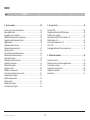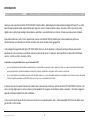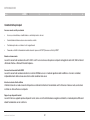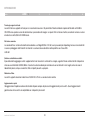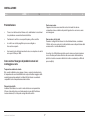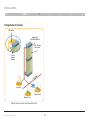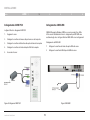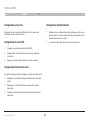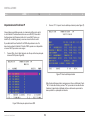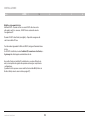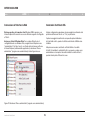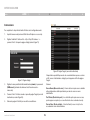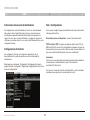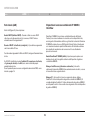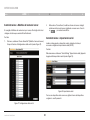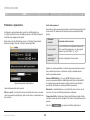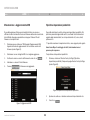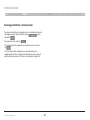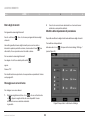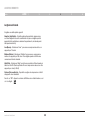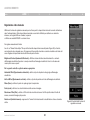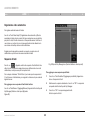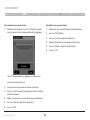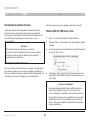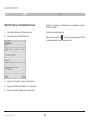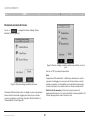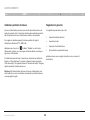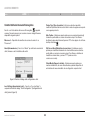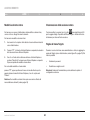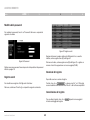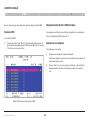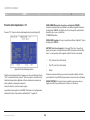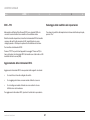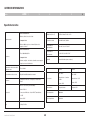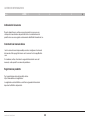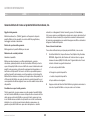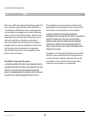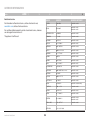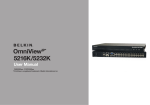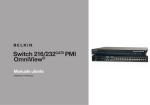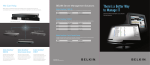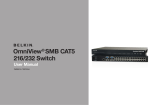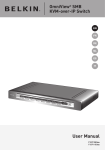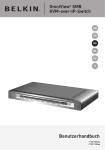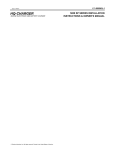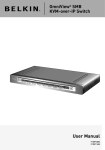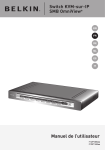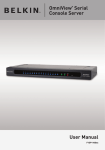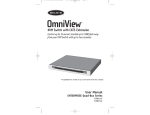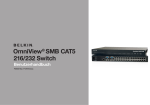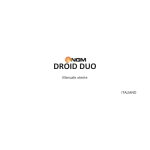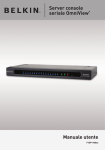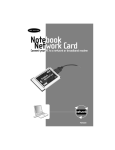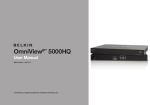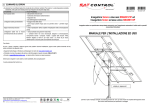Download OmniViewIP* 5216K/5232K
Transcript
OmniViewIP*
5216K/5232K
Manuale utente
PM00020ea - F1DP2XXGea
*OmniView è un marchio registrato di Belkin International, Inc.
Indice
Indice
sezioni 1
2
3
4
5
6
1 Introduzione . . . . . . . . . . . . . . . . . . . . . . . . . . . . . . . . . . . . . . . . . . . . . . . 1
3 Interfaccia Web . . . . . . . . . . . . . . . . . . . . . . . . . . . . . . . . . . . . . . . . . . . 15
Caratteristiche principali . . . . . . . . . . . . . . . . . . . . . . . . . . . . . . . . . . . . . . . . . 2
Contenuti del sistema . . . . . . . . . . . . . . . . . . . . . . . . . . . . . . . . . . . . . . . . . . . 4
Requisiti di sistema . . . . . . . . . . . . . . . . . . . . . . . . . . . . . . . . . . . . . . . . . . . . . 4
Teminologia . . . . . . . . . . . . . . . . . . . . . . . . . . . . . . . . . . . . . . . . . . . . . . . . . . . 5
Diagrammi di visualizzazione dell'unità . . . . . . . . . . . . . . . . . . . . . . . . . . . . 6
Tabella LED e pulsanti . . . . . . . . . . . . . . . . . . . . . . . . . . . . . . . . . . . . . . . . . . 6
Tabella connettori . . . . . . . . . . . . . . . . . . . . . . . . . . . . . . . . . . . . . . . . . . . . . . 6
Connessione all'Interfaccia Web . . . . . . . . . . . . . . . . . . . . . . . . . . . . . . . . . 15
Annotazioni Certificato SSL . . . . . . . . . . . . . . . . . . . . . . . . . . . . . . . . . . . . . 15
Connessione . . . . . . . . . . . . . . . . . . . . . . . . . . . . . . . . . . . . . . . . . . . . . . . . . 16
Connessione ad un server di destinazione . . . . . . . . . . . . . . . . . . . . . . . . . 17
Configurazione del sistema . . . . . . . . . . . . . . . . . . . . . . . . . . . . . . . . . . . . . . 17
Rete > Configurazione . . . . . . . . . . . . . . . . . . . . . . . . . . . . . . . . . . . . . . . . . . 17
LAN . . . . . . . . . . . . . . . . . . . . . . . . . . . . . . . . . . . . . . . . . . . . . . . . . . . . . 18
Dispositivo di accesso centralizzato IP 5000HQ OmniView . . . . . . . . . . 18
Amministrazione > Impostazioni dell'utente . . . . . . . . . . . . . . . . . . . . . . . 19
Aggiunta di un utente . . . . . . . . . . . . . . . . . . . . . . . . . . . . . . . . . . . . . . . . . . 20
Modifica di un utente . . . . . . . . . . . . . . . . . . . . . . . . . . . . . . . . . . . . . . . . . . 20
Eliminazione di un utente . . . . . . . . . . . . . . . . . . . . . . . . . . . . . . . . . . . . . . . 20
Blocco di un utente . . . . . . . . . . . . . . . . . . . . . . . . . . . . . . . . . . . . . . . . . . . . 20
Amministrazione > Modifica del nome del server . . . . . . . . . . . . . . . . . . . 21
Amministrazione > Impostazioni seriali . . . . . . . . . . . . . . . . . . . . . . . . . . . 21
Amministrazione > Elenco di accesso al server . . . . . . . . . . . . . . . . . . . . 22
Protezione > Impostazioni . . . . . . . . . . . . . . . . . . . . . . . . . . . . . . . . . . . . . . 23
Sicurezza > Certificato SSL . . . . . . . . . . . . . . . . . . . . . . . . . . . . . . . . . . . . . 24
Manutenzione > Aggiornamento switch . . . . . . . . . . . . . . . . . . . . . . . . . . . 24
Manutenzione > Aggiornamento MIS . . . . . . . . . . . . . . . . . . . . . . . . . . . . . 25
Ripristina impostazioni predefinite . . . . . . . . . . . . . . . . . . . . . . . . . . . . . . . 25
Impostazione di data e ora . . . . . . . . . . . . . . . . . . . . . . . . . . . . . . . . . . . . . 26
Backup e ripristino . . . . . . . . . . . . . . . . . . . . . . . . . . . . . . . . . . . . . . . . . . . . 26
Salvataggio modifiche e disconnessione . . . . . . . . . . . . . . . . . . . . . . . . . . 27
2 Installazione . . . . . . . . . . . . . . . . . . . . . . . . . . . . . . . . . . . . . . . . . . . . . . . 7
Preinstallazione . . . . . . . . . . . . . . . . . . . . . . . . . . . . . . . . . . . . . . . . . . . . . . . . 7
Come evitare l'insorgere di problemi comuni nel montaggio su rack. . . . 7
Montaggio su rack dello Switch KVM IP 216 per PMI . . . . . . . . . . . . . . . . 8
Collegamento del sistema . . . . . . . . . . . . . . . . . . . . . . . . . . . . . . . . . . . . . . . 9
Moduli di interfaccia server (MIS) . . . . . . . . . . . . . . . . . . . . . . . . . . . . . . . . 10
Collegamento di MIS PS/2 . . . . . . . . . . . . . . . . . . . . . . . . . . . . . . . . . . . . . . . 11
Collegamento di MIS USB . . . . . . . . . . . . . . . . . . . . . . . . . . . . . . . . . . . . . . . 11
Collegamento ad una rete . . . . . . . . . . . . . . . . . . . . . . . . . . . . . . . . . . . . . . 12
Collegamento dei cavi CAT5 . . . . . . . . . . . . . . . . . . . . . . . . . . . . . . . . . . . . 12
Collegamento della console locale . . . . . . . . . . . . . . . . . . . . . . . . . . . . . . . 12
Collegamento dell'alimentazione . . . . . . . . . . . . . . . . . . . . . . . . . . . . . . . . 12
Impostazione dell'indirizzo IP . . . . . . . . . . . . . . . . . . . . . . . . . . . . . . . . . . . 13
OmniViewIP 5216K/5232K
i
Indice
Indice
sezioni 1
2
3
4
5
6
4 Accesso remoto . . . . . . . . . . . . . . . . . . . . . . . . . . . . . . . . . . . . . . . . . . . 28
5 Accesso locale . . . . . . . . . . . . . . . . . . . . . . . . . . . . . . . . . . . . . . . . . . . . 44
Accesso ad un server di destinazione . . . . . . . . . . . . . . . . . . . . . . . . . . . . 28
Barra degli strumenti . . . . . . . . . . . . . . . . . . . . . . . . . . . . . . . . . . . . . . . . . . 29
Passaggio a un server diverso . . . . . . . . . . . . . . . . . . . . . . . . . . . . . . . . . . 29
Modifica delle impostazioni di prestazione . . . . . . . . . . . . . . . . . . . . . . . . 29
Regolazione delle impostazioni video . . . . . . . . . . . . . . . . . . . . . . . . . . . . 30
Aggiornamento . . . . . . . . . . . . . . . . . . . . . . . . . . . . . . . . . . . . . . . . . . . . . . . 30
Regolazione video manuale . . . . . . . . . . . . . . . . . . . . . . . . . . . . . . . . . . . . . 31
Regolazione video automatica . . . . . . . . . . . . . . . . . . . . . . . . . . . . . . . . . . 32
Sequenze di tasti . . . . . . . . . . . . . . . . . . . . . . . . . . . . . . . . . . . . . . . . . . . . . . 32
Sincronizzazione puntatori del mouse . . . . . . . . . . . . . . . . . . . . . . . . . . . . 34
Allineamento puntatori dei mouse . . . . . . . . . . . . . . . . . . . . . . . . . . . . . . . 34
Impostazioni manuali . . . . . . . . . . . . . . . . . . . . . . . . . . . . . . . . . . . . . . . . . . 36
Calibratura puntatori dei mouse . . . . . . . . . . . . . . . . . . . . . . . . . . . . . . . . . 38
Regolazioni in generale . . . . . . . . . . . . . . . . . . . . . . . . . . . . . . . . . . . . . . . . 38
Menu dell'icona globo . . . . . . . . . . . . . . . . . . . . . . . . . . . . . . . . . . . . . . . . . 39
Supporto virtuale . . . . . . . . . . . . . . . . . . . . . . . . . . . . . . . . . . . . . . . . . . . . . . 40
Modalità a schermo intero . . . . . . . . . . . . . . . . . . . . . . . . . . . . . . . . . . . . . . 42
Disconnessione della sessione remota . . . . . . . . . . . . . . . . . . . . . . . . . . . 42
Pagina del menu Targets . . . . . . . . . . . . . . . . . . . . . . . . . . . . . . . . . . . . . . . 42
Modifica della password . . . . . . . . . . . . . . . . . . . . . . . . . . . . . . . . . . . . . . . 43
Registro eventi . . . . . . . . . . . . . . . . . . . . . . . . . . . . . . . . . . . . . . . . . . . . . . . . 43
Download del registro . . . . . . . . . . . . . . . . . . . . . . . . . . . . . . . . . . . . . . . . . . 43
Cancellazione del registro . . . . . . . . . . . . . . . . . . . . . . . . . . . . . . . . . . . . . . 43
Funzione OSD . . . . . . . . . . . . . . . . . . . . . . . . . . . . . . . . . . . . . . . . . . . . . . . . 44
Navigazione della finestra OSD principale . . . . . . . . . . . . . . . . . . . . . . . . 44
Selezione di un computer . . . . . . . . . . . . . . . . . . . . . . . . . . . . . . . . . . . . . . . 44
Spostamento dell'etichetta di conferma – F1 . . . . . . . . . . . . . . . . . . . . . . 45
Sintonizzazione – F5 . . . . . . . . . . . . . . . . . . . . . . . . . . . . . . . . . . . . . . . . . . . 45
Finestra delle impostazioni – F2 . . . . . . . . . . . . . . . . . . . . . . . . . . . . . . . . . 46
DDC – F10 . . . . . . . . . . . . . . . . . . . . . . . . . . . . . . . . . . . . . . . . . . . . . . . . . . . 47
Salvataggio delle modifiche alle impostazioni . . . . . . . . . . . . . . . . . . . . . . 47
OmniViewIP 5216K/5232K
6 Ulteriori informazioni . . . . . . . . . . . . . . . . . . . . . . . . . . . . . . . . . . . . . . 48
Specifiche tecniche . . . . . . . . . . . . . . . . . . . . . . . . . . . . . . . . . . . . . . . . . . . . 48
Risoluzione video e velocità di aggiornamento . . . . . . . . . . . . . . . . . . . . . 49
Indicazioni di sicurezza . . . . . . . . . . . . . . . . . . . . . . . . . . . . . . . . . . . . . . . . . 50
Commenti sul manuale d'uso . . . . . . . . . . . . . . . . . . . . . . . . . . . . . . . . . . . 50
Registrazione prodotto . . . . . . . . . . . . . . . . . . . . . . . . . . . . . . . . . . . . . . . . . 50
Informazioni . . . . . . . . . . . . . . . . . . . . . . . . . . . . . . . . . . . . . . . . . . . . . . . . . . 51
ii
Introduzione
Indice
sezioni 1
2
3
4
5
6
Grazie per aver acquistato lo Switch IP 5216K/5232K OmniView Belkin, dotato degli ultimi ritrovati della tecnologia KVM over IP. Lo switch
permette alle imprese di medie o grandi dimensioni di gestire i server in modo semplice e veloce. Consente, infatti, a due utenti remoti
digitali e ad un utente locale analogico di accedere e controllare i server direttamente su Internet, attraverso un browser web standard.
È possibile combinare lo switch con il dispositivo di accesso centralizzato 5000HQ di Belkin, per risolvere problemi di gestione e
amministrazione, consentendo a più utenti di accedere a più server da diverse aree geografiche.
La tecnologia all'avanguardia dello Switch IP 5216K/5232K Omniview sfrutta hardware e software avanzati per ottenere delle elevate
prestazioni di accesso remoto, e permette di risolvere le anomalie dei server, in modo più veloce ed efficiente, riducendo l'inattività dei
server e i costi di servizio in situazioni critiche.
La distintiva tecnologia Belkin fornisce ai professionisti dell'IT:
•
una sincronizzazione video immediata, permettendo di accedere all'intera sequenza di avvio, quando si rende necessaria la risoluzione delle anomalie. •
una risposta monitor e tastiera immediata per intercettare i sistemi sin dall'inizio, al momento dell'accensione o del riavvio.
•
un accesso istantaneo tra multiple sessioni over IP. Gli utenti avranno un accesso immediato durante la commutazione tra i sistemi connessi, eliminando
l'attesa nel gestire operazioni suscettibili al tempo come l'accesso e la riparazione del sistema.
In questo manuale d'uso potete trovare tutte le informazioni necessarie per installare e utilizzare lo Switch IP 5216K/5232K OmniView, così
come i consigli degli esperti su come risolvere eventuali problemi. Per eseguire un’installazione rapida e semplice, vi invitiamo a leggere la
guida di installazione rapida fornita nella confezione.
Ci sta a cuore il vostro tipo di attività e siamo certi che anche voi scoprirete perché oltre 1 milione di prodotti KVM OmniView Belkin sono
già utilizzati in tutto il mondo.
OmniViewIP 5216K/5232K
1
Introduzione
Indice
sezioni 1
2
3
4
5
6
Caratteristiche principali
Accesso remoto ad alte prestazioni
•
Accesso, commutazione, visualizzazione e controllo più veloci che mai
•
Commutazione istantanea da un server remoto a un altro
•
Prestazione più veloce su Internet e reti congestionate
•
Panoramica di tutte le informazioni mostrate durante i processi di POST (Power-on-self-test) e BOOT
Basato su browser web
Lo switch consente di accedere allo switch KVM e a tutti i server connessi da qualsiasi computer collegato alla rete LAN, WAN o Internet
utilizzando Firefox® o Microsoft Internet Explorer®.
Accesso fuori banda al livello BIOS
Lo switch consente di accedere a distanza al sistema BIOS dei server, in modo da apportare delle modifiche e riavviare i calcolatori,
indipendentemente dalla connessione di rete o dalle condizioni del server.
Interfaccia utente di facile utilizzo
L'interfaccia basata sul web consente di impostare e cambiare facilmente le funzioni dello switch attraverso il browser web, senza dover
installare un altro software sul computer.
Supporto per dispositivi seriali
Lo switch fornisce supporto per due dispositivi seriali, come un'unità di distribuzione energetica controllata, in modo da poter effettuare il
reboot hardware dei server a distanza.
OmniViewIP 5216K/5232K
2
Introduzione
Indice
sezioni 1
2
3
4
5
6
Tecnologia supporto virtuale
Lo switch fornisce supporto virtuale per un massimo di due server. Ciò permette all'utente remoto di copiare dei file dalle unità USB o
CD-ROM verso qualsiasi server di destinazione, a prescindere dal luogo in cui quest'ultimi si trovano. Inoltre, consente di avviare un server
remoto da un'unità USB o CD-ROM locale.
Protezione avanzata
La console offre un sistema di autenticazione basato su crittografia SSL a 128 bit, e una password per impedire gli accessi non autorizzati
ai server e proteggere i dati trasferiti via Internet. La comunicazione dei dati è inoltre protetta con chiave AES
a 256 bit.
Gestione centralizzata scalabile
È possibile inoltre aggiungere switch supplementari man mano che il centro dati si sviluppa, e gestire l'intero sistema tramite il dispositivo
di accesso centralizzato 5000HQ Belkin. Questa è la soluzione ideale per aziende con server dislocati in vari luoghi, come nel caso di
laboratori di prova, campus universitari, filiali e impianti presenti su più piani.
Risoluzione Video
Lo switch supporta risoluzioni video fino a 1600x1200 a 75 Hz su console locali e remote.
Aggiornamento rapido
Gli aggiornamenti rapidi consentono all’utente di disporre sempre dei più recenti aggiornamenti per lo switch. Questi aggiornamenti
garantiscono che lo switch sia compatibile con i dispositivi più recenti.
OmniViewIP 5216K/5232K
3
Introduzione
Indice
sezioni 1
2
3
Contenuti del sistema
•
1 Switch IP 5216K/5232K OmniView
•
1 cavo di alimentazione c.a.
•
1 cavo interfaccia seriale/RJ45
•
1x manuale d'uso su CD
•
1 guida di installazione rapida
•
1 set di staffe per montaggio su rack con rispettive viti
•
prese schuko e britannica
•
Microsoft® DOS 5.x e successive
•
Red Hat® Linux® 8.x e successive
•
Sun™*
•
Novell® 5.x
•
Sun Solaris™ 8.x e successive*
•
Computer/server con piattaforma PS/2 e USB
•
Monitor VGA, SVGA o XGA
•
Compatibilità USB
Monitor
•
CRT e LCD (con monitor VGA, SVGA o XGA)
Browser client remoto
È possibile accedere allo switch da qualsiasi luogo tramite una connessione
TCP/IP su computer con i browser web e i sistemi operativi riportati qui di
seguito:
Windows
• Microsoft Internet Explorer 6.0 e successive con supporto ActiveX®
• Firefox 3.0 e superiore**
• Linux (solo distribuzioni principali)
• Firefox 3.0 e superiore**
**Firefox potrebbe richiedere un aggiornamento firmware. Visitate
www.belkin.com/support per ulteriori informazioni.
Moduli di Interfaccia Server
Il collegamento dello switch a un server richiede uno specifico modulo di
Interfaccia Server per PMI OmniView Belkin ed un cavo patch CAT5 standard.
*Si richiede un modulo di interfaccia server
OmniViewIP 5216K/5232K
6
Tastiere e mouse
Piattaforme del sistema operativo dell'host del computer.
Lo switch è compatibile con i CPU che eseguono le seguenti piattaforme del
sistema operativo:
Windows® 2000, XP, Server 2003 e 2008, Vista®
5
Server
Requisiti di sistema
•
4
4
Introduzione
Indice
sezioni 1
2
3
5
6
Teminologia
Moduli di interfaccia server OmniView per PMI:
F1DP101AeaAP, (PS/2)
F1DP101AeaAU (USB)
F1DP101AeaAS (Legacy Sun, miniDIN8)
F1DP101AeaAP-8P (PS/2, confezione da 8)
F1DP101AeaAU-8P (USB, confezione da 8)
Qui di seguito sono riportati alcuni termini e i rispettivi significati utilizzati in
questo manuale.
Cavi CAT5
Per ottenere il massimo delle prestazioni dal vostro video, con lo Switch
IP 5216K/5232K OmniView, Belkin consiglia di utilizzare cavi Belkin di
Categoria 5e, FastCAT5e™, oppure cavi di rete di Categoria 6. Questi cavi
offrono la massima qualità disponibile per garantire eccellenti prestazioni a
livello di trasmissione dei dati e qualità video.
Cavi patch UTP Belkin:
A3L791-XX-YYY (CAT5e)
A3L850-XX-YYY (FastCAT 5e)
A3L980-XX-YYY (CAT6)
Nota:per ottenere risultati video eccellenti anche a distanze maggiori,
si consiglia di utilizzare i cavi pieni CAT6. I codici prodotto e la
disponibilità sono soggetti a variazioni.
OmniViewIP 5216K/5232K
4
5
Termine
Significato
Server di
destinazione
I computer/server ai quali si può accedere da
qualsiasi luogo tramite lo switch.
Computer client:
Il PC che esegue una sessione remota.
Sessione remota
L'operazione di accesso e controllo a distanza dei
server di destinazione collegati allo switch da una
postazione utente.
Introduzione
Digital
sezioni 1
Indice
2
3
4
Diagrammi di visualizzazione dell'unità
J<I@8C(
5
6
J
<
I
)
CF:8CLJ<I
GFN<I
(''$)+'M8:,'&-'?q
La
figura 1 illustra il pannello anteriore dello Switch IP 5232K OmniView.
Digital
MD(
MD)
Figura 2 Switch IP 5232K OmniView – vista posteriore
Tabella connettori
Figura 1 Switch IP 5232K OmniView – vista anteriore
J<I@8C(
Connettore
J
<
I
)
Tabella LED e pulsanti
Funzione
CF:8CLJ<I
GFN<I
(''$)+'M8:,'&-'?q
LED
Porta
Analog
Console locale
Consente di collegare una tastiera, un monitor e
un mouse per gestire localmente lo switch.
Funzione
Seriale 1
Permette di collegare qualsiasi dispositivo seriale
Luce fissa: il server è collegato e alimentato
Seriale 2
Permette di collegare qualsiasi dispositivo seriale
MD(
Lampeggiante veloce: quando si accede ad una porta
in modo remoto
Verde fisso: quando l'unità è pronta per l'uso
Collegamento
Verde lampeggiante: l'unità è collegata alla rete
Lj\i)
GFN<I
(''$)+'M8:,'&-'?q
Nota:i LED delle porte lampeggiano in serie durante il processo di
inizializzazione e gli aggiornamenti del sistema. Attendere circa 45
secondi per l'avvio.
OmniViewIP 5216K/5232K
Consente di collegarsi a Ethernet 10/100 Mb.
Il LED giallo si illumina quando si è connessi
alla LAN. Il LED verde si illumina quando una
sessione remota è in corso.
Porte server
Consentono di collegarsi ai server tramite MIS
(Moduli di interfaccia server).
VM1
Permette di collegarsi al server dalla porta 1 del
server tramite un cavo USB.
VM2
Permette di collegarsi al server dalla porta 2 del
server tramite un cavo USB.
Lj\i(
Indicatore dell'alimentazione
Lj\i(
Rete locale (LAN)
GFN<I
(''$)+'M8:,'&-'?q
Lampeggiante lento: quando si accede ad una porta
localmente
Pronto
Alimentazione
Analog
MD)
6
Lj\i)
INSTALLAZIONE
Indice
sezioni 1
2
3
Preinstallazione
•
Tenere i cavi lontano da luci fluorescenti, condizionatori e macchinari
che potrebbero causare interferenze elettriche.
•
Posizionare lo switch su una superficie piana, pulita e asciutta.
•
Lo switch non è stato progettato per essere collegato a
linee esterne esposte.
•
Assicurarsi che la distanza massima tra ciascun computer e lo switch
non superi i 30 m per i MIS.
5
6
Carico meccanico
L’apparecchio deve essere montato nel rack in modo tale da non
comportare alcuna condizione di pericolo legata ad un carico meccanico
non omogeneo.
Sovraccarico del circuito
Quando si collega l'attrezzatura al circuito di alimentazione, considerare
l'effetto che il sovraccarico dei circuiti protrebbe avere sulla protezione dalle
sovracorrenti e i cavi di alimentazione.
Accertarsi che l’attrezzatura montata su rack sia messa a terra in maniera
sicura. Prestare particolare attenzione alle connessioni di alimentazione,
piuttosto che alle connessioni dirette del circuito secondario (es. utilizzo di
prese multiple).
Come evitare l'insorgere di problemi comuni nel
montaggio su rack.
Temperatura ambiente elevata.
Nel caso di installazione in un gruppo chiuso o composto da diversi rack,
la temperatura di esercizio dell'ambiente rack può risultare maggiore della
normale temperatura ambiente. Installare l'attrezzatura in un ambiente
compatibile con la temperatura massima indicata.
Flusso d’aria ridotto
Installare l'attrezzatura in un rack in modo tale da non compromettere
il flusso di aria richiesto per un funzionamento sicuro dell'attrezzatura.
Lasciare almeno 6,5 cm di spazio ad ogni lato dello switch.
OmniViewIP 5216K/5232K
4
7
INSTALLAZIONE
Indice
sezioni 1
2
3
Montaggio su rack dello Switch KVM IP per PMI
5
6
Collocare le staffe verso il lato anteriore dell'unità, in modo che questa
risulti montata sul lato anteriore; oppure posizionare le staffe verso il lato
posteriore dell'unità, in modo che sia montata con il lato posteriore rivolto
verso il retro del rack. La figura 4 illustra il collegamento della staffa con il
lato rivolto verso il retro. Fissare la staffa allo switch utilizzando le viti fornite.
Montare lo switch sul rack utilizzando il kit di montaggio su rack fornito
in dotazione. Le staffe possono essere collocate in due diverse posizioni
(vedere Figura 3).
Figura 3 Posizioni delle staffe
OmniViewIP 5216K/5232K
4
Figura 4 Staffa collegata
8
INSTALLAZIONE
sezioni 1
Indice
2
3
Collegamento del sistema
CAT5 Cables
OmniView IP
5216K/5232K Switch
PS/2, USB, and
Sun Servers
Server
Interface
Modules
N
/WA
LAN
TCP/IP
Local User
Remote User 1
Remote User 2
Figura 5 Visione d'insieme del sistema dello switch
OmniViewIP 5216K/5232K
9
4
5
6
INSTALLAZIONE
sezioni 1
Indice
2
3
4
5
6
Moduli di interfaccia server (MIS)
Ciascun computer/server è collegato direttamente allo switch tramite l'appropriato modulo di interfaccia server, disponendo i cavi CAT5 in una configurazione
a stella. I moduli di interfaccia server remoti non richiedono alcun alimentatore esterno. I MIS assorbono corrente direttamente dalla porta della tastiera del
computer (PS/2 MIS) o dalla porta USB (USB MIS). Le figure riportate di seguito illustrano i MIS PS/2 e USB.
Figura 6 MIS2 USB (numero di parte F1DP101A-AU)
OmniViewIP 5216K/5232K
Figura 7 MIS PS/2 (numero di parte F1DP101A-AP)
10
INSTALLAZIONE
sezioni 1
Indice
2
3
Collegamento di MIS PS/2
Spegnere il server
2.
Collegare il connettore del mouse alla porta mouse del computer.
3.
Collegare il connettore della tastiera alla porta tastiera del computer.
4.
Collegare il connettore del video alla porta VGA del computer.
5.
5
Il MIS USB supporta Windows 2000 e successive versioni, Sun, SGI e
tutte le recenti distribuzioni di Linux. I collegamenti per MIS USB sono
esattamente gli stessi. La figura 9 illustra il MIS USB e i suoi collegamenti.
Collegamento del MIS USB:
Accendere il server
1.
Collegare il connettore del video alla porta VGA del server.
2.
Collegare il connettore USB alla porta USB del server.
MIS PS/2
MIS USB
Figura 8 Collegamenti MIS PS/2
OmniViewIP 5216K/5232K
6
Collegamento di MIS USB
La figura 8 illustra i collegamenti MIS PS/2
1.
4
Figura 9 MIS USB
11
INSTALLAZIONE
Indice
sezioni 1
2
3
4
5
6
Collegamento ad una rete
Collegamento dell'alimentazione
Collegare il cavo di rete alla porta LAN dello switch. Ciò deve essere
effettuato prima di accendere lo switch.
1.
Utilizzando il cavo di alimentazione fornito, collegare lo switch ad una
presa di corrente con messa a terra. Utilizzare esclusivamente il cavo
di alimentazione fornito con l'unità.
Collegamento dei cavi CAT5
2.
Accendere lo switch. Attendere circa 45 secondi per l'avvio.
1.
Collegare un connettore alla porta RJ45 del MIS.
2.
Collegare l'altro connettore ad una porta del server disponibile
sullo switch.
3.
Seguire i passi indicati in precedenza per ciascun computer.
Collegamento della console locale
Per gestire il sistema localmente, collegare una console locale allo switch:
1.
Collegare il cavo del monitor alla porta monitor della console dello
switch.
2.
Collegare il cavo della tastiera alla porta tastiera della console
dello switch.
3.
Collegare il connettore del mouse alla porta mouse della console
dello switch.
OmniViewIP 5216K/5232K
12
INSTALLAZIONE
sezioni 1
Indice
2
3
Impostazione dell'indirizzo IP
2.
4
5
6
Premere “F2”. Si apre la finestra delle impostazioni (vedere Figura 11).
L'impostazione predefinita prevede che al momento dell'avvio lo switch
riceva l'indirizzo IP automaticamente da un server DHCP (Protocollo di
Configurazione Host Dinamica) della rete. Il server DHCP fornisce un
indirizzo IP, un indirizzo gateway e una maschera di sottorete validi.
È possibile identificare l'indirizzo IP sull'OSD alla posizione locale. Per
impostare localmente l'indirizzo IP tramite l'OSD, quando non è disponibile
un server DHCP, procedere come segue:
1.
Premere "Bloc Scorr" dalla tastiera locale. Si apre la finestra principale
del menu OSD (vedere Figura 10).
Figura 11 Finestra delle impostazioni
Nella finestra delle impostazioni, navigare verso il basso utilizzando il tasto
"Tab". In fondo alla finestra, premere "Tab" per andare in cima alla finestra.
Cambiare le impostazioni digitando nell'area selezionata o premendo la
barra spaziatrice—qualunque sia rilevante.
Figura 10 Finestra principale del menu OSD
OmniViewIP 5216K/5232K
13
INSTALLAZIONE
Indice
sezioni 1
2
3
Modifica dei parametri di rete
Abilitare DHCP – Quando è attivo un server DHCP sulla stessa rete
alla quale lo switch è connesso, il DHCP fornisce automaticamente
l'assegnazione IP.
Quando il DHCP è disattivato (consigliato) – È possibile assegnare allo
switch un indirizzo IP fisso.
Per informazioni riguardanti l'utilizzo del DHCP, rivolgersi all'amministratore
di rete.
Se il DHCP è disattivato, inserire l'indirizzo IP, la maschera di sottorete, e
il gateway indicati dal proprio amministratore di rete.
Una volta ottenuto un indirizzo IP soddisfacente, accedere all'interfaccia
web (come riportato di seguito nella prossima sezione) per completare la
configurazione.
(I parametri di rete possono essere modificati anche dalla GUI (Interfaccia
Grafica Utente) remota come indicato a pagina 17).
OmniViewIP 5216K/5232K
14
4
5
6
INTERFACCIA WEB
Indice
sezioni 1
2
3
4
5
6
Connessione all'Interfaccia Web
Annotazioni Certificato SSL
Sistema operativo del computer client.Windows 2000 o superiore, con
Internet Explorer 6.0 o versione successiva. Richiede supporto di crittografia
a 128-bit.
Al primo collegamento, appariranno due messaggi di avvertimento sulla
protezione del browser. Fare clic su "Yes" per procedere.
Il primo messaggio di avvertimento scompare alla prima installazione
del client dello switch, quando il certificato auto-firmato di Belkin viene
installato.
Avviso per gli utenti Windows Vista: Per accedere all'interfaccia di
configurazione web con Windows Vista, eseguire Internet Explorer come
"amministratore". Per farlo, fare clic con il tasto destro del mouse sull'icona
di Internet Explorer (sulla barra delle applicazioni) e selezionare "Run as
administrator" (eseguire come amministratore). Vedere figura in basso.
Alla prima connessione, installare il certificato Belkin e il controllo
ActiveX. Per installare il controllo ActiveX, è necessario accedere come
amministratore sul computer. Una volta installato il controllo Active X,
qualsiasi utente potrà effettuare l'accesso.
Figura 12 Selezionare "Run as administrator" (eseguire come amministratore)
OmniViewIP 5216K/5232K
15
INTERFACCIA WEB
Indice
sezioni 1
2
3
4
5
6
Connessione
Per completare il setup iniziale tramite l'interfaccia di configurazione web:
1.
Aprire il browser web (versione 6.0 di Internet Explorer o successive).
2.
Digitare l'indirizzo IP dello switch —http o https://IP address/ - e
premere "Invio". Compare la pagina di login (vedere Figura 13).
Figura 14 Pagina Targets (server di destinazione)
L'impostazione predefinita prevede che un amministratore possa accedere
a tutti i server di destinazione collegati, perciò appaiono tutti sulla pagina
Targets.
Figura 13 Pagina di login
3.
Digitare il nome predefinito dell'amministratore (admin) e la password
(SMBremote) (entrambi discriminano tra lettere minuscole e
maiuscole).
4.
Premere “Invio”. L'interfaccia web si apre alla pagina Targets (server di
destinazione; vedere Figura 14).
5.
Salvare la pagina in Preferiti per una facile consultazione.
OmniViewIP 5216K/5232K
Colonne:
Server Name (Nome del server) – Il nome del server può essere cambiato
nella configurazione delle impostazioni, per dare al server un nome
identificabile.
Port Status (Stato delle porte) – Lo stato delle porte può essere acceso,
spento oppure occupato (es. se un altro utente sta accedendo al server).
Current User (Utente attuale) – L'utente attuale (in caso vi sia) che sta
accedendo al server di destinazione.
16
INTERFACCIA WEB
sezioni 1
Indice
2
3
4
5
6
Connessione ad un server di destinazione
Rete > Configurazione
Per collegarsi ad un server di destinazione, fare clic sul server desiderato
nella colonna "Server Name" (Nome del server). Lo schermo del server
di destinazione appare all'interno della finestra della console remota. La
sezione "Accesso ad un server di destinazione", a pagina 28, spiega come
effettuare una sessione remota. Le successive sezioni illustrano invece come
configurare il sistema.
Se necessario, rivolgersi al proprio amministratore di rete per informazioni
sulle impostazioni di rete.
Device Name (nome del dispositivo) – Inserire il nome dello switch.
TCP Ports (Porte TCP) – Scegliere una qualsiasi delle tre porte TCP, da
800 fino a 65535. Se lo switch è in configurazione standalone, le porte non
devono per forza essere consecutive. (Se necessario, il numero delle porte
può essere modificato dal Dispositivo di accesso centralizzato).
Configurazione del sistema
Per configurare il sistema occorre impostare i parametri di rete, le
impostazioni utente e quelle di protezione, nonché le informazioni di
manutenzione.
Annotazioni
L'elenco di accesso alla protezione del router o del firewall deve abilitare la
comunicazione in entrata attraverso le porte TCP selezionate
per l'indirizzo IP dello switch.
Dalla barra menu selezionare "Configuration" (Configurazione). Si apre la
pagina "Network > Configuration" (Pagina delle configurazioni di rete), incluso
il menu di configurazione:
Per l'accesso al computer client da una LAN protetta, le porte selezionate
dovrebbero essere aperte per le comunicazioni in uscita.
Figura 15 Pagina delle configurazioni di rete
OmniViewIP 5216K/5232K
17
INTERFACCIA WEB
Indice
sezioni 1
2
3
Rete locale (LAN)
4
5
6
Dispositivo di accesso centralizzato IP 5000HQ
OmniView
Sotto LAN (Figura 15) si trova l'opzione:
Enable DHCP (Abilitare DHCP) – Quando è attivo un server DHCP
sulla stessa rete alla quale lo switch è connesso, il DHCP fornisce
automaticamente l'assegnazione IP.
OmniView IP 5000HQ è un sistema centralizzato (basato sull'Internet
Protocol) che serve a monitorare in sicurezza server e dispositivi di rete,
nonché gestire l'alimentazione elettrica e gli utenti del centro dati. Omniview
IP 5000HQ combina l'accesso KVM tramite l'Internet Protocol fuori banda
con i moderni standard e requisiti dell'informatica. Si tratta della soluzione
più completa di manutenzione dei server remoti che sia attualmente
presente sul mercato.
Quando il DHCP è disattivato (consigliato) – È possibile assegnare allo
switch un indirizzo IP fisso.
Per informazioni riguardanti l'utilizzo del DHCP, rivolgersi all'amministratore
di rete.
Enable OmniView IP 5000HQ (abilita) – Spuntare questa opzione se si
desidera che lo switch sia gestito a distanza dal Dispositivo di gestione
centralizzata 5000HQ.
Se il DHCP è disattivato, inserire l'indirizzo IP, la maschera di sottorete,
e il gateway di default per la LAN, così come indicati dal proprio
amministratore di rete.
Questi parametri possono essere configurati localmente dall'OSD, come
indicato a pagina 14.
Manager Auto Discovery (rilevazione automatica) – Una volta
selezionata, il dispositivo 5000HQ rileva automaticamente lo switch, se esso
si trova nello stesso segmento di rete.
Manager IP – Se lo switch si trova in un segmento diverso, digitare
l'indirizzo IP statico del dispositivo di gestione centralizzata 5000HQ. (Si
consiglia di digitare l'indirizzo IP statico del dispositivo di gestione 5000HQ
anche quando lo switch si trova nello stesso segmento di rete del dispositivo
di gestione 5000HQ).
OmniViewIP 5216K/5232K
18
INTERFACCIA WEB
Indice
sezioni 1
2
3
4
5
Amministrazione > Impostazioni dell'utente
È su questa pagina che l'amministratore crea e modifica gli utenti.
Dal menu, fare clic su "User Settings" (impostazioni utente) e si aprirà una
schermata come nella Figura 16.
Vi sono tre livelli di accesso:
•
Administrator (Amministratore)
•
User (Utente)
•
View only (Solo lettura)
6
Amministratore
Un amministratore ha un accesso illimitato a ogni finestra e impostazione, e
può "controllare" ogni sessione attiva. Un amministratore può modificare il
nome, la password e il permesso di accesso ai server di destinazione di tutti
gli utenti.
Utente
Un utente può accedere e controllare i server di destinazione consentiti, ma
non può utilizzare le impostazioni avanzate del mouse.
Figura 16 Impostazioni Utente
L'utente non ha acesso all'interfaccia di configurazione web.
Utente Solo lettura
Un utente di sola lettura può soltanto vedere lo schermo del server di
destinazione (al quale si è attualmente connessi), senza utilizzare tastiera e
mouse. Sul puntatore del mouse locale dell'utente apparirà l'indicatore "view
only" (solo lettura).
OmniViewIP 5216K/5232K
19
INTERFACCIA WEB
Indice
sezioni 1
2
3
4
5
6
Aggiunta di un utente
Modifica di un utente
Per aggiungere un utente:
Per modificare un utente:
1.
1. Selezionare l'utente dal menu a tendina dell'utente.
2.
Ora è possibile modificare tutti i parametri disponibili: nome utente,
livello di accesso, password e lo stato di blocco (vedere la sezione "Per
bloccare un utente").
3.
Fare clic su
Fare clic su
e digitare il nome utente e la password. La
password deve contenere almeno 6 caratteri (lettere o numeri), e non
deve contenere il nome utente, anche se si aggiungono altri caratteri.
Nota bene! I seguenti caratteri "speciali": &, <, >, ”, {, e } non possono
essere utilizzati né per il nome né per la password.
In base al livello di protezione scelto, i parametri del nome utente
e della password sono diversi. Vi preghiamo di leggere la sezione
"Protezione > Impostazioni" a pagina 23.
2.
Selezionare il livello di accesso dalla casella "Permission" (Permessi).
3.
Fare clic su
e il nuovo utente comparirà nell'elenco
degli utenti. La colonna Permission mostra il livello dell'utente
(Amministratore, Utente e Solo lettura). La colonna "Status" (stato)
mostra se l'utente è bloccato o sbloccato (vedere la sezione "Blocco di
un utente").
. Le modifiche sono state salvate.
Eliminazione di un utente
Per eliminare un utente:
1.
Selezionare l'utente dall'elenco.
2.
Fare clic su
3.
Fare clic su
.
per salvare le modifiche.
Blocco di un utente
Un'alternativa all'eliminazione completa di un utente è quella di bloccarlo.
Questo significa che il nome e la password dell'utente sono memorizzate,
ma l'utente non può accedere al sistema. Selezionare "Block" (blocca)
per bloccare un utente, e in seguito fare clic su
per salvare le
modifiche. Deselezionare "Block" e fare clic su
per consentire
l'accesso dell'utente.
OmniViewIP 5216K/5232K
20
INTERFACCIA WEB
sezioni 1
Indice
2
3
Amministrazione > Modifica del nome del server
2.
Si consiglia di utilizzare dei nomi univoci per i server, affinché gli utenti che si
collegano al sistema possano identificarli facilmente.
Per farlo:
1.
4
5
6
Nella sezione “Server Name”, modificare il nome dei server collegati,
selezionando il nome del server e digitando un nuovo nome. Fare clic
su
per salvare le modifiche.
Amministrazione > Impostazioni seriali
Dal menu, selezionare “Server Name Edit” (Modifica il nome del server).
Si apre la finestra di Configurazione dello switch (vedere Figura 17).
Laddove si disponga di un dispositivo seriale collegato al sistema, è
necessario configurare le impostazioni seriali (RS232).
Per farlo:
Dalla barra menu selezionare "Serial Settings" (Impostazioni seriali). Apparirà
la pagina delle Impostazioni seriali (vedere Figura 18).
Figura 18 Impostazioni seriali
Per ciascun dispositivo seriale connesso, digitare il nome del dispositivo e
sceglierne i corretti parametri.
Figura 17 Configurazione dello switch
OmniViewIP 5216K/5232K
21
INTERFACCIA WEB
sezioni 1
Indice
2
3
Amministrazione > Elenco di accesso al server
4
5
6
2. Selezionare l'utente dal menu a tendina dell'utente.
3.
Spuntare i server di destinazione che l'utente può accedere (in base ai
suoi permessi di accesso). Per selezionare tutti i server di destinazione,
fare clic su
.
Per farlo:
4.
Fare clic su
1.
5.
Ripetere i passi indicati in precedenza per gli altri utenti
Come impostazione predefinita, l'accesso a tutti i server è riservato
esclusivamente agli amministratori. Per gli altri utenti è necessario definire i
diritti di accesso singolarmente.
Dal menu, selezionare “Server Access List” (Elenco di accesso al
server). Si apre la finestra di Configurazione dell'elenco di accesso
(vedere Figura 19).
Figura 19 Configurazione dell'elenco di accesso al server
OmniViewIP 5216K/5232K
22
per salvare la selezione.
INTERFACCIA WEB
Indice
sezioni 1
2
3
Protezione > Impostazioni
4
5
6
Scelta della password
È possibile scegliere una password normale o ad alta sicurezza per gli utenti
locali o remoti. La tabella qui sotto riportata mostra i parametri delle due
opzioni.
Configurare le opzioni di protezione, quali Account Blocking (blocco
account), Password Policy (scelta della password) e Idle Timeout (tempo di
inattività) come spiegato qui di seguito.
Dalla sezione Security (Protezione), fare clic su "Settings" (impostazioni).
Compare la pagina "Security > Settings" (vedere Figura 20).
Password
normale
Password ad alta sicurezza
6 o più caratteri
8 o più caratteri; deve comprendere almeno una
cifra e una lettera maiuscola, e uno dei seguenti
caratteri "speciali": !@#$%^*()_-+=[]’:;?/
Non deve
comprendere il
nome utente
Non deve comprendere il nome utente
Spuntare la casella per abilitare la scelta di una password ad alta sicurezza.
Se la casella di spunta non è selezionata, si applica automaticamente
l'opzione password normale.
Password OSD abilitata – L'accesso all'OSD dell'utente locale può
essere con password abilitata o disabilitata (predefinita), con la possibilità
di scegliere una password normale o ad alta sicurezza come indicato in
precedenza. Selezionare la casella per abilitare la password.
Figura 20 Impostazioni di protezione
Campi delle impostazioni di sicurezza:
Nota bene! Le autorizzazioni di accesso dell'utente sono le stesse, sia nel
caso in cui l'accesso sia effettuato localmente o a distanza.
Blocco account – Per indicare il numero dei tentativi di accesso (con nome
utente e password incorretti) dopo i quali vi sarà un blocco temporaneo o un
blocco totale.
Tempo di inattività – Selezionare il tempo di inattività dopo il quale l'utente
sarà disconnesso dal sistema. Scegliere "No Timeout" per disattivare questa
opzione.
Fare clic su
OmniViewIP 5216K/5232K
23
per salvare le modifiche di protezione.
INTERFACCIA WEB
sezioni 1
Indice
2
3
4
5
6
Sicurezza > Certificato SSL
Manutenzione > Aggiornamento Switch
È possibile installare un certificato SSL:
È possibile aggiornare il firmware dello switch per utilizzare le nuove
funzionalità. Scaricare il firmware dalla sezione assistenza del sito Belkin alla
pagina www.belkin.com/support. Salvare il file del firmware sul computer
client.
Per farlo:
Dalla barra menu selezionare "SSL Certificate". Compare la pagina Install
SSL Certificate (vedere Figura 21).
Dalla barra menu selezionare "Switch Upgrade" (Aggiornamento switch).
Apparirà la finestra di aggiornamento con la versione corrente del firmware
(vedere Figura 22).
Figura 22 Aggiornamento del firmware
Figura 21 pagina di installazione del certificato SSL
Certificate File (File del certificato) – Fare clic su Browse per individuare il
file "cer" (formato .ssl).
Private Key File (File del codice privato) – Fare clic su Browse per
individuare il file del codice privato (formato .pem).
1.
Individuare e caricare il file del firmware.
2.
Verificare la corrente versione del firmware caricata.
3.
Fare clic su
per iniziare la procedura di aggiornamento.
L'unità si riavvierà automaticamente. Dopo circa due minuti dovrebbe
ricomparire la pagina di login.
Nota bene!
Key Password – Digitare la password.
In base al tipo di aggiornamento del firmware, si possono cancellare
le seguenti impostazioni: impostazioni dell'utente, nomi dei server
e regolazione mouse e video. Per maggiori informazioni, leggere la
documentazione sulla versione del firmware.
Fare clic su
. Il certificato viene installato. Il dispositivo si riavvia
automaticamente.
Le nuove impostazioni di rete rimarranno invariate.
OmniViewIP 5216K/5232K
24
INTERFACCIA WEB
Indice
sezioni 1
2
3
4
5
6
Manutenzione > Aggiornamento MIS
Ripristina impostazioni predefinite
È possibile aggiornare il firmware dei moduli di interfaccia server per
utilizzare le nuove funzionalità. Scaricare il firmware dalla sezione assistenza
del sito Belkin alla pagina www.belkin.com/support. Salvare il file del
firmware sul computer client.
È possibile ripristinare lo switch sulle proprie impostazioni predefinite. Ciò
ripristina i parametri originari dello switch, resettando tutte le informazioni
aggiunte dagli amministratori, tra cui: impostazioni di rete*, server, utenti,
password ecc.
1.
* È possibile mantenere le impostazioni di rete, come spiegato qui di seguito.
Dalla barra menu selezionare “SIM Upgrade”(Aggiornamento MIS).
Apparirà la finestra di aggiornamento con la versione corrente del
firmware (vedere Figura 23).
2.
Selezionare i server collegati ai MIS che si vogliono aggiornare.
3.
Verificare la versione corrente del firmware facendo clic su
4.
Individuare e caricare il file del firmware.
5.
Premere
Avvertenza: Dopo il resettaggio dei dati, le informazioni non si
possono più recuperare.
Per ripristinare le impostazioni predefinite:
.
1.
Dal menu, selezionare “Restore Factory Settings” (Ripristina
impostazioni predefinite). Compare la pagina Restore Factory Settings
(vedere Figura 24).
e il firmware verrà aggiornato.
Figura 24 Ripristino delle impostazioni predefinite
Figura 23 Aggioramento MIS
OmniViewIP 5216K/5232K
25
2.
Spuntare la casella se si desidera mantenere le impostazioni di rete.
3.
Fare clic su
.
INTERFACCIA WEB
sezioni 1
Indice
2
3
4
5
Impostazione di data e ora
Backup e ripristino
L'opzione Imposta data e ora è utilizzata durante le registrazioni degli
accessi alla rete. Per impostare l'ora e la data:
È possibile effettuare il backup di tutti i dati di configurazione, per poi
ripristinarli in un secondo momento. Per
farlo:
Dal menu, fare clic su "Time & Date" e si aprirà una schermata come nella
Figura 25.
6
Dal menu, fare clic su "Backup & Restore" e si aprirà una schermata come
nella Figura 26.
Figura 26 Backup e ripristino
Per effettuare il backup dei dati di configurazione, fare clic su
salvare il file.
Figura 25 Imposta data e ora
Digitare i parametri appropriati.
OmniViewIP 5216K/5232K
per
Per ripristinare i dati di configurazione, fare clic su "Browse" per individuare
il file e premere quindi
Il dispositivo si riavvia.
26
INTERFACCIA WEB
Indice
sezioni 1
2
3
Salvataggio modifiche e disconnessione
Per salvare le modifiche di configurazione, fare clic sull'apposito pulsante
sulla pagina corrente. Questo potrebbe essere
oppure
solamente
.
Per riavviare lo switch, premere
.
Per uscire dal menu di configurazione e chiudere la sessione, fare clic
su
.
L'accesso all'area delle configurazioni è consentito soltanto a un
amministratore per volta. La sessione termina dopo un certo periodo di
inattività (vedere la sessione "Protezione > Impostazioni" a pagina 23).
OmniViewIP 5216K/5232K
27
4
5
6
Accesso remoto
sezioni 1
Indice
2
3
Accesso ad un server di destinazione
5
6
Sulla console remota si trovano le seguenti opzioni:
Nome del server – L'identità del server correntemente accesso può essere
verificata in qualsiasi momento, controllando il "Server name" sulla barra di
intestazione
di Internet Explorer.
Accedere all'interfaccia web, come indicato a pagina 16. L'interfaccia web
compare sulla pagina Targets (vedere Figura 14 a pagina 16). Per collegarsi
ad un server di destinazione o ad un dispositivo seriale, fare clic sul server
o sul dispositivo desiderato nella colonna "Server Name". (Non è possibile
accedere ad un server già utilizzato da un altro utente). Lo schermo del
server di destinazione o del dispositivo appare all'interno della finestra della
console remota.
Icona della barra strumenti – La barra strumenti ridotta dalla quale è
possibile commutare e configurare il sistema.
Icona sessione remota – Posizionare il mouse sopra l'icona per
visualizzare le informazioni relative al server attuale, tempo di connessione e
modalità video.
Nota bene!Sulla pagina Targets, un utente può visualizzare solo i server di
destinazione autorizzati. La figura 27 mostra la finestra della console remota.
NOTA BENE: Se l'utente si connette ad un server di destinazione con
una risoluzione video maggiore di quella del computer locale, la finestra
di visualizzazione remota mostrerà solo una parte dello schermo del
dispositivo di destinazione, e si dovranno usare le barre di scorrimento
per vederne il resto. Per visualizzare lo schermo intero bisogna regolare la
risoluzione del dispositivo di destinazione, del computer locale,
o quella di entrambi.
Figura 27 Finestra della console remota
OmniViewIP 5216K/5232K
4
28
Accesso Remoto
sezioni 1
Indice
2
3
4
5
Barra degli strumenti
2.
Per ingrandire la barra degli strumenti:
Modifica delle impostazioni di prestazione
Fare clic sulla freccia
strumenti.
. Fare clic di nuovo per ingrandire la barra degli
Fare clic sul nome del server desiderato Lo schermo del server
selezionato sarà quindi visualizzato.
È possibile modificare la larghezza di banda dalla barra degli strumenti.
Per modificare le impostazioni:
Una volta ingrandita, la barra degli strumenti può essere trascinata e
rilasciata in qualsiasi parte dello schermo, trascinandone l'icona
. Una
volta ridotta, l'icona si posiziona in un lato dello schermo.
dalla barra fare clic su
(vedere Figura 28).
. Compare la finestra di dialogo "Settings..."
Per nascondere la barra degli strumenti:
fare doppio clic sull'icona desktop dello switch
.
oppure
Premere "F9".
Per visualizzare la barra, ripetere la stessa operazione sopraindicata. Vedere
anche pagina XX.
Passaggio a un server diverso
Per collegarsi a un server diverso:
1.
Nella barra degli strumenti, fare clic su
o cliccare col tasto destro
su
. Appare in seguito la lista dei server disponibili. Il server
attualmente connesso risulterà evidenziato
in grassetto.
OmniViewIP 5216K/5232K
6
Figura 28 Impostazioni nella finestra di dialogo
29
Accesso Remoto
Indice
sezioni 1
2
3
Larghezza di banda
Scegliere una delle opzioni seguenti:
Adaptive (Adattabile) – Si adatta automaticamente alla compressione
e ai colori migliori in base alle condizioni di rete (non consigliata perché i
parametri di rete potrebbero cambiare frequentemente, incidendo perciò
sull'esperienza utente).
Low (Bassa) – Selezionare "Low " per avere una compressione alta e un
supporto per 16 colori.
Medium (Media) – Selezionare "Medium" per avere una compressione
media e un supporto per 256 colori. È consigliata quando si utilizza una
connessione Internet standard.
High (Alta) – Selezionare "High" per ottenere prestazioni ottimali quando si
lavora su reti LAN. Questa opzione offre una compressione bassa e un alto
supporto per colori (a 16 bit).
Custom (Personalizzata) – È possibile scegliere la compressione e i livelli
di supporto colori desiderati.
Fare clic su "OK”. Appare lo schermo dell'ultimo server di destinazione a cui
ci si è collegati.
OmniViewIP 5216K/5232K
30
4
5
6
Accesso Remoto
Indice
sezioni 1
2
3
4
5
6
Regolazione video manuale
Utilizzare la funzione di regolazione manuale per mettere a punto le impostazioni video del server di destinazione
dopo l'autoregolazione. Queta impostazione dovrebbe essere inoltre utilizzata per adattarsi a un ambiente
rumoroso, un segnale VGA non standard, o quando
si utilizza una modalità DOS/CLI a schermo intero.
Per regolare manualmente il video:
fare clic su "Manual Video Adjust" Si apre la finestra delle impostazioni manuali (vedere Figura 29). La finestrà
sarà contornata da un riquadro rosso. Ciò rappresenta l'area della schermata secondo la risoluzione del video del
server. Regolare le impostazioni dovute all'interno di questa finestra.
Brightness/Contrast (Luminosità/Contrasto) – Utilizzare le barre di bilanciamento luminosità e contrasto
dell'immagine visualizzata. Spostare i cursori per modificare l'immagine visualizzata. Fare clic sulla barra dei
cursori per la messa a punto.
Per i seguenti controlli, scegliere le misure appropriate.
Horizontal Offset (Spostamento orizzontale) – definisce il punto di partenza di ogni riga sull'immagine
visualizzata.
Vertical Offset (Spostamento verticale) – definisce il punto di partenza verticale dell'immagine visualizzata.
Phase (Fase) – definisce il punto nel quale ogni pixel è campionato.
Scale (scala) – definisce la scala di risoluzione della sessione immagine.
Selezionare Filter (filtro) – definisce il filtro del video in entrata dal server. Un filtro più alto riduce il livello del
rumore, ma rende l'immagine più pesante.
Noise Level (Livello di rumore) – rappresenta il "rumore" del video durante la visualizzazione di una schermata
statica.
OmniViewIP 5216K/5232K
31
Figura 29 Controlli delle funzioni di
regolazione manuale
Accesso Remoto
Indice
sezioni 1
2
3
4
5
6
Regolazione video automatica
Per regolare automaticamente il video:
fare clic su "Auto Video Adjust" (Regolazione video automatica) Questa
operazione richiede alcuni secondi. Se la procedura deve essere ripetuta
per più di 3 volte, il livello di rumore è al di sopra della norma. Verificare il
cavo video e accertarsi che non vi siano applicazioni video dinamiche in
esecuzione sul desktop del server di destinazione.
Eseguire questa operazione, quando necessario, per ogni server di
destinazione o per ottenere una nuova risoluzione video.
Sequenze di tasti
Fig. 30 Special Key Manager box (finestra Gestione chiavi speciali)
Fare clic su
. Apparirà una lista di sequenze di tasti definite. Una
volta cliccate, le sequenze vengono trasmesse direttamente al server di
destinazione, senza passare per il computer client.
Per aggiungere una sequenza predefinita:
Per esempio, selezionare "Ctrl-Alt-Canc" per inviare questa sequenza di
3 tasti al server di destinazione, per eseguire la chiusura o la procedura di
login del server.
Per aggiungere una sequenza di tasti dalla tastiera:
fare clic su “Add/Remove” (Aggiungi/Rimuovi). Apparirà la finestra Special
Key Manager (Gestione chiavi speciali)(vedere
Figura 30).
OmniViewIP 5216K/5232K
32
1.
Fare clic su “Add Predefined” (Aggiungere predefinita). Apparirà un
elenco di sequenze di tasti.
2.
Selezionare la sequenza desiderata e fare clic su “OK”. La sequenza
comparirà nella finestra Special Key Manager.
3.
Fare clic su “OK”. La sequenza apparirà nella
lista di sequenze di tasti.
Accesso Remoto
sezioni 1
Indice
2
3
4
5
Per memorizzare una sequenza di tasti:
Per modificare una sequenza di tasti:
1.
1.
Selezionare la chiave desiderata dalla Special Key Manager box.
2.
Fare clic su "Edit" (Modifica).
3.
Fare clic su “Start Recording” (Inizia registrazione).
4.
Digitare i tasti desiderati. Le chiavi appaiono nell'area fornita.
5.
Fare clic su “Stop Recording” (Ferma registrazione).
6.
Fare clic su "OK".
Dalla Special Key Manager box, fare clic su "Record New" (registra
nuova). Compare la finestra di dialogo Add Special Key (Aggiungere
Figura 31 Finestra di dialogo per aggiungere una chiave speciale
chiave speciale) (vedere Figura 31).
2.
Assegnare un nome alla sequenza di tasti nella casella Label.
3.
Fare clic su "Start Recording" (Inizia registrazione) e fare clic all'interno
della finestra principale.
4.
Digitare i tasti desiderati. La sequenza di tasti appare nell'area fornita.
5.
Fare clic su “Stop Recording” (Ferma registrazione).
6.
Fare clic su "OK".
OmniViewIP 5216K/5232K
33
6
Accesso Remoto
Indice
sezioni 1
2
3
4
5
Sincronizzazione puntatori del mouse
Impostazioni mouse-server per la maggior parte dei sistemi operativi:
Lavorando al computer client, compariranno due puntatori del mouse:
il puntatore del mouse del computer client comparirà sopra quello del
mouse del server di destinazione. I puntatori del mouse dovrebbero essere
sincronizzati. Quanto segue spiega cosa fare nel caso in cui non
siano sincronizzati.
Windows 2000, XP, 2003 Server e Vista
1.
Aprire il "Control Panel" (Pannello di controllo) di Windows
2.
Selezionare "Mouse" e passare alla scheda "Pointer Options" (Opzioni
puntatori).
3.
Accertarsi di posizionare il cursore della barra di velocità del puntatore
al centro tra "Slow" e "Fast".
4.
Deselezionare "Enhance Pointer Precision" (Aumenta precisione del
puntatore) Per Windows 2000, impostare l'accelerazione mouse su
"None" (nulla).
Attenzione
Prima di sincronizzare i puntatori mouse, accertarsi che
l'accelerazione mouse sia disabilitata su tutti i server di destinazione
collegati (come indicato qui sotto); altrimenti, la sincronizzazione
mouse potrebbe non funzionare.
6
Allineamento puntatori dei mouse
Prima di sincronizzare il puntatore del mouse, accertarsi che le impostazioni
di accelerazione del mouse per il server siano configurate correttamente in
tutti i server collegati. Qui di seguito è riportata una lista delle impostazioni di
accelerazione del mouse per la maggior parte dei sistemi operativi.
Nota per server Windows
1. Come impostazione predefinita, Windows abilita l'accelerazione
mouse dalla schermata di connessione. Accertarsi di essere
connessi a Windows per controllare la sincronizzazione del mouse.
2. L'accelerazione del mouse può essere disabilitata solo per un utente
Windows alla volta. Se si accede a Windows con un nome utente
diverso, sarà necessario disabilitare separatamente l'accelerazione
mouse per quell'utente.
OmniViewIP 5216K/5232K
34
Accesso Remoto
Indice
sezioni 1
2
3
4
5
6
Red Hat®, Fedora, e altre distribuzioni Linux
Quando si accede al server di destinazione, i mouse potrebbero comparire
distanti uno dall'altro.
1.
Aprire "Mouse Preferences" (Preferenze mouse).
Per allineare i puntatori dei mouse:
2.
Passare alla scheda "Motion" (Movimento).
3.
Impostare "Acceleration" a cinque clic dalla sinistra.
4.
Impostare "Sensitivity" (Sensibilità) a tre clic dalla sinistra.
5.
Impostare "Threshold" (Soglia) a due clic dalla sinistra.
OmniViewIP 5216K/5232K
Dalla barra menu, fare clic su " / Align” oppure premere (sinistra) “Ctrl+M”
contemporaneamente. I mouse verranno allineati.
35
Accesso Remoto
sezioni 1
Indice
2
3
4
5
6
Impostazioni manuali
2.
Se le impostazioni del mouse sul server di destinazione sono state
modificate, o se il sistema operativo sul server di destinazione è Windows
XP, 2003 Server, Vista o 2008 Server, Linux, Novel, SCO UNIX ®, o Sun
Solaris, è necessario configurare il mouse manualmente.
Selezionare il sistema operativo del server di destinazione e fare clic su
“OK”. Appariranno le istruzioni e i cursori. Nota: È necessario eseguire
questa configurazione per ciascuna porta.
3.
Seguire le istruzioni e impostare i relativi cursori sugli stessi valori
indicati nella finestra delle proprietà del mouse (Mouse Properties) del
server di destinazione.
4.
Verificare la porta USB, se si sta utilizzando un modulo interfaccia
server di tipo USB.
Per configurare il mouse manualmente:
1.
Nella barra degli strumenti, fare clic su “ / Manual Settings”
(Impostazioni manuali). Compare la finestra di dialogo "Mouse
Settings..." (vedere Figura 32).
Fare clic su "OK”. I cursori dei mouse dovrebbero essere sincronizzati. Non
sarà necessario rieffettuare questa operazione di setup, a meno che non si
cambi il server collegato ad una particolare porta.
Figura 32 Finestra di dialogo delle impostazioni del mouse
OmniViewIP 5216K/5232K
36
Accesso Remoto
sezioni 1
Indice
2
3
4
5
6
Emulazione avanzata del mouse
Fare clic su
e comparirà la finestra di dialogo "Mouse
Emulation" (vedere Figura 33).
Figura 34 Finestra di dialogo emulazione del mouse per utilizzo con touch
pad.
Fare clic su "OK" per salvare le impostazioni.
Nota:
l'impostazione "Mouse Emulation" è utilizzata per determinare la corretta
sequenza di resettaggio per un mouse locale. Un'impostazione scorretta
potrebbe comportare casi di instabilità o non funzionalità del mouse della
console locale, dopo che un utente remoto si è disconnesso dallo switch.
Figura 33 Finestra di dialogo emulazione del mouse
Max Rate (Livello massimo) - definisce la frequenza massima di
aggiornamento del mouse. Per i sistemi Sun Solaris, il valore predefinito è 20
in modo da supportare le versioni Sun più vecchie.
Se alla porta KVM locale dello switch è collegato un mouse a due pulsanti
(mouse obsoleti senza rotella, maggior parte dei touch pad, o tastiere
con mouse integrati nei cassetti rack), impostare "Mouse Emulation" su
"Standard Mouse" (Vedere Figura 34).
OmniViewIP 5216K/5232K
37
Accesso Remoto
Indice
sezioni 1
2
3
4
Calibratura puntatori dei mouse
Regolazioni in generale
Un server di destinazione può avere una velocità del puntatore diversa da
quella del computer client. La funzione di taratura rileva automaticamente la
velocità del mouse del server di destinazione e allinea i due puntatori.
Le regolazioni sopraindicate, vale a dire:
•
Impostazioni delle prestazioni
Per eseguire la calibratura quando il sistema operativo del target di
destinazione è Windows NT® 4, 2000, o 98:
•
Impostazioni video
•
Sequenze di tasti della tastiera
•
Sincronizzazione puntatori del mouse
dalla barra menu fare clic su “
/ Calibrate” (Calibra). Lo switch salva
l'allineamento, pertanto, occorre eseguire la taratura soltanto una volta per
ogni server di destinazione.
potrebbero dover essere eseguite due volte per ciascun server di
destinazione.
Se il livello del rumore del video è sopra lo zero, la taratura non funzionerà.
Andare su "Video Adjustment" e provare a eliminare il rumore premendo
"Auto video adjust" e/o regolando le barre in "Manual video adjust". Eseguire
quindi nuovamente la taratura del mouse.
Nota bene! Se le impostazioni del mouse del server di destinazione sono
state modificate, occorre sincronizzare manualmente i puntatori del mouse,
come spiegato di seguito.
OmniViewIP 5216K/5232K
5
38
6
Accesso Remoto
sezioni 1
Indice
2
3
Caratteristiche del menu dell'icona globo
4
5
6
Pointer Type (Tipo di puntatore) – Dal menu a tendina è possibile
modificare il puntatore del mouse del client in modo che appaia come punto
o non appaia per niente.
Fare clic con il tasto destro del mouse sull'icona globo
e apparirà
un menu. Da questo menu si può accedere ai server collegati. Saranno
disponibili le seguenti opzioni:
Hide Toolbar – Selezionare questa opzione per nascondere la barra degli
strumenti a partire dalla successiva riconnessione in poi. Per attivare o
disattivare la barra degli strumenti, premere "F9" o fare doppio clic sull'icona
desktop di sistema
.
Disconnect – È possibile disconnettere la sessione facendo clic su
"Disconnect".
Full Screen Mode (Modalità a schermo intero) – Selezionare questa
opzione per visualizzare interamente lo schermo della sessione remota a
partire dalla successiva riconnessione in poi. Per attivare o disattivare la
modalità a schermo intero , premere “F11” (vedere anche la
sessione successiva).
About (Informazioni su) – Fare clic su “About" per verificare le versioni del
client, firmware e switch installate sullo switch.
Virtual Media (Supporto virtuale) – Selezionare questa opzione per
montare virtualmente, sul server di destinazione, qualsiasi dispositivo di
archiviazione di massa rimovibile che sia collegato al computer client.
Figura 35 Finestra di dialogo della configurazione client
Local Settings (Impostazioni locali) – Fare clic su "Local settings" e
comparirà la finestra di dialogo "Client Configuration" (Configurazione del
client) (vedere Figura 35).
OmniViewIP 5216K/5232K
39
Accesso Remoto
Indice
sezioni 1
2
3
Virtual media (Supporto virtuale)
4
5
6
Montaggio di un'unità disco
1.
Grazie al supporto virtuale, è possibile montare virtualmente, sui server
di destinazione, i dispositivi di archiviazione di massa rimovibili che siano
collegati al computer client.
Fare clic su "Virtual Media" e si aprirà la finestra di dialogo "Virtual
Media" (vedere figura 36). Tutti i dispositivi di archiviazione di massa
connessi appariranno nella sezione "Local Drives" (unità disco locali).
Tra cui:
•
Unità floppy
•
CD-ROM
•
DVD-ROM
•
Immagini ISO di CD\DVD
•
Flash drive USB (anche conosciuta come chiave token o chiave USB)
•
arie memory stick/card USB identificate dal sistema operativo come
V
dispositivi di archiviazione di massa rimovibili
Configurazione
La tecnologia Virtual media è supportata solamente dalle porte server 1 e
2. Occorre collegare un cavo USB separato alle porte VM 1 e 2 (situate sulla
parte posteriore dello switch) e abbinarlo ai corrispondenti server collegati
alle porte server 1 e 2.
OmniViewIP 5216K/5232K
Figura 36 Virtual Media
40
2.
Selezionare il dispositivo da montare e fare clic su "Mount". Dovrebbe
comparire l'avviso del dispositivo remoto.
3.
Fare clic su “OK”. Il dispositivo viene montato sul server di
destinazione e appare come un'unità disco CD/DVD rimovibile del
server di destinazione. Compare inoltre nella sezione "Mounted Drives"
illustrata nella figura 36. Una volta montato, è possibile utilizzare il
dispositivo durante una sessione remota, come se fosse connesso al
server di destinazione.
Accesso Remoto
Indice
sezioni 1
2
3
Montare un file ISO
Un'immagine ISO (.iso) è un'immagine disco di un file di sistema ISO 9660 e
si riferisce ad un'immagine di un disco ottico, anche un'immagine UDF. Oltre
ai file dati contenuti nell'immagine, la ISO contiene anche tutti i metadati
file system, inclusi boot code, strutture e attributi. Tutte queste informazioni
sono contenute in un singolo file. Queste proprietà rendono il file ISO
un'alternativa funzionale al mezzo fisico nella distribuzione di software che
richiedono queste informazioni aggiuntive, poiché facilmente recuperabili su
Internet.
Per montare un file ISO, fare clic su "Mount ISO File", individuare il file e
montarlo.
5
6
•
La velocità massima di trasferimento dati del supporto virtuale non
supera i 5.0 Mbps.
•
Soltanto le unità disco identificate dal sistema operativo del client
come unità di archiviazione di massa rimovibili possono essere
montate come supporti virtuali. Molti dischi rigidi USB identificati dal
sistema operativo come unità di disco rigido non possono essere
utilizzati per il montaggio del supporto virtuale.
•
Il processo di avvio da un drive virtuale montato è possibile solo se
il server di destinazione supporta l'operazione di avvio dall'unità di
archiviazione USB collegata.
•
Attualmente, non è possibile avviare un server di destinazione da
distribuzioni Linux montate come supporto virtuale.
•
Windows CD/DVD o altre sue versioni come Winternals ERD
Commander, WinPE, BartPE, o simili, possono essere utilizzati per
avviare il server di destinazione quando vengono installati come
supporti virtuali.
Informazioni utili sul funzionamento del supporto virtuale
Poiché Virtual Media emula una connessione USB 1.1 su TCP, questo
comporta alcune limitazioni che regolano la compatibilità e
la funzionalità del supporto virtuale.
4
•
Virtual media emula una connessione USB 1.1, ma non una
connessione USB 2.0.
•
•
Virtual media indirizza i dispositivi DVD/CD o i dispositivi di
archiviazione di massa rimovibili del client ad un server di destinazione
solo durante una sessione del client aperta. Ciò significa che se
la sessione del client remoto viene disconnessa, le unità saranno
automaticamente rimosse dal server di destinazione.
I dispositivi di archiviazione di massa rimovibili come flash drive USB o
varie memory stick/card USB verranno rimossi dal sistema operativo
del client e installati con permessi di accesso lettura/scrittura sul
server di destinazione, al fine di garantire l'integrità dell'operazione di
scrittura.
•
Se il supporto virtuale rimane montato, non vi sarà un'interruzione della
connessione.
OmniViewIP 5216K/5232K
41
Accesso Remoto
Indice
sezioni 1
2
3
4
5
6
Modalità a schermo intero
Disconnessione della sessione remota
Per lavorare su un server di destinazione nella modalità a schermo intero,
come se si fosse collegati al server localmente.
Per disconnettere la sessione, fare clic sulla
barra degli strumenti. Si
apre la pagina di login. È possibile rieffettuare il login o chiudere la finestra
del browser per disconnettere la sessione.
Per lavorare in modalità a schermo intero:
1.
Assicurarsi che il computer client abbia la stessa risoluzione video del
server di destinazione.
Pagina del menu Targets
2.
Premere “F11”. La finestra di Internet Explorer scomparirà, lasciando in
alto la barra del menu di Internet Explorer.
3.
Fare clic col tasto destro sulla barra del menu di Internet Explorer e
spuntare “Auto-Hide”. La barra menu di Internet Explorer scomparirà.
Si passerà quindi alla modalità schermo intero
Quando si accede al sistema come amministratore o utente, si raggiunge la
pagina dei Targets (server di destinazione, vedere figura 14 a pagina 16). Dal
menu è possibile:
•
Cambiare la password
Per uscire dalla modalità a schermo intero:
•
Visualizzare un registro eventi
premere "F11", oppure posizionare il mouse in cima alla finestra per far
apparire la barra strumenti di Internet Explorer, e fare clic sul pulsante
"Restore".
Nota bene! Solamente l'amministratore può visualizzare le opzioni di
configurazione nel menu.
Nota bene! La modalità a schermo intero può essere anche attivata dal
menu della barra strumenti (vedere pagina 29).
OmniViewIP 5216K/5232K
42
Accesso Remoto
sezioni 1
Indice
2
3
4
5
6
Modifica della password
Per cambiare la password, fare clic su "Password" dal menu e comparirà la
seguente schermata.
Figura 37 Registro eventi
Navigare attraverso le pagine degli eventi utilizzando le frecce avanti o
indietro, contrassegnate come (A) nella figura 37.
Figura 36 Password
Dal menu a tendina, contrassegnato come (B) nella figura 37, scegliere un
numero di eventi che appariranno su ciascuna pagina (10–40).
Digitare una nuova password tenendo presente le impostazioni di password
indicate a pagina 19.
Download del registro
Registro eventi
È possibile scaricare e salvare il registro.
Per farlo, fare clic su
e salvare come file ".csv". Il file potrà
essere visualizzato utilizzando Microsoft Excel® o altri software compatibili.
Per visualizzare un registro di tutti gli eventi di sistema:
Dal menu, selezionare "Event Log" e comparirà la seguente schermata.
Cancellazione del registro
Per cancellare il registro, fare clic su
richiesta salvataggio del registro.
OmniViewIP 5216K/5232K
43
. Apparirà un messaggio di
ACCESSO LOCALE
sezioni 1
Indice
2
3
4
5
6
Questa sezione spiega come utilizzare lo switch localmente tramite l'OSD.
Navigazione della finestra OSD principale
Funzione OSD
Per navigare verso l'alto o il basso, utilizzare le rispettive frecce direzionali.
Per uscire dalla finestra OSD, premere "Esc".
Per visualizzare l'OSD:
1.
Selezione di un computer
Premere due volte il tasto "Bloc Scorr" sinistro dalla tastiera locale. Si
apre la finestra principale del menu OSD (vedere Figura 38). La colonna
"Pwr" indica che il server è attivo.
Per selezionare un computer:
Figura 38 Finestra principale del menu OSD
OmniViewIP 5216K/5232K
44
1.
Navigare sino alla riga del computer desiderato.
In alternativa, digitare il numero a due cifre della porta del computer al
quale si desidera accedere.
2.
Premere “Invio”. L'accesso al computer selezionato è stato effettuato.
Apparirà quindi un'etichetta di conferma per indicare il computer in
uso.
ACCESSO LOCALE
Indice
sezioni 1
2
3
4
5
6
Spostamento dell'etichetta di conferma – F1
L'etichetta di conferma OSD, che appare brevemente mostrando quale
computer è attualmente in uso, può essere posizionata in qualsiasi parte
dello schermo.
Per posizionare l'etichetta dalla finestra principale:
1.
Navigare sino alla riga del computer utilizzando le frecce direzionali in
su e in giù.
2.
Premere “F1”. Appariranno l'immagine dello schermo e
l'etichetta di conferma selezionate.
3.
Utilizzare le frecce direzionali per spostare l'etichetta sulla posizione
desiderata.
4.
Premere "Esc" per salvare e uscire.
Figura 39 Immagine dell'etichetta di sintonizzazione
Se la distanza tra lo switch e il server è compresa tra 15 e 30 m, potrebbe
essere necessario sintonizzare il video. È possibile sintonizzare l'immagine
di qualsiasi schermo di computer dalla finestra principale.
Per regolare l'immagine dello schermo:
Navigare verso la riga del computer che si desidera sintonizzare.
2.
Premere “F5”. L'immagine dello schermo del computer selezionato
appare insieme all'immagine dell'etichetta di sintonizzazione (vedere
figura 39).
OmniViewIP 5216K/5232K
Regolare l'immagine utilizzando le frecce direzionali a destra e sinistra.
4.
Quando l'immagine è soddisfacente, premere "Esc".
Nota bene! La qualità dell'immagine dipende dalla distanza. Maggiore
è la distanza del computer remoto dallo switch, minore sarà la qualità
dell'immagine e sarà quindi necessaria una sintonizzazione più
ragguardevole. È consigliabile posizionare il più vicino possibile allo switch i
computer con più alta risoluzione.
Sintonizzazione – F5
1.
3.
45
ACCESSO LOCALE
sezioni 1
Indice
2
3
Finestra delle impostazioni – F2
4
5
6
5000HQ MNG (Dispositivo di gestione centralizzata 5000HQ) –
Premere la barra spaziatrice per abilitare o disabilitare la gestione da parte
del dispositivo 5000HQ. Se abilitata, lo switch viene gestito a distanza dal
dispositivo di accesso centralizzato
IP 5000HQ OmniView.
Premere "F2". Si apre la finestra delle impostazioni (vedere Figura 40).
5000HQ ADD (aggiunte) – Da qui è possibile modificare l'indirizzo IP statico
del dispositivo 5000HQ.
HOT KEY (tasti di scelta rapida) – Premendo "Bloc Scorr" due volte in
rapida successione si visualizzerà il menu OSD. È possibile sostituire "Bloc
Scorr" con una qualsiasi delle seguenti opzioni di tasti di scelta rapida:
Figura 40 Finestra delle impostazioni
Ctrl, Ctrl (solo il tasto Ctrl sinistro)
•
Ctrl, F11 (solo il tasto Ctrl sinistro)
•
Stamp
Premere la barra spaziatrice per passare da un'opzione all'altra. In futuro,
per visualizzare il menu OSD basterà premere il nuovo tasto di scelta rapida.
Nella finestra delle impostazioni, navigare verso il basso utilizzando il tasto
"Tab". In fondo alla finestra, premere "Tab" per andare in cima alla finestra.
Cambiare le impostazioni digitando nell'area selezionata o premendo la
barra spaziatrice, qualunque sia rilevante.
LINGUA TASTIERA – Premere la barra spaziatrice per passare da una
lingua ad un'altra. È possibile passare al francese o al tedesco.
Da questa finestra, si può fare quanto segue:
la modifica dei parametri di rete dall'OSD è illustrata con la configurazione
iniziale nella sezione "Impostazione dell'indirizzo IP" a pagina 13.
OmniViewIP 5216K/5232K
•
46
ACCESSO LOCALE
Indice
sezioni 1
2
3
4
5
6
DDC – F10
Salvataggio delle modifiche alle impostazioni
Abbreviazione di Display Data Channel (DDC), uno standard VESA che
consente la comunicazione tra un monitor ed un adattatore video.
Per salvare le modifiche alle impostazioni e ritornare alla finestra principale,
premere "Esc".
Dalla finestra delle impostazioni, immettere le informazioni DDC del monitor
connesso allo switch nelle memorie di tutti i moduli interfaccia server
collegati, quando si effettua per la prima volta l'installazione del sistema.
Per immettere le informazioni DDC:
Premere "F10". Per pochi istanti apparirà il messaggio "Please wait" (Per
favore, attendere). Le informazioni DDC del monitor sono state inviate a tutti i
moduli di interfaccia server (MIS).
Aggiornamento delle informazioni DDC.
Aggiornare le informazioni DDC in una qualsiasi delle seguenti circostanze:
•
Se si sostituisce il monitor collegato allo switch
•
Se si aggiunge al sistema un nuovo modulo di interfaccia server
•
Se si ricollega un modulo di interfaccia server esistente che era
utilizzato in un sistema diverso
Per aggiornare le informazioni DCC, ripetere le fasi indicate in precedenza.
OmniViewIP 5216K/5232K
47
Ulteriori informazioni
Indice
sezioni 1
2
3
4
5
Specifiche tecniche
Server di destinazione:
Dimensioni (A x L x P)
44 x 270 x 431mm/1.7 x 10.6 x 17 in.
Corrente in entrata
100–240VCA, 0.8A, 50/60Hz
Temperatura di
funzionamento
da 0° a 40° C/ da 32°F a 104°F
Temperatura di
conservazione
da -40° a 70° C/ da 40°F a 158°F
Umidità
80% umidità relativa (senza condensa)
Windows, Novell, Linux, Sun Solaris
Sistemi operativi
Computer client:
Windows 2000 o superiore con Internet Explorer 6.0 o
superiore e ActiveX
Server di destinazione:
Fino a 1600x1200 a 85Hz
Risoluzione
Computer client:
Sistema consigliato - la risoluzione dovrebbe essere maggiore
di quella sul server di destinazione
Distanza dello switch dai moduli di
interfaccia server
Sincronizzazione video e mouse
Protezione
Fino a 30 metri.
PS/2 MIS
VGA - HDD15
Disponibili modalità automatica e manuale
Connessioni
Crittografia a 128 bit SSL e crittografia con chiave AES a
256 bit
Tastiera-Mouse – Connettore
mini DIN
Sistema - RJ45
USB MIS
VGA - HDD15
Tastiera-Mouse – USB
Sistema - RJ45
Ethernet – auto-sensing RJ45 10/100bps
Alimentazione
Dalla porta tastiera
Connessione KVM locale – Video HDD15, Tastiera/Mouse
– 2 USB
Peso del prodotto
100g/0.20 lb.
Server – RJ45
Peso di spedizione
172g/0.38 lb.
Seriale – RJ45 x 2
Connessioni
Peso
OmniViewIP 5216K/5232K
2,343kg./5.165 lbs.
48
Dalla porta USB
6
Ulteriori informazioni
sezioni 1
Indice
2
3
4
6
5
Risoluzione video e velocità di aggiornamento
Hz
56
640x480
60
65
x
66
70
72
x
x
x
720x400
800x600
1024x768
75
76
x
x
x
x
x
x
x
x
x
x
x
x
1152x900
x
1280x720
x
1280x768
x
1280x960
x
1280x1024
x
1600x1200
x
x
x
x
x
x
86
x
x
x
85
x
x
1152x864
OmniViewIP 5216K/5232K
73
x
x
x
49
x
x
x
x
Ulteriori informazioni
Indice
sezioni 1
2
3
Indicazioni di sicurezza
Questo dispositivo non contiene nessun elemento che possa essere
sottoposto a manutenzione da parte dell'utente. La manutenzione del
prodotto deve essere eseguita esclusivamente dalla Belkin International, Inc.
Commenti sul manuale d'uso
I vostri commenti sono indispensabili per aiutarci a migliorare il contenuto
del manuale. Siete pregati di inviare i vostri commenti a: techsupp@belkin.
com.
Vi ricordiamo, inoltre, di includere le seguenti informazioni: nome del
manuale, codice prodotto e numero di produzione.
Registrazione prodotto
Per la registrazione online del prodotto visitare
https://www.belkin.com/registration/.
La registrazione aiuterà Belkin a contattarvi a riguardo di informazioni
importanti sull'utilizzo del prodotto.
OmniViewIP 5216K/5232K
50
4
5
6
Ulteriori informazioni
Indice
sezioni 1
2
3
4
5
6
Informazioni
Dichiarazione FCC
DICHIARAZIONE DI CONFORMITÀ ALLE NORMATIVE FCC PER LA COMPATIBILITÀ ELETTROMAGNETICA
Dichiarazione di conformità CE
Noi sottoscritti, Belkin International, Inc., con sede al 501 West Walnut
Street, Compton, CA 90220, dichiariamo sotto la nostra piena responsabilità
che i prodotti:
Noi sottoscritti, Belkin International, Inc. dichiariamo sotto la nostra piena
responsabilità che i prodotti F1DP216G e F1DP232G ai quali questa
dichiarazione fa riferimento, sono realizzati in conformità allo Standard
sulle Emissioni EN55022 e alla Norma di Immunità EN55024, nonché agli
standard LVP EN61000-3-2 e EN61000-3-3.
F1DP216G, F1DP232G
al quale questa dichiarazione fa riferimento:
Questa attrezzatura è stata testata ed è risultata conforme ai limiti previsti
per le periferiche digitali di classe A, in conformità alla sezione 15 delle
norme FCC. Questi limiti sono stati designati per fornire una protezione
ragionevole da interferenze dannose, quando l'apparecchio viene usato
in un ambiente commerciale. Questo dispositivo genera, utilizza e può
emettere energia in radiofrequenza e, se non viene installato e utilizzato in
conformità alle istruzioni, può causare interferenze dannose alla ricezione
radiotelevisiva. Questo apparecchio può causare interferenze dannose in
ambienti domestici. In questo caso l'utente deve provvedere ad eliminare
l'interferenza a spese proprie.
OmniViewIP 5216K/5232K
ICES
Questo apparecchio digitale di classe A è conforme allo standard canadese
ICES-003. Cet appareil numérique de la classe A conforme á la norme
NMB-003 du Canada.
51
Ulteriori informazioni
Indice
sezioni 1
2
3
4
5
6
Garanzia limitata di 2 anno sul prodotto Belkin International, Inc.
Oggetto della garanzia.
naturali, tra cui allagamenti, fulmini, terremoti, guerre, atti di vandalismo,
furti, usura, erosione, assottigliamento, obsolescenza, abusi, danni dovuti ad
interferenze di bassa tensione (tra cui parziali oscuramenti o abbassamenti
di tensione), programmazione non autorizzata oppure modifiche o alterazioni
all'apparecchiatura dell'impianto
Belkin International, Inc. (“Belkin”) garantisce all'acquirente di questo
prodotto Belkin che tale prodotto è esente da difetti di progettazione,
montaggio, materiale e lavorazione.
Periodo di copertura della garanzia.
Come ottenere l'assistenza.
Belkin garantisce il prodotto Belkin per due anni.
Per usufruire dell'assistenza per il proprio prodotto Belkin, è necessario:
Risoluzione di eventuali problemi.
Garanzia sul prodotto.
Belkin provvederà a riparare o sostituire gratuitamente, a propria
discrezione, qualsiasi prodotto che dovesse risultare difettoso (escluse le
spese di trasporto). Belkin si riserva il diritto di cessare la fabbricazione dei
prodotti senza preavviso, declina inoltre ogni garanzia di riparazione o di
sostituzione di tali prodotti. Nel caso in cui non fosse possibile riparare o
sostituire il prodotto (ad esempio, perché la produzione è stata interrotta),
Belkin offrirà un rimborso o un buono per l'acquisto di un altro prodotto, da
effettuarsi dal sito Belkin.com, pari al prezzo di acquisto del prodotto, così
come riportato sulla fattura originale, meno una cifra variabile in base all'uso
del prodotto.
Condizioni non coperte dalla garanzia.
Tutte le garanzie di cui sopra saranno rese nulle qualora il prodotto Belkin
non fosse fornito alla Belkin per essere sottoposto alle necessarie verifiche
dietro espressa richiesta di Belkin e a spese del cliente, oppure nel caso
in cui la Belkin dovesse stabilire che il prodotto non è stato correttamente
installato o che sia stato in qualche modo alterato o manomesso. La
garanzia sul prodotto Belkin non copre danni da imputarsi a calamità
OmniViewIP 5216K/5232K
52
1. Contattare Belkin Ltd., Express Business Park, Shipton Way, Rushden,
NN10 6GL, Regno Unito, all'attenzione di: Customer Service, oppure
chiamare il numero (800)-223-5546, entro 15 giorni dall'evento. Vi sarà
richiesto di fornire le seguenti informazioni:
a. Il codice del prodotto Belkin.
b. Il luogo di acquisto del prodotto.
c. La data di acquisto del prodotto.
d. Copia della ricevuta originale.
2. Il rappresentante del Servizio Clienti Belkin vi spiegherà come inviare la
ricevuta e il prodotto Belkin e come procedere con il reclamo.
Ulteriori informazioni
Indice
sezioni 1
2
3
Belkin si riserva il diritto di riesaminare il prodotto Belkin danneggiato. Tutte
le spese di spedizione per il prodotto Belkin restituito alla Belkin sono a
carico dell'acquirente. Se Belkin dovesse ritenere, a propria discrezione,
che inviare l'apparecchio danneggiato non sia conveniente, Belkin potrà
decidere, a propria discrezione di farlo ispezionare e determinare il costo
della riparazione presso una struttura diversa dalla propria. L'acquirente
si farà carico di eventuali spese di spedizione, causate dal rinvio e
dalla ricezione dell'apparecchio dopo l'ispezione. Eventuali apparecchi
danneggiati dovranno essere mantenuti disponibili per eventuali verifiche
fino alla risoluzione della richiesta di indennizzo. Al raggiungimento
dell'accordo, Belkin si riserva il diritto di essere surrogata da eventuali
polizze assicurative dell'acquirente.
5
6
Alcune giurisdizioni non consentono l'esclusione o la limitazione delle
garanzie implicite o della responsabilità per i danni accidentali, pertanto i
limiti di esclusione di cui sopra potrebbero non essere applicabili.
IN NESSUN CASO BELKIN POTRÀ ESSERE CONSIDERATA
RESPONSABILE DI ALCUN DANNO DIRETTO, INDIRETTO, ACCIDENTALE,
SPECIFICO O DANNI MULTIPLI TRA I QUALI, MA NON LIMITATI A,
EVENTUALI DANNI DI MANCATI AFFARI O MANCATO GUADAGNO
DERIVATI DALLA VENDITA O UTILIZZO DI QUALSIASI PRODOTTO
BELKIN, ANCHE NEL CASO IN CUI SI FOSSE STATI INFORMATI DELLA
POSSIBILITÀ DI TALI DANNI.
Questa garanzia consente di godere di diritti legali specifici e di eventuali
altri diritti che possono variare di stato in stato. Alcune giurisdizioni non
consentono l'esclusione o la limitazione delle garanzie implicite o della
responsabilità per i danni accidentali o altri danni, pertanto i limiti di
esclusione di cui sopra potrebbero non essere applicabili.
Cosa stabilisce la legge riguardo alla garanzia.
LA PRESENTE GARANZIA COSTITUISCE L'UNICA GARANZIA DI BELKIN.
LA PRESENTE GARANZIA COSTITUISCE L'UNICA GARANZIA, ESPLICITA
O IMPLICITA, DELLA BELKIN. SI ESCLUDE QUALSIASI GARANZIA
IMPLICITA, DI COMMERCIABILITÀ E DI IDONEITÀ A SCOPI PARTICOLARI
CHE VADA OLTRE LA PRESENTE GARANZIA ESPLICITA SCRITTA.
OmniViewIP 5216K/5232K
4
53
Ulteriori informazioni
Indice
sezioni 1
2
3
Assistenza tecnica
Per informazioni sull'assistenza tecnica, visitare il nostro sito web,
www.belkin.com, nell'area Centro assistenza.
Per contattare telefonicamente il servizio di assistenza tecnica, chiamare
uno dei seguenti numeri in elenco*:
*Si applicano le tariffe locali.
OmniViewIP 5216K/5232K
54
4
5
6
Paese
Numero
Indirizzo Internet
AUSTRIA
0820 200766
www.belkin.com/de/
BELGIO
07 07 00 073
www.belkin.com/nl/
www.belkin.com/fr/
REPUBBLICA CECA
239 000 406
www.belkin.com/uk/
DANIMARCA
701 22 403
www.belkin.com/uk/
FINLANDIA
0972519123
www.belkin.com/uk/
FRANCIA
08 - 25 54 00 26
www.belkin.com/fr/
GERMANIA
0180 - 500 57 09
www.belkin.com/de/
GRECIA
00800 - 44 14 23 90
www.belkin.com/uk/
UNGHERIA
06 - 17 77 49 06
www.belkin.com/uk/
ISLANDA
800 8534
www.belkin.com/uk/
IRLANDA
0818 55 50 06
www.belkin.com/uk/
ITALIA
02 - 69 43 02 51
www.belkin.com/it/
LUSSEMBURGO
34 20 80 85 60
www.belkin.com/uk/
PAESI BASSI
0900 - 040 07 90€ 0,10 al minuto
www.belkin.com/nl/
NORVEGIA
81 50 0287
www.belkin.com/uk/
POLONIA
00800 - 441 17 37
www.belkin.com/uk/
PORTOGALLO
707 200 676
www.belkin.com/uk/
RUSSIA
495 580 9541
www.belkin.com/networking/
SUDAFRICA
0800 - 99 15 21
www.belkin.com/uk/
SPAGNA
902 - 02 43 66
www.belkin.com/es/
SVEZIA
07 - 71 40 04 53
www.belkin.com/uk/
SVIZZERA
08 - 48 00 02 19
www.belkin.com/de/
www.belkin.com/fr/
REGNO UNITO
0845 - 607 77 87
www.belkin.com/uk/
ALTRI PAESI
+44 - 1933 35 20 00
Belkin Ltd.
Express Business Park
Shipton Way, Rushden
NN10 6GL, Regno Unito
Belkin SAS
130 rue de Silly
92100 Boulogne-Billancourt
Francia
Belkin GmbH
Hanebergstrasse 2
80637 Monaco di Baviera
Germania
Belkin Iberia
C/ Anabel Segura, 10 planta baja, Of. 2
28108, Alcobendas, Madrid
Spagna
Belkin Italy & Greece
Via Carducci, 7
20123 Milano
Italia
Belkin B.V.
Boeing Avenue 333
1119 PH Schiphol-Rijk
Paesi Bassi
© 2009 Belkin International, Inc. Tutti i diritti riservati. Tutti i nomi commerciali sono marchi registrati dei rispettivi produttori indicati.
Windows, Windows Vista, Microsoft, NT, Internet Explorer e ActiveX sono marchi commerciali o marchi registrati della Microsoft
Corporation negli Stati Uniti e/o in altri Paesi.
PM00020ea - F1DP2XXGea