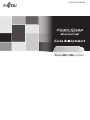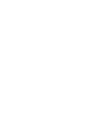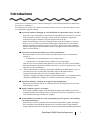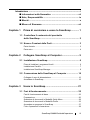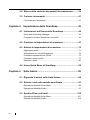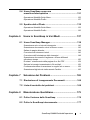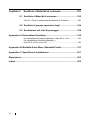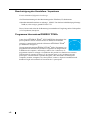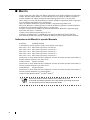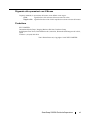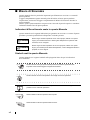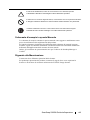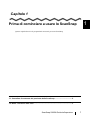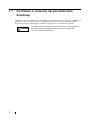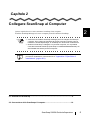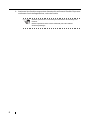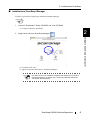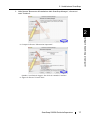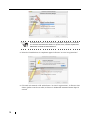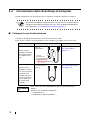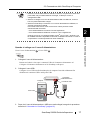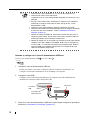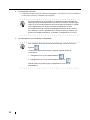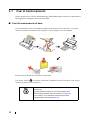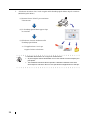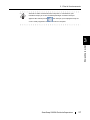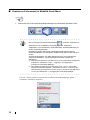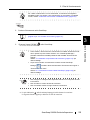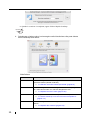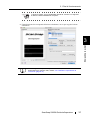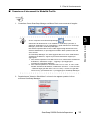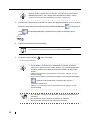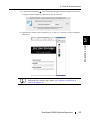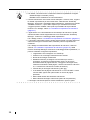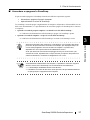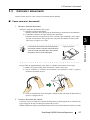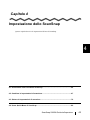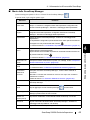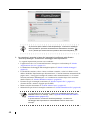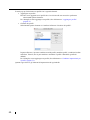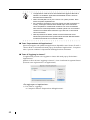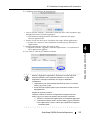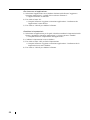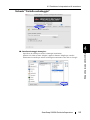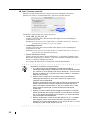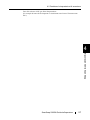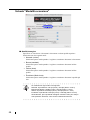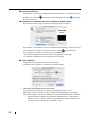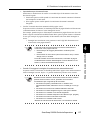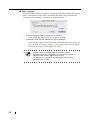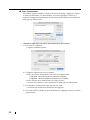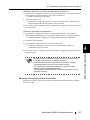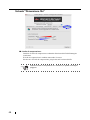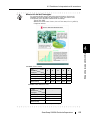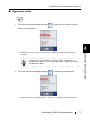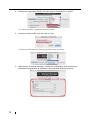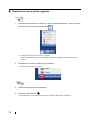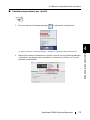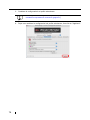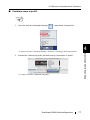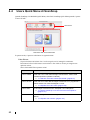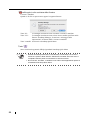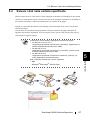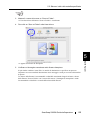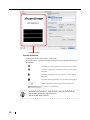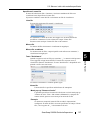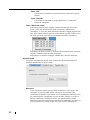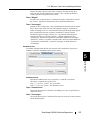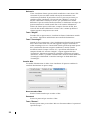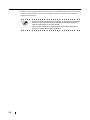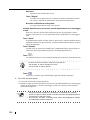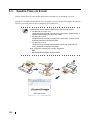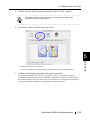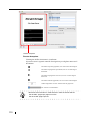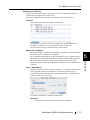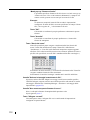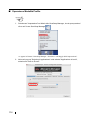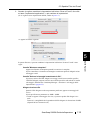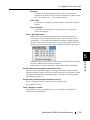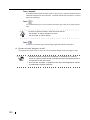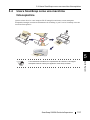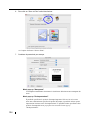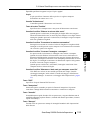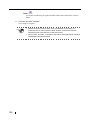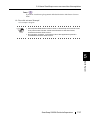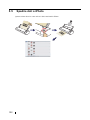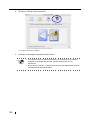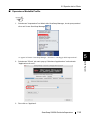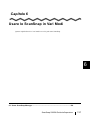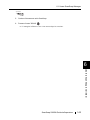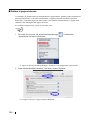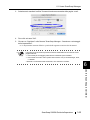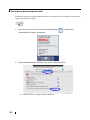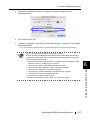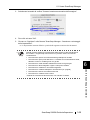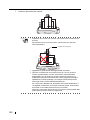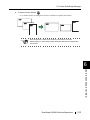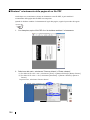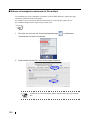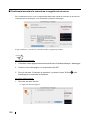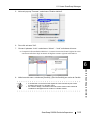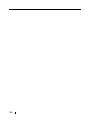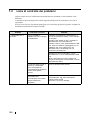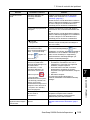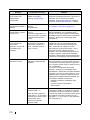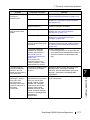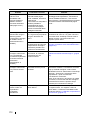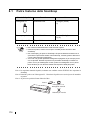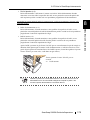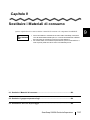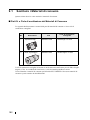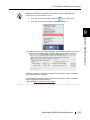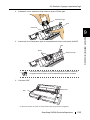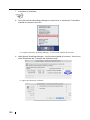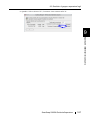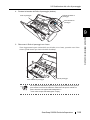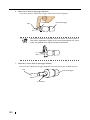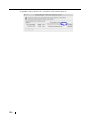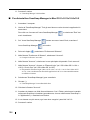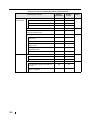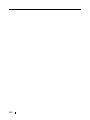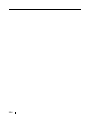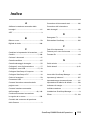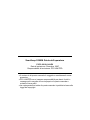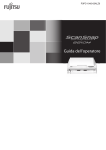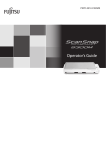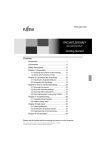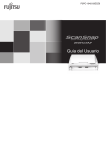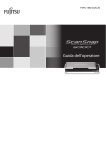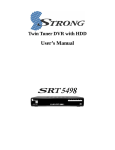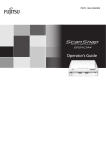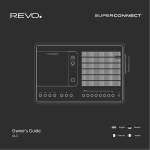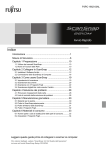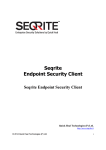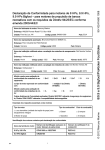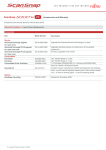Download P3PC-2212
Transcript
P3PC-2212-01ALZ0
Introduzione
Grazie per aver acquistato il nostro scanner ad immagini a colori ScanSnap S300M (che chiameremo
d'ora in poi "lo ScanSnap").
Lo ScanSnap è uno scanner che è capace di scansionare fronte e retro sia a colori che in bianco e nero.
Lo ScanSnap ha i seguenti vantaggi:
■ Si possono cambiare immagini su carta in PDF file solo premendo il tasto "SCAN"!
Si possono creare dei file PDF per i documenti che ingombrano il tavolo di lavoro, che sono
facili da stampare e allegare a messaggi e-mail: si possono visualizzare, organizzare e
archiviarli nel proprio computer solo grazie alla pressione di un dito.
Inoltre, lo ScanSnap può riconoscere automaticamente il tipo di documenti, a colori o in
bianco e nero, così che la misura del file dell'immagine scansionata possa essere ridotta
quando i documenti contenenti sia pagine a colori che in bianco e nero sono scansionati.
(Inoltre, ScanSnap può automaticamente rimuovere le pagine bianche dal documento per
ridurre la misura del file.)
■ Si possono scansionare documenti con velocità ed efficienza!
Documenti fronte e retro a colori di misura A4 o letter possono essere scansionati alla
velocità di:
• Collegamento cavo di alimentazione: Circa 8 fogli/minuto
• Collegamento cavo di alimentazione USB-bus: Circa 4 fogli/minuto
(quando si usa con un computer dotato di Intel® Core™ Duo 1,83 GHz e con la modalità
Scansione impostata su Normale, modalità Colore Auto e Livello di compressione 3 e Altri
impostato sui valori di default) (*)
(*) - In base al documento, la velocità di scansione può rallentare in modalità "Bianco e nero" (a
causa del processo per convertire dati scansionati a colori in dati monocromatici).
Esempio: Scansionare opuscoli a colori in modalità "Bianco e nero"
- Quando "Correggere le stringhe di carattere storte automaticamente," e/o "Consenti rotazione
automatica dell'immagine" è abilitato, la velocità di scansione può diventare più lenta.
■ Si possono eliminare i disturbi di un apparecchio ingombrante!
Più piccolo di un foglio di misura A4 o formato-lettera, lo ScanSnap può stare sul tavolo
senza invadere lo spazio.
■ Design compatto, leggero, e portatile!
Il suo design compatto e leggero rende ScanSnap facilmente trasportabile assieme al tuo
computer portatile. Non c'è bisogno di trovare una presa elettrica per lo ScanSnap se si usa il
cavo USB bus fornito per connettersi al computer.
■ Il Quick Menu fa in modo che anche i principianti possano operare con ScanSnap
con facilità automatica!
Quando il tasto "SCAN" è premuto, viene visualizzato il Quick Menu. Quello che bisogna
fare è selezionare sul Quick Menu l'operazione che si desidera eseguire. Il Quick Menu è
semplice abbastanza per chi lo usa la prima volta come i principianti. (Modalità Quick Menu)
ScanSnap S300M Guida dell’operatore
i
■ Si possono spedire le immagini scansionate via e-mail o stampare le immagini
scansionate con la stampante subito dopo averle scansionate!
Senza avviare applicazioni, si può allegare l'immagine scansionata all'e-mail o fare
delle copie dell'immagine scansionata estraendola con la stampante.
Nota: Lo ScanSnap non è conforme agli standard di TWAIN e ISIS.
Questa Guida dell'operatore descrive come maneggiare e usare lo ScanSnap. Prima di usare lo
ScanSnap, assicurarsi di leggere accuratamente questo documento per un utilizzo appropriato.
ii
Introduzione ....................................................................................... i
■ Informazioni sulle Normative ............................................. vii
■ Note, Responsabilità ............................................................ ix
■ Marchi ..................................................................................... x
■ Misure di Sicurezza ............................................................. xii
Capitolo 1
Prima di cominciare a usare lo ScanSnap ............ 1
1.1 Controllare il contenuto del pacchetto
dello ScanSnap ................................................................... 2
1.2 Nome e Funzioni delle Parti............................................... 3
Parte frontale ........................................................................................ 3
Parte retro ............................................................................................. 4
Capitolo 2
Collegare ScanSnap al Computer.......................... 5
2.1 Installazione ScanSnap...................................................... 6
Prima di installare i programmi forniti.................................................... 6
Installazione Cardiris............................................................................. 7
Installazione ScanSnap Manager ......................................................... 9
2.2 Connessione dello ScanSnap al Computer ................... 16
Collegare il cavo di alimentazione ...................................................... 16
Accendere lo ScanSnap ..................................................................... 19
Capitolo 3
Usare lo ScanSnap................................................ 21
3.1 Fasi di funzionamento...................................................... 22
Fasi di funzionamento di base ............................................................ 22
Preparazione ...................................................................................... 26
Scansione di documenti in Modalità Quick Menu ............................... 28
Scansione di documenti in Modalità Profilo ........................................ 33
Accendere o spegnere lo ScanSnap .................................................. 37
Finire l'operazione di scansione.......................................................... 38
ScanSnap S300M Guida dell’operatore
iii
3.2 Misura della carta dei documenti da scansionare......... 39
3.3 Caricare i documenti ........................................................ 41
Come caricare i documenti ................................................................. 41
Capitolo 4
Impostazione dello ScanSnap.............................. 43
4.1 Informazioni sull'icona dello ScanSnap ......................... 44
Menù dello ScanSnap Manager.......................................................... 45
Compare la finestra "Selezionare un profilo" ...................................... 46
4.2 Cambiare le impostazioni di scansione.......................... 47
4.3 Salvare le impostazioni di scansione ............................. 70
Aggiungere profilo............................................................................... 71
Scansionare con un profilo aggiunto................................................... 74
Cambiare impostazioni per i profili...................................................... 75
Cambiare nome ai profili ..................................................................... 77
Annullare i profili ................................................................................. 80
4.4 Usare Quick Menu di ScanSnap ..................................... 82
Capitolo 5
Sulle Azioni ............................................................ 85
5.1 Riguardo le azioni nella Lista Azione ............................. 86
5.2 Salvare i dati nella cartella specificata ........................... 87
Operazione Modalità Quick Menu....................................................... 88
Operazione Modalità Profilo................................................................ 97
5.3 Spedire Files via E-mail.................................................. 106
Operazione Modalità Quick Menu..................................................... 107
Operazione Modalità Profilo.............................................................. 114
iv
5.4 Usare ScanSnap come una
macchina fotocopiatrice ................................................ 121
Operazione Modalità Quick Menu..................................................... 122
Operazione Modalità Profilo.............................................................. 127
5.5 Spedire dati a iPhoto ...................................................... 132
Operazione Modalità Quick Menu..................................................... 133
Operazione Modalità Profilo.............................................................. 135
Capitolo 6
Usare lo ScanSnap in Vari Modi ........................ 137
6.1 Usare ScanSnap Manager.............................................. 138
Scansionare solo un lato del documento .......................................... 140
Scansionare documenti a colori in Bianco e nero............................. 142
Saltare le pagine bianche ................................................................. 144
Correzione dei documenti storti ........................................................ 146
Correzione dell'orientazione delle immagini ..................................... 148
Scansionare documenti di larghezze o misure differenti
allo stesso tempo .............................................................................. 150
Ruotare l' orientamento della pagina di un file PDF.......................... 154
Salvare le immagini scansionate in file multipli................................. 156
Continuare/arrestare la scansione in seguito ad un errore ............... 158
Scansionare biglietto da visita usando Cardiris ................................ 160
Capitolo 7
Soluzione dei Problemi....................................... 165
7.1 Risoluzione di Inceppamento Documenti .................... 166
7.2 Lista di controllo dei problemi ...................................... 168
Capitolo 8
Manutenzione Quotidiana................................... 175
8.1 Pulire l'esterno dello ScanSnap .................................. 176
8.2 Pulire lo ScanSnap internamente.................................. 177
ScanSnap S300M Guida dell’operatore
v
Capitolo 9
Sostituire i Materiali di consumo ....................... 181
9.1 Sostituire i Materiali di consumo .................................. 182
Parti N. e Ciclo di sostituzione dei Materiali di Consumo.................. 182
9.2 Sostituire il gruppo separatore fogli ............................ 184
9.3 Sostituzione del rullo di pescaggio .............................. 188
Appendice A Disinstallare ScanSnap .................................................... 195
Per disinstallare ScanSnap Manager in Mac OS X v10.2................. 195
Per disinstallare ScanSnap Manager in
Mac OS X v10.3/v10.4/v10.5 ............................................................ 196
Appendice B Modalità Quick Menu / Modalità Profilo .......................... 197
Appendice C Specifiche di installazione ............................................... 201
Riparazione.............................................................................................. 203
Indice........................................................................................................ 205
vi
■ Informazioni sulle Normative
Dichiarazione FCC
Questo apparecchio è stato testato e ritenuto appartenente alla classe B degli strumenti
digitali, in conformità con il comma 15 delle regole FCC. Questi limiti sono studiati per
fornire una protezione ragionevole contro interferenze dannose in un contesto privato.
Questo apparecchio genera, utilizza e può irradiare energia in radiofrequenza e, se non è
installato e utilizzato in conformità al manuale di istruzioni, può causare interferenze di
disturbo alle comunicazioni radio. Tuttavia, non vengono fornite garanzie che l'interferenza
non si verifichi in particolari installazioni. Se questo apparecchio causa interferenze di
disturbo alla ricezione radiotelevisiva, rilevabili mediante lo spegnimento e la riaccensione
dell'apparecchio, l'utente è invitato a tentare di eliminare le interferenze adottando uno o più
dei seguenti metodi:
• Riorientare o riposizionare l'antenna di ricezione.
• Aumentare la distanza tra l'apparecchio e il ricevitore.
• Collegare l'apparecchio a una presa a muro di un circuito diverso da quello al quale è
collegato il ricevitore.
• Rivolgersi al negoziante o a un tecnico di riparazioni radio/TV esperto.
PRUDENZA
ATTENZIONE
I cambiamenti e le modifiche non esplicitamente approvati dalla parte
responsabile della conformità potrebbero rendere nulla l'autorità
dell'utente a mettere in funzione l'apparecchio.
• L'uso di un cavo di interfaccia USB e del cavo alimentazione fornito con questo
prodotto è richiesto per la conformità ai limiti di classe B della Parte 15 delle
regole FCC.
• La lunghezza del cavo AC deve essere di 3 metri (10 piedi ) o meno.
Regolo DOC Canadesi
Questo apparecchio digitale non supera i limiti di classe B di emissione di disturbi radio
definiti nelle norme sulle interferenze radio del dipartimento canadese delle comunicazioni.
Questo apparecchio digitale di classe B è conforme alle norme ICES-003 del Canada.
Le présent appareil numérique n'émet pas de parasites radioélectriques dépassant les limites
applicables aux appareils numériques de la classe B et prescrites dans le Règlement sur le
brouillage radioélectrique dictées par le Ministère des Communications du Canada.
Cet appareil numérique de la classe B est conforme à la norme NMB-003 du Canada.
ScanSnap S300M Guida dell’operatore
vii
Bescheinigung des Herstellers / Importeurs
Für den S300M wid folgendes bescheinigt:
•In Übereinsstimmung mit den Bestimmungen der EN45014(CE) funkentstört
•Maschinenlärminformationsverordnung 3. GPSGV: Der höchste Schalldruckpegel beträgt
70 dB (A) oder weniger, gemäß EN ISO 7779.
Dieses Gerät wurde nicht für die Benutzung in unmittelbarer Umgebung starker Lichtquellen
(z. B. Projektoren) konzipiert.
Programma Internazional ENERGY STAR®
Come Socio di ENERGY STAR®, PFU LIMITED ha determinato che
questo prodotto venisse costruito in base ai dettami di rendimento
energetico contenuti nella guida di riferimento di ENERGY STAR®
per rendimento energetico.
Il programma internazional ENERGY STAR® Office Equipment è un
programma internazionale che promuove il risparmio di energia tramite
la diffusione di computer e strumenti per ufficio che vi aderiscono. Il
programma sostiene lo sviluppo e la diffusione dei prodotti con funzioni che riducono
efficacemente il consumo di energia. E' un sistema aperto a cui i produttori possono
parteciparvi volontariamente. I prodotti designati, sono attrezzature da ufficio quali
computers, monitor, stampanti, fax, fotocopiatori, scanner e dispositivi multifunzionali.
Standard e loghi sono uniformi fra le nazioni che vi partecipano.
viii
■ Note, Responsabilità
LEGGERE QUESTO MANUALE PER INTERO ED ATTENTAMENTE PRIMA DI
USARE IL PRODOTTO. SE QUESTO PRODOTTO NON VIENE USATO
CORRETTAMENTE, SI POTREBBERO ARRECARE DANNI INASPETTATI AGLI
UTENTI E PERSONE.
Sono stati effettuati tutti gli sforzi atti a verificare l'esattezza di tutte le informazioni
contenute in questo Manuale, PFU LIMITED, non ammette alcuna responsabilità per danni
causati da errori o da omissioni o dalle dichiarazioni contenute in questo manuale, nei
relativi aggiornamenti o nei supplementi, se tali errori sono derivanti da omissioni o
negligenza o da qualsiasi altra causa. PFU LIMITED non ammette alcuna responsabilità in
seguito all'applicazione o uso del prodotto o sistema qui descritto, né qualsiasi responsabilità
per danni fortuiti o conseguenti all'uso di questo manuale. PFU LIMITED disconosce tutte le
garanzie riguardo le informazioni qui contenute, siano esse espresse, implicite o statutarie.
Uso in applicazioni di alta sicurezza
ScanSnap è stato progettato e prodotto con il presupposto che sarà destinato per uso d'ufficio,
personale, domestico, applicazioni industriali comuni. Non è stato progettato e prodotto per
un uso in applicazioni ("Applicazioni di alta sicurezza") che possono contemplare rischio di
salute e vita e dove sia richiesto un grado di sicurezza elevato, ad esempio il controllo di
reazioni nucleari in impianti ad energia nucleare, controllo automatico del volo, controllo del
traffico aereo, operazioni di controllo nei sistemi di trasporto, apparecchiature mediche atte
al sostentamento della vita, protezione contro l'incendio dei missili nei sistemi d'arma e
quando provvisoriamente la sicurezza in questione non è assicurata. L' utente dovrebbe
utilizzare questo prodotto adottando le necessarie misure di sicurezza nelle applicazioni di
alto grado di sicurezza. PFU LIMITED non si assume alcuna responsabilità per danni in
seguito all'uso di questo prodotto dall'utente in applicazioni ad alta sicurezza e per qualsiasi
reclamo o compensazione per danni all'utente o da terzi.
ScanSnap S300M Guida dell’operatore
ix
■ Marchi
Apple, Apple logo, Mac, Mac OS, iPhoto e Macintosh sono marchi di fabbrica di Apple Inc.
Adobe, Acrobat, Adobe Reader, e Acrobat Reader sono sia marchi di fabbrica registrati o
marchi di fabbrica di Adobe Systems Incorporated negli Stati Uniti e/o in altri paesi.
Intel e Intel Core sono marchi di fabbrica o marchi di fabbrica registrati di Intel Corporation
o le sue affiliate negli Stati Uniti e in altri paesi.
ISIS è un marchio di fabbrica registrato di EMC Corporation negli Stati Uniti.
Microsoft, Windows e Entourage sono sia marchi di fabbrica registrati o marchi di fabbrica
di Microsoft Corporation negli Stati Uniti e/o in altri paesi.
PowerPC è un marchio di fabbrica di International Business Machines Corporation negli
Stati Uniti, altri paesi, o entrambi.
Cardiris è un marchio registrato di I.R.I.S. S.A.
ScanSnap, ScanSnap logo, e CardMinder sono marchi di fabbrica di PFU LIMITED.
Altri nomi di prodotti sono marchi o marchi di fabbrica registrati dalle rispettive aziende.
Indicazione dei Marchi in questo Manuale
ScanSnap:
ScanSnap S300M
I riferimenti ai sistemi operativi (OSes) sono indicati come segue:
Mac OS X v10.1: Mac sistema operativo versione 10.1
Mac OS X v10.2: Mac sistema operativo versione 10.2
Mac OS X v10.3: Mac sistema operativo versione 10.3
Mac OS X v10.4: Mac sistema operativo versione 10.4
Mac OS X v10.5: Mac sistema operativo versione 10.5
Qualora non ci fosse distinzione fra le differenti versioni dei sistemi operativi menzionati, il
termine generale utilizzato sarà "Mac OS X" .
Adobe Acrobat: Adobe® Acrobat®
Qualora non ci fosse distinzione fra le differenti versioni dei sistemi operativi menzionati, il
termine generale utilizzato sarà "Mac OS X" .
Adobe Reader:
Adobe® Reader®
Qualora non ci fosse distinzione fra le differenti versioni dei sistemi operativi menzionati, il
termine generale utilizzato sar "Adobe Reader" .
Adobe Acrobat Reader:Adobe® Acrobat® Reader®
ATTENZIONE
x
Gli schermi usati in questo manuale sono di Mac OS X v10.4.
A seconda del sistema operativo che si sta usando, gli esempi di schermo
e le operazioni possono differire da quelle attuali.
Riguardo alle operazioni con il Mouse
In questo manuale, le operazione del mouse sono definite come segue:
Click:
significa fare click sul tasto del mouse una sola volta.
Doppio click: significa fare due volte click in rapida successione sul tasto del mouse.
Produttore
PFU LIMITED
International Sales Dept., Imaging Business Division, Products Group
Solid Square East Tower, 580 Horikawa-cho, Saiwai-ku, Kawasaki-shi Kanagawa 212-8563,
Japan
Telefono : (81)(44) 540-4538
Tutti i Diritti Riservati, Copyright © 2007 PFU LIMITED
ScanSnap S300M Guida dell’operatore
xi
■ Misure di Sicurezza
Questo manuale descrive particolari importanti per effettuare un uso sicuro e corretto di
questo prodotto.
Leggere completamente questo manuale prima di iniziare ad usare questo prodotto.
In particolare, assicurarsi di leggere completamente le Misure di Sicurezza descritte in
questo manuale.
Inoltre, riporre questo manuale in un posto sicuro in modo da poterlo reperire e consultare
facilmente durante l'uso di questo prodotto.
Indicazioni d'Avvertimento usate in questo Manuale
Questo manuale usa le seguenti indicazioni per garantire un uso sicuro e corretto di questo
prodotto e prevenire possibili ferite all'operatore e/od altre persone.
ATTENZIONE
Questo segno avverte l'operatore che un uso improprio, indicato con questo
segno, può causare il decesso o lesioni gravi dell'operatore o persone nelle
vicinanze, se non è seguito.
PRUDENZA
Questo segno avverte l'operatore che un uso improprio, indicato con questo
segno, può causare piccole lesioni dell'operatore, o danni all'apparecchiatura o
proprietà, se non è seguito.
Simboli usati in questo Manuale
Questo manuale usa i seguenti simboli nelle spiegazioni oltre che per le indicazioni
d'avvertimento.
ATTENZIONE
AVVISO
Questo simbolo avvisa gli operatori della presenza informazioni particolarmente
importanti. Assicurarsi di leggere le seguenti informazioni.
Questo simbolo comunica all'operatore dei consigli utili circa le operazioni.
Questo simbolo indica la sezione dove si possono ricevere informazioni riguardo i
problemi come i metodi di operazione.
Operazione
Operazione
xii
Questo simbolo mostra le operazioni del computer.
Questo simbolo mostra le operazioni dello scanner.
Il simbolo del TRIANGOLO, indica che sono richieste cure e attenzioni speciali.
L'illustrazione all'interno del triangolo indica l'attenzione specifica.
Il CERCHIO con una linea diagonale interna, mostra l'azione che non è permessa all'utente.
Il disegno contenuto all'interno o sotto il simbolo mostra l'azione non permessa.
R
I caratteri sottolineati su sfondo a colori indicano azioni che l'utente deve eseguire.
Potrebbe anche includere il disegno che indica l'istruzione specifica.
Schermata d'esempio in questo Manuale
Le schermate di esempio contenute in questo manuale sono soggette a cambiamento senza
preavviso nell'interesse del miglioramento del prodotto.
Se l'attuale schermata visualizzata fosse differente dalle schermate di esempio in questo
manuale, seguite la schermata attualmente visualizzata mentre fate riferimento al Manuale
dell'utente dell'applicazione dello scanner che state usando.
Inoltre, gli screenshots in questo manuale sono per il software di ScanSnap Manager e
Cardiris.
Riguardo alla Manutenzione
L'utente non deve effettuare riparazioni dello Scanner.
Per qualunque riparazione del prodotto, contattare il negozio dove avete acquistato lo
Scanner o un fornitore di assistenza autorizzato da FUJITSU Image Scanner.
ScanSnap S300M Guida dell’operatore
xiii
ATTENZIONE
Ciò che segue descrive gli avvertimenti importanti descritti in questo manuale.
Non toccare il cavo di AC con le mani bagnate.
Non toccare la presa di corrente, o collegare e scollegare l'alimentatore o cavo di
alimentazione USB bus con le mani bagnate. Può causare scosse elettriche.
Non danneggiare il cavo di alimentazione.
Un cavo AC o un cavo di alimentazione USB bus danneggiato può causare
incendi o scosse elettriche.
Non mettere oggetti pesanti sui cavi AC o su un un cavo di alimentazione USB
bus, tirare, piegare, arrotolare, riscaldare, danneggiare e modificare i cavi AC.
Non utilizzare cavi AC o presa di corrente o cavo di alimentazione USB bus
danneggiati. Inoltre non usare le prese a muro di alimentazione se allentate.
Usare soltanto cavi di alimentazione e cavo di interfaccia
specificati.
Usare soltanto cavi di alimentazione, USB bus di alimentazione e cavo di
interfaccia. L'utilizzo di cavi non corretti può causare scosse elettriche e guasti
all' apparecchiatura.
Utilizzare questo scanner solo al voltaggio energetico indicato.
Non collegare prese multiple di alimentazione.
Utilizzare questo scanner solo al voltaggio energetico indicato. Un voltaggio
energetico inappropriato e la corrente potrebbero causare fuoco o scossa
elettrica.
Inoltre, non collegare prese multiple di alimentazione.
Rimuovere tutta la polvere dalla presa di corrente o dal cavo di
alimentazione USB bus.
Rimuovere tutta la polvere da tutte le parti metalliche della presa di corrente o del
cavo di alimentazione o del cavo di alimentazione USB bus con un panno
morbido e asciutto. L' accumulo di polvere potrebbe causare fuoco o scosse
elettriche.
xiv
Non installare lo scanner in ambienti con presenza di fumo di
olio, vapore, umidità e a polvere.
Non installare lo scanner in ambienti con fumi di olio, vapore, umidità e polvere.
Così facendo potrebbero verificarsi incendi o scosse elettriche.
Non operare lo scanner mentre si tocca la sezione di generazione
calore per un lungo tempo.
Per evitare bruciature a bassa temperatura, non operare lo scanner mentre si
tocca la sezione di calore come la parte inferiore dello scanner o l'adattatore AC
per un lungo tempo.
Non coprire lo scanner o l'adattatore AC con un panno o una
coperta.
Non coprire lo scanner o l'adattatore AC con un panno o una coperta mentre
l'alimentazione di energia è fornita allo scanner. Questo può creare un
surriscaldamento, e può causare un incendio.
Non usare lo scanner quando è bagnato o umido.
Non usare lo scanner nei luoghi come il bagno, la doccia, o in piscina dove si può
bagnare facilmente o diventare umido. Questo può causare scosse elettriche o
incendi.
Non usare il dispositivo se avvertite rumori o odori sconosciuti
Se si avverte calore in uscita dal dispositivo o si riscontrano altri problemi quali
fumo, strani odori o rumori, spegnere immediatamente lo Scanner e staccare la
presa di corrente, o staccare il cavo di alimentazione USB bus dal computer.
Controllare che il fumo sia sparito e contattare il negozio dove avete acquistato lo
scanner o un fornitore di assistenza per scanner autorizzato da FUJITSU.
Inserire saldamente la presa di corrente.
Inserire saldamente la presa di corrente nella presa di alimentazione, il cavo di
alimentazione USB bus nella porta USB sul computer. Se non si fa quanto detto,
si potrebbero creare una scossa elettrica o un incendio.
ScanSnap S300M Guida dell’operatore
xv
Non porre o impilare oggetti pesanti sopra lo Scanner.
Non porre oggetti pesanti sullo scanner o usare la superficie superiore dello scanner
come base per altro lavoro. L' istallazione impropria potrebbe causare ferite o
impossibilità di scansione.
Disinserire la spina di alimentazione dalla presa di alimentazione
quando lo scanner non viene usato per un periodo di tempo lungo.
Quando lo scanner non è usato per lunghi periodi, assicurarsi di scollegare il presa di
corrente dalla presa, o scollegare il cavo di alimentazione USB bus dal computer per
sicurezza. Se non si fa quanto detto, si potrebbero creare una scossa elettrica o un
incendio.
Disinserire la spina di alimentazione se lo scanner è danneggiato.
Nel caso in cui lo scanner è stato fatto cadere e alcune parti (esempio il coperchio) si
sono rotte, scollegare il presa di corrente dalla presa, o scollegare il cavo USB bus dal
computer. Mettersi in contatto con punto vendita presso cui avete acquistato lo scanner o
il Centro di Manutenzione autorizzato da Fujitsu.
Non introdurre oggetti estranei all'interno del scanner.
• Non inserire o far cadere oggetti di metallo o infiammabili dentro lo scanner.
• Non acquisire documenti bagnati o documento con spillature o graffette.
• Non spruzzare liquidi e non lasciare che il dispositivo scanner si bagni.
Se oggetti estranei (acqua, piccoli oggetti di metallo, liquidi, ecc.) cadono all'interno dello
scanner, spegnere immediatamente il dispositivo d'esplorazione e staccare la presa di
corrente dalla presa a muro di alimentazione il cavo di alimentazione USB bus dal
computer, e scollegare il cavo di interfaccia dal computer. Mettersi in contatto con punto
vendita presso cui avete acquistato lo scanner o il Centro di Manutenzione autorizzato da
Fujitsu. Prestare particolare attenzione a questo avvertimento nelle famiglie in cui ci sono
bambini piccoli.
Non toccare le parti interne dello scanner a meno che non sia
strettamente necessario.
Non smontare o modificare lo scanner. La parte interna dello scanner contiene
componenti ad alta tensione. Il contatto con questi componenti può causare incendi o
scosse elettriche.
Non installare lo scanner dove bambini piccoli possano raggiungerlo.
Per evitare danni, non mettere lo scanner nell'area in cui piccoli bambini possano
arrivare.
xvi
Non usare lo scanner mentre si sta guidando la macchina.
Non usare lo scanner mentre si sta guidando la macchina. Potrebbe causare
incidenti stradali.
Non installare lo scanner esponendolo alla luce solare diretta.
Non lasciare lo scanner sotto la luce diretta del sole, o ad alte temperature come
dentro la macchina sotto il sole, o vicino ad apparecchi di riscaldamento. Questo
può creare un eccessivo riscaldamento all'interno dello scanner, causando
surriscaldamenti, deformazioni o scioglimenti delle parti dello scanner, che può
sfociare in incendi o problemi. Installare lo scanner in un luogo ben ventilato.
Prima di muovere lo scanner, disinserire la spina di
alimentazione dalla presa di alimentazione.
Non muovere lo scanner con i cavo di interfaccia e di alimentazione collegati, i
quali potrebbero danneggiarsi, provocare incendio, scosse elettriche o ferite.
Prima di spostare lo scanner, disinserire la presa di corrente dalla presa di
alimentazione e staccare il cavo di interfaccia dati. Assicurarsi che il pavimento
sia libero da oggetti.
Evitare il contatto con lo Scanner mentre è in uso.
Evitare di impigliare maniche, cravatte o capelli nel meccanismo dello scanner
durante la scansione perchè potrebbe provocare lesioni.
Non utilizzare bombolette spray in prossimità dello scanner.
Non utilizzare detergenti spray aerosol o a base di alcol per la pulizia dello
ScanSnap.
La polvere mossa dall'azione dello spray potrebbe essere immessa nello
ScanSnap. Ciò potrebbe causare il danneggiamento o il malfunzionamento dello
ScanSnap.
Le scintille,causate dall'elettricità statica generata dal movimento della polvere e
sporcizia, all'interno dello ScanSnap, potrebbero causare un incendio
ScanSnap S300M Guida dell’operatore
xvii
PRUDENZA
Ciò che segue, descrive le avvertenze importanti descritte in questo manuale.
Non installare lo scanner sopra superfici instabili.
Posizionare lo scanner in una superficie piatta. Assicurarsi che nessuna delle
parti dello scanner fuoriescano dal tavolo di lavoro.
Non installare lo scanner sopra superfici instabili. Posizionare lo scanner su di
una superficie priva di vibrazioni per prevenirne la caduta.
Installare lo Scanner sopra una superficie solida che possa sostenere il peso
dello scanner e degli altri dispositivi.
Proteggere il dispositivo scanner dall'elettricità statica.
Installare lo scanner al di fuori di forti campi magnetici e di altre fonti di disturbo
elettronico. Inoltre, proteggere lo scanner dall' elettricità statica che potrebbe
indurlo a funzionare scorrettamente.
Non usare lo scanner immediatamente dopo averla spostata da
un luogo freddo ad un luogo caldo.
Non usare lo scanner immediatamente dopo averla spostata da un luogo freddo
ad un luogo caldo. Questo può causare una condensazione, che porta ad errori
di scansione. Lasciare l'apparecchiatura raffreddare una o due ore prima di
usarla.
Stare attenti a non bagnare o inumidire lo scanner quando viene
trasportato fuori.
Quando si trasporta fuori lo scanner e sta piovendo o nevicando, stare attenti
affinchè lo scanner non si bagni o si inumidisca.
Attenzione a non tagliarsi.
Quando si tocca la carta stare attenti a non tagliarsi le mani.
xviii
Capitolo 1
1
Prima di cominciare a usare lo ScanSnap
Questo capitolo descrive le preparazioni necessarie per usare ScanSnap.
1.1 Controllare il contenuto del pacchetto dello ScanSnap ..................................... 2
1.2 Nome e Funzioni delle Parti ................................................................................... 3
ScanSnap S300M Guida dell’operatore
1
1.1
Controllare il contenuto del pacchetto dello
ScanSnap
Quando si apre il pacchetto dello ScanSnap, prima di tutto trovare la lista dei contenuti nel
pacchetto, e poi assicurarsi che ci siano ScanSnap e tutti gli elementi nella lista del pacchetto.
Se qualcosa manca o è danneggiato, contattare il negozio dove si è comprato il prodotto.
ATTENZIONE
2
Per evitare danni o soffocamenti, aprire lo scanner e i materiali lontano
dai bambini piccoli e impedire loro di mettere in bocca parti dello
scanner o infilarvi la testa dentro.
1.2 Nome e Funzioni delle Parti
1.2
Nome e Funzioni delle Parti
Questa sezione indica i nomi delle parti e descrive le loro funzioni.
■ Parte frontale
1
Prima di cominciare a usare lo ScanSnap
Scivolo
Aprire il coperchio per usare ScanSnap.
⇒Aprendo il coperchio si accende ScanSnap.
ADF
(ADF: Alimentatore Automatico di Fogli)
Guida dello scivolo
Quando occorre, estrarre questa guida per sostenere i
documenti.
Scivolo
Dopo l'apertura del coperchio, caricare i documenti da
scansionare su questa unità.
Guide laterali
Aggiustare le guide laterali alla larghezza dei
documenti in modo che le immagini scansionate non
vengano distorte.
Leva di apertura del coperchio
Per aprire il coperchio dell'ADF, tirare verso di
se questa leva.
Tasto "SCAN"
Avvia la scansione.
Indicatore di energia
Indica lo stato di energia dello ScanSnap.
Bianco (fisso)
: Pronto
Bianco (lampeggiante) : Scansione/Standby
Arancione (Solido)
: Errore
Luce spenta
: Apparecchio spento
ScanSnap S300M Guida dell’operatore
3
■ Parte retro
Fessura per il cavo di sicurezza
Si può inserire un cavo di sicurezza venduto
commercialmente in questa fessura. (Anti ladro)
Connettore USB
Conector de alimentación eléctrica
Etichetta adesiva
Ricorda che si deve prima installare il software fornito. Dopo aver installato
ScanSnap Manager sul computer, rimuovere questa etichetta per connettere
ScanSnap al computer.
4
Capitolo 2
Collegare ScanSnap al Computer
2
Questo capitolo descrive come connettere ScanSnap al tuo computer.
Installare ScanSnap Manager sul vostro computer prima di connettere ScanSnap.
ATTENZIONE
• Assicurarsi di installare ScanSnap Manager prima di collegare ScanSnap al
computer. Se si collega lo ScanSnap al proprio personal computer prima di
installare lo ScanSnap Manager, lo ScanSnap non funzionerà correttamente.
• Quando lo ScanSnap è collegato a un personal computer, non è possibile
usare altri modelli di ScanSnap (ScanSnap fi-5110EOXM/S500M/S510M) o un
altro S300M sullo stesso personal computer.
Per dettagli circa ulteriori norme di funzionamento di ScanSnap come il
processo di installazione, fare riferimento a " Appendice C Specifiche di
installazione" (pagina 201).
2.1 Installazione ScanSnap .......................................................................................... 6
2.2 Connessione dello ScanSnap al Computer........................................................ 16
ScanSnap S300M Guida dell’operatore
5
2.1
Installazione ScanSnap
L' "Installazione" è l' operazione tramite la quale viene copiato il file del programma fornito o lo ScanSnap
Manager nell' hard disk del suo computer nonché creato sul suo computer gli strumenti per usare ScanSnap.
■ Prima di installare i programmi forniti
1. Prima di installare i programmi forniti, controllare i seguenti requisiti di sistema.
■ Sistema operativo
E' richiesto uno dei seguenti sistemi operativi:
•
Mac OS X v10.2.8, v10.3, v10.4 or v10.5
Mac OS X
v10.1
Mac OS X
v10.2*1
Mac OS X
v10.3
Mac OS X
v10.4
Mac OS X
v10.5
ScanSnap Manager
-
3
3
3
3
Cardiris
-
-
3*2
3
3
(3: Supportato -: Non supportato
*1 Quanto si sta usando il sistema operativo Mac OS X v10.2.8.
*2 Quanto si sta usando il sistema operativo Mac OS X v10.3.9.
■ Computer
•
PowerPC® G4 processore 800MHz o superiore, Intel® Core™ Solo o Processore Duo
(consigliato: Intel® Core™ Processore Duo 1.83GHz o superiore)
•
Porta USB (USB 2.0/1.1)
■ RAM
•
128MB o superiore
(consigliato: 512MB o superiore, o 1GB o superiore per Mac OS X v10.5)
ATTENZIONE
• Consigliamo effettuare i più recenti aggiornamenti al Mac OS X per una
•
•
•
•
6
maggior sicurezza.
Lo ScanSnap potrebbe non funzionare se è connesso ad una porta USB
per la tastiera o per il monitor.
Se c'è bisogno di usare un diramatore USB disponibile in commercio,
usarne uno potenziato che viene con un adattatore AC.
Se vuoi collegare lo ScanSnap via USB 2.0, la porta USB o diramatore
deve essere USB 2.0-compatibile. La velocità di scansione potrebbe
rallentare se lo ScanSnap è collegato tramite USB 1.1. Usare la porta USB
2.0, se il computer ne è provvisto.
Se la CPU o la memoria non rientrano nei requisiti, la velocità di scansione
rallenterà.
2.1 Installazione ScanSnap
■ Spazio libero nel disco
•
ScanSnap Manager
150 MB
•
Cardiris
100 MB
2. Assicurarsi che lo ScanSnap non sia ancora collegato al computer.
3. Accendere il computer.
Accedere come utente con diritti di amministratore.
4. Chiudere tutti i programmi al momento attivi.
2
■ Installazione Cardiris
Operazione
Preparare il CD-ROM Cardiris.
1. Inserire il "CD-ROM Cardiris™" nell' unità CD-ROM.
2. Fare doppio clic su "Cardiris 3.6 per ScanSnap" sul desktop.
3. Doppio click sull'icona ScanSnap Manager
⇒ Appare la schermata di installazione di Cardiris.
4. Scorrere verso il basso leggendo l'accordo sulla licenza fino alla fine. Quindi cliccare
sul tasto "Continua" e installare Cardiris, seguendo le istruzioni sullo schermo.
Per default Cardiris viene installato nella cartella Applicazioni.
5. Dopo l'installazione, il sistema operativo Mac viene riavviato, e appare l'icona di
Cardiris sul menu Dock.
ScanSnap S300M Guida dell’operatore
7
Collegare ScanSnap al Computer
Installare Cardiris dal "CD-ROM Cardiris™" fornito con ScanSnap, effettuando la procedura
indicata di seguito.
6. Assicurarsi che Cardiris venga avviato facendo click sull'icona di Cardiris. Dopo aver
confermato l'avvio dell'applicazione, uscire da Cardris.
ATTENZIONE
8
Questra operazione è necessaria per l'interazione di ScanSnap con
Cardiris.
Questa operazione deve essere effettuata prima di installare
ScanSnap Manager.
2.1 Installazione ScanSnap
■ Installazione ScanSnap Manager
Eseguire la procedura di seguito per installare ScanSnap Manager.
Operazione
1. Inserire il "ScanSnap™ Setup CD-ROM" nell' unità CD-ROM.
⇒ Compare la finestra "ScanSnap"
2. Doppio click sull'icona ScanSnap Manager
2
.
Collegare ScanSnap al Computer
(1) Con Mac OS X v10.2
⇒ Appare la finestra "Benvenuto a: ScanSnap Manager".
ATTENZIONE
Con Mac OS X v10.2, potrebbe comparire una finestra che richiede di
autenticare l'azione. In questo caso, inserire la password dell'utente
con diritti di amministratore.
ScanSnap S300M Guida dell’operatore
9
(2) Con Mac OS X v10.3, v10.4, o v10.5
⇒ Appare la finestra di dialogo "Questo pacchetto contiene un programma che stabilisce se
il software può essere installato. Sei sicuro di voler continuare?" .
⇒ Fare click sul tasto "Continua".
10
2.1 Installazione ScanSnap
3. Nella finestra "Benvenuto all'installazione dello ScanSnap Manager", cliccare sul
tasto "Continua".
2
Collegare ScanSnap al Computer
⇒ Compare la finestra "Informazioni importanti" .
Quando si avrà finito di leggere, fare click sul comando "Continua".
⇒ Appare la finestra "Licenza d'uso".
ScanSnap S300M Guida dell’operatore
11
4. Controllare i contenuti dell' "Licenza d'uso" e cliccare sul comando "Continua".
Quando si avrà finito di leggere, fare click sul comando "Continua".
⇒ Apparirà la finestra di conferma dell'accordo.
Per accettare la licenza, fare click sul tasto "Accetta". Se si clicca su "Rifiuta",
l'installazione verrà bloccata, e ritornerà la finestra dell' "Licenza d'uso".
⇒ Se si clicca sul tasto "Accetta", apparirà la finestra "Seleziona una destinazione".
12
2.1 Installazione ScanSnap
5. Nella finestra "Seleziona una destinazione", specificare la directory di installazione, e
cliccare il tasto "Continua".
Selezionare il volume per installare il software e cliccare sul comando "Continua".
2
6. Nella finestra "Installazione standard su <nome di destinazione selezionato>", fare
clic il tasto "Installa".
AVVISO
La guida dell’operatore di ScanSnap Manager e di ScanSnap S300M verrà
installata nella cartella Applicazioni.
⇒ Compare la finestra "Installazione di ScanSnap Manager" .
ScanSnap S300M Guida dell’operatore
13
Collegare ScanSnap al Computer
⇒ Appare la finestra "Installazione facile sul <nome di destinazione selezionato>".
ATTENZIONE
Con Mac OS X v10.3, v10.4, and v10.5 potrebbe comparire una finestra
che richiede di autenticare l'azione. In questo caso, inserire la password
dell'utente con diritti di amministratore.
⇒ Prima che l'installazione sia completata appare la finestra "Avviare la registrazione".
⇒ Cliccando sul comando "OK" nella finestra "Avviare la registrazione", la finestra viene
chiusa. Qualora non facesse nulla, la finestra si chiuderebbe automaticamente dopo 10
secondi.
14
2.1 Installazione ScanSnap
7. Nella finestra "Il software è stato installato correttamente", cliccare sul comando
"Chiudi".
2
Collegare ScanSnap al Computer
⇒ Si apre lo ScanSnap Manager e appare l'icona ScanSnap Manager
nel menu
Dock..
AVVISO
Lo stato dell’icona dello ScanSnap Manager cambierà da
a
dopo aver connesso lo ScanSnap al computer.
L' icona del menù Dock varia a seconda della connessione via cavo che è
stata effettuata.
• Connessione con cavo di alimentazione:
• Connessione con cavo di alimentazione USB bus:
Questa guisa usa gli esempi per il cavo di alimentazione.
ATTENZIONE
Quando un utente diverso da quello che ha installato il software vuole usare lo
ScanSnap, l'utente deve aggiungere lo ScanSnap Manager agli Elementi di
Login (Elementi di Avvio) manualmente.
1. Loggarsi come lo user che si vuole configurare.
2. Se il sistema operativo Mac OS X v10.2, nella finestra "Preferenze di
Sistema", selezionare "Login" - "Aggiungi" per aggiungere "ScanSnap
Manager".
Se il sistema operativo Mac OS X v10.3, v10.4, or v10.5, nella finestra
"Preferenze di Sistema", selezionare "Account" - "Il mio account" - "Elementi
login (per Mac OS X v10.4 e v10.5)" o "Avvia Con (per Mac OS X v10.3)", e
poi selezionare "+" per aggiungere "ScanSnap Manager".
ScanSnap S300M Guida dell’operatore
15
2.2
Connessione dello ScanSnap al Computer
Quando l'installazione dei programmi sopra è completata, collegare ScanSnap al computer.
ATTENZIONE
Assicurarsi di installare i programmi forniti, e poi riavviare il computer prima di
collegare lo ScanSnap al computer con i cavi. (Per i dettagli sull'installazione,
fare riferimento a "2.1 Installazione ScanSnap" (pagina 6).)
■ Collegare il cavo di alimentazione
Collegare lo ScanSnap all'alimentatore di corrente in questi due modi:
Prima di tutto, collegare ad un alimentatore, e poi collegarlo al computer con un cavo USB.
Risorsa di energia
Presa di alimentazione
(Quando si usa lo
ScanSnap nello stesso
posto regolare dove si
può collegare ad una
spina)
Usare il seguente cavo:
Cavo di
alimentazione
PRUDENZA
16
"Quando si collega con il
cavo di alimentazione:"
(pagina 17)
Il cavo di
alimentazione è
una combinazione
dell'adattatore AC
e il cavo AC.
Computer
(Quando si usa lo
ScanSnap in un posto
dove non ci sono prese,
o quando si porta
ScanSnap insieme al
computer portatile e si
usa in un posto dove
non ci sono prese
disponibili)
Vedere:
Cavo di alimentazione
USB bus
"Quando si collega con il
cavo di alimentazione USB
bus:" (pagina 18)
Usare solo il cavo AC e l'adattaore AC (cavo di alimentazione) di
seguito:
Altrimenti, può accadere un fallimento.
• Fabbricante: LEI
• Modello Num.: NU13-1072166-I3
2.2 Connessione dello ScanSnap al Computer
ATTENZIONE
• Quando il cavo di alimentazione USB bus è usato, il computer deve avere due
porte USB; una per l'alimentazione di energia, e l'altra per il cavo di
collegamento USB.
• Quando si collega con il cavo di alimentazione USB via USB hub, usare un
hub che possa alimentare energia.
• Quando lo ScanSnap è connesso con il cavo di alimentazione USB bus, la
velocità di scansione rallenta.
Documenti fronte retro a colori di misura A4 o letter possono essere
scansionati alla velocità di:
- Cavo di alimentazione connesso: Circa 8 fogli/minuto
- Cavo di alimentazione USB-bus connesso: Circa 4 fogli/minuto
®
Quando si collega con il cavo di alimentazione:
Usare il cavo di alimentazione
e il cavo USB
.
Operazione
1. Collegare il cavo di alimentazione.
Rimuovere l'adesivo che copre i connettori USB e di Connettore alimentatore AC.
Collegare al Connettore alimentatore AC di ScanSnap e alla presa.
2. Collegare il cavo USB.
Collegare il cavo USB sia allo ScanSnap che al computer. Inserirlo saldamente fino
all'ultimo nel connettore USB e nella porta USB.
Computer
Connettore
alimentatore AC
Connettore USB
Porta USB
3. Dopo che il cavo di alimentazione e USB sono stati collegati, eseguire la procedura
descritta in "Accendere lo ScanSnap" (pagina 19).
ScanSnap S300M Guida dell’operatore
17
Collegare ScanSnap al Computer
(quando si usa con un computer dotato di Intel Core™ Duo 1,83 GHz e con
la modalità Scansione impostata su Normale, modalità Colore Auto e Livello di
compressione 3 e Altri impostato sui valori di default)
2
ATTENZIONE
• Assicurarsi di usare l'adattatore AC e il cavo di alimentazione AC.
• Assicurarsi di usare il cavo USB fornito.
•
•
•
•
•
L'operazione con un cavo USB qualsiasi disponibile in commercio non è
garantita.
Se solo il cavo USB è usato, ScanSnap non funziona. Per collegare lo
ScanSnap al computer, assicurarsi di usare due tipi di cavi, cavi di
alimentazione e USB.
Collegare il cavo di alimentazione prima di collegare il cavo USB.
Assicurarsi di installare ScanSnap Manager prima di collegare ScanSnap
al computer. (Su come installarlo, vedere "Installazione ScanSnap
Manager" (pagina 9).)
Quando si collega via USB hub, assicurarsi di usare l'hub più vicino al
computer (primo stadio). Se connesso al secondo e seguenti USB hub,
ScanSnap potrebbe non funzionare correttamente.
Quando si collega con un cavo USB 2.0, assicurarsi che la porta USB da
collegare e hub siano USB 2.0-compatibili. Notare che se collegato con
un cavo USB 1.1, la velocità di scansione può diventare lenta. Quando
una porta USB 2.0-compatibile è disponibile, si consiglia che la porta
USB 2.0-compatibile venga usata.
Quando si collega con il cavo di alimentazione USB bus:
Usare il cavo di alimentazione USB
e il cavo USB
.
Operazione
1. Collegare il cavo di alimentazione USB bus.
Rimuovere l'adesivo che copre i connettori USB e di Connettore alimentatore AC.
Collegare al Connettore alimentatore AC di ScanSnap e al computer.
2. Collegare il cavo USB.
Collegare il cavo USB sia allo ScanSnap che al computer. Inserirlo saldamente fino
all'ultimo nel connettore USB e nella porta USB.
Connettore
USB
Porta USB
Computer
Connettore
alimentatore AC
3. Dopo che il cavo di alimentazione e USB sono stati collegati, eseguire la procedura
descritta in "Accendere lo ScanSnap" (pagina 19).
18
2.2 Connessione dello ScanSnap al Computer
ATTENZIONE
• Assicurarsi di usare il cavo di alimentazione USB bus fornito.
• Assicurarsi di usare il cavo USB fornito.
•
•
•
■ Accendere lo ScanSnap
Seguire la seguente procedura per accendere lo ScanSnap.
AVVISO
ScanSnap è acceso e spento dipendentemente da:
• apertura/chiusura dello scivolo della carta sullo ScanSnap
• accensione /spegnimento del computer connesso allo ScanSnap
Dato che la priorit viene data al primo caso, lo ScanSnap non si accender a
meno che lo scivolo non sia aperto, anche se si accende il computer.
Lasciare ScanSnap connesso al computer, e si può accendere/spegnere
ScanSnap semplicemente aprendo/chiudendo lo scivolo quando necessario.
Operazione
1. Aprire lo scivolo dello ScanSnap.
Scivolo
Indicatore
di energia
ScanSnap S300M Guida dell’operatore
19
2
Collegare ScanSnap al Computer
•
•
L'operazione con un cavo USB qualsiasi disponibile in commercio non è
garantita.
Se solo il cavo USB è usato, ScanSnap non funziona. Assicurarsi di usare
due tipi di cavi, alimentazione USB bus e USB, per collegare ScanSnap al
computer.
O usare un hub di alimentazione equipaggiato con un adattatore AC, e
collegare entrambi i cavi allo stesso hub.
Quando si collega via USB hub, assicurarsi di usare l'hub più vicino al
computer (primo stadio). Se connesso al secondo e seguenti USB hub,
ScanSnap potrebbe non funzionare correttamente.
Collegare il cavo di alimentazione USB bus prima di collegare il cavo USB.
Assicurarsi di installare ScanSnap Manager prima di collegare ScanSnap
al computer. (Su come installarlo, vedere "Installazione ScanSnap
Manager" (pagina 9).)
Quando si collega con un cavo USB 2.0, assicurarsi che la porta USB da
collegare e hub siano USB 2.0-compatibili. Notare che se collegato con un
cavo USB 1.1, la velocità di scansione può diventare lenta. Quando una
porta USB 2.0-compliant è disponibile, è raccomandato che la porta USB
2.0-compliant sia usata.
2. Lo ScanSnap è acceso.
⇒ L'indicatore di alimentazione comincia a lampeggiare, e diventa fisso. Poi, lo ScanSnap è
riconosciuto come nuovo hardware dal computer.
AVVISO
Secondo l'esecuzione del computer e il caricamento, può impiegare del
tempo prima che la spia luminosa si accenda. Per esempio, può impiegare
tempo se ci sono molti programmi che sono avviati nel computer. In questo
caso, aspettare fino che la spia luminosa sia stabilmente accesa.
Se la spia luminosa di accensione lampeggia ancora per alcuni minuti o
più, chiudere lo scivolo, aspettare fino a cinque secondi, poi riaprirlo. Se
questo non cambia la situazione, controllare il collegamento con il cavo.
3. La connessione con ScanSnap è completata.
AVVISO
Può richiedere tempo all'icona ScanSnap Manager sul Menu Dock per
apparire
.
L'indicazione dell'icona sul proprio computer dipende dal tipo di
connessione.
• Collegamento con il cavo di alimentazione:
• Collegamento con il cavo di alimentazione USB bus:
Questa guida usa gli esempi per il collegamento con il cavo di
alimentazione.
20
Capitolo 3
Usare lo ScanSnap
Questo capitolo descrive le operazioni di base di ScanSnap.
3
3.1 Fasi di funzionamento .......................................................................................... 22
3.2 Misura della carta dei documenti da scansionare ............................................. 39
3.3 Caricare i documenti ............................................................................................ 41
ScanSnap S300M Guida dell’operatore
21
3.1
Fasi di funzionamento
Questo capitolo descrive le fasi di funzionamento dello ScanSnap dalla scansione dei documenti al
salvataggio delle immagini scansionate in file PDF.
■ Fasi di funzionamento di base
Con il documento caricato su ScanSnap, semplicemente premere il tasto "SCAN", e si possono
salvare i documenti scansionati in file, allegarli a e-mail, stamparli e con la stampante
Premere il tasto "SCAN" per scansionare i documenti.
Con il tasto "SCAN"
, si possono scansionare i documenti in due diversi modi. Usare il tasto
"SCAN" nel modo in cui si preferisce.
Semplicemente premere questo tasto per scansionare il
documento.
(1) Selezionare un'azione che si vuole eseguire nello
ScanSnap Quick Menu dopo la scansione (pagina 24)
(2) Il modo in cui si scansiona il documento usando
un'applicazione specifica(pagina 25)
22
3.1 Fasi di funzionamento
Usare uno dei due modi a seconda delle proprie preferenze.
Simbolo "Usare lo Quick Menu"
Selezionare un
profilo
Scansionare il
documento
premendo il tasto
1234
ABC 567890
DEFG
3
"SCAN"
Usare lo ScanSnap
Selezionare
un'azione desiderata
nel ScanSnap Quick
Menu
CDE
12A
34B56
7890FG
AVVISO
Si può passare da uno dei due metodi all'altro selezionandoli o
deselezionandoli "Usare lo Quick Menu" nel Menù di ScanSnap Manager, che
si apre quando si clicca sull'icona dello ScanSnap Manager
sul Menù
Dock. Per i dettagli, vedere "Menù dello ScanSnap Manager" (pagina 45).
ScanSnap S300M Guida dell’operatore
23
1.
Selezionare un'azione che si vuole eseguire nello ScanSnap Quick Menu dopo la scansione.
(Modalità Quick Menu)
09
BA
D C 21
FGE 6543
87
(1) Premere il tasto "SCAN" per scansionare
il documento.
(2) Lo ScanSnap Quick Menu appare dopo
la scansione.
(3) Selezionare l'azione desiderata nello
ScanSnap Quick Menu.
⇒ Un'applicazione si avvia per
eseguire l'azione selezionata.
AVVISO
24
La Modalità Quick Menu ha le seguenti caratteristiche:
• Si può eseguire l'azione desiderata con un click usando il menù semplice per i
principianti.
• Tale modalit di scansione idonea quando si desidera realizzare varie altre
azioni dopo la scansione. Non occorre specificare un'applicazione in anticipo.
3.1 Fasi di funzionamento
2.
Il modo in cui si scansiona il documento usando un'applicazione specifica.
(Modalità Profilo)
09
(2) Premere il tasto "SCAN" per scansionare il
documento.
A
CB 1
ED 432
GF 8765
(1) Nella finestra "Selezionare un profilo" ,
selezionare un'applicazione (profilo).
⇒ Un'applicazione selezionata si avvia per
eseguire l'azione selezionata.
La Modalità Profilo ha le seguenti caratteristiche:
• Si può scansionare il documento alla pressione di un tasto.
• Questo modo di scansionare è adatto nei casi in cui si voglia scansionare un
documento usando un'applicazione specificata anteriormente.
• Si possono aggiungere profili modificati per adattarsi ai propri bisogni e
preferenze.
Qui di seguito vengono date descrizioni dettagliate di una serie di operazioni.
Per la combinazione di
(tasto "SCAN") e <Modalità Quick Menu>, vedere "Scansione di
documenti in Modalità Quick Menu" (pagina 28).
Per la combinazione di
(tasto "SCAN") e <Modalità Profilo >, vedere "Scansione di
documenti in Modalità Profilo" (pagina 33).
ScanSnap S300M Guida dell’operatore
25
Usare lo ScanSnap
AVVISO
3
■ Preparazione
Operazione
1. Assicurarsi che il cavo di alimentazione o il cavo di alimentazione USB bus sia
collegato a ScanSnap.
2. Assicurarsi che lo ScnaSnap sia ben collegato al computer.
AVVISO
Connettere lo ScanSnap ad un computer che è già acceso non presenta
alcun problema. Se lo ScanSnap è già collegato al computer, non c'è
bisogno riconnetterlo.
3. Avviare il computer.
⇒ L'icona dello ScanSnap Manager appare nel Menu Dock quando si accende un Mac OS.
4. Aprire il coperchio dello scivolo.
Scivolo
⇒ Lo ScanSnap è acceso e lo status di ScanSnap Manager cambierà da
ATTENZIONE
26
a
.
Non collegare o scollegare altri dispositivi USB da o nel computer durante
la scansione.
3.1 Fasi di funzionamento
AVVISO
Secondo lo stato di esecuzione del computer e il caricamento, può
richiedere tempo per l'icona ScanSnap Manager sul Menu Dock per
apparire allo stato di pronto
. Per esempio, può impiegare tempo se
ci sono molti programmi che sono avviati nel computer.
3
Usare lo ScanSnap
ScanSnap S300M Guida dell’operatore
27
■ Scansione di documenti in Modalità Quick Menu
Operazione
1. Assicurarsi che l'icona dello ScanSnap Manager sia visualizzata nel Menù Dock.
AVVISO
Se non compare l'icona ScanSnap Manager
, dal Finder, selezionare la
destinazione in cui è installato lo "ScanSnap" (di solito, si seleziona
"Applicazioni," e poi "ScanSnap"), quindi selezionare "ScanSnap Manager" per
avviare "ScanSnap Manager".
Nel sistema operativo Mac l'icona è stata aggiunta agli elementi di avvio
durante l'installazione, e quindi appare nel Menu Dock quando il Mac OS viene
avviato.
Se "ScanSnap Manager" non stato aggiunto alla Voce Avvio nella finestra
"Preferenze di Sistema" , seguire la procedura descritta di seguito per
aggiungerlo.
1. Se il sistema operativo in uso Mac OS X v10.2, nella finestra "Preferenze
di Sistema", selezionare "Login" - "Aggiungi," epoi aggiungere
nuovamente "ScanSnap Manager" .
2. Se il sistema operativo in uso è Mac OS X v10.3, v10.4, or v10.5, nella
finestra "Preferenze di Sistema" , selezionare "Account" - "Il mio account" "Elementi login (per Mac OS X v10.4 e v10.5)" o "Avvia Con (per Mac OS X
v10.3)", epoi selezionare "+" per aggiungere "ScanSnap Manager".
Fare clic e tenere premuto il tasto del mouse sull'icona ScanSnap Manager, quindi
selezionare il metodo di scansione.
28
3.1 Fasi di funzionamento
Se "Usare lo Quick Menu" non è selezionato, la scansione è eseguita in
Modalità Profilo. Per sapere come scansionare un documento in modalità
Profilo, vedere "Scansione di documenti in Modalità Profilo" (pagina 33).
AVVISO
Operazione
2. Caricare il documento sullo ScanSnap.
Vedere la sezione "3.2 Misura della carta dei documenti da scansionare"
(pagina 39) e "3.3 Caricare i documenti" (pagina 41).
Premere il tasto "SCAN"
sullo ScanSnap.
⇒ Così si avvia la scansione.
• Come default, i documenti sono scansionati in modalità "Scansione fronte-
AVVISO
retro" quando si preme il tasto "SCAN". Con "ScanSnap Manager,"
possibile cambiare la modalità passando alla modalità "Scansione lato
singolo" .
Vedere "4.2 Cambiare le impostazioni di scansione" (pagina 47)" per
ulteriori dettagli.
• Si può anche iniziare a scansionare unsando l'icona ScanSnap
Manager
nel Menu Dock selezionando "Scansione lato singolo" o
"Scansione fronte-retro".
Vedere "4.1 Informazioni sull'icona dello ScanSnap" (pagina 44) per
ulteriori dettagli.
ATTENZIONE
• Non collegare o scollegare altri dispositivi USB da o nel computer durante
la scansione.
• Non chiudere lo scivolo durante la scansione.
• Non commutare l'utente sul login durante la scansione.
⇒ La spia indicatrice
sullo ScanSnap lampeggia in blu durante la scansione.
La seguente finestra appare per indicare lo stato di scansione.
ScanSnap S300M Guida dell’operatore
29
Usare lo ScanSnap
3.
3
⇒ Quando la scansione è completata, appare il Menu Rapido ScanSnap.
Operazione
4. Selezionare un'azione che si vuole eseguire nella Lista Azione sulla parte sinistra
dello ScanSnap Quick Menu.
Lista Azione
Azione
30
Descrizione
Scan to Folder
I file PDF vengono creati da immagini scansionate e salvate in una
specifica cartella (cartella condivisa).
⇒ "5.2 Salvare i dati nella cartella specificata" (pagina 87)
Scan to E-mail
I file PDF vengono creati da immagini scansionate e un programma
di e-mail viene avviato con i file PDF allegati all'e-mail.
⇒ "5.3 Spedire Files via E-mail" (pagina 106)
Scan to Print
Le immagini scansionate sono stampate con la stampante.
⇒ "5.4 Usare ScanSnap come una macchina fotocopiatrice"
(pagina 121)
iPhoto
I file PDF vengono creati da immagini scansionate e visualizzati con
iPhoto.
⇒ "5.5 Spedire dati a iPhoto" (pagina 132)
3.1 Fasi di funzionamento
L'opzione "iPhoto" viene visualizzata quando la versione 5 o seguente
di iPhoto è stata installata sul computer.
ATTENZIONE
⇒ Un'applicazione che corrisponde all'azione selezionata si avvia per eseguire l'azione
selezionata.
3
Usare lo ScanSnap
Per i dettagli sulle impostazioni per la scansione, i nomi file e la cartella di
destinazione per salvare i dati, vedere "4.2 Cambiare le impostazioni di
scansione" (pagina 47).
ScanSnap S300M Guida dell’operatore
31
AVVISO
• Per default, i documenti sono scansionati usando le impostazioni di seguito.
Qualità immagine: Normale (veloce)
Modalità colore: Rivelazione di colore automatico
• Prima di scansionare i documenti di testo stampato o scritto a mano, segnare
la casella "Impostazione per documenti testo". Nella finestra "ScanSnap
Manager - Scansione e salvataggio delle impostazioni", selezionare la scheda
"Modalità scansione", e poi il tasto "Opzione" per visualizzare la finestra
"Leggere Opzione modalità" nella quale si può abilitare la sopra indicata
funzione. Per i dettagli, vedere "4.2 Cambiare le impostazioni di scansione"
(pagina 47).
• Per i dettagli sul cambiamento delle impostazioni di scansione, vedere la
sezione "4.2 Cambiare le impostazioni di scansione" (pagina 47). Nella
finestra "ScanSnap Manager - Scansione e salvataggio delle impostazioni", si
possono cambiare le seguenti impostazioni:
• Cartella in cui le immagini scansionate sono salvate
• Nome file di immagini scansionate
• Modalità scansione (se eseguire una scansione più veloce o
eccellente, se produrre immagini di testo chiare, se rimuovere
automaticamente le pagine bianche, correggere le immagini storte,
cambiare l'orientazione delle pagine, e continuare a scansionare un
altro documento)
• Se includere tutte le pagine scansionate in un unico file PDF o creare
vari files PDF, ognuno dei quali include un numero di pagine prefissato
• Dimensioni carta dei documenti da scansionare
• Misura file delle immagini scansionate (valore di compressione)
Le immagini scansionate possono essere modificate in qualche grado.
ATTENZIONE
• Quando ScanSnap Quick Menu è visualizzato, lo ScanSnap non funziona
anche se si preme il tasto "SCAN". Selezionare una delle azioni nel menù e
completare l'azione prima di scansionare un altro documento.
• Non spostare, annullare, cambiare nome ai file in altre applicazioni quando
ScanSnap Quick Menu è visualizzato.
32
3.1 Fasi di funzionamento
■ Scansione di documenti in Modalità Profilo
Operazione
1. Controllare l'icona ScanSnap Manager nel Menu Dock come mostrato di seguito.
AVVISO
Se non compare l'icona ScanSnap Manager
, dal Finder,
2. Deselezionare "Usare lo Quick Menu" nel menù che appare quando si clicca
sull'icona ScanSnap Manager.
ScanSnap S300M Guida dell’operatore
33
Usare lo ScanSnap
selezionare la destinazione in cui installato lo "ScanSnap" (di solito, si
seleziona "Applicazioni" e poi "ScanSnap"), quindi selezionare "ScanSnap
Manager" per avviare "ScanSnap Manager".
Nel sistema operativo Mac l'icona è stata aggiunta agli elementi di avvio
durante l'installazione, e quindi appare nel Menu Dock quando il Mac OS
viene avviato.
Se "ScanSnap Manager" non stato aggiunto alla Voce Avvio nella finestra
"Preferenze di Sistema", seguire la procedura descritta di seguito per
aggiungerlo.
1. Se il sistema operativo in uso Mac OS X v10.2, nella finestra "Preferenze
di Sistema", selezionare "Login" - "Aggiungi," epoi aggiungere
nuovamente "ScanSnap Manager".
2. Se il sistema operativo in uso è Mac OS X v10.3, v10.4, or v10.5, nella
finestra "Preferenze di Sistema", selezionare "Account" - "Il mio account"
- "Elementi login (per Mac OS X v10.4 o v10.5)" o "Avvia Con (per Mac
OS X v10.3)", epoi selezionare "+" per aggiungere "ScanSnap Manager".
3
AVVISO
Quando "Usare lo Quick Menu" è segnato, il documento è scansionato in
Modalità Quick Menu. Per i dettagli sulla Modalità Quick Menu, vedere
"Scansione di documenti in Modalità Quick Menu" (pagina 28).
3. Selezionare "Selezionare un profilo" nel menu che appare quando si fa clic e si tiene
premuto il tasto del mouse sulll'icona dello ScanSnap Manager
icona
o cliccare sull'
di ScanSnap Manager e specificare un profilo da utilizzare per la
scansione.
Operazione
4. Caricare il documento sullo ScanSnap.
Vedere "3.2 Misura della carta dei documenti da scansionare" (pagina 39) e
"3.3 Caricare i documenti" (pagina 41) per ulteriori informazioni.
5.
Premere il tasto "SCAN"
sullo ScanSnap.
⇒ Si avvia la scansione.
AVVISO
• Come default, i documenti sono scansionati in modalità "Scansione
fronte-retro" quando si preme il tasto "SCAN". Con "ScanSnap Manager,"
possibile cambiare la modalità passando alla modalità "Scansione lato
singolo".
Vedere "4.2 Cambiare le impostazioni di scansione" (pagina 47)" per
ulteriori dettagli.
• Si può anche iniziare a scansionare unsando l'icona ScanSnap Manager
nel Menu Dock selezionando "Scansione lato singolo" o
"Scansione fronte-retro".
Vedere "4.1 Informazioni sull'icona dello ScanSnap" (pagina 44) per
ulteriori dettagli.
ATTENZIONE
• Non collegare o scollegare altri dispositivi USB durante l'operazione di
scansione.
• Non chiudere lo scivolo durante l'operazione di scansione.
• Non commutare l'utente sul login durante la scansione.
34
3.1 Fasi di funzionamento
⇒ La spia dell'alimentazione
sullo ScanSnap lampeggia in bianco durante la scansione.
La seguente finestra appare per indicare lo stato di scansione.
⇒ L'applicazione fornita (come Anteprima, ecc.) è attiva, e si possono vedere le immagini
scansionate.
3
Usare lo ScanSnap
Per i dettagli sulle impostazioni per la scansione, i nomi file e la cartella di
destinazione per salvare i dati, vedere "4.2 Cambiare le impostazioni di
scansione" (pagina 47).
ScanSnap S300M Guida dell’operatore
35
AVVISO
• Per default, i documenti sono scansionati usando le impostazioni di seguito.
Qualità immagine: Normale (veloce)
Modalità colore: Rivelazione di colore automatico
• Prima di scansionare i documenti di testo stampato o scritto a mano, segnare
la casella "Impostazione per documenti testo". Nella finestra "ScanSnap
Manager - Scansione e salvataggio delle impostazioni", selezionare la scheda
"Modalità scansione", e poi il tasto "Opzione" per visualizzare la finestra
"Leggere Opzione modalità" nella quale si può abilitare la sopra indicata
funzione. Per i dettagli, vedere "4.2 Cambiare le impostazioni di scansione"
(pagina 47).
• L'applicazione che è automaticamente avviata dopo la scansione è quella
selezionata sulla scheda "Applicazione di avvio" della finestra "ScanSnap
Manager - Scansione e salvataggio delle impostazioni".
Per i dettagli, vedere "4.2 Cambiare le impostazioni di scansione" (pagina 47).
• Le immagini scansionate possono inoltre essere salvate in formato JPEG. Per
salvare le immagini in formato JPEG, cambiare prima le impostazioni di
scansione.
Per i dettagli sul cambiamento delle impostazioni di scansione, vedere la
sezione "4.2 Cambiare le impostazioni di scansione" (pagina 47). Nella
finestra "ScanSnap Manager a Scansione e salvataggio delle impostazioni", si
possono cambiare le seguenti impostazioni:
• L'applicazione che interagisce con ScanSnap.
• Cartella in cui le immagini scansionate sono salvate
• Nome file di immagini scansionate
• Modalità scansione (se eseguire una scansione più veloce o
eccellente, se produrre immagini di testo chiare, se rimuovere
automaticamente le pagine bianche, correggere le immagini storte,
cambiare l'orientazione delle pagine, caricare il documento a faccia in
su, e continuare a scansionare un altro documento)
• Formato file per immagini scansionate (*.pdf/*.jpg)
• se includere tutte le pagine scansionate in un unico file PDF o creare
vari files PDF, ognuno dei quali include un numero di pagine
prefissato.
• Misura della carta di documenti da scansionare
• Misura file delle immagini scansionate (valore di compressione)
Le immagini scansionate possono essere modificate in qualche grado.
36
3.1 Fasi di funzionamento
■ Accendere o spegnere lo ScanSnap
Si può accendere/spegnere lo ScanSnap facendo una delle due operazioni seguenti:
•
•
Accendere o spegnere il proprio computer.
Aprire/chiudere lo scivolo di ScanSnap.
Lo ScanSnap si accende/spegne congiuntamente al computer o all'apertura o chiusura dello scivolo
della carta. Normalmente, ci si può dimenticare di accendere/spegnere lo ScanSnap che è connesso
al computer.
• Quando si accende il proprio computer o si chiude lo scivolo dello ScanSnap...
⇒ L'indicatore di alimentazione sullo ScanSnap si spegne e lo ScanSnap è spento.
• Quando si accende il computer o si apre lo scivolo dello ScanSnap...
⇒ L'indicatore di alimentazione sullo ScanSnap si accende e lo ScanSnap è acceso.
ATTENZIONE
Secondo l'esecuzione del computer e il caricamento, può impiegare del tempo
prima che la spia luminosa si accenda. Per esempio, può impiegare tempo se
ci sono molti programmi che sono avviati nel computer. In questo caso,
aspettare fino che la spia luminosa sia stabilmente accesa.
Se la spia luminosa di accensione lampeggia ancora per alcuni minuti o più,
chiudere lo scivolo, aspettare fino a cinque secondi, poi riaprirlo. Se questo non
cambia la situazione, controllare il collegamento con il cavo.
A seconda delle caratteristiche del computer, si potrebbero verificare i seguenti
sintomi. Anche così lo ScanSnap non sta funzionando scorrettamente.
• Lo ScanSnap è inizializzato diverse volte all'avvio.
• Potrebbero occorrere dai due ai tre minuti prima che la spia dell'alimentazione
si spenga dopo lo spegnimento del computer.
ScanSnap S300M Guida dell’operatore
37
Usare lo ScanSnap
AVVISO
3
■ Finire l'operazione di scansione
Uscire da ScanSnap Manager
Operazione
Ciccare e mantenere il bottone del mouse premuto sull'icona ScanSnap Manager
nel menu
Dock, e selezionare "Esci" dal menù.
Perché funzioni ScanSnap, "ScanSnap Manager" dev' essere attivo (rimanere
attivo).
Quando si desidera richiamare lo "ScanSnap Manager,", selezionare la
destinazione in cui installato lo ScanSnap (di solito, "Applicazioni" "ScanSnap") dal Finder, quindi selezionare "ScanSnap Manager".
(*Non si deve uscire dallo "ScanSnap Manager" in condizioni di lavoro
normali).
AVVISO
Scollegare ScanSnap
Operazione
1. Chiudere lo scivolo per spegnere lo ScanSnap.
⇒ L'icona ScanSnap Manager cambia a
. L'indicatore di alimentazione viene fuori.
2. Scollegare il cavo USB dal proprio computer.
3. Scollegare il cavo di alimentazione o il cavo di alimentazione USB bus dalla presa o
dal computer.
AVVISO
38
Lo ScanSnap è acceso/spento in di pari passo con il computer o all'apertura/
chiusura dello scivolo. Normalmente, ci si pu dimenticare di accendere/
spegnere lo ScanSnap che connesso al computer.
3.2 Misura della carta dei documenti da scansionare
3.2
Misura della carta dei documenti da scansionare
La tabella qui sotto mostra i tipi di documenti che si possono scansionare con lo ScanSnap.
Tipo
Carta Standard da ufficio
Cartolina, Biglietto da visita
Peso
64 g/m2 a 104 g/m2 (17 lb a 28 lb)
Misura
216 x 279,4 mm,(8,5 x 11 pollici )
216 x 355,6 mm,(8,5 x 14 pollici )
210 x 297 mm
148 x 210 mm
105 x 148 mm
182 x 257 mm
128 x 182 mm
100 x 148 mm
90 × 55 mm, 55 x 90 mm
Larghezza: da 50,8 a 216 mm
(da 2 a 8,5 pollici)
Lunghezza: da 50,8 a 360 mm
(da 2 a 14,17 pollici)
3
• Documenti scritti a mano o a matita possono essere macchiati durante la
scansione.
I rulli dello ScanSnap potrebbero sporcarsi facendo prendere più fogli alla
volta. Nel caso in cui si scansionino questo tipo di documenti, pulire i rulli il più
frequentemente possibile. Per i dettagli, vedere "8.2 Pulire lo ScanSnap
internamente" (pagina 177).
• La carta senza carbone contiene sostanze chimiche che possono
danneggiare il separatore fogli e/o i rulli come il Rullo di pescaggio. Quando si
scansionano documenti di carta carbone, tenere bene a mente i seguenti
punti:
• Pulire il separatore fogli e i rulli il più frequentemente possibile.
• Il tempo di impiego dello ScanSnap potrebbe essere più breve rispetto
all'uso di carta libera da fibre di legno.
• Non scansionare nessuna fotografia o foglio di carta affisso al documento.
Facendo così può rovinare le fotografie o i fogli che vanno in contatto con il
separatore e/o i rulli durante la scansione.
ScanSnap S300M Guida dell’operatore
39
Usare lo ScanSnap
ATTENZIONE
Letter
Legal
A4
A5
A6
B5 (JIS)
B6 (JIS)
Cartolina
Biglietto da visita
Personalizza
AVVISO
Non scansionare i seguenti tipi di documenti:
• Documenti con carta bucata e/o pinzata (Rimuovere le mollette e le graffette
per scansionare questi documenti.)
• Documenti che hanno ancora l' inchiostro fresco (Scansionare i documenti
una volta che l'inchiostro si è asciugato)
• Documenti più grandi del formato Legal (Larghezza: 8,5 pollici Lunghezza: 14
pollici)
• Documenti piegati a metà più larghi di 216 x 297 mm (Larghezza x
Lunghezza) (8,5 x 11,7 pollici)
• Materiali differenti da carta quali tessuto, fogli metallizzati, trasparenti o carte
in plastica.
Se si scansionano i seguenti tipi di documenti, questi possono essere
danneggiati o non vengono scansionati correttamente.
• Documenti più piccoli di 2 (Larghezza) x 2 (Lunghezza) pollici
• Documenti pi sottili di 64 g/m2 (17lb)
• Documenti di spessore non uniforme (es. buste, carta con un'altra carta
•
•
•
•
•
•
•
•
•
•
•
40
incollata, ecc.)
Documenti arricciolati o spiegazzati
Documenti piegati o stracciati
Carta ricalco
Carta patinata
Fotografie (Carta stampata)
Documenti perforati o bucati
Documenti di forma non quadrata
Carta senza carbone
Carta termica
Carta carbone
Documenti con fotografie o Post-it appiccicati sopra
3.3 Caricare i documenti
3.3
Caricare i documenti
Questa sezione descrive come caricare i documenti sullo ScanSnap.
■ Come caricare i documenti
1. Allineare i bordi dei documenti.
Allineare i bordi del documento come segue:
1) Stendere i bordi dei documenti.
Stendere entrambi i bordi della pila dei documenti per scansionarli correttamente.
2) Controllare il numero dei fogli nella pila dei documenti.
Il numero massimo di fogli che può essere caricato sullo ScanSnap è come segue:
Per una carta di misura A4 o più piccola, una pila di documenti di 1mm o meno
(dieci fogli su 64g/m2 o su 17lb).
Leggero spostamento
R
e
t
ro
La precisione di scansione aumenta quando il
documento di base è caricato sullo ScanSnap
cosicché i bordi di entrata della carta formino
dei gradini come si vede dalla figura.
Usare lo ScanSnap
AVVISO
Direzione di scansione
Per prevenire inceppamenti della carta, aprire a ventaglio il documento come segue:
1) Ridurre lo spessore della pila di documenti a 1mm o meno alto.
2) Tenere entrambe le estremità del documento con entrambe le mani e piegare i
documenti formando un arco.
3) Girare il documento di base di 90 gradi, afferrare le due estremità del documento, e
aprirlo a ventaglio ancora.
2. Caricare i documenti sul vassoio.
Collocare il carico in modo che il fronte del documento (la prima pagina dove il numero dei
fogli è maggiore di uno) sia all'ingiù (rispetto allo scivolo).
Ridurre il numero di fogli e posizionarli in modo che il carico dei documenti sia inferiore a 1mm.
ScanSnap S300M Guida dell’operatore
3
41
1234567890
ABCDEFG
Scivolo
Guide laterali
AVVISO
Quando si scansionano documenti lunghi, estrarre la Guida dello scivolo e
aprire l'estensione nell'ordine dato.
Guida dello scivolo
Scivolo
3. Regolare le guide laterali alla Larghezza del documento.
Muovere le guide laterali in modo che non ci sia alcuno spazio tra le estremità del
documento e le guide laterali su entrambi i lati. Così facendo si eliminano spostamenti del
documento durante la scansione. Quando si muovono le guide laterali, afferrare la parte con
i punti innalzati su ogni lato.
Documento
Guide laterali
42
Capitolo 4
Impostazione dello ScanSnap
Questo capitolo descrive le impostazioni di base di ScanSnap.
4
4.1 Informazioni sull'icona dello ScanSnap ............................................................. 44
4.2 Cambiare le impostazioni di scansione.............................................................. 47
4.3 Salvare le impostazioni di scansione ................................................................. 70
4.4 Usare Quick Menu di ScanSnap .......................................................................... 82
ScanSnap S300M Guida dell’operatore
43
4.1
Informazioni sull'icona dello ScanSnap
Tutte le proprietà funzionali su ScanSnap sono amministrate da ScanSnap Manager.
Di solito, l'icona ScanSnap Manager
viene aggiunta al menu Dock.
Facendo click su questa icona e rilasciando il mouse si mostrano i seguenti menù. Si può iniziare la
scansione, cambiare le impostazioni, e controllare lo stato del prodotto da questo menù.
AVVISO
Il tasto di indicazione sul computer dipende dalla connessione del cavo fatta.
• Collegamento con il cavo di alimentazione:
• Collegamento con il cavo di alimentazione USB bus:
Questa guida usa gli esempi per il collegamento con il cavo di alimentazione.
44
4.1 Informazioni sull'icona dello ScanSnap
■ Menù dello ScanSnap Manager
Questo menù appare quando si clicca e si rilascia l'icona ScanSnap Manager
In questo menù, si può eseguire quanto segue:
Elemento
.
Funzione
Scansione
fronte-retro
Entrambi i lati frontale che retro del documento sono scansionati allo stesso
tempo. La scansione è eseguita in base alle impostazioni configurate nella
finestra "ScanSnap Manager - Scansione e salvataggio delle impostazioni".
Scansione lato
singolo
Solo un lato del documento è scansionato uno alla volta. La scansione è
eseguita in base alle impostazioni configurate nella finestra "ScanSnap
Manager - Scansione e salvataggio delle impostazioni"
Impostazioni
Appare la finestra "ScanSnap Manager - Scansione e salvataggio delle
impostazioni".
Le impostazioni configurate in questa finestra sono usate quando la scansione
è eseguita con una pressione del tasto "SCAN"
.
⇒ Vedere la sezione "4.2 Cambiare le impostazioni di scansione" (pagina 47).
Usare lo Quick
Menu
Si può cambiare tra la Modalità Quick Menu e la Modalità Profilo
selezionandola o deselezionandola.
Si può selezionare la modalità di operazione che sia attiva sulla scansione con
.
⇒ Vedere la sezione "3.1 Fasi di funzionamento" (pagina 22).
Selezionare un
profilo
Compare la finestra "Selezionare un profilo". Per i dettagli, vedere "Compare la
finestra "Selezionare un profilo"" (pagina 46)
Gestione dei
profili
Compare la finestra "Gestione dei profili" . Si possono modificare i profili.
⇒ Vedere la sezione "4.3 Salvare le impostazioni di scansione" (pagina 70).
Controllare i
materiali di
consumo
Compare la finestra "ScanSnap Manager - Verifica stato materiali di
consumo".
Resettare i contatori dei materiali di consumo a 0 dopo aver sostituito i
materiali di consumo.
Vedere la sezione "9.1 Sostituire i Materiali di consumo" (pagina 182).
?
Si possono visualizzare gli argomenti di Aiuto, la versione informativa di
ScanSnap Manager.
Mantieni nel
Dock
Si può aggiungere l'icona ScanSnap Manager
al menù Dock.
Apri al login
Effettuare queste impostazioni per avviare automaticamente lo ScanSnap
Manager quando il Mac OS viene avviato.
Mostra nel
Finder (cerca)
Si possono visualizzare i contenuti della cartella "ScanSnap" con Finder.
Nascondi
Si può nascondere la finestra dello "ScanSnap Manager - Scansione e
salvataggio delle impostazioni" nel desktop.
Esci
Si può uscire da ScanSnap Manager.
ScanSnap S300M Guida dell’operatore
45
Impostazione dello ScanSnap
la pressione del tasto "SCAN"
4
■ Compare la finestra "Selezionare un profilo"
Questa finestra compare quando si seleziona "Selezionare un profilo" nel menu ScanSnap
Manager, o quando si fa clic e il tasto del mouse sull'icona ScanSnap Manager
.
I profili selezionabili sono elencati nella finestra "Selezionare un profilo" .
Selezionare un nome profilo su questo menù, e si può cambiare tra profili precedentemente
configurati e aggiunti alla lista profilo.
Il profilo selezionato è usato per scansionare in Modalità Profilo (pagina 25).
Per come creare e modificare i profili, vedere "4.3 Salvare le impostazioni di
scansione" (pagina 70).
AVVISO
46
La finestra "Selezionare un profilo" non viene visualizzata nella Modalità Quick
Menu (pagina 24). Quando si vuole utilizzare la finestra "Selezionare un
profilo", deselezionare "Usare lo Quick Menu" nel menù dello ScanSnap
Manager.
4.2 Cambiare le impostazioni di scansione
4.2
Cambiare le impostazioni di scansione
Tutte le impostazioni sullo ScanSnap sono configurate con "ScanSnap Manager".
L'icona ScanSnap Manager
viene aggiunta al menu Dock.
Il menù di ScanSnap Manager appare quando si preme e si mantiene premuto il mouse sull'icona.
Da questo menù, si può cominciare a scansionare, configurare impostazioni per le scansioni, e
controllare lo stato degli elementi di consumo.
La scansione è eseguita in base alle impostazioni configurate nella finestra "ScanSnap Manager Scansione e salvataggio delle impostazioni".
Qui di seguito è descritto come cambiare le impostazioni.
Operazione
1. Fare clic e tenere premuto il tasto del mouse sull'icona ScanSnap Manager
nel
menu Dock e selezionare "Impostazioni" nel seguente menu.
4
Impostazione dello ScanSnap
AVVISO
A seconda della versione del Mac OS X in uso, gli elementi del menù
potrebbero essere leggermente diversi da quanto mostrato in seguito.
⇒ Appare la finestra "ScanSnap Manager - Scansione e salvataggio delle impostazioni".
ScanSnap S300M Guida dell’operatore
47
AVVISO
Si può anche aprire la finestra "ScanSnap Manager - Scansione e salvataggio
delle impostazioni" premendo simultaneamente sulla tastiera "comando (
)"
ed "S". (Questo può essere usato solo quando è attivo ScanSnap Manager).
2. La scansione è eseguita in base alle impostazioni configurate nella finestra
"ScanSnap Manager - Scansione e salvataggio delle impostazioni".
Le seguenti impostazioni possono essere cambiate:
• L'applicazione che si avvia automaticamente e interagisce con ScanSnap D "Scheda
"Applicazione di avvio"" (pagina 51)
• La destinazione di salvataggio delle immagini acquisite D "Scheda "Cartella salvataggio""
(pagina 55)
• La modalit di scansione (veloce o lenta, eccellente o normale, a colori o in bianco e nero,
abilita o disabilita "Impostazione per documenti testo", "Consenti rimozione automatica delle
pagine vuote", "Correggere le stringhe di carattere storte automaticamante" e/o "Consenti
rotazione automatica dell'immagine" e se "Continuare la scansione dopo che la scansione
attuale è finita") D "Scheda "Modalità scansione"" (pagina 58)
• Formato file per le immagini scansionate D "Scheda "Opzione file"" (pagina 63)
(formato del file e numero di pagine per file PDF)
• Misura carta del documento D "Scheda "Misura carta"" (pagina 65)
• Misura del file per salvare le immagini scansionate D "Scheda "Dimensione file"" (pagina 68)
ATTENZIONE
48
Le impostazioni per la scansione variano tra la Modalità Quick Menu e la
Modalità Profilo. Per i dettagli, vedere "Appendice B Modalità Quick Menu /
Modalità Profilo" (pagina 197).
In questa sezione, la finestra "ScanSnap Manager - Scansione e
salvataggio delle impostazioni" nella Modalità Profilo è usata come
esempio.
4.2 Cambiare le impostazioni di scansione
3. Fare click su "Applicare".
⇒ Appare la finestra "ScanSnap Manager - Scansione e salvataggio delle impostazioni".
<Impostare gli elementi>
Ogni elemento selezionato è descritto di seguito.
Impostazioni che si possono cambiare per la scansione nella Modalità Quick Menu
differiscono da queste nella Modalità Profilo.
Per convenienza, ogni elemento è segnato con il seguente simbolo:
: Elementi che possono essere impostati nella Modalità Quick Menu
Profilo
: Elementi che possono essere impostati nella Modalità Profilo.
* Elementi senza un segno possono essere cambiati in entrambe le modalità.
Selezionare un profilo:
4
Profilo
Impostazione dello ScanSnap
Si può cambiare tra i profili configurati prima selezionando un profilo nel menù pop-up
"Selezionare un profilo".
Da default, i seguenti profili sono nel menù pop-up.
•
•
•
•
•
Standard
Scan to Folder
Scan to E-mail
Scan to Print
iPhoto (Appare quando vi è installata la versione 5 di iPhoto o seguente. iPhoto è
supportato da Mac OS X v10.3.4 o seguente.)
• Cardiris (Solo nel caso in cui sia installato Cardiris)
ScanSnap S300M Guida dell’operatore
49
Il menù pop-up "Selezionare un profilo" ha i seguenti elementi.
• Aggiungere un profilo
Possono essere aggiunti nuovi profili che si avvicinino alle tue necessità o preferenze
selezionando questo elemento.
Per i dettagli su come aggiungere un profilo, fare riferimento a "Aggiungere profilo"
(pagina 71).
• Gestione dei profili
Selezionando questo elemento si visualizza la finestra "Gestione dei profili".
In questa finestra, si possono cambiare nomi di profili, annullare profili, e cambiare l'ordine
nella lista. Tuttavia, non si può cambiare o annullare il profilo "Standard" (profilo di
default).
Per i dettagli su come aggiungere un profilo, fare riferimento a "Cambiare impostazioni per
i profili" (pagina 75).
Quanto segue descrive gli elementi di impostazione di ogni tabella.
50
4.2 Cambiare le impostazioni di scansione
Scheda "Applicazione di avvio"
Profilo
4
avvia dopo che il documento è scansionato con ScanSnap. Fare clic su
per
selezionare l'applicazione.
Si può selezionare una delle seguenti applicazioni:
• Scansiona Verso File
• Adobe Acrobat Standard (Appare se Adobe Acrobat Standard è installato.)
• Adobe Acrobat Professional (Appare se Adobe Acrobat Professional è installato.)
• Adobe Reader o Adobe Acrobat Reader (Appare se Adobe Reader o Adobe
Acrobat Reader sono installati.)
• Anteprima
• iPhoto (Appare quando vi è installata la versione 5 di iPhoto o seguente. iPhoto è
supportato da Mac OS X 10.3.4 o seguente.) (Dpagina 132)
• Scan to Folder (Dpagina 87)
• Scan to E-mail (Dpagina 106)
• Scan to Print (Dpagina 121)
• Cardiris (appare quando Cardiris 3.6 for ScanSnap è installato.) (Dpagina 160)
ScanSnap S300M Guida dell’operatore
51
Impostazione dello ScanSnap
■ Applicazione di avvio
Specificare l'applicazione da far interagire con ScanSnap. L'applicazione specificata si
AVVISO
• Le applicazioni citate saranno automaticamente aggiunte alla lista di
selezione se installate. Applicazioni disinstallate verranno rimosse
automaticamente dalla lista.
• Adobe Acrobat (Mac OS X) non è fornito con questo prodotto. Deve
essere acquisito separatamente.
• Se si seleziona "Scansione Verso File (salva solo dati di immagine in
un file)", l'immagine scansionata è salvata dopo che la scansione
viene completata. Il risultato della scansione non viene visualizzato
sullo schermo. Quest'impostazione è ideale quando non è necessario
confermare il risultato della scansione ogni volta che un documento
viene scansionato.
• Nelle impostazioni di default, Adobe Acrobat Professional viene
selezionato preferentemente quando Adobe Acrobat Standard Adobe
Acrobat Professional sono entrambi installati.
■ Tasto "Impostazione dell'applicazione"
Questo tasto appare solo quando una applicazione disponibile come "Scan to E-mail" o
"Scan to Print" è selezionata nel menù pop-up "Selezionare l'applicazione". Con questo
tasto si possono cambiare le impostazioni della'applicazione selezionata.
■ Tasto di "Aggiungi o rimuovi"
Le applicazioni possono essere aggiunte o rimosse dal menù pop-up "Selezionare
l'applicazione".
Quando si clicca sul tasto "Aggiungi o rimuovi", viene visualizzata la seguente finestra.
(Possono essere registrate fino a 10 applicazioni.)
<Per aggiungere un'applicazione>
1) Fare click su "Aggiungi".
⇒ Compare la finestra "Impostazione dell'applicazione" .
52
4.2 Cambiare le impostazioni di scansione
2) Configurare ogni elemento in questa finestra.
• Cliccare sul tasto "Sfoglia", e selezionare il nome del file o il file eseguibile (.app)
dell'applicazione che si desidera aggiungere.
⇒ La destinazione nell'applicazione selezionata è visualizzato nel campo
"Percorso applicazione".
• Inserire il nome che deve essere visualizzato nel campo "Nome applicazione".
⇒ Il nome che si inserisce viene visualizzato nel menù pop-up "Selezionare
l'applicazione".
3) Quando l'impostazione è finita, fare click su "OK".
⇒ Apparirà la finestra "Aggiunta o rimozione applicazione" e si visualizzera la
nuova applicazione aggiunta.
4) Fare click su "Chiudi" per chiudere la finestra.
Quando si aggiunge un'applicazione, assicurarsi che essa supporti la
seguente operazione. Se la seguente operazione non può essere
supportata, le immagini scansionate non vengono visualizzate
correttamente.
• L'applicazione può essere eseguita specificando un file o un formato
JPEG (*.jpg) o PDF (*.pdf).
• Un file può essere aperto quando viene trascinato e lasciato sul nome
dell'applicazione.
Eseguire le seguenti procedure:
<Esempio: Quando si conferma se l'applicazione supporta il formato
JPEG (*.jpg) e può aprire il file quando viene trascinato e rilasciato>
1. Creare un nominativo per l'applicazione che si desidera aggiungere.
2. Trascinare e rilasciare un file in formato JPEG (*.jpg) sul nominativo.
⇒ Se l'applicazione si avvia e il file si apre, l'applicazione supporta i
formati file JPEG.
ScanSnap S300M Guida dell’operatore
53
Impostazione dello ScanSnap
AVVISO
4
<Per rimuovere un'applicazione>
1) Selezionare l'applicazione che si desidera eliminare nella finestra "Aggiunta o
rimozione applicazione", e quindi cliccare sul tasto "Rimuovi".
⇒ Appare la finestra di conferma.
2) Fare click sul tasto "Si".
⇒ Compare la finestra "Aggiunta o rimozione applicazione". Confermare che
l'applicazione è stata rimossa.
3) Fare click su "Chiudi" per chiudere la finestra.
<Cambiare le impostazioni>
1) Selezionare un'applicazione per la quale si desidera cambiare le impostazioni nella
finestra "Aggiunta o rimozione applicazione", e cliccare sul tasto "Cambia".
⇒ Compare la finestra "Impostazione dell'applicazione" .
2) Cambiare le impostazioni come si desidera.
3) Fare click sul tasto "OK" per finire l'impostazione.
⇒ Compare la finestra "Aggiunta o rimozione applicazione". Confermare che le
impostazioni sono state cambiate.
4) Fare click su "Chiudi" per chiudere la finestra.
54
4.2 Cambiare le impostazioni di scansione
Scheda "Cartella salvataggio"
4
ScanSnap S300M Guida dell’operatore
Impostazione dello ScanSnap
■ Cartella salvataggio immagine:
Specificare la cartella per salvare le immagini scansionate.
Quando si fa click sul tasto "Sfoglia", appare la finestra "Sfoglia per cartelle".
Selezionare la cartella per salvare le immagini scansionate e fare click su "Scegli".
55
■ Tasto "Formato nome file"
Impostare il formato del nome per i file per salvare le immagini scansionate.
Quando si fa click su "Formato nome file", appare la seguente finestra.
Una delle tre impostazioni può essere specificata.
• "aaaa_MM_gg_OO_mm_ss"
La data e l'ora sono usate come nome del file quando si salva un'immagine
scansionata in un file.
Esempio:Se il file viene salvato in PDF in data 11 settembre 2007 alle ore 10:44:50, il
nome del file sarà "2007_12_04_16_59_39.pdf."
• "aaaaMMggOOmmss"
La data e l'ora sono usate come nome del file quando si salva un'immagine
scansionata in un file.
Example:Se il file viene salvato in PDF in data 11 settembre 2007 alle ore 10:44:50, il
nome del file sarà "20071204165939.pdf."
• "Nome dell'archivio Clienti"
Inserire il nome nel campo "Nome dell'archivio" e selezionare il numero delle
battute dal menù pop-up "Contatore". I file sono nominati combinando il nome
inserito e il numero di battute specificato.
(Un esempio di nome di file è visualizzato al fondo della finestra).
AVVISO
56
Riguardo al "Contatore" (numero seriale)
• In occasione del primo salvataggio di un file nella cartella di
salvataggio delle immagini, specificata nella scheda "Cartella salvataggio", usando un nome specifico nel campo "Nome file" , al nome viene
apposto un suffisso con 1 (sar 001 se il numero seriale, o "Contatore,"
èomposto da tre cifre).
• Quando esiste un altro file con lo stesso nome nella cartella di
salvataggio di immagini, il nome viene suffisso con il più piccolo
seguente numero disponibile.
Esempio: Supponiamo che Scan01.pdf, Scan03.pdf, and Scan04.pdf
esistano già nella stessa cartella. Quando la prossima volta che si
salva un'immagine scansionata in un file con lo stesso nome, i nomi
dei file saranno Scan02.pdf, e quindi Scan05.pdf, Scan06.pdf,
Scan07.pdf....
• Quando il numero suffisso diventa maggiore del massimo numero di
battute specificate (per esempio, quando si vuole salvare il centesimo
file con due battute specificate per il "Contatore"), il numero di battute
viene aumentato automaticamente.
• Quando si specifica il numero di cifre del suffisso con "0", il contatore
viene aggiunto solo ai nomi del secondo file e di quelli successivi.
Esempio: Se la lettera iniziale del file "A" e il numero di cifre "0," i nomi
file saranno; A.pdf, A1.pdf, A2.pdf e cos via.
4.2 Cambiare le impostazioni di scansione
Fare click sul tasto "OK" per finire l'impostazione.
(Un esempio di nome di file impostato è visualizzato sotto il tasto "Formato nome
file".)
4
Impostazione dello ScanSnap
ScanSnap S300M Guida dell’operatore
57
Scheda "Modalità scansione"
■ Qualità immagine:
Specificare se scansionare i documenti velocemente o ad una qualità superiore.
Selezionare uno dei seguenti modi:
• Normale (veloce)
Selezionare questo modo quando si vogliono scansionare documenti velocemente.
• Buona (standard)
Selezionare questo modo quando si vogliono scansionare documenti ad alta
qualità.
• Ottima (lenta)
Selezionare questo modo quando si vogliono scansionare documenti ad alta
qualità.
• Eccellente (Molto lenta)
Selezionare questo modo quando si vogliono scansionare documenti a qualità più
alta.
AVVISO
58
La risoluzione di ogni modo è la seguente:
Normale: equivalente a 150 dpi (colori) / 300 dpi (bianco e nero)
Buona:equivalente a 200dpi (colori) / 400 dpi (bianco e nero)
Ottima: equivalente a 300 dpi (colori) / 600 dpi (bianco e nero)
Eccellente: equivalente a 600 dpi (colori) / 1200 dpi (bianco e nero)
Generalmente, più la qualità di immagine richiesta è alta, più il tempo
di acquisizione aumenta, come anche la dimensione del file.
4.2 Cambiare le impostazioni di scansione
■ Modalità colore:
Specificare se si scansionano documenti in modalità colori o bianco e nero.
Con un click
, si può selezionare una delle seguenti applicazioni:
• Rivelazione di colore automatico (Automaticamente riconosce il
documento a colori)
Lo ScanSnap riconosce automaticamente se il documento da scansionare è a colori
o in bianco e nero, e ne cambia conseguentemente la modalità di scansione.
• Colore
Tutti i documenti vengono scansionati nella modalità a colori.
Quest' impostazione e per scansionare documenti a colori.
ATTENZIONE
Lo ScanSnap può non essere capace di scansionare le parti
della pagina segnate con l'evidenziatore, secondo il colore e la
densità dell'evidenziatore.
(Controllare prima di tutto che il colore dell'evidenziatore possa
essere riprodotto dallo ScanSnap.)
AVVISO
In circostanze normali, usare "Individuazione automatica del colore".
Se quest'impostazione è specificata, non si deve cambiare la modalità
del colore ogni volta che si scansiona un documento.
* Tuttavia, i seguenti tipi di documenti a colori possono essere
riconosciuti come documenti in bianco e nero.
• Documenti parzialmente colorati
• Documenti che hanno leggere porzioni colorate
Per scansionare tali documenti nella modalità colore, selezionare
"Colore" nel menù pop-up "Modalità colore".
Inoltre, i seguenti tipi di documenti potrebbero essere riconosciuti
come a colori.
• Documenti con varie zone ombrate (grigie).
Per scansionare tali documenti nella modalità bianco e nero,
selezionare "Bianco e nero" nel menù pop-up "Modalità colore".
ScanSnap S300M Guida dell’operatore
59
4
Impostazione dello ScanSnap
• Bianco e nero
Tutti i documenti vengono scansionati nella modalità bianco e nero.
Quest'impostazione è per scansionare documenti in bianco e nero contenenti
prettamente testi. La grandezza dei file può anche essere ridotta rispetto a quando
il documento è scansionato in modalità a colori.
■ Lato da scansionare:
Specificare se si scansiona in modalità "Scansione fronte-retro" o "Scansione singolo"
quando il tasto "SCAN"
viene premuto sullo ScanSnap. Cliccando
, selezionare
uno dei metodi citati.
■ Continuare la scansione dopo che la scansione attuale è finita:
Se la casella è segnata, appare il seguente messaggio dopo la scansione.
Per continuare a scansionare, caricare il documento sullo ScanSnap, e quindi cliccare il
tasto "Continuare la scansione" o premere il tasto "SCAN"
sullo ScanSnap.
Per concludere la scansione, fare click su "Finire Scansione".
* E' possibile continuare la scansione sopra 1.000 pagine per un file PDF.
* La misura di un PDF file deve al massimo essere di 1Gbyte.
■ Tasto "Opzione"
Configurare altre impostazioni relative alla scansione
Cliccando il tasto "Opzione" si visualizza la seguente finestra.
•
60
Luminosità (solo Bianco e Nero scansione)
Si può impostare la densità per la scansione di immagini in bianco e nero.
Spostando il cursore a sinistra si aumenta la luminosità dell'immagine scansionata,
mentre muovendolo verso destra si diminuirà la luminosità dell'immagine scansionata.
* Questa funzione è abilitata solo quando la "Modalità colore" è impostata su
"Bianco e nero" o quando si seleziona "Rivelazione di colore automatico" e il
documento viene riconosciuto come Bianco e nero.
4.2 Cambiare le impostazioni di scansione
•
•
Impostazione per documenti testo
Selezionare o deselezionare le caselle a seconda del tipo di documento come viene
descritto di seguito.
• Selezionare questa casella quando si scansionano documenti contenenti solamente
testi stampati o scrittia mano.
• Non segnare questa casella quando si scansionano documenti contenenti
fotografie.
Casella "Consenti rimozione automatica delle pagine vuote"
Se questa casella è selezionata, lo ScanSnap individua le pagine bianche nel documento
e automaticamente le rimuove come immagini di uscita.
Per esempio, quando un pacco di documenti contententi sia pagine fronte retro che solo
fronte vengono scansionati in modalità Fronte Retro, quest' opzione rimuove solamente
il retro (per esempio le pagine bianche) dei documenti solo fronte dalle immagini in
uscita.
* Immagini non scansionate sono generate se tutti i fogli del documento sono
riconosciuti come pagine bianche.
ATTENZIONE
Casella "Correggere le stringhe di carattere storte automaticamante"
Se questa casella è selezionata, lo ScanSnap individua le pagine storte nel documento e
rilascia immagini corrette. Sopra +/-5 gradi di traslazione possono essere corretti.
ATTENZIONE
Questa funzione individua i documenti inclinati in base ai caratteri
presenti sul documento. Perciò, potrebbe non funzionare
correttamente per i seguenti tipi di documenti:
• Documenti sui quali i punti delle linee o i caratteri sono
estremamente stretti, adiacenti o sono in contatto gli uni con gli
altri.
• Documenti che hanno molti caratteri delineati o decorati
• Documenti con tante fotografie o figure e solo pochi caratteri
• Documenti con caratteri in uno sfondo sagomato.
• Documenti con caratteri stampati in varie direzioni (es. progetti)
• Documenti che hanno solo lettere maiuscole
• Documenti con caratteri scritti a mano
* Quando si scansionano tali documenti, non marcare le caselle.
ScanSnap S300M Guida dell’operatore
61
4
Impostazione dello ScanSnap
•
I seguenti tipi di documenti possono essere accidentalmente
riconosciuti come pagine bianche:
• Documenti per la maggior parte bianchi contenenti pochi
caratteri
• Documenti di un solo colore (colori forti incluso il nero) e senza
disegni, linee, o caratteri
Prima di scartare i documenti scansionati, controllare le pagine
accidentalmente rimosse dall'immagine in uscita. Qualora ce ne
fossero, si deve riscansionare il documento.
•
Casella "Consenti rotazione automatica dell'immagine"
Quando questa casella è segnata, pagine scansionate al contrario o nell'orientazione
sbagliata sono ruotate e generate nella giusta orientazione.
Questa funzione è disponibile per documenti in inglese, francese, tedesco, italiano o
spagnolo.
ATTENZIONE
62
Questa funzione individua l'orientazione basata sui caratteri del
documento. Perciò, potrebbe non funzionare correttamente per i
seguenti tipi di documenti:
• Documenti sui quali ci sono estremamente grandi/piccoli
caratteri
• Documenti sui quali i punti delle linee o i caratteri sono
estremamente stretti, o caratteri sono sovrapposti
• Documenti con molti caratteri sottolineati o scritte su fogli a righe
• Documenti con tante fotografie o figure e solo pochi caratteri
• Documenti con caratteri in uno sfondo sagomato.
• Documenti con caratteri stampati in varie direzioni (es. progetti,
ecc.)
• Documenti che hanno solo lettere maiuscole
• Documenti con caratteri scritti a mano
• Documenti con caratteri sfumati o sfuocati.
* Quando si scansionano tali documenti, non marcare le caselle.
4.2 Cambiare le impostazioni di scansione
Scheda "Opzione file"
4
Profilo
Specificare il formato del file dell'immagine scansionata.
Cliccare
per selezionare il formato del file. Si può selezionare uno dei seguenti
formati di file:
• PDF (*.pdf)
• JPEG (*.jpg)
ATTENZIONE
"JPEG (*.jpg)" non è disponibile quando si seleziona "Individuazione
automatica del colore" o "Bianco e nero" dal Menù pop-up "Modalità
colore" nella scheda "Modalità scansione".
Inoltre, il formato file viene automaticamente cambiato da "JPEG
(*.jpg)" a "PDF (*.pdf)" quando si seleziona "Rivelazione di colore
automatico" o "Bianco e nero".
ScanSnap S300M Guida dell’operatore
63
Impostazione dello ScanSnap
■ Formato file:
■ Tasto "Opzione"
Questa funzione è usata per configurare i dettagli di impostazione di file PDF. Questo
tasto è valido quando "PDF(*.pdf)" è selezionato dal menù pop-up "Formato file".
Cliccando il tasto "Opzione" si visualizza la seguente finestra.
• "PDF multipagine (l'intero documento in un PDF)"
Creare un file fuso PDF di tutte le immagini scansionate.
• "Creazione di un file PDF distinto per ogni x pagina/e"
Creare file PDF, ognuno dei quali include il numero di pagine specificato, per
ogni scansione. Per esempio, quando "2" è impostato come numero di pagine,
scansionando 6 pagine dei documenti crea 3 file.
ATTENZIONE
64
Il numero di file visualizzato dopo la scansione dipende
dall'applicazione che interagisce con lo ScanSnap, la quale si
seleziona nella scheda "Applicazione di avvio".
Per esempio: Se si seleziona Acrobat Professional, saranno
visualizzati fino a 50 file.
4.2 Cambiare le impostazioni di scansione
Scheda "Misura carta"
4
Cliccare
per selezionare la misura. Le seguenti dimensioni della carta (Larghezza x
Lunghezza) possono essere selezionate.
• Individuazione automatica
• Letter (216 x 279.4 mm(8.5 x 11 pollici))
• Legal (216 x 355.6 mm(8.5 x 14 pollici))
• A4 (210 x 297 mm)
• A5 (148 x 210 mm)
• A6 (105 x 148 mm)
• B5 (JIS) (182 x 257 mm)
• B6 (JIS) (128 x 182 mm)
• Cartolina (100 x 148mm)
• Biglietto da visita (90 x 55 mm, 55 x 90 mm)
• Personalizza (fino a dieci misure possono essere registrate)
ATTENZIONE
Secondo la misura del documento e le impostazioni di scansione, i
dati di immagine in uscita possono contenere ombre del documento
sui margini.
ScanSnap S300M Guida dell’operatore
65
Impostazione dello ScanSnap
■ Misura carta:
Specificare la misura del documento da caricare sullo ScanSnap.
■ Tasto "Personalizza"
Cliccando su questo comando si visualizza la finestra di dialogo "Aggiungi o rimuovi
le misure personalizzate". In questa finestra, si possono aggiungere, rimuovere, o
cambiare le impostazioni delle misure del documento personalizzate selezionabili dal
menù pop-up "Misura carta".
<Quando si aggiunge una misura personalizzata di documento>
1) Fare click su "Aggiungi".
⇒ Appare la finestra seguente.
2) Configurare impostazioni come si desidera.
- Inserire una misura del documento che rientri nei seguenti limiti:
Larghezza: 50.8 mm to 216 mm (2 pollici a 8.5 pollici)
Lunghezza: 50.8 mm to 360 mm (2 pollici to 14.17 pollici)
- Inserire il nome che si desidera usare nel campo "Nome".
⇒ Il nome che si inserisce viene visualizzato nel menù pop-up "Misura carta".
3) Per completare l'impostazione, fare click sul tasto "OK".
⇒ La misura personalizzata di documento sarà aggiunta.
4) Fare click sul tasto "Chiudi" per uscire dalla finestra "Aggiungi o rimuovi le misure
personalizzate".
66
4.2 Cambiare le impostazioni di scansione
<Quando si annulla una misura personalizzata di documento>
1) Nella finestra "Aggiungi o rimuovi le misure personalizzate", selezionare la misura
di documento da essere annullata e fare click su "Rimuovi".
⇒ Appare il messaggio di conferma.
2) Fare click sul tasto "Si".
⇒ Nella finestra "Aggiungi o rimuovi le misure personalizzate", confermare che
la misura del documento selezionata è stata cancellata.
3) Fare click sul tasto "Chiudi" per uscire dalla finestra "Aggiungi o rimuovi le misure
personalizzate".
<Quando si cambiano le impostazioni>
1) Nella finestra "Aggiungi o rimuovi le misure personalizzate", selezionare le
dimensioni del documento che si desidera annullare e fare clic sul tasto "Cambia".
⇒ Compare la finestra "Impostazioni supplementari misura personalizzata" .
2) Cambiare le impostazioni.
3) Per completare l'impostazione, fare click sul tasto "OK".
⇒ La finestra "Aggiungi o rimuovi le misure personalizzate" ritorna e i
cambiamenti vengono salvati.
ATTENZIONE
Quando si seleziona il Biglietto da visita (90 mm x 55, 55 mm x 90 mm)
e si effettua una scansione, il risultato è il seguente:
Dalla scansionata lunghezza la posizione orizzontale o verticale è
automaticamente riconosciuta e viene inserita in uscita.
Per lunghezza (la direzione di caricamento), si intende la misura
attuale di lunghezza del Biglietto da visita.
Per la larghezza, è fissata a 90 mm (Posizione orizzontale), o 55 mm
(Posizione verticale).
■ Casella "Scansionare carta di misura mista"
Segnando la casella, si possono scansionare documenti di diverse larghezze e misure
allo stesso tempo.
ScanSnap S300M Guida dell’operatore
67
4
Impostazione dello ScanSnap
4) Fare click sul tasto "Chiudi" per uscire dalla finestra "Aggiungi o rimuovi le misure
personalizzate".
Scheda "Dimensione file"
■ Livello di compressione:
Cambiare il valore di compressione e adattarlo alla misura del file dell'immagine
scansionata.
Il livello di compressione è cambiato muovendo il cursore.
Più elevato è il livello di compressione, più piccola sarà la misura del file.
ATTENZIONE
68
Quando il livello di compressione è in aumento, la qualità di immagine
peggiora.
4.2 Cambiare le impostazioni di scansione
AVVISO
Misura dei dati dell'immagine
La seguente tabella mostra delle stime approssimative di misure di
immagini generate quando un documento a colori solo fronte viene
scansionato, nelle modalità adottate dallo ScanSnap.
Tipo di file: PDF
Dimensione della carta: Letter ( 216 x 279.4 mm(8.5 x 11 pollici))
Campione testato:
4
Impostazione dello ScanSnap
Modalità colore: Colore
Compressione
livello
Qualità
immagine
Normale (veloce)
Buona (standard)
Ottima (lenta)
Eccellente
(Molto lenta)
1
2
3
4
5
598
775
1662
255
353
680
212
305
582
170
249
457
133
197
367
5690
2122
1754
1353
1007
Modalità colore: Bianco e nero
Compressione
livello
Qualità
immagine
Normale (veloce)
Buona (standard)
Ottima (lenta)
Eccellente
(Molto lenta)
103
153
289
812
(unità: K bytes)
ScanSnap S300M Guida dell’operatore
69
4.3
Salvare le impostazioni di scansione
Si possono definire fino a 12 impostazioni di preferenze chiamate "profili" per scansionare in
Modalità Profilo.
Si possono recuperare ed usare profili salvati in precedenza selezionando "Selezionare un profilo"
nel Menù di ScanSnap Manager.
La finestra
"Selezionare un profilo"
Una volta preimpostate (profili) le impostazioni configurate frequentemente, non occorre
modificare le impostazioni nella finestra "ScanSnap Manager - Scansione e salvataggio delle
impostazioni" ogni volta che si scansionano i documenti. Si può cambiare tra i profili puntando e
facendo click sulle operazioni.
AVVISO
Le descrizioni citate si riferiscono a operazioni di scansione in Modalità Profilo.
Poichè si può salvare solo un profilo nella Modalità Quick Menu, aprire la
finestra "ScanSnap Manager - Scansione e salvataggio delle impostazioni"
selezionando "Impostazioni" nel menù di ScanSnap Manager se si vogliono
cambiare le impostazioni di scansione.
Qui di seguito è esposta la procedura di operazione.
70
4.3 Salvare le impostazioni di scansione
■ Aggiungere profilo
Operazione
1. Fare click sull'icona ScanSnap Manager
, e assicurarsi che "Usare lo Quick
Menu" non sia segnato.
4
Impostazione dello ScanSnap
⇒ Quando non si segna "Usare lo Quick Menu", il Menù di ScanSnap Manager sopra
scompare.
AVVISO
Quando "Usare lo Quick Menu" è segnato, il tasto "SCAN" entra in
Modalità Quick Menu. Non si possono aggiungere o modificare profili nel
Modalità Quick Menu.
2. Fare click sull'icona ScanSnap Manager
, e selezionare "Impostazioni".
⇒ Appare la finestra "ScanSnap Manager - Scansione e salvataggio delle impostazioni".
ScanSnap S300M Guida dell’operatore
71
3. Selezionare "Aggiungere Profilo" nel menù pop-up "Selezionare un profilo".
⇒ Compare la finestra "Aggiungere un nuovo profilo"
4. Inserire nel nome profilo, e poi fare click su "OK".
⇒ Il nuovo profilo appare nel menù pop-up "Selezionare un profilo".
5. Nella finestra "ScanSnap Manager - Scansione e salvataggio delle impostazioni",
modificare le impostazioni di scansione a seconda delle proprie preferenze.
72
4.3 Salvare le impostazioni di scansione
6. Fare click su "Applicare".
⇒ Adesso, abbiamo finito di Aggiungere un nuovo profilo.
AVVISO
• Si possono aggiungere un massimo di 12 profili, includendo il profilo
"Standard".
(Il profilo "Standard" non può essere annullato.)
• Si può cambiare la sequenza di questi profili eccetto per "Standard".
1. Fare click sull'icona ScanSnap Manager
e selezionare "Gestione
dei profili" per visualizzare la finestra "Gestione dei profili".
2. Selezionare un nome del profilo dalla lista per cambiare l'ordine
visualizzato.
3. Fare click su "Sopra" o "Sotto" per muovere il nome su e giù.
4
" nell'angolo in alto a sinistra della
⇒ Comparirà una schermata di conferma. Fare clic sul tasto "Applicare" nella
finestra di dialogo.
⇒ La finestra "Gestione dei profili" si chiude.
ScanSnap S300M Guida dell’operatore
73
Impostazione dello ScanSnap
4. Cliccare sul tasto di chiusura "
finestra.
■ Scansionare con un profilo aggiunto
Operazione
1. Selezionare "Selezionare un profilo" nel menu ScanSnap Manager, o fare clic il tasto
del mouse sull'icona ScanSnap Manager
.
⇒ Compare la finestra "Selezionare un profilo".
(Icone di applicazioni che si avviano dopo la scansione appaiono sulla sinistra di ogni
profilo.)
2. Selezionare un profilo da usare per la scansione.
⇒ Il profilo selezionato è segnato.
Operazione
3. Caricare il documento sullo ScanSnap.
4. Premere il tasto "SCAN"
.
⇒ Il documento è scansionato in base alle impostazioni del profilo selezionato.
74
4.3 Salvare le impostazioni di scansione
■ Cambiare impostazioni per i profili
Operazione
1. Fare click sull'icona ScanSnap Manager
, e selezionare "Impostazioni"
4
⇒ Appare la finestra "ScanSnap Manager - Scansione e salvataggio delle impostazioni".
ScanSnap S300M Guida dell’operatore
75
Impostazione dello ScanSnap
2. Dalla lista di selezione "Selezionare un profilo" sul menù pop-up "ScanSnap Manager
- Scansione e salvataggio delle impostazioni", selezionare un profilo in cui si vuole
cambiare le impostazioni.
3. Cambiare le configurazioni sul profilo selezionato.
Per dettagli su come configurare le impostazioni per profili scanner, vedere "4.2
Cambiare le impostazioni di scansione" (pagina 47).
4. Dopo aver cambiato le configurazioni sul profilo selezionato, fare click su "Applicare".
76
4.3 Salvare le impostazioni di scansione
■ Cambiare nome ai profili
Operazione
1. Fare click sull'icona ScanSnap Manager
, e selezionare "Impostazioni"
4
⇒ Appare la finestra "ScanSnap Manager - Scansione e salvataggio delle impostazioni".
Impostazione dello ScanSnap
2. Selezionare "Gestione dei profili" nel Menù pop-up "Selezionare un profilo".
⇒ Compare la finestra "Gestione dei profili" .
ScanSnap S300M Guida dell’operatore
77
3. Selezionare il nome del profilo che è da rinominare , e fare click su "Cambiare nome".
AVVISO
È anche possibile richiamare la finestra "Gestione dei profili" selezionando
"Gestione dei profili" nel menu che compare quando si fa clice si tiene premuto
il tasto del mouse sull'icona ScanSnap Manager
.
Cambiare i nomi del profilo così come si fa nella finestra "ScanSnap Manager Scansione e salvataggio delle impostazioni". Selezionare un nome di profilo
dalla lista e quindi eseguire i passi da 3 a 5.
78
4.3 Salvare le impostazioni di scansione
4. Sulla finestra "Cambiare nome", scrivere un nuovo nome.
5. Fare click sul tasto "OK".
⇒ Il profilo selezionato ha cambiato nome.
4
7. Cliccare su "Applicare" nella finestra "ScanSnap Manager - Scansione e salvataggio
delle impostazioni".
ScanSnap S300M Guida dell’operatore
79
Impostazione dello ScanSnap
6. Cliccare sul tasto di chiusura "
" nell'angolo in alto a sinistra della finestra.
⇒ La finestra "Gestione dei profili" si chiude.
■ Annullare i profili
Operazione
1. Fare click sull'icona ScanSnap Manager
, e selezionare "Impostazioni".
⇒ Appare la finestra "ScanSnap Manager - Scansione e salvataggio delle impostazioni".
2. Selezionare "Gestione dei profili" nel Menù pop-up "Selezionare un profilo".
⇒ Compare la finestra "Gestione dei profili" .
80
4.3 Salvare le impostazioni di scansione
3. Selezionare un profilo dalla lista, e poi fare click su "Annulla".
AVVISO
Si può richiamare la finestra "Gestione dei profili" facendo click sull'icona
ScanSnap Manager
.
Cancellare i nomi del profilo così come si fa nella finestra "ScanSnap Manager
- Scansione e salvataggio delle impostazioni". Selezionare un profilo dalla lista,
e poi fare click su "Annulla".
4
Impostazione dello ScanSnap
4. Cliccare sul tasto di chiusura " " nell'angolo in alto a sinistra della finestra.
⇒ La finestra "Gestione dei profili" si chiude.
5. Fare clic sul tasto "Applicare" nella finestra "ScanSnap Manager - Scansione e
salvataggio delle impostazioni".
ScanSnap S300M Guida dell’operatore
81
4.4
Usare Quick Menu di ScanSnap
Quando ScanSnap è in Modalità Quick Menu, salta fuori ScanSnap Quick Menu quando si preme
il tasto "SCAN".
Lista Azione
Descrizione dell' azione selezionata
In questo menù, si possono selezionare le seguenti azioni:
Lista Azione
Si può selezionare un'azione che si vuole eseguire con le immagini scansionate.
Posizionare la freccia del mouse su una azione e fare click su di essa per eseguire una
qualsiasi azione.
Sono selezionabili fino a quattro azioni.
Azione
82
Descrizione
Scan to Folder
I PDF file sono creati dalle immagini scansionate e salvate nella
cartella specificata (cartella condivisa).
⇒ "5.2 Salvare i dati nella cartella specificata" (pagina 87)
Scan to E-mail
I PDF file sono creati dalle immagini scansionate e un programma email è avviato con i PDF file allegati a e-mail.
⇒ "5.3 Spedire Files via E-mail" (pagina 106)
Scan to Print
Le immagini scansionate sono stampate con la stampante.
⇒ "5.4 Usare ScanSnap come una macchina fotocopiatrice"
(pagina 121)
iPhoto
I file PDF vengono creati da immagini scansionate e visualizzati con
iPhoto.
⇒ "5.5 Spedire dati a iPhoto" (pagina 132)
4.4 Usare Quick Menu di ScanSnap
ATTENZIONE
L'opzione "iPhoto" viene visualizzata quando la versione 5 o seguente
di iPhoto è stata installata sul computer.
Descrizione dell' azione selezionata
Una descrizione illustrata di ogni azione.
Il tasto "Impostazioni" è visualizzato quando sono richieste impostazioni da essere
configurate per l'azione selezionata.
Tasto "Impostazioni"
Questo comando appare quando si posiziona il cursore del mouse sul simbolo ( ).
Quando si desidera cambiare le impostazioni per un'operazione, cliccare su questo tasto.
4
Impostazione dello ScanSnap
AVVISO
I tasti "Impostazioni" sono visualizzati quando le seguenti azioni sono
selezionate.
• Scan to E-mail (Dpagina 106)
• Scan to Print (Dpagina 121)
Casella "Non mostrare questo menu ancora."
Se la casella è segnata, ScanSnap Quick Menu non è visualizzato di nuovo.
La modalità usata per la scansione cambia da modalità Quick Menu a Modalità Profilo.
Quando si vuole Usare Quick Menu, segnare "Usare lo Quick Menu" sul menù di
ScanSnap Manager.
ScanSnap S300M Guida dell’operatore
83
"
" nell'angolo in alto a sinistra della finestra
L'azione è annullata.
Quando si fa click su questo tasto, appare la seguente finestra.
Tasto "Si":
Tasto "No":
Le immagini scansionate sono cancellate e l'azione è annullata.
Le immagini scansionate sono salvate in una cartella specificata nella
finestra "ScanSnap Manager - Scansione e salvataggio delle
impostazioni" in formato PDF e l'azione è annullata.
Tasto "Annulla" Si ritornerà a ScanSnap Quick Menu.
Tasto "
"
Sono visualizzati argomenti di Help riguardanti ScanSnap Quick Menu.
ATTENZIONE
• Quando ScanSnap Quick Menu è visualizzato, lo ScanSnap non funziona
anche se si preme il tasto "SCAN". Selezionare una delle azioni nel menù e
completare l'azione prima di scansionare un altro documento.
• Non muovere, annullare, o cambiare nomi ai file in altre applicazioni quando è
visualizzato ScanSnap Quick Menu.
84
Capitolo 5
Sulle Azioni
Questo capitolo descrive le azioni nella Lista Azione.
5
5.1 Riguardo le azioni nella Lista Azione.................................................................. 86
5.2 Salvare i dati nella cartella specificata ............................................................... 87
5.3 Spedire Files via E-mail...................................................................................... 106
5.4 Usare ScanSnap come una macchina fotocopiatrice ..................................... 121
5.5 Spedire dati a iPhoto .......................................................................................... 132
ScanSnap S300M Guida dell’operatore
85
5.1
Riguardo le azioni nella Lista Azione
Lo ScanSnap ha funzioni di uso frequente nella Lista Azione pronte ad aiutarti per un uso
efficiente di tempo nel proprio ufficio.
Azioni nella Lista Azione sono di aiuto quando:
• si vogliono condividere documenti file scansionati con ScanSnap con altre persone.
⇒ Semplicemente premere il tasto "SCAN", si possono salvare i documenti file in una
cartella network condivisa sopra la scansione. Inoltre, tutte le persone sono informate
del percorso della cartella di destinazione per e-mail.
• si vogliono spedire documenti file usati in una riunione che sta per cominciare a tutte le
persone che lo riguardano.
⇒ Semplicemente premere il tasto "SCAN", e si può spedire velocemente un messaggio
e-mail con i documenti file allegati.
• si vuole usare una stampante, piuttosto che una fotocopiatrice, per fare delle copie dei
documenti.
⇒ Semplicemente premere il tasto "SCAN", si possono stampare documenti con una
stampante.
Qui di seguito ci sono le spiegazioni su come usare il menù Azione.
86
5.2 Salvare i dati nella cartella specificata
5.2
Salvare i dati nella cartella specificata
Questa sezione descrive come salvare i file di immagine scansionati con ScanSnap in una cartella
condivisa. Usando questa azione, si possono salvare file di immagini scansionati con ScanSnap in
una cartella network per condividere informazioni tra i membri di un gruppo.
Quando si scansionano documenti con ScanSnap, i file di immagine sono creati e salvati nella
cartella specificata.
Una funzione di avviamento di un programma e-mail per notificare un gruppo di membri di
aggiunta alla cartella è disponibile. In un messaggio e-mail, i percorsi alla cartella sono espressi
come mostra la figura di seguito.
Il software per e-mail utilizza le applicazioni specificate di seguito:
• Per Mac OS X v10.3 e v10.4
L'applicazione specificata in [Preferenze] - [Generale] - [Applicazione di
posta di default] nella barra del menu di Mail
• Per Mac OS X v10.5
L'applicazione specificata in [Preferenze] - [Generale] - [Cettore e-mail
di default] nella barra del menu di Mail
• Per Mac OS X v10.2
L'applicazione specificata in [Preferenze di Sistema] - [Internet] - [Email] - [Applicazione di posta di default]
Nota: il seguente software per e-amil è supportato.
ATTENZIONE
Sulle Azioni
- Mail
5
- Microsoft® Entourage® 2004 for Mac
1234
ABC 567890
DEFG
1
ABC234567
DEF 890
G
ScanSnap S300M Guida dell’operatore
87
■ Operazione Modalità Quick Menu
Operazione
1. Caricare il documento sullo ScanSnap.
Per i dettagli, vedere "3.2 Misura della carta dei documenti da scansionare"
(pagina 39) e "3.3 Caricare i documenti" (pagina 41).
2. Premere il tasto "SCAN"
⇒ Si avvia la scansione.
.
⇒ Quando la scansione è completata, è visualizzato lo ScanSnap Quick Menu.
Lista Azione
Descrizione dell' azione selezionata
ATTENZIONE
• Quando viene visualizzato il menu rapido di ScanSnap, non è possibile
utilizzare lo ScanSnap fino ache la finestra di anteprima non è chiusa,
anche se viene premuto il tasto "SCAN". Alla fine del processo sarà
possibile scansionare un altro documento.
• Non muovere, annullare, o cambiare nomi ai file in altre applicazioni
quando è visualizzato ScanSnap Quick Menu e prima che la finestra di
anteprima sia chiusa.
88
5.2 Salvare i dati nella cartella specificata
Operazione
3. Mettere il cursore del mouse su "Scan to Folder".
⇒ Una descrizione dell'azione "Scan to Folder" è visualizzata.
4. Fare click su "Scan to Folder" nella Lista Azione.
5
5. Verificare un'immagine scansionata nella finestra Anteprima.
Si può inoltre cambiare i nomi file e le cartelle di destinazione e specificare un percorso
impostato verso una cartella di destinazione in un messaggio e-mail per avvertire altri membri
di questo.
La misura della finestra è incrementabile o riducibile trascinando l'angolo in basso a destra
della finestra "Scan to Folder" con il cursore del mouse. L'immagine di Anteprima è anche
incrementabile o riducibile a seconda della misura della finestra.
ScanSnap S300M Guida dell’operatore
89
Sulle Azioni
⇒ Appare una finestra di Anteprima.
Finestra Anteprima
Finestra Anteprima
L'immagine del file selezionato è visualizzata.
Si possono usare i seguenti controlli di navigazione per sfogliare attraverso il
documento:
:
Per andare alla prima pagina/file, fare click sul tasto Pima Pagina.
:
Per andare alla pagina/file precendente, fare clic sul tasto Pagina
Precedente.
:
Per andare alla pagina/file successiva, fare clic sul tasto Pagina
Successiva.
:
Per andare all'ultima pagina/file, fare clic sul tasto Ultima Pagina.
:
Numero Pagina/file corrente / Numero totale di pagine/file
:Per zoomare in avanti/indietro.
AVVISO
90
I tasti a fraccia funzionano in modo diverso in base al formato del file.
Per file PDF: pagina per pagina in un file
Per file JPEG: pagina per file
5.2 Salvare i dati nella cartella specificata
Specificare il nome file
Il nome del selezionato file e il numero e la misura combinata dei file sono
visualizzati sotto "Specificare il nome file".
Si possono cambiare i nomi dei file e selezionare un file da visualizzare.
Lista file
Il nome del selezionato file attuale è visualizzato.
Per modificare il nome di un file, fare doppio clic sul nome del file da
modificare e immettere il nuovo nome nel campo "Nome file".
Possono essere usati per il nome file fino a 100 caratteri.
Misura file
La misura del file selezionato è visualizzata in megabytes.
Misura file combinato
La misura totale dei files, compresi quelli creati nello stesso momento, è
visualizzata in megabytes.
La finestra "Serializzare" contiene quanto segue:
Nome file
Il nome del file è specificato nella finestra di Anteprima.
Menù pop-up "Numero di serie"
E possibile specificare il numero di cifre da uno a sei nel menù pop-up
"Numero di serie". Fino a 100 caratteri (alfanumerici), compreso un
numero seriale, possono essere usati per un nome di un file.
Esempio
Si mostra un esempio di nome di file secondo le impostazioni
configurate. Il nome del file è un nome specificato nel campo "Nome
file", che è seguito da "_" e da un numero di serie.
ScanSnap S300M Guida dell’operatore
91
5
Sulle Azioni
Tasto "Serializzare"
Quando vengono creati vari file per scansione, "_" e numeri seriali possono
essere aggiunti ad ogni nome del file. Facendo clic su questo tasto si
visualizza la finestra "Serializzare". Il tasto "Serializzare" è disponibile solo
quando vari file sono stati creati.
Tasto "OK"
Cliccandolo si conferma le proprie preferenze selezionate in questa
finestra.
Tasto "Annulla"
Cliccandolo si cancellano le proprie preferenze e si ritorna alla
finestra di Anteprima.
Tasto "Storia del nome"
Nomi file specificati prima vengono visualizzati nella lista "Storia del
nome" I nomi file modificati nel campo "Nome file” della finestra
"Serializza", o "Lista file" nella finestra di anteprima vengono aggiunti alla
lista. (Fino a dieci nomi file possono essere elencati. Quando l'11simo o più
file sono specificati, un nome file è annullato nell'ordine cronologico.)
Selezionare un nome di un file, e i nomi dei file selezionati nella "Lista file"
vengono cambiati al nome del file selezionato.
Selezionando "Cancella Cronologia" annulla tutti i nomi file nella lista.
Cartella locale
La cartella di destinazione dei file viene visualizzata. Si possono cambiare le
cartelle di destinazione in questo campo.
Salvare in
Viene visualizzato l'intero percorso della cartella dove sono salvati i file
selezionati. Il percorso della cartella salvata più recentemente viene
visualizzato per default. Si può anche scrivere direttamente l'intero percorso
per cambiare quello visualizzato. Cliccare sul tasto "Sfoglia" e cercare la
finestra "Selezionare cartella per salvare" per specificare una cartella
differente. Il percorso nella cartella selezionata è visualizzato nel campo. Si
possono nominare le cartelle usando fino a 150 caratteri alfanumerici.
92
5.2 Salvare i dati nella cartella specificata
Notare che l'intero percorso del nome, compreso il nome del file, deve
essere di 220 caratteri alfanumerici o meno e che i caratteri proibiti nel
sistema operativo non possono esser usati.
Tasto "Sfoglia"
Facendo click su questo tasto si visualizza la finestra "Selezionare cartella
per salvare". Specificare nella finestra una cartella di destinazione.
Tasto "Cronologia"
Quando si clicca questo tasto, viene visualizzata una lista di nomi di cartelle.
Fino a dieci nomi di file che sono stati aggiunti vengono visualizzati in
ordine cronologico inverso. I nomi delle cartelle specificati prima di queste
dieci cartelle nella lista non vengono visualizzati. I nomi di cartelle
modificati usando il campo "Salvare in", o specificate nella finestra di
compare facendo clic sul tasto "Sfoglia", vengono aggiunti alla lista
"Cronologia". Selezionare un nome di cartella da visualizzare nel campo
"Salvare in". Inoltre, è possibile cancellare tutti i nomi di cartella dalla lista
"Cronologia" selezionando "Cancella Cronologia" al fondo della lista
"Cronologia".
Cartella di rete
La cartella di destinazione dei file nel network viene visualizzata. Si possono
cambiare le cartelle di destinazione in questo campo.
5
Sulle Azioni
Indirizzo server
Specificare l'indirizzo del server al quale ci si connette. Si possono
specificare i seguenti due tipi di server.
afp://(Server_nome): Per server Mac
smb://(Server_nome): Per Windows server
Tasto "Connessione"
Cliccando questo tasto si connette lo ScanSnap con il server specificato in
"Indirizzo server".
Tasto "Cronologia"
Cliccando questo tasto si visualizza la lista dei server che sono stati connessi
allo ScanSnap prima.
ScanSnap S300M Guida dell’operatore
93
Salvare in
Viene visualizzato l'intero percorso della cartella dove sono salvati i file
selezionati. Il percorso della cartella salvata più recentemente viene
visualizzato per default. Si può anche scrivere il percorso per intero per
cambiare quello visualizzato. Cliccare sul tasto "Sfoglia" e cercare la
finestra "Selezionare cartella per salvare" per specificare una cartella
differente. Il percorso nella cartella selezionata è visualizzato nel campo. Si
possono nominare le cartelle usando fino a 150 caratteri alfanumerici.
Notare che l'intero percorso del nome, compreso il nome del file, deve
essere di 220 caratteri alfanumerici o meno e che i caratteri proibiti nel
sistema operativo non possono esser usati.
Tasto "Sfoglia"
Facendo click su questo tasto si visualizza la finestra "Selezionare cartella
per salvare". Specificare nella finestra una cartella di destinazione.
Tasto "Cronologia"
Quando si clicca questo tasto, viene visualizzata una lista di nomi di cartelle.
Fino a dieci nomi di file che sono stati aggiunti vengono visualizzati in
ordine cronologico inverso. I nomi delle cartelle specificati prima di queste
dieci cartelle nella lista non vengono visualizzati. I nomi di cartelle
modificati usando il campo "Salvare in", o specificate nella finestra di
compare facendo clic sul tasto "Sfoglia", vengono aggiunti alla lista
"Cronologia". Selezionare un nome di cartella da visualizzare nel campo
"Salvare in". Inoltre, è possibile cancellare tutti i nomi di cartella dalla lista
"Cronologia" selezionando "Cancella Cronologia" al fondo della lista
"Cronologia".
Cartella .Mac
La cartella di destinazione in .Mac viene visualizzata. Si possono cambiare le
cartelle di destinazione in questo campo.
Nome membro .Mac
Inserire il nome membro per accedere a .Mac
Password
Inserire la password per accedere a .Mac
Tasto "Entrare"
Premere questo tasto per accedere .Mac con il nome membro e la password
specificati sopra.
94
5.2 Salvare i dati nella cartella specificata
Salvare in
Specificare una cartella .Mac in uso.
Tasto "Sfoglia"
Facendo click su questo tasto si visualizza la finestra "Selezionare cartella
per salvare". Specificare nella finestra una cartella di destinazione.
Ricordare la Password nel keychain
La password specificata sopra viene salvata.
Casella "Specificare un percorso a cartella destinazione in un messaggio
e-mail"
Dopo che i file sono salvati nella cartella specificata, un programma e-mail è
avviato con il percorso verso la cartella specificata è impostata in un messaggio email.
Tasto "Salva"
Facendo click su questo tasto salva le impostazioni dei file usati configurati nella
finestra.
Tasto "Annulla"
In modalità menu rapido, facendo click su questo tasto, vengono eliminate tutte le
modifiche effettuate in questa finestra , tornando alla finestra precedente ( la manu
rapido di ScanSnap).
AVVISO
La vista in miniatura cambia in base al formato del file.
Per file PDF: un elenco di pagine in un file
Per file JPEG: un elenco dei file
Tasto "
"
Si possono visualizzare gli elementi Help legati alla finestra Anteprima.
6. Fare click sul tasto "Salva".
⇒ I file sono salvati nella cartella specificata.
ScanSnap S300M Guida dell’operatore
95
5
Sulle Azioni
Tasto "
"
La visualizzazione prova viene estratta ed retratta ogni volta che si preme questo
tasto..
⇒ Quando si segna la casella "Specificare un percorco a cartella destinazione in un messaggio
e-mail" in questa finestra, è creato un messaggio e-mail con il percorso alla cartella di
destinazione impostata.
ATTENZIONE
96
• Quando la finestra Anteprima è visualizzata, lo ScanSnap non funziona
anche se si preme il tasto "SCAN". Chiudere la finestra di anteprima
prima di scansionare un altro documento.
• Non muovere, annullare, o cambiare nomi ai file in altre applicazioni
quando è visualizzata la finestra Anteprima.
5.2 Salvare i dati nella cartella specificata
■ Operazione Modalità Profilo
Operazione
1. Selezionare "Impostazioni" nel Menù dello ScanSnap Manager, che si apre quando si
clicca sull' icona ScanSnap Manager
.
5
⇒ Appare la finestra "ScanSnap Manager - Scansione e salvataggio delle impostazioni".
Sulle Azioni
2. Nel menù pop-up "Applicazione di avvio" sulla scheda "Applicazione di avvio",
selezionare "Scan to Folder".
3. Fare click su "Applicare".
ScanSnap S300M Guida dell’operatore
97
4. Cliccare sul tasto di chiusura " " nell'angolo in alto a sinistra della finestra.
⇒ La finestra "ScanSnap Manager - Scansione e salvataggio delle impostazioni" si chiude.
AVVISO
• Per avviare la scansione subito dopo aver selezionato il profilo, premere il
tasto "SCAN" sullo ScanSnap. Così facendo, si chiude anche la finestra
"ScanSnap Manager - Scansione e salvataggio delle impostazioni".
• I cambiamenti effettuati nelle procedure qui sopra saranno effettivi a partire
dalla prossima scansione dei documenti usando il profilo.
Per dettagli su come cambiare le impostazioni, vedere "4.3 Salvare le
impostazioni di scansione" (pagina 70).
• È possibile scegliere il profilo "Scan to Folder" selezionando "Scan to
Folder" nella finestra "Selezionare un profilo" che compare quando si fa
clic sull'icona ScanSnap Manager
.
Operazione
5. Caricare il documento sullo ScanSnap.
Per i dettagli, vedere "3.2 Misura della carta dei documenti da scansionare"
(pagina 39) e "3.3 Caricare i documenti" (pagina 41).
6. Premere il tasto "SCAN"
⇒ Si avvia la scansione.
.
⇒ Quando la scansione è completata, appare la finestra Anteprima.
Operazione
7. Verificare un'immagine scansionata nella finestra Anteprima.
Si può inoltre cambiare i nomi file e le cartelle di destinazione e specificare un percorso
impostato verso una cartella di destinazione in un messaggio e-mail per avvertire altri membri
di questo.
La misura della finestra è incrementabile o riducibile trascinando l'angolo in basso a destra
della finestra "Scan to Folder" con il cursore del mouse. L'immagine di Anteprima è anche
incrementabile o riducibile a seconda della misura della finestra.
98
5.2 Salvare i dati nella cartella specificata
Finestra Anteprima
5
:
Per andare alla prima pagina/file, fare click sul tasto Pima Pagina.
:
Per andare alla pagina/file precendente, fare clic sul tasto Pagina
Precedente.
:
Per andare alla pagina/file successiva, fare clic sul tasto Pagina
Successiva.
:
Per andare all'ultima pagina/file, fare clic sul tasto Ultima Pagina.
:
Sulle Azioni
Finestra Anteprima
L'immagine del file selezionato è visualizzata.
Si possono usare i seguenti controlli di navigazione per sfogliare attraverso il
documento:
Numero Pagina/file corrente / Numero totale di pagine/file
:Per zoomare in avanti/indietro.
AVVISO
I tasti a fraccia funzionano in modo diverso in base al formato del file.
Per file PDF: pagina per pagina in un file
Per file JPEG: pagina per file
ScanSnap S300M Guida dell’operatore
99
Specificare il nome file
Il nome del selezionato file e il numero e la misura combinata dei file sono
visualizzati sotto "Specificare il nome file".
Si possono cambiare i nomi dei file e selezionare un file da visualizzare.
Lista file
Il nome del selezionato file attuale è visualizzato.
Per modificare il nome di un file, fare doppio clic sul nome del file da
modificare e immettere il nuovo nome nel campo "Nome file".
Possono essere usati per il nome file fino a 100 caratteri.
Misura file
La misura del file selezionato è visualizzata in megabytes.
Misura file combinato
La misura totale dei files, compresi quelli creati nello stesso momento, è
visualizzata in megabytes.
Tasto "Serializzare"
Quando vengono creati vari file per scansione, "_" e numeri seriali possono
essere aggiunti ad ogni nome del file. Facendo clic su questo tasto si
visualizza la finestra "Serializzare". Il tasto "Serializzare" è disponibile solo
quando vari file sono stati creati.
La finestra "Serializzare" contiene quanto segue:
Nome file
Il nome del file è specificato nella finestra di Anteprima.
Menù pop-up "Numero di serie"
E possibile specificare il numero di cifre da uno a sei nel menù pop-up
"Numero di serie". Fino a 100 caratteri (alfanumerici), compreso un
numero seriale, possono essere usati per un nome di un file.
100
5.2 Salvare i dati nella cartella specificata
Esempio
Si mostra un esempio di nome di file secondo le impostazioni
configurate. Il nome del file è un nome specificato nel campo "Nome
file", che è seguito da "_" e da un numero di serie.
Tasto "OK"
Cliccandolo si conferma le proprie preferenze selezionate in questa
finestra.
Tasto "Annulla"
Cliccandolo si cancellano le proprie preferenze e si ritorna alla
finestra di Anteprima.
Tasto "Storia del nome"
Nomi file specificati prima vengono visualizzati nella lista "Storia del
nome" I nomi file modificati nel campo "Nome file” della finestra
"Serializzare", o "Lista file" nella finestra di anteprima vengono aggiunti
alla lista. (Fino a dieci nomi file possono essere elencati. Quando l'11simo o
più file sono specificati, un nome file è annullato nell'ordine cronologico.)
5
Cartella locale
La cartella di destinazione dei file viene visualizzata. Si possono cambiare le
cartelle di destinazione in questo campo.
Salvare in
Viene visualizzato l'intero percorso della cartella dove sono salvati i file
selezionati. Il percorso della cartella salvata più recentemente viene visualizzato
per default. Si può anche scrivere direttamente l'intero percorso per cambiare
quello visualizzato. Cliccare sul tasto "Sfoglia" e cercare la finestra "Selezionare
cartella per salvare" per specificare una cartella differente. Il percorso nella
ScanSnap S300M Guida dell’operatore
101
Sulle Azioni
Selezionare un nome di un file, e i nomi dei file selezionati nella "Lista file"
vengono cambiati al nome del file selezionato.
Selezionando "Cancella Cronologia" annulla tutti i nomi file nella lista.
cartella selezionata è visualizzato nel campo. Si possono nominare le cartelle
usando fino a 150 caratteri alfanumerici. Notare che l'intero percorso del nome,
compreso il nome del file, deve essere di 220 caratteri alfanumerici o meno e
che i caratteri proibiti nel sistema operativo non possono esser usati.
Tasto "Sfoglia"
Facendo click su questo tasto si visualizza la finestra "Selezionare cartella
per salvare". Specificare nella finestra una cartella di destinazione.
Tasto "Cronologia"
Quando si clicca questo tasto, viene visualizzata una lista di nomi di cartelle.
Fino a dieci nomi di file che sono stati aggiunti vengono visualizzati in
ordine cronologico inverso. I nomi delle cartelle specificati prima di queste
dieci cartelle nella lista non vengono visualizzati. I nomi di cartelle
modificati usando il campo "Salvare in", o specificate nella finestra di
compare facendo clic sul tasto "Sfoglia", vengono aggiunti alla lista
"Cronologia". Selezionare un nome di cartella da visualizzare nel campo
"Salvare in". Inoltre, è possibile cancellare tutti i nomi di cartella dalla lista
"Cronologia" selezionando "Cancella Cronologia" al fondo della lista
"Cronologia".
Cartella di rete
La cartella di destinazione dei file nel network viene visualizzata. Si possono
cambiare le cartelle di destinazione in questo campo.
Indirizzo server
Specificare l'indirizzo del server al quale ci si connette. Si possono
specificare i seguenti due tipi di server.
afp://(Server_nome): Per server Mac
smb://(Server_nome): Per Windows server
Tasto "Connessione"
Cliccando questo tasto si connette lo ScanSnap con il server specificato in
"Indirizzo server".
Tasto "Cronologia"
Cliccando questo tasto si visualizza la lista dei server che sono stati connessi
allo ScanSnap prima.
102
5.2 Salvare i dati nella cartella specificata
Salvare in
Viene visualizzato l'intero percorso della cartella dove sono salvati i file
selezionati. Il percorso della cartella salvata più recentemente viene
visualizzato per default. Si può anche scrivere il percorso per intero per
cambiare quello visualizzato. Cliccare sul tasto "Sfoglia" e cercare la
finestra "Selezionare cartella per salvare" per specificare una cartella
differente. Il percorso nella cartella selezionata è visualizzato nel campo. Si
possono nominare le cartelle usando fino a 150 caratteri alfanumerici.
Notare che l'intero percorso del nome, compreso il nome del file, deve
essere di 220 caratteri alfanumerici o meno e che i caratteri proibiti nel
sistema operativo non possono esser usati.
Tasto "Sfoglia"
Facendo click su questo tasto si visualizza la finestra "Selezionare cartella
per salvare". Specificare nella finestra una cartella di destinazione.
Tasto "Cronologia"
Quando si clicca questo tasto, viene visualizzata una lista di nomi di cartelle.
Fino a dieci nomi di file che sono stati aggiunti vengono visualizzati in
ordine cronologico inverso. I nomi delle cartelle specificati prima di queste
dieci cartelle nella lista non vengono visualizzati. I nomi di cartelle
modificati usando il campo "Salvare in", o specificate nella finestra di
compare facendo clic sul tasto "Sfoglia", vengono aggiunti alla lista
"Cronologia". Selezionare un nome di cartella da visualizzare nel campo
"Salvare in". Inoltre, è possibile cancellare tutti i nomi di cartella dalla lista
"Cronologia" selezionando "Cancella Cronologia" al fondo della lista
"Cronologia".
Nome membro .Mac
Inserire il nome membro per accedere a .Mac
Password
Inserire la password per accedere a .Mac
Tasto "Entrare"
Premere questo tasto per accedere .Mac con il nome membro e la password
specificati sopra.
ScanSnap S300M Guida dell’operatore
103
Sulle Azioni
Cartella .Mac
La cartella di destinazione in .Mac viene visualizzata. Si possono cambiare le
cartelle di destinazione in questo campo.
5
Salvare in
Specificare una cartella .Mac in uso.
Tasto "Sfoglia"
Facendo click su questo tasto si visualizza la finestra "Selezionare cartella
per salvare". Specificare nella finestra una cartella di destinazione.
Ricordare la Password nel keychain
La password specificata sopra viene salvata.
Casella "Specificare un percorso a cartella destinazione in un messaggio
e-mail"
Dopo che i file sono salvati nella cartella specificata, un programma e-mail è
avviato con il percorso verso la cartella specificata è impostata in un messaggio email.
Tasto "Salva"
In modalità menu rapido, facendo click su questo tasto, vengono eliminate tutte le
modifiche effettuate in questa finestra , tornando alla finestra precedente ( la manu
rapido di ScanSnap).
Tasto "Annulla"
Facendo click su questo tasto annulla tutti i cambiamenti fatti in questa finestra e
ritorna alla finestra precedente (la finestra "ScanSnap Quick Menu").
Tasto "
"
La visualizzazione prova viene estratta ed retratta ogni volta che si preme questo tasto.
AVVISO
La vista in miniatura cambia in base al formato del file.
Per file PDF: un elenco di pagine in un file
Per file JPEG: un elenco dei file
Tasto "
"
Si possono visualizzare gli elementi Help legati alla finestra Anteprima.
8. Fare click sul tasto "Salva".
⇒ I file sono salvati nella cartella specificata.
⇒ Quando si segna la casella "Specificare un percorso a cartella destinazione in un messaggio
e-mail" in questa finestra, è creato un messaggio e-mail con il percorso alla cartella di
destinazione impostata.
ATTENZIONE
104
• Quando la finestra Anteprima è visualizzata, lo ScanSnap non funziona
anche se si preme il tasto "SCAN". Chiudere la finestra di anteprima prima di
scansionare un altro documento.
• Non muovere, annullare, o cambiare nomi ai file in altre applicazioni quando
è visualizzata la finestra Anteprima.
5.2 Salvare i dati nella cartella specificata
AVVISO
Se si seleziona "Scansione Verso File" (salva solo dati di immagine in un file),
l'immagine scansionata è salvata dopo che la scansione viene completata. Il
risultato della scansione non viene visualizzato sullo schermo.
Quest'impostazione è ideale quando non è necessario confermare il risultato
della scansione ogni volta che un documento viene scansionato.
5
Sulle Azioni
ScanSnap S300M Guida dell’operatore
105
5.3
Spedire Files via E-mail
Questa sezione descrive come spedire documenti scansionati con lo ScanSnap via e-mail.
Quando si scansionano dei documenti con lo ScanSnap, si creano dei file di immagine che sono poi
allegati a una email all'avvio del programma di posta elettronica.
Il software per e-mail utilizza le applicazioni specificate di seguito:
• Per Mac OS X v10.3 e v10.4
L'applicazione specificata in [Preferenze] - [Generale] - [Applicazione di
posta di default] nella barra del menu di Mail
• Per Mac OS X v10.5
L'applicazione specificata in [Preferenze] - [Generale] - [Cettore e-mail
di default] nella barra del menu di Mail
• Per Mac OS X v10.2
L'applicazione specificata in [Preferenze di Sistema] - [Internet] - [Email] - [Applicazione di posta di default]
Nota: il seguente software per e-amil è supportato.
ATTENZIONE
- Mail
- Microsoft® Entourage® 2004 for Mac
1234
ABC 567890
DEFG
ABC1234567
DEF 890
G
106
5.3 Spedire Files via E-mail
■ Operazione Modalità Quick Menu
Operazione
1. Caricare il documento sullo ScanSnap.
Per i dettagli, vedere "3.2 Misura della carta dei documenti da
scansionare" (pagina 39) e "3.3 Caricare i documenti" (pagina 41).
2. Premere il tasto "SCAN"
.
⇒ Si avvia la scansione.
⇒ Quando la scansione è completata, è visualizzato lo ScanSnap Quick Menu.
Lista azione
5
Sulle Azioni
Descrizione dell' azione selezionata
ATTENZIONE
• Quando viene visualizzato il menu rapido di ScanSnap, non è possibile
utilizzare lo ScanSnap fino ache la finestra di anteprima non è chiusa,
anche se viene premuto il tasto "SCAN". Alla fine del processo sarà
possibile scansionare un altro documento.
• Non muovere, annullare, o cambiare nomi ai file in altre applicazioni
quando è visualizzato ScanSnap Quick Menu e prima che la finestra di
anteprima sia chiusa.
ScanSnap S300M Guida dell’operatore
107
Operazione
3. Mettere il cursore del mouse su "Scan to E-mail".
⇒ Una descrizione sull'azione "Scan to E-mail" è visualizzata.
4. Quando si desidera cambiare le impostazioni per l'azione "Scan to E-mail", porre il
cursore del mouse
sul ( ) simbolo, e quindi cliccare sul tasto "Impostazioni"
.
(Se si vogliono usare impostazioni default, andare al passo 6.)
⇒ Appare la finestra seguente.
In questa finestra, si possono cambiare le impostazioni sull'azione "Scan to E-mail" come
segue:
Casella "Mostrare anteprima"
Appare una finestra di anteprima quando la scansione è completa.
Si può controllare visivamente un'immagine scansionata prima di allegarla ad un
messaggio e-mail.
Casella "Salvare le immagini scansionate in file"
Si possono salvare file PDF allegati a messaggi e-mail in una cartella specifica.
I file PDF allegati vengono salvati in una cartella specifica sulla scheda "Cartella
salvataggio" della finestra "ScanSnap Manager - Scansione e salvataggio delle
impostazioni" (pagina 55).
Allegare la misura file
Quando il file allegato eccede un parametro prefissato, appare un messaggio di
avviso.
Si può specificare un parametro tra 1MB e 10MB.
* Anche se appare il messaggio di avviso, si possono spedire file allegati via email.
Tuttavia, è consigliabile che la grandezza del file allegato sia al massimo di 2MB
(dipende dal suo sistema in uso).
108
5.3 Spedire Files via E-mail
5. Cliccare sul tasto "OK" per chiudere la finestra "Scan to E-mail - Opzioni".
AVVISO
Contattare il proprio provider per conoscere la grandezza massima del
documento che può essere spedita.
6. Fare click su "Scan to E-mail" nella Lista Azione.
5
Sulle Azioni
⇒ Appare una finestra di Anteprima.
(Si possono cambiare le impostazioni per non visualizzare la finestra anteprima.)
7. Verificare un'immagine scansionata nella finestra Anteprima.
Si può anche cambiare i nomi dei file e specificare se salvare i file spediti via e-mail.
Le dimensioni della finestra sono incrementabili o riducibili trascinando l'angolo inferiore
destro della finestra "Scan to E-mail" con il cursore del mouse. L'immagine di Anteprima è
anche incrementabile o riducibile a seconda della misura della finestra.
ScanSnap S300M Guida dell’operatore
109
Finestra Anteprima
Finestra Anteprima
L'immagine del file selezionato è visualizzata.
Si possono usare i seguenti controlli di navigazione per sfogliare attraverso il
documento:
:
Per andare alla prima pagina/file, fare click sul tasto Pima Pagina.
:
Per andare alla pagina/file precendente, fare clic sul tasto Pagina
Precedente.
:
Per andare alla pagina/file successiva, fare clic sul tasto Pagina
Successiva.
:
Per andare all'ultima pagina/file, fare clic sul tasto Ultima Pagina.
:
Numero Pagina/file corrente / Numero totale di pagine/file
:Per zoomare in avanti/indietro..
AVVISO
110
I tasti a fraccia funzionano in modo diverso in base al formato del file.
Per file PDF: pagina per pagina in un file
Per file JPEG: pagina per file
5.3 Spedire Files via E-mail
Specificare il nome file
Il nome di un file selezionato, e il numero e la misura combinata dei file sono
visualizzati sotto "Specificare il nome file".
Si possono cambiare i nomi dei file e selezionare un file da visualizzare.
Lista file
Il nome del selezionato file attuale è visualizzato.
Per modificare il nome di un file, fare doppio clic sul nome del file da
modificare e immettere il nuovo nome nel campo "Nome file".
Possono essere usati per il nome file fino a 100 caratteri.
Tasto "Serializzare"
Quando vengono creati vari file per scansione, "_" e numeri seriali possono
essere aggiunti ad ogni nome del file. Facendo clic su questo tasto si
visualizza la finestra "Serializzare". Il tasto "Serializzare" è disponibile solo
quando vari file sono stati creati.
La finestra "Serializzare" contiene quanto segue:
Nome file
Il nome del file è specificato nella finestra di anteprima.
ScanSnap S300M Guida dell’operatore
111
5
Sulle Azioni
Misura file combinato
La misura del file è visualizzata in megabytes. Quando ci sono file multipli,
una misura di file combinata è visualizzata.
(A seconda del programma per la posta elettronica in uso, la grandezza dei
file allegati nel programma in questione potrebbe differire dalla grandezza
dei file qui indicata. Questo succede perché ogni programma di posta
elettronica usa un metodo di computazione differente. La vera dimensione è
la stessa.)
Menù pop-up "Numero di serie"
E possibile specificare il numero di cifre da uno a sei nel menù pop-up
"Numero di serie". Fino a 100 caratteri (alfanumerici), compreso un
numero seriale, possono essere usati per un nome di un file.
Esempio
Si mostra un esempio di nome di file secondo le impostazioni
configurate. Il nome del file è un nome specificato nel campo "Nome
file", che è seguito da "_" e da un numero di serie.
Tasto "OK"
Cliccandolo si conferma le proprie preferenze selezionate in questa
finestra.
Tasto "Annulla"
Cliccandolo si cancellano le proprie preferenze e si ritorna alla
finestra di Anteprima.
Tasto "Storia del nome"
Nomi file specificati prima vengono visualizzati nella lista "Storia del
nome" I nomi file modificati nel campo "Nome file” della finestra
"Serializzare", o "Lista file" nella finestra di anteprima vengono aggiunti
alla lista. (Fino a dieci nomi file possono essere elencati. Quando l'11simo o
più file sono specificati, un nome file è annullato nell'ordine cronologico.)
Selezionare un nome di un file, e i nomi dei file selezionati nella "Lista file"
vengono cambiati al nome del file selezionato.
Selezionando "Cancella Cronologia" annulla tutti i nomi file nella lista.
Casella "Salvare le immagini scansionate in file"
Si possono salvare file PDF allegati a messaggi e-mail in una cartella specifica.
I file PDF allegati vengono salvati in una cartella specifica sulla scheda "Cartella
salvataggio" della finestra "ScanSnap Manager - Scansione e salvataggio delle
impostazioni" (pagina 55).
Casella "Non mostrare questa finestra di nuovo"
Non si vedrà più la finestra di anteprima dalla prossima volta.
Si può ignorare passo 7.
Tasto "Allegare a e-mail"
Cliccando questo tasto si allegano file a un' e-mail usando le impostazioni
configurate in questa finestra.
112
5.3 Spedire Files via E-mail
Tasto "Annulla"
In modalità menu rapido, facendo click su questo tasto, vengono eliminate tutte le
modifiche effettuate in questa finestra , tornando alla finestra precedente ( la manu
rapido di ScanSnap).
Tasto "
"
La visualizzazione prova viene estratta ed retratta ogni volta che si preme questo
tasto.
AVVISO
La vista in miniatura cambia in base al formato del file.
Per file PDF: un elenco di pagine in un file
Per file JPEG: un elenco dei file
Tasto "
"
Si possono visualizzare gli elementi Help legati alla finestra Anteprima.
8. Cliccare sul tasto "Allegare a e-mail".
⇒ Un programma e-mail viene avviato con i file selezionati allegati ad un messaggio e-mail.
ATTENZIONE
• Quando la finestra Anteprima è visualizzata, lo ScanSnap non funziona
ScanSnap S300M Guida dell’operatore
113
5
Sulle Azioni
anche se si preme il tasto "SCAN". Chiudere la finestra di anteprima prima di
scansionare un altro documento.
• Non muovere, annullare, o cambiare nomi ai file in altre applicazioni quando
è visualizzata la finestra Anteprima.
■ Operazione Modalità Profilo
Operazione
1. Selezionare "Impostazioni" nel Menù dello ScanSnap Manager, che si apre quando si
clicca sull' icona ScanSnap Manager
.
⇒ Appare la finestra "ScanSnap Manager - Scansione e salvataggio delle impostazioni".
2. Nel menù pop-up "Seleziona l'applicazione" sulla scheda "Applicazione di avvio",
selezionare "Scan to E-mail".
114
5.3 Spedire Files via E-mail
3. Quando si vogliono cambiare le impostazioni sull'azione "Scan to E-mail", fare click
sul tasto "Impostazioni applicazioni", e poi cambiare le impostazioni.
(Se si vogliono usare impostazioni default, andare al passo 5.)
⇒ Appare la finestra seguente.
5
Casella "Mostrare anteprima"
Appare una finestra di anteprima quando la scansione è completa.
Si può controllare visivamente un'immagine scansionata prima di allegarla ad un
messaggio e-mail.
Casella "Salvare le immagini scansionate in file"
Si possono salvare file PDF allegati a messaggi e-mail in una cartella specifica.
I file PDF allegati vengono salvati in una cartella specifica sulla scheda "Cartella
salvataggio" della finestra "ScanSnap Manager - Scansione e salvataggio delle
impostazioni" (pagina 55).
Allegare la misura file
Quando il file allegato eccede un parametro prefissato, appare un messaggio di
avviso.
Si può specificare un parametro tra 1MB e 10MB.
* Anche se appare il messaggio di avviso, si possono spedire file allegati via email.
Tuttavia, è consigliabile che la grandezza del file allegato sia al massimo di 2MB
(dipende dal suo sistema in uso).
ScanSnap S300M Guida dell’operatore
115
Sulle Azioni
In questa finestra, si possono cambiare le impostazioni sull'azione "Scan to E-mail" come
segue:
4. Fare click sul tasto "OK".
⇒ La finestra "Scan to E-mail - Opzioni" si chiude.
5. Fare click su "Applicare".
6. Cliccare sul tasto di chiusura " " nell'angolo in alto a sinistra della finestra.
⇒ La finestra "ScanSnap Manager - Scansione e salvataggio delle impostazioni" si chiude.
AVVISO
• Per avviare la scansione subito dopo aver selezionato il profilo, premere
il tasto "SCAN" sullo ScanSnap. Così facendo, si chiude anche la
finestra "ScanSnap Manager - Scansione e salvataggio delle
impostazioni".
• I cambiamenti effettuati nelle procedure qui sopra saranno effettivi a
partire dalla prossima scansione dei documenti usando il profilo.
Per dettagli su come cambiare le impostazioni, vedere "4.3 Salvare le
impostazioni di scansione" (pagina 70).
• È possibile scegliere il profilo "Scan to E-mail" selezionando "Scan to Email" nella finestra "Selezionare un profilo" che compare quando si fa
clic sull'icona ScanSnap Manager
.
Operazione
7. Caricare il documento sullo ScanSnap.
Per i dettagli, vedere "3.2 Misura della carta dei documenti da
scansionare" (pagina 39) e "3.3 Caricare i documenti" (pagina 41).
8. Premere il tasto "SCAN"
.
⇒ Si avvia la scansione.
⇒ Quando la scansione è completata, appare la finestra Anteprima.
(Si possono cambiare le impostazioni per non visualizzare la finestra Anteprima.)
Operazione
9. Verificare un'immagine scansionata nella finestra Anteprima.
Si può anche cambiare i nomi dei file e specificare se salvare i file spediti via e-mail.
Le dimensioni della finestra sono incrementabili o riducibili trascinando l'angolo inferiore
destro della finestra "Scan to E-mail" con il cursore del mouse. L'immagine di Anteprima è
anche incrementabile o riducibile a seconda della misura della finestra.
116
5.3 Spedire Files via E-mail
Finestra Anteprima
5
:
Per andare alla prima pagina/file, fare click sul tasto Pima Pagina.
:
Per andare alla pagina/file precendente, fare clic sul tasto Pagina
Precedente.
:
Per andare alla pagina/file successiva, fare clic sul tasto Pagina
Successiva.
:
Per andare all'ultima pagina/file, fare clic sul tasto Ultima Pagina.
:
Sulle Azioni
Finestra Anteprima
L'immagine del file selezionato è visualizzata.
Si possono usare i seguenti controlli di navigazione per sfogliare attraverso il
documento:
Numero Pagina/file corrente / Numero totale di pagine/file
:Per zoomare in avanti/indietro.
AVVISO
I tasti a fraccia funzionano in modo diverso in base al formato del file.
Per file PDF: pagina per pagina in un file
Per file JPEG: pagina per file
ScanSnap S300M Guida dell’operatore
117
Specificare il nome file
Il nome di un file selezionato, e il numero e la misura combinata dei file sono
visualizzati sotto "Specificare il nome file".
Si possono cambiare i nomi dei file e selezionare un file da visualizzare.
Lista file
Il nome del selezionato file attuale è visualizzato.
Per modificare il nome di un file, fare doppio clic sul nome del file da
modificare e immettere il nuovo nome nel campo "Nome file".
Possono essere usati per il nome file fino a 100 caratteri.
Misura file combinato
La misura del file è visualizzata in megabytes. Quando ci sono file multipli,
una misura di file combinata è visualizzata.
(A seconda del programma per la posta elettronica in uso, la grandezza dei file
allegati nel programma in questione potrebbe differire dalla grandezza dei file
qui indicata. Questo succede perché ogni programma di posta elettronica usa
un metodo di computazione differente. La vera dimensione è la stessa.)
Tasto "Serializzare"
Quando vengono creati vari file per scansione, "_" e numeri seriali possono essere
aggiunti ad ogni nome del file. Facendo clic su questo tasto si visualizza la finestra
"Serializzare". Il tasto "Serializzare" è disponibile solo quando vari file sono stati
creati.
La finestra "Serializzare" contiene quanto segue:
Nome file
Il nome del file è specificato nella finestra di Anteprima.
Menù pop-up "Numero di serie"
E possibile specificare il numero di cifre da uno a sei nel menù pop-up
"Numero di serie".Fino a 100 caratteri (alfanumerici), compreso un
numero seriale, possono essere usati per un nome di un file.
118
5.3 Spedire Files via E-mail
Esempio
Si mostra un esempio di nome di file secondo le impostazioni
configurate. Il nome del file è un nome specificato nel campo "Nome
file", che è seguito da "_" e da un numero di serie.
Tasto "OK"
Cliccandolo si conferma le proprie preferenze selezionate in questa
finestra.
Tasto "Annulla"
Cliccandolo si cancellano le proprie preferenze e si ritorna alla
finestra di anteprima.
Tasto "Storia del nome"
Nomi file che sono stati specificati prima sono visualizzati nella lista
Cronologia. I nomi file modificati nel campo "Nome file" della finestra
"Serializzare", o "Lista file" nella finestra di anteprima vengono aggiunti
alla lista. (Fino a dieci nomi file possono essere elencati. Quando l'11simo o
più file sono specificati, un nome file è annullato nell'ordine cronologico.)
5
Casella "Salvare le immagini scansionate in file"
Si possono salvare file PDF allegati a messaggi e-mail in una cartella specifica.
I file PDF allegati vengono salvati in una cartella specifica sulla scheda "Cartella
salvataggio" della finestra "ScanSnap Manager - Scansione e salvataggio delle
impostazioni" (pagina 55).
Casella "Non mostrare questa finestra di nuovo"
Non si vedrà più la finestra di anteprima dalla prossima volta.
Si può ignorare passo 9.
Tasto "Allegare a e-mail"
Cliccando questo tasto si allegano file a un' e-mail usando le impostazioni
configurate in questa finestra.
ScanSnap S300M Guida dell’operatore
119
Sulle Azioni
Selezionare un nome di un file, e i nomi dei file selezionati nella "Lista file"
vengono cambiati al nome del file selezionato.
Selezionando "Cancella Cronologia" annulla tutti i nomi file nella lista.
Tasto "Annulla"
In modalità menu rapido, facendo click su questo tasto, vengono eliminate tutte le
modifiche effettuate in questa finestra , tornando alla finestra precedente ( la manu
rapido di ScanSnap).
Tasto "
"
La visualizzazione prova viene estratta ed retratta ogni volta che si preme questo
tasto.
AVVISO
La vista in miniatura cambia in base al formato del file.
Per file PDF: un elenco di pagine in un file
Per file JPEG: un elenco dei file
Tasto "
"
Si possono visualizzare gli elementi Help legati alla finestra Anteprima.
10. Cliccare sul tasto "Allegare a e-mail".
Un programma e-mail viene avviato con i file selezionati allegati ad un messaggio e-mail.
ATTENZIONE
• Quando la finestra Anteprima è visualizzata, lo ScanSnap non funziona
anche se si preme il tasto "SCAN". Chiudere la finestra di anteprima prima di
scansionare un altro documento.
• Non muovere, annullare, o cambiare nomi ai file in altre Applicazioni quando
è visualizzata la finestra Anteprima.
120
5.4 Usare ScanSnap come una macchina fotocopiatrice
5.4
Usare ScanSnap come una macchina
fotocopiatrice
Questa sezione descrive come stampare file di immagini scansionate con una stampante.
Stampando immagini scansionate direttamente da ScanSnap, si può Usare lo ScanSnap come una
macchina fotocopiatrice.
1234
ABC 567890
DEF
G
1
ABC234567
DE 890
FG
12A
34B5C
67D8E
90FG
A seconda delle condizioni e le impostazioni di scansione, l'immagine
stampata contiene ombre (che appaiono come linee) sui bordi.
ScanSnap S300M Guida dell’operatore
Sulle Azioni
ATTENZIONE
5
121
■ Operazione Modalità Quick Menu
Operazione
1. Caricare il documento sullo ScanSnap.
Per i dettagli, vedere "3.2 Misura della carta dei documenti da
scansionare" (pagina 39) e "3.3 Caricare i documenti" (pagina 41).
2. Premere il tasto "SCAN"
⇒ Si avvia la scansione.
.
⇒ Quando la scansione è completata, è visualizzato lo ScanSnap Quick Menu.
Lista Azione
Descrizione dell' azione selezionata
ATTENZIONE
• Quando viene visualizzato il menu rapido di ScanSnap, non è possibile
utilizzare lo ScanSnap fino ache la finestra "Scan to Print" non è chiusa,
anche se viene premuto il tasto "SCAN". Alla fine del processo sarà
possibile scansionare un altro documento.
• Non spostare, cancellare o rinominare i file in altre Applicazioni dopo la
visualizzazione del menu ScanSnap Quick Menu ie prima della
chiusura della finestra "Scan to Print".
122
5.4 Usare ScanSnap come una macchina fotocopiatrice
Operazione
3. Mettere il cursore del mouse su "Scan to Print".
⇒ Una descrizione sull'azione "Scan to Print" è visualizzata.
4. Quando si vogliono cambiare le impostazioni sull'azione "Scan to Print", mettere il
cursore sul marchio (
), e poi fare click sul tasto "Impostazioni"
.
(Se si vogliono usare impostazioni default, andare al passo 6.)
5
⇒ Appare la finestra seguente.
Casella "Mantenere i dati usati per stampare come file"
I file PDF sono salvati in una cartella specificata nel campo "Cartella salvataggio
immagine" nella scheda "Cartella salvataggio" della finestra "ScanSnap Manager Scansiona e salva le impostazioni" (pagina 55).
5. Fare clic sul tasto "OK" per chiudere la finestra "Scan to Print - Opzioni".
ScanSnap S300M Guida dell’operatore
123
Sulle Azioni
In questa finestra, si possono cambiare le impostazioni sull'azione "Scan to Print" come segue:
6. Fare click su "Scan to Print" nella Lista Azione.
⇒ Compare la finestra "Scan to Print" .
7. Cambiare impostazioni per stampa.
Menù pop-up "Stampante"
La stampante attualmente selezionata è visualizzata. Selezionare una stampante da
usare.
Menù pop-up "Preimpostazioni"
È possibile specificare le opzioni di stampa impostate. Nel caso in cui occorra
usare una combinaizone specifica di opzioni di stampa, è possibile salvare queste
impostazioni insieme come "Preimpostazioni". È possibile inoltre specificare altre
opzioni di stampa dal menù pop-up che si trova sotto il menù pop-up
"Preimpostazioni".
124
5.4 Usare ScanSnap come una macchina fotocopiatrice
Èpossibile specificare le seguenti voci per "Copie e pagine".
Copie
Si può specificare il numero delle copie che si vogliono stampare.
Selezionare un numero tra 1 e 99.
Casella "Collazionare"
Controllare quando il documento verrà inserito.
Tasto di scelta "Tutti/da"
Specificare dove stampare tutto o una parte del documento scansionato.
Casella di verifica "Ridurre la misura della carta"
Quando questa è selezionata, le immagini più larghe della carta vengono
ridotte al formato della carta, in modo da poter stampare su un foglio l'intera
immagine. Quando questa non è selezionata, le immagini vengono stampate
nella loro grandezza originale.
Casella di verifica "Permettere la rotazione automatica"
Immagini sono ruotate in accordo al valore di lunghezza e larghezza delle
immagini cosicché possano essere stampate sia in orientazione orizzontale
che verticale, quale sia la migliore.
Casella di verifica "Mantenere i dati usati per stampare come file"
I file PDF sono salvati in una cartella specificata nel campo "Cartella
salvataggio immagine" nella scheda "Cartella salvataggio" della finestra
"ScanSnap Manager - Scansione e salvataggio delle impostazioni" (pagina
55).
Tasto "PDF"
Specificare il tipo di formato PDF da creare.
Tasto "Anteprima"
Selezionare questo comando per aprire la finestra di anteprima. Si possono
controllare i dettagli del documento scansionato e cominciare a stampare.
Tasto "Annulla"
In modalità menu rapido, facendo click su questo tasto, vengono eliminate tutte le
modifiche effettuate in questa finestra , tornando alla finestra precedente ( la manu
rapido di ScanSnap).
Tasto "Stampa"
Facendo click su questo tasto stampa le immagini basandosi sulle impostazioni
della finestra.
ScanSnap S300M Guida dell’operatore
125
5
Sulle Azioni
Casella di verifica "Centrare l'immagine e stampare"
Se questa casella è selezionata, le immagini sono centrate e stampate.
Quando la casella "Ridurre la misura della carta" non è selezionata e le
dimensioni dell'immagine scansionata sono maggiori rispetto alla misura
della carta, l'immagine scansionata viene stampata posizionandola al centro
del foglio. (Le immagini scansionate con dimensioni superiori alla gamma
di misure carta non vengono stampate.)
Quando questa casella non è selezionata, l'immagine scansionata viene
stampata in alto a sinistra del foglio.
Tasto "
"
È possibile visualizzare gli argomenti della Guida relativi alla finestra "Scan to
Print".
8. Fare click sul tasto "Stampa".
⇒ La stampa è eseguita.
ATTENZIONE
• Quando la finestra "Scan to Print" viene visualizzata, lo ScanSnap non
funziona anche se viene premuto il tasto "SCAN". Chiudere la finestra di
anteprima prima di scansionare un altro documento.
• Non muovere, annullare, o cambiare nomi ai file in altre applicazioni quando è
visualizzata la finestra Anteprima.
126
5.4 Usare ScanSnap come una macchina fotocopiatrice
■ Operazione Modalità Profilo
Operazione
1. Selezionare "Impostazioni" nel Menù ScanSnap Manager, che si apre quando si
clicca sull' icona ScanSnap Manager
.
5
⇒ Appare la finestra "ScanSnap Manager - Scansione e salvataggio delle impostazioni".
ScanSnap S300M Guida dell’operatore
127
Sulle Azioni
2. Nel menù pop-up "Seleziona l'applicazione" sulla scheda "Applicazione di avvio",
selezionare "Scan to Print".
3. Quando si vogliono cambiare le impostazioni sull'azione "Scan to Print", fare click sul
tasto "Impostazioni delle applicazioni", e poi cambiare le impostazioni.
(Quando non si vogliono cambiare le impostazioni, andare passo 5.)
⇒ Appare la finestra seguente.
In questa finestra, si possono cambiare le impostazioni sull'azione "Scan to Print" come segue:
Casella di verifica "Mantenere i dati usati per stampare come file"
Immagini di documenti stampati sono salvati in formato PDF.
I file PDF sono salvati in una cartella specificata nel campo "Cartella salvataggio
immagine" nella scheda "Cartella salvataggio" della finestra "ScanSnap Manager Scansione e salvataggio delle impostazioni" (pagina 55).
4. Fare clic sul tasto "OK".
⇒ La finestra "Scan to Print - Opzioni" si chiude.
5. Fare click su "Applicare".
6. Cliccare sul tasto di chiusura " " nell'angolo in alto a sinistra della finestra.
⇒ La finestra "ScanSnap Manager - Scansione e salvataggio delle impostazioni" si chiude.
AVVISO
• Per avviare la scansione subito dopo aver selezionato il profilo, premere il
pulsante "SCAN" sullo ScanSnap. Così facendo, si chiude anche la
finestra "ScanSnap Manager - Scansione e salvataggio delle impostazioni"
• È possibile scegliere il profilo "Scan to Folder" selezionando "Scan to
Folder" nella finestra "Selezionare un profilo" che compare quando si fa
clic sull'icona ScanSnap Manager
.
• I cambiamenti effettuati nelle procedure qui sopra saranno effettivi a
partire dalla prossima scansione dei documenti usando il profilo.
Per dettagli su come cambiare le impostazioni, vedere "4.3 Salvare le
impostazioni di scansione" (pagina 70).
128
5.4 Usare ScanSnap come una macchina fotocopiatrice
Operazione
7. Caricare il documento sullo ScanSnap.
Per i dettagli, vedere "3.2 Misura della carta dei documenti da
scansionare" (pagina 39) e "3.3 Caricare i documenti" (pagina 41).
8. Premere il tasto "SCAN"
.
⇒ Si avvia la scansione.
⇒ Al termine della scansione, compare la finestra "Scan to Print"
(è possibile modificare le impostazioni per non far comparire la finestra "Scan to Print").
Operazione
9. Cambiare impostazioni per stampa.
5
Sulle Azioni
Menù pop-up "Stampante"
La stampante attualmente selezionata è visualizzata. Selezionare una stampante da
usare.
Menù pop-up "Preimpostazioni"
È possibile specificare le opzioni di stampa impostate. Nel caso in cui occorra
usare una combinaizone specifica di opzioni di stampa, è possibile salvare queste
impostazioni insieme come "Preimpostazioni". È possibile inoltre specificare altre
opzioni di stampa dal menù pop-up che si trova sotto il menù pop-up
"Preimpostazioni".
Gli elementi seguenti possono essere specificati per "Copie e pagine".
ScanSnap S300M Guida dell’operatore
129
Copie
Si può specificare il numero delle copie che si vogliono stampare.
Selezionare un numero tra 1 e 99.
Casella di verifica "Collazionare"
Controllare quando il documento verrà inserito.
Tasto di scelta "Tutti/da"
Specificare dove stampare tutto o una parte del documento scansionato.
Casella di verifica "Ridurre la misura della carta"
Quando questa è selezionata, le immagini più larghe della carta vengono
ridotte al formato della carta, in modo da poter stampare su un foglio l'intera
immagine. Quando questa non è selezionata, le immagini vengono stampate
nella loro grandezza originale.
Casella di verifica "Permettere la rotazione automatica"
Immagini sono ruotate in accordo al valore di lunghezza e larghezza delle
immagini cosicché possano essere stampate sia in orientazione orizzontale
che verticale, quale sia la migliore.
Casella di verifica "Centrare l'immagine e stampare"
Se questa casella è selezionata, le immagini sono centrate e stampate.
Quando la casella "Ridurre la misura della carta" non è selezionata e le
dimensioni dell'immagine scansionata sono maggiori rispetto alla misura
della carta, l'immagine scansionata viene stampata posizionandola al centro
del foglio. (Le immagini scansionate con dimensioni superiori alla gamma
di misure carta non vengono stampate.)
Quando questa casella non è selezionata, l'immagine scansionata viene
stampata in alto a sinistra del foglio.
Casella di verifica "Mantenere i dati usati per stampare come file"
I file PDF sono salvati in una cartella specificata nel campo "Cartella
salvataggio immagine" nella scheda "Cartella salvataggio" della finestra
"ScanSnap Manager - Scansione e salvataggio delle impostazioni" (pagina
55).
Tasto "PDF"
Specificare il tipo di formato PDF da creare.
Tasto "Anteprima"
Selezionare questo comando per aprire la finestra di anteprima. Si possono
controllare i dettagli del documento scansionato e cominciare a stampare.
Tasto "Annulla"
In modalità menu rapido, facendo click su questo tasto, vengono eliminate tutte le
modifiche effettuate in questa finestra , tornando alla finestra precedente ( la manu
rapido di ScanSnap).
Tasto "Stampa"
Facendo click su questo tasto stampa le immagini basandosi sulle impostazioni
della finestra.
130
5.4 Usare ScanSnap come una macchina fotocopiatrice
Tasto "
"
È possibile visualizzare gli argomenti della Guida relativi alla finestra "Scan to
Print".
10. Fare click sul tasto "Stampa".
⇒ La stampa è eseguita.
ATTENZIONE
• Alla comparsa della finestra "Scan to Print", lo ScanSnap non funziona anche
se si preme il tasto "SCAN". Prima di scansionare un altro documento,
chiudere la finestra "Scan to Print”.
• Non spostare, annullare, o rinominare i file in altre applicazioni quando è
visualizzata la finestra "Scan to Print".
5
Sulle Azioni
ScanSnap S300M Guida dell’operatore
131
5.5
Spedire dati a iPhoto
Questa sezione descrive come salvare i dati scansionati in iPhoto.
1234
ABC 567890
DEF
G
1
ABC234567
DE 890
FG
132
5.5 Spedire dati a iPhoto
■ Operazione Modalità Quick Menu
Operazione
1. Caricare il documento sullo ScanSnap.
Per i dettagli, vedere "3.2 Misura della carta dei documenti da
scansionare" (pagina 39) e "3.3 Caricare i documenti" (pagina 41).
2. Premere il tasto "SCAN"
⇒ Si avvia la scansione.
.
⇒ Quando la scansione è completata, è visualizzato lo ScanSnap Quick Menu.
Lista Azione
5
Sulle Azioni
Descrizione dell' azione selezionata
Operazione
3. Mettere il cursore del mouse su "iPhoto".
⇒ Una descrizione sull'azione "iPhoto" è visualizzata.
ScanSnap S300M Guida dell’operatore
133
4. Cliccare su "iPhoto" nella Lista Azioni.
⇒ Compare la finestra "iPhoto" .
5. Verificare un'immagine scansionata nella finestra.
ATTENZIONE
• Se compare il menu ScanSnap Quick Menu, lo ScanSnap non è operativo.
Chiudere lo "ScanSnap Quick Menu" prima di scansionare un altro
documento.
• Non muovere, annullare, o cambiare nomi ai file in altre Applicazioni quando è
visualizzato ScanSnap Quick Menu.
134
5.5 Spedire dati a iPhoto
■ Operazione Modalità Profilo
Operazione
1. Selezionare "Impostazioni" nel Menù dello ScanSnap Manager, che si apre quando si
clicca sull' icona ScanSnap Manager
.
5
⇒ Appare la finestra "ScanSnap Manager - Scansione e salvataggio delle impostazioni".
Sulle Azioni
2. Selezionare "iPhoto" nel menù pop-up "Seleziona l'applicazione" nella scheda
"Applicazione di avvio".
3. Fare click su "Applicare".
ScanSnap S300M Guida dell’operatore
135
4. Cliccare sul tasto di chiusura " " nell'angolo in alto a sinistra della finestra.
⇒ La finestra "ScanSnap Manager - Scansione e salvataggio delle impostazioni" si chiude.
Operazione
5. Caricare il documento sullo ScanSnap e premere il tasto "SCAN"
.
Per i dettagli, vedere "3.2 Misura della carta dei documenti da
scansionare" (pagina 39) e "3.3 Caricare i documenti" (pagina 41).
⇒ Si avvia la scansione.
⇒ Al termine della scansione, compare la finestra "iPhoto".
6. Verificare un'immagine scansionata nella finestra.
136
Capitolo 6
Usare lo ScanSnap in Vari Modi
Questo capitolo descrive i vari modi con cui si può usare ScanSnap.
6
6.1 Usare ScanSnap Manager.................................................................................. 138
ScanSnap S300M Guida dell’operatore
137
6.1
Usare ScanSnap Manager
Per usare ScanSnap immediatamente dopo l'apertura della scatola, le impostazioni di fabbrica di
default sono migliorate.
Tutto ciò di cui c'è bisogno è semplicemente premere il tasto "SCAN"
documenti.
per scansionare i
Inoltre, si possono configurare manualmente le impostazioni per una specifica scansione.
Questa sezione, attraverso degli esempi, descrive come scansionare i documenti basandosi sulle
proprie preferenze.
Impostazioni Default di ScanSnap Manager <Modalità Quick Menu>
Scansione e salvataggio delle
impostazioni
Default
Seleziona l'applicazione
Da specificare dopo la scansione
Cartella salvataggio immagine
/Users/<User_name>/Pictures
Formato nome file
aaaa_MM_gg_hh_mm_ss
Qualità immagine
Normale (veloce)
Modalità colore
Rilevazione di colore automatico (stabilisce
automaticamente se il documento sia "Colore" o
"Bianco e nero")
Lato da scansionare
Scansione fronte - retro (lato fronte - retro)
Continuare la scansione dopo che la
scasnione attuale è finita
Disattivato
Leggere Opzione Modalità
Luminosità
Normale
Impostazione per documenti testo
Disattivato
Consenti rimozione automatica delle
pagine vuote
Attivo
Correggere le stringhe di carattere
storte automaticamante
Disattivato
Consenti rotazione automatica
dell'immagine
Attivo
Formato file
Solo PDF (*.pdf)
Opzione formato file PDF
Opzione file PDF
PDF multipagine (l'intero documento in un solo PDF)
Misura carta
Individuazione automatica
Scansionare carta di misura mista
Disattivato
Dimensione file
Livello di compressione
138
3
6.1 Usare ScanSnap Manager
Impostazioni Default di ScanSnap Manager <Modalità Profilo>
Scansione e salvataggio delle
impostazioni
Default
Seleziona l'applicazione
Anteprima (viene selezionato Adobe Acrobat or Adobe
Reader se installato)
Cartella salvataggio immagine
/Users/<User_name>/Pictures
Formato nome file
aaaa_MM_gg_hh_mm_ss
Qualità immagine
Normale (veloce)
Modalità colore
Rilevazione di colore automatico (stabilisce
automaticamente se il documento sia "Colore" o
"Bianco e nero")
Lato da scansionare
Scansione fronte - retro (lato fronte - retro)
Continuare la scansione dopo che la
scasnione attuale è finita
Disattivato
Leggere Opzione Modalità
Luminosità
Normale
Impostazione per documenti testo
Disattivato
Consenti rimozione automatica delle
pagine vuote
Attivo
Correggere le stringhe di carattere
storte automaticamante
Disattivato
Consenti rotazione automatica
dell'immagine
Attivo
Formato file
6
PDF (*.pdf)
Opzione file PDF
PDF multipagine (l'intero documento in un solo PDF)
Misura carta
Individuazione automatica
Scansionare carta di misura mista
Disattivato
Dimensione file
Livello di compressione
AVVISO
3
Le impostazioni descritte qui sopra possono essere cambiate con lo ScanSnap
Manager. Per i dettagli, vedere "4.2 Cambiare le impostazioni di scansione"
(pagina 47).
Per e impostazioni disponibili in Modalità Quick Menu e in Modalità Profilo,
vedere "Appendice B Modalità Quick Menu / Modalità Profilo" (pagina 197).
ScanSnap S300M Guida dell’operatore
139
Usare lo ScanSnap in Vari Modi
Opzione formato file PDF
■ Scansionare solo un lato del documento
Premendo il tasto "SCAN"
sullo ScanSnap, lo scanner avvia di default la scansione dei
documenti in modalità "Scansione fronte-retro". Se si desidera cambiare l'impostazione del
comando "SCAN" alla modalità "Scansione lato singolo", seguire la procedura qui sotto.
Operazione
1. Fare clic e tenere premuto il tasto del mouse sull' icona ScanSnap Manager
,e
selezionare "Impostazioni" dal menu visualizzato.
⇒ Appare la finestra "ScanSnap Manager - Scansione e salvataggio delle impostazioni".
2. Sulla scheda "Modalità scansione", selezionare "Scansione singolo (lato singolo)" dal
menù pop-up "Lato da scansionare".
3. Fare click su "Applicare".
140
6.1 Usare ScanSnap Manager
4. Cliccare sul tasto di chiusura " " nell'angolo in alto a sinistra della finestra per
chiudere la finestra.
⇒ La finestra "ScanSnap Manager - Scansione e salvataggio delle impostazioni" si chiude.
Operazione
5. Caricare il documento sullo ScanSnap.
6. Premere il tasto "SCAN"
.
⇒ Il documento viene scansionato in Modalità "Scansione lato singolo".
AVVISO
Per selezionare nuovamente la modalità "Scansione fronte-retro", andare al
passo 2 e selezionare "Scansione fronte-retro (lato fronte-retro)".
L' impostazione selezionata è valida finché non viene cambiata di nuovo.
6
Usare lo ScanSnap in Vari Modi
ScanSnap S300M Guida dell’operatore
141
■ Scansionare documenti a colori in Bianco e nero
Per default, lo ScanSnap riconosce automaticamente se un documento è in bianco e nero o
a colori I documenti a colori vengono riprodotti come dati di immagine a colori, mentre quelli in
bianco e nero sono riprodotti come dati di immagine monocromatici.
Se si desidera riprodurre tutti i documenti come dati di immagine monocromatici, cambiare le
impostazioni seguendo la procedura qui di seguito.
Operazione
1. Fare clic e tenere premuto il tasto del mouse sull' icona ScanSnap Manager
,e
selezionare "Impostazioni" dal menu visualizzato.
⇒ Appare la finestra "ScanSnap Manager - Scansione e salvataggio delle impostazioni".
2. Sulla scheda "Modalità scansione", selezionare "Bianco e nero" dal menù pop-up
"Modalità colore".
Se si desidera scansionare tutti i documenti a colori, selezionare "Colore" dal menù pop-up.
3. Fare click su "Applicare".
4. Cliccare sul tasto di chiusura " " nell'angolo in alto a sinistra della finestra per
chiudere la finestra.
⇒ La finestra "ScanSnap Manager - Scansione e salvataggio delle impostazioni" si chiude.
142
6.1 Usare ScanSnap Manager
Operazione
5. Caricare il documento sullo ScanSnap.
6. Premere il tasto "SCAN"
.
⇒ L' immagine in Bianco e nero viene emessa dopo la scansione.
6
Usare lo ScanSnap in Vari Modi
ScanSnap S300M Guida dell’operatore
143
■ Saltare le pagine bianche
Lo ScanSnap è in grado di rimuovere automaticamente le pagine bianche. Quando si hanno documenti nei
quali pagine fronte retro e solo fronte sono mescolate e vengono scansionate in modalità "Scansione
fronte-retro", il retro delle pagine solo fronte (vuoto) viene eliminato automaticamente, e vengono creati
solamente i dati di immagine delle pagine necessarie.
Per cambiare l'impostazione, seguire la procedura sotto.
Operazione
1. Fare click con il mouse sull' icona ScanSnap Manager
, e selezionare
"Impostazioni" dal menù visualizzato.
⇒ Appare la finestra "ScanSnap Manager - Scansione e salvataggio delle impostazioni".
2. Sulla scheda "Modalità scansione", fare click sul tasto "Opzione".
⇒ Compare la finestra "Leggere Opzione Modalità" .
144
6.1 Usare ScanSnap Manager
3. Selezionare la casella di verifica "Consenti rimozione automatica delle pagine vuote".
4. Fare click sul tasto "OK".
5. Cliccare su "Applicare" nella finestra "ScanSnap Manager - Scansione e salvataggio
delle impostazioni".
⇒ Le impostazioni saranno effettive a partire dalla seguente scansione dei documenti.
ATTENZIONE
I seguenti tipi di documenti possono essere accidentalmente riconosciuti come
pagine bianche:
• Documenti per la maggior parte bianchi contenenti pochi caratteri
• Documenti di un solo colore (colori forti incluso il nero) e senza disegni, linee,
o caratteri
* Quando si scansionano tali documenti, non marcare le caselle.
6
Usare lo ScanSnap in Vari Modi
ScanSnap S300M Guida dell’operatore
145
■ Correzione dei documenti storti
ScanSnap è capace di correggere automaticamente i documenti storti. Per cambiare l'impostazione,
seguire la procedura di seguito.
Operazione
1. Fare click con il mouse sull' icona ScanSnap Manager
, e selezionare
"Impostazioni" dal menù visualizzato.
2. Sulla scheda "Modalità scansione", fare click sul tasto "Opzione".
⇒ Compare la finestra "Leggere Opzione Modalità" .
146
6.1 Usare ScanSnap Manager
3. Selezionare la casella di verifica "Correggere le stringhe di carattere storte
automaticamante".
4. Fare click sul tasto "OK".
5. Cliccare su "Applicare" nella finestra "ScanSnap Manager - Scansione e salvataggio
delle impostazioni".
⇒ Le impostazioni saranno effettive a partire dalla seguente scansione dei documenti.
ATTENZIONE
ScanSnap S300M Guida dell’operatore
147
6
Usare lo ScanSnap in Vari Modi
Sopra +-5 gradi di traslazione possono essere corretti.
Questa funzione individua distorsioni del documento basandosi sulle stringhe
di carattere su ogni foglio. Perciò, l' individuazione potrebbe fallire nei seguenti
casi di documenti scansionati:
• Documenti sui quali i punti delle linee o i caratteri sono estremamente stretti,
adiacenti o sono in contatto gli uni con gli altri
• Documenti che hanno molti caratteri delineati o decorati
• Documenti con tante fotografie o figure e solo pochi caratteri
• Documenti con caratteri in uno sfondo sagomato
• Documenti con caratteri stampati in varie direzioni (es. progetti)
• Documenti che hanno solo lettere maiuscole
• Documenti con caratteri scritti a mano
* Quando si scansionano tali documenti, non marcare le caselle.
■ Correzione dell'orientazione delle immagini
Quando ci sono pagine di diversa orientazione in un documento scansionato, lo ScanSnap è in
grado di ruotare automaticamente l'orientazione (direzione visiva) delle immagini scansionate. Per
esempio, spesso capita che qualche pagina sia un ritratto (testo) e qualcun' altra sia un paesaggio
(tavole) in un documento.
Inoltre, il retro di documenti fronte-retro nello stile di un calendario vengono stampati all'
incontrario.
Per cambiare l'impostazione, seguire la procedura sotto.
Operazione
1. Fare click con il mouse sull' icona ScanSnap Manager
, e selezionare
"Impostazioni" dal menù visualizzato.
2. Sulla scheda "Modalità scansione", fare click sul tasto "Opzione".
⇒ Compare la finestra "Leggere Opzione Modalità" .
148
6.1 Usare ScanSnap Manager
3. Selezionare la casella di verifica "Consenti rotazione automatica dell'immagine".
4. Fare click sul tasto "OK".
5. Cliccare su "Applicare" nella finestra "ScanSnap Manager - Scansione e salvataggio
delle impostazioni".
⇒ Le impostazioni saranno effettive a partire dalla seguente scansione dei documenti.
ATTENZIONE
ScanSnap S300M Guida dell’operatore
149
6
Usare lo ScanSnap in Vari Modi
Questa funzione determina l'orientamento delle pagine in base alla direzione
dei caratteri. I seguenti tipi di documenti non possono essere riconosciuti
correttamente:
• Documenti sui quali ci sono estremamente grandi/piccoli caratteri
• Documenti sui quali i punti delle linee o i caratteri sono estremamente stretti,
adiacenti o sono in contatto gli uni con gli altri
• Documenti con molti caratteri sottolineati o scritte su fogli a righe
• Documenti con tante fotografie o figure e solo pochi caratteri
• Documenti con caratteri in uno sfondo sagomato
• Documenti con caratteri stampati in varie direzioni (es. progetti)
• Documenti che hanno solo lettere maiuscole
• Documenti con caratteri scritti a mano
* Quando si scansionano tali documenti, non marcare le caselle.
■ Scansionare documenti di larghezze o misure differenti allo stesso
tempo
Segnando la casella "Scansionare carta di misura mista", si possono scansionare documenti di
larghezze e misure differenti allo stesso tempo.
Per scansionare documenti di varie misure, seguire le seguenti procedure.
Operazione
1. Fare click con il mouse sull' icona ScanSnap Manager
, e selezionare
"Impostazioni" dal menù visualizzato.
2. Selezionare la scheda "Misura carta".
3.
Selezionare la casella di verifica "Scansionare carta di misura mista".
4. Fare clic sul tasto "Applica".
150
6.1 Usare ScanSnap Manager
5. Cliccare sul tasto di chiusura " " nell'angolo in alto a sinistra della finestra per
chiudere la finestra.
⇒ La finestra "ScanSnap Manager - Scansione e salvataggio delle impostazioni" si chiude.
ATTENZIONE
Questa funzione è possibile solo quando si seleziona "Individuazione
automatica"dal menù pop-up "Misura carta".
Operazione
6. Allineare il bordo principale e la linea centrale di tutti i documenti.
6
Usare lo ScanSnap in Vari Modi
ScanSnap S300M Guida dell’operatore
151
7. Caricare i documenti sul vassoio.
ATTENZIONE
• Impostare i documenti così che tutti i documenti siano centrati sul rullo
di presa.
(Documenti che non si trovano sotto il rullo di presa non possono
essere alimentati.)
Larghezza del rullo di presa
• Aggiustare le guide laterali alla larghezza dei documenti.
• Caricare con attenzione i documenti più piccoli, che non possono
toccare le guide laterali, in modo che possano essere alimentati
direttamente. Se i documenti si storgono durante la scansione, la
qualità delle immagini scansionate può essere peggiorata (immagini
tagliate/linee inclinate prodotte) o le immagini scansionate possono
essere generate in misure differenti dall'originale.
Se si riscontrano difficoltà nell' alimentare i documenti direttamente, è
consigliabile scansionare i documenti in diverse tornate. Scansionare i
documenti di circa della stessa misura in una tornata.
Notare che i documenti più piccoli che non possono essere guidati dalle
guide laterali possono causare inceppamenti.
152
6.1 Usare ScanSnap Manager
8. Premere il tasto "SCAN"
.
⇒ La misura di tutte le immagini in uscita è conforme ai rispettivi documenti.
ATTENZIONE
Se il documento è stato storto durante la scansione, la misura
dell'immagine in uscita deve essere differente dalla misura originale del
documento.
6
Usare lo ScanSnap in Vari Modi
ScanSnap S300M Guida dell’operatore
153
■ Ruotare l' orientamento della pagina di un file PDF
Anche dopo aver scansionato e salvato un documento come file PDF, si può cambiare l'
orientamento della pagina del file PDF con Anteprima.
Quando si desidera cambiare l' orientamento di ogni altra pagina, seguire la procedura di seguito.
Operazione
1. Con Anteprima, aprire il file PDF di cui si desidera cambiare l' orientamento.
2. Dalla barra del menù, selezionare "Ruota a sinistra" o "Ruota a destra".
(1) Per Mac OS X v10.2 o v10.3, selezionare [Vista] → [Ruota a Sinistra] o [Ruota a Destra].
(2) Per Mac OS X v10.4 o v10.5, selezionare [Strumenti] → [Ruota a Sinistra] o [Ruota a
Destra].
In questo caso, selezionare "Ruota a destra".
154
6.1 Usare ScanSnap Manager
3. Si vedrà che l' orientamento è cambiato.
AVVISO
ATTENZIONE
Per dettagli sui questa funzione, vedere Aiuto Anteprima.
ScanSnap S300M Guida dell’operatore
155
6
Usare lo ScanSnap in Vari Modi
Con Mac OS X v10.5, é possibile ruotare la visualizzazione di una pagina una
pagina per volta.
Con Mac OS X v10.4 o versioni precedenti, non é possibile ruotare la
visualizzazione di una pagina una pagina per volta.
■ Salvare le immagini scansionate in file multipli
Lo ScanSnap può salvare immagini scansionate come file PDF differenti, ognuno dei quali
contiene un prefissato numero di pagine.
Per esempio, si può scansionare una pila di documenti e creare file per ognuno di essi.
Per cambiare l'impostazione, seguire la procedura sotto.
Operazione
1. Fare click con il mouse sull' icona ScanSnap Manager
, e selezionare
"Impostazioni" dal menù visualizzato.
2. Sulla scheda "Opzione file", fare click sul tasto "Opzione".
ATTENZIONE
156
Assicurarsi che sia selezionato "PDF(*.pdf)" dal menù pop-up "Formato
file".
6.1 Usare ScanSnap Manager
3. Nella finestra "Opzione formato file PDF" , selezionare "Creazione di un file PDF
distinto per ogni x pagina/e" e un numero.
Ogni file PDF creato contiene il numero specificato di pagine.
AVVISO
Nella modalità "Scansione fronte-retro", ogni foglio di carta ha due pagine
(un fronte e un retro). Si consiglia di deselezionare la casella di verifica
"Consenti rimozione automatica delle pagine vuote" nella finestra
"Leggere Opzione Modalità". Per aprire la finestra, selezionare la scheda
"Modalità scansione" e fare click sul tasto "Opzione".
Se questa funzione è abilitata, il numero di pagine potrebbe essere
diverso tra il file creato e il documento originale che possiede pagine
bianche.
4. Fare click sul tasto "OK".
5. Cliccare su "Applicare" nella finestra "ScanSnap Manager - Scansione e salvataggio
delle impostazioni".
⇒ Le impostazioni saranno effettive a partire dalla seguente scansione dei documenti.
6
Usare lo ScanSnap in Vari Modi
ScanSnap S300M Guida dell’operatore
157
■ Continuare/arrestare la scansione in seguito ad un errore
Se si manifesta un errore come l' inceppamento della carta quando si scansiona un documento
contenente più di una pagina, verrà visualizzato il seguente messaggio.
Si può continuare o arrestare la scansione usando la seguente procedura.
Operazione
Per continuare la scansione:
1. Controllare l'ultima pagina scansionata nella finestra "ScanSnap Manager - Messaggio".
2. Caricare il retro delle pagine non scansionate nell' ADF.
3. Fare clic sul tasto "Continuare la scansione" o premere il tasto "SCAN"
ScanSnap per ricominciare la scansione.
Per uscire dalla scansione:
1. Fare click sul tasto "Uscire".
⇒ Appare la finestra seguente.
158
nella
6.1 Usare ScanSnap Manager
2. Fare clic sul tasto "Sì" per cancellare i dati delle pagine scansionate prima che si
verificasse l'errore, o fare clic sul tasto "No" per salvare i dati. (*Cliccare sul tasto
"Annulla" per tornare alla finestra precedente.)
ATTENZIONE
Il tasto "Continuare la scansione" potrebbe essere disattivato come mostrato
nell'esempio di seguito.
In questo caso, non è possibile continuare la scansione.
6
Usare lo ScanSnap in Vari Modi
ScanSnap S300M Guida dell’operatore
159
■ Scansionare biglietto da visita usando Cardiris
Questa sezione descrive come scansionare biglietti da visita usando Cardiris.
<Preparazione>
Operazione
1.
Deselezionare "Usare lo Quick Menu" nel menù che appare quando si clicca
sull'icona ScanSnap Manager
.
2. Fare click con il mouse sull' icona ScanSnap Manager
, e selezionare
"Impostazioni" dal menù visualizzato.
⇒ Compare la finestra "ScanSnap Manager - Scansione e salvataggio delle impostazioni".
3. Nella scheda "Applicazione di avvio", selezionare "Cardiris" nel menù pop-up
"Seleziona l'applicazione".
160
6.1 Usare ScanSnap Manager
AVVISO
• Vengono consigliate le seguenti impostazioni.
− Scheda "Modalità scansione" : "Modalità colore" impostato su "Colore",
"Qualità immagine" impostata su "Ottima (lenta)"
− Scheda "Dimensione file": "Livello di compressione" impsotato su "1".
• È anche possibile preparare la scansione dei biglietti da visita
selezionando "Cardiris" nella finestra "Selezionare un profilo" che compare
quando si fa clic sull'icona ScanSnap Manager.
4. Fare lic sul tasto "Applicare".
5. Fare clic sul tasto di chiusura " " nell'angolo superiore sinistro della finestra per
chiudere la finestra.
⇒ Si chiude la finestra "ScanSnap Manager - Scansione e salvataggio delle impostazioni".
<Scansionere biglietto da visita>
Operazione
1. Caricare il documento sullo ScanSnap e premere il tasto "SCAN"
.
• Caricare i biglietti da visita con il lato dritto rivolto verso il basso.
• In caso di scansioni di biglietti da visita multipli, metterli tutti insieme.
• Regolare le guide laterali in modo che tocchino i bordi del biglietto da visita.
Tenere premuto col tasto del mouse le guide laterali e muoverle.
6
Biglietti da visita
Guide laterali
Tasto "SCAN"
⇒ Si avvia la scansione.
⇒ Al termine della scansione, compare la finestra Cardiris.
2. Controllare i dati di immagine dei biglietti da visita scansionati nella finestra Cardiris.
ScanSnap S300M Guida dell’operatore
161
Usare lo ScanSnap in Vari Modi
Scivolo
Tasto
"Stili di biglietti"
Tasto"Formato"
Immagine
biglietto
Tasto "Inviare"
Barra delgi
strumenti del
biglietto
Riconoscimento
risultato
Le immagini su ogni biglietto da visita compaiono sulla destra.
A sinistra, invece, compare una lista dei biglietti da visita già scansionati.
Sotto l'immagine, compaiono i caratteri riconosciuti.
AVVISO
Per scansionare biglietti da visita in una lingua diversa da una di quelle
impostate con il pulsante "Stili di biglietti", cambiare l'impostazione della
lingua nella finestra Cardiris prima della scansione.
3. In caso di errori di riconoscimento, correggere i dati manualmente.
Correggere i caratteri riconosciuti in modo errato.
Per registrare i caratteri non riconosciuti di un biglietto da visita nella Rubrica Indirizzi,
procedere come segue.
4. Fare clic sul tasto "Formato" o selezionare [Impostazioni] - [Formato d'uscita] sulla
barra dei menu.
Appare la finestra seguente.
162
6.1 Usare ScanSnap Manager
5. Nel menù pop-up "Formato:", selezionare "Rubrica Indirizzi".
6. Fare click sul tasto "OK".
7. Cliccare il pulsante “Invia” o selezionare “Azione” – “Invia” sulla barra del menu.
⇒ Comparirà la finestra Rubrica Indirizzi e i caratteri riconosciuti di tutti i biglietti da visita
scansionati nella barra degli strumenti del biglietto saranno registrati nella Rubrica.
6
AVVISO
• Il risultato del riconoscimento dei biglietti da visita scansionati può essere
prodotto come testo o in formato vCard.
• Per ulteriori dettagli, consultare il Manuale utente Cardiris nella cartella di
installazione dell'applicazione Cardiris o la Guida Cardiris.
ScanSnap S300M Guida dell’operatore
163
Usare lo ScanSnap in Vari Modi
8. Nella barra dei menu, selezionare [Cardiris] - [Esci da Cardiris] per uscire da Cardiris.
164
Capitolo 7
Soluzione dei Problemi
Questo capitolo descrive come risolvere gli inceppamenti dei documenti, e come porre rimedio ad
altri problemi.
7
7.1 Risoluzione di Inceppamento Documenti......................................................... 166
7.2 Lista di controllo dei problemi........................................................................... 168
ScanSnap S300M Guida dell’operatore
165
7.1
Risoluzione di Inceppamento Documenti
Qui di seguito si elencano precauzioni nel pulire l' inceppamento della carta:
PRUDENZA
• Non tirare con la forza la carta inceppata. Assicurarsi di aver aperto il coperchio dell'ADF
prima di rimuovere il documento inceppato.
• Non toccare oggetti taglienti all'interno dello ScanSnap quando si rimuove la carta
inceppata o si potrebbe riportare ferite.
• Quando si rimuove la carta inceppata, stare attenti a che la propria cravatta o collana non
si impigli nello ScanSnap.
• Durante il funzionamento, la superficie del vetro dell'ADF può diventare molto calda. Fare
attenzione a non scottarsi.
Pulire l'interno dello ScanSnap, seguendo le istruzioni in "8.2 Pulire lo
ScanSnap internamente" (pagina 177).
AVVISO
Operazione
1. Rimuovere i documenti dallo scivolo carta.
2. Tirare la leva di apertura per aprire l' ADF.
Scivolo
Leva di apertura del coperchio
ADF
166
7.1 Risoluzione di Inceppamento Documenti
3. Rimuovere il foglio inceppato.
4. Chiudere l'ADF
Scivolo
ADF
⇒ Dovreste sentire un click se l'ADF ritorna alla sua posizione originaria.
ATTENZIONE
7
Assicurarsi che l'ADF sia fermamente chiuso. Altrimenti, possono
accadere inceppamenti della carta o errori di alimentazione.
Soluzione dei Problemi
ScanSnap S300M Guida dell’operatore
167
7.2
Lista di controllo dei problemi
Questa sezione descrive le difficoltà comuni durante l'uso ScanSnap e come rimediare a tali
difficoltà.
Controllare la presenza degli articoli nella seguente tabella prima di richiederne il servizio di
riparazione.
Se non si può risolvere il problema anche dopo aver controllato gli articoli seguenti, contattare un
distributore autorizzato di scanner FUJITSU.
Sintomo
Lo ScanSnap non si
accende.
Controllare l' articolo
Rimedio
Il cavo AC/USB e l'
adattatore AC sono collegati
correttamente?
Collegare correttamente l' alimentatore o il
cavo di alimentazione USB e il cavo USB bus
al computer.
Quando si sta usando un hub, controllare l'
alimentazione di corrente dell' hub.
Quando si usa un cavo di alimentazione USB
bus, usare un USB hub equipaggiato con un
adattatore AC. Se si collega a un non
alimentato hub, lo ScanSnap può non
funzionare correttamente.
Scollegare e quindi ricollegare il cavo di
alimentazione o il cavo di alimentazione USB
bus.
(Nota: (*Permettere un lasso di tempo di
cinque secondi prima di riconnettere il cavo di
alimentazione USB.).
168
Il coperchio dello scivolo è
chiuso? (Lo ScanSnap
viene acceso/spento
automaticamente quando lo
scivolo viene aperto/
chiuso.)
Aprire il coperchio dello scivolo.
Il Mac OS è acceso
completamente?
(Lo ScanSnap si accende/
spegne assieme al
computer.)
Aspettare finché il Mac OS X si sia caricato
completamente. Il
LED resta spento
quando il Mac OS sta
aprendosi o si trova in standby.
7.2 Lista di controllo dei problemi
Sintomo
La scansione non
parte.
Controllare l' articolo
ScanSnap Manager per
ScanSnap S300M è
installato?
Installare ScanSnap Manager per ScanSnap
S300M. (Fare riferimento a "2.1 Installazione
ScanSnap" (pagina 6).)
Quando si usa un cavo di alimentazione USB bus,
usare un USB hub equipaggiato con un adattatore
AC. Se si collega a un non alimentato hub, lo
ScanSnap può non funzionare correttamente.
Il cavo USB è propriamente
collegato?
Collegare correttamente il cavo USB. Quando
viene usato un hub, controllare l'alimentatore dell'
hub.
Quando si usa un cavo di alimentazione USB bus,
usare un USB hub equipaggiato con un adattatore
AC. Se si collega a un non alimentato hub, lo
ScanSnap può non funzionare correttamente.
Il
LED sta
lampeggiando?
Sconnettere e riconnettere il cavo AC e AC.
Attendere cinque secondi prima di ricollegare il
cavo AC o USB.)
ScanSnap Manager è
sicuramente avviato?
(Se lo ScanSnap Manager è
attivo, l' icona ScanSnap
Manager
appare nel
menù Dock.)
Lo ScanSnap Manager
funziona normalmente?
(Se ScanSnap Manager non
sta funzionando
normalmente, l' icona
ScanSnap Manager nel
menù Dock si trova nell
stato non pronto
.)
appaiono sull'immagine
scansionata.
Se l' icona ScanSnap Manager
non è
visualizzato, con il Finder, selezionare la cartella di
destinazione in cui è installato lo ScanSnap (di
solito, si trova "ScanSnap" in "Applicazioni"),
quindi selezionare "ScanSnap Manager" per
avviare lo "ScanSnap Manager".
Eseguire i seguenti passaggi:
1. Sconettere e riconnettere il cavo AC e l'
adattatore AC. Se questo non migliora la
situazione, eseguire il passo 2.
2. Se è stato usato l' hub USB, connettere
direttamente lo ScanSnap al computer.
Se questo non migliora la situazione, eseguire
il passo 3.
3. Riavviare il computer.
Se nessuno dei rimedi indicati risolve il
problema, disinstallare e reinstallare ScanSnap
Manager.
Si è recuperato il computer
dal suo stato di
ibernazione?
Quando si esegue una scansione dopo aver
recuperato il computer dal suo stato di
ibernazione, muovere il mouse o premere
qualsiasi tasto prima della scansione.
L'interno dello scanner è
sporco?
Pulire l'interno dell'ADF seguendo le istruzioni in
"Capitolo 8 Manutenzione Quotidiana" (pagina
175).
ScanSnap S300M Guida dell’operatore
169
7
Soluzione dei Problemi
A seconda delle
caratteristiche del computer,
lo ScanSnap potrebbe non
essere riconosciuto
immediatamente dopo che il
computer viene riacceso se
il computer va in standby
prima di spegnersi.
Linee verticali
Rimedio
Sintomo
Controllare l' articolo
Rimedio
Effetto moire (strisce)
sono venute fuori
dall'immagine
scansionata.
E' cambiata (migliorata) la
qualità di immagine
(esposto a pagina 58)?
Se effetto moire (strisce eccetera) è notevole,
migliorare la qualità di immagine e riprovare la
scansione (per la selezione di Qualità
immagine, vedere pagina 58). Per esempio,
provare a cambiare da "Normale" a "Ottima".
L'immagine
scansionata è slittata o
distorta.
Il documento è stato
caricato
correttamente?
Caricare il documento correttamente, vedere
"3.3 Caricare i documenti" (pagina 41).
L'immagine
scansionata è chiara o
troppo scura.
Nelle scansioni in Bianco e
nero, la
"Luminosita (solo Bianco e
Nero scansione)" impostata
è estremamente chiara o
scura?
Regolare "Luminosità" nella finestra "Leggere
Opzione Modalità", che è possibile aprire
facendo clic sul tasto "Opzione" nella scheda
"Modalità scansione" della finestra "ScanSnap
Manager - Scansione e salvataggio delle
impostazioni".
Le linee sottili sono
poco marcate sul
documento.
(Esempio: Le linee di
una tabella sono
invisibili.)
Si sta scansionando
documenti che includono
testo scritto, tabelle con
linee, o caratteri scritti a
mano a colori?
La Modalità colore è usata per catturare
immagini a colore come fotografie in alta
qualità. Per altri documenti contenenti del
testo, selezionare la casella di verifica
"Impostazione per documenti testo", che si
trova nella finestra "Leggere Opzione
Modalità", che è possibile aprire facendo clic
sul tasto "Opzione" nella scheda "Modalità
scansione" della finestra "ScanSnap Manager
- Scansione e salvataggio delle impostazioni".
La velocità di
scansione è lenta
Il computer soddisfa i
requisiti raccomandati dal
sistema?
Confermare i requisiti del sistema operativo .
"Prima di installare i programmi forniti" (pagina 6).
La velocità di scansione rallenterà ogni volta
che i requisiti richiesti di CPU e della memoria
non si soddisfano.
Se è il caso, nella finestra "ScanSnap
Manager - Scansione e salvataggio delle
impostazioni", selezionare la scheda "Modalità
scansione", fare clic sul tasto "Opzione" e poi
deselezionare la seguente casella di verifica
nella finestra "Leggere Opzione Modalità" per
aumentare la velocità di scansione.
• Abilitare la rotazione automatica delle
immagini
• Consenti rotazione automatica
dell'immagine
Lo ScanSnap è connessio
via porta USB 1.1?
Quando il computer è provvisto di
un'interfaccia USB 2.0, connettere lo scanner
al computer con questa interfaccia. (Quando
si usa un hub USB, è necessario usare quello
che supporta un'interfaccia USB 2,0.) Se il
dispositivo 1.1 è su un hub 2.0, può rallentare
tutti i dispositivi.(*1)
Nota: Se viene usata una
porta USB 1.1, la velocità di
scansione può essere molto
lenta quando viene
trasferita una grande
quantità di dati.
170
7.2 Lista di controllo dei problemi
Sintomo
L'alimentazione multipla
(*2) avviene
frequentemente.
Controllare l' articolo
Rimedio
Pulire il rilievo seguendo le istruzioni nel "8.2
Pulire lo ScanSnap internamente" (pagina 177).
Il separatore fogli è usurato?
Sostituire il separatore fogli seguendo le
istruzioni in "9.2 Sostituire il gruppo separatore
fogli" (pagina 184).
La pila di documenti è più
spessa di 1,00 mm?
Ridurre il numero delle pagine a meno di 1mm di
spessore e caricare il documento.
Il rullo di pescaggio è sporco?
Pulire il rullo del pescaggio seguendo le
istruzioni nel "8.2 Pulire lo ScanSnap
internamente" (pagina 177).
Il rullo di pescaggio è sporco?
Sostituire il rullo di pescaggio seguendo le
istruzioni in "9.3 Sostituzione del rullo di
pescaggio" (pagina 188).
Ci sono corpi estranei sul
percorso di alimentazione dei
documenti?
Rimuovere ogni corpo estraneo dal percorso di
alimentazione dei documenti. Vedere la sezione
"7.1 Risoluzione di Inceppamento Documenti"
(pagina 166).
I documenti scansionati
soddisfano le condizioni
descritte nella sezione"3.2
Misura della carta dei
documenti da scansionare"
(pagina 39)?
Se non fosse così, i
documenti possono non
riuscire a passare in modo
facile attraverso lo scanner.
Provare i seguenti modi:
• Premere leggermente con le dita il foglio del
documento all'inizio della Modalità scansione.
• Cambiare la direzione di alimentazione dei
fogli.
La misura del file di
immagini scansionate
bianche e nere è la
stessa per i documenti a
colori.documento.
Il documento in Bianco e nero
è scansionato in Modalità
"Colore"?
Selezionare "Bianco e nero" dal menù pop-up
"Modalità colore" sulla scheda "Modalità
scansione" di avvio della finestra "ScanSnap
Le immagini nel retro
delle pagine, che sono
fronte-retro, sono
sovrapposte sull'
immagine scansionata
quando si scansiona un
documento
a fronte-retro.
La casella di verifica
"Impostazione per documenti
testo" (che si trova nella
finestra "Leggere Opzione
Modalità", che è possibile
aprire facendo clic sul tasto
"Opzione" nella scheda
"Modalità scansione" della
finestra "ScanSnap Manager Scansione e salvataggio delle
impostazioni". è
deselezionata?
Non viene alimentata la
carta (si ferma a metà
strada).
Manager - Scansione e salvataggio delle
impostazioni".
Selezionare la casella di verifica "Impostazione
per documenti testo”.
ScanSnap S300M Guida dell’operatore
171
7
Soluzione dei Problemi
Il separatore fogli è sporco?
Sintomo
Controllare l' articolo
Rimedio
Le immagini scansionate non sono
visualizzate sullo
schermo (Quando è
abilitato “Consenti
rimozione automatica
delle pagine vuote” ).
Quando "Consenti rimozione
automatica delle pagine
vuote" è abilitato, documenti
quasi bianchi
o documenti con solo qualche
carattere potrebbero
accidentalmente essere
riconosciuti come pagine
bianche e rimossi dai dati di
immagine scansionati.
Nella finestra "ScanSnap Manager - Scansione e
salvataggio delle impostazioni", selezionare la
scheda "Modalità scansione", e fare click sul
tasto "Opzione" e quindi deselezionare la casella
“Consenti rimozione automatica delle pagine
vuote” .
Le immagini
scansionate vengono
distorte (quando
"Correggere le stringhe
di carattere storte
automaticamante" è
abilitato).
I documenti vengono distorti
di +/-5 gradi o di più quando
vengono alimentati nel
ADF?
Questa funzione può correggere un'
inclinazione di meno di +/-5 gradi. Caricare i
documenti sullo ScanSnap usando le barre
laterali cosicché i documenti storti non
superino questo limite.
A seconda delle
caratteristiche del computer,
il dispositivo di immagine
automatico potrebbe non
funzionare correttamente.
Vedere la sezione "Casella "Correggere le
stringhe di carattere storte automaticamante""
(pagina 61).
L'orientazione delle
immagini scansionata
non è visualizzata
correttamente (Quando
“Consenti rotazione
automatica
dell'immagine” è
abilitata).
A seconda dei contenuti del
documento, la rotazione
automatica può non
funzionare bene.
Vedere la sezione "Casella "Consenti
rotazione automatica dell'immagine"" (pagina
62).
Le lettere sulle
immagini scansionate
non possono essere
lette.
Si sono scansionati
documenti scritti in piccoli
caratteri?
Quando le lettere piccole sono schiacciate,
selezionare "Ottima" o "Eccellente" nel menù
pop-up "Qualità immagine" nella scheda
"Modalità scansione" della finestra "ScanSnap
Manager - Scansione e salvataggio delle
impostazioni", quindi scansionare
nuovamente il documento.
Nota: Se si scansione il documento in qualità
Eccellente, la misura dei dati dell' immagine
scansionata incrementi e quindi il tempo
richiesto per la scansione si allunga.
Un profilo non può
essere creato con
impostazioni
configurate
attualmente.
Lo ScanSnap è in Modalità
Quick Menu?
Per creare un profilo con le impostazioni che
si vogliono usare, non segnare "Usare lo
Quick Menu" e cambiare in Modalità Profilo.
Vedere la sezione "4.3 Salvare le impostazioni
di scansione" (pagina 70).
172
7.2 Lista di controllo dei problemi
Sintomo
Controllare l' articolo
Rimedio
Il documento non è
alimentato
correttamente o è
inceppato.
1. La parte interna dello
ScanSnap è sporca?
2. Sta scansionando uno
degli elementi che
seguono?
Carta fina
Carta strappata
Carta ripiegata
Pulire le parti sporche. Quando si scansiona
un documento che è difficile da scansionare,
caricare foglio dopo foglio.
Linee nere sono
prodotte sul documento
scansionato.
I documenti scansionati
sono stati scritti a matita?
Possono prodursi delle linee nere sui
documenti scritti a matita scansionati,
sporcando i rulli o causando un'alimentazione
sbagliata. Per evitare questi problemi, pulire i
rulli il più spesso possibile.
Per i dettagli su come pulire i rulli, fare
riferimento a "8.2 Pulire lo ScanSnap
internamente" (pagina 177).
L'immagine scansionata
è tagliata /Linee oblique
sono prodotte
sull'immagine
scansionata/L'immagine
generate è più larga
dell'immagine originale.
Con "Individuazione
automatica" selezionata nel
menù pop-up "Misura carta",
il documento si è storto
durante la scansione?
Allineare bene I bordi dei fogli di carta alle guide
laterali.
* Se si stanno scansionando documenti di carta
di misura mista, segnare la casella "Scansionare
carta di misura mista" (vedere "Scansionare
documenti di larghezze o misure differenti allo
stesso tempo" (pagina 150)), attentamente
caricare documenti più piccoli così che possano
essere scansionate diritte.
Se questi documenti non possono essere
scansionati diritti, è raccomandato scansionare
solo documenti di circa la stessa misura allo
stesso tempo.
Il menu ScanSnap
Quick Menu è nascosto.
Fare clic e tenere premuto il
tasto del mouse sull'icona
Se è deselezionato, cliccare su "Usare lo Quick
Menu" per selezionarlo.
ScanSnap Manager
Appare la finestra
"Selezionare un profilo".
Lo ScanSnap è in Modalità
Quick Menu? (Lo ScanSnap
Quick Menu è visualizzato
dopo la scansione?)
Sul menù ScanSnap Manager, deselezionare
"Usare lo Quick Menu".
Appare la finestra "ScanSnap
Manager - Scansione e
salvataggio delle
impostazioni".
Chiudere la finestra "ScanSnap Manager Scansione e salvataggio delle impostazioni".
ScanSnap S300M Guida dell’operatore
173
7
Soluzione dei Problemi
nel menu Dock, quindi
assicurarsi che "Usare lo
Quick Menu" sia
deselezionato.
Sintomo
Controllare l' articolo
Rimedio
Non è possibile
selezionare le
applicazioni nella
finestra "ScanSnap
Manager - Scansione e
salvataggio delle
impostazioni".
Lo ScanSnap è in Modalità
Quick Menu?
Nella Modalità Quick Menu,
non si deve selezionare
un'applicazione prima.
Si può selezionare un'
applicazione nel Quick Menu
ScanSnap dopo la scansione.
Se si vuole selzionare un'applicazione in
anticipo, usare la Modalità Profilo.
Per usare la Modalità Profilo, deselezionare
"Usare lo Quick Menu" nel Menu ScanSnap
Manager.
File creati usando
ScanSnap non possono
essere aperti con una
applicazione specificata.
(Per esempio, un errore
accade quando si prova
ad aprire un PDF file con
Adobe Acrobat.)
Una cartella è specificata
come cartella Salvare
immagine su un altro
computer o un hard disk sul
network?
Per chi risponde "Si" alla
domanda sopra: è apparso
un errore quando i file
scansionati con lo
ScanSnap sono stati salvati
(perché, per esempio, un
cavo LAN si è staccato)?
Se errori legati al network
accadono, i file possono non
essere salvati correttamente,
e file corrotti possono
esistere nella cartella.
Verificare la posizione della cartella Salvare
immagine, e poi annullare i file corrotti, se ce ne
sono. Dopo di ciò, riprovare la scansione.
Per un computer
portatile, la batteria si
scarica velocemente
anche se il computer è
in stato di ibernazione.
(Quando lo ScanSnap è
supportato da un cavo di
alimentazione USB bus)
La spia di energia sullo
ScanSnap è illuminata
anche se il computer è in
stato di ibernzione?
Alcuni computer possono continuare ad
alimentare il computer attraverso il cavo di
alimentazione USB bus anche in stato di
ibernazione.
Se non si usa lo ScanSnap, chiudere l'ADF
dello ScanSnap, o staccare il cavo di
alimentazione USB bus.
(*1): Per confermare se lo ScanSnap è connesso via USB1.1 orUSB2.0, fare clic e tenere
premuto il tasto del mouse sull'icona dello ScanSnap Manager
, selezionare "?" -
"Informazioni su ScanSnap Manager", quindi cliccare sul tasto "Dettagli" nella finestra
"ScanSnap Manager - Informazioni sulla versione". In "ScanSnap Manager - Informazioni
sullo scanner e sul driver" compare "USB type".
(*2): Il termine "Multi-feed" si riferisce ad un errore in cui due o più fogli sono state prelevati dallo
scanner simultaneamente.
* Le informazioni più recenti, che vengono aggiornate in base alle necessità, sono disponibili nell'
angolo "Domande Frequenti (FAQ)" del nostro sito internet. Visitate per favore il nostro sito:
http://scansnap.fujitsu.com
174
Capitolo 8
8
Manutenzione Quotidiana
Questo capitolo descrive come pulire ScanSnap.
• Prima di pulire lo ScanSnap, staccare il cavo di alimentazione dalla
ATTENZIONE
spina, o il cavo di alimentazione USB bus dal computer per prevenire
incendi o scosse elettriche.
• Per evitare ferite, non mettere le parti interiori (come il Pad ASSY e il
rullo di presa) nelle aree dove sono vicini bambini piccoli.
• Non usare alcun tipo di spray aerosol o spray di pulizia contenente
alcohol.
La polvere soffiata via dall'aria dello spray può entrare nello scanner e
dunque causare guasti o malfunzionamenti all'apparecchiatura.
Scintille causate da elettricità statica, generate quando si soffiano via
polvere o sporco dallo scanner possono essere causa di incendio.
8.1 Pulire l'esterno dello ScanSnap ........................................................................ 176
8.2 Pulire lo ScanSnap internamente...................................................................... 177
ScanSnap S300M Guida dell’operatore
175
8.1
Pulire l'esterno dello ScanSnap
Materiali di pulizia
Parte No.
Note
Detergente F1
PA03950-0352
1 bottiglia (100ml)
(*1)
Panno per pulizia
PA03950-0419
1 pacco (24 fogli)
(*1)(*2)
Panno libero da fibre
Disponibile in commercio (*3)
ATTENZIONE
• Non usare mai diluenti/solventi o altri solventi organici.
• Durante la pulizia, evitare che l'acqua o l'umidità penetri all'interno dello
ScanSnap.
• Non usare spray per pulire lo ScanSnap. Gli spruzzi dell'aerosol inducono la
sporcizia e la polvere ad entrare nello ScanSnap, creando guasti o disfunzioni
o errori nelle immagini scansionate.
• Se si una una grossa quantità di detergente impiegherà un pò di tempo prima
che si vaporizzi. Quando si puliscono le parti dello ScanSnap, inumidire un
panno con un pò di detergente. Inoltre, pulire via il detergente con un panno
libero da fibre per non lasciare residui sulla superficie delle parti pulite.
Nota 1: Per acquistare materiali di pulizia, contattare uno venditore scanner FUJITSU dove acquistare lo
ScanSnap.
Nota 2: Inumidire prima con il Detergente F1. I fazzoletti di pulizia sono usati al posto di inumidire
un panno.
Nota 3: Si può usare qualsiasi Panno libero da fibre.
Panno
Detergente F1 o
detergente neutrale
Diluente per vernice
176
8.2 Pulire lo ScanSnap internamente
8.2
Pulire lo ScanSnap internamente
ATTENZIONE
• Non usare acqua o detergente neutrale per pulire l'interno dello ScanSnap.
• Non usare spray per pulire lo ScanSnap. Gli spruzzi dell'aria compressa
inducono la sporcizia e la polvere ad entrare nello ScanSnap, creando guasti
o disfunzioni o errori nelle immagini scansionate.
• Per la pulizia delle parti dello ScanSnap, utilizzare un panno inumidito con una
modesta quantità di detergente. Quando si puliscono le parti dello scanner,
inumidire un panno con un pò di detergente. Inoltre, pulire via il detergente
con un panno libero da fibre per non lasciare residui sulla superficie delle parti
pulite.
1. Tirare la leva di apertura per aprire l' ADF.
Scivolo
Leva di apertura del coperchio
ADF
ScanSnap S300M Guida dell’operatore
177
8
Manutenzione Quotidiana
Pulire l'interno dello ScanSnap con un panno inumidito con un pò di detergente F1
Dopo che lo ScanSnap è stato utilizzato per un certo periodo di tempo, il suo interno verrà
contaminato da polvere e pezzi di carta. L' accumulo di pezzi di carta e polvere potrebbe causare
dei problemi di scansione.
Come linea di condotta, pulire l' ADF almeno ogni 200 scansioni. Notare che questo dipende dal
tipo di documenti scansionati. Per esempio, l'ADF deve essere pulito più frequentemente quando
documenti scansionati non hanno l'inchiostro ben fissato sulla carta.
Pulire l' ADF seguendo la procedura qui descritta. (Fare riferimento alle illustrazioni sulla pagina
seguente.)
2. Pulire le seguenti parti con un panno inumidito con il detergente F1.
Separatore fogli
Rulli di plastica (x4)
Rulli di uscita (x2)
Rullo di alimentazione (x2)
Rullo di pescaggio
Fogli bianchi (x2)
(Due posizioni)
Vetro (x2 )
(Due posizioni)
ATTENZIONE
Se si una una grossa quantità di detergente impiegherà un pò di tempo
prima che si vaporizzi. Quando si puliscono le parti dello ScanSnap,
inumidire un panno con un pò di detergente. Inoltre, pulire via il
detergente con un panno libero da fibre per non lasciare residui sulla
superficie delle parti pulite.
Spegnere lo ScanSnap prima di pulire le seguenti parti.
• Separatore fogli (Pad ASSY) (x 1)
Rimuovere lo sporco sulle schede di gomma spolverando verso il basso. Quando pulite il
separatore fogli, fare attenzione a non impigliare il panno all'ammortizzatore di metallo.
• Vetro (x2 localizzato sull' ADF e sulla base dell' unità)
Pulire via delicatamente lo sporco e la polvere dalla superficie dei vetri dell' ADF.
• Fogli bianchi (x 2; messi sull'ADF in parti opposte)
Parti bianche lungo i bordi della superficie dei vetri dell' ADF. Pulire via delicatamente lo
sporco e la polvere dai fogli bianchi.
• Rullo di pescaggio (x 1)
Strofinare per pulire il rullo quando lo si gira con le dita, attenzione a non graffiare la
superficie. Avere particolare cura nella pulizia del rullo di pescaggio poichè i residui su di
esso potrebbero pregiudicarne il funzionamento
178
8.2 Pulire lo ScanSnap internamente
• Rulli di plastica (x 4)
Pulire delicatamente i rulli mentre li ruotate con le dita. Pulire delicatamente facendo
attenzione a non irruvidire la superficie dei rulli. Avere particolare cura nella pulizia dei
rulli in plastica poichè i residui su di essi potrebbero pregiudicarne il funzionamento.
Accendere lo scanner prima di pulire le seguenti parti, e pulire accuratamente i seguenti rulli
facendoli ruotare.
• Rulli di uscita (x 2)
Pulire delicatamente, facendo attenzione a non graffiare la superficie dei rulli. Avere
particolare cura nella pulizia dei rulli di uscita poichè i residui su di essi potrebbero
pregiudicarne l' attività di espulsione dei fogli.
Aprire l'ADF e premere in giù il tasto "SCAN" per tre secondi mentre la spia di energia si
illumina di blu. Questo può avanzare i rulli di alimentazione e i rulli di uscita in un certo
grado. Si può ripetere la rotazione fino a che l'ADF è aperto. (Come linea guida se si preme
il tasto "SCAN" per sette volte, i rulli fanno un giro intero.)
Tenere premuto il tasto "SCAN" per tre
secondi.
⇒ I rulli ruotano.
ATTENZIONE
Quando si puliscono i rulli di alimentazione e di uscita, tenere il cavo di
alimentazione o il cavo bus USB collegati al computer e pulire i rulli
mentre la spia di alimentazione è accesa di bianco.
ScanSnap S300M Guida dell’operatore
179
Manutenzione Quotidiana
• Rullo di alimentazione (x 2)
Pulire delicatamente, facendo attenzione a non graffiare la superficie dei rulli. Avere
particolare cura nella pulizia dei rulli di alimentazione poichè i residui su di essi potrebbero
pregiudicarne l' attività di espulsione dei fogli.
8
3. Chiudere l'ADF.
ADF
Scivolo
⇒ Dovreste sentire un click se l'ADF ritorna alla sua posizione originaria.
ATTENZIONE
180
Quando è stato chiuso l'ADF, assicurarsi che sia completamente
chiuso. Altrimenti, possono accadere inceppamenti della carta o errori
di alimentazione.
Capitolo 9
Sostituire i Materiali di consumo
Questo capitolo descrive come sostituire i materiali di consumo e le componenti ricambiabili.
• Prima di sostituire i materiali di consumo dello ScanSnap, staccare il
ATTENZIONE
cavo di alimentazione dalla spina, o il cavo di alimentazione USB bus
dal computer per prevenire incendi o scosse elettriche.
• Per evitare ferite, non mettere le parti interiori (come il Pad ASSY e il
rullo di presa) nelle aree dove sono vicini bambini piccoli.
9.1 Sostituire i Materiali di consumo....................................................................... 182
9.2 Sostituire il gruppo separatore fogli ................................................................. 184
9.3 Sostituzione del rullo di pescaggio................................................................... 188
ScanSnap S300M Guida dell’operatore
181
9
9.1
Sostituire i Materiali di consumo
Questa sezione descrive come sostituire i materiali di consumo.
■ Parti N. e Ciclo di sostituzione dei Materiali di Consumo
Le seguenti tabelle mostrano i numeri delle parti di materiali di consumo e i loro cicli di
sostituzione consigliati.
No
Descrizione
P/N
Ciclo di sostituzione
consigliato
1
Separatore fogli
PA03541-0002
10.000 fogli o un anno
2
Rullo di pescaggio
PA03541-0001
100,000 fogli o un anno
I cicli di sostituzione consigliati si basano su un formato carta A4/Lettera privo di fibre di legno
64g/m2 (17 lb). A seconda della carta in uso, i cicli di ricambio potrebbero variare.
Usare solamente i materiali di consumo specificati da PFU LIMITED. Non usare materiali di
consumo e parti costruite da altri fabbricanti.
182
9.1 Sostituire i Materiali di consumo
AVVISO
Effettuare la seguente procedura per controllare il valore degli aggetti di
consumo e la loro informazione d' uso.
1. Fare click sull'icona ScanSnap Manager
, nel menù Dock.
2. Fare click sul menù "Controllare i materiali di consumo".
9
. Questa finestra indica quante volte sono state usate le parti di consumo.
Sostituire i materiali di consumo usando come linee guida "Valore di obiettivo
per la sostituzione dei materiali".
Per acquistare materiali di pulizia, accedere al sito riportato sotto o contattare il
proprio rivenditore scanner FUJITSU.
[Sito Web]http://scansnap.fujitsu.com/
ScanSnap S300M Guida dell’operatore
183
Sostituire i Materiali di consumo
⇒ Compare la finestra "ScanSnap Manager - Verifica stato materiali di consumo"
9.2
Sostituire il gruppo separatore fogli
Sostituire il separatore fogli in base alla seguente procedura.
Operazione
1. Rimuovere i documenti, se ce ne sono, dallo Scivolo carta dell'ADF.
2. Tirare la leva di apertura per aprire l' ADF.
Scivolo
Leva di apertura del coperchio
ADF
3. Rimuovere il gruppo separatore fogli.
Premere le estremità del separatore Pas ASSY ed estrarlo come mostrato di seguito.
ADF
Separatore fogli
184
9.2 Sostituire il gruppo separatore fogli
4. Installare il nuovo separatore fogli mentre si preme il Piatto pad.
Separatore fogli
ADF
Piatto Pad
9
ADF
Prese
Separatore fogli
ATTENZIONE
Assicurarsi che il separatore fogli sia completamente fissato. Altrimenti,
inceppamenti della carta e errori di alimentazione possono accadere.
6. Chiudere l'ADF.
ADF
Scivolo
⇒ Dovreste sentire un click se l'ADF ritorna alla sua posizione originaria.
ScanSnap S300M Guida dell’operatore
185
Sostituire i Materiali di consumo
5. Assicurarsi che il Separatore fogli sia completamente chiuso nelle prese dell'ADF.
7. Accendere lo ScanSnap.
Operazione
8. Fare click sull'icona ScanSnap Manager nel menù Dock, e selezionare "Controllare i
materiali di consumo" dal menù.
⇒ Compare la finestra "ScanSnap Manager - Verifica stato materiali di consumo" .
9. Nella finestra "ScanSnap Manager - Verifica stato materiali di consumo", fare clic sul
tasto "Reimposta" del "Contatore del separatore fogli".
⇒ Appare una finestra di conferma.
186
9.2 Sostituire il gruppo separatore fogli
⇒ Quando si clicca sul tasto "Si", il contatore viene resettato sullo "0".
9
Sostituire i Materiali di consumo
ScanSnap S300M Guida dell’operatore
187
9.3
Sostituzione del rullo di pescaggio
Sostituire il rullo di pescaggio secondo la seguente procedura.
Operazione
1. Rimuovere i documenti, se ce ne sono, dallo Scivolo carta dell'ADF.
2. Aprire l'ADF verso di voi mentre sollevate la leva di apertura coperchio dell'ADF.
Scivolo
ADF
Leva di apertura del coperchio
3. Rimuovere il Foglio di guida.
Afferrare tra il pollice e l'indice i gancetti del Foglio di guida e tirarlo per rimuoverlo.
Gancio
Foglio di guida
188
Gancio
9.3 Sostituzione del rullo di pescaggio
4. Ruotare la bussola del Rullo di pescaggio (sinistra).
Bussola del Rullo di
pescaggio
Rullo di pescaggio
Asse del Rullo di
pescaggio
9
Tirare leggermente la parte sinistra dell' asse del rullo (circa 5 mm), spostarlo verso il lato
sinistro, quindi alzarlo per rimuoverlo dallo ScanSnap.
Asse del Rullo di pescaggio
ATTENZIONE
Rullo di pescaggio
Se la superficie del Rullo di presa è sporco di polvere della carta, questo
può causare un errore di scansione. Rimuovere lo sporco usando un
panno asciutto con appena del Detergente F1.
* Non usare acqua, latte detergente o spray.
ScanSnap S300M Guida dell’operatore
189
Sostituire i Materiali di consumo
5. Rimuovere il Rullo di pescaggio con l'asse.
6. Rimuovere il Rullo di pescaggio dall'asse.
Tirare fuori dall'asse il Rullo di pescaggio sollevando in alto la linguetta.
Asse
ATTENZIONE
Scheda
Rullo di pescaggio
Se si prova a tirare su la linguetta usando le unghie, si corre il rischio di
farsi male o di spezzarsi l'unghia. Se si è preoccupati riguardo ciò, si può
usare una graffetta come segue nella figura sottostante.
7. Attaccare il nuovo Rullo di pescaggio all'asse.
Inserire il nuovo Rullo di pescaggio allineando la protrusione al foro sul Rullo di presa.
Asse
Rullo di pescaggio
Protrusione
190
9.3 Sostituzione del rullo di pescaggio
8. Installare il Rullo di pescaggio con l'asse nello ScanSnap.
Inserire l'estremità destra dell'asse alla bussola del rullo (destra), e inserire l'asse nella
fessura abbassandolo un pò.
9
Sostituire i Materiali di consumo
Rullo di pescaggio
Asse del Rullo di pescaggio
9. Ruotare la bussola del rullo (sinistra) nella direzione della freccia.
Rullo di pescaggio
Bussola del Rullo di pescaggio
ATTENZIONE
Asse del Rullo di pescaggioo
Assicurarsi che il rullo di pescaggio sia fissato completamente.
Altrimenti, inceppamenti della carta e errori di alimentazione possono
accadere.
ScanSnap S300M Guida dell’operatore
191
10. Installare il Rullo di pescaggio con l'asse nello ScanSnap.
Afferrare i gancetti del Foglio di guida tra il pollice e l'indice e inserirlo nello ScanSnap.
Gancio
Gancio
Foglio di guida
⇒ Il foglio di guida emette un rumore "click" quando viene agganciato nella sua posizione.
Assicurarsi che il rullo di pescaggio sia fissato completamente.
Altrimenti, inceppamenti della carta e errori di alimentazione possono
accadere.
ATTENZIONE
11. Chiudere l'ADF.
Scivolo
ADF
⇒ Dovreste sentire un click se l'ADF ritorna alla sua posizione originaria.
192
9.3 Sostituzione del rullo di pescaggio
12. Accendere lo ScanSnap.
Operazione
13. Fare click sull'icona ScanSnap Manager nel menù Dock, e selezionare "Controllare i
materiali di consumo" dal menù.
9
14. Nella finestra "ScanSnap Manager - Verifica stato materiali di consumo", fare clic sul
tasto "Reimposta" del "Contatore del rullo di pescaggio".
⇒ Appare una finestra di conferma pop-up.
ScanSnap S300M Guida dell’operatore
193
Sostituire i Materiali di consumo
⇒ Compare la finestra "ScanSnap Manager - Verifica stato materiali di consumo" .
⇒ Quando si clicca sul tasto "Si", il contatore viene resettato sullo "0".
194
Appendice A
Disinstallare ScanSnap
"Uninstaller" rimuove i file di programma di ScanSnap e tutto quello che è stato copiato durante
l'installazione dal disco rigido per riportare l'ambiente di sistema alla relativa condizione originale.
Questo capitolo descrive come rimuovere ScanSnap.
Eseguire la procedura di seguito per disinstallare ScanSnap Manager.
A
■ Per disinstallare ScanSnap Manager in Mac OS X v10.2
1. Accendere il computer.
2. Uscire da "ScanSnap Manager" Tutti gli utenti devono uscire da tutte le applicazioni in
esecuzione.
Fare click con il mouse sull' icona ScanSnap Manager
, e selezionare "Esci" dal
menù visualizzato.
3. Se l' icona ScanSnap Manager
icona ScanSnap Manager
rimane ancora sul menù Dock, trascinare l'
nel cestino.
4. Dal menù Apple (
), selezionare "Preferenze di Sistema".
⇒ Compare la finestra "Preferenze di Sistema" .
5. Selezionare "Login".
⇒ La finestra "Login" viene visualizzata e tutte le applicazioni in esecuzione vengono
visualizzate.
6. Selezionare "ScanSnap Manager" pper cancellarlo.
7. Fare click sul tasto "Rimuovi".
⇒ "ScanSnap Manager" ècancellato dalla lista.
8. Chiudere la finestra "Login".
9. Accedere al computer con diritti di amministratore, e quindi, con il Finder, selezionare
la cartella nella quale è installato lo ScanSnap (generalmente, si trova nella finestra
"ScanSnap" nelle "Applicazioni"), e trascinarla nel cestino.
10. In un sistema con più utenze, ogni user deve eseguire i passi dal 3 all' 8.
ScanSnap S300M Guida dell’operatore
195
11. Svuotare il cestino.
⇒ "ScanSnap Manager" èdisinstallato.
■ Per disinstallare ScanSnap Manager in Mac OS X v10.3/v10.4/v10.5
1. Accendere il computer.
2. Uscire da "ScanSnap Manager" Tutti gli utenti devono uscire da tutte le applicazioni in
esecuzione.
Fare click con il mouse sull' icona ScanSnap Manager
, e selezionare "Esci" dal
menù visualizzato.
3. Se l' icona ScanSnap Manager
icona ScanSnap Manager
4. Dal menù Apple (
rimane ancora sul menù Dock, trascinare l'
nel cestino.
), selezionare "Preferenze di Sistema".
5. Nella finestra "Preferenze di Sistema", selezionare "Account".
⇒ Compare la finestra "Account".
6. Nella finestra "Account", selezionare lo user principale dal pannello "Il mio account".
7. Nella finestra "Account", cliccare su "Elementi login" (se il OS è Mac OS X v10.4 o
v10.5) o "Avvia Con" (se il OS è Mac OS X v10.3).
⇒ Nel pannello "Elementi login" (Mac OS X v10.4 o v10.5) o "Avvia Con" (Mac OS X
v10.3), viene visualizzata una lista delle applicazioni che si avviano automaticamente
accedendo al sistema.
8. Selezionare "ScanSnap Manager" pper cancellarlo.
9. Cliccare (-).
⇒ "ScanSnap Manager" ècancellato dalla lista.
10. Chiudere la finestra "Account".
11. Accedere al sistema con diritti di amministratore. Con il Finder, selezionare la cartella
nella quale ScanSnap è installato (generalmente, si trova nella finestra "ScanSnap" e
in "Applicazioni".) e trascinarla nel cestino.
12. In un sistema con più utenze, ogni user deve eseguire i passi dal 3 all' 10.
13. Svuotare il cestino.
196
Appendice B
Modalità Quick Menu / Modalità Profilo
Impostare gli elementi che si possono configurare nella finestra "ScanSnap Manager -scansione e
salvataggio delle impostazioni" sono differenti secondo la modalità in cui si trova ScanSnap.
Cambiare tra Modalità Quick Menu (pagina 28) e Modalità Profilo (pagina 33) come necessario.
(OK: Selezionabile / NA: Non selezionabile)
Selezionare Elementi in Modalità Quick Menu e Modalità Profilo
Modalità
Quick Menu
Modalità
Profilo
Selezionare un profilo
NA
OK
pagina 49
pagina 70
Aggiungere Profilo
NA
OK
pagina 71
Gestione dei profili
NA
OK
pagina 77
NA *1
OK
pagina 51
Scansione Verso File
NA
OK
Adobe Acrobat
NA
OK
Adobe Acrobat Reader or Adobe Reader
NA
OK
Anteprima
NA
OK
iPhoto
NA
OK
Scan to Folder
NA
OK
Scan to E-mail
NA
OK
Scan to Print
NA
OK
Cardiris
NA
OK
Cartella salvataggio immagine
OK
OK
pagina 55
Formato nome file
OK
OK
pagina 56
Qualità immagine
OK
OK
pagina 58
Normale (veloce)
OK
OK
Buona (standard)
OK
OK
Ottima (lenta)
OK
OK
Eccellente (Molto lenta)
OK
OK
Impostare gli elementi
Profilo
Applicazione
di avvio
Cartella
Salvataggio
Modalità
Scansionare
Seleziona l'applicazione
ScanSnap S300M Guida dell’operatore
Pagina
197
B
Selezionare Elementi in Modalità Quick Menu e Modalità Profilo
Modalità
Quick Menu
Modalità
Profilo
Pagina
OK
OK
pagina 59
Rivelazione di colore automatico
OK
OK
Colore
OK
OK
Bianco e nero
OK
OK
Lato da scansionare
OK
OK
Continuare la scansione dopo che la
scasnione attuale è finita
OK
OK
Opzione
OK
OK
Luminosità (solo Bianco e Nero
scansione)
OK
OK
Impostazione per documenti testo
OK
OK
Consenti rimozione automatica delle
pagine vuote
OK
OK
Correggere le stringhe di carattere storte
automaticamante
OK
OK
Consenti rotazione automatica dell'immagine
OK
OK
NA
OK
PDF (*.pdf)
OK
OK
JPEG (*.jpg)
NA
OK
OK
OK
PDF multipagine (l'intero documento in
un PDF)
OK
OK
Creazione di un file PDF distinto per ogni
pagina xx pagina/e
OK
OK
Impostare gli elementi
Modalità
Scansionare
Opzione File
Modalità colore
Formato file
Opzione
198
pagina 60
pagina 60
pagina 63
pagina 64
Selezionare Elementi in Modalità Quick Menu e Modalità Profilo
Modalità
Quick Menu
Modalità
Profilo
Pagina
OK
OK
pagina 65
Individuazione automatica
OK
OK
A4 (210 mm x 297 mm)
OK
OK
A5 (148 mm x 210 mm)
OK
OK
A6 (105 mm x 148 mm)
OK
OK
B5 (182 mm x 257 mm)
OK
OK
B6 (128 mm x 182 mm)
OK
OK
Cartolina (100 mm x 148 mm)
OK
OK
Biglietto da visita
(90 mm x 55 mm,55 mm x 90 mm)
OK
OK
Letter
(216 mm x 279.4 mm, 8.5 pollici x
11 pollici)
OK
OK
Legal
(216 mm x 355.6 mm ,8.5 pollici x
14 pollici)
OK
OK
Personalizza
OK
OK
pagina 66
Scansionare carta di misura mista
OK
OK
pagina 67
Livello di compressione
OK
OK
pagina 68
1
OK
OK
2
OK
OK
3
OK
OK
4
OK
OK
5
OK
OK
Impostare gli elementi
Misura carta
Dimensione file
Misura carta
B
Nota 1: Nella Modalità Quick Menu (pagina 28), si può cominciare ad associare applicazioni
selezionando azioni in ScanSnap Quick Menu. Quindi, la scheda "Applicazione di avvio" è
nascosta.
ScanSnap S300M Guida dell’operatore
199
200
Appendice C
Specifiche di installazione
La seguente tabella riassume le istruzioni di installazione dello ScanSnap.
Elemento
Dimensioni
(Nota)
Specificazione
Larghezza
Profondità
Altezza
Minimo (quando lo
scivolo della carta è
chiuso)
284 mm
11.18 pollici
95 mm
3.8 pollici
77 mm
3.08 pollici
Massimo (quando lo
scivolo della carta è
aperto e esteso)
284 mm
11.18 pollici
227 mm
9.27 pollici
240 mm
9,80 pollici
Peso
Alimentatore di
energia
Consumo di
energia
Temperatura/
Umidità
Scala concessa
1,4 kg (approssimativamente 3,08 lb)
Voltaggio per il
collegamento con
Cavo di alimentazione
100 - 240 V (Varia per regione)
Voltaggio per il
collegamento con
Cavo di alimentazione
USB bus
5 V (Il computer deve avere due porte USB; una per
l'alimentazione e l'altra per la connessione del cavo USB.)
Numero di fasi
Monofase
Frequenza
50/60 Hz
Collegamento cavo di
alimentazione
Durante l'operazione: 9.0 W o meno
Durante standby: 3.2 W o meno
Collegamento cavo di
alimentazione USB
bus
Durante l'operazione: 5.0 W o meno
Durante standby: 2,0 W o meno
Stato dello ScanSnap
Durante
l'opera-
Durante lo
standby
A riposo
Temperatura
5 a 35 (°C)
41 a 95 (°F)
-20 to 60 (°C)
-4 a 140 (°F)
-20 to 60 (°C)
-4 to 140 (°F)
Umidità (%)
20-80
8-95
8-95
ScanSnap S300M Guida dell’operatore
201
C
240
Nota) Dimensioni
284
227
*Le dimensioni esterne sono valori di riferimento.
202
Riparazione
Per qualunque riparazione del prodotto, contattare il negozio dove avete acquistato lo Scanner o un
fornitore di assistenza autorizzato da FUJITSU Image Scanner.
• L'utente non deve effettuare riparazioni dello ScanSnap.
ScanSnap S300M Guida dell’operatore
203
204
Indice
A
Correzione dei documenti storti ............... 146
Abilitare la rotazione automatica delle
Correzione dell’orientazione
immagini .................................................... 61
delle immagini ......................................... 148
ADF ............................................................. 3
D
B
Detergente F1 ......................................... 176
Bianco e nero ............................................ 59
Disinstallare ScanSnap ........................... 195
Biglietti da visita ...................................... 160
F
C
Fasi di funzionamento ............................... 22
Cambiare le impostazioni di scansione ..... 47
Fessura per il cavo di sicurezza .................. 4
Cardiris ................................................ 7, 160
Formato file ............................................... 63
Caricare i documenti ................................. 41
Cartella condivisa ...................................... 87
G
Cartella salvataggio immagine .................. 55
Guida scivolo ............................................... 3
Collegare il cavo di alimentazione. ........... 17
Guide laterali .........................................3, 42
Collegare il cavo USB ......................... 17, 18
Collegare ScanSnap al Computer ............ 16
I
Collegare ScanSnap al PC ....................... 16
Icona dello ScanSnap Manager ................ 44
Colore di scansione .................................. 59
Impostare gli elementi ............................. 197
Connettore USB .......................................... 4
Impostazione per documenti testo ............ 61
Consenti rimozione automatica delle
Impostazioni di fabbrica di default ........... 138
pagine vuote ............................................. 61
Indicatore di energia .................................... 3
Consenti rotazione automatica
Individua rotazione .................................... 61
dell’immagine .................................... 62, 149
Installazione ScanSnap Manager ................ 9
Continuare/arrestare la scansione
iPhoto ................................................51, 133
in seguito ad un errore ............................ 158
Controllo del contenuto del pacchetto
dello Scanner .............................................. 2
ScanSnap S300M Guida dell’operatore
205
L
Q
Lato da scansionare .................................. 60
Qualità Buona ............................................ 58
Leva di apertura .......................................... 3
Qualità Eccellente ..................................... 58
Lista Azione .............................. 89, 109, 124
Qualità Normale ........................................ 58
Lista di controllo dei problemi ................. 168
Qualità Ottima ........................................... 58
Luminosità ................................................. 60
Quick Menu ...............................88, 107, 122
M
R
Manutenzione quotidiana ........................ 175
Riguardo le azioni nella Lista Azione ........ 86
Materiale di pulizia .................................. 176
Rilevazione automatica ............................. 65
Menù dello ScanSnap Manager .......... 45, 47
Riparazione ............................................. 203
Menù Modalità Profilo ............................... 46
Risoluzione di Inceppamento
Misura carta ........................................ 39, 65
Documenti ............................................... 166
Misura dei dati dell'immagine .................... 69
Rivelazione di colore automatico ............... 59
Rullo di pescaggio ................................... 182
O
Ruotare l' orientamento della pagina
Operazione di pulizia .............................. 177
di un file PDF ........................................... 154
P
S
Panno per pulizia .................................... 176
Saltare le pagine bianche ........................ 144
Parte retro ................................................... 4
Salvare le immagini scansionate come
Peso .......................................................... 39
differenti file ............................................. 156
Prima di installare ScanSnap ...................... 6
Salvare le impostazioni di scansione ........ 70
Profilo ........................................................ 70
Scan to E-mail .................................108, 114
Aggiungi .............................................. 71
Scan to Folder .....................................89, 97
Cambiare Impostazioni ....................... 75
Scan to Print ....................................123, 127
Rinominare .......................................... 77
Scansionare documenti a colori in
Scansionare con un profilo aggiunto ... 74
bianco e nero ........................................... 142
Pulire l’ADF ............................................. 177
Scansionare documenti di larghezze
o misure differenti allo stesso tempo ....... 150
Scansionare misura carta miste ................ 67
206
Scansionare solo un lato
del documento ........................................ 140
Scansione di documenti in
Modalità Profilo ......................................... 33
Scansione e salvataggio ........................... 48
ScanSnap Manager - Scansiona e
Salva Impostazioni .................................... 47
ScanSnap Quick Menu ............................. 82
Scheda "Applicazione" .............................. 51
Scheda Dimensione file ............................ 68
Scheda Misura carta ................................. 65
Scheda Modalità scansione ...................... 58
Scheda Opzione File ................................. 63
Scivolo ........................................................ 3
Seleziona applicazione ............................. 51
Selezionare modalità colore ...................... 59
Selezionare modalità di scansione ........... 58
Selezionare un profilo ............................... 49
Separatore fogli ....................................... 182
Soluzione dei Problemi ........................... 165
Sostituire il gruppo separatore fogli ........ 184
Sostituzione dei Materiali di consumo ..... 182
Sostituzione del rullo di pescaggio .......... 188
T
Tasto "Impostazioni delle applicazioni" ..... 52
Tasto SCAN ................................................ 3
Tipo di carta .............................................. 39
V
Valore di Compressione ............................ 68
ScanSnap S300M Guida dell’operatore
207
208
ScanSnap S300M Guida dell’operatore
P3PC-2212-01ALZ0
Data di emissione: Dicembre, 2007
Responsabilità di emissione: PFU LIMITED
Il contenuto di questo manuale è soggetto a cambiamenti senza
preavviso.
z PFU LIMITED non si assume responsabilità per danni fortuiti o
conseguenti in seguito all’uso improprio di questo manuale e
reclami di terze parti.
z La copia parziale o totale di questo manuale è proibita in base alla
legge del copyright.
z