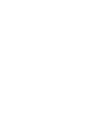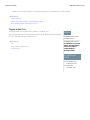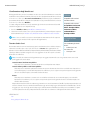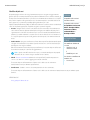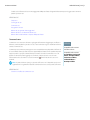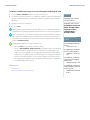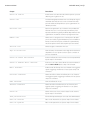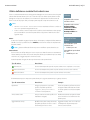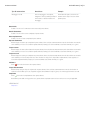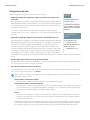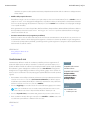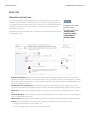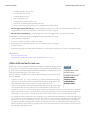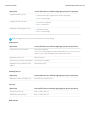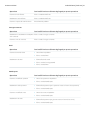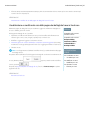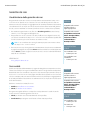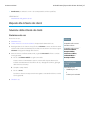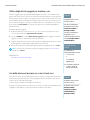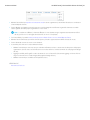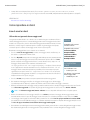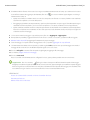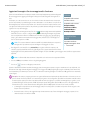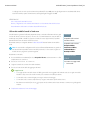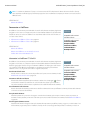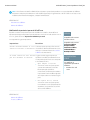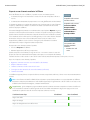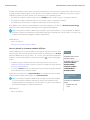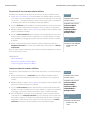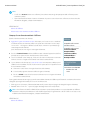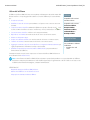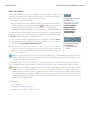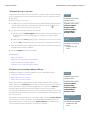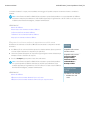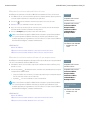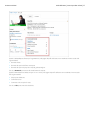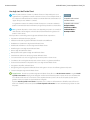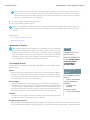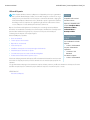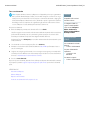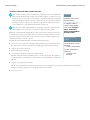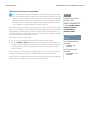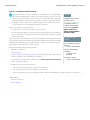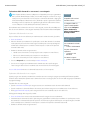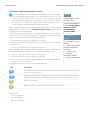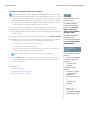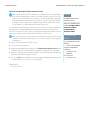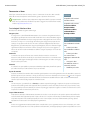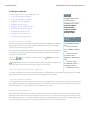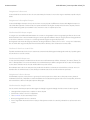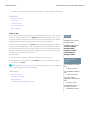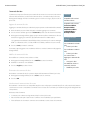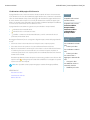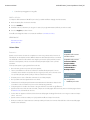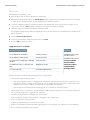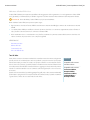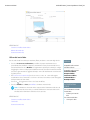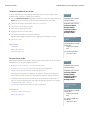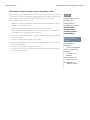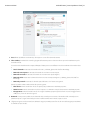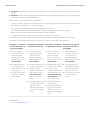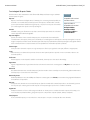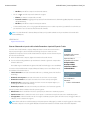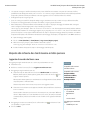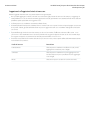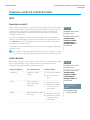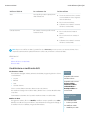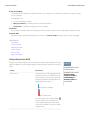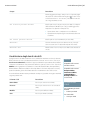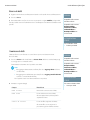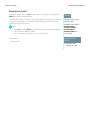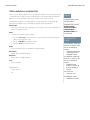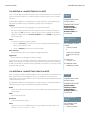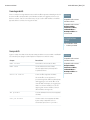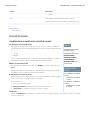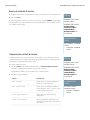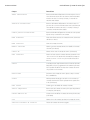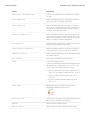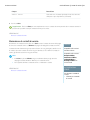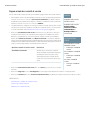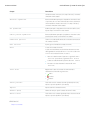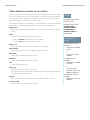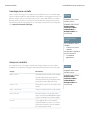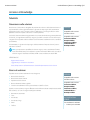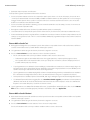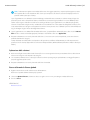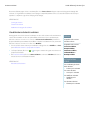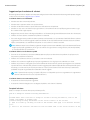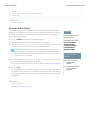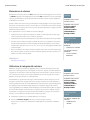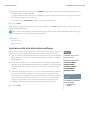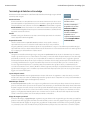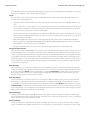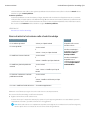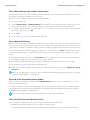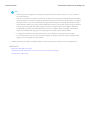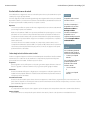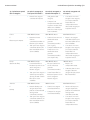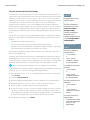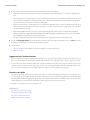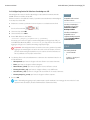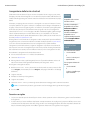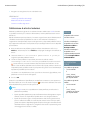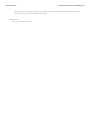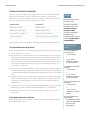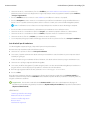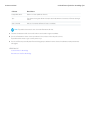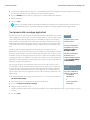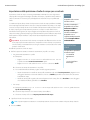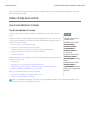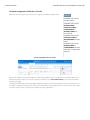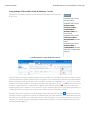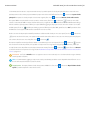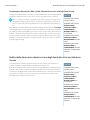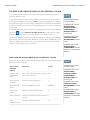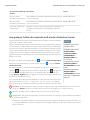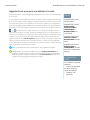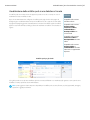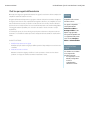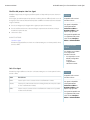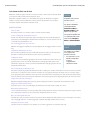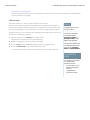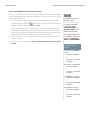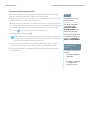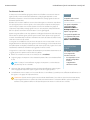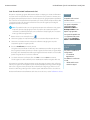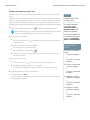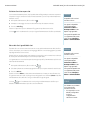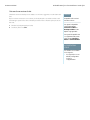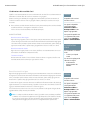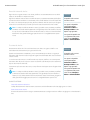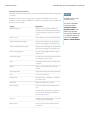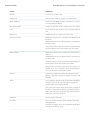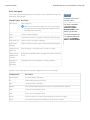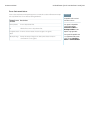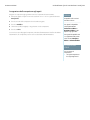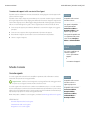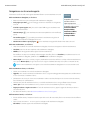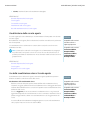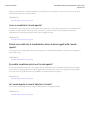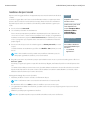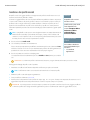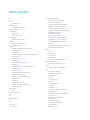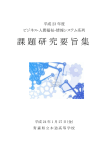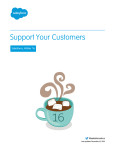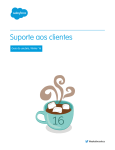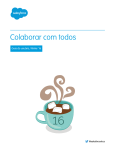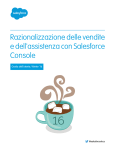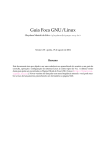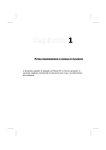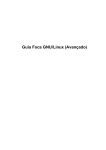Download Assistenza ai clienti
Transcript
Assistenza ai clienti Guida dell'utente, Winter ’16 @salesforcedocs La versione inglese di questo documento ha la precedenza sulla versione tradotta. © Copyright 2000–2015 salesforce.com, inc. Tutti i diritti riservati. Salesforce è un marchio registrato di salesforce.com, inc., come lo sono altri nomi e marchi qui di seguito. Tutti gli altri marchi citati nel presente documento sono di proprietà dei rispettivi titolari. SOMMARIO Assistenza ai clienti . . . . . . . . . . . . . . . . . . . . . . . . . . . . . . . . . . . . . . . . . . . . . . . . 1 Un benvenuto agli agenti dell'assistenza . . . . . . . . . . . . . . . . . . . . . . . . . . . . . . . . . . . . . . 1 Tracciamento delle richieste dei clienti . . . . . . . . . . . . . . . . . . . . . . . . . . . . . . . . . . . . . . . . 1 Risposte alle richieste dei clienti . . . . . . . . . . . . . . . . . . . . . . . . . . . . . . . . . . . . . . . . . . . 27 Creazione e verifica di contratti di servizio . . . . . . . . . . . . . . . . . . . . . . . . . . . . . . . . . . . . 104 Accesso a Knowledge . . . . . . . . . . . . . . . . . . . . . . . . . . . . . . . . . . . . . . . . . . . . . . . . . 135 Utilizzo di help desk unificati . . . . . . . . . . . . . . . . . . . . . . . . . . . . . . . . . . . . . . . . . . . . . 187 Utilizzo del Servizio clienti sociale . . . . . . . . . . . . . . . . . . . . . . . . . . . . . . . . . . . . . . . . . 231 Indice analitico . . . . . . . . . . . . . . . . . . . . . . . . . . . . . . . . . . . . . . . . . . . . . . . . . . 236 Assistenza ai clienti Un benvenuto agli agenti dell'assistenza Questa documentazione è destinata agli agenti dell'assistenza e agli altri utenti che desiderano utilizzare le funzioni di servizio e assistenza ai clienti Salesforce, note anche come Service Cloud. È suddivisa in operazioni per consentire di trovare rapidamente le informazioni relative alle funzioni destinate all'assistenza clienti. Ad esempio, le informazioni sull'invio di email ai clienti sono contenute in una sezione denominata Rispondere ai clienti, anziché in una sezione che riporta il nome della funzione (Email a caso). In questa guida è comunque possibile eseguire ricerche per parole chiave per trovare il nome di una funzione o una soluzione di assistenza. Tenere presente che questa documentazione non contiene molte operazioni relative all'impostazione di funzioni. A questo proposito, consultare la documentazione Impostazione e gestione degli strumenti di assistenza clienti. Insieme, Assistenza ai clienti e Impostazione e gestione degli strumenti di assistenza clienti contengono le informazioni necessarie per configurare e fornire assistenza ai clienti con Salesforce. Tracciamento delle richieste dei clienti Casi Casi Un caso è la domanda o il commento di un cliente. Gli agenti dell'assistenza possono rivedere i casi per comprendere come offrire un servizio migliore. Gli agenti di vendita utilizzano i casi per comprendere come influiscono sul processo di vendita. Rispondere ai casi per soddisfare i clienti e migliorare l'immagine della propria azienda. L'amministratore piò impostare i canali di comunicazione per raccogliere i casi dalle forme di contatto preferite dai clienti. Tali canali includono Comunità per i forum online, Email a caso per i messaggi email, Web a caso per i siti Web, Salesforce Call Center per le chiamate telefoniche, e così via. Alcuni canali non sono disponibili in Lightning Experience. Dalla pagina iniziale Casi, è possibile creare, individuare e modificare i casi e ordinare e filtrare i casi e le aree di attesa utilizzando le visualizzazioni elenco standard e personalizzate. Suggerimento: se è stata configurata una Salesforce Console, è possibile utilizzare la sua interfaccia simile a un cruscotto digitale per rispondere più velocemente a più casi. Se sono impostati i diritti, è possibile verificare se i clienti sono idonei per l'assistenza o se i casi rischiano di violare un punto saliente. Se è stato impostato Salesforce a Salesforce e i casi sono condivisi con i referenti esterni, scegliere una delle visualizzazioni elenco per visualizzare i casi che i EDIZIONI Disponibile nelle versioni: Salesforce Classic e Lightning Experience Disponibile nelle versioni: Group Edition, Professional Edition, Enterprise Edition, Performance Edition, Unlimited Edition e Developer Edition Assistenza ai clienti Guida dell'utente | Casi | 2 partner commerciali hanno condiviso con l'utente. Queste funzioni sono disponibili solo in Salesforce Classic. VEDERE ANCHE: Pagina iniziale Casi Utilizzo della scheda Domande e risposte di Risposte Chatter Guida all'implementazione della gestione dei casi Pagina iniziale Casi Dalla pagina iniziale Casi, è possibile creare, individuare e modificare i casi. Inoltre, la pagina iniziale Casi consente di passare ai rapporti casi e di effettuare l'eliminazione globale dei casi o l'invio globale di email a referenti sui casi. VEDERE ANCHE: Casi Linee guida per l'utilizzo dei casi Chiusura dei casi EDIZIONI Disponibile nelle versioni: Salesforce Classic Disponibile nelle versioni: Group Edition, Professional Edition, Enterprise Edition, Performance Edition, Unlimited Edition e Developer Edition AUTORIZZAZIONI UTENTE Per visualizzare i casi: • “Lettura” per i casi Per creare casi: • “Crea” per i casi Assistenza ai clienti Guida dell'utente | Casi | 3 Visualizzazione degli elenchi casi Nella pagina dell'elenco dei casi è visualizzato un elenco dei casi nella visualizzazione corrente. Per visualizzare un elenco filtrato di elementi, selezionare un elenco predeterminato dall'elenco a discesa Visualizza o fare clic su Crea nuova visualizzazione per definire le proprie visualizzazioni personalizzate.Per modificare o eliminare le visualizzazioni create, selezionarle dall'elenco a discesa Visualizza e fare clic su Modifica. Se è stata configurata Salesforce Console, visualizzare gli elenchi dei casi selezionando Casi dalla scheda del navigatore (se sono disponibili i Casi). • Fare clic su Modifica o Canc per modificare o eliminare un caso. • Selezionare la casella accanto a uno o più casi, quindi utilizzare i pulsanti nella parte superiore della visualizzazione per chiudere i casi, diventarne titolari o cambiarne lo stato o il titolare. Nota: I casi con una freccia rossa sono stati inoltrati automaticamente al livello superiore tramite le regole di inoltro al livello superiore dell'organizzazione. Diventare titolari di casi Per diventare titolari di casi in un'area di attesa, aprire la visualizzazione elenco dell'area di attesa, selezionare la casella accanto a uno o più casi e fare clic su Accetta. Nelle organizzazioni che utilizzano le versioni Professional Edition, Enterprise Edition, Unlimited Edition, Performance Edition e Developer Edition, è possibile assegnare un accesso aggiuntivo ai casi oltre a quello consentito dal modello di condivisione. EDIZIONI Disponibile nelle versioni: Salesforce Classic Disponibile nelle versioni: Group Edition, Professional Edition, Enterprise Edition, Performance Edition, Unlimited Edition e Developer Edition AUTORIZZAZIONI UTENTE Per visualizzare gli elenchi di casi: • “Lettura” per i casi Per creare casi: • “Crea” per i casi Nota: il modello di condivisione dell'organizzazione per un oggetto determina l'accesso che gli utenti avranno ai record di quell'oggetto nelle aree di attesa: Lettura/Scrittura/Trasferimento pubblico Gli utenti possono visualizzare e diventare titolari dei record da qualsiasi area di attesa. Lettura/scrittura pubblica o Solo lettura pubblica Gli utenti possono visualizzare qualsiasi area di attesa ma possono diventare titolari solo dei record dalle aree di attesa di cui sono membri oppure, a seconda delle impostazioni di condivisione, solo se occupano una posizione superiore nella gerarchia dei ruoli o dei territori rispetto a un membro dell'area di attesa. Privato Gli utenti possono visualizzare e accettare solo i record dalle aree di attesa di cui sono membri oppure, a seconda delle impostazioni di condivisione, solo se occupano una posizione superiore nella gerarchia dei ruoli o dei territori rispetto a un membro dell'area di attesa. Indipendentemente dal modello di condivisione, gli utenti devono avere l'autorizzazione "Modifica" per diventare titolari di record nelle aree di attesa di cui sono membri. Gli amministratori e gli utenti che dispongono dell'autorizzazione “Modifica tutto” a livello di oggetto per i casi, nonché gli utenti che dispongono dell'autorizzazione “Modifica tutti i dati” possono visualizzare e acquisire record da qualsiasi area di attesa, indipendentemente dal modello di condivisione o dall'appartenenza all'area di attesa. VEDERE ANCHE: Casi Linee guida per l'utilizzo dei casi Assistenza ai clienti Guida dell'utente | Casi | 4 Modifica di più casi Da qualsiasi pagina di elenco dei casi, gli amministratori possono eseguire un aggiornamento globale di più casi contemporaneamente. Da qualsiasi visualizzazione elenco dell'area di attesa, gli utenti possono diventare titolari di uno o più casi se sono membri di tale area di attesa o se occupano una posizione superiore nella gerarchia dei ruoli o dei territori rispetto a un membro dell'area di attesa, oppure se la condivisione predefinita dell'organizzazione per i casi è Lettura/Scrittura/Trasferimento pubblico. È sufficiente selezionare le caselle accanto ai casi desiderati e fare clic sul pulsante appropriato. È possibile eseguire le operazioni seguenti: • Accetta - Assegna l'utente corrente come titolare dei casi selezionati in una visualizzazione elenco dell'area di attesa. Qualsiasi attività aperta collegata viene trasferita all'utente. Per le organizzazioni il cui modello di condivisione per i casi non è Lettura/Scrittura/Trasferimento pubblico, è possibile visualizzare e accettare casi solo da aree di attesa di cui si è membri o se si occupa una posizione superiore nella gerarchia dei ruoli rispetto a un membro dell'area di attesa. • Cambia titolare - Assegna i casi all'utente o all'area di attesa specificata. Qualsiasi attività aperta collegata viene trasferita al nuovo titolare. Quando si inseriscono i casi in un'area di attesa, le attività aperte non vengono trasferite. Oltre alle autorizzazioni utente richieste per questa funzione, è necessario disporre dell'accesso di condivisione lettura per i casi in fase di aggiornamento. Nota: quando si modifica il titolare di un caso, le eventuali attività aperte di proprietà del titolare del caso corrente vengono trasferite al nuovo titolare. • Chiudi - Chiude i casi selezionati utilizzando i valori specificati. È possibile impostare uno Stato e un Motivo comuni e aggiungere eventuali commenti. EDIZIONI Disponibile nelle versioni: Salesforce Classic Disponibile nelle versioni: Group Edition, Professional Edition, Enterprise Edition, Performance Edition, Unlimited Edition e Developer Edition AUTORIZZAZIONI UTENTE Per modificare il titolare di un caso: • “Trasferisci casi” O “Trasferisci record” E “Modifica” per i casi Per chiudere e modificare lo stato dei casi: • “Gestisci casi” È necessario disporre dell'autorizzazione “Gestisci casi” e dell'accesso di condivisione lettura/scrittura ai casi per utilizzare questa funzione. • Cambia stato - Cambia lo Stato dei casi impostandolo sul valore selezionato. È necessario disporre dell'autorizzazione “Gestisci casi” e dell'accesso di condivisione lettura/scrittura ai casi per utilizzare questa funzione. VEDERE ANCHE: Linee guida per l'utilizzo dei casi Assistenza ai clienti Guida dell'utente | Casi | 5 Linee guida per l'utilizzo dei casi Un caso è la domanda o il commento di un cliente. I campi e gli elenchi correlati visualizzati su un caso sono determinati dalle personalizzazioni o dalle funzioni impostate dall'amministratore. Questa sezione spiega come utilizzare al meglio i casi. Aggiornamento dei casi Quando si modifica un referente, l'account non aggiorna l'account del referente, ma l'utente può modificare da solo l'account. I referenti che sono utenti del portale possono visualizzare soltanto i casi associati all'account sul loro record referente. Quando si modifica un account, vengono eliminate le condivisioni manuali su un caso per gli utenti che non dispongono dell'accesso in lettura al nuovo account. Se impostato, selezionare Invia messaggio di notifica al referente per informare il referente dell'aggiornamento del caso. Il messaggio email viene inviato solo se l'utente ha accesso al referente. Se impostato, selezionare Assegna utilizzando regole di assegnazione attive per riassegnare un caso utilizzando una regola di assegnazione. Se il caso non soddisfa il criterio della regola, viene riassegnato al titolare del caso predefinito dell'organizzazione. Se impostato, fare clic su Condivisione per condividere un caso con altri utenti, gruppi o ruoli. Se impostato, chiudere un caso selezionando Chiuso in Stato. In caso contrario, fare clic su Chiudi caso e modificare i campi in base alle esigenze. Se è stato impostato l'invio degli articoli Knowledge, fare clic su Salva e crea articolo per memorizzare le informazioni che potrebbero essere utili per chiudere casi simili. Quando viene pubblicata una bozza di articolo inviata, essa viene allegata al caso e risulta disponibile nella Knowledge Base dove può essere facilmente consultata. EDIZIONI Disponibile nelle versioni: Salesforce Classic e Lightning Experience Le regole di assegnazione dei casi, le regole di inoltro al livello superiore dei casi, Web a caso e i Portali Clienti sono disponibili nelle versioni: Professional Edition, Enterprise Edition, Performance Edition, Unlimited Edition e Developer Edition. AUTORIZZAZIONI UTENTE Per visualizzare i casi: • “Lettura” per i casi Per aggiornare i casi: • “Modifica” per i casi Se impostata, la sezione Informazioni Web a caso elenca le informazioni immesse dal cliente che ha creato il caso a partire dal modulo di un sito Web. Utilizzo degli elenchi correlati al caso Per rispondere e lavorare sui casi creati da Email a caso, utilizzare l'elenco correlato Messaggi email. Per visualizzare le operazioni necessarie in un processo di assistenza o per aggiungere la data di un punto saliente completato, utilizzare l'elenco correlato Punti salienti caso. Per trovare gli articoli della Knowledge Base dell'organizzazione utili per risolvere un caso, utilizzare l'elenco correlato Articoli. Per avviare una ricerca, immettere le parole chiave. Allegare al caso gli articoli pertinenti che permettono di tenere traccia delle soluzioni e aiutano altri utenti a risolvere casi analoghi. Gli articoli allegati vengono visualizzati nell'elenco correlato. Se si crea una bozza di articolo durante la chiusura di un caso, l'articolo compare nell'elenco correlato dopo la pubblicazione della bozza di articolo. Per trovare soluzioni (versione 1.0 degli articoli) utili per risolvere un caso, utilizzare l'elenco correlato Soluzioni. Se sono state impostate le categorie soluzioni, sceglierle per perfezionare la propria ricerca insieme alle parole chiave. Se sono state impostate le soluzioni suggerite, fare clic su Visualizza soluzioni suggerite per visualizzare le soluzioni pertinenti. Le soluzioni vengono suggerite in base alla pertinenza e ai casi simili. Risposta ai casi da Risposte Chatter (non disponibile in Lightning Experience) Per rispondere a un caso convertito da una domanda su una comunità Web, immettere la propria risposta nel feed tipo Chatter e fare clic su Rispondi al cliente. La risposta viene tracciata nell'elenco correlato Commenti caso. I commenti ai casi contrassegnati come Pubblico sono visualizzati come messaggi privati dell'assistenza clienti in Risposte Chatter e non sono visibili all'intera comunità. Ad esempio, se un agente dell'assistenza inserisce un commento pubblico a un caso, questo Assistenza ai clienti Guida dell'utente | Casi | 6 è visibile solo al referente del caso nei messaggi privati di Risposte Chatter. Gli agenti dell'assistenza possono leggere tutti i commenti pubblici e privati ai casi. VEDERE ANCHE: Campi caso Cronologia dei casi Commenti caso Assegnazione dei casi Utilizzo dei casi generati da messaggi email Utilizzo dell'elenco correlato Punti salienti caso Utilizzo della scheda Domande e risposte di Risposte Chatter Commenti caso I commenti ai casi consentono all'utente e agli agenti dell'assistenza di aggiungere, modificare o eliminare commenti pubblici o privati su un caso. Tutti i commenti vengono visualizzati nell'elenco correlato Commenti caso. I commenti possono rimanere privati oppure essere resi pubblicamente disponibili al referente di un caso sul Portale Clienti, il portale Self-Service oppure Risposte Chatter. È anche possibile impostare il proprio portale o la propria comunità Web per consentire ai clienti di commentare i loro casi. Quando un utente del portale aggiunge un commento, il titolare del caso riceve un'emai. Sull'intestazione del caso rimane l'icona del commento ( ) finché il titolare del caso non lo visualizza. Nota: A partire dal rilascio Spring '12, il portale Self-Service non è disponibile per le nuove organizzazioni. Le organizzazioni esistenti continuano ad avere accesso al portale Self-Service. VEDERE ANCHE: Creazione e modifica dei commenti ai casi EDIZIONI Disponibile nelle versioni: Salesforce Classic Disponibile nelle versioni: Group Edition, Professional Edition, Enterprise Edition, Performance Edition, Unlimited Edition e Developer Edition Assistenza ai clienti Guida dell'utente | Casi | 7 Creazione e modifica dei commenti ai casi È possibile creare o modificare un commento a un caso da: EDIZIONI • Il campo Commenti interni nella pagina di modifica di un caso • L'elenco correlato Commenti caso nella pagina dei dettagli di un caso Disponibile nelle versioni: Salesforce Classic VEDERE ANCHE: Disponibile nelle versioni: Group Edition, Professional Edition, Enterprise Edition, Performance Edition, Unlimited Edition e Developer Edition Casi AUTORIZZAZIONI UTENTE Per visualizzare commenti ai casi: • “Lettura” per i casi Per aggiungere commenti ai casi e renderli pubblici: • “Modifica” o “Crea” per i casi Per modificare o eliminare commenti ai casi aggiunti da altri utenti: • “Modifica tutto” per i casi Per modificare, eliminare o rendere pubblici i commenti ai casi esistenti: • “Modifica dei commenti ai casi” Assistenza ai clienti Guida dell'utente | Casi | 8 Creazione e modifica dei commenti al caso nelle pagine dei dettagli del caso 1. Fare clic su Nuovo o Modifica nell'elenco correlato Commenti caso. 2. Se si desidera, selezionare Pubblico per abilitare le notifiche di commento al referente del caso e per consentire al referente di visualizzare il commento nel Portale Clienti o nel portale Self-Service. 3. Immettere i commenti in Commento. 4. Fare clic su Salva. Nota: A partire dal rilascio Spring '12, il portale Self-Service non è disponibile per le nuove organizzazioni. Le organizzazioni esistenti continuano ad avere accesso al portale Self-Service. Nota: se si pubblicano casi e commenti ai referenti esterni mediante Salesforce a Salesforce, tutti i commenti caso pubblici vengono automaticamente condivisi con una connessione nel momento in cui si condivide un caso. Per interrompere la condivisione di un commento, selezionare Mantieni privato. Suggerimento: Dall'elenco correlato Commenti caso: • Fare clic su Canc per eliminare un commento esistente. • Fare clic su Rendi pubblico o Mantieni privato per modificare lo stato di un commento nel Portale Clienti o nel portale Self-Service. I commenti ai casi contrassegnati come Pubblico sono visualizzati come messaggi privati dell'assistenza clienti in Risposte Chatter e non sono visibili all'intera comunità. Ad esempio, se un agente dell'assistenza inserisce un commento pubblico a un caso, questo è visibile solo al referente del caso nei messaggi privati di Risposte Chatter. Gli agenti dell'assistenza possono leggere tutti i commenti pubblici e privati ai casi. VEDERE ANCHE: Commenti caso Creazione e modifica dei commenti ai casi EDIZIONI Disponibile nelle versioni: Salesforce Classic Disponibile nelle versioni: Group Edition, Professional Edition, Enterprise Edition, Performance Edition, Unlimited Edition e Developer Edition AUTORIZZAZIONI UTENTE Per visualizzare commenti ai casi: • “Lettura” per i casi Per aggiungere commenti ai casi e renderli pubblici: • “Modifica” o “Crea” per i casi Per modificare o eliminare commenti ai casi aggiunti da altri utenti: • “Modifica tutto” per i casi Per modificare, eliminare o rendere pubblici i commenti ai casi esistenti: • “Modifica dei commenti ai casi” Assistenza ai clienti Guida dell'utente | Casi | 9 Creazione e modifica dei commenti al caso nelle pagine di modifica del caso 1. Fare clic su Nuovo nella scheda Casi per creare un caso, oppure selezionare un caso esistente e fare clic su Modifica. EDIZIONI 2. Immettere i commenti in Commenti interni. Disponibile nelle versioni: Salesforce Classic 3. Se si desidera, selezionare Invia notifica al cliente per inviare al referente del caso un'email relativa al nuovo commento pubblico. 4. Fare clic su Salva. Ogni volta che si crea o si aggiorna un commento a un caso viene inviato un messaggio email al titolare del caso. Nota: la casella di controllo Invia notifica cliente viene visualizzata nelle pagine di modifica del caso quando: • Un amministratore ha abilitato la notifica ai referenti dei commenti ai casi nelle Impostazioni di assistenza o nelle pagine delle impostazioni del portale Self-Service. • Il commento è contrassegnato come Pubblico. • Nel caso è presente un referente. • Il referente del caso dispone di un indirizzo email valido. VEDERE ANCHE: Commenti caso Creazione e modifica dei commenti ai casi Disponibile nelle versioni: Group Edition, Professional Edition, Enterprise Edition, Performance Edition, Unlimited Edition e Developer Edition AUTORIZZAZIONI UTENTE Per visualizzare commenti ai casi: • “Lettura” per i casi Per aggiungere commenti ai casi e renderli pubblici: • “Modifica” o “Crea” per i casi Per modificare o eliminare commenti ai casi aggiunti da altri utenti: • “Modifica tutto” per i casi Per modificare, eliminare o rendere pubblici i commenti ai casi esistenti: • “Modifica dei commenti ai casi” Assistenza ai clienti Guida dell'utente | Casi | 10 Cronologia dei casi L'elenco correlato Cronologia dei casi di una pagina dei dettagli del caso registra le modifiche apportate al caso. Ogni volta che un utente modifica uno dei campi standard o personalizzati della cui cronologia si tiene traccia nel caso, viene aggiunta una nuova voce all'elenco correlato Cronologia dei casi. Tutte le voci includono data, ora, tipo e autore della modifica. Le modifiche apportate agli elenchi correlati sul caso non vengono registrate nella cronologia del caso. Nota: Le modifiche apportate al campo Chiuso al momento della creazione vengono registrate solo quando il campo viene aggiornato tramite l'API Force.com. Nelle organizzazioni che utilizzano le versioni Professional Edition, Enterprise Edition, Unlimited Edition, Performance Edition e Developer Edition, per le modifiche del caso automatizzato risultanti da Web a caso, dall'assegnazione dei casi oppure dalle regole di inoltro al livello superiore l'utente elencato nella cronologia è l'Utente caso automatico selezionato nelle Impostazioni di assistenza. VEDERE ANCHE: EDIZIONI Disponibile nelle versioni: Salesforce Classic Disponibile nelle versioni: Group Edition, Professional Edition, Enterprise Edition, Performance Edition, Unlimited Edition e Developer Edition AUTORIZZAZIONI UTENTE Per visualizzare i casi: • “Lettura” per i casi Casi Campi caso Alcuni campi potrebbero non essere visibili o modificabili a seconda del layout di pagina e delle impostazioni di protezione a livello di campo. Campo Descrizione Indica che una regola di inoltro al livello superiore ha inoltrato un caso. L'icona di inoltro al livello superiore scompare quando un caso viene chiuso o non soddisfa più i criteri della regola di inoltro al livello superiore. Indica che un cliente ha aggiunto un commento a un caso da un portale Web. L'icona viene visualizzata fino a che il titolare visualizza il caso. Nome account Nome dell'account associato al referente di un caso. Il nome viene aggiunto automaticamente quando si collega il caso a un referente e il caso viene salvato. Durante l'aggiornamento di un caso, è possibile aggiungere un account diverso. Asset Il modello del prodotto del cliente. Sulle pagine di modifica, questo campo mostra solo gli asset associati al referente di un caso, ma è possibile utilizzare la modifica in linea per visualizzare un elenco di tutti gli asset su un caso. EDIZIONI Disponibile nelle versioni: Salesforce Classic e Lightning Experience Disponibile nelle versioni: Group Edition, Professional Edition, Enterprise Edition, Performance Edition, Unlimited Edition e Developer Edition Assistenza ai clienti Guida dell'utente | Casi | 11 Campo Descrizione Orario di ufficio Indica l'orario in cui le azioni di inoltro al livello superiore o i processi diritti vengono eseguiti su un caso. Valuta caso La valuta di tutti gli importi valutari su un caso. Gli importi vengono visualizzati nella valuta del caso e anche convertiti nella valuta personale dell'utente. Disponibile solo per le organizzazioni che utilizzano più valute. Divisione caso Divisione cui appartiene il caso. La divisione viene ereditata dal referente di un caso. Se non è presente alcun referente, viene impostata sulla divisione globale predefinita. Disponibile solo nelle organizzazioni che utilizzano le divisioni per segmentare i dati. Numero caso Numero univoco assegnato al caso. I numeri partono da 1000 e sono di sono lettura, ma gli amministratori possono modificare il formato. I numeri dei casi spesso aumentano sequenzialmente, ma talvolta qualche numero della sequenza può essere saltato. Titolare caso Utente assegnato come titolare di un caso. Tipo di record caso Nome del campo che determina i valori degli elenchi di selezione disponibili su un caso. I tipi di record sono spesso correlati a un processo di assistenza. Chiuso da utente Self-Service Indica se il referente di un caso ha chiuso il caso da un portale Web. Questo campo è di sola lettura. Chiuso al momento della creazione Indica se un caso è stato chiuso durante la creazione mediante il pulsante Salva e chiudi. Questo campo è di sola lettura. Email referente Indirizzo email del referente di un caso. L'indirizzo viene aggiunto quando si aggiunge un referente a un caso. Questo campo è di sola lettura. Cellulare referente Numero di telefono cellulare del referente di un caso. Il numero viene aggiunto quando si aggiunge un referente a un caso. Questo campo è di sola lettura. Nome referente Nome del referente di un caso. Telefono referente Numero di telefono del referente di un caso. Il numero viene aggiunto quando si aggiunge un referente a un caso. Questo campo è di sola lettura. Creato da Utente che ha creato il caso, incluse la data e l'ora di creazione. Questo campo è di sola lettura. Link personalizzati Elenchi di link personalizzati per i casi creati da un amministratore. Data/ora chiusura Data e ora di chiusura del caso. Questo campo è di sola lettura. Data/ora apertura Data e ora di apertura del caso. Questo campo è di sola lettura. Assistenza ai clienti Guida dell'utente | Casi | 12 Campo Descrizione Descrizione Descrizione di un caso, generalmente la domanda o il commento di un cliente. Questo campo può memorizzare fino a 32 KB di dati, ma nei rapporti vengono visualizzati solo i primi 255 caratteri. Nome diritto Nome di un diritto aggiunto a un caso. Disponibile solo se sono impostati i diritti. Ora iniziale processo diritti Ora alla quale il caso è entrato in un processo diritti. Se si dispone dell'autorizzazione "Modifica" per i casi, è possibile aggiornare o reimpostare l'ora. Quando si reimposta l'ora: • I punti salienti chiusi o completati non sono influenzati • I punti salienti incompleti vengono ricalcolati in base alla nuova ora di inizio Questo campo viene visualizzato se un processo diritti si applica a un caso. Ora finale processo diritti Ora alla quale un caso ha terminato il processo diritti. Questo campo viene visualizzato se un processo diritti si applica a un caso. Commenti interni Note interne correlate a un caso. Ogni commento può memorizzare fino a 4 KB di dati e viene visualizzato nell'elenco correlato Commenti caso. I commenti contrassegnati come "pubblici" possono essere visualizzati sui portali Web. Stato punto saliente Un punto saliente è una fase in un processo diritti. Questo campo viene visualizzato se un processo diritti si applica a un caso. Icona stato punto saliente Indica lo stato di un punto saliente per un caso visualizzando una delle icone seguenti: • Conforme • Violazione aperta • Violazione chiusa Questo campo viene visualizzato se un processo diritti si applica a un caso. Modificato da Utente che ha modificato per ultimo un caso, escluse le modifiche apportate alle voci dell'elenco correlato di un caso. Questo campo include anche la data e l'ora della modifica. Questo campo è di sola lettura. Origine Fonte di un caso, ad esempio telefono, email o Web. Gli amministratori impostano i valori dei campi e ogni valore può avere fino a 40 caratteri. Durante la modifica di un caso creato da una comunità con azioni, aggiungere un'origine in quanto non viene impostata automaticamente. Caso controllante Caso che si trova al livello superiore rispetto a uno o più casi correlati in una gerarchia dei casi. Un numero caso identifica un Assistenza ai clienti Campo Guida dell'utente | Casi | 13 Descrizione caso controllante e un caso controllante deve esistere prima di poter essere aggiunto a un altro caso. Priorità Urgenza di un caso. Gli amministratori impostano i valori dei campi e ogni valore può avere fino a 20 caratteri. Prodotto Nome del prodotto di un caso. Questo campo è disponibile solo se i diritti sono impostati per l'inclusione di prodotti. Domanda Domanda nella scheda Domande e risposte che è correlata a un caso. Questo campo viene compilato quando si crea un caso da una domanda o quando una domanda viene inoltrata a un caso. Motivo Motivo per il quale è stato creato un caso. Gli amministratori impostano i valori dei campi. Stato Stato di un caso, ad esempio aperto o chiuso. Gli amministratori impostano i valori dei campi. Arrestato Consente di arrestare un processo diritti su un caso, il che può essere necessario se si è in attesa della risposta di un cliente. Un processo diritti su un caso può essere arrestato fino a 300 volte. Questo campo viene visualizzato se un processo diritti si applica a un caso. Arrestato dal Mostra la data e l'ora in cui un processo diritti è stato arrestato su un caso. Questo campo viene visualizzato se un processo diritti si applica a un caso. Oggetto Breve descrizione della domanda o del commento del cliente, ad esempio La stampa genera un errore in Internet Explorer. Tempistica La distanza di un caso dal raggiungimento dei punti salienti di un processo diritti. È possibile fare clic o passare con il mouse sopra ogni punto saliente per visualizzarne i dettagli. Queste icone rappresentano i punti salienti: • Punto saliente completato • Punto saliente violato È possibile trascinare l'icona della maniglia ( ) lungo lo strumento Zoom tempistica per vedere i punti salienti passati e futuri. Questo campo viene visualizzato se un processo diritti si applica al caso. Tipo Tipo di caso, ad esempio Domanda, Problema. Gli amministratori impostano i valori dei campi. Assistenza ai clienti Guida dell'utente | Casi | 14 Campo Descrizione Visibile nel Portale Self-Service Indica se un caso è visibile agli utenti in un portale Web. Se si desidera che i casi generati dal Web siano visibili in un portale, includere questo campo nell'impostazione Web a caso. Società Web Nome della società fornito da un cliente che ha creato il caso da Web a caso o Email a caso. Email Web Indirizzo email fornito da un cliente che ha creato il caso da Web a caso o Email a caso. Nome Web Nome del cliente fornito da un cliente che ha creato il caso da Web a caso o Email a caso. Telefono Web Numero di telefono fornito da un cliente che ha creato il caso da Web a caso o Email a caso. VEDERE ANCHE: Linee guida per l'utilizzo dei casi Come viene calcolata la "Durata" nei rapporti casi? La Durata di un caso aperto rappresenta il tempo trascorso dalla creazione al presente. La Durata di un caso chiuso rappresenta il tempo trascorso dalla creazione alla chiusura del caso. Nei rapporti casi compare un elenco a discesa denominato "Unità" che permette di decidere se visualizzare la Durata in giorni, ore o minuti. VEDERE ANCHE: Campi caso Assistenza ai clienti Guida dell'utente | Casi | 15 Utilizzo dell'elenco correlato Punti salienti caso L'elenco correlato Punti salienti caso sulla pagina dei dettagli di un caso mostra un elenco dei punti salienti validi automaticamente per il caso a causa di un processo diritti. I punti salienti sono fasi obbligatorie nel processo di assistenza. Sono metriche che rappresentano i livelli di servizio da fornire a ciascuno dei propri clienti, ad esempio prima risposta e tempi di risoluzione sui casi. Nota: • Nessun record da visualizzare viene visualizzato nell'elenco correlato se non vi sono punti salienti applicabili al caso. • L'elenco correlato contiene i campi che la società ha scelto di visualizzare in base ai propri processi aziendali. A seconda dei requisiti della società, saranno visibili alcuni o tutti i seguenti campi. Azione Le azioni che è possibile eseguire sul punto saliente. Ad esempio, se si dispone dell'autorizzazione "Modifica" sui casi, è possibile fare clic su Modifica per selezionare la data di completamento del punto saliente. Nota: gli utenti del Portale Clienti non possono modificare i punti salienti dei casi. Punto saliente Il nome di una serie di fasi valida per il caso in un processo diritti. Gli utenti con autorizzazione "Gestisci diritti" possono fare clic sul nome di un punto saliente per visualizzare il processo diritti, i criteri del caso, i trigger temporali e le azioni associate. EDIZIONI Disponibile nelle versioni: Salesforce Classic Disponibile nelle versioni: Enterprise Edition, Performance Edition, Unlimited Edition e Developer Edition con Service Cloud AUTORIZZAZIONI UTENTE Per visualizzare i punti salienti dei casi: • “Lettura” per i casi Per modificare i punti salienti dei casi: • "Modifica" per i casi La tabella riportata di seguito mostra i tipi di azioni associati ai punti salienti: Tipo di azione Descrizione Azioni riuscite Le azioni da intraprendere quando un punto saliente viene completato con successo. Azioni di avvertenza Le azioni da intraprendere quando un punto saliente si avvicina a una violazione. Azioni di violazione Le azioni da intraprendere quando un punto saliente viene violato. Gli amministratori possono impostare i punti salienti per le seguenti automazioni per ogni tipo di azione: Tipo di automazione Descrizione Esempio Operazione Assegna un'operazione a un utente specifico. È possibile specificare Oggetto, Stato, Priorità e Scadenza dell'operazione. Creare un'operazione per fare in modo che un rappresentante dell'assistenza chiami un cliente quando viene violata una prima risposta. Avviso tramite email Invia per email un modello specifico a un Notificare ai titolari dei casi quando i relativi destinatario designato. casi si avvicinano a una violazione di una prima risposta. Aggiornamento campo Modifica il valore di un campo selezionato. Aggiornare il campo Priorità del caso È possibile specificare un valore o creare su Alta quando una prima risposta si una formula per il nuovo valore. avvicina a una violazione. Assistenza ai clienti Guida dell'utente | Casi | 16 Tipo di automazione Descrizione Esempio Messaggio in uscita Invia un messaggio a un endpoint Inviare dati sulle parti o sui servizi a un designato. È anche possibile specificare il sistema esterno dopo il successo di una nome utente e i dati da includere nel prima risposta. messaggio. Data iniziale La data e l'ora in cui si è cominciato a tenere traccia del punto saliente. Data di destinazione La data e l'ora in cui deve essere completato il punto saliente. Data completamento La data e l'ora in cui è stato completato il punto saliente. Risposta destinazione Mostra il tempo necessario per completare il punto saliente. Viene calcolato automaticamente in modo da includere un eventuale orario di ufficio per il caso. A seconda dei requisiti aziendali, il tempo può essere visualizzato sotto forma di minuti, ore o giorni. Tempo restante Mostra il tempo che manca alla violazione di un punto saliente. Viene calcolato automaticamente in modo da includere un eventuale orario di ufficio per il caso. A seconda dei requisiti aziendali, il tempo può essere visualizzato sotto forma di minuti, ore o giorni. Tempo trascorso Mostra il tempo necessario per completare un punto saliente. Viene calcolato automaticamente in modo da includere un eventuale orario di ufficio per il caso. Il tempo trascorso viene calcolato solo dopo che il campo Data completamento è stato popolato. A seconda dei requisiti aziendali, il tempo può essere visualizzato sotto forma di minuti, ore o giorni. Violazione Icona ( ) che indica la violazione di un punto saliente. Tempo da destinazione Mostra il tempo trascorso dopo la violazione di un punto saliente. Viene calcolato automaticamente in modo da includere un eventuale orario di ufficio per il caso. È possibile scegliere di visualizzare il tempo in giorni, ore e minuti oppure minuti e secondi. Completato Icona ( ) che indica il completamento di un punto saliente. Poiché fanno parte della cronologia di un caso, i punti salienti completati restano nel caso anche se non sono più applicabili. VEDERE ANCHE: Campi caso Assistenza ai clienti Guida dell'utente | Casi | 17 Assegnazione dei casi È possibile assegnare i casi agli utenti o alle aree di attesa in vari modi. • Utilizzo di una regola di assegnazione per Web a caso, Email a caso o Email a caso on-demand Nelle organizzazioni che utilizzano le versioni Professional Edition, Enterprise Edition, Unlimited Edition, Performance Edition e Developer Edition, i casi generati sul Web e da messaggi email sono assegnati automaticamente agli utenti o alle aree di attesa in base ai criteri della regola di assegnazione attiva dei casi. I casi che non corrispondono ai criteri della regola di assegnazione vengono assegnati automaticamente al Titolare predefinito caso specificato nelle Impostazioni di assistenza. • Utilizzo di una regola di assegnazione nella creazione o nella modifica di un caso EDIZIONI Disponibile nelle versioni: Salesforce Classic Le opzioni di assegnazione dei casi variano a seconda della versione di Salesforce utilizzata. AUTORIZZAZIONI UTENTE Per visualizzare i casi: Nelle organizzazioni che utilizzano le versioni Professional Edition, Enterprise Edition, Unlimited • “Lettura” per i casi Edition, Performance Edition e Developer Edition, quando si crea o si modifica un caso è possibile selezionare una casella per assegnare automaticamente il caso utilizzando la regola di Per diventare titolari di casi assegnazione attiva dei casi. Un messaggio email viene automaticamente inviato al nuovo da aree di attesa: titolare se l'amministratore ha specificato un modello di email nella voce di regola corrispondente. • “Modifica” per i casi Se si desidera che questa casella di controllo risulti selezionata per impostazione predefinita, l'amministratore dovrà modificare il relativo layout di pagina. Se necessario, l'amministratore può modificare il layout di pagina per nascondere la casella di controllo Assegnazione ma continuare a forzare le regole di assegnazione dei casi. • Modifica della proprietà di più casi (solo per gli amministratori) Da qualsiasi pagina di elenco dei casi, un amministratore o un utente con autorizzazione “Gestisci casi” può assegnare manualmente uno o più casi a un unico utente o a un'unica area di attesa. • Come diventare titolari di casi da un'area di attesa Per diventare titolari di casi in un'area di attesa, passare alla visualizzazione elenco dell'area di attesa, selezionare la casella accanto a uno o più casi e successivamente fare clic su Accetta. Nota: il modello di condivisione dell'organizzazione per un oggetto determina l'accesso che gli utenti avranno ai record di quell'oggetto nelle aree di attesa: Lettura/Scrittura/Trasferimento pubblico Gli utenti possono visualizzare e diventare titolari dei record da qualsiasi area di attesa. Lettura/scrittura pubblica o Solo lettura pubblica Gli utenti possono visualizzare qualsiasi area di attesa ma possono diventare titolari solo dei record dalle aree di attesa di cui sono membri oppure, a seconda delle impostazioni di condivisione, solo se occupano una posizione superiore nella gerarchia dei ruoli o dei territori rispetto a un membro dell'area di attesa. Privato Gli utenti possono visualizzare e accettare solo i record dalle aree di attesa di cui sono membri oppure, a seconda delle impostazioni di condivisione, solo se occupano una posizione superiore nella gerarchia dei ruoli o dei territori rispetto a un membro dell'area di attesa. Indipendentemente dal modello di condivisione, gli utenti devono avere l'autorizzazione "Modifica" per diventare titolari di record nelle aree di attesa di cui sono membri. Gli amministratori e gli utenti che dispongono dell'autorizzazione “Modifica tutto” a livello di oggetto per i casi, nonché gli utenti che dispongono dell'autorizzazione “Modifica tutti i dati” possono Assistenza ai clienti Guida dell'utente | Casi | 18 visualizzare e acquisire record da qualsiasi area di attesa, indipendentemente dal modello di condivisione o dall'appartenenza all'area di attesa. • Modifica della proprietà di un caso Per trasferire un singolo caso di cui si è titolari o per il quale si dispone di accesso in lettura/scrittura, fare clic su Cambia accanto al campo Titolare caso nella pagina dei dettagli del caso e specificare un utente, un utente partner o un'area di attesa. Assicurarsi che il nuovo titolare disponga dell'autorizzazione “Lettura” per i casi. Il link Cambia viene visualizzato solo nella pagina dei dettagli e non in quella di modifica. Nelle organizzazioni con le versioni Group Edition, Professional Edition, Enterprise Edition, Unlimited Edition, Performance Edition e Developer Edition, selezionare la casella Invia messaggio di notifica per inviare automaticamente un messaggio email al nuovo titolare del caso. • Creazione manuale di un caso (assegnazione predefinita) Durante la creazione di un caso dalla scheda Casi, l'utente viene elencato automaticamente come titolare del caso, a meno che non sia visualizzata la casella di controllo della regola di assegnazione e l'utente non la selezioni per abilitare la regola di assegnazione. Se è selezionata per impostazione predefinita, è possibile ignorare la regola di assegnazione e assegnare se stessi in qualità di titolari deselezionando la casella di controllo. VEDERE ANCHE: Linee guida per l'utilizzo dei casi Modifica di più casi Condivisione di casi L'amministratore definisce il modello di condivisione predefinito per l'intera organizzazione. È possibile modificare questo modello per estendere la condivisione a più utenti. Tuttavia, non è possibile modificare il modello di condivisione per renderlo più restrittivo rispetto a quello predefinito. Per visualizzare e gestire i dettagli della condivisione, fare clic su Condivisione nella pagina dei dettagli del caso. La pagina Dettagli condivisione elenca gli utenti, i gruppi, i ruoli e i territori che hanno accesso in condivisione al caso. Da questa pagina è possibile effettuare una delle operazioni seguenti: • Per visualizzare un elenco filtrato di elementi, selezionare un elenco predeterminato dall'elenco a discesa Visualizza o fare clic su Crea nuova visualizzazione per definire le proprie visualizzazioni personalizzate.Per modificare o eliminare le visualizzazioni create, selezionarle dall'elenco a discesa Visualizza e fare clic su Modifica. • Fare clic su Aggiungi per concedere l'accesso al record ad altri utenti, gruppi, ruoli o territori. Nota: per condividere un caso con un altro utente, quell'utente deve avere accesso all'account associato al caso e disporre dell'autorizzazione “Lettura” per i casi. • Fare clic su Espandi elenco per visualizzare tutti gli utenti che possono accedere al record. • Per la condivisione manuale delle regole create, fare clic su Modifica o su Canc accanto a una voce dell'elenco per modificare o eliminare il livello di accesso. VEDERE ANCHE: Casi EDIZIONI Disponibile nelle versioni: Salesforce Classic Disponibile nelle versioni: Enterprise Edition, Performance Edition, Unlimited Edition e Developer Edition AUTORIZZAZIONI UTENTE Per visualizzare i casi: • “Lettura” per i casi Assistenza ai clienti Guida dell'utente | Feed caso | 19 Feed caso Panoramica su Feed caso Feed caso rappresenta per gli agenti dell'assistenza un modo più razionale per creare, gestire e visualizzare i casi. Include azioni e un feed Chatter. Le azioni consentono agli agenti di creare note caso, registrare chiamate, cambiare lo stato dei casi e comunicare con i clienti. Il feed visualizza gli eventi importanti relativi ai casi in ordine cronologico e consente di controllare agevolmente l'avanzamento di ogni caso. Gli agenti assegnati al layout di pagina Feed caso visualizzano una pagina simile a questa ogni volta che visualizzano un caso: EDIZIONI Disponibile nelle versioni: Salesforce Classic Disponibile nelle versioni: Enterprise Edition, Performance Edition, Unlimited Edition e Developer Edition • Riquadro evidenziazioni (1): fornisce una panoramica delle informazioni maggiormente importanti su un caso, ad esempio le informazioni sul referente, il nome del caso, la descrizione del caso, lo stato, la priorità e il titolare del caso. Gli agenti possono utilizzare i divisori delle colonne per ridimensionare le sezioni del riquadro evidenziazioni in modo da visualizzare una quantità maggiore delle informazioni maggiormente rilevanti. • Visualizzazioni feed e dettagliata (2): dalla visualizzazione feed, che include il publisher e il feed, gli agenti possono passare agevolmente alla visualizzazione dettagliata del feed per visualizzare informazioni più approfondite e utilizzare gli elenchi correlati. • Publisher (3): contiene le azioni che gli agenti utilizzano per lavorare con i casi, ad esempio le azioni Email, Nota caso e Cambia stato. • Strumento Articoli (4): consente agli agenti di trovare articoli Knowledge che possono aiutarli a risolvere i casi e quindi allegarli a un caso o inviarli tramite email ai clienti. • Filtri dei feed (5): aiutano gli agenti a trovare rapidamente informazioni specifiche nel feed, limitando gli elementi dei feed visualizzati. • Feed (6): offre una visualizzazione cronologica della cronologia del caso. Gli elementi del feed vengono creati per: – I messaggi email in entrata e in uscita correlati al caso – I commenti correlati al caso su un Portale Clienti o su Risposte Chatter Assistenza ai clienti Guida dell'utente | Feed caso | 20 – Le chiamate registrate relative al caso – Le modifiche allo stato del caso – I commenti effettuati sul caso – I link o i file aggiunti al caso – Le attività dei punti salienti correlate al caso – Le azioni del caso risultanti dagli eventi di flusso di lavoro – Le nuove operazioni ed eventi correlati al caso e gli aggiornamenti a quelli esistenti • Pulsante Segui ed elenco Chi segue (7): consente agli agenti di seguire il caso in modo che vengano informati in Chatter in caso di aggiornamenti e permette loro di visualizzare le altre persone che lo stanno seguendo. • Pulsanti e link personalizzati (8): consente agli agenti di accedere a un maggior numero di strumenti e funzionalità. Gli amministratori possono personalizzare la maggior parte degli aspetti di Feed caso, inclusi: • I campi nel riquadro evidenziazioni • Le azioni che vengono visualizzate e i campi che includono • I filtri dei feed che sono disponibili e il punto in cui viene visualizzato l'elenco sulla pagina • La larghezza del feed • Gli strumenti, i pulsanti personalizzati e i link personalizzati che sono disponibili e la posizione in cui vengono visualizzati sulla pagina VEDERE ANCHE: Feed caso ed elenchi correlati Visualizzazione e modifica dei casi dalla pagina dei dettagli del caso in Feed caso Utilizzo di filtri dei feed in Feed caso I filtri dei feed consentono agli agenti dell'assistenza di visualizzare con facilità tutti gli aggiornamenti di uno stesso tipo, ad esempio tutti i registri di chiamata o i messaggi email, durante l'elaborazione di casi in Feed caso. Grazie ai filtri gli agenti individuano le informazioni necessarie più velocemente senza dover sfogliare ogni singolo evento relativo al caso. Durante la creazione o modifica dei layout dei feed, gli amministratori possono specificare quali filtri sono disponibili: • Scegliere solo Tutti gli aggiornamenti per mostrare automaticamente tutti gli eventi di un caso e nascondere l'elenco singoli filtri dei feed. Utilizzare questa opzione se gli agenti dell'assistenza devono poter vedere la cronologia completa di un caso. EDIZIONI Disponibile nelle versioni: Salesforce Classic Disponibile nelle versioni: Enterprise Edition, Performance Edition, Unlimited Edition e Developer Edition • Scegliere un solo tipo di filtro dei feed per mostrare automaticamente solo gli eventi relativi ai casi di quel particolare tipo e nascondere l'elenco dei singoli filtri dei feed. Ad esempio, se si seleziona solo Tutte le email, il feed di ogni caso mostrerà i messaggi email correlati al caso, ma non le note, le risposte sul portale o altre attività dello stesso caso. Questa opzione è utile per gli agenti che forniscono assistenza principalmente tramite un canale (telefono, email o portale) e che hanno la necessità di vedere eventi relativi ai casi solo per quel determinato canale. • Se si sceglie più di un tipo di filtro dei feed viene visualizzato l'elenco dei filtri disponibili nell'intestazione laterale della pagina Feed caso o sopra il feed nel centro della pagina, dove il primo filtro è selezionato automaticamente. Ad esempio, se si rendono disponibili i filtri Tutte le email, Modifiche stato e Risposte tramite portale, il feed di ogni caso visualizza, per impostazione predefinita, i messaggi email correlati al caso. Gli utenti possono fare clic sugli altri filtri per vedere altri tipi di eventi relativi ai casi. Utilizzare questa opzione se gli agenti tendono a fornire l'assistenza tramite un canale, ma hanno la necessità di vedere anche altri tipi di aggiornamenti di casi. Assistenza ai clienti Guida dell'utente | Feed caso | 21 Gli amministratori hanno inoltre la facoltà di specificare come e dove visualizzare l'elenco dei filtri dei feed: • Come elenco fisso nella colonna sinistra. • Come elenco mobile nella colonna sinistra. Con questa opzione, l'elenco dei filtri dei feed rimane visibile anche quando gli utenti scorrono la pagina verso il basso. Questo può essere utile per i feed lunghi perché consente agli agenti di filtrare velocemente le attività dei casi da qualsiasi punto della pagina senza tornare in cima. • Come elenco a discesa nella colonna centrale. VEDERE ANCHE: Panoramica su Feed caso Feed caso ed elenchi correlati Nell'interfaccia tradizionale dei casi, gli agenti dell'assistenza completano operazioni come registrare le chiamate e inviare email utilizzando principalmente gli elenchi correlati. In Feed caso, gli agenti possono eseguire molte di queste operazioni direttamente dal feed. Di seguito viene fornita una panoramica degli elenchi correlati più comuni inclusi nell'interfaccia tradizionale dei casi, delle operazioni che gli agenti possono eseguire con essi e del punto in cui gli agenti possono completare tali operazioni in Feed caso. Cronologia attività Operazione Funzionalità Feed caso utilizzata dagli agenti per questa operazione Registrazione di una chiamata Azione Registra una chiamata nel publisher Visualizzazione dei registri chiamate Elementi feed registri chiamate Creazione e risposta alle email dei clienti • Azione Email nel publisher Visualizzazione di email • Elementi feed nelle email EDIZIONI Disponibile nelle versioni: Salesforce Classic Disponibile nelle versioni: Enterprise Edition, Performance Edition, Unlimited Edition e Developer Edition • Elenco correlato Email • Elenco correlato Cronologia attività • Elenco correlato Email Cronologia approvazioni Operazione Funzionalità Feed caso utilizzata dagli agenti per questa operazione Invio di un caso per l'approvazione Elenco correlato Cronologia approvazioni Visualizzazione della cronologia approvazioni Elenco correlato Cronologia approvazioni Allegati Assistenza ai clienti Guida dell'utente | Feed caso | 22 Operazione Funzionalità Feed caso utilizzata dagli agenti per questa operazione Collegamento di file a un caso • Strumento Articoli (per collegare articoli Salesforce Knowledge) • Elenco correlato Allegati Collegamento di file a un'email • Azione Email nel publisher • Elenco correlato Email Visualizzazione di file allegati a un caso • Elementi feed allegati • Elenco correlato Allegati Nota: Gli allegati alle note caso non sono inclusi nell'elenco correlato Allegati. Commenti caso Operazione Funzionalità Feed caso utilizzata dagli agenti per questa operazione Creazione di una nota caso interna Azione Post nel publisher In Feed caso, i commenti privati sono stati sostituiti dalle note caso, che sono post di Chatter e non sono disponibili dagli elenchi correlati Commenti caso. Visualizzazioni di note caso Elementi feed post Creazione di un commento cliente pubblico Azione Portale nel publisher Visualizzazione di un commento cliente pubblico Elementi feed portale Cronologia dei casi Operazione Funzionalità Feed caso utilizzata dagli agenti per questa operazione Visualizzazione della cronologia dei casi Elementi feed per l'attività sul caso Team caso Operazione Funzionalità Feed caso utilizzata dagli agenti per questa operazione Creazione di un team caso Elenco correlato Team caso Visualizzazione di un team caso Elenco correlato Team caso Ruoli referente Assistenza ai clienti Guida dell'utente | Feed caso | 23 Operazione Funzionalità Feed caso utilizzata dagli agenti per questa operazione Creazione di ruoli referente Elenco correlati Ruoli referente Visualizzazione ruoli referente Elenco correlati Ruoli referente Creazione e risposta alle email dei clienti Azione Email nel publisher Consegne contenuto Operazione Funzionalità Feed caso utilizzata dagli agenti per questa operazione Visualizzazione o visualizzazione in anteprima Elenco correlato Consegne contenuto di un contenuto Creazione e invio di contenuto Elenco correlato Consegne contenuto Email Operazione Funzionalità Feed caso utilizzata dagli agenti per questa operazione Creazione di email dei clienti • Azione Email nel publisher • Elenco correlato Email Visualizzazione di email • Elementi feed nelle email • Elenco correlato Cronologia attività • Elenco correlato Email Attività aperte Operazione Funzionalità Feed caso utilizzata dagli agenti per questa operazione Creazione e modifica di operazioni • Azione Crea operazione nel publisher • Elenco correlato Attività aperte Visualizzazione delle operazioni • Elementi feed operazioni (per le operazioni create con l'azione Crea operazione) • Elenco correlato Attività aperte Creazione e modifica di eventi • Azione Crea evento nel publisher • Elenco correlato Attività aperte Visualizzazione di eventi • Elementi feed operazioni (per gli eventi creati con l'azione Crea evento) • Elenco correlato Attività aperte Assistenza ai clienti Guida dell'utente | Feed caso | 24 Casi correlati Operazione Funzionalità Feed caso utilizzata dagli agenti per questa operazione Creazione e modifica di casi correlati • Azione Crea caso correlato nel publisher • Elenco correlato Casi correlati Visualizzazione dei casi correlati • Elementi feed casi correlati (per i casi creati con l'azione Crea caso correlato) • Elenco correlato Casi correlati Soluzioni Operazione Funzionalità Feed caso utilizzata dagli agenti per questa operazione Visualizzazione delle soluzioni suggerite Elenco correlato Soluzioni Ricerca di soluzioni Elenco correlato Soluzioni VEDERE ANCHE: Visualizzazione e modifica dei casi dalla pagina dei dettagli del caso in Feed caso Formato stampa in Feed caso Formato stampa in Feed caso Utilizzare l'opzione Formato stampa per visualizzare e stampare un elenco completo delle informazioni correlate a un caso. EDIZIONI Il formato stampa, accessibile facendo clic su informazioni nel seguente ordine: Disponibile nelle versioni: Salesforce Classic in qualsiasi pagina del Feed caso, visualizza le 1. Dettagli caso 2. Contenuti degli elenchi correlati inclusi nella pagina dei dettagli del caso 3. Note interne Disponibile nelle versioni: Enterprise Edition, Performance Edition, Unlimited Edition e Developer Edition Note e suggerimenti • A seconda degli elenchi correlati inclusi nella pagina dei dettagli del caso, alcuni eventi relativi ai casi, quali messaggi email e chiamate registrate, potrebbero non essere visualizzati nel formato stampa. Per far sì che vengano inclusi i messaggi email e i registri delle chiamate, personalizzare i layout delle pagine dei dettagli del caso per gli utenti di Feed caso per aggiungere l'elenco correlato Cronologia attività. Per includere i post pubblici del portale, aggiungere l'elenco correlato Commenti caso. • Le note interne sono elencate nell'intestazione Chatter nella pagina del formato stampa. • Gli elenchi correlati privi di dati non vengono visualizzati nel formato stampa, anche se sono compresi nel layout di pagina dei dettagli del caso. • Se il layout della pagina dei dettagli del caso include pulsanti e link personalizzati, essi vengono visualizzati nella sezione dei dettagli del caso nel formato stampa. Assistenza ai clienti Guida dell'utente | Feed caso | 25 • Il formato stampa visualizza rispettivamente 500 post, link e documenti relativi alle note interne più recenti e 100 dei commenti più recenti su ciascuno di questi post. VEDERE ANCHE: Visualizzazione e modifica dei casi dalla pagina dei dettagli del caso in Feed caso Visualizzazione e modifica dei casi dalla pagina dei dettagli del caso in Feed caso Utilizzare la pagina dei dettagli del caso per visualizzare e aggiornare informazioni dettagliate su un caso e utilizzare gli elenchi correlati. EDIZIONI Nella pagina dei dettagli del caso è possibile: Disponibile nelle versioni: Salesforce Classic • Visualizzare e modificare le informazioni sul caso, inclusa la modifica delle informazioni sui referenti e gli account, lo stato, l'origine, la priorità, il tipo e il motivo caso. • Modificare o aggiornare l'oggetto e la descrizione del caso. • Visualizzare gli elenchi correlati e utilizzarli per completare operazioni aggiuntive (ad esempio, visualizzare la cronologia delle approvazioni di un caso o aggiungere membri a un team caso). Disponibile nelle versioni: Enterprise Edition, Performance Edition, Unlimited Edition e Developer Edition • Chiudere un caso. Nota: se nell'organizzazione è abilitata la modifica in linea, è possibile utilizzarla nella pagina dei dettagli del caso. Per passare dalla visualizzazione feed alla pagina dei dettagli del caso durante la visualizzazione di un caso, utilizzare i pulsanti oppure, se si sta lavorando in Salesforce Console, i pulsanti Per aprire una pagina stampabile dei dettagli del caso, fare clic su Formato stampa in qualsiasi pagina di Feed caso. VEDERE ANCHE: Panoramica su Feed caso AUTORIZZAZIONI UTENTE Per visualizzare un caso: • "Visualizza" per i casi Per modificare un caso: • “Modifica” per i casi Per eliminare un caso: • "Elimina" per i casi Assistenza ai clienti Guida dell'utente | Gerarchie dei casi | 26 Gerarchie dei casi Visualizzazione delle gerarchie dei casi Una gerarchia dei casi mostra i casi che sono reciprocamente associati tramite il campo Caso controllante. Quando un caso è associato a un caso controllante, indica che esiste una relazione tra i due casi, ad esempio un raggruppamento di casi simili per facilitarne il tracciamento o la suddivisione di un caso in più casi in modo da essere risolto da diversi utenti. Nella gerarchia dei casi, i casi sono visualizzati con un rientro per indicare che sono correlati al caso soprastante. • Per visualizzare la gerarchia di un caso, fare clic su Visualizza gerarchia accanto al campo Numero caso nella pagina dei dettagli del caso. • Per specificare che un caso è associato a un altro, modificare il caso e digitare il numero del caso del caso controllante nel campo Caso controllante. In alternativa è possibile fare clic sull'icona di ricerca per cercare il numero caso relativo a un caso. Nota: il caso controllante deve essere già esistente per poter essere inserito e salvato nel campo Caso controllante. • Per creare un nuovo caso che venga associato automaticamente al caso di cui si sta visualizzando la pagina dei dettagli, fare clic sul pulsante Nuovo nella lista correlata Casi correlati. Dal pulsante a discesa Nuovo, è possibile scegliere se creare un caso vuoto o un caso contenente informazioni tratte dal caso controllante. VEDERE ANCHE: Linee guida per l'utilizzo dei casi EDIZIONI Disponibile nelle versioni: Salesforce Classic e Lightning Experience Disponibile nelle versioni: Group Edition, Professional Edition, Enterprise Edition, Performance Edition, Unlimited Edition e Developer Edition AUTORIZZAZIONI UTENTE Per visualizzare i casi: • “Lettura” per i casi Per visualizzare i casi controllanti: • “Lettura” per i casi Casi correlati Quando sono impostate dall'amministratore, le pagine dei dettagli dei casi comprendono un elenco correlato Casi correlati, in cui vengono visualizzati tutti i casi che in una gerarchia dei casi dipendono direttamente da un caso controllante. I casi possono essere associati reciprocamente al campo di ricerca Caso controllante in una pagina di modifica dei casi. Quando un caso è associato a un caso controllante, indica che esiste una relazione tra i due casi, ad esempio un raggruppamento di casi simili per facilitarne il tracciamento o la suddivisione di un caso in più casi in modo da essere risolto da diversi utenti. Dall'elenco correlato Casi correlati, fare clic su: • Modifica per modificare un caso esistente. • Chiudi per chiudere un caso esistente. Per seguire azioni globali dall'elenco correlato Casi correlati, selezionare le caselle di controllo accanto ai casi che si desidera aggiornare e fare clic su: • Chiudi per chiudere i casi selezionati utilizzando i valori specificati. EDIZIONI Disponibile nelle versioni: Salesforce Classic e Lightning Experience Disponibile nelle versioni: Group Edition, Professional Edition, Enterprise Edition, Performance Edition, Unlimited Edition e Developer Edition AUTORIZZAZIONI UTENTE • Cambia titolare per assegnare i casi all'utente o all'area di attesa specificata. Per visualizzare i casi: • “Lettura” per i casi Per creare casi: • “Crea” per i casi Assistenza ai clienti Guida dell'utente | Risposte alle richieste dei clienti | 27 • Cambia stato per cambiare lo Stato dei casi impostandolo sul valore specificato. VEDERE ANCHE: Visualizzazione delle gerarchie dei casi Risposte alle richieste dei clienti Soluzione delle richieste dei clienti Risoluzione dei casi Per risolvere un caso: EDIZIONI 1. Visualizzare il caso. 2. Trovare un articolo o trovare una soluzione che risponda alla domanda del caso. 3. Per allegare l'articolo o la soluzione al caso, fare clic su Seleziona accanto a una soluzione rivista nell'elenco delle soluzioni. In alternativa, fare clic sul titolo di una soluzione non rivista e scegliere Seleziona nella pagina dei dettagli della soluzione. 4. Inviare la soluzione al referente tramite email, scegliendo Invia email nell'elenco correlato Cronologia attività. a. Fare clic su Seleziona modello e scegliere un modello. L'utente corrente o l'amministratore possono creare modelli di posta elettronica che includano automaticamente la descrizione del caso, i dettagli sulla soluzione, gli allegati della soluzione e altri campi. b. Compilare i campi di email. c. Fare clic su Invia. La soluzione o l'articolo inviato per email viene registrato come attività nell'elenco correlato Cronologia attività. 5. Chiudere il caso. Disponibile nelle versioni: Salesforce Classic Disponibile nelle versioni: Professional Edition, Enterprise Edition, Performance Edition, Unlimited Edition e Developer Edition AUTORIZZAZIONI UTENTE Per risolvere i casi: • “Modifica” per i casi E “Lettura” per le soluzioni Assistenza ai clienti Guida dell'utente | Soluzione delle richieste dei clienti | 28 Utilizzo degli articoli suggeriti per risolvere i casi Gli articoli suggeriti aiutano gli utenti della Knowledge Base a risolvere i casi velocemente. Non appena viene salvato un nuovo caso, il motore di ricerca inizia automaticamente a cercare gli articoli che hanno parole chiave in comune con l'oggetto del caso. L'utente che sta lavorando al caso può quindi analizzare gli articoli e allegarli al caso oppure avviare una nuova ricerca con parole chiave diverse. Gli articoli allegati al caso vengono visualizzati nell'elenco correlato Articoli, che contiene anche un pulsante Trova articoli che consente di eseguire la ricerca nella Knowledge Base in qualsiasi momento. Per abilitare gli articoli suggeriti: 1. Da Imposta, immettere Impostazioni di assistenza nella casella Ricerca veloce, quindi selezionare Impostazioni di assistenza. 2. Fare clic su Modifica e scegliere Abilita articoli suggeriti. Gli articoli suggeriti e le soluzioni suggerite non possono essere abilitati contemporaneamente. 3. Scegliere i singoli canali che dovranno ricevere gli articoli suggeriti quando inviano un caso. Gli articoli suggeriti sono disponibili per l'applicazione interna e i portali. 4. Dopo avere terminato le selezioni nella pagina Impostazioni di assistenza, fare clic su Salva. Nota: Se non si trova una soluzione negli articoli suggeriti, è possibile creare un articolo facendo clic su Nuovo. VEDERE ANCHE: Panoramica su Salesforce Knowledge EDIZIONI Disponibile nelle versioni: Salesforce Classic Salesforce Knowledge è disponibile nelle versioni Performance Edition e Developer Edition. Salesforce Knowledge è disponibile con un supplemento di prezzo nelle versioni Enterprise Edition e Unlimited Edition. AUTORIZZAZIONI UTENTE Per modificare le impostazioni dell'assistenza: • “Gestisci casi” E “Personalizza applicazione” Per visualizzare gli articoli: • “Lettura” sul tipo di articolo dell'articolo Uso delle azioni per lavorare con i casi in Feed caso Con le azioni Feed caso, gli agenti dell'assistenza possono eseguire con semplicità operazioni come inviare email, inserire post su portali e comunità, registrare chiamate, cambiare lo stato del caso e scrivere note caso, tutto dalla stessa pagina. Le azioni vengono visualizzate nel publisher in cima al feed. Di seguito sono riportate alcune azioni Feed caso comuni. A seconda di come l'amministratore ha configurato l'organizzazione, non tutte queste azioni potrebbero essere visibili. EDIZIONI Disponibile nelle versioni: Salesforce Classic Disponibile nelle versioni: Enterprise Edition, Performance Edition, Unlimited Edition e Developer Edition Assistenza ai clienti Guida dell'utente | Soluzione delle richieste dei clienti | 29 • Utilizzare l'azione Email per rispondere ai clienti tramite email. In alcune organizzazioni, le azioni Email e Portale sono combinate in un'azione Rispondi al cliente. • L'azione Registra una chiamata consente di creare un record dei dettagli di una telefonata. I registri delle chiamate sono visibili soltanto agli altri utenti della propria organizzazione e non ai clienti. Nota: se si utilizza un SoftPhone, le chiamate effettuate e le note chiamata vengono registrate automaticamente nel feed del caso, poiché sono voci del registro di interazione il cui Stato è Completato. • Con l'azione Portale, è possibile inserire post di risposta su un Portale Clienti o su una comunità Risposte Chatter. • Utilizzare l'azione Cambia stato per inoltrare al livello superiore, chiudere o apportare altre modifiche allo stato di un caso. • L'azione Domanda consente di cercare e creare domande. • Le azioni Post, File e Link sono le stesse utilizzate in Chatter. – Utilizzare l'azione Post per creare note caso per condividere informazioni sul caso o ottenere aiuto da altre persone della propria organizzazione. (Le note create con l'azione Post non sono incluse nell'elenco correlato Commenti caso sulla pagina dei dettagli del caso). – Aggiungere un PDF, una fotografia o un altro documento al caso con l'azione File. (I documenti aggiungi con l'azione File non vengono inclusi nell'elenco correlato Allegati sulla pagina dei dettagli del caso). – Utilizzare l'azione Link per condividere un link pertinente al caso. VEDERE ANCHE: Panoramica su Feed caso Assistenza ai clienti Guida dell'utente | Soluzione delle richieste dei clienti | 30 Ricerca, collegamento e invio tramite email di articoli con lo strumento Articoli di Feed caso Gli articoli Knowledge possono essere utili per risolvere più rapidamente i casi fornendo procedure approfondite per la risoluzione del problema e altre informazioni dettagliate. Utilizzare lo strumento Articoli in Feed caso per cercare articoli pertinenti al caso sul quale si sta lavorando, allegare articoli al caso e inviarli tramite email ai clienti. Nota: Prima di poter utilizzare lo strumento articoli, l'amministratore deve impostare e configurare Salesforce Knowledge. EDIZIONI Disponibile nelle versioni: Salesforce Classic Disponibile nelle versioni: Enterprise Edition, Performance Edition, Unlimited Edition e Developer Edition AUTORIZZAZIONI UTENTE Per utilizzare gli articoli in Feed caso: • “Gestisci casi” E “Lettura” per almeno un tipo di articolo • Fare clic su per aprire lo strumento articoli. • Per impostazione predefinita, lo strumento mostra gli articoli con parole chiave o frasi simili all'oggetto e alla descrizione del caso sul quale si sta lavorando. Se non viene visualizzato l'articolo desiderato, immettere nuovi termini nella casella di ricerca e fare clic su Cerca di nuovo o su Ricerca avanzata articoli per altre opzioni. • Fare clic sul titolo di un articolo per aprirlo in una nuova finestra se si desidera visualizzare informazioni aggiuntive oltre al titolo e al riepilogo. • Una volta trovato l'articolo desiderato, scegliere come si desidera procedere: – Selezionare Invia al cliente tramite email per allegare l'articolo a un messaggio in formato PDF. – Selezionare Allega al caso per includere l'articolo come allegato al caso. Assistenza ai clienti Guida dell'utente | Soluzione delle richieste dei clienti | 31 Chiusura dei casi È possibile chiudere un caso da diversi punti e, a seconda delle impostazioni dell'organizzazione, creare una soluzione o un articolo mentre si chiude il caso. EDIZIONI 1. Fare clic su Chiudi caso nella pagina dei dettagli del caso, su Chiudi nell'elenco correlato Casi oppure fare clic su Salva e Chiudi durante la modifica del caso. Disponibile nelle versioni: Salesforce Classic Se la funzione è stata abilitata dall'amministratore, è possibile selezionare Chiuso nel campo Stato nelle pagine di modifica di un caso e fare clic su Salva senza che sia necessario eseguire ulteriori procedure. 2. Selezionare Stato, Motivo caso e qualsiasi altro campo, secondo necessità. 3. Se l'organizzazione utilizza le soluzioni, è possibile compilare i Dettagli soluzione per il caso. Rimuovere il segno di spunta da Invia a Soluzioni pubbliche se non si desidera inviare la soluzione perché venga rivista dai responsabili soluzioni. Se si lascia selezionato questo campo, il caso viene automaticamente collegato alla soluzione. 4. Se al caso è associato un referente, selezionare la casella di controllo Notifica referente a chiusura caso per inviare al referente un messaggio email basato sul Modello caso chiuso alla chiusura del caso. Disponibile nelle versioni: Group Edition, Professional Edition, Enterprise Edition, Performance Edition, Unlimited Edition e Developer Edition AUTORIZZAZIONI UTENTE Per chiudere i casi: • “Modifica” per i casi 5. Fare clic su Salva o su Salva e crea articolo. L'opzione articolo è disponibile se l'organizzazione utilizza Salesforce Knowledge ed è stato abilitato l'invio degli articoli durante la chiusura del caso. Un amministratore o un utente con un'autorizzazione “Gestisci casi” può chiudere più casi contemporaneamente utilizzando il pulsante Chiudi nella pagina di elenco dei casi. Questa operazione è consigliata per casi simili e che hanno la stessa soluzione. VEDERE ANCHE: Suggerimenti per la redazione di soluzioni Invio di articoli dai casi AUTORIZZAZIONI UTENTE EDIZIONI Per impostare la funzionalità Email a caso o Email a caso on-demand: “Personalizza applicazione” Disponibile nelle versioni: Salesforce Classic Per abilitare la funzionalità Email a caso o Email a caso on-demand: “Modifica tutti i dati” Salesforce Knowledge è disponibile nelle versioni Performance Edition e Developer Edition. E “Personalizza applicazione” Per personalizzare i layout di pagina: “Personalizza applicazione” Per creare o modificare modelli di email HTML: “Modifica modelli HTML” Per creare o modificare cartelle di modelli di email pubblici: “Gestisci modelli pubblici” Per creare o modificare modelli di email Visualforce: “Personalizza applicazione” Salesforce Knowledge è disponibile con un supplemento di prezzo nelle versioni Enterprise Edition e Unlimited Edition. Assistenza ai clienti Guida dell'utente | Soluzione delle richieste dei clienti | 32 Se gli articoli sono associati a un caso, gli utenti che lavorano al caso possono allegare versioni PDF degli articoli a un messaggio email semplicemente scegliendo un modello che si è creato. Questa funzionalità è disponibile se è stata impostata Email a caso o Email a caso on-demand e l'elenco correlato Email è visibile nei layout di pagina del caso. Creazione di un modello di email per convertire gli articoli in file PDF Per consentire agli utenti che si occupano di un caso di allegare automaticamente articoli in formato PDF a un messaggio email: 1. Da Imposta, immettere Modelli di email nella casella Ricerca veloce, quindi selezionare Modelli di email. 2. Fare clic su Nuovo modello per creare un modello dall'inizio o fare clic su Modifica accanto a un modello esistente. Il modello nuovo o modificato deve includere il campo caso Articoli come PDF. 3. Ad esempio, se si desidera modificare il modello ASSISTENZA: risposta caso con soluzione (ESEMPIO) in modo che includa gli articoli invece delle soluzioni, eseguire questi passaggi: a. Fare clic su Modifica accanto al modello ASSISTENZA: risposta caso con soluzione (ESEMPIO). b. Modificare il Nome modello email in ASSISTENZA: risposta caso con articolo (ESEMPIO). c. Modificare il Nome univoco modello secondo necessità. d. Scegliere Campi caso dal menu a discesa Seleziona tipo di campo. e. Scegliere Articoli come PDF dal menu a discesa Seleziona campo. f. Copiare il valore dal campo Copia valore campo di unione e incollarlo nel corpo del messaggio email. 4. Fare clic su Salva. Nella pagina dei dettagli del caso dell'elenco correlato Email, gli utenti possono ora fare clic su Invia un messaggio email e scegliere il nuovo modello. Gli articoli associati al caso vengono automaticamente convertiti in allegati PDF, che possono essere visualizzati in anteprima o eliminati, se necessario, prima di inviare il messaggio. Nota: Sia l'articolo che la Knowledge Base devono essere nella stessa lingua. Ad esempio, se la lingua della Knowledge Base è l'inglese ma si desidera convertire in un file PDF un articolo in giapponese, cambiare la lingua della Knowledge Base in giapponese (in Imposta, immettere Knowledge nella casella Ricerca veloce, selezionare Impostazioni di Knowledge e fare clic su Modifica) prima di convertire l'articolo. Note sulla visibilità dei campi nei file PDF degli articoli Quando si utilizzano modelli di email dotati della funzione Articoli come PDF, prestare attenzione ai seguenti punti: • I campi che compaiono nei file PDF degli articoli sono determinati dal profilo dell'utente se non è selezionata la casella di controllo Utilizza un profilo per creare PDF degli articoli per i clienti sui casi (da Imposta, immettere Impostazioni di Knowledge nella casella Ricerca veloce, quindi selezionare Impostazioni di Knowledge) Se sono visibili tutti i campi dell'articolo originale, essi compariranno anche nel file PDF generato automaticamente. Se la protezione a livello di campo impedisce a un utente di visualizzare un campo in un articolo, quel campo e i relativi dati non compariranno nel file PDF dell'articolo. • Se è selezionata la casella di controllo Utilizza un profilo per creare PDF degli articoli per i clienti sui casi ed è stato scelto un profilo dal menu Profilo (da Imposta, immettere Impostazioni di Knowledge nella casella Ricerca veloce, quindi selezionare Impostazioni di Knowledge), il profilo scelto determina i campi inclusi nei file PDF generati automaticamente. Ad esempio, in caso di invio di articoli in formato PDF ai clienti, si può scegliere il profilo utente Portale Clienti per far sì che i campi per uso interno non compaiano nei file PDF. Assistenza ai clienti Guida dell'utente | Come rispondere ai clienti | 33 • I campi della sezione Proprietà di un articolo, fra cui Prima pubblicazione, Ultima modifica, Ultima pubblicazione e Riepilogo non vengono inclusi nelle versioni PDF, indipendentemente dalle impostazioni o dal profilo. VEDERE ANCHE: Panoramica su Salesforce Knowledge Come rispondere ai clienti Invio di email ai clienti Utilizzo dei casi generati da messaggi email I casi generati mediante Email a caso o Email a caso on-demand vengono visualizzati nell'elenco correlato Messaggi email. L'elenco correlato Messaggi email include i messaggi inviati dai clienti in merito a un caso specifico, oltre che i thread dei messaggi email scambiati tra l'utente e il cliente. Nell'elenco correlato vengono visualizzati i primi 77 caratteri di ogni messaggio email. Questo consente di capire il contenuto del messaggio senza che sia necessario aprirlo. Per utilizzare i messaggi di Email a caso o Email a caso on-demand: • Fare clic su Invia un messaggio email per inviare un messaggio email a un referente, a un altro utente o a qualsiasi altro indirizzo email. • Fare clic su Rispondi per rispondere a un messaggio email. Nella risposta viene automaticamente incluso il corpo del messaggio ricevuto dal cliente. Immettere la risposta e fare clic su Invia. Quando si risponde ai messaggi email nell'elenco correlato Email sui casi, il campo Da: nel messaggio email potrebbe essere visualizzato ai destinatari come [email protected] o [email protected]. Questo è dovuto al modo in cui le applicazioni di email dei destinatari ricevono le intestazioni Mittente e Da sul messaggio email in entrata. Per impostazione predefinita, viene selezionata per la propria organizzazione un'opzione Abilita compatibilità Sender ID che assicura la compatibilità dei messaggi inviati da Salesforce con le applicazioni di email che richiedono le intestazioni Mittente per la consegna. EDIZIONI Disponibile nelle versioni: Salesforce Classic Disponibile nelle versioni: Professional Edition, Enterprise Edition, Performance Edition, Unlimited Edition e Developer Edition AUTORIZZAZIONI UTENTE Per visualizzare i casi: • “Lettura” per i casi Per utilizzare i casi generati da messaggi email • “Modifica” per i casi • Fare clic su A tutti per rispondere a tutti i partecipanti del thread di messaggi email. • Per visualizzare il messaggio email, fare clic sull'oggetto del messaggio stesso. Dal messaggio, è possibile rispondere al mittente, a qualsiasi altro indirizzo email nonché inoltrare il messaggio o eliminarlo. • Durante la visualizzazione di un messaggio email, è possibile visualizzare un elenco di tutti i messaggi email associati al caso facendo clic su Elenco messaggi email ed è possibile sfogliare gli altri messaggi relativi al caso facendo clic su Avanti o Indietro. Nota: i link Elenco messaggi email, Avanti e Indietro non sono disponibili nel Portale Clienti e nel portale partner. • Durante la visualizzazione di un messaggio email, fare clic su Inoltra per inoltrare il messaggio. Nel messaggio inoltrato viene automaticamente incluso il corpo del messaggio ricevuto dal cliente. Se lo si desidera, immettere un testo e fare clic su Invia. • Se il messaggio email originale era in formato HTML, è possibile fare clic sul link Fare clic qui per visualizzare la versione HTML per visualizzare la versione HTML del messaggio. Se si desidera visualizzare l'intestazione completa del messaggio email, fare clic sul link Fare clic qui per visualizzare le intestazioni dei messaggi email originali. • Per visualizzare eventuali allegati contenuti nei messaggi email in entrata, passare all'elenco correlato Allegati dei messaggi in entrata. Per visualizzare allegati inviati con messaggi email in uscita, visualizzare l'elenco correlato Allegati dei messaggi in uscita. Assistenza ai clienti Guida dell'utente | Come rispondere ai clienti | 34 un file allegato non può avere dimensioni superiori a 5 MB. L'utente che ha configurato l'agente di email può visualizzare il file di registro per verificare l'eventuale presenza di allegati che superano le dimensioni consentite. • Fare clic su Canc per eliminare un messaggio email. Si noti che è possibile recuperare un messaggio email eliminato dal Cestino. Tuttavia, se si elimina un messaggio email da un caso e quindi si elimina il caso, non sarà più possibile recuperare il messaggio eliminato dal Cestino. Nell'elenco correlato Messaggi email, i messaggi sono elencati nell'ordine in cui sono stati ricevuti a partire dal più recente. I messaggi inclusi nell'elenco correlato Messaggi email presentano uno dei seguenti stati: Stato del messaggio email Descrizione Nuovo Messaggio in entrata che non è stato letto. Il contenuto del campo Oggetto viene visualizzato in grassetto nei messaggi con Stato Nuovo. Letto Messaggio in entrata che è stato letto ma al quale non si è risposto. Inviato Messaggio in uscita. Risposta recapitata Messaggio in entrata a cui si è risposto. Quando si risponde a un messaggio email, il messaggio assume lo stato Risposta recapitata. Quando un caso contiene un nuovo messaggio email (non letto), nell'elenco delle operazioni del titolare del caso viene creata automaticamente un'operazione "Email" associata al caso con l'oggetto del messaggio visualizzato. Il titolare può facilmente visualizzare la nuova operazione nella scheda Pagina iniziale o dall'elenco Attività aperte del caso. Dall'operazione, il titolare può fare clic su un link per visualizzare il messaggio email associato al caso. Quando l'utente risponde al messaggio email, l'operazione viene rimossa dall'elenco delle operazioni del titolare e aggiunta all'elenco correlato Cronologia attività del caso. L'utente può inoltre spostare un'operazione Email a cui non ha risposto nell'elenco correlato Cronologia attività modificandone lo stato in Completata. Nota: quando messaggi email in entrata generano un nuovo caso e le regole di assegnazione dell'utente instradano il caso a un'area di attesa, l'operazione “Email” viene assegnata all'utente che è stato configurato nell'agente di email. Se un messaggio email in entrata non contiene l'indirizzo email di un referente esistente, il campo Nome Web del caso viene aggiornato automaticamente con il nome presente nel campo Da del messaggio email e il campo Email Web del caso viene aggiornato automaticamente con l'indirizzo fornito dal messaggio email in entrata. Suggerimento: quando si esegue il rapporto Casi con messaggi email, aggiungere il campo È in entrata al rapporto per vedere i casi ricevuti tramite Email a caso. VEDERE ANCHE: Invio di articoli dai casi Assistenza ai clienti Guida dell'utente | Come rispondere ai clienti | 35 Invio e risposta alle email da Feed caso Utilizzare le funzionalità dell'azione Email in Feed caso per risparmiare tempo quando si scrivono i messaggi e personalizzare le email inviate ai clienti. Nota: • L'azione Email in Feed caso è disponibile solo se l'organizzazione utilizza Email a caso. • A seconda del tipo di configurazione di Feed caso scelta dall'amministratore, alcune delle opzioni descritte di seguito potrebbero non essere disponibili o avere un aspetto diverso. Di seguito le istruzioni per utilizzare l'azione Email. EDIZIONI Disponibile nelle versioni: Salesforce Classic Disponibile nelle versioni: Enterprise Edition, Performance Edition, Unlimited Edition e Developer Edition AUTORIZZAZIONI UTENTE Per inviare messaggi email: • “Invia email” 1. A seconda dell'azione visualizzata, fare clic su Rispondi al cliente e selezionare Email o fare semplicemente clic su Email. Per scrivere una risposta a un messaggio, fare clic su Rispondi o su Rispondi a tutti sotto a un messaggio email nel feed. 2. Se il proprio reparto utilizza i modelli email, sceglierne uno per il proprio messaggio. 3. Selezionare un indirizzo Da. Se questo campo non viene visualizzato come un elenco di selezione, significa che l'amministratore ha già definito un indirizzo Da. Assistenza ai clienti Guida dell'utente | Come rispondere ai clienti | 36 4. Gli indirizzi email del referente che ha creato il caso vengono visualizzati automaticamente nel campo A, a condizione che il creatore sia un referente esistente. Per aggiungere altri destinatari, fare clic su indirizzi email nel campo A. per cercare un indirizzo oppure digitare o incollare gli • Quando viene immesso un indirizzo email o un nome che corrisponde a un referente o a un utente, l'indirizzo viene visualizzato sotto forma di un pulsante con il nome della persona. • Per aggiungere più indirizzi contemporaneamente, copiarli e incollarli separandoli con spazi o virgole. Tali indirizzi email vengono visualizzati sotto forma di pulsanti e, se sono associati a un referente o a un utente, visualizzano il nome di quel referente. • Quando si immette un indirizzo email che corrisponde a più referenti o utenti, l'indirizzo viene visualizzato sotto forma di pulsante. Facendo clic sul pulsante viene visualizzato un elenco delle persone associate all'indirizzo email, in modo da poter scegliere chi si desidera associare al messaggio. 5. Se è necessario inviare il messaggio in copia ad altre persone, fare clic su Aggiungi Cc o Aggiungi Ccn. 6. Per impostazione predefinita, l'oggetto dell'email è il nome del caso correlato. Se necessario, è possibile modificare l'oggetto. 7. Utilizzare l'editor di testo RTF per aggiungere formattazione al proprio messaggio. 8. Creare il messaggio. Se il reparto utilizza i messaggi di testo veloce, è possibile aggiungerli nel corpo dell'email. 9. Se l'amministratore ha abilitato le bozze di email, è possibile scegliere Salva per salvare una copia del messaggio senza inviarlo. I messaggi salvati come bozza sono modificabili da qualsiasi agente con accesso al caso. 10. Fare clic su Allega file o trascinare i file nel riquadro degli allegati per aggiungere file al messaggio. 11. Se si desidera, allegare un articolo al messaggio. 12. Fare clic su Invia email. Nota: a seconda di come l'amministratore ha configurato Feed caso, questo pulsante potrebbe avere un nome diverso. Suggerimento: Fare clic e trascinare nell'angolo in basso a destra per modificare l'altezza del riquadro del messaggio. Allargarlo per visualizzare una parte più estesa del testo che si sta scrivendo, oppure restringerlo per visualizzare una parte maggiore della cronologia del caso nel feed senza dover scorrere. Una volta ridimensionato il riquadro del messaggio, viene visualizzato nella nuova dimensione ogni volta che si scrive un'email, finché non viene nuovamente ridimensionato. VEDERE ANCHE: Post su casi e domande della comunità con l'azione Comunità in Feed caso Panoramica su Feed caso Utilizzo di Testo veloce in Feed caso Assistenza ai clienti Guida dell'utente | Come rispondere ai clienti | 37 Aggiunta di immagini e file ai messaggi email in Feed caso Fornire ai clienti informazioni complete per aiutarli a risolvere più rapidamente i problemi allegando file ai messaggi email e aggiungere immagini in linea per includere fotografie che migliorano il testo. Ad esempio, se si sta lavorando su un caso che richiede al cliente di tentare diverse soluzioni per risolvere un problema, è possibile allegare un video dimostrativo o un documento con più serie di fasi dettagliate per la risoluzione dei problemi. Se il cliente deve attenersi scrupolosamente a una serie particolare di fasi per la risoluzione dei problemi, è possibile utilizzare immagini in linea dopo ogni fase nel corpo del messaggio. • Per aggiungere un'immagine in linea, fare clic su nella barra degli strumenti del publisher Email di Feed caso e caricare o collegare l'immagine desiderata. Ogni immagine incorporata deve avere dimensioni inferiori a 1 MB ed essere in formato .png, .jpg, .jpeg, .jpe, .jfif, .pjpeg, .bmp o .gif. Le dimensioni massime del messaggio email, inclusi il testo e le immagini, non devono essere superiori a 12 MB. Nota: È necessario utilizzare l'editor di testo RTF nel publisher Email per incorporare le immagini. Non è possibile incorporare immagini in messaggi di solo testo. EDIZIONI Disponibile nelle versioni: Salesforce Classic Disponibile nelle versioni: Enterprise Edition, Performance Edition, Unlimited Edition e Developer Edition AUTORIZZAZIONI UTENTE Per inviare email con allegati o immagini in linea: • “Invia email” • Per allegare file a un'email, fare clic su Carica file per scegliere un file dal computer o da Salesforce, oppure per utilizzare un file che è già allegato al caso, oppure trascinare i file nell'area degli allegati in fondo al publisher Email. È possibile allegare un totale di 10 MB a ogni messaggio email. Salesforce supporta tutti i tipi di file. Nota: La funzionalità di trascinamento è disponibile solo nei browser che supportano HTML5. • Fare clic su File: per visualizzare un elenco degli allegati aggiunti. • Fare clic su accanto a un allegato per rimuoverlo. Quando il destinatario dell'email visualizza il messaggio, tutte le immagini incorporate vengono visualizzate nel corpo dell'email. Se le dimensioni totali degli elementi allegati al messaggio sono maggiori di 3 MB, tutti gli allegati vengono visualizzati sotto forma di link, che il destinatario può utilizzare per scaricare i file. Se le dimensioni totali degli allegati sono inferiori a 3 MB, ogni file viene visualizzato come allegato. Esempio: Ad esempio, si supponga di essere un agente dell'assistenza di un'azienda di elettrodomestici e di lavorare su un caso per una cliente che ha dei problemi con la macchina per il ghiaccio del suo frigorifero. È possibile inviare tramite email alla cliente le istruzioni passo passo per risolvere il problema della macchina per il ghiaccio e includere un'immagine dopo ogni fase, con la possibilità di allegare due documenti: un PDF del manuale utente del frigorifero (file di 2 MB) e un elenco dei suggerimenti di manutenzione per il corretto funzionamento del frigorifero (file di 10 KB). Quando la cliente riceve l'email, visualizza: • Le immagini incorporate nel testo del messaggio email, in modo da poterle consultare una per una mentre esegue le varie fasi per risolvere il problema • Il manuale utente e l'elenco dei suggerimenti per la manutenzione sotto forma di allegati al messaggio, in quanto le loro dimensioni totali sono inferiori a 3 MB Assistenza ai clienti Guida dell'utente | Come rispondere ai clienti | 38 Se si allega anche un video per la risoluzione dei problemi (file di 2,5 MB), tutti e tre gli allegati verranno visualizzati dalla cliente sotto forma di link, in quanto la dimensione totale degli allegati è maggiore di 3 MB. VEDERE ANCHE: Invio e risposta alle email da Feed caso Ricerca, collegamento e invio tramite email di articoli con lo strumento Articoli di Feed caso Personalizzazione delle email con l'editor di testo RTF in Feed caso Utilizzo dei modelli di email in Feed caso I modelli aiutano a garantire l'uniformità, risparmiare tempo e includere informazioni di base, quali il nome del cliente e il numero del caso, in un unico clic. Se l'amministratore ha creato modelli di email di tipo testo, HTML o Visualforce, oppure se l'utente ha creato i propri modelli, è possibile utilizzarli durante l'invio di email ai clienti in Feed caso. Per risultati ottimali, si consiglia di utilizzare l'editor di testo RTF durante l'utilizzo dei modelli di email. Nota: A seconda della configurazione di Feed caso definita dall'amministratore, quando si usa l'azione Email si potrebbe vedere un modello precaricato. Se è necessario scegliere un modello diverso, eseguire le operazioni seguenti. Per utilizzare un modello: 1. A seconda dell'azione visualizzata, fare clic su Rispondi al cliente e selezionare Email o fare semplicemente clic su Email. 2. Fare clic su Seleziona un modello. 3. Scegliere la cartella che contiene il modello desiderato. EDIZIONI Disponibile nelle versioni: Salesforce Classic Disponibile nelle versioni: Enterprise Edition, Performance Edition, Unlimited Edition e Developer Edition AUTORIZZAZIONI UTENTE Per inviare messaggi email • “Invia email” 4. Fare clic sul nome del modello da aggiungere all'email. Suggerimento: • Se si sceglie più di un modello di testo o HTML, ogni modello viene aggiunto nell'ordine di scelta. Se si sceglie un modello Visualforce dopo aver scelto un altro modello, esso sostituisce il modello precedente. • Se il modello scelto contiene allegati, essi vengono inclusi nel messaggio. • Se il modello scelto contiene campi di unione, vengono uniti soltanto quelli correlati al caso. • Per eliminare un modello, fare clic su modello. 5. Completare la redazione e l'invio del messaggio. . In questo modo si elimina anche il testo immesso e si rimuovono gli allegati del Assistenza ai clienti Guida dell'utente | Come rispondere ai clienti | 39 Utilizzo delle bozze di email in Feed caso Con le bozze di email, gli agenti dell'assistenza possono salvare i messaggi che scrivono ai clienti senza doverli inviare immediatamente e gli amministratori possono creare processi di approvazione per i messaggi email. EDIZIONI Le bozze sono supportate solo se l'amministratore le ha abilitate. Disponibile nelle versioni: Salesforce Classic L'agente dell'assistenza può decidere di salvare un messaggio come bozza mentre sta ancora raccogliendo informazioni sul problema da risolvere, se desidera confrontarsi con un collega sulle procedure da adottare per la risoluzione di un problema oppure per fare una pausa e disconnettersi da Salesforce. Per salvare un messaggio email come bozza, fare clic su Salva sotto la casella di testo mentre si sta scrivendo un'email. Disponibile nelle versioni: Enterprise Edition, Performance Edition, Unlimited Edition e Developer Edition Nota: Le bozze non vengono salvate automaticamente. Poiché è consentito associare una sola bozza di email a ogni caso, se si sta elaborando un caso per cui è già stata salvata una bozza, anche se da un altro utente, non sarà possibile scrivere un altro messaggio email fintanto che la bozza non verrà inviata o scartata. Per i casi già associati a una bozza viene visualizzata una notifica con il nome dell'utente autore della bozza e un link per aprirla. Qualsiasi agente o supervisore che abbia accesso al caso ha la facoltà di modificare la bozza di email, a meno che questa non sia in attesa di approvazione. Se la propria azienda ha adottato processi di approvazione per i messaggi email, i messaggi inviati vengono indirizzati al supervisore per l'approvazione. (A seconda della configurazione dei processi di approvazione adottata dall'amministratore, può essere presentata l'opzione di sottoporre il messaggio a revisione o di inviarlo senza revisione.) Dopo l'approvazione da parte del supervisore, il messaggio viene inoltrato al cliente. Se il messaggio non viene approvato, quando si fa clic su Email mentre si visualizza il caso appare un avviso esplicativo nella parte superiore del publisher. Se lo si desidera, modificare il messaggio e inviarlo nuovamente. VEDERE ANCHE: Revisione e approvazione delle bozze di email Assistenza ai clienti Guida dell'utente | Come rispondere ai clienti | 40 Revisione e approvazione delle bozze di email A seconda di come sono stati configurati le bozze di email e i processi di approvazione dell'organizzazione da parte dell'amministratore, può essere necessario vagliare e approvare i messaggi scritti dagli agenti che si supervisionano. Quando un agente invia un messaggio per l'approvazione, si riceve una notifica per email con un link al caso che contiene il messaggio. Quando si fa clic su Email, nella parte superiore del publisher compare un messaggio di avviso. Fare clic su Visualizza email per accedere alla pagina dei dettagli del messaggio. All'interno della pagina: • Fare clic su Sblocca record per rendere modificabile il messaggio. • Fare clic su Elimina se si desidera eliminare la bozza. • Fare clic su Approva / Rifiuta nell'elenco correlato Cronologia approvazioni per approvare o rifiutare il messaggio. EDIZIONI Disponibile nelle versioni: Salesforce Classic Disponibile nelle versioni: Enterprise Edition, Performance Edition, Unlimited Edition e Developer Edition • Fare clic su Riassegna per assegnare l'approvazione a un supervisore diverso. AUTORIZZAZIONI UTENTE Se approvato, il messaggio viene inoltrato al cliente. Se si rifiuta il messaggio, è possibile scrivere una nota esplicativa. La nota sarà visualizzata nella pagina del caso sopra il publisher quando l'agente fa clic su Email, insieme all'avviso che segnala che la bozza è stata rifiutata. Per rivedere e approvare bozze di email: • "Invia email" E VEDERE ANCHE: Inclusione in un processo di approvazione delle email Utilizzo delle bozze di email in Feed caso Personalizzazione delle email con l'editor di testo RTF in Feed caso L'editor di testo RTF consente di personalizzare le email da inviare ai clienti. Utilizzarlo per formattare il testo, aggiungere elenchi puntati o numerati e aggiungere immagini e link. Disponibile nelle versioni: Salesforce Classic Accesso all'editor L'editor di testo RTF viene visualizzato quando si fa clic su Email o su Rispondi al cliente e quindi su Email, nel publisher o in Feed caso. L'editor non viene visualizzato nei seguenti casi: • Se l'amministratore non lo ha abilitato. • Se l'ultima volta che si è scritta un'email in Feed caso è stato utilizzato l'editor di testo normale. È sufficiente fare clic sull'icona di attivazione/disattivazione • L'editor di testo RTF è disponibile soltanto per l'azione Email. • Se si immette codice HTML e altri tipi di markup nell'editor, non vengono restituiti quando si invia un messaggio. Per eliminare un messaggio, fare clic su . Disponibile nelle versioni: Enterprise Edition, Performance Edition, Unlimited Edition e Developer Edition per passare al testo RTF. Suggerimenti sull'utilizzo dell'editor di testo RTF • EDIZIONI AUTORIZZAZIONI UTENTE Per inviare messaggi email: • “Invia email” Assistenza ai clienti Guida dell'utente | Come rispondere ai clienti | 41 Utilizzo di Testo veloce in Feed caso Testo veloce consente di rispondere ai clienti e aggiornare i casi più rapidamente. Inserire messaggi predefiniti, ad esempio formule di saluto e procedure di risoluzione dei problemi più comuni, nelle comunicazioni ai clienti come email e post sul portale, e inserire note predefinite nei cambiamenti di stato del caso e nei registri chiamate. In Feed caso è possibile utilizzare Testo veloce con l'azione Email, Portale, Cambia stato e Registra una chiamata. Nota: Solo i messaggi di Testo veloce assegnati al canale per l'azione che si sta utilizzando sono disponibili in quell'azione. Ad esempio, nell'azione Email sono disponibili solo i messaggi assegnati al canale Email. 1. Scegliere l'azione Email, Portale, Cambia stato o Registra una chiamata. 2. Nel corpo dell'azione, immettere ;;. Viene visualizzato un elenco dei messaggi di Testo veloce, con all'inizio i messaggi utilizzati più di recente. 3. Per visualizzare altri messaggi, immettere una parola o una frase. Viene visualizzato un elenco dei messaggi che includono quelle parole. 4. Per visualizzare il titolo e il testo completo di un messaggio, farvi clic sopra o evidenziarlo con i tasti freccia sulla tastiera. Il messaggio completo viene visualizzato in fondo all'elenco Testo veloce. EDIZIONI Disponibile nelle versioni: Salesforce Classic Disponibile nelle versioni: Enterprise Edition, Performance Edition, Unlimited Edition e Developer Edition AUTORIZZAZIONI UTENTE Per utilizzare Testo veloce in Feed caso: • "Lettura" su Testo veloce 5. Per selezionare un messaggio, fare doppio clic su di esso o evidenziarlo e premere INVIO. Se il messaggio selezionato contiene campi unione, essi vengono risolti quando si aggiunge il messaggio. Telefonate ai clienti Requisiti di sistema per Salesforce CRM Call Center Salesforce CRM Call Center richiede l'installazione di un adattatore CTI su tutti i computer degli utenti Salesforce. I requisiti di sistema minimi per un adattatore sono i seguenti: EDIZIONI • Per gli adattatori creati con versione di CTI 4.0 o successiva: Disponibile nelle versioni: Salesforce Classic – Microsoft® Internet Explorer® 8; Mozilla® Firefox® 3.5; Apple® Safari® 4; Google Chrome™ 10.0 (Internet Explorer 11 non è supportato) – Microsoft Windows® XP (con Microsoft .NET framework) • Per gli adattatori creati con versioni di CTI precedenti: – Internet Explorer 7 o 8; Firefox 3.5 o 3.6 (Safari, Chrome e Internet Explorer 11 non sono supportati) – Per Windows 7 a 32 bit, Internet Explorer 8 a 32 bit; Firefox 3.5 o 3.6 – Per Windows 7 a 64 bit, Internet Explorer 8 a 64 bit; Firefox 3.5 o 3.6 – 256 MB di RAM (512 MB consigliati) – 20 MB di spazio libero su disco – Processore Intel® Pentium® II da almeno 500 MHz – Windows XP Disponibile nelle versioni: Professional Edition, Enterprise Edition, Performance Edition, Unlimited Edition e Developer Edition Assistenza ai clienti Guida dell'utente | Come rispondere ai clienti | 42 Nota: Se si utilizza un adattatore CTI creato con la versione 4.03 di CTI Toolkit, durante l'utilizzo dei browser Firefox o Chrome viene visualizzata una finestra popup. Tale finestra popup deve essere visualizzata sul computer per rimanere connessi a Salesforce CRM Call Center. VEDERE ANCHE: Utilizzo del SoftPhone Panoramica sui SoftPhone Un SoftPhone è uno strumento personalizzabile di controllo delle chiamate visualizzato dagli utenti assegnati a un call center con computer sui quali sono stati installati adattatori CTI. Le funzionalità, l'interfaccia utente e la sede di un SoftPhone sono determinate dalla versione del CTI Toolkit con cui è stato creato. Vedere: • Informazioni sui SoftPhone CTI 1.0 e 2.0 a pagina 42 • Informazioni sui SoftPhone CTI 3.0 e 4.0 a pagina 43 VEDERE ANCHE: Utilizzo del SoftPhone EDIZIONI Disponibile nelle versioni: Salesforce Classic Disponibile nelle versioni: Professional Edition, Enterprise Edition, Performance Edition, Unlimited Edition e Developer Edition Utilizzo di un SoftPhone con una Salesforce Console Verifica della versione dell'adattatore CTI Informazioni sui SoftPhone CTI 1.0 e 2.0 Un SoftPhone è uno strumento personalizzabile di controllo delle chiamate visualizzato dagli utenti assegnati a un call center con computer sui quali sono stati installati adattatori CTI. Nell'intestazione laterale di ogni pagina Salesforce vengono visualizzati i SoftPhone che dispongono delle versioni 1.0 o 2.0 del CTI Toolkit. Benché gli amministratori e gli sviluppatori possano personalizzare i SoftPhone CTI 1.0 o 2.0, in genere essi includono i seguenti componenti: Area di stato del call center Include un elenco a discesa che consente di specificare se si è pronti a ricevere chiamate. Vedere Modifica dello stato del call center a pagina 52. Intestazione della linea telefonica Mostra lo stato della linea telefonica. Un'icona di stato cambia colore e lampeggia ( ) e fornisce una descrizione testuale. È possibile fare clic sul nome della linea (Linea 1) per visualizzare o nascondere il tastierino numerico relativo a quella linea e l'area delle informazioni sulle chiamate. EDIZIONI Disponibile nelle versioni: Salesforce Classic Disponibile nelle versioni: Professional Edition, Enterprise Edition, Performance Edition, Unlimited Edition e Developer Edition Area informazioni sulle chiamate Mostra i dati relativi alla chiamata, quali il numero di telefono utilizzato dal cliente per effettuare la chiamata, la durata della chiamata e i link ai record associati alla chiamata. Area pulsanti di chiamata Visualizza i pulsanti che consentono di eseguire i comandi di una chiamata, quali comporre il numero, riattaccare, mettere un chiamante in attesa, trasferire, avviare una conferenza e aprire una seconda linea durante una chiamata. Vedere Utilizzo del SoftPhone a pagina 50. Area di registro chiamata corrente Visualizza le informazioni di registro relative alla chiamata. Per impostazione predefinita, il campo Oggetto include la data e l'ora della chiamata, ma gli utenti possono modificarlo. Il campo Nome consente agli utenti di specificare un referente, un lead o un Assistenza ai clienti Guida dell'utente | Come rispondere ai clienti | 43 account personale correlato, mentre il campo Correlato a consente di associare un record aggiuntivo al registro della chiamata al termine della stessa. Gli utenti possono inserire informazioni supplementari sulla chiamata nella casella di testo Commenti. I registri delle chiamate vengono salvati in un record di attività che può essere recuperato dall'area delle chiamate recenti del SoftPhone, o dall'elenco correlato Cronologia attività dei record associati. Vedere Creazione di registri di chiamata nel SoftPhone a pagina 46. Area chiamate recenti Visualizza i registri salvati delle chiamate recentemente completate. Per aprire la pagina dei dettagli, fare clic sul link Oggetto del registro, oppure, per aprire il record associato, fare clic sul link Nome o Correlato a del registro. Fare clic su Modifica per riaprire un registro di chiamata da modificare nel SoftPhone. Rapporto Chiamate personali di oggi Apre un rapporto delle chiamate effettuate o ricevute nella giornata di oggi. Logo di SoftPhone Visualizza un logo personalizzabile per ogni adattatore CTI. Nota: alcune funzioni di Salesforce CRM Call Center descritte in questa Guida potrebbero non essere disponibili nel SoftPhone dell'utente in virtù delle personalizzazioni e delle modifiche apportate per l'organizzazione o del CTI Toolkit con cui è stato creato il SoftPhone. Per informazioni dettagliate, contattare l'amministratore. VEDERE ANCHE: Panoramica sui SoftPhone Utilizzo del SoftPhone Informazioni sui SoftPhone CTI 3.0 e 4.0 Un SoftPhone è uno strumento personalizzabile di controllo delle chiamate visualizzato dagli utenti assegnati a un call center con computer sui quali sono stati installati adattatori CTI. I SoftPhone creati con le versioni 3.0 e 4.0 del CTI Toolkit sono visualizzati nel piè di pagina della Salesforce Console o nell'intestazione laterale di qualsiasi pagina di Salesforce. Benché siano personalizzabili da amministratori e sviluppatori, i SoftPhone CTI 3.0 e 4.0 includono in genere i seguenti componenti: Area di stato del call center Include un elenco a discesa che consente di specificare se si è pronti a ricevere chiamate. Vedere Modifica dello stato del call center a pagina 52. Intestazione della linea telefonica Mostra lo stato della linea telefonica. Un'icona di stato cambia colore e lampeggia ( ) e fornisce una descrizione testuale. È possibile fare clic sul nome della linea (Linea 1) per visualizzare o nascondere il tastierino numerico relativo a quella linea e l'area delle informazioni sulle chiamate. Area informazioni sulle chiamate Mostra i dati relativi alla chiamata, quali il numero di telefono utilizzato dal cliente per effettuare la chiamata, la durata della chiamata e i link ai record associati alla chiamata. Area pulsanti di chiamata Visualizza i pulsanti che consentono di eseguire i comandi di una chiamata, quali comporre il numero, riattaccare, mettere un chiamante in attesa, trasferire, avviare una conferenza e aprire una seconda linea durante una chiamata. Vedere Utilizzo del SoftPhone a pagina 50. Rapporto Chiamate personali di oggi Apre un rapporto delle chiamate effettuate o ricevute nella giornata di oggi. Logo di SoftPhone Visualizza un logo personalizzabile per ogni adattatore CTI. EDIZIONI Disponibile nelle versioni: Salesforce Classic Disponibile nelle versioni: Enterprise Edition, Performance Edition, Unlimited Edition e Developer Edition con Service Cloud Disponibile nelle versioni: Performance Edition e Developer Edition con Sales Cloud Disponibile nelle versioni: Enterprise Edition e Unlimited Edition con Sales Cloud con un supplemento di prezzo Assistenza ai clienti Guida dell'utente | Come rispondere ai clienti | 44 Nota: alcune funzioni di Salesforce CRM Call Center descritte in questa Guida potrebbero non essere disponibili nel SoftPhone dell'utente in virtù delle personalizzazioni e delle modifiche apportate per l'organizzazione o del CTI Toolkit con cui è stato creato il SoftPhone. Per informazioni dettagliate, contattare l'amministratore. VEDERE ANCHE: Panoramica sui SoftPhone Utilizzo del SoftPhone Modifica delle impostazioni personali di SoftPhone È possibile controllare le impostazioni personali di SoftPhone in Salesforce. Per modificare le impostazioni, dalle proprie impostazioni personali immettere SoftPhone nella casella Ricerca veloce, quindi selezionare Impostazioni SoftPhone personali. Sono disponibili le seguenti impostazioni: Impostazione Descrizione Accedi automaticamente al call Selezionare questa opzione per fare in modo center all'accesso a Salesforce che Salesforce utilizzi le informazioni di accesso salvate per consentire all'utente di accedere a SoftPhone automaticamente. Se viene trovato un solo record Scegliere una delle seguenti opzioni per specificare la modalità di visualizzazione di un per una chiamata in entrata record quando questo è l'unico che corrisponde a una chiamata in arrivo: • Apri sempre il record automaticamente. Questa opzione consente di visualizzare il record nella finestra principale di Salesforce sovrascrivendo le informazioni visualizzate in precedenza. Tutte le modifiche apportate al record precedente e non salvate vengono perse. • Non aprire mai il record automaticamente. Questa opzione non visualizza il record corrispondente. Per visualizzarlo, è necessario fare clic sul link del record nel SoftPhone. VEDERE ANCHE: Utilizzo del SoftPhone Accesso a SoftPhone EDIZIONI Disponibile nelle versioni: Salesforce Classic Disponibile nelle versioni: Professional Edition, Enterprise Edition, Performance Edition, Unlimited Edition e Developer Edition AUTORIZZAZIONI UTENTE Per modificare le impostazioni personali di SoftPhone: • Membro di un call center Assistenza ai clienti Guida dell'utente | Come rispondere ai clienti | 45 Risposta a una chiamata mediante SoftPhone Una volta effettuato l'accesso a SoftPhone, è possibile ricevere una chiamata quando: • La chiamata ha origine in un'area di attesa e lo stato del call center è impostato su Pronto a ricevere. • La chiamata arriva direttamente al proprio interno e non si sta già effettuando un'altra chiamata. Le chiamate in entrata sono segnalate da un pulsante rosso che lampeggia e le scritte “Chiamata in entrata”, “Trasferimento in entrata” o “Conferenza in entrata” accanto al nome di una linea telefonica del proprio SoftPhone. Gli eventuali dettagli della chiamata sono visualizzati subito sopra al pulsante Risposta e in genere includono il numero di telefono del chiamante e il numero che questi ha composto per chiamare. Quando il numero di telefono del chiamante corrisponde al numero di un record Salesforce esistente, viene visualizzato anche un link a quel record. Analogamente, se il call center chiede ai chiamanti di immettere un numero di account o altri dati prima di essere messi in contatto con un rappresentante, SoftPhone cerca i record che contengono quelle informazioni e visualizza automaticamente i link per collegarsi ai risultati corrispondenti. Per rispondere a una chiamata in entrata è possibile: • Fare clic su Risposta nel SoftPhone. • Utilizzare l'apparecchio telefonico per rispondere. EDIZIONI Disponibile nelle versioni: Salesforce Classic Disponibile nelle versioni: Professional Edition, Enterprise Edition, Performance Edition, Unlimited Edition e Developer Edition AUTORIZZAZIONI UTENTE Per rispondere alle chiamate mediante SoftPhone: • Membro di un call center Quando si risponde a una chiamata, l'orologio di Durata chiamata si attiva e lo stato del proprio call center viene automaticamente impostato su Occupato. Se non si risponde alla chiamata, il sistema la inoltra a un altro utente e lo stato del call center viene automaticamente impostato su Non pronto a ricevere. Dopo che si è risposto a una chiamata, è possibile: • Registrare i commenti e associare i record di Salesforce alla chiamata • Mettere il chiamante in attesa • Trasferire la chiamata a un altro utente del call center • Coinvolgere un altro utente del call center nella chiamata (conferenza) • Terminare la chiamata Se il SoftPhone supporta più linee e si risponde sulla linea 2 mentre si sta parlando sulla linea 1, la linea 1 viene messa automaticamente in attesa. Nota: alcune funzioni di Salesforce CRM Call Center descritte in questa Guida potrebbero non essere disponibili nel SoftPhone dell'utente in virtù delle personalizzazioni e delle modifiche apportate per l'organizzazione o del CTI Toolkit con cui è stato creato il SoftPhone. Per informazioni dettagliate, contattare l'amministratore. Suggerimento: gli Screen-Pop sono pagine visualizzate quando le chiamate in entrata corrispondono al numero di telefono di un record Salesforce esistente. La tabella seguente descrive le modalità di visualizzazione degli Screen-pop (possono essere visualizzati solo quando lo stato del call center è impostato su Pronto a ricevere): Posizione Screen-Pop Pagine di modifica Pagine dei dettagli Pagine dei dettagli durante la modifica in linea Visualizzati Non visualizzati Assistenza ai clienti Guida dell'utente | Come rispondere ai clienti | 46 Posizione Screen-Pop Visualizzati Non visualizzati Pagine di modifica e pagine dei dettagli nella Salesforce Console Chiamate in uscita VEDERE ANCHE: Utilizzo del SoftPhone Modifica dello stato del call center Creazione di registri di chiamata nel SoftPhone Tutte le chiamate esterne effettuate o ricevute mediante SoftPhone generano automaticamente un record di attività registro di chiamata. Questi registri delle chiamate possono essere visualizzati nell'elenco correlato Cronologia attività di qualsiasi record Salesforce associato alla chiamata, oppure mediante l'esecuzione di un rapporto. I record di registri di chiamate creati automaticamente includono i valori relativi a: • Utente del call center che ha ricevuto o effettuato la chiamata. • Numero di telefono del referente che ha chiamato o è stato chiamato dall'utente del call center. • Data in cui si è svolta la chiamata. • Durata della chiamata, in secondi. EDIZIONI Disponibile nelle versioni: Salesforce Classic Disponibile nelle versioni: Professional Edition, Enterprise Edition, Performance Edition, Unlimited Edition e Developer Edition • Se si trattava di una chiamata in entrata o in uscita. • Identificatore univoco del sistema call center per la chiamata. Durante la chiamata è possibile associare un massimo di due record, modificare l'oggetto e aggiungere i commenti a un registro di chiamata. Procedere nel modo seguente: 1. Associare un massimo di due record al registro di chiamata: • Quando si visualizza o si crea un referente, un lead o un account personale, nel registro di chiamata viene visualizzato un elenco a discesa Nome. Utilizzare questo elenco per selezionare un unico record referente, lead o account personale da associare alla chiamata. AUTORIZZAZIONI UTENTE Per creare un registro delle chiamate: • Membro di un call center • Quando si visualizza o si crea qualsiasi altro tipo di record Salesforce, nel registro di chiamata viene visualizzato l'elenco a discesa Correlato a. Utilizzare questo elenco per selezionare un unico record di qualsiasi altro tipo da associare alla chiamata. Nota: i record di oggetti personalizzati possono essere associati a un registro di chiamata solo se nell'oggetto personalizzato viene tenuta traccia delle attività. Per impostazione predefinita, i record visualizzati più di recente vengono selezionati negli elenchi Nome e Correlato a a meno che non venga scelto manualmente un record diverso. I record che vengono scelti in questi elenchi includono il registro di chiamata negli elenchi correlati Cronologia attività, dopo che la chiamata è terminata. Questi record vengono anche visualizzati assieme alla chiamata se questa viene trasferita o coinvolta in una conferenza telefonica con un altro utente di Salesforce CRM Call Center. 2. Modificare i campi Oggetto e Commenti inserendo le informazioni relative al contenuto della chiamata. Assistenza ai clienti Guida dell'utente | Come rispondere ai clienti | 47 Al termine della chiamata, il relativo registro viene salvato automaticamente come operazione completata. Per accedere velocemente ai registri salvati delle chiamate appena concluse, espandere la sezione Ultime N chiamate nel SoftPhone. In questo elenco vengono visualizzate al massimo le tre ultime chiamate, con la chiamata più recente visualizzata per prima: • Per modificare un registro di chiamata recente, fare clic su Modifica accanto al campo Oggetto del registro di chiamata. • Per visualizzare un registro di chiamata salvato, fare clic sul campo Oggetto del registro di chiamata. • Per visualizzare un record associato a un registro di chiamata, fare clic sul nome del record. Per visualizzare un elenco di tutte le chiamate effettuate o ricevute nella giornata in corso, fare clic su Chiamate personali di oggi. Questo link consente di aprire il rapporto Chiamate personali di oggi nella scheda Rapporti. Nota: alcune funzioni di Salesforce CRM Call Center descritte in questa Guida potrebbero non essere disponibili nel SoftPhone dell'utente in virtù delle personalizzazioni e delle modifiche apportate per l'organizzazione o del CTI Toolkit con cui è stato creato il SoftPhone. Per informazioni dettagliate, contattare l'amministratore. VEDERE ANCHE: Utilizzo del SoftPhone Wrap-up di una chiamata mediante SoftPhone Messa in attesa di un chiamante mediante SoftPhone Salesforce CRM Call Center consente di mettere in attesa qualsiasi chiamante in modo che questi non possa sentire quello che viene detto. Per mettere in attesa una chiamata, fare clic su In attesa sulla linea SoftPhone attiva. L'orologio Tempo di attesa, che mostra la durata dell'attesa del chiamante, si avvia automaticamente e l'icona luminosa della linea ( ) comincia a lampeggiare in giallo. • I chiamanti vengono automaticamente messi in attesa ogni volta che viene avviato un trasferimento di chiamata, quando si compone un numero su un'altra linea, oppure quando si avvia una conferenza telefonica. • Se si fa clic su In attesa durante una conferenza, la linea diventa muta ma gli altri partecipanti della conferenza possono continuare a parlarsi. Per riprendere la chiamata, fare clic su Riprendi da attesa. Se si desidera terminare la chiamata senza riprendere il chiamante dall'attesa, fare clic su Termina chiamata. Nota: alcune funzioni di Salesforce CRM Call Center descritte in questa Guida potrebbero non essere disponibili nel SoftPhone dell'utente in virtù delle personalizzazioni e delle modifiche apportate per l'organizzazione o del CTI Toolkit con cui è stato creato il SoftPhone. Per informazioni dettagliate, contattare l'amministratore. VEDERE ANCHE: Utilizzo del SoftPhone EDIZIONI Disponibile nelle versioni: Salesforce Classic Disponibile nelle versioni: Professional Edition, Enterprise Edition, Performance Edition, Unlimited Edition e Developer Edition AUTORIZZAZIONI UTENTE Per mettere un chiamante in attesa: • Membro di un call center Assistenza ai clienti Guida dell'utente | Come rispondere ai clienti | 48 Trasferimento di una chiamata mediante SoftPhone Per trasferire una chiamata a un altro utente del call center o a un numero di telefono esterno: 1. Allegare tutti i record Salesforce rilevanti alla chiamata che si desidera trasferire. Ad esempio, se si è creato un caso per la chiamata, salvarlo e accertarsi che sia selezionato in uno dei campi Correlato a del registro di chiamata corrente. In questo modo, l'utente a cui si trasferisce la chiamata potrà accedere al caso direttamente dal proprio SoftPhone. 2. Fare clic su Trasferisci nella linea SoftPhone che si desidera trasferire. In questo modo si rimane in linea con il primo chiamante mentre diventa attivo un nuovo tastierino di composizione. 3. Utilizzare il tastierino, la tastiera o l'elenco call center per immettere il numero di telefono della persona a cui trasferire la chiamata. EDIZIONI Disponibile nelle versioni: Salesforce Classic Disponibile nelle versioni: Professional Edition, Enterprise Edition, Performance Edition, Unlimited Edition e Developer Edition 4. Fare clic su Inizia trasferimento. Il primo chiamante viene automaticamente messo in attesa mentre si esegue la chiamata al numero di destinazione. Se il numero chiamato è occupato, viene visualizzato un messaggio ed è possibile comporre nuovamente il numero o annullare la chiamata. AUTORIZZAZIONI UTENTE 5. Quando si è pronti a trasferire il primo chiamante al numero di destinazione, fare clic su Completa trasferimento. Se si decide di non trasferire più la chiamata, fare clic su Annulla trasferimento. Per trasferire una chiamata: • Membro di un call center Dopo che è stato eseguito il trasferimento, la linea telefonica si libera immediatamente e l'utente torna allo stato "Pronto a ricevere". VEDERE ANCHE: Utilizzo del SoftPhone Wrap-up di una chiamata mediante SoftPhone Creazione di registri di chiamata nel SoftPhone Conferenze telefoniche mediante SoftPhone Per avviare una conferenza telefonica con un altro utente di call center o con un numero telefonico esterno: EDIZIONI 1. Durante la chiamata, fare clic su Conferenza nella linea SoftPhone attualmente attiva. Il chiamante viene automaticamente messo in attesa e viene attivato un nuovo tastierino di selezione. Disponibile nelle versioni: Salesforce Classic 2. Utilizzare il tastierino, la tastiera o l'elenco telefonico per immettere il numero di telefono della persona che si desidera includere nella conferenza. 3. Fare clic su Inizia conferenza. Il primo chiamante rimane in attesa per tutta la durata della chiamata con il numero di destinazione. Se il numero chiamato è occupato, viene visualizzato un messaggio ed è possibile comporre nuovamente il numero o annullare la chiamata. 4. Una volta effettuata la connessione al secondo chiamante e quando si è pronti a iniziare la conferenza, fare clic su Completa conferenza. Il secondo chiamante si unisce al primo sulla linea telefonica originale e i tre utenti possono parlare liberamente fra di loro. Se si desidera interrompere la conferenza dopo avere composto il secondo numero, fare clic su Annulla conferenza per terminare la seconda chiamata e tornare alla chiamata originale. Disponibile nelle versioni: Professional Edition, Enterprise Edition, Performance Edition, Unlimited Edition e Developer Edition AUTORIZZAZIONI UTENTE Per avviare una conferenza: • Membro di un call center Assistenza ai clienti Guida dell'utente | Come rispondere ai clienti | 49 Nota: • Se si fa clic su In attesa durante una conferenza, la linea diventa muta ma gli altri partecipanti della conferenza possono continuare a parlarsi. • Alcuni sistemi telefonici limitano il numero di chiamanti che possono essere inclusi in una conferenza su un'unica linea. Per informazioni dettagliate, contattare l'amministratore. VEDERE ANCHE: Utilizzo del SoftPhone Messa in attesa di un chiamante mediante SoftPhone Wrap-up di una chiamata mediante SoftPhone Quando si desidera terminare una chiamata: 1. Aggiornare il registro di chiamata associato. Ad esempio, se si è creato un caso o visualizzato un referente durante una chiamata, verificare che questi siano selezionati in uno dei campi Correlato a del registro e utilizzare la casella di testo Commenti per immettere gli eventuali appunti sulla chiamata. per le chiamate interne non vengono creati registri di chiamata. 2. Fare clic su Termina chiamata nella linea SoftPhone attiva o utilizzare l'apparecchio telefonico per riattaccare. In questo modo la chiamata termina e la linea si libera. 3. Se non sono abilitati i codici di wrap-up, lo stato del call center viene impostato nuovamente su Pronto a ricevere e il registro della chiamata viene salvato automaticamente. 4. Se sono abilitati i codici di wrap-up, lo stato del call center viene impostato su Wrap-up e nel SoftPhone viene visualizzata una serie di codici motivo. In questo stato non è possibile ricevere alcuna chiamata in entrata. a. Selezionare il codice motivo che meglio illustra l'esito della chiamata. b. Se lo si desidera, apportare ulteriori modifiche al registro di chiamata. EDIZIONI Disponibile nelle versioni: Salesforce Classic Disponibile nelle versioni: Professional Edition, Enterprise Edition, Performance Edition, Unlimited Edition e Developer Edition AUTORIZZAZIONI UTENTE Per terminare una chiamata: • Membro di un call center c. Fare clic su Chiudi. Lo stato del call center torna a Pronto a ricevere e il registro di chiamata viene salvato automaticamente. Tutti i registri di chiamata salvati vengono posti nella sezione Ultime chiamate del SoftPhone per facilitarne la consultazione. Per rivedere i dettagli di questi registri di chiamata, fare clic su uno dei link associati: • Il link Oggetto (ad esempio, “Chiamata 6/01/2006 12:34”) consente di aprire la pagina dei dettagli del registro di chiamata. • Entrambi i link Correlato a aprono la pagina dei dettagli relativa al record specificato. Nota: alcune funzioni di Salesforce CRM Call Center descritte in questa Guida potrebbero non essere disponibili nel SoftPhone dell'utente in virtù delle personalizzazioni e delle modifiche apportate per l'organizzazione o del CTI Toolkit con cui è stato creato il SoftPhone. Per informazioni dettagliate, contattare l'amministratore. VEDERE ANCHE: Utilizzo del SoftPhone Assistenza ai clienti Guida dell'utente | Come rispondere ai clienti | 50 Utilizzo del SoftPhone Il SoftPhone Salesforce CRM Call Center viene visualizzato nell'intestazione laterale di sinistra della finestra Salesforce o nel piè di pagina della Salesforce Console. Il SoftPhone può essere utilizzato per: • Accedere al call center. • Modificare lo stato del call center per visualizzare se si è pronti o meno a ricevere una nuova chiamata. • Comporre un numero di telefono utilizzando il SoftPhone incorporato o facendo clic sull' icona accanto a numero di telefono associato a un referente, a un lead, a un'attività o a un account. • Cercare un numero di telefono nell'elenco call center personalizzato. EDIZIONI Disponibile nelle versioni: Salesforce Classic Disponibile nelle versioni: Professional Edition, Enterprise Edition, Performance Edition, Unlimited Edition e Developer Edition • Rispondere a una chiamata da un altro utente di call center o da un numero esterno. • Mettere un chiamante in attesa. • Avviare una conferenza telefonica con un altro utente di call center o un numero esterno. AUTORIZZAZIONI UTENTE • Trasferire una chiamata a un altro utente di call center o a un numero esterno. • Aggiungere commenti o associare record Salesforce a un registro di chiamata automatico per registrare rapidamente le informazioni correlate a una chiamata. • Modificare le impostazioni personali di Salesforce CRM Call Center per personalizzare il funzionamento del SoftPhone. Per visualizzare e utilizzare il SoftPhone: • Membro di un call center L'intestazione laterale non può essere compressa se si è utenti di Salesforce CRM Call Center e si lavora all'interno della scheda Console. Nota: alcune funzioni di Salesforce CRM Call Center descritte in questa Guida potrebbero non essere disponibili nel SoftPhone dell'utente in virtù delle personalizzazioni e delle modifiche apportate per l'organizzazione o del CTI Toolkit con cui è stato creato il SoftPhone. Per informazioni dettagliate, contattare l'amministratore. VEDERE ANCHE: Requisiti di sistema per Salesforce CRM Call Center Utilizzo di un SoftPhone con una Salesforce Console Wrap-up di una chiamata mediante SoftPhone Assistenza ai clienti Guida dell'utente | Come rispondere ai clienti | 51 Accesso a SoftPhone Con Salesforce CRM Call Center è necessario innanzitutto accedere a Salesforce e quindi accedere separatamente al sistema telefonico della propria organizzazione. L'accesso al sistema telefonico si trova nell'intestazione laterale e viene visualizzato solo se l'utente: • È assegnato a un call center in Salesforce. • Utilizza un computer su cui è stato installato un adattatore CTI appropriato. Per verificare se l'adattatore è installato, controllare la presenza dell'icona nella barra di sistema del computer. La barra di sistema si trova accanto all'orologio nell'angolo inferiore destro del monitor. Se la schermata di accesso al sistema telefonico non viene visualizzata, contattare l'amministratore. A seconda del sistema telefonico utilizzato dall'organizzazione, per l'accesso è necessario immettere l'ID utente, la password e altre credenziali. Dopo che sono stati immessi tutti questi valori, fare clic su Accedi per stabilire il collegamento con il sistema telefonico. Per accedere automaticamente al sistema telefonico senza dovere fare clic sul pulsante Accedi: 1. Dalle impostazioni personali, immettere SoftPhone nella casella Ricerca veloce, quindi selezionare Impostazioni SoftPhone personali. 2. Selezionare Accedi automaticamente al call center all'accesso a Salesforce. Dopo che si è eseguito l'accesso al sistema telefonico, Salesforce memorizza i dati di accesso e stabilisce automaticamente una connessione al sistema telefonico ogni volta che si accede a Salesforce. EDIZIONI Disponibile nelle versioni: Salesforce Classic Disponibile nelle versioni: Professional Edition, Enterprise Edition, Performance Edition, Unlimited Edition e Developer Edition AUTORIZZAZIONI UTENTE Per accedere a Salesforce CRM Call Center: • Membro di un call center Nota: se si esegue esplicitamente la disconnessione dal sistema telefonico dopo avere effettuato l'accesso a Salesforce, l'accesso automatico viene disattivato per tutta la durata restante di quella sessione di Salesforce. Per riabilitare l'accesso automatico, uscire da Salesforce ed eseguire nuovamente l'accesso. Dopo che è stata aperta la sessione nel sistema telefonico, lo stato del call center viene automaticamente impostato su Non pronto a ricevere. Per abilitare la ricezione delle chiamate, è necessario modificare lo stato del call center impostandolo su Pronto a ricevere. Suggerimento: se si utilizza un adattatore CTI creato con la versione 4.0 di CTI Toolkit, si verrà automaticamente disconnessi dal SoftPhone dopo 8 ore se una finestra del browser è aperta e si va a una pagina Web esterna o a una pagina Salesforce senza intestazione laterale (ad esempio un cruscotto digitale). I tempi di disconnessione automatica possono variare in quanto dipendono da come l'amministratore ha configurato il SoftPhone. Per mantenere aperta la sessione, assicurarsi di avere almeno una finestra del browser aperta in una pagina Salesforce con un'intestazione laterale, quale Pagina iniziale o Casi. La disconnessione automatica non avviene nella Salesforce Console. VEDERE ANCHE: Utilizzo del SoftPhone Verifica della versione dell'adattatore CTI Requisiti di sistema per Salesforce CRM Call Center Assistenza ai clienti Guida dell'utente | Come rispondere ai clienti | 52 Modifica dello stato del call center Dopo che si è effettuato l'accesso a Salesforce CRM Call Center, è possibile che non si desideri ricevere chiamate sul SoftPhone, anche semplicemente quando ci si allontana dalla scrivania. Per EDIZIONI evitare di ricevere telefonate, è possibile impostare lo stato del call center accanto all'icona SoftPhone. I valori possibili per lo stato del call center sono: Disponibile nelle versioni: Salesforce Classic nel Stato call center Descrizione Pronto a ricevere L'utente non sta effettuando alcuna chiamata ed è pronto a ricevere la prossima chiamata diretta o in attesa. Non pronto a ricevere L'utente non sta effettuando alcuna chiamata ma non è pronto a ricevere la prossima chiamata in attesa. In questo stato è possibile comunque ricevere le chiamate che arrivano direttamente sul proprio interno. Occupato L'utente è al momento impegnato in una conversazione con un chiamante e non può ricevere chiamate dirette o in attesa. Wrap-up L'utente è attualmente impegnato in una chiamata e desidera passare direttamente allo stato Non pronto a ricevere al termine della chiamata. Esci L'utente desidera disconnettersi dal sistema telefonico del call center e tenere aperta la sessione di Salesforce. Dopo che è stata selezionata questa opzione, Salesforce CRM Call Center chiude automaticamente la connessione al call center e visualizza la schermata di accesso a SoftPhone. Disponibile nelle versioni: Professional Edition, Enterprise Edition, Performance Edition, Unlimited Edition e Developer Edition AUTORIZZAZIONI UTENTE Per modificare lo stato del call center: • Membro di un call center Quando si accede per la prima volta a Salesforce CRM Call Center, lo stato del call center viene automaticamente impostato su Non pronto a ricevere. Per poter ricevere le chiamate è necessario selezionare Pronto a ricevere dall'elenco a discesa. Nota: alcune funzioni di Salesforce CRM Call Center descritte in questa Guida potrebbero non essere disponibili nel SoftPhone dell'utente in virtù delle personalizzazioni e delle modifiche apportate per l'organizzazione o del CTI Toolkit con cui è stato creato il SoftPhone. Per informazioni dettagliate, contattare l'amministratore. VEDERE ANCHE: Utilizzo del SoftPhone Accesso a SoftPhone Effettuazione di una chiamata mediante SoftPhone Wrap-up di una chiamata mediante SoftPhone Assistenza ai clienti Guida dell'utente | Come rispondere ai clienti | 53 Utilizzo dell'elenco di un call center A ogni call center è associato un elenco di call center che contiene il nome e il numero di tutti gli utenti che appartengono al call center e altri numeri di telefono che sono correlati ai record nel proprio sistema. Per utilizzare l'elenco del call center: 1. In SoftPhone, fare clic sul nome della linea aperta che si desidera utilizzare. Questa operazione consente di aprire il tastierino di composizione per quella linea. Fare clic su tastierino di selezione per aprire l'elenco del call center. accanto al 2. Cercare il numero di telefono nell'elenco del call center: a. Nell'elenco a discesa Scegli un oggetto, selezionare il tipo di record che si desidera cercare. In questo elenco sono inclusi tutti gli oggetti che contengono un campo di numero telefonico. b. Nella casella di testo Cerca, digitare per intero o parzialmente il nome che si sta cercando. c. Fare clic su Vai per visualizzare un elenco solo dei record che contengono il testo di ricerca. 3. Dopo che si è trovato il numero di telefono, fare clic sul nome del record associato per immettere automaticamente il numero in SoftPhone. EDIZIONI Disponibile nelle versioni: Salesforce Classic Disponibile nelle versioni: Professional Edition, Enterprise Edition, Performance Edition, Unlimited Edition e Developer Edition AUTORIZZAZIONI UTENTE Per utilizzare un elenco di call center: • Membro di un call center 4. Fare clic su Componi per effettuare la chiamata. VEDERE ANCHE: Utilizzo del SoftPhone Effettuazione di una chiamata mediante SoftPhone Conferenze telefoniche mediante SoftPhone Trasferimento di una chiamata mediante SoftPhone Effettuazione di una chiamata mediante SoftPhone Per effettuare le chiamate con Salesforce CRM Call Center sono disponibili tre metodi: EDIZIONI • Composizione manuale di un numero • Utilizzo dell'elenco di un call center • Utilizzo di Clic per comporre numero Durante una chiamata, è possibile effettuare un'altra chiamata utilizzando una seconda linea telefonica facendo clic su Nuova linea. La nuova linea consente di comporre un nuovo numero di telefono pur restando collegati al chiamante originale. Dopo che si è fatto clic su Componi, la chiamata originale viene messa in attesa ed è possibile procedere alla nuova chiamata. se si esegue una chiamata quando lo stato del call center è impostato su Pronto a ricevere, lo stato passa automaticamente a Non pronto a ricevere, ed è necessario immettere i codici relativi al motivo per cui non si è pronti. Per terminare una chiamata subito dopo avere composto il numero, fare clic su Termina chiamata. Alcuni sistemi non consentono di terminare una chiamata effettuata da SoftPhone prima che qualcuno abbia risposto. In questi casi, il pulsante Termina chiamata non è visualizzato ed è necessario utilizzare l'apparecchio telefonico per terminare la chiamata. Disponibile nelle versioni: Salesforce Classic Disponibile nelle versioni: Professional Edition, Enterprise Edition, Performance Edition, Unlimited Edition e Developer Edition AUTORIZZAZIONI UTENTE Per effettuare una chiamata: • Membro di un call center Assistenza ai clienti Guida dell'utente | Come rispondere ai clienti | 54 Se il numero chiamato è occupato, viene visualizzato un messaggio ed è possibile comporre nuovamente il numero o annullare la chiamata. Nota: alcune funzioni di Salesforce CRM Call Center descritte in questa Guida potrebbero non essere disponibili nel SoftPhone dell'utente in virtù delle personalizzazioni e delle modifiche apportate per l'organizzazione o del CTI Toolkit con cui è stato creato il SoftPhone. Per informazioni dettagliate, contattare l'amministratore. VEDERE ANCHE: Utilizzo del SoftPhone Messa in attesa di un chiamante mediante SoftPhone Conferenze telefoniche mediante SoftPhone Trasferimento di una chiamata mediante SoftPhone Wrap-up di una chiamata mediante SoftPhone Effettuazione di una chiamata mediante la composizione manuale del numero Per effettuare una chiamata con Salesforce CRM Call Center mediante la composizione manuale del numero: EDIZIONI 1. In SoftPhone, fare clic sul nome della linea aperta che si desidera utilizzare. Questa operazione consente di aprire il tastierino di composizione per quella linea. Disponibile nelle versioni: Salesforce Classic 2. Selezionare i pulsanti del tastierino di composizione oppure digitare i numeri sulla tastiera per immettere il numero di telefono da comporre. Disponibile nelle versioni: Professional Edition, Enterprise Edition, Performance Edition, Unlimited Edition e Developer Edition 3. Fare clic su Componi oppure premere il tasto Invio sulla tastiera. Nota: alcune funzioni di Salesforce CRM Call Center descritte in questa Guida potrebbero non essere disponibili nel SoftPhone dell'utente in virtù delle personalizzazioni e delle modifiche apportate per l'organizzazione o del CTI Toolkit con cui è stato creato il SoftPhone. Per informazioni dettagliate, contattare l'amministratore. AUTORIZZAZIONI UTENTE VEDERE ANCHE: Utilizzo del SoftPhone Effettuazione di una chiamata utilizzando l'elenco call center Effettuazione di una chiamata mediante la funzione Clic per comporre numero Per effettuare una chiamata: • Membro di un call center Assistenza ai clienti Guida dell'utente | Come rispondere ai clienti | 55 Effettuazione di una chiamata utilizzando l'elenco call center Per effettuare una chiamata con Salesforce CRM Call Center utilizzando l'elenco del call center: 1. In SoftPhone, fare clic sul nome della linea aperta che si desidera utilizzare. Questa operazione consente di aprire il tastierino di composizione per quella linea. 2. Fare clic su accanto al tastierino di selezione per aprire l'elenco del call center. 3. Utilizzare l'elenco per individuare il numero da comporre. 4. Dopo che si è trovato il numero, fare clic sul nome a esso associato in modo da immettere automaticamente il numero nel tastierino di composizione. 5. Fare clic su Componi oppure premere il tasto Invio sulla tastiera. Nota: alcune funzioni di Salesforce CRM Call Center descritte in questa Guida potrebbero non essere disponibili nel SoftPhone dell'utente in virtù delle personalizzazioni e delle modifiche apportate per l'organizzazione o del CTI Toolkit con cui è stato creato il SoftPhone. Per informazioni dettagliate, contattare l'amministratore. VEDERE ANCHE: Utilizzo del SoftPhone EDIZIONI Disponibile nelle versioni: Salesforce Classic Disponibile nelle versioni: Professional Edition, Enterprise Edition, Performance Edition, Unlimited Edition e Developer Edition AUTORIZZAZIONI UTENTE Per effettuare una chiamata: • Membro di un call center Effettuazione di una chiamata mediante la composizione manuale del numero Effettuazione di una chiamata mediante la funzione Clic per comporre numero Effettuazione di una chiamata mediante la funzione Clic per comporre numero Per effettuare una chiamata direttamente dal campo telefono di un referente, di un lead, di un'attività o di un account utilizzando Salesforce CRM Call Center: EDIZIONI 1. Individuare il numero che si desidera comporre tra le informazioni relative a referente, lead, attività o account. Disponibile nelle versioni: Salesforce Classic 2. Fare clic sul pulsante alla destra del numero. Il numero viene automaticamente composto nella prima linea SoftPhone libera. Disponibile nelle versioni: Professional Edition, Enterprise Edition, Performance Edition, Unlimited Edition e Developer Edition • Dopo che si è fatto clic su un numero, è necessario attendere cinque secondi prima di poter fare clic sullo stesso numero una seconda volta. • Il pulsante non viene visualizzato accanto ai numeri di fax. Nota: alcune funzioni di Salesforce CRM Call Center descritte in questa Guida potrebbero non essere disponibili nel SoftPhone dell'utente in virtù delle personalizzazioni e delle modifiche apportate per l'organizzazione o del CTI Toolkit con cui è stato creato il SoftPhone. Per informazioni dettagliate, contattare l'amministratore. VEDERE ANCHE: Utilizzo del SoftPhone Effettuazione di una chiamata mediante la composizione manuale del numero Effettuazione di una chiamata utilizzando l'elenco call center AUTORIZZAZIONI UTENTE Per effettuare una chiamata: • Membro di un call center Assistenza ai clienti Guida dell'utente | Come rispondere ai clienti | 56 Verifica della versione dell'adattatore CTI Per verificare la versione dell'adattatore CTI installato sul proprio dispositivo: 1. Lanciare l'adattatore CTI dal percorso in cui è installato. Ad esempio, dal menu Start, selezionare Tutti i programmi > salesforce.com > CTI Adapter 2.0 > Salesforce Adapter 2.0. 2. Con il pulsante destro del mouse, fare clic sull'icona nella barra di sistema del computer. La barra di sistema si trova accanto all'orologio nell'angolo inferiore destro dello schermo. 3. Fare clic su Informazioni su... La versione dell'adattatore CTI è visualizzata sotto CTI Connector. Nota: Se si utilizza un adattatore CTI creato con la versione 4.03 di CTI Toolkit, durante l'utilizzo dei browser Firefox o Chrome viene visualizzata una finestra popup. Tale finestra popup deve essere visualizzata sul computer per rimanere connessi a Salesforce CRM Call Center. EDIZIONI Disponibile nelle versioni: Salesforce Classic Disponibile nelle versioni: Professional Edition, Enterprise Edition, Performance Edition, Unlimited Edition e Developer Edition VEDERE ANCHE: Requisiti di sistema per Salesforce CRM Call Center Accesso a SoftPhone Come rispondere ai portali e alle comunità Web Visualizzazione dell'attività della comunità per Idee e Domande Le statistiche delle attività, ad esempio il numero di post scritti e i "Mi piace" ricevuti in Idee e Domande vengono visualizzati nella pagina del profilo, in modo che gli altri utenti possano avere informazioni sulla partecipazione alla comunità. Fare clic sul proprio nome in un punto qualsiasi dell'applicazione per visualizzare il profilo personale. È anche possibile fare clic sulla scheda Profilo, se disponibile, o su Nome > Profilo personale nella parte superiore della pagina. Per visualizzare i profili di altre persone, fare clic sui loro nomi. Le Attività della comunità vengono visualizzate nella scheda Panoramica del profilo dell'utente e mostrano alle altre persone come si evolvono le attività personali dell'utente. È anche possibile valutare l'attività degli altri membri della comunità quando si consulta il loro profilo. EDIZIONI Disponibile nelle versioni: Salesforce Classic Idee disponibile nelle versioni: Professional Edition, Enterprise Edition, Performance Edition, Unlimited Edition e Developer Edition Risposte Chatter disponibile nelle versioni: Enterprise Edition, Performance Edition, Unlimited Edition e Developer Edition Assistenza ai clienti Guida dell'utente | Come rispondere ai clienti | 57 Quando è abilitato Risposte Chatter per l'organizzazione, nella pagina del profilo dell'utente viene visualizzato il numero totale delle seguenti attività: • Domande inviate • Domande alle quali si ha fornito una risposta • Domande alle quali si ha proposto la risposta giudicata migliore Fare clic su Domande per ritornare alla scheda Domande e risposte. Quando l'amministratore ha abilitato Reputazione in Idee, nella pagina del profilo dell'utente viene visualizzato il numero totale delle seguenti attività: • Idee proposte dall'utente • Commenti ricevuti • Commenti e idee sui quali si è votato Fare clic su Idee per ritornare alla scheda Idee. Assistenza ai clienti Guida dell'utente | Come rispondere ai clienti | 58 Uso degli utenti del Portale Clienti Nota: A partire dal rilascio Summer '13, il Portale Clienti non è disponibile per le nuove organizzazioni. Le organizzazioni esistenti continuano ad avere accesso al Portale Clienti. Se non si dispone di un Portale Clienti ma si desidera condividere facilmente le informazioni con i propri clienti, provare a utilizzare le comunità. EDIZIONI Le organizzazioni esistenti che utilizzano i Portali Clienti possono continuare a utilizzarli o passare a Communities. Per ulteriori informazioni, rivolgersi al responsabile account Salesforce. Disponibile nelle versioni: Enterprise Edition, Performance Edition, Unlimited Edition e Developer Edition Nota: gli utenti del portale a volume elevato sono disponibili per i portali o le comunità di clienti destinati a diverse migliaia o milioni di utenti. Vedere Informazioni sugli utenti del portale a volume elevato. Disponibile nelle versioni: Salesforce Classic Alcune operazioni comuni nella gestione degli utenti del Portale Clienti comprendono: • Impostazione del Portale Clienti per gli utenti • Abilitazione individuale degli utenti del Portale Clienti dalla scheda Referenti • Disabilitazione e disattivazione degli utenti del Portale Clienti • Modifica delle informazioni e dei ruoli degli utenti del Portale Clienti • Modifica degli account degli utenti del Portale Clienti • Unione degli utenti del Portale Clienti • Reimpostazione delle password degli utenti del Portale Clienti • Visualizzazione delle licenze utente per gli utenti del Portale Clienti • Concessione dell'accesso ai record oggetti per gli utenti del portale a volume elevato • Condivisione dei record degli utenti del portale a volume elevato con gli utenti di Salesforce • Gestione delle autorizzazioni e impostazioni di accesso degli utenti del Portale Clienti • Assegnazione di profili a un Portale Clienti • Delega della gestione degli utenti del Portale Clienti e della gestione dei casi e dei referenti agli utenti del portale • Creazione di rapporti sugli utenti del Portale Clienti Suggerimento: Per risolvere i problemi degli utenti del Portale Clienti, fare clic su Gestisci utente esterno e scegliere Accedi al portale come utente nella pagina dei dettagli di un referente dell'utente del portale. In questo modo viene visualizzata una nuova finestra del browser che consente di accedere automaticamente al portale come utente del portale. Questa opzione garantisce inoltre che il portale sia opportunamente configurato. Il pulsante Accedi al portale come utente è disponibile solo se si dispone dell'autorizzazione "Modifica utenti Self-Service" e dell'accesso "Modifica" sull'account. Il pulsante Accedi al portale come utente non viene visualizzato per gli utenti non attivi del portale. Assistenza ai clienti Guida dell'utente | Come rispondere ai clienti | 59 Post su casi e domande della comunità con l'azione Comunità in Feed caso L'azione Comunità in Feed caso è l'opzione predefinita per rispondere ai clienti sui casi originati da una comunità o da un Portale Clienti. EDIZIONI Per inviare post sui casi in un Portale Clienti o in una comunità: Disponibile nelle versioni: Salesforce Classic 1. Fare clic su Rispondi al cliente nella pagina Feed caso. 2. Fare clic su e selezionare Comunità. A seconda del tipo di configurazione di Feed caso scelta dall'amministratore, potrebbe essere possibile selezionare Comunità senza prima dover selezionare Rispondi al cliente. 3. Immettere il messaggio per il cliente. Disponibile nelle versioni: Enterprise Edition, Performance Edition, Unlimited Edition e Developer Edition AUTORIZZAZIONI UTENTE Per creare post sui casi nei Portali Clienti o nelle comunità: • “Modifica” per i casi 4. Se ci si sta occupando di un caso inoltrato al livello superiore da una domanda in Domande Chatter o Risposte Chatter, scegliere a chi si desidera rendere visibile il proprio post: • Selezionare Solo il cliente per inserire il post della risposta come risposta privata, oppure Tutti per inserire il post come risposta pubblica. • Selezionare Caso cliente per rendere un post visibile a tutti gli utenti interni ed esterni autorizzati ad accedere al caso, oppure Domanda alla comunità per inserire una risposta pubblica alla domanda dell'utente della comunità. Se si seleziona Caso cliente e l'amministratore Salesforce ha abilitato il feed caso comunità, si crea un post Chatter anziché un commento caso. 5. Se lo si desidera, selezionare Invia email per inviare un messaggio al cliente per informarlo che nel caso è stata pubblicata una risposta alla sua domanda. Assistenza ai clienti Guida dell'utente | Come rispondere ai clienti | 60 Nota: Questa opzione è disponibile soltanto se l'amministratore l'ha abilitata e se il cliente al quale si sta rispondendo è associato al caso e dispone di un indirizzo email valido. Se l'organizzazione utilizza il feed caso comunità e sono abilitate le notifiche email per i post dei casi Chatter, gli utenti vengono automaticamente informati via email in merito ai post pubblici sui loro casi e questa opzione non viene visualizzata. 6. Se si desidera, allegare un articolo Knowledge al post. 7. Fare clic sul pulsante per pubblicare il post. Nota: se nell'organizzazione è abilitato il Feed caso comunità, è possibile modificare la visibilità dei post del caso dopo che sono stati pubblicati. Per informazioni, vedere Come esporre o nascondere un post o un messaggio email pubblicato nel feed caso comunità. VEDERE ANCHE: Invio e risposta alle email da Feed caso Panoramica su Feed caso Panoramica su Risposte Nota: A partire dal rilascio Summer '13, Risposte non è disponibile per le nuove organizzazioni. Ora è possibile utilizzare Risposte Chatter, una comunità di supporto e self-service in cui gli utenti possono porre domande e ricevere risposte e commenti da altri utenti o dagli agenti dell'assistenza. Risposte Chatter riunisce Caso, Domande e risposte e gli articoli di Salesforce Knowledge in una sola esperienza. Le organizzazioni già esistenti continueranno ad avere accesso a Risposte se è stato abilitato prima del rilascio Summer '13. Terminologia di Risposte Nella descrizione delle caratteristiche e delle funzionalità di Risposte vengono utilizzati i termini riportati di seguito. Risposte Risposte è una funzione dell'applicazione Community che consente agli utenti di pubblicare domande a cui i membri della comunità possono fornire risposte. I membri della comunità possono quindi valutare l'utilità delle singole risposte, e la persona che ha posto la domanda può contrassegnare una risposta come risposta migliore. Risposta migliore Quando un membro di una comunità di risposte pone una domanda e altri membri della comunità inviano una risposta, chi ha posto la domanda può contrassegnare una delle risposte come risposta migliore. La risposta migliore comparirà così subito sotto la domanda (sopra le altre risposte). L'individuazione della risposta migliore aiuta gli altri membri della comunità che hanno la stessa domanda a trovare rapidamente le informazioni più utili e pertinenti. EDIZIONI Disponibile nelle versioni: Salesforce Classic Risposte è disponibile nelle versioni: Enterprise Edition, Performance Edition, Unlimited Edition e Developer Edition. AUTORIZZAZIONI UTENTE Per visualizzare la scheda Risposte: • "Lettura" sulle domande Per porre le domande e rispondervi: • "Creazione" sulle domande Per votare le risposte: • "Lettura" sulle domande Comunità Le comunità sono spazi pubblici o privati personalizzabili per dipendenti, clienti finali e partner per collaborare sulle procedure ottimali e sui processi aziendali. Categorie di dati per Risposte Nella scheda Risposte, le categorie di dati permettono agli utenti di classificare le domande in una zona di risposte. Ad esempio, se la zona riguarda prodotti hardware, le categorie di dati possono comprendere computer portatili, desktop e stampanti. I membri Assistenza ai clienti Guida dell'utente | Come rispondere ai clienti | 61 della zona possono consultare rapidamente una categoria specifica per trovare le risposte alle loro domande. Gli amministratori possono utilizzare le categorie di dati per controllare l'accesso alle domande. Idea Le idee sono suggerimenti inviati dai membri di una comunità di idee e sono organizzate in base a zone. Ad esempio, se il centro di interesse di una particolare zona è "Idee per funzioni dell'automobile", un'idea appropriata per quella zona potrebbe avere come titolo "Portabicchieri isolanti che mantengono la bevanda fredda o calda". Oppure se il centro di interesse di una particolare zona è "Idee per i benefit ai dipendenti della nostra azienda", un'idea appropriata per quella zona potrebbe avere come titolo "Nido aziendale". Domanda Una domanda inviata in una comunità di risposte. Quando un membro di una comunità pone una domanda, gli altri membri inviano delle risposte per cercare di risolvere la domanda. Risposta La risposta a una domanda in una comunità di risposte. Quando i membri della comunità rispondono a una domanda, la persona che l'ha posta può contrassegnare una delle risposte come risposta migliore per risolvere e chiudere la domanda. Voto, Risposta In una comunità di risposte, un voto indica che a un utente piace o non piace una risposta data a una domanda. Zona Le zone consentono di organizzare le idee e le domande in gruppi logici e ogni zona ha il proprio centro di interesse, idee e domande esclusive. Descrizione delle icone Icona Descrizione Domanda che è stata risolta. Per risolvere una domanda, la persona che ha posto la domanda sceglie una risposta come risposta migliore. Domanda a cui i membri della comunità hanno risposto. Ad esempio, questa icona rappresenta una domanda con quattro risposte. Se una domanda non ha alcuna risposta, nell'icona compare uno "0". Risposta a una domanda. Risposta che è stata contrassegnata come risposta migliore a una domanda. Assistenza ai clienti Guida dell'utente | Come rispondere ai clienti | 62 Utilizzo di Risposte Nota: A partire dal rilascio Summer '13, Risposte non è disponibile per le nuove organizzazioni. Ora è possibile utilizzare Risposte Chatter, una comunità di supporto e self-service in cui gli utenti possono porre domande e ricevere risposte e commenti da altri utenti o dagli agenti dell'assistenza. Risposte Chatter riunisce Caso, Domande e risposte e gli articoli di Salesforce Knowledge in una sola esperienza. Le organizzazioni già esistenti continueranno ad avere accesso a Risposte se è stato abilitato prima del rilascio Summer '13. Risposte è una funzione dell'applicazione Community che consente agli utenti di pubblicare domande a cui i membri della comunità possono fornire risposte. I membri della comunità possono quindi valutare l'utilità delle singole risposte, e la persona che ha posto la domanda può contrassegnare una risposta come risposta migliore. Dalla scheda Risposte, è possibile: • Porre una domanda • Trovare risposta a una domanda • Rispondere a una domanda • Votare una risposta • Identificare una risposta come la risposta migliore alla domanda • Visualizzare tutte le domande e le risposte • Convertire una risposta in un articolo della Knowledge Base • Inoltrare una domanda al livello superiore al caso Il lato destro della pagina iniziale delle risposte offre un'istantanea delle attività recenti che mostra le domande e le risposte più recenti, nonché le domande che sono rimaste aperte per più di una settimana. EDIZIONI Disponibile nelle versioni: Salesforce Classic Risposte è disponibile nelle versioni: Enterprise Edition, Performance Edition, Unlimited Edition e Developer Edition. AUTORIZZAZIONI UTENTE Per visualizzare la scheda Risposte: • "Lettura" sulle domande Per porre le domande e rispondervi: • "Creazione" sulle domande Per votare le risposte: • "Lettura" sulle domande Solo gli amministratori dispongono di autorizzazioni complete di lettura, creazione, modifica ed eliminazione sulle risposte. Gli utenti standard e del portale possono eliminare le proprie domande e risposte se nessuno ha risposto o votato. VEDERE ANCHE: Panoramica su Risposte Assistenza ai clienti Guida dell'utente | Come rispondere ai clienti | 63 Porre una domanda Nota: A partire dal rilascio Summer '13, Risposte non è disponibile per le nuove organizzazioni. Ora è possibile utilizzare Risposte Chatter, una comunità di supporto e self-service in cui gli utenti possono porre domande e ricevere risposte e commenti da altri utenti o dagli agenti dell'assistenza. Risposte Chatter riunisce Caso, Domande e risposte e gli articoli di Salesforce Knowledge in una sola esperienza. Le organizzazioni già esistenti continueranno ad avere accesso a Risposte se è stato abilitato prima del rilascio Summer '13. Per porre una domanda: 1. Dalla scheda Risposte, immettere la domanda e fare clic su Chiedi. Salesforce esegue la ricerca nei titoli e nelle descrizioni delle altre domande nella zona ed elenca quelle simili alla domanda posta. Se la domanda è già stata posta, fare clic sul titolo della domanda per visualizzare le risposte fornite dagli altri membri della zona. In alternativa, fare clic su Reimposta per cancellare i risultati relativi alle domande simili e porre un'altra domanda. 2. Se la domanda non è ancora stata posta, fare clic su Continua. 3. Immettere una descrizione della domanda. Utilizzare l'editor HTML per formattare il testo o caricare un'immagine. 4. Scegliere una categoria per la domanda. Se non si assegna una categoria, per i membri della comunità può essere difficile trovare la domanda posta perché devono ricorrere alla funzione di ricerca o visualizzare tutte le domande della comunità. 5. Fare clic su Invia domanda. Dopo avere posto la domanda, attendere l'invio delle risposte da parte dei membri della comunità. A quel punto è possibile scegliere la risposta migliore tra quelle inviate per risolvere la domanda posta. VEDERE ANCHE: Panoramica su Risposte Utilizzo di Risposte Risposta a una domanda Inoltro di una domanda al livello superiore al caso EDIZIONI Disponibile nelle versioni: Salesforce Classic Le categorie di dati e le risposte sono disponibili nelle versioni: Enterprise Edition, Performance Edition, Unlimited Edition e Developer Edition. AUTORIZZAZIONI UTENTE Per visualizzare la scheda Risposte: • "Lettura" sulle domande Per porre le domande e rispondervi: • "Creazione" sulle domande Per votare le risposte: • "Lettura" sulle domande Assistenza ai clienti Guida dell'utente | Come rispondere ai clienti | 64 Creazione di domande dalla scheda Domande Nota: A partire dal rilascio Summer '13, Risposte non è disponibile per le nuove organizzazioni. Ora è possibile utilizzare Risposte Chatter, una comunità di supporto e self-service in cui gli utenti possono porre domande e ricevere risposte e commenti da altri utenti o dagli agenti dell'assistenza. Risposte Chatter riunisce Caso, Domande e risposte e gli articoli di Salesforce Knowledge in una sola esperienza. Le organizzazioni già esistenti continueranno ad avere accesso a Risposte se è stato abilitato prima del rilascio Summer '13. Nota: Poiché è compito dell'amministratore determinare i campi nelle domande, alcuni campi potrebbero non essere presi in considerazione dalla procedura seguente. Utilizzare la scheda Domande nell'applicazione e nella console per porre domande alle zone per cui si funge da moderatore e responsabile. Un modo semplice per valutare l'interesse verso certi argomenti e per favorire la partecipazione alla comunità consiste nel chiedere ai membri della comunità di esprimere commenti o opinioni. Per pubblicare una domanda diretta alla comunità dalla scheda Domande: 1. Fare clic su Nuova domanda nella pagina della visualizzazione elenco Domande oppure fare clic su Nuovo nell'elenco Domande recenti della pagina di panoramica Domande. 2. Scegliere una zona per la domanda. 3. Inserire un titolo per la domanda. 4. Se lo si desidera, immettere una descrizione della domanda. Utilizzare l'editor di testo RTF per formattare il testo o caricare un'immagine. Per garantire la corretta visualizzazione delle immagini nel feed, Salesforce consiglia di limitarne la larghezza a 450 pixel. EDIZIONI Disponibile nelle versioni: Salesforce Classic Le categorie di dati e le risposte sono disponibili nelle versioni: Enterprise Edition, Performance Edition, Unlimited Edition e Developer Edition. AUTORIZZAZIONI UTENTE Per visualizzare la scheda Domande: • "Lettura" sulle domande Per porre le domande e rispondervi: • "Creazione" sulle domande 5. Scegliere una categoria per la domanda. Affinché siano visualizzate nella comunità, le domande devono essere assegnate a una categoria. Le domande sprovviste di categoria rimangono visibili per il titolare, ma non per gli altri membri della comunità. 6. Fare clic su Salva. Assistenza ai clienti Guida dell'utente | Come rispondere ai clienti | 65 Modifica ed eliminazione di una domanda Nota: A partire dal rilascio Summer '13, Risposte non è disponibile per le nuove organizzazioni. Ora è possibile utilizzare Risposte Chatter, una comunità di supporto e self-service in cui gli utenti possono porre domande e ricevere risposte e commenti da altri utenti o dagli agenti dell'assistenza. Risposte Chatter riunisce Caso, Domande e risposte e gli articoli di Salesforce Knowledge in una sola esperienza. Le organizzazioni già esistenti continueranno ad avere accesso a Risposte se è stato abilitato prima del rilascio Summer '13. Gli utenti standard possono eliminare le proprie domande se queste non hanno ricevuto risposte. Dopo che una domanda ha ricevuto una risposta, il titolare della domanda non la può più eliminare. Gli amministratori di Salesforce possono modificare o eliminare tutte le domande inviate in una comunità. Ad esempio, può essere utile monitorare la comunità di risposte e modificare o eliminare le domande dal contenuto inappropriato o offensivo. Per modificare o eliminare una domanda: 1. Fare clic sul titolo della domanda per visualizzare la relativa pagina dei dettagli. 2. Fare clic su Modifica o Elimina nella parte superiore della pagina. Quando si modifica una domanda è possibile modificare il titolo o la descrizione e selezionare una diversa categoria per la domanda. Quando si elimina una domanda, la domanda e le relative risposte vengono spostate nel Cestino. Un altro sistema per evitare domande con linguaggio offensivo è creare una regola di convalida che impedisce agli utenti di inserire parole specifiche nella formulazione di una domanda. Per creare regole di convalida, dalle impostazioni di gestione degli oggetti per le domande Risposte Chatter e per le risposte Risposte Chatter, accedere a Regole di convalida. EDIZIONI Disponibile nelle versioni: Salesforce Classic Risposte è disponibile nelle versioni: Enterprise Edition, Performance Edition, Unlimited Edition e Developer Edition. AUTORIZZAZIONI UTENTE Per modificare qualsiasi domanda: • "Modifica" sulle domande Per eliminare qualsiasi domanda: • "Eliminazione" sulle domande Assistenza ai clienti Guida dell'utente | Come rispondere ai clienti | 66 Ricerca e visualizzazione delle domande Nota: A partire dal rilascio Summer '13, Risposte non è disponibile per le nuove organizzazioni. Ora è possibile utilizzare Risposte Chatter, una comunità di supporto e self-service in cui gli utenti possono porre domande e ricevere risposte e commenti da altri utenti o dagli agenti dell'assistenza. Risposte Chatter riunisce Caso, Domande e risposte e gli articoli di Salesforce Knowledge in una sola esperienza. Le organizzazioni già esistenti continueranno ad avere accesso a Risposte se è stato abilitato prima del rilascio Summer '13. Esistono due modi per cercare una domanda: • Consultare tutte le domande di una comunità o di una categoria. • Cercare una domanda mediante il campo di ricerca della scheda Risposte. Il campo effettua la ricerca nei campi del titolo e della descrizione sia per le domande che per le risposte e visualizza i risultati corrispondenti. Dopo avere trovato una domanda, fare clic sul titolo per visualizzare la relativa pagina dei dettagli che mostra tutte le risposte a quella domanda. La pagina dei dettagli della domanda mostra quanti membri della comunità hanno espresso giudizio positivo e negativo su ogni risposta, nonché la risposta migliore alla domanda (se ne è stata scelta una). Dalla pagina dei dettagli della domanda è possibile: • Rispondere alla domanda. • Votare una risposta. • Scegliere una risposta come risposta migliore. La risposta migliore può essere scelta solo da chi ha posto la domanda o da un amministratore di Salesforce. Se una domanda è già stata risolta, è possibile fare clic su Contrassegna come Senza risposta sopra la domanda per riaprirla. EDIZIONI Disponibile nelle versioni: Salesforce Classic Le categorie di dati e le risposte sono disponibili nelle versioni: Enterprise Edition, Performance Edition, Unlimited Edition e Developer Edition. AUTORIZZAZIONI UTENTE Per visualizzare la scheda Risposte: • "Lettura" sulle domande Per porre le domande e rispondervi: • "Creazione" sulle domande Per votare le risposte: • "Lettura" sulle domande • Ordinare le risposte in base ai seguenti criteri: – Più nuove: le ultime risposte inviate compaiono in cima all'elenco. – Più vecchie: le risposte più vecchie compaiono in cima all'elenco. – Più voti: le risposte che hanno ricevuto il maggior numero complessivo di giudizi positivi e negativi compaiono in cima all'elenco. VEDERE ANCHE: Panoramica su Risposte Utilizzo di Risposte Assistenza ai clienti Guida dell'utente | Come rispondere ai clienti | 67 Esplorazione delle domande in una zona o in una categoria Nota: A partire dal rilascio Summer '13, Risposte non è disponibile per le nuove organizzazioni. Ora è possibile utilizzare Risposte Chatter, una comunità di supporto e self-service in cui gli utenti possono porre domande e ricevere risposte e commenti da altri utenti o dagli agenti dell'assistenza. Risposte Chatter riunisce Caso, Domande e risposte e gli articoli di Salesforce Knowledge in una sola esperienza. Le organizzazioni già esistenti continueranno ad avere accesso a Risposte se è stato abilitato prima del rilascio Summer '13. Per visualizzare tutte le domande in una zona o in una categoria, accedere alla scheda Risposte e fare clic sul nome della zona o sulla categoria visualizzata sotto l'intestazione Ottieni una risposta. Esplorazione delle domande in una zona Dopo avere fatto clic sul nome della zona per visualizzare tutte le relative domande, è possibile: EDIZIONI Disponibile nelle versioni: Salesforce Classic Le categorie di dati e le risposte sono disponibili nelle versioni: Enterprise Edition, Performance Edition, Unlimited Edition e Developer Edition. • Porre una domanda. AUTORIZZAZIONI UTENTE • Filtrare le domande per visualizzare solo quelle aperte o risolte. Una domanda è considerata risolta quando la persona che l'ha inviata sceglie una delle risposte come risposta migliore. I membri della comunità possono continuare a inviare risposte e a votarle anche quando la domanda è stata risolta. Per visualizzare la scheda Risposte: • "Lettura" sulle domande • Ordinare le domande in base ai seguenti criteri: – Attività recente: le domande con le risposte più recenti compaiono in cima all'elenco. – Più nuove: le ultime domande poste compaiono in cima all'elenco. – Più vecchie: le domande più vecchie compaiono in cima all'elenco. • Fare clic su Rispondi sotto a una domanda per inviare una risposta. Per porre le domande e rispondervi: • "Creazione" sulle domande Per votare le risposte: • "Lettura" sulle domande • Fare clic su una categoria per visualizzare tutte le domande associate a quella categoria. Tutte le categorie della zona sono visualizzate sotto il nome della zona in cima alla pagina. Le icone delle domande indicano se la domanda è stata risolta o se è ancora aperta. Esplorazione delle domande in una categoria Quando pongono una domanda, i membri della comunità vi associano una singola categoria per renderla più facilmente reperibile all'interno della comunità. Per esplorare tutte le domande associate a una categoria, fare clic sul nome della categoria per visualizzarne la pagina dei dettagli. È possibile fare clic su una categoria: • Quando si visualizza una domanda; le categorie associate sono visualizzate sotto la descrizione della domanda. • Quando si esplorano le domande all'interno di una zona, tutte le relative categorie sono visualizzate sotto il nome della zona. • Nella pagina iniziale delle risposte, tutte le categorie della zona sono visualizzate sotto al nome della zona. Dalla pagina dei dettagli della categoria è possibile: • Porre una domanda che viene associata automaticamente alla categoria che si sta visualizzando. • Visualizzare tutte le domande associate a quella categoria, oppure filtrare le domande per visualizzare solo quelle aperte o risolte. Una domanda è considerata risolta quando la persona che l'ha inviata sceglie una delle risposte come risposta migliore. I membri della comunità possono continuare a inviare risposte e a votarle anche quando la domanda è stata risolta. • Ordinare le domande in base ai seguenti criteri: Assistenza ai clienti Guida dell'utente | Come rispondere ai clienti | 68 – Attività recente: le domande con le risposte più recenti compaiono in cima all'elenco. – Più nuove: le ultime domande poste compaiono in cima all'elenco. – Più vecchie: le domande più vecchie compaiono in cima all'elenco. • Fare clic su Rispondi sotto a una domanda per inviare una risposta. Le icone delle domande indicano se la domanda è stata risolta o se è ancora aperta. VEDERE ANCHE: Panoramica su Risposte Risposta a una domanda Nota: A partire dal rilascio Summer '13, Risposte non è disponibile per le nuove organizzazioni. Ora è possibile utilizzare Risposte Chatter, una comunità di supporto e self-service in cui gli utenti possono porre domande e ricevere risposte e commenti da altri utenti o dagli agenti dell'assistenza. Risposte Chatter riunisce Caso, Domande e risposte e gli articoli di Salesforce Knowledge in una sola esperienza. Le organizzazioni già esistenti continueranno ad avere accesso a Risposte se è stato abilitato prima del rilascio Summer '13. Per rispondere a una domanda: • Se si sta visualizzando un elenco delle domande di una comunità o di una categoria, fare clic su Rispondi accanto alla domanda a cui si desidera rispondere. Immettere la risposta nell'editor e fare clic su Rispondi. • Se si stanno visualizzando i dettagli di una domanda, immettere la risposta nell'apposito spazio in fondo alla pagina e fare clic su Rispondi. Dopo che si è risposto a una domanda: • I membri della comunità possono assegnare un voto positivo o negativo alla risposta. • La persona che ha posto la domanda può scegliere la risposta come risposta migliore. VEDERE ANCHE: Panoramica su Risposte Votare una risposta Scegliere la risposta migliore a una domanda Inoltro di una domanda al livello superiore al caso EDIZIONI Disponibile nelle versioni: Salesforce Classic Le categorie di dati e le risposte sono disponibili nelle versioni: Enterprise Edition, Performance Edition, Unlimited Edition e Developer Edition. AUTORIZZAZIONI UTENTE Per visualizzare la scheda Risposte: • "Lettura" sulle domande Per porre le domande e rispondervi: • "Creazione" sulle domande Per votare le risposte: • "Lettura" sulle domande Assistenza ai clienti Guida dell'utente | Come rispondere ai clienti | 69 Modifica ed eliminazione di una risposta Nota: A partire dal rilascio Summer '13, Risposte non è disponibile per le nuove organizzazioni. Ora è possibile utilizzare Risposte Chatter, una comunità di supporto e self-service in cui gli utenti possono porre domande e ricevere risposte e commenti da altri utenti o dagli agenti dell'assistenza. Risposte Chatter riunisce Caso, Domande e risposte e gli articoli di Salesforce Knowledge in una sola esperienza. Le organizzazioni già esistenti continueranno ad avere accesso a Risposte se è stato abilitato prima del rilascio Summer '13. Gli utenti standard sprovvisti delle autorizzazioni per la modifica e l'eliminazione sull'oggetto risposte non possono modificare né eliminare le loro risposte. Gli amministratori di Salesforce possono invece modificare o eliminare tutte le risposte inviate in una comunità. Ad esempio, può essere utile monitorare la comunità di risposte e modificare o eliminare le risposte dal contenuto inappropriato o offensivo. Per modificare o eliminare una risposta: 1. Fare clic sul titolo della domanda per visualizzare l'elenco delle relative risposte. 2. Fare clic su Modifica o Elimina accanto alla risposta da modificare o da eliminare. Le risposte eliminate vengono spostate nel Cestino. Un altro sistema per evitare risposte con linguaggio offensivo è creare una regola di convalida che impedisce agli utenti di inserire parole specifiche nella formulazione di una risposta. Per creare regole di convalida, dalle impostazioni di gestione degli oggetti per le domande Risposte Chatter e per le risposte Risposte Chatter, accedere a Regole di convalida. EDIZIONI Disponibile nelle versioni: Salesforce Classic Risposte è disponibile nelle versioni: Enterprise Edition, Performance Edition, Unlimited Edition e Developer Edition. AUTORIZZAZIONI UTENTE Per modificare le risposte: • "Modifica" sulle domande Per eliminare le risposte: • "Eliminazione" sulle domande Votare una risposta Nota: A partire dal rilascio Summer '13, Risposte non è disponibile per le nuove organizzazioni. Ora è possibile utilizzare Risposte Chatter, una comunità di supporto e self-service in cui gli utenti possono porre domande e ricevere risposte e commenti da altri utenti o dagli agenti dell'assistenza. Risposte Chatter riunisce Caso, Domande e risposte e gli articoli di Salesforce Knowledge in una sola esperienza. Le organizzazioni già esistenti continueranno ad avere accesso a Risposte se è stato abilitato prima del rilascio Summer '13. Quando si vota una riposta, si contribuisce alla comunità di risposte identificando le risposte che contengono le informazioni più utili (e meno utili). Quando gli altri membri della comunità cercano la risposta a una domanda, possono visualizzare rapidamente il numero dei giudizi positivi e negativi ricevuti da una risposta e avere maggiori elementi per decidere quale risposta leggere. EDIZIONI Disponibile nelle versioni: Salesforce Classic Risposte è disponibile nelle versioni: Enterprise Edition, Performance Edition, Unlimited Edition e Developer Edition. Inoltre, più voti riceve una risposta, più semplice risulta scegliere una risposta migliore per la persona che ha posto la domanda. AUTORIZZAZIONI UTENTE Quando si visualizza una domanda, leggere le risposte e fare clic su Mi piace per esprimere un giudizio positivo o Non mi piace se una risposta contiene informazioni errate o inutili. Il voto espresso (+1 o –1) viene incluso nel totale dei giudizi positivi o negativi sulla risposta. Non è possibile votare le proprie risposte ed è possibile esprimere un solo voto per ogni risposta. Per visualizzare la scheda Risposte: • "Lettura" sulle domande VEDERE ANCHE: Panoramica su Risposte Utilizzo di Risposte Risposta a una domanda Per porre le domande e rispondervi: • "Creazione" sulle domande Per votare le risposte: • "Lettura" sulle domande Assistenza ai clienti Guida dell'utente | Come rispondere ai clienti | 70 Scegliere la risposta migliore a una domanda Nota: A partire dal rilascio Summer '13, Risposte non è disponibile per le nuove organizzazioni. Ora è possibile utilizzare Risposte Chatter, una comunità di supporto e self-service in cui gli utenti possono porre domande e ricevere risposte e commenti da altri utenti o dagli agenti dell'assistenza. Risposte Chatter riunisce Caso, Domande e risposte e gli articoli di Salesforce Knowledge in una sola esperienza. Le organizzazioni già esistenti continueranno ad avere accesso a Risposte se è stato abilitato prima del rilascio Summer '13. Dopo avere posto una domanda, controllare le risposte inviate dagli altri membri della comunità e alla fine scegliere una delle riposte come risposta migliore. La risposta migliore è facilmente reperibile perché è evidenziata subito sotto la domanda, e questo aiuta i membri della comunità a individuare facilmente la soluzione più utile proposta in risposta alla domanda. Solo gli amministratori di Salesforce e l'utente che ha pubblicato la domanda possono contrassegnare una risposta come la migliore. Per scegliere la risposta migliore: 1. Dalla scheda Risposte, individuare la domanda e fare clic sul relativo titolo. 2. Decidere qual è la risposta migliore e selezionare Scegli come Migliore risposta. Per individuare la risposta migliore, controllare i voti ("mi piace" e "non mi piace") assegnati a ogni risposta. È probabile che la risposta con il maggior numero di giudizi positivi contenga le informazioni più utili. Se vi sono molte risposte a una domanda, cercare di ordinare le risposte in base al criterio Più voti per visualizzare in cima all'elenco le risposte con il maggior numero di votazioni. EDIZIONI Disponibile nelle versioni: Salesforce Classic Risposte è disponibile nelle versioni: Enterprise Edition, Performance Edition, Unlimited Edition e Developer Edition. AUTORIZZAZIONI UTENTE Per visualizzare la scheda Risposte: • "Lettura" sulle domande Per porre le domande e rispondervi: • "Creazione" sulle domande Per votare le risposte: • "Lettura" sulle domande Dopo che è stata scelta la risposta migliore: • La domanda viene contrassegnata come "risolta". I membri della comunità possono continuare a pubblicare e votare le risposte alle domande risolte. • Se in futuro viene inviata un'altra risposta che si ritiene più valida, è sufficiente sceglierla come risposta migliore per sostituirla alla risposta migliore scelta in precedenza. • È possibile eliminare lo stato di risposta migliore in qualsiasi momento. Eliminando lo stato di risposta migliore da una risposta, questa diventa una risposta normale. VEDERE ANCHE: Creazione di un articolo a partire da una risposta Risposta a una domanda Votare una risposta Assistenza ai clienti Guida dell'utente | Come rispondere ai clienti | 71 Visualizzazione delle proprie domande e risposte Nota: A partire dal rilascio Summer '13, Risposte non è disponibile per le nuove organizzazioni. Ora è possibile utilizzare Risposte Chatter, una comunità di supporto e self-service in cui gli utenti possono porre domande e ricevere risposte e commenti da altri utenti o dagli agenti dell'assistenza. Risposte Chatter riunisce Caso, Domande e risposte e gli articoli di Salesforce Knowledge in una sola esperienza. Le organizzazioni già esistenti continueranno ad avere accesso a Risposte se è stato abilitato prima del rilascio Summer '13. EDIZIONI Disponibile nelle versioni: Salesforce Classic Quando si diventa membri attivi di una comunità è possibile visualizzare l'elenco di tutte le domande e le risposte che si sono inviate facendo clic su Domande & risposte personali nella parte superiore di qualunque pagina della scheda Risposte. Risposte è disponibile nelle versioni: Enterprise Edition, Performance Edition, Unlimited Edition e Developer Edition. Consultando l'elenco delle domande si possono individuare rapidamente le domande risolte e quelle che invece sono ancora in attesa di risposta (per le domande risolte è presente una risposta migliore). Le domande si possono ordinare secondo i seguenti criteri: AUTORIZZAZIONI UTENTE • Più nuove: le ultime domande poste compaiono in cima all'elenco. • Attività recente: le ultime domande poste e le domande con le risposte più recenti compaiono in cima all'elenco. • Più vecchie: le domande più vecchie compaiono in cima all'elenco. Quando si visualizza l'elenco delle proprie risposte, il titolo della domanda è visualizzato sotto forma di link seguito dalla risposta. Le risposte si possono ordinare secondo i seguenti criteri: • Più nuove: le ultime risposte inviate compaiono in cima all'elenco. • Più vecchie: le risposte più vecchie compaiono in cima all'elenco. Per visualizzare la scheda Risposte: • "Lettura" sulle domande Per porre le domande e rispondervi: • "Creazione" sulle domande Per votare le risposte: • "Lettura" sulle domande • Più voti: le risposte inviate che hanno ricevuto il maggior numero complessivo di giudizi positivi e negativi compaiono in cima all'elenco. La tabella riportata di seguito descrive le icone visualizzate nella pagina. Icona Descrizione Domanda che è stata risolta. Per risolvere una domanda, la persona che ha posto la domanda sceglie una risposta come risposta migliore. Domanda a cui i membri della comunità hanno risposto. Ad esempio, questa icona rappresenta una domanda con quattro risposte. Se una domanda non ha alcuna risposta, nell'icona compare uno "0". Risposta a una domanda. Risposta che è stata contrassegnata come risposta migliore a una domanda. VEDERE ANCHE: Panoramica su Risposte Porre una domanda Risposta a una domanda Assistenza ai clienti Guida dell'utente | Come rispondere ai clienti | 72 Creazione di un articolo a partire da una risposta Nota: A partire dal rilascio Summer '13, Risposte non è disponibile per le nuove organizzazioni. Ora è possibile utilizzare Risposte Chatter, una comunità di supporto e self-service in cui gli utenti possono porre domande e ricevere risposte e commenti da altri utenti o dagli agenti dell'assistenza. Risposte Chatter riunisce Caso, Domande e risposte e gli articoli di Salesforce Knowledge in una sola esperienza. Le organizzazioni già esistenti continueranno ad avere accesso a Risposte se è stato abilitato prima del rilascio Summer '13. In una comunità di risposte, è possibile, se lo si desidera, trasformare una risposta ritenuta particolarmente utile in un articolo all'interno della Knowledge Base. Per creare un articolo: 1. Fare clic sul titolo della domanda per visualizzare la pagina dei dettagli contenente la domanda e le relative risposte. 2. Nella risposta che si desidera aggiungere alla Knowledge Base, fare clic su Promuovi a articolo. 3. Modificare l'articolo. I campi che sono visualizzati dipendono dal tipo di articolo predefinito assegnato alle risposte, ma le note seguenti sono valide per tutti i tipi di articoli: • Il campo Titolo contiene il titolo della domanda. EDIZIONI Disponibile nelle versioni: Salesforce Classic Le categorie di dati e le risposte sono disponibili nelle versioni: Enterprise Edition, Performance Edition, Unlimited Edition e Developer Edition. Salesforce Knowledge è disponibile con un supplemento di prezzo nelle versioni Enterprise Edition e Unlimited Edition. • Il campo Riepilogo contiene la risposta. • È possibile eseguire nuove selezioni di categorie di dati per l'articolo. Al contrario delle risposte, gli articoli supportano diversi gruppi di categorie. Nota: un amministratore può cambiare il tipo di articolo e l'assegnatario. 4. Fare clic su Salva. La risposta originale ora presenta un messaggio di stato a indicare la sua associazione a un articolo. Quando l'articolo viene pubblicato, il messaggio nella risposta contiene un link all'articolo. VEDERE ANCHE: Panoramica su Risposte Panoramica su Salesforce Knowledge Pubblicazione di articoli e traduzioni AUTORIZZAZIONI UTENTE Per visualizzare la scheda Risposte: • “Lettura” sulle domande Per porre le domande e rispondervi: • “Creazione” sulle domande Per promuovere una risposta: • “Creazione” e “Lettura” sul tipo di articolo utilizzato per promuovere le risposte E “Modifica” sulle domande E opzione Utente Knowledge selezionata nella pagina dei dettagli dell'utente Assistenza ai clienti Guida dell'utente | Come rispondere ai clienti | 73 Inoltro di una domanda al livello superiore al caso Nota: A partire dal rilascio Summer '13, Risposte non è disponibile per le nuove organizzazioni. Ora è possibile utilizzare Risposte Chatter, una comunità di supporto e self-service in cui gli utenti possono porre domande e ricevere risposte e commenti da altri utenti o dagli agenti dell'assistenza. Risposte Chatter riunisce Caso, Domande e risposte e gli articoli di Salesforce Knowledge in una sola esperienza. Le organizzazioni già esistenti continueranno ad avere accesso a Risposte se è stato abilitato prima del rilascio Summer '13. Se una domanda resta irrisolta oppure se la risposta che ha ricevuto non è ritenuta soddisfacente, gli amministratori e i membri affidabili della comunità possono inoltrare la domanda al livello superiore al caso. Dopo che è stato creato il caso, la pagina dei dettagli della domanda conterrà un link al caso per tutta la vita della domanda. Il link mostra anche lo stato del caso. Nota: La chiusura del caso non contrassegna la domanda come risolta e la risoluzione della domanda non comporta la chiusura del caso. Il caso e la domanda devono essere aggiornati separatamente. Per inoltrare una domanda al livello superiore al caso: 1. Fare clic sul titolo della domanda. 2. Nella pagina dei dettagli della domanda, fare clic su Inoltra al livello superiore al caso. Questo pulsante è visibile solo se l'amministratore ha configurato le impostazioni caso appropriate. 3. Aggiornare i campi del caso se si desidera modificare i valori predefiniti. Il titolo della domanda diventa automaticamente l'Oggetto del caso. 4. Fare clic su Salva. Viene visualizzata nuovamente la pagina dei dettagli della domanda e il caso è ora disponibile al Titolare caso per la risoluzione. VEDERE ANCHE: Porre una domanda EDIZIONI Disponibile nelle versioni: Salesforce Classic Risposte è disponibile nelle versioni: Enterprise Edition, Performance Edition, Unlimited Edition e Developer Edition. AUTORIZZAZIONI UTENTE Per visualizzare la scheda Risposte: • “Lettura” sulle domande Per porre le domande e rispondervi: • “Creazione” sulle domande Per creare casi: • “Crea” per i casi Assistenza ai clienti Guida dell'utente | Come rispondere ai clienti | 74 Panoramica su Ideas Ideas è una comunità di utenti che inviano, votano e commentano le varie idee. Una comunità Ideas offre un metodo trasparente online di attrarre, gestire e presentare l'innovazione. Suggerimento: Salesforce mette a disposizione degli utenti Salesforce la propria comunità Ideas dove è possibile inviare feedback sui prodotti e suggerire nuove funzioni. Per visitarla, andare a http://ideas.salesforce.com. Terminologia di Salesforce Ideas Per Ideas viene utilizzata la seguente terminologia: Categoria, Ideas Le categorie sono valori definiti dall'amministratore che consentono di organizzare le idee in sottogruppi logici all'interno di una zona. Nella scheda Idee l'elenco a discesa Visualizza categoria consente agli utenti di filtrare le idee per categoria, mentre nella pagina Inviare le idee l'elenco di selezione Categorie consente agli utenti di assegnare categorie alle proprie idee. Ad esempio, se la propria zona di idee ha come centro di interesse "Miglioramenti alla linea di abbigliamento", è possibile impostare categorie quali "Magliette", "Giacche" e "Pantaloni". Ogni organizzazione dispone di un insieme comune di categorie che possono essere aggiunte o rimosse da ciascuna zona. Un amministratore definisce categorie separate per le zone di idee e di risposte. Commento I commenti sono risposte in formato testo normale alle idee inviate che consentono la discussione sulle idee. Nella scheda Idee, la sottoscheda Commenti elenca i commenti inviati più di recente. Nella pagina dei dettagli di un'idea i commenti seguono un ordine cronologico, dal più vecchio al più recente. Comunità Le comunità sono spazi pubblici o privati personalizzabili per dipendenti, clienti finali e partner per collaborare sulle procedure ottimali e sui processi aziendali. EDIZIONI Disponibile nelle versioni: Salesforce Classic Disponibile nelle versioni: Professional Edition, Enterprise Edition, Performance Edition, Unlimited Edition e Developer Edition AUTORIZZAZIONI UTENTE Per visualizzare la scheda Idee: • "Lettura" per le idee Per visualizzare e votare le idee: • "Lettura" per le idee Per creare le idee e aggiungere commenti alle idee: • "Crea" per le idee Per modificare le idee e i commenti sulle idee: • "Modifica" per le idee Esperto di comunità L'esperto di comunità è un membro della comunità in grado di parlare a nome dell'organizzazione in modo attendibile e autorevole. Quando l'esperto invia un commento o un'idea, accanto al suo nome viene visualizzata un'icona univoca ( ) in modo che gli altri membri della comunità possano individuare facilmente le informazioni attendibili all'interno della comunità. L'amministratore Salesforce può nominare tutti gli esperti di comunità necessari. Boccia Se l'idea non piace, è possibile fare clic su boccia per sottrarre 10 punti dal punteggio complessivo. In questo modo l'idea perde posizioni nella classifica generale della popolarità. Non è possibile bocciare la stessa idea più di una volta e, dopo averla bocciata, non è più possibile promuoverla. Un'idea può ottenere un punteggio complessivo negativo se il numero di utenti che la bocciano è superiore al numero di utenti che la promuovono. Tempo di dimezzamento L'impostazione del tempo di dimezzamento determina la velocità con cui le idee più vecchie perdono posizioni di classifica nella sottoscheda delle idee apprezzate lasciando il posto alle idee con i voti più recenti. Un tempo di dimezzamento più breve implica una perdita di posizioni nella classifica più rapida per le idee vecchie rispetto a un tempo di dimezzamento più lungo. Questa impostazione incide su tutte le zone della propria organizzazione. Idea Le idee sono suggerimenti inviati dai membri di una comunità di idee e sono organizzate in base a zone. Ad esempio, se il centro di interesse di una particolare zona è "Idee per funzioni dell'automobile", un'idea appropriata per quella zona potrebbe avere come Assistenza ai clienti Guida dell'utente | Come rispondere ai clienti | 75 titolo "Portabicchieri isolanti che mantengono la bevanda fredda o calda". Oppure se il centro di interesse di una particolare zona è "Idee per i benefit ai dipendenti della nostra azienda", un'idea appropriata per quella zona potrebbe avere come titolo "Nido aziendale". Temi di idee I Temi di idee offrono un forum in cui invitare i membri delle comunità a inviare idee in merito ad argomenti specifici, in modo che i membri della comunità possano risolvere i problemi o proporre innovazioni per la propria azienda. Punto Un punto è un'unità di misura che rappresenta la popolarità di un'idea. Ciascun voto vale dieci punti (promuovi aggiunge 10 punti, boccia ne toglie 10). A sinistra dell'idea compare il punteggio che ha totalizzato l'idea. Idee apprezzate Nella sottoscheda Idee apprezzate, le idee vengono ordinate da un calcolo interno che riflette quanto sono datati i voti positivi di un'idea. Indipendentemente dal numero totale statico di punti di un'idea, le idee con i voti positivi più recenti vengono visualizzate più in alto nella pagina rispetto alle idee con voti positivi più datati. In questo modo è possibile sfogliare le idee che hanno acquistato una popolarità più recente, mettendo in secondo piano le idee già consolidate che hanno ricevuto voti positivi in passato. Portale Se l'organizzazione dispone di un Portale Clienti o di un portale partner, è possibile aggiungere la scheda Idee a entrambi i portali, in modo che gli utenti possano partecipare alle loro comunità Ideas. L'elenco Zona nella parte superiore della scheda Idee elenca tutte le zone disponibili e ciascuna zona contiene il proprio gruppo di idee esclusive. Promuovi Se l'idea piace o ottiene consenso, fare clic su promuovi per attribuirle 10 punti. L'utente non può promuovere la stessa idea più di una volta né promuoverne una che abbia già bocciato. Salesforce aggiunge automaticamente il voto di promozione a tutte le idee inviate dall'utente. Attività recente La pagina Attività recente contiene un riassunto di tutte le attività che l'utente ha recentemente svolto all'interno di una zona. Vengono ad esempio elencate tutte le idee e i commenti che l'utente ha inviato alla zona nonché le idee su cui ha votato. È possibile visualizzare la pagina Attività recente facendo clic sul nickname che si trova a destra della scheda Idee. Stato Lo stato di un'idea permette ai membri della zona di tenere traccia dell'avanzamento dell'idea. Ad esempio, "In revisione", "Rivisto", "In arrivo" e "Ora disponibile" sono comuni valori di stato che un amministratore può definire e assegnare alle idee. Lo stato di un'idea appare accanto al titolo dell'idea in modo che tutti i membri della zona possano vederlo. Idee migliori di sempre Nella scheda Le migliori di sempre, le idee sono ordinate dal numero più alto di punti al più basso. In questo modo è possibile vedere le idee più popolari nella cronologia della zona di idee. Voto, Idea Quando si attribuisce un voto in una comunità di idee, significa che si è promossa o bocciata un'idea. Dopo il voto, il nickname dell'utente viene visualizzato nella parte inferiore della pagina dei dettagli dell'idea, in modo da segnalare che il voto è stato espresso. Con la pagina Attività recente è possibile visualizzare un elenco di tutte le idee su cui si è votato. Zona Le zone consentono di organizzare le idee e le domande in gruppi logici e ogni zona ha il proprio centro di interesse, idee e domande esclusive. Assistenza ai clienti Guida dell'utente | Come rispondere ai clienti | 76 Utilizzo delle idee Ideas è una comunità di utenti che inviano, votano e commentano le varie idee. Una comunità Ideas offre un metodo trasparente online di attrarre, gestire e presentare l'innovazione. È possibile: EDIZIONI • Inviare le idee Disponibile nelle versioni: Salesforce Classic • Visualizzare le idee o i temi di idee • Abbonarsi a syndication feed Disponibile nelle versioni: Professional Edition, Enterprise Edition, Performance Edition, Unlimited Edition e Developer Edition Ogni volta che si fa clic sulla scheda Idee, la sottoscheda Idee apprezzate visualizza le idee in tutte le categorie. Per modificare la visualizzazione corrente, fare clic su una delle altre sottoschede come Idee recenti o Le migliori di sempre. Fare clic su Elenco per tornare alla visualizzazione elenco. AUTORIZZAZIONI UTENTE • Cercare le idee • Votare le idee • Commentare le idee • Visualizzare attività recente e risposte VEDERE ANCHE: Panoramica su Ideas Per visualizzare la scheda Idee: • "Lettura" per le idee Per visualizzare e votare le idee: • "Lettura" per le idee Per creare le idee e aggiungere commenti alle idee: • "Crea" per le idee Per modificare le idee e i commenti sulle idee: • "Modifica" per le idee Assistenza ai clienti Guida dell'utente | Come rispondere ai clienti | 77 Visualizzazione delle idee Le sezioni seguenti descrivono come visualizzare le idee: EDIZIONI • Accesso alla scheda Idee in Salesforce Disponibile nelle versioni: Salesforce Classic • Accesso alla scheda Idee in un Portale • Navigazione tra le idee apprezzate Disponibile nelle versioni: Professional Edition, Enterprise Edition, Performance Edition, Unlimited Edition e Developer Edition • Navigazione tra le idee recenti • Navigazione tra le idee migliori di sempre • Visualizzazione delle idee per categoria • Visualizzazione delle idee per stato • Navigazione tra le idee in altre zone • Visualizzazione dei dettagli di un'idea AUTORIZZAZIONI UTENTE Accesso alla scheda Idee in Salesforce In Salesforce, la scheda Idee è disponibile per impostazione predefinita nell'applicazione Community. Questa applicazione può essere selezionata dal menu dell'applicazione Force.com nell'angolo superiore destro di tutte le pagine Salesforce. Tenere presente che l'amministratore potrebbe aver personalizzato il profilo in modo da visualizzare la scheda Idee anche in altre applicazioni. Inoltre l'amministratore potrebbe aver rinominato la scheda Idee con un altro nome. Fare clic su per visualizzare la scheda Idee. Fare clic su visualizzazione elenco. Elenco per tornare alla Suggerimento: L'elenco Zona nella parte superiore della scheda Idee elenca tutte le zone disponibili e ciascuna zona contiene il proprio gruppo di idee esclusive. Per visualizzare la scheda Idee: • "Lettura" per le idee Per visualizzare e votare le idee: • "Lettura" per le idee Per creare le idee e aggiungere commenti alle idee: • "Crea" per le idee Per modificare le idee e i commenti sulle idee: • "Modifica" per le idee Accesso alla scheda Idee in una Comunità Salesforce.com Se la propria organizzazione ha creato una Comunità Salesforce.com, l'amministratore può visualizzare la scheda Idee per la comunità aggiungendola all'elenco delle schede selezionate durante l'impostazione della comunità. Accesso alla scheda Idee in un Portale Se nell'organizzazione ci sono utenti di portale che hanno accesso a un Portale Clienti o a un Portale partner, l'amministratore del portale può visualizzare la scheda Idee in entrambi i tipi di portale. Le idee visualizzate in un portale vengono create mediante un portale oppure all'interno di Salesforce e in seguito pubblicate per la visualizzazione in un portale. Navigazione tra le idee apprezzate Nella sottoscheda Idee apprezzate, le idee vengono ordinate da un calcolo interno che riflette quanto sono datati i voti positivi di un'idea. Indipendentemente dal numero totale statico di punti di un'idea, le idee con i voti positivi più recenti vengono visualizzate più in alto nella pagina rispetto alle idee con voti positivi più datati. In questo modo è possibile sfogliare le idee che hanno acquistato una popolarità più recente, mettendo in secondo piano le idee già consolidate che hanno ricevuto voti positivi in passato. Assistenza ai clienti Guida dell'utente | Come rispondere ai clienti | 78 Navigazione tra le idee recenti La sottoscheda Idee recenti elenca le idee che sono state inviate più di recente. Le nuove idee vengono visualizzate sopra alle idee più datate. Navigazione tra le idee migliori di sempre La sottoscheda Migliori di sempre elenca le idee che hanno ricevuto più punti. La differenza tra la sottoscheda Migliori di sempre e la sottoscheda Idee apprezzate consiste nel fatto che la prima visualizza le idee migliori di sempre in base al numero di punti, mentre la seconda utilizza un algoritmo per visualizzare le idee che hanno ricevuto i voti positivi più recenti. Visualizzazione delle idee per categoria Le categorie sono valori definiti dall'amministratore che consentono di organizzare le idee in sottogruppi logici all'interno di una zona. Nella scheda Idee l'elenco a discesa Visualizza categoria consente agli utenti di filtrare le idee per categoria, mentre nella pagina Inviare le idee l'elenco di selezione Categorie consente agli utenti di assegnare categorie alle proprie idee. Per navigare tra le idee in base alla categoria, selezionare una categoria dall'elenco a discesa Visualizza categoria. In alternativa, fare clic sul link della categoria nella parte inferiore della descrizione dell'idea, accanto all'utente che ha inviato l'idea. Visualizzare le idee in base ai temi di idee È possibile visualizzare tutte le idee che sono state inviate a un tema di idee. Dalla pagina dei dettagli dei temi di idee, è possibile gestire un tema di idee e le sue idee correlate. Visualizzazione delle idee per stato Lo stato di un'idea permette ai membri della zona di tenere traccia dell'avanzamento dell'idea. Ad esempio, "In revisione", "Rivisto", "In arrivo" e "Ora disponibile" sono comuni valori di stato che un amministratore può definire e assegnare alle idee. Lo stato di un'idea appare accanto al titolo dell'idea in modo che tutti i membri della zona possano vederlo. Per visualizzare tutte le idee di uno stato particolare, andare alla scheda Idee e selezionare un valore dall'elenco a discesa Stato. In alternativa fare clic sul link dello stato accanto all'idea per visualizzare tutte le idee che nella zona hanno quello stato. Navigazione tra le idee in altre zone Gli amministratori possono creare più zone e ogni zona può avere il proprio elenco di idee univoco. Per questo motivo, durante la visualizzazione delle idee, è importante accertarsi di visualizzare la zona esatta. Per navigare tra le idee in una zona specifica, selezionare una zona dall'elenco delle zone nella parte superiore della pagina. Visualizzazione dei dettagli di un'idea Fare clic sul titolo di un'idea per aprire la relativa pagina dei dettagli. La pagina dei dettagli di un'idea contiene le sezioni seguenti: • I dettagli dell'idea compresi il testo completo e il numero di punti • Il tema di idee correlato e la zona a cui appartiene. • Tutti i commenti che sono stati inviati per l'idea • Un'area per l'aggiunta di un nuovo commento • L'elenco degli ultimi 100 utenti che hanno votato per l'idea (promuovendola o bocciandola), ordinati dal voto più recente al meno recente Assistenza ai clienti Guida dell'utente | Come rispondere ai clienti | 79 • Se l'utente è un amministratore, può modificare, eliminare e unire idee nella pagina dei dettagli. VEDERE ANCHE: Panoramica su Ideas Votare le idee Commenti alle idee Invio e modifica di idee Utilizzo delle idee Votare le idee In una comunità di idee, quando si attribuisce un voto significa promuovere o bocciare un'idea.Se l'idea piace o ottiene consenso, fare clic su promuovi per attribuirle 10 punti. L'utente non può promuovere la stessa idea più di una volta né promuoverne una che abbia già bocciato. Salesforce aggiunge automaticamente il voto di promozione a tutte le idee inviate dall'utente. Se l'idea non piace, è possibile fare clic su boccia per sottrarre 10 punti dal punteggio complessivo. In questo modo l'idea perde posizioni nella classifica generale della popolarità. Non è possibile bocciare la stessa idea più di una volta e, dopo averla bocciata, non è più possibile promuoverla. Un'idea può ottenere un punteggio complessivo negativo se il numero di utenti che la bocciano è superiore al numero di utenti che la promuovono. Per votare un'idea: EDIZIONI Disponibile nelle versioni: Salesforce Classic Disponibile nelle versioni: Professional Edition, Enterprise Edition, Performance Edition, Unlimited Edition e Developer Edition 1. Nella scheda Idee, individuare un'idea che si desidera promuovere o bocciare. 2. Per attribuire 10 punti all'idea, fare clic su promuovi accanto all'idea. Per sottrarre 10 punti all'idea, fare clic su boccia. Nota: Quando si invia una nuova idea, si esprime automaticamente un voto per quell'idea e vengono aggiunti 10 punti al suo punteggio. VEDERE ANCHE: Panoramica su Ideas Visualizzazione delle idee Utilizzo delle idee Visualizzazione della pagina Attività recente AUTORIZZAZIONI UTENTE Per visualizzare la scheda Idee: • "Lettura" per le idee Per visualizzare e votare le idee: • "Lettura" per le idee Per creare le idee e aggiungere commenti alle idee: • "Crea" per le idee Per modificare le idee e i commenti sulle idee: • "Modifica" per le idee Assistenza ai clienti Guida dell'utente | Come rispondere ai clienti | 80 Commenti alle idee I commenti sono risposte in formato testo normale alle idee inviate che consentono la discussione sulle idee. Nella scheda Idee, la sottoscheda Commenti elenca i commenti inviati più di recente. Nella pagina dei dettagli di un'idea i commenti seguono un ordine cronologico, dal più vecchio al più recente. Aggiunta di commenti alle idee Aggiungere i commenti alle idee per condividere le proprie opinioni con altri membri della comunità: 1. Nella scheda Idee, trovare un'idea sulla quale si desidera aggiungere un commento. 2. Fare clic sul titolo dell'idea oppure sul link Commenti riportato sotto alla descrizione dell'idea. 3. Nella pagina dei dettagli dell'idea, digitare i propri commenti nell'area di immissione del testo della sezione Aggiungi un commento. È possibile immettere fino a 4.000 caratteri. Se l'organizzazione ha abilitato l'editor HTML per Ideas, la descrizione può contenere immagini HTML e con riferimento online. Se l'editor HTML non è abilitato, utilizzare solo testo normale. . 4. Fare clic su Invia per inviare il commento. Il commento appena aggiunto viene visualizzato nell'elenco correlato Commenti nella pagina dei dettagli dell'idea. Modifica dei commenti alle idee Per modificare un commento inviato relativo a un'idea: 1. Nella pagina dei dettagli dell'idea, fare clic su Modifica accanto al commento. 2. Modificare il commento come desiderato. 3. Fare clic su Applica per salvare il lavoro. EDIZIONI Disponibile nelle versioni: Salesforce Classic Disponibile nelle versioni: Professional Edition, Enterprise Edition, Performance Edition, Unlimited Edition e Developer Edition AUTORIZZAZIONI UTENTE Per visualizzare la scheda Idee: • "Lettura" per le idee Per visualizzare e votare le idee: • "Lettura" per le idee Per creare le idee e aggiungere commenti alle idee: • "Crea" per le idee Per modificare le idee e i commenti sulle idee: • "Modifica" per le idee Eliminazione dei commenti alle idee Per eliminare i commenti alle idee è necessario disporre dell'autorizzazione "Elimina" per le idee. 1. Nella pagina dei dettagli dell'idea, fare clic su Canc accanto al commento. 2. Fare clic su OK. Visualizzazione di commenti inviati di recente Per visualizzare i commenti che sono stati pubblicati più di recente nella propria comunità Ideas, fare clic sulla sottoscheda Commenti e selezionare una zona in cui visualizzare i commenti. Fare clic sul testo di un commento per visualizzare la pagina dei dettagli dell'idea corrispondente. Nella sottoscheda Commenti: • I commenti sono ordinati cronologicamente dal più vecchio al più recente. • Il titolo dell'idea sulla quale è stato inviato il commento viene visualizzato sopra quest'ultimo. • L'alias dell'utente che ha inviato il commento viene visualizzato accanto al testo del commento. Assistenza ai clienti Guida dell'utente | Come rispondere ai clienti | 81 • Il numero totale di commenti sull'idea viene visualizzato tra parentesi sotto il testo del commento. Ad esempio, Commenti [20] indica che l'idea ha ricevuto venti commenti. VEDERE ANCHE: Panoramica su Ideas Visualizzazione delle idee Utilizzo delle idee Preferenze per i commenti alle idee Preferenze per i commenti alle idee Mettere il "Mi piace" a un commento per mostrare che lo si condivide. EDIZIONI Sotto a un commento associato a un'idea, fare clic su Mi piace. Se un commento non piace più, fare clic su Non mi piace più. Idee conta il numero di "Mi piace" ricevuti da un commento. Quando un commento riceve un "Mi piace", viene aggiunto un punto al punteggio totale del commento e alla reputazione dell'utente che ha pubblicato il commento. VEDERE ANCHE: Commenti alle idee Disponibile nelle versioni: Salesforce Classic Disponibile nelle versioni: Professional Edition, Enterprise Edition, Performance Edition, Unlimited Edition e Developer Edition Eliminazione delle idee Per eliminare un'idea: EDIZIONI 1. Fare clic sul nome di un'idea per aprire la relativa pagina dei dettagli. 2. Fare clic sul pulsante Elimina. 3. Fare clic su OK. L'idea, i relativi commenti ed eventuali idee secondarie vengono spostate nel Cestino. Tenere presente che, annullando l'eliminazione di un'idea dal Cestino, vengono ripristinati anche i commenti, i voti all'idea e le idee secondarie. VEDERE ANCHE: Disponibile nelle versioni: Salesforce Classic Disponibile nelle versioni: Professional Edition, Enterprise Edition, Performance Edition, Unlimited Edition e Developer Edition Unione di idee Invio e modifica di idee AUTORIZZAZIONI UTENTE Per eliminare idee e commenti: • "Elimina" per le idee Assistenza ai clienti Guida dell'utente | Come rispondere ai clienti | 82 Visualizzazione della pagina Attività recente La pagina Attività recente contiene un riassunto di tutte le attività che l'utente ha recentemente svolto all'interno di una zona. Per visualizzare la pagina Attività recente, selezionare la scheda Idee e fare clic sul link Nickname sul lato destro della pagina. Per visualizzare la pagina Attività recente di un altro membro della zona, fare clic sul nome del membro della comunità che appare sotto all'idea o al commento inviato dal membro stesso. È possibile visualizzare l'attività per zone differenti a cui si ha accesso selezionando una zona dall'elenco Zona. La pagina Attività recente utilizza le seguenti icone per individuare i vari tipi di attività: • individua le idee inviate dall'utente. • individua le idee su cui l'utente ha votato. • identifica i commenti su un'idea inviati dall'utente, nonché i commenti sulle idee di quell'utente inviati da altri utenti. Per maggiori informazioni, fare clic sui seguenti collegamenti posti a sinistra della pagina Attività recente: • Idee inviate elenca le idee inviate alla zona. L'idea più recente compare per prima. • Idee votate elenca le idee promosse o bocciate dall'utente all'interno della zona. • Risposte recenti visualizza il commento più recente inviato su ciascuna delle idee dell'utente e il commento più recente su ciascuna delle idee su cui l'utente ha espresso in passato un commento. Questa sezione non compare quando viene visualizzata l'attività recente di un altro membro della comunità. Per stabilire rapidamente il numero di risposte recenti ricevute, guardare accanto all'icona delle risposte recenti ( ) nell'angolo superiore destro della scheda Idee. L'icona appare solo quando l'utente riceve una nuova risposta. Nota: Non è possibile caricare proprie immagini per sostituire l'immagine predefinita. VEDERE ANCHE: Panoramica su Ideas Visualizzazione delle idee Utilizzo delle idee EDIZIONI Disponibile nelle versioni: Salesforce Classic Disponibile nelle versioni: Professional Edition, Enterprise Edition, Performance Edition, Unlimited Edition e Developer Edition AUTORIZZAZIONI UTENTE Per visualizzare la scheda Idee: • "Lettura" per le idee Per visualizzare e votare le idee: • "Lettura" per le idee Per creare le idee e aggiungere commenti alle idee: • "Crea" per le idee Per modificare le idee e i commenti sulle idee: • "Modifica" per le idee Assistenza ai clienti Guida dell'utente | Come rispondere ai clienti | 83 Abbonamento ai syndication feed per le idee I syndication feed consentono agli utenti di abbonarsi alle modifiche all'interno di Ideas e di ricevere aggiornamenti in lettori di news esterni. Perché gli utenti siano in grado di abbonarsi ai syndication feed di Ideas sono necessari i seguenti prerequisiti: • Ideas deve essere reso pubblico tramite siti Force.com. • Il campo Categorie deve essere abilitato in Ideas. In alcune organizzazioni, questo campo è abilitato per impostazione predefinita. Per abbonarsi a un syndication feed, fare clic sull'icona dei feed ( ) nelle seguenti pagine Ideas: • Sottoscheda Idee apprezzate • Sottoscheda Idee recenti EDIZIONI Disponibile nelle versioni: Salesforce Classic Disponibile nelle versioni: Professional Edition, Enterprise Edition, Performance Edition, Unlimited Edition e Developer Edition • Sottoscheda Le migliori di sempre • Sottoscheda Commenti Questo feed elenca i commenti in sede separata anche quando appartengono alla stessa idea, mentre la sottoscheda Commenti riunisce i commenti relativi a una singola idea e mostra solo il numero dei commenti recenti a quell'idea. • Pagina Attività recente Per abbonarsi a un feed che comprenda tutti i commenti inviati da un determinato membro della comunità, fare clic sul nome del membro che appare sotto a ogni idea o commento inviato da tale membro. Quindi, fare clic sull'icona dei feed nella pagina Attività recente di quel membro della comunità. Quando ci si abbona al feed Attività recente di un altro membro della comunità, il feed comprende solo i commenti recenti inviati da quel membro della comunità, e non da altri utenti. Nota: le idee secondarie (idee che sono state unite a un'idea principale) non sono incluse nei feed, che riportano solo le idee principali. VEDERE ANCHE: Panoramica su Ideas AUTORIZZAZIONI UTENTE Per visualizzare la scheda Idee: • "Lettura" per le idee Per visualizzare e votare le idee: • "Lettura" per le idee Per creare le idee e aggiungere commenti alle idee: • "Crea" per le idee Per modificare le idee e i commenti sulle idee: • "Modifica" per le idee Assistenza ai clienti Guida dell'utente | Come rispondere ai clienti | 84 Invio e modifica di idee Invio di idee 1. Utilizzare la casella di ricerca nell'intestazione laterale per cercare idee esistenti che corrispondano alla propria idea. In questo modo si riduce il numero di idee duplicate nella comunità. Se non vengono trovate idee corrispondenti, passare alla fase successiva. 2. Creare una nuova idea utilizzando uno dei seguenti metodi: • Nella scheda Idee, selezionare la comunità desiderata dall'elenco Comunità nella parte superiore della pagina e fare clic su Invia idea. • Dalla visualizzazione elenco Idee, fare clic su Nuova idea, quindi selezionare una comunità e fare clic su Continua. • Dall'intestazione laterale, selezionare Idea dall'elenco a discesa Crea nuovo, selezionare una comunità e fare clic su Continua. 3. Se si sta inviando l'idea a un tema di idee, selezionarne uno dall'elenco. È possibile inviare idee solo ai temi di idee esistenti nella propria comunità. 4. Specificare un titolo per l'idea che non superi i 255 caratteri. Dopo che è stato indicato il titolo, Salesforce cerca nella comunità le idee che hanno le stesse parole nel titolo o nella descrizione e quindi visualizza le cinque idee che meglio soddisfano il criterio di ricerca. Se una di queste idee assomiglia alla propria idea, fare clic sul titolo dell'idea per aprirne la pagina dei dettagli in una nuova finestra. Dalla pagina dei dettagli è possibile leggere una descrizione dell'idea e votarla anziché inviare la propria idea duplicata alla comunità. Se nessuna delle idee presenti nell'elenco assomigliano alla propria idea, completare la seguente procedura per inviare la propria idea esclusiva. 5. Nell'area della descrizione, specificare i dettagli dell'idea. Se l'organizzazione ha abilitato l'editor HTML per Ideas, la descrizione può contenere immagini HTML e con riferimento online. Se l'editor HTML non è abilitato, utilizzare solo testo normale. . EDIZIONI Disponibile nelle versioni: Salesforce Classic Disponibile nelle versioni: Professional Edition, Enterprise Edition, Performance Edition, Unlimited Edition e Developer Edition AUTORIZZAZIONI UTENTE Per visualizzare la scheda Idee: • "Lettura" per le idee Per visualizzare e votare le idee: • "Lettura" per le idee Per creare le idee e aggiungere commenti alle idee: • "Crea" per le idee Per modificare le idee e i commenti sulle idee: • "Modifica" per le idee 6. Scegliere una o più categorie per l'idea. 7. Se l'utente è amministratore può scegliere uno stato per l'idea. L'elenco a discesa Stato può essere visualizzato solo dagli amministratori. 8. Se la funzione è abilitata dall'amministratore, è possibile aggiungere un allegato alla propria idea: • Fare clic su Sfoglia per individuare e allegare un file presente sul computer. È possibile allegare tutti i tipi di file supportati, comprese le presentazioni di Microsoft® PowerPoint®, i fogli di calcolo di Excel®, i file Adobe® PDF, i file di immagine, i file audio e video. La dimensione massima degli allegati viene determinata dall'organizzazione. • In alternativa, digitare un titolo per il file. Se non viene immesso un titolo, il nome del file appare come titolo dell'allegato. 9. Fare clic su Invia. La nuova idea viene visualizzata nella parte superiore della sottoscheda Idee recenti e il voto dell'utente (promuovi) viene applicato automaticamente all'idea. Ciascun voto vale sempre 10 punti. Suggerimento: utilizzare i seguenti suggerimenti di redazione delle idee per facilitare la lettura e la comprensione agli altri utenti: • Utilizzare frasi complete. • Utilizzare uno stile il più possibile diretto e conciso. Assistenza ai clienti Guida dell'utente | Come rispondere ai clienti | 85 • Controllare la punteggiatura e l'ortografia. Modifica delle idee Se si dispone dell'autorizzazione "Modifica" per le idee, è possibile modificare i dettagli di un'idea esistente: 1. Nella scheda Idee, fare clic sul titolo di un'idea. 2. Fare clic su Modifica. 3. Modificare il titolo, la descrizione, la categoria e lo stato (solo per gli amministratori) dell'idea, secondo necessità. 4. Fare clic su Applica per salvare il lavoro. La modifica dei dettagli di un'idea non consente di modificare i commenti su un'idea. VEDERE ANCHE: Panoramica su Ideas Utilizzo delle idee Unione di idee Panoramica Quando cresce il numero di utenti che contribuiscono a una zona, aumenta anche il numero di idee duplicate. Le idee duplicate rendono difficile la valutazione dei feedback perché voti e commenti sono distribuiti su numerose idee simili. Il modo migliore per risolvere questo problema consiste nell'unire le idee duplicate, in modo che una diventi l'idea principale rispetto a una o più idee secondarie. Tenere presente quanto segue riguardo all'unione di idee: • Una volta unite, le idee non possono più essere separate. • Tutti i voti che afferiscono alle idee secondarie sono trasferiti all'idea principale. Se in una comunità lo stesso membro vota per due idee che vengono poi unite, viene conservato solo il voto per l'idea principale, mentre quello per l'idea secondaria viene scartato. • Gli utenti possono votare e formulare commenti solo su un'idea principale. • Non è possibile unire idee appartenenti a zone diverse. • L'eliminazione di un'idea principale determina automaticamente l'eliminazione di tutte le idee secondarie. Le idee secondarie non possono essere eliminate singolarmente. EDIZIONI Disponibile nelle versioni: Salesforce Classic Disponibile nelle versioni: Professional Edition, Enterprise Edition, Performance Edition, Unlimited Edition e Developer Edition AUTORIZZAZIONI UTENTE Per unire più idee: • "Modifica" per le idee • L'idea principale non eredita i valori di stato e categoria delle idee secondarie che gli afferiscono. • Quando un'idea viene unita e diventa secondaria, compare ancora nella pagina delle idee inviate, ma non nelle altre pagine relative all'Attività recente del membro di una zona. • Le idee unite non appaiono nell'elenco delle idee inviate della pagina dei dettagli Temi di idee e non vengono contate nel campo Idee inviate. • Quando si unisce un'idea secondaria, non è più possibile modificare il campo Tema di idee. • Un'idea secondaria che è stata unita resta comunque visibile per l'utente che ha inviato l'idea dall'elenco Idee inviate della pagina Attività recente dell'utente. Assistenza ai clienti Guida dell'utente | Come rispondere ai clienti | 86 Unione di idee Per individuare le idee duplicate e unirle: 1. Nella scheda Idee, fare clic sul titolo dell'idea che si desidera unire. 2. Alla pagina dei dettagli dell'idea, fare clic su Trova duplicati. Salesforce esegue una ricerca su tutte le idee della zona e visualizza le cinque idee che contengono un titolo che più assomiglia al titolo dell'idea selezionata. 3. Se nell'elenco Duplicati possibili non compare nessuna idea che si desidera unire, inserire le parole chiave nel campo Cerca duplicati e fare clic su Cerca. Salesforce visualizza un nuovo elenco di possibili idee duplicate. 4. Selezionare le idee che si desidera unire dall'elenco Duplicati possibili. Per visualizzare i dettagli di una possibile idea duplicata, fare clic sul suo titolo. Per ritornare ai risultati della ricerca utilizzare il tasto Indietro del browser. 5. Fare clic su Unisci con idea corrente. 6. Selezionare l'idea destinata a diventare principale e fare clic su Unisci. 7. Fare clic su OK per completare l'unione. Suggerimenti per l'uso di Ideas AUTORIZZAZIONI UTENTE EDIZIONI Per visualizzare la scheda Idee: "Lettura" per le idee Per visualizzare e votare le idee: "Lettura" per le idee Per creare le idee e aggiungere commenti alle idee: "Crea" per le idee Per modificare le idee e i commenti sulle idee: "Modifica" per le idee Per creare comunità: “Personalizza applicazione” Disponibile nelle versioni: Salesforce Classic Disponibile nelle versioni: Professional Edition, Enterprise Edition, Performance Edition, Unlimited Edition e Developer Edition Durante l'impostazione e l'utilizzo di Ideas prestare attenzione ai seguenti punti: • Per monitorare l'attività di Ideas, è possibile: – Creare una regola di flusso di lavoro o un trigger basati sul numero di commenti inviati a un'idea. Non è possibile creare una regola di flusso di lavoro o un trigger in base al totale dei voti o al conteggio dei voti di un'idea. Non è inoltre possibile creare un'attivazione che inserisca o elimini un commento quando l'oggetto Idea viene aggiornato. – Creare un rapporto personalizzato basato sul punteggio dei voti o sul numero di commenti di un'idea. • Quando si invia un'idea o un commento, è possibile includere un URL nel campo della descrizione o del commento dell'idea, ma non è consentito allegare un file o aggiungere una nota all'idea. • Le relazioni record principale-record dettaglio non sono supportate. • Ideas non supporta le operazioni di flusso di lavoro, i messaggi in uscita e le approvazioni. • Le idee non supportano i link personalizzati. • La pagina dei dettagli dell'idea non contiene elenchi correlati. • La funzione di esportazione dei dati archivia tutti i dati di Ideas ad eccezione delle idee e dei commenti che sono stati eliminati. • Non è consentito creare attività ed eventi per Ideas. Assistenza ai clienti Guida dell'utente | Come rispondere ai clienti | 87 • Durante l'uso di campi Idea standard o personalizzati, tenere presente quanto segue: – Il tracciamento della cronologia non è supportato. – Le dipendenze tra campi e i campi di riepilogo di roll-up non sono supportati. – I campi formula non sono disponibili per l'oggetto Comunità. Suggerimenti per l'uso dell'editor HTML L'editor HTML offre agli utenti capacità di modifica HTML WYSIWYG, consentendo loro di: • Inserire un'immagine. • Inserire i collegamenti ipertestuali. • Modificare l'allineamento del paragrafo. • Creare elenchi puntati e numerati. Suggerimenti per l'implementazione • I tag HTML immessi nell'editor HTML verranno visualizzati agli utenti come testo. • Negli elenchi correlati, nei risultati di ricerca e nei dettagli effetto di attivazione, Salesforce non visualizza il testo con formattazione o immagini HTML. • Quando l'utente fa clic sui collegamenti ipertestuali viene aperta una nuova finestra del browser. L'editor HTML supporta i collegamenti ipertestuali HTTP, HTTPS e mailto. • Per inserire un'immagine, fare clic su , quindi cercare un file di immagine o specificare l'indirizzo Web dell'immagine. Immettere una descrizione che appare quando l'utente passa il mouse sopra l'immagine e quando l'immagine non è disponibile. L'URL dell'immagine deve poter essere accessibile da parte di Salesforce. • Le immagini non appaiono nelle visualizzazioni elenco e nei rapporti. • Non è possibile disabilitare singole funzioni dell'editor HTML. Ad esempio, non è possibile disabilitarne le capacità di collegamento ipertestuale e di immagine. • L'editor HTML supporta tutte le lingue supportate da Salesforce. • Per motivi di sicurezza, l'editor HTML supporta solo i tag e gli attributi elencati in Tag e attributi HTML supportati a pagina 87. Salesforce elimina automaticamente i tag e gli attributi non supportati quando si salva la descrizione di un'idea o un commento ad essa. Salesforce elimina inoltre codici HTML potenzialmente dannosi. Si noti che Salesforce non notifica agli utenti l'eliminazione di codici HTML non supportati o potenzialmente dannosi. • L'editor HTML non supporta JavaScript né fogli di stile CSS. Tag e attributi HTML supportati L'editor HTML supporta i seguenti tag: <a> <dt> <q> <abbr> <em> <samp> <acronym> <font> <small> <address> <h1> <span> <b> <h2> <strike> Assistenza ai clienti Guida dell'utente | Come rispondere ai clienti | 88 <bdo> <h3> <strong> <big> <h4> <sub> <blockquote> <h5> <sup> <br> <h6> <table> <caption> <hr> <tbody> <cite> <i> <td> <code> <img> <tfoot> <col> <ins> <th> <colgroup> <kbd> <thead> <dd> <li> <tr> <del> <ol> <tt> <dfn> <p> <ul> <div> <pre> <var> <dl> I tag riportati sopra possono includere i seguenti attributi: alt face size background height src border href style class name target colspan rowspan width Gli attributi riportati sopra possono includere URL che iniziano con: • http: • https: • file: • ftp: • mailto: • # • / per i rispettivi link Assistenza ai clienti Guida dell'utente | Come rispondere ai clienti | 89 Abilitazione dell'editor HTML in Ideas L'editor HTML è abilitato per impostazione predefinita nella maggior parte delle organizzazioni. Se in un'organizzazione l'editor HTML non è già abilitato, un amministratore può abilitarlo seguendo le istruzioni descritte in Personalizzazione delle impostazioni di Ideas. Avvertenza: Una volta abilitato, l'editor HTML non può più essere disabilitato. Prima di abilitare l'editor HTML, tenere presente quanto segue: • Ogni descrizione di un'idea in formato HTML ha una dimensione massima di 32 KB. Ogni commento ha una dimensione massima di 4 KB. • Se si utilizza l'editor HTML per modificare e salvare la descrizione di un'idea o un commento originariamente stilato in formato di testo, Salesforce salva la descrizione o il commento in formato HTML. • Nelle visualizzazioni elenco e nei risultati di ricerca, Salesforce visualizza solo i primi 255 caratteri della descrizione di un'idea o del relativo commento. In questo numero sono compresi i tag HTML. VEDERE ANCHE: Panoramica su Ideas Utilizzo delle idee Commenti alle idee Invio e modifica di idee Temi di idee I temi di idee consentono di invitare i membri delle comunità a inviare idee in merito ad argomenti specifici, in modo che i membri possano risolvere i problemi o proporre innovazioni per la propria azienda. Ad esempio, per entrare in contatto con la propria comunità e creare entusiasmo attorno al lancio di un nuovo prodotto, è possibile chiedere ai membri di lavorare insieme all'ideazione del nome del prodotto. I membri della comunità collaborano e aggiungono idee al tema di idee, mentre l'utente ne controlla le attività di voto e di commento sulle idee degli altri, fino a che non trovano un vincitore. Quando si crea un tema di idee, è possibile aggiungere fotografie, video e altri contenuti multimediali per dimostrare o spiegare l'idea che si sta presentando alla comunità. Inoltre, è possibile visualizzare e gestire l'elenco di idee che sono state inviate al tema di idee. EDIZIONI Disponibile nelle versioni: Salesforce Classic Disponibile nelle versioni: Professional Edition, Enterprise Edition, Performance Edition, Unlimited Edition e Developer Edition Assistenza ai clienti Guida dell'utente | Come rispondere ai clienti | 90 VEDERE ANCHE: Creazione e modifica di temi di idee Utilizzo dei temi di idee Gestione di temi di idee Utilizzo dei temi di idee Fare clic sulla scheda Temi di idee per visualizzare, filtrare, moderare e creare temi dagli elenchi. • Fare clic su Crea nuova visualizzazione per definire le proprie visualizzazioni elenco personalizzate. Per modificare o eliminare le visualizzazioni create, selezionarle dall'elenco a discesa Visualizza e fare clic su Modifica. Se l'organizzazione possiede più comunità, si consiglia di aggiungere Comunità alle proprie visualizzazioni in modo da vedere il nome della comunità associato a ogni tema di idee. L'aggiunta del campo Zona alla visualizzazione consente inoltre di gestire più zone. • Per creare un nuovo tema di idee, fare clic su Nuovo tema di idee dalla pagina visualizzazione elenco Temi di idee o su Nuovo nell'elenco Temi di idee recenti nella pagina della panoramica dei Temi di idee. • Fare clic su EDIZIONI Disponibile nelle versioni: Salesforce Classic Disponibile nelle versioni: Professional Edition, Enterprise Edition, Performance Edition, Unlimited Edition e Developer Edition per aggiornare un elenco che è stato modificato. • Fare clic su Modifica o su Canc permodificare o eliminare un tema di idee. Nota: L'eliminazione di un tema di idee comporta anche l'eliminazione delle idee ad esso associate. Allo stesso modo, se si annulla l'eliminazione di un tema di idee viene annullata anche l'eliminazione delle idee ad esso associate. VEDERE ANCHE: Creazione e modifica di temi di idee Temi di idee Gestione di temi di idee AUTORIZZAZIONI UTENTE Per visualizzare la scheda Temi di idee: • "Lettura" per i temi di idee Per creare temi di idee: • "Crea" per le idee Assistenza ai clienti Guida dell'utente | Come rispondere ai clienti | 91 Creazione e modifica di temi di idee La scheda Temi di idee può essere utilizzata sia nell'applicazione sia nella console per creare e modificare i temi di idee per le comunità che si gestiscono. EDIZIONI 1. Fare clic su Nuovo tema di idee dalla pagina visualizzazione elenco Temi di idee o fare clic su Nuovo dall'elenco Temi di idee recenti nella pagina della panoramica Temi di idee. Disponibile nelle versioni: Salesforce Classic 2. Selezionare una zona per il tema di idee e fare clic su Continua. Disponibile nelle versioni: Professional Edition, Enterprise Edition, Performance Edition, Unlimited Edition e Developer Edition 3. Selezionare lo Stato del tema di idee. 4. Selezionare una categoria per il tema. 5. Aggiungere un titolo per il tema di idee. 6. Se lo si desidera, immettere una descrizione del tema. Utilizzare l'editor HTML per formattare il testo o aggiungere un'immagine o un video. 7. Fare clic su Salva. VEDERE ANCHE: Temi di idee Utilizzo dei temi di idee Gestione di temi di idee AUTORIZZAZIONI UTENTE Per visualizzare la scheda Temi di idee: • "Lettura" per i temi di idee Per creare temi di idee: • "Crea" per le idee Gestione di temi di idee Dalla pagina dei dettagli dei temi di idee, è possibile gestire un tema di idee e le sue idee correlate. L'amministratore può eseguire le seguenti operazioni: EDIZIONI • Modificare, eliminare o clonare un tema di idee. Disponibile nelle versioni: Salesforce Classic • Modificare o eliminare le idee che sono state inviate al tema di idee. • Spostare un'idea da un tema di idee a un altro nelle proprie zone. Per eseguire questa operazione, modificare il nome dell'idea: in questo modo l'idea viene rimossa dal tema di idee corrente e si ha la possibilità di selezionare un altro tema di idee. • Visualizzare il numero di idee che sono state inviate per il tema di idee. Le idee unite non appaiono nell'elenco delle idee inviate della pagina dei dettagli Temi di idee e non vengono contate nel campo Idee inviate. • Creare un'idea e inviarla al tema di idee nel quale si sta lavorando. VEDERE ANCHE: Creazione e modifica di temi di idee Utilizzo dei temi di idee Disponibile nelle versioni: Professional Edition, Enterprise Edition, Performance Edition, Unlimited Edition e Developer Edition AUTORIZZAZIONI UTENTE Per visualizzare la scheda Temi di idee: • "Lettura" per i temi di idee Per creare e modificare i temi di idee: • "Crea" per le idee Assistenza ai clienti Guida dell'utente | Come rispondere ai clienti | 92 Utilizzo della scheda Domande e risposte di Risposte Chatter Risposte Chatter è una comunità di supporto e self-service in cui gli utenti possono porre domande e ricevere risposte e commenti da altri utenti o dagli agenti dell'assistenza. Risposte Chatter riunisce Caso, Domande e risposte e gli articoli di Salesforce Knowledge in una sola esperienza. Risposte Chatter consente ai clienti di: • Pubblicare, consultare e rispondere alle domande utilizzando la scheda Domande e risposte. • Eliminare le loro domande e risposte. • Contrassegnare domande e risposte come spam, offensive o inappropriate. • Ricevere email quando viene data risposta a una loro domanda o quando viene scelta una risposta migliore per le domande che stanno seguendo. • Collaborare in forma pubblica o privata con gli agenti dell'assistenza per risolvere i problemi correlati ai casi aperti. • Cercare e consultare gli articoli di Salesforce Knowledge. • Esprimere la preferenza per un post o un articolo di Salesforce Knowledge per contribuire a determinarne la popolarità. • Caricare foto che li ritraggono nei rispettivi profili utente. • Visualizzare il numero totale di post degli altri utenti e il numero di risposte contrassegnate come risposte migliori da altri. EDIZIONI Disponibile nelle versioni: Salesforce Classic Risposte Chatter è disponibile nelle versioni: Enterprise Edition, Developer Edition, Performance Edition e Unlimited Edition. AUTORIZZAZIONI UTENTE Per visualizzare le domande: • "Lettura" sulle domande Per porre le domande e rispondervi: • "Creazione" sulle domande Per visualizzare i casi: • "Lettura" per i casi Per modificare i casi: • "Modifica" per i casi Assistenza ai clienti Guida dell'utente | Come rispondere ai clienti | 93 1. Cerca. Prima di pubblicare una domanda, i clienti possono cercare fra le domande esistenti. 2. Filtro e Ordina: I membri della comunità e gli agenti dell'assistenza possono selezionare diverse opzioni di visualizzazione per le domande nel feed. Le ricerche nella scheda Domande e risposte di Risposte Chatter possono essere filtrate in modo da visualizzare le domande in base a: • Tutte le domande mostra tutte le domande nella zona e, se abilitati, gli articoli di Salesforce Knowledge. • Domande senza risposta mostra tutte le domande che non hanno ricevuto risposta. • Domande non risolte mostra tutte le domande che non hanno una risposta migliore. • Domande risolte mostra tutte le domande che hanno ricevuto una risposta migliore e, se abilitati, gli articoli di Salesforce Knowledge. • Domande personali mostra tutte le domande poste dall'utente e che l'utente sta seguendo. Quindi, è possibile ordinare i risultati in base alle opzioni seguenti: • Data di invio ordina le domande in modo che quelle poste per ultime siano visualizzate per prime. • Attività recente ordina le domande in modo che le risposte e i commenti ricevuti più di recente siano visualizzati per primi. • Più apprezzate ordina le domande in modo che vengano visualizzate per prime quelle che hanno ricevuto il maggior numero di "Mi piace", di voti e di utenti che seguono. 3. Domanda. I clienti possono pubblicare una domanda nella comunità per ricevere aiuto. Altri membri della comunità possono pubblicare risposte o seguire la domanda per ricevere notifiche tramite email in merito ai post successivi. 4. Sfoglia per categorie: se nella comunità sono abilitate le categorie, i membri possono fare clic sul nome della categoria per visualizzare le domande ad essa correlate. Assistenza ai clienti Guida dell'utente | Come rispondere ai clienti | 94 5. Reputazione. I membri della comunità possono guadagnare punti e voti, che appariranno quando si passa il mouse sulle loro foto nel feed 6. Commento. I membri della comunità e gli agenti dell'assistenza possono commentare la domanda e il cliente o l'agente possono selezionare un commento come risposta migliore. Risposte Chatter consente alle organizzazioni di assistenza di: • Creare più comunità e organizzarle in zone diverse, in modo che ogni zona abbia il proprio centro di interesse e le proprie domande. • Personalizzare le comunità, anche con l'immagine aziendale. • Dare agli agenti la possibilità di rispondere ai clienti in forma pubblica o privata. • Automatizzare la creazione di casi a partire dalle domande mediante un trigger Apex e regole di flusso di lavoro. • Ridurre il numero di richieste di assistenza dei clienti grazie al contributo della zona. • Incoraggiare la partecipazione visualizzando pubblicamente le statistiche relative agli utenti. • Moderare domande e risposte dalla scheda Domande e risposte nell'applicazione interna di Salesforce o dalla comunità. Generalmente, nella scheda Domande e risposte la domanda di un cliente riceve una risposta nei modi seguenti: Domanda a cui risponde una domanda simile con una risposta migliore Domanda a cui rispondono Domanda a cui risponde i membri della comunità un agente dell'assistenza Domanda a cui risponde un articolo di Salesforce Knowledge 1. Un cliente digita una 1. Un cliente digita una 1. Un cliente digita una 1. Un cliente digita una domanda o una parola domanda o una parola domanda o una parola domanda o una parola chiave nella scheda chiave nella scheda chiave nella scheda chiave nella scheda Domande e risposte di Domande e risposte di Domande e risposte di Domande e risposte di Risposte Chatter e fa clic su Risposte Chatter e fa clic su Risposte Chatter e fa clic su Risposte Chatter e fa clic su Invia domanda. Invia domanda. Invia domanda. Invia domanda. 2. Nei risultati della ricerca viene visualizzata una domanda simile con una risposta migliore. 2. Nei risultati della ricerca non 2. Nei risultati della ricerca non 2. Nei risultati della ricerca compaiono domande simili. compaiono domande simili. viene visualizzato un articolo di Salesforce Knowledge 3. Il cliente continua a 3. Il cliente continua a simile con la risposta. immettere una descrizione immettere una descrizione 3. Il cliente seleziona quella domanda e visualizza la relativa risposta. della domanda e fa clic su Invia alla comunità per inviare una domanda pubblica. della domanda e fa clic su 3. Il cliente seleziona l'articolo Invia in forma privata al e visualizza la relativa rappresentante per inviare risposta. una domanda privata. 4. Un membro della comunità 4. La domanda privata viene o un agente dell'assistenza convertita in caso. legge la domanda e 5. Un agente dell'assistenza inserisce un commento che legge il caso e inserisce un risponde alla domanda del commento privato che cliente. risponde alla domanda del cliente. VEDERE ANCHE: Terminologia di Risposte Chatter Assistenza ai clienti Guida dell'utente | Come rispondere ai clienti | 95 Terminologia di Risposte Chatter Nella descrizione delle caratteristiche e delle funzionalità di Risposte Chatter vengono utilizzati i termini riportati di seguito. EDIZIONI Risposte Risposte è una funzione dell'applicazione Community che consente agli utenti di pubblicare domande a cui i membri della comunità possono fornire risposte. I membri della comunità possono quindi valutare l'utilità delle singole risposte, e la persona che ha posto la domanda può contrassegnare una risposta come risposta migliore. Disponibile nelle versioni: Salesforce Classic Articolo Gli articoli contengono informazioni su prodotti e servizi della propria azienda che si desidera rendere disponibili nella Knowledge Base. Risposte Chatter è disponibile nelle versioni: Enterprise Edition, Developer Edition, Performance Edition e Unlimited Edition. Risposta migliore Quando un membro di una comunità di risposte pone una domanda e altri membri della comunità inviano una risposta, chi ha posto la domanda può contrassegnare una delle risposte come risposta migliore. La risposta migliore comparirà così subito sotto la domanda (sopra le altre risposte). L'individuazione della risposta migliore aiuta gli altri membri della comunità che hanno la stessa domanda a trovare rapidamente le informazioni più utili e pertinenti. Contrassegna Icona presente in domande e risposte su cui gli utenti possono fare clic per segnalarle come spam, offensive o inappropriate. Segui Abbonamento a una domanda che permette di ricevere email quando qualcuno risponde o invia un commento relativo a una domanda specifica. Preferenza Mostra supporto o indica la qualità o utilità di una domanda, di una risposta o di un articolo Knowledge. Apprezzate Il grado di apprezzamento di ogni domanda si basa sul numero di utenti che la contrassegnano con Mi piace in un certo arco di tempo. Domanda Una domanda inviata in una comunità di risposte. Quando un membro di una comunità pone una domanda, gli altri membri inviano delle risposte per cercare di risolvere la domanda. Domanda, privata Problema pubblicato in una comunità Risposte Chatter ma contrassegnato come Privato per consentire solo agli agenti dell'assistenza di visualizzarlo e di rispondervi. Risposta La risposta a una domanda in una comunità di risposte. Quando i membri della comunità rispondono a una domanda, la persona che l'ha posta può contrassegnare una delle risposte come risposta migliore per risolvere e chiudere la domanda. Argomenti Intestazione laterale con l'elenco delle categorie di dati da cui i clienti possono consultare domande e risposte. Ad esempio, se la zona è dedicata ai prodotti hardware, gli argomenti possono comprendere computer portatili, desktop e stampanti. Voto, Risposta In una comunità di risposte, un voto indica che a un utente piace o non piace una risposta data a una domanda. Assistenza ai clienti Guida dell'utente | Come rispondere ai clienti | 96 Zone Le zone organizzano le idee e le domande in gruppi logici; ogni zona ha il proprio centro di interesse e idee e domande esclusive. VEDERE ANCHE: Utilizzo della scheda Domande e risposte di Risposte Chatter Utilizzo di Risposte Chatter AUTORIZZAZIONI UTENTE EDIZIONI Per visualizzare le domande: "Lettura" sulle domande Per porre le domande e rispondervi: "Creazione" sulle domande Per visualizzare i casi: "Lettura" per i casi Per modificare i casi: "Modifica" per i casi Per gestire gli utenti di Risposte Chatter (del "Modifica utenti Self-Service" Portale Clienti): Per porre una domanda privata: Disponibile nelle versioni: Salesforce Classic Risposte Chatter è disponibile nelle versioni: Enterprise Edition, Developer Edition, Performance Edition e Unlimited Edition. "Lettura" per l'account Risposte Chatter permette di utilizzare domande e casi derivanti dai clienti in una zona. Quando un cliente invia una domanda alla zona, gli altri utenti o gli altri clienti possono rispondere. Le domande vengono convertite in casi quando sono contrassegnate come Privato o dopo un periodo di tempo definito dall'amministratore. Con Risposte Chatter è possibile: • Rispondere a domande convertite in casi. • Creare visualizzazioni personalizzate per i casi convertiti a partire da domande utilizzando Origine caso come filtro. • Caricare una foto nel proprio profilo per mostrare ai clienti la propria identità. • Collaborare con gli utenti di Risposte Chatter, che sono essenzialmente gli utenti del Portale Clienti. • Assegnare la licenza funzioni Utente Risposte Chatter agli utenti del portale che non effettuano l'auto registrazione per consentirgli di accedere alla comunità. • Utilizzare la scheda Domande e risposte per moderare le domande e per: – Esaminare gli elenchi di domande. – Rispondere alle domande o aggiungervi delle risposte. – Inoltrare una domanda al livello superiore al caso. – Eliminare domande o risposte. – Selezionare le risposte migliori per le domande. – Promuovere le risposte utili ad articoli di Salesforce Knowledge. Nota: Si consiglia di incaricare un agente dell'assistenza di esaminare le domande pubbliche della scheda Domande e risposte. Gli agenti non possono fare clic su Contrassegna accanto a domande o risposte che considerano spam, offensive o inappropriate, ma se dispongono dell'autorizzazione "Elimina" per le domande possono modificare ed eliminare domande o risposte da una zona tramite la scheda Domande e risposte. Assistenza ai clienti Guida dell'utente | Come rispondere ai clienti | 97 Suggerimento: per moderare molte domande rapidamente si consiglia agli agenti dell'assistenza di esaminare le domande dagli elenchi bloccati in Salesforce Console (a tale scopo è necessario aggiungere la scheda Domande e risposte alla scheda Navigazione della console). VEDERE ANCHE: Utilizzo della scheda Domande e risposte di Risposte Chatter Terminologia di Risposte Chatter Pagina iniziale Domande AUTORIZZAZIONI UTENTE EDIZIONI Per visualizzare la scheda Domande: "Lettura" sulle domande Per porre le domande e rispondervi: "Creazione" sulle domande Per eliminare domande e risposte: "Eliminazione" sulle domande Per inoltrare una domanda al livello superiore al caso: "Crea" per i casi Per modificare le domande: "Modifica" sulle domande Disponibile nelle versioni: Salesforce Classic Risposte è disponibile nelle versioni: Enterprise Edition, Performance Edition, Unlimited Edition e Developer Edition. Nota: A partire dal rilascio Summer '13, Risposte non è disponibile per le nuove organizzazioni. Ora è possibile utilizzare Risposte Chatter, una comunità di supporto e self-service in cui gli utenti possono porre domande e ricevere risposte e commenti da altri utenti o dagli agenti dell'assistenza. Risposte Chatter riunisce Caso, Domande e risposte e gli articoli di Salesforce Knowledge in una sola esperienza. Le organizzazioni già esistenti continueranno ad avere accesso a Risposte se è stato abilitato prima del rilascio Summer '13. La scheda Domande consente di visualizzare, cercare, filtrare, moderare e creare domande dagli elenchi. • Ricercare le domande digitando due o più lettere di una domanda nella casella Cerca fra tutte le domande. Via via che si digitano i caratteri, compaiono le domande corrispondenti ai termini di ricerca utilizzati. • Selezionare le visualizzazioni elenco predeterminate nel menu a discesa Visualizza. Alcuni elenchi predeterminati dai quali è possibile filtrare le domande includono: – Domande con risposte migliori – Domande senza risposte migliori • Fare clic su Crea nuova visualizzazione per definire le proprie visualizzazioni elenco personalizzate. Per modificare o eliminare le visualizzazioni create, selezionarle dall'elenco a discesa Visualizza e fare clic su Modifica. • Per creare una nuova domanda, fare clic su Nuova domanda nella pagina della visualizzazione elenco Domande o su Nuovo nell'elenco Domande recenti della pagina di panoramica Domande. • Fare clic su per aggiornare un elenco che è stato modificato. • Dopo aver selezionato una domanda dall'elenco: – Digitare una risposta o un commento e fare clic su Rispondi al cliente e alla zona per rispondere ai clienti. – Fare clic su e scegliere: • Elimina per eliminare la domanda dalla comunità. • Inoltra al livello superiore al caso per creare un caso dalla domanda. Assistenza ai clienti Guida dell'utente | Come rispondere ai clienti | 98 • Modifica per modificare i campi di una domanda esistente. – Fare clic su su una delle risposte alla domanda e scegliere: • Elimina per eliminare la risposta dalla comunità. • Promuovi a articolo per aggiungere la risposta sotto forma di bozza di articolo alla Knowledge Base (disponibile se impostata dall'amministratore). • Modifica per modificare i campi di una risposta esistente. – Se la domanda è privata, cioè se solo gli agenti dell'assistenza possono vederla e rispondervi, è possibile fare clic sul link al caso per visualizzare il caso associato automaticamente alla domanda. Nota: La scheda Domande è destinata a Risposte Chatter, ma è possibile utilizzarla anche per visualizzare le domande dalla funzionalità Risposte. VEDERE ANCHE: Pagina iniziale Domande Ricerca di domande e risposte nella scheda Domande e risposte di Risposte Chatter La ricerca nella scheda Domande e risposte di Risposte Chatter consente di trovare domande e risposte, risposte migliori e articoli di Salesforce Knowledge che possono aiutare a trovare rapidamente una risposta. La ricerca nella scheda Domande e risposte consente di evitare di porre più volte le stesse domande. 1. Nella scheda Domande e risposte, digitare la domanda nella casella di ricerca. 2. Fare clic sulla lente d'ingrandimento per visualizzare le domande e gli articoli corrispondenti all'interno della zona. Nei risultati vengono visualizzati anche gli articoli di Salesforce Knowledge, se sono stati abilitati. Le ricerche nella scheda Domande e risposte di Risposte Chatter possono essere filtrate in modo da visualizzare le domande in base a: • Tutte le domande mostra tutte le domande nella zona e, se abilitati, gli articoli di Salesforce Knowledge. • Domande senza risposta mostra tutte le domande che non hanno ricevuto risposta. • Domande non risolte mostra tutte le domande che non hanno una risposta migliore. • Domande risolte mostra tutte le domande che hanno ricevuto una risposta migliore e, se abilitati, gli articoli di Salesforce Knowledge. EDIZIONI Disponibile nelle versioni: Salesforce Classic Risposte Chatter è disponibile nelle versioni: Enterprise Edition, Developer Edition, Performance Edition e Unlimited Edition. AUTORIZZAZIONI UTENTE Per visualizzare le domande: • "Lettura" sulle domande • Domande personali mostra tutte le domande poste dall'utente e che l'utente sta seguendo. Quindi, è possibile ordinare i risultati in base alle opzioni seguenti: • Data di invio ordina le domande in modo che quelle poste per ultime siano visualizzate per prime. • Attività recente ordina le domande in modo che le risposte e i commenti ricevuti più di recente siano visualizzati per primi. • Più apprezzate ordina le domande in modo che vengano visualizzate per prime quelle che hanno ricevuto il maggior numero di "Mi piace", di voti e di utenti che seguono. Nota: Dalla casella di ricerca dell'intestazione, nella parte superiore della pagina, è possibile cercare più oggetti che nella scheda Domande e risposte. Le ricerche globali effettuate da utenti interni restituiscono risultati da tutte le domande disponibili Assistenza ai clienti Guida dell'utente | Come rispondere ai clienti | 99 nell'organizzazione. Le ricerche effettuate da tutti gli altri utenti nelle Comunità Salesforce restituiscono risultati a partire dalle domande disponibili nelle singole comunità. Scegliere la risposta migliore a una domanda Dopo avere posto una domanda, controllare le risposte inviate dagli altri membri della comunità e alla fine scegliere una delle riposte come risposta migliore. La risposta migliore è facilmente reperibile perché è evidenziata subito sotto la domanda, e questo aiuta i membri della comunità a individuare facilmente la soluzione più utile proposta in risposta alla domanda. Solo gli amministratori di Salesforce e l'utente che ha pubblicato la domanda possono contrassegnare una risposta come la migliore. Per scegliere la risposta migliore: 1. Dalla scheda Domande e risposte, individuare la domanda e fare clic sul relativo titolo. 2. Decidere qual è la risposta migliore e selezionare Scegli come Migliore risposta. Per individuare la risposta migliore, controllare i voti ("mi piace" e "non mi piace") assegnati a ogni risposta. È probabile che la risposta con il maggior numero di giudizi positivi contenga le informazioni più utili. Se vi sono molte risposte a una domanda, cercare di ordinare le risposte in base al criterio Più voti per visualizzare in cima all'elenco le risposte con il maggior numero di votazioni. Dopo che è stata scelta la risposta migliore: • La domanda viene contrassegnata come "risolta". I membri della comunità possono continuare a pubblicare e votare le risposte alle domande risolte. • Se in futuro viene inviata un'altra risposta che si ritiene più valida, è sufficiente sceglierla come risposta migliore per sostituirla alla risposta migliore scelta in precedenza. EDIZIONI Disponibile nelle versioni: Salesforce Classic Risposte Chatter è disponibile nelle versioni: Enterprise Edition, Developer Edition, Performance Edition e Unlimited Edition. AUTORIZZAZIONI UTENTE Per visualizzare le domande: • "Lettura" sulle domande Per porre le domande e rispondervi: • "Creazione" sulle domande • È possibile eliminare lo stato di risposta migliore in qualsiasi momento. Eliminando lo stato di risposta migliore da una risposta, questa diventa una risposta normale. Risposta a notifiche tramite email di Risposte Chatter Quando si riceve una notifica tramite email, è possibile inviare una risposta alla comunità rispondendo al messaggio email. EDIZIONI Quando si ricevono notifiche tramite email relative a una domanda, è possibile rispondere comodamente mediante messaggio email e la risposta verrà visualizzata come risposta nella scheda Domande e risposte. Si riceveranno notifiche via email in merito agli eventi seguenti: Disponibile nelle versioni: Salesforce Classic • Qualcuno risponde a una domanda che l'utente ha posto o sta seguendo. • L'assistenza clienti o un moderatore scelgono la risposta migliore per una domanda che l'utente ha posto o sta seguendo. Nota: Per rispondere alle notifiche tramite email, è necessario che l'amministratore abiliti le risposte nella pagina delle impostazioni di Risposte Chatter. Risposte Chatter è disponibile nelle versioni: Enterprise Edition, Developer Edition, Performance Edition e Unlimited Edition. Per l'invio di risposte tramite email, tenere presente questi suggerimenti: • Le risposte devono essere inviate dall'indirizzo email specificato nel proprio profilo. Se si utilizzano alias di email o servizi di inoltro messaggi email che inviano risposte da un indirizzo email diverso, le risposte non verranno elaborate. Assistenza ai clienti Guida dell'utente | Risposta alle richieste dei clienti insieme ad altre persone | 100 • Se le risposte contengono una firma di email personale, il testo della firma viene trattato come parte del commento. Le firme predefinite inserite dai dispositivi mobili, come Inviato da iPhone, vengono automaticamente rimosse dalle risposte. Prima di rispondere, eliminare le firme personalizzate e altro testo aggiuntivo che non si desidera inviare alla comunità. • Gli allegati alle risposte vengono ignorati. • I post che contengono testo RTF o altri tipi di markup vengono visualizzati come testo normale nel corpo dell'email di notifica. • Le risposte con messaggi automatici, ad esempio "fuori ufficio", vengono ignorate dal sistema. • Prima di rispondere, controllare l'indirizzo email visualizzato nel campo A del proprio messaggio. Gli indirizzi validi contengono token o stringhe di caratteri lunghe, prima e dopo il simbolo @, ad esempio [email protected]. Alcune applicazioni di email potrebbero utilizzare automaticamente l'indirizzo Da del messaggio originale, ReplyToQ&A@<tua.società>.com, che non è un indirizzo valido per ricevere risposte. Se si nota questo indirizzo abbreviato nel campo A del proprio messaggio di risposta, sostituirlo con l'indirizzo di risposta valido riportato nelle informazioni di intestazione del messaggio. Ad esempio, in un'applicazione come IBM® Lotus Notes®: 1. Aprire il messaggio email originale. 2. Fare clic su View (Visualizza) > Show (Mostra) > Page Source (Origine pagina). 3. Nella sezione ReplyToQ&A, copiare l'indirizzo email simile a questo: [email protected]. 4. Incollare l'indirizzo di risposta nel campo A del messaggio email di risposta. Risposta alle richieste dei clienti insieme ad altre persone Aggiunta di membri del team caso Per aggiungere singoli membri di team caso o team caso predeterminati a un caso: EDIZIONI 1. Visualizzare il caso. 2. Nell'elenco correlato Team caso, fare clic su Aggiorna membri team caso. 3. Per aggiungere singoli membri al team caso: a. Selezionare il tipo di utente dall'elenco di selezione Membro team (tra i tipi Utente, Referente, Utente portale o Utente partner); quindi, fare clic sull'icona di ricerca ( ) per scegliere un utente specifico. Utente portale e Utente partner sono visualizzati solo se nell'organizzazione è stato abilitato un portale partner o un Portale Clienti. Gli utenti del portale a volume elevato non possono essere aggiunti ai team. b. Selezionare il ruolo del team caso da applicare al membro del team dall'elenco di selezione Ruolo membro. Ciascun membro di un team caso ha un ruolo che riveste per il caso, ad esempio "Referente cliente" o "Responsabile caso". I ruoli determinano l'accesso al caso, ad esempio Sola lettura o Lettura/Scrittura, e indicano se il membro nel ruolo è visibile o meno agli utenti nel Portale Clienti. 4. Per aggiungere un team caso esistente, fare clic sull'icona di ricerca ( caso predefiniti e scegliere un team. 5. Fare clic su Salva. ) nella sezione Team Disponibile nelle versioni: Salesforce Classic Disponibile nelle versioni: Enterprise Edition, Performance Edition, Unlimited Edition e Developer Edition AUTORIZZAZIONI UTENTE Per impostare i team caso: • “Personalizza applicazione” E “Gestisci utenti” Per aggiungere membri del team: • “Modifica” per i casi Assistenza ai clienti Guida dell'utente | Risposta alle richieste dei clienti insieme ad altre persone | 101 Suggerimenti sull'aggiunta di utenti ai team caso Durante l'aggiunta di utenti ai team caso, prestare attenzione ai seguenti punti: • Non è possibile aggiungere un utente a un team caso se tale utente è già presente nel team caso. Ad esempio, se si aggiunge un team predefinito a un caso che include un membro già presente nel team, quel membro viene automaticamente rimosso dal team predefinito quando quest'ultimo viene aggiunto al caso. • I referenti possono solo visualizzare i casi tramite un Portale Clienti. • Gli utenti del Portale Clienti possono visualizzare l'elenco correlato Team caso se questo è incluso nei layout di pagina caso associati al loro profilo. Tuttavia, gli utenti del Portale Clienti non possono aggiornare i team caso o visualizzare i dettagli dei ruoli del team caso sui casi. • È possibile filtrare gli elenchi dei casi in base ai team caso di cui si è un membro. È sufficiente selezionare il filtro Team caso personali nelle visualizzazioni elenco dei casi. È possibile anche eseguire un rapporto sui team caso di cui si è membri. Dopo aver eseguito un rapporto casi, selezionare Casi del team personale dal filtro Visualizza. • I livelli di accesso possibili che un membro del team caso può avere su un caso, in base a quanto definito dall'amministratore tramite i ruoli del team caso, includono: Livello di accesso Descrizione Lettura/scrittura Gli utenti possono visualizzare e modificare il record, nonché aggiungervi record associati, note e allegati. Sola lettura Gli utenti possono visualizzare il record e aggiungervi record associati. Non possono, invece, modificare il record o aggiungere note o allegati. Privato Gli utenti non possono accedere al record in alcun modo. Assistenza ai clienti Guida dell'utente | Risposta alle richieste dei clienti insieme ad altre persone | 102 Aggiornamento dei membri del team caso È possibile aggiornare i membri del team caso su un caso. EDIZIONI 1. Visualizzare il caso. Disponibile nelle versioni: Salesforce Classic 2. Nell'elenco correlato Team caso, fare clic su Aggiorna membri team caso. 3. Se lo si desidera: • Fare clic sul link Rimuovi accanto a un membro del team esistente o a un team caso predefinito per rimuovere quel membro o quel team dal caso. • Fare clic su Aggiungi 1 riga per aggiungere una nuova riga mediante la quale è possibile aggiungere un membro del team caso o un team caso predefinito. Disponibile nelle versioni: Enterprise Edition, Performance Edition, Unlimited Edition e Developer Edition • Nelle righe dei membri del team esistenti, è possibile: – Selezionare il tipo di utente dall'elenco di selezione Membro team (tra i tipi Utente, Referente, Utente portale o Utente partner); quindi, fare clic sull'icona di ricerca ( ) per scegliere un utente specifico. – Selezionare il ruolo del team caso da applicare al membro del team dall'elenco di selezione Ruolo membro. Ciascun membro di un team caso ha un ruolo che riveste per il caso, ad esempio "Referente cliente" o "Responsabile caso". I ruoli determinano l'accesso al caso, ad esempio Sola lettura o Lettura/Scrittura, e indicano se il membro nel ruolo è visibile o meno agli utenti nel Portale Clienti. • Nelle righe di team caso predefiniti esistenti, è possibile fare clic sull'icona di ricerca ( per aggiungere un team caso specifico. ) AUTORIZZAZIONI UTENTE Per impostare i team caso: • “Personalizza applicazione” E “Gestisci utenti” Per aggiungere membri del team: • “Modifica” per i casi 4. Fare clic su Salva. Suggerimenti sull'aggiornamento di membri del team caso Durante l'aggiornamento dei membri del team caso, prestare attenzione ai seguenti punti: • Non è possibile aggiungere un utente a un team caso se tale utente è già presente nel team caso. Ad esempio, se si aggiunge un team predefinito a un caso che include un membro già presente nel team, quel membro viene automaticamente rimosso dal team predefinito quando quest'ultimo viene aggiunto al caso. • Quando si rimuove un utente o un team caso predefinito da un caso, è possibile aggiungere nuovamente l'utente o il team caso predefinito al caso in qualsiasi momento. • I referenti possono solo visualizzare i casi tramite un Portale Clienti. • Se si disattiva un utente, Salesforce chiede di rimuoverlo dai team caso. • Gli utenti del Portale Clienti possono visualizzare l'elenco correlato Team caso se questo è incluso nei layout di pagina caso associati al loro profilo. Tuttavia, gli utenti del Portale Clienti non possono aggiornare i team caso o visualizzare i dettagli dei ruoli del team caso sui casi. • I livelli di accesso possibili che un membro del team caso può avere su un caso, in base a quanto definito dall'amministratore tramite i ruoli del team caso, includono: Livello di accesso Descrizione Lettura/scrittura Gli utenti possono visualizzare e modificare il record, nonché aggiungervi record associati, note e allegati. Assistenza ai clienti Guida dell'utente | Risposta alle richieste dei clienti insieme ad altre persone | 103 Livello di accesso Descrizione Sola lettura Gli utenti possono visualizzare il record e aggiungervi record associati. Non possono, invece, modificare il record o aggiungere note o allegati. Privato Gli utenti non possono accedere al record in alcun modo. VEDERE ANCHE: Aggiunta di membri del team caso Campi team caso Il membro di un team caso dispone dei campi seguenti. Campo Descrizione Accesso caso Il livello di accesso di cui dispone un membro del team per il caso. Il livello di accesso può essere Lettura/Scrittura, Sola lettura o Privato, ma non può essere inferiore all'accesso in condivisione del caso predefinito all'interno della propria organizzazione. Nome membro Ruolo membro Visibile in Portale Clienti Il nome di un utente elencato come parte del team caso. Il ruolo che il membro del team riveste per il caso, ad esempio “Responsabile caso”. Indica se il membro del team caso viene visualizzato nel Portale Clienti. EDIZIONI Disponibile nelle versioni: Salesforce Classic Disponibile nelle versioni: Enterprise Edition, Performance Edition, Unlimited Edition e Developer Edition AUTORIZZAZIONI UTENTE Per impostare i team caso: • “Personalizza applicazione” E “Gestisci utenti” VEDERE ANCHE: Aggiunta di membri del team caso Per aggiungere membri del team: • “Modifica” per i casi Assistenza ai clienti Guida dell'utente | Creazione e verifica di contratti di servizio | 104 Creazione e verifica di contratti di servizio Diritti Panoramica sui diritti I diritti consentono di determinare se i clienti sono idonei per l'assistenza clienti, in modo da poter creare casi relativi. Un cliente può essere idoneo per l'assistenza in base a un dato asset, account o contratto di servizio. I diritti possono essere utilizzati da soli o assieme ai processi diritti, che rappresentano delle tempistiche che includono tutte le fasi (punti salienti) che il team deve completare per risolvere i casi. A seconda della configurazione dei diritti, è possibile visualizzarli e crearli nella scheda Diritti o nell'elenco correlato Diritti degli account, dei referenti, degli asset o dei contratti di servizio. Fare clic su Crea caso nell'elenco correlato Diritti per creare un caso che includa automaticamente il giusto diritto, account, referente e asset. Se impostati, gli elenchi correlati Diritti o Modello diritto consentono di aggiungere diritti esistenti a referenti e prodotti. EDIZIONI Disponibile nelle versioni: Salesforce Classic Disponibile nelle versioni: Enterprise Edition, Performance Edition, Unlimited Edition e Developer Edition con Service Cloud Nota: I diritti non vengono applicati automaticamente ai casi creati con Web a caso o Email a caso. Se necessario, è possibile aggiungere diritti a queste funzioni utilizzando Apex Code. Verifica dei diritti Prima di creare o aggiornare i casi può essere necessario verificare che i referenti abbiano il diritto di ricevere l'assistenza clienti o che un contratto di servizio includa un diritto. A seconda dell'impostazione dei diritti, è possibile verificarli da questi punti: Verificare i diritti da Per confermare che Scheda Diritti È disponibile un diritto specifico. 1. Fare clic sulla scheda Diritti. Almeno un referente nell'account ha diritto all'assistenza. 1. Visualizzare un account. Account Referenti EDIZIONI Disponibile nelle versioni: Salesforce Classic Fasi da verificare 2. Fare clic sul nome di un diritto. 2. Confermare che un diritto è contenuto nell'elenco correlato Diritti. Referenti specifici hanno diritto 1. Visualizzare un referente. all'assistenza. 2. Confermare che un diritto è contenuto nell'elenco correlato Diritti. Disponibile nelle versioni: Enterprise Edition, Performance Edition, Unlimited Edition e Developer Edition con Service Cloud AUTORIZZAZIONI UTENTE Per visualizzare i diritti: • “Lettura” per i diritti Assistenza ai clienti Guida dell'utente | Diritti | 105 Verificare i diritti da Per confermare che Fasi da verificare Asset Asset specifici (prodotti acquistati) hanno diritto all'assistenza. 1. Trovare un asset da un elenco correlato o una visualizzazione elenco degli asset nella scheda Prodotti. 2. Fare clic sul nome dell'asset. 3. Confermare che un diritto è contenuto nell'elenco correlato Diritti. Contratti di servizio Un contratto di servizio specifico include l'assistenza clienti. 1. Fare clic sulla scheda Contratti di servizio. 2. Fare clic sul nome di un contratto di servizio. 3. Confermare che un diritto è contenuto nell'elenco correlato Diritti. Nota: Dopo avere verificato un diritto, è possibile fare clic su Crea caso per creare un nuovo caso associato al diritto. Il caso comprende automaticamente qualsiasi informazione sull'account, sul referente o sull'asset del diritto. VEDERE ANCHE: Casi Utilizzo dell'elenco correlato Diritti Ricerca di diritti Visualizzazione e modifica dei diritti Visualizzazione di diritti Per visualizzare i dettagli di un diritto, utilizzare la scheda Diritti, le pagine degli elenchi o l'elenco correlato Diritti in: • Account • Referenti • Asset • Contratti di servizio L'elenco correlato Diritti mostra tutti i diritti associati a tale elemento. Per visualizzare i dettagli di un modello di diritto, utilizzare l'elenco correlato Modelli di diritti sui prodotti. L'amministratore determina dove è possibile visualizzare i diritti e i modelli di diritti. Modifica dei diritti Per aggiornare un diritto, fare clic su Modifica, modificare i campi e quindi fare clic su Salva. Utilizzare la modifica in linea per modificare i campi direttamente nella pagina dei dettagli. Se la modifica in linea non è abilitata, rivolgersi all'amministratore. EDIZIONI Disponibile nelle versioni: Salesforce Classic Disponibile nelle versioni: Enterprise Edition, Performance Edition, Unlimited Edition e Developer Edition con Service Cloud AUTORIZZAZIONI UTENTE Per visualizzare diritti: • “Lettura” per i diritti Per modificare i diritti: • "Modifica" per i diritti Assistenza ai clienti Guida dell'utente | Diritti | 106 Elenchi correlati Diritti La parte inferiore di un diritto mostra informazioni relative a esso, compresi i casi, i referenti, i punti salienti, la cronologia, le attività, le note e gli allegati. È possibile fare clic su: • Le voci per visualizzarne i dettagli • Mostra più [numero] per aumentare il numero di elementi nell'elenco • Vai all'elenco per visualizzare una pagina con l'elenco completo. Condivisione Non è possibile condividere i diritti. Se un diritto dispone di un account, la condivisione viene ereditata dalla condivisione account. Stampa di diritti Per aprire una pagina stampabile dei dettagli del record, fare clic su Formato stampa nell'angolo superiore destro della pagina. VEDERE ANCHE: Campi diritti Creazione di diritti Eliminazione di diritti Verifica dei diritti Ricerca di diritti Pagina iniziale Diritti Campi dei processi diritti Di seguito sono riportati i campi di un processo diritti. Alcuni di questi campi potrebbero non essere visibili o modificabili a seconda del layout di pagina e delle impostazioni di protezione a livello di campo. Campo Descrizione Tempistica La distanza di un caso dal raggiungimento dei punti salienti di un processo diritti. È possibile fare clic o passare con il mouse sopra ogni punto saliente per visualizzarne i dettagli. Queste icone rappresentano i punti salienti: • Punto saliente completato • Punto saliente violato È possibile trascinare l'icona della maniglia ( ) lungo lo strumento Zoom tempistica per vedere i punti salienti passati e futuri. Questo campo viene visualizzato se un processo diritti si applica al caso. EDIZIONI Disponibile nelle versioni: Salesforce Classic Disponibile nelle versioni: Enterprise Edition, Performance Edition, Unlimited Edition e Developer Edition con Service Cloud Assistenza ai clienti Guida dell'utente | Diritti | 107 Campo Descrizione Durante l'aggiunta del campo Tempistica ai layout di pagina dei casi, fare clic sull'icona della chiave inglese ( ) accanto a esso e selezionare Mostra etichetta, in modo che il nome del caso venga visualizzato sui casi. Ora alla quale il caso è entrato in un processo diritti. Se si dispone dell'autorizzazione "Modifica" per i casi, è possibile aggiornare o reimpostare l'ora. Quando si reimposta l'ora: Ora iniziale processo diritti • I punti salienti chiusi o completati non sono influenzati • I punti salienti incompleti vengono ricalcolati in base alla nuova ora di inizio Ora finale processo diritti Ora alla quale un caso ha terminato il processo diritti. Arrestato Consente di arrestare un processo diritti su un caso, il che può essere necessario se si è in attesa della risposta di un cliente. Arrestato dal Mostra la data e l'ora in cui un processo diritti è stato arrestato su un caso. Visualizzazione degli elenchi dei diritti La pagina di elenco dei diritti visualizza un elenco di diritti. Per visualizzare un elenco di elementi filtrati, selezionare un elenco predeterminato dall'elenco a discesa Visualizza o fare clic su Crea nuova visualizzazione per definire le proprie visualizzazioni personalizzate. Per modificare o eliminare le visualizzazioni create, selezionarle dall'elenco a discesa Visualizza e fare clic su Modifica. Nelle organizzazioni che utilizzano le versioni Professional Edition, Enterprise Edition, Unlimited Edition, Performance Edition e Developer Edition e che hanno impostato la console, è possibile visualizzare gli elenchi dei diritti attraverso la visualizzazione elenco della console. A seconda delle autorizzazioni utente per i diritti di cui si dispone, è possibile che vengano visualizzati i seguenti pulsanti e link: Pulsante o link Descrizione Nuovo diritto Fare clic per creare un nuovo diritto. Crea caso Fare clic per creare un nuovo caso associato al diritto. Modifica Fare clic per modificare un diritto. Canc Fare clic per eliminare un diritto. EDIZIONI Disponibile nelle versioni: Salesforce Classic Disponibile nelle versioni: Enterprise Edition, Performance Edition, Unlimited Edition e Developer Edition con Service Cloud AUTORIZZAZIONI UTENTE Per visualizzare gli elenchi dei diritti: • “Lettura” per i diritti Per creare diritti: • "Crea" per i diritti Assistenza ai clienti Guida dell'utente | Diritti | 108 Ricerca di diritti 1. Digitare i termini di ricerca nell'intestazione laterale o nella casella di ricerca dell'intestazione. EDIZIONI 2. Fare clic su Cerca. 3. Dai risultati della ricerca, fare clic su una voce per aprirla o scegliere Modifica, se disponibile. È anche possibile creare una visualizzazione elenco dei diritti per trovare diritti che soddisfano criteri specifici. Disponibile nelle versioni: Salesforce Classic Disponibile nelle versioni: Enterprise Edition, Performance Edition, Unlimited Edition e Developer Edition con Service Cloud AUTORIZZAZIONI UTENTE Per visualizzare i diritti: • “Lettura” per i diritti Creazione di diritti I diritti specificano se un referente o account è idoneo per ricevere l'assistenza clienti. EDIZIONI Per creare diritti: 1. Fare clic su Nuovo nella scheda Diritti o su Nuovo diritto dall'elenco correlato Diritti per gli account, gli asset o i contratti di servizio. L'amministratore determina dove è possibile creare diritti. Nota: • Per aggiungere diritti esistenti ai referenti, fare clic su Aggiungi diritti nell'elenco correlato Diritti. • Per aggiungere modelli di diritto ai prodotti, fare clic su Aggiungi modello di diritto nell'elenco correlato Modelli di diritto. Non è possibile creare nuovi diritti sui referenti o sui prodotti. 2. Immettere i seguenti dettagli: Disponibile nelle versioni: Enterprise Edition, Performance Edition, Unlimited Edition e Developer Edition con Service Cloud AUTORIZZAZIONI UTENTE Per creare o clonare i diritti: • "Crea" per i diritti Campo Descrizione Nome account Nome dell'account associato al diritto. Nome asset Il nome dell'asset associato al diritto. Gli asset rappresentano prodotti specifici acquistati dai clienti. Orario di ufficio Disponibile nelle versioni: Salesforce Classic L'orario di ufficio supportato del diritto. Gli orari di ufficio su un caso hanno la precedenza sugli orari di ufficio sui diritti. Assistenza ai clienti Campo Guida dell'utente | Diritti | 109 Descrizione Questi ultimi aggiungono solo orari di ufficio ai casi creati dai diritti. Ad esempio, se si aggiunge un diritto con un orario di ufficio a un caso che dispone già di un orario di ufficio, l'orario di ufficio del diritto viene ignorato. Per episodio Consente di limitare il numero di casi supportati dal diritto. Casi per diritto Il numero totale di casi supportati dal diritto. Questo campo è disponibile solo se è selezionata l'opzione Per episodio. Voce contratto Il nome della voce di contratto (prodotto) associata al diritto. Data finale L'ultimo giorno di validità del diritto. Nome diritto Il nome del diritto. Si consiglia di utilizzare un nome descrittivo, ad esempio Assistenza telefonica. Consente agli utenti di meglio comprendere i diritti quando vengono visualizzati negli elenchi correlati per gli account, i referenti e gli asset. Contratto di servizio Il nome del contratto di servizio associato al diritto. Per trovare rapidamente un contratto di servizio nella finestra di dialogo di ricerca, selezionare i criteri nei campi Filtra per. Gli amministratori possono impostare filtri di ricerca per limitare i valori e i risultati dei filtri. Data iniziale Il primo giorno di validità del diritto. Processo diritti Il processo diritti associato al diritto. I processi diritti rappresentano delle tempistiche che includono tutte le fasi (punti salienti) che il team deve completare per risolvere i casi. Ciascun processo comprende la logica necessaria per determinare come applicare i livelli di servizio corretti per i propri clienti. Casi rimanenti Il numero di casi che il diritto può supportare. Il valore di questo campo diminuisce di uno ogni volta che viene creato un caso con il diritto. Questo campo è disponibile solo se è selezionata l'opzione Per episodio. Assistenza ai clienti Guida dell'utente | Diritti | 110 Campo Descrizione Stato Lo stato del diritto. Lo stato viene determinato in base alla data di sistema corrente dell'organizzazione e alla Data iniziale e alla Data finale del diritto. Lo stato è: • Attivo se la data di sistema è posteriore o uguale alla Data iniziale e precedente o uguale alla Data finale. • Scaduto se la data di sistema è posteriore alla Data finale. • Non attivo se la data di sistema è anteriore alla Data iniziale. Icona stato Tipo Rappresenta lo stato del diritto visualizzando una delle due icone seguenti: • Attivo • Scaduto • Inattivo Il tipo di diritto, ad esempio supporto Web o telefonico. Gli amministratori possono personalizzare i valori di questo campo. 3. Fare clic su Salva. Suggerimento: Fare clic su Clona su un diritto per creare rapidamente un nuovo diritto sulla base di uno esistente. Ciò consente di creare più diritti per un cliente. VEDERE ANCHE: Verifica dei diritti Visualizzazione e modifica dei diritti Eliminazione di diritti Ricerca di diritti Assistenza ai clienti Guida dell'utente | Diritti | 111 Eliminazione di diritti Per eliminare un diritto, fare clic su Canc accanto al diritto nella pagina di elenco dei diritti o su Elimina nella pagina dei dettagli dei diritti. EDIZIONI L'eliminazione di un diritto lo sposta nel Cestino. Vengono eliminate anche tutte le note, gli allegati o le attività associate al diritto. Se si annulla l'eliminazione del diritto, viene annullata anche l'eliminazione degli elementi associati. Disponibile nelle versioni: Salesforce Classic Nota: • Il link Canc e il pulsante Elimina vengono visualizzati solo per gli utenti che dispongono dell'autorizzazione "Elimina" sui diritti. • Non è possibile eliminare un diritto con un caso attivo o chiuso. VEDERE ANCHE: Ricerca di diritti Disponibile nelle versioni: Enterprise Edition, Performance Edition, Unlimited Edition e Developer Edition con Service Cloud AUTORIZZAZIONI UTENTE Per eliminare i diritti: • "Elimina" per i diritti Assistenza ai clienti Guida dell'utente | Diritti | 112 Utilizzo dell'elenco correlato Diritti L'elenco correlato Diritti visualizza un elenco dei diritti che si applicano ad account, referenti, asset o contratti di servizio. I diritti consentono di determinare se i clienti hanno diritto all'assistenza. I diritti possono essere utilizzati per verificare se è possibile creare casi per un cliente. Gli amministratori definiscono la disponibilità e il contenuto dell'elenco correlato Diritti. Per impostazione predefinita vengono visualizzate le seguenti opzioni e informazioni: Nuovo diritto Fare clic su questo pulsante per aggiungere un nuovo diritto a un account, un referente, un asset o un contratto di servizio. Azione Le azioni che è possibile eseguire sul diritto: • Fare clic su Crea caso per creare un nuovo caso che includa automaticamente il giusto diritto, account, referente o asset. • Fare clic su Modifica per modificare il diritto. • Fare clic su Canc per rimuovere il diritto. Diritto Il nome del diritto.Fare clic per visualizzare i dettagli del diritto. Data iniziale Il primo giorno di validità del diritto. Data finale L'ultimo giorno di validità del diritto. Stato Lo stato del diritto. VEDERE ANCHE: Verifica dei diritti Casi EDIZIONI Disponibile nelle versioni: Salesforce Classic Disponibile nelle versioni: Enterprise Edition, Performance Edition, Unlimited Edition e Developer Edition con Service Cloud AUTORIZZAZIONI UTENTE Per visualizzare i diritti sugli account, sui referenti, sugli asset o sui contratti di servizio: • "Lettura" per gli account, i referenti, gli asset o i contratti di servizio Per modificare i diritti sugli account, sui referenti, sugli asset o sui contratti di servizio: • "Modifica" per gli account, i referenti, gli asset o i contratti di servizio Per creare casi: • “Crea” per i casi Per modificare i diritti: • "Modifica" per i diritti Assistenza ai clienti Guida dell'utente | Diritti | 113 Uso dell'elenco correlato Referenti sui diritti L'elenco correlato Referenti sui diritti visualizza un elenco di referenti idonei a ricevere l'assistenza clienti. La propria azienda può non consentire l'assistenza ai clienti se questi non sono compresi nell'elenco. Gli amministratori definiscono la disponibilità e il contenuto dell'elenco correlato Referenti. Per impostazione predefinita vengono visualizzate le seguenti opzioni e informazioni: Aggiungi Fare clic su questo pulsante per aggiungere uno o più referenti al diritto. Per cercare i referenti, immettere un nome o una parte del nome nel campo di immissione testo e fare clic su Vai. Selezionare le caselle di controllo accanto ai referenti che si desidera aggiungere al diritto e fare clic su Inserisci selezionati. Fare clic su Chiudi per aggiungere le persone selezionate. Azione Le azioni che è possibile eseguire sul referente: • Fare clic su Crea caso per creare un nuovo caso che includa automaticamente il giusto diritto, account, referente o asset. • Fare clic su Rimuovi per rimuovere il referente dal diritto. Nome referente Il nome del referente. Fare clic per visualizzare i dettagli del referente. Aggiunto da Il nome dell'utente che ha aggiunto il referente al diritto. Gli account sono record controllanti dei referenti. Per i referenti valgono le stesse impostazioni di visibilità e di condivisione che valgono per l'account controllante. L'associazione di un referente a un diritto non determina la condivisione del record del diritto con il referente o con l'utente correlato del portale o della comunità. EDIZIONI Disponibile nelle versioni: Salesforce Classic Disponibile nelle versioni: Enterprise Edition, Performance Edition, Unlimited Edition e Developer Edition con Service Cloud AUTORIZZAZIONI UTENTE Per visualizzare i referenti sui diritti: • “Lettura” per i diritti E "Lettura" per i referenti e "Lettura" per i referenti diritti Per creare casi: • “Crea” per i casi Per modificare i diritti: • "Modifica" per i diritti Uso dell'elenco correlato Punti salienti sui diritti L'elenco correlato Punti salienti sui diritti visualizza un elenco di punti salienti che si applicano a un diritto. I punti salienti sono fasi obbligatorie nel processo di assistenza. Sono metriche che rappresentano i livelli di servizio da fornire a ciascuno dei propri clienti, ad esempio Prima risposta e Tempi di risoluzione sui casi. Gli amministratori definiscono la disponibilità e il contenuto dell'elenco correlato Punti salienti. Le informazioni seguenti vengono visualizzate per impostazione predefinita: Ordine L'ordine in cui elaborare il punto saliente se un caso soddisfa i criteri di più punti salienti in un processo diritti. Nome Il nome del punto saliente. EDIZIONI Disponibile nelle versioni: Salesforce Classic Disponibile nelle versioni: Enterprise Edition, Performance Edition, Unlimited Edition e Developer Edition con Service Cloud Descrizione La descrizione del punto saliente. AUTORIZZAZIONI UTENTE Criteri I criteri che un caso deve soddisfare perché possa esservi applicato un punto saliente. Ad esempio, Priorità uguale a Alta. Per visualizzare i punti salienti sui diritti: • “Lettura” per i diritti Assistenza ai clienti Guida dell'utente | Diritti | 114 Minuti per completare il punto saliente Il periodo di tempo per completare correttamente il punto saliente. Questo campo visualizza solo il Trigger temporale (minuti) del punto saliente e non tiene traccia dello stato del punto saliente (completo o in violazione) sui casi. Pagina iniziale Diritti Fare clic sulla scheda Diritti per visualizzare la pagina iniziale Diritti. • Per visualizzare un elenco di elementi filtrati, selezionare un elenco predeterminato dall'elenco a discesa Visualizza o fare clic su Crea nuova visualizzazione per definire le proprie visualizzazioni personalizzate. Per modificare o eliminare le visualizzazioni create, selezionarle dall'elenco a discesa Visualizza e fare clic su Modifica. • Se l'amministratore ha impostato la console in modo da includere i diritti, fare clic sulla scheda Console per trovare, visualizzare e modificare i diritti e i record associati su una schermata. • Nella sezione Diritti recenti, selezionare una voce dall'elenco a discesa per visualizzare un breve elenco dei diritti principali che soddisfano tale criterio. Dall'elenco, fare clic sul nome di un diritto per visualizzarne i dettagli relativi. Passare dal link Mostra 25 elementi al link Mostra 10 elementi e viceversa per cambiare il numero di elementi visualizzati. I campi visualizzati sono determinati dal layout di ricerca della scheda Diritti definito dall'amministratore e dalle impostazioni di protezione a livello di campo. Le selezioni disponibili per Diritti recenti sono: Selezione diritti recenti Descrizione Visualizzati recentemente Gli ultimi dieci o venticinque diritti visualizzati, elencati partendo da quelli visualizzati più di recente. Questo elenco deriva dagli elementi recenti dell'utente e include record di cui è titolare l'utente e altri utenti. EDIZIONI Disponibile nelle versioni: Salesforce Classic Disponibile nelle versioni: Enterprise Edition, Performance Edition, Unlimited Edition e Developer Edition con Service Cloud AUTORIZZAZIONI UTENTE Per visualizzare la scheda Diritti: • “Lettura” per i diritti Per visualizzare i diritti: • “Lettura” per i diritti Per creare diritti: • "Crea" per i diritti • Nella sezione Diritti recenti, fare clic su Nuovo per creare un nuovo diritto. • Nella sezione Rapporti, fare clic su Vai a Rapporti per creare rapporti personalizzati che includano diritti. VEDERE ANCHE: Creazione di diritti Visualizzazione e modifica dei diritti Eliminazione di diritti Assistenza ai clienti Guida dell'utente | Diritti | 115 Cronologia diritti L'elenco correlato Cronologia diritti tiene traccia delle modifiche apportate ai diritti. Ogni volta che un utente modifica campi standard o personalizzati tracciabili, viene aggiunta una nuova voce all'elenco correlato. Tutte le voci includono data, ora, tipo e autore della modifica. Le modifiche apportate all'elenco correlato non vengono tracciate. EDIZIONI Disponibile nelle versioni: Salesforce Classic Disponibile nelle versioni: Enterprise Edition, Performance Edition, Unlimited Edition e Developer Edition con Service Cloud AUTORIZZAZIONI UTENTE Per visualizzare i diritti: • “Lettura” per i diritti Campi diritti Seguono i campi di un diritto. Alcuni di questi campi potrebbero non essere visibili o modificabili a seconda del layout di pagina e delle impostazioni di protezione a livello di campo. Campo Descrizione Nome account Nome dell'account associato al diritto. Nome asset Il nome dell'asset associato al diritto. Gli asset rappresentano prodotti specifici acquistati dai clienti. Orario di ufficio L'orario di ufficio supportato del diritto. Gli orari di ufficio su un caso hanno la precedenza sugli orari di ufficio sui diritti. Questi ultimi aggiungono solo orari di ufficio ai casi creati dai diritti. Ad esempio, se si aggiunge un diritto con un orario di ufficio a un caso che dispone già di un orario di ufficio, l'orario di ufficio del diritto viene ignorato. Per episodio Consente di limitare il numero di casi supportati dal diritto. Casi per diritto Il numero totale di casi supportati dal diritto. Questo campo è disponibile solo se è selezionata l'opzione Per episodio. EDIZIONI Disponibile nelle versioni: Salesforce Classic Disponibile nelle versioni: Enterprise Edition, Performance Edition, Unlimited Edition e Developer Edition con Service Cloud Assistenza ai clienti Guida dell'utente | Diritti | 116 Campo Descrizione Voce contratto Il nome della voce di contratto (prodotto) associata al diritto. Data finale L'ultimo giorno di validità del diritto. Nome diritto Il nome del diritto. Si consiglia di utilizzare un nome descrittivo, ad esempio Assistenza telefonica. Consente agli utenti di meglio comprendere i diritti quando vengono visualizzati negli elenchi correlati per gli account, i referenti e gli asset. Contratto di servizio Il nome del contratto di servizio associato al diritto. Per trovare rapidamente un contratto di servizio nella finestra di dialogo di ricerca, selezionare i criteri nei campi Filtra per. Gli amministratori possono impostare filtri di ricerca per limitare i valori e i risultati dei filtri. Data iniziale Il primo giorno di validità del diritto. Processo diritti Il processo diritti associato al diritto. I processi diritti rappresentano delle tempistiche che includono tutte le fasi (punti salienti) che il team deve completare per risolvere i casi. Ciascun processo comprende la logica necessaria per determinare come applicare i livelli di servizio corretti per i propri clienti. Casi rimanenti Il numero di casi che il diritto può supportare. Il valore di questo campo diminuisce di uno ogni volta che viene creato un caso con il diritto. Questo campo è disponibile solo se è selezionata l'opzione Per episodio. Stato Lo stato del diritto. Lo stato viene determinato in base alla data di sistema corrente dell'organizzazione e alla Data iniziale e alla Data finale del diritto. Lo stato è: • Attivo se la data di sistema è posteriore o uguale alla Data iniziale e precedente o uguale alla Data finale. • Scaduto se la data di sistema è posteriore alla Data finale. • Non attivo se la data di sistema è anteriore alla Data iniziale. Icona stato Rappresenta lo stato del diritto visualizzando una delle due icone seguenti: • Attivo • Scaduto Assistenza ai clienti Campo Guida dell'utente | Contratti di servizio | 117 Descrizione • Tipo Inattivo Il tipo di diritto, ad esempio supporto Web o telefonico. Gli amministratori possono personalizzare i valori di questo campo. VEDERE ANCHE: Verifica dei diritti Contratti di servizio Visualizzazione e modifica dei contratti di servizio Visualizzazione dei contratti di servizio Per visualizzare i dettagli di un contratto di servizio, fare clic su un contratto di servizio nella scheda Contratti di servizio, nelle pagine degli elenchi o nell'elenco correlato Contratti di servizio di: • Account • Referenti L'elenco correlato Contratto di servizio mostra tutti i contratti di servizio associati a tale elemento. L'amministratore definisce dove è possibile visualizzare i contratti di servizio. Modifica dei contratti di servizio Per aggiornare un contratto di servizio, fare clic su Modifica, modificare i campi e fare clic su Salva. Utilizzare la modifica in linea per modificare i campi direttamente nella pagina dei dettagli. Se la modifica in linea non è abilitata, rivolgersi all'amministratore. Elenchi correlati ai contratti di servizio Nella parte inferiore di un contratto di servizio sono riportate le informazioni correlate, compresi diritti, voci di contratto, cronologia, attività, note e allegati. È possibile fare clic su: • Le voci per visualizzarne i dettagli • Mostra più [numero] per aumentare il numero di elementi nell'elenco EDIZIONI Disponibile nelle versioni: Salesforce Classic Disponibile nelle versioni: Enterprise Edition, Performance Edition, Unlimited Edition e Developer Edition con Service Cloud AUTORIZZAZIONI UTENTE Per visualizzare i contratti di servizio: • “Lettura” per i contratti di servizio Per modificare i contratti di servizio: • “Modifica” per i contratti di servizio • Vai all'elenco per visualizzare una pagina con l'elenco completo. Condivisione Fare clic su Condivisione per condividere un contratto di servizio con altri utenti, gruppi o ruoli. Vedere Condivisione dei contratti di servizio a pagina 123. Assistenza ai clienti Guida dell'utente | Contratti di servizio | 118 Stampa dei contratti di servizio Per aprire una pagina stampabile dei dettagli del record, fare clic su Formato stampa nell'angolo superiore destro della pagina. VEDERE ANCHE: Campi dei contratti di servizio Creazione dei contratti di servizio Verifica dei diritti Eliminazione di contratti di servizio Ricerca di contratti di servizio Visualizzazione degli elenchi di contratti di servizio Dalla pagina di elenco dei contratti di servizio è possibile visualizzare informazioni dettagliate sui contratti di servizio e accedere ad altre informazioni correlate. Nelle organizzazioni che utilizzano le versioni Professional Edition, Enterprise Edition, Unlimited Edition, Performance Edition e Developer Edition che hanno impostato la console, è possibile ottenere le visualizzazioni elenco dei contratti di servizio tramite la visualizzazione elenco della console. • A seconda delle autorizzazioni utente per i contratti di servizio di cui si dispone, è possibile che vengano visualizzati i seguenti pulsanti e link: Pulsante o link Descrizione Nuovo contratto di servizio Fare clic per creare un nuovo contratto di servizio. Modifica Fare clic per modificare un contratto di servizio. Canc Fare clic per eliminare un contratto di servizio. • Per visualizzare un elenco di elementi filtrati, selezionare un elenco predeterminato dall'elenco a discesa Visualizza o fare clic su Crea nuova visualizzazione per definire le proprie visualizzazioni personalizzate. Per modificare o eliminare le visualizzazioni create, selezionarle dall'elenco a discesa Visualizza e fare clic su Modifica. Nota: è possibile assegnare accesso aggiuntivo ai contratti di servizio oltre a quello permesso dal modello di condivisione. Vedere Condivisione dei contratti di servizio a pagina 123. EDIZIONI Disponibile nelle versioni: Salesforce Classic Disponibile nelle versioni: Enterprise Edition, Performance Edition, Unlimited Edition e Developer Edition con Service Cloud AUTORIZZAZIONI UTENTE Per visualizzare gli elenchi di contratti di servizio: • “Lettura” per i contratti di servizio Per creare i contratti di servizio: • “Crea” per i contratti di servizio Assistenza ai clienti Guida dell'utente | Contratti di servizio | 119 Ricerca di contratti di servizio 1. Digitare i termini di ricerca nell'intestazione laterale o nella casella di ricerca dell'intestazione. EDIZIONI 2. Fare clic su Cerca. 3. Dai risultati della ricerca, fare clic su una voce per aprirla o scegliere Modifica, se disponibile. È anche possibile creare una visualizzazione elenco personalizzata per trovare contratti di servizio che soddisfano criteri specifici. Disponibile nelle versioni: Salesforce Classic Disponibile nelle versioni: Enterprise Edition, Performance Edition, Unlimited Edition e Developer Edition con Service Cloud AUTORIZZAZIONI UTENTE Per visualizzare i contratti di servizio: • “Lettura” per i contratti di servizio Creazione dei contratti di servizio I contratti di servizio sono accordi tra l'utente e il cliente relativi a un tipo di assistenza clienti. I contratti di servizio possono rappresentare diversi tipi di assistenza clienti, ad esempio garanzie, abbonamenti o contratti sui livelli di servizio (SLA). Per creare i contratti di servizio: 1. Fare clic su Nuovo nella scheda Contratti di servizio o su Nuovo contratto di servizio nell'elenco correlato Contratti di servizio negli account o referenti. L'amministratore definisce dove è possibile creare i contratti di servizio. 2. Immettere i seguenti dettagli: EDIZIONI Disponibile nelle versioni: Salesforce Classic Disponibile nelle versioni: Enterprise Edition, Performance Edition, Unlimited Edition e Developer Edition con Service Cloud Campo Descrizione Nome account Il nome dell'account che ha acquistato o è titolare del contratto di servizio. AUTORIZZAZIONI UTENTE Data attivazione Il primo giorno di validità del contratto di servizio (mentre la Data iniziale può includere la data di un rinnovo). Per creare o clonare i contratti di servizio: • “Crea” per i contratti di servizio Stato approvazione Campo dello stato di un processo di approvazione. Città fatturazione Porzione dell'indirizzo di fatturazione che indica la città. Questo campo consente fino a 40 caratteri. Assistenza ai clienti Guida dell'utente | Contratti di servizio | 120 Campo Descrizione Paese fatturazione Porzione dell'indirizzo di fatturazione che indica il paese. La voce viene selezionata da un elenco di selezione di valori standard o inserita come testo. Se il campo è di testo, è consentito un massimo di 80 caratteri. Provincia fatturazione Porzione dell'indirizzo di fatturazione che indica lo stato o la provincia. La voce viene selezionata da un elenco di selezione di valori standard o inserita come testo. Se il campo è di testo, è consentito un massimo di 80 caratteri. Codice postale fatturazione Porzione dell'indirizzo di fatturazione che indica il codice postale. Questo campo consente fino a 20 caratteri. Nome referente Nome del referente associato al contratto di servizio. Selezionare dall'elenco a discesa. Nome contratto Nome del contratto di servizio. Numero contratto Numero generato automaticamente che identifica il contratto di servizio.(Sola lettura) Creato da Utente che ha creato il contratto di servizio. (Sola lettura) Data creazione Data in cui è stato creato il contratto di servizio (mentre la Data attivazione è la data di inizio di validità del contratto di servizio e la Data iniziale può includere la data di un rinnovo). Valuta La valuta per tutti i campi di ammontare nel contratto di servizio. Disponibile solo per le organizzazioni che utilizzano più valute. Non è possibile modificare la valuta di un contratto di servizio che possiede voci di contratto. Descrizione Descrizione del contratto di servizio. Questo campo consente fino a 32 KB di dati. Sconto Media ponderata di tutti gli sconti delle voci di contratto nel contratto di servizio. Può essere qualsiasi numero positivo fino a 100. (Sola lettura) Data finale L'ultimo giorno di validità del contratto di servizio. Totale complessivo Prezzo totale del contratto di servizio più le spese di spedizione e le imposte. (Sola lettura) Ultima modifica di L'utente che ha modificato il contratto di servizio più di recente. (Sola lettura) Voci Numero di voci di contratto (prodotti) nel contratto di servizio. Titolare contratto di servizio Titolare del contratto di servizio assegnato. Assistenza ai clienti Guida dell'utente | Contratti di servizio | 121 Campo Descrizione Spedizione e movimentazione Totale dei costi di spedizione e movimentazione del contratto di servizio. Città spedizioni Porzione dell'indirizzo principale o di spedizione che indica la città. Questo campo consente fino a 40 caratteri. Paese spedizioni Porzione dell'indirizzo principale o di spedizione che indica il paese. La voce viene selezionata da un elenco di selezione di valori standard o inserita come testo. Se il campo è di testo, è consentito un massimo di 80 caratteri. Provincia spedizioni Porzione dell'indirizzo principale o di spedizione che indica lo stato o la provincia. La voce viene selezionata da un elenco di selezione di valori standard o inserita come testo. Se il campo è di testo, è consentito un massimo di 80 caratteri. Via spedizioni Indirizzo principale o di spedizione che indica la via dell'account. Questo campo consente fino a 255 caratteri. Codice postale spedizioni Porzione dell'indirizzo principale o di spedizione che indica il codice postale. Questo campo consente fino a 20 caratteri. Condizioni speciali Termini concordati specificamente di cui si desidera tenere traccia nel contratto di servizio. Data iniziale Il primo giorno di validità del contratto di servizio. Stato Lo stato del contratto di servizio. Lo stato viene determinato in base alla data di sistema corrente dell'organizzazione e in base alla Data iniziale e alla Data finale del contratto di servizio. Lo stato è: • Attivo se la data di sistema è posteriore o uguale alla Data iniziale e precedente o uguale alla Data finale. • Scaduto se la data di sistema è posteriore alla Data finale. • Non attivo se la data di sistema è anteriore alla Data iniziale. Icona stato Rappresenta lo stato del contratto di servizio tramite la visualizzazione di una delle seguenti icone: • Attivo • Scaduto • Inattivo Totale parziale Totale delle voci del contratto di servizio (prodotti) ante sconti, imposte e spese di spedizione. (Sola lettura) Imposta Imposte totali del contratto di servizio. Termine (mesi) Numero di mesi per i quali il contratto di servizio è valido. Assistenza ai clienti Guida dell'utente | Contratti di servizio | 122 Campo Descrizione Prezzo totale Totale delle voci di contratto (prodotti) al netto di sconti e ante di imposte e spese di spedizione. (Sola lettura) 3. Fare clic su Salva. Suggerimento: fare clic su Clona per creare rapidamente un nuovo contratto di servizio partendo da un contratto esistente. In questo modo è possibile creare più contratti di servizio per un cliente. VEDERE ANCHE: Ricerca di contratti di servizio Eliminazione di contratti di servizio Per eliminare un contratto di servizio, fare clic su Canc accanto al contratto di servizio nella pagina di elenco dei contratti di servizio o su Elimina nella pagina dei dettagli del contratto di servizio. EDIZIONI I contratti di servizio eliminati vengono spostati nel Cestino. Le note, gli allegati, le attività e le voci di contratto associati al contratto di servizio vengono eliminati. Se non si elimina il contratto di servizio, gli elementi associati non vengono eliminati. Disponibile nelle versioni: Salesforce Classic Nota: • il link Canc e il pulsante Elimina vengono visualizzati soltanto per gli utenti che dispongono dell'autorizzazione “Elimina” per i contratti di servizio. • Non è possibile eliminare contratti di servizio con diritti attivi o scaduti. VEDERE ANCHE: Ricerca di contratti di servizio Disponibile nelle versioni: Enterprise Edition, Performance Edition, Unlimited Edition e Developer Edition con Service Cloud AUTORIZZAZIONI UTENTE Per eliminare i contratti di servizio: • “Elimina” per i contratti di servizio Assistenza ai clienti Guida dell'utente | Contratti di servizio | 123 Condivisione dei contratti di servizio L'amministratore imposta il modello di condivisione predefinito per l'intera organizzazione. È possibile estendere la condivisione a più utenti rispetto al modello predefinito impostato dall'amministratore. Tuttavia, non è possibile modificare il modello di condivisione per renderlo più restrittivo rispetto a quello predefinito. Per visualizzare e gestire i dettagli della condivisione, fare clic su Condivisione nella pagina dei dettagli di un contratto di servizio. La pagina Dettagli condivisione elenca gli utenti, i gruppi, i ruoli e i territori che hanno accesso in condivisione al contratto di servizio. Da questa pagina è possibile effettuare una delle operazioni seguenti: • Per visualizzare un elenco di elementi filtrati, selezionare un elenco predeterminato dall'elenco a discesa Visualizza o fare clic su Crea nuova visualizzazione per definire le proprie visualizzazioni personalizzate. Per modificare o eliminare le visualizzazioni create, selezionarle dall'elenco a discesa Visualizza e fare clic su Modifica. • Fare clic su Aggiungi per concedere l'accesso al record ad altri utenti, gruppi, ruoli o territori. Nota: gli utenti devono disporre dell'autorizzazione “Lettura” sui contratti di servizio ai fini della condivisione dei contratti di servizio. • Fare clic su Espandi elenco per visualizzare tutti gli utenti che possono accedere al record. • Per la condivisione manuale delle regole create, fare clic su Modifica o su Canc accanto a una voce dell'elenco per modificare o eliminare il livello di accesso. EDIZIONI Disponibile nelle versioni: Salesforce Classic Disponibile nelle versioni: Enterprise Edition, Performance Edition, Unlimited Edition e Developer Edition con Service Cloud AUTORIZZAZIONI UTENTE Per visualizzare i contratti di servizio: • “Lettura” per i contratti di servizio Assistenza ai clienti Guida dell'utente | Contratti di servizio | 124 Uso dell'elenco correlato Contratti di servizio per account e referenti L'elenco correlato Contratti di servizio visualizza un elenco dei contratti di servizio che si applicano ad account o referenti. I contratti di servizio sono accordi tra l'utente e il cliente relativi a un tipo di assistenza clienti. I contratti di servizio possono rappresentare diversi tipi di assistenza clienti, ad esempio garanzie, abbonamenti o contratti sui livelli di servizio (SLA). Gli amministratori definiscono la disponibilità e il contenuto dell'elenco correlato Contratti di servizio. Per impostazione predefinita vengono visualizzate le seguenti opzioni e informazioni: Nuovo contratto di servizio Fare clic su questo pulsante per creare un nuovo contratto di servizio per un account o un referente. Azione Le azioni che è possibile eseguire sul contratto di servizio: • Fare clic su Modifica per aggiornare un contratto di servizio. • Fare clic su Canc per eliminare un contratto di servizio. Numero contratto Numero generato automaticamente che identifica il contratto di servizio. Data iniziale Il primo giorno di validità del contratto di servizio. Data finale L'ultimo giorno di validità del contratto di servizio. Stato Lo stato del contratto di servizio. VEDERE ANCHE: Eliminazione di contratti di servizio EDIZIONI Disponibile nelle versioni: Salesforce Classic Disponibile nelle versioni: Enterprise Edition, Performance Edition, Unlimited Edition e Developer Edition con Service Cloud AUTORIZZAZIONI UTENTE Per visualizzare i contratti di servizio per gli account: • "Lettura" per gli account Per visualizzare i contratti di servizio per i referenti: • "Lettura" per i referenti Per creare i contratti di servizio: • “Crea” per i contratti di servizio Per modificare i contratti di servizio: • “Modifica” per i contratti di servizio Assistenza ai clienti Guida dell'utente | Contratti di servizio | 125 Pagina iniziale dei contratti di servizio Fare clic sulla scheda Contratti di servizio per visualizzare la pagina iniziale dei contratti di servizio. • Per visualizzare un elenco di elementi filtrati, selezionare un elenco predeterminato dall'elenco a discesa Visualizza o fare clic su Crea nuova visualizzazione per definire le proprie visualizzazioni personalizzate. Per modificare o eliminare le visualizzazioni create, selezionarle dall'elenco a discesa Visualizza e fare clic su Modifica. • Se l'amministratore ha configurato la console per includere i contratti di servizio, fare clic sulla scheda Console per trovare, visualizzare e modificare i contratti di servizio e i record associati su un'unica schermata. Vedere Visualizzazione della console Agente a pagina 228. • Nella sezione Contratti di servizio recenti, selezionare una voce dall'elenco a discesa per visualizzare un breve elenco dei contratti di servizio principali che soddisfano tale criterio. Dall'elenco, è possibile fare clic sul nome di qualsiasi contratto di servizio per visualizzarlo. Passare dal link Mostra 25 elementi al link Mostra 10 elementi e viceversa per cambiare il numero di elementi visualizzati. I campi visualizzati dipendono dal layout di ricerca della scheda Contratti di servizio definito dall'amministratore e dalle impostazioni di protezione a livello di campo. Le selezioni disponibili per Contratti di servizio recenti sono: Opzione Contratti di servizio recenti Descrizione Visualizzati recentemente Gli ultimi dieci o venticinque contratti di servizio visualizzati, elencati partendo da quelli visualizzati più di recente. Questo elenco deriva dagli elementi recenti dell'utente e include record di cui è titolare l'utente e altri utenti. EDIZIONI Disponibile nelle versioni: Salesforce Classic Disponibile nelle versioni: Enterprise Edition, Performance Edition, Unlimited Edition e Developer Edition con Service Cloud AUTORIZZAZIONI UTENTE Per visualizzare la scheda Contratti di servizio: • “Lettura” per i contratti di servizio Per visualizzare i contratti di servizio: • “Lettura” per i contratti di servizio Per creare i contratti di servizio: • “Crea” per i contratti di servizio • Nella sezione Contratti di servizio recenti, fare clic su Nuovo per creare un nuovo contratto di servizio. • Nella sezione Rapporti, fare clic su Vai a Rapporti per creare rapporti personalizzati che includono i contratti di servizio. • Nella sezione Strumenti, fare clic su Trasferisci contratti di servizio per trasferire più contratti di servizio da un utente a un altro. VEDERE ANCHE: Visualizzazione e modifica dei contratti di servizio Creazione dei contratti di servizio Eliminazione di contratti di servizio Assistenza ai clienti Guida dell'utente | Contratti di servizio | 126 Cronologia dei contratti di servizio L'elenco correlato Cronologia contratti di servizio traccia le modifiche di un contratto di servizio. Ogni volta che un utente modifica un campo standard o personalizzato, viene aggiunta una nuova voce all'elenco correlato. Tutte le voci includono data, ora, tipo e autore della modifica. Le modifiche apportate all'elenco correlato non vengono tracciate. EDIZIONI Disponibile nelle versioni: Salesforce Classic Disponibile nelle versioni: Enterprise Edition, Performance Edition, Unlimited Edition e Developer Edition con Service Cloud AUTORIZZAZIONI UTENTE Per visualizzare i contratti di servizio: • “Lettura” per i contratti di servizio Campi dei contratti di servizio Ecco un esempio di campi di un contratto di servizio. Alcuni di questi campi potrebbero non essere visibili o modificabili a seconda del layout di pagina e delle impostazioni di protezione a livello di campo. Campo Descrizione Nome account Il nome dell'account che ha acquistato o è titolare del contratto di servizio. Data attivazione Il primo giorno di validità del contratto di servizio (mentre la Data iniziale può includere la data di un rinnovo). Stato approvazione Campo dello stato di un processo di approvazione. Città fatturazione Porzione dell'indirizzo di fatturazione che indica la città. Questo campo consente fino a 40 caratteri. Paese fatturazione Porzione dell'indirizzo di fatturazione che indica il paese. La voce viene selezionata da un elenco di selezione di valori standard o inserita come testo. Se il campo è di testo, è consentito un massimo di 80 caratteri. Provincia fatturazione Porzione dell'indirizzo di fatturazione che indica lo stato o la provincia. La voce viene selezionata EDIZIONI Disponibile nelle versioni: Salesforce Classic Disponibile nelle versioni: Enterprise Edition, Performance Edition, Unlimited Edition e Developer Edition con Service Cloud Assistenza ai clienti Campo Guida dell'utente | Contratti di servizio | 127 Descrizione da un elenco di selezione di valori standard o inserita come testo. Se il campo è di testo, è consentito un massimo di 80 caratteri. Codice postale fatturazione Porzione dell'indirizzo di fatturazione che indica il codice postale. Questo campo consente fino a 20 caratteri. Nome referente Nome del referente associato al contratto di servizio. Selezionare dall'elenco a discesa. Nome contratto Nome del contratto di servizio. Numero contratto Numero generato automaticamente che identifica il contratto di servizio.(Sola lettura) Creato da Utente che ha creato il contratto di servizio. (Sola lettura) Data creazione Data in cui è stato creato il contratto di servizio (mentre la Data attivazione è la data di inizio di validità del contratto di servizio e la Data iniziale può includere la data di un rinnovo). Valuta La valuta per tutti i campi di ammontare nel contratto di servizio. Disponibile solo per le organizzazioni che utilizzano più valute. Non è possibile modificare la valuta di un contratto di servizio che possiede voci di contratto. Descrizione Descrizione del contratto di servizio. Questo campo consente fino a 32 KB di dati. Sconto Media ponderata di tutti gli sconti delle voci di contratto nel contratto di servizio. Può essere qualsiasi numero positivo fino a 100. (Sola lettura) Data finale L'ultimo giorno di validità del contratto di servizio. Totale complessivo Prezzo totale del contratto di servizio più le spese di spedizione e le imposte. (Sola lettura) Ultima modifica di L'utente che ha modificato il contratto di servizio più di recente. (Sola lettura) Voci Numero di voci di contratto (prodotti) nel contratto di servizio. Titolare contratto di servizio Titolare del contratto di servizio assegnato. Spedizione e movimentazione Totale dei costi di spedizione e movimentazione del contratto di servizio. Città spedizioni Porzione dell'indirizzo principale o di spedizione che indica la città. Questo campo consente fino a 40 caratteri. Paese spedizioni Porzione dell'indirizzo principale o di spedizione che indica il paese. La voce viene selezionata da un elenco di selezione di valori Assistenza ai clienti Campo Guida dell'utente | Contratti di servizio | 128 Descrizione standard o inserita come testo. Se il campo è di testo, è consentito un massimo di 80 caratteri. Provincia spedizioni Porzione dell'indirizzo principale o di spedizione che indica lo stato o la provincia. La voce viene selezionata da un elenco di selezione di valori standard o inserita come testo. Se il campo è di testo, è consentito un massimo di 80 caratteri. Via spedizioni Indirizzo principale o di spedizione che indica la via dell'account. Questo campo consente fino a 255 caratteri. Codice postale spedizioni Porzione dell'indirizzo principale o di spedizione che indica il codice postale. Questo campo consente fino a 20 caratteri. Condizioni speciali Termini concordati specificamente di cui si desidera tenere traccia nel contratto di servizio. Data iniziale Il primo giorno di validità del contratto di servizio. Stato Lo stato del contratto di servizio. Lo stato viene determinato in base alla data di sistema corrente dell'organizzazione e in base alla Data iniziale e alla Data finale del contratto di servizio. Lo stato è: • Attivo se la data di sistema è posteriore o uguale alla Data iniziale e precedente o uguale alla Data finale. • Scaduto se la data di sistema è posteriore alla Data finale. • Non attivo se la data di sistema è anteriore alla Data iniziale. Icona stato Rappresenta lo stato del contratto di servizio tramite la visualizzazione di una delle seguenti icone: • Attivo • Scaduto • Inattivo Totale parziale Totale delle voci del contratto di servizio (prodotti) ante sconti, imposte e spese di spedizione. (Sola lettura) Imposta Imposte totali del contratto di servizio. Termine (mesi) Numero di mesi per i quali il contratto di servizio è valido. Prezzo totale Totale delle voci di contratto (prodotti) al netto di sconti e ante di imposte e spese di spedizione. (Sola lettura) VEDERE ANCHE: Campi voci contratto Assistenza ai clienti Guida dell'utente | Voci contratto | 129 Voci contratto Visualizzazione e modifica delle voci contratto Visualizzazione delle voci di contratto Per visualizzare i dettagli di una voce di contratto, fare clic su un contratto di servizio nella scheda Contratti di servizio, nelle pagine degli elenchi o nell'elenco correlato Contratti di servizio di: • Account • Referenti L'elenco correlato Voci di contratto mostra tutte le voci di contratto associate a un contratto di servizio. L'amministratore definisce se le voci di contratto vengono visualizzate sui contratti di servizio. Modifica delle voci di contratto Per aggiornare una voce di contratto, fare clic su Modifica, modificare i campi e fare clic su Salva. Elenchi correlati Voci di contratto Nella parte inferiore di una voce di contratto sono riportate informazioni relative alla voce di contratto, compresi diritti, cronologia, attività, note e allegati. È possibile fare clic su: • Le voci per visualizzarne i dettagli • Mostra più [numero] per aumentare il numero di elementi nell'elenco • Vai all'elenco per visualizzare una pagina con l'elenco completo. Condivisione Le voci di contratto non possono essere condivise. La condivisione delle voci di contratto viene ereditata dalla condivisione dei contratti di servizio. Ad esempio, gli utenti con l'autorizzazione “Lettura” sui contratti di servizio ereditano l'autorizzazione “Lettura” sulle voci di contratto. EDIZIONI Disponibile nelle versioni: Salesforce Classic Disponibile nelle versioni: Enterprise Edition, Performance Edition, Unlimited Edition e Developer Edition con Service Cloud AUTORIZZAZIONI UTENTE Per visualizzare le voci di contratto: • “Lettura” per le voci di contratto Per modificare le voci di contratto: • “Modifica” per le voci di contratto Stampa di voci di contratto Per aprire una pagina stampabile dei dettagli del record, fare clic su Formato stampa nell'angolo superiore destro della pagina. VEDERE ANCHE: Campi voci contratto Aggiunta di voci contratto Ricerca di voci contratto Assistenza ai clienti Guida dell'utente | Voci contratto | 130 Ricerca di voci contratto 1. Digitare i termini di ricerca nell'intestazione laterale o nella casella di ricerca dell'intestazione. EDIZIONI 2. Fare clic su Cerca. 3. Dai risultati della ricerca, fare clic su una voce per aprirla o scegliere Modifica, se disponibile. Nota: Non è possibile creare visualizzazioni elenco per le voci di contratto per trovare voci di contratto che soddisfano criteri specifici. Disponibile nelle versioni: Salesforce Classic Disponibile nelle versioni: Enterprise Edition, Performance Edition, Unlimited Edition e Developer Edition con Service Cloud AUTORIZZAZIONI UTENTE Per visualizzare le voci di contratto: • “Lettura” per le voci di contratto Aggiunta di voci contratto Le voci di contratto sono prodotti specifici coperti da un contratto di servizio. EDIZIONI Per aggiungere voci di contratto a un contratto di servizio: 1. Fare clic su Aggiungi voce nell'elenco correlato Voci contratto. 2. Selezionare un listino prezzi se richiesto. Se è attivato solo il listino prezzi standard, viene automaticamente assegnato al contratto di servizio. 3. Selezionare uno o più prodotti dall'elenco o cercare un prodotto e fare clic sul nome corrispondente. 4. Inserire gli attributi per ogni prodotto. L'amministratore potrebbe aver personalizzato questa pagina per includere campi specifici per la società. 5. Inserire il Prezzo di vendita per il prodotto. Per impostazione predefinita, il prezzo di vendita fa riferimento al prezzo indicato nel listino assegnato all'opportunità. A seconda delle autorizzazioni utente di cui si dispone, è possibile che questo valore venga ignorato. Ad esempio nel caso in cui si desideri concedere uno sconto. 6. Inserire il numero di prodotti a questo prezzo nella casella Quantità. 7. Fare clic su Salva. VEDERE ANCHE: Visualizzazione e modifica dei contratti di servizio Ricerca di voci contratto Disponibile nelle versioni: Salesforce Classic Disponibile nelle versioni: Enterprise Edition, Performance Edition, Unlimited Edition e Developer Edition con Service Cloud AUTORIZZAZIONI UTENTE Per aggiungere voci di contratto ai contratti di servizio: • “Modifica” per i contratti di servizio E “Crea” per voci di contratto e “Lettura” per prodotti e listini prezzi Assistenza ai clienti Guida dell'utente | Voci contratto | 131 Eliminazione di voci di contratto Per eliminare una voce di contratto, fare clic su Canc accanto alla voce di contratto nella pagina di elenco dei contratti di servizio o su Elimina nella pagina dei dettagli della voce di contratto. EDIZIONI Le voci di contratto eliminate vengono spostate nel Cestino. Le note, gli allegati e le attività associati alla voce di contratto vengono eliminati. Se non si elimina la voce di contratto, gli elementi associati non vengono eliminati. Disponibile nelle versioni: Salesforce Classic Nota: il link Canc e il pulsante Elimina vengono visualizzati soltanto per gli utenti che dispongono dell'autorizzazione “Elimina” per i contratti di servizio. VEDERE ANCHE: Disponibile nelle versioni: Enterprise Edition, Performance Edition, Unlimited Edition e Developer Edition con Service Cloud Ricerca di voci contratto AUTORIZZAZIONI UTENTE Per eliminare le voci di contratto: • “Elimina” per le voci di contratto Assistenza ai clienti Guida dell'utente | Voci contratto | 132 Utilizzo dell'elenco correlato Voci di contratto L'elenco correlato Voci di contratto visualizza un elenco di prodotti specifici coperti da un contratto di servizio. I contratti di servizio sono accordi tra l'utente e il cliente relativi a un tipo di assistenza clienti. I contratti di servizio possono rappresentare diversi tipi di assistenza clienti, ad esempio garanzie, abbonamenti o contratti sui livelli di servizio (SLA). Gli amministratori definiscono la disponibilità e i contenuti dell'elenco correlato Voci di contratto. Per impostazione predefinita vengono visualizzate le seguenti opzioni e informazioni: Aggiungi voce Fare clic su questo pulsante per aggiungere una voce di contratto (prodotto) al contratto di servizio. Azione Le azioni che è possibile eseguire sulla voce di contratto: • Fare clic su Modifica per modificare la voce di contratto. • Fare clic su Canc per rimuovere la voce di contratto. Numero voce Numero generato automaticamente che identifica la voce di contratto. Nome prodotto Il nome del prodotto. Fare clic per visualizzare i dettagli del prodotto. Data iniziale Il primo giorno di validità del contratto di servizio. Data finale L'ultimo giorno di validità del contratto di servizio. Stato Lo stato del contratto di servizio. Nome asset Nome dell'asset associato alla voce di contratto. I prodotti rappresentano gli elementi che l'azienda vende mentre gli asset rappresentano gli specifici prodotti acquistati dai clienti. Quantità Numero di unità della voce di contratto (prodotto) incluse nel contratto di servizio. Prezzo di vendita Prezzo da usare per la voce di contratto (prodotto). EDIZIONI Disponibile nelle versioni: Salesforce Classic Disponibile nelle versioni: Enterprise Edition, Performance Edition, Unlimited Edition e Developer Edition con Service Cloud AUTORIZZAZIONI UTENTE Per visualizzare le voci di contratto: • “Lettura” per i contratti di servizio E “Lettura” per le voci di contratto Per aggiungere voci contratto • “Modifica” per i contratti di servizio E “Crea” per voci di contratto e “Lettura” per prodotti e listini prezzi Per modificare le voci di contratto: • “Modifica” per le voci di contratto Assistenza ai clienti Guida dell'utente | Voci contratto | 133 Cronologia voce contratto L'elenco correlato Cronologia voce contratto traccia le modifiche di una voce di contratto. Ogni volta che un utente modifica un campo standard o personalizzato, viene aggiunta una nuova voce all'elenco correlato. Tutte le voci includono data, ora, tipo e autore della modifica. Le modifiche apportate all'elenco correlato non vengono tracciate. Per impostare i campi da tracciare, dalle impostazioni di gestione degli oggetti per le voci di contratto accedere alla sezione campi e fare clic su Imposta tracciamento cronologia. EDIZIONI Disponibile nelle versioni: Salesforce Classic Disponibile nelle versioni: Enterprise Edition, Performance Edition, Unlimited Edition e Developer Edition con Service Cloud AUTORIZZAZIONI UTENTE Per visualizzare le voci di contratto: • “Lettura” per le voci di contratto Per impostare i campi di cui viene tenuta traccia: • "Personalizza applicazione" Campi voci contratto Ecco i campi di una voce di contratto. Alcuni di questi campi potrebbero non essere visibili o modificabili a seconda del layout di pagina e delle impostazioni di protezione a livello di campo. Campo Descrizione Nome asset Nome dell'asset associato alla voce di contratto. I prodotti rappresentano gli elementi che l'azienda vende mentre gli asset rappresentano gli specifici prodotti acquistati dai clienti. Creato da Utente che ha creato la voce di contratto. (Sola lettura) Data creazione La data in cui è stata creata la voce di contratto. Descrizione Descrizione della voce di contratto. Questo campo consente fino a 32 KB di dati. Nei rapporti vengono visualizzati solo i primi 255 caratteri. Sconto Sconto applicato alla voce di contratto. È possibile immettere un numero con o senza il simbolo di percentuale e si possono utilizzare fino a due posizioni decimali. EDIZIONI Disponibile nelle versioni: Salesforce Classic Disponibile nelle versioni: Enterprise Edition, Performance Edition, Unlimited Edition e Developer Edition con Service Cloud Assistenza ai clienti Guida dell'utente | Voci contratto | 134 Campo Descrizione Data finale L'ultimo giorno di validità della voce di contratto. Ultima modifica di Utente che ha modificato più di recente la voce di contratto. (Sola lettura) Numero voce Numero generato automaticamente che identifica la voce di contratto.(Sola lettura) Prezzo di listino Prezzo della voce di contratto (prodotto) inserita nel listino prezzi, inclusa la valuta. (Sola lettura) Prodotto Nome della voce di contratto (prodotto) come indicato nel listino prezzi. Quantità Numero di unità della voce di contratto (prodotto) incluse nel contratto di servizio. Il valore deve essere maggiore o uguale a uno. Prezzo di vendita Prezzo da usare per la voce di contratto. Inizialmente, il prezzo di vendita di una voce di contratto (prodotto) aggiunta a un'opportunità o a un preventivo è il relativo prezzo di listino, ma in questo punto è possibile modificarlo. Contratto di servizio Nome del contratto di servizio associato alla voce di contratto. Data iniziale Data iniziale della voce di contratto. Stato Lo stato della voce di contratto. Lo stato viene determinato in base alla data di sistema corrente dell'organizzazione e in base alla Data iniziale e alla Data finale della voce contratto. Lo stato è: • Attivo se la data di sistema è posteriore o uguale alla Data iniziale e precedente o uguale alla Data finale. • Scaduto se la data di sistema è posteriore alla Data finale. • Non attivo se la data di sistema è anteriore alla Data iniziale. Icona stato Rappresenta lo stato della voce di contratto tramite la visualizzazione di una delle seguenti icone: • Attivo • Scaduto • Inattivo Totale parziale Prezzo di vendita della voce di contratto moltiplicato per la quantità. Prezzo totale Prezzo di vendita della voce di contratto moltiplicato per la quantità meno lo sconto. Assistenza ai clienti Guida dell'utente | Accesso a Knowledge | 135 Accesso a Knowledge Soluzioni Panoramica sulle soluzioni Una soluzione è la descrizione dettagliata del problema di un cliente e della relativa risoluzione. I responsabili delle soluzioni, gli amministratori e gli utenti che dispongono delle autorizzazioni appropriate possono creare e rivedere soluzioni e attribuire loro una categoria. Possono anche pubblicare soluzioni sul portale Self-Service e renderle pubbliche. La scheda Soluzioni visualizza una pagina iniziale che consente di individuare e gestire rapidamente le soluzioni. Se l'organizzazione utilizza le categorie, è possibile consultare e trovare soluzioni per categoria. È anche possibile ordinare e filtrare le soluzioni tramite visualizzazioni elenco standard e personalizzate. Gli amministratori e gli utenti che dispongono dell'autorizzazione “Importa soluzioni” possono importare le soluzioni. EDIZIONI Disponibile nelle versioni: Salesforce Classic Disponibile nelle versioni: Professional Edition, Enterprise Edition, Performance Edition, Unlimited Edition e Developer Edition Nota: per impostazione predefinita le soluzioni vengono create e visualizzate in formato testo. Gli amministratori possono abilitare le soluzioni in formato HTML in modo che tutte le soluzioni vengano visualizzate nel formato HTML e create mediante un editor HTML. VEDERE ANCHE: Pagina iniziale Soluzioni Suggerimenti per la redazione di soluzioni Guida all'impostazione dell'amministratore: Guida all'implementazione delle soluzioni Ricerca di soluzioni È possibile trovare soluzioni utilizzando i metodi seguenti: EDIZIONI • Ricerca dalla scheda Casi • Ricerca dalla scheda Soluzioni • Esplorazione delle soluzioni • Ricerca utilizzando la Ricerca globale • Creazione di visualizzazioni elenco personalizzate in Salesforce Classic Quando si cercano soluzioni, vengono effettuate ricerche all'interno di tutti i campi di testo standard delle soluzioni, così come nei seguenti campi personalizzati: • Numerazione automatica • Testo • Area di testo • Area di testo lungo • Email • Telefono Disponibile nelle versioni: Salesforce Classic Disponibile nelle versioni: Professional Edition, Enterprise Edition, Performance Edition, Unlimited Edition e Developer Edition AUTORIZZAZIONI UTENTE Per visualizzare le soluzioni: • “Lettura” per le soluzioni Assistenza ai clienti Guida dell'utente | Soluzioni | 136 • Qualunque campo impostato come ID esterno Tenere presenti i seguenti comportamenti nelle ricerche di soluzioni: • La ricerca di soluzioni restituisce soluzioni che comprendono tutte le parole chiave o solo alcune. Ad esempio, la ricerca di data loader può restituire risultati contenenti solo data, solo loader o entrambi i termini in un ordine qualsiasi. Le voci che contengono il maggior numero di parole chiave e quelle in cui le parole chiave sono contenute sotto forma di locuzione o sono una accanto all'altra sono visualizzate in cima alla lista dei risultati. • La ricerca di soluzioni può utilizzare lo stemming, o trovare varianti dei termini di ricerca. Ad esempio, la ricerca di creare trova soluzioni contenenti crea, creato e creare. • Per migliorare i risultati della ricerca di soluzioni è possibile utilizzare operatori e caratteri jolly. • Se un termine di ricerca corrisponde alle parole nel titolo di una soluzione, la soluzione viene selezionata nei risultati della ricerca. • I numeri visualizzati tra parentesi e virgolette di fianco ai risultati di ricerca indicano il numero di soluzioni corrispondenti trovate. Ad esempio, se si esegue una ricerca di Camion e viene visualizzato Camion (35), l'organizzazione dispone di 35 soluzioni contenenti il termine Camion. Ricerca dalla scheda Casi 1. Nella pagina dei dettagli di un caso, immettere le parole chiave relative a una possibile soluzione nella casella di ricerca dell'elenco correlato Soluzioni. Nella ricerca è possibile utilizzare caratteri jolly e operatori. 2. Se l'organizzazione utilizza categorie di soluzioni, selezionare la categoria in cui cercare. 3. Fare clic su Trova soluzione. La ricerca restituisce un elenco di soluzioni pertinenti. • Fare clic sulle intestazioni delle colonne per ordinare i risultati in ordine crescente o decrescente. – l'ordinamento si applica a tutti i risultati della ricerca di un oggetto particolare, compresi quelli su pagine successive. – Non è possibile fare clic sulle intestazioni delle colonne per i campi elenco di selezione a selezione multipla perché non è possibile ordinare questo tipo di campo. • Se per l'organizzazione sono abilitate le soluzioni multilingue, i risultati della ricerca restituiscono soluzioni in tutte le lingue che presentano parole chiave corrispondenti. Tuttavia, i risultati di ricerca in tutte le lingue potrebbero non essere affidabili poiché i termini cercati vengono elaborati in modo diverso da una lingua all'altra. • Se per l'organizzazione sono abilitati i riepiloghi delle soluzioni e i breadcrumb categoria in linea, i risultati della ricerca visualizzano fino a 150 caratteri dei dettagli della soluzione e fino a 150 caratteri della traccia categoria a cui appartiene la soluzione. • Tenere presente che se è abilitata l'opzione Soluzioni HTML, tutti i tag e le immagini vengono rimossi dai dettagli della soluzione. • Se è abilitata la funzionalità Soluzioni suggerite, fare clic su Visualizza soluzioni suggerite per visualizzare le soluzioni pertinenti utilizzando una formula che calcola automaticamente la rilevanza di ciascuna soluzione rispetto a un dato caso analizzando la frequenza e la vicinanza della parola, i casi simili e le soluzioni correlate. 4. Se per l'organizzazione sono abilitati i filtri dei risultati della ricerca, è possibile filtrare i risultati della ricerca. Fare clic sul link Mostra filtri nell'elenco correlato dei risultati appropriato, immettere i criteri di filtro e fare clic su Applica filtri. Ricerca dalla scheda Soluzioni 1. Nella scheda Soluzioni, inserire nella casella di ricerca in alto le parole chiave relative a una possibile soluzione. Nella ricerca è possibile utilizzare caratteri jolly e operatori. 2. Se l'organizzazione utilizza categorie di soluzioni, selezionare la categoria in cui cercare. 3. Fare clic su Trova soluzione. La ricerca restituisce l' elenco dei record corrispondenti. Fare clic sulle intestazioni delle colonne per ordinare i risultati in ordine crescente o decrescente. Assistenza ai clienti Guida dell'utente | Soluzioni | 137 Nota: l'ordinamento si applica a tutti i risultati della ricerca di un oggetto particolare, compresi quelli su pagine successive. Non è possibile fare clic sulle intestazioni delle colonne per i campi elenco di selezione a selezione multipla perché non è possibile ordinare questo tipo di campo. Se per l'organizzazione sono abilitate le soluzioni multilingue, i risultati della ricerca restituiscono soluzioni in tutte le lingue che presentano parole chiave corrispondenti. Tuttavia, i risultati di ricerca in tutte le lingue potrebbero non essere affidabili poiché i termini cercati vengono elaborati in modo diverso da una lingua all'altra. Se per l'organizzazione sono abilitati i riepiloghi delle soluzioni e i breadcrumb categoria in linea, i risultati della ricerca visualizzano fino a 150 caratteri dei dettagli della soluzione e fino a 150 caratteri della traccia categoria a cui appartiene la soluzione. Tenere presente che se è abilitata l'opzione Soluzioni HTML, tutti i tag e le immagini vengono rimossi dai dettagli della soluzione. 4. Se per l'organizzazione sono abilitati i filtri dei risultati della ricerca, è possibile filtrare i risultati della ricerca. Fare clic sul link Mostra filtri nell'elenco correlato dei risultati appropriato, immettere i criteri di filtro e fare clic su Applica filtri. 5. Per passare direttamente a un record, selezionarlo dall'elenco. Se non si trova un record corrispondente, cercare una soluzione pertinente utilizzando le categorie. I campi visualizzati nei risultati della ricerca dipendono dal layout di ricerca definito dall'amministratore e dalle impostazioni di protezione a livello di campo (disponibili solo nelle versioni Enterprise Edition, Unlimited Edition, Performance Edition e Developer Edition). Esplorazione delle soluzioni 1. Nella sezione Sfoglia soluzioni della scheda Soluzioni, fare clic su una categoria di soluzioni per visualizzare l'elenco delle soluzioni incluse in tale categoria e nelle rispettive sottocategorie. 2. Se lo si desidera, utilizzare l'elenco a discesa per ordinare le soluzioni per categoria, per quelle utilizzate con maggior frequenza o per quelle aggiornate più di recente. 3. Per passare direttamente a un record, selezionarlo dall'elenco dei risultati. Ricerca utilizzando la Ricerca globale 1. Digitare i termini di ricerca nella casella di ricerca dell'intestazione. Nella ricerca è possibile utilizzare caratteri jolly e operatori. 2. Selezionare Opzioni di ricerca... dal menu a discesa e scegliere Soluzioni per restringere i risultati della ricerca. 3. Fare clic su Cerca. VEDERE ANCHE: Risoluzione dei casi Assistenza ai clienti Guida dell'utente | Soluzioni | 138 Visualizzazione e selezione delle soluzioni AUTORIZZAZIONI UTENTE EDIZIONI Per visualizzare le soluzioni: “Lettura” per le soluzioni Per allegare una soluzione a un caso: “Lettura” per le soluzioni e i casi E “Modifica” per i casi Per modificare soluzioni non pubblicate: “Modifica” per le soluzioni Per eliminare soluzioni non pubblicate: “Elimina” per le soluzioni Per modificare soluzioni pubblicate: “Gestisci soluzioni pubblicate” Per eliminare soluzioni pubblicate: “Gestisci soluzioni pubblicate” Disponibile nelle versioni: Salesforce Classic Disponibile nelle versioni: Professional Edition, Enterprise Edition, Performance Edition, Unlimited Edition e Developer Edition Visualizzazione soluzioni Dopo aver individuato una soluzione, mediante una ricerca da un caso o dalla pagina iniziale Soluzioni oppure dalle pagine degli elenchi, fare clic sul nome della soluzione per visualizzare le relative informazioni dettagliate. Se sono abilitati i dettagli effetto di attivazione, passare con il mouse sopra qualsiasi campo di ricerca nella pagina dei dettagli per visualizzare le informazioni chiave relative a un record prima di fare clic nella pagina dei dettagli di quel record. Visualizzazione di aggiornamenti e di commenti alle soluzioni (Chatter) È possibile visualizzare un feed Chatter con aggiornamenti, commenti e post relativi alla soluzione. Selezione di soluzioni Per allegare la soluzione al caso personale, fare clic su Seleziona dalla pagina dei dettagli della soluzione o dall'elenco dei risultati della ricerca. La soluzione viene automaticamente aggiunta al caso. L'opzione Seleziona è disponibile solo se è stata ricercata una soluzione dall'interno di un caso, o se sono state ricercate le soluzioni da aggiungere alla pagina iniziale del portale Self-Service. Modifica ed eliminazione di soluzioni non pubblicate Gli utenti con l'autorizzazione "Modifica" per le soluzioni possono aggiornare le soluzioni non pubblicate facendo clic su Modifica, modificando i campi necessari, quindi facendo clic su Salva. Per eliminare una soluzione non pubblicata, un utente che dispone dell'autorizzazione “Elimina” per le soluzione può fare clic sul pulsante Elimina. Nota: se sono abilitate le soluzioni HTML per la propria organizzazione e si apre una soluzione in formato testo con l'editor HTML e successivamente la si salva, la soluzione diventa una soluzione HTML. Modifica ed eliminazione di soluzioni pubblicate La possibilità di modificare ed eliminare le soluzioni pubblicate è limitata agli utenti che dispongono dell'autorizzazione "Gestisci soluzioni pubblicate", quali i responsabili soluzioni o gli amministratori. Elenchi correlati alla soluzione Al di sotto dei dettagli della soluzione sono riportate informazioni correlate alla soluzione, quali la cronologia delle modifiche apportate alla soluzione, le attività aperte e chiuse, gli allegati, i casi correlati, le soluzioni tradotte e le categorie alle quali appartiene la soluzione. Gli elenchi correlati visualizzati dipendono dalla personalizzazione dell'utente oltre che dalla personalizzazione imposta dall'amministratore ai layout di pagina o alle autorizzazioni dell'utente a visualizzare i dati correlati. Stampa di soluzioni Per aprire una pagina stampabile dei dettagli del record, fare clic su Formato stampa nell'angolo superiore destro della pagina. Nota: se le soluzioni HTML sono abilitate per la propria organizzazione, qualsiasi formattazione HTML applicata nei dettagli della soluzione verrà visualizzata nel Formato stampa. Assistenza ai clienti Guida dell'utente | Soluzioni | 139 Per tornare all'ultima pagina di elenco visualizzata, fare clic su Torna a elenco nella parte superiore della pagina dei dettagli della soluzione. Se l'organizzazione ha abilitato sezioni di pagina comprimibili, utilizzare le frecce accanto alle intestazioni di sezione per espandere o comprimere ogni sezione della pagina dei dettagli. VEDERE ANCHE: Cronologia soluzioni Creazione di soluzioni Attribuzione di categorie alle soluzioni Visualizzazioni di elenchi soluzioni Nella pagina di elenco delle soluzioni è visualizzato un elenco delle soluzioni nella visualizzazione corrente. Per visualizzare un elenco di elementi filtrati, selezionare un elenco predeterminato dall'elenco a discesa Visualizza o fare clic su Crea nuova visualizzazione per definire le proprie visualizzazioni personalizzate. Per modificare o eliminare le visualizzazioni create, selezionarle dall'elenco a discesa Visualizza e fare clic su Modifica. • Fare clic sul titolo di una soluzione per visualizzarne i dettagli. Fare clic su Modifica o su Canc per modificare la soluzione o per spostarla nel Cestino. • Se Chatter è abilitato, fare clic su proprio feed di Chatter. o per seguire o smettere di seguire una soluzione nel • Per creare una soluzione, fare clic su Nuova soluzione o selezionare Soluzione dall'elenco a discesa Crea nuovo nell'intestazione laterale. VEDERE ANCHE: Panoramica sulle soluzioni EDIZIONI Disponibile nelle versioni: Salesforce Classic Disponibile nelle versioni: Professional Edition, Enterprise Edition, Performance Edition, Unlimited Edition e Developer Edition AUTORIZZAZIONI UTENTE Per visualizzare gli elenchi delle soluzioni: • “Lettura” per le soluzioni Per creare soluzioni: • “Crea” per le soluzioni Per modificare soluzioni: • “Modifica” per le soluzioni Per eliminare soluzioni: • “Elimina” per le soluzioni Assistenza ai clienti Guida dell'utente | Soluzioni | 140 Creazione di soluzioni Per creare una nuova soluzione è possibile procedere nei modi seguenti: EDIZIONI • Creare una nuova soluzione dall'intestazione laterale o dalla scheda Soluzioni: 1. Selezionare Soluzione dall'elenco a discesa Crea nuovo nell'intestazione laterale o fare clic su Nuovo accanto a Soluzioni recenti nella pagina iniziale delle soluzioni. Disponibile nelle versioni: Salesforce Classic Se per l'organizzazione sono abilitate delle soluzioni multilingue, è possibile creare una soluzione tradotta facendo clic su Nuovo nell'elenco correlato Soluzioni tradotte della soluzione principale che si desidera tradurre. Disponibile nelle versioni: Professional Edition, Enterprise Edition, Performance Edition, Unlimited Edition e Developer Edition 2. Se nell'organizzazione sono abilitate le soluzioni multilingue, selezionare la lingua della soluzione dall'elenco di selezione Lingua. Le lingue disponibili sono quelle supportate da Salesforce. L'elenco di selezione Lingua non include le lingue già utilizzate nella soluzione principale o in altre soluzioni tradotte associate alla soluzione principale. 3. Immettere il titolo, i dettagli e tutte le altre informazioni sulla soluzione. Suggerimento: nelle ricerche di soluzioni, se un termine di ricerca corrisponde alle parole nel titolo di una soluzione, la soluzione viene selezionata nei risultati della ricerca. Pertanto, per le soluzioni è opportuno scrivere titoli contenenti parole pertinenti che gli utenti tenderanno a utilizzare nelle ricerche. AUTORIZZAZIONI UTENTE Per creare soluzioni: • “Crea” per le soluzioni Se per la propria organizzazione sono abilitate le soluzioni HTML, è possibile immettere i dettagli della soluzione in un editor HTML. L'editor HTML consente di utilizzare una barra degli strumenti per inserire immagini e formattare testi e paragrafi nella soluzione. 4. Se per l'organizzazione è abilitato il controllo ortografico, fare clic su Controlla ortografia per eseguire il controllo ortografico della soluzione. Il controllo ortografico consente di verificare solo i dettagli di una soluzione, non il titolo. Nelle organizzazioni con soluzioni multilingue, il controllo ortografico viene eseguito in base alla lingua selezionata nell'elenco di selezione Lingua. Il controllo ortografico non funziona in tutte le lingue supportate da Salesforce. Ad esempio, il controllo ortografico non supporta il tailandese, il russo e le lingue a due byte come giapponese, coreano e cinese. 5. Fare clic su Salva. Nota: le immagini nei dettagli delle soluzioni HTML non appariranno nelle visualizzazioni elenco e nei rapporti. • Creare una nuova soluzione durante la chiusura di un caso: 1. Scegliere Chiudi caso in una pagina dei dettagli del caso oppure fare clic su Salva e Chiudi durante la modifica del caso. 2. Immettere il titolo e i dettagli in Informazioni soluzione e selezionare Invia alla Knowledge Base per inviare la soluzione e sottoporla alla revisione dei propri responsabili soluzioni. 3. Fare clic su Salva. VEDERE ANCHE: Revisione delle soluzioni Suggerimenti per la redazione di soluzioni Attribuzione di categorie alle soluzioni Assistenza ai clienti Guida dell'utente | Soluzioni | 141 Suggerimenti per la redazione di soluzioni Per aiutare gli utenti a risolvere i rispettivi casi è importante redigere soluzioni valide. Attenersi alle indicazioni generali riportate di seguito e vedere anche il documento Suggerimenti per le soluzioni. Le soluzioni devono essere riutilizzabili • Includere tutti i dati e i sintomi del problema. • Includere tutte le opportune analisi o idee per la risoluzione. • Includere una descrizione sintetica e precisa della causa e della risoluzione del problema. • Includere solo una causa e una risoluzione per ogni soluzione. Se la risoluzione si articola in più fasi, assegnare un numero a ogni fase e indicare le fasi su righe separate. • Redigere il testo in modo chiaro e nella lingua del pubblico a cui è destinato (sia agli utenti dell'assistenza clienti che ai clienti stessi). • Verificare che il titolo descriva correttamente il problema o la domanda. • Associare il maggior numero possibile di soluzioni pertinenti a un determinato caso per aumentare l'utilità della funzione soluzioni suggerite. Per trovare le soluzioni suggerite si utilizza una formula che calcola automaticamente la rilevanza di ciascuna soluzione rispetto a un determinato caso analizzando la frequenza con cui la soluzione è correlata a casi simili. Nota: Utilizzare sempre lo stesso formato per garantire che tutte le soluzioni siano riutilizzabili. Si può anche determinare il formato migliore per la propria organizzazione, ma in ogni caso verificare che ogni soluzione contenga un titolo, i sintomi del problema, la causa del problema e la sua risoluzione. Le soluzioni devono essere facilmente reperibili • Fare in modo che la soluzione possa essere individuata attraverso più percorsi di risoluzione dei problemi e da più persone che descriveranno i problemi in modi diversi. • Verificare che la soluzione sia univoca e possa esistere come nozione discreta. • Verificare che la soluzione sia significativa per la propria organizzazione e che valga la pena di condividerla con i clienti. • Verificare che la soluzione contenga parole che saranno utilizzate dai clienti: in tal modo, quando questi registrano i loro casi tramite il portale Self-Service o il Portale Clienti, la funzione soluzioni suggerite potrà restituire risultati utili in base alla frequenza delle parole. Ad esempio, se i clienti usano la parola "hub" per indicare un "router", inserire il termine "hub" nella soluzione per aumentare le probabilità che questa venga restituita fra i risultati delle soluzioni suggerite. Nota: A partire dal rilascio Spring '12, il portale Self-Service non è disponibile per le nuove organizzazioni. Le organizzazioni esistenti continuano ad avere accesso al portale Self-Service. Le soluzioni devono essere tecnicamente precise • Accertarsi che la soluzione sia precisa e aggiornata. • Accertarsi che il livello di dettaglio tecnico sia adeguato al pubblico cui la soluzione è destinata. Esempio di soluzione Questo è un esempio di soluzione chiara per un problema specifico. How do I change an account's billing information? Problem–Users aren't sure how to change an account's billing information, such as the credit card number or payment type. Solution–Change billing information in the active contract on the account. 1. Open an account by clicking its name on the Accounts home page or an Accounts related list. 2. Scroll to the Contracts related list and click Edit next to the active contract on the Assistenza ai clienti Guida dell'utente | Soluzioni | 142 account. 3. Enter the correct billing information. 4. Click Save. VEDERE ANCHE: Creazione di soluzioni Revisione delle soluzioni I responsabili delle soluzioni, gli amministratori e gli utenti che dispongono dell'autorizzazione “Modifica” per le soluzioni possono rivedere le soluzioni esistenti. I responsabili delle soluzioni, gli amministratori e gli utenti che dispongono dell'autorizzazione “Gestisci soluzioni pubblicate” possono pubblicare le soluzioni. 1. Fare clic su Modifica nella pagina dei dettagli della soluzione. 2. Modificare le informazioni necessarie e impostare lo Stato su Rivista. 3. Selezionare Visibile nel portale Self-Service per rendere la soluzione visibile nel portale Self-Service e nel Portale Clienti Salesforce dell'organizzazione. Nota: per rendere visibile una soluzione nel Portale Clienti non è necessario che il rispettivo campo elenco di selezione Stato sia impostato su Rivista. Una soluzione è visibile nel Portale Clienti se la rispettiva casella di controllo Visibile nel portale Self-Service è selezionata. 4. Eventualmente selezionare Visibile in Public Knowledge Base per rendere la soluzione visibile agli utenti delle soluzioni pubbliche. Questo campo si applica solo alle soluzioni field e non agli articoli della Public Knowledge Base. 5. Fare clic su Salva. Nel caso di organizzazioni con soluzioni multilingue, se si modifica una soluzione principale che dispone di soluzioni tradotte viene visualizzata la pagina sullo stato delle soluzioni tradotte. Da qui è possibile regolare lo stato delle soluzioni tradotte e notificare agli utenti la necessità di aggiornarle. VEDERE ANCHE: Creazione di soluzioni Attribuzione di categorie alle soluzioni EDIZIONI Disponibile nelle versioni: Salesforce Classic Disponibile nelle versioni: Professional Edition, Enterprise Edition, Performance Edition, Unlimited Edition e Developer Edition AUTORIZZAZIONI UTENTE Per rivedere le soluzioni: • “Modifica” per le soluzioni Per pubblicare le soluzioni: • “Gestisci soluzioni pubblicate” Assistenza ai clienti Guida dell'utente | Soluzioni | 143 Eliminazione di soluzioni Per eliminare una soluzione, fare clic su Canc accanto alla soluzione nella pagina di elenco Soluzioni o su Elimina nella pagina dei dettagli delle soluzioni. Il link Canc è visualizzato solo per i responsabili soluzioni, gli amministratori e gli utenti dotati delle autorizzazioni “Gestisci soluzioni pubblicate” ed “Elimina” per le soluzioni. Quando si elimina una soluzione vengono eliminati anche tutti gli allegati e la cronologia correlata. La soluzione viene spostata nel Cestino. I casi associati non sono eliminati con la soluzione; tuttavia le associazioni tra casi vengono rimosse e non possono più essere ripristinate se in seguito si annulla l'eliminazione della soluzione. Per le organizzazioni in cui sono abilitate le soluzioni multilingue: • L'eliminazione di una soluzione principale non elimina le soluzioni tradotte associate. Ogni soluzione tradotta diventa invece una soluzione principale. • L'eliminazione di una soluzione tradotta rimuove l'associazione alla relativa soluzione principale. • Il recupero di una soluzione principale o tradotta dal Cestino non ne ripristina le associazioni alle altre soluzioni principali o tradotte. È possibile ripristinare manualmente le associazioni modificando il campo di ricerca Soluzione principale nella pagina di modifica delle soluzioni tradotte. • Dopo aver eliminato una soluzione tradotta, è possibile crearne una nuova nella stessa lingua. Non sarà però possibile recuperare la soluzione tradotta originale dal Cestino se prima non si elimina la seconda soluzione tradotta. EDIZIONI Disponibile nelle versioni: Salesforce Classic Disponibile nelle versioni: Professional Edition, Enterprise Edition, Performance Edition, Unlimited Edition e Developer Edition AUTORIZZAZIONI UTENTE Per eliminare soluzioni non pubblicate: • “Elimina” per le soluzioni Per eliminare soluzioni pubblicate: • “Gestisci soluzioni pubblicate” VEDERE ANCHE: Panoramica sulle soluzioni Attribuzione di categorie alle soluzioni Utilizzare le categorie di soluzioni per raggruppare fra loro soluzioni simili. Ogni soluzione può appartenere a più categorie. Dopo aver assegnato le soluzioni a categorie, è possibile utilizzare le categorie per trovare soluzioni in base alla categoria nella scheda Soluzioni o quando si risolve un caso. I clienti possono inoltre cercare soluzioni pubblicate in base alla categoria tra le soluzioni pubbliche, nel portale Self-Service e nel Portale Clienti. Gli amministratori e gli utenti che dispongono dell'autorizzazione “Gestisci categorie” possono assegnare le soluzioni alle categorie prima che le categorie di soluzioni siano state abilitate per l'intera organizzazione. Dopo che è stata abilitata la ricerca di soluzioni per categoria, tutti gli utenti che dispongono delle autorizzazioni appropriate possono attribuire categorie alle soluzioni. Se per l'organizzazione sono abilitate soluzioni multilingue, le soluzioni tradotte ereditano le categorie di soluzioni dalle rispettive soluzioni principali. Le categorie di una soluzione tradotta vengono sincronizzate con quelle della soluzione principale. Per modificare le categorie di una soluzione tradotta, occorre modificare quelle della relativa soluzione principale. EDIZIONI Disponibile nelle versioni: Salesforce Classic Disponibile nelle versioni: Professional Edition, Enterprise Edition, Performance Edition, Unlimited Edition e Developer Edition AUTORIZZAZIONI UTENTE 1. Visualizzare la soluzione che si desidera attribuire a una categoria. 2. Fare clic su Seleziona categorie nell'elenco correlato Categorie soluzione. Questo elenco correlato non è visibile finché l'amministratore non ha definito e abilitato le categorie. Per attribuire categorie alle soluzioni: • “Modifica” per le soluzioni Assistenza ai clienti Guida dell'utente | Soluzioni | 144 3. Nella gerarchia delle categorie di soluzioni, fare clic Seleziona per aggiungere una categoria alla soluzione. Ripetere finché non sono state aggiunte tutte le categorie applicabili. Si consiglia di limitare il numero di categorie a cui appartiene una soluzione. Inserendo le soluzioni solo nelle categorie più rilevanti, sarà più semplice per gli utenti e i clienti trovarle. Se necessario, fare clic su Deseleziona per rimuovere una categoria dalla soluzione. 4. Fare clic su Salva. Per rimuovere una categoria da un soluzione in un momento successivo, fare clic su Canc nell'elenco correlato Categorie soluzione nella pagina dei dettagli della soluzione. Nota: è possibile creare un rapporto personalizzato sulle categorie di una soluzione. Tuttavia, le informazioni relative alle categorie di una soluzione non sono disponibili nelle visualizzazioni elenco. VEDERE ANCHE: Ricerca di soluzioni Risoluzione dei casi Impostazione dello stato delle soluzioni multilingue Dopo aver modificato una soluzione principale, è possibile regolare lo stato di ciascuna soluzione tradotta a essa associata e notificare agli utenti di aggiornare queste traduzioni se necessario: EDIZIONI 1. Scegliere uno stato per la soluzione tradotta dall'elenco di selezione Stato. Ad esempio Bozza, Rivista o Duplicata. I valori dell'elenco di selezione disponibili tra cui scegliere sono impostati dall'amministratore. Disponibile nelle versioni: Salesforce Classic 2. Selezionare la casella di controllo Scaduta per indicare che la soluzione principale è stata aggiornata e che la soluzione tradotta potrebbe richiedere una traduzione. La soluzione tradotta verrà contrassegnata da Scaduta nell'elenco correlato Soluzioni tradotte della soluzione principale. 3. Selezionare la casella di controllo Invia notifica se si desidera che l'ultimo utente attivo che ha creato o modificato la soluzione riceva un messaggio email che gli notifichi che la soluzione principale è stata aggiornata e che la soluzione tradotta può richiedere una traduzione. L'utente visualizzato nella colonna Destinatario notifica riceverà il messaggio email. I messaggi email di avviso sono generati automaticamente e non possono essere modificati. La notifica per email è redatta nella lingua del destinatario della notifica. 4. Fare clic su Salva. Disponibile nelle versioni: Professional Edition, Enterprise Edition, Performance Edition, Unlimited Edition e Developer Edition AUTORIZZAZIONI UTENTE Per modificare lo stato delle soluzioni tradotte: • “Modifica” per le soluzioni Assistenza ai clienti Guida dell'utente | Soluzioni | 145 Pagina iniziale Soluzioni Fare clic sulla scheda Soluzioni per visualizzare la pagina iniziale Soluzioni. • In Trova soluzione, inserire le parole chiave per cercare una soluzione. Se l'organizzazione utilizza categorie di soluzioni, selezionare eventualmente la categoria in cui cercare. Se per l'organizzazione sono abilitate le soluzioni multilingue, i risultati della ricerca restituiscono soluzioni in tutte le lingue che presentano parole chiave corrispondenti. Tuttavia, i risultati di ricerca in tutte le lingue potrebbero non essere affidabili poiché i termini cercati vengono elaborati in modo diverso da una lingua all'altra. • Nella sezione Sfoglia soluzioni, fare clic sul nome di una categoria per visualizzare l'elenco di soluzioni in tale categoria e nelle rispettive sottocategorie. • Per visualizzare un elenco di elementi filtrati, selezionare un elenco predeterminato dall'elenco a discesa Visualizza o fare clic su Crea nuova visualizzazione per definire le proprie visualizzazioni personalizzate. Per modificare o eliminare le visualizzazioni create, selezionarle dall'elenco a discesa Visualizza e fare clic su Modifica. • Nella sezione Soluzioni recenti, selezionare una voce dall'elenco a discesa per visualizzare un breve elenco delle soluzioni principali che soddisfano tale criterio. Dall'elenco, fare clic sul nome di una soluzione per visualizzarne direttamente i dettagli. Passare dal link Mostra 25 elementi al link Mostra 10 elementi e viceversa per cambiare il numero di elementi visualizzati. I campi visualizzati dipendono dal layout di ricerca "Scheda Soluzioni" definito dall'amministratore e dalle impostazioni di protezione a livello di campo (disponibili solo nelle versioni Enterprise Edition, Unlimited Edition, Performance Edition e Developer Edition). Le selezioni disponibili per Soluzioni recenti sono le seguenti: Selezione per Soluzioni recenti Descrizione Visualizzati recentemente Le ultime dieci o venticinque soluzioni visualizzate, elencate partendo da quelle visualizzate più di recente. Questo elenco deriva dagli elementi recenti dell'utente e include record di cui è titolare l'utente e altri utenti. EDIZIONI Disponibile nelle versioni: Salesforce Classic Disponibile nelle versioni: Professional Edition, Enterprise Edition, Performance Edition, Unlimited Edition e Developer Edition AUTORIZZAZIONI UTENTE Per visualizzare la scheda Soluzioni: • “Lettura” per le soluzioni Per visualizzare le soluzioni: • “Lettura” per le soluzioni Per creare soluzioni: • “Crea” per le soluzioni • Nella sezione Soluzioni recenti, fare clic su Nuovo per creare una soluzione. • In Rapporti, fare clic sul nome di un rapporto per visualizzarlo. Il rapporto Elenco soluzioni consente di generare rapporti su qualsiasi campo delle soluzioni. VEDERE ANCHE: Panoramica sulle soluzioni Creazione di soluzioni Ricerca di soluzioni Assistenza ai clienti Guida dell'utente | Soluzioni | 146 Cronologia soluzioni L'elenco correlato Cronologia soluzione incluso nella pagina dei dettagli di una soluzione tiene traccia delle modifiche apportate alla soluzione. Ogni volta che un utente modifica un campo standard o personalizzato della cui cronologia viene tenuta traccia nella soluzione, viene aggiunta una nuova voce all'elenco correlato Cronologia soluzione. Tutte le voci includono data, ora, tipo e autore della modifica. Le modifiche apportate agli elenchi correlati della soluzione non vengono registrate nella cronologia della soluzione. VEDERE ANCHE: Panoramica sulle soluzioni EDIZIONI Disponibile nelle versioni: Salesforce Classic Disponibile nelle versioni: Professional Edition, Enterprise Edition, Performance Edition, Unlimited Edition e Developer Edition Domande frequenti sulle soluzioni • Definizione di responsabile soluzioni EDIZIONI • Perché vengono usate le soluzioni? • Qual è la differenza tra una soluzione e una domanda frequente? • Come è possibile redigere soluzioni valide? • Cosa devo cercare quando esamino le soluzioni? • Cosa rappresentano le caselle di controllo Visibile nel portale Self-Service e Visibile nella Public Knowledge Base in una soluzione? Definizione di responsabile soluzioni Disponibile nelle versioni: Salesforce Classic Disponibile nelle versioni: Professional Edition, Enterprise Edition, Performance Edition, Unlimited Edition e Developer Edition Un responsabile soluzioni può modificare, eliminare e rendere visibili le soluzioni nel Portale Self-Service, nel Portale Clienti e nelle soluzioni pubbliche. In genere, si tratta di un esperto del prodotto con eccellenti capacità comunicative e una notevole conoscenza di un determinato settore del prodotto. Per designare uno o più utenti come responsabili soluzioni, l'amministratore può assegnare il profilo Responsabile soluzioni a tali utenti quando crea o modifica le relative informazioni personali. VEDERE ANCHE: Domande frequenti sulle soluzioni Perché vengono usate le soluzioni? Le soluzioni sono un sistema rapido per circoscrivere e risolvere i problemi dei clienti. Registrando i problemi dei clienti e creando soluzioni facilmente individuabili e riutilizzabili, il team di assistenza clienti può sfruttare le conoscenze esistenti per trovare risposte a problemi già risolti in passato, aumentando la soddisfazione dei clienti e la produttività. VEDERE ANCHE: Domande frequenti sulle soluzioni Qual è la differenza tra una soluzione e una domanda frequente? Una domanda frequente serve soprattutto come suggerimento utile sul funzionamento di un prodotto o servizio. Le soluzioni rispondono alle domande dei clienti quando il prodotto o il servizio non funziona come dovrebbe. Poiché i clienti spesso non sanno esattamente Assistenza ai clienti Guida dell'utente | Soluzioni | 147 che cosa aspettarsi da un prodotto o servizio, una soluzione può descriverne le modalità di funzionamento teoriche (e in questo è molto simile a una domanda frequente), aiutare a risolvere un problema o fornire un accorgimento per aggirare un bug o una limitazione del prodotto. VEDERE ANCHE: Domande frequenti sulle soluzioni Come è possibile redigere soluzioni valide? Una soluzione valida è riutilizzabile, facilmente reperibile e precisa sul piano tecnico. VEDERE ANCHE: Domande frequenti sulle soluzioni Cosa devo cercare quando esamino le soluzioni? I responsabili delle soluzioni possono utilizzare queste linee guida quando esaminano le soluzioni: 1. Struttura: la soluzione deve avere un titolo chiaro e descrivere i sintomi, la causa e la soluzione. 2. Lingua: la soluzione deve essere chiara e facile da leggere nella lingua del cliente. 3. Assenza di informazioni specifiche sui clienti: le soluzioni non devono mai contenere informazioni specifiche relative ai clienti. 4. Precisione tecnica: la soluzione deve risolvere il problema posto dal cliente in modo preciso ed efficace. 5. Aspetto professionale: verificare che l'ortografia e la struttura delle frasi siano corrette. 6. Dati sensibili: la soluzione non deve contenere informazioni riservate o proprietarie che non si desidera rivelare alla concorrenza. VEDERE ANCHE: Domande frequenti sulle soluzioni Cosa rappresentano le caselle di controllo Visibile nel portale Self-Service e Visibile nella Public Knowledge Base in una soluzione? Quando sono selezionate, le caselle di controllo Visibile nel portale Self-Service e Visibile nella Public Knowledge Base indicano che la soluzione è disponibile per l'uso esterno nel portale Self-Service e nel Portale Clienti dell'organizzazione e nelle soluzioni pubbliche. Le soluzioni disponibili per l'uso esterno sono considerate come pubblicate. Visibile in Public Knowledge Base si applica solo alle soluzioni, non agli articoli della Public Knowledge Base. Nota: A partire dal rilascio Spring '12, il portale Self-Service non è disponibile per le nuove organizzazioni. Le organizzazioni esistenti continuano ad avere accesso al portale Self-Service. VEDERE ANCHE: Domande frequenti sulle soluzioni Assistenza ai clienti Guida dell'utente | Salesforce Knowledge | 148 Salesforce Knowledge Panoramica su Salesforce Knowledge Salesforce Knowledge è una Knowledge Base in cui gli utenti possono facilmente creare e gestire i contenuti, noti come articoli, nonché trovare e consultare rapidamente gli articoli desiderati. Dopo aver impostatoSalesforce Knowledge nell'organizzazione, gli utenti possono redigere, modificare, pubblicare e archiviare gli articoli mediante la scheda Gestione articoli, oppure trovare e consultare gli articoli pubblicati mediante la scheda Articoli. I clienti e i partner possono accedere agli articoli se Salesforce Knowledge è abilitato nel Portale Clienti o nel Portale partner. È inoltre possibile creare una Public Knowledge Base in modo che i visitatori del sito Web possano visualizzare gli articoli. Salesforce Knowledge consente di usufruire delle seguenti funzioni e operazioni per facilitare la gestione efficiente della Knowledge Base e dei relativi utenti: EDIZIONI Disponibile nelle versioni: Salesforce Classic Salesforce Knowledge è disponibile nelle versioni Performance Edition e Developer Edition. Salesforce Knowledge è Utilizzo dei tipi di articoli disponibile con un I tipi di articoli sono contenitori personalizzati per gli articoli. Ogni articolo appartiene a un tipo supplemento di prezzo nelle che ne determina il contenuto e la struttura. Gli amministratori definiscono i tipi di articoli versioni Enterprise Edition e creando campi personalizzati per acquisire i dati degli articoli, raggruppare o riorganizzare i Unlimited Edition. campi in base alle esigenze del layout e scegliere un modello di tipo di articolo. Il modello del tipo di articolo determina le modalità di visualizzazione del layout per gli utenti che visualizzano l'articolo pubblicato e gli amministratori possono scegliere modelli univoci per destinatari e tipi di articoli diversi. Salesforce offre due modelli di tipi di articolo standard, Scheda e Sommario. È inoltre possibile creare modelli personalizzati utilizzando Visualforce. Suddivisione degli articoli in categorie In Salesforce Knowledge, gli articoli vengono classificati secondo delle categorie di dati. Questa classificazione aiuta gli utenti a trovare gli articoli e consente agli amministratori di controllare la visibilità degli articoli. Una volta impostate le categorie di dati, i responsabili articolo possono assegnare le categorie appropriate alle bozze di articoli. Gli utenti finali possono utilizzare le categorie per individuare più facilmente le informazioni quando cercano fra gli articoli pubblicati in uno dei canali (Applicazione interna, Cliente, Partner o Public Knowledge Base). Se l'organizzazione utilizza una gerarchia dei ruoli, l'accesso alle categorie di dati è determinato dal ruolo dell'utente. Gestione degli articoli Nella scheda Gestione articoli, i responsabili articolo possono creare nuovi articoli nonché trovare e gestire quelli esistenti in qualsiasi fase del loro ciclo di vita in Salesforce Knowledge: 1. Creare e salvare un nuovo articolo. 2. Riassegnare l'articolo a un editor, traduttore, revisore o altro collaboratore secondo le esigenze. Tale persona può riassegnare l'articolo il numero di volte necessario, finché il contenuto è pronto per la pubblicazione. Se viene impostato un processo di approvazione per il tipo di articolo, l'utente, o la persona a cui l'utente ha riassegnato l'articolo, invierà l'articolo per l'approvazione. L'articolo viene reindirizzato alla persona o alle persone incaricate dell'approvazione, che lo approveranno o lo rifiuteranno. 3. Pubblicare la bozza completata utilizzando uno o più canali, in base ai destinatari configurati: la scheda Articoli nella propria organizzazione Salesforce, un portale cliente, un portale partner o una Knowledge Base pubblica. È possibile pianificare la pubblicazione dell'articolo in una data futura. 4. Aggiornare l'articolo secondo le esigenze. Quando si modifica un articolo pubblicato, è possibile rimuoverlo dalla pubblicazione in modo tale che l'originale non sia più visibile per gli utenti oppure lasciare l'originale pubblicato e lavorare su una copia da sostituire all'originale con l'aggiornamento. 5. Archiviare l'articolo quando è obsoleto per rimuoverlo dalla pubblicazione. Come nel caso della pubblicazione, è possibile archiviare l'articolo immediatamente o in una data futura. 6. Eliminare l'articolo, se necessario, o trasformarlo in una bozza e iniziare un nuovo ciclo di pubblicazione. Assistenza ai clienti Guida dell'utente | Salesforce Knowledge | 149 Creazione di articoli Per creare gli articoli, gli autori selezionano un tipo di articolo, ne scrivono il contenuto, vi assegnano una categoria e scelgono uno o più canali. Per i vari tipi di dati possono essere disponibili campi diversi a seconda del tipo di articolo. Supporto di più lingue Grazie all'utilizzo di più lingue in Salesforce Knowledge è possibile ridurre i costi sostenuti per la traduzione degli articoli nelle lingue richieste dal pubblico. Una volta effettuata la selezione delle impostazioni delle lingue da parte di un amministratore, è possibile: tradurre direttamente gli articoli utilizzando l'editor della Knowledge Base o inviare gli articoli a un fornitore di servizi di localizzazione. Si possono utilizzare metodi diversi per le diverse lingue. Ad esempio, è possibile esportare gli articoli a un fornitore per la traduzione in francese e assegnare gli articoli a un utente di Salesforce Knowledge per la traduzione in spagnolo. Utilizzo degli articoli per risolvere i casi Salesforce Knowledge abbinato ai casi costituisce uno strumento di assistenza clienti estremamente efficace. Per cercare nella Knowledge Base direttamente da un caso e collegare gli articoli correlati al caso per poterli consultare agevolmente, aggiungere l'elenco correlato Articoli ai layout di pagina dei casi. Durante la chiusura di un caso, gli agenti dell'assistenza possono creare un nuovo articolo per acquisire informazioni importanti per una risoluzione più rapida di casi futuri. Ricerca di articoli La ricerca degli articoli in Salesforce Knowledge è semplice e rapida. Immettere un termine di ricerca nella scheda Articolo per avviare una ricerca in tutto il testo della Knowledge Base e restringere la ricerca selezionando tipi di articoli e categorie specifiche. Quando è abilitata la versione beta della funzionalità di correzione ortografica della ricerca, il sistema cerca e recupera i termini di ricerca in inglese con ortografia diversa. È possibile filtrare i risultati della ricerca per lingua, stato di convalida e categoria e ordinare la visualizzazione elenco secondo vari criteri, ad esempio la valutazione più alta o la maggiore frequenza di consultazione. Nella scheda Gestione articoli è possibile cercare un articolo specifico all'interno della visualizzazione elenco prescelta. Il componente per la ricerca di articoli permette di cercare gli articoli a partire dalla scheda Pagina iniziale. Valutazione degli articoli Gli utenti dell'applicazione interna, del Portale Clienti e del portale partner possono valutare gli articoli utilizzando una scala da 1 a 5 stelle e visualizzare la valutazione media di un articolo. Le valutazioni medie non sono statiche. Ogni 15 giorni, se un articolo non ha ricevuto nuovi voti la sua valutazione media aumenta o diminuisce in base al calcolo del tempo di dimezzamento. Questa variazione garantisce che, con il tempo, gli articoli più vecchi o superati non mantengano valutazioni artificialmente alte o basse rispetto agli articoli più nuovi e consultati con maggiore frequenza. Gli articoli privi di voti recenti tendono ad avere una valutazione media di 3 stelle. La scheda Articoli consente inoltre agli utenti di confrontare le valutazioni dei vari articoli e di ordinare la visualizzazione elenco in base agli articoli con valutazione più alta o più bassa. Nota: Gli articoli senza voti hanno la stessa valutazione media degli articoli con 3 stelle. VEDERE ANCHE: Terminologia di Salesforce Knowledge Assistenza ai clienti Guida dell'utente | Salesforce Knowledge | 150 Terminologia di Salesforce Knowledge Nella descrizione delle caratteristiche e delle funzionalità di Salesforce Knowledge vengono utilizzati i termini riportati di seguito. EDIZIONI Articolo archiviato Gli articoli archiviati sono stati pubblicati ma successivamente eliminati in modo da non essere più visibili al pubblico. I responsabili articolo possono visualizzare e gestire gli articoli archiviati nella scheda Gestione articoli, facendo clic sulla scheda Articoli nell'area Visualizza e scegliendo Articoli archiviati. Gli articoli archiviati non sono visibili nella scheda Articoli (in qualsiasi canale) o nella Public Knowledge Base. Gli articoli si possono archiviare manualmente o automaticamente impostando una data di scadenza. Disponibile nelle versioni: Salesforce Classic Articolo Gli articoli contengono informazioni su prodotti e servizi della propria azienda che si desidera rendere disponibili nella Knowledge Base. Salesforce Knowledge è disponibile nelle versioni Performance Edition e Developer Edition. Salesforce Knowledge è disponibile con un supplemento di prezzo nelle versioni Enterprise Edition e Unlimited Edition. Responsabile articolo Salesforce adotta il termine responsabile articolo per indicare un tipo specifico di utente. I responsabili articolo possono accedere alla scheda Gestione articoli per creare, modificare, assegnare, pubblicare, archiviare ed eliminare gli articoli. I responsabili articolo vengono a volte definiti responsabili Knowledge. I responsabili articolo devono disporre dell'autorizzazione utente "Gestisci articoli". La scheda Gestione articoli non è visibile agli utenti che non dispongono dell'autorizzazione "Gestisci articoli". Tipo di articolo Tutti gli articoli di Salesforce Knowledge vengono assegnati a un tipo di articolo. Un tipo di articolo determina il tipo di contenuto, l'aspetto e gli utenti che possono accedere all'articolo. Ad esempio, un articolo Domande frequenti semplice può avere due campi personalizzati, Domanda e Risposta, in cui i responsabili articolo immettono i dati quando creano o aggiornano gli articoli delle Domande frequenti. Un tipo di articolo più complesso può richiedere decine di campi, articolati in più sezioni. Mediante i layout e i modelli, gli amministratori sono in grado di strutturare il tipo di articolo nel modo più efficace per il suo contenuto specifico. L'accesso degli utenti ai tipi di articolo è controllato tramite le autorizzazioni. Per ogni tipo di articolo, un amministratore può concedere le autorizzazioni "Crea", "Lettura", "Modifica" o "Elimina" agli utenti. Ad esempio, il responsabile dell'articolo può consentire agli utenti interni di leggere, creare e modificare i tipi di articolo Domande frequenti, facendo però in modo che gli utenti partner leggano solo le Domande frequenti. Layout del tipo di articolo Il layout del tipo di articolo consente agli amministratori di creare delle sezioni che organizzano i campi di un articolo, nonché di decidere quali campi sono visibili e modificabili dagli utenti. Per ogni tipo di articolo è disponibile un solo layout. Gli amministratori modificano il layout dalla pagina dei dettagli del tipo di articolo. Modello di tipo di articolo Un modello di tipo di articolo specifica come vengono rese graficamente le sezioni del layout del tipo di articolo. Un tipo di articolo può avere un modello diverso per ciascuno dei suoi quattro canali. Ad esempio, se il canale Portale Clienti del tipo di articolo Domande frequenti è assegnato al modello Scheda, le sezioni del layout delle Domande frequenti vengono visualizzate come schede quando i clienti consultano un articolo al loro interno. Per il modello Sommario, le sezioni definite nel layout sono visualizzate su una sola pagina (con collegamenti ipertestuali) quando viene consultato l'articolo. Salesforce offre due modelli di tipi di articoli standard: Scheda e Sommario. È possibile creare dei modelli personalizzati con Visualforce. Gruppo di categorie per Articoli In Salesforce Knowledge, un gruppo di categorie organizza le categorie di dati secondo una gerarchia logica. Ad esempio, per classificare gli articoli in base all'area geografica di vendita e alle unità aziendali, si possono creare due gruppi di categorie, Aree geografiche di vendita e Unità aziendali. Il gruppo di categorie Aree geografiche di vendita potrebbe essere formato da una gerarchia geografica con, ad esempio, Tutte le aree di vendita al livello più alto, Nord America, Europa e Asia al secondo livello e così via fino al quinto Assistenza ai clienti Guida dell'utente | Salesforce Knowledge | 151 livello. Durante la creazione degli articoli, gli autori assegnano le categorie corrispondenti all'articolo. Gli utenti finali che cercano gli articoli possono effettuare ricerche e filtrare in base alla categoria. Canale Un canale indica il mezzo tramite il quale vengono resi disponibili gli articoli. Salesforce Knowledge offre quattro canali in cui è possibile rendere disponibili gli articoli. • Applicazione interna: Gli utenti Salesforce possono accedere agli articoli nella scheda Articoli a seconda della visibilità del loro ruolo. • Cliente: I clienti possono accedere agli articoli se la scheda Articoli è disponibile in una comunità o nel Portale Clienti. Gli utenti clienti ereditano la visibilità del ruolo del responsabile dell'account. In una comunità, l'articolo è disponibile solo per gli utenti con licenza Customer Community o Customer Community Plus. • Partner: I partner possono accedere agli articoli se la scheda Articoli è disponibile in una comunità o un Portale partner. Gli utenti partner ereditano la visibilità del ruolo del responsabile dell'account. In una comunità, l'articolo è disponibile solo per gli utenti con licenza Partner Community. • Public Knowledge Base: Gli articoli si possono rendere disponibili agli utenti anonimi creando una Public Knowledge Base mediante l'applicazione Sample Public Knowledge Base for Salesforce Knowledge di AppExchange. Per la creazione di una Public Knowledge Base è necessario disporre di Siti e di Visualforce. • Il proprio sito Web. Gli articoli possono essere messi a disposizione degli utenti tramite il sito Web della società. Categorie di dati per Articoli In Salesforce Knowledge, le categorie di dati sono un insieme di criteri organizzati gerarchicamente in gruppi di categorie. Gli articoli della Knowledge Base si possono classificare secondo più categorie che facilitano la ricerca degli articoli da parte degli utenti. Ad esempio, per classificare gli articoli in base all'area geografica di vendita e alle unità aziendali, si possono creare due gruppi di categorie, Aree geografiche di vendita e Unità aziendali. Il gruppo di categorie Aree geografiche di vendita potrebbe essere formato da una gerarchia geografica con, ad esempio, Tutte le aree di vendita al livello più alto, Nord America, Europa e Asia al secondo livello e così via fino al quinto livello. Gli autori assegnano le categorie agli articoli. Gli amministratori possono utilizzare le categorie di dati per controllare l'accesso agli articoli. Bozza di articolo Le bozze di articoli sono articoli in corso di redazione non ancora pubblicati e quindi non visibili nella scheda Articoli (in qualsiasi canale) o in una Public Knowledge Base. I responsabili articolo possono accedere alle bozze di articoli nella scheda Gestione articoli, facendo clic sulla scheda Articoli nell'area di visualizzazione e scegliendo Articoli bozza. È possibile filtrare le bozze di articoli in base a quelle assegnate a una persona o a quelle assegnate a tutti gli utenti dell'organizzazione. Le bozze di articoli si possono assegnare a tutti gli utenti coinvolti nel processo editoriale. Bozze di traduzioni Le bozze di traduzioni sono traduzioni di articoli in corso di redazione effettuate in più lingue. Non sono ancora state pubblicate, quindi non sono visibili nella scheda Articoli (in qualsiasi canale) o in una Public Knowledge Base. I responsabili articolo possono accedere alle bozze di traduzioni nella scheda Gestione articoli, facendo clic sulla scheda Traduzioni nell'area Visualizza e scegliendo Traduzioni bozza. È possibile filtrare le bozze di traduzioni in base a quelle assegnate a una persona, a quelle assegnate a un'area di attesa di traduzione o a quelle assegnate a tutti gli utenti dell'organizzazione. Le traduzioni possono essere assegnate a qualsiasi utente in grado di pubblicare articoli di Salesforce Knowledge. Agente Knowledge Salesforce adotta il termine agente Knowledge per indicare un tipo specifico di utente. Gli agenti Knowledge sono i fruitori degli articoli nell'applicazione interna Salesforce Knowledge. Tali utenti possono accedere alla scheda Articoli per cercare e consultare gli articoli, ma non li possono creare, modificare o gestire. Articolo pubblicato Gli articoli pubblicati sono disponibili nella scheda Articoli nell'applicazione interna e, se esistenti, nel Portale Clienti, nel Portale partner e nella Public Knowledge Base. Per eliminare un articolo pubblicato è possibile archiviarlo o trasformarne lo stato in "bozza" Assistenza ai clienti Guida dell'utente | Salesforce Knowledge | 152 nella scheda Gestione articoli. Per accedere agli articoli pubblicati nella scheda Gestione articoli, fare clic sulla scheda Articoli nell'area Visualizza e scegliere Articoli pubblicati. Traduzione pubblicata Le traduzioni pubblicate sono articoli tradotti in più lingue, disponibili nella scheda Articoli nell'applicazione interna e, se esistenti, nel Portale Clienti, nel portale partner e nella Public Knowledge Base. Per eliminare una traduzione pubblicata è possibile archiviarla o trasformarne lo stato in "bozza" nella scheda Gestione articoli. Per accedere alle traduzioni pubblicate nella scheda Gestione articoli, fare clic sulla scheda Traduzioni nell'area Visualizza e scegliere Traduzioni pubblicate. VEDERE ANCHE: Panoramica su Salesforce Knowledge Ricerca di articoli e fonti esterne nella scheda Knowledge AUTORIZZAZIONI UTENTE EDIZIONI Per visualizzare gli articoli: "Lettura" per il tipo di articolo Per creare gli articoli: "Gestisci articoli" E "Lettura" e "Crea" per il tipo di articolo Per modificare le bozze di articolo: "Gestisci articoli" E "Lettura" e "Modifica" per il tipo di articolo Per modificare gli articoli pubblicati o archiviati: "Gestisci articoli" Disponibile nelle versioni: Salesforce Classic Salesforce Knowledge è disponibile nelle versioni Performance Edition e Developer Edition. Salesforce Knowledge è disponibile con un supplemento di prezzo nelle versioni Enterprise Edition e Unlimited Edition. E "Crea", "Lettura" e "Modifica" per il tipo di articolo Per eliminare una bozza o un articolo pubblicato o archiviato: "Gestisci articoli" E "Lettura", "Modifica" ed "Elimina" per il tipo di articolo Per creare e modificare fonti di dati esterne: “Personalizza applicazione” Utilizzare la ricerca federata per eseguire le ricerche in tutte le risorse contemporaneamente. Per cercare in Salesforce Knowledge e nelle fonti di dati esterne: 1. Digitare i termini di ricerca nella casella di ricerca. La chiave di ricerca può comprendere caratteri jolly e operatori. Se per la propria organizzazione sono state abilitate le opzioni di completamento automatico, è possibile selezionare uno dei suggerimenti. Nota: Nella casella a discesa con completamento automatico i titoli degli articoli sono indicati da un'icona a forma di giornale, mentre le parole chiave sono indicate da un'icona a forma di lente di ingrandimento. Assistenza ai clienti Guida dell'utente | Salesforce Knowledge | 153 2. Fare clic sull'icona di ricerca oppure premere Invio sulla tastiera. 3. Se lo si desidera, selezionare i filtri per limitare i risultati della ricerca. A seconda della fonte in cui si esegue la ricerca, filtrare in base alla lingua, alla categoria di dati, allo stato dell'articolo, al tipo di articolo e alla convalida dell'articolo. Fare clic su Reimposta per riportare tutti i filtri alle impostazioni predefinite. • Quando è selezionato Tutti, è possibile filtrare in base alla lingua e alla categoria di dati, a seconda del supporto della propria organizzazione. • Quando è selezionato Articoli o Bozza personale è possibile filtrare in base a: – Stato articolo: Pubblicato, Bozza e Bozze di traduzione – Lingua: i valori dipendono dalle lingue supportate nell'organizzazione – Categorie di dati: i valori dipendono dalle categorie create nell'organizzazione – Tipo di articolo: i valori dipendono dai tipi creati nell'organizzazione – Stato convalida: Nessun filtro (tutti gli articoli), Non convalidato (articoli che non sono convalidati), Convalidato (articoli convalidati) e qualsiasi altro valore supportato all'interno dell'organizzazione, ad esempio Revisione in corso. • Quando viene selezionata una fonte esterna, non vi sono filtri e le informazioni generali sull'articolo visualizzate sono controllate dal layout di ricerca oggetti esterni. 4. Per gli articoli, è possibile eseguire l'ordinamento in base a: • Data pubblicazione • Migliore valutazione • Più consultati • Titolo: da A a Z • Titolo: da Z ad A 5. Visualizzare le informazioni facendo clic sul titolo dell'articolo o della fonte esterna. Sotto al titolo sono disponibili le informazioni generali sull'articolo, ad esempio: indicazione di nuovo articolo, numero articolo, tipo di articolo, stato di convalida, data ultima pubblicazione, confronto tra le visualizzazioni degli articoli e confronto tra le valutazioni degli articoli. 6. Utilizzare l'elenco a discesa per ogni articolo da seguire o smettere di seguire, per modificare, pubblicare ed eliminare un articolo, in base alle autorizzazioni di cui si dispone. Assistenza ai clienti Guida dell'utente | Salesforce Knowledge | 154 Ricerca di articoli • Ricerca degli articoli nella scheda Articoli EDIZIONI • Ricerca degli articoli nella scheda Gestione articoli • Ricerca degli articoli dai casi • Ricerca di articoli utilizzando la Ricerca globale Ricerca degli articoli nella scheda Articoli Per impostazione predefinita, nella scheda Articoli sono visualizzati gli articoli creati o modificati negli ultimi 30 giorni. Per trovare un articolo, utilizzare gli strumenti di ricerca dell'intestazione laterale. Quando è abilitata la versione beta della funzionalità di correzione ortografica nella ricerca, il sistema suggerisce un termine di ricerca alternativo se non trova il termine originale nel dizionario inglese. Fare clic sul link del termine di ricerca desiderato per visualizzare i risultati relativi a quel termine. 1. Digitare i termini di ricerca nella casella di ricerca. La chiave di ricerca può comprendere caratteri jolly e operatori. Nota: Se si fa clic su Vai senza digitare una chiave di ricerca o selezionare un tipo di articolo, uno stato di convalida o una categoria, i risultati conterranno gli articoli creati o modificati negli ultimi 30 giorni. Le ricerche a vuoto non restituiscono tutti gli articoli pubblicati nella Knowledge Base. 2. Se lo si desidera, selezionare uno o più tipi di articolo da cercare. 3. Fare clic su Vai. 4. Se lo si desidera, selezionare i filtri per limitare i risultati della ricerca. Suggerimento: la ricerca si può effettuare anche dalla scheda Pagina iniziale se questa è dotata di un componente per la ricerca degli articoli. Digitare i termini di ricerca nel campo Trova articoli. Ricerca degli articoli nella scheda Gestione articoli Disponibile nelle versioni: Salesforce Classic Salesforce Knowledge è disponibile nelle versioni Performance Edition e Developer Edition. Salesforce Knowledge è disponibile con un supplemento di prezzo nelle versioni Enterprise Edition e Unlimited Edition. AUTORIZZAZIONI UTENTE Per visualizzare gli articoli pubblicati nella scheda o nell'elenco correlato Articoli: • "Lettura" per il tipo di articolo Per visualizzare le bozze o gli articoli pubblicati o archiviati nella scheda Gestione articoli: • "Gestisci articoli" E "Lettura" per il tipo di articolo Nella scheda Gestione articoli è possibile visualizzare gli articoli a qualunque stadio del ciclo di pubblicazione e quindi cercare un articolo specifico nella visualizzazione elenco prescelta. La visualizzazione elenco predefinita della scheda Gestione articoli contiene le bozze di articoli (articoli non pubblicati) assegnati all'utente. Quando è abilitata la versione beta della funzionalità di correzione ortografica della ricerca, il sistema cerca e recupera i termini di ricerca in inglese con ortografia diversa. Per trovare un articolo, utilizzare gli strumenti di ricerca nell'area Visualizza. 1. Fare clic sulla scheda Articoli. 2. Scegliere Articoli bozza, Articoli pubblicati o Articoli archiviati. È possibile filtrare le bozze di articoli in base a quelle assegnate a una persona o a quelle assegnate a tutti gli utenti dell'organizzazione. 3. Se lo si desidera, digitare i termini di ricerca nella casella Trova in visualizzazione. La chiave di ricerca può comprendere caratteri jolly e operatori. Fare clic su Vai. 4. Fare clic su Vai. 5. Se lo si desidera, selezionare i filtri per limitare i risultati della ricerca. Assistenza ai clienti Guida dell'utente | Salesforce Knowledge | 155 Ricerca delle traduzioni nella scheda Gestione articoli Nella scheda Gestione articoli è possibile visualizzare le traduzioni a qualunque stadio del ciclo di traduzione dell'articolo e quindi cercare una traduzione specifica nella visualizzazione elenco prescelta. Per trovare un articolo, utilizzare gli strumenti di ricerca nell'area Visualizza: 1. Fare clic su Traduzioni. 2. Scegliere Traduzioni bozza o Traduzioni pubblicate. È possibile filtrare le bozze di traduzioni in base a quelle assegnate a una persona, a quelle assegnate a un'area di attesa di traduzione o a quelle assegnate a tutti gli utenti dell'organizzazione. 3. Se lo si desidera, digitare i termini di ricerca nella casella Trova in visualizzazione. La chiave di ricerca può comprendere caratteri jolly e operatori. Fare clic su Vai. 4. Fare clic su Vai. 5. Se lo si desidera, selezionare i filtri per limitare i risultati della ricerca. Ricerca degli articoli dai casi Utilizzare l'elenco correlato Articoli nella pagina dei dettagli del caso per cercare gli articoli di Salesforce Knowledge utili per la risoluzione del caso. Gli articoli pertinenti possono essere allegati al caso, dove rimangono accessibili per tutta la vita del record a meno che non vengano rimossi o eliminati. Se l'organizzazione traduce gli articoli, è possibile aggiungere la versione tradotta di un articolo a un caso. Se non si trova una soluzione negli articoli suggeriti, è possibile creare un articolo facendo clic su Nuovo. Quando è abilitata la versione beta della funzionalità di correzione ortografica della ricerca, il sistema cerca e recupera i termini di ricerca in inglese con ortografia diversa. 1. Nella pagina dei dettagli del caso, fare clic su Trova articoli dall'elenco correlato Articoli. Come termine di ricerca viene utilizzato automaticamente l'oggetto del caso per ottenere un elenco iniziale di risultati. 2. Nell'intestazione laterale della pagina Articoli, restringere i risultati della ricerca in base al tipo di articolo o alla categoria. 3. Se lo si desidera, selezionare i filtri per limitare i risultati della ricerca. 4. Quando si trova un articolo pertinente al caso, selezionare la casella di controllo dell'articolo e fare clic su Allega al caso o Allega e vai al caso. Nota: non è possibile allegare o rimuovere un articolo dalla pagina Articoli. Ritornare alla pagina dei dettagli del caso e allegare o rimuovere l'articolo dall'elenco correlato Articoli. Ricerca di articoli utilizzando la Ricerca globale Quando si utilizza la ricerca globale, è possibile selezionare Opzioni di ricerca dall'elenco a discesa e selezionare Articoli per circoscrivere i risultati della ricerca. Se la propria organizzazione Salesforce Knowledge utilizza più lingue, i risultati della ricerca globale vengono visualizzati nella lingua personale predefinita. Se la lingua personale predefinita non è supportata da Salesforce Knowledge, i risultati appaiono nella lingua predefinita della Knowledge Base dell'organizzazione. Nota: La ricerca globale restituisce solo gli articoli pubblicati, non le bozze o gli articoli archiviati. Utilizzo dei filtri per limitare l'elenco dei risultati Dopo aver richiamato i risultati della ricerca, è possibile limitare l'elenco dei risultati utilizzando i filtri. • Utilizzare il filtro per la lingua dell'articolo per cercare gli articoli in base alla lingua. • Se la propria organizzazione utilizza le categorie, è possibile filtrare la visualizzazione elenco selezionando una o più categorie. Assistenza ai clienti Guida dell'utente | Salesforce Knowledge | 156 Nota: – Gli articoli sprovvisti di categorie sono visualizzati solo quando si seleziona l'opzione Nessun filtro nel menu a discesa delle categorie. – Quando si cerca un articolo o la traduzione di un articolo, la selezione di una categoria include automaticamente le rispettive categorie principali e secondarie e le eventuali categorie di livello superiore, fino a includere il livello massimo. Le categorie dello stesso livello non sono incluse. Ad esempio, se la gerarchia di una categoria è composta dai livelli Tutti i prodotti, Switch, Reti ottiche e Metro Core, quando si seleziona "Reti ottiche" dal menu a discesa delle categorie vengono richiamati anche gli articoli assegnati alle altre quattro categorie. Tuttavia, se la categoria Switch ha una categoria di pari livello denominata Router, quando si seleziona "Reti ottiche" la ricerca non restituisce gli articoli classificati come Router. Le impostazioni di visibilità delle categorie possono limitare gli articoli specifici che è possibile richiamare. – Se l'organizzazione utilizza i ruoli, gli utenti privi di ruolo possono visualizzare solo gli articoli privi di categoria. – Se si è autorizzati ad accedere solo a una categoria di un gruppo di categorie, il menu a discesa delle categorie di quel gruppo non viene visualizzato nella scheda Articoli. • Se abilitato, selezionare uno stato di convalida per limitare la ricerca in base allo stato dell'articolo nel ciclo di pubblicazione. VEDERE ANCHE: Esempio di risultati della ricerca articoli Comportamento della lemmatizzazione nelle ricerche di articoli in Salesforce Knowledge La scheda Articoli o Knowledge Assistenza ai clienti Guida dell'utente | Salesforce Knowledge | 157 Risultati della ricerca di articoli La modalità di ricerca degli articoli varia a seconda delle opzioni di ricerca, dei termini di ricerca, dei caratteri jolly e degli operatori utilizzati. EDIZIONI La ricerca degli articoli Salesforce Knowledge utilizza gli stessi algoritmi della ricerca personalizzata disponibili in Salesforce, che includono meccanismi come tokenization, lemmatizzazione ed elenchi di stopword, per restituire risultati pertinenti, con questa eccezione. Disponibile nelle versioni: Salesforce Classic Operatori Se non viene specificato un operatore nella ricerca degli articoli, il motore di ricerca determinerà qual è il miglior operatore da utilizzare. Salesforce Knowledge è disponibile nelle versioni Performance Edition e Developer Edition. Moltre ricerche utilizzano "AND" come operatore predefinito. Per questa ragione, se si cercano più termini non è necessaria la corrispondenza di tutti i termini per restituire un risultato. La corrispondenza di tutti i termini tende a produrre risultati della ricerca più pertinenti rispetto alle ricerche con l'operatore "OR" in cui appaiono nei risultati le corrispondenze con qualsiasi termine della ricerca. Salesforce Knowledge è disponibile con un supplemento di prezzo nelle versioni Enterprise Edition e Unlimited Edition. Se il motore di ricerca non restituisce risultati che corrispondono a tutti i termini, cerca le corrispondenze utilizzando l'operatore "OR". Con l'operatore "OR", il motore di ricerca seleziona i documenti contenenti più termini della query di ricerca in modo che appaiono nelle prime posizioni dell'elenco dei risultati. AUTORIZZAZIONI UTENTE Ordine degli articoli nell'elenco dei risultati L'ordine in cui gli articoli appaiono nell'elenco dei risultati dipende da vari fattori. Salesforce analizza i termini di ricerca e i dati in modo da visualizzare le corrispondenze più pertinenti nelle prime posizioni dell'elenco dei risultati. Tra i fattori vi possono essere: Frequenza Questo algoritmo calcola la frequenza con la quale ogni termine appare all'interno di ciascun articolo. L'algoritmo confronta i termini tra loro per generare il primo gruppo di risultati. Pertinenza Gli articoli visualizzati di frequente o allegati spesso ai casi appaiono nelle prime posizioni dei risultati. Anche la proprietà dell'articolo e l'attività recente determinano la presenza di un articolo nelle prime posizioni dei risultati. Per visualizzare gli articoli pubblicati nella scheda o nell'elenco correlato Articoli: • "Lettura" per il tipo di articolo Per visualizzare le bozze o gli articoli pubblicati o archiviati nella scheda Gestione articoli: • "Gestisci articoli" E "Lettura" per il tipo di articolo Prossimità dei termini Gli articoli contenenti tutte le parole chiave di una ricerca appaiono in cima all'elenco, seguiti da quelli con un minor numero di parole chiave e da quelli con un'unica parola chiave. I termini vicini all'interno del documento corrispondente, con alcune o nessuna parola intermedia, appaiono in cima all'elenco. Corrispondenze esatte Le corrispondenze esatte di parole chiave appaiono più in alto rispetto alle corrispondenze di sinonimi o termini ridotti al lemma. Campo del titolo Se un termine di ricerca corrisponde alle parole del titolo di un articolo, l'articolo sale di posizione nei risultati della ricerca. Assistenza ai clienti Guida dell'utente | Salesforce Knowledge | 158 Sequenza dei token Se il termine di ricerca viene suddiviso in più token perché contiene lettere e numeri, il sistema restituisce nelle prime posizioni le corrispondenze con la stessa sequenza dei token. In questo modo, le corrispondenze esatte appaiono più in alto rispetto alle corrispondenze dei token che includono all'interno altri token. VEDERE ANCHE: Ricerca di articoli Esempio di risultati della ricerca articoli Quando si effettua una ricerca di articoli, è possibile restringere i risultati della ricerca selezionando le categorie. La tabella seguente è un esempio approfondito del funzionamento dei filtri basati sulle categorie. Tale esempio utilizza i gruppi di categorie di esempio Prodotti e Geografia e tre articoli di esempio. Si supponga che l'utente che svolge la ricerca abbia accesso a tutte le categorie. Tabella 1: Esempio: Modalità di funzionamento dei filtri basati sulle categorie per restringere i risultati della ricerca articoli Se si selezionano questi filtri di categoria... Un articolo Un articolo assegnato a Tutti i assegnato a paesi E Portatili è... Canada E Computer è... Un articolo assegnato solo a Europa è... Tutti i paesi TROVATO. Motivi: NON TROVATO. Motivi: E • Tutti i paesi è una corrispondenza esatta. Tutti i prodotti TROVATO. Motivi: • Canada è una • Europa è una categoria categoria controllata da Tutti controllata da Tutti i paesi. i paesi, ma tutti i • Selezionando Tutti criteri di filtro i prodotti si • Computer è una devono essere includono categoria soddisfatti. automaticamente controllata da Tutti anche i Portatili. i prodotti. • L'articolo non viene assegnato a una categoria Prodotti. Per recuperare l'articolo, selezionare Nessun filtro dal menu a discesa delle categorie. Asia TROVATO. Motivi: NON TROVATO. Motivi: NON TROVATO. Motivi: E • Tutti i paesi è la categoria controllante di Asia. • Canada e Asia non • Europa e Asia sono si trovano nella categorie di pari stessa gerarchia livello piuttosto controllante/controllata che membri della (ovvero si trovano stessa gerarchia in rami diversi controllante/controllata. Computer EDIZIONI Disponibile nelle versioni: Salesforce Classic Salesforce Knowledge è disponibile nelle versioni Performance Edition e Developer Edition. Salesforce Knowledge è disponibile con un supplemento di prezzo nelle versioni Enterprise Edition e Unlimited Edition. AUTORIZZAZIONI UTENTE Per visualizzare gli articoli pubblicati nella scheda o nell'elenco correlato Articoli: • "Lettura" per il tipo di articolo Per visualizzare le bozze o gli articoli pubblicati o archiviati nella scheda Gestione articoli: • "Gestisci articoli" E "Lettura" per il tipo di articolo Assistenza ai clienti Se si selezionano questi filtri di categoria... Guida dell'utente | Salesforce Knowledge | 159 Un articolo assegnato a Tutti i paesi E Portatili è... Un articolo assegnato a Canada E Computer è... • Portatili è una categoria controllata da Computer. • Se un articolo non viene assegnato a una categoria, è necessario selezionare • Computer è una "Nessun filtro" nel corrispondenza esatta, ma è corrispondente menu a necessario che tutti i criteri discesa delle categorie per di filtro siano soddisfatti recuperare l'articolo. prima che un articolo possa essere visualizzato. Francia NON TROVATO. Motivi: NON TROVATO. Motivi: E • Portatili non ha una • Canada e Francia non sono • Europa è una categoria relazione membri della stessa controllante di Francia, ma controllante/controllata con gerarchia tutti i criteri di filtro devono Elettronica per le imprese. controllante/controllata essere soddisfatti. (sono "cugini"). • Tutti i paesi è una categoria • Se un articolo non viene controllante di Francia, ma • Computer ed Elettronica per assegnato a una categoria, tutti i criteri di filtro devono le imprese non sono è necessario selezionare essere soddisfatti. membri della stessa "Nessun filtro" nel gerarchia corrispondente menu a controllante/controllata discesa delle categorie per (sono di pari livello). recuperare l'articolo. Elettronica per le imprese Un articolo assegnato solo a Europa è... della gerarchia delle categorie). NON TROVATO. Motivi: NON TROVATO. Motivi: Europa NON TROVATO. Motivi: TROVATO. Motivi: (Nessun altro filtro) • I criteri Nessun filtro su • Europa e Canada non si Prodotti recuperano solo un trovano nella stessa articolo assegnato a gerarchia Nessuna categoria. controllante/controllata. • Europa è una corrispondenza esatta. Americhe NON TROVATO. Motivi: NON TROVATO. Motivi: E • Portatili e Desktop sono • Canada è una categoria categorie di pari livello controllata da America. piuttosto che membri della • Computer è la categoria stessa gerarchia controllante di Desktop. controllante/controllata. • America ed Europa sono categorie di pari livello piuttosto che membri della stessa gerarchia controllante/controllata. • Tutti i paesi è una categoria controllante di America, ma tutti i criteri di filtro devono essere soddisfatti. • Se un articolo non viene assegnato a una categoria, è necessario selezionare "Nessun filtro" nel corrispondente menu a • Su Prodotti, l'articolo viene assegnato a Nessuna categoria ed è stato scelto il • Tutti i paesi è una categoria • I criteri "Nessun filtro" su di livello superiore rispetto Prodotti recuperano solo un filtro "Nessun filtro". a Europa, ma tutti i criteri di articolo assegnato a filtro devono essere Nessuna categoria. soddisfatti. Desktop TROVATO. Motivi: Assistenza ai clienti Se si selezionano questi filtri di categoria... Guida dell'utente | Salesforce Knowledge | 160 Un articolo assegnato a Tutti i paesi E Portatili è... Un articolo assegnato a Canada E Computer è... Un articolo assegnato solo a Europa è... discesa delle categorie per recuperare l'articolo. Gruppo di categorie Prodotti • Tutti i prodotti – Elettronica al consumo • Fotocamere • Apparecchiature audio • Stampanti – Elettronica per le imprese • Router • Switch • PEX – Computer • Portatili • Desktop • PDA Gruppo di categorie Geografia • Tutti i paesi – Americhe • USA • Canada • Brasile – Asia • Cina • Giappone • India – Europa • Francia • Regno Unito Assistenza ai clienti Guida dell'utente | Salesforce Knowledge | 161 • Polonia VEDERE ANCHE: Ricerca di articoli Comportamento della lemmatizzazione nelle ricerche di articoli in Salesforce Knowledge Comportamento della lemmatizzazione nelle ricerche di articoli in Salesforce Knowledge La lemmatizzazione è un processo in cui le forme flesse di una parola vengono ricondotte alla parola di base, o lemma, e raggruppate in modo da essere analizzate come un solo termine. Con la lemmatizzazione è possibile trovare corrispondenze con altre forme di un termine di ricerca. Ad esempio, se si cerca correndo saranno restituiti risultati contenenti correre, correndo e corsi. Questo comportamento è valido solo per il tipo di parola cercata: la ricerca di un nome corrisponde a varianti della forma nominale, la ricerca di un verbo corrisponde a varianti della forma verbale e così via. Nota: La lemmatizzazione è disponibile soltanto per gli articoli in una delle seguenti lingue: danese, olandese, inglese, francese, tedesco, ebraico, italiano, coreano, norvegese, portoghese, rumeno, russo, spagnolo e svedese. È inoltre necessario che la ricerca venga avviata da un utente che visualizza l'applicazione in una delle lingue elencate. La lingua predefinita dell'organizzazione può essere modificata nella pagina Informazioni sulla società. Se la lemmatizzazione è abillitata, normalmente i termini di ricerca vengono ridotti al proprio lemma, ma esistono alcune particolarità ed eccezioni. Caratteri jolly Se una frase di ricerca comprende un carattere jolly asterisco (*), nessuno dei termini di ricerca viene ridotto al lemma. Ad esempio, la ricerca di bev* dissetante non restituisce disseta o dissetato. Ricerche di frasi esatte Se una ricerca comprende una frase tra virgolette (" "), i termini della ricerca vengono ridotti al lemma. Ad esempio, la ricerca di "bere succo" delizioso restituisce bevvi succhi e deliziosamente. Sinonimi Un sinonimo definito non viene ridotto al lemma nei risultati della ricerca. Tuttavia, la lemmatizzazione viene eseguita per il termine della ricerca. Ad esempio, se si definisce il seguente gruppo di sinonimi: dissetato, bere succo d'arancia la ricerca di dissetare restituisce dissetare, dissetato, dissetando e bere succo d'arancia, ma non bevendo succo d'arancia. VEDERE ANCHE: Ricerca di articoli Esempio di risultati della ricerca articoli EDIZIONI Disponibile nelle versioni: Salesforce Classic Salesforce Knowledge è disponibile nelle versioni Performance Edition e Developer Edition. Salesforce Knowledge è disponibile con un supplemento di prezzo nelle versioni Enterprise Edition e Unlimited Edition. AUTORIZZAZIONI UTENTE Per visualizzare gli articoli pubblicati nella scheda o nell'elenco correlato Articoli: • "Lettura" per il tipo di articolo Per visualizzare le bozze o gli articoli pubblicati o archiviati nella scheda Gestione articoli: • "Gestisci articoli" E "Lettura" per il tipo di articolo Assistenza ai clienti Guida dell'utente | Salesforce Knowledge | 162 Promozione di un articolo nei risultati della ricerca degli utenti È possibile associare parole chiave agli articoli per ottimizzare i risultati della ricerca in Salesforce Knowledge. Gli utenti che cercano queste parole chiave visualizzano l'articolo per primo nei risultati della ricerca. I termini di ricerca promossi sono utili per promuovere un articolo comunemente utilizzato per risolvere un problema di assistenza quando la ricerca di un utente contiene determinate parole chiave. EDIZIONI Gli articoli devono essere in stato pubblicato perché sia possibile gestire i relativi termini promossi. Salesforce Knowledge è disponibile nelle versioni Performance Edition e Developer Edition. 1. Nella scheda Gestione articoli, selezionare Articoli pubblicati nella sezione Visualizza, quindi fare clic su titolo dell'articolo pubblicato che si desidera promuovere per un termine di ricerca. 2. Nell'elenco correlato Termini di ricerca promossi, fare clic su Nuovo termine promosso. 3. Immettere le parole chiave che si desidera associare all'articolo. • Lo stesso termine può essere associato a più articoli. Se la ricerca di un utente trova una corrispondenza con il termine promosso, tutti gli articoli associati vengono promossi nei risultati della ricerca, in ordine di pertinenza. • Il numero massimo di caratteri per i termini promossi è 100. Per ottimizzare i risultati delle corrispondenze dei termini di ricerca degli utenti, limitare ogni termine promosso a poche parole chiave. 4. Fare clic su Salva. Esempio: Se un articolo tratta di un problema di assistenza comune, ad esempio relativo all'accesso, è possibile associare i termini password e modifica password. La ricerca degli articoli rileva la corrispondenza con un termine promosso ogni volta che tutte le parole chiave nel termine appaiono tra i termini della ricerca dell'utente, in qualsiasi ordine. Ogni parola chiave deve corrispondere esattamente. Ad esempio: Disponibile nelle versioni: Salesforce Classic Salesforce Knowledge è disponibile con un supplemento di prezzo nelle versioni Enterprise Edition e Unlimited Edition. AUTORIZZAZIONI UTENTE Per creare, modificare ed eliminare i termini di ricerca promossi: • “Gestisci termini di ricerca promossi” • Il termine promosso password corrisponde a una ricerca di modifica password. • Il termine promosso modifica password corrisponde a una ricerca di come eseguo la modifica della mia password ma non corrisponde a password dimenticata. • Il termine promosso password non corrisponde a una ricerca di modifica passwords. Tenere presenti queste limitazioni e i limiti generali durante l'uso dei termini di ricerca promossi. • L'organizzazione può creare un massimo di 2.000 termini promossi.Per ottimizzare i risultati, utilizzare i termini promossi in modo selettivo; in altre parole, creare un numero limitato di termini promossi e un numero limitato di articoli promossi per ogni termine. • Ogni termine promosso è associato a una versione dell'articolo e alla lingua della versione dell'articolo se l'organizzazione traduce gli articoli in più lingue. Se è necessario associare i termini promossi equivalenti a ogni traduzione, è necessario specificare i termini promossi per ogni traduzione. Ad esempio, associare "change password" a una versione dell'articolo in lingua inglese e "modifica password" a una versione dell'articolo in lingua italiana. • L'impostazione della lingua dell'utente finale determina l'ambito della ricerca degli articoli. I risultati delle ricerche escludono le versioni degli articoli e qualsiasi termine promosso associato che non siano nella lingua dell'utente. Assistenza ai clienti Guida dell'utente | Salesforce Knowledge | 163 Visualizzazione degli articoli Visualizzazione e modifica di un articolo dalla scheda Articoli Per visualizzare un articolo pubblicato, fare clic sul titolo corrispondente nella scheda Articoli. Il formato e il contenuto dell'articolo dipendono dal tipo di articolo scelto dall'amministratore, ma tutti gli articoli sono dotati di un'intestazione Proprietà che è possibile espandere e che contiene le seguenti informazioni: • Pubblico: categorie di dati dell'articolo. Questo campo è visibile solo se sono state definite categorie di dati. • Numero articolo: numero univoco automaticamente assegnato all'articolo. • Canali: i canali in cui compare l'articolo, che possono essere: – L'applicazione interna – I portali partner EDIZIONI Disponibile nelle versioni: Salesforce Classic Salesforce Knowledge è disponibile nelle versioni Performance Edition e Developer Edition. Salesforce Knowledge è disponibile con un supplemento di prezzo nelle versioni Enterprise Edition e Unlimited Edition. – I Portali Clienti: – La Public Knowledge Base • Prima pubblicazione: data e ora della prima pubblicazione dell'articolo. • Ultima modifica: data e ora dell'ultimo aggiornamento dell'articolo, indipendentemente dall'entità. • Ultima pubblicazione: data e ora dell'ultimo aggiornamento importante dell'articolo. Gli autori indicano gli aggiornamenti importanti contrassegnando l'articolo come nuovo quando viene ripubblicato. • Riepilogo: breve descrizione dell'articolo. • Stato convalida: indica se l'articolo è stato convalidato. Se l'opzione è abilitata nella pagina Impostazioni Knowledge, gli utenti possono modificare la versione corrente di un articolo facendo clic su Modifica e modificandola nella pagina di modifica dell'articolo. L'intestazione consente anche di valutare l'articolo con una scala da una a cinque stelle e di visualizzare la valutazione media dell'articolo. Le medie non sono statiche. Ogni 15 giorni, se un articolo non ha ricevuto nuovi voti la sua valutazione media aumenta o diminuisce in base al calcolo del tempo di dimezzamento. Questa variazione garantisce che, con il tempo, gli articoli più vecchi o superati non mantengano valutazioni artificialmente alte o basse rispetto agli articoli più nuovi e consultati con maggiore frequenza. Gli articoli privi di voti recenti tendono ad avere una valutazione media di tre stelle. Ogni articolo può essere valutato solo una volta. AUTORIZZAZIONI UTENTE Per visualizzare gli articoli pubblicati nella scheda o nell'elenco correlato Articoli: • "Lettura" per il tipo di articolo Per visualizzare le bozze o gli articoli pubblicati o archiviati nella scheda Gestione articoli: • "Gestisci articoli" E "Lettura" per il tipo di articolo Per modificare gli articoli: • "Modifica" per il tipo di articolo Se l'organizzazione utilizza Chatter, è possibile visualizzare un feed Chatter con aggiornamenti, commenti e post relativi all'articolo. Visualizzazione di un articolo dalla scheda Gestione articoli Nella pagina della visualizzazione elenco delle bozze di articoli, degli articoli pubblicati o archiviati: • Fare clic sul titolo dell'articolo per visualizzare una versione di sola lettura della pagina dei dettagli dell'articolo. Fare clic su Modifica per aggiornare l'articolo. • Fare clic su Anteprima per verificare come verrà visualizzato l'articolo per gli utenti finali. Dal menu a discesa Canale è possibile selezionare qualsiasi canale nel quale l'articolo è visibile, ad eccezione della Public Knowledge Base. Assistenza ai clienti Guida dell'utente | Salesforce Knowledge | 164 Nota: Le informazioni su voti e Chatter non sono disponibili quando si visualizza un articolo Knowledge in anteprima. VEDERE ANCHE: Panoramica su Salesforce Knowledge Terminologia di Salesforce Knowledge Assistenza ai clienti Guida dell'utente | Salesforce Knowledge | 165 Versioni articolo Salesforce Knowledge Le versioni articolo consentono di salvare una versione precedente di un articolo pubblicato e, in seguito, vedere quale versione dell'articolo è associata a un caso. Per salvare la versione precedente, selezionare la casella di controllo Contrassegna come nuova versione quando si pubblica una nuova versione. La versione pubblicata in precedenza viene salvata e la nuova versione viene pubblicata con il numero di versione sequenziale successivo come identificatore. EDIZIONI Quando un articolo è allegato a un caso e viene pubblicata una nuova versione dell'articolo, il sistema identifica la versione allegata al caso come superata. Ad esempio, se a un caso è allegata la Versione 2 e viene pubblicata una terza versione, l'articolo allegato al caso diventa Versione 2 (superato). Questa annotazione fa sì che vi sia un record permanente di quale contenuto era associato al caso. Salesforce Knowledge è disponibile nelle versioni Performance Edition e Developer Edition. Quando si fa clic sul numero di versione nella Visualizzazione articolo e nelle pagine dei dettagli dell'articolo o della traduzione, verrà visualizzato l'elenco Cronologia versioni. In questo elenco è possibile: Disponibile nelle versioni: Salesforce Classic Salesforce Knowledge è disponibile con un supplemento di prezzo nelle versioni Enterprise Edition e Unlimited Edition. • Visualizzare l'elenco delle versioni archiviate. • Fare clic sul titolo di una versione per visualizzare quella versione dell'articolo. • Espandere la versione per visualizzare la cronologia delle modifiche ai campi (se è stato attivato il tracciamento della cronologia per il tipo di articolo e per i campi). Per impostazione predefinita, il sistema archivia un massimo di 10 versioni di un articolo oltre a tutte le versioni allegate ai casi. In presenza di più versioni dello stesso articolo, è possibile ripristinare una versione precedente e ripubblicarla. Fare clic su Ripristina versione bozza per copiare il contenuto della versione archiviata in una bozza di articolo e ripubblicarla come nuova versione. È anche possibile ripristinare contemporaneamente la versione precedente di una delle traduzioni associate. Nota: Se esiste già una bozza dell'articolo, l'opzione di ripristino non è disponibile. È possibile eliminare una versione precedente non aggiornata di un articolo pubblicato selezionando Elimina questa versione dalla pagina dei dettagli dell'articolo. 1. Nella scheda Gestione articoli, nel riquadro sinistro Visualizza, selezionare la scheda Articoli. 2. Selezionare Articoli pubblicati. 3. Nell'elenco degli articoli pubblicati, fare clic sul titolo dell'articolo che si desidera eliminare. 4. Nel riquadro sinistro Proprietà articolo, fare clic sul numero di versione. 5. Nel pop-up, fare clic sul numero di versione che si desidera eliminare. 6. Fare clic su Elimina questa versione. Salesforce segnala se la versione è associata a un caso. Se si elimina la versione dell'articolo, la versione non sarà più associata al caso. Le versioni degli articoli tradotti dipendono dall'articolo nella lingua principale. Se viene eliminata la versione nella lingua principale, vengono eliminate anche le versioni tradotte. 7. Per eliminare la versione, fare clic su Elimina. AUTORIZZAZIONI UTENTE Per creare, modificare o eliminare articoli: • "Gestisci articoli" E "Crea", "Lettura", "Modifica" o "Elimina" per il tipo di articolo Per pubblicare o archiviare gli articoli: • "Gestisci articoli" E "Crea", "Lettura", "Modifica" ed "Elimina" per il tipo di articolo Per inviare gli articoli per la traduzione: • "Gestisci articoli" E "Crea", "Lettura" e "Modifica" per il tipo di articolo Per inviare gli articoli per l'approvazione: • Le autorizzazioni variano in base alle impostazioni del processo di approvazione Assistenza ai clienti Guida dell'utente | Salesforce Knowledge | 166 Le versioni vengono anche visualizzate nei rapporti personalizzati, in modo che si possa trovare e leggere la versione dell'articolo associata a un caso. VEDERE ANCHE: Gestione di articoli e traduzioni Creazione e modifica degli articoli Creazione di articoli Per creare un articolo: 1. Nella scheda Gestione articoli o nell'elenco correlato Articoli in un caso, fare clic su Nuovo. 2. Se la Knowledge Base supporta più lingue, scegliere quella in uso. 3. Scegliere un tipo di articolo, digitare il titolo dell'articolo e fare clic su OK. 4. Modificare i campi dell'articolo e selezionare uno stato di convalida. Se l'articolo contiene un campo area di testo RTF, è possibile aggiungere elementi di formattazione quali elenchi puntati, link e immagini. 5. Nell'area Categorie, scegliere le categorie da associare all'articolo: • Fare clic su Modifica accanto a un gruppo di categorie per aprire la finestra di dialogo di selezione delle categorie. • Nell'elenco Categorie disponibili, espandere la gerarchia delle categorie e selezionarne una. • Fare clic su Aggiungi per spostare una categoria selezionata nell'elenco Categorie selezionate; è possibile avere un massimo di 8 categorie di dati da un gruppo di categorie di dati assegnato a un articolo. Nota: Non è possibile aggiungere sia una categoria sia le relative categorie secondarie all'elenco Categorie selezionate. Quando si aggiunge una categoria a un articolo: – Le categorie secondarie nell'elenco Categorie disponibili non sono disponibili a meno che non si elimini la categoria principale dall'elenco Categorie selezionate. – Le categorie secondarie nell'elenco Categorie selezionate vengono eliminate dall'elenco. Gli utenti che cercano degli articoli possono trovarli selezionando una categoria precisa o una categoria controllata o controllante. • Fare clic su OK. 6. Nell'area Canali, selezionare il canale in cui sarà disponibile l'articolo una volta pubblicato: • Applicazione interna: Gli utenti Salesforce possono accedere agli articoli nella scheda Articoli a seconda della visibilità del loro ruolo. • Cliente: I clienti possono accedere agli articoli se la scheda Articoli è disponibile in una comunità o nel Portale Clienti. Gli utenti clienti ereditano la visibilità del ruolo del EDIZIONI Disponibile nelle versioni: Salesforce Classic Salesforce Knowledge è disponibile nelle versioni Performance Edition e Developer Edition. Salesforce Knowledge è disponibile con un supplemento di prezzo nelle versioni Enterprise Edition e Unlimited Edition. AUTORIZZAZIONI UTENTE Per creare gli articoli: • "Gestisci articoli" E "Crea" e "Lettura" per il tipo di articolo Per modificare le bozze di articolo: • "Gestisci articoli" E "Lettura" e "Modifica" per il tipo di articolo Per modificare gli articoli pubblicati o archiviati: • "Gestisci articoli" E "Crea", "Lettura" e "Modifica" per il tipo di articolo Assistenza ai clienti Guida dell'utente | Salesforce Knowledge | 167 responsabile dell'account. In una comunità, l'articolo è disponibile solo per gli utenti con licenza Customer Community o Customer Community Plus. • Partner: I partner possono accedere agli articoli se la scheda Articoli è disponibile in una comunità o un Portale partner. Gli utenti partner ereditano la visibilità del ruolo del responsabile dell'account. In una comunità, l'articolo è disponibile solo per gli utenti con licenza Partner Community. • Public Knowledge Base: Gli articoli si possono rendere disponibili agli utenti anonimi creando una Public Knowledge Base mediante l'applicazione Sample Public Knowledge Base for Salesforce Knowledge di AppExchange. Per la creazione di una Public Knowledge Base è necessario disporre di Siti e di Visualforce. • Il proprio sito Web. Gli articoli possono essere messi a disposizione degli utenti tramite il sito Web della società. 7. Fare clic su Salvataggio rapido per salvare le modifiche e rimanere sulla stessa pagina. In alternativa, fare clic su Salva per salvare le modifiche, chiudere l'articolo e passare alla scheda Gestione articoli. 8. Se lo si desidera: • Creare un'assegnazione per affidare a un utente la modifica o la revisione di un articolo. • Pubblicare l'articolo. • Inviare l'articolo per l'approvazione. Se un'azione di pubblicazione articoli e un processo di approvazione vengono impostati per un articolo, appariranno entrambi i pulsanti Pubblica... e Invia per l'approvazione. Modifica di articoli e traduzioni Oltre alle autorizzazioni utente per il tipo di articolo, è necessaria anche l'azione di modifica degli articoli pubblicati e archiviati per modificare gli articoli o le traduzioni. Per modificare un articolo: 1. Fare clic su Modifica nella scheda Gestione articoli o su Modifica nella pagina dei dettagli di un articolo o di una traduzione. 2. Se l'articolo, o la traduzione, è pubblicato, decidere se lasciarlo pubblicato mentre si lavora su una sua copia in bozza o se eliminare l'articolo originale dalla pubblicazione e lavorare direttamente su di esso. Se si lavora su una copia, la pubblicazione della copia sostituisce l'ultima versione pubblicata dell'articolo. Se si lavora sull'originale, questo non è disponibile nei vari canali fino a quando non viene nuovamente pubblicato. 3. Modificare i campi dell'articolo e selezionare uno stato di convalida. Se l'articolo contiene un campo area di testo RTF, è possibile aggiungere elementi di formattazione quali elenchi puntati, link e immagini. 4. Nell'area Categorie, scegliere le categorie da associare all'articolo: • Fare clic su Modifica accanto a un gruppo di categorie per aprire la finestra di dialogo di selezione delle categorie. • Nell'elenco Categorie disponibili, espandere la gerarchia delle categorie e selezionarne una. • Fare clic su Aggiungi per spostare una categoria selezionata nell'elenco Categorie selezionate; è possibile avere un massimo di 8 categorie di dati da un gruppo di categorie di dati assegnato a un articolo. Nota: Non è possibile aggiungere sia una categoria sia le relative categorie secondarie all'elenco Categorie selezionate. Quando si aggiunge una categoria a un articolo: – Le categorie secondarie nell'elenco Categorie disponibili non sono disponibili a meno che non si elimini la categoria principale dall'elenco Categorie selezionate. – Le categorie secondarie nell'elenco Categorie selezionate vengono eliminate dall'elenco. Gli utenti che cercano degli articoli possono trovarli selezionando una categoria precisa o una categoria controllata o controllante. • Fare clic su OK. Assistenza ai clienti Guida dell'utente | Salesforce Knowledge | 168 5. Nell'area Canali, selezionare il canale in cui sarà disponibile l'articolo una volta pubblicato: • Applicazione interna: Gli utenti Salesforce possono accedere agli articoli nella scheda Articoli a seconda della visibilità del loro ruolo. • Cliente: I clienti possono accedere agli articoli se la scheda Articoli è disponibile in una comunità o nel Portale Clienti. Gli utenti clienti ereditano la visibilità del ruolo del responsabile dell'account. In una comunità, l'articolo è disponibile solo per gli utenti con licenza Customer Community o Customer Community Plus. • Partner: I partner possono accedere agli articoli se la scheda Articoli è disponibile in una comunità o un Portale partner. Gli utenti partner ereditano la visibilità del ruolo del responsabile dell'account. In una comunità, l'articolo è disponibile solo per gli utenti con licenza Partner Community. • Public Knowledge Base: Gli articoli si possono rendere disponibili agli utenti anonimi creando una Public Knowledge Base mediante l'applicazione Sample Public Knowledge Base for Salesforce Knowledge di AppExchange. Per la creazione di una Public Knowledge Base è necessario disporre di Siti e di Visualforce. • Il proprio sito Web. Gli articoli possono essere messi a disposizione degli utenti tramite il sito Web della società. 6. Fare clic su Salvataggio rapido per salvare le modifiche e rimanere sulla stessa pagina. In alternativa, fare clic su Salva per salvare le modifiche, chiudere l'articolo e passare alla scheda Gestione articoli. 7. Se lo si desidera: • Creare un'assegnazione per affidare a un utente la modifica o la revisione di un articolo. • Pubblicare l'articolo. Suggerimenti per l'implementazione • Quando si applicano le categorie, scegliere quelle normalmente ricercate dagli utenti durante la navigazione. Gli utenti trovano un articolo solo se selezionano la categoria esplicitamente applicata all'articolo, la categoria principale o una sua categoria secondaria. • Lo stesso articolo può essere modificato da più utenti contemporaneamente. In casi del genere, le proprie modifiche possono essere sovrascritte senza alcun preavviso da un altro collega, anche in caso di salvataggio frequente. Per evitare la perdita accidentale dei dati, raccomandare a tutti gli utenti che modificano gli articoli di intervenire solo sugli articoli loro assegnati. Procedure consigliate • Assegnare gli articoli agli utenti che devono elaborarli in seguito. Le istruzioni di assegnazione inserite devono essere dirette, chiare e concise. Specificare una scadenza per dare un'indicazione di quando deve essere completata l'assegnazione. Se il team della propria Knowledge Base utilizza le assegnazioni sempre in questo modo, sarà possibile monitorare l'andamento delle bozze di articoli della propria organizzazione semplicemente visualizzando le bozze di articoli nella scheda Gestione articoli. • Assegnare a se stessi gli articoli su cui si desidera lavorare. VEDERE ANCHE: Panoramica su Salesforce Knowledge Terminologia di Salesforce Knowledge Assegnazione delle bozze di articoli Pubblicazione di articoli e traduzioni Assistenza ai clienti Guida dell'utente | Salesforce Knowledge | 169 Link intelligenti agli articoli di Salesforce Knowledge Link intelligenti da un articolo a un altro. I link intelligenti si modificano automaticamente quando viene modificato il nome o l'URL di un articolo. Ad esempio, quando si modifica il nome URL di un articolo, Salesforce Knowledge aggiorna automaticamente l'URL dell'articolo in base al canale, aggiunge il prefisso del sito per una Knowledge Base pubblica e aggiunge il nome della comunità per il portale delle comunità. Sono disponibili due modi per creare un link intelligente nell'editor di testo RTF a un articolo di Salesforce Knowledge da un altro articolo: • Cercare l'articolo. • Inserire l'URL dell'articolo. Importante: I link intelligenti si basano sui canali in cui si trovano, quindi non è possibile aggiungere un link intelligente a un articolo di un altro canale. Ad esempio, un articolo presente nella knowledge base pubblica non può contenere un link che rimanda a un articolo pubblicato solo nel proprio canale interno. EDIZIONI Disponibile nelle versioni: Salesforce Classic Salesforce Knowledge è disponibile nelle versioni Performance Edition e Developer Edition. Salesforce Knowledge è disponibile con un supplemento di prezzo nelle versioni Enterprise Edition e Unlimited Edition. AUTORIZZAZIONI UTENTE Per creare gli articoli: • "Gestisci articoli" E "Lettura" e "Crea" per il tipo di articolo Assistenza ai clienti Guida dell'utente | Salesforce Knowledge | 170 Link intelligenti agli articoli di Salesforce Knowledge tramite la ricerca Link intelligenti da un articolo a un altro tramite la finestra di dialogo Inserisci link ad articolo nell'editor di testo RTF. EDIZIONI Durante la creazione o la modifica di un articolo, è possibile utilizzare una ricerca di parole chiave per creare un link intelligente in un campo area di testo RTF. Disponibile nelle versioni: Salesforce Classic 1. Posizionare il cursore nel punto in cui si desidera inserire il link. 2. Fare clic sull'icona del link, . Viene visualizzata la finestra di dialogo Inserisci link ad articolo. 3. Se si desidera, selezionare la lingua nella quale eseguire la ricerca. Se non viene selezionata alcuna lingua, Salesforce Knowledge restituisce gli articoli nella lingua predefinita della Knowledge Base che sono correlati alla ricerca di parole chiave. 4. Se si desidera, selezionare il tipo di stato di pubblicazione da cercare. • Online (impostazione predefinita se non viene selezionato alcuno stato di pubblicazione) • Bozza Salesforce Knowledge è disponibile nelle versioni Performance Edition e Developer Edition. Salesforce Knowledge è disponibile con un supplemento di prezzo nelle versioni Enterprise Edition e Unlimited Edition. AUTORIZZAZIONI UTENTE • Bozze di traduzione (se la Knowledge Base supporta più lingue) 5. Inserire le parole chiave dell'articolo nella barra di ricerca. 6. Fare clic sull'icona di ricerca in fondo alla barra di ricerca. Vengono visualizzati i 20 principali articoli correlati. 7. Selezionare l'articolo al quale fare riferimento in un link intelligente dall'elenco degli articoli. Per creare gli articoli: • "Gestisci articoli" E "Lettura" e "Crea" per il tipo di articolo Importante: I link intelligenti si basano sui canali in cui si trovano, quindi non è possibile aggiungere un link intelligente a un articolo di un altro canale. Ad esempio, un articolo presente nella knowledge base pubblica non può contenere un link che rimanda a un articolo pubblicato solo nel proprio canale interno. 8. Se si desidera, fare clic su Vai all'articolo per visualizzare l'articolo in un'altra finestra e assicurarsi che sia il riferimento corretto. 9. Se si desidera, fare clic sulla scheda Destinazione e selezionare dove visualizzare l'articolo a cui si è fatto riferimento. • Non impostato: apre l'articolo collegato nello stesso frame in cui era stato selezionato. • Frame: apre l'articolo collegato in un frame designato. • Nuova finestra (_blank): apre l'articolo collegato in una nuova finestra o scheda. • Finestra più in alto (_top): apre l'articolo collegato nell'intero corpo della finestra. • Stessa finestra (_self): apre l'articolo collegato nello stesso frame in cui era stato selezionato. • Finestra principale (_parent): apre l'articolo collegato in un frame superiore. 10. Fare clic su OK. Nota: I link intelligenti aggiungono più caratteri rispetto a quelli visualizzati. Se un messaggio di errore indica che è stato superato il limite dei caratteri, chiedere all'amministratore di aumentare il limite. Assistenza ai clienti Guida dell'utente | Salesforce Knowledge | 171 Link intelligenti agli articoli di Salesforce Knowledge con URL Link intelligenti da un articolo Salesforce Knowledge a un altro tramite l'inserimento manuale dell'URL dell'articolo nell'editor di testo RTF. EDIZIONI Durante la creazione o la modifica di un articolo, è possibile creare manualmente un link intelligente in un campo area di testo RTF. Disponibile nelle versioni: Salesforce Classic 1. Evidenziare i contenuti o posizionare il cursore nel punto in cui si desidera inserire il link. 2. Fare clic sull'icona del link, . 3. Selezionare il tipo di link URL. 4. Selezionare Protocollo <altro>. 5. Inserire l'URL dell'articolo nel formato: /articoli/[lingua]/[tipoArticolo]/[nomeURL]. Ad esempio, per un articolo in inglese in una Knowledge Base a più lingue, di tipo FAQ, con nome URL About-Passwords, l'URL è: /articles/en_US/FAQ/About-Passwords. Aggiungere la lingua solo se Salesforce Knowledge supporta più lingue. Importante: I link intelligenti si basano sui canali in cui si trovano, quindi non è possibile aggiungere un link intelligente a un articolo di un altro canale. Ad esempio, un articolo presente nella knowledge base pubblica non può contenere un link che rimanda a un articolo pubblicato solo nel proprio canale interno. 6. Se si desidera, fare clic sulla scheda Destinazione e selezionare dove visualizzare l'articolo a cui si è fatto riferimento. Salesforce Knowledge è disponibile nelle versioni Performance Edition e Developer Edition. Salesforce Knowledge è disponibile con un supplemento di prezzo nelle versioni Enterprise Edition e Unlimited Edition. AUTORIZZAZIONI UTENTE Per creare gli articoli: • "Gestisci articoli" E "Lettura" e "Crea" per il tipo di articolo • Non impostato: apre l'articolo collegato nello stesso frame in cui era stato selezionato. • Frame: apre l'articolo collegato in un frame designato. • Nuova finestra (_blank): apre l'articolo collegato in una nuova finestra o scheda. • Finestra più in alto (_top): apre l'articolo collegato nell'intero corpo della finestra. • Stessa finestra (_self): apre l'articolo collegato nello stesso frame in cui era stato selezionato. • Finestra principale (_parent): apre l'articolo collegato in un frame superiore. 7. Fare clic su OK. Nota: I link intelligenti aggiungono più caratteri rispetto a quelli visualizzati. Se un messaggio di errore indica che è stato superato il limite dei caratteri, chiedere all'amministratore di aumentare il limite. Assistenza ai clienti Guida dell'utente | Salesforce Knowledge | 172 Assegnazione delle bozze di articoli L'elaborazione di bozze di articoli è spesso un lavoro di squadra: le bozze vengono create, riviste, formattate, arricchite da elementi grafici e così via da diversi componenti dello staff editoriale. Con Salesforce Knowledge si assegnano le bozze di articoli ai collaboratori una volta terminate le proprie attività. Ad esempio, si supponga di creare un articolo e di assegnarlo a se stessi con l'istruzione "Scrivere il contenuto prima del 10". Il giorno 10 l'articolo è completato ma si ha bisogno dell'assistenza di un grafico. L'articolo viene assegnato al grafico con l'istruzione "Concludere la parte grafica prima del 20" (fase 2). Quando apre la scheda Gestione articoli, il grafico vede la nuova assegnazione selezionando Articoli bozza Assegnato a Me. Una volta ultimata la grafica, il grafico riassegna l'articolo all'utente iniziale per un controllo finale. L'articolo ora è visualizzato con una nuova istruzione: "Rivedere l'articolo prima della pubblicazione" (fase 3). Infine, l'utente rivede l'articolo e decide di pianificarne la pubblicazione il 31. Un'assegnazione è una bozza di articolo assegnata a un altro utente perché questi la modifichi. Le assegnazioni possono contenere brevi istruzioni e una data di scadenza. Quando si crea un articolo, a esso viene associata automaticamente una nuova assegnazione. È possibile modificare l'assegnazione, inserirvi delle istruzioni, scegliere un assegnatario e specificare una scadenza. Gli articoli possono avere una sola assegnazione per volta. Tenere presente che tutti gli utenti dotati delle autorizzazioni necessarie possono modificare un articolo, anche se l'assegnatario è un altro. Per visualizzare le assegnazioni nella scheda Gestisci articoli: EDIZIONI Disponibile nelle versioni: Salesforce Classic Salesforce Knowledge è disponibile nelle versioni Performance Edition e Developer Edition. Salesforce Knowledge è disponibile con un supplemento di prezzo nelle versioni Enterprise Edition e Unlimited Edition. AUTORIZZAZIONI UTENTE Per creare bozze di articoli: • "Gestisci articoli" 1. Fare clic sulla scheda Articoli nell'area di visualizzazione. E 2. Selezionare Articoli bozza. "Crea" e "Lettura" per il tipo di articolo 3. Filtrare gli articoli in base a quelli assegnati all'utente. È possibile visualizzare un elenco di tutte le bozze di articoli dell'organizzazione filtrando quelle assegnate a Tutti. Per assegnare o riassegnare un articolo: 1. Nell'elenco Articoli bozza selezionare la casella di controllo accanto a un articolo e fare clic su Assegna.... In alternativa, fare clic su Assegna... nella pagina di modifica o dei dettagli dell'articolo. 2. Scegliere un utente. Per assegnare le bozze di articoli: • "Gestisci articoli" E "Lettura" e "Modifica" per il tipo di articolo 3. Immettere le istruzioni per l'assegnazione. 4. Scegliere una scadenza. 5. Selezionare Invia email per inviare agli utenti selezionati un messaggio email contenente le istruzioni. Nota: Se si selezionano più articoli, ogni utente riceverà un messaggio email ogni 10 articoli assegnati. 6. Fare clic su OK. Procedure consigliate • Se il processo editoriale prevede diverse fasi per le bozze e diverse operazioni svolte in collaborazione, gestire le varie fasi mediante le assegnazioni. • Lo stesso articolo può essere modificato da più utenti contemporaneamente. In casi del genere, le proprie modifiche possono essere sovrascritte senza alcun preavviso da un altro collega, anche in caso di salvataggio frequente. Per evitare la perdita accidentale dei dati, raccomandare a tutti gli utenti che modificano gli articoli di intervenire solo sugli articoli loro assegnati. Assistenza ai clienti Guida dell'utente | Salesforce Knowledge | 173 • Assegnare a se stessi gli articoli su cui si desidera lavorare. VEDERE ANCHE: Terminologia di Salesforce Knowledge Pubblicazione di articoli e traduzioni Creazione e modifica degli articoli Pubblicazione di articoli e traduzioni Mediante la pubblicazione, gli articoli e le traduzioni diventano visibili in tutti i canali selezionati. Se si pubblica un articolo per cui esistono delle traduzioni, verranno pubblicate tutte le versioni dell'articolo. Oltre alle autorizzazioni per il tipo di articolo, è necessario eseguire l'azione articolo "Pubblica articoli" o "Pubblica articoli tradotti" per pubblicare un articolo o una traduzione. In alternativa, se l'organizzazione ha implementato dei processi di approvazione, sarà possibile pubblicare l'articolo dopo l'approvazione dello stesso. Tenere presente che i processi di approvazione non sono disponibili per le traduzioni. 1. Nella scheda Gestione articoli, filtrare gli articoli nell'area di visualizzazione e fare clic su Pubblica.... In alternativa, fare clic su Pubblica... nella pagina dei dettagli o di modifica di un articolo. 2. Selezionare Pubblica ora o Pianifica pubblicazione il giorno per scegliere in quale data pubblicare l'articolo. 3. Se l'articolo è stato pubblicato in precedenza, selezionare la casella di controllo Contrassegna come nuova versione per visualizzare l'icona del nuovo articolo ( ) accanto all'articolo nei canali selezionati. Gli utenti di questi canali vedranno così che l'articolo è stato modificato dall'ultima volta che l'hanno letto. Questa casella di controllo non è disponibile quando si pubblica un articolo per la prima volta, perché l'icona è visualizzata per impostazione predefinita per i nuovi articoli. Se la bozza in corso di pubblicazione è una copia di lavoro di un articolo già pubblicato, viene pubblicata come nuova versione dell'originale. 4. Fare clic su OK. Gli articoli la cui pubblicazione è pianificata per una data futura continuano a essere presenti nel filtro Articoli bozza, ma con l'icona di stato in sospeso ( ) accanto al titolo dell'articolo. Per vedere la data di pubblicazione, passare il mouse sopra l'icona. EDIZIONI Disponibile nelle versioni: Salesforce Classic Salesforce Knowledge è disponibile nelle versioni Performance Edition e Developer Edition. Salesforce Knowledge è disponibile con un supplemento di prezzo nelle versioni Enterprise Edition e Unlimited Edition. AUTORIZZAZIONI UTENTE Per pubblicare gli articoli: • "Gestisci articoli" E "Crea", "Lettura", "Modifica" ed "Elimina" per il tipo di articolo Per pubblicare gli articoli tradotti: • "Gestisci articoli" Nota: E • Se si assegna un articolo la cui pubblicazione è stata pianificata, si annulla anche la pubblicazione pianificata. "Crea", "Lettura", "Modifica" ed "Elimina" per il tipo di articolo • Quando si pianifica la pubblicazione, tutte le informazioni relative all'assegnazione vengono eliminate. L'utente che ha pianificato la pubblicazione viene assegnato all'articolo. • Quando diversi utenti svolgono contemporaneamente delle azioni sugli stessi articoli, possono verificarsi dei conflitti. A seconda di quale utente ha svolto l'azione per primo, gli articoli non saranno disponibili per gli altri utenti, benché vengano momentaneamente visualizzati nell'elenco degli articoli. Lo svolgimento di un'azione su questi articoli genera un messaggio di errore dovuto a conflitto. Assistenza ai clienti Guida dell'utente | Salesforce Knowledge | 174 • Se un'azione di pubblicazione articoli e un processo di approvazione vengono impostati per un articolo, appariranno entrambi i pulsanti Pubblica... e Invia per l'approvazione. Suggerimento: Per annullare una pubblicazione pianificata, fare clic su Annulla pubblicazione nella pagina dei dettagli o di modifica dell'articolo o della traduzione. VEDERE ANCHE: Terminologia di Salesforce Knowledge Assegnazione delle bozze di articoli Visualizzazione degli articoli Creazione e modifica degli articoli Eliminazione di articoli e traduzioni Se si elimina un articolo o una traduzione, l'eliminazione dalla Knowledge Base è definitiva. È possibile eliminare bozze di articoli, bozze di traduzioni di articoli o articoli archiviati. Per eliminare un articolo pubblicato, per prima cosa rimuoverlo dalla pubblicazione scegliendo di modificarlo o archiviarlo. Quando un utente non autorizzato ad accedere per l'eliminazione annulla la modifica di un articolo pubblicato, la bozza di articolo appena creata non viene automaticamente eliminata. Per eliminare articoli e traduzioni: 1. Nella scheda Gestione articoli, fare clic sulla scheda Articoli nell'area Visualizza. 2. Selezionare Bozze di articoli o Articoli archiviati, selezionare l'articolo da eliminare e fare clic su Elimina. In alternativa, fare clic su Elimina nella pagina dei dettagli di una bozza, di un articolo archiviato o di una bozza di traduzione. 3. Fare clic su OK. Gli articoli eliminati vengono spostati nel Cestino, da cui è possibile annullare l'eliminazione qualora si cambiasse idea. Se si elimina un articolo con traduzioni, anche queste vengono spostate nel Cestino. Se però si elimina una traduzione non è possibile annullare l'eliminazione. L'eliminazione di un articolo o di una traduzione può non essere possibile se durante l'operazione un altro utente o il sistema apporta delle modifiche all'articolo o alla traduzione. In questo caso si riceve un messaggio di errore. Nota: • Quando diversi utenti svolgono contemporaneamente delle azioni sugli stessi articoli, possono verificarsi dei conflitti. A seconda di quale utente ha svolto l'azione per primo, gli articoli non saranno disponibili per gli altri utenti, benché vengano momentaneamente visualizzati nell'elenco degli articoli. Lo svolgimento di un'azione su questi articoli genera un messaggio di errore dovuto a conflitto. • Se si elimina una bozza di articolo che è una copia di lavoro di un articolo pubblicato, la versione originale pubblicata non ne risente ma la versione bozza viene eliminata definitivamente. Non viene infatti spostata nel Cestino. Per lavorare nuovamente su una bozza, è possibile modificare la versione pubblicata. EDIZIONI Disponibile nelle versioni: Salesforce Classic Salesforce Knowledge è disponibile nelle versioni Performance Edition e Developer Edition. Salesforce Knowledge è disponibile con un supplemento di prezzo nelle versioni Enterprise Edition e Unlimited Edition. AUTORIZZAZIONI UTENTE Per eliminare una bozza o un articolo pubblicato o archiviato • "Gestisci articoli" E "Lettura", "Modifica" ed "Elimina" per il tipo di articolo Assistenza ai clienti Guida dell'utente | Salesforce Knowledge | 175 • Quando un utente non autorizzato ad accedere per l'eliminazione annulla la modifica di un articolo pubblicato, la bozza di articolo appena creata non viene automaticamente eliminata. VEDERE ANCHE: Terminologia di Salesforce Knowledge Assistenza ai clienti Guida dell'utente | Salesforce Knowledge | 176 Gestione di articoli e traduzioni La scheda Gestione articoli rappresenta la pagina iniziale da cui avviare il ciclo di pubblicazione degli articoli che ne prevede la creazione, l'assegnazione ai collaboratori, la traduzione, la pubblicazione e l'archiviazione. Oltre a disporre delle autorizzazioni corrette per il tipo di articolo, è necessario eseguire azioni articolo per completare alcune attività. Azione articolo Consente di Pubblicazione di articoli Pubblicare articoli. Pubblicazione articoli tradotti Pubblicare articoli tradotti. Invio di articoli per la traduzione Inviare articoli per la traduzione. Archiviazione di articoli Archiviare articoli, compresi quelli tradotti. EDIZIONI Disponibile nelle versioni: Salesforce Classic Salesforce Knowledge è disponibile nelle versioni Performance Edition e Developer Edition. Salesforce Knowledge è disponibile con un supplemento di prezzo nelle versioni Enterprise Edition e Unlimited Edition. La scheda Gestione articoli viene visualizzata in modalità Articoli per impostazione predefinita. Ciclo di pubblicazione degli articoli Gli articoli passano attraverso un ciclo di pubblicazione, rappresentato nel grafico riportato di seguito: 1. Creare e salvare un nuovo articolo. 2. Riassegnare l'articolo a un editor, traduttore, revisore o altro collaboratore secondo le esigenze. Tale persona può riassegnare l'articolo il numero di volte necessario, finché il contenuto è pronto per la pubblicazione. Se viene impostato un processo di approvazione per il tipo di articolo, l'utente, o la persona a cui l'utente ha riassegnato l'articolo, invierà l'articolo per l'approvazione. L'articolo viene reindirizzato alla persona o alle persone incaricate dell'approvazione, che lo approveranno o lo rifiuteranno. 3. Pubblicare la bozza completata utilizzando uno o più canali, in base ai destinatari configurati: la scheda Articoli nella propria organizzazione Salesforce, un portale cliente, un portale partner o una Knowledge Base pubblica. È possibile pianificare la pubblicazione dell'articolo in una data futura. 4. Aggiornare l'articolo secondo le esigenze. Quando si modifica un articolo pubblicato, è possibile rimuoverlo dalla pubblicazione in modo tale che l'originale non sia più visibile per gli utenti oppure lasciare l'originale pubblicato e lavorare su una copia da sostituire all'originale con l'aggiornamento. 5. Archiviare l'articolo quando è obsoleto per rimuoverlo dalla pubblicazione. Come nel caso della pubblicazione, è possibile archiviare l'articolo immediatamente o in una data futura. 6. Eliminare l'articolo, se necessario, o trasformarlo in una bozza e iniziare un nuovo ciclo di pubblicazione. Scelta degli articoli da visualizzare Per specificare gli articoli che devono apparire nella visualizzazione elenco, utilizzare le seguenti opzioni dell'intestazione laterale: AUTORIZZAZIONI UTENTE Per creare, modificare o eliminare articoli: • "Gestisci articoli" E "Crea", "Lettura", "Modifica" o "Elimina" per il tipo di articolo Per pubblicare o archiviare gli articoli: • "Gestisci articoli" E "Crea", "Lettura", "Modifica" ed "Elimina" per il tipo di articolo Per inviare gli articoli per la traduzione: • "Gestisci articoli" E "Crea", "Lettura" e "Modifica" per il tipo di articolo Per inviare gli articoli per l'approvazione: • Le autorizzazioni variano in base alle impostazioni del processo di approvazione Assistenza ai clienti Guida dell'utente | Salesforce Knowledge | 177 • Nell'area Visualizza, selezionare Articoli bozza, Articoli pubblicati o Articoli archiviati. È possibile filtrare le bozze di articoli in base a quelle assegnate a una persona o a quelle assegnate a tutti gli utenti dell'organizzazione. • Se necessario, fare clic sulla scheda Traduzioni nell'area Visualizza e selezionare Traduzioni bozza o Traduzioni pubblicate. È possibile filtrare le bozze di traduzioni in base a quelle assegnate a una persona, a quelle assegnate a un'area di attesa di traduzione o a quelle assegnate a tutti gli utenti dell'organizzazione. • Per perfezionare la visualizzazione corrente, è necessario selezionare prima un filtro per la lingua dell'articolo, quindi immettere una parola chiave o una frase nel campo Trova in visualizzazione. Per gli articoli archiviati, il campo Trova in visualizzazione non è attivo. • Nell'area Filtro, scegliere una categoria da un menu a discesa per filtrare la visualizzazione corrente. Scelta delle colonne Per modificare le colonne visualizzate, fare clic su Colonne. Le seguenti colonne sono disponibili in base alla selezione effettuata nell'area di visualizzazione: Colonna Descrizione Visualizzazione Azione Visualizza le azioni disponibili per l'articolo Tutti gli articoli e le traduzioni o la traduzione. Tutte le valutazioni degli utenti Media delle valutazioni ricevute dagli utenti Articoli pubblicati e archiviati e traduzioni dell'organizzazione Salesforce interna, del pubblicate Portale Clienti, del portale partner e della Knowledge Base pubblica. Data archiviazione Data in cui è stato archiviato l'articolo. Articoli archiviati Numero articolo Numero univoco automaticamente assegnato all'articolo. Tutti gli articoli e le traduzioni Titolo articolo Fare clic qui per visualizzare l'articolo. Tutti gli articoli Assegnato a Utente incaricato di elaborare l'articolo. Bozze di articoli e traduzioni Dettagli assegnazione Istruzioni per l'assegnazione. Bozze di articoli e traduzioni Scadenza assegnazione Data in cui deve essere terminato il lavoro sull'articolo. Le date già trascorse sono visualizzate in rosso. Bozze di articoli e traduzioni Data creazione Data in cui è stato redatto l'articolo. Bozze di articoli e traduzioni Valutazioni dei clienti Valutazioni medie degli utenti del Portale Clienti e della Public Knowledge Base. Articoli pubblicati e archiviati e traduzioni pubblicate Lingua La lingua in cui è tradotto un articolo. Bozze di traduzioni e traduzioni pubblicate Ultima azione La data e il tipo dell'ultima azione eseguita Bozze di traduzioni e traduzioni pubblicate su una traduzione. Ultima modifica di Autore dell'ultimo aggiornamento dell'articolo. Bozze di articoli e traduzioni Data ultima modifica Data dell'ultima modifica dell'articolo. Tutti gli articoli e le traduzioni Assistenza ai clienti Guida dell'utente | Salesforce Knowledge | 178 Colonna Descrizione Visualizzazione Più consultati da tutti gli Media delle consultazioni da parte degli Articoli pubblicati e archiviati e traduzioni utenti dell'organizzazione Salesforce interna, pubblicate utenti del Portale Clienti, del portale partner e della Knowledge Base pubblica. Più consultati dai clienti Media delle visualizzazioni da parte degli utenti del Portale Clienti e della Public Knowledge Base. Articoli pubblicati e archiviati e traduzioni pubblicate Più consultati dai partner Media delle visualizzazioni da parte degli utenti del portale partner e della Public Knowledge Base. Articoli pubblicati e archiviati e traduzioni pubblicate Valutazioni dei partner Media delle valutazioni da parte degli utenti Articoli pubblicati e archiviati e traduzioni del portale partner e della Public Knowledge pubblicate Base. Data pubblicazione Data in cui è stato pubblicato l'articolo. Articolo di origine L'articolo originale prima della traduzione. Bozze di traduzioni e traduzioni pubblicate Fare clic sul titolo dell'articolo per visualizzarlo. Articolo tradotto Titolo dell'articolo tradotto. Fare clic sul titolo della traduzione per modificare la traduzione. Stato traduzione Stato nel ciclo di traduzione. Passare il Articoli inviati per la traduzione mouse sulle icone per visualizzare lo stato di ciascuna traduzione. Se una traduzione è stata pubblicata, vengono utilizzate schede differenti per le bozze e le traduzioni pubblicate. Tipo Tipo di articolo, ad esempio Domande Tutti gli articoli frequenti o Descrizione prodotto, che determina le informazioni in esso contenute. Stato convalida Indica se il contenuto dell'articolo è stato convalidato. Tutti gli articoli e tutte le traduzioni, se abilitato Versione La versione dell'articolo. Passare con il mouse sopra il numero della versione per visualizzare i dettagli sulle altre versioni dell'articolo. Tutti gli articoli Articoli e traduzioni pubblicati Bozze di traduzioni e traduzioni pubblicate Attività di gestione di articoli e traduzioni Per creare e gestire gli articoli e le traduzioni: • Immettere un termine di ricerca o utilizzare il menu a discesa delle categorie per trovare un articolo o una traduzione. • Fare clic su Nuovo per creare un nuovo articolo. Assistenza ai clienti Guida dell'utente | Salesforce Knowledge | 179 • Selezionare un articolo, o una traduzione, e fare clic su Pubblica... per renderlo visibile nei canali selezionati. Se un'azione di pubblicazione articoli e un processo di approvazione vengono impostati per un articolo, appariranno entrambi i pulsanti Pubblica... e Invia per l'approvazione. • Fare clic su Modifica accanto a un articolo o a una traduzione per modificarne il contenuto o le proprietà. • Fare clic su Anteprima accanto a un articolo o a una traduzione per verificarne la visualizzazione per gli utenti finali. Dal menu a discesa Canale è possibile selezionare qualsiasi canale in cui l'articolo è visibile, ad eccezione della Knowledge Base pubblica. Nota: Le informazioni su voti e Chatter non sono disponibili quando si visualizza un articolo Knowledge in anteprima. • Fare clic sul numero di versione dell'articolo o della traduzione per visualizzare un elenco delle altre versioni. • Selezionare un articolo o una traduzione e fare clic su Assegna... per cambiare il proprietario dell'articolo o della traduzione. • Selezionare un articolo o una traduzione e fare clic su Elimina per spostare un articolo o la traduzione nel Cestino. • Selezionare un articolo e fare clic su Archivia... per archiviare un articolo pubblicato. • Se sono impostate più lingue per Salesforce Knowledge, selezionare un articolo o più articoli e fare clic su Invia per la traduzione. Invio di articoli per la traduzione Se la Knowledge Base supporta più lingue, è disponibile l'opzione Invia per la traduzione. Per inviare articoli per la traduzione dalla scheda Gestione articoli: 1. Selezionare uno o più articoli e fare clic su Invia per la traduzione. 2. Se necessario, è possibile selezionare una data di scadenza per una traduzione o tutte le traduzioni. Si possono impostare date di scadenza per ogni lingua. Le date di scadenza vengono visualizzate nell'elenco Traduzioni. Se la data di scadenza è trascorsa, vengono visualizzate in rosso. 3. Selezionare una o più lingue supportate dalla Knowledge Base. 4. Se necessario, modificare l'assegnatario. È possibile assegnare l'articolo a un altro utente della Knowledge Base per la traduzione o assegnare l'articolo a un'area di attesa per l'esportazione a un fornitore di servizi di traduzione. 5. Per inviare agli assegnatari notifiche via email, selezionare Invia messaggio di notifica. 6. Fare clic su Salva. Una volta inviate le traduzioni, gli utenti con autorizzazione "Gestisci articoli" potranno gestirle nella scheda Gestione articoli. Per visualizzare le traduzioni inviate, selezionare Traduzioni nell'area Visualizza. È possibile modificare, visualizzare in anteprima, pubblicare, assegnare ed eliminare le traduzioni. Suggerimento: l'area dei link correlati della scheda Gestione articoli consente di accedere direttamente alle pagine di impostazione per l'esportazione degli articoli per la traduzione (Esporta articoli per la traduzione) e l'importazione delle traduzioni (Importa traduzioni articoli). VEDERE ANCHE: Terminologia di Salesforce Knowledge Pubblicazione di articoli e traduzioni Creazione e modifica degli articoli Ricerca di articoli Visualizzazione degli articoli Assistenza ai clienti Guida dell'utente | Salesforce Knowledge | 180 La scheda Articoli o Knowledge Di seguito vengono illustrate le schede Salesforce Knowledge in uso e le operazioni che è possibile compiere con esse. EDIZIONI Per la ricerca di articoli Salesforce Knowledge sono disponibili due schede: la scheda Knowledge o la schedaArticoli. La scheda utilizzata varia a seconda che l'organizzazione abbia iniziato utilizzando Salesforce Knowledge o abbia adottato la scheda Knowledge. Disponibile nelle versioni: Salesforce Classic La scheda Knowledge Se la barra di ricerca si trova in cima al frame principale della pagina, si sta utilizzando Knowledge One sulla scheda Knowledge. Salesforce Knowledge è disponibile nelle versioni Performance Edition e Developer Edition. Salesforce Knowledge è disponibile con un supplemento di prezzo nelle versioni Enterprise Edition e Unlimited Edition. AUTORIZZAZIONI UTENTE Per visualizzare gli articoli: • "Lettura" per il tipo di articolo Per creare gli articoli: • "Gestisci articoli" E "Lettura" e "Crea" per il tipo di articolo La scheda Knowledge unisce le funzionalità delle vecchie schede Articoli e Gestione articoli e utilizza la ricerca federata per eseguire la ricerca in tutte le risorse contemporaneamente. Nella scheda Knowledge, è possibile: • Cercare in tutti gli articoli Salesforce Knowledge e in tutte le fonti di dati esterne, ad esempio Microsoft® SharePoint®. • Filtrare gli articoli in base alla lingua e alle categorie di dati. • Ordinare gli articoli in base alla data di pubblicazione, alla valutazione, al numero di visualizzazioni e al titolo. • Utilizzare l'elenco a discesa Crea articolo per selezionare un tipo di articolo e creare un articolo. • Utilizzare l'elenco a discesa per ogni articolo da seguire o smettere di seguire, per modificare, pubblicare ed eliminare un articolo, in base alle autorizzazioni di cui si dispone. Inoltre, quando si utilizza Feed caso, il layout della scheda Knowledge viene applicato alla barra laterale dell'articolo. Assistenza ai clienti Guida dell'utente | Salesforce Knowledge | 181 Per passare alla scheda Knowledge One e alla scheda Knowledge, chiedere all'amministratore di aggiungere l'autorizzazione Knowledge One al proprio profilo o insieme di autorizzazioni. La scheda Articoli Se la barra di ricerca si trova nel riquadro sinistro della pagina, si sta utilizzando la scheda Articoli. La scheda Articoli contiene un elenco degli articoli di Salesforce Knowledge pubblicati. Nella scheda Articoli, è possibile: • Cercare gli articoli pubblicati • Visualizzare gli articoli pubblicati • Creare un articolo • Personalizzare le informazioni sull'articolo visualizzate Nota: gli utenti di Communities senza autorizzazione Knowledge One non possono accedere a Salesforce Knowledge tramite Communities. VEDERE ANCHE: Panoramica su Salesforce Knowledge Creazione e modifica degli articoli Ricerca di articoli Visualizzazione degli articoli Assistenza ai clienti Guida dell'utente | Salesforce Knowledge | 182 Personalizzazione della scheda Articolo Selezionare le informazioni visualizzate sugli articoli e ordinare gli articoli in base a tali informazioni. La visualizzazione elenco predefinita della scheda Articolo contiene gli articoli creati o aggiornati negli ultimi 30 giorni. Per scegliere quali informazioni sugli articoli visualizzare e ordinare gli articoli in base a tali informazioni: 1. Fare clic sull'elenco a discesa Colonne. 2. Fare clic sulle informazioni che si desidera visualizzare. Le nuove colonne vengono poste all'estrema destra dell'elenco degli articoli. Le colonne disponibili comprendono: Colonna Descrizione Valutazioni degli agenti Valutazione media assegnata all'articolo dagli agenti Knowledge che utilizzano l'applicazione interna. EDIZIONI Disponibile nelle versioni: Salesforce Classic Salesforce Knowledge è disponibile nelle versioni Performance Edition e Developer Edition. Salesforce Knowledge è disponibile con un supplemento di prezzo nelle versioni Enterprise Edition e Unlimited Edition. Tutte le valutazioni Valutazione media espressa dagli agenti Knowledge, dai partner e dai degli utenti clienti. I visitatori della Public Knowledge Base non possono valutare gli articoli. Per ulteriori informazioni sulle valutazioni degli utenti, vedere Visualizzazione degli articoli a pagina 163. AUTORIZZAZIONI UTENTE Numero articolo Numero univoco automaticamente assegnato all'articolo. La numerazione degli articoli parte da “000001000.” Non è consentito modificare il formato e la numerazione per questo campo. Per visualizzare gli articoli: • "Lettura" per il tipo di articolo Titolo articolo Il titolo dell'articolo. Questa colonna non può essere rimossa. Valutazioni dei clienti Valutazione media assegnata all'articolo dai clienti. Questa opzione è visualizzata solo se l'organizzazione mette a disposizione gli articoli sul Portale Clienti. Più consultati dagli Indicatore comparativo calcolato in base alla somma delle visualizzazioni agenti degli agenti Knowledge. Più consultati da tutti gli utenti Indicatore comparativo calcolato in base alla somma delle visualizzazioni in tutti i canali pertinenti: agenti Knowledge (utenti interni), utenti del Portale Clienti, utenti del Portale partner e visitatori della Public Knowledge Base. Più consultati dai clienti Indicatore comparativo calcolato in base alla somma delle visualizzazioni degli utenti del Portale Clienti. Più consultati dai partner Indicatore comparativo calcolato in base alla somma delle visualizzazioni del Portale partner. Più consultati dai visitatori Indicatore comparativo calcolato in base alla somma delle visualizzazioni dei visitatori della Public Knowledge Base. Nuovo Flag che indica se un articolo è stato visualizzato. Valutazioni dei partner Valutazione media assegnata all'articolo dai partner. Questa opzione viene visualizzata solo se l'organizzazione mette a disposizione gli articoli sul Portale partner. Assistenza ai clienti Guida dell'utente | Salesforce Knowledge | 183 Colonna Descrizione Data pubblicazione Data in cui è stato pubblicato l'articolo. Tipo Tipo di articolo assegnato all'articolo. I tipi di articoli determinano il contenuto e il formato dei singoli articoli. Stato convalida Indica se il contenuto dell'articolo è stato convalidato. Nota: È possibile selezionare solo una colonna di informazioni alla volta. 3. Trascinare le intestazioni delle colonne nell'ordine in cui si desidera vengano visualizzate. 4. Fare clic sull'intestazione di una colonna per ordinare l'elenco in base al valore di quella colonna. È possibile ordinare in base a ogni colonna, tranne Tipo. 5. Fare clic sulla freccia posta nella parte inferiore della pagina per cambiare il numero di articoli visualizzati contemporaneamente sulla pagina. VEDERE ANCHE: La scheda Articoli o Knowledge Panoramica su Salesforce Knowledge Assistenza ai clienti Guida dell'utente | Salesforce Knowledge | 184 Traduzione di articoli in Salesforce Knowledge In base allo stato della traduzione e alle azioni articolo assegnate, è possibile effettuare le seguenti operazioni dalla pagina dei dettagli della traduzione. Azione Descrizione Stato articolo Archivia Con l'archiviazione si eliminano Per archiviare una traduzione gli articoli pubblicati obsoleti, occorre archiviare il relativo che in tal modo non sono più articolo principale. visualizzabili da agenti e clienti nei canali Salesforce Knowledge della propria organizzazione. Assegna... L'assegnazione modifica il proprietario della traduzione. Bozze di traduzioni Elimina Se si elimina una traduzione, Bozze di traduzioni l'eliminazione dalla Knowledge Base è definitiva. Nota: Non è possibile annullare l'eliminazione di una bozza di traduzione. Modifica È possibile modificare il Bozze di traduzioni e traduzioni contenuto o le proprietà della pubblicate traduzione. Anteprima La visualizzazione in anteprima Bozze di traduzioni e traduzioni mostra come vedranno la pubblicate traduzione gli utenti finali. Nota: Le informazioni su voti e Chatter non sono disponibili quando si visualizza un articolo Knowledge in anteprima. Pubblica... Mediante la pubblicazione le Bozze di traduzioni traduzioni diventano visibili in tutti i canali selezionati. Per tradurre un articolo in Salesforce: 1. Fare clic sulla scheda Gestione articoli e selezionare Traduzioni nell'area Visualizza. 2. Selezionare Traduzioni bozza. EDIZIONI Disponibile nelle versioni: Salesforce Classic Salesforce Knowledge è disponibile nelle versioni Performance Edition e Developer Edition. Salesforce Knowledge è disponibile con un supplemento di prezzo nelle versioni Enterprise Edition e Unlimited Edition. AUTORIZZAZIONI UTENTE Per lavorare con gli articoli tradotti: • "Gestisci articoli" E "Crea", "Lettura", "Modifica" o "Elimina" per il tipo di articolo (a seconda dell'azione) Assistenza ai clienti Guida dell'utente | Salesforce Knowledge | 185 3. Se necessario, modificare il filtro Assegnata a per visualizzare gli articoli non assegnati all'utente per la traduzione. Ad esempio, può essere utile visualizzare gli articoli assegnati a un'area di attesa di traduzione. 4. Fare clic su Modifica accanto all'articolo e alla lingua in cui si desidera effettuare la traduzione. 5. Inserire la traduzione. 6. Fare clic su Salva. Nota: È anche possibile modificare una traduzione pubblicata. La traduzione viene riportata allo stato di bozza finché non viene ripubblicata, sebbene sia possibile scegliere di conservare la versione già pubblicata durante l'aggiornamento. Tracciamento della cronologia degli articoli È possibile tenere traccia della cronologia di alcuni campi degli articoli. Modificando uno di questi campi si aggiunge una voce all'elenco correlato Cronologia. Tutte le voci includono data, ora, tipo e autore della modifica. Non tutti i tipi di campi sono disponibili per i rapporti con trend storico. Alcune modifiche, come gli inoltri al livello superiore dei casi, vengono sempre tracciate. È anche possibile impostare il tracciamento per tipo di articolo e tracciare l'intera cronologia di un articolo e delle relative versioni. Gli eventi degli articoli vengono registrati per un periodo massimo di 18 mesi. Il sistema registra e visualizza gli aggiornamenti dei campi, gli eventi di flusso di lavoro di pubblicazione e le versioni nelle varie lingue per l'articolo principale ed eventuali traduzioni. Quando si tracciano valori precedenti e valori nuovi, il sistema registra entrambi i valori e la data, l'ora, il tipo di modifica e l'utente che l'ha apportata. Quando si tracciano soltanto i valori modificati, il sistema contrassegna il campo come modificato e non registra i valori di campo nuovi e precedenti. Queste informazioni sono disponibili nell'elenco Cronologia versioni, mentre i campi sono disponibili nel rapporto Cronologia versioni dell'articolo. Alla cronologia dell'articolo viene applicata la protezione a livello di campo, entità e record. È necessario disporre almeno dell'autorizzazione "Lettura" per il tipo di articolo o per il campo per accedere alla relativa cronologia. Per la protezione della categoria di dati, Salesforce determina l'accesso in base alla classificazione della versione online dell'articolo. Se non è disponibile una versione online, la protezione viene applicata in base alla versione archiviata e quindi in base alla versione bozza. 1. Da Imposta, immettere Knowledge nella casella Ricerca veloce, quindi selezionare Tipi di articoli Knowledge. 2. Creare un tipo di articolo o modificarne uno dall'elenco Tipi di articoli. 3. Fare clic su Imposta tracciamento cronologia. EDIZIONI Disponibile nelle versioni: Salesforce Classic Salesforce Knowledge è disponibile nelle versioni Performance Edition e Developer Edition. Salesforce Knowledge è disponibile con un supplemento di prezzo nelle versioni Enterprise Edition e Unlimited Edition. AUTORIZZAZIONI UTENTE Per creare, modificare o eliminare i tipi di articoli: • “Personalizza applicazione” E “Gestisci Salesforce Knowledge” 4. Scegliere i campi di cui tenere traccia. Salesforce inizia il tracciamento della cronologia da quella data e ora. Le modifiche apportate in data e ora precedenti non vengono tracciate. 5. Fare clic su Salva. Assistenza ai clienti Guida dell'utente | Salesforce Knowledge | 186 Impostazione della protezione a livello di campo per un articolo La protezione a livello di campo consente agli amministratori di limitare l'accesso degli utenti a campi specifici nelle pagine dei dettagli e di modifica. Ad esempio, è possibile rendere visibile un campo "Commento" in un articolo per i profili Applicazione interna ma non per i profili Portale Clienti. Se si utilizza sia il layout del tipo di articolo sia la protezione a livello di campo per definire la visibilità, viene sempre applicata l'impostazione di accesso ai campi più restrittiva. Ad esempio, se un campo è nascosto nel layout del tipo di articolo ma è visibile nelle impostazioni della protezione a livello di campo, il layout ignora le impostazioni di protezione e il campo non sarà visibile. Alcune autorizzazioni utente ignorano sia i layout di pagina sia le impostazioni di protezione a livello di campo. Ad esempio, gli utenti che dispongono dell'autorizzazione per la modifica dei campi di sola lettura potranno sempre modificare i campi di sola lettura indipendentemente dalle altre impostazioni. Importante: La protezione a livello di campo non impedisce di effettuare ricerche sui valori di un campo. Quando i termini della ricerca corrispondono ai valori di campo con protezione a livello di campo, nei risultati della ricerca vengono restituiti i record associati senza i campi protetti e i relativi valori. Per definire la protezione a livello di campo: 1. Definire la protezione tramite un insieme di autorizzazioni, un profilo o un campo. • Per gli insiemi di autorizzazioni o i profili: a. Da Imposta: – Digitare Insiemi di autorizzazioni nella casella Ricerca veloce e quindi selezionare Insiemi di autorizzazioni oppure – Digitare Profili nella casella Ricerca veloce e selezionare Profili EDIZIONI Disponibile nelle versioni: Salesforce Classic Salesforce Knowledge è disponibile nelle versioni Performance Edition e Developer Edition. Salesforce Knowledge è disponibile con un supplemento di prezzo nelle versioni Enterprise Edition e Unlimited Edition. AUTORIZZAZIONI UTENTE Per impostare la protezione a livello di campo: • “Personalizza applicazione” E “Gestisci Salesforce Knowledge” b. Selezionare un insieme di autorizzazioni o un profilo. c. A seconda dell'interfaccia utilizzata, eseguire una delle seguenti operazioni: – Insiemi di autorizzazioni o interfaccia utente profilo ottimizzata: nella casella Trova impostazioni..., digitare il nome dell'oggetto desiderato e selezionarlo dall'elenco. Fare clic su Modifica, quindi far scorrere l'elenco fino alla sezione Autorizzazioni campi. – Interfaccia utente profilo originale: nella sezione Protezione livello campo, fare clic su Visualizza accanto all'oggetto che si desidera modificare, quindi fare clic su Modifica. • Per i campi: a. Da Imposta, immettere Tipi di articoli Knowledge nella casella Ricerca veloce, quindi selezionare Tipi di articoli Knowledge. b. Selezionare il tipo di articolo che contiene il campo da modificare. c. Selezionare il campo e fare clic su Imposta protezione livello campo. 2. Specificare il livello di accesso del campo. Nota: Queste impostazioni sostituiscono eventuali impostazioni di accesso meno restrittive nei layout dei tipi di articoli. 3. Fare clic su Salva. Assistenza ai clienti Guida dell'utente | Utilizzo di help desk unificati | 187 Dopo avere impostato la protezione a livello di campo, è possibile modificare i layout dei tipi di articoli per organizzare i campi nelle pagine dei dettagli e di modifica. Utilizzo di help desk unificati Uso di una Salesforce Console Uso di una Salesforce Console Lavorare meglio e più velocemente con l'interfaccia ottimizzata di una console per l'utilizzo dei record. EDIZIONI A differenza di quanto accade nelle pagine Salesforce standard, tutte le voci su cui si fa clic in una console vengono visualizzate come schede. Oltre a offrire l'efficienza della navigazione basata su schede, una console consente di: Disponibile nelle versioni: Salesforce Classic • Lavorare su più record contemporaneamente • Visualizzare le schede utilizzate di recente e i preferiti • Modificare le dimensioni degli elenchi bloccati per visualizzare più informazioni • Navigare più rapidamente utilizzando le scelte rapide da tastiera • Lavorare su più monitor L'interfaccia simile a un cruscotto digitale di una console organizza tutti i dati correlati in un'unica schermata, consentendo di: • Cercare record • Aggiungere note ai record mediante il registro di interazione • Vedere quando i record che si stanno visualizzando vengono modificati da altri utenti • Utilizzare un SoftPhone per effettuare e ricevere chiamate Inoltre, con una Salesforce Console per Service è possibile: Disponibile nelle versioni: Enterprise Edition, Performance Edition, Unlimited Edition e Developer Edition con Service Cloud Disponibile nelle versioni: Performance Edition e Developer Edition con Sales Cloud Disponibile nelle versioni: Enterprise Edition e Unlimited Edition con Sales Cloud con un supplemento di prezzo • Cercare articoli di Salesforce Knowledge per risolvere i casi • Chattare con i clienti utilizzando Live Agent Nota: Se l'amministratore aggiunge componenti console personalizzati, potrebbero essere disponibili ulteriori funzioni nelle intestazioni laterali e nei piè di pagina di una console. Assistenza ai clienti Guida dell'utente | Uso di una Salesforce Console | 188 Schede di Salesforce Console Tutte le voci su cui si fa clic in una console sono visualizzate sotto forma di schede. Le schede consentono di visualizzare tutte le informazioni necessarie in un'unica schermata senza perdere il contesto. EDIZIONI Disponibile nelle versioni: Salesforce Classic Disponibile nelle versioni: Enterprise Edition, Performance Edition, Unlimited Edition e Developer Edition con Service Cloud Disponibile nelle versioni: Performance Edition e Developer Edition con Sales Cloud Disponibile nelle versioni: Enterprise Edition e Unlimited Edition con Sales Cloud con un supplemento di prezzo Schede console (1) La scheda di navigazione consente di selezionare gli oggetti e i record con i quali lavorare. (2) Le schede principali visualizzano le voci principali su cui lavorare in una console, ad esempio un account. (3) Le sottoschede visualizzano le voci correlate su una scheda principale, ad esempio il referente di un account. Utilizzare le schede per navigare all'interno della console mentre si lavora. Avvertenza: I pulsanti Indietro dei browser non sono supportati per la console e potrebbero non funzionare come previsto. Le schede della console vengono salvate nelle schede del browser finché non vengono chiuse. Quando si chiudono le schede del browser, tutte le schede della console aperte vanno perse. Se l'amministratore imposta le sessioni utente salvate per una console, quando si accede nuovamente a Salesforce, le schede della console e i componenti console precedentemente aperti vengono di nuovo visualizzati automaticamente. Inoltre, se si ridimensionano i componenti dell'intestazione laterale, i registri interazione o se si chiude l'intestazione della ricerca globale, queste personalizzazioni vengono visualizzate automaticamente quando si riconnettono. Assistenza ai clienti Guida dell'utente | Uso di una Salesforce Console | 189 Scheda di navigazione di Salesforce Console Utilizzare la scheda di navigazione per selezionare un oggetto e visualizzarne la pagina iniziale. EDIZIONI Disponibile nelle versioni: Salesforce Classic Disponibile nelle versioni: Enterprise Edition, Performance Edition, Unlimited Edition e Developer Edition con Service Cloud Disponibile nelle versioni: Performance Edition e Developer Edition con Sales Cloud Disponibile nelle versioni: Enterprise Edition e Unlimited Edition con Sales Cloud con un supplemento di prezzo Scheda di navigazione di una console Ogni console visualizza una scheda di navigazione. L'amministratore stabilisce l'elenco di oggetti tra cui è possibile scegliere in una scheda di navigazione; tuttavia, se per l'utente è attivata, è possibile fare clic su Personalizza schede per nascondere, visualizzare e organizzare gli oggetti. La maggior parte della pagine iniziali degli oggetti selezionate a partire da una scheda di navigazione mostrano visualizzazioni elenco, che vengono visualizzate automaticamente come elenchi ottimizzati. Una scheda Navigazione non contiene previsioni, idee, risposte, connessioni, portali, console o pulsanti per personalizzare la propria organizzazione. Assistenza ai clienti Guida dell'utente | Uso di una Salesforce Console | 190 Linee guida per l'utilizzo delle schede di Salesforce Console Informazioni su come sfruttare al massimo le potenzialità delle schede principali e delle sottoschede di una console. EDIZIONI Disponibile nelle versioni: Salesforce Classic Disponibile nelle versioni: Enterprise Edition, Performance Edition, Unlimited Edition e Developer Edition con Service Cloud Disponibile nelle versioni: Performance Edition e Developer Edition con Sales Cloud Disponibile nelle versioni: Enterprise Edition e Unlimited Edition con Sales Cloud con un supplemento di prezzo Le schede principali e le sottoschede di una console (1) Una scheda principale è l'elemento primario sul quale lavorare, ad esempio un account. (2) Una sottoscheda è un elemento correlato su una scheda principale, ad esempio il referente di un account. Salesforce non pone limiti al numero di schede che è possibile visualizzare. Durante la visualizzazione delle schede, nelle schede con modifiche non salvate viene visualizzata l'icona , che invece non compare nei rapporti e nelle pagine Visualforce o nelle pagine di impostazione dell'organizzazione. L'icona è visualizzata nelle schede in cui è necessario correggere degli errori. Se l'amministratore ha aggiunto domini esterni alla whitelist di una console, le schede possono visualizzare pagine esterne a Salesforce. Le nuove schede non vengono visualizzate quando si fa clic su un pulsante personalizzato o si modifica il tipo, il titolare o il territorio di un record; la scheda corrente accede invece all'elemento selezionato. È possibile eseguire diverse operazioni con le schede utilizzando la barra della scheda, facendo clic su e selezionando un'opzione, ad esempio la chiusura o l'aggiornamento di schede, la visualizzazione delle scelte rapide da tastiera, e così via. Per riordinare una scheda, trascinarla in una nuova posizione lungo la barra delle schede. Le schede mantengono il loro stato di schede primarie o sottoschede; in altre parole, non è possibile spostare le schede primarie nella barra delle sottoschede e viceversa. Il riordinamento delle schede non è disponibile per Internet Explorer® 7. Assistenza ai clienti Guida dell'utente | Uso di una Salesforce Console | 191 Se l'amministratore ha attivato i componenti multi-monitor, è possibile separare le schede principali dal browser e trascinarle verso qualsiasi posizione sullo schermo per personalizzare il proprio modo di lavorare. È sufficiente fare clic su principali. Per riportare le schede principali al loro browser originale, fare clic su e selezionare Separa schede e selezionare Riunisci schede nella console. Per copiare l'URL di una scheda della console e inviarlo a un altro utente, fare clic su e selezionare accanto al nome della scheda. Se si sta inviando l'URL a un utente al di fuori della console, scegliere di creare un URL Salesforce standard dalla finestra di dialogo Link da condividere. Quindi, premere CTRL+C per copiare l'URL. Per aggiungere alla propria console una nuova scheda in cui incollare un URL copiato, fare clic su . Nella finestra di dialogo, premere CTRL+V per incollare l'URL, quindi fare clic su Vai. È possibile incollare un URL della console oppure un URL Salesforce standard in una nuova scheda. Per bloccare una scheda principale visitata frequentemente sulla barra della scheda per un accesso rapido, fare clic su e selezionare . Quando una scheda è bloccata, viene portata sul davanti della barra della scheda e il suo testo viene rimosso per fornire più spazio sullo schermo. Per sbloccare una scheda, fare clic su e selezionare . Per inserire nei preferiti una scheda preferita o visitata occasionalmente per un accesso rapido, fare clic su e selezionare . Quando una scheda viene inserita nei preferiti, viene spostata nel componente Cronologia nel piè di pagina (precedentemente, Schede più recenti). Per rimuovere dai preferiti una scheda precedentemente inserita, fare clic su e selezionare , oppure fare clic su Rimuovi accanto alla scheda nel componente Cronologia. Vedere Visualizzazione dei preferiti e delle schede utilizzate di recente in una Salesforce Console a pagina 192 Avvertenza: se si fa clic su Annulla su una voce appena creata e non ancora salvata, la voce e la relativa scheda vengono eliminate anziché spostate nel Cestino. Nota: se l'amministratore aggiunge componenti console personalizzati, potrebbero essere disponibili ulteriori funzioni con cui lavorare nelle intestazioni laterali accanto alle schede. Suggerimento: Per riaprire l'ultima scheda chiusa, premere MAIUSC+C o fare clic su aperta. È possibile riaprire fino a dieci schede chiuse. e selezionare Riapri l'ultima scheda Assistenza ai clienti Guida dell'utente | Uso di una Salesforce Console | 192 Visualizzazione dei preferiti e delle schede utilizzate di recente in una Salesforce Console Se impostato dall'amministratore, è possibile accedere rapidamente alle schede principali inserite nei preferiti o utilizzate di recente in una console senza dover eseguire ricerche in Salesforce. Nota: con il rilascio Summer ‘15, Schede più recenti è stato rinominato Cronologia e sono stati aggiunti i preferiti per offrire all'utente un'esperienza semplificata nelle operazioni di ricerca e recupero delle schede. Queste funzioni non sono disponibili in Internet Explorer® 7 e 8. Per visualizzare le schede principali inserite nei preferiti o utilizzate di recente, fare clic su Cronologia nel piè di pagina della console. Quindi fare clic sulla colonna Preferiti o Schede recenti e selezionare una scheda. È possibile ottenere l'URL di ogni scheda e inviarlo a un altro utente, oppure rimuovere i preferiti e cancellare le schede utilizzate di recente per iniziare da capo. Accanto a ogni scheda recente è possibile accedere fino a dieci sottoschede, se disponibili. Gli elementi che non vengono visualizzati come schede, ad esempio le sovrapposizioni delle richieste di incontro, non appaiono nel piè di pagina Cronologia. EDIZIONI Disponibile nelle versioni: Salesforce Classic Disponibile nelle versioni: Enterprise Edition, Performance Edition, Unlimited Edition e Developer Edition con Service Cloud Disponibile nelle versioni: Performance Edition e Developer Edition con Sales Cloud Disponibile nelle versioni: Enterprise Edition e Unlimited Edition con Sales Cloud con un supplemento di prezzo Modifica delle dimensioni e riduzione a icona degli elenchi bloccati in una Salesforce Console Se un amministratore ha attivato gli elenchi bloccati e ha scelto il punto dello schermo in cui vengono visualizzati, è possibile modificarne le dimensioni e ridurli a icona. EDIZIONI Per modificare le dimensioni di un elenco bloccato, fare clic sul margine destro o inferiore dell'elenco e trascinarlo fino a ottenere le dimensioni desiderate. Per ridurre a icona un elenco bloccato, fare clic sulla freccia sul margine destro o inferiore. Per visualizzare di nuovo l'elenco, fare nuovamente clic sulla freccia. se l'utente non ha ancora selezionato un record da un elenco, questo viene automaticamente visualizzato a schermo intero. Disponibile nelle versioni: Salesforce Classic Disponibile nelle versioni: Enterprise Edition, Performance Edition, Unlimited Edition e Developer Edition con Service Cloud Disponibile nelle versioni: Performance Edition e Developer Edition con Sales Cloud Disponibile nelle versioni: Enterprise Edition e Unlimited Edition con Sales Cloud con un supplemento di prezzo Assistenza ai clienti Guida dell'utente | Uso di una Salesforce Console | 193 Uso delle scelte rapide da tastiera in una Salesforce Console Le scelte rapide da tastiera consentono di eseguire azioni rapidamente premendo dei tasti ed evitando di utilizzare il mouse. EDIZIONI Le scelte rapide da tastiera possono rendere più efficiente l'utilizzo di una console. Ad esempio, anziché digitare i dettagli del caso e selezionare Salva con il mouse, l'amministratore può configurare una scelta rapida in modo che dopo aver digitato i dettagli del caso sia sufficiente premere CTRL+S per salvare i casi senza ricorrere al mouse. Solo gli amministratori possono creare o personalizzare le scelte rapide. Disponibile nelle versioni: Salesforce Classic Per visualizzare una sovrapposizione contenente le scelte rapide per una console, premere MAIUSC+K o fare clic su e selezionare Mostra scelte rapide da tastiera. Le scelte rapide che risultano disattivate nella sovrapposizione non sono state abilitate o sono state personalizzate. Le scelte rapide da tastiera non distinguono le maiuscole dalle minuscole, anche se si preme MAIUSC prima del tasto di una lettera. Ad esempio, MAIUSC+b ha lo stesso effetto di MAIUSC+B. Se i tasti CTRL, ALT o MAIUSC vengono combinati in una scelta rapida, la sequenza dei tasti è ininfluente. Ad esempio, CTRL+ALT+A è uguale a ALT+CTRL+A. Disponibile nelle versioni: Enterprise Edition, Performance Edition, Unlimited Edition e Developer Edition con Service Cloud Disponibile nelle versioni: Performance Edition e Developer Edition con Sales Cloud Disponibile nelle versioni: Enterprise Edition e Unlimited Edition con Sales Cloud con un supplemento di prezzo Scelte rapide da tastiera predefinite per una Salesforce Console Queste scelte rapide da tastiera sono automaticamente disponibili per una console e l'amministratore le può personalizzare o disattivare. Azione (Scelta rapida da tastiera) Descrizione Immetti modalità scelte rapide da tastiera Attiva le scelte rapide da tastiera in un browser che visualizza una console. ESC Vai alla scheda di navigazione Seleziona la scheda di navigazione. V Vai al campo sulla scheda Seleziona i dettagli di una scheda. MAIUSC+S Vai alle schede principali Seleziona la riga delle schede principali. P Vai alle sottoschede Seleziona la riga delle sottoschede di una scheda S principale. Vai alla Seleziona la visualizzazione elenco. visualizzazione elenco Tasto/i N EDIZIONI Disponibile nelle versioni: Salesforce Classic Disponibile nelle versioni: Enterprise Edition, Performance Edition, Unlimited Edition e Developer Edition con Service Cloud Disponibile nelle versioni: Performance Edition e Developer Edition con Sales Cloud Disponibile nelle versioni: Enterprise Edition e Unlimited Edition con Sales Cloud con un supplemento di prezzo Assistenza ai clienti Guida dell'utente | Uso di una Salesforce Console | 194 Azione (Scelta rapida da Descrizione tastiera) Tasto/i Vai al primo elemento della visualizzazione elenco Seleziona il primo elemento della visualizzazione elenco. MAIUSC+F Vai alla casella di ricerca dell'intestazione Sposta il cursore sulla casella di ricerca dell'intestazione. R Vai al piè di pagina Sposta il cursore sui componenti piè di pagina. Sposta a sinistra Sposta il cursore a sinistra. FRECCIA SINISTRA Sposta a destra Sposta il cursore a destra. FRECCIA DESTRA Sposta su Sposta il cursore verso l'alto. FRECCIA SU Sposta giù Sposta il cursore verso il basso. FRECCIA GIÙ Apri elemento in una scheda non attiva Apre l'elemento selezionato in una nuova scheda senza spostare l'attenzione. CTRL+clic per i PC; CMD+clic per i Mac F/FRECCIA DESTRA o FRECCIA Non supportata per le versioni 7 e 8 di Microsoft® Internet Explorer® SINISTRA/da 1 a 9 e per le lingue scritte da destra a sinistra. Se si sceglie il componente Macro o Presence, premere ESC per spostare il cursore su altri componenti. Apri il pulsante a discesa sulle Apre il pulsante degli elenchi a discesa delle schede per rendere schede selezionabili più azioni. D Apri scheda Apre una nuova scheda. T Chiudi scheda Chiude la scheda selezionata. C Riapri l'ultima scheda aperta Riapre l'ultima scheda principale aperta. MAIUSC+C Aggiorna scheda Aggiorna una scheda selezionata. MAIUSC+R Invio Attiva un comando. INVIO Ottieni link da condividere Apre la finestra di dialogo Link da condividere nella scheda selezionata. U Mostra scelte rapide da tastiera Apre una sovrapposizione contenente le scelte rapide da tastiera. MAIUSC+K Modifica Passa dalla pagina dei dettagli alla pagina di modifica. E Salva Salva le modifiche apportate alla scheda selezionata. CTRL+S Nascondi o mostra l'elenco bloccato Attiva e disattiva la visualizzazione di un elenco bloccato. MAIUSC+N Nascondi o mostra intestazione laterale sinistra Attiva e disattiva la visualizzazione dell'intestazione laterale sinistra MAIUSC+FRECCIA SINISTRA e dei suoi componenti. Nascondi o mostra intestazione laterale destra Attiva e disattiva la visualizzazione dell'intestazione laterale destra e MAIUSC+FRECCIA DESTRA dei suoi componenti. Assistenza ai clienti Guida dell'utente | Uso di una Salesforce Console | 195 Azione (Scelta rapida da Descrizione tastiera) Tasto/i Nascondi o mostra Attiva e disattiva la visualizzazione dell'intestazione laterale superiore MAIUSC+FRECCIA SU intestazione laterale superiore e dei suoi componenti. Nascondi o mostra intestazione laterale inferiore Attiva e disattiva la visualizzazione dell'intestazione laterale inferiore MAIUSC+FRECCIA GIÙ e dei suoi componenti. Zoom avanti o indietro sulle schede principali Ingrandisce o riduce le schede principali attivando e disattivando la Z visualizzazione dell'intestazione, del piè di pagina e dell'elenco bloccato. Linee guida per l'utilizzo dei componenti multi-monitor di Salesforce Console Spostare porzioni di una console in aree diverse degli schermi del computer, così da poter visualizzare i dati in modi che aiutano a lavorare meglio. EDIZIONI Dopo che un amministratore ha attivato i componenti multi-monitor, è possibile separare e trascinare le schede principali e i SoftPhone Open CTI in altre aree degli schermi. Inoltre, è possibile spostare il componente Cronologia, le chat di Live Agent (ma non il componente piè di pagina) e qualsiasi componente personalizzato della console o i componenti dell'Area di disegno Force.com nel piè di pagina di una console. Per utilizzare i componenti multi-monitor, potrebbe essere necessario aggiornare le impostazioni del browser per: (1) consentire le finestre popup; (2) aprire i link in nuove finestre, non in schede. Disponibile nelle versioni: Salesforce Classic Per separare e trascinare le schede principali, fare clic su e selezionare Separa schede principali. Disponibile nelle versioni: Enterprise Edition, Performance Edition, Unlimited Edition e Developer Edition con Service Cloud Per separare e trascinare i componenti nel piè di pagina di una console, fare clic sugli elementi e Disponibile nelle versioni: Performance Edition e Developer Edition con Sales Cloud selezionare . Per riportare gli elementi nel browser originale, fare clic su . Per aggiornare un componente piè di pagina separato, fare clic con il pulsante destro del mouse su di esso e scegliere Ricarica o Aggiorna. Quando si aggiorna un componente piè di pagina separato, viene riportato nel piè di pagina della console. Disponibile nelle versioni: Enterprise Edition e Unlimited Edition con Sales Cloud con un supplemento di prezzo Per riportare le schede principali al loro browser originale, fare clic su schede nella console. e selezionare Riunisci Se sono impostati gli elenchi bloccati, viene visualizzato un settore sotto forma di area vuota accanto agli elenchi che indica Trascina i componenti piè di pagina qui. Utilizzare quest'area per tenere traccia delle finestre Salesforce tra numerose applicazioni sui propri schermi. Importante: gli elementi separati si chiudono e perdono le rispettive posizioni sugli schermi quando: (1) si esce da Salesforce; (2) si fa clic su Imposta; (3) si fa clic su un link per uscire da una console; (4) si aggiornano o si chiudono i browser. Nota: Non è possibile separare i SoftPhone creati con le versioni 3.0 o 4.0 di CTI Toolkit. Suggerimento: tutti gli elementi separati della console hanno intestazioni di colore blu per essere più facilmente individuati tra le altre finestre sugli schermi. Per utilizzare le scelte rapide da tastiera dai componenti separati, spostare l'attivazione sulla finestra desiderata. Ad esempio, se si è concentrati su una finestra con la scheda di navigazione, la scelta rapida predefinita per accedere alle schede principali, comando tasto P, non funziona. Assistenza ai clienti Guida dell'utente | Uso di una Salesforce Console | 196 Aggiunta di note ai record in una Salesforce Console Il registro di interazione consente di aggiungere rapidamente note ai record nelle schede principali di una console. EDIZIONI Se si è assegnati a un layout registro di interazione, è possibile accedere al registro dal piè di pagina di una console. I registri vengono visualizzati solo per gli elementi per cui esiste un elenco correlato Cronologia attività, quali account e referenti, ma non soluzioni. I registri non sono disponibili per report, cruscotti digitali, Salesforce CRM Content, la scheda Gestione articoli o le pagine Visualforce. Disponibile nelle versioni: Salesforce Classic Per mostrare o nascondere il registro di interazione, passare sopra il bordo del registro e fare clic su o su . Per ridimensionare il registro di interazione e una pagina dei dettagli, trascinare la barra situata tra di essi. Per consentire un più rapido salvataggio delle note sui clienti, quando un referente viene visualizzato in una sottoscheda, il campo Nome del registro viene automaticamente compilato con il nome del referente. È tuttavia possibile modificare il Nome prima di salvare il registro. Quando si fa clic su Cancella registro per rimuovere le note o un Oggetto, tutte le note salvate non vengono eliminate, ma sono archiviate nell'elenco correlato Cronologia attività del record. Tutti i registri di interazione sono archiviati come operazioni nell'elenco correlato Cronologia attività per facilitarne la consultazione e il recupero. Nota: gli amministratori possono personalizzare i campi visualizzati nei registri. Suggerimento: Se si utilizza un SoftPhone, fare clic su Aggiungi dati chiamata per aggiungere al registro la data e l'ora di una chiamata. Quando vengono visualizzate delle finestre popup per le chiamate in entrata, fare clic su Termina chiamata per terminare la chiamata e salvare gli aggiornamenti apportati al registro. Disponibile nelle versioni: Enterprise Edition, Performance Edition, Unlimited Edition e Developer Edition con Service Cloud Disponibile nelle versioni: Performance Edition e Developer Edition con Sales Cloud Disponibile nelle versioni: Enterprise Edition e Unlimited Edition con Sales Cloud con un supplemento di prezzo AUTORIZZAZIONI UTENTE Per visualizzare il registro di interazione: • “Lettura” sulle operazioni Per salvare le note nel registro di interazione: • “Modifica” sulle operazioni Assistenza ai clienti Guida dell'utente | Uso di una Salesforce Console | 197 Visualizzazione delle notifiche push in una Salesforce Console Le notifiche push sono indicatori visivi che appaiono quando un record o un campo in corso di visualizzazione è stato modificato da altri. EDIZIONI Dopo che un amministratore ha configurato le notifiche push, negli elenchi e nelle pagine dei dettagli vengono visualizzati indicatori visivi per le modifiche di record o campi. In caso di modifica, le pagine dei dettagli si aggiornano automaticamente e mostrano le modifiche oppure le notifiche appaiono sotto forma di finestre di dialogo. Gli elenchi visualizzano le notifiche come descritto di seguito: Disponibile nelle versioni: Salesforce Classic Disponibile nelle versioni: Enterprise Edition, Performance Edition, Unlimited Edition e Developer Edition con Service Cloud Disponibile nelle versioni: Performance Edition e Developer Edition con Sales Cloud Disponibile nelle versioni: Enterprise Edition e Unlimited Edition con Sales Cloud con un supplemento di prezzo Notifiche push per gli elenchi (1) In giallo quando un record viene modificato. (2) In blu se si tratta dell'ultima voce visualizzata. (3) In grassetto corsivo quando viene modificato un campo specificato da un amministratore. Nota: questi oggetti e i relativi campi sono disponibili per le notifiche push: account, referenti, casi, lead, opportunità, campagne, operazioni e oggetti personalizzati. Assistenza ai clienti Guida dell'utente | Uso di una Salesforce Console | 198 Utilizzo di un SoftPhone con una Salesforce Console Un SoftPhone in una console consente di visualizzare i record correlati alle telefonate, nonché di ricevere, effettuare e trasferire telefonate. EDIZIONI Al SoftPhone si può accedere se si è assegnati a un call center che utilizza un adattatore CTI creato con la versione 3.0 o 4.0 del CTI Toolkit oppure se si utilizza un call center creato con Open CTI. Disponibile nelle versioni: Salesforce Classic Fare clic su per visualizzare un SoftPhone dal piè di pagina di una console. Inserire note nei registri delle chiamate con il registro di interazione. Un registro chiamate è un record delle attività che viene generato automaticamente quando si utilizza un SoftPhone; registra il numero telefonico, il chiamante, la data, l'ora e la durata della chiamata. I registri chiamate si possono visualizzare nell'elenco correlato Cronologia attività di qualsiasi record associato alla chiamata. Disponibile nelle versioni: Enterprise Edition, Performance Edition, Unlimited Edition e Developer Edition con Service Cloud Importante: è possibile che i dati non vengano salvati correttamente quando: (1) si aggiorna il browser durante una chiamata; (2) si utilizza un SoftPhone in più browser contemporaneamente; (3) si passa a un SoftPhone in un browser senza una console. Nota: se si utilizza un adattatore CTI creato con la versione 4.0 di CTI Toolkit, l'icona viene visualizzata nel piè di pagina anche quando non si è connessi all'adattatore. Suggerimento: è possibile nascondere il SoftPhone facendo clic su , ma non è possibile spostarlo dal piè di pagina di una console. È anche possibile cambiare l'altezza di un SoftPhone trascinando la barra nella parte superiore. Quando si fa clic su Termina chiamata, gli eventuali aggiornamenti apportati al registro interazioni vengono salvati prima che la chiamata finisca. Disponibile nelle versioni: Performance Edition e Developer Edition con Sales Cloud Disponibile nelle versioni: Enterprise Edition e Unlimited Edition con Sales Cloud con un supplemento di prezzo AUTORIZZAZIONI UTENTE Per visualizzare e utilizzare il SoftPhone: • Membro di un call center Assistenza ai clienti Guida dell'utente | Uso di una Salesforce Console | 199 Trovare articoli Knowledge in una Salesforce Console Se Salesforce Knowledge e l'intestazione laterale Knowledge sono state impostate da un amministratore, gli articoli vengono visualizzati automaticamente quando si seleziona un caso in una console. Per consentire una più rapida risoluzione dei casi, gli articoli consigliati sono visualizzati nell'intestazione laterale man mano che si digitano i dettagli nell'Oggetto di un caso. Sebbene vengano visualizzati soltanto gli articoli aggiornati negli ultimi 30 giorni, è possibile visualizzare gli articoli precedenti specificando un termine di ricerca o filtrando i risultati della ricerca. Per filtrare gli articoli in base a una determinata categoria, una lingua o uno stato convalida, fare clic su e scegliere le opzioni di filtro. Per accedere a questi filtri è necessario che lo stato convalida e gli articoli multilingue siano abilitati. Le lingue disponibili per gli articoli sono stabilite dall'amministratore. Nell'intestazione laterale sono disponibili le colonne Nuovo, Titolo articolo e Più consultati. È possibile trascinare la barra tra le colonne per modificarne la dimensione, ma non è possibile aggiungere, rimuovere o ridisporre le colonne. Per cercare articoli utili per la risoluzione del caso, fare clic su , digitare le parole chiave in Cerca e fare clic su Vai. Per allegare un articolo a un caso, fare clic sulla casella di controllo accanto all'articolo e scegliere Allega al caso. Un articolo può essere allegato solo a un caso salvato. L'icona viene visualizzata accanto a un articolo già allegato a un caso. Per modificare il numero di articoli visualizzati, fare clic sull'indicatore di conteggio degli articoli nell'angolo inferiore sinistro dell'intestazione laterale e scegliere un'impostazione. È possibile visualizzare 10, 25, 50, 100 o 200 articoli alla volta. Quando si modifica questa impostazione, si ritorna alla prima pagina dell'elenco. Per visualizzare o nascondere l'intestazione laterale, passare il mouse sulla barra di scorrimento e fare clic su o . È possibile trascinare la barra tra l'intestazione laterale con gli articoli e una pagina dei dettagli per modificare la larghezza dell'una o dell'altra. EDIZIONI Disponibile nelle versioni: Salesforce Classic Disponibile nelle versioni: Enterprise Edition, Performance Edition, Unlimited Edition e Developer Edition con Service Cloud Disponibile nelle versioni: Performance Edition e Developer Edition con Sales Cloud Disponibile nelle versioni: Enterprise Edition e Unlimited Edition con Sales Cloud con un supplemento di prezzo AUTORIZZAZIONI UTENTE Per visualizzare gli articoli di Salesforce Knowledge: • "Lettura" sul tipo di articolo dell'articolo Per aggiungere articoli di Salesforce Knowledge ai casi: • “Modifica” per i casi Assistenza ai clienti Guida dell'utente | Uso di una Salesforce Console | 200 Chat live per agenti dell'assistenza Benvenuti a Live Agent per agenti dell'assistenza. Live Agent è una soluzione di chat completa che semplifica le attività di assistenza ai clienti. EDIZIONI Un agente dell'assistenza è disposizione ogni giorno di decine di clienti che necessitano di supporto. Live Agent è una soluzione chat completamente integrata in Salesforce, che semplifica l'accesso a tutte le informazioni necessarie sui clienti in un'unica area di lavoro. Inoltre, Salesforce sfrutta la potenza di Service Cloud per fornire l'accesso a strumenti importanti come una Knowledge Base e i messaggi di assistenza predefiniti, che consentono di assistere i clienti e chiudere i casi più rapidamente. Disponibile nelle versioni: Salesforce Classic Sia l'utente più esperto che chi usa Live Agent per la prima volta avranno a disposizione diversi strumenti con cui sarà facile assistere più clienti contemporaneamente tramite la chat. Possiamo iniziare. IN QUESTA SEZIONE: 1. Modifica del proprio stato Live Agent Modificare il proprio stato Live Agent per definire quando si è disponibili per ricevere chat nuove e trasferite. 2. Assistenza ai clienti con la chat Utilizzare la chat di Live Agent in Salesforce Console per aiutare i clienti a risolvere diversi problemi con il supporto di efficaci strumenti di assistenza ai clienti. Live Agent è disponibile: nelle organizzazioni Performance Edition e Developer Edition create dopo il 14 giugno 2012 Live Agent è disponibile con un supplemento di prezzo nelle versioni: Enterprise Edition e Unlimited Edition AUTORIZZAZIONI UTENTE Per chattare con i visitatori in Live Agent nella Salesforce Console: • Live Agent deve essere attivato, configurato e incluso in un'applicazione Salesforce Console Assistenza ai clienti Guida dell'utente | Uso di una Salesforce Console | 201 Modifica del proprio stato Live Agent Modificare il proprio stato Live Agent per definire quando si è disponibili per ricevere chat nuove e trasferite. EDIZIONI In Live Agent, è possibile impostare il proprio stato su Online, Assente o Offline. Quando si esce da Live Agent, lo stato viene automaticamente impostato su Offline ed eventuali sessioni di chat attive vengono terminate. Disponibile nelle versioni: Salesforce Classic 1. Fare clic sul widget nel piè di pagina di Live Agent per aprire il monitor chat. 2. Fare clic sulla freccia del menu a discesa nell'angolo superiore destro del monitor chat per visualizzare le opzioni di stato. 3. Selezionare lo stato. IN QUESTA SEZIONE: Stati di Live Agent Gli stati di Live Agent definiscono il modo in cui l'utente interagisce con i clienti quando è online, assente o offline. Live Agent è disponibile: nelle organizzazioni Performance Edition e Developer Edition create dopo il 14 giugno 2012 Live Agent è disponibile con un supplemento di prezzo nelle versioni: Enterprise Edition e Unlimited Edition AUTORIZZAZIONI UTENTE Per chattare con i visitatori in Live Agent nella Salesforce Console: • Live Agent deve essere attivato, configurato e incluso in un'applicazione Salesforce Console Stati di Live Agent Gli stati di Live Agent definiscono il modo in cui l'utente interagisce con i clienti quando è online, assente o offline. Stato Descrizione Online L'utente può ricevere e accettare le chat e i trasferimenti in entrata. Assente L'utente può continuare tutte le sessioni di chat già avviate ma non può accettare le chat o i trasferimenti in entrata. Offline L'utente non può accettare le chat o i trasferimenti in entrata e non è possibile inoltrare le chat all'utente. EDIZIONI Disponibile nelle versioni: Salesforce Classic Live Agent è disponibile: nelle organizzazioni Performance Edition e Developer Edition create dopo il 14 giugno 2012 Live Agent è disponibile con un supplemento di prezzo nelle versioni: Enterprise Edition e Unlimited Edition Assistenza ai clienti Guida dell'utente | Uso di una Salesforce Console | 202 Assistenza ai clienti con la chat Utilizzare la chat di Live Agent in Salesforce Console per aiutare i clienti a risolvere diversi problemi con il supporto di efficaci strumenti di assistenza ai clienti. EDIZIONI Ovviamente è possibile chattare con i clienti tramite Live Agent, ma utilizzando Live Agent in Salesforce Console si ha la possibilità di accedere a numerosi altri prodotti Service Cloud che consentono di fornire un'assistenza completa ai clienti. Disponibile nelle versioni: Salesforce Classic IN QUESTA SEZIONE: Chat con clienti Per iniziare a chattare con i clienti, accettare le richieste di chat in entrata. Accesso ai dettagli del cliente durante una chat Quando si accetta una richiesta di chat, si apre automaticamente una scheda dei dettagli di quella chat. La scheda Dettagli include informazioni sul visitatore e consente di cercare i record correlati alla chat, quali referenti e casi. Invio di messaggi di Testo veloce nelle chat Utilizzare i messaggi precompilati per inviare più rapidamente i messaggi standard ai clienti in chat. Trasferimento di file durante una chat Dare ai clienti la possibilità di caricare e trasferire file durante una chat in modo che possano facilmente condividere più informazioni in merito alle loro problematiche. Trasferimento di chat Le chat possono essere trasferite agli agenti in diversi modi. Trasferire una sessione di chat a un agente specifico, inviare una richiesta di trasferimento a tutti gli agenti disponibili con una determinata competenza o inviare una richiesta di trasferimento a tutti gli agenti associati a un determinato pulsante Chat. Live Agent è disponibile: nelle organizzazioni Performance Edition e Developer Edition create dopo il 14 giugno 2012 Live Agent è disponibile con un supplemento di prezzo nelle versioni: Enterprise Edition e Unlimited Edition AUTORIZZAZIONI UTENTE Per chattare con i visitatori in Live Agent nella Salesforce Console: • Live Agent deve essere attivato, configurato e incluso in un'applicazione Salesforce Console Invio di una richiesta di conferenza in chat Per quanto competenti, gli agenti dell'assistenza talvolta non dispongono di tutte le informazioni necessarie a risolvere il problema di un cliente. Le conferenze in chat consentono di invitare uno o più agenti a partecipare alle proprie chat con i clienti. In questo modo, gli agenti potranno trasformare una noiosa chat in un'esperienza molto interessante per i clienti, senza interrompere il flusso della conversazione. Inviare una richiesta di conferenza in chat a un altro agente per chiedergli di partecipare alla chat con un cliente. Allegare articoli alle chat di Live Agent Utilizzare il widget Knowledge One per trovare gli articoli utili per la risoluzione dei problemi dei clienti durante le chat. Allegare record alle trascrizioni di chat È possibile cercare o creare record da allegare alla trascrizione di una chat mentre si chatta con i clienti. Richiesta di assistenza per chat Se si necessita di assistenza per una chat, è possibile alzare un flag virtuale per avvisare un supervisore. I supervisori vengono avvisati che è stata richiesta assistenza e possono rispondere direttamente tramite la console. Blocco dei clienti sgraditi delle chat È possibile bloccare le chat in arrivo dai clienti che creano problemi direttamente dalla Salesforce Console. Ad esempio, se un cliente usa un linguaggio offensivo o invia messaggi spam, è possibile impedirgli di iniziare una nuova chat. Chiusura di una sessione di chat Chiudere la sessione di chat dopo avere chattato con un cliente e aggiornato i record relativi a tale chat. Assistenza ai clienti Guida dell'utente | Uso di una Salesforce Console | 203 Visualizzazione dei record dei clienti Salesforce crea automaticamente alcuni record al termine di una chat. Tali record memorizzano le informazioni sui clienti della chat e sulle loro interazioni con gli agenti. Chat con clienti Per iniziare a chattare con i clienti, accettare le richieste di chat in entrata. Quando si riceve una nuova richiesta di chat o trasferimento, la richiesta in sospeso appare nel monitor chat. È possibile visualizzare la distribuzione o il sito Web da cui proviene la chat, il nome del cliente (se disponibile) e il numero di minuti in cui la richiesta è rimasta in attesa di risposta. È possibile avviare una chat con diversi clienti contemporaneamente. Ogni sessione di chat viene aperta in una scheda principale separata. 1. Nel monitor chat, fare clic su Accetto per la richiesta di chat. Il registro della chat si apre in una nuova scheda principale. 2. Digitare il messaggio per il cliente nel campo del messaggio. 3. Fare clic su Invia o premere INVIO sulla tastiera per inviare il messaggio al cliente. 4. Fare clic su Termina chat dopo aver fornito assistenza al cliente. Se il cliente termina la chat per primo, viene visualizzato un avviso nel registro della chat. EDIZIONI Disponibile nelle versioni: Salesforce Classic Live Agent è disponibile: nelle organizzazioni Performance Edition e Developer Edition create dopo il 14 giugno 2012 Live Agent è disponibile con un supplemento di prezzo nelle versioni: Enterprise Edition e Unlimited Edition AUTORIZZAZIONI UTENTE Per chattare con i visitatori in Live Agent nella Salesforce Console: • Live Agent deve essere attivato, configurato e incluso in un'applicazione Salesforce Console Assistenza ai clienti Guida dell'utente | Uso di una Salesforce Console | 204 Accesso ai dettagli del cliente durante una chat Quando si accetta una richiesta di chat, si apre automaticamente una scheda dei dettagli di quella chat. La scheda Dettagli include informazioni sul visitatore e consente di cercare i record correlati alla chat, quali referenti e casi. • Per ricercare un record, digitare un nome nella casella corrispondente nella sezione Entità correlate della pagina e fare clic su . Per associare un record trovato alla chat, selezionarlo dall'elenco dei risultati della ricerca e fare clic su Salva. Nelle organizzazioni più datate, è possibile accedere ai record e ai dettagli dei visitatori dal riquadro Entità correlate durante le chat. Tuttavia, a partire dal rilascio Spring '14, il riquadro Entità correlate nella scheda dei dettagli non sarà disponibile per i nuovi clienti di Live Agent. I clienti esistenti continueranno ad avere accesso al riquadro Entità correlate. • Dopo aver associato un record esistente alla chat, fare clic sul nome del record per aprirlo in una nuova scheda. • Per creare un nuovo record, fare clic su Nuovo caso, Nuovo lead, Nuovo referente o Nuovo account. EDIZIONI Disponibile nelle versioni: Salesforce Classic Live Agent è disponibile: nelle organizzazioni Performance Edition e Developer Edition create dopo il 14 giugno 2012 Live Agent è disponibile con un supplemento di prezzo nelle versioni: Enterprise Edition e Unlimited Edition AUTORIZZAZIONI UTENTE Per cercare e visualizzare i record: • "Lettura" per l'oggetto E "Crea" per le trascrizioni di chat live Per creare un nuovo record: • "Crea" per l'oggetto E "Crea" per le trascrizioni di chat live Per modificare un record: • "Modifica" per l'oggetto E "Crea" per le trascrizioni di chat live Per eliminare un record: • "Elimina" per l'oggetto E "Crea" per le trascrizioni di chat live Assistenza ai clienti Guida dell'utente | Uso di una Salesforce Console | 205 Invio di messaggi di Testo veloce nelle chat Utilizzare i messaggi precompilati per inviare più rapidamente i messaggi standard ai clienti in chat. Testo veloce consente di rispondere ai clienti con più efficienza, utilizzando messaggi predefiniti, ad esempio i saluti o le operazioni più comuni per la risoluzione dei problemi, nei propri messaggi di chat. Nota: Se non si ha accesso a Testo veloce, contattare il proprio amministratore. 1. Durante la chat con un cliente, digitare ;; nel campo del messaggio. Viene visualizzato un elenco di messaggi di Testo veloce. I messaggi utilizzati più di recente appaiono in cima all'elenco. 2. Per visualizzare ulteriori messaggi di Testo veloce disponibili, digitare una parola o una frase. Viene visualizzato un elenco dei messaggi che includono quelle parole. 3. Per visualizzare il titolo e il testo completo di un messaggio, farvi clic sopra o evidenziarlo con i tasti freccia sulla tastiera. Il messaggio completo viene visualizzato in fondo all'elenco Testo veloce. 4. Per selezionare un messaggio e aggiungerlo alla chat, fare doppio clic sul messaggio o evidenziarlo e premere INVIO sulla tastiera. 5. Per inviare il messaggio, fare clic su Invia o premere INVIO sulla tastiera. EDIZIONI Disponibile nelle versioni: Salesforce Classic Live Agent è disponibile: nelle organizzazioni Performance Edition e Developer Edition create dopo il 14 giugno 2012 Live Agent è disponibile con un supplemento di prezzo nelle versioni: Enterprise Edition e Unlimited Edition AUTORIZZAZIONI UTENTE Per accedere a Testo veloce durante le chat con i visitatori in Live Agent: • "Lettura" su Testo veloce Assistenza ai clienti Guida dell'utente | Uso di una Salesforce Console | 206 Trasferimento di file durante una chat Dare ai clienti la possibilità di caricare e trasferire file durante una chat in modo che possano facilmente condividere più informazioni in merito alle loro problematiche. EDIZIONI Ad esempio, se un cliente riceve un errore quando cerca di completare un processo, può caricare e trasferire all'agente una schermata del messaggio di errore. Disponibile nelle versioni: Salesforce Classic Affinché un cliente possa caricare un file, è necessario associare la chat a un record, ad esempio un caso o un referente. Poiché la trascrizione della chat non viene creata prima che la chat sia terminata, non è possibile allegare il file di un cliente direttamente alla trascrizione nel corso della chat. 1. Fare clic su per cercare o creare un record da allegare alla chat. 2. Fare sull'icona di trasferimento file ( ). Nota: Un cliente non può caricare un file fino a che l'utente non ha avviato il trasferimento facendo clic sull'icona di trasferimento file. In questo modo si evita che i clienti carichino nella chat file indesiderati o potenzialmente pericolosi. 3. Selezionare il record scelto nella prima fase della procedura a cui allegare il file trasferito. Il cliente riceve un messaggio in cui si chiede di caricare il file nella finestra della chat. 4. Quando il cliente ha inviato il file tramite la chat, fare clic sul link nel registro della chat per visualizzare il file. Live Agent è disponibile: nelle organizzazioni Performance Edition e Developer Edition create dopo il 14 giugno 2012 Live Agent è disponibile con un supplemento di prezzo nelle versioni: Enterprise Edition e Unlimited Edition AUTORIZZAZIONI UTENTE Per utilizzare in Salesforce Console: • “Live Agent” è abilitato e configurato E Live Agent è configurato in un'applicazione Salesforce Console Assistenza ai clienti Guida dell'utente | Uso di una Salesforce Console | 207 Trasferimento di chat Le chat possono essere trasferite agli agenti in diversi modi. Trasferire una sessione di chat a un agente specifico, inviare una richiesta di trasferimento a tutti gli agenti disponibili con una determinata competenza o inviare una richiesta di trasferimento a tutti gli agenti associati a un determinato pulsante Chat. Potrebbe essere necessario trasferire le sessioni chat ad altri agenti se un cliente ha un problema che questi agenti possono risolvere oppure se è necessario passare ad altri alcune delle proprie sessioni chat per accettare nuove richieste. Quando una chat viene trasferita a un gruppo di competenze, è disponibile per tutti gli agenti in linea con tali competenze, indipendentemente dalle loro capacità e dal numero di sessioni attive in cui sono già impegnati. Quando un agente trasferisce una chat, qualsiasi record allegato alla trascrizione della chat si apre nell'area di lavoro dell'altro agente, quando questi accetta la chat. In questo modo, l'agente che accetta la chat trasferita dispone di tutte le informazioni necessarie ad assistere da subito il cliente, senza dover cercare i record correlati. Se un agente cerca di trasferire la chat, ma ha record aperti che non sono stati salvati o non sono allegati alla trascrizione della chat, il primo agente riceverà un messaggio con la richiesta di salvare le modifiche prima di completare il trasferimento della chat. In questo modo, l'agente che accetta il trasferimento visualizzerà le informazioni più aggiornate in merito al cliente. Se l'agente che accetta la chat non dispone dell'autorizzazione per visualizzare determinati record o oggetti, questi non si apriranno nell'area di lavoro trasferita. 1. Durante la conversazione via chat con un cliente, fare clic su Trasferisci. 2. Scegliere il gruppo di competenze o l'area di attesa del pulsante Chat a cui si desidera trasferire la chat. Nota: La chat può essere trasferita a un gruppo di competenze o a un'area di attesa pulsante Chat, ma non a entrambi. EDIZIONI Disponibile nelle versioni: Salesforce Classic Live Agent è disponibile: nelle organizzazioni Performance Edition e Developer Edition create dopo il 14 giugno 2012 Live Agent è disponibile con un supplemento di prezzo nelle versioni: Enterprise Edition e Unlimited Edition AUTORIZZAZIONI UTENTE Per chattare con i visitatori in Live Agent nella Salesforce Console: • Live Agent deve essere attivato, configurato e incluso in un'applicazione Salesforce Console 3. Selezionare Tutti gli agenti qualificati per inviare la richiesta di trasferimento a tutti gli agenti online nel gruppo di competenze oppure scegliere il nome di un agente specifico. 4. Se il trasferimento viene accettato, non è necessario fare altro. Se viene rifiutato, è possibile provare a effettuare il trasferimento a un altro agente o a un gruppo di competenze diverso. Avvertenza: Quando un altro agente accetta la richiesta di trasferimento, l'area di lavoro chat si chiude automaticamente, inclusi il registro della chat e le relative sottoschede. Assicurarsi di salvare le eventuali modifiche a questi record prima di trasferire la chat; qualsiasi modifica non salvata andrà persa nel momento in cui l'area di lavoro si chiude. Assistenza ai clienti Guida dell'utente | Uso di una Salesforce Console | 208 Invio di una richiesta di conferenza in chat Per quanto competenti, gli agenti dell'assistenza talvolta non dispongono di tutte le informazioni necessarie a risolvere il problema di un cliente. Le conferenze in chat consentono di invitare uno o più agenti a partecipare alle proprie chat con i clienti. In questo modo, gli agenti potranno trasformare una noiosa chat in un'esperienza molto interessante per i clienti, senza interrompere il flusso della conversazione. Inviare una richiesta di conferenza in chat a un altro agente per chiedergli di partecipare alla chat con un cliente. Nota: È possibile chiedere a un solo agente di partecipare alla conferenza in chat, oppure inviare una richiesta a tutti gli agenti, in modo che il primo ad accettare partecipi alla conferenza. È possibile far partecipare a una conferenza in chat più agenti, ma è necessario inviare ogni richiesta singolarmente. 1. Durante la chat con un cliente, fare clic su . 2. Selezionare il gruppo di competenze degli agenti che si desidera far partecipare alla chat. EDIZIONI Disponibile nelle versioni: Salesforce Classic Live Agent è disponibile: nelle organizzazioni Performance Edition e Developer Edition create dopo il 14 giugno 2012 Live Agent è disponibile con un supplemento di prezzo nelle versioni: Enterprise Edition e Unlimited Edition 3. Selezionare se si desidera inviare la richiesta di conferenza a tutti gli agenti con quella competenza oppure a un agente specifico. 4. Fare clic su Conferenza per inviare la richiesta. Se l'agente accetta la richiesta di conferenza, viene visualizzata una notifica nel registro della chat e l'agente può iniziare a parlare con il cliente e l'agente che l'ha invitato. Se l'agente rifiuta la richiesta, viene visualizzata una notifica sopra il registro della chat. Il cliente riceve una notifica quando un agente entra o esce da una conferenza. 5. Se si decide di lasciare la conferenza, fare clic su Esci e selezionare Esci nuovamente. Se l'altro agente esce dalla conferenza, viene visualizzata una notifica nel registro della chat. Gli eventuali record salvati e allegati si apriranno per gli altri agenti che entrano nella conferenza. Tuttavia, solo l'agente che l'ha originata o quello che vi ha partecipato più a lungo potranno allegare altri record. Se l'agente che ha partecipato alla conferenza più a lungo allega o rimuove record durante la conferenza, gli altri agenti non vedranno questi cambiamenti nelle loro aree di lavoro. Per ulteriori informazioni sul trasferimento delle chat e le aree di lavoro, vedere Trasferimento di chat. AUTORIZZAZIONI UTENTE Per creare e modificare le configurazioni: • “Personalizza applicazione” Per abilitare le conferenza in chat: • "Abilita conferenza in chat di Live Agent" Assistenza ai clienti Guida dell'utente | Uso di una Salesforce Console | 209 Allegare articoli alle chat di Live Agent Utilizzare il widget Knowledge One per trovare gli articoli utili per la risoluzione dei problemi dei clienti durante le chat. EDIZIONI Il widget Knowledge One è disponibile solo se l'organizzazione utilizza Knowledge e l'amministratore ha incluso lo strumento nell'applicazione Salesforce Console. Disponibile nelle versioni: Salesforce Classic 1. Mentre si chatta con un visitatore, fare clic su un articolo nell'elenco del widget Knowledge One. Viene visualizzata una scheda con il testo completo dell'articolo. 2. Per cercare un determinato articolo nell'elenco, digitare una parola o una frase nella casella di testo del widget e fare clic su o premere INVIO. • In alternativa, fare clic su nella parte superiore del widget per effettuare la ricerca di tutti gli articoli, inclusi quelli non in elenco. La ricerca del widget principale consente di limitare i risultati a tipi di articolo specifici. • Per filtrare i risultati della ricerca, fare clic su Filtri e specificare i limiti da applicare alla ricerca. 3. Quando si trova l'articolo desiderato, fare clic su , quindi su Condividi. Il testo dell'articolo viene visualizzato nella casella di testo della chat. 4. Fare clic su Invia o premere INVIO sulla tastiera per inviare l'articolo al visitatore. Nota: È possibile inviare articoli ai visitatori solo se l'amministratore ha impostato un campo Risposta chat sugli articoli. Se questo campo non è stato impostato, è possibile visualizzare gli articoli ma non è consentito includerli nelle chat. Live Agent è disponibile: nelle organizzazioni Performance Edition e Developer Edition create dopo il 14 giugno 2012 Live Agent è disponibile con un supplemento di prezzo nelle versioni: Enterprise Edition e Unlimited Edition AUTORIZZAZIONI UTENTE Per cercare e visualizzare un articolo: • "Lettura" per il tipo di articolo Assistenza ai clienti Guida dell'utente | Uso di una Salesforce Console | 210 Allegare record alle trascrizioni di chat È possibile cercare o creare record da allegare alla trascrizione di una chat mentre si chatta con i clienti. EDIZIONI È possibile cercare record esistenti o creare nuovi record da associare a una trascrizione mentre si chatta con i clienti. Ad esempio, è possibile creare un nuovo caso basato sul problema del cliente oppure cercare il record referente esistente del cliente e allegare tali record alla trascrizione per riferimento futuro. Alle trascrizioni di chat possono essere allegati record standard o personalizzati. Disponibile nelle versioni: Salesforce Classic 1. Durante la chat con un cliente, fare clic su per allegare un record alla trascrizione. Nota: È possibile allegare solo un record di ciascun tipo alla trascrizione di una chat. Ad esempio, non è possibile allegare più di un caso a un'unica trascrizione. 2. Per cercare un record esistente: a. Fare clic sull'icona di ricerca ( si desidera cercare. ) nella finestra dei record accanto al tipo di record che b. Digitare il nome del record e premere INVIO. Il record viene aperto in una nuova scheda. c. Fare nuovamente clic sull'icona allega ( ). d. Selezionare la casella di controllo accanto al record che si è cercato per collegarlo alla trascrizione della chat. Live Agent è disponibile: nelle organizzazioni Performance Edition e Developer Edition create dopo il 14 giugno 2012 Live Agent è disponibile con un supplemento di prezzo nelle versioni: Enterprise Edition e Unlimited Edition AUTORIZZAZIONI UTENTE Per cercare e visualizzare i record: • "Lettura" per l'oggetto E 3. Per creare un nuovo record: a. Fare clic sull'icona crea ( "Crea" per le trascrizioni di chat live ) accanto al tipo di record che si desidera creare. b. Compilare le informazioni nel nuovo record e salvarlo. Il record verrà automaticamente collegato alla trascrizione non appena sarà creato. 4. Al termine della chat con il cliente, uscire dalla chat. 5. Se richiesto, fare clic su Salva. I record collegati sono ora allegati alla trascrizione. È possibile accedervi dalla visualizzazione dei dettagli della trascrizione. Per creare un nuovo record: • "Crea" per l'oggetto E "Crea" per le trascrizioni di chat live Per modificare un record: • "Modifica" per l'oggetto E "Crea" per le trascrizioni di chat live Per eliminare un record: • "Elimina" per l'oggetto E "Crea" per le trascrizioni di chat live Assistenza ai clienti Guida dell'utente | Uso di una Salesforce Console | 211 Richiesta di assistenza per chat Se si necessita di assistenza per una chat, è possibile alzare un flag virtuale per avvisare un supervisore. I supervisori vengono avvisati che è stata richiesta assistenza e possono rispondere direttamente tramite la console. 1. Nel riquadro dell'interazione, fare clic sull'icona . 2. Immettere un messaggio che descriva brevemente il tipo di assistenza richiesta. 3. Fare clic su Alza flag. L'utente e il supervisore possono abbassare il flag quando il problema viene risolto. Se l'icona non è visualizzata nella console, rivolgersi all'amministratore Salesforce per abilitarla. EDIZIONI Disponibile nelle versioni: Salesforce Classic Live Agent è disponibile: nelle organizzazioni Performance Edition e Developer Edition create dopo il 14 giugno 2012 Live Agent è disponibile con un supplemento di prezzo nelle versioni: Enterprise Edition e Unlimited Edition Blocco dei clienti sgraditi delle chat È possibile bloccare le chat in arrivo dai clienti che creano problemi direttamente dalla Salesforce Console. Ad esempio, se un cliente usa un linguaggio offensivo o invia messaggi spam, è possibile impedirgli di iniziare una nuova chat. Quando si blocca una chat, questa viene terminata e vengono bloccate le eventuali nuove richieste di chat da parte dell'indirizzo IP (protocollo Internet) di quell'utente. Se l'organizzazione riceve molte chat spam da una regione specifica, l'amministratore può bloccare interi intervalli di indirizzi IP. 1. Nel riquadro dell'interazione, fare clic sull'icona . 2. (Facoltativo) Inserire un commento spiegando il motivo per cui questo visitatore è stato bloccato. 3. Fare clic su Blocca. Quando si seleziona Blocca, la chat termina immediatamente e il visitatore viene informato che un agente ha interrotto la chat. Se più agenti sono impegnati in una conferenza, Blocca mette fine immediatamente alla conferenza e vengono informati anche gli altri agenti. Se l'icona non è visualizzata nella console, rivolgersi all'amministratore Salesforce per abilitarla. Solo un amministratore può sbloccare un indirizzo IP. EDIZIONI Disponibile nelle versioni: Salesforce Classic Live Agent è disponibile: nelle organizzazioni Performance Edition e Developer Edition create dopo il 14 giugno 2012 Live Agent è disponibile con un supplemento di prezzo nelle versioni: Enterprise Edition e Unlimited Edition AUTORIZZAZIONI UTENTE Per chattare con i visitatori in Live Agent nella Salesforce Console: • Live Agent deve essere attivato, configurato e incluso in un'applicazione Salesforce Console Assistenza ai clienti Guida dell'utente | Uso di una Salesforce Console | 212 Chiusura di una sessione di chat Chiudere la sessione di chat dopo avere chattato con un cliente e aggiornato i record relativi a tale chat. EDIZIONI Dopo aver chiuso una sessione con un cliente, le schede principale e secondaria correlate a tale chat rimangono aperte nella console. Chiuderle per salvare il lavoro e liberare spazio per caricare altre chat. Disponibile nelle versioni: Salesforce Classic 1. Chiudere la scheda principale per la chat. 2. Se richiesto, fare clic su Salva. Live Agent è disponibile: nelle organizzazioni Performance Edition e Developer Edition create dopo il 14 giugno 2012 Live Agent è disponibile con un supplemento di prezzo nelle versioni: Enterprise Edition e Unlimited Edition AUTORIZZAZIONI UTENTE Per chattare con i visitatori in Live Agent in : • Live Agent deve essere attivato, configurato e incluso in un'applicazione Assistenza ai clienti Guida dell'utente | Uso di una Salesforce Console | 213 Visualizzazione dei record dei clienti Salesforce crea automaticamente alcuni record al termine di una chat. Tali record memorizzano le informazioni sui clienti della chat e sulle loro interazioni con gli agenti. EDIZIONI Questi record vengono utilizzati per la maggior parte internamente per fornire un itinerario di controllo sui clienti e sulle loro chat con gli agenti. Tuttavia, l'utente può accedere ai record, se necessario. Disponibile nelle versioni: Salesforce Classic 1. Per accedere ai record dei clienti in Salesforce Console, selezionare il tipo di record che si desidera visualizzare dall'elenco di navigazione di Salesforce Console. L'elenco dei record verrà visualizzato nella finestra principale. IN QUESTA SEZIONE: Record di sessione di Live Agent Ogni volta che gli agenti accedono a Live Agent, viene automaticamente creato un record di sessione Live Agent. I record di sessione memorizzano informazioni sulle interazioni degli agenti e dei clienti online, ad esempio quante richieste di chat sono state elaborate, quanto tempo gli agenti sono rimasti online o quanto tempo gli agenti hanno trascorso in chat con i clienti. Record dei visitatori di chat live Ogni volta che un agente chatta con un cliente, Salesforce crea automaticamente un record del visitatore che identifica il computer del cliente. Trascrizioni di chat live Una trascrizione di chat live è il record di una chat tra un cliente e un agente. Salesforce crea automaticamente una trascrizione per ogni sessione di chat. Live Agent è disponibile: nelle organizzazioni Performance Edition e Developer Edition create dopo il 14 giugno 2012 Live Agent è disponibile con un supplemento di prezzo nelle versioni: Enterprise Edition e Unlimited Edition AUTORIZZAZIONI UTENTE Per visualizzare i record dei clienti: • "Lettura" per il tipo di record Per consentire agli agenti di utilizzare Live Agent: • Autorizzazione amministrativa "API abilitata" Record di sessione di Live Agent Ogni volta che gli agenti accedono a Live Agent, viene automaticamente creato un record di sessione Live Agent. I record di sessione memorizzano informazioni sulle interazioni degli agenti e dei clienti online, ad esempio quante richieste di chat sono state elaborate, quanto tempo gli agenti sono rimasti online o quanto tempo gli agenti hanno trascorso in chat con i clienti. Le sessioni di Live Agent consentono di trovare e modificare le informazioni relative alle chat degli agenti di assistenza con i clienti. Ad esempio, è possibile creare un elenco denominato "Sessioni di oggi" per visualizzare l'attività di chat che si è svolta in un giorno. I record di sessione si possono associare a casi, account, referenti e lead oppure collegare ad altri oggetti mediante campi di ricerca personalizzati. Nota: Se si dispone delle autorizzazioni corrette, è possibile creare, visualizzare, modificare o eliminare i record di sessione esattamente come gli altri tipi di record in Salesforce. Tuttavia, lo scopo dei record di sessione è fornire un itinerario cartaceo delle chat tra gli agenti e i clienti, quindi nella maggior parte dei casi non è consigliabile alterare questi record. EDIZIONI Disponibile nelle versioni: Salesforce Classic Live Agent è disponibile: nelle organizzazioni Performance Edition e Developer Edition create dopo il 14 giugno 2012 Live Agent è disponibile con un supplemento di prezzo nelle versioni: Enterprise Edition e Unlimited Edition Assistenza ai clienti Guida dell'utente | Uso di una Salesforce Console | 214 Record dei visitatori di chat live Ogni volta che un agente chatta con un cliente, Salesforce crea automaticamente un record del visitatore che identifica il computer del cliente. EDIZIONI Ogni nuovo visitatore viene associato a una chiave di sessione, creata automaticamente da Salesforce. La chiave di sessione è un ID univoco memorizzato nel record del visitatore e sul suo PC sotto forma di cookie. Se un cliente partecipa a più chat, Salesforce utilizza la chiave di sessione per collegare il cliente al suo record visitatore, associando quel record a tutte le trascrizioni di chat correlate. Disponibile nelle versioni: Salesforce Classic Nota: Se si dispone delle autorizzazioni corrette, è possibile creare, visualizzare, modificare o eliminare i record dei visitatori esattamente come gli altri tipi di record in Salesforce. Tuttavia, lo scopo dei record dei visitatori è fornire un itinerario cartaceo che associ i clienti alle relative trascrizioni di chat, quindi nella maggior parte dei casi non è consigliabile alterare questi record. Live Agent è disponibile: nelle organizzazioni Performance Edition e Developer Edition create dopo il 14 giugno 2012 Live Agent è disponibile con un supplemento di prezzo nelle versioni: Enterprise Edition e Unlimited Edition Trascrizioni di chat live Una trascrizione di chat live è il record di una chat tra un cliente e un agente. Salesforce crea automaticamente una trascrizione per ogni sessione di chat. EDIZIONI Quando una chat termina correttamente, ovvero viene terminata da un cliente o un agente, la trascrizione della chat viene creata non appena l'agente chiude la finestra della chat ed eventuali schede correlate. Disponibile nelle versioni: Salesforce Classic Se una chat viene disconnessa o si verifica un altro tipo di errore, Salesforce crea comunque una trascrizione della chat, anche se possono essere necessari fino a 30 minuti per creare la trascrizione dopo la disconnessione della chat. La trascrizione può essere associata a casi, account, referenti e lead oppure essere collegata ad altri oggetti. Nota: Se si dispone delle autorizzazioni corrette, è possibile creare, visualizzare, modificare o eliminare le trascrizioni della chat esattamente come gli altri tipi di record in Salesforce. Tuttavia, lo scopo delle trascrizioni è fornire un itinerario cartaceo delle chat tra gli agenti e i clienti, quindi nella maggior parte dei casi non è consigliabile alterare questi record. Live Agent è disponibile: nelle organizzazioni Performance Edition e Developer Edition create dopo il 14 giugno 2012 Live Agent è disponibile con un supplemento di prezzo nelle versioni: Enterprise Edition e Unlimited Edition IN QUESTA SEZIONE: Campi delle trascrizioni di chat live I campi delle trascrizioni di chat live aiutano a tenere traccia delle informazioni sulle chat degli agenti con i clienti. Eventi di trascrizione chat live Gli eventi di trascrizione chat live tengono automaticamente traccia degli eventi che si verificano tra gli agenti e i clienti durante le chat. Assistenza ai clienti Guida dell'utente | Uso di una Salesforce Console | 215 Campi delle trascrizioni di chat live I campi delle trascrizioni di chat live aiutano a tenere traccia delle informazioni sulle chat degli agenti con i clienti. EDIZIONI Una trascrizione di chat live ha i seguenti campi, elencati in ordine alfabetico. Alcuni campi potrebbero non essere visibili o modificabili a seconda del layout di pagina e delle impostazioni di protezione a livello di campo. Disponibile nelle versioni: Salesforce Classic Campo Definizione Abbandonata dopo Il tempo, in secondi, durante il quale una richiesta di chat è rimasta senza risposta da parte di un agente prima di essere disconnessa dal cliente Nome account Il nome dell'account associato alla trascrizione Tempo di risposta medio agente Il tempo medio impiegato da un agente per rispondere al messaggio di un visitatore chat Tempo di risposta massimo agente Il tempo massimo impiegato da un agente per rispondere al messaggio di un visitatore chat Numero messaggi agente Il numero dei messaggi inviati da un agente durante la chat Competenza agente La competenza associata al pulsante della chat live utilizzato per avviare la chat Corpo La trascrizione della chat intercorsa fra agente e visitatore Browser Il tipo e la versione del browser usato dal visitatore Lingua del browser La lingua selezionata per il browser del visitatore Caso Il caso associato alla chat Pulsante Chat Il pulsante Chat su cui ha fatto clic il visitatore per avviare la chat Durata chat Durata totale della chat, in secondi Nome referente Il nome del referente che ha partecipato alla chat Tenere presente che referenti e visitatori sono due cose diverse. Per ulteriori informazioni, vedere Visitatore chat live. Creato da L'utente che ha creato la trascrizione, con la data e l'ora di creazione (sola lettura) Data creazione La data e l'ora di creazione della trascrizione (sola lettura) Live Agent è disponibile: nelle organizzazioni Performance Edition e Developer Edition create dopo il 14 giugno 2012 Live Agent è disponibile con un supplemento di prezzo nelle versioni: Enterprise Edition e Unlimited Edition Assistenza ai clienti Guida dell'utente | Uso di una Salesforce Console | 216 Campo Definizione Ora finale L'ora in cui si è conclusa la chat Terminato da Indica se è stato il visitatore o l'agente a concludere la chat Ultima modifica di L'utente che ha modificato per ultimo la trascrizione, con la data e l'ora di modifica (sola lettura) Data ultima modifica La data e l'ora dell'ultima modifica della trascrizione (sola lettura) Lead Il nome del lead generato dalla chat o di cui si è parlato durante la chat Distribuzione La distribuzione da cui il visitatore ha avviato la chat Trascrizione chat live Identificatore numerico univoco assegnato automaticamente alla trascrizione. Gli amministratori possono modificare il formato e la numerazione per questo campo. I numeri delle trascrizioni in genere aumentano sequenzialmente, ma talvolta qualche numero della sequenza può essere saltato. Visitatore chat live Identificatore numerico univoco assegnato automaticamente al visitatore. Gli amministratori possono modificare il formato e la numerazione per questo campo. I numeri dei visitatori in genere aumentano sequenzialmente, ma talvolta qualche numero della sequenza viene saltato. Tenere presente che visitatori e referenti non sono la stessa cosa: un visitatore può essere un referente, ma non necessariamente, e non vi è alcuna relazione fra referenti e visitatori. Posizione La posizione geografica del visitatore. Può trattarsi della città e dello stato o della città e del paese (se il visitatore non si trova negli Stati Uniti) Titolare Il nome del titolare della trascrizione. Per impostazione predefinita, il titolare è l'utente che ha creato la trascrizione originale (ad esempio l'agente che ha risposto alla chat). Si può selezionare un utente diverso come titolare, o assegnare la trascrizione a un'area di attesa. Quando si assegnano trascrizioni ad altri utenti, verificare che questi dispongano dell'autorizzazione "Lettura" per le trascrizioni di chat live. Piattaforma Il sistema operativo dell'utente Sito referrer Il sito in cui si trovava il visitatore prima di giungere al sito Web dell'organizzazione. Ad esempio, se il visitatore ha cercato il sito Web dell'organizzazione su Google, il sito referrer è Google. Assistenza ai clienti Guida dell'utente | Uso di una Salesforce Console | 217 Campo Definizione Ora della richiesta L'ora in cui il visitatore ha inizialmente richiesto la chat Risoluzione schermo La risoluzione utilizzata per lo schermo dal visitatore Ora iniziale L'ora in cui l'agente ha risposto alla richiesta di chat Stato Completata o Assente. Una chat in cui l'agente era assente è stata richiesta ma non ha ricevuto risposta Agente utente Stringa che identifica il tipo di browser e di sistema operativo utilizzato dal visitatore Tempo di risposta medio visitatore Il tempo medio impiegato da un visitatore per rispondere al commento di un agente Tempo di risposta massimo visitatore Il tempo massimo impiegato da un cliente per rispondere al messaggio di un agente Indirizzo IP visitatore L'indirizzo IP del computer usato dal visitatore durante la chat Numero messaggi visitatore Il numero dei messaggi inviati da un visitatore durante la chat Tempo di attesa Tempo totale di attesa prima che una richiesta di chat fosse accettata da un agente Eventi di trascrizione chat live Gli eventi di trascrizione chat live tengono automaticamente traccia degli eventi che si verificano tra gli agenti e i clienti durante le chat. EDIZIONI È possibile modificare le trascrizioni di chat per tenere traccia degli eventi che si verificano tra gli agenti e i clienti durante le chat live. I seguenti eventi possono essere aggiunti a una trascrizione di chat live: Disponibile nelle versioni: Salesforce Classic Evento Descrizione Chat richiesta Il visitatore ha richiesto una chat. Accodato La richiesta di chat è stata messa in area di attesa. Instradata (push) La richiesta di chat è stata instradata all'agente. Instradata (scelta) La richiesta di chat è stata instradata a tutti gli agenti qualificati disponibili. Accettato La richiesta di chat è stata accettata dall'agente. Tempo di avviso attesa L'agente non ha risposto al messaggio del cliente prima che venisse critica raggiunto raggiunto il tempo di avviso attesa critica. Avviso di attesa critica cancellato L'agente ha risposto al messaggio del cliente dopo avere ricevuto l'avviso di attesa critica. Trasferimento richiesto L'agente ha richiesto il trasferimento di chat. Trasferimento accettato Il trasferimento di chat è stato accettato dall'agente. Live Agent è disponibile: nelle organizzazioni Performance Edition e Developer Edition create dopo il 14 giugno 2012 Live Agent è disponibile con un supplemento di prezzo nelle versioni: Enterprise Edition e Unlimited Edition Assistenza ai clienti Guida dell'utente | Uso di una Salesforce Console | 218 Evento Descrizione Richiesta di trasferimento annullata La richiesta di trasferimento chat è stata annullata dall'agente che ha inviato la richiesta. Richiesta di trasferimento rifiutata La richiesta di trasferimento chat è stata rifiutata dall'agente che l'ha ricevuta. Trasferito al pulsante La chat è stata trasferita a un pulsante Trasferimento al pulsante non riuscito Il trasferimento della chat al pulsante non è riuscito Conferenza in chat richiesta L'agente ha inviato una richiesta per iniziare una conferenza Conferenza in chat annullata La richiesta di conferenza è stata annullata Conferenza in chat rifiutata La richiesta di conferenza è stata rifiutata da un agente L'agente è entrato nella conferenza Un agente è entrato nella conferenza L'agente è uscito dalla conferenza Un agente è uscito dalla conferenza Trasferimento di file richiesto È stato richiesto un trasferimento di file Trasferimento di file annullato dall'agente Il trasferimento di file è stato annullato da un agente Trasferimento di file annullato dal Il trasferimento di file è stato annullato dal visitatore visitatore Trasferimento file riuscito Il trasferimento del file è riuscito Trasferimento file non riuscito Il trasferimento di file non è riuscito Annullata (Bloccata) Un tentativo di chat è stato bloccato tramite una regola di blocco IP Bloccata dall'agente Un agente ha bloccato una chat attiva (creando una regola di blocco IP) Rifiutato (manuale) La richiesta di chat è stata rifiutata dall'agente. Rifiutata (Timeout) La richiesta di chat è scaduta mentre era assegnata all'agente. Annulla (nessun agente) La richiesta di chat è stata annullata perché non erano disponibili agenti qualificati. Annulla (nessuna area di attesa) La richiesta di chat è stata annullata perché non vi era spazio nell'area di attesa. Annullata dal visitatore Il visitatore ha fatto clic su Annulla chat L'agente è uscito L'agente ha lasciato la chat. Il visitatore è uscito Il visitatore ha lasciato la chat. Terminata dall'agente L'agente ha fatto clic su Termina chat. Terminata dal visitatore Il visitatore ha fatto clic su Termina chat. Altro Si è verificato un altro evento. Assistenza ai clienti Guida dell'utente | Uso di una Salesforce Console | 219 Chat live per supervisori dell'assistenza Benvenuti a Live Agent per supervisori dell'assistenza. Live Agent è una soluzione di chat completa che semplifica le attività di assistenza fornite dagli agenti ai clienti. Con gli strumenti per i supervisori di Live Agent è possibile monitorare facilmente le attività degli agenti nelle chat e visualizzare i dati sulle sessioni di chat degli agenti. Un supervisore dell'assistenza sovrintende i propri dipendenti per assicurarsi che forniscano la miglior assistenza possibile ai clienti. Live Agent è una soluzione chat completamente integrata in Salesforce, che semplifica l'accesso a tutte le informazioni necessarie sugli agenti e le loro attività di chat in un'unica area di lavoro. Sia l'utente più esperto che chi usa Live Agent per la prima volta avranno a disposizione diversi strumenti con cui sarà facile assistere e monitorare gli agenti di chat mentre lavorano con i clienti. Vediamo quali sono. IN QUESTA SEZIONE: Il riquadro supervisore di Live Agent Il riquadro supervisore di Live Agent è il posto dove è possibile trovare tutte le informazioni relative ai pulsanti Chat e agli agenti di chat del proprio reparto. Dal riquadro supervisore è possibile monitorare le attività di chat degli agenti mentre chattano con i clienti e visualizzare il traffico dei clienti su pulsanti Chat specifici, tutto in tempo reale. Il riquadro supervisore è comodamente accessibile da Salesforce Console e per accedervi non è necessario uscire dall'applicazione. Assegnazione delle competenze agli agenti Assegnare le competenze agli agenti man mano che l'esperienza del team aumenta. Creazione di rapporti sulle sessioni di Live Agent È possibile ottenere informazioni in merito alle attività di chat degli agenti creando rapporti sulle sessioni chat di Live Agent. EDIZIONI Disponibile nelle versioni: Salesforce Classic Live Agent è disponibile: nelle organizzazioni Performance Edition e Developer Edition create dopo il 14 giugno 2012 Live Agent è disponibile con un supplemento di prezzo nelle versioni: Enterprise Edition e Unlimited Edition AUTORIZZAZIONI UTENTE Per chattare con i visitatori in Live Agent nella Salesforce Console: • Live Agent deve essere attivato, configurato e incluso in un'applicazione Salesforce Console Il riquadro supervisore di Live Agent Il riquadro supervisore di Live Agent è il posto dove è possibile trovare tutte le informazioni relative ai pulsanti Chat e agli agenti di chat del proprio reparto. Dal riquadro supervisore è possibile monitorare le attività di chat degli agenti mentre chattano con i clienti e visualizzare il traffico dei clienti su pulsanti Chat specifici, tutto in tempo reale. Il riquadro supervisore è comodamente accessibile da Salesforce Console e per accedervi non è necessario uscire dall'applicazione. IN QUESTA SEZIONE: Accesso al riquadro supervisore È possibile accedere al riquadro supervisore da Salesforce Console per monitorare facilmente l'attività di chat dei propri agenti. Elenco Stato agente L'elenco Stato agente nel riquadro supervisore consente di accedere a informazioni in tempo reale sull'attività di chat degli agenti. EDIZIONI Disponibile nelle versioni: Salesforce Classic Live Agent è disponibile: nelle organizzazioni Performance Edition e Developer Edition create dopo il 14 giugno 2012 Live Agent è disponibile con un supplemento di prezzo nelle versioni: Enterprise Edition e Unlimited Edition Assistenza ai clienti Guida dell'utente | Uso di una Salesforce Console | 220 Elenco Stato area di attesa L'elenco Stato area di attesa nel riquadro supervisore consente di accedere a informazioni in tempo reale sui pulsanti Chat e le aree di attesa dell'organizzazione. Monitoraggio delle chat degli agenti Visualizzare le chat dei propri agenti dal riquadro supervisore mentre forniscono assistenza ai clienti. È possibile monitorare le prestazioni degli agenti e fornire loro un feedback e assistenza in tempo reale mentre assistono i clienti. Accesso al riquadro supervisore È possibile accedere al riquadro supervisore da Salesforce Console per monitorare facilmente l'attività di chat dei propri agenti. EDIZIONI 1. Per accedere al riquadro supervisore in Salesforce Console, selezionare Supervisore Live Agent nell'elenco di navigazione della console. Il riquadro supervisore appare nella finestra principale della console e fornisce l'accesso a informazioni in tempo reale sui pulsanti e gli agenti di chat dell'organizzazione. Disponibile nelle versioni: Salesforce Classic Live Agent è disponibile: nelle organizzazioni Performance Edition e Developer Edition create dopo il 14 giugno 2012 Live Agent è disponibile con un supplemento di prezzo nelle versioni: Enterprise Edition e Unlimited Edition AUTORIZZAZIONI UTENTE Per utilizzare il riquadro supervisore di Live Agent in Salesforce Console: • Accedere alla scheda Supervisore di Live Agent in un profilo utente o un insieme di autorizzazioni incluso in un'applicazione di Salesforce Console Assistenza ai clienti Guida dell'utente | Uso di una Salesforce Console | 221 Elenco Stato agente L'elenco Stato agente nel riquadro supervisore consente di accedere a informazioni in tempo reale sull'attività di chat degli agenti. Dettaglio agente Descrizione Nome agente Il nome dell'agente. Nota: Se viene visualizzato un flag rosso accanto al nome significa che l'agente ha richiesto assistenza. Rispondere utilizzando il modulo dei dettagli della chat (a destra). Stato Lo stato Live Agent dell'agente. Azione Le operazioni che si possono eseguire per modificare lo stato dell'agente. N. di chat in corso Il numero di chat in cui l'agente è impegnato. N. di richieste assegnate Il numero di richieste di chat in sospeso attualmente assegnate all'agente Tempo trascorso dall'accesso Il periodo di tempo in cui l'agente è stato connesso a Live Agent. Tempo trascorso dall'ultima chat accettata Il tempo trascorso dall'ultima volta in cui l'agente ha accettato una richiesta di chat. Messaggio al supervisore (facoltativo) Il messaggio privato inviato dall'agente con un flag di assistenza. EDIZIONI Disponibile nelle versioni: Salesforce Classic Live Agent è disponibile: nelle organizzazioni Performance Edition e Developer Edition create dopo il 14 giugno 2012 Live Agent è disponibile con un supplemento di prezzo nelle versioni: Enterprise Edition e Unlimited Edition Espandere il nome di ogni agente per visualizzare i dettagli dei clienti con cui sta chattando. Dettagli cliente Descrizione Nome visitatore Il nome del cliente, se disponibile. IP L'indirizzo IP del dispositivo del cliente. Rete La rete del cliente, se disponibile. Browser Il tipo di browser Internet utilizzato dal cliente per connettersi alla finestra della chat. Città La città da cui sta chattando il cliente. Paese Il paese da cui sta chattando il cliente. Durata Il periodo di tempo in cui il cliente è stato impegnato in una chat con l'agente. Azione Le operazioni da eseguire per visualizzare la chat del cliente con l'agente. Assistenza ai clienti Guida dell'utente | Uso di una Salesforce Console | 222 Elenco Stato area di attesa L'elenco Stato area di attesa nel riquadro supervisore consente di accedere a informazioni in tempo reale sui pulsanti Chat e le aree di attesa dell'organizzazione. Dettaglio area Descrizione di attesa Nome pulsante Il nome del pulsante Chat. ID L'ID Salesforce univoco del pulsante Chat. Lunghezza area di Il numero di chat in attesa di essere assegnate a un agente. attesa Attesa più lunga Il tempo di attesa più lungo di un cliente prima di essere messo in comunicazione con un agente. EDIZIONI Disponibile nelle versioni: Salesforce Classic Live Agent è disponibile: nelle organizzazioni Performance Edition e Developer Edition create dopo il 14 giugno 2012 Live Agent è disponibile con un supplemento di prezzo nelle versioni: Enterprise Edition e Unlimited Edition Assistenza ai clienti Guida dell'utente | Uso di una Salesforce Console | 223 Monitoraggio delle chat degli agenti Visualizzare le chat dei propri agenti dal riquadro supervisore mentre forniscono assistenza ai clienti. È possibile monitorare le prestazioni degli agenti e fornire loro un feedback e assistenza in tempo reale mentre assistono i clienti. 1. Nell'elenco Stato agente, fare clic su per espandere le informazioni relative all'agente di cui si desidera visualizzare la chat. Se un agente ha richiesto assistenza, verrà visualizzato un flag rosso accanto al nome e un eventuale messaggio privato (a destra) immesso dall'agente. 2. Per visualizzare una chat, fare clic su Visualizza nella colonna Azione della chat da monitorare. Il monitor chat viene aperto nell'elenco Stato agente. 3. Per inviare un messaggio privato all'agente mentre sta chattando con un cliente, digitare il proprio messaggio nell'apposito campo e premere Invio. L'agente sarà in grado di vedere il messaggio nel registro della chat, ma il messaggio non sarà visibile per il cliente. Al termine del monitoraggio della chat dell'agente, fare di nuovo clic su monitor chat. EDIZIONI Disponibile nelle versioni: Salesforce Classic Live Agent è disponibile: nelle organizzazioni Performance Edition e Developer Edition create dopo il 14 giugno 2012 Live Agent è disponibile con un supplemento di prezzo nelle versioni: Enterprise Edition e Unlimited Edition per comprimere il Per rimuovere un flag dopo aver fornito assistenza, fare clic su Abbassa flag. AUTORIZZAZIONI UTENTE Per utilizzare il riquadro supervisore di Live Agent in Salesforce Console: • Accedere alla scheda Supervisore di Live Agent in un profilo utente o un insieme di autorizzazioni incluso in un'applicazione di Salesforce Console Per visualizzare le chat degli agenti: • "Breve anteprima agente abilitata" nella configurazione di Live Agent Per inviare messaggi sussurrati agli agenti: • "Messaggi sussurrati abilitati" nella configurazione di Live Agent Assistenza ai clienti Guida dell'utente | Uso di una Salesforce Console | 224 Assegnazione delle competenze agli agenti Assegnare le competenze agli agenti man mano che l'esperienza del team aumenta. 1. In Imposta, digitare Competenze nella casella Ricerca veloce, quindi selezionare Competenze. 2. Fare clic sul nome della competenza che si desidera assegnare. 3. Fare clic su Modifica. 4. Selezionare i profili (consigliato) o i singoli utenti con tale competenza. 5. Fare clic su Salva. Se non si ha accesso alla pagina Competenze, richiedere all'amministratore Salesforce di abilitare l'autorizzazione. Le competenze possono essere create soltanto dall'amministratore. EDIZIONI Disponibile nelle versioni: Salesforce Classic Live Agent è disponibile: nelle organizzazioni Performance Edition e Developer Edition create dopo il 14 giugno 2012 Live Agent è disponibile con un supplemento di prezzo nelle versioni: Enterprise Edition e Unlimited Edition AUTORIZZAZIONI UTENTE Per assegnare le competenze: • "Assegna competenze Live Agent agli utenti" Assistenza ai clienti Guida dell'utente | Scheda Console | 225 Creazione di rapporti sulle sessioni di Live Agent È possibile ottenere informazioni in merito alle attività di chat degli agenti creando rapporti sulle sessioni chat di Live Agent. EDIZIONI È possibile creare un tipo di rapporto personalizzato per le sessioni di chat di Live Agent e utilizzarlo per eseguire rapporti sulle sessioni degli agenti utilizzando il Generatore di rapporti. I rapporti sulle sessioni di Live Agent possono offrire maggiori dettagli sulle attività di chat degli agenti, ad esempio indicare se il team dell'agente è in grado o meno di gestire tutte le richieste di chat dei clienti. Disponibile nelle versioni: Salesforce Classic 1. Creare un tipo di rapporto personalizzato utilizzando le sessioni di Live Agent come oggetto principale. 2. Creare un nuovo rapporto di Live Agent utilizzando il Generatore di rapporti. 3. Personalizzare il rapporto per includere le colonne di informazioni da presentare. 4. Salvare o eseguire il rapporto. Live Agent è disponibile: nelle organizzazioni Performance Edition e Developer Edition create dopo il 14 giugno 2012 Live Agent è disponibile con un supplemento di prezzo nelle versioni: Enterprise Edition e Unlimited Edition AUTORIZZAZIONI UTENTE Per creare, modificare ed eliminare i rapporti: • "Crea e personalizza rapporti" E "Generatore di rapporti" Scheda Console Console agente La console agente della scheda Console semplifica il reperimento delle informazioni correlate evitando di dover passare da una pagina all'altra. Suggerimento: Salesforce Console migliora la console agente fornendo un maggior numero di opzioni e tecnologie più avanzate. Vedere Salesforce Console La console agente nella scheda Console combina una visualizzazione elenco e i record correlati in un'unica schermata per consentire di accedere immediatamente a più informazioni con un numero inferiore di clic. È possibile impostare la console agente in modo da visualizzare le informazioni più importanti per il proprio lavoro in base alle esigenze aziendali. Prima di impostare o utilizzare la console agente, consultare la terminologia della console agente. VEDERE ANCHE: Domande frequenti sulla Console agente Visualizzazione della console agente Navigazione con la console agente EDIZIONI Disponibile nelle versioni: Salesforce Classic e Lightning Experience Disponibile nelle versioni: Professional Edition, Enterprise Edition, Performance Edition, Unlimited Edition e Developer Edition Assistenza ai clienti Guida dell'utente | Scheda Console | 226 Concetti della console agente Esaminare la terminologia che segue, utilizzata per descrivere i componenti della console agente: Frame Sezioni separate della console, in ognuna delle quali viene visualizzato un record o una visualizzazione elenco diversa, oppure un'altra pagina. Visualizzazione elenco Il frame superiore della console, che rappresenta una visualizzazione elenco di record basata su criteri specifici. Le visualizzazioni elenco che è possibile selezionare per la scheda Console sono le stesse che sono state definite nelle schede degli altri oggetti. Non è possibile creare una visualizzazione elenco dall'interno della console. EDIZIONI Disponibile nelle versioni: Salesforce Classic e Lightning Experience Disponibile nelle versioni: Professional Edition, Enterprise Edition, Performance Edition, Unlimited Edition e Developer Edition Visualizzazione dettagliata Il frame centrale della console agente, che rappresenta la visualizzazione della pagina dei dettagli di qualsiasi record che viene selezionato in uno qualsiasi degli altri frame della console. La visualizzazione dettagliata contiene gli stessi layout di pagina definiti per le pagine dei dettagli dell'oggetto. Il record che appare nella visualizzazione dettagliata è evidenziato nella visualizzazione elenco. Mini visualizzazione Il frame di destra della console agente, contenente i record associati al record visualizzato nella visualizzazione dettagliata. I campi della mini visualizzazione sono definiti nei layout di mini pagina dall'amministratore. La mini visualizzazione non appare se al record nella visualizzazione dettagliata non sono associati altri record. Intestazione laterale Il frame di sinistra della console agente in cui sono visualizzati gli ultimi elementi utilizzati, il cestino e altri componenti, esattamente come l'intestazione laterale di tutte le pagine di Salesforce. Per visualizzare o nascondere l'intestazione laterale della console, fare clic sul bordo del frame di sinistra. Oggetti correlati Gli oggetti scelti dall'amministratore per essere visualizzati nella mini visualizzazione della console agente quando nella visualizzazione dettagliata della scheda Console appaiono record di un determinato tipo. Ad esempio, quando nella visualizzazione dettagliata è presente un caso, l'amministratore può scegliere di visualizzare nella mini visualizzazione un account, un referente o un asset associato. Layout di mini pagina Un sottoinsieme degli elementi che si trovano nel layout di pagina esistente di un record, che gli amministratori scelgono di includere nella mini visualizzazione della console agente e nei dettagli effetto di attivazione. I layout di mini pagina ereditano dal layout di pagina le associazioni di tipo di record e profili, gli elenchi correlati, i campi e le impostazioni di accesso ai campi. Layout di console Gli oggetti che l'amministratore sceglie di visualizzare nel frame della visualizzazione elenco della console agente. Ad esempio, se un amministratore aggiunge dei casi a un layout di console, gli utenti i cui profili sono assegnati a quel layout di console possono vedere le visualizzazioni elenco dei casi nel frame della visualizzazione elenco della console. VEDERE ANCHE: Console agente Visualizzazione della console agente Navigazione con la console agente Pagina dei suggerimenti: Utilizzo della console Assistenza ai clienti Guida dell'utente | Scheda Console | 227 Navigazione con la console agente L'elemento su cui si fa clic nella console agente determina il frame in cui viene visualizzato un record. EDIZIONI Nella visualizzazione dettagliata, se si fa clic su: • Pulsanti o link del record, il record appare nella visualizzazione dettagliata. • Invia pagina per email ( al record. • Crea link a questa pagina ( nuova finestra del browser. • Formato stampa ( popup. ), in un messaggio email viene visualizzato un collegamento ), il record e il relativo l'URL vengono visualizzati in una ), viene visualizzata una versione stampabile del record in una finestra • Personalizza pagina ( ), è possibile personalizzare la visualizzazione degli elenchi correlati nella visualizzazione dettagliata del record. • Guida in linea relativa a questa pagina ( Disponibile nelle versioni: Salesforce Classic e Lightning Experience Disponibile nelle versioni: Professional Edition, Enterprise Edition, Performance Edition, Unlimited Edition e Developer Edition ), viene visualizzata una pagina della Guida in linea relativa al record. Nella mini visualizzazione, se si fa clic su: • I link, viene visualizzato il record nella visualizzazione dettagliata. I record associati appaiono nella mini visualizzazione. • Visualizza, tutto il record viene visualizzato nella visualizzazione dettagliata. • Modifica, una mini pagina di modifica appare nella mini visualizzazione. Per modificare un campo non visualizzato nella mini pagina di modifica, fare clic su Visualizza per visualizzare tutto il record nella visualizzazione dettagliata, quindi fare clic su Modifica dalla visualizzazione dettagliata. • Mostra di più sotto un elenco correlato, vengono visualizzati altri record inclusi nell'elenco correlato nella mini visualizzazione. Con l'opzione Mostra di più, per ogni volta che si fa clic vengono visualizzati altri cinque record, fino a un massimo di 100. Nota: La mini visualizzazione non appare se al record nella visualizzazione dettagliata non sono associati altri record. Nella visualizzazione elenco, se si fa clic su: • Un link, viene visualizzato il record nella visualizzazione dettagliata. • Aggiorna, viene caricata nuovamente la visualizzazione elenco con gli eventuali aggiornamenti apportati ai record dal momento in cui si è cominciato a visualizzare l'elenco. • Un'intestazione di colonna, la colonna viene visualizzata in ordine ascendente. Per disporre la colonna in ordine discendente, fare nuovamente clic sull'intestazione. • Una lettera in fondo alla visualizzazione elenco, i record della visualizzazione elenco vengono filtrati in base alla lettera. • meno o più in fondo alla visualizzazione elenco, si ottiene un elenco di visualizzazione più breve o più lungo. • Pagina precedente o Pagina successiva in fondo alla visualizzazione elenco, appare la pagina di elementi precedente o successiva nell'elenco. • Per ulteriori informazioni, vedere Uso della visualizzazione elenco Console agente. Nell'intestazione laterale, se si fa clic su: • Il bordo del frame sinistro, l'intestazione laterale si apre nella console. Per nasconderla, fare clic nuovamente sul bordo del frame sinistro. • Un record sotto Elementi recenti, quel record appare nella visualizzazione dettagliata. • Calendario, il calendario appare nella visualizzazione dettagliata. Assistenza ai clienti Guida dell'utente | Scheda Console | 228 • Cestino, visualizza il Cestino nella visualizzazione dettagliata. VEDERE ANCHE: Domande frequenti sulla Console agente Console agente Concetti della console agente Visualizzazione della console agente Uso della visualizzazione elenco Console agente Visualizzazione della console agente La console agente può essere utilizzata dopo che l'amministratore l'ha impostata come descritto in Console agente. EDIZIONI Per visualizzare la console agente, fare clic sulla scheda Console. Per uscire dalla console, selezionare una scheda qualsiasi. Disponibile nelle versioni: Salesforce Classic e Lightning Experience Se la visualizzazione elenco selezionata non contiene alcun record, nella console non viene visualizzato alcun dato. Nota: L'utente può accedere alla console agente solo se l'amministratore ha assegnato il suo profilo utente a un layout di console e ha concesso l'accesso alla scheda Console. È possibile personalizzare la visualizzazione in modo da rendere visibile la scheda Console nei gruppi di schede. Disponibile nelle versioni: Professional Edition, Enterprise Edition, Performance Edition, Unlimited Edition e Developer Edition VEDERE ANCHE: Domande frequenti sulla Console agente Console agente Navigazione con la console agente Uso della visualizzazione elenco Console agente La visualizzazione elenco della console agente consente di eseguire rapidamente operazioni all'interno di Salesforce senza dovere uscire dalla console. EDIZIONI Visualizzazione delle visualizzazioni elenco Dall'elenco a discesa nella parte superiore sinistra del frame della visualizzazione elenco, selezionare un oggetto, quindi selezionare una visualizzazione elenco dell'oggetto da mostrare nel frame della visualizzazione elenco console. Non è possibile creare una visualizzazione elenco dall'interno della console. Disponibile nelle versioni: Salesforce Classic e Lightning Experience Fare clic su Aggiorna per caricare nuovamente la visualizzazione elenco con gli eventuali aggiornamenti apportati ai record dal momento in cui si è cominciato a visualizzare l'elenco. Il pulsante di aggiornamento cambia colore automaticamente in caso di aggiornamento dei record. I record modificati nella visualizzazione dettagliata appaiono in corsivo nella visualizzazione elenco, Questo mostra i record che sono stati modificati. Disponibile nelle versioni: Professional Edition, Enterprise Edition, Performance Edition, Unlimited Edition e Developer Edition Assistenza ai clienti Guida dell'utente | Domande frequenti sulla Console agente | 229 Ricerca Immettere le parole chiave nella casella di ricerca sopra la visualizzazione elenco, quindi fare clic su Vai per eseguire una ricerca avanzata in tutti i record accessibili all'interno dell'organizzazione. I termini di una ricerca avanzata vengono trattati come parole separate anziché come locuzione e possono essere trovati in campi indicizzati diversi in un record. Quindi, la ricerca avanzata di Pat Powers troverà come risultato il referente "Pat P Powers" oltre che il referente "Pat Smith" con l'indirizzo email "[email protected]". I risultati della ricerca sono presentati nella visualizzazione dettagliata. Creazione dei record Per creare un nuovo record, selezionare un oggetto dall'elenco a discesa Nuovo. Le pagine dei nuovi record appaiono nella visualizzazione dettagliata. Visualizzazione degli elementi recenti Dall'elenco a discesa Elementi recenti è possibile scegliere di visualizzare uno qualsiasi dei 10 record visualizzati più di recente. Gli elementi recenti appaiono nella visualizzazione dettagliata. Esecuzione di azioni globali Selezionare la casella di controllo di fianco agli elementi della visualizzazione dettagliata, quindi scegliere l'azione che si desidera eseguire sui record selezionati dall'elenco a discesa Azione globale. Se si esegue un'azione globale su più di 200 record utilizzando Internet Explorer, è possibile che si venga automaticamente disconnessi da Salesforce. Nota: Se la visualizzazione elenco selezionata non contiene alcun record, nella console non viene visualizzato alcun dato. VEDERE ANCHE: Console agente Concetti della console agente Visualizzazione della console agente Navigazione con la console agente Domande frequenti sulla Console agente • In cosa si differenzia la scheda Console dalle altre schede di Salesforce? EDIZIONI • Come si visualizza la Console agente? • Perché sono visibili solo le visualizzazioni elenco di alcuni oggetti nella Console agente? • È possibile visualizzare più di una Console agente? • La Console agente è come la Salesforce Console? In cosa si differenzia la scheda Console dalle altre schede di Salesforce? Disponibile nelle versioni: Salesforce Classic e Lightning Experience Disponibile nelle versioni: Professional Edition, Enterprise Edition, Performance Edition, Unlimited Edition e Developer Edition La scheda Console è uguale alle altre schede di Salesforce ad eccezione del fatto che la console può visualizzare record da diverse schede di Salesforce all'interno di un'unica scheda Console. Questa visualizzazione speciale è denominata Console agente e consente di avere tutte le informazioni necessarie in un'unica scheda quando si interagisce con Salesforce. Mediante la Console agente nella scheda Console è Assistenza ai clienti Guida dell'utente | Domande frequenti sulla Console agente | 230 possibile trovare, visualizzare e modificare rapidamente record quali casi, account e referenti con meno clic del mouse e senza dovere continuamente passare da una schermata all'altra. VEDERE ANCHE: Domande frequenti sulla Console agente Come si visualizza la Console agente? Per visualizzare la Console agente, fare clic sulla scheda Console. L'utente può accedere alla Console agente solo se l'amministratore ha assegnato il suo profilo utente a un layout di console e ha concesso l'accesso alla scheda Console. È possibile personalizzare la visualizzazione in modo da rendere visibile la scheda Console nei gruppi di schede. VEDERE ANCHE: Domande frequenti sulla Console agente Perché sono visibili solo le visualizzazioni elenco di alcuni oggetti nella Console agente? Le visualizzazioni elenco degli oggetti visibili nella Console agente sono definite dall'amministratore nel layout di console assegnato al proprio profilo utente. VEDERE ANCHE: Domande frequenti sulla Console agente È possibile visualizzare più di una Console agente? No. È possibile visualizzare soltanto una Console agente. Tuttavia, l'amministratore può personalizzare molti layout di Console agente diversi in modo che venga visualizzata una varietà di oggetti nella visualizzazione elenco della Console agente, quindi può assegnare quei layout di console a profili utente diversi per soddisfare le necessità aziendali dei singoli utenti. VEDERE ANCHE: Domande frequenti sulla Console agente La Console agente è come la Salesforce Console? No, la Salesforce Console migliora la Console agente offrendo opzioni e tecnologie più avanzate. VEDERE ANCHE: Domande frequenti sulla Console agente Assistenza ai clienti Guida dell'utente | Utilizzo del Servizio clienti sociale | 231 Utilizzo del Servizio clienti sociale Suggerimenti sulle azioni sociali Gli agenti possono utilizzare un'azione sociale per rispondere ai casi dei clienti o ai lead pubblicamente e tramite messaggi diretti. EDIZIONI Dopo che l'amministratore ha abilitato il Servizio clienti sociale e assegnato i puntatori sociali, gli agenti possono utilizzare l'azione sociale per inviare commenti, retweet, risposte e messaggi diretti ai clienti e ai lead sui social network. I campi nell'azione sociale sono facoltativi. Si consiglia tuttavia di utilizzare almeno i campi seguenti. Disponibile nelle versioni: Salesforce Classic Campo Descrizione In risposta a Il post sociale a cui si risponde e il relativo contenuto. Utilizzare i link Rispondi, Retweet e Commenta nel feed per aggiungere contenuti a un elemento specifico del feed. Account sociale gestito Tipo di messaggio Contenuto È necessario poter accedere all'account sociale gestito tramite un profilo o un insieme di autorizzazioni. Utilizzare l'elenco a discesa per passare a un altro account a cui si è autorizzati ad accedere. Per i post in entrata, il tipo di messaggio è impostato su Rispondi per impostazione predefinita. Utilizzare l'elenco a discesa per scegliere un altro tipo di messaggio valido. Tutti i contenuti in uscita devono essere univoci in un'interazione: non è consentito inviare due volte lo stesso contenuto nella medesima conversazione. Le risposte Twitter devono iniziare con un puntatore: @[puntatore sociale]. Il Servizio clienti sociale è disponibile nelle versioni Enterprise Edition, Performance Edition e Unlimited Edition. AUTORIZZAZIONI UTENTE Per inviare e ricevere post o messaggi dai social media: • "Social Objects" E "Social Publisher" E Feed caso abilitati E Account sociale Ecco alcuni suggerimenti per lavorare con i vari social network. • Se è abilitato Testo veloce, gli agenti possono creare risposte pronte per l'invio per i clienti sociali. Vedere Abilitazione di Testo veloce e Creazione di messaggi di Testo veloce. • Nei post sociali, gli URL vengono trasformati in link cliccabili. • Gli agenti possono utilizzare il link Visualizza origine per aprire il post originale nel relativo social network. • In Salesforce1, gli agenti possono visualizzare i contenuti sociali e rispondervi da dispositivi mobili. Per gli account Twitter, gli agenti possono utilizzare i feed caso e lead per visualizzare i contenuti a cui rispondono, per ritwittare contenuti, seguire tweet e inserirli tra i preferiti, inviare risposte a tweet e messaggi diretti ed eliminare i tweet gestiti dagli account sociali. Per gli account Facebook, casi e lead vengono creati dalla pagina Facebook gestita e gli agenti possono utilizzare i feed per visualizzare i contenuti a cui rispondono, inserire "Mi piace" per post e commenti, inviare post, commenti, risposte e messaggi privati ed eliminare i post gestiti dagli account sociali. Assistenza ai clienti Guida dell'utente | Suggerimenti sulle azioni sociali | 232 Ecco alcuni suggerimenti per gestire i possibili messaggi di errore. Messaggio Azione Non puoi inviare un messaggio diretto a questo utente Twitter perché non ti sta seguendo. Utilizzare una risposta per chiedere all'utente Twitter di seguire il proprio account sociale gestito. Quando l'utente seguirà l'account, sarà possibile inviargli un messaggio diretto. Attenzione: questo l'hai già detto... Modifica il messaggio e riprova. Non è consentito inviare due volte lo stesso testo. Modificare il contenuto e riprovare. Il contenuto è troppo lungo. Ridurre il contenuto a un massimo di 140 caratteri. Per le risposte Twitter, il puntatore è compreso nel conteggio dei caratteri. Le risposte Twitter devono iniziare con un puntatore. Il campo del contenuto di una risposta Twitter deve avere il seguente formato: @[puntatore del mittente] testo del messaggio. Controllare che vi sia uno spazio fra il puntatore del mittente e il messaggio. Il tipo di messaggio di risposta deve essere compatibile con il tipo Cambiare il tipo di messaggio in modo che corrisponda al di messaggio del post originale. messaggio originale. L'accesso a Radian6 o a Social Studio non è riuscito. Il nome utente Un amministratore deve modificare le credenziali di Radian6 o o la password potrebbero non essere corretti. Aggiornare le Social Studio nella pagina delle impostazioni Gestione clienti credenziali o reimpostare la password. sociale. Nota: quando un amministratore fa una copia di un'organizzazione Sandbox o la aggiorna viene creata una nuova organizzazione, con un nuovo ID, per cui le credenziali di accesso Radian6 o Social Studio non sono più valide. Il post non è stato inviato. Si consiglia di creare un flusso di lavoro per informare il titolare del caso che un tentativo di invio di risposta mediante Twitter non è riuscito. Assistenza ai clienti Guida dell'utente | Come riconnettere un account sociale | 233 Come riconnettere un account sociale Come riconnettere il proprio account sociale per il Servizio clienti sociale. L'account sociale può essere disconnesso dal Servizio clienti sociale se la connessione, o token, del provider della rete di social media è scaduta. Molti provider adottano policy per le scadenze di 60-90 giorni. 1. Da Imposta, immettere Gestione clienti sociale nella casella Ricerca veloce, quindi selezionare Impostazioni. 2. Nella scheda Account sociali, fare clic su Riautorizza nella colonna Azione. Il social network viene aperto e chiede di autenticare l'account. Una volta rieseguita l'autenticazione dell'account, si torna alla scheda Account sociali. EDIZIONI Disponibile nelle versioni: Salesforce Classic Il Servizio clienti sociale è disponibile nelle versioni Enterprise Edition, Performance Edition e Unlimited Edition. AUTORIZZAZIONI UTENTE Per amministrare il Servizio clienti sociale: • “Gestisci utenti” E “Personalizza applicazione” Per creare elementi feed caso: • Tracciamento dei feed per tutti gli oggetti correlati nell'oggetto Caso Per inviare e ricevere post o messaggi dai social media: • Feed caso abilitati E Accesso a un account sociale Assistenza ai clienti Guida dell'utente | Gestione dei post sociali | 234 Gestione dei post sociali Un post sociale è un oggetto Salesforce che rappresenta un post su un social network come Facebook o Twitter. EDIZIONI La scheda o l'oggetto Post sociali è una raccolta di informazioni relative a un post inviato da una persona o da una società su un social network, ad esempio Twitter o Facebook. Le informazioni disponibili sul post variano a seconda del social network. È possibile visualizzare e gestire i post sociali. Disponibile nelle versioni: Salesforce Classic 1. Fare clic sulla scheda Post sociali. 2. Se lo si desidera, selezionare una visualizzazione. L'elenco mostra per impostazione predefinita le visualizzazioni più recenti. Selezionare una Visualizzazione o crearne una nuova per filtrare l'elenco dei post. Se l'organizzazione ha abilitato la moderazione, selezionare Post sociali senza caso per visualizzare i post e creare un caso o per ignorare i post. È possibile anche creare una nuova visualizzazione in base alle proprie esigenze. 3. Fare clic sul nome del post sociale che si desidera gestire o su Nuovo post sociale per creare un post. Se è stata selezionata una visualizzazione, si può fare clic su Modifica o Canc (elimina) a seconda dei casi. I profili sociali e i post sociali sono disponibili nelle versioni: Enterprise Edition, Performance Edition, Unlimited Edition e Professional Edition. AUTORIZZAZIONI UTENTE Per installare e distribuire Social Studio (Radian6) per Salesforce: • “Personalizza applicazione” Nota: nella scheda Post sociali è possibile creare, modificare ed eliminare i post solo nella propria organizzazione Salesforce, non sui social network. 4. Per gestire i post senza i casi, selezionare i post per i quali si desidera creare un caso o i post che si desidera ignorare e fare clic su Crea caso o Ignora. Ad esempio, un agente può ignorare un post di Facebook del tipo "Ragazzi, siete fantastici!" perché non richiede l'apertura di un caso. Se si utilizza lo Starter Pack per Servizio clienti sociale, è possibile abilitare la moderazione dei casi nella scheda Account sociali in Imposta. Vedere Impostazione del Servizio clienti sociale. Per abilitare la moderazione tramite Radian6 o Social Studio, vedere Abilitazione della moderazione per il Servizio clienti sociale. Dalla pagina dei dettagli del post sociale è possibile: • Visualizzare, modificare e creare il contenuto e le informazioni del post. Nota: le informazioni variano a seconda del social network da cui è ricavato il profilo. Non dimenticare di fare clic su Salva per salvare le modifiche o per creare un nuovo post. • Se l'organizzazione ha abilitato la moderazione, è possibile creare un caso per un post oppure ignorare il post se non richiede l'apertura di un caso. • Eliminare il post dalla propria organizzazione Salesforce. Nota: Non è possibile rispondere ai post sociali dalla scheda Post sociali, ma solo dal feed caso. Assistenza ai clienti Guida dell'utente | Gestione dei profili sociali | 235 Gestione dei profili sociali Un profilo sociale è un oggetto Salesforce che rappresenta il profilo di un referente su un social network come Facebook, LinkedIn o Twitter. EDIZIONI La scheda o l'oggetto Profili sociali è una raccolta di informazioni pubbliche relative a una persona o a una società su Twitter o Facebook. Il profilo è relativo al social network e possono esservi più profili associati a un singolo referente. È possibile modificare o eliminare un profilo, ma non è possibile creare manualmente un profilo sociale da Salesforce. I profili sono creati a partire da informazioni pubbliche presenti sui siti di social networking. È possibile visualizzare e gestire i profili sociali. Disponibile nelle versioni: Salesforce Classic Nota: i campi Profilo sociale possono avere lunghezze massime in caratteri determinate da limiti di Salesforce standard o personalizzati. Ad esempio, il campo nome è limitato a 40 caratteri. Se si crea un profilo sociale con un nome più lungo di 40 caratteri da un post sociale in entrata, il nome viene troncato al quarantesimo carattere. 1. Fare clic sulla scheda Profili sociali. 2. Se lo si desidera, selezionare una visualizzazione. L'elenco mostra per impostazione predefinita le visualizzazioni più recenti. Selezionare Tutto nell'elenco a discesa Visualizza per visualizzare tutti i profili sociali dell'organizzazione. È possibile anche creare una nuova visualizzazione in base alle proprie esigenze. I profili sociali e i post sociali sono disponibili nelle versioni: Enterprise Edition, Performance Edition, Unlimited Edition e Professional Edition. AUTORIZZAZIONI UTENTE Per installare e distribuire Social Studio (Radian6) per Salesforce: • “Personalizza applicazione” 3. Fare clic sul puntatore sociale che si desidera gestire. Se è stata selezionata una visualizzazione, fare clic su Modifica o Canc (elimina) a seconda dei casi. Avvertenza: se si elimina un profilo sociale tramite Contacts 2.0, vengono eliminati anche tutti i post sociali correlati. Dalla pagina dei dettagli del profilo sociale è possibile: • Visualizzare e modificare le informazioni disponibili sul referente per quel social network. Nota: le informazioni variano a seconda del social network da cui è ricavato il profilo. • Eliminare il profilo sociale dalla propria organizzazione. • Creare, modificare ed eliminare post sociali. • Vedere quale social network ha creato il profilo nel campo App di origine. Il campo viene impostato alla creazione e non è aggiornabile. Nei profili sociali creati prima del rilascio Summer '15 questo campo non è presente. Avvertenza: non esiste protezione a livello di campo e pertanto non è possibile controllare chi può creare, leggere, modificare o eliminare i profili sociali. Tutti gli utenti dell'organizzazione possono visualizzare tutti i dati di un oggetto Profilo sociale. INDICE ANALITICO A Accesso a SoftPhone 51 Adattatore CTI verifica della versione 56 algoritmo di ricerca 157 Archiviazione articoli 165 versioni articolo 165 Aree di attesa diventare titolari di casi 3 articoli informazioni generali 182 visualizzazione 182 Articoli abilitare allegati PDF su email caso 31 assegnazione 172 creazione 166 creazione di un articolo a partire da una risposta 72 cronologia 185 eliminazione 174 gestione 176 invio come file PDF da casi 31 modifica 166 panoramica del ciclo di pubblicazione 176 pubblicazione 173 ricerca 152, 154 ricerca nella Salesforce Console 199 suggerimenti sui casi 28 tracciamento delle modifiche 185 traduzione 184 versioni 165 versioni archiviate 165 visibilità dei campi nei file PDF 31 visualizzazione 163 Assegnazione casi 17 Azione sociale, la 231 B Bozze di email 39 C Call center accesso 51 Call center (continua) clic per comporre numero 55 conferenza telefonica 48 creazione di registri di chiamata 46 effettuazione di una chiamata 53 messa in attesa di un chiamante 47 modifica delle impostazioni personali 44 modifica stato utente 52 requisiti di sistema 41 risposta a una chiamata 45 trasferimento di una chiamata 48 uso dell'elenco di un call center 53 uso nella Salesforce Console 198 utilizzo 50 verifica della versione di un adattatore 56 wrap-up di una chiamata 49 Campi casi 10 controllo 185 cronologia 185 team caso 103 tracciamento delle modifiche 185 Campi personalizzati Salesforce Knowledge 169–171 Canali Vedere Salesforce Knowledge 150 Casi accettazione titolare 4 aggiornamento globale 4 assegnazione 17 campi 10 casi correlati 26 chiusura 31 chiusura di più casi 4 commenti 6 condivisione 18 creazione di commenti ai casi 8–9 cronologia casi 10 diventare titolari da un'area di attesa 3 email a caso 33 email a caso on-demand 33 gerarchie 26 modifica dello stato 4 modifica titolari multipli 4 pagina iniziale 2 panoramica 1 Indice analitico Casi (continua) punti salienti 15 ricerca di soluzioni 135 risoluzione 27 utilizzo con email 33 visualizzazione dalla scheda Casi 3 visualizzazione e modifica 5 visualizzazione e modifica dei commenti 7 Casi controllanti visualizzazione 26 Categoria esplorazione delle domande 67 Chiamate SoftPhone clic per comporre numero 55 conferenze 48 effettuazione 53 registrazione 46 risposta 45 trasferimento 48 wrap-up 49 Chiusura casi 31 più casi 4 Clic per comporre numero 55 Commenti casi 6 Componenti console cronologia 192 preferiti 192 schede più recenti 192 Condivisione casi 18 contratti di servizio 123 Configurazione Salesforce Console scelte rapide da tastiera 193 Console Vedere Salesforce Console 225 Console agente concetti 226 informazioni su 225 navigazione 227 visualizzazione 228, 230 visualizzazione elenco 228 Contratti di servizio campi 126 clonazione 119 condivisione 123 creazione 119 cronologia 126 Contratti di servizio (continua) elenco correlato 124 eliminazione 122 modifica 117 pagina iniziale 125 ricerca 119 visualizzazione 117 visualizzazione dalla scheda Contratti di servizio 118 Creazione soluzioni 140 Cronologia casi 10 Cronologia dei contratti di servizio 126 Cronologia della soluzione 146 Cronologia diritti 115 Cronologia voce contratto 133 D Diritti aggiunta 108 campi 115 clonazione 108 creazione 108 creazione di casi 104 cronologia 115 elenco correlato 112 eliminazione 111 modifica 105 pagina iniziale 114 panoramica 104 ricerca 108 verifica 104 visualizzazione 105 visualizzazione dalla scheda Diritti 107 Domanda dare giudizio negativo su una risposta 69 dare giudizio positivo su una risposta 69 eliminazione 65 esplorazione in una categoria 67 esplorazione in una zona 67 modifica 65 modifica di una risposta 69 porre 63 risposta a 68 scegliere la risposta migliore 99 scelta della risposta migliore 70 visualizzazione 66, 71 votare una risposta 69 Domande creazione 64, 97 Indice analitico Domande (continua) inoltro al livello superiore al caso 73 ricerca 97 scheda 97 visualizzazione 97 visualizzazioni elenco 97 Domande frequenti Console agente 230 redazione di soluzioni 147 Salesforce Console 230 scheda console 230 Soluzioni 146 visualizzazione della Console agente 230 E Editor HTML 87 Elenchi uso dei call center 53 Elenchi bloccati modifica delle dimensioni 192 Eliminazione contratti di servizio 122 diritti 111 domanda 65 soluzioni 143 voci di contratto 131 Email casi 33 uso delle bozze 39 F Feed caso allegati ai messaggi email 37 azioni 28 collegamento di articoli 30 creazione di post del portale 59 editor di testo RTF 40 elenchi correlati 21 email 40 file allegati ai messaggi email 37 filtri dei feed 20 formato stampa 24 inserimento di post su un Portale Clienti 28 invio di articoli tramite email 30 invio di email 35 invio di email ai clienti 28 modifica dello stato del caso 28 pagina dei dettagli del caso 25 panoramica 19 Feed caso (continua) redazione di email 38 registrazione chiamate 28 risposta a un'email 35 stampa 24 strumento Articoli 30 utilizzo dei modelli 38 utilizzo delle azioni 28 utilizzo di Testo veloce in 41 Fonti esterne ricerca 152 I Idee attività recente 82 bocciare 79 commenti 80–81 eliminazione 81 feed 83 idee duplicate 85 idee duplicate suggerite 84 idee simili 84 invio 84 modifica 84 panoramica 74 promuovere 79 regole di convalida 86 regole di flusso di lavoro 86 risposte recenti 82 stato 84 suggerimenti 86 syndication feed 83 Temi di idee 89 trigger 86 unione 85 utilizzo 76 visualizzazione 77 votazione 79 intestazione laterale Knowledge uso 199 Intestazioni laterali intestazione laterale Knowledge 199 Introduzione 1 K Knowledge 157 Knowledge contestuale 199 Indice analitico L Lemmatizzazione 161 link intelligenti Salesforce Knowledge 169–171 Live Agent allegare record a trascrizioni 210 blocco 211 chat con clienti 203 chiusura sessione chat 212 competenze 224 dati sensibili 211 elenco stato agente 221 elenco stato area di attesa 222 messaggi sussurrati 223 monitoraggio chat 223 record clienti 213 record visitatore 214 riquadro supervisore 219–223 Salesforce Console 219–220 scheda Dettagli 204 separazione chat 195 sessioni 225 stato 201, 221 Testo veloce 205 tipo di rapporto personalizzato 225 trascrizioni 210, 213–214 trasferimento chat 207, 211 trasferimento file 206 M messaggi email approvazione delle bozze 40 revisione delle bozze 40 Modifica casi 5 commenti caso 7 domanda 65 modifica dello stato 201 N Notifiche push visualizzazione in una console 197 P Panoramica casi 1 soluzioni 135 Più monitor 195 Portale Clienti uso degli utenti 58 Post sociale 234 Processi diritti campi 106 Profilo Attività della comunità 56 Idee 56 Profilo 56 Domande 56 Profilo sociale 235 Promozione articoli risposte 97 Proprietà cambiamento proprietà del caso 4 Protezione livello campo nei tipi di articoli 186 Punti salienti casi 15 elenco correlato 113 R Referenti elenco correlato sui diritti 113 Referenti diritti elenco correlato 113 Registro di interazione uso 196 Revisione soluzioni 142 Ricerca articoli 152, 154 articoli, esempio 158 contratti di servizio 119 diritti 108 domande 97 fonti esterne 152 lemmatizzazione 161 Salesforce Knowledge 152, 154, 161 Salesforce Knowledge, esempio 158 soluzioni 135 voci di contratto 130 Ricerca di una domanda 66 riquadro supervisore elenco stato agente 221 elenco stato area di attesa 222 messaggi sussurrati 223 monitoraggio chat 223 Indice analitico Risoluzione casi 27 Risposta a una domanda 68 modifica 69 promozione ad articolo 72 visualizzazione 71 Risposta migliore 70, 99 Risposte creazione di un articolo 72 dare giudizio negativo su una risposta 69 dare giudizio positivo su una risposta 69 eliminazione di una domanda 65 esplorazione delle domande in una categoria 67 esplorazione delle domande in una zona 67 inoltro di una domanda al livello superiore al caso 73 modifica di una domanda 65 modifica di una risposta 69 panoramica 60 porre una domanda 63 ricerca di una domanda 66 risposta a una domanda 68 scelta della risposta migliore 70 utilizzo 62 visualizzazione delle proprie domande 71, 97 visualizzazione delle proprie risposte 71, 97 visualizzazione di una domanda 66 votare una risposta 69 Risposte Chatter inoltro di una domanda al livello superiore al caso 73 risposte di email 99 terminologia 95 utilizzo 96 S Salesforce Console componente 192 cronologia 192 preferiti 192 schede più recenti 192 settore 195 utilizzo 187 Salesforce Knowledge descrizione 148 descrizioni dei canali 150 Knowledge One 180 link intelligenti 169–171 scheda Articoli 180, 182 Scheda Knowledge 180 terminologia 150 Salesforce Knowledge (continua) traduzione di articoli 184 utilizzo della scheda Gestione articoli 176 Vedere anche Articoli 148 Vedere anche Categorie di dati 148 Scelte rapide da tastiera impostazioni predefinite 193 uso 193 Schede bloccaggio di schede 190 copia degli URL delle schede 190 inserimento di schede nei preferiti 190 scheda dettagli di Live Agent 204 scheda navigazione 189 schede principali 190 separazione 195 separazione di schede 190 sottoschede 190 visualizzazione in una console 188 Separazione componenti elenco delle 195 uso 195 Servizio clienti sociale l'azione sociale 231 riconnessione 233 SoftPhone accesso 51 modifica delle impostazioni personali 44 panoramica 42 separazione 195 uso nella Salesforce Console 198 utilizzo 50 versione 3.0 43 versioni 1.0 o 2.0 42 Soluzioni categorie 143 collegamento a casi 138 creazione 140 cronologia della soluzione 146 eliminazione 143 pagina iniziale 145 panoramica 135 redazione di soluzioni 147 revisione 142 ricerca 135 stato della traduzione 144 suggerimenti per la redazione 141 visualizzazione 138 visualizzazione dalla scheda Soluzioni 139 Indice analitico T Tasti di scelta rapida impostazioni predefinite 193 uso 193 Team caso aggiorna membri 102 aggiunta di membri 100 aggiunta di team predefiniti 100 campi 103 Teleconferenze effettuazione 48 Telefonate Vedere Chiamate SoftPhone 53 Temi di idee creazione 89 gestione 91 Temi di ideeI creazione 91 Termini di ricerca promossi gestione 162 testo veloce utilizzo in Feed caso 41 Testo veloce 205 Tipi di articoli protezione livello campo 186 Traduzione articoli di Salesforce Knowledge 184 Traduzioni pubblicazione 173 Trascrizione di chat live campi 215 Trascrizioni di chat live evento 217 U Unione idee 85 Uso della Salesforce Console aggiunta di note ai record 196 articoli per risolvere i casi, uso 199 elenchi bloccati 192 Uso della Salesforce Console (continua) notifiche push 197 panoramica 187 scelte rapide da tastiera 193 schede 188–190 separazione componenti 195 softphone 198 utilizzo con più monitor 195 utilizzo 90 V Visualizzazione casi 3, 5 casi correlati 26 commenti caso 7 contratti di servizio 118 diritti 107 gerarchie dei casi 26 soluzioni 138–139 Visualizzazione di una domanda 66 Voce di contratto campi 133 cronologia 133 Voci di contratto aggiunta 130 elenco correlato 132 eliminazione 131 modifica 129 ricerca 130 visualizzazione 129 Votare dare giudizio negativo su una risposta 69 dare giudizio positivo su una risposta 69 una risposta 69 W Widget Knowledge One 209 Z Zone esplorazione delle domande 67