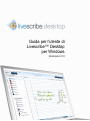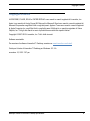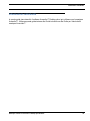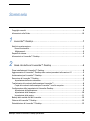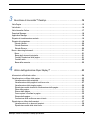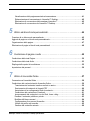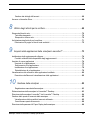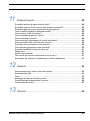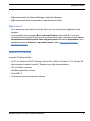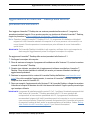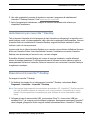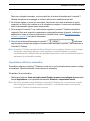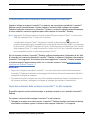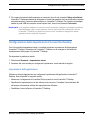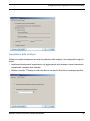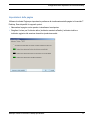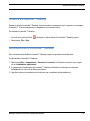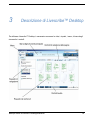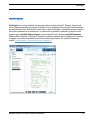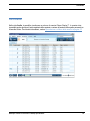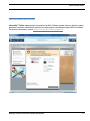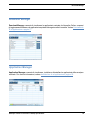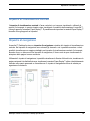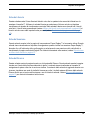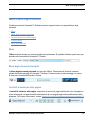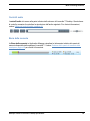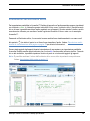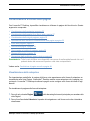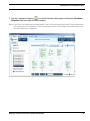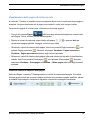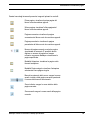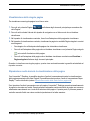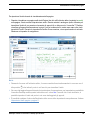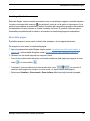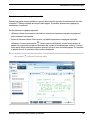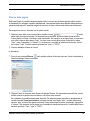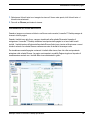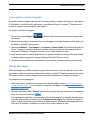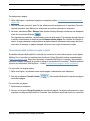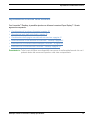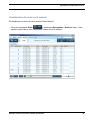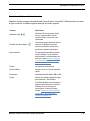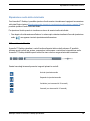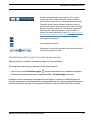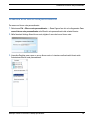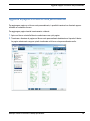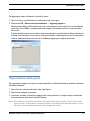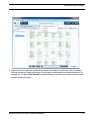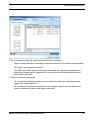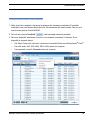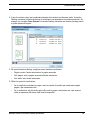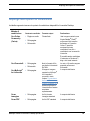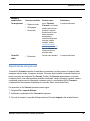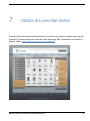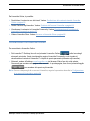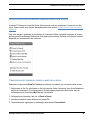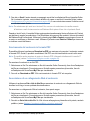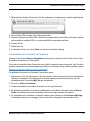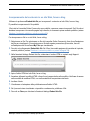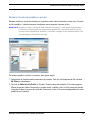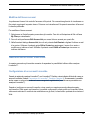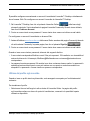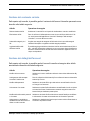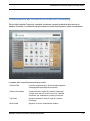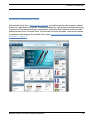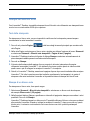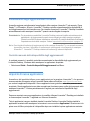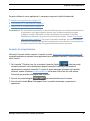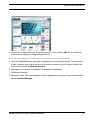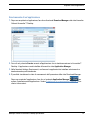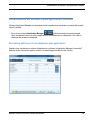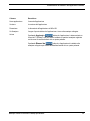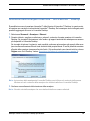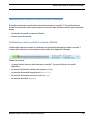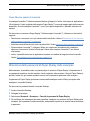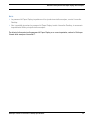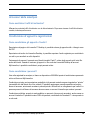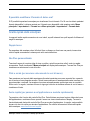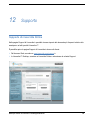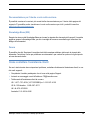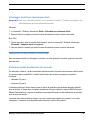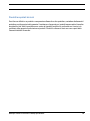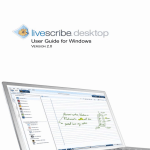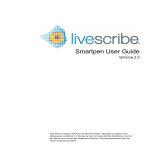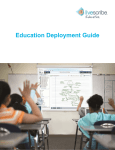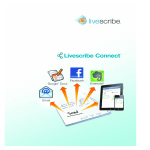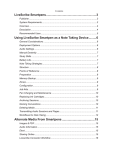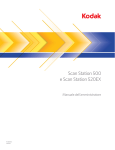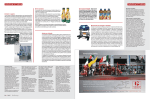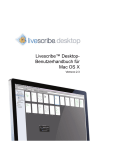Download Guida per l`utente di Livescribe™ Desktop per Windows
Transcript
Guida per l'utente di Livescribe™ Desktop per Windows VERSIONE 2.3.3 Copyright e marchi Copyright e marchi LIVESCRIBE, PULSE, ECHO e PAPER REPLAY sono marchi o marchi registrati di Livescribe, Inc. Anoto è un marchio di Anoto Group AB. Microsoft e Microsoft Word sono marchi o marchi registrati di Microsoft Corporation negli Stati Uniti o negli altri paesi. Apple e iTunes sono marchi o marchi registrati di Apple Computer Inc. negli Stati Uniti o negli altri paesi. MyScript è un marchio registrato di Vision Objects, Inc. Tutti gli altri marchi e nomi di prodotti sono marchi dei rispettivi titolari. Copyright © 2007-2010 Livescribe, Inc. Tutti i diritti riservati. Software scaricabile Per scaricare il software Livescribe™ Desktop, accedere a www.livescribe.com/install. Guida per l'utente di Livescribe™ Desktop per Windows: 2.3.3-A novembre 10, 2010 7:07 pm Guida per l'utente di Livescribe™ Desktop per Windows II Informazioni sulla Guida Informazioni sulla Guida In questa guida viene descritto il software Livescribe™ Desktop che si può utilizzare con la smartpen Livescribe™. Utilizzare questa guida insieme alla Guida introduttiva e alla Guida per l'utente della smartpen Livescribe™. Guida per l'utente di Livescribe™ Desktop per Windows III Sommario Copyright e marchi . . . . . . . . . . . . . . . . . . . . . . . . . . . . . . . . . . . . . . . . . . . . . . . . . . . . . . . . . . . . .II Informazioni sulla Guida . . . . . . . . . . . . . . . . . . . . . . . . . . . . . . . . . . . . . . . . . . . . . . . . . . . . . . . . III 1 Livescribe™ Desktop . . . . . . . . . . . . . . . . . . . . . . . . . . . . . . . . . . . . . . . . . . . . .1 Novità in questa versione . . . . . . . . . . . . . . . . . . . . . . . . . . . . . . . . . . . . . . . . . . . . . . . . . . . . . . . .1 Nuove funzionalità. . . . . . . . . . . . . . . . . . . . . . . . . . . . . . . . . . . . . . . . . . . . . . . . . . . . . . . . . . .1 Miglioramenti. . . . . . . . . . . . . . . . . . . . . . . . . . . . . . . . . . . . . . . . . . . . . . . . . . . . . . . . . . . . . . .2 Requisiti di sistema . . . . . . . . . . . . . . . . . . . . . . . . . . . . . . . . . . . . . . . . . . . . . . . . . . . . . . . . . . . . .2 Informazioni su Livescribe™ Desktop . . . . . . . . . . . . . . . . . . . . . . . . . . . . . . . . . . . . . . . . . . . . . . .3 2 Guida introduttiva di Livescribe™ Desktop . . . . . . . . . . . . . . . . . . . . . . . . . . . .4 Prima installazione di Livescribe™ Desktop . . . . . . . . . . . . . . . . . . . . . . . . . . . . . . . . . . . . . . . . . .4 Aggiornamento di Livescribe™ Desktop dalle versioni precedenti alla versione 2.1 . . . . . . . . . . . 5 Autorizzazioni per Livescribe™ Desktop . . . . . . . . . . . . . . . . . . . . . . . . . . . . . . . . . . . . . . . . . . . . .6 Esecuzione di Livescribe™ Desktop . . . . . . . . . . . . . . . . . . . . . . . . . . . . . . . . . . . . . . . . . . . . . . . .6 Impostazione dell'avvio automatico . . . . . . . . . . . . . . . . . . . . . . . . . . . . . . . . . . . . . . . . . . . . .7 Trasferimento del contenuto dalla smartpen Livescribe™ . . . . . . . . . . . . . . . . . . . . . . . . . . . . . . . 8 Copia del contenuto della smartpen Livescribe™ su altri computer . . . . . . . . . . . . . . . . . . . . . 8 Configurazione delle impostazioni di Livescribe Desktop . . . . . . . . . . . . . . . . . . . . . . . . . . . . . . . . 9 Impostazioni dell'applicazione. . . . . . . . . . . . . . . . . . . . . . . . . . . . . . . . . . . . . . . . . . . . . . . . . .9 Impostazioni della smartpen . . . . . . . . . . . . . . . . . . . . . . . . . . . . . . . . . . . . . . . . . . . . . . . . . .10 Impostazioni delle pagine . . . . . . . . . . . . . . . . . . . . . . . . . . . . . . . . . . . . . . . . . . . . . . . . . . . . 11 Backup della cartella dei dati Livescribe . . . . . . . . . . . . . . . . . . . . . . . . . . . . . . . . . . . . . . . . . . . .12 Chiusura di Livescribe™ Desktop . . . . . . . . . . . . . . . . . . . . . . . . . . . . . . . . . . . . . . . . . . . . . . . . .13 Disinstallazione di Livescribe™ Desktop. . . . . . . . . . . . . . . . . . . . . . . . . . . . . . . . . . . . . . . . . . . .13 Guida per l’utente di Livescribe™ Desktop per Windows IV 3 Descrizione di Livescribe™ Desktop . . . . . . . . . . . . . . . . . . . . . . . . . . . . . . . .14 Vista Pagine . . . . . . . . . . . . . . . . . . . . . . . . . . . . . . . . . . . . . . . . . . . . . . . . . . . . . . . . . . . . . . . . . 15 Vista Audio . . . . . . . . . . . . . . . . . . . . . . . . . . . . . . . . . . . . . . . . . . . . . . . . . . . . . . . . . . . . . . . . . . 16 Vista Livescribe Online . . . . . . . . . . . . . . . . . . . . . . . . . . . . . . . . . . . . . . . . . . . . . . . . . . . . . . . . .17 Download Manager . . . . . . . . . . . . . . . . . . . . . . . . . . . . . . . . . . . . . . . . . . . . . . . . . . . . . . . . . . . .18 Application Manager . . . . . . . . . . . . . . . . . . . . . . . . . . . . . . . . . . . . . . . . . . . . . . . . . . . . . . . . . . .18 Riquadro di visualizzazione centrale . . . . . . . . . . . . . . . . . . . . . . . . . . . . . . . . . . . . . . . . . . . . . . .19 Riquadro di navigazione . . . . . . . . . . . . . . . . . . . . . . . . . . . . . . . . . . . . . . . . . . . . . . . . . . . . . . . .19 Scheda Libreria . . . . . . . . . . . . . . . . . . . . . . . . . . . . . . . . . . . . . . . . . . . . . . . . . . . . . . . . . . . .20 Scheda Sessione . . . . . . . . . . . . . . . . . . . . . . . . . . . . . . . . . . . . . . . . . . . . . . . . . . . . . . . . . .20 Scheda Ricerca. . . . . . . . . . . . . . . . . . . . . . . . . . . . . . . . . . . . . . . . . . . . . . . . . . . . . . . . . . . .20 Menu e barre degli strumenti. . . . . . . . . . . . . . . . . . . . . . . . . . . . . . . . . . . . . . . . . . . . . . . . . . . . .21 Menu . . . . . . . . . . . . . . . . . . . . . . . . . . . . . . . . . . . . . . . . . . . . . . . . . . . . . . . . . . . . . . . . . . . . 21 Barra degli strumenti principale. . . . . . . . . . . . . . . . . . . . . . . . . . . . . . . . . . . . . . . . . . . . . . . .21 Controlli di selezione delle pagine. . . . . . . . . . . . . . . . . . . . . . . . . . . . . . . . . . . . . . . . . . . . . .21 Controlli audio . . . . . . . . . . . . . . . . . . . . . . . . . . . . . . . . . . . . . . . . . . . . . . . . . . . . . . . . . . . . .22 Barra della memoria . . . . . . . . . . . . . . . . . . . . . . . . . . . . . . . . . . . . . . . . . . . . . . . . . . . . . . . .22 4 Utilizzo dell'applicazione Paper Replay™ . . . . . . . . . . . . . . . . . . . . . . . . . . . .23 Informazioni sull'inchiostro attivo . . . . . . . . . . . . . . . . . . . . . . . . . . . . . . . . . . . . . . . . . . . . . . . . . .24 Visualizzazione e utilizzo delle pagine . . . . . . . . . . . . . . . . . . . . . . . . . . . . . . . . . . . . . . . . . . . . .25 Visualizzazione delle anteprime . . . . . . . . . . . . . . . . . . . . . . . . . . . . . . . . . . . . . . . . . . . . . . .25 Visualizzazione delle pagine di un blocco note. . . . . . . . . . . . . . . . . . . . . . . . . . . . . . . . . . . . 27 Visualizzazione delle singole pagine. . . . . . . . . . . . . . . . . . . . . . . . . . . . . . . . . . . . . . . . . . . .29 Riproduzione audio durante la visualizzazione delle pagine. . . . . . . . . . . . . . . . . . . . . . . . . .29 Zoom delle pagine. . . . . . . . . . . . . . . . . . . . . . . . . . . . . . . . . . . . . . . . . . . . . . . . . . . . . . . . . .31 Ricerca delle pagine . . . . . . . . . . . . . . . . . . . . . . . . . . . . . . . . . . . . . . . . . . . . . . . . . . . . . . . .33 Come copiare e incollare le pagine. . . . . . . . . . . . . . . . . . . . . . . . . . . . . . . . . . . . . . . . . . . . .35 Stampa delle pagine . . . . . . . . . . . . . . . . . . . . . . . . . . . . . . . . . . . . . . . . . . . . . . . . . . . . . . . .35 Conversione della scrittura a mano in testo . . . . . . . . . . . . . . . . . . . . . . . . . . . . . . . . . . . . . . 36 Riproduzione e utilizzo delle sessioni . . . . . . . . . . . . . . . . . . . . . . . . . . . . . . . . . . . . . . . . . . . . . .37 Visualizzazione di un elenco di sessioni . . . . . . . . . . . . . . . . . . . . . . . . . . . . . . . . . . . . . . . . .38 Riproduzione audio dalla vista Audio . . . . . . . . . . . . . . . . . . . . . . . . . . . . . . . . . . . . . . . . . . .40 Guida per l’utente di Livescribe™ Desktop per Windows V Visualizzazione delle pagine associate ad una sessione . . . . . . . . . . . . . . . . . . . . . . . . . . . . 41 Ridenominazione di una sessione in Livescribe™ Desktop . . . . . . . . . . . . . . . . . . . . . . . . . .42 Eliminazione di una sessione dalla smartpen Livescribe™ . . . . . . . . . . . . . . . . . . . . . . . . . .42 Eliminazione di una sessione da Livescribe™ Desktop . . . . . . . . . . . . . . . . . . . . . . . . . . . . . 43 5 Utilizzo dei blocchi note personalizzati. . . . . . . . . . . . . . . . . . . . . . . . . . . . . . .44 Creazione di un blocco note personalizzato . . . . . . . . . . . . . . . . . . . . . . . . . . . . . . . . . . . . . . . . .45 Aggiunta di pagine a un blocco note personalizzato . . . . . . . . . . . . . . . . . . . . . . . . . . . . . . . . . . . 46 Organizzazione delle pagine . . . . . . . . . . . . . . . . . . . . . . . . . . . . . . . . . . . . . . . . . . . . . . . . . . . . .47 Eliminazione di pagine e blocchi note personalizzati . . . . . . . . . . . . . . . . . . . . . . . . . . . . . . . . . . 48 6 Condivisione di pagine e audio . . . . . . . . . . . . . . . . . . . . . . . . . . . . . . . . . . . .49 Condivisione dalla vista Pagine. . . . . . . . . . . . . . . . . . . . . . . . . . . . . . . . . . . . . . . . . . . . . . . . . . .50 Condivisione dalla vista Audio. . . . . . . . . . . . . . . . . . . . . . . . . . . . . . . . . . . . . . . . . . . . . . . . . . . .53 Riepilogo delle opzioni di condivisione . . . . . . . . . . . . . . . . . . . . . . . . . . . . . . . . . . . . . . . . . . . . .55 Importazione dei pencast . . . . . . . . . . . . . . . . . . . . . . . . . . . . . . . . . . . . . . . . . . . . . . . . . . . . . . .56 7 Utilizzo di Livescribe Online . . . . . . . . . . . . . . . . . . . . . . . . . . . . . . . . . . . . . . .57 Connessione a Livescribe Online . . . . . . . . . . . . . . . . . . . . . . . . . . . . . . . . . . . . . . . . . . . . . . . . .58 Condivisione del contenuto tramite Livescribe Online. . . . . . . . . . . . . . . . . . . . . . . . . . . . . . . . . . 59 Trasmissione del contenuto tramite e-mail ad un amico. . . . . . . . . . . . . . . . . . . . . . . . . . . . . 59 Scaricamento del contenuto in formato PDF . . . . . . . . . . . . . . . . . . . . . . . . . . . . . . . . . . . . .60 Associazione di un collegamento Web al contenuto. . . . . . . . . . . . . . . . . . . . . . . . . . . . . . . . 60 Condivisione del contenuto su Facebook . . . . . . . . . . . . . . . . . . . . . . . . . . . . . . . . . . . . . . . .61 Incorporamento del contenuto in un sito Web, forum o blog. . . . . . . . . . . . . . . . . . . . . . . . . . 62 Rendere il contenuto pubblico o privato . . . . . . . . . . . . . . . . . . . . . . . . . . . . . . . . . . . . . . . . .63 Modifica dell'elenco accessi . . . . . . . . . . . . . . . . . . . . . . . . . . . . . . . . . . . . . . . . . . . . . . . . . .64 Configurazione di un account Livescribe . . . . . . . . . . . . . . . . . . . . . . . . . . . . . . . . . . . . . . . .64 Utilizzo del profilo myLivescribe . . . . . . . . . . . . . . . . . . . . . . . . . . . . . . . . . . . . . . . . . . . . . . .65 Gestione del contenuto caricato . . . . . . . . . . . . . . . . . . . . . . . . . . . . . . . . . . . . . . . . . . . . . . .66 Guida per l’utente di Livescribe™ Desktop per Windows VI Gestione dei dettagli dell'account . . . . . . . . . . . . . . . . . . . . . . . . . . . . . . . . . . . . . . . . . . . . . .66 Accesso a Livescribe Store . . . . . . . . . . . . . . . . . . . . . . . . . . . . . . . . . . . . . . . . . . . . . . . . . . . . . .68 8 Utilizzo degli articoli per la scrittura . . . . . . . . . . . . . . . . . . . . . . . . . . . . . . . . .69 Stampa dei blocchi note . . . . . . . . . . . . . . . . . . . . . . . . . . . . . . . . . . . . . . . . . . . . . . . . . . . . . . . .70 Test della stampante. . . . . . . . . . . . . . . . . . . . . . . . . . . . . . . . . . . . . . . . . . . . . . . . . . . . . . . .70 Stampa di un blocco note . . . . . . . . . . . . . . . . . . . . . . . . . . . . . . . . . . . . . . . . . . . . . . . . . . . .70 Archiviazione degli articoli per la scrittura . . . . . . . . . . . . . . . . . . . . . . . . . . . . . . . . . . . . . . . . . . .71 Eliminazione di pagine e blocchi note archiviati . . . . . . . . . . . . . . . . . . . . . . . . . . . . . . . . . . . 72 9 Acquisto delle applicazioni della smartpen Livescribe™ . . . . . . . . . . . . . . . . .73 Installazione degli aggiornamenti software . . . . . . . . . . . . . . . . . . . . . . . . . . . . . . . . . . . . . . . . . .74 Controllo manuale della disponibilità degli aggiornamenti . . . . . . . . . . . . . . . . . . . . . . . . . . . 74 Acquisto di nuove applicazioni . . . . . . . . . . . . . . . . . . . . . . . . . . . . . . . . . . . . . . . . . . . . . . . . . . .74 Acquisto di un'applicazione . . . . . . . . . . . . . . . . . . . . . . . . . . . . . . . . . . . . . . . . . . . . . . . . . . .75 Scaricamento di un'applicazione. . . . . . . . . . . . . . . . . . . . . . . . . . . . . . . . . . . . . . . . . . . . . . .77 Installazione di un'applicazione. . . . . . . . . . . . . . . . . . . . . . . . . . . . . . . . . . . . . . . . . . . . . . . .78 Disinstallazione di un'applicazione . . . . . . . . . . . . . . . . . . . . . . . . . . . . . . . . . . . . . . . . . . . . .79 Visualizzazione del software e delle applicazioni installate. . . . . . . . . . . . . . . . . . . . . . . . . . . . . . 80 Descrizione dell'elenco di visualizzazione delle applicazioni . . . . . . . . . . . . . . . . . . . . . . . . . 80 10 Gestione della smartpen . . . . . . . . . . . . . . . . . . . . . . . . . . . . . . . . . . . . . .82 Registrazione manuale della smartpen. . . . . . . . . . . . . . . . . . . . . . . . . . . . . . . . . . . . . . . . . .83 Ridenominazione della smartpen in Livescribe™ Desktop . . . . . . . . . . . . . . . . . . . . . . . . . . . . . . 83 Rimozione della smartpen Livescribe™ da Livescribe™ Desktop . . . . . . . . . . . . . . . . . . . . . . . . 84 Gestione dello spazio di memoria della smartpen. . . . . . . . . . . . . . . . . . . . . . . . . . . . . . . . . . . . .85 Visualizzazione della quantità di memoria utilizzata . . . . . . . . . . . . . . . . . . . . . . . . . . . . . . . . 85 Come liberare spazio di memoria . . . . . . . . . . . . . . . . . . . . . . . . . . . . . . . . . . . . . . . . . . . . . .86 Rimozione della password di Paper Replay dalla smartpen . . . . . . . . . . . . . . . . . . . . . . . . . . . . .86 Guida per l’utente di Livescribe™ Desktop per Windows VII 11 Domande frequenti . . . . . . . . . . . . . . . . . . . . . . . . . . . . . . . . . . . . . . . . . . .88 È possibile registrare gli appunti senza l'audio? . . . . . . . . . . . . . . . . . . . . . . . . . . . . . . . . . . . 88 È possibile registrare l'audio senza la carta isometrica Livescribe? . . . . . . . . . . . . . . . . . . . . 88 È possibile aggiungere nuovi appunti all'audio già registrato? . . . . . . . . . . . . . . . . . . . . . . . . 88 Come si cambia la qualità di registrazione audio? . . . . . . . . . . . . . . . . . . . . . . . . . . . . . . . . . 88 Come sostituire il refill di inchiostro?. . . . . . . . . . . . . . . . . . . . . . . . . . . . . . . . . . . . . . . . . . . .89 Come condividere gli appunti e l'audio? . . . . . . . . . . . . . . . . . . . . . . . . . . . . . . . . . . . . . . . . .89 Come condividere i pencast? . . . . . . . . . . . . . . . . . . . . . . . . . . . . . . . . . . . . . . . . . . . . . . . . .89 Come ottenere gli aggiornamenti più recenti del software? . . . . . . . . . . . . . . . . . . . . . . . . . .90 Posso convertire la mia scrittura a mano in testo? . . . . . . . . . . . . . . . . . . . . . . . . . . . . . . . . .90 È possibile usare la smartpen su più computer? . . . . . . . . . . . . . . . . . . . . . . . . . . . . . . . . . . 90 Come stampare gli appunti su carta isometrica? . . . . . . . . . . . . . . . . . . . . . . . . . . . . . . . . . . 90 È possibile modificare il formato di data e ora? . . . . . . . . . . . . . . . . . . . . . . . . . . . . . . . . . . . 91 Doppio tocco . . . . . . . . . . . . . . . . . . . . . . . . . . . . . . . . . . . . . . . . . . . . . . . . . . . . . . . . . . . . . .91 Nav Plus personalizzato . . . . . . . . . . . . . . . . . . . . . . . . . . . . . . . . . . . . . . . . . . . . . . . . . . . . .91 Flick e scrub (per scorrere velocemente le voci di menu). . . . . . . . . . . . . . . . . . . . . . . . . . . . 91 Avvio rapido (per passare a un'applicazione e avviarla rapidamente) . . . . . . . . . . . . . . . . . . 91 12 Supporto. . . . . . . . . . . . . . . . . . . . . . . . . . . . . . . . . . . . . . . . . . . . . . . . . . .92 Documentazione per l'utente e note sulla versione . . . . . . . . . . . . . . . . . . . . . . . . . . . . . . . . 93 Knowledge Base (KB) . . . . . . . . . . . . . . . . . . . . . . . . . . . . . . . . . . . . . . . . . . . . . . . . . . . . . . .93 Forum . . . . . . . . . . . . . . . . . . . . . . . . . . . . . . . . . . . . . . . . . . . . . . . . . . . . . . . . . . . . . . . . . . . 93 Salvataggio dei dati per l'assistenza clienti. . . . . . . . . . . . . . . . . . . . . . . . . . . . . . . . . . . . . . . 94 Prodotti acquistati direttamente da Livescribe . . . . . . . . . . . . . . . . . . . . . . . . . . . . . . . . . . . . 94 Prodotti acquistati da terzi. . . . . . . . . . . . . . . . . . . . . . . . . . . . . . . . . . . . . . . . . . . . . . . . . . . .95 13 Glossario . . . . . . . . . . . . . . . . . . . . . . . . . . . . . . . . . . . . . . . . . . . . . . . . . .96 Guida per l’utente di Livescribe™ Desktop per Windows VIII 1 Livescribe™ Desktop Novità in questa versione Livescribe ha apportato alcuni miglioramenti a Livescribe™ Desktop aggiungendo nuove funzionalità, correggendo problemi noti e migliorandone l'utilizzo. Per informazioni dettagliate in merito a questa versione, compresi i problemi noti, leggere le Note sulla versione situate qui: www.livescribe.com/ releasenotes. Nuove funzionalità Funzionalità di condivisione aggiuntive (vedere Condivisione di pagine e audio a pagina 49): • Condivisione di note e registrazioni audio in un account Evernote®. • Condivisione di interi blocchi note personalizzati in Livescribe™ Online o in formato di file .Pencast. • Controlli per riproduzione audio nell'interfaccia di condivisione. • Selezione e condivisione di più sessioni audio nel formato di file .Pencast o al momento del caricamento in Livescribe Online. • Recupero di informazioni su una pagina. È sufficiente fare clic con il pulsante destro del mouse sulla pagina e scegliere Proprietà pagina. Di seguito sono indicate alcune delle informazioni sulla pagina: Nome blocco note e Numeri di pagina, Blocco note di origine e Pagina di origine (se si seleziona una pagina da un blocco note personalizzato). Di seguito sono indicate alcune delle informazioni sull'inchiostro: Ora del primo e dell'ultimo tratto di inchiostro sulla pagina, numero di tratti di inchiostro, se la pagina è indicizzata e ricercabile e le dimensioni della pagina. Di seguito sono indicate alcune delle informazioni sull'audio: Nome sessione, durata, data e ora dell'ultima modifica. Guida per l'utente di Livescribe™ Desktop per Windows 1 Requisiti di sistema • Miglioramento delle viste Download Manager e Application Manager. • Miglioramento delle barre di avanzamento e degli indicatori di attività. Miglioramenti • Per il caricamento dei pencast in Livescribe Online non è più necessaria la registrazione della smartpen. • La funzionalità di avvio automatico Barra Livescribe Desktop è stata sostituita. Per avviare automaticamente Livescribe Desktop quando si collega una smartpen, selezionare l'opzione Avvia automaticamente Desktop quando viene collegata la penna nella scheda Applicazione a cui è possibile accedere da Strumenti > Impostazioni utente. Vedere Impostazione dell'avvio automatico a pagina 7. Requisiti di sistema Livescribe™ Desktop richiede: • Un PC con Windows® XP SP3, Windows® Vista (a 32 o a 64 bit) o Windows® 7. Per Windows XP, sarà necessario installare Livescribe™ Desktop con privilegi di amministratore. • • • • CPU a 600 MHz o superiore 300 MB di spazio libero su disco Porta USB 2.0 Connessione Internet per scaricare il software Guida per l'utente di Livescribe™ Desktop per Windows 2 Informazioni su Livescribe™ Desktop Informazioni su Livescribe™ Desktop Livescribe™ Desktop è un software che viene eseguito sul computer per visualizzare e ascoltare il contenuto della smartpen Livescribe™. Con Livescribe™ Desktop, è possibile visualizzare gli appunti, ascoltare l'audio registrato, gestire le applicazioni e molto altro. Livescribe™ Desktop è anche il portale per Livescribe Online, in cui è possibile caricare e condividere i contenuti, acquistare nuove applicazioni e articoli per la scrittura e connettersi alla comunità di utenti della smartpen Livescribe. Con Livescribe Desktop è possibile: • • • • • Salvare, cercare, riprodurre e registrare i propri appunti sul computer Cercare delle parole chiave nei propri appunti Organizzare e gestire gli appunti Esportare e condividere le note e l'audio Caricare gli appunti e l'audio nel proprio account Livescribe Livescribe™ Desktop è un componente di un sistema mobile basato su supporto cartaceo. Questo sistema stabilisce un'unione tra il mondo cartaceo e il mondo digitale e consente di realizzare una vasta gamma di nuove applicazioni per ottimizzare la produttività, l'apprendimento, la comunicazione e l'espressione a livello personale. Il sistema mobile Livescribe comprende: • La smartpen Livescribe: un computer a forma di penna dotato di grande potenza di calcolo, interattività audiovisiva, grande quantità di memoria per l'acquisizione del testo scritto a mano, la registrazione audio e le applicazioni • Carta isometrica Livescribe™: tecnologia che consente di trasformare in contenuto interattivo un qualsiasi documento venga stampato su una speciale carta normale dotata di micropunti • Applicazioni della smartpen Livescribe™, Livescribe™ Desktop, Livescribe Online: software e soluzioni Web che utilizzano l'acquisizione di audio e inchiostro, il riconoscimento del testo scritto a mano e la connettività Internet per ottimizzare la produttività, l'apprendimento, la comunicazione e l'espressione a livello personale • Strumenti di sviluppo: strumenti di facile uso destinati a consumatori e sviluppatori che consentono di creare, pubblicare, condividere o vendere online nuove applicazioni e contenuti. Guida per l'utente di Livescribe™ Desktop per Windows 3 2 Guida introduttiva di Livescribe™ Desktop Prima installazione di Livescribe™ Desktop Per installare Livescribe™ Desktop per la prima volta: 1. Verificare che il computer soddisfi i requisiti hardware e software per Livescribe™ Desktop. Vedere Requisiti di sistema a pagina 2. 2. Scaricare il programma di installazione di Livescribe™ Desktop versione 2.3 da www.livescribe.com/install. IMPORTANTE: Scaricare e installare Livescribe™ Desktop nel computer in cui si desidera memorizzare appunti e audio. 3. Aprire il programma di installazione e seguire le istruzioni visualizzate sullo schermo per completare l'installazione. Quando viene richiesto di collegare la smartpen, utilizzare la base di ricarica mobile USB (per smartpen Pulse™) o il cavo micro USB (per smartpen Echo™) fornito con il prodotto. impresso sul pulsante I modelli della smartpen Pulse™ che hanno il simbolo di alimentazione di accensione sono compatibili solo con le basi di ricarica mobile USB in cui è presente la dicitura SKU: AAA-00012 impressa sul fondo. Queste basi sono fornite con le smartpen e sono compatibili con tutti i modelli di smartpen Livescribe™. Le basi di ricarica Pro, fornite con i Pro Pack o vendibili singolarmente, sono compatibili con tutti i modelli della smartpen Pulse™. Guida per l'utente di Livescribe™ Desktop per Windows 4 Aggiornamento di Livescribe™ Desktop dalle versioni precedenti alla versione 2.1 Aggiornamento di Livescribe™ Desktop dalle versioni precedenti alla versione 2.1 Se si aggiorna Livescribe™ Desktop da una versione precedente alla versione 2.1, seguire la procedura riportata di seguito. Se su questo computer non è stato mai utilizzato Livescribe™ Desktop, seguire la procedura in Prima installazione di Livescribe™ Desktop a pagina 4. NOTA: Quando si esegue Livescribe™ Desktop 2.0 o 2.1, il programma di installazione richiede di migrare tutti i dati Livescribe esistenti nel computer in un nuovo percorso e di convertirli in un nuovo formato. Questa operazione è necessaria per poter utilizzare le nuove funzionalità e quelle future. IMPORTANTE: Se Livescribe Desktop è installato in più computer, verificare che in ogni computer sia stato eseguito l'aggiornamento prima di collegare la smartpen al computer. Per aggiornare Livescribe™ Desktop dalle versioni precedenti alla Versione 2.1: 1. Scollegare la smartpen dal computer. 2. Prima di scaricare ed eseguire il programma di installazione della Versione 2.3, avviare la versione corrente di Livescribe™ Desktop. 3. Quando viene richiesto, accettare tutti gli aggiornamenti software consigliati per Livescribe™ Desktop. Prima di poter installare la versione più recente, può essere necessario installare gli aggiornamenti precedenti. 4. Scaricare in sequenza tutte le versioni di Livescribe Desktop dall'indirizzo www.livescribe.com/ install. Una volta completato l'aggiornamento, la versione di Livescribe™ Desktop installata sul computer deve essere la Versione 2.3. 5. Dopo aver eseguito l'aggiornamento alla Versione 2.3 di Livescribe Desktop, collegare la smartpen Livescribe al computer e attendere che tutti i dati siano stati trasferiti. Seguire questa procedura per ogni smartpen utilizzata. IMPORTANTE: I programmi di installazione delle versioni 2.0 e 2.1 verificano l'eventuale presenza di dati delle versioni di Livescribe™ Desktop precedenti alla 2.0. Se sono presenti dati corrispondenti ad una versione precedente alla 2.0, il programma di installazione raccomanda di migrare tutti i dati Livescribe presenti sul computer in un nuovo percorso e con un nuovo formato. Prima che il processo di migrazione inizi, Livescribe raccomanda di eseguire il backup dei dati, anche se questa operazione è facoltativa. Vedere Backup della cartella dei dati Livescribe a pagina 12 per ulteriori informazioni. Guida per l'utente di Livescribe™ Desktop per Windows 5 Autorizzazioni per Livescribe™ Desktop 6. Una volta completato il processo di migrazione, scaricare il programma di installazione di Livescribe™ Desktop Versione 2.3 da www.livescribe.com/install. 7. Aprire il programma di installazione e seguire le istruzioni visualizzate sullo schermo per completare l'installazione. Autorizzazioni per Livescribe™ Desktop Tutti gli strumenti Livescribe di cui dispongono gli utenti Livescribe si collegano gli uni agli altri con lo stesso indirizzo e-mail e la stessa password; vale a dire che la registrazione della smartpen, l'account Livescribe Online e le installazioni di Livescribe Desktop vengono identificate mediante lo stesso indirizzo e-mail e la stessa password. La prima volta che si utilizza Livescribe Desktop in un computer, viene richiesto di effettuare l'accesso all'account Livescribe Online. Una volta effettuato l'accesso, l'installazione corrente di Livescribe Desktop viene autorizzata per l'account in uso, o a esso collegata. È possibile utilizzare Livescribe Desktop sul numero di computer desiderato, nonché utilizzare il numero di smartpen desiderato. È sufficiente assicurarsi di utilizzare lo stesso indirizzo e-mail e la stessa password dell'account Livescribe Online nel momento in cui si autorizza Livescribe Desktop e si registrano le smartpen. Esecuzione di Livescribe™ Desktop Per eseguire Livescribe™ Desktop: 1. Sul desktop, fare doppio clic sul collegamento Livescribe™ Desktop o selezionare Start > Programmi > Livescribe > Livescribe™ Desktop. NOTA: Se si esegue l'aggiornamento da una versione precedente a 2.0, Livescribe™ Desktop sposterà tutti i dati Livescribe esistenti nel computer in un nuovo percorso e li convertirà in un nuovo formato. Questa operazione è necessaria per poter utilizzare le nuove funzionalità e quelle future. 2. Collegare la base di ricarica mobile USB (per smartpen Pulse™) o il cavo micro USB (per smartpen Echo™) al computer, quindi collegare la smartpen. Non appena la smartpen Livescribe™ viene collegata, gli appunti e l'audio vengono trasferiti automaticamente in Livescribe™ Desktop. Guida per l'utente di Livescribe™ Desktop per Windows 6 Esecuzione di Livescribe™ Desktop Dopo aver collegato la smartpen, non rimuoverla fino al termine del trasferimento. Livescribe™ Desktop visualizzerà un messaggio di conferma dell'avvenuto trasferimento dei dati. 3. Se richiesto, digitare un nome per la smartpen. Sarà il nome che verrà visualizzato su questo computer e su tutti gli altri computer a cui si collegherà la smartpen. Il nome viene visualizzato anche sulla smartpen quando questa viene accesa. 4. Se la smartpen Livescribe™ non è stata ancora registrata, Livescribe™ Desktop richiederà di registrarla. Dopo aver eseguito la registrazione, sarà possibile caricare gli appunti, installare le applicazioni e creare un account personale su Livescribe Online. Vedere Registrazione della smartpen a pagina 82 per ulteriori informazioni. 5. Fare clic sul selettore della smartpen Livescribe™ nella barra degli strumenti principale per scegliere il contenuto della smartpen Livescribe™ da visualizzare in Livescribe™ Desktop. NOTA: Livescribe™ Desktop visualizza la libreria di blocchi note e quaderni utilizzati con la smartpen selezionata, compresi gli appunti e l'audio registrato. Livescribe Desktop è in grado di visualizzare anche i dettagli relativi alla smartpen selezionata, tra cui la memoria utilizzata e le applicazioni che è possibile installare. Impostazione dell'avvio automatico È possibile configurare Livescribe™ Desktop in modo che si avvii automaticamente quando si collega una smartpen. Questa funzionalità è nota come avvio automatico. Per abilitare l'avvio automatico: • Selezionare l'opzione Avvia automaticamente Desktop quando viene collegata la penna nella scheda Applicazione a cui è possibile accedere da Strumenti > Impostazioni utente. NOTA: Se l'avvio automatico viene disabilitato e Livescribe™ Desktop non è in esecuzione, quando viene collegata al computer, la smartpen Livescribe™ si ricaricherà soltanto e non avvierà Livescribe™ Desktop né trasferirà il contenuto. Guida per l'utente di Livescribe™ Desktop per Windows 7 Trasferimento del contenuto dalla smartpen Livescribe™ Trasferimento del contenuto dalla smartpen Livescribe™ Quando si collega la smartpen Livescribe™ al computer, per impostazione predefinita, Livescribe™ Desktop si avvia automaticamente e inizia a trasferire il contenuto dalla smartpen nel computer. Quando si trasferisce il contenuto su Livescribe™ Desktop, il contenuto originale resta sulla smartpen. In breve, trasferire il contenuto significa copiarlo dalla smartpen a Livescribe™ Desktop. NOTA: Assicurarsi di utilizzare la base di ricarica mobile USB (per smartpen Pulse™) o il cavo micro USB (per smartpen Echo™) fornito con il prodotto. I modelli della smartpen Pulse™ che hanno il simbolo di alimentazione impresso sul pulsante di accensione sono compatibili solo con le basi di ricarica mobile USB in cui è presente la dicitura SKU: AAA-00012 impressa sul fondo. Queste basi sono compatibili con tutti i modelli della smartpen Pulse™. Le basi di ricarica Pro, fornite con i Pro Pack o vendibili singolarmente, sono compatibili con tutti i modelli della smartpen Pulse™. Se si è connessi a Internet, Livescribe™ Desktop verifica automaticamente (collegandosi al sito Web di Livescribe) se la versione utilizzata di Livescribe™ Desktop, il software e il firmware sulla smartpen Livescribe™ sono aggiornati. Se il sistema deve essere aggiornato, Livescribe™ Desktop chiederà se si desidera eseguire l'aggiornamento subito o in un secondo momento. Vedere Installazione degli aggiornamenti software a pagina 74. IMPORTANTE: • Dopo aver collegato la smartpen Livescribe™, non rimuoverla fino al termine del trasferimento. Livescribe™ Desktop visualizzerà un messaggio che conferma l'avvenuto trasferimento dei dati e consiglia di scollegare la smartpen. • Fare attenzione che il computer non entri nella modalità sospensione durante il trasferimento. Se ciò dovesse verificarsi, scollegare e ricollegare la smartpen per riavviare il trasferimento. Copia del contenuto della smartpen Livescribe™ su altri computer È possibile copiare il contenuto della smartpen su qualsiasi computer in cui è installato Livescribe™ Desktop. Per copiare il contenuto dalla smartpen Livescribe™ su altri computer: 1. Collegare la smartpen a un altro computer. Livescribe™ Desktop visualizza una finestra di dialogo che richiede se desidera copiare il contenuto della smartpen Livescribe™ sul computer. Guida per l'utente di Livescribe™ Desktop per Windows 8 Configurazione delle impostazioni di Livescribe Desktop 2. Per copiare il contenuto della smartpen sul computer, fare clic sul pulsante Collega e trasferisci. Livescribe™ Desktop richiederà di assegnare un nome alla smartpen (solo la prima volta) e copierà automaticamente il contenuto della smartpen su Livescribe™ Desktop. Per ricaricare la smartpen tramite la porta USB del computer senza copiare i dati, fare clic sul pulsante Carica solo. IMPORTANTE: se si sceglie di trasferire il contenuto su più computer, collegare la smartpen e trasferire periodicamente i dati su ogni computer. Inoltre, ogni volta che si eliminano i dati da Livescribe™ Desktop o si archivia un blocco note, ricordarsi di eseguire le stesse operazioni anche sugli altri computer. Configurazione delle impostazioni di Livescribe Desktop Con la funzionalità Impostazioni utente, è possibile impostare le preferenze dell'applicazione Livescribe™ Desktop, l'interazione di Livescribe™ Desktop con la smartpen e la modalità di visualizzazione delle pagine in Livescribe™ Desktop. Per impostare le preferenze utente: 1. Selezionare Strumenti > Impostazioni utente. 2. Accedere alle varie schede per configurare le preferenze, come descritto di seguito. Impostazioni dell'applicazione Utilizzare la scheda Applicazione per configurare le preferenze dell'applicazione Livescribe™ Desktop. Sono disponibili le seguenti opzioni: • Mantenere il collegamento a Livescribe Online quando si avvia Livescribe™ Desktop. • Specificare le impostazioni se la rete utilizza un server proxy. Contattare l'amministratore del sistema per informazioni relative alle impostazioni da utilizzare. • Disabilitare il suono all'avvio di Livescribe™ Desktop. Guida per l'utente di Livescribe™ Desktop per Windows 9 Configurazione delle impostazioni di Livescribe Desktop Impostazioni della smartpen Utilizzare la scheda Smartpen per impostare le preferenze della smartpen. Sono disponibili le seguenti opzioni: • Installare automaticamente le applicazioni e gli aggiornamenti sulle smartpen invece di selezionarli manualmente e decidere dove installarli. • Abilitare Livescribe™ Desktop in modo che all'avvio visualizzi la libreria di una smartpen specifica. Guida per l'utente di Livescribe™ Desktop per Windows 10 Configurazione delle impostazioni di Livescribe Desktop Impostazioni delle pagine Utilizzare la scheda Pagine per impostare le preferenze di visualizzazione delle pagine in Livescribe™ Desktop. Sono disponibili le seguenti opzioni: • Nascondere le pagine vuote quando si visualizzano le anteprime. • Scegliere il colore per l'inchiostro attivo (inchiostro associato all'audio), inchiostro inattivo e inchiostro aggiunto alla sessione durante la riproduzione audio. Guida per l'utente di Livescribe™ Desktop per Windows 11 Backup della cartella dei dati Livescribe Backup della cartella dei dati Livescribe Livescribe consiglia di eseguire periodicamente il backup dei file di Livescribe™ Desktop come gli altri file importanti residenti sul computer. Il backup dei file protegge i dati da perdita accidentale o in caso di furto o smarrimento del computer. Per le istruzioni su come ripristinare i file di Livescribe™ Desktop, contattare l'assistenza clienti di Livescribe. Vedere Supporto di Livescribe Online a pagina 92. I file associati a Livescribe™ Desktop si trovano tutti nella cartella Livescribe. Questa cartella contiene gli appunti e l'audio nonché importanti informazioni relative alla smartpen Livescribe™ e a Livescribe™ Desktop. Per impostazione predefinita, Livescribe™ Desktop crea la cartella Livescribe in questi percorsi: Per Windows XP: C:\Documents and Settings\nome_account_windows\ Impostazioni locali\Dati applicazioni\Livescribe NOTA: Per impostazione predefinita, Windows nasconde la cartella Impostazioni locali. Fare riferimento alla documentazione di Windows per le informazioni su come abilitare l'opzione “Visualizza cartelle e file nascosti” per la cartella Documents and Settings. Per Vista e Windows 7: C:\Users\nome_account_windows\AppData\Local\Livescribe Per eseguire il backup della cartella Livescribe: 1. Chiudere Livescribe™ Desktop. 2. Individuare la cartella Livescribe. 3. Copiare la cartella su un dispositivo di backup, ad esempio un CD, un DVD o un'unità esterna. Guida per l'utente di Livescribe™ Desktop per Windows 12 Chiusura di Livescribe™ Desktop Chiusura di Livescribe™ Desktop Quando si chiude Livescribe™ Desktop, viene interrotta la connessione tra il computer e la smartpen Livescribe™. Si interrompe anche il collegamento a Livescribe Online. Per chiudere Livescribe™ Desktop: • Fare clic sul pulsante Chiudi • Selezionare File > Esci. nell'angolo in alto a destra di Livescribe™ Desktop oppure Disinstallazione di Livescribe™ Desktop Se è necessario disinstallare Livescribe™ Desktop, seguire la procedura riportata sotto: Per disinstallare Livescribe™ Desktop: 1. Selezionare Start > Impostazioni > Pannello di controllo. In Pannello di controllo, fare doppio clic su Installazione applicazioni. 2. Il programma di installazione di Livescribe™ Desktop richiederà di confermare la rimozione dell'applicazione. Fare clic su Sì per procedere. 3. Seguire le istruzioni visualizzate sullo schermo per completare la disinstallazione. Guida per l'utente di Livescribe™ Desktop per Windows 13 3 Descrizione di Livescribe™ Desktop Per utilizzare Livescribe™ Desktop, è necessario conoscere le viste, i riquadri, i menu, le barre degli strumenti e i controlli. Guida per l'utente di Livescribe™ Desktop per Windows 14 Vista Pagine Vista Pagine Vista Pagine è la vista predefinita che appare quando si avvia Livescribe™ Desktop. Questa vista verrà utilizzata per guardare le pagine nei blocchi note. È possibile anche riprodurre l'audio associato alle pagine facendo clic sull'inchiostro verde (attivo). Nella vista Pagine, è possibile caricare le pagine nello spazio personale su livescribe.com. In questa vista, è possibile visualizzare gli appunti come singole pagine (modalità Pagina singola) o come anteprime di più pagine (modalità Anteprima). Nella modalità Anteprima, Livescribe™ Desktop visualizza in anteprima solo le pagine con contenuto. Le pagine vuote sono visualizzate sotto forma di risma di fogli bianchi. Per ulteriori informazioni, vedere Visualizzazione e utilizzo delle pagine a pagina 25. Guida per l'utente di Livescribe™ Desktop per Windows 15 Vista Audio Vista Audio Nella vista Audio, è possibile visualizzare un elenco di sessioni Paper Replay™. In questa vista, è possibile anche riprodurre l'audio registrato delle sessioni e caricare le sessioni nello spazio personale su Livescribe Online. Per ulteriori informazioni, vedere Riproduzione e utilizzo delle sessioni a pagina 37. Guida per l'utente di Livescribe™ Desktop per Windows 16 Vista Livescribe Online Vista Livescribe Online Livescribe™ Online rappresenta la connessione al Web. Utilizzare questa vista per gestire lo spazio personale Livescribe, condividere il contenuto con altre persone e accedere al negozio online Livescribe. Per ulteriori informazioni, vedere Utilizzo di Livescribe Online a pagina 57. Guida per l'utente di Livescribe™ Desktop per Windows 17 Download Manager Download Manager Download Manager consente di visualizzare le applicazioni scaricate da Livescribe Online, compresi gli aggiornamenti software e le applicazioni acquistate dal negozio online Livescribe. Vedere Scaricamento di un'applicazione a pagina 77. Application Manager Application Manager consente di visualizzare, installare e disinstallare le applicazioni della smartpen scaricate. Per ulteriori informazioni, vedere Installazione di un'applicazione a pagina 78. Guida per l'utente di Livescribe™ Desktop per Windows 18 Riquadro di visualizzazione centrale Riquadro di visualizzazione centrale Il riquadro di visualizzazione centrale è l'area centrale in cui vengono visualizzati e utilizzati gli appunti. Ad esempio, in questo riquadro viene visualizzato il contenuto della smartpen Livescribe™, come gli appunti e le sessioni Paper Replay™. È possibile anche riprodurre le sessioni Paper Replay™ facendo clic sugli appunti nel riquadro. Riquadro di navigazione Livescribe™ Desktop fornisce un riquadro di navigazione a sinistra del riquadro di visualizzazione centrale. Nel riquadro di navigazione sono elencati gli elementi a cui è possibile accedere o che è possibile visualizzare con maggiore dettaglio nel riquadro di visualizzazione centrale. Ad esempio, facendo clic su un blocco note nel riquadro di navigazione, il blocco note si apre visualizzando le anteprime delle pagine in esso contenute. Utilizzando il riquadro di navigazione, è possibile visualizzare la libreria di blocchi note, visualizzare le pagine contenenti i risultati della ricerca, visualizzare le sessioni Paper Replay™ attive e facoltativamente caricarle nello spazio personale su livescribe.com. Il riquadro di navigazione utilizza le schede per organizzare il contenuto. Guida per l'utente di Livescribe™ Desktop per Windows 19 Riquadro di navigazione Scheda Libreria Questa scheda mostra l'intera libreria di blocchi note, diari e quaderni che sono stati utilizzati con la smartpen Livescribe™. Utilizzare la scheda Libreria per selezionare il blocco note che si desidera visualizzare nel riquadro di visualizzazione centrale. Nella scheda Libreria sono elencati tutti i blocchi note fisici, i blocchi note personalizzati (vedere Utilizzo dei blocchi note personalizzati a pagina 44) e i blocchi note che sono stati importati come pencast (vedere Condivisione di pagine e audio a pagina 49). Scheda Sessione Questa scheda mostra tutte le pagine di una sessione Paper Replay™ al momento attiva. Questa scheda viene visualizzata nel riquadro di navigazione quando si attiva una sessione Paper Replay™, facendo clic sull'inchiostro attivo sulla pagina o selezionando una sessione nella vista Audio e visualizzando le pagine nella vista Pagine. Per ulteriori informazioni sulle sessioni, vedere Riproduzione e utilizzo delle sessioni a pagina 37. Scheda Ricerca Questa scheda mostra le pagine trovate con la funzionalità Ricerca. Questa scheda mostra le pagine trovate con il testo della ricerca evidenziato in giallo. La scheda viene visualizzata nel riquadro di navigazione la prima volta che si avvia una ricerca. Il contenuto della scheda si aggiorna durante una ricerca e visualizza una serie di risultati di ricerca per volta. I risultati restano all'interno della scheda Ricerca finché non si avvia un'altra ricerca o non si chiude la scheda. Vedere Ricerca delle pagine a pagina 33 per ulteriori informazioni sulla ricerca. Guida per l'utente di Livescribe™ Desktop per Windows 20 Menu e barre degli strumenti Menu e barre degli strumenti L'interfaccia utente di Livescribe™ Desktop presenta i seguenti menu e le seguenti barre degli strumenti: • • • • • Menu Barra degli strumenti principale Controlli di selezione delle pagine Controlli audio Barra della memoria Menu Il Menu contiene diverse voci a seconda della vista selezionata. È possibile utilizzare questi menu per accedere alle funzionalità di Livescribe™ Desktop. Barra degli strumenti principale La Barra degli strumenti principale si trova sotto il Menu. Questa barra di controllo contiene i pulsanti delle viste principali di Livescribe™ Desktop. Fornisce anche un'area messaggi, un campo di ricerca e le funzionalità Pencast e Carica. Controlli di selezione delle pagine I controlli di selezione delle pagine consentono di scorrere le pagine dei blocchi note, di eseguire lo zoom sulle pagine e di passare dalla visualizzazione di una singola pagina alla visualizzazione delle anteprime. Per ulteriori informazioni, vedere Utilizzo dei controlli di selezione delle pagine a pagina 27. Guida per l'utente di Livescribe™ Desktop per Windows 21 Menu e barre degli strumenti Controlli audio I controlli audio si trovano nella parte inferiore dello schermo di Livescribe™ Desktop. Questa barra di controllo consente di controllare la riproduzione dell'audio registrato. Per ulteriori informazioni, vedere Utilizzo dei controlli audio a pagina 40. Barra della memoria La Barra della memoria in Application Manager visualizza le informazioni relative allo spazio di memoria disponibile della smartpen Livescribe™. Vedere Gestione dello spazio di memoria della smartpen a pagina 85 per ulteriori informazioni. Guida per l'utente di Livescribe™ Desktop per Windows 22 4 Utilizzo dell'applicazione Paper Replay™ Paper Replay™ è un'applicazione della smartpen Livescribe™ che consente di scrivere appunti e registrare l'audio contemporaneamente. Mentre si scrive, la smartpen associa l'audio registrato all'inchiostro. Le informazioni acquisite con Paper Replay™ rappresentano una sessione. In genere, una sessione comprende l'audio registrato e gli appunti associati. Tuttavia, è possibile creare sessioni senza carta, che comprendono solo l'audio registrato. È possibile anche riprodurre una sessione nella smartpen Livescribe™ e scrivere appunti aggiuntivi nel blocco note. L'applicazione Paper Replay™ associa tali appunti aggiuntivi all'audio originale della sessione. Vedere la Guida per l'utente della smartpen Livescribe™ per ulteriori informazioni sull'utilizzo di Paper Replay. È possibile visualizzare e riprodurre le sessioni di Paper Replay™ in Livescribe™ Desktop. Quando si visualizza una sessione Paper Replay™, è possibile fare clic sugli appunti per iniziare a riprodurre l'audio registrato durante la scrittura degli appunti. Questo metodo è simile a quello normalmente utilizzato per riprodurre l'audio toccando gli appunti del blocco note. Guida per l'utente di Livescribe™ Desktop per Windows 23 Informazioni sull'inchiostro attivo Informazioni sull'inchiostro attivo Per impostazione predefinita, in Livescribe™ Desktop gli appunti con l'audio associato vengono visualizzati con inchiostro verde. In Livescribe questo inchiostro è noto come “inchiostro attivo” perché facendo clic su di esso è possibile ascoltare l'audio registrato con gli appunti. Questo metodo è simile a quello normalmente utilizzato per ascoltare l'audio registrato toccando il blocco note con la smartpen Livescribe™. Passando sull'inchiostro attivo, il cursore del mouse cambia forma trasformandosi in un mano con il che indica il punto in cui fare clic per riascoltare l'audio. Vedere Riproduzione audio dito puntato durante la visualizzazione delle pagine a pagina 29 per ulteriori informazioni. Se sono state aggiunti degli appunti durante la riproduzione di una sessione, per impostazione predefinita Livescribe Desktop mostra questo inchiostro con il colore blu. Anche questo inchiostro è attivo. Facendo clic su tale inchiostro, è possibile riprodurre l'audio nel punto in cui sono stati aggiunti gli appunti. NOTA: È possibile cambiare il colore dell'inchiostro attivo e non attivo impostando una preferenza. Vedere Impostazioni delle pagine a pagina 11. Guida per l'utente di Livescribe™ Desktop per Windows 24 Visualizzazione e utilizzo delle pagine Visualizzazione e utilizzo delle pagine Con Livescribe™ Desktop, è possibile visualizzare e utilizzare le pagine dei blocchi note. Questo argomento comprende: • • • • • • • • • Visualizzazione delle anteprime a pagina 25 Visualizzazione delle pagine di un blocco note a pagina 27 Visualizzazione delle singole pagine a pagina 29 Riproduzione audio durante la visualizzazione delle pagine a pagina 29 Zoom delle pagine a pagina 31 Ricerca delle pagine a pagina 33 Come copiare e incollare le pagine a pagina 35 Stampa delle pagine a pagina 35 Conversione della scrittura a mano in testo a pagina 36 SUGGERIMENTO: Tutte le voci del Menu sono disponibili come menu di scelta rapida facendo clic con il pulsante destro del mouse nel riquadro o nella vista corrispondente. Vedere anche Condivisione di pagine e audio a pagina 49. Visualizzazione delle anteprime Per impostazione predefinita, le pagine del blocco note appariranno sotto forma di anteprime se visualizzate nella vista Pagine. Livescribe™ Desktop mostra come anteprime solo le pagine con contenuto. Livescribe™ Desktop visualizza le pagine vuote contigue sotto forma di risma di fogli bianchi. Per visualizzare le pagine sotto forma di anteprime: 1. Fare clic sul pulsante Pagine nella barra degli strumenti principale per accedere alla vista Pagine. 2. Fare clic sulla scheda Libreria del riquadro di navigazione e sul blocco note che si desidera visualizzare. Guida per l'utente di Livescribe™ Desktop per Windows 25 Visualizzazione e utilizzo delle pagine 3. Fare clic sul pulsante Anteprime nei controlli di selezione delle pagine o selezionare Visualizza > Anteprime dalla barra degli strumenti principale. NOTA: Fare clic su un'anteprima per selezionarla. Fare clic tenendo premuto il tasto Ctrl per selezionare più anteprime non in sequenza. Fare clic tenendo premuto il tasto Maiusc per selezionare una serie di anteprime in sequenza. Guida per l'utente di Livescribe™ Desktop per Windows 26 Visualizzazione e utilizzo delle pagine Visualizzazione delle pagine di un blocco note In Livescribe™ Desktop, è possibile scorrere le pagine del blocco note e visualizzare singole pagine o anteprime. Vengono visualizzate solo le pagine con contenuto, quelle vuote vengono saltate. Per scorrere le pagine di un blocco note, utilizzare uno dei metodi seguenti: • Fare clic sul pulsante Pagine nella barra degli strumenti principale per accedere alla vista Pagine. Quindi, utilizzare uno dei metodi seguenti: • Digitare un numero di pagina nel campo relativo alle pagine e premere Invio per visualizzare la pagina specifica. Le pagine vuote non sono valide. • Utilizzando i controlli di selezione delle pagine, fare clic sul pulsante Pagina successiva o sul . Altrimenti, selezionare Visualizza > Pagina successiva o pulsante Pagina precedente Visualizza > Pagina precedente dalla barra degli strumenti principale. • Utilizzando i controlli di selezione delle pagine nella parte inferiore del riquadro di visualizzazione centrale, fare clic sul pulsante Prima pagina o sul pulsante Ultima pagina . Altrimenti, selezionare Visualizza > Prima pagina o Visualizza > Ultima pagina dalla barra degli strumenti principale. Utilizzo dei controlli di selezione delle pagine Nella vista Pagine, Livescribe™ Desktop visualizza i controlli di selezione delle pagine. È possibile utilizzare questi controlli per scorrere le pagine del blocco note, accedere a pagine specifiche, attivare le modalità Pagina singola o Anteprime e ingrandire o rimpicciolire una pagina visualizzata. Guida per l'utente di Livescribe™ Desktop per Windows 27 Visualizzazione e utilizzo delle pagine Questa barra degli strumenti presenta i seguenti pulsanti e controlli: Prima pagina: visualizza la prima pagina del blocco note che contiene appunti. Ultima pagina: visualizza l'ultima pagina del blocco note che contiene appunti. Pagina successiva: visualizza la pagina successiva del blocco note che contiene appunti. Pagina precedente: visualizza la pagina precedente del blocco note che contiene appunti. Numero di pagina corrente: mostra la pagina visualizzata al momento. È possibile anche digitare un numero di pagina nel campo numerico e premere Invio per visualizzare la pagina specificata. Modalità Anteprime: visualizza le pagine sotto forma di anteprime. Modalità Pagina singola: visualizza l'anteprima selezionata come pagina singola. Barra di scorrimento dello zoom: esegue lo zoom avanti o indietro della pagina corrente spostando il cursore della barra di scorrimento. Zoom indietro: esegue lo zoom indietro della pagina corrente. Zoom avanti: esegue lo zoom avanti della pagina corrente. Guida per l'utente di Livescribe™ Desktop per Windows 28 Visualizzazione e utilizzo delle pagine Visualizzazione delle singole pagine Per visualizzare una singola pagina in un blocco note: 1. Fare clic sul pulsante Pagine nella barra degli strumenti principale per accedere alla vista Pagine. 2. Fare clic sulla scheda Libreria del riquadro di navigazione e sul blocco note che si desidera visualizzare. 3. Nel riquadro di visualizzazione centrale, fare clic sull'anteprima della pagina da visualizzare. 4. Dal riquadro di visualizzazione centrale, visualizzare la pagina in modalità Pagina singola in uno dei modi seguenti: • • Fare doppio clic sull'anteprima della pagina che si desidera visualizzare. Fare clic sull'anteprima della pagina che si desidera visualizzare e sul pulsante Pagina singola nei controlli di selezione delle pagine. • Fare clic sull'anteprima della pagina che si desidera visualizzare e selezionare Visualizza > Pagina singola dalla barra degli strumenti principale. Quando si visualizza una singola pagina, questa viene automaticamente ingrandita ed adattata al riquadro corrente. Riproduzione audio durante la visualizzazione delle pagine Con Livescribe™ Desktop, è possibile riprodurre l'audio di una sessione durante la visualizzazione delle pagine associate nella vista Pagine. È possibile anche riprodurre l'audio di una sessione Paper Replay™ nella vista Audio (vedere Riproduzione audio dalla vista Audio a pagina 40). Se si riproduce l'audio di una sessione con più pagine, Livescribe™ Desktop scorrerà automaticamente le pagine in sincronia con l'audio. Questo processo automatico continuerà finché le pagine non verranno selezionate manualmente con i controlli di selezione delle pagine. A questo punto, il processo passa al controllo manuale finché non viene avviata la riproduzione di un'altra sessione. Guida per l'utente di Livescribe™ Desktop per Windows 29 Visualizzazione e utilizzo delle pagine Per riprodurre l'audio durante la visualizzazione delle pagine: • Quando si visualizza una pagina nella vista Pagine, fare clic sull'inchiostro attivo (mostrato in verde) sulla pagina. Verrà avviata la riproduzione audio. Questo metodo è analogo a quello utilizzato per riascoltare l'audio di una sessione toccando gli appunti di un blocco note. Livescribe™ Desktop visualizza gli appunti della sessione in grigio, per poi evidenziarli in verde man mano che viene riprodotto l'audio. Durante la riproduzione audio di una sessione, viene aperta anche la scheda Sessione nel riquadro di navigazione. NOTE: • Passando il mouse sull'inchiostro attivo, il cursore cambia forma trasformandosi in un mano con il dito puntato che indica il punto in cui fare clic per riascoltare l'audio. • Se sono stati aggiunti appunti durante la riproduzione di una sessione, per impostazione predefinita Livescribe Desktop mostra questo inchiostro con il colore blu. Facendo clic su tale inchiostro, è possibile riprodurre l'audio nel punto in cui sono stati aggiunti gli appunti. • È possibile cambiare il colore dell'inchiostro attivo e non attivo impostando una preferenza. Vedere Impostazioni delle pagine a pagina 11. Guida per l'utente di Livescribe™ Desktop per Windows 30 Visualizzazione e utilizzo delle pagine Scrubbing dell'audio di una sessione Nella vista Pagine, mentre si ascolta una sessione e se ne visualizzano le pagine, è possibile spostare per decidere il punto da cui far partire la riproduzione. Se si il cursore cronologia della sessione sposta il cursore durante la riproduzione, l'audio e l'inchiostro attivo associato si spostano nella posizione corrispondente. Questo processo si chiama scrubbing dell'audio. È possibile utilizzare questa funzionalità per spostarsi avanti o indietro in una sessione e visualizzare gli appunti corrispondenti. Zoom delle pagine È possibile eseguire lo zoom avanti o indietro delle anteprime o di una pagina selezionata. Per eseguire lo zoom avanti o indietro della pagina: 1. Aprire la pagina nella modalità Pagina singola (vedere Visualizzazione delle singole pagine a pagina 29) o nella modalità Anteprime (vedere Visualizzazione delle anteprime a pagina 25). 2. Utilizzare uno dei metodi seguenti per eseguire lo zoom: • Fare clic sui pulsanti relativi allo zoom nei controlli di selezione delle pagine per eseguire lo zoom avanti o lo zoom indietro . • Trascinare il cursore della barra di scorrimento dello zoom nei controlli di selezione delle pagine per eseguire lo zoom avanti o lo zoom indietro della pagina. • Selezionare Visualizza > Zoom avanti o Zoom indietro dalla barra degli strumenti principale. Guida per l'utente di Livescribe™ Desktop per Windows 31 Visualizzazione e utilizzo delle pagine Riposizionamento di una pagina ingrandita Quando una pagina viene ingrandita e supera le dimensioni del riquadro di visualizzazione centrale, Livescribe™ Desktop ritaglierà alcune parti della pagina. È possibile riposizionare la pagina per visualizzarne il contenuto. Per riposizionare una pagina ingrandita: • Utilizzare le barre di scorrimento orizzontale e verticale nel riquadro per spostare la pagina nel punto desiderato nel riquadro. • Invece di utilizzare le barre di scorrimento, è possibile riposizionare una pagina ingrandita . Questo cursore sostituisce il cursore freccia quando la utilizzando il cursore mano aperta pagina viene ingrandita e supera le dimensioni del riquadro di visualizzazione centrale. Il cursore mano aperta viene visualizzato quando si sposta il mouse su aree vuote della pagina. Per spostare la pagina, fare clic e trascinarla nella posizione desiderata. NOTA: Passando il mouse sull'inchiostro attivo, il cursore cambia forma trasformandosi in una mano con il dito puntato indicando l'inchiostro attivo. Guida per l'utente di Livescribe™ Desktop per Windows 32 Visualizzazione e utilizzo delle pagine Ricerca delle pagine Nella vista Pagine, è possibile cercare le pagine scritte. La ricerca può includere appunti scritti in corsivo, in stampatello o in entrambi i caratteri. Naturalmente, l'accuratezza della ricerca dipende dalla precisione e coerenza degli appunti. È possibile eseguire la ricerca in un diario o blocco note selezionato al momento. Per eseguire la ricerca, utilizzare uno di questi metodi: 1. Digitare il testo della ricerca nella relativa casella di testo nella barra degli strumenti principale. Per impostazione predefinita, questo metodo di ricerca trova l'intera parola nel diario o nel blocco note selezionato. Ad esempio, se si digita “topo” si troveranno solo tutte le istanze della parola “topo”. La ricerca non troverà altre parole contenenti le lettere “topo”, come “topografico” e “isotopo”. La ricerca non è sensibile al maiuscolo/minuscolo. Quindi, se si cerca “Topo” i risultati saranno gli stessi per “topo” e “TOPO”. 2. Premere Invio per iniziare la ricerca. In alternativa: 1. Fare clic sul pulsante Ricerca nella casella relativa al testo da ricercare. Verrà visualizzata la finestra di dialogo Ricerca avanzata: 2. Digitare il testo da ricercare nella finestra di dialogo Ricerca. Per impostazione predefinita, questo metodo ricerca le parole intere nel diario o nel blocco note corrente. Se si desidera, è possibile cercare parti di parole. Per eseguire questa operazione, deselezionare la casella di spunta Trova parola intera. In queste ricerche, se si digita “topo”, i risultati della ricerca saranno “topo” e tutte le altre parole contenenti il testo della stringa di ricerca, ad esempio “topografico” e “isotopo”. Dal momento che la ricerca non è sensibile al maiuscolo/minuscolo, i risultati della ricerca saranno uguali per “Topo”, “topo” e “TOPO”. Guida per l'utente di Livescribe™ Desktop per Windows 33 Visualizzazione e utilizzo delle pagine 3. Selezionare i blocchi note in cui eseguire la ricerca: il blocco note aperto, tutti i blocchi note o i blocchi note selezionati. 4. Fare clic su Ricerca per iniziare la ricerca. Visualizzazione dei risultati della ricerca Quando si esegue una ricerca nel diario o nel blocco note corrente, Livescribe™ Desktop esegue la ricerca in tutte le pagine. Quando i risultati sono più di uno, vengono visualizzati nella scheda Ricerca del riquadro di navigazione. Livescribe™ Desktop visualizza le anteprime delle pagine in cui sono stati trovati i risultati. I risultati restano all'interno della scheda Ricerca finché non si avvia un'altra ricerca o non si chiude la scheda. La scheda Ricerca contiene una serie di risultati di ricerca per volta. Per visualizzare una delle pagine contenenti i risultati della ricerca, fare clic sulla corrispondente anteprima nella scheda Ricerca. La pagina verrà aperta in modalità Pagina singola nel riquadro di visualizzazione centrale con i risultati della ricerca evidenziati in giallo. Guida per l'utente di Livescribe™ Desktop per Windows 34 Visualizzazione e utilizzo delle pagine Come copiare e incollare le pagine È possibile copiare le pagine negli Appunti del sistema operativo utilizzato (ad esempio, negli Appunti di Windows®) e incollarle in altre applicazioni come Microsoft Word®. Livescribe™ Desktop salva il contenuto copiato come un'immagine negli Appunti. Per copiare e incollare una pagina: 1. Fare clic sul pulsante Pagine nella barra degli strumenti principale per accedere alla vista Pagine. 2. Selezionare una pagina. Ad esempio, fare clic sulla pagina in modalità Anteprime o fare doppio clic per aprirla in modalità Pagina singola. 3. Selezionare Modifica > Copia pagina > Con sfondo o Senza sfondo. Se si decide di includere lo sfondo, l'immagine copiata comprenderà qualsiasi elemento visualizzato sulla pagina del blocco note reale. Ad esempio, l'immagine di un blocco note a righe conterrà le righe. 4. Aprire un documento in qualsiasi applicazione che gestisce immagini (ad esempio, Microsoft Word®, la maggior parte dei programmi di posta elettronica, Microsoft® Paint e così via). 5. Utilizzare la funzionalità Incolla dell'applicazione per incollare l'immagine copiata nel documento. Stampa delle pagine Nella vista Pagine, è possibile stampare le pagine dai blocchi note. Anche se l'inchiostro attivo viene visualizzato in verde nel riquadro di visualizzazione centrale, Livescribe™ Desktop lo stampa in nero, come l'inchiostro non attivo. La pagina stampata non conserverà l'interattività con la smartpen Livescribe™. Per stampare una singola pagina: 1. Nella vista Pagine, visualizzare la pagina come singola pagina (vedere Visualizzazione delle singole pagine a pagina 29) o selezionare l'anteprima della pagina (vedere Visualizzazione delle anteprime a pagina 25). 2. Nel menu, selezionare File > Stampa. Nella finestra di dialogo Stampa, selezionare una stampante e fare clic sul pulsante Stampa . Per impostazione predefinita, verrà stampato lo sfondo della pagina. Per stampare la pagina senza lo sfondo, deselezionare la casella di spunta Stampa sfondo pagina. Se si decide di includere lo sfondo, le pagine stampate comprenderanno qualsiasi elemento visualizzato sulle pagine del blocco note reale. Ad esempio, l'immagine di un blocco note a righe conterrà le righe. Guida per l'utente di Livescribe™ Desktop per Windows 35 Visualizzazione e utilizzo delle pagine Per stampare più pagine: 1. Nella vista Pagine, visualizzare le pagine in anteprima (vedere Visualizzazione delle anteprime a pagina 25). 2. Fare clic tenendo premuto il tasto Ctrl per selezionare più anteprime non in sequenza. Fare clic tenendo premuto il tasto Maiusc per selezionare una serie di anteprime in sequenza. 3. Nel menu, selezionare File > Stampa. Nella finestra di dialogo Stampa, selezionare una stampante e fare clic sul pulsante Stampa . Per impostazione predefinita, verrà stampato lo sfondo della pagina. Per stampare la pagina senza lo sfondo, deselezionare la casella di spunta Stampa sfondo pagina. Se si decide di includere lo sfondo, le pagine stampate comprenderanno qualsiasi elemento visualizzato sulle pagine del blocco note reale. Ad esempio, le pagine stampate del blocco note a righe conterranno le righe. Conversione della scrittura a mano in testo È possibile utilizzare MyScript® for Livescribe per convertire le note scritte a mano in testo digitale. MyScript for Livescribe è un'applicazione desktop di Vision Objects® venduta separatamente (www.visionobjects.com). Dopo aver acquistato e installato MyScript for Livescribe, sarà possibile esportare le pagine utilizzando la finestra di dialogo di condivisione di Livescribe™ Desktop mediante l'opzione di condivisione With MyScript… Vedere Condivisione di pagine e audio a pagina 49. Per convertire una singola pagina: 1. Nella vista Pagine, visualizzarla come singola pagina o selezionarla come anteprima. 2. Fare clic sul pulsante Converti in testo . Viene avviato MyScript for Livescribe e vengono convertite le pagine. Per convertire più pagine: 1. Selezionare più anteprime. 2. Fare clic sul pulsante Converti in testo per convertire le pagine. Per ulteriori informazioni su come impostare e configurare MyScript® for Livescribe, fare riferimento alla Guida fornita con il prodotto. Guida per l'utente di Livescribe™ Desktop per Windows 36 Riproduzione e utilizzo delle sessioni Riproduzione e utilizzo delle sessioni Con Livescribe™ Desktop, è possibile riprodurre e utilizzare le sessioni Paper Replay™. Questo argomento comprende: • • • • • • Visualizzazione di un elenco di sessioni a pagina 38 Riproduzione audio dalla vista Audio a pagina 40 Visualizzazione delle pagine associate ad una sessione a pagina 41 Ridenominazione di una sessione in Livescribe™ Desktop a pagina 42 Eliminazione di una sessione dalla smartpen Livescribe™ a pagina 42 Eliminazione di una sessione da Livescribe™ Desktop a pagina 43 SUGGERIMENTO: Tutte le voci del Menu sono disponibili come menu di scelta rapida facendo clic con il pulsante destro del mouse nel riquadro o nella vista corrispondente. Guida per l'utente di Livescribe™ Desktop per Windows 37 Riproduzione e utilizzo delle sessioni Visualizzazione di un elenco di sessioni Per visualizzare un elenco di tutte le sessioni Paper Replay™: • Fare clic sul pulsante Audio o selezionare Navigazione > Audio dal menu. Viene aperta la vista Audio e viene visualizzato l'elenco di tutte le sessioni. Guida per l'utente di Livescribe™ Desktop per Windows 38 Riproduzione e utilizzo delle sessioni Descrizione dell'elenco di visualizzazione Quando le sessioni vengono visualizzate sotto forma di elenco, Livescribe™ Desktop mostra una serie di righe e colonne. La tabella seguente descrive le colonne seguenti. Colonna Indicatore audio Pulsante Visualizza pagine Nome sessione Descrizione Identifica il file che riproduce l'audio. Se non è presente alcun file che riproduce l'audio, l'icona non viene visualizzata. Visualizza le pagine associate ad una sessione. È possibile che alcune sessioni non abbiano questa icona perché sono sessioni senza carta. Per impostazione predefinita, questo nome è la data e l'ora di creazione della sessione. Per ridenominare una sessione, vedere Ridenominazione di una sessione in Livescribe™ Desktop a pagina 42. Durata La lunghezza della sessione Ultima modifica La data e l'ora in cui è stato registrato l'audio Dimensione Le dimensioni del file audio in MB o in KB Origine Mostra il nome della smartpen di origine per la sessione o Solo Desktop. Solo Desktopindica che la smartpen di origine è stata rimossa da Livescribe Desktop, ma il suo contenuto è conservato in Livescribe Desktop. Vedere Rimozione della smartpen Livescribe™ da Livescribe™ Desktop a pagina 84. Guida per l'utente di Livescribe™ Desktop per Windows 39 Riproduzione e utilizzo delle sessioni Riproduzione audio dalla vista Audio Con Livescribe™ Desktop, è possibile riprodurre l'audio mentre si visualizzano le pagine di una sessione nella vista Pagine (vedere Riproduzione audio durante la visualizzazione delle pagine a pagina 29) o è possibile riprodurre l'audio nella vista Audio. Per riprodurre l'audio quando si visualizza un elenco di sessioni nella vista Audio: • Fare doppio clic sulla sessione nell'elenco. La colonna più a sinistra visualizzerà l'icona di riproduzione audio non appena si avvia la riproduzione della sessione. Utilizzo dei controlli audio Livescribe™ Desktop visualizza i controlli audio nella parte inferiore dello schermo. È possibile utilizzare questi controlli per avviare, sospendere, interrompere e controllare la riproduzione audio. Livescribe™ Desktop disabilita questi controlli a meno che non venga selezionata la sessione. Questa barra degli strumenti presenta i seguenti pulsanti e controlli: Avvia la riproduzione audio Sospende la riproduzione audio Va indietro (con incrementi di 10 secondi) Va avanti (con incrementi di 10 secondi) Guida per l'utente di Livescribe™ Desktop per Windows 40 Riproduzione e utilizzo delle sessioni Indicatore cronologia audio: indica il punto in cui si trova la riproduzione audio, rispetto all'intero file. Questo indicatore mostra anche il tempo trascorso e la durata totale del file audio. È possibile utilizzare questo indicatore anche per decidere il punto da cui far ripartire la riproduzione audio. Nella vista Pagine, quando si ascolta una sessione e si visualizzano le pagine ad essa associate, è possibile spostare il cursore in avanti o in indietro. Per ulteriori informazioni, vedere Riproduzione audio durante la visualizzazione delle pagine a pagina 29. Va al segnalibro precedente Va al segnalibro successivo Controllo per la velocità di riproduzione: aumenta o diminuisce la velocità della riproduzione audio. Visualizzazione delle pagine associate ad una sessione Dalla vista Audio, è possibile visualizzare le pagine con l'audio associato. Per visualizzare queste pagine, utilizzare uno dei metodi seguenti: • Fare clic sul pulsante Visualizza pagine accanto alla sessione che si desidera visualizzare. • Selezionare la sessione dall'elenco e selezionare File > Visualizza pagine nel menu. Entrambe le azioni consentiranno di passare alla vista Pagine e di aprire la scheda Sessione del riquadro di navigazione, visualizzando tutte le pagine nella sessione. La prima pagina della sessione verrà visualizzata nel riquadro di visualizzazione centrale e verrà riprodotto l'audio della sessione. Guida per l'utente di Livescribe™ Desktop per Windows 41 Riproduzione e utilizzo delle sessioni Ridenominazione di una sessione in Livescribe™ Desktop Per impostazione predefinita, la smartpen Livescribe™ assegna un nome ad ogni sessione utilizzando la data e l'ora di creazione. Ad esempio, Livescribe™ Desktop assegnerà il seguente nome ad una sessione registrata il 7 marzo 2008 alle 12:56: 03.07.2008 12:56p. Nella vista Audio, è possibile ridenominare le sessioni. Per ridenominare una sessione: 1. Fare clic sul pulsante Audio o selezionare Navigazione > Audio dal menu. Viene aperta la vista Audio e viene visualizzato l'elenco di tutte le sessioni. 2. Fare clic sulla sessione che si desidera ridenominare. 3. Selezionare Modifica > Ridenomina dal menu. 4. Digitare un nuovo nome e fare clic su OK. Eliminazione di una sessione dalla smartpen Livescribe™ È possibile eliminare una sessione dalla smartpen Livescribe™ con Livescribe™ Desktop. È possibile anche eliminare una sessione direttamente da Livescribe™ Desktop (vedere Eliminazione di una sessione da Livescribe™ Desktop a pagina 43). Per rimuovere tutte le sessioni dalla smartpen Livescribe™ per un blocco note, diario o quaderno specifico, utilizzare la funzionalità Archivia. Vedere Archiviazione degli articoli per la scrittura a pagina 71. Rimozione di una sessione dalla smartpen Livescribe™: • Libera spazio di memoria sulla smartpen. • Rimuove l'audio della sessione dalla smartpen. Per questo motivo, la smartpen non interagirà più con gli appunti della sessione rimossa. Quindi, quando si toccheranno gli appunti associati alla sessione rimossa, l'audio non verrà riprodotto. Guida per l'utente di Livescribe™ Desktop per Windows 42 Riproduzione e utilizzo delle sessioni Per eliminare una sessione dalla smartpen Livescribe™: 1. Aggiornare il software della smartpen Livescribe™. Per aggiornare il software, selezionare Guida > Controlla disponibilità aggiornamenti nel Menu. 2. Fare clic sul pulsante Audio o selezionare Navigazione > Audio dal menu. Viene aperta la vista Audio e viene visualizzato l'elenco di tutte le sessioni. 3. Fare clic su una sessione o selezionare contemporaneamente tutte le sessioni che si desidera eliminare. 4. Selezionare File > Rimuovi audio da Smartpen. 5. Per confermare l'operazione, fare clic su OK, altrimenti fare clic su Annulla. Eliminazione di una sessione da Livescribe™ Desktop Nella vista Audio, è possibile eliminare una sessione da Livescribe™ Desktop. È possibile anche eliminare una sessione dalla smartpen Livescribe™ (vedere Eliminazione di una sessione dalla smartpen Livescribe™ a pagina 42). Per eliminare una sessione da Livescribe™ Desktop, seguire la procedura riportata sotto. L'eliminazione di una sessione da Livescribe™ Desktop non influirà sulla smartpen Livescribe™: 1. Fare clic sul pulsante Audio o selezionare Navigazione > Audio dal menu. Viene aperta la vista Audio e viene visualizzato l'elenco di tutte le sessioni. 2. Fare clic su una sessione o selezionare contemporaneamente tutte le sessioni che si desidera eliminare. 3. Selezionare File > Elimina audio da Livescribe™ Desktop. 4. Per confermare l'operazione, fare clic su OK, altrimenti fare clic su Annulla. Guida per l'utente di Livescribe™ Desktop per Windows 43 5 Utilizzo dei blocchi note personalizzati Per organizzare e gestire meglio le pagine, è possibile creare blocchi note personalizzati in Livescribe Desktop. Un blocco note personalizzato è simile a una playlist di brani musicali o a un album fotografico digitale ma, invece di contenere immagini o brani selezionati, contiene collegamenti alle pagine selezionate dall'utente nei blocchi note di origine. Attualmente, i blocchi note personalizzati non creano copie delle pagine dei blocchi note di origine. In un blocco note personalizzato, è possibile aggiungere pagine da qualsiasi blocco note, poi trascinarle e disporle in qualsiasi ordine. Le pagine di un blocco note personalizzato funzionano come le pagine di qualsiasi altro blocco note, ad esempio, è possibile visualizzarle, ingrandirle, stamparle ed eseguire ricerche all'interno di esse. Guida per l'utente di Livescribe™ Desktop per Windows 44 Creazione di un blocco note personalizzato Creazione di un blocco note personalizzato Per creare un blocco note personalizzato: 1. Selezionare File > Blocco note personalizzato... > Crea. Oppure fare clic sul collegamento Crea nuovo blocco note personalizzato sotto Blocchi note personalizzati nella scheda Libreria. 2. Nella finestra di dialogo Nome blocco note, digitare il nome del nuovo blocco note. 3. Livescribe Desktop crea e apre un nuovo blocco note e lo inserisce nella scheda Libreria sotto l'intestazione Blocchi note personalizzati. Guida per l'utente di Livescribe™ Desktop per Windows 45 Aggiunta di pagine a un blocco note personalizzato Aggiunta di pagine a un blocco note personalizzato Per aggiungere pagine a un blocco note personalizzato, è possibile trascinarle e rilasciarle oppure utilizzare un comando di menu. Per aggiungere pagine tramite trascinamento e rilascio: 1. Aprire un blocco note della libreria e selezionare una o più pagine. 2. Trascinare e rilasciare le pagine nel blocco note personalizzato desiderato nel riquadro Libreria. Le pagine selezionate vengono quindi visualizzate nel blocco note personalizzato scelto. Guida per l'utente di Livescribe™ Desktop per Windows 46 Organizzazione delle pagine Per aggiungere pagine utilizzando i comandi di menu: 1. Aprire un blocco note della libreria e selezionare una o più pagine. 2. Selezionare File > Blocco note personalizzato... > Aggiungi pagine a... Nella finestra di dialogo Seleziona blocchi note, contrassegnare il nome del blocco note desiderato, quindi fare clic su Fatto. Le pagine selezionate vengono visualizzate nel blocco note personalizzato scelto. È anche possibile creare un nuovo blocco note personalizzato in questa finestra di dialogo facendo clic su Crea. Una volta creato il nuovo blocco note personalizzato, contrassegnare il nome corrispondente nell'area Seleziona blocchi note e fare clic su Fatto per aggiungere le pagine selezionate. Organizzazione delle pagine Per organizzare le pagine in un blocco note personalizzato, è sufficiente trascinarle, spostarle e rilasciarle nell'ordine desiderato. 1. Aprire il blocco note personalizzato nella vista Pagina. 2. Selezionare la pagina da spostare. 3. Trascinare, spostare e rilasciare la pagina nella nuova posizione. Le pagine vengono rinumerate automaticamente nella vista Livescribe Desktop. NOTA: Per visualizzare le informazioni relative all'origine della pagina, passare il cursore del mouse sopra di esso. Le informazioni di origine includono: la smartpen associata alla pagina, il nome del blocco note di appartenenza e il numero di pagina di origine. Guida per l'utente di Livescribe™ Desktop per Windows 47 Eliminazione di pagine e blocchi note personalizzati Eliminazione di pagine e blocchi note personalizzati È possibile eliminare delle pagine di un blocco note personalizzato o il blocco note stesso. L'eliminazione di un blocco note personalizzato o di alcune pagine di esso non altera i blocchi note e le relative pagine. Per eliminare un blocco note personalizzato: 1. Selezionare un blocco note personalizzato nella scheda Libreria. 2. Selezionare File > Elimina blocco note... 3. Quando richiesto, fare clic su Sì per confermare l'eliminazione. Per eliminare una pagina: 1. 2. 3. 4. Aprire il blocco note personalizzato nella vista Pagina. Selezionare le pagine da eliminare. Selezionare File > Elimina pagine. Quando richiesto, fare clic su Sì per confermare l'eliminazione. Guida per l'utente di Livescribe™ Desktop per Windows 48 6 Condivisione di pagine e audio Con Livescribe Desktop, è possibile esportare il contenuto della smartpen. L'esportazione del contenuto della smartpen viene definito pencast e si riferisce al modo usato per condividere il contenuto della smartpen con altre persone. È possibile creare un pencast del contenuto della smartpen sul proprio computer oppure su Livescribe Online. Naturalmente, se si crea il pencast sul proprio computer, è possibile condividerne il contenuto in molti modi diversi, ad esempio trasferendolo via e-mail, caricandolo sul Web e tramite FTP. È possibile condividere pagine, sessioni audio Paper Replay o entrambe. Livescribe Desktop consente di esportare tali contenuti in diversi modi, tra cui: • File .Pencast: un formato portable esclusivo per i contenuti Livescribe che può essere importato e usato in Livescribe Desktop • Filmati Adobe® Flash® (solo per il caricamento su Livescribe Online) • Formati immagine standard: bmp, gif, jpg, png, emf, ico, tiff o wmf • File PDF Adobe® • Formati audio standard: AAC, M4A, MOV, MP4 o WAV Per condividere il contenuto della smartpen da Livescribe Desktop, usare il pulsante Condividi . Questo pulsante è disponibile nella barra degli strumenti principale per la vista Pagine e la vista Audio. Vedere Riepilogo delle opzioni di condivisione a pagina 55 per un elenco di tutte le destinazioni, i formati e le opzioni di condivisione. Guida per l'utente di Livescribe™ Desktop per Windows 49 Condivisione dalla vista Pagine Condivisione dalla vista Pagine 1. Nella vista Pagine, selezionare le pagine di cui si desidera condividere il contenuto. 2. Fare clic sul pulsante Condividi nella barra degli strumenti principale. 3. Dai menu disponibili, selezionare il tipo di dati che si desidera condividere e come condividerli. È possibile condividere: • L'intero blocco note associato alle pagine selezionate • Solo le pagine selezionate 4. Specificare come condividere il contenuto. Sono disponibili le seguenti opzioni: • Con Online Community: consente di caricare il contenuto in Livescribe™ Online come filmato Adobe® Flash® • Con Evernote®: consente di esportare le note in formato di file png e i contenuti audio in formato di file WAV nell'account Evernote® • Con MyScript® for Livescribe: un'opzione venduta separatamente che converte gli appunti in testo Come immagine: bmp, gif, jpg, png, emf, ico, tiff o wmf salvata sul computer • • • • Come PDF: salvato sul computer Come pencast: come file .Pencast salvato sul computer Come file audio: AAC, M4A, MOV, MP4 o WAV salvato sul computer Guida per l'utente di Livescribe™ Desktop per Windows 50 Condivisione dalla vista Pagine . 5. Il tipo di contenuto che si può condividere dipende dal metodo di condivisione scelto. Livescribe Desktop visualizza la finestra di dialogo di condivisione corrispondente al metodo selezionato. Ad esempio, se si sceglie Come Pencast, Livescribe Desktop visualizza una finestra di dialogo simile a quella riportata di seguito. Guida per l'utente di Livescribe™ Desktop per Windows 51 Condivisione dalla vista Pagine 6. Da questa finestra di dialogo, scegliere cosa si desidera condividere: • Pagine e audio: consente di condividere le pagine selezionate e una sessione audio associata • Solo pagine: solo le pagine selezionate • Solo audio: solo l'audio associato alle pagine selezionate. Se alle pagine selezionate sono associate più sessioni audio, selezionare una o più sessioni audio da esportare dall'elenco delle sessioni disponibili 7. Rifinire le opzioni di condivisione: • Se si sceglie di condividere le pagine, usare le caselle di controllo per selezionare singole pagine o per selezionarle tutte • Se si condividono solo file audio oppure file audio e pagine, selezionare una o più sessioni audio da esportare dall'elenco delle sessioni disponibili Guida per l'utente di Livescribe™ Desktop per Windows 52 Condivisione dalla vista Audio Condivisione dalla vista Audio 1. Nella vista Audio, scegliere o riprodurre la sessione che si desidera condividere. È possibile condividere una o più sessioni audio alla volta. Per selezionare più sessioni audio, fare clic su di esse tenendo premuto il tasto MAIUSC. 2. Fare clic sul pulsante Condividi nella barra degli strumenti principale. 3. Dai menu disponibili, selezionare il modo in cui si desidera condividere il contenuto. Sono disponibili le seguenti opzioni: • • • Con Online Community: caricare il contenuto su Livescribe Online come filmato Adobe® Flash® Come file audio: AAC, M4A, MOV, MP4 o WAV salvato sul computer Come pencast: come file .Pencast salvato sul computer Guida per l'utente di Livescribe™ Desktop per Windows 53 Condivisione dalla vista Audio 4. Il tipo di contenuto che si può condividere dipende dal metodo di condivisione scelto. Livescribe Desktop visualizza la finestra di dialogo di condivisione corrispondente al metodo selezionato. Ad esempio, se si sceglie Come Pencast, Livescribe Desktop visualizza una finestra di dialogo simile a quella riportata di seguito. 5. Da questa finestra di dialogo, scegliere cosa si desidera condividere: • Pagine e audio: l'audio selezionato e le pagine associate • Solo pagine: solo le pagine associate all'audio selezionato • Solo audio: solo l'audio selezionato 6. Rifinire le opzioni di condivisione: • Se si sceglie di condividere le pagine, usare le caselle di controllo per selezionare singole pagine o per selezionarle tutte • Se si condividono solo file audio oppure file audio e pagine, selezionare una o più sessioni audio da esportare dall'elenco delle sessioni disponibili Guida per l'utente di Livescribe™ Desktop per Windows 54 Riepilogo delle opzioni di condivisione Riepilogo delle opzioni di condivisione La tabella seguente riassume le opzioni di condivisione disponibili in Livescribe Desktop. Metodo di condivisione Con Online Community (Carica) Contenuto condiviso Formato output Destinazione • Pagine e audio • Solo pagine • Solo audio Filmato flash I dati vengono caricati come filmato Adobe® Flash® sull'account MyLivescribe dell'utente su Livescribe Online. È possibile mantenerlo privato, condividerlo con altri o condividerlo con la comunità Livescribe. È possibile anche condividere il contenuto su Facebook™, blog o altri social network. Con Evernote® • Solo pagine • Solo audio Note in formato di file png Audio in formato di file WAV Le note e i file audio vengono esportati nell'account Evernote®. Con MyScript® for Livescribe • Solo pagine Gli appunti vengono esportati su MyScript® for Livescribe e convertiti in testo. Vedere Conversione Il computer dell'utente della scrittura a mano in testo a pagina 36. Il software MyScript for Livescribe deve essere acquistato separatamente. Come immagine • Solo pagine Un file formato immagine standard Il computer dell'utente Come PDF • Solo pagine Un file PDF standard Il computer dell'utente Guida per l'utente di Livescribe™ Desktop per Windows 55 Importazione dei pencast Metodo di condivisione Come pencast Contenuto condiviso Formato output Destinazione • Pagine e audio • Solo pagine • Solo audio Un file .Pencast. .Pencast è un formato portable esclusivo per i contenuti Livescribe. Questo tipo di file può essere importato direttamente in Livescribe Desktop da chiunque lo abbia installato. Vedere Il computer dell'utente Importazione dei pencast a pagina 56. Ogni file .Pencast può contenere solo una sessione audio. Come file audio • Solo audio Formati audio standard Il computer dell'utente Importazione dei pencast Il formato file .Pencast consente di condividere e scambiare con altre persone il contenuto della smartpen, incluso l'audio, le pagine o entrambi. Chiunque abbia installato Livescribe Desktop sul proprio computer può importare file .Pencast. Poiché i file .Pencast rappresentano un formato Livescribe nativo, una volta importati è possibile visualizzarli, cercare le pagine, riprodurli e anche condividerli proprio come le altre pagine e sessioni audio. La condivisione dei file .Pencast è un'alternativa al caricamento dei pencast su Livescribe Online come filmati Flash. Per importare un file .Pencast, procedere come segue: 1. Scegliere File > Importa Pencast. 2. Individuare e selezionare il file .Pencast da importare. 3. Fare clic su Importa. Livescribe Desktop inserisce il file sotto Importa nella scheda Libreria. Guida per l'utente di Livescribe™ Desktop per Windows 56 7 Utilizzo di Livescribe Online Livescribe Online consente di accedere all'account Livescribe e al contenuto condiviso della comunità Livescribe. È possibile collegarsi a Livescribe Online da browser Web o direttamente da Livescribe™ Desktop. Vedere Connessione a Livescribe Online a pagina 58. Guida per l'utente di Livescribe™ Desktop per Windows 57 Connessione a Livescribe Online Da Livescribe Online, è possibile: • Condividere il contenuto con altri utenti. Vedere Condivisione del contenuto tramite Livescribe Online a pagina 59. • Gestire l'account myLivescribe. Vedere Gestione dell'account Livescribe a pagina 64. • Visualizzare il contenuto in Livescribe Community. Vedere Visualizzazione del contenuto di Livescribe Community a pagina 67. • Visitare Livescribe Store. Vedere Accesso a Livescribe Store a pagina 68. Connessione a Livescribe Online Per connettersi a Livescribe Online: • Da Livescribe™ Desktop, fare clic sul pulsante Livescribe Online nella barra degli strumenti principale. Verrà visualizzata la pagina Livescribe Community e nel riquadro di visualizzazione centrale di Livescribe™ si aprirà lo spazio personale (chiamato myLivescribe). • Altrimenti, andare all'indirizzo www.livescribe.com dal browser Web e fare clic sulla scheda Community per accedere alla pagina della comunità. In questa pagina, fare clic sul pulsante Log In per accedere allo spazio myLivescribe. NOTA: Se non si dispone già di un account Livescribe, seguire la procedura descritta in Configurazione di un account Livescribe a pagina 64. Guida per l'utente di Livescribe™ Desktop per Windows 58 Condivisione del contenuto tramite Livescribe Online Condivisione del contenuto tramite Livescribe Online Livescribe™ Desktop e Livescribe Online offrono diversi modi per condividere il contenuto con altri utenti. Questi metodi sono descritti dettagliatamente nella sezione Condivisione di pagine e audio a pagina 49. Una volta caricato il contenuto da condividere su Livescribe Online, è possibile impostare le proprie preferenze nell'area Sharing Preferences nella pagina myLivescribe. Nell'area sono elencati i metodi disponibili per la condivisione del contenuto Trasmissione del contenuto tramite e-mail ad un amico Selezionare la preferenza Email a Friend per condividere il contenuto con un amico tramite e-mail: 1. Selezionare un file. Per selezionare un file da Livescribe Online Community, fare clic sull'anteprima del file per visualizzarlo. Per selezionare un file dallo spazio personale myLivescribe, fare clic sull'anteprima del file nell'area My Files per visualizzarlo. 2. Sulla pagina myLivescribe, fare clic su Email a Friend. 3. Immettere l'indirizzo e-mail dell'amico nel campo To. 4. Facoltativamente, aggiungere un messaggio nella sezione Personalize It. Guida per l'utente di Livescribe™ Desktop per Windows 59 Condivisione del contenuto tramite Livescribe Online 5. Fare clic su Send. L'amico riceverà un messaggio e-mail che lo collegherà al file su Livescribe Online. Se il contenuto è privato, verrà richiesto all'amico di creare un account Livescribe Online (vedere Configurazione di un account Livescribe a pagina 64). Il nome utente deve essere l'indirizzo e-mail a cui è stato inviato l'invito. NOTA: Per selezionare più amici a cui inviare il file, occorre solo selezionare la casella accanto all'indirizzo e-mail di ciascun amico nell'Address Book prima di fare clic sul pulsante Send. Quando si invia l'invito, Livescribe Online aggiungerà automaticamente l'amico all'elenco dei Contact per facilitare in seguito la condivisione. Con l'aumentare del numero di file condivisi, l'elenco dei contatti dell'Address Book si allungherà. Utilizzare il pulsante grigio Edit a Contact per aggiungere il nome di un amico o modificare un indirizzo e-mail. Utilizzare il pulsante rosso Delete a Contact per rimuovere un indirizzo e-mail dall'elenco. Scaricamento del contenuto in formato PDF È possibile utilizzare la preferenza Download as PDF per scaricare sul computer il contenuto caricato in formato PDF. Quindi, è possibile condividere il file PDF con altri utenti tramite e-mail o altri mezzi. NOTA: È possibile anche esportare le pagine in formato PDF utilizzando direttamente Livescribe™ Desktop (vedere Condivisione di pagine e audio a pagina 49). Per scaricare il contenuto in un file PDF: 1. Selezionare un file. Per selezionare un file da Livescribe Online Community, fare clic sull'anteprima del file per visualizzarlo. Per selezionare un file dallo spazio personale myLivescribe, fare clic sull'anteprima del file nell'area My Files per visualizzarlo. 2. Fare clic su Download as PDF. Il file verrà scaricato in formato PDF sul computer. Associazione di un collegamento Web al contenuto Utilizzare la preferenza Get a Link to this file per associare al contenuto un collegamento Web da incollare in un blog o in una qualsiasi altra destinazione. Per associare un collegamento Web al contenuto, fare quanto segue: 1. Selezionare un file. Per selezionare un file da Livescribe Online Community, fare clic sull'anteprima del file per visualizzarlo. Per selezionare un file dallo spazio personale myLivescribe, fare clic sull'anteprima del file nell'area My Files per visualizzarlo. 2. Fare clic su Get a link to this file. Se il file si trova nella pagina myLivescribe ed è privato, renderlo pubblico (vedere Rendere il contenuto pubblico o privato a pagina 63). Guida per l'utente di Livescribe™ Desktop per Windows 60 Condivisione del contenuto tramite Livescribe Online 3. Nella finestra di dialogo Get a link for this file, evidenziare il collegamento e copiarlo negli Appunti. 4. Aprire l'editor HTML del blog o di un'altra pagina Web. 5. Accedere all'area di modifica HTML e fare clic nel campo relativo alla modifica. Verificare di essere nella modalità di modifica HTML, non nella modalità di composizione del testo. 6. Incollare il testo. 7. Pubblicare il file. 8. In Livescribe Online, fare clic su Done per chiudere la finestra di dialogo. Condivisione del contenuto su Facebook Utilizzare la preferenza Share on Facebook per incorporare il contenuto nel sito Web, forum o blog. È possibile incorporare solo i file pubblici. I file inviati a Livescribe Online Community sono pubblici e possono essere incorporati. Se il file che si desidera incorporare si trova nella pagina myLivescribe, è necessario prima renderlo pubblico (vedere Rendere il contenuto pubblico o privato a pagina 63). Per pubblicare il contenuto su Facebook, fare quanto segue: 1. Selezionare un file. Per selezionare un file da Livescribe Online Community, fare clic sull'anteprima del file per visualizzarlo. Per selezionare un file dallo spazio personale myLivescribe, fare clic sull'anteprima del file nell'area My Files per visualizzarlo. 2. Fare clic su Share on Facebook. 3. Facebook richiederà di procedere all'accesso se non è già stato fatto. 4. Se si desidera condividere il contenuto pubblicandolo su Facebook, utilizzare la scheda Post to Profile. La pubblicazione verrà visualizzata sulla Home Page personale di Facebook. 5. Se si desidera solo condividere il contenuto tramite e-mail, utilizzare la scheda Send a Message. Il destinatario riceverà un messaggio e-mail contenente il collegamento per accedere al file. Guida per l'utente di Livescribe™ Desktop per Windows 61 Condivisione del contenuto tramite Livescribe Online Incorporamento del contenuto in un sito Web, forum o blog Utilizzare la preferenza Embed this file per incorporare il contenuto nel sito Web, forum o blog. È possibile incorporare solo i file pubblici. I file inviati a Livescribe Online Community sono pubblici e possono essere incorporati. Se il file che si desidera incorporare si trova nella pagina myLivescribe, è necessario prima renderlo pubblico (vedere Rendere il contenuto pubblico o privato a pagina 63). Per incorporare un file in un sito Web, forum o blog: 1. Selezionare un file. Per selezionare un file da Livescribe Online Community, fare clic sull'anteprima del file per visualizzarlo. Per selezionare un file dallo spazio personale myLivescribe, fare clic sull'anteprima del file nell'area My Files per visualizzarlo. 2. Fare clic sul collegamento Embed this file. Se il file si trova nella pagina myLivescribe ed è privato, renderlo pubblico (vedere Rendere il contenuto pubblico o privato a pagina 63). 3. Nella finestra di dialogo Embed this file, evidenziare il codice HTML e copiarlo negli Appunti. 4. Aprire l'editor HTML del sito Web, forum o blog. 5. Accedere all'area di modifica HTML e fare clic nel campo relativo alla modifica. Verificare di essere nella modalità di modifica HTML, non nella modalità di composizione del testo. 6. 7. 8. 9. Incollare il testo. Visualizzare un'anteprima della pubblicazione nell'editor HTML. Se il pencast viene visualizzato e riprodotto correttamente, pubblicare il file. Fare clic su Done per chiudere la finestra di dialogo Embed this file. Guida per l'utente di Livescribe™ Desktop per Windows 62 Condivisione del contenuto tramite Livescribe Online Rendere il contenuto pubblico o privato Rendere pubblico il contenuto caricato per consentire ad altri utenti di accedervi senza invito. Quando un file è pubblico, i visitatori possono visualizzarlo senza eseguire l'accesso al sito. IMPORTANTE: Quando si carica il contenuto della smartpen Livescribe™ nello spazio myLivescribe, Livescribe lo rende privato per impostazione predefinita. Se si rende pubblico un file, chiunque ha la possibilità di accedervi. Livescribe consiglia di non rendere pubblici i file che contengono informazioni riservate. Per rendere pubblico o privato il contenuto, fare quanto segue: 1. Selezionare un file dallo spazio personale myLivescribe. Fare clic sull'anteprima del file nell'area My Files per visualizzarlo. 2. Fare clic su Make this file Public (or Private). Quando viene reso pubblico, il file viene aggiunto all'area Livescribe Online Community. In questo modo, è visibile a tutti. Se il file viene reso privato, Livescribe Online lo rimuove da Livescribe Community. Inoltre, il file non sarà disponibile se è stato pubblicato su Facebook. Guida per l'utente di Livescribe™ Desktop per Windows 63 Condivisione del contenuto tramite Livescribe Online Modifica dell'elenco accessi La preferenza Access List controlla l'accesso ai file privati. Per consentire agli amici di visualizzare un file privato, aggiungerli a questo elenco. Potranno così visualizzare il file quando accedono all'account Livescribe personale. Per modificare l'elenco accessi: 1. Selezionare un file dallo spazio personale myLivescribe. Fare clic sull'anteprima del file nell'area My Files per visualizzarlo. 2. Fare clic sulla preferenza Edit Access List per creare l'elenco accessi per questo file. 3. Nella finestra di dialogo Access List, fare clic sul pulsante Add Contact e digitare l'indirizzo e-mail di un amico. Utilizzare il pulsante grigio Edit a Contact per aggiungere il nome di un amico o modificare un indirizzo e-mail. Utilizzare il pulsante rosso Delete a Contact per rimuovere un indirizzo dall'elenco. Gestione dell'account Livescribe Lo spazio personale myLivescribe consente di espandere le possibilità di utilizzo della smartpen Livescribe™. Configurazione di un account Livescribe Quando si registra la smartpen Livescribe™ con Livescribe™ Desktop, viene richiesto all'utente di creare un account Livescribe. (Vedere Esecuzione di Livescribe™ Desktop a pagina 6). Se necessario, è possibile anche creare un account manualmente senza eseguire la registrazione (o anche senza possedere una smartpen Livescribe™). Quando si configura un account Livescribe, viene creato uno spazio personale chiamato spazio myLivescribe. Dallo spazio myLivescribe, è possibile configurare il proprio profilo su Livescribe Online, caricare ed archiviare il contenuto da condividere con gli amici, la comunità o qualsiasi altro utente sul Web. Guida per l'utente di Livescribe™ Desktop per Windows 64 Condivisione del contenuto tramite Livescribe Online È possibile configurare manualmente un account Livescribe da Livescribe™ Desktop o direttamente da un browser Web. Per configurare un account Livescribe da Livescribe™ Desktop: 1. Da Livescribe™ Desktop, fare clic sul pulsante Livescribe Online nella barra degli strumenti principale. Verrà visualizzata la pagina Livescribe Community. Quando viene richiesto, fare clic su Create an Account. 2. Fornire un nome utente e una password. Il nome utente deve essere un indirizzo e-mail valido. Per configurare un account Livescribe da un browser Web: 1. Andare all'indirizzo www.livescribe.com dal browser Web e accedere alla pagina Community facendo clic sulla scheda Community. In questa pagina, fare clic sul pulsante Sign Up . 2. Fornire un nome utente e una password. Il nome utente deve essere un indirizzo e-mail valido. Quando si crea nome utente e password, attenersi alle seguenti direttive: • Il nome utente corrisponde all'indirizzo e-mail. Non può superare i 128 caratteri e non è sensibile al maiuscolo/minuscolo. Ad esempio, [email protected] e [email protected] corrispondono. • La password non deve superare i 64 caratteri e ne deve contenere almeno quattro. La password è sensibile al maiuscolo/minuscolo e non può iniziare con uno spazio o contenere caratteri non stampabili. La password e il nome utente non possono corrispondere. Utilizzo del profilo myLivescribe Quando si crea un profilo utente myLivescribe, verrà assegnato uno spazio per l'archiviazione del contenuto. Per visualizzare il profilo: • Selezionare Account nell'angolo in alto a destra di Livescribe Online. La pagina del profilo myLivescribe contiene un elenco di opzioni di condivisione, commenti e la quantità di spazio utilizzato e disponibile. Guida per l'utente di Livescribe™ Desktop per Windows 65 Condivisione del contenuto tramite Livescribe Online Gestione del contenuto caricato Dallo spazio myLivescribe, è possibile gestire il contenuto dell'account Livescribe personale come descritto nella tabella seguente: Attività Operazione da eseguire Ridenominazione dei file Selezionare il nome del file nel riquadro di visualizzazione centrale e modificarlo. Eliminazione dei file Fare clic sull'icona X dell'anteprima accanto al nome del file per eliminarlo. Il file non verrà rimosso dall'applicazione Livescribe™ Desktop o dalla smartpen Livescribe™, ma solo dall'account online. Scelta delle categorie per i file Scegliere una categoria da assegnare al file facendo clic sul nome della categoria nell'area di Description e scegliendo una delle categorie predefinite. Aggiunta/modifica delle descrizioni del file È possibile aggiungere delle brevi descrizioni dei file caricati selezionando Click to edit… nell'area di Description e digitando un nome nel campo di testo. Modificare le descrizioni esistenti facendo clic sulla descrizione esistente e digitando il testo nel campo corrispondente. Gestione dei dettagli dell'account Dallo spazio myLivescribe, è possibile gestire l'account Livescribe ed eseguire altre attività amministrative descritte nella tabella seguente: Attività Operazione da eseguire Modifica del nome utente Selezionare il nome e modificarlo nell'area in alto a sinistra della sezione My Account. Scollegamento della smartpen Livescribe™ dall'account Fare clic sull'opzione Unlink sotto My Pens nell'area in basso a sinistra della sezione My Account. Modifica della password Selezionare la scheda Edit Login nella sezione centrale Details e fare clic su Change Your Password. Caricamento di un avatar Selezionare la scheda Profile nella sezione centrale Details e fare clic su Upload an Avatar User Picture. Potrebbe essere necessario eseguire l'accesso da un browser Web per visualizzare questa opzione. Modifica delle informazioni personali e di contatto Selezionare la scheda Profile nella sezione centrale Details per modificare le informazioni di contatto ed eventualmente le informazioni personali. Abbonamento o cancellazione dell'abbonamento alla ricezione di offerte e novità Livescribe Selezionare o deselezionare l'opzione per ricevere novità e offerte relative a Livescribe e ai prodotti correlati. Guida per l'utente di Livescribe™ Desktop per Windows 66 Condivisione del contenuto tramite Livescribe Online Visualizzazione del contenuto di Livescribe Community Sul sito della Livescribe Community, è possibile visualizzare i contenuti realizzati da altri utenti con la smartpen Livescribe™ e pubblicare le proprie creazioni in modo che altri possano votarle e commentarle. La pagina della comunità presenta diverse sezioni: Featured Files Livescribe sceglierà a caso i file che dovranno apparire sulla pagina principale dell'area Community. Featured Contributors Vengono elencati i membri di Livescribe Community i cui lavori sono stati i più votati. Fare clic su "Featured Contributor" per visualizzarne il profilo myLivescribe. Top Rated Vengono visualizzati i lavori più votati in Livescribe Community. Most Viewed Appaiono i lavori più visualizzati dai visitatori. Guida per l'utente di Livescribe™ Desktop per Windows 67 Accesso a Livescribe Store Accesso a Livescribe Store Nel Livescribe Online Store, www.livescribe.com/store, è possibile acquistare altre smartpen, quaderni, blocchi note, applicazioni e altro ancora. Al momento dell'acquisto, sarà necessario accedere all'account o crearne uno. È possibile accedere a Livescribe Store dal browser Web o direttamente da Livescribe™ Desktop facendo clic su Livescribe Online. Per informazioni su come acquistare, scaricare ed installare le applicazioni della smartpen da Livescribe Store, vedere Acquisto delle applicazioni della smartpen Livescribe™ a pagina 73. Guida per l'utente di Livescribe™ Desktop per Windows 68 8 Utilizzo degli articoli per la scrittura Livescribe fornisce blocchi note, diari, quaderni e altri prodotti di carta isometrica Livescribe™ per la smartpen Livescribe™. Non c'è niente di speciale nella composizione della carta utilizzata per i prodotti Livescribe, ma la peculiarità della carta isometrica Livescribe è che ogni pagina riproduce uno schema particolare formato da migliaia di micropunti, quasi invisibili. Qualche volta i prodotti Livescribe utilizzano lo stesso schema. Come regola generale, non utilizzare contemporaneamente prodotti Livescribe con lo stesso schema. In questa sezione sono descritti gli argomenti seguenti: • Stampa dei blocchi note a pagina 70 • Archiviazione degli articoli per la scrittura a pagina 71 Guida per l'utente di Livescribe™ Desktop per Windows 69 Stampa dei blocchi note Stampa dei blocchi note Con Livescribe™ Desktop, è possibile stamparsi da soli i blocchi note utilizzando una stampante laser a colori con una risoluzione di 600 dpi o superiore. Test della stampante Per stampare un blocco note, occorre innanzitutto verificare che la stampante possa stampare correttamente la carta isometrica Livescribe: 1. Fare clic sul pulsante Pagine nella barra degli strumenti principale per accedere alla vista Pagine. 2. Nella vista Pagine, selezionare un blocco note a sinistra per attivare l'opzione del menu Strumenti e selezionare Strumenti > Blocchi note stampabili > Pagina di test (1 pagina). 3. Livescribe™ Desktop visualizza la finestra di dialogo Stampa e seleziona automaticamente la prima stampante adatta presente nell'elenco delle stampanti. 4. Fare clic su Stampa. 5. Al termine della stampa della pagina di prova, seguire le istruzioni stampate sulla pagina utilizzando la smartpen Livescribe™, che indicano di scrivere qualche parola in ciascuna delle quattro aree e poi di collegare la smartpen Livescribe™ al computer. 6. Quindi, in Livescribe™ Desktop, esaminare la pagina di prova dopo averla trasferita dalla smartpen Livescribe™. Se tutte le parole sono state trasferite correttamente, la stampante è in grado di stampare sulla carta isometrica Livescribe ed è possibile iniziare la stampa dei blocchi note. Stampa di un blocco note Per stampare un blocco note, fare quanto segue: 1. Selezionare Strumenti > Blocchi note stampabili e selezionare un blocco note da stampare, ad esempio Blocco note 1 (25 pagine). 2. Nella finestra di dialogo Stampa, specificare un intervallo di pagine da stampare o accettare i valori predefiniti. Fare clic su Stampa. Livescribe™ Desktop stamperà un blocco note. È possibile utilizzare il blocco note come qualsiasi altro prodotto Livescribe. Quando si collega la smartpen Livescribe™ dopo aver scritto su questo blocco note, il contenuto verrà trasferito così come avviene con tutti i prodotti prestampati Livescribe. Guida per l'utente di Livescribe™ Desktop per Windows 70 Archiviazione degli articoli per la scrittura Archiviazione degli articoli per la scrittura Dopo aver finito di utilizzare un prodotto Livescribe, archiviarlo in Livescribe™ Desktop. L'archiviazione di un prodotto Livescribe consente di: • Liberare spazio di memoria nella smartpen Livescribe™. • Utilizzare un altro prodotto Livescribe con lo stesso schema di micropunti. I prodotti Livescribe con lo stesso schema di micropunti hanno lo stesso nome. • Spostare gli appunti e l'audio di un prodotto Livescribe nella cartella dei blocchi note archiviati nella scheda Libreria del riquadro di navigazione. In questo modo, è possibile separare i prodotti Livescribe ancora utilizzati al momento da quelli archiviati. Gli appunti e l'audio mantengono l'interattività in Livescribe™ Desktop, proprio come i prodotti Livescribe non archiviati. • Eliminare gli appunti (dati inchiostro) e l'audio dalla smartpen Livescribe™. Per questo motivo, la smartpen Livescribe™ non interagirà più con il prodotto fisico di carta isometrica Livescribe™ archiviato. Quindi, quando si toccano gli appunti del blocco note fisico archiviato, l'audio non verrà riprodotto. IMPORTANTE: Non archiviare un blocco note finché non si finisce di utilizzarlo. Non ricominciare a scrivere su un blocco note dopo che è stato archiviato, a meno che non ci siano delle pagine inutilizzate che si desidera considerare come parte di un nuovo blocco note. Ad esempio, è possibile archiviare un blocco note non completamente finito e utilizzarne le pagine rimanenti come secondo blocco note. Per archiviare un prodotto Livescribe: 1. Aggiornare il software della smartpen Livescribe™ alla versione 1.2 o successiva. Le versioni precedenti non supportano questa funzionalità. Per aggiornare il software, selezionare Guida > Controlla disponibilità aggiornamenti nel Menu. 2. Fare clic sul pulsante Pagine nella barra degli strumenti principale per accedere alla vista Pagine. 3. Fare clic sulla scheda Libreria del riquadro di navigazione e sul blocco note che si desidera archiviare. 4. Selezionare File > Archivia blocco note. 5. Quando richiesto, fare clic su OK per confermare l'archiviazione, altrimenti fare clic su Annulla. 6. Quando richiesto, fare clic su Archivia blocco note, altrimenti fare clic su Annulla. Guida per l'utente di Livescribe™ Desktop per Windows 71 Archiviazione degli articoli per la scrittura 7. Livescribe™ Desktop invierà un messaggio di conferma e il blocco note archiviato verrà visualizzato nella scheda Libreria in un gruppo di Blocchi note archiviati. IMPORTANTE: Se si utilizzano più computer, archiviare il blocco note su ogni computer. Eliminazione di pagine e blocchi note archiviati È possibile eliminare un intero blocco note archiviato oppure solo alcune pagine e parti audio. Per eliminare un blocco note archiviato: 1. 2. 3. 4. Selezionare un blocco note archiviato nella scheda Libreria. Selezionare File > Elimina blocco note... Quando richiesto, scegliere se si desidera eliminare anche l'audio corrispondente. Fare clic su Sì per confermare l'eliminazione. Per eliminare le pagine di un blocco note archiviato: 1. 2. 3. 4. 5. Aprire il blocco note archiviato nella vista Pagina. Selezionare le pagine da eliminare. Selezionare File > Elimina pagine. Quando richiesto, scegliere se si desidera eliminare anche l'audio corrispondente. Quando richiesto, fare clic su Sì per confermare l'eliminazione. IMPORTANTE: L'eliminazione di un blocco note archiviato rimuove completamente le pagine e, se selezionato, anche l'audio di tale blocco note. Ciò accade perché il blocco note è archiviato e non esiste più nella smartpen. Lo stesso accade quando si eliminano delle pagine da un blocco note archiviato. Quando si eliminano le pagine, queste vengono rimosse completamente e, se selezionato, anche l'audio ad esse associato. Guida per l'utente di Livescribe™ Desktop per Windows 72 9 Acquisto delle applicazioni della smartpen Livescribe™ Livescribe Desktop consente di aggiornare il firmware e le applicazioni incorporate della smartpen Livescribe™. È possibile utilizzare Livescribe Desktop anche per gestire altre applicazioni o per scaricare ed installare nuove applicazioni dal negozio Livescribe. Le attività che è possibile eseguire sono: • Installazione degli aggiornamenti software a pagina 74 • Acquisto di nuove applicazioni a pagina 74 • Visualizzazione del software e delle applicazioni installate a pagina 80 Guida per l'utente di Livescribe™ Desktop per Windows 73 Installazione degli aggiornamenti software Installazione degli aggiornamenti software Livescribe aggiorna periodicamente le applicazioni della smartpen Livescribe™ (ad esempio, Paper Replay™) e il firmware. All'avvio, Livescribe™ Desktop controlla automaticamente la disponibilità di nuovi aggiornamenti sul sito livescribe.com. Se si decide di scaricarli, Livescribe™ Desktop li installerà automaticamente sulla smartpen Livescribe™ quando verrà collegata al computer. SUGGERIMENTO: Per impostazione predefinita, Livescribe Desktop scarica ed installa automaticamente le applicazioni e gli aggiornamenti quando viene collegata una delle smartpen registrate. Questa funzionalità si chiama Installazione automatica. È possibile disabilitarla modificando l'impostazione utente della smartpen. Vedere Impostazioni della smartpen a pagina 10. NOTA: Se si decide di trasferire gli aggiornamenti sulla smartpen Livescribe™ in un secondo momento, è possibile riavviare il processo di trasferimento scollegando e ricollegando la smartpen Livescribe™. Livescribe™ Desktop chiederà di trasferire gli elementi disponibili. Controllo manuale della disponibilità degli aggiornamenti In qualsiasi momento, è possibile controllare manualmente la disponibilità degli aggiornamenti per Livescribe Desktop, il firmware della smartpen e le applicazioni acquistate: • Selezionare Guida > Controlla disponibilità aggiornamenti nel Menu. Acquisto di nuove applicazioni Livescribe e altri produttori offrono nuove applicazioni per la smartpen Livescribe™. che possono essere scaricate dal negozio online Livescribe. Basta andare all'indirizzo www.livescribe.com/store per vedere le applicazioni disponibili. Alcune applicazioni sono gratuite mentre altre possono essere acquistate. Queste applicazioni sono state concepite per funzionare come quelle già incorporate nella smartpen Livescribe™. Visitare periodicamente il negozio per controllare la disponibilità degli aggiornamenti. Dopo aver scaricato una nuova applicazione, è possibile utilizzare Livescribe™ Desktop per installarla su una smartpen Livescribe™ registrata con l'account Livescribe. Tutte le applicazioni vengono installate tramite Livescribe Desktop. Livescribe Desktop installa le applicazioni scaricate sulla smartpen e le inserisce in un nuovo menu Applicazioni. Questo menu è la prima voce del Menu principale ed è disponibile dopo aver installato la prima applicazione scaricata. Guida per l'utente di Livescribe™ Desktop per Windows 74 Acquisto di nuove applicazioni Per poter utilizzare le nuove applicazioni, è necessario eseguire tre attività fondamentali: 1. Acquisto di un'applicazione a pagina 75 2. Scaricamento di un'applicazione a pagina 77 3. Installazione di un'applicazione a pagina 78 SUGGERIMENTO: Per impostazione predefinita, Livescribe Desktop scarica ed installa automaticamente le applicazioni e gli aggiornamenti quando viene collegata una delle smartpen registrate. Questa funzionalità si chiama Installazione automatica. È possibile disabilitarla modificando l'impostazione utente della smartpen. Vedere Impostazioni della smartpen a pagina 10. Se questa funzionalità è abilitata, non sarà necessario scaricare ed installare manualmente le applicazioni come descritto in questa sezione, ma sarà Livescribe Desktop che gestirà automaticamente il processo. Acquisto di un'applicazione Utilizzando il portale relativo negozio Livescribe (vedere Accesso a Livescribe Store a pagina 68), è possibile acquistare e scaricare nuove applicazioni per la smartpen Livescribe™ fornite da Livescribe e altri fornitori. 1. Da Livescribe™ Desktop, fare clic sul pulsante Livescribe Online nella barra degli strumenti principale. Verrà visualizzata la pagina Livescribe Community e nel riquadro di visualizzazione centrale di Livescribe™ si aprirà lo spazio personale (chiamato myLivescribe). Altrimenti, andare all'indirizzo www.livescribe.com dal browser Web e fare clic sulla scheda Community per accedere alla pagina della comunità. 2. Fare clic sul pulsante Log In per accedere all'account Livescribe. 3. Fare clic sulla scheda Store. Dalla pagina Store, è possibile selezionare e acquistare le applicazioni. Guida per l'utente di Livescribe™ Desktop per Windows 75 Acquisto di nuove applicazioni 4. Selezionare un'applicazione da acquistare facendo clic sul pulsante Add. Se lo si desidera, visualizzare la pagina dei dettagli dell'applicazione. NOTA: Da questa pagina, è possibile scaricare la documentazione dell'applicazione. 5. Fare clic su Add to Cart per aggiungere l'applicazione al carrello degli acquisti. A questo punto, si apre il carrello degli acquisti ed inizia la procedura di acquisto che si svolge in quattro fasi. Fare clic sul pulsante Continue to Checkout. 6. Aggiungere o confermare le informazioni di fatturazione e spedizione. 7. Confermare l'acquisto. 8. Effettuare l'ordine. Dopo aver effettuato l'ordine, l'applicazione è pronta per essere scaricata nella scheda Download Manager. Guida per l'utente di Livescribe™ Desktop per Windows 76 Acquisto di nuove applicazioni Scaricamento di un'applicazione 1. Dopo aver acquistato un'applicazione, fare clic sulla scheda Download Manager nella vista Livescribe Online di Livescribe™ Desktop. 2. Fare clic sul pulsante Scarica accanto all'applicazione che si desidera scaricare in Livescribe™ Desktop. L'applicazione verrà installata utilizzando la vista Application Manager. 3. Nella finestra di dialogo Scaricamenti, confermare le applicazioni da installare selezionando o deselezionando quelle desiderate. 4. È possibile visualizzare lo stato di avanzamento dell'operazione dalla vista Download Manager. per Dopo aver scaricato l'applicazione, fare clic sul pulsante Application Manager avviare l'installazione dell'applicazione. Vedere Installazione di un'applicazione a pagina 78 per ulteriori informazioni. Guida per l'utente di Livescribe™ Desktop per Windows 77 Acquisto di nuove applicazioni Installazione di un'applicazione Application Manager elenca tutte le applicazioni scaricate da Livescribe Online. Utilizzare Application Manager per installare le applicazioni su una qualsiasi smartpen registrata. Per installare un'applicazione: 1. Collegare la smartpen su cui si desidera installare l'applicazione. 2. Fare clic sul pulsante Application Manager nella barra degli strumenti principale. Verrà visualizzato l'elenco di tutte le applicazioni scaricate, comprese quelle già installate sulle smartpen e quelle in attesa di essere installate. La colonna Azione indica quale azione eseguire con l'applicazione per la smartpen collegata al momento. 3. Fare clic sul pulsante Aggiungi a accanto all'applicazione da installare. Inizierà il processo di installazione per la smartpen collegata. 4. Application Manager mostra l'avanzamento dell'installazione sotto la colonna Su Smartpen. 5. Al termine dell'installazione, Application Manager indica che l'applicazione è stata installata visualizzando un segno di spunta nella colonna Su Smartpen. Guida per l'utente di Livescribe™ Desktop per Windows 78 Acquisto di nuove applicazioni Disinstallazione di un'applicazione Per disinstallare un'applicazione: 1. Collegare la smartpen da cui si desidera disinstallare l'applicazione. 2. Fare clic sul pulsante Application Manager nella barra degli strumenti principale. Verrà visualizzato l'elenco di tutte le applicazioni scaricate, comprese quelle già installate sulle smartpen e quelle in attesa di essere installate. La colonna Azione indica quale azione eseguire con l'applicazione per la smartpen collegata al momento. 3. Fare clic sul pulsante Rimuovi da accanto all'applicazione da disinstallare. L'applicazione viene rimossa dalla smartpen collegata. NOTA: Per reinstallare l'applicazione, fare clic sul pulsante Aggiungi a accanto all'applicazione da installare. Inizierà il processo di installazione per la smartpen collegata. Guida per l'utente di Livescribe™ Desktop per Windows 79 Visualizzazione del software e delle applicazioni installate Visualizzazione del software e delle applicazioni installate Utilizzare Application Manager per visualizzare tutte le applicazioni acquistate e scaricate dal negozio online Livescribe: • Fare clic sul pulsante Application Manager nella barra degli strumenti principale. Verrà visualizzato l'elenco di tutte le applicazioni e del software di cui si dispone e il loro stato in relazione alla smartpen selezionata. Descrizione dell'elenco di visualizzazione delle applicazioni Quando viene visualizzato un elenco di applicazioni e software in Application Manager, Livescribe™ Desktop mostra una serie di righe e colonne. La tabella seguente descrive tali colonne. Guida per l'utente di Livescribe™ Desktop per Windows 80 Visualizzazione del software e delle applicazioni installate Colonna Descrizione Nome applicazione Il nome dell'applicazione Versione La versione dell'applicazione Dimensione Le dimensioni dell'applicazione in MB o KB. Su Smartpen Il segno di spunta indica che l'applicazione si trova sulla smartpen collegata. Azione Il pulsante Aggiungi a indica che l'applicazione è stata scaricata su Livescribe™ Desktop e che può essere installata su qualsiasi smartpen registrata con l'account Livescribe facendo clic su questo pulsante. Il pulsante Rimuovi da indica che l'applicazione è installata sulla smartpen collegata e può essere disinstallata facendo clic su questo pulsante. Guida per l'utente di Livescribe™ Desktop per Windows 81 10 Gestione della smartpen È possibile utilizzare Livescribe Desktop per gestire la smartpen. Le attività che è possibile eseguire sono: • • • • Registrazione della smartpen a pagina 82 Ridenominazione della smartpen in Livescribe™ Desktop a pagina 83 Rimozione della smartpen Livescribe™ da Livescribe™ Desktop a pagina 84 Gestione dello spazio di memoria della smartpen a pagina 85 Registrazione della smartpen È importante registrare la smartpen Livescribe™. La registrazione della smartpen: • Consente di creare l'account personale myLivescribe con 500 MB di spazio disponibile. • Consente di rendere pubblici o di condividere in privato gli appunti e l'audio online. • Consente di acquistare e di installare nuove applicazioni della smartpen dal negozio di software online. • Consente di installare gratuitamente le applicazioni della smartpen dopo la registrazione. • Garantisce la massima sicurezza dei dati della smartpen. • Consente di usufruire delle offerte promozionali speciali. Per registrare la smartpen Livescribe™: 1. Quando si collega la smartpen Livescribe™ per la prima volta, Livescribe™ Desktop richiederà di registrarsi a Livescribe. Quando richiesto, fare clic su Avanti per eseguire la registrazione. Altrimenti, fare clic su Ricordami più tardi per eseguire la registrazione in un secondo momento. Livescribe™ Desktop ricorderà di eseguire questa operazione la volta successiva che si collega la smartpen. Guida per l'utente di Livescribe™ Desktop per Windows 82 Ridenominazione della smartpen in Livescribe™ Desktop NOTA: È possibile anche avviare la registrazione manualmente facendo clic sul pulsante Livescribe Online che si trova sulla barra degli strumenti principale. 2. Dalla finestra di dialogo relativa alla registrazione, selezionare Crea nuovo account e fare clic su Avanti. Altrimenti, se si dispone già di un account Livescribe, selezionare Usa account personale esistente ed immettere indirizzo e-mail e password. Se si dimentica la password, fare clic sul pulsante Password dimenticata e Livescribe invierà la password tramite e-mail. Quando si crea nome utente e password, attenersi alle seguenti direttive: • Il nome utente corrisponde all'indirizzo e-mail. Non può superare i 128 caratteri e non è sensibile al maiuscolo/minuscolo. Ad esempio, [email protected] e [email protected] corrispondono. • La password deve contenere almeno quattro caratteri e non deve superare i 64 caratteri. La password è sensibile al maiuscolo/minuscolo e non può iniziare con uno spazio o contenere caratteri non stampabili. La password e il nome utente non possono corrispondere. 3. Nella finestra di dialogo relativa alle informazioni sulla registrazione, riempire i campi obbligatori e fare clic su Continua per completare la registrazione. Al termine della registrazione, Livescribe™ Desktop aprirà lo spazio personale myLivescribe su www.livescribe.com. Registrazione manuale della smartpen Livescribe™ Desktop richiederà all'utente di registrare la smartpen Livescribe™ non appena viene collegata. Se si decide di ignorare la richiesta, è possibile in un secondo momento registrare la smartpen manualmente. 1. Selezionare Strumenti > Smartpen > Registra. 2. Seguire le istruzioni. Ridenominazione della smartpen in Livescribe™ Desktop È possibile ridenominare la smartpen Livescribe™ in Livescribe™ Desktop. 1. 2. 3. 4. 5. Avviare Livescribe™ Desktop. Collegare la smartpen da ridenominare. Se non è già stata selezionata, scegliere la smartpen da ridenominare dall'elenco a discesa. Selezionare Strumenti > Smartpen > Ridenomina. Digitare un nuovo nome e fare clic su OK. Guida per l'utente di Livescribe™ Desktop per Windows 83 Rimozione della smartpen Livescribe™ da Livescribe™ Desktop Rimozione della smartpen Livescribe™ da Livescribe™ Desktop È possibile rimuovere la smartpen Livescribe™ dalla Libreria di Livescribe™ Desktop. In questo modo, la smartpen non verrà più riconosciuta da Livescribe™ Desktop. Se la smartpen viene ricollegata, sarà possibile aggiungerla di nuovo in Livescribe Desktop. 1. Selezionare Strumenti > Smartpen > Rimuovi. 2. Quando richiesto, scegliere se eliminare o salvare il contenuto di questa smartpen in Livescribe Desktop. Se si sceglie l'eliminazione, tutto l'audio e gli appunti associati alla smartpen non saranno più disponibili in Livescribe Desktop. Se si sceglie di salvare il contenuto, sarà possibile continuare ad accedere agli appunti della smartpen rimossa nella sezione Blocchi note archiviati della propria libreria. È anche possibile accedere all'audio della smartpen rimossa nella vista Audio. I file audio salvati sono elencati sotto la colonna Origine come Solo Desktop. Vedere Descrizione dell'elenco di visualizzazione a pagina 39. NOTA: La rimozione della smartpen da Livescribe Desktop non influisce sul contenuto della penna. Influisce solo sul contenuto della smartpen che è stato trasferito su Livescribe Desktop. 3. Conferma o annullamento della rimozione della smartpen. NOTA: I blocchi note della smartpen che sono stati archiviati non saranno eliminati. Guida per l'utente di Livescribe™ Desktop per Windows 84 Gestione dello spazio di memoria della smartpen Gestione dello spazio di memoria della smartpen È possibile visualizzare lo stato della memoria della smartpen Livescribe™. È possibile utilizzare queste informazioni per vedere quanto spazio di memoria è stato utilizzato e quanto spazio disponibile rimane. • Visualizzare la quantità di memoria utilizzata • Liberare spazio di memoria Visualizzazione della quantità di memoria utilizzata La barra della memoria consente di visualizzare la memoria utilizzata dalla smartpen Livescribe™. La barra della memoria si trova nella parte inferiore della vista Application Manager. Questa barra mostra: • Lo spazio totale di memoria della smartpen Livescribe™ (sia quello utilizzato che quello disponibile) • • • • La memoria utilizzata dal software del sistema (in verde) La memoria utilizzata dalle applicazioni (in arancione) La memoria utilizzata dal contenuto creato (in viola) La memoria disponibile (in grigio) Guida per l'utente di Livescribe™ Desktop per Windows 85 Rimozione della password di Paper Replay dalla smartpen Come liberare spazio di memoria La smartpen Livescribe™ utilizza la memoria flash per gli appunti e l'audio, oltre che per le applicazioni e i file di sistema. L'audio registrato delle sessioni Paper Replay™ occupa la maggior parte della memoria disponibile. Se sulla smartpen Livescribe™ non c'è più spazio disponibile, è possibile eliminare tali sessioni. Per rimuovere una sessione Paper Replay™ dalla smartpen Livescribe™, utilizzare uno dei metodi seguenti: • Selezionare e rimuovere una o più sessioni dalla vista Audio. Vedere Eliminazione di una sessione dalla smartpen Livescribe™ a pagina 42. • Archiviare eventuali blocchi note, diari e quaderni finiti. Vedere Gestione della smartpen a pagina 82. • Sulla smartpen Livescribe™, utilizzare il Menu per selezionare la sessione che si desidera eliminare e rimuoverla. Vedere la Guida per l'utente delle smartpen Livescribe™ per ulteriori informazioni. • Inoltre, è possibile rimuovere le applicazioni scaricate e installate dal negozio online Livescribe. Vedere Disinstallazione di un'applicazione a pagina 79. Rimozione della password di Paper Replay dalla smartpen Nella smartpen, è possibile creare una password per le sessioni di Paper Replay. L'impostazione di una password impedisce che altri ascoltino l'audio registrato sulla smartpen. Quando Paper Replay è protetto, l'audio non può essere riprodotto se non viene immessa la password nella smartpen. La password di Paper Replay può essere rimossa dalla smartpen tramite il Menu principale della smartpen o Livescribe Desktop. Per rimuovere la password tramite Livescribe Desktop: 1. 2. 3. 4. Avviare Livescribe Desktop. Collegare la smartpen. Selezionare Strumenti > Smartpen > Cancella la password di Paper Replay. Per verificare che la password sia stata cancellata, riprodurre una sessione di Paper Replay nella smartpen. Se la password è stata cancellata, sarà possibile riprodurre le sessioni senza immettere la password. Guida per l'utente di Livescribe™ Desktop per Windows 86 Rimozione della password di Paper Replay dalla smartpen NOTE: • La password di Paper Replay impedisce solo la riproduzione dalla smartpen, non da Livescribe Desktop. • Non è possibile impostare la password di Paper Replay tramite Livescribe Desktop, è necessario impostarla dal Menu principale della smartpen. Per ulteriori informazioni sulla password di Paper Replay e su come impostarla, vedere la Guida per l'utente della smartpen Livescribe™. Guida per l'utente di Livescribe™ Desktop per Windows 87 11 Domande frequenti Registrazione di appunti e audio È possibile registrare gli appunti senza l'audio? Sì. Per registrare gli appunti, è sufficiente attivare la smartpen e iniziare a scrivere sulla carta isometrica Livescribe™. Per registrare l'audio, toccare il pulsante di registrazione sul blocco note fornito. È possibile registrare l'audio senza la carta isometrica Livescribe? Sì. Premere il pulsante di accensione della smartpen e tenerlo premuto fino a quando il timer di registrazione non compare sul display. Al termine della registrazione, è sufficiente spegnere la smartpen. Per riascoltare l'audio, andare al Menu principale della smartpen, selezionare Paper Replay™, quindi selezionare Riproduci sessione. Mentre si riproduce l'audio, è possibile scrivere i propri appunti sulla carta isometrica e l'audio verrà collegato automaticamente agli appunti. È possibile aggiungere nuovi appunti all'audio già registrato? Sì. È sempre possibile ascoltare in un secondo momento l'audio registrato e scrivere altri appunti. Toccare gli appunti originali per avviare la riproduzione dell'audio. Quindi, scrivere sulla carta isometrica per collegare i nuovi appunti all'audio esistente. Come si cambia la qualità di registrazione audio? Per regolare la qualità della registrazione audio, andare al Menu principale della smartpen, selezionare Impostazioni, Qualità registrazione, quindi Alta, Media o Bassa. Le registrazioni con una qualità più alta occupano una maggiore quantità di memoria nella smartpen. Guida per l'utente di Livescribe™ Desktop per Windows 88 Accessori della smartpen Come sostituire il refill di inchiostro? Afferrare la punta del refill di inchiostro con le dita ed estrarlo. Dopo aver rimosso il refill di inchiostro vecchio, inserire quello nuovo. Condivisione di appunti e registrazioni Come condividere gli appunti e l'audio? Esportazione di pagine: da Livescribe™ Desktop, è possibile salvare gli appunti scritti o i disegni come file PDF. Esportazione di audio: da Livescribe Desktop, è possibile esportare l'audio registrato per condividerlo con altri o per ascoltarlo su altri dispositivi. Caricamento di pencast: I pencast sono filmati interattivi Flash™ online degli appunti scritti e dei file audio dell'utente. Quando si caricano gli appunti e i file audio da Livescribe Desktop all'account MyLivescribe, è possibile condividere i propri pencast online. Come condividere i pencast? Una volta registrata la smartpen, si hanno a disposizione 500 MB di spazio di archiviazione personale online sull'account MyLivescribe. Condivisione privata: per impostazione predefinita, tutti pencast caricati vengono impostati su “privato” (accessibili solo dall'utente che li ha caricati). È possibile aggiungere persone specifiche al proprio elenco di accesso, autorizzarle a vedere i pencast privati e inviare loro un collegamento per vederli. Le persone presenti nell'elenco di accesso devono creare un account Livescribe per vedere i pencast. Condivisione pubblica: quando si rende pubblico un pencast, chiunque può accedervi, anche senza un account Livescribe. È possibile inviare l'URL del pencast, condividerlo su Facebook™ o incorporarlo in un sito web. Guida per l'utente di Livescribe™ Desktop per Windows 89 Livescribe Desktop Come ottenere gli aggiornamenti più recenti del software? Ogni volta che si avvia Livescribe Desktop, viene eseguita la ricerca automatica di nuovi aggiornamenti e, se disponibili, si riceve la notifica della disponibilità di aggiornamenti per la smartpen e/o Livescribe Desktop. Accertarsi di scaricare e installare tutti gli aggiornamenti, in modo da poter disporre di tutte le funzionalità più aggiornate. È anche possibile verificare manualmente la disponibilità di aggiornamenti tramite Livescribe Desktop. Fare clic sul menu Guida e selezionare Controlla disponibilità aggiornamenti. Posso convertire la mia scrittura a mano in testo? Sì. È possibile comprare e scaricare un software chiamato MyScript® for Livescribe. Installato su Livescribe Desktop, consente di convertire gli appunti scritti in testo editabile. Per ulteriori informazioni, visitare il sito: www.visionobjects.com. È possibile usare la smartpen su più computer? Sì. Se si utilizzano diversi computer, accertarsi di collegare la smartpen e trasferire regolarmente i dati su ciascun computer. Accertarsi anche di utilizzare lo stesso account MyLivescribe per ciascuna copia di Livescribe Desktop installata. Ogni volta che si archivia un blocco note su un computer, archiviarlo anche sugli altri computer. Come stampare gli appunti su carta isometrica? Per poter stampare gli appunti su carta isometrica, è necessario disporre di Livescribe Desktop versione 2.0 o successiva e di una stampante laser a colori compatibile con Adobe PostScript, con una risoluzione di stampa di 600 dpi o superiore. 1. Su Livescribe Desktop, fare clic su Pagine per visualizzare gli appunti. Nel menu, selezionare Strumenti. 2. Su Mac®, selezionare Stampa il blocco note. Su Windows®, selezionare Blocchi note stampabili. 3. Scegliere il blocco note che si desidera stampare, la stampante da usare e fare clic su Stampa. Guida per l'utente di Livescribe™ Desktop per Windows 90 È possibile modificare il formato di data e ora? Sì. È possibile impostare la smartpen per visualizzare l'ora in formato 12 o 24 ore e la data in qualsiasi formato disponibile. Le diverse opzioni per il formato sono disponibili nella smartpen sotto: Menu principale > Impostazioni > Formato ora o Menu principale > Impostazioni > Formato data. Scelte rapide della smartpen Le seguenti scelte rapide consentono ai nuovi utenti, a quelli intermedi e a quelli esperti di utilizzare al meglio la smartpen. Doppio tocco Per segnalare alla smartpen che si è finito di fare un disegno o di scrivere una parola, toccare due volte in rapida successione lo stesso punto sulla carta isometrica. Nav Plus personalizzato Tracciare il segno più con due righe di circa un pollice, quindi toccare due volte il centro in rapida successione. Verrà visualizzato il Menu principale sul display della smartpen. Toccare Nav Plus per visualizzare e selezionare le voci del menu. Flick e scrub (per scorrere velocemente le voci di menu) Fare pressione con la punta della smartpen sulla carta isometrica per mezzo secondo fino a quando non si sente un breve segnale acustico. Quindi, senza sollevare la smartpen dalla carta, tracciare una riga orizzontale o verticale. La smartpen riconosce automaticamente questa riga come un controllo flick e scrub. In seguito, tracciare di nuovo la riga ogni volta che si desidera scorrere le voci di menu o visualizzare il testo. Avvio rapido (per passare a un'applicazione e avviarla rapidamente) Toccare due volte il centro del controllo Nav Plus. Quindi iniziare a scrivere le prime lettere del nome dell'applicazione e continuare fino a quando il nome non viene visualizzato sul display. Toccare la freccia direzionale destra del controllo Nav Plus per avviare l'applicazione. In seguito, sarà possibile toccare ciò che si è scritto per riavviare l'applicazione. Per ulteriori informazioni sulle scelte rapide della smartpen: www.livescribe.com/support. Guida per l'utente di Livescribe™ Desktop per Windows 91 12 Supporto Supporto di Livescribe Online Nella pagina Support di Livescribe è possibile trovare risposte alle domande più frequenti relative alla smartpen o ad altri prodotti Livescribe™. È possibile aprire la pagina Support di Livescribe in due modi diversi: • Dal browser Web, accedere a www.livescribe.com/support o • In Livescribe™ Desktop, accedere a Livescribe Online e selezionare la scheda Support. Guida per l'utente di Livescribe™ Desktop per Windows 92 Documentazione per l'utente e note sulla versione È possibile scaricare le versioni più recenti della documentazione per l'utente dalla pagina del supporto. È possibile anche visualizzare le note sulla versione per tutti i prodotti Livescribe: www.livescribe.com/releasenotes. Knowledge Base (KB) Eseguire la ricerca nella Knowledge Base per trovare le risposte alle domande più frequenti. Livescribe aggiorna spesso la Knowledge Base, per cui si consiglia di tornare a consultarla ogni volta che si ha bisogno di informazioni. Forum È possibile che altri Smartpen Livescribe utenti della smartpen abbiano già trovato la risposta alla domanda. Controllare i forum per pubblicare una domanda o per vedere se qualcuno ha già risposto ad una domanda simile. Come contattare l'assistenza clienti Se non è stata trovata alcuna risposta al problema, contattare direttamente l'assistenza clienti, in uno dei modi seguenti: • Compilando il modulo predisposto che si trova nella pagina Support. • Inviando un messaggio e-mail all'indirizzo: [email protected] • Telefonando all'assistenza clienti al numero: US: 1–877–727–4239 (1-877-SCRIBE9) or 1-510–567–4150 US K–12 Education: 1–800–297–3071 UK: 44–870–4791828 Australia: 61–2–8014–9242 Guida per l'utente di Livescribe™ Desktop per Windows 93 Salvataggio dei dati per l'assistenza clienti IMPORTANTE: Se si sono riscontrati problemi con un prodotto Livescribe™ Desktop, raccogliere i dati dell'installazione da inviare all'assistenza clienti. Windows: 1. In Livescribe™ Desktop, selezionare Guida > Salva dati per assistenza clienti. 2. Salvare i dati sul computer per poterli inviare all'assistenza clienti in caso di necessità. Mac OS X: 1. Tenere premuto il tasto di controllo della tastiera, quindi in Livescribe™ Desktop, selezionare Strumenti > Supporto clienti > Log errori. 2. Salvare i dati sul computer per poterli inviare all'assistenza clienti in caso di necessità. Restituzione dei prodotti Livescribe Se è necessario restituire la Smartpen Livescribe o un altro prodotto Livescribe, seguire le istruzioni riportate sotto. Prodotti acquistati direttamente da Livescribe Per ottenere il rimborso, i prodotti acquistati direttamente da Livescribe devono essere restituiti entro un numero di giorni prestabilito. I prodotti restituiti dopo tale termine non saranno accettati o rimborsati: • Hardware: 30 giorni. • Accessori: 30 giorni. Livescribe rimborserà l'intero importo meno le spese di spedizione per qualsiasi prodotto restituito entro tale limite. Il cliente deve contattare l'assistenza clienti per ottenere il numero RMA (Returned Material Authorization). Le spese di spedizione associate all'acquisto e alla restituzione del prodotto sono a carico del cliente. Il prodotto deve essere restituito integro, con tutti i componenti originali e la scatola in cui è stato consegnato. Il rimborso verrà disposto previa ricezione e verifica del prodotto. Guida per l'utente di Livescribe™ Desktop per Windows 94 Prodotti acquistati da terzi Se si rileva un difetto in un prodotto o componente software di un altro produttore, contattare direttamente il produttore per informazioni sulla garanzia. L'assistenza e il supporto per i prodotti senza marchio Livescribe acquistati sul sito Web Livescribe sono a carico dei rispettivi produttori in conformità con i termini e le condizioni della garanzia fornita insieme ai prodotti. Prodotti o software di terzi non sono coperti dalla Garanzia limitata di Livescribe. Guida per l'utente di Livescribe™ Desktop per Windows 95 13 Glossario Di seguito sono riportati i termini Livescribe e relative definizioni. aggiornamento. Installazione di una nuova versione del software o del firmware tramite Livescribe™ Desktop sul computer o sulla smartpen. anteprima. Una piccola rappresentazione di una pagina. appunti. Qualsiasi scritta o disegno sulla carta isometrica. archiviazione. Il processo di spostamento degli appunti e dell'audio di un prodotto Livescribe™ in una cartella dei blocchi note archiviati nel riquadro di navigazione. Questo processo elimina anche gli appunti (dati inchiostro) e l'audio dalla Smartpen Livescribe. Per questo motivo, la Smartpen Livescribe non interagirà più con il prodotto Livescribe™ archiviato. area circostante. Area circostante è una funzione del comando Riga di avvio che si utilizza in alternativa a Nav Plus per spostarsi tra i menu di un'applicazione. associazione. Associazione di una Smartpen Livescribe ad una sessione di Livescribe™ Desktop. audio. Qualsiasi tipo di suono registrato con il microfono della Smartpen Livescribe. base USB. Una base che carica e collega la Smartpen Livescribe a un computer. blocco note. Termine generico utilizzato in questa guida che rappresenta qualsiasi tipo di prodotto Livescribe™: blocchi note a righe, quaderni neri a righe, quaderni neri senza righe o quaderni rossi senza righe. caricamento. Invio dei dati ad una postazione remota, ad esempio il Web. carta isometrica Livescribe™. Carta normale dotata di micropunti. Inventata da Anoto AB e utilizzata su licenza da Livescribe. I micropunti, quasi invisibili all'occhio umano, consentono alla Smartpen Livescribe di riconoscere le aree su una pagina, come il tasto di registrazione stampato di Paper Replay™ e di associare gli appunti scritti a mano ai file audio registrati. Guida per l'utente di Livescribe™ Desktop per Windows 96 collegamento. Connessione di una Smartpen Livescribe al PC tramite l'inserimento della smartpen nell'apposita base di ricarica, che viene a sua volta collegata al computer tramite un cavo USB. comandi rapidi. Una serie di comandi su carta isometrica per vedere rapidamente lo stato attuale della Smartpen Livescribe. cuffia di registrazione 3D. Auricolari dotati di microfoni che consentono di registrare in stereo anche a distanza e che danno la sensazione di trovarsi esattamente nel luogo in cui è stato originariamente registrato l'audio. display OLED. Schermo a tecnologia OLED (diodo organico ad emissione di luce) 18 pixel x 98 pixel della Smartpen Livescribe. etichetta di stato del blocco note. Un sigillo di garanzia che consente al proprietario di verificare l'integrità del prodotto Livescribe. Questo sigillo contiene le specifiche del prodotto (il tipo di carta e il numero di serie), per evitare così eventuali conflitti che potrebbero verificarsi con prodotti dello stesso tipo già utilizzati. firmware. Software che gestisce le operazioni interne di una smartpen. flick and scrub. Flick and Scrub è una funzionalità che consente di scorrere rapidamente le voci dei menu e altro testo visualizzato sulla Smartpen Livescribe. Questa funzionalità è particolarmente utile quando il testo supera la lunghezza del display in orizzontale o quando più menu, opzioni o elementi sono disposti in verticale. inchiostro. I tratti della Smartpen Livescribe sulla carta isometrica. Vedere inchiostro attivo e inchiostro non attivo. inchiostro attivo. Appunti, disegni o altri tratti fatti con una Smartpen Livescribe sulla carta isometrica Livescribe™ e associati all'audio registrato. Per impostazione predefinita, l'inchiostro attivo viene visualizzato in verde in Livescribe™ Desktop. Vedere inchiostro non attivo. inchiostro non attivo. Appunti, disegni o altri tratti fatti con una Smartpen Livescribe sulla carta isometrica Livescribe™ non associati all'audio registrato. Per impostazione predefinita, l'inchiostro non attivo viene visualizzato in nero in Livescribe™ Desktop. Vedere inchiostro attivo. Livescribe™ Desktop. Componente lato computer del sistema Livescribe™. Livescribe™ Desktop consente di trasferire, archiviare, cercare e riprodurre gli appunti dal computer. È possibile anche caricare il contenuto sul Web e gestire le applicazioni e il contenuto sulla Smartpen Livescribe. Guida per l'utente di Livescribe™ Desktop per Windows 97 Livescribe™ Online. Livescribe Web community. I possessori della Smartpen Livescribe hanno accesso gratuito a Livescribe Online e hanno a disposizione fino a 500 MB di spazio disponibile per l'archiviazione delle sessioni. Inoltre, possono condividere le sessioni con altri utenti e partecipare ai forum. memoria flash. Memoria non volatile dei file del computer in grado di mantenere le informazioni anche quando non viene alimentata. Talvolta chiamata semplicemente memoria. micropunto. L'unità base della carta isometrica Livescribe: un piccolo segno circolare grigio chiaro che unito ad altri forma un reticolo. Sono stampati sui prodotti Livescribe utilizzati con la Smartpen Livescribe. Nav Plus. Un segno più prestampato o tracciato a mano che consente di accedere ai file e alle applicazioni della Smartpen Livescribe. Paper Replay™. Un'applicazione che associa gli appunti su carta all'audio registrato. Password di Paper Replay. La password di Paper Replay imposta una password per le sessioni Paper Replay. L'impostazione di una password impedisce che altri ascoltino l'audio registrato sulla smartpen. PDF. Un formato di file grafico utilizzato per esportare gli appunti e i disegni salvati in Livescribe™ Desktop. I file PDF possono essere visualizzati o stampati da qualsiasi computer su cui è installato Adobe Acrobat Reader®. pencast. Processo relativo alla trasmissione dei dati della smartpen da Livescribe™ Desktop, da una smartpen o da un'altra applicazione, indipendentemente dalla destinazione, dal metodo di riproduzione e dall'utilizzo. Di seguito sono riportati degli esempi di trasmissione: • Esportazione dell'audio: salvataggio dell'audio su un disco locale in formato WAV, MP4 o in un altro formato supportato. È quindi possibile trasmettere l'audio tramite e-mail o altri mezzi o pubblicarlo sul Web. • Esportazione delle pagine: salvataggio delle pagine (senza audio) su un disco locale in formato PDF o file immagine. È quindi possibile distribuire le pagine tramite e-mail o altri mezzi o pubblicarle sul Web. • Caricamento di un pencast: caricamento del contenuto di una Smartpen Livescribe in Livescribe Online, compreso l'audio, le pagine o entrambi. preferenze. Impostazioni di Livescribe™ Desktop conformi al modo di lavorare dell'utente. profilo myLivescribe. Spazio personale di 500 MB concesso al possessore della Smartpen Livescribe in Livescribe Online per archiviare e condividere gli appunti. Guida per l'utente di Livescribe™ Desktop per Windows 98 Riga di avvio. La Riga di avvio è simile al comando Avvio rapido. Riga di avvio consente di avviare rapidamente le applicazioni Open Paper installate sulla smartpen. Le applicazioni Open Paper sono applicazioni che non richiedono la presenza di controlli pre-stampati per funzionare. Vedere Area circostante. scorrimento. Visualizzazione sequenziale delle pagine di un blocco note. scaricamento. Ricezione dei dati da una postazione remota. Smartpen Echo™. Un modello di smartpen prodotto da Livescribe Inc. Smartpen Pulse™. Un modello di smartpen prodotto da Livescribe Inc. sessione. Una singola registrazione audio completa che inizia nel momento in cui viene premuto il tasto di registrazione e termina non appena viene premuto il tasto di stop sulla Smartpen Livescribe. Una sessione contiene sempre l'audio e facoltativamente gli appunti scritti associati (pagine). trasferimento. Copia dei dati da una Smartpen Livescribe a un computer tramite Livescribe™ Desktop. (in questo caso, le sessioni rimangono sulla smartpen). USB. Universal Serial Bus, uno standard di cablaggio che consente di collegare a un computer diversi dispositivi, ad esempio le stampanti e la Smartpen Livescribe. vista Audio (o Sessioni). Sessioni presentate sotto forma di elenco di file con informazioni relative ad ognuna. vista (o modalità) Anteprime. Modalità o vista in Livescribe™ Desktop che consente di visualizzare le pagine come anteprime. vista (o modalità) Pagina singola. Modalità o vista in Livescribe™ Desktop in cui viene visualizzata una pagina per volta. vista Pagine. Una vista in Livescribe™ Desktop che visualizza le pagine del blocco note. Gli appunti vengono visualizzati come inchiostro attivo se sono associati all'audio. vista Sessioni (o Audio). Sessioni presentate in Livescribe™ Desktop sotto forma di elenco di file con informazioni relative ad ognuna. zoom. Processo che consente di ingrandire o ridurre le pagine in Livescribe™ Desktop. Guida per l'utente di Livescribe™ Desktop per Windows 99