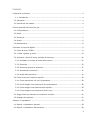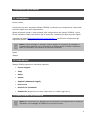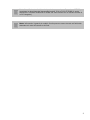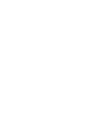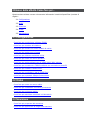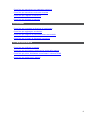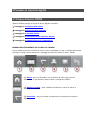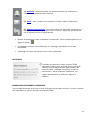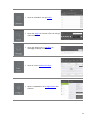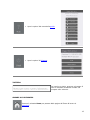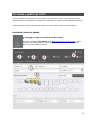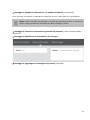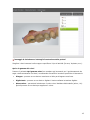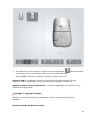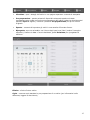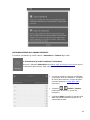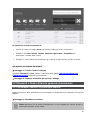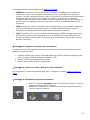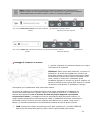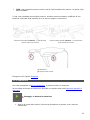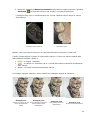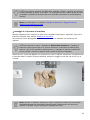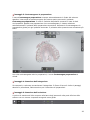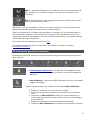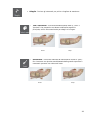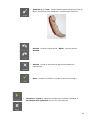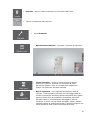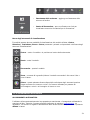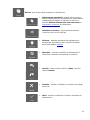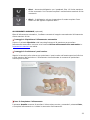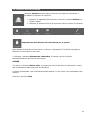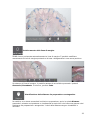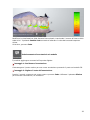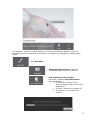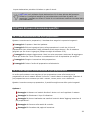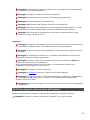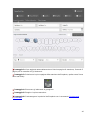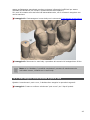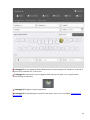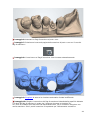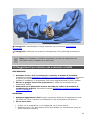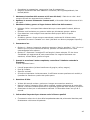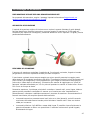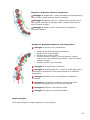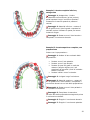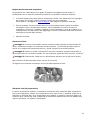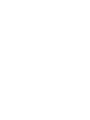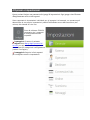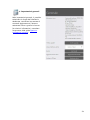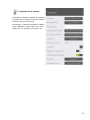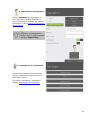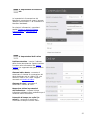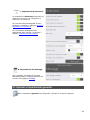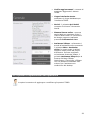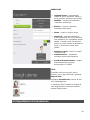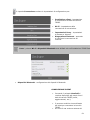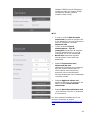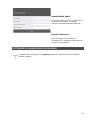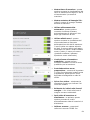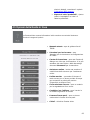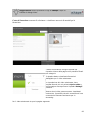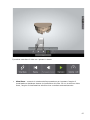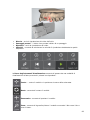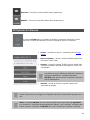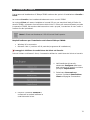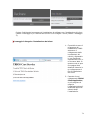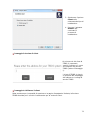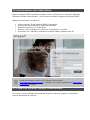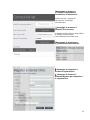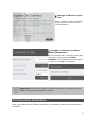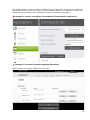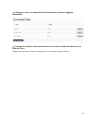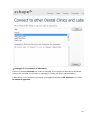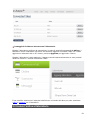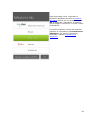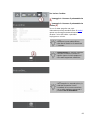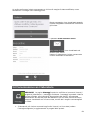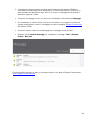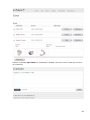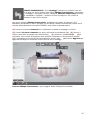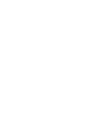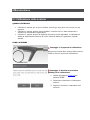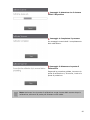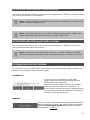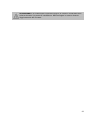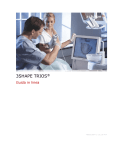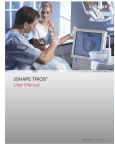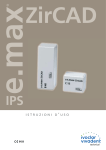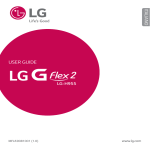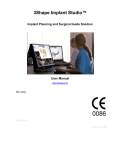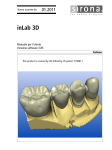Download 3SHAPE TRIOS® Guida in linea
Transcript
3SHAPE TRIOS® Guida in linea TRIOS-2013-1-1.2.1.1-B-IT Contents 1 Operazioni preliminari .................................................................................................. 4 1.1. Introduzione ...................................................................................................... 4 1.2 Indicazioni ............................................................................................................. 4 1.3 Descrizione del sistema ........................................................................................... 4 2 Elenco delle attività Come fare per... .............................................................................. 7 2.1 Configurazione ....................................................................................................... 7 2.2 Ordini ................................................................................................................... 7 2.3 Scansione.............................................................................................................. 7 2.4 Analisi................................................................................................................... 8 2.5 Manutenzione ........................................................................................................ 8 3 Prendere le impronte digitali ......................................................................................... 9 3.1 Flusso di lavoro TRIOS ............................................................................................ 9 3.2. Creare e gestire gli ordini ..................................................................................... 13 3.3 Strumenti e flusso di lavoro generale di scansione .................................................... 20 3.3.1 Riscaldare e montare la punta dello scanner....................................................... 20 3.3.2 Scansione ...................................................................................................... 23 3.3.3 Strumenti generali di scansione ........................................................................ 27 3.3.4 Allineamento occlusione .................................................................................. 31 3.3.5 Analisi della scansione ..................................................................................... 34 3.4 Flussi di lavoro di scansione specifici ....................................................................... 38 3.4.1 Come scansionare una o più preparazioni .......................................................... 38 3.4.2 Come eseguire una scansione di pre-preparazione .............................................. 38 3.4.3 Come eseguire una scansione dell'impianto ........................................................ 39 3.4.4 Come eseguire una scansione di post e core ...................................................... 42 3.5 Suggerimenti per ottenere una scansione corretta .................................................... 45 3.6 Strategie di scansione ........................................................................................... 47 4 Opzioni e impostazioni ................................................................................................ 53 4.1 Opzioni e impostazioni generali .............................................................................. 58 4.2 Opzioni e impostazioni dell'operatore ...................................................................... 59 2 4.3 Impostazioni di connessione .................................................................................. 60 4.4 Opzioni e impostazioni di scansione ........................................................................ 63 4.5 Opzioni della Guida in linea.................................................................................... 65 4.6 Opzioni di chiusura ............................................................................................... 69 4.7 Il client di TRIOS .................................................................................................. 70 4.8 Considerazioni sull'installazione della rete Wi-Fi ....................................................... 73 5 Comunicazione con il laboratorio .................................................................................. 75 5.1 Creare un account 3Shape Communicate™ .............................................................. 75 5.2 Connessione al laboratorio..................................................................................... 77 5.3 Inviare l'ordine al laboratorio ................................................................................. 81 5.4 Comunicazione con il laboratorio ............................................................................ 84 6 Manutenzione ............................................................................................................ 89 6.1 Calibrazione dello scanner ..................................................................................... 89 6.2 Pulitura, disinfezione e sterilizzazione ..................................................................... 91 6.3 Smaltimento della punta dello scanner .................................................................... 91 6.4 Aggiornamenti del sistema .................................................................................... 91 3 1 Operazioni preliminari 1.1. Introduzione Gentile cliente, Complimenti per aver acquistato 3Shape TRIOS®, la soluzione per l'acquisizione intraorale di impronte digitali di prossima generazione. Questo sistema di guida in linea assisterà nella configurazione del sistema TRIOS®, inoltre fornirà indicazioni relative alle diverse fasi di scansione e trattamento delle impronte digitali. Consultare la pagina Elenco delle attività "Come fare per..." che fornisce collegamenti agli argomenti specifici della guida. Nota: prima di collegare o utilizzare TRIOS, leggere le indicazioni di montaggio e sicurezza delle Istruzioni per la sicurezza e la configurazione di TRIOS e osservare tutte le informazioni e avvertenze di sicurezza contenute. Grazie, 3Shape 1.2 Indicazioni 3Shape TRIOS® supporta le indicazioni seguenti: • Corone singole • Inlay • Onlay • Veneer • Impianti (abutment singoli) • Post e core • Ponti fino a 5 elementi • Ortodonzia (disponibile solo dopo l'acquisto di un modulo aggiuntivo) 1.3 Descrizione del sistema Nota: fare riferimento alle Istruzioni per la sicurezza e la configurazione di TRIOS per indicazioni sul montaggio di TRIOS® e sul suo primo avvio. 4 Nota: fare riferimento alle Istruzioni per la sicurezza e la configurazione di TRIOS per consultare la descrizione del sistema dei modelli T12A e T12P di TRIOS (è anche disponibile il modello TRIOS11A di TRIOS che viene fornito con un carrello munito di un PC integrato). Nota: informazioni riguardo al modello fornito possono essere trovato sull'etichetta attaccata sul retro del carrello e del Pod. 5 2 Elenco delle attività Come fare per... Questa sezione aiuta a trovare velocemente informazioni su attività specifiche riportate di seguito: 2.1 Configurazione 2.2 Ordini 2.3 Scansione 2.4 Analisi 2.5 Manutenzione 2.1 Configurazione Come fare per cominciare a utilizzare TRIOS Come fare per accedere alla tastiera Come fare per caricare un nuovo modello di ordine Come fare per aggiornare la licenza Come fare per ottenere assistenza online Come fare per creare un nuovo operatore Come fare per attivare/disattivare gli effetti sonori dello scanner Come fare per connettersi a TRIOS mediante una connessione senza fili Come fare per installare TRIOS Client Come fare per condividere i dati di TRIOS Cart Come fare per impostare 3Shape Communicate 2.2 Ordini Come fare per creare un nuovo ordine Come fare per visualizzare un ordine già esistente Come fare per inviare un ordine Come fare per scambiare commenti col laboratorio 2.3 Scansione Come fare per prepararsi alla scansione Come fare per approcciare al meglio una scansione Come fare per scansionare un quadrante posteriore Come fare per scansionare un'arcata completa Come fare per ritagliare la scansione Come fare per allineare le scansioni 2.4 Analisi Come fare per impostare la direzione di inserimento Come fare per aggiungere annotazioni Come fare per eseguire la post-elaborazione del modello Come fare per misurare la distanza di occlusione 2.5 Manutenzione Come fare per calibrare lo scanner Come fare per sterilizzare in autoclave la punta dello scanner Come fare per pulire, disinfettare e sterilizzare il sistema TRIOS Come fare per aggiornare il sistema 8 3 Prendere le impronte digitali 3.1 Flusso di lavoro TRIOS 3Shape TRIOS® esegue un flusso di lavoro digitale completo: Passaggio 1: Creazione dell’ordine Passaggio 2: Scansione delle impronte Passaggio 3: Convalida clinica Passaggio 4: Caricamento delle impronte digitali Passaggio 5: Comunicazione con il laboratorio BARRA DEGLI STRUMENTI DEL FLUSSO DI LAVORO La barra degli strumenti del flusso di lavoro viene visualizzata in cima o in fondo alla finestra principale e guida l'utente attraverso i passaggi principali del flusso di lavoro TRIOS: (1) Home - apre un calendario con le sessioni di ordine per il giorno selezionato. Vi permette di cercare ordini e configurare TRIOS. (2) Modulo d'ordine - apre il Modulo d'ordine per creare un ordine e specificarne i dettagli. (3) Scansiona - apre la finestra di scansione per prendere un'impronta digitale. (4) Analizza - apre una finestra con strumenti speciali per esaminare e convalidare la scansione delle impronte. (5) Invia - apre il modulo che consente di inviare l'ordine al laboratorio. (6) 3Shape Communicate - apre una finestra per scambiare commenti con il laboratorio, visualizzare gli ordini inviati e ricevere i design 3D dal laboratorio per un'ispezione visiva e l'approvazione. • Quando un passaggio è stato completato correttamente, viene contrassegnato con un segno di spunta. . • Un passaggio compare come disattivato se il passaggio precedente non è stato completato. • Il passaggio corrente del flusso di lavoro viene evidenziato. NOTIFICHE È possibile che durante il flusso di lavoro TRIOS compaiono notifiche sullo schermo. Alcuni esempi di notifiche sono gli aggiornamenti della licenza e dei moduli d'ordine, i passaggi incompleti, lo stato di connessione, i dati di scansione insufficienti, ecc. Leggere attentamente le notifiche e seguire le istruzioni. BARRA DEGLI STRUMENTI DI SERVIZIO La barra degli strumenti di servizio si trova nella parte sinistra dello schermo. Fornisce l'accesso alle impostazioni e opzioni principali del sistema TRIOS: 10 • Apre un calendario con gli ordini. • Apre una pagina di ricerca e filtro di tutti gli ordini esistenti. • Apre una pagina con le notifiche su messaggi e design in arrivo. • Apre un nuovo modulo d'ordine. • Apre le impostazioni di configurazione del sistema. 11 • Apre le opzioni del menu della guida. • Apre le opzioni di chiusura. TASTIERA Per inserire un testo, premere sul campo di testo e utilizzare la tastiera virtuale che compare sullo schermo. ANDARE AL CALENDARIO Premere il pulsante Home per passare dalle pagine del flusso di lavoro al calendario. 12 3.2. Creare e gestire gli ordini Prima di prendere un'impronta occorre creare una sessione di ordine. La sessione di ordine racchiude tutte le informazioni sul paziente, l'indicazione e l'impronta che si desidera prendere. Selezionare dalle opzioni seguenti per creare un nuovo ordine o aprirne uno esistente: PER CREARE UN NUOVO ORDINE Passaggio 1: Aprire un modulo d'ordine vuoto Premere il pulsante Crea nuovo nella Barra degli strumenti di servizio oppure premere uno spazio di orario vuoto di un giorno specifico del calendario per aprire un nuovo Modulo d'ordine: 13 Passaggio 2: Scegliere il laboratorio e il modello desiderati (se disponibili) Viene richiesto di scegliere un laboratorio predefinito se non è stato definito in precedenza. Nota: poiché è possibile personalizzare i modelli per laboratori specifici, il numero dei campi e delle impostazioni del Modulo d'ordine potrebbero variare. Passaggio 3: Inserire le informazioni generali del paziente (e altri eventuali dettagli disponibili) Passaggio 4: Specificare le informazioni di consegna Passaggio 5: Aggiungere le immagini dei pazienti (opzionale) 14 Passaggio 6: Selezionare i dettagli di costruzione della protesi Scegliere i denti necessari nella mappa e specificare il tipo di attività (Corona, Impianto, ecc.). Aprire la gamma dei colori Premere il pulsante Apri gamma colori per accedere agli strumenti per il posizionamento de segni e delle annotazioni sui denti, consentendo di trasferire istruzioni specifiche al laboratorio: • Disegna - premere su un dente e trascinare col dito per disegnare una linea. • Digita testo - premere su un dente e digitare il testo mediante la tastiera digitale. • Nome colore - permette di selezionare il colore che si desidera dalla tabella (ad es., A1). Quindi premere su un dente per applicare il colore. 15 • Per modificare un dente specifico, premere l'icona corrispondente . Utilizzare la barra centrale per scorrere e selezionare i denti se ne sono disponibili molti. • Premere OK per salvare le modifiche e chiudere la gamma dei colori. Ordine di studio - utilizzato per eseguire la scansione degli ordini di studio e dei casi ortodontici. Una volta utilizzato, non è necessario definire dettagli di costruzione. Aggiungi scansione di pre-preparazione - consente di aggiungere una scansione di prescansione al proprio ordine. Passaggio 7: Aggiungi commenti Utilizzare il campo dei commenti per aggiungere istruzioni o commenti speciali per il laboratorio. Pulsanti principali del Modulo d’ordine 16 • Visualizza - apre i dettagli dell'ordine in una pagina separata e consente di stamparla. • Pre-preparazione - questo pulsante è disponibile solamente qualora sia stata precedentemente creata una copia pre-preparazione dell'ordine (vedere la descrizione del pulsante Copia di seguito). Premere il pulsante Pre-preparazione per aprire l'ordine originale. • Esporta - consente di esportare gli ordini in una cartella di formato diverso. • Riprogetta - apre un calendario con l'elenco degli spazi orari liberi (vedere l'immagine seguente). Premere la data e l'orario desiderati, quindi Seleziona per riprogettare la sessione. Elimina - elimina l'intero ordine. Copia - crea una copia standard o pre-preparazione di un ordine (per informazioni sulla differenza, leggere la descrizione) 17 PER VISUALIZZARE GLI ORDINI ESISTENTI È possibile visualizzare gli ordini tramite il Calendario o l'Elenco degli ordini. 1. Visualizzare gli ordini mediante il Calendario Premere il pulsante Calendario nella Barra degli strumenti di servizio per aprire il calendario delle sessioni degli ordini per un giorno specifico. • Le sessioni esistenti vengono visualizzate come spazi verdi del calendario, complete di orario della sessione, numero d'ordine, nome del paziente e icona dello stato dell'ordine. • I pulsanti Sinistra / Destra consentono di scorrere i giorni del calendario. • Il pulsante Oggi consente di ritornare alla data odierna del calendario qualora ci si sia spostati da essa. 18 Di seguito vengono illustrate le icone di stato dell' ordine: Creato - è stato creato un ordine. Scansionato - tutte le preparazioni sono state contrassegnate. Invio - viene visualizzato solo se si ritorna alla pagina del calendario dopo aver premuto Invia nella pagina di invio. Inviato - l'ordine è stato inviato. in attesa di ricevere - il caso è stato ricevuto/scaricato dal laboratorio, ma non è ancora stato approvato o rifiutato. Ricezione approvata - Dental Manager o il sito web 3Shape Communicate ha approvato l'ordine. Rifiutato - il laboratorio ha rifiutato ol'ordine. Avvertenza - l'invio dell'ordine non è riuscito. Collegato - l'ordine è una copia pre-limatura, quindi è collegato all'ordine originale. 2. Visualizzare gli ordini mediante la funzione Casi Premere il pulsante Casi nella Barra degli strumenti di servizio per aprire un elenco di tutte le sessioni degli ordini esistenti. • Questo elenco mostra stato degli ordini, nomi dei pazienti, numeri, date di consegna e • laboratori. È possibile ordinare gli ordini nell'elenco premendo le intestazioni di colonne corrispondenti. 19 Le opzioni di ricerca consentono di: • inserire un testo nel campo Cerca per trovare l'ordine/gli ordini necessario/i. • Utilizzare i filtri Non inviato, Inviato, Respinto, Approvato e Progettato per restringere i risultati della ricerca. • Utilizzare il menu rotante per selezionare gli ordini di un determinato periodo di tempo. PER APRIRE UN ORDINE ESISTENTE Passaggio 1: Trovare l'ordine richiesto Utilizzare Calendario o Casi (vedere l'argomento della guida PER VISUALIZZARE GLI ORDINI ESISTENTI descritto in precedenza). Passaggio 2: Premere sull'ordine per aprirne i dettagli. 3.3 Strumenti e flusso di lavoro generale di scansione 3.3.1 Riscaldare e montare la punta dello scanner Questo argomento della guida descrive come eseguire le preparazioni per acquisire un'impronta digitale. Passaggio 1: Riscaldare lo scanner Nota: assicurarsi che la punta di calibrazione non sia collegata allo scanner poiché la punta può diventare molto calda. 20 Il riscaldamento dello scanner dipende dal modello di TRIOS: • TRIOS11A: accendere il carrello per attivare il sistema di riscaldamento e collegare la protezione e la punta del riscaldatore. Attendere circa 10 minuti affinché il tubo dello scanner si riscaldi completamente per evitare la formazione di condensa sulla finestra dello scanner durante la scansione. Si consiglia di collegare la protezione e la punta del riscaldatore alla fine di ogni ordine (assicurarsi che lo scanner sia pulito e disinfettato). In questo modo il riscaldamento del tubo dello scanner inizierà immediatamente all'avvio successivo. • T12A: accendere il carrello e collegare una punta dello scanner pulita e sterile. Attendere circa 10 minuti affinché il tubo dello scanner si riscaldi completamente per evitare la formazione di condensa sulla finestra dello scanner durante la scansione. • T12P: Accendere il PC, avviare il software dell'applicazione TRIOS e collegare una punta dello scanner pulita e sterile. Attendere circa 10 minuti affinché il tubo dello scanner si riscaldi completamente per evitare la formazione di condensa sulla finestra dello scanner durante la scansione Passaggio 2: Preparare il paziente per la scansione Le preparazioni per una scansione nella bocca non sono diverse da quelle applicate prima di acquisire un'impronta fisica. 1. Preparare il dente come sempre, utilizzando almeno uno filo di retrazione gengivale per far ritrarre la gengiva (3Shape consiglia di utilizzare 2 fili). 2. Estrarre il/i filo/i subito prima della scansione. 3. Iniziare con la scansione della/e preparazione/i. Passaggio 3: Creare un ordine o aprire un ordine esistente Per informazioni su creazione/apertura degli ordini, consultare il capitolo Creare e gestire gli ordini. Passaggio 4: Selezionare l'opzione di scansione 1. Premere il pulsante Scansiona nella barra del flusso di lavoro in alto per passare alla schermata di scansione. 2. Selezionare il pulsante per la scansione desiderata: mascella superiore, inferiore oppure occlusione. 21 Nota: l'opzione di scansione può anche contenere pulsanti per la scansione di impianti, post e core su mascelle superiori e/o inferiori se un tipo di lavoro rispettivo è stato selezionato nel Modulo d'ordine (vedere le immagini seguenti): Tipo di lavoro Abutment e Corona selezionato nel Modulo d'ordine (1) Scansione scan body inferiore Scansione scan body superiore Tipo di lavoro Post e core selezionato nel Modulo (1) Scansione scan body inferiore d'ordine scan body superiore (2) (2) Scansione Passaggio 5: Preparare lo scanner 1. Lasciare riscaldarsi la punta dello scanner per evitare la formazione di condensa. TRIOS11A: Subito prima della scansione, rimuovere la protezione e la punta del riscaldatore e montare una punta dello scanner pulita e sterile sullo scanner stesso. La punta dello scanner deve essere posizionata rivolta verso il basso in modo che il riscaldatore possa riscaldarla. Riportare lo scanner sul proprio supporto sul carrello e attendere che la punta dello scanner si riscaldi La punta è pronta quando il riscaldatore si spegne. Informazioni sul riscaldamento della punta dello scanner: Per evitare la condensa, la punta dello scanner deve essere riscaldata dal riscaldatore del carrello prima della scansione. Quando si apre la schermata di scansione, il riscaldatore si accende automaticamente se lo scanner si trova sul proprio supporto con la punta rivolta verso il basso. Il riscaldatore misura la temperatura della punta dello scanner e si spegne quando quest'ultima è sufficientemente calda. Il riscaldatore continua a monitorare la punta dello scanner (finché si trova sul supporto dello scanner con la punta rivolta verso il basso) e la riscalda nuovamente se la temperatura scende al di sotto di quella ottimale. • T12A: attenersi allo stesso procedimento che è stato riportato per il modello TRIOS11A, tranne che una punta dello scanner pulita e sterile è già montata sullo scanner. 22 • T12P: una punta dello scanner pulita e sterile è già montata sullo scanner e la punta è già stata riscaldata. 2. Una volta riscaldata la punta dello scanner, potrebbe essere necessario modificare la sua posizione a seconda della mascella di cui si sta per eseguire la scansione: Scansione della mascella inferiore - lo specchio della punta è rivolto verso il basso Scansione della mascella superiore - lo specchio della punta è rivolto verso l'alto (1) Riscaldatore (2) Supporto dello scanner Proseguire con il capitolo Scansione. 3.3.2 Scansione Una volta completate le fasi di preparazione, è possibile iniziare la scansione. La barra degli strumenti di scansione è descritta nel capitolo della guida Strumenti generali di scansione. Passaggio 1: Avviare la scansione 1. Inserire la punta dello scanner nella bocca del paziente e puntare verso l'area da scansionare. 23 2. Premere il pulsante di Attivazione scansione sullo scanner oppure premere il pulsante Scansiona in fondo allo schermo per avviare il processo di scansione. L'immagine 2D a colori o monocromatico che si trova a destra indica il campo di visione dello scanner: Scansione monocromatica Scansione a colori Quando inizia il processo di scansione, al centro della finestra compare un modello 3D Il bordo colorato delinea il campo di visione dello scanner e il colore ne indica la qualità della cattura attuale. Quando il bordo è: • • • • Verde - la cattura è ottimale. Giallo - la cattura non è ottimale, ad es. a causa dell'eccessiva velocità di spostamento dello scanner. Rosso - ciò indica la totale assenza della cattura. Le immagini seguenti illustrano i colori possibili del rettangolo durante la scansione: Rettangolo nero Rettangolo giallo Toccare lo schermo per una Avverte quando lo scanner è nuova visualizzazione stato spostato troppo iniziale velocemente. Rettangolo verde La scansione ha ripreso l'allineamento Rettangolo rosso È stato perso l'allineamento 24 Suggerimento: se non è stato raggiunto l'allineamento, ruotare indietro fino al primo punto oppure spostarsi alla superficie occlusale (molare). Durante la scansione è inoltre possibile premere sul modello. La visualizzazione del modello andrà al punto più adatto e indicherà la direzione da cui si dovrebbe continuare (la visualizzazione iniziale). Nota: per informazioni, consultare Strategie di scansione e Suggerimenti per ottenere una scansione corretta. Passaggio 2: Il processo di scansione Passare gradualmente lo scanner sui denti che si desidera scansionare, seguendo i percorsi di scansione illustrati nella sezione Strategie di scansione. La punta può essere appoggiata sui denti il che permette di ottenere una scansione più regolare. Suggerimento: è possibile interrompere la scansione e riprendere da dove era stata interrotta. Quando si preme il pulsante di Attivazione scansione, il riquadro di scansione indica il punto da cui si avvia la scansione. Posizionare la testina dello scanner il più vicino possibile a questo punto e il riquadro di scansione cambierà il colore in giallo o verde non appena avrà trovato la posizione adeguata. Assicurarsi che l'impronta digitale non presenti fori critici. È difficile scansionare completamente le faccette distali e mesiali dei denti standard, tuttavia la maggior parte dei casi clinici non lo richiede. Nota: Quando si eseguono scansioni a colori è necessario evitare che la luce della lampada attaccata alla poltrona del dentista punti direttamente nella bocca del paziente in quanto ciò può influenzare la qualità del colore. 25 Passaggio 3: Contrassegnare la preparazione Il menu Contrassegna preparazione compare automaticamente in fondo allo schermo quando si interrompe la scansione oppure può essere aperto premendo il pulsante Contrassegna preparazione. Il menu è costituito da pulsanti numerati in base ai denti corrispondenti. Quando una preparazione viene contrassegnata, il sistema seleziona automaticamente il pulsante della preparazione successiva. Assicurarsi di contrassegnare la preparazione giusta per ogni pulsante numerato. Il pulsante attivo presenta una colorazione più scura. Una volta contrassegnate tutte le preparazioni, il menu Contrassegna preparazione si chiude. Passaggio 4: Scansione dell'antagonista Se necessario, continuare a scansionare l'antagonista. Il flusso di lavoro è simile ai passaggi descritti in precedenza, fatta eccezione per l'esecuzione di preparazioni. Passaggio 5: Scansione dell'occlusione L'opzione di scansione di bite compare nella barra degli strumenti nella parte inferiore dello schermo con un menu a comparsa emergente come guida: 26 Bite 1 - elemento obbligatorio: per i quadranti, Bite 1 è l'unica scansione di bite necessaria. Per le arcate complete è una delle due scansioni di bite necessarie. Bite 2: è obbligatorio solo per la scansione di arcate complete. Deve essere sul lato opposto rispetto al Bite 1. Scansionare ogni bite spostando lo scanner in un unico movimento in modo da rilevare una quantità di superficie uguale dai denti superiori e quegli inferiori. Dopo la prima scansione il sistema inizia ad allineare le mascelle. Se si sta scansionando un caso di mascella completa, si deve iniziare con la scansione del secondo bite mentre viene visualizzata la barra di avanzamento. Ciò interromperà l'allineamento e lo riprenderà quando il secondo bite sarà stato completato. Fare riferimento alla strategia di scansione dei bite. È necessario allineare l'occlusione scansionata. Per istruzioni, consultare il capitolo Allineamento occlusione. 3.3.3 Strumenti generali di scansione Gli strumenti generali di scansione si trovano nella barra degli strumenti nella parte inferiore dello schermo: • Contrassegna preparazione - utilizzato per contrassegnare i denti preparati per una post-elaborazione ulteriore una volta completata la scansione. • Alta risoluzione - cattura aree difficili da scansionare con una quantità maggiore di dettagli. Seguire queste istruzioni per utilizzare la funzionalità Alta risoluzione: 1. Eseguire la scansione con una risoluzione normale. 2. Esaminare la scansione e stabilire se è necessaria una risoluzione alta. 3. Impostare su Alta risoluzione. Notare che l'alta risoluzione può essere applicata solamente a una regione intorno a un contrassegno di preparazione 4. Eseguire nuovamente una scansione dell'area desiderata. 5. Disattivare Alta risoluzione se è necessaria una scansione continua. 27 • Ritaglia - fornisce gli strumenti per pulire e ritagliare la scansione: o Tutti i frammenti - elimina automaticamente tutte le "isole" e "penisole" che presentino un attacco sottile alla superficie principale, ad es. dita scansionate per sbaglio e la lingua. Prima o Dopo Frammento - rimozione manuale dei frammenti a forma di "isole". Per rimuovere una piccola area distaccata dalla grande superficie è necessario premere una volta su di essa. Prima Dopo 28 • o Spazzola 4, 2, 1 mm - selezione dello spessore degli strumenti di taglio. Rimuove la parte disegnata e colorata della scansione. o Annulla - annulla l'ultima azione / Ripeti - annulla l'azione Annulla. o Annulla - chiude lo strumento di taglio senza applicare i cambiamenti. o Fatto - accetta le modifiche e chiude lo strumento di taglio. Scansiona / Pausa la scansione (solitamente si utilizza il pulsante di attivazione dello scansione che si trova sullo scanner). 29 • Cancella - elimina l'intera scansione per ricominciare dall'inizio. • Indica l'orientamento dello scanner. • Menu Strumenti o Riproduzione scansione - riproduce il processo di scansione. o Inverti scansioni - inverte le scansioni della mascella superiore e inferiore. Richiede una conferma da parte dell'utente. Questo è utile se l'operatore ha eseguito per sbaglio una scansione dell'altra mascella. o Blocca superficie - viene applicato dipingendo l'area da bloccare. L'area bloccata (colorata) non verrà aggiornata da scansioni successive. Utilizzare questa funzionalità per riparare gengive ritirate dopo una scansione immediata, altrimenti potrebbe ridursi e potenzialmente danneggiare l'area di scansione. Il blocco non ha effetto sul taglio, infatti è sempre possibile tagliare la superficie bloccata. È possibile eseguire una nuova scansione della superficie bloccata eliminata. 30 o Istantanea dello schermo - aggiunge un'istantanea dello schermo all'ordine. o Centro di formazione - apre una finestra con link per visualizzare una serie di materiali per la formazione. Barra degli strumenti di visualizzazione È possibile passare da una modalità di visualizzazione del modello all'altra: Centro, Rotazione, Traslazione, Zoom e Colore premendo i pulsanti corrispondenti nella barra degli strumenti Visualizzazione. Centro - centra il modello e lo posiziona al centro della schermata. Ruota - ruota il modello. Panoramica - sposta il modello. Zoom - consente di ingrandire/ridurre il modello muovendo il dito verso l'alto o verso il basso. Colore - questo pulsante diventa disponibile nella barra degli strumenti qualora venga connesso uno scanner a colori. Può essere utilizzato per passare da un'immagine a colori e un'immagine in bianco e nero. 3.3.4 Allineamento occlusione ALLINEAMENTO AUTOMATICO Il software allinea automaticamente la preparazione scansionata e l'antagonista utilizzando la scansione di bite. Tuttavia, è sempre possibile riallineare le scansioni manualmente, se necessario. Per avviare o regolare l'allineamento delle arcate scansionate, utilizzare il pulsante Allinea in basso. 31 Allinea: apre la barra degli strumenti di allineamento. • Allineamento automatico: quando viene premuto, allinea automaticamente la preparazione scansionata e l'antagonista utilizzando la scansione di bite se la funzione Utilizza allineamento bite automatico in Impostazioni scansione era disattivata. • Ottimizza occlusione - regola automaticamente l'occlusione per un bite ottimale. • Distanza - analizza la distanza fra preparazione e antagonista. È possibile trovare l'opzione Distanza anche nella pagina Analizza. • Ripristina - annulla le modifiche di allineamento e consente di riallineare nuovamente le scansioni. • Annulla - annulla l'ultima azione / Ripeti - annulla l'azione Annulla. • Cancella - annulla le modifiche e chiude la barra degli strumenti. • Fatto - accetta le modifiche e chiude lo strumento di allineamento. 32 • Bite 1 - elemento obbligatorio: per i quadranti, Bite 1 è l'unica scansione di bite necessaria. Per le arcate complete è una delle due scansioni di bite necessarie. • Bite 2 - è obbligatorio solo per la scansione di arcate complete. Deve essere sul lato opposto rispetto al Bite 1. ALLINEAMENTO MANUALE (opzionale) Oltre all'allineamento automatico, il software consente di eseguire manualmente l'allineamento di due scansioni di bite. Passaggio 1: Ripristinare l'allineamento automatico Premere il pulsante Ripristina nella barra degli strumenti di scansione per annullare l'allineamento automatico corrente se la funzione Utilizza allineamento bite automatico in Impostazioni scansione era attiva. Passaggio 2: Posizionare i punti marker Seguire le istruzioni sullo schermo per posizionare i punti marker sull'arcata superiore/inferiore e sulle scansioni dell'occlusione. L'allineamento viene elaborato al momento di posizionare l'ultimo punto marker. Fase 3: Completare l'allineamento Il pulsante Annulla consente di annullare l'ultima azione mentre, premendo il pulsante Fatto, si completa l'allineamento e si chiude lo strumento di allineamento. 33 3.3.5 Analisi della scansione La pagina Analizza fornisce quattro strumenti principali per ispezionare e convalidare le scansioni di impronta. 1. Quando si è soddisfatti dell'impronta, premere il pulsante Analizza per iniziare l'analisi. 2. Utilizzare gli strumenti forniti per applicare ulteriori opzioni di convalida. Impostazione della direzione di inserimento per la protesi Ottimizzando la direzione di inserimento si riducono i sottosquadri. È possibile impostare la direzione di inserimento in due modi: 1. Utilizzare il pulsante Rilevamento automatico. Il sistema calcola e imposta automaticamente la direzione di inserimento. OPPURE 2. Premere il pulsante Utilizza vista. Il programma rileva la direzione di inserimento in base alla visualizzazione della scansione dell'operatore. L'area dei sottosquadri viene misurata automaticamente e il suo valore viene visualizzato sullo schermo. Al termine, premere Fatto. 34 Posizionamento della linea di margine TRIOS rileva e preimposta automaticamente la linea di margine. È possibile modificare manualmente la linea di margine puntando su di essa o disegnandola in una nuova posizione. Se esistono più linee di margine, è possibile passare da una all'altra premendo i pulsanti Successivo/Precedente. Al termine, premere Fatto. Identificazione delle distanze fra preparazione e antagonista Per stabilire se un dente necessita di un'ulteriore preparazione, aprire la scheda Distanza premendo il pulsante corrispondente e visualizzando la scala colori che indica una gamma valori di distanze tra preparazione e antagonista. I valori della distanza vengono visualizzati in millimetri. 35 Modificare la visualizzazione della distanza interocclusale, trascinando il cursore all'interno della scala colori. Il pulsante Cambia vista consente di alternare le viste della mascella aperta e chiusa. Al termine, premere Fatto . Posizionamento di annotazioni sul modello È possibile aggiungere commenti all'impronta digitale: Passaggio 1: Posizionare l'annotazione Contrassegnare il punto marker per una nuova annotazione premendo il punto sul modello 3D. Passaggio 2: Digitare il testo dell'annotazione Inserire il proprio commento nel campo vuoto e premere Fatto. Utilizzare il pulsante Elimina per eliminare l'annotazione, se necessario. 36 Le annotazioni vengono inviate al laboratorio insieme all'impressione digitale. I tecnici di laboratorio possono visualizzare le annotazioni nel software di progettazione 3Shape Dental System. Menu Strumenti • Istantanea dello schermo - aggiunge un'istantanea dello schermo all'ordine. • Post-elaborazione del modello Premendo il pulsante Post elaborazione automaticamente: • Si ottimizza il modello 3D per ottenere dettagli migliori intorno alle preparazioni. • Si riduce il disturbo del modello 3D. • Si chiudono i fori all'interno del modello. 37 La post elaborazione potrebbe richiedere un paio di minuti. Suggerimento: la post elaborazione verrà eseguita automaticamente durante l'invio degli ordini se il pulsante di post elaborazione non è stato attivato dall'operatore. Tuttavia, si consiglia di eseguire la post elaborazione nella fase di analisi e di esaminare il risultato per evitare il rischio di non individuare modifiche introdotte dalla post elaborazione. 3.4 Flussi di lavoro di scansione specifici 3.4.1 Come scansionare una o più preparazioni Quando si scansionano le preparazioni, il dentista deve eseguire le operazioni seguenti: Passaggio 1: Preparare i denti del paziente. Passaggio 2: Ritirare la gengiva intorno alla preparazione in modo che le linee di preparazione siano chiaramente visibili utilizzando a tale scopo almeno 1 filo di retrazione gengivale per far ritrarre la gengiva (3Shape consiglia di utilizzare 2 fili). Passaggio 3: Asciugare leggermente i denti con aria compressa. Assicurarsi di raggiungere le aree più strette fra i denti. Prendere in considerazione l'uso di aspirasaliva e/o tamponi. Passaggio 4: Eseguire la scansione della preparazione. Passaggio 5: Inviare l'ordine di preparazione al laboratorio. 3.4.2 Come eseguire una scansione di pre-preparazione Un ordine può contenere una scansione di pre-preparazione come referimento per la progettazione di nuovi restauri affinché il nuovo e il vecchio dente si assomiglino. Scansioni di pre-preparazione sono ammesse per tutti i restauri, tranne post e core e abutment. Quando si scansiona una pre-preparazione, è possibile scegliere una delle opzioni seguenti: Opzione 1 Passaggio 1: Marcare nel modulo d'ordine il dente a cui verrà applicato il restauro. Passaggio 2: Selezionare il tipo di indicazione. Passaggio 3: Viene visualizzata una casella di controllo detta "Aggiungi scansione di pre-preparazione". Passaggio 4: Premere sulla casella di controllo. Passaggio 5: Procedere alla pagina di scansione. 38 Passaggio 6: Selezionare la pagina di scansione di pre-preparazione (già selezionata, se il restauro si trova nella mandibola). Passaggio 7: Eseguire la scansione dell'area necessaria. Passaggio 8: Viene aperto lo strumento di Contrassegna preparazione. Passaggio 9: Contrassegnare il centro dell'area. Passaggio 10: Procedere alla pagina di scansione di preparazione. Passaggio 11: L'area contrassegnata viene ora eliminata automaticamente, e il resto viene bloccato per evitare l'aggiunta delle modifiche indesiderate alla scansione. Passaggio 12: Terminare la preparazione e cominciare la scansione finché l'area eliminata non venga riempita di nuovo. Opzione 2 Passaggio 1: Eseguire una scansione dei denti del paziente prima che sia terminata la loro preparazione. Questo ordine viene definito ordine di pre-preparazione. Passaggio 2: Inviare l'ordine di pre-preparazione al laboratorio per produrre strutture temporanee. Passaggio 3: Il paziente si presenta per un secondo appuntamento una volta che il dentista ha ricevuto le strutture temporanee. Passaggio 4: Aprire l'ordine di pre-preparazione esistente e selezionare Copia con l'opzione di scansione di pre-preparazione. Viene automaticamente creato un nuovo ordine e il contenuto dell'ordine di prepreparazione viene copiato nel nuovo ordine. Passaggio 5: Preparare i denti del paziente. Passaggio 6: Ritagliare (eliminare) i denti che sono stati preparati. Passaggio 7: Eseguire di nuovo la scansione dell'area di preparazione, iniziando dalla superficie accanto alla preparazione, in modo che il sistema riconosca alcune delle strutture 3D su cui iniziare. Passaggio 8: Inviare al laboratorio il nuovo ordine con le scansioni di pre-preparazione e di preparazione. 3.4.3 Come eseguire una scansione dell'impianto Quando si scansionano gli impianti, il dentista deve eseguire le operazioni seguenti: Passaggio 1: Creare un ordine e selezionare "abutment" per il tipo di protesi. 39 Passaggio 2: Viene aggiunta automaticamente un'ulteriore pagina di scansione, fornendo 2 pagine per la mascella con gli abutment. Passaggio 3: Selezionare la prima pagina della scansione dell'impianto, quella senza l'icona dello scan body: Passaggio 4: Rimuovere gli abutment di guarigione. Passaggio 5: Eseguire la prima scansione. Passaggio 6: Contrassegnare le posizioni dell'impianto con lo strumento Contrassegna preparazione. 40 Passaggio 7: Collegare lo scan body all'impianto. Passaggio 8: Selezionare la seconda pagina della scansione dell'impianto con l'icona dello scan body: Passaggio 9: L'area intorno agli scan body viene rimossa automaticamente. Passaggio 10: Ritagliare le aree se la rimozione automatica è stata insufficiente. Passaggio 11: Eseguire la scansione dello scan body iniziando dalla superficie distante 1-2 denti dallo scan body in modo che il sistema riconosca le strutture 3D (lo scan body non deve 41 essere perfettamente scansionato ma deve contenere informazioni sufficienti per essere utilizzato dal laboratorio per rilevare il posizionamento dell'impianto). Se i punti di contatto sono stati eliminati automaticamente, non è necessario eseguirne una nuova scansione. Passaggio 12: Contrassegnare lo scan body con lo strumento Contrassegna preparazione. Passaggio 13: Rimuovere lo scan body e procedere alle scansioni di antagonista e di bite. Nota: se lo si desidera, è possibile completare il processo di scansione anche nell'ordine inverso, iniziando con lo scan body. 3.4.4 Come eseguire una scansione di post e core Quando si scansionano i post e core, il dentista deve eseguire le operazioni seguenti: Passaggio 1: Creare un ordine e selezionare "post e core" per il tipo di protesi. 42 Passaggio 2: Viene aggiunta automaticamente un'ulteriore pagina di scansione, fornendo 2 pagine per la mascella con i post e core. Passaggio 3: Selezionare la prima pagina della scansione di post e core, quella senza l'icona del flag di scansione: Passaggio 4: Eseguire la prima scansione. Passaggio 5: Contrassegnare le posizioni del post e core con lo strumento Contrassegna preparazione. 43 Passaggio 6: Attaccare un flag di scansione al post e core. Passaggio 7: Selezionare la seconda pagina della scansione di post e core con l'icona del flag di scansione: Passaggio 8: L'area intorno ai flag di scansione viene rimossa automaticamente. Passaggio 9: Ritagliare le aree se la rimozione automatica è stata insufficiente. Passaggio 10: Eseguire la scansione del flag di scansione iniziando dalla superficie distante 1-2 denti dal flag di scansione in modo che il sistema riconosca le strutture 3D. Se i punti di contatto sono stati eliminati automaticamente, non è necessario eseguirne una nuova scansione. Solo il post di scansione è importante per l'allineamento successivo. 44 Passaggio 11: Contrassegnare il flag di scansione con lo strumento Contrassegna preparazione. Passaggio 12: Continuare con scansioni di antagonista e bite (senza flag di scansione). Nota: se lo si desidera, è possibile completare il processo di scansione anche nell'ordine inverso, iniziando con lo scan body. 3.5 Suggerimenti per ottenere una scansione corretta PREPARAZIONE 1. Accendere il Cart o il PC in anticipo per consentire al sistema di riscaldarsi. Consultare la sezione Riscaldare e montare la punta dello scanner, passaggio 1. Consentire al sistema di riscaldarsi per circa 10 minuti prima di utilizzarlo. Nel caso in cui venga utilizzato il riscaldatore, la temperatura finale viene raggiunta quando la luce si spegne. 2. Ritirare la gengiva intorno alla preparazione in modo che la preparazione sia chiaramente visibile. 3. Assicurarsi che la punta dello scanner sia calda per evitare la formazione di condensa sullo specchio. Consultare la sezione Riscaldare e montare la punta dello scanner, passaggio 5. SCANSIONE 1. Asciugare leggermente i denti con aria compressa. Assicurarsi di raggiungere le aree più strette fra i denti. Prendere in considerazione l'uso di aspirasaliva e/o tamponi. 2. Per un buon inizio: • • Iniziare con la preparazione (o, se antagonista, con il primo molare). Aspettare circa 5 "clic" dello scanner prima di procedere (ciò contribuisce a creare un punto di partenza ottimale). 45 • • Completare la preparazione, compresa la linea di preparazione. Eseguire la scansione dei denti adiacenti: occlusione, lato linguale/palatinale, lato buccale/labiale. 3. Mantenere la testina dello scanner a 0-5 mm dai denti; il fatto che a volte i denti vengono sfiorati non rappresenta un problema. 4. Spostare lo scanner lentamente e senza scatti; si dovrebbe infatti udire suono di clic più rapidi. 5. Mantenere labbra, guance e lingua lontano dalla vista dello scanner: • • • • Utilizzare il dito o uno specchietto odontoiatrico per creare spazio fra denti, labbra e guance. Utilizzare un divaricatore per guance e labbra per allontanare guance e labbra. Fare attenzione a non eseguire una scansione delle proprie dita o di quelle dell'assistente. Se labbra, guance o lingua vengono scansionate, assicurarsi di eliminare tutto, soprattutto se erano in contatto con i denti (dai denti non devono propagarsi superfici). 6. Concentrarsi su: • • Opzione 1 - Mentre si esegue la scansione osservare i denti e ascoltare i "clic". Se non si sentono più clic/viene interrotta la cattura, spostarsi con attenzione verso l'area contrassegnata sullo schermo. Opzione 2 - Osservare l'immagine 2D nell'angolo in basso a destra. Ciò che viene visualizzato qui rappresenta la parte scansionata. Per eseguire facilmente una scansione, evitare labbra, guance e lingua. 7. Quando la scansione è stata completata, controllare il risultato ruotando la scansione. Le aree importanti sono: • • • • Linea di preparazione (evitare interferenze di gengive, saliva, sangue). Punti di contatto. Superfici occlusali. Se un'area importante risulta mancante, è sufficiente toccare quest'area sul modello, e riprendere la scansione a partire da questo punto. 8. Scansione di bite: • • • Iniziare dal secondo molare o canino se si esegue una scansione anteriore. Mentre si centra l'immagine 2D sul piano occlusale, spostare lentamente la punta dello scanner in direzione mesiale diritta con la copertura uguale dei denti superiori e inferiori. Scansionare 4 denti per un allineamento ottimale. Ciò dovrebbe durare non più di 5 secondi. 9. Informazioni importanti per ottenere colori di buona qualità: • È necessario evitare che la luce della lampada attaccata alla poltrona del dentista punti direttamente nella bocca del paziente. 46 3.6 Strategie di scansione PREPARAZIONI DI BASE PER UNA SCANSIONE SEMPLICE Per preparasi alla scansione, seguire i passaggi riportati nella sezione Suggerimenti per ottenere una scansione/preparazione corretta. APPROCCIO DI SCANSIONE Il metodo di scansione migliore è iniziare con un molare in quanto è dotato di molti dettagli, facili da identificare. Durante la scansione, portare l'angolo di scansione a 35-55 gradi per consentire alle superfici di sovrapporsi, prestando attenzione a non superare i 55 gradi, pena la perdita dell'allineamento. PERCORSO DI SCANSIONE Il percorso di scansione consigliato è costituito da 3 movimenti: occlusale, linguale e buccale per garantire una buona copertura dei dati per tutte le superfici. Il movimento occlusale viene sempre eseguito per primo perché presenta la maggior parte della struttura 3D rendendo la scansione più facile. È necessario iniziare il primo movimento sul primo molare (se antagonista) o sulla preparazione (per eseguire la scansione della gengiva prima che si riduca dopo la retrazione). Consentire allo scanner di raggiungere un "punto di partenza" ottimale attendendo per 3-5 clic prima di spostare lo scanner in modo lento e fermo di 0-5 mm al di sopra al dente. Durante la scansione, il problema principale è controllare i tessuti molli, come lingua, labbra e guance poiché potrebbero confondere lo scanner se si inseriscono nella visualizzazione e, potenzialmente, rallentare o addirittura arrestare il processo di scansione. Successivamente il secondo movimento più semplice dipende dalla mascella: • La mascella superiore presenta tessuti molli solo su un lato (buccale), quindi il secondo movimento dovrebbe essere buccale poiché allontana i tessuti molli e crea una visione nitida per lo scanner. • La mascella inferiore è più difficile a causa della lingua. È possibile ritrarre facilmente la guancia utilizzando un dito o uno specchietto. Il secondo movimento è quindi linguale, allontanando la lingua. 47 • Il terzo movimento copre il lato opposto del secondo movimento. Cercare sempre di evitare i tessuti molli. Poiché lo scanner è già stato sull'altro lato del dente durante il secondo movimento, il sistema utilizza i dati ottenuti per evitare di aggiungere tessuti molli ai denti scansionati. Di seguito sono riassunti i percorsi di scansione consigliati. Principi generali: Mascella superiore 1. Occlusione 2. Buccale - non sono presenti tessuti molli. 3. Palatale - poiché lo scanner è già stato sull'altro lato del dente durante la seconda fase, il sistema utilizza i dati ottenuti per evitare di aggiungere tessuti molli ai denti scansionati. Mascella inferiore 1. Occlusione 2. Linguale - la lingua è il tessuto molle più mobile (rispetto alla guancia). La guancia si può ritrarre facilmente. 3. Buccale - poiché lo scanner è già stato sull'altro lato del dente durante la seconda fase, il sistema utilizza i dati ottenuti per evitare di aggiungere tessuti molli ai denti scansionati. Se una mascella scansionata presenta una preparazione, iniziare con la preparazione, quindi seguire i passaggi descritti in precedenza. Centrali Quando viene eseguita la scansione del primo movimento dei centrali, è importante coprire i lati, sia linguale che buccale dei denti. Il metodo più semplice è quello di spostare lentamente la punta dello scanner fra i lati labiale e linguale. I centrali richiedono più attenzione dei molari. In questa regione la punta dello scanner deve quindi muoversi più lentamente. Quadrante posteriore Nei 2 esempi seguenti vengono applicati i principi generali: 48 Esempio I: Quadrante inferiore, antagonista Passaggio 1: Antagonista - iniziare direttamente sull'occlusione (il primo molare), quindi spostarsi lungo l'occlusione. Passaggio 2: Mascella inferiore - ruotare di 45-90 gradi verso il lato linguale e spostarsi al secondo molare. Utilizzare la punta per tenere lontana la lingua. Passaggio 3: Ruotare verso il lato buccale e completare il movimento buccale. Esempio II: Quadrante superiore, con preparazione Passaggio 1: Iniziare con la preparazione: • • • • • Andare al lato occlusale della preparazione. Ruotare verso il lato palatale. Ruotare verso il lato buccale. Ruotare di quasi 90 gradi in modo da ottenere l'angolo migliore per i lati prossimali ed entrambi i punti di contatto, distale e mesiale. Ruotare indietro verso l'occlusale. Passaggio 2: Levigare lungo l'occlusione. Passaggio 3: Mascella superiore - ruotare di 45-90 gradi verso il lato buccale e completare il movimento buccale su un lato della preparazione. Passaggio 4: Ruotare verso il lato palatale e completare il movimento. Passaggio 5: Completare la scansione sull'altro lato della preparazione eseguendo prima il movimento occlusale. Passaggio 6: Eseguire il movimento buccale. Passaggio 7: Eseguire il movimento palatale. Arcata completa Nei 2 esempi seguenti vengono applicati i principi generali: 49 Esempio I: Arcata completa inferiore, antagonista Passaggio 1: Antagonista - iniziare direttamente sull'occlusione (primo molare), quindi spostarsi lungo l'occlusione Spostare lentamente lo scanner quando si passano i centrali. Passaggio 2: Mascella inferiore - ruotare di 45-90 gradi verso il lato linguale e spostarsi al secondo molare. Utilizzare la punta per tenere lontana la lingua. Passaggio 3: Ruotare verso il lato buccale e completare il movimento buccale. Esempio II: Arcata superiore completa, con preparazione Iniziare con la preparazione: Passaggio 1: Andare al lato occlusale della preparazione. • • • • Ruotare verso il lato palatale. Ruotare verso il lato buccale. Ruotare di quasi 90 gradi in modo da ottenere l'angolo migliore per i lati prossimali ed entrambi i punti di contatto distale e mesiale. Ruotare indietro verso l'occlusale. Passaggio 2: Levigare lungo l'occlusione. Passaggio 3: Mascella superiore - ruotare di 45-90 gradi verso il lato buccale e completare il movimento buccale su un lato della preparazione. Passaggio 4: Ruotare verso il lato palatale e completare il movimento. Passaggio 5: Completare la scansione sull'altro lato della preparazione eseguendo prima il movimento occlusale. Passaggio 6: Eseguire il movimento buccale. Passaggio 7: Eseguire il movimento palatale. 50 Regioni particolarmente importanti Per garantire che il laboratorio sia in grado di eseguire correttamente una protesi, è fondamentale che le superfici funzionali presentino una qualità di scansione ottimale: • La linea di preparazione deve essere chiaramente visibile. Fare attenzione che la gengiva sia ritratta, che sangue e saliva vengano rimossi con aria compressa. Se necessario, correggere la linea di margine nella pagina di scansione Analizza. • Punti di contatto. Se sono presenti aree non scansionate accanto ai punti di contatto, nell'angolo in alto a sinistra dello schermo viene visualizzato un avviso. Premere il messaggio in modo che il modello visualizzi le aree interessate. I punti di contatto su un molare possono risultare difficili da raggiungere. Cercare di passare attraverso la bocca e capovolgere la punta dello scanner. • Superfici occlusali. Scansione di bite Passaggio 1: Inserire la punta dello scanner nella bocca del paziente sul lato buccale dei denti e ruotarla per eseguire la scansione del lato dei denti. (Iniziare dal secondo molare o canino se si esegue una scansione anteriore), quindi chiudere la bocca del paziente. Passaggio 2: Mentre si centra l'immagine 2D sul piano occlusale, spostare lentamente la punta dello scanner in direzione mesiale con una copertura uguale dei denti superiori e inferiori. Passaggio 3: Scansionare 4 denti per un allineamento ottimale (non di più/non di meno). Ogni scansione di bite dovrebbe durare non più di 5 secondi. Di seguito viene mostrato un esempio di una corretta scansione di bite: Situazioni con più preparazioni In caso di preparazioni multiple, è necessario concentrarsi sulla scansione delle preparazioni prima che la gengiva si riduca. Se le preparazioni sono molto vicine, è possibile eseguirne la scansione in un'unica fase. Se le preparazioni sono distanti, è possibile rimuovere l'agente di ritrazione da 2-3 denti alla volta, eseguendo la scansione di queste aree prima di passare alla regione successiva e di ripetere la procedura. 51 4 Opzioni e impostazioni Questa sezione fornisce una panoramica dei gruppi di impostazioni. Ogni gruppo viene illustrato dettagliatamente nelle sezioni seguenti. Sono supportate le impostazioni individuali per gli operatori. Ad esempio, un operatore può determinare le sue proprie impostazioni preferite dell'effetto sonoro della scansione, del volume, del sistema di colori ecc. Prima di utilizzare TRIOS è necessario che i parametri di configurazione siano impostati. Passaggio 1: Premere il pulsante Configura nella Barra degli strumenti di servizio per aprire la finestra Impostazioni che contiene più categorie di configurazione (vedere l'immagine). Passaggio 2: Seguire le fasi seguenti per configurare tutte le impostazioni. 1. Impostazioni generali Nelle impostazioni generali, è possibile selezionare la lingua dell'interfaccia desiderata, controllare la presenza di eventuali aggiornamenti, ottenere assistenza online e gestire la licenza. Per ulteriori informazioni, consultare l'argomento della guida Opzioni e impostazioni generali. 54 2. Impostazioni di sistema Impostazioni sistema consente di impostare le preferenze di sistema fornendo l'accesso a diverse opzioni del sistema. Ad esempio, è possibile impostare la data e l'ora, modificare il volume dei suoni, aprire esplora file e il Pannello di controllo, ecc. 55 3. Impostazioni dell'operatore Premere Operatore per aggiungere un nuovo operatore TRIOS o modificare il nome e la password esistenti (per ulteriori informazioni, vedere Opzioni e impostazioni dell'operatore). Suggerimento: la foto dell'account viene aggiunta in formato *.png o *.jpg premendo il pulsante Importa foto. 4. Impostazioni di connessione Consentono di impostare la connessione wireless, condividere i dati del carrello e molte altre funzioni. Per ulteriori informazioni, consultare il capitolo Impostazioni di connessione. 56 5. Impostazioni Connessioni lab. Le impostazioni di connessione del laboratorio consentono di creare l'account 3Shape Communicate™ e di connettersi ai laboratori desiderati. Per ulteriori informazioni, consultare i capitoli Creare un account 3Shape Communicate™ e Connessione al laboratorio. 6. Impostazioni dell'ordine Indirizzo dentista - inserire l'indirizzo della clinica odontoiatrica. Questo indirizzo è incluso nelle informazioni del Modulo d'ordine (se supportato da questo modulo d'ordine). Sistema indice dente - consente di selezionare il sistema di numerazione dei denti desiderato, ad es. UNN o FDI, che cambia il modo in cui i denti vengono numerati nel Modulo d'ordine. Sistema di colori – permette di selezionare i sistemi di colori. Memorizza ultime impostazioni dell'indicazione – imposta l'ultima indicazione utilizzata come predefinita per il modulo d'ordine successivo. Intervallo di tempo tra ordini (in minuti) – consente di specificare l'intervallo di tempo tra nuovi ordini. 57 7. Impostazioni di scansione Le impostazioni Scansiona consentono di calibrare lo scanner e di configurare le preferenze di scansione. Per una descrizione dettagliata di tutti i parametri, consultare il capitolo Opzioni e impostazioni di scansione. Per informazioni dettagliate sulla calibrazione dello scanner, consultare il capitolo Calibrazione dello scanner. 8. Impostazioni dei messaggi Qui è possibile impostare di eliminare automaticamente i messaggi obsoleti che arrivano nella pagina Messaggi. 4.1 Opzioni e impostazioni generali Nelle impostazioni generali sono disponibili i pulsanti e le opzioni seguenti: 58 • Verifica aggiornamenti - consente di mantenere aggiornato il sistema TRIOS. • Lingua interfaccia utente selezionare la lingua desiderata per l'interfaccia TRIOS. • Novità - il pulsante Apri Novità consente di visionare il documento Novità. • Rinnova licenza online - apre una pagina Web per acquistare online il rinnovo della licenza. Le informazioni del dongle vengono visualizzate premendo Informazioni circa. • Assistenza 3Shape - solitamente si accede all'assistenza online premendo il pulsante Aiuto e Assistenza online. In questo modo si abilita il supporto remoto scelto dal proprio distributore. Se fosse necessaria un'assistenza diretta da 3Shape, il pulsante Assistenza 3Shape apre la finestra di dialogo 3Shape QuickSupport. Comunicare a 3Shape l'ID e la password visualizzati sullo schermo per l'assistenza con condivisione del desktop. 4.2 Opzioni e impostazioni dell'operatore Le opzioni consentono di aggiungere o modificare gli operatori TRIOS: 59 OPERATORE • • Aggiungi nuovo - utilizzato per creare un nuovo operatore TRIOS (il nome compare nell'elenco a sinistra). Modifica - consente di modificare l'operatore selezionato. • Elimina - rimuove l'operatore selezionato dall'elenco. • Nome - inserire il proprio nome. • Password - creare/modificare la propria password. Se non si desidera una password, non completare questo campo. Il campo verrà riempito con puntini se viene inserita la password o meno. I puntini non hanno alcun effetto. • Indirizzo e-mail - inserire il proprio indirizzo e-mail. Amministratore - imposta un operatore come amministratore. • • Accedi automaticamente - esegue automaticamente l'accesso dell'operatore in TRIOS. FOTO È possibile caricare la proprio foto in formato .png o .jpg premendo il pulsante Importa foto. Il pulsante Cancella foto rimuove la foto che è stata aggiunta. Le foto degli utenti compaiono accanto ai nomi degli operatori sulla schermata di accesso Scegli utente. 4.3 Impostazioni di connessione 60 Il riquadro Connessione contiene le impostazioni di configurazione per: • Condivisione client - impostazione di condivisione dei dati del carrello TRIOS. • Wi-Fi - impostazione della connessione di rete wireless. • Impostazioni Proxy - impostazioni di accesso a Internet. Diagnostica di Internet - permette di verificare la connessione ad Internet. • Nota: i pulsanti Wi-Fi e Dispositivi Bluetooth sono abilitati solo nell'installazione TRIOS Cart • Dispositivi Bluetooth - configurazione dei dispositivi Bluetooth. CONDIVISIONE CLIENT • Premendo il pulsante Condividi si rendono disponibili agli utenti client i dati del carrello TRIOS (ordini, aggiornamenti, ecc.). • Il percorso condiviso viene utilizzato dai client per connettersi al carrello TRIOS. Un client è una versione esterna del • 61 software TRIOS che può effettuare e modificare ordini sul sistema TRIOS (solitamente situato presso la reception della clinica) Wi-Fi • • • Il menu a tendina Rete wireless selezionata consente di scegliere fra le reti disponibili. Per una connessione sicura è necessario impostare Password rete. I menu a tendina Tipo di autenticazione / Tipo di crittografia consentono di scegliere il tipo di autenticazione e il tipo di crittografia per la rete selezionata. Nome rete consente di digitare manualmente il nome della rete desiderata. • Pulsanti Connessione rete / Disconnetti da rete stabiliscono/arrestano la connessione alla rete wireless selezionata. Se viene stabilita una connessione, accanto al menu a tendina Rete wireless selezionata viene visualizzata l'icona del mondo. • Pulsante Aggiorna elenco reti aggiorna l'elenco di reti disponibili nel menu a tendina Rete wireless selezionata. • Pulsante Ripristina adattatore rete - può aiutare a risolvere un problema di connessione. Per linee guida sull'installazione di reti wireless, consultare la sezione Considerazioni sull'installazione della rete Wi-Fi. 62 IMPOSTAZIONI PROXY Se la rete utilizza un proxy, inserire qui le impostazioni del proxy. È possibile ottenerle dall'amministratore della rete. Dispositivi Bluetooth Apre una pagina che consente di connettersi a un dispositivo Bluetooth, ad esempio, a una tastiera. 4.4 Opzioni e impostazioni di scansione Il riquadro delle impostazioni di scansione contiene i parametri attivati mediante i pulsanti a destra: 63 • Mostra timer di scansione - questa opzione consente la visualizzazione del timer di scansione nell'angolo in alto a sinistra durante il processo di scansione. • Mostra contatore di immagini 3D indica il numero di immagini scattate durante la scansione. • Utilizza allineamento bite automatico - questa opzione consente al sistema di tentare automaticamente di allineare il bite dopo ogni scansione di bite. • Utilizza effetti sonori - questa opzione consente la riproduzione del suono selezionato al momento dell'acquisizione dei dati di scansione. Il suono indica una cattura ottimale dei dati. Il suono preferito può essere selezionato nel menu a tendina Effetto sonoro (inoltre, il suono può essere riprodotto mediante il pulsante Riprodurre suono selezionato). • Livello di zoom di scansione predefinito - questa opzione consente di adattare il livello di zoom predefinito per la scansione. • Post-elaborazione senza preparazione - consente di impostare il livello di precisione dei modelli senza preparazione. Quest'opzione viene applicata ad antagonista e ordini di studio. • Colore foro chiuso - selezionare la sfumatura di colore per indicare i fori chiusi sul modello. • Evidenzia fori chiusi sulla linea di margine - i fori chiusi sulla linea di margine verranno evidenziati. • Invia video di scansione al distributore - se attivata, questa opzione permette di inviare automaticamente video di scansioni al distributore. • Calibraz. scanner - consente di calibrare lo scanner TRIOS. Per 64 ulteriori dettagli, consultare il capitolo Calibrazione dello scanner. • Riporta ai valori predefiniti - riporta tutte le impostazioni ai valori di fabbrica predefiniti. 4.5 Opzioni della Guida in linea La finestra Aiuto mostra informazioni sulla versione corrente del sistema e fornisce le seguenti opzioni: • Manuale utente - apre la guida online di TRIOS. • Istruzioni per la sicurezza - apre Istruzioni per la sicurezza e la configurazione di TRIOS. • Centro di formazione - apre una finestra di dialogo con video per la formazione. Vi si può accedere dal menu Aiuto e dalla barra degli strumenti Strumenti per la scansione: • Assistenza online - lancia una sessione di condivisione dello schermo per l'assistenza online. • Pulizia monitor - permette di bloccare il touch screen per un breve periodo di tempo per consentire la pulizia del monitor. (Disponibile su sistemi Cart) Invia relazione d'errore - apre un modulo per la segnalazione di un errore. • • Condizioni per l'utilizzo - apre i termini e le condizioni generali di licenza. • Licenze di terze parti - apre un elenco contenente le licenze di terze parti. • Chiudi - chiude la finestra Aiuto. 65 Suggerimento: anche premendo il logo di 3Shape si apre la finestra di dialogo Aiuto. Centro di formazione consente di selezionare e visualizzare una serie di materiali per la formazione: I video di formazione vengono elencati nel riquadro sinistro della pagina ed è possibile filtrarli per categorie. Il riquadro destro visualizza informazioni dettagliate per il video selezionato. La riproduzione del video selezionato viene avviata facendo clic sul pulsante Aprire video o sull'immagine di anteprima nel riquadro Dettagli a destra. Mentre alcuni video possono essere visualizzati localmente, è possibile che altri necessitino di una connessione Internet funzionante per lo streaming. Per il video selezionato si apre la pagina seguente: 66 È possibile controllare il video con i pulsanti in basso: • Vista libera - consente la rotazione della preparazione per impostare l'angolo di visualizzazione desiderato durante la riproduzione del video. Se non si seleziona Vista libera, l'angolo di visualizzazione ottimale viene controllato automaticamente: 67 • • • • Riavvia - avvia la riproduzione del video dall'inizio. Passaggio preced. - il video viene portato indietro di un passaggio. Riproduci - avvia la riproduzione del video. Velocità: - consente di selezionare la velocità di riproduzione desiderata tra quelle disponibili: La Barre degli strumenti Visualizzazione consente di passare da una modalità di visualizzazione all'altra premendo i pulsanti corrispondenti. Centro - - centra il modello e lo posiziona al centro della schermata. Ruota - consente di ruotare il modello. Panoramica - consente di spostare il modello. Zoom - consente di ingrandire/ridurre il modello muovendo il dito verso l'alto o verso il basso. 68 Anteriore - fornisce la vista frontale della preparazione. Modello - fornisce la vista del modello della preparazione. 4.6 Opzioni di chiusura Il pulsante Chiudi apre una finestra di dialogo contenente informazioni sulla versione corrente del sistema e fornisce le seguenti opzioni di chiusura: • Uscita - consente di uscire e visualizza l'elenco Scegli utente. • Riavvia sistema - riavvia il sistema TRIOS (disponibile sui sistemi mobili Cart). • Arresta - arresta il sistema TRIOS. Occorre quindi dare conferma mediante la finestra di dialogo che viene così visualizzata. Nota: prima di scollegare il cavo dell'alimentazione concedere un tempo sufficiente affinché il sistema si spenga correttamente. Il pulsante luminoso ON/OFF resta acceso mentre il sistema è ancora in fase di elaborazione • Annulla - chiude la finestra e riporta l'utente alla schermata principale. Nota: Dopo aver pulito e disinfettato lo scanner, inserire la punta di protezione sul tubo di scansione per proteggerne i dispositivi ottici da contaminazioni quando non in uso. Nota: il pulsante ON/OFF sito sul sistema mobile Cart funge anche da Ripristino per consentire il riavvio del sistema qualora si blocchi e non risponda. In questo caso, tenere premuto il pulsante di ON/OFF per circa 5 secondi per riavviare il sistema. 69 4.7 Il client di TRIOS Il programma di installazione di 3Shape TRIOS contiene due opzioni di installazione: Carrello e Client. La versione Carrello viene installata direttamente su un carrello TRIOS. La versione Client può essere installata sui normali PC per uno scambio di dati più facile fra carrello TRIOS e computer client all'interno della clinica. Il Client può essere utilizzato per tutte le operazioni TRIOS, ad eccezione della scansione vera e propria, la creazione di nuovi ordini e l'esame di ordini precedenti. Nota: il Client non funziona se il PC di Cart o di Pod è spento. Requisiti software per l'installazione del client di 3Shape TRIOS: • • Windows XP o successiva. Microsoft .Net 4. (versione 4.5 fa parte del programma di installazione) Passaggio 1: Abilitare la condivisione del client sul Carrello Prima di iniziare a utilizzare il client, è necessario abilitare la condivisione del client sul carrello. 1. Nell'interfaccia del carrello, selezionare Configura dalla barra degli strumenti di servizio a sinistra per aprire Impostazioni. 2. Selezionare Connessione e premere il pulsante Condivisione client nella pagina Connessione. 3. Premere il pulsante Condividi e confermare la scelta di abilitare la condivisione del client. 70 Copiare l'indirizzo del programma di installazione da utilizzare per l'installazione del client (vedere il Passaggio 2) e l'indirizzo del carrello a cui collegare i client (vedere il Passaggio 3). Passaggio 2: Eseguire l'installazione del client 1. È possibile trovare il programma di installazione TRIOS attraverso il collegamento dalle impostazioni del carrello, digitandolo in una finestra di esplorazione file o in un browser Web. In questo modo si apre una pagina Web dotata di istruzioni e un collegamento al file di installazione del client. 2. Facendo clic sul collegamento TRIOS Client Application, si può scegliere di eseguire l'installazione dopo il download oppure di salvarlo dopo l'installazione. 71 3. Selezionare l'opzione Client nella schermata del tipo di installazione. 4. Premere il pulsante Avanti> per continuare il processo di installazione. Passaggio 3: Avviare il client Al primo avvio del client di TRIOS, è necessario inserire l'indirizzo o il nome del computer del carrello TRIOS (vedere il Passaggio 1). Il client di TRIOS si riavvia al momento del salvataggio dell'indirizzo e si collega al carrello TRIOS. Passaggio 4: Utilizzare il client Fatta eccezione per la capacità di scansione e la pagina Impostazioni limitata, la funzione TRIOS descritta per il carrello è valida anche per la versione Client. 72 Gli ordini creati con il Client vengono salvati sul PC di Cart o di Pod. Il Client non funziona se il PC di Cart o di Pod non è stato avviato. Gli ordini aperti con il Carrello o il Client vengono bloccati e gli utenti vengono avvisati quando cercano di aprire gli ordini bloccati. È possibile modificare la connessione esistente da Client a Carrello aprendo la pagina Connessione e inserendo un nuovo nome per il Carrello. Il pulsante Verifica consente di confermare la connessione stabilita. 4.8 Considerazioni sull'installazione della rete Wi-Fi Il router wireless consente di accedere alla rete utilizzando una connessione Wi-Fi virtualmente da ogni luogo all'interno del raggio di funzionamento della rete wireless. Tuttavia, è bene ricordare che il numero, lo spessore e la posizione di pareti, soffitti e altri oggetti che il segnale wireless deve attraversare potrebbero limitare tale raggio. Un raggio tipico varia a seconda dei tipi di materiale e di interferenze radio nell'abitazione o nell'azienda. Per massimizzare il raggio wireless, seguire le linee guida di base seguenti: 1. Mantenere al minimo il numero di pareti e soffitti fra il router e altri dispositivi di rete: ogni parete o soffitto può ridurre il raggio dell'adattatore di 1-30 metri. Posizionare i dispositivi in modo da ridurre al minimo il numero di pareti e soffitti. 2. Essere consapevoli della linea diretta fra dispositivi di rete. Una parete dello spessore di 0,5 metri a un angolo di 45 gradi sembra essere spessa almeno 1 metro. A un angolo di 2 gradi sembra addirittura avere uno spessore di 14 metri. Posizionare i dispositivi in modo che il segnale attraversi direttamente una parete o un soffitto (invece di un angolo) per una ricezione migliore. 3. I materiali di costruzione fanno la differenza. Una porta blindata o perni di alluminio potrebbero avere un effetto negativo sul raggio. Cercare di posizionare i punti di accesso, i router wireless e i computer in modo che il segnale attraversi le pareti di cartongesso o vani delle porte aperti. Materiali e oggetti come vetro, acciaio, metallo, pareti con materiale isolante, acqua (acquari), specchi, armadi, mattoni e cemento indeboliscono il segnale wireless. 73 4. Mantenere il prodotto lontano (almeno 1-2 metri) da dispositivi o apparecchiature elettriche che producono interferenze radio. 5. Se si sta utilizzando un telefono senza fili da 2,4 GHz o X-10 (prodotti wireless come ventole a soffitto, luci e sistemi di sicurezza per abitazioni), la connessione wireless potrebbe indebolirsi notevolmente o essere del tutto assente. Assicurarsi che la base del telefono da 2,4 GHz sia il più lontano possibile dal dispositivo wireless. La base trasmette un segnale anche se il telefono non è in uso. 6. Nell'area vi potrebbero essere più reti wireless attive. Ogni rete utilizza uno o più numeri di canale. Se i numeri di canale sono vicini ai canali del proprio sistema, potrebbe verificarsi un problema con la comunicazione. Richiedere al reparto IT di verificare e, se necessario, di modificare i numeri di canale utilizzati dalla rete. 74 5 Comunicazione con il laboratorio Grazie al sistema TRIOS è possibile scambiare ordini e commenti con i laboratori desiderati utilizzando 3Shape Communicate™, uno strumento avanzato integrato nel sistema TRIOS. 3Shape Communicate™ consente di: • • • • • Inviare scansioni 3D dal sistema TRIOS al laboratorio Ricevere dal vostro laboratorio design da esaminare Scambiare commenti con il laboratorio Discutere i wax-up diagnostici virtuali con il laboratorio e i pazienti Comunicare con i laboratori utilizzando il sistema TRIOS o qualsiasi altro PC Nota! Per poter utilizzare 3Shape Communicate™ è necessario registrare la propria clinica odontoiatrica sul sito web di 3Shape Communicate™ www.3shapecommunicate.com, e configurare le proprie impostazioni di Connessione ai laboratori di TRIOS. 5.1 Creare un account 3Shape Communicate™ Per creare un account 3Shape Communicate, seguire le istruzioni seguenti (è necessario disporre dell'accesso a Internet): Passaggio 1: Andare a Configura->Impostazioni Connessione al laboratorio Assicurarsi che il metodo di connessione sia 3Shape Communicate. Passaggio 2: Premere il pulsante Crea account In questo modo si apre la pagina Web di 3Shape Communicate: www.3shapecommunicate.com Passaggio 3: Selezionare Registra clinica odontoiatrica Passaggio 4: Compilare il modulo di registrazione Passaggio 5: Premere il pulsante Registra per completare la registrazione 76 Passaggio 6: Attivare il proprio account Aprire l'e-mail di conferma ricevuta al proprio indirizzo e-mail e premere il link di attivazione. Passaggio 7: Cominciare a utilizzare 3Shape Communicate™ Aprire Connessioni lab., inserire il proprio login e password, quindi premere Testare l'account. Se la connessione ha esito positivo, si riceve un messaggio di conferma. Suggerimento: è possibile utilizzare le proprie credenziali per accedere all'account 3Shape Communicate da qualsiasi PC remoto. 5.2 Connessione al laboratorio Dopo aver creato l'account 3Shape Communicate, è necessario impostare una connessione al laboratorio. 77 È possibile utilizzare o una connessione diretta al proprio laboratorio locale (occorre specificare una cartella Direct Connect e un login) o una connessione esterna a un laboratorio remoto. Per impostare una connessione ad un laboratorio esterno, procedere come segue: Passaggio 1: Andare a Configura->Impostazioni Connessione al laboratorio Passaggio 2: Premere il pulsante Aggiungi laboratorio Questo aprirà il sito Web di 3Shape Communicate. 78 Passaggio 3: Aprire le impostazioni di connessione e premere Aggiungi connessione Passaggio 4: Inserire il nome del laboratorio (l'e-mail ricevuta dal laboratorio) e premere Trova 3Shape Communicate cercherà il laboratorio e lo visualizzerà come risultato. 79 Passaggio 5: Connettersi al laboratorio Premere il pulsante Connetti per inviare la richiesta di connessione al laboratorio desiderato. Insieme alla richiesta verrà inviato un messaggio (il testo può essere personalizzato). Il laboratorio a cui si desidera connettersi verrà aggiunto all'elenco Siti connessi con lo stato In attesa di approvaz. 80 Passaggio 6: Iniziare a lavorare con il laboratorio Quando il laboratorio conferma la connessione, lo stato di quest'ultima passerà ad Attiva e il laboratorio viene visualizzato nell'elenco dei laboratori aggiunti al sistema TRIOS. Se è stato aggiunto un laboratorio da un PC remoto, premere Aggiorna per aggiornare l'elenco. Quando il laboratorio è stato aggiunto, il sistema controlla automaticamente se sono presenti modelli di ordine e li scarica nel sistema TRIOS. È ora possibile selezionare il laboratorio dall'elenco nel Modulo d'ordine per poter scambiare ordini e messaggi con il laboratorio. 5.3 Inviare l'ordine al laboratorio 81 Sulla pagina degli ordini, selezionare il laboratorio desiderato durante la creazione dell'ordine facendo clic sul pulsante Cambia lab. e scegliendo il laboratorio. È possibile quindi eseguire la scansione e inviare l'ordine al laboratorio. È possibile modificare l'elenco dei laboratori utilizzano le impostazioni di Connessione al laboratorio. Per ulteriori informazioni, consultare il capitolo Connessione al laboratorio. 82 Per inviare l'ordine: Passaggio 1: Premere il pulsanteInvia (1) Passaggio 2: Premere il pulsanteInvia ordine (2) Se non è stata eseguita una postelaborazione nella precedente fase di Analisi, questa verrà eseguita automaticamente durante l'invio dell'ordine e potrebbe impiegare un minuto. Suggerimento: si consiglia di effettuare la post-elaborazione nella fase di analisi e di esaminare il risultato. Suggerimento: è sempre possibile ritornare all'ordine e inviarlo in seguito oppure inviarlo qualora vi siano state apportate modifiche. Suggerimento: l'invio dell'ordine viene eseguito in secondo piano, in modo da consentire l'avvio immediato di una nuova sessione con un altro paziente premendo il pulsante Vai al calendario. 83 Un ordine può essere inviato nuovamente se la linea di margine è stata modificata, nuove annotazioni o immagini sono state aggiunte. Questo messaggio viene visualizzato quando si tenta di apportare cambiamenti nell'ordine già inviato. Il pulsante Invia ordine di nuovo viene visualizzato nel modulo Invia ordine. Premere il pulsante per inviare nuovamente l'ordine modificato al laboratorio. 5.4 Comunicazione con il laboratorio MESSAGGI La pagina Messaggi mostra le notifiche sui commenti ricevuti, i progetti di laboratorio e i messaggi di sistema. I messaggi importanti relativi a un caso rifiutato, alla richiesta di approvazione del design, alla mancata accettazione del caso da parte del laboratorio per un certo periodo di tempo vengono visualizzati con un'icona rossa, mentre altri vengono contrassegnati in verde. 1. Il laboratorio può inviare commenti sugli ordini ricevuti, sul loro stato (vedere l'immagine seguente) e aggiornamenti ai progetti delle protesi. 84 2. I messaggi di sistema vengono generati automaticamente dal sistema TRIOS per informare sullo stato degli ordini. Ad esempio, si riceve una notifica se l'ordine non è stato accettato dal laboratorio entro 18 ore. Si riceve un messaggio anche quando il laboratorio approva l'ordine. • Il numero di messaggi nuovi e non letti viene visualizzato nella schermata Messaggi. • Per visualizzare un ordine che ha ricevuto un commento o un progetto e inviare una risposta al laboratorio, toccare il messaggio per aprire la pagina 3Shape Communicate del sistema TRIOS. • Premere il puntino verde per contrassegnare un messaggio come già letto. • Utilizzare il filtro Mostra messaggi per visualizzare i messaggi: Tutti / Sistema / Ordine / Non letti. È inoltre possibile accedere a ordini e commenti tramite il sito Web di 3Shape Communicate www.3shapecommunicate.com. 85 Premere il pulsante Apri Caso per visualizzare i dettagli e scorrere verso il basso per scrivere un commento: 86 3SHAPE COMMUNICATE Se in Messaggi è presente una notifica, fare clic su di essa per aprire l'ordine nella pagina 3Shape Communicate e visualizzare il messaggio o il progetto ricevuto. La pagina 3Shape Communicate consente di visualizzare il progetto, i modelli e le linee di margine in 3D, nonché di discutere il caso con un tecnico: (1) Aprire la pagina 3Shape Communicate. Visualizzare il modello di scansione. Se il laboratorio ha caricato un nuovo progetto sul sito Web di 3Shape Communicate, questo verrà caricato automaticamente nel sistema TRIOS e sarà visibile su questa pagina. (2) Premere il pulsante Commenti per visualizzare la casella di messaggio a sinistra (3) Premere Scrivere commento per aprire la finestra corrispondente (4) (4) Inserire il proprio commento nel campo testo della finestra. (5) Premere il pulsante Invia. (6) Il commento viene inviato al laboratorio ed è possibile visualizzarlo in una finestra di dialogo. (7) Il messaggio più recente della conversazione si trova in alto. (8) Premere Aggiorna per aggiornare la pagina e controllare se sono arrivati nuovi messaggi. Lanciare 3Shape Communicate - apre la pagina Web di 3Shape Communicate. 87 6 Manutenzione 6.1 Calibrazione dello scanner QUANDO CALIBRARE • • • Calibrare lo scanner per un primo utilizzo, quindi ogni otto giorni nel corso di un uso regolare. Calibrare lo scanner quando viene spostato, ha subito urti o è stato sottoposto a variazioni di temperatura significative. Calibrare lo scanner quando la qualità di scansione risulti degradata. La calibrazione adatta la qualità della scansione al livello iniziale di fabbrica e garantisce risultati ottimali. COME CALIBRARE Passaggio 1: Preparare la calibrazione Rimuovere la punta dello scanner dallo scanner TRIOS e inserire la punta di calibrazione. Passaggio 2: Avviare la procedura guidata per la calibrazione 1. Andare alla pagina Configura del sistema TRIOS. 2. Selezionare Scansiona->Calibrazione scanner. 3. Seguire le istruzioni visualizzate sullo schermo. Passaggio 3: Attendere che il sistema calibri il dispositivo Passaggio 4: Completare il processo Un messaggio comunicherà il completamento della calibrazione. Passaggio 5: Rimuovere la punta di calibrazione Seguendo la procedura guidata, rimuovere la punta di calibrazione e, al termine, inserire la punta di protezione. Nota: Assicurarsi che la punta di calibrazione venga rimossa dallo scanner dopo la calibrazione, altrimenti la punta può diventare molto calda. 90 6.2 Pulitura, disinfezione e sterilizzazione Fare riferimento alle Istruzioni per la sicurezza e la configurazione di TRIOS per indicazioni sulla sua pulitura, disinfezione e sterilizzazione. Nota: il modello TRIOS11A di TRIOS può essere pulito, disinfettato e sterilizzato nello stesso modo che il modello T12A. Nota: le punte dello scanner per il modello TRIOS11A possono essere trattate nello stesso modo che le punte dello scanner per i modelli T12A e T12P. 6.3 Smaltimento della punta dello scanner Fare riferimento alle Istruzioni per la sicurezza e la configurazione di TRIOS per le istruzioni sullo smaltimento della punta dello scanner. Nota: lo smaltimento della punta dello scanner per il modello TRIOS11A di TRIOS può essere eseguito nello stesso modo di quelle destinate per i modelli T12A e T12P. 6.4 Aggiornamenti del sistema Se connesso a una rete, TRIOS verifica automaticamente la disponibilità di aggiornamenti del software e dei moduli d'ordine a intervalli regolari. AUTOMATICO Le nuove versioni del software e degli ordini vengono scaricate automaticamente dal sistema TRIOS quando sono disponibili. Dopo aver scaricato l'aggiornamento del software, viene richiesta una conferma di installazione. È anche possibile scegliere di eseguire l'aggiornamento in un secondo momento. All'accensione successiva il sistema ricorda l'aggiornamento. MANUALE Inoltre è possibile controllare manualmente la disponibilità di aggiornamenti del software e dei moduli d'ordine premendo il pulsante Verifica aggiornamenti nella pagina Configura>Impostazioni->Generale. 91 ATTENZIONE! È di fondamentale importanza seguire le istruzioni visualizzate sullo schermo durante il processo di installazione. NON scollegare lo scanner durante l'aggiornamento del firmware. 92