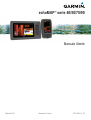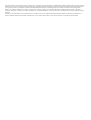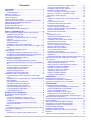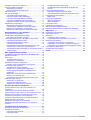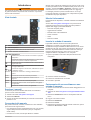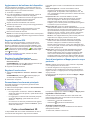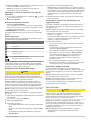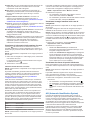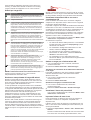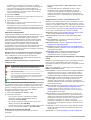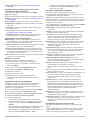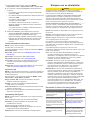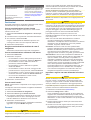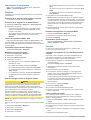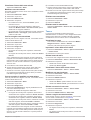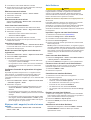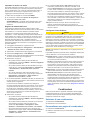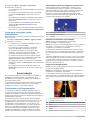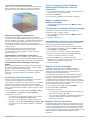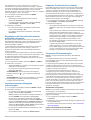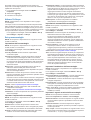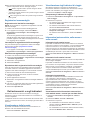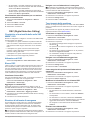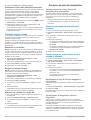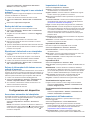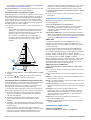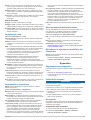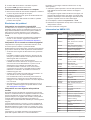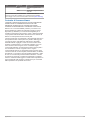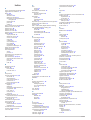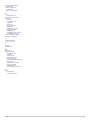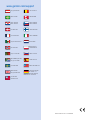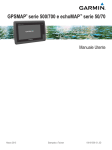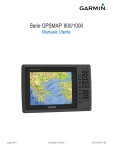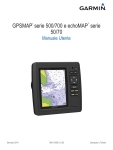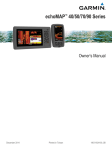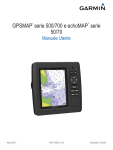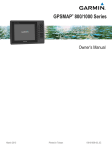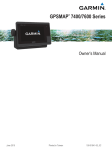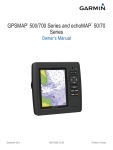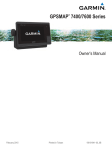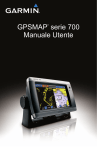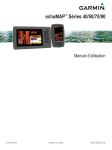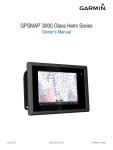Download echoMAP™ serie 40/50/70/90
Transcript
echoMAP™ serie 40/50/70/90
Manuale Utente
Febbraio 2015
Stampato a Taiwan
190-01834-31_0A
Tutti i diritti riservati. Ai sensi delle norme sul copyright, non è consentito copiare integralmente o parzialmente il presente manuale senza il consenso scritto di
Garmin. Garmin si riserva il diritto di modificare o migliorare i prodotti e di apportare modifiche al contenuto del presente manuale senza obbligo di preavviso
nei confronti di persone o organizzazioni. Visitare il sito Web www.garmin.com per gli attuali aggiornamenti e ulteriori informazioni sull'uso del prodotto.
Garmin , il logo Garmin, BlueChart , g2 Vision e Ultrascroll sono marchi di Garmin Ltd. o delle società affiliate, registrati negli Stati Uniti e in altri Paesi.
echoMAP™, HomePort™ e LakeVü™ sono marchi di Garmin Ltd. o delle società affiliate. L'uso di tali marchi non è consentito senza consenso esplicito da parte
di Garmin.
®
®
®
®
microSD™ e il logo microSDHC sono marchi di SD-3C, LLC. NMEA è un marchio registrato della National Marine Electronics Association. Windows è un
marchio registrato di Microsoft Corporation negli Stati Uniti e in altri Paesi. Gli altri marchi e nomi commerciali sono di proprietà dei rispettivi titolari.
®
®
Sommario
Introduzione.................................................................... 1
Vista frontale ............................................................................... 1
Tasti del dispositivo ................................................................ 1
Scaricare i manuali ..................................................................... 1
Convenzioni del manuale ........................................................... 1
Ulteriori informazioni ................................................................... 1
Inserire le schede di memoria ..................................................... 1
Caricamento del nuovo software su una scheda di memoria ..... 1
Aggiornamento del software del dispositivo ............................... 2
Segnale satellitare GPS .............................................................. 2
Regolare la retroilluminazione .................................................... 2
Regolare il modo colore .............................................................. 2
Personalizzare la schermata principale ...................................... 2
Carte e visualizzazioni 3D.............................................. 2
Carta di navigazione e Mappa pesca in acque profonde ........... 2
Ingrandire e ridurre la carta .................................................... 2
Scorrere la carta con i tasti .................................................... 2
Selezionare un elemento sulla carta con i tasti del
dispositivo .............................................................................. 3
Misurare una distanza sulla carta .......................................... 3
Simboli sulla carta .................................................................. 3
Navigazione verso un punto della mappa .............................. 3
Visualizzare la posizione e le informazioni di un oggetto sulla
carta ....................................................................................... 3
Visualizzare i dettagli dei navaid ............................................ 3
Carte Premium ............................................................................ 3
Visualizzare le informazioni della stazione di marea ............. 4
Visualizzare immagini satellitari sulla carta di navigazione ... 4
Visualizzare foto aeree dei punti di riferimento ...................... 4
AIS (Automatic Identification System) ........................................ 4
Simboli per i target AIS .......................................................... 5
Direzione e rotta proiettata dei target AIS attivati .................. 5
Visualizzare imbarcazioni AIS su una carta o visualizzazione
3D .......................................................................................... 5
Attivare un target per un'imbarcazione AIS ........................... 5
Visualizzare l'elenco dei pericoli AIS ..................................... 5
Impostare l'allarme di zona sicura ......................................... 5
Segnali di emergenza AIS ..................................................... 6
Disattivare la ricezione dei dati AIS ....................................... 6
Impostazioni carta e visualizzazione 3D ..................................... 6
Impostazione della carta di navigazione e della mappa
pesca ..................................................................................... 6
Impostare tracce e waypoint sulle carte e sulle visualizzazioni
delle cartografie ..................................................................... 7
Impostazioni numeri sovraimpressi ........................................ 7
Visualizzare la finestra di navigazione ................................... 7
Impostare l'aspetto della cartografia ...................................... 7
Impostazione delle linee di prua e COG ................................ 7
Le altre imbarcazioni sulla mappa ......................................... 8
Impostazioni Fish Eye 3D ...................................................... 8
Navigare con un chartplotter........................................ 8
Domande di base sulla navigazione ........................................... 8
Destinazioni ................................................................................ 9
Cercare una destinazione in base al nome ........................... 9
Scegliere una destinazione mediante la carta di
navigazione ............................................................................ 9
Cercare una destinazione utilizzando i dati utente ................ 9
Cercare servizi nautici ............................................................ 9
Percorsi ....................................................................................... 9
Impostare e seguire una rotta utilizzando la funzione Vai a .. 9
Interrompere la navigazione ..................................................... 10
Waypoint ................................................................................... 10
Creazione di un waypoint nella posizione corrente ............. 10
Sommario
Creazione di un waypoint in un'altra posizione .................... 10
Inserire una posizione MOB o SOS ..................................... 10
Visualizzare l'elenco di tutti i waypoint ................................. 10
Modificare un waypoint salvato ............................................ 10
Cercare e navigare verso un waypoint salvato .................... 10
Eliminare un waypoint o una posizione MOB ...................... 10
Eliminazione di tutti i waypoint ............................................. 10
Percorsi .....................................................................................10
Creazione e navigazione di una rotta dalla posizione
corrente ................................................................................ 10
Creare e salvare una rotta ................................................... 10
Visualizzare l'elenco delle rotte salvate ............................... 11
Modificare una rotta salvata ................................................. 11
Cercare e seguire una rotta salvata ..................................... 11
Cercare e seguire in parallelo una rotta salvata .................. 11
Eliminare una rotta salvata .................................................. 11
Eliminare tutte le rotte salvate .............................................. 11
Tracce ....................................................................................... 11
Visualizzare le tracce ........................................................... 11
Impostare il colore della traccia attiva .................................. 11
Salvare la traccia attiva ........................................................ 11
Visualizzare l'elenco delle tracce salvate ............................. 11
Modificare una traccia salvata ............................................. 11
Salvare una traccia in una rotta ........................................... 11
Cercare e seguire una traccia salvata ................................. 11
Eliminare una traccia salvata ............................................... 12
Eliminare tutte le tracce salvate ........................................... 12
Come ritracciare la traccia attiva .......................................... 12
Cancellare la traccia attiva ................................................... 12
Gestire la memoria del registro traccia durante la
registrazione ........................................................................ 12
Configurare l'intervallo di registrazione del registro traccia . 12
Eliminare tutti i waypoint, le rotte e le tracce salvate ................ 12
Auto Guidance .......................................................................... 12
Impostare e seguire una rotta Auto Guidance ..................... 12
Creare una rotta Auto Guidance .......................................... 12
Filtrare un elenco di rotte e tracce Auto Guidance .............. 12
Controllare una rotta Auto Guidance ................................... 12
Regolare una rotta Auto Guidance ...................................... 12
Annullare un calcolo Auto Guidance .................................... 12
Impostare un arrivo con orario ............................................. 13
Regolare la distanza dalla riva ............................................. 13
Configurare l'Auto Guidance ................................................ 13
Combinazioni................................................................ 13
Selezione di una combinazione ................................................ 13
Personalizzare una pagina di combinazioni ............................. 13
Aggiungere una pagina combo personalizzata ........................ 14
Ecoscandaglio.............................................................. 14
Visualizzazioni dell'ecoscandaglio ............................................ 14
Visualizzazione dell'ecoscandaglio a schermo intero .......... 14
DownVü Visualizzazione ecoscandaglio ............................. 14
Pagine ecoscandaglio SideVü ............................................. 14
Pagine ecoscandaglio a schermo diviso .............................. 15
Visualizzazione ecoscandaglio a zoom diviso ..................... 15
Visualizzazione dell'ecoscandaglio a frequenza doppia ...... 15
Selezionare il tipo di trasduttore ............................................... 15
Creare un waypoint sulla schermata Ecoscandaglio utilizzando i
tasti del dispositivo .................................................................... 15
Mettere in pausa la lettura dell'ecoscandaglio .......................... 15
Visualizzare la cronologia dell'ecoscandaglio ........................... 15
Personalizzare i numeri in sovraimpressione ........................... 15
Regolare il livello di dettaglio .................................................... 15
Regolare l'intensità del colore ................................................... 15
Regolazione dell'intervallo della scala di profondità o
larghezza .................................................................................. 16
Impostare lo zoom nella pagina ecoscandaglio ........................ 16
i
Impostare la velocità di scorrimento ......................................... 16
Frequenze dell'ecoscandaglio .................................................. 16
Selezionare le frequenze ..................................................... 16
Creare una frequenza preimpostata .................................... 16
Attivare l'A-Scope ..................................................................... 17
Set up ecoscandaglio ............................................................... 17
Impostazione dell'ecoscandaglio ......................................... 17
Impostare l'aspetto dell'ecoscandaglio ................................ 17
Impostazioni avanzate dell'ecoscandaglio ........................... 17
Impostare l'installazione dell'ecoscandaglio ........................ 17
Impostare il segnale acustico dell'ecoscandaglio ................ 17
Registrazioni ecoscandaglio ..................................................... 18
Registrazione dei dati dell'ecoscandaglio ............................ 18
Interrompere la registrazione dell'ecoscandaglio ................. 18
Eliminare una registrazione ecoscandaglio ......................... 18
Riproduzione delle registrazioni dell'ecoscandaglio ............ 18
Dati astronomici e sugli indicatori.............................. 18
Visualizzazione della bussola ................................................... 18
Visualizzazione degli indicatori di viaggio ................................. 18
Reimpostare gli indicatori di viaggio .................................... 18
Informazioni astronomiche, sulle maree e sulle correnti .......... 18
Informazioni sulle stazioni maree ......................................... 18
Informazioni sulle stazioni correnti ....................................... 18
Informazioni astronomiche ................................................... 18
Visualizzazione delle informazioni astronomiche, sulle
stazioni maree o correnti per una data diversa .................... 18
Visualizzazione delle informazioni per una stazione maree o
correnti diversa .................................................................... 19
DSC (Digital Selective Calling).................................... 19
Visualizzazione del registro eventi ....................................... 21
Visualizzazione delle informazioni sul software del
sistema ................................................................................. 21
Impostazioni dell'imbarcazione ................................................. 21
Impostazione dello scostamento chiglia .............................. 22
Impostazione dello scostamento temperatura acqua .......... 22
Impostazioni di comunicazione ................................................. 22
NMEA 0183 .......................................................................... 22
Impostazione degli allarmi ........................................................ 22
Allarmi di navigazione .......................................................... 22
Allarmi di sistema ................................................................. 23
Impostazioni unità ..................................................................... 23
Impostazioni di navigazione ..................................................... 23
Altre impostazioni dell'imbarcazione ......................................... 23
Ripristinare le impostazioni predefinite del chartplotter ............ 23
Appendice..................................................................... 23
Registrazione del dispositivo .................................................... 23
Pulizia dello schermo ................................................................ 23
Screenshot ................................................................................23
Acquisizione delle screenshot ............................................. 23
Trasferimento delle schermate su un computer .................. 24
Risoluzione dei problemi ........................................................... 24
Il dispositivo non acquisisce i segnali GPS .......................... 24
Il dispositivo non si accende o continua a spegnersi ........... 24
Il dispositivo non crea waypoint nella posizione corretta ..... 24
Informazioni su NMEA 0183 ..................................................... 24
Contratto di licenza software .................................................... 25
Indice............................................................................. 26
Chartplotter e funzionalità della radio VHF NMEA® 0183 ........ 19
Attivazione del DSC .................................................................. 19
Elenco DSC .............................................................................. 19
Visualizzare l'elenco DSC .................................................... 19
Aggiungere un contatto DSC ............................................... 19
Ricezione di chiamate di emergenza ........................................ 19
Navigare verso un'imbarcazione in emergenza ................... 19
Tracciamento della posizione ................................................... 19
Visualizzare un rapporto posizione ...................................... 19
Navigare verso un'imbarcazione agganciata ....................... 19
Creare waypoint alla posizione dell'imbarcazione
agganciata ........................................................................... 19
Modificare le informazioni di una chiamata DSC ................. 19
Eliminare una chiamata DSC ............................................... 19
Visualizzare le tracce delle imbarcazioni sulla carta ............ 20
Chiamate singole normali ......................................................... 20
Selezionare un canale DSC ................................................. 20
Eseguire una chiamata singola ............................................ 20
Effettuare una chiamata ad un target AIS ............................ 20
Gestione dei dati del chartplotter............................... 20
Copiare waypoint, rotte e tracce da HomePort a un
chartplotter ................................................................................ 20
Copia dei dati utente da una scheda di memoria ..................... 20
Copiare waypoint, rotte e tracce su una scheda di memoria .... 20
Selezionare un tipo di file per waypoint e rotte di terzi ............. 20
Condivisione di waypoint e rotte tra dispositivi ......................... 20
Copiare le mappe integrate in una scheda di memoria ............ 21
Backup dei dati su un computer ............................................... 21
Ripristinare i dati salvati su un chartplotter ............................... 21
Salvare le informazioni del sistema su una scheda di
memoria .................................................................................... 21
Configurazione del dispositivo................................... 21
Accensione automatica del chartplotter .................................... 21
Impostazioni di sistema ............................................................ 21
Impostazioni dello schermo ................................................. 21
Impostazioni GPS ................................................................ 21
ii
Sommario
Introduzione
ATTENZIONE
Per avvisi sul prodotto e altre informazioni importanti, consultare
la guida Informazioni importanti sulla sicurezza e sul prodotto
inclusa nella confezione.
Vista frontale
Quando viene richiesto di selezionare una serie di voci di menu,
nel testo potrebbero essere visualizzate delle piccole frecce. Ad
esempio, "selezionare MENU > Aggiungi," indica che occorre
selezionare la voce o il tasto MENU e poi la voce Aggiungi.
Le immagini presenti in questo manuale hanno uno scopo
puramente indicativo e potrebbero non corrispondere a quelle
visualizzate sul proprio dispositivo.
Ulteriori informazioni
Per domande sul dispositivo, contattare il Servizio di assistenza
Garmin .
Sul sito Web www.garmin.com/support sono presenti molti
suggerimenti per risolvere la maggior parte dei problemi e
risposte alla maggior parte delle domande.
• Domande frequenti (FAQ)
• Aggiornamenti software
• Manuali utente e di installazione
• Avvisi di servizio
• Video
• Numeri e indirizzi
®
Inserire le schede di memoria
À
Á
Â
Ã
Tasto di accensione
Tasti del dispositivo
Alloggiamento della scheda di memoria microSD™
Sensore automatico retroilluminazione
Tasti del dispositivo
Quando viene premuto consente di accendere e spegnere
il dispositivo.
È possibile utilizzare schede di memoria opzionali nel
chartplotter. Le schede con i dati mappa consentono di
visualizzare immagini satellitari ad alta risoluzione e foto aeree
di riferimento di porti, città portuali, porti turistici e altri punti di
interesse. È possibile utilizzare schede di memoria vuote per
trasferire dati quali waypoint, rotte e tracce su un altro
chartplotter Garmin compatibile o su un computer.
1 Aprire lo sportellino di accesso sulla parte anteriore del
chartplotter.
Consente di regolare la retroilluminazione e il modo colore
quando viene premuto e rilasciato rapidamente.
Consente di ridurre la visualizzazione di un carta o di una
pagina della carta.
Consente di ingrandire la visualizzazione di una carta o di
una pagina della carta.
Consente di eseguire lo scorrimento, evidenziare le opzioni
e spostare il cursore.
SELECT
Consente di confermare i messaggi e selezionare le
opzioni.
BACK
Consente di tornare alla schermata precedente.
MARK
Consente di salvare la posizione corrente come un
waypoint.
HOME
Consente di tornare alla schermata principale.
MENU
Consente di aprire un menu con le opzioni di una pagina,
se applicabile.
Consente di chiudere un menu, se applicabile.
Scaricare i manuali
La versione più recente del Manuale Utente e le traduzioni
possono essere scaricati dal Web.
1 Visitare il sito Web www.garmin.com/support.
2 Selezionare Manuali.
3 Seguire le istruzioni visualizzate per scaricare il manuale del
prodotto in uso.
Convenzioni del manuale
Nel presente manuale, il termine "selezionare" viene utilizzato
per descrivere le seguenti azioni.
• Uso dei tasti freccia per l'evidenziazione di una voce di menu,
seguito dalla pressione di SELECT (solo per i dispositivi
dotati di tasti).
• Pressione di un tasto, ad esempio SELECT o MENU.
Introduzione
2 Inserire la scheda di memoria.
3 Premere la scheda finché non scatta.
4 Chiudere lo sportello.
Caricamento del nuovo software su una
scheda di memoria
1 Inserire una scheda di memoria nel relativo alloggiamento sul
2
3
4
5
6
7
computer.
Visitare il sito Web www.garmin.com/support/software/marine
.html.
Selezionare Download accanto a "Chartplotters with SD
card.".
Leggere e accettare i termini.
Selezionare Download.
Selezionare Corsa.
Selezionare l'unità associata alla scheda di memoria, quindi
selezionare Successivo > Fine.
1
Aggiornamento del software del dispositivo
Per poter aggiornare il software, è necessario ottenere una
scheda di memoria per l'aggiornamento software o caricare il
software aggiornato su una scheda di memoria.
1 Accendere il chartplotter.
2 Una volta visualizzata la schermata principale, inserire la
cartuccia d'aggiornamento del lettore cartografico.
NOTA: per poter visualizzare le istruzioni di aggiornamento
del software, è necessario avviare il dispositivo
completamente prima di inserire la scheda.
3 Seguire le istruzioni visualizzate sullo schermo.
4 Attendere qualche minuto che il processo di aggiornamento
software sia completato.
Il dispositivo torna al normale funzionamento una volta
completato il processo di aggiornamento software.
5 Rimuovere la scheda di memoria.
NOTA: se la cartuccia d'aggiornamento viene rimossa prima
del riavvio completo del dispositivo, l'aggiornamento software
non viene completato.
Segnale satellitare GPS
Quando si accende il chartplotter, il ricevitore GPS deve
ricevere i dati del satellite e stabilire la posizione corrente.
Quando il chartplotter acquisisce il segnale satellitare, nella
parte superiore della schermata principale viene visualizzato
. In assenza del segnale satellitare, non è più visibile e
viene visualizzato un punto interrogativo intermittente sopra
l'icona nella mappa.
Per ulteriori informazioni sul GPS, visitare il sito Web
www.garmin.com/aboutGPS.
Regolare la retroilluminazione
1 Selezionare Impostazioni > Sistema > Schermo >
Retroilluminazione.
SUGGERIMENTO: premere da qualsiasi schermata per
aprire le impostazioni di retroilluminazione.
2 Regolare la retroilluminazione.
Regolare il modo colore
1 Selezionare Impostazioni > Sistema > Schermo > Modo
colore.
SUGGERIMENTO: premere da qualsiasi pagina per
accedere alle impostazioni relative al colore.
2 Selezionare un'opzione.
È possibile aprire le carte e le visualizzazioni 3D selezionando
Mappe.
Carta di navigazione: consente di visualizzare i dati di
navigazione disponibili nelle carte precaricate e in carte
supplementari, se disponibili. I dati comprendono: boe, fari,
cavi, scandagli di profondità, porti turistici e stazioni di marea,
con vista dall'alto.
Perspective 3D: offre una visuale dall'alto e da dietro
dell'imbarcazione (in base alla rotta) fornendo un ausilio
visivo alla navigazione. Questo tipo di visualizzazione
supporta l'utente quando si trova a navigare in secche,
scogliere, ponti o canali e quando deve identificare l'ingresso
o l'uscita di un porto sconosciuto.
Mariner's Eye 3D: mostra una visuale dettagliata e
tridimensionale dall'alto e da dietro dell'imbarcazione (in base
alla rotta) fornendo un ausilio visivo alla navigazione. Questo
tipo di visualizzazione supporta l'utente quando si trova a
navigare in secche, scogliere, ponti o canali e quando deve
identificare l'ingresso o l'uscita di un porto sconosciuto.
NOTA: le viste mappa Mariner's Eye 3D e Fish Eye 3D sono
disponibili con le mappe premium in alcune aree.
Fish Eye 3D: fornisce una visuale subacquea del fondale
marino in base alle informazioni fornite dalla cartografia.
Quando è collegato un trasduttore dell'ecoscandaglio, i
bersagli sospesi (ad esempio, i pesci) sono indicati da sfere
rosse, verdi e gialle. Il colore rosso indica i bersagli più grandi
e il verde quelli più piccoli.
Mappa pesca: fornisce una visuale dettagliata dei profili del
fondale e degli scandagli di profondità sulla cartografia.
Questa visualizzazione rimuove i dati di navigazione dalla
carta, fornisce dati batimetrici dettagliati ed ingrandisce i
profili del fondale per il rilevamento della profondità. Questa
visualizzazione è ideale per la pesca al largo e in profondità.
Carta di navigazione e Mappa pesca in acque
profonde
NOTA: la mappa per la pesca in acque profonde è disponibile
con le mappe premium in alcune aree.
La carta di navigazione e la mappa pesca consentono di
pianificare la rotta, visualizzare le informazioni cartografiche e
seguire una rotta. La mappa pesca è concepita per la pesca in
acque profonde.
Per aprire la carta di navigazione, selezionare Mappe > Mappa
di navigazione.
Personalizzare la schermata principale
È possibile aggiungere e riorganizzare gli elementi della
schermata principale.
1 Nella schermata principale, selezionare Personalizza Home.
2 Selezionare un'opzione:
• Per riorganizzare un elemento, selezionare Riordina,
selezionare l'elemento da spostare, quindi selezionare la
nuova posizione.
• Per aggiungere un elemento alla schermata principale,
selezionare Aggiungi, quindi selezionare il nuovo
elemento.
• Per rimuovere un elemento precedentemente aggiunto
alla schermata principale, selezionare Rimuovi, quindi
selezionare l'elemento.
Carte e visualizzazioni 3D
La disponibilità delle carte e delle visualizzazioni 3D varia a
seconda dei dati cartografici e degli accessori utilizzati.
2
Per aprire la mappa pesca, selezionare Mappe > Mappa pesca.
Ingrandire e ridurre la carta
Il livello di zoom viene indicato dal numero della scala nella
parte inferiore della carta. La barra sotto il numero della scala
indica la distanza sulla carta.
• Selezionare ridurre la visualizzazione.
• Selezionare ingrandire la visualizzazione.
Scorrere la carta con i tasti
È possibile spostare la carta per visualizzare un'area diversa
dalla posizione attuale.
1 Nella carta, utilizzare i tasti freccia.
Carte e visualizzazioni 3D
2 Selezionare BACK per interrompere lo scorrimento e tornare
alla schermata della posizione corrente.
NOTA: per effettuare lo scorrimento da una pagina di
combinazioni, selezionare SELECT.
Selezionare un elemento sulla carta con i tasti del
dispositivo
1 In una carta o visualizzazione 3D, selezionare , , , oppure
per spostare il cursore.
2 Selezionare SELECT.
Misurare una distanza sulla carta
Selezionare Misura distanza.
Viene visualizzato un pin sulla schermata in corrispondenza
della posizione corrente. La distanza e l'angolazione dal pin
vengono indicate nell'angolo.
SUGGERIMENTO: per reimpostare il pin ed eseguire una
misurazione dalla posizione corrente del cursore, selezionare
SELECT.
Simboli sulla carta
Questa tabella contiene alcuni simboli che potrebbero essere
visualizzati sulle cartografie dettagliate.
Icona
Descrizione
Boa
Informazioni
Servizi nautici
Stazione di marea
Stazione correnti
Fotografia dall'alto disponibile
Fotografia in prospettiva disponibile
Alcune caratteristiche comuni alla maggior parte delle carte
comprendono isobate, zone intercotidali, punti di scandaglio
(come raffigurati sulla mappa cartacea originale), supporti alla
navigazione, simboli, ostacoli e aree cavi.
Navigazione verso un punto della mappa
AVVISO
La funzione Auto Guidance si basa sulle informazioni della
mappa elettronica. Tali dati non garantiscono l'assenza di
ostacoli e/o profondità del fondale, adatto alla navigazione.
Associare alla rotta i rilevamenti visivi per evitare terra, fondali
bassi o altri ostacoli che si possono incontrare.
Quando si utilizzano le funzioni Vai a, percorso diretto e
percorso corretto, i fondali bassi e gli ostacoli presenti sulla
mappa non vengono rilevati e calcolati. Avvalersi della vista e
virare per evitare terra, fondali bassi e altri oggetti pericolosi.
NOTA: la mappa per la pesca in acque profonde è disponibile
con le mappe premium in alcune aree.
NOTA: Auto Guidance è disponibile con le mappe premium in
alcune aree.
1 Nella Carta di navigazione o nella Mappa pesca, selezionare
una posizione.
2 Se necessario, selezionare SELECT.
3 Selezionare Naviga verso.
4 Selezionare un'opzione:
• Per navigare direttamente verso la posizione selezionare
Vai a.
• Per creare una rotta verso la posizione, selezionare Crea
Rotta.
• Per utilizzare la funzione Auto Guidance, selezionare
Auto Guidance.
Carte e visualizzazioni 3D
5 Controllare la rotta indicata dalla linea lilla.
NOTA: quando si usa Auto Guidance, un segmento grigio in
una parte qualsiasi della linea magenta indica che la funzione
Auto Guidance non è in grado di calcolare parte della relativa
linea. Questo è dovuto alle impostazioni di profondità sicura
minima dell'acqua e di altezza minima di sicurezza dagli
ostacoli.
6 Seguire la linea lilla, virando per evitare terra, bassi fondali
bassi e altri pericoli.
Visualizzare la posizione e le informazioni di un
oggetto sulla carta
È possibile controllare la visualizzazione delle informazioni su
una posizione o un oggetto, sia sulla carta di navigazione che
sulla Mappa pesca.
NOTA: la mappa per la pesca in acque profonde è disponibile
con le mappe premium in alcune aree.
1 Nella carta di navigazione o mappa pesca, selezionare una
posizione o un oggetto.
Lungo la parte destra della carta viene visualizzato un elenco
di opzioni. Le opzioni visualizzate variano in base alla
posizione o all'oggetto selezionato.
2 Selezionare un'opzione:
• Per navigare verso la posizione selezionata, selezionare
Naviga verso.
• Per impostare un waypoint sulla posizione del cursore,
selezionare Nuovo waypoint.
• Per visualizzare la distanza e il rilevamento dell'oggetto
dalla posizione corrente, selezionare Misura distanza.
La distanza e il rilevamento vengono visualizzati sullo
schermo. Selezionare SELECT per effettuare una
misurazione da una posizione diversa rispetto alla
posizione corrente.
• Per visualizzare informazioni su maree e correnti,
informazioni astronomiche, note sulla carta o servizi locali
nei pressi del cursore, selezionare Informazioni.
Visualizzare i dettagli dei navaid
In carta di navigazione, Mappa pesca, Perspective 3D o
Mariner's Eye 3D, è possibile visualizzare i dettagli relativi a vari
tipi di ausili alla navigazione, tra cui fari, luci di segnalazione e
ostacoli.
NOTA: la mappa per la pesca in acque profonde è disponibile
con le mappe premium in alcune aree.
NOTA: le viste mappa Mariner's Eye 3D e Fish Eye 3D sono
disponibili con le mappe premium in alcune aree.
1 In una carta o visualizzazione 3D, selezionare un navaid.
2 Selezionare il nome del navaid.
Carte Premium
AVVISO
La funzione Auto Guidance si basa sulle informazioni della
mappa elettronica. Tali dati non garantiscono l'assenza di
ostacoli e/o profondità del fondale, adatto alla navigazione.
Associare alla rotta i rilevamenti visivi per evitare terra, fondali
bassi o altri ostacoli che si possono incontrare.
NOTA: alcuni modelli non supportano tutte le cartografie.
Le carte opzionali, quali BlueChart g2 Vision , consentono di
ottenere le massime prestazioni dal chartplotter. Oltre a carte di
navigazione dettagliate, le carte contengono queste funzioni
disponibili in alcune aree.
Mariner's Eye 3D: offre una visuale dall'alto e da dietro
dell'imbarcazione come ausilio tridimensionale alla
navigazione.
®
®
3
Fish Eye 3D: offre una visuale tridimensionale subacquea che
rappresenta visivamente il fondale marino in base alle
informazioni fornite dalla cartografia.
Mappe pesca: consente di visualizzare la cartografia con
evidenziati i profili del fondale e senza dati di navigazione.
Questa carta è ideale per la pesca al largo e nei mari
profondi.
Immagini satellitari ad alta risoluzione: consentono di
ottenere una visualizzazione realistica del terreno e
dell'acqua sulla carta di navigazione (Visualizzare immagini
satellitari sulla carta di navigazione).
Foto aeree: consentono di visualizzare i porti turistici e altre foto
aeree significative per la navigazione, per una
visualizzazione ottimale dei dintorni (Visualizzare foto aeree
dei punti di riferimento).
Dati dettagliati su strade e punti di interesse: consentono di
visualizzare dati dettagliati su strade e POI (punti di
interesse), tra cui dettagli sulle strade costiere, ristoranti,
alloggi e attrazioni locali.
Auto Guidance: consente di determinare la rotta migliore verso
la destinazione utilizzando i dati di profondità di sicurezza,
altezza sicura e della cartografia. Auto Guidance è
disponibile quando si naviga verso una destinazione
utilizzando la funzione Guida verso.
Visualizzare le informazioni della stazione di marea
Il simbolo sulla carta indica una stazione di marea. È
possibile visualizzare un grafico dettagliato per la stazione di
marea utile per prevedere il livello della marea in orari o giorni
diversi.
NOTA: questa funzione è disponibile con le mappe premium in
alcune aree.
1 Nella carta di navigazione o nella mappa pesca, selezionare
una stazione di marea.
Le informazioni su livello e direzione delle maree vengono
visualizzate accanto a .
2 Selezionare il nome della stazione.
Indicatori animati di marea e corrente
NOTA: questa funzione è disponibile con le mappe premium in
alcune aree.
È possibile visualizzare gli indicatori animati di direzione
corrente e stazione maree, sia sulla carta di navigazione che
sulla Mappa pesca. È necessario anche attivare le icone
animate nelle impostazioni della carta (Visualizzare e
configurare maree e correnti).
Sulla carta viene visualizzato un indicatore per una stazione
maree nel formato di un grafico a barre con una freccia. Una
freccia rossa puntata verso il basso indica una marea calante,
mentre una freccia blu puntata verso l'alto indica una marea
montante. Quando si posiziona il cursore sull'indicatore della
stazione maree, sopra l'indicatore viene visualizzata l'altezza
della marea sul punto della stazione.
Gli indicatori di direzione della corrente sono riportati come
frecce sulla carta. La direzione di ciascuna freccia indica la
direzione della corrente in un punto specifico della carta. Il
colore della freccia indica la velocità della corrente nel punto
specifico. Quando si posiziona il cursore sull'indicatore della
direzione della corrente, sopra l'indicatore di direzione viene
visualizzata la velocità della corrente specifica.
Colore
Intervallo velocità corrente
Giallo
Da 0 a 1 nodo
Arancione
Da 1 a 2 nodi
Rosso
2 o più nodi
Visualizzare e configurare maree e correnti
NOTA: questa funzione è disponibile con le mappe premium in
alcune aree.
4
È possibile visualizzare gli indicatori statici o animati di stazione
correnti e maree sulla carta di navigazione o la Mappa pesca.
1 Nella carta di navigazione o Mappa pesca, selezionare
MENU > Impostazione carta > Maree e correnti.
Selezionare
un'opzione:
2
• Per visualizzare gli indicatori delle stazioni correnti o
maree sulla carta, selezionare Attivato.
• Per visualizzare gli indicatori animati delle stazioni correnti
o maree sulla carta, selezionare Animato.
Visualizzare immagini satellitari sulla carta di
navigazione
NOTA: questa funzione è disponibile con le mappe premium in
alcune aree.
È possibile sovrapporre sulla carta di navigazione immagini
satellitari ad alta risoluzione su terra, acqua o entrambi.
NOTA: quando attivate, le immagini satellitari ad alta risoluzione
vengono visualizzate solo con un livello basso di zoom. Se non
si riesce a visualizzare immagini ad alta risoluzione della propria
cartografia è possibile selezionare per ingrandire. È inoltre
possibile aumentare il livello di dettaglio modificando lo zoom
della carta.
1 Nella carta di navigazione, selezionare MENU >
Impostazione carta > Foto satellitari.
2 Selezionare un'opzione:
• Selezionare Solo terrestre per visualizzare le
informazioni standard della cartografia sull'acqua, con le
fotografie sovrapposte alla terra.
• Selezionare Combinazione mappa foto per sovrapporre
le foto sia alla terra che all'acqua con una trasparenza
specifica. Utilizzare la barra di scorrimento per regolare la
trasparenza delle foto. A una più alta impostazione della
percentuale corrisponde una maggiore copertura della
terra e dell'acqua con le foto satellitari.
Visualizzare foto aeree dei punti di riferimento
Prima di visualizzare le foto aeree sulla carta di navigazione, è
necessario attivare l'impostazione Foto nelle impostazioni della
carta.
NOTA: questa funzione è disponibile con le mappe premium in
alcune aree.
È possibile utilizzare fotografie aeree dei punti di riferimento,
porti e porti turistici per orientarsi o per informarsi
anticipatamente sul porto turistico o sul porto di destinazione.
1 Nella carta di navigazione, selezionare un'icona della
fotocamera:
• Per visualizzare una fotografia dall'alto, selezionare
.
• Per visualizzare una fotografia in prospettiva, selezionare
. In questo caso, la fotografia è stata scattata nella
posizione in cui si trova la fotocamera nella direzione del
cono.
2 Selezionare Foto aerea.
AIS (Automatic Identification System)
Il sistema di identificazione automatica (AIS) consente di
identificare e seguire gli spostamenti delle altre imbarcazioni,
nonché di fornire avvisi sul traffico presente nell'area. Se
connesso a un dispositivo AIS esterno, il chartplotter consente
di visualizzare alcune informazioni di tipo AIS sulle altre
imbarcazioni presenti nel raggio d'azione, dotate di transponder
e che trasmettono attivamente le informazioni AIS.
I dati rilevati per ciascuna imbarcazione comprendono MMSI
(Maritime Mobile Service Identity), posizione, velocità GPS,
direzione GPS, tempo trascorso dall'ultimo rilevamento della
posizione dell'imbarcazione, accesso in prossimità e tempo di
accesso in prossimità.
Carte e visualizzazioni 3D
Alcuni modelli di chartplotter supportano anche Blue Force
Tracking. Le imbarcazioni rilevate con Blue Force Tracking
vengono indicate sul chartplotter con un colore verde-blu.
Simboli per i target AIS
Simbolo Descrizione
Imbarcazione AIS. L'imbarcazione trasmette dati AIS. La
direzione verso cui è puntato il triangolo indica la direzione
dell'imbarcazione AIS.
Il target è selezionato.
Il target è attivato. Il target appare più grande sulla mappa.
Una linea verde collegata al target indica la direzione del
target. MMSI, velocità e direzione dell'imbarcazione sono
riportati sotto il target, se si è attivata l'impostazione per la
visualizzazione dei dettagli. Se la trasmissione di dati AIS
dall'altra imbarcazione si interrompe, viene visualizzato un
messaggio.
Target perso. Una X verde indica che la trasmissione AIS
dall'altra imbarcazione si è interrotta. Sul chartplotter viene
visualizzato un messaggio con cui si chiede all'utente se
desidera continuare a rilevare i dati dell'imbarcazione. Se si
interrompe il rilevamento dell'imbarcazione, il simbolo del
target perso viene rimosso dalla carta o dalla visualizzazione
3D.
Target pericoloso nel raggio d'azione. Il target lampeggia,
viene visualizzato un messaggio e viene attivato un allarme.
Dopo la conferma dell'allarme, un triangolo rosso pieno con
una linea rossa collegata indica la posizione e la direzione
del target. Se si è disattivato l'allarme di zona sicura da
collisione, il target lampeggia, ma non viene emesso l'allarme
sonoro e non viene visualizzato il messaggio. Se la
trasmissione di dati AIS dall'altra imbarcazione si interrompe,
viene visualizzato un messaggio.
Target pericoloso perso. Una X rossa indica che la
trasmissione AIS dall'altra imbarcazione si è interrotta. Sul
chartplotter viene visualizzato un messaggio con cui si
chiede all'utente se desidera continuare a rilevare i dati
dell'imbarcazione. Se si interrompe il rilevamento
dell'imbarcazione, il simbolo di target pericoloso perso viene
rimosso dalla carta o visualizzazione 3D.
La posizione del simbolo indica il punto di approccio più
prossimo a un target pericoloso, mentre i numeri accanto al
simbolo indicano il tempo rimanente prima di raggiungere il
punto più prossimo di approccio al target.
NOTA: le imbarcazioni rilevate con la funzione Blue Force
Tracking vengono indicate con un colore verde-blu
indipendentemente dal relativo stato.
Direzione e rotta proiettata dei target AIS attivati
Quando un target AIS fornisce i dati di direzione e COG, la
direzione del target viene visualizzata su una carta come una
linea continua collegata al simbolo del target AIS. La linea di
prua non appare nelle visualizzazioni 3D.
La rotta proiettata di un target AIS attivato viene visualizzata
come una linea tratteggiata su una carta o visualizzazione 3D.
La lunghezza della linea della rotta proiettata dipende dal valore
dell'impostazione della direzione proiettata. Se un target AIS
attivato non trasmette i dati sulla velocità oppure se
l'imbarcazione è ferma, non viene visualizzata alcuna rotta
proiettata. Le variazioni di velocità, COG o velocità di virata
trasmesse dall'imbarcazione possono influire sul calcolo della
linea della rotta proiettata.
Quando i dati di COG, direzione e velocità di svolta vengono
forniti da un target AIS attivato, la rotta proiettata del target
viene calcolata in base ai dati COG e velocità di svolta. La
direzione della virata del target, che pure è basata sui dati di
velocità di svolta, è indicata dalla direzione della parte terminale
della linea di prua. La lunghezza di tale parte terminale non
varia.
Carte e visualizzazioni 3D
Quando i dati di COG e direzione vengono forniti da un target
AIS attivato, ma non vengono forniti dati sulla velocità di svolta,
la rotta proiettata del target viene calcolata in base alla COG.
Visualizzare imbarcazioni AIS su una carta o
visualizzazione 3D
Prima di utilizzare le funzioni AIS, è necessario collegare il
chartplotter a un dispositivo esterno AIS e ricevere i segnali di
transponder da altre imbarcazioni.
È possibile configurare la modalità di visualizzazione delle altre
imbarcazioni su una carta o visualizzazione 3D. L'intervallo di
visualizzazione configurato per una carta o visualizzazione 3D
viene applicato solo a tale carta o visualizzazione 3D. Le
impostazioni di dettagli, direzione proiettata e rotte configurate
per una carta o una visualizzazione 3D di una carta vengono
applicate a tutte le carte o visualizzazioni 3D.
1 In una carta o visualizzazione 3D, selezionare MENU > Altre
imbarcazioni > Impostazione schermo.
2 Selezionare un'opzione:
• Per indicare la distanza dalla posizione in cui visualizzare
le imbarcazioni AIS, selezionare Display Range, quindi
selezionare una distanza.
• Per visualizzare i dettagli delle imbarcazioni con AIS
attivato, selezionare Dettagli > Mostra.
• Per impostare il tempo di direzione proiettata per le
imbarcazioni con AIS attivato, selezionare Vettore di
direzione e immettere il tempo.
• Per visualizzare le tracce delle imbarcazioni AIS,
selezionare Tracce, quindi selezionare la lunghezza della
traccia visualizzata.
Attivare un target per un'imbarcazione AIS
1 In una visualizzazione carta o carta 3D, selezionare
un'imbarcazione AIS.
2 Selezionare Imbarcazione AIS > Attiva bersaglio.
Visualizzare le informazioni di un'imbarcazione AIS attivata
come target
È possibile visualizzare lo stato del segnale AIS, il MMSI, la
velocità e la direzione GPS e altre informazioni relative
all'imbarcazione AIS.
1 In una carta o visualizzazione 3D, selezionare
un'imbarcazione AIS.
2 Selezionare Imbarcazione AIS.
Disattivare un target per un'imbarcazione AIS
1 In una carta o visualizzazione 3D, selezionare
un'imbarcazione AIS.
2 Selezionare Imbarcazione AIS > Disattiva bersaglio.
Visualizzare l'elenco dei pericoli AIS
In una carta o visualizzazione 3D, selezionare MENU > Altre
imbarcazioni > Elenco AIS.
Impostare l'allarme di zona sicura
Prima di impostare un allarme di zona sicura da collisione, è
necessario connettere un chartplotter compatibile a un
dispositivo AIS.
L'allarme di zona sicura da collisione si può utilizzare solo con
AIS. La zona sicura viene utilizzata per evitare collisioni e può
essere personalizzata.
1 Selezionare Impostazioni > Allarmi > AIS > Allarme AIS >
Attivato.
Quando un'imbarcazione AIS attivata entra nel cerchio della
zona sicura che circonda la propria imbarcazione, viene
5
2
3
4
5
visualizzato un messaggio e viene emesso un allarme
sonoro. L'oggetto in questione viene inoltre contrassegnato
come pericoloso sullo schermo. Quando l'allarme è
disattivato, sono disattivati anche il messaggio e l'allarme
sonoro, ma l'oggetto continua ad essere contrassegnato
come pericoloso sullo schermo.
Selezionare RANGE.
Selezionare una distanza per il raggio della zona sicura che
circonda la propria imbarcazione.
Selezionare Orario.
Selezionare un orario in cui verrà emesso l'allarme se un
target interseca la zona sicura.
Ad esempio, per essere avvisati di un eventuale pericolo 10
minuti prima che l'evento si verifichi, impostare Orario su 10.
L'allarme si attiverà 10 minuti prima che l'imbarcazione entri
nella zona di sicurezza.
Segnali di emergenza AIS
I dispositivi AIS trasmettono la posizione dell'imbarcazione in
caso di emergenza. Il chartplotter è in grado di ricevere i segnali
provenienti dai trasmettitori SART (Search and Rescue
Transmitters), EPRIB (Emergency Position Indicating Radio
Beacons) e altri segnali MOB. Le trasmissioni dei segnali di
emergenza sono differenti rispetto alle trasmissioni AIS
standard, pertanto sui chartplotter vengono visualizzate
diversamente. Invece di rilevare una trasmissione di segnali di
emergenza per evitare una collisione, viene rilevata una
trasmissione di segnali di emergenza per localizzare e assistere
un'imbarcazione o una persona.
Navigare verso una trasmissione di segnali di emergenza
Quando si riceve una trasmissione di segnali di emergenza,
viene visualizzato un avviso di segnale di emergenza.
Selezionare Modifica > Vai a per iniziare la navigazione
verso la posizione ricevuta.
Simboli dei target dei dispositivi per le segnalazioni di
emergenza AIS
Simbolo Descrizione
Trasmissione di un dispositivo per le segnalazioni di
emergenza AIS. Selezionare per visualizzare ulteriori
informazioni sulla trasmissione e avviare la navigazione.
Trasmissione interrotta.
Test di trasmissione. Questo simbolo viene visualizzato
quando un'imbarcazione attiva un test del proprio dispositivo
per le segnalazioni di emergenza e non rappresenta una
vera e propria emergenza.
Test di trasmissione interrotto.
Abilitare gli avvisi dei test di trasmissione AIS
Per evitare un elevato numero di simboli e avvisi di test in aree
affollate come i porti turistici, è possibile scegliere di ricevere o
ignorare i messaggi relativi ai test AIS. Per eseguire il test di un
dispositivo di emergenza AIS, è necessario abilitare il
chartplotter alla ricezione degli avvisi.
1 Selezionare Impostazioni > Allarmi > AIS.
2 Selezionare un'opzione:
• Per ricevere o ignorare i segnali dei test EPRIB
(Emergency Position Indicating Radio Beacon),
selezionare Test AIS-EPIRB.
• Per ricevere o ignorare i segnali di test Uomo a mare
(MOB), selezionare Test AIS-MOB.
• Per ricevere o ignorare i segnali di test SART (Search and
Rescue Transponder), selezionare Test AIS-SART.
Disattivare la ricezione dei dati AIS
La ricezione dei segnali AIS è attivata per impostazione
predefinita.
6
Selezionare Impostazioni > Altre imbarcazioni > AIS >
Spegni.
La funzionalità AIS viene disattivata su tutte le carte e
visualizzazioni 3D. Vengono disattivate le funzioni di
rilevamento e tracciamento del target AIS, gli allarmi di
collisione che risultano dal rilevamento e tracciamento di
imbarcazioni AIS e la visualizzazione dei dati AIS delle altre
imbarcazioni.
Impostazioni carta e visualizzazione 3D
NOTA: non è possibile applicare tutte le impostazioni a tutte le
carte e a tutte le visualizzazioni della carta 3D. Alcune opzioni
richiedono le cartografie premium o il collegamento di accessori.
Queste impostazioni si applicano alle carte e alle visualizzazioni
3D, ad eccezione di Fish Eye 3D (Impostazioni Fish Eye 3D).
In una carta o visualizzazione 3D, selezionare MENU.
Waypoint e tracce: vedere Impostare tracce e waypoint sulle
carte e sulle visualizzazioni delle cartografie.
Altre imbarcazioni: consultare Le altre imbarcazioni sulla
mappa.
Ausili navigazione: consente di visualizzare gli ausili alla
navigazione sulla mappa Pesca.
Impostazione carta: consultare Impostazione della carta di
navigazione e della mappa pesca.
Overlay dati: consultare Impostazioni numeri sovraimpressi.
Questa impostazione potrebbe essere visualizzata nel menu
Impostazioni cartografia.
Aspetto della carta: consultare Impostare l'aspetto della
cartografia. Questa impostazione potrebbe essere
visualizzata nel menu Impostazioni cartografia.
Impostazione della carta di navigazione e della mappa
pesca
NOTA: non è possibile applicare tutte le impostazioni a tutte le
carte e a tutte le visualizzazioni della carta 3D. Alcune
impostazioni richiedono accessori esterni o cartografie premium
applicabili.
Nella carta di navigazione o nella mappa pesca, selezionare
MENU > Impostazione carta.
Foto satellitari: consente di visualizzare immagini satellitari ad
alta risoluzione su terra, acqua o entrambe nella carta di
navigazione quando si utilizzano alcune mappe premium
(Visualizzare immagini satellitari sulla carta di navigazione).
Overlay acqua: consente di visualizzare i rilievi ombreggiati
(l'ombreggiatura indica la pendenza del fondale) o le
immagini dell'ecoscandaglio, che aiutano a identificare la
densità del fondale. Questa funzionalità è disponibile solo per
alcune mappe premium.
Maree e correnti: mostra gli indicatori delle stazioni di correnti e
di maree sulla carta (Visualizzare e configurare maree e
correnti) e attiva il cursore di maree e correnti con cui è
possibile specificare quando le maree e le correnti devono
essere riportate sulla mappa.
Rosa dei venti: consente di visualizzare una rosa dei venti
intorno al simbolo dell'imbarcazione, indicante la direzione
della bussola nella direzione dell'imbarcazione. È possibile
visualizzare la direzione del vento reale o apparente se il
chartplotter è collegato a un sensore vento per la
navigazione compatibile. In modalità navigazione a vela, il
vento reale e il vento apparente vengono visualizzati sulla
rosa dei venti.
Livello lago: consente di impostare il livello dell'acqua attuale
del lago. Questa funzionalità è disponibile solo per alcune
mappe premium.
Overlay dati: consultare Impostazioni numeri sovraimpressi.
Carte e visualizzazioni 3D
Aspetto della carta: consultare Impostare l'aspetto della
cartografia.
Impostare tracce e waypoint sulle carte e sulle
visualizzazioni delle cartografie
In una carta o visualizzazione 3D, selezionare MENU >
Waypoint e tracce.
Tracce: consente di visualizzare le tracce sulla carta o carta 3D.
Waypoint: mostra l'elenco dei waypoint (Visualizzare l'elenco di
tutti i waypoint).
Nuovo waypoint: consente di creare un nuovo waypoint.
Visualizzazione waypoint: consente di visualizzare i waypoint
sulla carta.
Tracce attive: consente di visualizzare il menu delle opzioni
della traccia attiva.
Tracce salvate: mostra l'elenco delle tracce salvate
(Visualizzare l'elenco delle tracce salvate).
Visualizzazione tracce: consente di impostare quali tracce
visualizzare sulla carta in base al colore della traccia.
Impostazioni numeri sovraimpressi
Modifica layout: consente di impostare il layout dei dati in
sovraimpressione o dei campi dati. È possibile selezionare i
dati da visualizzare in ciascun campo dati.
Finestra navigazione: mostra la finestra di navigazione quando
l'imbarcazione naviga verso una destinazione.
Impostaz. finestra navigazione: consente di configurare la
finestra di navigazione per visualizzare Dettagli tratto rotta e
di controllare quando la finestra viene visualizzata prima di
una virata o di una destinazione.
Nastro bussola: mostra il nastro bussola quando l'imbarcazione
naviga verso una destinazione.
Modificare i campi dati
È possibile modificare i campi dati visualizzati in
sovraimpressione sulle cartografie e su altre pagine.
1 In una schermata con i campi dati in sovraimpressione,
selezionare MENU.
2 Se necessario, selezionare Impostazione carta.
3 Selezionare Overlay dati > Modifica layout.
4 Selezionare un layout.
5 Selezionare un campo dati.
6 Selezionare il tipo di dati visualizzati nel campo.
Le opzioni dati disponibili possono variare in base al
chartplotter.
Visualizzare la finestra di navigazione
È possibile controllare se una finestra di navigazione viene
visualizzata su alcune visualizzazioni carta. La finestra
navigazione viene visualizzata solo quando l'imbarcazione
naviga verso una destinazione.
1 In una visualizzazione carta o carta 3D selezionare MENU.
2 Se necessario, selezionare Impostazione carta.
3 Selezionare Overlay dati > Finestra navigazione > Auto.
4 Selezionare Impostaz. finestra navigazione.
5 Eseguire un'operazione:
• Per visualizzare la velocità effettiva di avvicinamento
(VMG) del waypoint durante la navigazione su una rotta
con più di un tratto, selezionare Dettagli tratto rotta >
Attivato.
• Per visualizzare i dati della virata successiva in base alla
distanza, selezionare Virata success. > Distanza.
• Per visualizzare i dati della virata successiva in base al
tempo, selezionare Virata success. > Orario.
Carte e visualizzazioni 3D
• Per indicare la modalità di visualizzazione dei dati di
destinazione, selezionare Destinazione, quindi
selezionare un'opzione.
Impostare l'aspetto della cartografia
È possibile regolare l'aspetto delle diverse carte e
visualizzazioni 3D. Ogni impostazione è specifica per la carta o
la visualizzazione della carta utilizzata.
NOTA: non è possibile applicare tutte le impostazioni a tutte le
pagine cartografiche, a tutte le cartografie 3D e a tutti i modelli di
chartplotter. Alcune opzioni richiedono le cartografie premium o
il collegamento di accessori.
In una visualizzazione cartografia o carta 3D, selezionare MENU
> Impostazione carta > Aspetto della carta.
Orientamento: consente di impostare la prospettiva della
cartografia.
Dettaglio: consente di regolare i livelli di dettaglio mostrati sulla
mappa per differenti livelli di zoom.
Linea di prua: consente di visualizzare e regolare la linea di
prua, che consiste in una linea sulla cartografia che parte
dalla prua dell'imbarcazione e procede nella direzione di
viaggio, e imposta la sorgente dati della linea di prua.
World map: consente di utilizzare una mappa mondiale di base
o una mappa con rilievi ombreggiati. Tali differenze sono
visibili solo quando la mappa viene ridotta troppo per
visualizzare i dettagli.
Profondità del punto: consente di attivare i punti scandaglio e
impostare la profondità pericolosa. Una profondità del punto
pari o più bassa rispetto alla profondità pericolosa viene
indicata dal testo in rosso.
Ombregg. sicurezza: consente di impostare le ombreggiature
dalla linea costiera alla profondità specificata.
Range ombreggiatura della profondità: consente di
specificare una profondità massima e una profondità minima
entro cui visualizzare l'ombreggiatura.
Simboli: consente di visualizzare e configurare l'aspetto di
diversi simboli sulla cartografia, quale l'icona
dell'imbarcazione, i simboli navaid, i POI terrestri e i settori
luce.
Stile: consente di impostare la modalità di visualizzazione in 3D
della cartografia sul terreno.
Colori di pericolo: consente di visualizzare il fondale basso e la
terra con una scala di colori. Il colore blu indica acque
profonde, il giallo un fondale basso e il rosso un fondale
molto basso.
Profondità sicura: consente di impostare l'aspetto di una
profondità sicura per la visualizzazione Mariner's Eye 3D.
NOTA: questa impostazione influisce solo sull'aspetto dei
colori di pericolo nella visualizzazione Mariner's Eye 3D. Non
influisce sull'impostazione Auto Guidance della profondità
sicura o sull'impostazione dell'allarme di minima
dell'ecoscandaglio.
Range Rings: consente di visualizzare e configurare le aree di
portata, che permettono di misurare le distanze in alcune
visualizzazioni della cartografia.
Ampiezza traccia nav.: consente di specificare l'ampiezza della
traccia di navigazione, la linea magenta che in alcune
visualizzazioni della cartografia indica la rotta verso la
destinazione.
Impostazione delle linee di prua e COG
È possibile visualizzare la linea di prua e la linea COG sulla
mappa.
Il valore COG rappresenta la direzione di movimento. La prua
corrisponde alla direzione verso cui è puntata l'imbarcazione
quando viene collegato un sensore di direzione.
7
1 Nella visualizzazione mappa, selezionare MENU >
Impostazione carta > Aspetto della carta > Linea di prua.
2 Se necessario, selezionare Sorgente, quindi selezionare
un'opzione:
• Per utilizzare automaticamente la sorgente disponibile,
selezionare Auto.
• Per utilizzare la direzione dell'antenna GPS peri dati COG,
selezionare COG.
• Per utilizzare i dati trasmessi da un sensore di direzione
collegato, selezionare HDG.
• Per utilizzare i dati trasmessi sia da un sensore di
direzione collegato che dall'antenna GPS, selezionare
COG e direzione.
Con questa opzione, è possibile visualizzare la linea di
prua e la linea COG sulla mappa.
3 Selezionare Schermo, quindi selezionare un'opzione:
• Selezionare Distanza > Distanza, quindi immettere la
lunghezza della linea visualizzata sulla mappa.
• Selezionare Orario > Orario, quindi immettere il tempo
impiegato per calcolare la distanza che verrà percorsa
dall'imbarcazione nel tempo specificato alla velocità
corrente.
Le altre imbarcazioni sulla mappa
NOTA: queste opzioni richiedono accessori connessi, tra cui un
ricevitore AIS o una radio VHF.
In una visualizzazione mappa o mappa 3D selezionare MENU >
Altre imbarcazioni.
Elenco AIS: mostra l'elenco AIS (Visualizzare l'elenco dei
pericoli AIS).
Elenco DSC: mostra l'elenco DSC (Elenco DSC).
Impostazione schermo: vedere Impostazioni AIS.
Tracce DSC: mostra le tracce delle imbarcazioni DSC e
consente di selezionare la lunghezza della traccia
visualizzata.
Allarme AIS: consente di impostare l'allarme di zona sicura da
collisione (Impostare l'allarme di zona sicura).
Impostazioni AIS
NOTA: per accedere alle funzioni AIS, è necessario utilizzare un
dispositivo AIS esterno e ricevere i segnali di transponder attivi
da altre imbarcazioni.
Da una mappa o vista mappa 3D, selezionare MENU > Altre
imbarcazioni > Impostazione schermo.
Range visualizz. AIS: consente di impostare entro quale
distanza visualizzare i target AIS.
Dettagli: consente di visualizzare i dettagli relativi alle
imbarcazioni con AIS attivato.
Vettore di direzione: consente di impostare la proiezione della
direzione dei target AIS.
Tracce: consente di visualizzare ed impostare la lunghezza
delle tracce dei target AIS.
Impostazioni Fish Eye 3D
NOTA: questa funzione è disponibile con le mappe premium in
alcune aree.
Nella visualizzazione Fish Eye 3D, selezionare MENU.
Visualizza: consente di impostare la prospettiva della
visualizzazione carta 3D.
Tracce: consente di visualizzare le tracce.
Cono ecoscandaglio: consente di visualizzare un cono che
mostra l'area coperta dal trasduttore.
Simboli pesce: consente di visualizzare i bersagli sospesi.
8
Navigare con un chartplotter
AVVISO
Se l'imbarcazione è dotata di un autopilota, è necessario
installare uno schermo dedicato al controllo dell'autopilota su
ciascun timone in modo da poterlo disattivare.
La funzione Auto Guidance si basa sulle informazioni della
mappa elettronica. Tali dati non garantiscono l'assenza di
ostacoli e/o profondità del fondale, adatto alla navigazione.
Associare alla rotta i rilevamenti visivi per evitare terra, fondali
bassi o altri ostacoli che si possono incontrare.
Quando si utilizzano le funzioni Vai a, percorso diretto e
percorso corretto, i fondali bassi e gli ostacoli presenti sulla
mappa non vengono rilevati e calcolati. Avvalersi della vista e
virare per evitare terra, fondali bassi e altri oggetti pericolosi.
NOTA: Auto Guidance è disponibile con le mappe premium in
alcune aree.
NOTA: le viste mappa Mariner's Eye 3D e Fish Eye 3D sono
disponibili con le mappe premium in alcune aree.
NOTA: la mappa per la pesca in acque profonde è disponibile
con le mappe premium in alcune aree.
Per navigare, è necessario scegliere una destinazione,
impostare o creare una rotta e seguirla. È possibile seguire la
rotta sulla carta di navigazione, Mappa pesca, Perspective 3D o
Mariner's Eye 3D.
È possibile impostare e seguire una rotta verso una
destinazione utilizzando uno dei seguenti tre metodi: Vai a, Crea
Rotta o Auto Guidance.
Vai a: crea una rotta diretta alla destinazione. Si tratta di
un'opzione standard per la navigazione verso una
destinazione. Il chartplotter crea una rotta fissa o una linea di
navigazione verso la destinazione. Il percorso potrebbe
includere, tra gli altri, ostacoli di terra.
Crea Rotta: consente di creare una rotta spezzata dalla
posizione dell'imbarcazione alla destinazione, consentendo
all'utente di modificare il percorso. Questa opzione fornisce
una rotta fissa verso la destinazione, ma consente di
aggiungere virate che evitano terra e altri ostacoli.
Auto Guidance: crea una rotta a destinazione utilizzando la
funzione Auto Guidance. Questa opzione è disponibile solo
quando si utilizza una carta premium compatibile in un
chartplotter compatibile. Fornisce una linea di navigazione
virata per virata verso la destinazione, evitando, tra gli altri,
ostacoli di terra. La linea di navigazione si basa sui dati della
carta, sulle impostazioni definite dall'utente relative a
profondità e altezza sicure e sulla distanza dalla costa. Con
queste impostazioni e con i dati della carta, il chartplotter
crea una linea di navigazione che evita tutte le aree non
navigabili tra la posizione corrente e la destinazione.
Domande di base sulla navigazione
Domanda
Risposta
Come si imposta il chartplotter in
modo da essere indirizzati verso la
direzione desiderata
(rilevamento)?
Navigare utilizzando la funzione
Vai a. Consultare Impostare e
seguire una rotta utilizzando la
funzione Vai a.
Come si imposta il dispositivo in
modo da essere guidati su una
linea retta (riducendo al minimo gli
errori di fuori rotta) verso una
posizione tenendo conto della
distanza più breve dalla posizione
corrente?
Creare una rotta con un singolo
tratto e seguirla utilizzando la
funzione Rotta verso. Consultare Creazione e navigazione di una
rotta dalla posizione corrente.
Come si imposta il dispositivo in
modo da essere guidati verso una
posizione evitando gli ostacoli
delineati?
Creare una rotta con delle
spezzate e seguirla utilizzando la
funzione Rotta verso. Consultare Creazione e navigazione di una
rotta dalla posizione corrente.
Navigare con un chartplotter
Domanda
Risposta
Il dispositivo consente di creare
una rotta automatica?
Navigare utilizzando la funzione
Auto Guidance se si dispone della
cartografia che la supporta e ci si
trova in un'area coperta da tale
funzione. Consultare Impostare e
seguire una rotta Auto Guidance.
Come si modificano le
impostazioni Auto Guidance per
l'imbarcazione?
Consultare Configurare l'Auto
Guidance.
Destinazioni
È possibile selezionare le destinazioni utilizzando varie carte e
visualizzazioni 3D oppure utilizzando gli elenchi.
Cercare una destinazione in base al nome
È possibile cercare waypoint, rotte, tracce e servizi nautici
salvati in base ai nomi.
1 Selezionare Informazioni di navigazione > Ricerca per
nome.
2 Immettere almeno una parte del nome della destinazione.
3 Se necessario, selezionare Fatto.
Vengono visualizzate le 50 destinazioni più vicine che
contengono il criterio di ricerca impostato dall'utente.
4 Selezionare la destinazione.
Scegliere una destinazione mediante la carta di
navigazione
Selezionare la destinazione nella carta di navigazione.
Cercare una destinazione utilizzando i dati utente
1 Selezionare Dati utente.
2 Selezionare un'opzione:
• Per visualizzare un elenco delle posizioni precaricate o
contrassegnate in precedenza, selezionare Waypoint.
• Per visualizzare un elenco delle rotte salvate in
precedenza, selezionare Rotte.
• Per visualizzare un elenco delle tracce registrate,
selezionare Tracce.
• Per visualizzare un elenco di scivoli, ormeggi e di altri
punti di interesse in acque profonde, selezionare Servizi.
• Per visualizzare un elenco dei porti turistici e di altri punti
di interesse entroterra, selezionare Servizi entroterra.
• Per cercare una destinazione in base al nome,
selezionare Ricerca per nome.
3 Selezionare una destinazione.
Cercare servizi nautici
NOTA: questa funzione è disponibile con le mappe premium in
alcune aree.
Il chartplotter contiene informazioni su migliaia di destinazioni
che offrono servizi nautici.
1 Selezionare Informazioni di navigazione.
2 Selezionare Servizi oppure Servizi entroterra.
3 Se necessario, selezionare la categoria di servizi nautici.
Il chartplotter mostra un elenco dei luoghi più vicini con
inclusa la distanza e il rilevamento verso ciascuna.
4 Selezionare una destinazione.
È possibile selezionare o per visualizzare informazioni
aggiuntive o la posizione sulla cartografia.
Percorsi
ostacoli e/o profondità del fondale, adatto alla navigazione.
Associare alla rotta i rilevamenti visivi per evitare terra, fondali
bassi o altri ostacoli che si possono incontrare.
Quando si utilizzano le funzioni Vai a, percorso diretto e
percorso corretto, i fondali bassi e gli ostacoli presenti sulla
mappa non vengono rilevati e calcolati. Avvalersi della vista e
virare per evitare terra, fondali bassi e altri oggetti pericolosi.
NOTA: Auto Guidance è disponibile con le mappe premium in
alcune aree.
AVVISO
Garmin consiglia di utilizzare la funzione Segui rotta solo sui
motoscafi. L'uso di Crea rotta per la navigazione a vela potrebbe
causare strambate impreviste, nonché danni all'imbarcazione a
vela. È possibile che le vele e gli equipaggiamenti incustoditi
vengano danneggiati o provochino danni all'equipaggio o ai
passeggeri durante una manovra di strambata inattesa.
È possibile impostare e seguire una rotta verso una
destinazione utilizzando uno dei seguenti tre metodi: Vai a, Crea
rotta o Segui rotta.
Vai a: crea una rotta diretta alla destinazione. Si tratta di
un'opzione standard per la navigazione verso una
destinazione. Il chartplotter crea una rotta fissa o una linea di
navigazione verso la destinazione. Il percorso potrebbe
includere, tra gli altri, ostacoli di terra.
Crea Rotta: consente di creare una rotta spezzata dalla
posizione dell'imbarcazione alla destinazione, consentendo
all'utente di modificare il percorso. Questa opzione fornisce
una rotta fissa verso la destinazione, ma consente di
aggiungere virate che evitano, tra gli altri, gli ostacoli di terra.
Auto Guidance: crea una rotta a destinazione utilizzando la
funzione Auto Guidance. Questa opzione è disponibile solo
quando si utilizza una carta premium compatibile in un
chartplotter compatibile. Fornisce una linea di navigazione
virata per virata verso la destinazione, evitando, tra gli altri,
ostacoli di terra. La linea di navigazione si basa sui dati della
carta, sulle impostazioni definite dall'utente relative a
profondità e altezza sicure e sulla distanza dalla costa. Con
queste impostazioni e con i dati della carta, il chartplotter
crea una linea di navigazione che evita tutte le aree non
navigabili tra la posizione corrente e la destinazione.
Impostare e seguire una rotta utilizzando la funzione
Vai a
AVVISO
Quando si utilizzano le funzioni Vai a, percorso diretto e
percorso corretto, i fondali bassi e gli ostacoli presenti sulla
mappa non vengono rilevati e calcolati. Avvalersi della vista e
virare per evitare terra, fondali bassi e altri oggetti pericolosi.
È possibile impostare e seguire una rotta diretta partendo dalla
posizione corrente fino alla destinazione selezionata.
1 Selezionare una destinazione (Destinazioni).
2 Selezionare Naviga verso > Vai a.
Viene visualizzata una linea magenta. Al centro della linea
magenta viene visualizzata un'altra linea più sottile viola che
rappresenta la rotta corretta dalla posizione corrente alla
destinazione. La rotta corretta è dinamica e si sposta quando
si vira fuori rotta.
3 Seguire la linea magenta, virando per evitare terra, bassi
fondali e altri ostacoli.
4 Quando si è fuori rotta, seguire la linea viola (rotta corretta)
per raggiungere la destinazione oppure virare per tornare
sulla linea magenta (rotta diretta).
AVVISO
La funzione Auto Guidance si basa sulle informazioni della
mappa elettronica. Tali dati non garantiscono l'assenza di
Navigare con un chartplotter
9
Interrompere la navigazione
Nella carta di navigazione o mappa pesca, selezionare
MENU > Arresta navigazione.
Waypoint
I waypoint sono posizioni registrate dall'utente e memorizzate
nel dispositivo.
Creazione di un waypoint nella posizione corrente
In qualsiasi schermata, selezionare MARK.
Creazione di un waypoint in un'altra posizione
1 Selezionare Dati utente > Waypoint > Nuovo waypoint.
2 Selezionare un'opzione:
• Per creare il waypoint inserendo le coordinate di una
posizione, selezionare Inserisci coordinate, quindi
inserire le coordinate.
• Per creare il waypoint utilizzando una carta, selezionare
Usa mappa, scegliere la posizione e selezionare
SELECT.
Inserire una posizione MOB o SOS
Nella schermata principale, selezionare Uomo a mare > Sì.
Il simbolo MOB contrassegna la posizione di Uomo a mare
attiva e il chartplotter imposta una rotta diretta verso la posizione
contrassegnata.
Visualizzare l'elenco di tutti i waypoint
Selezionare Dati utente > Waypoint.
Modificare un waypoint salvato
1 Selezionare Dati utente > Waypoint.
2 Selezionare un waypoint.
3 Selezionare Modifica waypoint.
4 Selezionare un'opzione:
• Per aggiungere un nome, selezionare Nome, quindi
immettere un nome.
• Per modificare il simbolo, selezionare Simbolo.
• Per modificare la profondità, selezionare Profondità.
• Per modificare la temperatura dell'acqua, selezionare
Temp. acqua.
• Per modificare il commento, selezionare Commento.
• Per spostare la posizione del waypoint, selezionare
Sposta.
Cercare e navigare verso un waypoint salvato
AVVISO
La funzione Auto Guidance si basa sulle informazioni della
mappa elettronica. Tali dati non garantiscono l'assenza di
ostacoli e/o profondità del fondale, adatto alla navigazione.
Associare alla rotta i rilevamenti visivi per evitare terra, fondali
bassi o altri ostacoli che si possono incontrare.
Quando si utilizzano le funzioni Vai a, percorso diretto e
percorso corretto, i fondali bassi e gli ostacoli presenti sulla
mappa non vengono rilevati e calcolati. Avvalersi della vista e
virare per evitare terra, fondali bassi e altri oggetti pericolosi.
NOTA: Auto Guidance è disponibile con le mappe premium in
alcune aree.
Prima di poter navigare verso un waypoint, è necessario crearne
uno.
1 Selezionare Dati utente > Waypoint.
2 Selezionare un waypoint.
3 Selezionare Naviga verso.
4 Selezionare un'opzione:
10
• Per navigare direttamente verso la posizione selezionare
Vai a.
• Per creare una rotta verso la posizione, selezionare Crea
Rotta.
• Per utilizzare la funzione Auto Guidance, selezionare
Auto Guidance.
5 Controllare la rotta indicata dalla linea lilla.
NOTA: quando si usa Auto Guidance, un segmento grigio in
una parte qualsiasi della linea magenta indica che la funzione
Auto Guidance non è in grado di calcolare parte della relativa
linea. Questo è dovuto alle impostazioni di profondità sicura
minima dell'acqua e di altezza minima di sicurezza dagli
ostacoli.
6 Seguire la linea lilla, virando per evitare terra, bassi fondali
bassi e altri pericoli.
Eliminare un waypoint o una posizione MOB
1 Selezionare Dati utente > Waypoint.
2 Selezionare un waypoint o una posizione MOB.
3 Selezionare Elimina.
Eliminazione di tutti i waypoint
Selezionare Dati utente > Gestisci dati > Cancella dati
utente > Waypoint > Tutti.
Percorsi
Un percorso è una sequenza di waypoint o posizioni che
conduce alla destinazione finale.
Creazione e navigazione di una rotta dalla posizione
corrente
È possibile creare e navigare una rotta immediatamente, sia
sulla Carta di navigazione che sulla Mappa pesca. Questa
procedura non salva la rotta o i dati dei waypoint.
1 Nella Carta di navigazione o nella Mappa pesca, selezionare
una destinazione.
2 Selezionare Naviga verso > Crea Rotta.
3 Selezionare la posizione dell'ultima virata prima della
destinazione.
4 Attenersi alle istruzioni visualizzate.
5 Se necessario, ripetere i passaggi 3 e 4 per aggiungere
ulteriori virate, a ritroso dalla destinazione finale fino alla
posizione attuale dell'imbarcazione.
L'ultima virata aggiunta dovrebbe corrispondere al punto in
cui si effettua la prima virata, partendo dalla posizione
corrente. Dovrebbe essere la virata più vicina
all'imbarcazione.
6 Se necessario, selezionare MENU.
7 Selezionare Naviga rotta.
8 Controllare la rotta indicata dalla linea lilla.
9 Seguire la linea lilla, virando per evitare terra, bassi fondali
bassi e altri pericoli.
Creare e salvare una rotta
Con questa procedura si salva la rotta con tutti i waypoint in
essa contenuti. Il punto di partenza può essere la posizione
attuale o un'altra posizione.
1 Selezionare Dati utente > Rotte > Nuovo percorso > Usa
mappa.
2 Selezionare la posizione di partenza della rotta.
3 Per aggiungere una virata, seguire le istruzioni riportate sullo
schermo.
4 Se necessario, ripetere il passaggio 3 per aggiungere ulteriori
virate.
5 Selezionare la destinazione finale.
Navigare con un chartplotter
Visualizzare l'elenco delle rotte salvate
Selezionare Dati utente > Rotte.
Modificare una rotta salvata
È possibile modificare il nome di una rotta o modificare le virate
in essa contenute.
1 Selezionare Dati utente > Rotte.
2 Selezionare un percorso.
3 Selezionare Modifica rotta.
4 Selezionare un'opzione:
• Per modificare il nome, selezionare Nome, quindi
immettere il nome.
• Per selezionare un waypoint dall'elenco delle virate,
selezionare Modifica virate > Usa elenco virate, quindi
selezionare un waypoint dall'elenco.
• Per selezionare una virata utilizzando la carta, selezionare
Modifica virate > Usa mappa, quindi selezionare una
posizione sulla carta.
Cercare e seguire una rotta salvata
Prima di poter cercare e seguire una rotta, è necessario averne
creata e salvata almeno una.
1 Selezionare Dati utente > Rotte.
2 Selezionare un percorso.
3 Selezionare Naviga verso.
4 Selezionare un'opzione:
• Per seguire la rotta dal punto di partenza, selezionare
Inoltra.
• Per seguire la rotta dal punto d'arrivo, selezionare Ordine
inverso.
Viene visualizzata una linea magenta. Al centro della linea
magenta viene visualizzata un'altra linea più sottile viola che
rappresenta la rotta corretta dalla posizione attuale al punto
di arrivo. La rotta corretta è dinamica e si sposta quando si
vira fuori rotta.
5 Controllare la rotta indicata dalla linea lilla.
6 Seguire la linea magenta lungo ciascun tratto della rotta,
virando per evitare terra, bassi fondali e altri ostacoli.
7 Quando si è fuori rotta, seguire la linea viola (rotta corretta)
per raggiungere la destinazione oppure virare per tornare
sulla linea magenta (rotta diretta).
Cercare e seguire in parallelo una rotta salvata
Prima di poter cercare e seguire una rotta, è necessario averne
creata e salvata almeno una.
1 Selezionare Dati utente > Rotte.
2 Selezionare un percorso.
3 Selezionare Naviga verso.
4 Selezionare Scostamento per seguire parallelamente una
rotta a una distanza specifica.
5 Specificare la modalità di navigazione della rotta:
• Per seguire la rotta dal punto di partenza, rimanendo a
sinistra della rotta originale, selezionare Avanti - Sinistra.
• Per seguire la rotta dal punto di partenza, rimanendo a
sinistra della rotta originale, selezionare Avanti - Dritta.
• Per seguire la rotta dal punto d'arrivo, rimanendo a sinistra
della rotta originale, selezionare Indietro - Sinistra.
• Per seguire la rotta dal punto d'arrivo, rimanendo a destra
della rotta originale, selezionare Indietro - Dritta.
Viene visualizzata una linea magenta. Al centro della linea
magenta viene visualizzata un'altra linea più sottile viola che
rappresenta la rotta corretta dalla posizione attuale al punto
di arrivo. La rotta corretta è dinamica e si sposta quando si
vira fuori rotta.
Navigare con un chartplotter
6 Controllare la rotta indicata dalla linea lilla.
7 Seguire la linea magenta lungo ciascun tratto della rotta,
virando per evitare terra, bassi fondali e altri ostacoli.
8 Quando si è fuori rotta, seguire la linea viola (rotta corretta)
per raggiungere la destinazione oppure virare per tornare
sulla linea magenta (rotta diretta).
Eliminare una rotta salvata
1 Selezionare Dati utente > Rotte.
2 Selezionare un percorso.
3 Selezionare Elimina.
Eliminare tutte le rotte salvate
Selezionare Dati utente > Gestisci dati > Cancella dati
utente > Rotte.
Tracce
La traccia è la registrazione della rotta seguita
dall'imbarcazione. La traccia in corso di registrazione viene
definita traccia attiva ed è possibile salvarla. È possibile
visualizzare le tracce in tutte le carte o visualizzazioni 3D.
Visualizzare le tracce
In una carta o visualizzazione 3D, selezionare MENU >
Waypoint e tracce > Tracce > Attivato.
Una linea sulla carta indica il percorso seguito.
Impostare il colore della traccia attiva
1 Selezionare Dati utente > Tracce > Opzioni Traccia attiva
> Colore traccia.
2 Selezionare un colore per la traccia.
Salvare la traccia attiva
La traccia in fase di registrazione viene detta traccia attiva.
1 Selezionare Dati utente > Tracce > Salva traccia attiva.
2 Selezionare un'opzione:
• Selezionare l'orario di inizio della traccia attiva.
• Selezionare Intero registro.
Visualizzare l'elenco delle tracce salvate
Selezionare Dati utente > Tracce > Tracce salvate.
Modificare una traccia salvata
1 Selezionare Dati utente > Tracce > Tracce salvate.
2 Selezionare una traccia.
3 Selezionare Modifica traccia.
4 Selezionare un'opzione:
• Selezionare Nome, quindi immettere un nuovo nome.
• Selezionare Colore traccia, quindi selezionare un colore.
Salvare una traccia in una rotta
1 Selezionare Dati utente > Tracce > Tracce salvate.
2 Selezionare una traccia.
3 Selezionare Modifica traccia > Salva rotta.
Cercare e seguire una traccia salvata
Prima di poter cercare e seguire una traccia, è necessario
averne creata e salvata almeno una (Tracce).
1 Selezionare Dati utente > Tracce > Tracce salvate.
2 Selezionare una traccia.
3 Selezionare Segui traccia.
4 Selezionare un'opzione:
• Per seguire la traccia dal punto di partenza, selezionare
Inoltra.
• Per seguire la traccia dal punto di arrivo, selezionare
Ordine inverso.
11
5 Controllare la rotta indicata dalla linea colorata.
6 Seguire la linea lungo ciascun tratto della rotta, virando per
evitare terra, bassi fondali e altri ostacoli.
Eliminare una traccia salvata
1 Selezionare Dati utente > Tracce > Tracce salvate.
2 Selezionare una traccia.
3 Selezionare Elimina.
Eliminare tutte le tracce salvate
Selezionare Dati utente > Gestisci dati > Cancella dati
utente > Tracce salvate.
Come ritracciare la traccia attiva
La traccia in fase di registrazione viene detta traccia attiva.
1 Selezionare Dati utente > Tracce > Segui traccia attiva.
2 Selezionare un'opzione:
• Selezionare l'orario di inizio della traccia attiva.
• Selezionare Intero registro.
3 Controllare la rotta indicata dalla linea colorata.
4 Seguire la linea colorata, virando per evitare terra, bassi
fondali e altri ostacoli.
Cancellare la traccia attiva
Selezionare Dati utente > Tracce > Cancella traccia attiva.
La memoria delle tracce viene cancellata e la registrazione
della traccia attiva prosegue.
Gestire la memoria del registro traccia durante la
registrazione
1 Selezionare Dati utente > Tracce > Opzioni Traccia attiva.
2 Selezionare Modo registrazione.
3 Selezionare un'opzione:
• Per registrare una traccia finché la memoria delle tracce
non è piena, selezionare Riempi.
• Per registrare in modo continuo una traccia, sostituendo i
dati traccia meno recenti con quelli nuovi, selezionare
Sovrapponi.
Configurare l'intervallo di registrazione del registro
traccia
È possibile impostare la frequenza con cui il grafico traccia
viene registrato. La registrazione frequente dei grafici è più
precisa, ma il registro traccia si riempie più rapidamente.
L'intervallo di risoluzione è consigliato per un uso efficiente della
memoria.
1 Selezionare Dati utente > Tracce > Opzioni Traccia attiva
> Intervallo registraz. > Scala.
2 Selezionare un'opzione:
• Per registrare la traccia in base alla distanza tra i punti,
selezionare Distanza > Cambia, quindi immettere la
distanza.
• Per registrare la traccia in base a un intervallo di tempo,
selezionare Orario > Cambia, quindi immettere l'intervallo
di tempo.
• Per registrare il grafico traccia in base alla varianza dalla
rotta seguita, selezionare Risoluzione > Cambia, quindi
immettere l'errore massimo consentito dalla rotta seguita
prima di registrare un punto traccia.
Eliminare tutti i waypoint, le rotte e le tracce
salvate
Selezionare Dati utente > Gestisci dati > Cancella dati
utente > Tutti > OK.
12
Auto Guidance
AVVISO
La funzione Auto Guidance si basa sulle informazioni della
mappa elettronica. Tali dati non garantiscono l'assenza di
ostacoli e/o profondità del fondale, adatto alla navigazione.
Associare alla rotta i rilevamenti visivi per evitare terra, fondali
bassi o altri ostacoli che si possono incontrare.
NOTA: Auto Guidance è disponibile con le mappe premium in
alcune aree.
È possibile utilizzare la funzione Auto Guidance per calcolare
automaticamente la rotta migliore per raggiungere la
destinazione. La funzione Auto Guidance utilizza la cartografia
per calcolare automaticamente la rotta più sicura per la
destinazione desiderata. È possibile modificare la rotta durante
la navigazione.
Impostare e seguire una rotta Auto Guidance
1 Selezionare una destinazione (Destinazioni).
2 Selezionare Naviga verso > Auto Guidance.
3 Controllare la rotta indicata dalla linea magenta.
4 Selezionare Avvia navigazione.
5 Seguire la linea lilla, virando per evitare terra, bassi fondali
bassi e altri pericoli.
NOTA: quando si usa Auto Guidance, un segmento grigio in
una parte qualsiasi della linea magenta indica che la funzione
Auto Guidance non è in grado di calcolare parte della relativa
linea. Questo è dovuto alle impostazioni di profondità sicura
minima dell'acqua e di altezza minima di sicurezza dagli
ostacoli.
Creare una rotta Auto Guidance
1 Selezionare Navigazione > Rotte e tracce Auto Guidance
> Nuovo percorso > Auto Guidance.
2 Selezionare SELECT e scegliere un punto di destinazione.
Filtrare un elenco di rotte e tracce Auto Guidance
È possibile filtrare un elenco di rotte e tracce Auto Guidance per
individuare rapidamente una destinazione salvata.
1 Selezionare MENU > Filtro.
2 Selezionare un'opzione.
Controllare una rotta Auto Guidance
1 Selezionare una rotta nella carta di navigazione.
2 Selezionare un'opzione:
• Per visualizzare un pericolo e regolare la rotta per evitare
l'ostacolo, selezionare Analisi pericoli.
• Per modificare il nome della rotta o per regolare e
ricalcolare la rotta, selezionare Modifica.
• Per eliminare una rotta, selezionare Elimina.
• Per navigare sulla rotta selezionata, selezionare Naviga
verso.
Regolare una rotta Auto Guidance
1 Nella carta di navigazione, seguire le istruzioni visualizzate
sullo schermo oppure utilizzare i tasti freccia per spostare il
punto di destinazione nella nuova posizione.
2 Selezionare SELECT > Sposta punto.
3 Selezionare BACK per tornare alla schermata di
navigazione.
Annullare un calcolo Auto Guidance
Nella Carta di navigazione, selezionare MENU > Annulla.
SUGGERIMENTO: selezionare BACK per annullare
rapidamente il calcolo.
Navigare con un chartplotter
Impostare un arrivo con orario
È possibile utilizzare la funzione Arrivo con orario su una rotta o
traccia Auto Guidance per ottenere informazioni sull'orario di
arrivo a destinazione. Ciò consente di programmare l'arrivo a
destinazione, ad esempio per l'apertura di un ponte o per
raggiungere la linea di partenza di una regata.
1 Nella carta di navigazione, selezionare MENU.
2 Se necessario, selezionare Opzioni di navigazione.
3 Selezionare Arrivo con orario.
SUGGERIMENTO: è possibile aprire rapidamente il menu
Arrivo con orario selezionando un punto sulla rotta Auto
Guidance.
Regolare la distanza dalla riva
L'impostazione Distanza da linea costiera indica a quale
distanza dalla riva deve essere calcolata la rotta con la funzione
Auto Guidance. La rotta Auto Guidance potrebbe essere
spostata se si modifica questa impostazione durante la
navigazione. I valori disponibili per l'impostazione Distanza da
linea costiera sono relativi, non assoluti. Per accertarsi che la
rotta calcolata con la funzione Auto Guidance si trovi ad una
distanza adeguata dalla costa, è possibile valutare il
posizionamento della linea Auto Guidance usando una o più
destinazioni familiari che richiedono una navigazione in acque
prossime alla riva.
1 Ormeggiare l'imbarcazione o gettare l'ancora.
2 Selezionare Impostazioni > Navigazione > Auto Guidance
> Distanza da linea costiera > Normale.
3 Selezionare una destinazione già raggiunta in precedenza.
4 Selezionare Naviga verso > Auto Guidance.
5 Verificare che la rotta calcolata dalla funzione Auto Guidance
sia sicura ed ottimale per la navigazione.
6 Selezionare un'opzione:
• Se il posizionamento della rotta Auto Guidance è
soddisfacente, selezionare MENU > Arresta navigazione
e procedere alla fase 10.
• Se il posizionamento della rotta Auto Guidance è troppo
vicina alla riva, selezionare Impostazioni > Navigazione
> Auto Guidance > Distanza da linea costiera >
Lontano.
• Se i cambi di direzione della rotta calcolata con la
funzione Auto Guidance sono troppo ampie, selezionare
Impostazioni > Navigazione > Auto Guidance >
Distanza da linea costiera > Vicino.
7 Se si seleziona Vicino o Lontano nella fase 6, verificare che
la rotta calcolata con la funzione Auto Guidance sia sicura ed
ottimale per la navigazione.
La funzione Auto Guidance mantiene ampi margini di
sicurezza rispetto agli ostacoli in mare aperto, anche quando
si imposta Distanza da linea costiera su Vicino o Più vicino.
Ne risulta che il chartplotter potrebbe non riposizionare la
rotta calcolata con la funzione Auto Guidance, a meno che la
destinazione selezionata non richieda la navigazione in
acque prossime alla riva.
8 Selezionare un'opzione:
• Se il posizionamento della rotta Auto Guidance è
soddisfacente, selezionare MENU > Arresta navigazione
e procedere alla fase 10.
• Se il posizionamento della rotta calcolata con la funzione
Auto Guidance è troppo vicino ad ostacoli noti,
selezionare Impostazioni > Navigazione > Auto
Guidance > Distanza da linea costiera > Più lontano.
• Se le virate della rotta calcolata con la funzione Auto
Guidance sono troppo ampie, selezionare Impostazioni >
Navigazione > Auto Guidance > Distanza da linea
costiera > Più vicino.
Combinazioni
9 Se si seleziona Più vicino o Più lontano nella fase 8,
verificare il posizionamento della rotta calcolata con la
funzione Auto Guidance e assicurarsi che eviti ostacoli noti
e che le virate consentano una navigazione efficiente.
La funzione Auto Guidance mantiene ampi margini di
sicurezza rispetto agli ostacoli in mare aperto, anche quando
si imposta Distanza da linea costiera su Vicino o Più vicino.
Ne risulta che il chartplotter potrebbe non riposizionare la
rotta calcolata con la funzione Auto Guidance, a meno che la
destinazione selezionata non richieda la navigazione in
acque prossime alla riva.
10 Ripetere le fasi da 3 a 9 per almeno una volta ancora,
usando una destinazione diversa ogni volta, fino a
familiarizzare con la funzionalità dell'impostazione Distanza
da linea costiera.
Configurare l'Auto Guidance
AVVISO
Le impostazioni di Profondità sicura e Altezza sicura influiscono
sul modo in cui il chartplotter calcola la rotta. La funzione Auto
Guidance non elaborerà la rotta in aree dove la profondità
dell'acqua e l'ingombro verticale sono sconosciuti. La funzione
Auto Guidance non elaborerà la rotta in aree dove la profondità
dell'acqua e l'ingombro verticale sono inferiori ai valori impostati.
Sulla mappa la rotta all'interno di queste aree verrà visualizzata
con una linea grigia. Quando l'imbarcazione accede a una di
queste aree, viene visualizzato un messaggio.
NOTA: Auto Guidance è disponibile con le mappe premium in
alcune aree.
È possibile impostare i parametri che il chartplotter utilizza per il
calcolo della rotta con la funzione Auto Guidance.
Profondità sicura: consente di impostare la profondità minima
utilizzata dal chartplotter per il calcolo della rotta automatica
con la funzione Auto Guidance.
NOTA: la profondità sicura minima per le mappe premium è
0,9 metri (3 piedi). Se si inserisce un valore di profondità
sicura inferiore a 0,9 metri (3 piedi), nelle mappe verranno
utilizzate solo profondità di 0,9 metri (3 piedi) per il calcolo
della rotta automatica con la funzione Auto Guidance.
Altezza sicura: consente di impostare l'altezza minima sotto la
quale l'imbarcazione può transitare senza alcun pericolo.
Distanza da linea costiera: consente di impostare a quale
distanza dalla costa la funzione Auto Guidance deve
tracciare la rotta. La rotta potrebbe essere spostata se si
modifica questa impostazione durante la navigazione. I valori
disponibili per questa impostazione sono relativi, non
assoluti. Per accertarsi che la rotta calcolata con la funzione
Auto Guidance si trovi ad una distanza adeguata dalla costa,
usare dei riferimenti visivi certi e sicuri (Regolare la distanza
dalla riva).
Combinazioni
Nelle schermate divise è possibile combinare diverse pagine
contemporaneamente. Il numero di pagine disponibili nelle
schermate divise dipende dai dispositivi opzionali collegati al
chartplotter e dall'uso di mappe.
Selezione di una combinazione
1 Selezionare Combinazioni.
2 Selezionare una combinazione.
Personalizzare una pagina di combinazioni
1 Selezionare Combinazioni.
2 Utilizzare i pulsanti freccia per evidenziare una pagina di
combinazioni.
13
3 Selezionare MENU > Configura combinazione.
4 Selezionare un'opzione:
• Per modificare il nome, selezionare Nome e immettere un
nuovo nome.
• Per modificare l'ordine delle informazioni sullo schermo,
selezionare Cambia layout e selezionare un nuovo
layout.
• Per modificare le informazioni visualizzate sullo schermo,
selezionare Cambia funzione e selezionare le nuove
informazioni.
• Per personalizzare i dati visualizzati sulla schermata,
selezionare Overlay dati (Impostazioni numeri
sovraimpressi).
• Per ridimensionare le aree delle informazioni visualizzate
sullo schermo, selezionare Ridimensiona combinazione.
Aggiungere una pagina combo
personalizzata
È possibile creare una pagina combo personalizzata in base alle
proprie esigenze.
1 Selezionare Combinazioni > MENU > Aggiungi Combo.
2 Selezionare un'opzione:
• Per modificare il nome, selezionare Nome, inserire un
nuovo nome e selezionare Fatto.
• Per modificare il numero di funzioni visualizzate,
selezionare Funzioni e selezionare un numero.
• Per modificare la funzione di una porzione della
schermata, selezionare l'area da modificare, quindi
selezionare una funzione dall'elenco a destra.
• Per modificare l'orientamento diviso verticale oppure
orizzontale di uno schermo multifunzione, selezionare
Tempo intermedio e selezionare un'opzione.
• Per modificare il modo in cui i dati vengono visualizzati
sulla pagina, selezionare Overlay dati, quindi selezionare
un'opzione.
• Per modificare il tipo di dati visualizzati, selezionare
Overlay dati, selezionare un campo dati, quindi il nuovo
tipo di dati.
Ecoscandaglio
Se correttamente collegato ad un trasduttore compatibile, il
chartplotter può essere utilizzato come fishfinder. Sono
disponibili diverse funzioni ecoscandaglio per visualizzare i
pesci ed il fondale marino.
Le possibili impostazioni di funzionamento dell'ecoscandaglio
variano a seconda della modalità in uso e del modello di
chartplotter, modulo eco e trasduttore collegati.
Visualizzazione dell'ecoscandaglio a schermo intero
Sono disponibili diverse visualizzazioni a schermo intero, a
seconda della strumentazione collegata. Le visualizzazioni
dell'ecoscandaglio a schermo intero mostrano un'immagine di
grandi dimensioni delle letture dell'ecoscandaglio di un
trasduttore. La scala della portata sulla parte destra dello
schermo visualizza la profondità degli oggetti rilevati, mentre lo
schermo scorre da destra verso sinistra.
À
Á
Â
Informazioni sulla profondità
Bersagli sospesi o pesce
Fondale
DownVü Visualizzazione ecoscandaglio
NOTA: non tutti i modelli supportano la tecnologia
dell'ecoscandaglio e i trasduttori DownVü.
NOTA: per ricevere un ecoscandaglio DownVü per la scansione
dei fondali, è necessario avere un chartplotter o fishfinder
compatibile e un trasduttore compatibile.
L'ecoscandaglio ad alta frequenza DownVü fornisce immagini
più nitide di quanto è presente sotto l'imbarcazione, garantendo
una rappresentazione più dettagliata delle strutture sulle quali
passa.
I trasduttori tradizionali emettono un fascio conico. La tecnologia
dell'ecoscandaglio DownVü per la scansione dei fondali emette
un raggio stretto, simile a quello di una fotocopiatrice. Questo
raggio fornisce un'immagine più nitida e verosimile di quanto è
presente sotto l'imbarcazione.
Pagine ecoscandaglio SideVü
NOTA: non tutti i modelli supportano i trasduttori a scansione e
la vista ecoscandaglio SideVü.
NOTA: per visualizzare le scansioni SideVü, è necessario un
chartplotter e un trasduttore compatibile.
La tecnologia di scansione SideVü mostra un'immagine di ciò
che si trova sotto e ai lati dell'imbarcazione. È possibile utilizzare
tale tecnologia come strumento di ricerca per trovare strutture e
pesci.
Visualizzazioni dell'ecoscandaglio
Le visualizzazioni dell'ecoscandaglio disponibili variano a
seconda del tipo di trasduttore e del modulo eco opzionale
collegato al chartplotter. Ad esempio, è possibile visualizzare la
pagina Doppia frequenza solo se si dispone di un trasduttore a
doppia frequenza collegato.
Sono disponibili quattro tipologie di base di visualizzazione
dell'ecoscandaglio: una visualizzazione a schermo intero, una
visualizzazione a schermo diviso, che combina due o più
visualizzazioni, una visualizzazione a zoom diviso e una
visualizzazione a frequenza divisa, che mostra due diverse
frequenze. È possibile personalizzare le impostazioni per
ciascuna visualizzazione nella pagina. Ad esempio, nella
modalità di visualizzazione a frequenza divisa, è possibile
regolare separatamente il guadagno di ciascuna frequenza.
14
À
Á
Â
Ã
Ä
Å
Æ
Lato sinistro dell'imbarcazione
Lato destro dell'imbarcazione
Il trasduttore sull'imbarcazione
Alberi
Vecchi copertoni
Registri
Distanza dalla parte laterale dell'imbarcazione
Ecoscandaglio
Tecnologia di scansione SideVü/DownVü
Invece di un più comune fascio conico, il trasduttore SideVü/
DownVü utilizza un fascio piatto per eseguire la scansione
dell'acqua e del terreno presente ai lati dell'imbarcazione.
Creare un waypoint sulla schermata
Ecoscandaglio utilizzando i tasti del
dispositivo
1 In una pagina ecoscandaglio, utilizzare i pulsanti freccia per
selezionare una posizione da salvare.
2 Selezionare SELECT.
3 Se necessario, modificare le informazioni sul waypoint.
Mettere in pausa la lettura
dell'ecoscandaglio
Dalla pagina Ecoscandaglio selezionare MENU > Pausa
ecoscandaglio.
Visualizzare la cronologia dell'ecoscandaglio
Pagine ecoscandaglio a schermo diviso
Le pagine ecoscandaglio a schermo diviso consentono di
visualizzare contemporaneamente combinazioni diverse di dati
dell'ecoscandaglio. Ad esempio, è possibile visualizzare pagine
dati di un ecoscandaglio tradizionale e DownVü in un'unica
schermata. È possibile modificare il layout di una pagina
ecoscandaglio a schermo diviso per ridimensionare la finestra e
riordinare i dati.
Le velocità di scorrimento delle diverse pagine dati
dell'ecoscandaglio tradizionale e DownVü vengono
sincronizzate per rendere le pagine a schermo diviso più
semplici da leggere.
Visualizzazione ecoscandaglio a zoom diviso
Nella visualizzazione ecoscandaglio a zoom diviso è possibile
visualizzare un grafico completo della lettura dell'ecoscandaglio
e una porzione ingrandita di tale grafico nella stessa schermata.
Visualizzazione dell'ecoscandaglio a frequenza
doppia
Nella visualizzazione dell'ecoscandaglio a frequenza doppia, un
lato della schermata mostra l'alta frequenza, mentre nell'altro
lato viene visualizzata la bassa frequenza.
NOTA: per avere una visualizzazione dell'ecoscandaglio su due
frequenze, è necessario utilizzare un trasduttore a doppia
frequenza.
Selezionare il tipo di trasduttore
Prima di poter selezionare il tipo di trasduttore, è necessario
conoscere il tipo di trasduttore di cui si dispone.
Se si collega un trasduttore che non è incluso con il chartplotter,
potrebbe essere necessario impostare il tipo di trasduttore
affinché l'ecoscandaglio funzioni correttamente. Se il dispositivo
rileva automaticamente il trasduttore, questa opzione non viene
visualizzata.
1 In una pagina Ecoscandaglio, selezionare MENU > Set up
ecoscandaglio > Installazione > Tipo trasduttore.
2 Selezionare un'opzione:
• Se si dispone di un trasduttore a doppio cono da 200/77
kHz, selezionare Doppio cono (200/77 kHz).
• Se si dispone di un trasduttore a doppia frequenza da
200/50 kHz, selezionare Doppia frequenza (200/50 kHz).
• Se si dispone di un altro tipo di trasduttore, selezionarlo
dall'elenco.
Ecoscandaglio
È possibile scorrere lo schermo dell'ecoscandaglio per
visualizzare i dati cronologici correlati.
1 In una vista Ecoscandaglio, selezionare MENU > Pausa
ecoscandaglio.
2 Utilizzare i tasti freccia.
Personalizzare i numeri in sovraimpressione
È possibile personalizzare i dati visualizzati sulla schermata
Ecoscandaglio di alcuni modelli di chartplotter.
NOTA: non tutte le opzioni sono disponibili su tutti i modelli.
1 In una pagina ecoscandaglio, selezionare MENU > Set up
ecoscandaglio > Overlay dati.
2 Se necessario, selezionare i numeri da personalizzare.
3 Selezionare il pulsante di attivazione/disattivazione per
mostrare o nascondere ciascuna voce dati.
4 Selezionare BACK per personalizzare altri dati.
NOTA: è anche possibile mostrare o nascondere il nastro
della bussola e la finestra di navigazione.
5 Selezionare Fatto.
Regolare il livello di dettaglio
È possibile controllare il livello di dettaglio e il disturbo
visualizzato sulla pagina dell'ecoscandaglio regolando il
guadagno per i trasduttori tradizionali o la luminosità per i
trasduttori DownVü e SideVü/DownVü.
Per visualizzare sulla pagina i ritorni del segnale di maggiore
intensità, è possibile ridurre il guadagno o la luminosità per
rimuovere i ritorni e il disturbo di minore intensità. Per
visualizzare tutte le informazioni relative ai ritorni di segnale, è
possibile aumentare il guadagno o la luminosità per visualizzare
più informazioni sulla pagina. Ciò aumenta anche il disturbo e
rende più difficile rilevare i ritorni effettivi.
1 In una pagina ecoscandaglio selezionare MENU.
2 Selezionare Gain o Luminosità.
3 Selezionare un'opzione:
• Per aumentare o diminuire manualmente il guadagno o la
luminosità, selezionare Su o Giù.
• Per consentire la regolazione automatica del guadagno o
della luminosità tramite il chartplotter, selezionare
un'opzione automatica.
Regolare l'intensità del colore
È possibile regolare l'intensità dei colori ed evidenziare le aree
di interesse sulla pagina ecoscandaglio regolando il guadagno
colore per i trasduttori tradizionali o il contrasto per i trasduttori
DownVü e SideVü/DownVü. L'impostazione funziona in modo
ottimale dopo aver regolato il livello di dettaglio visualizzato sulla
pagina mediante le impostazioni del guadagno o della
luminosità.
15
Per evidenziare un numero ridotto di pesci o creare una
visualizzazione di più alta intensità di un bersaglio, è possibile
aumentare l'impostazione del guadagno colore o del contrasto.
Ciò causa una perdita di differenziazione dei ritorni ad alta
intensità dal fondale. Per ridurre l'intensità del ritorno, è possibile
ridurre il guadagno colore o il contrasto.
1 In una pagina ecoscandaglio selezionare MENU.
2 Selezionare un'opzione:
• Nella pagina ecoscandaglio DownVü o SideVü,
selezionare Contrasto.
• In un'altra pagina ecoscandaglio, selezionare Set up
ecoscandaglio > Avanzato > Colore Gain.
3 Selezionare un'opzione:
• Per aumentare o ridurre manualmente l'intensità del
colore, selezionare Su o Giù.
• Per utilizzare l'impostazione predefinita, selezionare
Predefinito.
Regolazione dell'intervallo della scala di
profondità o larghezza
È possibile regolare l'intervallo della scala di profondità per le
visualizzazioni tradizionale e dell'ecoscandaglio di DownVü e
l'intervallo della scala di larghezza per la visualizzazione
dell'ecoscandaglio di SideVü.
La regolazione automatica della scala mantiene il fondale in
basso o nell'area più esterna dello schermo, utile per il
rilevamento del fondale in caso di cambiamenti del terreno
minimi o moderati.
La regolazione manuale dell'intervallo consente di visualizzare
un intervallo specifico, utile per il rilevamento del fondale in caso
di sostanziali cambiamenti del terreno, quali strapiombi o
scogliere. Il fondale viene visualizzato sullo schermo se rientra
nell'intervallo impostato.
1 In una vista Ecoscandaglio, selezionare MENU > RANGE.
2 Selezionare un'opzione:
• Selezionare Auto per consentire al chartplotter di regolare
automaticamente l'intervallo.
• Per aumentare o diminuire manualmente l'intervallo,
selezionare Su o Giù.
SUGGERIMENTO: nella schermata Ecoscandaglio è
possibile selezionare o per regolare manualmente
l'intervallo.
SUGGERIMENTO: quando sono visualizzate più schermate
Ecoscandaglio, è possibile selezionare SELECT per
scegliere la schermata attiva.
Impostare lo zoom nella pagina
ecoscandaglio
1 In una pagina ecoscandaglio selezionare MENU > Zoom.
2 Selezionare un'opzione:
• Per ingrandire i dati dell'ecoscandaglio provenienti dal
fondale, selezionare Blocca fondale.
NOTA: quando la funzione Blocca fondale è attivata, la
funzione RANGE viene impostata su Incremento.
• Per impostare manualmente l'intervallo di profondità
dell'area ingrandita manualmente, selezionare Manuale,
selezionare Visualizza in alto o Visualizza in basso per
impostare l'intervallo di profondità dell'area ingrandita e
selezionare Zoom avanti o Zoom indietro per aumentare
o ridurre il livello di ingrandimento dell'area.
• Per impostare automaticamente la profondità e lo zoom,
selezionare Auto.
• Per annullare lo zoom, selezionare Disattiva zoom.
16
Impostare la velocità di scorrimento
È possibile impostare la velocità di scorrimento delle immagini
dell'ecoscandaglio sullo schermo. Una velocità di scorrimento
superiore consente una visualizzazione più dettagliata, in
particolare durante il movimento e la pesca alla traina. Una
velocità di scorrimento inferiore consente una visualizzazione
più prolungata delle informazioni sullo schermo. L'impostazione
della velocità di scorrimento su una pagina ecoscandaglio si
applica a tutte le pagine ecoscandaglio.
1 In una pagina ecoscandaglio, selezionare MENU > Set up
ecoscandaglio > Velocità di scorrimento.
2 Selezionare un'opzione:
• Per regolare automaticamente la velocità di scorrimento
utilizzando i dati SOG o di velocità sull'acqua, selezionare
Auto.
L'impostazione Auto seleziona una velocità di scorrimento
basata sulla velocità dell'imbarcazione, pertanto le
immagini dei bersagli in acqua vengono visualizzate nelle
giuste proporzioni e appaiono meno distorte. Durante la
visualizzazione delle pagine ecoscandaglio DownVü o
SideVü, si consiglia di utilizzare l'impostazione Auto.
• Per utilizzare una velocità di scorrimento molto elevata,
selezionare Ultrascroll®.
L'opzione Ultrascroll scorre rapidamente i nuovi dati
dell'ecoscandaglio, ma con una qualità delle immagini
ridotta. Nella maggior parte dei casi, l'opzione Veloce offre
un buon compromesso tra uno scorrimento rapido delle
immagini e una distorsione ridotta dei bersagli.
Frequenze dell'ecoscandaglio
NOTA: le frequenze disponibili dipendono dal trasduttore
utilizzato.
La regolazione della frequenza consente di adattare
l'ecoscandaglio di volta in volta a determinate esigenze e alla
profondità dell'acqua.
Le frequenze più alte utilizzano fasci più stretti e sono ideali in
condizioni di alta velocità e mare mosso. La definizione del
fondale e la definizione del termoclino sono più accurate quando
si utilizza una frequenza superiore.
Le frequenze più basse utilizzano fasci più ampi, di
conseguenza coprono un'area più vasta e consentono ai
pescatori di vedere più bersagli. Allo stesso tempo, però,
possono generare un rumore di superficie più forte e ridurre la
continuità del segnale proveniente dal fondale in condizioni di
mare mosso. I fasci più ampi generano archi più larghi per i
segnali dei bersagli e sono ideali, quindi, per il rilevamento dei
pesci. I fasci più ampi funzionano anche meglio nelle acque
profonde, perché la frequenza più bassa penetra maggiormente.
È possibile utilizzarli per cercare strutture di vario tipo, ad
esempio le sterpaglie.
Selezionare le frequenze
NOTA: non è possibile regolare la frequenza per tutte le pagine
ecoscandaglio e tutti i trasduttori.
È possibile indicare quali frequenze vengono visualizzate sulla
pagina ecoscandaglio.
1 In una pagina Ecoscandaglio selezionare MENU >
Frequenza.
2 Selezionare una frequenza adatta alle proprie esigenze e alla
profondità dell'acqua.
Per ulteriori informazioni sulle frequenze, vedere Frequenze
dell'ecoscandaglio.
Creare una frequenza preimpostata
NOTA: non disponibile con tutti i trasduttori.
Ecoscandaglio
È possibile creare una preimpostazione per salvare una
frequenza ecoscandaglio specifica, che consente di modificare
rapidamente le frequenze.
1 In una pagina Ecoscandaglio selezionare MENU >
Frequenza.
2 Selezionare Aggiungi.
3 Immettere una frequenza.
Attivare l'A-Scope
NOTA: questa funzione non è disponibile in tutte le pagine
ecoscandaglio.
L'A-Scope è una luce intermittente verticale sulla parte destra
della visualizzazione dell'ecoscandaglio a pieno schermo. Con
questa funzione i dati dell'ecoscandaglio ricevuti più di recente
vengono ingranditi per una più semplice consultazione. È inoltre
utile per il rilevamento dei pesci in prossimità del fondale.
In una pagina Ecoscandaglio, selezionare MENU > Set up
ecoscandaglio > Aspetto > A-Scope.
Set up ecoscandaglio
NOTA: alcune opzioni e impostazioni non si applicano a tutti i
modelli e trasduttori.
Impostazione dell'ecoscandaglio
NOTA: alcune opzioni e impostazioni non si applicano a tutti i
modelli, moduli eco e trasduttori.
In una pagina ecoscandaglio, selezionare MENU > Set up
ecoscandaglio.
Linea di profondità: mostra una linea di profondità a
scorrimento rapido.
Velocità di scorrimento: consente di regolare la velocità di
scorrimento dell'ecoscandaglio da destra verso sinistra.
Nei fondali bassi è possibile ridurre la velocità di scorrimento
per aumentare la durata di visualizzazione delle informazioni
sulla pagina. Con alti fondali la velocità di scorrimento può
essere aumentata.
Range Lines: consente di visualizzare le linee verticali che
indicano la distanza dalla parte destra e sinistra
dell'imbarcazione. Questa funzione è disponibile solo per la
vista escoscandaglio SideVü.
Schema colori: consente di impostare lo schema colori della
pagina ecoscandaglio. Questa impostazione potrebbe essere
disponibile nel menu Aspetto
Gli schemi colori a contrasto elevato forniscono assegnazioni
di colori più scuri ai ritorni di bassa intensità. Gli schemi colori
a contrasto ridotto forniscono assegnazioni di colori ai ritorni
di bassa intensità simili al colore dello sfondo.
Aspetto: vedere Impostare l'aspetto dell'ecoscandaglio.
Overlay dati: consente di impostare i dati visualizzati sulla
schermata Ecoscandaglio.
Avanzato: vedere Impostazioni avanzate dell'ecoscandaglio.
Installazione: consente di ripristinare le impostazioni predefinite
dell'ecoscandaglio.
Impostare l'aspetto dell'ecoscandaglio
NOTA: alcune opzioni e impostazioni non si applicano a tutti i
modelli e trasduttori.
In una pagina ecoscandaglio, selezionare MENU > Set up
ecoscandaglio > Aspetto.
Schema colori: consente di impostare lo schema colori.
Bordo: consente di evidenziare il ritorno di segnale più potente
dal fondale, per poter definire la conformazione del fondale.
A-Scope: visualizza istantaneamente sulla parte destra dello
schermo ciò che viene rilevato dall'ecoscandaglio.
Ecoscandaglio
Avanzamento immag.: accelera l'immagine dell'ecoscandaglio
permettendo di avere più dati della stessa colonna eco. Ciò si
rivela utile quando si utilizza l'eco in acque profonde, poiché il
segnale dell'ecoscandaglio richiede più tempo per
raggiungere il fondale e inviare il segnale al trasduttore.
L'impostazione 1/1 traccia una colonna di informazioni sullo
schermo per ogni segnale dell'eco. L'impostazione 2/1 traccia
due colonne di informazioni sullo schermo per ogni segnale
dell'eco e così via per le impostazioni 4/1 e 8/1.
Simboli pesce: consente di impostare la modalità di
interpretazione dei bersagli dell'ecoscandaglio.
Impostazioni avanzate dell'ecoscandaglio
NOTA: alcune opzioni e impostazioni non si applicano a tutti i
modelli e trasduttori.
In una pagina Ecoscandaglio, selezionare MENU > Set up
ecoscandaglio > Avanzato.
Interferenza: consente di regolare la sensibilità per ridurre gli
effetti delle interferenze nelle vicinanze.
Per rimuovere l'interferenza dalla pagina è necessario
utilizzare l'impostazione di interferenza più bassa che
raggiunge il miglioramento desiderato. Il modo migliore per
eliminare l'interferenza è risolvere i problemi di installazione
che causano il disturbo.
Rumore superficie: consente di nascondere il rumore di
superficie per ridurre il disturbo. Le ampiezze di cono
maggiori (frequenze più basse) consentono di visualizzare
più bersagli, ma possono generare più rumore di superficie.
Colore Gain: vedere Regolare il livello di dettaglio.
TVG: consente di regolare l'aspetto dei ritorni per compensare i
segnali dell'ecoscandaglio più deboli in acque profonde e di
ridurre l'aspetto del disturbo vicino alla superficie. Quando il
valore di questa impostazione viene aumentato, i colori
associati al disturbo con livello basso e ai pesci vengono
visualizzati in modo più pertinente nelle diverse profondità
dell'acqua. Questa impostazione riduce anche il disturbo
vicino alla superficie dell'acqua.
Impostare l'installazione dell'ecoscandaglio
NOTA: alcune opzioni e impostazioni non si applicano a tutti i
modelli e trasduttori.
In una pagina Ecoscandaglio, selezionare MENU > Set up
ecoscandaglio > Installazione.
Reset impostazioni ecoscandaglio: consente di ripristinare le
impostazioni predefinite della pagina Ecoscandaglio.
Tipo trasduttore: consente di selezionare il tipo di trasduttore
collegato al dispositivo.
Intervallo Scala: consente di specificare la scala di profondità
sulla quale l'ecoscandaglio deve lavorare. A tale profondità,
consente di ingrandire la visualizzazione di un'area.
Capov. verso dx/sx: consente di modificare l'orientamento della
pagina Ecoscandaglio SideVü quando il trasduttore è
installato al contrario.
Impostare il segnale acustico dell'ecoscandaglio
NOTA: alcune impostazioni richiedono accessori esterni.
Selezionare Impostazioni > Allarmi > Ecoscandaglio.
Allarme di minima: consente di impostare un segnale acustico
che viene attivato quando la profondità è inferiore al valore
specificato.
Allarme di massima: consente di impostare un segnale
acustico che viene attivato quando la profondità è superiore
al valore specificato.
Temp. acqua: consente di impostare un segnale acustico che si
attiva quando il trasduttore rileva una temperatura superiore
o inferiore di 1,1 °C (2 °F) a quella specificata.
17
Pesci: consente di impostare un segnale acustico che si attiva
quando il dispositivo rileva un bersaglio sospeso.
•
attiva il segnale acustico quando vengono rilevati
pesci di qualsiasi dimensione.
•
attiva il segnale acustico solo quando vengono rilevati
pesci medi o grandi.
•
attiva il segnale acustico solo quando vengono rilevati
pesci grandi.
Registrazioni ecoscandaglio
Registrazione dei dati dell'ecoscandaglio
NOTA: alcuni modelli non supportano la registrazione dei dati
dell'ecoscandaglio.
1 Inserire una scheda di memoria nell'alloggiamento.
2 In una pagina Ecoscandaglio, selezionare MENU >
Registrazione ecoscandaglio > Ecoscandaglio di
registrazione.
15 minuti di registrazione dell'ecoscandaglio occupano circa
200 MB di spazio della scheda di memoria inserita. É
possibile registrare i dati dell'ecoscandaglio finché la scheda
non raggiunge la sua capacità.
Interrompere la registrazione dell'ecoscandaglio
Per poter interrompere la registrazione dell'ecoscandaglio,
bisogna prima avviarla (Registrazione dei dati
dell'ecoscandaglio).
In una pagina ecoscandaglio, selezionare MENU >
Registrazione ecoscandaglio > Interrompi registrazione.
Eliminare una registrazione ecoscandaglio
1 Inserire una scheda di memoria nell'alloggiamento.
2 Selezionare Ecoscandaglio > Registrazioni ecoscandaglio
> Visualizza registrazioni.
3 Selezionare una registrazione.
4 Selezionare Elimina.
Riproduzione delle registrazioni dell'ecoscandaglio
Prima di poter riprodurre le registrazioni dell'ecoscandaglio, è
necessario scaricare e installare l'applicazione HomePort™ e
registrare i dati dell'ecoscandaglio su una scheda di memoria.
1 Rimuovere la scheda di memoria dal dispositivo.
2 Inserire la scheda di memoria in un lettore di schede
collegato al computer.
3 Aprire l'applicazione HomePort.
4 Selezionare una registrazione dell'ecoscandaglio dall'elenco
dispositivi.
5 Fare clic con il pulsante destro del mouse sulla registrazione
dell'ecoscandaglio nel riquadro inferiore.
6 Selezionare Riproduzione.
Dati astronomici e sugli indicatori
Gli indicatori forniscono diverse informazioni sul viaggio,
l'ambiente e il tempo. Alcuni dati richiedono la connessione a
sensori compatibili.
I chartplotter forniscono anche informazioni astronomiche sulle
maree, le correnti, il sole e la luna, ad esempio gli orari di alba e
tramonto.
Visualizzazione della bussola
È possibile visualizzare informazioni circa il rilevamento, la
direzione e la rotta utilizzando la bussola.
Selezionare Indicatori > Bussola.
18
Visualizzazione degli indicatori di viaggio
Gli indicatori di viaggio consentono di visualizzare le
informazioni relative al contachilometri, alla velocità, al tempo
previsto e al carburante per il viaggio corrente.
Selezionare Indicatori > Dati di viaggio.
Reimpostare gli indicatori di viaggio
1 Selezionare Informazioni di navigazione > Trip & Grafici >
Dati di viaggio.
2 Selezionare un'opzione:
• Per azzerare tutte le misurazioni del viaggio corrente,
selezionare Azzera dati.
• Per azzerare la misurazione della velocità massima,
selezionare Reset velocità max.
• Per azzerare la lettura del contachilometri, selezionare
Reimposta contamiglia.
• Per azzerare tutte le misurazioni, selezionare Azzera
tutto.
Informazioni astronomiche, sulle maree e
sulle correnti
Informazioni sulle stazioni maree
È possibile visualizzare le informazioni relative a una stazione
maree per una data e un'ora specifiche, compresi l'altezza della
marea e il momento in cui si verificheranno le alte e basse
maree successive. Per impostazione predefinita, sul chartplotter
vengono visualizzate le informazioni relative alla stazione maree
visualizzata più di recente e per la data e ora correnti.
Selezionare Informazioni di navigazione > Maree e correnti >
Maree.
Informazioni sulle stazioni correnti
NOTA: le informazioni sulle stazioni correnti sono disponibili con
alcune mappe dettagliate.
È possibile visualizzare informazioni su una stazione correnti
per una data e un'ora specifiche, compresi la velocità e il livello
della corrente. Per impostazione predefinita, sul chartplotter
vengono visualizzate le informazioni relative alla stazione
correnti visualizzata più di recente e per la data e ora correnti.
Selezionare Informazioni di navigazione > Maree e correnti >
Correnti.
Informazioni astronomiche
È possibile visualizzare informazioni sull'alba e il tramonto del
sole e della luna, sulle fasi lunari e sulla posizione
approssimativa del sole e della luna nel cielo. Il centro dello
schermo rappresenta l'altezza del cielo, mentre i cerchi più
esterni rappresentano l'orizzonte. Per impostazione predefinita,
sul chartplotter vengono visualizzate le informazioni
astronomiche per la data e l'ora attuali.
Selezionare Informazioni di navigazione > Maree e correnti >
Effemeridi.
Visualizzazione delle informazioni astronomiche,
sulle stazioni maree o correnti per una data diversa
1 Selezionare Informazioni di navigazione > Maree e
correnti.
2 Selezionare Maree, Correnti o Effemeridi.
3 Selezionare un'opzione.
• Per visualizzare le informazioni relative a una data
diversa, selezionare Modifica data > Manuale, quindi
immettere una data.
• Per visualizzare le informazioni relative alla data odierna,
selezionare Modifica data > Corrente.
Dati astronomici e sugli indicatori
• Se disponibile, è possibile visualizzare le informazioni
relative al giorno successivo rispetto alla data visualizzata
selezionando Giorno successivo.
• Se disponibile, è possibile visualizzare le informazioni
relative al giorno precedente rispetto alla data visualizzata
selezionando Giorno precedente.
Visualizzazione delle informazioni per una stazione
maree o correnti diversa
1 Selezionare Informazioni di navigazione > Maree e
correnti.
2 Selezionare Maree o Correnti.
3 Selezionare Stazioni vicine.
4 Selezionare una stazione.
DSC (Digital Selective Calling)
Chartplotter e funzionalità della radio VHF
NMEA 0183
®
Navigare verso un'imbarcazione in emergenza
contrassegna una chiamata di emergenza nell'elenco DSC e
salva la posizione dell'imbarcazione nella carta di navigazione al
momento dell'invio della chiamata DSC.
1 Selezionare Informazioni di navigazione > Altre
imbarcazioni > Elenco DSC.
2 Selezionare una chiamata con rapporto di posizione.
3 Selezionare Naviga verso.
4 Selezionare Vai a o Crea Rotta.
Tracciamento della posizione
Quando si collega il chartplotter a una radio VHF tramite NMEA
0183, è possibile rilevare le imbarcazioni che inviano rapporti di
posizione.
Ogni chiamata con rapporto di posizione ricevuta viene
registrata nell'elenco DSC (Elenco DSC).
Visualizzare un rapporto posizione
1 Selezionare Informazioni di navigazione > Altre
Quando il chartplotter è collegato a una radio VHF NMEA 0183,
queste funzioni sono attivate.
• Il chartplotter è in grado di trasferire la posizione GPS alla
radio. Se la radio è dotata di tale funzione, le informazioni
sulla posizione GPS vengono trasmesse con le chiamate
DSC.
• Il chartplotter è in grado di ricevere informazioni sulla
posizione o sulle chiamate di emergenza DSC (Digital
Selective Calling) dalla radio.
• Il chartplotter è in grado di rilevare le posizioni delle
imbarcazioni che inviano rapporti di posizione.
imbarcazioni > Elenco DSC.
2 Selezionare una chiamata con rapporto di posizione.
3 Selezionare un'opzione:
• Per passare ai dettagli relativi al rapporto di posizione,
selezionare .
• Per passare a una carta di navigazione con la posizione,
selezionare .
• Per passare a una carta di navigazione con la posizione,
selezionare Pagina successiva.
• Per visualizzare i dettagli del rapporto sulla posizione,
selezionare Pagina precedente.
Attivazione del DSC
Navigare verso un'imbarcazione agganciata
1 Selezionare Informazioni di navigazione > Altre
Selezionare Impostazioni > Altre imbarcazioni > DSC.
Elenco DSC
L'elenco DSC è un registro delle chiamate DSC più recenti e di
altri contatti DSC inseriti. L'elenco DSC può contenere fino a
100 voci. Nell'elenco DSC è riportata la chiamata più recente
ricevuta da un'imbarcazione. Se viene ricevuta una seconda
chiamata dalla stessa imbarcazione, la chiamata precedente
verrà sostituita da quest'ultima nell'elenco delle chiamate.
Visualizzare l'elenco DSC
Per poter visualizzare l'elenco DSC, è necessario connettere il
chartplotter a una radio VHF che supporta DSC.
Selezionare Informazioni di navigazione > Altre
imbarcazioni > Elenco DSC.
Aggiungere un contatto DSC
È possibile aggiungere un'imbarcazione all'elenco DSC. È
possibile effettuare chiamate a un contatto DSC dal chartplotter.
1 Selezionare Informazioni di navigazione > Altre
imbarcazioni > Elenco DSC > Aggiungi contatto.
2 Immettere il numero MMSI (Maritime Mobile Service Identity)
dell'imbarcazione.
3 Immettere il nome dell'imbarcazione.
Ricezione di chiamate di emergenza
Se il chartplotter e la radio VHF sono collegati tramite NMEA
0183, il chartplotter segnala la ricezione di una chiamata di
emergenza DSC da parte della radio VHF. Se insieme alla
chiamata di emergenza sono state inviate informazioni sulla
posizione, queste vengono registrate.
contrassegna una chiamata di emergenza nell'elenco DSC e
salva la posizione dell'imbarcazione nella carta di navigazione al
momento dell'invio della chiamata di emergenza DSC.
DSC (Digital Selective Calling)
imbarcazioni > Elenco DSC.
2 Selezionare una chiamata con rapporto di posizione.
3 Selezionare Naviga verso.
4 Selezionare Vai a o Crea Rotta.
Creare waypoint alla posizione dell'imbarcazione
agganciata
1 Selezionare Informazioni di navigazione > Altre
imbarcazioni > Elenco DSC.
2 Selezionare una chiamata con rapporto di posizione.
3 Selezionare Nuovo waypoint.
Modificare le informazioni di una chiamata DSC
1 Selezionare Informazioni di navigazione > Altre
imbarcazioni > Elenco DSC.
2 Selezionare una chiamata con rapporto di posizione.
3 Selezionare Modifica.
• Per immettere il nome dell'imbarcazione, selezionare
Nome.
• Per selezionare un nuovo simbolo, selezionare Simbolo,
se disponibile.
• Per immettere un commento, selezionare Commento.
• Per visualizzare la traccia dell'imbarcazione, se la radio ha
agganciato l'imbarcazione, selezionare Sentiero.
• Per scegliere il colore della traccia selezionare Linea
sentiero.
Eliminare una chiamata DSC
1 Selezionare Informazioni di navigazione > Altre
imbarcazioni > Elenco DSC.
2 Selezionare una chiamata con rapporto di posizione.
19
3 Selezionare Modifica > Cancella rapporto.
Visualizzare le tracce delle imbarcazioni sulla carta
In determinate configurazioni della carta è possibile visualizzare
le tracce di tutte le imbarcazioni rilevate. L'impostazione
standard prevede una linea nera ad indicare la traiettoria
dell'imbarcazione, un punto nero ad indicare ciascuna posizione
precedentemente segnalata di un'imbarcazione rilevata e una
bandiera blu ad indicare l'ultima posizione segnalata
dell'imbarcazione.
1 In una carta o visualizzazione 3D, selezionare MENU > Altre
imbarcazioni > Tracce DSC.
2 Selezionare il numero di ore per la visualizzazione delle
imbarcazioni rilevate sulla mappa.
Se ad esempio si seleziona 4 ore, vengono visualizzati tutti i
punti del percorso relativi alle ultime quattro ore per tutte le
imbarcazioni rilevate.
Chiamate singole normali
Se si collega il chartplotter a una radio VHF Garmin, è possibile
utilizzare l'interfaccia del chartplotter per configurare una
chiamata singola normale.
Quando si imposta una chiamata singola normale dal
chartplotter, è possibile selezionare il canale DSC sul quale si
desidera comunicare. La radio trasmette tale richiesta insieme
alla chiamata.
Selezionare un canale DSC
NOTA: la scelta di un canale DSC è limitata ai canali disponibili
in tutte le bande di frequenza. Il canale predefinito è 72. Se si
sceglie un altro canale, il chartplotter utilizza tale canale per le
successive chiamate finché non vengono effettuate chiamate
mediante un altro canale.
1 Selezionare Informazioni di navigazione > Altre
imbarcazioni > Elenco DSC.
Selezionare un'imbarcazione o una stazione da chiamare.
2
3 Selezionare Chiama con VHF > Canale.
4 Selezionare un canale disponibile.
Eseguire una chiamata singola
NOTA: quando si esegue una chiamata con il chartplotter, se
sulla radio non sono programmati numeri MMSI, la radio non
riceverà le informazioni sulla chiamata.
1 Selezionare Informazioni di navigazione > Altre
imbarcazioni > Elenco DSC.
2 Selezionare un'imbarcazione o una stazione da chiamare.
3 Selezionare Chiama con VHF.
4 Se necessario, selezionare Canale e scegliere un nuovo
canale.
5 Selezionare Invia.
Il chartplotter invia le informazioni sulla chiamata alla radio.
6 Sulla radio VHF Garmin selezionare Chiama.
Effettuare una chiamata ad un target AIS
1 In una visualizzazione mappa o mappa 3D selezionare un
2
3
4
5
20
bersaglio AIS.
Selezionare Imbarcazione AIS > Chiama con VHF.
Se necessario, selezionare Canale e scegliere un nuovo
canale.
Selezionare Invia.
Il chartplotter invia le informazioni sulla chiamata alla radio.
Sulla radio VHF Garmin selezionare Chiama.
Gestione dei dati del chartplotter
Copiare waypoint, rotte e tracce da
HomePort a un chartplotter
Per poter copiare dati nel chartplotter, è necessario disporre
della versione più recente del programma software HomePort
nel computer e di una scheda di memoria installata nel
chartplotter.
Copiare i dati da HomePort nella scheda di memoria.
Per ulteriori informazioni, vedere il file della Guida di
HomePort.
Copia dei dati utente da una scheda di
memoria
1 Inserire una scheda di memoria nel lettore di carte.
2 Selezionare Dati utente > Gestisci dati > Trasferimento
dati.
3 Se necessario, selezionare la scheda di memoria su cui
copiare i dati.
4 Selezionare un'opzione:
• Per trasferire dati dalla scheda di memoria al chartplotter
e combinarli con i dati utente esistenti, selezionare Unisci
da scheda.
• Per trasferire dati dalla scheda di memoria al chartplotter
e sovrascrivere i dati utente esistenti, selezionare
Sostituisci da scheda.
Selezionare il nome del file.
5
Copiare waypoint, rotte e tracce su una
scheda di memoria
1 Inserire una scheda di memoria nel lettore di carte.
2 Selezionare Dati utente > Gestisci dati > Trasferimento
dati > Salva su scheda.
3 Se necessario, selezionare la scheda di memoria su cui
copiare i dati.
4 Selezionare un'opzione:
• Per creare un nuovo file,selezionare Aggiungi nuovo file
e immettere un nome. Il nome del file viene salvato con
estensione .adm.
• Per aggiungere le informazioni a un file esistente,
selezionarlo dall'elenco.
Selezionare un tipo di file per waypoint e
rotte di terzi
È possibile importare ed esportare waypoint e rotte di dispositivi
di terzi.
1 Selezionare Dati utente > Trasferimento dati > Tipo di file.
2 Selezionare GPX.
Per trasferire di nuovo i dati con i dispositivi Garmin, selezionare
il tipo di file ADM.
Condivisione di waypoint e rotte tra
dispositivi
Prima di poter condividere waypoint e rotte, è necessario
collegare i dispositivi utilizzando un cavo di condivisione dati. Il
cavo di condivisione dati è un accessorio opzionale che è
possibile acquistare.
È possibile condividere dati relativi a waypoint e rotte tra due
chartplotter compatibili installati sull'imbarcazione. È necessario
attivare la condivisione dei dati utente per entrambi i dispositivi
per condividere i dati.
Gestione dei dati del chartplotter
Selezionare Dati utente > Condivisione dati utente >
Attivato su entrambi i dispositivi.
Copiare le mappe integrate in una scheda di
memoria
È possibile copiare le mappe dal chartplotter in una scheda di
memoria da utilizzare con HomePort.
1 Inserire una scheda di memoria nel lettore di carte.
2 Selezionare Dati utente > Gestisci dati > Trasferimento
dati.
3 Selezionare Copia carta incorporata.
Backup dei dati su un computer
1 Inserire una scheda di memoria nel lettore di carte.
2 Selezionare Dati utente > Gestisci dati > Trasferimento
3
4
5
6
7
dati > Salva su scheda.
Scegliere un nome file nell'elenco o selezionare Aggiungi
nuovo file.
Selezionare Salva su scheda.
Il nome del file viene salvato con estensione .adm.
Rimuovere la scheda di memoria e inserirla in un lettore
collegato al computer.
Aprire la cartella Garmin\UserData nella scheda di memoria.
Copiare il file di backup sulla scheda e incollarlo in qualsiasi
posizione sul computer.
Ripristinare i dati salvati su un chartplotter
1 Inserire la scheda di memoria in un lettore collegato al
computer.
2 Copiare un file di backup dal computer a una scheda di
memoria, nella cartella denominata Garmin\UserData.
Inserire una scheda di memoria nel lettore di carte.
3
4 Selezionare Dati utente > Gestisci dati > Trasferimento
dati > Sostituisci da scheda.
Salvare le informazioni del sistema su una
scheda di memoria
È possibile salvare le informazioni del sistema su una scheda di
memoria, ai fini di una procedura di risoluzione dei problemi. Un
rappresentante del servizio di assistenza potrebbe richiedere di
utilizzare queste informazioni per recuperare i dati sulla rete.
1 Inserire una scheda di memoria nell'alloggiamento.
2 Selezionare Impostazioni > Sistema > Informazioni sul
sistema > Dispositivi Garmin > Salva su scheda.
3 Se necessario, selezionare la scheda di memoria su cui
salvare le informazioni di sistema.
4 Rimuovere la scheda di memoria.
Configurazione del dispositivo
Accensione automatica del chartplotter
È possibile impostare il chartplotter per l'accensione automatica
ogni volta che viene collegato all'alimentazione. In alternativa,
accendere il chartplotter premendo .
Selezionare Impostazioni > Sistema > Accensione
automat..
NOTA: se Accensione automat. è impostata su Attivato e il
chartplotter viene spento utilizzando , quindi l'alimentazione
viene rimossa e riapplicata entro due minuti, premere per
riavviare il chartplotter.
Configurazione del dispositivo
Impostazioni di sistema
Selezionare Impostazioni > Sistema.
Schermo: consente di regolare l'intensità della
retroilluminazione e lo schema dei colori.
Segnale acustico: consente di attivare e disattivare il segnale
acustico emesso per gli allarmi e le selezioni.
GPS: fornisce informazioni sulle impostazioni e la posizione dei
satelliti GPS.
Accensione automat.: consente di accendere il dispositivo
automaticamente quando viene collegato all'alimentazione
(Accensione automatica del chartplotter ).
Lingua: consente di impostare la lingua del testo visualizzato.
Sorgenti velocità: consente di impostare la sorgente dei dati
sulla velocità utilizzati per calcolare la velocità del vento reale
o il consumo di carburante. La velocità sull'acqua è la lettura
della velocità acquisita mediante un apposito sensore,
mentre la velocità GPS viene calcolata in base alla propria
posizione GPS.
Informazioni sul sistema: fornisce informazioni sul dispositivo
e sulla versione software.
Simulatore: consente di attivare il simulatore e di impostare la
velocità e la posizione simulata.
Impostazioni dello schermo
Non tutte le opzioni sono disponibili su tutti i modelli.
Selezionare Impostazioni > Sistema > Schermo.
Retroilluminazione: consente di impostare il livello di
retroilluminazione.
Modo colore: consente di impostare il dispositivo in modo che
visualizzi i colori in modalità notturna o diurna.
Acquisiz. schermata: consente al dispositivo di di salvare
immagini dello schermo.
Impostazioni GPS
Selezionare Impostazioni > Sistema > GPS.
Vista del cielo: mostra la posizione relativa dei satelliti GPS nel
cielo.
WAAS/EGNOS: consente di attivare o disattivare WAAS (in
Nord America) o EGNOS (in Europa), per fornire informazioni
più accurate sulla posizione GPS. L'acquisizione dei satelliti
quando si utilizza WAAS/EGNOS può richiedere più tempo.
Filtro velocità: consente di fare una media della velocità
dell'imbarcazione per avere un valore più uniforme.
Sorgente: consente di selezionare la sorgente GPS preferita.
Visualizzazione del registro eventi
Il registro eventi contiene un elenco degli eventi di sistema.
Selezionare Impostazioni > Sistema > Informazioni sul
sistema > Registro eventi.
Visualizzazione delle informazioni sul software del
sistema
Selezionare Impostazioni > Sistema > Informazioni sul
sistema > Informazioni sul software.
Impostazioni dell'imbarcazione
NOTA: alcune impostazioni e opzioni richiedono mappe o
hardware aggiuntivi.
Selezionare Impostazioni > La mia imbarcazione.
Offset chiglia: consente di spostare la lettura del fondale
marino calcolando la chiglia, in modo da poter misurare la
profondità dalla chiglia stessa anziché dal trasduttore
(Impostazione dello scostamento chiglia).
Offset temperatura: consente di utilizzare la lettura della
temperatura dell'acqua dal relativo sensore NMEA 0183 o da
21
un trasduttore con rilevamento di temperatura (Impostazione
dello scostamento temperatura acqua).
Tipo di imbarcazione: consente di attivare alcune funzioni del
chartplotter in base al tipo di imbarcazione.
Impostazione dello scostamento chiglia
È possibile inserire uno scostamento chiglia per compensare la
lettura della superficie in base alla profondità di una chiglia, in
modo da poter misurare la profondità dalla base della chiglia
anziché dal trasduttore. Per impostare lo scostamento della
chiglia, inserire un numero positivo. In caso di imbarcazioni di
grandi dimensioni il cui scafo raggiunge profondità maggiori, è
possibile inserire un numero negativo.
1 Completare una di queste azioni, in base alla posizione del
trasduttore:
• Se il trasduttore è installato in corrispondenza del livello
dell'acqua À, misurare la distanza dalla posizione del
trasduttore alla chiglia dell'imbarcazione. Immettere tale
valore nelle fasi 3 e 4 come numero positivo.
• Se il trasduttore è installato sul fondo della chiglia Á,
misurare la distanza dal trasduttore al livello dell'acqua.
Immettere tale valore nelle fasi 3 e 4 come numero
negativo.
2 Selezionare Impostazioni > La mia imbarcazione > Offset
chiglia.
3 Selezionare o in base alla posizione del trasduttore.
4 Immettere la distanza misurata nel passaggio 1.
Impostazione dello scostamento temperatura acqua
Prima di impostare lo scostamento della temperatura dell'acqua,
è necessario disporre di un sensore della temperatura
dell'acqua NMEA 0183 o di un trasduttore con rilevamento di
temperatura per misurare la temperatura dell'acqua.
Lo scostamento della temperatura consente di compensare la
lettura della temperatura rilevata da un sensore di temperatura.
1 Misurare la temperatura dell'acqua utilizzando l'apposito
sensore o un trasduttore con rilevamento di temperatura
collegato al chartplotter.
2 Misurare la temperatura dell'acqua utilizzando un altro
sensore della temperatura o un termometro preciso e
affidabile.
3 Sottrarre il valore della temperatura dell'acqua misurato nel
passaggio 1 dal valore della temperatura dell'acqua misurato
nel passaggio 2.
Il valore risultante è lo scostamento della temperatura.
Immettere il valore ottenuto nel passaggio 5 come un numero
positivo se il sensore collegato al chartplotter rileva una
temperatura dell'acqua inferiore rispetto al valore reale.
22
Immettere il valore ottenuto nel passaggio 5 come un numero
negativo se il sensore collegato al chartplotter rileva una
temperatura dell'acqua superiore rispetto al valore reale.
4 Selezionare Impostazioni > La mia imbarcazione > Offset
temperatura.
5 Immettere lo scostamento della temperatura calcolato nel
passaggio 3.
Impostazioni di comunicazione
NOTA: alcune impostazioni e opzioni richiedono mappe o
hardware aggiuntivi.
Selezionare Impostazioni > Comunicazioni.
Porta seriale 1: consente di impostare il formato di ingresso/
uscita per la porta seriale da utilizzare per collegare il
chartplotter a dispositivi NMEA esterni, computer o altri
dispositivi Garmin.
Impostazioni NMEA 0183: consente di impostare le stringhe
NMEA 0183 trasmesse dal chartplotter, il numero di decimali
delle sentenze NMEA in uscita e la modalità di identificazione
dei waypoint (NMEA Impostazioni di NMEA 0183).
NMEA 0183
I chartplotter supportano lo standard NMEA 0183, che è
utilizzato per connettere diversi dispositivi NMEA 0183, ad
esempio radio VHF, strumenti NMEA, piloti automatici, sensori
di vento e direzione.
Per connettere il chartplotter ad altri dispositivi NMEA 0183
opzionali, vedere le istruzioni di installazione del chartplotter.
Le frasi NMEA 0183 approvate per il chartplotter sono GPAPB,
GPBOD, GPBWC, GPGGA, GPGLL, GPGSA, GPGSV,
GPRMB, GPRMC, GPRTE, GPVTG, GPWPL, GPXTE e le frasi
di proprietà di Garmin PGRME, PGRMM e PGRMZ.
Questo chartplotter supporta anche la frase WPL, DSC e l'input
NMEA 0183 dell'ecoscandaglio con il supporto per frasi DPT
(profondità) o DBT, MTW (temperatura dell'acqua) e VHW
(temperatura dell'acqua, velocità e direzione).
NMEA Impostazioni di NMEA 0183
Selezionare Impostazioni > Comunicazioni > Impostazioni
NMEA 0183.
Eco: consente di attivare le frasi di output NMEA 0183 per l'eco
(se applicabile).
Rotta: consente di attivare le frasi di output NMEA 0183 per le
rotte.
Sistema: consente di attivare le frasi di output NMEA 0183 per
le informazioni sul sistema.
Garmin: consente di attivare le frasi di output NMEA 0183 per le
frasi di proprietà di Garmin.
Precisione posizione: consente di regolare il numero di cifre a
destra del separatore decimale per la trasmissione dell'output
NMEA.
ID waypoint: consente di impostare il dispositivo per
trasmettere i nomi e i numeri riferiti al waypoint mediante
NMEA 0183 durante la navigazione. L'uso dei numeri può
risolvere i problemi di compatibilità con i piloti automatici
NMEA 0183 meno recenti.
Diagnostica: consente di visualizzare le informazioni di
diagnostica di NMEA 0183.
Predefiniti: consente di ripristinare le impostazioni predefinite
originali di NMEA 0183.
Impostazione degli allarmi
Allarmi di navigazione
Selezionare Impostazioni > Allarmi > Navigazione.
Configurazione del dispositivo
Arrivo: consente di impostare un allarme che viene attivato
quando ci si trova entro una certa distanza o entro un tempo
specifico rispetto alla svolta o alla destinazione.
Allarme ancora: consente di impostare un allarme che viene
attivato quando si supera una determinata distanza di deriva
dopo l'ancoraggio.
Fuori rotta: consente di impostare un allarme che viene attivato
quando ci si trova fuori rotta rispetto a una distanza
specificata.
Allarmi di sistema
Sveglia: consente di impostare una sveglia.
Voltaggio unità: consente di impostare un allarme che si attiva
quando la batteria raggiunge un determinato voltaggio basso.
Precisione GPS: consente di impostare un allarme che si attiva
quando la precisione del GPS scende al di sotto di un valore
definito dall'utente.
Impostazioni unità
Selezionare Impostazioni > Unità.
Unità di sistema: consente di impostare il formato delle unità
per il dispositivo.
Varianza: consente di impostare la declinazione magnetica,
l'angolo tra il nord magnetico e il nord vero, per la posizione
corrente.
HDG: consente di impostare i riferimenti utilizzati per calcolare
le informazioni sulla direzione. Vero consente di impostare il
nord geografico come riferimento nord vero. Reticolo
consente di impostare il nord del reticolo come riferimento
nord (000º). Magnetico consente di impostare il nord
magnetico come il riferimento nord.
Formato posizione: consente di impostare il formato di
posizione in cui viene visualizzata la lettura di una
determinata posizione. Cambiare questa impostazione
soltanto se si utilizza una mappa o una carta che specifica un
formato di posizione diverso.
Map datum: consente di impostare il sistema di coordinate che
struttura la mappa. Cambiare questa impostazione soltanto
se si utilizza una mappa o una carta che specifica un map
datum diverso.
Tempo riferim. press.: consente di impostare il tempo di
riferimento utilizzato per calcolare la tendenza del barometro.
La tendenza viene indicata nel campo relativo al barometro.
Formato orario: consente di impostare il formato orario su 12
ore, 24 ore o UTC.
Fuso orario: consente di impostare il fuso orario o di attivare la
selezione automatica in base alla posizione GPS.
Impostazioni di navigazione
NOTA: alcune impostazioni e opzioni richiedono mappe o
hardware aggiuntivi.
Selezionare Impostazioni > Navigazione.
Etichette rotta: consente di impostare il tipo di etichette indicate
con le virate sulla mappa.
Auto Guidance: consente di impostare le unità di misura per
Profondità sicura, Altezza sicura e Distanza da linea costiera,
quando si utilizzano mappe di qualità elevata.
Imp. guadagno virata: consente di impostare la transizione
virata da calcolare in base al tempo o alla distanza.
Tempo interv. virata: consente di impostare il tempo entro il
quale modificare la rotta, quando viene selezionato Orario
per Imp. guadagno virata. È possibile aumentare questo
valore per migliorare la precisione del pilota automatico
quando si naviga lungo un percorso o una linea Rotta
automatica con molte virate frequenti o a velocità più elevate.
In caso di rotte più dritte o velocità più basse, la riduzione di
Appendice
questo valore consente di migliorare la precisione del pilota
automatico.
Dist. intervento virata: consente di impostare la distanza entro
la quale modificare la rotta, quando viene selezionato
Distanza per Imp. guadagno virata. È possibile aumentare
questo valore per migliorare la precisione del pilota
automatico quando si naviga lungo un percorso o una linea
Rotta automatica con molte virate frequenti o a velocità più
elevate. In caso di rotte più dritte o velocità più basse, la
riduzione di questo valore consente di migliorare la
precisione del pilota automatico.
Inizio rotta: consente di selezionare il punto di partenza di una
rotta.
Altre impostazioni dell'imbarcazione
Quando il chartplotter è connesso ad un dispositivo AIS o ad
una radio VHF, è possibile configurare la modalità di
visualizzazione delle altre imbarcazioni sul display.
Selezionare Impostazioni > Altre imbarcazioni.
AIS: consente di attivare e disattivare la ricezione del segnale
AIS.
DSC: consente di attivare e disattivare la funzionalità DSC
(Digital Selective Calling).
Allarme AIS: consente di impostare l'allarme collisione
(Impostare l'allarme di zona sicura e Abilitare gli avvisi dei
test di trasmissione AIS).
Ripristinare le impostazioni predefinite del
chartplotter
NOTA: questa operazione eliminerà tutte le informazioni delle
impostazioni immesse.
Selezionare Impostazioni > Sistema > Informazioni sul
sistema > Impostazioni predefinite.
Appendice
Registrazione del dispositivo
Per un'assistenza completa, eseguire subito la registrazione
online.
• Visitare il sito Web http://my.garmin.com.
• Conservare in un luogo sicuro la ricevuta di acquisto originale
o una fotocopia.
Pulizia dello schermo
AVVERTENZA
I detergenti a base di ammoniaca possono danneggiare il
rivestimento anti-riflesso.
Il dispositivo è rivestito con uno speciale materiale anti-riflesso,
molto sensibile a oli per la pelle, cere e prodotti abrasivi.
1 Applicare sul panno un detergente per occhiali adatto ai
rivestimenti.
2 Pulire delicatamente lo schermo con un panno morbido,
pulito e privo di lanugine.
Screenshot
È possibile acquisire una schermata qualsiasi visualizzata sul
chartplotter come file bitmap (.bmp). È possibile trasferire la
schermata nel computer.
Acquisizione delle screenshot
1 Inserire una scheda di memoria nell'alloggiamento.
2 Selezionare Impostazioni > Sistema > Schermo >
Acquisiz. schermata > Attivato.
23
3 Accedere alla schermata che si desidera acquisire.
4 Premere HOME per almeno sei secondi.
Trasferimento delle schermate su un computer
1 Rimuovere la scheda di memoria dal chartplotter e inserirla in
un lettore di schede collegato al computer.
2 Da Windows Esplora risorse, aprire la cartella Garmin\scrn
®
sulla scheda di memoria.
3 Copiare un file .bmp dalla scheda e incollarlo in qualsiasi
posizione del computer.
Risoluzione dei problemi
Il dispositivo non acquisisce i segnali GPS
Se il dispositivo non acquisisce i segnali satellitari, le cause
potrebbero essere diverse. Se il dispositivo ha percorso una
lunga distanza dall'ultima volta che ha acquisito i satelliti o è
stato spento per diverse settimane o mesi, il dispositivo
potrebbe non essere in grado di acquisire correttamente i
satelliti.
• Accertarsi che il dispositivo stia utilizzando il software più
recente. In caso contrario, aggiornare il software del
dispositivo (Aggiornamento del software del dispositivo).
longitudine su una mappa cartacea si riferiscono a un map
datum specifico.
1 Individuare quale map datum e formato della posizione sono
stati utilizzati al momento della creazione del waypoint
originale.
Se il waypoint originale è stato estratto da una mappa, una
legenda sulla mappa indica il map datum e il formato della
posizione utilizzati per creare tale mappa. Generalmente la
legenda è reperibile vicino al codice della mappa.
2 Sul chartplotter, selezionare Impostazioni > Unità.
3 Selezionare le impostazioni del map datum e del formato
della posizione corrette.
Creare nuovamente il waypoint.
4
Informazioni su NMEA 0183
Tipo
Sentenza
Descrizione
Trasmissione
GPAPB
APB: controller direzione/
traccia (pilota automatico) frase
"B"
GPBOD
BOD: rilevamento (da origine a
destinazione)
GPBWC
BWC: rilevamento e distanza
da waypoint
GPGGA
GGA: dati correzione GPS
(Global Positioning System)
GPGLL
GLL: posizione geografica
(latitudine e longitudine)
GPGSA
GSA: GNSS DOP e satelliti
attivi
GPGSV
GSV: satelliti GNSS in vista
GPRMB
RMB: informazioni di
navigazione minime consigliate
GPRMC
RMC: dati minimi consigliati
specifica GNSS
GPRTE
RTE: percorsi
GPVTG
VTG: COG e SOG
GPWPL
WPL: posizione del waypoint
GPXTE
XTE: errore di fuori rotta
PGRME
E: errore previsto
PGRMM
M: map datum
PGRMZ
Z: quota
SDDBT
DBT: profondità al di sotto del
trasduttore
SDDPT
DPT: profondità
SDMTW
MTW: temperatura dell'acqua
SDVHW
VHW: velocità sul'acqua e
direzione
DPT
Profondità
DBT
Profondità al di sotto del
trasduttore
MTW
Temperatura dell'acqua
VHW
Velocità su acqua e direzione
WPL
Posizione del waypoint
DSC
Informazioni DSC (Digital
Selective Calling)
DSE
Expanded Digital Selective
Calling
HDG
Direzione, deviazione e
variazione
HDM
Direzione magnetica
MWD
Direzione e velocità del vento
MDA
Composita meteorologica
Il dispositivo non si accende o continua a spegnersi
I dispositivi che si spengono in maniera discontinua o non si
accendono possono indicare un problema relativo
all'alimentazione fornita al dispositivo. Verificare questi elementi
per provare a risolvere la causa del problema di alimentazione.
• Accertarsi che la sorgente di alimentazione stia generando
energia.
È possibile controllare questa funzione in diversi modi. Ad
esempio, è possibile verificare se altri dispositivi alimentati
dalla sorgente stiano funzionando.
• Controllare il fusibile nel cavo di alimentazione.
Il fusibile deve essere collocato in un supporto incluso nel
cavo rosso del cavo di alimentazione. In questo cavo di
alimentazione viene utilizzato un fusibile da 3 Amp.
Controllare il fusibile e verificare che vi sia ancora una
connessione al suo interno. È possibile testare il fusibile
utilizzando un multimetro. Se il fusibile è funzionante, il
multimetro legge 0 ohm.
• Verificare per accertarsi che il dispositivo riceva almeno 10
volt, tuttavia 12 volt è la potenza consigliata.
Per controllare la tensione, misurare le prese femmina 8
(alimentazione) e 2 (terra) del cavo di alimentazione per il
voltaggio CC. Se il voltaggio è inferiore a 10 volt, il dispositivo
non si accende.
• Se il dispositivo riceve alimentazione sufficiente ma non si
accende, contattare il supporto dei prodotti Garmin sul sito
Web www.garmin.com/support.
Il dispositivo non crea waypoint nella posizione
corretta
È possibile inserire manualmente una posizione waypoint per
trasferire e condividere dati da un dispositivo all'altro. Se è stato
inserito manualmente un waypoint mediante coordinate e la
posizione del punto non appare dove dovrebbe, il map datum e
il formato della posizione del dispositivo potrebbero non
corrispondere a quelli inizialmente utilizzati per contrassegnare il
waypoint.
Il formato della posizione è il modo in cui viene visualizzata la
posizione del ricevitore GPS. Generalmente visualizzata come
latitudine/longitudine in gradi e minuti, con opzioni per i gradi, i
minuti e i secondi, solo gradi o come uno dei diversi formati del
reticolo.
Il map datum è un modello matematico che rappresenta una
parte della superficie della Terra. Le linee di latitudine e
24
Ricezione
Appendice
Tipo
Sentenza
Descrizione
MWV
Velocità e angolazione del
vento
VDM
Messaggio collegamento dati
VHF AIS
Le informazioni complete sul formato e le frasi National Marine
Electronics Association (NMEA) sono acquistabili presso: NMEA,
Seven Riggs Avenue, Severna Park, MD 21146 USA (www.nmea.org)
Contratto di licenza software
L'USO DEL DISPOSITIVO IMPLICA L'ACCETTAZIONE DEI
TERMINI E DELLE CONDIZIONI SPECIFICATI NEL
SEGUENTE CONTRATTO DI LICENZA SOFTWARE.
LEGGERE ATTENTAMENTE IL PRESENTE CONTRATTO.
Garmin Ltd. e le società affiliate ("Garmin") concedono una
licenza limitata per l'utilizzo del software integrato in questo
dispositivo (il "Software") in forma binaria eseguibile per il
normale funzionamento del prodotto. Il titolo, i diritti di proprietà
e di proprietà intellettuale relativi al Software sono esclusivi di
Garmin e/o dei rispettivi fornitori di terze parti.
L'utente prende atto che il Software è di proprietà di Garmin e/o
dei rispettivi fornitori di terze parti ed è protetto dalle leggi sul
copyright in vigore negli Stati Uniti d'America e dai trattati
internazionali sul copyright. L'utente riconosce inoltre che la
struttura, l'organizzazione e il codice del Software, di cui non
viene fornito il codice sorgente, sono considerati segreti
commerciali di Garmin e/o dei rispettivi fornitori di terze parti e
che il Software in formato sorgente resta un segreto
commerciale di Garmin e/o dei rispettivi fornitori di terze parti.
L'utente accetta di non decompilare, disassemblare, modificare,
decodificare o convertire in formato leggibile il Software o parte
di esso né di creare altri prodotti basati sul Software. L'utente
accetta di non esportare o riesportare il Software in qualsiasi
Paese in violazione delle leggi sul controllo delle esportazioni in
vigore negli Stati Uniti d'America o delle norme per il controllo
delle esportazioni da qualsiasi altro Paese.
Appendice
25
Indice
A
acqua, scostamento temperatura 22
aggiornamenti, software 1, 2
AIS 4, 6, 8
allarme 5
attivazione 23
definire un target 5, 6
dispositivo per le segnalazioni di
emergenza 6
imbarcazioni 5
pericoli 5
SART 6
aiuto. Vedere servizio di assistenza
allarme ancora che ara 22
allarme arrivo 22
allarme collisione 5
allarme fuori rotta 22
allarme zona sicura da collisione 5
allarmi 22, 23
acque profonde 17
allarme di minima 17
ancora che ara 22
arrivo 22
collisione 5
ecoscandaglio 17
fuori rotta 22
navigazione 22
temperatura dell'acqua 17
allarmi di navigazione 22
altezza sicura 23
altre imbarcazioni
AIS 8
percorsi 8
ampiezza traccia navigazione 7
aree di portata 7
Auto Guidance 8, 9, 12, 13
distanza da linea costiera 13
linea 13
percorsi 12
rotte 12
B
bersagli sospesi 8
bussola 18
barra dati 15
rosa dei venti 6
C
campi dati 7
carta di navigazione 2, 4, 9
foto aeree 6
impostazione 6
punti servizi nautici 9
scorrimento 2
tracce imbarcazioni 20
cartografie 2, 4, 7
aspetto 7
dettagli 3
misurazione della distanza 3
navigazione 3, 4
prua, linea 7
scorrimento 2
simboli 3
cartografie G2 Vision 3
Indicatori di marea e corrente 4
cartografie premium 6
foto aeree 4
chiamata di emergenza 19
colori di pericolo 7
combinazioni 13
personalizzazione 13, 14
selezione 13
contratto di licenza software 25
correnti animate, maree 4
Crea rotta 8, 9
26
D
dati
backup 21
copia 20
dati utente, eliminazione 12
destinazioni
carta di navigazione 9
selezione 9
dispositivo
pulizia 23
registrazione 23
tasti 1, 3
dispositivo per le segnalazioni di emergenza 6
distanza da linea costiera 13
DownVü 14
DSC. Vedere DSC (Digital Selective Calling)
DSC (Digital Selective Calling) 19
attivazione 19, 23
canali 20
chiamata singola 20
chiamata singola normale 20
contatti 19
E
ecoscandaglio 14, 15
a-scope 17
allarmi 17
aspetto 17
bersagli sospesi 17
blocca fondale 16
colore guadagno 15
cono 8
disturbo 15, 17
DownVü 14
frequenze 16
guadagno 15
interferenza 17
linea profondità 17
numeri 15
overlay dati 17
profondità 16
registrazione 18
rifiuto colori 17
rumore superficie 17
scala di profondità 16
SideVü 14
velocità di scorrimento 17
visualizzazioni 14, 15
waypoint 15
whiteline 17
zoom 16
EGNOS 21
eliminazione, tutti i dati utente 12
EPIRB 6
F
finestra navigazione 7, 15
Fish Eye 3D
bersagli sospesi 8
cono ecoscandaglio 8
tracce 8
foto, aeree 4
foto aeree 4
G
gestione dei dati 20
GPS 24
EGNOS 21
segnali 2
WAAS 21
I
ID Unità 21
immagini satellitari 4
impostazioni 21, 23
informazioni sul sistema 21
impostazioni dello schermo 21
impostazioni predefinite 23
ecoscandaglio 17
indicatori, viaggio 18
indicatori viaggio 18
informazioni astronomiche 18
informazioni sul sistema 21
L
lingua 21
M
mappa di navigazione, tracce imbarcazione 8
mappa pesca 2
impostazione 6
scorrimento 2
mappe premium 4
Fish Eye 3D 8
misurazione della distanza, cartografie 3
MOB, dispositivo 6
modo colore 2
N
navaid 3
NMEA 0183 19, 22, 24
O
offset chiglia 21
orologio 23
allarme 23
overlay dati 7, 15
P
percorsi 8–10
condivisione 20
copia 20
creazione 10
eliminazione 11
modifica 11
navigazione 10, 11
seguire parallelamente 11
visualizzazione elenco 11
waypoint 20
pianificazione percorsi. Vedere percorsi
posizione, calcolo 19
Precisione GPS 23
profondità sicura 23
prua, linea 7
R
radio VHF 19
canale DSC 20
chiamata a bersaglio AIS 20
chiamata singola 20
chiamate di emergenza 19
rapporto posizione 19
registrazione del dispositivo 23
registrazione del prodotto 23
registro eventi 21
retroilluminazione 2
risoluzione dei problemi 24
Rotta automatica 23
S
salva posizione 10
SART 6
scheda di memoria 20, 21
alloggiamento 1
installazione 1
mappe dettagliate 21
schermata principale, personalizzazione 2
schermo, luminosità 2
scostamento chiglia 22
screenshot 24
acquisizione 23
segnali satellitari, acquisizione 2
servizi nautici 9
servizio di assistenza 1
contatti 1
Servizio di assistenza Garmin, contatti 1
SideVü 14
simboli 5
software
aggiornamenti 1
aggiornamento 2
SOS 10
Indice
stazioni correnti 18, 19
indicatori 4
stazioni di marea 4
indicatori 4
stazioni maree 18, 19
T
tasti 1
alimentazione 1
tasto di accensione 1, 21
tracce 11
attive 11
cancellazione 12
copia 20
elenco 11
eliminazione 12
modifica 11
navigazione 11, 12
registrazione 12
salvataggio 11
salvataggio come rotta 11
visualizzazione 7, 11
tracce imbarcazioni 8, 20
trasduttore 14, 15, 17
U
unità di misura 23
uomo a mare 10
V
Vai a 9
voltaggio 23
W
WAAS 21
waypoint 10, 24
condivisione 20
copia 20
creazione 10
ecoscandaglio 15
eliminazione 10
imbarcazione agganciata 19
modifica 10
navigazione verso 10
uomo a mare 10
visualizzazione 7
visualizzazione elenco 10
Z
zoom
cartografia 2
ecoscandaglio 16
Indice
27
www.garmin.com/support
+43 (0) 820 220230
+ 32 2 672 52 54
0800 770 4960
1-866-429-9296
+385 1 5508 272
+385 1 5508 271
+420 221 985466
+420 221 985465
+ 45 4810 5050
+ 358 9 6937 9758
+ 331 55 69 33 99
+ 39 02 36 699699
(+52) 001-855-792-7671
0800 0233937
+47 815 69 555
00800 4412 454
+44 2380 662 915
(+35) 1214 447 460
+386 4 27 92 500
0861 GARMIN (427 646)
+27 (0)11 251 9999
+34 93 275 44 97
+ 46 7744 52020
+886 2 2642-9199 ext 2
0808 238 0000
+44 (0) 870 8501242
+49 (0)180 6 427646
20 ct./Anruf. a. d.
deutschen Festnetz,
Mobilfunk max. 60 ct./Anruf
913-397-8200
1-800-800-1020
© 2015 Garmin Ltd. o sue affiliate