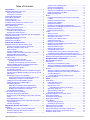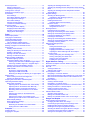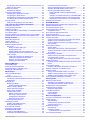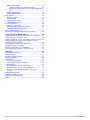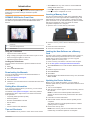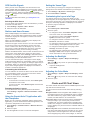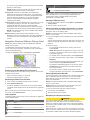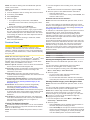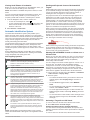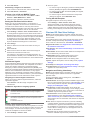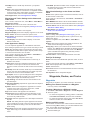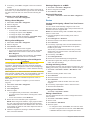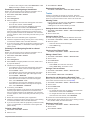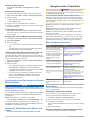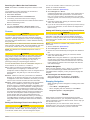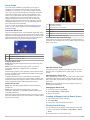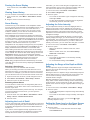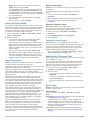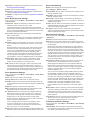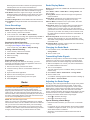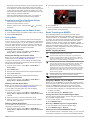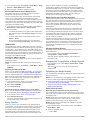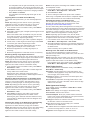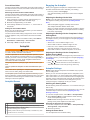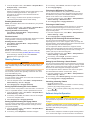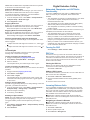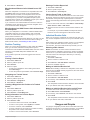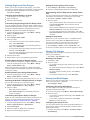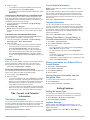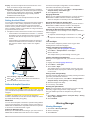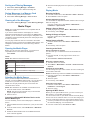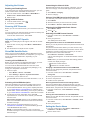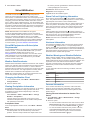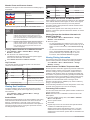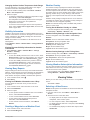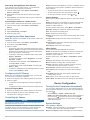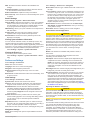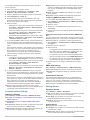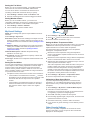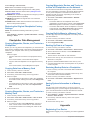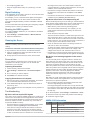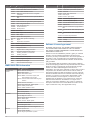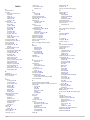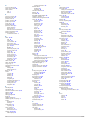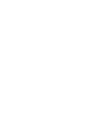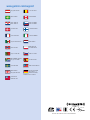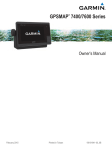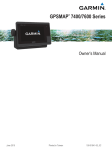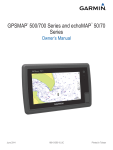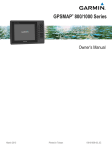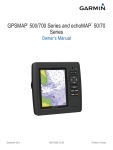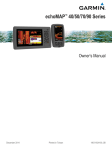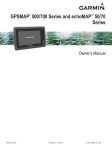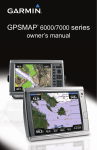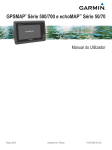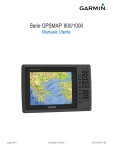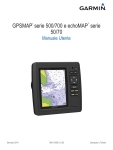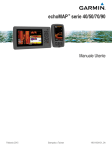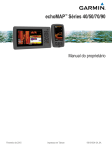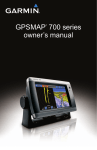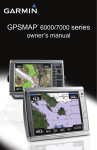Download Garmin GPSMAP 8000 Marine GPS System User Manual
Transcript
GPSMAP 8000 Glass Helm Series ® Owner’s Manual June 2014 190-01557-00_0C Printed in Taiwan All rights reserved. Under the copyright laws, this manual may not be copied, in whole or in part, without the written consent of Garmin. Garmin reserves the right to change or improve its products and to make changes in the content of this manual without obligation to notify any person or organization of such changes or improvements. Go to www.garmin.com for current updates and supplemental information concerning the use of this product. Garmin®, the Garmin logo, BlueChart®, g2 Vision®, GPSMAP®, MapSource®, and Ultrascroll® are trademarks of Garmin Ltd. or its subsidiaries, registered in the USA and other countries. echoMAP™, Garmin Helm™, GMR™, GRID™, GSD™, GXM™, HomePort™, Meteor™, SmartMode™, and Shadow Drive™ are trademarks of Garmin Ltd. or its subsidiaries. These trademarks may not be used without the express permission of Garmin. Android™ is a trademark of Google Inc. The Bluetooth® word mark is owned by the Bluetooth SIG, Inc. and any use of such marks by Garmin is under license. FLIR® is a registered trademark of FLIR Systems, Inc. FUSION-Link™ is a trademark of Fusion Electronics Ltd. iPod® is a trademark of Apple Inc., registered in the U.S. and other countries. NMEA®, NMEA 2000®, and the NMEA 2000 logo are registered trademarks of the National Marine Electronics Association. SiriusXM® is a registered trademark of SiriusXM Radio Inc. Wi‑Fi® is a registered mark of Wi-Fi Alliance Corporation. Windows® is a registered trademark of Microsoft Corporation in the United States and other countries. All other trademarks and copyrights are the property of their respective owners. Table of Contents Introduction.................................................................... 1 GPSMAP 8000 Series Front View ............................................. 1 Using the Touchscreen ......................................................... 1 Locking the Touchscreen ...................................................... 1 Downloading the Manuals .......................................................... 1 Getting More Information ........................................................... 1 Tips and Shortcuts ..................................................................... 1 Inserting a Memory Card ........................................................... 1 Loading the New Software on a Memory Card .......................... 1 Updating the Device Software ................................................... 1 GPS Satellite Signals ................................................................. 2 Selecting the GPS Source .................................................... 2 Stations and Home Screens ...................................................... 2 Customizing the Home Screen ............................................. 2 Resetting the Station Layouts ............................................... 2 Using the Garmin Helm™ Application with the Chartplotter ...... 2 Setting the Vessel Type ............................................................. 2 Customizing the Layout of a Page ............................................. 2 Adjusting the Backlight ............................................................... 2 Adjusting the Color Mode ........................................................... 2 Charts and 3D Chart Views ........................................... 2 Navigation Chart and Offshore Fishing Chart ............................ 3 Zooming In and Out Using the Touchscreen ........................ 3 Measuring a Distance on the Chart ....................................... 3 Chart Symbols ....................................................................... 3 Showing a Different Chart ..................................................... 3 Viewing Location and Object Information on a Chart ............ 3 Viewing Details about Navaids .............................................. 3 Navigating to a Point on the Chart ........................................ 3 Premium Charts ......................................................................... 4 Viewing Tide Station Information .......................................... 4 Animated Tide and Current Indicators .............................. 4 Showing and Configuring Tides and Currents .................. 4 Showing Satellite Imagery on the Navigation Chart .............. 4 Viewing Aerial Photos of Landmarks .................................... 5 Automatic Identification System ................................................. 5 AIS Targeting Symbols ......................................................... 5 Heading and Projected Course of Activated AIS Targets ..... 5 Showing AIS and MARPA Vessels on a Chart or on a 3D Chart View ............................................................................. 5 Activating a Target for an AIS Vessel ................................... 5 Viewing Information about a Targeted AIS Vessel ........... 5 Deactivating a Target for an AIS Vessel .......................... 6 Viewing a List of AIS and MARPA Threats ........................... 6 Setting the Safe-Zone Collision Alarm .................................. 6 AIS Distress Signals .............................................................. 6 Navigating to a Distress Signal Transmission .................. 6 AIS Distress Signal Device Targeting Symbols ................ 6 Enabling AIS Transmission Test Alerts ............................ 6 Turning Off AIS Reception .................................................... 6 Chart and 3D Chart View Settings ............................................. 6 Navigation and Fishing Chart Setup ..................................... 6 Waypoints and Tracks Settings on the Charts and Chart Views ..................................................................................... 7 Chart Appearance Settings ................................................... 7 Other Vessels Settings on the Charts and Chart Views ........ 7 Laylines Settings ................................................................... 7 Fish Eye 3D Settings ............................................................. 7 Waypoints, Routes, and Tracks.................................... 7 Waypoints .................................................................................. 7 Marking Your Present Location as a Waypoint ..................... 7 Creating a Waypoint at a Different Location ......................... 7 Marking an SOS Location ..................................................... 7 Table of Contents Viewing a List of all Waypoints .............................................. 8 Editing a Saved Waypoint ..................................................... 8 Moving a Saved Waypoint .................................................... 8 Browsing for and Navigating to a Saved Waypoint ............... 8 Deleting a Waypoint or an MOB ............................................ 8 Deleting All Waypoints .......................................................... 8 Routes ........................................................................................ 8 Creating and Navigating a Route From Your Present Location ................................................................................. 8 Creating and Saving a Route ................................................ 8 Viewing a List of Routes ........................................................ 8 Editing a Saved Route .......................................................... 8 Browsing for and Navigating a Saved Route ........................ 9 Browsing for and Navigating Parallel to a Saved Route ....... 9 Deleting a Saved Route ........................................................ 9 Deleting All Saved Routes .................................................... 9 Tracks ........................................................................................ 9 Showing Tracks ..................................................................... 9 Setting the Color of the Active Track ..................................... 9 Saving the Active Track ........................................................ 9 Viewing a List of Saved Tracks ............................................. 9 Editing a Saved Track ........................................................... 9 Saving a Track as a Route .................................................... 9 Browsing for and Navigating a Recorded Track .................... 9 Deleting a Saved Track ......................................................... 9 Deleting All Saved Tracks ................................................... 10 Retracing the Active Track .................................................. 10 Clearing the Active Track .................................................... 10 Managing the Track Log Memory During Recording .......... 10 Configuring the Recording Interval of the Track Log ........... 10 Synchronizing User Data Across the Garmin Marine Network 10 Deleting All Saved Waypoints, Routes, and Tracks ................. 10 Navigation with a Chartplotter.................................... 10 Basic Navigation Questions ..................................................... 10 Destinations ............................................................................. 10 Searching for a Destination by Name ................................. 10 Selecting a Destination Using the Navigation Chart ........... 10 Searching for a Marine Services Destination ...................... 11 Courses .................................................................................... 11 Setting and Following a Direct Course Using Go To ........... 11 Setting and Following a Course Using Auto Guidance ....... 11 Autopilot Navigation ............................................................ 11 Recalculating the Auto Guidance Route ........................ 11 Stopping Navigation ................................................................. 11 Sonar ............................................................................. 11 Sonar Views ............................................................................. 12 Full-Screen Sonar View ...................................................... 12 DownVü Sonar View ........................................................... 12 SideVü Sonar View ............................................................. 12 SideVü/DownVü Scanning Technology .......................... 12 Split-Zoom Sonar View ....................................................... 12 Split-Frequency Sonar View ................................................ 12 Changing the Sonar View ................................................... 12 Creating a Waypoint on the Sonar Screen .............................. 12 Viewing Sonar History .............................................................. 12 Pausing the Sonar Display ....................................................... 13 Viewing Sonar History .............................................................. 13 Sonar Sharing .......................................................................... 13 Selecting a Sonar Source ................................................... 13 Renaming a Sonar Source .................................................. 13 Adjusting the Level of Detail .................................................... 13 Adjusting the Color Intensity .................................................... 13 Adjusting the Range of the Depth or Width Scale .................... 13 Setting the Zoom Level on the Sonar Screen .......................... 13 Setting the Scroll Speed .......................................................... 14 i Sonar Frequencies ................................................................... 14 Selecting Frequencies ......................................................... 14 Creating a Frequency Preset .............................................. 14 Turning On the A-Scope .......................................................... 14 Selecting the Transducer Type ................................................ 14 Sonar Setup ............................................................................. 14 Sonar Settings ..................................................................... 14 Sonar Noise Rejection Settings .......................................... 15 Sonar Appearance Settings ................................................ 15 Sonar Alarm Settings .......................................................... 15 Advanced Sonar Settings .................................................... 15 Transducer Installation Settings .......................................... 15 Sonar Recordings .................................................................... 16 Recording the Sonar Display .............................................. 16 Stopping the Sonar Recording ............................................ 16 Deleting a Sonar Recording ................................................ 16 Playing Sonar Recordings ................................................... 16 Radar............................................................................. 16 Radar Display Modes ............................................................... 16 Changing the Radar Mode ....................................................... 16 Transmitting Radar Signals ...................................................... 16 Adjusting the Radar Range ...................................................... 16 Tips for Selecting a Radar Range ....................................... 16 Zooming In and Out of the Radar Screen ................................ 17 Marking a Waypoint on the Radar Screen ............................... 17 Sentry Mode ............................................................................. 17 Enabling Timed Transmit .................................................... 17 Setting the Standby and Transmit Times ............................ 17 Enabling a Guard Zone ....................................................... 17 Defining a Circular Guard Zone .......................................... 17 Defining a Partial Guard Zone ............................................. 17 Radar Targeting and MARPA .................................................. 17 MARPA Targeting Symbols ................................................ 17 Assigning a MARPA Tag to an Object ................................ 17 Viewing Information about a MARPA-tagged Object ..... 17 Removing a MARPA Tag from a Targeted Object ......... 17 Viewing a List of AIS and MARPA Threats ......................... 17 Showing AIS Vessels on the Radar Screen ........................ 18 VRM and EBL ..................................................................... 18 Showing the VRM and the EBL ...................................... 18 Adjusting the VRM and the EBL ..................................... 18 Measuring the Range and Bearing to a Target Object ... 18 Radar Overlay .......................................................................... 18 Radar Overlay and Chart Data Alignment ........................... 18 Showing the Radar Overlay ................................................ 18 Stopping the Transmission of Radar Signals ........................... 18 Optimizing the Radar Display .................................................. 18 Radar Gain and Clutter ....................................................... 18 Adjusting Gain on the Radar Screen Automatically ....... 18 Adjusting Gain on the Radar Screen Manually .............. 19 Minimizing Nearby Large-Object Interference ................ 19 Minimizing Side-Lobe Interference on the Radar Screen ............................................................................ 19 Adjusting Sea Clutter on the Radar Screen Automatically .................................................................. 19 Adjusting Rain Clutter on the Radar Screen .................. 19 Reducing Cross Talk Clutter on the Radar Screen ........ 19 Radar Display Settings ........................................................ 19 Radar Appearance Settings ................................................ 19 Front-of-Boat Offset ............................................................ 20 Measuring the Potential Front-of-Boat Offset ................. 20 Setting the Front-of-Boat Offset ..................................... 20 Autopilot....................................................................... 20 Autopilot Screen ....................................................................... 20 Engaging the Autopilot ............................................................. 20 ii Adjusting the Heading with the Helm .................................. 20 Adjusting the Heading with the Chartplotter in Step Steering Mode ................................................................................... 20 Adjusting the Heading with the Chartplotter in Rudder Steering Mode ..................................................................... 20 Autopilot Settings ..................................................................... 20 Selecting the Steering Mode ............................................... 20 Adjusting the Step Steering Increment ........................... 20 Setting the Power Saver ..................................................... 20 Enabling Shadow Drive ....................................................... 21 Adjusting Shadow Drive Sensitivity ................................ 21 Direction Control ................................................................. 21 Enabling Direction Control .............................................. 21 Using Direction Control .................................................. 21 Steering Patterns ..................................................................... 21 Following the U-Turn Pattern .............................................. 21 Setting Up and Following the Circles Pattern ...................... 21 Setting Up and Following the Zigzag Pattern ...................... 21 Following the Williamson Turn Pattern ................................ 21 Following an Orbit Pattern ................................................... 21 Setting Up and Following the Cloverleaf Pattern ................ 21 Setting Up and Following a Search Pattern ........................ 21 Cancelling a Steering Pattern ............................................. 21 Sailboat Autopilot Operation .................................................... 21 Wind Hold ............................................................................ 21 Setting the Wind Hold Type ............................................ 22 Engaging Wind Hold ....................................................... 22 Engaging Wind Hold from Heading Hold ........................ 22 Adjusting the Wind Hold Angle with the Autopilot .......... 22 Tack and Gybe .................................................................... 22 Tacking and Gybing from Heading Hold ........................ 22 Tacking and Gybing from Wind Hold .............................. 22 Setting a Tack and Gybe Delay ...................................... 22 Enabling the Gybe Inhibitor ............................................ 22 Digital Selective Calling.............................................. 22 Networked Chartplotter and VHF Radio Functionality ............. 22 Turning On DSC ...................................................................... 22 DSC List ................................................................................... 22 Viewing the DSC List .......................................................... 22 Adding a DSC Contact ........................................................ 22 Incoming Distress Calls ........................................................... 22 Navigating to a Vessel in Distress ....................................... 22 Man-Overboard Distress Calls Initiated from a VHF Radio . 23 Man-Overboard and SOS Distress Calls Initiated from the Chartplotter ......................................................................... 23 Position Tracking ..................................................................... 23 Viewing a Position Report ................................................... 23 Navigating to a Tracked Vessel .......................................... 23 Creating a Waypoint at the Position of a Tracked Vessel ... 23 Editing Information in a Position Report .............................. 23 Deleting a Position-Report Call ........................................... 23 Viewing Vessel Trails on the Chart ..................................... 23 Individual Routine Calls ........................................................... 23 Selecting a DSC Channel ................................................... 23 Making an Individual Routine Call ....................................... 23 Making an Individual Routine Call to an AIS Target ............ 23 Gauges and Graphs..................................................... 23 Viewing Engine and Fuel Gauges ............................................ 24 Changing the Data Shown in a Gauge ................................ 24 Customizing Engine Gauge and Fuel Gauge Limits ........... 24 Enabling Status Alarms for Engine Gauges ........................ 24 Enabling Some Engine Gauge Status Alarms .................... 24 Selecting the Number of Engines Shown in Gauges .......... 24 Customizing the Engines Shown in Gauges ....................... 24 Setting the Fuel Capacity of the Vessel .............................. 24 Table of Contents Synchronizing the Fuel Data with the Actual Vessel Fuel ... 24 Setting the Fuel Alarm ......................................................... 24 Viewing Trip Gauges ................................................................ 24 Resetting Trip Gauges ........................................................ 24 Viewing the Wind Gauges ........................................................ 24 Configuring the Sailing Wind Gauge ................................... 24 Configuring the Speed Source ............................................ 24 Configuring the Heading Source of the Wind Gauge .......... 25 Customizing the Close-Hauled Wind Gauge ....................... 25 Viewing Graphs ........................................................................ 25 Setting the Graph Range and Time Scales ......................... 25 Tide, Current, and Celestial Information.................... 25 Tide Station Information ........................................................... 25 Current Station Information ...................................................... 25 Celestial Information ................................................................ 25 Viewing Tide Station, Current Station, or Celestial Information for a Different Date ................................................................... 25 Viewing Information for a Different Tide or Current Station ..... 25 Viewing Almanac Information from the Navigation Chart ........ 25 Sailing Features........................................................... 25 Setting the Vessel Type ........................................................... 25 Laylines Settings ...................................................................... 25 Setting the Keel Offset ............................................................. 26 Sailboat Autopilot Operation .................................................... 26 Wind Hold ............................................................................ 26 Setting the Wind Hold Type ............................................ 26 Engaging Wind Hold ....................................................... 26 Engaging Wind Hold from Heading Hold ........................ 26 Adjusting the Wind Hold Angle with the Autopilot .......... 26 Tack and Gybe .................................................................... 26 Tacking and Gybing from Heading Hold ........................ 26 Tacking and Gybing from Wind Hold .............................. 26 Setting a Tack and Gybe Delay ...................................... 26 Enabling the Gybe Inhibitor ............................................ 26 Warning Manager......................................................... 26 Viewing Messages ................................................................... 26 Sorting and Filtering Messages ............................................... 27 Saving Messages to a Memory Card ....................................... 27 Clearing all of the Messages .................................................... 27 Media Player................................................................. 27 Opening the Media Player ....................................................... 27 Icons .................................................................................... 27 Selecting the Media Source ..................................................... 27 Connecting a Bluetooth® Wireless Device to the Meteor Media Player ....................................................................... 27 Playing Music ........................................................................... 27 Browsing for Music .............................................................. 27 Enabling Alphabetical Search ........................................ 27 Setting a Song to Repeat .................................................... 27 Setting All Songs to Repeat ................................................ 27 Setting Songs to Shuffle ...................................................... 27 Listening to the Radio ......................................................... 27 Saving a Channel as a Preset ........................................ 27 Removing a Channel Preset .......................................... 27 Changing the Tuning Mode ............................................ 27 Setting the Tuner Region ............................................... 27 Opening the MTP Source .................................................... 27 Adjusting the Volume ............................................................... 28 Enabling and Disabling Zones ............................................ 28 Muting the Media Volume ................................................... 28 Scanning VHF Channels .......................................................... 28 Adjusting the VHF Squelch ...................................................... 28 SiriusXM® Satellite Radio ........................................................ 28 Locating a SiriusXM Radio ID ............................................. 28 Activating a SiriusXM Subscription ..................................... 28 Table of Contents Customizing the Channel Guide ......................................... 28 Saving a SiriusXM Channel to the Presets List ................... 28 Adjusting SiriusXM Satellite Radio Volume ......................... 28 Unlocking SiriusXM Parental Controls ................................ 28 Setting Parental Controls on SiriusXM Radio Channels ........................................................................ 28 Changing a Parental Passcode on a SiriusXM Radio .... 28 Restoring Default Parental Control Settings Values ....... 28 Clearing All Locked Channels on a SiriusXM Radio ...... 28 Setting the Device Name ......................................................... 28 SiriusXM Weather........................................................ 29 SiriusXM Equipment and Subscription Requirements ............. 29 Weather Data Broadcasts ........................................................ 29 Changing the Weather Chart ................................................... 29 Viewing Precipitation Information ............................................. 29 Precipitation Views .............................................................. 29 Storm Cell and Lightning Information ....................................... 29 Hurricane Information .............................................................. 29 Weather Warnings and Weather Bulletins ............................... 29 Forecast Information ................................................................ 29 Viewing Forecast Information for Another Time Period ...... 29 Weather Fronts and Pressure Centers ............................... 30 Viewing a Marine Forecast or an Offshore Forecast ........... 30 City Forecasts ..................................................................... 30 Viewing Sea Conditions ........................................................... 30 Surface Winds ..................................................................... 30 Wave Height, Wave Period, and Wave Direction ................ 30 Viewing Forecast Sea Conditions Information for Another Time Period ......................................................................... 30 Viewing Fishing Information ..................................................... 30 Surface Pressure and Water Temperature Data ................. 30 Forecasting Fish Locations ................................................. 30 Changing the Sea Surface Temperature Color Range ....... 31 Visibility Information ................................................................. 31 Viewing Forecast Visibility Information for Another Time Period .................................................................................. 31 Viewing Buoy Reports .............................................................. 31 Viewing Local Weather Information near a Buoy ................ 31 Creating a Waypoint on a Weather Chart ................................ 31 Weather Overlay ...................................................................... 31 Turning On the Weather Overlay on a Chart ...................... 31 Weather Overlay Settings on the Navigation Chart ............ 31 Weather Overlay Settings on the Fishing Chart .................. 31 Viewing Weather Subscription Information .............................. 31 Viewing Video...............................................................31 Selecting a Video Source ......................................................... 31 Alternating Among Multiple Video Sources ......................... 32 Associating the Camera to a Video Source ........................ 32 Configuring the Video Appearance .......................................... 32 Configuring the PC Display ...................................................... 32 Exiting PC Display Mode ..................................................... 32 Controlling the Camera ............................................................ 32 Camera Settings ................................................................. 32 Video Settings ..................................................................... 32 Device Configuration................................................... 32 Turning On the Chartplotter Automatically ............................... 32 System Settings ....................................................................... 32 Station Settings ................................................................... 33 Viewing System Software Information ................................ 33 Viewing the Event Log ........................................................ 33 Preferences Settings ................................................................ 33 Units Settings ...................................................................... 33 Navigation Settings ............................................................. 33 Auto Guidance Line Configurations ................................ 33 Communications Settings ........................................................ 34 iii NMEA 0183 Settings ........................................................... 34 Configuring NMEA 0183 Output Sentences ................... 34 Setting the Communication Format for Each NMEA 0183 Port ................................................................................. 34 NMEA 2000 Settings ........................................................... 34 Garmin Marine Network ...................................................... 34 Setting Alarms .......................................................................... 34 Navigation Alarms ............................................................... 34 System Alarms .................................................................... 34 Setting the Fuel Alarm ......................................................... 35 Setting Weather Alarms ...................................................... 35 My Vessel Settings .................................................................. 35 Setting the Keel Offset ........................................................ 35 Setting the Water Temperature Offset ................................ 35 Calibrating a Water Speed Device ...................................... 35 Other Vessels Settings ............................................................ 35 Restoring the Original Chartplotter Factory Settings ............... 36 Chartplotter Data Management ................................... 36 Copying Waypoints, Routes, and Tracks to a Chartplotter ...... 36 Copying Data from a Memory Card ......................................... 36 Copying Waypoints, Routes, and Tracks to a Memory Card ... 36 Copying Waypoints, Routes, and Tracks to or from all Chartplotters on the Network ................................................... 36 Copying Built-In Maps to a Memory Card ................................ 36 Backing Up Data to a Computer .............................................. 36 Restoring Backup Data to a Chartplotter ................................. 36 Saving System Information to a Memory Card ........................ 36 Appendix.......................................................................36 Registering Your Device .......................................................... 36 Digital Switching ....................................................................... 37 Rotating the GRID Joystick ...................................................... 37 Cleaning the Screen ................................................................ 37 Screenshots ............................................................................. 37 Capturing Screenshots ........................................................ 37 Copying Screenshots to a Computer .................................. 37 Troubleshooting ....................................................................... 37 My device will not acquire GPS signals .............................. 37 My device will not turn on or keeps turning off .................... 37 My device is not creating waypoints in the correct location ................................................................................ 37 NMEA 0183 Information ........................................................... 37 NMEA 2000 PGN Information .................................................. 38 Software License Agreement ................................................... 38 Index..............................................................................39 iv Table of Contents Introduction WARNING See the Important Safety and Product Information guide in the product box for product warnings and other important information. GPSMAP 8000 Series Front View The location of items varies based upon the model. This image and table are representations of the GPSMAP 8000 series devices. • Select Menu from any main screen to access additional settings about that screen. • Press to adjust the backlight and lock the touchscreen. • Hold to turn the chartplotter on or off. Inserting a Memory Card You can use optional memory cards in the chartplotter. Map cards allow you to view high-resolution satellite imagery and aerial reference photos of ports, harbors, marinas, and other points of interest. You can use blank memory cards to transfer data such as waypoints, routes, and tracks to another compatible chartplotter or a computer. 1 Open the door À on the memory card reader. 2 Insert the memory card Á with the label facing away from the À Á Â Power key Automatic backlight sensor Touchscreen Using the Touchscreen • • • • Tap the screen to select an item. Drag or swipe your finger across the screen to pan or scroll. Pinch two fingers together to zoom out. Spread two fingers apart to zoom in. Locking the Touchscreen You can lock the touchscreen to prevent inadvertent screen touches. 1 Select . 2 Select Lock Touchscreen. Downloading the Manuals You can get the latest owner's manual and translations of manuals from the web. 1 Go to www.garmin.com/support. 2 Select Manuals. 3 Follow the on-screen instructions to download the manual for your product. Getting More Information If you have any questions about your device, you can contact Garmin® Product Support. The website, www.garmin.com/support, offers many different troubleshooting tips to help resolve most issues and answer most questions. • Frequently-asked questions (FAQs) • Software updates • Owner's and installation manuals • Service alerts • Video • Contact numbers and addresses Tips and Shortcuts door. Press the card in until it clicks. 3 4 Close the card reader door. Loading the New Software on a Memory Card The device may contain a software-update memory card. If so, follow the instructions provided with the card. If a software update memory card is not included, you must copy the software update to a memory card. 1 Insert a memory card into the card slot on the computer. 2 Go to www.garmin.com/support/software/marine.html. 3 Select Download next to “Garmin Marine Network with SD card.” 4 Read and agree to the terms. 5 Select Download. 6 Select Run. 7 Select the drive associated with the memory card, and select Next > Finish. Updating the Device Software Before you can update the software, you must obtain a software-update memory card or load the latest software onto a memory card. 1 Turn on the chartplotter. 2 After the home screen appears, insert the memory card into the card slot. NOTE: In order for the software update instructions to appear, the device must be fully booted before the card is inserted. 3 Follow the on-screen instructions. 4 Wait several minutes while the software update process completes. The device returns to normal operation after the software update process is complete. 5 Remove the memory card. NOTE: If the memory card is removed before the device restarts fully, the software update is not complete. • Select Home from any screen to return to the Home screen. Introduction 1 GPS Satellite Signals Setting the Vessel Type When you turn on the chartplotter, the GPS receiver must collect satellite data and establish the current location. When the chartplotter acquires satellite signals, appears at the top of the Home screen. When the chartplotter loses satellite signals, disappears and a flashing question mark appears over on the chart. For more information about GPS, go to www.garmin.com /aboutGPS. You can select your boat type to configure the chartplotter settings and to use features customized for your boat type. 1 Select Settings > My Vessel > Vessel Type. 2 Select Powerboat or Sailboat. Selecting the GPS Source You can select your preferred source for GPS data, if you have more than one GPS source. 1 Select Settings > System > GPS > Source. 2 Select the source for GPS data. Stations and Home Screens When multiple displays are installed on the Garmin Marine Network, you can group them together into a station. A station enables the displays to work together, instead of as several separate displays. When you select Home on one display, each display in the station returns to the Home screen. There are two types of home screens. You can move between the two home screens by selecting the arrows. One home screen contains menu items for this display only. The other home screen contains SmartMode™ menu items, which are geared toward an activity, such as cruising or docking. With the SmartMode feature, when a button is selected from the Home screen, each display in the station can show unique information. For example, when Cruising is selected from the Home screen, one display can show the Navigation chart and another display can show the Radar screen. You can customize the layout of the pages on each display, making each page different on each display. When you change the layout of a page in one display, the changes appear only on that display. When you change the name and symbol of the layout, those changes appear on all displays in the station, to maintain a consistent appearance. Customizing the Home Screen You can add items to and remove items from the Home screen. Any customization made to one Home screen in the station appears on all displays in the station. 1 From the Home screen, select Menu. 2 Select an option: • To add an item to the Home screen, select Add Layout, and select the item to add. • To remove an item, select Delete Layout, and select the item to remove. Resetting the Station Layouts You can restore the factory default layouts for all stations. Select Settings > System > Station Information > Reset Stations. Using the Garmin Helm™ Application with the Chartplotter Before you can control the chartplotter with the Garmin Helm application, you must download and install the application, and connect the chartplotter to a Wi‑Fi® router. 1 Select Settings > Communications > Wireless Devices > Helm App. 2 Select an option. 3 Use the application to view or control the chartplotter. 2 Customizing the Layout of a Page You change the layout of a page in the display you are interacting with, the changes appear only on that display, except for the name and symbol. If you change the name or symbol for the layout, that change appears on all displays in the station. 1 Open the page to customize. 2 Select Menu. 3 Select Edit Layout or Edit Combo. 4 Select an option: • To change the name, select Name & Symbol > Name, enter a new name, and select Done. • To change the symbol, select Name & Symbol > Symbol, and select a new symbol. • To change the number of functions shown, select Functions, and select a number. • To change the vertical or horizontal orientation of a multifunction display, select Split, and select an option. • To change how data appears on the page, select Overlays, and select an option. • To change the type of data shown on the page, select Overlays > Data, select an option, and follow the onscreen instructions to change the data shown. Adjusting the Backlight 1 Select Settings > System > Beeper and Display > Backlight. TIP: Press from any screen to open the backlight settings. 2 Select an option: • Adjust the backlight level. • Select Auto. Adjusting the Color Mode 1 Select Settings > System > Beeper and Display > Color Mode. TIP: Press from any screen to access the color settings. 2 Select an option. Charts and 3D Chart Views The charts and 3D chart views that are available depend on the map data and accessories used. You can access the charts and 3D chart views by selecting Charts. Navigation Chart: Shows navigation data available on your pre-loaded maps and from supplemental maps, if available. The data includes buoys, lights, cables, depth soundings, marinas, and tide stations in an overhead view. Perspective 3D: Provides a view from above and behind the boat (according to your course) and provides a visual navigation aid. This view is helpful when navigating tricky shoals, reefs, bridges, or channels, and is beneficial when trying to identify entry and exit routes in unfamiliar harbors or anchorages. Mariner’s Eye 3D: Shows a detailed, three-dimensional view from above and behind the boat (according to your course) and provides a visual navigation aid. This view is helpful when navigating tricky shoals, reefs, bridges, or channels, Charts and 3D Chart Views and when trying to identify entry and exit routes in unfamiliar harbors or anchorages. NOTE: Mariner's Eye 3D and Fish Eye 3D chart views are available with premium charts, in some areas. Fish Eye 3D: Provides an underwater view that visually represents the sea floor according to the chart information. When a sonar transducer is connected, suspended targets (such as fish) are indicated by red, green, and yellow spheres. Red indicates the largest targets and green indicates the smallest. Fishing Chart: Provides a detailed view of the bottom contours and depth soundings on the chart. This chart removes navigational data from the chart, provides detailed bathymetric data, and enhances bottom contours for depth recognition. This chart is best for offshore deep-sea fishing. NOTE: The offshore Fishing chart is available with premium charts, in some areas. Radar Overlay: Superimposes radar information on the Navigation chart or the Fishing chart, when the chartplotter is connected to a radar. This feature is not available with all models. Navigation Chart and Offshore Fishing Chart NOTE: The offshore Fishing chart is available with premium charts, in some areas. The Navigation and Fishing charts allow you to plan your course, view map information, and follow a route. The Fishing chart is for offshore fishing. To open the Navigation chart, select Charts > Nav Chart. To open the Fishing chart, select Charts > Fishing Chart. Zooming In and Out Using the Touchscreen You can quickly zoom in and out of many screens, such as the charts and sonar views. • Pinch two fingers together to zoom out. • Spread two fingers apart to zoom in. Measuring a Distance on the Chart 1 From a chart or the Radar overlay, select a location. 2 Select Measure Distance. A push pin appears on the screen at your present location. The distance and angle from the pin is listed in the upper-left corner. TIP: To reset the pin and measure from the current location of the cursor, select Set Reference. Chart Symbols This table contains some of the common symbols you might see on the detailed charts. Icon Description Buoy Information Marine services Tide station Current station Charts and 3D Chart Views Icon Description Overhead photo available Perspective photo available Other features common to most charts include depth contour lines, intertidal zones, spot soundings (as depicted on the original paper chart), navigational aids and symbols, obstructions, and cable areas. Showing a Different Chart 1 From a chart or 3D chart view, select Menu > Chart Menu > Change Chart. 2 Select a chart or 3D chart view. Viewing Location and Object Information on a Chart You can view information about a location or an object on the Navigation chart or the Fishing chart. NOTE: The offshore Fishing chart is available with premium charts, in some areas. 1 From the Navigation chart or Fishing chart, select a location or object. A list of options appears along the right side of the chart. The options that appear vary based on the location or object you selected. 2 Select an option: • To view details of objects in the vicinity of the cursor, select Review. NOTE: Review does not appear if the cursor is not near an object. If the cursor is near only one object, the name of the object appears. • To navigate to the selected location, select Navigate To. • To mark a waypoint at the cursor location, select Create Waypoint. • To view the distance and bearing of the object from your current location, select Measure Distance. The distance and bearing appear on the screen. Select Set Reference to measure from a location other than your current location. • To view tide, current, celestial, chart notes, or local services information near the cursor, select Information. Viewing Details about Navaids From the Navigation chart, Fishing chart, Perspective 3D chart view, or Mariner’s Eye 3D chart view, you can view details about various types of navigation aids, including beacons, lights, and obstructions. NOTE: The offshore Fishing chart is available with premium charts, in some areas. NOTE: Mariner's Eye 3D and Fish Eye 3D chart views are available with premium charts, in some areas. 1 From a chart or 3D chart view, select a navaid. 2 If necessary, select Review. 3 Select the name of the navaid. Navigating to a Point on the Chart CAUTION The Auto Guidance feature is based on electronic chart information. That data does not ensure obstacle and bottom clearance. Carefully compare the course to all visual sightings, and avoid any land, shallow water, or other obstacles that may be in your path. When using Go To, a direct course and a corrected course may pass over land or shallow water. Use visual sightings, and steer to avoid land, shallow water, and other dangerous objects. 3 NOTE: The offshore Fishing chart is available with premium charts, in some areas. NOTE: Auto Guidance is available with premium charts, in some areas. 1 From the Navigation chart or Fishing chart, select a location. 2 If necessary, select Select. 3 Select Navigate To. 4 Select an option: • To navigate directly to the location, select Go To. • To create a route to the location, including turns, select Route To. • To use Auto Guidance, select Guide To. 5 Review the course indicated by the magenta line. NOTE: When using Auto Guidance, a gray segment within any part of the magenta line indicates that Auto Guidance cannot calculate part of the Auto Guidance line. This is due to the settings for minimum safe water depth and minimum safe obstacle height. 6 Follow the magenta line, steering to avoid land, shallow water, and other obstacles. Premium Charts CAUTION The Auto Guidance feature is based on electronic chart information. That data does not ensure obstacle and bottom clearance. Carefully compare the course to all visual sightings, and avoid any land, shallow water, or other obstacles that may be in your path. NOTE: Not all models support all charts. Optional premium charts, such as BlueChart® g2 Vision®, allow you to get the most out of your chartplotter. In addition to detailed marine charting, premium charts may contain these features, which are available in some areas. Mariner’s Eye 3D: Provides a view from above and behind the boat for a three-dimensional navigation aid. Fish Eye 3D: Provides an underwater, three-dimensional view that visually represents the sea floor according to the information on the chart. Fishing Charts: Shows the chart with enhanced bottom contours and without navigational data. This chart works well for offshore deep-sea fishing. High Resolution Satellite Imagery: Provides high-resolution satellite images for a realistic view of the land and water on the Navigation chart (Showing Satellite Imagery on the Navigation Chart). Aerial Photos: Shows marinas and other navigationally significant aerial photos to help you visualize your surroundings (Viewing Aerial Photos of Landmarks). Detailed Roads and POI data: Shows detailed road and point of interest (POI) data, which includes highly detailed coastal roads and POIs such as restaurants, lodging, and local attractions. Auto Guidance: Uses specified safe depth, safe height, and chart data to determine the best course to your destination. Auto Guidance is available when you navigate to a destination using Guide To. Viewing Tide Station Information on the chart indicates a tide station. You can view a detailed graph for a tide station to help predict the tide level at different times or on different days. NOTE: This feature is available with premium charts, in some areas. 4 1 From the Navigation chart or Fishing chart, select a tide station. Tide direction and tide level information appear near . Select an option to view additional station information: 2 • Select the station name. • If more than one item is in the vicinity, select Review, and select the station name. Animated Tide and Current Indicators NOTE: This feature is available with premium charts, in some areas. You can view indicators for animated tide station and current direction on the Navigation chart or the Fishing chart. You must also enable animated icons in the chart settings (Showing and Configuring Tides and Currents). An indicator for a tide station appears on the chart as a vertical bar graph with an arrow. A red arrow pointing downward indicates a falling tide, and a blue arrow pointing upward indicates a rising tide. When you move the cursor over the tide station indicator, the height of the tide at the station appears above the station indicator. Current direction indicators appear as arrows on the chart. The direction of each arrow indicates the direction of the current at a specific location on the chart. The color of the current arrow indicates the range of speed for the current at that location. When you move the cursor over the current direction indicator, the specific current speed at the location appears above the direction indicator. Color Current Speed Range Yellow 0 to 1 knot Orange 1 to 2 knots Red 2 or more knots Showing and Configuring Tides and Currents NOTE: This feature is available with premium charts, in some areas. You can show static or animated tide and current station indicators on the Navigation chart or Fishing chart. 1 From the Navigation or Fishing chart, select Menu > Chart Menu > Chart Setup > Tides & Currents. 2 Select an option: • To show current station indicators and tide station indicators on the chart, select On. • To show animated tide station indicators and animated current direction indicators on the chart, select Animated. Showing Satellite Imagery on the Navigation Chart NOTE: This feature is available with premium charts, in some areas. You can overlay high-resolution satellite images on the land or on both land and sea portions of the Navigation chart. NOTE: When enabled, high-resolution satellite images are present only at lower zoom levels. If you cannot see highresolution images in your optional chart region, you can select to zoom in. You also can set the detail level higher by changing the map zoom detail. 1 From the Navigation chart, select Menu > Chart Menu > Chart Setup > Satellite Photos. 2 Select an option: • Select Land Only to show standard chart information on the water, with photos overlaying the land. • Select Photo Map to show photos on both the water and the land at a specified opacity. Use the slider bar to adjust the photo opacity. The higher you set the percentage, the more the satellite photos cover both land and water. Charts and 3D Chart Views Viewing Aerial Photos of Landmarks Before you can view aerial photos on the Navigation chart, you must turn on the Photo setting in the chart setup. NOTE: This feature is available with premium charts, in some areas. You can use aerial photographs of landmarks, marinas, and harbors to help orient yourself to your surroundings or to acquaint yourself with a marina or a harbor prior to arrival. 1 From the Navigation chart, select a camera icon: • To view an overhead photo, select . • To view a perspective photo, select . The photo was taken from the location of the camera, pointed in the direction of the cone. 2 Select Review > Aerial Photo. Automatic Identification System The Automatic Identification System (AIS) enables you to identify and track other vessels, and alerts you to area traffic. When connected to an external AIS device, the chartplotter can show some AIS information about other vessels that are within range, that are equipped with a transponder, and that are actively transmitting AIS information. The information reported for each vessel includes the Maritime Mobile Service Identity (MMSI), location, GPS speed, GPS heading, time that has elapsed since the last position of the vessel was reported, nearest approach, and time to the nearest approach. Some chartplotter models also support Blue Force Tracking. Vessels being tracked with Blue Force Tracking are indicated on the chartplotter with a blue-green color. AIS Targeting Symbols Symbol Description AIS vessel. The vessel is reporting AIS information. The direction in which the triangle is pointing indicates the direction in which the AIS vessel is moving. Target is selected. Target is activated. The target appears larger on the chart. A green line attached to the target indicates the heading of the target. The MMSI, speed, and direction of the vessel appear beneath the target, if the details setting has been set to Show. If the AIS transmission from the vessel is lost, a message banner appears. Target is lost. A green X indicates that the AIS transmission from the vessel is lost, and the chartplotter displays a message banner asking whether the vessel should continue to be tracked. If you discontinue vessel tracking, the lost target symbol disappears from the chart or the 3D chart view. Dangerous target in range. The target flashes while an alarm sounds and a message banner appears. After the alarm has been acknowledged, a solid red triangle with a red line attached to it indicates the location and the heading of the target. If the safe-zone collision alarm has been set to Off, the target flashes, but the audible alarm does not sound and the alarm banner does not appear. If the AIS transmission from the vessel is lost, a message banner appears. Dangerous target is lost. A red X indicates that the AIS transmission from the vessel is lost, and the chartplotter displays a message banner asking whether the vessel should continue to be tracked. If you discontinue vessel tracking, the lost dangerous target symbol disappears from the chart or the 3D chart view. The location of this symbol indicates the closest point of approach to a dangerous target, and the numbers near the symbol indicate the time to the closest point of approach to that target. NOTE: Vessels being tracked with the Blue Force Tracking feature are indicated with a blue-green color regardless of their status. Charts and 3D Chart Views Heading and Projected Course of Activated AIS Targets When heading and course over ground information are provided by an activated AIS target, the heading of the target appears on a chart as a solid line attached to the AIS target symbol. A heading line does not appear on a 3D chart view. The projected course of an activated AIS target appears as a dashed line on a chart or a 3D chart view. The length of the projected course line is based on the value of the projected heading setting. If an activated AIS target is not transmitting speed information, or if the vessel is not moving, a projected course line does not appear. Changes in the speed, course over ground, or rate of turn information transmitted by the vessel can impact the calculation of the projected course line. When course over ground, heading, and rate of turn information are provided by an activated AIS target, the projected course of the target is calculated based on the course over ground and the rate of turn information. The direction in which the target is turning, which is also based on the rate of turn information, is indicated by the direction of the barb at the end of the heading line. The length of the barb does not change. When course over ground and heading information are provided by an activated AIS target, but rate of turn information is not provided, the projected course of the target is calculated based on the course over ground information. Showing AIS and MARPA Vessels on a Chart or on a 3D Chart View Before you can show AIS vessels on a chart, you must have an external AIS device and active transponder signals from other vessels. Mini Automatic Radar Plotting Aid (MARPA) functionality works with radar. You can configure how other vessels appear on a chart or on a 3D chart view. The display range and MARPA settings configured for one chart or one 3D chart view are applied only to that chart or to that 3D chart view. The details, projected heading, and trails settings configured for one chart or one 3D chart view are applied to all charts and to all 3D chart views. 1 From a chart or a 3D chart view, select Menu > Chart Menu > Other Vessels > Display Setup. 2 Select an option: • To indicate the distance from your location in which AIS vessels appear, select Display Range, and select a distance. • To show MARPA-tagged vessels, select MARPA > Show. • To show details about AIS-activated and MARPA-tagged vessels, select Details > Show. • To set the projected heading time for AIS-activated and MARPA-tagged vessels, select Proj. Heading, and enter the time. • To show the tracks of AIS vessels, select the length of the track that appears using a trail, select Trails, and select the length. Activating a Target for an AIS Vessel 1 From a chart or a 3D chart view, select an AIS vessel. 2 Select AIS Vessel > Activate Target. Viewing Information about a Targeted AIS Vessel You can view the AIS signal status, MMSI, GPS speed, GPS heading, and other information that is reported about a targeted AIS vessel. 1 From a chart or a 3D chart view, select an AIS vessel. 5 2 Select AIS Vessel. Deactivating a Target for an AIS Vessel 1 From a chart or a 3D chart view, select an AIS vessel. 2 Select AIS Vessel > Deactivate. Viewing a List of AIS and MARPA Threats 1 From a chart or a 3D chart view, select Menu > Other Vessels > AIS & MARPA List > Show. 2 Select the type of threats to include in the list. Setting the Safe-Zone Collision Alarm Before you can set a collision alarm, you must have a compatible chartplotter connected to an AIS device or radar. The safe-zone collision alarm is used only with AIS and MARPA. MARPA functionality works with radar. The safe zone is used for collision avoidance and can be customized. 1 Select Settings > Alarms > AIS > Collision Alarm > On. A message banner appears and an alarm sounds when a MARPA-tagged object or an AIS-activated vessel enters the safe-zone area around your boat. The object is also labeled as dangerous on the screen. When the alarm is off, the message banner and audible alarm are disabled, but the object is still labeled as dangerous on the screen. 2 Select Range. 3 Select a distance for the safe-zone radius around your vessel. 4 Select Time To. 5 Select a time at which the alarm will sound if a target is determined to intersect the safe zone. For example, to be notified of a pending intersection 10 minutes before it will likely occur, set Time To to 10, and the alarm will sound 10 minutes before the vessel intersects the safe zone. AIS Distress Signals Self-contained AIS distress signal devices transmit emergency position reports when activated. The chartplotter can receive signals from Search and Rescue Transmitters (SART), Emergency Position Indicating Radio Beacons (EPIRB), and other man overboard signals. Distress signal transmissions are different than standard AIS transmissions, so they appear differently on the chartplotter. Instead of tracking a distress signal transmission for collision avoidance, you track a distress signal transmission to locate and assist a vessel or person. Navigating to a Distress Signal Transmission When you receive a distress signal transmission, a distress signal alarm appears. Select Review > Go To to begin navigation to the transmission. AIS Distress Signal Device Targeting Symbols Symbol Description AIS distress signal device transmission. Select to see more information about the transmission and begin navigation. Transmission lost. Transmission test. Appears when a vessel initiates a test of their distress signal device, and does not represent a true emergency. Transmission test lost. Enabling AIS Transmission Test Alerts To avoid a large number of test alerts and symbols in crowded areas such as marinas, you can select to receive or ignore AIS test messages. To test an AIS emergency device, you must enable the chartplotter to receive test alerts. 1 Select Settings > Alarms > AIS. 6 2 Select an option: • To receive or ignore Emergency Position Indicating Radio Beacon (EPRIB) test signals, select AIS-EPIRB Test. • To receive or ignore Man Overboard (MOB) test signals, select AIS-MOB Test. • To receive or ignore Search and Rescue Transponder (SART) test signals, select AIS-SART Test. Turning Off AIS Reception AIS signal reception is turned on by default. Select Settings > Other Vessels > AIS > Off. All AIS functionality on all charts and 3D chart views is disabled. This includes AIS vessel targeting and tracking, collision alarms that result from AIS vessel targeting and tracking, and the display of information about AIS vessels. Chart and 3D Chart View Settings NOTE: Not all settings apply to all charts and 3D chart views. Some options require premium maps or connected accessories, such as radar. These settings apply to the charts and 3D chart views, except the radar overlay and Fish Eye 3D (Fish Eye 3D Settings). From a chart or a 3D chart view, select Menu > Chart Menu. Waypoints & Tracks: See Waypoints and Tracks Settings on the Charts and Chart Views. Other Vessels: See Other Vessels Settings on the Charts and Chart Views. Surface Radar: Shows surface radar details on the Perspective 3D or Mariner's Eye 3D chart views. Weather Radar: Shows weather radar imaging on the Perspective 3D or Mariner's Eye 3D chart views. Navaids: Shows navigational aids on the Fishing chart. Laylines: Adjusts the laylines, when in sailing mode (Laylines Settings). Chart Setup: See Navigation and Fishing Chart Setup. Chart Appearance: See Chart Appearance Settings. This might appear in the Chart Setup menu. Navigation and Fishing Chart Setup NOTE: Not all settings apply to all charts and 3D chart views. Some settings require external accessories or applicable premium charts. From the Navigation chart or Fishing chart, select Menu > Chart Menu > Chart Setup. Satellite Photos: Shows high-resolution satellite images on the land or on both land and sea portions of the Navigation chart, when certain premium maps are used (Showing Satellite Imagery on the Navigation Chart). Water Overlay: Enables relief shading, which shows the gradient of the bottom with shading, or sonar imagery, which helps identify the density of the of the bottom. This feature is available only with some premium maps. Tides & Currents: Shows current station indicators and tide station indicators on the chart (Showing and Configuring Tides and Currents) and enables the tides and current slider, which sets the time for which tides and currents are reported on the map. Roses: Shows a compass rose around your boat, indicating compass direction oriented to the heading of the boat. A true wind direction or apparent wind direction indicator appears if the chartplotter is connected to a compatible marine wind sensor. When in sailing mode, true and apparent wind are shown on the wind rose. Lake Level: Sets the present water level of the lake. This feature is available only with some premium maps. Charts and 3D Chart Views Inset Map: Shows a small map centered on your present location. Weather: Sets which weather items are shown on the chart, when the chartplotter is connected to a compatible weather receiver with an active subscription. Requires a compatible, connected antenna and an active subscription. Chart Appearance: See Chart Appearance Settings. Waypoints and Tracks Settings on the Charts and Chart Views From a chart or a 3D chart view, select Menu > Chart Menu > Waypoints & Tracks. Tracks: Shows tracks on the chart or 3D chart view. Waypoints: Shows the list of waypoints (Viewing a List of all Waypoints). Create Waypoint: Creates a new waypoint. Waypoint Display: Sets how to display waypoints on the chart. Active Tracks: Shows the active track options menu. Saved Tracks: Shows the list of saved tracks (Viewing a List of Saved Tracks). Tracks Display: Sets which tracks to display on the chart based on track color. Chart Appearance Settings You can adjust the appearance of the different chart views. Each setting is specific for the type of chart view that you are in. NOTE: Not all settings apply to all charts and 3D chart views and chartplotter models. Some options require premium maps or connected accessories, such as radar. From a chart or 3D chart view, select Menu > Chart Menu > Chart Setup > Chart Appearance. Orientation: Sets the perspective of the map. Detail: Adjusts the amount of detail shown on the map, at different zoom levels. Heading Line: Shows and adjusts the heading line, which is a line drawn on the map from the bow of the boat in the direction of travel, and sets the data source for the heading line. World Map: Uses either a basic world map or a shaded relief map on the chart. These differences are visible only when zoomed out too far to see the detailed charts. Spot Depths: Turns on spot soundings and sets a dangerous depth. Spot depths that are equal to or more shallow than the dangerous depth are indicated by red text. Safety Shading: Sets the shades from the shoreline to the specified depth. Depth Range Shading: Specifies an upper and lower depth to shade between. Symbols: Shows and configures the appearance of various symbols on the chart, such as the vessel icon, navaid symbols, land POIs, and light sectors. Style: Sets how the chart appears over 3D terrain. Hazard Colors: Shows shallow water and land with a color scale. Blue indicates deep water, yellow is shallow water, and red is very shallow water. Safe Depth: Sets the appearance of a safe depth for Mariner’s Eye 3D. NOTE: This setting affects only the appearance of hazard colors in Mariner’s Eye 3D. It does not affect the safe water depth Auto Guidance setting or the sonar shallow water alarm setting. Range Rings: Shows and configures the appearance of range rings, which help you to visualize distances in some chart views. Waypoints, Routes, and Tracks Lane Width: Specifies the width of the navigation lane, which is the magenta line in some chart views that indicates the course to your destination. Other Vessels Settings on the Charts and Chart Views NOTE: These options require connected accessories, such as an AIS receiver or VHF radio. From a chart or a 3D chart view, select Menu > Chart Menu > Other Vessels. AIS & MARPA List: Shows a list of AIS and MARPA vessels. DSC: Shows the DSC list and sets the DSC trails on the chart. Collision Alarm: Sets the safe-zone collision alarm (Setting the Safe-Zone Collision Alarm). Display Setup: See Showing AIS and MARPA Vessels on a Chart or on a 3D Chart View. Laylines Settings When in sailing mode (Setting the Vessel Type), you can display laylines on the navigation chart. Laylines can be very helpful when racing. From the navigation chart, select Menu > Chart Menu > Laylines. Display: Sets how the laylines and vessel are shown on the chart, and sets the length of the laylines. Sailing Ang.: Allows you to select how the device calculates laylines. The Actual option calculates the laylines using the measured wind angle from the wind sensor. The Manual option calculates the laylines using manually entered windward and leeward angles. Tide Correction: Corrects the laylines based on the tide. Fish Eye 3D Settings NOTE: This feature is available with premium charts, in some areas. From the Fish Eye 3D chart view, select Menu > Chart Menu. View: Sets the perspective of the 3D chart view. Tracks: Shows tracks. Sonar Cone: Shows a cone that indicates the area covered by the transducer. Fish Symbols: Shows suspended targets. Waypoints, Routes, and Tracks Waypoints Waypoints are locations you record and store in the device. Marking Your Present Location as a Waypoint From any screen, select Mark. Creating a Waypoint at a Different Location 1 Select Info > User Data > Waypoints > Create Waypoint. 2 Select an option: • To create the waypoint by entering position coordinates, select Enter Coordinates, and enter the coordinates. • To create the waypoint using a chart, select Use Chart, select the location, and select Select. Marking an SOS Location You can mark an SOS location. When a Garmin VHF radio is connected using NMEA 2000®, you can select different SOS types, such as Man Overboard and Piracy. 1 From the Home screen, select SOS. 2 Select the SOS type. 7 3 If necessary, select OK to navigate to the man overboard location. If you selected OK, the chartplotter sets a direct course back to the location. If you selected another type of SOS, the call details are sent to the VHF radio. You must send the call using the radio. Viewing a List of all Waypoints Select Info > User Data > Waypoints. Editing a Saved Waypoint 1 Select Info > User Data > Waypoints. 2 Select a waypoint. 3 Select Review > Edit. 4 Select an option: • • • • • To add a name, select Name, and enter a name. To change the symbol, select Symbol. To change the depth, select Depth. To change the water temperature, select Water Temp.. To change the comment, select Comment. Moving a Saved Waypoint 1 Select Info > User Data > Waypoints. 2 Select a waypoint. 3 Select Review > Move. 4 Indicate a new location for the waypoint: • To move the waypoint while using the chart, select Use Chart, select a new location on the chart, and select Move Waypoint. • To move the waypoint using coordinates, select Enter Coordinates, and enter the new coordinates. Browsing for and Navigating to a Saved Waypoint CAUTION The Auto Guidance feature is based on electronic chart information. That data does not ensure obstacle and bottom clearance. Carefully compare the course to all visual sightings, and avoid any land, shallow water, or other obstacles that may be in your path. When using Go To, a direct course and a corrected course may pass over land or shallow water. Use visual sightings, and steer to avoid land, shallow water, and other dangerous objects. NOTE: Auto Guidance is available with premium charts, in some areas. Before you can navigate to a waypoint, you must create a waypoint. 1 Select Info > User Data > Waypoints. 2 Select a waypoint. 3 Select Navigate To. 4 Select an option: • To navigate directly to the location, select Go To. • To create a route to the location, including turns, select Route To. • To use Auto Guidance, select Guide To. 5 Review the course indicated by the magenta line. NOTE: When using Auto Guidance, a gray segment within any part of the magenta line indicates that Auto Guidance cannot calculate part of the Auto Guidance line. This is due to the settings for minimum safe water depth and minimum safe obstacle height. 6 Follow the magenta line, steering to avoid land, shallow water, and other obstacles. 8 Deleting a Waypoint or an MOB 1 Select Info > User Data > Waypoints. 2 Select a waypoint or an MOB. 3 Select Review > Delete. Deleting All Waypoints Select Info > User Data > Clear User Data > Waypoints > All. Routes Creating and Navigating a Route From Your Present Location You can create and immediately navigate a route on the Navigation chart or the Fishing chart. This procedure does not save the route or the waypoint data. NOTE: The offshore Fishing chart is available with premium charts, in some areas. 1 From the Navigation chart or Fishing chart, select a destination. 2 Select Navigate To > Route To. 3 Select the location of the last turn before the destination. 4 Select Add Turn. 5 If necessary, repeat step 3 and 4 to add additional turns, working backward from the destination to the present location of your vessel. The last turn you add should be the first turn you make, starting from your present location. It should be the turn closest to your vessel. 6 If necessary, select Menu. 7 Select Navigate Route. 8 Review the course indicated by the magenta line. 9 Follow the magenta line, steering to avoid land, shallow water, and other obstacles. Creating and Saving a Route This procedure saves the route and all the waypoints in it. The starting point can be your present location or another location. 1 Select Info > User Data > Routes > New Route > Use Chart. 2 Select the starting location of the route. 3 Select Add Turn. 4 Select the location of the next turn on the chart. 5 Select Add Turn. The chartplotter marks the location of the turn with a waypoint. 6 If necessary, repeat steps 4 and 5 to add more turns. 7 Select the final destination. Viewing a List of Routes Select Info > User Data > Routes. Editing a Saved Route You can change the name of a route or change the turns the route contains. 1 Select Info > User Data > Routes. 2 Select a route. 3 Select Review > Edit Route. 4 Select an option: • To change the name, select Name, and enter the name. • To select a waypoint from the turn list, select Edit Turns > Use Turn List, and select a waypoint from the list. Waypoints, Routes, and Tracks • To select a turn using the chart, select Edit Turns > Use Chart, and select a location on the chart. Browsing for and Navigating a Saved Route Before you can browse a list of routes and navigate to one of them, you must create and save at least one route. 1 Select Info > User Data > Routes. 2 Select a route. 3 Select Navigate To. 4 Select an option: • To navigate the route from the starting point used when the route was created, select Forward. • To navigate the route from the destination point used when the route was created, select Backward. A magenta line appears. In the center of the magenta line is a thinner purple line that represents the corrected course from your present location to the destination. The corrected course is dynamic, and it moves with your boat when you are off course. 5 Review the course indicated by the magenta line. 6 Follow the magenta line along each leg in the route, steering to avoid land, shallow water, and other obstacles. 7 If you are off course, follow the purple line (corrected course) to go to your destination, or steer back to the magenta line (direct course). Browsing for and Navigating Parallel to a Saved Route Before you can browse a list of routes and navigate to one of them, you must create and save at least one route. 1 Select Info > User Data > Routes. 2 Select a route. 3 Select Navigate To. 4 Select Offset to navigate parallel to the route, offset from it by a specific distance. 5 Indicate how to navigate the route: • To navigate the route from the starting point used when the route was created, to the left of the original route, select Forward – Port. • To navigate the route from the starting point used when the route was created, to the right of the original route, select Forward – Starboard. • To navigate the route from the destination point used when the route was created, to the left of the original route, select Backward – Port. • To navigate the route from the destination point used when the route was created, to the right of the original route, select Backward – Starboard. 6 If necessary, select Done. A magenta line appears. In the center of the magenta line is a thinner purple line that represents the corrected course from your present location to the destination. The corrected course is dynamic, and it moves with your boat when you are off course. 7 Review the course indicated by the magenta line. 8 Follow the magenta line along each leg in the route, steering to avoid land, shallow water, and other obstacles. 9 If you are off course, follow the purple line (corrected course) to go to your destination, or steer back to the magenta line (direct course). Deleting a Saved Route 1 Select Info > User Data > Routes. 2 Select a route. Waypoints, Routes, and Tracks 3 Select Review > Delete. Deleting All Saved Routes Select Info > User Data > Clear User Data > Routes. Tracks A track is a recording of the path of your boat. The track currently being recorded is called the active track, and it can be saved. You can show tracks in each chart or 3D chart view. Showing Tracks From a chart or a 3D chart view, select Menu > Chart Menu > Waypoints & Tracks > Tracks > On. A trailing line on the chart indicates your track. Setting the Color of the Active Track 1 Select Info > User Data > Tracks > Active Track Options > Track Color. 2 Select a track color. Saving the Active Track The track currently being recorded is called the active track. 1 Select Info > User Data > Tracks > Save Active Track. 2 Select an option: • Select the time the active track began. • Select Entire Log. 3 Select Save. Viewing a List of Saved Tracks Select Info > User Data > Tracks > Saved Tracks. Editing a Saved Track 1 Select Info > User Data > Tracks > Saved Tracks. 2 Select a track. 3 Select Edit Track. 4 Select an option: • Select Name, and enter the new name. • Select Track Color, and select a color. Saving a Track as a Route 1 Select Info > User Data > Tracks > Saved Tracks. 2 Select a track. 3 Select Select > Edit Track > Save Route. Browsing for and Navigating a Recorded Track Before you can browse a list of tracks and navigate to them, you must record and save at least one track (Tracks). 1 Select Info > User Data > Tracks > Saved Tracks. 2 Select a track. 3 Select Follow Track. 4 Select an option: • To navigate the track from the starting point used when the track was created, select Forward. • To navigate the track from the destination point used when the track was created, select Backward. Review the course indicated by the colored line. 5 6 Follow the line along each leg in the route, steering to avoid land, shallow water, and other obstacles. Deleting a Saved Track 1 Select Info > User Data > Tracks > Saved Tracks. 2 Select a track. 3 Select Select > Delete. 9 Deleting All Saved Tracks Select Info > User Data > Clear User Data > Saved Tracks. Retracing the Active Track The track currently being recorded is called the active track. 1 Select Info > User Data > Tracks > Follow Active Track. 2 Select an option: • Select the time the active track began. • Select Entire Log. 3 Review the course indicated by the colored line. 4 Follow the colored line, steering to avoid land, shallow water, and other obstacles. Clearing the Active Track Select Info > User Data > Tracks > Clear Active Track. The track memory is cleared, and the active track continues to be recorded. Managing the Track Log Memory During Recording 1 Select Info > User Data > Tracks > Active Track Options. 2 Select Record Mode. 3 Select an option: • To record a track log until the track memory is full, select Fill. • To continuously record a track log, replacing the oldest track data with new data, select Wrap. Navigation with a Chartplotter CAUTION If your vessel has an autopilot system, a dedicated autopilot control display must be installed at each steering helm in order to disable the autopilot system. The Auto Guidance feature is based on electronic chart information. That data does not ensure obstacle and bottom clearance. Carefully compare the course to all visual sightings, and avoid any land, shallow water, or other obstacles that may be in your path. NOTE: Auto Guidance is available with premium charts, in some areas. NOTE: Mariner's Eye 3D and Fish Eye 3D chart views are available with premium charts, in some areas. NOTE: The offshore Fishing chart is available with premium charts, in some areas. To navigate, you must choose a destination, set a course or create a route, and follow the course or route. You can follow the course or the route on the Navigation chart, Fishing chart, Perspective 3D chart view, or Mariner’s Eye 3D chart view. Basic Navigation Questions Question Answer How do I make the chartplotter Navigate using Go To. See Setting point me in the direction in and Following a Direct Course Using which I want to go (bearing)? Go To. How do I make the device guide me along a straight line (minimizing cross track) to a location using the shortest distance from the present location? Build a single-leg route and navigate it using Route To. See Creating and Navigating a Route From Your Present Location. How do I make the device guide me to a location while avoiding charted obstacles? Build a multi-leg route and navigate it using Route To. See Creating and Navigating a Route From Your Present Location. How do I make the device steer my automatic pilot? Navigate using Route To. See Creating and Navigating a Route From Your Present Location. Can the device create a path for me? If you have premium maps that support Auto Guidance and are in an area covered by Auto Guidance, navigate using Auto Guidance. See Setting and Following a Course Using Auto Guidance. Synchronizing User Data Across the Garmin Marine Network How do I change the Auto Guidance settings for my boat? See Auto Guidance Line Configurations. NOTICE Before you synchronize the user data across the network, you should backup your user data to prevent possible data loss. See Backing Up Data to a Computer. Destinations Configuring the Recording Interval of the Track Log You can indicate the frequency at which the track plot is recorded. Recording more frequent plots is more accurate but fills the track log faster. The resolution interval is recommended for the most efficient use of memory. 1 Select Info > User Data > Tracks > Active Track Options > Interval > Interval. 2 Select an option: • To record the track based on a distance between points, select Distance > Change, and enter the distance. • To record the track based on a time interval, select Time > Change, and enter the time interval. • To record the track plot based on a variance from your course, select Resolution > Change, and enter the maximum error allowed from the true course before recording a track point. You can share waypoints, tracks, and routes with all compatible devices connected to the Garmin Marine Network (Ethernet) automatically. NOTE: This feature is not available on all models. Select Settings > Preferences > User Data Sharing > On. If a change is made to a waypoint, track, or route on one chartplotter, that data is synchronized automatically across all chartplotters on the Ethernet network. Deleting All Saved Waypoints, Routes, and Tracks Select Info > User Data > Clear User Data > All > OK. 10 You can select destinations using various charts and 3D chart views or using the lists. Searching for a Destination by Name You can search for saved waypoints, saved routes, saved tracks, and marine services destinations by name. 1 Select Info > Services > Search by Name. 2 Enter at least a portion of the name of your destination. 3 If necessary, select Done. The 50 nearest destinations that contain your search criteria appear. 4 Select the destination. Selecting a Destination Using the Navigation Chart From the Navigation chart, select a destination. Navigation with a Chartplotter Searching for a Marine Services Destination NOTE: This feature is available with premium charts, in some areas. The chartplotter contains information for thousands of destinations offering marine services. 1 Select Info > Services. 2 Select Offshore Services or Inland Services. 3 If necessary, select the marine service category. The chartplotter shows a list of the nearest locations and the distance and bearing to each. 4 Select a destination. You can select Next Page or Previous Page to view additional information or to show the location on a chart. Courses CAUTION The Auto Guidance feature is based on electronic chart information. That data does not ensure obstacle and bottom clearance. Carefully compare the course to all visual sightings, and avoid any land, shallow water, or other obstacles that may be in your path. When using Go To, a direct course and a corrected course may pass over land or shallow water. Use visual sightings, and steer to avoid land, shallow water, and other dangerous objects. NOTE: Auto Guidance is available with premium charts, in some areas. CAUTION Garmin recommends using Guide To only under motor power. Using Guide To while under sail can cause an unexpected gybe, risking damage to the sailboat. Unattended sails and rigging can be damaged or cause injury to any crew or passengers during an unexpected gybe maneuver. You can set and follow a course to a destination using one of three methods: Go To, Route To, or Guide To. Go To: Takes you directly to the destination. This is the standard option for navigating to a destination. The chartplotter creates a straight line course or navigation line to the destination. The path may run over land and other obstacles. Route To: Creates a route from your location to a destination, allowing you to add turns along the way. This option provides a straight line course to the destination, but allows you to add turns into the route that avoid land and other obstacles. Guide To: Creates a path to a destination using Auto Guidance. This option is available only when using a compatible premium chart in a compatible chartplotter. It provides a turnby-turn navigation line to the destination, avoiding land and other obstacles. The navigation line is based on the chart data and the safe depth, safe height, and shoreline distance user-defined chartplotter settings. Using these settings and chart data, the chartplotter creates a navigation line that avoids all areas that cannot be navigated between the present location and the destination. When you are using a compatible Garmin autopilot connected to the chartplotter using NMEA 2000, the autopilot follows the Auto Guidance route. Setting and Following a Direct Course Using Go To CAUTION When using Go To, a direct course and a corrected course may pass over land or shallow water. Use visual sightings, and steer to avoid land, shallow water, and other dangerous objects. Sonar You can set and follow a direct course from your current location to a selected destination. 1 Select a destination (Destinations). 2 Select Navigate To > Go To. A magenta line appears. In the center of the magenta line is a thinner purple line that represents the corrected course from your current location to the destination. The corrected course is dynamic, and it moves with your boat when you are off course. 3 Follow the magenta line, steering to avoid land, shallow water, and other obstacles. 4 If you are off course, follow the purple line (corrected course) to go to your destination, or steer back to the magenta line (direct course). Setting and Following a Course Using Auto Guidance CAUTION The Auto Guidance feature is based on electronic chart information. That data does not ensure obstacle and bottom clearance. Carefully compare the course to all visual sightings, and avoid any land, shallow water, or other obstacles that may be in your path. NOTE: Auto Guidance is available with premium charts, in some areas. 1 Select a destination (Destinations). 2 Select Navigate To > Guide To. 3 Review the course indicated by the magenta Auto Guidance line. 4 Follow the magenta line, steering to avoid land, shallow water, and other obstacles. NOTE: When using Auto Guidance, a gray segment within any part of the magenta line indicates that Auto Guidance cannot calculate part of the Auto Guidance line. This is due to the settings for minimum safe water depth and minimum safe obstacle height. Autopilot Navigation When you start navigation (Go To, Route To, or Guide To), if you are connected through a NMEA 2000 network to a compatible Garmin autopilot, you are prompted to engage the autopilot. Recalculating the Auto Guidance Route When navigating with Auto Guidance, select Menu > Navigation Options > Recalculate Auto Guidance. Stopping Navigation While navigating, from the Navigation or Fishing chart, select an option: • Select Menu > Stop Navigation. • When navigating with Auto Guidance, select Menu > Navigation Options > Stop Navigation. Sonar When properly connected to an optional Garmin sounder module and a transducer, your compatible chartplotter can be used as a fishfinder. There are different sonar views to help you view the fish in the area. The adjustments you can make to each sonar view vary depending on the view you are in and the chartplotter model, sounder module, and transducer you have connected. 11 Sonar Views The sonar views available vary depending on the type of transducer and optional sounder module connected to the chartplotter. For example, you can view the Split Frequency view only if you have a dual-frequency transducer connected. There are four basic styles of sonar views available: a fullscreen view, a split-screen view that combines two or more views, a split-zoom view, and a split-frequency view that displays two different frequencies. You can customize the settings for each view in the screen. For example, if you are viewing the split-frequency view, you can adjust the gain for each of the frequencies separately. If you do not see an arrangement of sonar views to suit your needs, you can create a custom screen (Customizing the Layout of a Page). Full-Screen Sonar View There are several full-screen views available, depending on the equipment connected. The full-screen sonar views show a large image of the sonar readings from a transducer. The range scale along the right side of the screen shows the depth of detected objects as the screen scrolls from the right to the left. À Á Â À Á Â Ã Ä Å Æ Left side of the boat Right side of the boat The transducer on your vessel Trees Old tires Logs Distance from the side of the boat SideVü/DownVü Scanning Technology Instead of a more common conical beam, the SideVü/DownVü transducer uses a flat beam to scan the water and ground to the sides of your boat. Depth information Suspended targets or fish Bottom of the body of water DownVü Sonar View NOTE: Not all models support DownVü sonar technology and transducers. NOTE: To receive DownVü scanning sonar, you need a compatible chartplotter or fishfinder and a compatible transducer. DownVü high-frequency sonar provides a clearer picture below the boat, providing a more detailed representation of structures the boat is passing over. Traditional transducers emit a conical beam. The DownVü scanning sonar technology emits a narrow beam, similar to the shape of the beam in a copying machine. This beam provides a clearer, picture-like image of what is beneath the boat. SideVü Sonar View NOTE: Not all models support SideVü sonar and scanning transducers. NOTE: To receive SideVü scanning sonar, you need a compatible chartplotter, a compatible sounder module, and a compatible transducer. SideVü scanning sonar technology shows you a picture of what lies to the sides of the boat. You can use this as a search tool to find structures and fish. Split-Zoom Sonar View The split-zoom sonar view shows a full-view graph of sonar readings, and a magnified portion of that graph, on the same screen. Split-Frequency Sonar View In the split-frequency sonar view, one side of the screen shows a full-view graph of high frequency sonar data, and the other side of the screen shows a full-view graph of lower frequency sonar data. NOTE: The split-frequency sonar view requires the use of a dual-frequency transducer. Changing the Sonar View 1 From a sonar view, select Menu. 2 Select Edit Combo or Edit Layout. 3 Select a sonar view. Creating a Waypoint on the Sonar Screen 1 From a sonar view, select a location. 2 Select New Wpt. 3 If necessary, edit the waypoint information. Viewing Sonar History You can scroll the sonar display to view historical sonar data. 1 From a sonar view, select Menu > Sonar Menu > Pause Sonar. 2 Drag the screen or use the arrow keys. 12 Sonar Pausing the Sonar Display From a Sonar view, select Menu > Sonar Menu > Pause Sonar. Viewing Sonar History You can scroll the sonar display to view historical sonar data. 1 From a sonar view, select Menu > Sonar Menu > Pause Sonar. 2 Drag the screen or use the arrow keys. Sonar Sharing This feature may not be available on all chartplotter models. You can view the sonar data from all compatible sources on the Garmin Marine Network. You can view sonar data from a compatible external sonar module, such as a GCV™ sonar module. In addition, you can view the sonar data from other chartplotters that have a built-in sonar module. Each chartplotter on the network can display sonar data from every compatible sonar module and transducer on the network, no matter where the chartplotters and transducers are mounted on your boat. For example, from the GPSMAP 8212 mounted at the back of the boat, you can view the sonar data from an echoMAP™ 70dv mounted at the front of your boat. Chartplotters can only display sonar types they are compatible with. For example, the echoMAP 50dv and GPSMAP 547 can display traditional and DownVü data, but not SideVü data. When sharing sonar data, the values of some sonar settings, such as Range and Gain are synchronized across the devices on the network. The values of other sonar settings, such as the Appearance settings, are not synchronized and should be configured on each individual device. In addition, the scroll rates of the various traditional and DownVü sonar views are synchronized to make the split views more cohesive. NOTE: Using multiple transducers simultaneously can create cross talk, which can be removed by adjusting the Interference sonar setting. Selecting a Sonar Source This feature may not be available with all models. When you are using more than one sonar data source for a particular sonar view, you can select the source to use for that sonar view. For example, if you have two sources for DownVü, you can select the source to use from the DownVü sonar view. 1 Open the sonar view for which you will change the source. 2 Select Menu > Sonar Menu > Sonar Setup > Source. 3 Select the source for this sonar view. Renaming a Sonar Source You can rename a sonar source to easily identify that source. For example, you use "Bow" as the name of the transducer on the bow of your boat. The source is renamed for the present view only. For example, to rename the DownVü sonar source, you must open the DownVü sonar view. 1 From the sonar view, select Menu > Sonar Menu > Sonar Setup > Source > Rename Sonar Source. 2 Enter the name. Adjusting the Level of Detail You can control the level of detail and noise shown on the sonar screen either by adjusting the gain for traditional transducers, or by adjusting the brightness for DownVü and SideVü/DownVü transducers. If you want to see the highest intensity signal returns on the screen, you can lower the gain or brightness to remove lower intensity returns and noise. If you want to see all return Sonar information, you can increase the gain or brightness to see more information on the screen. This also increases noise, and can make it more difficult to recognize actual returns. 1 From a sonar view, select Menu > Sonar Menu. 2 Select Gain or Brightness. 3 Select an option: • To increase or decrease the gain or brightness manually, select Up or Down. • To allow the chartplotter to adjust the gain or brightness automatically, select an automatic option. Adjusting the Color Intensity You can adjust the intensity of colors and highlight areas of interest on the sonar screen by adjusting the color gain for traditional transducers or the contrast for DownVü and SideVü/ DownVü transducers. This setting works best after you have adjusted the level of detail shown on the screen using the gain or brightness settings. If you want to highlight smaller fish targets or create a higher intensity display of a target, you can increase the color gain or contrast setting. This causes a loss in the differentiation of the high intensity returns at the bottom. If you want to reduce the intensity of the return, you can reduce the color gain or contrast. 1 From a sonar view, select Menu > Sonar Menu. 2 Select an option: • While in the DownVü or SideVü sonar view, select Contrast. • While in another sonar view, select Sonar Setup > Advanced > Color Gain. 3 Select an option: • To increase or decrease the color intensity manually, select Up or Down. • To use the default setting, select Default. Adjusting the Range of the Depth or Width Scale You can adjust the range of the depth scale traditional and DownVü sonar views and the range of the width scale for the SideVü sonar view. Allowing the device to adjust the range automatically keeps the bottom within the lower or outer third of the sonar screen, and can be useful for tracking a bottom that has minimal or moderate terrain changes. Manually adjusting the range enables you to view a specified range, which can be useful for tracking a bottom that has large terrain changes, such as a drop-offs or cliffs. The bottom can appear on the screen as long as it appears within the range you have set. 1 From a sonar view, select Menu > Sonar Menu > Range. 2 Select an option: • To allow the chartplotter to adjust the range automatically, select Auto. • To increase or decrease the range manually, select Up or Down. TIP: From the sonar screen, you can select or to manually adjust the range. Setting the Zoom Level on the Sonar Screen 1 From a sonar view, select Menu > Sonar Menu > Zoom. 2 Select an option: • To zoom in on the sonar data from the bottom depth, select Bottom Lock. 13 NOTE: When the bottom lock feature is enabled, the Range feature changes to Span. • To set the depth range of the magnified area manually, select Set Zoom, select View Up or View Down to set the depth range of the magnified area, and select Zoom In or Zoom Out to increase or decrease the magnification of the magnified area. • To set the depth and zoom automatically, select Set Zoom > Auto. • To cancel the zoom, select No Zoom. Setting the Scroll Speed You can set the rate at which the sonar image moves across the screen. A higher scroll speed shows more detail, especially while moving or trolling. A lower scroll speed displays sonar information on the screen longer. Setting the scroll speed on one sonar view applies to all the sonar views. 1 From a sonar view, select Menu > Sonar Menu > Sonar Setup > Scroll Speed. 2 Select an option: • To adjust the scroll speed automatically using speedover-ground or water speed data, select Auto. The Auto setting selects a scroll rate to match the boat speed, so targets in the water are drawn with the correct aspect ratio and appear less distorted. When viewing DownVü or SideVü sonar views, it is recommend to use the Auto setting. • To use a very fast scroll speed, select Ultrascroll®. The Ultrascroll option quickly scrolls new sonar data, but with a reduced image quality. For most situations, the Fast option provides a good balance between a quickly scrolling image and targets that are less distorted. Sonar Frequencies NOTE: The frequencies available depend on the chartplotter, sounder modules, and transducer being used. Adjusting the frequency helps adapt the sonar for your particular goals and the present depth of the water. Higher frequencies use narrow beam widths, and are better for high-speed operation and rough sea conditions. Bottom definition and thermocline definition can be better when using a higher frequency. Lower frequencies use wider beam widths, which can let the fisherman see more targets, but could also generate more surface noise and reduce bottom signal continuity during rough sea conditions. Wider beam widths generate larger arches for fish target returns, making them ideal for locating fish. Wider beam widths also perform better in deep water, because the lower frequency has better deep water penetration. Chirp frequencies allow you to sweep each pulse through a range of frequencies, resulting in better target separation in deep water. Chirp can be used to distinctly identify targets, like individual fish in a school, and for deep water applications. Chirp generally performs better than single frequency applications. Because some fish targets may show up better using a fixed frequency, you should consider your goals and water conditions when using Chirp. Some sonar black boxes and transducers also provide the ability to customize preset frequencies for each transducer element, which enables you to change the frequency quickly using the presets as the water and your goals change. Viewing two frequencies concurrently using the split-frequency view allows you to see deeper with the lower frequency return and, at the same time, see more detail from the higher frequency return. 14 Selecting Frequencies NOTE: You cannot adjust the frequency for all sonar views and transducers. You can indicate which frequencies appear on the sonar screen. 1 From a sonar view, select Menu > Sonar Menu > Frequency. 2 Select a frequency suited to your needs and water depth. For more information on frequencies, see Sonar Frequencies. Creating a Frequency Preset NOTE: Not available with all transducers. You can create a preset to save a specific sonar frequency, which allows you to change frequencies quickly. 1 From a sonar view, select Menu > Sonar Menu > Frequency. 2 Select Manage Frequencies > New Preset. 3 Enter a frequency. Turning On the A-Scope NOTE: This feature is not available in all sonar views. The a-scope is a vertical flasher along the right side of the fullscreen sonar view. This feature expands the most recently received sonar data so that it is easier to see. It can also be helpful for detecting fish that are close to the bottom. From a sonar view, select Menu > Sonar Menu > Sonar Setup > Appearance > A-Scope > On. Selecting the Transducer Type Before you can select the transducer type, you must know what kind of transducer you have. If you are connecting a transducer that was not included with the chartplotter, you may need to set the transducer type to make the sonar function properly. If the device automatically detected your transducer, this option does not appear. 1 From a sonar view, select Menu > Sonar Setup > Installation > Transducer Type. 2 Select an option: • If you have a 200/77 kHz, dual-beam transducer, select Dual Beam. • If you have a 200/50 kHz, dual-frequency transducer, select Dual Frequency. • If you have another type of transducer, select it from the list. Sonar Setup NOTE: Not all options and settings apply to all models, sounder modules, and transducers. Sonar Settings From a sonar view, select Menu > Sonar Menu > Sonar Setup. Scroll Speed: Sets the rate at which the sonar scrolls from right to left (Setting the Scroll Speed). In shallow water, you can select a slower scroll speed to extend the length of time the information is displayed on screen. In deeper water, you can select a faster scroll speed. Automatic scroll speed adjusts the scrolling speed to the speed the boat is traveling. Noise Reject: Reduces the interference and the amount of clutter shown on the sonar screen (Sonar Noise Rejection Settings). Sonar Appearance: Configures the appearance of the sonar screen (Sonar Appearance Settings). Alarms: Sets sonar alarms (Sonar Alarm Settings). Advanced: Configures various sonar display and data source settings (Advanced Sonar Settings). Installation: Configures the transducer (Transducer Installation Settings). Sonar Noise Rejection Settings From a sonar view, select Menu > Sonar Menu > Sonar Setup > Noise Reject. Interference: Adjusts the sensitivity to reduce the effects of interference from nearby sources of noise. The lowest interference setting that achieves the desired improvement should be used to remove interference from the screen. Correcting installation issues that cause noise is the best way to eliminate interference. Color Limit: Hides part of the color palette to help eliminate fields of weak clutter. By setting the color limit to the color of the undesired returns, you can eliminate the display of undesired returns on the screen. Smoothing: Removes noise that is not part of a normal sonar return, and adjusts the appearance of returns, such as the bottom. When smoothing is set to high, more of the low-level noise remains than when using the interference control, but the noise is more subdued because of averaging. Smoothing can remove speckle from the bottom. Smoothing and interference work well together to eliminate low-level noise. You can adjust the interference and smoothing settings incrementally to remove undesirable noise from the display. Surface Noise: Hides surface noise to help reduce clutter. Wider beam widths (lower frequencies) can show more targets, but can generate more surface noise. TVG: Adjusts the time varying gain, which can reduce noise. This control is best used for situations when you want to control and suppress clutter or noise near the water surface. It also allows for the display of targets near the surface that are otherwise hidden or masked by surface noise. Sonar Appearance Settings From a sonar view, select Menu > Sonar Menu > Sonar Setup > Appearance. Color: Sets the color scheme and color gain. Overlay Data: Sets the data shown on the sonar screen. A-Scope: Displays a vertical flasher along the right side of the screen that shows instantaneously the range to targets along a scale. Depth Line: Shows a quick-reference depth line. Edge: Highlights the strongest signal from the bottom to help define the hardness or softness of the signal. Pic. Advance: Allows the sonar picture to advance faster by drawing more than one column of data on the screen for each column of sounder data received. This is especially helpful when you are using the sounder in deep water, because the sonar signal takes longer to travel to the water bottom and back to the transducer. The 1/1 setting draws one column of information on the screen per sounder return. The 2/1 setting draws two columns of information on the screen per sounder return, and so on for the 4/1 and 8/1 settings. Range Lines: Shows the vertical lines indicating the distance to the right and left of the boat. Available for SideVü sonar view. Sonar Sonar Alarm Settings NOTE: Some settings require external accessories. Select Settings > Alarms > Sonar. Shallow Water: Sets an alarm to sound when the depth is less than the specified value. Deep Water: Sets an alarm to sound when the depth is greater than the specified value. Water Temp.: Sets an alarm to sound when the transducer reports a temperature that is 2°F (1.1°C) above or below the specified temperature. Contour: Sets an alarm to sound when the transducer detects a suspended target within the specified depth from the surface of the water and from the bottom. Fish Alarm: Sets an alarm to sound when the transducer detects a suspended target within the specified depth range and the specified color range. Advanced Sonar Settings From a sonar view, select Menu > Sonar Menu > Sonar Setup > Advanced. Transmit: Stops the transducer from transmitting. Shift: Allows you to set the depth range on which the sonar is focused. This allows you to zoom in a higher resolution in the focused depth. When using shift, bottom tracking may not work effectively, because the sonar looks for data within the depth range of the focused area, which may not include the bottom. Using shift also can impact the scroll speed, because data outside the depth range of the focused area is not processed, which reduces the time required to receive and display the data. You can zoom in to the focused area, which enables you to evaluate target returns more closely at a higher resolution than just zooming alone. Echo Stretch: Adjusts the size of the echoes on the screen to make it easier to see separate returns on the screen. When targets are difficult to see, echo stretch makes the target returns more pronounced and easier to see on the screen. If the echo stretch value is too high, the targets blend together, and if the value is too low, the targets might be small and difficult to see. You can use echo stretch and filter width together to obtain the preferable resolution and noise reduction. With echo stretch and filter width set to low, the display has the highest resolution, but is the most susceptible to noise. With echo stretch set to high and filter width set to low, the display has a lower resolution, but has wider targets. With echo stretch and filter width set to high, the display has the lowest resolution, but is the least susceptible to noise. It is not recommended to set echo stretch to low and filter width to high. Bottom Track: Sets the frequency used for determining depth. The bottom tracking control allows you to select the specific channel that is used to track the bottom. For example, you can set the bottom tracking for the low frequency for deep water operation. Temp. Source: Sets the channel for the water temperature log when more than one water-temperature sensor or temperature-capable transducer is connected. Transducer Installation Settings From a sonar view, select Menu > Sonar Menu > Sonar Setup > Installation. Transmit Rate: Sets the length of time between sonar pings. Increasing the transmit rate increases the scroll speed, but it may also increase self-interference. 15 Reducing the transmit rate increases the spacing between transmit pulses and can resolve self-interference. Transmit Power: Reduces transducer ringing near the surface. A lower transmit power value reduces transducer ringing. Filter Width: Defines the edges of the target. A shorter filter defines the edges of the targets, but may allow more noise. A longer filter creates softer target edges, and may also reduce noise. Transducer Diagnostics: Shows details about the transducer. Flip Left/Right: Changes the SideVü view orientation from left to right. Sonar Recordings Recording the Sonar Display NOTE: Not all models support sonar recording. 1 Insert a memory card into the card slot. 2 From a sonar view, select Menu > Record Sonar. 15 minutes of sonar recording uses approximately 200 MB of space of the inserted memory card. You can record sonar until the card reaches capacity. Stopping the Sonar Recording Before you can stop recording the sonar, you must begin recording it (Recording the Sonar Display). From a sonar view, select Menu > Stop Recording. Deleting a Sonar Recording 1 Insert a memory card into the card slot. 2 Select Sonar > Sonar Recordings. 3 Select a recording. 4 Select Delete. Playing Sonar Recordings Before you can play back the sonar recordings, you must download and install the HomePort™ application and record sonar data onto a memory card. 1 Remove the memory card from the device. 2 Insert the memory card into a card reader attached to a computer. 3 Open the HomePort application. 4 Select a sonar recording from your device list. 5 Right-click the sonar recording in the lower pane. 6 Select Playback. Radar WARNING The marine radar transmits microwave energy that has the potential to be harmful to humans and animals. Before beginning radar transmission, verify that the area around the radar is clear. The radar transmits a beam approximately 12° above and below a line extending horizontally from the center of the radar. Avoid looking directly at the radar, because the eyes are the most susceptible parts of the body. NOTE: Not all models support radar. When you connect your compatible chartplotter to an optional Garmin marine radar, such as a GMR™ 1206 xHD or a GMR 24 HD, you can view more information about your surroundings. The GMR transmits a narrow beam of microwave energy as it rotates to a 360° pattern. When the transmitted energy contacts a target, some of that energy is reflected back to the radar. 16 Radar Display Modes NOTE: Not all modes are available with all radar devices and all chartplotters. Select Radar > Menu > Radar Menu > Change Radar, and select a mode. Cruising Mode: Shows a full-screen image of the gathered radar information. Harbor Mode: Intended for use in inland waters, this mode works best with short-range signals (2 nm or less). Offshore Mode: Intended for use in open waters, this mode works best with long-range signals. Sentry Mode: Allows you to put the radar into timed-transmit mode, in which you can configure a radar transmit and standby cycle to conserve power. You can also enable a guard zone in this mode, which identifies a safe zone around your boat. If you switch from Sentry mode to another mode, the radar switches to full-time transmission and disables all guard zones. Radar Overlay Mode: Shows a full-screen image of the gathered radar information on top of the Navigation chart. The Radar overlay displays data based on the most recently used radar mode. Dual Range Mode: Provides a side-by-side view of both shortrange and long-range radar data. Changing the Radar Mode 1 From a Radar screen, select Menu > Radar Menu > Change Radar. 2 Select a radar mode. Transmitting Radar Signals NOTE: As a safety feature, the radar enters standby mode after it warms up. This gives you an opportunity to verify the area around the radar is clear before beginning radar transmission. 1 With the chartplotter off, connect your radar as described in the radar installation instructions. 2 Turn on the chartplotter. The radar warms up and a countdown alerts you when the radar is ready. 3 Select Radar > Menu > Radar Menu > Change Radar. 4 Select a radar mode. A countdown message appears while the radar is starting up. 5 Select Menu > Transmit Radar. Adjusting the Radar Range The range of the radar signal indicates the length of the pulsed signal transmitted and received by the radar. As the range increases, the radar transmits longer pulses in order to reach distant targets. Closer targets, especially rain and waves, also reflect the longer pulses, which can add noise to the Radar screen. Viewing information about longer-range targets can also decrease the amount of space available on the Radar screen for viewing information about shorter-range targets. • Select to decrease the range. • Select to increase the range. Tips for Selecting a Radar Range • Determine what information you need to see on the Radar screen. For example, do you need information about nearby weather conditions or targets and traffic, or are you more concerned about distant weather conditions? • Assess the environmental conditions where the radar is being used. Radar Especially in inclement weather, longer-range radar signals can increase the clutter on the Radar screen and make it more difficult to view information about shorter-range targets. In rain, shorter-range radar signals can enable you to view information about nearby objects more effectively, if the rain clutter setting is configured optimally. • Select the shortest effective range, given your reason for using radar and the present environmental conditions. 2 Touch and drag the location of the outer guard-zone corner À. Zooming In and Out of the Radar Screen • Pinch two fingers together to zoom out. • Spread two fingers apart to zoom in. • Drag the screen to pan, and then select necessary. or to zoom, if Marking a Waypoint on the Radar Screen 1 From a Radar screen or the Radar overlay, select a location. 2 Select Create Waypoint. Sentry Mode Sentry mode allows you to put the radar into timed-transmit mode, in which you can configure a radar transmit and standby cycle to conserve power. You can also enable a guard zone in this mode, which identifies a safe zone around your boat and sounds an alarm when a radar object enters the zone. Sentry mode works with all Garmin GMR model radars. Enabling Timed Transmit From the sentry screen, select Menu > Radar Menu > Sentry Setup > Timed Transmit > On. Setting the Standby and Transmit Times Before you can set the standby and transmit times, you must enable timed transmit (Enabling Timed Transmit). To help conserve power, you can indicate the radar standby time and the transmit time to implement periodic radar signal transmissions at set intervals. 1 From the sentry screen, select Menu > Radar Menu > Sentry Setup. 2 Select Stdby Time. 3 Enter the time interval between radar signal transmissions. 4 Select Transmit Time. 5 Enter the duration of each radar signal transmission. Enabling a Guard Zone From the sentry screen, select Menu > Radar Menu > Sentry Setup > Enable Guard Zone. Defining a Circular Guard Zone Before you can define the boundaries of the guard zone, you must enable a guard zone (Enabling a Guard Zone). You can define a circular guard zone that completely encompasses your boat. 1 From the sentry screen, select Menu > Radar Menu > Sentry Setup > Adjust Guard Zone > Adjust Guard Zone > Circle. 2 Select the location of the outer guard zone circle. 3 Select the location of the inner guard zone circle to define the width of the guard zone. Defining a Partial Guard Zone You can define the boundaries of a guard zone that does not completely encompass your boat. 1 From the sentry screen, select Menu > Radar Menu > Sentry Setup > Adjust Guard Zone > Adjust Guard Zone > Corner 1. Radar 3 Select Corner 2. 4 Touch the location of the inner guard-zone corner Á to define the width of the guard zone. Radar Targeting and MARPA Radar targeting enables you to identify and track objects. Mini-automatic radar plotting aid (MARPA) is primarily used for collision avoidance. To use MARPA, you assign a MARPA tag to a target. The radar system automatically tracks the tagged object and provides you with information about the object, including the range, bearing, speed, GPS heading, nearest approach, and time to nearest approach. MARPA indicates the status of each tagged object (acquiring, lost, tracking, or dangerous), and the chartplotter can sound a collision alarm if the object enters your safe zone. MARPA Targeting Symbols Acquiring a target. Concentric, dashed green rings radiate from the target while the radar is locking onto it. Target has been acquired. A solid green ring indicates the location of a target that the radar has locked onto. A dashed green line attached to the circle indicates the projected course over ground or the GPS heading of the target. Dangerous target is in range. A red ring flashes from the target while an alarm sounds and a message banner appears. After the alarm has been acknowledged, a solid red dot with a dashed red line attached to it indicates the location and the projected course over ground or the GPS heading of the target. If the safe-zone collision alarm has been set to Off, the target flashes, but the audible alarm does not sound and the alarm banner does not appear. Target has been lost. A solid green ring with an X through it indicates that the radar could not lock onto the target. Closest point of approach and time to closest point of approach to a dangerous target. Assigning a MARPA Tag to an Object Before you can use MARPA, you must have a heading sensor connected and an active GPS signal. The heading sensor must provide the NMEA 2000 parameter group number (PGN) 127250 or the NMEA® 0183 HDM or HDG output sentence. 1 From the Harbor, Offshore, or Cruising Radar screen, select an object or location. 2 Select Acquire Target > MARPA Target. Viewing Information about a MARPA-tagged Object You can view the range, bearing, speed, and other information about a MARPA-tagged object. 1 From a radar screen, select a targeted object. 2 Select MARPA Target. Removing a MARPA Tag from a Targeted Object 1 From the Radar screen, select a MARPA target. 2 Select MARPA Target > Remove. Viewing a List of AIS and MARPA Threats From any Radar screen or the Radar overlay, you can view and customize the appearance of a list of AIS and MARPA threats. 17 1 From a Radar screen, select Menu > Radar Menu > Other Vessels > AIS & MARPA List > Show. 2 Select the type of threats to include in the list. Showing AIS Vessels on the Radar Screen AIS requires the use of an external AIS device and active transponder signals from other vessels. You can configure how other vessels appear on the Radar screen. If any setting (except the AIS display range) is configured for one radar mode, the setting is applied to every other radar mode. The details and projected heading settings configured for one radar mode are applied to every other radar mode and to the Radar overlay. 1 From a Radar screen or the Radar overlay, select Menu > Radar Menu > Other Vessels > Display Setup. Select an option: 2 • To indicate the distance from your location within which AIS vessels appear, select Display Range, and select a distance. • To show details about AIS-activated vessels, select Details > Show. • To set the projected heading time for AIS-activated vessels, select Projected Heading, and enter the time. VRM and EBL The variable range marker (VRM) and the electronic bearing line (EBL) measure the distance and bearing from your boat to a target object. On the Radar screen, the VRM appears as a circle that is centered on the present location of your boat, and the EBL appears as a line that begins at the present location of your boat and intersects the VRM. The point of intersection is the target of the VRM and the EBL. Showing the VRM and the EBL The VRM and the EBL configured for one mode are applied to other radar modes. NOTE: The VRM and the EBL cannot be changed in sentry mode. From a Radar screen, select Menu > Radar Menu > Show VRM/EBL. Adjusting the VRM and the EBL Before you can adjust the VRM and the EBL, you must show them on the Radar screen (Showing the VRM and the EBL). You can adjust the diameter of the VRM and the angle of the EBL, which moves the intersection point of the VRM and the EBL. The VRM and the EBL configured for one mode are applied to all other radar modes. 1 From a Radar screen, select a new location for the intersection point of the VRM and the EBL. 2 Select Drop VRM/EBL. 3 Select Stop Pointing. Measuring the Range and Bearing to a Target Object Before you can adjust the VRM and the EBL, you must show them on the Radar screen (Showing the VRM and the EBL). 1 From a Radar screen, select the target location. 2 Select Measure Distance. The range and the bearing to the target location appear in the upper-left corner of the screen. Radar Overlay When you connect your chartplotter to an optional Garmin marine radar, you can use the Radar overlay to overlay radar information on the Navigation chart or on the Fishing chart. The Radar overlay superimposes radar information on the Navigation chart or the Fishing chart. Data appears on the Radar overlay based on the most recently used radar mode 18 (such as Harbor, Offshore, or Sentry), and all settings configurations applied to the Radar overlay are also applied to the last-used radar mode. For example, if you use Harbor mode and then you switch to the Radar overlay, the Radar overlay would show Harbor mode radar data. If you changed the gain setting using the Radar overlay menu, the gain setting for Harbor mode would change automatically. Radar Overlay and Chart Data Alignment When using the Radar overlay, the chartplotter aligns radar data with chart data based on the boat heading, which is based by default on data from a magnetic heading sensor connected using a NMEA 0183 or NMEA 2000 network. If a heading sensor is not available, the boat heading is based on GPS tracking data. GPS tracking data indicates the direction in which the boat is moving, not the direction in which the boat is pointing. If the boat is drifting backward or sideways due to a current or wind, the Radar overlay may not perfectly align with the chart data. This situation should be avoided by using boat-heading data from an electronic compass. If the boat heading is based on data from a magnetic heading sensor or an automatic pilot, the heading data could be compromised due to incorrect setup, mechanical malfunction, magnetic interference, or other factors. If the heading data is compromised, the Radar overlay may not align perfectly with the chart data. Showing the Radar Overlay The Radar overlay displays data based on the most recently used radar mode. From a Radar screen, select Menu > Radar Menu > Change Radar > Radar Overlay. The radar picture appears in orange and overlays the Navigation chart. Stopping the Transmission of Radar Signals From a Radar screen, select Menu > Radar Menu > Radar to Standby. TIP: Press from any screen to quickly stop radar transmission. Optimizing the Radar Display You can adjust the radar display settings for reduced clutter and increased accuracy. NOTE: You can optimize the radar display for each radar mode. 1 Select a radar range (Adjusting the Radar Range). 2 Restore the default value of the gain setting (Adjusting Gain on the Radar Screen Automatically). 3 Adjust the gain setting manually (Adjusting Gain on the Radar Screen Manually). Radar Gain and Clutter Adjusting Gain on the Radar Screen Automatically The automatic gain setting for each radar mode is optimized for that mode, and may differ from the automatic gain setting used for another mode. NOTE: Depending upon the radar in use, the gain setting configured for use in one radar mode may or may not be applied to other radar modes or to the Radar overlay. NOTE: Not all options and settings are available on all radar and chartplotter models. 1 From a Radar screen or the Radar overlay, select Menu > Radar Menu > Gain. 2 Select an available option: • Select Auto. Radar The chartplotter sets the gain automatically once, based on average conditions, the range of the radar signal, and the selected radar mode. The chartplotter does not adjust the gain automatically in response to changing conditions. • Select Harbor or Offshore. The chartplotter automatically adjusts the gain for the conditions. Adjusting Gain on the Radar Screen Manually For optimal radar performance, you can manually adjust the gain. NOTE: Depending upon the radar in use, the gain setting configured for use in one radar mode may or may not be applied to other radar modes or to the Radar overlay. 1 From a Radar screen or the Radar overlay, select Menu > Radar Menu > Gain. 2 Select Up to raise the gain, until light speckles appear across the Radar screen. Data on the Radar screen is refreshed every few seconds. As a result, the effects of manually adjusting the gain may not appear instantly. Adjust the gain slowly. 3 Select Down to lower the gain until the speckles disappear. 4 If boats, land, or other targets are within range, select Down to lower the gain until the targets begin to blink. 5 Select Up to raise the gain until the boats, land, or other targets appear steadily lit on the Radar screen. 6 Minimize the appearance of nearby large objects, if necessary. 7 Minimize the appearance of side-lobe echoes, if necessary. Minimizing Nearby Large-Object Interference Nearby targets of significant size, such as jetty walls, can cause a very bright image of the target to appear on the Radar screen. This image can obscure smaller targets located near it. NOTE: Depending upon the radar in use, the gain setting configured for use in one radar mode may or may not be applied to other radar modes or to the Radar overlay. 1 From a Radar screen or the Radar overlay, select Menu > Radar Menu > Gain. 2 Select Down to lower the gain until the smaller targets are clearly visible on the Radar screen. Reducing the gain to eliminate nearby large-object interference may cause smaller or distant targets to blink or disappear from the Radar screen. Minimizing Side-Lobe Interference on the Radar Screen Side-lobe interference may appear to streak outward from a target in a semi-circular pattern. Side-lobe effects can be avoided by reducing the gain or reducing the radar range. NOTE: Depending upon the radar in use, the gain setting configured for use in one radar mode may or may not be applied to other radar modes or to the Radar overlay. 1 From a Radar screen or the Radar overlay, select Menu > Radar Menu > Gain. 2 Select Down to lower the gain until the semi-circular, streaked pattern disappears from the Radar screen. Reducing the gain to eliminate side-lobe interference may cause smaller or distant targets to blink or disappear from the Radar screen. Adjusting Sea Clutter on the Radar Screen Automatically You can set the chartplotter to automatically adjust the appearance of clutter caused by choppy sea conditions. NOTE: Depending upon the radar in use, the sea clutter setting configured for use in one radar mode may or may not be applied to other radar modes or to the radar overlay. Radar NOTE: Not all options and settings are available on all radar and chartplotter models. 1 From a radar screen or the radar overlay, select Menu > Radar Menu > Noise Rejection > Sea Clutter. 2 Select Presets or Auto. 3 Select a setting that reflects the present sea conditions. When using a compatible radar model, the chartplotter adjusts the sea clutter based on the sea conditions automatically. Adjusting Rain Clutter on the Radar Screen You can adjust the appearance of clutter caused by rain. Reducing the radar range also can minimize rain clutter (Zooming In and Out of the Radar Screen). The rain clutter setting affects the appearance of nearby rain clutter and targets more than it affects the appearance of distant rain clutter and targets. A higher rain clutter setting reduces the appearance of clutter caused by nearby rain, but it can also reduce or eliminate the appearance of nearby targets. NOTE: Depending upon the radar in use, the rain clutter settings configured for use in one radar mode may or may not be applied to other radar modes or to the Radar overlay. 1 From a Radar screen or the Radar overlay, select Menu > Radar Menu > Noise Rejection > Rain Clutter. 2 Select Up or Down to decrease or increase the appearance of nearby rain clutter until other targets are clearly visible on the Radar screen. Clutter caused by rain may still be visible. Reducing Cross Talk Clutter on the Radar Screen You can reduce the appearance of clutter caused by interference from another nearby radar source, when the cross talk reject setting is on. NOTE: Depending upon the radar in use, the cross talk reject setting configured for use in one radar mode may or may not be applied to other radar modes or to the Radar overlay. From a Radar screen or the Radar overlay, select Menu > Radar Menu > Noise Rejection > Cross Talk Reject. Radar Display Settings From any Radar screen or the Radar overlay, select Menu > Radar Menu > Radar Setup. Orientation: Sets the perspective of the radar display. The orientation setting applies to every radar mode. This setting does not apply to the Radar overlay. Appearance: Sets the color scheme, look-ahead speed, and navigation appearance. Front of Boat: Compensates for the physical location of the radar scanner on a boat, if the radar scanner does not align with the bow-stern axis. Radar Appearance Settings From a Radar screen, select Menu > Radar Menu > Radar Setup > Appearance. NOTE: These settings do not apply to the Radar overlay. Color Scheme: Sets the color scheme. Look-Ahead Speed: Shifts your present location toward the bottom of the screen automatically as your speed increases. Enter your top speed for the best results. Heading Line: Shows an extension from the bow of the boat in the direction of travel on the radar screen. Rings: Shows the range rings that help you to visualize distances on the radar screen. Nav. Lines: Shows the navigation lines that indicate the course you have set using Route To, Guide To, or Go To. Waypoints: Shows waypoints on the radar screen. 19 Front-of-Boat Offset The front-of-boat offset compensates for the physical location of the radar scanner on a boat, if the radar scanner does not align with the bow-stern axis. Measuring the Potential Front-of-Boat Offset The front-of-boat offset compensates for the physical location of the radar scanner on a boat, if the radar scanner does not align with the bow-stern axis. 1 Using a magnetic compass, take an optical bearing of a stationary target located within viewable range. 2 Measure the target bearing on the radar. 3 If the bearing deviation is more than +/- 1°, set the front-ofboat offset. Setting the Front-of-Boat Offset Before you can set the front-of-boat offset, you must measure the potential front-of-boat offset. The front-of-boat offset setting configured for use in one radar mode is applied to every other radar mode and to the Radar overlay. 1 From a Radar screen or the Radar overlay, select Menu > Radar Menu > Radar Setup > Front of Boat. 2 Select Up or Down to adjust the offset. Autopilot WARNING You can use the autopilot feature only at a station installed next to a helm, throttle, and helm control device. You are responsible for the safe and prudent operation of your vessel. The autopilot is a tool that enhances your capability to operate your boat. It does not relieve you of the responsibility of safely operating your boat. Avoid navigational hazards and never leave the helm unattended. Always be prepared to promptly regain manual control of your boat. Learn to operate the autopilot on calm and hazard-free open water. Use caution when operating the autopilot near hazards in the water, such as docks, pilings, and other boats. The autopilot system continuously adjusts the steering of your boat to maintain a constant heading (heading hold). The system also allows manual steering and several modes of automaticsteering functions and patterns. Autopilot Screen Engaging the Autopilot When you engage the autopilot, the autopilot takes control of the helm and steers the boat to maintain your heading. From any screen, select Engage. Your intended heading shows in the center of the Autopilot screen. Adjusting the Heading with the Helm NOTE: You must enable the Shadow Drive™ feature before you can adjust the heading using the helm (Enabling Shadow Drive). With the autopilot engaged, manually steer the boat. The autopilot activates Shadow Drive mode. When you release the helm and manually maintain a specific heading for a few seconds, the autopilot resumes a heading hold at the new heading. Adjusting the Heading with the Chartplotter in Step Steering Mode Before you can steer your boat using the keys at the bottom of the autopilot screen, you must engage the autopilot (Engaging the Autopilot). • Select <1° or 1°> to initiate a single 1° turn. • Select <<10° or 10°>> to initiate a single 10° turn. • Hold <1° or 1°> to initiate a rate-controlled turn. The boat continues to turn until you let go of the key. • Hold <<10° or 10°>> to initiate a sequence of 10° turns. Adjusting the Heading with the Chartplotter in Rudder Steering Mode Before you can steer your boat using the keys at the bottom of the autopilot screen, you must engage the autopilot (Engaging the Autopilot). • Select or to steer the boat in a single 1° turn. • Hold or to steer the boat in a rate-controlled turn. The boat continues to turn until you let go of the key. Autopilot Settings NOTE: Some settings and options are available only in power boat or sailing mode. Before you can control the autopilot with the chartplotter or the helm control device, you must configure the autopilot using the helm control device. For more information about configuring the autopilot, see the instructions that came with the autopilot or the helm control device. There are some settings that you can configure using the chartplotter to suit your needs. Selecting the Steering Mode Rudder steering mode turns the boat in 1° increments when you select a key. Step steering mode turns the boat in increments of 10°. You can customize step turn size increments (Adjusting the Step Steering Increment). 1 From the autopilot screen, select Menu > Autopilot Menu. 2 Select Steering Mode to toggle between rudder steering mode and step steering mode. NOTE: Rudder steering mode is for use only on power planing hull or power displacement hull boats. À Á Â Ã 20 Actual heading Intended heading (heading the autopilot is steering toward) Actual heading (when in standby mode) Intended heading (when engaged) Rudder position indicator (This functionality is available only when a rudder sensor is connected.) Adjusting the Step Steering Increment 1 From the Autopilot screen, select Menu > Autopilot Setup > Steering Mode > Step Turn Size. 2 Select an increment. Setting the Power Saver You can adjust the level of rudder activity. Autopilot 1 From the Autopilot screen, select Menu > Autopilot Menu > Autopilot Setup > Power Saver. 2 Select a percentage. Selecting a higher percentage reduces rudder activity at the expense of heading performance. The higher the percentage, the more the course deviates before the autopilot corrects it. TIP: In choppy conditions at low speeds, increasing the Power Saver percentage reduces rudder activity. Enabling Shadow Drive NOTE: The Shadow Drive feature is available only on hydraulic steering systems. From the Autopilot screen, select Menu > Autopilot Menu > Autopilot Setup > Shadow Drive > Enabled. Adjusting Shadow Drive Sensitivity Select Menu > Autopilot Menu > Autopilot Setup > Shadow Drive Sensitivity. Direction Control Direction control informs the autopilot which direction the boat is moving (forward or reverse) using the helm control. Enabling Direction Control 1 Select Menu > Autopilot Menu > Autopilot Setup > Direction Control. 2 Select Enabled. Using Direction Control Before you can use direction control, you must enable the direction control functionality (Enabling Direction Control). When traveling in standby mode, select Direction. appears in the upper-right corner. Steering Patterns WARNING You are responsible for the safe operation of your boat. Do not begin a pattern until you are certain that the water is clear of obstacles. The autopilot can steer the boat in preset patterns for fishing, and it can also perform other specialty maneuvers such as Uturns and Williamson turns. Following the U-Turn Pattern You can use the u-turn pattern to turn the boat around 180° and maintain the new heading. 1 Form the autopilot screen, select Menu > Autopilot Menu > Pattern Steering > U-Turn > Engage. 2 Select Engage Port or Engage Starboard. Setting Up and Following the Circles Pattern You can use the circles pattern to steer the boat in a continuous circle, in a specified direction, and at a specified time interval. 1 From the Autopilot screen, select Menu > Autopilot Menu > Pattern Steering > Circles. 2 If necessary, select Time, and select a time for the autopilot to steer one complete circle. 3 Select Engage Port or Engage Starboard. Setting Up and Following the Zigzag Pattern You can use the zigzag pattern to steer the boat from port to starboard and back, over a specified time and angle, across your present heading. 1 From the Autopilot screen, select Menu > Autopilot Menu > Pattern Steering > Zigzag. 2 If necessary, select Amplitude, and select a degree. Autopilot 3 If necessary, select Period, and select a length of time. 4 Select Engage Zigzag. Following the Williamson Turn Pattern You can use the Williamson turn pattern to steer the boat around with the intent of running alongside the location where the Williamson turn pattern was initiated. The Williamson turn pattern can be used in man overboard situations. 1 From the Autopilot screen, select Menu > Autopilot Menu > Pattern Steering > Williamson Turn. 2 Select Engage Port or Engage Starboard. Following an Orbit Pattern You can use the orbit pattern to steer the boat in a continuous circle around the active waypoint. The size of the circle is defined by your distance from the active waypoint when you begin the orbit pattern. 1 From the Autopilot screen, select Menu > Autopilot Menu > Pattern Steering > Orbit. 2 Select Engage Port or Engage Starboard. Setting Up and Following the Cloverleaf Pattern You can use the cloverleaf pattern to steer the boat to repeatedly pass over an active waypoint. When you begin the cloverleaf pattern, the autopilot drives the boat toward the active waypoint and begins the cloverleaf pattern. You can adjust the distance between the waypoint and the location where the autopilot turns the boat for another pass over the waypoint. The default setting turns the boat at a range of 1000 ft. (300 m) from the active waypoint. 1 From the Autopilot screen, select Menu > Autopilot Menu > Pattern Steering > Cloverleaf. 2 If necessary, select Length, and select a distance. 3 Select Engage Port or Engage Starboard. Setting Up and Following a Search Pattern You can use the search pattern to steer the boat in increasingly larger circles outward from the active waypoint, forming a spiral pattern. When you begin the search pattern, the autopilot drives the boat to the active waypoint and begins the pattern. You can adjust the distance between each circle in the spiral. The default distance between circles is 50 ft. (20 m). 1 From the Autopilot screen, select Menu > Autopilot Menu > Pattern Steering > Search. 2 If necessary, select Search Spacing, and select a distance. 3 Select Engage Port or Engage Starboard. Cancelling a Steering Pattern • Physically steer the boat. NOTE: Shadow Drive must be enabled to cancel a steering pattern by physically steering the boat. • Select or to cancel a pattern using step steering mode. • Select Standby. Sailboat Autopilot Operation CAUTION When engaged, the autopilot controls only the rudder. You and your crew remain responsible for the sails while the autopilot is engaged. In addition to heading hold, you can use the autopilot to maintain a wind hold. You can also use the autopilot to control the rudder while tacking and gybing. Wind Hold You can set the autopilot to maintain a specific bearing relative to the current wind angle. Your device must be connected to a 21 NMEA 2000 or NMEA 0183 compatible wind sensor to perform a wind hold or a wind-based tack or gybe. Setting the Wind Hold Type Before you can enable the wind hold type, you must connect a NMEA 2000 or NMEA 0183 wind sensor to the autopilot. For advanced autopilot configuration, see the installation instructions included with your autopilot. 1 From the autopilot screen, select Menu > Autopilot Menu > Autopilot Setup > Wind Hold Type. Select Apparent or True. 2 Engaging Wind Hold Before you can enable the wind hold type, you must connect a NMEA 2000 or NMEA 0183 wind sensor to the autopilot. When the autopilot is in standby mode, select Wind Hold. Engaging Wind Hold from Heading Hold Before you can enable the wind hold type, you must connect a NMEA 2000 or NMEA 0183 wind sensor to the autopilot. With heading hold engaged, select Menu > Wind Hold. Adjusting the Wind Hold Angle with the Autopilot You can adjust the wind hold angle on the autopilot when wind hold is engaged. • To adjust the wind hold angle in increments of 1°, select or . • To adjust the wind hold angle in increments of 10°, hold or . Tack and Gybe You can set the autopilot to perform a tack or gybe while heading hold or wind hold is engaged. Tacking and Gybing from Heading Hold 1 Engage heading hold (Engaging the Autopilot). 2 Select Menu > Autopilot Menu > Tack Gybe. 3 Select a direction. The autopilot steers your boat through a tack or gybe. Tacking and Gybing from Wind Hold Before you can engage wind hold, you must have a wind sensor installed. 1 Engage wind hold (Engaging Wind Hold). 2 Select Menu > Tack Gybe. 3 Select Tack or Gybe. The autopilot steers your boat through a tack or gybe, and information about the progress of the tack or gybe appears on the screen. Setting a Tack and Gybe Delay The tack and gybe delay allows you to delay steering a tack and gybe after you initiate the maneuver. 1 From the autopilot screen, select Menu > Autopilot Menu > Autopilot Setup > Sailing Setup > Tack Delay. 2 Select the length of the delay. 3 If necessary, select Done. Enabling the Gybe Inhibitor NOTE: The gybe inhibitor does not prevent you from manually performing a gybe using the helm or step steering. The gybe inhibitor prevents the autopilot from performing a gybe. 1 Select Menu > Autopilot Menu > Autopilot Setup > Sailing Setup > Gybe Inhibitor. 2 Select Enabled. 22 Digital Selective Calling Networked Chartplotter and VHF Radio Functionality If you have a NMEA 0183 VHF radio or a NMEA 2000 VHF radio connected to your chartplotter, these features are enabled. • The chartplotter can transfer your GPS position to your radio. If your radio is capable, GPS position information is transmitted with DSC calls. • The chartplotter can receive digital selective calling (DSC) distress and position information from the radio. • The chartplotter can track the positions of vessels sending position reports. If you have a Garmin NMEA 2000 VHF radio connected to your chartplotter, these features are also enabled. • The chartplotter allows you to quickly set up and send individual routine call details to your Garmin VHF radio. • When you initiate a man-overboard distress call from your radio, the chartplotter shows the man-overboard screen and prompts you to navigate to the man-overboard point. • When you initiate a man-overboard distress call from your chartplotter, the radio shows the Distress Call page to initiate a man-overboard distress call. Turning On DSC Select Settings > Other Vessels > DSC. DSC List The DSC list is a log of the most recent DSC calls and other DSC contacts you have entered. The DSC list can contain up to 100 entries. The DSC list shows the most recent call from a boat. If a second call is received from the same boat, it replaces the first call in the call list. Viewing the DSC List Before you can view the DSC list, the chartplotter must be connected to a VHF radio that supports DSC. Select Info > DSC List. Adding a DSC Contact You can add a vessel to your DSC list. You can make calls to a DSC contact from the chartplotter. 1 Select Info > DSC List > Add Contact. 2 Enter the Maritime Mobile Service Identity (MMSI) of the vessel. 3 Enter the name of the vessel. Incoming Distress Calls If your compatible chartplotter and VHF radio are connected using NMEA 0183 or NMEA 2000, your chartplotter alerts you when your VHF radio receives a DSC distress call. If position information was sent with the distress call, that information is also available and recorded with the call. designates a distress call in the DSC list and marks the position of the vessel on the Navigation chart at the time of the DSC distress call. Navigating to a Vessel in Distress designates a distress call in the DSC list and marks the position of a vessel on the Navigation chart at the time of the DSC distress call. 1 Select Info > DSC List. 2 Select a position-report call. 3 Select Review > Navigate To. Digital Selective Calling 4 Select Go To or Route To. Man-Overboard Distress Calls Initiated from a VHF Radio When the chartplotter is connected to a compatible VHF radio with NMEA 2000, and you initiate a man-overboard DSC distress call from the radio, the chartplotter shows the manoverboard screen and prompts you to navigate to the manoverboard point. If you have a compatible autopilot system connected to the network, the chartplotter prompts you to start a Williamson’s turn to the man-overboard point. If you cancel the man-overboard distress call on the radio, the chartplotter screen prompting you to activate navigation to the man-overboard location disappears. Man-Overboard and SOS Distress Calls Initiated from the Chartplotter When your chartplotter is connected to a Garmin NMEA 2000 compatible radio and you mark an SOS or man-overboard location, the radio shows the Distress Call page so you can quickly initiate a distress call. For information on placing distress calls from your radio, see the VHF radio owner’s manual. For information about marking an MOB or SOS location, see Marking an SOS Location. Position Tracking When you connect the chartplotter to a VHF radio using NMEA 0183, you can track vessels that send position reports. This feature is also available with NMEA 2000, when the vessel sends the correct PGN data (PGN 129808; DSC Call Information). Every position report call received is logged in the DSC list (DSC List). Viewing a Position Report 1 Select Info > DSC List. 2 Select a position-report call. 3 Select Review. 4 Select an option: • To switch to a Navigation chart marking the location, select Next Page. • To view the position report details, select Previous Page. Navigating to a Tracked Vessel 1 Select Info > DSC List. 2 Select a position-report call. 3 Select Review > Navigate To. 4 Select Go To or Route To. Creating a Waypoint at the Position of a Tracked Vessel 1 Select Info > DSC List. 2 Select a position-report call. 3 Select Review > Create Waypoint. Editing Information in a Position Report 1 Select Info > DSC List. 2 Select a position-report call. 3 Select Review > Edit. • • • • To enter the name of the vessel, select Name. To select a new symbol, select Symbol, if available. To enter a comment, select Comment. To show a trail line for the vessel if your radio is tracking the position of the vessel, select Trail. • To select a color for the trail line, select Trail Line. Gauges and Graphs Deleting a Position-Report Call 1 Select Info > DSC List. 2 Select a position-report call. 3 Select Review > Clear Report. Viewing Vessel Trails on the Chart You can view trails for all tracked vessels on some chart views. By default, a black line indicates the path of the vessel, a black dot indicates each previously reported position of a tracked vessel, and a blue flag indicates the last reported position of the vessel. 1 From a chart or 3D chart view, select Menu > Chart Setup > Other Vessels > DSC > DSC Trails. 2 Select the number of hours to show tracked vessels on the chart. For example, if you select 4 Hours, all trail points that are less than four hours old appear for all tracked vessels. Individual Routine Calls When you connect the chartplotter to a Garmin VHF radio, you can use the chartplotter interface to set up an individual routine call. When setting up an individual routine call from your chartplotter, you can select the DSC channel on which you want to communicate. The radio transmits this request with your call. Selecting a DSC Channel NOTE: The selection of a DSC channel is limited to those channels that are available in all frequency bands. The default channel is 72. If you select a different channel, the chartplotter uses that channel for subsequent calls until you call using another channel. 1 Select Info > DSC List. 2 Select a vessel or a station to call. 3 Select Review > Call with Radio > Channel. 4 Select an available channel. Making an Individual Routine Call NOTE: When initiating a call from the chartplotter, if the radio does not have an MMSI number programmed, the radio will not receive call information. 1 Select Info > DSC List. 2 Select a vessel or a station to call. 3 Select Review > Call with Radio. 4 If necessary, select Channel, and select a new channel. 5 Select Send. The chartplotter sends information about the call to the radio. 6 On your Garmin VHF radio, select Call. Making an Individual Routine Call to an AIS Target 1 From a chart or 3D chart view, select an AIS target. 2 Select AIS Vessel > Call with Radio. 3 If necessary, select Channel, and select a new channel. 4 Select Send. The chartplotter sends information about the call to the radio. 5 On your Garmin VHF radio, select Call. Gauges and Graphs The gauges and graphs provide various information about the engine and environment. To view the information, a compatible transducer or sensor must be connected to the network. 23 Viewing Engine and Fuel Gauges Before you can view engine and fuel gauges, you must be connected to a NMEA 2000 network capable of sensing engine and fuel data. See the installation instructions for details. Select Info > Gauges. Changing the Data Shown in a Gauge 1 From a gauges screen, hold a gauge. 2 Select a data type. 3 Select the data to display. Customizing Engine Gauge and Fuel Gauge Limits You can configure the upper and lower limits and the range of desired standard operation of a gauge. When a value exceeds the range of standard operation, the gauge becomes red. NOTE: Not all options are available for all gauges. 1 From the engine gauges screen, select Menu > Gauge Setup > Set Gauge Limits. 2 Select a gauge. 3 Select Gauge Limits > Mode. 4 Select an option: • To set the minimum value of the standard operating range, select Rated Min.. • To set the maximum value of the standard operating range, select Rated Max.. • To set the lower limit of the gauge lower than the rated minimum, select Scale Min.. • To set the upper limit of the gauge higher than the rated maximum, select Scale Max.. 5 Select the limit value. 6 Repeat steps 4 and 5 to set additional gauge limits. Enabling Status Alarms for Engine Gauges You can enable the chartplotter to display engine status alarms. From the engine gauges screen, select Menu > Gauge Setup > Status Alarms > On. When an engine alarms is triggered, a gauge status alarm message appears and the gauge may become red depending on the type of alarm. Enabling Some Engine Gauge Status Alarms 1 From the engine gauges screen, select Menu > Gauge Setup > Status Alarms > Custom. Setting the Fuel Capacity of the Vessel 1 Select Settings > My Vessel > Fuel Capacity. 2 Enter the combined total capacity of the fuel tanks. Synchronizing the Fuel Data with the Actual Vessel Fuel You can synchronize the fuel levels in the chartplotter with the actual fuel in the vessel when you add fuel to your vessel. 1 Select Info > Gauges > Engine > Menu. 2 Select an option: • After you have filled up all the fuel tanks on the vessel, select Fill Up All Tanks. The fuel level is reset to maximum capacity. • After you have added less than a full tank of fuel, select Add Fuel to Boat, and enter the amount added. • To specify the total fuel in the vessel tanks, select Set Total Fuel Onboard, and enter the total amount of fuel in the tanks. Setting the Fuel Alarm Before you can set a fuel level alarm, a compatible fuel flow sensor must be connected to the NMEA 2000 network. You can set an alarm to sound when the total amount of remaining onboard fuel reaches the level you specify. 1 Select Settings > Alarms > Fuel > Fuel Alarm > On. 2 Enter the remaining amount of fuel that triggers the alarm. Viewing Trip Gauges Trip gauges show information for odometer, speed, time, and fuel for your present trip. Select Info > Trip & Graphs > Trip. Resetting Trip Gauges 1 Select Info > Trip. 2 Select an option: • To set all the readings for the present trip to zero, select Reset Trip. • To set the maximum speed reading to zero, select Reset Maximum Speed. • To set the odometer reading to zero, select Reset Odometer. • To set all the readings to zero, select Reset All. 2 Select one or more engine gauge alarms to turn on or off. Viewing the Wind Gauges Selecting the Number of Engines Shown in Gauges Before you can view wind information, you must have a wind sensor connected to the chartplotter. Select Gauges > Wind. You can show information for up to four engines. 1 From the engine gauges screen, select Menu > Gauge Setup > Engine Selection > Num. Engines. 2 Select an option: • Select the number of engines. • Select Auto Configure to automatically detect the number of engines. Customizing the Engines Shown in Gauges Before you can customize how the engines are shown in the gauges, you must manually select the number of engines (Selecting the Number of Engines Shown in Gauges). 1 From the engine gauges screen, select Menu > Gauge Setup > Engine Selection > Edit Engines. 2 Select First Engine. 3 Select the engine to display in the first gauge. 4 Repeat for the remaining engine bars. 24 Configuring the Sailing Wind Gauge You can configure the sailing wind gauge to show true or apparent wind speed and angle. 1 From the wind gauge, select Menu > Sailing Wind Gauge. 2 Select an option: • To show true or apparent wind angle, select Needle, and select an option. • To show true or apparent wind speed, select Wind Speed, and select an option. Configuring the Speed Source You can specify whether the vessel speed data displayed on the gauge and used for wind calculations is based on water speed or GPS speed. 1 From the wind gauge, select Menu > Compass Gauge > Speed Display. Gauges and Graphs 2 Select an option: • To calculate the vessel speed based on data from the water-speed sensor, select Water Speed. • To calculate the vessel speed based on GPS data, select GPS Speed. Configuring the Heading Source of the Wind Gauge You can specify the source of the heading displayed on the wind gauge. Magnetic heading is the heading data received from a heading sensor, and GPS heading is calculated by your chartplotter GPS (course over ground). 1 From the wind gauge, select Menu > Compass Gauge > Heading Source. 2 Select GPS Hdg or Magnetic. NOTE: When moving at low speeds or when stationary, the magnetic compass source is more accurate than the GPS source. Customizing the Close-Hauled Wind Gauge You can specify the range of the close-hauled wind gauge for both the upwind scale and the downwind scale. 1 From the wind gauge, select Menu > Compass Gauge > Set Gauge Type > Close Hauled Gauge. 2 Select an option: • To set the maximum and minimum values that appear when the upwind close-hauled wind gauge appears, select Change Upwind Scale, and set the angles. • To set the maximum and minimum values that appear when the downwind close-hauled wind gauge appears, select Change Downwind Scale, and set the angles. • To view true or apparent wind, select Wind, and select an option. Current Station Information NOTE: Current station information is available with certain detailed maps. You can view information about a current station for a specific date and time, including the current speed and level of the current. By default, the chartplotter shows current information for the most recently viewed current station and for the present date and time. Select Info > Tides & Currents > Currents. Celestial Information You can view information about sunrise, sunset, moonrise, moonset, moon phase, and the approximate sky view location of the sun and moon. The center of the screen represents the sky overhead, and the outermost rings represent the horizon. By default, the chartplotter shows celestial information for the present date and time. Select Info > Tides & Currents > Celestial. Viewing Tide Station, Current Station, or Celestial Information for a Different Date 1 Select Info > Tides & Currents. 2 Select Tides, Currents, or Celestial. 3 Select an option. • To view information for a different date, select Change Date > Manual, and enter a date. • To view information for today, select Change Date > Current. • If available, to view information for the day after the date shown, select Next Day. • If available, to view information for the day before the date shown, select Previous Day. Viewing Graphs Before you can view graphs of various environmental changes, such as temperature, depth, and wind, you must have an appropriate transducer or sensor connected to the network. Select Info > Trip & Graphs > Graphs. Setting the Graph Range and Time Scales You can indicate the amount of time and the range of depth that appear in the depth and water temperature graphs. 1 From a graph, select Graph Setup. 2 Select an option: • To set a time-elapsed scale, select Duration. The default setting is 10 minutes. Increasing the time-elapsed scale allows you to view variations over a longer period of time. Decreasing the time-elapsed scale allows you to view more detail over a shorter period of time. • To set the graph scale, select Scale. Increasing the scale allows you to view more variation in readings. Decreasing the scale allows you to view more detail in the variation. Tide, Current, and Celestial Information Tide Station Information You can view information about a tide station for a specific date and time, including the tide height, and when the next high and low tides will occur. By default, the chartplotter shows tide information for the most recently viewed tide station and for the present date and time. Select Info > Tides & Currents > Tides. Tide, Current, and Celestial Information Viewing Information for a Different Tide or Current Station 1 2 3 4 Select Info > Tides & Currents. Select Tides or Currents. Select Nearby Stations. Select a station. Viewing Almanac Information from the Navigation Chart 1 From a chart or 3D chart view, select a location. 2 Select Information. 3 Select Tides, Currents, or Celestial. Sailing Features Setting the Vessel Type You can select your boat type to configure the chartplotter settings and to use features customized for your boat type. 1 Select Settings > My Vessel > Vessel Type. 2 Select Powerboat or Sailboat. Laylines Settings When in sailing mode (Setting the Vessel Type), you can display laylines on the navigation chart. Laylines can be very helpful when racing. From the navigation chart, select Menu > Chart Menu > Laylines. 25 Display: Sets how the laylines and vessel are shown on the chart, and sets the length of the laylines. Sailing Ang.: Allows you to select how the device calculates laylines. The Actual option calculates the laylines using the measured wind angle from the wind sensor. The Manual option calculates the laylines using manually entered windward and leeward angles. Tide Correction: Corrects the laylines based on the tide. Setting the Keel Offset You can enter a keel offset to compensate the surface reading for the depth of a keel, making it possible to measure depth from the bottom of the keel instead of from the transducer location. Enter a positive number to offset for a keel. You can enter a negative number to compensate for a large vessel that may draw several feet of water. 1 Complete an action, based on the location of the transducer: • If the transducer is installed at the water line À, measure the distance from the transducer location to the keel of the boat. Enter this value in steps 3 and 4 as a positive number. • If the transducer is installed at the bottom of the keel Á, measure the distance from the transducer to the water line. Enter this value in steps 3 and 4 as a negative number. For advanced autopilot configuration, see the installation instructions included with your autopilot. 1 From the autopilot screen, select Menu > Autopilot Menu > Autopilot Setup > Wind Hold Type. 2 Select Apparent or True. Engaging Wind Hold Before you can enable the wind hold type, you must connect a NMEA 2000 or NMEA 0183 wind sensor to the autopilot. When the autopilot is in standby mode, select Wind Hold. Engaging Wind Hold from Heading Hold Before you can enable the wind hold type, you must connect a NMEA 2000 or NMEA 0183 wind sensor to the autopilot. With heading hold engaged, select Menu > Wind Hold. Adjusting the Wind Hold Angle with the Autopilot You can adjust the wind hold angle on the autopilot when wind hold is engaged. • To adjust the wind hold angle in increments of 1°, select or . • To adjust the wind hold angle in increments of 10°, hold or . Tack and Gybe You can set the autopilot to perform a tack or gybe while heading hold or wind hold is engaged. Tacking and Gybing from Heading Hold 1 Engage heading hold (Engaging the Autopilot). 2 Select Menu > Autopilot Menu > Tack Gybe. 3 Select a direction. The autopilot steers your boat through a tack or gybe. Tacking and Gybing from Wind Hold Before you can engage wind hold, you must have a wind sensor installed. 1 Engage wind hold (Engaging Wind Hold). 2 Select Menu > Tack Gybe. 3 Select Tack or Gybe. The autopilot steers your boat through a tack or gybe, and information about the progress of the tack or gybe appears on the screen. 2 Select Settings > My Vessel > Keel Offset. 3 Select or based on the location of the transducer. 4 Enter the distance measured in step 1. Sailboat Autopilot Operation CAUTION When engaged, the autopilot controls only the rudder. You and your crew remain responsible for the sails while the autopilot is engaged. In addition to heading hold, you can use the autopilot to maintain a wind hold. You can also use the autopilot to control the rudder while tacking and gybing. Setting a Tack and Gybe Delay The tack and gybe delay allows you to delay steering a tack and gybe after you initiate the maneuver. 1 From the autopilot screen, select Menu > Autopilot Menu > Autopilot Setup > Sailing Setup > Tack Delay. Select the length of the delay. 2 3 If necessary, select Done. Enabling the Gybe Inhibitor NOTE: The gybe inhibitor does not prevent you from manually performing a gybe using the helm or step steering. The gybe inhibitor prevents the autopilot from performing a gybe. 1 Select Menu > Autopilot Menu > Autopilot Setup > Sailing Setup > Gybe Inhibitor. 2 Select Enabled. Wind Hold You can set the autopilot to maintain a specific bearing relative to the current wind angle. Your device must be connected to a NMEA 2000 or NMEA 0183 compatible wind sensor to perform a wind hold or a wind-based tack or gybe. Setting the Wind Hold Type Before you can enable the wind hold type, you must connect a NMEA 2000 or NMEA 0183 wind sensor to the autopilot. 26 Warning Manager Viewing Messages 1 Select Info > Warning Manager. 2 Select a message. 3 Select Review. Warning Manager Sorting and Filtering Messages 1 Select Info > Warning Manager > Sort/Filter. 2 Select an option to sort or filter the message list. Saving Messages to a Memory Card 1 Insert a memory card into the card slot. 2 Select Info > Warning Manager > Save to Card. Clearing all of the Messages Select Info > Warning Manager > Clear Warning Manager. Media Player 4 Select the media player from the options on your Bluetooth device. Playing Music Browsing for Music 1 From the media screen, select Browse or Menu > Browse. 2 Select Select or select an option. Enabling Alphabetical Search You can enable the alphabetical search feature to find a song or album in a large list. From the media screen, select Menu > Media Menu > Installation > Alpha Search. Setting a Song to Repeat 1 While playing a song, select Menu > Media Menu > Repeat. 2 If necessary, select Single. NOTE: The media player feature is not compatible with all chartplotter models. If you have a Garmin Meteor™ media player or a stereo equipped with FUSION-Link™ connected to the NMEA 2000 network, you can control the stereo using the chartplotter. The chartplotter should automatically detect the media player when it is first connected. You can play media from sources connected to the media player and sources connected to the NMEA 2000 network. Your chartplotter and iPod® can be connected using a Garmin Meteor. 2 If necessary, select an option. Opening the Media Player Listening to the Radio Before you can open the media player, you must have a compatible device connected to the chartplotter. Select Media. Saving a Channel as a Preset You can save up to 15 AM stations and 15 FM stations as presets. 1 From the AM, FM, or VHF page, tune the device to a channel. 2 Select Presets > Add Current Channel. Icons NOTE: Not all devices have these icons. Icon Description Saves or deletes a channel as a preset Repeats all songs Repeats one song Searches for stations or skips songs Shuffles Selecting the Media Source When you have multiple media devices connected on a network, such as the NMEA 2000 network, you can select the media source you want to control from your chartplotter. NOTE: You can play media only from sources that are connected to the device. NOTE: Not all features are available on all media sources. 1 From the media screen, select Source. NOTE: The source menu appears only for devices that support multiple media sources. 2 Select a source. Connecting a Bluetooth® Wireless Device to the Meteor Media Player You can wirelessly connect the media player to a Bluetooth device. 1 Place the Bluetooth device within 33 ft. (10 m) of the media player. 2 From the media screen, select BT Devices or Bluetooth Devices. 3 Enable the Discoverable mode on the Bluetooth device. A list of devices appears. Media Player Setting All Songs to Repeat From the media screen, select Menu > Media Menu > Repeat > All. Setting Songs to Shuffle 1 From the media screen, select Menu > Media Menu > Shuffle. Removing a Channel Preset 1 Tune the device to a channel. 2 Select Menu > Media Menu > Presets > Remove Current Channel. Changing the Tuning Mode You can change how you select a station for some media types, such as FM or AM radio. NOTE: Not all tuning modes are available for all media sources. 1 From the media screen, select Menu > Media Menu > Tuning Mode. 2 Select an option. 3 If necessary, select Select. Setting the Tuner Region 1 From the media screen, select Menu > Media Menu > Installation > Tuner Region. 2 Select an option. Opening the MTP Source Before you can open the MTP source, you must connect your MTP device to a compatible media device. You can access music on your Media Transfer Protocol (MTP) device, such as an Android™ device. You can also charge your phone or media player while it is connected and playing music. 1 Connect your MTP source through USB, such as the stereo, the external USB plug, or an external dock. 2 From the media screen, select Source > MTP. 27 Adjusting the Volume Customizing the Channel Guide Enabling and Disabling Zones If you have wired your vessel's speakers into zones, you can enable needed zones and disable unused zones. 1 From the media screen, select Menu > Media Menu > Audio Levels > Enable/Disable Zones. 2 Select a zone. Muting the Media Volume 1 From the media screen, select 2 If necessary, select Select. . Scanning VHF Channels Before you can scan VHF channels, you must set the source to VHF. You can monitor VHF channels saved as presets for activity and automatically switch to an active channel. From the VHF media screen, select Scan. Adjusting the VHF Squelch NOTE: Your media player must support VHF radio to use this feature. 1 From the VHF source page, select Menu > Media Menu > Squelch. 2 Use the slider bar to adjust the VHF squelch. SiriusXM® Satellite Radio When you have a Garmin Meteor 300 and SiriusXM Connect Tuner installed and connected to the chartplotter, you may have access to SiriusXM satellite radio, depending on your subscription. Locating a SiriusXM Radio ID Before you can activate your SiriusXM subscription, you must have the radio ID of your SiriusXM Connect Tuner. You can locate the SiriusXM Radio ID on the back of the SiriusXM Connect Tuner, on the back of its packaging, or by tuning your chartplotter to channel 0. 1 Select an option: • Select Media > Source > SiriusXM. • Select Settings > System > System Information. If necessary, tune to channel 0 or 1. 2 The SiriusXM radio ID does not include the letters I, O, S, or F. Activating a SiriusXM Subscription When the SiriusXM tuner is properly installed and turned on, you can hear a preview channel on SiriusXM channel 0 or 1. 1 Contact SiriusXM listener care by phone at (866) 635-2349 or go to www.siriusxm.com/activatenow to subscribe in the United States. Contact SiriusXM by phone at (877) 438-9677 or go to www.siriusxm.ca/activatexm to subscribe in Canada. 2 Provide the necessary information to the SiriusXM representative or on the web site to activate your SiriusXM Connect Tuner. Subscription Updated appears on the chartplotter display when it is in SiriusXM mode and the tuner has received the activation message. 3 If the service is not activated within the hour, go to care.siriusxm.com/refresh or contact SiriusXM by phone at 1-855-MYREFRESH (697-3373). NOTE: For the SiriusXM Connect Tuner to receive the activation message, it must be powered on and receiving the SiriusXM signal. 28 SiriusXM radio channels are grouped in categories. You can select the category of channels that appear in the channel guide. 1 Select Media > Category. 2 Select a category. Saving a SiriusXM Channel to the Presets List You can save your favorite channels to the presets list. 1 Select Media. 2 Select the channel you want to save as a preset. 3 Select Menu > Presets > Add Current Channel. Adjusting SiriusXM Satellite Radio Volume 1 Select Media > Menu. 2 Select or . Unlocking SiriusXM Parental Controls 1 From the media screen, select Browse > Parental > Unlock. 2 Enter your passcode. The default passcode is 0000. Setting Parental Controls on SiriusXM Radio Channels Before you can set parental controls, the parental controls must be unlocked. The parental control feature allows you to limit access to any SiriusXM channels, including those with mature content. When enabled, the parental control feature requires you to enter a passcode to tune to the locked channels. Select Browse > Parental > Lock/Unlock. A list of channels appears. A checkmark indicates a locked channel. NOTE: When you view the channels after setting parental controls, the display changes: • indicates a locked channel. • indicates an unlocked channel. Changing a Parental Passcode on a SiriusXM Radio Before you can change the passcode, the parental controls must be unlocked. 1 From the media screen, select Browse > Parental > Change Pin. 2 Enter your passcode and select Done. 3 Enter a new passcode. 4 Confirm the new passcode. Restoring Default Parental Control Settings Values This process deletes all the settings information you have entered. When you restore the parental control settings to their default values, the passcode value is reset to 0000. 1 From the media menu, select Installation > Factory Defaults. 2 Select Yes. Clearing All Locked Channels on a SiriusXM Radio Before you can clear all locked channels, the parental controls must be unlocked. 1 From the media screen, select Browse > Parental > Clear All Locked. 2 Enter your passcode. Setting the Device Name 1 From the media screen, select Menu > Media Menu > Installation > Set Device Name. 2 Enter a device name. Media Player 3 Select Select or Done. SiriusXM Weather WARNING The weather information provided through this product is subject to service interruptions and may contain errors, inaccuracies, or outdated information, and consequently should not be relied upon exclusively. Always use common sense while navigating, and check alternate weather information sources prior to making safety-related decisions. You acknowledge and agree that you shall be solely responsible for use of the weather information and all decisions taken with respect to navigating in weather. Garmin will not be responsible for any consequences of using SiriusXM weather information. NOTE: SiriusXM data is not available in all regions. A Garmin SiriusXM satellite weather receiver and antenna receives satellite weather data and shows it on various Garmin devices, including the Navigation chart on a compatible chartplotter. The weather data for each feature comes from reputable weather data centers such as the National Weather Service and the Hydrometeorological Prediction Center. For more information, go to www.siriusxm.com/sxmmarine. SiriusXM Equipment and Subscription Requirements To use satellite weather, you must have a compatible satellite weather receiver. To use SiriusXM satellite radio, you must have a compatible satellite radio receiver. Go to www.garmin.com for more information. You must also have a valid subscription to receive satellite weather and radio. For more information, refer to the instructions for your satellite weather and radio equipment. Weather Data Broadcasts Weather data is broadcast at different intervals for each weather feature. For example, radar is broadcast at five-minute intervals. When the Garmin receiver is turned on, or when a different weather feature is selected, the receiver must receive new data before it can be shown. You might experience a delay before weather data or a different feature appears on the chart. NOTE: Any weather feature can change in appearance if the source that provides the information changes. the service provider generated the weather radar frame currently displayed on the screen. Cloud Cover: Shows cloud cover data. Waypoints: Shows waypoints. Legend: Shows the weather legend. Storm Cell and Lightning Information Storm cell are represented by on the weather precipitation chart. They indicate both the present position of a storm and the projected path of that storm in the immediate future. Red cones appear with a storm cell icon, and the widest part of each cone points in the direction of the projected path of the storm cell. The red lines in each cone indicate where the storm will most likely be in the near future. Each line represents 15 minutes. Lightning strikes are represented by . Lightning appears on the weather precipitation chart if strikes were detected within the last seven minutes. The ground-based lightning detection network detects cloud-to-ground lightning only. NOTE: This feature is not available on all devices and in all subscriptions. Hurricane Information The weather Precipitation chart can show the present position of a hurricane , a tropical storm, or a tropical depression. A red line stemming from a hurricane icon indicates the projected path of the hurricane. Darkened dots on the red line indicate the projected locations through which the hurricane will pass, as received from the weather data provider. Weather Warnings and Weather Bulletins When a marine weather warning, weather watch, weather advisory, weather bulletin, or other weather statement is issued, shading indicates the area to which the information applies. The aqua lines on the chart indicate the boundaries of marine forecasts, coastal forecasts, and offshore forecasts. Weather bulletins may consist of either weather watches or weather advisories. To view information about the warning or bulletin, select the shaded area. Color Marine Weather Group Cyan Flash Flood Blue Flood Changing the Weather Chart Red Marine 1 From a weather chart, select Menu > Weather Menu > Yellow Severe Storm Red Tornado Change Weather. Select a weather chart. 2 Viewing Precipitation Information Precipitation ranging from very light rain and snow, up to strong thunderstorms, is indicated in varying shades and colors. Precipitation is shown either independently or with other weather information. Select Weather > Menu > Weather Menu > Change Weather > Precipitation. The time stamp in the upper-left corner of the screen indicates the elapsed time since the weather data provider last updated the information. Precipitation Views From the precipitation weather chart, select Menu > Weather Menu. Radar Loop: Shows precipitation information as an image of the latest update or as an animated loop of the latest updates. The time stamp indicates the elapsed time since SiriusXM Weather Forecast Information The Forecast chart shows city forecasts, marine forecasts, warnings, hurricane warnings, METARS, county warnings, weather fronts and pressure centers, surface pressure, and weather buoys. Viewing Forecast Information for Another Time Period 1 Select Weather > Menu > Weather Menu > Change Weather > Forecast. 2 Select an option: • To view the weather forecast for the next 12 hours, select Next Forecast or , and to view forecasts up to 48 hours, in 12-hour increments, select Next Forecast or again. • To view the weather forecast for the previous 12 hours, select Previous Forecast or , and to view previous forecasts, up to 48 hours ago, in 12-hour increments, select Previous Forecast or again. 29 Weather Fronts and Pressure Centers Weather fronts appear as lines that indicate the leading edge of an air mass. Front Symbol Description Cold front Warm front Stationary front Occluded front Trough Pressure-center symbols often appear near weather fronts. PressureCenter Symbol Description Wind Speed Wind Barb Wind Speed Calm 20 knots 5 knots 50 knots 10 knots 65 knots 15 knots Wave Height, Wave Period, and Wave Direction Wave heights for an area appear as variations in color. Different colors indicate different wave heights, as shown in the legend. The wave period indicates the time (in seconds) between successive waves. Wave period lines indicate areas that have the same wave period. Wave directions appear on the chart using red arrows. The direction of each arrow pointer indicates the direction in which a wave is moving. Indicates a low-pressure center, which is a region of relatively lower pressure. Moving away from a lowpressure center results in increased pressure. Winds flow counterclockwise around low-pressure centers in the northern hemisphere. Viewing Forecast Sea Conditions Information for Another Time Period 1 Select Weather > Menu > Weather Menu > Change Indicates a high-pressure center, which is a region of relatively higher pressure. Moving away from a highpressure center results in decreased pressure. Winds flow clockwise around high-pressure centers in the northern hemisphere. 2 Select an option: Viewing a Marine Forecast or an Offshore Forecast 1 Select Weather > Menu > Weather Menu > Change Weather > Forecast. 2 Pan the chart to an offshore location. The Marine Forecast or Offshore Forecast options appear when forecast information is available. 3 Select Marine Forecast or Offshore Forecast. City Forecasts City forecasts appear as weather symbols. The forecast is viewed in 12-hour increments. Symbol Weather Symbol Weather Partly cloudy Fair (sunny, hot, clear) Cloudy Rain (drizzle, sleet, showers) Windy Foggy Thunderstorms Snow (snow showers, flurries, blizzard, blowing snow, sleet, freezing rain, freezing drizzle) Smoke (dusty, hazy) Viewing Sea Conditions The Sea Conditions chart shows information about surface conditions, including winds, wave height, wave period, and wave direction. Select Weather > Menu > Weather Menu > Change Weather > Sea Conditions. Surface Winds Surface wind vectors appear on the Sea Conditions chart using wind barbs that indicate the direction from which the wind is blowing. A wind barb is a circle with a tail. The line or flag attached to the tail of the wind barb indicates the wind speed. A short line represents 5 knots, a long line represents 10 knots, and triangle represents 50 knots. 30 Wind Barb Weather > Sea Conditions. • To view forecasted sea conditions for the next 12 hours, select Next Forecast or , and to view forecasts, up to 36 hours, in 12-hour increments, select Next Forecast or again. • To view the forecasted sea conditions for the previous 12 hours, select Previous Forecast or , and to view previous forecasts, up to 36 hours ago, in 12-hour increments, select Previous Forecast or again. Viewing Fishing Information The weather Fishing chart shows present water temperature, present surface pressure conditions, and fishing forecasts. Select Weather > Menu > Weather Menu > Change Weather > Fishing. Surface Pressure and Water Temperature Data Surface-pressure information appears as pressure isobars and pressure centers. Isobars connect points of equal pressure. Pressure readings can help to determine weather and wind conditions. High-pressure areas are generally associated with fair weather. Low-pressure areas are generally associated with clouds and the chance of precipitation. Isobars packed closely together show a strong pressure gradient. Strong pressure gradients are associated with areas of stronger winds. Pressure units are shown in millibars (mb), inches of Mercury (inHg), or hectopascals (hPa). Colored shading indicates the surface temperature of the water, as shown in the legend in the corner of the display. Forecasting Fish Locations You can show areas that contain optimal weather conditions for specific species of fish. NOTE: This feature is not available on all devices and in all subscriptions. 1 From the weather Fishing chart, select Menu > Weather Menu > Fish Species. 2 Select a species of fish. 3 Select On. 4 Repeat steps 2 and 3 to show areas with optimal weather conditions for additional species of fish. Shaded areas indicate optimal fishing areas. If you have selected more than one species of fish, you can select a shaded area to view the fish species that are included in the shaded area. SiriusXM Weather Changing the Sea Surface Temperature Color Range You can change the color range dynamically to view higher resolution sea surface temperature readings. 1 From the weather Fishing chart, select Menu > Weather Menu > Sea Temperature. 2 Select an option: • To allow the chartplotter to adjust the temperature range automatically, select Auto Configure. The chartplotter automatically finds the lower and upper limits for the current screen, and updates the temperature-color scale. • To enter the lower and upper limits for the temperature range, select Lower Limit or Upper Limit, and enter the lower or upper limit. Visibility Information Visibility is the forecast maximum horizontal distance that can be seen at the surface, as shown in the legend on the left of the screen. Variations in the visibility shading show the forecast change in surface visibility. NOTE: This feature is not available on all devices and in all subscriptions. Select Weather > Menu > Weather Menu > Change Weather > Visibility. Viewing Forecast Visibility Information for Another Time Period 1 Select Weather > Menu > Weather Menu > Change Weather > Visibility. 2 Select an option: • To view the visibility forecast for the next 12 hours, select Next Forecast or , and to view forecasts, up to 36 hours, in 12-hour increments, select Next Forecast or again. • To view the visibility forecast for the previous 12 hours, select Previous Forecast or , and to view previous forecasts, up to 36 hours ago, in 12-hour increments, select Previous Forecast or again. Viewing Buoy Reports Report readings are taken from buoys and coastal observation stations. These readings are used to determine air temperature, dew point, water temperature, tide, wave height and period, wind direction and speed, visibility, and barometric pressure. 1 From a weather chart, select . 2 Select Buoy. Viewing Local Weather Information near a Buoy You can select an area near a buoy to view forecast information. 1 From a weather chart, select a location on the chart. 2 Select Local Weather. 3 Select an option: • To view present weather conditions from a local weather service, select Current Conditions. • To view a local weather forecast, select Forecast. • To view surface wind and barometric pressure information, select Sea Surface. • To view wind and wave information, select Marine Bulletin. Creating a Waypoint on a Weather Chart 1 From a weather chart, select a location. 2 Select Create Waypoint. Viewing Video Weather Overlay The weather overlay superimposes weather and weatherrelated information on the Navigation chart, the Fishing chart, and the Perspective 3D chart view. The Navigation chart and the Fishing chart can show weather radar, height of cloud tops, lightning, weather buoys, county warnings, and hurricane warnings. The Perspective 3D chart view can show weather radar. Weather overlay settings configured for use on one chart are not applied to another chart. The weather overlay settings for each chart must be configured separately. NOTE: The offshore Fishing chart is available with premium charts, in some areas. Turning On the Weather Overlay on a Chart From the Navigation chart or Fishing chart, select Menu > Chart Setup > Weather > Weather > On. Weather Overlay Settings on the Navigation Chart From the Navigation chart, select Menu > Chart Setup > Weather. Weather: Turns on and off the weather overlay. Precipitation: Shows precipitation data. Cloud Cover: Shows cloud cover data. Visibility: Shows visibility data. Buoys: Shows weather buoys. Legend: Shows the weather legend. Weather Overlay Settings on the Fishing Chart From the Fishing chart, select Menu > Chart Setup > Weather. Precipitation: Shows precipitation radar. Sea Temperature: Shows sea temperature data. Buoys: Shows weather buoys. Legend: Shows the weather legend. Viewing Weather Subscription Information You can view information about the weather services you have subscribed to and how many minutes have passed since the data for each service was updated. From a weather chart, select Menu > Weather Menu > Change Weather > Weather Subscription. Viewing Video Before you can view video, you must connect to a compatible source. Select Info > Video. Selecting a Video Source NOTE: Not all options are available on all camera models and chartplotter models. 1 From the video screen, select Menu > Video Menu > Source. 2 Select the source of the video feed: • To display video for the inputs connected to the chartplotter, select a video option. • To view component video, select Component. • To display real-time data from a computer, select Analog PC or Digital PC. • To simultaneously display four RCA video inputs, select Quad Video. 31 Alternating Among Multiple Video Sources If you have two or more video sources, you can alternate between them using a specific time interval. 1 From the video screen, select Menu > Video Menu > Source > Alternate. 2 Select Time, and select the amount of time each video appears. 3 Select Source, and select the video sources to add to the alternating sequence. Associating the Camera to a Video Source You may need to associate the camera with a video source. 1 From the video screen, select Menu > Video Menu > Source. 2 Select the camera. 3 Select Video Setup > Set Input. 4 Select the video input. Configuring the Video Appearance NOTE: Not all options are available on all camera models and chartplotter models. 1 From the video screen, select Menu > Video Menu. 2 If necessary, select Video Setup. 3 Select an option: • To show the video using a stretched aspect ratio, select Aspect > Stretch. The video cannot be stretched beyond the dimensions provided by the connected video device, and it may not fill the entire screen. • To show the video using a standard aspect ratio, select Aspect > Standard. • To adjust the brightness, select Brightness, and select Up, Down, or Auto. • To adjust the color saturation, select Saturation, and select Up, Down, or Auto. • To adjust the contrast, select Contrast, and select Up, Down, or Auto. • To allow the chartplotter to automatically select the source format, select Standard > Auto. Configuring the PC Display Before you can configure the PC display mode, you must set the video source to analog or digital PC. 1 When in PC display mode, select anywhere on the screen. 2 Select an option: • To adjust the screen brightness, select the brightness arrows. • To adjust the screen contrast, select the contrast arrows. Exiting PC Display Mode 1 When in PC display mode, select anywhere on the screen. 2 Select the display mode icon in the upper-left corner. The video source changes to Video 1. Controlling the Camera NOTICE Do not aim the camera at the sun or extremely bright objects. Damage to the lens may occur. Always use the chartplotter on-screen controls or buttons to pan and tilt the camera. Do not manually move the camera unit. Manually moving the camera may damage the camera. 32 NOTE: This feature is available only when a compatible camera is connected. You may need to update the camera software to use this feature. • To pan and tilt the camera, select the arrow keys. • To return the camera to the home position, select . • To zoom the camera in and out, select and . Camera Settings Some cameras provide additional options to control the camera view. NOTE: Not all options are available on all camera models and chartplotter models. You may need to update the camera software to use this feature. From the infrared video screen, select Menu > Video Menu. IR/Visible: Displays an infrared or visible camera image. Scan: Surveys the surrounding area. Freeze: Pauses the camera image. Polarity: Reverses the colors in the infrared image, like a photo negative. Change Colors: Selects the color scheme of the infrared image. Change Screen: Selects the infrared image mode, such as day, night, MOB, or docking. Video Setup: Opens more video options. Video Settings Some cameras provide additional setup options. NOTE: Not all options are available on all camera models and chartplotter models. You may need to update the camera software to use this feature. From the video screen, select Menu > Video Menu > Video Setup. Set Input: Associates the camera with a video source. Mirror: Reverses the image like a rearview mirror. Standby: Places the camera in standby mode to conserve power and protect the lens when not in use. Home Position: Sets the home position of the camera. Scan Speed: Sets how quickly the camera moves during a scan. Scan Width: Sets the width of the image captured by the camera during a scan. Name: Allows you to enter a new name for this camera. FLIR™ Menu: Provides access to the settings for the camera. Device Configuration Turning On the Chartplotter Automatically You can set the chartplotter to turn on automatically when the power is applied. Otherwise, you must turn on the chartplotter by pressing . Select Settings > System > Auto Power Up. NOTE: When Auto Power Up is On, and the chartplotter is turned off using , and power is removed and reapplied within less than two minutes, you may need to press to restart the chartplotter. System Settings Select Settings > System. Simulator: Turns the simulator on or off and allows you to set the time, date, speed, and simulated location. Beeper and Display: Adjusts the display and sound settings. Device Configuration GPS: Provides information about the GPS satellites and settings. System Information: Provides information about the devices on the network and the software version. Station Information: Adjusts the setup of the station. Auto Power Up: Turns the device on automatically when power is applied. Station Settings Select Settings > System > Station Information. Change Station: Sets the entire station to a new set of defaults based on the location of this station. You can also select to use this display as a stand-alone, individual display, instead of grouping it with other displays to make a station. GRID Pairing: Allows you to pair a GRID™ remote input device with this station. Display Order: Sets the order of the displays, which is important when using a GRID remote input device. Reset Stations: Restores the factory default layouts for all displays in the station. Viewing System Software Information You can view the software version, the basemap version, any supplemental map information (if applicable), the software version for an optional Garmin radar (if applicable), and the unit ID number. You may need this information to update the system software or to purchase additional map data information. Select Settings > System > System Information. Viewing the Event Log The event log shows a list of system events. Select Settings > System > System Information > Event Log. Preferences Settings Select Settings > Preferences. Units: Sets units of measure. Language: Sets the on-screen text language. Navigation: Sets navigation preferences. Keyboard Layout: Arranges the keys on the on-screen keyboard. Multi-Touch: Enables advanced touchscreen functionality, such as pinch-to-zoom. Units Settings Select Settings > Preferences > Units. System Units: Sets the unit format for the device. Variance: Sets the magnetic declination, the angle between magnetic north and true north, for your present location. North Reference: Sets the direction references used in calculating heading information. True sets geographic north as the north reference. Grid sets grid north as the north reference (000º). Magnetic sets the magnetic north as the north reference. Position Format: Sets the position format in which a given location reading appears. Do not change this setting unless you are using a map or chart that specifies a different position format. Map Datum: Sets the coordinate system on which the map is structured. Do not change this setting unless you are using a map or chart that specifies a different map datum. Time: Sets the time format, time zone, and daylight saving time. Navigation Settings NOTE: Some settings and options require additional charts or hardware. Device Configuration Select Settings > Preferences > Navigation. Route Labels: Sets the type of labels shown with route turns on the map. Turn Transition: Adjusts how the chartplotter transitions to the next turn or leg or the route. You can set the transition to be based on time or distance before the turn. You can increase the time or distance value to help improve the accuracy of the autopilot when navigating a route or an Auto Guidance line with many frequent turns or at higher speeds. For straighter routes or slower speeds, lowering this value can improve autopilot accuracy. Auto Guidance: Sets the measurements for the Safe Depth, Safe Height, and Shoreline Distance, when you are using some premium maps. Route Start: Selects a starting point for route navigation. Auto Guidance Line Configurations CAUTION The Safe Depth and Safe Height settings influence how the chartplotter calculates an Auto Guidance line. If an area has an unknown water depth or an unknown obstacle height, the Auto Guidance line is not calculated in that area. If an area at the beginning or the end of an Auto Guidance line is shallower than the safe water depth or lower than the safe obstacle height, the Auto Guidance line is not calculated in that area. On the chart, the course through those areas appears as a gray line. When your boat enters one of those areas, a warning message appears. NOTE: Auto Guidance is available with premium charts, in some areas. You can set the parameters the chartplotter uses when calculating an Auto Guidance line. Safe Depth: Sets the minimum depth (chart depth datum) the chartplotter uses when calculating an Auto Guidance line. NOTE: The minimum safe depth for the premium charts is 3 feet. If you enter a Safe Depth value of less than 3 feet, the charts only use depths of 3 feet for Auto Guidance route calculations. Safe Height: Sets the minimum height (chart height datum) of a bridge that your boat can safely travel under. Shoreline Distance: Sets how close to the shore you want the Auto Guidance line to be placed. The Auto Guidance line may move if you change this setting while navigating. The available values for this setting are relative, not absolute. To ensure that the Auto Guidance line is placed the appropriate distance from shore, you can assess the placement of the Auto Guidance line using one or more familiar destinations that require navigation through a narrow waterway (Adjusting the Distance from Shore). Adjusting the Distance from Shore CAUTION The Auto Guidance feature is based on electronic chart information. That data does not ensure obstacle and bottom clearance. Carefully compare the course to all visual sightings, and avoid any land, shallow water, or other obstacles that may be in your path. NOTE: Auto Guidance is available with premium charts, in some areas. The Shoreline Distance setting indicates how close to the shore you want the Auto Guidance line to be placed. The Auto Guidance line may move if you change this setting while navigating. The available values for the Shoreline Distance setting are relative, not absolute. To ensure the Auto Guidance line is placed the appropriate distance from shore, you can assess the placement of the Auto Guidance line using one or 33 more familiar destinations that require navigation through a narrow waterway. 1 Dock your vessel or drop the anchor. 2 Select Settings > Preferences > Navigation > Auto Guidance > Shoreline Distance > Normal. 3 Select a destination that you have navigated to previously. 4 Select Navigate To > Guide To. 5 Review the placement of the Auto Guidance line, and determine whether the line safely avoids known obstacles and the turns enable efficient travel. 6 Select an option: • If the placement of the Auto Guidance line is satisfactory, select Menu > Navigation Options > Stop Navigation, and proceed to step 10. • If the Auto Guidance line is too close to known obstacles, select Settings > Preferences > Navigation > Auto Guidance > Shoreline Distance > Far. • If the turns in the Auto Guidance line are too wide, select Settings > Preferences > Navigation > Auto Guidance > Shoreline Distance > Near. 7 If you selected Near or Far in step 6, review the placement of the Auto Guidance line, and determine whether the line safely avoids known obstacles and the turns enable efficient travel. Auto Guidance maintains a wide clearance from obstacles in open water, even if you set the Shoreline Distance setting to Near or Nearest. As a result, the chartplotter may not reposition the Auto Guidance line, unless the destination selected requires navigation through a narrow waterway. 8 Select an option: • If the placement of the Auto Guidance line is satisfactory, select Menu > Stop Navigation, and proceed to step 10. • If the Auto Guidance line is too close to known obstacles, select Settings > Navigation > Auto Guidance > Shoreline Distance > Farthest. • If the turns in the Auto Guidance line are too wide, select Settings > Navigation > Auto Guidance > Shoreline Distance > Nearest. 9 If you selected Nearest or Farthest in step 8, review the placement of the Auto Guidance line, and determine whether the line safely avoids known obstacles and the turns enable efficient travel. Auto Guidance maintains a wide clearance from obstacles in open water, even if you set the Shoreline Distance setting to Near or Nearest. As a result, the chartplotter may not reposition the Auto Guidance line, unless the destination selected requires navigation through a narrow waterway. 10 Repeat steps 3 through 9 at least once more, using a different destination each time, until you are familiar with the functionality of the Shoreline Distance setting. Communications Settings NMEA 0183 Settings Select Settings > Communications > NMEA 0183 Setup. Port Types: See Setting the Communication Format for Each NMEA 0183 Port. Output Sentences: See Configuring NMEA 0183 Output Sentences. Posn Precision: Adjusts the number of digits to the right of the decimal point for transmission of NMEA output. XTE Precision: Adjusts the number of digits to the right of the decimal point for NMEA crosstalk error output. 34 Waypoint IDs: Sets the device to transmit waypoint names or numbers via NMEA 0183 while navigating. Using numbers may resolve compatibility issues with older NMEA 0183 autopilots. Defaults: Restores the NMEA 0183 settings to the original factory defaults. Diagnostics: Displays NMEA 0183 diagnostic information. Configuring NMEA 0183 Output Sentences You can enable and disable NMEA 0183 output sentences. 1 Select Settings > Communications > NMEA 0183 Setup > Output Sentences. 2 Select an option. 3 Select one or more NMEA 0183 output sentences, and select Back. 4 Repeat steps 2 and 3 to enable or disable additional output sentences. Setting the Communication Format for Each NMEA 0183 Port You can configure the communication format for each internal NMEA 0183 port when connecting your chartplotter to external NMEA 0183 devices, a computer, or other Garmin devices. 1 Select Settings > Communications > NMEA 0183 Setup > Port Types. 2 Select an input or output port. 3 Select a format: • To support the input or output of standard NMEA 0183 data, DSC, and sonar NMEA input support for the DPT, MTW, and VHW sentences, select NMEA Std.. • To support the input or output of standard NMEA 0183 data for most AIS receivers, select NMEA High Speed. • To support the input or output of Garmin proprietary data for interfacing with Garmin software, select Garmin. 4 Repeat steps 2–3 to configure additional input or output ports. NMEA 2000 Settings Select Settings > Communications > NMEA 2000 Setup. Device List: Displays the devices connected to the network. Label Devices: Changes the labels for available connected devices. Garmin Marine Network The Garmin Marine Network allows you to share data from Garmin peripheral devices with the chartplotters quickly and easily. You can connect a chartplotter to a Garmin Marine Network to receive data from and share data with other Garmin Marine Network-compatible devices and chartplotters. Setting Alarms Navigation Alarms Select Settings > Alarms > Navigation. Arrival: Sets an alarm to sound when you are within a specified distance or time from a turn or a destination. Anchor Drag: Sets an alarm to sound when you exceed a specified drift distance while anchored. Off Course: Sets an alarm to sound when you are off course by a specified distance. System Alarms Alarm Clock: Sets an alarm clock. Unit Voltage: Sets an alarm to sound when the battery reaches a specified low voltage. GPS Accuracy: Sets an alarm to sound when the GPS location accuracy falls outside the user-defined value. Device Configuration Setting the Fuel Alarm Before you can set a fuel level alarm, a compatible fuel flow sensor must be connected to the NMEA 2000 network. You can set an alarm to sound when the total amount of remaining onboard fuel reaches the level you specify. 1 Select Settings > Alarms > Fuel > Fuel Alarm > On. 2 Enter the remaining amount of fuel that triggers the alarm. Setting Weather Alarms Before you can set weather alarms, you must have a compatible chartplotter connected to a weather device, such as a GXM™ device, and have a valid weather subscription. 1 Select Settings > Alarms > Weather. 2 Turn on alarms for specific weather events. My Vessel Settings NOTE: Some settings and options require additional charts or hardware. Select Settings > My Vessel. Keel Offset: Offsets the surface reading for the depth of a keel, making it possible to measure depth from the bottom of the keel instead of from the transducer location (Setting the Keel Offset). Temperature Offset: Compensates for the water temperature reading from a NMEA 0183 water-temperature sensor or a temperature-capable transducer (Setting the Water Temperature Offset). Calibrate Water Speed: Calibrates the speed-sensing transducer or sensor (xx). Fuel Capacity: Sets the combined fuel capacity of all the fuel tanks on your vessel (xx). Vessel Type: Enables some chartplotter features based on the boat type. Setting the Keel Offset You can enter a keel offset to compensate the surface reading for the depth of a keel, making it possible to measure depth from the bottom of the keel instead of from the transducer location. Enter a positive number to offset for a keel. You can enter a negative number to compensate for a large vessel that may draw several feet of water. 1 Complete an action, based on the location of the transducer: • If the transducer is installed at the water line À, measure the distance from the transducer location to the keel of the boat. Enter this value in steps 3 and 4 as a positive number. • If the transducer is installed at the bottom of the keel Á, measure the distance from the transducer to the water line. Enter this value in steps 3 and 4 as a negative number. 2 Select Settings > My Vessel > Keel Offset. 3 Select or based on the location of the transducer. 4 Enter the distance measured in step 1. Setting the Water Temperature Offset Before you can set the water temperature offset, you must have a NMEA 0183 water-temperature sensor or a temperaturecapable transducer to measure water temperature. The temperature offset compensates for the temperature reading from a temperature sensor. 1 Measure the water temperature using the temperature sensor or temperature-capable transducer that is connected to the chartplotter. 2 Measure the water temperature using a different temperature sensor or a thermometer that is known to be accurate. 3 Subtract the water temperature measured in step 1 from the water temperature measured in step 2. This is the temperature offset. Enter this value in step 5 as a positive number if the sensor connected to the chartplotter measures the water temperature as being colder than it actually is. Enter this value in step 5 as a negative number if the sensor connected to the chartplotter measures the water temperature as being warmer than it actually is. 4 Select Settings > My Vessel > Temperature Offset. 5 Enter the temperature offset calculated in step 3. Calibrating a Water Speed Device If you have a speed-sensing transducer connected to the chartplotter, you can calibrate that speed-sensing device to improve the accuracy of water-speed data displayed by the chartplotter. 1 Select Settings > My Vessel > Calibrate Water Speed. 2 Follow the on-screen instructions. If the boat is not moving fast enough or the speed sensor is not registering a speed, a message appears. 3 Select OK, and safely increase the boat speed. 4 If the message appears again, stop the boat, and ensure the speed-sensor wheel is not stuck. 5 If the wheel turns freely, check the cable connections. 6 If you continue to get the message, contact Garmin product support. Other Vessels Settings When your compatible chartplotter is connected to an AIS device or VHF radio, you can set up how other vessels are displayed on the chartplotter. Device Configuration 35 Select Settings > Other Vessels. AIS: Enables and disables AIS signal reception. DSC: Enables and disables digital selective calling (DSC). Collision Alarm: Sets the collision alarm (Setting the SafeZone Collision Alarm). AIS-EPIRB Test: Enables test signals from Emergency Position Indicating Radio Beacons (EPRIB). AIS-MOB Test: Enables test signals from man overboard (MOB) devices. AIS-SART Test: Enables test transmissions from Search and Rescue Transponders (SART). Restoring the Original Chartplotter Factory Settings NOTE: This will delete all settings information you have entered. Select Settings > System > System Information > Factory Settings > Reset. Chartplotter Data Management Copying Waypoints, Routes, and Tracks to a Chartplotter Before you can copy data to the chartplotter, you must have the latest version of MapSource® or HomePort software programs loaded on your computer and a memory card installed in the chartplotter. Select an option: • Copy the data from HomePort to the prepared memory card. For more information, see the HomePort help file. • Copy the data from MapSource to the prepared memory card. For more information, see the MapSource help file. Copying Data from a Memory Card 1 2 3 4 Insert a memory card into a card slot. Select Info > User Data > Data Transfer. If necessary, select the memory card to copy data to. Select an option: • To transfer data from the memory card to the chartplotter and combine it with existing user data, select Merge from Card. • To transfer data from the memory card to the chartplotter and overwrite existing user data, select Replace from Card. 5 Select the file name. Copying Waypoints, Routes, and Tracks to a Memory Card 1 2 3 4 Insert a memory card into the card slot. Select Info > User Data > Data Transfer > Save to Card. If necessary, select the memory card to copy data to. Select an option: • To create a new file, select Add New File, and enter a name. The file name is saved with an .adm extension. • To add the information to an existing file, select the file from the list. Copying Waypoints, Routes, and Tracks to or from all Chartplotters on the Network You can transfer information for waypoints, routes, and tracks from one chartplotter connected to the Garmin Marine Network to every other chartplotter connected to the network. The transfer may take a long time, depending on the number of waypoints being transferred. 1 Select Info > User Data > Data Transfer > Network. 2 Select an option: • To transfer data from the chartplotter to the other chartplotters connected to the network, select Clone User Data. Existing data is overwritten on those chartplotters. • To transfer data between all the chartplotters connected to the network, select Merge User Data. Unique data is combined with existing data on every chartplotter. Copying Built-In Maps to a Memory Card You can copy maps from the chartplotter to a memory card for use with HomePort. 1 Insert a memory card into the card slot. 2 Select Info > User Data > Data Transfer. 3 Select Copy Built-In Map. Backing Up Data to a Computer 1 2 3 4 Insert a memory card into the card slot. Select Info > User Data > Data Transfer > Save to Card. Select a file name from the list, or select Add New File. Select Save to Card. The file name is saved with an .adm extension. 5 Remove the memory card, and insert it into a card reader attached to a computer. 6 Open the Garmin\UserData folder on the memory card. 7 Copy the backup file on the card and paste it to any location on the computer. Restoring Backup Data to a Chartplotter 1 Insert a memory card into a card reader that is attached to the computer. 2 Copy a backup file from the computer to the memory card, into a folder named Garmin\UserData. 3 Insert a memory card into the card slot. 4 Select Info > User Data > Data Transfer > Replace from Card. Saving System Information to a Memory Card You can save system information to a memory card as a troubleshooting tool. A product support representative may ask you to use this information to retrieve data about the network. 1 Insert a memory card into the card slot. 2 Select Settings > System > System Information > Garmin Devices > Save to Card. 3 If necessary, select the memory card to save system information to. 4 Remove the memory card. Appendix Registering Your Device Help us better support you by completing our online registration today. 36 Chartplotter Data Management • Go to http://my.garmin.com. • Keep the original sales receipt, or a photocopy, in a safe place. Digital Switching Your chartplotter can be used to monitor or control circuits when a compatible system is connected. For example, you can control the interior lights and navigation lights on the vessel. You can also monitor live well circuits. To access the digital switching controls, select Info > Circuit Control. For more information about purchasing and configuring a digital switching system, contact your Garmin dealer. Rotating the GRID Joystick For certain installation situations, you can rotate the orientation of the GRID joystick. 1 Select Settings > Communications > Marine Network. 2 Select the GRID device. Cleaning the Screen NOTICE Cleaners containing ammonia will harm the anti-reflective coating. The device is coated with a special anti-reflective coating which is very sensitive to skin oils, waxes, and abrasive cleaners. 1 Apply an eyeglass lens cleaner specified as safe for antireflective coatings to the cloth. 2 Gently wipe the screen with a soft, clean, lint-free cloth. Screenshots You can capture a screenshot of any screen shown on your chartplotter as a bitmap (.bmp) file. You can transfer the screenshot to your computer. Capturing Screenshots 1 Insert a memory card into the card slot. 2 Select Settings > Preferences > Screenshot Capture > On. 3 Go to a screen you want to capture. 4 Hold Home for at least six seconds. Copying Screenshots to a Computer 1 Remove the memory card from the chartplotter, and insert it into a card reader that is attached to a computer. 2 From Windows® Explorer, open the Garmin\scrn folder on the memory card. 3 Copy a .bmp file from the card and paste it to any location on the computer. Troubleshooting My device will not acquire GPS signals If the device is not acquiring satellite signals, there could be few causes. If the device has moved a large distance since the last time it has acquired satellites or has been turned off for longer than a few weeks or months, the device may not be able to acquire the satellites correctly. • Ensure the device is using the latest software. If not, update the device software (Updating the Device Software). • If the device is using an internal GPS antenna, make sure the device has a clear view of the sky so that the internal antenna can receive the GPS signal. If it is mounted inside of a cabin, it should be close to a window so it can receive the Appendix GPS signal. If the device is mounted inside a cabin and cannot be placed in a location where the device can acquire satellites, use an external GPS antenna. • If the device is using an external GPS antenna, make sure the antenna is connected to the chartplotter or the NMEA network. • If the device has more than one GPS antenna source, select a different source (Selecting the GPS Source). My device will not turn on or keeps turning off Devices erratically turning off or not turning on could indicate an issue with the power supplied to the device. Check these items to attempt to troubleshoot the cause of the power issue. • Make sure the power source is generating power. You can check this several ways. For example, you can check whether other devices powered by the source are functioning. • Check the fuse in the power cable. The fuse should be located in a holder that is part of the red wire of the power cable. A 3 Amp fuse is used in this power cable. Check the fuse to make sure there is still a connection inside of the fuse. You can test the fuse using a multimeter. If the fuse is good, the multimeter reads 0 ohms. • Check to make sure the device is receiving is at least 10 volts, but 12 volts is recommended. To check the voltage, measure the female sockets 8 (power) and 2 (ground) of the power cable for DC voltage. If the voltage is less than 10 volts, the device will not turn on. • If the device is receiving enough power but does not turn on, contact Garmin product support at www.garmin.com/support. My device is not creating waypoints in the correct location You can manually enter a waypoint location to transfer and share data from one device to the next. If you have manually entered a waypoint using coordinates, and the location of the point does not appear where the point should be, the map datum and position format of the device may not match the map datum and position format originally used to mark the waypoint. Position format is the way in which the GPS receiver's position appears on the screen. Commonly displayed as latitude/ longitude in degrees and minutes, with options for degrees, minutes and second, degrees only, or one of several grid formats. Map datum is a math model which depicts a part of the surface of the earth. Latitude and longitude lines on a paper map are referenced to a specific map datum. 1 Find out which map datum and position format was used when the original waypoint was created. If the original waypoint was taken from a map, there should be a legend on the map that lists the map datum and position format used to create that map. Most often this is found near the map key. 2 On the chartplotter, select Settings > Preferences > Units. 3 Select the correct map datum and position format settings. 4 Create the waypoint again. NMEA 0183 Information Type Sentence Description Transmit GPAPB APB: Heading or track controller (autopilot) sentence "B" GPBOD BOD: Bearing (origin to destination) GPBWC BWC: Bearing and distance to waypoint GPGGA GGA: Global positioning system fix data 37 Type Sentence Description Type PGN Description GPGLL GLL: Geographic position (latitude and longitude) 127488 Engine parameters: Rapid update GPGSA GSA: GNSS DOP and active satellites 127493 Transmission parameters: Dynamic GPGSV GSV: GNSS satellites in view 127505 Fluid level GPRMB RMB: Recommended minimum navigation information 128259 Speed: water referenced GPRMC RMC: Recommended minimum specific GNSS data 129025 Position: rapid update GPRTE RTE: Routes GPVTG VTG: Course over ground and ground speed GPWPL WPL: Waypoint location GPXTE XTE: Cross track error PGRME E: Estimated error PGRMM M: Map datum PGRMZ Z: Altitude SDDBT DBT: Depth below transducer SDDPT DPT: Depth 129810 AIS class B "CS" static data report, part B SDMTW MTW: Water temperature 130310 Environmental parameters SDVHW VHW: Water speed and heading 130311 Environmental parameters Depth 130313 Humidity DBT Depth below transducer 130314 Actual pressure MTW Water temperature VHW Water speed and heading WPL Waypoint location DSC Digital selective calling information DSE Expanded digital selective calling HDG Heading, deviation, and variation HDM Heading, magnetic MWD Wind direction and speed MDA Meteorological composite MWV Wind speed and angle VDM AIS VHF data-link message Receive DPT NMEA 2000 PGN Information Type PGN Transmit and receive 059392 ISO acknowledgment Description 059904 ISO request 060928 ISO address claim 126208 NMEA: Command, request, and acknowledge group function 126464 Transmit and receive PGN list group function 126996 Product information 129026 COG and SOG : Rapid update 128267 Water depth 129038 AIS class A position report 129039 AIS class B position report 129040 AIS class B extended position report 129539 GNSS DOPs 129794 AIS class A static and voyage related data 129809 AIS class B "CS" static data report, part A Software License Agreement BY USING THE DEVICE, YOU AGREE TO BE BOUND BY THE TERMS AND CONDITIONS OF THE FOLLOWING SOFTWARE LICENSE AGREEMENT. PLEASE READ THIS AGREEMENT CAREFULLY. Garmin Ltd. and its subsidiaries (“Garmin”) grant you a limited license to use the software embedded in this device (the “Software”) in binary executable form in the normal operation of the product. Title, ownership rights, and intellectual property rights in and to the Software remain in Garmin and/or its thirdparty providers. You acknowledge that the Software is the property of Garmin and/or its third-party providers and is protected under the United States of America copyright laws and international copyright treaties. You further acknowledge that the structure, organization, and code of the Software, for which source code is not provided, are valuable trade secrets of Garmin and/or its third-party providers and that the Software in source code form remains a valuable trade secret of Garmin and/or its third-party providers. You agree not to decompile, disassemble, modify, reverse assemble, reverse engineer, or reduce to human readable form the Software or any part thereof or create any derivative works based on the Software. You agree not to export or re-export the Software to any country in violation of the export control laws of the United States of America or the export control laws of any other applicable country. 129029 GNSS position data 129540 GNSS satellites in view 130306 Wind data 130312 Temperature Transmit 127250 Vessel heading 127258 Magnetic variance 128259 Speed: Water referenced 128267 Water depth 129025 Position: Rapid update 129283 Cross track error 129284 Navigation data 129285 Navigation route and waypoint info Receive 126992 System time 127250 Vessel heading 127489 Engine parameters: Dynamic 38 Appendix Index A aerial photos 5 AIS 5–7 distress signal device 6 radar 18 SART 6 targeting 5, 6 threats 6, 17 turning on 35 alarms 34 anchor drag 34 arrival 34 collision 6, 35 deep water 15 engine 24 gauges 24 navigation 34 off course 34 shallow water 15 sonar 15 water temperature 15 weather 35 anchor drag alarm 34 animated currents, tides 4 antenna, GPS 2 arrival alarm 34 Auto Guidance 11, 33 line 33 shoreline distance 33 autopilot 11, 20 adjusting the heading 20 circles pattern 21 cloverleaf pattern 21 engaging 20 orbit pattern 21 pattern steering 21 power saver 20 reducing rudder activity 20 search pattern 21 Shadow Drive 21 steering increment 20 steering patterns 21 u-turn pattern 21 Williamson turn pattern 21 zigzag pattern 21 B backlight 2 Bluetooth devices 27 buoy reports 31 C camera configuration 32 controlling 32 home position 32 panning 32 pausing 32 scanning 32 standby 32 tilting 32 zooming 32 celestial information 25 charts 2–4, 6, 7 appearance 7 details 3 heading line 7 measuring distance 3 navigation 3, 4 orientation 7 symbols 3 circuits 37 clock 34 alarm 34 collision alarm 6, 35 color mode 2 compass, rose 6 Index courses 11 current stations 25 indicators 4 GRID pairing 33 Guide To 11 gybing. See tacking and gybing D H data backup 36 copying 36 data management 36 deleting, all user data 10 depth log 25 destinations navigation chart 10 selecting 10 device cleaning 37 registration 36 digital selective calling 22, 23 channels 23 contacts 22 individual routine call 23 turning on 22, 35 digital switching 37 direction control 21 distress call 22, 23 distress signal device 6 DownVü 12 DSC. See digital selective calling hazard colors 7 heading 20 adjusting 20 heading hold 22, 26 holding 20 Shadow Drive 20 helm application 2 help. See product support home screen 2 customizing 2 E EBL 18 adjusting 18 measuring 18 showing 18 engine gauges 24 configuring 24 status alarms 24 EPIRB 6 event log 33 F factory settings 36 stations 2 Fish Eye 3D sonar cone 7 suspended targets 7 tracks 7 fishing chart 3, 31 setup 6 fuel alarm 24, 35 fuel capacity 24, 35 fuel gauges 24 status alarm 24, 35 synchronizing with actual fuel 24 fuel onboard 35 G Garmin Marine Network 10, 34 Garmin product support, contact information 1 gauges 24 engine 24 fuel 24 limits 24 status alarms 24 trip 24 wind 24, 25 Go To 11 GPS 37 signals 2 source 2 GPS accuracy 34 graphs air temperature 25 atmospheric pressure 25 configuring 25 depth 25 water temperature 25 wind angle 25 wind speed 25 GRID 37 J jibing. See tacking and gybing joystick 37 K keel offset 26, 35 keyboard 33 L lane width 7 language 32, 33 locking, screen 1 M man overboard 7, 21, 23 marine services 11 mark location 7 MARPA 5 navigation chart 7 tagged object 17 targeting 17 threats 6, 17 measuring distance, charts 3 media player 27 alphabetical search 27 Android 27 device name 28 FUSION-Link 27 iPod 27 Meteor 27 MTP 27 muting 28 preset 27 radio 27, 28 repeating 27 shuffling 27 SiriusXM Satellite Radio 28 source 27 tuner region 27 tuning mode 27 VHF 28 Windows phone 27 zones 28 memory card 36 detailed maps 36 installing 1 Meteor. See media player MOB, device 6 music player 27–29. See media player N navaids 3 navigation alarms 34 navigation chart 3, 4, 10, 31 aerial photos 6 marine service points 11 MARPA 7 radar overlay 18 setup 6 vessel trails 7, 23 networking. See Marine Network NMEA 0183 22, 34 NMEA 2000 22, 34 39 O off course alarm 34 offset, front of boat 20 other vessels AIS 7 trails 7 P panning, camera 32 Perspective 3D 31 photos, aerial 5 position, tracking 23 position report 23 power key 1, 32 powerboat 2, 25 premium charts 4, 6 aerial photos 5 Fish Eye 3D 7 tide and current indicators 4 product registration 36 product support 1 contact information 1 R radar 16–18 AIS 18 clutter 19 color scheme 19 field of view 19 front-of-boat offset 20 gain 18, 19 MARPA 6 optimizing display 19 overlay screen 18 range 16 range rings 19 sentry mode 17 timed transmit 17 transmitting 16 waypoints 17, 19 zoom scale 17 radar overlay 18 radio, SiriusXM 28 range rings 7 registering the device 36 resetting settings 28 station layouts 2 Route To 11 routes copying 36 creating 8 deleting 9 editing 8 navigating 9 navigating parallel to 9 synchronizing 10 viewing list of 8 waypoints 36 S safe depth 33 safe height 33 safe-zone collision alarm 6, 35 sailboat 2, 25 sailing 7, 25 sailing gauges 24 SART 6 satellite imagery 4 satellite signals, acquiring 2 screen brightness 2 locking 1 screenshots 37 capturing 37 sentry mode 17 guard zone 17 timed transmit 17 settings 32, 33, 35 radar display 19 40 system information 33 Shadow Drive enabling 21 sensitivity 21 shoreline distance 33 SideVü 12 SiriusXM 29 SiriusXM Satellite Radio 28 software, updating 1 software license agreement 38 sonar 11, 12, 15 a-scope 14, 15 alarms 15 appearance 15 bottom lock 13 color gain 13 cone 7 depth 13 depth scale 13 DownVü 12 frequencies 14 gain 13 interference 15 noise 13 recording 16 scroll speed 14 sharing 13 SideVü 12 source 13 surface noise 15 suspended targets 15 views 12, 13 waypoint 12 whiteline 15 zoom 13 SOS 7, 23 stations 2 changing the station 33 customizing the home screen of 2 ordering the displays 33 restoring the layout 2, 33 steering mode, selecting 20 suspended targets 7 symbols 5 synchronizing, user data 10 system information 33, 36 T tacking and gybing 22, 26 heading hold 22, 26 wind hold 22, 26 targeting 17 temperature log 25 tide stations 4, 25 indicators 4 touchscreen 1 tracks 9 clearing 10 copying 36 deleting 9, 10 editing 9 list 9 navigating 9, 10 recording 10 saving 9 saving as route 9 showing 7, 9 transducer 11, 14, 15 trip gauges 24 troubleshooting 37 V vessel trails 7, 23 VHF radio 22 calling an AIS target 23 distress calls 22, 23 DSC channel 23 individual routine call 23 video 31, 32 configuring 32 source 31, 32 voltage 34 volume, adjusting 28 VRM 18 adjusting 18 measuring 18 showing 18 W warning manager 26 messages 26, 27 water speed 35 temperature log 25 temperature offset 35 waypoints 7, 37 copying 36 creating 7, 31 deleting 8 editing 8 man overboard 7 navigating to 8 radar 17 showing 7 sonar 12 synchronizing 10 tracked vessel 23 viewing list of 8 weather 31 weather 6, 29, 30 alarms 35 broadcasts 29 charts 29, 31 fishing 30 fishing chart 31 forecast 29–31 navigation chart 31 overlay 31 precipitation 29 sea conditions 30 subscription 29, 31 surface pressure 30 visibility 31 water temperature 30, 31 wave information 30 winds 30 wind angle graph 25 wind gauges 24, 25 wind hold 21, 22, 26 adjusting 22, 26 wind speed graph 25 wireless devices Bluetooth devices 27 connecting a wireless device 27 Z zoom camera 32 chart 3 radar 17 sonar 13 U unit ID 33 units of measure 33 updates, software 1 user data deleting 10 synchronizing 10 Index www.garmin.com/support +43 (0) 820 220230 + 32 2 672 52 54 0800 770 4960 1-866-429-9296 +385 1 5508 272 +385 1 5508 271 +420 221 985466 +420 221 985465 + 45 4810 5050 + 358 9 6937 9758 + 331 55 69 33 99 + 39 02 36 699699 (+52) 001-855-792-7671 0800 0233937 +47 815 69 555 00800 4412 454 +44 2380 662 915 (+35) 1214 447 460 +386 4 27 92 500 0861 GARMIN (427 646) +27 (0)11 251 9999 +34 93 275 44 97 + 46 7744 52020 +886 2 2642-9199 ext 2 0808 238 0000 +44 (0) 870 8501242 +49 (0)180 6 427646 20 ct./Anruf. a. d. deutschen Festnetz, Mobilfunk max. 60 ct./Anruf 913-397-8200 1-800-800-1020 TA-2013/402 © 2013–2014 Garmin Ltd. or its subsidiaries