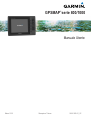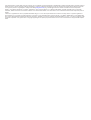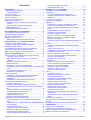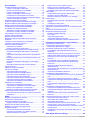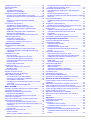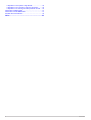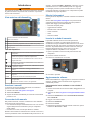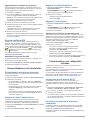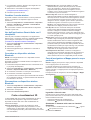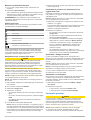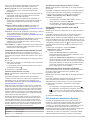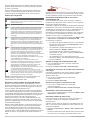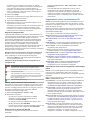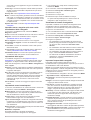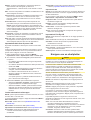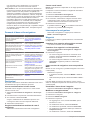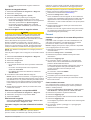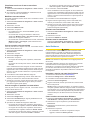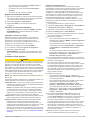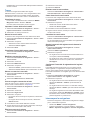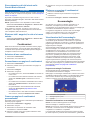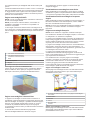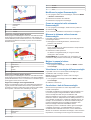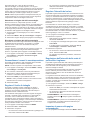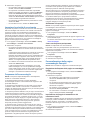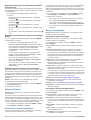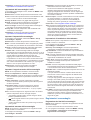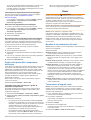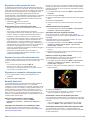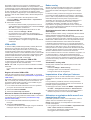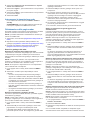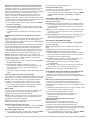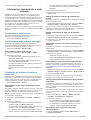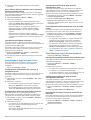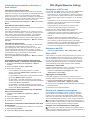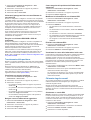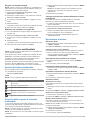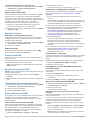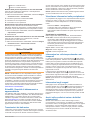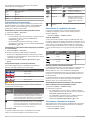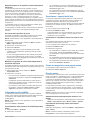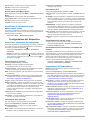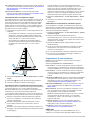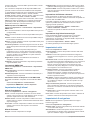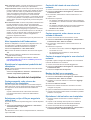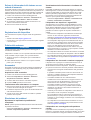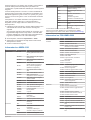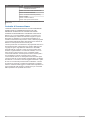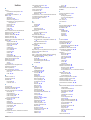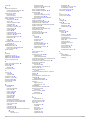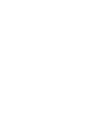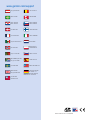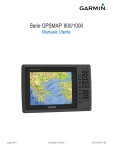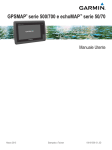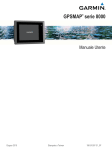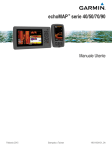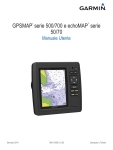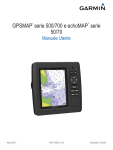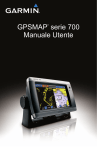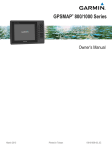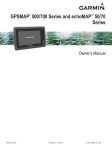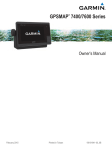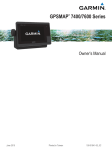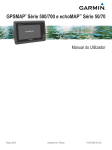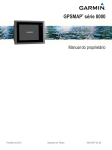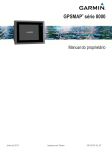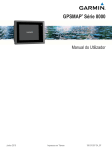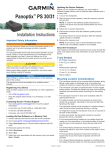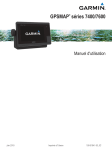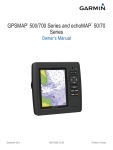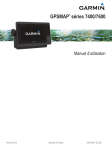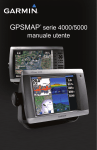Download GPSMAP® serie 800/1000
Transcript
GPSMAP serie 800/1000
®
Manuale Utente
Marzo 2015
Stampato a Taiwan
190-01658-31_0C
Tutti i diritti riservati. Ai sensi delle norme sul copyright, non è consentito copiare integralmente o parzialmente il presente manuale senza il consenso scritto di
Garmin. Garmin si riserva il diritto di modificare o migliorare i prodotti e di apportare modifiche al contenuto del presente manuale senza obbligo di preavviso
nei confronti di persone o organizzazioni. Visitare il sito Web www.garmin.com per gli attuali aggiornamenti e ulteriori informazioni sull'uso del prodotto.
Garmin , il logo Garmin, BlueChart , g2 Vision e MapSource sono marchi di Garmin Ltd. o delle società affiliate, registrati negli Stati Uniti e in altri Paesi.
echoMAP™, GXM™ e HomePort™ sono marchi di Garmin Ltd. o delle società affiliate. L'uso di tali marchi non è consentito senza consenso esplicito da parte di
Garmin.
®
®
®
®
Il marchio e i logo Bluetooth sono di proprietà di Bluetooth SIG, Inc. e il loro uso da parte di Garmin è concesso su licenza. iOS è un marchio registrato di
Cisco Systems, Inc. concesso in licenza da Apple Inc. microSD™ e il logo microSDHC sono marchi di SD-3C, LLC. NMEA , NMEA 2000 e il logo NMEA 2000
sono marchi registrati di National Marine Electronics Association. SiriusXM è un marchio registrato di SiriusXM Radio Inc. Wi‑Fi è un marchio registrato di WiFi Alliance Corporation. Tutti gli altri marchi e copyright appartengono ai rispettivi proprietari. Gli altri marchi e nomi commerciali sono di proprietà dei rispettivi
titolari.
®
®
®
®
®
®
Sommario
Le altre imbarcazioni sulla mappa ......................................... 9
Impostazioni Fish Eye 3D ...................................................... 9
Introduzione.................................................................... 1
Navigare con un chartplotter........................................ 9
Vista anteriore del dispositivo ..................................................... 1
Tasti del dispositivo ................................................................ 1
Scaricare i manuali ..................................................................... 1
Convenzioni del manuale ........................................................... 1
Ulteriori informazioni ................................................................... 1
Inserire le schede di memoria ..................................................... 1
Aggiornamento software ............................................................. 1
Caricamento del nuovo software su una scheda di
memoria ................................................................................. 1
Aggiornamento del software del dispositivo .......................... 2
Segnale satellitare GPS .............................................................. 2
Selezionare l'origine dei dati GPS ......................................... 2
Domande di base sulla navigazione ......................................... 10
Destinazioni .............................................................................. 10
Cercare una destinazione in base al nome ......................... 10
Scegliere una destinazione mediante la carta di
navigazione .......................................................................... 10
Cercare servizi nautici .......................................................... 10
Interrompere la navigazione ..................................................... 10
Waypoint ................................................................................... 10
Creazione di un waypoint nella posizione corrente ............. 10
Creazione di un waypoint in un'altra posizione .................... 10
Creare e avviare la navigazione verso una posizione
MOB ..................................................................................... 10
Visualizzare l'elenco di tutti i waypoint ................................. 10
Modificare un waypoint salvato ............................................ 10
Spostare un waypoint salvato .............................................. 11
Cercare e navigare verso un waypoint salvato .................... 11
Eliminare un waypoint o una posizione MOB ...................... 11
Eliminare tutti i waypoint ...................................................... 11
Impostare e seguire una rotta utilizzando la funzione Vai
a ........................................................................................... 11
Percorsi ..................................................................................... 11
Creazione e navigazione di una rotta dalla posizione
corrente ................................................................................ 11
Creare e salvare una rotta ................................................... 11
Visualizzare un elenco di rotte e tracce Auto Guidance ...... 12
Modificare una rotta salvata ................................................. 12
Cercare e seguire una rotta salvata ..................................... 12
Cercare e seguire in parallelo una rotta salvata .................. 12
Eliminare una rotta salvata .................................................. 12
Eliminare tutte le rotte salvate .............................................. 12
Auto Guidance .......................................................................... 12
Impostare e seguire una rotta Auto Guidance ..................... 12
Creare e salvare una rotta Auto Guidance .......................... 12
Regolare una rotta Auto Guidance ...................................... 13
Annullare un calcolo Auto Guidance .................................... 13
Impostare un arrivo con orario ............................................. 13
Configurare l'Auto Guidance ................................................ 13
Tracce ....................................................................................... 14
Visualizzare le tracce ........................................................... 14
Impostare il colore della traccia attiva .................................. 14
Salvare la traccia attiva ........................................................ 14
Visualizzare l'elenco delle tracce salvate ............................. 14
Modificare una traccia salvata ............................................. 14
Salvare una traccia in una rotta ........................................... 14
Cercare e seguire una traccia salvata ................................. 14
Eliminare una traccia salvata ............................................... 14
Eliminare tutte le tracce salvate ........................................... 14
Come ritracciare la traccia attiva .......................................... 14
Cancellare la traccia attiva ................................................... 14
Gestire la memoria del registro traccia durante la
registrazione ........................................................................ 14
Configurare l'intervallo di registrazione del registro
traccia .................................................................................. 14
Interrompere la navigazione ..................................................... 14
Sincronizzazione dei dati utente sulla Garmin Marine
Network ..................................................................................... 15
Eliminare tutti i waypoint, le rotte e le tracce salvate ................ 15
Personalizzazione del chartplotter............................... 2
Personalizzare la schermata principale ...................................... 2
Impostare il tipo di imbarcazione ................................................ 2
Regolare la retroilluminazione .................................................... 2
Regolare il modo colore .............................................................. 2
Abilitare gli avvisi dei test di trasmissione AIS ....................... 2
Comunicazione con i dispositivi wireless................... 2
Configurare la rete wireless Wi‑Fi® ............................................ 2
Connettere un dispositivo wireless al chartplotter ...................... 2
Cambiare il canale wireless ........................................................ 3
Uso dell'applicazione Garmin Helm con il chartplotter ............... 3
Connettere un dispositivo wireless Bluetooth ............................. 3
Disconnettere un dispositivo wireless Bluetooth ........................ 3
Carte e visualizzazioni 3D.............................................. 3
Carta di navigazione e Mappa pesca in acque profonde ........... 3
Ingrandire e ridurre la carta .................................................... 3
Selezionare un elemento sulla carta con i tasti del
dispositivo .............................................................................. 3
Misurare una distanza sulla carta .......................................... 4
Simboli sulla carta .................................................................. 4
Navigazione verso un punto della mappa .............................. 4
Visualizzare la posizione e le informazioni di un oggetto sulla
carta ....................................................................................... 4
Visualizzare i dettagli dei navaid ............................................ 4
Selezionare una cartografia ................................................... 4
Cartografie premium ................................................................... 4
Visualizzare le informazioni della stazione di marea ............. 5
Visualizzare immagini satellitari sulla carta di
navigazione ............................................................................ 5
Visualizzare foto aeree dei punti di riferimento ...................... 5
AIS (Automatic Identification System) ........................................ 5
Simboli per i target AIS .......................................................... 6
Direzione e rotta proiettata dei target AIS attivati .................. 6
Visualizzare imbarcazioni AIS su una carta o visualizzazione
3D .......................................................................................... 6
Attivare un target per un'imbarcazione AIS ........................... 6
Visualizzare l'elenco dei pericoli AIS ..................................... 6
Impostare l'allarme di zona sicura ......................................... 6
Segnali di emergenza AIS ..................................................... 7
Disattivare la ricezione dei dati AIS ....................................... 7
Impostazioni carta e visualizzazione 3D ..................................... 7
Impostazione della carta di navigazione e della mappa
pesca ..................................................................................... 7
Impostare tracce e waypoint sulle carte e sulle visualizzazioni
delle cartografie ..................................................................... 8
Impostazioni delle layline ....................................................... 8
Impostazioni numeri sovraimpressi ........................................ 8
Visualizzare la finestra di navigazione ................................... 8
Impostare l'aspetto della cartografia ...................................... 8
Impostazione delle linee di prua e COG ................................ 9
Sommario
Combinazioni................................................................ 15
Selezione di una combinazione ................................................ 15
Personalizzare una pagina di combinazioni ............................. 15
Creare una pagina di combinazioni personalizzate .................. 15
Eliminare una pagina di combinazioni ...................................... 15
i
Ecoscandaglio.............................................................. 15
Visualizzazioni dell'ecoscandaglio ............................................ 15
Pagina ecoscandaglio Tradizionale ..................................... 15
DownVü Visualizzazione ecoscandaglio ............................. 15
Pagine ecoscandaglio SideVü ............................................. 16
Pagine ecoscandaglio a schermo diviso .............................. 16
Visualizzazione ecoscandaglio a zoom diviso ..................... 16
Visualizzazione dell'ecoscandaglio a frequenza doppia ...... 16
Pagine ecoscandaglio Panoptix™ ....................................... 16
Modificare la pagina Ecoscandaglio ......................................... 17
Creare un waypoint nella schermata Ecoscandaglio ................ 17
Misurare la distanza sulla schermata Ecoscandaglio ............... 17
Mettere in pausa la lettura dell'ecoscandaglio .......................... 17
Visualizzare la cronologia dell'ecoscandaglio ........................... 17
Condividere i dati dell'ecoscandaglio ........................................ 17
Selezionare un'origine dati dell'ecoscandaglio .................... 18
Rinominare un'origine dati dell'ecoscandaglio ..................... 18
Personalizzare i numeri in sovraimpressione ........................... 18
Regolare il livello di dettaglio .................................................... 18
Regolare l'intensità del colore ................................................... 18
Regolazione dell'intervallo della scala di profondità o
larghezza .................................................................................. 18
Impostare lo zoom nella pagina ecoscandaglio ........................ 18
Impostare la velocità di scorrimento ......................................... 19
Frequenze dell'ecoscandaglio .................................................. 19
Selezionare le frequenze ..................................................... 19
Creare una frequenza preimpostata .................................... 19
Personalizzazione delle pagine ecoscandaglio Panoptix ......... 19
Regolazione dell'aspetto delle pagine ecoscandaglio
LiveVü .................................................................................. 19
Impostazione dell'angolo di trasmissione del trasduttore
LiveVü .................................................................................. 19
Regolazione dell'angolo di visualizzazione RealVü e del
livello zoom .......................................................................... 20
Regolazione dell'aspetto delle pagine ecoscandaglio
RealVü ................................................................................. 20
Regolazione della velocità di scansione RealVü ................. 20
Attivare l'A-Scope ..................................................................... 20
Selezionare il tipo di trasduttore ............................................... 20
Set up ecoscandaglio ............................................................... 20
Impostazione dell'ecoscandaglio ......................................... 20
Impostazioni dell'ecoscandaglio RealVü .............................. 20
Impostazioni dell'ecoscandaglio LiveVü .............................. 21
Impostare l'aspetto dell'ecoscandaglio ................................ 21
Impostare il segnale acustico dell'ecoscandaglio ................ 21
Impostazioni avanzate dell'ecoscandaglio ........................... 21
Impostazioni di installazione del trasduttore ........................ 21
Registrazioni ecoscandaglio ..................................................... 21
Registrazione dei dati dell'ecoscandaglio ............................ 21
Interrompere la registrazione dell'ecoscandaglio ................. 22
Eliminare una registrazione ecoscandaglio ......................... 22
Riproduzione delle registrazioni dell'ecoscandaglio ............ 22
Grafici della profondità e temperatura dell'acqua ..................... 22
Impostare l'intervallo di tempo per i grafici di profondità e
temperatura .......................................................................... 22
Radar............................................................................. 22
Modalità di visualizzazione del radar ........................................ 22
Trasmissione di segnali radar ................................................... 22
Regolazione della portata del radar .......................................... 23
Suggerimenti per la scelta della scala radar ........................ 23
Regolare la scala nella schermata radar .................................. 23
Registrare un waypoint nella pagina radar ............................... 23
Modalità Sentinella ................................................................... 23
Attivare una trasmissione temporizzata ............................... 23
Impostare la trasmissione e lo standby del radar ................ 23
Attivazione della zona di guardia ......................................... 23
ii
Impostare una zona di guardia circolare .............................. 23
Definire una zona di guardia parziale .................................. 23
Visualizzare l'elenco dei target AIS pericolosi ..................... 23
Visualizzare imbarcazioni AIS nella schermata radar .......... 23
VRM ed EBL ............................................................................. 24
Visualizzazione degli indicatori VRM ed EBL ...................... 24
Regolare le funzioni VRM ed EBL ....................................... 24
Misurare la distanza e la direzione di un bersaglio .............. 24
Radar overlay ........................................................................... 24
Sovraimpressione del radar e allineamento dei dati della
mappa .................................................................................. 24
Visualizzare l'overlay radar .................................................. 24
Impostazione di un offset per l'antenna .................................... 24
Attivazione e regolazione della zona di non trasmissione del
radar ......................................................................................... 24
Interrompere la trasmissione radar ........................................... 25
Ottimizzazione della pagina radar ............................................ 25
Disturbi e guadagno del radar ............................................. 25
Echo Trails ........................................................................... 26
Impostazioni pagina radar .................................................... 26
Impostazioni dell'aspetto del radar ...................................... 26
Scostamento nella parte anteriore dell'imbarcazione .......... 26
Informazioni astronomiche e sugli indicatori............ 27
Visualizzazione della bussola ................................................... 27
Visualizzazione degli indicatori di viaggio ................................. 27
Reimpostare gli indicatori di viaggio .................................... 27
Visualizzare gli indicatori di motore e carburante ..................... 27
Personalizzare i limiti degli indicatori di motore e
carburante ............................................................................ 27
Attivare gli allarmi di stato per gli indicatori del motore ........ 27
Attivare alcuni allarmi di stato per gli indicatori motore ........ 27
Selezionare il numero dei motori visualizzati negli
indicatori ............................................................................... 27
Personalizzare i motori visualizzati negli indicatori .............. 27
Configurazione della visualizzazione degli indicatori
Carburante ........................................................................... 27
Impostazione della capacità di carburante
dell'imbarcazione ................................................................. 27
Sincronizzare i dati del carburante con il carburante effettivo
dell'imbarcazione ................................................................. 28
Impostazione dell'allarme carburante .................................. 28
Visualizzazione degli indicatori Vento ...................................... 28
Configurazione dell'indicatore del vento per la navigazione a
vela ...................................................................................... 28
Configurazione della sorgente del dato di velocità .............. 28
Configurazione dell'origine della direzione dell'indicatore
vento .................................................................................... 28
Personalizzazione dell'indicatore del vento di bolina
stretta ................................................................................... 28
Visualizzazione degli indicatori Ambiente ................................. 28
Configurazione dell'allineamento dell'indicatore Vento ........ 28
Configurazione dell'origine della direzione dell'indicatore
Ambiente .............................................................................. 28
Impostazione del tempo previsto di riferimento del
barometro ............................................................................. 28
Informazioni astronomiche, sulle maree e sulle correnti .......... 29
Informazioni sulle stazioni maree ......................................... 29
Informazioni sulle stazioni correnti ....................................... 29
Informazioni astronomiche ................................................... 29
Visualizzazione delle informazioni astronomiche, sulle
stazioni maree o correnti per una data diversa .................... 29
Visualizzazione delle informazioni per una stazione maree o
correnti diversa .................................................................... 29
Visualizzare le informazioni astronomiche della carta di
navigazione .......................................................................... 29
DSC (Digital Selective Calling) .................................... 29
Sommario
Chartplotter e VHF in rete ......................................................... 29
Attivazione del DSC .................................................................. 29
Elenco DSC .............................................................................. 29
Visualizzare l'elenco DSC .................................................... 29
Aggiungere un contatto DSC ............................................... 29
Ricezione di chiamate di emergenza ........................................ 29
Navigare verso un'imbarcazione in emergenza ................... 29
Chiamate di emergenza Uomo a mare effettuate da una radio
VHF ...................................................................................... 30
Eseguire una chiamata DSC-MOB e SOS dal
chartplotter ........................................................................... 30
Tracciamento della posizione ................................................... 30
Visualizzare un rapporto posizione ...................................... 30
Navigare verso un'imbarcazione agganciata ....................... 30
Creare waypoint alla posizione dell'imbarcazione
agganciata ........................................................................... 30
Modificare le informazioni di una chiamata DSC ................. 30
Eliminare una chiamata DSC ............................................... 30
Visualizzare le tracce delle imbarcazioni sulla carta ............ 30
Chiamate singole normali ......................................................... 30
Selezionare un canale DSC ................................................. 30
Eseguire una chiamata singola ............................................ 31
Effettuare una chiamata ad un target AIS ............................ 31
Lettore multimediale.................................................... 31
Apertura del lettore multimediale .............................................. 31
Icone .................................................................................... 31
Selezione della sorgente di contenuti multimediali ................... 31
Collegare un dispositivo wireless Bluetooth al lettore
multimediale ......................................................................... 31
Riproduzione di musica ............................................................ 31
Ricercare i brani ................................................................... 31
Impostazione della ripetizione di un brano .......................... 31
Impostazione della ripetizione di tutti i brani ........................ 31
Impostare la riproduzione casuale dei brani ........................ 31
Ascoltare la radio ................................................................. 31
Apertura della sorgente MTP ............................................... 32
Regolare il volume .................................................................... 32
Attivazione e disattivazione delle zone ................................ 32
Disattivare l'audio ................................................................. 32
Cercare canali VHF .................................................................. 32
Regolare lo squelch del VHF .................................................... 32
Impostazione del nome del dispositivo ..................................... 32
Radio satellitare SiriusXM® ...................................................... 32
Come individuare un ID radio SiriusXM ............................... 32
Attivazione di un abbonamento SiriusXM ............................ 32
Personalizzare i canali radio ................................................ 32
Salvataggio di un canale SiriusXM nell'elenco dei canali
memorizzati .......................................................................... 32
Sblocco dei controlli parentali SiriusXM ............................... 32
Meteo SiriusXM............................................................. 33
SiriusXM - Requisiti di abbonamento e apparecchiature .......... 33
Trasmissioni dei dati meteo ...................................................... 33
Visualizzare informazioni sulle precipitazioni ........................... 33
Visualizzare le precipitazioni ................................................ 33
Informazioni su celle temporalesche e sui temporali ................ 33
Informazioni sugli uragani ......................................................... 33
Avvisi sulle condizioni meteo e bollettini meteorologici ............ 33
Informazioni sulle previsioni ...................................................... 34
Visualizzare le previsioni meteo passate e future ................ 34
Visualizzare le previsioni meteo alla propria posizione o in
mare aperto .......................................................................... 34
Fronti meteorologici e centri di pressione: ........................... 34
Previsioni città ...................................................................... 34
Visualizzare le condizioni del mare .......................................... 34
Venti di superficie ................................................................. 34
Altezza, periodo e direzione dell'onda ................................. 34
Sommario
Visualizzazione delle informazioni sulle previsioni delle
condizioni del mare passate e future ................................... 34
Visualizzare informazioni di pesca ............................................ 34
Dati della pressione di superficie e della temperatura
dell'acqua ............................................................................. 35
Previsione delle posizioni di pesca ...................................... 35
Modificare la gamma dei colori della temperatura di superficie
dell'acqua ............................................................................. 35
Informazioni sulla visibilità ........................................................ 35
Visualizzazione delle previsioni di visibilità passate e
future .................................................................................... 35
Visualizzare i rapporti delle boe ................................................ 35
Visualizzare le informazioni meteo nei pressi di una boa .... 35
Creare un waypoint su una pagina meteo ................................ 35
Overlay meteo .......................................................................... 35
Attivazione della sovraimpressione meteo su una mappa ... 35
Impostazione dell'overlay meteo sulla carta di
navigazione .......................................................................... 35
Overlay meteo sulla Mappa pesca ....................................... 36
Visualizzare le informazioni sugli abbonamenti meteo ............. 36
Configurazione del dispositivo................................... 36
Accensione automatica del chartplotter .................................... 36
Impostazioni di sistema ............................................................ 36
Impostazioni dello schermo ................................................. 36
Impostazioni GPS ................................................................ 36
Visualizzazione del registro eventi ....................................... 36
Visualizzazione delle informazioni sul software del
sistema ................................................................................. 36
Impostazioni dell'imbarcazione ................................................. 36
Impostazione dello scostamento chiglia .............................. 37
Impostazione dello scostamento temperatura acqua .......... 37
Calibrazione di un dispositivo trasduttore speed ................. 37
Impostazioni di comunicazione ................................................. 37
NMEA 0183 .......................................................................... 37
Impostazioni NMEA 2000 .................................................... 38
Impostazione degli allarmi ........................................................ 38
Allarmi di navigazione .......................................................... 38
Allarmi di sistema ................................................................. 38
Impostazione dell'allarme carburante .................................. 38
Impostazione degli allarmi meteorologici ............................. 38
Impostazioni unità ..................................................................... 38
Impostazioni di navigazione ..................................................... 38
Altre impostazioni dell'imbarcazione ......................................... 39
Ripristinare le impostazioni predefinite del chartplotter ............ 39
Gestione dei dati del chartplotter............................... 39
Copiare waypoint, rotte e tracce da HomePort a un
chartplotter ................................................................................ 39
Selezionare un tipo di file per waypoint e rotte di terzi ............. 39
Copia dei dati utente da una scheda di memoria ..................... 39
Copiare waypoint, rotte e tracce su una scheda di memoria .... 39
Copiare le mappe integrate in una scheda di memoria ............ 39
Backup dei dati su un computer ............................................... 39
Ripristinare i dati salvati su un chartplotter ............................... 39
Salvare le informazioni del sistema su una scheda di
memoria .................................................................................... 40
Appendice..................................................................... 40
Registrazione del dispositivo .................................................... 40
Pulizia dello schermo ................................................................ 40
Screenshot ................................................................................ 40
Acquisizione delle screenshot ............................................. 40
Trasferimento delle schermate su un computer .................. 40
Risoluzione dei problemi ........................................................... 40
Ripristinare le impostazioni predefinite del chartplotter ....... 40
Visualizzazione delle informazioni sul software del
sistema ................................................................................. 40
iii
Il dispositivo non acquisisce i segnali GPS .......................... 40
Il dispositivo non si accende o continua a spegnersi ........... 40
Il dispositivo non crea waypoint nella posizione corretta ..... 40
Informazioni su NMEA 0183 ..................................................... 41
Informazioni su PGN NMEA 2000 ............................................ 41
Contratto di licenza software .................................................... 42
Indice............................................................................. 43
iv
Sommario
Introduzione
ATTENZIONE
Per avvisi sul prodotto e altre informazioni importanti, consultare
la guida Informazioni importanti sulla sicurezza e sul prodotto
inclusa nella confezione.
Vista anteriore del dispositivo
À
Á
Â
Ã
Ä
Å
Sensore automatico retroilluminazione
Tasto di accensione
Tasti del dispositivo
Tastierino numerico (disponibile solo sui modelli da 10 pollici)
Alloggiamento della scheda di memoria SD
Tasti funzione
Tasti del dispositivo
Quando viene premuto consente di accendere e spegnere
il dispositivo.
Consente di regolare la retroilluminazione e il modo colore
quando viene premuto e rilasciato rapidamente.
esempio, "selezionare MENU > Aggiungi," indica che occorre
selezionare la voce o il tasto MENU e poi la voce Aggiungi.
Le immagini presenti in questo manuale hanno uno scopo
puramente indicativo e potrebbero non corrispondere a quelle
visualizzate sul proprio dispositivo.
Ulteriori informazioni
Per domande sul dispositivo, contattare il Servizio di assistenza
Garmin .
Sul sito Web www.garmin.com/support sono presenti molti
suggerimenti per risolvere la maggior parte dei problemi e
risposte alla maggior parte delle domande.
• Domande frequenti (FAQ)
• Aggiornamenti software
• Manuali utente e di installazione
• Avvisi di servizio
• Video
• Numeri e indirizzi
®
Inserire le schede di memoria
È possibile utilizzare schede di memoria opzionali nel
chartplotter. Le schede con i dati mappa consentono di
visualizzare immagini satellitari ad alta risoluzione e foto aeree
di riferimento di porti, città portuali, porti turistici e altri punti di
interesse. È possibile utilizzare schede di memoria vuote per
trasferire dati quali waypoint, rotte e tracce su un altro
chartplotter Garmin compatibile o su un computer.
1 Aprire lo sportellino di chiusura sulla parte anteriore del
chartplotter.
2 Inserire la scheda di memoria.
3 Premere la scheda finché non scatta.
Consente di ridurre la visualizzazione di un carta o di una
pagina della carta.
Consente di ingrandire la visualizzazione di una carta o di
una pagina della carta.
Consente di eseguire lo scorrimento, evidenziare le opzioni
e spostare il cursore.
SELECT
Consente di confermare i messaggi e selezionare le
opzioni.
BACK
Consente di tornare alla schermata precedente.
MARK
Consente di salvare la posizione corrente come un
waypoint.
HOME
Consente di tornare alla schermata principale.
MENU
Consente di aprire un menu con le opzioni di una pagina,
se applicabile.
Consente di chiudere un menu, se applicabile.
Scaricare i manuali
La versione più recente del Manuale Utente e le traduzioni
possono essere scaricati dal Web.
1 Visitare il sito Web www.garmin.com/support.
2 Selezionare Manuali.
3 Seguire le istruzioni visualizzate per scaricare il manuale del
prodotto in uso.
Convenzioni del manuale
Nel presente manuale, il termine "selezionare" viene utilizzato
per descrivere le seguenti azioni.
• Uso dei tasti freccia per l'evidenziazione di una voce di menu,
seguito dalla pressione di SELECT (solo per i dispositivi
dotati di tasti).
• Pressione di un tasto, ad esempio SELECT o MENU.
Quando viene richiesto di selezionare una serie di voci di menu,
nel testo potrebbero essere visualizzate delle piccole frecce. Ad
Introduzione
4 Chiudere lo sportello.
Aggiornamento software
All'atto dell'installazione o aggiungendo un accessorio al sistema
esistente, potrebbe essere necessario dover aggiornare il
software del prodotto.
Caricamento del nuovo software su una scheda di
memoria
1 Inserire una scheda di memoria nel relativo alloggiamento sul
computer.
2 Visitare il sito Web www.garmin.com/support/software/marine
.html.
3 Selezionare Download accanto a Garmin Marine Network
4
5
6
7
con scheda SD.
Leggere e accettare i termini.
Selezionare Download.
Selezionare Corsa.
Selezionare l'unità associata alla scheda di memoria, quindi
selezionare Successivo > Fine.
1
Aggiornamento del software del dispositivo
Per poter aggiornare il software, è necessario ottenere una
scheda di memoria per l'aggiornamento software o caricare il
software aggiornato su una scheda di memoria.
1 Accendere il chartplotter.
2 Una volta visualizzata la schermata principale, inserire la
cartuccia d'aggiornamento del lettore cartografico.
NOTA: per poter visualizzare le istruzioni di aggiornamento
del software, è necessario avviare il dispositivo
completamente prima di inserire la scheda.
Seguire
le istruzioni visualizzate sullo schermo.
3
4 Attendere qualche minuto che il processo di aggiornamento
software sia completato.
Il dispositivo torna al normale funzionamento una volta
completato il processo di aggiornamento software.
5 Rimuovere la scheda di memoria.
NOTA: se la cartuccia d'aggiornamento viene rimossa prima
del riavvio completo del dispositivo, l'aggiornamento software
non viene completato.
Segnale satellitare GPS
Quando si accende il chartplotter, il ricevitore GPS deve
ricevere i dati del satellite e stabilire la posizione corrente.
Quando il chartplotter acquisisce il segnale satellitare, nella
parte superiore della schermata principale viene visualizzato
. In assenza del segnale satellitare,
non è più visibile e
viene visualizzato un punto interrogativo intermittente sopra
l'icona nella mappa.
Per ulteriori informazioni sul GPS, visitare il sito Web
www.garmin.com/aboutGPS.
Selezionare l'origine dei dati GPS
È possibile selezionare l'origine preferita per i dati GPS, se si
dispone di più di un'origine dati GPS.
1 Selezionare Impostazioni > Sistema > GPS > Sorgente.
2 Selezionare l'origine per i dati GPS.
Personalizzazione del chartplotter
Regolare la retroilluminazione
1 Selezionare Impostazioni > Sistema > Schermo >
Retroilluminazione.
SUGGERIMENTO: premere da qualsiasi schermata per
aprire le impostazioni di retroilluminazione.
2 Selezionare un'opzione:
• Regolare il livello di retroilluminazione.
• Selezionare Auto.
Regolare il modo colore
1 Selezionare Impostazioni > Sistema > Schermo > Modo
colore.
SUGGERIMENTO: premere da qualsiasi pagina per
accedere alle impostazioni relative al colore.
2 Selezionare un'opzione.
Abilitare gli avvisi dei test di trasmissione AIS
Per evitare un elevato numero di simboli e avvisi di test in aree
affollate come i porti turistici, è possibile scegliere di ricevere o
ignorare i messaggi relativi ai test AIS. Per eseguire il test di un
dispositivo di emergenza AIS, è necessario abilitare il
chartplotter alla ricezione degli avvisi.
1 Selezionare Impostazioni > Allarmi > AIS.
2 Selezionare un'opzione:
• Per ricevere o ignorare i segnali dei test EPRIB
(Emergency Position Indicating Radio Beacon),
selezionare Test AIS-EPIRB.
• Per ricevere o ignorare i segnali di test Uomo a mare
(MOB), selezionare Test AIS-MOB.
• Per ricevere o ignorare i segnali di test SART (Search and
Rescue Transponder), selezionare Test AIS-SART.
Comunicazione con i dispositivi
wireless
I chartplotter consentono di creare una rete wireless a cui
connettere dispositivi wireless.
Alcuni modelli possono inoltre connettersi a dispositivi wireless
Bluetooth mediante il profilo AVRCP.
La connessione di dispositivi wireless, consente di utilizzare le
app Garmin, come BlueChart Mobile e Garmin Helm™. Per
ulteriori informazioni, visitare il sito Web www.garmin.com.
®
Personalizzare la schermata principale
È possibile aggiungere e riorganizzare gli elementi della
schermata principale.
1 Nella schermata principale, selezionare Personalizza Home.
2 Selezionare un'opzione:
• Per riorganizzare un elemento, selezionare Riordina,
selezionare l'elemento da spostare, quindi selezionare la
nuova posizione.
• Per aggiungere un elemento alla schermata principale,
selezionare Aggiungi, quindi selezionare il nuovo
elemento.
• Per rimuovere un elemento precedentemente aggiunto
alla schermata principale, selezionare Rimuovi, quindi
selezionare l'elemento.
Impostare il tipo di imbarcazione
È possibile selezionare il tipo di imbarcazione in uso per
configurare le impostazioni del chartplotter e utilizzare le
funzioni personalizzate per il tipo di imbarcazione in uso.
1 Selezionare Impostazioni > La mia imbarcazione > Tipo di
imbarcazione.
2 Selezionare Barca a motore o Barca a vela.
2
®
Configurare la rete wireless Wi‑Fi
®
I chartplotter consentono di creare una rete Wi‑Fi a cui
connettere dispositivi wireless. Al primo accesso alle
impostazioni della rete wireless verrà richiesto di configurare la
rete.
1 Selezionare Impostazioni > Comunicazioni > Dispositivi
wireless > Rete Wi-Fi® > Wi-Fi® > Attivato > OK.
2 Se necessario, immettere un nome per la rete wireless.
3 Immettere una password.
La password sarà necessaria per accedere alla rete wireless
da un dispositivo wireless. La password effettua la distinzione
tra maiuscole e minuscole.
Connettere un dispositivo wireless al
chartplotter
Per poter connettere un dispositivo wireless alla rete wireless
del chartplotter, è necessario configurare la rete wireless del
chartplotter (Configurare la rete wireless Wi‑Fi ).
È possibile connettere più dispositivi wireless al chartplotter per
condividere dati.
®
Personalizzazione del chartplotter
1 In un dispositivo wireless, attivare la tecnologia Wi‑Fi ed
eseguire la ricerca di reti wireless.
2 Selezionare il nome della rete wireless del chartplotter
(Configurare la rete wireless Wi‑Fi ).
3 Immettere la password di rete.
®
Cambiare il canale wireless
È possibile cambiare il canale wireless in caso di problemi a
trovare o connettersi a un dispositivo oppure in caso di
interferenze.
1 Selezionare Impostazioni > Comunicazioni > Dispositivi
wireless > Rete Wi-Fi® > Avanzato > Canale Wi-Fi®.
2 Immettere un nuovo canale.
Non è necessario cambiare il canale wireless sui dispositivi
collegati a questa rete.
Uso dell'applicazione Garmin Helm con il
chartplotter
Prima di poter controllare il chartplotter con l'applicazione
Garmin Helm, è necessario scaricare e installare l'applicazione,
quindi collegare il chartplotter a un dispositivo mobile
(Connettere un dispositivo wireless al chartplotter).
1 Selezionare Impostazioni > Comunicazioni > Dispositivi
wireless > Helm App.
2 Selezionare un'opzione.
3 Utilizzare l'applicazione per visualizzare o controllare il
chartplotter.
Connettere un dispositivo wireless
Bluetooth
NOTA: la tecnologia Bluetooth non è disponibile su alcuni
modelli di chartplotter.
È possibile connettere in modalità wireless il chartplotter a un
dispositivo Bluetooth.
1 Posizionare il dispositivo Bluetooth entro una distanza di 10
m (33 piedi) dal chartplotter.
2 Selezionare Impostazioni > Comunicazioni > Dispositivi
wireless > Dispositivi Bluetooth > Bluetooth.
3 Se necessario, immettere un nome per la rete wireless.
4 Se necessario, immettere una password.
La password sarà necessaria per accedere alla rete wireless
da un dispositivo wireless. La password effettua la distinzione
tra maiuscole e minuscole.
Perspective 3D: offre una visuale dall'alto e da dietro
dell'imbarcazione (in base alla rotta) fornendo un ausilio
visivo alla navigazione. Questo tipo di visualizzazione
supporta l'utente quando si trova a navigare in secche,
scogliere, ponti o canali e quando deve identificare l'ingresso
o l'uscita di un porto sconosciuto.
Mariner's Eye 3D: mostra una visuale dettagliata e
tridimensionale dall'alto e da dietro dell'imbarcazione (in base
alla rotta) fornendo un ausilio visivo alla navigazione. Questo
tipo di visualizzazione supporta l'utente quando si trova a
navigare in secche, scogliere, ponti o canali e quando deve
identificare l'ingresso o l'uscita di un porto sconosciuto.
NOTA: le viste mappa Mariner's Eye 3D e Fish Eye 3D sono
disponibili con le mappe premium in alcune aree.
Fish Eye 3D: fornisce una visuale subacquea del fondale
marino in base alle informazioni fornite dalla cartografia.
Quando è collegato un trasduttore dell'ecoscandaglio, i
bersagli sospesi (ad esempio, i pesci) sono indicati da sfere
rosse, verdi e gialle. Il colore rosso indica i bersagli più grandi
e il verde quelli più piccoli.
Mappa pesca: fornisce una visuale dettagliata dei profili del
fondale e degli scandagli di profondità sulla cartografia.
Questa visualizzazione rimuove i dati di navigazione dalla
carta, fornisce dati batimetrici dettagliati ed ingrandisce i
profili del fondale per il rilevamento della profondità. Questa
visualizzazione è ideale per la pesca al largo e in profondità.
NOTA: la mappa per la pesca in acque profonde è
disponibile con le mappe premium in alcune aree.
Sovraimpressione del radar: consente di sovrapporre le
informazioni provenienti dal radar alla carta di navigazione o
alla Mappa pesca, quando il chartplotter è collegato a un
radar. Questa funzione non è disponibile per tutti i modelli.
Carta di navigazione e Mappa pesca in acque
profonde
NOTA: la mappa per la pesca in acque profonde è disponibile
con le mappe premium in alcune aree.
La carta di navigazione e la mappa pesca consentono di
pianificare la rotta, visualizzare le informazioni cartografiche e
seguire una rotta. La mappa pesca è concepita per la pesca in
acque profonde.
Per aprire la carta di navigazione, selezionare Mappe > Mappa
di navigazione.
Disconnettere un dispositivo wireless
Bluetooth
1 Selezionare Impostazioni > Comunicazioni > Dispositivi
wireless > Dispositivi Bluetooth > Elenco dispositivi.
2 Selezionare un dispositivo.
3 Selezionare Dimentica dispositivo.
Carte e visualizzazioni 3D
La disponibilità delle carte e delle visualizzazioni 3D varia a
seconda dei dati cartografici e degli accessori utilizzati.
È possibile accedere alle carte e alle visualizzazioni 3D
selezionando Mappe.
Carta di navigazione: consente di visualizzare i dati di
navigazione disponibili nelle carte precaricate e in carte
supplementari, se disponibili. I dati comprendono: boe, fari,
cavi, scandagli di profondità, porti turistici e stazioni di marea,
con vista dall'alto.
Carte e visualizzazioni 3D
Per aprire la mappa pesca, selezionare Mappe > Mappa pesca.
Ingrandire e ridurre la carta
Il livello di zoom viene indicato dal numero della scala nella
parte inferiore della carta. La barra sotto il numero della scala
indica la distanza sulla carta.
• Selezionare ridurre la visualizzazione.
• Selezionare ingrandire la visualizzazione.
Selezionare un elemento sulla carta con i tasti del
dispositivo
1 In una carta o visualizzazione 3D, selezionare , , , oppure
per spostare il cursore.
2 Selezionare SELECT.
3
Misurare una distanza sulla carta
1 In una carta o pagina Radar overlay, selezionare una
posizione.
2 Selezionare Misura distanza.
Viene visualizzato un pin sulla schermata in corrispondenza
della posizione corrente. La distanza e l'angolazione dal pin
vengono indicate nell'angolo in alto a sinistra.
SUGGERIMENTO: per reimpostare il pin ed eseguire una
misurazione dalla posizione corrente del cursore, selezionare
Imposta riferimento.
Simboli sulla carta
Questa tabella contiene alcuni simboli che potrebbero essere
visualizzati sulle cartografie dettagliate.
Icona
Descrizione
Boa
Informazioni
Servizi nautici
Stazione di marea
Stazione correnti
Fotografia dall'alto disponibile
Fotografia in prospettiva disponibile
Alcune caratteristiche comuni alla maggior parte delle carte
comprendono isobate, zone intercotidali, punti di scandaglio
(come raffigurati sulla mappa cartacea originale), supporti alla
navigazione, simboli, ostacoli e aree cavi.
Navigazione verso un punto della mappa
AVVISO
La funzione Auto Guidance si basa sulle informazioni della
mappa elettronica. Tali dati non garantiscono l'assenza di
ostacoli e/o profondità del fondale, adatto alla navigazione.
Associare alla rotta i rilevamenti visivi per evitare terra, fondali
bassi o altri ostacoli che si possono incontrare.
Quando si utilizzano le funzioni Vai a, percorso diretto e
percorso corretto, i fondali bassi e gli ostacoli presenti sulla
mappa non vengono rilevati e calcolati. Avvalersi della vista e
virare per evitare terra, fondali bassi e altri oggetti pericolosi.
NOTA: la mappa per la pesca in acque profonde è disponibile
con le mappe premium in alcune aree.
NOTA: Auto Guidance è disponibile con le mappe premium in
alcune aree.
1 Nella Carta di navigazione o nella Mappa pesca, selezionare
una posizione.
Se
necessario, selezionare SELECT.
2
3 Selezionare Naviga verso.
4 Selezionare un'opzione:
• Per navigare direttamente verso la posizione selezionare
Vai a.
• Per creare una rotta verso la posizione, selezionare Crea
Rotta.
• Per utilizzare la funzione Auto Guidance, selezionare
Auto Guidance.
5 Controllare la rotta indicata dalla linea lilla.
NOTA: quando si usa Auto Guidance, un segmento grigio in
una parte qualsiasi della linea magenta indica che la funzione
Auto Guidance non è in grado di calcolare parte della relativa
linea. Questo è dovuto alle impostazioni di profondità sicura
minima dell'acqua e di altezza minima di sicurezza dagli
ostacoli.
4
6 Seguire la linea lilla, virando per evitare terra, bassi fondali
bassi e altri pericoli.
Visualizzare la posizione e le informazioni di un
oggetto sulla carta
È possibile controllare la visualizzazione delle informazioni su
una posizione o un oggetto, sia sulla carta di navigazione che
sulla Mappa pesca.
NOTA: la mappa per la pesca in acque profonde è disponibile
con le mappe premium in alcune aree.
1 Nella carta di navigazione o mappa pesca, selezionare una
posizione o un oggetto.
Lungo la parte destra della carta viene visualizzato un elenco
di opzioni. Le opzioni visualizzate variano in base alla
posizione o all'oggetto selezionato.
2 Selezionare un'opzione:
• Per navigare verso la posizione selezionata, selezionare
Naviga verso.
• Per impostare un waypoint sulla posizione del cursore,
selezionare Nuovo waypoint.
• Per visualizzare la distanza e il rilevamento dell'oggetto
dalla posizione corrente, selezionare Misura distanza.
La distanza e il rilevamento vengono visualizzati sullo
schermo. Selezionare Seleziona per effettuare una
misurazione da una posizione diversa rispetto alla
posizione corrente.
• Per visualizzare informazioni su maree e correnti,
informazioni astronomiche, note sulla carta o servizi locali
nei pressi del cursore, selezionare Informazioni.
Visualizzare i dettagli dei navaid
In carta di navigazione, Mappa pesca, Perspective 3D o
Mariner's Eye 3D, è possibile visualizzare i dettagli relativi a vari
tipi di ausili alla navigazione, tra cui fari, luci di segnalazione e
ostacoli.
NOTA: la mappa per la pesca in acque profonde è disponibile
con le mappe premium in alcune aree.
NOTA: le viste mappa Mariner's Eye 3D e Fish Eye 3D sono
disponibili con le mappe premium in alcune aree.
1 In una carta o visualizzazione 3D, selezionare un navaid.
2 Selezionare il nome del navaid.
Selezionare una cartografia
Se il prodotto in uso è dotato di entrambe le carte BlueChart g2
e LakeVü™ HD precaricate, è possibile selezionare quale
cartografia utilizzare. Alcuni modelli non sono dotati di entrambi i
tipi di carte precaricate.
1 Nella Carta di navigazione selezionare MENU > Mappa
incorporata.
2 Selezionare un'opzione:
• In acque interne, selezionare LakeVü™ HD.
• In acque profonde, selezionare BlueChart® g2.
Cartografie premium
AVVISO
La funzione Auto Guidance si basa sulle informazioni della
mappa elettronica. Tali dati non garantiscono l'assenza di
ostacoli e/o profondità del fondale, adatto alla navigazione.
Associare alla rotta i rilevamenti visivi per evitare terra, fondali
bassi o altri ostacoli che si possono incontrare.
NOTA: alcuni modelli non supportano tutte le cartografie.
Le carte premium opzionali, quali BlueChart g2 Vision ,
consentono di ottenere le massime prestazioni dal chartplotter.
®
Carte e visualizzazioni 3D
Oltre a carte di navigazione dettagliate, le carte premium
contengono queste funzioni disponibili in alcune aree.
Mariner's Eye 3D: offre una visuale dall'alto e da dietro
dell'imbarcazione come ausilio tridimensionale alla
navigazione.
Fish Eye 3D: offre una visuale tridimensionale subacquea che
rappresenta visivamente il fondale marino in base alle
informazioni fornite dalla cartografia.
Mappe pesca: consente di visualizzare la cartografia con
evidenziati i profili del fondale e senza dati di navigazione.
Questa carta è ideale per la pesca al largo e nei mari
profondi.
Immagini satellitari ad alta risoluzione: consentono di
ottenere una visualizzazione realistica del terreno e
dell'acqua sulla carta di navigazione (Visualizzare immagini
satellitari sulla carta di navigazione).
Foto aeree: consentono di visualizzare i porti turistici e altre foto
aeree significative per la navigazione, per una
visualizzazione ottimale dei dintorni (Visualizzare foto aeree
dei punti di riferimento).
Dati dettagliati su strade e punti di interesse: consentono di
visualizzare dati dettagliati su strade e POI (punti di
interesse), tra cui dettagli sulle strade costiere, ristoranti,
alloggi e attrazioni locali.
Auto Guidance: consente di determinare la rotta migliore verso
la destinazione utilizzando i dati di profondità di sicurezza,
altezza sicura e della cartografia.
Visualizzare le informazioni della stazione di marea
Il simbolo sulla carta indica una stazione di marea. È
possibile visualizzare un grafico dettagliato per la stazione di
marea utile per prevedere il livello della marea in orari o giorni
diversi.
NOTA: questa funzione è disponibile con le mappe premium in
alcune aree.
1 Nella carta di navigazione o nella mappa pesca, selezionare
una stazione di marea.
Le informazioni su livello e direzione delle maree vengono
visualizzate accanto a .
2 Selezionare il nome della stazione.
Indicatori animati di marea e corrente
NOTA: questa funzione è disponibile con le mappe premium in
alcune aree.
È possibile visualizzare gli indicatori animati di direzione
corrente e stazione maree, sia sulla carta di navigazione che
sulla Mappa pesca. È necessario anche attivare le icone
animate nelle impostazioni della carta (Visualizzazione degli
indicatori di marea e corrente).
Sulla carta viene visualizzato un indicatore per una stazione
maree nel formato di un grafico a barre con una freccia. Una
freccia rossa puntata verso il basso indica una marea calante,
mentre una freccia blu puntata verso l'alto indica una marea
montante. Quando si posiziona il cursore sull'indicatore della
stazione maree, sopra l'indicatore viene visualizzata l'altezza
della marea sul punto della stazione.
Gli indicatori di direzione della corrente sono riportati come
frecce sulla carta. La direzione di ciascuna freccia indica la
direzione della corrente in un punto specifico della carta. Il
colore della freccia indica la velocità della corrente nel punto
specifico. Quando si posiziona il cursore sull'indicatore della
direzione della corrente, sopra l'indicatore di direzione viene
visualizzata la velocità della corrente specifica.
Colore
Intervallo velocità corrente
Giallo
Da 0 a 1 nodo
Arancione
Da 1 a 2 nodi
Rosso
2 o più nodi
Carte e visualizzazioni 3D
Visualizzazione degli indicatori di marea e corrente
NOTA: questa funzione è disponibile con le mappe premium in
alcune aree.
È possibile visualizzare gli indicatori statici o animati di stazione
correnti e maree sulla carta di navigazione o la Mappa pesca.
1 Nella carta di navigazione o Mappa pesca, selezionare
MENU > Impostazione carta > Maree e correnti.
Selezionare
un'opzione:
2
• Per visualizzare gli indicatori delle stazioni correnti o
maree sulla carta, selezionare Attivato.
• Per visualizzare gli indicatori animati delle stazioni correnti
o maree sulla carta, selezionare Animato.
Visualizzare immagini satellitari sulla carta di
navigazione
NOTA: questa funzione è disponibile con le mappe premium in
alcune aree.
È possibile sovrapporre sulla carta di navigazione immagini
satellitari ad alta risoluzione su terra, acqua o entrambi.
NOTA: quando attivate, le immagini satellitari ad alta risoluzione
vengono visualizzate solo con un livello basso di zoom. Se non
si riesce a visualizzare immagini ad alta risoluzione della propria
cartografia è possibile selezionare per ingrandire. È inoltre
possibile aumentare il livello di dettaglio modificando lo zoom
della carta.
1 Nella carta di navigazione, selezionare MENU >
Impostazione carta > Foto satellitari.
2 Selezionare un'opzione:
• Selezionare Solo terrestre per visualizzare le
informazioni standard della cartografia sull'acqua, con le
fotografie sovrapposte alla terra.
• Selezionare Combinazione mappa foto per sovrapporre
le foto sia alla terra che all'acqua con una trasparenza
specifica. Utilizzare la barra di scorrimento per regolare la
trasparenza delle foto. A una più alta impostazione della
percentuale corrisponde una maggiore copertura della
terra e dell'acqua con le foto satellitari.
Visualizzare foto aeree dei punti di riferimento
Prima di visualizzare le foto aeree sulla carta di navigazione, è
necessario attivare l'impostazione Foto satellitari nelle
impostazioni della carta.
NOTA: questa funzione è disponibile con le mappe premium in
alcune aree.
È possibile utilizzare fotografie aeree dei punti di riferimento,
porti e porti turistici per orientarsi o per informarsi
anticipatamente sul porto turistico o sul porto di destinazione.
1 Nella carta di navigazione, selezionare un'icona della
fotocamera:
• Per visualizzare una fotografia dall'alto, selezionare
.
• Per visualizzare una fotografia in prospettiva, selezionare
. In questo caso, la fotografia è stata scattata nella
posizione in cui si trova la fotocamera nella direzione del
cono.
2 Selezionare Foto aerea.
AIS (Automatic Identification System)
Il sistema di identificazione automatica (AIS) consente di
identificare e seguire gli spostamenti delle altre imbarcazioni,
nonché di fornire avvisi sul traffico presente nell'area. Se
connesso a un dispositivo AIS esterno, il chartplotter consente
di visualizzare alcune informazioni di tipo AIS sulle altre
imbarcazioni presenti nel raggio d'azione, dotate di transponder
e che trasmettono attivamente le informazioni AIS.
I dati rilevati per ciascuna imbarcazione comprendono MMSI
(Maritime Mobile Service Identity), posizione, velocità GPS,
5
direzione GPS, tempo trascorso dall'ultimo rilevamento della
posizione dell'imbarcazione, accesso in prossimità e tempo di
accesso in prossimità.
Alcuni modelli di chartplotter supportano anche Blue Force
Tracking. Le imbarcazioni rilevate con Blue Force Tracking
vengono indicate sul chartplotter con un colore verde-blu.
Simboli per i target AIS
Simbolo Descrizione
Imbarcazione AIS. L'imbarcazione trasmette dati AIS. La
direzione verso cui è puntato il triangolo indica la direzione
dell'imbarcazione AIS.
Il target è selezionato.
Il target è attivato. Il target appare più grande sulla mappa.
Una linea verde collegata al target indica la direzione del
target. MMSI, velocità e direzione dell'imbarcazione sono
riportati sotto il target, se si è attivata l'impostazione per la
visualizzazione dei dettagli. Se la trasmissione di dati AIS
dall'altra imbarcazione si interrompe, viene visualizzato un
messaggio.
Target perso. Una X verde indica che la trasmissione AIS
dall'altra imbarcazione si è interrotta. Sul chartplotter viene
visualizzato un messaggio con cui si chiede all'utente se
desidera continuare a rilevare i dati dell'imbarcazione. Se si
interrompe il rilevamento dell'imbarcazione, il simbolo del
target perso viene rimosso dalla carta o dalla visualizzazione
3D.
Target pericoloso nel raggio d'azione. Il target lampeggia,
viene visualizzato un messaggio e viene attivato un allarme.
Dopo la conferma dell'allarme, un triangolo rosso pieno con
una linea rossa collegata indica la posizione e la direzione
del target. Se si è disattivato l'allarme di zona sicura da
collisione, il target lampeggia, ma non viene emesso l'allarme
sonoro e non viene visualizzato il messaggio. Se la
trasmissione di dati AIS dall'altra imbarcazione si interrompe,
viene visualizzato un messaggio.
Target pericoloso perso. Una X rossa indica che la
trasmissione AIS dall'altra imbarcazione si è interrotta. Sul
chartplotter viene visualizzato un messaggio con cui si
chiede all'utente se desidera continuare a rilevare i dati
dell'imbarcazione. Se si interrompe il rilevamento
dell'imbarcazione, il simbolo di target pericoloso perso viene
rimosso dalla carta o visualizzazione 3D.
La posizione del simbolo indica il punto di approccio più
prossimo a un target pericoloso, mentre i numeri accanto al
simbolo indicano il tempo rimanente prima di raggiungere il
punto più prossimo di approccio al target.
NOTA: le imbarcazioni rilevate con la funzione Blue Force
Tracking vengono indicate con un colore verde-blu
indipendentemente dal relativo stato.
Direzione e rotta proiettata dei target AIS attivati
Quando un target AIS fornisce i dati di direzione e COG, la
direzione del target viene visualizzata su una carta come una
linea continua collegata al simbolo del target AIS. La linea di
prua non appare nelle visualizzazioni 3D.
La rotta proiettata di un target AIS attivato viene visualizzata
come una linea tratteggiata su una carta o visualizzazione 3D.
La lunghezza della linea della rotta proiettata dipende dal valore
dell'impostazione della direzione proiettata. Se un target AIS
attivato non trasmette i dati sulla velocità oppure se
l'imbarcazione è ferma, non viene visualizzata alcuna rotta
proiettata. Le variazioni di velocità, COG o velocità di virata
trasmesse dall'imbarcazione possono influire sul calcolo della
linea della rotta proiettata.
Quando i dati di COG, direzione e velocità di svolta vengono
forniti da un target AIS attivato, la rotta proiettata del target
viene calcolata in base ai dati COG e velocità di svolta. La
direzione della virata del target, che pure è basata sui dati di
velocità di svolta, è indicata dalla direzione della parte terminale
della linea di prua. La lunghezza di tale parte terminale non
varia.
6
Quando i dati di COG e direzione vengono forniti da un target
AIS attivato, ma non vengono forniti dati sulla velocità di svolta,
la rotta proiettata del target viene calcolata in base alla COG.
Visualizzare imbarcazioni AIS su una carta o
visualizzazione 3D
Prima di utilizzare le funzioni AIS, è necessario collegare il
chartplotter a un dispositivo esterno AIS e ricevere i segnali di
transponder da altre imbarcazioni.
È possibile configurare la modalità di visualizzazione delle altre
imbarcazioni su una carta o visualizzazione 3D. L'intervallo di
visualizzazione configurato per una carta o visualizzazione 3D
viene applicato solo a tale carta o visualizzazione 3D. Le
impostazioni di dettagli, direzione proiettata e rotte configurate
per una carta o una visualizzazione 3D di una carta vengono
applicate a tutte le carte o visualizzazioni 3D.
1 In una carta o visualizzazione 3D, selezionare MENU > Altre
imbarcazioni > Impostazione visualizzazione AIS.
2 Selezionare un'opzione:
• Per indicare la distanza dalla posizione in cui visualizzare
le imbarcazioni AIS, selezionare Display Range, quindi
selezionare una distanza.
• Per visualizzare i dettagli delle imbarcazioni con AIS
attivato, selezionare Dettagli > Mostra.
• Per impostare il tempo di direzione proiettata per le
imbarcazioni con AIS attivato, selezionare Vettore direz.
e immettere il tempo.
• Per visualizzare le tracce delle imbarcazioni AIS,
selezionare Tracce, quindi selezionare la lunghezza della
traccia visualizzata.
Attivare un target per un'imbarcazione AIS
1 In una visualizzazione carta o carta 3D, selezionare
un'imbarcazione AIS.
2 Selezionare Imbarcazione AIS > Attiva bersaglio.
Visualizzare le informazioni di un'imbarcazione AIS attivata
come target
È possibile visualizzare lo stato del segnale AIS, il MMSI, la
velocità e la direzione GPS e altre informazioni relative
all'imbarcazione AIS.
1 In una carta o visualizzazione 3D, selezionare
un'imbarcazione AIS.
2 Selezionare Imbarcazione AIS.
Disattivare un target per un'imbarcazione AIS
1 In una carta o visualizzazione 3D, selezionare
un'imbarcazione AIS.
2 Selezionare Imbarcazione AIS > Disattiva bersaglio.
Visualizzare l'elenco dei pericoli AIS
In una carta o visualizzazione 3D, selezionare MENU > Altre
imbarcazioni > Elenco AIS.
Impostare l'allarme di zona sicura
Prima di impostare un allarme di zona sicura da collisione, è
necessario connettere un chartplotter compatibile a un
dispositivo AIS.
L'allarme di zona sicura da collisione si può utilizzare solo con
AIS. La zona sicura viene utilizzata per evitare collisioni e può
essere personalizzata.
1 Selezionare Impostazioni > Allarmi > AIS > Allarme AIS >
Attivato.
Quando un'imbarcazione AIS attivata entra nel cerchio della
zona sicura che circonda la propria imbarcazione, viene
Carte e visualizzazioni 3D
2
3
4
5
visualizzato un messaggio e viene emesso un allarme
sonoro. L'oggetto in questione viene inoltre contrassegnato
come pericoloso sullo schermo. Quando l'allarme è
disattivato, sono disattivati anche il messaggio e l'allarme
sonoro, ma l'oggetto continua ad essere contrassegnato
come pericoloso sullo schermo.
Selezionare Range.
Selezionare una distanza per il raggio della zona sicura che
circonda la propria imbarcazione.
Selezionare Tempo rimanente.
Selezionare un orario in cui verrà emesso l'allarme se un
target interseca la zona sicura.
Ad esempio, per essere avvisati di un eventuale pericolo 10
minuti prima che l'evento si verifichi, impostare Tempo
rimanente su 10. L'allarme si attiverà 10 minuti prima che
l'imbarcazione entri nella zona di sicurezza.
Segnali di emergenza AIS
I dispositivi AIS trasmettono la posizione dell'imbarcazione in
caso di emergenza. Il chartplotter è in grado di ricevere i segnali
provenienti dai trasmettitori SART (Search and Rescue
Transmitters), EPRIB (Emergency Position Indicating Radio
Beacons) e altri segnali MOB. Le trasmissioni dei segnali di
emergenza sono differenti rispetto alle trasmissioni AIS
standard, pertanto sui chartplotter vengono visualizzate
diversamente. Invece di rilevare una trasmissione di segnali di
emergenza per evitare una collisione, viene rilevata una
trasmissione di segnali di emergenza per localizzare e assistere
un'imbarcazione o una persona.
Navigare verso una trasmissione di segnali di emergenza
Quando si riceve una trasmissione di segnali di emergenza,
viene visualizzato un avviso di segnale di emergenza.
Selezionare Modifica > Vai a per iniziare la navigazione
verso la posizione ricevuta.
Simboli dei target dei dispositivi per le segnalazioni di
emergenza AIS
Simbolo Descrizione
Trasmissione di un dispositivo per le segnalazioni di
emergenza AIS. Selezionare per visualizzare ulteriori
informazioni sulla trasmissione e avviare la navigazione.
Trasmissione interrotta.
Test di trasmissione. Questo simbolo viene visualizzato
quando un'imbarcazione attiva un test del proprio dispositivo
per le segnalazioni di emergenza e non rappresenta una
vera e propria emergenza.
Test di trasmissione interrotto.
Abilitare gli avvisi dei test di trasmissione AIS
Per evitare un elevato numero di simboli e avvisi di test in aree
affollate come i porti turistici, è possibile scegliere di ricevere o
ignorare i messaggi relativi ai test AIS. Per eseguire il test di un
dispositivo di emergenza AIS, è necessario abilitare il
chartplotter alla ricezione degli avvisi.
1 Selezionare Impostazioni > Allarmi > AIS.
2 Selezionare un'opzione:
• Per ricevere o ignorare i segnali dei test EPRIB
(Emergency Position Indicating Radio Beacon),
selezionare Test AIS-EPIRB.
• Per ricevere o ignorare i segnali di test Uomo a mare
(MOB), selezionare Test AIS-MOB.
• Per ricevere o ignorare i segnali di test SART (Search and
Rescue Transponder), selezionare Test AIS-SART.
Disattivare la ricezione dei dati AIS
La ricezione dei segnali AIS è attivata per impostazione
predefinita.
Carte e visualizzazioni 3D
Selezionare Impostazioni > Altre imbarcazioni > AIS >
Disattivato.
La funzionalità AIS viene disattivata su tutte le carte e
visualizzazioni 3D. Vengono disattivate le funzioni di
rilevamento e tracciamento del target AIS, gli allarmi di
collisione che risultano dal rilevamento e tracciamento di
imbarcazioni AIS e la visualizzazione dei dati AIS delle altre
imbarcazioni.
Impostazioni carta e visualizzazione 3D
NOTA: non è possibile applicare tutte le impostazioni a tutte le
carte e a tutte le visualizzazioni della carta 3D. Alcune opzioni
richiedono le cartografie premium o il collegamento di accessori,
quale ad esempio un radar.
Queste impostazioni si applicano alle carte e alle visualizzazioni
della carta 3D, ad eccezione del radar overlay e Fish Eye 3D
(Impostazioni Fish Eye 3D).
In una carta o visualizzazione 3D selezionare MENU.
Waypoint e tracce: vedere Impostare tracce e waypoint sulle
carte e sulle visualizzazioni delle cartografie.
Altre imbarcazioni: consultare Le altre imbarcazioni sulla
mappa.
Radar Overlay: consente di visualizzare i dettagli del radar sulla
Prospettiva 3D o sulla visualizzazione Mariner's Eye 3D.
Ausili navigaz.: consente di visualizzare gli ausili alla
navigazione sulla mappa Pesca.
Layline: consente di regolare le layline quando ci si trova in
modalità navigazione a vela (Impostazioni delle layline).
Impostazione carta: consultare Impostazione della carta di
navigazione e della mappa pesca.
Overlay dati: vedere Impostazioni numeri sovraimpressi.
Questa impostazione potrebbe essere visualizzata nel menu
Impostazioni cartografia.
Aspetto della carta: consultare Impostare l'aspetto della
cartografia. Questa impostazione potrebbe essere
visualizzata nel menu Impostazioni cartografia.
Impostazione della carta di navigazione e della mappa
pesca
NOTA: non è possibile applicare tutte le impostazioni a tutte le
carte e a tutte le visualizzazioni della carta 3D. Alcune
impostazioni richiedono accessori esterni o cartografie premium
applicabili.
Nella mappa di navigazione o nella mappa pesca, selezionare
MENU > Impostazione carta.
Foto satellitari: consente di visualizzare immagini satellitari ad
alta risoluzione su terra, acqua o entrambe nella carta di
navigazione quando si utilizzano alcune mappe premium
Visualizzare immagini satellitari sulla carta di navigazione.
Overlay acqua: consente di visualizzare i rilievi ombreggiati
(l'ombreggiatura indica la pendenza del fondale) o le
immagini dell'ecoscandaglio, che aiutano a identificare la
densità del fondale. Questa funzionalità è disponibile solo per
alcune mappe premium.
Maree e correnti: mostra gli indicatori delle stazioni di correnti e
di marea sulla carta Visualizzazione degli indicatori di marea
e corrente e attiva il cursore di maree e correnti con cui è
possibile specificare quando le maree e le correnti devono
essere riportate sulla mappa.
Rosa dei venti: consente di visualizzare una rosa dei venti
intorno al simbolo dell'imbarcazione, indicante la direzione
della bussola nella direzione dell'imbarcazione. È possibile
visualizzare la direzione del vento reale o apparente se il
chartplotter è collegato a un sensore vento per la
navigazione compatibile. In modalità navigazione a vela, il
7
vento reale e il vento apparente vengono visualizzati sulla
rosa dei venti.
Livello lago: consente di impostare il livello dell'acqua attuale
del lago. Questa funzionalità è disponibile solo per alcune
mappe premium.
Overlay dati: vedere Impostazioni numeri sovraimpressi.
Meteo: consente di impostare gli elementi meteo da visualizzare
sulla carta, se il chartplotter è collegato a un ricevitore meteo
compatibile con un abbonamento attivo. È necessario che sia
collegata un'antenna compatibile e che sia stato sottoscritto
un abbonamento.
Aspetto della carta: consultare Impostare l'aspetto della
cartografia.
Impostare tracce e waypoint sulle carte e sulle
visualizzazioni delle cartografie
In una carta o visualizzazione 3D, selezionare MENU >
Waypoint e tracce.
Tracce: consente di visualizzare le tracce sulla carta o carta 3D.
Waypoint: consente di visualizzare l'elenco waypoint
(Visualizzare l'elenco di tutti i waypoint).
Nuovo waypoint: consente di creare un nuovo waypoint.
Visualizzazione waypoint: consente di visualizzare i waypoint
sulla carta.
Tracce attive: consente di visualizzare il menu delle opzioni
della traccia attiva.
Tracce salvate: consente di visualizzare l'elenco delle tracce
salvate (Visualizzare l'elenco delle tracce salvate).
Visualizzazione tracce: consente di impostare quali tracce
visualizzare sulla carta in base al colore della traccia.
Impostazioni delle layline
In modalità di navigazione a vela (Impostare il tipo di
imbarcazione), è possibile visualizzare le layline sulla carta di
navigazione. Le layline risultano molto utili durante le regate.
Nella carta di navigazione, selezionare MENU > Navigazione a
vela > Layline.
Schermo: consente di impostare la modalità di visualizzazione
delle layline e dell'imbarcazione sulla carta e di impostare la
lunghezza delle layline.
Ang. nav. vela: consente di selezionare la modalità di calcolo
delle layline da parte del dispositivo. L'opzione Attuale
calcola le layline utilizzando l'angolo del vento misurato dal
sensore del vento. L'opzione Manuale calcola le layline
utilizzando gli angoli controvento e sottovento inseriti
manualmente.
Correz. marea: consente di correggere le layline in base alla
marea.
Impostazioni numeri sovraimpressi
In una carta, visualizzazione 3D, schermata Radar o schermata
Combinazioni, selezionare MENU > Overlay dati.
Modifica layout: consente di impostare il layout dei dati in
sovraimpressione o dei campi dati. È possibile selezionare i
dati da visualizzare in ciascun campo dati.
Finestra navig.: mostra la finestra di navigazione quando
l'imbarcazione naviga verso una destinazione.
Impos. finestra navigaz.: consente di configurare la finestra di
navigazione per visualizzare Dett. tratto rotta e di controllare
quando la finestra viene visualizzata prima di una virata o di
una destinazione.
Nastro bussola: mostra il nastro bussola quando l'imbarcazione
naviga verso una destinazione.
Modificare i campi dati
È possibile modificare i campi dati visualizzati in
sovraimpressione sulle cartografie e su altre pagine.
8
1 In una pagina con i campi dati in sovraimpressione,
2
3
4
5
6
selezionare MENU.
Se necessario, selezionare Impostazione carta.
Selezionare Overlay dati > Modifica layout.
Selezionare un layout.
Selezionare un campo dati.
Selezionare il tipo di dati visualizzati nel campo.
Le opzioni dati disponibili possono variare in base al
chartplotter e alla configurazione di rete.
Visualizzare la finestra di navigazione
È possibile controllare se una finestra di navigazione viene
visualizzata su alcune visualizzazioni carta. La finestra
navigazione viene visualizzata solo quando l'imbarcazione
naviga verso una destinazione.
1 In una visualizzazione carta o carta 3D selezionare MENU.
2 Se necessario, selezionare Impostazione carta.
3 Selezionare Overlay dati > Finestra navig. > Auto.
4 Selezionare Impos. finestra navigaz..
5 Eseguire un'operazione:
• Per visualizzare la velocità effettiva di avvicinamento
(VMG) del waypoint durante la navigazione su una rotta
con più di un tratto, selezionare Dett. tratto rotta >
Attivato.
• Per visualizzare i dati della virata successiva in base alla
distanza, selezionare Virata successiva > Distanza.
• Per visualizzare i dati della virata successiva in base al
tempo, selezionare Virata successiva > Orario.
• Per indicare la modalità di visualizzazione dei dati di
destinazione, selezionare Destinazione, quindi
selezionare un'opzione.
Impostare l'aspetto della cartografia
È possibile regolare l'aspetto delle diverse carte e
visualizzazioni 3D. Ogni impostazione è specifica per la carta o
la visualizzazione della carta utilizzata.
NOTA: non è possibile applicare tutte le impostazioni a tutte le
pagine cartografiche, a tutte le cartografie 3D e a tutti i modelli di
chartplotter. Alcune opzioni richiedono le cartografie premium o
il collegamento di accessori.
In una visualizzazione cartografia o carta 3D, selezionare MENU
> Impostazione carta > Aspetto della carta.
Orientamento: consente di impostare la prospettiva della
cartografia.
Dettaglio: consente di regolare i livelli di dettaglio mostrati sulla
mappa per differenti livelli di zoom.
Linea di prua: consente di visualizzare e regolare la linea di
prua, che consiste in una linea sulla cartografia che parte
dalla prua dell'imbarcazione e procede nella direzione di
viaggio, e imposta la sorgente dati della linea di prua.
World map: consente di utilizzare una mappa mondiale di base
o una mappa con rilievi ombreggiati. Tali differenze sono
visibili solo quando la mappa viene ridotta troppo per
visualizzare i dettagli.
Profondità del punto: consente di attivare i punti scandaglio e
impostare la profondità pericolosa. Una profondità del punto
pari o più bassa rispetto alla profondità pericolosa viene
indicata dal testo in rosso.
Ombreggiatura sicurezza: consente di impostare le
ombreggiature dalla linea costiera alla profondità specificata.
Range ombreggiatura profondità: consente di specificare una
profondità massima e una profondità minima entro cui
visualizzare l'ombreggiatura.
Carte e visualizzazioni 3D
Simboli: consente di visualizzare e configurare l'aspetto di
diversi simboli sulla cartografia, quale l'icona
dell'imbarcazione, i simboli navaid, i POI terrestri e i settori
luce.
Stile: consente di impostare la modalità di visualizzazione in 3D
della cartografia sul terreno.
Colori pericolo: consente di visualizzare il fondale basso e la
terra con una scala di colori. Il colore blu indica acque
profonde, il giallo un fondale basso e il rosso un fondale
molto basso.
Profondità sicura: consente di impostare l'aspetto di una
profondità sicura per la visualizzazione Mariner's Eye 3D.
NOTA: questa impostazione influisce solo sull'aspetto dei
colori di pericolo nella visualizzazione Mariner's Eye 3D. Non
influisce sull'impostazione Auto Guidance della profondità
sicura o sull'impostazione dell'allarme di minima
dell'ecoscandaglio.
Range Rings: consente di visualizzare e configurare le aree di
portata, che permettono di misurare le distanze in alcune
visualizzazioni della cartografia.
Amp. trac. nav.: consente di specificare l'ampiezza della traccia
di navigazione, la linea magenta che in alcune visualizzazioni
della cartografia indica la rotta verso la destinazione.
Impostazione delle linee di prua e COG
È possibile visualizzare la linea di prua e la linea COG sulla
mappa.
Il valore COG rappresenta la direzione di movimento. La prua
corrisponde alla direzione verso cui è puntata l'imbarcazione
quando viene collegato un sensore di direzione.
1 Nella visualizzazione mappa, selezionare MENU >
Impostazione carta > Aspetto della carta > Linea di prua.
2 Se necessario, selezionare Sorgente, quindi selezionare
un'opzione:
• Per utilizzare automaticamente la sorgente disponibile,
selezionare Auto.
• Per utilizzare la direzione dell'antenna GPS peri dati COG,
selezionare COG.
• Per utilizzare i dati trasmessi da un sensore di direzione
collegato, selezionare Riferimento nord.
• Per utilizzare i dati trasmessi sia da un sensore di
direzione collegato che dall'antenna GPS, selezionare
COG e direzione.
Con questa opzione, è possibile visualizzare la linea di
prua e la linea COG sulla mappa.
3 Selezionare Schermo, quindi selezionare un'opzione:
• Selezionare Distanza > Distanza, quindi immettere la
lunghezza della linea visualizzata sulla mappa.
• Selezionare Orario > Orario, quindi immettere il tempo
impiegato per calcolare la distanza che verrà percorsa
dall'imbarcazione nel tempo specificato alla velocità
corrente.
Le altre imbarcazioni sulla mappa
NOTA: queste opzioni richiedono accessori connessi, tra cui un
ricevitore AIS o una radio VHF.
In una visualizzazione mappa o mappa 3D selezionare MENU >
Altre imbarcazioni.
Elenco AIS: mostra l'elenco AIS (Visualizzare l'elenco dei
pericoli AIS).
Elenco DSC: mostra l'elenco DSC (Elenco DSC).
Impostazione visualizzazione AIS: vedere Impostazioni AIS.
Tracce DSC: mostra le tracce delle imbarcazioni DSC e
consente di selezionare la lunghezza della traccia
visualizzata.
Navigare con un chartplotter
Allarme AIS: consente di impostare l'allarme di zona sicura da
collisione (Impostare l'allarme di zona sicura).
Impostazioni AIS
NOTA: per accedere alle funzioni AIS, è necessario utilizzare un
dispositivo AIS esterno e ricevere i segnali di transponder attivi
da altre imbarcazioni.
Da una mappa o vista mappa 3D, selezionare MENU > Altre
imbarcazioni > Impostazione visualizzazione AIS.
Range dist. AIS: consente di impostare entro quale distanza
visualizzare i target AIS.
Dettagli: consente di visualizzare i dettagli relativi alle
imbarcazioni con AIS attivato.
Vettore direz.: consente di impostare la proiezione della
direzione dei target AIS.
Tracce: consente di visualizzare ed impostare la lunghezza
delle tracce dei target AIS.
Impostazioni Fish Eye 3D
NOTA: questa funzione è disponibile con le mappe premium in
alcune aree.
Nella visualizzazione Fish Eye 3D, selezionare MENU.
Visualizza: consente di impostare la prospettiva della
visualizzazione carta 3D.
Tracce: consente di visualizzare le tracce.
Cono ecoscan.: consente di visualizzare un cono che mostra
l'area coperta dal trasduttore.
Simboli pesce: consente di visualizzare i bersagli sospesi.
Navigare con un chartplotter
AVVISO
Se l'imbarcazione è dotata di un autopilota, è necessario
installare uno schermo dedicato al controllo dell'autopilota su
ciascun timone in modo da poterlo disattivare.
La funzione Auto Guidance si basa sulle informazioni della
mappa elettronica. Tali dati non garantiscono l'assenza di
ostacoli e/o profondità del fondale, adatto alla navigazione.
Associare alla rotta i rilevamenti visivi per evitare terra, fondali
bassi o altri ostacoli che si possono incontrare.
Quando si utilizzano le funzioni Vai a, percorso diretto e
percorso corretto, i fondali bassi e gli ostacoli presenti sulla
mappa non vengono rilevati e calcolati. Avvalersi della vista e
virare per evitare terra, fondali bassi e altri oggetti pericolosi.
NOTA: Auto Guidance è disponibile con le mappe premium in
alcune aree.
NOTA: le viste mappa Mariner's Eye 3D e Fish Eye 3D sono
disponibili con le mappe premium in alcune aree.
NOTA: la mappa per la pesca in acque profonde è disponibile
con le mappe premium in alcune aree.
Per navigare, è necessario scegliere una destinazione,
impostare o creare una rotta e seguirla. È possibile seguire la
rotta sulla carta di navigazione, Mappa pesca, Perspective 3D o
Mariner's Eye 3D.
È possibile impostare e seguire una rotta verso una
destinazione utilizzando uno dei seguenti tre metodi: Vai a, Crea
Rotta o Auto Guidance.
Vai a: crea una rotta diretta alla destinazione. Si tratta di
un'opzione standard per la navigazione verso una
destinazione. Il chartplotter crea una rotta fissa o una linea di
navigazione verso la destinazione. Il percorso potrebbe
includere, tra gli altri, ostacoli di terra.
Crea Rotta: consente di creare una rotta spezzata dalla
posizione dell'imbarcazione alla destinazione, consentendo
all'utente di modificare il percorso. Questa opzione fornisce
9
una rotta fissa verso la destinazione, ma consente di
aggiungere virate che evitano terra e altri ostacoli.
Auto Guidance: crea una rotta a destinazione utilizzando la
funzione Auto Guidance. Questa opzione è disponibile solo
quando si utilizza una carta premium compatibile in un
chartplotter compatibile. Fornisce una linea di navigazione
virata per virata verso la destinazione, evitando, tra gli altri,
ostacoli di terra. La linea di navigazione si basa sui dati della
carta, sulle impostazioni definite dall'utente relative a
profondità e altezza sicure e sulla distanza dalla costa. Con
queste impostazioni e con i dati della carta, il chartplotter
crea una linea di navigazione che evita tutte le aree non
navigabili tra la posizione corrente e la destinazione.
Quando si utilizza un autopilota Garmin compatibile collegato
al chartplotter mediante NMEA 2000 , l'autopilota segue la
rotta Auto Guidance.
®
Domande di base sulla navigazione
Cercare servizi nautici
NOTA: questa funzione è disponibile con le mappe premium in
alcune aree.
Il chartplotter contiene informazioni su migliaia di destinazioni
che offrono servizi nautici.
1 Selezionare Informazioni di navigazione.
2 Selezionare Servizi oppure Servizi entroterra.
3 Se necessario, selezionare la categoria di servizi nautici.
Il chartplotter mostra un elenco dei luoghi più vicini con
inclusa la distanza e il rilevamento verso ciascuna.
4 Selezionare una destinazione.
È possibile selezionare o per visualizzare informazioni
aggiuntive o la posizione sulla cartografia.
Interrompere la navigazione
Nella carta di navigazione o mappa pesca, selezionare
MENU > Arresta navigazione.
Domanda
Risposta
Come si imposta il chartplotter in
modo da essere indirizzati verso la
direzione desiderata
(rilevamento)?
Navigare utilizzando la funzione
Vai a. Consultare Impostare e
seguire una rotta utilizzando la
funzione Vai a.
Waypoint
Come si imposta il dispositivo in
modo da essere guidati su una
linea retta (riducendo al minimo gli
errori di fuori rotta) verso una
posizione tenendo conto della
distanza più breve dalla posizione
corrente?
Creare una rotta con un singolo
tratto e seguirla utilizzando la
funzione Rotta verso. Consultare
Creazione e navigazione di una
rotta dalla posizione corrente.
Creazione di un waypoint nella posizione corrente
Come si imposta il dispositivo in
modo da essere guidati verso una
posizione evitando gli ostacoli
delineati?
Creare una rotta con delle
spezzate e seguirla utilizzando la
funzione Rotta verso. Consultare
Creazione e navigazione di una
rotta dalla posizione corrente.
2 Selezionare un'opzione:
Come si imposta il dispositivo in
modo che possa intervenire sul
pilota automatico?
Navigare utilizzando la funzione
Rotta verso. Consultare Creazione
e navigazione di una rotta dalla
posizione corrente.
Il dispositivo consente di creare
una rotta automatica?
Navigare utilizzando la funzione
Auto Guidance se si dispone della
cartografia che la supporta e ci si
trova in un'area coperta da tale
funzione. Consultare Impostare e
seguire una rotta Auto Guidance.
Come si modificano le
impostazioni Auto Guidance per
l'imbarcazione?
Consultare Configurare l'Auto
Guidance.
I waypoint sono posizioni registrate dall'utente e memorizzate
nel dispositivo.
In qualsiasi schermata, selezionare MARK.
Creazione di un waypoint in un'altra posizione
1 Selezionare Informazioni di navigazione > Waypoint >
Nuovo waypoint.
• Per creare il waypoint inserendo le coordinate di una
posizione, selezionare Inserisci coordinate, quindi
inserire le coordinate.
• Per creare il waypoint utilizzando una carta, selezionare
Usa mappa, scegliere la posizione e selezionare
Seleziona.
Creare e avviare la navigazione verso una posizione
MOB
È possibile selezionare le destinazioni utilizzando varie carte e
visualizzazioni 3D oppure utilizzando gli elenchi.
Quando si crea un waypoint, è possibile designarlo come Uomo
a mare (MOB).
Selezionare un'opzione:
• In qualsiasi schermata, selezionare MARK > Uomo a
mare.
• Nella schermata principale, selezionare Uomo a mare >
Sì.
Il simbolo MOB contrassegna la posizione di Uomo a mare
attiva e il chartplotter imposta una rotta diretta verso la posizione
contrassegnata.
Cercare una destinazione in base al nome
Visualizzare l'elenco di tutti i waypoint
Destinazioni
È possibile cercare waypoint, rotte, tracce e servizi nautici
salvati in base ai nomi.
1 Selezionare Informazioni di navigazione > Ricerca per
nome.
2 Immettere almeno una parte del nome della destinazione.
3 Se necessario, selezionare Fatto.
Vengono visualizzate le 50 destinazioni più vicine che
contengono il criterio di ricerca impostato dall'utente.
4 Selezionare la destinazione.
Scegliere una destinazione mediante la carta di
navigazione
Selezionare la destinazione nella carta di navigazione.
10
Selezionare Informazioni di navigazione > Waypoint.
Modificare un waypoint salvato
1 Selezionare Informazioni di navigazione > Waypoint.
2 Selezionare un waypoint.
3 Selezionare Modifica waypoint.
4 Selezionare un'opzione:
• Per aggiungere un nome, selezionare Nome, quindi
immettere un nome.
• Per modificare il simbolo, selezionare Simbolo.
• Per modificare la profondità, selezionare Profondità.
• Per modificare la temperatura dell'acqua, selezionare
Temperatura acqua.
• Per modificare il commento, selezionare Commento.
Navigare con un chartplotter
• Per spostare la posizione del waypoint, selezionare
Sposta.
Spostare un waypoint salvato
1 Selezionare Informazioni di navigazione > Waypoint.
2 Selezionare un waypoint.
3 Selezionare Modifica waypoint > Sposta.
4 Specificare una nuova posizione per il waypoint:
• Per spostare il waypoint durante l'uso di una carta,
selezionare Usa mappa, selezionare una nuova posizione
sulla carta, quindi selezionare Sposta waypoint.
• Per spostare il waypoint utilizzando le coordinate,
selezionare Inserisci coordinate, quindi immettere le
nuove coordinate.
Cercare e navigare verso un waypoint salvato
AVVISO
La funzione Auto Guidance si basa sulle informazioni della
mappa elettronica. Tali dati non garantiscono l'assenza di
ostacoli e/o profondità del fondale, adatto alla navigazione.
Associare alla rotta i rilevamenti visivi per evitare terra, fondali
bassi o altri ostacoli che si possono incontrare.
Quando si utilizzano le funzioni Vai a, percorso diretto e
percorso corretto, i fondali bassi e gli ostacoli presenti sulla
mappa non vengono rilevati e calcolati. Avvalersi della vista e
virare per evitare terra, fondali bassi e altri oggetti pericolosi.
NOTA: Auto Guidance è disponibile con le mappe premium in
alcune aree.
Prima di poter navigare verso un waypoint, è necessario crearne
uno.
1 Selezionare Informazioni di navigazione > Waypoint.
2 Selezionare un waypoint.
3 Selezionare Naviga verso.
4 Selezionare un'opzione:
• Per navigare direttamente verso la posizione selezionare
Vai a.
• Per creare una rotta spezzata verso la posizione
selezionare Crea Rotta.
• Per utilizzare la funzione Auto Guidance, selezionare
Auto Guidance.
5 Controllare la rotta indicata dalla linea magenta.
NOTA: quando si usa Auto Guidance, un segmento grigio in
una parte qualsiasi della linea magenta indica che la funzione
Auto Guidance non è in grado di calcolare parte della relativa
linea. Questo è dovuto alle impostazioni di profondità sicura
minima dell'acqua e di altezza minima di sicurezza dagli
ostacoli.
6 Seguire la linea magenta, virando per evitare terra, bassi
fondali e altri ostacoli.
Eliminare un waypoint o una posizione MOB
1 Selezionare Informazioni di navigazione > Waypoint.
2 Selezionare un waypoint o una posizione MOB.
3 Selezionare Elimina.
Eliminare tutti i waypoint
Selezionare Informazioni di navigazione > Gestisci dati >
Cancella dati utente > Waypoint > Tutti.
Impostare e seguire una rotta utilizzando la funzione
Vai a
AVVISO
Quando si utilizzano le funzioni Vai a, percorso diretto e
percorso corretto, i fondali bassi e gli ostacoli presenti sulla
Navigare con un chartplotter
mappa non vengono rilevati e calcolati. Avvalersi della vista e
virare per evitare terra, fondali bassi e altri oggetti pericolosi.
È possibile impostare e seguire una rotta diretta partendo dalla
posizione corrente fino alla destinazione selezionata.
1 Selezionare una destinazione (Destinazioni).
2 Selezionare Naviga verso > Vai a.
Viene visualizzata una linea magenta. Al centro della linea
magenta viene visualizzata un'altra linea più sottile viola che
rappresenta la rotta corretta dalla posizione corrente alla
destinazione. La rotta corretta è dinamica e si sposta quando
si vira fuori rotta.
3 Seguire la linea magenta, virando per evitare terra, bassi
fondali e altri ostacoli.
4 Quando si è fuori rotta, seguire la linea viola (rotta corretta)
per raggiungere la destinazione oppure virare per tornare
sulla linea magenta (rotta diretta).
Percorsi
Creazione e navigazione di una rotta dalla posizione
corrente
È possibile creare e navigare una rotta immediatamente, sia
sulla Carta di navigazione che sulla Mappa pesca. Questa
procedura non salva la rotta o i dati dei waypoint.
NOTA: la mappa per la pesca in acque profonde è disponibile
con le mappe premium in alcune aree.
1 Nella Carta di navigazione o nella Mappa pesca, selezionare
una destinazione.
2 Selezionare Naviga verso > Crea Rotta.
3 Selezionare la posizione dell'ultima virata prima della
destinazione.
4 Selezionare Aggiungi wpt.
5 Se necessario, ripetere i passaggi 3 e 4 per aggiungere
ulteriori virate, a ritroso dalla destinazione finale fino alla
posizione attuale dell'imbarcazione.
L'ultima virata aggiunta dovrebbe corrispondere al punto in
cui si effettua la prima virata, partendo dalla posizione
corrente. Dovrebbe essere la virata più vicina
all'imbarcazione.
6 Se necessario, selezionare MENU.
7 Selezionare Segui rotta.
8 Controllare il percorso indicato dalla linea magenta.
9 Seguire la linea magenta, virando per evitare terra, fondali
bassi e altri ostacoli.
Creare e salvare una rotta
Con questa procedura si salva la rotta con tutti i waypoint in
essa contenuti. Il punto di partenza può essere la posizione
attuale o un'altra posizione.
1 Selezionare Informazioni di navigazione > Rotte e tracce
Auto Guidance > Nuovo percorso > Rotta con carta.
2 Selezionare la posizione di partenza della rotta.
3 Selezionare Aggiungi wpt.
4 Selezionare la posizione della successiva virata sulla carta.
5 Selezionare Aggiungi wpt.
Sul chartplotter la posizione della virata viene contrassegnata
con un waypoint.
6 Se necessario, ripetere i passaggi 4 e 5 per aggiungere
ulteriori virate.
7 Selezionare la destinazione finale.
11
Visualizzare un elenco di rotte e tracce Auto
Guidance
1 Selezionare Informazioni di navigazione > Rotte e tracce
Auto Guidance.
Se
necessario, selezionare Filtro per visualizzare solo le
2
rotte o solo le rotte Auto Guidance.
6
Modificare una rotta salvata
È possibile modificare il nome di una rotta o modificare le virate
in essa contenute.
1 Selezionare Informazioni di navigazione > Rotte e tracce
Auto Guidance.
Selezionare
una rotta.
2
3 Selezionare Modifica rotta.
4 Selezionare un'opzione:
• Per modificare il nome, selezionare Nome, quindi
immettere il nome.
• Per selezionare un waypoint dall'elenco delle virate,
selezionare Modifica virate > Usa elenco virate, quindi
selezionare un waypoint dall'elenco.
• Per selezionare una virata utilizzando la carta, selezionare
Modifica virate > Usa mappa, quindi selezionare una
posizione sulla carta.
Cercare e seguire una rotta salvata
Prima di poter cercare e seguire una rotta, è necessario averne
creata e salvata almeno una.
1 Selezionare Informazioni di navigazione > Rotte e tracce
Auto Guidance.
2 Selezionare una rotta.
3 Selezionare Naviga verso.
4 Selezionare un'opzione:
• Per seguire la rotta dal punto di partenza, selezionare
Inoltra.
• Per seguire la rotta dal punto d'arrivo, selezionare Ordine
inverso.
Viene visualizzata una linea magenta. Al centro della linea
magenta viene visualizzata un'altra linea più sottile viola che
rappresenta la rotta corretta dalla posizione attuale al punto
di arrivo. La rotta corretta è dinamica e si sposta quando si
vira fuori rotta.
5 Controllare la rotta indicata dalla linea magenta.
6 Seguire la linea magenta lungo ciascun tratto della rotta,
virando per evitare terra, bassi fondali e altri ostacoli.
Quando
si è fuori rotta, seguire la linea viola (rotta corretta)
7
per raggiungere la destinazione oppure virare per tornare
sulla linea magenta (rotta diretta).
Cercare e seguire in parallelo una rotta salvata
Prima di poter cercare e seguire una rotta, è necessario averne
creata e salvata almeno una.
1 Selezionare Informazioni di navigazione > Rotte e tracce
Auto Guidance.
2 Selezionare una rotta.
3 Selezionare Naviga verso.
4 Selezionare Scostamento per seguire parallelamente una
rotta ad una distanza specifica.
5 Specificare la modalità di navigazione della rotta:
• Per seguire la rotta dal punto di partenza, rimanendo a
sinistra della rotta originale, selezionare Avanti - Sinistra.
• Per seguire la rotta dal punto di partenza, rimanendo a
sinistra della rotta originale, selezionare Avanti - Dritta.
• Per seguire la rotta dal punto d'arrivo, rimanendo a sinistra
della rotta originale, selezionare Indietro - Sinistra.
12
7
8
9
• Per seguire la rotta dal punto d'arrivo, rimanendo a destra
della rotta originale, selezionare Indietro - Dritta.
Se necessario, selezionare Fatto.
Viene visualizzata una linea magenta. Al centro della linea
magenta viene visualizzata un'altra linea più sottile viola che
rappresenta la rotta corretta dalla posizione attuale al punto
di arrivo. La rotta corretta è dinamica e si sposta quando si
vira fuori rotta.
Controllare la rotta indicata dalla linea magenta.
Seguire la linea magenta lungo ciascun tratto della rotta,
virando per evitare terra, bassi fondali e altri ostacoli.
Quando si è fuori rotta, seguire la linea viola (rotta corretta)
per raggiungere la destinazione oppure virare per tornare
sulla linea magenta (rotta diretta).
Eliminare una rotta salvata
1 Selezionare Informazioni di navigazione > Rotte e tracce
Auto Guidance.
2 Selezionare una rotta.
3 Selezionare Modifica > Elimina.
Eliminare tutte le rotte salvate
Selezionare Informazioni di navigazione > Gestisci dati >
Cancella dati utente > Rotte e tracce Auto Guidance.
Auto Guidance
AVVISO
La funzione Auto Guidance si basa sulle informazioni della
mappa elettronica. Tali dati non garantiscono l'assenza di
ostacoli e/o profondità del fondale, adatto alla navigazione.
Associare alla rotta i rilevamenti visivi per evitare terra, fondali
bassi o altri ostacoli che si possono incontrare.
NOTA: Auto Guidance è disponibile con le mappe premium in
alcune aree.
È possibile utilizzare la funzione Auto Guidance per calcolare
automaticamente la rotta migliore per raggiungere la
destinazione. La funzione Auto Guidance utilizza la cartografia
per calcolare automaticamente la rotta più sicura per la
destinazione desiderata. È possibile modificare la rotta durante
la navigazione.
Impostare e seguire una rotta Auto Guidance
1 Selezionare una destinazione (Destinazioni).
2 Selezionare Naviga verso > Auto Guidance.
3 Controllare la rotta indicata dalla linea magenta.
4 Selezionare Avvia navigazione.
5 Seguire la linea lilla, virando per evitare terra, bassi fondali
bassi e altri pericoli.
NOTA: quando si usa Auto Guidance, un segmento grigio in
una parte qualsiasi della linea magenta indica che la funzione
Auto Guidance non è in grado di calcolare parte della relativa
linea. Questo è dovuto alle impostazioni di profondità sicura
minima dell'acqua e di altezza minima di sicurezza dagli
ostacoli.
Creare e salvare una rotta Auto Guidance
1 Selezionare Informazioni di navigazione > Rotte e tracce
Auto Guidance > Nuovo percorso > Auto Guidance.
2 Selezionare un punto di partenza, quindi selezionare
Successivo.
3 Selezionare una destinazione, quindi selezionare
Successivo.
4 Selezionare un'opzione:
• Per visualizzare un ostacolo e regolare la rotta per
aggirarlo, selezionare Analisi pericoli.
Navigare con un chartplotter
• Per modificare la rotta, selezionare Regola traccia e
seguire le istruzioni visualizzate.
• Per eliminare una rotta, selezionare Annulla Auto
Guidance.
• Per salvare la rotta, selezionare Fatto.
Regolare una rotta Auto Guidance
1 Nella carta di navigazione, seguire le istruzioni visualizzate
sullo schermo oppure utilizzare i tasti freccia per spostare il
punto di destinazione nella nuova posizione.
2 Selezionare Seleziona > Sposta punto.
3 Selezionare BACK per tornare alla schermata di
navigazione.
Annullare un calcolo Auto Guidance
Nella Carta di navigazione, selezionare MENU > Annulla.
SUGGERIMENTO: selezionare BACK per annullare
rapidamente il calcolo.
Impostare un arrivo con orario
È possibile utilizzare questa funzione su una rotta Auto
Guidance per ottenere informazioni sull'orario di arrivo a
destinazione. Ciò consente di programmare l'arrivo a
destinazione, ad esempio per l'apertura di un ponte o per
raggiungere la linea di partenza di una regata.
1 Nella carta di navigazione, selezionare MENU.
2 Se necessario, selezionare Opzioni di navigazione.
3 Selezionare Arrivo con orario.
SUGGERIMENTO: è possibile aprire rapidamente il menu
Arrivo con orario selezionando un punto sulla rotta o sulla
traccia.
Configurare l'Auto Guidance
AVVISO
Le impostazioni di Profondità sicura e Altezza sicura influiscono
sul modo in cui il chartplotter calcola la rotta. La funzione Auto
Guidance non elaborerà la rotta in aree dove la profondità
dell'acqua e l'ingombro verticale sono sconosciuti. La funzione
Auto Guidance non elaborerà la rotta in aree dove la profondità
dell'acqua e l'ingombro verticale sono inferiori ai valori impostati.
Sulla mappa la rotta all'interno di queste aree verrà visualizzata
con una linea grigia. Quando l'imbarcazione accede a una di
queste aree, viene visualizzato un messaggio.
NOTA: Auto Guidance è disponibile con le mappe premium in
alcune aree.
È possibile impostare i parametri che il chartplotter utilizza per il
calcolo della rotta con la funzione Auto Guidance.
Profondità sicura: consente di impostare la profondità minima
utilizzata dal chartplotter per il calcolo della rotta automatica
con la funzione Auto Guidance.
NOTA: la profondità sicura minima per le mappe premium è
0,9 metri (3 piedi). Se si inserisce un valore di profondità
sicura inferiore a 0,9 metri (3 piedi), nelle mappe verranno
utilizzate solo profondità di 0,9 metri (3 piedi) per il calcolo
della rotta automatica con la funzione Auto Guidance.
Altezza sicura: consente di impostare l'altezza minima sotto la
quale l'imbarcazione può transitare senza alcun pericolo.
Distanza da linea costiera: consente di impostare a quale
distanza dalla costa la funzione Auto Guidance deve
tracciare la rotta. La rotta potrebbe essere spostata se si
modifica questa impostazione durante la navigazione. I valori
disponibili per questa impostazione sono relativi, non
assoluti. Per accertarsi che la rotta calcolata con la funzione
Auto Guidance si trovi ad una distanza adeguata dalla costa,
usare dei riferimenti visivi certi e sicuri (Regolare la distanza
dalla riva).
Navigare con un chartplotter
Regolare la distanza dalla riva
L'impostazione Distanza da linea costiera indica a quale
distanza dalla riva deve essere calcolata la rotta con la funzione
Auto Guidance. La rotta Auto Guidance potrebbe essere
spostata se si modifica questa impostazione durante la
navigazione. I valori disponibili per l'impostazione Distanza da
linea costiera sono relativi, non assoluti. Per accertarsi che la
rotta calcolata con la funzione Auto Guidance si trovi ad una
distanza adeguata dalla costa, è possibile valutare il
posizionamento della linea Auto Guidance usando una o più
destinazioni familiari che richiedono una navigazione in acque
prossime alla riva.
1 Ormeggiare l'imbarcazione o gettare l'ancora.
2 Selezionare Impostazioni > Navigazione > Auto Guidance
> Distanza da linea costiera > Normale.
3 Selezionare una destinazione già raggiunta in precedenza.
4 Selezionare Naviga verso > Auto Guidance.
5 Verificare che la rotta calcolata dalla funzione Auto Guidance
sia sicura ed ottimale per la navigazione.
6 Selezionare un'opzione:
• Se il posizionamento della rotta Auto Guidance è
soddisfacente, selezionare MENU > Arresta navigazione
e procedere alla fase 10.
• Se il posizionamento della rotta Auto Guidance è troppo
vicina alla riva, selezionare Impostazioni > Navigazione
> Auto Guidance > Distanza da linea costiera >
Lontano.
• Se i cambi di direzione della rotta calcolata con la
funzione Auto Guidance sono troppo ampie, selezionare
Impostazioni > Navigazione > Auto Guidance >
Distanza da linea costiera > Vicino.
7 Se si seleziona Vicino o Lontano nella fase 6, verificare che
la rotta calcolata con la funzione Auto Guidance sia sicura ed
ottimale per la navigazione.
La funzione Auto Guidance mantiene ampi margini di
sicurezza rispetto agli ostacoli in mare aperto, anche quando
si imposta Distanza da linea costiera su Vicino o Più vicino.
Ne risulta che il chartplotter potrebbe non riposizionare la
rotta calcolata con la funzione Auto Guidance, a meno che la
destinazione selezionata non richieda la navigazione in
acque prossime alla riva.
8 Selezionare un'opzione:
• Se il posizionamento della rotta Auto Guidance è
soddisfacente, selezionare MENU > Arresta navigazione
e procedere alla fase 10.
• Se il posizionamento della rotta calcolata con la funzione
Auto Guidance è troppo vicino ad ostacoli noti,
selezionare Impostazioni > Navigazione > Auto
Guidance > Distanza da linea costiera > Più lontano.
• Se le virate della rotta calcolata con la funzione Auto
Guidance sono troppo ampie, selezionare Impostazioni >
Navigazione > Auto Guidance > Distanza da linea
costiera > Più vicino.
9 Se si seleziona Più vicino o Più lontano nella fase 8,
verificare il posizionamento della rotta calcolata con la
funzione Auto Guidance e assicurarsi che eviti ostacoli noti
e che le virate consentano una navigazione efficiente.
La funzione Auto Guidance mantiene ampi margini di
sicurezza rispetto agli ostacoli in mare aperto, anche quando
si imposta Distanza da linea costiera su Vicino o Più vicino.
Ne risulta che il chartplotter potrebbe non riposizionare la
rotta calcolata con la funzione Auto Guidance, a meno che la
destinazione selezionata non richieda la navigazione in
acque prossime alla riva.
10 Ripetere le fasi da 3 a 9 per almeno una volta ancora,
usando una destinazione diversa ogni volta, fino a
13
familiarizzare con la funzionalità dell'impostazione Distanza
da linea costiera.
Tracce
La traccia è la registrazione della rotta seguita
dall'imbarcazione. La traccia in corso di registrazione viene
definita traccia attiva ed è possibile salvarla. È possibile
visualizzare le tracce in tutte le carte o visualizzazioni 3D.
Visualizzare le tracce
In una carta o visualizzazione 3D, selezionare MENU >
Waypoint e tracce > Tracce > Attivato.
Una linea sulla carta indica il percorso seguito.
2 Selezionare una traccia.
3 Selezionare Elimina.
Eliminare tutte le tracce salvate
Selezionare Informazioni di navigazione > Gestisci dati >
Cancella dati utente > Tracce salvate.
Come ritracciare la traccia attiva
La traccia in fase di registrazione viene detta traccia attiva.
1 Selezionare Informazioni di navigazione > Tracce > Segui
traccia attiva.
2 Selezionare un'opzione:
2 Selezionare un colore per la traccia.
• Selezionare l'orario di inizio della traccia attiva.
• Selezionare Intero registro.
3 Controllare la rotta indicata dalla linea colorata.
4 Seguire la linea colorata, virando per evitare terra, bassi
fondali e altri ostacoli.
Salvare la traccia attiva
Cancellare la traccia attiva
Impostare il colore della traccia attiva
1 Selezionare Informazioni di navigazione > Tracce >
Opzioni Traccia attiva > Colore traccia.
La traccia in fase di registrazione viene detta traccia attiva.
1 Selezionare Informazioni di navigazione > Tracce > Salva
traccia attiva.
2 Selezionare un'opzione:
• Selezionare l'orario di inizio della traccia attiva.
• Selezionare Intero registro.
3 Selezionare Salva.
Visualizzare l'elenco delle tracce salvate
Selezionare Informazioni di navigazione > Tracce >
Tracce salvate.
Modificare una traccia salvata
1 Selezionare Informazioni di navigazione > Tracce >
Tracce salvate.
2 Selezionare una traccia.
3 Selezionare Modifica traccia.
4 Selezionare un'opzione:
• Selezionare Nome, quindi immettere un nuovo nome.
• Selezionare Colore traccia, quindi selezionare un colore.
Salvare una traccia in una rotta
1 Selezionare Informazioni di navigazione > Tracce >
Tracce salvate.
2 Selezionare una traccia.
3 Selezionare Modifica traccia > Salva rotta.
Cercare e seguire una traccia salvata
Prima di poter cercare e seguire una traccia, è necessario
averne creata e salvata almeno una (Tracce).
1 Selezionare Informazioni di navigazione > Tracce >
Tracce salvate.
2 Selezionare una traccia.
3 Selezionare Segui traccia.
4 Selezionare un'opzione:
• Per seguire la traccia dal punto di partenza, selezionare
Inoltra.
• Per seguire la traccia dal punto di arrivo, selezionare
Ordine inverso.
5 Controllare la rotta indicata dalla linea colorata.
6 Seguire la linea lungo ciascun tratto della rotta, virando per
evitare terra, bassi fondali e altri ostacoli.
Selezionare Informazioni di navigazione > Gestisci dati >
Tracce > Cancella traccia attiva.
La memoria delle tracce viene cancellata e la registrazione
della traccia attiva prosegue.
Gestire la memoria del registro traccia durante la
registrazione
1 Selezionare Informazioni di navigazione > Tracce >
Opzioni Traccia attiva.
2 Selezionare Modo registrazione.
3 Selezionare un'opzione:
• Per registrare una traccia finché la memoria delle tracce
non è piena, selezionare Riempi.
• Per registrare in modo continuo una traccia, sostituendo i
dati traccia meno recenti con quelli nuovi, selezionare
Sovrapponi.
Configurare l'intervallo di registrazione del registro
traccia
È possibile impostare la frequenza con cui il grafico traccia
viene registrato. La registrazione frequente dei grafici è più
precisa, ma il registro traccia si riempie più rapidamente.
L'intervallo di risoluzione è consigliato per un uso efficiente della
memoria.
1 Selezionare Informazioni di navigazione > Tracce >
Opzioni Traccia attiva > Int. registraz. > Scala.
2 Selezionare un'opzione:
• Per registrare la traccia in base alla distanza tra i punti,
selezionare Distanza > Cambia, quindi immettere la
distanza.
• Per registrare la traccia in base a un intervallo di tempo,
selezionare Orario > Cambia, quindi immettere l'intervallo
di tempo.
• Per registrare il grafico traccia in base alla varianza dalla
rotta seguita, selezionare Risoluzione > Cambia, quindi
immettere l'errore massimo consentito dalla rotta seguita
prima di registrare un punto traccia.
Interrompere la navigazione
Durante la navigazione, nella Carta di navigazione o Mappa
pesca, selezionare un'opzione:
• Selezionare MENU > Arresta navigazione.
• Durante la navigazione con Auto Guidance, selezionare
MENU > Opzioni di navigazione > Arresta navigazione.
Eliminare una traccia salvata
1 Selezionare Informazioni di navigazione > Tracce >
Tracce salvate.
14
Navigare con un chartplotter
Sincronizzazione dei dati utente sulla
Garmin Marine Network
AVVERTENZA
Prima di sincronizzare i propri dati sulla rete, creare una copia di
backup dei dati per evitare eventuali perdite. Vedere Backup dei
dati su un computer.
È possibile condividere waypoint, tracce e rotte con tutti i
dispositivi compatibili collegati in automatico alla Garmin Marine
Network (Ethernet).
NOTA: questa funzione non è disponibile su tutti i modelli.
Selezionare Informazioni di navigazione > Gestisci dati >
Condivisione dati utente > Attivato.
Se si modifica un waypoint, una traccia o una rotta su un
chartplotter, i dati vengono automaticamente sincronizzati su
tutti i chartplotter della rete Ethernet.
Eliminare tutti i waypoint, le rotte e le tracce
salvate
Selezionare Informazioni di navigazione > Gestisci dati >
Cancella dati utente > Tutti > OK.
Combinazioni
Nelle schermate divise è possibile combinare diverse pagine
contemporaneamente. Il numero di pagine disponibili nelle
schermate divise dipende dai dispositivi opzionali collegati al
chartplotter e dall'uso di mappe.
Selezione di una combinazione
1 Selezionare Combinazioni.
2 Selezionare una combinazione.
Personalizzare una pagina di combinazioni
1 Selezionare Combinazioni.
2 Utilizzare i pulsanti freccia per evidenziare una pagina di
combinazioni.
3 Selezionare Configura.
4 Selezionare un'opzione:
• Per modificare il nome, selezionare Nome e immettere un
nuovo nome.
• Per modificare l'ordine delle informazioni sullo schermo,
selezionare Cambia layout e selezionare un nuovo
layout.
• Per modificare le informazioni visualizzate sullo schermo,
selezionare Cambia funzione e selezionare le nuove
informazioni.
• Per personalizzare i dati visualizzati sulla schermata,
selezionare Overlay dati (Impostazioni numeri
sovraimpressi).
• Per ridimensionare le aree delle informazioni visualizzate
sullo schermo, selezionare Ridimensiona combin..
5 Immettere un nome per la combinazione, quindi selezionare
Fatto.
Eliminare una pagina di combinazioni
1 Selezionare Combinazioni.
2 Utilizzare i tasti freccia per evidenziare una pagina di
combinazioni.
3 Selezionare Configura > Rimuovi combinazione.
Ecoscandaglio
Se collegato a un modulo eco Garmin opzionale o a un
trasduttore, il chartplotter può essere utilizzato come
ecoscandaglio. Sono disponibili diverse viste ecoscandaglio per
consentire la visualizzazione dei pesci nell'area.
Le regolazioni eseguibili su ciascuna vista ecoscandaglio
variano a seconda della vista in uso e del modello di
chartplotter, modulo eco e trasduttore collegato.
Visualizzazioni dell'ecoscandaglio
Le visualizzazioni dell'ecoscandaglio disponibili variano a
seconda del tipo di trasduttore e del modulo eco opzionale
collegato al chartplotter. Ad esempio, è possibile visualizzare la
pagina Doppia frequenza solo se si dispone di un trasduttore a
doppia frequenza collegato.
Sono disponibili quattro tipologie di base di visualizzazione
dell'ecoscandaglio: una visualizzazione a schermo intero, una
visualizzazione a schermo diviso, che combina due o più
visualizzazioni, una visualizzazione a zoom diviso e una
visualizzazione a frequenza divisa, che mostra due diverse
frequenze. È possibile personalizzare le impostazioni per
ciascuna visualizzazione nella pagina. Ad esempio, nella
modalità di visualizzazione a frequenza divisa, è possibile
regolare separatamente il guadagno di ciascuna frequenza.
Se non si trova un ordine delle visualizzazioni dell'ecoscandaglio
adatto alle proprie esigenze, è possibile creare una schermata
personalizzata (Creare una pagina di combinazioni
personalizzate).
Pagina ecoscandaglio Tradizionale
Sono disponibili diverse visualizzazioni a schermo intero, a
seconda della strumentazione collegata.
Nella pagina ecoscandaglio Tradizionale a schermo intero viene
visualizzato graficamente il fondale. La scala sulla parte destra
dello schermo visualizza la profondità degli oggetti rilevati,
mentre lo schermo scorre da destra verso sinistra.
Informazioni sulla profondità
Creare una pagina di combinazioni
personalizzate
À
Á
Â
È possibile creare una pagina di combinazioni personalizzate in
base alle proprie esigenze.
1 Selezionare Combinazioni > Aggiungi.
2 Selezionare un layout.
3 Selezionare le informazioni da visualizzare nella
combinazione e selezionare Fatto.
4 Utilizzare i pulsanti freccia per regolare la divisione dello
schermo e selezionare Fatto.
DownVü Visualizzazione ecoscandaglio
Combinazioni
Bersagli sospesi o pesce
Fondale
NOTA: non tutti i modelli supportano la tecnologia
dell'ecoscandaglio e i trasduttori DownVü.
NOTA: per ricevere un ecoscandaglio DownVü per la scansione
dei fondali, è necessario avere un chartplotter o fishfinder
compatibile e un trasduttore compatibile.
L'ecoscandaglio ad alta frequenza DownVü fornisce immagini
più nitide di quanto è presente sotto l'imbarcazione, garantendo
15
una rappresentazione più dettagliata delle strutture sulle quali
passa.
I trasduttori tradizionali emettono un fascio conico. La tecnologia
dell'ecoscandaglio DownVü per la scansione dei fondali emette
un raggio stretto, simile a quello di una fotocopiatrice. Questo
raggio fornisce un'immagine più nitida e verosimile di quanto è
presente sotto l'imbarcazione.
Pagine ecoscandaglio SideVü
NOTA: non tutti i modelli supportano i trasduttori a scansione e
la vista ecoscandaglio SideVü.
NOTA: per ricevere le scansioni SideVü, è necessario un
chartplotter compatibile, un modulo eco compatibile e un
trasduttore compatibile.
La tecnologia di scansione SideVü mostra un'immagine di ciò
che si trova sotto e ai lati dell'imbarcazione. È possibile utilizzare
tale tecnologia come strumento di ricerca per trovare strutture e
pesci.
À
Á
Â
Ã
Ä
Å
Æ
Lato sinistro dell'imbarcazione
Lato destro dell'imbarcazione
Il trasduttore sull'imbarcazione
Alberi
Vecchi copertoni
Registri
Distanza dalla parte laterale dell'imbarcazione
Tecnologia di scansione SideVü/DownVü
Invece di un più comune fascio conico, il trasduttore SideVü/
DownVü utilizza un fascio piatto per eseguire la scansione
dell'acqua e del terreno presente ai lati dell'imbarcazione.
sincronizzate per rendere le pagine a schermo diviso più
semplici da leggere.
Visualizzazione ecoscandaglio a zoom diviso
Nella visualizzazione ecoscandaglio a zoom diviso è possibile
visualizzare un grafico completo della lettura dell'ecoscandaglio
e una porzione ingrandita di tale grafico nella stessa schermata.
Visualizzazione dell'ecoscandaglio a frequenza
doppia
Nella visualizzazione dell'ecoscandaglio a frequenza doppia, un
lato della schermata mostra l'alta frequenza, mentre nell'altro
lato viene visualizzata la bassa frequenza.
NOTA: per avere una visualizzazione dell'ecoscandaglio su due
frequenze, è necessario utilizzare un trasduttore a doppia
frequenza.
Pagine ecoscandaglio Panoptix™
NOTA: alcuni modelli non supportano i trasduttori Panoptix.
Per visualizzare i dati dell'ecoscandaglio Panoptix, è necessario
un chartplotter e un trasduttore compatibile.
Le pagine ecoscandaglioPanoptix consentono di visualizzare in
tempo reale gli oggetti che nuotano intorno all'imbarcazione. È
inoltre possibile visualizzare la propria esca in acqua e i banchi
di piccoli pesci nuotare di fronte e sotto l'imbarcazione.
Le pagine ecoscandaglio LiveVü forniscono una visualizzazione
degli oggetti in movimento di fronte e sotto l'imbarcazione. La
schermata viene aggiornata molto rapidamente, generando viste
ecoscandaglio molto simili a un video.
Le pagine ecoscandaglio RealVü 3D forniscono una
visualizzazione tridimensionale degli oggetti in movimento di
fronte e sotto l'imbarcazione. La schermata viene aggiornata per
ogni esplorazione del trasduttore.
Per visualizzare tutte e cinque le pagine ecoscandaglio
Panoptix, è necessario un trasduttore per mostrare gli oggetti
presenti sotto l'imbarcazione e un secondo trasduttore per
mostrare gli oggetti presenti di fronte all'imbarcazione.
Per accedere alle pagine ecoscandaglio Panoptix, selezionare
Ecoscandaglio, quindi selezionare una pagina.
Pagina ecoscandaglio LiveVü sotto
Questa pagina ecoscandaglio mostra una vista bidimensionale
degli oggetti sotto l'imbarcazione e può essere utilizzata per
visualizzare esche e pesci.
À
Pagine ecoscandaglio a schermo diviso
Le pagine ecoscandaglio a schermo diviso consentono di
visualizzare contemporaneamente combinazioni diverse di dati
dell'ecoscandaglio. Ad esempio, è possibile visualizzare pagine
dati di un ecoscandaglio tradizionale e DownVü in un'unica
schermata. È possibile modificare il layout di una pagina
ecoscandaglio a schermo diviso per ridimensionare la finestra e
riordinare i dati.
Le velocità di scorrimento delle diverse pagine dati
dell'ecoscandaglio tradizionale e DownVü vengono
16
Á
Â
Ã
Ä
Å
Cronologia dei dati Panoptix Down in una pagina ecoscandaglio a
scorrimento
Imbarcazione
Intervallo
Tracce
Esca drop shot
Fondale
Pagina ecoscandaglio LiveVü avanti
Questa pagina ecoscandaglio mostra una vista bidimensionale
degli oggetti di fronte all'imbarcazione e può essere utilizzata
per visualizzare esche e pesci.
Ecoscandaglio
Ã
Ä
Å
Fondale
Struttura
Pesci
Modificare la pagina Ecoscandaglio
1 In una pagina combo con ecoscandaglio, selezionare MENU
> Modifica combinazione.
2 Selezionare la finestra da modificare.
3 Selezionare una pagina ecoscandaglio.
À
Á
Â
Ã
Ä
Imbarcazione
Intervallo
Pesci
Tracce
Fondale
Pagina ecoscandaglio RealVü 3D avanti
Questa pagina ecoscandaglio mostra una vista tridimensionale
degli oggetti presenti di fronte al trasduttore. Tale pagina può
essere utilizzata quando l'imbarcazione non è in movimento e si
necessita di visualizzare il fondale e i pesci che si avvicinano
all'imbarcazione.
À
Á
Â
Ã
Ä
Å
Legenda dei colori
Imbarcazione
Indicatore ping
1 In una pagina ecoscandaglio, selezionare una posizione.
2 Selezionare .
3 Se necessario, modificare le informazioni sul waypoint.
Misurare la distanza sulla schermata
Ecoscandaglio
È possibile misurare la distanza tra due punti sulla pagina
ecoscandaglio SideVü.
1 Nella pagina ecoscandaglio SideVü, selezionare una
posizione sullo schermo.
2 Selezionare .
Viene visualizzato un pin sulla schermata in corrispondenza
della posizione selezionata.
3 Selezionare un'altra posizione.
La distanza e l'angolazione dal pin vengono indicate
nell'angolo in alto a sinistra.
SUGGERIMENTO: per reimpostare il pin ed eseguire una
misurazione dalla posizione corrente del pin, selezionare .
Mettere in pausa la lettura
dell'ecoscandaglio
In una pagina ecoscandaglio, selezionare MENU > Pausa
ecoscandaglio.
Pesci
Fondale
Visualizzare la cronologia dell'ecoscandaglio
Intervallo
È possibile scorrere lo schermo dell'ecoscandaglio per
visualizzare i dati cronologici correlati.
NOTA: alcuni trasduttori non salvano i dati cronologici
dell'ecoscandaglio.
1 In una pagina ecoscandaglio selezionare MENU > Pausa
ecoscandaglio.
2 Utilizzare i tasti freccia.
Pagina ecoscandaglio RealVü 3D Down
Questa pagina ecoscandaglio mostra una vista tridimensionale
degli oggetti presenti sotto al trasduttore e può essere utilizzata
quando l'imbarcazione non è in movimento e si desidera sapere
quali oggetti nuotano intorno ad essa.
Pagina ecoscandaglio Cronologia RealVü 3D
Questo ecoscandaglio fornisce una vista tridimensionale degli
oggetti presenti sotto l'imbarcazione mentre quest'ultima è in
movimento e mostra in 3D l'intera colonna d'acqua, dal fondale
alla superficie. Tale vista viene utilizzata per la pesca.
À
Á
Â
Creare un waypoint nella schermata
Ecoscandaglio
Legenda dei colori
Imbarcazione
Intervallo
Ecoscandaglio
Condividere i dati dell'ecoscandaglio
Questa funzione potrebbe non essere disponibile in tutti i
modelli di chartplotter.
È possibile visualizzare l'ecoscandaglio di altri chartplotter con
un modulo integrato collegati alla Garmin Marine Network.
Ciascun chartplotter sulla rete può visualizzare i dati
dell'ecoscandaglio di ogni modulo ecoscandaglio compatibile e
trasduttore sulla rete, indipendentemente dalla posizione in cui
sono installati i chartplotter e i trasduttori sull'imbarcazione. Ad
esempio, da un trasduttore con DownVü installato sulla parte
posteriore dell'imbarcazione,è possibile visualizzare i dati
dell'ecoscandaglio utilizzando il GPSMAP 1020xs.
I chartplotter possono visualizzare soltanto gli ecoscandaglio
compatibili. Ad esempio, i modelli GPSMAP 547 possono
visualizzare dati tradizionali e DownVü, ma non dati SideVü.
Quando si condividono dati dell'ecoscandaglio, i valori di alcune
impostazioni, come Range e Gain vengono sincronizzati tra i
17
dispositivi sulla rete. I valori di altre impostazioni
dell'ecoscandaglio, ad esempio Aspetto, non vengono
sincronizzati e devono essere configurati su ciascun dispositivo
singolarmente. Inoltre, le velocità di scorrimento delle diverse
pagine degli ecoscandagli tradizionali e DownVü vengono
sincronizzate per rendere le pagine divise più coerenti.
NOTA: l'utilizzo di più trasduttori contemporaneamente può
creare interferenze, che possono essere rimosse regolando
l'impostazione dell'ecoscandaglio Interferenza.
Selezionare un'origine dati dell'ecoscandaglio
Questa funzione non è disponibile per tutti i modelli.
Quando si utilizza più di un'origine dati per l'ecoscandaglio per
una pagina ecoscandaglio specifica, è possibile selezionare
l'origine da utilizzare per tale pagina. Ad esempio, se si dispone
di due origini dati per DownVü, è possibile selezionare l'origine
da utilizzare dalla pagina ecoscandaglio DownVü.
1 Aprire la pagina ecoscandaglio per cui verrà modificata
l'origine dati.
2 Selezionare MENU > Set up ecoscandaglio > Sorgente.
3 Selezionare l'origine dati per questa pagina ecoscandaglio.
Rinominare un'origine dati dell'ecoscandaglio
È possibile rinominare un'origine dati dell'ecoscandaglio in modo
da identificarla più rapidamente. Ad esempio, è possibile
utilizzare "Prua" come nome del trasduttore sulla prua
dell'imbarcazione.
L'origine dati viene rinominata solo per la pagina corrente. Ad
esempio, per rinominare l'origine dati dell'ecoscandaglio
DownVü, è possibile aprire la pagina ecoscandaglio DownVü.
1 In una pagina ecoscandaglio, selezionare MENU > Set up
ecoscandaglio > Sorgente > Rinomina sorgenti.
2 Immettere il nome.
Personalizzare i numeri in sovraimpressione
È possibile personalizzare i dati visualizzati sulla schermata
Ecoscandaglio di alcuni modelli di chartplotter.
NOTA: non tutte le opzioni sono disponibili su tutti i modelli.
1 In una pagina ecoscandaglio, selezionare MENU > Set up
ecoscandaglio > Overlay dati.
2 Se necessario, selezionare i numeri da personalizzare.
3 Selezionare il pulsante di attivazione/disattivazione per
mostrare o nascondere ciascuna voce dati.
4 Selezionare BACK per personalizzare altri dati.
NOTA: è anche possibile mostrare o nascondere il nastro
della bussola e la finestra di navigazione.
5 Selezionare Fatto.
Regolare il livello di dettaglio
È possibile controllare il livello di dettaglio e il disturbo
visualizzato sulla pagina dell'ecoscandaglio regolando il
guadagno per i trasduttori tradizionali o la luminosità per i
trasduttori DownVü e SideVü/DownVü.
Per visualizzare sulla pagina i ritorni del segnale di maggiore
intensità, è possibile ridurre il guadagno o la luminosità per
rimuovere i ritorni e il disturbo di minore intensità. Per
visualizzare tutte le informazioni relative ai ritorni di segnale, è
possibile aumentare il guadagno o la luminosità per visualizzare
più informazioni sulla pagina. Ciò aumenta anche il disturbo e
rende più difficile rilevare i ritorni effettivi.
1 In una pagina ecoscandaglio selezionare MENU.
2 Selezionare Gain o Luminosità.
3 Selezionare un'opzione:
• Per aumentare o diminuire manualmente il guadagno o la
luminosità, selezionare Su o Giù.
18
• Per consentire la regolazione automatica del guadagno o
della luminosità tramite il chartplotter, selezionare
un'opzione automatica.
Regolare l'intensità del colore
È possibile regolare l'intensità dei colori ed evidenziare le aree
di interesse sulla pagina ecoscandaglio regolando il guadagno
colore per i trasduttori tradizionali o il contrasto per i trasduttori
DownVü e SideVü/DownVü. L'impostazione funziona in modo
ottimale dopo aver regolato il livello di dettaglio visualizzato sulla
pagina mediante le impostazioni del guadagno o della
luminosità.
Per evidenziare un numero ridotto di pesci o creare una
visualizzazione di più alta intensità di un bersaglio, è possibile
aumentare l'impostazione del guadagno colore o del contrasto.
Ciò causa una perdita di differenziazione dei ritorni ad alta
intensità dal fondale. Per ridurre l'intensità del ritorno, è possibile
ridurre il guadagno colore o il contrasto.
1 In una pagina ecoscandaglio selezionare MENU.
2 Selezionare un'opzione:
• Nella pagina ecoscandaglio DownVü o SideVü,
selezionare Contrasto.
• In una pagina ecoscandaglio Panoptix LiveVü, selezionare
Colore Gain.
• In un'altra pagina ecoscandaglio, selezionare Set up
ecoscandaglio > Avanzato > Colore Gain.
3 Selezionare un'opzione:
• Per aumentare o ridurre manualmente l'intensità del
colore, selezionare Su o Giù.
• Per utilizzare l'impostazione predefinita, selezionare
Predefinito.
Regolazione dell'intervallo della scala di
profondità o larghezza
È possibile regolare l'intervallo della scala di profondità per le
visualizzazioni tradizionale e dell'ecoscandaglio di DownVü e
l'intervallo della scala di larghezza per la visualizzazione
dell'ecoscandaglio di SideVü.
La regolazione automatica della scala mantiene il fondale in
basso o nell'area più esterna dello schermo, utile per il
rilevamento del fondale in caso di cambiamenti del terreno
minimi o moderati.
La regolazione manuale dell'intervallo consente di visualizzare
un intervallo specifico, utile per il rilevamento del fondale in caso
di sostanziali cambiamenti del terreno, quali strapiombi o
scogliere. Il fondale viene visualizzato sullo schermo se rientra
nell'intervallo impostato.
1 In una pagina ecoscandaglio, selezionare MENU > Range.
2 Selezionare un'opzione:
• Selezionare Auto per consentire al chartplotter di regolare
automaticamente l'intervallo.
• Per aumentare o diminuire manualmente l'intervallo,
selezionare Su o Giù.
SUGGERIMENTO: nella schermata Ecoscandaglio è
possibile selezionare o per regolare manualmente
l'intervallo.
SUGGERIMENTO: quando sono visualizzate più pagine
ecoscandaglio, è possibile selezionare Seleziona per
scegliere la schermata attiva.
Impostare lo zoom nella pagina
ecoscandaglio
1 In una pagina ecoscandaglio selezionare MENU > Zoom.
Ecoscandaglio
2 Selezionare un'opzione:
• Per ingrandire i dati dell'ecoscandaglio provenienti dal
fondale, selezionare Blocca fondale.
• Per impostare manualmente l'intervallo di profondità
dell'area ingrandita manualmente, selezionare Manuale,
selezionare Visualizza in alto o Visual. in basso per
impostare l'intervallo di profondità dell'area ingrandita e
selezionare Zoom avanti o Zoom indietro per aumentare
o ridurre il livello di ingrandimento dell'area.
• Per impostare automaticamente la profondità e lo zoom,
selezionare Auto.
• Per annullare lo zoom, selezionare Disatt. zoom.
Impostare la velocità di scorrimento
È possibile impostare la velocità di scorrimento delle immagini
dell'ecoscandaglio sullo schermo. Una velocità di scorrimento
superiore consente una visualizzazione più dettagliata, in
particolare durante il movimento e la pesca alla traina. Una
velocità di scorrimento inferiore consente una visualizzazione
più prolungata delle informazioni sullo schermo. L'impostazione
della velocità di scorrimento su una pagina ecoscandaglio si
applica a tutte le pagine ecoscandaglio.
1 In una pagina ecoscandaglio, selezionare MENU > Set up
ecoscandaglio > Velocità di scorrimento.
2 Selezionare un'opzione:
• Per regolare automaticamente la velocità di scorrimento
utilizzando i dati SOG o di velocità sull'acqua, selezionare
Auto.
L'impostazione Auto seleziona una velocità di scorrimento
basata sulla velocità dell'imbarcazione, pertanto le
immagini dei bersagli in acqua vengono visualizzate nelle
giuste proporzioni e appaiono meno distorte. Durante la
visualizzazione delle pagine ecoscandaglio DownVü o
SideVü, si consiglia di utilizzare l'impostazione Auto.
• Per utilizzare una velocità di scorrimento molto elevata,
selezionare Ultrascroll®.
L'opzione Ultrascroll scorre rapidamente i nuovi dati
dell'ecoscandaglio, ma con una qualità delle immagini
ridotta. Nella maggior parte dei casi, l'opzione Veloce offre
un buon compromesso tra uno scorrimento rapido delle
immagini e una distorsione ridotta dei bersagli.
Frequenze dell'ecoscandaglio
NOTA: le frequenze disponibili dipendono dal chartplotter,
moduli eco e trasduttore utilizzato.
La regolazione della frequenza consente di adattare
l'ecoscandaglio di volta in volta a determinate esigenze e alla
profondità dell'acqua.
Le frequenze più alte utilizzano coni più stretti e sono ideali in
condizioni di alta velocità e mare mosso. La definizione del
fondale e la definizione del termoclino sono più accurate quando
si utilizza una frequenza superiore.
Le frequenze più basse utilizzano coni più ampi, consentendo di
vedere più bersagli. Al contempo, possono però generare un
rumore di superficie più forte e ridurre la continuità del segnale
proveniente dal fondale in condizioni di mare mosso. I coni più
ampi generano archi più larghi per i segnali dei bersagli e sono
ideali, quindi, per il rilevamento dei pesci. I fasci più ampi
funzionano anche meglio nelle acque profonde, perché la
frequenza più bassa penetra maggiormente.
Le frequenze Chirp consentono di muovere ad arco ciascun
impulso in un intervallo di frequenze, consentendo una migliore
separazione dei bersagli in acque profonde. La tecnologia Chirp
può essere utilizzata per identificare distintamente i bersagli,
come un singolo pesce in un banco e per applicazioni in acque
profonde. Chirp funziona solitamente meglio rispetto alle
applicazioni a singola frequenza. Poiché alcuni pesci possono
Ecoscandaglio
essere visualizzati meglio utilizzando una frequenza fissa, è
necessario tenere presente i propri obiettivi e le condizioni
dell'acqua quando si utilizza la tecnologia Chirp.
Alcune scatole nere con ecoscandaglio e trasduttori consentono
anche di personalizzare le frequenze preimpostate per ciascun
elemento del trasduttore, permettendo di modificare
rapidamente la frequenza utilizzando le preimpostazioni quando
le condizioni dell'acqua e i propri obiettivi cambiano.
Visualizzando due frequenze contemporaneamente è possibile
vedere più a fondo con la frequenza più bassa e vedere
maggiori dettagli con la frequenza più alta.
Selezionare le frequenze
NOTA: non è possibile regolare la frequenza per tutte le pagine
ecoscandaglio e tutti i trasduttori.
È possibile indicare quali frequenze vengono visualizzate sulla
pagina ecoscandaglio.
1 In una pagina ecoscandaglio, selezionare MENU >
Frequenza.
2 Selezionare una frequenza adatta alle proprie esigenze e alla
profondità dell'acqua.
Per ulteriori informazioni sulle frequenze, vedere Frequenze
dell'ecoscandaglio.
Creare una frequenza preimpostata
NOTA: non disponibile con tutti i trasduttori.
È possibile creare una preimpostazione per salvare una
frequenza ecoscandaglio specifica, che consente di modificare
rapidamente le frequenze.
1 In una pagina ecoscandaglio selezionare MENU >
Frequenza.
2 Selezionare Aggiungi.
3 Immettere una frequenza.
Personalizzazione delle pagine
ecoscandaglio Panoptix
NOTA: Alcuni modelli non supportano i trasduttori Panoptix.
Regolazione dell'aspetto delle pagine ecoscandaglio
LiveVü
1 In una pagina ecoscandaglio LiveVü, selezionare MENU >
Set up ecoscandaglio.
2 Selezionare un'opzione:
• Per modificare i colori della pagina ecoscandaglio,
selezionare Schema colori, quindi selezionare
un'opzione.
• Per regolare la lunghezza delle tracce che mostrano i
movimenti del bersaglio, selezionare Tracce, quindi
selezionare un'opzione.
• Per mostrare o nascondere le linee della griglia,
selezionare Overlay meridiani.
• Per nascondere o mostrare la cronologia a lato della
pagina, selezionare Scorri cronologia.
Impostazione dell'angolo di trasmissione del
trasduttore LiveVü
È possibile modificare l'angolo di trasmissione del trasduttore
LiveVü per puntare il trasduttore in direzione di un'area di
interesse specifica. Ad esempio, è possibile puntare il
trasduttore affinché segua un'esca o si concentri su un
bersaglio.
1 In una pagina ecoscandaglio LiveVü, selezionare MENU >
Angolo di trasmissione.
2 Selezionare un'opzione.
19
Regolazione dell'angolo di visualizzazione RealVü e
del livello zoom
È possibile modificare l'angolo di visualizzazione delle pagine
ecoscandaglio RealVü. È inoltre possibile ingrandire e ridurre la
visualizzazione.
In una pagina ecoscandaglio RealVü, selezionare
un'opzione:
• Per regolare l'angolo di visualizzazione in diagonale,
selezionare
.
• Per regolare l'angolo di visualizzazione in orizzontale,
selezionare
.
• Per regolare l'angolo di visualizzazione in verticale,
selezionare .
• Per regolare l'angolo di visualizzazione, utilizzare i tasti
freccia.
• Per ingrandire o ridurre la visualizzazione, selezionare
e .
Regolazione dell'aspetto delle pagine ecoscandaglio
RealVü
1 In una pagina ecoscandaglio RealVü, selezionare MENU.
2 Selezionare un'opzione:
• Per regolare la profondità della tavolozza colori,
selezionare Colori profondità e selezionare un'opzione.
• Per selezionare una tavolozza colori differente per i punti
di ritorno dell'ecoscandaglio, selezionare Set up
ecoscandaglio > Colori dei punti e selezionare
un'opzione.
• Per selezionare una tavolozza colori differente per il
fondale, selezionare Set up ecoscandaglio > Colori
fondale e selezionare un'opzione.
• Per selezionare uno stile differente per il fondale,
selezionare Set up ecoscandaglio > Stile fondale e
selezionare un'opzione.
• Per nascondere o mostrare la legenda dei colori a lato
della pagina, selezionare Set up ecoscandaglio >
Codice colore.
Regolazione della velocità di scansione RealVü
È possibile aggiornare la velocità di scansione avanti e indietro
del trasduttore. Una frequenza di scansione più rapida crea
immagini meno dettagliate, tuttavia la pagina viene aggiornata
più rapidamente. Una frequenza di scansione più lenta crea
immagini più dettagliate, tuttavia la pagina viene aggiornata più
lentamente.
NOTA: questa funzione non è disponibile per la pagina
ecoscandaglio Cronologia RealVü 3D.
1 In una pagina ecoscandaglio RealVü, selezionare MENU >
Velocità di scansione.
2 Selezionare un'opzione.
Attivare l'A-Scope
NOTA: questa funzione non è disponibile in tutte le pagine
ecoscandaglio.
L'A-Scope è una luce intermittente verticale sulla parte destra
della visualizzazione dell'ecoscandaglio a pieno schermo. Con
questa funzione i dati dell'ecoscandaglio ricevuti più di recente
vengono ingranditi per una più semplice consultazione. È inoltre
utile per il rilevamento dei pesci in prossimità del fondale.
In una pagina ecoscandaglio, selezionare MENU > Set up
ecoscandaglio > Aspetto > A-Scope.
Selezionare il tipo di trasduttore
Prima di poter selezionare il tipo di trasduttore, è necessario
conoscere il tipo di trasduttore di cui si dispone.
20
Se si collega un trasduttore che non è incluso con il chartplotter,
potrebbe essere necessario impostare il tipo di trasduttore
affinché l'ecoscandaglio funzioni correttamente. Se il dispositivo
rileva automaticamente il trasduttore, questa opzione non viene
visualizzata.
1 In una pagina Ecoscandaglio, selezionare MENU > Set up
ecoscandaglio > Installazione > Tipo trasduttore.
2 Selezionare un'opzione:
• Se si dispone di un trasduttore a doppio cono da 200/77
kHz, selezionare Doppio cono (200/77 kHz).
• Se si dispone di un trasduttore a doppia frequenza da
200/50 kHz, selezionare Doppia frequenza (200/50 kHz).
• Se si dispone di un altro tipo di trasduttore, selezionarlo
dall'elenco.
Set up ecoscandaglio
NOTA: alcune opzioni e impostazioni non si applicano a tutti i
modelli, moduli eco e trasduttori.
Impostazione dell'ecoscandaglio
NOTA: alcune opzioni e impostazioni non si applicano a tutti i
modelli, moduli eco e trasduttori.
In una pagina ecoscandaglio, selezionare MENU > Set up
ecoscandaglio.
Linea profond.: mostra una linea di profondità a scorrimento
rapido.
Velocità di scorrimento: consente di regolare la velocità di
scorrimento dell'ecoscandaglio da destra verso sinistra.
Nei fondali bassi è possibile ridurre la velocità di scorrimento
per aumentare la durata di visualizzazione delle informazioni
sulla pagina. Con alti fondali la velocità di scorrimento può
essere aumentata.
Range Lines: consente di visualizzare le linee verticali che
indicano la distanza dalla parte destra e sinistra
dell'imbarcazione. Questa funzione è disponibile solo per la
vista escoscandaglio SideVü.
Schema colori: consente di impostare lo schema colori della
pagina ecoscandaglio. Questa impostazione potrebbe essere
disponibile nel menu Aspetto
Gli schemi colori a contrasto elevato forniscono assegnazioni
di colori più scuri ai ritorni di bassa intensità. Gli schemi colori
a contrasto ridotto forniscono assegnazioni di colori ai ritorni
di bassa intensità simili al colore dello sfondo.
Aspetto: vedere Impostare l'aspetto dell'ecoscandaglio.
Overlay dati: consente di impostare i dati visualizzati sulla
schermata Ecoscandaglio.
Avanzato: vedere Impostazioni avanzate dell'ecoscandaglio.
Installazione: consente di ripristinare le impostazioni predefinite
dell'ecoscandaglio.
Impostazioni dell'ecoscandaglio RealVü
In una pagina ecoscandaglio RealVü, selezionare MENU > Set
up ecoscandaglio.
Colori dei punti: consente di impostare una tavolozza colori
differente per i punti di ritorno dell'ecoscandaglio.
Stile fondale: consente di impostare lo stile per il fondale. In
acque profonde, è possibile regolare questa impostazioni sui
Punti e impostare manualmente l'intervallo a una profondità
minore.
Colori fondale: consente di impostare lo schema colori per il
fondale.
Codice colore: mostra una legenda delle profondità
rappresentate dai colori.
Overlay dati: consente di impostare i dati visualizzati sulla
schermata Ecoscandaglio.
Ecoscandaglio
Installazione: consente di configurare il trasduttore
(Impostazioni di installazione del trasduttore).
Impostazioni dell'ecoscandaglio LiveVü
In una pagina ecoscandaglio LiveVü, selezionare MENU > Set
up ecoscandaglio.
Schema colori: consente di impostare la tavolozza dei colori.
Tracce: consente di impostare la durata di visualizzazione delle
tracce. Le tracce mostra i movimenti del bersaglio.
Overlay meridiani: mostra una griglia delle range lines.
Disturbi: consente di ridurre l'interferenza e la quantità di
disturbi visualizzati nella pagina dell'ecoscandaglio.
Scorri cronologia: mostra la cronologia dell'ecoscandaglio in
una pagina ecoscandaglio tradizionale.
Overlay dati: consente di impostare i dati visualizzati sulla
schermata Ecoscandaglio.
Installazione: consente di configurare il trasduttore
(Impostazioni di installazione del trasduttore).
Impostare l'aspetto dell'ecoscandaglio
In una pagina ecoscandaglio, selezionare MENU > Set up
ecoscandaglio > Aspetto.
Schema colori: consente di impostare lo schema colori.
Bordo: consente di evidenziare il ritorno di segnale più potente
dal fondale, per poter definire la conformazione del fondale.
A-Scope: visualizza istantaneamente sulla parte destra dello
schermo ciò che viene rilevato dall'ecoscandaglio.
Avanzam. imm.: accelera l'immagine dell'ecoscandaglio
permettendo di avere più dati della stessa colonna eco. Ciò si
rivela utile quando si utilizza l'eco in acque profonde, poiché il
segnale dell'ecoscandaglio richiede più tempo per
raggiungere il fondale e inviare il segnale al trasduttore.
L'impostazione 1/1 traccia una colonna di informazioni sullo
schermo per ogni segnale dell'eco. L'impostazione 2/1 traccia
due colonne di informazioni sullo schermo per ogni segnale
dell'eco e così via per le impostazioni 4/1 e 8/1.
Simboli pesce: consente di impostare la modalità di
interpretazione dei bersagli dell'ecoscandaglio.
Impostare il segnale acustico dell'ecoscandaglio
NOTA: alcune impostazioni richiedono accessori esterni.
Selezionare Impostazioni > Allarmi > Ecoscandaglio.
Allarme di minima: consente di impostare un segnale acustico
che viene attivato quando la profondità è inferiore al valore
specificato.
Allarme di massima: consente di impostare un segnale
acustico che viene attivato quando la profondità è superiore
al valore specificato.
Temperatura acqua: consente di impostare un segnale
acustico che si attiva quando il trasduttore rileva una
temperatura superiore o inferiore di 1,1 °C (2 °F) a quella
specificata.
Pesci: consente di impostare un segnale acustico che si attiva
quando il dispositivo rileva un bersaglio sospeso.
•
attiva il segnale acustico quando vengono rilevati
pesci di qualsiasi dimensione.
•
attiva il segnale acustico solo quando vengono rilevati
pesci medi o grandi.
•
attiva il segnale acustico solo quando vengono rilevati
pesci grandi.
Impostazioni avanzate dell'ecoscandaglio
NOTA: alcune opzioni e impostazioni non si applicano a tutti i
modelli, moduli eco e trasduttori.
In una pagina Ecoscandaglio, selezionare MENU > Set up
ecoscandaglio > Avanzato.
Ecoscandaglio
Interferenza: consente di regolare la sensibilità per ridurre gli
effetti delle interferenze nelle vicinanze.
Per rimuovere l'interferenza dalla pagina è necessario
utilizzare l'impostazione di interferenza più bassa che
raggiunge il miglioramento desiderato. Il modo migliore per
eliminare l'interferenza è risolvere i problemi di installazione
che causano il disturbo.
Rumore superf.: consente di nascondere il rumore di superficie
per ridurre il disturbo. Le ampiezze di cono maggiori
(frequenze più basse) consentono di visualizzare più
bersagli, ma possono generare più rumore di superficie.
Colore Gain: vedere Regolare il livello di dettaglio.
TVG: consente di regolare l'aspetto dei ritorni per compensare i
segnali dell'ecoscandaglio più deboli in acque profonde e di
ridurre l'aspetto del disturbo vicino alla superficie. Quando il
valore di questa impostazione viene aumentato, i colori
associati al disturbo con livello basso e ai pesci vengono
visualizzati in modo più pertinente nelle diverse profondità
dell'acqua. Questa impostazione riduce anche il disturbo
vicino alla superficie dell'acqua.
Impostazioni di installazione del trasduttore
NOTA: alcune opzioni e impostazioni non si applicano a tutti i
modelli, moduli eco e trasduttori.
In una pagina Ecoscandaglio, selezionare MENU > Set up
ecoscandaglio > Installazione.
Reset imp. ecoscandaglio: consente di ripristinare le
impostazioni predefinite della pagina Ecoscandaglio.
Tipo trasduttore: consente di selezionare il tipo di trasduttore
collegato al dispositivo.
Shift: consente di specificare la scala di profondità sulla quale
l'ecoscandaglio deve lavorare. A tale profondità, consente di
ingrandire la visualizzazione di un'area.
Capov. dx/sx: consente di modificare l'orientamento della
pagina Ecoscandaglio SideVü quando il trasduttore è
installato al contrario.
Ruotato: consente di impostare l'orientamento della pagina
ecoscandaglio Panoptix quando il trasduttore è installato con
i cavi rivolti verso il lato sinistro dell'imbarcazione.
Ampiezza cono: consente di impostare l'ampiezza del cono del
trasduttore Panoptix.
I coni più stretti sono ideali in condizioni di alta velocità e
mare mosso. Possono anche migliorare la definizione del
fondale e del termoclino.
I coni più ampi generano archi più larghi per i segnali dei
bersagli e sono ideali, quindi, per il rilevamento dei pesci. I
coni più ampi funzionano anche meglio nelle acque profonde,
perché la frequenza più bassa penetra maggiormente. I coni
più ampi possono anche generare più rumori di superficie e
ridurre la continuità del segnale del fondale in condizioni di
mare mosso.
Usa AHRS: consente ai sensori AHRS (sistemi di riferimento di
rotta e di assetto) di rilevare l'angolo di installazione del
trasduttore Panoptix. Quando questa impostazione viene
disattivata, si presume che il trasduttore sia installato su un
angolo di 45 gradi.
Registrazioni ecoscandaglio
Registrazione dei dati dell'ecoscandaglio
NOTA: alcuni modelli non supportano la registrazione dei dati
dell'ecoscandaglio.
1 Inserire una scheda di memoria nel lettore di carte.
2 In una pagina ecoscandaglio, selezionare MENU > Set up
ecoscandaglio > Registrazione ecoscandaglio >
Registrazioni ecoscandaglio.
21
15 minuti di registrazione dell'ecoscandaglio occupano circa
200 MB di spazio della scheda di memoria inserita. È
possibile registrare i dati dell'ecoscandaglio finché la scheda
non raggiunge la sua capacità.
Interrompere la registrazione dell'ecoscandaglio
Per poter interrompere la registrazione dell'ecoscandaglio,
bisogna prima avviarla (Registrazione dei dati
dell'ecoscandaglio).
In una pagina ecoscandaglio, selezionare MENU > Set up
ecoscandaglio > Registrazione ecoscandaglio >
Interrompi registrazione.
Eliminare una registrazione ecoscandaglio
1 Inserire una scheda di memoria nel lettore di carte.
2 In una pagina ecoscandaglio, selezionare MENU > Set up
ecoscandaglio > Registrazioni ecoscandaglio >
Visualizza registrazioni.
3 Selezionare una registrazione.
4 Selezionare Elimina.
Riproduzione delle registrazioni dell'ecoscandaglio
Prima di poter riprodurre le registrazioni dell'ecoscandaglio, è
necessario scaricare e installare l'applicazione HomePort™ e
registrare i dati dell'ecoscandaglio su una scheda di memoria.
1 Rimuovere la scheda di memoria dal dispositivo.
2 Inserire la scheda di memoria in un lettore di schede
collegato al computer.
3 Aprire l'applicazione HomePort.
4 Selezionare una registrazione dell'ecoscandaglio dall'elenco
dispositivi.
5 Fare clic con il pulsante destro del mouse sulla registrazione
dell'ecoscandaglio nel riquadro inferiore.
6 Selezionare Riproduzione.
Grafici della profondità e temperatura
dell'acqua
Se si utilizza un trasduttore che rileva la profondità o si ricevono
informazioni sulla profondità dell'acqua tramite NMEA 0183 o
NMEA 2000, è possibile visualizzare un registro grafico delle
letture di profondità nel tempo. Se si utilizza un trasduttore che
rileva la temperatura o si ricevono informazioni sulla
temperatura dell'acqua tramite NMEA 0183 o NMEA 2000, è
possibile visualizzare un registro grafico delle letture di
temperature nel tempo.
Mano a mano che vengono ricevute informazioni, il grafico
scorre verso sinistra.
Selezionare Ecoscandaglio > Grafici dati.
®
Impostare l'intervallo di tempo per i grafici di
profondità e temperatura
È possibile specificare la quantità di tempo e l'intervallo di
profondità da visualizzare nel grafico di profondità e della
temperatura dell'acqua.
1 Selezionare Ecoscandaglio > Grafici dati > MENU.
2 Selezionare Imp. grafico profondità o Impostazioni grafico
temperatura.
3 Selezionare un'opzione:
• Per impostare una scala temporale, selezionare Durata.
L'impostazione predefinita è 10 minuti. Se si aumenta tale
intervallo, è possibile osservare le variazioni su un periodo
di tempo più lungo. Se si riduce tale intervallo, si
ottengono osservazioni più dettagliate delle variazioni di
temperatura su un periodo di tempo più breve.
• Per impostare la scala dell'intervallo di profondità o
temperatura, selezionare Bilancia ANT+. Se si aumenta
tale intervallo, sarà possibile osservare più variazioni di
22
letture. Se si riduce tale intervallo, sarà possibile
osservare maggiori dettagli sulle variazioni.
Radar
ATTENZIONE
Il radar per la navigazione trasmette microonde che possono
risultare dannose per esseri umani e animali. Prima dell'inizio
della trasmissione radar, verificare che l'area circostante il radar
sia libera. Il radar trasmette con un fascio di 12°
approssimativamente sopra e sotto una linea orizzontale di
estensione che parte dal centro del radar.
Durante la trasmissione, non fissare direttamente l'antenna da
vicino, poiché gli occhi sono particolarmente sensibili alle
emissioni di energia elettromagnetica.
NOTA: alcuni modelli non supportano radar.
Collegando il radar ad un chartplotter compatibile Garmin, ad
esempio un radar GMR™ 1226 xHD2 o GMR 24 HD, è possibile
visualizzare ulteriori informazioni sull'ambiente circostante.
GMR trasmette a 360°. Quando il fascio trasmesso viene a
contatto con un bersaglio, parte di tale energia viene riflessa
verso il radar.
Modalità di visualizzazione del radar
NOTA: alcune modalità non sono disponibili per tutti i dispositivi
radar e tutti i chartplotter.
Selezionare Radar.
Modalità Crociera: viene visualizzata un'immagine a pieno
schermo delle informazioni fornite dal radar.
Modalità Porti: adatta per le acque interne, questa modalità
funziona al meglio con segnali radar a corto raggio (2 nm o
meno).
Modalità Acque profonde: adatta per le acque aperte, questa
modalità funziona al meglio con segnali a lungo raggio.
Modalità Sentinella: consente l'attivazione della modalità di
trasmissione temporizzata del radar, in cui è possibile
configurare un ciclo di trasmissione e standby del radar in
modo da ridurre il consumo di energia. È inoltre possibile
attivare una zona di guardia in questa modalità, che identifica
una zona sicura intorno all'imbarcazione. Passando dalla
modalità Sentinella ad un'altra modalità, il radar torna a
trasmettere a tempo pieno e tutte le zone di guardia vengono
disattivate.
Modalità Radar overlay: sovrappone la battuta del radar alla
mappa. Overlay radar visualizza i dati utilizzati più di recente
nella modalità radar.
Trasmissione di segnali radar
NOTA: come funzione di sicurezza, il radar entra in modalità
standby dopo il riscaldamento. In questo modo è possibile
verificare che le vicinanze dell'area del radar siano libere prima
dell'inizio della trasmissione.
1 Con il chartplotter spento, collegare il radar come indicato
nelle istruzioni di installazione del radar.
2 Accendere il chartplotter.
Il radar inizia a riscaldarsi e un conto alla rovescia avvisa
quando il radar è pronto.
3 Selezionare Radar.
4 Selezionare una modalità radar.
In fase di avvio del radar verrà visualizzato un messaggio di
conto alla rovescia.
5 Selezionare MENU > Radar in trasmissione.
Radar
Regolazione della portata del radar
La portata del segnale radar indica la lunghezza del segnale a
impulsi trasmesso e ricevuto dal radar. Se aumenta la portata, il
radar trasmette impulsi più lunghi al fine di raggiungere bersagli
più distanti. Anche i bersagli più vicini, come pioggia e onde,
riflettono gli impulsi più lunghi, aggiungendo disturbi alla
schermata Radar. La visualizzazione di informazioni sui bersagli
a lungo raggio può inoltre ridurre lo spazio disponibile nella
schermata Radar per la visualizzazione delle informazioni sui
bersagli a più corto raggio.
• Selezionare per ridurre la portata.
• Selezionare per aumentare la portata.
Suggerimenti per la scelta della scala radar
• Scegliere le informazioni da visualizzare nella schermata
Radar.
Per esempio, preferite visualizzare le informazioni
meteorologiche della zona di navigazione, oppure i bersagli e
il traffico, oppure le condizioni meteo della destinazione?
• Valutare le condizioni ambientali in cui si utilizza il radar.
In condizioni meteorologiche avverse, i segnali radar a lungo
raggio possono far aumentare i disturbi visualizzati sulla
schermata Radar e rendere più difficile la visualizzazione
delle informazioni sui bersagli a corto raggio. Quando piove, i
segnali radar di minore portata consentono di visualizzare le
informazioni sugli oggetti più prossimi con maggiore
chiarezza, se l'impostazione di Disturbo causato da pioggia è
stata configurata in modo ottimale.
• Selezionare la portata efficace minore possibile, in
considerazione della finalità di utilizzo del radar e delle
condizioni ambientali presenti.
Regolare la scala nella schermata radar
La scala del radar, definita anche scala del segnale radar, indica
la distanza dalla posizione attuale (il centro) al cerchio più
esterno.
In una schermata Radar selezionare o .
Ciascun cerchio indica una divisione della scala.
Ad esempio, se la scala è impostata su tre miglia, ciascun
cerchio indica un miglio dal centro.
Per ridurre il consumo di energia, è possibile definire i tempi di
standby e di trasmissione del radar, in modo da implementare
trasmissioni periodiche del segnale radar intervallate da pause
nella trasmissione.
1 In modalità Sentinella, selezionare MENU > Impostazione
sentinella.
Selezionare
Tp in standby.
2
3 Immettere l'intervallo di tempo tra le trasmissioni del segnale
radar.
4 Selezionare Tp trasmiss..
5 Immettere la durata di ciascuna trasmissione del segnale
radar.
Attivazione della zona di guardia
In modalità Sentinella, selezionare MENU > Impostazione
sentinella > Attiva zona di guardia.
Impostare una zona di guardia circolare
Prima di poter definire i confini della zona di guardia, è
necessario attivare una zona di guardia (Attivazione della zona
di guardia).
È possibile definire una zona di guardia circolare che copra
completamente la propria imbarcazione.
1 In modalità Sentinella, selezionare MENU > Impostazione
sentinella > Regola zona di guardia > Sposta zona
guardia radar > Cerchio.
2 Selezionare la posizione del cerchio della zona di guardia
esterna.
3 Selezionare la posizione della zona di guardia interna per
definire la larghezza della zona.
Definire una zona di guardia parziale
È possibile definire i confini di una zona di guardia che non
copra completamente la propria imbarcazione.
1 In modalità Sentinella, selezionare MENU > Impostazione
sentinella > Regola zona di guardia > Sposta zona
guardia radar > Angolo 1.
2 Toccare e trascinare la posizione dell'angolo À della zona di
guardia esterna.
Registrare un waypoint nella pagina radar
1 In una pagina Radar o overlay radar selezionare una
posizione.
2 Selezionare Nuovo waypoint.
Modalità Sentinella
La modalità Sentinella consente l'attivazione della modalità di
trasmissione temporizzata del radar, in cui è possibile
configurare un ciclo di trasmissione e standby del radar in modo
da ridurre il consumo di energia. È inoltre possibile attivare una
zona di guardia in questa modalità, che identifichi una zona
sicura intorno all'imbarcazione e che preveda l'emissione di un
allarme sonoro in caso di ingresso di un oggetto all'interno di
tale zona. La modalità Sentinella può essere utilizzata con tutti i
modelli di radar Garmin GMR.
Attivare una trasmissione temporizzata
Nella modalità Sentinella, selezionare MENU >
Impostazione sentinella > Trasmissione temporale >
Attivato.
Impostare la trasmissione e lo standby del radar
Prima di impostare i tempi di trasmissione e di standby, è
necessario attivare la trasmissione temporizzata (Attivare una
trasmissione temporizzata).
Radar
3 Selezionare Angolo 2.
4 Toccare la posizione dell'angolo Á della zona di guardia
interna per definire la larghezza della zona.
Visualizzare l'elenco dei target AIS pericolosi
In una qualsiasi schermata Radar o sovraimpressione del radar
è possibile visualizzare e personalizzare l'aspetto dei target AIS
pericolosi.
In una schermata Radar o in Sovraimpressione del radar
selezionare MENU > Altre imbarcazioni > Elenco AIS.
Visualizzare imbarcazioni AIS nella schermata radar
Per accedere alle funzioni AIS, è necessario utilizzare un
dispositivo AIS esterno e ricevere i segnali di transponder attivi
da altre imbarcazioni.
23
È possibile configurare come vengono visualizzate le altre
imbarcazioni nella schermata Radar. Se un'impostazione viene
configurata (ad eccezione dell'intervallo di visualizzazione AIS)
per una modalità radar, tale impostazione viene applicata a tutte
le altre modalità radar. Le impostazioni dei dettagli e della
direzione proiettata configurate per una modalità radar vengono
applicate a tutte le altre modalità radar e alla Sovraimpressione
del radar.
1 In una schermata Radar o Sovraimpressione radar
selezionare MENU > Altre imbarcazioni > Impostazione
visualizzazione AIS.
2 Selezionare un'opzione:
• Per indicare la distanza dalla propria posizione entro la
quale visualizzare le imbarcazioni AIS, selezionare Range
dist. AIS e scegliere una distanza.
• Per visualizzare i dettagli delle imbarcazioni con AIS
attivato, selezionare Dettagli > Mostra.
• Per impostare il tempo di direzione proiettata per le
imbarcazioni con AIS attivato, selezionare Vettore direz.
e immettere il tempo.
• Per visualizzare le tracce delle imbarcazioni AIS,
selezionare Tracce e scegliere la lunghezza della traccia
visualizzata.
VRM ed EBL
Le funzioni VRM (Variable Range Marker) ed EBL (Electronic
Bearing Line) consentono di misurare la distanza e il
rilevamento dalla propria imbarcazione ad un bersaglio. Nella
schermata Radar il VRM viene visualizzato come un cerchio
centrato sulla posizione corrente dell'imbarcazione, mentre l'EBL
è rappresentata da una linea che inizia in corrispondenza della
posizione dell'imbarcazione intersecando il VRM. Il punto di
intersezione tra VRM ed EBL è il bersaglio.
Visualizzazione degli indicatori VRM ed EBL
Le impostazioni di VRM ed EBL configurate in una modalità
vengono applicate alle altre modalità radar.
NOTA: vRM e EBL non possono essere modificati in modalità
Sentinella.
In una schermata radar selezionare MENU > Mostra VRM/
EBL.
Regolare le funzioni VRM ed EBL
Prima di poter regolare le funzioni VRM ed EBL, è necessario
visualizzare la schermata Radar (Visualizzazione degli indicatori
VRM ed EBL).
È possibile regolare il diametro della funzione VRM e l'angolo di
EBL, in modo da poter modificare il punto di intersezione. Le
impostazioni VRM ed EBL eseguite in una modalità vengono
applicate a tutte le altre modalità radar.
1 In una schermata Radar selezionare una nuova posizione
per il punto di intersezione di VRM ed EBL.
2 Selezionare Elimina VRM/EBL.
3 Selezionare Interrompi scorrimento.
Misurare la distanza e la direzione di un bersaglio
Prima di poter regolare gli indicatori VRM ed EBL, è necessario
visualizzarli sulla schermata Radar (Visualizzazione degli
indicatori VRM ed EBL).
1 In una schermata Radar selezionare la posizione del
bersaglio.
2 Selezionare Misura distanza.
La distanza e la direzione del bersaglio vengono visualizzati
nell'angolo superiore sinistro dello schermo.
24
Radar overlay
Quando si collega il chartplotter al radar per la navigazione
Garmin opzionale, è possibile sovrapporre le informazioni
provenienti dal radar sulla Mappa di navigazione o Mappa
pesca.
La funzione overlay consente di sovrapporre le informazioni
provenienti dal radar alla Mappa di navigazione o alla Mappa
pesca. I dati e le impostazioni overlay si basano sulla modalità
radar utilizzata più di recente (Porti, Acque profonde o
Sentinella). Se, ad esempio, si utilizza la modalità Porti e si
passa, quindi, a Sovraimpressione del radar, vengono
visualizzati i dati radar in modalità Porti. Se si modifica
l'impostazione del guadagno utilizzando il menu overlay del
radar, viene automaticamente modificata anche l'impostazione
del guadagno della modalità Porti.
Sovraimpressione del radar e allineamento dei dati
della mappa
Quando si utilizza il radar overlay, il chartplotter allinea i dati del
radar ai dati della mappa rispetto alla direzione
dell'imbarcazione, a propria volta basata sui dati provenienti da
un sensore di direzione magnetico collegato mediante una rete
NMEA 0183 o NMEA 2000. Se non sono disponibili tali sensori,
la direzione dell'imbarcazione viene dedotta dai dati GPS.
I dati GPS indicano la direzione in cui si sposta l'imbarcazione,
ma non la direzione in cui è rivolta la prua dell'imbarcazione. Se
l'imbarcazione è alla deriva o ferma, la sovraimpressione del
radar potrebbe non risultare perfettamente allineata ai dati della
cartografia. Questa situazione si può evitare utilizzando i dati di
direzione dell'imbarcazione di una bussola elettronica.
Se sono basati sui dati di un sensore di direzione magnetico o di
un pilota automatico, i dati di direzione dell'imbarcazione
possono diventare poco affidabili a causa di configurazioni non
corrette, guasti meccanici, interferenze magnetiche o altri fattori.
In questi casi l'overlay del radar non si allinea perfettamente ai
dati della mappa.
Visualizzare l'overlay radar
Overlay radar visualizza i dati utilizzati più di recente nella
modalità radar.
Selezionare Mappe > Radar Overlay.
L'immagine radar viene visualizzata in arancione e si
sovrappone alla carta di navigazione.
Impostazione di un offset per l'antenna
Se si dispone di più di un radar sull'imbarcazione, è necessario
visualizzare la schermata radar del radar che si desidera
regolare.
Per impostazione predefinita, l'antenna viene posizionata
perpendicolarmente al piedistallo quando non sta ruotando. È
possibile regolare questa posizione.
1 Nella pagina del radar, selezionare MENU > Impostazione
del radar > Configurazione antenna > Offset antenna.
2 Utilizzare la barra di scorrimento per regolare la posizione
dell'antenna quando è ferma e selezionare BACK.
Attivazione e regolazione della zona di non
trasmissione del radar
È possibile specificare un'area di non trasmissione, verso la
quale il radar non trasmetterà alcun segnale.
NOTA: questa funzione non è disponibile con tutti i radar e
modelli di chartplotter.
1 In una pagina radar, selezionare MENU > Impostazione del
radar > Attiva zona di non trasmissione.
La zona di non trasmissione è indicata da un'area
ombreggiata nella schermata Radar.
Radar
2 Selezionare Regola zona di non trasmissione > Sposta
zona di non trasmissione.
3 Selezionare Angolo 1, quindi selezionare la nuova posizione
per il primo angolo.
4 Selezionare Angolo 2, quindi selezionare la nuova posizione
per il secondo angolo.
5 Selezionare Fatto.
Interrompere la trasmissione radar
In una schermata radar selezionare MENU > Radar in
standby.
SUGGERIMENTO: premere da qualsiasi schermata per
interrompere rapidamente la trasmissione radar.
Ottimizzazione della pagina radar
È possibile regolare le impostazioni di visualizzazione del radar
per ridurre i disturbi e aumentare il livello di precisione.
NOTA: è possibile ottimizzare la visualizzazione del radar per
ciascuna modalità radar.
1 Selezionare una scala radar (Regolazione della portata del
radar).
2 Ripristinare il valore predefinito dell'impostazione del
guadagno (Regolazione automatica del guadagno del radar).
3 Regolare manualmente l'impostazione del guadagno
(Regolare manualmente il guadagno del radar).
Disturbi e guadagno del radar
Regolazione automatica del guadagno del radar
L'impostazione automatica del guadagno per ciascuna modalità
è ottimizzata per la singola modalità e può essere diversa
dall'impostazione automatica del guadagno utilizzata per un'altra
modalità.
NOTA: in base al tipo di radar in uso, l'impostazione del
guadagno configurata per una modalità può essere applicata o
meno ad altre modalità radar o al Radar overlay.
NOTA: alcune opzioni e impostazioni non sono disponibili su
tutti i modelli di radar e chartplotter.
1 In una pagina radar o overlay radar selezionare MENU >
Gain.
2 Selezionare una delle opzioni disponibili per il radar
collegato:
• Per avere un'impostazione automatica del guadagno,
regolata su condizioni medie, alla portata del segnale
radar e alla modalità radar selezionata, selezionare Auto.
Il chartplotter non regola automaticamente il guadagno in
base all'ambiente circostante.
• Per avere una regolazione automatica del guadagno in
base alle condizioni dell'ambiente circostante, selezionare
Basso o Alto.
• Per regolare automaticamente il guadagno per mostrare
gli stormi, selezionare Auto Bird.
Regolare manualmente il guadagno del radar
Per ottenere prestazioni ottimali del radar, è possibile regolare
manualmente il guadagno.
NOTA: in base al tipo di radar in uso, l'impostazione del
guadagno configurata per una modalità può essere applicata o
meno ad altre modalità radar o al Radar overlay.
1 In una pagina Radar o overlay radar selezionare MENU >
Gain.
2 Selezionare Su per aumentare il guadagno, finché nella
pagina Radar non vengono visualizzati punti chiari.
I dati della pagina Radar vengono aggiornati con una
periodicità di pochi secondi. Di conseguenza, gli effetti della
Radar
3
4
5
6
7
regolazione manuale potrebbero non notarsi subito. Regolare
il guadagno lentamente.
Selezionare Giù per ridurre il guadagno finché i punti non
scompaiono.
Se nel raggio d'azione del radar sono presenti altre
imbarcazioni, terra o altri bersagli, selezionare Giù per ridurre
il guadagno finché i bersagli non iniziano a lampeggiare.
Selezionare Su per aumentare il guadagno finché
imbarcazioni, terra o altri bersagli non restano illuminati in
modo fisso nella pagina Radar.
Se necessario, ridurre al minimo la visualizzazione di oggetti
prossimi di grandi dimensioni.
Se necessario, ridurre al minimo gli echi dei lobi laterali.
Ridurre le interferenze dei grandi oggetti vicini
all'imbarcazione
I bersagli di grandi dimensioni vicini all'imbarcazoine, come le
pareti di un pontile, possono provocare la visualizzazione di forti
echi nella schermata Radar. Tale immagine può oscurare i
bersagli più piccoli vicini all'oggetto di grandi dimensioni.
NOTA: in base al tipo di radar in uso, l'impostazione del
guadagno configurata per una modalità può essere applicata o
meno ad altre modalità radar o all'overlay.
1 In una pagina Radar o in overlay radar selezionare MENU >
Gain.
2 Selezionare Giù per ridurre il guadagno finché i bersagli più
piccoli non risultano chiaramente visibili nella schermata
Radar.
La riduzione del guadagno per eliminare l'interferenza di
oggetti di grandi dimensioni vicini all'imbarcazione, può
provocare il lampeggiamento o la scomparsa dalla schermata
Radar degli oggetti più piccoli o distanti.
Riduzione degli echi dei lobi laterali nella schermata Radar
Questo tipo di interferenza si caratterizza per la visualizzazione
di un motivo semicircolare proiettato intorno a un bersaglio. È
possibile evitare gli effetti degli echi dei lobi laterali riducendo il
guadagno o la scala radar.
NOTA: in base al tipo di radar in uso, l'impostazione del
guadagno configurata per una modalità può essere applicata o
meno ad altre modalità radar o all'overlay.
1 In una pagina Radar o in overlay radar selezionare MENU >
Gain.
2 Selezionare Giù per ridurre il guadagno finché il motivo a
strisce semicircolare non viene eliminato dalla schermata
Radar.
La riduzione del guadagno per eliminare l'interferenza degli
echi dei lobi laterali può provocare il lampeggiamento o la
scomparsa dalla schermata Radar degli oggetti più piccoli o
distanti.
Regolare automaticamente il Sea Clutter nella pagina Radar
È possibile regolare automaticamente la visualizzazione dei
disturbi causati da condizioni di mare mosso.
NOTA: in base al tipo di radar in uso, l'impostazione Sea Clutter
configurata per una modalità radar può essere applicata o meno
ad altre modalità o alla funzione Radar overlay.
NOTA: alcune opzioni e impostazioni non sono disponibili su
tutti i modelli di radar e chartplotter.
1 In una pagina Radar o overlay del radar selezionare MENU >
Disturbi > Sea Clutter.
2 Selezionare Percorsi o Auto.
3 Selezionare un'impostazione che rifletta le condizioni presenti
del mare.
Con un modello di radar compatibile, il chartplotter regola
automaticamente il Sea Clutter in base alle condizioni del mare.
25
Regolare manualmente il Sea Clutter nella pagina Radar
È possibile regolare la visualizzazione dei disturbi causati da
condizioni di mare mosso. L'impostazione Sea Clutter influisce
sulla visualizzazione dei disturbi e dei bersagli vicini, più di
quanto possa influenzare la visualizzazione di disturbi e bersagli
distanti. Un'impostazione alta del Sea Clutter, riduce la
comparsa di interferenze causate dalle onde, ma può anche
ridurre o eliminare la visualizzazione dei bersagli più vicini.
NOTA: in base al tipo di radar in uso, l'impostazione Sea Clutter
configurata per una modalità radar può essere applicata o meno
ad altre modalità o alla funzione Radar overlay.
1 In una pagina Radar o overlay del radar selezionare MENU >
Disturbi > Sea Clutter.
2 Selezionare Su o Giù per regolare l'aspetto del sea clutter
finché gli altri bersagli non risulteranno chiaramente visibili
nella pagina radar.
È possibile che parte dei disturbi causati dal mare restino
visibili.
Regolazione del disturbo della pioggia nella schermata
radar
È possibile regolare la visualizzazione dei disturbi causati dalla
pioggia. La riduzione del disturbo causato dalla pioggia si
verifica anche quando si diminuisce la scala del radar (Regolare
la scala nella schermata radar).
Questa impostazione influisce sulla visualizzazione dei disturbi
causati dalla pioggia e dei bersagli vicini, più di quanto possa
influenzare la visualizzazione di disturbi e bersagli distanti.
Un'alta riduzione del disturbo causato dalla pioggia, riduce la
comparsa di interferenze causate dalla pioggia, ma può anche
ridurre o eliminare la visualizzazione dei bersagli più vicini.
NOTA: in base al tipo di radar in uso, le impostazioni sulla
riduzione del disturbo causato dalla pioggia configurate per una
modalità radar, possono essere applicate o meno alle altre
modalità o alla funzione overlay.
1 In una pagina Radar o overlay del radar selezionare MENU >
Disturbi > Rain Clutter.
2 Selezionare Su o Giù per aumentare o ridurre la
visualizzazione dei disturbi causati dalla pioggia finché gli
altri bersagli non risultano chiaramente visibili nella
schermata Radar.
È possibile che parte dei disturbi causati dalla pioggia restino
visibili.
Riduzione dei disturbi nella schermata Radar
È possibile ridurre l'aspetto dei disturbi causati dalle interferenze
nelle vicinanze, se l'impostazione Rifiuto interferenza è attivata.
NOTA: in base al tipo di radar in uso, l'impostazione Rifiuto
interferenza configurata per una modalità può non essere
compatibile con un'altra modalità o con la funzione overlay.
In una schermata Radar o in Sovraimpressione del radar
selezionare MENU > Disturbi > Crosstalk Rej..
Echo Trails
La funzione echo trails consente di rilevare il movimento delle
altre imbarcazioni sullo schermo del radar. É possibile
modificare la durata della traccia visualizzata.
NOTA: in base al modello di antenna, le impostazioni scelte in
una funzione radar potrebbero non essere disponibili in una
modalità di funzionamento differente.
NOTA: alcune opzioni e impostazioni non sono disponibili su
tutti i modelli di radar e chartplotter.
Attivazione della funzione echo trails
In una schermata Radar o Overlay radar, selezionare MENU
> Impostazione del radar > Tracce Echo > Schermo.
Regolazione degli echo trails
1 In una schermata Radar o Overlay radar, selezionare MENU
> Impostazione del radar > Tracce Echo > Orario.
26
2 Selezionare la lunghezza della traccia.
Cancellazione delle tracce
É possibile rimuovere le tracce dalla schermata del radar per
avere una visione pulita dello schermo.
In una schermata Radar o Overlay radar, selezionare MENU
> Impostazione del radar > Tracce Echo > Cancella
tracce.
Impostazioni pagina radar
In una pagina Radar o overlay radar selezionare MENU >
Impostazione del radar.
Orientamento: consente di modificare la prospettiva del radar.
Le impostazioni dell'orientamento vengono applicate a tutte
le modalità radar. Questa impostazione non è valida per la
funzione overlay.
Aspetto: consente di impostare i colori, la velocità della battuta
e l'aspetto. Consente di impostare i colori, la velocità della
battuta e l'aspetto.
Fronte imbarcazione: compensa il posizionamento fisico errato
dello scanner del radar sull'imbarcazione, nei casi in cui
questo non sia allineato all'asse prua-poppa.
Impostazioni dell'aspetto del radar
In una schermata Radar, selezionare MENU > Impostazione
del radar > Aspetto.
NOTA: queste impostazioni non si applicano all'overlay del
radar.
Schema colori: consente di impostare lo schema colori.
Velocità Look-Ahead: sposta la posizione attuale
dell'imbarcazione verso la parte inferiore della schermata in
proporzione all'aumento della velocità. Immettere la velocità
massima per ottenere risultati ottimali.
Linea di prua: mostra una linea che parte dalla prua verso la
direzione dell'imbarczione nella schermata Radar.
Cerchi radar: consentono di misurare le distanze nella
schermata Radar.
Linee navigaz.: mostra le linee di navigazione che indicano la
rotta impostata con Crea Rotta, Auto Guidance o Vai a.
Waypoint: mostra i waypoint nella schermata Radar.
Scostamento nella parte anteriore dell'imbarcazione
Lo scostamento nella parte anteriore dell'imbarcazione
compensa il posizionamento fisico dello scanner del radar
sull'imbarcazione, nei casi in cui questo non sia allineato all'asse
prua-poppa.
Misurare lo scostamento frontale dell'imbarcazoine
Lo scostamento nella parte anteriore dell'imbarcazione
compensa il posizionamento fisico dello scanner del radar
sull'imbarcazione, nei casi in cui questo non sia allineato all'asse
prua-poppa.
1 Utilizzando una bussola magnetica, cercare di puntare a vista
verso un obiettivo fermo nel raggio visibile.
2 Misurare la distanza dall'obiettivo sul radar.
3 Se la deviazione di rilevamento è superiore a +/- 1°,
impostare lo scostamento nella parte anteriore
dell'imbarcazione.
Impostazione dell'offset nella parte anteriore
dell'imbarcazione
Prima di impostare l'offset nella parte anteriore
dell'imbarcazione, è necessario misurare il potenziale
scostamento nella parte anteriore dell'imbarcazione.
L'impostazione dell'offset nella parte anteriore dell'imbarcazione
configurata per una modalità radar viene applicata a tutte le altre
modalità radar e alla sovraimpressione del radar.
1 In una schermata Radar o Overlay radar, selezionare MENU
> Impostazione del radar > Fronte imbarcazione.
Radar
2 Selezionare Su o Giù per regolare l'offset.
Informazioni astronomiche e sugli
indicatori
Gli indicatori forniscono informazioni sul viaggio, il motore,
l'ambiente circostante e il vento e sono disponibili in tutti i
modelli di chartplotter. Gli indicatori Numeri, Bussola e Viaggio
sono disponibili in tutti i chartplotter. Gli indicatori Vento e
Ambiente richiedono dati attendibili sul vento ricavati dalla rete
NMEA 0183 o NMEA 2000. Gli indicatori del motore richiedono
la connessione alla rete NMEA 2000, pertanto non sono
disponibili in tutti i modelli di chartplotter.
I chartplotter forniscono anche informazioni astronomiche sulle
maree, le correnti, il sole e la luna, ad esempio gli orari di alba e
tramonto.
Visualizzazione della bussola
È possibile visualizzare informazioni circa il rilevamento, la
direzione e la rotta utilizzando la bussola.
Selezionare Indicatori > Bussola.
Visualizzazione degli indicatori di viaggio
Gli indicatori di viaggio consentono di visualizzare le
informazioni relative al contachilometri, alla velocità, al tempo
previsto e al carburante per il viaggio corrente.
Selezionare Indicatori > Dati di viaggio.
Reimpostare gli indicatori di viaggio
1 Selezionare Indicatori > Dati di viaggio > MENU.
2 Selezionare un'opzione:
• Per azzerare tutte le misurazioni del viaggio corrente,
selezionare Azzera dati.
• Per azzerare la misurazione della velocità massima,
selezionare Reset velocità max.
• Per azzerare la lettura del contachilometri, selezionare
Reimposta contamiglia.
• Per azzerare tutte le misurazioni, selezionare Azzera
tutto.
Visualizzare gli indicatori di motore e
carburante
Prima di poter visualizzare gli indicatori relativi al motore e al
carburante, è necessario essere connessi a una rete NMEA
2000 in grado di rilevare i dati sul motore e il carburante. Per
ulteriori informazioni, vedere le istruzioni di installazione.
Selezionare Indicatori > Motore.
Personalizzare i limiti degli indicatori di motore e
carburante
È possibile configurare il limite massimo e minimo e l'intervallo
operativo standard di un indicatore. Quando un valore supera
l'intervallo operativo standard, l'indicatore diventa rosso.
NOTA: non tutte le opzioni sono disponibili per tutti gli indicatori.
1 Selezionare un indicatore.
2 Selezionare Limiti indicatore > Personal. > Modifica
confini.
3 Selezionare un'opzione:
• Per impostare il valore minimo dell'intervallo operativo
standard, selezionare Minimo nominale.
• Per impostare il valore massimo dell'intervallo operativo
standard, selezionare Massimo nominale.
• Per impostare il limite minimo dell'indicatore, inferiore
rispetto al minimo nominale, selezionare Scala minima.
Informazioni astronomiche e sugli indicatori
• Per impostare il limite massimo dell'indicatore, superiore
rispetto al massimo nominale, selezionare Scala
massima.
4 Selezionare il valore del limite.
5 Ripetere i passaggi 4 e 5 per impostare ulteriori limiti
dell'indicatore.
Attivare gli allarmi di stato per gli indicatori del
motore
È possibile configurare il chartplotter per la visualizzazione degli
allarmi di stato del motore.
Nella pagina degli indicatori del motore, selezionare MENU >
Imposta indicatori > Allarmi di stato > Attivato.
Quando si attiva un allarme del motore, viene visualizzato un
messaggio di allarme sullo stato dell'indicatore e, a seconda del
tipo di allarme, l'indicatore può diventare rosso.
Attivare alcuni allarmi di stato per gli indicatori
motore
1 Nella pagina degli indicatori del motore, selezionare MENU >
Imposta indicatori > Allarmi di stato > Personal..
2 Selezionare uno o più allarmi per gli indicatori del motore da
attivare o disattivare.
Selezionare il numero dei motori visualizzati negli
indicatori
È possibile visualizzare le informazioni per un massimo di
quattro motori.
1 Nella pagina degli indicatori del motore, selezionare MENU >
Imposta indicatori > Selezione motore > Numero motori.
Selezionare
un'opzione:
2
• Selezionare il numero di motori.
• Selezionare Configurazione automatica per rilevare
automaticamente il numero di motori.
Personalizzare i motori visualizzati negli indicatori
Prima di personalizzare la visualizzazione dei motori negli
indicatori, è necessario selezionare manualmente il numero di
motori (Selezionare il numero dei motori visualizzati negli
indicatori).
1 Nella pagina degli indicatori del motore, selezionare MENU >
Imposta indicatori > Selezione motore > Modifica motori.
2 Selezionare Primo motore.
3 Selezionare il motore da visualizzare nel primo indicatore.
4 Ripetere per le barre del motore rimanenti.
Configurazione della visualizzazione degli indicatori
Carburante
Prima di poter configurare e visualizzare i livelli di carburante, è
necessario collegare un motore compatibile, un sensore del
flusso di carburante o un sensore del livello del serbatoio sulla
rete NMEA 2000.
È possibile visualizzare la quantità totale di carburante a bordo
come numero o come un grafico che mostra il livello in ciascun
serbatoio.
1 Selezionare Indicatori > Motore > MENU > Imposta
indicatori > Visualizzazione carburante.
2 Selezionare un'opzione:
• Per visualizzare il livello totale di carburante in tutti i
serbatoi, selezionare Usa carburante tot a bordo.
• Per visualizzare la quantità di carburante in ciascun
serbatoio, selezionare Usa livelli serb. carb..
Impostazione della capacità di carburante
dell'imbarcazione
1 Selezionare Impostazioni > La mia imbarcazione >
Capacità carburante.
27
2 Immettere la somma della capacità totale dei serbatoi
Configurazione dell'origine della direzione
dell'indicatore vento
Sincronizzare i dati del carburante con il carburante
effettivo dell'imbarcazione
È possibile specificare l'origine della direzione visualizzata
sull'indicatore del vento. La direzione magnetica rappresenta i
dati di direzione ricevuti da un sensore di direzione e la
direzione GPS viene calcolata dal GPS del chartplotter (COG).
1 Dall'indicatore del vento, selezionare MENU > Indicatore
bussola > Sorgente HDG.
2 Selezionare Direz. GPS oppure Magnetico.
NOTA: quando l'imbarcazione è ferma o si sposta
lentamente, l'origine della bussola magnetica è più precisa
dell'origine GPS.
carburante.
È possibile sincronizzare i livelli di carburante nel chartplotter
con il carburante effettivo dell'imbarcazione quando si aggiunge
carburante all'imbarcazione.
1 Selezionare Indicatori > Motore > MENU.
2 Selezionare un'opzione:
• Dopo aver riempito tutti i serbatoi dell'imbarcazione,
selezionare Riempi tutti i serbatoi. Il livello di carburante
sarà reimpostato sulla capacità massima.
• Dopo aver aggiunto una quantità di carburante non
sufficiente a riempire i serbatoi, selezionare Agg.
carburante a imbar., quindi immettere la quantità
aggiunta.
• Per specificare il carburante totale nei serbatoi
dell'imbarcazione, selezionare Imp. carburante tot bordo
e immettere la quantità totale di carburante presente nei
serbatoi.
Impostazione dell'allarme carburante
Prima di impostare un allarme per il livello di carburante, è
necessario che un sensore del flusso carburante compatibile sia
connesso alla rete NMEA 2000.
È possibile configurare un allarme in modo che venga emesso
quando la quantità totale di carburante rimanente a bordo
raggiunge il livello specificato.
1 Selezionare Impostazioni > Allarmi > Carburante >
Allarme carburante > Attivato.
2 Immettere la quantità di carburante rimanente che innesca
l'allarme.
Visualizzazione degli indicatori Vento
Prima di visualizzare le informazioni relative al vento, è
necessario disporre di un sensore vento collegato al
chartplotter.
Selezionare Indicatori > Vento.
Configurazione dell'indicatore del vento per la
navigazione a vela
É possibile configurare l'indicatore del vento per la navigazione
a vela per mostrare la velocità e l'angolo del vento reale o
apparente.
1 Dall'indicatore del vento, selezionare MENU > Ind. vento
navig. a vela.
2 Selezionare un'opzione:
• Per visualizzare l'angolo del vento reale o apparente,
selezionare Indicatore e selezionare un'opzione.
• Per visualizzare l'angolo del vento reale o apparente,
selezionare Velocità vento e selezionare un'opzione.
Configurazione della sorgente del dato di velocità
È possibile specificare se i dati relativi alla velocità
dell'imbarcazione visualizzati sull'indicatore e utilizzati per i
calcoli del vento si basano sulla velocità sull'acqua o SOG.
1 Dall'indicatore del vento, selezionare MENU > Indicatore
bussola > Visualizz. vel..
2 Selezionare un'opzione:
• Per calcolare la velocità dell'imbarcazione in base ai dati
provenienti dal sensore della velocità sull'acqua,
selezionare Speed.
• Per calcolare la velocità dell'imbarcazione in base ai dati
GPS, selezionare SOG.
28
Personalizzazione dell'indicatore del vento di bolina
stretta
È possibile specificare l'intervallo dell'indicatore del vento di
bolina stretta per la scala controvento e la scala sottovento.
1 Dall'indicatore del vento, selezionare MENU > Indicatore
bussola > Imp. tipo indic. > Indicatore bolina stretta.
2 Selezionare un'opzione:
• Per impostare i valori minimo e massimo dell'indicatore
del vento di bolina stretta controvento, selezionare
Modifica scala Upwind, quindi impostare gli angoli.
• Per impostare i valori minimo e massimo dell'indicatore
del vento di bolina stretta sottovento, selezionare
Modifica scala Downwind, quindi impostare gli angoli.
• Per visualizzare il vento reale o apparente, selezionare
Vento e selezionare un'opzione.
Visualizzazione degli indicatori Ambiente
Selezionare Indicatori > Ambiente.
Configurazione dell'allineamento dell'indicatore Vento
È possibile specificare l'allineamento dell'indicatore del vento
sugli indicatori ambientali.
1 Selezionare Indicatori > Ambiente > MENU >
Allineamento.
2 Selezionare un'opzione:
• Per impostare la parte superiore dell'indicatore del vento
in direzione nord, selezionare Nord in alto.
• Per ruotare l'indicatore in modo che la direzione verso cui
ci si sposta si trovi in alto, selezionare Head Up.
Configurazione dell'origine della direzione
dell'indicatore Ambiente
È possibile specificare l'origine della direzione visualizzata
sull'indicatore ambientale. La direzione magnetica rappresenta i
dati di direzione ricevuti da un sensore di direzione e la
direzione GPS viene calcolata dal GPS del chartplotter (COG).
1 Selezionare Indicatori > Ambiente > MENU > Sorgente
HDG.
2 Selezionare Direz. GPS oppure Magnetico.
Impostazione del tempo previsto di riferimento del
barometro
È possibile specificare il tempo previsto di riferimento utilizzato
per calcolare la tendenza del barometro. La tendenza viene
indicata nel campo relativo al barometro.
1 Selezionare Indicatori > Ambiente > MENU > Tempo di
riferimento pressione.
2 Selezionare un'opzione.
Informazioni astronomiche e sugli indicatori
Informazioni astronomiche, sulle maree e
sulle correnti
Informazioni sulle stazioni maree
È possibile visualizzare le informazioni relative a una stazione
maree per una data e un'ora specifiche, compresi l'altezza della
marea e il momento in cui si verificheranno le alte e basse
maree successive. Per impostazione predefinita, sul chartplotter
vengono visualizzate le informazioni relative alla stazione maree
visualizzata più di recente e per la data e ora correnti.
Selezionare Informazioni di navigazione > Maree e correnti >
Maree.
Informazioni sulle stazioni correnti
NOTA: le informazioni sulle stazioni correnti sono disponibili con
alcune mappe dettagliate.
È possibile visualizzare informazioni su una stazione correnti
per una data e un'ora specifiche, compresi la velocità e il livello
della corrente. Per impostazione predefinita, sul chartplotter
vengono visualizzate le informazioni relative alla stazione
correnti visualizzata più di recente e per la data e ora correnti.
Selezionare Informazioni di navigazione > Maree e correnti >
Correnti.
Informazioni astronomiche
È possibile visualizzare informazioni sull'alba e il tramonto del
sole e della luna, sulle fasi lunari e sulla posizione
approssimativa del sole e della luna nel cielo. Il centro dello
schermo rappresenta l'altezza del cielo, mentre i cerchi più
esterni rappresentano l'orizzonte. Per impostazione predefinita,
sul chartplotter vengono visualizzate le informazioni
astronomiche per la data e l'ora attuali.
Selezionare Informazioni di navigazione > Maree e correnti >
Effemeridi.
Visualizzazione delle informazioni astronomiche,
sulle stazioni maree o correnti per una data diversa
1 Selezionare Informazioni di navigazione > Maree e
correnti.
2 Selezionare Maree, Correnti o Effemeridi.
3 Selezionare un'opzione.
• Per visualizzare le informazioni relative a una data
diversa, selezionare Modifica data > Manuale, quindi
immettere una data.
• Per visualizzare le informazioni relative alla data odierna,
selezionare Modifica data > Corrente.
• Se disponibile, è possibile visualizzare le informazioni
relative al giorno successivo rispetto alla data visualizzata
selezionando Giorno successivo.
• Se disponibile, è possibile visualizzare le informazioni
relative al giorno precedente rispetto alla data visualizzata
selezionando Giorno precedente.
Visualizzazione delle informazioni per una stazione
maree o correnti diversa
1 Selezionare Informazioni di navigazione > Maree e
correnti.
2 Selezionare Maree o Correnti.
3 Selezionare Stazioni vicine.
4 Selezionare una stazione.
Visualizzare le informazioni astronomiche della carta
di navigazione
1 In una carta o visualizzazione 3D, selezionare una posizione.
2 Selezionare Informazioni.
3 Selezionare Maree, Correnti o Effemeridi.
DSC (Digital Selective Calling)
DSC (Digital Selective Calling)
Chartplotter e VHF in rete
Se una radio VHF NMEA 0183 o una radio VHF NMEA 2000 è
connessa al chartplotter, queste funzioni sono attivate.
• Il chartplotter è in grado di trasferire la posizione GPS alla
radio. Se la radio è dotata di tale funzione, le informazioni
sulla posizione GPS vengono trasmesse con le chiamate
DSC.
• Il chartplotter è in grado di ricevere informazioni sulla
posizione o sulle chiamate di emergenza DSC (Digital
Selective Calling) dalla radio.
• Il chartplotter è in grado di rilevare le posizioni delle
imbarcazioni che inviano rapporti di posizione.
Se una radio VHF Garmin NMEA 2000 è connessa al
chartplotter, anche queste funzioni sono attivate.
• Il chartplotter consente di impostare rapidamente e inviare
dettagli sulle chiamate singole normali alla radio VHF
Garmin.
• Quando si effettua una chiamata di DSC-MOB, sul
chartplotter viene visualizzata la schermata Uomo a mare e
viene inviata la richiesta di raggiungere il punto MOB.
• Quando si effettua una chiamata DSC-MOB dal chartplotter,
sulla radio viene visualizzata la pagina Chiamata di
emergenza per effettuare una chiamata di emergenza.
Attivazione del DSC
Selezionare Impostazioni > Altre imbarcazioni > DSC.
Elenco DSC
L'elenco DSC è un registro delle chiamate DSC più recenti e di
altri contatti DSC inseriti. L'elenco DSC può contenere fino a
100 voci. Nell'elenco DSC è riportata la chiamata più recente
ricevuta da un'imbarcazione. Se viene ricevuta una seconda
chiamata dalla stessa imbarcazione, la chiamata precedente
verrà sostituita da quest'ultima nell'elenco delle chiamate.
Visualizzare l'elenco DSC
Per poter visualizzare l'elenco DSC, è necessario connettere il
chartplotter a una radio VHF che supporta DSC.
Selezionare Informazioni di navigazione > Altre
imbarcazioni > Elenco DSC.
Aggiungere un contatto DSC
È possibile aggiungere un'imbarcazione all'elenco DSC. È
possibile effettuare chiamate a un contatto DSC dal chartplotter.
1 Selezionare Informazioni di navigazione > Altre
imbarcazioni > Elenco DSC > Aggiungi contatto.
2 Immettere il numero MMSI (Maritime Mobile Service Identity)
dell'imbarcazione.
3 Immettere il nome dell'imbarcazione.
Ricezione di chiamate di emergenza
Se il chartplotter compatibile e la radio VHF sono collegati
tramite NMEA 0183 o NMEA 2000, il chartplotter segnala la
ricezione di una chiamata di emergenza DSC da parte della
radio VHF. Se insieme alla chiamata di emergenza sono state
inviate informazioni sulla posizione, queste vengono registrate.
contrassegna una chiamata di emergenza nell'elenco DSC e
salva la posizione dell'imbarcazione nella carta di navigazione al
momento dell'invio della chiamata di emergenza DSC.
Navigare verso un'imbarcazione in emergenza
contrassegna una chiamata di emergenza nell'elenco DSC e
salva la posizione dell'imbarcazione nella carta di navigazione al
momento dell'invio della chiamata DSC.
29
1 Selezionare Informazioni di navigazione > Altre
imbarcazioni > Elenco DSC.
2 Selezionare una chiamata con rapporto di posizione.
3 Selezionare Naviga verso.
4 Selezionare Vai a o Crea Rotta.
Chiamate di emergenza Uomo a mare effettuate da
una radio VHF
Quando il chartplotter è collegato a una radio VHF compatibile
con NMEA 2000 e viene effettuata una chiamata di emergenza
DSC Uomo a mare dalla radio, sul chartplotter viene visualizzata
la schermata Uomo a mare e viene inviata la richiesta di
raggiungere il punto dell'uomo a mare. Se si dispone di un
sistema di pilota automatico compatibile collegato alla rete, il
chartplotter invia la richiesta di effettuare una manovra di
Williamson al punto dell'uomo a mare.
Se si annulla la chiamata di emergenza Uomo a mare sulla
radio, la schermata in cui viene richiesto di attivare la
navigazione verso la posizione Uomo a mare non viene più
visualizzata sul chartplotter.
Eseguire una chiamata DSC-MOB e SOS dal
chartplotter
Quando il chartplotter è collegato a una radio compatibile con
Garmin NMEA 2000 e viene effettuata una chiamata di
emergenza DSC-MOB o SOS, sulla radio viene visualizzata la
pagina Chiamata di emergenza in modo da consentire di
effettuare rapidamente una chiamata DSC.
Per informazioni su come effettuare chiamate di emergenza
dalla radio, vedere il Manuale dell'utente della radio VHF. Per
ulteriori informazioni sulla modalità di posizionamento di un
MOB o SOS, visualizzare Creare e avviare la navigazione verso
una posizione MOB.
Tracciamento della posizione
Quando si collega il chartplotter a una radio VHF tramite NMEA
0183, è possibile rilevare le imbarcazioni che inviano rapporti di
posizione.
Questa funzione è inoltre disponibile con NMEA 2000, a
condizione che l'imbarcazione invii dati PGN corretti (PGN
129808; Informazioni sulle chiamate DSC).
Ogni chiamata con rapporto di posizione ricevuta viene
registrata nell'elenco DSC (Elenco DSC).
Visualizzare un rapporto posizione
1 Selezionare Informazioni di navigazione > Altre
imbarcazioni > Elenco DSC.
2 Selezionare una chiamata con rapporto di posizione.
3 Selezionare un'opzione:
• Per passare ai dettagli relativi al rapporto di posizione,
selezionare .
• Per passare a una carta di navigazione con la posizione,
selezionare .
• Per passare a una carta di navigazione con la posizione,
selezionare Pagina successiva.
• Per visualizzare i dettagli del rapporto sulla posizione,
selezionare Pagina precedente.
Navigare verso un'imbarcazione agganciata
1 Selezionare Informazioni di navigazione > Altre
imbarcazioni > Elenco DSC.
2 Selezionare una chiamata con rapporto di posizione.
3 Selezionare Naviga verso.
4 Selezionare Vai a o Crea Rotta.
30
Creare waypoint alla posizione dell'imbarcazione
agganciata
1 Selezionare Informazioni di navigazione > Altre
imbarcazioni > Elenco DSC.
Selezionare
una chiamata con rapporto di posizione.
2
3 Selezionare Nuovo waypoint.
Modificare le informazioni di una chiamata DSC
1 Selezionare Informazioni di navigazione > Altre
imbarcazioni > Elenco DSC.
2 Selezionare una chiamata con rapporto di posizione.
3 Selezionare Modifica.
• Per immettere il nome dell'imbarcazione, selezionare
Nome.
• Per selezionare un nuovo simbolo, selezionare Simbolo,
se disponibile.
• Per immettere un commento, selezionare Commento.
• Per visualizzare la traccia dell'imbarcazione, se la radio ha
agganciato l'imbarcazione, selezionare Sentiero.
• Per scegliere il colore della traccia selezionare Linea
sentiero.
Eliminare una chiamata DSC
1 Selezionare Informazioni di navigazione > Altre
imbarcazioni > Elenco DSC.
2 Selezionare una chiamata con rapporto di posizione.
3 Selezionare Modifica > Cancella rapporto.
Visualizzare le tracce delle imbarcazioni sulla carta
In determinate configurazioni della carta è possibile visualizzare
le tracce di tutte le imbarcazioni rilevate. L'impostazione
standard prevede una linea nera ad indicare la traiettoria
dell'imbarcazione, un punto nero ad indicare ciascuna posizione
precedentemente segnalata di un'imbarcazione rilevata e una
bandiera blu ad indicare l'ultima posizione segnalata
dell'imbarcazione.
1 In una carta o visualizzazione 3D, selezionare MENU > Altre
imbarcazioni > Tracce DSC.
2 Selezionare il numero di ore per la visualizzazione delle
imbarcazioni rilevate sulla mappa.
Se ad esempio si seleziona 4 ore, vengono visualizzati tutti i
punti del percorso relativi alle ultime quattro ore per tutte le
imbarcazioni rilevate.
Chiamate singole normali
Se si collega il chartplotter a una radio VHF Garmin, è possibile
utilizzare l'interfaccia del chartplotter per configurare una
chiamata singola normale.
Quando si imposta una chiamata singola normale dal
chartplotter, è possibile selezionare il canale DSC sul quale si
desidera comunicare. La radio trasmette tale richiesta insieme
alla chiamata.
Selezionare un canale DSC
NOTA: la scelta di un canale DSC è limitata ai canali disponibili
in tutte le bande di frequenza. Il canale predefinito è 72. Se si
sceglie un altro canale, il chartplotter utilizza tale canale per le
successive chiamate finché non vengono effettuate chiamate
mediante un altro canale.
1 Selezionare Informazioni di navigazione > Altre
imbarcazioni > Elenco DSC.
2 Selezionare un'imbarcazione o una stazione da chiamare.
3 Selezionare Chiama con VHF > Canale.
4 Selezionare un canale disponibile.
DSC (Digital Selective Calling)
1 Nella schermata del lettore multimediale, selezionare MENU
Eseguire una chiamata singola
NOTA: quando si esegue una chiamata con il chartplotter, se
sulla radio non sono programmati numeri MMSI, la radio non
riceverà le informazioni sulla chiamata.
1 Selezionare Informazioni di navigazione > Altre
imbarcazioni > Elenco DSC.
2 Selezionare un'imbarcazione o una stazione da chiamare.
3 Selezionare Chiama con VHF.
4 Se necessario, selezionare Canale e scegliere un nuovo
canale.
5 Selezionare Invia.
Il chartplotter invia le informazioni sulla chiamata alla radio.
6 Sulla radio VHF Garmin selezionare Chiama.
Effettuare una chiamata ad un target AIS
1 In una visualizzazione mappa o mappa 3D selezionare un
bersaglio AIS.
2 Selezionare Imbarcazione AIS > Chiama con VHF.
3 Se necessario, selezionare Canale e scegliere un nuovo
canale.
4 Selezionare Invia.
Il chartplotter invia le informazioni sulla chiamata alla radio.
5 Sulla radio VHF Garmin selezionare Chiama.
Lettore multimediale
NOTA: la funzione lettore multimediale non è compatibile con
tutti i modelli di chartplotter.
Se si dispone di uno stereo FUSION-Link™ collegato alla rete
NMEA 2000, è possibile controllare lo stereo utilizzando il
chartplotter. Al primo collegamento il chartplotter rileva in
automatico la presenza del lettore multimediale.
È possibile riprodurre contenuti multimediali di sorgenti collegate
al lettore o alla rete NMEA 2000. Il chartplotter e l' iPod
possono essere collegati mediante uno stereo FUSION-Link.
®
Apertura del lettore multimediale
Per poter gestire il lettore multimediale è necessario collegarne
uno compatibile al chartplotter.
Selezionare Multimediale.
> Sorgente.
NOTA: il menu delle sorgenti viene visualizzato solo per i
dispositivi che supportano più sorgenti di contenuti
multimediali.
2 Selezionare una sorgente.
Collegare un dispositivo wireless Bluetooth al lettore
multimediale
È possibile connettere in modalità wireless un dispositivo
Bluetooth a un lettore multimediale compatibile.
1 Posizionare il dispositivo Bluetooth entro 10 m (33 piedi) dal
lettore multimediale.
2 Nella schermata del lettore multimediale, selezionare
Dispositivi BT o Dispositivi Bluetooth.
3 Attivare la modalità Visibile sul dispositivo Bluetooth.
Viene visualizzato un elenco di dispositivi.
4 Selezionare il lettore multimediale dalle opzioni sul
dispositivo Bluetooth.
Riproduzione di musica
Ricercare i brani
1 Nella schermata del lettore multimediale, selezionare Sfoglia
o MENU > Sfoglia.
Selezionare
Seleziona o selezionare un'opzione.
2
Attivazione di una ricerca alfabetica
È possibile attivare la funzione di ricerca alfabetica per trovare
un brano o un album in un elenco di grandi dimensioni.
Nella schermata del lettore multimediale, selezionare MENU
> Installazione > Ricerca Alpha.
Impostazione della ripetizione di un brano
1 Durante la riproduzione di un brano, selezionare MENU >
Ripeti.
2 Se necessario, selezionare Singolo.
Impostazione della ripetizione di tutti i brani
Nella schermata del lettore multimediale, selezionare MENU
> Ripeti > Tutti.
Impostare la riproduzione casuale dei brani
1 Nella schermata del lettore multimediale, selezionare MENU
> Casuale.
Icone
NOTA: non tutti i dispositivi dispongono queste icone.
2 Se necessario, selezionare un'opzione.
Icona
Ascoltare la radio
Descrizione
Consente di memorizzare o eliminare un canale
memorizzato
Consente di ripetere tutti i brani
Consente di ripetere un brano
Consente di cercare stazioni
Consente di cercare stazioni o di saltare brani
Consente di riprodurre i brani casualmente
Selezione della sorgente di contenuti
multimediali
In caso di più dispositivi multimediali collegati ad una rete, ad
esempio la rete NMEA 2000, è possibile selezionare la sorgente
che si desidera controllare dal chartplotter.
NOTA: è possibile riprodurre i contenuti multimediali solo delle
sorgenti che sono collegate al dispositivo.
NOTA: alcune funzioni non sono disponibili con tutte le sorgenti
multimediali.
Lettore multimediale
Memorizzare un canale
È possibile memorizzare fino a quindici stazioni AM e quindici
stazioni FM.
1 Nella pagina AM, FM o VHF, sintonizzare il dispositivo su un
canale.
2 Selezionare MENU > Percorsi > Aggiungi canale corrente.
Rimuovere un canale memorizzato
1 Sintonizzare il dispositivo su un canale.
2 Selezionare MENU > Percorsi > Rimuovi canale corrente.
Modifica della modalità di ricerca
È possibile modificare la modalità di ricerca di una stazione,
come ad esempio la radio FM o AM.
NOTA: alcune modalità di ricerca non sono disponibili per tutte
le sorgenti multimediali.
1 Nella schermata del lettore multimediale, selezionare MENU
> Modo di sintonizzazione.
2 Selezionare un'opzione.
3 Se necessario, selezionare Seleziona.
31
Impostazione della regione di sintonizzazione
1 Nella schermata del lettore multimediale, selezionare MENU
> Installazione > Regione di sintonizzazione.
2 Selezionare un'opzione.
L'ID radio SiriusXM non include le lettere I, O, S o F.
Attivazione di un abbonamento SiriusXM
Apertura della sorgente MTP
Prima di poter aprire la sorgente MTP, è necessario collegare il
dispositivo MTP a un dispositivo multimediale compatibile.
È possibile accedere alla musica sul dispositivo MTP (Media
Transfer Protocol), ad esempio un dispositivo Android™. È anche
possibile caricare la batteria del telefono o del lettore
multimediale mentre sono collegati e riproducono musica.
1 Collegare la sorgente MTP tramite USB, ad esempio lo
stereo, la presa USB esterna o un dock esterno.
2 Nella schermata del lettore multimediale, selezionare MENU
> Sorgente > MTP.
Regolare il volume
Attivazione e disattivazione delle zone
Se gli altoparlanti sull'imbarcazione sono stati collegati per la
configurazione a zone, è possibile attivare le zone richieste e
disattivare quelle inutilizzate.
1 Nella schermata del lettore multimediale, selezionare MENU
> Livelli audio > Attiva/disattiva zone.
2 Selezionare una zona.
Disattivare l'audio
1 Nella schermata del lettore multimediale, selezionare
2 Se necessario, selezionare Seleziona.
2 Sintonizzarsi su canale 0.
.
Cercare canali VHF
Prima di poter cercare canali VHF, è necessario impostare la
sorgente su VHF.
È possibile monitorare i canali VHF memorizzati per un'attività e
passare automaticamente a un canale attivo.
Nella schermata del lettore multimediale VHF, selezionare
MENU > Cerca.
Regolare lo squelch del VHF
Prima di poter attivare l'abbonamento SiriusXM, è necessario
disporre dell'ID della radio ( Come individuare un ID radio
SiriusXM ).
1 Con la sorgente SiriusXM selezionata, sintonizzarsi sul
canale 1.
Dovrebbe essere possibile ascoltare il canale in anteprima. In
caso contrario, controllare il sintonizzatore SiriusXM Connect,
l'installazione dell'antenna e le connessioni e riprovare.
Sintonizzarsi
sul canale 0 per individuare l'ID della radio.
2
3 Contattare l'assistenza clienti SiriusXM tramite telefono al
numero (866) 635-2349 o visitare la pagina Web
www.siriusxm.com/activatenow per abbonarsi negli Stati
Uniti. Contattare SiriusXM tramite telefono chiamando il
numero (877) 438-9677 o visitare la pagina Web
www.siriusxm.ca/activatexm per abbonarsi in Canada.
Fornire
l'ID della radio.
4
Il processo di attivazione di solito richiede 10-15 minuti, ma
può richiedere fino a un'ora. Affinché il sintonizzatore
SiriusXM Connect riceva il messaggio di attivazione, è
necessario che quest'ultimo sia alimentato e riceva il segnale
SiriusXM.
5 Se il servizio non viene attivato entro un'ora, accedere alla
pagina Web http://care.siriusxm.com/refresh oppure
contattare SiriusXM chiamando il numero 1-855MYREFRESH (697-3373).
Personalizzare i canali radio
I canali radio SiriusXM sono raggruppati in categorie. È possibile
selezionare le categorie di canali visualizzata nella Channel
Guide.
NOTA: questa funzione è disponibile con un'antenna GXM™ 52.
1 Selezionare Multimediale > MENU > Categoria.
2 Selezionare una categoria.
Salvataggio di un canale SiriusXM nell'elenco dei
canali memorizzati
NOTA: il lettore multimediale deve supportare la radio VHF per
utilizzare questa funzione.
1 Nella pagina della sorgente VHF, selezionare MENU >
Squelch.
2 Utilizzare la barra di scorrimento per regolare lo squelch del
VHF.
È possibile memorizzare i canali preferiti nell'elenco dei canali
memorizzati.
1 Selezionare Multimediale.
2 Selezionare il canale che si desidera salvare come
memorizzato.
3 Selezionare MENU > Percorsi > Aggiungi canale corrente.
Impostazione del nome del dispositivo
Sblocco dei controlli parentali SiriusXM
1 Nella schermata del lettore multimediale, selezionare Sfoglia
1 Nella schermata del lettore multimediale, selezionare MENU
> Installazione > Imposta nome dispositivo.
2 Inserire il nome del dispositivo.
3 Selezionare Seleziona o Fatto.
Radio satellitare SiriusXM
®
Se si dispone di uno stereo FUSION-Link e di un sintonizzatore
SiriusXM Connect installato e collegato al chartplotter, è
possibile accedere alla radio satellitare SiriusXM, a seconda
dell'abbonamento.
Come individuare un ID radio SiriusXM
Prima di poter attivare l'abbonamento SiriusXM, è necessario
disporre dell'ID della radio del proprio sintonizzatore SiriusXM.
È possibile individuare l'ID radio SiriusXM sul retro del
sintonizzatore SiriusXM Connect, sul retro della confezione o
impostando il chartplotter sul canale 0.
1 Selezionare Multimediale > Sorgente > SiriusXM.
32
> Protezione minori > Sblocca.
2 Immettere la password.
La password predefinita è 0000.
Impostazione dei controlli parentali sui canali radio
SiriusXM
Prima di poter impostare i controlli parentali, quest'ultimi devono
prima essere sbloccati.
La funzione di controllo parentale consente di limitare l'accesso
a qualsiasi canale SiriusXM, inclusi quelli con contenuto per
adulti. Quando attivata, la funzione di controllo parentale
richiede di immettere una password per sintonizzarsi ai canali
bloccati.
Selezionare Sfoglia > Protezione minori > Blocca/sblocca.
Viene visualizzato un elenco di canali. Un segno di spunta
indica un canale bloccato.
NOTA: quando si visualizzano i canali dopo aver impostato i
controlli parentali, li schermo cambia:
Lettore multimediale
•
•
indica un canale bloccato.
indica un canale sbloccato.
Modifica della password parentale su una radio SiriusXM
Prima di poter modificare la password, i controlli parentali
devono prima essere sbloccati.
1 Nella schermata del lettore multimediale, selezionare Sfoglia
> Protezione minori > Cambia PIN.
2 Immettere la password e selezionare Fatto.
3 Immettere una nuova password.
4 Confermare la nuova password.
Reimpostazione dei controlli parentali ai valori predefiniti
Questo processo elimina tutte le informazioni immesse
dall'utente. Quando si reimpostano i controlli parentali ai valori
predefiniti, il valore della password viene reimpostato su 0000.
1 Nel menu del lettore multimediale, selezionare Installazione
> Impostazioni predefinite.
2 Selezionare Sì.
Cancellazione di tutti i canali bloccati su una radio SiriusXM
Prima di poter cancellare tutti i canali bloccati, i controlli
parentali devono essere sbloccati.
1 Nella schermata del lettore multimediale, selezionare Sfoglia
> Protezione minori > Cancella tutti i blocchi.
2 Immettere la password.
Meteo SiriusXM
ATTENZIONE
Le informazioni meteo fornite con il prodotto sono soggette a
interruzioni del servizio e potrebbero contenere imprecisioni o
dati non aggiornati. Pertanto è opportuno non fare affidamento
esclusivamente su tali informazioni. Usare sempre il buonsenso
durante la navigazione e consultare anche altre previsioni meteo
prima di prendere decisioni che potrebbero comportare un
rischio per la sicurezza. L'utente riconosce e accetta di essere
l'unico responsabile dell'uso delle informazioni meteo e di tutte
le decisioni prese tenendo presenti le particolari condizioni
meteo durante la navigazione. Garmin non sarà responsabile di
eventuali conseguenze legate all'utilizzo dei dati meteo
SiriusXM.
NOTA: i dati SiriusXM non sono disponibili in tutte le regioni.
Un ricevitore meteo satellitare Garmin SiriusXM con antenna
riceve dati meteo satellitari e li visualizza su vari dispositivi
Garmin, inclusa la carta di navigazione su un chartplotter
compatibile. I dati meteo di ciascuna informazione provengono
da centri di dati meteo autorevoli, ad esempio dal Servizio
meteorologico nazionale e dall'Hydrometeorological Prediction
Center. Per ulteriori informazioni, visitare il sito Web
www.siriusxm.com/sxmmarine.
SiriusXM - Requisiti di abbonamento e
apparecchiature
Per utilizzare i dati meteo satellitari, è necessario disporre di un
ricevitore meteo satellitare compatibile. Per utilizzare SiriusXM
Satellite Radio, è necessario disporre di un ricevitore radio
satellitare compatibile. Per ulteriori informazioni, visitare il sito
Web www.garmin.com. È inoltre necessario disporre di un
abbonamento valido per ricevere dati radio e meteo satellitari.
Per ulteriori informazioni, fare riferimento alle istruzioni delle
apparecchiature meteo e radio satellitari.
Trasmissioni dei dati meteo
I dati meteo vengono trasmessi a intervalli diversi per ciascuna
funzione meteo. Ad esempio, i dati del radar vengono trasmessi
a intervalli di cinque minuti. Quando il ricevitore Garmin è
Meteo SiriusXM
acceso oppure quando viene selezionata un'informazione meteo
diversa, è necessario che il ricevitore riceva nuovi dati per poter
essere visualizzato. I dati meteo o altre informazioni potrebbero
essere visualizzati in ritardo sulla mappa.
NOTA: qualsiasi informazione meteo potrebbe apparire diversa
se viene modificata la fonte da cui proviene.
Visualizzare informazioni sulle precipitazioni
Le precipitazioni di pioggia e neve di qualsiasi intensità vengono
indicate con ombre e colori vari. Le precipitazioni vengono
visualizzate in maniera indipendente o con altre informazioni
meteo.
Selezionare Meteo > Precipitazioni.
L'indicatore data e ora nell'angolo in alto a sinistra della
schermata indica il tempo trascorso dall'ultimo
aggiornamento delle informazioni da parte del provider dei
dati meteo.
Visualizzare le precipitazioni
Nella mappa meteo delle precipitazioni, selezionare MENU.
Ciclo radar: mostra le informazioni sulle precipitazioni con
un'immagine statica dell'ultimo aggiornamento ricevuto
oppure ciclicamente tutti gli ultimi aggiornamenti. La data e
l'ora segnalano il tempo trascorso da quando il provider del
servizio ha generato il frame del radar meteo attualmente
visualizzato sullo schermo.
Copert. nuvol.: mostra i dati di copertura nuvolosa.
Waypoint: mostra i waypoint.
Legenda: mostra la legenda meteo.
Informazioni su celle temporalesche e sui
temporali
sulla mappa
Le celle temporalesche sono rappresentate da
meteo delle precipitazioni. Indicano sia la posizione attuale sia il
relativo percorso previsto nel futuro immediato del temporale.
Insieme alle icone dei temporali vengono visualizzati dei coni
rossi con la parte più ampia direzionata verso la loro direzione
prevista. Le linee rosse in ogni cono indicano il punto più
probabile in cui scoppierà un temporale di lì a breve. Ogni linea
rappresenta 15 minuti.
I fulmini vengono rappresentati da . I temporali vengono
visualizzati sulla mappa meteo delle precipitazioni se sono stati
rilevati fulmini negli ultimi sette minuti. La rete di rilevamento dei
temporali discendenti rileva solo temporali nube-terra.
NOTA: questa funzione non è disponibile in alcuni dispositivi e
abbonamenti.
Informazioni sugli uragani
Nella pagina meteo Precipitazioni è possibile visualizzare la
posizione attuale di un uragano , una tempesta tropicale o un
ciclone tropicale. La linea rossa proveniente dalla posizione
dell'uragano indica il percorso previsto dell'uragano. I punti più
scuri sulla linea rossa indicano le posizioni in cui si prevede il
passaggio dell'uragano, così come ricevute dal provider dei dati
meteo.
Avvisi sulle condizioni meteo e bollettini
meteorologici
Quando viene emesso un avviso meteorologico nautico,
un'osservazione, un'avvertenza, un bollettino o qualsiasi altra
informazione meteo, l'ombreggiatura indica l'area a cui si applica
l'informazione. Le linee celesti sulla mappa indicano i confini
delle previsioni nautiche, costiere e acque profonde. I bollettini
meteorologici possono essere costituiti da osservazioni o
avvertenze meteo.
33
Per visualizzare informazioni sull'avviso o sul bollettino,
selezionare l'area ombreggiata.
Colore
Gruppo meteo nautico
Ciano
Alluvione rapida
Blu
Alluvione
Rosso
Marina
Giallo
Forte temporale
Rosso
Tornado
Informazioni sulle previsioni
Simbolo Meteo
Simbolo Meteo
Parzialmente
nuvoloso
Adeguata (soleggiato, caldo,
limpido)
Nuvoloso
Pioggia (pioggerella,
nevischio, precipitazioni)
Ventoso
Nebbioso
Temporali
Neve (precipitazioni nevose,
nevischio, bufera di neve,
tempesta di neve, nevischio,
pioggia gelata, pioggerella
gelata)
Nebulosità (sabbia,
foschia)
Nella pagina Previsioni vengono visualizzate previsioni di città,
previsioni nautiche, avvisi, allarmi uragani, messaggi METAR,
allarmi provinciali, fronti meteorologici, centri di pressione,
pressione di superficie e boe meteo.
Visualizzare le condizioni del mare
Visualizzare le previsioni meteo passate e future
1 Selezionare Meteo > Previsioni.
2 Selezionare un'opzione:
La funzione Condizioni mare mostra le informazioni sulle
condizioni di superficie, inclusi i venti e altezza, periodo e
direzione dell'onda.
Selezionare Meteo > Condizioni mare.
• Per visualizzare le previsioni meteo per le prossime 48 ore
in incrementi di 12 ore, selezionare Previsione
successiva o più volte.
• Per visualizzare le previsioni meteo per le 48 ore
precedenti in incrementi di 12 ore, selezionare Previsione
precedente o più volte.
Visualizzare le previsioni meteo alla propria posizione
o in mare aperto
1 Selezionare Meteo > Previsioni.
2 Scorrere la mappa fino alla posizione desiderata.
Quando sono disponibili informazioni sulle previsioni meteo,
sul display vengono visualizzate le opzioni Previsione nautica
o Previsioni in mare aperto.
3 Selezionare Previsione nautica o Previsioni in mare
aperto.
Venti di superficie
I vettori dei venti di superficie vengono visualizzati sulla carta
Condizione mare tramite simboli che indicano la direzione da cui
il vento sta soffiando. Un simbolo del vento è un cerchio con una
coda. La linea o la bandierina attaccata alla coda del simbolo
del vento indica la velocità del vento. Una linea corta equivale a
5 nodi, una linea lunga a 10 nodi, mentre il triangolo indica 50
nodi.
Simbolo del
vento
Velocità del
vento
Simbolo del
vento
Velocità del
vento
Calmo
20 nodi
5 nodi
50 nodi
10 nodi
65 nodi
15 nodi
Fronti meteorologici e centri di pressione:
I fronti meteorologici vengono visualizzati come linee che
indicano l'estremità iniziale di una massa d'aria.
Simbolo fronte
Descrizione
Fronte freddo
Fronte caldo
Fronte stazionario
Fronte occluso
Saccatura
I simboli dei centri di pressione vengono spesso visualizzati
accanto ai fronti meteorologici.
Simbolo
centro di
pressione
Descrizione
Indica un centro di bassa pressione, ovvero una
regione di pressione relativamente più bassa. Se ci si
allontana dal centro di bassa pressione, la pressione
aumenta. Negli emisferi settentrionali, i venti soffiano in
senso antiorario attorno ai centri di bassa pressione.
Indica un centro di alta pressione, ovvero una regione
di pressione relativamente più alta. Se ci si allontana
dal centro di alta pressione, la pressione diminuisce.
Negli emisferi settentrionali, i venti soffiano in senso
orario attorno ai centri di alta pressione.
Previsioni città
Altezza, periodo e direzione dell'onda
Le altezze dell'onda relative a un'area vengono visualizzate con
delle variazioni a colori. I diversi colori indicano le diverse
altezze dell'onda, così come visualizzato nella legenda.
Il periodo dell'onda indica il tempo (in secondi) tra un'onda e la
successiva. Le linee del periodo dell'onda indicano le aree con
lo stesso periodo.
Le direzioni dell'onda vengono visualizzate sulla cartografia
tramite frecce rosse. La direzione di ogni freccia indica la
direzione verso cui si sta spostando l'onda.
Visualizzazione delle informazioni sulle previsioni
delle condizioni del mare passate e future
1 Selezionare Meteo > Condizioni mare.
2 Selezionare un'opzione:
• Per visualizzare le previsioni per le condizioni del mare
per le prossime 36 ore in incrementi di 12 ore, selezionare
Previsione successiva o più volte.
• Per visualizzare le previsioni per le condizioni del mare
per le 36 ore precedenti in incrementi di 12 ore,
selezionare Previsione precedente o più volte.
Visualizzare informazioni di pesca
Sulla mappa meteo Pesca vengono visualizzate la temperatura
dell'acqua corrente, le condizioni della pressione di superficie
correnti e le previsioni di pesca.
Selezionare Meteo > Pesca.
Le previsioni delle città vengono visualizzate come simboli
meteo. Le previsioni compaiono in incrementi di 12 ore.
34
Meteo SiriusXM
Dati della pressione di superficie e della temperatura
dell'acqua
Le informazioni sulla pressione di superficie vengono
visualizzate come isobare di pressione e centri di pressione. Le
isobare collegano i punti con uguale pressione. Le letture della
pressione consentono di stabilire le condizioni meteo e del
vento. Le aree con alta pressione sono in genere associate al
bel tempo. Le aree con bassa pressione sono in genere
associate a nuvole e possibili precipitazioni. Le isobare unite in
modo compatto visualizzano un forte gradiente della pressione. I
gradienti della pressione forti sono associati alle aree esposte ai
venti più forti.
Le unità della pressione vengono visualizzate in millibar (mb),
pollici di mercurio (inHg) o ettopascal (hPa).
Le ombreggiature colorate indicano la temperatura di superficie
dell'acqua, come indicato nella legenda nell'angolo dello
schermo.
Previsione delle posizioni di pesca
È possibile visualizzare le aree dalle condizioni meteo ottimali
per rilevare la presenza di determinate specie di pesci.
NOTA: questa funzione non è disponibile in alcuni dispositivi e
abbonamenti.
1 Nella mappa meteo Pesca, selezionare Meteo > Pesca >
MENU > Specie di pesci.
Selezionare
una specie di pesci.
2
3 Selezionare Attivato.
4 Ripetere i passaggi 2 e 3 per visualizzare le aree dalle
condizioni meteo ottimali per rilevare la presenza di altre
specie di pesci.
Le aree ombreggiate indicano le aree ottimali per la pesca.
Se sono state selezionate più specie di pesci, è possibile
selezionare un'area ombreggiata per visualizzare le specie di
pesci presenti in tale area.
Modificare la gamma dei colori della temperatura di
superficie dell'acqua
È possibile modificare in modo dinamico la gamma dei colori per
visualizzare letture della temperatura di superficie dell'acqua con
una risoluzione più alta.
1 Nella mappa meteo Pesca, selezionare MENU >
Temperatura mare.
2 Selezionare un'opzione:
• Per consentire al chartplotter di regolare automaticamente
la gamma di temperature, selezionare Configurazione
automatica.
Il chartplotter trova automaticamente i valori minimi e
massimi per la pagina corrente e aggiorna la scala dei
colori relativa alla temperatura.
• Per immettere i valori minimi e massimi della gamma di
temperature, selezionare Limite inferiore o Limite
superiore e immettere i valori minimi e massimi.
Informazioni sulla visibilità
La visibilità è la distanza massima entro la quale è possibile
vedere, come indicato nella legenda a sinistra della schermata.
La variazione della visibilità viene indicata con delle
ombreggiature.
NOTA: questa funzione non è disponibile in alcuni dispositivi e
abbonamenti.
Selezionare Meteo > Visibilità.
Visualizzazione delle previsioni di visibilità passate e
future
1 Selezionare Meteo > Visibilità.
2 Selezionare un'opzione:
Meteo SiriusXM
• Per visualizzare le previsioni sulla visibilità per le prossime
36 ore in incrementi di 12 ore, selezionare Previsione
successiva o più volte.
• Per visualizzare le previsioni sulla visibilità per le 36 ore
precedenti in incrementi di 12 ore, selezionare Previsione
precedente o più volte.
Visualizzare i rapporti delle boe
Le letture dei rapporti provengono dalle boe e dalle stazioni di
osservazione costiere. Queste letture vengono utilizzate per
stabilire la temperatura dell'aria, il punto di rugiada, la
temperatura dell'acqua, la marea, l'altezza e il periodo dell'onda,
la direzione e la velocità del vento, la visibilità e la pressione
barometrica.
1 In una mappa meteo selezionare .
2 Selezionare Modifica > Boa.
l'opzione Modifica non viene visualizzata se il cursore non è
posizionato vicino a un oggetto. In caso contrario, viene
visualizzato il nome della boa.
Visualizzare le informazioni meteo nei pressi di una
boa
Per visualizzare informazioni sulle previsioni, è possibile
selezionare un'area vicino a una boa.
1 In una mappa meteo selezionare una posizione.
2 Selezionare Meteo locale.
3 Selezionare un'opzione:
• Per visualizzare le condizioni meteo attuali da un servizio
meteo locale, selezionare Condizione corrente.
• Per visualizzare una previsione meteo locale, selezionare
Previsioni.
• Per visualizzare informazioni sulla pressione barometrica
e sul vento di superficie, selezionare Superficie mare.
• Per visualizzare informazioni sull'onda e sul vento,
selezionare Bollettino marittimo.
Creare un waypoint su una pagina meteo
1 Dalla pagina meteo selezionare una posizione.
2 Selezionare Nuovo waypoint.
Overlay meteo
L'overlay meteo sovraimprime meteo e informazioni meteo sulla
Carta di navigazione, sulla Mappa pesca e sulla visualizzazione
Perspective 3D. La Carta di navigazione e la Mappa pesca
consentono di visualizzare radar meteo, altezza delle sommità
delle nuvole, temporali, boe meteo, allarmi provinciali e allarmi
uragano. Nella visualizzazione Perspective 3D, è possibile
visualizzare radar meteo.
Le impostazioni di overlay meteo configurate per una mappa
non sono applicate anche alle altre mappe. Le impostazioni di
overlay meteo per ciascuna mappa devono essere configurate
separatamente.
NOTA: la mappa per la pesca in acque profonde è disponibile
con le mappe premium in alcune aree.
Attivazione della sovraimpressione meteo su una
mappa
Nella Carta di navigazione o nella Mappa pesca, selezionare
MENU > Impostazione carta > Meteo > Meteo > Attivato.
Impostazione dell'overlay meteo sulla carta di
navigazione
Nella carta di navigazione, selezionare MENU > Impostazione
carta > Meteo.
Meteo: consente di attivare e disattivare l'overlay meteo.
Precipitazioni: mostra i dati sulle precipitazioni.
35
Copert. nuvol.: mostra i dati di copertura nuvolosa.
Dati boa: mostra le boe meteorologiche.
Legenda: mostra la legenda meteo.
Overlay meteo sulla Mappa pesca
Nella Mappa pesca, selezionare MENU > Impostazione carta >
Meteo.
Precipitazioni: mostra il radar delle precipitazioni.
Temperatura mare: mostra i dati sulla temperatura del mare.
Dati boa: mostra le boe meteorologiche.
Legenda: mostra la legenda meteo.
Visualizzare le informazioni sugli
abbonamenti meteo
È possibile visualizzare informazioni sui servizi meteorologici ai
quali si è abbonati, nonché i minuti trascorsi dall'aggiornamento
dei dati per ciascun servizio.
Selezionare Meteo > Abbonamento meteo.
Configurazione del dispositivo
Accensione automatica del chartplotter
È possibile impostare il chartplotter per l'accensione automatica
ogni volta che viene collegato all'alimentazione. In alternativa,
accendere il chartplotter premendo .
Selezionare Impostazioni > Sistema > Accensione
automatica.
NOTA: se Accensione automatica è impostata su Attivato e il
chartplotter viene spento utilizzando , quindi l'alimentazione
viene rimossa e riapplicata entro due minuti, premere per
riavviare il chartplotter.
Impostazioni di sistema
Selezionare Impostazioni > Sistema.
Schermo: consente di regolare l'intensità della
retroilluminazione e lo schema dei colori.
Segnale acustico: consente di attivare e disattivare il segnale
acustico emesso per gli allarmi e le selezioni.
GPS: fornisce informazioni sulle impostazioni e la posizione dei
satelliti GPS.
Accensione automatica: consente di accendere il dispositivo
automaticamente quando viene collegato all'alimentazione
(Accensione automatica del chartplotter).
Lingua: consente di impostare la lingua del testo visualizzato.
Sorgenti velocità: consente di impostare la sorgente dei dati
sulla velocità utilizzati per calcolare la velocità del vento reale
o il consumo di carburante. La velocità sull'acqua è la lettura
della velocità acquisita mediante un apposito sensore,
mentre la velocità GPS viene calcolata in base alla propria
posizione GPS.
Informazioni sul sistema: fornisce informazioni sul dispositivo
e sulla versione software.
Simulatore: consente di attivare il simulatore e di impostare la
velocità e la posizione simulata.
Impostazioni dello schermo
Non tutte le opzioni sono disponibili su tutti i modelli.
Selezionare Impostazioni > Sistema > Schermo.
Retroilluminazione: consente di impostare il livello di
retroilluminazione.
Modo colore: consente di impostare il dispositivo in modo che
visualizzi i colori in modalità notturna o diurna.
36
Acquisizione schermata: consente al dispositivo di di salvare
immagini dello schermo.
Impostazioni GPS
Selezionare Impostazioni > Sistema > GPS.
Vista del cielo: mostra la posizione relativa dei satelliti GPS nel
cielo.
GLONASS: consente di attivare o disattivare l'uso di GLONASS
(sistema satellitare russo). In condizioni di scarsa visibilità del
cielo, è possibile utilizzare questa configurazione insieme alla
funzione GPS per fornire informazioni più accurate sulla
posizione.
WAAS/EGNOS: consente di attivare o disattivare WAAS (in
Nord America) o EGNOS (in Europa), per fornire informazioni
più accurate sulla posizione GPS. L'acquisizione dei satelliti
quando si utilizza WAAS/EGNOS può richiedere più tempo.
Filtro velocità: consente di utilizzare i valori medi per la velocità
dell'imbarcazione in un periodo di tempo limitato al fine di
ottenere valori della velocità più uniformi.
Sorgente: consente di selezionare la sorgente preferita per il
GPS.
Visualizzazione del registro eventi
Il registro eventi contiene un elenco degli eventi di sistema.
Selezionare Impostazioni > Sistema > Informazioni sul
sistema > Registro eventi.
Visualizzazione delle informazioni sul software del
sistema
È possibile visualizzare la versione del software, la versione
della mappa base e tutte le informazioni aggiuntive relative alle
mappe (se applicabile), la versione del software di un radar
Garmin opzionale (se applicabile) e il numero ID unità. Tali
informazioni sono necessarie per aggiornare il software del
sistema o per acquistare dati mappa aggiuntivi.
Selezionare Impostazioni > Sistema > Informazioni sul
sistema > Informazioni sul software.
Impostazioni dell'imbarcazione
NOTA: alcune impostazioni e opzioni richiedono mappe o
hardware aggiuntivi.
Selezionare Impostazioni > La mia imbarcazione.
Offset chiglia: consente di spostare la lettura della superficie in
base alla profondità di una chiglia, in modo da poter misurare
la profondità dalla base della chiglia anziché dal trasduttore
(Impostazione dello scostamento chiglia).
Offset temp.: consente di utilizzare la lettura della temperatura
dell'acqua dal relativo sensore o da un trasduttore con
rilevamento di temperatura NMEA 0183 (Impostazione dello
scostamento temperatura acqua).
Calibra trasduttore speed: consente di calibrare il sensore o il
trasduttore di rilevamento della velocità (Calibrazione di un
dispositivo trasduttore speed).
Capacità carburante: consente di impostare la somma della
capacità carburante di tutti i serbatoi dell'imbarcazione
(Impostazione della capacità di carburante
dell'imbarcazione).
Tipo di imbarcazione: consente di attivare alcune funzioni del
chartplotter in base al tipo di imbarcazione.
Riempi tutti i serbatoi: consente di impostare i livelli serbatoi
su pieno (Sincronizzare i dati del carburante con il carburante
effettivo dell'imbarcazione).
Agg. carburante a imbar.: consente di immettere la quantità di
carburante aggiunta al serbatoio, quando non lo si è riempito
completamente (Sincronizzare i dati del carburante con il
carburante effettivo dell'imbarcazione).
Configurazione del dispositivo
Imp. carburante tot bordo: consente di impostare la quantità di
carburante di tutti i serbatoi dell'imbarcazione (Sincronizzare i
dati del carburante con il carburante effettivo
dell'imbarcazione).
Imposta limiti indicatore: consente di impostare i limiti
massimo e minimo di diversi indicatori (Personalizzare i limiti
degli indicatori di motore e carburante).
Impostazione dello scostamento chiglia
È possibile inserire uno scostamento chiglia per compensare la
lettura della superficie in base alla profondità di una chiglia, in
modo da poter misurare la profondità dalla base della chiglia
anziché dal trasduttore. Per impostare lo scostamento della
chiglia, inserire un numero positivo. In caso di imbarcazioni di
grandi dimensioni il cui scafo raggiunge profondità maggiori, è
possibile inserire un numero negativo.
1 Completare una di queste azioni, in base alla posizione del
trasduttore:
• Se il trasduttore è installato in corrispondenza del livello
dell'acqua À, misurare la distanza dalla posizione del
trasduttore alla chiglia dell'imbarcazione. Immettere tale
valore nelle fasi 3 e 4 come numero positivo.
• Se il trasduttore è installato sul fondo della chiglia Á,
misurare la distanza dal trasduttore al livello dell'acqua.
Immettere tale valore nelle fasi 3 e 4 come numero
negativo.
Il valore risultante è lo scostamento della temperatura.
Immettere il valore ottenuto nel passaggio 5 come un numero
positivo se il sensore collegato al chartplotter rileva una
temperatura dell'acqua inferiore rispetto al valore reale.
Immettere il valore ottenuto nel passaggio 5 come un numero
negativo se il sensore collegato al chartplotter rileva una
temperatura dell'acqua superiore rispetto al valore reale.
4 Selezionare Impostazioni > La mia imbarcazione > Offset
temp..
5 Immettere lo scostamento della temperatura calcolato nel
passaggio 3.
Calibrazione di un dispositivo trasduttore speed
Se al chartplotter è collegato un trasduttore per il rilevamento
della velocità, è possibile calibrare il dispositivo di rilevamento
della velocità per migliorare l'accuratezza dei dati sulla velocità
sull'acqua visualizzati dal chartplotter.
1 Selezionare Impostazioni > La mia imbarcazione > Calibra
trasduttore speed.
2 Seguire le istruzioni visualizzate sullo schermo.
Se la l'imbarcazione non si muove a una velocità sufficiente
oppure il sensore di velocità non registra alcun valore, viene
visualizzato un messaggio.
3 Selezionare OK aumentare moderatamente la velocità
dell'imbarcazione.
4 Se viene nuovamente visualizzato il messaggio, arrestare
l'imbarcazione e accertarsi che la ruota del sensore di
velocità non sia inceppata.
5 Se si muove liberamente, verificare i collegamenti del cavo.
6 Se viene ancora visualizzato il messaggio, contattare il
servizio di assistenza Garmin.
Impostazioni di comunicazione
2 Selezionare Impostazioni > La mia imbarcazione > Offset
chiglia.
3 Selezionare o in base alla posizione del trasduttore.
4 Immettere la distanza misurata nel passaggio 1.
Impostazione dello scostamento temperatura acqua
Prima di impostare lo scostamento della temperatura dell'acqua,
è necessario disporre di un sensore della temperatura
dell'acqua NMEA 0183 o di un trasduttore con rilevamento di
temperatura per misurare la temperatura dell'acqua.
Lo scostamento della temperatura consente di compensare la
lettura della temperatura rilevata da un sensore di temperatura.
1 Misurare la temperatura dell'acqua utilizzando l'apposito
sensore o un trasduttore con rilevamento di temperatura
collegato al chartplotter.
2 Misurare la temperatura dell'acqua utilizzando un altro
sensore della temperatura o un termometro preciso e
affidabile.
3 Sottrarre il valore della temperatura dell'acqua misurato nel
passaggio 1 dal valore della temperatura dell'acqua misurato
nel passaggio 2.
Configurazione del dispositivo
NOTA: alcune impostazioni e opzioni richiedono mappe o
hardware aggiuntivi.
Selezionare Impostazioni > Comunicazioni.
Porta seriale 1: consente di impostare il formato di ingresso/
uscita per la porta 1 da utilizzare per collegare il chartplotter
a dispositivi NMEA esterni, computer o altri strumenti Garmin.
Porta seriale 2: consente di impostare il formato di ingresso/
uscita per la porta 2 da utilizzare per collegare il chartplotter
a dispositivi NMEA esterni, computer o altri dispositivi
Garmin.
Impostazioni NMEA 0183: consente di impostare le frasi NMEA
0183 trasmesse dal chartplotter, il numero di decimali delle
frasi NMEA in uscita e la modalità di identificazione dei
waypoint (NMEA Impostazioni di NMEA 0183).
Impostazione NMEA 2000: consente di visualizzare e dare un
nome ai dispositivi sulla rete NMEA 2000 (Impostazioni
NMEA 2000).
Marine Network: consente di visualizzare i dispositivi con cui
sono in condivisione le mappe, l'ecoscandaglio o il radar.
Non disponibile su tutti i modelli di chartplotter.
NOTA: è possibile visualizzare i dati in rete solo sui modelli
che supportano tali dati. Ad esempio, non è possibile
visualizzare un radar in rete sul modello, in quanto non
supporta i dati radar.
Dispositivi wireless: consente di configurare dispositivi
wireless (Comunicazione con i dispositivi wireless). Non
disponibile su tutti i modelli di chartplotter.
Rete Wi-Fi®: consente di configurare la rete Wi‑Fi
(Comunicazione con i dispositivi wireless).
NMEA 0183
I chartplotter supportano lo standard NMEA 0183, che è
utilizzato per connettere diversi dispositivi NMEA 0183, ad
37
esempio radio VHF, strumenti NMEA, piloti automatici, sensori
di vento e direzione.
Per connettere il chartplotter ad altri dispositivi NMEA 0183
opzionali, vedere le istruzioni di installazione del chartplotter.
Le frasi NMEA 0183 approvate per il chartplotter sono GPAPB,
GPBOD, GPBWC, GPGGA, GPGLL, GPGSA, GPGSV,
GPRMB, GPRMC, GPRTE, GPVTG, GPWPL, GPXTE e le frasi
di proprietà di Garmin PGRME, PGRMM e PGRMZ.
Questo chartplotter supporta anche la frase WPL, DSC e l'input
NMEA 0183 dell'ecoscandaglio con il supporto per frasi DPT
(profondità) o DBT, MTW (temperatura dell'acqua) e VHW
(temperatura dell'acqua, velocità e direzione).
NMEA Impostazioni di NMEA 0183
Selezionare Impostazioni > Comunicazioni > Impostazioni
NMEA 0183.
Eco: consente di attivare le frasi di output NMEA 0183 per l'eco
(se applicabile).
Rotta: consente di attivare le frasi di output NMEA 0183 per le
rotte.
Sistema: consente di attivare le frasi di output NMEA 0183 per
le informazioni sul sistema.
Garmin: consente di attivare le frasi di output NMEA 0183 per le
frasi di proprietà di Garmin.
Precisione posizione: consente di regolare il numero di cifre a
destra del separatore decimale per la trasmissione dell'output
NMEA.
ID waypoint: consente di impostare il dispositivo per
trasmettere i nomi e i numeri riferiti al waypoint mediante
NMEA 0183 durante la navigazione. L'uso dei numeri può
risolvere i problemi di compatibilità con i piloti automatici
NMEA 0183 meno recenti.
Diagnostica: consente di visualizzare le informazioni di
diagnostica di NMEA 0183.
Predefiniti: consente di ripristinare le impostazioni predefinite
originali di NMEA 0183.
Impostazioni NMEA 2000
Selezionare Impostazioni > Comunicazioni > Impostazione
NMEA 2000.
Elenco dispositivi: consente di visualizzare i dispositivi
collegati alla rete.
Etichetta dispositivi: consente di modificare le etichette per i
dispositivi connessi disponibili.
Visualizzare l'elenco dei dispositivi in rete NMEA 2000
È possibile visualizzare i dispositivi connessi alla rete NMEA
2000.
Selezionare Impostazioni > Comunicazioni >
Impostazione NMEA 2000 > Elenco dispositivi.
Impostazione degli allarmi
Allarmi di navigazione
Selezionare Impostazioni > Allarmi > Navigazione.
Arrivo: consente di impostare un allarme che viene attivato
quando ci si trova entro una certa distanza o entro un tempo
specifico rispetto alla svolta o alla destinazione.
Allarme ancora: consente di impostare un allarme che viene
attivato quando si supera una determinata distanza di deriva
dopo l'ancoraggio.
Fuori rotta: consente di impostare un allarme che viene attivato
quando ci si trova fuori rotta rispetto a una distanza
specificata.
Allarmi di sistema
Sveglia: consente di impostare una sveglia.
38
Voltaggio unità: consente di impostare un allarme che si attiva
quando la batteria raggiunge un determinato voltaggio basso.
Precisione GPS: consente di impostare un allarme che si attiva
quando la precisione del GPS scende al di sotto di un valore
definito dall'utente.
Impostazione dell'allarme carburante
Prima di impostare un allarme per il livello di carburante, è
necessario che un sensore del flusso carburante compatibile sia
connesso alla rete NMEA 2000.
È possibile configurare un allarme in modo che venga emesso
quando la quantità totale di carburante rimanente a bordo
raggiunge il livello specificato.
1 Selezionare Impostazioni > Allarmi > Carburante >
Allarme carburante > Attivato.
2 Immettere la quantità di carburante rimanente che innesca
l'allarme.
Impostazione degli allarmi meteorologici
Prima di impostare gli allarmi meteorologici, è necessario
connettere un chartplotter compatibile a un dispositivo
meteorologico, ad esempio un dispositivo GXM e disporre di un
abbonamento al meteo valido.
1 Selezionare Impostazioni > Allarmi > Meteo.
2 Attivare gli allarmi per eventi meteorologici specifici.
Impostazioni unità
Selezionare Impostazioni > Unità.
Unità di sistema: consente di impostare il formato delle unità
per il dispositivo.
Varianza: consente di impostare la declinazione magnetica,
l'angolo tra il nord magnetico e il nord vero, per la posizione
corrente.
Riferimento nord: consente di impostare i riferimenti utilizzati
per calcolare le informazioni sulla direzione. Vero consente di
impostare il nord geografico come riferimento nord vero.
Reticolo consente di impostare il nord del reticolo come
riferimento nord (000º). Magnetico consente di impostare il
nord magnetico come il riferimento nord.
Formato posizione: consente di impostare il formato di
posizione in cui viene visualizzata la lettura di una
determinata posizione. Cambiare questa impostazione
soltanto se si utilizza una mappa o una carta che specifica un
formato di posizione diverso.
Map datum: consente di impostare il sistema di coordinate che
struttura la mappa. Cambiare questa impostazione soltanto
se si utilizza una mappa o una carta che specifica un map
datum diverso.
Tempo di riferimento pressione: consente di impostare il
tempo di riferimento utilizzato per calcolare la tendenza del
barometro. La tendenza viene indicata nel campo relativo al
barometro.
Formato orario: consente di impostare il formato orario su 12
ore, 24 ore o UTC.
Fuso orario: consente di impostare il fuso orario o di attivare la
selezione automatica in base alla posizione GPS.
Impostazioni di navigazione
NOTA: alcune impostazioni e opzioni richiedono mappe o
hardware aggiuntivi.
Selezionare Impostazioni > Navigazione.
Etichette rotta: consente di impostare il tipo di etichette indicate
con le virate sulla mappa.
Auto Guidance: consente di impostare le unità di misura per
Profondità sicura, Altezza sicura e Distanza da linea costiera,
quando si utilizzano mappe di qualità elevata.
Configurazione del dispositivo
Attiv. intervento virata.: consente di impostare la transizione
virata da calcolare in base al tempo o alla distanza.
Tempo intervento virata: consente di impostare il tempo entro
il quale modificare la rotta, quando viene selezionato Orario
per Attiv. intervento virata.. È possibile aumentare questo
valore per migliorare la precisione del pilota automatico
quando si naviga lungo un percorso o una linea Rotta
automatica con molte virate frequenti o a velocità più elevate.
In caso di rotte più dritte o velocità più basse, la riduzione di
questo valore consente di migliorare la precisione del pilota
automatico.
Dist. intervento virata: consente di impostare la distanza entro
la quale modificare la rotta, quando viene selezionato
Distanza per Attiv. intervento virata.. È possibile aumentare
questo valore per migliorare la precisione del pilota
automatico quando si naviga lungo un percorso o una linea
Rotta automatica con molte virate frequenti o a velocità più
elevate. In caso di rotte più dritte o velocità più basse, la
riduzione di questo valore consente di migliorare la
precisione del pilota automatico.
Inizio rotta: consente di selezionare il punto di partenza di una
rotta.
Altre impostazioni dell'imbarcazione
Quando il chartplotter è connesso ad un dispositivo AIS o ad
una radio VHF, è possibile configurare la modalità di
visualizzazione delle altre imbarcazioni sul display.
Selezionare Impostazioni > Altre imbarcazioni.
AIS: consente di attivare e disattivare la ricezione del segnale
AIS.
DSC: consente di attivare e disattivare la funzionalità DSC
(Digital Selective Calling).
Allarme AIS: consente di impostare l'allarme collisione
(Impostare l'allarme di zona sicura e Abilitare gli avvisi dei
test di trasmissione AIS).
Ripristinare le impostazioni predefinite del
chartplotter
NOTA: questa operazione eliminerà tutte le informazioni delle
impostazioni immesse.
Selezionare Impostazioni > Sistema > Informazioni sul
sistema > Impostazioni predefinite.
Gestione dei dati del chartplotter
Copiare waypoint, rotte e tracce da
HomePort a un chartplotter
Per poter copiare dati nel chartplotter, è necessario disporre
della versione più recente del programma software HomePort
nel computer e di una scheda di memoria installata nel
chartplotter.
Copiare i dati da HomePort nella scheda di memoria.
Per ulteriori informazioni, vedere il file della Guida di
HomePort.
Selezionare un tipo di file per waypoint e
rotte di terzi
È possibile importare ed esportare waypoint e rotte di dispositivi
di terzi.
1 Selezionare Informazioni di navigazione > Dati utente >
Trasferimento dati > Tipo di file.
2 Selezionare GPX.
Per trasferire di nuovo i dati con i dispositivi Garmin, selezionare
il tipo di file ADM.
Gestione dei dati del chartplotter
Copia dei dati utente da una scheda di
memoria
1 Inserire una scheda di memoria in un alloggiamento.
2 Selezionare Informazioni di navigazione > Gestisci dati >
Trasferimento dati.
3 Se necessario, selezionare la scheda di memoria su cui
copiare i dati.
Selezionare
un'opzione:
4
• Per trasferire dati dalla scheda di memoria al chartplotter
e combinarli con i dati utente esistenti, selezionare Unisci
da scheda.
• Per trasferire dati dalla scheda di memoria al chartplotter
e sovrascrivere i dati utente esistenti, selezionare
Sostituisci da scheda.
5 Selezionare il nome del file.
Copiare waypoint, rotte e tracce su una
scheda di memoria
1 Inserire una scheda di memoria nel lettore di carte.
2 Selezionare Informazioni di navigazione > Gestisci dati >
Trasferimento dati > Salva su scheda.
3 Se necessario, selezionare la scheda di memoria su cui
copiare i dati.
4 Selezionare un'opzione:
• Per creare un nuovo file, selezionare Aggiungi nuovo file
e immettere un nome.
• Per aggiungere le informazioni a un file esistente,
selezionarlo dall'elenco.
Copiare le mappe integrate in una scheda di
memoria
È possibile copiare le mappe dal chartplotter in una scheda di
memoria da utilizzare con HomePort.
1 Inserire una scheda di memoria nell'alloggiamento.
2 Selezionare Informazioni di navigazione > Gestisci dati >
Trasferimento dati.
3 Selezionare Copia carta incorporata.
Backup dei dati su un computer
1 Inserire una scheda di memoria nell'alloggiamento.
2 Selezionare Informazioni di navigazione > Gestisci dati >
3
4
5
6
7
Trasferimento dati > Salva su scheda.
Scegliere un nome file nell'elenco o selezionare Aggiungi
nuovo file.
Selezionare Salva su scheda.
Rimuovere la scheda di memoria e inserirla in un lettore
collegato al computer.
Aprire la cartella Garmin\UserData nella scheda di memoria.
Copiare il file di backup sulla scheda e incollarlo in qualsiasi
posizione sul computer.
Ripristinare i dati salvati su un chartplotter
1 Inserire la scheda di memoria in un lettore collegato al
computer.
2 Copiare un file di backup dal computer a una scheda di
memoria, nella cartella denominata Garmin\UserData.
3 Inserire una scheda di memoria nell'alloggiamento.
4 Selezionare Informazioni di navigazione > Gestisci dati >
Trasferimento dati > Sostituisci da scheda.
39
Salvare le informazioni del sistema su una
scheda di memoria
È possibile salvare le informazioni del sistema su una scheda di
memoria, ai fini di una procedura di risoluzione dei problemi. Un
rappresentante del servizio di assistenza potrebbe richiedere di
utilizzare queste informazioni per recuperare i dati sulla rete.
1 Inserire una scheda di memoria nell'alloggiamento.
2 Selezionare Impostazioni > Sistema > Informazioni sul
sistema > Dispositivi Garmin > Salva su scheda.
3 Se necessario, selezionare la scheda di memoria su cui
salvare le informazioni di sistema.
4 Rimuovere la scheda di memoria.
Appendice
Registrazione del dispositivo
Per un'assistenza completa, eseguire subito la registrazione
online.
• Visitare il sito Web http://my.garmin.com.
• Conservare in un luogo sicuro la ricevuta di acquisto originale
o una fotocopia.
Pulizia dello schermo
AVVERTENZA
I detergenti a base di ammoniaca possono danneggiare il
rivestimento anti-riflesso.
Il dispositivo è rivestito con uno speciale materiale anti-riflesso,
molto sensibile a oli per la pelle, cere e prodotti abrasivi.
1 Applicare sul panno un detergente per occhiali adatto ai
rivestimenti.
2 Pulire delicatamente lo schermo con un panno morbido,
pulito e privo di lanugine.
Screenshot
È possibile acquisire una schermata qualsiasi visualizzata sul
chartplotter come file bitmap (.bmp). È possibile trasferire la
schermata nel computer.
Acquisizione delle screenshot
1 Inserire una scheda di memoria nell'alloggiamento.
2 Selezionare Impostazioni > Sistema > Schermo >
Acquisizione schermata > Attivato.
3 Accedere alla schermata che si desidera acquisire.
4 Premere HOME per almeno sei secondi.
Trasferimento delle schermate su un computer
1 Rimuovere la scheda di memoria dal chartplotter e inserirla in
un lettore di schede collegato al computer.
2 Da Windows Esplora risorse, aprire la cartella Garmin\scrn
®
sulla scheda di memoria.
3 Copiare un file .bmp dalla scheda e incollarlo in qualsiasi
posizione del computer.
Risoluzione dei problemi
Ripristinare le impostazioni predefinite del
chartplotter
NOTA: questa operazione eliminerà tutte le informazioni delle
impostazioni immesse.
Selezionare Impostazioni > Sistema > Informazioni sul
sistema > Impostazioni predefinite.
40
Visualizzazione delle informazioni sul software del
sistema
È possibile visualizzare la versione del software, la versione
della mappa base e tutte le informazioni aggiuntive relative alle
mappe (se applicabile), la versione del software di un radar
Garmin opzionale (se applicabile) e il numero ID unità. Tali
informazioni sono necessarie per aggiornare il software del
sistema o per acquistare dati mappa aggiuntivi.
Selezionare Impostazioni > Sistema > Informazioni sul
sistema > Informazioni sul software.
Il dispositivo non acquisisce i segnali GPS
Se il dispositivo non acquisisce i segnali satellitari, le cause
potrebbero essere diverse. Se il dispositivo ha percorso una
lunga distanza dall'ultima volta che ha acquisito i satelliti o è
stato spento per diverse settimane o mesi, il dispositivo
potrebbe non essere in grado di acquisire correttamente i
satelliti.
• Accertarsi che il dispositivo stia utilizzando il software più
recente. In caso contrario, aggiornare il software del
dispositivo (Aggiornamento del software del dispositivo).
• Se il dispositivo utilizza un ricevitore GPS interno, accertarsi
che il dispositivo disponga di una visuale libera del cielo, in
modo tale che il ricevitore interno possa ricevere il segnale
GPS. Se è installato all'interno di una cabina, deve essere
vicino a un oblò affinché riceva il segnale GPS. Se il
dispositivo è installato all'interno di una cabina e non può
essere posizionato in un luogo in cui può acquisire i satelliti,
utilizzare un ricevitore GPS esterno.
• Se il dispositivo utilizza un ricevitore GPS esterno, accertarsi
che il ricevitore sia collegato al chartplotter o alla rete NMEA.
• Se il dispositivo dispone di più di un'origine dati del ricevitore
GPS, selezionare un'origine differente (Selezionare l'origine
dei dati GPS).
Il dispositivo non si accende o continua a spegnersi
I dispositivi che si spengono in maniera discontinua o non si
accendono possono indicare un problema relativo
all'alimentazione fornita al dispositivo. Verificare questi elementi
per provare a risolvere la causa del problema di alimentazione.
• Accertarsi che la sorgente di alimentazione stia generando
energia.
È possibile controllare questa funzione in diversi modi. Ad
esempio, è possibile verificare se altri dispositivi alimentati
dalla sorgente stiano funzionando.
• Controllare il fusibile nel cavo di alimentazione.
Il fusibile deve essere collocato in un supporto incluso nel
cavo rosso del cavo di alimentazione. In questo cavo di
alimentazione viene utilizzato un fusibile da 3 Amp.
Controllare il fusibile e verificare che vi sia ancora una
connessione al suo interno. È possibile testare il fusibile
utilizzando un multimetro. Se il fusibile è funzionante, il
multimetro legge 0 ohm.
• Verificare per accertarsi che il dispositivo riceva almeno 10
volt, tuttavia 12 volt è la potenza consigliata.
Per controllare la tensione, misurare le prese femmina 8
(alimentazione) e 2 (terra) del cavo di alimentazione per il
voltaggio CC. Se il voltaggio è inferiore a 10 volt, il dispositivo
non si accende.
• Se il dispositivo riceve alimentazione sufficiente ma non si
accende, contattare il supporto dei prodotti Garmin sul sito
Web www.garmin.com/support.
Il dispositivo non crea waypoint nella posizione
corretta
È possibile inserire manualmente una posizione waypoint per
trasferire e condividere dati da un dispositivo all'altro. Se è stato
inserito manualmente un waypoint mediante coordinate e la
Appendice
posizione del punto non appare dove dovrebbe, il map datum e
il formato della posizione del dispositivo potrebbero non
corrispondere a quelli inizialmente utilizzati per contrassegnare il
waypoint.
Il formato della posizione è il modo in cui viene visualizzata la
posizione del ricevitore GPS. Generalmente visualizzata come
latitudine/longitudine in gradi e minuti, con opzioni per i gradi, i
minuti e i secondi, solo gradi o come uno dei diversi formati del
reticolo.
Il map datum è un modello matematico che rappresenta una
parte della superficie della Terra. Le linee di latitudine e
longitudine su una mappa cartacea si riferiscono a un map
datum specifico.
1 Individuare quale map datum e formato della posizione sono
stati utilizzati al momento della creazione del waypoint
originale.
Se il waypoint originale è stato estratto da una mappa, una
legenda sulla mappa indica il map datum e il formato della
posizione utilizzati per creare tale mappa. Generalmente la
legenda è reperibile vicino al codice della mappa.
2 Sul chartplotter, selezionare Impostazioni > Unità.
3 Selezionare le impostazioni del map datum e del formato
della posizione corrette.
Creare
nuovamente il waypoint.
4
Tipo
Informazioni DSC (Digital
Selective Calling)
DSE
Expanded Digital Selective
Calling
HDG
Direzione, deviazione e
variazione
HDM
Direzione magnetica
MWD
Direzione e velocità del vento
MDA
Composita meteorologica
MWV
Velocità e angolazione del
vento
VDM
Messaggio collegamento dati
VHF AIS
Informazioni su PGN NMEA 2000
Tipo
PGN
Trasmissione e
ricezione
059392 Riconoscimento ISO
Descrizione
059904 Richiesta ISO
060928 Richiesta indirizzo ISO
Tipo
Sentenza
Descrizione
Trasmissione
GPAPB
APB: controller direzione/
traccia (pilota automatico) frase
"B"
Appendice
Descrizione
DSC
Le informazioni complete sul formato e le frasi National Marine
Electronics Association (NMEA) sono acquistabili presso: NMEA,
Seven Riggs Avenue, Severna Park, MD 21146 USA (www.nmea.org)
126208 NMEA: funzione di gruppo comando,
richiesta e riconoscimento
Informazioni su NMEA 0183
Ricezione
Sentenza
GPBOD
BOD: rilevamento (da origine a
destinazione)
GPBWC
BWC: rilevamento e distanza
da waypoint
GPGGA
GGA: dati correzione GPS
(Global Positioning System)
126996 Informazioni sul prodotto
127250 Direzione imbarcazione
128259 Velocità: velocità sull'acqua
128267 Profondità dell'acqua
129539 DOP GNSS
129799 Frequenza radio, modalità e
alimentazione
130306 Dati vento
130312 Temperatura
Trasmissione
126464 Funzione di gruppo elenco PGN in
trasmissione e ricezione
GPGLL
GLL: posizione geografica
(latitudine e longitudine)
GPGSA
GSA: GNSS DOP e satelliti
attivi
GPGSV
GSV: satelliti GNSS in vista
GPRMB
RMB: informazioni di
navigazione minime consigliate
GPRMC
RMC: dati minimi consigliati
specifica GNSS
GPRTE
RTE: percorsi
GPVTG
VTG: COG e SOG
GPWPL
WPL: posizione del waypoint
GPXTE
XTE: errore di fuori rotta
127250 Direzione imbarcazione
PGRME
E: errore previsto
PGRMM
M: map datum
127488 Parametri motore: aggiornamento
rapido
PGRMZ
Z: quota
SDDBT
DBT: profondità al di sotto del
trasduttore
SDDPT
DPT: profondità
127505 Livello fluidi
SDMTW
MTW: temperatura dell'acqua
129038 Rapporto posizione Classe A AIS
SDVHW
VHW: velocità sul'acqua e
direzione
129039 Rapporto posizione Classe B AIS
DPT
Profondità
129040 Rapporto posizione esteso Classe B
AIS
DBT
Profondità al di sotto del
trasduttore
129794 Dati statici e relativi alla navigazione
Classe A AIS
MTW
Temperatura dell'acqua
VHW
Velocità su acqua e direzione
129798 Rapporto posizione velivolo SAR
AIS
WPL
Posizione del waypoint
127258 Varianza magnetica
129025 Posizione: aggiornamento rapido
129026 COG e SOG: aggiornamento rapido
129029 Dati posizione GNSS
129283 Errore di fuori rotta
129284 Dati navigazione
129285 Informazioni sul waypoint e sulla
rotta di navigazione
129540 Satelliti GNSS in vista
Ricezione
127245 Timone
127489 Parametri motore: dinamici
127493 Parametri trasmissione: dinamici
127498 Parametri motore: statici
41
Tipo
PGN
Descrizione
129802 Messaggi AIS per trasmissioni
correlate alla sicurezza
129808 Informazioni sulle chiamate DSC
130310 Parametri ambientali
130311 Parametri ambientali (obsoleto)
130313 Umidità
130314 Pressione effettiva
130576 Stato piccola imbarcazione
Questi dati si applicano esclusivamente a prodotti compatibili con
NMEA 2000.
Contratto di licenza software
L'USO DEL DISPOSITIVO IMPLICA L'ACCETTAZIONE DEI
TERMINI E DELLE CONDIZIONI SPECIFICATI NEL
SEGUENTE CONTRATTO DI LICENZA SOFTWARE.
LEGGERE ATTENTAMENTE IL PRESENTE CONTRATTO.
Garmin Ltd. e le società affiliate ("Garmin") concedono una
licenza limitata per l'utilizzo del software integrato in questo
dispositivo (il "Software") in forma binaria eseguibile per il
normale funzionamento del prodotto. Il titolo, i diritti di proprietà
e di proprietà intellettuale relativi al Software sono esclusivi di
Garmin e/o dei rispettivi fornitori di terze parti.
L'utente prende atto che il Software è di proprietà di Garmin e/o
dei rispettivi fornitori di terze parti ed è protetto dalle leggi sul
copyright in vigore negli Stati Uniti d'America e dai trattati
internazionali sul copyright. L'utente riconosce inoltre che la
struttura, l'organizzazione e il codice del Software, di cui non
viene fornito il codice sorgente, sono considerati segreti
commerciali di Garmin e/o dei rispettivi fornitori di terze parti e
che il Software in formato sorgente resta un segreto
commerciale di Garmin e/o dei rispettivi fornitori di terze parti.
L'utente accetta di non decompilare, disassemblare, modificare,
decodificare o convertire in formato leggibile il Software o parte
di esso né di creare altri prodotti basati sul Software. L'utente
accetta di non esportare o riesportare il Software in qualsiasi
Paese in violazione delle leggi sul controllo delle esportazioni in
vigore negli Stati Uniti d'America o delle norme per il controllo
delle esportazioni da qualsiasi altro Paese.
42
Appendice
Indice
A
acqua
scostamento temperatura 37
velocità 37
aggiornamenti, software 1, 2
AIS 5, 7, 9
allarme 6
attivazione 39
definire un target 6, 7
dispositivo per le segnalazioni di
emergenza 7
imbarcazioni 6
pericoli 6
pericolosi 23
radar 23
SART 2, 7
aiuto. Vedere servizio di assistenza
allarme ancora che ara 38
allarme arrivo 38
allarme carburante 28, 38
allarme collisione 6
allarme fuori rotta 38
allarme zona sicura da collisione 6
allarmi 38
acque profonde 21
allarme di minima 21
ancora che ara 38
arrivo 38
collisione 6
ecoscandaglio 21
fuori rotta 38
indicatori 27
meteo 38
motore 27
navigazione 38
temperatura dell'acqua 21
allarmi di navigazione 38
altezza sicura 38
altre imbarcazioni
AIS 9
percorsi 9
ampiezza traccia navigazione 8
applicazione helm 3
aree di portata 8
Auto Guidance 9, 12, 13
distanza da linea costiera 13
linea 13
rotte 12, 13
B
barca a motore 2
bersagli sospesi 9
bussola 27
barra dati 18
rosa dei venti 7
C
campi dati 8
capacità carburante 27, 36
carburante a bordo 36
carta di navigazione 3, 5, 10, 35
foto aeree 7
impostazione 7
punti servizi nautici 10
radar overlay 24
tracce imbarcazioni 30
cartografie 3, 5, 8
aspetto 8
dettagli 4
integrate 4
misurazione della distanza 4
navigazione 4, 5
prua, linea 8
selezione 4
simboli 4
cartografie G2 Vision, Indicatori di marea e
corrente 5
Indice
cartografie premium 4, 5, 7
foto aeree 5
chiamata di emergenza 29, 30
colori di pericolo 8
combinazioni 15
personalizzazione 15
selezione 15
connessione in rete. Vedere Marine Network
contratto di licenza software 42
correnti animate, maree 5
Crea rotta 9
D
dati
backup 39
copia 39
dati utente
eliminazione 15
sincronizzazione 15
destinazioni
carta di navigazione 10
selezione 10
dispositivi Bluetooth 31
dispositivi wireless 2
configurazione della rete 2, 3
connessione di un dispositivo wireless 2,
31
dispositivi Bluetooth 31
Dispositivi Bluetooth 3
dispositivo
pulizia 40
registrazione 40
tasti 1, 3
dispositivo per le segnalazioni di emergenza 7
distanza da linea costiera 13
DownVü 15
DSC. Vedere DSC (Digital Selective Calling)
DSC (Digital Selective Calling) 29, 30
attivazione 29, 39
canali 30
chiamata singola 30, 31
chiamata singola normale 31
contatti 29
E
EBL 24
misurazione 24
regolazione 24
visualizzazione 24
ecoscandaglio 15–17
a-scope 20, 21
allarmi 21
aspetto 21
bersagli sospesi 21
blocca fondale 18
colore guadagno 18
condivisione 17, 18
cono 9
disturbo 18, 21
DownVü 15
frequenze 19
guadagno 18
interferenza 21
linea profondità 20
misurazione delle distanze 17
numeri 18
overlay dati 20
pagine 15, 17
Panoptix 16, 17, 19–21
profondità 18
registrazione 21, 22
rifiuto colori 21
rumore superficie 21
scala di profondità 18
SideVü 16
sorgente 17, 18
velocità di scorrimento 20
visualizzazioni 16
waypoint 17
whiteline 21
zoom 18
EGNOS 36
eliminazione, tutti i dati utente 15
EPIRB 7
F
finestra navigazione 8, 18
Fish Eye 3D
bersagli sospesi 9
cono ecoscandaglio 9
tracce 9
foto, aeree 5
foto aeree 5
G
Garmin Marine Network 15, 37
gestione dei dati 39
GLONASS 36
GPS 40
EGNOS 36
GLONASS 36
origine 2
segnali 2
WAAS 36
I
ID Unità 36, 40
imbarcazione a vela 2
immagini satellitari 5
impostazioni 36, 38
informazioni sul sistema 36, 40
pagina radar 26
impostazioni dello schermo 36
impostazioni predefinite 39, 40
ecoscandaglio 21
indicatori
allarmi di stato 27
ambiente 28
carburante 27, 28
dati ambientali 28
limiti 27
motore 27
vento 28
viaggio 27
indicatori ambientali 28
indicatori carburante 27
allarme di stato 28, 38
configurazione 27
sincronizzazione con il carburante effettivo 28
indicatori motore 27
allarmi di stato 27
configurazione 27
indicatori navigazione a vela 28
indicatori relativi al vento 28
indicatori viaggio 27
informazioni astronomiche 29
informazioni sul sistema 36, 40
L
lettore multimediale 31, 32. Vedere lettore
multimediale
canale memorizzato 31
dispositivo Android 32
FUSION-Link 31, 32
iPod 31
modalità di ricerca 31
MTP 32
nome dispositivo 32
radio 31, 32
Radio satellitare SiriusXM 32
regione di sintonizzazione 32
ricerca alfabetica 31
ripetizione 31
riproduzione casuale 31
silenzioso 32
sorgente 31
telefono Windows 32
VHF 32
zone 32
lettore musicale 33
43
lingua 36
M
mappa di navigazione
sovraimpressione del radar 24
tracce imbarcazione 9
mappa pesca 3, 35
impostazione 7
linea di confine 7
mappe premium, Fish Eye 3D 9
meteo 7, 33, 34
abbonamento 33, 36
allarmi 38
carta di navigazione 35
cartografie 35
condizioni mare 34
informazioni sull'onda 34
mappa pesca 36
overlay 35, 36
pesca 34, 35
precipitazioni 33
pressione di superficie 35
previsione 33–35
temperatura dell'acqua 35
trasmissioni 33
venti 34
visibilità 35
misurazione della distanza 17
cartografie 4
MOB, dispositivo 7
modalità sentinella 23
trasmissione temporizzata 23
zona di guardia 23
modo colore 2
N
navaid 4
navigazione a vela 8
NMEA 0183 29, 37, 38, 41
NMEA 2000 29, 37, 38, 41
numeri sovraimpressi 8
O
offset, fronte imbarcazione 26
offset chiglia 36
orologio 38
allarme 38
overlay dati 8, 18
P
percorsi 9
copia 39
waypoint 39
Perspective 3D 35
posizione, calcolo 30
Precisione GPS 38
profondità sicura 38
prua, linea 9
R
radar 22, 24, 25
AIS 23
aree di portata 26
bird mode 25
campo visivo 26
disturbi 25, 26
echo trails 26
echo Trails 26
guadagno 25
intervallo 23
modalità sentinella 23
offset antenna personalizzato 24
ottimizzazione visualizzazione 25
pagina overlay 24
scala 23
scala di zoom 23
schema colori 26
scostamento parte anteriore imbarcazione 26
tracce 26
Fish Eye 3D 7
44
trasmissione 22
trasmissione temporizzata 23
waypoint 7, 23, 26
radio, SiriusXM 32, 33
Radio satellitare SiriusXM 32, 33
radio VHF 29
canale DSC 30
chiamata a bersaglio AIS 31
chiamata singola 30, 31
chiamate di emergenza 29, 30
rapporti boe 35
rapporto posizione 30
registrazione del dispositivo 40
registrazione del prodotto 40
registro della temperatura dell'acqua 22
registro eventi 36
registro profondità 22
reimpostazione, impostazioni 33
retroilluminazione 2
ricevitore, GPS 2
risoluzione dei problemi 40
Rotta automatica 38
rotte
copia 39
creazione 11
eliminazione 12
modifica 12
navigazione 12
seguire parallelamente 12
sincronizzazione 15
visualizzazione elenco 12
waypoint 39
S
salva posizione 10
SART 2, 7
scheda di memoria 39, 40
installazione 1
mappe dettagliate 39
schermata principale, personalizzazione 2
schermo, luminosità 2
scostamento, fronte imbarcazione 26
scostamento chiglia 37
screenshot 40
acquisizione 40
segnali satellitari, acquisizione 2
servizi nautici 10
servizio di assistenza 1
contatti 1
Servizio di assistenza Garmin, contatti 1
SideVü 16
simboli 6
sincronizzazione, dati utente 15
SiriusXM 33
Radio satellitare 32
SiriusXM Satellite Radio 32
software
aggiornamenti 1
aggiornamento 1, 2
SOS 10, 30
sovraimpressione del radar 24
stazioni correnti 29
indicatori 5
stazioni di marea 5, 29
indicatori 5
stazioni maree 29
salvataggio 14
salvataggio come rotta 14
visualizzazione 8, 14
tracce imbarcazioni 9, 30
trasduttore 15, 20, 21
U
unità di misura 38
uomo a mare 10, 30
V
Vai a 11
voltaggio 38
VRM 24
misurazione 24
regolazione 24
visualizzazione 24
W
WAAS 36
waypoint 10, 40
copia 39
creazione 10, 35
ecoscandaglio 17
eliminazione 11
imbarcazione agganciata 30
meteo 35
modifica 10, 11
navigazione verso 11
radar 23
sincronizzazione 15
uomo a mare 10
visualizzazione 8
visualizzazione elenco 10
Z
zoom
cartografia 3
ecoscandaglio 18
radar 23
T
tasti 1
alimentazione 1
tasto di accensione 36
tecnologia Wi‑Fi 2, 37
tracce 14
cancellazione 14
copia 39
elenco 14
eliminazione 14
modifica 14
navigazione 14
registrazione 14
Indice
www.garmin.com/support
+43 (0) 820 220230
+ 32 2 672 52 54
0800 770 4960
1-866-429-9296
+385 1 5508 272
+385 1 5508 271
+420 221 985466
+420 221 985465
+ 45 4810 5050
+ 358 9 6937 9758
+ 331 55 69 33 99
+ 39 02 36 699699
(+52) 001-855-792-7671
0800 0233937
+47 815 69 555
00800 4412 454
+44 2380 662 915
(+35) 1214 447 460
+386 4 27 92 500
0861 GARMIN (427 646)
+27 (0)11 251 9999
+34 93 275 44 97
+ 46 7744 52020
+886 2 2642-9199 ext 2
0808 238 0000
+44 (0) 870 8501242
+49 (0)180 6 427646
20 ct./Anruf. a. d.
deutschen Festnetz,
Mobilfunk max. 60 ct./Anruf
913-397-8200
1-800-800-1020
© 2014 Garmin Ltd. o sue affiliate