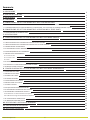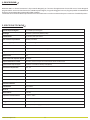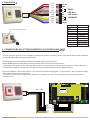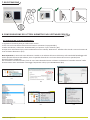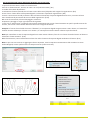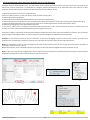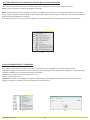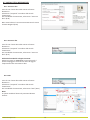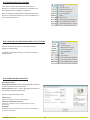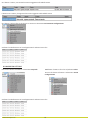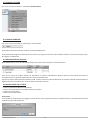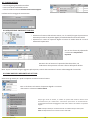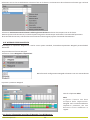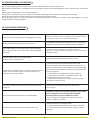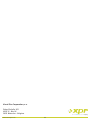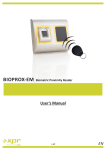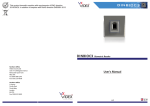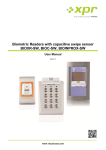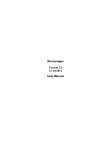Download IT Manuale utente
Transcript
BIOPROX-EM Lettore biometrico Manuale utente a Visual Plus Corporation Company v.a3 IT Sommario 1. DESCRIZIONE 3 2. SPECIFICHE TECNICHE 3 3. MONTAGGIO 4 4. CABLAGGIO 5 5. CONNESSIONE DEI LETTORI BIOMETRICI ALLE CENTRALINE EWS 5 6 6 5.1 CONNESSIONE DEI LETTORI BIOMETRICI ALLA STESSA LINEA RS485 CON LE CENTRALINE EWS 5.2 CONNESSIONE DEI LETTORI BIOMETRICI A CENTRALINE TUTTE DOTATE DI COMUNICAZIONE TCP/IP 6. CONNESSIONE DEI LETTORI BIOMETRICI A CENTRALINE DI TERZE PARTI 6.1 DESCRIZIONE DEI CONVERTITORI 7. REGISTRAZIONE 7 7 8 8. CONFIGURAZIONE DEI LETTORI BIOMETRICI NEL SOFTWARE PROS CS 8.1 AGGIUNTA DEL LETTORE BIOMETRICO 8.2 REGISTRAZIONE DELLE IMPRONTE DIGITALI DA UN LETTORE 8.3 REGISTRAZIONE DELLE IMPRONTE DIGITALI DAL LETTORE DESKTOP 8.4 ELIMINAZIONE DI IMPRONTE 8.5 CARICAMENTO DELLE IMPRONTE DIGITALI NEI LETTORI BIOMETRICI 8.6 AGGIORNAMENTO DEL FIRMWARE 8.7 MODALITÀ DI INSERIMENTO 8.7.1 Tessera e dito 8.7.2 Tessera o dito 8.7.3 Dito 8.8 CALIBRAZIONE DEL SENSORE 8.9 CARICARE LA CONFIGURAZIONE IN UN LETTORE 8.10 IMPOSTAZIONI AVANZATE 9. CONFIGURAZIONE DEI LETTORI BIOMETRICI NEL SOFTWARE BIOMANAGER 9.1 AGGIUNGI LETTORE 9.2 MODIFICA LETTORE 9.3 ELIMINA LETTORE 9.4 CALIBRA SENSORE 9.5 AGGIUNGERE UN UTENTE 9.6 MODIFICARE UN UTENTE 9.7 ELIMINA UTENTI 9.8 ACQUISIZIONE IMPRONTE DIGITALI 9.9 CARICAMENTO IMPRONTE NEI LETTORI 9.10 ELIMINARE LE IMPRONTE DIGITALI 9.10.1 Eliminare un utente dal lettore di impronte 9.10.2 Eliminare tutti gli utenti dal lettore di impronte 9.11 C ARICAMENTO COMPLESSO 9.12 WIEGAND PERSONALIZZATA 10. DESCRIZIONE PROTOCOLLO WIEGAND 8 8 9 10 11 12 12 13 13 13 13 14 14 14 15 15 16 17 17 17 17 18 18 18 19 19 19 19 20 11. PRECAUZIONI DI SICUREZZA 21 22 12. SOLUZIONE PROBLEMI 22 www.visual-plus.com 2 1. DESCRIZIONE BIOPROX-EM è un lettore biometrico è di prossimità Wiegand, per l'accesso alle applicazioni di controllo con un'uscita Wiegand programmabile. Consente di archiviare fino a 9500 impronte digitali, è in grado di leggere le tessere/tag compatibili con EM4100 ed integra un'uscita Wiegand programmabile (da 8 a 128 bit). L'uscita dell'interruttore di allarme può attivare il sistema di allarme in caso di un tentativo di aprire o rimuovere l'unità dalla parete. 2. SPECIFICHE TECNICHE Capacità impronte digitali fino a 9500 impronte digitali Tecnologia biometria e prossimità (125 KHz, EM) Autenticazione dita, tessera, dita e/o tessera Tipo di lettura di prossimità EM 4002, EM 4100 Impronte digitali per utente 1-10 impronte digitali Distanza di lettura da 2 a 5 cm Interfaccia Wiegand da 8 a 128 bit; Default: Wiegand a 26 bit Programmazione protocollo Tramite software PROS CS (sistema EWS) e BIOMANAGER (tutti i sistemi di controllo di accessi) Distanza cavo 50m Tipo di sensore di impronte digitali Capacitive Tempo d'identificazione 1:1000 970 msec, incluso il tempo di riconoscimento delle caratteristiche Registrazione delle impronte digitali Sul lettore o dal lettore desktop USB (BIOE) Connessione del pannello Cavo, 1 m LED verde e rosso Controllati esternamente LED arancione Modalità inattiva Cicalino Si Retroilluminazione ON/OFF Sì, tramite le impostazioni da software Interruttore allarme Si Assorbimento max. 120mA Classe IP 65 Alimentazione 9-14V DC Temperatura di funzionamento da -15°C a +60°C Dimensioni (mm) 100 x 94 x 30 Alloggiamento Alluminio stampato Colore Argento, rosso, verde, grigio scuro, blu, bianco www.visual-plus.com 3 3. MONTAGGIO Ø6.0 30mm Cable ATPD-MINI 100 mm 94 mm 30 mm In caso di installazione e utilizzo all'aperto, il lettore biometrico DEVE essere protetto con la copertura in policarbonato ATP disponibile come accessorio per evitarne l'esposizione diretta alle intemperie. La temperatura di funzionamento del prodotto è compresa tra -15ºC e + 60ºC. Se il lettore viene installato in un ambiente in cui la temperatura può scendere al di sotto dei -10ºC e/o in una posizione esposta alla luce solare diretta, si consiglia vivamente di installarlo all'interno di una scatola di montaggio a parete sigillata di terzi (provvista di riscaldatore supplementare in caso di temperature molto rigide) per assicurare prestazioni costanti del sensore. XPR™ non offre garanzie in merito alla funzionalità del prodotto qualora non si adottino i suddetti suggerimenti e misure. Per le installazioni esterne, si consiglia, inoltre, vivamente di utilizzare lettori biometrici a doppia tecnologia sia per maggiore sicurezza sia per la possibilità di adoperare lettori diversi in base all'utenza. www.visual-plus.com 4 4. CABLAGGIO rossa 12V DC nero GND A B rosa viola arancione RS485 LED Red LED Green - LRLGD0 D1 verde bianco giallo WIEGAND Tamper Tamper grigio blu 9-14V DC 12V DC terra GND LED (rossa, verde, arancione) A RS485 A B RS485 B LR- LED rosso - LG- LED verde - D1 Data 1 D0 Data 0 Tamper Tamper Switch(NO) Tamper Tamper Switch(NO) 5. CONNESSIONE DEI LETTORI BIOMETRICI ALLE CENTRALINE EWS - I Lettori biometrici possono essere collegati a virtualmente qualsiasi controller conforme agli standard del formato Wiegand (Wiegand standard 26 bit o Wiegand autodefinito). - Le linee D0 e D1 sono le linee Wiegand e il Numero Wiegand viene inviato su di esse. - La linea RS485 (A, B) viene utilizzata per il trasferimento di impronte e impostazioni del lettore. - I lettori biometrici devono venire alimentati dal controller. Se viene utilizzato un diverso alimentatore per il lettore biometrico, collegare la terra GND di entrambi i dispositivi per assicurare il corretto trasferimento del segnale Wiegand. - Dopo aver collegato e alimentato il lettore, il LED arancione dovrebbe lampeggiare + 2 segnali acustici. Tale segnalazione indica che il dispositivo è acceso e pronto all'uso. - L'acquisizione delle impronte digitali viene effettuato dal software PC. Deve essere effettuata la connessione tra Lettore biometrico e PC. A A LD13 LD15 A C29 ZD2 Earth C28 L7 Fuse A B gnd rosa A viola B verde LGarancione LRGND nero +12V rossa bianco D0 giallo D1 www.visual-plus.com 5 led1 led2 gnd 12V D0 D1 led1 led2 gnd 12V D0 D1 gnd12V NO3 COM NC3 NO4 COM NC4 J1 NO1 COM NC1 NO2 COM NC2 RE4 RE3 Free Out 1 Free Out 2 RE2 A Door 2 LD8 R35 LD9 A Door 1 ICN2 RE1 C27 IC7 A D3 L2 L6 ZD1 R1 R13 R2 D1 D0 12V out GND IC8 FUSE1 LD6 R33 IC3 C1 R16 C6 D2 C16 L5 C32 R45 L8 ZD4 R3 R14 R4 ZD3 L9 Free R47 Led 1A C18 R25 RoHS R34 R38 IC5 R15 R53 R 18 R 22 R24R49 C12 R19 RX3 RX4 C43 R20 R36 ICN1 C13 Free Led 2 LD20 D5 U5 R48 C45 C2 R37 D1 D0 12V out GND A C33 Free R55 Led 2 LD16 GND LD14 Free R46 Led A1 U4 R9 IC6 ZD5 ZD6 R10 L11 L10 TCP/IP C34 A A GND Door Sensor2 C15 C44 Ser No: 11-04-16-013 Mac: 00-04-A3-16-90-D R11 C3 Exit Button2 L3 Door Sensor1 D10 X1 Exit Button1 U1 GND R17 3 3 6 1 1 1 0 1 3 1 X3 C5 LD21 PB1 gnd PB2 DS1 gnd DS2 R50 R54 IC1 C42 IC11 R21 IN1 IN2 IN2 12V IN1 + - + - 50m. max 12Vdc Out Free In 1 IC15 + IC12 Free In 1 IC2 Free In 2 + Free In 2TAS1 R6 L4 C41 BAT R7 R23 IC1 FUSE2 Rb6 System OK Busy Tx Rx LD23 R28 C4 R62 LD22 A LD18 LD19 R5 A LD17 LD5 R32 A A D13 C40 H1 Earth screw 5.1 CCONNESSIONE DEI LETTORI BIOMETRICI ALLA STESSA LINEA RS485 CON LE CENTRALINE EWS Jumper Terminazione RS485 TCP/IP 1 km max / 32 Unità (EWS e lettori biometrici) gnd gnd RS485 Stub max. 5m 50 ohm 50 ohm I lettori biometrici vengono collegati mediante bus RS485. Lo stesso bus RS485 al quale sono collegati i controller EWS. Il numero massimo di unità in una stessa rete (EWS + Biometric readers) è 32. Se è necessario collegare più di 32 unità in una stessa rete utilizzare un HUB RS 485 per la connessione. La Linea RS485 deve avere configurazione daisy chain, NON a stella. Se è necessario configurare a stella in alcuni punti, mantenere le derivazioni dal backbone RS485 più corte possibile. La lunghezza massima della derivazione dipende dall'installazione (numero totale di dispositivi sulla linea RS485 (lunghezza totale di cavi, terminazione, tipo di cavo...) pertanto si suggerisce di mantenere le derivazioni più corte di 10 metri e di tener presente che può essere la possibile causa di errori di comunicazione col software PC Il cavo deve essere ritorto e schermato con una sezione minima di 0.2 mm2. Collegare la terra (0 V) di ciascuna unità della Linea RS 485 utilizzando un terzo conduttore dello stesso cavo. Lo schermo del cavo di comunicazione tra due dispositivi deve essere collegato a TERRA da UN capo della LInea RS 485. Usare il capo che dispone di connessione di terra alla rete di messa a terra dell'edificio. 5.2 CONNESSIONE DEI LETTORI BIOMETRICI A CENTRALINE TUTTE DOTATE DI COMUNICAZIONE TCP/IP TCP/IP Switch 50m max. 50m max. 50m max. Se tutte le centraline sono connesse tramite TCP/IP, la rete RS485 diventa locale (dal lettore 1 alla centralina e quindi al lettore 2). Collegare i lettori direttamente ai terminali RS485 di ogni centralina. Se la distanza tra lettore e centralina è elevata (50 metri) e qualora sia impossibile stabilire la comunicazione con il lettore, terminare la rete RS485 chiudendo il ponticello nella centralina EWS oppure come descritto nel capitolo 5.1. www.visual-plus.com 6 6. CONNESSIONE DEI LETTORI BIOMETRICI A CENTRALINE DI TERZE PARTI 3rd party controller - + D0 D1 3rd party controller - + D0 D1 - + D0 D1 - + D0 D1 BIOE CNV100 RS485 A A RS485 B B USB Desktop Reader CNV200 optional BIOMANAGER Software CNV300 Collegare D0, D1, Gnd e +12V al controller di terze parti. Collegare la Linea RS485 (A, B) al convertitore. Collergare il convertitore nel PC. L'acquisizione delle impronte digitali viene effettuato dal software PC. Deve essere effettuata la connessione tra Lettore biometrico e PC. I Lettori biometrici comunicano tra di loro tramite RS485 e col Software PC tramite un Convertitore. La Linea RS485 deve avere configurazione daisy chain, NON a stella. Mantenere le derivazioni dal backbone RS485 più corte possibile (non oltre 3 metri) Occorre un solo convertitore per ogni installazione, e non un convertitore per ogni lettore. 6.1 DESCRIZIONE DEI CONVERTITORI PIN 1 PIN 1 CNV100 Convertitore da RS485 a RS232 Non richiede installazione Lettorre Biometrico PIN 1 CNV200 Convertitore da RS485 a USB Richiede l'installazione come dispositivo USB seriale (fare riferimento al manuale CNV200) I driver si trovano sul CD Convertitore RS 485 A PIN 1 (RS 485 +) RS 485 B PIN 2 (RS 485 -) www.visual-plus.com 7 CNV300 Non richiede installazione. Indirizzo IP impostato da browser internet (fare riferimento al manuale CNV300) 7. REGISTRAZIONE 8. CONFIGURAZIONE DEI LETTORI BIOMETRICI NEL SOFTWARE PROS CS 8.1 AGGIUNTA DEL LETTORE BIOMETRICO 1. Ingrandire l'elemento porta per vedere tutti i lettori 2. Fare clic con il tasto destro del mouse sul lettore e selezionare le proprietà (8.1) 3. Nella scheda Base, selezionare “BIOPROX-EM” per l'opzione “Tipo” di lettore. (8.2) 4. Dopo avere selezionato il tipo, viene visualizzata una terza scheda, “Biometrico”. Accedere alla scheda e inserire il numero di serie del lettore biometrico. (8.3) Nota importante: il numero di serie del lettore è visibile su un adesivo all'interno del lettore, sulla scatola dell'imballaggio ed è anche riportato all'interno del software, dove è reperibile facendo clic con il tasto destro del mouse su portale/cerca dispositivi/lettori. (8.4 & 8.5) Per controllare se il lettore è online, fare clic con il tasto destro del mouse sul lettore e selezionare “Controlla versione”. Nella finestra Evento viene visualizzato il messaggio “Dispositivo online, Tipo: BIOPROX-EM” (8.6) 8.1 8.3 8.5 8.2 www.visual-plus.com 8.6 8.4 8 8.2 REGISTRAZIONE DELLE IMPRONTE DIGITALI DA UN LETTORE 1. Aprire la finestra Utenti e creare un nuovo utente. Fare clic su “Nuovo utente”, inserire un nome e un ID (numero tessera). (8.7) 2. Andare alla scheda “Biometrico” 3. Selezionare il lettore (facendo clic sul tasto sinistro del mouse) dal quale sarà eseguita la registrazione. (8.8) 4. Fare clic on il tasto destro sull'impronta digitale e selezionare l'opzione di registrazione. (8.9) 5. Entro i successivi 25 secondi, mostrare il dito sul lettore selezionato; l'impronta digitale diventa rossa, e accanto ad essa viene visualizzata la percentuale di successo della registrazione. (8.10) Nel corso dei 25 secondi, il lettore lampeggia in arancione. 6. Ripetere i passaggi 4 e 5 per ogni impronta da registrare. 7. Fare clic su “Salva nuova”: l'impronta viene inviata automaticamente a tutti i lettori biometrici ai quali lo specifico utente ha accesso, cioè a tutti i lettori definiti dal livello di accesso assegnato all'utente. Esempio: se l'utente ha un livello di accesso “Illimitato”, le sue impronte digitali vengono inviate a tutti i lettori; se l'utente ha il livello di accesso soltanto per il lettore 1 e il lettore 3, le sue impronte saranno inviate soltanto a quei due lettori. Nota: per controllare se tutte le impronte digitali sono state inviate al lettore, fare clic con il tasto destro del mouse sul lettore e selezionare “Stato memoria”. (8.11) Nella finestra Eventi, viene visualizzata una linea che indica il numero di impronte digitali archiviate nel lettore. (8.12) Nota: se per uno stesso utente si aggiungono diverse impronte, tutte le impronte trasmetteranno alla centraline lo stesso Codice Wiegand, ovvero quello scritto nel campo ID utente (numero tessera). 8.9 8.8 8.7 8.10 8.11 8.12 www.visual-plus.com 9 8.3 REGISTRAZIONE DELLE IMPRONTE DIGITALI DAL LETTORE DESKTOP Collegare il lettore desktop (BIOE) al PC. Se il dispositivo non è installato automaticamente, utilizzare i driver che si trovano sul CD fornito con il lettore biometrico. L'installazione è analoga a qualsiasi installazione di un dispositivo USB. Una volta che è stato installato, il lettore desktop viene visualizzato automaticamente nel software. (8.13) 1. Aprire la finestra Utenti e creare un nuovo utente. Fare clic su “Nuovo utente”, inserire un nome e un ID (numero tessera).( 8.7) 2. Andare alla scheda “Biometrico” 3. Selezionare il lettore desktop USB (facendo clic con il tasto sinistro del mouse). 4. Posizionare il dito sul BIOE, fare clic con il tasto destro del mouse sull'impronta e selezionare l'impronta di registrazione. (8.9) 5. L'impronta digitale diventa rossa, con la percentuale di successo della registrazione visualizzata accanto. (8.10) 6. Ripetere il passaggio 5 per ogni impronta da registrare. 7. Fare clic su “Salva nuova”: l'impronta viene inviata automaticamente a tutti i lettori biometrici ai quali lo specifico utente ha accesso, cioè a tutti i lettori definiti dal livello di accesso assegnato all'utente. Se il lettore è offline, le impronte saranno inviate quando si stabilisce la connessione tra il server PROS CS e il lettore. Non occorrono ulteriori registrazioni oppure azioni. Le impronte saranno inviate non appena si stabilisce la comunicazione. Esempio: se l'utente ha un livello di accesso “Illimitato”, le sue impronte digitali vengono inviate a tutti i lettori; se l'utente ha il livello di accesso soltanto per il lettore 1 e il lettore 3, le sue impronte saranno inviate soltanto a quei due lettori. Nota: per controllare se tutte le impronte digitali sono state inviate al lettore, fare clic con il tasto destro del mouse sul lettore e selezionare “Stato memoria”. (8.11) Nella finestra Eventi, viene visualizzata una linea che indica il numero di impronte digitali archiviate nel lettore. (8.12) Nota: se per uno stesso utente si aggiungono diverse impronte, tutte le impronte trasmetteranno alla centraline lo stesso Codice Wiegand, ovvero quello scritto nel campo ID utente (numero tessera). 8.9 8.13 8.7 8.10 8.11 8.12 www.visual-plus.com 10 8.4 ELIMINAZIONE DI IMPRONTE In generale, le impronte digitali sono archiviate nel lettore biometrico e nel software. L'eliminazione può essere eseguita soltanto nei lettori o nei lettori e nel software. Eliminazione di un utente dal lettore biometrico Selezionare l'utente Fare clic su “Elimina utente”. L'utente (e le sue impronte) viene eliminato sia dal software si dai lettori di impronte digitali. (8.14) Eliminazione di tutti gli utenti dal lettore biometrico Fare clic con il tasto destro del mouse sul lettore e selezionare “Elimina tutti gli utenti dal lettore” (8.15) Eliminare una o più impronte Selezionare l'utente e aprire la scheda “Biometrico” Andare all'impronta da eliminare, fare clic con il tasto destro del mouse e selezionare ”Elimina” per un'impronta oppure “Elimina tutte” per tutte le impronte dell'utente. Fare clic su “Salva modifiche”. Con questa procedure le impronte digitali dell'utente vengono eliminate dal software e dal lettore. (8.16) 8.15 8.14 8.16 www.visual-plus.com 11 8.5 CARICAMENTO DELLE IMPRONTE DIGITALI NEI LETTORI BIOMETRICI Fare clic con il tasto destro del mouse sul lettore biometrico Selezionare “Carica tutti gli utenti sul lettore” Mentre riceve le impronte, il lettore lampeggia in arancione. Nota: utilizzare questa funzione quando si sostituisce o si aggiunge un lettore, se si eliminano dal software delle attività in sospeso oppure qualora si nutrano dubbi in merito alla sincronizzazione delle impronte archiviate nella memoria del lettore e quelle presenti nel database del software. In condizioni d'utilizzo normali, le impronte vengono inviate automaticamente e questa funzione non viene utilizzata. 8.17 8.6 AGGIORNAMENTO DEL FIRMWARE Fare clic con il tasto destro del mouse sul lettore e selezionare il menu di aggiornamento del firmware (8.18) Nella finestra Aggiornamento firmware, fare clic sul pulsante Sfoglia (8.19). Per impostazione predefinita, i file del firmware installati con PROS CS sono ubicati nella cartella "Firmware". Selezionare il file del firmware con l'estensione "xhc". Fare clic sul pulsante Carica Importante: attendere il messaggio che segnala il completamento dell'aggiornamento. durante l'intero processo, non spegnere il lettore, il software né qualsiasi dispositivi di comunicazione. 8.18 www.visual-plus.com 8.19 12 8.7 MODALITÀ DI INSERIMENTO 8.7.1 Tessera o dito Fare clic con il tasto destro del mouse sul lettore biometrico Selezionare “Proprietà” e accedere alla scheda “Biometrico” Per la modalità di inserimento, selezionare “Tessera o dito” (8.20) Nota: tutte le dita e la tessera trasmetteranno lo stesso numero Wiegand (8.23) 8.20 8.7.2 Tessera e dito Fare clic con il tasto destro del mouse sul lettore biometrico Selezionare “Proprietà” e accedere alla scheda “Biometrico” Per la modalità di inserimento, selezionare “Tessera e dito” (8.21) 8.21 Utilizzo della modalità a doppia sicurezza: Esibire la tessera (es. 88009016), entro 8 secondi; il lettore lampeggia in arancione in attesa di leggere l'impronta del dito. Presentare il dito 8.7.3 Dito Fare clic con il tasto destro del mouse sul lettore biometrico Selezionare “Proprietà” e accedere alla scheda “Biometrico” Per la modalità di inserimento, selezionare “Dito” (8.22) 8.22 Nota: in questa modalità il lettore di prossimità diventa inattivo. 8.23 www.visual-plus.com 13 8.9 CALIBRAZIONE DEL SENSORE Fare clic con il tasto destro del mouse sul lettore biometrico, selezionare la calibratura e attendere che sia visualizzato un messaggio di conferma. Nota: si consiglia di effettuare una calibratura durante la messa in servizio del lettori e in caso di problemi con la lettura delle impronte 8.10 CARICARE LA CONFIGURAZIONE IN UN LETTORE Fare un clic destro sul lettore e selezionare il menu Acquisisci impostazioni Consultare il pannello eventi per verificare l'avvenuta configurazione 8.11 IMPOSTAZIONI AVANZATE Invia questa ID per: Impronta sconosciuta invia il codice Wiegand specificato in caso di impronta non riconosciuta. PIN sconosciuto invia il codice Wiegand specificato in caso di codice PIN non riconosciuto. Fare clic sul pulsante Salva e Esci Livello sonoro: Livello di emissione acustica del dispositivo Tolleranza accettazione impronta: Tolleranza accettata. Il valore raccomandato è “Sicura automatica”. Sensibilità: Sensibilità del sensore biometrico; il valore raccomandato è 7, massima sensibilità. www.visual-plus.com 14 9 CONFIGURAZIONE DEI LETTORI BIOMETRICI NEL SOFTWARE BIOMANAGER Biomanager è l'utilità di supporto ai lettori di impronte digitali. Funzioni: - Configurazione lettori - Gestione utenti - Archiviazione modelli di impronte digitali - Caricamento di impronte nei lettori - Aggiornamento del firmware dei lettori 9.1 AGGIUNGI LETTORE Compilare il modulo Lettore Fare un clic destro sul portale collegato al lettore e selezionare Aggiungi lettore Fare clic sul pulsante Salva e compare l'icona lettore sotto il portale selezionato www.visual-plus.com Fare un clic destro su Lettore e selezionare Info Versione 15 Se il lettore è online, una nuova linea viene aggiunta nella tabella eventi il lettore non è online, la seguente linea viene aggiunta nella tabella eventi Se il lettore è online,fare un clic destro su Lettore e selezionare Caricamento configurazione Verificare la tabella Eventi se la configurazione è andata a buon fine 9.2 MODIFICA LETTORE Fare un clic destro sul lettore e selezionare Proprietà Modificare il lettore e fare clic sul pulsante Salva Fare un clic destro sul lettore e selezionare Carica configurazione Verificare la tabella Eventi se la configurazione è andata a buon fine www.visual-plus.com 16 9.3 ELIMINA LETTORE Fare un clic destro su Lettore e selezionare Elimina lettore 9.4 CALIBRA SENSORE Fare un clic destro sul lettore e selezionare il menu Calibra Consultare il pannello eventi per verificare l'avvenuta Calibrazione Si raccomanda di svolgere la calibrazione del sensore non appena il lettore è stato installato. Pulire il sensore di impronte prima di svolgere la calibrazione 9.5 AGGIUNGERE UN UTENTE Nella tabella Utente, fare clic sull'ultimo campo utente libero ed immettere il nome dell'utente Fare clic sul campo ID (codice Utente) ed immettere un numero identificativo. Questo numero verrà inviato dal lettore al controllore di accessi quando l'impronta viene riconosciuta dal lettore Fare clic sul campo codice PIN ed immettere il PIN. Il codice PIN viene utilizzato da lettori con tastiera. Quando il codice PIN viene digitato sul lettore, l'ID dell'utente viene inviato al controllore di accessi 9.6 MODIFICARE UN UTENTE Trovare l'utente da modificare nella tabella Fare clic sul campo utente da modificare (Nome, ID o PIN) Digitare un nuovo valore Premere Invio sulla tastiera Importante: Se si cambia l'ID comparirà un messaggio che avverte che se l'ID è già stato utilizzato in qualche lettore, si dovrebbe eliminare tale ID dal lettore prima di modificarlo. www.visual-plus.com 17 9.7 ELIMINA UTENTI Contrassegnare gli utenti da cancellare Fare un clic destro sulla tabella utenti Fare clic sulla voce di menu Elimina utenti contrassegnati Confermare il messaggio di avvertimento 9.8 ACQUISIZIONE IMPRONTE DIGITALI Selezionare l'Utente nella Colonna Utente, non la casella (il segno di spunta viene utilizzato per inviare le impronte digitali); la casella del Nome utente diventa blu Selezionare il Lettore di impronte digitali o lettore da tavolo BIoE da cui verrà effettuata l'acquisizione Fare un clic destro sul polpastrello e selezionare Acquisizione impronta Passare il dito sul Lettore e la punta del dito diverrà blu, con l'indicazione di acquisizione corretta a fianco della punta del dito Nota: Se per un utente vengono aggiunte più impronte, tutte le dita invieranno lo stesso codice Wiegand al controller. 9.9 CARICAMENTO IMPRONTE NEI LETTORI Selezionare gli Utenti per i quali le impronte verranno inviate al Lettore. Fare un clic destro sul Lettore di impronte digitali a cui inviare i dati utente e selezionare Carica Utenti Dopo ogni invio di utente, la casella di spunta del relativo utente verrà deselezionata per confermare l'avvenuta operazione di trasferimento. Contemporaneamente lampeggerà il LED colore ambra sul Lettore di impronte digitali Nota: Il tempo medio per il trasferimento di un modello di impronta è 0,8 sec. Nota: Se disponibili verranno inviati anche i codici PIN. www.visual-plus.com 18 9.10 ELIMINARE LE IMPRONTE DIGITALI Dopo trasferimento l'impronta digitale viene memorizzata nel lettore di impronte e nel PC. L'eliminazione può avvenire esclusivamente nel software, solo nei lettori o in entrambi. 9.10.1 Eliminare un utente dal lettore di impronte Selezionare la casella di spunta dell'utente Fare un clic destro sul Lettore e selezionare Elimina utenti L'utente verrà eliminato dal lettore, ma le sue impronte digitali rimarranno nel database del software. Potranno essere inviate nuovamente senza necessità di riacquisirle. 9.10.2 Eliminare tutti gli utenti dal lettore di impronte Fare un clic destro sul Lettore e selezionare Elimina tutti 9.11 CARICAMENTO COMPLESSO Il caricamento complesso degli utenti consente di inviare più utenti a più lettori. Fare clic su Carica tabella nelmenu principale www.visual-plus.com 19 Selezionare con un clic La combinazione richiesta o fare un clic destro e a selezionare o deve selezionare un'intera riga o colonna Selezionare Caricamento utenti nei lettori o Elimina gli utenti dai lettori nel menu che compare con un clic destro Durante il processo di caricamento, le caselle di spunta vengono le selezionate per confermare l'esecuzione dell'operazione Al termine del caricamento, se alcuni elementi sono ancora contrassegnati, ripetere il comando di caricamento 9.12 WIEGAND PERSONALIZZATA Biomanager ha impostato Wiegand 26 e 34 bit come opzioni standard, lasciandio3 impostazioni Wiegand personalizzabili dall'utente. Per personalizzare il formato Wiegand Selezionare il menu Wiegand da Impostazioni Nella finestra di configurazione Wiegand selezionare una voce Personalizzata Impostare i parametri Wiegand Fare clic sul pulsante Salva Nota: In genere l'utente non deve o c c u p a rs i d e l l e i m p o s ta z i o n i Wiegand. Sarà cura dell'installatore impostare i parametri, che non dovranno essere modificati in seguito. Per ulteriori informazioni consultare il Manuale d'uso BioManager. www.visual-plus.com 20 10. DESCRIZIONE PROTOCOLLO WIEGAND I dati sono inviati sulle linee DATA 0 per logic “0” e DATA 1 per logic “1”. Entrambe le linee utilizzano una logica inversa, un impulso basso su DATA 0 indica uno "0" ed un impulso basso su DATA 1 indica un "1". Quando le linee sono alte, non viene inviato alcun dato. Solo 1 delle 2 linee ( DATA 0 / DATA 1 ) può trasmettere impulsi in un determinato momento. Esempio: dati 0010.... 0 0 0 1 5V D0 0V 1 ms 100 us D1 5V 0V Bit dati 0 = circa 100 us (microsecondi) Bit dati 1 = circa 100 us (microsecondi) Intervallo tra due bit dati: circa 1 ms (millisecondi). Entrambe le linee dati (D0 e D1) sono alte. Descrizione del formato Wiegand 26 bit Ciascun blocco dati consiste di un primo bit di parità P1, un'intestazione fissa ad 8 bit, 16 bit di codice utente e un secondo bit di parità P2. Segue una descrizione del blocco dati: Bit di parità (bit 1) + 8 bit di intestazione + 16 bit per codice utente = 2 byte + P1 XXXXXXXX XXXXYYYY YYYYYYYY P2 Esempio: 170 31527 1 10101010 01111011 00100111 0 Bit di parità (bit 26) Nota: I bit di parità sono calcolati come sgue: P1 = parità pari calcolata sui bit da 2 a 13 (X) P2 = parità dispari calcolata sui bit da 14 a 25 (Y) E A A A A A A A A B B B B B B B B B B B B B B B B O Even Parity Bit www.visual-plus.com Site Code User Code 21 Odd Parity Bit 11. PRECAUZIONI DI SICUREZZA Non installare il dispositivo in un luogo esposto a luce solare diretta senza copertura protettiva. Non installare il dispositivo e il cablaggio vicino ad una fonte di forti campi elettromagnetici come un'antenna per trasmissioni radio. Non posizionare il dispositivo vicino o sopra a radiatori. Per la pulizia, non spruzzare o schizzare acqua o altri liquidi, ma detergere con un panno o un asciugamano morbido. Non lasciare che i bambini tocchino il dispositivo senza la supervisione di un adulto. Tenere presente che se il sensore viene pulito con detergenti, benzene o solventi, la superficie verrà danneggiata e non sarà possibile rilevare le impronte digitali. 12. SOLUZIONE PROBLEMI Il LED rosso sul lettore biometrico lampeggia in continuo Sono stati effettuati 15 tentativi di autentifica con esito negativo (Impronta o PIN). Il LED rosso si spegnerà dopo il primo tentativo di autentifica andato a buon fine (impronta o PIN). La tastiera del lettore biometrico non funziona La modalità operativa del lettore biometrico è impostata su “Impronta”. Selezionare la modalità “Codice O Impronta” E' possibile eseguire l'acquisizione da un lettore desktop, ma le impronte non sono inviate a tutti i lettori biometrici nella rete ·Verificare il numero seriale dei lettori. ·Verificare se è stata eseguita la corretta terminazione Verificare se le linee di comunicazione (A e B) sono correttamente collegate al lettore Il lettore biometrico non si accende (ON). Il LED tricolore è spento (OFF). Controllare l'alimentazione (cavo rosso e nero) L'impronta (o il codice PIN) è riconosciuta (il LED tricolore è verde), ma il controller riporta un diverso numero ID e l'accesso non viene accordato · Se l'utente non viene eliminato dal lettore, alla successiva acquisizione verrà associato ad un altro ID, e il lettore riconoscerà il dito come abbinato alla ID precedente. Per risolvere questo problema, eliminare tutti gli utenti dal lettore e ricaricarli. · Controllare il Bus Wiegand (cavo giallo e bianco) · Controllare se la messa a terra del controller e del lettore biometrico sono le stesse · Verificare se la distanza tra il lettore biometrico ed il controller è inferiore a 50 m Le scariche elettrostatiche influenzano la scansione delle impronte Connettere la custodia del lettore biometrico alla messa a terra Le prestazioni di lettura del lettore sono degradate Verificare se l'area di lettura delle impronte è sporca. Non pulire i dispositivo con sostanze liquide. Utilizzare esclusivamente un panno morbido ed asciutto. L'area di lettura è danneggiata. Se il danno è minimo, provare a calibrare il sensore · Riprovare dopo aver asciugato il dito · Se il dito è troppo asciutto, toccarsi la fronte e riprovare · Se il dito acquisito presenta un taglio, acquisire un altra impronta L'impronta non viene riconosciuta come di consueto www.visual-plus.com 22 Visual Plus Corporation, s.a. Drève Richelle 161 WOP G - Bte 34 1410 Waterloo - Belgium www.visual-plus.com a Visual Plus Corporation Company 23 This product herewith complies with requirements of EMC directive 2014/30/EU. In addition it complies with RoHS directive EN50581:2012 Selon les Directives Européennes 2014/30/EU. Ce produit est en conformité avec la norme ROHS directive EN50581:2012 Visual Plus Corporation, s.a. Drève Richelle 161 WOP G - Bte 34 1410 Waterloo - Belgium www.visual-plus.com a Visual Plus Corporation Company 24