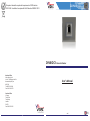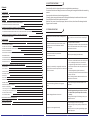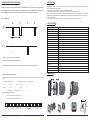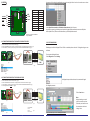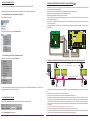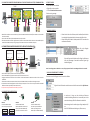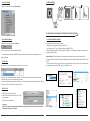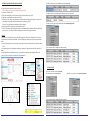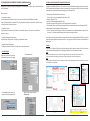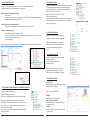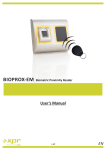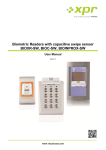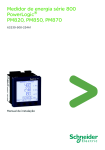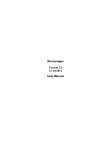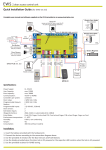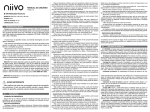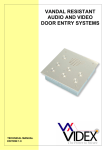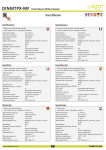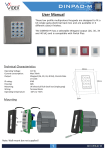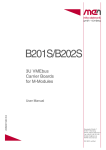Download Product Manual
Transcript
DINBIOC3 This product herewith complies with requirements of EMC directive 2014/30/EU. In addition it complies with RoHS directive EN50581:2012 DINBIOC3 Northern Office Videx Security Ltd Unit 4-7 Chillingham ind Est Newcastle Upon Tyne NE6 2XX Tel: 0870 300 1240 Fax: 0191 224 5678 Biometric Reader User’s Manual Southern Office 1 Osprey Trinity Park Trinity Way London E4 8TD Fax: 0208 523 5825 v.a2 20 EN 11. SAFETY PRECAUTIONS Contents 1. DESCRIPTION 3 2. SPECIFICATIONS 3 3. MOUNTING 3 4. WIRING 4 4 4 4.1 CONNECTING DINBIOC3 WITH DINMTPX PROXIMITY READER 4.2 CONNECTING DINBIOC3 WITH DINPAD-M KEYPAD 5. CONNECTING BIOMETRIC READERS TO EWS CONTROLLER 5.1 CONNECTING BIOMETRIC READERS IN SAME RS485 LINE WITH THE EWS CONTROLLERS 5.2 CONNECTING BIOMETRIC READERS WHEN ALL THE CONTROLLERS HAVE TCP/IP COMMUNICATION 6. CONNECTING BIOMETRIC READERS TO 3RD PARTY CONTROLLER 6.1 CONVERTERS PIN DESCRIPTION 7. ENROLLMENT 8. CONFIGURING THE BIOMETRIC READERS IN PROS SOFTWARE 8.1 ADDING BIOMETRIC READER 8.2 ENROLLING FINGERPRINTS FROM A READER 8.3 ENROLLING FINGERPRINTS FROM DESKTOP READER 8.4 DELETING FINGERPRINTS 8.5 UPLOADING THE FINGERPRINTS TO THE BIOMETRIC READERS 8.6 FIRMWARE UPDATE 8.7 SENSOR CALIBRATION 8.7 SEND CONFIGURATION 8.9 ADVANCED SETTING 9. CONFIGURING THE BIOMETRIC READERS IN BIOMANAGER 9.1 ADD READER 9.2 EDIT READER 9.3 DELETE READER 9.4 CALIBRATE SENSOR 9.5 ADD USER 9.6 EDIT USER 9.7 DELETE USERS 9.8 ENROLL FINGERS 9.9 UPLOAD FINGERPRINTS TO READER 9.10 DELETE FINGERPRINTS 9.10.1 Deleting one user from the biometric reader 9.10.2 Deleting all users from the biometric reader 9.11 COMPLEX USER UPLOAD 9.12 CUSTOM WIEGAND 10. WIEGAND PROTOCOL DESCRIPTION 5 5 6 6 6 7 7 7 8 9 10 10 11 11 11 11 12 12 13 14 14 14 14 15 15 15 16 16 16 16 17 Do not install the device in a place subject to direct sun light without protective cover. Do not install the device and cabling close to a source of strong electro-magnetic fields like radio-transmitting antenna. Do not place the device near or above heating equipments. If cleaning, do not spray or splash water or other cleaning liquids but wipe it out with smooth cloth or towel. Do not let children touch the device without supervision. Note that if the sensor is cleaned by detergent, benzene or thinner, the surface will be damaged and the fingerprint can't be entered. 12. TROUBLESHOOTING The Red Led on the Biometric Reader is blinking all the time There were 15 unsuccessful attempts of authentication (Finger or PIN). The Red LED will turn off after the first accepted finger or PIN. Enrollment from desktop reader can be done, but the Fingerprints are not sent to all Biometric Readers in the network ·Check the Ser.No of the Readers. ·Check if proper termination is done as described before Check if the Communication wires (A & B) are properly connected to the reader The Biometric Reader is not powered ON. The tricolour LED is OFF. Check the power Supply (red & black wire) Fingerprint (or PIN Code) is recognized (the tricolor LED is green), but the controller reports other ID number and the access is denied ·If the user is not deleted from the reader and the same user is enrolled again with new ID, the reader will recognize the finger with the first ID. To resolve this, delete all users from the reader and upload all users to the reader ·Check the Wiegand Bus (yellow & white wire) ·Check if the ground of the controller and the Biometric Reader is the same Check if the length between Biometric Reader and the controller is less than 50 m Connect the housing of the Biometric Reader to the earth wire Electro static discharge influences the Fingerprint Scan. Reader reading performance is decreased ·Check if fingerprint reading area is dirty. Do not clean the device with any form of liquid. Use soft and dry cloth only Reading area is damaged. If the damage is minor, try to calibrate the sensor Fingerprint is not recognized normally ·Retry after drying the wetness of your finger ·When your finger is too dry, touch your forehead and try again When you have a cut on your registered finger, register another fingerprint 18 11. SAFETY PRECAUTIONS 19 12. TROUBLESHOOTING 19 2 19 10. WIEGAND PROTOCOL DESCRIPTION 1. DESCRIPTION The data is sent over the lines DATA 0 for the logic “0” and DATA 1 for the logic “1”. Both lines use inverted logic, DINDINBIOC3 is a Wiegand biometric reader for indoors access control applications. It offers storage up to 9500 fingerprints and programmable Wiegand Output (8 to 128 bits). Configuration of the readers and fingerprint enrollment is done through PC Software. Connection between the biometric readers is RS485 and it is used for fingerprint transfer and configuration. When used with third party controllers, the connection between the Biometric readers and the PC is done through a converter (CNV100RS485 to RS232 or CNV200-RS485 to USB or CNV300-RS485 to TCP/IP). Only one converter is needed per system (one converter for 1, 2, 3...30, 31 Biometric readers) The tamper switch output can trigger the alarm system, if an attempt is made to open or remove the unit from the wall. meaning that a pulse low on DATA 0 indicates a “0” and a pulse low on DATA 1 indicates a “1”. When the lines are high, no data is being sent. Only 1 of the 2 lines ( DATA 0 / DATA 1 ) can pulse at the same time. Example: data 0010.... 0 0 0 1 2. SPECIFICATIONS 5V D0 Fingerprint capacity Technology Authentication Fingerprints per user Interface Protocol programming Cable distance Fingerprint Sensor Type 1:1000 identification time Fingerprint enrolment Panel Connection Green and Red LED Orange LED Buzzer Backlight ON/OFF Tamper Consumption IP Rating Power supply Operating Temperature Dimensions (mm) Frame Colour 0V 1 ms 100 us 5V D1 0V Data bit 0 = approximately 100 us (microseconds) Data bit 1 = approximately 100 us (microseconds) Time between two data bits: approximately 1 ms (millisecond). Both data lines (D0 and D1) are high. up to 9500 fingerprints Biometry Finger 1-10 fingerprints Wiegand 8 to 128 bits; Default: Wiegand 26bit By PROS CS software (EWS system) and BIOMANAGER (all access control systems) 50m Capacitive 970 msec, including feature extraction time On the reader or from the USB desktop reader (BIOE) Terminal blocks Externally Controlled Idle mode Yes Yes, by software settings Yes 100mA 40 9-14V DC 0°C to +40°C 80 x 80 x 36 Silver, Red, Green, Dark Grey, Blue, White 3. MOUNTING Description for the 26 bits Wiegand format Each data block consists of a first parity bit P1, a fixed 8 bits header, 16 bits of user code and a 2nd parity bit P2. Such a data block is shown bellow: Parity bit (bit 1) + 8 bits header P1 Example: + 16 bits user code = 2 bytes XXXXXXXX XXXXYYYY YYYYYYYY 170 1 10101010 + Parity bit (bit 26) P2 31527 01111011 00100111 0 Note: Parity bits are calculated as follows: P1 = even parity calculated over the bits 2 to 13 (X) P2 = odd parity calculated over the bits 14 to 25 (Y) 80 mm E A A A A A A A A B B B B B B B B B B B B B B B B O Even Parity Bit Site Code User Code 80 mm Odd Parity Bit 9 mm 18 3 Use mouse click to select the combination you need or use right-click to check or clear entire row or column 4. WIRING 12V DC LEDs +12V GND TAMP A B Tamper LR- LG- RS485 D1 D0 D0 D1 A B LGLR - WIEGAND GND 12V DC 9-14V DC ground GND A RS485 A B RS485 B LR- Red LED - LG- Green LED - D1 Data 1 D0 Data 0 Tamper Tamper Switch(NO) Tamper Tamper Switch(NO) Select Upload Users to readers or Delete Users from readers at right-click menu As upload is progressing, check boxes are cleared mining appropriate combination was successfully done When upload is over, if there are still checked items, repeat the upload command Connection to proximity reader DINMTPX or Keypad DINPAD-M 4.1 CONNECTING DINBIOC3 WITH DINMTPX PROXIMITY READER 9.12 CUSTOM WIEGAND 1. Connect both devices with the cable provided. (fig. 1) 2. Connect theDINBIOC3 to the controller. The proximity reader is not connected to the controller. (fig. 2) 3. In the software, in reader’s properties, for type of the reader select DINBIOC3+DINMTPX. (fig. 3) D0 D1 A B LGLR - +12V GND LR- LG- B TAMP D1 D0 DINMTPX-M A BioManager has defined Wiegand 26 and 34 bit as standard options and other 3 Wiegand settings as user definable. tamp LR- LG- D1 D0 gnd +12V To setup custom Wiegand format Select Wiegand menu from Settings +12VDC GND DINBIOC3 fig. 1 DINMTPX max. 50m EWS fig. 2 fig. 3 4.2 CONNECTING DINBIOC3 WITH DINPAD-M KEYPAD At Wiegand setup window select one from customs Wiegand Set Wiegand parameter TAMP +12V GND D0 D1 A B LGLR - LR- LG- B A D1 D0 1. Connect both devices with the cable provided. (fig. 1) 2. Connect the DINBIOC3 to the controller. The Keypad is not connected to the controller. (fig. 2) 3. In the software, in reader’s properties, for type of the reader select DINBIOC3+DINPAD-M. (fig. 3) 4. Put the Keypad to work as Slave unit. (fig. 4) Click on Save button Note: Wiegand settings are out of scope for common end user. Please ask your installer to set the parameters and do not change it later. +12VDC GND fig. 1 DINBIOC3 DINPAD-M max. 50m EWS fig. 2 Press B+000000 Press 0 Press 2 Press A to exit fig. 3 4 fig. 4 For more information please refer to BioManager User Manual 17 9.10 DELETE FINGERPRINTS 5. CONNECTING BIOMETRIC READERS TO EWS CONTROLLER LD22 A A LD13 LD15 A C29 ZD2 NO1 COM NC1 NO2 COM NC2 RE2 Door 2 RE3 NO3 COM NC3 NO4 COM NC4 RE4 A Free Out 1 Free Out 2 J1 RE1 ICN2 Door 1 IC7 LD9 D3 C27 D1 D0 12V out GND R45 A L6 FUSE1 ZD1 IC8 R1 R13 R2 A IC3 C1 R16 C6 D2 C16 L5 C32 Free R47 Led 1A C18 R25 RoHS R34 R38 IC5 R15 R53 R 18 R 22 R24R49 C12 R19 L8 ZD4 R3 R14 R4 ZD3 L9 RX3 RX4 C13 C43 R20 R36 ICN1 C44 Free Led 2 LD20 D5 U5 D1 D0 12V out GND GND Free Led 1 U4 C33 Free R55 Led 2 LD16 R9 R46 ALD14 TCP/IP ZD6 Door Sensor2 IC6 R37 R48 X1 ZD5 R10 A A LD21 GND D10 R17 3 3 6 1 1 1 0 1 3 1 L11 L10 C34 D1 D0 PB1 gnd PB2 DS1 gnd DS2 A +12V GND Door Sensor1 C15 Ser No: 11-04-16-013 Mac: 00-04-A3-16-90-D R11 C3 Exit Button2 L3 C45 IC11 C2 C5 Exit Button1 U1 GND IC1 C42 X3 B TAMP R50 R54 R21 IN1 IN2 IN2 12V IN1 + - + - LR- LG- 50m. max L4 C41 BAT 12Vdc Out Free In 1 IC15 + IC12 Free In 1 IC2 In 2 + Free Free In 2TAS1 R6 R7 R23 R28 System OK IC1 FUSE2 Rb6 LD23 Busy Tx Rx LD8 R35 A LD18 LD19 R5 C4 A LD17 LD6 R33 A A R62 L2 C40 H1 Right click on the Reader and select Delete Users A 9.10.1 Deleting one user from the biometric reader Select the users checkbox. LD5 R32 Deleting can be done only in the software, only in the readers or from the both places. - The Biometric readers can be connected to virtually any controller that conforms to Wiegand format standards (standard Wiegand 26bit or self-defined Wiegand). - The lines D0 and D1 are the Wiegand lines and the Wiegand Number is sent through them. - The RS485 line (A, B) is used for fingerprint transfer and reader settings. - The Biometric readers must be powered from the controller. - If you use different power supply for the biometric reader, connect the GND from the both devices to ensure correct transfer of the wiegand signal - When you have connected the reader and powered on, the LED should flash in orange light + 2 beeps. This lets you know it's on and ready for use. - Fingerprint enrollment is done from the PC Software. Connection between the Biometric readers and the PC must be established. D13 After the transfer, the fingerprint are stored in the Biometric reader and in the PC. Earth C28 L7 Earth screw Fuse A B gnd DINDINBIOC3 led1 led2 gnd 12V D0 D1 led1 led2 gnd 12V D0 D1 gnd12V A B LGLRGND +12V D0 D1 9.10.2 Deleting all users from the biometric reader Right click on the Reader and select Delete all 5.1 CONNECTING BIOMETRIC READERS IN SAME RS485 LINE WITH THE EWS CONTROLLERS Jumper for RS485 termination TCP/IP gnd 1 km max / 32 Units (EWS + Biometric Readers) Stub max. 5m 50 ohm 50 ohm The user is deleted from the reader, but his fingerprints are still in the software's database. They can be sent ones again without the need of re enrollment. gnd RS485 The Biometric readers are connected through RS485 bus. The same RS485 bus that the EWS controllers are connected to. Maximum units in one network (EWS + Biometric readers) is 32. If there are more than 32 units in one network, please utilize RS 485 HUB to connect. The RS485 Line should be configured in the form of a daisy chain, NOT in a form of a star. If star must be used in some 9.11 COMPLEX USER UPLOAD Complex user upload is used to sent multiply user selection to more readers Click on Upload table at main menu 16 points, keep the stubs from the RS485 backbone as short as possible. Maximum length of the stub is dependant of the installation (total number of devices in RS485 line (total cable length, termination, cable type...) so recommendation is to keep stubs shorter than 5 meters, keeping in mind that this can be possible reason for errors in communication with PC software The cable must be twisted and shielded with a min. 0.2 mm2 cross section. Connect the ground (0V) of each unit in the RS 485 Line using a third wire in the same cable. The shield of the communication cable between two devices must be connected to the EARTH from ONE side of the RS 485 Line. Use the side that has earth connection to the building’s grounding network. 5 5.2 CONNECTING BIOMETRIC READERS WHEN ALL THE CONTROLLERS HAVE TCP/IP COMMUNICATION 9.7 DELETE USERS Check the users to be deleted Right-click on the users table Click on Delete checked users menu TCP/IP Confirm warning message Switch 50m max. 50m max. 50m max. 9.8 ENROLL FINGERS When all the controllers are connected via TCP/IP, then the RS485 network becomes local (from Reader 1 to the Controller then to the Reader 2). Connect the readers directly to the Rs485 terminals in each controller. If the distance Reader-Controller is high (50meters) and if the communication with the reader can not be established, then terminate the RS485 network by closing the jumper in the EWS Controller or as described in chapter 4. Select the User in the User Column, not the check box (the check box is for sending the fingerprints) and the User name cell will turn blue Select the Biometric reader or Desktop reader BIOE from where the enrollment will be done 6. CONNECTING BIOMETRIC READERS TO THIRD PARTY CONTROLLERS Right click on the fingertip and select Enroll 3rd party controller - + D0 D1 3rd party controller - + D0 D1 - + D0 D1 - + D0 D1 RS485 A A RS485 B B Swipe the finger on the Reader and the finger tip will become blue, with percentage of successful enrollment given right beside the fingertip BIOE CNV100 USB Desktop Reader CNV200 optional BIOMANAGER Software CNV300 Connect the lines D0, D1, Gnd and +12V to the third party controller. Connect the RS485 Line (A, B) to the converter. Connect the converter in the PC. Fingerprint enrollment is done from the PC Software. Connection between the Biometric readers and the PC must be Note: If more fingerprints are added for one user, all fingerprints will send the same Wiegand Code to the controller. 9.9 UPLOAD FINGERPRINTS TO READER Check the users which fingerprints will be sent to the Reader established. The Biometric readers communicate with each other with a RS485 and with the PC Software through a Converter. The RS485 Line should be configured in the form of a daisy chain, NOT in a form of a star. Keep the stubs from the RS485 backbone as short as possible (not more than 5 meters) Right-click on the Biometric reader those users should be sent and select Upload users Only one converter per installation is needed, not per reader. 6.1 CONVERTERS PIN DESCRIPTION PIN 1 PIN 1 PIN 1 CNV100 Converter RS485 to RS232 Does not requires installation Biometric Reader Converter RS 485 A PIN 1 (RS 485 +) RS 485 B PIN 2 (RS 485 -) CNV200 Converter RS485 to USB Requires installation as USB serial device (refer to CNV200 Manual). The Drivers are located on the CD. 6 CNV300 Converter RS485 to TCP/IP Does not require installation. IP address set through Internet Browser(refer to CNV300 Manual) As each user is being sent, the checkbox will become unchecked indicating that the user is successfully sent. In the same time the orange LED of the Biometric reader blinks Note: Average time for transferring one finger template is 0,6 sec. Note: The PIN Codes are also being sent, if there are any. 15 7. ENROLLMENT 9.3 DELETE READER Right-click on the reader and select Delete reader 8. CONFIGURING THE BIOMETRIC READERS IN PROS CS SOFTWARE 9.4 CALIBRATE SENSOR 8.1 ADDING BIOMETRIC READER Right-click on the reader and select Calibrate 1. Expand the Door item to view the readers 2. Right click on the reader and select properties (8.1) 3. In the Basic tab, for “Type” of the Reader select “DINBIOC3”. (8.2) 4. After selecting the type, a third tab will appear “Biometric”. Go to that tab and put the serial number of the Biometric Reader. (8.3) See the events panel to check the calibration flow It is recommended to do sensor calibration once after reader is mounted. Clean the fingerprint sensor before calibration. 9.5 ADD USER At user table, click on the last empty user field and enter user name Click on ID (User code) field and enter ID number. This number will be sent by the reader to the access controller when user finger is recognized by the reader Click on PIN code field and enter the PIN. PIN code is used at readers with keypad. When PIN code is typed at reader, User ID will be sent to the access controller Important Note: The serial number of the reader can be found on a sticker inside the reader, on the packaging box and it can be search from the software (right click on the portal/search devices/readers). (8.4 & 8.5) To check if the reader is On Line, right click on the reader and select “Check version”. In the Event Window a message should appear “Device ON Line, Type: DINBIOC3” (8.6) BIOPAD-M DINBIOC3 8.1 8.5 8.3 9.6 EDIT USER Find the user at user table to edit Click on the user field for edit (Name, ID or PIN) Type new value Press Enter on the keyboard Important: When ID is changed, warning message is displayed reminding that if ID exist in some reader, should be deleted from reader prior to change. 14 8.2 8.6 8.4 7 If reader is online, new line is added on top of the event table 8.2 ENROLLING FINGERPRINTS FROM A READER 1. Open the Users Window and create a new user. Click on “New User”, put a name and ID(card number). (8.7) 2. Go to the “Biometric” Tab 3. Select the reader(with left click) from which the enrollment will be done. (8.8) 4. Right click on the fingertip and select enroll. (8.9) 5. In the next 25 sec. present the finger on the selected reader and the finger tip will turn red, with the percentage of successful enrollment shown next to the fingertip. (8.10) In these 25 sec. the reader will continuously blink in orange. 6. Repeat point 4&5 for each finger that should be enrolled. 7. Click on “Save New” and the fingerprint will be sent automatically to all Biometric Readers where that user has access, i.e. to all the readers according to the Access Level assign to that user. Example: If the user has “Unlimited” Access level then the fingerprints will be sent to all readers, if the user has Access level only for Reader1 and Reader 3 then the fingerprints will be sent only to those two readers. Note: To check if all the fingerprints are sent to the reader, right click on the reader and select “Memory Status”. (8.11) In the event window a line will appear indicating the number of fingerprints stored in the reader. (8.12) Note: If more fingerprints are added for one user, all fingerprints will send the same Wiegand Code to the controller, the one written in the field User ID(card Number). If reader is not online, following line is added on top of the event table If reader is online, right click on reader and select Upload configuration Check at event table if configuration was successful 9.2 EDIT READER Right-click on the reader and select Properties Edit reader properties and click Save button Right click on the reader and select Upload configuration 8.9 8.8 8.7 Check at event table if configuration was successful 8.10 8.11 8.12 8 13 9 CONFIGURING THE BIOMETRIC READERS IN BIOMANAGER 8.3 ENROLLING FINGERPRINTS FROM DESKTOP READER BioManager is software for fingerprint management of Videx Biometric readers, when used with third party access controllers. Plug the Desktop Reader (BIOE) in the PC. If the device is not installed automatically use the drivers located on the CD provided with the Biometric reader. It is installed in the same way as a USB Device. When the desktop reader has been installed it will automatically appear in the Software. (8.13) Main functions: - Fingerprint Enrollment It can be done by ANY Biometric reader in the network or by Desktop (USB) Biometric reader. Note: The Desktop Biometric reader BIOE is only compatible to Biometric readers with capacitive sensor, not with the ones with thermal sensor. - Fingerprint Transfer Finger templates can be sent to any Reader in the Network. Different Users can be sent to different Biometric readers. - PIN Codes management and transfer PIN Code length configuration (1 to 8 digits) and PIN Code transfer. - Wiegand Output Configuration The Wiegand output of the Biometric reader can be customized bitwise. 9.1 ADD READER Fill the Reader form Right-click on the portal connected to the reader and select Add reader 1. Open the Users Window and create a new user. Click on “New User”, put a name and ID(card number). (8.7) 2. Go to the “Biometric” Tab 3. Select the USB desktop Reader (with left click). 4. Place the finger on the BIOE, right click on the fingertip and select enroll. (8.9) 5. The finger tip will turn red, with the percentage of successful enrollment shown next to the fingertip. (8.10) 6. Repeat point 5 for each finger that should be enrolled. 7. Click on “Save New” and the fingerprint will be sent automatically to all Biometric Readers where that user has access, i.e. to all the readers according to the Access Level assign to that user. If the reader is off line, the fingers will be sent upon the connection is established between PROS server and the reader. No need for additional enrollment or actions. The fingerprints will be sent as soon as communication is established. Example: If the user has “Unlimited” Access level then the fingerprints will be sent to all readers, if the user has Access level only for Reader1 and Reader 3 then the fingerprints will be sent only to those two readers. Note: To check if all the fingerprints are sent to the reader, right click on the reader and select “Memory Status”. (8.11) In the event window a line will appear indicating the number of fingerprints stored in the reader. (8.12) Note: If more fingerprints are added for one user, all fingerprints will send the same Wiegand Code to the controller, the one written in the field User ID(card Number). 8.9 8.13 8.7 Right-click on reader and select Version info Click on Save and the reader icon appears under the selected portal 8.11 8.10 12 8.12 9 8.6 FIRMWARE UPDATE 8.4 DELETING FINGERPRINTS In General, the fingerprints are stored in the Biometric reader and in the Software. Deleting can be done only in the readers or from both places. Deleting one user from the biometric reader Select the User Click on “Delete User”. The User together with its fingerprints will be deleted from both the software and the fingerprint readers. (8.14) Deleting all users from the biometric reader Right click on the reader and select “Delete all users from reader” (8.15) Delete one or more fingerprints Select the User and open the “Biometric” tab Go to the fingertip that needs to be deleted, right click and select ”Delete” for one finger or “Delete All” for all fingers of the User. Click “Save Changes”. With this procedure the User's fingerprints are deleted from the software and from the reader. (8.16) Right-click on the reader and select Firmware update menu (8.18) On the Firmware update window, click on the Browse button (8.19). The default location of the firmware files installed with PROS CS is in the folder "Firmware". Select the firmware file with a "xhc" extension. Click on the Upload button Important: Wait for the update end message. Do not turn off the reader, the software or any communication device in between during the entire process. 8.19 8.7 SENSOR CALIBRATION Right click on the biometric reader and select “Calibrate” and wait for confirmation message. Note: It is recommended to do a calibration while commissioning the reader and in cases when there are problems with reading the fingers 8.8 SEND CONFIGURATION · Right-click on the reader and select the Send configuration menu · See the events panel to check the configuration flow 8.15 8.14 Note: The biometric reader gets its settings automatically. This function is used if the reader was off line while making the changes. 8.9 ADVANCED SETTINGS Send This ID for: Unknown Finger sends the desired Wiegand when an unknown finger is applied. 8.16 8.5 UPLOADING THE FINGERPRINTS TO THE BIOMETRIC READERS Click on the Save & Exit button Right click on the biometric reader Select “Upload all users to reader” While receiving the fingerprints the reader will blink in orange. Note: Use this feature when you change or add a reader, if pending tasks are deleted in the software or if there are doubts that fingerprints in the reader memory are not synchronized with the software database. In normal usage, the fingerprints are sent automatically and this feature is not used. 10 8.17 8.18 Backlight: Backlight of the device (ON or OFF) Finger Acceptance Flexibility: Accepted tolerance. The recommended value is “Automatic Secure”. Sensitivity: Bio-sensor sensitivity, the recommended value is 7, most sensitive. 11