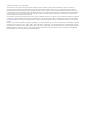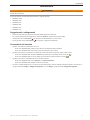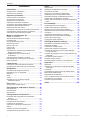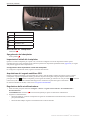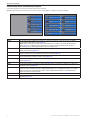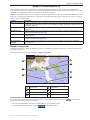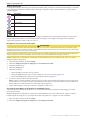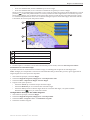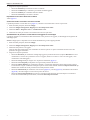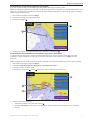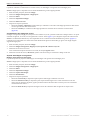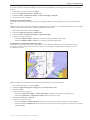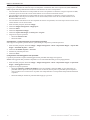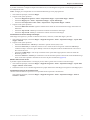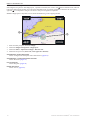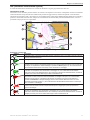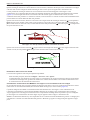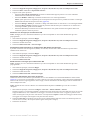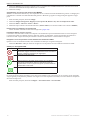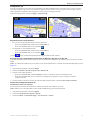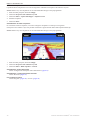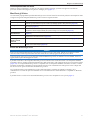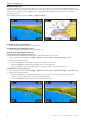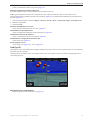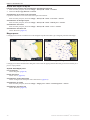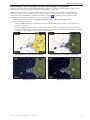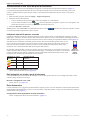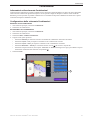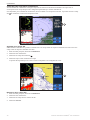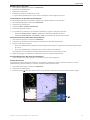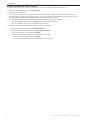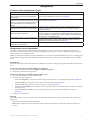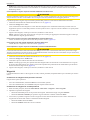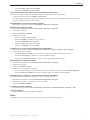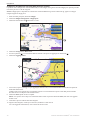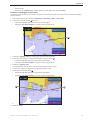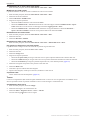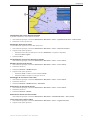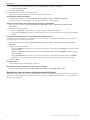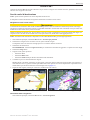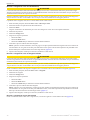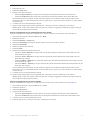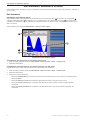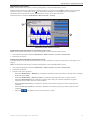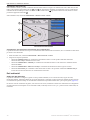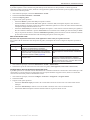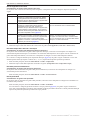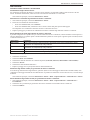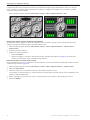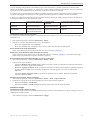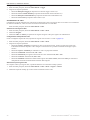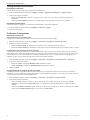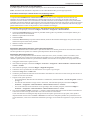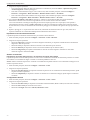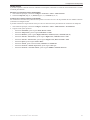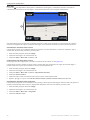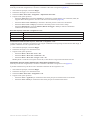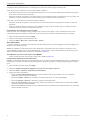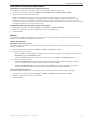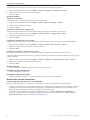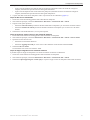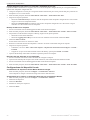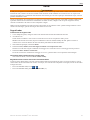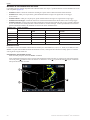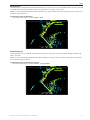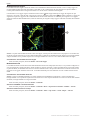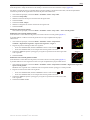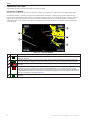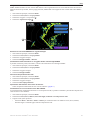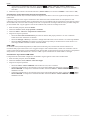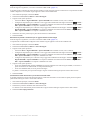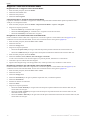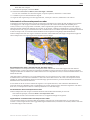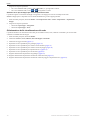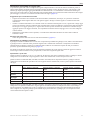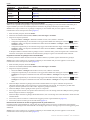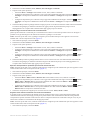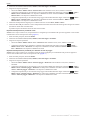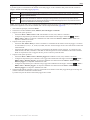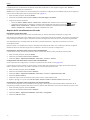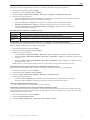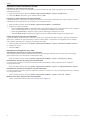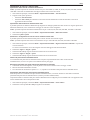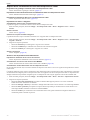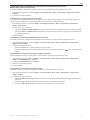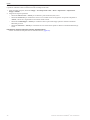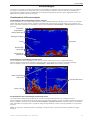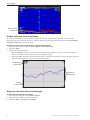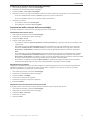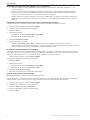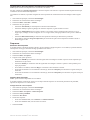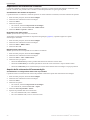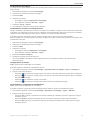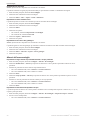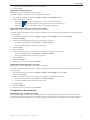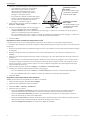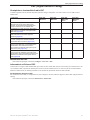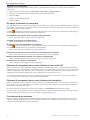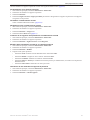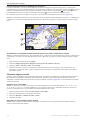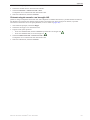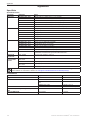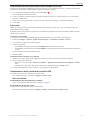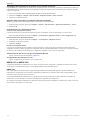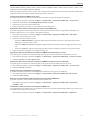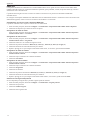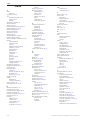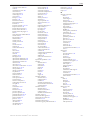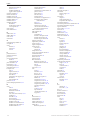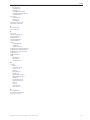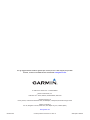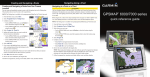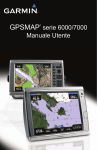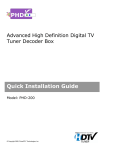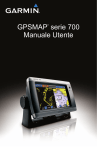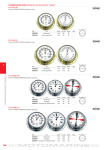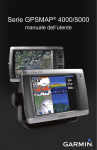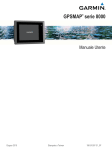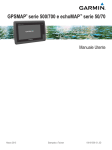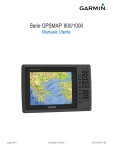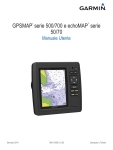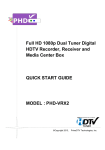Download GPSMAP® serie 4000/5000 manuale utente
Transcript
GPSMAP serie 4000/5000
®
manuale utente
© 2009–2011 Garmin Ltd. o società affiliate
Tutti i diritti riservati. Nessuna sezione del presente manuale può essere riprodotta, copiata, trasmessa, distribuita, scaricata o archiviata su
un supporto di memorizzazione per qualsiasi scopo senza previa autorizzazione scritta di Garmin, salvo ove espressamente indicato. Garmin
autorizza l'utente a scaricare una singola copia del presente manuale su un disco rigido o su un altro supporto di memorizzazione elettronica per
la visualizzazione, nonché a stampare una copia del suddetto documento o di eventuali versioni successive, a condizione che tale copia elettronica
o cartacea riporti il testo completo di questa nota sul copyright. È inoltre severamente proibita la distribuzione commerciale non autorizzata del
presente manuale o di eventuali versioni successive.
Le informazioni contenute nel presente documento sono soggette a modifica senza preavviso. Garmin si riserva il diritto di modificare o migliorare
i prodotti e di apportare modifiche al contenuto senza obbligo di preavviso nei confronti di persone o organizzazioni. Visitare il sito Web Garmin
(www.garmin.com) per scaricare gli ultimi aggiornamenti o ottenere informazioni aggiuntive sull'uso e il funzionamento di questo e altri prodotti
Garmin.
Garmin®, il logo Garmin, GPSMAP®, AutoLocate®, BlueChart®, g2 Vision® e MapSource® sono marchi di Garmin Ltd. o società affiliate, registrate
negli Stati Uniti e in altri paesi. GFS™, GHP™, GMR™, GSD™, HomePort™ e UltraScroll™ sono marchi di Garmin Ltd. o società affiliate. L'uso di
tali marchi non è consentito senza il consenso esplicito da parte di Garmin. NMEA 2000® e il logo NMEA 2000 sono marchi registrati di National
Maritime Electronics Association. Windows® è un marchio registrato di Microsoft Corporation negli Stati Uniti e in altri paesi. XM® e XM WX
Satellite Weather® sono marchi registrati di XM Satellite Radio Inc.
Introduzione
Introduzione
ATTENZIONE
Per avvisi sul prodotto e altre informazioni importanti, consultare la guida Informazioni importanti sulla sicurezza e sul prodotto
inclusa nella confezione.
Il presente manuale contiene informazioni relative ai seguenti prodotti:
•
•
•
•
•
•
GPSMAP® 4008
GPSMAP 4010
GPSMAP 4012
GPSMAP 5008
GPSMAP 5012
GPSMAP 5015
Suggerimenti e collegamenti
•
•
•
•
Per tornare alla schermata principale, selezionare Casa da qualsiasi schermata.
Per accedere alle impostazioni aggiuntive, selezionare Menu da qualsiasi schermata principale.
Selezionare il tasto di accensione per regolare la retroilluminazione e il modo colore.
Tenere premuto il tasto di accensione per accendere o spegnere il chartplotter.
Convenzioni del manuale
•
•
•
•
Quando viene indicato di selezionare una voce:
◦◦ Per la serie GPSMAP 4000, premere il tasto funzione sul lato destro della schermata.
◦◦ Per la serie GPSMAP 5000, usare il dito per toccare l'elemento sullo schermo.
Quando viene indicato di selezionare una posizione in una schermata di navigazione, meteo, radar o sonar:
◦◦ Per la serie GPSMAP 4000, utilizzare il Selettore per selezionare la posizione tramite il cursore ( ).
◦◦ Per la serie GPSMAP 5000, toccare la mappa per selezionare la posizione tramite il cursore ( ).
Quando viene indicato di immettere del testo o caratteri numerici:
◦◦ Per la serie GPSMAP 4000, usare il Selettore o la Tastiera numerica.
◦◦ Per la serie GPSMAP 5000, utilizzare la tastiera su schermo.
Nel testo, il simbolo della freccia (>) indica la necessità di selezionare ciascun elemento nell'ordine riportato. Ad esempio, se
si legge "selezionare Mappe > Mappa di navigazione", toccare Mappe, quindi selezionare Mappa di navigazione.
Manuale dell'utente GPSMAP® serie 4000/5000
iii
Sommario
Sommario
Introduzione........................................................iii
Suggerimenti e collegamenti..........................................iii
Convenzioni del manuale...............................................iii
Operazioni preliminari........................................1
Pannelli anteriore e posteriore....................................... 1
Accensione del chartplotter............................................ 2
Spegnimento del chartplotter......................................... 2
Impostazioni iniziali del chartplotter................................ 2
Acquisizione del segnale satellitare GPS....................... 2
Regolazione della retroilluminazione.............................. 2
Regolazione del modo colore......................................... 3
Inserimento e rimozione di schede dati e di memoria.... 3
Visualizzazione delle informazioni sul sistema............... 3
Informazioni sulla schermata principale......................... 4
Mappe e visualizzazioni 3D................................5
Mappa di navigazione.................................................... 5
AIS (Automatic Identification System).......................... 15
Prospettiva 3D.............................................................. 19
Sovraimpressione del radar......................................... 21
BlueChart g2 Vision...................................................... 21
Mariner’s Eye 3D.......................................................... 22
Fish Eye 3D.................................................................. 23
Mappa pesca................................................................ 24
Visualizzazione delle immagini satellitari sulla
Mappa di navigazione............................................... 25
Visualizzazione di foto aeree dei punti
di riferimento.............................................................. 26
Indicatori animati di marea e corrente.......................... 26
Dati dettagliati su strade e punti di interesse................ 26
Rotta Automatica.......................................................... 26
Combinazioni.....................................................27
Informazioni sulla schermata Combinazioni................. 27
Configurazione della schermata Combinazioni............ 27
Navigazione.......................................................31
Domande sulla navigazione di base............................. 31
Navigazione con un chartplotter................................... 31
Waypoint....................................................................... 32
Rotte............................................................................. 33
Tracce........................................................................... 36
Navigazione con un sistema di pilota
automatico Garmin.................................................... 38
Dove si va?........................................................39
Radar..................................................................63
Segnali radar................................................................ 63
Modalità di visualizzazione del radar............................ 64
Puntamento del radar................................................... 68
Waypoint e rotte nella schermata Radar...................... 72
Informazioni sulla sovraimpressione radar................... 73
Ottimizzazione della visualizzazione del radar............. 74
Aspetto della visualizzazione del radar........................ 80
Aspetto della visualizzazione della sovraimpressione
radar.......................................................................... 84
Ecoscandaglio...................................................87
Visualizzazioni dell’ecoscandaglio................................ 87
Grafico della temperatura dell’acqua............................ 88
Waypoint nella schermata Ecoscandaglio.................... 88
Impostazioni dello schermo dell’ecoscandaglio........... 89
Frequenze.................................................................... 91
Impostazioni dell’interferenza e disturbo...................... 92
Aspetto della schermata dell’ecoscandaglio................ 92
Allarmi dell’ecoscandaglio............................................ 94
Configurazione del trasduttore..................................... 95
DSC (Digital Selective Calling).........................97
Chartplotter e funzionalità di radio VHF....................... 97
Attivazione del DSC..................................................... 97
Informazioni sull'elenco DSC........................................ 97
Ricezione di chiamate di emergenza........................... 98
Chiamate di emergenza Uomo a mare effettuate
da una radio VHF...................................................... 98
Chiamate di emergenza Uomo a mare effettuate dal
chartplotter................................................................. 98
Tracciamento della posizione....................................... 98
Chiamate singole normali........................................... 100
Chiamata singola normale a un bersaglio AIS........... 101
Appendice........................................................102
Specifiche................................................................... 102
Calibrazione del touchscreen dell'unità GPSMA
serie 5000............................................................... 103
Schermate.................................................................. 103
Visualizzazione delle posizioni del satellite GPS........ 103
NMEA 0183 e NMEA 2000......................................... 104
Registrazione del dispositivo...................................... 107
Come contattare il servizio di assistenza Garmin...... 107
Dichiarazione di conformità........................................ 107
Contratto di licenza software...................................... 107
Indice................................................................108
Servizi nautici di destinazione...................................... 39
Dati almanacco, ambientali e di bordo............42
Dati almanacco............................................................. 42
Dati ambientali.............................................................. 44
Dati di bordo................................................................. 47
Configurazione del dispositivo........................51
Domande sulla configurazione del dispositivo
di base....................................................................... 51
Modo Simulatore.......................................................... 51
Configurazione dello schermo...................................... 52
Preferenze di navigazione............................................ 52
Informazioni sulla propria imbarcazione....................... 59
Allarmi........................................................................... 59
Gestione dei dati del chartplotter.................................. 60
Configurazione dei dispositivi in rete............................ 62
iv
Manuale dell'utente GPSMAP® serie 4000/5000
Operazioni preliminari
Operazioni preliminari
Pannelli anteriore e posteriore
➋
➎
➊
➌
➍
➏
➐
➑
GPSMAP 4012
➊
➋
➑
GPSMAP 5008
Elemento
Descrizione
➊
Tasto di accensione
➋
Sensore automatico retroilluminazione
➌
Tasti +/-
➍
Tasto selettore
➎
Tasti funzione
➏
Pulsanti MARK, SELECT, MENU e HOME
➐
Tastiera numerica (solo 4012 e 4212)
➑
Alloggiamento scheda dati
Manuale dell'utente GPSMAP® serie 4000/5000
1
Operazioni preliminari
➋
➌
➊
➍
Elemento
Descrizione
➊
Connettori di rete
➋
Connettore NMEA 2000
➌
Connettore di alimentazione
➍
Connettore video
➎
Connettore NMEA 0183
➎
Accensione del chartplotter
Selezionare
.
Spegnimento del chartplotter
Tenere premuto
.
Impostazioni iniziali del chartplotter
Quando si accende il chartplotter per la prima volta, è necessario configurare una serie di impostazioni iniziali. Queste
impostazioni devono essere configurate anche quando si ripristinano le impostazioni predefinite iniziali (pagina 104). In seguito
sarà possibile aggiornare tutte le impostazioni.
Configurazione delle impostazioni iniziali del chartplotter
Per configurare le impostazioni iniziali, seguire le istruzioni sullo schermo.
Acquisizione del segnale satellitare GPS
Quando si accende il chartplotter, il ricevitore GPS deve ricevere i dati del satellite e stabilire la posizione corrente. Quando
il chartplotter acquisisce il segnale del satellite, gli indicatori di potenza del segnale nella parte superiore della schermata
. Quando il chartplotter perde il segnale del satellite, gli indicatori non sono più visibili
e sull'icona
principale sono verdi
(imbarcazione) del veicolo nella schermata della mappa viene visualizzato un punto interrogativo intermittente.
Per ulteriori informazioni sul GPS, visitare il sito www.garmin.com/aboutGPS.
Regolazione della retroilluminazione
1. Nella schermata principale selezionare Configura > Sistema > Segnale acustico/Schermo > Retroilluminazione >
Retroilluminazione.
suggerimento: selezionare in una schermata qualsiasi per aprire la schermata di visualizzazione.
2. Regolare la retroilluminazione:
• Selezionare Auto per consentire al chartplotter di regolare la retroilluminazione automaticamente, in base alla luce
percepita nell'ambiente.
• Selezionare Su o Giù per regolare la retroilluminazione in maniera manuale.
2
Manuale dell'utente GPSMAP® serie 4000/5000
Operazioni preliminari
Regolazione del modo colore
1. Nella schermata principale selezionare Configura > Sistema > Segnale acustico/Schermo > Retroilluminazione.
suggerimento: selezionare in una schermata qualsiasi per aprire la schermata di visualizzazione.
2. Selezionare Modo Colore.
3. Selezionare Colori diurni, Colori notturni o Automatico.
L'impostazione Auto consente di modificare automaticamente lo schema colori in base agli orari di alba e tramonto.
Inserimento e rimozione di schede dati e di memoria
È possibile inserire le schede dati opzionali BlueChart® g2 Vision® per visualizzare immagini satellitari ad alta risoluzione e foto
aeree di riferimento di porti, città portuali, porti turistici e altri punti di interesse. È possibile inserire una scheda di memoria SD
vuota per trasferire dati quali waypoint, rotte e tracce su un altro chartplotter Garmin compatibile o su un computer (pagina 60).
L'alloggiamento della scheda dati si trova sulla parte anteriore del chartplotter.
•
•
Aprire lo sportello di accesso, inserire la scheda dati nell'alloggiamento (con l'etichetta ➊ rivolta a destra se l'alloggiamento è
verticale o verso l'alto se l'alloggiamento è orizzontale) e spingere la scheda finché non scatta in posizione.
Per rimuovere la scheda, premere di nuovo la scheda dati o la scheda di memoria nell'alloggiamento e rilasciarla.
➊
➊
Alloggiamento orizzontale
scheda SD
Alloggiamento verticale
scheda SD
Visualizzazione delle informazioni sul sistema
È possibile visualizzare la versione del software, la versione della mappa base, eventuali informazioni aggiuntive sulle mappe (se
applicabili) e il numero ID dell'unità. Tali informazioni sono necessarie per aggiornare il software del sistema o per acquistare dati
mappa aggiuntivi.
Nella schermata principale, selezionare Configura > Sistema > Info sul sistema.
Manuale dell'utente GPSMAP® serie 4000/5000
3
Operazioni preliminari
Informazioni sulla schermata principale
La schermata principale consente di accedere a tutte le altre schermate.
Nota: le opzioni di questa schermata variano in base al tipo di chartplotter e ai dispositivi opzionali collegati.
Schermata principale GPSMAP serie 4000
Schermata principale GPSMAP serie 5000
Voce di menu
Descrizione
Mappe
Consente di accedere a Mappa di navigazione, Perspective 3D, Mariner's Eye 3D, Fish Eye 3D, Mappa
pesca e alla sovraimpressione radar (pagina 5).
Nota: Mariner's Eye 3D e Fish Eye 3D sono disponibili solo se si utilizza una scheda dati BlueChart g2
Vision (pagina 21). La Mappa pesca è disponibile se si utilizza una scheda dati BlueChart g2Vision o
BlueChart g2, oppure se la mappa integrata supporta le mappe pesca.
Sonar
Consente di impostare e fornire informazioni sul sonar (disponibile solo se il chartplotter è collegato a un
modulo sonar Garmin) (pagina 87).
Combinazioni
Consente di impostare la schermata per visualizzare una mappa, un sonar, un radar, un video e i dati su
motore e carburante in una schermata divisa in due o tre campi (pagina 27).
Informazioni
Consente di visualizzare informazioni quali maree, correnti, dati astronomici, dati utente, nonché informazioni
su altre imbarcazioni, indicatori di livello e video (pagina 42).
MARK
Consente di contrassegnare, modificare o eliminare la posizione corrente come waypoint o posizione Uomo
a mare (pagina 33).
Dove si va?
Consente di accedere alle funzioni di navigazione (pagina 39).
Radar
Consente di impostare e visualizzare il radar (disponibile solo se il chartplotter è collegato a un radar per la
navigazione Garmin) (pagina 63).
Meteo
(Solo Nord America) Consente di impostare e visualizzare diversi parametri meteo, tra cui precipitazioni,
previsioni, pesca, condizioni del mare e visibilità (disponibile solo se il chartplotter è connesso a un modulo
meteo e si dispone di un abbonamento a XM®). Vedere XM WX Satellite Weather® e XM Satellite Radio
Supplement (solo per il Nord America).
Configura
Consente di visualizzare e modificare le impostazioni del chartplotter e del sistema (pagina 51).
Uomo a mare
Consente di contrassegnare la posizione corrente come waypoint e di impostare una rotta verso la posizione
segnalata (pagina 33).
4
Manuale dell'utente GPSMAP® serie 4000/5000
Mappe e visualizzazioni 3D
Mappe e visualizzazioni 3D
Tutti i chartplotter GPSMAP serie 4000/5000 sono dotati di una mappa di immagini di base. I chartplotter GPSMAP 4208,
4210, 4212, 5208, 5212 e 5215 sono dotati di una cartografia dettagliata BlueChart g2 offshore per le acque degli Stati Uniti. Sul
chartplotter sono disponibili le mappe e le visualizzazioni 3D riportate di seguito.
Nota: le visualizzazioni Mariner's Eye 3D e Fish Eye 3D sono disponibili solo se si utilizza una scheda dati BlueChart g2 Vision
(pagina 21). La Mappa pesca è disponibile se si utilizza una scheda dati BlueChart g2Vision o BlueChart g2, oppure se la mappa
integrata supporta le mappe pesca.
Direzione
Descrizione
Mappa di navigazione Consente di visualizzare i dati di navigazione disponibili nelle mappe precaricate e in mappe supplementari,
se disponibili. I dati comprendono: boe, fari, cavi, scandagli di profondità, porti turistici e stazioni maree, con
vista dall'alto (pagina 5).
Prospettiva 3D
Consente di ottenere una visuale dall'alto e da dietro dell'imbarcazione come ausilio visivo alla navigazione
(pagina 19).
Mariner’s Eye 3D
Consente di ottenere una visuale dettagliata e tridimensionale dall'alto e da dietro dell'imbarcazione come
ausilio visivo alla navigazione (pagina 22).
Fish Eye 3D
Una visuale subacquea che rappresenta visivamente il fondale marino in base alle informazioni fornite dalle
mappe (pagina 23).
Mappa pesca
Consente di rimuovere i dati di navigazione dalla mappa e di ingrandire il profilo del fondale per il
rilevamento della profondità (pagina 24).
Sovraimpressione
del radar
Consente di sovrapporre le informazioni provenienti dal radar alla Mappa di navigazione o alla Mappa
pesca (pagina 73).
Mappa di navigazione
La Mappa di navigazione consente di pianificare la rotta e di visualizzare informazioni sulla mappa e può essere utilizzata come
ausilio alla navigazione.
Nella schermata principale, selezionare Mappe > Mappa di navigazione.
➍
➊
➎
➋
➏
➌
➐
Mappa di navigazione con dati di BlueChart g2 Vision
➊
Servizi nautici
➎
Imbarcazione
➋
Relitto visibile
➏
Boa
➌
Relitto sommerso
➐
Scala di zoom
➍
Segnale
Ingrandimento o riduzione della mappa
Il livello di zoom è indicato dal numero della scala nella parte inferiore della Mappa di navigazione (
numero della scala indica la distanza sulla mappa.
•
•
). La barra sotto il
Per la serie GPSMAP 4000, premere i tasti di intervallo (-/+) per ingrandire o ridurre.
e
per ingrandire o ridurre.
Per la serie GPSMAP 5000, toccare i pulsanti
Manuale dell'utente GPSMAP® serie 4000/5000
5
Mappe e visualizzazioni 3D
Simboli sulla mappa
Le mappe BlueChart g2 e BlueChart g2 Vision utilizzano simboli grafici per indicare le caratteristiche della mappa, in conformità
con gli standard internazionali e statunitensi relativi alle mappe. È possibile vedere, a titolo esemplificativo, gli altri simboli
riportati di seguito.
Icona
Descrizione
Stazione correnti
Informazioni
Servizi nautici
Stazione maree
Fotografia dall'alto disponibile
Fotografia in prospettiva disponibile
Alcune caratteristiche comuni alla maggior parte delle mappe comprendono linee di quota della profondità (le acque profonde
vengono rappresentate in bianco), zone intercotidali, punti di scandaglio (come raffigurati sulla mappa cartacea originale),
supporti alla navigazione, simboli e ostacoli e aree cavi.
Navigazione verso un punto della mappa
ATTENZIONE
La funzione Rotta Automatica della scheda dati BlueChart g2 Vision si basa su informazioni elettroniche presenti nella mappa.
Tali dati non garantiscono l'assenza di ostacoli e/o profondità del fondale. Associare alla rotta i rilevamenti visivi per evitare terra,
fondali bassi o altri ostacoli che si possono incontrare.
Quando si utilizzano le funzioni Vai a, percorso diretto e percorso corretto, i fondali bassi e gli ostacoli presenti sulla mappa non
vengono rilevati e calcolati. Avvalersi della vista e virare per evitare terra, fondali bassi e altri oggetti pericolosi.
Nota: la Mappa pesca è disponibile se si utilizza una scheda dati BlueChart g2 Vision o BlueChart g2, oppure se la mappa
integrata supporta le mappe pesca.
Nella schermata principale, selezionare Mappe.
Selezionare Mappa di navigazione, Mappa pesca o Sovraimpressione radar.
Selezionare la destinazione.
Selezionare Naviga verso.
Selezionare un'opzione:
• Selezionare Vai a per navigare verso la posizione.
• Selezionare Rotta verso per creare una rotta completa di svolte verso la posizione (pagina 34).
• Selezionare Guida verso per utilizzare la funzione Rotta automatica (pagina 26).
6. Controllare il percorso indicato dalla linea magenta.
Nota: quando si usa Rotta Automatica, una linea grigia in una parte qualsiasi della linea magenta indica che la funzione di
rotta automatica non è in grado di calcolare parte della relativa linea. Questo è dovuto alle impostazioni di profondità sicura
minima dell'acqua e di altezza minima di sicurezza dagli ostacoli (pagina 53).
7. Seguire la linea magenta, virando per evitare terra, fondali bassi e altri ostacoli.
1.
2.
3.
4.
5.
Scorrimento della Mappa di navigazione o della Mappa pesca
È possibile allontanarsi dalla posizione attuale e scorrere altre zone della Mappa di navigazione, della Mappa pesca o della
Sovraimpressione radar.
Nota: la Mappa pesca è disponibile se si utilizza una scheda dati BlueChart g2 Vision o BlueChart g2, oppure se la mappa
integrata supporta le mappe pesca. La sovraimpressione radar è disponibile se si è collegati a un radar compatibile.
1. Nella schermata principale, selezionare Mappe.
2. Selezionare Mappa di navigazione, Mappa pesca o Sovraimpressione radar.
6
Manuale dell'utente GPSMAP® serie 4000/5000
Mappe e visualizzazioni 3D
3. Eseguire una di queste operazioni:
• Per la serie GPSMAP 4000, utilizzare il Selettore per scorrere la mappa.
• Per la serie GPSMAP 5000, toccare e trascinare la schermata di navigazione per scorrere la mappa.
Mentre si passa sui bordi della mappa, la schermata scorre in avanti per garantire la copertura continua della mappa. L'icona di
) rimane sulla posizione attuale. Se l'icona di posizione esce dalla mappa durante lo scorrimento, una piccola
posizione (
finestra (finestra mappa) viene visualizzata sul lato sinistro dello schermo in modo da tenere traccia della posizione corrente.
Le coordinate della posizione del cursore sono visualizzate nell'angolo superiore sinistro della mappa, insieme alla distanza e
al rilevamento del cursore rispetto alla posizione attuale.
➊
➋
➌
➎
➍
➊
Coordinate del cursore
➋
Distanza e direzione del cursore rispetto alla posizione attuale
➌
Cursore
➍
Finestra Mappa
➎
Opzioni di scorrimento
4. Per interrompere lo scorrimento e tornare alla schermata della posizione attuale, selezionare Interrompi scorrimento.
Visualizzazione di una finestra mappa
È possibile controllare la visualizzazione di una finestra mappa, sia sulla Mappa di navigazione che sulla Mappa pesca.
Nota: la Mappa pesca è disponibile se si utilizza una scheda dati BlueChart g2 o BlueChart g2 Vision, oppure aggiornando la
mappa integrata alla versione più recente disponibile.
1.
2.
3.
4.
Nella schermata principale, selezionare Mappe.
Selezionare Mappa di navigazione, Mappa pesca o Sovraimpressione radar.
Selezionare Menu > Impostazione Mappa > Finestra Mappa.
Eseguire una di queste operazioni:
• Selezionare Attivato per visualizzare sempre una finestra mappa.
• Selezionare Disattivato per non visualizzare mai una finestra mappa.
• Selezionare Auto per attivare la finestra mappa durante lo scorrimento della mappa, solo quando il simbolo
) non è più visibile sullo schermo.
dell'imbarcazione (
Configurazione dell'aspetto dei simboli waypoint
1. Nella schermata principale, selezionare Mappe.
2. Selezionare Mappa di navigazione, Mappa pesca o Sovraimpr. Radar.
3. Selezionare Menu > Waypoint e tracce > Visualizzazione waypoint.
4. Selezionare un simbolo waypoint.
Manuale dell'utente GPSMAP® serie 4000/5000
7
Mappe e visualizzazioni 3D
5. Eseguire una di queste operazioni:
• Selezionare Etichetta per visualizzare il nome e il simbolo.
• Selezionare Commento per visualizzare gli eventuali commenti aggiunti.
• Selezionare Simbolo per visualizzare soltanto il simbolo.
• Selezionare Nascondi per nascondere il simbolo.
Impostazione del colore della traccia attiva
Vedere pagina 37.
Come nascondere o mostrare le tracce colorate
È possibile specificare il colore delle tracce (pagina 37) e mostrare o nascondere tutte le tracce di quel colore.
1.
2.
3.
4.
Nella schermata principale, selezionare Mappe.
Selezionare Mappa di navigazione, Mappa pesca o Sovraimpressione radar.
Selezionare Menu > Waypoint e tracce > Visualizzazione tracce.
Selezionare un colore per mostrare o nascondere tutte le tracce di quel colore.
Visualizzazione di posizione e informazioni sull'oggetto su una mappa
È possibile controllare la visualizzazione delle informazioni su una posizione o un oggetto, sia sulla Mappa di navigazione che
sulla Mappa pesca.
Nota: la Mappa pesca è disponibile con una scheda dati BlueChart g2 Vision preprogrammata.
1. Nella schermata principale, selezionare Mappe.
2. Selezionare Mappa di navigazione, Mappa pesca o Sovraimpressione radar.
3. Selezionare una posizione o un oggetto.
Lungo la parte destra della mappa viene visualizzato un elenco di opzioni. Le opzioni visualizzate variano in base alla
posizione o all'oggetto selezionato.
4. Eseguire una di queste operazioni:
• Selezionare Revisiona per visualizzare i dettagli degli oggetti in prossimità del cursore (l'opzione Revisiona non viene
visualizzata se il cursore non è posizionato vicino a un oggetto; mentre se il cursore è vicino a un solo oggetto, viene
visualizzato il nome dell'oggetto.)
• Selezionare Naviga verso per navigare verso la posizione selezionata (pagina 6).
• Selezionare Crea Waypoint per impostare un waypoint sulla posizione del cursore.
• Selezionare Misura distanza per visualizzare la distanza e il rilevamento dell'oggetto rispetto alla posizione corrente.
Le informazioni vengono visualizzate nell'angolo superiore sinistro dello schermo. Selezionare Imposta riferimento per
effettuare una misurazione da una posizione diversa dalla posizione corrente.
• Selezionare Informazioni per visualizzare i dati su maree (pagina 42), correnti (pagina 43), informazioni astronomiche
(pagina 44), note sulla mappa o servizi locali nei pressi del cursore.
• Selezionare Interrompi puntamento per rimuovere il puntatore dalla schermata. Per interrompere lo scorrimento e
tornare alla schermata della posizione attuale, selezionare Interrompi scorrimento.
8
Manuale dell'utente GPSMAP® serie 4000/5000
Mappe e visualizzazioni 3D
Visualizzazione di informazioni aggiuntive sull'oggetto
È possibile visualizzare ulteriori informazioni riguardanti elementi della mappa, waypoint e grafici.
Nota: le visualizzazioni Mariner's Eye 3D e Fish Eye 3D sono disponibili solo se si utilizza una scheda dati BlueChart g2 Vision
(pagina 21). La Mappa pesca è disponibile se si utilizza una scheda dati BlueChart g2Vision o BlueChart g2, oppure se la mappa
integrata supporta le mappe pesca.
1. Nella schermata principale, selezionare Mappe.
2. Selezionare una mappa o una visualizzazione 3D.
3. Selezionare un oggetto ➊.
➋
➊
4. Selezionare il pulsante con il nome dell'elemento per visualizzare le informazioni ➋.
Visualizzazione delle informazioni sulla stazione di previsione delle maree
Le informazioni sulle stazioni maree vengono visualizzate sulla mappa con un'icona di stazione marea ( ). È possibile
visualizzare un grafico dettagliato per la stazione maree utile per prevedere il livello della marea in orari o giorni diversi
(pagina 42).
Nota: la Mappa pesca e le icone di stazione marea sono disponibili con una scheda dati BlueChart g2 Vision preprogrammata.
1. Nella schermata principale, selezionare Mappe.
2. Selezionare Mappa di navigazione, Mappa pesca o Sovraimpressione radar.
3. Selezionare un'icona di stazione marea.
Le informazioni su direzione ➊ e livello ➋ delle maree vengono visualizzate accanto all'icona.
➌
➋
➊
4. Eseguire una di queste operazioni:
• Selezionare il pulsante con il nome della stazione ➌.
• Selezionare Revisiona se nelle vicinanze sono presenti più oggetti, quindi selezionare il pulsante con il nome della
stazione.
Manuale dell'utente GPSMAP® serie 4000/5000
9
Mappe e visualizzazioni 3D
Visualizzazione e configurazione di maree e correnti
È possibile visualizzare le informazioni su correnti e maree, sia sulla Mappa di navigazione che sulla Mappa pesca.
Nota: la Mappa pesca è disponibile con una scheda dati BlueChart g2 Vision preprogrammata.
1.
2.
3.
4.
5.
6.
Nella schermata principale, selezionare Mappe.
Selezionare Mappa di navigazione o Mappa pesca.
Selezionare Menu.
Selezionare Impostazione Mappa.
Selezionare Maree/Correnti.
Eseguire una di queste operazioni:
• Selezionare Attivato o Disattivato rispettivamente per visualizzare o nascondere sulla mappa gli indicatori delle stazioni
correnti e gli indicatori delle stazioni maree.
• Selezionare Animato per visualizzare sulla mappa gli indicatori di stazioni maree e direzione corrente animati
(pagina 26).
Visualizzazione dei dettagli dei navaid
In Mappa di navigazione, Mappa pesca, Perspective 3D o Mariner's Eye 3D, è possibile visualizzare i dettagli relativi a vari tipi di
ausili alla navigazione, tra cui fari, luci di segnalazione e ostacoli. Vedere pagina 13 per configurare l'aspetto dei simboli navaid.
Nota: la visualizzazione Mariner's Eye 3D è disponibile solo se si utilizza una scheda dati BlueChart g2 Vision (pagina 21).
La Mappa pesca è disponibile se si utilizza una scheda dati BlueChart g2Vision o BlueChart g2, oppure se la mappa integrata
supporta le mappe pesca.
1. Nella schermata principale, selezionare Mappe.
2. Selezionare Mappa di navigazione, Mappa pesca, Perspective 3D o Mariner’s Eye 3D.
3. Selezionare un navaid con il cursore.
Viene visualizzata un'opzione che descrive il navaid, ad esempio Segnale o Luce.
4. Selezionare il nome del navaid (o Revisiona, quindi il nome del navaid) per visualizzare i dettagli sul navaid.
Aspetto della Mappa di navigazione
Modifica dell'orientamento della mappa
È possibile impostare la prospettiva della mappa, sia sulla Mappa di navigazione che sulla Mappa pesca.
Nota: la Mappa pesca è disponibile con una scheda dati BlueChart g2 Vision preprogrammata.
1.
2.
3.
4.
5.
6.
7.
10
Nella schermata principale, selezionare Mappe.
Selezionare Mappa di navigazione o Mappa pesca.
Selezionare Menu.
Selezionare Impostazione Mappa.
Selezionare Aspetto della mappa.
Selezionare Orientamento.
Eseguire una di queste operazioni:
• Selezionare Nord in alto per impostare la parte superiore della mappa visualizzata verso nord.
• Selezionare Direzione in alto per impostare la parte superiore della mappa in base ai dati di direzione ricevuti dal
relativo sensore (direzione magnetica) oppure per utilizzare dati di direzione GPS. La linea di prua viene visualizzata
verticalmente sullo schermo.
• Selezionare Rotta in alto per impostare la mappa in modo che la direzione della navigazione sia sempre in alto.
Manuale dell'utente GPSMAP® serie 4000/5000
Mappe e visualizzazioni 3D
Modifica dell'ingrandimento della mappa
È possibile impostare il dettaglio della mappa, a diversi livelli di ingrandimento, sia sulla mappa di navigazione che sulla mappa
da pesca.
1.
2.
3.
4.
Nella schermata principale, selezionare Mappe.
Selezionare Mappa di navigazione o Mappa pesca.
Selezionare Menu > Impostazione Mappa > Aspetto della mappa > Dettaglio.
Selezionare un livello di dettaglio.
Selezione di una mappa mondiale
È possibile utilizzare una mappa mondiale di base o le immagini satellitari, sia sulla mappa di navigazione che sulla mappa da
pesca.
Nota: la mappa pesca e le immagini satellitari sono disponibili solo se si utilizza una scheda dati BlueChart g2 Vision. La mappa
mondiale di base è disponibile su tutti i chartplotter GPSMAP serie 4000/5000.
1.
2.
3.
4.
Nella schermata principale, selezionare Mappe.
Selezionare Mappa di navigazione o Mappa pesca.
Selezionare Menu > Impostazione Mappa > Aspetto della mappa.
Eseguire una di queste operazioni:
• Selezionare Mappa mondiale > Pieno per visualizzare le immagini satellitari sulla mappa.
• Selezionare Mappa mondiale > Di base per visualizzare i dati della mappa di base.
Visualizzazione e configurazione della linea di prua
La linea di prua è un'estensione della traccia sulla mappa che parte dalla prua dell'imbarcazione e procede nella direzione
di viaggio. È possibile impostare l'aspetto della linea di prua, sia sulla Mappa di navigazione che sulla Mappa pesca o la
Sovraimpressione radar.
Linea di prua
Nota: la Mappa pesca è disponibile con una scheda dati BlueChart g2 Vision preprogrammata.
Nella schermata principale, selezionare Mappe.
Selezionare Mappa di navigazione, Mappa pesca o Sovraimpressione radar.
Selezionare Menu.
Eseguire una di queste operazioni:
• Selezionare Impostazione Mappa > Aspetto della mappa sulla Mappa di navigazione o la Mappa pesca.
• Selezionare Impostazione > Impostazione Mappa sulla Sovraimpressione radar.
5. Selezionare Linea di prua > Schermo.
6. Eseguire una di queste operazioni:
• Selezionare Distanza > Modifica Distanza. Immettere la distanza alla fine della linea di prua. Selezionare Fatto.
• Selezionare Orario > Modifica Orario. Immettere il periodo di tempo necessario a raggiungere la fine della linea di prua.
Selezionare Fatto.
1.
2.
3.
4.
Manuale dell'utente GPSMAP® serie 4000/5000
11
Mappe e visualizzazioni 3D
Selezione dell'origine della linea di prua
L'origine per la visualizzazione della linea di prua sul chartplotter è determinata dalla relativa impostazione (Auto o Direzione
GPS) e dipende dalla disponibilità delle informazioni sulla direzione nel sensore corrispondente.
•
•
•
1.
2.
3.
4.
5.
6.
Se le informazioni sulla direzione sono disponibili nel sensore corrispondente e la direzione di origine è impostata su Auto,
sia la linea di prua che l'icona del veicolo saranno allineati verso la direzione indicata dal sensore.
Se le informazioni sulla direzione sono disponibili nel sensore corrispondente e la direzione di origine è impostata su
Direzione GPS, la linea di prua sarà allineata verso la direzione GPS, mentre l'icona del veicolo sarà allineata verso la
direzione indicata dal sensore.
Se le informazioni sulla direzione non sono disponibili nel sensore corrispondente, sia la linea di prua che l'icona del veicolo
saranno allineate verso la direzione GPS.
Nella schermata principale, selezionare Mappe.
Selezionare Mappa di navigazione o Mappa pesca.
Selezionare Menu.
Selezionare Impostazione Mappa.
Selezionare Aspetto della mappa > Linea di prua > Sorgente.
Eseguire una di queste operazioni:
• Selezionare Direzione GPS.
• Selezionare Auto.
Visualizzazione e configurazione dei punti scandaglio profondità
Nella mappa di navigazione è possibile attivare i punti scandaglio e impostare la profondità pericolosa.
1. Nella schermata principale, selezionare Mappe > Mappa di navigazione > Menu > Impostazione Mappa > Aspetto della
mappa > Profondità del punto > Attivato.
2. Selezionare Profondità del punto > Pericoloso.
3. Immettere la profondità pericolosa.
4. Selezionare Fatto.
Configurazione dell'ombreggiatura della profondità
È possibile personalizzare l'aspetto dell'ombreggiatura della profondità sulla Mappa di navigazione.
Nota: l'ombreggiatura della profondità è disponibile con una scheda dati BlueChart g2 Vision preprogrammata.
1. Nella schermata principale, selezionare Mappe > Mappa di navigazione > Menu > Impostazione mappa > Aspetto della
mappa > Ombreggiatura sicurezza.
2. Eseguire una di queste operazioni:
• Selezionare Manuale (o Modifica Profondità), inserire la profondità e selezionare Fatto. Le aree sulla mappa con
profondità inferiori rispetto al valore specificato sono di colore blu, mentre quelle con profondità superiori rispetto al
valore specificato sono di colore bianco. Il profilo viene sempre delineato in corrispondenza della profondità selezionata
o superiore.
• Selezionare Auto per utilizzare la profondità della mappa g2 o g2 Vision.
12
Manuale dell'utente GPSMAP® serie 4000/5000
Mappe e visualizzazioni 3D
Visualizzazione e configurazione dei simboli navaid
È possibile visualizzare e configurare l'aspetto dei simboli navaid, sia sulla Mappa di navigazione che sulla Mappa pesca o sulla
Sovraimpressione radar.
Nota: la Mappa pesca è disponibile con una scheda dati BlueChart g2 Vision preprogrammata.
1. Nella schermata principale, selezionare Mappe.
2. Eseguire una di queste operazioni:
• Selezionare Mappa di navigazione > Menu > Impostazione Mappa > Aspetto della mappa > Simboli.
• Selezionare Mappa pesca > Menu > Impostazione Mappa > Aspetto della mappa.
• Selezionare Sovraimpressione radar> Menu > Impostazione > Impostazione Mappa > Simboli.
3. Eseguire una di queste operazioni:
• Selezionare Dimensione Navaid e regolare le dimensioni dei simboli navaid visualizzati sulla mappa. Selezionare una
dimensione.
• Selezionare Tipo Navaid > NOAA per visualizzare il simbolo navaid NOAA sulla mappa.
• Selezionare Tipo Navaid > IALA per visualizzare il simbolo navaid IALA sulla mappa.
Visualizzazione di ulteriori dettagli sulla mappa
Sulla Mappa di navigazione, è possibile visualizzare POI terrestri, settori luce, confini della mappa e punti foto.
1. Nella schermata principale, selezionare Mappe > Mappa di navigazione > Menu > Impostazione Mappa > Aspetto della
mappa > Simboli.
2. Eseguire una di queste operazioni:
• Selezionare POI terrestri > Attivato per visualizzare i punti di interesse (POI) a terra.
• Selezionare Settori luce per visualizzare il settore in cui è visibile un faro di navigazione. Selezionare Attivato per
visualizzare sempre i settori luce oppure Auto per consentire al chartplotter di filtrare automaticamente i settori luce in
base al livello di zoom.
• Selezionare Confini mappa > Attivato per visualizzare l'area coperta dalle mappe quando si utilizza la scheda dati
BlueChart g2 Vision.
• Selezionare Punti foto > Attivato per visualizzare le icone di fotocamere quando si utilizza una scheda dati BlueChart g2
Vision. In tal modo è possibile visualizzare le foto aeree dei punti di riferimento (pagina 26).
Modifica dell'icona del veicolo
È possibile scegliere un'imbarcazione o un triangolo piccolo, medio o grande come icona del veicolo sulla mappa.
1. Nella schermata principale, selezionare Mappe > Mappa di navigazione > Menu > Impostazione Mappa > Aspetto della
mappa > Simboli > Icona veicolo.
2. Selezionare l'icona con cui si desidera rappresentare la propria imbarcazione sulla Mappa di navigazione e sulla Mappa pesca.
Visualizzazione dei punti di assistenza marini
I Punti di assistenza indicano le posizioni in cui è possibile ottenere riparazioni e manutenzione.
Nella schermata principale, selezionare Mappe > Mappa di navigazione > Menu > Impostazione Mappa > Punti di
assistenza > Attivato.
Manuale dell'utente GPSMAP® serie 4000/5000
13
Mappe e visualizzazioni 3D
Visualizzazione e configurazione della rosa dei venti
Nella Mappa di navigazione o nella Mappa pesca, è possibile visualizzare una rosa dei venti ➊ attorno all'imbarcazione, indicante
la direzione della bussola orientata verso la direzione dell'imbarcazione. È possibile visualizzare la direzione del vento reale o
apparente ➋ se il chartplotter è collegato a un sensore vento per la navigazione compatibile.
Nota: la Mappa pesca è disponibile con una scheda dati BlueChart g2 Vision preprogrammata.
➋
1.
2.
3.
4.
➊
Nella schermata principale, selezionare Mappe.
Selezionare Mappa di navigazione o Mappa pesca.
Selezionare Menu > Impostazione Mappa > Rosa dei venti.
Selezionare un tipo di rosa (Vento reale, Vento apparente o Bussola).
Visualizzazione di altre imbarcazioni
Vedere "Configurazione dell'aspetto di altre imbarcazioni" (pagina 58).
Visualizzazione e configurazione delle barre dati
Vedere "Barre dati" (pagina 56).
Uso dei waypoint
Vedere "Waypoint" (pagina 32).
Utilizzo delle tracce
Vedere "Tracce" (pagina 36).
14
Manuale dell'utente GPSMAP® serie 4000/5000
Mappe e visualizzazioni 3D
AIS (Automatic Identification System)
Il sistema di identificazione automatica AIS consente di identificare e seguire gli spostamenti di altre navi.
Informazioni su AIS
AIS fornisce avvisi sul traffico presente nell'area. Se connesso a un dispositivo AIS esterno, il chartplotter consente di visualizzare
alcune informazioni di tipo AIS sulle altre imbarcazioni presenti nel raggio d'azione, dotate di transponder e che trasmettono
attivamente le informazioni AIS. I dati rilevati per ciascun'imbarcazione comprendono MMSI (Maritime Mobile Service Identity),
posizione, velocità GPS, direzione GPS, tempo trascorso dall'ultimo rilevamento della posizione dell'imbarcazione, accesso in
prossimità e tempo per l'accesso in prossimità.
➊
➍
➋
➎
➏
➌
Bersagli AIS sulla Mappa di navigazione
Simboli per i bersagli AIS
Simbolo
➊
Descrizione
Imbarcazione AIS. L'imbarcazione trasmette dati AIS. La direzione verso cui è puntato il triangolo indica la
direzione dell'imbarcazione AIS.
Il bersaglio AIS è selezionato.
➋
Il bersaglio AIS è attivato. Il bersaglio appare più grande sulla mappa. Una linea verde collegata al
bersaglio indica la direzione del bersaglio. MMSI, velocità e direzione dell'imbarcazione sono riportati sotto
il bersaglio, se l'impostazione relativa ai dettagli è impostata su Mostra (pagina 16). Se la trasmissione di
dati AIS dall'altra imbarcazione si interrompe, viene visualizzato un messaggio.
➌
Il bersaglio AIS è stato perso. Una X verde indica che la trasmissione AIS dall'altra imbarcazione si
è interrotta. Sul chartplotter viene visualizzato un messaggio con cui si chiede all'utente se desidera
continuare a rilevare i dati dell'imbarcazione. Se si interrompe il rilevamento dell'imbarcazione, il simbolo di
bersaglio perso viene rimosso dalla mappa o dalla visualizzazione 3D.
➍
Bersaglio AIS pericoloso nel raggio d'azione. Il bersaglio lampeggia, viene visualizzato un messaggio e
viene attivato un allarme. Dopo la conferma dell'allarme, un triangolo rosso pieno con una linea rossa
collegata indica la posizione e la direzione del bersaglio. Se l'allarme di zona sicura da collisione è
impostato su Disattivato, il bersaglio lampeggia, ma non viene emesso l'allarme sonoro e non viene
visualizzato il messaggio (pagina 17). Se la trasmissione di dati AIS dall'altra imbarcazione si interrompe,
viene visualizzato un messaggio.
➎
La posizione del simbolo indica il punto di approccio più prossimo a un bersaglio pericoloso, mentre i
numeri accanto al simbolo indicano il tempo rimanente prima di raggiungere il punto più prossimo di
approccio al bersaglio.
➏
Bersaglio pericoloso perso. Una X rossa indica che la trasmissione AIS dall'altra imbarcazione si è
interrotta. Sul chartplotter viene visualizzato un messaggio con cui si chiede all'utente se desidera
continuare a rilevare i dati dell'imbarcazione. Se si interrompe il rilevamento dell'imbarcazione, il simbolo di
bersaglio pericoloso perso viene rimosso dalla mappa o dalla visualizzazione 3D.
Manuale dell'utente GPSMAP® serie 4000/5000
15
Mappe e visualizzazioni 3D
Direzione e rotta proiettata di bersagli AIS attivati
Quando un bersaglio AIS fornisce i dati di direzione e rotta sul terreno, la direzione del bersaglio viene visualizzata su una mappa
come una linea continua collegata al simbolo del bersaglio AIS. La linea di prua non appare nelle visualizzazioni 3D.
La rotta proiettata di un bersaglio AIS attivato viene visualizzata come una linea tratteggiata su una mappa o su una
visualizzazione 3D. La lunghezza della linea della rotta proiettata dipende dal valore dell'impostazione della direzione proiettata
(pagina 16). Se un bersaglio AIS attivato non trasmette i dati sulla velocità oppure se l'imbarcazione è ferma, non viene
visualizzata alcuna rotta proiettata. Le variazioni di velocità, la rotta sul terreno o la velocità di svolta trasmesse dall'imbarcazione
possono influire sul calcolo della linea della rotta proiettata.
Quando i dati di rotta sul terreno, direzione e velocità di svolta vengono forniti da un bersaglio AIS attivato ➊, la rotta proiettata
➋ del bersaglio viene calcolata in base ai dati di rotta sul terreno e velocità di svolta. La direzione della virata del bersaglio, che
pure è basata sui dati di velocità di svolta, è indicata dalla direzione della parte terminale ➌ della linea di prua ➍. La lunghezza di
tale parte terminale non varia.
➋
➊
➍
➌
Bersaglio con rotta proiettata, direzione e direzione di svolta
Quando i dati di rotta sul terreno e direzione ➎ vengono forniti da un bersaglio AIS attivato ➏ ma non vengono forniti dati sulla
velocità di svolta, la rotta proiettata ➐ del bersaglio viene calcolata in base ai dati di rotta sul terreno.
➐
➏
➎
Bersaglio con rotta proiettata e direzione
Disattivazione della ricezione dei dati AIS
La ricezione dei segnali AIS è attivata per impostazione predefinita.
Nella schermata principale, selezionare Configura > Altre navi > AIS > Spento.
La funzionalità AIS viene disattivata su tutte le mappe e le visualizzazioni 3D. Vengono disattivate le funzioni di rilevamento
e tracciamento del bersaglio AIS, gli allarmi di collisione che risultano dal rilevamento e tracciamento di imbarcazioni AIS e
la visualizzazione dei dati AIS delle altre imbarcazioni.
Visualizzazione di imbarcazioni AIS e MARPA su una mappa o su una visualizzazione 3D di una mappa
Per accedere alle funzioni AIS, è necessario utilizzare un dispositivo AIS esterno e ricevere i segnali di transponder attivi da altre
imbarcazioni. Per la funzionalità MARPA (Mini Automatic Radar Plotting Aid) si utilizza il radar (pagina 68).
È possibile configurare la modalità di visualizzazione delle altre imbarcazioni su una mappa o su una visualizzazione 3D.
L'intervallo di visualizzazione e le impostazioni MARPA configurate per una mappa o una visualizzazione 3D di una mappa
vengono applicati solo a tale mappa o visualizzazione 3D. Le impostazioni di dettagli, direzione proiettata e percorsi configurate
per una mappa o una visualizzazione 3D di una mappa vengono applicate a tutte le mappe o visualizzazioni 3D.
Nota: la visualizzazione Mariner's Eye 3D è disponibile solo se si utilizza una scheda dati BlueChart g2 Vision. La Mappa pesca
è disponibile se si utilizza una scheda dati BlueChart g2Vision o BlueChart g2, oppure se la mappa integrata supporta le mappe
pesca.
16
Manuale dell'utente GPSMAP® serie 4000/5000
Mappe e visualizzazioni 3D
1.
2.
3.
4.
Nella schermata principale, selezionare Mappe.
Selezionare Mappa di navigazione, Mappa pesca, Perspective 3D, Mariner's Eye 3D o Sovraimpressione radar.
Selezionare Menu > Altre navi > Impostazione schermo.
Eseguire una di queste operazioni:
• Selezionare Intervallo di visualizzazione per indicare la distanza dalla propria posizione a cui viene visualizzata
l'imbarcazione AIS. Selezionare una distanza.
• Selezionare MARPA > Mostra per visualizzare le imbarcazioni con contrassegni MARPA.
nota: questa opzione non è disponibile per la Sovraimpressione radar poiché non è possibile nascondere i contrassegni
MARPA nella schermata Sovraimpressione radar (pagina 68).
• Selezionare Dettagli > Mostra per visualizzare i dettagli sulle imbarcazioni con AIS attivato e con contrassegni MARPA.
• Selezionare Direz. proiettata, immettere il tempo di proiezione della direzione per le imbarcazioni con AIS attivato e
contrassegni MARPA, quindi selezionare Fatto.
• Selezionare Percorsi per visualizzare le tracce delle imbarcazioni AIS, quindi selezionare la lunghezza della traccia
visualizzata quando si utilizza un percorso.
Attivazione di un bersaglio per un'imbarcazione AIS
Nota: la Mappa pesca e la visualizzazione Mariner's Eye 3D sono disponibili con una scheda dati BlueChart g2 Vision
preprogrammata.
1.
2.
3.
4.
Nella schermata principale, selezionare Mappe.
Selezionare Mappa di navigazione, Mappa pesca, Perspective 3D, Mariner's Eye 3D o Sovraimpressione radar.
Selezionare un'imbarcazione AIS.
Selezionare Imbarcazione AIS > Attiva bersaglio.
Visualizzazione delle informazioni su un'imbarcazione AIS attivata come bersaglio
È possibile visualizzare stato del segnale AIS, MMSI, velocità GPS, direzione GPS e altre informazioni riportate relative
all'imbarcazione AIS attivata.
1.
2.
3.
4.
Nella schermata principale, selezionare Mappe.
Selezionare Mappa di navigazione, Mappa pesca, Perspective 3D, Mariner's Eye 3D o Sovraimpressione radar.
Selezionare un'imbarcazione AIS.
Selezionare Imbarcazione AIS.
Disattivazione di un bersaglio per un’imbarcazione AIS
Nota: la Mappa pesca e la visualizzazione Mariner's Eye 3D sono disponibili con una scheda dati BlueChart g2 Vision
preprogrammata.
1.
2.
3.
4.
Nella schermata principale, selezionare Mappe.
Selezionare Mappa di navigazione, Mappa pesca, Perspective 3D, Mariner's Eye 3D o Sovraimpressione radar.
Selezionare l'imbarcazione AIS.
Selezionare Imbarcazione AIS > Disattiva bersaglio.
Impostazione dell'allarme di zona sicura da collisione
L'allarme di zona sicura da collisione si può utilizzare solo con AIS e MARPA. Per la funzionalità MARPA si utilizza il radar
(pagina 68). La zona sicura viene utilizzata per evitare collisioni e può essere personalizzata. Tutte le impostazioni dell'allarme di
zona sicura da collisioni vengono applicate a tutte le mappe, a tutte le visualizzazioni 3D delle mappe, a tutte le modalità radar e
alla sovraimpressione radar.
Nota: l'allarme di zona sicura da collisione viene automaticamente impostato su Attivato ogni volta che si accende il
chartplotter.
1. Dalla schermata principale, selezionare Configura > Altre navi > Allarme collisione > Attivato.
Quando un oggetto con contrassegno MARPA o un'imbarcazione AIS attivata entra nel cerchio della zona sicura che circonda
la propria imbarcazione, viene visualizzato un messaggio e viene emesso un allarme sonoro. L'oggetto in questione viene
inoltre contrassegnato come pericoloso sullo schermo. Con l'impostazione Spento si disattivano messaggio e allarme sonoro,
ma l'oggetto viene sempre contrassegnato come pericoloso sullo schermo.
2. Selezionare Intervallo per modificare il raggio del cerchio di distanziamento della zona sicura a una distanza specifica che
varia da 150 m a 3,0 km (o da 500 piedi a 2,0 nm oppure da 500 piedi a 2 miglia).
3. Selezionare una distanza.
Manuale dell'utente GPSMAP® serie 4000/5000
17
Mappe e visualizzazioni 3D
4. Selezionare Tempo a per impostare un allarme acustico se il sistema AIS o MARPA determina che un obiettivo incrocerà la
zona sicura entro l'intervallo di tempo definito (da 1 a 24 minuti).
5. Selezionare il tempo.
Visualizzazione di un elenco delle minacce AIS e MARPA
Nota: la visualizzazione Mariner's Eye 3D è disponibile solo se si utilizza una scheda dati BlueChart g2 Vision. La Mappa pesca
è disponibile se si utilizza una scheda dati BlueChart g2Vision o BlueChart g2, oppure se la mappa integrata supporta le mappe
pesca.
1.
2.
3.
4.
Nella schermata principale, selezionare Mappe.
Selezionare Mappa di navigazione, Mappa pesca, Perspective 3D, Mariner's Eye 3D o Sovraimpressione radar.
Selezionare Menu > Altre navi > Elenco > Mostra.
Selezionare il tipo di minacce da includere nell'elenco (Tutte le minacce, solo le minacce AIS o solo le minacce MARPA).
Esecuzione di una chiamata a un bersaglio AIS
Vedere "Chiamata individuale normale a un bersaglio AIS" (pagina 100).
Informazioni AIS per ricerca e soccorso
I trasmettitori AIS (AIS-SART o SART) sono dispositivi che trasmettono la posizione dell'imbarcazione in caso di emergenza.
Le trasmissioni SART sono differenti rispetto a quelle AIS, pertanto sui chartplotter vengono rappresentate diversamente. Le
trasmissioni SART vengono utilizzate per individuare e assistere un'imbarcazione in una situazione di emergenza.
Navigazione verso una posizione ricevuta mediante una trasmissione SART
Quando si riceve una trasmissione SART, viene visualizzato un allarme per il segnale di emergenza.
Selezionare Revisiona > Vai a per iniziare la navigazione verso la posizione ricevuta mediante la trasmissione SART.
Simboli per i bersagli AIS-SART
Simbolo
Descrizione
Trasmissione AIS-SART. Selezionando questo simbolo è possibile
visualizzare maggiori informazioni sull'imbarcazione che ha richiesto il
soccorso e attivare la navigazione per raggiungerla.
Trasmissione AIS-SART persa.
Test di trasmissione AIS-SART. Questo simbolo viene visualizzato
solo quando un'imbarcazione attiva una trasmissione di test non
rappresentando una vera e propria emergenza. È possibile disattivare
questi simboli e avvisi di test.
Test di trasmissione AIS-SART perso.
Attivazione degli avvisi relativi ai test AIS-SART
Per evitare un elevato numero di simboli e avvisi di test in aree affollate come i porti turistici, gli avvisi relativi ai test AIS-SART
vengono ignorati per impostazione predefinita. Per eseguire il test di un dispositivo AIS SART, è necessario abilitare il chartplotter
alla ricezione degli avvisi.
Nella schermata principale, selezionare Configura > Altre imbarcazioni > Test AIS SART.
18
Manuale dell'utente GPSMAP® serie 4000/5000
Mappe e visualizzazioni 3D
Prospettiva 3D
Prospettiva 3D (Perspective 3D) offre una visuale dall'alto e da dietro dell'imbarcazione (in base alla rotta) e fornisce un ausilio
visivo alla navigazione. Questo tipo di visualizzazione supporta l'utente quando si trova a navigare in secche, scogliere, ponti o
canali e quando deve identificare rotte di ingresso o uscita in porti o ancoraggi sconosciuti.
Nella schermata principale, selezionare Mappe > Prospettiva 3D.
Prospettiva 3D
Mappa di navigazione
Regolazione della visualizzazione
• Per avvicinare la vista all'imbarcazione o al livello dell'acqua:
◦◦ Per la serie GPSMAP 4000, premere il tasto di intervallo (+).
.
◦◦ Per la serie GPSMAP 5000, toccare il pulsante
• Per allontanare la vista dall'imbarcazione:
◦◦ Per la serie GPSMAP 4000, premere il tasto di intervallo (-).
.
◦◦ Per la serie GPSMAP 5000, toccare il pulsante
) viene visualizzata temporaneamente nella parte inferiore dello schermo.
La scala (
Scorrimento delle visualizzazioni Perspective 3D, Mariner's Eye 3D o Fish Eye 3D
È possibile allontanarsi dalla posizione attuale e scorrere le visualizzazioni Perspective 3D, Mariner's Eye 3D e Fish Eye 3D della
mappa.
Nota: le visualizzazioni Mariner's Eye 3D e Fish Eye 3D sono disponibili solo se si utilizza una scheda dati BlueChart g2 Vision
(pagina 21).
1. Nella schermata principale, selezionare Mappe.
2. Selezionare Mariner’s Eye 3D, Perspective 3D o Fish Eye 3D.
3. Eseguire una di queste operazioni:
• Per la serie GPSMAP 4000, premere il Selettore a sinistra o a destra per ruotare la visualizzazione 3D.
• Per la serie GPSMAP 5000, toccare e trascinare la schermata di navigazione a sinistra o a destra per ruotare la
visualizzazione 3D.
4. Per interrompere la rotazione e tornare alla schermata della posizione attuale, selezionare Interrompi scorrimento.
Aspetto della mappa Prospettiva 3D
Visualizzazione delle aree di portata
Le aree di portata consentono di visualizzare le distanze su Prospettiva 3D o Mariner’s Eye 3D.
Nota: Mariner’s Eye 3D è disponibile con una scheda dati BlueChart g2 Vision preprogrammata.
1. Nella schermata principale, selezionare Mappe.
2. Selezionare Perspective 3D o Mariner’s Eye 3D.
3. Selezionare Menu > Aspetto della mappa > Aree di portata > Attivato.
Manuale dell'utente GPSMAP® serie 4000/5000
19
Mappe e visualizzazioni 3D
Selezione dell'ampiezza di una corsia
È possibile indicare l'ampiezza di una corsia di navigazione visualizzata in Prospettiva 3D o Mariner’s Eye 3D.
Nota: Mariner’s Eye 3D è disponibile con una scheda dati BlueChart g2 Vision preprogrammata.
1.
2.
3.
4.
5.
Nella schermata principale, selezionare Mappe.
Selezionare Perspective 3D o Mariner’s Eye 3D.
Selezionare Menu > Aspetto della mappa > Ampiezza Corsia.
Immettere l'ampiezza.
Selezionare Fatto.
Visualizzazione del radar di superficie
Per visualizzare il radar di superficie, è necessario collegare il chartplotter a un radar per la navigazione.
In Perspective 3D o Mariner’s Eye 3D è possibile visualizzare i segnali del radar riflessi dalla superficie dell'acqua.
Nota: Mariner’s Eye 3D è disponibile con una scheda dati BlueChart g2 Vision preprogrammata.
Prospettiva 3D con informazioni sul radar di superficie
1. Nella schermata principale, selezionare Mappe.
2. Selezionare Perspective 3D o Mariner’s Eye 3D.
3. Selezionare Menu > Radar superficie > Attivato.
Visualizzazione di altre imbarcazioni
Vedere "Configurazione dell'aspetto di altre imbarcazioni" (pagina 58).
Visualizzazione e configurazione delle barre dati
Vedere "Barre dati" (pagina 56).
Uso di waypoint e tracce
Vedere "Waypoint" (pagina 32) o "Tracce" (pagina 36).
20
Manuale dell'utente GPSMAP® serie 4000/5000
Mappe e visualizzazioni 3D
Sovraimpressione del radar
Quando si collega il chartplotter a un radar per la navigazione Garmin opzionale, è possibile sovrapporre le informazioni
provenienti dal radar sulla Mappa di navigazione o la Mappa pesca (pagina 73).
BlueChart g2 Vision
Una scheda dati preprogrammata opzionale BlueChart g2 Vision consente di ottenere le massime prestazioni dal chartplotter. Oltre
a mappe di navigazione dettagliate, BlueChart g2 Vision contiene i seguenti elementi:
Direzione
Descrizione
Mariner’s Eye 3D
Offre una visuale dall'alto e da dietro dell'imbarcazione come ausilio tridimensionale alla navigazione.
BlueChart g2 Vision Mariner's Eye 3D contiene più dettagli rispetto ai dati precaricati (pagina 22).
Fish Eye 3D
Una visuale subacquea che rappresenta visivamente il fondale marino in base alle informazioni fornite
dalle mappe (pagina 23).
Mappe pesca
Consente di visualizzare la mappa del profilo del fondale con contorni evidenziati e senza dati di
navigazione. Questa mappa è ideale per la pesca al largo e nei mari profondi (pagina 24).
Immagini satellitari ad
alta risoluzione
Consentono di ottenere una visualizzazione realistica del terreno e dell'acqua sulla mappa di navigazione
(pagina 25).
Foto aeree
Consentono di visualizzare i porti turistici e altre foto aeree significative per la navigazione, per una
visualizzazione ottimale dei dintorni (pagina 26).
Dati dettagliati su
strade e punti di
interesse
Consentono di visualizzare strade, ristoranti e altri punti di interesse (POI) lungo la riva (pagina 26).
Rotta Automatica
Consente di determinare la rotta migliore verso la destinazione utilizzando i dati di profondità di sicurezza,
altezza sicura e della mappa (pagina 26).
Schede dati BlueChart g2 Vision
AVVISO
Evitare che le schede dati BlueChart g2 Vision entrino in contatto con acqua e altri liquidi. Quando non si utilizza la scheda,
conservarla nella custodia originale lontano dalla luce diretta del sole o dalla pioggia in modo da prevenire danni.
Anche l'elettricità statica può provocare danni alle schede dati BlueChart g2 Vision. In ambienti con scarsa umidità, toccare un
oggetto metallico prima di maneggiare la scheda.
È possibile condividere i dati cartografici BlueChart g2 Vision contenuti in una scheda dati inserita in un chartplotter GPSMAP
serie 4000 o 5000 con qualsiasi chartplotter GPSMAP serie 4000, 5000, 6000 o 7000 collegato alla rete per la navigazione Garmin
(pagina 104). La cartografia BlueChart g2 Vision è compatibile solo con chartplotter GPSMAP serie 4000 e successivi. I modelli
precedenti di chartplotter compatibili con Garmin Marine Network (come il GPSMAP serie 3000) possono essere collegati alla
rete, ma non sono in grado di condividere dati BlueChart g2 Vision.
Non è possibile trasferire i dati di BlueChart g2 Vision dalla scheda dati al computer per effettuare un backup o per la
visualizzazione. La scheda dati può essere utilizzata solo su unità GPS Garmin o Garmin HomePort™ compatibili con BlueChart
g2 Vision.
È possibile inserire o rimuovere una scheda dati BlueChart g2 Vision con il chartplotter acceso o spento (pagina 3).
Manuale dell'utente GPSMAP® serie 4000/5000
21
Mappe e visualizzazioni 3D
Mariner’s Eye 3D
La scheda dati BlueChart g2 Vision contiene Mariner's Eye 3D, che fornisce una vista tridimensionale dettagliata dall'alto e da
dietro l'imbarcazione (a seconda della rotta) come ausilio visivo alla navigazione. Questo tipo di visualizzazione supporta l'utente
quando si trova a navigare in secche, scogliere, ponti o canali e quando deve identificare rotte di ingresso o uscita in porti o
ancoraggi sconosciuti.
Nella schermata principale, selezionare Mappe > Mariner’s Eye 3D.
Mariner’s Eye 3D con aree di portata
Mappa di navigazione
Regolazione della visualizzazione
Vedere "Regolazione della visualizzazione" (pagina 19).
Visualizzazione dei dettagli dei navaid
Vedere "Visualizzazione dei dettagli dei navaid" (pagina 10).
Aspetto della mappa Mariner’s Eye 3D
Personalizzazione dell'aspetto del terreno 3D
È possibile selezionare la modalità di visualizzazione dei dati della mappa in un terreno 3D.
1. Nella schermata principale, selezionare Mappe > Mariner’s Eye 3D > Menu > Aspetto della mappa > Stile.
2. Eseguire una di queste operazioni:
• Selezionare Classico per utilizzare gli schemi colori per indicare un terreno 3D.
• Selezionare Mappe per ottenere i dati della mappa in una visualizzazione 3D.
• Selezionare Foto per ottenere i dati della mappa e le immagini satellitari in una visualizzazione 3D.
Visualizzazione dei colori di pericolo
1. Nella schermata principale, selezionare Mappe > Mariner’s Eye 3D > Menu > Aspetto della mappa > Colori di pericolo.
2. Eseguire una di queste operazioni:
• Selezionare Attivato per visualizzare il fondale basso e la terra con una scala di colori. Il colore blu indica acque
profonde, il giallo un fondale basso e il rosso un fondale molto basso.
• Selezionare Disattivato per visualizzare la costa come appare dall'acqua.
Mariner's Eye 3D, Pericolo disattivato
22
Mariner's Eye 3D, Pericolo attivato
Manuale dell'utente GPSMAP® serie 4000/5000
Mappe e visualizzazioni 3D
Visualizzazione delle aree di portata
Vedere "Visualizzazione delle aree di portata" (pagina 19).
Selezione dell'aspetto di una profondità sicura
È possibile impostare l'aspetto di una profondità sicura per Mariner’s Eye 3D.
Nota: questa impostazione influisce solo sull'aspetto dei colori di pericolo in Mariner’s Eye 3D. Non influisce invece
sull'impostazione della profondità sicura della rotta automatica (pagina 53) o sull'impostazione dell'allarme di profondità minima
del sonar (pagina 94).
1. Nella schermata principale, selezionare Mappe > Mariner’s Eye 3D > Menu > Aspetto della mappa > Profondità sicura.
2. Immettere la profondità.
3. Selezionare Fatto.
Selezione dell'ampiezza di una corsia
Vedere "Selezione dell'ampiezza di una corsia" (pagina 20).
Visualizzazione di altre imbarcazioni
Vedere "Configurazione dell'aspetto di altre imbarcazioni" (pagina 58).
Visualizzazione del radar di superficie
Vedere "Visualizzazione del radar di superficie" (pagina 20).
Visualizzazione e configurazione delle barre dati
Vedere "Barre dati" (pagina 56).
Uso di waypoint e tracce
Vedere "Waypoint" (pagina 32) o "Tracce" (pagina 36).
Fish Eye 3D
Utilizzando le isoipse di profondità della cartografia di BlueChart g2 Vision, Fish Eye 3D è in grado di offrire una vista subacquea
del fondale del mare o del lago.
I bersagli sospesi (ad esempio, i pesci) sono indicati da sfere rosse, verdi e gialle. Il colore rosso indica i bersagli più grandi e il
verde quelli più piccoli.
Fish Eye 3D
Regolazione della visualizzazione
Vedere "Regolazione della visualizzazione" (pagina 19).
Manuale dell'utente GPSMAP® serie 4000/5000
23
Mappe e visualizzazioni 3D
Aspetto della mappa Fish Eye 3D
Indicazione della direzione della visualizzazione della mappa Fish Eye 3D
1. Nella schermata principale, selezionare Mappe > Fish Eye 3D > Menu > Visualizza.
2. Selezionare Prua, Poppa, Babordo o Tribordo.
Visualizzazione del cono del sonar sulla mappa
È possibile visualizzare un cono che mostra l'area coperta dal trasduttore.
Nella schermata principale, selezionare Mappe > Fish Eye 3D > Menu > Cono sonar > Attivato.
Visualizzazione dei bersagli sospesi
Nella schermata principale, selezionare Mappe > Fish Eye 3D > Menu > Simboli pesce > Attivato.
Visualizzazione delle tracce
Nella schermata principale, selezionare Mappe > Fish Eye 3D > Menu > Tracce > Attivato.
Visualizzazione delle barre dati
Vedere "Barre dati" (pagina 56).
Mappa pesca
La Mappa pesca consente di visualizzare in modo dettagliato il profilo del fondale e gli scandagli di profondità sulla mappa.
Mappa pesca
Mappa di navigazione
La Mappa pesca utilizza dati batimetrici dettagliati su una scheda dati preprogrammata BlueChart g2 Vision ed è indicata per la
pesca in acque profonde.
Aspetto della Mappa pesca
Uso dei waypoint
Vedere "Waypoint" (pagina 32).
Utilizzo delle tracce
Vedere "Tracce" (pagina 36).
Visualizzazione di altre imbarcazioni
Vedere "Configurazione dell'aspetto di altre imbarcazioni" (pagina 58).
Visualizzazione dei navaid
Nella schermata principale, selezionare Mappe > Mappa pesca > Menu > Ausili navigazione > Attivato.
Visualizzazione delle barre dati
Vedere "Barre dati" (pagina 56).
24
Manuale dell'utente GPSMAP® serie 4000/5000
Mappe e visualizzazioni 3D
Visualizzazione delle immagini satellitari sulla Mappa di navigazione
Quando si utilizza una scheda dati preprogrammata BlueChart g2 Vision, è possibile sovrapporre immagini satellitari ad alta
risoluzione su porzioni terrestri, marine o di entrambi i tipi della Mappa di navigazione.
NOTA: quando sono attivate, le immagini satellitari ad alta risoluzione vengono visualizzate solo con un livello basso di
zoom. Se le immagini ad alta risoluzione non sono visibili nella propria zona BlueChart g2 Vision, è possibile ingrandire
(GPSMAP serie 5000). È inoltre possibile
selezionando il tasto di intervallo (+) (GPSMAP serie 4000) o il pulsante
aumentare il livello di dettaglio modificando lo zoom della mappa (pagina 11).
1. Nella schermata principale, selezionare Mappa di navigazione > Menu > Impostazione Mappa > Foto.
2. Eseguire una di queste operazioni:
• Selezionare Solo Terrestre per visualizzare le informazioni standard della mappa sull'acqua, con le fotografie che si
sovrappongono alla terra.
• Selezionare Mappa foto per sovrapporre le fotografie alla terra e all'acqua con una trasparenza specifica. Selezionare e
tenere premuto Su o Giù per regolare la trasparenza della foto. A una più alta impostazione della percentuale corrisponde
una maggiore copertura della terra e dell'acqua con le foto satellitari.
Sovrapposizione di fotografie disattivata
Sovrapposizione di fotografie - Solo Terra
Mappa foto al 50%
Mappa foto al 100%
Manuale dell'utente GPSMAP® serie 4000/5000
25
Mappe e visualizzazioni 3D
Visualizzazione di foto aeree dei punti di riferimento
Prima di visualizzare le foto aeree sulla Mappa di navigazione, è necessario attivare l'impostazione Punti foto (pagina 13).
Le schede dati preprogrammate BlueChart g2 Vision contengono fotografie aeree di molti punti di riferimento, porti e porti
turistici. È possibile utilizzare queste foto per orientarsi o per informarsi anticipatamente sul porto turistico o sul porto di
destinazione.
1. Nella schermata principale, selezionare Mappe > Mappa di navigazione.
2. Selezionare un'icona di fotocamera.
• Un'icona standard di una fotocamera ( ) indica una fotografia con visuale dall'alto.
) indica una fotografia in prospettiva. In questo caso, la fotografia è stata
• Un'icona di una fotocamera con un cono (
scattata nella posizione in cui si trova la fotocamera nella direzione del cono.
3. Selezionare Revisiona > Foto aerea.
Nota: premere i tasti di intervallo (-/+) (GPSMAP serie 4000) o toccare o (GPSMAP serie 5000) per ingrandire o ridurre
la visualizzazione della fotografia aerea a pieno schermo.
Indicatori animati di marea e corrente
È possibile visualizzare gli indicatori animati di direzione corrente e stazione maree, sia sulla Mappa di navigazione che sulla
Mappa pesca. A tal fine, è necessario disporre delle informazioni su direzione corrente e stazione maree sulla mappa precaricata o
sulla zona BlueChart g2 Vision. È necessario selezionare anche il valore Animato per l'impostazione Maree/Correnti (pagina 10).
Sulla mappa viene visualizzato un indicatore per una stazione maree nel formato di un grafico a barre con una
freccia. Una freccia rossa puntata verso il basso indica una marea calante, mentre una freccia blu puntata verso
l'alto indica una marea montante. Quando si posiziona il cursore sull'indicatore della stazione maree, sopra
l'indicatore viene visualizzata l'altezza della marea sul punto della stazione.
Gli indicatori di direzione della corrente sono riportati come frecce sulla mappa. La direzione di ciascuna freccia
indica la direzione della corrente in un punto specifico della mappa. Il colore della freccia indica la velocità della
corrente nel punto specifico. Quando si posiziona il cursore sull'indicatore della direzione della corrente, sopra
l'indicatore viene visualizzata la velocità della corrente specifica.
Indicatore di Colore
direzione
Stazione
maree con
marea
calante
Intervallo velocità
corrente
Giallo
Da 0 a 1 nodo
Arancione
Da 1 a 2 nodi
Rosso
2 o più nodi
Visualizzazione di informazioni sulle correnti
Vedere "Informazioni sulle correnti" (pagina 43).
Dati dettagliati su strade e punti di interesse
La scheda BlueChart g2 Vision contiene dati dettagliati su strade e POI (punti di interesse), tra cui dettagli sulle strade costiere,
ristoranti, alloggi, attrazioni locali e altro.
Ricerca e navigazione verso i POI
Vedere "Dove si va?" (pagina 39).
Rotta Automatica
La Rotta Automatica crea e suggerisce automaticamente il migliore percorso verso una destinazione, sulla base delle informazioni
disponibili della mappa BlueChart g2 Vision. La rotta automatica è disponibile quando si naviga verso una destinazione usando la
funzione Guida verso (pagina 32).
Configurazione delle impostazioni di rotta automatica
Vedere "Configurazioni della linea di rotta automatica" (pagina 53).
26
Manuale dell'utente GPSMAP® serie 4000/5000
Combinazioni
Combinazioni
Informazioni sulla schermata Combinazioni
Nella schermata Combinazioni è possibile combinare diverse schermate contemporaneamente. Il numero di opzioni disponibili
nella schermata Combinazioni dipende dai dispositivi di rete opzionali collegati al chartplotter e dall'uso di una scheda dati
BlueChart g2 Vision opzionale. È possibile combinare fino a tre schermate nei dispositivi GPSMAP serie 4000 e fino a quattro
schermate nei dispositivi GPSMAP serie 5000.
Configurazione della schermata Combinazioni
Selezione di una combinazione
1. Nella schermata principale, selezionare Combinazioni.
2. Selezionare una combinazione.
Personalizzare una combinazione
1. Nella schermata principale, selezionare Combinazioni.
2. Selezionare una combinazione.
3. Selezionare Menu > Modifica combinazione.
4. Eseguire una di queste operazioni:
• Selezionare Funzioni per selezionare il numero di schermate di combinazione. Selezionare un numero.
• Selezionare Layout > Vert. per disporre le schermate in una visualizzazione verticale.
• Selezionare Layout > Orizz. per disporre le schermate in una visualizzazione orizzontale.
• Selezionare Barra Dati > Attivato per visualizzare la barra verticale ➊ che contiene i campi di dati.
• Selezionare un'opzione numerata, ad esempio 1. Carta Nav o 2. Sonar nell'immagine che segue, per modificare il tipo di
informazioni visualizzate nella schermata corrispondente ➋.
5. Selezionare Fatto.
➋
➊
Manuale dell'utente GPSMAP® serie 4000/5000
27
Combinazioni
Campi dati nelle schermate di combinazione
Alcune schermate di combinazione contengono campi dati che forniscono informazioni immediate e in tempo reale. La
sovraimpressione dei campi dati può essere configurata separatamente per ciascuna combinazione.
Sono disponibili, per le schermate di combinazione, diverse modalità di sovraimpressione dei dati. È possibile sezionare i campi
dati ➊ da visualizzare in ciascuna sovraimpressione dati.
➊
Aggiunta di un campo dati
Nella schermata Combinazioni è possibile visualizzare fino a sei campi di dati nei dispositivi GPSMAP serie 4000 e fino a otto
campi di dati nei dispositivi GPSMAP serie 5000.
1.
2.
3.
4.
Nella schermata principale, selezionare Combinazioni.
Selezionare una combinazione.
Selezionare un campo dati inutilizzato ➊.
Selezionare il tipo di dati visualizzati nel campo.
Le opzioni dati disponibili possono variare in base al chartplotter e alla configurazione di rete.
➊
Rimozione di un campo dati
1. Nella schermata principale, selezionare Combinazioni.
2. Selezionare una combinazione.
3. Selezionare un campo dati che contiene dei dati.
4. Selezionare Nessuno.
28
Manuale dell'utente GPSMAP® serie 4000/5000
Combinazioni
Modifica di un campo dati
1. Nella schermata principale, selezionare Combinazioni.
2. Selezionare una combinazione.
3. Selezionare un campo dati.
4. Selezionare il tipo di dati visualizzati nel campo.
Le opzioni dati disponibili possono variare in base al chartplotter e alla configurazione di rete.
Visualizzazione dei dati della strumentazione
In una schermata Combinazioni è possibile visualizzare gli indicatori del motore o del carburante.
1.
2.
3.
4.
5.
Nella schermata principale, selezionare Combinazioni.
Selezionare una combinazione.
Selezionare Menu > Modifica combinazione.
Selezionare un'opzione numerata.
Per visualizzare gli indicatori in una schermata Combinazioni, eseguire una di queste operazioni:
• Selezionare Strumentazione > Motore > Fatto per visualizzare gli indicatori del motore.
• Selezionare Strumentazione > Carburante > Fatto per visualizzare gli indicatori del carburante.
Alternanza delle schermate della strumentazione
1. Nella schermata principale, selezionare Combinazioni.
2. Selezionare una combinazione che contenga una schermata con i dati della strumentazione.
3. Eseguire una di queste operazioni:
• Per la serie GPSMAP 4000, selezionare l'icona nell'angolo inferiore destro che rappresenta la schermata degli indicatori
da scorrere.
• Per la serie GPSMAP 5000, selezionare le frecce sinistra e destra sotto l'indicatore.
Sul chartplotter viene visualizzata la schermata dell'indicatore di motore o carburante successiva.
4. Ripetere il passaggio 3 per alternare la visualizzazione di tutte le schermate degli indicatori.
Personalizzazione dei dati della strumentazione
Vedere "Indicatori del motore" (pagina 47) o "Indicatori del carburante" (pagina 49).
Schermata centrale
La schermata di maggiori dimensioni all'interno di una schermata Combinazioni è definita schermata centrale. Con la serie
GPSMAP 4000, è possibile cambiare il contenuto visualizzato nella schermata centrale.
1. Nella schermata principale, selezionare Combinazioni.
2. Selezionare una combinazione.
3. Selezionare l'icona ➊ nell'angolo inferiore destro che rappresenta la schermata da visualizzare nella schermata centrale.
➊
Manuale dell'utente GPSMAP® serie 4000/5000
29
Combinazioni
Uso della visualizzazione a pieno schermo
È possibile visualizzare a pieno schermo sul chartplotter il contenuto di qualsiasi schermata di combinazione.
1. Nella schermata principale, selezionare Combinazioni.
2. Selezionare una combinazione.
3. Con un dispositivo GPSMAP serie 4000, accertarsi che la schermata della combinazione da visualizzare a pieno schermo
sul chartplotter sia impostata come schermata centrale. Se non è già impostata come schermata centrale, selezionare l'icona
nell'angolo inferiore destro che rappresenta la schermata da visualizzare a pieno schermo.
4. Per visualizzare la schermata a pieno schermo sul chartplotter, eseguire una di queste operazioni:
• Per la serie GPSMAP 4000, utilizzare il Selettore per scorrere la schermata centrale.
• Per la serie GPSMAP 5000, toccare una schermata di combinazioni.
5. Per tornare alla schermata Combinazioni, eseguire una di queste operazioni:
• In una schermata Radar selezionare Interrompi puntamento.
• In una schermata con la mappa selezionare Interrompi scorrimento.
• In una schermata sonar o video selezionare Indietro.
• In una schermata di indicatori effettuare una delle seguenti operazioni:
◦◦ Per la serie GPSMAP 4000, selezionare Indietro.
◦◦ Per la serie GPSMAP 5000, toccare la schermata della strumentazione.
30
Manuale dell'utente GPSMAP® serie 4000/5000
Navigazione
Navigazione
Domande sulla navigazione di base
Domanda
Risposta
Come si imposta il chartplotter in modo da
essere indirizzati verso la direzione desiderata
(rilevamento)?
Navigare utilizzando la funzione Vai a. Vedere "Come impostare e seguire un
percorso diretto utilizzando la funzione Vai a" (pagina 32).
Come si imposta il chartplotter in modo da essere Creare una rotta con un singolo tratto e navigare su tale rotta utilizzando la
guidati su una linea retta (riducendo al minimo gli funzione Rotta verso (pagina 34).
errori di fuori rotta) verso una posizione tenendo
conto della distanza più breve dalla posizione
attuale?
Come si imposta il chartplotter in modo da essere Creare una rotta con più tratti e navigare su tale rotta utilizzando la funzione
guidati verso una posizione evitando gli ostacoli? Rotta verso. Vedere "Creazione e navigazione di una rotta dalla posizione
corrente" (pagina 34).
Come si imposta il chartplotter in modo che possa Navigare utilizzando la funzione Rotta verso (pagina 34).
intervenire sul pilota automatico?
Nota: per navigare su una rotta creata con la funzione di rotta automatica con
un pilota automatico, il chartplotter deve essere collegato a un pilota automatico
GHP Garmin su una rete NMEA 2000.
Il chartplotter consente di creare una traiettoria?
Se si dispone di una scheda dati BlueChart g2 Vision, navigare utilizzando la
funzione Rotta Automatica. Vedere "Come impostare e seguire un percorso
utilizzando la funzione Rotta automatica" (pagina 32).
Come si modificano le impostazioni di rotta
automatica per l'imbarcazione?
Vedere "Configurazioni della linea di rotta automatica" (pagina 53).
Navigazione con un chartplotter
Per navigare utilizzando un chartplotter della serie GPSMAP 4000 o 5000, è prima necessario scegliere una destinazione,
impostare o creare un percorso o una rotta e seguirla. È possibile seguire il percorso o la rotta su Mappa di navigazione, Mappa
pesca, Perspective 3D o Mariner's Eye 3D.
Nota: la visualizzazione Mariner's Eye 3D è disponibile solo se si utilizza una scheda dati BlueChart g2 Vision. La Mappa pesca
è disponibile se si utilizza una scheda dati BlueChart g2Vision o BlueChart g2, oppure se la mappa integrata supporta le mappe
pesca.
Destinazioni
È possibile selezionare le destinazioni utilizzando la Mappa di navigazione e la Mappa pesca oppure utilizzando la funzione Dove
si va?.
Scelta di una destinazione mediante la Mappa di navigazione
1. Nella schermata principale, selezionare Mappe > Mappa di navigazione.
2. Selezionare la destinazione da raggiungere.
Scelta di una destinazione mediante la funzione Dove si va?
1. Nella schermata principale, selezionare Dove si va?.
2. Eseguire una di queste operazioni:
• Selezionare Waypoint per visualizzare un elenco delle posizioni precaricate o contrassegnate in precedenza (pagina 32).
• Selezionare Rotte per visualizzare un elenco delle rotte salvate in precedenza (pagina 33).
• Selezionare Tracce per visualizzare un elenco delle tracce registrate (pagina 36).
• Selezionare Servizi Offshore per visualizzare un elenco dei porti turistici e di altri punti di interesse offshore, ordinati per
nome (pagina 39).
• Selezionare Ricerca per Nome per cercare waypoint, rotte, tracce e punti di interesse offshore in base al nome
(pagina 40).
3. Selezionare una destinazione.
Percorsi
È possibile impostare e seguire un percorso verso una destinazione utilizzando uno dei tre seguenti metodi: Vai a, Rotta verso o
Guida verso.
•
•
Vai a: fornisce indicazioni fino alla destinazione.
Rotta verso: consente di creare una rotta dalla posizione attuale alla destinazione, consentendo all'utente di modificare il
percorso.
Manuale dell'utente GPSMAP® serie 4000/5000
31
Navigazione
•
Guida verso: consente di cercare dati della mappa BlueChart g2 Vision per consigliare la migliore traiettoria possibile
fino alla destinazione utilizzando la rotta automatica. Per visualizzare tale opzione, è necessario utilizzare una scheda dati
BlueChart g2 Vision.
Come impostare e seguire un percorso diretto utilizzando la funzione Vai a
ATTENZIONE
Quando si utilizzano le funzioni Vai a, percorso diretto e percorso corretto, i fondali bassi e gli ostacoli presenti sulla mappa non
vengono rilevati e calcolati. Avvalersi della vista e virare per evitare terra, fondali bassi e altri oggetti pericolosi.
È possibile impostare e seguire un percorso diretto partendo dalla posizione corrente fino alla destinazione selezionata.
1. Selezionare una destinazione mediante la funzione Dove si va? (pagina 31).
2. Selezionare Naviga verso > Vai a.
Viene visualizzata una linea magenta. Al centro della linea magenta viene visualizzata un'altra linea più sottile viola che
rappresenta il percorso corretto dalla posizione corrente al punto di arrivo. Il percorso corretto è dinamico e si sposta quando
si vira fuori rotta.
3. Seguire la linea magenta, virando per evitare terra, fondali bassi e altri ostacoli.
Nota: quando si è fuori rotta, seguire la linea viola (percorso corretto) per raggiungere la destinazione oppure svoltare per
tornare sulla linea magenta (percorso diretto).
Come creare e seguire una nuova rotta utilizzando la funzione Rotta verso
Vedere "Creazione e navigazione di una rotta dalla posizione corrente" (pagina 34).
Come seguire una rotta salvata utilizzando la funzione Rotta verso
Vedere "Ricerca e navigazione di una rotta salvata" (pagina 40).
Come impostare e seguire un percorso utilizzando la funzione Rotta Automatica
ATTENZIONE
La funzione Rotta Automatica della scheda dati BlueChart g2 Vision si basa su informazioni elettroniche presenti nella mappa.
Tali dati non garantiscono l'assenza di ostacoli e/o profondità del fondale. Associare alla rotta i rilevamenti visivi per evitare terra,
fondali bassi o altri ostacoli che si possono incontrare.
1. Selezionare una destinazione mediante la funzione Dove si va? (pagina 31).
2. Selezionare Naviga verso > Guida verso.
3. Controllare il percorso indicato dalla linea di rotta automatica.
Nota: una linea grigia in una parte qualsiasi della linea magenta indica che la funzione di rotta automatica non è in grado
di calcolare parte della relativa linea. Questo è dovuto alle impostazioni di profondità sicura minima dell'acqua e di altezza
minima di sicurezza degli ostacoli (pagina 53).
4. Seguire la linea magenta, virando per evitare terra, fondali bassi e altri ostacoli.
Waypoint
È possibile memorizzare fino a 5.000 waypoint con nome, simbolo, profondità, temperatura dell'acqua e commento per ciascuno
di essi.
Creazione di un waypoint nella posizione corrente
Eseguire una di queste operazioni:
•
•
Per la serie GPSMAP 4000, selezionare Marca in una schermata qualsiasi.
Per la serie GPSMAP 5000, toccare Marca nella parte superiore della schermata.
Creazione di un waypoint in un'altra posizione
1. Dalla schermata principale, selezionare Informazioni > Dati utente > Waypoint > Nuovo waypoint.
2. Specificare la posizione del waypoint:
• Selezionare Usa carta per rilevare la posizione del waypoint, utilizzando la mappa. Scegliere Seleziona.
• Selezionare Inserisci coordinate per spostare il waypoint usando le coordinate. Selezionare Fatto.
3. Se necessario, è possibile assegnare un nome al waypoint e fornire ulteriori informazioni ad esso relative. Selezionare il
waypoint sul lato destro dello schermo e selezionare Modifica Waypoint.
• Selezionare Nome. Selezionare Fatto.
• Selezionare Simbolo. Selezionare un nuovo simbolo.
32
Manuale dell'utente GPSMAP® serie 4000/5000
Navigazione
•
•
•
Selezionare Profondità. Selezionare Fatto.
Selezionare Temp. acqua. Selezionare Fatto.
Selezionare Commento. Selezionare Fatto.
Come contrassegnare e navigare verso una posizione Uomo a mare
Quando si contrassegna un waypoint, è possibile designarlo come posizione Uomo a mare (MOB).
In qualsiasi schermata, selezionare MARK > Uomo a mare.
Un simbolo MOB internazionale contrassegna la posizione Uomo a mare attiva e il chartplotter imposta la rotta verso la
posizione segnalata utilizzando la funzione Vai a.
Visualizzazione di un elenco con tutti i waypoint
Dalla schermata principale, selezionare Informazioni > Dati utente > Waypoint.
Modifica di un waypoint salvato
1. Dalla schermata principale, selezionare Informazioni > Dati utente > Waypoint.
2. Selezionare un waypoint.
3. Selezionare Revisiona > Modifica.
4. Selezionare un'opzione:
• Selezionare Nome. Selezionare Fatto.
• Selezionare Simbolo. Selezionare un nuovo simbolo.
• Selezionare Profondità. Selezionare Fatto.
• Selezionare Temp. acqua. Selezionare Fatto.
• Selezionare Commento. Selezionare Fatto.
Creazione di un nuovo waypoint dall'elenco corrispondente
1. Nella schermata principale, selezionare Informazioni > Dati utente > Elenco waypoint > Nuovo waypoint.
2. Eseguire una di queste operazioni:
• Selezionare Inserisci coordinate per creare un nuovo waypoint inserendo le coordinate del reticolo.
• Selezionare Usa mappa per selezionare un nuovo waypoint sulla mappa.
• Selezionare Usa posizione corrente per creare un nuovo waypoint nella posizione attuale.
Spostamento di un waypoint salvato
1. Dalla schermata principale, selezionare Informazioni > Dati utente > Waypoint.
2. Selezionare un waypoint.
3. Selezionare Revisiona > Sposta.
4. Specificare la nuova posizione del waypoint:
• Selezionare Usa carta per rilevare la posizione del waypoint, utilizzando la mappa. Selezionare Sposta Waypoint.
• Selezionare Inserisci coordinate per spostare il waypoint usando le coordinate. Selezionare Fatto.
Eliminazione di un waypoint o di una posizione Uomo a mare (MOB)
È possibile eliminare un waypoint o una posizione Uomo a mare (MOB) salvata.
1. Dalla schermata principale, selezionare Informazioni > Dati utente > Waypoint.
2. Selezionare un waypoint o una posizione Uomo a mare (MOB).
3. Selezionare Revisiona > Elimina.
Eliminazione di tutti i waypoint
Nella schermata principale, selezionare Informazioni > Dati utente > Cancella dati utente > Waypoint > Tutti.
Copia di waypoint
Vedere "Gestione dei dati del chartplotter" (pagina 60).
Rotte
È possibile creare e salvare fino a 20 rotte. Ciascuna rotta può contenere fino a 250 waypoint.
Manuale dell'utente GPSMAP® serie 4000/5000
33
Navigazione
Creazione e navigazione di una rotta dalla posizione corrente
È possibile creare e navigare una rotta immediatamente, sia sulla Mappa di navigazione che sulla Mappa pesca. Questa procedura
non salva il percorso o i dati dei waypoint.
Nota: la Mappa pesca è disponibile se si utilizza una scheda dati BlueChart g2 Vision o BlueChart g2, oppure se la mappa
integrata supporta le mappe pesca.
1. Nella schermata principale, selezionare Mappa.
2. Selezionare Mappa di navigazione o Mappa pesca.
3. Selezionare una destinazione ➊ utilizzando il cursore.
➊
4. Selezionare Naviga verso > Rotta verso.
5. Toccare la posizione ➋ in cui si desidera effettuare l'ultima svolta prima di raggiungere la destinazione ➌.
6. Selezionare Aggiungi Svolta.
➌
➋
7. Se necessario, ripetere i passaggi 5 e 6 per aggiungere ulteriori svolte, a ritroso dalla destinazione finale fino alla posizione
attuale dell'imbarcazione.
L'ultima svolta che si aggiunge deve corrispondere al punto in cui si desidera fare la prima svolta dalla posizione attuale.
Dovrebbe essere la svolta più vicina all'imbarcazione.
8. Selezionare Fatto quando la rotta è completa.
nota: se si sposta il cursore dopo aver selezionato l'ultima svolta ma prima di selezionare Fatto, alla rotta viene aggiunta
un'altra svolta.
9. Controllare il percorso indicato dalla linea magenta.
10. Seguire la linea magenta, virando per evitare terra, fondali bassi e altri ostacoli.
Una volta raggiunta la destinazione, viene richiesto di salvare la rotta.
34
Manuale dell'utente GPSMAP® serie 4000/5000
Navigazione
11. Eseguire una di queste operazioni:
• Selezionare No.
• Selezionare Sì > Modifica rotta > Nome. Immettere il nome della rotta. Selezionare Fatto.
Creazione e salvataggio di un percorso
Con questa procedura si salva la rotta con tutti i waypoint in essa contenuti. Il punto di partenza può essere la posizione attuale o
un'altra posizione.
1. Nella schermata principale, selezionare Informazioni > Dati utente > Rotte > Nuova rotta.
2. Selezionare il punto di partenza ➊ della rotta:
• Selezionare Usa carta. Selezionare una posizione sulla mappa.
• Selezionare Usa elenco Waypoint e scegliere uno dei waypoint salvati.
➊
3. Selezionare Aggiungi svolta per contrassegnare il punto di inizio della rotta.
4. Selezionare la posizione in cui si desidera effettuare la svolta successiva ➋:
• Selezionare Usa carta. Selezionare una posizione sulla mappa.
• Selezionare Usa elenco Waypoint e scegliere uno dei waypoint salvati.
5. Selezionare Aggiungi svolta.
Sul chartplotter la posizione della svolta viene contrassegnata con un waypoint.
6. Se necessario, ripetere i passaggi 4 e 5 per aggiungere ulteriori svolte.
7. Selezionare la destinazione finale ➌:
• Selezionare Usa carta. Selezionare una posizione sulla mappa.
• Selezionare Usa elenco Waypoint e scegliere uno dei waypoint salvati.
➌
➋
•
8. Selezionare Fatto.
Manuale dell'utente GPSMAP® serie 4000/5000
35
Navigazione
Visualizzazione di un elenco delle rotte salvate
Nella schermata principale, selezionare Informazioni > Dati utente > Rotte.
Modifica di una rotta salvata
È possibile modificare il nome di una rotta o modificare le svolte in essa contenute.
1.
2.
3.
4.
Nella schermata principale, selezionare Informazioni > Dati utente > Rotte.
Selezionare la rotta da modificare.
Seleziona Revisiona > Modifica rotta.
Eseguire una di queste operazioni:
• Selezionare Nome. Immettere il nome. Selezionare Fatto.
• Selezionare Modifica Svolte > Usa carta. Selezionare la svolta sulla mappa. Selezionare Modifica Svolta > Sposta
Svolta. Selezionare la svolta successiva sulla mappa. Selezionare Aggiungi Svolta > Fatto.
• Selezionare Modifica Svolte > Usa elenco svolte. Selezionare un waypoint dall'elenco. Selezionare Revisiona >
Sposta > Inserisci Coordinate. Inserire la nuova posizione della svolta. Selezionare Fatto.
Eliminazione di una rotta salvata
1. Nella schermata principale, selezionare Informazioni > Dati utente > Rotte.
2. Selezionare una rotta.
3. Selezionare Revisiona > Elimina.
Eliminazione di tutte le rotte salvate
Dalla schermata principale, selezionare Informazioni > Dati utente > Elimina Dati utente > Rotte.
Per ignorare un waypoint su una rotta salvata
È possibile iniziare a navigare su una rotta salvata da un qualsiasi waypoint della rotta.
Nella schermata principale, selezionare Dove si va? > Rotte.
Selezionare una rotta.
Selezionare Naviga verso.
Eseguire una di queste operazioni:
• Selezionare In quest'ordine per navigare sulla rotta vicino al punto di partenza utilizzato alla creazione della rotta.
• Selezionare Ordine inverso per navigare sulla rotta vicino al punto di destinazione utilizzato alla creazione della rotta.
• Selezionare Scostamento per navigare in parallelo rispetto alla rotta, a una distanza specifica (pagina 41).
5. Selezionare il waypoint da impostare come prossima svolta sulla rotta.
6. Selezionare Rotta verso.
7. Controllare il percorso indicato dalla linea magenta.
8. Seguire la linea magenta, virando per evitare terra, fondali bassi e altri ostacoli.
Copia delle rotte
Vedere "Gestione dei dati del chartplotter" (pagina 60).
1.
2.
3.
4.
Tracce
La traccia è la registrazione della traiettoria seguita dall'imbarcazione. La traccia in corso di registrazione viene definita traccia
attiva ed è possibile salvarla. È possibile visualizzare le tracce in tutte le mappe o visualizzazioni 3D.
Visualizzazione delle tracce
1. Nella schermata principale, selezionare Mappe.
2. Selezionare una mappa o una visualizzazione 3D.
3. Selezionare Menu > Waypoint e Tracce > Tracce > Attivato.
Una linea sulla mappa ➊ indica la traccia seguita.
36
Manuale dell'utente GPSMAP® serie 4000/5000
Navigazione
➊
Impostazione del colore della traccia attiva
È possibile selezionare il colore della traccia attuale.
1. Nella schermata principale, selezionare Informazioni > Dati utente > Tracce > Opzioni Traccia attiva > Colore traccia.
2. Selezionare un colore per la traccia.
Salvataggio della traccia attiva
La traccia in fase di registrazione viene detta traccia attiva.
1. Nella schermata principale, selezionare Informazioni > Dati utente > Tracce > Salva Traccia attiva.
2. Eseguire una di queste operazioni:
• Selezionare l'orario di inizio della traccia corrente o Mezzanotte, se l'opzione è disponibile.
• Selezionare Intero registro.
3. Selezionare Salva.
Visualizzazione di un elenco delle tracce salvate
Nella schermata principale, selezionare Informazioni > Dati utente > Tracce > Tracce salvate.
Modifica di una traccia salvata
1. Nella schermata principale, selezionare Informazioni > Dati utente > Tracce > Tracce salvate.
2. Selezionare una traccia.
3. Selezionare Seleziona > Modifica Traccia.
4. Eseguire una di queste operazioni:
• Selezionare Nome. Cambiare il nome. Selezionare Fatto.
• Selezionare Colore e scegliere un colore per la traccia.
Salvataggio di una traccia come rotta
1. Nella schermata principale, selezionare Informazioni > Dati utente > Tracce > Tracce salvate.
2. Selezionare una traccia.
3. Selezionare Seleziona > Modifica Traccia > Salva Rotta.
Eliminazione di una traccia salvata
1. Nella schermata principale, selezionare Informazioni > Dati utente > Tracce > Tracce salvate.
2. Selezionare una traccia.
3. Selezionare Seleziona > Elimina.
Eliminazione di tutte le tracce salvate
Nella schermata principale, selezionare Informazioni > Dati utente > Cancella Dati utente > Tracce salvate.
Come ritracciare la traccia attiva
1. Nella schermata principale, selezionare Informazioni > Dati utente > Tracce > Segui traccia attiva.
2. Eseguire una di queste operazioni:
Manuale dell'utente GPSMAP® serie 4000/5000
37
Navigazione
• Selezionare l'orario di inizio della traccia corrente o Mezzanotte, se l'opzione è disponibile.
• Selezionare Intero registro.
3. Selezionare Segui traccia.
4. Controllare il percorso indicato dalla linea colorata.
5. Seguire la linea colorata, virando per evitare terra, fondali bassi e altri ostacoli.
Cancellazione della traccia attiva
Nella schermata principale, selezionare Informazioni > Dati utente > Tracce > Cancella Traccia attiva.
La memoria delle tracce viene cancellata e la registrazione della traccia corrente prosegue.
Gestione della memoria del registro traccia durante la registrazione
1. Nella schermata principale, selezionare Informazioni > Dati utente > Tracce > Opzioni Traccia attiva > Modo
registrazione.
2. Eseguire una di queste operazioni:
• Selezionare Riempi per registrare una traccia finché la memoria delle tracce non è piena.
• Selezionare Sovrapponi per registrare in modo continuo le tracce. I dati traccia meno recenti vengono progressivamente
sostituiti.
Configurazione dell'intervallo di registrazione del registro traccia
È possibile impostare la frequenza con cui il grafico traccia viene registrato. La registrazione frequente dei grafici è più precisa,
ma il registro traccia si riempie più rapidamente.
1. Nella schermata principale, selezionare Informazioni > Dati utente > Tracce > Opzioni Traccia attiva > Intervallo >
Intervallo.
2. Eseguire una di queste operazioni:
• Selezionare Distanza per registrare la traccia in base alla distanza tra i punti. Selezionare Modifica. Impostare la distanza.
Selezionare Fatto.
• Selezionare Tempo per registrare la traccia in base a un intervallo di tempo. Selezionare Modifica. Impostare il tempo.
Selezionare Fatto.
• Selezionare Risoluzione per registrare il grafico traccia in base alla varianza dalla rotta seguita. Selezionare Modifica.
Immettere l'errore massimo consentito dalla rotta seguita prima di registrare un punto traccia. Selezionare Fatto.
3. Selezionare Fatto.
Copia di tracce
Vedere "Gestione dei dati del chartplotter" (pagina 60).
Eliminazione di tutti i waypoint, le rotte e le tracce salvati
Nella schermata principale, selezionare Informazioni > Dati utente > Cancella Dati utente > Tutti.
Navigazione con un sistema di pilota automatico Garmin
Quando si avvia la navigazione (Vai a, Rotta verso o Guida verso), se si è collegati mediante una rete NMEA (National Marine
Electronics Association) 2000 a un sistema di pilota automatico Garmin compatibile (ad esempio GHP™ 10), viene richiesto di
attivare il pilota automatico.
38
Manuale dell'utente GPSMAP® serie 4000/5000
Dove si va?
Dove si va?
Utilizzare la funzione Dove si va? nella schermata Casa per cercare e navigare verso stazioni di servizio, riparazioni e altri servizi,
oltre che verso waypoint e rotte creati.
Servizi nautici di destinazione
NOTA: questa funzione potrebbe non essere disponibile in tutte le aree.
Il chartplotter contiene informazioni su migliaia di destinazioni che offrono servizi nautici.
Navigazione verso servizi nautici
ATTENZIONE
La funzione Rotta Automatica della scheda dati BlueChart g2 Vision si basa su informazioni elettroniche presenti nella mappa.
Tali dati non garantiscono l'assenza di ostacoli e/o profondità del fondale. Associare alla rotta i rilevamenti visivi per evitare terra,
fondali bassi o altri ostacoli che si possono incontrare.
Quando si utilizzano le funzioni Vai a, percorso diretto e percorso corretto, i fondali bassi e gli ostacoli presenti sulla mappa non
vengono rilevati e calcolati. Avvalersi della vista e virare per evitare terra, fondali bassi e altri oggetti pericolosi.
Nota: la funzione Rotta Automatica è disponibile con una scheda dati BlueChart g2 Vision preprogrammata.
1. Nella schermata principale, selezionare Dove si va? > Servizi Acque profonde.
2. Selezionare la categoria di servizi nautici verso la quale si intende navigare.
Il chartplotter mostra un elenco dei 50 luoghi più vicini e la relativa distanza e direzione.
3. Selezionare una destinazione.
Suggerimento: selezionare Pagina successiva per visualizzare le informazioni aggiuntive o la posizione su una mappa.
4. Selezionare Naviga verso.
5. Eseguire una di queste operazioni:
• Selezionare Vai a.
• Selezionare Rotta verso.
• Selezionare Guida verso per utilizzare la funzione Rotta Automatica.
6. Controllare il percorso indicato dalla linea magenta.
Nota: quando si usa Rotta Automatica, una linea grigia in una parte qualsiasi della linea magenta indica che la funzione di
rotta automatica non è in grado di calcolare parte della relativa linea. Questo è dovuto alle impostazioni di profondità sicura
minima dell'acqua e di altezza minima di sicurezza degli ostacoli (pagina 53).
7. Seguire la linea magenta, virando per evitare terra, fondali bassi e altri ostacoli.
Schermata Vai a
Schermata Guida verso (BlueChart g2 Vision)
Interruzione della navigazione
Nella schermata principale, selezionare Dove si va? > Arresta navigazione.
Manuale dell'utente GPSMAP® serie 4000/5000
39
Dove si va?
Ricerca e navigazione verso una destinazione
ATTENZIONE
La funzione Rotta Automatica della scheda dati BlueChart g2 Vision si basa su informazioni elettroniche presenti nella mappa.
Tali dati non garantiscono l'assenza di ostacoli e/o profondità del fondale. Associare alla rotta i rilevamenti visivi per evitare terra,
fondali bassi o altri ostacoli che si possono incontrare.
Quando si utilizzano le funzioni Vai a, percorso diretto e percorso corretto, i fondali bassi e gli ostacoli presenti sulla mappa non
vengono rilevati e calcolati. Avvalersi della vista e virare per evitare terra, fondali bassi e altri oggetti pericolosi.
È possibile cercare waypoint, rotte, tracce e servizi nautici salvati in base ai nomi.
1. Nella schermata principale, selezionare Dove si va? > Ricerca per nome.
2. Pronunciare almeno una parte del nome della destinazione.
3. Selezionare Fatto.
Vengono visualizzate le 50 destinazioni più vicine che contengono il criterio di ricerca impostato dall'utente.
4. Selezionare la posizione.
5. Selezionare Naviga verso.
6. Eseguire una di queste operazioni:
• Selezionare Vai a.
• Selezionare Rotta verso.
• Selezionare Guida verso per utilizzare la funzione Rotta Automatica.
7. Controllare il percorso indicato dalla linea magenta.
Nota: quando si usa Rotta Automatica, una linea grigia in una parte qualsiasi della linea magenta indica che la funzione di
rotta automatica non è in grado di calcolare parte della relativa linea. Questo è dovuto alle impostazioni di profondità sicura
minima dell'acqua e di altezza minima di sicurezza degli ostacoli (pagina 53).
8. Seguire la linea magenta, virando per evitare terra, fondali bassi e altri ostacoli.
Ricerca e navigazione verso un waypoint salvato
ATTENZIONE
La funzione Rotta Automatica della scheda dati BlueChart g2 Vision si basa su informazioni elettroniche presenti nella mappa.
Tali dati non garantiscono l'assenza di ostacoli e/o profondità del fondale. Associare alla rotta i rilevamenti visivi per evitare terra,
fondali bassi o altri ostacoli che si possono incontrare.
Quando si utilizzano le funzioni Vai a, percorso diretto e percorso corretto, i fondali bassi e gli ostacoli presenti sulla mappa non
vengono rilevati e calcolati. Avvalersi della vista e virare per evitare terra, fondali bassi e altri oggetti pericolosi.
Prima di visualizzare l'elenco dei waypoint e sceglierne uno, è necessario creare e salvare almeno un waypoint (pagina 32).
Nella schermata principale, selezionare Dove si va? > Waypoint.
Selezionare un waypoint.
Selezionare Naviga verso.
Eseguire una di queste operazioni:
• Selezionare Vai a.
• Selezionare Rotta verso.
• Selezionare Guida verso per utilizzare la funzione Rotta Automatica.
5. Controllare il percorso indicato dalla linea magenta.
Nota: quando si usa la rotta automatica, una linea grigia entro qualsiasi parte della linea magenta indica che la funzione di
rotta automatica non è in grado di calcolare parte della relativa linea, a causa delle impostazioni di profondità sicura minima
dell'acqua e di altezza minima di sicurezza degli ostacoli (pagina 53).
6. Seguire la linea magenta, virando per evitare terra, fondali bassi e altri ostacoli.
1.
2.
3.
4.
Ricerca e navigazione di una rotta salvata
Prima di visualizzare l'elenco delle rotte e sceglierne una, è necessario registrare e salvare almeno una rotta (pagina 35).
40
Manuale dell'utente GPSMAP® serie 4000/5000
Dove si va?
Nella schermata principale, selezionare Dove si va? > Rotte.
Selezionare una rotta.
Selezionare Naviga verso.
Eseguire una di queste operazioni:
• Selezionare In quest'ordine per navigare sulla rotta dal punto di partenza utilizzato alla creazione della rotta.
• Selezionare Ordine inverso per navigare sulla rotta dal punto di destinazione utilizzato alla creazione della rotta.
Viene visualizzata una linea magenta. Al centro della linea magenta viene visualizzata un'altra linea più sottile viola che
rappresenta il percorso corretto dalla posizione corrente al punto di arrivo. Il percorso corretto è dinamico e si sposta quando
si vira fuori rotta.
5. Controllare il percorso indicato dalla linea magenta.
6. Seguire la linea magenta lungo ciascuna tappa della rotta, virando per evitare terra, fondali bassi e altri ostacoli.
Nota: quando si è fuori rotta, seguire la linea viola (percorso corretto) per raggiungere la destinazione oppure svoltare per
tornare sulla linea magenta (percorso diretto).
1.
2.
3.
4.
Ricerca e navigazione di una parallela del percorso salvato
Prima di visualizzare l'elenco delle rotte e sceglierne una, è necessario registrare e salvare almeno una rotta (pagina 35).
Nella schermata principale, selezionare Dove si va? > Rotte.
Selezionare una rotta.
Selezionare Revisiona > Naviga verso.
Selezionare Scostamento per navigare in parallelo rispetto alla rotta, a una distanza specifica.
Selezionare Scostamento.
Immettere la distanza di scostamento.
Selezionare Fatto.
Specificare la modalità di navigazione della rotta:
• Selezionare Avanti - Babordo per navigare sulla rotta dal punto di partenza utilizzato alla creazione della rotta, alla
sinistra della rotta di origine.
• Selezionare Avanti - Tribordo per navigare sulla rotta dal punto di partenza utilizzato alla creazione della rotta, alla
destra della rotta di origine.
• Selezionare Indietro - Babordo per navigare sulla rotta dal punto di destinazione utilizzato alla creazione della rotta, alla
sinistra della rotta di origine.
• Selezionare Indietro - Tribordo per navigare sulla rotta dal punto di destinazione utilizzato alla creazione della rotta, alla
destra della rotta di origine.
Viene visualizzata una linea magenta. Al centro della linea magenta viene visualizzata un'altra linea più sottile viola che
rappresenta il percorso corretto dalla posizione corrente al punto di arrivo. Il percorso corretto è dinamico e si sposta quando
si vira fuori rotta.
9. Controllare il percorso indicato dalla linea magenta.
10. Seguire la linea magenta lungo ciascuna tappa della rotta, virando per evitare terra, fondali bassi e altri ostacoli.
Nota: quando si è fuori rotta, seguire la linea viola (percorso corretto) per raggiungere la destinazione oppure svoltare per
tornare sulla linea magenta (percorso diretto).
1.
2.
3.
4.
5.
6.
7.
8.
Ricerca e navigazione di una traccia salvata
Prima di visualizzare l'elenco delle tracce e sceglierne una, è necessario creare e salvare almeno una traccia (pagina 37).
Nella schermata principale, selezionare Dove si va? > Tracce.
Selezionare una traccia.
Selezionare Segui traccia.
Eseguire una di queste operazioni:
• Selezionare In quest'ordine per navigare sulla traccia dal punto di partenza utilizzato alla creazione della traccia.
• Selezionare Ordine inverso per navigare sulla traccia dal punto di destinazione utilizzato alla creazione della traccia.
5. Controllare il percorso indicato dalla linea colorata.
6. Seguire la linea colorata, virando per evitare terra, fondali bassi e altri ostacoli.
1.
2.
3.
4.
Manuale dell'utente GPSMAP® serie 4000/5000
41
Dati almanacco, ambientali e di bordo
Dati almanacco, ambientali e di bordo
Nella schermata delle informazioni vengono visualizzate le informazioni relative a maree, correnti, dati astronomici, indicatori di
livello e video.
Dati almanacco
Informazioni sulla stazione maree
Nella schermata Maree sono visualizzate le informazioni relative a una stazione maree ➊ per una data e un'ora specifiche ➋,
compresi l'altezza della marea ➌ e il momento in cui si verificheranno le alte e basse maree successive ➍. Per impostazione
predefinita, sul chartplotter vengono visualizzate le informazioni relative alla stazione maree visualizzata più di recente e per la
data e l'ora attuali.
Nella schermata Casa, selezionare Informazioni > Maree/Correnti > Maree.
➊
➌
➋
➍
Informazioni sulla stazione maree
Visualizzazione delle informazioni su una stazione maree vicina
1. Nella schermata principale, selezionare Informazioni > Maree/Correnti > Maree > Stazioni vicine.
2. Selezionare una stazione.
Visualizzazione delle informazioni su una stazione maree per una data diversa
È possibile specificare la data delle informazioni sulla stazione maree da visualizzare.
1. Nella schermata principale, selezionare Informazioni > Maree/Correnti > Maree > Stazioni vicine.
2. Selezionare una stazione.
3. Eseguire una di queste operazioni:
• Selezionare Modifica Data per visualizzare le informazioni sulle maree relative a una data diversa. Immettere la data.
Selezionare Fatto.
• Selezionare Data/ora correnti per visualizzare i dati delle maree relativi al giorno e all'ora correnti.
• Selezionare Giorno successivo per visualizzare i dati delle maree relativi al giorno successivo rispetto alla data
visualizzata.
• Selezionare Giorno precedente per visualizzare i dati delle maree relativi al giorno precedente rispetto alla data
visualizzata.
42
Manuale dell'utente GPSMAP® serie 4000/5000
Dati almanacco, ambientali e di bordo
Informazioni sulle correnti
Nota: le informazioni sulla stazione correnti sono disponibili con una scheda BlueChart g2 Vision.
Nella schermata Correnti sono visualizzate le informazioni relative a una stazione correnti ➊ per una data e un'ora specifiche,
compresi la velocità e il livello delle correnti ➋. Per impostazione predefinita, sul chartplotter vengono visualizzate le
informazioni relative alla stazione correnti visualizzata più di recente e per la data e l'ora attuali.
Nella schermata Casa, selezionare Informazioni > Maree/Correnti > Correnti.
➊
➋
Informazioni sulla stazione correnti
Visualizzazione delle informazioni su una stazione correnti vicina
Nota: le informazioni sulla stazione correnti sono disponibili con una scheda BlueChart g2 Vision.
1. Nella schermata principale, selezionare Informazioni > Maree/Correnti > Correnti > Stazioni vicine.
2. Selezionare una stazione.
Configurazione delle informazioni sulla stazione correnti
È possibile specificare la data delle informazioni sulle correnti da visualizzare e ottenere le informazioni in una mappa o in un
rapporto.
Nota: le informazioni sulla stazione correnti sono disponibili con una scheda BlueChart g2 Vision.
1. Nella schermata principale, selezionare Informazioni > Maree/Correnti > Correnti > Stazioni vicine.
2. Selezionare una stazione.
3. Eseguire una di queste operazioni:
• Selezionare Modifica Data > Manuale per visualizzare le informazioni sulle maree relative a una data diversa. Immettere
la data. Selezionare Fatto.
• Selezionare Modifica Data > Data/ora correnti per visualizzare i dati delle maree relativi al giorno corrente.
• Selezionare Mostra Rapporto per visualizzare il rapporto delle correnti per la stazione selezionata. Il rapporto
comprende stanca di marea, alluvione e livelli di riflusso.
• Selezionare Giorno successivo per visualizzare i dati delle correnti relativi al giorno successivo rispetto alla data
visualizzata.
• Selezionare Giorno precedente per visualizzare i dati delle correnti relativi al giorno precedente rispetto alla data
visualizzata.
• Selezionare o per modificare l'orario con intervalli di 4-5 minuti.
Manuale dell'utente GPSMAP® serie 4000/5000
43
Dati almanacco, ambientali e di bordo
Informazioni astronomiche
Nella schermata Celeste è possibile visualizzare dati astronomici relativi al sorgere e al tramontare del sole e della luna, alle fasi
lunari e alla posizione approssimativa di sole ➊ e luna ➋. Per impostazione predefinita, sul chartplotter vengono visualizzate le
informazioni astronomiche per la data e l'ora attuali. Il centro dello schermo ➌ rappresenta l'altezza del cielo, mentre il cerchio
più esterno rappresenta l'orizzonte ➍.
Nella schermata Casa, selezionare Informazioni > Maree/Correnti > Celeste.
➋
➊
➍
➌
Informazioni astronomiche
Visualizzazione delle informazioni astronomiche per una data diversa
È possibile selezionare una data e un'ora per la visualizzazione delle informazioni astronomiche, oltre a visualizzare la fase lunare
per la data e l'ora selezionate.
1. Nella schermata Casa, selezionare Informazioni > Maree/Correnti > Celeste.
2. Eseguire una di queste operazioni:
• Selezionare Modifica Orario per visualizzare le informazioni relative a un'ora specifica della data selezionata.
Selezionare Su o Giù per immettere un altro orario.
• Selezionare Modifica Data > Manuale per visualizzare le informazioni relative a una data diversa. Immettere la data.
Selezionare Fatto.
• Selezionare Modifica Data > Data/ora correnti per visualizzare le informazioni relative al giorno corrente.
• Selezionare Fase lunare per visualizzare la fase lunare relativa a data e ora specificate. Selezionare Vista del cielo per
tornare alla vista del cielo mentre si sta visualizzando la fase lunare.
Dati ambientali
Grafici dei dati ambientali
È possibile visualizzare e configurare i grafici di vari tipi di dati ambientali, tra cui velocità del vento, angolo del vento,
temperatura dell'aria, temperatura dell'acqua, pressione atmosferica e profondità. I grafici riportano le tendenze dei dati osservate
in un determinato periodo di tempo. In una schermata Combinazioni è possibile includere uno o più di questi grafici (pagina 27).
Per rilevare i dati da visualizzare nei grafici, sono necessari vari sensori, trasduttori o antenne. Per informazioni sul collegamento
di periferiche esterne al chartplotter su una rete NMEA 2000, vedere Riferimento tecnico per i prodotti Garmin NMEA 2000, sul
CD fornito.
44
Manuale dell'utente GPSMAP® serie 4000/5000
Dati almanacco, ambientali e di bordo
Configurazione di un grafico
È possibile impostare la scala e la durata dei grafici della pressione atmosferica e della profondità. La durata rappresenta
l'intervallo di tempo esposto nel grafico, mentre la scala rappresenta la gamma dei dati misurati esposti nel grafico, compresi i
valori minimi e massimi specifici.
1.
2.
3.
4.
Nella schermata principale, selezionare Informazioni > Grafici.
Selezionare Pressione atmosferica o Profondità.
Selezionare Imposta grafico.
Eseguire una di queste operazioni:
• Selezionare Durata e premere Su o Giù per impostare la durata.
• Selezionare Scala. Selezionare Su, Giù o Auto. Quando si seleziona Auto, il chartplotter imposta i valori minimo e
massimo ottimali per la gamma, in base alle condizioni ambientali. Quando riceve nuovi dati sulle condizioni ambientali,
il chartplotter adegua automaticamente la scala.
• Selezionare Azzera Scala per consentire al chartplotter di impostare i valori minimo e massimo ottimali per la gamma, in
base alle condizioni ambientali. L'opzione Azzera Scala viene visualizzata solo se Auto è già stata selezionata per Scala.
• Solo per la pressione atmosferica, selezionare Riferimento pressione, quindi selezionare l'orario di riferimento utilizzato
per calcolare la tendenza del barometro indicata nell'angolo superiore sinistro del grafico.
Dati di velocità del vento
Selezione delle impostazioni Vento reale, Vento apparente o Vento a terra per il grafico del vento
Per acquisire i dati di velocità del vento da riportare nel grafico, il chartplotter deve essere collegato ai dispositivi specificati di
seguito.
Velocità vento
Descrizione
Sensori necessari
Vento apparente I dati di velocità del vento basati sul flusso d'aria
percepito su un'imbarcazione in movimento.
Un sensore del vento.
Vento reale
I dati di velocità del vento basati sul flusso d'aria
percepito su un'imbarcazione ferma. Per la massima
precisione dei dati, la sorgente della velocità del vento
deve essere impostata su Auto (pagina 52).
Un sensore del vento e un sensore della velocità
sull'acqua oppure un sensore del vento e un'antenna
GPS.
Vento a terra
I dati di velocità del vento basati sul flusso d'aria
percepito a terra.
Un sensore del vento, un sensore della velocità
sull'acqua, un sensore di direzione e un'antenna
GPS oppure un sensore del vento e un'antenna GPS
oppure un sensore del vento, un sensore della velocità
sull'acqua e un sensore di direzione.
1. Nella schermata principale, selezionare Informazioni > Grafici > Velocità Vento.
2. Selezionare il tipo di dati sulla velocità del vento inclusi nel grafico (Vento apparente, Vento reale o Vento a terra).
Configurazione delle sorgenti della velocità del vento
È possibile specificare se i dati sulla velocità dell'imbarcazione visualizzati sulla bussola si basano sulla velocità sull'acqua o sulla
velocità GPS. La velocità sull'acqua è la lettura della velocità acquisita mediante un apposito sensore, mentre la velocità GPS
viene calcolata in base alla posizione GPS dell'imbarcazione.
1. Nella schermata principale, selezionare Configura > Preferenze > Navigazione > Sorgenti velocità.
2. Selezionare Vento.
3. Eseguire una di queste operazioni:
• Selezionare Velocità su acqua per indicare che il calcolo della velocità del vento si basa su un sensore della velocità
sull'acqua.
• Selezionare Velocità GPS per indicare che il calcolo della velocità del vento si basa su un'antenna GPS.
• Selezionando Auto il chartplotter seleziona automaticamente la sorgente dei dati di velocità.
Manuale dell'utente GPSMAP® serie 4000/5000
45
Dati almanacco, ambientali e di bordo
Dati di angolazione del vento
Visualizzazione del grafico dell'angolazione del vento
Per acquisire i dati di velocità del vento da riportare nel grafico, il chartplotter deve essere collegato ai dispositivi specificati di
seguito.
Ang. vento
Descrizione
Sensori necessari
Vento apparente I dati di direzione del vento basati sul flusso d'aria
percepito su un'imbarcazione in movimento. Questa
è un'angolazione del vento apparente, calcolata con
riferimento alla prua dell'imbarcazione e rappresentata
in gradi a babordo o gradi a tribordo.
Un sensore del vento.
Vento reale
I dati di direzione del vento basati sul flusso d'aria
percepito su un'imbarcazione ferma. Questa è
un'angolazione del vento reale, calcolata con
riferimento alla prua dell'imbarcazione e rappresentata
in gradi a babordo o gradi a tribordo. Per la massima
precisione dei dati, la sorgente della velocità del vento
deve essere impostata su Auto (pagina 52).
Un sensore del vento e un sensore della velocità
oppure un sensore del vento e un'antenna GPS.
Vento a terra
I dati di direzione del vento basati sul flusso d'aria
percepito a terra. Questa è un'angolazione del vento a
terra, calcolata con riferimento al nord e rappresentata
in gradi in senso orario. Il nord può essere reale,
magnetico o di reticolo, in base alla configurazione dei
riferimenti per la direzione (pagina 54).
Un sensore del vento, un sensore della velocità
sull'acqua, un sensore di direzione e un'antenna
GPS oppure un sensore del vento e un'antenna GPS
oppure un sensore del vento, un sensore della velocità
sull'acqua e un sensore di direzione.
1. Nella schermata principale, selezionare Informazioni > Grafici > Angolo vento.
2. Selezionare il tipo di dati sulla direzione del vento inclusi nel grafico (Vento apparente, Vento reale o Vento a terra).
Dati della temperatura dell'aria e dell'acqua
Visualizzazione del grafico della temperatura dell'aria e dell'acqua
Per acquisire i dati da visualizzare nel grafico della temperatura dell'acqua, è necessario che il chartplotter sia collegato a un
sensore della temperatura dell'acqua o a un trasduttore con rilevamento della temperatura. Per acquisire i dati da visualizzare nel
grafico della temperatura dell'aria, è necessario che il chartplotter sia collegato a un sensore della temperatura dell'aria.
Se si è attivato e configurato l'allarme per la temperatura dell'acqua (pagina 94), nel grafico vengono visualizzati in rosso i dati
della temperatura dell'acqua superiori o inferiori di 1,1° C (2° F) rispetto alla temperatura specificata per l'allarme.
1. Nella schermata principale, selezionare Informazioni > Grafici > Temperatura.
2. Selezionare il tipo di dati della temperatura da includere nel grafico (Temperatura aria o Temperatura acqua).
Dati della pressione atmosferica
Visualizzazione del grafico della pressione atmosferica
Per acquisire i dati da visualizzare nel grafico della pressione atmosferica, è necessario che il chartplotter sia collegato a un
sensore della pressione barometrica.
Nella schermata principale, selezionare Informazioni > Grafici > Pressione atmosf.
Dati di profondità
Visualizzazione del grafico della profondità
Per acquisire i dati da visualizzare nel grafico della profondità, è necessario che il chartplotter sia collegato ad un trasduttore con
rilevamento della profondità.
Nella schermata principale, selezionare Informazioni > Grafici > Profondità.
Se si sono attivati e configurati gli allarmi di minima e di acque profonde (pagina 94), nel grafico vengono visualizzati in
rosso i dati di profondità dell'acqua inferiori alla profondità specificata per l'allarme di minima e i dati di profondità dell'acqua
superiori alla profondità specificata per l'allarme di acque profonde.
46
Manuale dell'utente GPSMAP® serie 4000/5000
Dati almanacco, ambientali e di bordo
Dati di bordo
Indicatori relativi al motore e al carburante
Visualizzazione degli indicatori motore
Per visualizzare gli indicatori del motore, è necessario essere collegati a una rete NMEA 2000 in grado di rilevare i dati del
motore. Per ulteriori informazioni, vedere Istruzioni di installazione di GPSMAP serie 4000/5000.
Nella schermata principale, selezionare Informazioni > Motori.
Alternanza tra le schermate degli indicatori di motore e carburante
1. Nella schermata principale, selezionare Informazioni > Motori.
2. Passare da una schermata di indicatori all'altra:
• Per la serie GPSMAP 4000, usare il Selettore.
• Per la serie GPSMAP 5000, selezionare le frecce sinistra e destra nella parte superiore della pagina.
Sul chartplotter viene visualizzato l'indicatore di motore o carburante successivo.
3. Ripetere il passaggio 2 per alternare la visualizzazione di tutte le schermate degli indicatori di motore e carburante.
Personalizzazione dei limiti degli indicatori di motore e carburante
È possibile configurare fino a quattro valori per ciascun indicatore di motore o carburante, in modo da stabilire i limiti superiore e
inferiore dell'indicatore e la gamma operativa standard desiderata. Quando un valore supera la gamma operativa standard, la barra
o l'indicatore diventa rosso.
Impostazione
Descrizione
Scala minima
Questo valore è inferiore al minimo nominale e rappresenta il limite inferiore dell'indicatore. Questa
impostazione non è disponibile per tutti gli indicatori.
Scala massima
Questo valore è superiore al massimo nominale e rappresenta il limite superiore dell'indicatore. Questa
impostazione non è disponibile per tutti gli indicatori.
Minimo nominale
Rappresenta il valore minimo della gamma operativa standard.
Massimo nominale
Rappresenta il valore massimo della gamma operativa standard.
1.
2.
3.
4.
5.
6.
7.
Nella schermata principale, selezionare Informazioni > Motori > Menu > Imposta indicatori > Imposta limiti indicatore.
Selezionare un indicatore.
Selezionare Modo > Personalizzato.
Selezionare il limite di indicatore che si desidera impostare (Scala min, Scala max, Min nominale o Max nominale).
Selezionare Attivato.
Selezionare il limite desiderato dall'elenco.
Ripetere i passaggi da 4 a 6 per impostare ulteriori limiti dell'indicatore.
Attivazione degli allarmi di stato per gli indicatori di motore e carburante
Se si attivano gli allarmi di stato degli indicatori, quando un motore invia un messaggio di allarme sulla rete NMEA 2000, viene
visualizzato un messaggio di allarme di stato dell'indicatore. È possibile che l'indicatore o la barra diventi rosso, a seconda del tipo
di allarme.
Nella schermata principale, selezionare Informazioni > Motori > Menu > Imposta indicatori > Allarmi di stato> Attivato.
Personalizzazione degli allarmi di stato per gli indicatori di motore e carburante
1. Nella schermata principale, selezionare Informazioni > Motori > Menu > Imposta indicatori > Allarmi di stato >
Personalizzato.
2. Selezionare uno o più allarmi per gli indicatori di motore e carburante che si desidera attivare o disattivare.
3. Selezionare Indietro.
Manuale dell'utente GPSMAP® serie 4000/5000
47
Dati almanacco, ambientali e di bordo
Selezione del tipo di indicatore del motore
È possibile impostare il tipo di indicatore del motore da visualizzare sulla prima pagina degli indicatori motore. Se si dispone
di uno o due motori, è possibile alternare gli indicatori in analogico e in digitale. Se si dispone di tre o più motori, è possibile
visualizzare solo gli indicatori digitali.
Nella schermata principale, selezionare Informazioni > Motori > Menu > Imposta indicatori > Stile.
Indicatori analogici
Indicatori digitali
Selezione del numero di motori visualizzati negli indicatori
Gli indicatori del motore digitali consentono di visualizzare i dati di un massimo di quattro motori. Gli indicatori del motore
analogici consentono di visualizzare i dati di un massimo di due motori.
1. Nella schermata principale, selezionare Informazioni > Motori > Menu > Imposta indicatori > Selezione motore >
Numero motori.
2. Selezionare il numero di motori.
3. Eseguire una di queste operazioni:
• Selezionare Indietro.
• Eseguire i passaggi 2 e 3 descritti in "Selezione dei motori visualizzati negli indicatori" (pagina 48) per selezionare i
motori le cui informazioni vengono visualizzate negli indicatori.
Selezione dei motori visualizzati negli indicatori
Prima di selezionare i motori di cui visualizzare i dati negli indicatori, è necessario selezionare manualmente il numero di motori
visualizzato negli indicatori (pagina 48).
1. Nella schermata principale, selezionare Informazioni > Motori > Menu > Imposta indicatori > Selezione motore.
2. Selezionare Primo motore.
3. Selezionare il motore di cui si desidera visualizzare i dati nel primo indicatore o barra.
Se, ad esempio, si seleziona "Motore 2", il primo indicatore o barra del motore riporterà i dati per il motore identificato come
"Motore 2" sulla rete NMEA 2000.
4. Ripetere i passaggi 2 e 3 per il secondo, il terzo e il quarto indicatore o barra motore, in base alle proprie necessità.
5. Selezionare Indietro.
48
Manuale dell'utente GPSMAP® serie 4000/5000
Dati almanacco, ambientali e di bordo
Indicatori del carburante
Al centro della pagina degli indicatori del carburante, sopra e sotto il tachimetro, è possibile visualizzare un massimo di due
indicatori del carburante, uno superiore e uno inferiore. Per acquisire i dati da visualizzare negli indicatori, è necessario disporre di
sensori del livello del carburante all'interno dei serbatoi o di un sensore del flusso di carburante.
Se si utilizza solo un sensore del flusso di carburante, la quantità di carburante a bordo corrisponde al livello di carburante stimato
ed è basata sulla capacità totale del serbatoio, sulla quantità di carburante registrata nei serbatoi e sul flusso di carburante.
Il numero e la configurazione degli indicatori del carburante visualizzati dipende dal numero e dal tipo dei sensori dei dati relativi
al carburante presenti a bordo, come illustrato di seguito.
0 sensori flusso
carburante
0 sensori livello carburante
1 sensore livello
carburante
2 o più sensori livello carburante
Non vengono visualizzati
indicatori del carburante.
Viene visualizzato 1
indicatore del carburante.
Vengono visualizzati 2 indicatori del
carburante.
Viene visualizzato 1
indicatore del carburante.
Vengono visualizzati 2 indicatori del
carburante.
1 o più sensori del flusso Viene visualizzato 1 indicatore
di carburante
del carburante che riporta il
livello di carburante stimato.
Visualizzazione degli indicatori carburante
Per visualizzare informazioni sul carburante, il chartplotter deve essere connesso a un sensore di carburante esterno, ad esempio
Garmin GFS™ 10.
1. Nella schermata principale, selezionare Informazioni > Motori.
2. Alternare le schermate degli indicatori del motore o del carburante:
• Per la serie GPSMAP 4000, usare il Selettore.
• Per la serie GPSMAP 5000, selezionare le frecce sinistra e destra nella parte superiore della pagina.
Personalizzazione dei limiti dell'indicatore
Vedere "Personalizzazione dei limiti degli indicatori di motore e carburante" (pagina 47).
Attivazione e personalizzazione degli allarmi per gli indicatori
Vedere "Attivazione degli allarmi di stato per gli indicatori di motore e carburante" (pagina 47) e "Personalizzazione degli
allarmi di stato per gli indicatori di motore e carburante" (pagina 47).
Sincronizzazione delle letture degli indicatori con i livelli di carburante
1. Nella schermata principale, selezionare Informazioni > Motori > Menu.
2. Eseguire una di queste operazioni:
• Selezionare Riempire tutti i serbatoi quando i serbatoi sono pieni. Il livello di carburante sarà reimpostato sulla capacità
massima. Se necessario, eseguire delle regolazioni.
• Selezionare Aggiungi carburante quando si è aggiunto carburante senza fare il pieno. Immettere la quantità di carburante
aggiunto. Selezionare Fatto. Viene visualizzata una stima del carburante aggiunto. Se necessario, eseguire delle
regolazioni.
• Selezionare Imposta carburante totale per specificare il carburante totale nei serbatoi. Immettere la quantità di
carburante. Selezionare Fatto.
Selezione di una sorgente dati per il consumo
1. Nella schermata principale, selezionare Informazioni > Motori > Menu > Imposta indicatori.
2. Specificare la sorgente dei dati di velocità utilizzati per il calcolo del consumo di carburante.
• Selezionare Consumo > Velocità GPS.
• Selezionare Consumo > Velocità su acqua per utilizzare i dati da una ruota del sensore di velocità.
Indicatori di viaggio
Visualizzazione degli indicatori di viaggio
Gli indicatori di viaggio consentono di visualizzare le informazioni relative al contachilometri, alla velocità, al tempo previsto e al
carburante per il viaggio corrente.
Nella schermata principale, selezionare Informazioni > Viaggio.
Manuale dell'utente GPSMAP® serie 4000/5000
49
Dati almanacco, ambientali e di bordo
Reimpostazione degli indicatori di viaggio
1. Nella schermata principale, selezionare Informazioni > Viaggio.
2. Eseguire una di queste operazioni:
• Selezionare Reimposta viaggio per impostare tutti i dati del viaggio corrente a 0,0.
• Selezionare Azzera velocità massima per impostare la lettura della velocità massima a 0,0.
• Selezionare Reimposta Contachilometri per impostare la lettura del contachilometri a 0,0.
• Selezionare Azzera tutto per impostare tutte le letture a 0,0.
Visualizzazione di video
Il chartplotter è in grado di mostrare dei video tramite il collegamento a una o più sorgenti video con il relativo cavo in dotazione.
Per ulteriori informazioni, vedere Istruzioni di installazione di GPSMAP serie 4000/5000.
Nella schermata principale, selezionare Informazioni > Video.
Selezione di una sorgente video
1. Nella schermata principale, selezionare Informazioni > Video > Menu.
2. Selezionare Sorgente.
3. Selezionare Video 1 o Video 2 per specificare la sorgente di ingresso video per il segnale e la visualizzazione.
Configurazione dell'aspetto dei video
Prima di configurare l'aspetto del video, impostare la sorgente video su Video 1 o Video 2 (pagina 50).
1. Nella schermata principale, selezionare Informazioni > Video > Menu.
2. Eseguire una di queste operazioni:
• Selezionare Aspetto > Estendi per visualizzare il video con proporzioni estese. Il video non può essere esteso oltre
le dimensioni fornite dal dispositivo video collegato e in alcuni casi non è possibile visualizzare le immagini a pieno
schermo.
• Selezionare Aspetto > Standard per visualizzare il video con proporzioni standard.
• Selezionare Luminosità. Selezionare Su, Giù o Auto.
• Selezionare Saturazione per regolare la saturazione dei colori. Selezionare Su, Giù o Auto.
• Selezionare Contrasto. Selezionare Su, Giù o Auto.
• Selezionare Standard. Selezionare il formato della sorgente video (PAL o NTSC). Selezionare Auto per consentire al
chartplotter di selezionare automaticamente il formato della sorgente.
Alternanza tra più sorgenti video
Se si dispone di due o più sorgenti video, è possibile alternarle con un intervallo di tempo specifico.
1. Nella schermata principale, selezionare Informazioni > Video > Menu > Sorgente > Alterna.
2. Selezionare il periodo di tempo per cui deve restare visualizzato ciascun video.
50
Manuale dell'utente GPSMAP® serie 4000/5000
Configurazione del dispositivo
Configurazione del dispositivo
Domande sulla configurazione del dispositivo di base
Domanda
Risposta
Come si regola il livello di dettaglio mostrato sulla mappa?
Vedere "Modifica dell'ingrandimento della mappa" (pagina 11).
Come si modifica l'impostazione del fuso orario?
Vedere "Configurazione dell'ora" (pagina 54).
Come si modifica l'impostazione della lingua?
Vedere "Impostazione della lingua" (pagina 52).
Come si regola la luminosità della retroilluminazione?
Vedere "Regolazione della retroilluminazione" (pagina 2).
Come si visualizza un nastro bussola nella parte superiore
della mappa?
Vedere "Visualizzazione della barra dati del nastro bussola"
(pagina 58).
Come si modifica il colore della traccia attiva?
Vedere "Impostazione del colore della traccia attiva" (pagina 37).
Come si elimina il registro traccia dalla mappa?
Vedere "Cancellazione della traccia attiva" (pagina 38).
Come si trasferiscono i waypoint su una scheda di memoria?
Vedere "Gestione dei dati del chartplotter" (pagina 60).
Come si cancellano tutti i waypoint, le rotte e le tracce?
Vedere "Eliminazione di tutti i waypoint, le rotte e le tracce salvati"
(pagina 38).
Come si controlla la versione del software e la versione della
mappa del chartplotter?
Vedere "Visualizzazione delle informazioni sul sistema" (pagina 3).
Modo Simulatore
ATTENZIONE
Non cercare di navigare usando il modo Simulatore, perché il ricevitore GPS è disattivato. Gli indicatori di potenza del segnale
visualizzati sono simulazioni e non rappresentano l'effettiva potenza del segnale satellitare.
Il modo Simulatore consente di disattivare il ricevitore GPS in luoghi chiusi o per fare pratica nell'uso del chartplotter. Quando è
impostato il modo Simulatore, il chartplotter non rileva il segnale satellitare.
Attivazione del modo Simulatore
Nella schermata principale, selezionare Configura > Sistema > Simulatore > Attivato.
Configurazione del modo Simulatore
1. Nella schermata principale, selezionare Configura > Sistema > Simulatore > Impostazione.
2. Eseguire una di queste operazioni:
• Selezionare Velocità. Immettere la velocità dell'imbarcazione utilizzando il modo Simulatore. Selezionare Fatto.
• Selezionare Controllo traccia. Selezionare Traccia auto per consentire al chartplotter di impostare automaticamente la
direzione oppure selezionare Traccia utente per impostare manualmente la direzione.
• Selezionare Imposta posiz. Selezionare la posizione simulata dell'imbarcazione. Scegliere Seleziona.
• Selezionare Imposta ora. Immettere l'ora simulata. Selezionare Fatto.
• Selezionare Imposta data. Immettere la data simulata. Selezionare Fatto.
Manuale dell'utente GPSMAP® serie 4000/5000
51
Configurazione del dispositivo
Configurazione dello schermo
Impostazione dell'audio
È possibile impostare le condizioni per l'emissione di segnali acustici.
1. Nella schermata principale, selezionare Configura > Sistema > Segnale acustico/Schermo > Segnale acustico.
2. Eseguire una di queste operazioni:
• Selezionare Solo allarmi per ottenere un segnale acustico solo nel caso siano attivati gli allarmi (impostazione
predefinita).
• Selezionare Tasti e allarmi per ottenere un segnale acustico a ogni pressione dei tasti e in caso di allarmi.
Impostazione della lingua
È possibile scegliere la lingua in cui visualizzare gli elementi dello schermo del chartplotter.
1. Nella schermata principale selezionare Configura > Preferenze > Lingua.
2. Selezionare una lingua.
Preferenze di navigazione
Impostazioni della rotta
Selezione di un tipo di etichetta di rotta
È possibile selezionare il tipo di etichette visualizzate con le svolte della rotta sulla mappa.
1. Nella schermata principale, selezionare Configura > Preferenze > Navigazione > Etichette percorso.
2. Eseguire una di queste operazioni:
• Selezionare Mostra nome per identificare le svolte del percorso utilizzando i nomi di waypoint.
• Selezionare Mostra numero per identificare le svolte del percorso utilizzando dei numeri, ad esempio Svolta 1 e Svolta 2.
Configurazione delle transizioni di svolta della rotta
È possibile impostare dopo quanto tempo e a quale distanza dalla svolta in un percorso si desidera passare al tratto successivo.
Aumentando questo valore è possibile migliorare la precisione del pilota automatico durante la percorrenza di una rotta o di una
rotta automatica con molte svolte frequenti o a velocità più elevate. In caso, invece, di rotte più dritte o velocità più basse, la
riduzione di questo valore consente di migliorare la precisione del pilota automatico.
1. Nella schermata principale, selezionare Configura > Preferenze > Navigazione > Transizione svolta > Attivazione.
2. Eseguire una di queste operazioni:
• Selezionare Tempo. Selezionare Modifica Orario. Immettere la durata.
• Selezionare Distanza. Selezionare Modifica Distanza. Immettere la distanza.
3. Selezionare Fatto.
Configurazione delle sorgenti di dati di velocità
È possibile specificare la sorgente dei dati di velocità utilizzati per il calcolo della velocità del vento reale o del consumo di
carburante. La velocità sull'acqua è la lettura della velocità acquisita mediante un apposito sensore, mentre la velocità GPS viene
calcolata in base alla posizione GPS dell'imbarcazione.
1. Nella schermata principale, selezionare Configura > Preferenze > Navigazione > Sorgenti velocità.
2. Eseguire una di queste operazioni:
• Selezionare Vento, quindi specificare se i dati di velocità del vento calcolati provengono da un sensore Velocità
sull'acqua, se sono basati su Velocità GPS oppure se il chartplotter sceglie automaticamente la sorgente dei dati di
velocità.
• Selezionare Consumo carburante, quindi specificare se i dati di velocità usati per il risparmio di carburante provengono
da un sensore Velocità sull'acqua oppure se sono basati su Velocità GPS.
52
Manuale dell'utente GPSMAP® serie 4000/5000
Configurazione del dispositivo
Configurazioni della linea di rotta automatica
È possibile impostare i dati che il chartplotter utilizza per il calcolo di una linea di rotta automatica.
Nota: la funzione Rotta Automatica è disponibile con una scheda dati BlueChart g2 Vision preprogrammata.
Profondità sicura dell'acqua e altezza minima di sicurezza degli ostacoli
ATTENZIONE
Le impostazioni Profondità sicura e Altezza sicura influiscono sul modo in cui il chartplotter calcola una linea di rotta
automatica. Se in un'area la profondità dell'acqua e l'altezza degli ostacoli sono sconosciuti, per tale area la linea di rotta
automatica non viene calcolata. Se in un'area all'inizio o alla fine di una linea di rotta automatica l'acqua è meno profonda della
profondità sicura minima dell'acqua oppure l'altezza è minore di quella minima di sicurezza degli ostacoli, per tale area la linea di
rotta automatica non viene calcolata. Sulla mappa il percorso all'interno di queste aree viene visualizzato come una linea grigia.
Quando l'imbarcazione accede a una di queste aree, viene visualizzato un messaggio.
Impostazione della profondità sicura dell'acqua e dell'altezza minima di sicurezza degli ostacoli
1. Nella schermata principale, selezionare Configura > Preferenze > Navigazione > Rotta automatica.
2. Selezionare Profondità sicura per impostare la profondità minima (grafico di profondità) che il chartplotter utilizza per il
calcolo di una linea di rotta automatica.
3. Immettere la profondità sicura minima.
4. Selezionare Fatto.
5. Selezionare Altezza sicura per impostare l'altezza minima (riferita al dato di altezza della mappa) di un ponte sotto il quale
l'imbarcazione può transitare senza problemi.
6. Immettere l'altezza sicura minima.
7. Selezionare Fatto.
Impostazione della distanza dalla linea costiera della rotta automatica
L'impostazione Distanza da linea costiera indica a quale distanza dalla riva si desidera posizionare la linea della rotta automatica.
Tale linea potrebbe essere spostata se si modifica questa impostazione durante la navigazione.
Impostazione della distanza dalla riva
I valori disponibili per l'impostazione Distanza da linea costiera (Più vicino, Vicino, Normale, Lontano o Più lontano) sono
relativi, non assoluti. Per accertarsi che la linea della rotta automatica si trovi a una distanza adeguata dalla riva, è possibile
valutarne il posizionamento usando una o più destinazioni familiari che richiedono una navigazione in acque prossime alla riva.
1. Ormeggiare l'imbarcazione o gettare l'ancora.
2. Nella schermata principale, selezionare Configura > Preferenze > Navigazione > Rotta automatica > Distanza da linea
costiera > Normale.
3. Nella schermata principale, selezionare Mappe > Mappa di navigazione.
4. Utilizzare il cursore per selezionare una destinazione verso la quale si è già navigato.
5. Selezionare Naviga verso > Guida verso.
6. Verificare il posizionamento della linea di rotta automatica. Determinare se la linea evita in modo sicuro gli ostacoli noti e se
le svolte tracciano una rotta ottimale.
7. Eseguire una di queste operazioni:
• Se il posizionamento della linea di rotta automatica è soddisfacente, selezionare Menu > Arresta navigazione. Andare al
passaggio 11.
• Se la linea di rotta automatica è troppo vicina a ostacoli noti, nella schermata principale, selezionare Configura >
Preferenze > Navigazione > Rotta Automatica > Distanza da linea costiera > Lontano.
• Se le svolte nella linea di rotta automatica sono troppo ampie, nella schermata principale, selezionare Configura >
Preferenze > Navigazione > Rotta Automatica > Distanza da linea costiera > Vicino.
8. Se si seleziona Vicino o Lontano al passaggio 7, verificare il posizionamento della linea di rotta automatica. Determinare se
la linea evita in modo sicuro gli ostacoli noti e se le svolte tracciano una rotta ottimale.
Con la rotta automatica si mantengono ampi margini di sicurezza rispetto agli ostacoli in acque aperte, anche quando si
imposta Distanza da linea costiera su Vicino o Più vicino. Ne risulta che il chartplotter potrebbe non riposizionare la linea
di rotta automatica, a meno che la destinazione selezionata al passaggio 4 non richieda la navigazione in acque prossime alla
riva.
Manuale dell'utente GPSMAP® serie 4000/5000
53
Configurazione del dispositivo
9. Eseguire una di queste operazioni:
• Se il posizionamento della linea della Rotta automatica è soddisfacente, selezionare Menu > Opzioni di navigazione >
Arresta navigazione. Andare al passaggio 11.
• Se la linea di rotta automatica è troppo vicina a ostacoli noti, nella schermata principale, selezionare Configura >
Preferenze > Navigazione > Rotta Automatica > Distanza da linea costiera > Più lontano.
• Se le svolte nella linea di rotta automatica sono troppo ampie, nella schermata principale, selezionare Configura >
Preferenze > Navigazione > Rotta Automatica > Distanza da linea costiera > Più vicino.
10. Se si seleziona Più lontano o Più vicino al passaggio 9, verificare il posizionamento della linea di rotta automatica.
Determinare se la linea evita in modo sicuro gli ostacoli noti e se le svolte tracciano una rotta ottimale.
Con la rotta automatica si mantengono ampi margini di sicurezza rispetto agli ostacoli in acque aperte, anche quando si
imposta Distanza da linea costiera su Vicino o Più vicino. Ne risulta che il chartplotter potrebbe non riposizionare la linea
di rotta automatica, a meno che la destinazione selezionata al passaggio 4 non richieda la navigazione in acque prossime alla
riva.
11. Ripetere i passaggi da 1 a 10 per almeno una volta ancora, utilizzando una destinazione diversa ogni volta, finché non si
acquisisce familiarità con la funzionalità dell'impostazione Distanza da linea costiera.
Impostazione del riferimento direzionale
È possibile impostare il riferimento direzionale usato per calcolare i dati di direzione.
1. Nella schermata principale, selezionare Configura > Preferenze > Unità > Direzione.
2. Eseguire una di queste operazioni:
• Selezionare Mag Auto, la funzione di variazione magnetica automatica, per impostare automaticamente la declinazione
magnetica in base alla posizione.
• Selezionare Vero per impostare la direzione nord reale come riferimento per la direzione.
• Selezionare Reticolo per impostare il reticolo a nord come riferimento per la direzione (000º).
• Selezionare Mag utente per impostare manualmente il valore di variazione magnetica. Immettere il valore della
variazione magnetica. Selezionare Fatto.
Sistemi di coordinate
Impostazione del formato della posizione o del sistema di coordinate datum mappa
È possibile impostare il formato della posizione in cui deve essere visualizzata la lettura di una determinata posizione e il sistema
di coordinate su cui strutturare la mappa. Il sistema di coordinate predefinito è WGS 84.
Nota: cambiare il formato di posizione o il sistema di coordinate del map datum soltanto se si sta utilizzando una mappa con un
formato di posizione diverso.
1. Nella schermata principale, selezionare Configura > Preferenze > Unità.
2. Eseguire una di queste operazioni:
• Selezionare Formato di posiz. per impostare il formato di posizione in cui visualizzare una determinata posizione, quindi
scegliere il formato di posizione.
• Selezionare Map Datum per impostare il sistema di coordinate su cui strutturare la mappa, quindi scegliere il sistema di
coordinate.
Configurazione dell'ora
1. Nella schermata principale, selezionare Configura > Preferenze > Unità > Orario.
2. Eseguire una di queste operazioni:
• Selezionare Formato orario per impostare uno standard. Selezionare 12 ore, 24 ore o UTC (Universal Time Coordinate).
• Selezionare Fuso orario per selezionare il fuso orario.
• Selezionare Ora legale. Selezionare Attivato, Disattivato o Auto.
54
Manuale dell'utente GPSMAP® serie 4000/5000
Configurazione del dispositivo
Unità di misura
È possibile impostare le unità di misura da visualizzare sul chartplotter, utilizzando un sistema di misure standardizzato o creando
un sistema personalizzato.
Selezione di un sistema di misure standardizzato
1. Nella schermata principale, selezionare Configura > Preferenze > Unità > Unità di sistema.
2. Selezionare Imperiale (mph, ft, ºF), Metrico (kph, m, ºC) o Nautiche (kt, ft, ºF).
Creazione di un sistema di misure personalizzato
Per visualizzare le informazioni di profondità e temperatura è necessario ricevere i dati di profondità del sonar NMEA o utilizzare
un modulo ecoscandaglio Garmin.
È possibile selezionare le singole unità di misura per creare un sistema di misure personalizzato da visualizzare sul chartplotter.
1. Nella schermata principale, selezionare Configura > Preferenze > Unità > Unità di sistema > Personalizzato.
2. Eseguire una di queste operazioni:
• Selezionare Profondità, quindi scegliere Piedi, Braccia o Metri.
• Selezionare Temperatura, quindi scegliere Fahrenheit o Celsius.
• Selezionare Distanza, quindi scegliere Miglia, Chilometri, Nautiche (nm, ft) o Nautiche (nm, m).
• Selezionare Velocità > Velocità nave, quindi scegliere Miglia orarie, Chilometri orari o Nodi.
• Selezionare Velocità > Velocità vento, quindi scegliere Miglia orarie, Metri al secondo o Nodi.
• Selezionare Quota, quindi scegliere Piedi o Metri.
• Selezionare Volume, quindi selezionare Litri, Galloni USA o Galloni GB.
• Selezionare Pressione > Indicat. di pressione, quindi scegliere kPa o psi.
• Selezionare Pressione > Pressione atmosf., quindi scegliere Millibar o Pollici di mercurio.
Manuale dell'utente GPSMAP® serie 4000/5000
55
Configurazione del dispositivo
Barre dati
Le barre dati ➊ sono disponibili in alcuni grafici e visualizzazioni 3D dei grafici, visualizzazioni del radar e schermate di
combinazione. Le barre dati di ciascuna mappa o visualizzazione 3D devono essere configurate separatamente.
➊
Prospettiva 3D con barre dati
Sono disponibili diversi tipi di barre dati. È possibile selezionare i campi dati da visualizzare in ciascuna barra dati. Quando i
numeri in sovraimpressione vengono visualizzati sulla mappa, viene visualizzata la finestra navigazione durante tale attività.
Visualizzazione della barra dati di crociera
La barra dati di crociera viene visualizzata durante la navigazione verso una destinazione e consente di visualizzare i dati di
velocità GPS, direzione GPS, profondità e posizione GPS.
1. Nella schermata principale, selezionare Mappe.
2. Selezionare una mappa o una visualizzazione 3D.
3. Selezionare Menu > Barre dati > Crociera > On.
Configurazione della barra dati di crociera
Prima di procedere alla configurazione, è necessario visualizzare la barra dati di crociera (pagina 56).
La barra dati di crociera è suddivisa in quattro sezioni, ciascuna delle quali visualizzata in un angolo diverso della mappa. È
possibile selezionare il tipo di dati visualizzato in ciascuna sezione della barra dati.
1.
2.
3.
4.
5.
6.
Nella schermata principale, selezionare Mappe.
Selezionare una mappa o una visualizzazione 3D.
Selezionare Menu > Barre dati > Crociera > Impostazione barra dati.
Selezionare In alto a sinistra.
Selezionare il tipo di dati da visualizzare nella sezione in alto a sinistra della barra dati.
Ripetere i passaggi 4 e 5 per le sezioni In alto a destra, In basso a sinistra e In basso a destra della barra dati.
Visualizzazione della barra dati di navigazione
La barra dati di navigazione viene visualizzata in una riga lungo il bordo superiore della mappa. Nella barra dati di navigazione è
possibile visualizzare dati relativi ad arrivo, distanza dalla destinazione, fuori rotta, rilevamento e prossima svolta.
1.
2.
3.
4.
56
Nella schermata principale, selezionare Mappe.
Selezionare una mappa o una visualizzazione 3D.
Selezionare Menu > Barre dati > Navigazione.
Selezionare Attivato o Auto.
Manuale dell'utente GPSMAP® serie 4000/5000
Configurazione del dispositivo
Configurazione della barra dati di navigazione
Prima di procedere alla configurazione, è necessario visualizzare la barra dati di navigazione (pagina 56).
1.
2.
3.
4.
Nella schermata principale, selezionare Mappe.
Selezionare una mappa o una visualizzazione 3D.
Selezionare Menu > Barre dati > Navigazione > Impostazione barra dati.
Eseguire una di queste operazioni:
• Selezionare Tratto percrs. Selezionare Attivato per visualizzare la velocità effettiva di avvicinamento (VMG) del
waypoint durante la navigazione su una rotta o una linea di rotta automatica (pagina 58).
• Selezionare Pross. svolta > Distanza per visualizzare i dati della prossima svolta in base alla distanza.
• Selezionare Pross. svolta > Tempo per visualizzare i dati della prossima svolta in base al tempo.
• Selezionare Destinazione e selezionare Distanza, Durata del viaggio o Arrivo per indicare la modalità di
visualizzazione dei dati di destinazione.
Barre dati di pesca, carburante e navigazione a vela
Barra Dati
Dati visualizzati
Pesca
Profondità, temperatura e velocità su acqua
Carburante
Consumo carburante, carburante rimanente, raggio e risparmio di carburante.
Navigazione a vela
Velocità sull'acqua, velocità del vento, angolo del vento e velocità del vento ottimizzata
Visualizzazione della barra dati di pesca, carburante o navigazione a vela
Le barre dati di pesca, carburante e navigazione a vela vengono visualizzate in una riga lungo il bordo inferiore della mappa. È
possibile visualizzare solo una di queste tre barre dati.
1. Nella schermata principale, selezionare Mappe.
2. Selezionare una mappa o una visualizzazione 3D.
3. Eseguire una di queste operazioni:
• Selezionare Menu > Barre dati > Pesca > On.
• Selezionare Menu > Barre dati > Carburante > On.
• Selezionare Menu > Barre dati > Navigaz. a vela > On.
Nota: quando si visualizza una di queste tre barre dati, le altre due barre vengono automaticamente nascoste.
Impostazione del vento reale o apparente per la barra dati di navigazione a vela
Prima di procedere alla configurazione, è necessario visualizzare la barra dati di navigazione a vela (pagina 57).
È possibile selezionare il tipo di dati sul vento visualizzato nella barra dati di navigazione a vela.
1.
2.
3.
4.
Nella schermata principale, selezionare Mappe.
Selezionare una mappa o una visualizzazione 3D.
Selezionare Menu > Barre dati > Navigazione a vela.
Eseguire una di queste operazioni:
• Selezionare Vento > Apparente per visualizzare il flusso d'aria percepito su un'imbarcazione in movimento.
• Selezionare Vento > Reale per visualizzare il flusso d'aria percepito su un'imbarcazione ferma.
Manuale dell'utente GPSMAP® serie 4000/5000
57
Configurazione del dispositivo
VMG vento e VMG waypoint nelle barre dati
Il chartplotter alterna automaticamente le visualizzazioni di VMG vento e VGM waypoint nelle barre dati.
VMG waypoint viene visualizzato in presenza delle seguenti condizioni:
•
Nella sezione del tratto di percorso della barra dati di navigazione, viene visualizzato VMG waypoint durante la navigazione
di una rotta o di una linea di rotta automatica.
• Nella barra dei dati di navigazione a vela, VMG waypoint viene visualizzato durante la navigazione di una rotta o di una rotta
automatica e quando viene disattivata la sezione del tratto di percorso della barra dati di navigazione.
VMG vento viene visualizzato in presenza delle seguenti condizioni:
•
•
Nella barra dei dati di navigazione a vela, VMG vento viene visualizzato durante la navigazione di una rotta o di una rotta
automatica.
Nella barra dati di navigazione, VMG vento viene visualizzato quando la sezione del tratto di percorso della barra dati di
navigazione è attivata e durante la navigazione di una rotta.
Visualizzazione del nastro bussola su una mappa
Il nastro bussola viene visualizzato in una riga lungo il bordo superiore di una mappa o di una visualizzazione 3D. La barra
contiene dati sulla direzione attuale e un indicatore che mostra il rilevamento sulla rotta desiderata durante la navigazione.
1. Nella schermata principale, selezionare Mappe.
2. Selezionare una mappa o una visualizzazione 3D.
3. Selezionare Menu > Barre dati > Nastro bussola > Attivato.
Altre imbarcazioni
È possibile visualizzare e configurare le informazioni sulle altre imbarcazioni per le opzioni Mappa di navigazione, Mappa pesca,
Perspective 3D o Mariner's Eye 3D.
Nota: per configurare le informazioni AIS per altre imbarcazioni, il chartplotter deve essere collegato a un dispositivo AIS
esterno. MARPA richiede l'uso di un sensore della direzione. È necessario che il sensore della direzione utilizzi la frase di uscita
NMEA 0183 HDM o HDG. Vedere "Informazioni su MARPA" (pagina 68).
Visualizzazione di un elenco delle minacce AIS e MARPA
Vedere "Visualizzazione di un elenco delle minacce AIS e MARPA" (pagina 18).
Configurazione dell'aspetto di altre imbarcazioni
Nota: la visualizzazione Mariner's Eye 3D è disponibile solo se si utilizza una scheda dati BlueChart g2 Vision. La Mappa pesca
è disponibile se si utilizza una scheda dati BlueChart g2Vision o BlueChart g2, oppure se la mappa integrata supporta le mappe
pesca.
1.
2.
3.
4.
Nella schermata principale, selezionare Mappe.
Selezionare Mappa di navigazione, Mappa Pesca, Perspective 3D o Mariner’s Eye 3D.
Selezionare Menu > Altre navi > Impostazione visualizzazione.
Eseguire una di queste operazioni:
• Selezionare Intervallo di visualizzazione per indicare la distanza dalla propria posizione a cui viene visualizzata
l'imbarcazione AIS. Selezionare una distanza.
• Selezionare MARPA > Mostra per visualizzare i dati delle imbarcazioni con contrassegni MARPA.
• Selezionare Dettagli > Mostra per visualizzare i dettagli su altre imbarcazioni.
• Selezionare Dir. proiettata per impostare il tempo di direzione proiettata per le imbarcazioni con contrassegni MARPA.
Immettere la direzione. Selezionare Fatto.
• Selezionare Percorsi per visualizzare le tracce delle imbarcazioni AIS. Selezionare la lunghezza della traccia visualizzata
quando si utilizza un percorso.
58
Manuale dell'utente GPSMAP® serie 4000/5000
Configurazione del dispositivo
Informazioni sulla propria imbarcazione
Calibrazione di un dispositivo per la velocità sull'acqua
Se si dispone di un trasduttore di rilevamento della velocità, è possibile calibrare tale dispositivo.
1. Nella schermata principale, selezionare Configura > La mia imbarcazione > Calibra velocità su acqua.
2. Seguire le istruzioni visualizzate sullo schermo.
Nota: se l'imbarcazione non si muove a una velocità sufficiente, oppure il sensore di velocità non registra alcun
valore, viene visualizzato il messaggio "Velocità troppo bassa". Selezionare OK e aumentare moderatamente la velocità
dell'imbarcazione. Se viene nuovamente visualizzato il messaggio, arrestare l'imbarcazione e accertarsi che la ruota del
sensore di velocità non sia inceppata. Se si muove liberamente, verificare i collegamenti del cavo. Se viene ancora visualizzato
il messaggio, contattare il servizio di assistenza Garmin.
Impostazione della capacità carburante dell'imbarcazione
1. Nella schermata principale, selezionare Configura > La mia barca > Capacità carburante.
2. Immettere la somma delle capacità di carburante di tutti i motori dell'imbarcazione:
3. Selezionare Fatto.
Allarmi
Per impostazione predefinita, tutti gli allarmi sono disattivati, ad eccezione degli allarmi di destinazione e meteo. Affinché gli
allarmi possano funzionare, il chartplotter deve essere acceso.
Allarmi di navigazione
Impostazione dell'allarme di arrivo
È possibile impostare un allarme che si attiva quando si giunge a una certa distanza o a un tempo specifico rispetto alla svolta o al
waypoint di destinazione.
1. Nella schermata principale, selezionare Configura > Allarmi > Navigazione > Arrivo.
2. Eseguire una di queste operazioni:
• Selezionare Tipo. È possibile impostare un allarme di arrivo che emetta un segnale acustico all'approssimarsi della sola
Destinazione oppure di Destinazione e svolte.
• Selezionare Attivazione. Specificare se attivare gli allarmi di arrivo a un Tempo o a una Distanza dall'arrivo.
3. Eseguire una di queste operazioni:
• Selezionare Modifica Orario (se l'attivazione è impostata su Orario) per indicare quanto tempo prima (in minuti)
dell'arrivo deve essere attivato l'allarme. Immettere la durata. Selezionare Fatto.
• Selezionare Modifica Distanza (se l'attivazione è impostata su Distanza) per indicare a quale distanza (in unità di
distanza) prima dell'arrivo deve essere attivato l'allarme. Immettere la distanza. Selezionare Fatto.
Impostazione dell'allarme ancora
È possibile impostare un allarme che si attiva quando si supera una determinata distanza di deriva dopo l'ancoraggio.
1. Nella schermata principale, selezionare Configura > Allarmi > Navigazione > Ancora che ara > Attivato.
2. Immettere la distanza di deriva che innesca l'allarme.
3. Selezionare Fatto.
Manuale dell'utente GPSMAP® serie 4000/5000
59
Configurazione del dispositivo
Impostazione dell'allarme di fuori rotta
È possibile impostare un allarme che si attiva quando si esce dalla rotta per una distanza specificata.
1. Nella schermata principale, selezionare Configura > Allarmi > Navigazione > Fuori Rotta > Attivato.
2. Immettere la distanza di fuori rotta che innesca l'allarme.
3. Selezionare Fatto.
Allarmi di sistema
Impostazione dell’allarme
È possibile impostare un allarme utilizzando l'orologio di sistema (GPS).
1. Nella schermata principale, selezionare Configura > Allarmi > Sistema > Orologio > Attivato.
2. Immettere l'orario che innesca l'allarme.
3. Selezionare Fatto.
Impostazione dell'allarme di voltaggio unità
È possibile impostare un allarme che si attiva quando la batteria raggiunge un determinato voltaggio basso.
1. Nella schermata principale, selezionare Configura > Allarmi > Sistema > Voltaggio unità > Attivato.
2. Immettere il voltaggio che innesca l'allarme.
3. Selezionare Fatto.
Impostazione dell'allarme di precisione GPS
È possibile impostare un allarme che si attiva quando la precisione del GPS scende al di sotto di un valore definito dall'utente.
1. Nella schermata principale, selezionare Configura > Allarmi > Sistema > Precisione GPS > Attivato.
2. Immettere il livello di precisione del GPS che innesca l'allarme.
3. Selezionare Fatto.
Impostazione dell'allarme carburante totale a bordo
Per ottenere i dati di risparmio carburante, è necessario collegare il chartplotter a un sensore del carburante esterno.
È possibile configurare un allarme in modo che venga emesso quando la quantità totale di carburante rimanente a bordo raggiunge
il livello specificato.
1. Nella schermata principale, selezionare Configura > Allarmi > Carburante > Carburante totale a bordo > Attivato.
2. Immettere la quantità di carburante che innesca l'allarme.
3. Selezionare Fatto.
Allarme collisione
Vedere "Impostazione dell'allarme di zona sicura da collisione" (pagina 17).
Impostazione degli allarmi Sonar
Vedere "Allarmi sonar" (pagina 94).
Impostazione degli allarmi meteo
Vedere XM WX Satellite Weather® e XM Satellite Radio Supplement (solo per il Nord America).
Gestione dei dati del chartplotter
Copia di waypoint, rotte e tracce su un chartplotter
Prima di copiare i dati MapSource® o HomePort™ su un chartplotter, è necessario completare la seguente procedura:
•
•
60
La prima volta che si utilizza una scheda di memoria per copiare i dati HomePort o MapSource su un chartplotter, è necessario
predisporre la scheda di memoria inserendola nel chartplotter e consentendo al chartplotter di copiare un file sulla scheda.
Questo file fornisce informazioni a HomePort o MapSource per formattare i dati.
Verificare la versione di MapSource installata sul computer facendo clic su Aiuto > Informazioni su MapSource. Se
la versione è precedente alla 6.12.2, eseguire l'aggiornamento alla versione più recente facendo clic su Aiuto > Ricerca
aggiornamenti software oppure visitando il sito www.garmin.com.
Manuale dell'utente GPSMAP® serie 4000/5000
Configurazione del dispositivo
1. Eseguire una di queste operazioni:
• Copiare i dati da HomePort alla scheda di memoria predisposta (utilizzando un lettore di schede dati collegato al
computer) attenendosi alla procedura descritta nella guida di HomePort.
• Copiare i dati da MapSource alla scheda di memoria predisposta (utilizzando un lettore di schede dati collegato al
computer) attenendosi alla procedura descritta nella guida di MapSource.
2. Copiare i dati dalla scheda dati al chartplotter. Vedere "Copia di dati da una scheda dati" (pagina 61).
Copia di dati da una scheda dati
1. Inserire una scheda dati nell'alloggiamento della scheda dati del chartplotter.
2. Nella schermata principale, selezionare Informazioni > Dati utente > Trasferimento dati > Scheda.
3. Eseguire una di queste operazioni:
• Selezionare Unisci da scheda per trasferire dati dalla scheda dati al chartplotter e per associarli ai dati utente esistenti.
• Selezionare Sostituisci da scheda per trasferire dati dalla scheda dati al chartplotter e per sovrascrivere i dati utente
esistenti.
4. Selezionare il nome del file dall'elenco, se sono presenti più file.
Copia di waypoint, rotte e tracce su una scheda di memoria
1. Inserire una scheda di memoria nell'alloggiamento della scheda dati del chartplotter.
2. Nella schermata principale, selezionare Informazioni > Dati utente > Trasferimento dati > Scheda > Salva su scheda.
3. Specificare il nome del nuovo file:
• Selezionare il nome del file dall'elenco.
• Selezionare Aggiungi nuovo file per creare un nuovo file. Immettere il nome del file. Selezionare Fatto.
4. Selezionare Salva su scheda.
Il nome del file viene salvato con estensione .ADM.
Copia di mappe integrate su una scheda di memoria
È possibile copiare le mappe dal chartplotter a una scheda di memoria da utilizzare con HomePort.
1. Inserire una scheda di memoria nell'alloggiamento della scheda dati del chartplotter.
2. Nella schermata principale, selezionare Informazioni > Dati utente > Trasferimento dati > Scheda.
3. Selezionare Copia mappa integrata > Inizia copia per copiare le mappe caricate sul chartplotter nella scheda di memoria.
Manuale dell'utente GPSMAP® serie 4000/5000
61
Configurazione del dispositivo
Copia di waypoint, rotte e tracce su o da tutti i chartplotter di una rete
È possibile trasferire informazioni su waypoint, rotte e tracce da un chartplotter collegato alla rete per la navigazione Garmin a
qualsiasi altro chartplotter collegato alla rete.
1. Collegare il chartplotter a una rete per la navigazione Garmin utilizzando la porta di rete presente nella parte posteriore del
chartplotter e un cavo di rete Garmin.
2. Nella schermata principale, selezionare Informazioni > Dati utente > Trasferimento dati > Rete.
3. Eseguire una di queste operazioni:
• Selezionare Clona dati utente per trasferire i dati dal chartplotter ad altri chartplotter collegati alla rete. I dati esistenti
vengono sovrascritti sui chartplotter indicati.
• Selezionare Unisci dati utente per trasferire i dati su tutti i chartplotter collegati alla rete. I dati esclusivi vengono
combinati con i dati esistenti in ciascun chartplotter.
Backup dei dati su un computer
1. Inserire una scheda di memoria nell'alloggiamento della scheda dati del chartplotter.
2. Nella schermata principale, selezionare Informazioni > Dati utente > Trasferimento dati > Scheda > Salva su scheda.
3. Per specificare il nome del file da sottoporre a backup, eseguire una di queste operazioni:
• Selezionare il nome del file dall'elenco.
• Selezionare Aggiungi nuovo file per creare un nuovo file. Immettere il nome del file. Selezionare Fatto.
4. Selezionare Salva su scheda.
Il nome del file viene salvato con estensione .ADM.
5. Rimuovere la scheda di memoria dal chartplotter e inserirla in un lettore di schede dati collegato al computer.
6. Eseguire una di queste operazioni:
• In Windows®, fare clic su Start > Risorse del computer > Dispositivo di archiviazione Secure Digital > Garmin >
UserData.
• In Apple OS X, aprire l'icona della scheda di memoria dal desktop, quindi aprire Garmin > UserData.
7. Copiare il file di backup sulla scheda e incollarlo in qualsiasi posizione sul computer.
Ripristino dei dati di backup su un chartplotter
1. Inserire la scheda di memoria in un lettore di schede dati collegato al computer.
2. Copiare un file di backup dal computer a una scheda di memoria, nella cartella denominata Garmin\UserData.
3. Inserire una scheda di memoria nell'alloggiamento della scheda dati del chartplotter.
4. Nella schermata principale, selezionare Informazioni > Dati utente > Trasferimento dati > Scheda > Sostit. da scheda.
Configurazione dei dispositivi in rete
Visualizzazione di dispositivi Garmin Marine Network collegati
Nella schermata principale, selezionare Configura > Comunicazioni > Ethernet.
Ciascun dispositivo collegato viene elencato lungo il lato sinistro della schermata.
Assegnazione di un nome a un dispositivo della rete per la navigazione Garmin
1. Nella schermata principale, selezionare Configura > Comunicazioni > Ethernet.
2. Selezionare un dispositivo.
3. Selezionare Revisiona
4. Immettere un nome per il dispositivo.
5. Selezionare Fatto.
62
Manuale dell'utente GPSMAP® serie 4000/5000
Radar
Radar
ATTENZIONE
Il radar per la navigazione trasmette microonde che possono risultare dannose per esseri umani e animali. Prima dell'inizio della
trasmissione radar, verificare che l'area circostante il radar sia libera. Il radar trasmette con un fascio di circa 12° sopra e sotto
una linea orizzontale che si estende dal centro del radar stesso. Poiché gli occhi sono la parte più vulnerabile del corpo, evitare di
guardare direttamente il radar.
Tramite il collegamento di un chartplotter a un radar per la navigazione Garmin opzionale, come GMR™ 404/406 o GMR 18/24,
è possibile ottenere ulteriori informazioni sull'ambiente circostante. Il radar, collegato a una rete per la navigazione Garmin,
consente di condividere i dati radar con tutti i chartplotter collegati.
GMR è in grado di trasmettere una fonte di energia a microonde con una rotazione di 360°. Quando l'energia trasmessa viene a
contatto con un bersaglio, parte di tale energia viene riflessa verso il radar.
Segnali radar
Trasmissione di segnali radar
1. Con il chartplotter spento, collegare il radar come indicato nelle istruzioni di installazione del radar.
2. Accendere la rete.
Il radar inizia a riscaldarsi e viene avviato un conto alla rovescia che avvisa quando il radar è pronto.
NOTA: come funzione di sicurezza, dopo il riscaldamento si attiva la modalità standby del radar. Questo consente di
verificare che le vicinanze dell'area del radar siano libere prima dell'inizio della trasmissione.
3. Nella schermata principale, selezionare Radar.
4. Selezionare Porto, Offshore, Intervallo doppio, Sentinella o Sovraimpressione radar.
Durante l'avvio del radar vengono visualizzati un messaggio con il conto alla rovescia e il messaggio "Pronto per trasm.".
5. Selezionare Menu > Radar in trasmissione.
Per alcuni secondi viene visualizzato il messaggio "Avvio rot.", quindi il radar avvia l'acquisizione di un'immagine.
Interruzione della trasmissione dei segnali radar
Nella schermata Radar, selezionare Menu > Radar standby.
Regolazione della scala di zoom nella schermata Radar
La scala di zoom, definita anche scala radar, indica la distanza dalla posizione attuale (il centro) al cerchio più esterno. Ciascun
cerchio indica una divisione della scala di zoom. Ad esempio, se la scala di zoom è impostata su tre miglia, ciascun cerchio indica
un miglio dal centro.
•
•
e .
Per la serie GPSMAP 5000, toccare
Per la serie GPSMAP 4000, premere i tasti di intervallo (-/+).
Manuale dell'utente GPSMAP® serie 4000/5000
63
Radar
Modalità di visualizzazione del radar
Le modalità operative standard disponibili nella schermata Radar sono cinque. È possibile utilizzare ciascuna modalità solo con un
radar compatibile (pagina 64).
•
•
•
•
•
Modalità Crociera: consente di visualizzare un'immagine a pieno schermo delle informazioni fornite dal radar.
Modalità Porto: adatta per le acque interne, questa modalità funziona al meglio con segnali radar a corto raggio
(2 nm o meno).
Modalità Offshore: adatta per le acque aperte, questa modalità funziona al meglio con segnali radar a lungo raggio.
Modalità Intervallo doppio: consente di ottenere una visualizzazione affiancata dei dati del radar a corto e a lungo raggio.
Modalità Sentinella: consente l'attivazione della modalità di trasmissione temporanea del radar, in cui è possibile configurare
un ciclo di trasmissione e standby del radar in modo da ridurre il consumo di energia. È inoltre possibile attivare una zona di
guardia in modalità sentinella, che identifichi una zona sicura intorno all'imbarcazione.
Modalità radar
Crociera
Radar compatibile
GMR 20, 21, 40, 41
GMR 18, 18 HD, 24,
24 HD
GMR 404, 406
x
x
x
GMR 604 xHD, 606 xHD, 1204 xHD,
1206 xHD
Porto
x
Acque profonde
x
Intervallo
doppio
x
Sentinella
x
x
x
x
Modalità Crociera
La modalità Crociera è la modalità di funzionamento standard per i radar GMR 20, 21, 40, 41, 18, 18 HD, 24, 24 HD, 404 e 406.
Nota: se si passa dalla modalità Sentinella alla modalità Crociera, il radar passa alla trasmissione a tempo pieno e le eventuali
zone di guardia vengono disattivate.
Visualizzazione della modalità Crociera
Nella schermata principale, selezionare Radar > Crociera.
Viene visualizzata un'immagine a pieno schermo delle informazioni fornite dal radar. La posizione è al centro dello schermo
e le aree di portata ➊ indicano le misure di distanza. La distanza fra i cerchi ➋ e la portata del radar ➌ vengono visualizzate
nella parte inferiore della schermata.
➊
➌
➋
Modalità Crociera
64
Manuale dell'utente GPSMAP® serie 4000/5000
Radar
Modalità Porto
La modalità Porto è la modalità di funzionamento standard per le acque interne con un radar GMR 604 xHD, 606 xHD, 1204 xHD
o 1206 xHD. Questa modalità funziona al meglio con segnali radar a corto raggio (2 nm o meno).
Nota: se si passa dalla modalità Sentinella alla modalità Porto, il radar passa alla trasmissione a tempo pieno e le eventuali zone
di guardia vengono disattivate.
Visualizzazione della modalità Porto
Nella schermata principale, selezionare Radar > Porto.
Modalità Porto
Modalità Offshore
La modalità Offshore è la modalità di funzionamento standard per le acque aperte con un radar GMR 604 xHD, 606 xHD, 1204
xHD o 1206 xHD.
Nota: se si passa dalla modalità Sentinella alla modalità Offshore, il radar passa alla trasmissione a tempo pieno e le eventuali
zone di guardia vengono disattivate.
Visualizzazione della modalità Acque profonde
Nella schermata principale, selezionare Radar > Acque profonde.
Modalità Offshore
Manuale dell'utente GPSMAP® serie 4000/5000
65
Radar
Modalità Intervallo doppio
La modalità Intervallo doppio consente di ottenere una visualizzazione affiancata dei dati del radar a corto e a lungo raggio con
un radar GMR 604 xHD, 606 xHD, 1204 xHD o 1206 xHD. Le due visualizzazioni del radar disponibili in questa modalità si
rivelano particolarmente utili in navigazione notturna o in caso di cattive condizioni meteorologiche.
I dati del radar a corto raggio vengono visualizzati sul lato sinistro ➊ della doppia schermata e il raggio del segnale non può
superare i 3 nm (4 km). I dati del radar a lungo raggio vengono visualizzati sul lato destro ➋ della doppia schermata e il raggio del
segnale deve superare il raggio dei dati visualizzati sul lato sinistro della schermata. La schermata per il segnale a corto raggio è
simile alla schermata della modalità Porto, mentre la schermata per il segnale a lungo raggio è simile alla schermata della modalità
Offshore.
➊
➋
Modalità Intervallo doppio
Nota: se si passa dalla modalità Sentinella a Intervallo doppio, il radar passa alla trasmissione a tempo pieno e le eventuali zone
di guardia vengono disattivate. Se si passa dalla modalità Porto o Offshore alla modalità Intervallo doppio, tutti i bersagli MARPA
vengono annullati e non è possibile acquisire nuovi bersagli MARPA fino a che non si esce dalla modalità Intervallo doppio.
Visualizzazione della modalità Intervallo doppio
Nella schermata principale, selezionare Radar > Intervallo doppio.
Modalità Sentinella
La modalità Sentinella consente l'attivazione della modalità di trasmissione temporanea del radar, in cui è possibile configurare un
ciclo di trasmissione e standby del radar in modo da ridurre il consumo di energia. È inoltre possibile attivare una zona di guardia
in questa modalità, che identifichi una zona sicura intorno all'imbarcazione e che preveda l'emissione di un allarme sonoro in caso
di ingresso di un oggetto all'interno di tale zona. La modalità Sentinella può essere utilizzata con tutti i modelli di radar Garmin
GMR.
Visualizzazione della modalità Sentinella
NOTA: se si attiva la modalità Sentinella e in questa modalità i bersagli MARPA sono disattivati, vengono annullati tutti i
bersagli MARPA e non è possibile acquisirne di nuovi finché non si esce da questa modalità. Se invece sono attivati nella modalità
Sentinella, i bersagli MARPA non vengono annullati.
Nella schermata principale, selezionare Radar > Sentinella.
Attivazione di MARPA in modalità Sentinella
Nella schermata principale, selezionare Radar > Sentinella > Menu > Impostazione sentinella > MARPA > Attivato.
Attivazione della trasmissione a tempo
Nella schermata principale, selezionare Radar > Sentinella > Menu > Imp. sentin. > Trasm. tempor. > Attivato.
66
Manuale dell'utente GPSMAP® serie 4000/5000
Radar
Impostazione dei tempi di trasmissione e standby
Prima di impostare i tempi di trasmissione e di standby, è necessario attivare la trasmissione a tempo (pagina 66).
Per ridurre il consumo di energia, è possibile definire i tempi di standby e di trasmissione del radar, in modo da implementare
trasmissioni periodiche del segnale radar intervallate da pause nella trasmissione.
1.
2.
3.
4.
5.
6.
7.
Nella schermata principale, selezionare Radar > Sentinella > Menu > Imp. sentin.
Selezionare Tempo Stdby.
Immettere l'intervallo di tempo tra le trasmissioni del segnale radar.
Selezionare Fatto.
Selezionare Trasm. tempor..
Immettere la lunghezza di ciascuna trasmissione del segnale radar.
Selezionare Fatto.
Attivazione della zona di guardia
Nella schermata principale, selezionare Radar > Sentinella > Menu > Imp. sentin. > Attiva zona di guardia.
Definizione di una zona di guardia parziale
Prima di definire i confini della zona di guardia, è necessario attivare la zona di guardia (pagina 67).
È possibile definire i confini di una zona di guardia che non copra completamente la propria
imbarcazione.
1. Nella schermata principale, selezionare Radar > Sentinella > Menu > Impostazione
sentinella > Regola Zona di guardia > Sposta zona di guardia > Angolo 1.
2. Regolare la posizione dell'angolo della zona di guardia:
e ).
• Per la serie GPSMAP 4000, utilizzare il Selettore e le frecce sullo schermo (
• Per la serie GPSMAP 5000, toccare l'angolo della zona di guardia e trascinare.
3. Selezionare Angolo 2 e ripetere il passaggio 2 per regolare la posizione del secondo angolo della
zona di guardia.
4. Selezionare Fatto.
Angolo 1
Angolo 2
Definizione di una zona di guardia circolare
Prima di definire i confini della zona di guardia, è necessario attivare la zona di guardia (pagina 67).
È possibile definire una zona di guardia circolare che copra completamente la propria imbarcazione.
1. Nella schermata principale, selezionare Radar > Sentinella > Menu > Impostazione sentinella > Regola Zona di guardia >
Sposta zona di guardia.
Nota: la zona di guardia viene visualizzata come zona parziale durante i passaggi 2 e 3 della procedura.
2. Regolare il cerchio interno della zona di guardia:
Circolare
e ).
• Per la serie GPSMAP 4000, utilizzare il Selettore e le frecce sullo schermo (
• Per la serie GPSMAP 5000, toccare l'angolo della zona di guardia e trascinare.
3. Selezionare Angolo 2 e ripetere il passaggio 2 per regolare la posizione del cerchio esterno della
zona di guardia.
4. Selezionare Cerchio > Fatto.
Manuale dell'utente GPSMAP® serie 4000/5000
67
Radar
Puntamento del radar
Il puntamento del radar consente di individuare e tracciare gli oggetti.
Informazioni su MARPA
MARPA si utilizza soprattutto per evitare le collisioni, mediante il tracciamento e la definizione come bersaglio degli oggetti.
Per utilizzare MARPA, è necessario assegnare una scheda MARPA al bersaglio. Il sistema radar controlla automaticamente
l'oggetto contrassegnato dalla scheda e fornisce informazioni relative all'oggetto, come portata, rilevamento, velocità, direzione
GPS, accesso in prossimità e tempo per l'accesso in prossimità. MARPA indica lo stato di tutti gli oggetti contrassegnati (in
acquisizione, perso, in tracciamento o pericoloso) e il chartplotter può emettere un allarme di collisione quando l'oggetto entra
nella zona sicura.
➌
➊
➍
➋
➎
Simboli per i bersagli MARPA
Simbolo
Descrizione
➊
Acquisizione di un bersaglio. Cerchi concentrici verdi tratteggiati che si irradiano dal bersaglio durante il
rilevamento del radar.
➋
Il bersaglio è stato acquisito. Un cerchio verde continuo indica la posizione del bersaglio rilevato dal radar. Una
linea verde tratteggiate collegata al cerchio indica la rotta proiettata sul terreno o la direzione GPS del bersaglio.
➌
Punto di approccio più prossimo e tempo necessario per raggiungere il punto di approccio con un bersaglio
pericoloso.
➍
Bersaglio pericoloso nel raggio d'azione. Un cerchio rosso lampeggia intorno al bersaglio, viene visualizzato un
messaggio ed emesso un allarme sonoro. Dopo la conferma dell'allarme, un punto rosso pieno con una linea
rossa tratteggiata collegata indica la posizione e la rotta proiettata sul terreno o la direzione GPS del bersaglio. Se
si è disattivato l'allarme di zona sicura da collisione, il bersaglio lampeggia, ma non viene emesso l'allarme sonoro
e non viene visualizzato il messaggio (pagina 17).
➎
Il bersaglio è stato perso. Un cerchio verde continuo con una X che lo attraversa indica che il radar non rileva più
il bersaglio.
68
Manuale dell'utente GPSMAP® serie 4000/5000
Radar
Assegnazione di una scheda MARPA a un oggetto
Nota: MARPA richiede l'uso di un sensore della direzione e di un segnale GPS attivo. Il sensore della direzione deve fornire il
PGN (Parameter Group Number, numero gruppo parametri) NMEA 2000 127250 oppure la frase di uscita NMEA 0183 HDM o
HDG.
1.
2.
3.
4.
Nella schermata principale, selezionare Radar.
Selezionare Crociera, Porto o Acque profonde.
Selezionare un oggetto o una posizione ➊.
Selezionare Acquisisci bersaglio ➋.
➋
➊
Rimozione di una scheda MARPA da un oggetto bersaglio
1.
2.
3.
4.
Nella schermata principale, selezionare Radar.
Selezionare Crociera, Porto o Acque profonde.
Selezionare un oggetto bersaglio.
Selezionare Bersaglio MARPA > Rimuovi.
Visualizzazione delle informazioni su un oggetto attivato come bersaglio MARPA
È possibile visualizzare portata, rilevamento, velocità e altre informazioni su un bersaglio MARPA.
1.
2.
3.
4.
Nella schermata principale, selezionare Radar.
Selezionare Crociera, Porto o Acque profonde.
Selezionare un oggetto bersaglio.
Selezionare Bersaglio MARPA.
Interruzione del puntamento del radar
1.
2.
3.
4.
Nella schermata principale, selezionare Radar.
Selezionare Crociera, Porto o Acque profonde.
Selezionare un oggetto bersaglio.
Selezionare Interrompi puntamento.
Impostazione dell'allarme di zona sicura da collisione
Vedere "Impostazione dell'allarme di zona sicura da collisione" (pagina 17).
Visualizzazione di un elenco delle minacce AIS e MARPA
In una qualsiasi delle visualizzazioni del radar o in sovraimpressione radar, è possibile visualizzare e personalizzare l'aspetto di un
elenco di minacce AIS e MARPA.
1. Nella schermata principale, selezionare Radar.
2. Selezionare Crociera, Porto, Offshore, Intervallo doppio, Sentinella o Sovraimpressione radar.
3. Eseguire una di queste operazioni:
• Selezionare Menu > Altre navi > Elenco > Mostra per visualizzare l'elenco in modalità Crociera, Porto, Offshore,
Intervallo doppio o Sentinella oppure nella Sovraimpressione radar.
Manuale dell'utente GPSMAP® serie 4000/5000
69
Radar
Aprire l'elenco in modalità Intervallo doppio. Selezionare
> Menu > Altre navi > Elenco > Mostra su un
dispositivo GPSMAP serie 4000. Selezionare Sinistra > Altre navi > Elenco > Mostra su un dispositivo GPSMAP
serie 5000.
4. Selezionare il tipo di minacce da includere nell'elenco (Tutte le minacce, solo le minacce MARPA o solo le minacce AIS).
•
Visualizzazione di altre imbarcazioni AIS nella schermata Radar
Per accedere alle funzioni AIS, è necessario utilizzare un dispositivo AIS esterno e ricevere i segnali di transponder attivi da altre
imbarcazioni.
È possibile configurare come vengono visualizzate le altre imbarcazioni nella schermata Radar. Se un'impostazione viene
configurata (ad eccezione dell'intervallo di visualizzazione AIS) per una modalità radar, tale impostazione viene applicata a tutte le
altre modalità radar, tranne che nella Sovraimpressione radar. Le impostazioni dei dettagli e della direzione proiettata configurate
per una modalità radar vengono applicate a tutte le altre modalità radar, inclusa la Sovraimpressione radar.
1.
2.
3.
4.
Nella schermata principale, selezionare Radar.
Selezionare Crociera, Porto, Acque profonde o Sentinella.
Selezionare Menu > Altre navi > Impostazione visualizzazione.
Eseguire una di queste operazioni:
• Selezionare Intervallo di visualizzazione per indicare la distanza dalla propria posizione a cui viene visualizzata
l'imbarcazione AIS. Selezionare una distanza.
• Selezionare Dettagli > Mostra per visualizzare i dettagli sulle imbarcazioni con AIS attivato e con contrassegni MARPA.
• Selezionare Direz. proiettata per impostare il tempo di direzione proiettata per le imbarcazioni con AIS attivato e con
contrassegni MARPA. Immettere la durata. Selezionare Fatto.
VRM e EBL
Gli strumenti VRM (Variable Range Marker) ed EBL (Electronic Bearing Line) consentono di misurare la distanza e il
rilevamento dalla propria imbarcazione verso un oggetto bersaglio. Nella schermata Radar, il VRM viene visualizzato come un
cerchio centrato sulla posizione corrente dell'imbarcazione, mentre l'EBL è rappresentata da una linea che inizia in corrispondenza
della posizione corrente dell'imbarcazione e interseca il VRM. Il punto di intersezione tra VRM ed EBL è il bersaglio.
Visualizzazione degli indicatori VRM ed EBL
Le impostazioni di VRM ed EBL configurate in una modalità vengono applicate a tutte le altre modalità radar.
1. Nella schermata principale, selezionare Radar.
2. Selezionare Crociera, Porto, Offshore o Intervallo doppio.
3. Eseguire una di queste operazioni:
• Selezionare Menu > Mostra VRM/EBL nella modalità Crociera, Porto o Offshore.
> Menu >
• Configurare l'impostazione per la schermata a corto raggio nella modalità Intervallo doppio. Selezionare
Mostra VRM/EBL su un dispositivo GPSMAP serie 4000. Selezionare Sinistra > Mostra VRM/EBL su un dispositivo
GPSMAP serie 5000.
> Menu >
• Configurare l'impostazione per la schermata a lungo raggio nella modalità Intervallo doppio. Selezionare
Mostra VRM/EBL su un dispositivo GPSMAP serie 4000. Selezionare Destra > Mostra VRM/EBL su un dispositivo
GPSMAP serie 5000.
70
Manuale dell'utente GPSMAP® serie 4000/5000
Radar
Regolazione degli indicatori VRM ed EBL
Prima di eseguire la regolazione, è necessario visualizzare VRM ed EBL (pagina 70).
È possibile regolare il diametro di VRM e l'angolo di EBL, in modo da spostare il punto di intersezione. Le impostazioni di VRM
ed EBL configurate in una modalità vengono applicate a tutte le altre modalità radar.
1. Nella schermata principale, selezionare Radar.
2. Selezionare Crociera, Porto, Offshore o Intervallo doppio.
3. Eseguire una di queste operazioni:
• Selezionare Menu > Regola VRM/EBL > Sposta VRM/EBL nella modalità Crociera, Porto o Offshore.
> Menu >
• Configurare l'impostazione per la schermata a corto raggio nella modalità Intervallo doppio. Selezionare
Regola VRM/EBL > Sposta VRM/EBL su un dispositivo GPSMAP serie 4000. Selezionare Sinistra > Regola VRM/
EBL > Sposta VRM/EBL su un dispositivo GPSMAP serie 5000.
> Menu >
• Configurare l'impostazione per la schermata a lungo raggio nella modalità Intervallo doppio. Selezionare
Regola VRM/EBL > Sposta VRM/EBL su un dispositivo GPSMAP serie 4000. Selezionare Destra > Regola VRM/
EBL > Sposta VRM/EBL su un dispositivo GPSMAP serie 5000.
4. Selezionare una nuova posizione per il punto di intersezione tra VRM ed EBL.
5. Selezionare Fatto.
Misurazione di portata e rilevamento per un oggetto definito come bersaglio
Prima di eseguire la regolazione, è necessario visualizzare VRM ed EBL (pagina 70).
Le impostazioni di VRM ed EBL configurate in una modalità vengono applicate a tutte le altre modalità radar.
1. Nella schermata principale, selezionare Radar.
2. Selezionare Crociera, Porto, Offshore o Intervallo doppio.
3. Eseguire una di queste operazioni:
• Selezionare Menu > Regola VRM/EBL > Sposta VRM/EBL nella modalità Crociera, Porto o Offshore.
> Menu >
• Configurare l'impostazione per la schermata a corto raggio nella modalità Intervallo doppio. Selezionare
Regola VRM/EBL > Sposta VRM/EBL su un dispositivo GPSMAP serie 4000. Selezionare Sinistra > Regola VRM/
EBL > Sposta VRM/EBL su un dispositivo GPSMAP serie 5000.
> Menu >
• Configurare l'impostazione per la schermata a lungo raggio nella modalità Intervallo doppio. Selezionare
Regola VRM/EBL > Sposta VRM/EBL su un dispositivo GPSMAP serie 4000. Selezionare Destra > Regola VRM/
EBL > Sposta VRM/EBL su un dispositivo GPSMAP serie 5000.
4. Eseguire una di queste operazioni:
• Per la serie GPSMAP 4000, utilizzare il Selettore per regolare il diametro del VRM e l'angolo dell'EBL, in modo che il
punto di intersezione tra VRM ed EBL sia sulla posizione bersaglio.
• Per la serie GPSMAP 5000, toccare la posizione bersaglio.
La portata e il rilevamento per la posizione bersaglio vengono visualizzati nell'angolo superiore sinistro dello schermo.
5. Selezionare Fatto.
Visualizzazione della distanza da un punto della schermata radar
È possibile selezionare un punto nella schermata radar per visualizzare la distanza e il rilevamento di quella posizione rispetto a
quella attuale nell'angolo in alto a sinistra della schermata.
1. Nella schermata principale, selezionare Radar.
2. Selezionare Crociera, Porto, Offshore o Intervallo doppio.
3. Selezionare la posizione desiderata sulla schermata del radar.
La distanza e il rilevamento della posizione selezionata vengono indicati nell'angolo superiore sinistro dello schermo.
4. Selezionare Interrompi puntamento.
Manuale dell'utente GPSMAP® serie 4000/5000
71
Radar
Waypoint e rotte nella schermata Radar
Registrazione di un waypoint nella schermata Radar
1. Nella schermata principale, selezionare Radar.
2. Selezionare una modalità radar.
3. Selezionare una posizione.
4. Selezionare Crea waypoint.
ostrare/nascondere i waypoint sulla schermata Radar
È possibile visualizzare o nascondere i waypoint che rientrano nella portata della schermata Radar. Questa impostazione non è
valida per la sovraimpressione radar.
1. Nella schermata principale, selezionare Radar > Impostazione del Radar > Aspetto > Waypoint.
2. Eseguire una di queste operazioni:
• Selezionare Mostra per visualizzare tutti i waypoint.
• Selezionare Solo navigazione per visualizzare solo i waypoint associati alla rotta attiva.
• Selezionare Nascondi per nascondere tutti i waypoint.
Navigazione su una rotta salvata nella schermata Radar
Prima di visualizzare l'elenco delle rotte e sceglierne una, è necessario registrare e salvare almeno una rotta (pagina 33). Per
visualizzare una rotta sulla schermata Radar, devono essere visualizzate le linee di navigazione (pagina 82).
1.
2.
3.
4.
5.
6.
7.
8.
Nella schermata principale, selezionare Dove si va? > Rotte.
Selezionare una rotta.
Selezionare Naviga verso.
Eseguire una di queste operazioni:
• Selezionare In quest'ordine per navigare sulla rotta dal punto di partenza utilizzato alla creazione della rotta.
• Selezionare Ordine inverso per navigare sulla rotta dal punto di destinazione utilizzato alla creazione della rotta.
Nella schermata principale, selezionare Radar.
Selezionare Crociera, Porto, Offshore, Intervallo doppio o Sentinella.
La rotta viene visualizzata come una linea magenta, con punto di partenza, destinazione e svolte indicate.
Controllare il percorso indicato dalla linea magenta.
Seguire la linea magenta lungo ciascuna tappa della rotta, virando per evitare terra, fondali bassi e altri ostacoli.
Navigazione parallela a una rotta salvata nella schermata Radar
Prima di visualizzare l'elenco delle rotte e sceglierne una, è necessario registrare e salvare almeno una rotta (pagina 33). Per
visualizzare una rotta sulla schermata Radar, devono essere visualizzate le linee di navigazione (pagina 82).
1.
2.
3.
4.
5.
6.
7.
8.
Nella schermata principale, selezionare Dove si va? > Rotte.
Selezionare una rotta.
Selezionare Naviga verso.
Selezionare Scostamento per navigare in parallelo rispetto alla rotta, a una distanza specifica.
Selezionare Scostamento.
Immettere la distanza di scostamento.
Selezionare Fatto.
Eseguire una di queste operazioni:
• Selezionare Avanti - Babordo per navigare sulla rotta dal punto di partenza utilizzato alla creazione della rotta, alla
sinistra della rotta di origine.
• Selezionare Avanti - Tribordo per navigare sulla rotta dal punto di partenza utilizzato alla creazione della rotta, alla
destra della rotta di origine.
• Selezionare Indietro - Babordo per navigare sulla rotta dal punto di destinazione utilizzato alla creazione della rotta, alla
sinistra della rotta di origine.
72
Manuale dell'utente GPSMAP® serie 4000/5000
Radar
Selezionare Indietro - Tribordo per navigare sulla rotta dal punto di destinazione utilizzato alla creazione della rotta, alla
destra della rotta di origine.
Nella schermata principale, selezionare Radar.
Selezionare Crociera, Porto, Offshore, Intervallo doppio o Sentinella.
La rotta viene visualizzata come una linea magenta, con punto di partenza, destinazione e svolte indicate.
Controllare il percorso indicato dalla linea magenta.
Seguire la linea magenta lungo ciascuna tappa della rotta, virando per evitare terra, fondali bassi e altri ostacoli.
•
9.
10.
11.
12.
Informazioni sulla sovraimpressione radar
La funzione di Sovraimpressione radar consente di sovrapporre le informazioni provenienti dal radar alla Mappa di navigazione
o alla Mappa pesca. I dati vengono visualizzati nella sovraimpressione radar in base alla modalità radar utilizzata più di
recente (Crociera, Porto, Acque profonde o Sentinella) e tutte le impostazioni applicate alla sovraimpressione radar vengono
applicate anche alla modalità radar utilizzata più di recente. Se, ad esempio, si utilizza la modalità Porto e si passa, quindi, alla
sovraimpressione radar, vengono visualizzati i dati radar in modalità Porto. Se si modifica l'impostazione del guadagno utilizzando
il menu Sovraimpr. radar, viene automaticamente modificata anche l'impostazione del guadagno della modalità Porto.
Nella sovraimpressione radar non vengono visualizzati i dati basati sulla modalità Intervallo doppio e le impostazioni applicate
alla sovraimpressione non vengono applicate alla modalità Intervallo doppio.
Sovraimpressione radar sulla Mappa di navigazione
Sovraimpressione radar e allineamento dei dati della mappa
Quando si utilizza la sovraimpressione radar, il chartplotter allinea i dati del radar ai dati della mappa in base alla direzione
dell'imbarcazione, a propria volta basata per impostazione predefinita sui dati provenienti da un sensore di direzione magnetico
collegato mediante una rete NMEA 0183 o NMEA 2000. Se non sono disponibili tali sensori, la direzione dell'imbarcazione viene
dedotta dai dati GPS.
I dati GPS indicano la direzione in cui si sposta l'imbarcazione, ma non la direzione in cui è rivolta la prua dell'imbarcazione.
Se l'imbarcazione si muove alla deriva all'indietro o di lato sotto l'azione della corrente o del vento, la sovraimpressione radar
potrebbe non risultare perfettamente allineata ai dati della mappa. Questa situazione si può evitare utilizzando i dati di direzione
dell'imbarcazione di una bussola elettronica.
Se sono basati sui dati di un sensore di direzione magnetico o di un pilota automatico, i dati di direzione dell'imbarcazione
possono diventare poco affidabili a causa di configurazioni non corrette, guasti meccanici, interferenze magnetiche o altri fattori.
In tali casi, la sovraimpressione radar non si allinea perfettamente con i dati della mappa.
Visualizzazione della sovraimpressione radar
Nella sovraimpressione radar vengono visualizzati dati basati sulla modalità radar utilizzata più di recente.
Nella schermata principale, selezionare Radar >Sovraimpressione radar.
L'immagine dei radar viene visualizzata in arancione e si sovrappone alla Mappa di navigazione.
Ingrandimento o riduzione della sovraimpressione radar
Lo zoom eseguito durante lo scorrimento della mappa influisce solo sulla scala di zoom della mappa. La scala radar rimane
invariata. Lo zoom eseguito durante il bloccaggio della mappa sull'imbarcazione (non durante lo scorrimento) influisce sulla scala
di zoom della mappa e sulla scala radar.
Manuale dell'utente GPSMAP® serie 4000/5000
73
Radar
Eseguire una di queste operazioni:
• Per la serie GPSMAP 4000, premere i tasti di intervallo (-/+) per ingrandire o ridurre.
e
per ingrandire o ridurre.
• Per la serie GPSMAP 5000, toccare
Selezione di un tipo di mappa per la sovraimpressione radar
È possibile scegliere di visualizzare la Mappa di navigazione o la Mappa pesca sotto la Sovraimpressione radar.
Nota: la Mappa pesca è disponibile con una scheda dati BlueChart g2 Vision preprogrammata.
1. Nella schermata principale, selezionare Radar > Sovraimpressione radar > Menu > Impostazione > Impostazione
Mappa.
2. Eseguire una di queste operazioni:
• Selezionare Tipo mappa > Navigazione.
• Selezionare Tipo mappa > Pesca.
Ottimizzazione della visualizzazione del radar
È possibile ottimizzare la visualizzazione del radar per la modalità Crociera, Porto, Offshore o Sentinella e per ciascuna delle
schermate in modalità Intervallo doppio.
1.
2.
3.
4.
5.
6.
7.
8.
9.
10.
11.
74
Nella schermata principale, selezionare Radar.
Selezionare Crociera, Porto, Offshore, Intervallo doppio o Sentinella.
Selezionare un raggio del radar (pagina 75).
Ripristinare il valore predefinito per il guadagno (pagina 76).
Ripristinare il valore predefinito per il disturbo causato dal mare (pagina 77).
Ripristinare il valore predefinito per il disturbo causato da pioggia (pagina 78).
Ripristinare il valore predefinito per l'impostazione FTC (pagina 78).
Ripristinare il valore predefinito per le interferenze (pagina 80).
Regolare manualmente l'impostazione del guadagno (pagina 76).
Regolare manualmente l'impostazione del disturbo causato dal mare (pagina 77).
Regolare manualmente l'impostazione del disturbo causato da pioggia e l'impostazione FTC (pagina 79).
Manuale dell'utente GPSMAP® serie 4000/5000
Radar
Informazioni sulla portata dei segnali radar
La portata del segnale radar indica la lunghezza del segnale a impulsi trasmesso e ricevuto dal radar. Se aumenta la portata, il
radar trasmette impulsi più lunghi al fine di raggiungere bersagli più distanti. Anche i bersagli più vicini, come pioggia e onde,
riflettono gli impulsi più lunghi, aggiungendo disturbi alla schermata Radar. La visualizzazione di informazioni sui bersagli a
lungo raggio può inoltre ridurre lo spazio disponibile sulla schermata Radar per la visualizzazione delle informazioni sui bersagli a
più corto raggio, a meno che non si utilizzi la modalità Intervallo doppio (pagina 66).
Suggerimenti per la scelta della scala radar
•
•
•
Scegliere le informazioni da visualizzare nella schermata Radar, determinando, ad esempio, se si preferisce visualizzare
le informazioni meteorologiche della zona di navigazione oppure i bersagli e il traffico oppure le condizioni meteo della
destinazione.
Valutare le condizioni ambientali in cui si utilizza il radar. In condizioni meteorologiche avverse, i segnali radar a lungo raggio
possono far aumentare i disturbi visualizzati sulla schermata Radar e rendere più difficile la visualizzazione delle informazioni
sui bersagli a corto raggio. Quando piove, i segnali radar di minore portata consentono di visualizzare le informazioni sugli
oggetti più prossimi con maggiore chiarezza, se le impostazioni di Disturbo causato da pioggia e FTC sono state configurate
in modo ottimale.
Selezionare la portata efficace minore possibile, in considerazione della finalità di utilizzo del radar e delle condizioni
ambientali correnti.
Selezione della scala radar
Vedere "Regolazione della scala di zoom sulla schermata Radar" (pagina 63).
Informazioni su guadagno e disturbi
Il guadagno controlla la sensibilità del ricevitore radar. L'impostazione predefinita del guadagno, Auto, definisce automaticamente
il guadagno in base a condizioni medie, portata del segnale radar e modalità radar selezionata. Il chartplotter non ridefinisce
automaticamente il guadagno a seguito di un mutamento delle condizioni. Per ottimizzare l'aspetto del radar per condizioni
specifiche, regolare manualmente il guadagno (pagina 76).
Per disturbi si intendono le interferenze causate da riflessioni indesiderate dei segnali radar provenienti da oggetti non rilevanti.
Alcune origini comuni di disturbi sono le precipitazioni, le onde e altre sorgenti di segnali radar.
Impostazioni e tipi di radar
Quando si utilizza un GMR 20, 21, 40, 41, 18, 18 HD, 24, 24 HD, 404 o 406, tutte le impostazioni relative a guadagno e disturbi
configurate in una modalità radar vengono applicate a tutte le altre modalità radar e alla sovraimpressione radar.
Quando si utilizza un GMR 604 xHD, 606 xHD, 1204 xHD o 1206 xHD, tutte le impostazioni relative a guadagno e disturbi
configurate in una modalità radar potrebbero non essere applicate ad altre modalità radar, in base a quanto riportato nella tabella
che segue.
Impostazione
Modalità radar
Porto, Offshore, Sentinella
Intervallo doppio: schermata
destra
Intervallo doppio: schermata
sinistra
Guadagno
Configurazione separata
Configurazione separata
Configurazione separata
Disturbo causato
dal mare
Configurazione separata
Configurazione separata
Configurazione separata
Disturbo causato
da pioggia
Configurazione separata
Configurazione separata
Configurazione separata
FTC
Configurazione separata
Una configurazione per entrambe le schermate sinistra e destra
Interferenza
Una sola configurazione per tutte le modalità
Quando si utilizza un GMR 604 xHD, 606 xHD, 1204 xHD o 1206 xHD, le impostazioni più recenti relative a guadagno e disturbi
configurate in una qualsiasi modalità radar vengono applicate automaticamente alla sovraimpressione radar. Se, ad esempio, si
imposta il guadagno in modalità Porto al 50%, il guadagno per la sovraimpressione radar viene automaticamente impostato al
50%. In seguito, se si imposta il guadagno per la modalità Acque profonde al 40%, il guadagno per la sovraimpressione radar
viene automaticamente impostato al 40%.
Manuale dell'utente GPSMAP® serie 4000/5000
75
Radar
Impostazioni predefinite di guadagno e disturbi
Impostazione
Valore predefinito
Istruzioni
Guadagno
Auto
Vedere "Regolazione automatica del guadagno nella schermata Radar" (pagina 76).
Disturbo causato Calmo, Medio o Mosso
dal mare
Vedere "Ripristino dell'impostazione predefinita per il disturbo causato dal mare"
(pagina 77).
Disturbo causato Disattivato
da pioggia
Vedere "Ripristino dell'impostazione predefinita per il disturbo causato da pioggia"
(pagina 78).
FTC
Disattivato
Vedere "Ripristino dell'impostazione predefinita di FTC" (pagina 78).
Interferenza
Attivato
Vedere "Regolazione delle interferenze nella schermata Radar" (pagina 80).
Regolazione automatica del guadagno nella schermata Radar
Auto è il valore predefinito del guadagno. L'impostazione automatica del guadagno per ciascuna modalità è ottimizzata per la
singola modalità e può essere diversa dall'impostazione automatica del guadagno utilizzata per un'altra modalità.
Nota: in base al tipo di radar in uso, il guadagno configurato per una modalità radar può essere applicato o meno ad altre
modalità radar o alla Sovraimpressione radar (pagina 75).
1. Nella schermata principale, selezionare Radar.
2. Selezionare la modalità Crociera, Porto, Offshore, Intervallo doppio o Sentinella.
3. Eseguire una di queste operazioni:
• Selezionare Menu > Guadagno > Auto nella modalità Crociera, Porto, Offshore o Sentinella.
> Menu >
• Configurare l'impostazione per la schermata a corto raggio nella modalità Intervallo doppio. Selezionare
Guadagno > Auto su un dispositivo GPSMAP serie 4000. Selezionare Sinistra > Guadagno > Auto su un dispositivo
GPSMAP serie 5000.
> Menu >
• Configurare l'impostazione per la schermata a lungo raggio nella modalità Intervallo doppio. Selezionare
Guadagno > Auto su un dispositivo GPSMAP serie 4000. Selezionare Destra > Guadagno > Auto su un dispositivo
GPSMAP serie 5000.
Il chartplotter definisce automaticamente il guadagno in base a condizioni medie, portata del segnale radar e modalità radar
selezionata. Il chartplotter non ridefinisce automaticamente il guadagno a seguito di un mutamento delle condizioni.
Regolazione manuale del guadagno nella schermata Radar
Per ottenere prestazioni ottimali del radar in base alle condizioni effettive, è possibile regolare manualmente il guadagno.
Nota: in base al tipo di radar in uso, il guadagno configurato per una modalità radar può essere applicato o meno ad altre
modalità radar o alla Sovraimpressione radar (pagina 75).
1. Nella schermata principale, selezionare Radar.
2. Selezionare la modalità Crociera, Porto, Offshore, Intervallo doppio o Sentinella.
3. Eseguire una di queste operazioni:
• Selezionare Menu > Guadagno nella modalità Crociera, Porto, Offshore o Sentinella.
> Menu >
• Configurare l'impostazione per la schermata a corto raggio nella modalità Intervallo doppio. Selezionare
Guadagno su un dispositivo GPSMAP serie 4000. Selezionare Sinistra > Guadagno su un dispositivo GPSMAP serie
5000.
> Menu >
• Configurare l'impostazione per la schermata a lungo raggio nella modalità Intervallo doppio. Selezionare
Guadagno su un dispositivo GPSMAP serie 4000. Selezionare Destra > Guadagno su un dispositivo GPSMAP serie
5000.
4. Selezionare Su per aumentare il guadagno, finché nella schermata Radar non vengono visualizzati dei punti chiari.
I dati della schermata Radar vengono aggiornati con una periodicità di pochi secondi. Di conseguenza, gli effetti della
regolazione manuale potrebbero non notarsi subito. Regolare il guadagno lentamente.
5. Selezionare Giù per ridurre il guadagno finché i punti non scompaiono.
6. Se nel raggio d'azione del radar sono presenti altre imbarcazioni, terra o altri bersagli, selezionare Giù per ridurre il guadagno
finché i bersagli non iniziano a lampeggiare.
7. Selezionare Su per aumentare il guadagno finché imbarcazioni, terra o altri bersagli non restano illuminati in modo fisso nella
schermata Radar.
8. Se necessario, ridurre al minimo la visualizzazione di oggetti prossimi di grandi dimensioni (pagina 76).
9. Se necessario, ridurre al minimo gli echi dei lobi laterali (pagina 77).
Riduzione delle interferenze causate da oggetti prossimi di grandi dimensioni
I bersagli prossimi di grandi dimensioni, come le pareti di un pontile, possono provocare la visualizzazione di un'immagine
molto luminosa del bersaglio nella schermata Radar. Tale immagine può oscurare i bersagli più piccoli vicini all'oggetto di grandi
dimensioni.
Nota: in base al tipo di radar in uso, il guadagno configurato per una modalità radar può essere applicato o meno ad altre
modalità radar o alla Sovraimpressione radar (pagina 75).
76
Manuale dell'utente GPSMAP® serie 4000/5000
Radar
1. Nella schermata principale, selezionare Radar.
2. Selezionare la modalità Crociera, Porto, Offshore, Intervallo doppio o Sentinella.
3. Eseguire una di queste operazioni:
• Selezionare Menu > Guadagno nella modalità Crociera, Porto, Offshore o Sentinella.
> Menu >
• Configurare l'impostazione per la schermata a corto raggio nella modalità Intervallo doppio. Selezionare
Guadagno su un dispositivo GPSMAP serie 4000. Selezionare Sinistra > Guadagno su un dispositivo GPSMAP serie
5000.
> Menu >
• Configurare l'impostazione per la schermata a lungo raggio nella modalità Intervallo doppio. Selezionare
Guadagno su un dispositivo GPSMAP serie 4000. Selezionare Destra > Guadagno su un dispositivo GPSMAP serie
5000.
4. Selezionare Giù per ridurre il guadagno finché i bersagli più piccoli non risultano chiaramente visibili nella schermata Radar.
La riduzione del guadagno per eliminare l'interferenza di oggetti prossimi di grandi dimensioni può provocare il
lampeggiamento o la scomparsa dalla schermata Radar degli oggetti più piccoli o distanti.
Riduzione degli echi dei lobi laterali nella schermata Radar
Questo tipo di interferenza si caratterizza per la visualizzazione di un motivo semicircolare proiettato intorno a un bersaglio. È
possibile evitare gli effetti degli echi dei lobi laterali riducendo il guadagno o la scala radar.
Nota: in base al tipo di radar in uso, il guadagno configurato per una modalità radar può essere applicato o meno ad altre
modalità radar o alla Sovraimpressione radar (pagina 75).
1. Nella schermata principale, selezionare Radar.
2. Selezionare la modalità Crociera, Porto, Offshore, Intervallo doppio o Sentinella.
3. Eseguire una di queste operazioni:
• Selezionare Menu > Guadagno nella modalità Crociera, Porto, Offshore o Sentinella.
> Menu >
• Configurare l'impostazione per la schermata a corto raggio nella modalità Intervallo doppio. Selezionare
Guadagno su un dispositivo GPSMAP serie 4000. Selezionare Sinistra > Guadagno su un dispositivo GPSMAP serie
5000.
> Menu >
• Configurare l'impostazione per la schermata a lungo raggio nella modalità Intervallo doppio. Selezionare
Guadagno su un dispositivo GPSMAP serie 4000. Selezionare Destra > Guadagno su un dispositivo GPSMAP serie
5000.
4. Selezionare Giù per ridurre il guadagno finché il motivo a strisce semicircolare non viene eliminato dalla schermata Radar.
La riduzione del guadagno per eliminare l'interferenza degli echi dei lobi laterali può provocare il lampeggiamento o la
scomparsa dalla schermata Radar degli oggetti più piccoli o distanti.
Ripristino dell'impostazione predefinita per il disturbo causato dal mare
Nota: in base al tipo di radar in uso, il disturbo causato dal mare configurato per una modalità radar può essere applicato o meno
ad altre modalità radar o alla Sovraimpressione radar (pagina 75).
1. Nella schermata principale, selezionare Radar.
2. Selezionare la modalità Crociera, Porto, Offshore, Intervallo doppio o Sentinella.
3. Eseguire una di queste operazioni:
• Selezionare Menu > Rifiuto rumori > Disturbo mare nella modalità Crociera, Porto, Offshore o Sentinella.
> Menu >
• Configurare l'impostazione per la schermata a corto raggio nella modalità Intervallo doppio. Selezionare
Rifiuto rumori > Disturbo mare su un dispositivo GPSMAP serie 4000. Selezionare Sinistra > Rifiuto rumori >
Disturbo mare su un dispositivo GPSMAP serie 5000.
> Menu >
• Configurare l'impostazione per la schermata a lungo raggio nella modalità Intervallo doppio. Selezionare
Rifiuto rumori > Disturbo mare su un dispositivo GPSMAP serie 4000. Selezionare Destra > Rifiuto rumori >
Disturbo mare su un dispositivo GPSMAP serie 5000.
4. Selezionare un'impostazione adeguata per le condizioni del mare correnti: Mosso, Medio o Calmo.
Regolazione del disturbo causato dal mare nella schermata Radar
È possibile regolare la visualizzazione dei disturbi causati da condizioni di mare mosso. Questa impostazione influisce sulla
visualizzazione dei disturbi e dei bersagli prossimi più di quanto influisca sulla visualizzazione di disturbi e bersagli distanti.
Un'impostazione più alta di disturbo causato dal mare riduce la comparsa di interferenze causate dalle onde più vicine, ma può
anche ridurre o eliminare la visualizzazione dei bersagli più prossimi.
Nota: in base al tipo di radar in uso, il disturbo causato dal mare configurato per una modalità radar può essere applicato o meno
ad altre modalità radar o alla Sovraimpressione radar (pagina 75).
1. Nella schermata principale, selezionare Radar.
Manuale dell'utente GPSMAP® serie 4000/5000
77
Radar
2. Selezionare la modalità Crociera, Porto, Offshore, Intervallo doppio o Sentinella.
3. Eseguire una di queste operazioni:
• Selezionare Menu > Rifiuto rumori > Disturbo mare nella modalità Crociera, Porto, Offshore o Sentinella.
> Menu >
• Configurare l'impostazione per la schermata a corto raggio nella modalità Intervallo doppio. Selezionare
Rifiuto rumori > Disturbo mare su un dispositivo GPSMAP serie 4000. Selezionare Sinistra > Rifiuto rumori >
Disturbo mare su un dispositivo GPSMAP serie 5000.
> Menu >
• Configurare l'impostazione per la schermata a lungo raggio nella modalità Intervallo doppio. Selezionare
Rifiuto rumori > Disturbo mare su un dispositivo GPSMAP serie 4000. Selezionare Destra > Rifiuto rumori >
Disturbo mare su un dispositivo GPSMAP serie 5000.
4. Selezionare un'impostazione adeguata per le condizioni del mare correnti: Mosso, Medio o Calmo.
5. Selezionare Su o Giù per aumentare o ridurre l'impostazione dei disturbi causati dal mare finché gli altri bersagli non risultano
chiaramente visibili nella schermata Radar.
È possibile che parte dei disturbi causati dal mare restino visibili.
Ripristino dell'impostazione predefinita di FTC
Nota: in base al tipo di radar in uso, l'impostazione FTC configurata per una modalità radar può essere applicata o meno ad altre
modalità radar o alla Sovraimpressione radar (pagina 75).
1. Nella schermata principale, selezionare Radar.
2. Selezionare la modalità Crociera, Porto, Offshore, Intervallo doppio o Sentinella.
3. Eseguire una di queste operazioni:
• Selezionare Menu > Rifiuto rumori > FTC > Disattivato nella modalità Crociera, Porto, Offshore o Sentinella.
> Menu >
• Configurare l'impostazione per entrambe le schermate nella modalità Intervallo doppio. Selezionare
Rifiuto rumori > FTC > Disattivato su un dispositivo GPSMAP serie 4000. Selezionare Sinistra > Rifiuto rumori >
FTC > Disattivato su un dispositivo GPSMAP serie 5000.
Ripristino dell'impostazione predefinita per il disturbo causato da pioggia
Nota: in base al tipo di radar in uso, il disturbo causato da pioggia configurato per una modalità radar può essere applicato o
meno ad altre modalità radar o alla Sovraimpressione radar (pagina 75).
1. Nella schermata principale, selezionare Radar.
2. Selezionare la modalità Crociera, Porto, Offshore, Intervallo doppio o Sentinella.
3. Eseguire una di queste operazioni:
• Selezionare Menu > Rifiuto rumori > Disturbo pioggia > Disattivato nella modalità Crociera, Porto, Offshore o
Sentinella.
> Menu >
• Configurare l'impostazione per la schermata a corto raggio nella modalità Intervallo doppio. Selezionare
Rifiuto rumori > Disturbo pioggia > Disattivato su un dispositivo GPSMAP serie 4000. Selezionare Sinistra > Rifiuto
rumori > Disturbo pioggia > Disattivato su un dispositivo GPSMAP serie 5000.
> Menu >
• Configurare l'impostazione per la schermata a lungo raggio nella modalità Intervallo doppio. Selezionare
Rifiuto rumori > Disturbo pioggia > Disattivato su un dispositivo GPSMAP serie 4000. Selezionare Destra > Rifiuto
rumori > Disturbo pioggia > Disattivato su un dispositivo GPSMAP serie 5000.
78
Manuale dell'utente GPSMAP® serie 4000/5000
Radar
Regolazione del disturbo causato da pioggia nella schermata Radar
È possibile regolare la visualizzazione dei disturbi causati dalla pioggia. Anche la riduzione della portata del radar consente di
mitigare i disturbi causati dalla pioggia (pagina 63).
Impostazione
Descrizione
FTC
Questa impostazione influisce sulla visualizzazione di grandi masse di disturbi simili a foschie causati dalla
pioggia a qualsiasi distanza.
Disturbo
causato da
pioggia
Questa impostazione influisce sulla visualizzazione dei disturbi da pioggia e dei bersagli prossimi più di quanto
influisca sulla visualizzazione di disturbi da pioggia e bersagli distanti. Un'impostazione più alta di disturbo
causato da pioggia riduce la comparsa di interferenze causate dalla pioggia più vicina, ma può anche ridurre o
eliminare la visualizzazione dei bersagli più prossimi.
Nota: in base al tipo di radar in uso, le impostazioni del disturbo causato da pioggia e FTC configurate per una modalità radar
possono essere applicate o meno ad altre modalità radar o alla Sovraimpressione radar (pagina 75).
1. Nella schermata principale, selezionare Radar.
2. Selezionare la modalità Crociera, Porto, Offshore, Intervallo doppio o Sentinella.
3. Eseguire una di queste operazioni:
• Selezionare Menu > Rifiuto rumori > FTC nella modalità Crociera, Porto, Offshore o Sentinella.
> Menu >
• Configurare l'impostazione per entrambe le schermate nella modalità Intervallo doppio. Selezionare
Rifiuto rumori > FTC su un dispositivo GPSMAP serie 4000. Selezionare Sinistra > Rifiuto rumori > FTC su un
dispositivo GPSMAP serie 5000.
4. Eseguire una di queste operazioni:
• Selezionare Alto, Medio o Basso per ridurre o aumentare la visualizzazione del disturbo causato da pioggia, se si utilizza
un radar GMR 20, 21, 40, 41, 18, 18 HD, 24, 24 HD, 404 o 406. Gli altri bersagli devono restare chiaramente visibili nella
schermata Radar.
• Selezionare Su o Giù per ridurre o aumentare la visualizzazione del disturbo causato da pioggia, se si utilizza un radar
GMR 604 xHD, 606 xHD, 1204 xHD o 1206 xHD. Gli altri bersagli devono restare chiaramente visibili nella schermata
Radar. Se l'impostazione FTC è maggiore del 50%, provare a ridurre la portata del radar.
5. Eseguire una di queste operazioni:
• Selezionare Menu > Rifiuto rumori > Disturbo pioggia nella modalità Crociera, Porto, Offshore o Sentinella.
> Menu >
• Configurare l'impostazione per la schermata a corto raggio nella modalità Intervallo doppio. Selezionare
Rifiuto rumori > Disturbo pioggia su un dispositivo GPSMAP serie 4000. Selezionare Sinistra > Rifiuto rumori >
Disturbo pioggia su un dispositivo GPSMAP serie 5000.
> Menu >
• Configurare l'impostazione per la schermata a lungo raggio nella modalità Intervallo doppio. Selezionare
Rifiuto rumori > Disturbo pioggia su un dispositivo GPSMAP serie 4000. Selezionare Destra > Rifiuto rumori >
Disturbo pioggia su un dispositivo GPSMAP serie 5000.
6. Selezionare Su o Giù per aumentare o ridurre la visualizzazione dei disturbi causati dalla pioggia finché gli altri bersagli non
risultano chiaramente visibili nella schermata Radar.
È possibile che parte dei disturbi causati dalla pioggia restino visibili.
Manuale dell'utente GPSMAP® serie 4000/5000
79
Radar
Regolazione delle interferenze nella schermata Radar
È possibile ridurre la visualizzazione dei disturbi causati dalle interferenze con altre sorgenti di segnali radar. Attivato è
l'impostazione predefinita per le interferenze.
Nota: in base al tipo di radar in uso, l'impostazione per le interferenze configurata per una modalità radar può essere applicata o
meno ad altre modalità radar o alla Sovraimpressione radar (pagina 75).
1. Nella schermata principale, selezionare Radar.
2. Selezionare la modalità Crociera, Porto, Offshore, Intervallo doppio o Sentinella.
3. Eseguire una di queste operazioni:
• Selezionare Menu > Rifiuto rumori > Interferenza > Attivato nella modalità Crociera, Porto, Offshore o Sentinella.
> Menu >
• Configurare l'impostazione per entrambe le schermate nella modalità Intervallo doppio. Selezionare
Rifiuto rumori > Interferenza > Attivato su un dispositivo GPSMAP serie 4000. Selezionare Sinistra > Rifiuto
rumori > Interferenza > Attivato su un dispositivo GPSMAP serie 5000.
Aspetto della visualizzazione del radar
Impostazioni della barra dati
È possibile visualizzare la barra dati in tutte le modalità radar, per ottenere informazioni immediate e in tempo reale.
Tutte le barre dati configurate in una modalità radar vengono visualizzate in tutte le altre modalità. Tutte le barre dati configurate
nella sovraimpressione radar vengono visualizzate solo nella sovraimpressione radar e devono essere impostate separatamente.
Sono disponibili diverse sovraimpressioni dati del radar. È possibile selezionare i campi dati da visualizzare in ciascuna
sovraimpressione dati.
Quando i numeri in sovraimpressione vengono visualizzati nella schermata del radar, viene visualizzata la finestra navigazione
durante tale attività. Il nastro bussola può essere visualizzato o nascosto in ciascuna sovraimpressione.
Visualizzazione della barra dati di crociera nella schermata Radar
La barra dati di crociera consente di visualizzare i dati di velocità GPS, direzione GPS, profondità e posizione GPS.
1. Nella schermata principale, selezionare Radar.
2. Selezionare la modalità Crociera, Porto o Offshore.
3. Selezionare Menu > Impostazione del Radar > Barre dati > Crociera > Attivato.
Configurazione della barra dati di crociera nella schermata Radar
Prima di procedere alla configurazione, è necessario visualizzare la barra dati di crociera (pagina 80).
La barra dati di crociera è suddivisa in quattro sezioni, ciascuna delle quali visualizzata in un angolo diverso della schermata
Radar. È possibile selezionare il tipo di dati visualizzato in ciascuna sezione della barra dati.
1.
2.
3.
4.
5.
6.
Nella schermata principale, selezionare Radar.
Selezionare la modalità Crociera, Porto o Offshore.
Selezionare Menu > Impostazione del Radar > Barre dati > Crociera > Impostazione barra dati.
Selezionare In alto a sinistra.
Selezionare il tipo di dati da visualizzare nella sezione in alto a sinistra della barra dati.
Ripetere i passaggi 4 e 5 per le sezioni In alto a desta, In basso a sinistra e In basso a destra della barra dati.
Visualizzazione della barra dati di navigazione nella schermata Radar
La barra dati di navigazione viene visualizzata in una riga lungo il bordo superiore della schermata Radar. Nella barra dati di
navigazione è possibile visualizzare dati relativi ad arrivo, distanza dalla destinazione, fuori rotta, rilevamento e prossima svolta.
1.
2.
3.
4.
80
Nella schermata principale, selezionare Radar.
Selezionare la modalità Crociera, Porto o Offshore.
Selezionare Menu > Impostazione del Radar > Barre dati > Navigazione.
Selezionare Attivato o Auto.
Manuale dell'utente GPSMAP® serie 4000/5000
Radar
Configurazione della barra dati di navigazione nella schermata Radar
Prima di procedere alla configurazione, è necessario visualizzare la barra dati di navigazione (pagina 80).
1.
2.
3.
4.
Nella schermata principale, selezionare Radar.
Selezionare la modalità Crociera, Porto o Offshore.
Selezionare Menu > Impostazione del Radar > Barre dati > Navigazione > Impostazione barra dati.
Eseguire una di queste operazioni:
• Selezionare Tratto percrs. Selezionare Attivato per visualizzare la velocità effettiva di avvicinamento del waypoint
durante la navigazione su una rotta o una linea di rotta automatica.
• Selezionare Svolta succ. > Distanza per visualizzare i dati della prossima svolta in base alla distanza.
• Selezionare Prossima Svolta > Tempo per visualizzare i dati della prossima svolta in base al tempo.
• Selezionare Destinazione e selezionare Distanza, Durata del viaggio o Arrivo per indicare la modalità di
visualizzazione dei dati di destinazione.
Barre dati di pesca, carburante e navigazione a vela
Barra Dati
Dati visualizzati
Pesca
Profondità, temperatura e velocità su acqua
Carburante
Consumo carburante, carburante rimanente, raggio e risparmio di carburante.
Navigazione
a vela
Velocità sull'acqua, velocità del vento, angolo del vento e velocità del vento ottimizzata (VMG).
Visualizzazione delle barra dati di pesca, carburante e navigazione a vela nella schermata Radar
Le barre dati di pesca, carburante e navigazione a vela vengono visualizzate in una riga lungo il bordo inferiore della schermata
Radar. È possibile visualizzare solo una di queste tre barre dati.
1. Nella schermata principale, selezionare Radar.
2. Selezionare la modalità Crociera, Porto o Offshore.
3. Eseguire una di queste operazioni:
• Selezionare Menu > Impostazione Radar > Barre dati > Pesca > Attivato per visualizzare la barra dati della pesca.
• Selezionare Menu > Impostazione del Radar > Barre dati > Carburante > Attivato per visualizzare la barra dati del
carburante.
• Selezionare Menu > Impostazione del Radar > Barre dati > Navigazione a vela > Attivato per visualizzare la barra
dati di navigazione a vela.
Nota: quando si visualizza una di queste tre barre dati, le altre due barre vengono automaticamente nascoste.
Impostazione del vento reale o apparente per la barra dati di navigazione a vela
Prima di procedere alla configurazione, è necessario visualizzare la barra dati di navigazione a vela (pagina 81).
1.
2.
3.
4.
Nella schermata principale, selezionare Radar.
Selezionare la modalità Crociera, Porto o Offshore.
Selezionare Menu > Impostazione del Radar > Barre dati > Navigazione a vela.
Eseguire una di queste operazioni:
• Selezionare Vento > Apparente per visualizzare il flusso d'aria percepito su un'imbarcazione in movimento.
• Selezionare Vento > Reale per visualizzare il flusso d'aria percepito su un'imbarcazione ferma.
VMG vento e VMG waypoint nelle barre dati
Vedere "VMG vento e VMG waypoint nelle barre dati" (pagina 58).
Visualizzazione del nastro bussola nella schermata Sovraimpressione radar
La barra dati del nastro bussola viene visualizzata in una riga lungo il bordo superiore della schermata Sovraimpressione radar,
sopra la barra dati di navigazione. La barra contiene dati sulla direzione corrente e un indicatore che mostra il rilevamento sulla
rotta desiderata durante la navigazione.
1. Nella schermata principale, selezionare Radar.
2. Selezionare Sovraimpressione radar.
3. Selezionare Menu > Impostazione > Barre dati > Nastro bussola > Attivato.
Manuale dell'utente GPSMAP® serie 4000/5000
81
Radar
Impostazione della visualizzazione del radar
Impostazione dello schema colori del radar
È possibile impostare lo schema colori utilizzato per tutte le schermate del radar. Questa impostazione non è valida per la
sovraimpressione radar.
1. Nella schermata principale, selezionare Radar > Impostazione del Radar > Aspetto > Schema colori.
2. Selezionare Bianco, Nero (colori per la modalità notturna) o Blu.
Impostazione dell'orientamento della schermata Radar
È possibile modificare la prospettiva di visualizzazione del radar. Le impostazioni dell'orientamento vengono applicate a tutte le
modalità radar. Questa impostazione non è valida per la sovraimpressione radar.
1. Nella schermata principale, selezionare Radar > Impostazione del Radar > Orientamento.
2. Eseguire una di queste operazioni:
• Selezionare Direzione in alto per impostare la parte superiore della mappa in base ai dati di direzione ricevuti dal relativo
sensore (direzione magnetica). La linea di prua viene visualizzata verticalmente sullo schermo.
• Selezionare Nord in alto per impostare la parte superiore della mappa visualizzata verso nord.
• Selezionare Rotta in alto per impostare la mappa in modo che la direzione della navigazione sia sempre in alto.
Cambio del punto di vista nella schermata Radar
È possibile cambiare automaticamente la posizione corrente verso la parte inferiore della schermata in proporzione all'aumento
della velocità. Immettere la velocità massima per ottenere risultati ottimali. L'impostazione viene applicata a tutte le modalità
radar. Questa impostazione non è valida per la sovraimpressione radar.
1. Nella schermata principale, selezionare Radar > Impostazione del Radar > Aspetto > Velocità Look-Ahead > Attivato.
2. Immettere la velocità.
3. Selezionare Fatto.
Impostazioni di navigazione per il radar
Visualizzazione della linea di prua nella schermata Radar
Nella schermata Radar è possibile visualizzare una linea che parte dalla prua dell'imbarcazione verso la direzione del viaggio.
Questa impostazione non è valida per la sovraimpressione radar.
Nella schermata principale, selezionare Radar > Impostazione del Radar > Aspetto > Linea di prua > Mostra.
Visualizzazione delle aree di portata nella schermata Radar
Le aree di portata consentono di visualizzare le distanze nella schermata Radar. Questa impostazione non è valida per la
sovraimpressione radar.
Nella schermata principale, selezionare Radar > Impostazione del Radar > Aspetto > Cerchi distanziamento > Mostra.
Visualizzazione delle linee di navigazione nella schermata Radar
Le linee di navigazione indicano il percorso impostato con Rotta verso, Guida verso o Vai a. Questa impostazione non è valida per
la sovraimpressione radar.
Nella schermata principale, selezionare Radar > Impostazione del Radar > Aspetto > Linee Nav > Mostra.
Mostrare/nascondere i waypoint sulla schermata Radar
Vedere "Visualizzazione dei waypoint sulla schermata Radar" (pagina 72).
82
Manuale dell'utente GPSMAP® serie 4000/5000
Radar
Impostazioni di scanner e antenna radar
Impostazione della velocità di rotazione dell'antenna
Nota: è possibile impostare la velocità di rotazione solo per i radar GMR 18, 18 HD, 24, 24 HD, 404, 406, 604 xHD, 606 xHD,
1204 xHD o 1206 xHD. In modalità Intervallo doppio l'antenna non ruota ad alta velocità.
1. Nella schermata principale, selezionare Radar > Impostazione del Radar > Velocità rotazione.
2. Eseguire una di queste operazioni:
• Selezionare Velocità normale.
• Selezionare Alta velocità per aumentare la velocità di rotazione dell'antenna in modo da aumentare la velocità di
aggiornamento della schermata.
Impostazione delle dimensioni dell'antenna del radar
È possibile specificare le dimensioni dell'antenna per migliorare le immagini prodotte dal radar. Finché non vengono specificate le
dimensioni dell'antenna, viene visualizzato il messaggio "Il radar deve essere configurato".
Nota: è possibile impostare le dimensioni dell'antenna solo per i radar 404, 406, 604 xHD, 606 xHD, 1204 xHD e 1206 xHD.
1. Nella schermata principale, selezionare Radar > Impostazione del Radar > Dimensioni antenna.
2. Selezionare 4 piedi o 6 piedi.
Attivazione e configurazione di una zona di non trasmissione del radar
È possibile specificare un'area all'interno della quale lo scanner del radar non trasmette segnali.
Nota: è possibile impostare una zona di non trasmissione solo per i radar 604 xHD, 606 xHD, 1204 xHD e 1206 xHD.
1. Nella schermata principale, selezionare Radar > Impostazione del Radar > Regola zona di non trasmissione > Sposta zona
di non trasmissione.
La zona di non trasmissione viene contrassegnata da un'area ombreggiata nella schermata Radar.
2. Selezionare Angolo 1 > Regola > Sposta.
3. Selezionare Su o Giù per regolare le dimensioni della zona di non trasmissione.
4. Selezionare Angolo 2 > Regola > Sposta.
5. Selezionare Su o Giù per regolare le dimensioni della zona di non trasmissione.
Offset nella parte anteriore dell'imbarcazione
Lo scostamento nella parte anteriore dell'imbarcazione compensa il posizionamento fisico dello scanner del radar
sull'imbarcazione, nei casi in cui questo non sia allineato all'asse prua-poppa.
Misurazione dell'offset nella parte anteriore dell'imbarcazione potenziale
1. Utilizzando una bussola magnetica, cercare di puntare a vista verso un obiettivo fermo nel raggio visibile.
2. Misurare la distanza dall'obiettivo sul radar.
3. Se la deviazione di rilevamento è superiore a +/- 1°, impostare lo scostamento nella parte anteriore dell'imbarcazione.
Impostazione dell'offset nella parte anteriore dell'imbarcazione
Prima di impostare lo scostamento nella parte anteriore dell'imbarcazione, è necessario misurare il valore dello scostamento
potenziale nella parte anteriore dell'imbarcazione (vedere la procedura summenzionata).
L'impostazione dello scostamento nella parte anteriore dell'imbarcazione configurata per una modalità radar viene applicata a tutte
le altre modalità radar e alla sovraimpressione radar.
1. Nella schermata principale, selezionare Radar > Impostazione del Radar > Fronte imbarc.
2. Selezionare e tenere premuto Su o Giù per regolare lo scostamento.
Manuale dell'utente GPSMAP® serie 4000/5000
83
Radar
Aspetto della visualizzazione della sovraimpressione radar
Regolazione di guadagno e disturbi nella sovraimpressione radar
Vedere "Informazioni su guadagno e disturbi" (pagina 75).
Impostazione dell'orientamento della visualizzazione della sovraimpressione radar
Vedere "Modifica dell'orientamento della mappa" (pagina 10).
Impostazione delle barre dati per la sovraimpressione radar
Vedere "Impostazioni della barra dati" (pagina 80).
Impostazioni di tracce e waypoint
Visualizzazione di tracce nella sovraimpressione radar
È possibile scegliere se visualizzare o meno le tracce nella sovraimpressione radar.
Nella schermata principale, selezionare Mappe > Sovraimpressione radar > Menu > Waypoint e tracce > Tracce >
Attivato.
Gestione di tracce
Vedere "Tracce" (pagina 36).
Selezione di un tipo di etichetta di waypoint
È possibile selezionare il tipo di etichette visualizzate con i waypoint nella sovraimpressione radar.
1. Nella schermata principale, selezionare Mappe > Sovraimpressione radar > Menu > Waypoint e tracce > Visualizzazione
waypoint > Schermo.
2. Eseguire una di queste operazioni:
• Selezionare Etichetta per contrassegnare i waypoint con le etichette.
• Selezionare Commento per visualizzare dei commenti come etichette di waypoint.
• Selezionare Simbolo per contrassegnare i waypoint con i simboli.
Gestione di waypoint
Vedere "Waypoint" (pagina 32).
Allarmi e altre impostazioni dell'imbarcazione
Impostazione dell'allarme di zona sicura da collisione
Vedere "Impostazione dell'allarme di zona sicura da collisione" (pagina 17).
Visualizzazione di un elenco delle minacce AIS e MARPA
Vedere "Visualizzazione di un elenco delle minacce AIS e MARPA" (pagina 69).
Visualizzazione di altre imbarcazioni nella sovraimpressione radar
Per accedere alle funzioni AIS, è necessario utilizzare un dispositivo AIS esterno e ricevere i segnali di transponder attivi da altre
imbarcazioni.
È possibile configurare come vengono visualizzate le altre imbarcazioni sulla sovraimpressione radar. L'impostazione di intervallo
di visualizzazione configurata per la sovraimpressione radar viene applicata solo alla sovraimpressione radar. Le impostazioni dei
dettagli e della direzione proiettata configurate per la sovraimpressione radar vengono applicate a tutte le altre modalità radar.
1. Nella schermata principale, selezionare Mappe > Sovraimpressione radar > Menu > Altre navi > Impostazione schermo.
2. Eseguire una di queste operazioni:
• Selezionare Intervallo visualizzazione per indicare la distanza dalla propria posizione a cui viene visualizzata
l'imbarcazione AIS. Selezionare una distanza.
• Selezionare Dettagli > Mostra per visualizzare i dettagli sulle imbarcazioni con AIS attivato e con contrassegni MARPA.
• Selezionare Direz. proiettata per impostare il tempo di direzione proiettata per le imbarcazioni con AIS attivato e con
contrassegni MARPA. Immettere la direzione. Selezionare Fatto.
• Selezionare Sentieri per visualizzare le tracce delle imbarcazioni AIS, quindi selezionare la lunghezza della traccia
visualizzata quando si utilizza un percorso.
84
Manuale dell'utente GPSMAP® serie 4000/5000
Radar
Impostazione della visualizzazione di navigazione nella sovraimpressione radar
Modifica dell'ingrandimento della mappa
È possibile impostare il dettaglio della mappa a diversi livelli di ingrandimento nella sovraimpressione radar.
1. Nella schermata principale, selezionare Mappe > Sovraimpr. Radar > Menu > Impostazione > Impostazione mappa >
Dettaglio.
2. Selezionare un livello di dettaglio.
Visualizzazione e configurazione della linea di prua
La linea di prua è un'estensione della traccia sulla mappa che parte dalla prua dell'imbarcazione e procede nella direzione di
viaggio. È possibile impostare la visualizzazione della linea di prua nella sovraimpressione radar.
1. Nella schermata principale, selezionare Mappe> Sovraimpressione radar > Menu > Impostazione> Impostazione
Mappa > Linea di prua.
2. Eseguire una di queste operazioni:
• Selezionare Distanza > Modifica Distanza per impostare la distanza dalla fine della linea di prua. Immettere la distanza.
• Selezionare Tempo > Modifica Orario per impostare il periodo di tempo necessario a raggiungere la fine della linea di
prua. Immettere la durata.
3. Selezionare Fatto.
Visualizzazione di una finestra mappa durante lo scorrimento
È possibile controllare la visualizzazione di una finestra mappa durante lo scorrimento della sovraimpressione radar.
1. Nella schermata principale, selezionare Mappe > Sovraimpressione radar > Menu > Impostazione > Impostazione
Mappa > Finestra Mappa.
2. Eseguire una di queste operazioni:
• Selezionare Attivato per visualizzare sempre una finestra mappa.
) non è più visibile sullo
• Selezionare Auto per attivare la finestra mappa solo quando il simbolo dell'imbarcazione (
schermo.
Visualizzazione e configurazione dei punti scandaglio profondità
Nella sovraimpressione radar è possibile attivare i punti scandaglio e impostare la profondità pericolosa.
1. Nella schermata principale, selezionare Mappe > Sovraimpressione radar > Menu > Impostazione > Impostazione
Mappa > Profondità del punto > Attivato.
2. Selezionare Profondità del punto > Pericoloso.
3. Immettere la profondità pericolosa.
4. Selezionare Fatto.
Visualizzazione e configurazione dei simboli navaid
È possibile visualizzare e configurare l'aspetto dei simboli navaid nella sovraimpressione radar.
1. Nella schermata principale, selezionare Mappe > Sovraimpressione radar > Menu > Impostazione > Impostazione
Mappa > Simboli.
2. Eseguire una di queste operazioni:
• Selezionare Dimensione Navaid e regolare le dimensioni dei simboli navaid visualizzati sulla mappa. Selezionare una
dimensione.
• Selezionare Tipo Navaid > NOAA per visualizzare il simbolo navaid NOAA sulla mappa.
• Selezionare Tipo Navaid > IALA per visualizzare il simbolo navaid IALA sulla mappa.
Manuale dell'utente GPSMAP® serie 4000/5000
85
Radar
Visualizzazione di ulteriori dettagli sulla mappa
È possibile visualizzare ulteriori informazioni nella sovraimpressione radar.
1. Nella schermata principale, selezionare Mappe > Sovraimpressione radar > Menu > Impostazione > Impostazione
Mappa > Simboli.
2. Eseguire una di queste operazioni:
• Selezionare POI terrestri > Attivato per visualizzare i punti di interesse (POI) a terra.
• Selezionare Settori luce per visualizzare il settore in cui è visibile un faro di navigazione. Se l'opzione è impostata su
Attivato, i settori luce vengono filtrati a seconda dei livelli di zoom.
• Selezionare Confini mappa > Attivato per visualizzare l'area coperta dalle mappe quando si utilizza la scheda dati
BlueChart g2 Vision.
• Selezionare Punti foto > Attivato per visualizzare le icone di fotocamere quando si utilizza la scheda dati BlueChart g2
Vision.
Impostazione dell'offset nella parte anteriore dell'imbarcazione
Vedere "Scostamento nella parte anteriore dell'imbarcazione" (pagina 83).
86
Manuale dell'utente GPSMAP® serie 4000/5000
Ecoscandaglio
Ecoscandaglio
Se collegato a un modulo eco Garmin GSD 22/24/26 e a un trasduttore, il chartplotter può essere utilizzato come uno strumento
per la pesca. Il GSD 22/24/26 si collega attraverso la rete Garmin Marine Network e condivide i dati dell’ecoscandaglio con
ogni chartplotter collegato alla rete. I modelli GSD 22 e GSD 24/26 dispongono di funzioni e opzioni leggermente diverse. Le
differenze sono segnalate nelle sezioni di seguito.
Visualizzazioni dell’ecoscandaglio
Visualizzazione dell’ecoscandaglio a pieno schermo
Nella visualizzazione a pieno schermo viene riportato un grafico della lettura dell’ecoscandaglio a pieno schermo. La scala della
portata sulla parte destra dello schermo visualizza la profondità degli oggetti rilevati, mentre lo schermo scorre da destra verso
sinistra. È possibile visualizzare l’ecoscandaglio a schermo intero selezionando Ecoscandaglio > Schermo intero nella schermata
principale.
Profondità,
temperatura e
velocità dell'acqua
Bersaglio sospeso
intervallo
Fondo
Velocità GPS
e prua GPS
Frequenza del
trasduttore
Visualizzazione ecoscandaglio a pieno schermo
Visualizzazione ecoscandaglio a zoom diviso
Nella visualizzazione dell’ecoscandaglio a zoom diviso è possibile visualizzare un grafico completo della lettura
dell’ecoscandaglio e una porzione ingrandita di tale grafico nella stessa schermata. È possibile visualizzare l’immagine
dell’ecoscandaglio a zoom diviso selezionando Ecoscandaglio > Zoom diviso nella schermata principale.
Scala di profondità
dello zoom
Finestra dello zoom.
Livello di zoom
Visualizzazione ecoscandaglio a zoom diviso
Visualizzazione dell’ecoscandaglio a frequenza divisa
La visualizzazione a doppia frequenza permette di verificare contemporaneamente nella stessa immagine la risposta
dell’ecoscandaglio con due diverse frequenze di trasmissione (ad esempio 200 kHz e 50 kHz). È possibile visualizzare l’immagine
dell’ecoscandaglio a frequenza divisa selezionando Ecoscandaglio > Frequenza divisa nella schermata iniziale. Con il GSD 26,
nella visualizzazione a frequenza divisa, è possibile configurare separatamente lo zoom, la linea di profondità e l’a-scope di due
frequenze.
Nota: per ottenere la visualizzazione dell’ecoscandaglio a frequenza divisa, è necessario utilizzare un trasduttore a doppia
frequenza.
Manuale dell'utente GPSMAP® serie 4000/5000
87
Ecoscandaglio
Frequenze del
trasduttore
Visualizzazione ecoscandaglio a frequenza divisa
Grafico della temperatura dell’acqua
Se si utilizza un trasduttore in grado di rilevare la temperatura dell’acqua, il grafico della temperatura mostra i dati della
temperatura dell’acqua in funzione del tempo. È possibile visualizzare il grafico della temperatura selezionando Ecoscandaglio >
Temperatura acqua nella schermata principale.
Impostazioni della scala di temperatura e del tempo del grafico.
1. Nella schermata principale, selezionare Ecoscandaglio > Temperatura acqua.
2. Selezionare Menu.
3. Eseguire una di queste operazioni:
• Selezionare Durata e impostare la scala temporale. L’impostazione predefinita è 10 minuti. Aumentare tale scala per
osservare le variazioni di temperatura per un periodo di tempo più lungo.
• Selezionare Scala e impostare l’intervallo delle temperature. L’impostazione predefinita è 4 gradi. Aumentare l’intervallo
della scala della temperatura per osservare una variazione maggiore.
Temperatura
e profondità
Intervallo di
temperatura
Tempo
trascorso
Grafico della temperatura dell'acqua
Waypoint nella schermata Ecoscandaglio
Pausa della schermata Ecoscandaglio
1. Nella schermata principale, selezionare Ecoscandaglio.
2. Selezionare una visualizzazione dell’ecoscandaglio.
3. Selezionare Menu > Interrompi ecoscandaglio.
88
Manuale dell'utente GPSMAP® serie 4000/5000
Ecoscandaglio
Creazione di un waypoint nella schermata Ecoscandaglio
1. Nella schermata principale, selezionare Ecoscandaglio.
2. Selezionare una visualizzazione dell’ecoscandaglio.
3. Selezionare Menu > Interrompi ecoscandaglio.
4. Impostare la posizione del waypoint utilizzando il punto d’intersezione della linea di profondità con la linea della distanza:
• Per la serie GPSMAP 6000, utilizzare il Selettore per spostare il punto di intersezione.
• Per la serie GPSMAP 7000, toccare e trascinare il punto di intersezione.
5. Selezionare un’opzione:
• Per il GSD 22, selezionare Crea Waypoint.
• Per il GSD 24/26, selezionare Nuovo waypoint.
Impostazioni dello schermo dell’ecoscandaglio
È possibile configurare la schermata dell’ecoscandaglio per tutte le visualizzazioni.
Impostazione del livello di zoom
1. Nella schermata principale, selezionare Ecoscandaglio.
2. Selezionare una visualizzazione dell’ecoscandaglio.
3. Selezionare Menu > Zoom.
4. Eseguire una di queste operazioni:
• Per il GSD 22, selezionare Zoom 2x automatico o Zoom 4x automatico per ingrandire i dati dell’ecoscandaglio di due
o quattro volte.
• Per il GSD 22, selezionare Zoom manuale per impostare manualmente la scala di profondità dell’area da ingrandire.
Selezionare Visualizza in alto o Visualizza in basso per impostare la profondità dell’area da ingrandire. Selezionare
Zoom avanti o Zoom indietro per aumentare o ridurre il livello di ingrandimento dell’area selezionata. Selezionare
Fatto.
• Per il GSD 24/26, selezionare Imposta zoom per impostare manualmente l’intervallo di profondità dell’area ingrandita.
Selezionare Visualizza in alto o Visualizza in basso per impostare la profondità dell’area da ingrandire. Selezionare
Zoom avanti o Zoom indietro per aumentare o ridurre il livello di ingrandimento dell’area selezionata. Selezionare Auto
per regolare automaticamente la scala della profondità dell’area ingrandita. Selezionare Fatto.
• Per il GSD 22 e il GSD 24/26, selezionare Blocca fondale per ingrandire l’immagine del fondo rilevata dal fondale e
selezionare Su o Giù per impostare l’intervallo di profondità dell’area ingrandita. Selezionare Fatto.
Regolazione del guadagno
Modificando la sensibilità di ricezione è possibile migliorare la qualità dell’immagine. Per una visualizzazione più dettagliata,
aumentare il guadagno. Se la visualizzazione risulta confusa, ridurre il guadagno. Con il GSD 24 e il GSD 26, è possibile
impostare separatamente il guadagno per ciascuna frequenza.
1.
2.
3.
4.
5.
6.
Nella schermata principale, selezionare Ecoscandaglio.
Selezionare una visualizzazione dell’ecoscandaglio.
Selezionare Menu > Guadagno.
Se necessario, selezionare una frequenza.
Selezionare un’opzione per impostare il guadagno.
Selezionare Indietro.
Regolazione dell’intervallo della scala di profondità
È possibile regolare l’intervallo della scala di profondità visualizzata sulla parte destra dello schermo.
1.
2.
3.
4.
5.
Nella schermata principale, selezionare Ecoscandaglio
Selezionare una visualizzazione dell’ecoscandaglio.
Selezionare Menu > Intervallo.
Selezionare un’opzione.
Selezionare Fatto.
Manuale dell'utente GPSMAP® serie 4000/5000
89
Ecoscandaglio
Regolazione dell’intervallo e del guadagno con i collegamenti
• Quando si utilizza un dispositivo GPSMAP serie 6000/7000 con un GSD 22 o un GSD 24/26, selezionare + e - per
regolare l’intervallo.
• Quando si utilizza un dispositivo GPSMAP serie 6000 con un GSD 24/26, nella visualizzazione dell’ecoscandaglio
a schermo intero, selezionare il tasto Seleziona per passare dalla regolazione del guadagno a quella dell’intervallo e
viceversa, se necessario. Selezionare + e - per regolare l’intervallo o il guadagno.
• Quando si utilizza un dispositivo GPSMAP serie 7000 con un GSD 24/26 e il guadagno è stato regolato manualmente
(pagina 89), nella visualizzazione a schermo intero, selezionare + e - nella parte inferiore dello schermo per regolare il
guadagno.
Impostazione della velocità di scorrimento della schermata Ecoscandaglio
È possibile regolare la velocità di scorrimento della schermata dell’ecoscandaglio da destra verso sinistra.
Nella schermata principale, selezionare Ecoscandaglio.
Selezionare una visualizzazione dell’ecoscandaglio.
Selezionare Menu.
Selezionare un’opzione:
• Per il GSD 22, selezionare Impostazione ecoscandaglio.
• Per il GSD 24/26, selezionare Altre info.
5. Selezionare Velocità scorrimento.
6. Eseguire una di queste operazioni:
• Selezionare Ultrascroll®, Veloce, Medio o Lento per impostare manualmente la velocità di scorrimento.
• Selezionare Auto per regolare automaticamente la velocità di scorrimento in base a quella dell’imbarcazione, se si utilizza
un sensore della velocità su acqua o un trasduttore con rilevamento della velocità.
1.
2.
3.
4.
Regolazione dell’avanzamento dell’immagine
È possibile aumentare la velocità di avanzamento dell’immagine dell’ecoscandaglio, consentendo di tracciare più colonne dati
sullo schermo per ciascuna colonna di dati eco ricevuti. Ad esempio, l’impostazione 2/1 traccia due colonne di informazioni sullo
schermo per ogni segnale dell’eco. Ciò si rivela utile quando si utilizza l’eco in acque profonde.
Nella schermata principale, selezionare Ecoscandaglio.
Selezionare una visualizzazione dell’ecoscandaglio.
Selezionare Menu.
Selezionare un’opzione:
• Per il GSD 22, selezionare Impostazione ecoscandaglio.
• Per il GSD 24/26, selezionare Altre info > Aspetto.
5. Selezionare Avanzamento immagine.
6. Selezionare un’impostazione di avanzamento dell’immagine.
1.
2.
3.
4.
Cambio della schermata Ecoscandaglio
Nota: questa funzione è disponibile solo sul GSD 24 e sul GSD 26.
È possibile spostare il centro della schermata dell’ecoscandaglio su una profondità specificata, per ottenere una schermata più
definita. Quando si sposta il centro, i dati non vengono raccolti per le aree al di fuori dell’intervallo selezionato.
1.
2.
3.
4.
5.
90
Nella schermata principale, selezionare Ecoscandaglio.
Selezionare una visualizzazione dell’ecoscandaglio.
Selezionare Menu > Altre info > Spostamento.
Selezionare Su e Giù per regolare la visualizzazione.
Selezionare Fatto.
Manuale dell'utente GPSMAP® serie 4000/5000
Ecoscandaglio
Configurazione delle impostazioni avanzate dell’ecoscandaglio
Nota: queste funzioni sono disponibili solo sul GSD 24 e sul GSD 26.
Per poter configurare la Sorgente temperatura, è necessario disporre di un GSD 26 e di più sensori della temperatura dell’acqua
o trasduttori con rilevamento della temperatura.
Con il GSD 24 e il GSD 26, è possibile configurare diverse impostazioni di visualizzazione dell’ecoscandaglio e della sorgente
dati.
1.
2.
3.
4.
Nella schermata principale, selezionare Ecoscandaglio.
Selezionare una visualizzazione dell’ecoscandaglio.
Selezionare Menu > Altre info > Avanzate.
Selezionare una o più opzioni:
• Selezionare Trasmissione per interrompere la trasmissione del trasduttore.
• Selezionare TVG per regolare il guadagno di variazione temporale, in grado di ridurre il rumore.
• Selezionare Allungamento eco per regolare il modo in cui i bersagli vengono visualizzati sullo schermo. Se l’eco è
troppo ampia, i bersagli verranno sovrapposti. Se l’eco è troppo stretta, i bersagli potrebbero essere piccoli e difficili da
vedere.
• Selezionare Rilevamento fondo per selezionare la frequenza da utilizzare per determinare la profondità.
• Per il GSD 26, selezionare Sorgente temperatura per selezionare da quale sensore temperatura installato a bordo si
desidera leggere il dato.
Frequenze
Selezione delle frequenze
È possibile indicare le frequenze utilizzate quando si usa un trasduttore a doppia frequenza. Con il GSD 26, è possibile utilizzare
una frequenza di chirp per visualizzare bersagli più definiti sullo schermo.
1.
2.
3.
4.
Nella schermata principale, selezionare Ecoscandaglio.
Selezionare una visualizzazione dell’ecoscandaglio.
Selezionare Menu > Frequenza.
Eseguire una di queste operazioni:
• Selezionare 200 kHz per visualizzare i dati dal segnale dell’ecoscandaglio a 200 kHz. L’opzione è utile soprattutto per i
fondali bassi e acque interne.
• Selezionare 50 kHz per visualizzare i dati dal segnale dell’ecoscandaglio a 50 kHz. L’opzione è utile soprattutto per le
acque più profonde.
• Per il GSD 22 o il GSD 24, selezionare Dop per visualizzare i dati a 200 kHz e a 50 kHz
• Per un GSD 26 utilizzato con un trasduttore a banda larga, selezionare Chirp alto per trasmettere un segnale di chirp sul
canale alto.
• Per un GSD 26 utilizzato con un trasduttore a banda larga, selezionare Chirp basso per trasmettere un segnale di chirp sul
canale basso.
Gestione delle frequenze
Nota: questa funzione è disponibile solo sul GSD 26.
È possibile impostare il GSD 26 per operare con un ampia varietà di frequenze. Per la massima penetrazione di profondità,
impostare la frequenza su un valore inferiore.
Configurazione di nuove frequenze
Nella schermata principale, selezionare Ecoscandaglio.
Selezionare una visualizzazione dell’ecoscandaglio.
Selezionare Menu > Frequenza > Gestisci frequenze.
Selezionare Nuovo predefinito.
Selezionare Alto o Basso.
Inserire una frequenza:
• Per la serie GPSMAP 6000, usare il Selettore o la Tastiera numerica.
• Per la serie GPSMAP 7000, usare la tastiera su schermo.
7. Selezionare Fatto.
1.
2.
3.
4.
5.
6.
Manuale dell'utente GPSMAP® serie 4000/5000
91
Ecoscandaglio
Impostazioni dell’interferenza e disturbo
Le funzioni antidisturbo consentono di ridurre le interferenze e migliorare la qualità di lettura dell’immagine visualizzata. Con il
GSD 24 e il GSD 26, sarà possibile ridurre o eliminare il disturbo separatamente su ogni singola frequenza.
Visualizzazione del disturbo di superficie
È possibile decidere se visualizzare i disturbi di superficie. Per ridurre il disturbo visualizzato, nascondere il disturbo di superficie.
Nella schermata principale, selezionare Ecoscandaglio.
Selezionare una visualizzazione dell’ecoscandaglio.
Selezionare Menu.
Selezionare un’opzione:
• Per il GSD 22, selezionare Impostazione Ecoscandaglio.
• Per il GSD 24/26, selezionare Altre info > Rifiuto rumori.
5. Selezionare Rumore superficie > Mostra.
1.
2.
3.
4.
Regolazione del rifiuto rumori
Nota: questa funzione è disponibile solo sul GSD 22.
Aumentando o diminuendo manualmente le impostazioni del guadagno (pagina 89), è possibile migliorare la qualità
dell’immagine visualizzata.
1.
2.
3.
4.
Nella schermata principale, selezionare Ecoscandaglio.
Selezionare una visualizzazione dell’ecoscandaglio.
Selezionare Menu > Rifiuto rumori.
Selezionare Su o Giù.
Riduzione delle interferenze
Nota: queste funzioni sono disponibili solo sul GSD 24 e sul GSD 26.
1.
2.
3.
4.
Nella schermata principale, selezionare Ecoscandaglio.
Selezionare una visualizzazione dell’ecoscandaglio.
Selezionare Menu > Altro > Rifiuta rumori.
Selezionare una o più opzioni:
• Selezionare Interferenza per ridurre gli effetti delle interferenze elettriche e di altra natura.
• Selezionare Colore limite per nascondere parte della tavolozza dei colori ed eliminare i campi di disturbo debole.
• Selezionare Uniformità per una visualizzazione più coerente della schermata dell’ecoscandaglio in acque più profonde.
Aspetto della schermata dell’ecoscandaglio
Visualizzazione e configurazione della linea di profondità
È possibile inserire la visualizzazione di una linea di profondità di riferimento rapido sulla schermata dell’ecoscandaglio.
Nella schermata principale, selezionare Ecoscandaglio.
Selezionare una visualizzazione dell’ecoscandaglio.
Selezionare Menu.
Selezionare un’opzione:
• Per il GSD 22, selezionare Impostazione Ecoscandaglio.
• Per il GSD 24/26, selezionare Altre info > Aspetto.
5. Selezionare Linea di profondità > Mostra.
6. Impostare la profondità della linea di riferimento:
• Per la serie GPSMAP 6000, usare il Selettore.
• Per la serie GPSMAP 7000, toccare e trascinare la linea.
1.
2.
3.
4.
92
Manuale dell'utente GPSMAP® serie 4000/5000
Ecoscandaglio
Visualizzazione dell’A-Scope
L’A-Scope è una luce intermittente verticale sulla parte destra dello schermo che indica istantaneamente la distanza dal bersaglio
lungo una scala.
Nella schermata principale, selezionare Ecoscandaglio.
Selezionare una visualizzazione dell’ecoscandaglio.
Selezionare Menu.
Selezionare un’opzione:
• Per il GSD 22, selezionare Impostazione ecoscandaglio.
• Per il GSD 24/26, selezionare Altre info > Aspetto.
5. Selezionare A-Scope > Attivato.
6. Per il GSD 24/26, selezionare un tempo di attesa massimo.
1.
2.
3.
4.
Visualizzazione di numeri in sovraimpressione
Per poter visualizzare i dati della velocità sull’acqua, è necessario aver installato e collegato un sensore della velocità sull’acqua o
un trasduttore con rilevamento di velocità. Per poter visualizzare i dati della temperatura dell’acqua, è necessario aver installato e
collegato un sensore della temperatura dell’acqua o un trasduttore con rilevamento della temperatura.
È possibile visualizzare informazioni, quali ad esempio il voltaggio unità e i dati di navigazione, sulle schermate
dell’ecoscandaglio. Tra i dati di navigazione sono sempre compresi velocità GPS e direzione GPS e, durante la navigazione, i dati
di rilevamento e fuori rotta.
Nella schermata principale, selezionare Ecoscandaglio.
Selezionare una visualizzazione dell’ecoscandaglio.
Selezionare Menu.
Selezionare un’opzione:
• Per il GSD 22, selezionare Impostazione ecoscandaglio.
• Per il GSD 24/26, selezionare Altre info > Aspetto.
5. Selezionare Numeri sovraimpressi.
6. Selezionare un’opzione per ciascun tipo di dati.
Se si seleziona Auto e il trasduttore è dotato di apposito rilevatore, il chartplotter visualizza i dati sulla schermata
dell’ecoscandaglio.
1.
2.
3.
4.
Configurazione dei simboli
Nota: questa funzione è disponibile solo sul GSD 22.
È possibile impostare la modalità di visualizzazione dei pesci.
1. Nella schermata principale, selezionare Ecoscandaglio > Impostazione dell’ecoscandaglio > Aspetto > Simboli pesce.
2. Eseguire una di queste operazioni:
per visualizzare i bersagli sospesi come simboli, insieme alle informazioni generali dell’ecoscandaglio.
• Selezionare
per visualizzare i bersagli sospesi come simboli, insieme alle informazioni generali dell’ecoscandaglio e
• Selezionare
alla profondità del bersaglio.
per visualizzare i bersagli come simboli.
• Selezionare
per visualizzare i bersagli come simboli, insieme alla profondità del bersaglio.
• Selezionare
Visualizzazione e configurazione della Whiteline
Nota: questa funzione è disponibile solo sul GSD 22.
È possibile evidenziare il segnale più potente dal fondale per poter definire la solidità o la morbidezza del segnale.
1. Nella schermata principale, selezionare Ecoscandaglio > Impostazione ecoscandaglio > Aspetto > Whiteline.
2. Eseguire una di queste operazioni:
• Selezionare Alto per attivare l’impostazione di massima sensibilità per la Whiteline. Quasi tutti i segnali forti vengono
evidenziati in bianco.
• Selezionare Medio per impostare la Whiteline in modo che molti dei segnali forti vengano evidenziati in bianco.
• Selezionare Basso per attivare l’impostazione di minima sensibilità per la Whiteline. Solo i segnali più forti vengono
evidenziati in bianco.
Manuale dell'utente GPSMAP® serie 4000/5000
93
Ecoscandaglio
Evidenziazione del limite
Nota: questa funzione è disponibile solo sul GSD 24 e sul GSD 26.
È possibile evidenziare il segnale più potente dal fondale per poter definire la solidità o la morbidezza del segnale.
1. Nella schermata principale, selezionare Ecoscandaglio.
2. Selezionare una visualizzazione dell’ecoscandaglio.
3. Selezionare Menu > Altre > Aspetto > Limite > Disattivato.
Impostazione dello schema colori
È possibile impostare lo schema colori utilizzato per tutte le schermate dell’ecoscandaglio.
Nella schermata principale, selezionare Ecoscandaglio.
Selezionare una visualizzazione dell’ecoscandaglio.
Selezionare Menu.
Selezionare un’opzione:
• Per il GSD 22, selezionare Impostazione ecoscandaglio.
• Per il GSD 24/26, selezionare Altre info.
5. Selezionare Aspetto > Schema colori.
6. Selezionare un’opzione.
1.
2.
3.
4.
Impostazione del colore del guadagno
Nota: questa funzione è disponibile solo sul GSD 24 e sul GSD 26.
È possibile regolare il colore del guadagno per aumentare o diminuire l’intensità visiva della schermata dell’ecoscandaglio.
1.
2.
3.
4.
Nella schermata principale, selezionare Ecoscandaglio.
Selezionare una visualizzazione dell’ecoscandaglio.
Selezionare Menu > Altre info > Aspetto > Colore guadagno.
Selezionare un’opzione.
Allarmi dell’ecoscandaglio
Impostazione degli allarmi di profondità minima e acque profonde
1. Nella schermata principale, selezionare Configura > Allarmi > Ecoscandaglio.
2. Selezionare Fondale basso > Attivato per impostare un allarme che si attiva quando la profondità è inferiore al valore
specificato.
3. Immettere la profondità che attiva l’allarme di profondità minima:
• Per la serie GPSMAP 6000, usare il Selettore o la Tastiera numerica.
• Per la serie GPSMAP 7000, usare la tastiera su schermo.
4. Selezionare Fatto.
5. Selezionare Acque profonde > Attivato per impostare un allarme che si attiva quando la profondità è superiore al valore
specificato.
6. Immettere il valore di profondità che attiverà l’allarme per le acque profonde:
• Per la serie GPSMAP 6000, usare il Selettore o la Tastiera numerica.
• Per la serie GPSMAP 7000, usare la tastiera su schermo.
7. Selezionare Fatto.
Impostazione dell’allarme temperatura acqua
È possibile impostare un allarme che si attiva quando il trasduttore rileva una temperatura superiore o inferiore di 1,1° C (2° F)
rispetto a quella specificata.
1. Nella schermata principale, selezionare Configura > Allarmi > Ecoscandaglio > Temperatura acqua > Attivato.
2. Inserire il valore di temperatura.
• Per la serie GPSMAP 6000, usare il Selettore o la Tastiera numerica.
94
Manuale dell'utente GPSMAP® serie 4000/5000
Ecoscandaglio
• Per la serie GPSMAP 7000, usare la tastiera su schermo.
3. Selezionare Fatto.
Impostazione dell’allarme Pesci
Nota: questa funzione è disponibile solo sul GSD 22.
È possibile impostare l’allarme pesci in base alla grandezza selezionata.
1. Nella schermata principale, selezionare Configura > Allarmi > Ecoscandaglio > Pesci.
2. Eseguire una di queste operazioni:
per attivare l’allarme sonoro su pesci di qualsiasi dimensione.
• Selezionare
per attivare un allarme sonoro per pesci di medie e grandi dimensioni.
• Selezionare
per attivare un allarme sonoro per pesci di grandi dimensioni.
• Selezionare
Impostazione dell’allarme pesci sulla curva di livello
Nota: questa funzione è disponibile solo sul GSD 24 e sul GSD 26.
È possibile impostare un allarme che si attiva quando il chartplotter rileva un bersaglio sospeso nell’intervallo di profondità o del
colore specificato.
1. Nella schermata principale, selezionare Configura > Allarmi > Ecoscandaglio > Pesci > Curva di livello.
2. Selezionare Superficie.
3. Inserire la profondità desiderata per attivare un allarme nella scala richiesta:
• Per la serie GPSMAP 6000, usare il Selettore o la Tastiera numerica.
• Per la serie GPSMAP 7000, usare la tastiera su schermo.
4. Selezionare Fatto.
5. Selezionare Fondo.
6. Inserire una distanza dal fondo per l’attivazione di un allarme per i bersagli vicini al fondale:
• Per la serie GPSMAP 6000, usare il Selettore o la Tastiera numerica.
• Per la serie GPSMAP 7000, usare la tastiera su schermo.
7. Selezionare Fatto.
8. Selezionare Intensità.
9. Selezionare un colore, quindi selezionare Indietro.
Impostazione dell’allarme pesci sul fondo
Nota: questa funzione è disponibile solo sul GSD 24 e sul GSD 26.
È possibile impostare un allarme che si attiva quando il chartplotter rileva un bersaglio sospeso nell’intervallo dal fondale e del
colore specificato.
1. Nella schermata principale, selezionare Configura > Allarmi > Ecoscandaglio > Pesci > Fondo.
2. Selezionare Incremento.
3. Inserire una distanza dal fondo per l’attivazione di un allarme per i bersagli vicini al fondale:
• Per la serie GPSMAP 6000, usare il Selettore o la Tastiera numerica.
• Per la serie GPSMAP 7000, usare la tastiera su schermo.
4. Selezionare Fatto.
5. Selezionare Intensità.
6. Selezionare un colore, quindi selezionare Indietro.
Configurazione del trasduttore
Impostazione dello scostamento chiglia
Lo scostamento chiglia compensa la lettura della superficie in base alla profondità di una chiglia, in modo da poter misurare la
profondità dalla base della chiglia anziché dal trasduttore. Inserire un numero positivo per impostare la lettura sotto la chiglia. In
caso di imbarcazioni di grandi dimensioni il cui scafo raggiunge profondità maggiori, è possibile inserire un numero negativo.
Manuale dell'utente GPSMAP® serie 4000/5000
95
Ecoscandaglio
1. Misurare lo scostamento chiglia, in base alla posizione del trasduttore:
Trasduttore a livello
• Se il trasduttore è installato in corrispondenza
dell'acqua
del livello dell’acqua, misurare la distanza
Un numero positivo (+) per
dalla posizione del trasduttore alla chiglia
visualizzare la profondità
dell’imbarcazione. Immettere tale valore al
dal fondo della chiglia.
passaggio 3 come numero positivo.
• Se il trasduttore è installato sul fondo della chiglia,
misurare la distanza dalla posizione del trasduttore
al livello dell’acqua. Immettere tale valore al
Trasduttore sul fondo
passaggio 3 come numero negativo.
della chiglia
2. Nella schermata principale, selezionare Configura > La
Un numero negativo (-) per
mia barca > Offset chiglia.
visualizzare la profondità
3. Inserire lo scostamento chiglia misurato al passaggio 1:
Scostamento chiglia
dalla superficie.
• Per la serie GPSMAP 6000, usare il Selettore o
la Tastiera numerica per inserire la distanza misurata al passaggio 1. Verificare di aver immesso un numero positivo o
negativo a seconda della posizione del trasduttore.
• Per la serie GPSMAP 7000, usare la tastiera su schermo per immettere la profondità misurata al passaggio 1. Verificare di
aver immesso un numero positivo o negativo a seconda della posizione del trasduttore.
4. Selezionare Fatto.
Impostazione dello scostamento temperatura acqua
È necessario disporre di un sensore della temperatura dell’acqua o di un trasduttore con rilevamento della temperatura.
Lo scostamento della temperatura consente di compensare la lettura della temperatura rilevata da un sensore con rilevamento della
temperatura.
1. Misurare la temperatura dell’acqua utilizzando l’apposito sensore o un trasduttore con rilevamento della temperatura collegato
al chartplotter.
2. Misurare la temperatura dell’acqua utilizzando un altro sensore della temperatura o un termometro certamente preciso e
affidabile.
3. Sottrarre il valore della temperatura dell’acqua misurato nel passaggio 1 dal valore della temperatura dell’acqua misurato nel
passaggio 2.
Il valore risultante è lo scostamento della temperatura. Immettere il valore ottenuto nel passaggio 5 come un numero positivo
se il sensore collegato al chartplotter rileva una temperatura dell’acqua inferiore rispetto al valore reale. Immettere il valore
ottenuto nel passaggio 5 come un numero negativo se il sensore collegato al chartplotter rileva una temperatura dell’acqua
superiore rispetto al valore reale.
4. Nella schermata principale, selezionare Configura > La mia barca > Scostamento temp.
5. Immettere lo scostamento della temperatura calcolato nel passaggio 3:
• Per la serie GPSMAP 6000, usare il Selettore o la Tastiera numerica per inserire lo scostamento della temperatura.
• Per la serie GPSMAP 7000, usare la tastiera su schermo per immettere lo scostamento della temperatura.
6. Selezionare Fatto.
Regolazione delle impostazioni del trasduttore
Nota: queste funzioni sono disponibili solo sul GSD 24 e sul GSD 26.
1.
2.
3.
4.
Nella schermata principale, selezionare Ecoscandaglio.
Selezionare una visualizzazione dell’ecoscandaglio.
Selezionare Menu > Altre info > Installazione.
Selezionare una o più opzioni:
• Selezionare Frequenza trasmissione per ridurre le interferenze create automaticamente. È possibile aumentare la
frequenza di trasmissione per incrementare la velocità di scorrimento, tuttavia ciò potrebbe creare dei disturbi.
• Selezionare Potenza di trasmissione per ridurre il tono dell’allarme del trasduttore vicino alla superficie. Ridurre la
potenza di trasmissione per ridurre il tono dell’allarme.
• Selezionare Ampiezza filtro per definire i bordi del bersaglio. I bordi dei bersagli verranno definiti da un filtro più stretto.
I filtri più ampi creeranno bordi di bersagli più morbidi ma potrebbero ridurre i rumori.
• Selezionare Diagnostica trasduttore per visualizzare i dettagli del trasduttore.
96
Manuale dell'utente GPSMAP® serie 4000/5000
DSC (Digital Selective Calling)
DSC (Digital Selective Calling)
Chartplotter e funzionalità di radio VHF
La tabella seguente indica le funzioni disponibili quando si collega il chartplotter a una radio VHF su una rete NMEA 0183 o
NMEA 2000.
Funzionalità
Radio VHF
NMEA 0183
Radio VHF
NMEA 2000
Radio VHF
NMEA 0183
Garmin
Radio VHF
NMEA 2000
Garmin
Il chartplotter è in grado di trasferire la posizione
GPS alla radio. Se la radio è dotata di tale
funzione, le informazioni sulla posizione GPS
vengono trasmesse con le chiamate DSC.
X
X
X
X
Il chartplotter è in grado di ricevere informazioni
sulla posizione o chiamate di emergenza DSC
dalla radio (pagina 98).
X
X
X
X
Il chartplotter è in grado di rilevare le posizioni
delle imbarcazioni che inviano rapporti di
posizione (pagina 98).
X
X
X
X
Il chartplotter consente di impostare rapidamente
e inviare i dettagli sulle chiamate individuali
normali alla radio VHF Garmin (pagina 100).
X
Quando si effettua una chiamata di emergenza
Uomo a mare dalla radio, sul chartplotter viene
visualizzata la schermata Uomo a mare e
viene inviata la richiesta di raggiungere il punto
dell'uomo a mare (pagina 98).
X
Quando si effettua una chiamata di emergenza
Uomo a mare dal chartplotter, sulla radio viene
visualizzata la pagina Chiamata di emergenza per
effettuare una chiamata di emergenza Uomo a
mare (pagina 98).
X
Attivazione del DSC
Nella schermata principale, selezionare Configura > Altre navi > DSC.
Informazioni sull'elenco DSC
L'elenco DSC è un registro delle chiamate DSC più recenti e di altri contatti DSC inseriti. L'elenco DSC può contenere fino a 100
voci. Nell'elenco DSC è riportata la chiamata più recente ricevuta da un'imbarcazione. Se viene ricevuta una seconda chiamata
dalla stessa imbarcazione, la chiamata precedente verrà sostituita da quest'ultima nell'elenco delle chiamate.
Visualizzazione dell'elenco DSC
Per visualizzare l'elenco DSC, il chartplotter deve essere collegato a una radio VHF che supporti il sistema DSC (Digital Selective
Calling).
Nella schermata principale, selezionare Informazioni > Elenco DSC.
Manuale dell'utente GPSMAP® serie 4000/5000
97
DSC (Digital Selective Calling)
Aggiunta di un contatto DSC
È possibile aggiungere un'imbarcazione all'elenco DSC. È possibile effettuare chiamate a un contatto DSC dal chartplotter
(pagina 100).
1.
2.
3.
4.
5.
Nella schermata principale, selezionare Informazioni > Elenco DSC > Aggiungi contatto.
Immettere il numero MMSI (Maritime Mobile Service Identity) dell'imbarcazione.
Selezionare Fatto.
Immettere il nome dell'imbarcazione.
Selezionare Fatto.
Ricezione di chiamate di emergenza
Se il chartplotter Garmin e la radio VHF sono collegati tramite NMEA 0183 o NMEA 2000, il chartplotter segnala la ricezione di
una chiamata di emergenza DSC da parte della radio VHF. Se insieme alla chiamata di emergenza sono state inviate informazioni
sulla posizione, queste vengono registrate.
contrassegna una chiamata di emergenza nell'elenco DSC e salva la posizione di un'imbarcazione nella Mappa di
Il simbolo
navigazione al momento dell'invio della chiamata di emergenza DSC.
Visualizzazione del rapporto sulle chiamate di emergenza DSC
Vedere "Visualizzazione di un rapporto posizione" (pagina 99).
Chiamata di emergenza a un'imbarcazione
Vedere "Chiamata individuale normale" (pagina 100).
Navigazione verso un'imbarcazione in emergenza
Il simbolo
contrassegna una chiamata di emergenza nell'elenco DSC e salva la posizione di un'imbarcazione nella Mappa di
navigazione al momento dell'invio di una chiamata di emergenza DSC.
Vedere "Navigazione verso un'imbarcazione rilevata" (pagina 99).
Creazione di un waypoint nella posizione di un'imbarcazione in emergenza
Veder "Creazione di un waypoint nella posizione di un'imbarcazione rilevata" (pagina 99).
Modifica delle informazioni riportate in un rapporto chiamate DSC
Vedere "Modifica delle informazioni riportate in un rapporto posizione" (pagina 99).
Eliminazione di un rapporto chiamate DSC
Vedere "Eliminazione di un rapporto posizione" (pagina 99).
Chiamate di emergenza Uomo a mare effettuate da una radio VHF
Quando il chartplotter Garmin è collegato a una radio compatibile con NMEA 2000 Garmin e viene effettuata una chiamata di
emergenza DSC Uomo a mare dalla radio, sul chartplotter Garmin viene visualizzata la schermata Uomo a mare e viene inviata la
richiesta di raggiungere il punto dell'uomo a mare. Se si dispone di un sistema di pilota automatico Garmin collegato alla rete, il
chartplotter invia la richiesta di effettuare una manovra di Williamson al punto dell'uomo a mare.
Se si annulla la chiamata di emergenza Uomo a mare sulla radio, la schermata in cui viene richiesto di attivare la navigazione
verso la posizione Uomo a mare non viene più visualizzata sul chartplotter.
Chiamate di emergenza Uomo a mare effettuate dal chartplotter
Quando il chartplotter Garmin è collegato a una radio compatibile con NMEA 2000 Garmin e viene attivata la navigazione verso
una posizione Uomo a mare, sulla radio viene visualizzata la pagina Chiamata di emergenza in modo da effettuare rapidamente
una chiamata di emergenza Uomo a mare.
Per inviare la chiamata di emergenza, sulla radio, tenere premuto il tasto EMERGENZA per almeno tre secondi.
Per informazioni su come effettuare chiamate di emergenza dalla radio, vedere il Manuale dell'utente della radio VHF Garmin. È
possibile contrassegnare una posizione Uomo a mare (MOB) e raggiungerla (pagina 33).
Tracciamento della posizione
Quando si collega il chartplotter Garmin alla radio VHF tramite NMEA 0183, è possibile rilevare le imbarcazioni che inviano
rapporti di posizione. Questa funzione è inoltre disponibile con NMEA 2000, a condizione che l'imbarcazione invii dati PGN
corretti (PGN 129808; Informazioni sulle chiamate DSC).
98
Manuale dell'utente GPSMAP® serie 4000/5000
DSC (Digital Selective Calling)
Ciascuna chiamata con rapporto di posizione ricevuta viene registrata nell'elenco DSC (pagina 97).
Visualizzazione di un rapporto posizione
1. Nella schermata principale, selezionare Informazioni > Elenco DSC.
2. Selezionare una chiamata con rapporto di posizione.
3. Selezionare Revisiona.
4. Selezionare Pagina successiva o Pagina precedente per alternare i dettagli relativi al rapporto di posizione e una mappa di
navigazione con la posizione.
Chiamata a un'imbarcazione rilevata
Vedere "Chiamata individuale normale" (pagina 100).
Navigazione verso un'imbarcazione rilevata
1. Nella schermata principale, selezionare Informazioni > Elenco DSC.
2. Selezionare una chiamata con rapporto di posizione.
3. Selezionare Revisiona > Naviga verso.
4. Selezionare Vai a o Rotta verso (pagina 31).
Creazione di un waypoint nella posizione di un'imbarcazione rilevata
1. Nella schermata principale, selezionare Informazioni > Elenco DSC.
2. Selezionare una chiamata con rapporto di posizione.
3. Selezionare Revisiona > Pagina successiva > Crea Waypoint.
Modifica delle informazioni riportate in un rapporto posizione
1. Nella schermata principale, selezionare Informazioni > Elenco DSC.
2. Selezionare una chiamata con rapporto di posizione.
3. Selezionare Revisiona > Modifica.
4. Eseguire una di queste operazioni:
• Selezionare Nome. Immettere il nome dell'imbarcazione. Selezionare Fatto.
• Selezionare Simbolo e scegliere un nuovo simbolo. Selezionare Fatto.
• Selezionare Commento. Immettere il commento. Selezionare Fatto.
• Selezionare Sentiero > Mostra per visualizzare una linea di percorso per l'imbarcazione, se la radio traccia la posizione
dell'imbarcazione.
• Selezionare Linea sentiero. Selezionare un colore per la linea.
liminazione di una chiamata con rapporto di posizione
1. Nella schermata principale, selezionare Informazioni > Elenco DSC.
2. Selezionare una chiamata con rapporto di posizione.
3. Selezionare Revisiona > Cancella rapporto.
Manuale dell'utente GPSMAP® serie 4000/5000
99
DSC (Digital Selective Calling)
Percorsi delle imbarcazioni sulla Mappa di navigazione
È possibile visualizzare i percorsi per tutte le imbarcazioni rilevate su Mappa di navigazione, Mappa pesca, visualizzazione
mappa Mariner's Eye 3D e Sovraimpressione radar. Per impostazione predefinita, viene visualizzato un punto nero ➊ per ciascuna
posizione di un'imbarcazione tracciata riportata in precedenza, mentre un simbolo di bandiera blu ➋ indica l'ultima posizione
riportata dell'imbarcazione. Viene inoltre visualizzata una linea nera ➌ che indica la traiettoria dell'imbarcazione.
Per visualizzare i percorsi per le imbarcazioni rilevate, è necessario attivare l'impostazione Percorsi DSC (pagina 100).
Nota: la visualizzazione Mariner's Eye 3D è disponibile solo se si utilizza una scheda dati BlueChart g2 Vision. La Mappa pesca
è disponibile se si utilizza una scheda dati BlueChart g2Vision o BlueChart g2, oppure se la mappa integrata supporta le mappe
pesca.
➋
➊
➌
Percorso dell'imbarcazione sulla Mappa di navigazione
Visualizzazione e impostazione della durata dei percorsi per tutte le imbarcazioni rilevate
Nota: la visualizzazione Mariner's Eye 3D è disponibile solo se si utilizza una scheda dati BlueChart g2 Vision. La Mappa pesca
è disponibile se si utilizza una scheda dati BlueChart g2Vision o BlueChart g2, oppure se la mappa integrata supporta le mappe
pesca.
1.
2.
3.
4.
Nella schermata principale, selezionare Mappe.
Selezionare Mappa di navigazione, Mappa Pesca, Perspective 3D o Mariner’s Eye 3D.
Selezionare Menu > Altre navi > DSC > Percorsi DSC.
Selezionare il numero di ore per la visualizzazione delle imbarcazioni rilevate sulla mappa o sulla visualizzazione 3D.
Ad esempio, se si seleziona 4 ore, vengono visualizzati tutti i punti del percorso relativi alle ultime quattro ore per tutte le
imbarcazioni rilevate.
Chiamate singole normali
Quando si collega il chartplotter Garmin alla radio VHF Garmin compatibile con NMEA 2000, è possibile utilizzare l'interfaccia
del chartplotter per impostare una chiamata individuale normale. Quando si imposta una chiamata individuale normale dal
chartplotter, è possibile selezionare il canale DSC sul quale si desidera comunicare (pagina 100). La radio trasmette tale richiesta
insieme alla chiamata.
Selezione di un canale DSC
Nota: la selezione di un canale DSC è limitata a quei canali disponibili in tutte le bande di frequenza: 6, 8, 9, 10, 13, 15, 16,
17, 67, 68, 69, 71, 72, 73 o 77. Il canale predefinito è 72. Se si sceglie un altro canale, il chartplotter utilizza tale canale per le
successive chiamate finché non vengono effettuate chiamate mediante un altro canale.
1.
2.
3.
4.
Nella schermata principale, selezionare Informazioni > Elenco DSC.
Selezionare un'imbarcazione o una stazione da chiamare.
Selezionare Revisiona > Chiama con radio > Canale.
Selezionare un canale.
Esecuzione di una chiamata singola normale
NOTA: quando si esegue una chiamata con il chartplotter, se sulla radio non sono programmati numeri MMSI, la radio non
riceverà le informazioni sulla chiamata.
100
Manuale dell'utente GPSMAP® serie 4000/5000
Appendice
1. Nella schermata principale, selezionare Informazioni > Elenco DSC.
2. Selezionare un'imbarcazione o una stazione da chiamare.
3. Selezionare Revisiona > Chiama con radio > Invia.
Il chartplotter invia le informazioni sulla chiamata alla radio.
4. Sulla radio VHF Garmin, selezionare Chiama.
Chiamata singola normale a un bersaglio AIS
Quando si collega il chartplotter Garmin alla radio VHF compatibile con NMEA 2000 Garmin, è possibile utilizzare l'interfaccia
del chartplotter per impostare una chiamata singola normale a un bersaglio AIS. Prima di eseguire la chiamata, è possibile
selezionare un canale DSC diverso da quello predefinito, ovvero il canale 72 (pagina 100).
1. Nella schermata principale, selezionare Mappe.
2. Selezionare una mappa o una visualizzazione 3D.
3. Eseguire una di queste operazioni:
• Per la serie GPSMAP 4000, utilizzare il Selettore per selezionare un bersaglio AIS
• Per la serie GPSMAP 5000, toccare un bersaglio AIS .
4. Selezionare Imbarcazione AIS > Chiama con radio > Invia.
Il chartplotter invia le informazioni sulla chiamata alla radio.
5. Sulla radio VHF Garmin, selezionare Chiama.
Manuale dell'utente GPSMAP® serie 4000/5000
.
101
Appendice
Appendice
Specifiche
Specifiche fisiche
Specifiche
Dispositivi
Valore
Dimensioni
GPSMAP 4008, 4208
176,9 A × 284,4 L × 106 P mm (7 × 11,2 × 4,2 poll.)
GPSMAP 4010, 4210
226,9 A × 340,4 L × 105,1 P mm (8,9 × 13,4 × 4,13 poll.)
GPSMAP 4012, 4212
240,5 A × 375 L × 105,1 P mm (9,5 × 14,8 × 4,13 poll.)
GPSMAP 5008, 5208
173,5 A × 256 L × 105,9 P mm (6,8 × 10,1 × 4,17 poll.)
GPSMAP 5012, 5212
240,5 A × 330 L × 119,2 P mm (9,47 × 13 × 4,7 poll.)
GPSMAP 5015, 5215
295,8 A × 394,9 L × 143,8 P mm (11,65 × 15,55 × 5,66 poll.)
GPSMAP 4008, 4208
2,7 kg (6 lb.)
GPSMAP 4010, 4210
3,5 kg (8 lb.)
GPSMAP 4012, 4212
4,5 kg (10 lb.)
GPSMAP 5008, 5208
2,7 kg (6 lb.)
GPSMAP 5012, 5212
4,3 kg (9 lb.)
GPSMAP 5015, 5215
5,4 kg (12 lb.)
GPSMAP 4008, 4208
131,4 A × 174 L mm (5,17 × 6,85 poll.)
GPSMAP 4010, 4210
161,4 A × 214,2 L mm (6,35 × 8,43 poll.)
GPSMAP 4012, 4212
184,3 A 245,8 L mm (7,3 × 9,7 poll.)
GPSMAP 5008, 5208
128,2 A × 170,9 L mm (5 × 6,73 poll.)
GPSMAP 5012, 5212
180,49 A × 235,97 L mm (7,11 × 9,3 poll.)
GPSMAP 5015, 5215
228,1 A × 304,1 L mm (8,98 × 11,97 poll.)
Rivestimento
Tutti i modelli
Completamente stagno, lega in plastica e alluminio a elevata resistenza,
impermeabile conformemente agli standard IEC 60529 IPX-7
Intervallo di
temperatura
Tutti i modelli
Da -15 °C a 55 °C (da 5 °F a 131 °F)
Distanza di
sicurezza dalla
bussola
GPSMAP 4008, 4208,
5008, 5208
80 cm (31,5 poll.)
GPSMAP 4010, 4210
1 m (39,4 poll.)
GPSMAP 4012, 4212,
5012, 5212
1 m (39,4 poll.)
GPSMAP 5015, 5215
40 cm (15,8 poll.)
Peso
Schermo
Hg
- Le spie all'interno del prodotto contengono mercurio e devono essere riciclate o smaltite in conformità alle leggi locali,
statali o federali. Per informazioni, visitare il sito: www.garmin.com/aboutGarmin/environment/disposal.jsp.
Alimentazione
Specifiche
Dispositivi
Valore
Sorgente
Tutti i modelli
10─35 V cc
Consumo
GPSMAP 4008, 4208, 5008, 5208
35 W max a 10 V cc
GPSMAP 4010, 4210, 4012, 4212, 5012, 40 W max a 10 V cc
5212
GPSMAP 5015, 5215
60 W max a 10 V cc
Fusibile
Tutti i modelli
7,5 A, 42 V ad azione rapida
Numero LEN (Load Equivalency Number) NMEA
2000
Tutti i modelli
2
Corrente NMEA 2000
Tutti i modelli
75 mA max
102
Manuale dell'utente GPSMAP® serie 4000/5000
Appendice
Calibrazione del touchscreen dell'unità GPSMAP serie 5000
Il touchscreen del chartplotter GPSMAP serie 5000 non richiede in genere calibrazione. Tuttavia, se i pulsanti non funzionano
correttamente, utilizzare la procedura riportata di seguito per calibrare lo schermo.
1. Una volta spento il chartplotter, premere il tasto di accensione .
Verrà visualizzata la schermata Attenzione.
2. Toccare e continuare a premere sulla parte nera della schermata per almeno 15 secondi, finché non viene visualizzata la
schermata di calibrazione.
3. Seguire le istruzioni visualizzate fino a quando non viene visualizzato il messaggio "Calibrazione completata".
4. Toccare OK.
Schermate
Nota: per acquisire schermate sul dispositivo GPSMAP 5008, 5208, 5012, 5212, 5015 o 5215, è necessario disporre del
telecomando RF wireless Garmin.
È possibile acquisire una schermata di qualsiasi tipo visualizzata sul chartplotter in file di formato bitmap (.BMP) e trasferire,
quindi, il file sul computer.
Acquisizione di schermate
1.
2.
3.
4.
Inserire una scheda di memoria nell'alloggiamento della scheda dati sulla parte anteriore del chartplotter.
Selezionare Configura > Sistema > Segnale acustico/Schermo > Acquisizione schermata > Attivato.
Accedere alla schermata che si desidera acquisire.
Eseguire l'acquisizione:
• Con GPSMAP serie 4000, premere il pulsante HOME sull'unità per almeno sei secondi.
• Con GPSMAP serie 5000, premere il pulsante HOME sul telecomando RF wireless Garmin opzionale per almeno sei
secondi.
Viene visualizzata la finestra Schermata acquisita.
5. Selezionare OK.
Trasferimento delle schermate su un computer
1. Rimuovere la scheda di memoria dal chartplotter e inserirla in un lettore di schede dati collegato al computer.
2. Eseguire una di queste operazioni:
• In Windows®, fare clic su Start > Risorse del computer > Dispositivo di archiviazione Secure Digital > Garmin >
scrn.
• In Apple OS X, aprire l'icona della scheda di memoria dal desktop, quindi aprire Garmin > scrn.
3. Copiare un file .BMP dalla scheda e incollarlo in qualsiasi posizione del computer.
Visualizzazione delle posizioni del satellite GPS
È possibile visualizzare la posizione relativa dei satelliti GPS.
Nella schermata principale, selezionare Configura > Sistema > GPS.
Info sul sistema
Visualizzazione delle informazioni sul sistema
Vedere "Visualizzazione delle informazioni sul sistema" (pagina 3).
Visualizzazione del registro eventi
Il registro eventi contiene un elenco degli eventi di sistema.
Nella schermata principale, selezionare Configura > Sistema > Info sul sistema > Registro eventi.
Manuale dell'utente GPSMAP® serie 4000/5000
103
Appendice
Salvataggio delle informazioni del sistema su una scheda di memoria
È possibile salvare le informazioni del sistema su una scheda di memoria, ai fini di una procedura di risoluzione dei problemi. Un
rappresentante del servizio di assistenza Garmin potrebbe richiedere di utilizzare queste informazioni per recuperare i dati sulla
rete per la navigazione.
1. Inserire una scheda di memoria nell'alloggiamento della scheda dati del chartplotter.
2. Selezionare Configura > Sistema > Info sul sistema > Dispositivi Garmin > Salva su scheda.
3. Rimuovere la scheda di memoria.
Ripristino delle impostazioni predefinite iniziali del chartplotter
Nota: la procedura causa l'eliminazione di tutte le informazioni inserite dall'utente.
1. Nella schermata principale, selezionare Configura > Sistema > Info sul sistema > Impostazioni di fabbrica > Azzera.
2. Selezionare Sì.
Comunicazione con i dispositivi wireless
Connessione a un dispositivo wireless
È possibile autorizzare la connessione di dispositivi wireless al chartplotter, come un telecomando o un mouse ottico.
Nella schermata principale, selezionare Configura > Comunicazioni > Dispositivi wireless > Nuovi collegamenti > Sì.
Disconnessione da un dispositivo wireless
1. Nella schermata principale, selezionare Configura > Comunicazioni > Dispositivi wireless.
2. Selezionare un dispositivo wireless.
3. Selezionare Scollega.
Rete per la navigazione Garmin
La rete per la navigazione Garmin consente la condivisione facile e veloce dei dati provenienti dalle periferiche Garmin tra
chartplotter Garmin. È possibile connettere un chartplotter della serie GPSMAP 4000/5000 a una rete per la navigazione Garmin
per ricevere i dati condivisi con altri dispositivi e chartplotter compatibili con la rete per la navigazione.
Trasferimento di dati su una rete per la navigazione Garmin
Vedere "Gestione dei dati del chartplotter" (pagina 60).
Configurazione dei dispositivi in rete
Vedere "Configurazione dei dispositivi in rete" (pagina 62).
NMEA 0183 e NMEA 2000
I chartplotter GPSMAP serie 4000/5000 sono in grado di acquisire dati sia da dispositivi compatibili con NMEA 0183 che da
alcuni dispositivi NMEA 2000 collegati a una rete NMEA 2000 presente sull'imbarcazione.
NMEA 0183
Il cavo dati NMEA 0183 fornito insieme a ogni chartplotter GPSMAP serie 4000/5000 supporta lo standard NMEA 0183,
utilizzato per il collegamento di vari dispositivi compatibili con NMEA 0183, ad esempio radio VHF, strumenti NMEA, piloti
automatici, sensori di vento e sensori di direzione.
I chartplotter GPSMAP serie 4000/5000 sono in grado di ricevere dati da un massimo di quattro dispositivi compatibili con
NMEA 0183 e inviare dati GPS a un massimo di sei dispositivi compatibili con NMEA 0183.
Per collegare un chartplotter GPSMAP serie 4000/5000 a dispositivi opzionali compatibili con NMEA 0183, vedere le Istruzioni
di installazione di GPSMAP serie 4000/5000.
104
Manuale dell'utente GPSMAP® serie 4000/5000
Appendice
Frasi NMEA 0183 approvate
GPAPB, GPBOD, GPBWC, GPGGA, GPGLL, GPGSA, GPGSV, GPRMB, GPRMC, GPRTE, GPVTG, GPWPL, GPXTE e frasi
proprietarie di Garmin PGRME, PGRMM e PGRMZ.
Questo chartplotter supporta anche la frase WPL, DSC e l'input del sonar NMEA 0183 per le frasi DPT (profondità) o DBT, MTW
(temperatura dell'acqua) e VHW (temperatura dell'acqua, velocità e direzione).
Configurazione delle frasi NMEA 0183 di uscita
È possibile configurare la modalità di rilevamento delle frasi NMEA 0183 di uscita da parte del chartplotter.
1.
2.
3.
4.
Nella schermata principale, selezionare Configura > Comunicazioni > Impostazione NMEA 0183 > Frasi di uscita.
Selezionare un'impostazione: Ecoscandaglio, Rotta, Sistema o Garmin.
Selezionare una o più frasi di uscita NMEA 0183.
Ripetere le operazioni ai passaggi 2 e 3 per configurare le altre impostazioni.
Impostazione del formato di comunicazione per ciascuna porta NMEA 0183
È possibile configurare il formato di input/output di ciascuna porta da utilizzare durante il collegamento del chartplotter con
dispositivi NMEA esterni, con un computer o altri dispositivi Garmin.
1. Nella schermata principale, selezionare Configura > Comunicazioni > Impostazione NMEA 0183 > Tipi di porte.
2. Selezionare una porta di ingresso o uscita.
3. Selezionare un formato di ingresso/uscita:
• Selezionare NMEA Standard per supportare l'input/output dei dati NMEA 0183, DSC e supportare l'input del sonar
NMEA per le frasi DPT, MTW e VHW.
• Selezionare NMEA Alta velocità per supportare l'input/output dei dati standard 0183 per la maggior parte dei ricevitori
AIS.
• Selezionare Garmin per supportare l'input/output dei dati proprietari di Garmin per l'utilizzo con il software Garmin.
4. Ripetere l'operazione al passaggio 3 per configurare altre porte.
Impostazione delle cifre decimali per la trasmissione NMEA 0183 della posizione in uscita
È possibile regolare il numero di cifre alla destra della virgola per la trasmissione NMEA 0183 della posizione in uscita.
1. Nella schermata principale, selezionare Configura > Comunicazioni > Impostazioni NMEA 0183 > Precisione posizione.
2. Selezionare Due cifre, Tre cifre o Quattro cifre.
Impostazione delle cifre decimali per la trasmissione NMEA 0183 dell'errore di fuori rotta (XTE)
È possibile regolare il numero di cifre alla destra della virgola per la trasmissione NMEA 0183 XTE in uscita.
1. Nella schermata principale, selezionare Configura > Comunicazioni > Impostazione NMEA 0183 > Precisione XTE.
2. Selezionare Due cifre o Tre cifre.
Configurazione per l'identificazione dei waypoint
È possibile configurare la modalità di visualizzazione degli identificativi dei waypoint sul chartplotter.
1. Nella schermata principale, selezionare Configura > Comunicazioni > Impostazioni NMEA 0183 > ID waypoint.
2. Selezionare Nomi o Numeri.
Ripristino dei valori predefiniti delle impostazioni di comunicazione NMEA 0183
È possibile ripristinare i valori predefiniti delle impostazioni NMEA 0183.
Nella schermata principale, selezionare Configura > Comunicazioni > Impostazione NMEA 0183 > Impostazioni
predefinite > OK.
Visualizzazione delle informazioni sulla diagnostica NMEA 0183
La schermata Diagnostica NMEA 0183 è uno strumento di risoluzione dei problemi utilizzato dagli installatori per verificare che i
dati NMEA 0183 vengano inviati nel sistema.
Nella schermata principale, selezionare Configura > Comunicazioni > Impostazioni NMEA 0183 > Diagnostica.
Manuale dell'utente GPSMAP® serie 4000/5000
105
Appendice
NMEA 2000
I chartplotter GPSMAP serie 4000/5000 sono certificati NMEA 2000 e sono in grado di ricevere dati da una rete NMEA 2000
installata sull'imbarcazione per visualizzare informazioni specifiche, quali profondità, velocità, temperatura dell'acqua, velocità e
direzione del vento e dati del motore.
È possibile anche assegnare un nome ai motori e ai serbatoi in modo che la loro posizione sia facilmente identificabile
sull'imbarcazione.
Per collegare un chartplotter GPSMAP serie 4000/5000 a una rete NMEA 2000 esistente e visualizzare un elenco dei numeri PGN
NMEA 2000 supportati, vedere Istruzioni di installazione di GPSMAP serie 4000/5000.
Visualizzazione di un elenco di tutti i dispositivi NMEA 2000
È possibile visualizzare tutti i dispositivi connessi alla rete NMEA 2000.
1. Nella schermata principale, selezionare Configura > Comunicazioni > Impostazioni NMEA 2000 > Elenco dispositivi.
2. Selezionare un dispositivo per ottenere un elenco di opzioni.
Assegnazione di numeri ai motori
Nella schermata principale, selezionare Configura > Comunicazioni > Impostazioni NMEA 2000 > Etichetta dispositivi >
Cambia etichette motore > Usa numeri.
Assegnazione di nomi ai motori
1. Nella schermata principale, selezionare Configura > Comunicazioni > Impostazioni NMEA 2000 > Etichetta dispositivi >
Cambia etichette motore > Scegli nomi.
2. Selezionare il motore a cui si desidera assegnare un nome.
3. Selezionare la posizione del motore: Babordo (P), Centro (C), Tribordo (S), Prua (F) o Poppa (A).
4. Selezionare l'etichetta che si desidera utilizzare per il motore.
5. Ripetere i passaggi da 2 a 4 per assegnare un'etichetta ad altri motori, se necessario, quindi selezionare Fatto.
Assegnazione di numeri ai serbatoi
1. Nella schermata principale, selezionare Configura > Comunicazioni > Impostazioni NMEA 2000 > Etichetta dispositivi >
Cambia etichette serbatoio.
2. Selezionare il tipo di serbatoio che si desidera etichettare.
3. Selezionare Usa numeri.
Assegnazione di nomi ai serbatoi
1. Nella schermata principale, selezionare Configura > Comunicazioni > Impostazioni NMEA 2000 > Etichetta dispositivi >
Cambia etichette serbatoio.
2. Selezionare il tipo di serbatoio che si desidera etichettare.
3. Selezionare Scegli nomi.
4. Selezionare un serbatoio.
5. Selezionare la posizione del serbatoio: Babordo (P), Centro (C), Tribordo (S), Prua (F) o Poppa (A).
6. Selezionare l'etichetta che si desidera utilizzare per il serbatoio.
7. Ripetere i passaggi da 4 a 6 per assegnare un'etichetta ad altri serbatoi, se necessario, quindi selezionare Fatto.
Selezione di una sorgente dati preferita
Se sono disponibili più sorgenti dati, è possibile scegliere quella da utilizzare.
1.
2.
3.
4.
106
Nella schermata principale, selezionare Configura > Comunicazioni > Sorgenti preferite.
Selezionare un tipo di dati.
Selezionare Cambia sorgente.
Selezionare una sorgente di dati.
Manuale dell'utente GPSMAP® serie 4000/5000
Appendice
Trasmissione dei dati NMEA 0183 su una rete NMEA 2000
È possibile attivare, configurare o disattivare i collegamenti in uscita. I collegamenti in uscita si verificano quando un chartplotter
acquisisce i dati NMEA 0183 ricevuti da qualsiasi sorgente, li formatta in dati NMEA 2000 e li invia al bus NMEA 2000.
1. Nella schermata principale, selezionare Configura > Comunicazioni > Impostazione NMEA 2000 > Collegamenti uscita.
2. Eseguire una di queste operazioni:
• Selezionare Attivato per attivare i collegamenti in uscita dal chartplotter.
• Selezionare Auto per consentire ai chartplotter della rete NMEA 2000 di stabilire quale chartplotter eseguirà tale
funzione. Non può essere presente più di un chartplotter nella rete NMEA 2000 per il bridging dei dati NMEA 0183 sul
bus NMEA 2000.
Tutte le unità GPSMAP serie 4000 e 5000 sono certificate NMEA 2000.
Registrazione del dispositivo
Per ricevere assistenza completa, eseguire la registrazione in linea.
1. Andare su my.garmin.com.
2. Conservare in un luogo sicuro la ricevuta di acquisto originale oppure una fotocopia.
Come contattare il servizio di assistenza Garmin
In caso di domande su questo prodotto, contattare il servizio di assistenza Garmin.
•
•
•
Negli Stati Uniti, visitare il sito Web www.garmin.com/support oppure contattare Garmin USA al numero (913) 397.8200
oppure (800) 800.1020.
Nel Regno Unito, contattare Garmin (Europe) Ltd. al numero 0808 2380000.
In Europa, visitare il sito Web www.garmin.com/support e fare clic su Contact Support per informazioni sull'assistenza nel
proprio paese oppure contattare Garmin (Europe) Ltd. al numero +44 (0) 870.8501241.
Dichiarazione di conformità
Con il presente documento, Garmin dichiara che questo prodotto è conforme ai requisiti essenziali e alle altre disposizioni in
materia previste dalla Direttiva 1999/5/CE. Per visualizzare la versione integrale della Dichiarazione di conformità, visitare il sito
Web www8.garmin.com/compliance.
Contratto di licenza software
L'USO DEL CHARTPLOTTER IMPLICA L'ACCETTAZIONE DEI TERMINI E DELLE CONDIZIONI SPECIFICATI NEL
SEGUENTE CONTRATTO DI LICENZA SOFTWARE. LEGGERE ATTENTAMENTE IL CONTRATTO RIPORTATO DI
SEGUITO.
Garmin Ltd. e le società affiliate ("Garmin") concedono una licenza limitata per l'utilizzo del software integrato in questo
dispositivo (il "Software") in forma binaria eseguibile per il normale funzionamento del prodotto. Il titolo e i diritti di proprietà e
proprietà intellettuale relativi al Software sono esclusivi di Garmin e/o dei rispettivi provider terzi.
L'utente prende atto che il Software è di proprietà di Garmin e/o dei rispettivi provider terzi ed è protetto dalle leggi sul copyright
in vigore negli Stati Uniti d'America e dai trattati internazionali sul copyright. L'utente riconosce inoltre che la struttura,
l'organizzazione e il codice del Software, di cui non viene fornito il codice sorgente, sono considerati segreti commerciali di
Garmin e/o dei rispettivi provider terzi e che il Software in formato sorgente resta un segreto commerciale di Garmin e/o dei
rispettivi provider terzi. L'utente accetta di non decompilare, disassemblare, modificare, decodificare o convertire in formato
leggibile il Software o parte di esso né di creare altri prodotti basati sul Software. L'utente accetta di non esportare o riesportare il
Software in qualsiasi paese in violazione delle leggi sul controllo delle esportazioni in vigore negli Stati Uniti d'America o delle
norme per il controllo delle esportazioni di qualsiasi altro paese.
Manuale dell'utente GPSMAP® serie 4000/5000
107
Indice
Indice
A
acqua
velocità 59
aggiunta di svolte 34
AIS
definizione bersaglio 15, 98
minacce 18, 69
radar 70
allarme acque profonde 93
allarme ancora 59
allarme arrivo 59
allarme carburante totale a bordo 60
allarme collisione 15, 18, 69
allarme dell’orologio 60
allarme di minima 93
allarme fuori rotta 60
allarme pesci 93
allarme temperatura acqua 93
allarme voltaggio unità 60
allarme zona sicura da collisione 18, 69
allarmi
acque profonde 93
ancora che ara 59
arrivo 59
carburante totale a bordo 60
collisione 15, 18, 69
fondale basso 93
fuori rotta 60
navigazione 59
orologio 60
pesce 93
precisione GPS 60
sistema 60
sonar 93
temperatura dell’acqua 93
voltaggio unità 60
allarmi di navigazione 59
alloggiamento scheda SD 1, 3
altezza sicura 53
altre imbarcazioni
AIS 58, 69
direzione proiettata 58, 70, 84
MARPA 58, 69
percorsi 58, 70, 84, 97
ampiezza corsia 20
antenna
dimensioni 83
velocità di rotazione 83
aree di portata 19, 82
ausili navigazione 13, 24, 85
B
barra dati carburante 57, 81
barra dati crociera 56, 80
barra dati del nastro bussola 58, 82
barra dati navigazione 56
barra dati navigazione a vela 57, 81
barra dati pesca 57, 81
barre dati
carburante 57, 81
crociera 56, 80
nastro bussola 58, 82
navigazione 56
navigazione a vela 57, 81
108
pesca 57, 81
radar 80
bersagli sospesi 24, 91
BlueChart g2 Vision
confini mappa 13
Fish Eye 3D 23
foto aeree 13
Mariner’s Eye 3D 22
POI 26
schede dati 21
simboli sulla mappa 6
C
campo dati combinazioni
aggiunta 28
modifica 29
rimozione 28
capacità carburante 59
carburante a bordo 60
chiamate di emergenza 96
colori di pericolo 22
combinazioni
campi dati 28
dati strumentazione 29
funzioni 27
layout 27
personalizzazione 27
schermata centrale 29
selezione 27
correnti, maree animate 10, 26
D
dati
backup 62
copia 60
dati PC 50
dati POI 13, 21, 26, 86
dati strumentazione
alternanza 29
combinazioni 29
dati velocità 45, 52
definizione bersaglio 68
destinazioni 31
Dove si va? 31
mappa di navigazione 31
navigazione verso 39
selezione 31
direzione 82
direzione magnetica 10, 82
direzione nord 10, 82
distanza da linea costiera 53
disturbi
FTC 75, 78, 79
impostazioni predefinite 75
interferenza 75
mare 75, 77, 78
pioggia 75, 78, 79
tipo radar 75
disturbo causato dal mare 75, 78
disturbo causato da pioggia 75, 78
Dove si va? 39
DSC (Digital Selective Calling)
attivazione 95
canali 98
contatti 95
E
EBL
misurazione 71
visualizzazione 70
F
finestra mappa 7, 85
Fish Eye 3D
barre dati 56
bersagli sospesi 24
cono sonar 24
informazioni sull’oggetto 8, 9
tracce 24
formato posizione 54
foto 26
foto aeree 21, 26
FTC 75, 78, 79
G
gestione dei dati 60
GPS
allarme precisione 60
prestazioni 99
segnali 2
grafici
angolo vento 46
configurazione 45
dati ambientali 44
pressione atmosferica 46
profondità 46
temperatura aria 46
temperatura dell’acqua 46
velocità vento 45
grafico angolo vento 46
grafico velocità vento 45
guadagno
impostazioni predefinite 75
lobi laterali 77
oggetti grandi 76
radar 75
sonar 92
tipo radar 75
guida verso 32, 39
I
immagini satellitari 21, 22, 25
impostazioni
accensione automatica 52
acque profonde 93
acquisizione schermata 100
AIS 16
allarme ancora 59
allarme collisione 18, 69
allarme pesci 93
altezza sicura 53
ampiezza corsia 20
aree di portata 19, 82
arrivo 59
a-scope 91
barra dati carburante 57, 81
barra dati crociera 56, 80
barra dati del nastro bussola 58
barra dati navigazione 56, 80
barra dati navigazione a vela 57, 81
barra dati pesca 57, 81
barre dati 56
calibrazione velocità sull’acqua 59
Manuale dell'utente GPSMAP® serie 4000/5000
Indice
capacità carburante 59
carburante totale a bordo 60
cerchi 82
collegamenti in uscita 104
colore traccia 37
colori di pericolo 22
confini mappa 13, 86
cono sonar 24
dettagli 17, 70, 84
dettaglio 11, 85
dimensione navaid 85
dimensioni antenna 83
direzione 54
direzione proiettata 17, 70, 84
dispositivi wireless 101
distanza da linea costiera 53
disturbo causato dal mare 77
disturbo causato da pioggia 78
DSC 95
elenco dispositivi NMEA 2000 103
etichette rotta 52
finestra mappa 7, 85
fondale basso 93
formato orario 55
formato posizione 54
foto 25
frasi di uscita 102
frequenza 92
fronte imbarcazione 83
FTC 78
fuori rotta 60
fuso orario 55
GPS 100
guadagno 75, 92
ID waypoint 103
impostazione NMEA 0183 102
impostazione NMEA 2000 103
informazioni sul sistema 101
interferenza 80
intervallo 38, 92
intervallo di visualizzazione 17, 70, 84
linea di prua 11, 82, 85
linea profondità 91
linee di navigazione 82
map datum 54
mappa mondiale 11
maree/correnti 25
modo colore 3
modo registrazione 38
nastro bussola 81
numeri sovraimpressi 91
ombreggiatura sicurezza 12
ora legale 55
orario 55
orientamento 10, 82
orologio 60
POI terrestri 13, 86
precisione GPS 60
precisione posizione 102
profondità del punto 12, 85
profondità sicura 23, 53
punti di assistenza 13
punti foto 13, 86
radar superficie 20
rete nautica 62
retroilluminazione 2
rosa dei venti 14
Rotta Automatica 53
rumore superficie 90
schema colori 82, 92
scostamento chiglia 93
scostamento temperatura 94
segnale acustico 52
settori luce 13, 86
simboli 13
simboli pesce 24, 91
simulatore 51
sorgenti preferite 104
sorgenti velocità 45, 52
stile 22
temperatura dell’acqua 93
tempo standby 67
tipi di porte 102
tipo mappa 74
tipo navaid 85
transizione svolta 52
unità di distanza 55
unità di profondità 55
unità di sistema 55
unità pressione 55
unità quota 55
unità temperatura 55
unità velocità 55
unità volume 55
Vel. Look-Ahd 82
velocità di rotazione 83
velocità scorrimento 90
visualizza 24
visualizzazione VRM/EBL 70
voltaggio unità 60
Whiteline 92
zona di non trasmissione 83
zoom 87
impostazioni predefinite 2, 101
indicatori
allarmi di stato 47
analogico 48
carburante 49
digitale 48
limiti 47
massimi 47
motore 47
tipo 48
viaggio 49
indicatori carburante
allarmi di stato 47
configurazione 47
consumo 49
schermata Combinazioni 29
sincronizzazione carburante 49
visualizzazione 49
indicatori motore 47
allarmi di stato 47
alternanza schermate 47
configurazione 47
schermata Combinazioni 29
indicatori viaggio 49
informazioni sull’oggetto 8, 9
informazioni sul sistema 101
interferenza 75, 80
interferenza lobi laterali 77
interferenze oggetti grandi dimensioni 76
Manuale dell'utente GPSMAP® serie 4000/5000
L
linea di prua 11, 82, 85
linee di navigazione 82
lingua 2, 52
M
mappa di navigazione
AIS 18
barre dati 56
confini mappa 13
foto aeree 26
immagini satellitari 11
informazioni sull’oggetto 8, 9
ingrandimento 11
linea di prua 11
mappa mondiale 11
MARPA 18
ombreggiatura profondità 12
orientamento 10
percorsi imbarcazione 97
POI terrestri 13
profondità pericolosa 12
punti foto 13
punti servizi nautici 13
rosa dei venti 14
scorrimento 6
settori luce 13
simboli navaid 13
sovraimpressione del radar 21, 74
zoom 5
mappa pesca
AIS 18
ausili navigazione 13, 24
barre dati 56
correnti 10
finestra mappa 7
immagini satellitari 11, 25
informazioni sull’oggetto 8, 9
ingrandimento 11
linea di prua 11
mappa mondiale 11
MARPA 18
navigazione 6
orientamento della mappa 10
rosa dei venti 14
scorrimento 6
sovraimpressione del radar 21, 74
stazioni maree 9
mappe
bordi 13
dettagli 13
navigazione 5
pesca 21
simboli 6, 13, 85
Mariner’s Eye 3D
AIS 18
ampiezza corsia 20
aree di portata 19
barre dati 56
colori di pericolo 22
immagini satellitari 22
informazioni sull’oggetto 8, 9
MARPA 18
profondità sicura 23
radar superficie 20
109
Indice
MARPA
definizione bersaglio 68
minacce 18, 69
modalità Sentinella 66
oggetto contrassegnato 69
massimo nominale 47
minimo nominale 47
modalità Crociera 64
modalità Intervallo doppio 66
modalità Offshore 65
modalità Porto 65
modalità Sentinella
MARPA 66
trasmissione a tempo 66
zona di guardia 67
modo colore 3
modo Simulatore 51
N
NMEA 0183 102
NMEA 2000 103
nord vero 54
numero ID 3
O
ombreggiatura profondità 12
ora legale 55
orario
formato 55
schermo 55
zona 55
P
pannello anteriore 1
pannello posteriore 1
percorsi 31
percorsi imbarcazione
durata 98
visualizzazione 98
pilota automatico 38
POI terrestri 13, 86
profondità pericolosa 12
profondità sicura 23, 53
Prospettiva 3D
AIS 18
ampiezza corsia 20
aree di portata 19
barre dati 56
informazioni sull’oggetto 8, 9
MARPA 18
radar superficie 20
punti foto 13, 86
punti scandaglio profondità 12, 85
R
radar
AIS 70
aree di portata 82
dimensioni antenna 83
disturbi 75
FTC (Fast Time Constant) 78, 79
guadagno 75
intervallo 63, 74
linea di prua 82
linee di navigazione 82
modalità crociera 64
modalità di visualizzazione 64
modalità Intervallo doppio 66
modalità Offshore 65
110
modalità Porto 65
modalità Sentinella 66
orientamento 82
ottimizzazione visualizzazione 74
punto di vista 82
rifiuto rumori 75
scala di zoom 63
schema colori 82
schermata di sovrapposizione 73
scostamento parte anteriore
imbarcazione 83
tipi 64, 75
trasmissione 63
trasmissione a tempo 66
velocità rotazione antenna 83
zona di non trasmissione 83
radar in trasmissione 63
radar superficie 20
radio VHF
canale DSC 98
chiamata a bersaglio AIS 98
chiamate di emergenza 96
chiamate singole normali 98
rapporto posizione 96
registrazione prodotto 105
registro eventi 83
registro temperature 89
registro traccia
intervallo 38
memoria 38
reimpostazione 101
rete per la navigazione Garmin 62
retroilluminazione 2
riferimento direzione 54
rifiuto rumori 75
rosa dei venti 14
Rotta Automatica
BlueChart g2 Vision 26
distanza da linea costiera 53
linea 53
navigazione 6
rotta verso 31, 39
rotte
copia 61
creazione 34, 35
Dove si va? 31
eliminazione 36
ignorare un waypoint 36
modifica 36
navigazione 34, 40, 72
navigazione a ritroso 41, 72
navigazione in avanti 41, 72
navigazione parallela a 41, 72
posizione corrente 34
radar 72
svolte 34, 35, 52
tipo etichetta 52
visualizzazione elenco 36
waypoint 35
S
scala di zoom 63
scala massima 47
scala minima 47
scheda di memoria 3, 61
scheda Secure Digital 3
schede dati 3
BlueChart g2 Vision 21
schema colori
radar 82
sonar 92
schermata principale 4
scorrimento
finestra mappa 7, 85
mappe 6
scostamento
chiglia 93
fronte imbarcazione 83
temperatura dell’acqua 94
scostamento chiglia 93
scostamento parte anteriore imbarcazione 83
scostamento temperatura acqua 94
segnale satellitare 2
servizi nautici 13, 31, 39
settori luce 13
simboli 6, 13, 85
simboli IALA 13, 85
simboli NOAA 13, 85
sistemi di coordinate 54
sonar
allarmi 93
a-scope 91
aspetto 90
bersagli sospesi 91
cono 24
frequenze 92
guadagno 92
linea profondità 91
numeri sovraimpressi 91
rumore superficie 90
scala profondità 92
schema colori 92
velocità scorrimento 90
Whiteline 92
sorgente dati preferita 104
sovraimpressione del radar
mappe 21, 73, 74
tracce 84
visualizzazione 73
waypoint 84
zoom 73
specifiche 99
stazioni correnti
indicatori 10, 26
rapporti 43
vicino 43
stazioni maree
indicatori 10, 26
vicino 42
T
tasti
funzione iii, 1
intervallo 1, 5, 19
tasti +/- 5
tastierino numerico 1
tasti funzione iii
tasto accensione 1
touchscreen 100
tracce
attive 37
copia 61
Dove si va? 31
elenco 37
eliminazione 38
modifica 37
Manuale dell'utente GPSMAP® serie 4000/5000
Indice
modifica/eliminazione 24
navigazione 41
registrazione 38
salvataggio 37
salvataggio come rotta 37
sovraimpressione del radar 84
visualizzazione 37
tracce attive
eliminazione 38
ritracciare 38
salvataggio 37
tracciamento posizione 96
trasmissione a tempo 66
U
unità di misura 55
uomo a mare 4, 33
V
Vai a 31, 39
variazione magnetica 54
vento apparente 57, 81
vento reale 57, 81
versione mappa base 3
versione software 3
video
configurazione 50
sorgente 50
visualizzazione 50
visualizzazione a frequenza divisa 89
visualizzazione a pieno schermo 87
visualizzazione a zoom diviso 88
VMG vento 58
VMG waypoint 58
VRM
misurazione 71
regolazione 71
visualizzazione 70
W
waypoint
copia 61
creazione 8, 72, 90
Dove si va? 31
elenco 33
eliminazione 33
etichette 84
ignorare sulla rotta 36
imbarcazione rilevata 97
modifica 33
navigazione verso 40
posizione corrente 32
radar 72
sonar 90
spostamento 33
uomo a mare 33
Z
zona di guardia 67
zona di non trasmissione 83
zoom 5, 19, 26, 85, 87
Manuale dell'utente GPSMAP® serie 4000/5000
111
Per gli aggiornamenti software gratuiti più recenti (esclusi i dati mappa) dei prodotti
Garmin, visitare il sito Web Garmin all'indirizzo www.garmin.com.
© 2009–2011 Garmin Ltd. o società affiliate
Garmin International, Inc.
1200 East 151st Street, Olathe, Kansas 66062, Stati Uniti
Garmin (Europe) Ltd.
Liberty House, Hounsdown Business Park, Southampton, Hampshire, SO40 9LR Regno Unito
Garmin Corporation
No. 68, Zangshu 2nd Road, Xizhi Dist., New Taipei City, 221, Taiwan (RDC)
www.garmin.com
Ottobre 2011
Codice prodotto 190-01077-31 Rev. C
Stampato a Taiwan