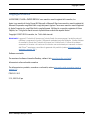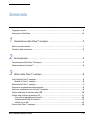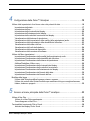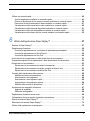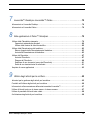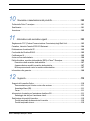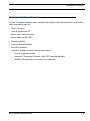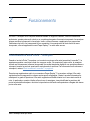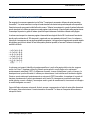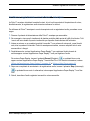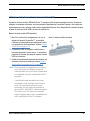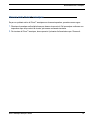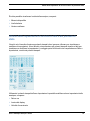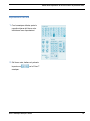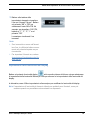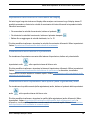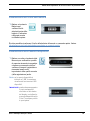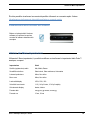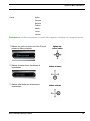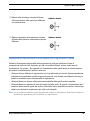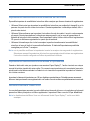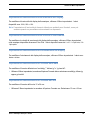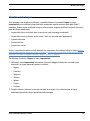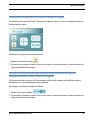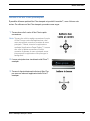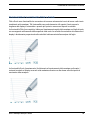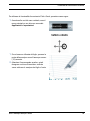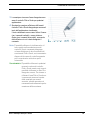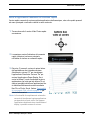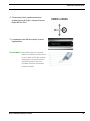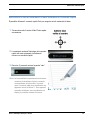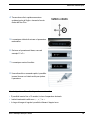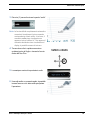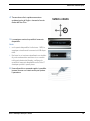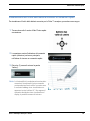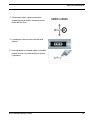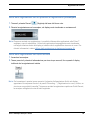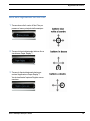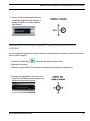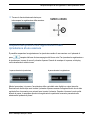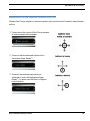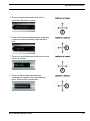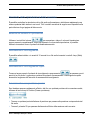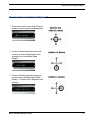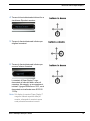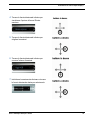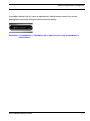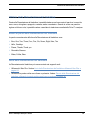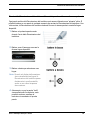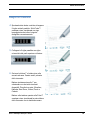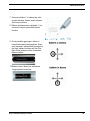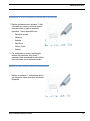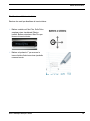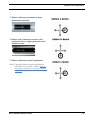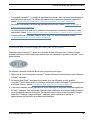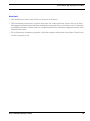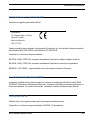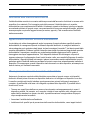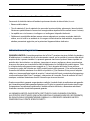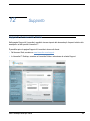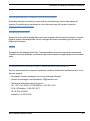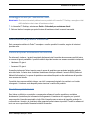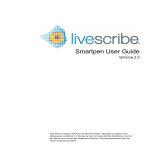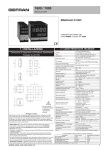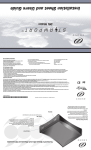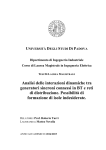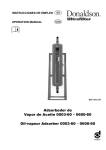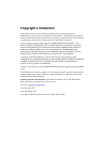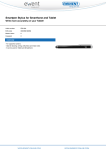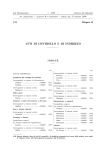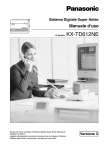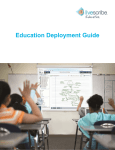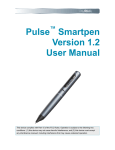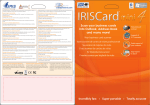Download Guida per l`utente
Transcript
Guida per l'utente VERSIONE 2.2 Questo dispositivo è conforme alla Parte 15 delle Regole FCC. L'utilizzo del dispositivo è soggetto alle due seguenti condizioni: (1) questo dispositivo non deve causare interferenze nocive e (2) questo dispositivo deve poter accettare qualsiasi interferenza ricevuta, incluse le interferenze che possono causare un funzionamento indesiderato. Copyright e marchi Copyright e marchi LIVESCRIBE, PULSE e PAPER REPLAY sono marchi o marchi registrati di Livescribe, Inc. Anoto è un marchio di Anoto Group AB. Microsoft e Microsoft Word sono marchi o marchi registrati di Microsoft Corporation negli Stati Uniti o negli altri paesi. Apple e iTunes sono marchi o marchi registrati di Apple Computer Inc. negli Stati Uniti o negli altri paesi. MyScript è un marchio registrato di Vision Objects, Inc. Tutti gli altri marchi e nomi di prodotti sono marchi dei rispettivi titolari. Copyright © 2007-2010 Livescribe, Inc. Tutti i diritti riservati. IMPORTANTE: Leggere il Contratto di licenza con l'utente finale che accompagna il prodotto prima di utilizzare i programmi ivi inclusi. Utilizzando qualsiasi parte del software, l'utente dichiara di accettare i termini del Contratto di licenza con l'utente finale. L'utilizzo di qualsiasi accessorio di ricarica o di cartucce di inchiostro non autorizzate può causare un danno alla Pulse™ smartpen e annullare la garanzia del prodotto (vedere Informativa sulle garanzie a pagina 108.) Software scaricabile Per scaricare il software Livescribe Desktop, visitare il sito www.livescribe.com/install. Informazioni sulla conformità normativa Per informazioni su prodotto, normative e conformità, vedere Informativa sulle normative vigenti a pagina 103. PSUG-2.2.0-G 3 16, 2010 5:42 pm Pulse™ Smartpen Guida per l'utente ii Informazioni sulla Guida Informazioni sulla Guida La guida contiene descrizioni dettagliate della Pulse™ smartpen e delle applicazioni che possono essere eseguite su questo dispositivo. Utilizzare questa guida insieme alla Guida introduttiva inclusa con la Pulse™ smartpen. Per informazioni sui software utilizzabili con la Pulse™ smartpen, vedere la Guida per l'utente di Livescribe™ Desktop. NOTA: La guida contiene istruzioni su come utilizzare i controlli su carta per eseguire funzioni specifiche. Mentre si consultano le istruzioni, utilizzare la punta a inchiostro della smartpen per battere sui pulsanti stampati all'interno della Guida introduttiva e del Livescribe™ Starter Notebook. Pulse™ Smartpen Guida per l'utente iii Sommario Copyright e marchi . . . . . . . . . . . . . . . . . . . . . . . . . . . . . . . . . . . . . . . . . . . . . . . . . . . . . . . . . . . . . ii Informazioni sulla Guida . . . . . . . . . . . . . . . . . . . . . . . . . . . . . . . . . . . . . . . . . . . . . . . . . . . . . . . . iii 1 Presentazione della Pulse™ smartpen . . . . . . . . . . . . . . . . . . . . . . . . . . . . . . .1 Novità in questa versione . . . . . . . . . . . . . . . . . . . . . . . . . . . . . . . . . . . . . . . . . . . . . . . . . . . . . . . . 1 Contenuto della confezione . . . . . . . . . . . . . . . . . . . . . . . . . . . . . . . . . . . . . . . . . . . . . . . . . . . . . . . 2 2 Funzionamento. . . . . . . . . . . . . . . . . . . . . . . . . . . . . . . . . . . . . . . . . . . . . . . . . .3 Funzionamento della Pulse™ Smartpen . . . . . . . . . . . . . . . . . . . . . . . . . . . . . . . . . . . . . . . . . . . . . 3 Carta isometrica Livescribe™ . . . . . . . . . . . . . . . . . . . . . . . . . . . . . . . . . . . . . . . . . . . . . . . . . . . . . 4 3 Utilizzo della Pulse™ smartpen . . . . . . . . . . . . . . . . . . . . . . . . . . . . . . . . . . . . .5 Com'è fatta la Pulse™ smartpen . . . . . . . . . . . . . . . . . . . . . . . . . . . . . . . . . . . . . . . . . . . . . . . . . . . 5 Modelli di Pulse™ smartpen . . . . . . . . . . . . . . . . . . . . . . . . . . . . . . . . . . . . . . . . . . . . . . . . . . . 6 Ricarica della Pulse™ smartpen . . . . . . . . . . . . . . . . . . . . . . . . . . . . . . . . . . . . . . . . . . . . . . . . . . . 7 Accensione e spegnimento della smartpen. . . . . . . . . . . . . . . . . . . . . . . . . . . . . . . . . . . . . . . . . . . 8 Scrittura e registrazione con la Pulse™ smartpen . . . . . . . . . . . . . . . . . . . . . . . . . . . . . . . . . . . . . 9 Utilizzo della base di ricarica mobile USB . . . . . . . . . . . . . . . . . . . . . . . . . . . . . . . . . . . . . . . . . . . 10 Utilizzo della cuffia di registrazione 3D . . . . . . . . . . . . . . . . . . . . . . . . . . . . . . . . . . . . . . . . . . . . . 11 Che cos'è la registrazione binaurale? . . . . . . . . . . . . . . . . . . . . . . . . . . . . . . . . . . . . . . . . . . . 12 Sostituzione del refill di inchiostro . . . . . . . . . . . . . . . . . . . . . . . . . . . . . . . . . . . . . . . . . . . . . . 13 Utilizzo di uno stilo . . . . . . . . . . . . . . . . . . . . . . . . . . . . . . . . . . . . . . . . . . . . . . . . . . . . . . . . . 13 Riavvio della Pulse™ smartpen. . . . . . . . . . . . . . . . . . . . . . . . . . . . . . . . . . . . . . . . . . . . . . . . . . . 14 Pulse™ Smartpen Guida per l’utente iv 4 Configurazione della Pulse™ Smartpen . . . . . . . . . . . . . . . . . . . . . . . . . . . . .15 Utilizzo delle impostazioni di un blocco note e dei pulsanti di stato. . . . . . . . . . . . . . . . . . . . . . . . 16 Impostazione della data . . . . . . . . . . . . . . . . . . . . . . . . . . . . . . . . . . . . . . . . . . . . . . . . . . . . . 17 Impostazione dell'ora . . . . . . . . . . . . . . . . . . . . . . . . . . . . . . . . . . . . . . . . . . . . . . . . . . . . . . . 19 Impostazione della luminosità del display . . . . . . . . . . . . . . . . . . . . . . . . . . . . . . . . . . . . . . . . 20 Impostazione dell'orientamento del display. . . . . . . . . . . . . . . . . . . . . . . . . . . . . . . . . . . . . . . 21 Impostazione della velocità di scorrimento del display . . . . . . . . . . . . . . . . . . . . . . . . . . . . . . 22 Visualizzazione della latenza di riproduzione . . . . . . . . . . . . . . . . . . . . . . . . . . . . . . . . . . . . . 22 Visualizzazione delle impostazioni della qualità (della registrazione) audio . . . . . . . . . . . . . . 22 Visualizzazione delle impostazioni della sensibilità del microfono . . . . . . . . . . . . . . . . . . . . . 23 Visualizzazione della data e dell'ora . . . . . . . . . . . . . . . . . . . . . . . . . . . . . . . . . . . . . . . . . . . . 23 Visualizzazione del livello della batteria . . . . . . . . . . . . . . . . . . . . . . . . . . . . . . . . . . . . . . . . . 24 Visualizzazione della memoria disponibile . . . . . . . . . . . . . . . . . . . . . . . . . . . . . . . . . . . . . . . 24 Visualizzazione della versione del software . . . . . . . . . . . . . . . . . . . . . . . . . . . . . . . . . . . . . . 25 Utilizzo del Menu impostazioni . . . . . . . . . . . . . . . . . . . . . . . . . . . . . . . . . . . . . . . . . . . . . . . . . . . 25 Impostazione/Visualizzazione della qualità (della registrazione) audio . . . . . . . . . . . . . . . . . 28 Impostazione/Visualizzazione della sensibilità del microfono . . . . . . . . . . . . . . . . . . . . . . . . . 29 Impostazione/Visualizzazione della latenza di riproduzione . . . . . . . . . . . . . . . . . . . . . . . . . . 29 Abilitare/Disabilitare il Menu voce . . . . . . . . . . . . . . . . . . . . . . . . . . . . . . . . . . . . . . . . . . . . . . 29 Impostazione/Visualizzazione della luminosità del display . . . . . . . . . . . . . . . . . . . . . . . . . . . 30 Impostazione/Visualizzazione della velocità di scorrimento . . . . . . . . . . . . . . . . . . . . . . . . . . 30 Impostazione/Visualizzazione dell'orientamento del display. . . . . . . . . . . . . . . . . . . . . . . . . . 30 Impostazione/Visualizzazione del formato della data . . . . . . . . . . . . . . . . . . . . . . . . . . . . . . . 30 Impostazione/Visualizzazione del formato dell'ora . . . . . . . . . . . . . . . . . . . . . . . . . . . . . . . . . 30 Modifica della lingua . . . . . . . . . . . . . . . . . . . . . . . . . . . . . . . . . . . . . . . . . . . . . . . . . . . . . . . . . . . 31 Utilizzo della Scheda modifica lingua per cinese e coreano . . . . . . . . . . . . . . . . . . . . . . . . . . 32 Utilizzo dei controlli della Guida introduttiva per modificare la lingua e scegliere francese, italiano, tedesco o spagnolo . . . . . . . . . . . . . . . . . . . . . . . . . . . . . . . . . . . . . . . . . . . . . . . . . . 32 5 Accesso al menu principale della Pulse™ smartpen . . . . . . . . . . . . . . . . . . . .33 Utilizzo di Nav Plus . . . . . . . . . . . . . . . . . . . . . . . . . . . . . . . . . . . . . . . . . . . . . . . . . . . . . . . . . . . . 33 Utilizzo di un Nav Pulse prestampato . . . . . . . . . . . . . . . . . . . . . . . . . . . . . . . . . . . . . . . . . . . 34 Come disegnare un Nav Plus . . . . . . . . . . . . . . . . . . . . . . . . . . . . . . . . . . . . . . . . . . . . . . . . . 36 Funzionalità di scorrimento Flick e Scrub . . . . . . . . . . . . . . . . . . . . . . . . . . . . . . . . . . . . . . . . . . . 38 Indicatori del display Flick e Scrub . . . . . . . . . . . . . . . . . . . . . . . . . . . . . . . . . . . . . . . . . . . . . 41 Pulse™ Smartpen Guida per l’utente v Utilizzo dei comandi rapidi. . . . . . . . . . . . . . . . . . . . . . . . . . . . . . . . . . . . . . . . . . . . . . . . . . . . . . . 42 Avvio di applicazioni mediante un comando rapido . . . . . . . . . . . . . . . . . . . . . . . . . . . . . . . . 43 Ricerca e riproduzione di una sessione recente mediante un comando rapido . . . . . . . . . . . 45 Esecuzione di calcoli matematici di base mediante un comando rapido . . . . . . . . . . . . . . . . 47 Visualizzazione delle impostazioni audio mediante un comando rapido . . . . . . . . . . . . . . . . 49 Visualizzazione della memoria disponibile mediante un comando rapido . . . . . . . . . . . . . . . 51 Visualizzazione del livello della batteria mediante un comando rapido . . . . . . . . . . . . . . . . . 53 Visualizzazione della data e dell'ora correnti mediante un comando rapido. . . . . . . . . . . . . . 55 6 Utilizzo dell'applicazione Paper Replay™ . . . . . . . . . . . . . . . . . . . . . . . . . . . .57 Sessioni di Paper Replay™. . . . . . . . . . . . . . . . . . . . . . . . . . . . . . . . . . . . . . . . . . . . . . . . . . . . . . 57 Registrazione di sessioni. . . . . . . . . . . . . . . . . . . . . . . . . . . . . . . . . . . . . . . . . . . . . . . . . . . . . . . . 58 Avvio della registrazione con un pulsante di registrazione prestampato. . . . . . . . . . . . . . . . . 59 Avvio della registrazione con Quick Record . . . . . . . . . . . . . . . . . . . . . . . . . . . . . . . . . . . . . . 59 Avvio della registrazione con Nav Plus . . . . . . . . . . . . . . . . . . . . . . . . . . . . . . . . . . . . . . . . . . 60 Interruzione di una registrazione o della riproduzione di una sessione. . . . . . . . . . . . . . . . . . . . . 61 Sospensione/ripresa di una registrazione o della riproduzione di una sessione . . . . . . . . . . . . . . 62 Riproduzione di una sessione . . . . . . . . . . . . . . . . . . . . . . . . . . . . . . . . . . . . . . . . . . . . . . . . . . . . 63 Riproduzione di una sessione toccando le annotazioni . . . . . . . . . . . . . . . . . . . . . . . . . . . . . 63 Riproduzione di una sessione toccando i pulsanti del blocco note . . . . . . . . . . . . . . . . . . . . . 63 Riproduzione di una sessione mediante Nav Plus . . . . . . . . . . . . . . . . . . . . . . . . . . . . . . . . . 64 Controllo della riproduzione della sessione . . . . . . . . . . . . . . . . . . . . . . . . . . . . . . . . . . . . . . . . . . 66 Modifica del volume di riproduzione . . . . . . . . . . . . . . . . . . . . . . . . . . . . . . . . . . . . . . . . . . . . 66 Avanzamento e riavvolgimento . . . . . . . . . . . . . . . . . . . . . . . . . . . . . . . . . . . . . . . . . . . . . . . . 66 Avanzamento e riavvolgimento rapidi . . . . . . . . . . . . . . . . . . . . . . . . . . . . . . . . . . . . . . . . . . . 66 Avanzamento a una posizione precisa . . . . . . . . . . . . . . . . . . . . . . . . . . . . . . . . . . . . . . . . . . 66 Modifica della velocità di riproduzione . . . . . . . . . . . . . . . . . . . . . . . . . . . . . . . . . . . . . . . . . . 67 Impostazione dei segnalibri di sessione . . . . . . . . . . . . . . . . . . . . . . . . . . . . . . . . . . . . . . . . . . . . 67 Aggiunta di segnalibri . . . . . . . . . . . . . . . . . . . . . . . . . . . . . . . . . . . . . . . . . . . . . . . . . . . . . . . 68 Revisione dei segnalibri . . . . . . . . . . . . . . . . . . . . . . . . . . . . . . . . . . . . . . . . . . . . . . . . . . . . . 68 Registrazione di sessioni senza carta . . . . . . . . . . . . . . . . . . . . . . . . . . . . . . . . . . . . . . . . . . . . . . 69 Collegamento di note a sessioni registrate in precedenza . . . . . . . . . . . . . . . . . . . . . . . . . . . . . . 70 Ricerca di sessioni Paper Replay™ . . . . . . . . . . . . . . . . . . . . . . . . . . . . . . . . . . . . . . . . . . . . . . . 71 Eliminazione di sessioni Paper Replay™ . . . . . . . . . . . . . . . . . . . . . . . . . . . . . . . . . . . . . . . . . . . 73 Utilizzo della registrazione in background . . . . . . . . . . . . . . . . . . . . . . . . . . . . . . . . . . . . . . . . . . . 76 Pulse™ Smartpen Guida per l’utente vi 7 Livescribe™ Desktop e Livescribe™ Online . . . . . . . . . . . . . . . . . . . . . . . . . .78 Informazioni su Livescribe Desktop. . . . . . . . . . . . . . . . . . . . . . . . . . . . . . . . . . . . . . . . . . . . . . . . 78 Informazioni su Livescribe Online . . . . . . . . . . . . . . . . . . . . . . . . . . . . . . . . . . . . . . . . . . . . . . . . . 78 8 Altre applicazioni di Pulse™ Smartpen . . . . . . . . . . . . . . . . . . . . . . . . . . . . . .79 Utilizzo della Calcolatrice stampata . . . . . . . . . . . . . . . . . . . . . . . . . . . . . . . . . . . . . . . . . . . . . . . . 79 Operazioni matematiche principali . . . . . . . . . . . . . . . . . . . . . . . . . . . . . . . . . . . . . . . . . . . . . 80 Utilizzo delle funzioni di calcolo scientifico . . . . . . . . . . . . . . . . . . . . . . . . . . . . . . . . . . . . . . . 82 Utilizzo della Dimostrazione del traduttore . . . . . . . . . . . . . . . . . . . . . . . . . . . . . . . . . . . . . . . . . . 83 Elenco di parole della Dimostrazione del traduttore . . . . . . . . . . . . . . . . . . . . . . . . . . . . . . . . 83 Avvio della Dimostrazione del traduttore. . . . . . . . . . . . . . . . . . . . . . . . . . . . . . . . . . . . . . . . . 83 Utilizzo del Pianoforte . . . . . . . . . . . . . . . . . . . . . . . . . . . . . . . . . . . . . . . . . . . . . . . . . . . . . . . . . . 87 Avvio del Pianoforte . . . . . . . . . . . . . . . . . . . . . . . . . . . . . . . . . . . . . . . . . . . . . . . . . . . . . . . . 87 Disegno del Pianoforte . . . . . . . . . . . . . . . . . . . . . . . . . . . . . . . . . . . . . . . . . . . . . . . . . . . . . . 88 Selezione di uno strumento (suono del Pianoforte) . . . . . . . . . . . . . . . . . . . . . . . . . . . . . . . . 91 Scelta di una traccia ritmica di sottofondo. . . . . . . . . . . . . . . . . . . . . . . . . . . . . . . . . . . . . . . . 91 Acquisto di nuove applicazioni . . . . . . . . . . . . . . . . . . . . . . . . . . . . . . . . . . . . . . . . . . . . . . . . . . . 93 9 Utilizzo degli articoli per la scrittura . . . . . . . . . . . . . . . . . . . . . . . . . . . . . . . . .95 Istruzioni per la gestione degli articoli per la scrittura . . . . . . . . . . . . . . . . . . . . . . . . . . . . . . . . . . 95 Controllo sull'utilizzo degli articoli per la scrittura . . . . . . . . . . . . . . . . . . . . . . . . . . . . . . . . . . . . . 96 Informazioni sulla numerazione della carta isometrica Livescribe™ . . . . . . . . . . . . . . . . . . . . . . . 97 Utilizzo di blocchi note con lo stesso nome e lo stesso numero . . . . . . . . . . . . . . . . . . . . . . . . . . 97 Utilizzo di pacchetti di blocchi note e diari . . . . . . . . . . . . . . . . . . . . . . . . . . . . . . . . . . . . . . . . . . . 98 Archiviazione degli articoli per la scrittura . . . . . . . . . . . . . . . . . . . . . . . . . . . . . . . . . . . . . . . . . . . 98 Pulse™ Smartpen Guida per l’utente vii 10 Sicurezza e manutenzione del prodotto . . . . . . . . . . . . . . . . . . . . . . . . . .100 Pulizia della Pulse™ smartpen . . . . . . . . . . . . . . . . . . . . . . . . . . . . . . . . . . . . . . . . . . . . . . . . . . 101 Smaltimento. . . . . . . . . . . . . . . . . . . . . . . . . . . . . . . . . . . . . . . . . . . . . . . . . . . . . . . . . . . . . . . . . 101 Avvertenze. . . . . . . . . . . . . . . . . . . . . . . . . . . . . . . . . . . . . . . . . . . . . . . . . . . . . . . . . . . . . . . . . . 102 11 Informativa sulle normative vigenti . . . . . . . . . . . . . . . . . . . . . . . . . . . . . .103 Regolamento FCC (Federal Communications Commission) degli Stati Uniti . . . . . . . . . . . . . . . 103 Canadian, Industrie Canada ICES-003 Statement . . . . . . . . . . . . . . . . . . . . . . . . . . . . . . . . . . . 104 Dichiarazione di conformità CE . . . . . . . . . . . . . . . . . . . . . . . . . . . . . . . . . . . . . . . . . . . . . . . . . . 105 Conformità alla Direttiva ROHS. . . . . . . . . . . . . . . . . . . . . . . . . . . . . . . . . . . . . . . . . . . . . . . . . . 105 Certificazione UL . . . . . . . . . . . . . . . . . . . . . . . . . . . . . . . . . . . . . . . . . . . . . . . . . . . . . . . . . . . . . 105 Avviso sull'uso della batteria . . . . . . . . . . . . . . . . . . . . . . . . . . . . . . . . . . . . . . . . . . . . . . . . . . . . 106 Elettricità statica, scariche elettrostatiche (ESD) e Pulse™ Smartpen . . . . . . . . . . . . . . . . . . . . 106 Descrizione delle scariche elettrostatiche . . . . . . . . . . . . . . . . . . . . . . . . . . . . . . . . . . . . . . . 107 Apparecchiature sensibili a scariche elettrostatiche . . . . . . . . . . . . . . . . . . . . . . . . . . . . . . . 107 Misure precauzionali contro le scariche elettrostatiche. . . . . . . . . . . . . . . . . . . . . . . . . . . . . 107 Informativa sulle garanzie . . . . . . . . . . . . . . . . . . . . . . . . . . . . . . . . . . . . . . . . . . . . . . . . . . . . . . 108 12 Supporto. . . . . . . . . . . . . . . . . . . . . . . . . . . . . . . . . . . . . . . . . . . . . . . . . . 110 Supporto di Livescribe Online . . . . . . . . . . . . . . . . . . . . . . . . . . . . . . . . . . . . . . . . . . . . . . . . . . . 110 Documentazione per l'utente e note sulla versione . . . . . . . . . . . . . . . . . . . . . . . . . . . . . . . 111 Knowledge Base (KB) . . . . . . . . . . . . . . . . . . . . . . . . . . . . . . . . . . . . . . . . . . . . . . . . . . . . . . 111 Forum . . . . . . . . . . . . . . . . . . . . . . . . . . . . . . . . . . . . . . . . . . . . . . . . . . . . . . . . . . . . . . . . . . 111 Informazioni di contatto per l'assistenza clientihzw100 . . . . . . . . . . . . . . . . . . . . . . . . . . . . . . . . 111 Salvataggio dei dati per l'assistenza clienti . . . . . . . . . . . . . . . . . . . . . . . . . . . . . . . . . . . . . . 112 Restituzione dei prodotti Livescribe. . . . . . . . . . . . . . . . . . . . . . . . . . . . . . . . . . . . . . . . . . . . . . . 112 Prodotti acquistati direttamente da Livescribe . . . . . . . . . . . . . . . . . . . . . . . . . . . . . . . . . . . 112 Prodotti acquistati da terzi. . . . . . . . . . . . . . . . . . . . . . . . . . . . . . . . . . . . . . . . . . . . . . . . . . . 112 Pulse™ Smartpen Guida per l’utente viii 13 Glossario . . . . . . . . . . . . . . . . . . . . . . . . . . . . . . . . . . . . . . . . . . . . . . . . . 113 Pulse™ Smartpen Guida per l’utente ix 1 Presentazione della Pulse™ smartpen Complimenti per aver acquistato la nuova Pulse™ smartpen. Per configurare la Pulse™ smartpen, seguire la procedura descritta nella sezione Utilizzo della Pulse™ smartpen a pagina 5. Novità in questa versione In questa versione, Livescribe ha apportato alcuni miglioramenti alla Pulse™ smartpen correggendo problemi noti e migliorandone l'utilizzo e le prestazioni. Per informazioni dettagliate in merito a questa versione, compresi i problemi noti, leggere le Note sulla versione situate qui: www.livescribe.com/releasenotes. • Assistenza per il nuovo Livescribe Application Store, in cui ora è possibile acquistare ulteriori applicazioni per la Pulse™ smartpen. Vedere Acquisto di nuove applicazioni a pagina 93. • Supporto per i nuovi modelli della Pulse™ smartpen. Vedere Utilizzo della Pulse™ smartpen a pagina 5. • Avvio rapido: un comando rapido per individuare e avviare le applicazioni. Vedere Avvio di applicazioni mediante un comando rapido a pagina 43. • Scorrimento migliorato del contenuto del display grazie a Flick and Scrub. Vedere Funzionalità di scorrimento Flick e Scrub a pagina 38. • Supporto per formati data multipli, compresi “mm/dd/yy”, “dd/mm/yy” e “yy/mm/dd”. Vedere Impostazione/Visualizzazione del formato della data a pagina 30. Pulse™ Smartpen Guida per l'utente 1 Contenuto della confezione Contenuto della confezione La Pulse™ smartpen è dotata di tutto il necessario per registrare audio, collegare audio a note scritte e creare registrazioni audio 3D. • • • • • • • • Pulse™ smartpen Cuffia di registrazione 3D Blocco note di carta isometrica base di ricarica mobile USB Custodia protettiva Guida introduttiva interattiva Due refill di inchiostro La Pulse™ smartpen è dotata inoltre di quanto segue: • • • Un anno di garanzia limitata Livescribe™ Desktop per Windows e Mac OS X (download software) 500 MB di stosrage online su livescribe.com/community Pulse™ Smartpen Guida per l'utente 2 2 Funzionamento La Pulse™ smartpen è un computer avanzato basato su supporto cartaceo, che offre interattività audiovisiva, grande potenza di calcolo e un considerevole spazio di memoria incorporato. La smartpen integra numerosi componenti e tecnologie. Inoltre, utilizza firmware e applicazioni per supportare l'interazione tra tutti i suoi componenti e per consentire il riconoscimento del testo scritto a mano incorporato, oltre ad applicazioni come Paper Replay™ e molte altre ancora. Funzionamento della Pulse™ Smartpen Quando si avvia la Pulse™ smartpen e si comincia a scrivere sulla carta isometrica Livescribe™, la smartpen acquisice e archivia le note che vengono scritte. Per acquisire il testo scritto, la smartpen utilizza una fotocamera a infrarossi incorporata che scatta istantanee digitali di uno speciale schema a micropunti mentre la punta si sposta sulla carta durante la scrittura. Per informazioni sullo schema a micropunti, vedere Carta isometrica Livescribe™ a pagina 4. Durante una registrazione audio in una sessione Paper Replay™, la smartpen collega il file audio registrato alle note seguendo lo schema a micropunti sulla pagina. Grazie a queste informazioni la smartpen è in grado di riprodurre il file audio registrato nell'esatto istante in cui sono state scritte le note. In particolare, quando si batte sulle note con la smartpen, viene identificata la posizione del punto toccato dalla smartpen e ha inizio la riproduzione dell'audio nella posizione collegata allo stesso punto sulla carta. Pulse™ Smartpen Guida per l'utente 3 Carta isometrica Livescribe™ Carta isometrica Livescribe™ Per eseguire le numerose operazioni con la Pulse™ smartpen è necessario utilizzare la carta isometrica Livescribe™. La carta isometrica è un tipo di carta standard che ha dei micropunti stampati sulla superficie. Questi micropunti sono quasi invisibili all'occhio umano. Tuttavia, la smartpen è in grado di vedere facilmente questi micropunti e li utilizza per sapere su quale pagina si sta scrivendo e il punto esatto sulla pagina stessa. La smartpen è persino in grado di vedere questi micropunti attraverso l'inchiostro utilizzato sulle pagine. Lo schema a micropunti su ciascuna pagina si basa sulla tecnologia di Anoto AB. Lo schema è formato da piccoli punti con diametro di 100 micrometri, organizzati con una spaziatura di circa 0,3 mm. Lo schema a micropunti si sovrappone ad una griglia quadrata immaginaria. I micropunti sono leggermente spostati rispetto alla griglia e ogni punto è ubicato in una delle quattro posizioni possibili, a formare lo schema a micropunti esclusivo di Anoto. Lo schema a micropunti identifica la pagina specifica e i punti sulla pagina delle note che vengono scritte. La Pulse™ smartpen utilizza lo schema a micropunti in modo simile ad un sistema di posizionamento satellitare (GPS). A differenza di questo, invece di identificare i punti sul terreno, la smartpen trova i punti sulla carta e li utilizza per memorizzare i testi sottoforma di inchiostro digitale. Grazie a questo sistema di posizionamento a micropunti (DPS) brevettato, la smartpen è in grado di tracciare precisamente il proprio spostamento sulla carta. Di conseguenza, qualsiasi cosa venga scritta (parole, numeri o disegni), la smartpen sarà in grado di memorizzarla, riconoscerla e interagire in modo intelligente con essa. L'area dell'intero schema a micropunti Anoto è enorme e rappresenta un foglio di carta delle dimensioni di Europa e Asia unite insieme. La carta isometrica Livescribe™ si basa su una parte dello schema a micropunti Anoto. Pulse™ Smartpen Guida per l'utente 4 3 Utilizzo della Pulse™ smartpen In questo argomento vengono presentate le funzioni della Pulse™ smartpen e fornite istruzioni dettagliate su configurazione e utilizzo del dispositivo per l'acquisizione di note manoscritte e la registrazione audio. Com'è fatta la Pulse™ smartpen Nel diagramma riportato di seguito sono illustrati le funzioni e i componenti della Pulse™ smartpen. 1. 2. 3. 4. Pulsante di accensione 5. 6. 7. 8. 9. Altoparlante incorporato Presa a jack per la cuffia Microfono incorporato Display a diodo organico ad emissione di luce (OLED) Connettore USB Fotocamera a infrarossi Cartuccia di inchiostro rimovibile Batteria al litio ricaricabile (non rimovibile) Pulse™ Smartpen Guida per l'utente 5 Com'è fatta la Pulse™ smartpen Modelli di Pulse™ smartpen Attualmente esistono cinque modelli di Pulse™ smartpen di base. I modelli color titanio e nero hanno il simbolo di alimentazione impresso sul pulsante di accensione. I modelli color blu carboncino non hanno il simbolo di alimentazione impresso sul pulsante di accensione. Tutti i modelli di smartpen hanno funzioni equivalenti, con la seguente eccezione: • I modelli della smartpen che hanno il simbolo di alimentazione impresso sul pulsante di accensione sono compatibili solo con le basi di ricarica mobile USB in cui è presente la dicitura SKUAAA-00012 impressa sul fondo. Questi modelli vengono forniti con questo tipo di base. Queste basi sono compatibili con tutti i modelli della Pulse™ smartpen. Le basi di ricarica Pro fornite con i Pro Pack sono vendibili anche singolarmente e sono compatibili con tutti i modelli della Pulse™ smartpen. Simbolo di alimentazione Colore Capacità di storage Blu carboncino 1 GB e 2 GB I modelli di Pulse™ smartpen color blu carboncino non hanno il simbolo di alimentazione impresso sul pulsante di accensione. Titanio 2 GB e 4 GB I modelli color titanio e nero di Pulse™ smartpen hanno il simbolo di alimentazione impresso sul pulsante di accensione. Nero Pro Pack da 4 GB (Edizione speciale) Pulse™ Smartpen Guida per l'utente 6 Ricarica della Pulse™ smartpen Ricarica della Pulse™ smartpen 1. Prima di ricaricare la Pulse™ smartpen, scaricare e installare il software Livescribe Desktop dal sito www.livescribe.com/install. 2. Inserire lo spinotto della base di ricarica mobile USB nella porta USB del computer. NOTA: Se si possiede una smartpen color titanio o nero, assicurarsi di utilizzare la base di ricarica mobile con cui è fornita. Questa base è compatibile con tutti i modelli della Pulse™ smartpen. I modelli delle basi precedenti non sono compatibili con la smartpen color titanio o nere. Per identificare una base nuova, controllare che sul fondo sia presente la dicitura SKU: AAA-00012. Si noti che le basi di ricarica Pro fornite con i Pro Pack sono vendibili anche singolarmente e sono compatibili con tutti i modelli della Pulse™ smartpen. 3. Inserire la smartpen nella base di ricarica mobile USB. Durante la ricarica, sulla Pulse™ smartpen si illuminerà il simbolo di una batteria affiancato dal simbolo di un fulmine. Una ricarica completa può richiedere fino a 2,5 ore. Per determinare se la Pulse™ smartpen è completamente carica, vedere la sezione Visualizzazione del livello della batteria a pagina 24. Pulse™ Smartpen Guida per l'utente 7 Accensione e spegnimento della smartpen SUGGERIMENTO: I simboli di spina elettrica e di batteria lampeggiante indicano che è necessario ricaricare la Pulse™ smartpen. Accensione e spegnimento della smartpen 1. Accendere o spegnere la smartpen mediante il pulsante di alimentazione. Premere il pulsante per accendere la smartpen. All'avvio, sul display della smartpen vengono visualizzate le parole Livescribe e quindi Starting... (Avvio in corso...). Quando l'avvio sarà stato completato, sul display verrà visualizzata l'ora. IMPORTANTE: Al primo utilizzo della smartpen, è necessario impostare la data e l'ora attuali. Vedere Configurazione della Pulse™ Smartpen a pagina 15 per ulteriori informazioni. NOTA: Per acquisire note scritte o registrare audio, è necessario accendere la smartpen. La smartpen registrerà l'audio solo se si tocca il pulsante Record (Registra) su un blocco appunti oppure si attiva la registrazione tramite Nav Plus o Quick Record (Registrazione rapida). Vedere Utilizzo dell'applicazione Paper Replay™ a pagina 57 per ulteriori informazioni. 2. Al termine dell'utilizzo della smartpen, premere nuovamente il pulsante di alimentazione per spegnerla. Pulse™ Smartpen Guida per l'utente 8 Scrittura e registrazione con la Pulse™ smartpen Scrittura e registrazione con la Pulse™ smartpen La Pulse™ smartpen è dotata di svariate funzioni, di cui la più importante è l'acquisizione di note e, facoltativamente, la registrazione audio durante conferenze o riunioni. Per utilizzare la Pulse™ smartpen in modo da acquisire note e registrazioni audio, procedere come segue: 1. Premere il pulsante di alimentazione della Pulse™ smartpen per accenderla. 2. Se necessario, rimuovere il rivestimento di plastica protettiva dalla punta del refill di inchiostro. Tutti i nuovi refill sono dotati di questo rivestimento per impedire l'essiccazione dell'inchiostro. 3. Iniziare a scrivere su un qualsiasi prodotto Livescribe™ con schema di micropunti, come blocchi note, diari o quaderni Livescribe. Finché la smartpen sarà attiva, verranno acquisiti tutte le note manoscritte e i disegni. 4. Facoltativamente, avviare l'applicazione Paper Replay™ per registrare l'audio durante la scritturaoppure avviare l'applicazione Paper Replay™ solo per registrare l'audio. in qualsiasi blocco note Per avviare Paper Replay, toccare il pulsante Record (Registra) oppure avviare l'applicazione Paper Replay™ tramite Nav Plus. Per ulteriori informazioni, vedere Utilizzo dell'applicazione Paper Replay™ a pagina 57 e Utilizzo di Nav Plus a pagina 33. 5. Dopo aver completato le annotazioni e la registrazione audio, toccare il pulsante Stop (Interrompi) in qualsiasi blocco note. In alternativa, interrompere l'applicazione Paper Replay™ con Nav Plus. 6. Quindi, riascoltare l'audio registrato toccando le note manoscritte. Pulse™ Smartpen Guida per l'utente 9 Utilizzo della base di ricarica mobile USB Utilizzo della base di ricarica mobile USB La base di ricarica mobile USB della Pulse™ smartpen offre diverse importanti funzioni. Dopo aver collegato la smartpen alla base, verrà visualizzata l'applicazione Livescribe Desktop, che trasferisce automaticamente sul computer i dati scritti e registrati dall'utente. Sono disponibili due modelli di base: la base di ricarica mobile USB e la base di ricarica Pro. Base di ricarica mobile USB standard 1. Nav Plus (controllo di navigazione): se non si Base di ricarica mobile standard dispone di prodotti Livescribe™, è possibile utilizzare questa etichetta per esplorare il menu e le applicazioni della smartpen. Vedere Utilizzo di Nav Plus a pagina 33. 2. Connettore USB: un magnete contribuisce a bloccare la penna in modo sicuro. Il connettore permette di caricare la smartpen tramite la porta USB sul computer. 3. Anello di rimozione della cartuccia di inchiostro: per sostituire le cartucce di inchiostro vedere Utilizzo della cuffia di registrazione 3D a pagina 11. NOTA: Se si possiede una smartpen color titanio o nero, assicurarsi di utilizzare la base di ricarica mobile con cui è fornita. Questa base è compatibile con tutti i modelli della Pulse™ smartpen. I modelli delle basi precedenti non sono compatibili con la smartpen color titanio o nere. Per identificare una base nuova, controllare che sul fondo sia presente la dicitura SKU: AAA-00012. Le basi di ricarica Pro fornite con i Pro Pack sono vendibili anche singolarmente e sono compatibili con tutti i modelli della Pulse™ smartpen. Pulse™ Smartpen Guida per l'utente 10 Utilizzo della cuffia di registrazione 3D Base di ricarica Pro • La connessione USB consente di trasferire le Base di ricarica Pro note e le registrazioni e, simultaneamente, ricaricare la Pulse™ smartpen. • Collegare l'adattatore di alimentazione CA a una presa a muro per eseguire la ricarica rapida ed efficiente, anche quando il computer è spento. • Compatibili con tutte le versioni della Pulse™ smartpen. • Completamente in alluminio, ha un design simile a un calamaio e una base antiscivolo appesantita per una maggiore stabilità. Utilizzo della cuffia di registrazione 3D Grazie alla Pulse™ smartpen è possibile registrare l'audio con il microfono incorporato oppure con la cuffia di registrazione 3D. Livescribe ha concepito il microfono incorporato per registrazioni monofoniche in ambienti di registrazione ridotti, come ad esempio una sala riunioni. Durante la registrazione in spazi più ampi, si consiglia di utilizzare la cuffia di registrazione 3D (vedere illustrazione di seguito), dotata di un microfono in ciascun auricolare. I due microfoni consentono di effettuare registrazioni binaurali, che ricreano fedelmente l'ambiente acustico. 1. Altoparlanti destro e sinistro 2. Microfoni destro e sinistro Pulse™ Smartpen Guida per l'utente 11 Utilizzo della cuffia di registrazione 3D NOTA: assicurarsi che l'auricolare contrassegnato con la “L” sia nell'orecchio sinistro e che quello contrassegnato con la “R” sia nell'orecchio destro. È possibile effettuare registrazioni audio binaurali con gli auricolari nelle orecchie o attorno al collo, come mostrato qui sotto. NOTA: tenere gli auricolari a circa 15-20 cm di distanza fra loro, come se fossero posizionati nelle orecchie. Che cos'è la registrazione binaurale? La registrazione binaurale è una speciale tipologia di registrazione stereo che utilizza due microfoni, uno per ciascun orecchio. Questo tipo di registrazione fornisce una fedelissima qualità sonora ambientale poiché i microfoni imitano effettivamente le orecchie: riascoltando una registrazione binaurale, sembrerà davvero di essere nel luogo in cui è stata effettuata. Una volta registrato l'audio, è possibile riprodurre l'effetto binaurale utilizzando delle cuffie stereo. È inoltre possibile riprodurre l'effetto binaurale come una normale registrazione stereo su qualsiasi tipo di cuffie o altoparlanti. SUGGERIMENTO: La cuffia di registrazione 3D inclusa e la Pulse™ smartpen sono dotati di uno spinotto personalizzato, necessario per consentire le registrazioni binaurali. Se si desidera utilizzare la propria cuffia stereo da 3,5 mm per la riproduzione, è possibile acquistare un adattatore standard da 2,5 - 3,5 mm che consentirà di utilizzare la propria cuffia assieme alla Pulse™ smartpen. Pulse™ Smartpen Guida per l'utente 12 Utilizzo della cuffia di registrazione 3D Sostituzione del refill di inchiostro Per rimuovere e sostituire i refill di inchiostro e gli stilo è possibile utilizzare la base di ricarica mobile USB. 1. Inserire la punta della smartpen nell'anello di rimozione del refill di inchiostro. 2. Inclinare la smartpen in modo che poggi saldamente contro l'anello di rimozione e sollevarla. 3. Sollevando la smartpen dalla base, la cartuccia di inchiostro si staccherà in maniera sicura dal magnete all'interno della smartpen che la tiene in posizione. 4. Posizionare la nuova cartuccia di inchiostro nella smartpen. Prima di utilizzare la smartpen, assicurarsi di rimuovere il rivestimento di plastica protettiva dalla punta del refill di inchiostro. Tutte le cartucce di inchiostro nuove presentano questo rivestimento, che ha la funzione di evitare che l'inchiostro si secchi. Utilizzo di uno stilo Se si desidera utilizzare la smartpen senza lasciare segni di inchiostro sulla carta, acquistare uno stilo presso il Livescribe Store sul Web. Per inserire la penna digitale, seguire la procedura descritta sopra, utilizzando la penna stessa al posto della cartuccia di inchiostro sostitutiva. Pulse™ Smartpen Guida per l'utente 13 Riavvio della Pulse™ smartpen Riavvio della Pulse™ smartpen Se per un qualsiasi motivo la Pulse™ smartpen non dovesse rispondere, procedere come segue: 1. Ricaricare la smartpen nella relativa base per almeno cinque minuti. Se la smartpen continua a non rispondere dopo cinque minuti di ricarica, può essere necessario riavviarla. 2. Per riavviare la Pulse™ smartpen, tenere premuto il pulsante di alimentazione per 10 secondi. Pulse™ Smartpen Guida per l'utente 14 4 Configurazione della Pulse™ Smartpen È possibile configurare la Pulse™ smartpen in base alle proprie preferenze. Esistono generalmente due modi per visualizzare le impostazioni correnti della smartpen ed eventualmente cambiarle: • Usare i pulsanti stampati nelle aree Stato e Impostazioni impresse nelle copertine interne dei blocchi note Livescribe. Utilizzo delle impostazioni di un blocco note e dei pulsanti di stato • Usare il Menu impostazioni sulla smartpen. Utilizzo del Menu impostazioni NOTA: È possibile utilizzare Livescribe Desktop per visualizzare e gestire il contenuto della smartpen. Per ulteriori informazioni, vedere la Guida per l'utente di Livescribe Desktop. Dalla smartpen è possibile visualizzare e modificare le seguenti impostazioni: Categoria delle impostazioni Impostazione Valori Impostazioni display Luminosità display 100%, 50%, 10% Orientamento display destra, sinistra Velocità di scorrimento 1-10 (1 è il più lento, 10 è il più rapido) Menu voce Attivo, Non attivo Latenza riproduzione Attiva, Non attiva Qualità (registrazione) audio Alta, Media, Bassa Sensibilità microfono Sala riunioni, Sala conferenze, Automatica Impostazioni audio Impostazioni data e ora Lingua Impostazione di data e ora Formato data mm.dd.yy, dd.mm.yy, yy.mm.dd Formato ora 12 ore, 24 ore Modifica lingua predefinita del testo visualizzato e delle istruzioni audio Inglese o altro Pulse™ Smartpen Guida per l'utente 15 Utilizzo delle impostazioni di un blocco note e dei pulsanti di stato È inoltre possibile visualizzare lo stato della smartpen, compresi: • Memoria disponibile • Livello batteria • Versione software Utilizzo delle impostazioni di un blocco note e dei pulsanti di stato I blocchi note Livescribe forniscono pulsanti stampati che si possono utilizzare per visualizzare e modificare le impostazioni. Alcuni blocchi note presentano più pulsanti stampati rispetto ad altri per visualizzare e modificare le impostazioni. La maggior parte dei blocchi note comprende aree Stato e Impostazioni, con diversi pulsanti stampati. Utilizzando i pulsanti stampati dell'area Impostazioni è possibile modificare alcune impostazioni della smartpen, comprese: • Data e ora • Luminosità display • Velocità di scorrimento Pulse™ Smartpen Guida per l'utente 16 Utilizzo delle impostazioni di un blocco note e dei pulsanti di stato • Orientamento display • Volume e azzeramento dell'audio L'area di Stato fornisce pulsanti che si possono utilizzare per visualizzare le informazioni correnti della smartpen, comprese: • • • • • Data e ora Livello batteria Memoria Impostazioni audio Versione software Impostazione della data IMPORTANTE: È essenziale impostare la data e l'ora esatte sulla smartpen poiché i file audio creati con la smartpen vengono nominati con la data e l'ora in cui sono stati creati. Inoltre, la Pulse™ smartpen utilizza il formato data mm/dd/yy come impostazione predefinita. È possibile modificare questo formato sia prima che dopo aver impostato la data. Per modificare il formato data, vedere Impostazione/Visualizzazione del formato della data. 1. Con la smartpen attivata, aprire la copertina interna del blocco note. Individuare l'area Impostazioni. Pulse™ Smartpen Guida per l'utente 17 Utilizzo delle impostazioni di un blocco note e dei pulsanti di stato 2. Battere sul pulsante Imposta data con la Pulse™ smartpen. 3. Battere sulla tastiera stampata e digitare la data corrente. Esempio: battendo 101809, la data verrà impostata su domenica 18 ottobre 2009, secondo il formato data mm/dd/yy. La smartpen visualizzerà ora la data immessa. NOTE: • Se si commette un errore nell'immettere la data, è sufficiente battere nuovamente sul pulsante Imposta data per ricominciare. • Per impostare il formato data, vedere Impostazione/Visualizzazione del formato della data. Pulse™ Smartpen Guida per l'utente 18 Utilizzo delle impostazioni di un blocco note e dei pulsanti di stato Impostazione dell'ora 1. Con la smartpen attivata, aprire la copertina interna del blocco note. Individuare l'area Impostazioni. 2. Sul blocco note, battere sul pulsante Imposta ora smartpen. con la Pulse™ Pulse™ Smartpen Guida per l'utente 19 Utilizzo delle impostazioni di un blocco note e dei pulsanti di stato 3. Battere sulla tastiera delle impostazioni stampate e immettere l'ora con il formato “hh:mm”. Battere sul pulsante “AM” o “PM” per selezionare l'orario AM o PM. Ad esempio, per immettere 12:01 PM, battere su “1”, “2”, “0”, “1” e sul pulsante “PM”. La smartpen visualizzerà l'ora immessa. NOTE: • Se si commette un errore nell'immettere l'ora, è sufficiente battere nuovamente sul pulsante Imposta ora per ricominciare. • Per impostare il formato ora, vedere Impostazione/Visualizzazione del formato dell'ora. Impostazione della luminosità del display Battere sul pulsante Luminosità display sulle copertine interne del blocco note per selezionare le impostazioni della luminosità. Battere più volte per scorrere le tre impostazioni della luminosità del display. In alternativa, usare il Menu impostazioni sulla smartpen per modificare la luminosità del display. NOTA: l'impostazione di luminosità più bassa è ottimale per ambienti poco illuminati, come può accadere quando un presentatore sta mostrando un diaporama. Pulse™ Smartpen Guida per l'utente 20 Utilizzo delle impostazioni di un blocco note e dei pulsanti di stato Impostazione dell'orientamento del display È possibile configurare il display della smartpen per il suo utilizzo con la mano sinistra o destra. Battere sul pulsante appropriato per configurare l'orientamento del display. In alternativa, usare il Menu impostazioni sulla smartpen per modificare l'orientamento del display. 1. Con la smartpen attivata, aprire la copertina interna del blocco note. Individuare l'area Impostazioni. 2. Sotto Impostazioni, battere sul pulsante Sinistra o Destra per orientare il display per l'utilizzo con la mano sinistra o destra. Pulse™ Smartpen Guida per l'utente 21 Utilizzo delle impostazioni di un blocco note e dei pulsanti di stato Impostazione della velocità di scorrimento del display Un testo troppo lungo da rientrare sul display della smartpen verrà scorso lungo il display stesso. È possibile aumentare o diminuire la velocità di scorrimento del testo utilizzando le impostazioni della Velocità di scorrimento. • Per aumentare la velocità di scorrimento, battere sul pulsante . • Per diminuire la velocità di scorrimento, battere sul pulsante stampato • Battere fino a raggiungere la velocità desiderata, tra 1 e 10. . È inoltre possibile visualizzare e impostare la velocità di scorrimento utilizzando il Menu impostazioni. Vedere Impostazione/Visualizzazione della velocità di scorrimento. Visualizzazione della latenza di riproduzione Per visualizzare l'impostazione corrente della latenza di riproduzione, battere sul pulsante delle impostazioni audio sulla copertina interna del blocco note. È inoltre possibile visualizzare e impostare la latenza di riproduzione utilizzando il Menu impostazioni. Vedere Impostazione/Visualizzazione della latenza di riproduzione. In alternativa, visualizzare l'impostazione corrente usando un comando rapido. Vedere Visualizzazione delle impostazioni audio mediante un comando rapido. Visualizzazione delle impostazioni della qualità (della registrazione) audio Per visualizzare la qualità corrente (della registrazione) audio, battere sul pulsante delle impostazioni audio sulla copertina interna del blocco note. È inoltre possibile visualizzare e impostare la qualità (della registrazione) audio utilizzando il Menu impostazioni. Vedere Impostazione/Visualizzazione della qualità (della registrazione) audio. In alternativa, visualizzare l'impostazione corrente usando un comando rapido. Vedere Visualizzazione delle impostazioni audio mediante un comando rapido. Pulse™ Smartpen Guida per l'utente 22 Utilizzo delle impostazioni di un blocco note e dei pulsanti di stato Visualizzazione delle impostazioni della sensibilità del microfono Per visualizzare la sensibilità corrente del microfono, battere sul pulsante delle impostazioni audio sulla copertina interna del blocco note. È inoltre possibile visualizzare l'impostazione della sensibilità del microfono utilizzando il Menu impostazioni. Vedere Impostazione/Visualizzazione della sensibilità del microfono. In alternativa, visualizzare l'impostazione corrente usando un comando rapido. Vedere Visualizzazione delle impostazioni audio mediante un comando rapido. Visualizzazione della data e dell'ora 1. Battere sul pulsante Ora per controllare l'ora corrente. 2. Battere sul pulsante Data per controllare la data corrente. È inoltre possibile visualizzare la data e l'ora utilizzando un comando rapido. Vedere Visualizzazione della data e dell'ora correnti mediante un comando rapido. Pulse™ Smartpen Guida per l'utente 23 Utilizzo delle impostazioni di un blocco note e dei pulsanti di stato Visualizzazione del livello della batteria 1. Battere sul pulsante Batteria per verificare livello attuale di carica della batteria. L'indicatore raffigurato mostra una batteria piena. È inoltre possibile visualizzare il livello della batteria utilizzando un comando rapido. Vedere Visualizzazione del livello della batteria mediante un comando rapido. Visualizzazione della memoria disponibile 1. Battere una volta sul pulsante della Memoria per verificare la quantità di memoria rimanente in megabyte e battere una seconda volta per verificare il tempo di registrazione rimanente basato sulle impostazioni della qualità corrente (della registrazione) audio. NOTA: se lo spazio disponibile è inferiore a 1 MB, la smartpen visualizzerà la memoria in KB disponibili. IMPORTANTE: qualora dovesse apparire il punto esclamativo cerchiato sul lato destro del display, controllare la memoria disponibile sulla Pulse™ smartpen poiché è quasi piena. Pulse™ Smartpen Guida per l'utente 24 Utilizzo del Menu impostazioni È inoltre possibile visualizzare la memoria disponibile utilizzando un comando rapido. Vedere Visualizzazione della memoria disponibile mediante un comando rapido. Visualizzazione della versione del software Battere sul pulsante della Versione software per verificare la versione corrente del software installato sulla smartpen. Utilizzo del Menu impostazioni Utilizzando il Menu impostazioni, è possibile modificare e visualizzare le impostazioni della Pulse™ smartpen, compresi: Impostazione Valori Qualità (registrazione) audio Alta, Media, Bassa Sensibilità microfono Sala riunioni, Sala conferenze, Automatica Latenza riproduzione Attiva, Non attiva Menu voce Attiva, Non attiva Luminosità display 100%, 50%, 10% Velocità di scorrimento 1-10 (1 è il più lento, 10 è il più rapido) Orientamento display destra, sinistra Formato data mm.gg.aa, gg.mm.aa, aa.mm.gg Formato ora 12 ore, 24 ore Pulse™ Smartpen Guida per l'utente 25 Utilizzo del Menu impostazioni Lingua Inglese Francese Spagnolo Tedesco Italiano Cinese Coreano SUGGERIMENTO: nel Menu impostazioni, le opzioni attive appaiono sul display con un segno di spunta. 1. Battere due volte sul centro di un Nav Plus per passare al Menu principale. 2. Battere sul basso fino a visualizzare le Impostazioni. 3. Battere sulla destra per selezionare le Impostazioni. Pulse™ Smartpen Guida per l'utente 26 Utilizzo del Menu impostazioni 4. Battere sul basso e sull'alto per scorrere l'elenco delle tipologie di impostazioni. 5. Battere sulla destra per selezionare una tipologia di impostazione. 6. Battere sul basso e sull'alto per scorrere l'elenco delle opzioni di impostazione. 7. Battere sulla destra per selezionare un'opzione. Dopo aver attivato un'opzione, un messaggio di conferma scorrerà sul display della smartpen e apparirà un segno di spunta accanto all'opzione attiva nel display. Pulse™ Smartpen Guida per l'utente 27 Utilizzo del Menu impostazioni 8. Battere sulla sinistra per ritornare all'elenco delle impostazioni delle opzioni per effettuare una scelta diversa. 9. Battere nuovamente sulla sinistra per ritornare all'elenco delle opzioni e selezionare un'opzione differente. Impostazione/Visualizzazione della qualità (della registrazione) audio Utilizzare l'impostazione della qualità (della registrazione) audio per modificare il tasso di compressione dell'audio AAC registrato: più alta è la qualità dell'audio, minore sarà il tasso di compressione. Per questo, i file registrati con l'impostazione della qualità audio più elevata saranno più pesanti e richiederanno più spazio in memoria. • Utilizzare Alta per effettuare la registrazione con la qualità audio più elevata. Questa impostazione richiederà una grandissima quantità di spazio di memoria ed è ottimale per ambienti molto ampi o quando è necessaria la più elevata qualità di registrazione. • Utilizzare Media per ritornare all'impostazione predefinita della qualità audio consigliata. • Utilizzare Bassa per registrare al livello più basso di qualità audio. Si tratta di un'impostazione per il risparmio della memoria, grazie alla quale si utilizzerà la minore quantità di memoria; è ottimale per dettati o per ambienti di registrazione più ridotti e più tranquilli. NOTA: non è possibile modificare queste impostazioni durante la registrazione. Selezionare sempre la qualità audio appropriata prima di iniziare una registrazione. Pulse™ Smartpen Guida per l'utente 28 Utilizzo del Menu impostazioni Impostazione/Visualizzazione della sensibilità del microfono È possibile impostare la sensibilità del microfono della smartpen per diverse situazioni di registrazione. • Utilizzare Sala riunioni per impostare la sensibilità del microfono per ambienti più tranquilli in cui la persona che parla è molto vicina al microfono. Questa impostazione è ottimale per dettati, uffici o piccole sale riunioni. • Utilizzare Sala conferenze per impostare il microfono di modo che catturi i suoni in un'area aperta più ampia. Questa impostazione è ottimale per stanze grandi in cui la voce del presentatore è distante dal microfono della smartpen. Raccomandiamo inoltre l'utilizzo della cuffia di registrazione 3D quando si effettuano registrazioni in questo tipo di ambienti. • Utilizzare Automatica per far sì che la smartpen imposti automaticamente la sensibilità del microfono in base al livello di rumorosità dell'ambiente. Si tratta dell'impostazione predefinita consigliata per la Pulse™ smartpen. NOTA: non è possibile modificare le impostazioni mentre la smartpen sta eseguendo la registrazione. Selezionare sempre l'impostazione del microfono appropriata prima di iniziare una registrazione. Il microfono rimarrà configurato sull'ultima impostazione utilizzata. Impostazione/Visualizzazione della latenza di riproduzione Quando si batte sulle note per riprodurre una sessione Paper Replay™, l'audio si avvierà con cinque secondi di anticipo rispetto alla nota scritta. Ciò consente una riproduzione più accurata del momento, poiché esiste una latenza naturale tra l'istante in cui si ascolta una questione importante e l'istante in cui si inizia a scrivere. Impostare la Latenza di riproduzione su Off per disattivare questa latenza. Potrebbe essere necessario farlo se si sta riproducendo una registrazione in cui l'audio e le note scritte sono perfettamente sincronizzati. Abilitare/Disabilitare il Menu voce La voce della smartpen annuncia in modo udibile alcuni elementi del menu e in particolare gli elementi presenti nel Menu principale e nel Menu applicazioni. Impostare il Menu voce su Off per disabilitarlo. NOTA: la disattivazione del Menu Voce non influenzerà l'audio Paper Replay™ o altri suoni della smartpen. Pulse™ Smartpen Guida per l'utente 29 Utilizzo del Menu impostazioni Impostazione/Visualizzazione della luminosità del display Per modificare la luminosità del display della smartpen, utilizzare il Menu impostazioni. I valori disponibili sono 100%, 50% e 10%. NOTA: l'impostazione di luminosità più bassa è ottimale per ambienti poco illuminati, come può accadere quando un presentatore sta mostrando un diaporama. Impostazione/Visualizzazione della velocità di scorrimento Per modificare la velocità di scorrimento del display della smartpen, utilizzare il Menu impostazioni sulla smartpen disponibile attraverso il Nav Plus. I valori disponibili vanno da 1 a 10. 1 è il più lento, 10 è il più rapido. Impostazione/Visualizzazione dell'orientamento del display Per modificare l'orientamento del display della smartpen, utilizzare il Menu impostazioni. I valori sono destra e sinistra. Impostazione/Visualizzazione del formato della data Per modificare il formato della data su “mm/dd/yy”, “dd/mm/yy” o “yy/mm/dd”: • Utilizzare il Menu impostazioni, accedere all'opzione Formato data e selezionare mm/dd/yy, dd/mm/yy, oppure yy/mm/dd. Impostazione/Visualizzazione del formato dell'ora Per modificare il formato dell'ora tra 12 e 24 ore: • Utilizzare il Menu impostazioni e accedere all'opzione Formato ora. Selezionare 12 ore o 24 ore. Pulse™ Smartpen Guida per l'utente 30 Modifica della lingua Modifica della lingua Se si possiede una smartpen multilingua, è possibile utilizzare il comando Lingua nel menu Impostazioni per modificare la lingua del testo visualizzato e delle istruzioni audio della Pulse™ smartpen. Quando viene modificata la lingua, sulla smartpen vengono modificati i seguenti elementi in base alla lingua selezionata: • • • • • Lingua delle risorse in formato testo (come menu e altri messaggi visualizzati) Lingua delle risorse in formato audio (come i nomi e le istruzioni delle applicazioni) Formato della data Formato dell'ora Formato dei numeri Inoltre, Livescribe offre alcuni controlli stampati che consentono di modificare la lingua. Vedere Utilizzo della Scheda modifica lingua per cinese e coreano e Utilizzo dei controlli della Guida introduttiva per modificare la lingua e scegliere francese, italiano, tedesco o spagnolo. Per utilizzare il controllo Lingua nel menu Impostazioni: 1. Utilizzare il menu Impostazioni e accedere all'opzione Lingua. Selezionare una delle lingue disponibili. Le lingue disponibili possono includere: • • • • • • • Inglese Francese Spagnolo Tedesco Italiano Cinese Coreano 2. Quando richiesto, battere di nuovo per riavviare la smartpen. Una volta riavviata, la lingua selezionata diventerà la lingua predefinita della smartpen. Pulse™ Smartpen Guida per l'utente 31 Modifica della lingua Utilizzo della Scheda modifica lingua per cinese e coreano Per modificare la lingua della Pulse™ smartpen da inglese a cinese o coreano è possibile utilizzare la Scheda modifica lingua. Ad esempio, per passare da inglese a coreano: 1. Battere sul pulsante Coreano . 2. Per riavviare la smartpen, battere di nuovo sul pulsante. Una volta riavviata, il coreano diventerà la lingua predefinita della smartpen. Utilizzo dei controlli della Guida introduttiva per modificare la lingua e scegliere francese, italiano, tedesco o spagnolo La Guida introduttiva fornita con la Pulse smartpen offre controlli stampati per modificare la lingua dall'inglese ad una delle precedenti lingue occidentali. Ad esempio, per passare da inglese a tedesco: 1. Battere sul pulsante Tedesco . 2. Per riavviare la smartpen, battere di nuovo sul pulsante. Una volta riavviata, il tedesco diventerà la lingua predefinita della smartpen. Pulse™ Smartpen Guida per l'utente 32 5 Accesso al menu principale della Pulse™ smartpen È possibile utilizzare il menu principale della Pulse™ smartpen per individuare le diverse applicazioni e impostazioni. In questo capitolo viene illustrato come spostarsi all'interno del menu principale e come accedere rapidamente alle applicazioni e ottenere le informazioni desiderate. Gli argomenti trattati includono quanto segue. • Utilizzando il Nav Plus. Vedere Utilizzo di Nav Plus a pagina 33 • Funzionalità di scorrimento con Flick e Scrub. Vedere Funzionalità di scorrimento Flick e Scrub a pagina 38 • Comandi rapidi. Vedere Utilizzo dei comandi rapidi a pagina 42 Utilizzo di Nav Plus Nav Plus è un navigatore in cinque direzioni stampato su carta, che consente di spostarsi all'interno del menu principale e dei menu delle applicazioni della smartpen. Pulse™ Smartpen Guida per l'utente 33 Utilizzo di Nav Plus Utilizzo di un Nav Pulse prestampato È possibile utilizzare qualsiasi Nav Plus stampato sui prodotti Livescribe™, come il blocco note incluso. Per utilizzare un Nav Plus stampato, procedere come segue. 1. Toccare due volte il centro di Nav Plusin rapida successione. NOTA: Toccare due volte in rapida successione il centro di Nav Plus per uscire dall'applicazione o dal menu secondario corrente e accedere al menu principale. Tuttavia, durante la registrazione mediante l'applicazione Paper Replay™, toccare due volte in rapida successione il centro consente di passare al menu principale senza interrompere la registrazione che prosegue in background. 2. Il menu principale viene visualizzato sulla Pulse™ smartpen. 3. Toccare la freccia direzionale inferiore di Nav Plus per scorrere l'elenco di applicazioni della Pulse™ smartpen. Pulse™ Smartpen Guida per l'utente 34 Utilizzo di Nav Plus 4. Toccare la freccia direzionale destra per selezionare l'applicazione desiderata visualizzata sul display. 5. Toccare la freccia direzionale inferiore per scorrere il menu applicazioni. 6. Toccare la freccia direzionale destra per selezionare una voce nell'elenco del menu applicazioni. 7. Toccare la freccia direzionale sinistra per tornare al menu precedente. Pulse™ Smartpen Guida per l'utente 35 Utilizzo di Nav Plus 8. Per tornare al menu principale, toccare varie volte la freccia direzionale sinistra o toccare due volte in rapida successione il centro del Nav Plus. NOTA: La Pulse™ smartpen mostrerà piccole frecce direzionali per indicare le direzioni in cui è possibile navigare nel menu principale. Come disegnare un Nav Plus Se non è disponibile un Nav Plus prestampato, è possibile disegnarne uno. Per disegnare un Nav Plus, procedere come segue. 1. Su un prodotto Livescribe™, come il blocco note incluso nella confezione, disegnare una linea verticale e una orizzontale che si intersecano, in qualsiasi ordine. Le linee devono: • • • risultare sufficientemente diritte essere approssimativamente della medesima lunghezza intersecarsi in prossimità del centro Pulse™ Smartpen Guida per l'utente 36 Utilizzo di Nav Plus 2. Subito dopo aver disegnato le linee, toccare due volte in rapida successione il centro di Nav Plus. La creazione del Nav Plus può ora considerarsi completa. NOTA: È sempre possibile utilizzare un Nav Plus disegnato. 3. In seguito alla creazione del Nav Plus, sulla smartpen viene visualizzato il menu principale. Nav Plus non disegnati correttamente Linee non dritte. Linee che non si intersecano in prossimità del centro. Pulse™ Smartpen Guida per l'utente 37 Funzionalità di scorrimento Flick e Scrub Funzionalità di scorrimento Flick e Scrub Flick e Scrub sono funzionalità che consentono di scorrere velocemente le voci dei menu e altro testo visualizzato sulla smartpen. Tali funzionalità sono particolarmente utili quando il testo supera la lunghezza del display in orizzontale o quando più opzioni o menu sono disposti in verticale. La funzionalità Flick (tocco rapido) si riferisce al trascinamento rapido della smartpen sul foglio di carta con conseguente sollevamento dalla superficie della carta. La velocità di scorrimento dei contenuti sul display è direttamente proporzionale alla velocità di sollevamento della smartpen dal foglio. La funzionalità Scrub (trascinamento) fa riferimento al trascinamento della smartpen sulla carta. I contenuti mostrati sul display scorrono nella medesima direzione e alla stessa velocità rispetto al movimento della smartpen. Pulse™ Smartpen Guida per l'utente 38 Funzionalità di scorrimento Flick e Scrub Per utilizzare le funzionalità di scorrimento Flick e Scrub, procedere come segue. 1. Accedere alle voci del menu verticale, come il menu principale o uno dei menu secondari: Applicazioni o Impostazioni. 1. Su un'area non utilizzata del foglio, premere la punta della smartpen verso il basso per mezzo (1/2) secondo. 2. Attendere il breve segnale acustico, quindi disegnare una linea orizzontale o verticale senza sollevare la smartpen dal foglio di carta. Pulse™ Smartpen Guida per l'utente 39 Funzionalità di scorrimento Flick e Scrub 3. La smartpen riconosce l'area disegnata come area di controllo Flick e Scrub per qualsiasi applicazione. 4. Spostare la smartpen all'interno dell'area di controllo Flick e Scrub disegnata per scorrere il testo dell'applicazione visualizzato. Il testo visualizzato scorre verso l'alto e il basso (per i comandi verticali) o verso sinistra e destra (per i comandi orizzontali), a seconda della direzione in cui è stato disegnato il comando. NOTA: È possibile utilizzare lo strofinamento o il tocco rapido nella medesima area di controllo. Non è necessario disegnare un'area distinta per le due funzionalità di scorrimento Flick e Scrub, ma è necessario disporre di due aree di controllo separate per lo scorrimento verticale e quello orizzontale. SUGGERIMENTO: È possibile utilizzare in qualsiasi momento un'area di controllo Flick e Scrub creata, così come è possibile riutilizzare un Nav Plus disegnato a mano. Per tornare a utilizzare l'area Flick e Scrub non è necessario premere la punta della smartpen per mezzo secondo: questa operazione è necessaria esclusivamente per la creazione dell'area stessa. Pulse™ Smartpen Guida per l'utente 40 Funzionalità di scorrimento Flick e Scrub Indicatori del display Flick e Scrub Quando si utilizzano le funzionalità Flick e Scrub, il display mostra alcuni indicatori in base alla direzione del testo aggiuntivo e alla posizione del testo rispetto ai contenuti. Indicatore di scorrimento verticale Flick e Scrub. Per Flick e Scrub verticale, l'indicatore di scorrimento è situato nella parte destra del display. Nell'esempio visualizzato, il testo si trova vicino alla parte superiore dell'elenco dei menu corrente, dunque, l'indicatore di scorrimento verticale si trova in prossimità della parte superiore. Indicatore di scorrimento orizzontale Flick e Scrub. Per Flick e Scrub orizzontale. l'indicatore di scorrimento è situato nella parte inferiore. Negli esempi visualizzati, sul display scorre la frase “there were two small children”. La barra di scorrimento nella parte inferiore mostra il punto della frase visualizzato. La prima schermata mostra un indicatore in prossimità dell'inizio della frase. La seconda schermata mostra un indicatore nella parte intermedia della frase dopo aver eseguito lo scorrimento orizzontale del display. Pulse™ Smartpen Guida per l'utente 41 Utilizzo dei comandi rapidi Utilizzo dei comandi rapidi I comandi rapidi consentono di scrivere un comando su una sola riga con l'ausilio della Pulse™ smartpen e di ottenere una risposta immediata sul display della smartpen stessa. I comandi rapidi si rivelano utili quando non si ha accesso ai pulsanti di stato situati nell'interno copertina dei blocchi note Livescribe o se è necessario eseguire un rapido calcolo durante la scrittura. Di seguito sono indicati alcuni comandi rapidi disponibili con la Pulse™ smartpen. NOTA: i comandi rapidi non rilevano la distinzione fra lettere maiuscole e lettere minuscole. • Avviare un'applicazione. Vedere Avvio di applicazioni mediante un comando rapido a pagina 43. • Mostrare la prima sessione in ordine cronologico nell'elenco “Riproduci sessione” di Paper Replay™. Vedere Ricerca e riproduzione di una sessione recente mediante un comando rapido a pagina 45. • Scrivere ed eseguire rapidi calcoli. Vedere Esecuzione di calcoli matematici di base mediante un comando rapido a pagina 47. • Visualizzare la carica residua della batteria. Vedere Visualizzazione del livello della batteria mediante un comando rapido a pagina 53. • Visualizzare le impostazioni relative alla qualità audio (delle registrazioni). Vedere Visualizzazione delle impostazioni audio mediante un comando rapido a pagina 49. • Visualizzare la quantità di memoria rimanente. Vedere Visualizzazione della memoria disponibile mediante un comando rapido a pagina 51. • Visualizzare data e ora correnti. Vedere Visualizzazione della data e dell'ora correnti mediante un comando rapido a pagina 55. Pulse™ Smartpen Guida per l'utente 42 Utilizzo dei comandi rapidi Avvio di applicazioni mediante un comando rapido L'avvio rapido consente di avviare qualsiasi applicazione della smartpen, vale a dire quelle presenti nel menu principale e nelle altre cartelle in esso contenute. 1. Toccare due volte il centro di Nav Plusin rapida successione. 2. La smartpen mostra l'indicatore del comando rapido (asterisco) nel menu principale, nell'attesa di ricevere un comando rapido. 3. Entro tre (3) secondi, scrivere le prime lettere dell'applicazione che si desidera avviare. Ad esempio, scrivere “Pi” per visualizzare l'applicazione Pianoforte. Scrivere “Pa” per avviare l'applicazione Paper Replay. Se si scrive la lettera P, verrà visualizzata la prima applicazione che inizia per tale lettera. Di qui sarà poi possibile individuare l'applicazione che si desidera effettivamente avviare mediante Nav Plus o Flick e Scrub. Vedere Funzionalità di scorrimento Flick e Scrub a pagina 38 per ulteriori informazioni. NOTA: la funzionalità di completamento automatico consente di visualizzare la prima applicazione corrispondente al testo scritto. Non appena l'applicazione desiderata viene visualizzata sul display, è possibile cessare di scrivere. Pulse™ Smartpen Guida per l'utente 43 Utilizzo dei comandi rapidi 4. Toccare due volte in rapida successione qualsiasi punto del foglio o toccare la freccia destra del Nav Plus. 5. La smartpen esce dall'avvio rapido e lancia l'applicazione. SUGGERIMENTO: Una volta scritto un comando rapido, è possibile toccare l'area su cui è stato scritto per ripetere l'operazione; in questo modo è possibile ripetere l'azione in qualsiasi momento toccando il comando rapido. Pulse™ Smartpen Guida per l'utente 44 Utilizzo dei comandi rapidi Ricerca e riproduzione di una sessione recente mediante un comando rapido È possibile utilizzare il comando rapido Play per accedere velocemente alle sessioni Paper Replay™ salvate. Per visualizzare la prima voce dell'elenco “Riproduci sessione” procedere come segue. 1. Toccare due volte il centro di Nav Plusin rapida successione. 2. La smartpen mostrerà l'indicatore del comando rapido nel menu principale, nell'attesa di ricevere un comando rapido. 3. Entro tre (3) secondi scrivere la parola “play”. NOTA: La funzionalità di completamento automatico consente di visualizzare il primo comando corrispondente al testo scritto. In tal caso, il comando “riproduci” verrà visualizzato non appena si scrive la lettera “p” di “play”. Non appena il comando desiderato viene visualizzato sul display, è possibile cessare di scrivere. Pulse™ Smartpen Guida per l'utente 45 Utilizzo dei comandi rapidi 4. Toccare due volte in rapida successione qualsiasi punto del foglio o toccare la freccia destra del Nav Plus. 5. Sul display della smartpen verrà visualizzata la prima voce dell'elenco Riproduci sessione. Per navigare all'interno dell'elenco, toccare la freccia direzionale inferiore di Nav Plus; per avviare la riproduzione, toccare la freccia destra. 6. Una volta scritto un comando rapido, è possibile toccare l'area su cui è stato scritto per ripetere l'operazione. Pulse™ Smartpen Guida per l'utente 46 Utilizzo dei comandi rapidi Esecuzione di calcoli matematici di base mediante un comando rapido È possibile utilizzare il comando rapido Calc per eseguire calcoli matematici di base. 1. Toccare due volte il centro di Nav Plusin rapida successione. 2. La smartpen mostrerà l'indicatore del comando rapido nel menu principale, nell'attesa di ricevere un comando rapido. 3. Entro tre (3) secondi scrivere la parola “calc”. NOTA: La funzionalità di completamento automatico consente di visualizzare il primo comando corrispondente al testo scritto. In questo caso, il comando calc viene visualizzato non appena si scrive la lettera “c”. Non appena il comando desiderato viene visualizzato sul display, è possibile cessare di scrivere. Pulse™ Smartpen Guida per l'utente 47 Utilizzo dei comandi rapidi 4. Toccare due volte in rapida successione qualsiasi punto del foglio o toccare la freccia destra del Nav Plus. 5. La smartpen richiede di scrivere un'operazione matematica. 6. Scrivere un'operazione di base, come ad esempio 51 x 3 = 7. La smartpen mostra il risultato. 8. Una volta scritto un comando rapido, è possibile toccare l'area su cui è stato scritto per ripetere l'operazione. Istruzioni per la scrittura di un'operazione matematica • È possibile inserire fino a 12 caratteri, incluso il separatore decimale. • I simboli matematici validi sono +, -, ×, *, / e ÷. • In luogo del segno di uguale è possibile utilizzare il doppio tocco. Pulse™ Smartpen Guida per l'utente 48 Utilizzo dei comandi rapidi Esempio: un'operazione valida è 52 - 14 seguito dal doppio tocco. NOTA: Se la lunghezza dell'operazione matematica supera le dimensioni del display, il suo inizio viene nascosto a mano a mano che si inseriscono nuovi caratteri sulla destra. Visualizzazione delle impostazioni audio mediante un comando rapido Per visualizzare lo stato delle impostazioni audio della Pulse™ smartpen, fra cui: • qualità audio (della registrazione) • sensibilità del microfono • latenza di riproduzione 1. Toccare due volte il centro di Nav Plusin rapida successione. 2. La smartpen mostrerà l'indicatore del comando rapido nel menu principale, nell'attesa di ricevere un comando rapido. Pulse™ Smartpen Guida per l'utente 49 Utilizzo dei comandi rapidi 3. Entro tre (3) secondi scrivere la parola “audio”. NOTA: La funzionalità di completamento automatico consente di visualizzare il primo comando corrispondente al testo scritto. In tal caso, il comando audio viene visualizzato non appena si scrive la lettera “a”. Non appena il comando desiderato viene visualizzato sul display, è possibile cessare di scrivere. 4. Toccare due volte in rapida successione qualsiasi punto del foglio o toccare la freccia destra del Nav Plus. 5. La smartpen mostra le impostazioni audio. 6. Una volta scritto un comando rapido, è possibile toccare l'area su cui è stato scritto per ripetere l'operazione. Pulse™ Smartpen Guida per l'utente 50 Utilizzo dei comandi rapidi Visualizzazione della memoria disponibile mediante un comando rapido Per visualizzare la quantità di memoria disponibile sulla Pulse™ smartpen, procedere come segue. 1. Toccare due volte il centro di Nav Plusin rapida successione. 2. La smartpen mostrerà l'indicatore del comando rapido nel menu principale, nell'attesa di ricevere un comando rapido. 3. Entro tre (3) secondi scrivere la parola “storage”. NOTA: La funzionalità di completamento automatico consente di visualizzare il primo comando corrispondente al testo scritto. In questo caso, il comando storage (memoria) viene visualizzato non appena si scrive la lettera “s”. Non appena il comando desiderato viene visualizzato sul display, è possibile cessare di scrivere. Pulse™ Smartpen Guida per l'utente 51 Utilizzo dei comandi rapidi 4. Toccare due volte in rapida successione qualsiasi punto del foglio o toccare la freccia destra del Nav Plus. 5. La smartpen mostra la quantità di memoria disponibile. NOTE: • se lo spazio disponibile è inferiore a 1 MB, la smartpen visualizzerà la memoria in KB disponibili. • Nel caso in cui venisse visualizzato un simbolo di punto esclamativo racchiuso in un cerchio nella parte destra del display, verificare la quantità di memoria disponibile sulla Pulse™ smartpen poiché è quasi piena. 6. Una volta scritto un comando rapido, è possibile toccare l'area su cui è stato scritto per ripetere l'operazione. Pulse™ Smartpen Guida per l'utente 52 Utilizzo dei comandi rapidi Visualizzazione del livello della batteria mediante un comando rapido Per visualizzare il livello della batteria corrente per la Pulse™ smartpen, procedere come segue. 1. Toccare due volte il centro di Nav Plusin rapida successione. 2. La smartpen mostra l'indicatore del comando rapido (asterisco) nel menu principale, nell'attesa di ricevere un comando rapido. 3. Entro tre (3) secondi scrivere la parola “battery”. NOTA: La funzionalità di completamento automatico consente di visualizzare il primo comando corrispondente al testo scritto. In questo caso, il comando battery viene visualizzato non appena si scrive la lettera “b”. Non appena il comando desiderato viene visualizzato sul display, è possibile cessare di scrivere. Pulse™ Smartpen Guida per l'utente 53 Utilizzo dei comandi rapidi 4. Toccare due volte in rapida successione qualsiasi punto del foglio o toccare la freccia destra del Nav Plus. 5. La smartpen mostra la carica residua della batteria. 6. Una volta scritto un comando rapido, è possibile toccare l'area su cui è stato scritto per ripetere l'operazione. Pulse™ Smartpen Guida per l'utente 54 Utilizzo dei comandi rapidi Visualizzazione della data e dell'ora correnti mediante un comando rapido È possibile utilizzare un comando rapido per controllare data e ora;in alternativa, è possibile toccare i pulsanti di data stato. e ora prestampati nell'interno copertina del blocco note, sotto i pulsanti di 1. Toccare due volte il centro di Nav Plusin rapida successione. 2. La smartpen mostrerà l'indicatore del comando rapido nel menu principale, nell'attesa di ricevere un comando rapido. Pulse™ Smartpen Guida per l'utente 55 Utilizzo dei comandi rapidi 3. Entro tre (3) secondi scrivere la parola “date” oppure “time”. NOTA: La funzionalità di completamento automatico consente di visualizzare il primo comando corrispondente al testo scritto. In tal caso, i comandi date o time vengono visualizzati non appena si scrive la lettera “d” o “t”. Non appena il comando desiderato viene visualizzato sul display, è possibile cessare di scrivere. 4. Toccare due volte in rapida successione qualsiasi punto del foglio o toccare la freccia destra del Nav Plus. 5. La smartpen mostra la data e l'ora correnti. 6. Una volta scritto un comando rapido, è possibile toccare l'area su cui è stato scritto per ripetere l'operazione. Pulse™ Smartpen Guida per l'utente 56 6 Utilizzo dell'applicazione Paper Replay™ L'applicazione Paper Replay™ consente di registrare l'audio e collegarlo alle note scritte con la smartpen. In seguito, toccando qualsiasi annotazione verrà riprodotto l'audio registrato a partire dal momento esatto in cui era stata scritta. A ogni accensione, la Pulse™ smartpen acquisisce una copia digitale delle note, che sia stata selezionata o meno l'opzione di registrazione dell'audio. La barra di controllo Paper Replay™ stampata alla base di ogni pagina del blocco note consente di avviare e interrompere la registrazione dell'audio, oltre a gestire la riproduzione della registrazione. NOTA: I controlli Paper Replay™ stampati non sono specifici della pagina. È possibile toccare Record (Registra) su una pagina, avviare la registrazione, quindi toccare Stop (Interrompi) su una pagina differente per interrompere la registrazione. Sessioni di Paper Replay™ All'avvio della registrazione, la Pulse™ smartpen collega automaticamente l'audio a qualsiasi nota scritta sul prodotto Livescribe™. L'audio registrato (e qualsiasi nota scritta a esso associato) viene definito sessione Paper Replay™. Una sessione inizia all'avvio della registrazione audio e termina quando si interrompe la registrazione. Una registrazione messa in pausa conta sempre come una sola sessione. Una sessione contiene sempre l'audio e facoltativamente note scritte associate (pagine). Una sessione può avere qualsiasi durata e non corrisponde necessariamente a una singola pagina. Ad esempio, se si avvia e si interrompe la registrazione più volte per ogni pagina, si avranno più sessioni Paper Replay™ su una sola pagina. Al contrario, è possibile eseguire una sessione Paper Replay™ che includa più pagine. Pulse™ Smartpen Guida per l'utente 57 Registrazione di sessioni I controlli di riproduzione di Paper Replay™, come Jump (Salta), la barra di posizione e il segnalibro, funzionano nel corso di una singola sessione Paper Replay™. È possibile saltare in avanti o all'indietro oppure ascoltare rapidamente solo una sessione Paper Replay™ per volta. Se sono state create più sessioni Paper Replay™ su una sola pagina, sarà necessario toccare le note associate alla specifica registrazione desiderata per avviare la riproduzione. Dopo aver avviato la riproduzione, sarà quindi possibile utilizzare i controlli di riproduzione o i segnalibri per ascoltare la sessione desiderata. Quando si toccano i controlli di riproduzione prima di toccare qualsiasi nota scritta su una pagina, verrà riprodotta la registrazione audio ascoltata più di recente, indipendentemente dal fatto che la registrazione o le note si trovino sulla pagina corrente. Questa funzione consente di riprodurre rapidamente l'ultima registrazione, anche se si è dimenticato di prendere delle note sulla carta. Registrazione di sessioni IMPORTANTE: Non eseguire la registrazione senza prima aver ottenuto l'autorizzazione. L'utilizzo dei prodotti e dei servizi Livescribe comporta l'accettazione a conformarsi a tutte le normative riguardanti la registrazione. Per registrare l'audio con la Pulse™ smartpen è possibile procedere in tre diversi modi, illustrati di seguito. • Avvio della registrazione con un pulsante di registrazione prestampato a pagina 59 • Avvio della registrazione con Quick Record a pagina 59 • Avvio della registrazione con Nav Plus a pagina 60 SUGGERIMENTO: Durante la registrazione con Paper Replay, è possibile utilizzare Nav Plus per eseguire una serie di normali funzioni, come lo scorrimento dei menu e l'avvio di applicazioni. Pulse™ Smartpen Guida per l'utente 58 Registrazione di sessioni Avvio della registrazione con un pulsante di registrazione prestampato 1. Toccare il pulsante Record (Registra) alla base del blocco note. 2. Durante la registrazione con la smartpen, sul display verrà visualizzato un contasecondi. NOTA: Dopo aver avviato una registrazione, è possibile utilizzare altre applicazioni sulla Pulse™ smartpen, come la calcolatrice. Un'icona di registrazione lampeggiante verrà visualizzata nell'angolo inferiore destro del display, a indicare che la registrazione è ancora in corso. Per ulteriori informazioni, vedere Utilizzo della registrazione in background a pagina 76. Avvio della registrazione con Quick Record 1. Accendere la smartpen. 2. Tenere premuto il pulsante di alimentazione per circa cinque secondi, fino a quando il display indicherà che la registrazione è iniziata. NOTA: Se la smartpen è spenta, tenere premuto il pulsante di alimentazione finché sul display appariranno la sequenza di avvio e la parola “Recording…” (Registrazione in corso). Inoltre, se si scrive su un prodotto Livescribe™ dopo aver avviato la registrazione rapida con Quick Record, la smartpen collegherà le note all'audio registrato. Pulse™ Smartpen Guida per l'utente 59 Registrazione di sessioni Avvio della registrazione con Nav Plus 1. Toccare due volte il centro di Nav Plus per passare al menu principale della smartpen. 2. Toccare la freccia direzionale inferiore fino a visualizzare Paper Replay™. 3. Toccare la freccia direzionale destra per avviare l'applicazione Paper Replay™. Verrà visualizzata l'opzione Registra nuova sessione. Pulse™ Smartpen Guida per l'utente 60 Interruzione di una registrazione o della riproduzione di una sessione 4. Toccare la freccia direzionale destra per selezionare Registra nuova sessione. Il display indicherà che è stata avviata la registrazione. Interruzione di una registrazione o della riproduzione di una sessione Per interrompere la registrazione o la riproduzione di una sessione è possibile procedere in tre diversi modi, illustrati di seguito. • Toccare il pulsante Stop (Interrompi) alla base del blocco note. • Spegnere la smartpen. • Utilizzare l'etichetta Nav Plus sulla base di ricarica per interrompere la registrazione. 1. Durante una registrazione, toccare il centro di Nav Plus. Sul display della smartpen verrà visualizzato Interrompi sessione. Pulse™ Smartpen Guida per l'utente 61 Sospensione/ripresa di una registrazione o della riproduzione di una 2. Toccare la freccia direzionale destra per interrompere la registrazione della sessione Sospensione/ripresa di una registrazione o della riproduzione di una sessione È possibile sospendere la registrazione o la riproduzione audio di una sessione con il pulsante di pausa stampato alla base di ciascuna pagina del blocco note. Per riprendere la registrazione o la riproduzione, toccare di nuovo il pulsante di pausa. Quando la smartpen è in pausa, sul display verrà visualizzata la relativa icona. In pausa durante la riproduzione In pausa durante la registrazione Mentre la smartpen è in pausa, l'acquisizione della copia delle note digitali non viene interrotta. Eventuali note scritte dopo aver toccato il pulsante di pausa verranno collegate all'audio che è stato registrato fino al momento poco prima di aver toccato il pulsante. Quando si toccano le note scritte durante la pausa, la smartpen riprodurrà la registrazione a partire dal momento precedente alla selezione del pulsante di pausa. Pulse™ Smartpen Guida per l'utente 62 Riproduzione di una sessione Riproduzione di una sessione Per riprodurre una sessione è possibile procedere in tre diversi modi, illustrati di seguito. Riproduzione di una sessione toccando le annotazioni Toccare qualsiasi annotazione scritta durante la registrazione con l'applicazione Paper Replay™. L'audio registrato verrà riprodotto a partire dal momento in cui sono state scritte le note. Durante la riproduzione, il display indicherà la posizione corrente e il tempo rimanente della registrazione. SUGGERIMENTO: Durante la registrazione, ricordarsi di scrivere una nota sul blocco note in modo da avviare la riproduzione toccandola. In caso contrario, sarà possibile sfogliare un elenco di sessioni audio memorizzate sulla smartpen con Nav Plus. Riproduzione di una sessione toccando i pulsanti del blocco note Toccare uno qualsiasi dei pulsanti stampati sul blocco note per accedere alla sessione registrata o riprodotta più di recente. Avanzamento/ riavvolgimento Barra di posizione Segnalibro Pulse™ Smartpen Guida per l'utente 63 Riproduzione di una sessione Riproduzione di una sessione mediante Nav Plus Utilizzare Nav Plus per sfogliare un elenco di sessioni audio e selezionare il file audio in base alla data e all'ora. 1. Toccare due volte il centro di Nav Plus per passare al menu principale della smartpen. 2. Toccare la freccia direzionale inferiore fino a visualizzare Paper Replay™. 3. Toccare la freccia direzionale destra per selezionare il menu dell'applicazione Paper Replay™. La prima voce dell'elenco è Registra nuova sessione. Pulse™ Smartpen Guida per l'utente 64 Riproduzione di una sessione 4. Toccare la freccia direzionale inferiore fino a visualizzare Riproduci sessione. 5. Toccare la freccia direzionale destra per visualizzare un elenco di sessioni ordinate in base alla data e l'ora. 1. Toccare la freccia direzionale inferiore per scorrere l'elenco di sessioni. 2. Toccare la freccia direzionale destra per selezionare la sessione audio che si desidera aprire. Verrà avviata la riproduzione. Pulse™ Smartpen Guida per l'utente 65 Controllo della riproduzione della sessione Controllo della riproduzione della sessione È possibile controllare la riproduzione di un file audio sulla smartpen e individuare rapidamente una sezione qualsiasi dello stesso in vari modi. Tutti i controlli menzionati di seguito sono disponibili nella parte inferiore di ogni pagina del blocco note. Modifica del volume di riproduzione Utilizzare i controlli del volume per aumentare o ridurre il volume di riproduzione oppure azzerarlo completamente. Dopo aver azzerato il volume della riproduzione, è possibile riattivarlo toccando di nuovo il pulsante di disattivazione audio. Avanzamento e riavvolgimento È possibile saltare indietro o in avanti di 10 secondi in un file audio toccando i controlli Jump (Salta) . Avanzamento e riavvolgimento rapidi Toccare e tenere premuto il pulsante di riavvolgimento o avanzamento per passare a punti precisi di un file audio. La pressione continua dei pulsanti di avanzamento o riavvolgimento rapido aumenta la lunghezza dell'intervallo di avanzamento/riavvolgimento. Avanzamento a una posizione precisa Se si desidera passare rapidamente all'inizio, alla fine o a qualsiasi posizione di una sessione audio, utilizzare la barra Jump to Position (Passa a posizione). • Toccare un qualsiasi punto della barra di posizione per passare alla posizione corrispondente del file audio. • Toccare il pulsante 0% per passare direttamente all'inizio della sessione audio corrente. Pulse™ Smartpen Guida per l'utente 66 Impostazione dei segnalibri di sessione Modifica della velocità di riproduzione Se si desidera aumentare o ridurre la velocità di riproduzione del file audio per riprodurre un momento specifico della sessione, utilizzare i controlli per la velocità di riproduzione • Per rallentare l'audio dalla velocità normale, toccare il pulsante . . Toccare ripetutamente il pulsante per continuare a ridurre la velocità dell'audio. • Per accelerare l'audio dalla velocità normale, toccare il pulsante . Toccare ripetutamente il pulsante per continuare ad aumentare la velocità dell'audio. • Per ripristinare la normale velocità di registrazione dell'audio, toccare il pulsante . NOTA: L'audio riprodotto in maniera accelerata o rallentata non è più in modalità stereo, ma verrà riprodotto in modalità mono finché non verrà ripristinata la velocità normale. Impostazione dei segnalibri di sessione I segnalibri consentono di contrassegnare una sezione dell'audio e riprodurla in modo semplice e rapido in un secondo momento. È possibile aggiungere dei segnalibri nel corso della registrazione oppure aggiungerli in seguito, durante l'ascolto. Pulse™ Smartpen Guida per l'utente 67 Impostazione dei segnalibri di sessione Aggiunta di segnalibri • Toccare il pulsante di segnalibro durante la registrazione o la riproduzione. In quel punto del file audio verrà inserito un segnalibro. Aggiunta di un segnalibro durante una registrazione Aggiunta di un segnalibro durante la riproduzione Revisione dei segnalibri Dopo aver aggiunto dei segnalibri a una sessione audio, sarà possibile scorrere i segnalibri mediante i pulsanti Indietro e Avanti . Durante la riproduzione, sul display della smartpen verranno indicati i segnalibri nella linea cronologica dell'audio. Pulse™ Smartpen Guida per l'utente 68 Registrazione di sessioni senza carta Registrazione di sessioni senza carta Se si desidera registrare l'audio, ma non è possibile o non si desidera scrivere sul prodotto Livescribe™, è possibile creare una sessione Paper Replay™ senza carta o senza pagine. NOTE: • Durante la registrazione di una sessione senza carta è possibile in qualsiasi momento collegare la registrazione alle note scritte mediante scrittura sul prodotto Livescribe™. A quel punto, la sessione verrà associata alle note e non sarà più definita come “senza carta”. • In maniera analoga, se è stata precedentemente registrata una sessione senza carta, è possibile riprodurla e iniziare a scrivere su un prodotto Livescribe™. La sessione verrà associata alle note e non sarà più definita senza carta. Vedere Collegamento di note a sessioni registrate in precedenza a pagina 70. Per creare una sessione senza carta: • Avviare la registrazione audio e non prendere note. La nuova sessione senza carta verrà visualizzata nell'elenco delle sessioni Paper Replay™. Per accedere a una sessione senza carta, utilizzare Nav Plus per sfogliare le sessioni Paper Replay™ memorizzate sulla Pulse™ smartpen. La smartpen indica una sessione senza carta con un asterisco (*) posto accanto al nome file, nell'elenco Select Session (Seleziona sessione). NOTA: Se l'ultima azione eseguita con la Pulse™ smartpen è stata la registrazione di una sessione senza carta, sarà possibile accedervi toccando il punto 0% sulla barra di posizione. Pulse™ Smartpen Guida per l'utente 69 Collegamento di note a sessioni registrate in precedenza Collegamento di note a sessioni registrate in precedenza È possibile scrivere nuove note e collegarle a un file audio registrato in precedenza scrivendo sulla carta isometrica durante la riproduzione di una registrazione audio. L'audio registrato può essere collegato alle note o alle sessioni senza carta (vedere Registrazione di sessioni senza carta a pagina 69). Questa funzione è molto utile quando è necessario chiarire o dilungarsi sulle note in un secondo momento. Ad esempio, può essere necessario rivedere le note per correggere o chiarire un punto affrontato nel corso di una riunione o una conferenza. Le correzioni scritte verranno collegate all'audio originale registrato. Per collegare le note a sessioni registrate in precedenza: 1. Avviare la riproduzione audio toccando le note parzialmente scritte oppure utilizzando Nav Plus per riprodurre una sessione registrata in precedenza. 2. Dopo aver avviato la riproduzione, iniziare a scrivere con la Pulse™ smartpen. La smartpen collegherà automaticamente le nuove note all'audio registrato in precedenza. 3. Interrompere la riproduzione. 4. Toccare le note appena scritte per riprodurre l'audio collegato durante la scrittura delle nuove note. Pulse™ Smartpen Guida per l'utente 70 Ricerca di sessioni Paper Replay™ Ricerca di sessioni Paper Replay™ 1. Toccare due volte il centro di Nav Plus per passare al menu principale della smartpen. 2. Toccare la freccia direzione inferiore per scorrere un elenco di applicazioni sulla smartpen fino a visualizzare Paper Replay™. 3. Toccare la freccia direzionale destra per avviare il menu dell'applicazione Paper Replay™. La prima voce è Registra nuova sessione. Pulse™ Smartpen Guida per l'utente 71 Ricerca di sessioni Paper Replay™ 4. Toccare la freccia direzionale inferiore fino a visualizzare Riproduci sessione. 5. Toccare la freccia direzionale inferiore per sfogliare le sessioni. 6. Toccare la freccia direzionale inferiore per scorrere l'elenco di sessioni. Le sessioni di Paper Replay™ sono denominate in base alla data e all'ora di creazione. Ad esempio, se una sessione è iniziata il 3 giugno 2008 alle ore 12.22, verrà denominata e visualizzata come 06.03.08 12:22p. NOTA: Sul display le sessioni Paper Replay™ vengono ordinate a partire dalla più recente, elencando le sessioni senza carta prima delle sessioni normali. Pulse™ Smartpen Guida per l'utente 72 Eliminazione di sessioni Paper Replay™ 7. Toccare la freccia direzionale destra per selezionare la sessione che si desidera riprodurre. Eliminazione di sessioni Paper Replay™ Se si desidera eliminare le sessioni dalla smartpen per un qualsiasi motivo, ad esempio per la gestione della memoria, si consiglia di trasferire le note su Livescribe Desktop, quindi eliminare le precedenti sessioni Paper Replay™ dalla Pulse™ smartpen. Quando si elimina una sessione dalla Pulse™ smartpen, la selezione delle note cartacee associate a tale file non consentirà più di riprodurre l'audio Paper Replay™ ad esse associato. Tuttavia, se le note sono state trasferite su Livescribe Desktop, è possibile continuare a riprodurre le note dal computer. NOTA: Non è possibile recuperare una sessione dopo averla eliminata dalla Pulse™ smartpen e da Livescribe Desktop. L'eliminazione delle sessioni non incide sulle note memorizzate sulla Pulse™ smartpen: le note resteranno sulla Pulse™ smartpen finché il blocco note non sarà stato archiviato. Per ulteriori informazioni sull'archiviazione di un prodotto, vedere la Guida per l'utente di Livescribe™ Desktop. Per eliminare le sessioni di Paper Replay™ dalla Pulse™ smartpen è possibile procedere in tre diversi modi: • Mediante l'utilizzo dell'opzione “Rimuovi audio da Smartpen” di Livescribe Desktop su Windows oppure l'opzione “Rimuovi sessione da Smartpen…” di Livescribe Desktop su Mac. Per ulteriori informazioni, vedere la Guida per l'utente di Livescribe™ Desktop. • Mediante l'archiviazione del blocco note, del diario o di un altro prodotto al fine di rimuovere dalla smartpen tutte le sessioni di Paper Replay™ relative a tale prodotto. Vedere la Guida per l'utente di Livescribe™ Desktop per ulteriori informazioni. • Mediante l'utilizzo del menu principale sulla Pulse™ smartpen, come descritto di seguito. Pulse™ Smartpen Guida per l'utente 73 Eliminazione di sessioni Paper Replay™ Per eliminare le sessioni Paper Replay™ dalla smartpen mediante il menu principale, procedere come segue. 1. Toccare due volte Nav Plus per passare al menu principale. 2. Toccare la freccia direzione inferiore per scorrere un elenco di applicazioni sulla smartpen fino a visualizzare Paper Replay™. 3. Toccare la freccia direzionale destra per avviare Paper Replay. Pulse™ Smartpen Guida per l'utente 74 Eliminazione di sessioni Paper Replay™ 4. Toccare la freccia direzionale inferiore per visualizzare l'opzione dil menu Elimina sessione. 5. Toccare la freccia direzionale inferiore per sfogliare le sessioni. 6. Toccare la freccia direzionale inferiore per scorrere l'elenco di sessioni. 7. Individuare la sessione da eliminare e toccare la freccia direzionale destra per selezionarla. Pulse™ Smartpen Guida per l'utente 75 Utilizzo della registrazione in background 8. Toccare la freccia direzionale destra per confermare l'eliminazione. La smartpen indicherà che la sessione è stata eliminata. Utilizzo della registrazione in background La registrazione in background consente di avviare ed eseguire un'altra applicazione della Pulse™ smartpen (ad esempio, la calcolatrice) durante l'esecuzione di Paper Replay™. Paper Replay™ continuerà a registrare l'audio in background. Tuttavia, la smartpen non collegherà le note all'audio mentre l'altra applicazione è in esecuzione, in quanto sarà la nuova applicazione a ricevere l'input dalla smartpen (inchiostro e segni). L'applicazione appena avviata ha la priorità sulla Pulse™ smartpen, oltre al controllo del display e dell'uscita audio. Se si desidera interrompere o sospendere la registrazione o ancora aggiungere nuovi segnalibri alla registrazione, occorre riattivare Paper Replay™ come applicazione principale. È possibile riattivare l'applicazione Paper Replay™ in modo che riceva l'input dalla Pulse™ smartpen come illustrato di seguito. • Toccare uno qualsiasi dei controlli di Paper Replay™ oppure una qualsiasi nota Paper Replay™ scritta. • Eseguire una qualsiasi operazione per avviare Paper Replay, come ad esempio toccare un'area della sessione oppure avviare l'applicazione Paper Replay™ mediante Nav Plus. • Non scrivere né toccare nulla con la smartpen per cinque secondi. Pulse™ Smartpen Guida per l'utente 76 Utilizzo della registrazione in background La smartpen indicherà che è in corso la registrazione in background per mezzo di un puntino lampeggiante visualizzato nell'angolo inferiore destro del display. IMPORTANTE: LO SPEGNIMENTO O L'INSERIMENTO DELLA SMARTPEN NELLA BASE INTERROMPERÀ LA REGISTRAZIONE. Pulse™ Smartpen Guida per l'utente 77 7 Livescribe™ Desktop e Livescribe™ Online Informazioni su Livescribe Desktop Livescribe™ Desktop è un'applicazione installabile sul computer, che consente di memorizzare e accedere al contenuto della Pulse™ smartpen. Con Livescribe Desktop è possibile cercare e rivedere le proprie note scritte e i file audio registrati. Inoltre, è possibile esportare le proprie note e i file audio registrati e salvarli sul computer, sottoforma di file, per poterli condividere con altre persone. Livescribe Desktop inoltre consente di installare gli aggiornamenti e le applicazioni sulla smartpen. Per ulteriori informazioni su Livescribe Desktop, vedere la Guida per l'utente di Livescribe™ Desktop disponibile nel menu della Guida di Livescribe Desktop. Informazioni su Livescribe Online Livescribe™ Online rappresenta la connessione dell'utente al proprio spazio web e al profilo personale sul sito livescribe.com. Su Livescribe Online è possibile caricare copie dei propri appunti e file audio registrati per condividerli con altre persone. Inoltre, è possibile utilizzare Livescribe Online per gestire il proprio spazio personale myLivescribe e accedere al Livescribe Online Store. Nell'Online Store è possibile acquistare smartpen, blocchi note e accessori Livescribe. È inoltre possibile acquistare altre applicazioni per la Pulse™ smartpen. Vedere Acquisto di nuove applicazioni a pagina 93 per ulteriori informazioni. Per ulteriori informazioni su Livescribe Online e su come acquistare altre applicazioni, vedere la Guida per l'utente Livescribe™ Desktop. Pulse™ Smartpen Guida per l'utente 78 8 Altre applicazioni di Pulse™ Smartpen Oltre a Paper Replay, la Pulse™ smartpen include altre applicazioni, come ad esempio: • Calcolatrice stampata. Vedere Utilizzo della Calcolatrice stampata a pagina 79. • Dimostrazione del traduttore. Vedere Utilizzo della Dimostrazione del traduttore a pagina 83. • Pianoforte. Vedere Utilizzo del Pianoforte a pagina 87. È possibile acquistare altre applicazioni dal Livescribe Online Store. Vedere Acquisto di nuove applicazioni a pagina 93. Utilizzo della Calcolatrice stampata La calcolatrice presente nelle copertine interne del blocco note esegue le operazioni matematiche principali, oltre a numerose importanti funzioni di calcolo scientifico. Per utilizzare la calcolatrice, battere sui tasti stampati con la punta della Pulse™ smartpen. Pulse™ Smartpen Guida per l'utente 79 Utilizzo della Calcolatrice stampata NOTA: Nel negozio Livescribe Online è possibile acquistare una penna digitale. Utilizzare la penna al posto di una cartuccia di inchiostro per mantenere pulita e libera da segni di inchiostro la calcolatrice. Per informazioni sull'utilizzo della penna, consultare Utilizzo della cuffia di registrazione 3D a pagina 11. Operazioni matematiche principali La calcolatrice visualizza i risultati e accetta l'inserimento di numeri con una lunghezza fino a 11 caratteri. Se un risultato supera 11 cifre, la calcolatrice riporta il numero sottoforma di espressione esponenziale. Per passare dai numeri positivi ai numeri negativi, battere sul tasto . Utilizzo degli operatori matematici principali Gli operatori matematici principali funzionano come in una normale calcolatrice da tavolo. Per visualizzare la risposta, battere su un numero, un operatore, un altro numero e quindi sul segno “uguale”. Se si batte sul segno “uguale” immediatamente dopo l'operatore, la calcolatrice esegue l'operazione sul numero selezionato inizialmente. Esempio: Battere su “6 x =”. Il risultato visualizzato è 36. Se si batte su più di un operatore di seguito, viene mantenuto solo l'ultimo operatore. Esempio: Battere su “6 x + 4 =”. Il risultato è 10. L'operatore “+” sostituisce la “x”. Se si batte sul segno “uguale” più volte in successione, viene ripetuto il calcolo precedente. Esempio: Battere su “3 + 4 = =” Il risultato iniziale è 7. In seguito, a 7 viene sommato 4, per ottenere 11. Utilizzo delle parentesi nelle espressioni Normalmente, la calcolatrice rispetto l'ordine standard delle operazioni nelle espressioni lunghe. Tuttavia, è possibile utilizzare le parentesi all'interno di un'espressione per controllare la sequenza di esecuzione. È possibile inserire parentesi per controllare ulteriormente la sequenza del calcolo. Ogni volta che si batte su una parentesi chiusa, la calcolatrice calcola e visualizza il risultato dell'espressione tra parentesi. Pulse™ Smartpen Guida per l'utente 80 Utilizzo della Calcolatrice stampata Utilizzo dei tasti Clear Entry (Cancella valore) (CE) e Clear (Cancella) (C) Battere sul tasto per cancellare la voce corrente. Battere sul tasto per cancellare un'espressione intera, incluso un operatore in sospeso. Nessuno dei due tasti consente di cancellare i valori presenti in memoria. Utilizzo dei tasti della memoria I numeri possono essere memorizzati nel registro della memoria. Quando un valore è presente in memoria, come indicatore viene visualizzata una M. Quando il valore in memoria viene modificato, l'indicatore sul display della smartpen lampeggia. Se il valore in memoria è zero, l'indicatore scompare. Aggiunge il valore correntemente visualizzato al valore nel registro della memoria. Sottrae il valore correntemente visualizzato dal valore nel registro della memoria. Visualizza il valore correntemente presente nel registro della memoria. Imposta il valore della memoria su “0”. Pulse™ Smartpen Guida per l'utente 81 Utilizzo della Calcolatrice stampata Utilizzo delle funzioni di calcolo scientifico La sezione Calcolo scientifico della calcolatrice include numerosi operatori e funzioni specializzati. Utilizzo degli operatori matematici speciali Per alcuni calcoli scientifici, per ottenere un risultato è sufficiente inserire un numero seguito da un operatore. Questi operatori includono: , , , , , , e . Quando viene inserito un numero seguito da uno di questi tasti, il risultato viene visualizzato immediatamente. Esempio: Per elevare 7 al quadrato, battere su “7 È possibile utilizzare il tasto elevare 2 alla terza, battere su “2 È possibile utilizzare il tasto ”. Il risultato è 49. per elevare un numero y alla potenza di un numero x. Esempio: Per 3 =”. Il risultato è 8. per generare un numero casuale tra 0 e 1. Utilizzo delle funzioni trigonometriche I calcoli trigonometrici, come seno, coseno e tangente devono essere eseguiti in modalità grado, radiante o gradiante. Per impostazione predefinita, la calcolatrice è in modalità grado e ritorna a questa modalità ogni volta che viene spenta la smartpen. Il tasto consente di selezionare la modalità grado, radiante o gradiante. Se si utilizza una funzione trigonometrica o il tasto modalità corrente. per cambiare modalità, viene visualizzato l'indicatore della non può essere utilizzato per convertire un calcolo già completato. Utilizzare il NOTA: Il tasto tasto per impostare la modalità prima di iniziare il calcolo. Pulse™ Smartpen Guida per l'utente 82 Utilizzo della Dimostrazione del traduttore Utilizzo della Dimostrazione del traduttore Grazie alla Dimostrazione del traduttore è possibile tradurre una breve serie di parole e i numeri da zero a nove, da inglese a spagnolo, svedese, arabo o mandarino. Quando si scrive una parola in inglese nel blocco note, è possibile vedere e ascoltare la traduzione corretta della Pulse™ smartpen. Elenco di parole della Dimostrazione del traduttore Le parole correntemente definite nella Dimostrazione del traduttore sono: • • • • • Zero, One, Two, Three, Four, Five, Six, Seven, Eight, Nine, Ten Hello, Goodbye Please, Thanks, Thank you Chocolate, Banana Water, Coffee, Beer Avvio della Dimostrazione del traduttore La Dimostrazione del traduttore può essere avviata nei seguenti modi: • Utilizzando il Nav Plus. Vedere Avvio della Dimostrazione del traduttore utilizzando Nav Plus a pagina 84. • Utilizzando la parola scritta come fosse un pulsante. Vedere Riavvio della Dimostrazione del traduttore utilizzando la parola scritta come fosse un pulsante a pagina 86. Pulse™ Smartpen Guida per l'utente 83 Utilizzo della Dimostrazione del traduttore Avvio della Dimostrazione del traduttore utilizzando Nav Plus 1. Battere due volte sul centro del Nav Plus per aprire il menu principale. 2. Battere verso il basso per scorrere fino alla Dimostrazione del traduttore. 3. Battere a destra per avviare il menu della Dimostrazione del traduttore. Pulse™ Smartpen Guida per l'utente 84 Utilizzo della Dimostrazione del traduttore 4. Battere verso il basso per scorrere le diverse lingue disponibili. 5. Battere a destra per selezionare una lingua. NOTA: Quando sul display della smartpen viene visualizzata una lingua, la Dimostrazione del traduttore passa direttamente in quella modalità, anche se non viene intrapresa alcuna azione. 6. Scrivere una parola da tradurre. È possibile scrivere in caratteri maiuscoli e minuscoli. In questo esempio, la parola inglese “hello” scritta con la smartpen è stata tradotta nell'equivalente spagnolo “Hola”. 7. Battere sulla parola per vedere e ascoltare la traduzione. Pulse™ Smartpen Guida per l'utente 85 Utilizzo della Dimostrazione del traduttore Riavvio della Dimostrazione del traduttore utilizzando la parola scritta come fosse un pulsante Ogni parola scritta nella Dimostrazione del traduttore può essere utilizzata come “pulsante” attivo. È possibile battere su una parola in qualsiasi momento per avviare la Dimostrazione del traduttore. Una volta avviata, la Dimostrazione del traduttore tradurrà di nuovo la stessa parola in una delle lingue disponibili. 1. Battere sul pulsante-parola creato durante l'avvio della Dimostrazione del traduttore. 2. Battere verso il basso per scorrere le diverse lingue disponibili. 3. Battere a destra per selezionare una lingua. NOTA: Quando sul display della smartpen viene visualizzata una lingua, la Dimostrazione del traduttore passa direttamente in quella modalità, anche se non viene intrapresa alcuna azione. 4. Ad esempio, se per la parola “hello” viene selezionato il mandarino, sarà possibile vedere e ascoltare la traduzione in mandarino di questa parola. Pulse™ Smartpen Guida per l'utente 86 Utilizzo del Pianoforte Utilizzo del Pianoforte Con la funzione Pianoforte, è possibile disegnare un pianoforte sulla carta isometrica e suonare musica utilizzando la Pulse™ smartpen. È possibile cambiare il suono del pianoforte, aggiungere tracce ritmiche o diesis e bemolle. Avvio del Pianoforte 1. Battere due volte sul centro del Nav Plus per aprire il menu principale. 2. Battere verso il basso per scorrere le opzioni del menu della Pulse™ smartpen fino a visualizzare il Pianoforte. 3. Battere a destra per selezionare il Pianoforte. Pulse™ Smartpen Guida per l'utente 87 Utilizzo del Pianoforte Disegno del Pianoforte 4. Spostandosi da destra a sinistra, disegnare 9 righe verticali parallele. Sulla Pulse™ smartpen viene visualizzata una riga lampeggiante che indica la riga da disegnare successivamente. 5. Collegare le 9 righe parallele con righe orizzontali nelle parti superiore e inferiore. 6. Scrivere la lettera “i” e battere due volte accanto ad essa. Questo sarà il pulsante dello strumento. Battere ripetutamente sulla “i” per selezionare uno dei sette strumenti disponibili: Pianoforte a coda, Vibrafono, Kalimba, Steel Drum, Violino, Flauto o Celesta. Battere sulla tastiera quando sulla Pulse™ smartpen viene visualizzata la prima lettera dello strumento che si desidera suonare. Pulse™ Smartpen Guida per l'utente 88 Utilizzo del Pianoforte 7. Scrivere la lettera “r” e battere due volte accanto ad essa. Questo sarà il pulsante delle tracce ritmiche. 8. Battere ripetutamente sul pulsante “r” per scorrere le cinque opzioni delle tracce ritmiche. 9. Ora è possibile aggiungere i diesis e i bemolle alla tastiera del pianoforte. Dopo aver impostato i pulsanti dello strumento e del ritmo, battere a sinistra sul Nav Plus. Sulla Pulse smartpen viene visualizzato Ritmica inattiva. 10.Battere verso il basso per selezionare Aggiungi diesis e bemolle. Pulse™ Smartpen Guida per l'utente 89 Utilizzo del Pianoforte 11.Battere a destra per attivare Aggiungi diesis e bemolle. 12.Sul pianoforte vengono visualizzati dei rettangoli lampeggianti. Disegnare dei rettangoli dopo la 2°, 3°, 4°, 5°, 6° e 7° riga dei tasti del pianoforte, come mostrato sul display. 13.Suonare il pianoforte battendo sui tasti disegnati sulla carta. Battere sui pulsanti dello strumento e del ritmo per modificarne i valori. Vedere Selezione di uno strumento (suono del Pianoforte) a pagina 91 e Scelta di una traccia ritmica di sottofondo a pagina 91. NOTA: Nel negozio Livescribe Online è possibile acquistare una penna digitale. Al posto della cartuccia di inchiostro, sul pianoforte è possibile usare la penna digitale. In questo modo sarà possibile mantenere la carta pulita e libera da segni di inchiostro. Per informazioni sull'utilizzo della penna digitale, vedereUtilizzo della cuffia di registrazione 3D a pagina 11. Pulse™ Smartpen Guida per l'utente 90 Utilizzo del Pianoforte Selezione di uno strumento (suono del Pianoforte) 1. Battere ripetutamente sul pulsante “i” dello strumento per scorrere i suoni dei diversi strumenti che è in grado di suonare il pianoforte. I suoni disponibili sono: • • • • • • Pianoforte a coda Vibrafono Kalimba Steel Drum Violino, Flauto Celesta 2. Per selezionare un suono, battere sulla tastiera del pianoforte. Sulla Pulse™ smartpen viene visualizzata la prima lettera dello strumento che si desidera suonare. Scelta di una traccia ritmica di sottofondo • Battere sul pulsante “r” della traccia ritmica per scorrere le tracce ritmiche di sottofondo disponibili. Pulse™ Smartpen Guida per l'utente 91 Utilizzo del Pianoforte Disattivazione della traccia ritmica Esistono due modi per disattivare la traccia ritmica: • Battere a sinistra sul Nav Plus. Sulla Pulse smartpen viene visualizzato Ritmica inattiva. Battere a destra sul Nav Plus per fermare la traccia ritmica. • Battere sul pulsante “r” per scorrere le tracce ritmiche finché non viene riprodotta nessuna traccia. Pulse™ Smartpen Guida per l'utente 92 Acquisto di nuove applicazioni Acquisto di nuove applicazioni Livescribe e altri produttori offrono nuove applicazioni per la Pulse™ smartpenche possono essere scaricate da Livescribe Online Store. Basta andare all'indirizzo www.livescribe.com/store per vedere le applicazioni disponibili. Alcune applicazioni sono gratuite mentre altre possono essere acquistate. Queste applicazioni sono state concepite per funzionare esattamente come quelle già incorporate nella Pulse™ smartpen. Visitare periodicamente il negozio per controllare la disponibilità degli aggiornamenti. Dopo aver scaricato una nuova applicazione, è possibile utilizzare Livescribe™ Desktop per installarla su una qualsiasi Pulse™ smartpen registrata con l'account Livescribe. Tutte le applicazioni vengono installate tramite Livescribe Desktop. Livescribe Desktop installa le applicazioni scaricate sulla smartpen e le inserisce in un nuovo menu Applicazioni. Questo menu è la prima voce del Menu principale ed è disponibile dopo aver installato la prima applicazione scaricata. Per ulteriori informazioni su come acquistare, scaricare e installare applicazioni, fare riferimento alla Guida per l'utente di Livescribe Desktop. Per avviare sulla smartpen un'applicazione acquistata: 1. Battere due volte sul centro del Nav Plus per aprire il menu principale. 2. Battere verso il basso per scorrere fino a raggiungere il menu Applicazioni. Pulse™ Smartpen Guida per l'utente 93 Acquisto di nuove applicazioni 3. Battere a destra per visualizzare la prima applicazione acquistata. 4. Battere verso il basso per scorrere le altre applicazioni e fino a raggiungere quella che si desidera avviare. 5. Battere a destra per avviare l'applicazione. NOTA: È possibile inoltre avviare l'applicazione utilizzando l'Avvio rapido. Vedere Avvio di applicazioni mediante un comando rapido a pagina 43. Pulse™ Smartpen Guida per l'utente 94 9 Utilizzo degli articoli per la scrittura Livescribe fornisce blocchi note, diari, quaderni e altri prodotti Livescribe™ per la Pulse™ smartpen. Non c'è niente di speciale nella composizione della carta utilizzata per i prodotti Livescribe™, ma la peculiarità della carta isometrica Livescribe™ è che ogni pagina riproduce uno schema particolare formato da migliaia di micropunti, quasi invisibili. La Pulse™ smartpen è in grado di leggere tali micropunti per individuare la pagina in uso e il punto della pagina che si sta toccando o su cui si sta scrivendo. Grazie a queste informazioni, la smartpen acquisisce le note, le associa all'audio ed esegue altre operazioni che richiedono un supporto cartaceo. Talvolta i prodotti Livescribe™ utilizzano lo stesso schema. Come regola generale, non utilizzare contemporaneamente prodotti Livescribe™ con lo stesso schema. Ciò consente di evitare i problemi che potrebbero verificarsi durante la visualizzazione dei blocchi note in Livescribe™ Desktop; se si scrive in due blocchi note utilizzando lo stesso schema, quando si visualizzano le note in Livescribe™ Desktop, le note relative al secondo blocco note sovrascriveranno a quelle del primo blocco note. Poiché i prodotti Livescribe™ sono fondamentali per utilizzare la Pulse™ smartpen, si consiglia di acquisire familiarità con le procedure di gestione e archiviazione. Istruzioni per la gestione degli articoli per la scrittura L'interazione della Pulse™ smartpen con i prodotti Livescribe™ può risultare alquanto complessa. Tuttavia, non occorre conoscerne tutti gli aspetti in modo troppo approfondito. Le seguenti istruzioni sono sufficienti per utilizzare il prodotto. • Prima di utilizzare un nuovo articolo per la scrittura, toccare l'etichetta di stato del blocco note. Se viene indicato che si sta già utilizzando un blocco note con lo stesso numero, assicurarsi di archiviare prima i precedenti blocchi su Livescribe™ Desktop. Vedere Controllo sull'utilizzo degli articoli per la scrittura a pagina 96. Pulse™ Smartpen Guida per l'utente 95 Controllo sull'utilizzo degli articoli per la scrittura • Tra i prodotti Livescribe™, si consiglia di acquistare blocchi note o diari con numeri diversi rispetto a eventuali prodotti già in uso. Per ulteriori informazioni sulla numerazione dei prodotti Livescribe™, vedere Informazioni sulla numerazione della carta isometrica Livescribe™ a pagina 97. • Per ulteriori informazioni sull'utilizzo dei pacchetti di blocchi note, vedere Utilizzo di pacchetti di blocchi note e diari a pagina 98. • Se si dispone di blocchi note con la medesima nomenclatura e numerazione, utilizzarli in modo sequenziale. Vedere Utilizzo di blocchi note con lo stesso nome e lo stesso numero a pagina 97. • Al termine del lavoro, archiviare i blocchi note e i diari. Per ulteriori informazioni, vedere Archiviazione degli articoli per la scrittura a pagina 98. Controllo sull'utilizzo degli articoli per la scrittura Ciascun prodotto Livescribe™ è dotato di un'etichetta di stato del blocco note. L'utilizzo di questa etichetta costituisce il sistema migliore per stabilire se si sta utilizzando un prodotto Livescribe™ con lo stesso schema. Per utilizzare l'etichetta di stato del blocco note, procedere come segue. 1. All'apertura di un nuovo prodotto Livescribe™, toccare l'etichetta di stato del blocco note utilizzando la Pulse™ smartpen. 2. Sul display della Pulse™ smartpen viene indicato se si sta utilizzando un altro prodotto Livescribe™ con lo stesso schema. In tal caso, archiviare il prodotto Livescribe™ precedente prima di utilizzare il nuovo. Vedere Archiviazione degli articoli per la scrittura a pagina 98. 3. In alcune circostanze, prima di utilizzare un nuovo articolo per la scrittura è necessario aggiornare la Pulse™ smartpen. Se si verifica tale necessità, viene visualizzato un avviso sul display quando si tocca l'etichetta di stato del blocco note. Per utilizzare un nuovo articolo per la scrittura, eseguire Livescribe™ Desktop, collegare la Pulse™ smartpen, quindi confermare l'opzione di aggiornamento del firmware e del software della smartpen. Pulse™ Smartpen Guida per l'utente 96 Informazioni sulla numerazione della carta isometrica Livescribe™ Informazioni sulla numerazione della carta isometrica Livescribe™ Livescribe è in grado di identificare un prodotto Livescribe™ mediante un gruppo (ad esempio blocchi note a righe) e un numero (da 1 a 8). Se due prodotti Livescribe™ sono etichettati con lo stesso gruppo e lo stesso numero, essi condividono lo stesso schema di micropunti. L'appartenenza di ciascun prodotto Livescribe™ a un gruppo si basa sul formato (a righe, senza righe, griglia, ecc.) e sul fattore di forma (blocco note, diario, ecc.) Livescribe identifica ulteriormente ciascun articolo per la scrittura con un numero. All'interno di un gruppo i prodotti etichettati con lo stesso numero condividono lo stesso schema di micropunti, mentre i prodotti etichettati con numeri diversi hanno uno schema diverso di micropunti. Al momento, i numeri utilizzabili per i gruppi vanno da 1 a 8. Utilizzo di blocchi note con lo stesso nome e lo stesso numero Se si dispone di due prodotti Livescribe™ che appartengono allo stesso gruppo e sono contrassegnati dallo stesso numero (ad esempio due blocchi note a righe 2), attenersi alle istruzioni riportate di seguito. • Utilizzare un solo prodotto Livescribe™ alla volta. Non utilizzare i due prodotti contemporaneamente. • Prima di iniziare a utilizzare il secondo prodotto, archiviare il primo su Livescribe™ Desktop. Ad esempio, non utilizzare due blocchi note a righe 1 contemporaneamente. Al contrario, utilizzare un altro blocco note a righe con un numero diverso, ad esempio un blocco note a righe 2 o un blocco note a righe 3. Se sono stati utilizzati tutti i numeri appartenenti al gruppo blocco note a righe si consiglia di utilizzare un secondo blocco note a righe 1, non utilizzato. Per eseguire questa operazione, archiviare innanzitutto il primo blocco note a righe 1, quindi utilizzare la Pulse™ smartpen sul secondo blocco note a righe 1. Pulse™ Smartpen Guida per l'utente 97 Utilizzo di pacchetti di blocchi note e diari Utilizzo di pacchetti di blocchi note e diari Un pacchetto di blocchi note o diari contiene diversi prodotti Livescribe™ appartenenti allo stesso gruppo. Ad esempio, i blocchi note a righe sono distribuiti in pacchetti di quattro (blocchi note da 1 a 4 e da 5 a 8). Se si desidera acquistare uno o più pacchetti di blocchi note a righe, verificare che i numeri sulle copertine siano diversi. Ad esempio, acquistare e utilizzare i blocchi note da 1 a 4 e i blocchi note da 5 a 8 prima di acquistare un altro pacchetto di blocchi da 1 a 4 o da 5 a 8. Se sono stati acquistati due pacchetti con la stessa numerazione essi avranno lo stesso schema di micropunti. In tal caso, procedere come segue. • Utilizzare tutti i prodotti Livescribe™ del primo pacchetto prima di iniziare con il secondo. • Una volta terminato il primo pacchetto, archiviare ciascun blocco note del primo pacchetto prima di iniziare a utilizzare i prodotti del secondo pacchetto. Archiviazione degli articoli per la scrittura Al termine dell'utilizzo di un prodotto Livescribe™, archiviarlo in Livescribe™ Desktop. Per ulteriori informazioni sull'archiviazione dei prodotti Livescribe™, vedere la Guida per l'utente di Livescribe™ Desktop. L'archiviazione di un prodotto Livescribe™ consente di: • Liberare spazio di memoria sulla Pulse™ smartpen • Utilizzare un altro prodotto Livescribe™ con lo stesso schema di micropunti. I prodotti Livescribe™ con lo stesso schema di micropunti hanno lo stesso nome. • Spostare le note e l'audio di un prodotto Livescribe nella cartella dei blocchi note archiviati nella scheda Libreria del riquadro di navigazione. In questo modo, è possibile separare i prodotti Livescribe™ ancora utilizzati al momento da quelli archiviati. Le note e l'audio mantengono l'interattività in Livescribe™ Desktop, come i prodotti Livescribe™ non archiviati. • Eliminare le note (dati inchiostro) e l'audio dalla Pulse™ smartpen. Per questo motivo, la Pulse™ smartpen non interagirà più con il prodotto Livescribe™ archiviato. Quindi, quando si batte sulle note del blocco note fisico archiviato, l'audio non verrà riprodotto. Pulse™ Smartpen Guida per l'utente 98 Archiviazione degli articoli per la scrittura IMPORTANTE: • Non archiviare un blocco note finché non si finisce di utilizzarlo. • Non ricominciare a scrivere su un blocco note dopo che è stato archiviato, a meno che non ci siano delle pagine inutilizzate che si desidera considerare come parte di un nuovo blocco note. Ad esempio, è possibile archiviare un blocco note non completamente finito e utilizzarne le pagine rimanenti come secondo blocco note. • Se si utilizzano più computer per gestire i dati della smartpen, assicurarsi di archiviare i blocchi note su tutti i computer in uso. Pulse™ Smartpen Guida per l'utente 99 10 Sicurezza e manutenzione del prodotto AVVISO: LA MANCATA OTTEMPERANZA ALLE PRESENTI ISTRUZIONI IN MATERIA DI SICUREZZA PUÒ DAR LUOGO A INCENDI, ELETTROCUZIONI O ALTRE LESIONI O DANNI. L'uso o la conservazione impropri della Pulse™ smartpen possono provocare danni al dispositivo. Non lasciar cadere, lanciare, piegare, schiacciare, deformare, forare o aprire la Pulse™ smartpen. La mancata ottemperanza alle presenti istruzioni può dar luogo a elettrocuzione, incendio, lesioni personali, danni patrimoniali o danni alla smartpen, oltre a invalidare la garanzia limitata. È altresì indispensabile maneggiare con cura la Pulse™ smartpen per garantirne la durevolezza. Di seguito sono riportate le linee di condotta consigliate. • Prestare attenzione a non far cadere la smartpen e prevenire qualsiasi tipo di forte impatto, per non danneggiarla gravemente o impedirne il corretto funzionamento. • Non collocare la smartpen in qualsiasi area in cui potrebbe essere schiacciata (cioè, il taschino posteriore, il fondo di uno zaino, ecc.) • Non conservare la smartpen in ambienti con temperature estreme. Conservarla in un luogo fresco e asciutto. • Non esporre la smartpen al versamento di acqua o di altri liquidi. Il dispositivo non è impermeabile o resistente all'acqua. Non conservarlo in condizioni di umidità. • • • • • Non bruciare la smartpen per smaltirla, in quanto la batteria potrebbe esplodere o incendiarsi. Utilizzare esclusivamente refill di inchiostro approvati da Livescribe. Quando non è in uso, conservare la smartpen nell'apposita custodia protettiva. Per la pulizia generale, utilizzare un panno morbido. Trasferire frequentemente le note importanti e le sessioni di Paper Replay™ dalla smartpen su Livescribe Desktop, in modo da disporre sempre di una copia di backup sul computer. Inoltre, eseguire regolarmente il backup dei file sul computer. • Mantenere sempre carica la Pulse™ smartpen. IMPORTANTE: Non tentare di ricaricare la smartpen con mezzi diversi dalla base di ricarica mobile USB fornita nella confezione o dalla base di ricarica Pro accessoria. Pulse™ Smartpen Guida per l'utente 100 Pulizia della Pulse™ smartpen AVVISO: NON TENTARE DI EFFETTUARE LE RIPARAZIONI AUTONOMAMENTE. NON TENTARE DI APRIRE LA PULSE™ SMARTPEN, SMONTARLA, RIMUOVERE LA BATTERIA O TENTARE DI SOSTITUIRE LA BATTERIA AUTONOMAMENTE. CIÒ PUÒ DAR LUOGO A RISCHI DI ELETTROCUZIONE, INCENDIO, LESIONI PERSONALI, DANNI PATRIMONIALI O DANNI ALLA SMARTPEN, OLTRE A INVALIDARE LA GARANZIA LIMITATA. IL DISPOSITIVO NON CONTIENE COMPONENTI SOSTITUIBILI DALL'UTENTE. QUALSIASI TENTATIVO DI APRIRE LA SMARTPEN RENDERÀ NULLA LA GARANZIA. NON TENTARE DI ACCEDERE AL VANO BATTERIA. LA BATTERIA RICARICABILE NON È ACCESSIBILE E NON DEVE ESSERE RIMOSSA, SOSTITUITA O TOCCATA. SE INGERITO, IL CONTENUTO DELLA BATTERIA PUÒ ESSERE PERICOLOSO. LA TECNOLOGIA DELLA BATTERIA È COMBUSTIBILE. IN CASO DI INCENDIO, UTILIZZARE ESCLUSIVAMENTE PRODOTTI CHIMICI RITARDANTI DI FIAMMA O SABBIA PER ESTINGUERE LE FIAMME. NON UTILIZZARE ACQUA. SE SI VERIFICANO PERDITE DALLA BATTERIA, EVITARE CHE IL LIQUIDO FUORIUSCITO ENTRI A CONTATTO CON LA PELLE O LA ZONA OCULARE. NEL CASO IN CUI IL LIQUIDO ENTRI A CONTATTO CON LA PELLE O GLI OCCHI, LAVARE LA ZONA COLPITA CON ABBONDANTE ACQUA E RICORRERE IMMEDIATAMENTE A UN MEDICO. Pulizia della Pulse™ smartpen Se la smartpen appare lenta o non risponde durante l'interazione con i controlli stampati, la lente a infrarossi posta sulla punta potrebbe essere sporca. Pulire la lente con una salvietta imbevuta di alcol. Pulire l'esterno della smartpen con un panno morbido pulito e lievemente inumidito con acqua. Smaltimento Non smaltire questo prodotto nei rifiuti normali. Come per qualsiasi altro prodotto contenente batterie, verificare presso la locale azienda di gestione e riciclaggio dei rifiuti urbani per determinare il corretto metodo e l'ubicazione di smaltimento nella propria area. Pulse™ Smartpen Guida per l'utente 101 Avvertenze Avvertenze L'esposizione prolungata alla riproduzione di registrazioni ad alto volume può risultare nella perdita permanente dell'udito. Quando si utilizzano auricolari o cuffie, si consiglia di ascoltare le registrazioni a volumi moderati. Impostare il volume su un livello sicuro. Una regola empirica consiste nel verificare che l'audio registrato non sia così alto da non riuscire a udire i discorsi delle persone circostanti. Pulse™ Smartpen Guida per l'utente 102 11 Informativa sulle normative vigenti Regolamento FCC (Federal Communications Commission) degli Stati Uniti Il presente dispositivo è conforme all'articolo 15 delle norme FCC. L'utilizzo del dispositivo è soggetto alle due seguenti condizioni: (1) questo dispositivo non può causare interferenze dannose e (2) deve essere in grado di accettare eventuali interferenze ricevute, incluse quelle che potrebbero provocare anomalie nel funzionamento. Questa apparecchiatura è stata sottoposta a test ed è risultata conforme ai limiti previsti per i dispositivi digitali di classe B, ai sensi delle norme FCC, Articolo 15. Tali limiti intendono fornire una protezione adeguata da interferenze dannose nell’ambito di installazioni di tipo residenziale. Questa apparecchiatura genera, utilizza ed emette energia a radiofrequenza e può causare interferenze con le comunicazioni radio, se non installata e utilizzata seguendo le istruzioni. Tuttavia, non esiste alcuna garanzia che tali interferenze non si verifichino in una determinata installazione. Qualora questa apparecchiatura generasse interferenze dannose per la ricezione di segnali radio o televisivi (condizione verificabile spegnendo e riaccendendo il dispositivo) si consiglia adottare le seguenti misure correttive. • Orientare o posizionare diversamente l'antenna ricevente. • Aumentare la distanza tra dispositivo e ricevitore. • Collegare l'apparecchiatura a una presa di corrente su un circuito diverso da quello a cui è collegato il ricevitore. • Rivolgersi al rivenditore o a un tecnico radio/TV per ricevere assistenza. • Per collegare eventuali periferiche opzionali o dispositivi host, è obbligatorio l'uso di cavi schermati di ingresso e di uscita. In caso contrario si potrebbe incorrere in una violazione delle norme FCC. Sono disponibili cavi schermati di ingresso e di uscita per la Pulse™ smartpen distribuiti da Livescribe. Pulse™ Smartpen Guida per l'utente 103 Canadian, Industrie Canada ICES-003 Statement Modifiche o violazioni non previste dalla presente guida devono ricevere approvazione scritta da parte del Regulatory Engineering Department (dipartimento tecnico e legale) del produttore. Modifiche o variazioni effettuate in assenza di tale approvazione scritta possono rappresentare motivo di invalidazione del diritto dell'utente di utilizzare questa apparecchiatura. Soggetto responsabile: Livescribe Inc 7677 Oakport Street, 12th Floor Oakland, CA 94621 Stati Uniti d'America (510) 777-0771 Canadian, Industrie Canada ICES-003 Statement This Class B digital apparatus meets all requirements of the Canadian Interference-Causing Equipment Regulations. Cet appareil numérique de la classe B respecte toutes les exigences du Réglement sur le matériel brouilleur du Canada. Pulse™ Smartpen Guida per l'utente 104 Dichiarazione di conformità CE Dichiarazione di conformità CE Produttore e soggetto responsabile dell'UE: Livescribe Inc 7677 Oakport Street, 12th Floor Oakland, CA 94621 Stati Uniti d'America (510) 777-0771 Questo prodotto è stato sottoposto a test da parte di Livescribe, Inc. ed è risultato conforme ai requisiti della Direttiva EMC 2004/108/CE e alla Direttiva LVD 2006/95/CE. Il dispositivo è conforme ai seguenti standard: EN 55022 (1998); CISPR 22 e successivi emendamenti (emissioni condotte e radiate, classe B) EN 55024 (1998); CISPR 24 e successivi emendamenti (emissioni e immunità, se applicabile) EN60950-1 e IEC 60950-1, apparecchiature per la tecnologia informatica. Sicurezza. Conformità alla Direttiva ROHS Livescribe ha stabilito che il presente prodotto è conforme ai requisiti previsti dalla Direttiva ROHS 2002/95/CE (Restriction of Hazardous Substances, Limitazione dell'utilizzo di sostanze pericolose) e i relativi emendamenti. Per ulteriori informazioni, contattare Livescribe all'indirizzo sopra indicato. Certificazione UL Utilizzare solo con le apparecchiature per la tecnologia informatica previste. Il dispositivo è conforme ai seguenti standard: UL60950-1, Prima edizione Pulse™ Smartpen Guida per l'utente 105 Avviso sull'uso della batteria Avviso sull'uso della batteria AVVISO: NON MANOMETTERE, NON FORARE E NON BRUCIARE LE BATTERIE AI FINI DI SMALTIMENTO. LE BATTERIE POTREBBERO ESPLODERE RILASCIANDO PARTICELLE CHIMICHE PERICOLOSE. PROCEDERE ALLO SMALTIMENTO DELLE BATTERIE SCARICHE SECONDO LE ISTRUZIONI DEL PRODUTTORE E IN CONFORMITÀ ALLE NORMATIVE LOCALI. VARNING: EKSPLOSIONSFARA VID FELAKTIGT BATTERIBYTE. ANVÄND SAMMA BATTERITYP ELLER EN EKVIVALENT TYP SOM. REKOMMENDERAS AV APPARATTILLVERKAREN. KASSERA ANVÄNT BATTERI ENLIGT FABRIKANTENS INSTRUKTION. ADVARSEL! LITHIUMBATTERI—EKSPLOSIONSFARE VED FEJLAGTIG HÅNDTERING. UDSKIFTNING MÅ KUN SKE MED BATTERI AF SAME FABRIKAT OG TYPE. LEVÉR DET BRUGTE BATTERI TILBAGE TILLEVERANDØREN. VAROITUS: PARISTO VOI RÄJÄHTÄÄ, JOS SE ON VIRHEELLISESTI ASENNETTU. VAIHDA PARISTO AINOASTAAN VALMISTAJAN SUOSITTELEMAAN TYYPPIIN. HÄVITÄ KÄYTETTY PARISTO VALMISTAJAN OHJEIDEN MUKAISESTI. ADVARSEL: EKSPLOSJONSFARE VED FEILAKTIG SKIFTE AV BATTERI. BENYTT SAMME BATTERITYPE ELLER EN TILSVARENDE TYPE ANBEFAIT AV APPARATFABRIKANTEN. BRUKTE BATTERIER KASSERES I HENHOLD TIL FABRIKANTENS INSTRUKSJONER. WAARSCHUWING! BIJ DIT PRODUKT ZIJN BATTERIJEN GELEVERD. WANNEER DEZE LEEG ZIJN, MOET U ZE NIET WEGGOOIEN MAAR INLEVEREN ALS KCA. Elettricità statica, scariche elettrostatiche (ESD) e Pulse™ Smartpen Le scariche elettrostatiche (ESD) possono essere dannose per i dispositivi elettronici se rilasciate all'interno del dispositivo. Si consiglia quindi di adottare le misure adeguate per evitare circostanze di questo tipo. Pulse™ Smartpen Guida per l'utente 106 Elettricità statica, scariche elettrostatiche (ESD) e Pulse™ Smartpen Descrizione delle scariche elettrostatiche L'elettricità statica consiste in una carica elettrica provocata dall'accumulo di elettroni in eccesso sulla superficie di un materiale. Per la maggior parte delle persone, l'elettricità statica e le scariche elettrostatiche sono semplicemente un fastidio. Ad esempio, quando si strofinano i piedi su un tappeto, accumulando elettroni sul proprio corpo, e successivamente si tocca una maniglia di metallo, potrebbe essere percepita una piccola leggera scossa (la scarica, appunto). Tale scossa scarica l'elettricità statica accumulata. Apparecchiature sensibili a scariche elettrostatiche La circuiteria può subire danneggiamenti anche in presenza di una piccolissima quantità di scariche elettrostatiche, di conseguenza quando si utilizzano dispositivi elettronici, si consiglia di adottare le misure adeguate per la protezione degli stessi, inclusa la smartpen Livescribe™, dai danni causati dalle scariche elettrostatiche. Sebbene i prodotti Livescribe siano dotati di protezione integrata dalle scariche elettrostatiche, l'esposizione a scariche non neutralizzate potrebbe raggiungere livelli in grado di danneggiare comunque l'apparecchiatura. Tutti i dispositivi elettronici che contengono un punto di ingresso esterno per il collegamento di cavi, basi di ricarica o altro, sono sensibili all'ingresso di scariche elettrostatiche. I dispositivi portatili, ad esempio i palmari, accumulano scariche elettrostatiche in modo particolare poiché l'elettricità statica accumulatasi sul proprio corpo viene automaticamente trasferita al dispositivo. Di conseguenza, quando il dispositivo viene connesso a un altro dispositivo, ad esempio una base di ricarica, può verificarsi una scarica. Misure precauzionali contro le scariche elettrostatiche Assicurarsi di scaricare eventuale elettricità statica accumulata sul proprio corpo e sui dispositivi elettronici utilizzati prima di toccare un dispositivo elettronico o di collegare un dispositivo a un altro. Livescribe consiglia agli utenti di adottare questa precauzione prima di collegare la smartpen al computer, di posizionarla sulla basa o di collegarla a qualsiasi altro dispositivo. È possibile farlo in diversi modi, tra cui: • Toccare una superficie metallica con messa a terra tenendo contemporaneamente in mano il dispositivo portatile. Ad esempio, se il computer è dotato di case metallico ed è collegato a una spina elettrica standard con presa a tre denti, è possibile scaricare l'energia statica dal proprio corpo semplicemente toccandolo. • Aumentare l'umidità relativa nell'ambiente. • Installare articoli specifici per la prevenzione delle scariche elettrostatiche, come tappeti isolanti. Pulse™ Smartpen Guida per l'utente 107 Informativa sulle garanzie Condizioni che favoriscono il verificarsi di scariche elettrostatiche L'accumulo di elettricità statica nell'ambiente può essere favorito da diversi fattori, tra cui: • Bassa umidità relativa. • Tipo di materiale (il tipo di materiale che accumula la carica elettrica, ad esempio i tessuti sintetici favoriscono particolarmente l'accumulo di energia statica rispetto alle fibre naturali come il cotone). • La rapidità con cui si toccano, si collegano o si scollegano i dispositivi elettronici. • Sebbene sia consigliabile adottare sempre misure adeguate per scaricare eventuale elettricità statica, se ci si trova in un ambiente in cui vengono rilevate scariche elettrostatiche, è opportuno adottare precauzioni aggiuntive per la protezione l'apparecchiatura elettronica. Informativa sulle garanzie GARANZIA LIMITATA. Livescribe garantisce che la Pulse™ smartpen sia priva di difetti di materiale e di fabbricazione, in condizioni di uso e funzionamento normali, per un periodo di un anno dalla data di acquisto diretto o presso rivenditori. La presente garanzia viene meno qualora il danno riportato sul prodotto derivi da incidente o uso inidoneo, immersione in acqua, negligenza, abuso, manutenzione erronea o altre cause non riconducibili a difetti di fabbricazione o di materiali del prodotto stesso. Tutte le richieste relative alla garanzia sono soggette a: (1) l'invio da parte dell'utente di una notifica a Livescribe in merito alla richiesta non oltre il periodo previsto dalla garanzia, (2) la verifica da parte di Livescribe dell'effettiva esistenza di un difetto nel prodotto e (3) la ricezione di una prova di acquisto valida in cui viene specificata la data di acquisto. L'unica tutela dell'utente, consisterà nella riparazione o nella sostituzione della Pulse™ smartpen, a discrezione di Livescribe. Prima di restituire la Pulse™ smartpen, contattare l'assistenza clienti di Livescribe per ricevere istruzioni. Qualora un prodotto in garanzia venga riparato o sostituito, il prodotto fornito in sostituzione sarà garantito per il rimanente periodo della garanzia originaria o per 30 giorni, a seconda di quale termine sia più lungo. La riparazione o la sostituzione costituiscono il rimedio esclusivo dell'utente, a discrezione esclusiva di Livescribe e secondo i termini della presente garanzia. LA GARANZIA LIMITATA QUI ESPOSTA COSTITUISCE L'UNICA GARANZIA CONCESSA ALL'UTENTE E SOSTITUISCE OGNI ALTRA EVENTUALE GARANZIA INDICATA (SE PRESENTE) SU QUALSIVOGLIA DOCUMENTAZIONE O IMBALLO. LA PRESENTE GARANZIA LIMITATA CONFERISCE ALL'UTENTE SPECIFICI DIRITTI. Pulse™ Smartpen Guida per l'utente 108 Informativa sulle garanzie ESCLUSIONE DI GARANZIE. L'UTENTE PRENDE ATTO E ACCETTA ESPLICITAMENTE CHE L'USO DEL SOFTWARE LIVESCRIBE DESKTOP, DELLA PULSE™ SMARTPEN E DI ALTRI PRODOTTI E SERVIZI SIA A PROPRIO RISCHIO E SI ASSUME LA RESPONSABILITÀ DI EVENTUALI RISCHI LEGATI ALLA QUALITÀ, ALLE PRESTAZIONI, ALL'ACCURATEZZA E ALL'ESAUSTIVITÀ DI RISULTATI. FATTA ECCEZIONE PER LA GARANZIA LIMITATA SOPRA ESPRESSA E NEI LIMITI MASSIMI IN CUI CIÒ SIA CONSENTITO DALLE LEGGI IN VIGORE, IL SOFTWARE LIVESCRIBE DESKTOP, LA PULSE™ SMARTPEN, I PRODOTTI E I SERVIZI SONO FORNITI “COSÌ COME SONO”, CON TUTTI I DIFETTI E SENZA ALCUNA GARANZIA, ESPRESSA, IMPLICITA O DI LEGGE, INOLTRE LIVESCRIBE E I RISPETTIVI LICENZIATARI (INSIEME “LIVESCRIBE”) ESCLUDONO TUTTE LE EVENTUALI ALTRE GARANZIE E DICHIARAZIONI, ESPRESSE, IMPLICITE O DI LEGGE, COMPRESE, IN VIA ESEMPLIFICATIVA, EVENTUALI GARANZIE IMPLICITE DI COMMERCIABILITÀ, DI QUALITÀ SODDISFACENTE, DI ADEGUATEZZA AD UNO SCOPO SPECIFICO, DI ACCURATEZZA, DI INTRATTENIMENTO E DI NON VIOLAZIONE DI DIRITTI DI TERZE PARTI. LIVESCRIBE NON CONCEDE ALCUNA GARANZIA CONTRO INTERFERENZE RISPETTO ALL'INTRATTENIMENTO DERIVANTE DALL'USO USO DEL SOFTWARE LIVESCRIBE DESKTOP, DELLA PULSE™ SMARTPEN, DEI PRODOTTI O DEI SERVIZI, E NON GARANTISCE CHE LE FUNZIONI CONTENUTE NEL SOFTWARE LIVESCRIBE DESKTOP, NELLA PULSE™ SMARTPEN, NEI PRODOTTI O NEI SERVIZI SODDISFI I REQUISITI DEL CLIENTE, CHE IL FUNZIONAMENTO DEL SOFTWARE LIVESCRIBE DESKTOP, DELLA PULSE™ SMARTPEN O DEI SERVIZI SIA PRIVO DI INTERRUZIONI O DI ERRORI O CHE I DIFETTI DEL SOFTWARE LIVESCRIBE DESKTOP, DELLA PULSE™ SMARTPEN O DEI SERVIZI SARANNO CORRETTI. EVENTUALI INFORMAZIONI O SUGGERIMENTI FORNITI IN VIA SCRITTA OD ORALE DA LIVESCRIBE O DA RAPPRESENTANTI AUTORIZZATI DI LIVESCRIBE NON COSTITUIRANNO UNA GARANZIA. IN CASO DI DIFETTI CONCLAMATI DEL SOFTWARE LIVESCRIBE DESKTOP, DELLA PULSE™ SMARTPEN O DEI SERVIZI, L'INTERO COSTO RELATIVO A INTERVENTI DI MANUTENZIONE, RIPARAZIONE O CORREZIONE SONO A CARICO DELL'UTENTE. LIMITAZIONE DI RESPONSABILITÀ. NEL RISPETTO DEI LIMITI PREVISTI DALLA LEGGE, LIVESCRIBE DECLINA OGNI RESPONSABILITÀ IN CASO DI LESIONI PERSONALI O EVENTUALI ALTRI DANNI ACCIDENTALI, SPECIALI, INDIRETTI O CONSEQUENZIALI, INCLUSI IN VIA ESEMPLIFICATIVA, DANNI PER PERDITA DI PROFITTI, PERDITA DI DATI, PER INTERRUZIONE DELL'ATTIVITÀ O EVENTUALI ALTRI DANNI O PERDITE COMMERCIALI, DERIVANTI DA O RELATIVI ALL'UTILIZZO O ALL'IMPOSSIBILITÀ DI UTILIZZARE IL SOFTWARE LIVESCRIBE DESKTOP, LA PULSE™ SMARTPEN O I SERVIZI, O DIPENDENTI DA ALTRE CAUSE, INDIPENDENTEMENTE DALLA TEORIA DI RESPONSABILITÀ (CONTRATTO, ILLECITO O ALTRO) ANCHE NEI CASI IN CUI LIVESCRIBE SIA STATA INFORMATA DELLA POSSIBILITÀ DI TALI DANNI. IL RISARCIMENTO TOTALE DEI DANNI GARANTITO DA LIVESCRIBE NON POTRÀ ECCEDERE, IN ALCUN CASO (SE NON DIVERSAMENTE PREVISTO DALLE LEGGI VIGENTI IN AMBITO DI LESIONI PERSONALI) LA SOMMA DI CINQUANTA DOLLARI (US $ 50,00) LE LIMITAZIONI PRECEDENTEMENTE ESPRESSE SARANNO APPLICABILI ANCHE SE IL RIMEDIO SOPRA DESCRITTO NON SARÀ REPUTATO SODDISFACENTE PER LO SCOPO A CUI È DESTINATO. Pulse™ Smartpen Guida per l'utente 109 12 Supporto Supporto di Livescribe Online Nella pagina Support di Livescribe è possibile trovare risposte alle domande più frequenti relative alla smartpen o ad altri prodotti Livescribe™. È possibile aprire la pagina Support di Livescribe in due modi diversi: • Dal browser Web, accedere a www.livescribe.com/support. • In Livescribe™ Desktop, accedere a Livescribe Online e selezionare la scheda Support. Pulse™ Smartpen Guida per l’utente 110 Informazioni di contatto per l'assistenza clientihzw100 Documentazione per l'utente e note sulla versione È possibile scaricare le versioni più recenti della documentazione per l'utente dalla pagina del supporto. È possibile anche visualizzare le note sulla versione per tutti i prodotti Livescribe: www.livescribe.com/releasenotes. Knowledge Base (KB) Eseguire la ricerca nella Knowledge Base per trovare le risposte alle domande più frequenti. Livescribe aggiorna spesso la Knowledge Base, per cui si consiglia di tornare a consultarla ogni volta che si ha bisogno di informazioni. Forum È possibile che altri utilizzatori della Pulse™ smartpen abbiano già trovato la risposta ad una domanda. Controllare i forum per pubblicare una domanda o per vedere se qualcuno ha già risposto ad una domanda simile. Informazioni di contatto per l'assistenza clientihzw100 Se non è stata trovata alcuna risposta al problema, contattare direttamente l'assistenza clienti, in uno dei modi seguenti: • Compilando il modulo predisposto che si trova nella pagina Support. • Inviando un messaggio e-mail all'indirizzo: [email protected] • Telefonando all'assistenza clienti al numero: US: 1–877–727–4239 (1-877-SCRIBE9) o 1-510–567–4150 US K–12 Education: 1–800–297–3071 UK: 44–870–4791828 Australia: 61–2–8014–9242 Pulse™ Smartpen Guida per l’utente 111 Restituzione dei prodotti Livescribe Salvataggio dei dati per l'assistenza clienti IMPORTANTE: Se si sono riscontrati problemi con un prodotto di Livescribe™ Desktop, raccogliere i dati dell'installazione da inviare all'assistenza clienti. 1. In Livescribe™ Desktop, selezionare Guida > Salva dati per assistenza clienti. 2. Salvare i dati sul computer per poterli inviare all'assistenza clienti in caso di necessità. Restituzione dei prodotti Livescribe Se è necessario restituire la Pulse™ smartpen o un altro prodotto Livescribe, seguire le istruzioni riportate sotto. Prodotti acquistati direttamente da Livescribe Per ottenere il rimborso, i prodotti acquistati direttamente da Livescribe devono essere restituiti entro un numero di giorni prestabilito. I prodotti restituiti dopo tale termine non saranno accettati o rimborsati: • Hardware: 30 giorni. • Accessori: 30 giorni. Livescribe rimborserà l'intero importo meno le spese di spedizione per qualsiasi prodotto restituito entro tale limite. Il cliente deve contattare l'assistenza clienti per ottenere il numero RMA (Returned Material Authorization). Le spese di spedizione associate all'acquisto e alla restituzione del prodotto sono a carico del cliente. Il prodotto deve essere restituito integro, con tutti i componenti originali e la scatola in cui è stato consegnato. Il rimborso verrà disposto previa ricezione e verifica del prodotto. Prodotti acquistati da terzi Se si rileva un difetto in un prodotto o componente software di un altro produttore, contattare direttamente il produttore per informazioni sulla garanzia. L'assistenza e il supporto per i prodotti senza marchio Livescribe acquistati sul sito Web Livescribe sono a carico dei rispettivi produttori in conformità con i termini e le condizioni della garanzia fornita insieme ai prodotti. Prodotti o software di terzi non sono coperti dalla Garanzia limitata di Livescribe. Pulse™ Smartpen Guida per l’utente 112 13 Glossario Di seguito sono riportati i termini Livescribe e relative definizioni. cuffia di registrazione 3D. Auricolari dotati di microfoni che consentono di registrare in stereo anche a distanza e che danno la sensazione di trovarsi esattamente nel luogo in cui è stato originariamente registrato l'audio. inchiostro attivo. I segni della Pulse™ smartpen sulla carta isometrica associati ai file audio registrati. Per impostazione predefinita, questo inchiostro viene visualizzato in verde in Livescribe™ Desktop. Vedere inchiostro inattivo. archiviazione. Il processo di spostamento delle note e dell'audio di un prodotto Livescribe™ in una cartella dei blocchi note archiviati nel riquadro di navigazione. Questo processo elimina anche le note (dati inchiostro) e l'audio dalla Pulse™ smartpen. Per questo motivo, la Pulse™ smartpen non interagirà più con il prodotto Livescribe™ archiviato. audio. Qualsiasi tipo di suono registrato con il microfono della Pulse™ smartpen. vista Audio (o Sessioni). Sessioni presentate sotto forma di elenco di file con informazioni relative ad ognuna. scorrimento. Visualizzazione sequenziale delle pagine di un blocco note. collegamento. Connessione di una Pulse™ smartpen al computer. La smartpen viene inserita nell'apposita base di ricarica, che viene a sua volta collegata al computer tramite un cavo USB. scaricamento. Ricezione dei dati da una postazione remota. firmware. Software che gestisce le operazioni interne di una smartpen. memoria flash. Memoria non volatile dei file del computer in grado di mantenere le informazioni anche quando non viene alimentata. Talvolta chiamata semplicemente memoria. Pulse™ Smartpen Guida per l’utente 113 flick and scrub. Flick and Scrub è una funzionalità che consente di scorrere velocemente le voci dei menu e altro testo visualizzato sulla Pulse™ smartpen. Questa funzionalità è particolarmente utile quando il testo supera la lunghezza del display in orizzontale o quando più menu, opzioni o elementi sono disposti in verticale. inchiostro non attivo. I segni della Pulse™ smartpen sulla carta isometrica associati ai file audio registrati. Per impostazione predefinita, questo inchiostro viene visualizzato in nero in Livescribe™ Desktop. Vedere inchiostro attivo inchiostro. I segni della Pulse™ smartpen sulla carta isometrica. Vedere inchiostro attivo e inchiostro non attivo. associazione. Associazione di una Pulse™ smartpen ad una sessione di Livescribe™ Desktop. Livescribe™ Desktop. Componente lato computer del sistema Livescribe™. Livescribe™ Desktop consente di trasferire, archiviare, cercare e riprodurre le note dal computer. È possibile anche caricare il contenuto sul Web e gestire le applicazioni e il contenuto sulla Pulse™ smartpen. carta isometrica Livescribe™. Carta normale dotata di micropunti. Inventata da Anoto AB e utilizzata su licenza da Livescribe. I micropunti, quasi invisibili all'occhio umano, consentono alla Pulse™ smartpen di riconoscere le aree su una pagina, come il tasto di registrazione stampato di Paper Replay™ e di associare le note scritte a mano ai file audio registrati. hzw100 Livescribe™ Online. comunità Livescribe sul Web. I possessori della Pulse™ smartpen hanno accesso gratuito a Livescribe Online e hanno a disposizione fino a 500 MB di spazio disponibile per la memorizzazione delle sessioni. Inoltre, possono condividere le sessioni con altri utenti e partecipare ai forum. micropunto. L'unità base della carta isometrica Livescribe: un piccolo segno circolare grigio chiaro che unito ad altri forma un reticolo. Sono stampati sui prodotti Livescribe utilizzati con la Pulse™ smartpen. profilo myLivescribe. Spazio personale di 500 MB concesso al possessore della Pulse™ smartpen in Livescribe Online per memorizzare e condividere le note. Nav Plus. Un segno più prestampato o tracciato a mano che consente di accedere ai file e alle applicazioni della Pulse™ smartpen. blocco note. Termine generico utilizzato in questa guida che rappresenta qualsiasi tipo di prodotto Livescribe™: blocchi note a righe, quaderni neri a righe, quaderni neri senza righe o quaderni rossi senza righe. Pulse™ Smartpen Guida per l’utente 114 etichetta di stato del blocco note. Un sigillo di garanzia che consente al proprietario di verificare l'integrità del prodotto Livescribe. Questo sigillo contiene le specifiche del prodotto (il tipo di carta e il numero di serie), per evitare così eventuali conflitti che potrebbero verificarsi con prodotti dello stesso tipo già utilizzati. note. Qualsiasi scritta o disegno sulla carta isometrica. display OLED. Schermo a tecnologia OLED 18 pixel x 98 pixel della Pulse™ smartpen. vista Pagine. Una vista in Livescribe™ Desktop che visualizza le pagine del blocco note. Le note vengono visualizzate come inchiostro attivo se sono associate all'audio. Paper Replay™. Un'applicazione che associa le note sulla carta ai file audio registrati. hzw100 PDF. Un formato di file grafico utilizzato per esportare gli appunti e i disegni salvati in Livescribe™ Desktop. I file PDF possono essere visualizzati o stampati da qualsiasi computer su cui è installato Adobe Acrobat Reader®. pencast. Processo relativo alla trasmissione dei dati della smartpen da Livescribe™ Desktop, da una smartpen o da un'altra applicazione, indipendentemente dalla destinazione, dal metodo di riproduzione e dall'utilizzo. Di seguito sono riportati degli esempi di trasmissione: • Esportazione dell'audio: salvataggio dell'audio su un disco locale in formato WAV, MP4 o in un altro formato supportato. È quindi possibile trasmettere l'audio tramite e-mail o altri mezzi o pubblicarlo sul Web. • Esportazione delle pagine: salvataggio delle pagine (senza audio) su un disco locale in formato PDF o file immagine. È quindi possibile distribuire le pagine tramite e-mail o altri mezzi o pubblicarle sul Web. • Caricamento di un pencast: caricamento del contenuto della Pulse™ smartpen in Livescribe Online, compreso l'audio, le pagine o entrambi. preferenze. Impostazioni di Livescribe™ Desktop conformi al modo di lavorare dell'utente. Pulse™ smartpen. Il modello di smartpen prodotto da Livescribe Inc. comandi rapidi. Una serie di comandi su carta isometrica per vedere rapidamente lo stato corrente della Pulse™ smartpen. Pulse™ Smartpen Guida per l’utente 115 sessione. Una singola registrazione audio completa che inizia nel momento in cui viene premuto il tasto di registrazione e termina non appena viene premuto il tasto di stop sulla Pulse™ smartpen. Una sessione contiene sempre l'audio e facoltativamente note scritte associate (pagine). vista Sessioni (o Audio). Sessioni presentate in Livescribe™ Desktop sotto forma di elenco di file con informazioni relative ad ognuna. vista (o modalità) Pagina singola. Modalità o vista in Livescribe™ Desktop in cui viene visualizzata una pagina per volta. anteprima. Una piccola rappresentazione di una pagina. Vista (o modalità) Anteprime. Modalità o vista in Livescribe™ Desktop che consente di visualizzare le pagine come anteprime. trasferimento. Copia dei dati da una Pulse™ smartpen a un computer tramite Livescribe™ Desktop(in questo caso, le sessioni rimangono sulla smartpen). aggiornamento. Installazione di una nuova versione del software o del firmware tramite Livescribe™ Desktop sul computer o sulla smartpen. caricamento. Invio dei dati ad una postazione remota, ad esempio il Web. USB. Universal Serial Bus, uno standard di cablaggio che consente di collegare a un computer diversi dispositivi, ad esempio le stampanti e la Pulse™ smartpen. base di ricarica mobile USB. La base fornita con il prodotto che ricarica e collega la Pulse™ smartpen al computer. zoom. Processo che consente di ingrandire o ridurre le pagine in Livescribe™ Desktop. Pulse™ Smartpen Guida per l’utente 116