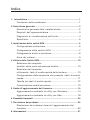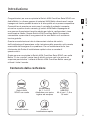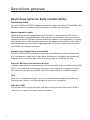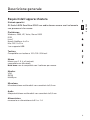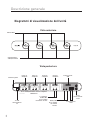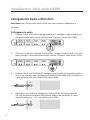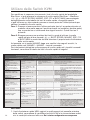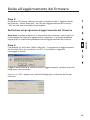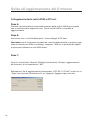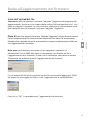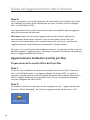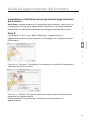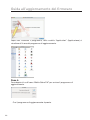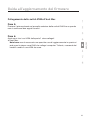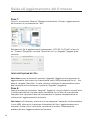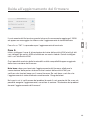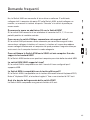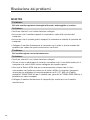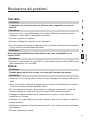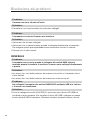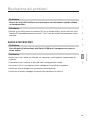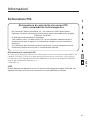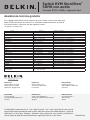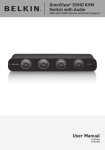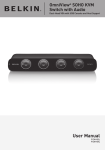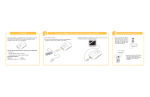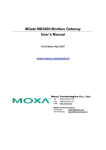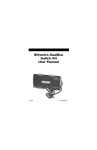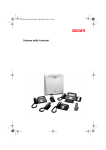Download Manuale utente
Transcript
Switch KVM OmniView® SOHO con audio Console PS/2 e USB e supporto host Manuale utente F1DS102Jea F1DS104Jea Indice 1. Introduzione................................................................................ 1 Contenuto della confezione................................................ 1 2. Descrizione generale.................................................................... 2 Descrizione generale delle caratteristiche........................... 2 Requisiti dell'apparecchiatura............................................ 3 Diagrammi di visualizzazione dell'unità............................... 4 Specifiche.. ........................................................................ 5 3. Installazione dello switch KVM..................................................... 6 Configurazione preliminare................................................. 6 Collegamento dello switch KVM......................................... 7 Collegamento audio e microfono........................................ 8 Avvio dei sistemi.. .............................................................. 9 4. Utilizzo dello Switch KVM............................................................ 10 Selezione del computer selettori delle porte ad accesso diretto.. ........................... 10 Selezione del computer utilizzando i tasti di scelta rapida della tastiera.. ............... 10 Configurazione della sequenza che precede i tasti di scelta rapida.............................................................................. 11 Tabella dei tasti di scelta rapida.. ..................................... 12 Commutazione audio/microfono....................................... 13 5. Guida all'aggiornamento del firmware........................................ 14 Aggiornamento mediante la utility per Windows.. .............. 14 Aggiornamento mediante la utility per Mac....................... 18 6. Domande frequenti..................................................................... 24 7. Risoluzione dei problemi............................................................ 26 Risoluzione dei problemi durante l'aggiornamento del firmware.......................................................................... 30 8. Informazioni............................................................................... 31 Introduzione sezione Congratulazioni per aver acquistato lo Switch KVM OmniView Serie SOHO con Audio Belkin. Le diverse gamme di soluzioni KVM Belkin dimostrano il nostro impegno nel fornire prodotti duraturi e di alta qualità ad un prezzo competitivo. Concepiti tecnicamente per assicurare il controllo di molteplici computer e/o server a partire da una console, gli switch KVM Belkin dispongono di una gamma di prestazioni tecniche adatte per tutte le configurazioni, siano esse ampie o ridotte. Questo Switch KVM OmniView Belkin è compatto, conveniente e provvisto di una garanzia di tre anni Belkin e di assistenza tecnica gratuita. Questo manuale fornisce tutte le informazioni relative allo switch, dall'installazione all'operazione e alla risoluzione delle anomalie, nella remota eventualità dell'insorgere di un problema. Per un'installazione facile, fare riferimento alla Guida di installazione rapida inclusa a corredo di questo switch. Grazie per aver acquistato lo Switch KVM OmniView Serie SOHO con audio Belkin. Ci sta a cuore il vostro tipo di attività e siamo certi che anche voi scoprirete perché oltre 1 milione di Switch KVM OmniView Belkin sono già utilizzati i tutto il mondo. Contenuto della confezione OmniView Switch KVM SOHO con audio Alimentatore 9V, 1.1 A CC Adattatore con spina inglese ed europea Manuale utente Guida di installazione rapida 2/4 SOHO USB/PS2 Kit di cavi - 1,8 m 1,8 metri 1 Descrizione generale Descrizione generale delle caratteristiche Risoluzione Video Lo switch KVM serie SOHO supporta risoluzioni video massime di 2048x1536, così da poter usare la tecnologia più avanzata per i monitor dei computer. Aggiornamento rapido Grazie alla funzione di aggiornamento del firmware, l'investimento dello switch KVM è garantito ulteriormente ed il suo valore è massimizzato. Non è necessario cambiare lo switch KVM per risolvere eventuali problemi di compatibilità, in quanto essi posso essere risolti semplicemente con gli aggiornamenti del firmware. Non è necessario uno speciale cavo di aggiornamento; in quanto si può usare lo stesso cavo KVM che collega il computer. Supporto per altoparlante e microfono Lo switch KVM SOHO permette ai computer di condividere un set di altoparlanti e un microfono in modo tale da non dover scollegare e collegare nuovamente gli altoparlanti e il microfono ogni volta che si passa da un computer all'altro. Selettori delle porte ad accesso diretto I selettori delle porte, comodamente situati sul pannello anteriore dello switch KVM SOHO, consentono di commutare facilmente l'accesso da un computer all'altro. Usando questi pulsanti è possibile cambiare la porta KVM o l'audio/microfono. Cavi Tutti i cavi richiesti sono lunghi 1,8 m e si trovano nella scatola per semplificare l'installazione. Inoltre i cavi sono più piccoli e più facili da gestire. Indicatori LED Ci sono due LED su ogni pulsante: uno indica la porta usata dallo switch KVM e l'altro indica la porta usata dall'audio/microfono. 2 Descrizione generale Requisiti dell'apparecchiatura sezione Sistemi operativi Gli Switch KVM OmniView SOHO con audio devono essere usati solamente con processori che usano: Piattaforme Windows® 2000, XP, Vista®, Server 2003 DOS Linux® Novell® NetWare® 4.x/5.x Mac OS®* X v10.x *con supporto USB Tastiere Compatibile con tastiere a 101-/102-/104 tasti Mouse Mouse con 2, 3, 4 o 5 pulsanti, compatibile con Microsoft® Nota bene: non è compatibile con il software per mouse. Monitor VGA SVGA MultiSync® Microfono: Microfono/stereo multimediali con connettori da 3,5 mm Audio Altoparlanti/stereo multimediali con connettori da 3,5 mm Alimentatore necessario un alimentatore da 9 V cc 1 A 3 Descrizione generale back panel front panel M Soho DVI 4 Port Enclosure t Graphics v.2.1 F1DD102L, F1DD104L Diagrammi di visualizzazione dell'unità back panel Vista anteriore Switch KVM M Soho VGA T-type 4 Port Enclosure front panel Graphics v.2.1 F1DS102J, F1DS104J front backpanel panel Commutazione audio/microfono M Soho VGA T-type 4 Port Enclosure nt Graphics v.2.1 F1DS102J, F1DS104J Vista posteriore back panel Indicatori porta Porta 4º computer front panel Porta 3º computer Porta 2º computer Porta 1º computer Porta Console VGA Prese audio/microfono console computer addizionale back panel Jack di alimentazione CC 4 1º computer Audio / Mic Prese audio/ microfono console PS/2 Porta console PS/2 Audio / Mic Prese audio/ microfono console Porta Console USB Descrizione generale Specifiche F1DS102Jea, F1DS104Jea sezione Codice prodotto: Alimentazione: adattatore di corrente da 9 V CC, 1.1 A con polarità positiva al contatto centrale Numero di PC supportati: 2 (F1DS102Jea), 4 (F1DS104Jea) Tastiera console: PS/2 e USB Mouse console: PS/2 e USB Tipi di monitor supportati: VGA e SVGA MultiSync, LCD Risoluzione massima: 2048x1536@85Hz Uscita/entrata audio: presa da 3,5 mm Uscita/entrata microfono: presa da 3,5 mm Porta VGA: Tipo HDDB a 15 pin Indicatori LED: 4 (F1DS102Jea), 8 (F1DS104Jea) Alloggiamento: plastica resistente agli urti Dimensioni: F1DS102Jea 317,5 x 139,7 x 139,7 mm F1DS104Jea 317,5 x 139,7 x 139,7 mm Peso: 0,67 kg F1DS102Jea F1DS104Jea 0,68 g Temperatura d'esercizio: da 0° a 40° C Temperatura di conservazione: da -20° a 60° C Umidità: tra 0 e 80% di umidità relativa, non condensante Garanzia: 3 anni Nota bene: le specifiche sono soggette a variazioni senza obbligo di preavviso. 5 Installazione dello switch KVM Configurazione preliminare Dove posizionare lo Switch KVM Il formato compatto dello Switch KVM lo rende perfetto per la collocazione su scrivania. Per decidere dove posizionare lo switch KVM, è necessario prendere in considerazione i seguenti aspetti: se si intenda utilizzare o meno i selettori delle porte ad accesso diretto; la lunghezza dei cavi collegati a tastiera, monitor e mouse; la distanza tra i CPU e la console; e la lunghezza dei cavi utilizzati per collegare i computer allo switch KVM. Requisiti della distanza dei cavi Per i computer PS/2: I segnali VGA si mantengono al meglio quando vengono trasmessi fino a 7,6 m. Oltre i 7,6 metri, con l'aumentare della distanza, vi sono maggiori possibilità di un indebolimento del segnale. Perciò il computer PS/2 dovrebbe trovarsi entro un raggio di 7,6 metri di distanza dallo Switch KVM. Per i computer USB: I segnali USB possono essere trasmessi fino a 4,6 m tra lo switch KVM e il CPU. Oltre i 4,6 metri, potrebbe verificarsi un indebolimento del segnale. Avvertenze Evitare di posizionare i cavi vicino a luci fluorescenti, a condizionatori d'aria o apparecchiature che producono rumore elettrico (Es. aspirapolvere). Installazione di un unico Switch Questa sezione fornisce tutte le istruzioni necessarie per impostare l'hardware di uno switch KVM (F1DS102Jea o F1DS104Jea). Avviso importante: Prima di collegare qualsiasi cosa allo Switch KVM o ai computer, accertarsi che tutti i computer e gli switch siano spenti. Infatti, attaccare e staccare cavi, mentre i computer sono accesi, può provocare danni irreversibili ai computer, ai dati e allo Switch KVM. Belkin declina qualsiasi responsabilità per eventuali danni causati da un mancato adempimento a queste indicazioni. Tipi di cavi: Piattaforma PS/2 eUSB compatibile con: cavo combinato VGA/USB/PS/2 collegato a un connettore USB o PS/2 del PC host. 6 Installazione dello switch KVM Collegamento dello switch KVM sezione Nota bene: Se si usa un computer PS/2: prima di collegare lo switch KVM, assicurarsi che tutti i computer PS/2 siano spenti. In caso contrario, l'impostazione del sistema switch KVM potrebbe non essere corretta. Tuttavia, ciò non vale per i computer USB. Fase 1 Collegare il monitor, la tastiera e il mouse alla porta della console situata sul retro dello switch KVM. Fase 2 Collegare il computer PS/2 a una porta del computer sul retro dello switch KVM. Fase 3 Per i computer USB: per il collegamento ad un computer USB bisogna usare lo speciale cavo KVM USB-PS/2 (con adattatore USB-PS/2). Computer con PS/2. Nota bene: lo speciale cavo KVM è provvisto di un connettore per tastiera PS/2, un connettore USB e un connettore video HDB per la connessione al computer. Se si collega un computer USB, collegare semplicemente il connettore USB al computer e lasciare penzolare il connettore PS/2. Se si collega un computer PS/2, è sufficiente collegare un adattatore USB-PS/2 al connettore USB e, in questo modo, si avrà un connettore PS/2 per il mouse. NON collegare contemporaneamente il connettore USB e il connettore per la tastiera PS/2 al computer. 7 Installazione dello switch KVM Collegamento Audio e Microfono Nota bene: per l'utilizzo dello switch KVM non sono necessari altoparlanti e microfoni. Collegamento audio 1. Usando il cavo audio attaccato agli altoparlanti, collegare la spina da 3,5 mm alla presa audio gialla situata nella sezione "Console" dello switch KVM. 2.Utilizzare il cavo mic collegato al microfono, collegare la spina da 3,5 mm alla presa rosa per il microfono situata nella sezione "Console" dello Switch KVM. 3.Usando il kit di cavi USB SOHO, collegare un'estremità del connettore giallo da 3,5 mm alla presa per gli altoparlanti della scheda audio o del computer, e l'altra estremità alla presa audio dello switch KVM. 4.Utilizzare il cavo KVM per collegare un'estremità del connettore rosa da 3,5 mm alla presa microfono della scheda audio o del computer, e l'altra estremità alla presa "mic" rosa dello switch KVM. 8 Installazione dello switch KVM Accensione dei sistemi Lo switch KVM deve essere acceso prima dei computer. sezione Una volta collegati tutti i cavi, accendere le CPU collegate allo switch KVM. Tutti i computer possono essere accesi contemporaneamente. Lo switch KVM emula un mouse e una tastiera per ciascuna porta e consentirà al computer un'inizializzazione normale. Lo switch KVM è ora pronto per essere utilizzato. Si può selezionare il computer da rendere operativo sia tramite il selettore delle porte ad accesso diretto, che si trova sul pannello anteriore dello switch KVM, sia mediante i tasti di scelta rapida della tastiera. Da notare che saranno necessari 1 o 2 secondi per la visualizzazione allo schermo dopo la commutazione. Ciò è dovuto al ripristino del segnale video. Inoltre viene compiuta una risincronizzazione dei segnali del mouse e della tastiera. Si tratta di un'operazione normale che assicura che venga stabilita una sincronizzazione appropriata. 9 Utilizzo dello Switch KVM Selezione di un computer dai selettori delle porte ad accesso direttoSi può scegliere a quale monitor accedere semplicemente premendo il selettore per l'accesso diretto KVM LED Center Function Audio LED corrispondente, accanto alla rispettiva porta. L'indicatore LED si accende ad indicare la porta selezionata. • e si preme il pulsante al centro si effettua contemporaneamente S la commutazione sia dello switch KVM che dell'audio per quel determinato computer. • Il LED KVM a sinistra del pulsante permette di commutare solamente la tastiera, il monitor e il mouse verso un altro computer collegato. • Il LED Audio, a destra del pulsante, permette di cambiare in maniera indipendente il segnale audio mentre si lavora con un altro computer. Selezione di un computer utilizzando i tasti di scelta rapida Una sequenza di tasti di scelta rapida è composta da almeno tre battute specifiche (sequenza tasti di scelta rapida = [BlocScorr]* + [BlocScorr]* + tasto/i di comando). I tasti di scelta rapida definibili dall'utente permettono inoltre di personalizzare la sequenza desiderata. Ad esempio: BLOC SCORR MAIUSC F12 BLOC NUM CTRL_SIN CTRL_ DESTRO 10 Utilizzo dello Switch KVM Configurazione della sequenza che precede i tasti di scelta rapida Per gli utenti che, anziché premere due volte consecutive Bloc Scorr, volessero usare un'altra sequenza prima dei tasti di scelta rapida c'è un modo molto conveniente per farlo. 1. Premere “Bloc Scorr” + “Bloc Scorr” + H, viene emesso un segnale sezione acustico ad indicare che si è pronti per la selezione di una nuova sequenza [oppure premere e tenere premuta la parte centrale dell'ultimo pulsante sul pannello anteriore (Pulsante 2 o 4) fino a quando si sentiranno tre segnali acustici, quindi rilasciare il pulsante]. 2. S elezionare e premere il tasto che si vuole utilizzare come nuova sequenza(tasti disponibili per la selezione BLOC SCORR, MAIUSC, F12, BLOC NUM, CTRL_SIN, CTRL_DESTRA) un segnale acustico segnalerà la conferma della selezione prescelta. Ora è possibile usare la nuova sequenza per eseguire i comandi di scelta rapida. Nota bene: ciascuna battuta all'interno di una sequenza di scelta rapida deve essere effettuata nel giro di due secondi, altrimenti la scelta rapida non sarà valida. 11 Utilizzo dello Switch KVM Per modificare la sequenza che precede i tasti di scelta rapida dal predefinito Bloc Scorr, si può premere la sequenza di scelta rapida: BlocScorr – BlocScorr – H – (y), y = BLOC SCORR, MAIUSC, ESC, F12 o BLOC NUM (come spiegato dettagliatamente nella tabella dei tasti di scelta rapida, di seguito) oppure si può utilizzare un altro metodo: premere e tenere premuto l'ultimo pulsante per abilitare la modalità di scelta rapida. Fase 1. Premere e tenere premuto l'ultimo pulsante (ossia il secondo pulsante sul modello a due porte oppure il quarto pulsante sul modello a quattro porte) fino a quando non si sentiranno due segnali acustici. Quindi lasciare il pulsante. Fase 2. Bisogna premere uno qualsiasi dei tasti in grado di attivare la scelta rapida nel giro di due secondi, (y), y = BLOC SCORR, MAIUSC, ESC, F12 o BLOC NUM in modo tale da farlo diventare il proprio tasto di attivazione della scelta rapida. Ad esempio, se si preme MAIUSC dopo aver sentito i due segnali acustici, la scelta rapida sarà: MAIUSC – MAIUSC – tasto di comando. Per informazioni dettagliate sulle sequenze di scelta rapida ed i rispettivi comandi funzionali, consultare la tabella dei tasti di scelta rapida di seguito. Tabella dei tasti di scelta rapida Switch KVM serie Soho a 2 e 4 porte con (Audio e Mic) - Comandi operativi per tasti di scelta rapida/Tasti del pannello anteriore Tasti di scelta rapida = [BlocScorr]* + [BlocScorr]* + tasto/i di comando. *sequenza di scelta rapida definibile dall'utente = BLOC SCORR, MAIUSC, F12 o BLOC NUM, CTRL_SIN, CTRL_DESTRA Comando Tasti di scelta rapida1 Pulsanti del pannello anteriore Descrizione BlocScorr + BlocScorr + (x) Selezionare Canali (x è un tasto numerico della fila Fare clic sull'icona del computer Computer 2 Selezionare il canale attivo del computer superiore) a sinistra del pulsante e (Doppia selezione Porta PC/ (Tasti di scelta rapida: (Doppia selezione Porta PC/audio e mic, x = 1~2 / x = 1~4 per n° selezionare il canale attivo del audio e mic, se la connessione se la connessione è abilitata) canale PC. computer è abilitata) Selezionare il canale audio e mic attivo Selezionare canale Audio e Mic 2 BlocScorr + BlocScorr + (Fy) (Doppia selezione Porta PC/ Fy = F5~F6/Fx=F5~F8 (Fy è un -(Tasti di scelta rapida: Doppia selezione audio e mic, se la connessione tasto di funzione) Porta PC/audio e mic, se la connessione è abilitata) è abilitata) Abilitare collegamento della porta PC e commutazione Collegamento a computer e audio e mic. (Tasti di scelta rapida: Una volta abilitata questa Commutazione Audio e Mic 2 BlocScorr + BlocScorr + Q -funzione, ogni computer e/o ogni commutazione audio o mic [Predefinito] effettuata tramite i tasti di scelta rapida è risulteranno collegati) (impostazioni predefinite) Scollegare PC e Disattivare collegamento della porta PC e disattivare commutazione BlocScorr + BlocScorr + W -commutazione Audio e Mic 2 audio e mic Canale PC inferiore 2 Selezionare il canale PC inferiore collegato (Doppia selezione Porta PC/ BlocScorr + BlocScorr + -(Tasti di scelta rapida: Doppia selezione Porta PC/audio e mic, se audio e mic, se la connessione (freccia su) la connessione è abilitata) è abilitata) Selezionare il canale PC superiore 2 collegato Canale PC superiore (Doppia selezione Porta PC/ BlocScorr + BlocScorr + -audio e mic, se la connessione (Tasti di scelta rapida: Doppia selezione (freccia giù) è abilitata) Porta PC/audio e mic, se la connessione è abilitata) BlocScorr + BlocScorr + Alterna tra il canale precedente e Canale PC precedente -Backspace quello corrente Premere e tenere premuto il pulsante(Pulsante 2 / Pulsante BlocScorr + BlocScorr + 4) fino a quando si sentiranno H + (y) tre segnali acustici, quindi Programmare sequenza y = BLOC SCORR, MAIUSC, Selezionare la sequenza dei tasti di scelta premere il pulsante (y). tasti di scelta rapida ESC, rapida tra 5 tasti diversi Questa operazione consente F12, BLOC NUM, CTRL_SIN, o di ripristinare la sequenza dei CTRL_DESTRO tasti di scelta rapida su BLOC SCORR. Visualizza l'attuale versione del firmware nello switch KVM. Ciò risulta utile quando Apire Notepad è stato effettuato l'aggiornamento Leggi versione -del firmware, in quanto è possibile del firmware KVM BlocScorr + BlocScorr + V visualizzare la versione del firmware prima e dopo l'aggiornamento, per assicurarsi di averlo installato correttamente. 12 Nota bene: 1. I tasti di selezione rapida USB, aggiunti a quelli presenti sul pannello anteriore dello switch, permettono di controllare lo switch KVM e la commutazione audio/ mic in modo più veloce ed efficace. Se è stata configurata una sequenza Utilizzo dello Switch KVM di selezione rapida diversa da due volte consecutive bloc scorr, sarà necessario cambiarla di conseguenza. (Per configurare la sequenza deii tasti di scelta rapida, si prega di vedere la relativa tabella). sezione 2. Q uando la sequenza di scelta rapida abilita il collegamento del PC alla commutazione audio e mic: BlocScorr+ BlocScorr+ Q, qualsiasi PC o qualsiasi funzione di commutazione audio e mic sono collegate. (Tuttavia, il collegamento non influenzerà le operazioni del pulsante sul pannello anteriore). Per eliminare il collegamento, usare la sequenza dei tasti di scelta rapida: BlocScorr+ BlocScorr+ W. Per utenti Mac®: Per passare alla mappatura standard della tastiera PC alla tastiera MAC -- BlocScorr+ BlocScorr+ C = (tasto espulsione dell'unità CD/ DVD); BlocScorr+ BlocScorr + F10 = F13 ; BlocScorr + BlocScorr + F11 = F14 ; BlocScorr + BlocScorr + F12 = F15. Informazioni sul LED: LED di status del computer(3 possibilità: Illuminato/Lampeggiante/Spento). lluminato = porta attiva e connessione effettuata tra switch KVM e computer (sia attraverso interfaccia PS/2 che USB); Lampeggiante = porta attiva e connessione non effettuata tra switch KVM e computer; Spento = porta non attiva. LED di status dell'audio (2 possibilità: Illuminato/Spento). lluminato = porta attiva per audio in uscita; Spento = porta non attiva per audio in uscita. Commutazione audio/microfono L'audio e il microfono sono indipendenti dallo switch KVM e la commutazione può essere effettuata separatamente. Ciò significa che se si lavora sulla porta 1 dello switch KVM, si può ascoltare musica proveniente dalla porta 3. Si può effettuare la commutazione audio/microfono in due modi: 1.Usando i selettori delle porte ad accesso diretto: Il selettore della porta è provvisto di un LED Audio che indica su quale porta è l'audio/microfono. Premere l'icona dell'altoparlante su uno qualsiasi dei quattro pulsanti e l'audio/ microfono passerà alla rispettiva porta. 2. sando la scelta rapida predefinita dall'utente: consultare la guida rapida per U l'elenco dei tasti di scelta rapida. 13 Guida all'aggiornamento del firmware Questo switch KVM offre la possibilità di aggiornamento rapido del firmware e pertanto permette di aggiornare il firmware in qualsiasi momento per migliorare la propria compatibilità, il funzionamento e le prestazioni con altri dispositivi. Offriamo sia il programma di aggiornamento per Windows sia quello per Mac. Si possono scegliere entrambi, in base alla piattaforma del computer dal quale si carica il firmware dello switch KVM. Di seguito sono descritte le procedure di aggiornamento del firmware corrette per Windows e Mac. Seguire attentamente le istruzioni per completare l'aggiornamento del firmware. L'aggiornamento del firmware viene effettuato dalla porta 1 dello switch KVM, pertanto i cavi collegati alla porta 1 dovrebbero rimanere collegati. Scollegare tutti gli altri cavi KVM e delle periferiche che collegano lo switch KVM ai computer o alle periferiche. Il cavo di alimentazione può rimanere collegato allo switch KVM. La tastiera, il mouse e il monitor devono essere scollegati dallo switch KVM e collegati direttamente al computer host. Il computer collegato alla porta 1 dello switch KVM effettua l'aggiornamento e durante questa procedura sarà identificato come “Host PC” (PC host). Aggiornamento mediante la utility per Windows Preparazione dello switch KVM e del PC host Nota bene: Per completare l'aggiornamento del firmware, il PC host deve avere Windows 2000 o una versione superiore. Fase 1.Accertarsi che l'adattatore di corrente sia collegato allo switch KVM. Assicurarsi che i cavi KVM della porta 1 rimangano collegati allo switch KVM. La tastiera, il mouse e il monitor devono essere scollegati dalla porta della console dello switch KVM e collegati direttamente al computer host. Anche l'alimentatore dovrebbe rimanere collegato allo switch KVM. Fase 2. I cavi collegati alla porta 1 dello switch KVM devono essere collegati anche al PC host. Collegare il cavo VGA e USB al PC host. Nota bene: Per portare a termine l'aggiornamento del firmware si sconsiglia di usare il cavo PS/2 nel PC host. Importante: Alcuni computer host non dispongono di sufficienti porte USB per lavorare con una tastiera, un mouse e un cavo USB necessario per effettuare l'aggiornamento. (Ad esempio il Mac mini che dispone solo di due porte USB.) In questo caso, non è necessario collegare la tastiera al computer host, in quanto il mouse sarà sufficiente per effettuare l'aggiornamento. 14 Guida all'aggiornamento del firmware Fase 3. Accendere Il PC host e copiare/scaricare il programma per l' aggiornamento del firmware, “Belkin Soho.exe”, ed il file per l'aggiornamento del firmware, “.blk” dal sito web www.belkin.com/support. Abilitazione del programma di aggiornamento del firmware Nota bene: chiudere programmi in esecuzione non necessari, come antivirus, monitoraggio del sistema o aggiornamenti automatici; in quanto potrebbero pregiudicare la stabilità del procedimento dell'aggiornamento del firmware. sezione Fase 4. Fare doppio clic sull'icona “Belkin Soho.exe”, il programma di aggiornamento del firmware. Se si ha un antivirus sul PC, si visualizzerà il seguente messaggio di avviso. Leggerlo attentamente (e, prima di iniziare l'aggiornamento, chiudere eventuali programmi non necessari). Fare clic su "OK”. Appare una casella di dialogo per la selezione del file del firmware. 15 Guida all'aggiornamento del firmware Collegamento dello switch KVM al PC host Fase 5. Premere il primo pulsante sul pannello anteriore dello switch KVM fino a quando non si sentiranno due segnali acustici. Ora lo switch KVM è in modalità di aggiornamento. Fase 6. Assicurarsi che i cavi KVM della porta 1 siano collegati al PC host. Nota bene: non è necessario uno speciale cavo di aggiornamento in quanto si può usare lo stesso cavo KVM che collega i computer. Tuttavia, a seconda dei modelli è necessario utilizzare un cavi KVM diversi. Fase 7. Fare clic sul pulsante “Browse” (Sfoglia) ed individuare il file per l'aggiornamento del firmware, la cui estensione è “.blk”. Selezionare il file di aggiornamento (ad esempio: “UCF-30-11-07.blk”) e fare clic su “Open” per caricarlo. Quindi fare clic su “Upgrade” (Aggiorna) per caricarlo . 16 Guida all'aggiornamento del firmware Inizio dell'upload del file Nota bene: prima di premere il pulsante “Upgrade” (Aggiorna) nel programma di aggiornamento, assicurarsi che la porta dello switch KVM selezionata sia la 1, alla quale è collegato il computer. In caso contrario, effettuare la commutazione verso quel computer prima di premere il pulsante “Upgrade” (Aggiorna). Fase 8.Dopo aver premuto il pulsante “Upgrade” (Aggiorna), nel giro di pochi secondi sezione inizia il trasferimento del file che può essere monitorato con la barra di avanzamento. Attendere fino a quando la barra di avanzamento si riempie completamente ad indicare che l'aggiornamento è terminato. Nota bene: nel frattempo, assicurarsi di non spegnere il computer né disconnettere il cavo USB, Altrimenti si interrompe il caricamento del file e l'aggiornamento verrà interrotto. Qualora ciò si verificasse, consultare la sezione "Risoluzione dei problemi durante l'aggiornamento del firmware". Il caricamento del file termina quando la barra di avanzamento raggiunge il 100% ed appare un messaggio che informa che l'aggiornamento è stato effettuato. Fare clic su "OK”. La procedura per l'aggiornamento è terminata. 17 Guida all'aggiornamento del firmware Fase 9. Infine, scollegare il cavo di alimentazione dal retro dello switch KVM e tutti gli altri cavi collegati allo switch KVM ed effettuare un reset a freddo. Quindi ricollegare tutti i cavi allo Switch KVM. Ora è possibile usufruire della funzionalità e della compatibilità appena aggiunte della nuova versione del firmware. Nota bene: dopo aver terminato l'aggiornamento del firmware, effettuare la commutazione delle porte e testare le altre funzioni dello switch KVM, per verificare che funzioni bene con il nuovo firmware. Se così fosse, vuol dire che l'aggiornamento è stato effettuato correttamente. Congratulazioni. Nel caso in cui si verificassero dei problemi durante il caricamento del file e non sia possibile eseguire l'aggiornamento, consultare la sezione "Risoluzione dei problemi durante l'aggiornamento del firmware". Aggiornamento mediante la utility per Mac Preparazione dello switch KVM e dell'host Mac Fase 1. Accertarsi che l'adattatore di corrente sia collegato allo switch KVM. Assicurarsi che i cavi KVM della porta 1 rimangano collegati allo switch KVM. La tastiera, il mouse e il monitor devono essere scollegati dalla porta della console dello switch KVM e collegati direttamente al computer host. Anche l'alimentatore dovrebbe rimanere collegato allo switch KVM. Fase 2. Accendere l'host Mac e copiare/scaricare il programma per l' aggiornamento del firmware, “Belkin Soho.pkg”, ed il file per l'aggiornamento del firmware, “.blk”. 18 Guida all'aggiornamento del firmware Installazione e abilitazione del programma di aggiornamento del firmware Nota bene: chiudere programmi in esecuzione non necessari, come antivirus, monitoraggio del sistema o aggiornamenti automatici; in quanto potrebbero pregiudicare la stabilità del procedimento dell'aggiornamento del firmware. Fase 3. Fare doppio clic sull' icona “Belkin Soho.pkg”, il programma per l' aggiornamento del firmware; compare un messaggio che vi guiderà durante l' installazione. sezione Fare clic su “Continue” (Continua)e si visualizzerà una casella di dialogo per la selezione del file del firmware. Fare clic su "Choose" (Scegli) per selezionare il percorso di installazione del programma di aggiornamento. Quindi seguire le fasi guidate per l'installazione del programma di aggiornamento. 19 Guida all'aggiornamento del firmware Dopo aver installato il programma, nella cartella “Application” (Applicazione) si visualizzerà l'icona del programma di aggiornamento. Fase 4. Fare doppio clic sull'icona “Belkin Soho FW” per avviare il programma di aggiornamento. Ora il programma di aggiornamento è pronto. 20 Guida all'aggiornamento del firmware Collegamento dello switch KVM all'host Mac Fase 5. Premere il primo pulsante sul pannello anteriore dello switch KVM fino a quando non si sentiranno due segnali acustici. Fase 6. sezione Assicurarsi che i cavi KVM della porta 1 siano collegati all'host Mac. Nota bene: non è necessario uno speciale cavo di aggiornamento in quanto si può usare lo stesso cavo KVM che collega i computer. Tuttavia, a seconda dei modelli cambia il cavo KVM da usare. 21 Guida all'aggiornamento del firmware Fase 7. Fare clic sul pulsante “Browse” (Sfoglia) ed individuare il file per l'aggiornamento del firmware, la cui estensione è “.blk”. Selezionare il file di aggiornamento (ad esempio: “UCF-30-11-07.blk”) e fare clic su “Choose” (Scegli) per caricarlo. Quindi fare clic su “Upgrade” (Aggiorna) per caricarlo. Inizio dell'upload del file Nota bene: prima di premere il pulsante “Upgrade” (Aggiorna) nel programma di aggiornamento, assicurarsi che la porta dello switch KVM selezionata sia la 1, alla quale è collegato l'host Mac. In caso contrario, effettuare la commutazione verso quel computer prima di premere il pulsante “Upgrade” (Aggiorna). Fase 8. Dopo aver premuto il pulsante “Upgrade” (Aggiorna), nel giro di pochi secondi inizia il trasferimento del file che può essere monitorato con la barra di avanzamento. Attendere fino a quando la barra di avanzamento si riempie completamente ad indicare che l'aggiornamento è terminato. Nota bene: nel frattempo, assicurarsi di non spegnere il computer né disconnettere il cavo USB, altrimenti si interrompe il download del file e l'aggiornamento verrà interrotto. Qualora ciò si verificasse, consultare la sezione "Risoluzione dei problemi durante l'aggiornamento del firmware". 22 Guida all'aggiornamento del firmware Il caricamento del file termina quando la barra di avanzamento raggiunge il 100% ed appare un messaggio che informa che l'aggiornamento è stato effettuato. sezione Fare clic su "OK”. La procedura per l'aggiornamento è terminata. Fase 9. Infine, scollegare il cavo di alimentazione dal retro dello switch KVM e tutti gli altri cavi collegati allo switch KVM ed effettuare un reset a freddo. Quindi ricollegare tutti i cavi allo Switch KVM. Ora è possibile usufruire della funzionalità e della compatibilità appena aggiunte della nuova versione del firmware. Nota bene: dopo aver terminato l'aggiornamento del firmware, effettuare la commutazione delle porte e testare le altre funzioni dello switch KVM, per verificare che funzioni bene con il nuovo firmware. Se così fosse, vuol dire che l'aggiornamento è stato effettuato correttamente. Congratulazioni. Nel caso in cui si verificassero dei problemi durante il caricamento del file e non sia possibile eseguire l'aggiornamento, consultare la sezione "Risoluzione dei problemi durante l'aggiornamento del firmware". 23 Domande frequenti Quali sistemi operativi supporta lo Switch KVM? Lo switch KVM supporta qualsiasi sistema operativo provvisto di piattaforma PS/2 e USB. Funziona anche con i sistemi operativi SunTM e Mac non provvisti di porte USB, se usato con il relativo adattatore. I sistemi operativi includono, tra gli altri, Windows 2000, XP, Vista; Linux e Mac OS. Cosa significa che è possibile effettuare l'aggiornamento immediato? Se necessario, si può effettuare l'aggiornamento del firmware dello switch KVM con degli aggiornamenti immediati andando sul sito: belkin.com. In questo modo lo switch KVM è compatibile con la maggior parte dei computer e dispositivi attuali. Come avviene la commutazione delle porte? Lo switch supporta due metodi per la selezione delle porte. Si possono scegliere i computer mediante gli appositi tasti di scelta rapida sulla tastiera, oppure si può selezionare direttamente la porta desiderata premendo i selettori delle porte ad accesso diretto. A quale distanza dallo switch KVM può trovarsi il secondo utente? Quando si usano connessioni PS/2, lo switch KVM può trovarsi ad un massimo di 7,6 metri di distanza dal computer. Quando si usa una connessione USB tra lo switch KVM ed il computer, si consiglia di posizionare il computer ad una distanza massima di 4,6 metri dallo switch KVM. Qual è la risoluzione massima supportata dallo Switch KVM? Il circuito video avanzato dello switch KVM raggiunge risoluzioni massime di 2048x1536@85Hz. La risoluzione più alta è ideale per grafici e designer che hanno bisogno di immagini di alta qualità. Quale larghezza di banda video supporta lo Switch KVM? Lo switch KVM prevede una larghezza di banda video di 400 MHz. È possibile utilizzare contemporaneamente connessioni PS/2 ed USB sulla stessa porta? No, bisogna usare la porta PS/2 o USB per ogni porta CPU dello switch KVM. Quali sono i vantaggi del supporto audio e microfono in entrata e in uscita degli switch KVM della serie SOHO? Gli Switch KVM della Serie SOHO sono perfetti per gli uffici domestici e di piccole dimensioni che usano applicazioni multimediali. Con il supporto multimediale non c'è bisogno di utilizzare altri altoparlanti per ogni computer collegato all'unità KVM. Inoltre, l'audio e il microfono effettuano le commutazioni indipendentemente dallo switch KVM 24 Devo installare qualche software per usare lo Switch KVM? Domande frequenti No, lo Switch KVM non necessita di alcun driver o software. È sufficiente collegare tutti i computer alle porte PC sullo Switch KVM, quindi collegare un monitor, un mouse e la tastiera alla porta “Console” e lo switch è pronto per essere usato. È necessario usare un adattatore CA con lo Switch KVM? Sì, lo switch KVM necessita di un adattatore di corrente da 9 V, 1,1 A cc con polarità positiva al contatto centrale. Posso usare lo switch KVM per commutare solo segnali video? sezione Sì, lo switch KVM può essere usato solamente per commutare segnali video senza dover collegare la tastiera e il mouse. La tastiera e il mouse dovrebbero essere collegati direttamente al computer dal quale proviene il segnale video per assicurarsi che il computer funzioni in modo adeguato. Posso utilizzare lo Switch KVM serie SOHO sul mio computer Sun che supporta lo standard USB? Sì, lo Switch KVM funziona con qualsiasi computer provvisto dello standard USB. Lo switch KVM SOHO supporta Linux? Sì, lo switch KVM è compatibile con tutti i kernel di Linux configurati per il supporto USB. Lo Switch KVM è compatibile con le tastiere Microsoft? Si, lo Switch KVM è compatibile con le tastiere Microsoft Internet Keyboard PRO, Natural® Keyboard PRO, e le tastiere Logitech® fino a uno standard di 107 tasti. Qual è la durata della garanzia dello switch KVM? Lo Switch KVM comprende una garanzia limitata di 3 anni. 25 Risoluzione dei problemi MONITOR Problema: Sul mio monitor appaiono immagini offuscate, ombreggiate e confuse. Soluzione: • Verificare che tutti i cavi video siano ben collegati. •Assicurarsi che il monitor supporti la risoluzione e velocità di ripristino del computer. •Assicurarsi che la scheda grafica supporti la risoluzione e velocità di ripristino del computer. • Collegare il monitor direttamente al computer con il quale si stanno avendo dei problemi per vedere se questi continuano a verificarsi. Problema: Sul monitor appare una schermata nera. Soluzione: • Verificare che tutti i cavi video siano ben collegati. • Se non si usa un adattatore di corrente, controllare che il cavo della tastiera tra il computer e lo switch KVM sia ben collegato alla rispettiva porta. • Se si usa lo Switch KVM solo per la commutazione video e non vi è una connessione con tastiera o mouse tra lo switch KVM e il computer, bisognerà acquistare un adattatore di corrente opzionale da 9 V CC, 600 mA (Codice prodotto F1D065-PWR-UK per il modello con spina UK e F1D065-PWR-GM per il prodotto con spina europea). •Collegare il monitor direttamente al computer per assicurarsi che il monitor funzioni bene. 26 Risoluzione dei problemi TASTIERA Problema: Il computer non rileva la tastiera e all'avvio viene segnalato un errore in tastiera. Soluzione: • Assicurarsi che il cavo della tastiera tra lo switch KVM ed il computer sia ben collegato. Inserire bene il connettore nella presa. • Provare a sostituire la tastiera. • Provare a collegare il computer ad un'altra porta. • Se si sta usando il software in dotazione con la tastiera, disinstallarlo ed installare il driver tastiera standard della Microsoft. Problema: sezione Alcuni dei tasti multifunzione della tastiera non sono compatibili con la tastiera PS/2. Soluzione: • Provare la connessione via cavo PS/2 tra il computer host e lo switch KVM invece delle connessioni via cavo USB. MOUSE Problema: Quando passo ad un altro canale, non vedo più il cursore del mouse. Soluzione: • Assicurarsi che il mouse che si utilizza sia ben collegato alla console dello switch KVM. • Se si sta usando il software in dotazione con il mouse, disinstallarlo ed installare il driver del mouse standard della Microsoft. • Per risincronizzare il mouse, disconnettere e collegare nuovamente il cavo del mouse collegato al canale con il quale si stanno verificando le anomalie. • Collegare il mouse direttamente al computer con il quale si sono verificati le anomalie con il mouse. • Attendere un minuto dopo il riavvio del computer, prima che il mouse riacquisti le proprie funzioni. • Disattivare la gestione dell'alimentazione sul PC con il quale si stanno verificando dei problemi. • Provare a sostituire il mouse. 27 Risoluzione dei problemi Problema: Il mouse non viene rilevato all'avvio. Soluzione: •Controllare i cavi assicurandosi che siano ben collegati. Problema: Il computer si avvia ma il mouse non funziona. Soluzione: • Assicurarsi che sia ben collegato. • Assicurarsi che il mouse funzioni quando è collegato direttamente al computer. Per eseguire questa prova potrebbe essere necessario riavviare il sistema. • Provare con un altro mouse. GENERALE Problema: Il computer non si avvia quando è collegato allo switch KVM, tuttavia funziona quando la tastiera, il monitor e il mouse sono collegati direttamente a questo. Soluzione: •Accertarsi che i cavi della tastiera e del mouse tra lo switch e il computer non si siano allentati. •Accertarsi che i cavi della tastiera e del mouse non siano incrociati. Problema: Ho collegato il computer allo switch KVM SOHO mediante USB e la tastiera e il mouse non funzionano. Soluzione: •Prima di collegare lo switch KVM SOHO, assicurarsi che il driver HID USB sia installato su ogni computer (Per installare il driver HID USB, collegare un mouse ed una tastiera USB al computer. Windows installerà automaticamente i driver). 28 Risoluzione dei problemi Problema: Alcuni dei tasti della tastiera non funzionano correttamente quando utilizzo un computer Mac. Soluzione: • Poiché si sta utilizzando una tastiera PC su un sistema Mac, alcuni dei tasti sulla tastiera PC potrebbero essere invertiti. Tutti i tasti principali funzioneranno come previsto. AUDIO E MICROFONO Problema: Ho collegato gli altoparlanti allo Switch KVM ma il computer non genera alcun suono. sezione Soluzione: • Assicurarsi che l'audio sia attivato sul computer, verificando le impostazioni di sistema. • Controllare che il volume si attivato nella configurazione audio. • Accertarsi che il cavo audio sia ben collegato al rispettivo connettore. • Verificare che gli altoparlanti funzionino correttamente. • Verificare di essere collegati alla porta che riproduce la musica. 29 Risoluzione dei problemi Risoluzione dei problemi durante l'aggiornamento del firmware Problema: La barra di avanzamento si ferma per un lungo periodo di tempo senza avanzare. Soluzione: Premere e tenere premuto il primo pulsante sul pannello anteriore fino a quando non si sentono due segnali acustici; quindi fare clic sul pulsante "upgrade" (Aggiorna) nel programma di aggiornamento. L'aggiornamento inizierà immediatamente e la barra di avanzamento comincerà ad avanzare gradualmente. Tuttavia, qualora la barra di avanzamento dovesse fermarsi a metà del percorso e non dovesse avanzare per un periodo di tempo abbastanza lungo (superiore ai 5 minuti), potrebbero esserci dei problemi. In questo caso, scollegare tutti i cavi dallo switch KVM e ricominciare la procedura di aggiornamento come descritto nella guida all'aggiornamento del firmware. Tuttavia, se il mouse e la tastiera non funzionano più dalla console dello switch KVM, provare a collegarli direttamente al computer host (il cavo USB deve rimanere collegato allo switch KVM) e completare il resto della procedura di aggiornamento. Nota bene: prima di avviare la procedura di aggiornamento, chiudere programmi in esecuzione sul computer host non necessari, come antivirus, monitoraggio del sistema o aggiornamenti automatici. Nota bene: il firmware è resistente ai crash. Se l'aggiornamento si è interrotto prima della fine, ripetere nuovamente la procedura di aggiornamento. Problema: All'incirca a metà trasferimento del file del firmware, il computer si è arrestato a causa di un'improvvisa interruzione della corrente o si è interrotta la connessione USB. Come posso ripristinare la procedura di aggiornamento del firmware? Soluzione: Seguire le istruzioni riportate alla domanda precedente. 30 Informazioni Dichiarazione FCC Dichiarazione di conformità alle norme FCC sulla compatibilità elettromagnetica Noi sottoscritti, Belkin International, Inc., con sede al 501 West Walnut Street, Compton, CA 90220, dichiariamo sotto la nostra piena responsabilità che i prodotti: F1DS102J, F1DS104J, ai quali questa dichiarazione fa riferimento: sono conformi all'art. 15 delle norme FCC. Le due condizioni fondamentali per il funzionamento sono le seguenti: (1) Il dispositivo non deve causare interferenze dannose e (2) il dispositivo deve accettare qualsiasi interferenza ricevuta, comprese eventuali interferenze che possano causare un funzionamento anomalo. Dichiarazione di conformità CE sezione Noi sottoscritti, Belkin International, Inc.,dichiariamo sotto la nostra piena responsabilità che i prodotti F1DJ102P, F1DJ104J, ai quali questa dichiarazione fa riferimento, sono realizzati in conformità allo Standard sulle Emissioni EN550022 e alla Norma di Immunità EN550024, nonché agli standard LVP EN61000-3-2 e EN61000-3-3. ICES Questo apparecchio digitale di classe A è conforme allo standard canadese ICES-003. Cet appareil numérique de la classe A conforme á la norme NMB-003 du Canada. 31 Informazioni Garanzia limitata di 3 anni sul prodotto Belkin International, Inc. Oggetto della garanzia. Belkin International, Inc. (“Belkin”) garantisce all'acquirente di questo prodotto Belkin che tale prodotto è esente da difetti di progettazione, montaggio, materiale e lavorazione. Periodo di copertura della garanzia. Belkin garantisce il prodotto Belkin per tre anni. Risoluzione di eventuali problemi. Garanzia sul prodotto. Belkin provvederà a riparare o sostituire gratuitamente, a propria discrezione, qualsiasi prodotto che dovesse risultare difettoso (escluse le spese di trasporto). Belkin si riserva il diritto di interrompere la produzione dei propri prodotti senza alcun preavviso, e rinuncia a riparare o sostituire eventuali prodotti con garanzia limitata la cui produzione sia stata interrotta. In the event that Belkin is unable to repair or replace the product (for example, because it has been discontinued), Belkin will offer either a refund or a credit toward the purchase of another product from Belkin.com in an amount equal to the purchase price of the product as evidenced on the original purchase receipt as discounted by its natural use. Condizioni non coperte dalla garanzia. Tutte le garanzie di cui sopra saranno rese nulle qualora il prodotto Belkin non fosse fornito alla Belkin per essere sottoposto alle necessarie verifiche dietro espressa richiesta di Belkin e a spese del cliente, oppure nel caso in cui la Belkin dovesse stabilire che il prodotto non è stato correttamente installato o che sia stato in qualche modo alterato o manomesso. La garanzia sul prodotto Belkin non copre danni da imputarsi a calamità naturali, tra cui allagamenti, fulmini, terremoti, guerre, atti di vandalismo, furti, usura, erosione, assottigliamento, obsolescenza, abusi, danni dovuti ad interferenze di bassa tensione (tra cui parziali oscuramenti o abbassamenti di tensione), programmazione non autorizzata oppure modifiche o alterazioni all'apparecchiatura dell'impianto Come ottenere l'assistenza. Per usufruire dell'assistenza per il proprio prodotto Belkin, è necessario: 1.Contattare la Belkin International, Inc. all'indirizzo 501 W. Walnut St., Compton CA 90220, all'attenzione del: Customer Service oppure chiamare il numero (800)-223-5546, entro 15 giorni dall'evento. Vi sarà richiesto di fornire le seguenti informazioni: a. Il codice del prodotto Belkin. b. Il luogo di acquisto del prodotto. c. La data di acquisto del prodotto. d. Copia della ricevuta originale. 2.Il rappresentante del Servizio Clienti Belkin vi spiegherà come inviare la ricevuta e il prodotto Belkin e come procedere con il reclamo. 32 Informazioni Belkin si riserva il diritto di riesaminare il prodotto Belkin danneggiato. Tutte le spese di spedizione per il prodotto Belkin restituito alla Belkin sono a carico dell'acquirente. Se Belkin dovesse ritenere, a propria discrezione, che inviare l'apparecchio danneggiato non sia conveniente, Belkin potrà decidere, a propria discrezione, di farlo ispezionare e determinare il costo della riparazione presso una struttura diversa dalla propria. L'acquirente si farà carico di eventuali spese di spedizione, causate dal rinvio e dalla ricezione dell'apparecchio dopo l'ispezione. Eventuali apparecchi danneggiati dovranno essere mantenuti disponibili per eventuali verifiche fino alla risoluzione della richiesta di indennizzo. Al raggiungimento dell'accordo, Belkin si riserva il diritto di essere surrogata da eventuali polizze assicurative dell'acquirente. Cosa stabilisce la legge riguardo alla garanzia. LA PRESENTE GARANZIA COSTITUISCE L'UNICA GARANZIA DI BELKIN. SI ESCLUDE QUALSIASI GARANZIA IMPLICITA, DI COMMERCIABILITÀ E DI ATTITUDINE PER SCOPI PARTICOLARI CHE VANNO OLTRE QUESTA GARANZIA ESPLICITA SCRITTA. Alcune giurisdizioni non consentono l'esclusione o la limitazione delle garanzie implicite o della responsabilità per i danni accidentali, pertanto i limiti di esclusione di cui sopra potrebbero non essere applicabili. sezione IN NESSUN CASO BELKIN POTRÀ ESSERE CONSIDERATA RESPONSABILE DI ALCUN DANNO DIRETTO, INDIRETTO, ACCIDENTALE, SPECIFICO O DANNI MULTIPLI TRA I QUALI, MA NON LIMITATI A, EVENTUALI DANNI DI MANCATI AFFARI O MANCATO GUADAGNO DERIVATI DALLA VENDITA O UTILIZZO DI QUALSIASI PRODOTTO BELKIN, ANCHE NEL CASO IN CUI SI FOSSE STATI INFORMATI DELLA POSSIBILITÀ DI TALI DANNI. Questa garanzia consente di godere di diritti legali specifici e di eventuali altri diritti che possono variare di stato in stato. Alcune giurisdizioni non consentono l'esclusione o la limitazione delle garanzie implicite o della responsabilità per i danni accidentali o altri danni, pertanto i limiti di esclusione di cui sopra potrebbero non essere applicabili. 33 Switch KVM OmniView® SOHO con audio Console PS/2 e USB e supporto host Assistenza tecnica gratuita* Per maggiori informazioni sull'assistenza tecnica, visitare il nostro sito web www. belkin.it nell'area centro assistenza. Per contattare telefonicamente il servizio di assistenza tecnica, chiamare uno dei seguenti numeri*. *Si applicano le tariffe locali Paese AUSTRIA BELGIO REPUBBLICA CECA DANIMARCA FINLANDIA FRANCIA GERMANIA GRECIA UNGHERIA ISLANDA IRLANDA ITALIA LUSSEMBURGO PAESI BASSI NORVEGIA POLONIA PORTOGALLO RUSSIA SUDAFRICA SPAGNA SVEZIA SVIZZERA REGNO UNITO Numero 0820 200766 07 07 00 073 239 000 406 701 22 403 00800 - 22 35 54 60 08 - 25 54 00 26 0180 - 500 57 09 00800 - 44 14 23 90 06 - 17 77 49 06 800 8534 0818 55 50 06 02 - 69 43 02 51 34 20 80 85 60 0900 - 040 07 90 81 50 0287 00800 - 441 17 37 707 200 676 495 580 9541 0800 - 99 15 21 902 - 02 43 66 07 - 71 40 04 53 08 - 48 00 02 19 0845 - 607 77 87 ALTRI PAESI +44 - 1933 35 20 00 Indirizzo Internet http://www.belkin.com/uk/support/ http://www.belkin.com/nl/support/ http://www.belkin.com/uk/support/ http://www.belkin.com/uk/support/ http://www.belkin.com/uk/support/ http://www.belkin.com/fr/support/ http://www.belkin.com/de/support/ http://www.belkin.com/uk/support/ http://www.belkin.com/uk/support/ http://www.belkin.com/uk/support/ http://www.belkin.com/uk/support/ http://www.belkin.com/it/ support http://www.belkin.com/uk/support/ € 0,10 al http://www.belkin.com/nl/support/ http://www.belkin.com/uk/support/ http://www.belkin.com/uk/support/ http://www.belkin.com/uk/support/ http://www.belkin.com/support/ http://www.belkin.com/uk/support/ http://www.belkin.com/es/support/ http://www.belkin.com/uk/support/ http://www.belkin.com/uk/support/ http://www.belkin.com/uk/support/ Belkin Ltd. Express Business Park Shipton Way, Rushden NN10 6GL, Regno Unito Belkin B.V. Boeing Avenue 333 1119 PH Schiphol-Rijk Paesi Bassi Belkin GmbH Hanebergstrasse 2 80637 Monaco di Baviera Germania Belkin SAS 130 rue de Silly 92100 Boulogne-Billancourt Francia Belkin Iberia Avda. Cerro del Aguila 3 28700 San Sebastián de los Reyes Spagna Belkin Sweden Knarrarnäsgatan 7 164 40 Kista Svezia © 2008 Belkin International, Inc. Tutti i diritti riservati. Tutti i nomi commerciali sono marchi registrati dei rispettivi produttori indicati. Mac OS e Mac sono marchi della Apple Inc., registrati negli USA e in altri Paesi. Windows, Windows Vista e Microsoft sono marchi commerciali o marchi registrati della Microsoft Corporation negli Stati Uniti e/o in altri Paesi. PM00312ea