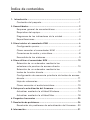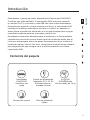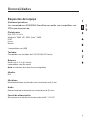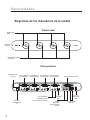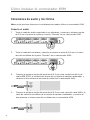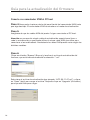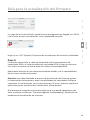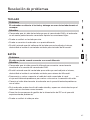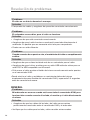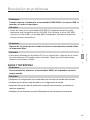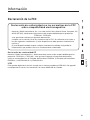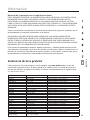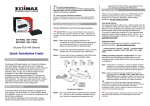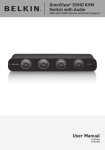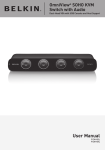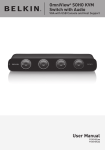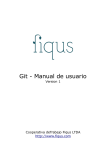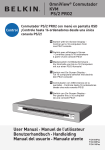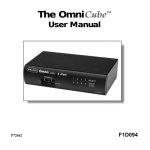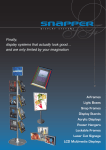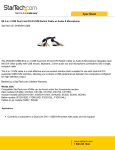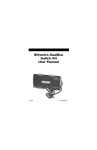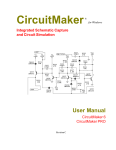Download Manual del usuario
Transcript
Conmutador KVM SOHO OmniView® con audio DVI con consola USB compatible con el host Manual del usuario F1DD102Lea F1DD104Lea Índice de contenidos 1. Introducción................................................................................ 1 Contenido del paquete....................................................... 1 2. Generalidades............................................................................... 2 Esquema general de características................................... 2 Requisitos del equipo........................................................ 3 Diagramas de los indicadores de la unidad.. ....................... 4 Especificaciones................................................................ 5 3. Cómo instalar el conmutador KVM ............................................... 6 Configuración previa.......................................................... 6 Cómo conectar el conmutador KVM .................................. 7 Conexiones de audio y micrófono...................................... 8 Encendido de los sistemas.. ............................................... 9 4. Cómo utilizar el conmutador KVM .............................................. 10 Selección de un ordenador mediante los selectores de puertos de acceso directo ......................... 10 Selección de un ordenador mediante las teclas de función directa.................................................. 10 Configuración de secuencia prioritaria de teclas de acceso directo............................................................................. 11 Hoja de referencias.......................................................... 12 Cómo conmutar el audio/micrófono.. ................................ 13 5. Guía para la actualización del firmware...................................... 14 Actualizar mediante la utilidad Windows........................... 14 Actualizar mediante la utilidad Mac.................................. 18 6. Preguntas frecuentes................................................................. 24 7. Resolución de problemas............................................................ 26 Resolución de problemas de actualización del firmware.. .. 30 8. Información................................................................................ 31 Introducción sección Enhorabuena y gracias por haber adquirido este Conmutador KVM SOHO OmniView con audio de Belkin. El conmutador KVM le permite compartir un monitor DVI-D y un teclado y ratón USB con hasta cuatro ordenadores. Diseñado para organizar y ahorrar espacio en el disco, el conmutador KVM contribuye a mantener ordenado su escritorio y a reducir el cableado. Le ahorra dinero en periféricos adicionales a la vez que le proporciona una gran comodidad mediante opciones avanzadas y de fácil uso. Para obtener información detallada sobre la instalación y el funcionamiento, consulte este manual del usuario. Nuestra guía de instalación rápida, que se incluye en este paquete, ofrece los pasos necesarios para llevar a cabo una instalación rápida y sencilla. Por favor, revise todo el material del que dispone para asegurarse de que consigue sacar el máximo provecho a su nuevo conmutador KVM. Contenido del paquete Conmutador KVM SOHO OmniView con audio Manual del usuario Fuente de alimentación 2/4 SOHO Adaptador CC 1.1A, 9V DVI/USB/Audio Enchufe británico y Kits de cables de 1,8 m europeo incluido Guía de instalación rápida 1 Generalidades Esquema general de características Resolución de vídeo El conmutador KVM SOHO es compatible con resoluciones de vídeo de hasta 1920x1200 para que pueda utilizar lo último en imagen en todos sus ordenadores. Actualización por flash Gracias a la prestación de actualización del firmware, su inversión en el conmutador KVM tiene aún más garantías y su valor se optimiza. No tiene que cambiar el conmutador KVM para resolver problemas de compatibilidad ya que puede solucionarlos mediante sencillas actualizaciones del firmware. No se necesita ningún cable de actualización especial, puede utilizar el mismo cable KVM con el que conecta el ordenador. Hub USB 2.0 incorporado El conmutador KVM SOHO incorpora un hub USB 2.0 de alta velocidad, para que usted pueda compartir sus dispositivos USB periféricos, como por ejemplo una impresora, con todos sus ordenadores. Existen dos puertos USB en el conmutador KVM. Un puerto está ubicado en la parte posterior y el otro está ubicado en la parte frontal de modo que el acceso resulte más sencillo. Compabilidad con altavoces/micrófonos El conmutador KVM SOHO le permite compartir un equipo de altavoces y un micrófono entre todos sus ordenadores de tal modo que no tenga que desenchufar y volver a conectar los altavoces ni el micrófono cada vez que conmuta de un ordenador al siguiente. Selectores de puerto de acceso directo Los selectores de puerto de acceso directo, situados en el panel frontal del conmutador KVM SOHO, le permiten conmutar cómodamente de un ordenador a otro. Puede cambiar el puerto KVM o el audio/micrófono mediante estas teclas. Cables Todos los cables que necesita miden 1,8 m y están incluidos en el paquete para que la instalación sea más sencilla. Los cables son más pequeños y su manejo resulta más sencillo. Display LED Hay dos LED por cada tecla. Uno indica a qué puerto está conectado el KVM y el otro indica a qué puerto está conectado el audio/micrófono. 2 Generalidades Requisitos del equipo sección Sistemas operativos Los conmutadores KVM SOHO OmniView con audio son compatibles con CPUs que disponen de: Plataformas Mac OS®* X v10.x Windows® 2000, XP, 2000, Vista®, 2003 DOS Linux® Novell® *compatibles con USB Teclados Compatible con teclados de 101/102/104/107 teclas Ratones Ratón con 2, 3, 4 ó 5 teclas, compatibles con Microsoft® Nota: el software del ratón no es compatible Monitor DVI Micrófono Micrófono/estéreo multimedia con conectores de 3,5 mm Audio Altavoz/estéreo multimedia con conectores de 3,5 mm Fuente de alimentación Se requiere una fuente de alimentación de 9V, 1.1A CC 3 Generalidades M Soho VGA U-type 4 Port Enclosure t Graphics v.2.1 F1DS102L, F1DS104L Diagramas de los indicadores de la unidad Vista frontal Conmutador KVM front panel M Soho VGA U-type 4 Port Enclosure Graphics v.2.1 F1DS102L, F1DS104L Hub USB Puerto 1 back panel front panel Conmutador audio/ micrófono M Soho DVI 4 Port Enclosure t Graphics v.2.1 F1DD102L, F1DD104L back panel Indicadores de puerto Vista posterior Puerto para el Puerto para el Puerto para el Puerto para el 4º ordenador 3er ordenador 2º ordenador 1er ordenador front panel M Soho DVI 4 Port Enclosure t Graphics v.2.1 F1DD102L, F1DD104L Puerto de consola DVI Enchufes audio/micrófono adicionales back panel front panel Toma de alimentación M Soho VGA T-type 4 Port Enclosure CC nt Graphics v.2.1 F1DS102J, F1DS104J back panel 4 front panel 1er ordenador Audio/Micrófono Enchufes para consola 1er ordenador USB Audio/ Micrófono Enchufes para consola Puerto 2 para hub USB Consola USB Puerto Generalidades Especificaciones: F1DD102Lea, F1DD104Lea Potencia: Adaptador con centro 1.1A CC, 9V de polaridad positiva PCs válidos: 2 (F1DD102Lea), 4 (F1DD104Lea) Teclado de consola: USB Ratón de consola: USB Monitores válidos: DVI-D Resolución máxima: 1920x1200 Entrada/salida de audio: enchufe de 3,5 mm Entrada/salida de micrófono: enchufe de 3,5 mm Puerto DVI: DVI-D Indicadores LED: 4 (F1DD102Lea), 8 (F1DD104Lea) Carcasa: plástico de gran resistencia a impactos Dimensiones: F1DD102Lea 12.5 (largo) x 5.5 (ancho) x 5.5 (fondo) int. 317,5 x 139,7 x 139,7 mm F1DD104L Peso: F1DD102L 0,67 kg F1DD104Lea 0,68 kg sección Nº de artículo: 317,5 x 139,7 x 139,7 mm Temperatura de funcionamiento: de 0° a 40° C Temperatura de almacenamiento: de -20° a 60° C Humedad: 0-80% HR, sin condensación Garantía: 3 años Nota: las especificaciones pueden ser objeto de modificación sin previo aviso. 5 Cómo instalar el conmutador KVM Configuración previa Dónde colocar el conmutador KVM Gracias a su tamaño compacto, resulta perfectamente conveniente colocar el conmutador KVM en el escritorio. Tenga en cuenta los siguientes aspectos a la hora de decidir dónde colocar el conmutador KVM: tanto si desea utilizar los selectores de puerto de acceso directo como si no, deberá tener en cuenta la longitud de los cables conectados a su teclado, ratón y monitor, la ubicación de sus CPUs con respecto a la consola y la longitud de los cables que utilizará para conectar sus ordenadores al conmutador KVM. Precauciones y advertencias Evite colocar los cables cerca de luces fluorescentes, aparatos de aire acondicionado o máquinas que produzcan ruido eléctrico (p. ej., aspiradores). Instalación de un único conmutador La presente sección le proporciona instrucciones completas para la instalación del hardware de un único conmutador KVM. F1DD102Lea o F1DD104Lea Tipos de cable/modelos: Utilización de modelos DVI: cable combinación de DVI/USB conectado al conector USB del PC host 6 Cómo instalar el conmutador KVM Cómo conectar el conmutador KVM sección El conmutador KVM es un dispositivo que se instala mediante plug-and-play. Para obtener información básica sobre la instalación y el funcionamiento, siga las instrucciones de instalación que se muestran a continuación: Paso 1. Conecte el teclado, el monitor y el ratón compartidos (también el juego de altavoces y el micrófono) al puerto de consola del conmutador KVM. Paso 2. Conecte todos los ordenadores al conmutador KVM mediante el cable KVM USB, y también los cables del micrófono y el audio. Paso 3. Conecte el conmutador KVM mediante el adaptador de alimentación externo. 4 3 2 1 Atención: como la interfaz USB funciona en caliente, no tiene que apagar el ordenador antes de hacer las conexiones correspondientes al conmutador KVM. 7 Cómo instalar el conmutador KVM Conexiones de audio y micrófono Nota: no se precisan altavoces ni micrófonos para poder utilizar el conmutador KVM. Conecte el audio 1.Tome el cable de audio conectado a sus altavoces y conecte el extremo macho de 3,5 mm al puerto de audio en la parte "Consola" de su conmutador KVM. 2.Tome el cable del micrófono y conecte el extremo macho de 3,5 mm a la toma rosa de micrófono de la parte "Consola" de su conmutador KVM. 8 3. onecte el extremo macho del enchufe de 3,5 mm color verde lima del kit de C cable USB SOHO al enchufe del altavoz de su tarjeta de sonido u ordenador, y conecte el otro extremo al enchufe de audio de su conmutador KVM. 4. onecte el extremo macho del enchufe de 3,5 mm color rosa del cable KVM a la C toma de salida de micrófono de su tarjeta de sonido u ordenador, y conecte el otro extremo a la toma rosa del micrófono de su conmutador KVM. Cómo instalar el conmutador KVM Encendido de los sistemas sección Una vez que todos los cables hayan sido conectados, encienda todas las CPUs que se encuentran conectadas al conmutador KVM. Se pueden encender todos los ordenadores de forma simultánea. El conmutador KVM emula un ratón y un teclado en cada puerto y permitirá a su ordenador encenderse normalmente. Ahora su conmutador KVM deberá estar listo para su utilización. Para seleccionar el ordenador que desea controlar, utilice los selectores de puerto de acceso directo situados en el panel frontal del conmutador KVM o los comandos directos de teclado. Tenga en cuenta que la imagen tardará 1–2 segundos en aparecer tras la conmutación. Esto es debido a la actualización de la señal de vídeo. Asimismo, tendrá lugar una nueva sincronización de la señal del teclado y del ratón. Esta es una operación normal que garantiza el establecimiento de una sincronización apropiada. Atención: debe encender el conmutador KVM antes que los ordenadores. 9 Cómo utilizar el conmutador KVM Cómo seleccionar un ordenador mediante selectores de puertos de acceso directoPuede seleccionar directamente el ordenador que desea controlar mediante el correspondiente selector de acceso directo que se encuentra al lado del puerto al que corresponde. El LED se encenderá para indicar que el puerto está seleccionado en ese momento. KVM LED Center Function Audio LED • l pulsar el centro de la tecla el conmutador KVM y el audio del ordenador en A cuestión conmutan a la vez. • l LED del KVM situado a la izquierda de la tecla le permite conmutar su teclado, E vídeo y ratón USB a otro ordenador conectado. • l LED de audio situado a la derecha de la tecla le permite conmutar de forma E independiente la alimentación del audio mientras continúa trabajando en otro ordenador. Selección de un ordenador mediante teclas de acceso directo Una secuencia de teclas de función directa consiste en al menos tres pulsaciones (secuencia = [Bloq Despl]* + [Bloq Despl]* + tecla de orden) Las teclas de función directa personalizables le permiten adecuar las secuencias de teclas directas a sus necesidades. Por ejemplo: BLOQ DESPL BLOQ MAYÚS F12 BLOQ NUM IZDA_CTRL DCHA_CTR L 10 Cómo utilizar el conmutador KVM Configuración de secuencia prioritaria de teclas de acceso directo sección Para los usuarios que prefieran utilizar la secuencia prioritaria a marcar dos Bloq Despl consecutivos, también hay una vía para configurarlo de este modo. 1. Pulse “Bloq Despl” + “Bloq Despl” + H y un "bip" le informará de que el sistema ya está listo para la selección de una nueva secuencia prioritaria [o mantenga pulsado el centro de la última tecla del panel frontal (tecla 2 ó 4) hasta que oiga tres bips, después suelte el botón]. 2. Mantenga pulsada la tecla si quiere utilizarla como secuencia prioritaria (Las teclas BLOQ DESPL, BLOQ MAYÚS, F12, BLOQ NUM, IZDA_CTRL, DCHA_CTRL pueden seleccionarse) y oirá un "bip" a modo de confirmación. Ahora puede utilizar la nueva secuencia prioritaria para ejecutar las órdenes de las teclas de acceso directo. Nota: cada una de las pulsaciones de la secuencia de teclas directas debe durar dos segundos. Si no, la secuencia no se validará. 11 Cómo utilizar el conmutador KVM Para modificar la secuencia prioritaria de teclas de acceso directo y que ya no sea el Bloq Despl predeterminado, puede o bien marcar la secuencia: bloqdspl bloqdspl - H - (y), y = y = BLOQ DESPL, BLOQ MAYÚS, ESC, F12 ó BLOQ NUM (tal y como se detalla en la guía de instalación rápida). o bien puede utilizar otro método: mantener pulsada la última tecla para entrar en el modo de configuración de las teclas de acceso directo. Paso 1. M antenga pulsada la última tecla (ej. la segunda tecla del modelo de 2 puertos y la cuarta tecla del modelo de 4 puertos) hasta que oiga dos bips. Después, suéltela. Paso 2. P ulse en dos segundos cualquiera de las teclas de activación directa (y), y = y = BLOQ DESPL, BLOQ MAYÚS, ESC, F12 o BLOQ NUM para que sea su tecla seleccionada. Por ejemplo, si pulsa BLOQ MAYÚS después de oír dos bips, la tecla de acceso directo será: BLOQ MAYÚS – BLOQ MAYÚS – tecla de orden. Para obtener secuencias de acceso directo y sus órdenes funcionales correspondientes, remítase a la hoja de referencias. Hotkey Reference Table 2/4-port SOHO KVM Switch w/ Audio&Mic -- Operation Commands for Hotkeys / Front-Panel Buttons Hotkey sequence = [ScrLk]* + [ScrLk] * + Command key(s) * User-definable Preceding sequence = SCROLL LOCK, CAPS, F12 or NUM LOCK, LEFT_CTRL, RIGHT_CTRL Command Hotkeys1 2 Front-panel Buttons Description Press the computer icon on the left of a button to select the active computer channel Select the active computer channel (Hotkey: Joint-select PC port/audio&mic , if binding is enabled) Select Computer Channel (Joint-select PC port/audio&mic, if binding is enabled) ScrLk + ScrLk + (x) (x is a top-row number key) x = 1~2 / x = 1~4 for PC channel no Select Audio&Mic Channel 2 (Joint-select PC port & audio/mic , if binding is enabled) ScrLk + ScrLk + (Fy) Fy = F5~F6/Fx=F5~F8 (Fy is a function key) y = 1~2 / y = 1~4 for audio/mic channel no -- ScrLk + ScrLk + Q -- ScrLk + ScrLk + W -- Bind Computer & Audio/Mic Switching 2 [Default] Unbind PC & Audio/Mic Switching 2 Next lower PC channel 2 (Joint-select PC /audio&mic,if binding is enabled) Next higher PC channel 2 (Joint-select PC /audio&mic, if binding is enabled) Previous PC channel ScrLk + ScrLk + (arrow down) -- ScrLk + ScrLk + (arrow up) -- ScrLk + ScrLk + (Backspace) ScrLk + ScrLk + H + (y) Define Hotkey Preceding Sequence 12 y = SCROLL LOCK, CAPS, F12, NUM LOCK, LEFT_CTRL, or RIGHT_CTRL -Press and hold down last button (Button 2 / Butotn4) till three beeps, release the button, then press (y) key Select the active Audio&Mic channel (Hotkey: Joint-select PC & audio&mic channel, if binding is enabled) Enable the binding of PC port and audio&mic switching. (Hotkey: Once this feature is enabled, any computer and/or audio&mic switching by hotkeys is bound together) (factory default) Disable the binding of PC port and audio&mic switching Select the next lower connected PC channel (Hotkey: Joint-select PC/audio&mic, if binding is enabled) Select the next higher connected PC channel (Hotkey: Joint-select PC/audio&mic , if binding is enabled) Toggle between the previous channel and current channel Select the hotkey preceding sequence among 5 alternative keys Cómo utilizar el conmutador KVM Conmutación del audio/micrófono La función audio/micrófono es independiente del conmutador KVM y puede conmutar por separado. Esto significa que si usted está trabajando en el puerto 1 del conmutador KVM, puede escuchar música en el puerto 3. 1.Mediante los selectores de puerto de acceso directo: el selector de puerto dispone de un LED de audio que indica a qué puerto está conectado su audio/microfóno. Presione el icono del altavoz en cualquiera de las cuatro teclas y el audio/micro conmutará al puerto correspondiente. 2.Mediante teclas de acceso directo predefinidas: consulte la hoja de referencias para obtener la lista de las teclas de acceso directo. 2 3 4 5 6 7 8 13 sección Puede conmutar el audio/micrófono de dos maneras: 1 Guía para la actualización del firmware Este conmutador KVM con firmware actualizable le permite actualizar el contenido del firmware siempre que sea necesario para mejorar su compatibilidad con otros dispositivos o su funcionalidad y rendimiento. Ofrecemos tanto la versión Windows como la Mac® de esta utilidad de actualización. Puede elegir cualquiera de las dos versiones según la plataforma en la que vaya a cargar el firmware del conmutador KVM. Los procedimientos correctos de actualización del firmware mediante las utilidades de actualización de Windows o Mac se describen más abajo. Siga las instrucciones para completar la actualización del firmware. La actualización del firmware se realiza a través del puerto 1 del conmutador KVM para que los cables KVM que estén conectados al puerto 1 continúen conectados. Desenchufe todos lo cables KVM remanentes y los cables periféricos que conectan el conmutador KVM a sus ordenadores o periféricos. Puede dejar el cable de alimentación conectado al conmutador KVM. El teclado, el ratón y el monitor deben estar desconectados del conmutador KVM y tienen que conectarse directamente al ordenador host. El ordenador que está conectado al puerto 1 del conmutador KVM realizará la actualización y se denominará el "PC host" en este proceso. Actualizar mediante la utilidad de Windows Prepare su conmutador KVM y el PC host Paso 1. Asegúrese de que el adaptador de alimentación esté conectado al conmutador KVM. Asegúrese de que los cables KVM del puerto 1 sigan conectados al puerto KVM. El teclado, el ratón y el monitor deben estar desconectados del puerto para consola del conmutador KVM y tienen que conectarse directamente al ordenador host. La fuente de alimentación también tiene que seguir conectada al conmutador KVM. Paso 2. Encienda el PC host y copie/descargue la utilidad de actualización del firmware, “Uniloader.exe” y el archivo de actualización del firmware “*.uni” desde belkin.com/ support. 14 Guía para la actualización del firmware Active el programa de la utilidad de actualización del firmware Nota: debería cerrar cualquier programa que esté en funcionamiento y que no sea necesario en ese momento, como por ejemplo antivirus, monitorización del sistema o actualizaciones automáticas; si no lo hace, la estabilidad del sistema durante el proceso de actualización del firmware podría verse mermada. Paso 3. sección Clique dos veces sobre el icono “Uniloader.exe”, el programa de utilidad de actualización del firmware. Aparecerá un mensaje de advertencia si tiene activado un software antivirus en el PC. Lea cuidadosamente la información (y cierre cualquier programa no necesario antes de proceder con la actualización). Haga clic en “OK” (Aceptar). Aparecerá una ventana de diálogo para la selección del archivo firmware. 15 Guía para la actualización del firmware Conecte su conmutador KVM al PC host Paso 4.Ahora pulse la primera tecla del panel frontal del conmutador KVM hasta que oiga dos bips. El conmutador KVM ha entrado en el modo de actualización. Paso 5. Asegúrese de que los cables KVM del puerto 1 sigan conectados al PC host. Atención: no se necesita ningún cable de actualización especial para llevar a cabo la actualización ya que puede utilizar el mismo cable KVM que utiliza para conectarse a los ordenadores. No obstante lo cables KVM pueden variar según los distintos modelos. Paso 6. Clique en el botón "Browse" (Buscar) y localice el archivo de actualización del firmware, que está indicado mediante la extensión “*.uni”. Seleccione el archivo de actualización (por ejemplo: “UCF-30-11-07.uni”) y clique en “Open” (abrir) para cargar el archivo. Después clique en "Upgrade" (Actualizar) para que esté listo para cargar. 16 Guía para la actualización del firmware Inicie la carga del archivo Atención: antes de pulsar el botón “Upgrade” o de actualización del programa de la utilidad, debería cerciorarse de que se centra en el puerto 1 del conmutador KVM donde tiene conectado el ordenador. Si no es así, conmute a dicho ordenador antes de presionar la tecla "Upgrade" (Actualizar). Paso 7.Tras clicar sobre la tecla “Upgrade” (Actualizar), el proceso de sección transferencia del archivo comenzará en cuestión de segundos y podrá monitorizarse a través de la barra de progreso. Espere hasta que la barra de progreso haya llegado a su longitud máxima para que el proceso se complete. Atención: tenga cuidado de no apagar el ordenador ni de desconectar el cable USB mientras dura el proceso. Si no es cuidadoso a este respecto, la carga del archivo se verá interrumpida y se abortará el proceso. En caso de que esto ocurriera, remítase a la sección “Firmware-Upgrade Troubleshooting” (Resolución de problemas de actualización del firmware). La actualización del archivo finalizará cuando la barra de progreso haya llegado a su 100% y se le avise de que la actualización se ha completado con éxito. Haga clic en “OK” (Aceptar). El proceso de actualización del firmware ha finalizado. 17 Guía para la actualización del firmware Paso 8. Finalmente, desenchufe el cable de alimentación de la parte posterior del conmutador KVM y el resto de cables del conmutador KVM y haga un reinicio en frío. Vuelva a conectar de nuevo todos los cables al conmutador KVM. Ahora podrá disfrutar de una nueva funcionalidad añadida y de la compatibilidad de una nueva versión de firmware. Atención: tras haber finalizado el proceso de actualización del firmware, pruebe la conmutación entre puertos y otras funcionalidades del conmutador KVM para comprobar si funcionan bien con el nuevo firmware. Si es así, entonces significará que el proceso de actualización ha tenido éxito. ¡Enhorabuena! Si el proceso de carga del archivo tiene algún error o no puede completarse con éxito, remítarse a la sección "Firmware-Upgrade Troubleshooting” (Resolución de problemas de actualización del firmware). Actualizar mediante la utilidad de Mac Prepare su conmutador KVM y el Mac host Paso 1.Asegúrese de que el adaptador de alimentación esté conectado al conmutador KVM. Asegúrese de que los cables KVM del puerto 1 sigan conectados al puerto KVM. El teclado, el ratón y el monitor deben estar desconectados del puerto de consola del conmutador KVM y tienen que conectarse directamente al ordenador host. La fuente de alimentación también tiene que seguir conectada al conmutador KVM. Paso 2. Encienda el host Mac y copie/descargue la utilidad de actualización del firmware, "Uniloader Installer.pkg”, y el archivo de actualización del firmware “*.uni”. 18 Guía para la actualización del firmware Instale y active el programa de la utilidad de actualización del firmware Atención: debería cerrar cualquier programa que esté en funcionamiento y que no sea necesario en este momento, como por ejemplo antivirus, monitorización del sistema o actualizaciones automáticas; si no lo hace, la estabilidad del sistema durante el proceso de actualización del firmware podría verse mermada. Paso 3. sección Clique dos veces sobre el icono "Uniloader Installer.pkg”, el programa de la utilidad de actualización del firmware y aparecerá un mensaje que le guiará a través del proceso de instalación. Clique en “Continue” (Continuar) y aparecerá una ventana de diálogo para la selección del archivo del firmware. Clique sobre “Choose” (Seleccionar) para seleccionar el procedimiento de instalación de la utilidad de actualización. Después siga los pasos para instalar la utilidad de actualización. Tras haber instalado el programa, encontrará el icono de la utilidad de la actualización en la carpeta “Application” (Aplicación). 19 Guía para la actualización del firmware Paso 4. Ahora, haga doble clic en el icono "Uniloader" para activar la utilidad de actualización. En este momento el programa de la utilidad de la actualización estará listo. 20 Guía para la actualización del firmware Conecte su conmutador KVM al Mac host Paso 5. Pulse la primera tecla del panel frontal del conmutador KVM hasta que oiga dos bips. El conmutador KVM habrá entrado en ese momento en el modo de actualización. Paso 6. sección Asegúrese de que los cables KVM del puerto 1 sigan conectados al Mac host. Atención: no se necesita ningún cable de actualización especial para llevar a cabo la actualización ya que puede utilizar el mismo cable KVM que utiliza para conectarse a los ordenadores. No obstante los cables KVM pueden variar según los distintos modelos. 21 Guía para la actualización del firmware Paso 7. Clique en el botón "Browse" (Buscar) y localice el archivo de actualización del firmware, que está indicado mediante la extensión “*.uni”. Seleccione el archivo de actualización (por ejemplo: “UCF-30-11-07.uni”) y clique en “Choose” (Seleccionar) para cargar el archivo. Después clique en “Upgrade” (Actualizar) para cargarlo. Inicie la carga del archivo Atención: antes de pulsar el botón “Upgrade” (Actualizar) del programa de la utilidad, debería cerciorarse de que se centra en el puerto 1 del conmutador KVM donde tiene conectado el Mac host. Si no es así, conmute a ese puerto antes de clicar sobre la tecla "Upgrade" (Actualizar).Step 8. Tras clicar la tecla “Upgrade” (Actualizar), el proceso de transferencia del archivo comenzará en cuestión de segundos y podrá monitorizarse a través de la barra de progreso. Espere hasta que la barra de progreso haya llegado a su longitud máxima para que el proceso se complete. Atención: tenga cuidado de no apagar el ordenador o desconectar el cable USB mientras dura el proceso. Si no es cuidadoso a este respecto, la descarga del archivo se verá interrumpida y el proceso se abortará. En caso de que esto ocurriera, remítase a la sección “Firmware-Upgrade Troubleshooting” (Resolución de problemas de actualización del firmware). 22 Guía para la actualización del firmware La carga del archivo finalizará cuando la barra de progreso haya llegado a su 100% y se le avise de que la actualización se ha completado con éxito. sección Haga clic en “OK” (Aceptar). El proceso de actualización del firmware ha finalizado. Paso 9. Finalmente, desenchufe el cable de alimentación de la parte posterior del conmutador KVM y el resto de cables del conmutador KVM y haga un reinicio en frío. Vuelva a conectar de nuevo todos los cables al conmutador KVM. Ahora podrá disfrutar de una nueva funcionalidad añadida y de la compatibilidad de una nueva versión de firmware. Atención: tras haber finalizado el proceso de actualización del firmware, pruebe la conmutación entre puertos y otras funcionalidades del conmutador KVM para comprobar si funcionan bien con el nuevo firmware. Si es así, entonces significará que el proceso de actualización ha tenido éxito. ¡Enhorabuena! Si el proceso de carga del archivo tiene algún error o no puede completarse con éxito, remítarse a la sección "Firmware-Upgrade Troubleshooting” (Resolución de problemas de actualización del firmware). 23 Preguntas frecuentes ¿Qué sistemas operativos son compatibles con el conmutador KVM? El conmutador KVM será compatible con cualquier sistema operativo que funcione en una plataforma USB. También funcionará con sistemas operativos sin tecnología USB SunTM y Mac mediante el adaptador apropiado. Los sistemas operativos incluyen, entre otros Windows 2000, 2003, XP y Vista; Linux; y Mac OS. ¿Qué significa actualización por flash? Puede actualizar el firmware del conmutador KVM con actualizaciones flash, cuando sea necesario, desde belkin.com; lo que garantiza que su conmutador KVM funcione con la mayoría de los ordenadores y dispositivos actualmente en uso. ¿De qué forma permite el conmutador KVM al usuario conmutar entre puertos? El conmutador KVM soporta dos métodos de selección de puerto. Usted puede seleccionar ordenadores con el teclado, mediante combinaciones de teclas, o acceder al puerto deseado a través de los selectores de puerto de acceso directo. ¿Cuál es la máxima resolución de vídeo compatible con el conmutador KVM? El circuito avanzado de vídeo del conmutador KVM soporta una resolución máxima de 1920x1200 y una resolución analógica de 2048x1536. El soporte de una resolución tan elevada es ideal para artistas y diseñadores gráficos, cuyo trabajo depende de una imagen de alta calidad. ¿Cuáles son las ventajas de las salidas y entradas de audio y micrófono del conmutador KVM SOHO?El conmutador KVM SOHO es perfecto para los usuarios domésticos y de pequeña oficina que utilizan aplicaciones multimedia con asiduidad. Con el soporte multimedia, no necesitará altavoces adicionales para cada ordenador conectado a su unidad KVM. El audio y el micro podrán conmutar por separado al conmutador KVM. ¿Debo instalar algún tipo de software para utilizar el conmutador KVM? No, el conmutador KVM no requiere la instalación en sus ordenadores de ningún tipo de controlador o software. Conecte simplemente todos sus ordenadores a los puertos para ordenador/host del conmutador KVM, después conecte un monitor, un ratón y un teclado a los puertos correspondientes para consola y su conmutador KVM estará listo para ser utilizado. ¿Requiere el conmutador KVM un adaptador de CA? Sí, necesita un adaptador de alimentación 1.1A CC de 9V con polaridad positiva. 24 Preguntas frecuentes ¿Puedo emplear el conmutador KVM para conmutar exclusivamente señales de vídeo? Sí, puede utilizar el conmutador KVM para conmutar exclusivamente señales de vídeo, sin necesidad de conectar el teclado y el ratón. El teclado y el ratón deben conectarse directamente al ordenador del que proviene la señal de vídeo para asegurarse de que el ordenador esté funcionando correctamente. ¿Puedo utilizar el conmutador KVM SOHO en mi ordenador Sun compatible con tecnología USB?Sí, el conmutador KVM funciona con cualquier ordenador compatible con la tecnología USB. sección ¿Es compatible con Linux el conmutador KVM SOHO?Sí, el conmutador KVM funciona con todos los núcleos Linux configurados para que sean compatibles con la tecnología USB. El conmutador KVM, ¿es compatible con los teclados Microsoft?Sí, el conmutador KVM es compatible con los teclados estándar de Microsoft Internet Keyboard PRO, Natural® Keyboard PRO y Logitech® de 107 teclas. ¿Cuánto dura la garantía del conmutador KVM?El conmutador KVM está avalado por una garantía limitada de tres años. 25 Resolución de problemas VÍDEO Problema: Aparecen imágenes borrosas o con sombras en mi monitor. Solución: • Compruebe que todos los cables de vídeo estén instalados correctamente. • Compruebe que el monitor que está utilizando es compatible con la resolución y la velocidad de actualización de su ordenador. • Compruebe que la tarjeta gráfica que está utilizando es compatible con la resolución y la velocidad de actualización de su ordenador. • Conecte el monitor directamente al ordenador que está presentando problemas para comprobar si el problema persiste. Problema: Aparece una pantalla negra en el monitor. Solución: • Compruebe que todos los cables de vídeo estén instalados correctamente. • Si no está utilizando un adaptador de corriente, verifique que el cable del teclado esté conectado e insertado adecuadamente en el ordenador y en el puerto correcto del conmutador KVM. • Si está utilizando el conmutador KVM para conmutación de vídeo únicamente y no tiene conectados un teclado o un ratón entre el conmutador KVM y el PC, necesitará adquirir un adaptador de corriente opcional de 9V CC, 600 mA (enchufe británico F1D065-PWR-UK; enchufe europeo F1D065-PWR-GM). • Conecte su monitor directamente al ordenador para comprobar que funciona correctamente. 26 Resolución de problemas TECLADO Problema: El ordenador no detecta el teclado y obtengo un error de teclado durante el arranque. Solución: • Compruebe que el cable de teclado que une el conmutador KVM y el ordenador se encuentre perfectamente conectado. Apriete las conexiones flojas. • Pruebe a sustituir un teclado por otro. • Pruebe a conectar el ordenador a un puerto diferente. • Si está haciendo uso del software del teclado que venía adjunto al mismo, desinstálelo e instale el controlador estándar para teclados de Microsoft. sección RATÓN Problema: El ratón se pierde cuando conmuto a un canal diferente. Solución: • Compruebe que el ratón que está utilizando se encuentre correctamente conectado a la consola del conmutador KVM. • Si está haciendo uso del controlador para ratón que venía adjunto al mismo, desinstálelo e instale el controlador estándar para ratones de Microsoft. • Desconecte y vuelva a conectar el cable del ratón conectado al canal en el que está teniendo problemas para volver a sincronicar la conexión del ratón. • Conecte el ratón directamente al ordenador en el que está teniendo problemas con el ratón. • Si el ordenador acaba de salir del modo standby, espere un minuto hasta que el ratón vuelva a funcionar correctamente. • Desactive los esquemas de gestión de la alimentación del PC en el que está experimentando problemas. • Pruebe a sustituir el ratón por otro. 27 Resolución de problemas Problema: El ratón no se detecta durante el arranque. Solución: •Compruebe los cables y asegúrese de que estén conectados correctamente. Problema: El ordenador arranca bien, pero el ratón no funciona. Solución: • Asegúrese de que esté conectado correctamente. • Asegúrese de que el ratón funciona cuando está conectado directamente al ordenador. Es posible que sea necesario reiniciarlo para comprobarlo. • Pruebe con un ratón diferente. Problema: Cuando conmuto de un puerto a otro, el movimiento del ratón es completamente errático. Solución: • Asegúrese de que no tiene instalado más de un controlador para el ratón. • Asegúrese de que el driver sea bien para un ratón USB estándar o bien para un ratón PS/2 o USB compatible con Microsoft. • Evite mover el ratón o pulsar el botón del mismo cuando conmute entre puertos en el conmutador KVM. •Puede reiniciar el ratón y restablecer un movimiento óptimo del mismo simplemente desconectándolo del conmutador KVM y esperando 2-3 segundos antes de conectarlo de nuevo. GENERAL Problema: Mi ordenador no arranca cuando está conectado al conmutador KVM, pero funciona bien cuando conecto el teclado, el monitor y el ratón directamente al mismo. Solución: • Asegúrese de que los cables del teclado y del ratón se encuentren perfectamente conectados entre el conmutador KVM y el ordenador. • Verifique que los cables para teclado y ratón no estén entrecruzados. 28 Resolución de problemas Problema: Cuando conecto el ordenador al conmutador KVM SOHO a través de USB, el teclado y el ratón no funcionan. Solución: • Antes de conectar el conmutador KVM SOHO, asegúrese de que en cada ordenador esté instalado el driver HID USB. (Para instalar el driver HID USB, conecte un ratón USB y un teclado USB al ordenador. Windows instalará los drivers de forma automática.) Problema: Algunas de las teclas de mi teclado funcionan correctamente cuando utilizo un ordenador Mac. Solución: sección • Como está utilizando un teclado de PC en un sistema Mac, algunas de las teclas de su teclado para PC pueden estar invertidas. Todas las teclas importantes tendrán las funciones visibles. AUDIO Y MICRÓFONO Problema: He conectado los altavoces al conmutador KVM y mi ordenador no emite ningún sonido. Solución: • Verifique en la configuración de su ordenador que la función de sonido esté activada. • Verifique que el volumen esté activado en su configuración de sonido. • Asegúrese de que el cable de audio esté conectado correctamente y enchufado el conector apropiado. • Verifique que los altavoces que está utilizando estén funcionando correctamente. 29 Resolución de problemas Resolución de problemas de actualización del firmware Problema: La barra de progreso se para y no avanza. Solución: Mantenga pulsada la primera tecla del panel frontal hasta que oiga dos bips y después clique sobre la tecla de actualización en el programa de la utilidad de actualización. El proceso de carga del firmware comenzará al instante y podrá ver cómo la barra de progreso avanza de manera gradual hasta alcanzar su longitud total. No obstante, si la barra de progreso se detiene y no avanza por un tiempo superior a cinco minutos, puede que haya algún problema. Si esto ocurre, desenchufe todos los cables del conmutador KVM e inicie de nuevo todo el proceso de actualización del firmware tal y como se describe en la guía de actualización del firmware. No obstante, si el ratón y el teclado ya no funcionasen desde la consola del conmutador KVM, puede conectarlos directamente al ordenador host (aunque el cable USB todavía no se haya vuelto a conectar al conmutador KVM) y complete el resto del proceso de actualización del firmware. Atención: asegúrese de haber cerrado todos los programas innecesarios en el ordenador host, tales como antivirus, monitorización del sistema o actualizaciones automáticas, antes de proceder con la actualización. Nota: este firmware funcionará correctamente. Si el proceso de actualización falla antes de completarse, simplemente repita de nuevo el proceso. Problema: El ordenador se apagó a mitad de la transmisión del archivo del firmware debido a un fallo de alimentación inesperado o a un fallo en la conexión USB. ¿Qué tengo que hacer para reiniciar todo el proceso de actualización del firmware? Solución: Siga las instrucciones descritas en la cuestión anterior. 30 Información Declaración de la FCC Declaración de conformidad con las normativas de la FCC sobre compatibilidad electromagnética Nosotros, Belkin International, Inc., con sede en 501 West Walnut Street, Compton, CA 90220 (EE.UU.), declaramos bajo nuestra sola responsabilidad que los productos: F1DD102L, F1DD104L, a los que hacen referencia la presente declaración: cumplen con la sección 15 de las normativas de la FCC. Su utilización está sujeta a las dos siguientes condiciones: (1) este dispositivo no debe provocar interferencias nocivas y (2) este dispositivo debe aceptar cualquier interferencia recibida, incluyendo las interferencias que pueden causar un funcionamiento no deseado. Declaración de conformidad CE sección Nosotros, Belkin International Inc., declaramos bajo nuestra sola responsabilidad que los productos F1DD102L y F1DD104L, a los que hace referencia la presente declaración, están en conformidad con el Estándar de Emisiones EN55022, el Estándar de Inmunidad EN55024, y LVD EN61000-3-2 y EN61000-3-3. ICES Este aparato digital de la clase A cumple con la norma canadiense ICES-003. Cet appareil numérique de la classe A est conforme á la norme NMB-003 du Canada. 31 Información Garantía del producto de 3 años de Belkin International, Inc. La cobertura de la presente garantía. Belkin International, Inc. (“Belkin”) otorga una garantía al comprador original según la cual el producto Belkin no tendrá defectos en cuanto a diseño, montaje, materiales o mano de obra. Cuál es el período de cobertura. Belkin garantiza el producto Belkin durante tres años. ¿Cómo resolveremos los problemas? Garantía del producto. Belkin reparará o sustituirá, según decida, cualquier producto defectuoso sin ningún tipo de recargo (excepto los gastos de envío del producto). Belkin se reserva el derecho de suspender la producción de cualquiera de sus productos sin notificación previa y no se hará cargo de reparar o reemplazar tales productos. En caso de que Belkin fuera incapaz de reparar o reemplazar el producto (por ejemplo, porque su producción hubiera cesado), Belkin ofrecerá un reembolso y un cupón de compra para adquirir otro producto de Belkin.com con un crédito que será igual al del recibo de compra original descontando la cantidad que corresponda según su uso. ¿Qué excluye la presente garantía? Todas las garantías mencionadas anteriormente resultarán nulas y sin valor alguno si el producto Belkin no se le proporciona a Belkin para su inspección bajo requerimiento de Belkin con cargo al comprador únicamente o si Belkin determina que el producto Belkin se ha instalado de un modo inadecuado, alterado de algún modo o forzado. La garantía del producto de Belkin no lo protege de los desastres naturales tales como inundaciones, terremotos, rayos, vandalismo, robos, mal uso, erosión, agotamiento, desuso o daño a causa de interrupciones en la alimentación (p. ej. apagones) modificación o alteración no autorizadas de programas o sistemas. Cómo obtener asistencia. Para obtener asistencia sobre algún producto de Belkin, debe seguir los siguientes pasos: 1.Póngase en contacto con Belkin International, Inc. at 501 W. Walnut St., Compton CA 90220, A la atención de: Servicio de atención al cliente, o llame al teléfono (800)-223-5546, en un plazo de 15 días desde el momento de la incidencia. Tenga preparada la siguiente información: a. El número de artículo del producto Belkin. b. El lugar de compra del producto. c. Cuándo compró el producto. d. Copia de la factura original. 2. E l servicio de atención al cliente de Belkin le informará sobre cómo enviar el recibo y el producto Belkin y sobre cómo proceder con su reclamación. 32 Belkin se reserva el derecho de revisar el producto Belkin dañado. Todos los gastos de envío del producto Belkin a Belkin para su inspección correrán a cargo del comprador exclusivamente. Si Belkin determina, según su propio criterio, que resulta poco práctico el envío de los equipos averiados a Belkin, Belkin podrá designar, según su propio criterio, una empresa de reparación de equipos para que inspeccione y estime el coste de la reparación de dichos equipos. Los gastos, si existen, de envío del equipo a dicha empresa de reparaciones, y de su valoración, correrán exclusivamente a cargo del comprador. El equipo dañado deberá permanecer disponible para su inspección hasta que haya finalizado la reclamación. Si se solucionan las reclamaciones por negociación, Belkin se reserva el derecho a subrogar la garantía por cualquier póliza de seguros del comprador. Información Relación de la garantía con la legislación estatal. ESTA GARANTÍA CONTIENE LA GARANTÍA EXCLUSIVA DE BELKIN. NO EXISTEN OTRAS GARANTÍAS EXPLÍCITAS O IMPLÍCITAS, EXCEPTO LAS ESTABLECIDAS POR LEY, INCLUYENDO LA GARANTÍA IMPLÍCITA O LAS CONDICIONES DE CALIDAD, APTITUD PARA LA VENTA O PARA CUALQUIER PROPÓSITO EN CONCRETO Y, TALES GARANTÍAS IMPLÍCITAS, SI ES QUE EXISTE ALGUNA, ESTÁN LIMITADAS A LA DURACIÓN DE ESTA GARANTÍA. Ciertas jurisdicciones no permiten la limitación de duración de las garantías implícitas, por lo que puede que las anteriores limitaciones no le afecten. EN NINGÚN CASO BELKIN SERÁ RESPONSABLE DE LOS DAÑOS IMPREVISTOS, ESPECIALES, DIRECTOS, INDIRECTOS, CONSECUENTES O MÚLTIPLES, INCLUYENDO ENTRE OTROS LA PÉRDIDA DE NEGOCIO O BENEFICIOS QUE PUEDA SURGIR DE LA VENTA O EL EMPLEO DE CUALQUIER PRODUCTO BELKIN, INCLUSO SI BELKIN HA SIDO INFORMADA DE LA POSIBILIDAD DE DICHOS DAÑOS. Esta garantía le proporciona derechos legales específicos y también podría beneficiarse de otros derechos que pueden variar entre las distintas jurisdicciones. Algunas jurisdicciones no permiten la exclusión o limitación de los daños fortuitos, consecuentes, o de otro tipo, por lo que puede que las limitaciones mencionadas anteriormente no le afecten. sección Asistencia técnica gratuita* Podrá encontrar más información en nuestra página web www.belkin.com a través del servicio de asistencia técnica. Si desea ponerse en contacto con el servicio de asistencia técnica por teléfono, le rogamos que llame al número correspondiente de la siguiente lista*. *Se aplican tarifas locales País AUSTRIA BÉLGICA REPÚBLICA CHECA DINAMARCA FINLANDIA FRANCIA ALEMANIA GRECIA HUNGRÍA ISLANDIA IRLANDA ITALIA LUXEMBURGO PAÍSES BAJOS NORUEGA POLONIA PORTUGAL RUSIA SUDÁFRICA ESPAÑA SUECIA SUIZA REINO UNIDO Número Dirección de Internet 0820 200766 http://www.belkin.com/uk/support/ 07 07 00 073 http://www.belkin.com/nl/support/ 239 000 406 http://www.belkin.com/uk/support/ 701 22 403 http://www.belkin.com/uk/support/ 00800 - 22 35 54 60 http://www.belkin.com/uk/support/ 08 - 25 54 00 26 http://www.belkin.com/fr/support/ 0180 - 500 57 09 http://www.belkin.com/de/support/ 00800 - 44 14 23 90 http://www.belkin.com/uk/support/ 06 - 17 77 49 06 http://www.belkin.com/uk/support/ 800 8534 http://www.belkin.com/uk/support/ 0818 55 50 06 http://www.belkin.com/uk/support/ 02 - 69 43 02 51 http://www.belkin.com/it/ support 34 20 80 85 60 http://www.belkin.com/uk/support/ 0900 - 040 07 90 0,10€ por minuto http://www.belkin.com/nl/support/ 81 50 0287 http://www.belkin.com/uk/support/ 00800 - 441 17 37 http://www.belkin.com/uk/support/ 707 200 676 http://www.belkin.com/uk/support/ 495 580 9541 http://www.belkin.com/support/ 0800 - 99 15 21 http://www.belkin.com/uk/support/ 902 - 02 43 66 http://www.belkin.com/es/support/ 07 - 71 40 04 53 http://www.belkin.com/uk/support/ 08 - 48 00 02 19 http://www.belkin.com/uk/support/ 0845 - 607 77 87 http://www.belkin.com/uk/support/ OTROS PAÍSES +44 - 1933 35 20 00 33 Conmutador KVM SOHO OmniView® con audio DVI con consola USB compatible con el host Belkin Ltd. Express Business Park Shipton Way, Rushden NN10 6GL (Reino Unido) +44 (0) 1933 35 2000 +44 (0) 1933 31 2000 fax Belkin B.V. Boeing Avenue 333 1119 PH Schiphol-Rijk Países Bajos +31 (0) 20 654 73 00 +31 (0) 20.654 73 49 fax Belkin GmbH Hanebergstrasse 2 80637 Múnich Alemania +49 (0) 89 14 34 05 0 +49 (0) 89 14 34 05 100 fax Belkin SAS 130 rue de Silly 92100 Boulogne-Billancourt Francia +33 (0) 1 41 03 14 40 +33 (0) 1 41 31 01 72 fax Belkin Iberia Avda. Cerro del Águila 3 28700 San Sebastián de los Reyes España +34 91 625 80 00 +34 902 02 00 34 fax Belkin Sweden Knarrarnäsgatan 7 164 40 Kista Suecia +46 (0) 8 5229 1870 +46 (0) 8 5229 1874 fax © 2008 Belkin International, Inc. Todos los derechos reservados. Todos los nombres comerciales son marcas registradas de los respectivos fabricantes mencionados. Mac OS y Mac son marcas registradas de Apple Inc., registrado en EE.UU. y otros países. Windows, Windows Vista y Microsoft son marcas registradas o marcas comerciales de Microsoft Corporation registradas en Estados Unidos y otros países. PM00311ea