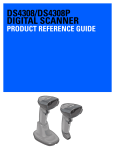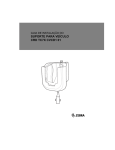Download Manuale utente per il TC75
Transcript
MANUALE UTENTE PER IL
TC75
3 | Copyright
Copyright
I prodotti descritti nel presente documento possono includere programmi per computer protetti da copyright. Le leggi
degli Stati Uniti d'America e di altri Paesi garantiscono alcuni diritti esclusivi sui programmi per computer protetti da
copyright. Pertanto, tutti i programmi per computer protetti da copyright e inclusi nei prodotti descritti nel presente
documento non possono essere copiati o riprodotti in alcun modo senza il nostro espresso consenso scritto.
©
2015 Symbol Technologies LLC. Tutti i diritti riservati
Nessuna parte del presente documento può essere riprodotta, trasmessa, memorizzata in un sistema di recupero o
tradotta in qualunque lingua o linguaggio per computer, in qualsiasi forma e con qualsiasi mezzo, senza previo
consenso scritto.
Inoltre, l'acquisto dei nostri prodotti non garantirà in modo diretto o per implicazione, per eccezione o in altro modo
nessuna licenza sotto copyright, brevetto o richiesta di brevetto, tranne la normale licenza d'uso non esclusiva ed
esente da royalty derivante dall'applicazione della legge nella vendita del prodotto.
Esclusione di responsabilità
Tenere presente che determinate funzioni, strutture e funzionalità descritte nel presente documento potrebbero non
essere applicabili o non possedere la licenza per l'utilizzo su un determinato sistema oppure potrebbero dipendere
dalle caratteristiche di una specifica configurazione di determinati parametri o unità del terminale radio mobile. Per
ulteriori informazioni, fare riferimento al proprio contatto di zona.
Marchi registrati
Zebra e l'immagine Zebra sono marchi registrati di ZIH Corp. Il logo di Symbol è un marchio registrato di Symbol
Technologies LLC.
MN001466A02IT-A | Agosto 2015
5 | Cronologia delle revisioni
Cronologia delle revisioni
Di seguito, sono riportate le revisioni alla guida originale:
Modifica
Data
Descrizione
A01 Rev. A
5/2015
Versione iniziale.
A02 Rev. A
8/2015
Aggiunta del supporto per Google Mobile Services.
MN001466A02IT-A | Agosto 2015
Sommario | 7
Sommario
Copyright..........................................................................................................................................3
Cronologia delle revisioni................................................................................................................5
Informazioni sul manuale............................................................................................................. 13
Documentazione..................................................................................................................................................13
Configurazioni.....................................................................................................................................................13
Versioni software................................................................................................................................................ 14
Descrizione dei capitoli....................................................................................................................................... 14
Convenzioni di notazione....................................................................................................................................15
Convenzioni relative alle icone........................................................................................................................... 15
Documentazione correlata...................................................................................................................................15
Informazioni sull'assistenza.................................................................................................................................16
Capitolo 1: Operazioni preliminari....................................................................... 17
Disimballaggio.................................................................................................................................................... 17
Funzioni...............................................................................................................................................................18
Configurazione.................................................................................................................................................... 20
Installazione della scheda SIM................................................................................................................20
Installazione della scheda SAM.............................................................................................................. 22
Installazione di una scheda microSD...................................................................................................... 22
Installazione della fascetta da polso e della batteria................................................................................23
Installazione della batteria.......................................................................................................................24
Ricarica della batteria..............................................................................................................................25
Indicatori di ricarica................................................................................................................................ 26
Configurazione di un account Google.....................................................................................................26
Sostituzione della batteria................................................................................................................................... 26
Sostituzione della scheda SIM o SAM................................................................................................................28
Sostituzione della scheda microSD..................................................................................................................... 31
Gestione della batteria......................................................................................................................................... 32
Controllo dell'utilizzo della batteria........................................................................................................ 32
Avviso di batteria quasi scarica...............................................................................................................33
Ottimizzazione della batteria...................................................................................................................33
Disattivazione dei sistemi radio.................................................................................................. 33
Impostazione di data e ora...................................................................................................................................34
Impostazione del display..................................................................................................................................... 34
Impostazione della luminosità dello schermo......................................................................................... 34
Impostazione della rotazione dello schermo........................................................................................... 35
Impostazione del timeout dello schermo.................................................................................................35
Impostazione delle dimensioni dei caratteri............................................................................................35
Configurazione della luce dei tasti a sfioramento................................................................................... 36
Touch Mode (Modalità Touch)............................................................................................................... 37
Impostazione del LED di notifica........................................................................................................... 37
Impostazione audio generale............................................................................................................................... 38
Sorgenti di attivazione.........................................................................................................................................40
Capitolo 2: Utilizzo del TC75................................................................................. 43
Google Mobile Services...................................................................................................................................... 43
Schermata iniziale............................................................................................................................................... 43
Barra di stato........................................................................................................................................... 45
Icone di stato............................................................................................................................... 45
8 | Sommario
Icone di notifica...........................................................................................................................46
Gestione delle notifiche...........................................................................................................................47
Quick Settings (Impostazioni rapide)......................................................................................................48
Collegamenti alle applicazioni e widget................................................................................................. 50
Aggiunta di un'applicazione o di un widget alla schermata iniziale........................................... 50
Spostamento degli elementi sulla schermata iniziale.................................................................. 50
Rimozione di un'applicazione o di un widget dalla schermata iniziale.......................................50
Folders (Cartelle).....................................................................................................................................50
Creazione di una cartella............................................................................................................. 50
Denominazione delle cartelle...................................................................................................... 50
Rimozione di una cartella............................................................................................................51
Sfondo della schermata iniziale...............................................................................................................51
Modifica dello sfondo della schermata iniziale...........................................................................51
Uso del touch screen............................................................................................................................................51
Uso della tastiera a video.....................................................................................................................................52
Apps (Applicazioni)............................................................................................................................................ 53
Accesso alle applicazioni........................................................................................................................ 57
Passaggio da un'applicazione recente all'altra.........................................................................................57
Sblocco dello schermo.........................................................................................................................................58
Modalità utente singolo........................................................................................................................... 58
Modalità multiutente............................................................................................................................... 61
Accesso multiutente.................................................................................................................... 61
Logout multiutente...................................................................................................................... 62
Ripristino del dispositivo ................................................................................................................................... 62
Esecuzione di un ripristino soft............................................................................................................... 62
Esecuzione di un hard reset..................................................................................................................... 62
Modalità di sospensione...................................................................................................................................... 63
Capitolo 3: Chiamate.............................................................................................. 65
Esecuzione di una chiamata tramite il dialer.......................................................................................................66
Opzioni di composizione del dialer.........................................................................................................68
Esecuzione di una chiamata mediante l'applicazione Contacts (Contatti).......................................................... 69
Esecuzione di una chiamata tramite il registro chiamate.................................................................................... 69
Esecuzione di una chiamata in conferenza..........................................................................................................70
Esecuzione di una chiamata tramite un auricolare Bluetooth............................................................................. 72
Risposta alle chiamate......................................................................................................................................... 73
Risposta alle chiamate con un auricolare Bluetooth........................................................................................... 74
Impostazioni di chiamata.....................................................................................................................................74
Capitolo 4: Apps (Applicazioni).............................................................................77
File Browser (Selezione file)...............................................................................................................................77
Messaging (Messaggistica)................................................................................................................................. 78
Invio di un messaggio di testo.................................................................................................................78
Invio di un MMS..................................................................................................................................... 79
People (Persone)..................................................................................................................................................79
Aggiunta di persone.................................................................................................................................80
Modifica delle persone............................................................................................................................ 80
Eliminazione di persone.......................................................................................................................... 80
Fotocamera ......................................................................................................................................................... 80
Scatto di foto........................................................................................................................................... 81
Scatto di una foto panoramica................................................................................................................. 83
Registrazione di video............................................................................................................................. 84
Photo Settings (Impostazioni foto)..........................................................................................................86
Impostazioni video.................................................................................................................................. 89
Sommario | 9
Gallery (Galleria)................................................................................................................................................ 90
Gestione degli album...............................................................................................................................91
Condivisione di un album............................................................................................................92
Informazioni sugli album............................................................................................................ 92
Eliminazione di un album............................................................................................................93
Gestione delle foto...................................................................................................................................93
Visualizzazione ed esplorazione delle foto................................................................................. 93
Ritaglio di una foto......................................................................................................................94
Impostazione di una foto come icona di un contatto...................................................................95
Condivisione di una foto............................................................................................................. 95
Eliminazione di una foto............................................................................................................. 96
Gestione dei video................................................................................................................................... 96
Visualizzazione di video............................................................................................................. 96
Condivisione di un video.............................................................................................................97
Eliminazione di un video.............................................................................................................97
DataWedge Demonstration (Dimostrazione DataWedge).................................................................................. 98
Sound Recorder (Registratore audio).................................................................................................................. 99
Client voce PTT Express...................................................................................................................................100
Attivazione della comunicazione tramite PTT......................................................................................101
Selezione di un gruppo di conversazione.............................................................................................. 101
Comunicazioni PTT.............................................................................................................................. 101
Creazione di una chiamata di gruppo........................................................................................ 102
Disattivazione della comunicazione tramite client voce PTT Express................................................. 102
MLog Manager..................................................................................................................................................102
SimulScan Demo (Demo SimulScan)............................................................................................................... 103
Esportazione dei moduli di esempio..................................................................................................... 104
Modulo di esempio per il settore poste, trasporti e logistica.................................................................104
Esempio per il settore produzione......................................................................................................... 106
Settings (Impostazioni)..........................................................................................................................108
Advanced Settings (Impostazioni avanzate)......................................................................................... 108
Personalizzazione della demo............................................................................................................... 109
Modelli predefiniti.....................................................................................................................110
RxLogger...........................................................................................................................................................111
Elemez............................................................................................................................................................... 111
Disattivazione della raccolta dati Elemez............................................................................................. 112
Attivazione della raccolta dati Elemez..................................................................................................112
Capitolo 5: Acquisizione dati............................................................................... 115
Imaging..............................................................................................................................................................115
Fotocamera digitale........................................................................................................................................... 115
Imager a mani libere RS507..............................................................................................................................116
Considerazioni sulla scansione..........................................................................................................................116
Scansione con imager........................................................................................................................................117
Acquisizione di codici a barre con la fotocamera integrata.............................................................................. 118
Acquisizione di codici a barre con l'imager a mani libere RS507.................................................................... 119
Associazione dell'imager vivavoce RS507 Bluetooth HID...................................................................120
DataWedge........................................................................................................................................................ 121
Attivazione di DataWedge.................................................................................................................... 121
Disattivazione di DataWedge................................................................................................................121
Capitolo 6: Wireless.............................................................................................. 123
WWAN (Wireless Wide Area Network)...........................................................................................................123
Condivisione della connessione dei dati mobili.................................................................................... 123
Tethering USB...........................................................................................................................123
10 | Sommario
Tethering Bluetooth...................................................................................................................124
Hotspot Wi-Fi portatile............................................................................................................. 124
Data Usage (Utilizzo dei dati)............................................................................................................... 125
Disattivazione dei dati durante il roaming............................................................................................ 126
Limitazione della connessione dati alle reti 2G.................................................................................... 127
Blocco della scheda SIM.......................................................................................................................127
Modifica del nome dell'access point..................................................................................................... 128
Reti WLAN (Wireless Local Area Network)....................................................................................................128
Ricerca e connessione a una rete Wi-Fi................................................................................................ 128
Configurazione di una rete Wi-Fi..........................................................................................................130
Aggiunta manuale di una rete Wi-Fi..................................................................................................... 132
Configurazione di un server proxy........................................................................................................132
Configurazione del dispositivo per l'utilizzo di un indirizzo IP statico................................................ 133
Impostazioni Wi-Fi avanzate.................................................................................................................134
Rimozione di una rete Wi-Fi................................................................................................................. 136
Bluetooth........................................................................................................................................................... 136
Adaptive Frequency Hopping............................................................................................................... 136
Protezione..............................................................................................................................................137
Profili Bluetooth.................................................................................................................................... 137
Stati di alimentazione della modalità Bluetooth....................................................................................138
Alimentazione radio Bluetooth............................................................................................................. 138
Attivazione della modalità Bluetooth........................................................................................138
Disattivazione della modalità Bluetooth................................................................................... 139
Rilevazione dei dispositivi Bluetooth....................................................................................................139
Modifica del nome del dispositivo Bluetooth....................................................................................... 140
Connessione a un dispositivo Bluetooth............................................................................................... 140
Selezione dei profili sul dispositivo Bluetooth......................................................................................141
Annullamento dell'associazione di un dispositivo Bluetooth................................................................141
Near Field Communications..............................................................................................................................141
Lettura di schede NFC...........................................................................................................................142
Condivisione delle informazioni tramite l'NFC.................................................................................... 142
Enterprise NFC Settings (Impostazioni NFC aziendali)....................................................................... 143
Capitolo 7: Accessori.............................................................................................147
Accessori........................................................................................................................................................... 147
Base di sola ricarica a 2 slot.............................................................................................................................. 149
Ricarica del dispositivo......................................................................................................................... 150
Ricarica della batteria di riserva............................................................................................................151
Ricarica della batteria............................................................................................................................152
Base USB/Ethernet a 2 slot............................................................................................................................... 152
Ricarica del dispositivo......................................................................................................................... 153
Ricarica della batteria di riserva............................................................................................................154
Ricarica della batteria............................................................................................................................155
Comunicazione USB/Ethernet.............................................................................................................. 156
Connessione Ethernet............................................................................................................................ 157
Base di sola ricarica a 5 slot.............................................................................................................................. 157
Ricarica del TC75..................................................................................................................................158
Ricarica della batteria............................................................................................................................159
Base Ethernet a 5 slot........................................................................................................................................ 160
Ricarica del TC75..................................................................................................................................161
Ricarica della batteria............................................................................................................................163
Connessione Ethernet............................................................................................................................ 163
Indicatori LED.......................................................................................................................................164
Caricabatteria a 4 slot........................................................................................................................................ 164
Ricarica delle batterie di riserva............................................................................................................164
Sommario | 11
Ricarica della batteria............................................................................................................................165
Lettore di carte magnetiche............................................................................................................................... 166
Collegamento del lettore di carte magnetiche....................................................................................... 166
Rimozione del lettore di carte magnetiche............................................................................................ 167
Lettura di carte magnetiche................................................................................................................... 168
Adattatore audio da 2,5 mm.............................................................................................................................. 168
Collegamento dell'adattatore audio da 2,5 mm..................................................................................... 168
Collegamento di una cuffia all'adattatore audio.................................................................................... 169
Dispositivo con adattatore audio nella custodia.................................................................................... 170
Rimozione dell'adattatore audio da 2,5 mm.......................................................................................... 171
Adattatore audio da 3,5 mm.............................................................................................................................. 171
Collegamento di una cuffia all'adattatore audio da 3,5 mm.................................................................. 172
Collegamento dell'adattatore audio da 3,5 mm..................................................................................... 172
Dispositivo con adattatore audio da 3,5 mm nella custodia.................................................................. 173
Rimozione dell'adattatore audio da 3,5 mm.......................................................................................... 174
Cavo USB a scatto.............................................................................................................................................174
Collegamento con il TC75.................................................................................................................... 174
Comunicazione USB............................................................................................................................. 175
Ricarica del TC75..................................................................................................................................175
Disconnessione dal TC75......................................................................................................................176
Ricarica della batteria............................................................................................................................177
Alloggiamento del cavo di ricarica................................................................................................................... 177
Ricarica del TC75..................................................................................................................................177
Ricarica della batteria............................................................................................................................179
Cavo DEX a scatto............................................................................................................................................ 179
Collegamento con il TC75.................................................................................................................... 180
Comunicazione DEX.............................................................................................................................180
Disconnessione dal TC75......................................................................................................................181
Impugnatura a grilletto...................................................................................................................................... 182
Montaggio della piastrina dell'impugnatura a grilletto......................................................................... 182
Inserimento del dispositivo nell'impugnatura a grilletto....................................................................... 183
Rimozione del dispositivo dall'impugnatura a grilletto.........................................................................184
Alloggiamento del cavo di ricarica da auto.......................................................................................................185
Ricarica del dispositivo TC75............................................................................................................... 186
Ricarica della batteria............................................................................................................................188
Base per veicolo................................................................................................................................................ 188
Capitolo 8: Manutenzione e troubleshooting......................................................191
Manutenzione del TC75.................................................................................................................................... 191
Linee guida sulla sicurezza delle batterie..........................................................................................................191
Istruzioni per la pulizia......................................................................................................................................192
Pulizia del dispositivo TC75................................................................................................................. 193
Pulizia dei connettori.................................................................................................................193
Pulizia dei connettori della base................................................................................................194
Troubleshooting.................................................................................................................................................194
TC75 .....................................................................................................................................................194
Capitolo 9: Specifiche tecniche............................................................................ 197
TC75..................................................................................................................................................................197
12 | Sommario
13 | Informazioni sul manuale
Informazioni sul manuale
Introduzione
Il presente manuale contiene informazioni sull'utilizzo del computer portatile TC75 e dei relativi accessori.
Nota: Le schermate e le finestre riportate nel manuale sono fornite a titolo di esempio e possono differire
dalle schermate effettivamente visualizzate sul dispositivo.
Documentazione
La documentazione disponibile per il TC75 fornisce informazioni per soddisfare esigenze specifiche degli utenti e
include:
•
•
•
Guida di avvio rapido del TC75: descrive come attivare il TC75 per la prima volta.
Manuale utente per il TC75: descrive come utilizzare il TC75.
Guida per l'integratore del TC75: descrive come configurare il TC75 e i relativi accessori.
Configurazioni
Nella guida, sono descritte le seguenti configurazioni:
Opzioni di acquisizione dei
dati
Sistema operativo
Configurazione Radio
Display
Memoria
TC75AH Professional (senza i
servizi di telefonia mobile di
Google (GMS Google Mobile
Services))
WWAN: LTE
LCD da 4,7" ad
alta definizione
(1280 x 720)
1 GB di RAM/8
GB di memoria
flash (flash SLC
alta affidabilità)
Imager 2D e NFC Android, Android
integrata
Open-Source Project 4.4.3.
TC75BH Professional (senza i
servizi di telefonia mobile di
Google (GMS Google Mobile
Services))
WWAN: HSPA+ LCD da 4,7" ad
alta definizione
WLAN: 802.11
(1280 x 720)
a/b/g/n/d/h/i/k/r
1 GB di RAM/8
GB di memoria
flash (flash SLC
alta affidabilità)
Imager 2D e NFC Android, Android
integrata
Open-Source Project 4.4.3.
TC75AH Standard (con GMS)
WWAN: LTE
1 GB di RAM/8
GB di memoria
flash (flash SLC
alta affidabilità)
Imager 2D e NFC Android, Android
integrata
Open-Source Project 4.4.3 con
GMS.
WLAN: 802.11
a/b/g/n/d/h/i/k/r
WPAN: Bluetooth v4.0 a basso
consumo energetico
WPAN: Bluetooth v4.0 a basso
consumo energetico
WLAN: 802.11
a/b/g/n/d/h/i/k/r
LCD da 4,7" ad
alta definizione
(1280 x 720)
Continuazione tabella…
MN001466A02IT-A | Agosto 2015
14 | Informazioni sul manuale
Configurazione Radio
Display
Memoria
Opzioni di acquisizione dei
dati
1 GB di RAM/8
GB di memoria
flash (flash SLC
alta affidabilità)
Imager 2D e NFC Android, Android
integrata
Open-Source Project 4.4.3 con
GMS.
Sistema operativo
WPAN: Bluetooth v4.0 a basso
consumo energetico
TC75BH Standard (con GMS)
WWAN: HSPA+ LCD da 4,7" ad
alta definizione
WLAN: 802.11
(1280 x 720)
a/b/g/n/d/h/i/k/r
WPAN: Bluetooth v4.0 a basso
consumo energetico
Versioni software
Per conoscere le versioni del software attualmente installate, toccare
telefono).
•
•
•
•
About phone (Informazioni sul
Model number (Numero di modello): consente di visualizzare il numero di modello.
Android version (Versione Android): consente di visualizzare la versione del sistema operativo in uso.
Kernel version (Versione kernel): consente di visualizzare il numero di versione del kernel.
Build number (Numero di build): consente di visualizzare il numero di build del software.
Per determinare il numero di serie del dispositivo toccare
Status (Stato).
•
>
>
About phone (Informazioni sul telefono) >
Serial number (Numero di serie): consente di visualizzare il numero di serie.
Descrizione dei capitoli
Nella presente guida, vengono trattati i seguenti argomenti:
•
•
•
•
•
•
•
•
•
Operazioni preliminari a pagina 17 fornisce informazioni su come attivare il TC75 per la prima volta.
Utilizzo del TC75 a pagina 43 fornisce informazioni sul funzionamento del TC75.
Chiamate a pagina 65 fornisce istruzioni sull'esecuzione di chiamate telefoniche.
Apps (Applicazioni) a pagina 77 fornisce informazioni sull'utilizzo delle applicazioni installate sul TC75.
Acquisizione dati a pagina 115 fornisce informazioni per l'acquisizione dei dati dei codici a barre tramite l'imager
o la fotocamera.
Wireless a pagina 123 fornisce informazioni sulle diverse opzioni wireless.
Accessori a pagina 147 fornisce informazioni sull'utilizzo degli accessori per il TC75.
Manutenzione e troubleshooting a pagina 191 include istruzioni sulla pulizia e offre soluzioni di troubleshooting
per eventuali problemi che possono insorgere durante l'utilizzo del TC75.
Specifiche tecniche a pagina 197 fornisce le specifiche tecniche del TC75.
Agosto 2015 | MN001466A02IT-A
Informazioni sul manuale | 15
Convenzioni di notazione
Nel documento, vengono utilizzate le seguenti convenzioni:
•
Il carattere corsivo viene utilizzato per mettere in risalto:
•
- Capitoli e sezioni nel presente documento e nei documenti correlati
- Icone di una schermata.
Il carattere grassetto viene utilizzato per mettere in risalto:
•
- Nomi di finestre di dialogo, finestre e schermate
- Nomi di menu a tendina e caselle di riepilogo
- Nomi di caselle di controllo e pulsanti di opzione
- Nomi di pulsanti in una schermata.
Gli elenchi puntati (•) indicano:
•
- Azioni da svolgere
- Elenchi di alternative
- Elenchi di operazioni non necessariamente in successione
Le azioni da svolgere in successione (ad esempio, elenchi contenenti la descrizione di procedure passo passo)
sono invece riportate sotto forma di elenchi numerati.
Convenzioni relative alle icone
Il set della documentazione è stato pensato per fornire al lettore più riferimenti visivi. Di seguito, sono riportate le
icone grafiche utilizzate nell'intera documentazione e le rispettive descrizioni.
Attenzione: La parola WARNING (ATTENZIONE) con l'icona di sicurezza associata indica la presenza di
informazioni che, se non rispettate, possono causare morte o ferite gravi oppure gravi danni al prodotto.
Avvertenza: La parola CAUTION (AVVERTENZA) con l'icona di sicurezza associata indica la presenza
di informazioni che, se non rispettate, possono causare ferite di piccola o media entità oppure gravi danni al
prodotto.
Nota: La parola NOTE (NOTA) contiene informazioni più importanti rispetto al testo circostante, ad
esempio eccezioni o prerequisiti. Inoltre, indirizzano il lettore verso altri punti della documentazione per
ulteriori informazioni, descrivono la procedura per completare un'azione (ad esempio, qualora quest'ultima
non sia inclusa nella procedura corrente) oppure indicano il punto in cui si trova un elemento sullo
schermo. A una nota non è associato alcun livello di avviso.
Documentazione correlata
•
•
•
Guida di avvio rapido del TC75, n/p MN001727Axx.
Guida alle normative del TC75, n/p MN001704Axx.
Guida per l'integratore del TC75, n/p MN001975Axx.
Per la versione più recente della presente guida e delle altre guide, visitare il sito all'indirizzo: http://www.zebra.com/
support.
MN001466A02IT-A | Agosto 2015
16 | Informazioni sul manuale
Informazioni sull'assistenza
In caso di problemi con l'apparecchiatura, contattare il centro di assistenza Customer Support di zona. Le
informazioni di contatto sono disponibili sul sito Web: http://www.zebra.com/support.
Prima di contattare l'assistenza, tenere a disposizione le informazioni seguenti:
•
•
•
Numero di serie dell'unità (disponibile sull'etichetta di produzione)
Numero di modello o nome del prodotto (disponibile sull'etichetta di produzione)
Tipo di software e numero della versione
Figura 1: Etichetta di produzione
Il centro di assistenza clienti risponde alle chiamate tramite e-mail o telefono entro i tempi previsti dai contratti di
assistenza.
Se il centro di assistenza Customer Support non è in grado di risolvere il problema, è possibile restituire
l'apparecchiatura per la manutenzione e verranno fornite istruzioni precise in merito. L'azienda non è responsabile dei
danni provocati all'apparecchio durante la spedizione se non viene utilizzato l'apposito contenitore approvato. Una
spedizione effettuata in modo improprio rende nulla la garanzia. Rimuovere la dal dispositivo prima di spedire
l'apparecchio per la riparazione.
Se il prodotto è stato acquistato da un business partner, contattare direttamente il partner per assistenza.
Agosto 2015 | MN001466A02IT-A
17 | Operazioni preliminari
Capitolo
1
Operazioni preliminari
In questo capitolo, vengono fornite informazioni su come attivare il dispositivo per la prima volta.
Disimballaggio
Procedura:
1 Rimuovere con attenzione tutto il materiale di protezione dal TC75 e conservare la confezione utilizzata per la
spedizione per poter riporre e spedire il prodotto in futuro.
2 Verificare di aver ricevuto i componenti seguenti:
• Computer portatile TC75
• Batteria agli ioni di litio da 4.620 mAh
• Fascetta da polso
• Guida alle normative
• Guida introduttiva.
3 Verificare che l'apparecchiatura non sia danneggiata. Se mancano parti dell'apparecchiatura o l'apparecchiatura è
danneggiata, contattare immediatamente il centro di assistenza Global Customer Support.
4 Prima di utilizzare il TC75 per la prima volta, rimuovere la pellicola di imballaggio che protegge la finestra di
scansione, il display e la finestra della fotocamera.
MN001466A02IT-A | Agosto 2015
18 | Operazioni preliminari
Funzioni
Figura 2: Vista anteriore del TC75
17
16 15
14
13
12
11
18
10
1
2
9
3
4
8
5
7
6
Tabella 1: Vista anteriore - Funzioni
Numero
Elemento
Funzione
1
Touch screen
Consente di visualizzare tutte le informazioni necessarie per il funzionamento del TC75.
2
Pulsante Scan
(Scansione)
Consente di avviare l'acquisizione dei dati (programmabile).
3
Pulsante PTT
Consente di avviare comunicazioni push-to-talk (programmabile).
4
Pulsante Indietro
Torna alla schermata precedente.
5
Pulsante Home
Con una singola pressione, consente di tornare alla schermata iniziale. Tenendolo premuto per qualche istante visualizza le ultime applicazioni utilizzate.
Sul dispositivo TC75 con GMS, tenendolo premuto per qualche istante visualizza la schermata Google Now.
6
Microfono
Per le comunicazioni in modalità telefono.
7
Contatti per ricari- Consentono di alimentare il dispositivo tramite cavi e basi.
ca
Continuazione tabella…
Agosto 2015 | MN001466A02IT-A
Operazioni preliminari | 19
Numero
Elemento
Funzione
8
Altoparlante
Uscita audio per la riproduzione di video e musica. Trasmette l'audio in
modalità vivavoce.
9
Pulsante di ricerca Consente di aprire l'applicazione di ricerca (programmabile).
Sul dispositivo TC75 con GMS, apre la schermata Applicazioni recenti.
10
Pulsante del menu
Apre un menu di opzioni relative alla schermata o all'applicazione attualmente in uso.
11
Sensore di luce
Misura la luce ambientale per controllare l'intensità della retroilluminazione del display.
12
Sensore di prossimità
Determina la prossimità per lo spegnimento del display in modalità telefono.
13
Pulsante di accen- Consente di accendere e spegnere il display. Premere e tenere premuto per
sione/spegnimento ripristinare o spegnere il dispositivo.
14
Microfono
Per le comunicazioni in modalità vivavoce.
15
Ricevitore
Per la riproduzione audio in modalità telefono.
16
LED di ricarica/
notifica
Indica lo stato di ricarica della batteria durante la ricarica e le notifiche generate dall'applicazione.
17
LED di acquisizio- Indica lo stato di acquisizione dei dati.
ne dati
18
Fotocamera anteriore
Per scattare foto e registrare video.
Figura 3: Vista posteriore del TC75
26
23
27
25
28
29
24
19
23
22
20
21
MN001466A02IT-A | Agosto 2015
20 | Operazioni preliminari
Tabella 2: Vista posteriore - Funzioni
Numero
Elemento
Funzione
19
Connettore di interfaccia
Fornisce le comunicazioni USB host e client, l'audio e la ricarica del dispositivo tramite cavi e accessori.
20
Finestra di uscita
Consente di acquisire i dati mediante l'imager.
21
Microfono
Da utilizzare durante la registrazione video e per l'eliminazione del rumore.
22
Pulsante volume
su/giù
Consente di aumentare e diminuire il volume dell'audio (programmabile).
23
Linguette di sbloc- Premere per rimuovere la batteria.
co della batteria
24
Supporto elastico
Per fissare lo stilo opzionale.
25
Batteria
Fornisce alimentazione al dispositivo.
26
Fascetta da polso
Per tenere saldamente il dispositivo in mano.
27
Punto di montaggio della fascetta
da polso
Fornisce un punto di fissaggio per la fascetta da polso.
28
Fotocamera
Consente di scattare foto e registrare video.
29
Flash della fotoca- Fornisce l'illuminazione per la fotocamera.
mera
Configurazione
Casi di utilizzo: Eseguire questa procedura per iniziare a utilizzare il TC75 per la prima volta.
Procedura:
1
2
3
4
5
6
Installare una scheda SIM.
Installare una scheda microSD (Secure Digital) (opzionale).
Installare la fascetta da polso (opzionale).
Installare la batteria.
Ricaricare il TC75.
Accendere il TC75.
Installazione della scheda SIM
Avvertenza:
Seguire le dovute precauzioni contro le scariche elettrostatiche (ESD) per evitare danni alla scheda SIM.
Tra le precauzioni ESD, si ricorda soprattutto di lavorare su un tappetino ESD e di assicurare la corretta
messa a terra dell'utente.
Agosto 2015 | MN001466A02IT-A
Operazioni preliminari | 21
Nota:
Il TC75 può contenere uno slot per mini SIM e due slot per nano SIM. Se si utilizza una scheda micro SIM,
è necessario un adattatore di schede SIM di terze parti. Per impostazione predefinita, si utilizza una scheda
nano SIM nello slot 1.
Procedura:
1 Rimozione del coperchio di accesso.
Figura 4: Posizioni degli slot SIM
1
2
3
1
Slot per mini SIM/SAM
2
Slot 1 per nano SIM (impostazione predefinita)
3
Slot 2 per nano SIM
2 Inserire una scheda SIM nello slot SIM con il bordo dritto verso il centro del dispositivo e i contatti rivolti verso il
basso.
Figura 5: Installazione di una scheda nano SIM
Figura 6: Installazione di una scheda mini SIM
3 Assicurarsi che la scheda SIM sia inserita correttamente.
MN001466A02IT-A | Agosto 2015
22 | Operazioni preliminari
Installazione della scheda SAM
Avvertenza:
Seguire le dovute precauzioni contro le scariche elettrostatiche (ESD) per evitare di danneggiare la scheda
SAM (Secure Access Module). Tra le precauzioni ESD, si ricorda soprattutto di lavorare su un tappetino
ESD e di assicurare la corretta messa a terra dell'utente.
Nota:
Il TC75 contiene uno slot per la scheda mini SAM. Se si utilizza una scheda micro SAM, è necessario un
adattatore di terze parti. Quando si utilizza una scheda SAM, è possibile usare soltanto un scheda nano
SIM.
Procedura:
1 Rimozione del coperchio di accesso.
2 Inserire una scheda SAM nello slot SAM con il bordo dritto verso il centro del dispositivo e i contatti rivolti verso
il basso.
Figura 7: Installazione della scheda SAM
3 Assicurarsi che la scheda SAM sia inserita correttamente.
Installazione di una scheda microSD
Lo slot per scheda microSD funge da dispositivo di memorizzazione secondario non volatile. Lo slot si trova sotto la
batteria. Per ulteriori informazioni, fare riferimento alla documentazione fornita con la scheda e attenersi ai consigli
del produttore per l'utilizzo.
Avvertenza: Seguire le dovute precauzioni contro le scariche elettrostatiche (ESD) per evitare danni alla
scheda microSD. Una delle precauzioni ESD consiste nel lavorare su un tappetino ESD e nell'assicurare la
messa a terra dell'operatore.
Procedura:
1 Rimuovere la fascetta da polso, se inserita.
2 Sollevare lo sportellino di accesso.
Figura 8: Sollevamento dello sportellino di accesso
Agosto 2015 | MN001466A02IT-A
Operazioni preliminari | 23
3 Inserire la scheda microSD nello sportellino porta-schede, assicurandosi che si innesti tra le linguette di tenuta
poste su entrambi i lati dello sportellino.
Figura 9: Inserimento della scheda microSD nel porta-schede
4 Reinserire lo sportellino di accesso.
Installazione della fascetta da polso e della batteria
Nota: L'installazione della fascetta da polso è opzionale. Saltare questa sezione se non si deve installare la
fascetta da polso.
Procedura:
1 Rimuovere il sigillo della fascetta da polso dallo slot corrispondente. Conservare il sigillo della fascetta in un
luogo sicuro per una sostituzione in futuro.
Figura 10: Rimozione del sigillo
2 Inserire la piastrina della fascetta da polso nell'apposito slot.
Figura 11: Inserimento della fascetta da polso
3 Inserire la batteria (iniziando dalla parte inferiore) nell'apposito vano, situato sul retro del TC75.
MN001466A02IT-A | Agosto 2015
24 | Operazioni preliminari
Figura 12: Posizionamento della parte inferiore della batteria nell'apposito vano
4 Ruotare la parte superiore della batteria nell'apposito vano.
5 Spingere la batteria all'interno del vano batteria, finché il tasto di sblocco non scatta in posizione.
Figura 13: Pressione sulla batteria
6 Posizionare il clip della fascetta da polso nello slot di montaggio e tirare verso il basso finché non scatta in
posizione.
Figura 14: Clip della fascetta da polso
Installazione della batteria
Procedura:
1 Inserire la batteria (iniziando dalla parte inferiore) nell'apposito vano, situato sul retro del TC75.
Agosto 2015 | MN001466A02IT-A
Operazioni preliminari | 25
Figura 15: Posizionamento della parte inferiore della batteria nell'apposito vano
2 Ruotare la parte superiore della batteria nell'apposito vano.
3 Spingere la batteria all'interno del vano batteria, finché il tasto di sblocco non scatta in posizione.
Figura 16: Pressione sulla batteria
Ricarica della batteria
Prima di utilizzare il TC75 per la prima volta, ricaricare la batteria principale fino a quando il LED di stato della
batteria/ricarica di colore verde non rimane acceso. Per ricaricare il TC75, utilizzare un cavo o una base con
l'alimentazione appropriata. Per ulteriori informazioni sugli accessori disponibili per il TC75, vedere Accessori a
pagina 147.
•
•
•
•
•
•
•
•
•
Cavo USB a scatto
Alloggiamento del cavo di ricarica
Base di sola ricarica a 2 slot
Base USB/Ethernet a 2 slot
Base di sola ricarica a 5 slot
Base Ethernet a 5 slot
Base per veicolo di sola ricarica
Alloggiamento del cavo di ricarica da auto.
Alloggiamento del cavo seriale
La batteria da 4.620 mAh impiega all'incirca sei ore per ricaricarsi completamente a temperatura ambiente.
Ricaricare le batterie a temperature comprese tra 0 °C e 40 °C (da 32 °F a 104 °F). Il TC75 o un accessorio esegue
sempre la ricarica della batteria in modo sicuro e intelligente. A temperature più elevate (ad esempio a circa +37
°C/+98 °F) il TC75 o l'accessorio può attivare e disattivare alternativamente, per brevi periodi di tempo, la ricarica
della batteria al fine di mantenere la temperatura della batteria entro limiti accettabili. Il TC75 o l'accessorio indicano
tramite il LED quando la ricarica è disattivata a causa di una temperatura troppo elevata.
Procedura:
1 Per ricaricare la batteria principale, collegare l'accessorio di ricarica alla fonte di alimentazione appropriata.
2 Inserire il TC75 nella base o collegarlo a un cavo. Il TC75 si accende e inizia a ricaricarsi. Il LED di stato della
batteria/ricarica di colore giallo lampeggia mentre è in corso la ricarica e diventa verde fisso quando la batteria è
completamente carica.
MN001466A02IT-A | Agosto 2015
26 | Operazioni preliminari
Indicatori di ricarica
Tabella 3: Indicatori LED di carica/notifica
Stato
Significato
Spento
Il TC75 non si carica. Il TC75 non è inserito correttamente nella base o
non è collegato a una fonte di alimentazione. Il caricabatteria o la base
non sono alimentati.
Giallo lampeggiante lento (1 lampeggio
ogni 2 secondi)
Il TC75 è in fase di ricarica.
Verde fisso
Ricarica completata.
Giallo lampeggiante veloce (2 lampeggi
al secondo)
Errore di ricarica, ad esempio:
Rosso lampeggiante lento (1 lampeggio
ogni 2 secondi)
Il TC75 è in fase di ricarica, ma la batteria è alla fine della vita utile.
Rosso fisso
La ricarica è completata ma la batteria è al termine della vita utile.
Rosso lampeggiante veloce (2 lampeggi
al secondo)
Errore di ricarica ma la batteria è alla fine della vita utile, ad es.:
•
•
•
•
La temperatura è troppo alta o troppo bassa.
La ricarica è durata troppo senza giungere a completamento (in genere, otto ore).
La temperatura è troppo alta o troppo bassa.
La ricarica è durata troppo senza giungere a completamento (in genere, otto ore).
Configurazione di un account Google
Nota:
Per poter impostare un account Google, il TC75 deve essere collegato a Internet tramite rete WAN o Wi-Fi.
Al primo avvio del TC75, appare la finestra della procedura guidata per la configurazione. Per impostare un account
Google occorre seguire le istruzioni visualizzate sullo schermo, configurare un Google Wallet per poter eseguire gli
acquisti dal Play Store, inserire le informazioni personali nonché dare il proprio consenso per le funzionalità di
backup/ripristino.
Sostituzione della batteria
Avvertenza: Non aggiungere né rimuovere la scheda SIM, SAM o microSD durante la sostituzione della
batteria.
Procedura:
1
2
3
4
5
6
Rimuovere tutti gli accessori collegati al dispositivo.
Premere il pulsante di accensione/spegnimento finché non viene visualizzato il menu.
Toccare Battery Swap (Sostituzione batteria).
Seguire le istruzioni visualizzate sullo schermo.
Attendere che il LED si spenga.
Se la fascetta da polso è collegata, far scorrere la relativa clip verso la parte superiore del TC75 e sollevarla.
Agosto 2015 | MN001466A02IT-A
Operazioni preliminari | 27
Figura 17: Rimozione della clip della fascetta da polso
7 Premere i due fermi della batteria verso il basso.
Figura 18: Pressione dei fermi della batteria
8 Sollevare ed estrarre la batteria dal TC75.
MN001466A02IT-A | Agosto 2015
28 | Operazioni preliminari
Figura 19: Sollevamento della batteria
Avvertenza: Sostituire la batteria entro due minuti. Dopo due minuti, il dispositivo si riavvia e i dati
potrebbero andare persi.
9
Inserire la batteria sostitutiva (iniziando dalla parte inferiore) nell'apposito vano, situato sul retro del TC75.
10 Premere delicatamente la batteria verso il basso finché il dispositivo di sblocco non scatta in posizione.
11 Sostituire la fascetta da polso, se necessario.
12 Premere e tenere premuto il pulsante di accensione/spegnimento per accendere il TC75.
Sostituzione della scheda SIM o SAM
Procedura:
1
2
3
4
Premere e tenere premuto il pulsante di accensione/spegnimento fino a visualizzare il menu.
Toccare Power off (Spegnimento).
Toccare OK.
Se la fascetta da polso è collegata, far scorrere la relativa clip verso la parte superiore del TC75 e sollevarla.
Agosto 2015 | MN001466A02IT-A
Operazioni preliminari | 29
Figura 20: Rimozione della clip della fascetta da polso
5 Premere i due fermi della batteria verso il basso.
6 Sollevare ed estrarre la batteria dall'TC75.
7 Sollevare lo sportellino di accesso.
Figura 21: Rimozione dello sportellino di accesso
8 Rimuovere la scheda dal porta-schede.
Figura 22: Rimozione della scheda mini SIM/SAM
Figura 23: Rimozione della scheda nano SIM
9 Inserire la scheda sostitutiva.
MN001466A02IT-A | Agosto 2015
30 | Operazioni preliminari
Figura 24: Inserimento della scheda mini SIM/SAM
Figura 25: Inserimento della scheda nano SIM
10 Riposizionare lo sportellino di accesso.
Figura 26: Reinserimento dello sportello di accesso
11
12
13
14
15
Premere sullo sportellino di accesso e verificare che sia inserito correttamente.
Inserire la batteria (iniziando dalla parte inferiore) nell'apposito vano, situato sul retro dell'TC75.
Premere delicatamente la batteria verso il basso finché il dispositivo di sblocco non scatta in posizione.
Sostituire la fascetta da polso, se necessario.
Tenere premuto il pulsante di accensione/spegnimento per accendere il dispositivo TC75.
Agosto 2015 | MN001466A02IT-A
Operazioni preliminari | 31
Sostituzione della scheda microSD
Procedura:
1
2
3
4
Premere il pulsante di accensione/spegnimento finché non viene visualizzato il menu.
Toccare Power off (Spegnimento).
Toccare OK.
Se la fascetta da polso è collegata, far scorrere la relativa clip verso la parte superiore del TC75 e sollevarla.
Figura 27: Rimozione della clip della fascetta da polso
5 Premere i due fermi della batteria verso il basso.
6 Sollevare ed estrarre la batteria dal TC75.
7 Sollevare lo sportellino di accesso.
Figura 28: Rimozione dello sportellino di accesso
8
9
10
11
Rimuovere la scheda microSD dal porta-schede.
Premere sullo sportellino di accesso e verificare che sia inserito correttamente.
Inserire la scheda microSD sostitutiva.
Riposizionare lo sportellino di accesso.
Figura 29: Reinserimento dello sportello di accesso
12 Inserire la batteria (iniziando dalla parte inferiore) nell'apposito vano, situato sul retro del TC75.
13 Premere delicatamente la batteria verso il basso finché il dispositivo di sblocco non scatta in posizione.
14 Sostituire la fascetta da polso, se necessario.
MN001466A02IT-A | Agosto 2015
32 | Operazioni preliminari
15 Premere e tenere premuto il pulsante di accensione/spegnimento per accendere il TC75.
Gestione della batteria
Nota:
Prima di verificare il livello di carica della batteria, rimuovere il dispositivo TC75 da una qualsiasi fonte di
alimentazione CA (base o cavo).
Per verificare lo stato di carica della batteria principale, nella schermata iniziale, toccare
phone (Informazioni sul telefono) > Battery Management (Gestione della batteria).
>
>
About
L'opzione Battery status (Stato batteria) indica che la batteria si sta scaricando, mentre Battery level (Livello
batteria) indica il livello di carica della batteria (come percentuale della carica completa).
Controllo dell'utilizzo della batteria
Nella schermata Battery (Batteria), sono riportate le applicazioni che riducono maggiormente l'autonomia della
batteria. Da questa schermata, è possibile, inoltre, disattivare le applicazioni scaricate che consumano eccessivamente
la batteria.
Toccare
>
> Battery (Batteria).
Figura 30: Schermata Battery (Batteria)
La schermata Battery (Batteria) indica le applicazioni che usano la batteria. Il grafico del livello di carica nella parte
superiore dello schermo mostra la percentuale di batteria scaricata dall'ultima ricarica (i brevi intervalli di tempo in
cui la batteria è stata collegata al caricabatteria sono indicati con sottili linee verdi nella parte inferiore del grafico) e
da quanto tempo il dispositivo funziona a batteria.
Agosto 2015 | MN001466A02IT-A
Operazioni preliminari | 33
Toccare un'applicazione nella schermata Battery (Batteria) per visualizzare i dettagli sul consumo energetico di tale
applicazione. Le informazioni visualizzate cambiano a seconda dell'applicazione. Per alcune applicazioni, sono
disponibili pulsanti che aprono schermate in cui è possibile modificare le impostazioni sul consumo energetico.
Avviso di batteria quasi scarica
Quando il livello di carica della batteria scende al di sotto del 18%, il TC75 mostra un avviso che indica di collegare il
dispositivo TC75 all'alimentazione. L'utente deve ricaricare la batteria utilizzando uno degli accessori di ricarica.
Figura 31: Avviso di batteria quasi scarica
Quando il livello di carica della batteria scende al di sotto del 10%, il TC75 mostra un avviso che indica di collegare il
dispositivo TC75 all'alimentazione. L'utente deve ricaricare la batteria utilizzando uno degli accessori di ricarica.
Quando il livello di carica della batteria scende al di sotto del 4%, il TC75 si spegne.
L'utente deve ricaricare il TC75 utilizzando uno degli accessori di ricarica.
Ottimizzazione della batteria
Di seguito, vengono forniti alcuni suggerimenti per un uso razionale delle batterie:
•
•
•
•
•
•
•
•
Disattivare profilo DataWedge Launcher. Fare riferimento alla Guida per l'integratore del TC75 per le istruzioni.
Rimuovere gli accessori ad aggancio rapido quando non sono in uso.
Lo schermo deve essere configurato in modo da spegnersi dopo un breve periodo di inattività. Vedere
Impostazione del timeout dello schermo a pagina 35.
Ridurre la luminosità dello schermo. Vedere Impostazione della luminosità dello schermo a pagina 34.
Tutte le radio wireless devono essere disattivate quando non sono in uso.
Disattivare la sincronizzazione automatica delle applicazioni Email (E-mail), Calendar (Calendario), Contacts
(Contatti) e altre.
Utilizzare il widget Power Control (Controllo risparmio energia) per verificare e controllare lo stato dei sistemi
radio, la luminosità dello schermo e le attività di sincronizzazione.
Ridurre al minimo l'uso di applicazioni che impediscono al dispositivo TC75 di attivare la modalità di
sospensione, ad esempio, delle applicazioni musicali e video.
Disattivazione dei sistemi radio
Procedura:
1 Premere il pulsante di accensione/spegnimento finché non viene visualizzato il menu.
2
Toccare Airplane mode (Modalità aereo). Nella barra di stato, viene visualizzata l'icona dell'aeroplano
indicare che tutte le radio sono spente.
a
MN001466A02IT-A | Agosto 2015
34 | Operazioni preliminari
Impostazione di data e ora
Quando il TC75 è connesso a una rete cellulare, la data e l'ora vengono sincronizzate automaticamente tramite un
server NITZ. L'utente deve solo impostare il fuso orario o la data e l'ora quando il dispositivo non è collegato a una
rete cellulare o se la rete Wireless LAN non supporta il protocollo NTP (Newtwork Time Protocol).
Procedura:
1
2
Nella schermata iniziale, toccare
Toccare
.
.
3 Toccare Date & time (Data e ora).
4 Toccare Automatic date & time (Data e ora automatica) per disattivare la sincronizzazione automatica di data e
ora.
5 Toccare Set date (Imposta data).
6 Spostare i cursori verso l'alto e verso il basso per selezionare il mese, il giorno e l'anno.
7 Toccare Done (Fine).
8 Toccare Set time (Imposta ora).
9 Spostare i cursori verso l'alto e verso il basso per selezionare l'ora, i minuti e la modalità AM/PM.
10 Toccare Done (Fine).
11 Toccare Select time zone (Seleziona fuso orario).
12 Selezionare il fuso orario corrente dall'elenco.
13 Toccare
.
Impostazione del display
È possibile utilizzare le impostazioni del display per modificare la luminosità dello schermo, cambiare l'immagine di
sfondo, attivare la rotazione dello schermo, impostare il tempo di spegnimento e modificare le dimensioni dei
caratteri.
Impostazione della luminosità dello schermo
Per impostare la luminosità dello schermo:
Procedura:
1
2
Toccare
.
Toccare
.
3 Toccare
Display.
4 Toccare Brightness (Luminosità).
Figura 32: Finestra di dialogo Brightness (Luminosità)
5 Nella finestra di dialogo Brightness (Luminosità), toccare Auto (Automatica) per impostare la regolazione
automatica della luminosità del dispositivo TC75 mediante il sensore di luce integrato. Deselezionare la casella
Agosto 2015 | MN001466A02IT-A
Operazioni preliminari | 35
Auto (Automatica) per impostare manualmente la luminosità. Utilizzare il cursore per impostare un livello di
luminosità.
6 Toccare
.
Impostazione della rotazione dello schermo
Per impostazione predefinita, la rotazione dello schermo è disattivata. Per attivare la rotazione dello schermo:
Procedura:
1
2
Nella schermata iniziale, toccare
Toccare
.
.
3 Toccare Display.
4 Selezionare Auto-rotate screen (Rotazione automatica dello schermo) per cambiare automaticamente
l'orientamento dello schermo del dispositivo TC75 quando si ruota il dispositivo TC75.
Nota:
La schermata iniziale non ruota.
5 Toccare
.
Impostazione del timeout dello schermo
Per impostare il tempo di spegnimento dello schermo:
Procedura:
1
2
Nella schermata iniziale, toccare
Toccare
.
.
3 Toccare
Display.
4 Toccare Sleep (Spegnimento).
5 Selezionare uno dei valori di spegnimento.
•
•
•
•
•
•
•
15 seconds (15 secondi)
30 seconds (30 secondi)
1 minute (1 minuto) (impostazione predefinita)
2 minutes (2 minuti)
5 minutes (5 minuti)
10 minutes (10 minuti)
30 minutes (30 minuti)
6 Toccare
.
Impostazione delle dimensioni dei caratteri
Per impostare le dimensioni dei caratteri nelle applicazioni del sistema:
Procedura:
1
2
Toccare
.
Toccare
.
3 Toccare Display.
4 Toccare Font size (Dimensioni font).
MN001466A02IT-A | Agosto 2015
36 | Operazioni preliminari
5 Selezionare uno dei valori delle dimensioni dei caratteri.
•
•
•
•
Small (Piccolo)
Normal (Normale) (impostazione predefinita)
Large (Grande)
Huge (Grandissimo)
6 Toccare
.
Configurazione della luce dei tasti a sfioramento
I quattro tasti a sfioramento sotto lo schermo sono retroilluminati. Configurare la luce dei tasti a sfioramento per
ridurre il consumo della batteria.
Procedura:
1
Toccare
.
2
Toccare
.
3 Toccare Display.
4 Toccare Touch key light (Luce dei tasti a sfioramento).
5 Selezionare una delle opzioni seguenti.
•
•
•
•
•
•
•
Always off (Sempre disattivata): la luce dei tasti a sfioramento è disattivata.
6 seconds (6 secondi): la luce dei tasti a sfioramento rimane accesa per sei secondi e poi si spegne
(impostazione predefinita).
10 seconds (10 secondi): la luce dei tasti a sfioramento rimane accesa per 10 secondi e poi si spegne.
15 seconds (15 secondi): la luce dei tasti a sfioramento rimane accesa per 30 secondi e poi si spegne.
30 seconds (30 secondi): la luce dei tasti a sfioramento rimane accesa per 30 secondi e poi si spegne.
1 minute (1 minuto): la luce dei tasti a sfioramento rimane accesa per un minuto e poi si spegne.
Always on (Sempre attivata): la luce dei tasti a sfioramento è attiva quando lo schermo è attivo.
Figura 33: Finestra di dialogo Touch Key Light (Luce dei tasti a sfioramento)
6 Toccare
.
Agosto 2015 | MN001466A02IT-A
Operazioni preliminari | 37
Touch Mode (Modalità Touch)
Il display del TC75 è in grado di rilevare tocchi con un dito, con uno stilo conduttivo o con i guanti.
Nota:
I guanti possono essere in lattice per uso medico, cuoio, cotone o lana.
Per ottenere prestazioni ottimali, utilizzare uno stilo certificato Zebra.
Procedura:
1
Toccare
.
2
Toccare
.
3 Toccare Display.
4 Toccare Touch Mode (Modalità Touch).
Figura 34: Finestra di dialogo Touch Mode (Modalità Touch)
5 Toccare Stylus and Finger (Stilo e dita) per utilizzare un dito o uno stilo sullo schermo o toccare Glove and
Finger (Guanti e dita) per utilizzare un dito (anche se si indossano i guanti) sullo schermo.
6 Toccare
.
Impostazione del LED di notifica
Il LED di ricarica/notifica si accende in blu quando un'applicazione, ad esempio la posta elettronica e VoIP, genera
una notifica programmabile oppure per indicare che il TC75 è connesso a un dispositivo Bluetooth. Per impostazione
predefinita, le notifiche LED sono attivate. Per modificare l'impostazione relativa alle notifiche:
Procedura:
1
2
Nella schermata iniziale, toccare
Toccare
.
.
3 Toccare Display.
4 Toccare Pulse notification light (Spia di notifica a impulsi) per attivare e disattivare le notifiche.
5 Toccare
.
MN001466A02IT-A | Agosto 2015
38 | Operazioni preliminari
Impostazione audio generale
Utilizzare le impostazioni Sounds (Suoni) per configurare il volume di allarmi e applicazioni multimediali. Nella
schermata iniziale, toccare
>
>
Sounds (Suoni). In alternativa, toccare e trascinare verso il basso la barra
di stato per aprire il pannello delle notifiche. Toccare
>
>
Sounds (Suoni).
Figura 35: Schermata Sounds (Suoni)
•
Volumes (Volumi): utilizzare questa opzione per modificare il volume di file multimediali, suonerie, notifiche e
allarmi.
Agosto 2015 | MN001466A02IT-A
Operazioni preliminari | 39
Figura 36: Finestra di dialogo Volumes (Volumi)
- Consente di controllare la musica e il volume.
-
- Consente di controllare il volume della suoneria.
-
- Consente di controllare il volume della notifica di sistema.
-
- Consente di controllare il volume della sveglia.
- Consente di controllare il volume del segnale acustico che indica una decodifica andata a buon fine.
Icone della riga inferiore:
+
- Disattiva tutti i suoni, ad eccezione di allarmi e applicazioni multimediali.
+
- Imposta tutti i suoni, ad eccezione di allarmi e applicazioni multimediali, in modalità vibrazione.
+
- Imposta tutti i suoni in modalità audio.
•
Audio profile (Profilo audio): toccare per impostare il profilo audio. Nella schermata Audio profile (Profilo
audio), toccare Audio profile (Profilo audio).
MN001466A02IT-A | Agosto 2015
40 | Operazioni preliminari
Figura 37: Finestra di dialogo Audio profile (Profilo audio)
•
Call Ringtone and Vibrate (Suoneria chiamata e vibrazione)
-
•
General (Generale): impostazioni audio standard (impostazione predefinita).
Increased clarity (Massima nitidezza): volume maggiore sulle frequenze più alte.
Phone ringtone (Suoneria telefono): toccare per selezionare una suoneria da riprodurre quando si riceve una
chiamata in arrivo.
Vibrate when ringing (Squillo e vibrazione): selezionare questa opzione per attivare la vibrazione del
dispositivo quando viene ricevuta una chiamata (impostazione predefinita: attivata).
Sistema
-
Default notification (Notifica predefinita): toccare per selezionare un file audio da riprodurre per tutte le
notifiche del sistema.
Dial pad touch tones (Toni tastierino): selezionare questa opzione per riprodurre un tono quando viene
toccato un tasto del telefono (impostazione predefinita: attivata).
Touch sounds (Selezione sonora): selezionare questa opzione per riprodurre un tono quando si selezionano
elementi sullo schermo (impostazione predefinita: attivata).
Screen lock sounds (Suoni di blocco schermo): selezionare questa opzione per riprodurre un tono quando lo
schermo viene bloccato o sbloccato (impostazione predefinita: disattivata).
Vibrate on touch (Vibrazione al tocco): selezionare questa opzione per attivare la vibrazione del dispositivo
quando si toccano i tasti funzione e si eseguono determinate interazioni con lo schermo (impostazione
predefinita: attivata).
Sorgenti di attivazione
Per impostazione predefinita, il TC75 esce dalla modalità di sospensione quando l'utente preme il pulsante di
accensione. Il TC75 può essere configurato in modo da riattivarsi quando l'utente preme i pulsanti PPT o Scan
(Scansione) presenti sul lato sinistro del dispositivo.
Procedura:
1
2
Toccare
.
Toccare
.
3 Toccare Wake-Up Sources (Sorgenti di attivazione).
4 Toccare la casella di controllo Keypad (Tastierino). Nella casella di controllo viene visualizzato un segno di
spunta blu.
Agosto 2015 | MN001466A02IT-A
Operazioni preliminari | 41
Figura 38: Finestra di dialogo Wake-Up Sources (Sorgenti di attivazione)
5 Toccare
.
MN001466A02IT-A | Agosto 2015
43 | Utilizzo del TC75
Capitolo
2
Utilizzo del TC75
Introduzione
In questo capitolo, vengono descritti i pulsanti, le icone di stato e i controlli disponibili sul TC75 e vengono fornite le
istruzioni di base per l'utilizzo del TC75, inclusa la reimpostazione del TC75 e l'immissione di dati.
Google Mobile Services
Nota: Questa sezione riguarda solo le configurazioni del dispositivo TC75 con Google Mobile Services
(GMS).
Il dispositivo TC75 con GMS contiene applicazioni e servizi che forniscono funzionalità aggiuntive al TC75.
GMS include:
•
•
Applicazioni: GMS aggiunge una vasta gamma di applicazioni Google e relativi widget come Chrome, Gmail,
Drive e Maps.
Servizi:
-
•
Immissione vocale: consente di utilizzare la funzione di conversione da voce a testo in formato libero in molte
lingue, sia per le reti connesse che non connesse. Avviarla toccando l'icona del microfono sulla tastiera.
- Servizio TalkBack: fornisce feedback vocali su varie parti dell'interfaccia utente. Per attivarlo, andare in
Settings (Impostazioni) > Accessibility (Accessibilità).
- Provider di posizione di rete: consente di aggiungere un provider di posizione che utilizza le informazioni del
tower di rete mobile e il punto di accesso Wi-Fi per fornire una posizione senza utilizzare il GPS. Per attivarlo,
andare in Settings (Impostazioni) > Location access (Accesso posizione).
- Widevine DRM: consente di gestire i diritti digitali per la riproduzione di contenuti protetti. Attivarlo tramite
DRM Info dal Play Store.
- Google Cloud Messaging: consente l'invio dei dati dal server al TC75 e la ricezione di messaggi dai
dispositivi sulla stessa connessione.
- Backup e ripristino: consente di eseguire il backup di impostazioni e applicazioni utente su un server Google
e successivamente di ripristinarle da tale server dopo un ripristino delle impostazioni fabbrica.
Account Google: creare e utilizzare un account Google per sincronizzare la posta, file, musica, foto, contatti ed
eventi del calendario.
Schermata iniziale
La schermata iniziale compare all'accensione del dispositivo TC75. La schermata iniziale può avere un aspetto
diverso a seconda della configurazione. Per ulteriori informazioni, consultare l'amministratore di sistema.
MN001466A02IT-A | Agosto 2015
44 | Utilizzo del TC75
Dopo una sospensione o un timeout dello schermo, nella schermata iniziale vengono visualizzati i cursori di blocco.
Far scorrere
a destra verso
Sblocco dello schermo a pagina 58.
per sbloccare lo schermo. Per informazioni sul blocco dello schermo, vedere
Figura 39: Schermata iniziale
Tabella 4: Elementi della schermata iniziale
Elemento
Descrizione
1 - Barra di stato
Consente di visualizzare l'ora, le icone di stato (a destra) e le icone di
notifica (a sinistra). Per ulteriori informazioni, vedere Icone di stato a
pagina 45 e Gestione delle notifiche a pagina 47.
2 - Icone del browser
Aprire l'applicazione Browser.
3 - Icona All Apps (Tutte le applicazioni)
Consente di aprire la finestra APPS (APPLICAZIONI).
4 - Icone di collegamento
Consentono di aprire le applicazioni installate sul dispositivo TC75.
Per ulteriori informazioni, vedere Collegamenti alle applicazioni e widget a pagina 50.
5 - Widget
Consentono di avviare le applicazioni autonome eseguite nella schermata iniziale. Per ulteriori informazioni, vedere Collegamenti alle applicazioni e widget a pagina 50.
Agosto 2015 | MN001466A02IT-A
Utilizzo del TC75 | 45
Nella schermata iniziale, sono disponibili altre quattro schermate in cui è possibile aggiungere widget e collegamenti
alle applicazioni. Far scorrere il dito sullo schermo verso sinistra o verso destra per visualizzare le altre schermate.
Barra di stato
Nella barra di stato, sono riportate l'ora, le icone di notifica (a sinistra) e le icone di stato (a destra).
Figura 40: Icone di notifica e di stato
Tabella 5: Elementi della schermata iniziale
Elemento
Descrizione
1
Icone di notifica.
2
Icone di stato.
Se le notifiche sono più numerose di quelle che la barra di stato può contenere, viene visualizzato
a indicare che
sono presenti altre notifiche. Aprire il riquadro Notifications (Notifiche) per visualizzare tutte le notifiche e il relativo
stato.
Icone di stato
Tabella 6: Icone di stato
Icona
Descrizione
Indica che l'allarme è attivo.
Indica che tutti i suoni, ad eccezione di allarmi e applicazioni multimediali, sono disattivati ed è
attiva la vibrazione.
Indica che tutti i suoni, ad eccezione di allarmi e applicazioni multimediali, sono disattivati.
Indica che la batteria è completamente carica.
Indica che la batteria è parzialmente scarica.
Indica che il livello di carica della batteria è basso.
Indica che la carica della batteria sta per esaurirsi.
Indica che la batteria è in carica.
Indica che la modalità aereo è attiva. Tutti i sistemi radio sono spenti.
Continuazione tabella…
MN001466A02IT-A | Agosto 2015
46 | Utilizzo del TC75
Icona
Descrizione
Indica che il Bluetooth è attivo.
Indica che il TC75 è connesso a un dispositivo Bluetooth.
Il dispositivo è connesso a una rete Wi-Fi.
Nessun segnale Wi-Fi.
Intensità del segnale della rete mobile.
Nessun segnale di rete mobile.
Connesso a una rete 4G LTE.
Connesso a una rete 4G.
Connesso a una rete 3G.
Connesso a una rete HSPA.
Connesso a una rete EDGE.
Connesso a una rete GPRS.
Roaming da una rete.
Nessuna scheda SIM installata.
Icone di notifica
Tabella 7: Icone di notifica
Icona
Descrizione
Indica che sono disponibili altre notifiche oltre a quelle visibili.
Indica che è in corso la sincronizzazione dei dati.
Indica un evento in programma.
Continuazione tabella…
Agosto 2015 | MN001466A02IT-A
Utilizzo del TC75 | 47
Icona
Descrizione
Indica che è disponibile una rete Wi-Fi aperta.
Indica che è in corso la riproduzione di un brano musicale.
Indica che si è verificato un problema con l'accesso o la sincronizzazione.
Indica che il TC75 sta caricando i dati.
Indica che il TC75 sta scaricando dati se l'icona è animata e che il download è stato completato se
l'icona è immobile.
Indica che il TC75 è collegato tramite cavo USB.
Indica che il TC75 è connesso o non connesso a una rete VPN (Virtual Private Network).
Preparazione della scheda SD.
Indica che sul TC75 è attivo il debug USB.
Indica che la funzione multiutente è attiva. Viene visualizzato solo quando è installata l'applicazione MultiUser Administrator (Amministratore multiutente).
Indica che un nuovo utente sta effettuando l'accesso. Viene visualizzato solo quando è installata
l'applicazione MultiUser Administrator (Amministratore multiutente).
Indica lo stato del PTT Express Voice Client. Vedere Icone di notifica a pagina 100 per un elenco
completo delle icone di notifica di PTT Express.
Indica che sul dispositivo è in esecuzione l'applicazione DataWedge.
Gestione delle notifiche
Le icone di notifica segnalano l'arrivo di nuovi messaggi, eventi in calendario e allarmi, nonché eventi in corso.
Quando viene generata una notifica, sulla barra di stato viene visualizzata un'icona, accompagnata da una breve
descrizione. Per un elenco delle possibili icone di notifica e della relativa descrizione, vedere Icone di notifica a
pagina 46. Aprire il riquadro Notifications (Notifiche) per visualizzare un elenco di tutte le notifiche.
Per aprire il riquadro delle notifiche, trascinare la barra di stato verso il basso dalla parte superiore dello schermo.
MN001466A02IT-A | Agosto 2015
48 | Utilizzo del TC75
Figura 41: Riquadro delle notifiche
Per rispondere a una notifica, aprire il riquadro delle notifiche e toccare una notifica. Il riquadro delle notifiche si
chiude e l'attività successiva dipende dal tipo di notifica.
Per cancellare tutte le notifiche, aprire il riquadro delle notifiche, quindi toccare
eventi vengono rimosse. Le notifiche in corso restano in elenco.
Toccare
. Tutte le notifiche correlate a
per aprire la schermata Quick Settings (Impostazioni rapide).
Per chiudere il riquadro delle notifiche, trascinare la parte inferiore del riquadro verso la parte superiore dello
schermo oppure toccare
.
Quick Settings (Impostazioni rapide)
Il pannello Quick Settings (Impostazioni rapide) consente di accedere in modo semplice ad alcune impostazioni usate
più frequentemente.
Trascinare la barra di stato in basso dalla parte superiore dello schermo. L'icona delle impostazioni rapide viene
visualizzata nell'angolo in alto a destra. Toccare
rapide).
Agosto 2015 | MN001466A02IT-A
per visualizzare il pannello Quick Settings (Impostazioni
Utilizzo del TC75 | 49
Figura 42: Quick Settings (Impostazioni rapide)
•
•
•
•
•
•
•
•
•
Owner (Proprietario): consente di visualizzare il manuale dell'immagine del contatto. Toccare per aprire le
informazioni di contatto del proprietario. L'utente deve prima impostare le informazioni di contatto
nell'applicazione People (Persone).
Brightness (Luminosità): consente di aprire la finestra di dialogo relativa per impostare la luminosità dello
schermo.
Settings (Impostazioni): consente di aprire la schermata Settings (Impostazioni).
Wi-Fi: consente di visualizzare la connessione Wi-Fi corrente. Toccare per aprire la schermata delle impostazioni
Wi-Fi.
Carrier Name (Nome del gestore): consente di visualizzare il gestore della connessione corrente. Toccare per
aprire la schermata delle impostazioni Data Usage (Utilizzo dei dati).
Battery (Batteria): consente di visualizzare il livello di carica della batteria. Toccare per aprire la schermata
Battery (Batteria).
Airplane Mode (Modalità aereo): consente di visualizzare lo stato della modalità aereo. Toccare per attivare e
disattivare la modalità aereo. Attivare la modalità aereo per disattivare tutte le radio.
Bluetooth: consente di visualizzare lo stato corrente della radio Bluetooth. Toccare per aprire la schermata delle
impostazioni Bluetooth.
Location (Posizione): consente di visualizzare lo stato corrente delle impostazioni della posizione. Toccare per
aprire la schermata delle impostazioni Location (Posizione).
Per chiudere il pannello Quick Settings (Impostazioni rapide), trascinarne la parte inferiore del pannello nella parte
superiore della schermata, toccare
nell'angolo in alto a destra della schermata o toccare
.
MN001466A02IT-A | Agosto 2015
50 | Utilizzo del TC75
Collegamenti alle applicazioni e widget
Collegamenti alle applicazioni situati nella schermata iniziale consentono un facile e rapido accesso alle applicazioni.
I widget sono applicazioni dal funzionamento autonomo, posizionate nella schermata iniziale per consentire l'accesso
alle funzioni di uso più frequente.
Aggiunta di un'applicazione o di un widget alla schermata iniziale
Procedura:
1 Accedere alla schermata iniziale desiderata.
2
Toccare
.
3 Far scorrere il dito verso destra, se necessario, per individuare l'icona dell'applicazione o il widget.
4 Toccare e tenere premuti l'icona o il widget finché non viene visualizzata la schermata iniziale.
5 Posizionare l'icona sulla schermata, quindi rilasciarla.
Spostamento degli elementi sulla schermata iniziale
Procedura:
1 Toccare e tenere premuto l'elemento finché non galleggia sulla schermata.
2 Trascinare l'elemento in una nuova posizione. Fermarsi sul bordo dello schermo per trascinare l'elemento su una
schermata iniziale adiacente.
3 Sollevare il dito per posizionare l'elemento sulla schermata iniziale.
Rimozione di un'applicazione o di un widget dalla schermata iniziale
Procedura:
1 Accedere alla schermata iniziale desiderata.
2 Toccare e tenere premuto il collegamento all'applicazione o l'icona del widget finché non galleggia sulla
schermata.
3 Trascinare l'icona in
, nella parte superiore della schermata, quindi rilasciarla.
Folders (Cartelle)
Utilizzare l'opzione Folders (Cartelle) per organizzare applicazioni simili tra loro. Toccare la cartella per aprirla e
visualizzare gli elementi contenuti al suo interno.
Creazione di una cartella
Per creare una cartella, devono essere presenti almeno due icone delle applicazioni nella schermata iniziale.
Procedura:
1
2
3
4
Accedere alla schermata iniziale desiderata.
Toccare e tenere premuta l'icona di un'applicazione.
Trascinare l'icona e sovrapporla a un'altra icona.
Sollevare e rilasciare.
Denominazione delle cartelle
Procedura:
1 Toccare la cartella.
Agosto 2015 | MN001466A02IT-A
Utilizzo del TC75 | 51
Figura 43: Apertura della cartella
2 Toccare l'area del titolo e immettere il nome di una cartella utilizzando la tastiera.
3 Toccare Done (Fine) sulla tastiera.
4 Toccare un punto qualsiasi sulla schermata iniziale per chiudere la cartella. Il nome della cartella viene
visualizzato sotto la cartella.
Figura 44: Cartella rinominata
Rimozione di una cartella
Procedura:
1 Tenere premuta l'icona della cartella finché non viene ingrandita.
2 Trascinare l'icona in
e rilasciarla.
Sfondo della schermata iniziale
Nota: L'utilizzo di Live Wallpaper (Sfondi live) può ridurre la durata della batteria.
Modifica dello sfondo della schermata iniziale
Procedura:
1 Toccare
.
2 Toccare Wallpaper (Sfondo).
3 Nel menu Choose wallpaper from (Seleziona sfondo tra), toccare Gallery (Galleria), Live wallpapers (Sfondi
live) o Wallpapers (Sfondi).
• Gallery (Galleria): selezionare questa opzione per utilizzare una delle immagini memorizzate nel dispositivo.
• Live wallpapers (Sfondi live): selezionare questa opzione per utilizzare un'immagine di sfondo animata.
• Wallpapers (Sfondi): selezionare questa opzione per utilizzare un'immagine di sfondo.
4 Toccare Save (Salva) o Set wallpaper (Imposta sfondo).
Uso del touch screen
Il dispositivo viene controllato tramite uno schermo multitocco ad alta sensibilità.
•
Toccare - Toccare per:
-
selezionare elementi sullo schermo
digitare lettere e simboli con la tastiera a video
MN001466A02IT-A | Agosto 2015
52 | Utilizzo del TC75
•
premere i pulsanti a video.
Toccare e tenere premuto - Toccare e tenere premuto:
-
un elemento sulla schermata iniziale per spostarlo in un'altra posizione o nel cestino;
un elemento in Apps (Applicazioni) per creare un collegamento sulla schermata iniziale;
la schermata iniziale per aprire un menu e personalizzare la schermata;
un'area vuota della schermata iniziale fino a quando non compare il menu.
•
Trascinare - Tenere premuto un elemento per un istante, quindi muovere il dito sullo schermo fino a raggiungere
la nuova posizione.
•
Strisciare - Muovere il dito in alto e in basso o a sinistra e a destra sullo schermo per:
-
sbloccare lo schermo
-
visualizzare altre schermate iniziali
-
visualizzare le icone di altre applicazioni nella finestra Avvio applicazioni
-
visualizzare maggiori informazioni nella schermata di un'applicazione.
•
Toccare due volte: toccare due volte in una pagina Web, una mappa o in un'altra schermata per ingrandire o
ridurre la visualizzazione (zoom).
•
Avvicinare le dita - In alcune applicazioni, ingrandire o ridurre la visualizzazione poggiando due dita sullo
schermo e avvicinandole (zoom indietro) o allontanandole (zoom avanti).
Uso della tastiera a video
Uso della tastiera a video per inserire il testo in un campo di testo. Per configurare le impostazioni della tastiera,
toccare e tenere premuto
Android).
(virgola) >
, quindi selezionare Android keyboard settings (Impostazioni tastiera
Modifica di testo
Modificare il testo immesso e utilizzare i comandi di menu per tagliare, copiare e incollare testo in un'applicazione o
da un'applicazione a un'altra. Alcune applicazioni non supportano la modifica di parte o dell'intero testo visualizzato,
mentre altre possono utilizzare modalità di selezione del testo proprie.
Inserimento di numeri, simboli e caratteri speciali
Per immettere numeri e simboli:
•
•
•
Toccare e tenere premuto uno dei tasti della fila più in alto fino a quando non viene visualizzato un menu, quindi
selezionare un numero. Sui tasti con caratteri alternativi, sono visualizzati tre puntini (...) sotto il carattere.
Tenere premuto il tasto Maiusc con un dito, toccare una o più lettere maiuscole o simboli per immetterli, quindi
sollevare entrambe le dita per tornare alla tastiera dei caratteri minuscoli.
Toccare
per passare alla tastiera con numeri e simboli.
•
Toccare il tasto
sulla tastiera con numeri e simboli per visualizzare altri simboli.
Per immettere caratteri speciali, tenere premuto il tasto di un numero o di un simbolo per aprire un menu di ulteriori
simboli.
•
•
L'immagine ingrandita del tasto viene visualizzata per alcuni istanti sulla tastiera.
Sui tasti con caratteri alternativi, sono visualizzati tre puntini (...) sotto il carattere.
Agosto 2015 | MN001466A02IT-A
Utilizzo del TC75 | 53
Apps (Applicazioni)
La schermata APPS (APPLICAZIONI) contiene le icone di tutte le applicazioni installate. Nella tabella riportata di
seguito, sono elencate le applicazioni installate sul TC75. Fare riferimento alla Guida per l'integratore del TC75per
informazioni sull'installazione e sulla disinstallazione delle applicazioni.
Tabella 8: Apps (Applicazioni)
Icona
Descrizione
AppGallery (Galleria applicazioni): offre collegamenti alle utility e alle applicazioni demo installabili sul dispositivo TC75.
Battery swap (Sostituzione batteria): per portare il dispositivo in questa modalità durante la
sostituzione della batteria.
Bluetooth Pairing Utility (Utility di associazione Bluetooth): consente di associare l'imager a
mani libere RS507 con il TC75 mediante la scansione di un codice a barre.
Browser: consente di accedere a Internet o a una intranet. Solo TC75 Professional (senza
GMS).
Calculator (Calcolatrice): consente di utilizzare funzioni aritmetiche di base e scientifiche.
Calendar (Calendario): per la gestione di eventi e appuntamenti.
Camera (Fotocamera): consente di scattare foto e riprendere video. Per ulteriori informazioni,
vedere Fotocamera a pagina 80.
Chrome: consente di accedere a Internet o a una intranet. Solo TC75 Standard (con GMS).
Clock (Orologio): consente di programmare allarmi per appuntamenti o da utilizzare come
sveglia.
DataWedge: consente l'acquisizione dei dati mediante l'imager.
Downloads (Download): elenca tutti i file scaricati.
Unità: consente di caricare foto, video, documenti e altri file nell'archivio personale. Solo
TC75 Professional (con GMS).
Continuazione tabella…
MN001466A02IT-A | Agosto 2015
54 | Utilizzo del TC75
Icona
Descrizione
DWDemo: fornisce un modo per dimostrare l'acquisizione dei dati mediante l'utilizzo dell'imager lineare. Per ulteriori informazioni, vedere DataWedge Demonstration (Dimostrazione DataWedge) a pagina 98.
Elemez: consente di fornire informazioni di diagnostica. Per ulteriori informazioni, vedere Elemez a pagina 111.
o
Email (E-mail): per inviare e ricevere e-mail.
File Browser (Selezione file): consente di organizzare e gestire file sul TC75. Per ulteriori informazioni, vedere File Browser (Selezione file) a pagina 77.
Gallery (Galleria): consente di visualizzare le foto memorizzate sulla scheda microSD. Per ulteriori informazioni, vedere Gallery (Galleria) a pagina 90.
Gmail: consente di inviare e ricevere e-mail tramite un account e-mail Google. Solo TC75
Standard (con GMS).
Google: consente di avviare l'applicazione di ricerca Google. Solo TC75 Standard (con GMS).
Impostazioni Google: utilizzare per collegare applicazioni all'account Google, configurare
l'account Google Plus, impostare le impostazioni di posizione, impostare le funzioni di ricerca
e configurare Gestione dispositivi Android. Solo TC75 Standard (con GMS).
Google+: consente di connettersi con altre persone sul social network di Google. Solo TC75
Standard (con GMS).
Hangout: consente di comunicare con gli amici tramite messaggi di testo e foto. Solo TC75
Standard (con GMS).
Maps: consente di visualizzare la posizione su una mappa (con dati sovraimpressi su trasporti
pubblici, traffico o satellitari). Consente di cercare aziende o luoghi di interesse. Fornisce la
navigazione a guida vocale dettagliata, la funzione antitraffico e percorsi alternativi per guidatori, ciclisti, escursionisti e gli utenti dei trasporti pubblici. Solo TC75 Standard (con GMS).
Messaging (Messaggistica): consente di inviare messaggi SMS e MMS. Messaging (Messaggistica) a pagina 78 per ulteriori informazioni.
MLog Manager (Gestione MLog): consente di acquisire i file di registro per la diagnostica.
Per ulteriori informazioni, vedere MLog Manager a pagina 102.
Continuazione tabella…
Agosto 2015 | MN001466A02IT-A
Utilizzo del TC75 | 55
Icona
Descrizione
MobiControl Stage (Preparazione del controllo Mobi): consente di aprire l'applicazione MobiControl Stage (Preparazione del controllo Mobi) per preparare il dispositivo.
Movie Studio: consente di creare filmati video.
MSP Agent (Agente MSP): consente di gestire il TC75 da un server MSP. Necessita dell'acquisto di una licenza client MSP per ogni dispositivo al fine di adeguarsi al livello della funzionalità di gestione richiesta.
MSRN: per la verifica dell'autenticazione del lettore di carte magnetiche (MSR) a scatto associato e per la predisposizione del lettore di carte magnetiche (MSR) a scatto. Per maggiori informazioni, consultare la Guida per l'integratore del TC75.
Music (Musica): consente di riprodurre la musica memorizzata sulla scheda microSD. Solo
TC75 Professional (senza GMS).
People (Persone): per la gestione delle informazioni sui contatti. People (Persone) a pagina
79 per ulteriori informazioni.
Phone (Telefono): consente di comporre un numero di telefono se usato con alcuni client VoIP
(Voice over IP) (solo per le versioni predisposte per la telefonia VoIP).
Photos (Foto): per sincronizzare le foto con un account Google. Solo TC75 Standard (con
GMS).
Play Books (Libri): per la lettura di libri. Solo TC75 Standard (con GMS).
Play Games (Giochi): consente di utilizzare i giochi. Solo TC75 Standard (con GMS).
Play Magazines (Riviste): consente di abbonarsi a riviste e leggerle on-line. Solo TC75 senza
GMS.
Play Movies & TV (Film e TV): consente di guardare film e video sul dispositivo. Solo TC75
Standard (con GMS).
Play Music (Riproduci musica): per ascoltare la musica. Solo TC75 Standard (con GMS).
Play Newsstand (Notizie): mostra le ultime notizie. Solo TC75 Standard (con GMS).
Continuazione tabella…
MN001466A02IT-A | Agosto 2015
56 | Utilizzo del TC75
Icona
Descrizione
Play Store: consente di scaricare musica, film, libri, app Android e giochi da Google Play Store. Solo TC75 Standard (con GMS).
PTT Express: consente di avviare il client PTT Express per le comunicazioni VoIP.
QLogcat: consente di raccogliere e visualizzare gli output di debug del sistema.
Rapid Deployment (Implementazione rapida): consente al TC75 di preparare un dispositivo
utilizzato per la prima volta avviando l'implementazione delle impostazioni, del firmware e del
software. Richiede l'acquisto di una licenza client MSP per ogni dispositivo.
RxLogger: consente di diagnosticare i problemi dell'applicazione e del dispositivo. Per maggiori informazioni, consultare la Guida per l'integratore del TC75.
Search (Cerca): consente di utilizzare il motore di ricerca Google per effettuare ricerche su Internet e nel TC75. Solo TC75 Professional (senza GMS).
Settings (Impostazioni): consente di configurare il TC75.
SimulScan demo (Demo SimulScan): consente di eseguire una dimostrazione della funzione
di acquisizione dei documenti del TC75.
Sound Recorder (Registratore audio): consente di registrare contenuti audio. Solo TC75 Professional (senza GMS).
StageNow: consente al TC75 di preparare un dispositivo utilizzato per la prima volta avviando
l'implementazione delle impostazioni, del firmware e del software.
TechDocs: consente di aprire il Manuale utente per il TC75.
Voice Dialer (Composizione vocale): consente di effettuare chiamate tramite comandi vocali.
Voice Search (Ricerca vocale): consente di eseguire ricerche, ponendo domande a voce alta.
Solo TC75 Standard (con GMS).
YouTube: consente di guardare video sul sito Web di YouTube. Solo TC75 Standard (con
GMS).
Continuazione tabella…
Agosto 2015 | MN001466A02IT-A
Utilizzo del TC75 | 57
Icona
Descrizione
AppLock Administrator (Amministratore AppLock): consente di configurare la funzione Application Lock (Blocco applicazioni). Questa icona è visibile solo dopo aver installato l'applicazione opzionale.
MultiUser Administrator (Amministratore multiutente): consente di configurare la funzione
multiutente. Questa icona è visibile solo dopo aver installato l'applicazione opzionale.
Secure Storage Administrator (Amministratore archiviazione protetta): consente di configurare la funzione di archiviazione protetta. Questa icona è visibile solo dopo aver installato l'applicazione opzionale.
Accesso alle applicazioni
Tutte le applicazioni installate sul dispositivo sono accessibili tramite la finestra APPS (APPLICAZIONI).
Procedura:
1
Nella schermata iniziale, toccare
.
2 Far scorrere la finestra APPS (APPLICAZIONI) verso sinistra o verso destra per visualizzare altre icone delle
applicazioni. Toccare un'icona per aprire l'applicazione corrispondente.
Nota: Vedere la sezione Collegamenti alle applicazioni e widget a pagina 50 per informazioni sulla
creazione di un collegamento nella schermata iniziale.
Passaggio da un'applicazione recente all'altra
Procedura:
1 Toccare e tenere premuto
(dispositivi non GMS) oppure
(dispositivi GMS) . Sulla schermata, viene
visualizzata una finestra con le icone delle ultime applicazioni utilizzate.
MN001466A02IT-A | Agosto 2015
58 | Utilizzo del TC75
Figura 45: Ultime applicazioni utilizzate
2 Far scorrere la finestra verso l'alto e verso il basso per visualizzare tutte le ultime applicazioni utilizzate.
3 Far scorrere il dito verso sinistra o verso destra per rimuovere un'applicazione dall'elenco e forzarne la chiusura.
4
Toccare un'icona per aprirla oppure
per tornare alla schermata corrente.
Sblocco dello schermo
Utilizzare la funzione di blocco dello schermo per proteggere l'accesso ai dati sul dispositivo TC75. Alcuni account email richiedono il blocco dello schermo. Per informazioni sulla configurazione della funzione di blocco, fare
riferimento alla Guida per l'integratore del TC75. Il blocco dello schermo funziona in modo diverso nella modalità
utente singolo rispetto alla modalità multiutente.
Modalità utente singolo
Una volta bloccato il dispositivo, sono necessari una sequenza, un PIN o una password per sbloccarlo. Premere il
pulsante di accensione/spegnimento per bloccare lo schermo. Il dispositivo si blocca anche dopo un timeout
predefinito.
Premere e rilasciare il pulsante di accensione/spegnimento per riattivare il dispositivo.
Viene visualizzata la schermata di blocco. Far scorrere
a destra verso
per sbloccare lo schermo.
Se è attiva la funzione Pattern screen unlock (Sblocco schermo con sequenza), viene visualizzata la schermata della
sequenza anziché la schermata di blocco.
Se è attiva la funzione PIN or Password screen unlock (Sblocco schermo con PIN/password), immettere il PIN o la
password dopo aver sbloccato lo schermo.
Agosto 2015 | MN001466A02IT-A
Utilizzo del TC75 | 59
Figura 46: Schermata Lock (Blocco)
Figura 47: Schermata PIN
MN001466A02IT-A | Agosto 2015
60 | Utilizzo del TC75
Figura 48: Schermata Pattern (Sequenza)
Agosto 2015 | MN001466A02IT-A
Utilizzo del TC75 | 61
Figura 49: Schermata Password
Modalità multiutente
Attivando l'accesso multiutente, più utenti possono effettuare l'accesso al dispositivo e utilizzare diverse funzioni e
applicazioni. Una volta attivata tale modalità, viene visualizzata la schermata Login (Accesso) dopo l'accensione, il
ripristino o la riattivazione del dispositivo dalla modalità di sospensione.
Accesso multiutente
Procedura:
1 Nel campo Login (Accesso), immettere il nome utente.
MN001466A02IT-A | Agosto 2015
62 | Utilizzo del TC75
Figura 50: Schermata di accesso multiutente
2 Nel campo Password, immettere la password.
3 Toccare OK. L'utente deve immettere la password anche dopo la ripresa da una sospensione.
Logout multiutente
Procedura:
1
2
3
4
Trascinare la barra di stato in basso dalla parte superiore dello schermo.
Toccare MultiUser is active (Funzione multiutente attiva).
Toccare Logout (Esci).
Viene aperta la schermata Login (Accesso).
Ripristino del dispositivo
Sono disponibili due funzioni di ripristino: soft reset e hard reset.
Esecuzione di un ripristino soft
Eseguire un ripristino soft se le applicazioni non rispondono.
Procedura:
1 Premere e tenere premuto il pulsante di accensione/spegnimento fino a visualizzare il menu.
2 Toccare Reset (Ripristino).
3 Il dispositivo si riavvia.
Esecuzione di un hard reset
Avvertenza: L'esecuzione di un hard reset con una scheda SD installata nel TC75 può provocare danni alla
scheda stessa o ai dati in essa memorizzati.
Agosto 2015 | MN001466A02IT-A
Utilizzo del TC75 | 63
Eseguire un hard reset se il TC75 smette di rispondere.
Procedura:
1 Premere contemporaneamente il pulsante di accensione/spegnimento, il pulsante Scan (Scansione) e il pulsante del
volume per almeno quattro secondi.
2 Quando lo schermo si spegne, rilasciare i pulsanti.
3 Il TC75 si riavvia.
Modalità di sospensione
Il dispositivo TC75 entra in modalità di sospensione quando si preme il pulsante di accensione/spegnimento o dopo
un periodo di inattività (impostato nella finestra delle impostazioni del display).
Per riattivare il dispositivo TC75 dalla modalità di sospensione, premere il pulsante di accensione/spegnimento.
a destra verso
per sbloccare lo schermo. Se è attiva
Viene visualizzata la schermata di blocco. Far scorrere
la funzione Pattern screen unlock (Sblocco schermo con sequenza), viene visualizzata la schermata della sequenza
anziché la schermata di blocco. Vedere Sblocco dello schermo a pagina 58.
Nota:
Se l'utente inserisce PIN, password o sequenza errati per cinque volte, è necessario attendere 30 secondi
prima di riprovare.
Nel caso in cui il PIN, la password o la sequenza siano stati dimenticati, contattare l'amministratore di
sistema.
Figura 51: Schermata Lock (Blocco)
MN001466A02IT-A | Agosto 2015
65 | Chiamate
Capitolo
3
Chiamate
È possibile effettuare una chiamata telefonica dall'applicazione Phone (Telefono), dall'applicazione People (Persone)
o da altre applicazioni o widget in cui vengono visualizzate le informazioni sui contatti.
Chiamate di emergenza
Il service provider programma uno o più numeri di telefono di emergenza, come il 112 o il 113, che è possibile
chiamare in qualunque circostanza, anche se il telefono è bloccato, la scheda SIM non è inserita o il telefono non è
attivato. Il service provider può inoltre programmare altri numeri di emergenza sulla scheda SIM. Tuttavia, essendo
memorizzati sulla scheda, è necessario che la scheda SIM sia inserita nel dispositivo per poterli utilizzare. Per
ulteriori informazioni, consultare il service provider.
Nota: I numeri di emergenza variano a seconda del Paese. I numeri di emergenza preprogrammati sul
telefono potrebbero non funzionare ovunque; talvolta, è impossibile effettuare una chiamata di emergenza a
causa di problemi di rete, ambientali o di interferenze.
Modalità audio
Il dispositivo dispone di tre modalità audio da utilizzare durante le chiamate:
•
•
•
Modalità Handset (Ricevitore): inoltra l'audio al ricevitore situato sulla parte superiore anteriore del dispositivo,
per consentire all'utente di utilizzare il dispositivo come un normale telefono. Questa è la modalità predefinita.
Modalità Speaker (Altoparlante): consente di utilizzare il dispositivo in modalità vivavoce.
Modalità Headset (Auricolare): consente di inoltrare automaticamente l'audio all'auricolare Bluetooth o cablato
collegato.
Utilizzo di un auricolare Bluetooth
Utilizzare un auricolare Bluetooth per le comunicazioni audio quando si esegue un'applicazione con funzionalità
audio. Per informazioni sul collegamento di un auricolare Bluetooth al dispositivo, vedere Bluetooth a pagina 136.
Prima di indossare l'auricolare, regolare il volume su un livello adeguato. Quando viene collegato un auricolare
Bluetooth, l'altoparlante viene disattivato.
Utilizzo di un auricolare cablato
Utilizzare un auricolare cablato e una scheda audio per le comunicazioni audio quando si esegue un'applicazione con
funzionalità audio. Prima di indossare l'auricolare, regolare il volume su un livello adeguato. Quando viene collegato
un auricolare cablato, l'altoparlante viene disattivato.
Sollevare il coperchio dell'auricolare e inserire la spina dell'auricolare.
Per terminare una chiamata utilizzando l'auricolare cablato, premere e tenere premuto il pulsante dell'auricolare finché
la chiamata non viene terminata.
MN001466A02IT-A | Agosto 2015
66 | Chiamate
Figura 52: Inserimento della spina dell'auricolare cablato (è illustrato un adattatore di 2,5 mm)
Regolazione del volume dell'audio
Utilizzare i pulsanti del volume per regolare il volume della suoneria quando non è in corso una chiamata e il volume
dell'audio durante una chiamata.
Nota: Regolare il volume di conversazione durante una chiamata. La regolazione del volume quando non è
in corso una chiamata influenza i livelli audio delle suonerie e dei segnali di notifica.
Esecuzione di una chiamata tramite il dialer
È possibile utilizzare la scheda Dialer per comporre i numeri di telefono.
Procedura:
1
Nella schermata iniziale, toccare
Agosto 2015 | MN001466A02IT-A
.
Chiamate | 67
Figura 53: Schermata Dialer (JellyBean)
Figura 54: Schermata Dialer (KitKat)
2
Toccare la scheda
sopra il dialer.
3 Toccare i tasti per immettere il numero di telefono.
4
Toccare
sotto il dialer per avviare la chiamata.
MN001466A02IT-A | Agosto 2015
68 | Chiamate
Figura 55: Chiamata in corso
Se…
Quindi…
Si desidera visualizzare il dialer.
Toccare
.
Toccare
.
Toccare
.
Toccare
.
Toccare
.
Si desidera attivare il vivavoce.
Si desidera disattivare l'audio della chiamata.
Si desidera mettere in attesa la chiamata corrente.
Si desidera aggiungere un'altra persona alla chiamata.
5
Toccare
per terminare la chiamata.
Opzioni di composizione del dialer
Il dialer offre le opzioni per salvare il numero composto nella rubrica, inserire pause e attese nella stringa di
composizione e le opzioni per le impostazioni delle chiamate. Immettere almeno una cifra per accedere a queste
opzioni. Toccare
•
•
•
•
o
per accedere alle seguenti opzioni.
Add to contacts (Aggiungi ai contatti): consente di aggiungere il numero composto all'applicazione People
(Contatti).
Add 2-sec pause (Aggiungi una pausa di 2 secondi): consente di sospendere la composizione del numero
successivo per due secondi. È possibile aggiungere più pause in sequenza.
Add wait (Aggiungi attesa): consente di attendere una conferma prima di inviare il resto delle cifre.
Settings (Impostazioni): consente di aprire la schermata Call settings (Impostazioni chiamata).
Agosto 2015 | MN001466A02IT-A
Chiamate | 69
Esecuzione di una chiamata mediante l'applicazione Contacts
(Contatti)
Procedura:
1
Nella schermata iniziale, toccare
2 Toccare la scheda
.
.
Figura 56: Scheda Contacts (Contatti) del dialer
3 Toccare il contatto per avviare la chiamata.
4
Toccare
per terminare la chiamata.
Esecuzione di una chiamata tramite il registro chiamate
Il registro chiamate è un elenco di tutte le chiamate effettuate, ricevute o senza risposta. Rappresenta una soluzione
pratica per ricomporre un numero, riselezionare una chiamata o aggiungere un numero ai contatti.
Le icone a forma di freccia accanto a una chiamata indicano il tipo di chiamata. Più frecce indicano chiamate
multiple:
•
: chiamata in arrivo senza risposta
•
: chiamata in arrivo ricevuta
•
: chiamata in uscita.
Procedura:
1
Nella schermata iniziale, toccare
.
2
Toccare la scheda
.
MN001466A02IT-A | Agosto 2015
70 | Chiamate
Figura 57: Scheda Call History (Registro chiamate)
3
Toccare
accanto al contatto per avviare la chiamata.
4
Toccare
per terminare la chiamata.
Esecuzione di una chiamata in conferenza
Per creare una sessione di teleconferenza tra più interlocutori:
Nota: È possibile che il servizio di teleconferenza non sia sempre disponibile e che il numero di chiamate
in conferenza consentite sia variabile. Verificare presso il service provider la disponibilità del servizio di
teleconferenza.
Procedura:
1
Nella schermata iniziale, toccare
.
2
Toccare la scheda
sopra il dialer.
3 Toccare i tasti per immettere il numero di telefono.
4
sotto il dialer per avviare la chiamata.
Toccare
5
.
Quando la chiamata viene connessa, toccare
La prima chiamata viene messa in attesa.
6 Toccare i tasti per immettere il secondo numero di telefono.
7
Toccare
sotto il dialer per avviare la chiamata.
8 Quando la chiamata viene connessa, la prima chiamata viene messa in attesa e la seconda diventa attiva.
Agosto 2015 | MN001466A02IT-A
Chiamate | 71
Figura 58: Due chiamate
9
Toccare l'icona
per creare una chiamata in conferenza con tre persone.
Figura 59: Chiamate unite
10
Toccare
per aggiungere un'altra chiamata.
La conferenza viene messa in attesa.
11 Toccare i tasti per immettere il secondo numero di telefono.
12
sotto il dialer per avviare la chiamata.
Toccare
13
Toccare l'icona
per aggiungere la terza chiamata alla conferenza.
14 Toccare Manage Conference (Gestisci conferenza) per visualizzare tutti gli interlocutori.
MN001466A02IT-A | Agosto 2015
72 | Chiamate
Figura 60: Divisione delle chiamate
15
Per rimuovere un chiamante dalla conferenza, toccare
accanto al chiamante.
Nota: Per parlare in privato con un interlocutore durante una teleconferenza, toccare Manage
Conference (Gestisci conferenza), quindi toccare il chiamante. Per includere nuovamente tutti gli
interlocutori, toccare
.
Esecuzione di una chiamata tramite un auricolare Bluetooth
Procedura:
1 Associare l'auricolare Bluetooth al dispositivo.
2 Premere il pulsante di chiamata sull'auricolare Bluetooth.
Nell'auricolare Bluetooth, vengono pronunciate le parole "Speak now" (Parla ora) e viene visualizzata la
schermata Voice Dialer (Composizione vocale).
3 Pronunciare un comando.
Se…
Quindi…
Se si desidera chiamare un contatto per nome:
Pronunciare “Call (name)” (Chiama <nome>).
Se si desidera chiamare un numero:
Pronunciare “Dial (number)” (Chiama <numero>).
Se si desidera chiamare la segreteria telefonica:
Pronunciare "Call voicemail" (Chiama segreteria).
Se si desidera chiamare il chiamante precedente:
Pronunciare "Redial" (Ricomponi).
4 Per terminare la chiamata, premere il pulsante di chiamata sull'auricolare Bluetooth.
Agosto 2015 | MN001466A02IT-A
Chiamate | 73
Risposta alle chiamate
Quando si riceve una chiamata telefonica, viene visualizzata la schermata Incoming Call (Chiamata in arrivo),
contenente l'ID del chiamante e tutte le informazioni aggiuntive sul chiamante, disponibili nell'applicazione People
(Persone).
Figura 61: Schermata Incoming Call (Chiamata in arrivo)
Tutte le chiamate in arrivo vengono registrate nella scheda del registro chiamate dell'applicazione Phone (Telefono).
Se non si risponde a una chiamata, viene visualizzata una notifica. Per disattivare la suoneria prima di rispondere alla
chiamata, premere il tasto di riduzione del volume sulla parte laterale del dispositivo.
Quando si riceve una chiamata, toccare l'icona del telefono di colore bianco e passare con il dito al di sopra di una di
queste icone:
Figura 62: Selezione delle opzioni di risposta
MN001466A02IT-A | Agosto 2015
74 | Chiamate
•
Answer call (Rispondi alla chiamata): avvia la conversazione con il chiamante.
•
Send to voice mail (Invia a segreteria): indirizza il chiamante a lasciare un messaggio in segreteria.
•
Send a message (Invia un messaggio): apre un elenco di risposte rapide. Toccare una delle risposte per
inviarla immediatamente al chiamante.
Risposta alle chiamate con un auricolare Bluetooth
Quando si riceve una chiamata telefonica, viene visualizzata la schermata Incoming Call (Chiamata in arrivo),
contenente l'ID del chiamante e tutte le informazioni aggiuntive sul chiamante, disponibili nell'applicazione People
(Persone).
Figura 63: Schermata Incoming Call (Chiamata in arrivo)
Tutte le chiamate in arrivo vengono registrate nella scheda del registro chiamate dell'applicazione Phone (Telefono).
Se non si risponde a una chiamata, viene visualizzata una notifica. Per disattivare la suoneria prima di rispondere alla
chiamata, premere il tasto di riduzione del volume sulla parte laterale del dispositivo.
Quando si riceve una chiamata, toccare il pulsante di chiamata sull'auricolare Bluetooth per rispondere alla chiamata.
Per terminare la chiamata, premere il pulsante di chiamata sull'auricolare Bluetooth.
Impostazioni di chiamata
Nota: Non tutte le opzioni sono disponibili per tutte le configurazioni.
Utilizzare le impostazioni di chiamata per modificare le opzioni relative alla funzione di chiamata telefonica.
•
Ringtone & Vibrate (Suoneria e vibrazione)
Agosto 2015 | MN001466A02IT-A
Chiamate | 75
-
•
Phone ringtone (Suoneria telefono): toccare per selezionare una suoneria da riprodurre quando si riceve una
chiamata in arrivo.
- Vibrate when ringing (Squillo e vibrazione): selezionare questa opzione per attivare la vibrazione del
dispositivo quando viene ricevuta una chiamata.
Altre impostazioni di chiamata
-
-
-
Voicemail (Segreteria): toccare per configurare le impostazioni della segreteria telefonica.
+ Service (Servizio): consente di impostare il service provider o altro provider per il servizio di segreteria
telefonica.
+ Setup (Configurazione): toccare per aggiornare il numero di telefono utilizzato per l'accesso alla segreteria
telefonica.
+ Sound (Tono): toccare per selezionare un tono da riprodurre al momento della ricezione di un messaggio
nella segreteria telefonica.
+ Vibrate (Vibrazione): impostare l'opzione relativa alla vibrazione. (impostazione predefinita: disattivata).
Dial pad touch tones (Toni tastierino): selezionare questa opzione per riprodurre un tono quando viene
toccato un tasto del telefono.
Quick responses (Risposte rapide): toccare per modificare le risposte rapide da utilizzare invece di rispondere
a una chiamata.
Fixed Dialing Numbers (Numeri di selezione fissa): utilizzare l'opzione Fixed Dialing (Selezione fissa) per
limitare la composizione esclusivamente ai numeri di telefono o ai prefissi specificati in un elenco di selezione
fissa.
TTY mode (Modalità TTY): toccare per configurare l'impostazione TTY. Per inviare e ricevere chiamate,
utilizzare un dispositivo TTY (teletypewriter, telescrivente) opzionale con il modello TC75. Collegare il
dispositivo TTY alla presa per auricolari del modello TC75 e impostare il dispositivo TC75 per il
funzionamento in una delle tre modalità TTY.
Nota:
Per collegare il dispositivo TTY al modello TC75, utilizzare un cavo conforme allo standard
TSB-121 (fornito dal produttore del dispositivo TTY).
Per un funzionamento corretto, impostare il volume del dispositivo TC75 su un livello intermedio.
Se si verificano molti errori nei caratteri, regolare il volume in base alle necessità, per ridurre al
minimo il tasso di errore.
Per prestazioni ottimali, posizionare il modello TC75 a una distanza di almeno 30 cm (12 pollici)
dal dispositivo TTY. Una distanza troppo ravvicinata tra il modello TC75 e il dispositivo TTY può
produrre un numero elevato di errori.
-
+ TTY off (TTY disattivato) (impostazione predefinita): il TTY è disattivato.
+ TTY Full (TTY completo): consente di trasmettere e ricevere i caratteri TTY.
+ TTY HCO: consente di trasmettere i caratteri TTY ma di ricevere ascoltando dall'auricolare.
+ TTY VCO: consente di ricevere i caratteri TTY ma di trasmettere parlando nel microfono.
DTMF tones (Toni DTMF): questa opzione consente di impostare la lunghezza dei toni DTMF. Opzioni:
Normal (Normale) (impostazione predefinita) o Long (Lunga).
GSM call settings (Impostazioni per le chiamate GSM)
+ Call forwarding (Inoltro chiamate): utilizzare l'inoltro di chiamata per inoltrare le chiamate in arrivo a un
altro numero di telefono.
Nota: L'opzione Call Forwarding (Inoltro chiamate) potrebbe non essere disponibile su tutte le
reti. Verificarne la disponibilità con il proprio service provider.
•
•
Always forward (Inoltra sempre): impostare questa opzione per inoltrare tutte le chiamate a un altro
numero di telefono.
Forward when busy (Inoltra se occupato): immettere il numero di telefono per inoltrare le chiamate
solo quando la linea è occupata.
MN001466A02IT-A | Agosto 2015
76 | Chiamate
•
Forward when unanswered (Inoltra se senza risposta): immettere il numero di telefono per inoltrare le
chiamate solo quando non è possibile rispondere al telefono.
• Forward when unreachable (Inoltra se irraggiungibile): immettere il numero di telefono per inoltrare
le chiamate solo quando il telefono è spento o l'utente non è raggiungibile.
+ Call barring (Blocco chiamate): utilizzare il blocco chiamate per bloccare determinati tipi di chiamate in
arrivo e/o in uscita. Selezionare il tipo di chiamate in arrivo e/o in uscita da bloccare.
+ Impostazioni aggiuntive
•
•
Caller ID (ID chiamante): abilitare l'ID chiamante per rivelare l'identità della persona che effettua una
chiamata in uscita. Opzioni: Network default (Rete predefinita) (impostazione predefinita), Hide
number (Nascondi numero), Show number (Mostra numero).
• Call waiting (Avviso di chiamata): selezionare l'opzione per attivarla.
CDMA call settings (Impostazioni chiamata CDMA) (non supportate)
•
- Voice privacy (Privacy delle conversazioni): consente di attivare la modalità di privacy avanzata.
Impostazioni per le chiamate via Internet
-
-
-
SIP Accounts (Account SIP): scegliere questa opzione per ricevere chiamate via Internet per gli account
aggiunti al dispositivo, visualizzare o modificare gli account SIP oppure aggiungere un account per le
chiamate via Internet.
Use Internet calling (Utilizza chiamate via Internet): consente di utilizzare le chiamate via Internet per tutte le
chiamate, solo per le chiamate agli indirizzi delle chiamate Internet (impostazione predefinita) oppure di
chiedere per ciascuna chiamata. Per utilizzare le chiamate via Internet, è necessario disporre della connessione
a una rete Wi-Fi e aver aggiunto al dispositivo un account per le chiamate via Internet.
Account IMS (Account IMS): selezionare per attivare o disattivare funzionalità servizio IMS.
Agosto 2015 | MN001466A02IT-A
77 | Apps (Applicazioni)
Capitolo
4
Apps (Applicazioni)
Questa sezione descrive le applicazioni installate nel dispositivo.
File Browser (Selezione file)
Utilizzare l'applicazione File Browser (Selezione file) per visualizzare e gestire i file presenti nel dispositivo.
Per aprire l'applicazione File Browser (Selezione file), toccare
>
.
Figura 64: Schermata File Browser (Selezione file)
La barra degli indirizzi (1) indica il percorso della cartella corrente. Toccare il percorso della cartella corrente per
immettere manualmente il nome del percorso e della cartella.
Utilizzare
(2) per selezionare più file/cartelle.
Utilizzare
(3) per visualizzare la cartella principale della memoria interna.
Utilizzare
(4) per visualizzare la cartella principale della scheda microSD.
Utilizzare
(5) per visualizzare la cartella precedente o uscire dall'applicazione.
MN001466A02IT-A | Agosto 2015
78 | Apps (Applicazioni)
Toccare e tenere premuto un elemento per eseguirvi un'operazione. Selezionare una delle opzioni dal menu File
Operations (Operazioni sul file):
•
•
•
•
•
•
•
Information (Informazioni): per visualizzare informazioni dettagliate sul file o sulla cartella.
Move (Sposta): per spostare il file o la cartella in un'altra posizione.
Copy (Copia): per copiare il file selezionato.
Delete (Elimina): per eliminare il file selezionato.
Rename (Rinomina): per rinominare il file selezionato.
Open as (Apri come): per aprire il file selezionato come tipo di file specifico.
Share (Condividi): per condividere il file con altri dispositivi.
Messaging (Messaggistica)
Utilizzare Messaging (Messaggistica) per inviare e ricevere messaggi SMS e MMS. Nella schermata iniziale o nella
schermata All Apps (Tutte le applicazioni), toccare
.
Invio di un messaggio di testo
Procedura:
1
Nella schermata Messaging (Messaggistica) principale, toccare
.
Figura 65: Schermata New Text Message (Nuovo SMS/MMS)
2 Nel campo To (A), immettere un nome o un numero di telefono cellulare.
3 Nel campo Type message (Digita messaggio), immettere il messaggio di testo.
Il contatore del limite dei 160 caratteri indica il numero di caratteri rimanente. Se tale limite viene superato, viene
creato un nuovo messaggio, che viene unito a quelli precedenti al momento della ricezione.
Se l'utente preme il pulsante Indietro durante la composizione di un messaggio, questo viene salvato come bozza
nella schermata Messaging (Messaggistica). Toccare il messaggio per riprenderne la composizione.
4
Toccare
per inviare il messaggio.
Agosto 2015 | MN001466A02IT-A
Apps (Applicazioni) | 79
Invio di un MMS
Procedura:
1
Nella schermata Messaging (Messaggistica) principale, toccare
.
Figura 66: Schermata New Multimedia Message (Nuovo MMS)
2 Nel campo To (A), immettere un nome o un numero di telefono cellulare.
3
Toccare
•
•
•
•
•
•
•
•
per allegare il file multimediale scelto:
Pictures (Immagini). Selezionare un'immagine da allegare.
Capture picture (Acquisisci immagine). Si apre l'applicazione della fotocamera per scattare una foto e
allegarla.
Videos (Video). Selezionare un video da allegare.
Capture video (Acquisisci video). Si apre l'applicazione della videocamera per registrare un video e allegarlo
al messaggio.
Audio. Scegliere un file audio da allegare.
Record audio (Registra audio). Si apre l'applicazione del registratore di suoni per registrare un messaggio
vocale e allegarlo al messaggio.
Slideshow (Presentazione). Si apre una schermata per assemblare testo, foto, video e registrazioni in una
presentazione che può contenere fino a 10 diapositive da allegare al messaggio.
Contacts (Contatti). Consente di inviare le informazioni di un contatto.
4
Toccare
per inviare il messaggio.
People (Persone)
Utilizzare l'applicazione People (Persone) per gestire i contatti.
MN001466A02IT-A | Agosto 2015
80 | Apps (Applicazioni)
Dalla schermata iniziale o dalla schermata Apps (Applicazioni), toccare
. People (Persone) consente di aprire
l'elenco principale dei contatti. È possibile visualizzare i contatti in tre modi nella parte superiore della schermata:
Groups (Gruppi), All contacts (Tutti i contatti) e Favorites (Preferiti). Toccare le schede per modificare la modalità di
visualizzazione dei contatti. Far scorrere il dito verso l'alto o verso il basso per scorrere gli elenchi.
Aggiunta di persone
Procedura:
1 Nell'applicazione People (Persone), toccare .
2 Se sono presenti più account per i contatti, toccare quello da utilizzare.
3 Digitare il nome del contatto e altre informazioni. Toccare un campo per avviare la digitazione, quindi scorrere
verso il basso per visualizzare tutte le categorie.
4 Per aggiungere più voci per una categoria, ad esempio per aggiungere un indirizzo di lavoro dopo la digitazione di
un indirizzo personale, toccare Add new (Aggiungi nuovo) per il campo in questione. Per aprire un menu con
etichette preimpostate, ad esempio Home (Abitazione) o Work (Ufficio) per un indirizzo e-mail, toccare l'etichetta
a destra dell'elemento relativo alle informazioni di contatto. In alternativa, per creare un'etichetta personalizzata,
toccare Custom (Personalizzato) nel menu.
5 Toccare Done (Fine).
Modifica delle persone
Procedura:
1 Nell'applicazione People (Persone), toccare la scheda
2 Toccare una persona da eliminare.
3 Toccare
.
4 Toccare Edit (Modifica).
5 Modificare le informazioni sul contatto.
6 Toccare Done (Fine).
.
Eliminazione di persone
Procedura:
1 Nell'applicazione People (Persone), toccare la scheda
2 Toccare una persona da eliminare.
3 .
4 Toccare Delete (Elimina).
5 Toccare OK per confermare.
.
Fotocamera
Questo capitolo contiene informazioni per lo scatto di foto e la registrazione di video con le fotocamere digitali
integrate.
Nota: Se è stata installata una scheda microSD, il TC75 salva le foto e i video su tale scheda. Se non è
installata alcuna scheda microSD, il dispositivo TC75 salva le foto e i video nella memoria interna.
Agosto 2015 | MN001466A02IT-A
Apps (Applicazioni) | 81
Figura 67: Schermata Camera Photo (Foto della fotocamera)
1
Camera Options (Opzioni fotocamera): toccare per selezionare la fotocamera, la videocamera o modalità
panorama.
2
Pulsante dell'otturatore: toccare per scattare una foto o una foto panoramica oppure per registrare un video.
3
Photo Settings (Impostazioni foto): toccare per selezionare le impostazioni della fotocamera.
Scatto di foto
Nota:
Le impostazioni della fotocamera sono descritte in Photo Settings (Impostazioni foto) a pagina 86.
Procedura:
1
2
Toccare
.
Toccare
.
MN001466A02IT-A | Agosto 2015
82 | Apps (Applicazioni)
Figura 68: Modalità fotocamera
3
Se necessario, toccare l'icona delle opzioni della fotocamera, quindi toccare
.
4
Per passare dalla fotocamera posteriore a quella anteriore, toccare
quindi
o
.
5 Inquadrare il soggetto sullo schermo.
6 Per eseguire lo zoom avanti o indietro, premere con due dita sul display e avvicinare o allontanare le dita. I
comandi dello zoom vengono visualizzati sullo schermo.
Agosto 2015 | MN001466A02IT-A
Apps (Applicazioni) | 83
Figura 69: Zoom della fotocamera
7 Toccare un'area sullo schermo per mettere a fuoco. Il cerchio della messa a fuoco viene visualizzato sullo
schermo. Le due barre orizzontali diventano verdi quando sono a fuoco.
8 Toccare .
La fotocamera scatta una foto e l'otturatore riproduce un suono.
In alternativa, toccare e tenere premuto per mettere a fuoco prima di scattare una foto; quindi, rilasciare per
scattare la foto con la messa a fuoco corretta.
La foto viene mostrata per qualche istante e viene quindi visualizzata in miniatura nell'angolo in alto a destra.
Scatto di una foto panoramica
La modalità panoramica consente all'utente di creare un'unica ampia immagine, scorrendo lentamente tutta la scena.
Procedura:
1
2
Toccare
.
Toccare
.
MN001466A02IT-A | Agosto 2015
84 | Apps (Applicazioni)
Figura 70: Modalità panoramica
3
Toccare la barra delle opzioni, quindi toccare
.
4 Inquadrare un lato della scena da acquisire.
5 Toccare e iniziare a scorrere lentamente l'area da acquisire. Un quadratino bianco visualizzato all'interno del
pulsante indica che è in corso l'acquisizione.
Se si scorre troppo velocemente, viene visualizzato il messaggio Too fast (Troppo veloce).
6 Toccare per terminare lo scatto. La foto panoramica viene visualizzata immediatamente, insieme a un
indicatore di avanzamento, durante il salvataggio dell'immagine.
Registrazione di video
Per registrare un video:
Procedura:
1
2
Toccare
.
Toccare
.
Agosto 2015 | MN001466A02IT-A
Apps (Applicazioni) | 85
Figura 71: Modalità video
3
Toccare la barra delle opzioni, quindi toccare
.
4
Per passare dalla fotocamera posteriore a quella anteriore, toccare
quindi
o
.
5 Puntare la fotocamera e inquadrare la scena.
6 Per eseguire lo zoom avanti o indietro, premere con due dita sul display e avvicinare o allontanare le dita. I
comandi dello zoom vengono visualizzati sullo schermo.
MN001466A02IT-A | Agosto 2015
86 | Apps (Applicazioni)
Figura 72: Zoom della fotocamera
7 Toccare
per avviare la registrazione.
Il dispositivo avvia la registrazione del video. Il tempo di ripresa rimanente viene indicato in alto a sinistra dello
schermo.
8 Toccare
per terminare la registrazione.
Il video viene mostrato per qualche istante e viene quindi visualizzato in miniatura nell'angolo in alto a destra.
Photo Settings (Impostazioni foto)
Quando ci si trova in modalità Photo (Foto), sullo schermo vengono visualizzate le impostazioni relative alle foto.
Toccare
per visualizzare le opzioni di impostazione delle foto.
Fotocamera posteriore
Toccare
per visualizzare le opzioni di impostazione delle foto.
Figura 73: Opzioni di impostazione foto della fotocamera posteriore
Agosto 2015 | MN001466A02IT-A
Apps (Applicazioni) | 87
•
•
HDR: toccare per attivare l'imaging HDR (High Dynamic Range). L'imaging HDR aggiunge alle fotografie una
gamma più dinamica (il rapporto tra luce e ombra). L'imaging HDR utilizza tre foto scattate con esposizioni
differenti per creare la foto (impostazione predefinita: disattivata).
Primo
-
-
-
•
Scene mode (Modalità scena): toccare per selezionare una combinazione predefinita di impostazioni della
fotocamera adatte a scene specifiche. Opzioni: Auto (Automatica) (impostazione predefinita), Night
(Notturna), Portrait (Ritratto), Landscape (Paesaggio), Steady photo (Stabilizzazione foto), Sports (Sport) o
Document capture (Acquisizione documenti).
Store location (Memorizza posizione): toccare per aggiungere informazioni sulla posizione alla foto.
(impostazione predefinita: disattivata)
Picture size (Dimensioni foto): toccare per impostare le dimensioni (in pixel) della foto. Opzioni: 8M pixels
(8 megapixel) (impostazione predefinita), 5M pixels (5 megapixel), 3M pixels (3 megapixel), HD 1080p, 2M
pixels (2 megapixel), HD 720p, 1M pixels (1 megapixel), WVGA, VGA o QVGA.
Picture quality (Qualità immagine): toccare per selezionare l'impostazione della qualità dell'immagine.
Opzioni: Super fine (impostazione predefinita), Fine o Normal (Normale).
ZSL: consente di impostare la fotocamera in modo che scatti una foto immediatamente appena si preme il
pulsante (impostazione predefinita: disattivata)
Countdown timer (Timer per il conto alla rovescia) - Opzioni: Off (impostazione predefinita), 1 second (1
secondo), 2 seconds (2 secondi), 3 seconds (3 secondi), 4 seconds (4 secondi), 5 seconds (5 secondi), 10
seconds (10 secondi), 15 seconds (15 secondi), 20 seconds (20 secondi), 30 seconds (30 secondi) o 60
seconds (60 secondi).
Beep during countdown (Segnale acustico durante il conto alla rovescia): selezionare questa opzione per
riprodurre un segnale acustico durante il conto alla rovescia (impostazione predefinita: attivata).
Secondo
-
-
•
:
Face detection (Rilevamento volti): selezionare questa opzione per abilitare la funzione di rilevamento dei
volti (impostazione predefinita: attivata).
Touch AF/AEC (AF/AEC a tocco): selezionare questa opzione per abilitare l'autofocus (impostazione
predefinita: attivata).
Sharpness (Nitidezza): toccare per selezionare un livello di nitidezza. Opzioni: Level 0 (Livello 0), Level 1
(Livello 1), Level 2 (Livello 2), Level 3 (Livello 3) (impostazione predefinita), Level 4 (Livello 4), Level 5
(Livello 5) o Level 6 (Livello 6).
Select Auto Exposure (Selezione esposizione automatica): toccare per selezionare l'impostazione di
esposizione automatica. Opzioni: Frame Average (Esposizione media) (impostazione predefinita), Center
Weighted (Ponderata al centro) o Spot Metering (Misurazione spot).
Terzo
-
-
:
:
Anti Banding (Anti striature) - Opzioni: Off, 50 Hz, 60 Hz o Auto (Automatica) (impostazione predefinita).
Select ISO (Selezione ISO): consente di impostare il grado di sensibilità della fotocamera alla luce. Opzioni
disponibili: Auto (Automatica) (impostazione predefinita), ISO Auto (HJR) (ISO automatica/HJR), ISO100,
ISO200, ISO400, ISO800 o ISO1600.
Exposure (Esposizione): toccare per regolare le impostazioni dell'esposizione. Opzioni: +2, +1, 0
(impostazione predefinita), -1 o -2.
White balance (Bilanciamento del bianco): toccare per specificare in che modo la fotocamera deve regolare i
colori a seconda del tipo di illuminazione, al fine di ottenere i colori più naturali possibile.
+
Incandescent (Luce incandescenza): consente di regolare il bilanciamento del bianco in presenza di luci
incandescenti.
+
Fluorescent (Luce neon): consente di regolare il bilanciamento del bianco in presenza di luci
fluorescenti.
+
Auto (Automatica): la regolazione del bilanciamento del bianco è automatica (impostazione predefinita).
+
Daylight (Luce diurna): consente di regolare il bilanciamento del bianco per la luce diurna.
MN001466A02IT-A | Agosto 2015
88 | Apps (Applicazioni)
-
+
Cloudy (Nuvoloso): consente di regolare il bilanciamento del bianco per ambienti nuvolosi.
Flash mode (Modalità flash): toccare per specificare se la fotocamera posteriore deve basarsi sull'esposimetro
per stabilire se è necessario utilizzare il flash oppure attivare o disattivare il flash per tutti gli scatti.
+
+
Off: il flash viene disattivato.
Auto (Automatica): la fotocamera regola automaticamente il flash in base all'esposimetro (impostazione
predefinita).
+
-
-
On: attiva il flash quando viene scattata una foto.
+ Torch (Torcia): attiva il flash in modo continuo.
Focus Mode (Modalità messa a fuoco): toccare per selezionare l'impostazione di messa a fuoco della
fotocamera. Opzioni disponibili: Auto (Automatica) (impostazione predefinita), Infinity (Infinito), Macro o
CAF (Continuous Auto Focus, autofocus continuo).
AE-Bracket (Bracketing AE): toccare per impostare il bracketing automatico dell'esposizione (impostazione
predefinita: disattivata).
•
: toccare per passare alla fotocamera anteriore.
Fotocamera anteriore
Toccare
per visualizzare le opzioni di impostazione delle foto.
Figura 74: Opzioni di impostazione della fotocamera anteriore
•
Primo
-
•
:
Store location (Memorizza posizione): toccare per aggiungere informazioni sulla posizione alla foto.
(impostazione predefinita: disattivata)
Picture size (Dimensioni foto): toccare per impostare le dimensioni (in pixel) della foto. Opzioni: HD 720p
(impostazione predefinita), 1M pixel (1 megapixel), WVGA, VGA o QVGA.
Picture quality (Qualità immagine): toccare per selezionare l'impostazione della qualità dell'immagine.
Opzioni: Super fine (impostazione predefinita), Fine o Normal (Normale).
Countdown timer (Timer per il conto alla rovescia) - Opzioni: Off (impostazione predefinita), 1 second (1
secondo), 2 seconds (2 secondi), 3 seconds (3 secondi), 4 seconds (4 secondi), 5 seconds (5 secondi), 10
seconds (10 secondi), 15 seconds (15 secondi), 20 seconds (20 secondi), 30 seconds (30 secondi) o 60
seconds (60 secondi).
Beep during countdown (Segnale acustico durante il conto alla rovescia): selezionare questa opzione per
riprodurre un segnale acustico durante il conto alla rovescia (impostazione predefinita: attivata).
Secondo
-
:
Face detection (Rilevamento volti): selezionare questa opzione per abilitare la funzione di rilevamento dei
volti (impostazione predefinita: attivata).
•
: toccare per passare alla fotocamera posteriore.
Agosto 2015 | MN001466A02IT-A
Apps (Applicazioni) | 89
Impostazioni video
Quando ci si trova in modalità video, sullo schermo vengono visualizzate le impostazioni relative al video. Toccare
per visualizzare le opzioni di impostazione dei video.
Fotocamera posteriore
per visualizzare le opzioni di impostazione delle foto.
Toccare
Figura 75: Opzioni di impostazione video della fotocamera posteriore
•
Primo
-
-
•
Time lapse (Intervallo di tempo): toccare per selezionare un intervallo di tempo relativo all'impostazione della
frequenza dei fotogrammi per una fotografia temporizzata. Opzioni: Off (impostazione predefinita), far
scorrere l'interruttore su ON, quindi impostare l'intervallo di tempo.
Video quality (Qualità video): toccare per selezionare la qualità del video:
+ HD 1080p: 1080p ad alta definizione (impostazione predefinita).
+ HD 720p: 720p ad alta definizione.
+ SD 480p: 480p con definizione standard.
Video duration (Durata video) - Opzioni: 30 seconds (MMS) (30 secondi, MMS) o 30 minutes (30 minuti)
(impostazione predefinita).
Store location (Memorizza posizione): toccare per aggiungere informazioni sulla posizione alla foto.
(impostazione predefinita: disattivata)
Secondo
-
White balance (Bilanciamento del bianco): toccare per specificare in che modo la fotocamera deve regolare i
colori a seconda del tipo di illuminazione, al fine di ottenere i colori più naturali possibile.
+
Incandescent (Luce incandescenza): consente di regolare il bilanciamento del bianco in presenza di luci
incandescenti.
+
Fluorescent (Luce neon): consente di regolare il bilanciamento del bianco in presenza di luci
fluorescenti.
+
Auto (Automatica): la regolazione del bilanciamento del bianco è automatica (impostazione predefinita).
+
-
Daylight (Luce diurna): consente di regolare il bilanciamento del bianco per la luce diurna.
Cloudy (Nuvoloso): consente di regolare il bilanciamento del bianco per ambienti nuvolosi.
+
Flash mode (Modalità flash): selezionare questa opzione per attivare il flash (impostazione predefinita:
disattivata).
•
: toccare per passare alla fotocamera anteriore.
Fotocamera anteriore
Toccare
per visualizzare le opzioni di impostazione delle foto.
MN001466A02IT-A | Agosto 2015
90 | Apps (Applicazioni)
Figura 76: Opzioni di impostazione video della fotocamera anteriore
•
-
-
-
Time lapse (Intervallo di tempo): toccare per selezionare un intervallo di tempo relativo all'impostazione della
frequenza dei fotogrammi per una fotografia temporizzata. Opzioni: Off (impostazione predefinita), far
scorrere l'interruttore su ON, quindi impostare l'intervallo di tempo.
Video quality (Qualità video): toccare per selezionare la qualità del video:
+ HD 720p: 720p ad alta definizione (impostazione predefinita).
+ SD 480p: 480p con definizione standard.
Video duration (Durata video) - Opzioni: 30 seconds (MMS) (30 secondi, MMS) o 30 minutes (30 minuti)
(impostazione predefinita).
Store location (Memorizza posizione): toccare per aggiungere informazioni sulla posizione alla foto.
(impostazione predefinita: disattivata)
•
: toccare per passare alla fotocamera posteriore.
Gallery (Galleria)
Nota:
Il dispositivo supporta i seguenti formati immagine: jpeg, gif, png e bmp.
Il dispositivo supporta i seguenti formati video: H.263, H.264 e MPEG4 Simple Profile.
L'applicazione Gallery (Galleria) consente di:
•
•
•
•
•
•
visualizzare foto
riprodurre video
utilizzare funzioni di editing di base per le foto
impostare una foto come sfondo
impostare una foto come immagine di un contatto
condividere foto e video.
Per aprire l'applicazione Gallery (Galleria), toccare
miniatura in alto a destra.
>
oppure, nell'applicazione per fotocamera, toccare la
L'applicazione Gallery (Galleria) consente di visualizzare tutte le foto e i video memorizzati nella scheda microSD e
nella memoria interna.
Agosto 2015 | MN001466A02IT-A
Apps (Applicazioni) | 91
Figura 77: Gallery (Galleria) — Albums (Album)
•
•
•
Toccare un album per aprirlo e visualizzarne il contenuto. Le foto e i video dell'album vengono mostrati in ordine
cronologico.
Toccare una foto o un video contenuti in un album per visualizzarli.
Toccare
per tornare alla schermata Gallery (Galleria) principale.
Gestione degli album
Gli album sono gruppi di immagini e video raccolti in cartelle. Toccare un album per aprirlo. Le foto e i video sono
elencati in ordine cronologico in una griglia. Il nome dell'album viene visualizzato nella parte superiore della
schermata.
MN001466A02IT-A | Agosto 2015
92 | Apps (Applicazioni)
Figura 78: Foto all'interno di un album
Far scorrere il dito verso sinistra o verso destra per scorrere le immagini sulla schermata.
Condivisione di un album
Procedura:
1
Toccare
.
2
.
Toccare
3 Toccare e tenere premuto un album fino a evidenziarlo.
4 Toccare altri album, in base alle esigenze.
5
Toccare
. Viene aperto il menu Share (Condividi). Toccare l'applicazione da utilizzare per condividere gli
album selezionati.
6 Seguire le istruzioni riportate nell'applicazione selezionata.
Informazioni sugli album
Procedura:
1
Toccare
.
2
Toccare
.
3 Toccare e tenere premuto un album fino a evidenziarlo.
Agosto 2015 | MN001466A02IT-A
Apps (Applicazioni) | 93
4
Toccare
.
5 Toccare Details (Dettagli).
Eliminazione di un album
Per eliminare un album e il relativo contenuto:
Procedura:
1
Toccare
.
2
.
Toccare
3 Toccare e tenere premuto un album fino a evidenziarlo.
4 Selezionare altri album da eliminare. Assicurarsi che vengano selezionati altri album.
5
Toccare
> Delete (Elimina).
6 Nel menu Delete selected item? (Eliminare l'elemento selezionato?), toccare OK per eliminare l'album.
Gestione delle foto
Utilizzare Gallery (Galleria) per visualizzare le foto memorizzate sulla scheda microSD, modificarle e condividerle.
Visualizzazione ed esplorazione delle foto
Per visualizzare una foto:
Procedura:
1
Toccare
.
2
Toccare
.
3 Toccare un album per aprirlo.
4 Toccare una foto.
MN001466A02IT-A | Agosto 2015
94 | Apps (Applicazioni)
Figura 79: Esempio di foto
5 Far scorrere il dito verso sinistra o verso destra per visualizzare la foto successiva o precedente dell'album.
6 Ruotare il dispositivo per visualizzare la foto con orientamento verticale oppure orizzontale. La foto viene
visualizzata (senza essere salvata) con il nuovo orientamento.
7 Toccare la foto per visualizzare i controlli disponibili.
8 Toccare due volte lo schermo per ingrandire l'immagine oppure avvicinare o allontanare due dita per ingrandire o
ridurre la visualizzazione.
9 Trascinare la foto per visualizzare le parti nascoste.
Ritaglio di una foto
Procedura:
1
2
3
4
In Gallery (Galleria), toccare una foto per visualizzare i controlli disponibili.
Toccare .
Toccare Crop (Ritaglia). Viene visualizzato lo strumento di ritaglio.
Utilizzare lo strumento di ritaglio per selezionare l'area della foto da ritagliare.
•
•
•
Trascinare lo strumento di ritaglio dall'interno per spostarlo.
Trascinare un bordo dello strumento di ritaglio per modificarne le proporzioni.
Trascinare un angolo dello strumento di ritaglio per modificarne le dimensioni mantenendo fisse le
proporzioni.
Agosto 2015 | MN001466A02IT-A
Apps (Applicazioni) | 95
Figura 80: Strumento di ritaglio
5 Toccare Save (Salva) per salvare una copia della foto ritagliata. La versione originale viene mantenuta.
Impostazione di una foto come icona di un contatto
Procedura:
1
Toccare
.
2
3
4
5
6
.
Toccare
Toccare un album per aprirlo.
Toccare la foto per aprirla.
Toccare .
Toccare Set picture as (Imposta immagine come).
7 Toccare Contact photo (Foto contatto).
8 Nell'applicazione People (Persone), toccare un contatto.
9 Toccare il riquadro blu e ritagliare la foto di conseguenza.
10 Toccare OK.
Condivisione di una foto
Procedura:
1
Toccare
.
2
Toccare
.
MN001466A02IT-A | Agosto 2015
96 | Apps (Applicazioni)
3 Toccare un album per aprirlo.
4 Toccare una foto per aprirla.
5
Toccare
.
6 Toccare l'applicazione da utilizzare per condividere la foto selezionata. L'applicazione selezionata si apre con la
foto allegata a un nuovo messaggio.
Eliminazione di una foto
Procedura:
1
Toccare
.
2
.
Toccare
3 Toccare un album per aprirlo.
4 Toccare una foto per aprirla.
5
Toccare
.
6 Toccare Delete (Elimina).
7 Toccare OK per eliminare la foto.
Gestione dei video
Utilizzare Gallery (Galleria) per visualizzare i video e condividerli.
Visualizzazione di video
Procedura:
1
Toccare
.
2
Toccare
.
3 Toccare un album per aprirlo.
4 Toccare un video.
Agosto 2015 | MN001466A02IT-A
Apps (Applicazioni) | 97
Figura 81: Esempio di video
5
Toccare
. Viene avviata la riproduzione del video.
6 Toccare lo schermo per visualizzare i controlli disponibili per la riproduzione.
Condivisione di un video
Procedura:
1
Toccare
.
2
.
Toccare
3 Toccare un album per aprirlo.
4 Toccare un video per aprirlo.
5
Toccare
. Viene visualizzato il menu Share (Condividi).
6 Toccare l'applicazione da utilizzare per condividere il video selezionato. L'applicazione selezionata si apre con il
video allegato a un nuovo messaggio.
Eliminazione di un video
Procedura:
1
Toccare
.
MN001466A02IT-A | Agosto 2015
98 | Apps (Applicazioni)
2
Toccare
.
3 Toccare un album per aprirlo.
4 Toccare un video per aprirlo.
5
Toccare
.
6 Toccare Delete (Elimina).
7 Toccare OK.
DataWedge Demonstration (Dimostrazione DataWedge)
Nota: La funzione DataWedge è attivata quando viene visualizzata nella schermata principale. Per
disattivare questa funzione, accedere alle impostazioni di DataWedge e disattivare il profilo Launcher
(Avvio applicazioni).
Utilizzare DataWedge Demonstration (Dimostrazione DataWedge) per dimostrare la funzionalità di acquisizione
dati.
Figura 82: Finestra DataWedge Demonstration (Dimostrazione DataWedge)
Tabella 9: Icone DataWedge Demonstration (Dimostrazione DataWedge)
Icona
Descrizione
Non applicabile.
Continuazione tabella…
Agosto 2015 | MN001466A02IT-A
Apps (Applicazioni) | 99
Icona
Descrizione
Indica che la funzione di acquisizione dati avviene attraverso l'imager.
Consente di alternare tra la normale modalità di scansione e la modalità lista di prelievo quando
si utilizza l'imager per acquisire i dati del codice a barre.
/
Apre un menu che consente di visualizzare le informazioni sulle applicazioni o di impostare il
profilo DataWedge dell'applicazione.
Nota:
Per informazioni sulla configurazione di DataWedge, consultare la Guida per l'integratore del TC75.
Per attivare l'acquisizione dei dati, premere il pulsante programmabile o toccare il pulsante Scan (Scansione) giallo. I
dati acquisiti vengono visualizzati nel campo di testo sotto il pulsante giallo.
Sound Recorder (Registratore audio)
Utilizzare Sound Recorder (Registratore audio) per registrare messaggi audio.
Le registrazioni vengono salvate nella scheda microSD (se installata) o nella memoria interna e risultano disponibili
nella playlist dell'applicazione Music (Musica), denominata "My Recordings" (Registrazioni personali).
Figura 83: Applicazione Sound Recorder (Registratore audio)
MN001466A02IT-A | Agosto 2015
100 | Apps (Applicazioni)
Client voce PTT Express
Nota:
Il client voce PTT Express crea la possibilità di comunicazione PTT (Push-To-Talk) tra dispositivi
aziendali diversi. Sfruttando l'infrastruttura WLAN (Wireless Local Area Network) esistente, PTT Express
offre comunicazioni PTT semplici, senza bisogno di un server di comunicazione vocale.
•
Chiamata di gruppo: tenere premuto il pulsante PPT o Talk (Conversazione) per avviare la comunicazione con
altri utenti del client voce.
Indicatori acustici PTT
I toni seguenti forniscono indicazioni utili quando si utilizza il client voce.
•
•
•
•
Tono di conversazione: doppio segnale. Viene emesso quando si preme il pulsante Talk (Conversazione).
All'utente viene richiesto di avviare la conversazione.
Tono di accesso: singolo segnale acustico. Viene emesso non appena un altro utente finisce una trasmissione o
una risposta. L'utente è ora in grado di avviare una trasmissione di gruppo o una risposta privata.
Tono di linea occupata: tono continuo. Viene emesso quando si preme il pulsante Talk (Conversazione) e un
altro utente sta già comunicando nello stesso gruppo di conversazione. Viene emesso al trascorrere del tempo
massimo di conversazione consentito (60 secondi).
Tono di rete:
-
Tre segnali acustici di volume crescente. Vengono riprodotti quando PTT Express ha acquisito la connessione
WLAN e il servizio è attivato.
Tre segnali acustici di volume decrescente. Vengono riprodotti quando PTT Express ha perso la connessione
WLAN o il servizio è disattivato.
Tabella 10: Descrizioni dell'interfaccia utente predefinita di PTT Express
Elemento
Descrizione
Icona di notifica
Indica lo stato corrente del client PTT Express.
Indicazione di servizio
Indica lo stato del client PTT Express. Opzioni: Service Enabled (Servizio attivato), Service Disabled (Servizio disattivato) o Service Unavailable (Servizio non disponibile).
Gruppi di conversazione
Elenca tutti i 32 gruppi di conversazione disponibili per le comunicazioni PTT.
Settings (Impostazio- Viene visualizzata la schermata PTT Express Settings (Impostazioni PTT Express).
ni)
Interruttore di attivazione/disattivazione
Attiva e disattiva il servizio PTT.
Icone di notifica
Indica lo stato corrente del client PTT Express Voice.
Tabella 11: Descrizioni dell'interfaccia utente predefinita di PTT Express
Icona di stato
Descrizione
Indica che il client voce PTT Express è disattivato.
Continuazione tabella…
Agosto 2015 | MN001466A02IT-A
Apps (Applicazioni) | 101
Icona di stato
Descrizione
Indica che il client voce PTT Express è attivato, ma non è connesso a una rete WLAN.
Indica che il client voce PTT Express è attivato, collegato a una rete WLAN e in ascolto del
gruppo di conversazione indicato dal numero accanto all'icona.
Indica che il client voce PTT Express è attivato, connesso a una rete WLAN e in comunicazione con il gruppo di conversazione indicato dal numero accanto all'icona.
Indica che il client voce PTT Express è attivato, collegato a una rete WLAN e in una risposta
privata.
Indica che il client voce PTT Express è attivato e con audio disattivato.
Indica che il client voce PTT Express è attivato, ma non è in grado di comunicare a causa di
una chiamata telefonica VoIP in corso.
Attivazione della comunicazione tramite PTT
Procedura:
1
Toccare
.
2
.
Toccare
3 Far scorrere l'interruttore di attivazione/disattivazione in posizione ON. Il pulsante si trasforma in un pulsante
ON.
Selezione di un gruppo di conversazione
Gli utenti di PTT Express possono scegliere tra 32 gruppi di conversazione. Tuttavia, è possibile attivare solo un
gruppo di conversazione alla volta sul dispositivo. Toccare uno dei 32 gruppi di conversazione. Il gruppo di
conversazione selezionato viene evidenziato.
Comunicazioni PTT
Nota: In questa sezione, viene descritta la configurazione predefinita del client PTT Express. Per
informazioni dettagliate su come utilizzare il client, consultare il Manuale utente di PTT Express V1.2.
È possibile stabilire le comunicazioni PTT come una chiamata di gruppo. Quando PTT Express è attivato, i pulsanti
PTT presenti sul lato sinistro del dispositivo vengono assegnati alle comunicazioni PTT. Se si utilizza una cuffia
cablata, le chiamate di gruppo possono essere avviate anche mediante il pulsante Talk (Conversazione) della cuffia.
MN001466A02IT-A | Agosto 2015
102 | Apps (Applicazioni)
Figura 84: Pulsanti PTT
1
1
Pulsante PTT
Creazione di una chiamata di gruppo
Procedura:
1 Premere e tenere premuto il pulsante (Chiamata di gruppo) PTT (Scansione) (oppure il pulsante Talk
(Conversazione) sulla cuffia) e attendere la riproduzione del tono di conversazione.
Se viene emesso il tono di linea occupata, rilasciare il pulsante e attendere un momento prima di effettuare un
nuovo tentativo. Verificare che PTT Express e la rete WLAN siano attivati.
2 Iniziare a parlare dopo aver sentito il tono di conversazione.
Nota: Se l'utente tiene premuto il pulsante per più di 60 secondi (impostazione predefinita), la chiamata
viene interrotta e ciò consente ad altri utenti di effettuare chiamate di gruppo. L'utente deve rilasciare il
pulsante una volta finito di parlare per consentire ad altri di effettuare chiamate.
3 Rilasciare il pulsante quando si è finito di parlare.
Disattivazione della comunicazione tramite client voce PTT Express
Procedura:
1
2
Toccare
.
Toccare
.
3 Far scorrere l'interruttore di attivazione/disattivazione in posizione OFF. Il pulsante cambia in OFF.
4 Toccare
.
MLog Manager
Utilizzare MLog Manager (Gestione MLog) per acquisire i file di registro per la diagnostica. Per informazioni
dettagliate sulla configurazione dell'applicazione, consultare la Guida per l'integratore del TC75.
Agosto 2015 | MN001466A02IT-A
Apps (Applicazioni) | 103
Figura 85: MLog Manager
SimulScan Demo (Demo SimulScan)
L'applicazione SimulScan è un'applicazione dimostrativa immediatamente utilizzabile inclusa sul dispositivo che
supporta SimulScan. L'applicazione consente al personale addetto alle pre-vendite di mostrare le diverse funzionalità
di SimulScan ai clienti illustrando alcuni casi di utilizzo nei due mercati verticali più popolari: poste/trasporti e
logistica/produzione. L'esempio dei settori dei trasporti e della logistica consente di illustrare le funzioni OMR e
OCR. L'esempio del settore della produzione consente di illustrare la funzione MultiCode 20. SimulScan consente,
inoltre, ai clienti di creare modelli tramite il generatore di modelli e di testarli sul dispositivo.
MN001466A02IT-A | Agosto 2015
104 | Apps (Applicazioni)
Figura 86: Schermata iniziale di SimulScan Demo (Demo SimulScan)
Esportazione dei moduli di esempio
Per poter eseguire le dimostrazioni poste, trasporti e logistica o produzione, stampare i moduli di esempio
memorizzati sul dispositivo.
Procedura:
1 Avviare l'applicazione SimulScan Demo (Demo SimulScan).
2 Nella schermata iniziale di SimulScan Demo (Demo SimulScan), toccare HOW TO USE THIS DEMO (COME
USARE QUESTA DEMO).
3 Scorrere verso il basso e toccare il pulsante Export sample forms (Esporta moduli di esempio). Il dispositivo
copia i moduli nella cartella \simulscan\samples della memoria interna.
4 Collegare il dispositivo a un computer host tramite il cavo di ricarica USB.
5 Copiare i file dalla cartella \simulscan\samples nella memoria interna del computer.
6 Stampare i moduli.
Modulo di esempio per il settore poste, trasporti e logistica
Di seguito, viene riportato un modulo di esempio per il settore poste, trasporti e logistica:
Agosto 2015 | MN001466A02IT-A
Apps (Applicazioni) | 105
Figura 87: Modulo per il settore poste, trasporti e logistica
Procedura:
1
2
3
4
5
6
Posizionare il modulo su una superficie piana.
Sul dispositivo, avviare l'applicazione SimulScan Demo (Demo SimulScan).
Toccare l'icona Menu nell'angolo in alto a destra della schermata.
Toccare Postal, Transportation & Logistics (Poste, trasporti e logistica).
Toccare Start SimulScan (Avvia SimulScan).
Utilizzare il controllo dell'immagine nella parte inferiore della schermata per controllare il livello di flash, audio e
ingrandimento.
Figura 88: Controlli immagine
7 Posizionare la fotocamera sul modulo. Assicurarsi che il bordo completo del modulo sia visibile sullo schermo.
8 Tenere il dispositivo fermo.
MN001466A02IT-A | Agosto 2015
106 | Apps (Applicazioni)
9 Una volta che il dispositivo rileva il modulo, viene visualizzato il messaggio Tap Screen to Scan (Toccare lo
schermo per eseguire la scansione).
10 Toccare lo schermo per avviare l'acquisizione dei dati. Al termine dell'operazione, il dispositivo emette un segnale
acustico e visualizza i dati dal modulo.
Figura 89: Schermata dei dati postali
11 Toccare le caselle di testo per correggere eventuali errori. Nota: se sono presenti troppi errori, toccare Rescan
(Nuova scansione) per eseguire nuovamente l'acquisizione.
12 Toccare Accept (Accetta) per confermare la correttezza dei dati. Viene visualizzata la schermata Results
summary (Riepilogo risultati).
13 Toccare OK.
Esempio per il settore produzione
Di seguito, viene riportato un modulo di esempio per il settore poste, trasporti e logistica:
Agosto 2015 | MN001466A02IT-A
Apps (Applicazioni) | 107
Figura 90: Modulo per il settore produzione
Procedura:
1
2
3
4
5
6
7
8
9
10
Copiare il modulo di esempio dal dispositivo su un computer. Vedere
Stampare questo modulo.
Posizionare il modulo su una superficie piana.
Sul dispositivo, avviare l'applicazione SimulScan Demo (Demo SimulScan).
Toccare l'icona Menu nell'angolo in alto a destra della schermata.
Toccare Manufacturing (Produzione).
Toccare Start SimulScan (Avvia SimulScan).
Puntare la parte superiore del dispositivo sul documento e centrare l'obiettivo sul documento.
Tenere il dispositivo fermo.
Il dispositivo avvia l'acquisizione dei dati. Al termine dell'operazione, il dispositivo emette un segnale acustico e
visualizza i dati del documento.
Figura 91: Dati di produzione
11 Toccare le caselle di testo per correggere eventuali errori. Se sono presenti troppi errori, toccare Rescan (Nuova
scansione) per eseguire nuovamente l'acquisizione.
12 Toccare Accept (Accetta) per confermare la correttezza dei dati. Viene visualizzata la schermata Results
summary (Riepilogo risultati).
MN001466A02IT-A | Agosto 2015
108 | Apps (Applicazioni)
13 Toccare OK.
Settings (Impostazioni)
Per configurare le impostazioni per l'applicazione SimulScan Demo (Demo SimulScan), toccare l'icona Menu >
Settings (Impostazioni).
Figura 92: Schermata Settings (Impostazioni)
•
•
•
•
Volume: interruttore per attivare e disattivare le notifiche audio.
Haptic (Feedback aptico): interruttore per attivare e disattivare la vibrazione.
Debug mode (Modalità debug): interruttore per attivare e disattivare la modalità debug.
Template server login credentials (Credenziali di accesso al server dei modelli): immettere le credenziali per
accedere al server dei modelli.
Advanced Settings (Impostazioni avanzate)
Utilizzare l'impostazione Advanced (Avanzate) per configurare le opzioni di acquisizione dati. Nella schermata di
acquisizione dati, toccare
nell'angolo inferiore destro.
Figura 93: Schermata Advanced Settings (Impostazioni avanzate)
Agosto 2015 | MN001466A02IT-A
Apps (Applicazioni) | 109
•
•
•
•
•
•
•
•
•
•
•
Identification Timeout (Timeout identificazione) - Consente di impostare il tempo di attesa prima del timeout di
identificazione del documento di destinazione. Opzioni disponibili: 2 seconds (2 secondi), 5 seconds (5 secondi),
10 seconds (10 secondi), 15 seconds (15 secondi), 20 seconds (20 secondi) o 25 seconds (25 secondi).
Processing Timeout (Timeout elaborazione) - Una volta identificato il documento di destinazione, consente di
impostare il tempo di attesa prima del timeout di elaborazione.
Audio Feedback (Feedback audio) - Consente di attivare o disattivare il feedback audio in caso di analisi riuscita.
Haptic Feedback (Feedback aptico) - Consente di attivare o disattivare il feedback aptico (vibrazioni) in caso di
analisi riuscita.
LED Feedback (Feedback LED) - Consente di attivare o disattivare il feedback LED in caso di analisi riuscita.
Debug mode (Modalità debug) - Se attivata, consente ad una sessione di scrivere sul modulo i dati di
acquisizione, immagini e valori dell'area geografica e altri dati per l'archiviazione. Utilizzare solo se indicato
dall'amministratore.
Auto Capture (Acquisizione automatica) - Se attivata, consente di acquisire automaticamente i moduli una volta
rilevati. Se disattivata, consente di acquisire manualmente i moduli quando si tocca lo schermo o si preme un
pulsante di attivazione.
Image Correction (Correzione dell'immagine) - Viene attivata quando il documento risulta arricciato o incurvato
e richiede una correzione avanzata dell'immagine.
Capture Sensitivity (Sensibilità di acquisizione) - Consente di aumentare la sensibilità per una maggiore
precisione di identificazione del documento prima dell'elaborazione.
About (Informazioni su): visualizza il numero della versione di SimulScan Engine.
Quit Scanner (Esci dallo scanner) - Consente di uscire dalla schermata Advanced Settings (Impostazioni
avanzate).
Personalizzazione della demo
Prima di creare una demo personalizzata, eseguire quanto segue:
•
•
Creare un modello utilizzando il generatore di modelli.
Copiare il logo e l'immagine dell'azienda nella posizione di archiviazione del dispositivo.
Procedura:
1 Toccare l'icona Menu.
2 Toccare Custom Demo Setup (Configurazione della demo personalizzata).
Figura 94: Schermata di configurazione della demo personalizzata
3 Nella casella di testo Name (Nome), inserire un nome per la demo personalizzata. Questo nome viene visualizzato
nel menu a discesa.
MN001466A02IT-A | Agosto 2015
110 | Apps (Applicazioni)
4 Nella casella di testo Custom Demo Setup (Configurazione della demo personalizzata), inserire un titolo per la
demo. Questo titolo viene visualizzato nel titolo della schermata della demo.
5 Toccare il campo Image (Immagine) per selezionare un'immagine dalla scheda SD.
6 Toccare il campo Logo per selezionare l'immagine del logo dalla scheda SD.
7 Nella casella di testo Introduction (Introduzione), inserire il testo che verrà visualizzato nella schermata della
demo.
8 Nella casella di testo Header color (Colore intestazione), immettere il valore esadecimale del colore per
l'intestazione.
9 Nella casella di testo Icon color (Colore icona), immettere il valore esadecimale del colore per l'icona del menu e
del testo dei pulsanti.
10 Nella casella di testo Key Features (Funzioni principali), immettere il testo che verrà visualizzato sotto
l'intestazione della funzione principale. Questo testo viene visualizzato in formato elenco puntato.
11 Toccare uno dei campi SimulScan Document Capture Template (Modello di acquisizione documenti
SimulScan) per scegliere un modello
a Browse external storage (Cerca in archivio esterno): Consente di selezionare un modello caricato sul
dispositivo.
b Default templates (Modelli predefiniti): consente di selezionare uno dei modelli predefiniti.
c Select from server (Seleziona dal server): consente di selezionare un modello dal server SimulScan.
12 Toccare Done (Fine). L'esempio personalizzato viene visualizzato sullo schermo.
13 Toccare Start SimulScan (Avvia SimulScan) per avviare la dimostrazione.
Modelli predefiniti
Sono disponibili i seguenti template:
•
•
•
•
•
•
•
•
•
•
Default - BankCheck.xml (Predefinito - BankCheck.xml) - Utilizzare questo modello per leggere il font MICR
E-13B (lunghezza compresa tra 19 e 40 caratteri) su assegni bancari.
Default - Barcode 1.xml (Predefinito - Barcode 1.xml) - Utilizzare questo modello per leggere un unico codice a
barre supportato.
Default - Barcode 10.xml (Predefinito - Barcode 10.xml) - Utilizzare questo modello per leggere fino a 10 codici
a barre supportati.
Default - Barcode 2.xml (Predefinito - Barcode 2.xml) - Utilizzare questo modello per leggere due codici a barre
supportati.
Default - Barcode 4.xml (Predefinito - Barcode 4.xml) - Utilizzare questo modello per leggere fino a quattro
codici a barre supportati.
Default - Barcode 5.xml (Predefinito - Barcode 5.xml) - Utilizzare questo modello per leggere fino a cinque
codici a barre supportati.
Default - BookNumber.xml (Predefinito - BookNumber.xml) - Utilizzare questo modello per leggere i numeri
della rubrica OCR-B ISBN a 10 o 13 cifre.
Default - DocCap + Optional Barcode (Predefinito - DocCap + codice a barre opzionale) - Utilizzare questo
modello per acquisire un'immagine a pagina intera e decodificare i codici a barre supportati, che sono presenti nel
modulo. L'area acquisita è la più grande area rettangolare nel campo di visualizzazione definito dal bordo in tinta
unita o dal contrasto dello sfondo. Eventuali contenuti OCR oppure OMR non vengono decodificati in questa
modalità. L'area acquisita viene ulteriormente elaborata per correggerla, raddrizzarla e perfezionarla prima di
restituirla come immagine.
Default - DocCap + Required Barcode (Predefinito - DocCap + codice a barre richiesto) - Utilizzare questo
modello per acquisire un'immagine a pagina intera e decodificare i codici a barre supportati, che sono presenti nel
modulo. L'area acquisita è la più grande area rettangolare nel campo di visualizzazione definito dal bordo in tinta
unita o dal contrasto dello sfondo. Eventuali contenuti OCR oppure OMR non vengono decodificati in questa
modalità. L'area acquisita viene ulteriormente elaborata per correggerla, raddrizzarla e perfezionarla prima di
restituirla come immagine.
Default - TravelDoc.xml (Predefinito - TravelDoc.xml) - Utilizzare questo modello per leggere i documenti di
viaggio con passaporti e visti con i font OCR-B di tipo A e B.
Agosto 2015 | MN001466A02IT-A
Apps (Applicazioni) | 111
•
•
Default - Unstructured Multi-Line (Predefinito - Multiriga non strutturato) - Utilizzare questo modello per
leggere fino a sette righe di testo.
Default - Unstructured Single Line (Predefinito - Singola riga non strutturato) - Utilizzare questo modello per
leggere una singola riga di testo.
RxLogger
RxLogger è uno strumento diagnostico completo che fornisce metriche per applicazioni e sistemi. Consente di creare
plug-in personalizzati che funzionano perfettamente con questo strumento. RxLogger viene utilizzato per
diagnosticare problemi dell'applicazione e del dispositivo. Il tracciamento delle informazioni che è in grado di offrire
comprende: carico della CPU, carico della memoria, istantanee della memoria, consumo della batteria, stati di
alimentazione, registrazione wireless, registrazione cellulari, dump TCP, registrazione Bluetooth, registrazione GPS,
logcat, push/pull FTP, dump ANR, ecc. Tutti i log e i file generati vengono salvati nella memoria flash del dispositivo
(interna o esterna).
Figura 95: RxLogger
Elemez
Nota:
Elemez raccoglie informazioni specifiche sul dispositivo in background e ci invia tali informazioni per
aiutarci a migliorare le funzionalità del prodotto. Questa funzione può essere disattivata. Vedere
Disattivazione della raccolta dati Elemez a pagina 112.
MN001466A02IT-A | Agosto 2015
112 | Apps (Applicazioni)
Utilizzare Elemez per fornirci informazioni di diagnostica informazioni su Zebra. Toccare il pulsante Submit
Diagnostics (Inoltra diagnostica) per inviare i dati.
Figura 96: Applicazione Elemez
Disattivazione della raccolta dati Elemez
L'utente può fare in modo che l'applicazione Elemez non raccolga dati specifici in background e non invii tali dati a
Zebra Technologies.
Procedura:
1
2
3
4
5
6
7
8
9
10
11
12
Dalla schermata iniziale, toccare .
Toccare Manage Apps (Gestisci applicazioni).
Far scorrere il dito a sinistra o a destra, fino a visualizzare la scheda ALL (TUTTI).
Scorrere l'elenco e toccare Elemez.
Nella schermata App info (Info sull'app), toccare Uninstall (Disinstalla).
Nella finestra di dialogo Uninstall updates (Disinstalla aggiornamenti), toccare OK.
Toccare OK.
Dopo aver completato la disinstallazione, toccare OK.
Nella scheda All (Tutto), scorrere l'elenco e toccare Elemez.
Toccare Disable (Disattiva).
Nella finestra di dialogo Disable built-in app? (Disattivare l'applicazione integrata?), toccare OK.
Toccare
.
Attivazione della raccolta dati Elemez
L'utente può attivare nuovamente l'applicazione Elemez per raccogliere dati specifici in background e inviarli a Zebra
Technologies.
Procedura:
1
2
3
4
5
Dalla schermata iniziale, toccare .
Toccare Manage Apps (Gestisci applicazioni).
Far scorrere il dito a sinistra o a destra, fino a visualizzare la scheda ALL (TUTTI).
Scorrere l'elenco e toccare Elemez.
Nella schermata App info (Info sull'app), toccare Enable (Attiva).
Agosto 2015 | MN001466A02IT-A
Apps (Applicazioni) | 113
6 Toccare
7
Toccare
8
Toccare
.
.
o
.
9 Toccare Enable Elemez (Attiva Elemez).
MN001466A02IT-A | Agosto 2015
115 | Acquisizione dati
Capitolo
5
Acquisizione dati
Il TC75 consente di acquisire dati con l'imager integrato, fotocamera o l'imager a mani libere RS507.
Imaging
Il dispositivo TC75 con imager integrato offre le seguenti funzioni:
•
•
•
Lettura omnidirezionale di una molteplicità di simbologie di codici a barre, inclusi i tipi più diffusi (ad esempio i
codici a matrice Linear, Postal, PDF417 e 2D).
Capacità di acquisire e scaricare le immagini in un host per una vasta gamma di applicazioni di imaging.
Puntamento laser intuitivo e avanzato (mirino di puntamento e a linee incrociate) per un'acquisizione rapida.
L'imager sfrutta la tecnologia di imaging per acquisire un'immagine di un codice a barre, registra tale immagine in
memoria ed esegue algoritmi di decodifica software all'avanguardia per estrarre i dati dall'immagine.
Modalità operative
Il dispositivo TC75 con imager integrato supporta le due modalità operative elencate di seguito. Per attivarne una,
premere il pulsante Scan (Scansione).
•
Decode Mode (Modalità di decodifica): in questa modalità, il dispositivo TC75 tenta di localizzare e decodificare
i codici a barre abilitati all'interno del proprio campo visivo. L'imager rimane in questa modalità fino a quando
l'utente tiene premuto il pulsante Scan (Scansione) o fino a quando non decodifica un codice a barre.
Nota: Per attivare la modalità Pick List Mode (Modalità lista di prelievo), eseguire la configurazione in
DataWedge o l'impostazione in un'applicazione utilizzando un comando API.
•
Pick List Mode (Modalità lista di prelievo): questa modalità consente di decodificare un codice a barre in maniera
selettiva quando sono presenti più codici a barre nel campo visivo del dispositivo TC75. A tale scopo, spostare il
mirino di puntamento o a linee incrociate sopra il codice a barre desiderato, in modo da eseguire la decodifica del
codice specifico. Questa funzione è ideale per gli elenchi di scelta contenenti codici a barre multipli ed etichette di
produzione o di trasporto contenenti più di un tipo di codice a barre (1D o 2D).
Fotocamera digitale
Il dispositivo con soluzione per la scansione dei codici a barre basata su fotocamera integrata è dotato delle funzioni
seguenti:
•
•
•
Lettura omnidirezionale di una molteplicità di simbologie di codici a barre, inclusi i tipi più diffusi (ad esempio i
codici a matrice Linear, Postal, QR, PDF417 e a matrice 2D).
Un mirino semplifica le operazioni di acquisizione.
Picklist Mode (Modalità lista di prelievo) per la decodifica di un particolare codice a barre quando nel campo
visivo sono presenti codici di diverso tipo.
MN001466A02IT-A | Agosto 2015
116 | Acquisizione dati
La soluzione utilizza una tecnologia fotografica avanzata per acquisire un'immagine digitale del codice a barre ed
esegue algoritmi di decodifica software all'avanguardia per estrarre i dati dall'immagine.
Imager a mani libere RS507
L'imager a mani libere RS507 è una soluzione indossabile per la scansione dei codici a barre sia per le simbologie dei
codici a barre 1D sia per quelle 2D. Lo scanner supporta la connessione HID (Human Interface Device) Bluetooth con
il dispositivo.
Figura 97: Imager a mani libere RS507
Per ulteriori informazioni, consultare la Guida di riferimento dell'imager a mani libere RS507.
Considerazioni sulla scansione
Dal momento che in genere la scansione consiste semplicemente nel puntamento, nell'acquisizione e nella decodifica,
è facile gestirla. Tuttavia, si considerino i seguenti fattori per ottimizzare le prestazioni della scansione:
•
•
•
•
Range (Portata): qualsiasi dispositivo di scansione è in grado di decodificare bene se utilizzato entro un certo
raggio d'azione, ovvero a distanze minima e massima dal codice a barre. Tale portata varia in base alla densità del
codice a barre e all'ottica del dispositivo di scansione. Eseguire una scansione rimanendo nell'ambito della portata
consente di eseguire delle decodifiche rapide e corrette; eseguire una scansione troppo ravvicinata o troppo
lontana impedisce la decodifica. Avvicinare o allontanare lo scanner per individuare il raggio d'azione corretto per
la scansione dei codici a barre.
Angle (Angolo): per una rapida decodifica, è importante regolare correttamente l'angolo di scansione. Quando il
raggio laser si riflette direttamente nello scanner dal codice a barre, la riflessione speculare può "accecare" lo
scanner. Per evitare una situazione di questo tipo, eseguire la scansione dei codici a barre in modo che il raggio
non rimbalzi direttamente sullo scanner. Non utilizzare un'angolazione eccessivamente piccola; lo scanner ha
bisogno di riflessioni disseminate dalla scansione per una decodifica corretta. La pratica consente di verificare
rapidamente le tolleranze operative.
Allontanare il dispositivo TC75 per eseguire la scansione di simboli più grandi
Avvicinare il dispositivo TC75 per eseguire la scansione di simboli le cui barre sono ravvicinate.
Nota: Le procedure di scansione dipendono dall'applicazione e dalla configurazione del dispositivo TC75.
È possibile che un'applicazione utilizzi procedure di scansione diverse da quella sopra descritta.
Agosto 2015 | MN001466A02IT-A
Acquisizione dati | 117
Scansione con imager
Per leggere un codice a barre, è necessario utilizzare un'applicazione abilitata alla scansione. Il TC75 contiene
l'applicazione DataWedge che consente all'utente di attivare l'imager, decodificare i dati del codice a barre e
visualizzarne il contenuto.
Procedura:
1 Verificare che sul TC75 sia aperta un'applicazione e che il campo del testo sia a fuoco (cursore del testo nel campo
corrispondente).
2 Puntare la finestra di uscita posta nella parte superiore del TC75 su un codice a barre.
Figura 98: Scansione con imager
3 Premere e tenere premuto il pulsante Scan (Scansione).
Viene visualizzato il reticolo di puntamento laser, di colore rosso, per agevolare la mira.
4
Nota: Se il TC75 è in modalità Pick List Mode (Modalità lista di prelievo), l'imager non decodifica il
codice a barre finché il mirino di puntamento non sfiora tale codice.
Assicurarsi che il codice a barre rientri nell'area racchiusa entro il reticolo di puntamento. Il mirino di puntamento
serve ad aumentare la visibilità in condizioni di forte illuminazione.
Figura 99: Reticolo di puntamento
MN001466A02IT-A | Agosto 2015
118 | Acquisizione dati
Figura 100: Pick List Mode (Modalità lista di prelievo) con più codici a barre nel modello di
puntamento
5 Il LED di acquisizione dati diventa verde ed emette un segnale acustico, per impostazione predefinita, per
segnalare che il codice a barre è stato decodificato correttamente.
6 Rilasciare il pulsante Scan (Scansione).
Nota: In genere, l'imager inizia a decodificare immediatamente. Il TC75 ripete le operazioni necessarie
per acquisire un'immagine digitale (fotografia) di un codice a barre complesso o illeggibile, fintanto che
il pulsante Scan (Scansione) resta premuto.
7 Il contenuto del codice a barre viene visualizzato nel campo di testo.
Acquisizione di codici a barre con la fotocamera integrata
Per acquisire i dati di un codice a barre:
Nota: Se si acquisiscono dati del codice a barre in condizioni di scarsa illuminazione, attivare Illumination
mode (Modalità illuminazione) nell'applicazione DataWedge. Consultare la Guida per l'integratore del
TC75 per informazioni dettagliate sulla configurazione di DataWedge.
Procedura:
1 Verificare che sul dispositivo sia aperta un'applicazione e che il campo del testo sia a fuoco (cursore del testo nel
campo del testo).
2 Puntare la fotocamera verso un codice a barre.
3 Premere e tenere premuto il pulsante Scan (Scansione). Per impostazione predefinita, sullo schermo compare una
finestra di anteprima. Il LED di decodifica diventa rosso a indicare che è in corso l'acquisizione dei dati.
Figura 101: Applicazione con finestra di anteprima
Agosto 2015 | MN001466A02IT-A
Acquisizione dati | 119
4
Nota: Quando è attivata la modalità Picklist Mode (Modalità lista di prelievo), spostare il dispositivo
TC75 fino a centrare il codice a barre sotto l'obiettivo rosso.
Spostare il dispositivo TC75 fino a quando il codice a barre risulta visibile sullo schermo.
5 Il LED di decodifica si illumina di verde, viene emesso un segnale acustico e il dispositivo vibra, per impostazione
predefinita, a indicare che il codice a barre è stato decodificato correttamente.
6 I dati acquisiti vengono visualizzati nel campo di testo.
Acquisizione di codici a barre con l'imager a mani libere RS507
Prerequisiti: Associare l'RS507 con il dispositivo TC75. Vedere Accoppiamento dell'imager a mani libere RS507
con SSI o Associazione dell'imager vivavoce RS507 Bluetooth HID a pagina 120 per ulteriori informazioni.
Procedura:
1 Verificare che sul dispositivo sia aperta un'applicazione e che il campo del testo sia a fuoco (cursore del testo nel
campo del testo).
2 Puntare l'RS507 sul codice a barre.
Figura 102: Scansione di codici a barre con l'RS507
3 Premere e tenere premuto il grilletto.
Viene visualizzato il reticolo di puntamento laser, di colore rosso, per agevolare la mira. Assicurarsi che il codice
a barre rientri nell'area racchiusa dal mirino entro il reticolo di puntamento. Il mirino di puntamento serve ad
aumentare la visibilità in condizioni di forte illuminazione.
I LED dell'RS507 diventano verde chiaro e viene emesso un segnale acustico per indicare che il codice a barre è
stato decodificato correttamente. Notare che in modalità Pick List Mode (Modalità lista di prelievo), l'RS507 non
decodifica il codice a barre finché il centro del mirino non tocca il codice a barre.
MN001466A02IT-A | Agosto 2015
120 | Acquisizione dati
Figura 103: Reticolo di puntamento
Figura 104: Pick List Mode (Modalità lista di prelievo) con più codici a barre nel modello di
puntamento
4 I dati acquisiti vengono visualizzati nel campo di testo.
Associazione dell'imager vivavoce RS507 Bluetooth HID
È possibile utilizzare l'imager vivavoce RS507 con il dispositivo per acquisire i dati del codice a barre.
Procedura:
1
2
3
4
Accertarsi che la modalità Bluetooth sia attiva su entrambi i dispositivi.
Verificare che il dispositivo Bluetooth da rilevare sia in modalità raggiungibile.
Controllare che i due dispositivi si trovino a una distanza non superiore a 10 metri (32,8 piedi) l'uno dall'altro.
Posizionare l'RS507 in modalità HID (Human Interface Device). Se l'RS507 è già in modalità HID, saltare al
passaggio 5.
a Rimuovere la batteria dall'RS507.
b Tenere premuto il tasto di ripristino.
c Installare la batteria nell'RS507.
d Tenere premuto il tasto di ripristino per circa cinque secondi, finché non si sente un segnale acustico e i LED
di scansione lampeggiano in verde.
e Per attivare la modalità HID dell'RS507, eseguire la scansione del codice a barre riportato di seguito.
Figura 105: Codice a barre Bluetooth HID dell'RS507
5 Rimuovere la batteria dall'RS507.
6 Reinstallare la batteria nell'RS507.
7
.
Sul dispositivo , toccare
Agosto 2015 | MN001466A02IT-A
Acquisizione dati | 121
8
9
Toccare
.
Toccare
Bluetooth.
10 Toccare SCAN FOR DEVICES (CERCA DISPOSITIVI). Il dispositivo inizia la ricerca dei dispositivi Bluetooth
raggiungibili nella zona e li elenca in AVAILABLE DEVICES (DISPOSITIVI DISPONIBILI).
11 Scorrere l'elenco e selezionare l'RS507.
Il dispositivo si connette all'RS507 e viene visualizzata la dicitura Connected (Connesso) sotto il nome del
dispositivo. Il dispositivo Bluetooth viene aggiunto all'elenco dei dispositivi Bluetooth e viene stabilita una
connessione affidabile ("associazione").
DataWedge
DataWedge è un'utility che aggiunge funzionalità avanzate per la scansione dei codici a barre a qualsiasi applicazione
che non dispone di un codice di scrittura. Viene eseguita in background e gestisce l'interfaccia per gli scanner di
codici a barre integrati. I dati del codice a barre acquisiti vengono convertiti in battute e inviati all'applicazione di
destinazione come se fossero stati digitati sul tastierino.
Per configurare DataWedge, fare riferimento alla Guida per l'integratore del TC75.
Attivazione di DataWedge
Procedura:
1
Toccare
.
2
.
Toccare
3 Toccare
.
4 Toccare Settings (Impostazioni).
5 Toccare la casella di controllo DataWedge enabled (DataWedge abilitato). Viene visualizzato un segno di spunta
blu nella casella di controllo a indicare che DataWedge è attivato.
6 Toccare
.
Disattivazione di DataWedge
Procedura:
1
Toccare
.
2
Toccare
.
3 Toccare .
4 Toccare Settings (Impostazioni).
5 Toccare la casella di controllo DataWedge enabled (DataWedge abilitato). Il segno di spunta blu non viene più
visualizzato nella casella di controllo a indicare che DataWedge è disattivato.
6 Toccare
.
MN001466A02IT-A | Agosto 2015
123 | Wireless
Capitolo
6
Wireless
Questa sezione fornisce le informazioni sulle seguenti funzionalità wireless:
•
•
•
•
WWAN (Wireless Wide Area Network)
WLAN (Wireless Local Area Network)
Bluetooth
NFC (Near Field Communications)
WWAN (Wireless Wide Area Network)
Utilizzare la modalità WWAN (Wireless Wide Area Network) per accedere ai dati tramite una rete cellulare. Questa
sezione fornisce informazioni su:
•
•
•
•
•
•
•
Impostazione dello slot SIM predefinito.
Condivisione di una connessione dati
Disattivazione del roaming dei dati
Monitoraggio dell'utilizzo dei dati
Limitazione delle connessioni alle reti 2G
Blocco della scheda SIM
Modifica dei nomi degli access point (APN, Access Point Name).
Condivisione della connessione dei dati mobili
Le impostazioni Tethering & portable hotspot (Tethering e hotspot portatile) consentono di condividere la
connessione dati. È possibile condividere la connessione dati cellulare del dispositivo TC75 con un singolo computer
tramite tethering USB o tethering Bluetooth. Inoltre, è possibile condividere la connessione dati con un massimo di
otto dispositivi contemporaneamente, trasformando il dispositivo in un hotspot Wi-Fi portatile. Durante la
condivisione della connessione dati del dispositivo TC75, viene visualizzata un'icona nella parte superiore della
schermata e viene visualizzato un messaggio corrispondente nella lista delle notifiche.
Tethering USB
Nota: Il tethering USB non è supportato sui computer che eseguono Mac OS. Se sul computer è in
esecuzione Windows 7 o una versione recente di Linux (ad esempio, Ubuntu), attenersi alle istruzioni
riportate di seguito senza particolari predisposizioni. Se è in esecuzione una versione di Windows
antecedente a Windows 7 o un altro sistema operativo, potrebbe essere necessario predisporre il computer
per stabilire una connessione di rete tramite USB.
Procedura:
1 Collegare il TC75 a un computer host con il cavo USB.
Nella parte superiore della schermata, viene visualizzata un'icona USB e viene mostrata brevemente la notifica
Connected as a media device (Connesso come dispositivo multimediale) o Connected as a camera (Connesso
come fotocamera).
MN001466A02IT-A | Agosto 2015
124 | Wireless
2
3
Toccare
.
Toccare
.
4 Toccare More ... (Altro...).
5 Toccare Tethering & portable hotspot (Tethering e hotspot portatile).
6 Selezionare USB tethering (Tethering USB).
Ora, il computer host condivide la connessione dati del TC75.
Postrequisiti: Per interrompere la condivisione della connessione dati, deselezionare USB tethering (Tethering
USB) o scollegare il cavo USB.
Tethering Bluetooth
È possibile utilizzare il tethering Bluetooth per condividere la connessione dati con un computer host.
Prerequisiti: Configurare il computer host per ottenere la connessione di rete tramite Bluetooth. Per ulteriori
informazioni, consultare la documentazione del computer host.
Procedura:
1 Associare il TC75 con il computer host.
2
Toccare
.
3
Toccare
.
4 Toccare More ... (Altro...).
5 Toccare Tethering & portable hotspot (Tethering e hotspot portatile).
6 Selezionare Bluetooth tethering (Tethering Bluetooth).
Ora, il computer host condivide la connessione dati del TC75.
Postrequisiti: Per interrompere la condivisione della connessione dati, deselezionare Bluetooth tethering (Tethering
Bluetooth).
Hotspot Wi-Fi portatile
Prerequisiti: Configurare le impostazioni dell'hotspot Wi-Fi.
Procedura:
1
Toccare
.
2
Toccare
.
3 Toccare More ... (Altro...).
4 Toccare Tethering & portable hotspot (Tethering e hotspot portatile).
5 Selezionare Portable Wi-Fi hotspot (Hotspot Wi-Fi portatile).
Dopo pochi istanti, il TC75 avvia la trasmissione del nome della rete Wi-Fi (SSID), per cui è possibile collegare
fino a otto computer o altri dispositivi.
Postrequisiti: Per interrompere la condivisione della connessione dati, deselezionare Portable Wi-Fi hotspot
(Hotspot Wi-Fi portatile).
Configurazione dell'hotspot Wi-Fi
Procedura:
1
Toccare
.
Agosto 2015 | MN001466A02IT-A
Wireless | 125
2
Toccare
.
3 Toccare More ... (Altro...).
4 Toccare Tethering & portable hotspot (Tethering e hotspot portatile).
Figura 106: Configurazione della finestra di dialogo dell'hotspot Wi-Fi
5
6
7
8
Nel campo di testo Network SSID (SSID di rete), modificare il nome della rete.
Toccare l'opzione Country (Paese) e selezionare il proprio paese dal menu a tendina.
Toccare l'opzione Channel (Canale) e selezionare un numero di canale dal menu a tendina.
Toccare l'opzione Security (Protezione) e selezionare una modalità di protezione dal menu a tendina.
• Open (Aperta)
• WPA2 PSK
9 Inserire una password nel campo di testo Password.
Nota: Se nell'opzione Security (Protezione) è selezionato Open (Aperta), non è necessario disporre di
una password.
10 Toccare Save (Salva).
Data Usage (Utilizzo dei dati)
L'utilizzo dei dati si riferisce alla quantità di dati che il dispositivo carica o scarica in un determinato periodo tramite
il dispositivo TC75. A seconda del piano wireless, è possibile che vengano addebitati costi aggiuntivi quando l'uso dei
dati supera il limite. Per monitorare l'uso dei dati, accedere a
>
Data usage (Utilizzo dei dati).
Avvertenza: L'utilizzo visualizzato nella schermata delle impostazioni di utilizzo dei dati viene misurato
dal dispositivo. La contabilità relativa all'utilizzo dei dati effettuata dal gestore potrebbe risultare diversa. Il
superamento dei limiti di dati previsti dal piano del gestore può comportare notevoli spese aggiuntive. La
funzione descritta di seguito consente di monitorare l'utilizzo da parte dell'utente, ma non garantisce il
mancato addebito di spese aggiuntive.
Le impostazioni di utilizzo dei dati consentono di:
•
•
•
•
Impostare il livello di uso dati oltre il quale si riceve un avviso.
Impostare un limite di uso dei dati.
Visualizzare o limitare l'uso dati dell'app.
Identificare gli hotspot mobili e limitare i download in background che possono comportare spese aggiuntive.
MN001466A02IT-A | Agosto 2015
126 | Wireless
Per impostazione predefinita, quando si apre la schermata delle impostazioni di uso dati, vengono visualizzate le
impostazioni per i dati mobili, vale a dire la rete o le reti dati fornite dall'operatore:
Figura 107: Schermata Data Usage (Utilizzo dei dati)
Per visualizzare le impostazioni di uso dati Wi-Fi in una scheda separata, toccare
uso Wi-Fi).
> Show Wi-Fi usage (Mostra
Il ciclo di utilizzo dei dati è visibile appena al di sotto dell'interruttore On/Off. Toccarlo per scegliere un altro ciclo.
Questo intervallo di date corrisponde al periodo di visualizzazione dell'utilizzo dei dati nel grafico.
Le linee verticali bianche sul grafico mostrano un periodo di tempo all'interno del ciclo di utilizzo dei dati. Questo
intervallo determina il livello di utilizzo, visualizzato appena al di sotto del grafico. Trascinare le linee per modificare
il periodo.
Impostazione dell'avviso relativo all'uso dei dati
Trascinare la linea arancione dal lato destro fino al livello in cui si desidera ricevere un avviso. Quando l'utilizzo dei
dati raggiunge questo livello, si riceve una notifica.
Impostazione della sincronizzazione automatica
È anche possibile conservare l'uso dati eseguendo la sincronizzazione manuale delle applicazioni, solo quando sono
necessari i dati, invece di affidarsi alla sincronizzazione automatica. Per attivare o disattivare la sincronizzazione
automatica, toccare
> Auto-sync data (Sincronizzazione automatica dati).
Disattivazione dei dati durante il roaming
Impedisce al dispositivo di trasmettere dati tramite le reti mobili di altri gestori quando si esce da una zona coperta
dalle reti del gestore. Ciò è utile per limitare i costi, se il piano dei servizi non include il roaming dei dati.
Procedura:
1
o.
Toccare
2 Toccare More ... (Altro...).
3 Toccare Mobile networks (Reti mobili).
4 Deselezionare l'opzione Data roaming (Roaming dati).
Agosto 2015 | MN001466A02IT-A
Wireless | 127
Limitazione della connessione dati alle reti 2G
Consente di prolungare la durata della batteria, limitando le connessioni dati alle reti 2G (GPRS o EDGE). Durante la
connessione a una rete 2G, l'utente può decidere di posticipare le attività di trasmissione di grandi quantità di dati, ad
esempio l'invio, il caricamento o il download di foto o video, finché non dispone della connessione a una rete mobile
più veloce o a un'altra rete wireless.
Procedura:
1
2
3
4
5
.
Toccare
Toccare More ... (Altro...).
Toccare Mobile networks (Reti mobili).
Toccare GSM 2G/3G selection (Selezione GSM 2G/3G).
Toccare 2G only (Solo 2G).
Blocco della scheda SIM
Il blocco della scheda SIM richiede, da parte dell'utente, l'immissione del PIN ad ogni accensione del dispositivo. Se
non viene immesso il PIN corretto, è possibile effettuare solo chiamate di emergenza.
Procedura:
1
2
Toccare
.
Toccare
.
3
Toccare Security (Protezione).
4 Toccare Set up SIM/RUIM card lock (Impostare il blocco della scheda SIM/RUIM).
5 Toccare Lock SIM card (Blocca scheda SIM).
Figura 108: Immissione del PIN per bloccare la scheda SIM
6 Immettere il PIN associato alla scheda. Toccare OK.
7 Eseguire il reset del dispositivo.
MN001466A02IT-A | Agosto 2015
128 | Wireless
Modifica del nome dell'access point
Per l'utilizzo dei dati su una rete, l'utente deve configurare le informazioni APN.
Procedura:
1
2
Toccare
.
Toccare
.
Toccare More ... (Altro...).
Toccare Mobile networks (Reti mobili).
Toccare Access Point Names (Nomi degli access point).
Toccare .
Toccare New APN (Nuovo APN).
Toccare ciascuna impostazione APN e immettere i dati appropriati, richiesti al service provider wireless.
Al termine, toccare .
Toccare Save (Salva).
Toccare il pulsante di opzione accanto al nuovo nome APN per iniziare a utilizzarlo.
3
4
5
6
7
8
9
10
11
12 Toccare
.
Reti WLAN (Wireless Local Area Network)
Le reti WLAN (Wireless Local Area Networks) consentono al TC75 di comunicare in modalità wireless all'interno di
un edificio. Per poter utilizzare il TC75 in una rete WLAN, è necessario predisporre nella sede l'hardware necessario
per l'esecuzione della rete WLAN (a volte definito "infrastruttura"). Per abilitare questo tipo di comunicazione, sia
l'infrastruttura che il TC75 devono essere configurati in modo appropriato.
Per sapere come configurare l'infrastruttura, consultare la documentazione acclusa all'infrastruttura (access point
(AP), porte di accesso, switch, server Radius, ecc.).
Una volta che l'infrastruttura è stata configurata per l'applicazione dello schema di protezione scelto per la WLAN,
utilizzare le impostazioni Wireless & networks (Wireless e reti) per configurare lo stesso schema sul TC75.
Il TC75 supporta le seguenti opzioni di protezione WLAN:
•
•
•
•
Open (Aperta)
WEP (Wired Equivalent Privacy).
WPA (Wi-Fi Protected Access)/WPA2 Personal (PSK).
EAP (Extensible Authentication Protocol).
Nella barra di stato, sono riportate le icone che indicano la disponibilità di reti Wi-Fi e lo stato della connessione WiFi. Per ulteriori informazioni, vedere Barra di stato a pagina 45.
Nota: Per prolungare la durata della batteria, disattivare la modalità Wi-Fi quando non viene utilizzata.
Ricerca e connessione a una rete Wi-Fi
Procedura:
1
2
Toccare
.
Toccare
.
Agosto 2015 | MN001466A02IT-A
Wireless | 129
Figura 109: Schermata Settings (Impostazioni)
3 Far scorrere l'interruttore Wi-Fi in posizione ON.
4
Toccare
Wi-Fi. Il dispositivo TC75 ricerca le reti WLAN nella zona e le elenca.
MN001466A02IT-A | Agosto 2015
130 | Wireless
Figura 110: Schermata Wi-Fi
5 Scorrere l'elenco e selezionare la rete WLAN desiderata.
6 Per le reti aperte, è sufficiente toccare una volta, oppure premere e tenere premuto il profilo, quindi selezionare
Connect to network (Connetti alla rete), invece, per le reti protette, è necessario immettere la password o le altre
credenziali richieste, quindi toccare Connect (Connetti). Per ulteriori informazioni, consultare l'amministratore di
sistema.
Al dispositivo TC75 viene assegnato dalla rete un indirizzo di rete e gli altri dati richiesti tramite il protocollo
DHCP (Dynamic Host Configuration Protocol). Per configurare il dispositivo TC75 con un indirizzo IP (Internet
Protocol) fisso, vedere Configurazione del dispositivo per l'utilizzo di un indirizzo IP statico a pagina 133.
7 Nel campo relativo all'impostazione Wi-Fi, viene visualizzato Connected (Connesso) a indicare che il dispositivo
TC75 è connesso alla WLAN.
Configurazione di una rete Wi-Fi
Per configurare una rete Wi-Fi:
Procedura:
1
2
3
4
5
6
Toccare
.
Toccare
Wi-Fi.
Far scorrere l'interruttore in posizione ON.
Il dispositivo ricerca le reti WLAN nella zona e le elenca sullo schermo.
Scorrere l'elenco e selezionare la rete WLAN desiderata.
Toccare la rete desiderata. Se la protezione della rete è impostata su Open (Aperta), il dispositivo si connette
automaticamente alla rete. Per tutti gli altri casi di protezione della rete, viene visualizzata una finestra di dialogo.
Agosto 2015 | MN001466A02IT-A
Wireless | 131
Figura 111: Finestra di dialogo WLAN Network Security (Protezione della rete WLAN)
7 Se la protezione della rete è impostata su WEP o WPA/WPS2 PSK, immettere la password richiesta, quindi
toccare Connect (Connetti).
8 Se la protezione della rete è impostata su 802.1x EAP:
•
•
•
•
•
•
9
Toccare l'elenco a discesa Phase 2 authentication (Autenticazione di fase 2) e selezionare un metodo di
autenticazione.
Se necessario, toccare CA certificate (Certificato CA) e selezionare un certificato di un'autorità di
certificazione (CA, Certification Authority). Nota: i certificati vengono installati utilizzando le impostazioni
dell'opzione Security (Protezione).
Se necessario, toccare User certificate (Certificato utente) e selezionare un certificato utente. Nota: i certificati
utente vengono installati utilizzando le impostazioni Location & security (Posizione e sicurezza).
Se necessario, nella casella di testo Identity (Identità), immettere le credenziali del nome utente.
Se lo si desidera, nella casella di testo dell'identità Anonymous (Anonimo), immettere un nome utente con
identità anonima.
Se necessario, nella casella di testo Password, immettere la password relativa all'identità fornita.
Nota: Per impostazione predefinita, il proxy di rete è impostato su None (Nessuno), mentre le
impostazioni IP su DHCP. Vedere Configurazione di un server proxy a pagina 132 per l'impostazione
della connessione su un server proxy e Configurazione del dispositivo per l'utilizzo di un indirizzo IP
statico a pagina 133 per l'impostazione del dispositivo in modo che utilizzi un indirizzo IP statico.
Toccare Connect (Connetti).
10 Toccare
.
MN001466A02IT-A | Agosto 2015
132 | Wireless
Aggiunta manuale di una rete Wi-Fi
Aggiungere manualmente una rete Wi-Fi se la rete non trasmette il proprio nome (SSID) o se si desidera aggiungere
una rete Wi-Fi quando ci si trova al di fuori del campo di copertura.
Procedura:
1
2
3
4
5
6
Toccare
.
Toccare
Wi-Fi.
Far scorrere l'interruttore Wi-Fi in posizione On.
Toccare + nella parte inferiore della schermata.
Nella casella di testo Network SSID (SSID di rete), immettere il nome della rete Wi-Fi.
Nell'elenco a discesa Security (Protezione), selezionare il tipo di protezione. Opzioni:
• None (Nessuna)
• WEP
• WPA/WPA2 PSK
• 802.1x EAP.
7 Se la protezione della rete è impostata su None (Nessuna), toccare Save (Salva).
8 Se la protezione della rete è impostata su WEP o su WPA/WPA2 PSK, immettere la password richiesta, quindi
toccare Save (Salva).
9 Se la protezione della rete è impostata su 802.1x EAP:
•
•
•
•
•
•
10
Toccare l'elenco a discesa Phase 2 authentication (Autenticazione di fase 2) e selezionare un metodo di
autenticazione.
Se necessario, toccare CA certificate (Certificato CA) e selezionare un certificato di un'autorità di
certificazione (CA, Certification Authority). Nota: i certificati vengono installati utilizzando le impostazioni
dell'opzione Security (Protezione).
Se necessario, toccare User certificate (Certificato utente) e selezionare un certificato utente. Nota: i certificati
utente vengono installati utilizzando le impostazioni dell'opzione Security (Protezione).
Se necessario, nella casella di testo Identity (Identità), immettere le credenziali del nome utente.
Se lo si desidera, nella casella di testo dell'identità Anonymous (Anonimo), immettere un nome utente con
identità anonima.
Se necessario, nella casella di testo Password, immettere la password relativa all'identità fornita.
Nota: Per impostazione predefinita, il proxy di rete è impostato su None (Nessuno), mentre le
impostazioni IP su DHCP. Vedere Configurazione di un server proxy a pagina 132 per l'impostazione
della connessione su un server proxy e Configurazione del dispositivo per l'utilizzo di un indirizzo IP
statico a pagina 133 per l'impostazione del dispositivo in modo che utilizzi un indirizzo IP statico.
Toccare Save (Salva). Per connettersi a una rete salvata, toccare e tenere premuta la rete salvata e selezionare
Connect to network (Connettiti alla rete).
Configurazione di un server proxy
Un server proxy è un server che svolge il ruolo di intermediario per le richieste provenienti dai client che cercano
risorse da altri server. Un client si connette al server proxy, richiedendo alcuni servizi, ad esempio un file, una
connessione, una pagina Web o un'altra risorsa, disponibili in un altro server. Il server proxy valuta la richiesta in base
alle proprie regole di filtraggio. Ad esempio, potrebbe filtrare il traffico in base al protocollo o all'indirizzo IP. Se la
richiesta viene convalidata dal filtro, il proxy fornisce la risorsa connettendosi al server pertinente e richiedendo il
servizio per conto del client.
È importante che i clienti aziendali siano in grado di configurare ambienti di computing protetti all'interno delle
proprie aziende e la configurazione proxy è una parte essenziale di tale procedura. La configurazione proxy agisce
come una barriera protettiva, garantendo il monitoraggio, da parte dei server proxy, di tutto il traffico tra Internet e la
Agosto 2015 | MN001466A02IT-A
Wireless | 133
rete intranet. Generalmente, ciò costituisce parte integrante dell'applicazione della protezione nei firewall aziendali
presenti all'interno delle reti intranet.
Procedura:
1 Nella finestra di dialogo della rete, toccare una rete.
2 Toccare la casella di controllo Show advanced options (Mostra opzioni avanzate).
3 Toccare Proxy settings (Impostazioni proxy) e selezionare Manual (Manuale).
Figura 112: Impostazioni proxy
4 Nella casella di testo Proxy hostname (Nome host proxy), immettere l'indirizzo del server proxy.
5 Nella casella di testo Proxy port (Porta proxy), immettere il numero di porta per il server proxy.
Nota: Durante l'immissione di indirizzi proxy nel campo Bypass proxy for (Ignora proxy per), non
utilizzare spazi o ritorni a capo tra gli indirizzi.
6 Nella casella di testo Bypass proxy for (Ignora proxy per), immettere gli indirizzi dei siti Web che non
necessitano del passaggio attraverso il server proxy. Utilizzare una virgola "," tra gli indirizzi.
7 Toccare Connect (Connetti).
8 Toccare
.
Configurazione del dispositivo per l'utilizzo di un indirizzo IP statico
Per impostazione predefinita, il dispositivo è configurato per l'utilizzo del protocollo DHCP (Dynamic Host
Configuration Protocol), per l'assegnazione di un indirizzo IP (Internet Protocol) al momento della connessione a una
rete wireless. Per configurare il dispositivo per la connessione a una rete utilizzando un indirizzo IP statico:
Procedura:
1 Nella finestra di dialogo della rete, toccare una rete.
2 Toccare la casella di controllo Show advanced options (Mostra opzioni avanzate).
3 Toccare IP settings (Impostazioni IP) e selezionare Static (Statico).
MN001466A02IT-A | Agosto 2015
134 | Wireless
Figura 113: Impostazioni dell'IP statico
4 Nella casella di testo IP address (Indirizzo IP), immettere un indirizzo IP per il dispositivo.
5 Se necessario, nella casella di testo Gateway, immettere un indirizzo gateway per il dispositivo.
6 Se necessario, nella casella di testo Network prefix length (Lunghezza prefisso rete), immettere la lunghezza del
prefisso.
7 Se necessario, nella casella di testo DNS 1, immettere un indirizzo DNS (Domain Name System).
8 Se necessario, nella casella di testo DNS 2, immettere un indirizzo DNS.
9 Toccare Connect (Connetti).
10 Toccare
.
Impostazioni Wi-Fi avanzate
Nota: Le impostazioni Wi-Fi avanzate si riferiscono al dispositivo, non a una specifica rete wireless.
Utilizzare le impostazioni Advanced (Avanzate) per configurare altre impostazioni Wi-Fi. Nella schermata Wi-Fi,
toccare
•
Informazioni generali
-
•
> Advanced (Avanzate) per visualizzare le impostazioni avanzate.
Network notification (Notifica di rete): quando questa opzione è abilitata, avverte l'utente della disponibilità
di una rete aperta.
Keep Wi-Fi on during sleep (Wi-Fi attivo durante la sospensione): apre un menu che consente di impostare
se e quando la radio Wi-Fi deve spegnersi.
+ Always On (Sempre acceso): la radio rimane accesa quando il dispositivo entra in modalità di sospensione.
+ Only when plugged in (Solo se collegata): la radio rimane accesa mentre il dispositivo è collegato a una
fonte di alimentazione esterna.
+ Never On (Mai attiva): la radio si spegne quando il dispositivo entra in modalità di sospensione
(impostazione predefinita).
Install Certificates (Installa certificati): toccare per installare i certificati.
Wi-Fi optimization (Ottimizzazione Wi-Fi): toccare per ridurre al minimo l'utilizzo della batteria quando il
Wi-Fi è attivato (impostazione predefinita: disattivata)
MAC address (Indirizzo MAC): visualizza l'indirizzo MAC (Media Access Control) del dispositivo quando si
effettua la connessione a reti Wi-Fi.
Normative
-
Country selection (Selezione del Paese): consente di visualizzare il codice paese acquisito se 802.11d è
abilitato e visualizza a sua volta il codice paese correntemente selezionato.
Agosto 2015 | MN001466A02IT-A
Wireless | 135
•
Selezione di banda e canale
-
-
-
•
Region code (Codice regione): consente di visualizzare il codice della regione corrente.
Wi-Fi frequency band (Banda di frequenza Wi-Fi): utilizzare questa opzione per selezionare la banda di
frequenza. Opzioni: Auto (Automatica) (impostazione predefinita), 5 GHz only (Solo banda a 5 GHz) o 2.4
GHz only (Solo banda a 2,4 GHz).
Available channels (2.4 GHz) (Canali disponibili a 2,4 GHz): utilizzare questa opzione per selezionare canali
specifici. Toccare per visualizzare il menu Available channels (Canali disponibili). È possibile selezionare
canali specifici. Toccare OK.
Available channels (5 GHz) (Canali disponibili a 5 GHz): utilizzare questa opzione per selezionare canali
specifici. Toccare per visualizzare il menu Available channels (Canali disponibili). È possibile selezionare
canali specifici. Toccare OK.
Registrazione
-
Advanced Logging (Registrazione avanzata): toccare per attivare la registrazione avanzata. Registrazione
avanzata
Wireless logs (Registri wireless): utilizzare per acquisire i file di registro Wi-Fi.
+ Fusion Logger (Registratore Fusion): toccare per aprire l'applicazione Fusion Logger (Registratore
Fusion). Questa applicazione conserva una cronologia degli eventi WLAN di alto livello che aiuta a
comprendere lo stato della connettività.
Figura 114: Schermata Fusion Logger (Registratore Fusion)
+ Fusion Status (Stato Fusion): toccare per visualizzare lo stato di una rete WLAN. Fornisce, inoltre,
informazioni sul dispositivo e sul profilo connesso.
MN001466A02IT-A | Agosto 2015
136 | Wireless
Figura 115: Schermata Fusion Status (Stato Fusion)
•
About (Informazioni su)
-
Version (Versione): consente di visualizzare le informazioni correnti su Fusion.
Rimozione di una rete Wi-Fi
Per rimuovere una rete memorizzata o collegata:
Procedura:
1
2
Toccare
.
Toccare
.
3
Toccare
Wi-Fi.
4 Nell'elenco Wi-Fi networks (Reti Wi-Fi), toccare e tenere premuto il nome della rete.
5 Nel menu, toccare Forget network (Rimuovi rete).
6 Toccare
.
Bluetooth
I dispositivi dotati di tecnologia Bluetooth possono comunicare in modalità wireless, usando la radiofrequenza (RF)
nello spettro FHSS (Frequency Hopping Spread Spectrum) per trasmettere e ricevere dati nella banda ISM (Industry
Scientific and Medical) a 2,4 GHz (802.15.1). La tecnologia wireless Bluetooth è progettata specificamente per le
comunicazioni a corto raggio (10 metri/32,8 piedi) e a basso consumo energetico.
I dispositivi dotati di tecnologia Bluetooth possono scambiare informazioni (ad es.: file, appuntamenti e attività) con
altri dispositivi abilitati Bluetooth, ad esempio stampanti, access point e altri dispositivi mobili.
Il TC75 supporta Bluetooth Low Energy. Bluetooth Low Energy è destinato alle applicazioni dei settori sanitario, del
fitness, della sicurezza e della home entertainment. Fornisce infatti un consumo energetico ridotto e minori costi pur
mantenendo un raggio d'azione della tecnologia Bluetooth standard.
Adaptive Frequency Hopping
Adaptive Frequency Hopping Il metodo AFH (Adaptive Frequency Hopping) consente di evitare le interferenze a
frequenze fisse e può essere usato con i sistemi voce Bluetooth. Tutti i dispositivi all'interno della piconet (rete
Agosto 2015 | MN001466A02IT-A
Wireless | 137
Bluetooth) devono supportare il protocollo AFH perché il metodo AFH possa funzionare. Il metodo AFH non viene
usato per connettere e rilevare i dispositivi. Evitare di effettuare connessioni e rilevamenti Bluetooth durante
comunicazioni 802.11b di importanza critica. Il metodo AFH per la tecnologia Bluetooth è costituito da quattro
processi:
•
•
•
•
Classificazione dei canali: un metodo per rilevare un'interferenza canale per canale o tramite una maschera di
canale predefinita.
Gestione del collegamento: coordina e distribuisce le informazioni AFH al resto della rete Bluetooth.
Modifica della sequenza di salto: evita l'interferenza riducendo selettivamente il numero di canali di salto.
Manutenzione dei canali: un metodo per riesaminare periodicamente i canali.
Quando il protocollo AFH è attivato, il sistema radio Bluetooth "salta attorno" (e non passa attraverso) ai canali
802.11b ad alta velocità. La coesistenza del protocollo AFH consente ai dispositivi Enterprise di operare in qualunque
infrastruttura.
Per quanto concerne la potenza, il sistema radio Bluetooth del dispositivo opera come dispositivo di Classe 2.
L'alimentazione in uscita massima è pari a 2,5 mW e il raggio d'azione previsto è di 10 metri (32,8 piedi). È difficile
fornire una definizione del raggio d'azione rispetto alla classe di potenza a causa delle differenze che sussistono a
livello di potenza, dispositivi e ambiente (spazio aperto o chiuso).
Nota: Si sconsiglia di impiegare la tecnologia wireless Bluetooth quando è necessario utilizzare
comunicazioni 802.11b ad alta velocità.
Protezione
Le attuali specifiche Bluetooth definiscono la protezione a livello di collegamento. Non è invece definita la protezione
a livello di applicazione. In questo modo, gli sviluppatori di applicazioni possono definire meccanismi di protezione
adatti alle loro specifiche esigenze. La protezione a livello di collegamento ha luogo tra dispositivi, non tra utenti,
mentre la protezione a livello di applicazione può essere implementata su una base per utente. Le specifiche Bluetooth
definiscono gli algoritmi e le procedure di protezione necessarie per autenticare i dispositivi e, se necessario,
crittografare i dati scambiati durante il collegamento tra i dispositivi. L'autenticazione dei dispositivi è una funzione
obbligatoria del protocollo Bluetooth, mentre la crittografia dei collegamenti è facoltativa.
L'associazione dei dispositivi Bluetooth è ottenuta tramite la creazione di una chiave di inizializzazione utilizzata per
autenticare i dispositivi e creare un'apposita chiave di collegamento. Specificando un normale codice PIN nei
dispositivi da associare, viene generata la chiave di inizializzazione. Il codice PIN non viene mai trasmesso "over the
air". Per impostazione predefinita, quando viene richiesta una chiave lo stack Bluetooth risponde negativamente (sta
all'utente rispondere a un evento di richiesta di una chiave). L'autenticazione dei dispositivi Bluetooth è basata su
transazioni di tipo challenge-response. La tecnologia Bluetooth consente di utilizzare un codice PIN o una passkey
per creare altre chiavi a 128 bit, a loro volta utilizzate per scopi di protezione e crittografia. La chiave di crittografia
viene derivata dalla chiave di collegamento usata per autenticare i dispositivi oggetto dell'accoppiamento. È inoltre
opportuno osservare come il raggio d'azione limitato e la frequency hopping ad alta velocità dei sistemi Bluetooth
contribuiscano a rendere difficili eventuali intercettazioni compiute da distanze elevate.
Si consiglia di:
•
•
•
Eseguire l'associazione in un ambiente sicuro
Mantenere segreti i codici PIN e non memorizzarli nel dispositivo
Implementare la protezione a livello di applicazione.
Profili Bluetooth
Il dispositivo supporta i seguenti servizi Bluetooth:
•
•
SDP (Service Discovery Protocol, protocollo di rilevamento servizi): consente di gestire la ricerca di servizi noti e
specifici, nonché di servizi generici.
SPP (Serial Port Profile): consente l'uso del protocollo RFCOMM per emulare la connessione seriale via cavo tra
due dispositivi Bluetooth associati. Ad esempio, collegando il dispositivo a una stampante.
MN001466A02IT-A | Agosto 2015
138 | Wireless
•
•
•
•
•
•
•
•
•
OPP (Object Push Profile, Profilo trasferimento oggetti): consente al dispositivo di trasferire oggetti a e da un
server push.
A2DP (Advanced Audio Distribution Profile, profilo di distribuzione audio avanzata): consente al dispositivo di
eseguire lo streaming di audio di qualità stereo a un auricolare o ad altoparlanti stereo wireless.
AVRCP (Audio/Video Remote Control Profile, profilo di controllo remoto audio/video): consente al dispositivo di
controllare le apparecchiature audio/video a cui l'utente può accedere. Può essere utilizzato insieme ad A2DP.
PAN (Personal Area Network): consente l'uso del Bluetooth Network Encapsulation Protocol per fornire
funzionalità di rete di livello 3 tramite un collegamento Bluetooth. È supportato solo il ruolo PANU.
Profilo dispositivo di interfaccia umana (HID): consente di collegare tastiere Bluetooth, dispositivi di puntamento,
periferiche di gioco e dispositivi di monitoraggio remoto al dispositivo.
HSP (Headset Profile, profilo a mani libere): consente a un dispositivo a mani libere, ad esempio un auricolare
Bluetooth, di effettuare e ricevere chiamate sul dispositivo.
HFP (Hands-Free Profile, profilo vivavoce): consente ai kit vivavoce per auto di comunicare con il dispositivo
presente in auto.
DUN (Dial-up Networking, connessione remota): consente al dispositivo di accedere a Internet e ad altri servizi di
accesso remoto utilizzando un telefono cellulare con abilitazione Bluetooth.
OOB (Out of Band): consente lo scambio delle informazioni utilizzate nel processo di associazione.
L'associazione viene completata utilizzando la radio Bluetooth, ma richiede le informazioni dal meccanismo
OOB. L'uso di OOB con NFC consente l'associazione al semplice avvicinarsi dei dispositivi, invece di richiedere
un lungo processo di rilevamento.
Stati di alimentazione della modalità Bluetooth
Per impostazione predefinita, il sistema radio Bluetooth non è attivo.
•
•
Suspend (Sospeso): quando il dispositivo TC75 entra in modalità di sospensione, il sistema radio Bluetooth
rimane acceso.
Airplane Mode (Modalità aereo): quando il dispositivo TC75 si trova in modalità aereo, il sistema radio
Bluetooth si spegne. Quando la modalità aereo viene disattivata, il sistema radio Bluetooth torna allo stato
precedente. Quando il dispositivo è in modalità aereo, è possibile riattivare il sistema radio Bluetooth, se lo si
desidera.
Alimentazione radio Bluetooth
Disattivare il sistema radio Bluetooth per risparmiare energia o quando si entra in aree in cui sono previste restrizioni
per l'utilizzo dei sistemi radio (ad esempio, sugli aerei). Quando il sistema radio viene disattivato, gli altri dispositivi
Bluetooth non sono più in grado di rilevare il dispositivo o di connettersi a esso. Attivare la modalità radio Bluetooth
per scambiare informazioni con altri dispositivi Bluetooth (nel raggio d'azione del dispositivo). Comunicare solo con i
sistemi Bluetooth nelle vicinanze.
Nota: Per garantire la massima durata della batteria, disattivare i sistemi radio inutilizzati.
Attivazione della modalità Bluetooth
Procedura:
1
2
Toccare
.
Toccare
.
3
Far scorrere l'interruttore Bluetooth in posizione ON.
4 Toccare
.
Agosto 2015 | MN001466A02IT-A
viene visualizzato anche nella barra di stato.
Wireless | 139
Disattivazione della modalità Bluetooth
Procedura:
1
Toccare
.
2
.
Toccare
3 Far scorrere l'interruttore Bluetooth in posizione OFF.
4 Toccare
.
Rilevazione dei dispositivi Bluetooth
Il dispositivo TC75 può ricevere informazioni dai dispositivi rilevati, ma non ancora accoppiati. Dopo l'associazione,
tuttavia, il dispositivo TC75 e il dispositivo associato si scambiano informazioni automaticamente quando si attiva il
sistema radio Bluetooth. Per trovare i dispositivi Bluetooth nell'area:
Procedura:
1 Accertarsi che la modalità Bluetooth sia attiva su entrambi i dispositivi.
2 Verificare che il dispositivo Bluetooth da rilevare sia in modalità raggiungibile.
3 Controllare che i due dispositivi si trovino a una distanza non superiore a 10 metri (32,8 piedi) l'uno dall'altro.
4
Toccare
.
5
Toccare
.
6
Toccare Bluetooth.
7 Toccare SCAN FOR DEVICES (CERCA DISPOSITIVI). Il dispositivo TC75 inizia la ricerca dei dispositivi
Bluetooth raggiungibili nella zona e li elenca in AVAILABLE DEVICES (DISPOSITIVI DISPONIBILI).
8 Scorrere l'elenco e selezionare un dispositivo. Viene visualizzata la finestra di dialogo Bluetooth pairing request
(Richiesta associazione Bluetooth).
Figura 116: Associazione Bluetooth: immissione del PIN
MN001466A02IT-A | Agosto 2015
140 | Wireless
Figura 117: Associazione Bluetooth: associazione intelligente
9 Immettere un PIN nella casella di testo e toccare OK. Immettere lo stesso codice PIN sull'altro dispositivo.
10 Per l'associazione semplice, toccare Pair (Associa) su entrambi i dispositivi.
11 Il dispositivo Bluetooth viene aggiunto all'elenco dei dispositivi Bluetooth e viene stabilita una connessione
affidabile ("associazione").
Modifica del nome del dispositivo Bluetooth
Il nome predefinito del dispositivo TC75, visibile agli altri dispositivi quando viene stabilita una connessione
Bluetooth, è un nome generico.
Procedura:
1
2
3
Toccare
.
Toccare
.
Toccare
Bluetooth.
Se la connessione Bluetooth non è attivata, far scorrere l'interruttore in posizione ON.
Toccare .
Toccare Rename device (Rinomina dispositivo).
Immettere un nome e toccare Done (Fine).
4
5
6
7
8 Toccare
.
Connessione a un dispositivo Bluetooth
Una volta eseguita l'associazione, è possibile connettersi a un dispositivo Bluetooth.
Procedura:
1
2
Toccare
.
Toccare
.
3
Toccare Bluetooth.
4 Se la connessione Bluetooth non è attivata, far scorrere l'interruttore in posizione ON.
5 Nell'elenco PAIRED DEVICES (DISPOSITIVI ASSOCIATI), toccare e tenere premuto il nome di un
dispositivo Bluetooth non connesso, fino a quando non viene visualizzato un menu.
6 Toccare Connect (Connetti). Una volta stabilita la connessione, il dispositivo viene visualizzato nell'elenco come
connesso.
Agosto 2015 | MN001466A02IT-A
Wireless | 141
Selezione dei profili sul dispositivo Bluetooth
Per alcuni dispositivi Bluetooth, sono disponibili più profili. Per selezionare un profilo:
Procedura:
1
2
3
Toccare
.
Toccare
.
Toccare
Bluetooth.
4
accanto al nome del dispositivo.
Nell'elenco PAIRED DEVICES (DISPOSITIVI ASSOCIATI), toccare
5 In PROFILES (PROFILI), selezionare o deselezionare il profilo che il dispositivo deve utilizzare.
6 Toccare
.
Annullamento dell'associazione di un dispositivo Bluetooth
Per annullare l'associazione di un dispositivo Bluetooth e cancellare tutte le informazioni di associazione:
Procedura:
1
2
3
Toccare
.
Toccare
.
Toccare
Bluetooth.
4
Nell'elenco PAIRED DEVICES (DISPOSITIVI ASSOCIATI), toccare
5 Toccare Unpair (Annulla associazione).
6 Toccare
.
accanto al nome del dispositivo.
Near Field Communications
La tecnologia RFID NFC/HF è una tecnologia di connettività wireless standard a corto raggio che consente
transazioni sicure tra un lettore e una smart card contactless. La tecnologia si basa sugli standard ISO/IEC 14443 tipo
A e B (prossimità) e ISO/IEC 15693 (vicinanza), utilizzando la banda senza licenza HF a 13,56 MHz. Il TC75
supporta 3 modalità di funzionamento:
•
•
•
Reader mode (Modalità lettore)
Peer-to-Peer communication (Comunicazione peer-to-peer)
Card Emulation mode (Modalità di emulazione della scheda).
Utilizzando la tecnologia NFC, il TC75 può:
•
•
•
•
•
•
Leggere schede contactless, tra cui biglietti contactless, carte d'identità e passaporti elettronici.
Leggere e scrivere informazioni su schede contactless, ad esempio SmartPosters e biglietti, nonché su dispositivi
con interfaccia NFC, ad esempio i distributori automatici.
Leggere le informazioni dai sensori medicali supportati.
Effettuare un'associazione con i dispositivi Bluetooth supportati, ad esempio stampanti e cuffie.
Scambiare dati con altri dispositivi NFC.
Emulare schede contactless come pagamenti, biglietti e SmartPoster.
L'antenna NFC del TC75 è posizionata in modo strategico per poter leggere le schede NFC dalla parte superiore del
dispositivo mentre viene tenuto in mano dall'utente.
MN001466A02IT-A | Agosto 2015
142 | Wireless
Lettura di schede NFC
Procedura:
1 Avviare un'applicazione con tecnologia NFC.
2 Tenere il dispositivo come illustrato.
Figura 118: Lettura delle schede
3 Spostare il TC75 vicino alla scheda NFC finché il TC75 non rileva la scheda.
4 Tenere ferma la scheda fino a transazione completata (in genere indicata dall'applicazione).
Condivisione delle informazioni tramite l'NFC
È possibile trasmettere contenuti, come una pagina Web, schede dei contatti, foto, collegamenti YouTube o
informazioni sulla posizione dallo schermo a un altro dispositivo accostando la parte posteriore dei due dispositivi.
Prerequisiti: Accertarsi che entrambi i dispositivi siano sbloccati, supportino la tecnologia NFC e abbiano attivato
l'NFC e Android Beam.
Procedura:
1 Aprire una schermata che contiene una pagina Web, un video, una foto o un contatto.
2 Spostare la superiore del TC75 verso la superiore dell'altro dispositivo.
Agosto 2015 | MN001466A02IT-A
Wireless | 143
Figura 119: Condivisione di dati tramite la tecnologia NFC
Quando i dispositivi sono collegati, si sente un suono, l'immagine sullo schermo si riduce di dimensioni e viene
visualizzato il messaggio Touch to beam (Toccare per trasmettere).
3 Toccare un punto qualsiasi dello schermo.
Viene avviato il trasferimento.
Enterprise NFC Settings (Impostazioni NFC aziendali)
La schermata Enterprise NFC Settings (Impostazioni NFC aziendali) offre la configurazione avanzata della radio
NFC.
Per configurare le impostazioni NFC, toccare Settings (Impostazioni) > More... (Altro). > Enterprise NFC Settings
(Impostazioni NFC aziendali).
Figura 120: Schermata Wireless & Networks (Wireless e reti)
MN001466A02IT-A | Agosto 2015
144 | Wireless
Figura 121: Schermata Enterprise NFC Settings (Impostazioni NFC aziendali)
•
•
•
•
•
•
Reader Mode (Modalità lettore): toccare per aprire la schermata di impostazione della modalità lettore.
Enable P2P mode (Attiva modalità P2P): consente di attivare o disattivare la modalità peer-to-peer. Impostazione
predefinita: attivata.
Card Emulation Mode (Modalità di emulazione scheda): consente di attivare o disattivare la modalità di
emulazione delle schede. Impostazione predefinita: disattivata.
Enable CE mode (Attiva modalità CE): toccare per attivare o disattivare la modalità di emulazione della scheda.
Impostazione predefinita: attivata.
Enable NFC on Lock Screen (Attiva NFC sulla schermata di blocco): consente di attivare o disattivare la
tecnologia NFC sulla schermata di blocco.
Reset to Default (Ripristina impostazioni predefinite): consente di ripristinare tutte le impostazioni NFC
predefinite.
Reader Mode (Modalità lettore)
Utilizzare le impostazioni Reader Mode (Modalità lettore) per configurare la radio NFC.
Agosto 2015 | MN001466A02IT-A
Wireless | 145
Figura 122: Impostazioni Reader Mode (Modalità lettore)
•
•
Supported Cards (Schede supportate): toccare per selezionare il tipo di schede NFC da supportare. Opzioni: All
Cards (Tutte le schede) (impostazione predefinita), Type A (Tipo A), Type B (Tipo B), Type F (Tipo F) o Type
V (Tipo V).
NDEF Support (Supporto NDEF)
-
•
Skip NDEF (Ignora NDEF): consente di attivare o disattivare l'utilizzo dei tipi di tag NFC Forum da 1 a 4.
Impostazione predefinita: disattivata.
Card Detection Mode (Modalità di rilevamento della scheda)
-
•
Card detection mode (Modalità di rilevamento della scheda): toccare per selezionare la modalità di
rilevamento della scheda. Opzioni: Low power (Bassa potenza), Standard o Hybrid (Ibrida) (impostazione
predefinita).
- CPU Speed (Velocità CPU): toccare per migliorare le prestazioni delle transazioni NFC durante la lettura di
piccole quantità di dati. Impostazione predefinita: Enabled (Attivata) (Disattivata).
Card Communication speed (Velocità di comunicazione della scheda)
-
Baud rate for 14443–4 cards (Velocità di comunicazione delle schede 14443–4)- Opzioni: 106 kbps
(impostazione predefinita), 212 kbps, 424 kbps o 848 kbps.
MN001466A02IT-A | Agosto 2015
147 | Accessori
Capitolo
7
Accessori
Questo capitolo fornisce informazioni sull'utilizzo degli accessori per il dispositivo.
Accessori
Nella tabella, sono elencati gli accessori disponibili per il TC75.
Tabella 12: Accessori del TC75
Accessorio
Part number
Descrizione
Base di sola ricarica a 2
slot
CRD-TC7X-SEC2U1–01
Consente di ricaricare il dispositivo e la batteria di riserva. Da utilizzare con l'alimentatore n/p
PWRS-14000-148R.
Base USB/Ethernet a 2
slot
CRD-TC7X-SE2EU1–01
Consente di ricaricare il dispositivo e la batteria di riserva e fornisce sia la comunicazione Ethernet con una rete
che la comunicazione USB con un computer host. Da utilizzare con l'alimentatore n/p PWRS-14000-148R.
Base di sola ricarica a 5
slot
CRD-TC7X-SE5C1-01
Consente di ricaricare fino a cinque dispositivi. Da utilizzare con l'alimentatore n/p PWRS-14000-241R e il cavo
di linea CC n/p 50-16002-029R. Può alloggiare un caricabatteria a 4 slot utilizzando l'alloggiamento per l'adattatore della batteria.
Base Ethernet a 5 slot
CRD-TC7X-SE5EU1-01
Consente di ricaricare il dispositivo e fornisce la comunicazione Ethernet per un massimo di cinque dispositivi.
Da utilizzare con l'alimentatore n/p PWRS-14000-241R e
il cavo di linea CC n/p 50-16002-029R. Può alloggiare
un caricabatteria a 4 slot utilizzando l'alloggiamento per
l'adattatore della batteria.
Supporto base
KT-UNIVLBRKT-01R
Consente di montare la base di sola ricarica a 5 slot, la
base Ethernet a 5 slot e il caricabatteria a 4 slot su una
parete o in rack.
BTRY-TC7X
ON-46MA2-01
Batteria di riserva (confezione singola).
Basi
Batterie e caricabatteria
Batteria PowerPrecision
da 4.620 mAh
Batteria di riserva (confezione da 10).
BTRY-TC7X
ON-46MA2-10
Continuazione tabella…
MN001466A02IT-A | Agosto 2015
148 | Accessori
Accessorio
Part number
Descrizione
Caricabatteria di riserva a SAC-TC7X-4BTYC1-01
4 slot
Consente di ricaricare fino a quattro unità di batterie. Da
utilizzare con l'alimentatore n/p PWRS-14000-148R.
Alloggiamento adattatore
del caricabatteria della
batteria
CUP-SE-BTYADP1-01
Consente di collegare un caricabatteria a 4 slot inserendolo nello slot più a sinistra delle basi a 5 slot (massimo
uno per base).
MSR-TC7X-SNP1-01
Consente di acquisire i dati dalle carte magnetiche.
Alloggiamento del cavo
di ricarica
CHG-TC7X-CLA1-01
Forniscono alimentazione al dispositivo tramite la presa
dell'accendisigari.
Base per veicolo di sola
ricarica
CRD-TC7X-CVCD1-01
Carica e mantiene saldamente il dispositivo. Richiede un
cavo di alimentazione CHG-AUTO-CLA1-01 o CHGAUTO-HWIRE1-01, venduto separatamente.
Pagamento
Lettore di carte magnetiche
Soluzioni per veicoli
Cavo di ricarica per adat- CHG-AUTO-CLA1-01
tatore accendisigari da auto
Fornisce l'alimentazione alla base per veicolo tramite la
presa dell'accendisigari.
Cavo di ricarica a filo rigido da auto
CHG-AUTO-HWIRE1-01
Fornisce l'alimentazione alla base per veicolo dal pannello di alimentazione del veicolo.
Supporto RAM
RAM-B-166U
Permette di fissare al parabrezza la base per veicolo.
Supporto a ventosa Twist Lock per RAM con braccio a
doppio attacco e adattatore per base Diamond. Lunghezza totale: 6,75".
Base di montaggio RAM
RAM-B-238U
Base sfera Diamond per RAM da 2,43" x 1,31" con sfera
da 1".
Cavi di ricarica e di comunicazione
Alloggiamento del cavo
di ricarica
CHG-TC7X-CBL1-01
Fornisce alimentazione al dispositivo. Da utilizzare con
l'alimentatore n/p PWRS-14000-249R, venduto separatamente.
Cavo USB a scatto
CBL-TC7X-CBL1-01
Alimenta il dispositivo e consente la comunicazione USB
con un computer host. Da utilizzare con l'alimentatore
n/p PWRS-14000-249R, venduto separatamente.
Cavo seriale a scatto
CBL-TC7X-SERL1-01
Fornisce l'alimentazione e consente la comunicazione seriale con un computer host. Da utilizzare con l'alimentatore n/p PWRS-14000-249R, venduto separatamente.
Cavo DEX a scatto
CBL-TC7X-DEX1-01
Consente lo scambio di dati elettronici con i dispositivi,
ad esempio i distributori automatici.
Adattatore audio da 2,5
mm
ADP-TC7X-AUDIO1-01
Si aggancia al dispositivo e fornisce l'audio a una cuffia
cablata con connettore da 2,5 mm.
Auricolare da 2,5 mm
HDST-25MM-PTVP-01
Da utilizzare per le chiamate PTT e VoIP
Cuffie Premium
RCH51
Cuffie robuste Premium.
Accessori audio
Continuazione tabella…
Agosto 2015 | MN001466A02IT-A
Accessori | 149
Accessorio
Part number
Descrizione
Cavo adattatore a scollegamento rapido da 2,5
mm
25-124387-02R
Consente di collegare le cuffie RCH50/RCH51.
Adattatore audio da 3,5
mm
ADP-TC7X-AUD35-01
Si aggancia al dispositivo e fornisce l'audio a una cuffia
cablata con connettore da 3,5 mm.
Auricolare da 3,5 mm
HDST-35MM-PTVP-01
Da utilizzare per le chiamate PTT e VoIP.
Cavo adattatore a scollegamento rapido da 3,5
mm
ADP-35M-QDCBL1-01
Consente di collegare le cuffie da 3,5 mm.
TRG-TC7X-SNP1-01
Aggiunge un'impugnatura a pistola con un grilletto dello
scanner per una scansione pratica e produttiva.
Custodia morbida
SG-TC7X-HLSTR1-01
Custodia morbida TC7X.
Custodia rigida
SG-TC7X-RHLSTR1-01
Custodia rigida TC7X.
Fascetta da polso
SG-TC7X-HSTRP1-03
Fascetta di ricambio con clip di montaggio (confezione
da 3).
Stilo e laccetto a spirale
SG-TC7X-STYLUS-03
Stilo con laccetto TC7X (confezione da 3).
Alimentatore
PWRS-14000-249R
Fornisce l'alimentazione al dispositivo utilizzando il cavo
USB a scatto, il cavo seriale a scatto o l'alloggiamento
del cavo di ricarica. Necessita di cavo di linea CA.
Alimentatore
PWRS-14000-148R
Alimenta le basi a 2 slot e il caricabatteria di riserva a 4
slot. Necessita di cavo di linea CA.
Alimentatore
PWRS-14000-241R
Alimenta la base di sola ricarica a 5 slot e la base Ethernet a 5 slot. Necessita di un cavo di linea CC, n/p
50-16002-029R e di un cavo di linea CA di massa a tre
fili specifico per il Paese in questione, venduti separatamente.
Cavo di linea CC
50-16002-029R
Alimenta tramite alimentatore la base di sola ricarica a 5
slot e la base Ethernet a 5 slot.
Scansione
Impugnatura a grilletto
Soluzioni per il trasporto
Alimentatori
Base di sola ricarica a 2 slot
La base di sola ricarica a 2 slot:
•
•
•
Eroga alimentazione a 5 VCC per il funzionamento del dispositivo.
Ricarica la batteria del dispositivo.
Ricarica una batteria di riserva.
MN001466A02IT-A | Agosto 2015
150 | Accessori
Figura 123: Base di sola ricarica a 2 slot
2
1
1
LED di alimentazione: si accende in verde a indicare che la base viene alimentata.
2
LED di ricarica della batteria di riserva
Ricarica del dispositivo
Procedura:
1 Inserire il dispositivo nello slot per avviare la ricarica.
Agosto 2015 | MN001466A02IT-A
Accessori | 151
Figura 124: Ricarica della batteria
2 Verificare che il dispositivo sia inserito correttamente.
Ricarica della batteria di riserva
Procedura:
1 Inserire la batteria di riserva nello slot per avviare la ricarica.
Figura 125: Ricarica della batteria di riserva
2 Verificare che la batteria sia inserita correttamente.
MN001466A02IT-A | Agosto 2015
152 | Accessori
Ricarica della batteria
Ricarica della batteria principale
Il LED di ricarica/notifica del dispositivo indica lo stato di ricarica della batteria nel dispositivo.
La batteria da 4.620 mAh si ricarica completamente in meno di sei ore a temperatura ambiente.
Ricarica della batteria di riserva
Il LED di ricarica della batteria di riserva posto sull'alloggiamento indica lo stato di ricarica della batteria di riserva.
La batteria da 4.620 mAh si ricarica completamente in meno di sei ore a temperatura ambiente.
Tabella 13: Indicatori LED di ricarica della batteria di riserva
LED
Significato
Giallo lampeggiante lento
La batteria di riserva si sta ricaricando.
Verde fisso
Ricarica completata.
Giallo lampeggiante veloce
Errore durante la ricarica. Controllare il posizionamento
della batteria di riserva.
Rosso lampeggiante lento
È in corso la ricarica della batteria di riserva e la batteria
è al termine della vita utile.
Rosso fisso
La ricarica è completata e la batteria è al termine della vita utile.
Rosso lampeggiante veloce
Errore durante la ricarica; controllare il posizionamento
della batteria di riserva, la batteria è al termine della vita
utile.
Spento
La batteria di riserva non si trova nello slot o non è posizionata correttamente oppure la base non è alimentata.
Temperatura di ricarica
Ricaricare le batterie a temperature comprese tra 0 °C e 40 °C (da 32 °F a 104 °F). Il dispositivo o la base eseguono
sempre la ricarica della batteria in un modo sicuro e intelligente. A temperature più elevate (ad esempio a circa +37
°C/+98 °F), il dispositivo o la base può attivare e disattivare alternativamente, per brevi periodi di tempo, la ricarica
della batteria al fine di mantenere la temperatura della batteria entro limiti accettabili. Il dispositivo e la base indicano
tramite il LED quando la ricarica viene disattivata a causa di una temperatura troppo elevata.
Base USB/Ethernet a 2 slot
La base USB/Ethernet a 2 slot:
•
•
•
•
•
Eroga alimentazione a 5,0 VCC per il funzionamento del dispositivo.
Ricarica la batteria del dispositivo.
Ricarica una batteria di riserva.
Consente di connettere il dispositivo a una rete Ethernet.
Consente la comunicazione con un computer host tramite un cavo USB.
Nota: Rimuovere tutti i collegamenti del dispositivo, ad eccezione della fascetta da polso, prima di
posizionarlo nella base.
Agosto 2015 | MN001466A02IT-A
Accessori | 153
Figura 126: Base USB/Ethernet a 2 slot
2
1
1
LED di alimentazione: si accende in verde a indicare che la base viene alimentata.
2
LED di ricarica della batteria di riserva
Ricarica del dispositivo
Procedura:
1 Posizionare la parte inferiore del dispositivo nella base.
MN001466A02IT-A | Agosto 2015
154 | Accessori
Figura 127: Ricarica della batteria
2 Ruotare la parte superiore del dispositivo fino a quando il connettore posto sul retro del dispositivo non combaci
con il connettore presente sulla base.
3 Assicurarsi che il dispositivo sia collegato correttamente. Il LED di stato della batteria/ricarica presente sul
dispositivo inizia a lampeggiare in giallo a indicare che il dispositivo è in fase di ricarica.
Ricarica della batteria di riserva
Procedura:
1 Inserire la batteria di riserva nello slot per avviare la ricarica.
Agosto 2015 | MN001466A02IT-A
Accessori | 155
Figura 128: Ricarica della batteria di riserva
2 Verificare che la batteria sia inserita correttamente.
Ricarica della batteria
Ricarica della batteria principale
Il LED di ricarica/notifica del dispositivo indica lo stato di ricarica della batteria nel dispositivo.
La batteria da 4.620 mAh si ricarica completamente in meno di sei ore a temperatura ambiente.
Ricarica della batteria di riserva
Il LED di ricarica della batteria di riserva posto sull'alloggiamento indica lo stato di ricarica della batteria di riserva.
La batteria da 4.620 mAh si ricarica completamente in meno di sei ore a temperatura ambiente.
Tabella 14: Indicatori LED di ricarica della batteria di riserva
LED
Significato
Giallo lampeggiante lento
La batteria di riserva si sta ricaricando.
Verde fisso
Ricarica completata.
Giallo lampeggiante veloce
Errore durante la ricarica. Controllare il posizionamento
della batteria di riserva.
Rosso lampeggiante lento
È in corso la ricarica della batteria di riserva e la batteria
è al termine della vita utile.
Rosso fisso
La ricarica è completata e la batteria è al termine della vita utile.
Rosso lampeggiante veloce
Errore durante la ricarica; controllare il posizionamento
della batteria di riserva, la batteria è al termine della vita
utile.
Spento
La batteria di riserva non si trova nello slot o non è posizionata correttamente oppure la base non è alimentata.
MN001466A02IT-A | Agosto 2015
156 | Accessori
Temperatura di ricarica
Ricaricare le batterie a temperature comprese tra 0 °C e 40 °C (da 32 °F a 104 °F). Il dispositivo o la base eseguono
sempre la ricarica della batteria in un modo sicuro e intelligente. A temperature più elevate (ad esempio a circa +37
°C/+98 °F), il dispositivo o la base può attivare e disattivare alternativamente, per brevi periodi di tempo, la ricarica
della batteria al fine di mantenere la temperatura della batteria entro limiti accettabili. Il dispositivo e la base indicano
tramite il LED quando la ricarica viene disattivata a causa di una temperatura troppo elevata.
Comunicazione USB/Ethernet
La base USB/Ethernet a 2 slot fornisce sia la comunicazione Ethernet con una rete che la comunicazione USB con un
computer host. Prima di utilizzare la base per la comunicazione Ethernet o USB: Assicurarsi che l'interruttore sul
modulo USB/Ethernet sia impostato correttamente.
Capovolgere la base per visualizzare il modulo.
Figura 129: Interruttore del modulo della base USB/Ethernet a 2 slot
Per la comunicazione Ethernet, far scorrere l'interruttore nella posizione
Per la connessione USB, far scorrere l'interruttore nella posizione
Posizionare l'interruttore in posizione centrale
.
.
per disattivare le comunicazioni.
Indicatori LED Ethernet
Sono presenti due LED sul connettore RJ-45 del modulo USB/Ethernet. Il LED verde si accende per indicare una
velocità di trasferimento pari a 100 Mbps. Se non si accende, indica che la velocità di trasferimento è di 10 Mbps. Il
LED giallo lampeggia per indicare la presenza di attività o rimane acceso per indicare che è stato stabilito un
collegamento. La mancata accensione indica assenza di collegamento.
Figura 130: Indicatori LED
1
2
Tabella 15: Indicatori della velocità dei dati sul LED del modulo USB/Ethernet
Data rate
(1) LED giallo
(2) LED verde
100 Mbps
Acceso/lampeggiante
Acceso
10 Mbps
Acceso/lampeggiante
Spento
Agosto 2015 | MN001466A02IT-A
Accessori | 157
Connessione Ethernet
Nota: Per informazioni sulla configurazione delle impostazioni Ethernet, fare riferimento alla Guida per
l'integratore del TC75.
Procedura:
1
Toccare
.
2
.
Toccare
3 Toccare Ethernet.
4 Far scorrere l'interruttore Ethernet in posizione ON.
5 Inserire il dispositivo in uno slot.
Nella barra di stato, viene visualizzata l'icona .
6 Per visualizzare i dettagli della connessione Ethernet, toccare Eth0.
Base di sola ricarica a 5 slot
Base di sola ricarica a 5 slot:
•
•
•
Eroga alimentazione a 5 VCC per il funzionamento del TC75.
Consente di ricaricare contemporaneamente fino a cinque TC75 e fino a quattro TC75 e sul caricabatteria a 4 slot
utilizzando l'adattatore idoneo. Per informazioni sull'installazione del caricabatteria a 4 slot sulla base, consultare
la Guida per l'integratore del TC75.
Questo caricabatteria composto da una base e altri alloggiamenti che possono essere configurati per diversi
requisiti di ricarica.
Figura 131: Base di sola ricarica a 5 slot
1
1
LED di alimentazione: si accende in verde quando la base viene alimentata.
MN001466A02IT-A | Agosto 2015
158 | Accessori
Ricarica del TC75
Procedura:
1 Inserire il TC75 in uno slot per avviare la ricarica.
Figura 132: Ricarica della batteria del TC75
Agosto 2015 | MN001466A02IT-A
Accessori | 159
Figura 133: Base di sola ricarica a 5 slot con caricabatteria a quattro slot
2 Verificare che il TC75 sia inserito correttamente.
Nota: Per informazioni sull'installazione del caricabatteria a 4 slot sulla base, consultare la Guida per
l'integratore del TC75.
Ricarica della batteria
Ricarica della batteria principale
Il LED di ricarica/notifica del dispositivo indica lo stato di ricarica della batteria nel dispositivo.
La batteria da 4.620 mAh si ricarica completamente in meno di sei ore a temperatura ambiente.
Ricarica della batteria di riserva
Il LED di ricarica della batteria di riserva posto sull'alloggiamento indica lo stato di ricarica della batteria di riserva.
La batteria da 4.620 mAh si ricarica completamente in meno di sei ore a temperatura ambiente.
Tabella 16: Indicatori LED di ricarica della batteria di riserva
LED
Significato
Giallo lampeggiante lento
La batteria di riserva si sta ricaricando.
Verde fisso
Ricarica completata.
Giallo lampeggiante veloce
Errore durante la ricarica. Controllare il posizionamento
della batteria di riserva.
Continuazione tabella…
MN001466A02IT-A | Agosto 2015
160 | Accessori
LED
Significato
Rosso lampeggiante lento
È in corso la ricarica della batteria di riserva e la batteria
è al termine della vita utile.
Rosso fisso
La ricarica è completata e la batteria è al termine della vita utile.
Rosso lampeggiante veloce
Errore durante la ricarica; controllare il posizionamento
della batteria di riserva, la batteria è al termine della vita
utile.
Spento
La batteria di riserva non si trova nello slot o non è posizionata correttamente oppure la base non è alimentata.
Temperatura di ricarica
Ricaricare le batterie a temperature comprese tra 0 °C e 40 °C (da 32 °F a 104 °F). Il dispositivo o la base eseguono
sempre la ricarica della batteria in un modo sicuro e intelligente. A temperature più elevate (ad esempio a circa +37
°C/+98 °F), il dispositivo o la base può attivare e disattivare alternativamente, per brevi periodi di tempo, la ricarica
della batteria al fine di mantenere la temperatura della batteria entro limiti accettabili. Il dispositivo e la base indicano
tramite il LED quando la ricarica viene disattivata a causa di una temperatura troppo elevata.
Base Ethernet a 5 slot
Avvertenza: Assicurarsi di seguire le linee guida per la sicurezza della batteria descritte in Linee guida
sulla sicurezza delle batterie a pagina 191.
La base Ethernet a 5 slot:
•
•
•
Eroga alimentazione a 5,0 VCC per il funzionamento del dispositivo.
Consente di collegare fino a cinque dispositivi a una rete Ethernet.
Ricarica contemporaneamente fino a cinque TC75 e fino a quattroTC75 e sul caricabatteria a 4 slot utilizzando
l'adattatore idoneo. Per informazioni sull'installazione del caricabatteria a 4 slot sulla base, consultare la Guida per
l'integratore del TC75.
Agosto 2015 | MN001466A02IT-A
Accessori | 161
Figura 134: Base Ethernet a 5 slot
1
2
1
LED 1000: indica un data rate di 1 Gbps.
2
LED 100/10: indica un data rate di 100 Mbps o 10 Mbps.
Ricarica del TC75
Procedura:
1 Inserire il TC75 in uno slot per avviare la ricarica.
MN001466A02IT-A | Agosto 2015
162 | Accessori
Figura 135: Ricarica della batteria del TC75
2 Verificare che il TC75 sia inserito correttamente.
Figura 136: Base Ethernet a 5 slot con caricabatteria a 4 slot
Agosto 2015 | MN001466A02IT-A
Accessori | 163
Nota: Per informazioni sull'installazione del caricabatteria a 4 slot sulla base, consultare la Guida per
l'integratore del TC75.
Ricarica della batteria
Ricarica della batteria principale
Il LED di ricarica/notifica del dispositivo indica lo stato di ricarica della batteria nel dispositivo.
La batteria da 4.620 mAh si ricarica completamente in meno di sei ore a temperatura ambiente.
Ricarica della batteria di riserva
Il LED di ricarica della batteria di riserva posto sull'alloggiamento indica lo stato di ricarica della batteria di riserva.
La batteria da 4.620 mAh si ricarica completamente in meno di sei ore a temperatura ambiente.
Tabella 17: Indicatori LED di ricarica della batteria di riserva
LED
Significato
Giallo lampeggiante lento
La batteria di riserva si sta ricaricando.
Verde fisso
Ricarica completata.
Giallo lampeggiante veloce
Errore durante la ricarica. Controllare il posizionamento
della batteria di riserva.
Rosso lampeggiante lento
È in corso la ricarica della batteria di riserva e la batteria
è al termine della vita utile.
Rosso fisso
La ricarica è completata e la batteria è al termine della vita utile.
Rosso lampeggiante veloce
Errore durante la ricarica; controllare il posizionamento
della batteria di riserva, la batteria è al termine della vita
utile.
Spento
La batteria di riserva non si trova nello slot o non è posizionata correttamente oppure la base non è alimentata.
Temperatura di ricarica
Ricaricare le batterie a temperature comprese tra 0 °C e 40 °C (da 32 °F a 104 °F). Il dispositivo o la base eseguono
sempre la ricarica della batteria in un modo sicuro e intelligente. A temperature più elevate (ad esempio a circa +37
°C/+98 °F), il dispositivo o la base può attivare e disattivare alternativamente, per brevi periodi di tempo, la ricarica
della batteria al fine di mantenere la temperatura della batteria entro limiti accettabili. Il dispositivo e la base indicano
tramite il LED quando la ricarica viene disattivata a causa di una temperatura troppo elevata.
Connessione Ethernet
Nota: Per informazioni sulla configurazione delle impostazioni Ethernet, fare riferimento alla Guida per
l'integratore del TC75.
Procedura:
1
2
Toccare
.
Toccare
.
3 Toccare Ethernet.
MN001466A02IT-A | Agosto 2015
164 | Accessori
4 Far scorrere l'interruttore Ethernet in posizione ON.
5 Inserire il dispositivo in uno slot.
Nella barra di stato, viene visualizzata l'icona .
6 Per visualizzare i dettagli della connessione Ethernet, toccare Eth0.
Indicatori LED
Sul lato della base, sono presenti due LED verdi. Questi LED verdi si accendono e lampeggiano per indicare la
velocità di trasferimento dei dati.
Tabella 18: Indicatori LED della velocità dei dati
Data rate
LED 1000
LED 100/10
1 Gbps
Acceso/lampeggiante
Spento
100 Mbps
Spento
Acceso/lampeggiante
10 Mbps
Spento
Acceso/lampeggiante
Caricabatteria a 4 slot
In questa sezione, viene descritto come utilizzare il caricabatteria a 4 slot per caricare fino a quattro batterie del TC75.
Ricarica delle batterie di riserva
Procedura:
1 Collegare il caricabatteria a una fonte di alimentazione.
2 Inserire la batteria in un apposito vano di ricarica e premerla con cura verso il basso in modo da alloggiarla
correttamente.
Agosto 2015 | MN001466A02IT-A
Accessori | 165
Figura 137: Caricabatteria a 4 slot
1
2
3
Elemento
Descrizione
1
Batteria del TC75
2
LED di ricarica della batteria
3
Slot per batteria
Ricarica della batteria
Ricarica della batteria di riserva
Ciascun LED di ricarica della batteria indica lo stato di ricarica della batteria in ciascuno slot. La tabella riportata di
seguito descrive lo stato del LED di ricarica della batteria.
La batteria da 4.620 mAh si ricarica completamente in meno di sei ore a temperatura ambiente.
Tabella 19: Indicatori di ricarica a LED della batteria
LED
Significato
Giallo lampeggiante lento
La batteria di riserva si sta ricaricando.
Verde fisso
Ricarica completata.
Giallo lampeggiante veloce
Errore durante la ricarica. Controllare il posizionamento
della batteria di riserva.
Rosso lampeggiante lento
È in corso la ricarica della batteria di riserva e la batteria
è al termine della vita utile.
Rosso fisso
La ricarica è completata e la batteria è al termine della vita utile.
Continuazione tabella…
MN001466A02IT-A | Agosto 2015
166 | Accessori
LED
Significato
Rosso lampeggiante veloce
Errore durante la ricarica; controllare il posizionamento
della batteria di riserva, la batteria è al termine della vita
utile.
Spento
La batteria di riserva non si trova nello slot o non è posizionata correttamente oppure la base non è alimentata.
Temperatura di ricarica
Ricaricare le batterie a temperature comprese tra 0 °C e 40 °C (da 32 °F a 104 °F). Il caricabatteria esegue sempre la
ricarica della batteria in un modo sicuro e intelligente. A temperature più elevate (ad esempio a circa +37 °C/+98 °F)
il caricabatteria può attivare e disattivare alternativamente, per brevi periodi di tempo, la ricarica della batteria al fine
di mantenere la temperatura della batteria entro limiti accettabili. Il caricabatteria indica tramite il LED la ricarica
viene disattivata a causa di una temperatura troppo elevata.
Lettore di carte magnetiche
Il lettore di carte magnetiche si aggancia alla parte inferiore del TC75 e può essere rimosso facilmente quando non
viene utilizzato. Quando è collegato al TC75, il lettore consente al dispositivo TC75 di acquisire dati dalle carte
magnetiche.
Per l'ottimizzazione della batteria, rimuovere quando non è in uso.
Collegamento del lettore di carte magnetiche
Procedura:
1 Allineare i punti di montaggio superiori del lettore di carte magnetiche agli slot di montaggio sul TC75.
Figura 138: Installazione del lettore di carte magnetiche
2 Ruotare il lettore di carte magnetiche verso il basso e premere verso il basso finché non scatta in posizione.
3 Utilizzando uno strumento in plastica con un'estremità piatta, far scorrere l'interruttore di blocco verso il basso per
bloccare il lettore di carte magnetiche.
Agosto 2015 | MN001466A02IT-A
Accessori | 167
Figura 139: Blocco del lettore di carte magnetiche
Rimozione del lettore di carte magnetiche
Procedura:
1 Utilizzando uno strumento in plastica con un'estremità piatta, far scorrere l'interruttore di blocco verso l'alto per
sbloccare il lettore di carte magnetiche.
Figura 140: Sblocco del lettore di carte magnetiche
2 Premere i due pulsanti di rilascio.
Figura 141: Rimozione del lettore di carte magnetiche
MN001466A02IT-A | Agosto 2015
168 | Accessori
3 Ruotare il lettore di carte magnetiche allontanandolo dal TC75 e sollevarlo.
Lettura di carte magnetiche
Utilizzare il lettore di carte magnetiche integrato per leggere le carte magnetiche.
Procedura:
1
2
3
4
Assicurarsi che l'input MSR sia attivo in DataWedge e che il cursore si trovi in un campo di testo.
Impugnare saldamente il TC75 con una mano.
Tenere ben ferma la carta magnetica nell'altra mano.
Allineare la banda magnetica della carta lontano dal display e passare la carta lentamente in una direzione.
Figura 142: Passaggio di una carta magnetica
5 I dati acquisiti vengono visualizzati in base all'applicazione.
Adattatore audio da 2,5 mm
L'adattatore audio da 2,5 mm va fissato sul retro del TC75 e può essere rimosso facilmente quando non viene
utilizzato. Quando è collegato al TC75, l'adattatore audio consente a un utente di collegare un auricolare cablato al
TC75.
Collegamento dell'adattatore audio da 2,5 mm
Procedura:
1 Allineare i punti di montaggio superiori dell'adattatore audio agli slot di montaggio sul TC75.
Agosto 2015 | MN001466A02IT-A
Accessori | 169
Figura 143: Installazione dell'adattatore audio
2 Ruotare l'adattatore audio verso il basso e premere finché non scatta in posizione.
Figura 144: Rotazione dell'adattatore audio sul TC75
Collegamento di una cuffia all'adattatore audio
Procedura:
1 Sollevare la spina in gomma dal jack audio.
2 Inserire la presa della cuffia nel jack presente sull'adattatore audio.
MN001466A02IT-A | Agosto 2015
170 | Accessori
Figura 145: Collegamento della cuffia all'adattatore audio
3 Premere il cavo della cuffia nel porta-cavi dell'adattatore audio.
Figura 146:
Dispositivo con adattatore audio nella custodia
Se si utilizza il TC75 e l'adattatore audio si trova in una custodia, assicurarsi che il display sia rivolto verso di esso e
che il cavo delle cuffie sia saldamente collegato all'adattatore audio.
Agosto 2015 | MN001466A02IT-A
Accessori | 171
Figura 147: Dispositivo con adattatore audio nella custodia
Rimozione dell'adattatore audio da 2,5 mm
Procedura:
1 Scollegare la presa della cuffia dall'adattatore audio da 2,5 mm.
2 Sollevare e allontanare la parte inferiore dell'adattatore audio dal TC75.
Figura 148: Rimozione dell'adattatore audio dal TC75
3 Rimuovere l'adattatore audio dal TC75.
Adattatore audio da 3,5 mm
L'adattatore audio da 3,5 mm va fissato sul retro del TC75 e può essere rimosso facilmente quando non viene
utilizzato. Quando è collegato al TC75, l'adattatore audio da 3,5 mm consente a un utente di collegare un auricolare
cablato al TC75.
MN001466A02IT-A | Agosto 2015
172 | Accessori
Collegamento di una cuffia all'adattatore audio da 3,5 mm
Procedura:
1 Collegare il connettore dell'adattatore a scollegamento rapido delle cuffie al connettore a scollegamento rapido del
cavo adattatore a scollegamento rapido da 3,5 mm.
Figura 149: Collegamento della cuffia al cavo adattatore
2 Collegare il jack audio del cavo adattatore a scollegamento rapido da 3,5 mm all'adattatore audio da 3,5 mm.
Figura 150: Collegamento del cavo adattatore all'adattatore audio
Collegamento dell'adattatore audio da 3,5 mm
Procedura:
1 Allineare i punti di montaggio superiori dell'adattatore audio da 3,5 mm agli slot di montaggio sul TC75.
Agosto 2015 | MN001466A02IT-A
Accessori | 173
Figura 151: Installazione dell'adattatore audio
2 Ruotare l'adattatore audio verso il basso e premere finché non scatta in posizione.
Dispositivo con adattatore audio da 3,5 mm nella custodia
Se si utilizza il TC75 e l'adattatore audio si trova in una custodia, assicurarsi che il display sia rivolto verso di esso e
che il cavo delle cuffie sia saldamente collegato all'adattatore audio.
Figura 152: Dispositivo con adattatore audio da 3,5 mm nella custodia
MN001466A02IT-A | Agosto 2015
174 | Accessori
Rimozione dell'adattatore audio da 3,5 mm
Procedura:
1 Scollegare la presa della cuffia dall'adattatore audio da 3,5 mm.
2 Sollevare e allontanare la parte inferiore dell'adattatore audio dal TC75.
Figura 153: Rimozione dell'adattatore audio dal TC75
3 Rimuovere l'adattatore audio dal TC75.
Cavo USB a scatto
Il cavo USB a scatto si aggancia sul retro del TC75 e può essere rimosso facilmente quando non viene utilizzato.
Quando è collegato al TC75, il cavo USB a scatto consente al TC75 di trasferire dati su un computer host e fornisce
l'alimentazione per la ricarica del TC75.
Collegamento con il TC75
Procedura:
1 Allineare i punti di montaggio superiori sul cavo con gli slot di montaggio sul TC75.
Figura 154: Installazione del cavo
2 Ruotare il cavo verso il basso e premere finché non scatta in posizione. I magneti tengono il cavo fissato al TC75.
Agosto 2015 | MN001466A02IT-A
Accessori | 175
Figura 155: Cavo collegato al TC75
Comunicazione USB
Procedura:
1 Collegare il cavo USB a scatto al TC75.
Figura 156: Cavo rimosso dal TC75
2 Collegare il connettore USB del cavo a un computer host.
Ricarica del TC75
Procedura:
1 Collegare il cavo USB a scatto al TC75.
2 Collegamento dell'alimentatore al cavo USB a scatto
MN001466A02IT-A | Agosto 2015
176 | Accessori
Figura 157: Impostazione dell'alimentazione
3 Collegare l'alimentatore a una presa di corrente CA.
Disconnessione dal TC75
Procedura:
1 Premere sul cavo.
Figura 158: Pressione sul cavo
2 Ruotare il cavo e allontanarlo dal TC75. I magneti rilasciano il cavo dal TC75.
Agosto 2015 | MN001466A02IT-A
Accessori | 177
Figura 159: Rimozione del cavo dal TC75
Ricarica della batteria
Ricarica della batteria principale
Il LED di ricarica/notifica del dispositivo indica lo stato di ricarica della batteria nel dispositivo.
La batteria da 4.620 mAh si ricarica completamente in meno di sei ore a temperatura ambiente.
Temperatura di ricarica
Ricaricare le batterie a temperature comprese tra 0 °C e 40 °C (da 32 °F a 104 °F). Il dispositivo esegue sempre la
ricarica della batteria in un modo sicuro e intelligente. A temperature più elevate (ad esempio a circa +37 °C/+98 °F),
il dispositivo può attivare e disattivare alternativamente, per brevi periodi di tempo, la ricarica della batteria al fine di
mantenere la temperatura della batteria entro limiti accettabili. Il dispositivo indica tramite il LED quando la ricarica
viene disattivata a causa di una temperatura troppo elevata.
Alloggiamento del cavo di ricarica
In questa sezione, viene descritto come utilizzare l'alloggiamento del cavo di ricarica per ricaricare il TC75.
Ricarica del TC75
Procedura:
1 Inserire il TC75 nell'alloggiamento del cavo di ricarica.
MN001466A02IT-A | Agosto 2015
178 | Accessori
Figura 160: Ricarica del TC75
2 Verificare che il TC75 sia inserito correttamente.
3 Far scorrere le due linguette di blocco di colore giallo verso l'alto per fissare il cavo al TC75.
Figura 161: Blocco dell'alloggiamento del cavo
4 Collegare l'alimentatore all'alloggiamento del cavo di ricarica e a una fonte di alimentazione.
Agosto 2015 | MN001466A02IT-A
Accessori | 179
Figura 162: Collegamento del cavo all'alimentatore
Ricarica della batteria
Ricarica della batteria principale
Il LED di ricarica/notifica del dispositivo indica lo stato di ricarica della batteria nel dispositivo.
La batteria da 4.620 mAh si ricarica completamente in meno di sei ore a temperatura ambiente.
Temperatura di ricarica
Ricaricare le batterie a temperature comprese tra 0 °C e 40 °C (da 32 °F a 104 °F). Il dispositivo esegue sempre la
ricarica della batteria in un modo sicuro e intelligente. A temperature più elevate (ad esempio a circa +37 °C/+98 °F),
il dispositivo può attivare e disattivare alternativamente, per brevi periodi di tempo, la ricarica della batteria al fine di
mantenere la temperatura della batteria entro limiti accettabili. Il dispositivo indica tramite il LED quando la ricarica
viene disattivata a causa di una temperatura troppo elevata.
Cavo DEX a scatto
Il cavo DEX a scatto si aggancia sul retro del TC75 e può essere rimosso facilmente quando non viene utilizzato.
Quando è collegato al TC75, il cavo DEX a scatto consente lo scambio di dati elettronici con dispositivi quali i
distributori automatici.
MN001466A02IT-A | Agosto 2015
180 | Accessori
Collegamento con il TC75
Procedura:
1 Allineare i punti di montaggio superiori sul cavo con gli slot di montaggio sul TC75.
Figura 163: Installazione del cavo
2 Ruotare il cavo verso il basso e premere finché non scatta in posizione. I magneti tengono il cavo fissato al TC75.
Figura 164: Cavo collegato al TC75
Comunicazione DEX
Procedura:
1 Collegare il cavo DEX a scatto al TC75.
2 Collegare il connettore del cavo DEX a un dispositivo, ad esempio un distributore automatico.
Agosto 2015 | MN001466A02IT-A
Accessori | 181
Figura 165: Connessione tramite cavo DEX
Disconnessione dal TC75
Procedura:
1 Premere sul cavo.
Figura 166: Pressione sul cavo
2 Ruotare il cavo e allontanarlo dal TC75. I magneti rilasciano il cavo dal TC75.
Figura 167: Rimozione del cavo dal TC75
MN001466A02IT-A | Agosto 2015
182 | Accessori
Impugnatura a grilletto
L'impugnatura a grilletto aggiunge un'impugnatura a pistola con un grilletto di scansione al dispositivo. Tale
impugnatura rende più confortevole l'utilizzo del dispositivo nelle attività intensive che richiedono scansioni
prolungate.
Figura 168: Impugnatura a grilletto
2
1
3
4
1
Grilletto
2
Fermo
3
Pulsante di rilascio
4
Piastrina dell'impugnatura a grilletto
Montaggio della piastrina dell'impugnatura a grilletto
Procedura:
1
2
3
4
5
6
Premere e tenere premuto il pulsante di accensione/spegnimento fino a visualizzare il menu.
Toccare Power off (Spegnimento).
Toccare OK.
Premere le due linguette della batteria.
Sollevare la batteria dal dispositivo.
Rimuovere la piastrina della fascetta da polso dallo slot corrispondente. Conservare la piastrina della fascetta in un
luogo sicuro per una sostituzione futura.
Figura 169: Rimozione della piastrina della fascetta da polso
7 Inserire la piastrina della fascetta da polso di ricambio nel relativo slot.
Agosto 2015 | MN001466A02IT-A
Accessori | 183
Figura 170: Inserimento della piastrina dell'impugnatura a grilletto
8 Inserire prima la parte inferiore della batteria nell'apposito vano batteria, situato sul retro del dispositivo.
9 Ruotare la parte superiore della batteria nell'apposito vano.
10 Spingere la batteria all'interno del vano batteria, finché il tasto di sblocco non scatta in posizione.
Inserimento del dispositivo nell'impugnatura a grilletto
Procedura:
1 Allineare la parte posteriore dell'impugnatura a grilletto con la piastrina di montaggio del grilletto.
Figura 171: Collegamento del dispositivo all'impugnatura a grilletto
2 Premere le due linguette di sblocco.
3 Ruotare il dispositivo verso il basso e premere verso il basso finché non scatta in posizione.
MN001466A02IT-A | Agosto 2015
184 | Accessori
Figura 172: Rotazione del dispositivo sull'impugnatura a grilletto
Rimozione del dispositivo dall'impugnatura a grilletto
Procedura:
1 Premere entrambe le linguette di sblocco dell'impugnatura a grilletto.
Figura 173: Pressione delle linguette di sblocco
2 Ruotare il dispositivo verso l'altro e rimuoverlo dall'impugnatura a grilletto.
3 Ruotare il dispositivo verso il basso e premere verso il basso finché non scatta in posizione.
Agosto 2015 | MN001466A02IT-A
Accessori | 185
Figura 174: Rotazione del dispositivo sull'impugnatura a grilletto
Alloggiamento del cavo di ricarica da auto
Questa sezione descrive come utilizzare l'alloggiamento del cavo di ricarica da auto per ricaricare il TC75.
MN001466A02IT-A | Agosto 2015
186 | Accessori
Figura 175: Alloggiamento del cavo di ricarica da auto
Ricarica del dispositivo TC75
Procedura:
1 Inserire il TC75 nell'alloggiamento del cavo di ricarica da auto.
Agosto 2015 | MN001466A02IT-A
Accessori | 187
Figura 176: Il dispositivo TC75 è in ricarica
2 Verificare che l'TC75 sia inserito correttamente.
3 Far scorrere le due linguette di blocco di colore giallo verso l'alto per fissare il cavo al TC75.
Figura 177: Blocco dell'alloggiamento del cavo
4 Inserire la presa dell'accendisigari nel connettore femmina per accendisigari da auto.
MN001466A02IT-A | Agosto 2015
188 | Accessori
Figura 178: Collegamento del cavo alla fonte di alimentazione del veicolo
Ricarica della batteria
Ricarica della batteria principale
Il LED di ricarica/notifica del dispositivo indica lo stato di ricarica della batteria nel dispositivo.
La batteria da 4.620 mAh si ricarica completamente in meno di sei ore a temperatura ambiente.
Temperatura di ricarica
Ricaricare le batterie a temperature comprese tra 0 °C e 40 °C (da 32 °F a 104 °F). Il dispositivo esegue sempre la
ricarica della batteria in un modo sicuro e intelligente. A temperature più elevate (ad esempio a circa +37 °C/+98 °F),
il dispositivo può attivare e disattivare alternativamente, per brevi periodi di tempo, la ricarica della batteria al fine di
mantenere la temperatura della batteria entro limiti accettabili. Il dispositivo indica tramite il LED quando la ricarica
viene disattivata a causa di una temperatura troppo elevata.
Base per veicolo
Per informazioni sull'installazione della base per veicolo, fare riferimento alla Guida per l'integratore del dispositivo
TC75.
La base:
•
•
•
tiene saldamente bloccato il TC75
consente di alimentare il TC75
consente di ricaricare la batteria del TC75.
La base è alimentata dall'impianto elettrico a 12 V o 24 V del veicolo. L'intervallo della tensione di funzionamento va
da 9 V a 32 V e trasmette una corrente massima di 3 A.
Agosto 2015 | MN001466A02IT-A
Accessori | 189
Figura 179: Base per veicolo
Inserimento e rimozione del TC75
Avvertenza: Assicurarsi che il TC75 sia inserito completamente nella base. L'inserimento non corretto
potrebbe provocare danni a oggetti o persone. Zebra Technologies Corporation non è responsabile per
eventuali danni o perdite dovute all'uso dei prodotti durante la guida.
Per assicurarsi che il TC75 sia inserito correttamente, prestare attenzione fino ad udire lo scatto che segnala che il
meccanismo di blocco è entrato in funzione e che il TC75 è ben fissato.
Figura 180: Installare il dispositivo TC75 nella base per veicolo
MN001466A02IT-A | Agosto 2015
190 | Accessori
Per rimuovere dalla base il TC75, afferrarlo e sollevarlo dalla base.
Figura 181: Rimuovere il dispositivo TC75 dalla base per veicolo
Ricarica della batteria
Assicurarsi che la base sia collegata a una fonte di alimentazione.
Inserire il TC75 nella base. La ricarica inizia non appena il TC75 viene inserito nella base. Questa operazione non
consuma in maniera significativa la batteria del veicolo. La batteria impiega all'incirca quattro ore per ricaricarsi.
Nota: La temperatura di esercizio della base per veicolo è compresa tra -40 °C e +85 °C. Quando è
posizionato nella base, il TC75 viene ricaricato solo se la temperatura è compresa tra 0 °C e +40 °C.
Tabella 20: Indicatori LED
LED
Significato
Ricarica della batteria del TC75 (il LED è sul TC75)
Spento
Il TC75 non si trova nella base, non è posizionato correttamente o la base non è alimentata.
Rosso lampeggiante
veloce (due volte al
secondo)
Errore durante la ricarica (superamento della soglia di temperatura per la ricarica o tempo di
ricarica troppo lungo senza completamento dell'operazione). Controllare il posizionamento
del TC75.
Ambra lampeggiante Il TC75 è in fase di ricarica.
lento (un lampeggio
ogni due secondi)
Verde fisso
La ricarica è completa.
Agosto 2015 | MN001466A02IT-A
191 | Manutenzione e troubleshooting
Capitolo
8
Manutenzione e troubleshooting
Questo capitolo include istruzioni sulla pulizia e sulla conservazione del dispositivo e offre soluzioni di
troubleshooting per i problemi che possono insorgere durante il funzionamento.
Manutenzione del TC75
Per evitare problemi di funzionamento, ricordare quanto segue durante l'uso del TC75:
•
•
•
•
•
•
Non graffiare lo schermo del TC75. Utilizzare con il TC75 lo stilo in dotazione o penne con punta in plastica
idonee all'utilizzo su touch screen. Non utilizzare mai vere penne o matite né altri oggetti appuntiti sulla superficie
dello schermo del TC75.
Il touch screen del TC75 è di vetro. Non far cadere il TC75 né sottoporlo a impatti violenti.
Proteggere il TC75 da temperature estreme. Non lasciarlo sul cruscotto dell'auto durante le giornate calde e tenerlo
lontano dalle fonti di calore.
Non conservare o utilizzare il TC75 in luoghi eccessivamente polverosi o umidi.
Utilizzare un panno morbido per pulire il TC75. Se la superficie dello schermo del TC75 si sporca, pulirla con un
panno morbido inumidito con un detergente per la pulizia dei vetri diluito.
Ricaricare periodicamente la batteria del prodotto per prolungare la durata della batteria e fare in modo che il
prodotto funzioni sempre in modo ottimale. La durata della batteria dipende dalla modalità di utilizzo.
Linee guida sulla sicurezza delle batterie
•
•
•
•
•
•
•
•
•
•
La batteria deve essere ricaricata in un luogo privo di sostanze chimiche, materiali infiammabili o detriti. Prestare
estrema attenzione quando il dispositivo viene ricaricato in un ambiente non commerciale.
Seguire le linee guida relative all'utilizzo, la conservazione e la ricarica della batteria riportate in questa guida.
L'utilizzo improprio della batteria potrebbe provocare incendi, esplosioni o altri pericoli.
Per la ricarica del dispositivo mobile, è necessario che il caricabatteria e le batterie siano a una temperatura
compresa tra 0 °C e +40 °C (da +32 °F a +104 °F)
Non utilizzare batterie e caricabatteria non compatibili. L'utilizzo di una batteria o di un caricabatteria non
compatibile potrebbe provocare incendi, esplosioni, perdite o altri rischi. Per eventuali domande sulla
compatibilità di una batteria o di un caricabatteria, contattare il centro di assistenza Global Customer Support
Center.
I dispositivi ricaricabili tramite porta USB devono essere collegati esclusivamente a prodotti con il logo USB-IF o
che hanno superato i test di conformità USB-IF.
Non aprire, disassemblare, schiacciare, piegare o deformare, forare o distruggere la batteria.
A seguito di un forte impatto del dispositivo su una superficie solida, la batteria potrebbe surriscaldarsi.
Non mandare in cortocircuito la batteria ed evitare il contatto di oggetti metallici o conduttivi con i terminali della
batteria.
Non modificare o ricostruire la batteria, non tentare di inserire corpi estranei al suo interno, non immergerla o
esporla all'acqua o ad altri liquidi, evitare l'esposizione a fiamme, esplosioni o altri pericoli.
MN001466A02IT-A | Agosto 2015
192 | Manutenzione e troubleshooting
•
•
•
•
•
•
Evitare di conservare o lasciare l'apparecchiatura in ambienti che potrebbero surriscaldarsi, ad esempio in un
veicolo parcheggiato oppure accanto a un termosifone o ad altre fonti di calore. Non collocare la batteria in un
forno a microonde o in un'asciugatrice.
Per l'utilizzo della batteria da parte dei bambini, è necessaria la supervisione di un adulto.
Attenersi alle normative locali per il corretto smaltimento delle batterie ricaricabili.
Non gettare le batterie usate nel fuoco.
In caso di perdite, evitare che il liquido fuoriuscito dalla batteria entri in contatto con la pelle o con gli occhi. In
caso di contatto, lavare l'area interessata con abbondante acqua e rivolgersi a un medico.
Se si sospetta che la batteria o l'apparecchiatura siano danneggiate, contattare il centro assistenza per richiedere un
controllo.
Istruzioni per la pulizia
Avvertenza:
Indossare sempre una protezione per gli occhi.
Leggere sempre le etichette di avvertenza sui prodotti ad aria compressa e contenenti alcol prima dell'uso.
Se per ragioni mediche è necessario utilizzare qualunque altra soluzione, contattare il centro di assistenza
Global Customer Support Center per maggiori informazioni.
Attenzione: Evitare di esporre il prodotto al contatto con olio caldo o altri liquidi infiammabili. Se si
verifica tale esposizione, scollegare il dispositivo e pulire il prodotto immediatamente in conformità con le
presenti linee guida.
Detergenti approvati e principi attivi
Il 100% dei principi attivi presenti in qualsiasi detergente deve consistere in una combinazione di una o più delle
seguenti sostanze: alcol isopropilico, ipoclorito di sodio/candeggina, perossido di idrogeno o sapone per piatti
delicato.
Sostanze dannose
Le seguenti sostanze chimiche risultano dannose per le parti in plastica del dispositivo e non devono entrare in
contatto con il dispositivo: soluzioni di ammoniaca, composti di ammine o ammoniaca; acetone; chetone; èteri,
idrocarburi aromatici e clorurati; soluzioni alcaline acquose o alcoliche; etanolamina; toluene; tricloroetilene;
benzene; fenolo e TB-lysoform.
Istruzioni per la pulizia
Non sottoporre il dispositivo a getti di liquido diretti. Inumidire un panno morbido oppure utilizzare salviette
inumidite. Non avvolgere il dispositivo con il panno o la salvietta, ma strofinare delicatamente le superfici. Non
lasciare residui di liquidi attorno alla cornice del display o in altri punti. Lasciar asciugare il dispositivo prima
dell'utilizzo.
Note speciali sulla pulizia
Molti guanti in vinile contengono additivi allo ftalato che, spesso, non sono adatti all'uso medico-sanitario e si
rivelano dannosi per l'alloggiamento del dispositivo. Il dispositivo non deve essere maneggiato utilizzando guanti in
vinile che contengono ftalati. Lavare le mani per rimuovere il residuo contaminante dei guanti prima dell'uso del
dispositivo. Qualora vengano utilizzati prodotti contenenti una delle sostanze dannose sopra elencate, quali ad
esempio disinfettanti per le mani che contengono etanolamina, occorre asciugare completamente le mani prima di
manipolare il dispositivo, per impedire il danneggiamento delle parti in plastica.
Agosto 2015 | MN001466A02IT-A
Manutenzione e troubleshooting | 193
Materiali necessari per la pulizia
•
•
•
•
•
Salviette inumidite con alcol
Panno per lenti
Cotton fioc
Alcol isopropilico
Una bomboletta ad aria compressa con tubo.
Frequenza della pulizia
La frequenza con cui effettuare la pulizia è una scelta che spetta all'utente, poiché il dispositivo portatile può essere
utilizzato negli ambienti più disparati. Non esiste una frequenza prestabilita con cui effettuare la pulizia; tuttavia,
quando il dispositivo è utilizzato in ambienti polverosi, si consiglia di pulire regolarmente la finestra della fotocamera
al fine di garantire prestazioni ottimali.
Pulizia del dispositivo TC75
Alloggiamento
Utilizzando salviette inumidite con alcol, pulire l'alloggiamento, inclusi i pulsanti.
Display
Il display può essere pulito con una salvietta inumidita con alcol, ma occorre prestare attenzione a eventuali perdite di
liquido attorno ai bordi del display. In tal caso, asciugare immediatamente il display con un panno morbido, non
abrasivo, per evitare la formazione di striature.
Finestra della fotocamera e finestra di uscita
Pulire periodicamente la finestra della fotocamera e la finestra di uscita con un panno per lenti o altro materiale
idoneo alla pulizia di materiale ottico, come ad esempio gli occhiali.
Pulizia dei connettori
Per pulire i connettori:
Procedura:
1 Rimuovere la batteria principale dal computer portatile.
2 Immergere la punta in cotone del cotton fioc nell'alcol isopropilico.
3 Strofinare la punta in cotone del cotton fioc avanti e indietro sul connettore. Non lasciare residui di cotone sul
connettore.
4 Ripetere almeno tre volte.
5 Utilizzare un cotton fioc imbevuto di alcol per rimuovere qualunque traccia di grasso e sporco attorno all'area del
connettore.
6 Utilizzare un cotton fioc asciutto e ripetere i passaggi da 4 a 6.
Avvertenza: Non puntare lo spruzzatore verso se stessi o altre persone; tenere lo spruzzatore lontano
dal viso.
7 Spruzzare aria compressa sull'area dei connettori puntando lo spruzzatore verso la superficie a una distanza di
circa 1,25 cm (½ pollice).
8 Ispezionare l'area alla ricerca di tracce di grasso o sporco e, se necessario, ripetere l'operazione.
MN001466A02IT-A | Agosto 2015
194 | Manutenzione e troubleshooting
Pulizia dei connettori della base
Per pulire i connettori della base:
Procedura:
1 Rimuovere il cavo di alimentazione CC dalla base.
2 Immergere la punta in cotone del cotton fioc nell'alcol isopropilico.
3 Strofinare la punta del cotton fioc lungo i piedini del connettore. Muovere lentamente l'applicatore avanti e
indietro da un lato all'altro del connettore. Non lasciare residui di cotone sul connettore.
4 Anche tutti i lati del connettore devono essere ripuliti usando un cotton fioc.
Avvertenza: Non puntare lo spruzzatore verso se stessi o altre persone, evitando di rivolgerlo verso il
viso.
5 Spruzzare aria compressa sull'area del connettore puntando la bomboletta verso la superficie a una distanza di
circa 1,25 cm (½ pollice).
6 Rimuovere eventuali residui di cotone lasciati dal cotton fioc.
7 Se sono presenti grasso e sporcizia in altre zone della base, rimuoverli utilizzando un panno privo di sfilacciature
inumidito con alcol.
8 Lasciare asciugare l'alcol per un periodo compreso tra 10 e 30 minuti (a seconda della temperatura ambiente e
dell'umidità) prima di riaccendere la base.
Se la temperatura è bassa e l'umidità elevata, il tempo di asciugatura richiesto sarà più lungo. In condizioni di
temperatura più alta e bassa umidità, l'asciugatura richiede meno tempo.
Troubleshooting
Le tabelle riportate di seguito forniscono la descrizione di eventuali problemi che possono insorgere e la relativa
soluzione.
TC75
Tabella 21: Troubleshooting del TC75
Problema
Causa
Soluzione
Premendo il pulsante di Batteria scarica.
Caricare o sostituire la batteria del TC75.
accensione/spegnimenBatteria non installata cor- Installare correttamente la batteria.
to, il TC75 non si acrettamente.
cende.
Il sistema si interrompe in Eseguire un reset.
modo anomalo.
Premendo il pulsante di
accensione/spegnimento, il TC75 non si accende, ma i due LED
lampeggiano.
La batteria presenta un li- Caricare o sostituire la batteria del TC75.
vello di carica che consente la conservazione dei dati, ma deve essere ricaricata.
La batteria non si ricarica.
Guasto della batteria.
Sostituire la batteria. Se il TC75 continua a non rispondere,
eseguire un reset.
Il TC75 è stato rimosso
Inserire il TC75 nella base. La batteria da 4.620 mAh si ricaridalla base mentre la batte- ca completamente in meno di sei ore a temperatura ambiente.
ria era in carica.
Continuazione tabella…
Agosto 2015 | MN001466A02IT-A
Manutenzione e troubleshooting | 195
Problema
Causa
Soluzione
Temperatura estrema della La batteria non si ricarica se la temperatura ambiente è inferiobatteria.
re a 0 °C (32 °F) o superiore a 40 °C (104 °F).
Non è possibile leggere Il TC75 non è acceso.
i caratteri sul display.
Durante la comunicazione dati con un computer host, non è stato
trasmesso alcun dato
oppure la trasmissione
non è stata completata.
Premere il pulsante di accensione/spegnimento.
Il TC75 è stato rimosso
Riposizionare il TC75 nella base oppure ricollegare il cavo di
dalla base o scollegato dal comunicazione e ripetere la trasmissione.
computer host durante la
comunicazione.
Configurazione errata dei
cavi.
Consultare l'amministratore di sistema.
Il software di comunicaEseguire la configurazione.
zione non è installato o
configurato correttamente.
Durante la comunicazione dati tramite WiFi, non è stato trasmesso alcun dato oppure la
trasmissione non è stata completata.
La radio Wi-Fi non è accesa.
Accendere la radio Wi-Fi.
Ci si è spostati fuori del
campo di copertura dell'access point.
Avvicinarsi all'access point.
Durante la comunicazione dati tramite
WAN, non è stato trasmesso alcun dato oppure la trasmissione
non è stata completata.
Ci si trova in un'area con Spostarsi in un'area caratterizzata da un servizio migliore.
servizio di telefonia cellulare scadente.
L'APN non è configurato
correttamente.
Per informazioni sulla configurazione APN, consultare l'amministratore di sistema.
Scheda SIM non installata Rimuovere e reinstallare la scheda SIM.
correttamente.
Piano dati non attivato.
Rivolgersi al proprio provider di servizi e verificare che il piano dati sia attivo.
Durante la comunicazione dati tramite Bluetooth, non è stato trasmesso alcun dato oppure la trasmissione
non è stata completata.
La radio Bluetooth non è
accesa.
Accendere la radio Bluetooth.
Ci si è spostati fuori del
campo di copertura di un
altro dispositivo Bluetooth.
Spostarsi entro una distanza di 10 metri (32,8 piedi) dall'altro
dispositivo.
Nessun suono.
È possibile che il volume
sia troppo basso o disattivato.
Regolare il volume.
Il TC75 si spegne.
Il TC75 è inattivo.
Il display si spegne dopo un periodo di inattività. È possibile
impostare questo periodo su 15 secondi, 30 secondi, 1 minuto,
2, 5, 10 o 30 minuti.
La batteria è esaurita.
Sostituire la batteria.
Quando si toccano i
Il dispositivo non risponpulsanti o le icone della de.
finestra, non vengono
Eseguire il reset del dispositivo.
Continuazione tabella…
MN001466A02IT-A | Agosto 2015
196 | Manutenzione e troubleshooting
Problema
Causa
Soluzione
attivate le rispettive
funzioni.
Viene visualizzato un
messaggio a indicare
che la memoria del
TC75 è piena.
Sul TC75, è stato memo- Eliminare i promemoria e i record non necessari. Se necessarizzato un numero eccessi- rio, salvare i record sul computer host (o utilizzare una scheda
vo di file.
SD per una quantità aggiuntiva di memoria).
Sul TC75, è stato installa- Rimuovere le applicazioni installate dall'utente sul TC75 per
to un numero eccessivo di
applicazioni.
liberare memoria. Selezionare
>
Apps (Applicazioni) > Downloaded (Download effettuati). Selezionare l'applicazione non utilizzata, quindi toccare Remove (Rimuovi).
Il TC75 non decodifica L'applicazione di scansio- Caricare un'applicazione di scansione sul TC75 o abilitare Dai codici a barre.
ne non è caricata.
taWedge. Consultare l'amministratore di sistema.
Codice a barre illeggibile. Controllare che il simbolo non sia rovinato.
Distanza errata tra finestra Posizionare il TC75 all'interno del raggio d'azione di scansiodi uscita e codice a barre. ne.
Il TC75 non è programProgrammare il TC75 in modo che accetti il tipo di codice a
mato per la lettura di codi- barre di cui deve essere eseguita la scansione. Fare riferimento
ci a barre.
all'applicazione DataWedge o EMDK.
Il TC75 non è programmato per emettere un segnale acustico.
Se il TC75 non emette un segnale acustico dopo una decodifica valida, impostare l'applicazione in modo che lo emetta.
La batteria è quasi esaurita.
Se lo scanner non emette più il raggio laser in seguito alla
pressione del grilletto, controllare il livello della batteria. Se la
batteria è quasi esaurita, lo scanner si spegne prima della notifica di batteria in esaurimento del TC75. Nota: se lo scanner
continua a non leggere i simboli, contattare il distributore o il
centro di assistenza Global Customer Support Center.
Il TC75 non è grado di Si trova troppo lontano da Spostarsi più vicino agli altri dispositivi Bluetooth, a una diindividuare i dispositivi altri dispositivi Bluetooth. stanza non superiore a 10 metri (32,8 piedi).
Bluetooth nelle viciI dispositivi Bluetooth nel- Accendere i dispositivi Bluetooth per avviare il rilevamento.
nanze.
le vicinanze non sono accesi.
I dispositivi Bluetooth non Impostare i dispositivi Bluetooth in modalità rilevabile. Se nesono in modalità rilevabi- cessario, fare riferimento alla documentazione del dispositivo
le.
per informazioni.
Impossibile sbloccare il La password immessa dal- Se si immette per otto volte una password non corretta, viene
TC75.
l'utente non è corretta.
richiesto di inserire un codice prima di riprovare.
Se ha dimenticato la password, l'utente deve contattare l'amministratore del sistema.
Agosto 2015 | MN001466A02IT-A
197 | Specifiche tecniche
Capitolo
9
Specifiche tecniche
Le sezioni riportate di seguito forniscono le specifiche tecniche per il dispositivo.
TC75
Tabella 22: Specifiche tecniche del dispositivo TC75
Elemento
Descrizione
Caratteristiche fisiche
Dimensioni
Altezza: 161 mm (6,3 poll.)
Larghezza: 84 mm (3,3 poll.)
Profondità: 28 mm (1,1 poll.)
Peso
376 g (13,3 once)
Display
4,7 poll. Alta definizione (1280 x 720); eccellente luminosità dell'immagine; collegamento ottico allo schermo tattile con protezione Gorilla
Glass™
Schermo tattile
Touch screen capacitivo
Retroilluminazione
Retroilluminazione LED (Light Emitting Diode, diodo a emissione luminosa)
Batteria
Batteria ricaricabile agli ioni di litio da 3,7 V, 4620mAh
Slot di espansione
Scheda microSD accessibile all'utente con supporto SDHC fino a 32 GB e
supporto SDXC fino a 64 GB
Interfaccia connessione
USB (Universal Serial Bus) 2.0 ad alta velocità (host e client)
Notifiche
LED multicolori con toni sonori, vibrazione
Voce e audio
Supporto del terzo microfono con eliminazione del rumore; avviso tramite vibrazione; altoparlante; cuffia wireless Bluetooth. Altoparlante di alta
qualità con volume SPL fino a 108 dB; supporto auricolari PTT; voce a
commutazione di circuito cellulare; HD Voice
Caratteristiche delle prestazioni
CPU
Dual-core da 1,7 GHz.
Sistema operativo
Android AOSP V4.4.3
Memoria
1 GB di RAM/flash da 8 GB
Continuazione tabella…
MN001466A02IT-A | Agosto 2015
198 | Specifiche tecniche
Elemento
Descrizione
Potenza in uscita
USB: 5 V CC a 500 mA max
Ambiente utente
Temperatura operativa
Da -20 °C a 50 °C (da -4 °F a 122 °F)
Temperatura di immagazzinamento
Da -40 °C a 70 °C (da -40 °F a 158 °F)
Temperatura di ricarica
Tra 0 °C e 40 °C (da 32 °F a 104 °F)
Umidità
Dal 5% al 95%, senza condensa
Specifiche di caduta
2,4 m (8 piedi) su cemento a temperatura ambiente; 1,8 m (6 piedi) nell'intervallo di temperatura di funzionamento
Rotolamento
2000 rotolamenti con cadute da 1 m/3,2 piedi; soddisfa e supera le specifiche di rotolamento IEC
Scarica elettrostatica (ESD)
+/-15 kV CC per scarica in aria; +/-8 kV CC per scarica diretta; +/-8 kV
CC per scarica indiretta
Tenuta
IP67 in base alle specifiche IEC applicabili relative alla tenuta
Vibrazioni
4g PK sinusoidale (da 5 Hz a 2 KHz); 0,04g2/Hz casuale (da 20 Hz a 2
KHz); durata di 60 minuti per asse, 3 assi
Shock termico
Escursione rapida da -40 °C a 70 °C (da -40 °F a 158 °F)
Tecnologia IST (Interactive Sensor Technology, tecnologia del sensore interattivo)
Sensore di movimento
L'accelerometro a 3 assi consente il rilevamento del movimento per l'orientamento dinamico dello schermo e la gestione dell'alimentazione
Sensore di luce
Sensore di luce ambientale per regolare automaticamente la retroilluminazione del display
Comunicazioni vocali e dati Wireless WAN
Sistema radio WWAN (Wireless Wide
Area Network)
TBS
Banda di frequenza
Nel mondo:
LTE: 800/850/900/1800/2100/2600 (FDD 20,5,8,3,1,7)
UMTS/HSPA/HSPA+: 850/900/1900/2100
GSM/GPRS/EDGE: 850/900/1800/1900
Americhe:
LTE: 700/850/1900/AWS/2100 (FDD 17,5,2,4,1)
UMTS/HSPA/HSPA+: 850, 900, AWS, 1900, 2100
GSM/GPRS/EDGE: 850/900/1800/1900
GPS
GPS integrato, autonomo, assistito (A-GPS), Navstar, GLONASS
Comunicazioni vocali e dati Wireless
LAN
Radio
IEEE® 802.11a/b/g/n/d/h/i/k/r
Velocità di trasmissione dati supportate
5 GHz: 802.11a/n: fino a 150 Mbps
Continuazione tabella…
Agosto 2015 | MN001466A02IT-A
Specifiche tecniche | 199
Elemento
Descrizione
2,4 GHz: 802.11b/g/n - fino a 72,2 Mbps
Canali di funzionamento
5 Ghz: Canale 36 - 165 (5180 - 5825 MHz)
2,4 GHz: Canale 1 - 11 (2412 - 2462 MHz) - Nord America (FCC e IC)
Canale 1 - 13 (2412 - 2472 MHz) - Resto del mondo
Le frequenze di funzionamento e i canali effettivi dipendono dalle normative di regolamentazione e dagli organismi di certificazione
Protezione
Modalità di protezione: Legacy, WPA e WPA2
Crittografia: WEP (40 e 104 bit), TKIP e AES
Autenticazione: TLS, TTLS (MS-CHAP), TTLS (MS-CHAP v2), TTLS
(PAP), PEAP (MS-CHAP v2), PEAP (GTC), FAST (MS-CHAP v2),
FAST (GTC), LEAP.
Roaming veloce: PMKID, OKC, CCKM
Comunicazioni vocali
Voice-over-IP, certificazione Wi-Fi™, IEEE 802.11a/b/g/n Direct Sequence Wireless LAN, Wi-Fi Multimedia™ (WMM)
Comunicazioni vocali e dati Wireless PAN
Bluetooth
Bluetooth v4.0 a basso consumo energetico
Specifiche di acquisizione dati
Imager 2D
SE4750-SR - Codici a barre 1D e 2D.
NFC (Near Field Communications)
Schede ISO 14443 tipo A e B, FeliCa e ISO 15963. Comunicazioni NFC
protette tramite SAM supportando Mifare, Calypso e FeliCa. Modalità
P2P e emulazione della scheda tramite UICC e host.
Comunicazione e messaggistica
Workforce Connect PTT Express (incluso) per le chiamate PTT istantanea tra i dipendenti negli ambienti interni
all'azienda; Workforce Connect PTT Pro (supportato) per le chiamate PTT e i sistemi di messaggistica di testo tramite Wi-Fi e reti cellulari; Workforce Connect Voice client (supportato) per attivare la funzionalità ricevitore PBX e
molto altro negli ambienti interni all'azienda.
Specifiche del motore Imager 2D (SE4750-SR)
Campo visivo
Orizzontale: 48°
Verticale: 36,7°
Risoluzione dell'immagine
1280 pixel orizzontali x 960 pixel verticali
Rotazione
360°
Angolazione verticale
+/-60° rispetto al normale
Tolleranza di inclinazione
+/-60° rispetto al normale
Luce ambientale
Luce solare: 107.639 lux (10.000 piedi)
Distanza focale
Dalla parte frontale del motore: 17,7 cm (7 poll.)
Elemento del puntamento laser
VLD (Diodo laser visibile): 655 nm +/- 10 nm
Continuazione tabella…
MN001466A02IT-A | Agosto 2015
200 | Specifiche tecniche
Elemento
Descrizione
Potenza ottica punto centrale: 0,6 mW (tipico)
Angolo di puntamento: 48º orizzontale, 38º verticale
Sistema di illuminazione
LED: LED bianco caldo
Angolo di puntamento: 80° a un'intensità di 505
Specifiche della fotocamera
Risoluzione
Posteriore: 8 mega pixel con messa a fuoco automatica e flash
Parte anteriore: 1,3 mega pixel con messa a fuoco fissa
Tabella 23: Simbologie di acquisizione dati supportate
Elemento
Descrizione
Codici a barre 1D
Code 128, EAN-8, EAN-13, GS1 DataBar Expanded, GS1 128, GS1 DataBar Coupon, UPCA, Interleaved 2 of 5, UPC Coupon Code
Codici a barre 2D
PDF-417, codice QR
Agosto 2015 | MN001466A02IT-A
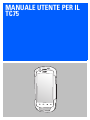


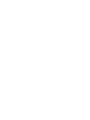

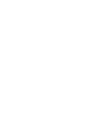

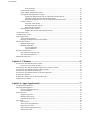
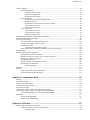

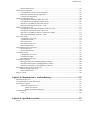



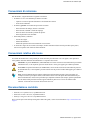
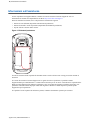

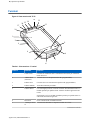







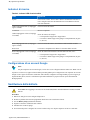
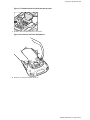


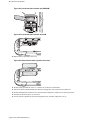
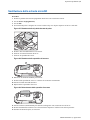


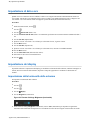
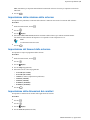

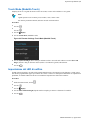

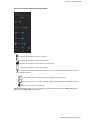
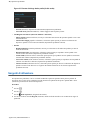
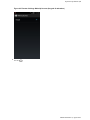

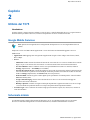
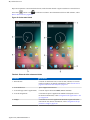
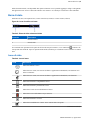
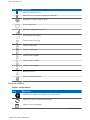
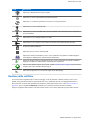
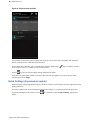




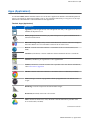

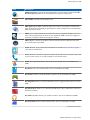


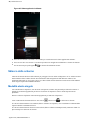

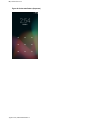
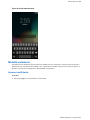

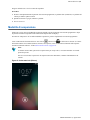

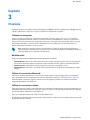
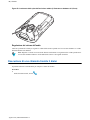
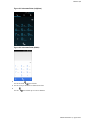
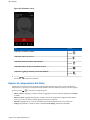
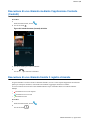

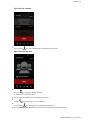
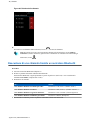
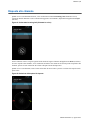




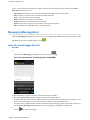
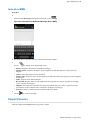
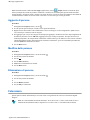
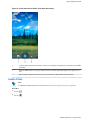


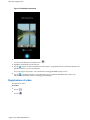
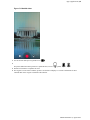
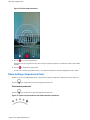
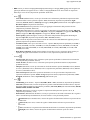
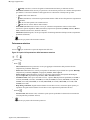
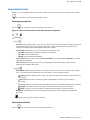
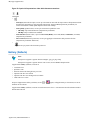
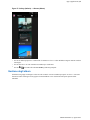

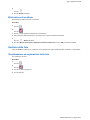
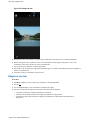
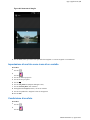

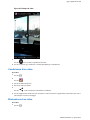

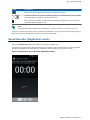

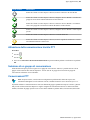
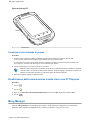
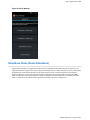
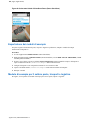

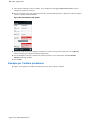
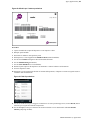
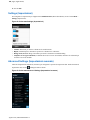


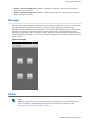
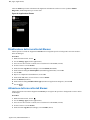


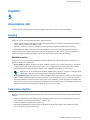
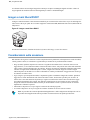
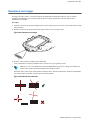


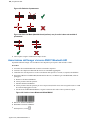


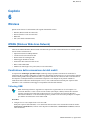
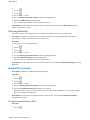
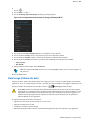
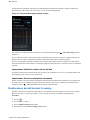
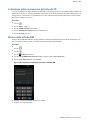





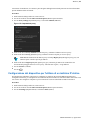

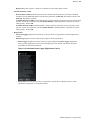

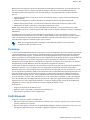
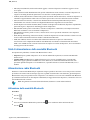

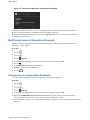

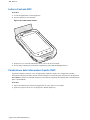
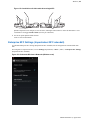
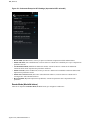
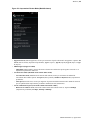
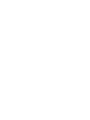
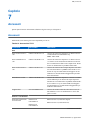
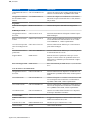
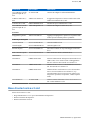
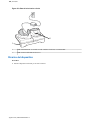
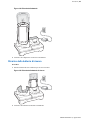
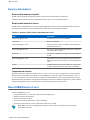

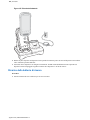

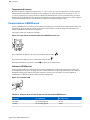
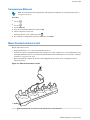
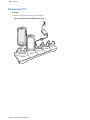
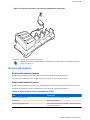
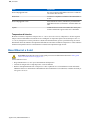

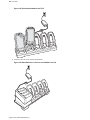

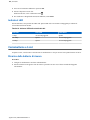
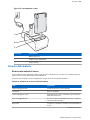
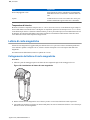
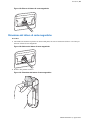

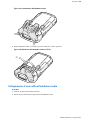


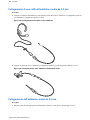

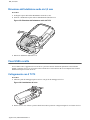

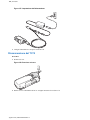
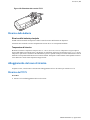
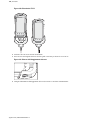
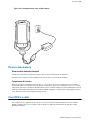

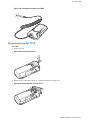

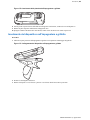

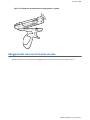
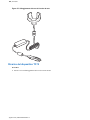

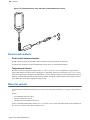
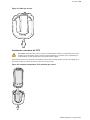
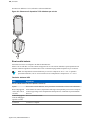
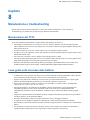
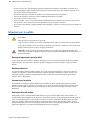




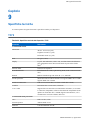


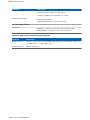
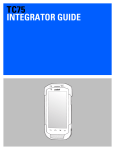

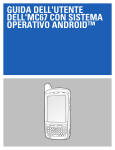
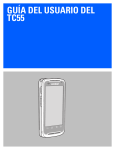
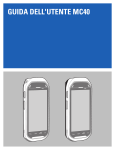
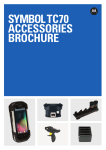
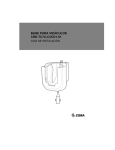
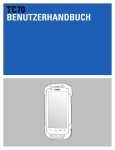
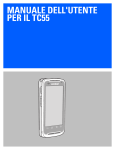
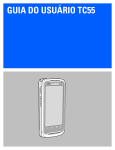

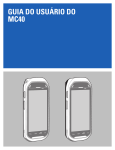
![MC32N0 Regulatory Guide [English] (P/N MN000216A02 Rev. B)](http://vs1.manualzilla.com/store/data/006085477_1-e8060af26a8d96f286d08f3a460ea342-150x150.png)