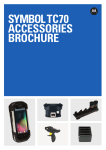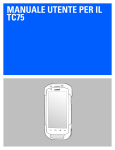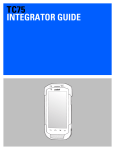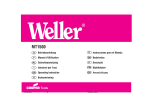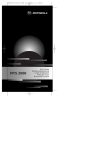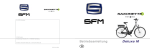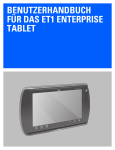Download TC70 Benutzerhandbuch
Transcript
TC70 BENUTZERHANDBUCH 3 | Urheberrechte Urheberrechte Die in diesem Dokument beschriebenen Produkte können durch Copyright geschützte Computerprogramme enthalten. Nach den Gesetzen der USA und anderer Staaten sind bestimmte exklusive Rechte an der urheberrechtlich geschützten Software vorbehalten. Demzufolge dürfen urheberrechtlich geschützte Computerprogramme, die zusammen mit den in diesem Dokument beschriebenen Produkten ausgeliefert werden, ohne die vorherige schriftliche Genehmigung von den Inhabern der Urheberrechte weder kopiert noch in jeglicher Form reproduziert werden. © 2015 Symbol Technologies, Inc. Alle Rechte vorbehalten. Die Vervielfältigung, Übertragung, Speicherung in einem Abrufsystem oder Übersetzung in eine Sprache oder Computersprache ist für keinen Teil dieses Dokuments in keinerlei Form oder durch keinerlei Methode ohne vorherige schriftliche Genehmigung gestattet. Darüber hinaus werden mit dem Kauf von unseren Produkten weder ausdrücklich noch stillschweigend, durch Rechtsverwirkung oder auf andere Weise Lizenzen unter dem Copyright, dem Patent oder den Patentanwendungen von Software ausgegeben, außer der Nutzung von normalen, nicht ausschließlich erteilten, gebührenfreien Lizenzen, die sich aus der Anwendung der Gesetze beim Verkauf eines Produkts ergeben. Haftungsausschluss Beachten Sie, dass bestimmte Funktionen, Fähigkeiten und Möglichkeiten, die in diesem Dokument beschrieben werden, für ein bestimmtes System möglicherweise nicht gelten oder nicht lizenziert sind, oder von den Eigenschaften bestimmter mobiler Endgeräte (Funkgeräte) oder von der Konfiguration bestimmter Parameter abhängen können. Wenden Sie sich für weitere Informationen an Ihren Ansprechpartner. Marken Symbol® ist eine eingetragene Marke von Symbol Technologies, Inc. Alle anderen Marken und Dienstleistungsmarken sind Eigentum der jeweiligen Inhaber. MN001120A01DE-A | Dezember 2014 5 | Versionsverlauf Versionsverlauf Nachfolgend sind die am ursprünglichen Handbuch vorgenommenen Änderungen aufgeführt: Änderung Version A Datum 10/2014 Beschreibung Erste Version. MN001120A01DE-A | Dezember 2014 Inhaltsverzeichnis | 7 Inhaltsverzeichnis Urheberrechte.................................................................................................................................. 3 Versionsverlauf................................................................................................................................ 5 Über diese Anleitung..................................................................................................................... 11 Dokumentationssatz............................................................................................................................................ 11 Konfigurationen...................................................................................................................................................11 Softwareversionen............................................................................................................................................... 11 Kapitelbeschreibung............................................................................................................................................12 Schreibkonventionen........................................................................................................................................... 12 Verwendete Symbole.......................................................................................................................................... 12 Zugehörige Dokumente.......................................................................................................................................13 Kundendienstinformationen................................................................................................................................ 13 Kapitel 1: Erste Schritte......................................................................................... 15 Auspacken........................................................................................................................................................... 15 Leistungsmerkmale............................................................................................................................................. 16 Einrichtung.......................................................................................................................................................... 18 Installieren einer microSD-Karte............................................................................................................ 18 Installieren der Halteschlaufe und des Akkus......................................................................................... 19 Einlegen des Akkus................................................................................................................................. 20 Laden des Akkus..................................................................................................................................... 21 Ladeanzeigen...........................................................................................................................................22 Austauschen des Akkus.......................................................................................................................................22 Austauschen der microSD-Karte.........................................................................................................................24 Akkuverwaltung.................................................................................................................................................. 25 Überwachung der Akkunutzung..............................................................................................................25 Benachrichtigung über schwachen Akku................................................................................................ 26 Akkuoptimierung.....................................................................................................................................27 Deaktivieren des Funkmodus...................................................................................................... 27 Einstellen von Datum und Uhrzeit...................................................................................................................... 27 Displayeinstellung............................................................................................................................................... 28 Einstellen der Bildschirmhelligkeit......................................................................................................... 28 Einstellung der Bildschirmdrehung.........................................................................................................28 Einstellen des Bildschirm-Timeouts....................................................................................................... 28 Festlegen der Schriftgröße.......................................................................................................................29 Einrichten der Wähltasten-LED.............................................................................................................. 29 Berührmodus........................................................................................................................................... 30 Einstellen der Benachrichtigungs-LED...................................................................................................31 Allgemeine Toneinstellung................................................................................................................................. 31 Kapitel 2: Verwendung des TC70..........................................................................35 Startseite.............................................................................................................................................................. 35 Statusleiste...............................................................................................................................................36 Statussymbole..............................................................................................................................37 Benachrichtigungssymbole......................................................................................................... 38 Verwalten von Benachrichtigungen........................................................................................................ 38 Quick Settings (Schnelleinstellungen).................................................................................................... 39 Tastenkombinationen und Widgets für Anwendungen........................................................................... 40 Hinzufügen einer Anwendung oder eines Widgets zur Startseite...............................................41 Elemente auf der Startseite verschieben......................................................................................41 8 | Inhaltsverzeichnis Entfernen einer App oder eines Widgets von der Startseite........................................................41 Ordner......................................................................................................................................................41 Erstellen eines Ordners................................................................................................................41 Benennen von Ordnern................................................................................................................41 Entfernen eines Ordners.............................................................................................................. 42 Hintergrundbild für die Startseite............................................................................................................42 Ändern des Hintergrunds der Startseite.......................................................................................42 Verwenden des Touchscreens............................................................................................................................. 42 Verwenden der Bildschirmtastatur......................................................................................................................43 Anwendungen......................................................................................................................................................44 Zugriff auf Anwendungen....................................................................................................................... 46 Wechseln zwischen kürzlich verwendeten Anwendungen..................................................................... 47 Entsperren des Bildschirms................................................................................................................................. 48 Einbenutzermodus................................................................................................................................... 48 Mehrbenutzer-Modus.............................................................................................................................. 51 Mehrbenutzer-Login....................................................................................................................51 Abmelden mehrerer Benutzer..................................................................................................... 52 Zurücksetzen des -Geräts.................................................................................................................................... 52 Durchführen eines Warmstarts................................................................................................................52 Durchführen eines Kaltstarts................................................................................................................... 52 Ruhemodus..........................................................................................................................................................53 Kapitel 3: Anwendungen........................................................................................ 55 Datei-Browser..................................................................................................................................................... 55 Personen.............................................................................................................................................................. 56 Hinzufügen von Personen....................................................................................................................... 56 Bearbeiten von Personen......................................................................................................................... 56 Löschen von Personen.............................................................................................................................56 Kamera ............................................................................................................................................................... 57 Aufnehmen von Fotos............................................................................................................................. 58 Aufnehmen eines Panoramafotos............................................................................................................59 Aufnehmen von Videos...........................................................................................................................60 Fotoeinstellungen.................................................................................................................................... 62 Videoeinstellungen..................................................................................................................................64 Galerie................................................................................................................................................................. 66 Arbeiten mit Alben..................................................................................................................................67 Ein Album freigeben................................................................................................................... 67 Albuminformationen anzeigen.................................................................................................... 68 Löschen eines Albums.................................................................................................................68 Arbeiten mit Fotos...................................................................................................................................68 Anzeigen und Durchsuchen von Fotos........................................................................................68 Zuschneiden eines Fotos............................................................................................................. 69 Festlegen eines Fotos als Kontaktsymbol................................................................................... 70 Ein Foto freigeben....................................................................................................................... 70 Löschen von Fotos.......................................................................................................................71 Arbeiten mit Videos................................................................................................................................ 71 Ansehen von Videos....................................................................................................................71 Freigeben eines Videos............................................................................................................... 72 Löschen eines Videos..................................................................................................................72 DataWedge – Demonstration.............................................................................................................................. 73 Sound Recorder................................................................................................................................................... 74 PTT Express Voice Client...................................................................................................................................74 Aktivieren von PTT-Kommunikation..................................................................................................... 76 Auswählen einer Gesprächsgruppe......................................................................................................... 77 PTT-Kommunikation.............................................................................................................................. 77 Inhaltsverzeichnis | 9 Erstellen eines Gruppenanrufs.....................................................................................................78 Deaktivieren der PTT Express Voice Client-Kommunikation................................................................78 MLog Manager....................................................................................................................................................78 RxLogger.............................................................................................................................................................79 Elemez................................................................................................................................................................. 80 Deaktivieren von Elemez-Datenerfassung.............................................................................................. 81 Aktivieren von Elemez-Datenerfassung..................................................................................................81 Kapitel 4: Datenerfassung...................................................................................... 83 Bilderfassung.......................................................................................................................................................83 RS507 Freihand-Imager...................................................................................................................................... 84 Scanbedingungen.................................................................................................................................................84 Imagerscannen.....................................................................................................................................................84 Barcodeerfassung mit dem Freihand-Imager RS507.......................................................................................... 86 Koppeln des Freihand-Imagers RS507 Bluetooth-HID.......................................................................... 87 DataWedge.......................................................................................................................................................... 88 Aktivieren von DataWedge..................................................................................................................... 88 Deaktivieren von DataWedge................................................................................................................. 88 Kapitel 5: Wireless.................................................................................................. 89 Wireless Local Area Networks............................................................................................................................89 WLAN-Netzwerk suchen und Verbindung herstellen............................................................................ 89 Konfigurieren eines Wi-Fi-Netzwerks.................................................................................................... 91 Manuelles Hinzufügen eines Wi-Fi-Netzwerks...................................................................................... 93 Konfigurieren für einen Proxyserver.......................................................................................................94 Konfigurieren des Geräts für die Verwendung einer statischen IP-Adresse...........................................95 Erweiterte Wi-Fi-Einstellungen.............................................................................................................. 95 Entfernen eines Wi-Fi-Netzwerks........................................................................................................... 97 Bluetooth............................................................................................................................................................. 97 Das adaptive Frequenzsprungverfahren.................................................................................................. 97 Sicherheit.................................................................................................................................................98 Bluetooth-Profile..................................................................................................................................... 98 Bluetooth-Energiezustände..................................................................................................................... 99 Stromversorgung des Bluetooth-Funkmoduls – Android....................................................................... 99 Aktivieren von Bluetooth............................................................................................................ 99 Deaktivieren von Bluetooth.........................................................................................................99 Erkennen von Bluetooth-Geräten..........................................................................................................100 Ändern des Bluetooth-Namens............................................................................................................. 101 Verbinden mit einem Bluetooth-Gerät.................................................................................................. 101 Auswählen von Profilen auf dem Bluetooth-Gerät............................................................................... 101 Aufheben der Kopplung eines Bluetooth-Geräts.................................................................................. 101 Near Field Communications..............................................................................................................................102 Lesen von NFC-Karten......................................................................................................................... 102 Freigeben von Informationen mithilfe von NFC...................................................................................103 Enterprise NFC-Einstellungen.............................................................................................................. 104 Datennutzung.....................................................................................................................................................106 Kapitel 6: Zubehör................................................................................................ 109 Zubehör............................................................................................................................................................. 109 Zweifach-Ladestation (nur Laden)....................................................................................................................110 Aufladen des Geräts.............................................................................................................................. 111 Laden des Ersatzakkus.......................................................................................................................... 112 Aufladen eines Akkus........................................................................................................................... 113 10 | Inhaltsverzeichnis Zweifach-USB/Ethernet-Ladestation................................................................................................................ 113 Aufladen des Geräts.............................................................................................................................. 114 Laden des Ersatzakkus.......................................................................................................................... 115 Aufladen eines Akkus........................................................................................................................... 116 USB/Ethernet-Kommunikation............................................................................................................. 117 Herstellen einer Ethernet-Verbindung...................................................................................................118 Fünffach-Ladestation (nur Laden).....................................................................................................................118 Aufladen des TC70................................................................................................................................119 Aufladen eines Akkus........................................................................................................................... 120 Fünffach-Ethernet-Ladestation..........................................................................................................................121 Aufladen des TC70................................................................................................................................122 Aufladen eines Akkus........................................................................................................................... 124 Herstellen einer Ethernet-Verbindung...................................................................................................124 LED-Anzeigen.......................................................................................................................................125 Vierfach-Akkuladegerät.................................................................................................................................... 125 Laden von Ersatzakkus..........................................................................................................................125 Aufladen eines Akkus........................................................................................................................... 126 Magnetkartenleser............................................................................................................................................. 126 Anbringen des Magnetkartenlesers....................................................................................................... 126 Entfernen des MSR-Moduls..................................................................................................................127 Lesen von Magnetstreifenkarten........................................................................................................... 128 Audio-Adapter...................................................................................................................................................129 Anbringen des Audioadapters............................................................................................................... 129 Anschließen eines Headsets an den Audioadapter................................................................................ 130 Gerät mit Audioadapter im Holster....................................................................................................... 131 Entfernen des Audioadapters.................................................................................................................132 USB-Einrastkabel..............................................................................................................................................132 Anschließen an den TC70..................................................................................................................... 133 USB-Kommunikation............................................................................................................................133 Aufladen des TC70................................................................................................................................134 Trennen des Kabels vom TC70............................................................................................................. 134 Aufladen eines Akkus........................................................................................................................... 135 Ladekabelschale................................................................................................................................................ 135 Aufladen des TC70................................................................................................................................135 Aufladen eines Akkus........................................................................................................................... 137 Kapitel 7: Wartung und Fehlerbehebung...........................................................139 Wartung des TC70.............................................................................................................................................139 Akku-Sicherheitsrichtlinien...............................................................................................................................139 Reinigungshinweise...........................................................................................................................................140 Reinigen des TC70................................................................................................................................ 141 Reinigen der Anschlüsse........................................................................................................... 141 Reinigen der Steckverbinder der Ladestation........................................................................... 142 Fehlerbehebung................................................................................................................................................. 142 TC70 .....................................................................................................................................................142 Kapitel 8: Technische Daten................................................................................ 147 TC70..................................................................................................................................................................147 11 | Über diese Anleitung Über diese Anleitung Einführung Dieses Handbuch beinhaltet Informationen zur Verwendung des mobilen Computers TC70 und des entsprechenden Zubehörs. Hinweis: Die in diesem Leitfaden abgebildeten Bildschirme und Fenster sind Beispiele und können von der tatsächlichen Ansicht abweichen. Dokumentationssatz Der Dokumentationssatz für den TC70 stellt entsprechend den jeweiligen spezifischen Benutzeranforderungen Informationen bereit und umfasst: • • • TC70 – Kurzübersicht: In diesem Handbuch wird die Inbetriebnahme des TC70 beschrieben. TC70 – Benutzerhandbuch: In diesem Handbuch wird die Verwendung des TC70 beschrieben. TC70 – Handbuch zur Integration: In diesem Handbuch wird die Einrichtung des TC70 und des Zubehörs beschrieben. Konfigurationen Dieses Handbuch behandelt die folgenden Konfigurationen: Optionen für Betriebssysdie Datenerfastem sung Konfiguration Radios Display TC70 WLAN: 802.11 a/b/g/n 4,7" High Defini- 1 GB RAM / 8 tion (1280 x 720) GB Flash (SLC LCD-Monitor High Reliability Flash) WPAN: Bluetooth 4.0 Low Energy Speicher 2D-Imager und integrierte NFC Android-basiert, Android OpenSource Project 4.4.2. Softwareversionen Um die aktuellen Softwareversionen zu ermitteln, berühren Sie • • • • • > .About phone (Telefoninfo). Serial number – Zeigt die Seriennummer. Model number – Zeigt die Modellnummer. Android Version – Zeigt die Version des Betriebssystems. Kernel Version – Zeigt der Kernel-Versionsnummer. Build number – Zeigt die Software Build-Nummer. MN001120A01DE-A | Dezember 2014 12 | Über diese Anleitung Kapitelbeschreibung In diesem Handbuch werden die folgenden Themen behandelt: • • • • • • • • Erste Schritte auf Seite 15 Informationen zur ersten Inbetriebnahme des TC70. Verwendung des TC70 auf Seite 35 : Informationen zur Stromversorgung für den Betrieb des TC70. Anwendungen auf Seite 55 : Informationen zum Verwenden der Anwendungen, die auf dem TC70 installiert sind. Datenerfassung auf Seite 83 : Informationen zur Erfassung von Barcodedaten mithilfe des Imagers. Wireless auf Seite 89 Informationen zu den verschiedenen WLAN-Optionen. Zubehör auf Seite 109 : Informationen zur Verwendung des Zubehörs für den TC70. Wartung und Fehlerbehebung auf Seite 139 : Informationen zur Reinigung und Aufbewahrung sowie mögliche Vorgehensweisen beim Auftreten von Problemen bei der Verwendung des TC70. Technische Daten auf Seite 147 : Informationen zu den technischen Daten des TC70. Schreibkonventionen In diesem Dokument werden folgende Konventionen verwendet: • In Kursivschrift werden die folgenden Komponenten hervorgehoben: • - Kapitel und Abschnitte in diesem Dokument und in zugehörigen Dokumenten - Symbole auf einem Bildschirm. In Fettschrift werden die folgenden Komponenten hervorgehoben: • - Namen von Dialogfeldern, Fenstern und Bildschirmen - Dropdown-Listen und Namen von Listenfeldern - Kontrollkästchen und Namen von Optionsschaltflächen - Namen von Schaltflächen auf einem Bildschirm. Aufzählungszeichen (•) geben Folgendes an: • - Maßnahmen - Listen alternativer Optionen - Listen erforderlicher Schritte (nicht zwingend in der angegebenen Reihenfolge auszuführen) Listen, in denen die Reihenfolge beachtet werden muss (z. B. bei schrittweisen Verfahrensweisen), werden als nummerierte Liste angegeben. Verwendete Symbole Die Dokumentation soll dem Benutzer bessere visuelle Hinweise geben. Die nachstehenden grafischen Symbole werden in der gesamten Dokumentation verwendet. Diese Symbole und ihre Bedeutung werden im Folgenden beschrieben. Warnung: Das Wort WARNING (Warnung) und das zugehörige Sicherheitssymbol weisen auf Informationen hin, deren Nichtbeachtung zum Tod oder schweren Verletzungen sowie zu schweren Beschädigungen des Produkts führen kann. Vorsicht: Das Wort CAUTION (Achtung) und das zugehörige Sicherheitssymbol weisen auf Informationen hin, deren Nichtbeachtung zu mittelschweren oder geringfügigen Verletzungen sowie zu schweren Beschädigungen des Produkts führen kann. Dezember 2014 | MN001120A01DE-A Über diese Anleitung | 13 Hinweis: Unter NOTE (Hinweis) finden Sie Informationen, die wichtiger sind als der umgebende Text, wie beispielsweise Ausnahmen und Voraussetzungen. Außerdem wird der Benutzer in den Hinweisen auf zusätzliche Informationen hingewiesen, er erhält Anweisungen zum Durchführung eines Vorgangs (wenn dieser beispielsweise nicht Teil des aktuell beschriebenen Vorgangs ist) oder eine Erklärung, wo sich ein Element auf dem Bildschirm befindet. Ein Hinweis ist mit keiner Warnstufe verbunden. Zugehörige Dokumente • • • TC70 – Kurzübersicht, Teilenummer MN000976Axx. TC70 – Leitfaden zu Rechtsvorschriften, Teilenummer MN000977Axx. TC70 – Handbuch zur Integration, Teilenummer MN001152Axx. Die aktuellste Version dieses Handbuchs (und aller anderen Handbücher) erhalten Sie unter: Support Central. Kundendienstinformationen Sollten Sie Probleme mit dem Gerät haben, wenden Sie sich an den für Ihr Gebiet zuständigen globalen Kundendienst. Kontaktinformationen finden Sie unter: Support Central. Halten Sie bitte die folgenden Informationen bereit, wenn Sie sich an den Kundendienst wenden: • • • Seriennummer des Geräts (diese finden Sie auf dem Herstellungsetikett) Modellnummer oder Produktname (diese finden Sie auf dem Herstellungsetikett) Softwaretyp und Versionsnummer Abbildung 1: Herstellungsetikett Der Kundendienst beantwortet Anfragen per E-Mail oder Telefon innerhalb der jeweils in den Supportverträgen vereinbarten Fristen. MN001120A01DE-A | Dezember 2014 14 | Über diese Anleitung Sollte das Problem nicht vom globalen Kundendienst behoben werden können, müssen Sie das Gerät u. U. zur Wartung an uns zurücksenden. Anweisungen hierzu erhalten Sie vom Kundendienst. Wir übernehmen keine Verantwortung für Beschädigungen, die während des Transports auftreten, wenn der Versand nicht in der genehmigten Versandverpackung erfolgte. Durch einen unsachgemäßen Versand wird die Garantieleistung u. U. außer Kraft gesetzt. Entfernen Sie die , bevor Sie den MC67 zum Service einsenden. Wenn Sie das Gerät von einem Geschäftspartner erworben haben, wenden Sie sich bitte an ihn. Dezember 2014 | MN001120A01DE-A 15 | Erste Schritte Kapitel 1 Erste Schritte Informationen zur ersten Inbetriebnahme des Geräts. Auspacken Vorgang: 1. Entfernen Sie vorsichtig die Schutzverpackungen des TC70, und heben Sie die Versandverpackung für spätere Lager- oder Versandzwecke auf. 2. Vergewissern Sie sich, dass der Packungsinhalt folgende Bestandteile umfasst: • Mobiler Computer TC70 • Lithium-Ionen-Akku mit 4.620 mAh • Halteschlaufe • Leitfaden zu Rechtsvorschriften • Kurzübersicht. 3. Vergewissern Sie sich, dass der Packungsinhalt unbeschädigt ist. Falls der Packungsinhalt nicht vollständig oder beschädigt ist, wenden Sie sich unverzüglich an den globalen Kundendienst. 4. Entfernen Sie vor dem ersten Gebrauch des TC70 die Schutzfolie, die während des Versands Lesefenster, Display und Kamerafenster bedeckt. MN001120A01DE-A | Dezember 2014 16 | Erste Schritte Leistungsmerkmale Abbildung 2: TC70 – Vorderansicht 17 16 15 14 13 12 11 18 10 1 2 9 3 4 8 5 7 6 Tabelle 1: Vorderansicht Funktionen Nummer Element Funktion 1 Touchscreen Zeigt alle für die Bedienung des TC70 benötigten Informationen an. 2 Sendetaste (PTT) Initiiert Push-to-Talk-Kommunikation (programmierbar). 3 Scan-Taste Leitet die Datenerfassung ein (programmierbar). 4 Zurück-Taste Zeigt den vorherigen Bildschirm an. 5 Home-Taste Ruft mit einem Tastendruck die Startseite auf. Wenn sie für kurze Zeit gedrückt gehalten wird, zeigt sie kürzlich verwendete Anwendungen an. 6 Mikrofon Für die Kommunikation im Hörermodus. 7 Ladekontakte Versorgt das Gerät mit Strom über Kabel und die Ladestationen. 8 Lautsprecher Zur Ausgabe von Audiosignalen für die Wiedergabe von Videos und Musik. Bietet Audio für die Freisprecheinrichtung. 9 Suchtaste Öffnet die Suchanwendung (programmierbar). 10 Menü-Taste Öffnet ein Menü mit Elementen, die für den aktuellen Bildschirm oder die aktuelle Anwendung wirksam sind. Tabelle wird fortgesetzt… Dezember 2014 | MN001120A01DE-A Erste Schritte | 17 Nummer Element Funktion 11 Lichtsensor Ermittelt das Umgebungslicht, um die Intensität der Hintergrundbeleuchtung des Displays zu steuern. 12 Näherungssensor Bestimmt die Nähe zum Ausschalten des Displays im Hörermodus. 13 Ein-/Aus-Taste Schaltet die Display-Hintergundbeleuchtung ein und aus. Halten Sie die Taste gedrückt, um das Gerät zurückzusetzen oder auszuschalten. 14 Mikrofon Für die Kommunikation mit der Freisprecheinrichtung. 15 Empfänger Für die Audiowiedergabe im Hörermodus. 16 Lade-/Benachrich- Zeigt den Ladestatus des Akkus während des Ladevorgangs und von der tigungs-LED Anwendung generierte Benachrichtigungen an. 17 DatenerfassungsLED Zeigt den Datenerfassungsstatus an. 18 Vordere Kamera Für die Aufnahme von Fotos und Videos. Abbildung 3: TC70 – Rückansicht 26 27 25 28 29 24 19 23 22 21 20 Tabelle 2: Rückansicht Funktionen Nummer Element Funktion 19 Schnittstellenanschluss Bietet USB-Host- und USB-Client-Kommunikation, Audio und Aufladen des Geräts über Kabel und Zubehör. 20 Scan-Fenster Ermöglicht die Datenerfassung mit dem Imager. 21 Mikrofon Wird während der Videoaufzeichnung und für die Geräuschreduzierung verwendet. 22 Lautstärke-Up/ Down-Taste Zum Erhöhen oder Verringern der Lautstärke (programmierbar). 23 Akkuentriegelungstasten Drücken zum Abnehmen der Akkufachabdeckung. Tabelle wird fortgesetzt… MN001120A01DE-A | Dezember 2014 18 | Erste Schritte Nummer Element Funktion 24 Elastische Manschette Dient zum Halten des optionalen Stylus. 25 Akku Versorgt das Gerät mit Strom. 26 Halteschlaufe Dient zum sicheren Halten des Geräts in der Hand. 27 Befestigungspunkt Bietet einen Befestigungspunkt für die Halteschlaufe. für Halteschlaufe 28 Kamera Für die Aufnahme von Fotos und Videos. 29 Kamerablitz Bietet eine Beleuchtung für die Kamera. Einrichtung Wann und wo zu verwenden: Führen Sie dieses Verfahren aus, wenn Sie den TC70 zum ersten Mal verwenden. Vorgang: 1. 2. 3. 4. 5. Setzen Sie eine microSD-Karte ein (optional). Bringen Sie die Halteschlaufe an (optional). Setzen Sie den Akku ein. Laden Sie den TC70 auf. Schalten Sie den TC70 ein. Installieren einer microSD-Karte Der microSD-Kartensteckplatz stellt einen sekundären, nicht flüchtigen Speicher bereit. Der Steckplatz befindet sich unter dem Akku. Weitere Informationen entnehmen Sie bitte der mit der Karte gelieferten Dokumentation. Beachten Sie die Verwendungsempfehlungen des Herstellers. Vorsicht: Beachten Sie die Vorkehrungen gegen elektrostatische Entladungen (Electrostatic Discharge, ESD), um eine Beschädigung der microSD-Karte zu vermeiden. Zu diesen ESD-Vorkehrungen gehören u. a. die Verwendung einer Antistatikunterlage und die ordnungsgemäße Erdung des Benutzers. Vorgang: 1. Entfernen Sie die Halteschlaufe, falls angebracht. 2. Heben Sie die Abdeckung an. Abbildung 4: Abdeckung anheben 3. Legen Sie die microSD-Karte in den Kartenhalter ein. Vergewissern Sie sich dabei, dass Sie die Karte in die Halterungen an den beiden Seiten der Abdeckung schieben. Dezember 2014 | MN001120A01DE-A Erste Schritte | 19 Abbildung 5: Einlegen der microSD-Karte in den Kartenhalter 4. Bringen Sie die Zugangsklappe wieder an. Installieren der Halteschlaufe und des Akkus Hinweis: Das Anbringen der Halteschlaufe ist optional. Überspringen Sie diesen Abschnitt, wenn Sie die Halteschlaufe nicht anbringen. Vorgang: 1. Entfernen Sie den Halteschlaufe-Verschluss vom Halteschlaufen-Steckplatz. Abbildung 6: Entfernen des Verschlusses 2. Setzen Sie die Halteschlaufen-Platte in den Halteschlaufe-Steckplatz ein. Abbildung 7: Einsetzen der Halteschlaufe 3. Setzen Sie den Akku mit dem unteren Ende zuerst in das Akkufach an der Rückseite des TC70 ein. MN001120A01DE-A | Dezember 2014 20 | Erste Schritte Abbildung 8: Einsetzen der Unterseite des Akkus in das Akkufach 4. Drehen Sie die Oberseite des Akkus in das Akkufach ein. 5. Drücken Sie den Akku im Akkufach nach unten, bis die Akkuverriegelungen einrasten. Abbildung 9: Drücken auf den Akku 6. Schieben Sie die Halteschlaufen-Halteklammer in den Halteschlaufen-Befestigungsschlitz, und ziehen Sie sie nach unten, bis sie einrastet. Abbildung 10: Befestigen der Halteschlaufen-Halteklammer Einlegen des Akkus Vorgang: 1. Setzen Sie den Akku mit dem unteren Ende zuerst in das Akkufach an der Rückseite des TC70 ein. Dezember 2014 | MN001120A01DE-A Erste Schritte | 21 Abbildung 11: Einsetzen der Unterseite des Akkus in das Akkufach 2. Drehen Sie die Oberseite des Akkus in das Akkufach ein. Abbildung 12: Eindrehen des Akkus in das Akkufach 3. Drücken Sie den Akku im Akkufach nach unten, bis die Akkuverriegelungen einrasten. Abbildung 13: Drücken auf den Akku Laden des Akkus Laden Sie vor dem erstmaligen Einsatz des TC70 den Hauptakku so lange auf, bis die grüne Lade-/ Benachrichtigungs-LED aufleuchtet. Verwenden Sie ein Kabel oder eine Ladestation mit der geeigneten Stromversorgung, um den TC70 aufzuladen. Informationen über das verfügbare Zubehör für den TC70 finden Sie unter Zubehör auf Seite 109 . • • • • • • USB-Einrastkabel Ladekabelschale Zweifach-Ladestation (nur Laden) Zweifach-USB/Ethernet-Ladestation Fünffach-Ladestation (nur Laden) Fünffach-Ethernet-Ladestation Der 4.620-Ah-Akku ist nach circa sechs Stunden bei Raumtemperatur voll aufgeladen. Der Temperaturbereich für das Laden der Akkus beträgt 0 °C bis 40 °C. Der TC70 oder das Zubehör führt das Aufladen des Akkus auf sichere und intelligente Weise durch. Bei höheren Temperaturen (z. B. ca. +37 °C (+98 °F)) kann der TC70 oder das Zubehör das Aufladen des Akkus für kürzere Zeiträume abwechselnd aktivieren und MN001120A01DE-A | Dezember 2014 22 | Erste Schritte deaktivieren, um den Akku im zulässigen Temperaturbereich zu halten. Der TC70 oder das Zubehör zeigt per LED an, wenn der Ladevorgang aufgrund von überhöhter Temperatur deaktiviert wurde. Vorgang: 1. Zum Aufladen des Hauptakkus verbinden Sie das Ladezubehör mit der entsprechenden Stromquelle. 2. Setzen Sie den TC70 in die Ladestation ein, oder schließen Sie ein Kabel an. Der TC70 schaltet sich ein und beginnt mit dem Ladevorgang. Die Lade-/Benachrichtigungs-LED zeigt durch orangefarbenes Blinklicht an, dass der Ladevorgang erfolgt. Bei voll aufgeladenem Zustand wechselt die LED zu grünem Dauerlicht. Ladeanzeigen Tabelle 3: Lade-/Benachrichtigungs-LED Ladeanzeigen Status Bedeutung Aus TC70 wird nicht geladen. TC70 wurde nicht richtig in die Ladestation eingesetzt oder nicht mit einer Stromquelle verbunden. Die Ladestation ist nicht an die Stromversorgung angeschlossen. Langsames gelbes Blinklicht (1 Blinksig- TC70 wird geladen. nal alle 2 Sekunden) Grünes Dauerlicht Ladevorgang abgeschlossen. Schnelles gelbes Blinklicht (2 Blinksignale pro Sekunde) Ladefehler. Mögliche Ursachen: Langsames rotes Blinklicht (1 Blinksignal alle 2 Sekunden) TC70 wird aufgeladen, und der Akku ist am Ende seiner Nutzungsdauer. Rotes Dauerlicht Ladevorgang abgeschlossen, und der Akku ist am Ende seiner Nutzungsdauer. • • Die Temperatur ist zu hoch oder zu niedrig. Der Ladevorgang dauert schon zu lange und wurde nicht abgeschlossen (i. d. R. acht Stunden). Schnelles rotes Blinklicht (2 Blinksignale Fehler beim Laden und der Akku ist am Ende seiner Nutzungsdauer, pro Sekunde) z. B.: • • Die Temperatur ist zu hoch oder zu niedrig. Der Ladevorgang dauert schon zu lange und wurde nicht abgeschlossen (i. d. R. acht Stunden). Austauschen des Akkus Vorgang: 1. Halten Sie die Ein-/Austaste gedrückt, bis das Menü erscheint. 2. Berühren Sie Power off (Ausschalten). 3. Wenn die Halteschlaufe angebracht ist, schieben Sie die Halteschlaufen-Halteklammer nach oben zur Oberseite des TC70 und heben sie anschließend an. Dezember 2014 | MN001120A01DE-A Erste Schritte | 23 Abbildung 14: Entfernen der Halteschlaufen-Halteklammer 4. Drücken Sie die beiden Akkuverriegelungen nach innen. Abbildung 15: Drücken auf die Verriegelungen 5. Nehmen Sie den Akku aus dem TC70. MN001120A01DE-A | Dezember 2014 24 | Erste Schritte Abbildung 16: Herausnehmen des Akkus 6. 7. 8. 9. Setzen Sie den Reserveakku mit dem unteren Ende zuerst in das Akkufach an der Rückseite des TC70 ein. Drücken Sie den Akku nach unten, bis der die Verriegelung des Akkus wieder einrastet. Ersetzen Sie die Halteschlaufe, falls erforderlich. Halten Sie die Ein-/Austaste gedrückt, um den TC70 einzuschalten. Austauschen der microSD-Karte Vorgang: 1. Halten Sie die Ein-/Austaste gedrückt, bis das Menü erscheint. 2. Berühren Sie Power off (Ausschalten). 3. Wenn die Halteschlaufe angebracht ist, schieben Sie die Halteschlaufen-Halteklammer nach oben zur Oberseite des TC70 und heben sie anschließend an. Abbildung 17: Entfernen der Halteschlaufen-Halteklammer 4. Drücken Sie die beiden Akkuverriegelungen nach innen. Dezember 2014 | MN001120A01DE-A Erste Schritte | 25 5. Nehmen Sie den Akku aus dem TC70. 6. Heben Sie die Abdeckung an. Abbildung 18: Entfernen der Zugangsklappe 7. Entnehmen Sie die microSD-Karte aus der Halterung. 8. Setzen Sie die Ersatz-microSD-Karte ein. 9. Bringen Sie die Zugangsklappe wieder an. Abbildung 19: Anbringen der Zugangsklappe 10. Setzen Sie den Reserveakku mit dem unteren Ende zuerst in das Akkufach an der Rückseite des TC70 ein. 11. Drücken Sie den Akku nach unten, bis der die Verriegelung des Akkus wieder einrastet. 12. Ersetzen Sie die Halteschlaufe, falls erforderlich. 13. Halten Sie die Ein-/Austaste gedrückt, um den TC70 einzuschalten. Akkuverwaltung Hinweis: Trennen Sie den TC70 von Wechselspannungs-Stromquellen (Ladestation oder Kabel), bevor Sie den Akkuladezustand prüfen. Zum Überprüfen des Ladezustands des Hauptakkus berühren Sie auf der Startseite zum Telefon) > Status. > > About phone (Info Battery status (Akkuzustand) zeigt an, dass der Akku entladen wird, und unter Battery level (Akkuladezustand) wird der Ladezustand des Akkus (als Prozentsatz des vollständig geladenen Zustands) aufgeführt. Überwachung der Akkunutzung Der Bildschirm Battery (Akkunutzung) listet auf, welche Anwendungen am meisten Akkuleistung verbrauchen. Verwenden Sie ihn auch, um heruntergeladene Anwendungen auszuschalten, falls diese zu viel Akkuleistung verbrauchen. Berühren Sie > > Battery (Akku). MN001120A01DE-A | Dezember 2014 26 | Erste Schritte Abbildung 20: Bildschirm „Battery“ (Akkunutzung) Der Bildschirm Battery (Akkunutzung) listet die Anwendungen auf, die Akkuleistung verbrauchen. Die Entladegrafik oben im Bildschirm zeigt die Geschwindigkeit der Akkuentladung seit dem letzten Aufladen an (kurze Zeiträume in denen das Gerät an ein Ladegerät angeschlossen war, werden als dünne grüne Linien unten in der Übersicht angezeigt) sowie wie lange das Gerät bereits im Akkubetrieb läuft. Berühren Sie eine Anwendung im Bildschirm Battery (Akkunutzung), um Einzelheiten über ihren Stromverbrauch anzuzeigen. Unterschiedliche Anwendungen zeigen unterschiedliche Informationen an. Einige Anwendungen enthalten Schaltflächen zum Öffnen von Bildschirmen mit Einstellungen, mit denen der Stromverbrauch reguliert werden kann. Benachrichtigung über schwachen Akku Wenn der Akkuladestand unter 18 % sinkt, zeigt der TC70 einen Hinweis an, dass der TC70 an eine Stromversorgung angeschlossen werden sollte. Der Benutzer sollte den Akku mit dem Ladezubehör aufladen. Abbildung 21: Benachrichtigung über schwachen Akku Wenn der Akkuladestand unter 10 % sinkt, zeigt der TC70 einen Hinweis an, dass der TC70 an eine Stromversorgung angeschlossen werden sollte. Der Benutzer muss den Akku mit dem Ladezubehör aufladen. Wenn die Akkuladung unter 4 % fällt, schaltet sich der TC70 aus. Dezember 2014 | MN001120A01DE-A Erste Schritte | 27 Der Benutzer muss den TC70 mit dem Ladezubehör aufladen. Akkuoptimierung Beachten Sie folgende Tipps, um Akkuenergie zu sparen: • • • • • • • Verbinden Sie den TC70 bei Nichtgebrauch immer mit der Netzstromversorgung. Stellen Sie das MC40 so ein, dass der Bildschirm auch bei kürzerem Nichtgebrauch ausgeschaltet wird. Siehe Einstellen des Bildschirm-Timeouts auf Seite 28 . Reduzieren Sie die Helligkeit des Bildschirms. Siehe Einstellen der Bildschirmhelligkeit auf Seite 28 . Deaktivieren Sie bei Nichtgebrauch alle drahtlosen Funktionen. Schalten Sie die automatische Synchronisierung von E-Mails, Kalender, Kontakten und anderen Anwendungen aus. Verwenden Sie das Widget Power Control (Energiesteuerung), um den Status von drahtlosen Funktionen, Bildschirmhelligkeit und Synchronisierungen zu prüfen. Reduzieren Sie so weit wie möglich die Nutzung von Anwendungen, die verhindern, dass der TC70 in den Ruhemodus wechselt, zum Beispiel Musik- und Video-Anwendungen. Deaktivieren des Funkmodus So deaktivieren Sie alle Funkmodule: Vorgang: 1. Berühren Sie die Statusleiste, und ziehen Sie nach unten, um das Benachrichtigungsfeld zu öffnen. 2. Berühren Sie . 3. . Das Flugmodus-Symbol Berühren Sie Funkmodule ausgeschaltet sind. wird in der Statusleiste angezeigt und bestätigt, dass alle Einstellen von Datum und Uhrzeit Das Datum und die Uhrzeit werden automatisch über einen NITZ-Server synchronisiert, wenn der TC70 mit einem Drahtlosnetzwerk verbunden ist. Der Benutzer muss lediglich die Zeitzone einstellen oder das Datum und die Uhrzeit festlegen, wenn keine Verbindung zu einem Mobilfunknetz besteht. Vorgang: 1. Berühren Sie auf dem Bildschirm „Start“ das Symbol 2. Berühren Sie . . 3. Berühren Sie Date & time (Datum und Uhrzeit). 4. Berühren SieAutomatic date & time (Automatisches Datum und Uhrzeit), um die automatische Synchronisierung von Datum und Uhrzeit zu deaktivieren. 5. Berühren Sie Datum festlegen. 6. Bewegen Sie die Schieberegler nach oben und unten, um den Monat, das Datum und das Jahr festzulegen. 7. Berühren Sie Fertig (Done). 8. Berühren Sie Uhrzeit festlegen. 9. Bewegen Sie die Schieberegler nach oben und unten, um die Stunde, Minuten und Teil des Tages einzustellen. 10. Berühren Sie Fertig (Done). 11. Berühren Sie Zeitzone auswählen. 12. Wählen Sie die aktuelle Zeitzone aus der Liste aus. MN001120A01DE-A | Dezember 2014 28 | Erste Schritte 13. Berühren Sie . Displayeinstellung Über die Displayeinstellungen können Sie die Bildschirmhelligkeit und das Hintergrundbild ändern, die Bildschirmdrehung aktivieren, die Timeout-Zeit für den Bildschirm einstellen und die Schriftgröße ändern. Einstellen der Bildschirmhelligkeit So stellen Sie die Bildschirmhelligkeit ein: Vorgang: 1. Berühren Sie 2. Berühren Sie 3. Berühren Sie . . Display. 4. Berühren Sie Brightness (Helligkeit). Abbildung 22: Dialogfeld „Brightness“ (Helligkeit) 5. Berühren Sie im Dialogfeld Brightness (Helligkeit) das Kontrollkästchen Auto, wenn der TC70 die Helligkeit über den integrierten Lichtsensor automatisch anpassen soll. Deaktivieren Sie Auto, um die Helligkeit manuell einzustellen. Stellen Sie mit dem Schieberegler eine Helligkeitsstufe ein. 6. Berühren Sie . Einstellung der Bildschirmdrehung Standardmäßig ist die Bildschirmdrehung deaktiviert. So aktivieren Sie die Bildschirmdrehung: Vorgang: 1. Berühren Sie auf dem Bildschirm „Start“ das Symbol 2. Berühren Sie . 3. Berühren Sie Display. . 4. Aktivieren Sie Auto-rotate screen (Bildschirm autom. drehen), um den TC70 so einzustellen, dass beim Drehen des TC70 automatisch die Ausrichtung geändert wird. Hinweis: Der Startbildschirm wird nicht gedreht. 5. Berühren Sie . Einstellen des Bildschirm-Timeouts So stellen Sie die Timeout-Zeit für den Bildschirm ein: Vorgang: 1. Berühren Sie auf dem Bildschirm „Start“ das Symbol Dezember 2014 | MN001120A01DE-A . Erste Schritte | 29 2. Berühren Sie . 3. Berühren Sie Display. 4. Berühren Sie Sleep (Timeout). 5. Wählen Sie einen der Timeout-Werte aus. • • • • • • • 15 Sekunden 30 Sekunden 1 Minute (Standard) 2 Minuten 5 Minuten 10 Minuten 30 Minuten 6. Berühren Sie . Festlegen der Schriftgröße So legen Sie die Schriftgröße in Systemanwendungen fest: Vorgang: 1. Berühren Sie 2. Berühren Sie . . 3. Berühren Sie Display. 4. Berühren Sie Font size (Schriftgröße). 5. Wählen Sie einen der Schriftgrößenwerte. • • • • Small (Klein) Normal (Standard) Groß Huge (Riesig) 6. Berühren Sie . Einrichten der Wähltasten-LED Die vier Wähltasten unterhalb der Anzeige sind hintergrundbeleuchtet. Konfigurieren Sie die Wähltaste, um Akkuleistung zu sparen. Vorgang: 1. Berühren Sie 2. Berühren Sie . . 3. Berühren Sie Display. 4. Berühren Sie Touch key light (Wähltasten-LED). 5. Wählen Sie eine der folgenden Optionen aus. • • • • • • Always off (Immer aus): Die Wähltasten-LED ist aus. 6 seconds (6 Sekunden): Die Wähltasten-LED schaltet sich nach sechs Sekunden aus. (Standard) 10 seconds (10 Sekunden): Die Wähltasten-LED schaltet sich nach 10 Sekunden aus. 15 seconds (15 Sekunden): Die Wähltasten-LED schaltet sich nach 10 Sekunden aus. 30 seconds (30 Sekunden): Die Wähltasten-LED schaltet sich nach 10 Sekunden aus. 1 minute (1 Minute): Die Wähltasten-LED schaltet sich nach einer Minute aus. MN001120A01DE-A | Dezember 2014 30 | Erste Schritte • Always on (Immer an): Die Wähltasten-LED ist eingeschaltet, wenn das Display eingeschaltet ist. Abbildung 23: Dialogfeld „Touch Key Light“ (Wähltasten-LED) 6. Berühren Sie . Berührmodus Das Display des TC70 ist in der Lage, Berührungen mit einem Finger, einem Eingabestift mit leitender Spitze oder einem behandschuhten Finger zu erkennen. Hinweis: Ein Handschuh kann aus medizinischem Latex, Leder, Baumwolle oder Wolle sein. Für optimale Leistung verwenden Sie einen zertifizierten Stylus. Vorgang: 1. Berühren Sie 2. Berühren Sie 3. Berühren Sie . . Display. 4. Berühren Sie Touch Mode (Berührmodus). Abbildung 24: Dialogfeld „Touch Mode“ (Berührmodus) Dezember 2014 | MN001120A01DE-A Erste Schritte | 31 5. Berühren Sie Stylus and Finger (Stift und Finger) (Standard), um einen Finger oder Eingabestift auf dem Bildschirm zu verwenden, oder Glove and Finger (Handschuh und Finger), um einen Finger oder behandschuhten Finger auf dem Bildschirm zu verwenden. 6. Berühren Sie . Einstellen der Benachrichtigungs-LED Die Lade-/Benachrichtigungs-LED leuchtet blau, wenn eine Anwendung, z. B. E-Mail und VoIP, eine programmierbare Benachrichtigung generiert oder anzeigt, dass der TC70 mit einem Bluetooth-Gerät verbunden ist. Standardmäßig sind LED-Benachrichtigungen aktiviert. So ändern Sie die Benachrichtigungseinstellung: Vorgang: 1. Berühren Sie auf dem Bildschirm „Start“ das Symbol 2. Berühren Sie . 3. Berühren Sie Display. . 4. Berühren Sie Pulse notification light (Impuls-Benachrichtigungslicht), um die Benachrichtigung ein- oder auszuschalten. . 5. Berühren Sie . Allgemeine Toneinstellung Verwenden Sie Sounds-Einstellungen (Toneinstellungen), um die Lautstärke von Medien und Alarmsignalen zu konfigurieren. Berühren Sie auf der Startseite > > Sounds (Töne). Alternativ können Sie auch die Statusleiste berühren und nach unten ziehen, um das Benachrichtigungsfeld zu öffnen. Berühren Sie Sounds (Töne). > > MN001120A01DE-A | Dezember 2014 32 | Erste Schritte Abbildung 25: Bildschirm „Sounds“ (Töne) • Volumes (Lautstärken): Verwenden Sie diese Option zum Ändern der Lautstärke von Medien, Klingeltönen, Benachrichtigungen und Alarmen. Abbildung 26: Dialogfeld „Volumes“ (Lautstärken) • Audio profile (Audioprofil): Zum Einrichten eines Audioprofils berühren. Auf dem BildschirmAudio profile (Audioprofil) berühren Sie Audio profile (Audioprofil). Dezember 2014 | MN001120A01DE-A Erste Schritte | 33 Abbildung 27: Dialogfeld „Audio profile“ (Audioprofil) • Klingelton für Video-Anrufe und Vibrieren - • General (Allgemein): Standard-Audioeinstellungen (Standard). Increased clarity (Erhöhte Klarheit): Höhere Lautstärke auf höheren Frequenzen. Phone ringtone (Klingelton): Berühren Sie diese Option, um einen Klingelton zu wählen, der bei einem eingehenden Anruf ertönt. Vibrate when ringing (Vibration bei Anrufen): Aktivieren Sie diese Option, wenn das Gerät bei einem eingehenden Anruf vibrieren soll (Standard – aktiviert). System - Dial pad touch tones (Wähltastentöne): Aktivieren Sie diese Option, wenn beim Berühren einer Telefontaste ein Tonsignal ausgegeben werden soll (Standard – aktiviert). Default notification (Standardbenachrichtigung): Berühren Sie diese Option, um einen Ton für alle Systembenachrichtigungen zu wählen. Touch sounds Akustische Auswahl): Aktivieren Sie diese Option, damit beim Vornehmen von Bildschirmauswahlen ein Tonsignal erklingt (Standard – aktiviert). Screen lock sounds (Töne bei Display-Sperre): Aktivieren Sie diese Option, damit beim Sperren und Entsperren des Bildschirms ein Tonsignal erklingt (Standard – deaktiviert). Vibrate on touch (Bei Berührung vibrieren): Aktivieren Sie diese Option, damit das Gerät beim Berühren von Softkeys und bei bestimmten Bildschirminteraktionen vibriert (Standard – aktiviert). MN001120A01DE-A | Dezember 2014 35 | Verwendung des TC70 Kapitel 2 Verwendung des TC70 Einführung In diesem Kapitel werden die Schaltflächen, Statussymbole und Bedienelemente am TC70 erläutert sowie grundlegende Hinweise zur Verwendung des TC70 gegeben. Dazu zählen das Zurücksetzen des TC70 sowie das Eingeben von Daten. Startseite Die Startseite wird beim Einschalten des TC70 angezeigt. Je nach Konfiguration kann die Startseite anders aussehen. Wenden Sie sich an Ihren Systemadministrator, um weitere Informationen zu erhalten. Bei Beendigung des Ruhemodus oder nach einem Bildschirm-Timeout wird die Startseite mit den SperrSchiebereglern angezeigt. Schieben Sie nach rechts in Richtung , um den Bildschirm zu entsperren. Weitere Informationen über die Bildschirmsperre finden Sie unter Entsperren des Bildschirms auf Seite 48 . MN001120A01DE-A | Dezember 2014 36 | Verwendung des TC70 Abbildung 28: Startseite Tabelle 4: Elemente der Startseite Element Beschreibung 1: Statusleiste Zeigt Uhrzeit, Statussymbole (rechte Seite) und Benachrichtigungssymbole (linke Seite) an. Weitere Informationen finden Sie unter Statussymbole auf Seite 37 und Verwalten von Benachrichtigungen auf Seite 38 . 2 – Browser-Symbole Öffnet einen Browser-Anwendung. 3 – Symbol für alle Apps Öffnet das Fenster APPS. 4 – Verknüpfungen Öffnet Anwendungen, die auf dem TC70 installiert sind. Weitere Informationen finden Sie unter Tastenkombinationen und Widgets für Anwendungen auf Seite 40 . 5 – Widgets Startet eigenständige Anwendungen, die auf der Startseite ausgeführt werden. Weitere Informationen finden Sie unter Tastenkombinationen und Widgets für Anwendungen auf Seite 40 . Die Startseite bietet vier zusätzliche Bildschirme zum Platzieren von Widgets und Verknüpfungen. Streichen Sie nach links oder rechts, um die zusätzlichen Bildschirme zu betrachten. Statusleiste Die Statusleiste zeigt Uhrzeit, Benachrichtigungssymbole (linke Seite) und Statussymbole (rechte Seite) an. Dezember 2014 | MN001120A01DE-A Verwendung des TC70 | 37 Abbildung 29: Benachrichtigungs- und Statussymbole Tabelle 5: Elemente der Startseite Element Beschreibung 1 Benachrichtigungssymbole 2 Statussymbole Wenn mehr Benachrichtigungen vorliegen, als in der Statusleiste Platz haben, erscheint , um anzuzeigen, dass es noch weitere Benachrichtigungen gibt. Öffnen Sie das Feld Notifications (Benachrichtigungen), um alle Benachrichtigungen und Statussymbole zu betrachten. Statussymbole Tabelle 6: Statussymbole Symbol Beschreibung Zeigt an, dass der Alarm aktiv ist. Zeigt an, dass alle Klänge außer Medien und Alarmsignalen stummgeschaltet sind und der Vibrationsmodus aktiv ist. Zeigt an, dass der Rufton stummgeschaltet ist. Zeigt an, dass der Akku vollständig geladen ist. Zeigt an, dass der Akku teilweise entladen ist. Zeigt an, dass der Akku schwach ist. Zeigt an, dass der Akku sehr schwach ist. Zeigt an, dass der Akku geladen wird. Zeigt an, dass der Flugmodus aktiv ist. Alle drahtlosen Funktionen sind ausgeschaltet. Zeigt an, dass Bluetooth eingeschaltet ist. Zeigt an, dass der TC70 mit einem Bluetooth-Gerät verbunden ist. Mit einem WLAN-Netzwerk verbunden Kein Wi-Fi-Signal. MN001120A01DE-A | Dezember 2014 38 | Verwendung des TC70 Benachrichtigungssymbole Tabelle 7: Benachrichtigungssymbole Symbol Beschreibung Zeigt an, dass weitere Benachrichtigungen zum Betrachten verfügbar sind. Zeigt an, dass Daten synchronisiert werden. Zeigt ein bevorstehendes Ereignis an. Zeigt an, dass ein offenes WLAN-Netzwerk verfügbar ist Zeigt an, dass ein Musikstück wiedergegeben wird. Zeigt an, dass ein bei der Anmeldung oder der Synchronisation ein Problem aufgetreten ist. Zeigt an, dass der TC70 Daten hochlädt. Zeigt an, dass der TC70 Daten herunterlädt. Das statische Symbol zeigt an, dass der Download abgeschlossen ist. Zeigt an, dass der TC70 über USB-Kabel angeschlossen ist. Zeigt an, dass der TC70 mit einem VPN (Virtual Private Network) verbunden oder von diesem getrennt ist. SD-Karte wird vorbereitet. Zeigt an, dass die USB-Fehlersuche auf dem TC70 aktiviert ist. Zeigt an, dass die Mehrbenutzer-Funktion aktiviert ist. Wird nur angezeigt, wenn die MultiUser Administrator-Anwendung installiert ist. Zeigt an, dass sich ein neuer Benutzer einloggt. Wird nur angezeigt, wenn die MultiUser Administrator-Anwendung installiert ist. Zeigt den Status des PTT-Express Voice-Clients an. Unter Benachrichtigungssymbole auf Seite 76 finden Sie eine vollständige Liste der PTT-Express-Benachrichtigungssymbole. Verwalten von Benachrichtigungen Benachrichtigungssymbole melden das Eintreffen von neuen Nachrichten, Kalenderereignisse und Alarmmeldungen sowie laufende Ereignisse. Wenn eine Benachrichtigung eintrifft, erscheint in der Statusleiste ein Symbol mit einer kurzen Beschreibung. Unter Benachrichtigungssymbole auf Seite 38 finden Sie eine Liste der möglichen Benachrichtigungssymbole und deren Beschreibung. Öffnen Sie das Feld Benachrichtigungen, um eine Liste sämtlicher Benachrichtigungen zu betrachten. Zum Öffnen des Benachrichtigungsfelds ziehen Sie die Statusleiste aus dem oberen Bildschirmbereich nach unten. Dezember 2014 | MN001120A01DE-A Verwendung des TC70 | 39 Abbildung 30: Benachrichtigungsfeld Um auf eine Benachrichtigung zu reagieren, öffnen Sie das Benachrichtigungsfeld, und berühren Sie dann eine Benachrichtigung. Das Benachrichtigungsfeld schließt sich, und die nachfolgende Aktivität hängt von der Benachrichtigung ab. Um alle Benachrichtigungen zu löschen, öffnen Sie das Benachrichtigungsfeld, und berühren Sie dann Ereignisbenachrichtigungen werden entfernt. Fortlaufende Benachrichtigungen bleiben in der Liste. Berühren Sie . Alle zum Öffnen des Bildschirms „Quick Settings“ (Schnelleinstellungen). Um das Benachrichtigungsfeld zu schließen, ziehen Sie den unteren Bereich des Benachrichtigungsfeldes auf den oberen Bildschirmbereich, oder berühren Sie . Quick Settings (Schnelleinstellungen) Das Bedienfeld „Quick Settings“ (Schnelleinstellungen) ermöglicht den einfachen Zugriff auf einige häufig verwendete Einstellungen. Ziehen Sie die Statusleiste aus dem oberen Bildschirmbereich nach unten. Das Symbol für Schnelleinstellungen wird in der oberen rechten Ecke angezeigt. Berühren Sie (Schnelleinstellungen). zum Anzeigen des Bedienfelds Quick Settings MN001120A01DE-A | Dezember 2014 40 | Verwendung des TC70 Abbildung 31: Quick Settings (Schnelleinstellungen) • • • • • • • • Owner (Eigentümer): Zeigt das Kontaktbild des Eigentümers an. Zum Öffnen der Kontaktinformationen des Eigentümers berühren. Brightness (Helligkeit): Öffnet das Dialogfeld zum Einstellen der Helligkeit, um die Helligkeit des Bildschirms einzustellen. Settings (Einstellungen): Öffnet den Bildschirm Settings (Einstellungen). Wi-Fi: Zeigt die aktuelle Wi-Fi-Verbindung an. Zum Öffnen des Bildschirms mit den Wi-Fi-Einstellungen berühren. Battery (Akku): Zeigt den aktuellen Ladezustand des Akkus an. Zum Öffnen des Bildschirms Battery (Akku) berühren. Airplane Mode (Flugmodus): Zum Anzeigen des Flugmodus-Status. Zum Ein-/Ausschalten des Flugmodus berühren. Aktivieren Sie den Flugmodus zum Ausschalten aller Funkgeräte. Bluetooth: Zeigt den aktuellen Status der Bluetooth-Verbindung an. Zum Öffnen des Bildschirms mit den Bluetooth-Einstellungen berühren. Location (Position): Zeigt den aktuellen Status der Standorteinstellungen an. Zum Öffnen des Bildschirms mit den Location (Position)-Einstellungen berühren. Zum Schließen des Bedienfelds „Quick Settings“ (Schnelleinstellungen) ziehen Sie den unteren Bereich des Bedienfelds zum oberen Rand des Bildschirms, berühren berühren . in der oberen rechten Ecke des Bildschirms oder Tastenkombinationen und Widgets für Anwendungen Verknüpfungen zu Anwendungen auf der Startseite ermöglichen einen schnellen und einfachen Zugriff auf Anwendungen. Widgets sind auf der Startseite platzierte eigenständige Anwendungen zum Zugreifen auf häufig verwendete Funktionen. Dezember 2014 | MN001120A01DE-A Verwendung des TC70 | 41 Hinzufügen einer Anwendung oder eines Widgets zur Startseite Vorgang: 1. Gehen Sie zu der gewünschten Startseite. 2. Tippen Sie auf . 3. Fahren Sie mit dem Finger gegebenenfalls nach rechts, um nach dem Anwendungssymbol oder Widget zu suchen. 4. Halten Sie das Symbol oder Widget gedrückt, bis der Startbildschirm angezeigt wird. 5. Positionieren Sie das Symbol auf dem Bildschirm, und lassen Sie es dann los. Elemente auf der Startseite verschieben Vorgang: 1. Halten Sie das Element gedrückt, bis es frei auf dem Bildschirm schwebt. 2. Ziehen Sie das Element an einen neuen Ort. Pausieren Sie am Bildschirmrand, um das Element auf eine benachbarte Startseite zu ziehen. 3. Heben Sie den Finger, um das Objekt auf der Startseite abzulegen. Entfernen einer App oder eines Widgets von der Startseite Vorgang: 1. Gehen Sie zu der gewünschten Startseite. 2. Halten Sie die Anwendungsverknüpfung oder das Widget-Symbol gedrückt, bis es frei auf dem Bildschirm schwebt. 3. Ziehen Sie das Symbol auf am oberen Rand des Bildschirms, und lassen Sie es dann los. Ordner Verwenden Sie Folders (Ordner) zum Organisieren ähnlicher Anwendungen. Berühren Sie den Ordner, den Sie öffnen möchten, und zeigen Sie Elemente in dem Ordner an. Erstellen eines Ordners Um einen Ordner zu erstellen, müssen mindestens zwei App-Symbole auf der Startseite vorhanden sein. Vorgang: 1. 2. 3. 4. Gehen Sie zu der gewünschten Startseite. Halten Sie ein Anwendungssymbol gedrückt. Ziehen Sie das Symbol dann auf ein anderes Symbol. Lassen Sie es wieder los. Benennen von Ordnern Vorgang: 1. Berühren Sie den Ordner. MN001120A01DE-A | Dezember 2014 42 | Verwendung des TC70 Abbildung 32: Geöffneter Ordner 2. Berühren Sie den Titelbereich, und geben Sie den Namen des Ordners über die Tastatur ein. 3. Berühren Sie Fertig (Done). 4. Berühren Sie eine beliebige Stelle auf der Startseite, um den Ordner zu schließen. Der Ordnername wird unter dem Ordner angezeigt. Abbildung 33: Umbenannter Ordner Entfernen eines Ordners Vorgang: 1. Halten Sie das Ordnersymbol gedrückt, bis es sich vergrößert und das Gerät vibriert. 2. Ziehen Sie das Symbol auf , und lassen Sie es wieder los. Hintergrundbild für die Startseite Hinweis: Die Verwendung von Live-Hintergrundbildern kann die Akkulebensdauer verringern. Ändern des Hintergrunds der Startseite Vorgang: 1. Berühren Sie . 2. Berühren Sie Wallpaper (Hintergrund). 3. Berühren Sie im Menü Choose wallpaper from (Hintergrund auswählen aus) die Option Gallery (Galerie), LiveWallpapers (Live-Hintergrundbilder) oder Wallpapers (Hintergrundbilder). • • Gallery (Galerie): Wählen Sie diese Option aus, um ein auf dem Gerät gespeichertes Bild zu verwenden. Live wallpapers (Live-Hintergründe): Wählen Sie diese Option aus, um ein animiertes Hintergrundbild zu verwenden. • Wallpapers (Hintergründe): Wählen Sie diese Option aus, um ein Hintergrundbild zu verwenden. 4. Berühren Sie Save (Speichern) oder Set wallpaper (Hintergrundbild festlegen). Verwenden des Touchscreens Verwenden Sie den Multi-Tapscreen, um das Gerät zu bedienen. • Tippen: Tippen zum: - Elemente auf dem Bildschirm auszuwählen, mit Hilfe der Bildschirmtastatur Buchstaben und Symbole einzugeben, Dezember 2014 | MN001120A01DE-A Verwendung des TC70 | 43 • Bildschirmschaltflächen zu betätigen. Tippen und halten: Tippen und halten: - ein Element auf der Startseite, um es an einen neuen Ort oder in den Papierkorb zu verschieben. ein Element in „Apps“, um eine Verknüpfung auf der Startseite anzulegen. die Startseite, um ein Menü zum benutzerspezifischen Anpassen der Startseite zu öffnen. einen leeren Bereich auf der Startseite, bis das Menü erscheint. • Ziehen: Berühren Sie ein Element, halten Sie es einen Moment lang, und fahren Sie dann mit dem Finger über den Bildschirm, bis die neue Position erreicht ist. • Streichen: Fahren Sie mit dem Finger auf dem Bildschirm nach oben und unten oder nach rechts und links, um: - den Bildschirm zu entsperren, - zusätzliche Startseiten zu betrachten, - zusätzliche Anwendungssymbole im Übersichtsfenster zu betrachten, - mehr Informationen auf einem Anwendungsbildschirm zu betrachten. • Doppeltippen: Tippen Sie zweimal auf eine Webseite, eine Karte oder einen anderen Bildschirm, um hinein- und herauszuzoomen. • Zwicken: Bei einigen Anwendungen können Sie hinein- und herauszoomen, indem Sie zwei Finger auf den Bildschirm setzen und gegeneinander führen (zum Herauszoomen) oder auseinander führen (zum Hineinzoomen). Verwenden der Bildschirmtastatur Verwenden Sie die Bildschirmtastatur, um Text in ein Textfeld einzugeben. Um die Tastatureinstellungen zu konfigurieren, berühren Sie Tastatureinstellungen) aus. (Komma) > , und wählen Sie dann Android keyboard settings (Android- Bearbeiten von Text Bearbeiten Sie eingegebenen Text und verwenden Sie Menübefehle, um Text in oder zwischen Anwendungen auszuschneiden, zu kopieren und einzufügen. Einige Anwendungen unterstützen das Bearbeiten von Textteilen oder des gesamten von ihnen angezeigten Textes nicht; andere Anwendungen bieten möglicherweise eigene Methoden zur Textauswahl an. Eingeben von Ziffern, Symbolen und Sonderzeichen So geben Sie Ziffern und Symbole ein: • • • • Berühren und halten Sie eine der Tasten in der oberen Reihe, bis ein Menü erscheint, und wählen Sie dann eine Ziffer aus. Tasten, die mit einem weiteren Zeichen belegt sind, zeigen unter dem Zeichen ein Auslassungszeichen (...) an. Berühren und halten Sie mit einem Finger die Umschalttaste, berühren Sie ein oder mehrere Großbuchstaben oder Symbole, um sie einzugeben, und heben Sie dann beide Finger, um zur Kleinschreibtastatur zurückzukehren. Berühren Sie , um zur Ziffern- und Symboltastatur zu wechseln. Berühren Sie auf der Ziffern- und Symboltastatur die -Taste, um zusätzliche Symbole zu betrachten. Um Sonderzeichen einzugeben, berühren und halten Sie eine Ziffern- oder Symboltaste, um ein Menü mit zusätzlichen Symbolen zu öffnen. • Über der Tastatur wird kurz eine größere Version der Taste angezeigt. MN001120A01DE-A | Dezember 2014 44 | Verwendung des TC70 • Tasten, die mit einem weiteren Zeichen belegt sind, zeigen unter dem Zeichen ein Auslassungszeichen (...) an. Anwendungen Auf der Seite APPS werden Symbole aller installierten Anwendungen angezeigt. In der folgenden Tabelle sind alle auf dem TC70 installierten Anwendungen aufgelistet. Informationen zur Installation und Deinstallation einer Anwendung finden Sie im TC70 – Handbuch zur Integration. Tabelle 8: Anwendungen Symbol Beschreibung App Gallery: Bietet Links zu Dienstprogrammen und Demo-Anwendungen, die auf dem TC70 installiert werden können. Browser: Für den Zugriff auf Internet oder Intranet. Rechner: Bietet grundlegende und wissenschaftliche Rechenfunktionen. Kalender: Zum Verwalten von Ereignissen und Terminen. Kamera: Fotos oder Videos aufnehmen. Weitere Informationen finden Sie unter Kamera auf Seite 57 . Uhr: Zum Einstellen von Alarmmeldungen für Termine oder als Wecker. DataWedge : Ermöglicht die Datenerfassung mit dem Imager. Downloads: Führt alle Download-Dateien auf. DWDemo: Bietet eine Möglichkeit, die Datenerfassungsfunktionen mit dem Imager zu demonstrieren. Weitere Informationen finden Sie unter DataWedge – Demonstration auf Seite 73 . Elemez: Dient zum Bereitstellen von Diagnoseinformationen. Weitere Informationen finden Sie unter Elemez auf Seite 80 . Tabelle wird fortgesetzt… Dezember 2014 | MN001120A01DE-A Verwendung des TC70 | 45 Symbol Beschreibung E-Mail: Zum Senden und Empfangen von E-Mails. File Browser: Zum Organisieren und Verwalten von Dateien auf dem TC70. Weitere Informationen finden Sie unter Datei-Browser auf Seite 55 . Galerie: Zum Betrachten von auf der microSD-Karte gespeicherten Fotos. Weitere Informationen finden Sie unter Galerie auf Seite 66 . Mobi Control Stage: Öffnet die Anwendung Mobi Control Stage zum Bereitstellen des TC70. MLog Manager: Zum Erfassen von Protokolldateien für die Diagnose. Weitere Informationen finden Sie unter MLog Manager auf Seite 78 . Movie Studio: Zum Erstellen von Filmvideos. MSP Agent: Ermöglicht die Verwaltung des TC70 über einen MSP-Server. Der Umfang der verfügbaren Verwaltungsfunktionen hängt von der für das jeweilige Gerät erworbenen MSPClient-Lizenz ab. Musik: Zum Abspielen von auf der microSD-Karte gespeicherter Musik. People (Personen): Zum Verwalten von Kontaktinformationen. Personen auf Seite 56 für weitere Informationen. Phone (Telefon): Dient zum Wählen einer Telefonnummer bei Verwendung mit einigen Voice-over-IP (VoIP)-Clients (nur wenn VoIP-telefoniefähig). PTT Express: Dient zum Starten des PTT Express-Clients für die VoIP-Kommunikation. Rapid Deployment (Schnelle Bereitstellung): Ermöglicht das Bereitstellen eines Geräts mit Einstellungen, Firmware und Software zur anfänglichen Verwendung durch einen TC70-Benutzer. Setzt das Vorhandensein einer MSP-Client-Lizenz für das jeweilige Gerät voraus. RxLogger: Zur Diagnose von Problemen mit dem Gerät und Anwendungen. Weitere Informationen finden Sie im TC70 – Handbuch zur Integration. Tabelle wird fortgesetzt… MN001120A01DE-A | Dezember 2014 46 | Verwendung des TC70 Symbol Beschreibung Search (Suche): Verwenden Sie die Suchmaschine von Google, um das Internet und den TC70 zu durchsuchen. Settings (Einstellungen): Zum Konfigurieren des TC70. Sound Recorder: Zum Aufnehmen von Audio. TechDocs: Öffnet das integrierte Benutzerhandbuch TC70. AppLock Administrator: Zum Konfigurieren der Anwendungs-Sperrfunktion. Dieses Symbol erscheint, nachdem die optionale Anwendung installiert wurde. MultiUser Administrator: Zum Konfigurieren der Mehrbenutzer-Funktion. Dieses Symbol erscheint, nachdem die optionale Anwendung installiert wurde. Secure Storage Administrator: Zum Konfigurieren der Secure-Storage-Funktion für sicheres Speichern. Dieses Symbol erscheint, nachdem die optionale Anwendung installiert wurde. Zugriff auf Anwendungen Sie können auf alle auf dem Gerät installierten Anwendungen über das Fenster APPS zugreifen. Vorgang: 1. Berühren Sie auf dem Bildschirm „Start“ das Symbol Dezember 2014 | MN001120A01DE-A . Verwendung des TC70 | 47 Abbildung 34: Fenster „APPS“ 2. Schieben Sie das Fenster APPS nach links oder rechts, um mehr Anwendungssymbole zu sehen. Berühren Sie ein Symbol, um die Anwendung zu starten. Hinweis: Informationen zum Anlegen einer Verknüpfung auf der Startseite finden Sie unter Tastenkombinationen und Widgets für Anwendungen auf Seite 40 . Wechseln zwischen kürzlich verwendeten Anwendungen Vorgang: 1. Berühren und halten Sie Anwendungen. . Auf dem Bildschirm erscheint ein Fenster mit Symbolen der zuletzt verwendeten MN001120A01DE-A | Dezember 2014 48 | Verwendung des TC70 Abbildung 35: Zuletzt verwendete Anwendungen 2. Schieben Sie das Fenster nach oben und unten, um alle zuletzt verwendeten Anwendungen anzuzeigen. 3. Fahren Sie mit dem Finger nach links oder nach rechts, um die Anwendung aus der Liste zu entfernen und die Anwendung zu schließen. 4. Berühren Sie ein Symbol, um es zu öffnen, oder Sie , um zum aktuellen Bildschirm zurückzukehren. Entsperren des Bildschirms Verwenden Sie die Display-Sperre, um Daten auf dem TC70 vor Zugriff zu schützen. Einige E-Mail-Konten erfordern ein Sperren des Bildschirms. Anweisungen zum Einrichten der Sperrfunktion finden Sie im TC70 – Handbuch zur Integration. Die Sperrfunktion arbeitet im Ein- und Mehrbenutzermodus unterschiedlich. Einbenutzermodus Wenn der Bildschirm gesperrt ist, muss das Gerät mit einem Berührungsmuster, einer PIN oder einem Kennwort entsperrt werden. Drücken Sie die Ein-/Aus-Taste, um den Bildschirm zu sperren. Der Bildschirm des Geräts wird auch nach einer vordefinierten Zeit der Inaktivität gesperrt. Drücken Sie die Ein-/Aus-Taste, und lassen Sie sie wieder los, um den Ruhemodus des Geräts zu beenden. Der Sperr-Bildschirm erscheint. Schieben Sie nach rechts in Richtung , um den Bildschirm zu entsperren. Wenn die Funktion zur Entsperrung per Berührungsmuster aktiviert ist, erscheint anstelle des Sperr-Bildschirms der Berührungsmuster-Bildschirm. Wenn die Funktion zur Entsperrung per PIN oder Kennwort aktiviert ist, geben Sie nach dem Entsperren des Bildschirms die PIN oder das Kennwort ein. Dezember 2014 | MN001120A01DE-A Verwendung des TC70 | 49 Abbildung 36: Sperrbildschirm Abbildung 37: PIN-Bildschirm MN001120A01DE-A | Dezember 2014 50 | Verwendung des TC70 Abbildung 38: Berührungsmuster-Bildschirm Dezember 2014 | MN001120A01DE-A Verwendung des TC70 | 51 Abbildung 39: Kennwort-Bildschirm Mehrbenutzer-Modus Beim Mehrbenutzer-Login können sich mehrere Benutzer beim Gerät anmelden, wobei jeder Benutzer Zugriff auf diverse Anwendungen und Funktionen hat. Wenn die Funktion aktiviert ist, erscheint nach dem Einschalten, dem Zurücksetzen oder nachdem das Gerät aus dem Ruhemodus zurückkehrt, der Login-Bildschirm. Mehrbenutzer-Login Vorgang: 1. Geben Sie im Feld Login (Benutzername) den Benutzernamen ein. MN001120A01DE-A | Dezember 2014 52 | Verwendung des TC70 Abbildung 40: Login-Bildschirm für mehrere Benutzer 2. Geben Sie im Feld Password (Kennwort) das Kennwort ein. 3. Berühren Sie OK. Nach der Rückkehr aus dem Ruhemodus muss der Benutzer das Kennwort eingeben. Abmelden mehrerer Benutzer Vorgang: 1. 2. 3. 4. Ziehen Sie die Statusleiste aus dem oberen Bildschirmbereich nach unten. Berühren Sie MultiUser is active (Mehrbenutzermodus ist aktiv). Berühren Sie Logout (Abmelden). Der Bildschirm Login (Anmelden) erscheint. Zurücksetzen des -Geräts Es gibt zwei Funktionen zum Zurücksetzen des Geräts, den Warm- und den Kaltstart. Durchführen eines Warmstarts Führen Sie einen Warmstart durch, wenn Anwendungen nicht mehr reagieren. Vorgang: 1. Halten Sie die Ein-/Austaste gedrückt, bis das Menü erscheint. 2. Berühren Sie Reset (Zurücksetzen). 3. Das Gerät wird neu gestartet. Durchführen eines Kaltstarts Vorsicht: Das Durchführen eines Kaltstarts mit einer im TC70 installierten SIM-Karte kann zur Beschädigung der SIM-Karte oder von Daten auf der SIM-Karte führen. Dezember 2014 | MN001120A01DE-A Verwendung des TC70 | 53 Führen Sie einen Kaltstart durch, wenn der TC70 nicht mehr reagiert. Vorgang: 1. Halten Sie gleichzeitig die Ein-/Aus-, die PTT- und die Lauter-Taste mindestens vier Sekunden lang gedrückt. Abbildung 41: Drei-Tasten-Reset 2. Wenn der Bildschirm sich ausschaltet, lassen Sie die Tasten wieder los. 3. Der TC70 wird neu gestartet. Ruhemodus Der TC70 wechselt nach einem Zeitraum der Inaktivität (im Fenster zu den Anzeigeeinstellungen festgelegt) in den Ruhemodus oder wenn der Benutzer die Ein-/Austaste drückt. Zum Reaktivieren des TC70 aus dem Ruhemodus drücken Sie die Ein-/Austaste. Der Sperr-Bildschirm erscheint. Schieben Sie nach rechts in Richtung , um den Bildschirm zu entsperren. Wenn die Funktion zur Entsperrung per Berührungsmuster aktiviert ist, erscheint anstelle des Sperr-Bildschirms der Berührungsmuster-Bildschirm. Siehe Entsperren des Bildschirms auf Seite 48 . Hinweis: Wenn der Benutzer die PIN, das Kennwort oder das Muster fünfmal falsch eingibt, kann der Vorgang erst nach 30 Sekunden erneut durchgeführt werden. Wenden Sie sich an den Systemadministrator, wenn der Benutzer die PIN, das Kennwort oder das Muster vergessen hat. MN001120A01DE-A | Dezember 2014 54 | Verwendung des TC70 Abbildung 42: Sperrbildschirm Dezember 2014 | MN001120A01DE-A 55 | Anwendungen Kapitel 3 Anwendungen Dieser Abschnitt beschreibt die auf dem Gerät installierten Anwendungen. Datei-Browser Verwenden Sie die Anwendung File Browser zum Anzeigen und Verwalten von Dateien auf dem MC67. Zum Öffnen des File Browser berühren Sie > . Abbildung 43: Bildschirm des Datei-Browsers Die Adressleiste (1) zeigt den aktuellen Ordnerpfad an. Berühren Sie den aktuellen Ordnerpfad, um manuell einen Pfad und Ordnernamen einzugeben. Verwenden Sie (2), um mehrere Dateien/Ordner auszuwählen. Verwenden Sie (3), um das Stammverzeichnis des internen Speichers anzuzeigen. Verwenden Sie (4) um das Stammverzeichnis der microSD-Karte anzuzeigen. Berühren Sie , um den vorherigen Ordner zu anzuzeigen oder die Anwendung zu beenden. MN001120A01DE-A | Dezember 2014 56 | Anwendungen Berühren und halten Sie ein Element, um mit diesem einen Vorgang durchzuführen. Wählen Sie eine der Optionen aus dem Menü File Operations (Dateioperationen) aus: • • • • • • • Information (Informationen): Detaillierte Informationen über die Datei oder den Ordner betrachten. Move (Verschieben): Die Datei oder den Ordner an einen neuen Ort verschieben. Copy (Kopieren): Die ausgewählte Datei kopieren. Delete (Löschen): Die ausgewählte Datei löschen. Rename (Umbenennen): Die ausgewählte Datei umbenennen. Open as (Öffnen als): Die ausgewählte Datei als einen bestimmten Dateityp öffnen. Share (Freigeben): Die Datei an andere Geräte freigeben. Personen Verwenden Sie die Anwendung People (Personen), um Kontakte zu verwalten. . People (Personen) wird in der Liste der wichtigsten Tippen Sie auf dem Bildschirm „Start“ oder Apps auf Kontakte geöffnet. Kontakte werden auf drei Weisen im oberen Bereich des Bildschirms angezeigt: Groups (Gruppen), All contacts (Alle Kontakte) und Favorites (Favoriten). Tippen Sie auf die Registerkarten, um zu ändern, wie die Kontakte angezeigt werden. Fahren Sie mit dem Finger nach oben oder nach unten, um durch die Listen zu blättern. Hinzufügen von Personen Vorgang: 1. Berühren Sie in der Anwendung People (Personen) die Option . 2. Wenn Sie mehr als ein Konto mit Kontakten haben, berühren Sie das gewünschte Konto. 3. Geben Sie den Namen des Kontakts und andere Informationen ein. Berühren Sie ein Feld, um mit der Eingabe zu beginnen, und ziehen Sie den Finger nach unten, um alle Kategorien anzuzeigen. 4. Um mehr als einen Eintrag für eine Kategorie hinzuzufügen, beispielsweise eine geschäftliche Adresse nach der Eingabe einer persönlichen-Adresse, berühren Sie Add new (Neu hinzufügen) für das Feld. Um ein Menü mit voreingestellten Bezeichnungen zu öffnen, wie z. B. Home oder Work für eine E- Mail-Adresse, berühren Sie die Bezeichnung auf der rechten Seite des Elements der Kontaktinformationen. Zum Erstellen Ihrer eigenen Bezeichnungen berühren Sie Custom (Benutzerdefiniert) im Menü. 5. Berühren Sie Fertig (Done). Bearbeiten von Personen Vorgang: 1. Berühren Sie in der Anwendung People (Personen) die Registerkarte 2. Berühren Sie eine Person, die Sie bearbeiten möchten. 3. Berühren Sie . 4. Berühren Sie Edit (Bearbeiten). 5. Bearbeiten Sie die Kontaktinformationen. 6. Berühren Sie Fertig (Done). . Löschen von Personen Vorgang: 1. Berühren Sie in der Anwendung People (Personen) die Registerkarte Dezember 2014 | MN001120A01DE-A . Anwendungen | 57 2. 3. 4. 5. Berühren Sie eine Person, die Sie bearbeiten möchten. Berühren Sie . Berühren Sie Löschen. Berühren Sie OK, um den Vorgang zu bestätigen. Kamera In diesem Abschnitt finden Sie Informationen zum Aufnehmen von Fotos und Videos mit Hilfe der integrierten Digitalkameras. Hinweis: Wenn eine microSD-Karte installiert ist, werden auf dem TC70 Fotos und Videos auf der microSD-Karte gespeichert. Wenn keine microSD-Karte installiert ist, speichert der TC70 Fotos und Videos im internen Speicher. Abbildung 44: Bildschirm „Camera Photo“ (Kamerafoto) 1 Camera Options (Kameraoptionen): Zum Auswählen des Kamera-, Video- oder Panorama-Modus berühren. 2 Shutter button (Auslöser): Zum Aufnehmen eines Fotos, eines Panoramafotos oder eines Video berühren. 3 Photo Settings (Foto-Einstellungen): Zum Auswählen der Kameraeinstellungen berühren. MN001120A01DE-A | Dezember 2014 58 | Anwendungen Aufnehmen von Fotos Hinweis: Kameraeinstellungen werden in Fotoeinstellungen auf Seite 62 beschrieben. Vorgang: 1. Berühren Sie 2. Berühren Sie . . Abbildung 45: Kameramodus 3. Berühren Sie bei Bedarf das Symbol der Kameraoptionen und dann . 4. Um zwischen der hinteren und der vorderen Kamera zu wechseln, berühren Sie und dann . 5. Rahmen Sie das Motiv auf dem Bildschirm ein. 6. Zum Vergrößern oder Verkleinern drücken Sie mit zwei Fingern auf das Display und ziehen die Finger auseinander oder zusammen. Die Zoomsteuerungen werden auf dem Bildschirm angezeigt. Dezember 2014 | MN001120A01DE-A oder Anwendungen | 59 Abbildung 46: Kamera-Zoom 7. Berühren Sie einen Bereich auf dem Bildschirm, um zu fokussieren. Der Fokuskreis wird auf dem Bildschirm angezeigt. Die zwei horizontalen Balken werden grün, wenn sie im Fokus sind. 8. Berühren Sie . Die Kamera nimmt ein Foto auf, und ein Auslösegeräusch wird wiedergegeben. Alternativ können Sie berühren und halten, um zuerst zu fokussieren, bevor Sie ein Foto aufnehmen. Lassen Sie dann das Symbol los, um ein fokussiertes Foto aufzunehmen. Das Foto wird kurz als Miniaturansicht in der oberen rechten Ecke angezeigt. Aufnehmen eines Panoramafotos Im Panoramamodus kann der Benutzer ein einzelnes breites Bild durch langsames Schwenken über ein Motiv erstellen. Vorgang: 1. Berühren Sie 2. Berühren Sie . . MN001120A01DE-A | Dezember 2014 60 | Anwendungen Abbildung 47: Panoramamodus 3. Berühren Sie die Optionsleiste und dann . 4. Rahmen Sie eine Seite des zu erfassenden Motivs ein. 5. Berühren Sie , und beginnen Sie, langsam über den zu erfassenden Bereich zu schwenken. Ein kleines weißes Quadrat im Inneren der Taste weist darauf hin, dass die Aufnahme in Bearbeitung ist. Wenn Sie zu schnell schwenken, wird die Meldung Too fast (Zu schnell) angezeigt. 6. Berühren Sie zum Beenden der Aufnahme. Das Panorama wird sofort angezeigt, und es erscheint eine Fortschrittsanzeige, während das Bild gespeichert wird. Aufnehmen von Videos So nehmen Sie ein Video auf: Vorgang: 1. Berühren Sie 2. Berühren Sie . . Dezember 2014 | MN001120A01DE-A Anwendungen | 61 Abbildung 48: Videomodus 3. Berühren Sie die Optionsleiste und dann . 4. Um zwischen der hinteren und der vorderen Kamera zu wechseln, berühren Sie und dann oder . 5. Richten Sie die Kamera auf das gewünschte Motiv. 6. Zum Vergrößern oder Verkleinern drücken Sie mit zwei Fingern auf das Display und ziehen die Finger auseinander oder zusammen. Die Zoomsteuerungen werden auf dem Bildschirm angezeigt. MN001120A01DE-A | Dezember 2014 62 | Anwendungen Abbildung 49: Kamera-Zoom 7. Berühren Sie , um die Aufnahme zu starten. Das Gerät beginnt mit der Videoaufnahme. Die verbleibende Videozeit wird oben links im Bildschirm angezeigt. 8. Berühren Sie , um die Aufnahme zu beenden. Das Video wird kurz als Miniaturansicht in der oberen rechten Ecke angezeigt. Fotoeinstellungen Im Fotomodus werden auf dem Bildschirm die Fotoeinstellungen angezeigt. Berühren Sie Fotoeinstellungsoptionen anzuzeigen. , um die Hintere Kamera Berühren Sie , um die Fotoeinstellungsoptionen anzuzeigen. Abbildung 50: Hintere Fotoeinstellungsoptionen • HDR: Zum Aktivieren von High Dynamic Range (HDR)-Imaging berühren. HDR erweitert den dynamischen Bereich von Fotos (das Verhältnis von hell zu dunkel). HDR verwendet drei Fotos, die mit unterschiedlichen Belichtungen aufgenommen wurden, um das Foto zu erzeugen (Standard - deaktiviert). Dezember 2014 | MN001120A01DE-A Anwendungen | 63 • Erste - - - - • Scene mode (Szenenmodus): Berühren Sie diese Option, um eine voreingestellte Kombination von Kameraeinstellungen auszuwählen, die für bestimmte Szenen konzipiert sind. Optionen: Auto (Standard), Night (Nacht), Portrait (Hochformat), Landscape (Querformat), Steady Photo (Standbild) oder Sports (Sport). Picture size (Bildgröße): Berühren Sie diese Option, um die Größe (in Bildpunkten) des Fotos einzustellen. Optionen: 8M Pixel (Standard), 5M pixels (5 Mio. Pixel), 3M pixels (3 Mio. Pixel), HD 1080p, 2M pixels (2 Mio. Pixel), HD 720p, 1M pixels (1 Mio. Pixel), WVGA, VGA oder QVGA. Select Picture Format (Bildformat wählen): Zum Einstellen des Formats des Fotos berühren. Optionen: Jpeg (Standard), RAW oder YUV420SP. Picture quality (Bildqualität): Berühren Sie diese Option, um die Bildqualitätseinstellung festzulegen. Optionen: Jpeg 55 %, Jpeg 65 %, Jpeg 75 %, Jpeg 85 %, Jpeg 95 %, Jpeg 100 %, Super fine (Super fein) (Standard), Fine (Fein) oder Normal. ZSL: Stellen Sie die Kamera so ein, dass beim Drücken der Taste sofort eine Aufnahme gemacht wird (Standard – deaktiviert) Countdown timer (Countdown-Zähler) – Optionen: Aus (Standard), 1 second, 2 seconds, 3 seconds, 4 seconds, 5 seconds, 10 seconds, 15 seconds, 20 seconds, 30 seconds oder 60 seconds (1 Sekunde, 2/3/4/5/10/15/20/30/60 Sekunden). Beep during countdown (Signalton während des Countdowns): Zum Abspielen eines Signaltons während des Countdowns auswählen (Standard - aktiviert). Zweite - • : Face detection (Gesichtserkennung): Zum Aktivieren der Gesichtserkennung auswählen (Standard – aktiviert). Touch AF/AEC (AF/AEC berühren): Zum Aktivieren des Autofokus auswählen (Standard – aktiviert). Sharpness (Schärfe): Zum Auswählen einer Schärfestufe berühren. Optionen: Level 0, Level 1, Level 2, Level 3 (Standard), Level 4, Level 5 oder Level 6 (Ebene 0/1/2/3/4/5/6). Select Auto Exposure (Automatische Belichtung auswählen): Zum Auswählen der automatischen Belichtungseinstellung berühren. Optionen: Frame Average (Bilddurchschnitt) (Standard), Center Weighted (Bildmitte gewichtet) oder Spot Metering (Spotmessung). Dritte - : : Anti Banding (Bildschirmstreifen-Filter) – Optionen: Off (Aus) (Standard), 50 Hz, 60 Hz oder Auto. ISO: Zum Festlegen, wie empfindlich die Kamera auf Licht reagiert. Optionen: Auto (Standard), ISO Auto (HJR), ISO100, ISO200, ISO 400, ISO 800 oder ISO1600. Exposure (Belichtung): Berühren Sie diese Option, um die Belichtungseinstelllungen anzupassen. Optionen: +2, +1, 0 (Standard), -1 oder -2. White balance (Weißabgleich): Berühren Sie diese Option, um auszuwählen, wie die Kamera Farben in verschiedenen Lichtarten anpasst, um möglichst natürlich aussehende Farben zu erreichen. + Incandescent (Glühlampenlicht): Einstellung des Weißabgleichs für Glühlampenbeleuchtung. + Fluorescent (Neonlampenlicht): Einstellung des Weißabgleichs für Neonlampenbeleuchtung. + Auto (Automatisch): Automatische Einstellung des Weißabgleichs (Standard). + - Daylight (Tageslicht): Einstellung des Weißabgleichs für Tageslicht. + Cloudy (Bewölkt): Einstellung des Weißabgleichs für eine bewölkte Umgebung. Flash mode (Blitzmodus): Berühren Sie diese Option, um einzustellen, ob die rückseitige Kamera ihren Lichtmesser verwendet, um zu entscheiden, ob ein Blitz benötigt wird, oder um ihn für alle Aufnahmen einoder auszuschalten. + Off (Aus): Blitz deaktivieren. + Auto: Die Kamera stellt den Blitz automatisch anhand des Lichtmessers ein. MN001120A01DE-A | Dezember 2014 64 | Anwendungen + - On (Ein): Blitzaktivierung beim Aufnehmen von Fotos. + Torch (Taschenlampe): Kontinuierliches Leuchten des Blitzes. Focus Mode (Fokusmodus): Berühren Sie diese Option, um die Kamerafokuseinstellungen festzulegen. Optionen: Auto (Standard), Infinity (Unendlich), Macro (Makro) oder CAF (Kontinuierlicher Autofokus). AE-Bracket (AE-Halterung): Zum Einstellen der automatischen Belichtungsreihe berühren (Standard – deaktiviert). • : Zum Einschalten der vorderen Kamera berühren. Vordere Kamera , um die Fotoeinstellungsoptionen anzuzeigen. Berühren Sie Abbildung 51: Vordere Fotoeinstellungsoptionen • Erste - - • : Picture size (Bildgröße): Berühren Sie diese Option, um die Größe (in Bildpunkten) des Fotos einzustellen. Optionen: HD 720p (Standard), 1M pixels (1 Mio. Pixel), WVGA, VGA oder QVGA. Select Picture Format (Bildformat wählen): Zum Einstellen des Formats des Fotos berühren. Optionen: Jpeg (Standard), RAW oder YUV420SP. Picture quality (Bildqualität): Berühren Sie diese Option, um die Bildqualitätseinstellung festzulegen. Optionen: Jpeg 55 %, Jpeg 65 %, Jpeg 75 %, Jpeg 85 %, Jpeg 95 %, Jpeg 100 %, Super fine (Super fein) (Standard), Fine (Fein) oder Normal. Countdown timer (Countdown-Zähler) – Optionen: Aus (Standard), 1 second, 2 seconds, 3 seconds, 4 seconds, 5 seconds, 10 seconds, 15 seconds, 20 seconds, 30 seconds oder 60 seconds (1 Sekunde, 2/3/4/5/10/15/20/30/60 Sekunden). Beep during countdown (Signalton während des Countdowns): Zum Abspielen eines Signaltons während des Countdowns auswählen (Standard - aktiviert). Zweite - : Face detection (Gesichtserkennung): Zum Aktivieren der Gesichtserkennung auswählen (Standard – aktiviert). • : Zum Einschalten der rückseitigen Kamera berühren. Videoeinstellungen Im Videomodus werden auf dem Bildschirm die Videoeinstellungen angezeigt. Berühren Sie Videoeinstellungsoptionen anzuzeigen. Hintere Kamera Berühren Sie , um die Fotoeinstellungsoptionen anzuzeigen. Dezember 2014 | MN001120A01DE-A , um die Anwendungen | 65 Abbildung 52: Hintere Videoeinstellungsoptionen • Erste - - • Time lapse (Zeitraffer): Zum Auswählen eines Zeitintervalls berühren, um die Bildwiederholrate für die zeitverzögerte Fotografie festzulegen. Optionen: Off (Aus) (Standard): Schieben Sie den Schalter auf On (Ein), und legen Sie dann das Zeitintervall fest. Video quality (Videoqualität): Berühren Sie diese Option, um die Videoqualität auszuwählen: + HD 1080p: High Definition 1080p (Standard). + HD 720p: High Definition 720p. + SD 480p: Standard Definition 480p. Video duration (Videodauer) - Optionen: 30 seconds (MMS) (30 Sekunden (MMS)) oder 30 minutes (30 Minuten) (Standard). Zweite - White balance (Weißabgleich): Berühren Sie diese Option, um auszuwählen, wie die Kamera Farben in verschiedenen Lichtarten anpasst, um möglichst natürlich aussehende Farben zu erreichen. + Incandescent (Glühlampenlicht): Einstellung des Weißabgleichs für Glühlampenbeleuchtung. + Fluorescent (Neonlampenlicht): Einstellung des Weißabgleichs für Neonlampenbeleuchtung. + Auto (Automatisch): Automatische Einstellung des Weißabgleichs (Standard). + - Daylight (Tageslicht): Einstellung des Weißabgleichs für Tageslicht. + Cloudy (Bewölkt): Einstellung des Weißabgleichs für eine bewölkte Umgebung. Video High FrameRate (Video - Hohe Framerate) - Optionen: Off (Aus) (Standard), 60 oder 90. Flash mode (Blitzmodus): Zum Einschalten des Blitz berühren (Standard - deaktiviert). • : Zum Einschalten der vorderen Kamera berühren. Vordere Kamera Berühren Sie , um die Fotoeinstellungsoptionen anzuzeigen. Abbildung 53: Vordere Videoeinstellungsoptionen • - - - Time lapse (Zeitraffer): Zum Auswählen eines Zeitintervalls berühren, um die Bildwiederholrate für die zeitverzögerte Fotografie festzulegen. Optionen: Off (Aus) (Standard): Schieben Sie den Schalter auf On (Ein), und legen Sie dann das Zeitintervall fest. Video quality (Videoqualität): Berühren Sie diese Option, um die Videoqualität auszuwählen: + HD 720p: High Definition 720p (Standard). + SD 480p: Standard Definition 480p. Video duration (Videodauer) - Optionen: 30 seconds (MMS) (30 Sekunden (MMS)) oder 30 minutes (30 Minuten) (Standard). MN001120A01DE-A | Dezember 2014 66 | Anwendungen • : Zum Einschalten der rückseitigen Kamera berühren. Galerie Hinweis: Das Gerät unterstützt die folgenden Bildformate: jpeg, gif, png und bmp. Das Gerät unterstützt die folgenden Videoformate: H.263, H.264 und MPEG4 (einfaches Profil). Verwenden Sie die Anwendung Gallery (Galerie), um: • • • • • • Fotos zu betrachten Videos wiederzugeben einfache Bearbeitungen an Fotos vorzunehmen Fotos als Hintergrundbild einzustellen Fotos als Kontaktfoto einzustellen Fotos und Videos freizugeben. Zum Öffnen der Galerie-Anwendung berühren Sie Miniaturbild oben rechts. > , oder berühren Sie in der Kameraanwendung das Auf dem Bildschirm Gallery (Galerie) werden alle auf der microSD-Karte und im internen Speicher gespeicherten Fotos und Videos dargestellt. Abbildung 54: Galerie: Alben Dezember 2014 | MN001120A01DE-A Anwendungen | 67 • • • Berühren Sie ein Album, um es zu öffnen und seinen Inhalt zu betrachten. Die Fotos und Videos in dem Album werden in chronologischer Reihenfolge angezeigt. Berühren Sie ein Foto oder ein Video in einem Album, um es zu betrachten. Berühren Sie , um zum Hauptbildschirm der Galerie zurückzukehren. Arbeiten mit Alben Alben sind Gruppen von Bildern und Videos in Ordnern. Berühren Sie ein Album, um es zu öffnen. Die Fotos und Videos sind in einem chronologisch geordneten Raster aufgelistet. Der Name des Albums wird oben im Bildschirm angezeigt. Abbildung 55: Fotos in einem Album Fahren Sie mit dem Finger nach links oder nach rechts, um auf dem Bildschirm durch die Bilder zu blättern. Ein Album freigeben Vorgang: 1. Berühren Sie 2. . Berühren Sie . 3. Berühren und halten Sie ein Album, bis dieses hervorgehoben wird. 4. Berühren Sie weitere Alben nach Bedarf. 5. Berühren Sie . Das Menü Share (Senden) öffnet sich. Berühren Sie die zu verwendende Anwendung, um die ausgewählten Alben freizugeben. 6. Folgen Sie den Anweisungen in der ausgewählten Anwendung. MN001120A01DE-A | Dezember 2014 68 | Anwendungen Albuminformationen anzeigen Vorgang: 1. Berühren Sie 2. . Berühren Sie . 3. Berühren und halten Sie ein Album, bis dieses hervorgehoben wird. 4. Berühren Sie . 5. Berühren Sie Details. Löschen eines Albums So löschen Sie ein Album und seinen Inhalt von der microSD-Karte: Vorgang: 1. Berühren Sie . 2. Berühren Sie . 3. Berühren und halten Sie ein Album, bis dieses hervorgehoben wird. 4. Markieren Sie andere Alben, die Sie löschen möchten. Stellen Sie sicher, dass die anderen Alben markiert sind. 5. Berühren Sie . 6. Berühren Sie im Menü Delete selected item? (Ausgewähltes Element löschen?) OK, um das Album zu löschen. Arbeiten mit Fotos Verwenden Sie die Anwendung Gallery (Galerie), um Fotos auf der microSD-Karte zu betrachten und Fotos zu bearbeiten und freizugeben. Anzeigen und Durchsuchen von Fotos So betrachten Sie ein Foto: Vorgang: 1. Berühren Sie 2. Berühren Sie . . 3. Berühren Sie ein Album, um es zu öffnen. 4. Berühren Sie ein Foto. Dezember 2014 | MN001120A01DE-A Anwendungen | 69 Abbildung 56: Beispielfoto 5. Fahren Sie mit dem Finger nach links oder rechts, um das nächste oder vorherige Foto im Album zu betrachten. 6. Drehen Sie das Gerät, um das Foto in aufrechter (Hochformat) oder seitlicher (Querformat) Ausrichtung zu betrachten. Das Foto wird in der neuen Ausrichtung angezeigt (aber nicht gespeichert). 7. Berühren Sie das Foto, um die Bedienelemente zu betrachten. 8. Doppeltippen Sie zum Hineinzoomen auf den Bildschirm, oder zwicken Sie mit zwei Fingern bzw. schieben Sie diese auseinander, um hinein- oder herauszuzoomen. 9. Ziehen Sie das Foto, um Teile zu sehen, die nicht im Sichtbereich sind. Zuschneiden eines Fotos Vorgang: 1. 2. 3. 4. Berühren Sie in der Gallery (Galerie) ein Foto, um die Bedienelemente anzuzeigen. Berühren Sie . Berühren Sie Zuschneiden. Das weiße Zuschneidewerkzeug wird angezeigt. Wählen Sie mit dem Zuschneidewerkzeug den Teil des Fotos aus, der zugeschnitten werden soll. • • • Ziehen Sie das Zuschneidewerkzeug von innen heraus, um es zu verschieben. Ziehen Sie eine Kante des Zuschneidewerkzeugs, um es auf ein beliebiges Größenverhältnis zu ändern. Ziehen Sie eine Ecke des Zuschneidewerkzeugs, um es mit festen Größenverhältnissen zu ändern. MN001120A01DE-A | Dezember 2014 70 | Anwendungen Abbildung 57: Zuschneidewerkzeug 5. Berühren Sie Save (Speichern), um eine Kopie des zugeschnittenen Fotos zu speichern. Die Originalversion bleibt erhalten. Festlegen eines Fotos als Kontaktsymbol Vorgang: 1. Berühren Sie 2. 3. 4. 5. 6. 7. 8. . . Berühren Sie Berühren Sie ein Album, um es zu öffnen. Berühren Sie das Foto, um es zu öffnen. Berühren Sie . Berühren Sie Set picture as (Bild festlegen als). Berühren Sie Contact photo (Kontaktfoto). Berühren Sie in der Anwendung People (Personen) einen Kontakt. 9. Berühren Sie das blaue Kästchen, und schneiden Sie das Foto entsprechend zu. 10. Berühren Sie OK. Ein Foto freigeben Vorgang: 1. Berühren Sie 2. Berühren Sie . . Dezember 2014 | MN001120A01DE-A Anwendungen | 71 3. Berühren Sie ein Album, um es zu öffnen. 4. Berühren Sie ein Foto, um es zu öffnen. 5. Berühren Sie . 6. Berühren Sie die zu verwendende Anwendung, um das ausgewählte Foto freizugeben. Die ausgewählte Anwendung öffnet sich, und das Foto ist an eine neue Nachricht angehängt. Löschen von Fotos Vorgang: 1. Berühren Sie . 2. . Berühren Sie 3. Berühren Sie ein Album, um es zu öffnen. 4. Berühren Sie ein Foto, um es zu öffnen. 5. Berühren Sie . 6. Berühren Sie Löschen. 7. Berühren Sie OK,, um das Foto löschen. Arbeiten mit Videos Verwenden Sie Gallery, um Videos auf der microSD-Karte zu betrachten und Videos zu bearbeiten und freizugeben. Ansehen von Videos Vorgang: 1. Berühren Sie . 2. . Berühren Sie 3. Berühren Sie ein Album, um es zu öffnen. 4. Berühren Sie ein Video. MN001120A01DE-A | Dezember 2014 72 | Anwendungen Abbildung 58: Videobeispiel 5. Berühren Sie . Das Video wird wiedergegeben. 6. Berühren Sie den Bildschirm, um die Bedienelemente für die Wiedergabe zu betrachten. Freigeben eines Videos Vorgang: 1. Berühren Sie . 2. . Berühren Sie 3. Berühren Sie ein Album, um es zu öffnen. 4. Berühren Sie ein Video, um es zu öffnen. 5. Berühren Sie . Das Menü Share (Senden) erscheint. 6. Berühren Sie die zu verwendende Anwendung, um das ausgewählten Video freizugeben. Die ausgewählte Anwendung wird geöffnet, und das Video wird an eine neue Nachricht angehängt. Löschen eines Videos Vorgang: 1. Berühren Sie . 2. . Berühren Sie 3. Berühren Sie ein Album, um es zu öffnen. Dezember 2014 | MN001120A01DE-A Anwendungen | 73 4. Berühren Sie ein Video, um es zu öffnen. 5. Berühren Sie . 6. Berühren Sie Löschen. 7. Berühren Sie OK. DataWedge – Demonstration Verwenden Sie DataWedge Demonstration zum demonstrieren Datenerfassungsfunktionen. Abbildung 59: DataWedge Demonstration (Fenster) Tabelle 9: DataWedge Demonstration (Symbole) Symbol Beschreibung Nicht zutreffend. Gibt an, dass die Datenerfassungsfunktion über den Imager erfolgt. / Zum Umschalten zwischen normalem Scanmodus und Entnahmelistenmodus bei Verwendung des Imagers zum Erfassen von Barcodedaten. Öffnet ein Menü für die Anzeige der Anwendungsinformationen oder zum Einrichten der DataWedge-Profilanwendung. MN001120A01DE-A | Dezember 2014 74 | Anwendungen Hinweis: Weitere Informationen zur Data Wedge-Konfiguration finden Sie im TC70 – Handbuch zur Integration. Drücken Sie entweder die programmierbare Taste, oder berühren Sie die gelbe Scantaste zum Aktivieren der Datenerfassung. Die erfassten Daten erscheinen im Textfeld unterhalb der gelben Taste. Sound Recorder Verwenden Sie Sound Recorder zum Aufnehmen von Audionachrichten. Aufnahmen werden auf der microSD-Karte (sofern installiert) oder im internen Speicher gespeichert und sind in der Playlist der Musik-Anwendung namens „My Recordings“ (Meine Aufnahmen) verfügbar. Abbildung 60: Sound Recorder-Anwendung PTT Express Voice Client Hinweis: PTT Express Voice Client erstellt zwischen nicht baugleichen Unternehmensgeräten Kommunikationsmöglichkeiten mit der Sprechtaste (PTT). Unter Nutzung der vorhandenen WLAN (Wireless Local Area Network)-Infrastruktur bietet PTT-Express einfache PTT-Kommunikation ohne den Einsatz eines Voice Communication Servers. • Gruppenanruf: Sprechtaste drücken und gedrückt halten, um mit anderen Sprach-Client-Benutzern zu kommunizieren. Dezember 2014 | MN001120A01DE-A Anwendungen | 75 Akustische PTT-Signale Die folgenden Töne bieten hilfreiche Signale bei der Verwendung des Voice Client. • • • • Gesprächston: Zweifaches Zwitschergeräusch. Wird abgespielt, wenn die Sprechtaste Taste) gedrückt wird. Damit soll der Benutzer zum Sprechen aufgefordert werden. Zugriffston: Einzelner Signalton. Wird abgespielt, wenn ein anderer Benutzer gerade eine BÜbertragung oder Antwort beendet hat. Der Benutzer kann jetzt eine Gruppenübertragung oder private Antwort initiieren. Besetztton: Dauerton. Wird abgespielt, wenn die Sprechtaste Taste) gedrückt wird, während ein anderer Benutzer gerade mit der gleichen Gesprächsgruppe kommuniziert. Wird abgespielt, nachdem die maximal zulässige Sprechzeit erreicht ist (60 Sekunden). Netzwerkton: - Drei immer lauter werdende Pieptöne. Wird abgespielt, wenn PTT-Express die WLAN-Verbindung erfasst hat und der Dienst aktiviert ist. Drei immer leiser werdende Pieptöne. Wird abgespielt, wenn PTT-Express die WLAN-Verbindung verloren hat oder der Dienst deaktiviert ist. Abbildung 61: PTT-Express Standard-Benutzeroberfläche Tabelle 10: PTT-Express Standard-Benutzeroberfläche – Beschreibungen Element Beschreibung Benachrichtigungssymbol Zeigt den aktuellen Zustand des PTT-Express-Clients an. Dienstanzeige Zeigt den Status des PTT-Express-Clients an. Optionen: Service Enabled (Dienst aktiviert), Service Disabled (Dienst deaktiviert) oder Service Unavailable (Dienst nicht verfügbar). Tabelle wird fortgesetzt… MN001120A01DE-A | Dezember 2014 76 | Anwendungen Element Beschreibung Gesprächsgruppen Listet alle 32 Gesprächsgruppen auf, die für die PTT-Kommunikation zur Verfügung stehen. Einstellungen Öffnet den Bildschirm „PTT Express Settings“ (PTT Express Settings). Aktivieren/Deaktivie- Schaltet den PTT-Dienst ein und aus. ren-Schalter Benachrichtigungssymbole Zeigt den aktuellen Zustand des PTT-Express-Voice-Clients an. Tabelle 11: PTT-Express Standard-Benutzeroberfläche – Beschreibungen Statussymbol Beschreibung Zeigt an, dass der PTT-Express-Voice-Client deaktiviert ist. Zeigt an, dass der PTT-Express-Voice-Client aktiviert, aber nicht mit einem WLAN verbunden ist. Zeigt an, dass der PTT-Express-Voice-Client aktiviert und mit einem WLAN verbunden ist und mit der durch die Zahl neben dem Symbol angegebenen Gesprächsgruppe hört. Zeigt an, dass der PTT-Express-Voice-Client aktiviert und mit einem WLAN verbunden ist und mit der durch die Zahl neben dem Symbol angegebenen Gesprächsgruppe kommuniziert. Zeigt an, dass der PTT-Express-Voice-Client aktiviert und mit einem WLAN verbunden ist und sich in einer privaten Antwort befindet. Zeigt an, dass der PTT-Express-Voice-Client aktiviert und stummgeschaltet ist. Zeigt an, dass der PTT-Express-Voice-Client aktiviert ist, jedoch nicht kommunizieren kann, da ein VoIP-Telefonieanruf im Gange ist. Aktivieren von PTT-Kommunikation Vorgang: 1. Berühren Sie . 2. . Berühren Sie 3. Schieben Sie Enable/Disable Switch (Schalter aktivieren/deaktivieren) auf die Position ON (EIN). Die Taste ändert sich zu einer ON-Taste. Dezember 2014 | MN001120A01DE-A Anwendungen | 77 Auswählen einer Gesprächsgruppe PTT Express-Benutzer können eine von 32 Gesprächsgruppen auswählen. Es kann aber nur jeweils eine Gesprächsgruppe auf dem Gerät aktiviert werden. Berühren Sie eine der 32 Gesprächsgruppen. Die ausgewählte Gesprächsgruppe ist markiert. PTT-Kommunikation Hinweis: In diesem Abschnitt wird die Konfiguration des Standard-PTT-Express-Clients beschrieben. Ausführliche Informationen zur Verwendung des Clients finden Sie im PTT-Express 1.2 Benutzerhandbuch. Die PTT-Kommunikation kann als Gruppenanruf hergestellt werden. Wenn PTT Express aktiviert ist, ist die PTTTaste auf der linken Seite des Geräts der PTT-Kommunikation zugewiesen. Wenn das drahtgebundene Headset verwendet wird, können Gruppenanrufe auch mit der Talk-Taste des Headsets eingeleitet werden. Abbildung 62: Sendetasten (PTT) 1 1 Sendetaste (PTT) MN001120A01DE-A | Dezember 2014 78 | Anwendungen Abbildung 63: Drahtgebundenes Headset 1 1 Sprechtaste Erstellen eines Gruppenanrufs Vorgang: 1. Halten Sie die PTT-Taste (oder die Talk-Taste am Headset), und warten Sie, bis Sie den Sprechton hören. Wenn ein Besetztzeichen zu hören ist, lassen Sie die Taste los, und warten Sie einen Moment, bevor Sie es erneut versuchen. Stellen Sie sicher, dass PTT Express und das WLAN aktiviert sind. 2. Sprechen Sie, sobald Sie den Sprechton hören. Hinweis: Wenn der Benutzer die Taste für mehr als 60 Sekunden (Standard) gedrückt hält, wird der Anruf unterbrochen, und die anderen Teilnehmer können nun Gruppenanrufe durchführen. Der Benutzer sollte die Taste nach Beenden des Anrufs loslassen, damit andere Personen Anrufe tätigen können. 3. Lassen Sie die Taste nach Ende des Gesprächs los. Deaktivieren der PTT Express Voice Client-Kommunikation Vorgang: 1. Berühren Sie . 2. Berühren Sie . 3. Schieben Sie Enable/Diable Switch (Schalter aktivieren/deaktivieren) auf die Position OFF (AUS). Die Taste ändert sich zu einer OFF-Taste. 4. Berühren Sie . MLog Manager Verwenden Sie MLog Manager, um Protokolldateien für die Diagnose zu erfassen. Unter TC70 – Handbuch zur Integration finden Sie ausführliche Informationen zum Konfigurieren der Anwendung. Dezember 2014 | MN001120A01DE-A Anwendungen | 79 Abbildung 64: MLog Manager RxLogger RxLogger ist ein umfassendes Diagnoseprogramm, das Anwendungs- und Systemmetriken bereitstellt. Es ermöglicht die Erstellung angepasster Plug-ins, die nahtlos mit diesem Tool eingesetzt werden können. RxLogger dient zur Diagnose von Problemen mit dem Gerät und Anwendungen. Die Informationserfassung umfasst die folgenden Elemente: CPU-Belastung, Speicherauslastung, Speicherabzüge, Akkuverbrauch, Betriebszustände, WLANProtokollierung, Mobilfunk-Protokollierung, TCP-Dumps, Bluetooth-Protokollierung, GPS-Protokollierung, Logcat, FTP-Push/Pull, ANR-Dumps usw. Alle Protokolle und generierten Dateien werden im Flash-Speicher auf dem Gerät (intern oder extern) gespeichert. MN001120A01DE-A | Dezember 2014 80 | Anwendungen Abbildung 65: RxLogger Elemez Hinweis: Elemez sammelt spezifische Geräteinformationen im Hintergrund und sendet diese Informationen an uns, um den Funktionsumfang des Geräts zu steigern. Diese Funktion kann deaktiviert werden. Siehe Deaktivieren von Elemez-Datenerfassung auf Seite 81 . Stellen Sie sicher, dass Datum, Uhrzeit und Zeitzone vor der Verwendung von Elemez korrekt eingestellt sind. Verwenden Sie Elemez zum Bereitstellen von Diagnose Informationen an uns. Berühren Sie die Taste Submit Diagnostics (Diagnose senden), um die Daten zu senden. Dezember 2014 | MN001120A01DE-A Anwendungen | 81 Abbildung 66: Elemez-Anwendung Deaktivieren von Elemez-Datenerfassung Der Benutzer kann die Elemez-Anwendung deaktivieren, durch die bestimmte Daten im Hintergrund erfasst und an uns gesendet werden. Vorgang: 1. Berühren Sie auf dem Startbildschirm . 2. Berühren Sie Manage Apps (Apps verwalten). 3. Wischen Sie mit dem Finger nach links oder rechts, bis die Registerkarte ALL (ALLE) angezeigt wird. 4. Blättern Sie durch die Liste, und berühren Sie Elemez. 5. Berühren Sie Uninstall updates (Updates deinstallieren) im Bildschirm App info (App-Info). 6. Berühren Sie OK im Dialogfeld Uninstall updates (Updates deinstallieren). 7. Berühren Sie OK. 8. Nachdem die Deinstallation abgeschlossen ist, berühren Sie OK. 9. Blättern Sie auf der Registerkarte All (Alle) durch die Liste, und berühren Sie Elemez. 10. Berühren Sie Deaktivieren. 11. Im Dialogfeld Disable built-in app? (Integrierte Anwendung deaktivieren?) berühren Sie OK. 12. Berühren Sie . Aktivieren von Elemez-Datenerfassung Der Benutzer kann die Elemez-Anwendung wieder aktivieren, durch die bestimmte Daten im Hintergrund erfasst und an uns gesendet werden. Vorgang: 1. 2. 3. 4. 5. Berühren Sie auf dem Startbildschirm . Berühren Sie Manage Apps (Apps verwalten). Wischen Sie mit dem Finger nach links oder rechts, bis die Registerkarte ALL (ALLE) angezeigt wird. Blättern Sie durch die Liste, und berühren Sie Elemez. Berühren Sie Enable (Aktivieren) im Bildschirm App info (App-Info). MN001120A01DE-A | Dezember 2014 82 | Anwendungen 6. Berühren Sie 7. Berühren Sie . . 8. Berühren Sie . 9. Berühren Sie Elemez aktivieren. Dezember 2014 | MN001120A01DE-A 83 | Datenerfassung Kapitel 4 Datenerfassung Der TC70 ermöglicht die Datenerfassung mit dem Imager oder dem Freihand-Imager RS507. Hinweis: Standardmäßig ist das Signal für eine gute Decodierung auf die Systemlautstärke (Musik und Medien) eingestellt. Das Signal für eine gute Decodierung kann auf einen anderen Sound (Benachrichtigungen oder Alarme) eingestellt werden, und die Lautstärke kann unabhängig geregelt werden. Siehe den Abschnitt DataWedge im TC70 – Handbuch zur Integration für weitere Informationen. DataWedge ist auf dem TC70 standardmäßig installiert und aktiviert. Bilderfassung Der TC70 mit integriertem -Imager bietet die folgenden Funktionen: • • • Omnidirektionales Lesen einer Vielzahl von Barcode-Symbolen, z. B. die meistverwendeten linearen, Post-, PDF417- und 2D-Matrix-Codes. Möglichkeit der Erfassung von Bildern und des Downloads zu einem Host für eine Vielzahl von Bilderfassungsanwendungen. Hochentwickelter intuitiver Laser (Fadenkreuz und Punkterfassung) für einfaches Zielscannen. Der Imager verwendet Bilderfassungstechnologie, um ein digitales Bild eines Barcodes zu erstellen, legt das resultierende Bild im Speicher ab und führt modernste Software-Decodierungsalgorithmen aus, um die Daten aus dem Bild zu extrahieren. Betriebsmodi Der TC70 mit einem integrierten Imager unterstützt die nachfolgend aufgeführten drei verschiedenen Betriebsmodi. Den jeweils gewünschten Modus können Sie durch Drücken der Taste Scan aktivieren. • Decodierungsmodus: In diesem Modus versucht der TC70, in seinem Sichtfeld kompatible Barcodes zu lokalisieren und zu decodieren. Der Imager verbleibt in diesem Modus, solange der Benutzer die Scan-/ Aktionstaste gedrückt hält oder bis er einen Barcode decodiert hat. Hinweis: Zum Aktivieren des Entnahmelistenmodus (Picklist Mode), konfigurieren Sie diesen Modus in DataWedge, oder setzen Sie mit Hilfe eines API-Befehls eine Anwendung ein. • Entnahmelistenmodus (Picklist-Mode): In diesem Modus können Sie gezielt einen Barcode decodieren, wenn sich im Sichtfeld des TC70 mehrere Barcodes befinden. Hierzu platzieren Sie Zielfadenkreuz oder Punkterfassung über den gewünschten Barcode, um nur diesen Barcode zu decodieren. Diese Funktion eignet sich ideal für Entnahmelisten, die viele Barcodes enthalten, sowie für Hersteller- oder Transportetiketten, die mehr als einen Barcodetyp enthalten (1D oder 2D). MN001120A01DE-A | Dezember 2014 84 | Datenerfassung RS507 Freihand-Imager Der Freihand-Imager RS507 ist eine tragbare Barcode-Scanlösung für 1D- und 2D-Barcodesymbologien. Der Scanner unterstützt Bluetooth-HID- (Human Interface Device) Verbindungen mit dem Gerät. Abbildung 67: RS507 Freihand-Imager Nähere Informationen hierzu finden Sie im Produktleitfaden zum Freihand-Imager RS507. Scanbedingungen Gewöhnlich ist Scannen ganz einfach und schnell erlernbar; durch richtiges Zielen wird sofort gescannt und decodiert. Die Scanleistung kann jedoch optimiert werden, wenn die folgenden Punkte beachtet werden: • • • • Bereich: Jedes Scangerät bietet die beste Scanleistung innerhalb eines bestimmten Arbeitsbereichs (mit minimalem und maximalem Abstand vom Barcode). Dieser Bereich schwankt je nach Barcode-Dichte und der Optik des Scangeräts. Wird innerhalb des Arbeitsbereichs gescannt, führt dies zu schneller und korrekter Decodierung. Ist der Abstand vom Barcode zu gering oder zu hoch, kann keine Decodierung erfolgen. Bewegen Sie den Scanner näher an Barcodes heran, oder entfernen Sie ihn weiter, um den optimalen Arbeitsbereich für die gescannten Barcodes zu ermitteln. Winkel: Der Scanwinkel ist wichtig für schnelle Decodierung. Wenn Laserstrahlen vom Barcode direkt in den Scanner zurückreflektiert werden, kann diese Spiegelreflexion den Scanner „blenden“. Dies kann vermieden werden, indem der Barcode so gescannt wird, dass der Laserstrahl nicht direkt zurückgeworfen wird. Jedoch darf das Scannen auch nicht in einem allzu steilen Winkel erfolgen, denn der Scanner muss Streureflexionen aus dem Scanvorgang aufnehmen, um erfolgreich decodieren zu können. Mit ein wenig Übung finden Sie schnell heraus, innerhalb welcher Toleranzen Sie arbeiten können. Bei großen Barcodes sollten Sie den TC70 weiter entfernt halten. Bei Barcodes mit engen Balken sollten Sie den TC70TC70 näher heranbringen. Hinweis: Der Scanvorgang ist abhängig von der Anwendung und der Konfiguration des TC70. Der Scanvorgang kann bei einer bestimmten Anwendung von dem oben beschriebenen abweichen. Imagerscannen Zum Lesen eines Barcodes ist eine spezielle Scananwendung erforderlich. Über die DataWedge-Anwendung kann der Benutzer auf dem TC70 den Imager aktivieren, die Barcodedaten entschlüsseln und den Inhalt dann anzeigen. Vorgang: 1. Stellen Sie sicher, dass auf dem TC70 eine Anwendung geöffnet ist und sich ein Textfeld im Fokus befindet (Textcursor in Textfeld). 2. Zielen Sie mit dem Scanfester oben auf dem TC70 auf den Barcode. Dezember 2014 | MN001120A01DE-A Datenerfassung | 85 Abbildung 68: Imagerscannen 3. Halten Sie die Scan-Taste gedrückt. Das Fadenkreuz aus rotem Laserlicht wird aktiviert, um das Zielen zu unterstützen. 4. Hinweis: Hinweis: Wenn sich der TC70 im Entnahmelistenmodus (Picklist Mode) befindet, erfolgt die Decodierung eines Barcodes erst, nachdem das Fadenkreuz oder die Punkterfassung auf den Barcode zentriert wurde. Achten Sie darauf, dass sich der Barcode innerhalb der Randlinien des Fadenkreuz befindet. Die Punkterfassung wird für eine erhöhte Zielsicherheit bei hellen Lichtverhältnissen verwendet. Abbildung 69: Fadenkreuz Abbildung 70: Entnahmelistenmodus (Picklist-Mode) mit mehreren Barcodes im Zielmuster 5. Die LED für Datenerfassung leuchtet grün auf, und es ertönt ein Signalton (in der Standardeinstellung), um die erfolgreiche Decodierung des Barcodes zu bestätigen. 6. Lassen Sie die Scan-Taste los. MN001120A01DE-A | Dezember 2014 86 | Datenerfassung Hinweis: Die Decodierung durch den Imager erfolgt in der Regel sofort. Der TC70 wiederholt die erforderlichen Schritte, um ein digitales Bild eines mangelhaften oder schwer zu lesenden Barcodes zu erstellen, solange die Scantaste gedrückt ist. 7. Der Inhalt des Barcodes wird in dem Textfeld angezeigt. Barcodeerfassung mit dem Freihand-Imager RS507 Voraussetzungen: Koppeln Sie den RS507 mit dem TC70. Siehe Koppeln des Freihand-Imagers RS507 BluetoothHID auf Seite 87 für weitere Informationen. Vorgang: 1. Stellen Sie sicher, dass auf dem Gerät eine Anwendung geöffnet ist und sich ein Textfeld im Fokus befindet (Textcursor in Textfeld). 2. Richten Sie den RS507 auf einen Barcode. Abbildung 71: Scannen von Barcodes mit dem RS507 3. Halten Sie den Auslöser gedrückt. Das Fadenkreuz aus rotem Laserlicht wird aktiviert, um das Zielen zu unterstützen. Achten Sie darauf, dass sich der Barcode innerhalb der Randlinien des Zielmusters befindet. Die Punkterfassung wird für eine erhöhte Zielsicherheit bei hellen Lichtverhältnissen verwendet. Die LEDs des RS507 leuchten grün auf, und es ertönt ein Signalton (in der Standardeinstellung), um die erfolgreiche Decodierung des Barcodes zu bestätigen. Hinweis: Wenn sich der RS507 im Entnahmelistenmodus befindet, erfolgt die Decodierung eines Barcodes durch den RS507 erst, nachdem das Fadenkreuz auf dem Barcode zentriert wurde. Dezember 2014 | MN001120A01DE-A Datenerfassung | 87 Abbildung 72: Fadenkreuz Abbildung 73: Entnahmelistenmodus (Picklist-Mode) mit mehreren Barcodes im Zielmuster 4. Die erfassten Daten erscheinen im Textfeld. Koppeln des Freihand-Imagers RS507 Bluetooth-HID Mithilfe des Freihand-Imagers RS507 können mit dem Gerät Barcodedaten erfasst werden. Vorgang: 1. Vergewissern Sie sich, dass Bluetooth auf beiden Geräten aktiviert ist. 2. Vergewissern Sie sich, dass sich das zu erkennende Bluetooth-Gerät in einem übertragungsbereiten Modus befindet. 3. Vergewissern Sie sich, dass sich die beiden Geräte innerhalb einer Reichweite von 10 m befinden. 4. Versetzen Sie den RS507 in den HID (Human Interface Device)-Modus. Falls sich der RS507 bereits im HIDModus befindet, fahren Sie mit Schritt 5 fort. a. Entnehmen Sie den Akku aus dem RS507. b. Drücken und halten Sie die Wiederherstellungstaste. c. Setzen Sie den Akku in den RS507 ein. d. Halten Sie die Wiederherstellungstaste ungefähr fünf Sekunden lang gedrückt, bis ein Piepton zu hören ist und die Scan-LEDs grün blinken. e. Scannen Sie den Barcode unten, um den RS507 in den HID-Modus zu versetzen. Abbildung 74: Bluetooth-HID-Barcode für RS507 5. Entnehmen Sie den Akku aus dem RS507. 6. Setzen Sie den Akku wieder in den RS507 ein. 7. Berühren Sie auf dem TC70 . MN001120A01DE-A | Dezember 2014 88 | Datenerfassung 8. Berühren Sie . 9. Berühren Sie Bluetooth. 10. Berühren Sie SCAN FOR DEVICES (Nach Geräten suchen). Das Gerät beginnt, nach erfassbaren BluetoothGeräten in seiner Nähe zu suchen, und zeigt sie unter AVAILABLE DEVICES (VERFÜGBARE GERÄTE) an. 11. Blättern Sie durch die Liste, und wählen Sie RS507 aus. Das Gerät stellt eine Verbindung mit dem RS507 her, und Connected (Verbunden) wird unter dem Gerätenamen angezeigt. Das Bluetooth-Gerät wird zur Liste Bluetooth-Geräte hinzugefügt und eine vertrauenswürdige („gekoppelte“) Verbindung hergestellt. DataWedge DataWedge ist ein Hilfsprogramm, das jeder Anwendung hochentwickelte Barcode-Scanfähigkeiten hinzufügt, ohne Code zu schreiben. Es wird im Hintergrund ausgeführt und dient als Schnittstelle zu eingebauten Barcodescannern. Die erfassten Barcodedaten werden in Tastenanschläge konvertiert und an die Zielanwendung gesendet, so als würden sie auf der Tastatur eingetippt. Informationen zur Konfiguration von DataWedge finden Sie im TC70 – Handbuch zur Integration. Aktivieren von DataWedge Vorgang: 1. Berühren Sie . 2. . Berühren Sie 3. Berühren Sie . 4. Berühren Sie Settings (Einstellungen). 5. Berühren Sie das Kontrollkästchen DataWedge enabled (DataWedge aktiviert). Im Kontrollkästchen zeigt ein blaues Häkchen an, dass DataWedge aktiviert ist. 6. Drücken Sie . Deaktivieren von DataWedge Vorgang: 1. Berühren Sie . 2. Berühren Sie . 3. Berühren Sie . 4. Berühren Sie Settings (Einstellungen). 5. Berühren Sie das Kontrollkästchen DataWedge enabled (DataWedge aktiviert). Im Kontrollkästchen wird das blaue Häkchen gelöscht, wodurch angezeigt wird, dass DataWedge deaktiviert ist. 6. Drücken Sie . Dezember 2014 | MN001120A01DE-A 89 | Wireless Kapitel 5 Wireless Dieser Abschnitt enthält Informationen zu den WLAN-Funktionen: • • Wireless Local Area Network (WLAN) Bluetooth Wireless Local Area Networks WLANs (Wireless Local Area Networks) ermöglichen dem TC70 die drahtlose Kommunikation in einem Gebäude. Bevor Sie mit dem TC70 auf ein WLAN zugreifen können, muss im Gebäude die erforderliche Hardware (auch als Infrastruktur bezeichnet) zum Betrieb des WLAN eingerichtet werden. Um die Kommunikation zu ermöglichen, müssen sowohl der TC70 als auch die Infrastruktur entsprechend konfiguriert werden. In der Dokumentation zu den Infrastrukturgeräten (Access Points (APs), Access Ports, Switches, Radius-Server usw.) finden Sie die entsprechenden Installations- und Konfigurationsanleitungen. Sobald die Infrastruktur für Ihr bevorzugtes WLAN-Sicherheitsschema konfiguriert ist, konfigurieren Sie den TC70 mithilfe der Einstellungen Wireless & networks (Drahtlos und Netzwerke) passend zum Sicherheitsschema. Der TC70 unterstützt die folgenden WLAN-Sicherheitsoptionen: • • • • Offen Wireless Equivalent Privacy (WEP) Wi-Fi Protected Access (WPA)/WPA2-Personal (PSK) Extensible Authentication Protocol (EAP) Die Statusleiste zeigt Symbole an, die die Verfügbarkeit von WLAN-Netzwerken und den WLAN-Status anzeigen. Weitere Informationen finden Sie unter Statusleiste auf Seite 36 . Hinweis: Schalten Sie WLAN aus, wenn Sie es nicht nutzen, um die Lebensdauer des Akkus zu erhöhen. WLAN-Netzwerk suchen und Verbindung herstellen Vorgang: 1. Berühren Sie 2. Berühren Sie . . MN001120A01DE-A | Dezember 2014 90 | Wireless Abbildung 75: Bildschirm Einstellungen 3. Schieben Sie den Wi-Fi-Schalter auf die Position ON (EIN). 4. Berühren Sie Wi-Fi. Der TC70 sucht nach WLANs in der Umgebung und führt sie auf. Dezember 2014 | MN001120A01DE-A Wireless | 91 Abbildung 76: Bildschirm „Wi-Fi“ 5. Scrollen Sie durch die Liste, und wählen Sie das gewünschte WLAN-Netzwerk aus. 6. Für offene Netzwerke tippen Sie einmal auf das Profil oder drücken und halten Sie es, und wählen Sie dann Connect to Network (Mit Netzwerk verbinden) aus. Für sichere Netzwerke geben Sie das erforderliche Passwort oder andere Zugangsinformationen ein und berühren Connect (Verbinden). Weitere Informationen hierzu erhalten Sie vom Systemadministrator. Der TC70 bezieht mithilfe des DHCP-Protokolls (Dynamic Host Configuration Protocol) eine Netzwerkadresse und weitere erforderliche Informationen vom Netzwerk. Anleitungen zum Konfigurieren des TC70 mit einer festen IP (Internet Protocol)-Adresse finden Sie unter Konfigurieren des Geräts für die Verwendung einer statischen IP-Adresse auf Seite 95 . 7. Im Wi-Fi-Einstellungsfeld erscheint Connected (Verbunden). Damit wird angezeigt, dass der TC70 mit dem WLAN verbunden ist. Konfigurieren eines Wi-Fi-Netzwerks So richten Sie ein Wi-Fi-Netzwerk ein: Vorgang: 1. Berühren Sie 2. Berühren Sie . . 3. Berühren Sie Wi-Fi. 4. Schieben Sie den Schalter in die Position ON (EIN). 5. Das Gerät sucht nach WLANs in der Umgebung und führt sie auf dem Bildschirm auf. 6. Scrollen Sie durch die Liste, und wählen Sie das gewünschte WLAN-Netzwerk aus. MN001120A01DE-A | Dezember 2014 92 | Wireless 7. Berühren Sie das gewünschte Netzwerk. Wenn die Netzwerksicherheit auf Open (Offen) eingestellt ist, stellt das Gerät automatisch eine Verbindung mit dem Netzwerk her. Für alle anderen Netzwerksicherheitseinstellungen wird ein Dialogfeld angezeigt. Abbildung 77: Dialogfeld zur WLAN-Netzwerksicherheit 8. Wenn die Netzwerksicherheit auf WEP oder WPA/WPA2 PSK eingestellt ist, geben Sie das erforderliche Kennwort ein, und berühren Sie dann Connect (Verbinden). 9. Wenn die Netzwerksicherheit 802.1x EAP lautet: • • • • • • • Berühren Sie die Dropdown-Liste „EAP method“ (EAP-Methode), und wählen Sie PEAP, TLS, TTLS, PWD, LEAP oder FAST. Berühren Sie die Dropdown-Liste Phase 2 authentication (Phase 2-Authentifizierung), und wählen Sie eine Authentifizierungsmethode. Berühren Sie falls erforderlich CA certificate (CA-Zertifikat), und wählen Sie ein Zertifikat einer Zertifizierungsstelle (CA). Hinweis: Zertifikate werden mit den Einstellungen für Security (Sicherheit) installiert. Berühren Sie falls erforderlich User certificate (Benutzerzertifikat), und wählen Sie ein Benutzerzertifikat. Hinweis: Benutzerzertifikate werden mit den Einstellungen für „Location & security“ (Standort und Sicherheit) installiert. Geben Sie falls erforderlich im Textfeld Identity (Identität), die Anmeldeinformationen für den Benutzernamen ein. Geben Sie auf Wunsch einen anonymen Benutzernamen in das Textfeld Anonymous identity (Anonyme Identität) ein. Geben Sie falls erforderlich im Textfeld Password (Kennwort) das Kennwort für diese Identität ein. Dezember 2014 | MN001120A01DE-A Wireless | 93 10. Hinweis: Standardmäßig ist der Netzwerk-Proxy auf None (Kein) und die IP-Einstellungen auf DHCP eingestellt. Siehe Konfigurieren für einen Proxyserver auf Seite 94 für Informationen zum Einstellen der Verbindung zu einem Proxyserver und Konfigurieren des Geräts für die Verwendung einer statischen IP-Adresse auf Seite 95 für Informationen zum Einstellen des Geräts für die Verwendung einer statischen IP-Adresse. Berühren Sie Connect (Verbinden). 11. Berühren Sie . Manuelles Hinzufügen eines Wi-Fi-Netzwerks Fügen Sie manuell ein Wi-Fi-Netzwerk hinzu, wenn das Netzwerk seinen Namen (SSID) nicht überträgt oder Sie sich außerhalb der Reichweite befinden. Vorgang: 1. Berühren Sie . 2. Berühren Sie Wi-Fi. 3. Schieben Sie den Wi-Fi-Schalter in die Position ON (EIN). 4. Berühren Sie + am unteren Rand des Bildschirms. 5. Geben Sie im Textfeld Network SSID (Netzwerk-SSID) die Adresse des Wi-Fi-Netzwerks ein. 6. Wählen Sie in der Dropdown-Liste Security (Sicherheit) den Sicherheitstyp aus. Optionen: • Keine • WEP • WPA/WPA2 PSK • 802.1X EAP 7. Wenn die Netzwerksicherheit auf None (Keine) eingestellt ist, berühren Sie Save (Speichern). 8. Wenn die Netzwerksicherheit auf WEP oder WPA/WPA2 PSK eingestellt ist, geben Sie das erforderliche Kennwort ein, und berühren Sie dann Save (Speichern). 9. Wenn die Netzwerksicherheit 802.1x EAP lautet: • • • • • • • 10. Berühren Sie die Dropdown-Liste EAP method (EAP-Methode), und wählen Sie PEAP, TLS, PWD, TTLS, LEAP oder FAST. Berühren Sie die Dropdown-Liste Phase 2 authentication (Phase 2-Authentifizierung), und wählen Sie eine Authentifizierungsmethode. Berühren Sie falls erforderlich CA certificate (CA-Zertifikat), und wählen Sie ein Zertifikat einer Zertifizierungsstelle (CA). Hinweis: Zertifikate werden mit den Einstellungen für Security (Sicherheit) installiert. Berühren Sie falls erforderlich User certificate (Benutzerzertifikat), und wählen Sie ein Benutzerzertifikat. Hinweis: Benutzerzertifikate werden mit den Einstellungen für Security (Sicherheit) installiert. Geben Sie falls erforderlich im Textfeld Identity (Identität), die Anmeldeinformationen für den Benutzernamen ein. Geben Sie auf Wunsch einen anonymen Benutzernamen in das Textfeld Anonymous identity (Anonyme Identität) ein. Geben Sie falls erforderlich im Textfeld Password (Kennwort) das Kennwort für diese Identität ein. Hinweis: Standardmäßig ist der Netzwerk-Proxy auf None (Kein) und die IP-Einstellungen auf DHCP eingestellt. Siehe Konfigurieren für einen Proxyserver auf Seite 94 für Informationen zum Einstellen der Verbindung zu einem Proxyserver und Konfigurieren des Geräts für die Verwendung einer statischen IP-Adresse auf Seite 95 für Informationen zum Einstellen des Geräts für die Verwendung einer statischen IP-Adresse. Berühren Sie Connect (Verbinden). 11. Berühren Sie . MN001120A01DE-A | Dezember 2014 94 | Wireless Konfigurieren für einen Proxyserver Ein Proxyserver ist ein Server, der als Vermittler für Anforderungen von Clients agiert, die Ressourcen von anderen Servern anfordern. Ein Client stellt eine Verbindung zum Proxyserver her und fordert einen Service an, wie z. B. eine Datei, eine Verbindung, eine Webseite oder eine andere Ressource, die auf einem anderen Server zur Verfügung steht. Der Proxyserver wertet die Anforderung gemäß seiner Filterregeln aus. Zum Beispiel kann er den Datenverkehr nach der IP-Adresse oder dem Protokoll filtern. Wenn die Anforderung durch den Filter bestätigt wird, stellt der Proxy die Ressource zur Verfügung, indem er einer Verbindung zum jeweiligen Server herstellt und den Service im Namen des Clients anfordert. Es ist wichtig für Unternehmen, sichere IT-Umgebungen innerhalb des Unternehmen einrichten zu können, und die Proxy-Konfiguration spielt hierbei eine wichtige Rolle. Die Proxy-Konfiguration fungiert als Sicherheitsbarriere und stellt sicher, dass der Proxy-Server sämtlichen Datenverkehr zwischen dem Internet und Intranet überwacht. Dies ist normalerweise ein integraler Bestandteil der Sicherheitsdurchsetzung in Unternehmens-Firewalls innerhalb von Intranets. Vorgang: 1. Berühren Sie ein Netzwerk im Dialogfeld „Network“ (Netzwerk). 2. Berühren Sie das Kontrollkästchen Show advanced options (Erweiterte Optionen anzeigen). 3. Berühren Sie Proxy settings (Proxyeinstellungen), und wählen Sie Manual (Manuell). Abbildung 78: Proxy-Einstellungen 4. Geben Sie im Textfeld Proxy hostname (Proxy-Hostname) die Adresse des Proxyservers ein. 5. Geben Sie im Textfeld Proxy port (Proxy-Port) die Portnummer des Proxyservers ein. Hinweis: Bei der Eingabe von Proxy-Adressen in das Feld Bypass proxy for (Proxy umgehen für) dürfen Sie keine Leerzeichen oder Zeilenumbrüche zwischen Adressen eingeben. 6. Geben Sie im Textfeld Bypass proxy for (Proxy umgehen für) Adressen für Websites ein, die nicht über den Proxyserver verlaufen müssen. Verwenden Sie das Trennzeichen „|“ zwischen den Adressen. 7. Berühren Sie Connect (Verbinden). 8. Berühren Sie . Dezember 2014 | MN001120A01DE-A Wireless | 95 Konfigurieren des Geräts für die Verwendung einer statischen IPAdresse Standardmäßig ist das Gerät für die Verwendung von DHCP (Dynamic Host Configuration Protocol) zum Zuweisen einer IP-Adresse (Internet Protocol) bei der Verbindung mit einem drahtlosen Netzwerk konfiguriert. So konfigurieren Sie das Gerät für die Verbindung mit einem Netzwerk unter Verwendung einer statischen IP-Adresse: Vorgang: 1. Berühren Sie ein Netzwerk im Dialogfeld „Network“ (Netzwerk). 2. Berühren Sie das Kontrollkästchen Show advanced options (Erweiterte Optionen anzeigen). 3. Berühren Sie IP settings (IP-Einstellungen), und wählen Sie Static (Statisch). Abbildung 79: Statische IP-Einstellungen 4. Geben Sie im Textfeld IP address (IP-Adresse) eine IP-Adresse für das Gerät ein. 5. Geben Sie gegebenenfalls im Textfeld Gateway eine Gateway-Adresse für das Gerät ein. 6. Geben Sie gegebenenfalls im Textfeld Network prefix length (Netzwerk-Präfixlänge) eine Präfixlänge ein. 7. Geben Sie gegebenenfalls im Textfeld DNS 1 eine Domain Name System (DNS)-Adresse für das Gerät ein. 8. Geben Sie gegebenenfalls im Textfeld DNS 2 eine DNS-Adresse ein. 9. Berühren Sie Connect (Verbinden). 10. Berühren Sie . Erweiterte Wi-Fi-Einstellungen Hinweis: Erweiterte Wi-Fi-Einstellungen gelten für das Gerät und nicht für ein bestimmtes drahtloses Netzwerk. Verwenden Sie die Advanced (Erweiterte) Einstellungen zum Konfigurieren zusätzlicher Wi-Fi-Einstellungen. Berühren Sie im Bildschirm Wi-Fi die Option • > Advanced zum Anzeigen der erweiterten Einstellungen aus. Allgemein - Network notification (Netzwerkbenachrichtigung): Wenn diese Option aktiviert ist, wird der Benutzer benachrichtigt, wenn ein offenes Netzwerk verfügbar ist. Keep Wi-Fi on during sleep (WLAN im Ruhemodus eingeschaltet lassen): Öffnet ein Menü zum Einstellen, ob und wann der W-LAN-Funk ausgeschaltet wird. + Always On (Immer ein): Das Funkgerät bleibt eingeschaltet, wenn das Gerät in den Ruhemodus wechselt (Standard). + Only when plugged in (Nur bei Netzbetrieb): Das Funkgerät bleibt eingeschalten, während das Gerät an eine externe Stromquelle angeschlossen ist. MN001120A01DE-A | Dezember 2014 96 | Wireless • Richtlinienkonformität - • Country selection (Auswahl des Landes): Zeigt den erhaltenen Ländercode an, wenn 802.11d aktiviert ist, sonst zeigt es den aktuell ausgewählten Ländercode an. Band- und Kanalwahl - - • + Never On (Nie ein): Das Funkgerät wird ausgeschaltet, wenn das Gerät in den Ruhemodus wechselt. Install Certificates (Zertifikate installieren): Zum Installieren von Zertifikaten berühren. Wi-Fi optimization (Wi-Fi-Optimierung): Zum Minimieren der Akkunutzung, wenn Wi-Fi eingeschaltet ist, berühren (Standard - deaktiviert) MAC address (MAC-Adresse): Zeigt die MAC (Media Access Control)-Adresse des Geräts an, wenn eine Verbindung zu Wi-Fi-Netzwerken hergestellt wird. Wi-Fi frequency band (WLAN-Frequenzband): Dient zur Auswahl des Frequenzbands. Optionen: Auto (Standard), 5 GHz only oder 2.4 GHz only. Available channels (2.4 GHz) (Verfügbare Kanäle (2,4 GHz)): Dient zur Auswahl bestimmter Kanäle. Berühren Sie diese Option, um das Menü Available channels (Verfügbare Kanäle) anzuzeigen. Wählen Sie bestimmte Kanäle aus. Berühren Sie OK. Available channels (5 GHz) (Verfügbare Kanäle (2,4 GHz)): Dient zur Auswahl bestimmter Kanäle. Berühren Sie diese Option, um das Menü Available channels (Verfügbare Kanäle) anzuzeigen. Wählen Sie bestimmte Kanäle aus. Berühren Sie OK. Protokollierung - Advanced Logging (Erweiterte Protokollierung): Zum Aktivieren der erweiterten Protokollierung berühren. Erweiterte Protokollierung Wireless logs (WLAN-Protokolle): Zum Aufzeichnen von Wi-Fi-Protokolldateien. + Fusion Logger: Zum Öffnen der Fusion Logger-Anwendung berühren. Diese Anwendung speichert eine Reihe von WLAN-Ereignissen auf hoher Ebene, die Ihnen helfen können, den Status der Verbindung zu verstehen. Abbildung 80: Bildschirm „Fusion Logger“ + Fusion Status (Fusion-Status): Zum Anzeigen des Live-Status des WLAN-Status berühren. Bietet auch Informationen zum Gerät und zum verbundenen Profil. Dezember 2014 | MN001120A01DE-A Wireless | 97 Abbildung 81: Bildschirm „Fusion Status“ (Fusion-Status) • Info - Version: Zeigt die aktuellen Informationen zu Fusion an. Entfernen eines Wi-Fi-Netzwerks So entfernen Sie ein gespeichertes oder verbundenes Netzwerk: Vorgang: 1. Berühren Sie 2. Berühren Sie 3. Berühren Sie . . Wi-Fi. 4. Berühren und halten Sie in der Liste Wi-Fi networks (Wi-Fi-Netzwerke) den Namen des Netzwerks. 5. Berühren Sie im Menü die Option Forget network (Netzwerk entfernen). 6. Berühren Sie . Bluetooth Bluetooth-fähige Geräte können drahtlos miteinander kommunizieren. Dabei wird eine Funkverbindung mit einem Frequenzsprungverfahren (Frequency-Hopping Spread Spectrum, FHSS) eingesetzt, um Daten im ISM-Band (Industrial, Scientific, Medical) bei 2,4 GHz zu senden und zu empfangen (IEEE 802.15.1). Die drahtlose BluetoothTechnologie wurde speziell für die Kommunikation über kurze Distanzen (10 m) bei niedrigem Stromverbrauch entwickelt. Geräte mit Bluetooth-Funktionen können Daten (wie z. B. Dateien, Termine und Aufgaben) mit anderen Bluetoothfähigen Geräten wie Druckern, Access Points und anderen mobilen Geräten austauschen. Das adaptive Frequenzsprungverfahren Das adaptive Frequenzsprungverfahren (Adaptive Frequency Hopping, AFH) vermeidet statische Störer und unterstützt bei Bluetooth die Übertragung von Sprache. Alle Geräte im Piconet (Bluetooth-Netzwerk) müssen AFHkompatibel sein, damit diese Technik genutzt werden kann. Beim Verbindungsaufbau wird AFH nicht genutzt. Während wichtiger WLAN-Übertragungen (IEEE 802.11b) sollte kein Bluetooth-Verbindungsaufbau ausgeführt werden. AFH für Bluetooth umfasst vier Hauptkomponenten: MN001120A01DE-A | Dezember 2014 98 | Wireless • • • • Kanalklassifizierung – Ein Verfahren zur Störungserkennung, das kanalweise oder über eine vordefinierte Kanalmaske arbeitet. Verbindungsmanagement – Koordiniert und verteilt die AFH-Informationen an das restliche Bluetooth-Netzwerk. Anpassung der Sprungsequenz – Vermeidet Störungen durch selektive Verringerung der Anzahl von Sprungkanälen. Kanalwartung – Ein Verfahren zur periodischen Neubewertung der Kanäle. Wenn AFH aktiviert ist, springt die Bluetooth-Funkverbindung pseudozufällig (und nicht der Reihenfolge nach) die oberen 802.11b-Kanäle an. Die Koexistenz von AFH ermöglicht den Betrieb von Enterprise-Geräten in jeder Infrastruktur. Das Bluetooth-Funkmodul in diesem Gerät arbeitet als Gerät der Leistungsklasse 2. Die maximale Output-Leistung beträgt 2,5 mW, und die Nennreichweite beträgt 10 m. Eine Definition der Reichweiten nach Leistungsklasse ist schwierig festzulegen, da sich die Geräte in Ausführung und Ausgangsleistung unterscheiden und bei den Messungen die jeweiligen Umgebungsbedingungen zu berücksichtigen sind. Hinweis: Ein Verbindungsaufbau über die drahtlose Bluetooth-Technologie sollte nicht durchgeführt werden, während eine WLAN-Datenübertragung (802.11b) bei hoher Datenrate aktiv ist. Sicherheit Die aktuelle Bluetooth- Spezifikation definiert die Sicherheit auf der Verbindungsebene. Eine Absicherung auf Anwendungsebene ist nicht spezifiziert. Somit können Anwendungsentwickler Sicherheitsmechanismen definieren, die an die spezifischen Bedürfnisse angepasst sind. Die Absicherung auf Verbindungsebene erfolgt zwischen den Geräten und nicht zwischen den Benutzern. Die Absicherung auf Anwendungsebene kann dagegen benutzerbasiert implementiert werden. Die Bluetooth-Spezifikation definiert die zur Authentifizierung der Geräte benötigten Sicherheitsalgorithmen und -prozeduren sowie ggf. die Verschlüsselung des Datenstroms über die Verbindung zwischen den Geräten. Die Geräteauthentifizierung ist eine vorgeschriebene Funktion von Bluetooth, die Verbindungsverschlüsselung ist hingegen optional. Für die Kopplung von Bluetooth-Geräten wird ein Initialisierungsschlüssel erstellt, mithilfe dessen die Geräte authentifiziert werden und ein Verbindungsschlüssel für sie erstellt wird. Durch Eingeben einer PIN (Personal Identification Number) in die zu koppelnden Geräte wird der Initialisierungsschlüssel generiert. Die PIN wird niemals über die Funkstrecke übertragen. Der Bluetooth-Stack antwortet standardmäßig ohne Schlüssel, wenn ein Schlüssel angefordert wird (das Schlüsselanforderungsereignis muss vom Benutzer beantwortet werden). Die Authentifizierung von Bluetooth-Geräten basiert auf einer Challenge-Response-Transaktion. Für Bluetooth sind PIN oder Hauptschlüssel zulässig, um daraus weitere 128-Bit-Schlüssel für Sicherheit und Verschlüsselung zu erstellen. Der Verschlüsselungsschlüssel wird aus dem Verbindungsschlüssel abgeleitet, der für die Authentifizierung der Geräte beim Koppeln verwendet wird. Erwähnenswert sind zudem die begrenzte Reichweite und das schnelle Frequenzsprungverfahren der Bluetooth-Geräte, wodurch ein Abhören über große Distanzen erschwert wird. Empfehlungen: • • • Ausführen der Kopplung in einer sicheren Umgebung. Geheimes Verwahren der PIN-Codes; PIN-Codes nicht auf dem Gerät speichern. Implementieren der Sicherheit auf Anwendungsebene. Bluetooth-Profile Das Gerät unterstützt die folgenden Bluetooth-Dienste: • • • Service Discovery Protocol (SDP) – Steuert die Suche nach bekannten und speziellen Diensten sowie nach allgemeinen Diensten. Serial Port Profile (SPP): Ermöglicht die Verwendung des RFCOMM-Protokolls zum Emulieren einer Verbindung über ein serielles Kabel zwischen zwei Bluetooth-Peer-Geräten. Beispielsweise der Anschluss des Geräts an einen Drucker. Object Push Profile (OPP): Mit dieser Option kann das Gerät für Push und Pull von Objekten auf und von einem Push-Server verwendet werden. Dezember 2014 | MN001120A01DE-A Wireless | 99 • • • • • Advanced Audio Distribution Profile (A2DP): Mit dieser Option kann das Gerät Audiodaten in Stereo-Qualität an ein drahtloses Headset oder an kabellose Stereolautsprecher übertragen. Audio/Video Remote Control Profile (AVRCP): Mit dieser Option kann das Gerät für die Steuerung eines A/VSystems verwendet werden, auf das ein Benutzer Zugriff hat. Diese Option kann in Verbindung mit A2DP verwendet werden. Personal Area Network (PAN): Ermöglicht die Verwendung des Bluetooth Network Encapsulation Protocol, um L3-Netzwerkfunktionen über eine Bluetooth-Verbindung bereitzustellen. Nur die PANU-Rolle wird unterstützt. Human Interface Device Profile (HID): Mit dieser Option können Bluetooth-Tastaturen, Zeigegeräte, Spielkonsolen und Geräte zur Remote-Überwachung mit dem Gerät verbunden werden. Out of Band (OOB): Ermöglicht den Austausch von Informationen im Kopplungsprozess. Die Kopplung erfolgt mit dem Bluetooth-Funkgerät, erfordert jedoch Informationen vom OOB-Mechanismus. OOB mit NFC ermöglicht die Kopplung, wenn sich Geräte einfach nah beieinander befinden, ohne dass ein langwieriger Erkennungsprozess erforderlich ist. Bluetooth-Energiezustände Der Bluetooth-Funk ist standardmäßig deaktiviert. • • Suspend (Aussetzen): Wenn der TC70 in den Ruhemodus wechselt, bleibt das Bluetooth-Funkmodul eingeschaltet. Airplane Mode (Flugmodus): Wenn der TC70 in den Flugmodus versetzt wird, schaltet sich das BluetoothFunkmodul aus. Wenn der Flugzeugmodus deaktiviert wird, kehrt das Bluetooth-Funkmodul wieder in den vorherigen Zustand zurück. Der Bluetooth-Funk kann falls gewünscht im Flugzeugmodus wieder eingeschaltet werden. Stromversorgung des Bluetooth-Funkmoduls – Android Das Bluetooth-Funkmodul kann ausgeschaltet werden, um Energie zu sparen oder wenn in einem Bereich mit entsprechenden Restriktionen (z. B. im Flugzeug) gearbeitet wird. Wenn das Funkmodul ausgeschaltet ist, können andere Bluetooth-Geräte das Gerät nicht erkennen oder eine Verbindung zu ihm herstellen. Das BluetoothFunkmodul muss eingeschaltet werden, um Daten mit anderen Bluetooth-Geräten (innerhalb der Reichweite) auszutauschen. Bei der Kommunikation mit anderen Bluetooth-Geräten sollte auf kurze Distanzen geachtet werden. Hinweis: Um die Akkulebensdauer zu erhöhen, sollten nicht verwendete Funkmodule ausgeschaltet werden. Aktivieren von Bluetooth Vorgang: 1. Berühren Sie . 2. . Berühren Sie 3. Schieben Sie den Bluetooth-Schalter in die Position ON (EIN). 4. Berühren Sie wird ebenfalls in der Statusleiste angezeigt. . Deaktivieren von Bluetooth Vorgang: 1. Berühren Sie . 2. Berühren Sie . 3. Schieben Sie den Bluetooth-Schalter in die Position OFF (AUS). 4. Berühren Sie . MN001120A01DE-A | Dezember 2014 100 | Wireless Erkennen von Bluetooth-Geräten Der TC70 kann ohne Kopplung Informationen von erkannten Geräten empfangen. Nach erfolgter Verbindung tauschen der TC70 und das gekoppelte Gerät jedoch automatisch Informationen aus, wenn das Bluetooth-Funkmodul eingeschaltet ist. So finden Sie Bluetooth-Geräte in der Umgebung: Vorgang: 1. Vergewissern Sie sich, dass Bluetooth auf beiden Geräten aktiviert ist. 2. Vergewissern Sie sich, dass sich das zu erkennende Bluetooth-Gerät in einem übertragungsbereiten Modus befindet. 3. Vergewissern Sie sich, dass sich die beiden Geräte innerhalb einer Reichweite von 10 m befinden. 4. Berühren Sie . 5. Berühren Sie . 6. Berühren Sie Bluetooth. 7. Berühren Sie SCAN FOR DEVICES (Nach Geräten suchen). Der TC70 beginnt, nach erfassbaren BluetoothGeräten in seiner Nähe zu suchen, und zeigt sie unter AVAILABLE DEVICES (VERFÜGBARE GERÄTE) an. 8. Blättern Sie durch die Liste, und wählen Sie ein Gerät aus. Das Dialogfeld für die Herstellung der BluetoothVerbindung erscheint. Abbildung 82: Herstellen der Bluetooth-Verbindung – PIN-Eingabe Abbildung 83: Herstellen der Bluetooth-Verbindung – Smart Pairing 9. Geben Sie eine PIN in das Textfeld ein, und berühren Sie OK. Geben Sie dieselbe PIN am anderen Gerät ein. 10. Für das Simple Pairing berühren Sie auf beiden Geräten Pair (Koppeln). 11. Das Bluetooth-Gerät wird zur Liste Bluetooth-Geräte hinzugefügt und eine vertrauenswürdige („gekoppelte“) Verbindung hergestellt. Dezember 2014 | MN001120A01DE-A Wireless | 101 Ändern des Bluetooth-Namens Standardmäßig verfügt der TC70 über einen generischen Bluetooth-Namen, der im verbundenen Zustand für andere Geräte sichtbar ist. Vorgang: 1. Berühren Sie 2. Berühren Sie 3. Berühren Sie 4. 5. 6. 7. 8. . . Bluetooth. Wenn Bluetooth wird nicht eingeschaltet ist, schieben Sie den Schalter in die Position ON (EIN). Berühren Sie . Berühren Sie Rename device (Gerät umbenennen). Geben Sie einen Namen ein, und berühren Sie Done (Fertig). Berühren Sie . Verbinden mit einem Bluetooth-Gerät Sobald die Kopplung hergestellt ist, stellen Sie die Verbindung zu einem Bluetooth-Gerät her. Vorgang: 1. Berühren Sie 2. Berühren Sie . . 3. Berühren Sie Bluetooth. 4. Wenn Bluetooth wird nicht eingeschaltet ist, schieben Sie den Schalter in die Position ON (EIN). 5. In der Liste PAIRED DEVICES (GEKOPPELTE GERÄTE) berühren Sie ein nicht verbundenes BluetoothGerät, um eine Verbindung aufzubauen. Im verbundenen Zustand wird das Gerät in der Liste als verbunden angezeigt. Auswählen von Profilen auf dem Bluetooth-Gerät Einige Bluetooth-Geräte haben mehrere Profile. So wählen Sie ein Profil aus: Vorgang: 1. Berühren Sie 2. Berühren Sie . . 3. Berühren Sie Bluetooth. 4. Berühren Sie in der Liste PAIRED DEVICES (Gekoppelte Geräte) neben dem Gerätenamen. 5. Aktivieren oder deaktivieren Sie unter PROFILES (Profile) das Kontrollkästchen eines Profils, um dem Gerät zu erlauben, dieses Profil zu verwenden. 6. Berühren Sie . Aufheben der Kopplung eines Bluetooth-Geräts So heben Sie die Kopplung eines Bluetooth-Geräts auf und löschen sämtliche Kopplungsinformationen: Vorgang: 1. Berühren Sie . MN001120A01DE-A | Dezember 2014 102 | Wireless 2. Berühren Sie . 3. Berühren Sie Bluetooth. 4. Berühren Sie in der Liste PAIRED DEVICES (Gekoppelte Geräte) 5. Berühren Sie Unpair (Kopplung aufheben). 6. Berühren Sie . neben dem Gerätenamen. Near Field Communications NFC/HF-RFID ist ein Funktechnologiestandard für Wireless-Konnektivität im Nahbereich, der sichere Transaktionen zwischen einem Lesegerät und einer kontaktlosen Smartcard ermöglicht. Die Technologie basiert auf den Standards ISO/IEC 14443 Typ A und B (Nähe) und ISO/IEC 15693 (Umgebung), die das unlizenzierte HF-Band 13,56 MHz verwenden. Der TC70 unterstützt 3 Betriebsarten: • • • Lesemodus Peer-to-Peer-Kommunikation Kartenemulations-Modus Mit NFC wird dem TC70 Folgendes ermöglicht: • • • • • • Lesen kontaktloser Karten wie z. B. kontaktlose Tickets, ID-Karten und ePassports. Lesen und Schreiben von Informationen auf kontaktlose Karten wie z. B. SmartPosters und Tickets sowie an Geräte mit NFC-Schnittstelle, wie z. B. Automaten. Lesen von Informationen von unterstützten medizinischen Sensoren. Koppeln mit unterstützten Bluetooth-Geräten wie Drucker und Headsets. Austauschen von Daten mit einem anderen NFC-Gerät. Emulieren kontaktloser Karten z. B. Zahlungen, Tickets oder SmartPosters. Die NFC-Antenne des TC70 ist einzigartig positioniert, um NFC-Karten von der Oberseite des Geräts zu lesen, während dieses in der Hand gehalten wird. Lesen von NFC-Karten Vorgang: 1. Starten Sie eine NFC-fähige Anwendung. 2. Halten Sie das Gerät wie gezeigt. Dezember 2014 | MN001120A01DE-A Wireless | 103 Abbildung 84: Lesen von Karten 3. Bewegen Sie den TC70 in die Nähe der NFC-Karte, bis die Datenübertragung abgeschlossen ist (meist angezeigt durch die Anwendung). Freigeben von Informationen mithilfe von NFC Sie können eine Webseite, ein Foto oder andere Inhalte auf Ihrem Bildschirm auf ein anderes Gerät übertragen, indem Sie die Geräte unmittelbar aneinander halten. Voraussetzungen: Vergewissern Sie sich, dass beide Geräte nicht gesperrt sind, NFC unterstützen und NFC und Android Beam eingeschaltet haben. Vorgang: 1. Öffnen Sie einen Bildschirm, der eine Webseite, ein Video, Foto oder einen Kontakt enthält. 2. Verschieben Sie die Rückseite des TC70 zur Rückseite des anderen Geräts. Abbildung 85: Freigeben von Daten mithilfe von NFC Wenn die Geräte eine Verbindung herstellen, hören Sie einen Ton, das Bild auf dem Bildschirm verkleinert sich, und die Meldung Touch to beam (Berühren zum übertragen) wird angezeigt. 3. Berühren Sie eine beliebige Stelle auf dem Touchscreen. Die Übertragung beginnt. Hinweis: Die Geräte müssen nicht eng nebeneinander gehalten werden, sobald die Übertragung beginnt. Halten Sie Geräte in einem Bereich von 10 m voneinander entfernt. MN001120A01DE-A | Dezember 2014 104 | Wireless Enterprise NFC-Einstellungen Die Enterprise NFC-Einstellungen ermöglichen die erweiterte Konfiguration des NFC-Funkgeräts. Zum Konfigurieren der NFC-Einstellungen berühren Sie Settings > More ... > Enterprise NFC Settings (Einstellungen > Mehr > Enterprise NFC-Einstellungen). Abbildung 86: Bildschirm „Wireless & Networks“ (Drahtlos & Netzwerke) Dezember 2014 | MN001120A01DE-A Wireless | 105 Abbildung 87: Bildschirm „Enterprise NFC Settings“ (Enterprise NFC-Einstellungen) • • • • • • Reader Mode (Lesemodus): Zum Öffnen des Bildschirms „Reader Mode“ (Lesemodus)-Einstellungen berühren. Enable P2P mode (P2P Modus aktivieren): Zum Aktivieren oder Deaktivieren des Peer-to-Peer-Modus. Standard: Aktiviert. Card Emulation Mode (Karten-Emulationsmodus): Zum Aktivieren oder Deaktivieren des KartenEmulationsmodus. Standardeinstellung: Deaktiviert Enable CE mode (CE-Modus aktivieren): Zum Aktivieren oder Deaktivieren des Karten-Emulationsmodus berühren. Standardeinstellung: Deaktiviert Enable NFC on Lock Screen (NFC auf der Bildschirmsperre aktivieren): Zum Aktivieren oder Deaktivieren von NFC auf der Bildschirmsperre. Reset to Default (Auf Standardwerte zurücksetzen): Zum Zurücksetzen aller NFC-Einstellungen auf die Werkseinstellungen. Reader Mode (Lesemodus) Verwenden Sie die Reader Mode (Lesemodus)-Einstellungen zum Konfigurieren des NFC-Funkgeräts. MN001120A01DE-A | Dezember 2014 106 | Wireless Abbildung 88: Reader Mode (Lesemodus)--Einstellungen • • Supported Cards (Unterstützte Karten): Zum Auswählen der Art der zu unterstützenden NFC-Karten berühren. Optionen: All Cards (Alle Karten) (Standard), Type A, Type B, Type F oder Type V (Typ A/B/F/V). NDEF-Unterstützung - • Skip NDEF (NDEF überspringen): Aktiviert oder deaktiviert die Verwendung von Tag-Typen 1 bis 4 des NFC Forums. Standardeinstellung: Deaktiviert Kartenerkennungs-Modus - Card detection mode (Kartenerkennungsmodus): Zum Auswählen des Kartenerkennungsmodus berühren. Optionen: Low power (Niedrigstrom), Standard oder Hybrid (Standard). CPU Speed (CPU-Geschwindigkeit): Zum Verbessern der NFC-Transaktionsleistung beim Lesen kleiner Datenmengen berühren. Standard: Aktiviert. Card Communication speed (Karten-Übertragungsgeschwindigkeit): Zum Festlegen der Baudrate für Karten des Typs A und Typs B berühren. Optionen: 106 Kbit/s für Typ A und keine Baudratenbeschränkungen (Standard) oder No restriction (Keine Beschränkung). Datennutzung Datennutzung bezieht sich auf die Menge von Daten, die während eines bestimmten Zeitraums vom Gerät hoch- bzw. heruntergeladen werden. Zur Überwachung der Datennutzung wechseln Sie zu > Data usage (Datennutzung). Die Einstellungen der Datennutzung bieten folgende Vorteile: • • Anzeigen oder Einschränken der Datennutzung nach Anwendung. Identifizieren mobiler Hotspots und Beschränken von Downloads im Hintergrund, die zusätzliche Gebühren nach sich ziehen können. Dezember 2014 | MN001120A01DE-A Wireless | 107 • Anzeigen der Datennutzung für Wi-Fi-Netzwerke. Abbildung 89: Bildschirm „Data Usage“ (Datennutzung) Berühren Sie den Schalter für den Datennutzungszyklus, um einen anderen Zyklus auszuwählen. Dieser Datumsbereich ist der Zeitraum, für den das Diagramm die Datennutzung anzeigt. Die vertikalen weiße Linien auf dem Diagramm zeigen eine Zeitperiode innerhalb des Datennutzungszyklus an. Dieser Bereich bestimmt den Nutzungsbetrag, der unterhalb des Diagramms angezeigt wird. Ziehen Sie die Linien zum Ändern der Periode. Unterhalb des Diagramms erscheint eine Liste der Anwendungen, die Daten genutzt haben. Festlegen der automatischen Synchronisierung Durch eine manuelle Synchronisierung Ihrer Anwendungen, wenn Sie die Daten benötigen, statt sich auf die automatische Synchronisierung zu verlassen, können Sie die Datennutzung ebenfalls reduzieren. Berühren Sie > Auto-sync data (Daten autom. synchronisieren), um die automatische Synchronisierung aus- oder einzuschalten. MN001120A01DE-A | Dezember 2014 109 | Zubehör Kapitel 6 Zubehör Dieses Kapitel enthält Informationen zur Verwendung des Zubehörs für das Gerät. Zubehör Diese Tabelle führt das verfügbare Zubehör für den TC70 auf. Tabelle 12: TC70 – Zubehör Zubehör Artikelnummer Beschreibung Zweifach-Ladestation (nur Laden) CRD-TC7X-SEC2U1–01 Zum Aufladen des Geräts und des Ersatzakkus. Zur Verwendung mit dem Netzteil, Teilenummer PWRS-14000-148R. Zweifach-USB/EthernetLadestation CRD-TC7X-SE2EU1-01 Zum Aufladen des Geräts und des Ersatzakkus und für USB-Kommunikation mit einem Hostcomputer und Ethernet-Kommunikation mit einem Netzwerk. Zur Verwendung mit dem Netzteil, Teilenummer PWRS-14000-148R. Ladestationen Fünffach-Ladestation (nur CRD-TC7X-SE5C1-01 Laden) Zum Aufladen von bis zu fünf Geräten. Zur Verwendung mit dem Netzteil, Teilenummer PWRS-14000-241R und dem Stromkabel, Teilenummer 50-16002-029R. Kann ein Vierfach-Akkuladegerät in der Akkuadapter-Ladeschale aufnehmen. Fünffach-Ethernet-Ladestation CRD-TC7X-SE5EU1–01 Zum Aufladen von Geräten und für Ethernet-Kommunikation für bis zu fünf Geräte. Zur Verwendung mit dem Netzteil, Teilenummer PWRS-14000-241R und dem Stromkabel, Teilenummer 50-16002-029R. Vierfach-Ladegerät für Ersatzakku SAC-TC7X-4BTYC1-01 Zum Aufladen von bis zu vier Akkus. Zur Verwendung mit dem Netzteil, Teilenummer PWRS-14000-148R. Netzteil PWRS-14000-249R Versorgt das Gerät mit Strom mithilfe des USB-Einrastkabels oder über die einrastbare Ladekabelschale. Netzteil PWRS-14000-148R Versorgt das Vierfach-Ladegerät für Ersatzakkus mit Strom. Ladegeräte Tabelle wird fortgesetzt… MN001120A01DE-A | Dezember 2014 110 | Zubehör Zubehör Artikelnummer Beschreibung Netzteil PWRS-14000-241R Versorgt die Fünffach-Ladestation (nur Laden) und die Fünffach-Ethernet-Ladestation mit Strom. Erfordert Gleichstromkabel, Teilenummer 50–16002–029R. USB-Einrastkabel CBL-TC7X-CBL1-01 Versorgt das Gerät mit Strom und ermöglicht die USBDatenkommunikation mit einem Hostcomputer. Zur Verwendung mit dem Netzteil, Teilenummer PWRS-14000-249R. Ladekabelschale CHG-TC7X-CBL1-01 Versorgt das Gerät mit Strom. Zur Verwendung mit dem Netzteil, Teilenummer PWRS-14000-249R. Gleichstromkabel 50-16002-029R Versorgt die Fünffach-Ladestation (nur Laden) und die Fünffach-Ethernet-Ladestation mit Strom. BTRY-TC7X-46MA2-01 Ersatzakku (Einzelpackung). BTRY-TC7X-46MA2-10 Ersatzakku (10er-Packung). Magnetkartenleser MSR-TC7X-SNP1-01 Erfasst Daten von Magnetstreifenkarten. Audio-Adapter ADP-TC7X-AUDIO1–01 Rastet auf dem Gerät ein und bietet Audio für einen drahtgebundenen Kopfhörer mit 2,5 mm-Stecker. Halteschlaufe SG-TC7X-HSTRP1-03 Ersatz-Halteschlaufe mit Halteschlaufen-Halteklammer (3er-Packung). Eingabestift SG-TC7X-STYLUS1–03 Stylus für die Verwendung mit dem Gerät. (3er-Packung). Holster SG-TC7X-HLSTR1–01 Elastischer Holster für zusätzlichen Schutz. Montagehalterung KT-SE-MOUNT1–01 Zum Anbringen der Fünffach-Ladestation (nur Laden), Fünffach-Ethernet-Ladestation und des Vierfach-Akkuladegeräts an einer Wand oder einem Regal. Akkuadapter-Ladeschale CUP-SE-BTYADP1–01 Bietet eine Halterung für das Vierfach-Akkuladegerät auf der Fünffach-Ladestation (nur Laden) und der FünffachEthernet-Ladestation. Bildschirmschutz SG-TC7X-SCRNP-01 Bietet zusätzlichen Schutz für den Bildschirm (3er-Packung). Auslösegriff TRG-TC7X-SNP1-01 Bietet einen Pistolengriff mit Scanauslöser zur bequemen und effizienten Datenerfassung. Sonstiges 4.620-mAh-Akku Zweifach-Ladestation (nur Laden) Die Zweifach-Ladestation (nur Laden): • • • Stellt die Stromversorgung mit 5 V (Gleichstrom) für den Betrieb des Geräts bereit. Lädt den Akku des Geräts auf. Laden eines Ersatzakkus. Dezember 2014 | MN001120A01DE-A Zubehör | 111 Abbildung 90: Zweifach-Ladestation (nur Laden) 2 1 1 Power-LED: Leuchtet grün, um anzuzeigen, dass die Ladestation mit Strom versorgt wird. 2 Ladezustands-LED für Ersatzakku Aufladen des Geräts Vorgang: 1. Setzen Sie das Gerät in einen Steckplatz ein, um den Ladevorgang zu starten. MN001120A01DE-A | Dezember 2014 112 | Zubehör Abbildung 91: Aufladen eines Akkus 2. Vergewissern Sie sich, dass das Gerät richtig eingesetzt ist. Laden des Ersatzakkus Vorgang: 1. Setzen Sie den Ersatzakku in den richtigen Steckplatz ein, um den Ladevorgang zu starten. Abbildung 92: Laden des Ersatzakkus 2. Vergewissern Sie sich, dass der Akku richtig eingesetzt ist. Dezember 2014 | MN001120A01DE-A Zubehör | 113 Aufladen eines Akkus Aufladen des Hauptakkus Die Lade-/Benachrichtigungs-LED zeigt den Ladezustand des Akkus im Gerät an. Der 4.620-Ah-Akku ist nach weniger als sechs Stunden bei Raumtemperatur voll aufgeladen. Laden des Ersatzakkus Die Ersatzakku-Ladezustands-LED an der Ladeschale gibt den Ladezustand des Ersatzakkus an, der in der Ladestation aufgeladen wird. Der 4.620-Ah-Akku ist nach weniger als sechs Stunden bei Raumtemperatur voll aufgeladen. Tabelle 13: Ladezustands-LED-Anzeigen für Ersatzakku LED Bedeutung Langsames gelbes Blinken Ersatzakku wird geladen. Grünes Dauerlicht Ladevorgang abgeschlossen. Schnelles gelbes Blinken Ladefehler: Überprüfen Sie, ob der Ersatzakku richtig eingesetzt wurde. Langsames rotes Blinken Der Ersatzakku wird geladen, und der Akku ist am Ende seiner Nutzungsdauer. Rotes Dauerlicht Der Ladevorgang ist abgeschlossen, und der Akku ist am Ende seiner Nutzungsdauer. Schnelles rotes Blinklicht Ladefehler; überprüfen Sie, ob der Ersatzakku richtig eingesetzt und der Akku am Ende seiner Nutzungsdauer ist. Aus Kein Ersatzakku im Steckplatz; Ersatzakku nicht richtig eingesetzt; Ladestation stromlos. Ladetemperatur Der Temperaturbereich für das Laden der Akkus beträgt 0 °C bis 40 °C. Das Gerät oder die Ladestation führt das Aufladen des Akkus auf sichere und intelligente Weise durch. Bei höheren Temperaturen (z. B. ca. +37 °C (+98 °F)) kann das Gerät oder die Ladestation das Aufladen des Akkus für kürzere Zeiträume abwechselnd aktivieren und deaktivieren, um den Akku im zulässigen Temperaturbereich zu halten. Das Gerät oder die Ladestation zeigt per LED an, wenn der Ladevorgang aufgrund von überhöhter Temperatur deaktiviert wurde. Zweifach-USB/Ethernet-Ladestation Die Zweifach-USB/Ethernet-Ladestation • • • • • Stromversorgung mit 5,0 V (Gleichstrom) für den Betrieb des Geräts. Lädt den Akku des Geräts auf. Laden eines Ersatzakkus. Verbindet das Gerät mit einem Ethernet-Netzwerk. Ermöglicht die Kommunikation mit einem Hostcomputer über ein USB-Kabel. MN001120A01DE-A | Dezember 2014 114 | Zubehör Hinweis: Entfernen Sie alle Zusätze an dem Gerät, mit Ausnahme der Halteschlaufe, bevor Sie dieses auf die Ladestation setzen. Abbildung 93: Zweifach-USB/Ethernet-Ladestation 2 1 1 Power-LED: Leuchtet grün, um anzuzeigen, dass die Ladestation mit Strom versorgt wird. 2 Ladezustands-LED für Ersatzakku Aufladen des Geräts Vorgang: 1. Legen Sie die Unterseite des Geräts in die Gerätebasis. Dezember 2014 | MN001120A01DE-A Zubehör | 115 Abbildung 94: Aufladen eines Akkus 2. Drehen Sie die Oberseite des Geräts, bis der Anschluss auf der Rückseite des Geräts mit dem Anschluss an der Halterung ausgerichtet ist. 3. Vergewissern Sie sich, dass das Gerät ordnungsgemäß angeschlossen ist. Die Lade-/Benachrichtigungs-LED auf dem Gerät blinkt gelb, um anzuzeigen, dass das Gerät aufgeladen wird. Laden des Ersatzakkus Vorgang: 1. Setzen Sie den Ersatzakku in den richtigen Steckplatz ein, um den Ladevorgang zu starten. MN001120A01DE-A | Dezember 2014 116 | Zubehör Abbildung 95: Laden des Ersatzakkus 2. Vergewissern Sie sich, dass der Akku richtig eingesetzt ist. Aufladen eines Akkus Aufladen des Hauptakkus Die Lade-/Benachrichtigungs-LED zeigt den Ladezustand des Akkus im Gerät an. Der 4.620-Ah-Akku ist nach weniger als sechs Stunden bei Raumtemperatur voll aufgeladen. Laden des Ersatzakkus Die Ersatzakku-Ladezustands-LED an der Ladeschale gibt den Ladezustand des Ersatzakkus an, der in der Ladestation aufgeladen wird. Der 4.620-Ah-Akku ist nach weniger als sechs Stunden bei Raumtemperatur voll aufgeladen. Tabelle 14: Ladezustands-LED-Anzeigen für Ersatzakku LED Bedeutung Langsames gelbes Blinken Ersatzakku wird geladen. Grünes Dauerlicht Ladevorgang abgeschlossen. Schnelles gelbes Blinken Ladefehler: Überprüfen Sie, ob der Ersatzakku richtig eingesetzt wurde. Langsames rotes Blinken Der Ersatzakku wird geladen, und der Akku ist am Ende seiner Nutzungsdauer. Rotes Dauerlicht Der Ladevorgang ist abgeschlossen, und der Akku ist am Ende seiner Nutzungsdauer. Schnelles rotes Blinklicht Ladefehler; überprüfen Sie, ob der Ersatzakku richtig eingesetzt und der Akku am Ende seiner Nutzungsdauer ist. Aus Kein Ersatzakku im Steckplatz; Ersatzakku nicht richtig eingesetzt; Ladestation stromlos. Dezember 2014 | MN001120A01DE-A Zubehör | 117 Ladetemperatur Der Temperaturbereich für das Laden der Akkus beträgt 0 °C bis 40 °C. Das Gerät oder die Ladestation führt das Aufladen des Akkus auf sichere und intelligente Weise durch. Bei höheren Temperaturen (z. B. ca. +37 °C (+98 °F)) kann das Gerät oder die Ladestation das Aufladen des Akkus für kürzere Zeiträume abwechselnd aktivieren und deaktivieren, um den Akku im zulässigen Temperaturbereich zu halten. Das Gerät oder die Ladestation zeigt per LED an, wenn der Ladevorgang aufgrund von überhöhter Temperatur deaktiviert wurde. USB/Ethernet-Kommunikation Die Zweifach-USB/Ethernet-Ladestation ermöglicht sowohl Ethernet-Kommunikation mit einem Netzwerk als auch USB-Kommunikation mit einem Hostcomputer. Vor Verwendung der Ladestation für Ethernet- oder USBKommunikation. Stellen Sie sicher, dass der Schalter am USB/Ethernet-Modul richtig eingestellt ist. Drehen Sie die Ladestation zum Anzeigen des Moduls. Abbildung 96: Modulschalter der Zweifach-USB/Ethernet-Ladestation Für Ethernet-Kommunikation schieben Sie den Schalter in die Position Für USB-Kommunikation schieben Sie den Schalter in die Position Stellen Sie den Schalter in die mittlere Position . . zum Deaktivieren der Kommunikation. Ethernet LED-Anzeigen Es gibt zwei LEDs auf dem RJ-45-Steckverbinder des USB/Ethernet-Moduls. Die grün leuchtende LED gibt die Übertragungsrate von 100 Mbit/s an. Wenn die LED nicht leuchtet, beträgt die Übertragungsrate 10 Mbit/s. Die gelb blinkende LED weist auf eine Aktivität hin. Leuchtet diese LED, konnte die Verbindung hergestellt werden. Wenn diese LED nicht leuchtet, besteht keine Verbindung. Abbildung 97: LED-Anzeigen 1 2 Tabelle 15: LED-Datenrate-Anzeigen des USB/Ethernet-Moduls Datenrate (1) Gelbe LED (2) Grüne LED 100 Mbit/s Ein/Blinken On 10 Mbit/s Ein/Blinken Aus MN001120A01DE-A | Dezember 2014 118 | Zubehör Herstellen einer Ethernet-Verbindung Vorgang: 1. Berühren Sie . 2. Berühren Sie . 3. Berühren Sie Ethernet. 4. Schieben Sie den Ethernet-Schalter in die Position ON (EIN). 5. Setzen Sie das Gerät in einen Steckplatz ein. Das Symbol erscheint in der Statusleiste. 6. Berühren Sie Eth0 zum Anzeigen der Ethernet-Verbindungsdetails. Fünffach-Ladestation (nur Laden) Die Fünffach-Ladestation (nur Laden): • • Stromversorgung mit 5 V (Gleichstrom) für den Betrieb des TC70. Lädt gleichzeitig bis zu fünf TC70s und bis zu vier TC70s auf der Vierfach-Ladestation mit dem Akkuladegerätadapter. Enthält eine Ladebasis und Ladeschalen, die für verschiedene Anforderungen konfiguriert werden können. • Abbildung 98: Fünffach-Ladestation (nur Laden) 1 1 Power-LED – Leuchtet grün, wenn die Ladestation mit Strom versorgt wird. Dezember 2014 | MN001120A01DE-A Zubehör | 119 Aufladen des TC70 Vorgang: 1. Setzen Sie den TC70 in einen Steckplatz ein, um den Ladevorgang zu starten. Abbildung 99: TC70 – Aufladen des Akkus MN001120A01DE-A | Dezember 2014 120 | Zubehör Abbildung 100: Fünffach-Ladestation (nur Laden) mit Vierfach-Akkuladegerät 2. Vergewissern Sie sich, dass der TC70 richtig eingesetzt ist. Aufladen eines Akkus Aufladen des Hauptakkus Die Lade-/Benachrichtigungs-LED zeigt den Ladezustand des Akkus im Gerät an. Der 4.620-Ah-Akku ist nach weniger als sechs Stunden bei Raumtemperatur voll aufgeladen. Laden des Ersatzakkus Die Ersatzakku-Ladezustands-LED an der Ladeschale gibt den Ladezustand des Ersatzakkus an, der in der Ladestation aufgeladen wird. Der 4.620-Ah-Akku ist nach weniger als sechs Stunden bei Raumtemperatur voll aufgeladen. Tabelle 16: Ladezustands-LED-Anzeigen für Ersatzakku LED Bedeutung Langsames gelbes Blinken Ersatzakku wird geladen. Grünes Dauerlicht Ladevorgang abgeschlossen. Schnelles gelbes Blinken Ladefehler: Überprüfen Sie, ob der Ersatzakku richtig eingesetzt wurde. Langsames rotes Blinken Der Ersatzakku wird geladen, und der Akku ist am Ende seiner Nutzungsdauer. Tabelle wird fortgesetzt… Dezember 2014 | MN001120A01DE-A Zubehör | 121 LED Bedeutung Rotes Dauerlicht Der Ladevorgang ist abgeschlossen, und der Akku ist am Ende seiner Nutzungsdauer. Schnelles rotes Blinklicht Ladefehler; überprüfen Sie, ob der Ersatzakku richtig eingesetzt und der Akku am Ende seiner Nutzungsdauer ist. Aus Kein Ersatzakku im Steckplatz; Ersatzakku nicht richtig eingesetzt; Ladestation stromlos. Ladetemperatur Der Temperaturbereich für das Laden der Akkus beträgt 0 °C bis 40 °C. Das Gerät oder die Ladestation führt das Aufladen des Akkus auf sichere und intelligente Weise durch. Bei höheren Temperaturen (z. B. ca. +37 °C (+98 °F)) kann das Gerät oder die Ladestation das Aufladen des Akkus für kürzere Zeiträume abwechselnd aktivieren und deaktivieren, um den Akku im zulässigen Temperaturbereich zu halten. Das Gerät oder die Ladestation zeigt per LED an, wenn der Ladevorgang aufgrund von überhöhter Temperatur deaktiviert wurde. Fünffach-Ethernet-Ladestation Vorsicht: Beachten Sie die in Akku-Sicherheitsrichtlinien auf Seite 139 beschriebenen Richtlinien zur Akkusicherheit. Die Fünffach-Ethernet-Ladestation • • • Stromversorgung mit 5,0 V (Gleichstrom) für den Betrieb des Geräts. Verbindet das Gerät (bis zu fünf Geräte) mit einem Ethernet-Netzwerk. Lädt gleichzeitig bis zu fünf TC70s und bis zu vier TC70s auf der Vierfach-Ladestation mit dem Akkuladegerätadapter. MN001120A01DE-A | Dezember 2014 122 | Zubehör Abbildung 101: Fünffach-Ethernet-Ladestation 1 2 1 1000 LED: Zeigt 1 Gbit/s Datenrate an. 2 100/10 LED: Zeigt 100 Mbit/s oder 10 Mbit/s Datenrate an. Aufladen des TC70 Vorgang: 1. Setzen Sie den TC70 in einen Steckplatz ein, um den Ladevorgang zu starten. Dezember 2014 | MN001120A01DE-A Zubehör | 123 Abbildung 102: TC70 – Aufladen des Akkus 2. Vergewissern Sie sich, dass der TC70 richtig eingesetzt ist. Abbildung 103: Fünffach-Ethernet-Ladestation mit Vierfach-Akkuladegerät MN001120A01DE-A | Dezember 2014 124 | Zubehör Aufladen eines Akkus Aufladen des Hauptakkus Die Lade-/Benachrichtigungs-LED zeigt den Ladezustand des Akkus im Gerät an. Der 4.620-Ah-Akku ist nach weniger als sechs Stunden bei Raumtemperatur voll aufgeladen. Laden des Ersatzakkus Die Ersatzakku-Ladezustands-LED an der Ladeschale gibt den Ladezustand des Ersatzakkus an, der in der Ladestation aufgeladen wird. Der 4.620-Ah-Akku ist nach weniger als sechs Stunden bei Raumtemperatur voll aufgeladen. Tabelle 17: Ladezustands-LED-Anzeigen für Ersatzakku LED Bedeutung Langsames gelbes Blinken Ersatzakku wird geladen. Grünes Dauerlicht Ladevorgang abgeschlossen. Schnelles gelbes Blinken Ladefehler: Überprüfen Sie, ob der Ersatzakku richtig eingesetzt wurde. Langsames rotes Blinken Der Ersatzakku wird geladen, und der Akku ist am Ende seiner Nutzungsdauer. Rotes Dauerlicht Der Ladevorgang ist abgeschlossen, und der Akku ist am Ende seiner Nutzungsdauer. Schnelles rotes Blinklicht Ladefehler; überprüfen Sie, ob der Ersatzakku richtig eingesetzt und der Akku am Ende seiner Nutzungsdauer ist. Aus Kein Ersatzakku im Steckplatz; Ersatzakku nicht richtig eingesetzt; Ladestation stromlos. Ladetemperatur Der Temperaturbereich für das Laden der Akkus beträgt 0 °C bis 40 °C. Das Gerät oder die Ladestation führt das Aufladen des Akkus auf sichere und intelligente Weise durch. Bei höheren Temperaturen (z. B. ca. +37 °C (+98 °F)) kann das Gerät oder die Ladestation das Aufladen des Akkus für kürzere Zeiträume abwechselnd aktivieren und deaktivieren, um den Akku im zulässigen Temperaturbereich zu halten. Das Gerät oder die Ladestation zeigt per LED an, wenn der Ladevorgang aufgrund von überhöhter Temperatur deaktiviert wurde. Herstellen einer Ethernet-Verbindung Vorgang: 1. Berühren Sie . 2. . Berühren Sie 3. Berühren Sie Ethernet. 4. Schieben Sie den Ethernet-Schalter in die Position ON (EIN). 5. Setzen Sie das Gerät in einen Steckplatz ein. Das Symbol erscheint in der Statusleiste. 6. Berühren Sie Eth0 zum Anzeigen der Ethernet-Verbindungsdetails. Dezember 2014 | MN001120A01DE-A Zubehör | 125 LED-Anzeigen Es gibt zwei grüne LED-Anzeigen an der Seite der Ladestation. Diese grünen LEDs leuchten und blinken und zeigen damit die Datenübertragungsrate an. Tabelle 18: LED-Datenrate-Anzeigen Datenrate 1000-LED 100/10-LED 1 Gbit/s Ein/Blinken Aus 100 Mbit/s Aus Ein/Blinken 10 Mbit/s Aus Ein/Blinken Vierfach-Akkuladegerät In diesem Abschnitt wird die Verwendung des Vierfach-Ladegeräts zum Laden von bis zu vier TC70-Akkus beschrieben. Laden von Ersatzakkus Vorgang: 1. Verbinden Sie das Ladegerät mit einer Stromquelle. 2. Legen Sie den Akku so in das Ladefach ein, dass sich die Ladekontakte berühren, und drücken Sie den Akku vorsichtig nach unten. Abbildung 104: Vierfach-Akkuladegerät 1 2 3 MN001120A01DE-A | Dezember 2014 126 | Zubehör Element Beschreibung 1 TC70 – Akku 2 Akkuladezustands-LED 3 Akkufach Aufladen eines Akkus Laden des Ersatzakkus Jede LED für das Aufladen des Akkus zeigt den Ladezustand des Akkus im jeweiligen Steckplatz an. Die nachfolgende Tabelle erläutert die LED für den Ladezustand des Akkus. Der 4.620-Ah-Akku ist nach weniger als sechs Stunden bei Raumtemperatur voll aufgeladen. Tabelle 19: Ladezustands-LED für Akku LED Bedeutung Langsames gelbes Blinken Ersatzakku wird geladen. Grünes Dauerlicht Ladevorgang abgeschlossen. Schnelles gelbes Blinken Ladefehler: Überprüfen Sie, ob der Ersatzakku richtig eingesetzt wurde. Langsames rotes Blinken Der Ersatzakku wird geladen, und der Akku ist am Ende seiner Nutzungsdauer. Rotes Dauerlicht Der Ladevorgang ist abgeschlossen, und der Akku ist am Ende seiner Nutzungsdauer. Schnelles rotes Blinklicht Ladefehler; überprüfen Sie, ob der Ersatzakku richtig eingesetzt und der Akku am Ende seiner Nutzungsdauer ist. Aus Kein Ersatzakku im Steckplatz; Ersatzakku nicht richtig eingesetzt; Ladestation stromlos. Ladetemperatur Der Temperaturbereich für das Laden der Akkus beträgt 0 °C bis 40 °C. Das Akkuladegerät führt das Aufladen des Akkus auf sichere und intelligente Weise durch. Bei höheren Temperaturen (z. B. ca. +37 °C (+98 °F)) kann das Akkuladegerät das Aufladen des Akkus für kürzere Zeiträume abwechselnd aktivieren und deaktivieren, um den Akku im zulässigen Temperaturbereich zu halten. Das Akkuladegerät zeigt per LED an, wenn der Ladevorgang aufgrund von überhöhter Temperatur deaktiviert wurde. Magnetkartenleser Das MSR-Modul kann an der Unterseite des TC70 eingerastet und bei Nichtgebrauch einfach entfernt werden. Bei Montage am TC70 ermöglicht das MSR-Modul die Datenerfassung von Magnetstreifenkarten mit dem TC70. Anbringen des Magnetkartenlesers Vorgang: 1. Richten Sie die oberen Befestigungspunkte am MSR-Modul mit den Montageschlitzen am TC70 aus. Dezember 2014 | MN001120A01DE-A Zubehör | 127 Abbildung 105: Montage des MSR-Moduls 2. Drehen Sie das MSR-Modul nach unten, und drücken Sie nach unten, bis es einrastet. 3. Schieben Sie mit einem flachen Kunststoffwerkzeug den Sperrschalter nach unten, um das MSR-Modul zu sperren. Abbildung 106: Sperren des MSR Entfernen des MSR-Moduls Vorgang: 1. Schieben Sie mit einem flachen Kunststoffwerkzeug den Sperrschalter nach oben, um das MSR-Modul zu entsperren. MN001120A01DE-A | Dezember 2014 128 | Zubehör Abbildung 107: Entsperren des MSR-Moduls 2. Drücken Sie die beiden Entriegelungstasten. Abbildung 108: Enfernen des MSR-Moduls 3. Drehen Sie das MSR-Modul vom TC70 weg, und heben Sie es an. Lesen von Magnetstreifenkarten Verwenden Sie das integrierte Magnetstreifenlesegerät, um Magnetstreifenkarten zu lesen. Vorgang: 1. Vergewissern Sie sich, dass der MSR-Eingang in DataWedge aktiviert ist und dass sich der Cursor in einem Textfeld befindet. 2. Halten Sie den TC70 fest in einer Hand. 3. Halten Sie die Magnetstreifenkarte fest in der anderen Hand. 4. Richten Sie den Magnetstreifen der Karte von der Anzeige weg, und ziehen Sie die Karte in die eine oder andere Richtung. Dezember 2014 | MN001120A01DE-A Zubehör | 129 Abbildung 109: Durchziehen einer Magnetstreifenkarte 5. Die erfassten Daten erscheinen im Textfeld. Audio-Adapter Der Audioadapter wird auf der Rückseite des TC70 eingerastet und kann bei Nichtgebrauch einfach entfernt werden. Wenn der Audioadapter an den TC70 angeschlossen ist, kann ein kabelgebundenes Headset an den TC70 angeschlossen werden. Anbringen des Audioadapters Vorgang: 1. Richten Sie die oberen Befestigungspunkte am Audioadapter mit den Montageschlitzen am TC70 aus. MN001120A01DE-A | Dezember 2014 130 | Zubehör Abbildung 110: Installation des Audioadapters 2. Drehen Sie den Audioadapter nach unten, und drücken Sie nach unten, bis er einrastet. Abbildung 111: Drehen des Audioadapters auf den TC70 Anschließen eines Headsets an den Audioadapter Vorgang: 1. Nehmen Sie den Gummistecker vom Audioausgang ab. 2. Stecken Sie den Headset-Stecker in die Buchse auf dem Audioadapter ein. Dezember 2014 | MN001120A01DE-A Zubehör | 131 Abbildung 112: Anschließen eines Headsets an den Audioadapter 3. Drücken Sie den Headset-Draht in den Drahthalter auf dem Audioadapter. Abbildung 113: Gerät mit Audioadapter im Holster Bei Verwendung des TC70 mit dem Audioadapter in einem Holster ist sicherzustellen, dass das Display nach innen gerichtet ist und dass das Headset-Kabel fest an den Audioadapter angeschlossen ist. MN001120A01DE-A | Dezember 2014 132 | Zubehör Abbildung 114: Gerät mit Audioadapter im Holster Entfernen des Audioadapters Vorgang: 1. Trennen Sie den Headset-Stecker vom Audioadapter. 2. Heben Sie die Unterseite des Audioadapters weg vom TC70. Abbildung 115: Entfernen des Audioadapters vom TC70 3. Entfernen Sie den Audioadapter vom TC70. USB-Einrastkabel Das USB-Einrastkabel wird an der Unterseite des TC70 eingerastet und kann bei Nichtgebrauch einfach entfernt werden. Wenn das USB-Einrastkabel an den TC70 angeschlossen ist, kann der TC70 Daten auf einen Hostcomputer übertragen und die Stromversorgung für das Laden des TC70 bereitstellen. Dezember 2014 | MN001120A01DE-A Zubehör | 133 Anschließen an den TC70 Vorgang: 1. Richten Sie die oberen Befestigungspunkte am Kabel mit den Montageschlitzen am TC70 aus. Abbildung 116: Kabelanschlüsse 2. Drehen Sie das Kabel nach unten, und drücken Sie es hinein, bis es einrastet. Magnetismus hält das Kabel am TC70. Abbildung 117: An den TC70 angeschlossenes Kabel USB-Kommunikation Vorgang: 1. Schließen Sie das USB-Einrastkabel an den TC70 an. MN001120A01DE-A | Dezember 2014 134 | Zubehör Abbildung 118: Vom TC70 getrenntes Kabel 2. Schließen Sie den USB-Stecker des Kabels an einen Hostcomputer an. Aufladen des TC70 Vorgang: 1. Schließen Sie das USB-Einrastkabel an den TC70 an. 2. Verbinden Sie das USB-Einrastkabel mit der Stromversorgung. Abbildung 119: Herstellen der Stromversorgung 3. Stellen Sie die Stromversorgung mit einer AC-Steckdose her. Trennen des Kabels vom TC70 Vorgang: 1. Drücken Sie das Kabel nach unten. Dezember 2014 | MN001120A01DE-A Zubehör | 135 Abbildung 120: Drücken auf das Kabel 2. Drehen Sie es vom TC70 weg. Der Magnetismus löst das Kabel vom TC70. Abbildung 121: Trennen des Kabels vom TC70 Aufladen eines Akkus Aufladen des Hauptakkus Die Lade-/Benachrichtigungs-LED zeigt den Ladezustand des Akkus im Gerät an. Der 4.620-Ah-Akku ist nach weniger als sechs Stunden bei Raumtemperatur voll aufgeladen. Ladetemperatur Der Temperaturbereich für das Laden der Akkus beträgt 0 °C bis 40 °C. Das Gerät führt das Aufladen des Akkus auf sichere und intelligente Weise durch. Bei höheren Temperaturen (z. B. ca. +37 °C (+98 °F)) kann das Gerät das Aufladen des Akkus für kürzere Zeiträume abwechselnd aktivieren und deaktivieren, um den Akku im zulässigen Temperaturbereich zu halten. Das Gerät zeigt per LED an, wenn der Ladevorgang aufgrund von überhöhter Temperatur deaktiviert wurde. Ladekabelschale In diesem Abschnitt wird beschrieben, wie Sie die Ladekabelschale zum Laden des TC70 verwenden. Aufladen des TC70 Vorgang: 1. Setzen Sie den TC70 in die Ladekabelschale. MN001120A01DE-A | Dezember 2014 136 | Zubehör Abbildung 122: TC70 – Aufladen 2. Vergewissern Sie sich, dass der TC70 richtig eingesetzt ist. 3. Schieben Sie die beiden gelben Verriegelungshebel nach oben, um das Kabel am TC70 zu befestigen. Abbildung 123: Befestigen der Kabelschale 4. Schließen Sie das Netzteil an die Ladekabelschale und eine Stromquelle an. Dezember 2014 | MN001120A01DE-A Zubehör | 137 Abbildung 124: Anschließen des Kabels an die Stromversorgung Aufladen eines Akkus Aufladen des Hauptakkus Die Lade-/Benachrichtigungs-LED zeigt den Ladezustand des Akkus im Gerät an. Der 4.620-Ah-Akku ist nach weniger als sechs Stunden bei Raumtemperatur voll aufgeladen. Ladetemperatur Der Temperaturbereich für das Laden der Akkus beträgt 0 °C bis 40 °C. Das Gerät führt das Aufladen des Akkus auf sichere und intelligente Weise durch. Bei höheren Temperaturen (z. B. ca. +37 °C (+98 °F)) kann das Gerät das Aufladen des Akkus für kürzere Zeiträume abwechselnd aktivieren und deaktivieren, um den Akku im zulässigen Temperaturbereich zu halten. Das Gerät zeigt per LED an, wenn der Ladevorgang aufgrund von überhöhter Temperatur deaktiviert wurde. MN001120A01DE-A | Dezember 2014 139 | Wartung und Fehlerbehebung Kapitel 7 Wartung und Fehlerbehebung In diesem Kapitel wird die Reinigung und Aufbewahrung des Geräts sowie mögliche Vorgehensweisen beim Auftreten von Problemen bei der Verwendung erläutert. Wartung des TC70 Um einen störungsfreien Betrieb zu gewährleisten, sollten Sie bei der Verwendung des TC70 folgende Tipps beachten: • • • • • • Achten Sie darauf, dass der Bildschirm des TC70 nicht zerkratzt wird. Verwenden Sie bei der Arbeit mit dem TC70 den mitgelieferten Eingabestift (Stylus) oder Stifte mit Kunststoffspitze, die für die Verwendung mit Touchscreens geeignet sind. Verwenden Sie für den Bildschirm des TC70 auf keinen Fall einen Kugelschreiber, Bleistift oder anderen spitzen Gegenstand. Der Touchscreen des TC70 besteht aus Glas. Achten Sie darauf, dass der TC70 nicht herunterfällt oder starken Stößen ausgesetzt wird. Schützen Sie den TC70 vor extremen Temperaturen. Lassen Sie ihn an heißen Tagen nicht auf dem Armaturenbrett im Auto liegen, und halten Sie ihn von Wärmequellen fern. Lagern und verwenden Sie den TC70 nicht in staubigen, feuchten oder nassen Umgebungen. Verwenden Sie zum Reinigen des TC70 ein weiches Brillenreinigungstuch. Falls die Bildschirmoberfläche des TC70 verschmutzt ist, reinigen Sie sie mit einem weichen, mit verdünntem Fensterreiniger getränkten Brillenreinigungstuch. Wechseln Sie den wiederaufladbaren Akku regelmäßig aus, um eine maximale Akkulebensdauer und Geräteleistung sicherzustellen. Die Akkulebensdauer ist vom individuellen Benutzungsmuster abhängig. Akku-Sicherheitsrichtlinien • • • • • • • • Die Umgebung, in der die Akkus geladen werden, sollte frei von Fremdkörpern, leicht entzündlichen Materialien und Chemikalien sein. Besondere Vorsicht ist beim Laden in einer nicht gewerblichen Umgebung erforderlich. Befolgen Sie die Anweisungen für Handhabung, Lagerung und Laden des Akkus in diesem Handbuch. Eine falsche Handhabung des Akkus kann zu Feuer, Explosionen oder anderen Gefahrensituationen führen. Zum Aufladen des Akkus für das mobile Gerät müssen die Akku- und Ladetemperaturen zwischen 0 °C und +40 °C liegen. Benutzen Sie keine inkompatiblen Akkus und Ladegeräte. Die Verwendung eines inkompatiblen Akkus oder Ladegeräts kann zu Feuer, Explosionen, Auslaufen gefährlicher Stoffe und anderen Gefahrensituationen führen. Wenn Sie Fragen zur Kompatibilität eines Akkus oder Ladegeräts haben, wenden Sie sich an den globalen Kundendienst. Geräte, die einen USB-Port als Ladestromversorgung verwenden, dürfen nur an Produkte angeschlossen werden, die das USB-IF-Logo tragen oder den USB-IF-Kompatibilitätstest bestanden haben. Der Akku darf nicht zerlegt, geöffnet, zerdrückt, gebogen, verformt, durchstochen oder zerkleinert werden. Ein harter Stoß durch Fallenlassen eines akkubetriebenen Geräts auf eine harte Oberfläche kann zur Überhitzung des Akkus führen. MN001120A01DE-A | Dezember 2014 140 | Wartung und Fehlerbehebung • • • • • • • • Verursachen Sie keine Kurzschlüsse am Akku, und bringen Sie die Batteriepole des Akkus nicht mit leitenden oder metallischen Gegenständen in Kontakt. Verändern Sie das Gerät nicht, bereiten Sie es nicht wieder auf, und führen Sie keine Gegenstände in den Akku ein. Tauchen Sie das Gerät nicht in Wasser oder andere Flüssigkeiten, und setzen Sie es niemals Feuer, Explosionen oder anderen Gefahren aus. Lassen oder lagern Sie das Gerät nicht in oder in der Nähe von Umgebungen, die sich stark erhitzen, wie z. B. ein geparktes Auto, eine Heizung oder andere Wärmequellen. Legen Sie den Akku nicht in die Mikrowelle oder den Trockner. Kinder sollten nur unter Aufsicht mit Akkus umgehen. Bitte befolgen Sie die länderspezifischen Vorschriften für die ordnungsgemäße Entsorgung von Akkus. Werfen Sie die Akkus nicht ins Feuer. Sollte ein Akku undicht sein, halten Sie die auslaufende Flüssigkeit von Haut und Augen fern. Wenn Sie mit der Flüssigkeit in Berührung gekommen sind, waschen Sie die betroffene Stelle mit viel Wasser, und konsultieren Sie einen Arzt. Falls Sie Mängel am Gerät oder Akku feststellen, wenden Sie sich an den globalen Kundendienst für eine Überprüfung. Reinigungshinweise Vorsicht: Tragen Sie immer einen Augenschutz. Beachten Sie die Warnhinweise für Druckluft- und Alkoholprodukte, bevor Sie diese verwenden. Wenn Sie aus medizinischen Gründen eine andere Lösung verwenden müssen, wenden Sie sich bitte an den globalen Kundendienst für weitere Informationen. Warnung: Vermeiden Sie, dieses Produkt mit heißen Ölen oder anderen brennbaren Flüssigkeiten in Kontakt zu bringen. Falls ein solcher Kontakt erfolgt ist, trennen Sie das Gerät von der Stromversorgung, und reinigen Sie das Produkt unverzüglich gemäß diesen Richtlinien. Zulässige Wirkstoffe in Reinigungsmitteln Der Wirkstoff in einem Reinigungsmittel muss zu 100 % aus einem oder mehreren der folgenden Stoffe bestehen: Isopropanol, Bleichmittel/Natriumhypochlorit, Wasserstoffperoxid oder mildem Geschirrspülmittel. Schädliche Inhaltsstoffe Die folgenden chemischen Stoffe gelten als schädlich für die Kunststoffteile des Geräts und sollten nicht mit dem Gerät in Berührung kommen: Ammoniaklösungen, Amino- oder Ammoniakverbindungen, Aceton, Ketone, Äther, aromatische und chlorierte Kohlenwasserstoffe, wässrige oder alkoholische alkalische Lösungen, Ethanolamin, Toluol, Trichlorethylen, Benzol, Karbolsäure und TB-Lysoform. Reinigungshinweise Bringen Sie das Gerät nicht direkt mit Flüssigkeit in Kontakt. Geben Sie das Mittel auf ein weiches Tuch, oder verwenden Sie vorbefeuchtete Tücher. Wickeln Sie das Gerät nicht in das Tuch ein, sondern wischen Sie das Gerät vorsichtig damit ab. Achten Sie darauf, dass sich um das Display-Fenster und an anderen Stellen keine Flüssigkeiten ansammeln. Lassen Sie das Gerät vor der nächsten Verwendung trocknen. Besondere Reinigungshinweise Viele Einmalhandschuhe enthalten Phthalate, die häufig nicht für den medizinischen Gebrauch empfohlen sind und als schädlich für das Gehäuse des Geräts gelten. Das Gerät sollte nicht mit Phthalat-haltigen Einmalhandschuhen bedient werden. Nach dem Ablegen der Handschuhe sollten ferner die Reste des schädlichen Stoffes von den Händen Dezember 2014 | MN001120A01DE-A Wartung und Fehlerbehebung | 141 gewaschen werden. Falls Produkte verwendet werden, die einen oder mehrere der oben genannten schädlichen Stoffe enthalten, z. B. Ethanolamin-haltige Handdesinfektionsmittel, müssen die Hände vor der Bedienung des Geräts vollständig trocken sein, um Schäden an den Kunststoffteilen zu vermeiden. Erforderliche Reinigungsmaterialien • • • • • Alkohol-Reinigungstücher Objektiv-Reinigungstücher Reinigungsstäbchen mit Wattekopf Isopropylalkohol Druckluftspray mit Schlauch Reinigungsintervall Das Reinigungsintervall ist vom Kunden unter Berücksichtigung der unterschiedlichen Umgebungen, in denen die mobilen Geräte eingesetzt werden, nach eigenem Ermessen festzulegen. Sie können so häufig gereinigt werden, wie es erforderlich ist, aber für optimale Leistung empfiehlt es sich, das Kamerafenster regelmäßig zu reinigen, wenn das Gerät in stark verschmutzten Umgebungen verwendet wird. Reinigen des TC70 Gehäuse Wischen Sie das Gehäuse einschließlich Tasten mit einem alkoholgetränkten Tuch ab. Display Das Display kann mit den Alkohol-Reinigungstüchern gereinigt werden, doch ist darauf zu achten, dass an den Rändern des Displays keine Flüssigkeitsansammlungen entstehen. Das Display muss anschließend sofort mit einem weichen, abriebfreien Tuch getrocknet werden, um Streifen zu vermeiden. Kamera und Scanfenster Reinigen Sie die Kamera und das Scan-Fenster regelmäßig mit einem Objektiv-Reinigungstuch oder einem anderen geeigneten Material für optische Geräte wie beispielsweise Brillen. Reinigen der Anschlüsse So reinigen Sie die Anschlüsse: Vorgang: 1. Nehmen Sie den Akku aus dem mobilen Computer. 2. Tauchen Sie den Wattekopf eines Reinigungsstäbchens in Isopropanol. 3. Reiben Sie mit dem Wattekopf des Reinigungsstäbchens mehrfach über den Anschluss. Achten Sie darauf, dass keine Wattereste am Anschluss zurückbleiben. 4. Wiederholen Sie den Vorgang mindestens dreimal. 5. Entfernen Sie mithilfe des mit Alkohol getränkten Reinigungsstäbchens alle Fett- und Schmutzablagerungen im Anschlussbereich. 6. Verwenden Sie nun ein trockenes Reinigungsstäbchen, und wiederholen Sie damit die Schritte 4 bis 6. Vorsicht: Richten Sie die Düse nicht auf sich selbst oder andere Personen. Achten Sie darauf, dass die Düse nicht auf Ihr Gesicht zeigt. 7. Sprühen Sie Druckluft auf den Steckverbinderbereich, und halten Sie dabei den Schlauch bzw. die Düse ca. 15 mm über der Oberfläche. 8. Untersuchen Sie den Bereich auf Fett- und Schmutzrückstände, und wiederholen Sie ggf. den Reinigungsvorgang. MN001120A01DE-A | Dezember 2014 142 | Wartung und Fehlerbehebung Reinigen der Steckverbinder der Ladestation So reinigen Sie die Steckverbinder einer Ladestation: Vorgang: 1. Trennen Sie das Gleichstrom-Netzkabel von der Ladestation. 2. Tauchen Sie den Wattekopf eines Reinigungsstäbchens in Isopropanol. 3. Streichen Sie mit dem Wattekopf des Reinigungsstäbchens über die Kontakte des Anschlusses. Bewegen Sie das Reinigungsstäbchen langsam von einer Seite des Steckverbinders zur anderen und wieder zurück. Achten Sie darauf, dass keine Wattereste am Anschluss zurückbleiben. 4. Auch alle Seiten des Anschlusses sollten mit Hilfe des Reinigungsstäbchens gereinigt werden. Vorsicht: Richten Sie die Düse nicht auf sich selbst oder andere Personen. Achten Sie darauf, dass die Düse nicht auf Ihr Gesicht zeigt. 5. Sprühen Sie Druckluft auf den Steckverbinderbereich, indem Sie den Schlauch bzw. die Düse ca. 15 mm über der Oberfläche halten. 6. Entfernen Sie eventuelle Fusseln, die das Reinigungsstäbchen möglicherweise hinterlassen hat. 7. Falls sich an anderen Bereichen der Ladestation Fett- und Schmutzablagerungen vorfinden, entfernen Sie diese mit einem fusselfreien Tuch und Alkohol. 8. Lassen Sie den Alkohol mindestens 10 bis 30 Minuten lang (je nach Umgebungstemperatur und Luftfeuchtigkeit) an der Luft trocknen, bevor Sie die Ladestation mit Strom versorgen. Bei niedriger Temperatur und hoher Luftfeuchtigkeit verlängert sich die erforderliche Trocknungszeit. Bei hoher Temperatur und geringer Luftfeuchtigkeit verkürzt sich die erforderliche Trocknungszeit. Fehlerbehebung In den folgenden Tabellen sind typische Probleme aufgelistet, die auftreten können, sowie die Lösung zur Behebung des Problems. TC70 Tabelle 20: Fehlerbehebung beim TC70 Problem Ursache Lösung Beim Drücken des Der Akku ist nicht gelaLaden Sie den Akku im TC70 oder wechseln Sie ihn aus. Netzschalters wird der den. TC70 nicht eingeschalDer Akku ist nicht korrekt Setzen Sie den Akku korrekt ein. tet. eingelegt. Systemabsturz. Setzen Sie das Gerät zurück. Beim Drücken des Netzschalters wird der TC70 nicht eingeschaltet, aber zwei LEDs blinken. Die Akkuladung ist zu Laden Sie den Akku im TC70 oder wechseln Sie ihn aus. niedrig. Daten gehen nicht verloren, aber der Akku muss aufgeladen werden. Der Akku lässt sich nicht laden. Akkufehler. Tauschen Sie den Akku aus. Wenn der TC70 immer noch nicht funktioniert, führen Sie einen Reset durch. Tabelle wird fortgesetzt… Dezember 2014 | MN001120A01DE-A Wartung und Fehlerbehebung | 143 Problem Ursache Lösung Der TC70 wurde aus der Setzen Sie den TC70 in die Ladestation ein. Der 4.620-Ah-AkLadestation entfernt, wäh- ku ist nach weniger als sechs Stunden bei Raumtemperatur rend der Akku geladen voll aufgeladen. wurde. Extreme Akkutemperatur. Der Akku lädt nicht auf, wenn die Umgebungstemperatur unter 0 °C oder über 40 °C liegt. Auf dem Display können keine Zeichen erkannt werden. Der TC70 ist nicht eingeschaltet. Keine Verbindung zum Access Point (AP) überWLAN möglich. trägt keine Länderkennung. Bei der Datenübertragung mit einem Hostcomputer wurden keine Daten übertragen, oder die übertragenen Daten waren unvollständig. Drücken Sie die Ein-/Aus-Taste. Deaktivieren der 802.11d-Funktion. Berühren Sie > Set- tings > Wi-Fi > > Advanced (Einstellungen > Wi-Fi > Erweitert). Deaktivieren Sie das Kontrollkästchen 802.11d aktivieren. Der TC70 wurde während Setzen Sie den TC70 wieder in die Ladestation ein bzw. der Datenübertragung aus schließen Sie das Datenübertragungskabel wieder an, und starder Ladestation entfernt, ten Sie die Datenübertragung neu. oder die Verbindung mit dem Hostcomputer wurde unterbrochen. Fehlerhafte Kabelkonfigu- Wenden Sie sich an den Systemadministrator. ration. Die Kommunikationssoft- Führen Sie eine erneute Einrichtung durch. ware wurde fehlerhaft installiert oder konfiguriert. Bei der Datenübertragung über Wi-Fi wurden keine Daten übertragen, oder die übertragenen Daten waren unvollständig. Wi-Fi-Funkmodul ist nicht eingeschaltet. Schalten Sie das Wi-Fi-Funkmodul ein. Sie befinden sich außerhalb der Reichweite eines Access Points. Gehen Sie näher an einen Access Point heran. APN ist nicht korrekt eingerichtet. Bitten Sie den Systemadministrator um Informationen zur APN-Einrichtung. SIM-Karte ist nicht korrekt installiert. Entfernen Sie die SIMKarte, und setzen Sie sie neu ein. Datentarif ist nicht aktiviert. Wenden Sie sich an Ihren Dienstanbieter, und stellen Sie sicher, dass Ihr Datentarif aktiviert ist. Bei der Datenübertragung über Bluetooth wurden keine Daten übertragen, oder die Bluetooth-Funkmodul ist nicht eingeschaltet. Schalten Sie das Bluetooth-Funkmodul ein. Sie befinden sich sich au- Bewegen Sie sich innerhalb von 10 Meter von dem anderen ßerhalb der Reichweite ei- Gerät. Tabelle wird fortgesetzt… MN001120A01DE-A | Dezember 2014 144 | Wartung und Fehlerbehebung Problem Ursache übertragenen Daten waren unvollständig. nes anderen BluetoothGeräts. Kein Ton. Die Lautstärke ist zu nied- Stellen Sie die Lautstärke ein. rig eingestellt, oder der Lautsprecher ist ausgeschaltet. Der TC70 schaltet sich Der TC70 ist inaktiv. aus. Der Akku ist entladen. Lösung Das Display schaltet sich nach einem Zeitraum der Inaktivität selbsttätig aus. Stellen Sie diesen Zeitraum auf 15 Sekunden, 30 Sekunden, 1, 2, 5, 10 oder 30 Minuten ein. Tauschen Sie den Akku aus. Durch Antippen der Das Gerät reagiert nicht. Fensterschaltflächen bzw. -symbole wird nicht die entsprechende Funktion aktiviert. Setzen Sie das Gerät zurück. Es wird eine Meldung Es wurden zu viele Dateiangezeigt, dass der en auf dem TC70 gespeiSpeicher des TC70 voll chert. ist. Löschen Sie Memos und Berichte, die nicht benötigt werden. Speichern Sie diese Daten ggf. auf dem Host-Computer (oder verwenden Sie eine SD-Karte, um zusätzlichen Speicher bereitzustellen). Auf dem TC70 sind zu viele Anwendungen installiert. Der TC70 kann keine Barcodes decodieren. Entfernen Sie benutzerinstallierte Anwendungen vom TC70, um Speicher freizugeben. Wählen Sie > Apps > Downloaded (Heruntergeladen). Wählen Sie das nicht verwendete Programm aus, und tippen Sie auf Remove (Entfernen). Scan-Anwendung ist nicht Laden Sie eine Scan-Anwendung auf den TC70, oder aktiviegeladen. ren Sie DataWedge. Wenden Sie sich an den Systemadministrator. Barcode nicht lesbar. Überprüfen Sie den Barcode auf Fehler. Unzulässiger Abstand Positionieren Sie den TC70 im richtigen Scanbereich. zwischen Scanfenster und Barcode. Der TC70 ist nicht für die- Programmieren Sie den TC70 für das Lesen dieses Barcodesen Barcodetyp program- typs. Weitere Informationen finden Sie im EMDK oder in der miert. DataWedge-Anwendung. Der TC70 ist nicht so ein- Wenn der TC70 nach erfolgreicher Decodierung keinen Siggestellt, dass ein Signalton nalton ausgibt, müssen Sie die Anwendung entsprechend einerzeugt wird. richten. Der Akku ist fast leer. Wenn der Scanner bei Betätigung des Auslösers keinen Laserstrahl mehr aussendet, überprüfen Sie den Akkuladezustand. Wenn der Akku fast leer ist, schaltet der Scanner sich aus, bevor der TC70 anzeigt, dass der Akku fast leer ist. Hinweis: Wenn der Scanner noch immer keine Barcodes liest, wenden Sie sich an Ihren Händler oder den globalen Kundendienst. Tabelle wird fortgesetzt… Dezember 2014 | MN001120A01DE-A Wartung und Fehlerbehebung | 145 Problem Ursache Der TC70 findet keine Die Distanz zu anderen Bluetooth-Geräte in der Bluetooth-Geräten ist zu Umgebung. groß. Der TC70 kann nicht freigeschaltet werden. Lösung Verkleinern Sie die Distanz zu anderen Bluetooth-Geräten auf die Reichweite von maximal 10 Metern. Die Bluetooth-Geräte in der Umgebung sind nicht eingeschaltet. Schalten Sie die anderen Bluetooth-Geräte ein, mit denen eine Verbindung hergestellt werden soll. Die Bluetooth-Geräte befinden sich nicht im übertragungsbereiten Modus. Bringen Sie die Bluetooth-Geräte in einen übertragungsbereiten Modus. Nähere Informationen hierzu finden Sie bei Bedarf im Benutzerhandbuch der Geräte. Der Benutzer gibt ein falsches Kennwort ein. Wenn der Benutzer achtmal ein falsches Kennwort eingibt, wird der Benutzer aufgefordert, einen Code einzugeben, bevor er es erneut versucht. Wenn der Benutzer das Kennwort vergessen hat, muss er sich an den Systemadministrator wenden. MN001120A01DE-A | Dezember 2014 147 | Technische Daten Kapitel 8 Technische Daten Die folgenden Abschnitte enthalten technische Daten für das Gerät. TC70 Tabelle 21: TC70 – Technische Daten Element Beschreibung Gerätedaten Abmessungen Höhe: 161 mm (6,3 Zoll) Breite: 84 mm (3,3 Zoll) Tiefe: 28 mm (1,1 Zoll) Gewicht 376 g (13,3 Unzen) Display 4,7 Zoll High Definition (1280 x 720); besonders helles Bild; optisch gebunden an Touchpanel Touchscreen Analoger kapazitiver Glas-Touchscreen Hintergrundbeleuchtung LED-Hintergrundbeleuchtung (Light Emitting Diode) Akku Wiederaufladbarer Lithium-Ionen-Akku (3,7 V, 4.620 mAh) Erweiterungssteckplatz Frei zugänglicher 32 GB microSD-Steckplatz mit SDHC- und SDXCSupport Verbindungsschnittstelle USB 2.0 High Speed (Host und Client) Benachrichtigung Signalton und mehrfarbige LEDs, Vibration Sprache und Audio Unterstützung von drei Mikrofonen mit Rauschunterdrückung; Vibrationsalarm; Lautsprecher; Bluetooth-Wireless-Headset-Unterstützung Leistungsmerkmale CPU 1,7 GHz Multi-Core. Betriebssystem Android-basiert AOSP V4.4.2 Speicher 1 GB RAM / 8 GB Flash Ausgangsleistung USB: 5 V (Gleichstrom) bei max. 500 mA Benutzerumgebung Betriebstemperatur -20 °C bis 50 °C Tabelle wird fortgesetzt… MN001120A01DE-A | Dezember 2014 148 | Technische Daten Element Beschreibung Lagertemperatur -40°C bis 70°C Ladetemperatur 0 °C bis 40 °C Luftfeuchtigkeit 5 bis 85 % (nicht kondensierend) Sturzfestigkeitsspezifikation Sturz aus 1,8 m Höhe auf Beton über den gesamten Betriebstemperaturbereich Falltest Ca. 2.000 Falltests aus 1,0 m Höhe, entspricht und übertrifft IEC-Standards für Fallfestigkeit Elektrostatische Entladung (ESD) + /-20 kV DC Luftentladung, + /-10 kV DC direkte Entladung, + /-10 kV DC indirekte Entladung Versiegelung IP67 gemäß geltenden IEC-Standards für die Versiegelung. Vibrationsfestigkeit 4Gs PK Sinus (5 Hz bis 2 kHz); 0,04 g2/Hz zufällig (20 Hz bis 2 KHz); Dauer: 60 Minuten pro Achse, 3 Achsen Thermoschock -40 °C bis 70° C im schnellen Wechsel Interactive Sensor Technology (IST) Bewegungssensor Dreiachsiger Beschleunigungssensor für Bewegungssensoranwendungen zur dynamischen Bildschirmausrichtung und Energieverwaltung Lichtsensor Umgebungslichtsensor zur automatischen Anpassung der Helligkeit der Displaybeleuchtung Sprach- und Datenübertragung über Wireless LAN Funkgerät IEEE® 802.11a/b/g/n/d/h/I Unterstützte Datenübertragungsraten 5 GHz: 802.11a/n bis zu 150 Mbit/s 2,4 GHz: 802.11b/g/n bis zu 72,2 MB/s Betriebskanäle 5 GHz: Kanäle 36 - 165 (5180 - 5825 MHz) 2,4 GHz: Kanäle 1 - 11 (2412 - 2462 MHz) - Nordamerika (FCC und IC) Kanäle 1 - 13 (2412 - 2472 MHz) - Rest der Welt Die tatsächlichen Betriebskanäle und -frequenzen unterliegen den geltenden Regeln und den Zertifizierungsbehörden. Sicherheit Sicherheitsmodi: ältere Versionen, WPA und WPA2 Verschlüsselung: WEP (40- und 104-Bit), TKIP und AES Authentifizierung: TLS, TTLS (MS-CHAP), TTLS (MS-CHAP v2), TTLS (PAP), PEAP (MS-CHAP v2), PEAP (GTC), FAST (MS-CHAP v2), FAST (GTC), LEAP. Schnelles Roaming: PMKID, OKC, CCKM Sprachkommunikation Voice-over-IP-fähig, mit Wi-Fi™-Zertifizierung, WLAN nach IEEE 802.11a/b/g und DSSS, Wi-Fi Multimedia™ (WMM) Sprach- und Datenübertragung über Wireless PAN Bluetooth Bluetooth 4.0 Low Energy Tabelle wird fortgesetzt… Dezember 2014 | MN001120A01DE-A Technische Daten | 149 Element Beschreibung Optionen für die Datenerfassung 2D-Imager SE4750-SR: 1D- und 2D-Barcodes. Near Field Communications (NFC) Unterstützt ISO 14443 Typ A und B, FeliCa und ISO 15963 Tags. Kommunikation und Messaging WorkForce Connect Push-to-Talk Express Client (im Lieferumfang enthalten) für die sofortig einsatzbereite Pushto-Talk-Kommunikation nach dem Auspacken WorkForce Connect Voice Client* (separat erhältlich). Technische Daten des 2D-Imager-Moduls (SE4750-SR) Sichtfeld Horizontal: 48,0° Vertikal: 36,7° Bildauflösung 1280 horizontale x 960 vertikale Pixel Drehwinkel 360° Neigungswinkel ±60° von der Ausgangsposition Schwenktoleranz ±60° von der Ausgangsposition Umgebungslicht Sonnenlicht: Kerzen (107.639 Lux) Brennweite Von Vorderseite der Engine: 17,7 cm Laser-Zielelement Sichtbare Laserdiode (VLD): 655 nm + /- 10 nm Zentraler Punkt optische Leistung: 0,6 mW (typisch) Musterwinkel: 48,0° horizontal, 38,0° vertikal Beleuchtungssystem LEDs: Warmweiße LED Musterwinkel: 80° bei 505 Intensität Technische Daten der Kamera Auflösung Hinten: 8 Mio. Pixel Autofokus mit Flash Vorderseite: 1,3 Mio. Pixel mit festem Fokus Tabelle 22: Für Datenerfassung unterstützte Codes Element Beschreibung 1D-Barcode Code 128, EAN-8, EAN-13, GS1 DataBar Expanded, GS1 128, GS1 DataBar Coupon, UPCA, Interleaved 2 aus 5, UPC Coupon Code 2D-Barcode PDF-417, QR-Code MN001120A01DE-A | Dezember 2014

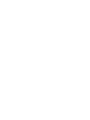
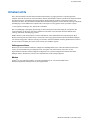

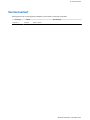

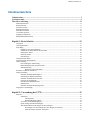


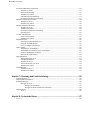

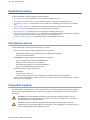

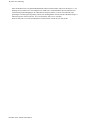




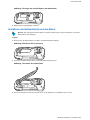

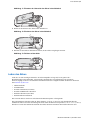


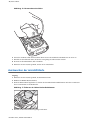

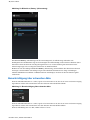
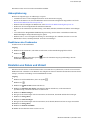
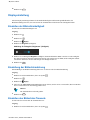

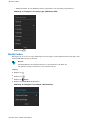

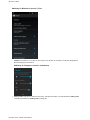
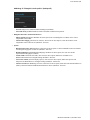
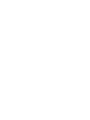
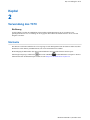
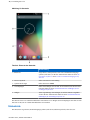
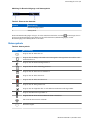


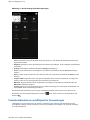
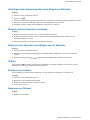
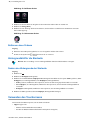
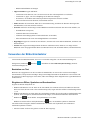
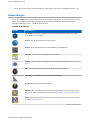

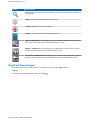
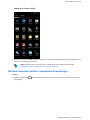


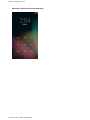

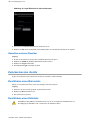

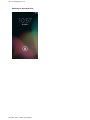
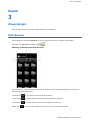



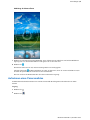

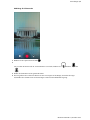

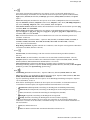






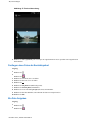
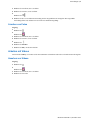
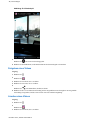
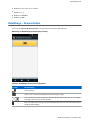



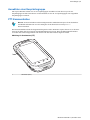

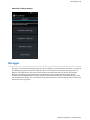

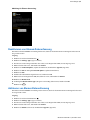

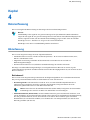
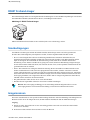
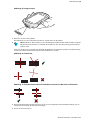

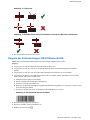
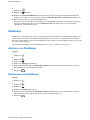




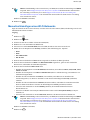
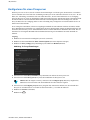

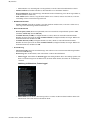
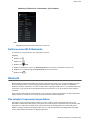
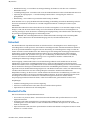
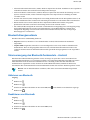

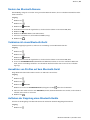
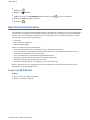



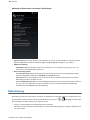


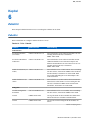
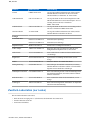
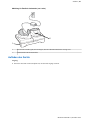




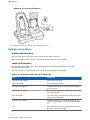

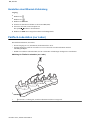

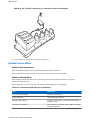
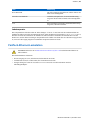
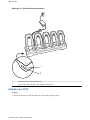


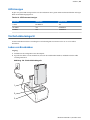
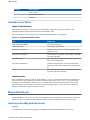
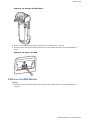
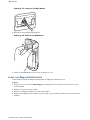




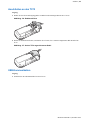

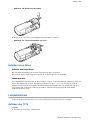

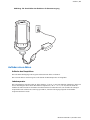

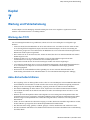
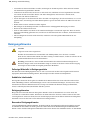

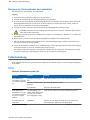


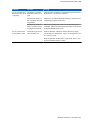

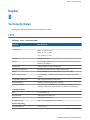
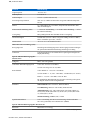



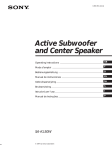

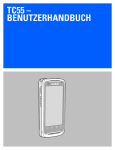
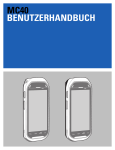
![MC9500-K Mobile Computer User Guide [German] (P/N 72E](http://vs1.manualzilla.com/store/data/006921489_1-4c56b30a8eb58c358ece961dc95ad165-150x150.png)