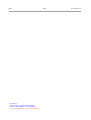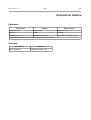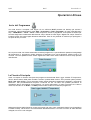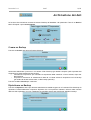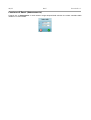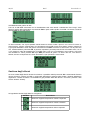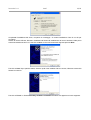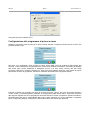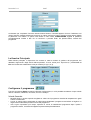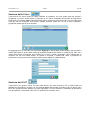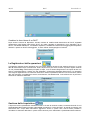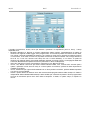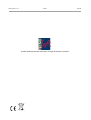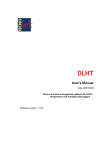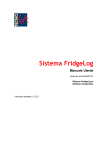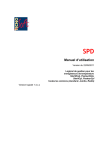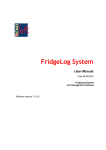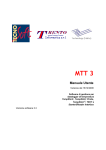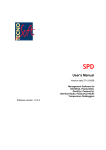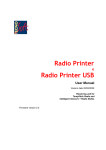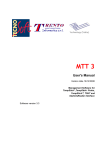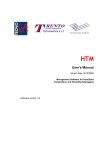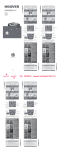Download tecnosoft.net
Transcript
DLHT Manuale Utente Versione del 06/07/2009 Software di gestione per Data Logger di Temperatura e Umidità DLHT Versione software 1.1.2.0 2/35 Tecnosoft s.r.l. Via delle Regioni, 34, 20090 Segrate (Milano) telefono +39 02 26922888 - fax +39 02 26922875 e-mail: [email protected] - web: www.tecnosoft.net DLHT TecnoSoft s.r.l. TecnoSoft s.r.l. DLHT 3/35 INDICE GENERALE LICENZA D’USO...............................................................................................................................5 INTRODUZIONE................................................................................................................................6 NOTA SUL MANUALE..............................................................................................................................6 REQUISITI DI SISTEMA......................................................................................................................7 HARDWARE.........................................................................................................................................7 SOFTWARE..........................................................................................................................................7 OPERAZIONI DI BASE......................................................................................................................8 AVVIO DEL PROGRAMMA........................................................................................................................8 LA FINESTRA PRINCIPALE.........................................................................................................................8 HELP IN LINEA......................................................................................................................................9 INFORMAZIONI.....................................................................................................................................9 USCIRE DAL PROGRAMMA........................................................................................................................9 CONTROLLARE LO STATO DI UNA UNITÀ.....................................................................................10 SINCRONIZZARE L'OROLOGIO..................................................................................................................11 I PARAMETRI DI CONFIGURAZIONE DELL'UNITÀ................................................................................................11 CANCELLARE LA MEMORIA....................................................................................................................11 INFORMAZIONI AGGIUNTIVE....................................................................................................................11 INIZIARE UNA NUOVA MISSIONE.................................................................................................12 USARE GLI SCHEMI..............................................................................................................................12 I PARAMETRI DI MISSIONE......................................................................................................................13 INFORMAZIONI.........................................................................................................................................................13 ALLARMI ................................................................................................................................................................13 ACQUISIZIONE.........................................................................................................................................................13 OPZIONI................................................................................................................................................................13 LED 1, LED 2 E CICALINO.....................................................................................................................................14 MEMORIA..............................................................................................................................................................14 STATO MISSIONE.....................................................................................................................................................14 LEGGERE I DATI ACQUISITI...........................................................................................................15 SCARICARE I DATI...............................................................................................................................15 FERMARE LA MISSIONE..........................................................................................................................15 VISUALIZZARE I DATI NEL GRAFICO..........................................................................................................15 VISUALIZZARE I DATI NELLA TABELLA..........................................................................................................17 STAMPARE I REPORT.............................................................................................................................18 ARCHIVIAZIONE DEI DATI.............................................................................................................19 CREARE UN BACKUP............................................................................................................................19 RIPRISTINARE UN BACKUP......................................................................................................................19 FUNZIONE DI RESET (AZZERAMENTO).........................................................................................................20 MANUALE DEL DATA LOGGER......................................................................................................21 CONNESSIONE DEL DISPOSITIVO...............................................................................................................21 ACCENDERE IL DLHT..........................................................................................................................21 VISUALIZZARE TEMPERATURA E UMIDITÀ ATTUALI..............................................................................................21 VISUALIZZARE TABELLA DELLE REGISTRAZIONI..................................................................................................21 GESTIONE DEGLI ALLARMI......................................................................................................................22 SCHERMATA DI COMUNICAZIONE..............................................................................................................23 CAMBIARE LE BATTERIE..........................................................................................................................23 RESETTARE IL DISPOSITIVO.......................................................................................................................23 4/35 DLHT TecnoSoft s.r.l. VISUALIZZARE IL CODICE DEL DLHT.............................................................................................................................23 MANUALE PER IL SUPERVISORE....................................................................................................24 INSTALLAZIONE...................................................................................................................................24 LA CHIAVE HARDWARE DI PROTEZIONE.....................................................................................................24 CONFIGURAZIONE DEL PROGRAMMA AL PRIMO ACCESSO..................................................................................26 LA FINESTRA PRINCIPALE........................................................................................................................27 CONFIGURARE IL PROGRAMMA................................................................................................................27 SCHEDA GENERALE..................................................................................................................................................27 SCHEDA DATABASE..................................................................................................................................................28 SCHEDA SICUREZZA..................................................................................................................................................28 SCHEDA PERCORSI...................................................................................................................................................29 SCHEDA STAMPE.....................................................................................................................................................29 GESTIONE DEGLI UTENTI........................................................................................................................29 GESTIONE DELLE CHIAVI.......................................................................................................................31 GESTIONE DEI DLHT...........................................................................................................................31 CAMBIARE LA DESCRIZIONE DI UN DLHT......................................................................................................................32 LE REGISTRAZIONI DELLE OPERAZIONI..........................................................................................................32 GESTIONE DELLE ACQUISIZIONI................................................................................................................32 CONFIGURAZIONE DEGLI SCHEMI.............................................................................................................33 AGGIUNGERE UNO SCHEMA.......................................................................................................................................33 TecnoSoft s.r.l. DLHT 5/35 Licenza d’uso Leggere attentamente i termini del presente contratto prima di utilizzare il Software. L'esercizio dei diritti di uso e duplicazione del Software comporta l'accettazione dei termini del presente contratto. Chi non intendesse aderire alle condizioni del presente contratto è tenuto a restituire prontamente questa confezione presso il luogo d'acquisto, per un totale rimborso. Il presente accordo intercorre tra Tecnosoft s.r.l. , Redecesio di Segrate, Milano, Italia (qui di seguito chiamata 'Tecnosoft') e l'Utente finale (persona fisica o giuridica) per i seguenti prodotti software (qui di seguito chiamati 'Software DLHT'): 'Software DLHT' ed ogni altro prodotto software che lo accompagna. Tecnosoft concede all'Utente il diritto non esclusivo di usare una copia del software su di un solo computer a condizione che l'Utente accetti le condizioni contenute nel presente contratto. 1. Licenza d'uso. Il Software appartiene alla Tecnosoft e non può; essere copiato ne venduto per nessuna ragione senza preventiva autorizzazione scritta della Tecnosoft. Il Software DLHT è tutelato dalle leggi italiane ed europee e dai trattati internazionali sulla proprietà intellettuale. 2. Licenze aggiuntive. L'acquisto di licenze aggiuntive, fornisce il diritto all'uso del Software su un equivalente numero di computer simultaneamente. 3. Esclusione di responsabilità. Limitatamente a quanto previsto dalle leggi vigenti, in nessun caso Tecnosoft può essere considerata responsabile per danni o perdite, dirette od indirette, inclusi, ma non limitatamente a, danni per perdita o mancato guadagno, interruzioni di attività;, perdita di informazioni o altre perdite economiche o pecuniarie, derivanti dell'uso proprio o improprio del Software DLHT, anche in caso in cui Tecnosoft sia stata avvertita della responsabilità di tali danni. In ogni caso la responsabilità di Tecnosoft sarà limitata ad un importo corrispondente a quello effettivamente pagato per il Software. Tale limitazione si applica indipendentemente dal fatto che l'Utente accetti il Software.. 3. Utilizzo dei risultati forniti dal Software DLHT. E' compito dell'Utente la verifica della correttezza dei risultati forniti dal software. In nessun caso il Software potrà essere utilizzato in situazioni in cui il suo utilizzo possa compromettere la vita o la salute di esseri umani. In ogni caso l'Utente si assume ogni responsabilità civile e penale derivante dall'utilizzo dei risultati forniti dal software. Questa clausola si applica indipendentemente dal fatto che l'Utente accetti il Software. 5. Aggiornamenti. Se il Software DLHT è un aggiornamento di una versione precedente, la licenza si trasferisce all'aggiornamento. Solo l'aggiornamento potrà essere usato, a meno che non si distrugga l'aggiornamento. 6. Separazioni delle componenti. Il Software DLHT è dato in licenza come prodotto singolo. Le sue componenti non possono essere separate. 7. Limitazioni. L'Utente non può convertire, decodificare, decompilare o disassemblare il Software DLHT, salvo quanto espressamente previsto dalle leggi applicabili. 6/35 DLHT TecnoSoft s.r.l. Introduzione Il sistema DLHT è costituito da un Data Logger di temperatura e umidità ed un software per la lettura e la programmazione dei dispositivi stessi, oltre al cavo USB di connessione tra il Data Logger ed il PC. Le applicazioni del DLHT sono molteplici: dal monitoraggio della temperatura e dell'umidità in ambienti controllati, alla rilevazione costante della temperatura nelle celle frigorifere in conformità alle norme ISO 9001, al controllo di sostanze e prodotti sensibili all'umidità. Le dimensioni ridotte e la non necessità di alimentazione esterna (il dispositivo funziona infatti con due batterie stilo da 1,5 Volt) rendono il sistema estremamente versatile. Possono essere immagazzinate centinaia di migliaia di letture per poi essere salvate ed elaborate con il programma. Il software fornito nel sistema consente sia di elaborare i dati raccolti in tabelle, con la possibilità di esportarli in un file modificabile con Excel (.SLK), sia di programmare i Data Logger per successive missioni. Ogni Data Logger possiede un numero di serie che lo identifica in modo univoco; il Data Logger può essere corredato, su richiesta, di certificato di calibrazione di durata annuale a garanzia della veridicità delle rilevazioni effettuate. N.B.: Il software deve essere installato ed avviato per la prima volta da un Supervisore che assegnerà poi le password ed i permessi a tutti gli utenti. Nota sul manuale Nel manuale viene indicato di premere alcuni pulsanti, senza specificare la loro posizione all'interno della finestra e senza che questi abbiano una didascalia nel programma che ne specifichi la funzione. Di seguito viene riportato l'elenco dei pulsanti non accompagnati da scritta: accanto ad essi viene indicato come vengono chiamati nel manuale (Nome) e qual è la loro funzione (Descrizione). Pulsante Nome Descrizione Conferma Applica le modifiche apportate nella finestra corrente, conferma le operazioni, da l'OK. Annulla Esci Aggiorna Nuovo Non applica le modifiche apportate, cancella le operazioni in atto. Esce dal programma. Aggiorna i dati dei dispositivi collegati all'interno della finestra corrente. Crea un nuovo elemento nella lista della finestra corrente. Modifica Modifica l'elemento selezionato nella lista della finestra corrente. Elimina Elimina l'elemento selezionato all'interno della lista della finestra corrente. TecnoSoft s.r.l. DLHT 7/35 Requisiti di sistema Hardware Descrizione Minimo Raccomandato Microprocessore Celeron 300 Pentium III 400 Memoria 64 MB 128 MB Risoluzione Video 800x600 a 256 colori 1024x768 a 16 milioni di colori 2 porte USB libere (una per il cavo ed una per la chiave di protezione Software Descrizione Sistema operativo Supportato Windows 98 / 2000 / XP 8/35 DLHT TecnoSoft s.r.l. Operazioni di base Avvio del Programma Una volta acceso il computer, fate doppio clic su sull'icona DLHT presente sul desktop per avviare il programma, oppure selezionate il menù Start – Programmi (o Tutti i programmi, nel caso usiate Windows XP) – TECNOSOFT - DLHT – DLHT. Subito dopo aver avviato il programma verrà aperta la finestra per l'accesso degli utenti: selezionate dalla lista nel campo Utente la vostra login e digitate nel campo Password la parola chiave di accesso legata all'utente selezionato. Fate clic sul pulsante di conferma per proseguire o su quello di esci per uscire. Se è la prima volta che l'utente selezionato accede al programma, e quindi utilizza la password assegnatagli dal Supervisore, il programma chiede all'utente di assegnare una nuova password, affinché solo lui la conosca. La nuova password deve essere digitata due volte e deve essere identica nei due campi presenti nella finestra. La Finestra Principale Verrà così aperta la Finestra Principale del programma denominata Data Logger Umidità E Temperatura, divisi in diversi settori. Nella parte centrale si trovano i pulsanti delle funzioni. Sono presenti quattro pulsanti: DLHT, Dati, Info ed Esci. Il primo permette di agire sul/sui dispositivo/i attualmente collegato/i, il secondo di elaborare i dati precedentemente acquisiti e scaricati sul PC. Gli ultimi due pulsanti permettono di visualizzare alcune informazioni sul programma e di uscire dallo stesso. In base ai permessi che ciascun utente ha, facendo clic su DLHT o su Data potrà accedere ad alcune funzioni del programma. Nella parte inferiore della finestra si trovano tre riquadri: nel primo viene mostrata la data e l'ora (quest'ultima è riferita al GMT), nel secondo il nome dell'Utente attualmente attivo e nel terzo il numero di serie dell'unità collegata, se ve ne è una collegata. TecnoSoft s.r.l. DLHT 9/35 Nei capitoli seguenti verranno mostrate le diverse funzioni del programma considerando che l'utente abbia tutti i permessi e possa accedere a tutte le opzioni disponibili. Help in linea Per consultare l'Help in linea, fate clic sul pulsante Info e successivamente sull'immagine del DLHT, a destra. Le pagine dell'Help in linea funzionano esattamente come le pagine di un sito web, con collegamenti per navigare da una pagina all'altra. Informazioni Facendo clic sul pulsante Info compare la finestra che riporta la versione del software e la data di emissione, oltre al codice della chiave di protezione hardware attualmente in uso. Per chiuderla fate clic sul logo Tecnosoft. Uscire dal programma Per uscire dal programma, fate clic sul pulsante Esci. Il programma non verrà chiuso, ma semplicemente l'utente attuale viene disconnesso e si apre la finestra di accesso. A questo punto è possibile accedere come altro utente o chiudere il programma definitivamente. 10/35 DLHT TecnoSoft s.r.l. Controllare lo Stato di una unità E' possibile in ogni momento controllare i parametri di configurazione di una unità DLHT collegata. Assicuratevi che l'unità sia correttamente collegata alla porta USB tramite il cavo di connessione (per questa operazione fate riferimento alla sezione Connessione del dispositivo a p.21) e fate clic su DLHT nella finestra principale. Si apre così la finestra Connessione DLHT: il programma cerca tutte le unità attualmente connesse al PC e queste vengono elencate nella lista al centro (se una unità è spenta, viene automaticamente accesa). Nella lista i dispositivi vengono elencati per numero di serie e riportano anche la loro descrizione: quest'ultima può essere modificata, ma solo dal Supervisore, mentre il numero di serie non è modificabile. Qualora vengano collegate nuove unità, fate clic su Aggiorna per ordinare al programma di ricercare le nuove unità. Selezionate con un clic l'unità che volete monitorare e fate clic sul pulsante di conferma. Nella finestra successiva in alto a sinistra si trova il pulsante Stato: fateci clic per aprire la finestra DLHT che riporta tutte le informazioni di configurazione correnti dell'unità selezionata. Questa finestra viene automaticamente aggiornata ogni 5 secondi, ma è possibile aggiornarla con il pulsante appropriato. TecnoSoft s.r.l. DLHT 11/35 Sincronizzare l'orologio In questa finestra è possibile sincronizzare l'ora del dispositivo con l'ora GMT (Greenwhich Meridian Time), ovvero l'ora di riferimento internazionale. Questo orario può essere di una o due ore indietro rispetto al fuso italiano, a seconda che in Italia sia attualmente usata l'ora solare o quella legale. Nel riquadro Data e Ora compaiono la data e l'ora del dispositivo; il riquadro è rosso se questi dati sono diversi da quelli del PC (sempre riferiti all'orario GMT). Per sincronizzare l'orologio dell'unità con l'orario GMT fate clic sul pulsante Imposta Data e Ora: assicuratevi che l'orologio del vostro PC sia corretto, altrimenti anche l'orario GMT che assegnerete all'unità sarà sfasato. A questo punto il riquadro diventa azzurro. I parametri di configurazione dell'unità Nel riquadro Missione viene riportata la configurazione dei parametri principali dell'unità attualmente attiva. I dati riportati sono i seguenti: Campo Descrizione Stato Indica se l'unità sta acquisendo, riportando la data di inizio oppure se sia ferma. Intervallo Ritmo di acquisizione, espresso in ore (H), minuti (M) e secondi (S). Descrizione Una breve descrizione dell'unità attuale, impostabile dal Supervisore. Campo 1, 2, 3, 4 Il nome di questi campi viene impostato dal Supervisore e possono essere usati per inserire informazioni aggiuntive al momento dell'avvio di una nuova missione Cancellare la Memoria Il riquadro Memoria riporta una barra che si riempie in verde a seconda della quantità di memoria dell'unità effettivamente usata. Per cancellare la memoria, e quindi tutti i dati in essa contenuti, basta fare clic sul pulsante Cancella Memoria, sulla destra: il programma chiede se si vuole effettivamente cancellare la memoria, informando ce i dati andranno perduti. Confermate o annullate in base alle vostre esigenze. Informazioni aggiuntive Nell'ultimo riquadro, Stato, vengono riportate alcune informazioni utili; innanzitutto sono riportate la temperatura e l'umidità attualmente rilevate dal Data Logger. In secondo luogo, a seconda dei casi, è possibile che una o entrambe le indicazioni sottostanti siano attive. Se è attiva l'indicazione Memoria Riscritta, vuol dire che sull'unità è stata abilitata l'opzione per la memoria circolare e che alcuni dati sono già stati sovrascritti da quelli più recenti. Se è attiva l'indicazione Batteria Bassa, il programma vi avverte che le batterie del dispositivo stanno per esaurirsi: vi consigliamo di sostituirle, soprattutto qualora stiate per avviare una sessione di acquisizione importante. Infine, nei tre riquadri in fondo vengono riportati il numero di serie dell'unità, la versione del firmware e la data di calibrazione. Per chiudere questa finestra fate clic su Conferma. 12/35 DLHT TecnoSoft s.r.l. Iniziare una Nuova Missione Per avviare una nuova missione e programmare un Data Logger, assicuratevi che l'unità sia connessa correttamente al PC (cfr. capitolo Connessione del dispositivo a p.21). Fate clic sul pulsante DLHT nella finestra principale e successivamente, dopo esservi connessi all'unità desiderata (cfr. p.10), fate clic sul pulsante Avvia. Viene aperta la finestra Avvia Missione DLHT che presenta al suo interno diversi riquadri. Nella barra inferiore, oltre ai pulsanti di conferma ed annulla, si possono trovare uno o due pulsanti. Il pulsante al centro, Schemi, serve per selezionare un particolare tipo di configurazione standard precedentemente salvata dal Supervisore. Il secondo pulsante, a sinistra, viene visualizzato solo qualora sia stata impostata, per questa precisa unità, una configurazione di default. Nella barra sopra i pulsanti sono riportate alcune informazioni relative al DLHT connesso: il numero di serie, la versione del firmware installata, la data e l'ora e la data di scadenza della calibrazione. Prima di addentrarci nell'analisi dei diversi riquadri cerchiamo di capire meglio come usare gli schemi. Usare gli Schemi La creazione e la configurazione degli schemi è demandata esclusivamente al Supervisore che ha quindi il compito di scegliere i parametri di configurazione standard per alcune missioni. Gli schemi, ed il loro utilizzo, sono stati ideati ed implementati per rendere più facile, pratico ed immediato l'avvio di una missione e la configurazione di un Data Logger, senza dover ogni volta ridigitare o reinserire una serie di parametri che, il più delle volte, si ripeteranno di missione in missione. Quando, infatti, si vuole avviare una sessione di acquisizione, è necessario impostare alcuni parametri di configurazione del Data Logger, quali il ritmo di acquisizione, un eventuale ritardo, l'assegnazione degli allarmi e così via. Non tutti questi parametri devono essere impostati obbligatoriamente, ma più parametri vengono impostati, più semplice sarà rintracciare ed analizzare le acquisizioni effettuate. Il Supervisore ha la possibilità di caricare e salvare per ogni prodotto o tipo di prodotto (facendo un esempio in ambito alimentare, “formaggi” o “latticini”) una configurazione standard, richiamabile ogni volta dal tecnico addetto alla programmazione dei DLHT. Qualora il vostro Supervisore abbia effettivamente salvato uno o più schemi di configurazione, potete richiamarli facendo clic sul pulsante Schemi in basso al centro della finestra: si apre così la finestra Seleziona Schema. In questa finestra sono elencati tutti gli schemi che il Supervisore ha creato: per assegnare i parametri di uno schema all'attuale missione, basta selezionare il nome dello schema dalla lista e premere il tasto di conferma. In questo modo i parametri che sono stati salvati per quello schema vengono impostati per la missione corrente; se, dopo aver selezionato uno schema dalla lista e prima di confermare, viene anche attivata l'opzione Usa Sempre Per Questo DLHT, allora comparirà il ome dello schema in basso a sinistra nella TecnoSoft s.r.l. DLHT 13/35 finestra Avvia Missione DLHT. Premendo su di esso, verranno automaticamente caricati i parametri cui fa riferimento, senza dover selezionare lo schema dalla lista. I parametri di Missione Come detto, la finestra che consente di avviare una missione è suddivisa in diversi riquadri, ognuno dei quali è dedicato ad un particolare aspetto della missione stessa ed in cui è possibile impostare dei parametri di configurazione. Informazioni Questo riquadro è dedicato alla rintracciabilità delle missioni tramite l'indicazione di alcune informazioni riguardanti l'uso del DLHT e la missione stessa. Il nome dei campi all'interno del riquadro viene impostato direttamente dal Supervisore ed è uguale per tutte le missioni: i campi configurabili sono quattro. Qualora il Supervisore non li avesse rinominati, si chiameranno Info 1, 2, 3 e 4. Digitate qui le informazioni che ritenete opportune e necessarie per una futura rintracciabilità. Allarmi Qui vi sono sei campi da riempire: massimo (Max), minimo (Min) e Isteresi, sia per la temperatura che per l'umidità. In questi campi devono essere digitati i valori di soglia, sia minima che massima, per entrambi i parametri, con cui dovranno scattare gli allarmi luminosi e sonori del DLHT. L'isteresi, invece, permette di tener maggiormente sotto controllo gli allarmi ed evitare che questi, subendo continue oscillazioni dei valori registrati, continuino a scattare. Ad esempio, ponendo di aver impostato 30°C come soglia massima e come valore di isteresi 2, quando la temperatura letta supera i 30° gli allarmi scattano e non rientreranno fino a che non sia scesa a 28° (30-2 di isteresi). Scesa la temperatura sotto i 28°C, gli allarmi si riattiverebbero se dovesse salire di nuovo oltre i 30°. Ciò serve per evitare che, qualora la temperatura raggiunga la soglia di allarme e continui ad oscillare intorno a quel dato (ad esempio, in questo caso, superi i 30°, poi vada in pochi istanti a 29,5°, poi risalga oltre i 30° e di nuovo scenda sotto la soglia, il tutto in breve tempo ma per un lungo periodo), gli allarmi non si attivino e si spengano in continuazione. Acquisizione Qui devono essere impostati i parametri di acquisizione, ovvero l'eventuale ritardo di inizio missione (Inizio), indicando data e ora di inizio della missione (ricordate che l'orologio interno del DLHT fa riferimento all'orario GMT, indicato tra l'altro nella barra in basso, al centro), e l'Intervallo, cioè il ritmo di acquisizione, vale a dire ogni quanto tempo il DLHT deve registrare il dato letto. L'intervallo minimo è di 5 secondi, quello massimo di 91 ore, 1 minuto e 20 secondi. Abilitando, invece, l'opzione Avvio Manuale, potrete far partire il DLHT manualmente, premendo contemporaneamente i pulsanti destra e sinistra sul DLHT. Opzioni In questo riquadro si possono attivare alcune opzioni relative al funzionamento del DLHT; le opzioni disponibili sono (fateci clic sopra per attivarle): • Mostra Temperatura: consente di visualizzare il dato della temperatura sul display; • Mostra Umidità: consente di visualizzare il dato dell'umidità sul display; • Abilita Tabella: consente di visualizzare la tabella dei dati registrati sul display; 14/35 • • • • • DLHT TecnoSoft s.r.l. Abilita Grafico: consente di visualizzare il grafico dei dati registrati sul display (attualmente non disponibile); Spegni Display: il display si autodisattiva dopo un minuto (altrimenti il display rimane sempre accesso. Attivate questa opzione per risparmiare il consumo delle batterie); Fahrenheit: visualizza i dati sul display in gradi Fahrenheit; Memoria Circolare: se attivate questa opzione, una volta che la memoria per le acquisizioni è esaurita, il DLHT continua a registrare cancellando i primi dati memorizzati (se l'opzione non è abilitata, una volta esaurita la memoria il DLHT smette di registrare); Controllo Continuo: i dati di temperatura e umidità vengono letti ogni 5 secondi, indipendentemente dal ritmo di acquisizione impostato (utilizzare questa opzione per tenere sotto controllo gli allarmi in ogni momento, anche con ritmi di memorizzazione molto radi). LED 1, LED 2 e Cicalino In questi tre riquadri si trovano le opzioni per configurare gli allarmi. Sul DLHT vi sono tre LED ed un allarme acustico: un LED è sempre dedicato alla segnalazione di batteria bassa, mentre i LED 1 e 2 sono configurabili via software. Allo stesso modo, l'allarme sonoro (Cicalino), può essere configurato da questa finestra. Per ogni riquadro si trovano le medesime opzioni: è possibile selezionare anche più di una opzione per lo stesso tipo di allarme (ad esempio, il LED 1 può essere usato sia per l'allarme di temperatura massima che umidità massima). Le opzioni disponibili sono: • °C Max: segnala se la temperatura è uscita dalla soglia massima; • °C Min: segnala se la temperatura è uscita dalla soglia minima; • %RH Max: segnala se l'umidità è uscita dalla soglia massima; • %Rh Min: segnala se l'umidità è uscita dalla soglia minima; • Permanente: l'allarme continua anche quando la temperatura o l'umidità rientrano nelle soglie . Memoria In questo riquadro viene mostratala quantità di memoria attualmente utilizzata (la parte in verde della colonna sulla sinistra e, facendo clic sul pulsante Cancella Memoria, sulla destra, la memoria verrà ripulita del suo contenuto. Stato Missione Qui viene riportato lo stato del dispositivo, se sta acquisendo o se è in corso una missione, indicando anche quando quest'ultima è stata eventualmente iniziata. TecnoSoft s.r.l. DLHT 15/35 Leggere i Dati acquisiti Quando ricevete un Data Logger che ha completato la sua missione di acquisizione, potete visualizzarne i dati ed elaborarli in diversi modi. Vi sono principalmente tre operazioni da compiere per poter visualizzare i dati: scaricare i dati stessi, fermare la missione (operazione non obbligatoria per la visualizzazione dei dati), aprire i dati in forma tabulare o grafica. Per le prima due funzioni, assicuratevi che il DLHT sia connesso correttamente al PC e fate clic sul pulsante DLHT nella finestra principale e connettetevi al dispositivo collegato. Scaricare i dati Fate clic sul pulsante Scarica per avviare la procedura di download dei dati. Viene aperta la finestra Scarico in cui, prima di continuare, potete selezionare due opzioni: Cancella Dati Al Termine e Interrompi Missione Al Termine (in questo vi verrà notificata l'interruzione della missione). Abilitando il primo comando, una volta completata la procedura di download, i dati nella memoria del DLHT verranno cancellati. Con la seconda opzione, invece, la missione in corso viene interrotta ed il dispositivo smette di acquisire i dati letti. Per procedere fate clic sul pulsante di conferma. Completata l'operazione, comparirà un messaggio che attesta il buon esito del download dei dati. Qualora sia la prima volta che scaricate i dati da questo DLHT, oppure sono stati modificati alcuni parametri (come ad esempio la Descrizione) del DLHT collegato, prima della finestra recedente, potrebbe comparire uno dei due seguenti messaggi: DLHT Aggiunto Al Database o Aggiornato DLHT Nel Database. Fermare la missione Per fermare una missione in corso, collegate il DLHT, connettetevi tramite software e fate clic sul pulsante Ferma. Vi verrà notificato che il Data Logger ha smesso di acquisire. Visualizzare i Dati nel Grafico Per visualizzare le acquisizioni scaricate in un grafico, basterà fare clic sul pulsante Dati nella finestra principale per poter visualizzare una nuova serie di opzioni disponibili. 16/35 DLHT TecnoSoft s.r.l. Fate clic sul pulsante Grafico, in alto a sinistra, per aprire la finestra Filtro, in cui selezionare uno o più filtri con cui visualizzare i dati stessi. Ogni riquadro presente fa riferimento ad un particolare tipo di filtro. Per attivare un filtro è necessario selezionarlo con un clic (facendo quindi apparire il segno di spunta al suo fianco): dopodiché, sarà possibile agire sui campi all'interno del suo riquadro. Più filtri userete, più preciso sarà il grafico. Inoltre, più informazioni sono state aggiunte in avvio di missione, più filtri saranno disponibili al momento della creazione del grafico. I filtri su cui si può agire sono: • Unità: qui potete selezionare le unità di cui avete scaricato i dati, in base sia al Codice, sia alla Descrizione; • Utente: da questa lista selezionate un utente tra quelli presenti che hanno avviato una missione di un DLHT scaricato; • Data: indicate qui il range temporale che deve essere compreso nel grafico, inserendo la data di inizio (Da) e quella di fine (A); • Informazioni: visualizzate i dati in base alle informazioni inserite nei ampi appositi da chi ha avviato le missioni. Verranno presentati negli elenchi solo le informazioni inserite. Inserite i filtri desiderati, fate clic su conferma per procedere e visualizzare il grafico. La finestra che viene aperta, Grafico, visualizza al centro il grafico delle acquisizioni, a sinistra la scala delle temperature, a destra quella dell'umidità, sulle ordinate si trovano i punti della data e dell'ora. Nella barra in fondo si trovano tre opzioni attivabili: • Mostra Allarmi: mostra le linee delle soglie di temperatura e umidità impostate. Se è stata impostata anche l'isteresi, verrà mostrata una zona fumata intorno alle linee; • Etichetta: facendo doppio clic in un punto qualsiasi di una delle due linee viene mostrato il dato di quel punto con relative data e ora. Abilitando o disabilitando questa opzione l'etichetta contenente queste informazioni appare o scompare; • Mostra Punti: attivando questa opzione, vengono mostrati i punti dei dati sulle linee del grafico. TecnoSoft s.r.l. DLHT 17/35 E' anche possibile ingrandire la finestra, oltre che una porzione del grafico semplicemente facendo clic in un punto del grafico, tenere premuto il pulsante del mouse, trascinare il mouse e racchiudere nell'area che si vien a creare la zona che si vuole ingrandire. premete il pulsante destro del mouse e selezionate Riscala per tornare alla visualizzazione originaria. E' possibile ingrandire il grafico anche in altre due modalità: la prima prevede di selezionare direttamente su una delle due ordinate (o la temperatura a sinistra o l'umidità a destra) il range da visualizzare nel grafico. Ad esempio, selezionando, all'esterno del grafico, un'area che comprende le temperature tra i 30°C ed i 20°C, il grafico della temperatura, e solo della temperatura, verrà ridisegnato solo per questo range di temperatura. Infine, l'altro metodo è fare clic con il tasto destro del mouse all'interno del grafico e selezionare Imposta Scala, aprendo così la finestra Scala Grafico in cui è possibile selezionare, nei riquadri in alto, i range di temperatura e/o umidità su cui ingrandire il grafico ed in basso, il range temporale impostando data e ora di inizio e fine da visualizzare nel grafico stesso. Visualizzare i Dati nella Tabella Per visualizzare i dati in tabella, invece, fate sempre clic sul pulsante Dati nella finestra principale, ma poi selezionate Tabella in alto a destra. Comparirà sempre la finestra Filtro, che funziona esattamente come quella già vista per il grafico. Facendo clic su conferma si apre la finestra Tabella Acquisizioni. 18/35 DLHT TecnoSoft s.r.l. Nella parte centrale vengono riportati i dati delle acquisizioni della temperatura e dell'umidità, corredati con il DLHT con cui sono state memorizzate, la data e l'ora di registrazione, l'utente che ha avviato la missione e altre informazioni. Più in basso vengono riportate le Informazioni Utente, cioè relative alla chiave hardware di protezione collegata al computer usato per avviare la missione. Il pulsante Esporta, in basso a sinistra, permette di scegliere un percorso in cui salvare un file .slk contenente tutte i dati delle acquisizioni in tabella ed importabile in MS Excel per future modifiche o personalizzazioni. Stampare i report Dalla finestra del grafico è possibile avviare la stampa del report delle acquisizioni. La stampa rispecchierà lo zoom attualmente impostato e nel report vengono riportati alcuni parametri della missione e del DLHT. Fate clic sul pulsante di stampa in basso a destra per aprire la finestra di avvio di stampa. Qui si possono scegliere la stampante ed i parametri di stampa (fronte e retro, numero di copie, ecc.). Fate clic su Start per avviare la stampa. Se il Supervisore ha impostato l'anteprima di stampa, allora verrà aperta la finestra di anteprima dove è possibile vedere come verrà la stampa finale del documento. Nella finestra di anteprima si può ingrandire la pagine, scorrere tra le pagine (se più di una), salvare il file in due formati (ll per List&Labels e EMF, apribile con qualsiasi programma di grafica) e, ovviamente, inviare il documento alla stampante. TecnoSoft s.r.l. DLHT 19/35 Archiviazione dei dati La funzione di archiviazione consente di salvare il backup del database e di ripristinarlo. Fate clic su Dati dal Menù Principale e poi su Archiviazione. Creare un Backup Fate clic su Archivio per aprire la finestra di backup. Qui dovete selezionare il percorso in cui salvare il file di backup (per default compare quello impostato dal supervisore) e potete selezionare due opzioni: • Cancella File Acquisizioni: per cancellare le acquisizioni dalla cartella in cui sono salvate, dopo aver fatto il backup • Acquisizioni Successive Al: selezionate la data da cui volete salvare le acquisizioni nel nel backup (per evitare di doverle salvare tutte, se fate backup periodici). Fate clic su OK o Cancella per continuare. Ripristinare un Backup Fate clic su Ripristino: anche qui doverete selezionare la cartella sorgente in cui è salvato il file di backup da ripristinare. Potete selezionare un'opzione: Ripristina Solo Le Acquisizioni. Questo è utile se volete caricare delle vecchie acquisizioni, ma non il database che potrebbe essere stato aggiornato dall'ultimo backup. 20/35 DLHT TecnoSoft s.r.l. Funzione di Reset (Azzeramento) Facendo clic su Azzeramento vi verrà chiesto il range temporali delle missioni che volete cancellare dalla cartella in cui sono salvate. TecnoSoft s.r.l. DLHT 21/35 Manuale del Data Logger Connessione del dispositivo Il DLHT si collega al PC tramite un cavo USB ed è perciò necessario che il computer abbia una porta USB libera. Il cavo i dotazione con il programma ha due estremità diverse: un connettore grande ed uno piccolo. Il primo deve essere connesso al computer, il secondo nell'ingresso posto nella parte inferiore del dispositivo DLHT. Non appena collegato, il PC riconosce il DLHT e quest'ultimo è pronto per comunicare con il software. Accendere il DLHT Non appena si inseriscono le batterie nel DLHT, questo si accende e rimane sempre acceso. Anche quando vedete il display spento, in realtà il DLHT è acceso ed in modalità di minimo consumo. Il display si spegne dopo un minuto di inattività, cioè dopo un minuto dall'ultima volta che è stato premuto un tasto. Se il DLHT è collegato al PC ed in comunicazione con il programma, allora il display è sempre acceso. Se il display è spento, premendo un tasto qualsiasi sul DLHT, verrà acceso e comparirà una schermata diversa a seconda del tasto premuto. Visualizzare temperatura e umidità attuali Il DLHT ha sostanzialmente due modalità di funzionamento: stand-by e acquisizione. Nel primo caso legge e mostra la temperatura e l'umidità attuali, ma non registra alcun dato, nel secondo scrive nella memoria i dati letti, in base ai suoi parametri di programmazione. A display spento, premendo uno qualsiasi dei quattro tasti freccia, vengono visualizzate la temperatura e l'umidità attuali. Ogni volta che si preme uno di questi quattro tasti, il dispositivo effettua una lettura del dato, indipendentemente dal ritmo di acquisizione. Nella schermata con i dati letti attualmente viene indicato in alto lo stato del DLHT: se è in stand-by o se sta acquisendo e quindi è in corso una missione. Qualora sia in corso una missione, possono esserci due scritte: o Time, con la data del giorno attuale e l'ora attuale, o Next, con la data del giorno e l'ora della prossima acquisizione. Nella fascia in basso viene riportata la descrizione del DLHT. Visualizzare tabella delle registrazioni Se l'unità sta acquisendo e quindi è in corso una missione, è possibile vedere tutte le acquisizioni registrate fino a quel momento premendo il tasto OK e selezionando tramite i pulsanti freccia su e giù la voce Browse table nel menù, sempre premendo OK. La visualizzazione della tabella ha diverse modalità ed è possibile passare da una all'altra in maniera ciclica premendo la freccia destra. La prima modalità con cui viene visualizzata dipende dalla modalità con cui è stata visionata per l'ultima volta la tabella stessa. Partendo dalla modalità con data completa (giorno, mese ed anno) e ora, si passa a quella con il giorno, l'ora ed il dato della temperatura; quella successiva presenta il giorno, l'ora e il dato dell'umidità e quella succesiva ancora i dati di temperatura e umidità insieme. Premendo ESC si esce dalla tabella. 22/35 DLHT TecnoSoft s.r.l. Visualizzazione del grafico dei dati Fate clic su Ok dalla schermata con la visualizzazione dei valori attuali e selezionate View Graph. Verrà aperto il grafico della temperatura e premendo ESC si potrà vedere quello di umidità e viceversa. Tenendo premuto ESC si esce dal grafico. Un barra verticale, che si può spostare usando destra e sinistra, indica il punto in cui si trova il cursore e, sotto il grafico, vengono mostrati data, ora, temperatura ed umidità di quel punto esatto. Usando i pulsanti su e giù si può effettuare lo zoom del grafico. Premendo ancora ESC si entra in un altro menù. Con le prime due voci, selezionandole e premendo OK, si possono impostare i punti temporali di inizio e fine dello zoom, con le 4 voci seguenti i valori di temperatura e di umidità (max e min) su cui focalizzare lo zoom stesso. Ogni volta che cambiate un valore, premete OK e poi ESC per tornare al grafico. Le ultime due voci, Auto Zoom e Default, servono ad impostare uno zoom automatico e per ripristinare i valori iniziali. Gestione degli allarmi Se sono scattati degli allarmi durante la missione, è possibile vederli premendo OK e selezionando Browse alarms dal menù, sempre con OK. La schermata degli allarmi presenta sulla sinistra il simbolo dell'allarme registrato e a destra la data e l'ora dell'allarme (per passare dalla data all'ora e viceversa, premete i tasti freccia destra e sinistra). La legenda dei simboli degli allarmi è al seguente: Simbolo Descrizione Allarme di soglia di temperatura massima superata. Allarme di soglia di temperatura massima rientrato. Allarme di soglia di temperatura minima superata. TecnoSoft s.r.l. DLHT Simbolo 23/35 Descrizione Allarme di soglia di temperatura minima rientrato. Allarme di soglia di umidità massima superata. Allarme di soglia di umidità massima rientrato. Allarme di soglia di umidità minima superata. Allarme di soglia di umidità minima rientrato. Schermata di comunicazione Quando il DLHT è collegato al PC e sta comunicando con esso, compare una schermata quasi vuota e la tastiera è disabilitata. Cambiare le batterie Il DLHT funziona con due batterie stilo da 1,5 Volt sostituibili ed il Data Logger segnala, tramite il LED B quando le batterie stanno per esaurirsi. Il vano delle batterie si trova sul retro, in corrispondenza del display. Premete leggermente dove si trova la freccia verso l'alto, al centro del dispositivo e spingete il coperchio verso l'alto per sfilarlo. Togliete le due batterie e sostituitele con delle batterie nuove. Riposizionate il coperchio e chiudete il vano. Resettare il dispositivo Il pulsante di Reset si trova sul retro, vicino alle batterie. Aprite il vano batterie come descritto sopra e, con un oggetto sottile (una graffetta, ad esempio), premete il pulsante che si trova oltre il piccolo foro al centro del dispositivo, proprio in prossimità delle batterie. Il DLHT viene resettato: la memoria non viene cancellata, ma ogni sua operazione viene terminata (se stava acquisendo, la missione in corso cessa). Il display visualizza una schermata che rimarrà fissa, fino a che non completerete il Reset premendo contemporaneamente i due tasti freccia laterali: un segnale acustico vi informerà del completamento dell'operazione. Visualizzare il codice del DLHT Nella schermata che viene visualizzata dopo il Reset del dispositivo, oltre alla versione del firmware presente sul DLHT, compare anche il numero di serie del Data Logger. 24/35 DLHT TecnoSoft s.r.l. Manuale per il Supervisore Il DLHT è un programma multiutente ed i diversi utenti, con i loro accessi e permessi, vengono gestiti dal Supervisore, un utente che ha ovviamente tutti i permessi ma ha anche accesso ad una serie di funzioni aggiuntive. L'installazione dovrebbe essere portata a termine dal Supervisore, dato che costui dovrà anche configurare il programma all'avvio e creare dei nuovi utenti affinché anche altri possano usare i dispositivi ed il software. Installazione Dopo aver avviato il PC, inserite il CD del programma nella vostra unità CD-ROM; se l'installazione non dovesse partire automaticamente, fate clic su Start – Esegui e digitate “D:\setup.bat” (N.B: la vostra unità CD-ROM potrebbe avere un nome differente da “D”). Una volta avviato il programma di installazione seguite le istruzioni indicate e selezionate le opzioni che desiderate quando vi verrà richiesto. Prima verrà installato il programma InterBase, il database usato per la gestione dei dati e degli archivi del programma DLHT. Seguite le istruzioni a video per installare InterBase. Successivamente verrà installato il software DLHT vero e proprio. Dopo la prima finestra di benvenuto, il programma chiederà di confermare la cartella di installazione: premendo il pulsante Browse è possibile selezionare una diversa cartella per l’installazione. Il percorso di installazione predefinito è C:\Programmi\Tecnosoft\DLHT: se volete, potete cambiarlo, sebbene sia consigliato mantenere il percorso predefinito. Il programma di installazione chiederà poi il gruppo del menù Avvio in cui installare il collegamento per l’esecuzione del programma DLHT (per default è Tecnosoft – DLHT). Procedete facendo clic su Next: un’ultima schermata permette di verificare tutte le impostazioni prima di procedere all’installazione. Premendo nuovamente Next, comincerà la copia dei file sul disco rigido. Completata l'installazione, il programma avvierà in automatico l'installazione dei driver per la chiave di protezione. Seguite le successive istruzioni per completare anche questa fase dell'installazione, dopodiché potrete fare clic su Finish per uscire (potete anche attivare l'opzione per avviare il programma e poi fare clic su Finish). La Chiave Hardware di Protezione Per poter utilizzare DLHT dovrete installare la Chiave Hardware di Protezione USB che vi è stata fornita insieme al programma. Non inserite subito la chiave. Dopo aver completato l'installazione del software DLHT, verrà visualizzata la finestra Smartkey Driver Installation. Fate clic sul pulsante Install nella scheda USB. TecnoSoft s.r.l. DLHT 25/35 Completata l'installazione dei driver, comparirà un messaggio di corretta installazione: fate clic su OK per procedere. Inserite la chiave USB ora; Windows visualizzerà la finestra di installazione del nuovo hardware. Nella prima schermata selezionate Non ora e fate clic su Next. Anche nella schermata seguente premete Next. Fate clic su Next. Dopo qualche istante, durante i quali viene installato il driver corretto, Windows mostrerà la finestra successiva. Fate clic su Finish. La finestra Smartkey Hardware Installation dovrebbe ora apparire nel modo seguente. 26/35 DLHT TecnoSoft s.r.l. Ora potete avviare il software DLHT. Configurazione del programma al primo accesso Quando il programma viene avviato per la prima volta in assoluto, compare la finestra Primo Accesso che presenta quattro campi. Nel primo, non modificabile, viene riportato il Codice Chiave della chiave di protezione USB inserita. Nel secondo, Codice Abilitazione, bisogna riportare il codice fornito insieme al software e necessario per abilitare tale chiave (ogni Codice Abilitazione è assegnato ad uno e un solo Codice Chiave). Nei due campi successivi, Password e Conferma Password, il Supervisore deve digitare quella che verrà essere la propria password di accesso al programma. Alla fine la schermata dovrebbe avere il seguente aspetto: Premete conferma per procedere ed aprire la finestra succesiva: Chiave. Qui, oltre ad essere riportato il Codice Chiave, è possibile digitare i parametri di configurazione della chiave USB in modo tale che questi dati vengono registrati nei DLHT programmati ed avviati tramite la chiave in questione. Questa procedura è particolarmente utile per la rintracciabilità delle unità e delle operazioni su di esse effettuate. Completate perciò i campi Ditta, Reparto, Riferimento e Note nella maniera che ritenete più opportuna. TecnoSoft s.r.l. DLHT 27/35 Confermate per completare l'accesso tramite l'ultima finestra, chiamata appunto Accesso. Dall'elenco nel campo Utente è possibile selezionare la login di un utente, mentre nel campo Password deve essere digitata la password a lui relativa. In questo caso esiste un solo utente, SUPERVISORE: digitate la password precedentemente inserita e fate clic su conferma o premete Enter. Se premete Esci, uscirete dal programma. La finestra Principale Dalla finestra principale il Supervisore ha accesso a tutte le funzioni di gestione del programma, dei database, degli utenti e degli archivi delle acquisizioni. Vi sono, anche per il Supervisore, i pulsanti Info ed Esci che funzionano esattamente come per l'utente (cfr. pp.9, 9, 9). Configurare il programma Fate clic sul pulsante Setup per aprire la finestra Configurazione, in cui è possibile accedere a cinque schede diverse: Generale, Database, Sicurezza, Percorsi e Stampe. Scheda Generale • • • Modalità Gradi: in questo riquadro scegliete se volete che il programma visualizzi la temperatura in gradi Celsius o Fahrenheit. Lingua: in questo campo selezionate in quale lingua visualizzare il programma tra Italiano ed Inglese. La lingua verrà modificata al prossimo riavvio del programma. Auto Logout: impostate qui il tempo, espresso in minuti, di inattività del programma dopo il quale il programma stesso, richiederà di ridigitare la password da parte dell'utente. 28/35 • DLHT TecnoSoft s.r.l. Campi Utente: qui è possibile impostare i campi informazioni (cfr. p.13) per la rintracciabilità delle missioni. I nomi di questi campi possono essere modificati dal Supervisore e saranno uguali per tutte le missioni e potranno essere completati dall'utente al momento dell'avvio delle acquisizioni. Scheda Database • • • Sorgente Database: selezionate qui il database di riferimento per il programma. Il database DLHT è creato durante l'installazione del programma ed è pre-selezionato. Se per una ragione qualsiasi voleste usare un altro tipo di database, selezionatelo dall'elenco e collegatevi facendo clic sul pulsante sulla destra. Login: qui devono essere digitate la password e la login di accesso al database selezionato, altrimenti non potrete utilizzarlo. La login e password inserite sono quelle usate dal database DLHT. Gestione: selezionate qui gli archivi che volete ricreare e fate clic sul pulsante Crea. Il programma crea gli archivi all'installazione, ma se per caso gli archivi vengono danneggiati, potete ricrearli da qui. I dati salvati, pur non andando perduti, non potranno essere visualizzati. Scheda Sicurezza • • • • Codice Chiave: il codice della chiave hardware di protezione usata per avviare il programma. Password e Conferma password: la password del supervisore, da digitare due volte per modificarla, premendo infine il pulsante Modifica sulla destra. Inizio e Fine: indica il periodo di operatività del software. Il Supervisore indica il periodo di operatività per evitare che il software venga usato prima o dopo una data prestabilita. Se un DLHT, ad esempio, viene programmato al di fuori di questo periodo, perché l'utente potrebbe aver cambiato la data del computer, il software notificherà questa anomalia. Codice AUX e codice BASE: i codici usati per modificare le linee del database DLHT direttamente dal programma di gestione dei database. TecnoSoft s.r.l. DLHT 29/35 Scheda Percorsi • • • Acquisizioni: il percorso in cui salvare i dati delle acquisizioni (fate clic sull'icona della cartella per modificarlo). Esportazione: il percorso in cui salvare i file esportati (fate clic sull'icona della cartella per modificarlo). Stampe: il percorso in cui salvare i file delle stampe (fate clic sull'icona della cartella per modificarlo). Scheda Stampe In questa scheda il Supervisore può impostare le prime quattro righe di ciascuna stampa. La prima riga rappresenta il titolo della stampa, mentre le altre sono dei sottotitoli. Ad esempio, come prima riga si può mettere il nome della società, come seconda lo scopo delle acquisizioni e così via. Queste righe vengono impostate una volta per tutte, per tutte le stampe che verrano eseguite. Per fare una prova, potete digitare dei titoli fittizi, provare a stampare (o a visualizzare un'anteprima) e poi decidere come modificarli. Abilitando l'opzione Anteprima di stampa, prima di stampare viene sempre visualizzata l'anteprima; nel campo Numero di copie scegliete quante copie, per default, il programma deve stampare per ogni report. Gestione degli Utenti Una delle prima operazioni, se non la prima, che ogni Supervisore vorrà effettuare, è la creazione degli utenti abilitati ad utilizzare il programma; dato che le operazioni che possono effettuare il Supervisore ed un utente qualsiasi sono diverse, il primo potrebbe voler creare un utente per sé, nel caso anche lui fosse un possibile utente dei DLHT. Dalla finestra principale fate clic su Utenti per accedere alla finestra omonima in cui 30/35 DLHT TecnoSoft s.r.l. compare la lista di utenti attualmente creati. Se la lista è vuota, nessun utente è stato abilitato (il Supervisore non è considerato un utente). Nella lista compaiono la login di accesso (Accesso), il Nome dell'utente ed il periodo di validità dell'account. Fate clic sul pulsante per creare un nuovo utente e si aprirà la finestra Utente in cui è possibile inserire i dati del nuovo account ed i vari permessi a lui riservati. I dati da specificare sono: • Accesso: la login di accesso al programma (non il nome dell'utente, ma un suo identificativo); • Password: La password riservata a questa determinata login. La password viene inizialmente assegnata dal Supervisore che la comunicherà all'utente interessato; quest'ultimo, al primo accesso al programma, avrà la possibilità di modificare la password in modo tale da averne una conosciuta soltanto da lui; • Nome: il nome dell'utente legato a questo accesso; • Da – A: il periodo di validità dell'account. Ogni account deve avere un periodo di validità, assegnato dal Supervisore, oltre il quale l'account stesso non è più accessibile. Ciò risulta particolarmente utile se si vuole creare un account per un utente temporaneo. La validità può essere modificata, e quindi estesa, dal Supervisore in ogni momento; • Abilitazioni: rappresentano i permessi che il Supervisore si riserva di assegnare a questo account. Ogni volta che si abilita una delle voci in questo riquadro, l'utente legato a questo account potrà compiere l'operazione ad essa relativa. Di seguito viene riportata la lista delle voci con le operazioni e funzioni ad esse correlate: • Imposta Data: l'utente può sincronizzare la data e l'ora del Data Logger (cfr. p.11); • Avvia Missione: consente all'utente di avviare una sessione di acquisizioni (cfr. p.12); • Ferma Missione: consente all'utente di fermare una missione in corso (cfr. p.15); • Leggi: consente all'utente di scaricare i dati acquisiti (cfr. p.15); • Mostra: consente all'utente di fermare una missione in corso (cfr. p.); • Cancella: consente all'utente di cancellare la memoria del DLHT (cfr. p.11); • Archivia: consente all'utente di archiviare i dati (cfr. p.19; funzione attualmente non disponibile). Fate clic sul pulsante di conferma per creare questo utente. TecnoSoft s.r.l. DLHT 31/35 Gestione delle Chiavi Il Supervisore può anche gestire le chiavi hardware di protezione, non solo quella usata per avviare il programma, ma anche chiavi esterne, inserendole in una lista e rendendole riconoscibili dal programma. Facendo clic sul pulsante Chiavi, nella finestra principale, compare una lista omonima in cui sono elencate le chiavi fino ad ora configurate. Una chiave è sempre presente, quella cioè con cui è stato configurato il programma inizialmente su quel computer. Per aggiungere nuove chiavi fate clic sul pulsante Aggiungi e, nella finestra Chiave digitate i dati necessari; il codice della chiave vi deve essere fornito dal possessore della chiave stessa. In questo modo, dato che il codice della chiave accompagna ogni missione di un DLHT, quando quest'ultimo viene collegato ad un computer che usa una chiave diversa, se questa è compresa in questa lista, allora il programma la riconoscerà e vi fornirà alcune informazioni ulteriori (quelle digitate in questa finestra). Gestione dei DLHT Il Supervisore può gestire i DLHT che sono stati almeno una volta connessi al PC e quindi inseriti nel database del programma. Facendo clic sul pulsante DLHT nella finestra principale si apre la lista di tutti i DLHT fino a quel momento utilizzati: per poter aggiungere un nuovo elemento o modificarne la descrizione uno già esistente, è necessario che il DLHT in questione sia connesso al PC. 32/35 DLHT TecnoSoft s.r.l. Cambiare la descrizione di un DLHT Dopo essersi connessi al dispositivo, avendo richiesto la modifica della descrizione del DLHT, digitatela direttamente nella finestra Descrizione DLHT. Se volete cambiare la descrizione di un dispositivo già in elenco, cancellatelo dall'elenco, connettete il dispositivo, cambiatene la descrizione e aggiungete il dispositivo all'elenco. quando un DLHT viene aggiunto, vi viene chiesto di assegnargli uno Schema. Le Registrazioni delle operazioni Il programma registra alcune operazioni che ogni utente effettua durante la sua sessione di lavoro, in modo tale da tenerne traccia per controlli futuri. Solo il Supervisore può avere accesso a questo registro facendo clic sul pulsante Reg. nella finestra principale. Si apre, così, la finestra Registrazioni che riporta la lista con Data e ora dell'operazione, l'Utente che l'ha effettuata e l'operazione effettuata (Descrizione). Le operazioni che vengono registrate sono: accesso ed uscita di un utente, impostazione data e ora, avvio missione, lettura dati, stop missione, cancellazione memoria, archiviazione, cancellazione file. L'unica azione che si può fare è eliminare un elemento dalla lista. Gestione delle Acquisizioni Il Supervisore ha la possibilità di visualizzare l'elenco di tutte le missioni avviate e scaricate facendo clic sul pulsante Acq nella finestra principale: nella tabella compaiono il Codice del DLHT, le data di Avviamento e di Interruzione ed i campi delle informazioni aggiuntive. Anche in questo caso, l'unica azione possibile è cancellare un elemento dalla lista: in questo modo verranno persi i dati relativi a quella determinata missione. TecnoSoft s.r.l. DLHT 33/35 Configurazione degli Schemi Come già spiegato nella sezione utente del presente manuale (cfr. p.12), il Supervisore può configurare alcuni parametri standard legati a certe condizioni, prodotti o categorie di prodotto: questa operazione è utile per impostare tutti i parametri necessari in avvio di missione con un solo clic, senza doverli ridigitare ogni volta. Infatti, il Supervisore assegna dei parametri (allarmi, ritmo di acquisizione, data e ora di avvio) ad uno schema (ad esempio, “Prodotto A”) e l'utente, in avvio di missione, può selezionare questo schema e caricarne i parametri immediatamente. Fate clic sul pulsante Schemi nella finestra principale per aprire la finestra Schemi Acquisizione. Nella lista compaiono alcuni dati relativi allo schema elencato; per aggiungere o modificare uno schema si possono usare i pulsanti in fondo alla finestra. Aggiungere uno Schema Fate clic su Aggiungi per aprire la finestra Schema Acquisizione: nel campo Descrizione bisogna digitare il nome dello schema, mentre i riquadri Informazioni, Allarmi, LED 1, LED 2, Cicalino e Opzioni sono uguali a quelli presenti in avvio di missione (cfr, p.12). 34/35 DLHT TecnoSoft s.r.l. Il riquadro Acquisizione, invece, serve per indicare i parametri di acquisizione (avvio e ritmo). I campi disponibili sono: • Modalità: dall'elenco a discesa si possono selezionare quattro opzioni. Immediatamente fa partire la missione non appena il Data Logger viene programmato; A una Data fa partire la missione ad una data, ora, minuto e secondo prestabiliti (ad esempio, se si mette 10 come giorno, fa partire la missione il giorno 10 successivo, se si mette 16 come ora, fa partire la missione la volta successiva che l'orologio del DLHT tocca le 16, e così via. Lasciare vuoti campi che non si vuole utilizzare); In un Giorno, fa partire la missione non appena inizia il giorno della settimana indicato nel campo Giorno, accompagnato dalla lista a discesa; Manualmente fa partire la missione premendo un tasto sul dispositivo. • Intervallo: indicare qui il ritmo di acquisizione, espresso in Ore, Minuti e Secondi; • Giorno, Ora, Minuto e Secondo: qui devono essere indicati la data, l'ora, il minuto ed il secondo (tutti e quattro i parametri o solo alcuni di essi) in cui deve partire la missione, qualora sia stata impostata la modalità A una Data; • Giorno: selezionare qui il giorno della settimana in cui deve partire la missione, qualora abbiate impostato A un Giorno come modalità; • Ritardo: questo relativo al ritardo di avvio dal momento della programmazione della missione. Il ritardo è indipendente dalla modalità selezionata ed è stato studiato per consentire di portare il DLHT programmato al luogo da monitorare prima che il DHT inizia ad acquisire. Il ritardo, in questo campo, si esprime in minuti. TecnoSoft s.r.l. DLHT Società certificata ISO 9001:2000 per lo sviluppo di firmware e software 35/35