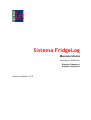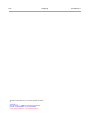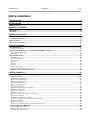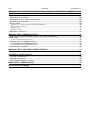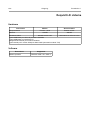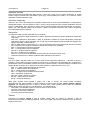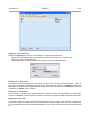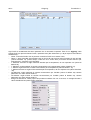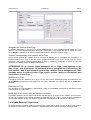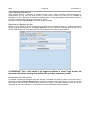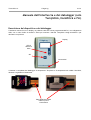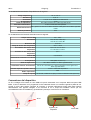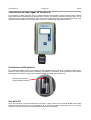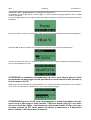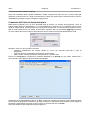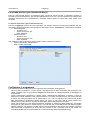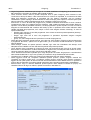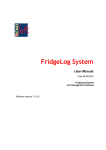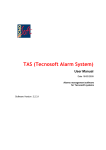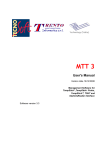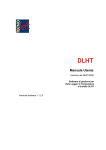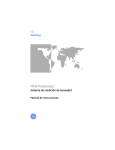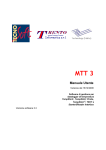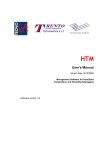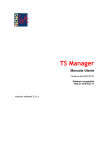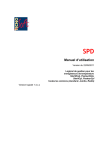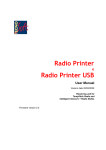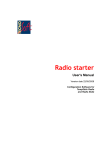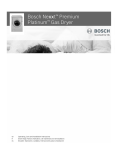Download Manuale FridgeLog, Italiano - Software tecnico scientifici
Transcript
Sistema FridgeLog Manuale Utente Versione del 26/05/2010 Sistema FridgeLog e Software di gestione Versione software 1.2.0.0 2/41 FridgeLog TempStick e HumiStick sono un marchio registrato Tecnosoft srl Tecnosoft s.r.l. Via Luigi Galvani, 4, 20068 Peschiera Borromeo (Milano) telefono +39 02 26922888 - fax +39 02 26922875 e-mail: [email protected] - web: www.tecnosoft.eu TecnoSoft s.r.l. TecnoSoft s.r.l. FridgeLog 3/41 INDICE GENERALE LICENZA D’USO............................................................................................................................. 5 INTRODUZIONE.............................................................................................................................. 6 SISTEMA WIRELESS.............................................................................................................................. 7 REQUISITI DI SISTEMA.................................................................................................................. 8 HARDWARE........................................................................................................................................ 8 SOFTWARE........................................................................................................................................ 8 OPERAZIONI DI BASE.................................................................................................................... 9 AVVIO DEL PROGRAMMA....................................................................................................................... 9 LA FINESTRA PRINCIPALE..................................................................................................................... 9 AIUTO IN LINEA................................................................................................................................. 10 USCIRE DAL PROGRAMMA.................................................................................................................... 10 UTENTE STANDARD.................................................................................................................... 11 SCHEDA ACCESSO............................................................................................................................. 11 ALLARMI ED INDICAZIONI.....................................................................................................................................12 SCHEDA SCARICO DATI (SOLO PER TEMPSTICK/HUMISTICK ED FLI)............................................................12 SINCRONIZZARE L'OROLOGIO................................................................................................................................13 SCARICARE I DATI..............................................................................................................................................13 SCHEDA ANALISI DATI........................................................................................................................ 14 SELEZIONE DEI DATI...........................................................................................................................................15 SELEZIONE TEMPORALE......................................................................................................................................15 STATISTICHE.................................................................................................................................................... 15 PROFILO......................................................................................................................................................... 15 TABELLA.........................................................................................................................................................15 GRAFICO.........................................................................................................................................................16 ZOOM DEL GRAFICO..........................................................................................................................................17 INSERIRE LE NON CONFORMITÀ............................................................................................................................18 STAMPARE IL REPORT DELLE ACQUISIZIONI...............................................................................................19 UTENTE AVANZATO..................................................................................................................... 20 SCARICO DATI (SOLO PER TEMPSTICK ED FLI).......................................................................................20 LA SCHEDA ARCHIVI........................................................................................................................... 20 AGGIUNGERE UN OPERATORE..............................................................................................................................21 MODIFICARE UN OPERATORE...............................................................................................................................21 ELIMINARE UN OPERATORE.................................................................................................................................21 AGGIUNGERE UN PROFILO...................................................................................................................................21 MODIFICARE UN PROFILO....................................................................................................................................23 ELIMINARE UN PROFILO......................................................................................................................................23 PROGRAMMARE UN PROFILO SULLA FLI.................................................................................................................23 AGGIUNGERE UN CENTRO...................................................................................................................................23 MODIFICARE UN CENTRO....................................................................................................................................23 ELIMINARE UN CENTRO......................................................................................................................................24 STAMPARE I DATI DI TUTTI I FRIGO DI UN CENTRO....................................................................................................24 AGGIUNGERE UN FRIGO......................................................................................................................................24 ASSEGNARE UN SENSORE AD UN FRIGO................................................................................................................25 TOGLIERE L'ASSEGNAZIONE DI UN SENSORE AD UN FRIGO..........................................................................................25 MODIFICARE UN FRIGO.......................................................................................................................................25 ELIMINARE UN FRIGO.........................................................................................................................................25 MEDIA DATI DI UN CENTRO (SOLO PER VERSIONE WIRELESS)......................................................................................25 LA SCHEDA BACKUP E RIPRISTINO........................................................................................................25 FARE IL BACKUP DEGLI ARCHIVI...........................................................................................................................26 RIPRISTINARE IL BACKUP DEI DATI.........................................................................................................................26 ELIMINAZIONE DEI DATI VECCHI.............................................................................................................................26 4/41 FridgeLog TecnoSoft s.r.l. MANUALE DELL'INTERFACCIA E DEI DATALOGGER (SOLO TEMPSTICK, HUMISTICK E FLI) ....................................................................................................................................................... 27 DESCRIZIONE DEL DISPOSITIVO E DEI DATALOGGER.....................................................................................27 CONNESSIONE DEL DISPOSITIVO............................................................................................................. 28 CONNESSIONE DEL DATA LOGGER ALL'INTERFACCIA....................................................................................29 SOSTITUZIONE DELLE BATTERIE............................................................................................................. 29 USO DELLA FLI............................................................................................................................... 29 SCARICARE I DATI E PROGRAMMARE UN TEMPSTICK/HUMISTICK..................................................................................30 SEGNALAZIONE DI ERRORE..................................................................................................................................31 BATTERIA BASSA...............................................................................................................................................31 SPEGNERE LA FLI............................................................................................................................................31 RESETTARE IL DISPOSITIVO..................................................................................................................31 MANUALE PER L'AMMINISTRATORE......................................................................................... 32 PRIMI PASSI COL SISTEMA FRIDGELOG (USANDO I DATA LOGGER NON WIRELESS)...............................................32 INSTALLAZIONE................................................................................................................................. 32 LA CHIAVE HARDWARE DI PROTEZIONE.................................................................................................................33 CREAZIONE DELL'UTENTE AMMINISTRATORE.............................................................................................34 LA SCHEDA ARCHIVI (PER AMMINISTRATORE)...........................................................................................35 LA SCHEDA OPERATORI (PER AMMINISTRATORE)......................................................................................................35 CONFIGURARE IL PROGRAMMA.............................................................................................................. 35 MANUALE PER IL GESTORE DI RETE CENTRALE.................................................................... 37 PRE-CONFIGURAZIONE DEI SISTEMI......................................................................................................... 37 I CRITERI DI ACCETTABILITÀ..................................................................................................... 38 LE SOGLIE DI TEMPERATURA.................................................................................................................38 L'ENERGIA DI ATTIVAZIONE................................................................................................................... 38 CRITERI GENERALI IMPOSTATI DI DEFAULT................................................................................................38 MEAN KINETIC TEMPERATURE.................................................................................................. 39 RISOLUZIONE PROBLEMI........................................................................................................... 40 UNABLE TO LOAD DLL “FTD2XX.DLL”..............................................................................................40 TecnoSoft s.r.l. FridgeLog 5/41 Licenza d’uso Leggere attentamente i termini del presente contratto prima di utilizzare il Software. L'esercizio dei diritti di uso e duplicazione del Software comporta l'accettazione dei termini del presente contratto. Chi non intendesse aderire alle condizioni del presente contratto è tenuto a restituire prontamente questa confezione presso il luogo d'acquisto, per un totale rimborso. Il presente accordo intercorre tra Tecnosoft s.r.l. , Redecesio di Segrate, Milano, Italia (qui di seguito chiamata 'Tecnosoft') e l'Utente finale (persona fisica o giuridica) per i seguenti prodotti software (qui di seguito chiamati 'Software FridgeLog'): 'Software FridgeLog' ed ogni altro prodotto software che lo accompagna. Tecnosoft concede all'Utente il diritto non esclusivo di usare una copia del software su di un solo computer a condizione che l'Utente accetti le condizioni contenute nel presente contratto. 1. Licenza d'uso. Il Software FridgeLog appartiene alla Tecnosoft e non può; essere copiato ne venduto per nessuna ragione senza preventiva autorizzazione scritta della Tecnosoft. Il Software FridgeLog è tutelato dalle leggi italiane ed europee e dai trattati internazionali sulla proprietà intellettuale. 2. Licenze aggiuntive. L'acquisto di licenze aggiuntive, fornisce il diritto all'uso del Software FridgeLog su un equivalente numero di computer simultaneamente. 3. Esclusione di responsabilità. Limitatamente a quanto previsto dalle leggi vigenti, in nessun caso Tecnosoft può essere considerata responsabile per danni o perdite, dirette od indirette, inclusi, ma non limitatamente a, danni per perdita o mancato guadagno, interruzioni di attività;, perdita di informazioni o altre perdite economiche o pecuniarie, derivanti dell'uso proprio o improprio del Software FridgeLog, anche in caso in cui Tecnosoft sia stata avvertita della responsabilità di tali danni. In ogni caso la responsabilità di Tecnosoft sarà limitata ad un importo corrispondente a quello effettivamente pagato per il Software FridgeLog. Tale limitazione si applica indipendentemente dal fatto che l'Utente accetti il Software FridgeLog. 4. Utilizzo dei risultati forniti dal Software FridgeLog. è compito dell'Utente la verifica della correttezza dei risultati forniti dal software. In nessun caso il Software potrà essere utilizzato in situazioni in cui il suo utilizzo possa compromettere la vita o la salute di esseri umani. In ogni caso l'Utente si assume ogni responsabilità civile e penale derivante dall'utilizzo dei risultati forniti dal software. Questa clausola si applica indipendentemente dal fatto che l'Utente accetti il Software FridgeLog. 5. Aggiornamenti. Se il Software FridgeLog è un aggiornamento di una versione precedente, la licenza si trasferisce all'aggiornamento. Solo l'aggiornamento potrà essere usato, a meno che non si distrugga l'aggiornamento. 6. Separazioni delle componenti. Il Software FridgeLog è dato in licenza come prodotto singolo. Le sue componenti non possono essere separate. 7. Limitazioni. L'Utente non può convertire, decodificare, decompilare o disassemblare il Software FridgeLog, salvo quanto espressamente previsto dalle leggi applicabili. 6/41 FridgeLog TecnoSoft s.r.l. Introduzione Il sistema FridgeLog è stato ideato per poter essere usato sia con un sistema di registrazione dati tradizionale sia con sensori wireless con trasmissione via radio. Il sistema tradizionale è costituito dall'interfaccia FLI (FridgeLog-I), dal datalogger di temperatura TempStick e/o dal datalogger di temperatura ed umidità HumiStick e dal software FridgeLog per la lettura e la programmazione dei dispositivi e dell'interfaccia, oltre al cavo USB di connessione tra l'interfaccia ed il PC. L'applicazione del sistema riguarda il monitoraggio della temperatura nei frigo, nelle celle frigorifere e nei magazzini all'interno di supermercati, centri logistici, laboratori, ed in generale in qualsiasi ambiente; grazie ai TempStick Probe con sonda esterna compatibile con alimenti, è anche possibile monitorare direttamente direttamente la temperatura a cuore dei prodotti. Le dimensioni ridotte e la non necessità di alimentazione esterna dei datalogger e dell'interfaccia (funziona con due batterie stilo da 1,5 Volt) rendono il sistema estremamente versatile. Possono essere immagazzinate nella FLI centinaia di sessioni di acquisizione per poi essere salvate ed elaborate con il programma. Il software fornito nel sistema consente sia di elaborare i dati raccolti in tabelle e grafici, con la possibilità di esportarli in un file modificabile con Excel (.SLK), sia di gestire le interfacce, i punti monitorati e le Non Conformità rilevate. Ogni datalogger possiede un numero di serie che lo identifica in modo univoco; il datalogger può essere corredato di certificato di calibrazione di durata annuale a garanzia della veridicità delle rilevazioni effettuate. Il software FridgeLog è multiutente e si basa su tre livelli di utenza: Amministratore, Avanzato e Standard. Questi tre livelli indicano i permessi, cioè le opzioni e le funzioni del programma, cui ogni utente può accedere. L'Amministratore può gestire ogni funzione ed il suo compito principale è quello di configurare il software e creare nuovi utenti. Gli utenti Avanzato e Standard, invece, sono coloro che normalmente utilizzano il sistema FridgeLog per le normali procedure di monitoraggio. N.B.: Il software deve essere installato ed avviato per la prima volta da un Amministratore che assegnerà poi le password ed i permessi a tutti gli utenti (vd. p. 32). Cavo USB per connessione FLI-PC TempStick FLI HumiStick Software FridgeLog TecnoSoft s.r.l. FridgeLog 7/41 Sistema wireless Il sistema wireless legato al FridgeLog si basa sue due tipi di sensore: il TempStick Radio ed i Sensori Intelligenti di temperatura e di temperatura ed umidità. Il primo è un sensore tradizionale con radio incorporata che trasmette i dati rilevati ad una unità ricevente, i secondi sono sensori che comprendono al proprio interno l'elettronica che converte il dato in digitale e che contiene i dati di calibrazione. Il sensore intelligente si può, quindi, connettere ad un modulo Radio Node che, leggendo il dato dal sensore, lo invia in maniera wireless all'unità ricevente. L'unità ricevente si chiama WTMC e può registrare i dati sia dei TempStick Radio che dei Sensori Intelligenti con Radio Node. Il WTMC ha una connessione Ethernet e, potendo configurarlo ed assegnargli un indirizzo IP, è accessibile da qualsiasi PC all'interno della stessa rete. In questo modo sarà molto semplice monitorare un magazzino dal proprio ufficio, distante anche centinaia di metri, purché facenti parte della stessa rete aziendale. Per configurare il WTMC fare riferimento al manuale del software WTLS2FL. Il programma WTLS2FL è il software che funziona in background e che permette di configurare i WTMC e di ricevere i dati da questi ultimi ed inviarli al database del software. Il software si installa insieme al FridgeLog. Il manuale del WTLS2FL è a parte rispetto al manuale del FridgeLog. Un altro modulo software interfacciabile al FridgeLog è il TAS (Tecnosoft Alarm System), un programma di gestione allarmi provenienti dai sensori radio collegati. Anche il manuale del TAS è a parte rispetto a quello del FridgeLog. TempStick Radio Sensore Intelligente di temperatura con Radio Node Sensore Intelligente di temperatura ed umidità con Radio Node WTMC 8/41 FridgeLog TecnoSoft s.r.l. Requisiti di sistema Hardware Descrizione Microprocessore Memoria Risoluzione Video Minimo Raccomandato Pentium 1 GHz Pentium 2 GHz 128 MB 256 MB 800x600 a 256 colori 1024x768 a 16 milioni di colori 1 porta USB libera per chiave di protezione hardware 1 porta USB libera per interfaccia FLI Collegamento Ethernet per il sistema wireless 1 porta seriale per il modem GSM per allarmi SMS (necessario modulo TAS) Software Descrizione Sistema operativo Supportato Windows 2000 / XP / Vista / 7 TecnoSoft s.r.l. FridgeLog 9/41 Operazioni di base Avvio del Programma Una volta acceso il computer, selezionate il menù Start – Programmi (o Tutti i programmi) – Tecnosoft – FridgeLog – FridgeLog, oppure l'icona FridgeLog sul desktop. Subito dopo aver avviato il programma verrà aperta la finestra con il pannello per l'accesso degli utenti: selezionate dalla lista nel campo Operatore la vostra login e digitate nel campo Codice di Accesso la parola chiave di accesso legata all'utente selezionato. Fate clic sul pulsante Accedi per proseguire o su Termina per uscire. Per avviare il software è necessario che la chiave di protezione hardware USB sia inserita ed i driver installati correttamente. La Finestra Principale Verrà così aperta la Finestra Principale del programma, divisa in diversi settori. Nella parte centrale si trova il contenuto della scheda attualmente selezionata: le schede, invece, sono selezionabili in alto e possono essere tre, quattro o cinque, a seconda dei permessi dell'utente attualmente collegato. Le cinque schede sono: Accesso, Scarico Dati, Analisi Dati, Archivi, Configurazione. Le schede Acceso, Scarico Dati ed Analisi dati sono comuni a tutti e tre i livelli di utenza. L'utente Avanzato ha accesso anche alla scheda Archivi. La scheda Configurazione è presente solo per l'utente coi diritti d'amministratore, che verrà descritto nella sezione dedicata all'Amministratore. 10/41 FridgeLog TecnoSoft s.r.l. Aiuto in linea Per accedere alla finestra dell'Aiuto in linea, aprite la scheda Accessi e fate clic sul pulsante Manuale in linea. Potete navigare tra le pagine del manuale come se fosse un sito web. Uscire dal programma Per uscire dal programma, fate clic sul pulsante Termina nella scheda Accessi. Il programma verrà chiuso. TecnoSoft s.r.l. FridgeLog 11/41 Utente Standard L'utente Standard può accedere all'elenco dei punti di misura configurati e tutte le acquisizioni ad essi relative, con la possibilità di visualizzare i dati contenuti, sia in formato grafico che tabulare, oltre a tutti i parametri di configurazione della missione stessa. Può anche scaricare i dati da una FLI per archiviarli su PC. I dati via radio vengono scaricati automaticamente se il software WTLS2FL è stato avviato e funziona in bakground. Scheda Accesso Nella parte in alto viene riportata la versione del software. Nella parte centrale si trovano i campi per l'accesso al software. All'avvio questa schermata consente di selezionare un utente dal campo Operatore e di inserire la relativa password nel campo Codice di Accesso. Per entrare nel programma premere Accedi. Premendo Termina si esce dal programma. In basso a destra si trova il pulsante Manuale in linea per aprire il manuale del programma. Quando un utente ha già avuto accesso al programma, in questa schermata si può vedere, nel campo Operatore, il nome dell'utente ed al posto del pulsante Accedi c'è Esci. In alto, l'utente Standard può avere accesso ad altre due schede: Scarico Dati ed Analisi Dati. Appena accede al programma l'utente Standard si trova nella scheda Scarico Dati. Se sono stati scaricati dei dati e sono state rilevate anomalie rispetto ai parametri impostati (ad esempio, la MKT è fuori dalle soglie di corretta conservazione. Vd. p. 38), oppure sono state inserite delle Non Conformità (vd. p. 18), queste vengono mostrate direttamente in questa schermata. Premendo sui titoli di ogni colonna di questa tabella, gli elementi al suo interno vengono messi in ordine (cronologico o alfabetico). 12/41 FridgeLog TecnoSoft s.r.l. Allarmi ed indicazioni Gli allarmi che possono essere visualizzati sono: – Nessun Dato Presente: questo Frigo è stato creato nell'Archivio ma non è ancora stato scaricato alcun dato ad esso relativo; – Nessun Dato Entro Il Tempo Previsto: questo allarme scatta quando non vengono aggiunti dati per un Frigo per un periodo di oltre 48 ore; – Inserita Non Conformità: quando viene aggiunta una NC, questo è l'allarme che compare; – Temperatura Sopra La Soglia Massima: allarme di temperatura oltre la soglia massima assoluta; – Temperatura Sotto La Soglia Minima: allarme di temperatura sotto la soglia minima assoluta; – Temperature Fuori Dalle Soglie: allarme di temperatura oltre le soglie assolute; – Umidità Sopra La Soglia Massima: allarme di umidità oltre la soglia massima; – Umidità Sotto La Soglia Minima: allarme di umidità sotto la soglia minima; – Umidità Fuori Dalle Soglie: allarme di umidità oltre le soglie; – MKT Fuori Limite: la MKT esce dalle soglie di corretta conservazione. Scheda Scarico Dati (solo per TempStick/HumiStick ed FLI) Tramite questa scheda è possibile connettersi alla FLI collegata al PC e scaricare i dati in essa contenuti. Fate clic su questa scheda: ogni tre secondi il programma, automaticamente, controlla che ci sia una FLI connessa. Qualora vi sia effettivamente, mostrerà alcuni dati della FLI e tutte le sessioni di acquisizione nella sua memoria. Quando la FLI viene scollegata dal PC, il programma se ne accorge automaticamente e si sconnette. Collegate un'interfaccia al cavo USB (fate riferimento alle istruzioni a p. 28). Dopo al massimo 3 secondi il software si connetterà e mostrerà i dati della FLI. TecnoSoft s.r.l. FridgeLog 13/41 A sinistra, nell'immagine della FLI, nella zona del display vengono riportati: – il numero della versione del firmware programmato nell'interfaccia; – la data e l'ora dell'interfaccia; – il numero di missioni nella memoria, sul totale disponibile. Se notate che viene indicato che vi sono delle missioni in memoria ma nella lista non vengono visualizzate, significa che le missioni salvate contengono 2 o meno di 2 dati e perciò non vengono prese in considerazione (è infatti probabile che si tratti di missioni errate o che lo scarico dei dati non sia avvenuto correttamente, ad esempio se il TempStick/HumiStick è stato estratto dalla FLI prima del tempo). Per cancellarle fate clic su Scarica I Dati. Se è abilitata l'opzione Mostra Elenco Frigo In Allarme, in Configurazione, e ci sono dei frigo con allarmi tra quelli appena scaricati, verrà aperta una finestra pop-up con l'elenco di questi frigo: facendo doppio clic su di essi, il programma aprirà direttamente quel frigo nella scheda Analisi Dati. Sincronizzare l'orologio Sotto l'immagine della FLI si trova il pulsante Imposta Data e Ora per sincronizzare l'ora e la data della FLI con quella del computer (assicuratevi che quest'ultima sia corretta). Scaricare i dati Nella parte centrale della finestra si trova l'elenco delle missioni di acquisizione salvate nell'interfaccia. La tabella mostra le seguenti informazioni: – Sensore: il numero di serie del datalogger usato; – Centro/Frigo: il frigo cui quel Sensore è stato assegnato ed il suo Centro di appartenenza. Se non c'è scritto nulla, vuol dire che è la prima volta che viene scaricata una missione usando quel datalogger oppure quel Sensore non era più assegnato ad alcun frigo; – Inizio: data e ora di inizio della missione; – Stato: il giudizio sulla missione, in base ai criteri di accettabilità impostati. Per salvare i dati nell'archivio del programma fate clic su Scarica I Dati: FridgeLog scaricherà tutte le missioni dell'elenco. I profili verranno scaricati soltanto se è stata abilitata questa funzione in Configurazione (vd. p..35). Il pulsante Scarica Dati E Profili è disabilitato per l'utente Standard. Se vengono scaricate missioni da TempStick/HumiStick già assegnati ad un frigo, il programma salverà i dati in coda a quelli già archiviati per quel frigo particolare. Se il numero di serie non è stato ancora assegnato, verrà aperta una finestra per la sua assegnazione. 14/41 FridgeLog TecnoSoft s.r.l. Vi sono tre campi: – Sensore: con il numero di serie del datalogger, non modificabile; – Centro: selezionare dall'elenco il nome del Centro opportuno; – Frigo: selezionare il nome del Frigo cui questo Sensore è stato assegnato. Fate clic su Conferma per continuare. Se fate clic su Annulla non assegnerete il datalogger ad alcun Frigo e non salverete i dati nell'Archivio, ma questi verranno comunque cancellati dalla FLI. N.B.: se connettete una FLI con dei dati da alcuni data logger non ancora assegnati e vi accorgete che non avete creato i frigoriferi per questi sensori, per evitare di perdere i dati, scollegate la FLI prima di scaricare i dati, create i frigoriferi e poi scaricate normalmente i dati, assegnando i sensori al loro punto. Se scegliete Scarica Dati E Profilo vengono scaricati, oltre i dati, anche i parametri del profilo usato per programmare il Sensore e quindi per analizzare quegli stessi dati, e sono salvati nel frigorifero cui quel Sensore è assegnato. Se il FridgeLog trova un profilo nuovo o con un nome identico ad un profilo già presente in quel frigo, ma con parametri diversi, vi segnala queste differenze e vi chiede se volete aggiungerlo. Se rispondete di sì, verrà aggiunto un nuovo profilo con il nome nuovo o con lo stesso nome di quello esistente seguito dalla data e l'ora dello scarico, e con i parametri nuovi. Potrete analizzare i dati di quel frigo usando i due profili scaricati. Può capitare che il FridgeLog vi segnali che i parametri di un profilo siano stati cambiati anche se effettivamente non li avete modificati. Questo può accadere se ci sono errori nella programmazione o nella lettura tramite la FLI, ad esempio se il Sensore non è inserito correttamente o viene estratto prima del completamento del processo di lettura e programmazione. Se ciò dovesse capitare e sapete di non aver cambiato i parametri del profilo, rispondete di No alla richiesta di aggiungere il profilo modificato al frigorifero. Al termine di questa operazione, i dati verranno automaticamente cancellati dalla FLI. Scollegate l'interfaccia per terminare la connessione. Scheda Analisi Dati In questa scheda si possono analizzare tutti i dati salvati fino a quel momento, suddivisi per Centro e Frigo. TecnoSoft s.r.l. FridgeLog 15/41 Selezione dei dati Prima di tutto bisogna selezionare dagli elenchi il Centro ed il Frigo che si vogliono analizzare. In questa finestra vengono mostrati tutti i dati relativi a quel Frigo, scaricati dalla prima volta in cui un sensore è stato assegnato a quel determinato Frigo. Selezione temporale Sempre in alto c'è un filtro temporale, impostato di default ad un mese e personalizzabile in configurazione: selezionate la data e l'ora di partenza e di fine, ovvero il range temporale entro il quale visualizzare i dati nel grafico e nella tabella. Se si imposta un range oltre la presenza effettiva dei dati (ad esempio, si imposta 1 Giugno ma i dati registrati iniziano dal 5 Giugno), il grafico ovviamente mostrerà i dati a partire da quando sono stati effettivamente registrati. Statistiche Le Statistiche relative ai dati disponibili sono le seguenti: – Stato T.: l'andamento della temperatura in base ai parametri impostati nel Profilo attualmente selezionato (vedi sotto); – Stato RH.: l'andamento dell'umidità in base ai parametri impostati nel Profilo attualmente selezionato (vedi sotto). Questo campo compare solo se nel frigo è stata abilitata anche l'umidità (RH significa per Relative Humidity, umidità relativa); – MKT: la Mean Kinetic Temperature (vd. p.39), la temperatura teorica equivalente del periodo monitorato (se è compresa tra le soglie di corretta conservazione, il trasporto è accettato); – Max T.: la temperatura massima registrata; – Min. T.: la temperatura minima registrata; – Max RH.: l'umidità massima registrata; – Min. RH.: l'umidità minima registrata; – Sensore: il numero di serie dell'ultimo sensore usato per monitorare questo Frigo; – Scadenza Calibrazione: la data di scadenza della calibrazione del sensore. Profilo Qui sono visibili i dati del profilo con cui sono stati rilevati questi dati. Dall'elenco a discesa si possono scegliere i Profili usati fino a quel momento per questo Frigo. In base al Profilo selezionato qui, cambieranno i parametri dei criteri di accettabilità, presenti nei campi in questo riquadro, e quindi potrebbero cambiare sia le soglie indicate nel grafico sia lo Stato descritto nelle Statistiche. I parametri sono (vd. p. 38): – Max T. A.: soglia massima assoluta di temperatura; – Max. T.: soglia massima di temperatura; – Min T.: soglia minima di temperatura; – Min. T. A.: soglia minima assoluta di temperatura; – Ritmo: intervallo di acquisizione; – Max. RH.: soglia massima di umidità; – Min RH.: soglia minima di umidità; – En.Att.: energia di attivazione Nella parte centrale viene riportato il grafico con i dati, in piccolo, per avere un'idea immediata dell'andamento dei valori registrati. In basso a destra si trovano questi pulsanti: Tabella, Grafico, Stampa, Aggiorna, per altrettante funzioni. In basso a sinistra, infine, viene riportato l'elenco delle NC registrate, relative all'arco temporale preso in considerazione, con l'indicazione di: – Data: data e ora della NC (rimane in rosso finché non viene chiusa); – Chiusura: data di chiusura della NC; – Descrizione: descrizione della NC; – Correzione: descrizione della AC. Tabella Premendo sul pulsante Tabella si apre la finestra Tabella Dati, con l'elenco di data/ora e valori di temperatura ed umidità (se abilitata) registrati. I valori fuori soglia massima sono indicati in rosso, quelli fuori soglia minima in blu. 16/41 FridgeLog TecnoSoft s.r.l. Qui è possibile fare clic su Salva per poter salvare un file in formato SYLK (.slk) apribile in Microsoft Excel e contenente tutti questi dati. La funzione tabella è disabilitata se non ci sono dati per il frigo visualizzato. Fate clic su Chiudi per chiudere questa finestra. Grafico Premete sul pulsante Grafico per aprire una finestra, espandibile a tutto schermo, contenente il grafico delle acquisizioni. La stessa finestra viene aperta facendo doppio clic sul grafico nella scheda Analisi Dati. La funzione grafico è disabilitata se non ci sono dati per il frigo visualizzato. Vengono visualizzate diverse linee a seconda che il frigo sia abilitato per la sola temperatura od anche per l'umidità: – ciano: curva con l'andamento della temperatura. Posizionando il cursore del mouse sulla curva, compare l'indicazione della data/ora e del valore di temperatura di quel punto; – rossa spessa: linea di soglia massima assoluta di temperatura; – rossa sottile: linea di soglia massima di temperatura; – blu sottile: linea di soglia minima di temperatura; – blu spessa: linea di soglia minima assoluta di temperatura; – verde: linea della MKT (calcolata sul Profilo selezionato nelle Statistiche); – grigia: curva con l'andamento dell'umidità. Posizionando il cursore del mouse sulla curva, compare l'indicazione della data/ora e del valore di umidità di quel punto; – arancione: linea di soglia massima di umidità; – gialla: linea di soglia minima di umidità. E' possibile escludere le linee sul Grafico disabilitandole nella barra in basso, nella finestra del Grafico stesso. Le linee possono essere riattiviate abilitandole nuovamente. TecnoSoft s.r.l. FridgeLog 17/41 Zoom del Grafico E' possibile ingrandire una zona del grafico facendo clic su di esso con il tasto sinistro del mouse e trascinando quest'ultimo: viene creata un'area grigia che sarà oggetto di ingrandimento. Una volta selezionata l'area desiderata, rilasciate il pulsante. Ai lati del grafico compaiono due barre di scorrimento, una verticale e l'altra orizzontale, per scorrere il grafico anche al livello di ingrandimento scelto. E' possibile ingrandire ulteriormente il grafico, seguendo lo stesso procedimento. Per tornare alle dimensioni originali, fate clic sui pulsanti con un cerchio all'interno alle estremità delle suddette barre di scorrimento. Dovete premerli tante volte quanti sono i livelli di ingrandimento scelti. L'ingrandimento orizzontale e quello verticale, in questo caso, sono indipendenti e quindi dovrete premere entrambi i pulsanti. Per riportare immediatamente il grafico alle dimensioni originali, fate clic sul pulsante Ripristina in basso a sinistra. 18/41 FridgeLog TecnoSoft s.r.l. Inserire le Non Conformità Per aggiungere una Non conformità e la sua Azione Correttiva relativa, fare doppio clic, all'interno del Grafico, nel punto in cui si vuole inserirla. Questa finestra presenta tre campi: – Data: data e ora del punto in cui si sta inserendo la NC; – Non Conformità: la descrizione della NC rilevata. Premete Conferma per salvarla: una volta salvata la NC non è più modificabile in questo campo; – Azione Correttiva: la descrizione della soluzione intrapresa; – Note: qui è possibile inserire dei commenti o il nome dell'operatore che ha segnalato la Non Conformità. Per salvarla sul Grafico, fate clic su Conferma, per cancellarla, su Annulla. Il pulsante Chiudi Non Conformità va premuto solo quando la NC è stata risolta: premuto questo pulsante non è possibile apportare ulteriori modifiche. Le NC e tutte le segnalazioni vengono mostrate sul Grafico sotto forma di stelline rosse. Posizionando il cursore del mouse su di esse se ne legge la descrizione. Le NC vengono riepilogate sia nella scheda Analisi Dati, relativamente al Frigo aperto, sia nella scheda Accessi: qui vengono elencate tutte le NC o allarmi registrati nell'ultimo periodo, impostabile dall'Amministrazione in Configurazione (p. 35). TecnoSoft s.r.l. FridgeLog 19/41 ATTENZIONE! Per ragioni di sicurezza e per evitare contraffazioni non è possibile modificare o cancellare una NC inserita. Stampare il report delle acquisizioni Per stampare una scheda con le Statistiche delle acquisizioni ed il relativo grafico fate clic su Stampa: selezionate la stampante che volete usare per stampare e poi avviate la stampa. Prima di stampare, il programma apre un'anteprima del foglio: vengono stampati i parametri della missione, il grafico e le ultime 10 NC registrate su quel Frigo. 20/41 FridgeLog TecnoSoft s.r.l. Utente Avanzato L'utente Avanzato, oltre che accedere alle schede Accessi, Scarico Dati ed Analisi Dati ed avere i medesimi permessi dell'utente Standard, può anche accedere alla scheda Archivi attraverso la quale può creare le liste dei Centri, dei Frigo, nuovi Profili di configurazione per le FLI e per l'analisi dei dati e gestire gli utenti del FridgeLog. Scarico Dati (solo per TempStick ed FLI) La scheda Scarico Dati funziona come per l'utente Standard, ma ha abilitato un pulsante in più, Scarica Dati E Profili. Questo pulsante è utile nel caso sia stata disabilitata l'opzione per scaricare i profili insieme ai dati (vd. Configurazione a p.35): infatti, premendo Scarica I Dati verrebbero scaricati solo questi ultimi. Con il pulsante Scarica Dati E Profili non è necessario, quindi, chiedere all'Amministratore di abilitare l'opzione, scaricare i dati e poi disabilitare l'opzione di nuovo. Questa opzione è utile solo se sapete che ci sono nuovi profili nei TempStick scaricati e se volete aggiungerli al bancone associato. La scheda Archivi Fate clic sulla scheda Archivi; gli archivi sono: Operatori, Profili, Centri e Frigo, Backup e Ripristino. L'Amministratore potrebbe avere già creato alcuni elementi in questi archivi; L'utente Avanzato può aggiungere nuovi elementi, modificarli o eliminarli in base alle nuove necessità del centro. Non può modificare o eliminare Operatori con i diritti Avanzato o Amministratore. TecnoSoft s.r.l. FridgeLog 21/41 Aggiungere un Operatore Fate clic su Aggiungi per creare un nuovo operatore. I campi da impostare sono: – Operatore: il nome dell'operatore. Non si possono creare due Operatori con lo stesso nome; – Codice di Accesso: la sua password; – Diritti: il tipo di livello di utenza (l'utente Avanzato può creare solo utenti Standard). Modificare un Operatore E' possibile cambiare la password di un Operatore, ma non il nome, che deve rimanere invariato, o i diritti, se siete un utente Avanzato. Selezionate l'Operatore che volete modificare e fate clic su Modifica (potete anche fare doppio clic sull'Operatore). Digitate il nuovo Codice di Accesso e poi fate clic su Conferma per salvare le modifiche o su Annulla per non salvarle. Eliminare un Operatore Per cancellare un Operatore (solo operatori Standard, se siete un utente Avanzato) dall'elenco, selezionatelo e fate clic su Elimina. Vi verrà chiesto di confermare l'operazione: premete Sì o No in base alla vostra scelta. Aggiungere un Profilo E' necessario creare dei Profili di missione da programmare nelle FLI: ogni FLI può accettare un solo profilo alla volta. Il Profilo è necessario alla FLI per poter valutare, in base alla MKT ed ai criteri di accettabilità (vd. p. 38), l'andamento dei rilievi di temperatura effettuati e poter così dire se la missione è stata corretta oppure no. 22/41 FridgeLog TecnoSoft s.r.l. Ogni Profilo è caratterizzato da alcuni parametri che è necessario impostare. Fate clic su Aggiungi, nella scheda Profili, per aprire la finestra Profilo; i parametri sono (fate riferimento a p. 38 per sapere cosa indicano esattamente): – Nome: il nome del Profilo. Non si possono creare due Profili con lo stesso nome; – Ritmo (1..255): l'intervallo di acquisizione, da un minimo di una al minuto ad un massimo di una ogni 255 (valore di default: 15). questo campo è utile solo se il Profilo deve poi essere caricato sulla FLI per programmare i TempStick o gli HumiStick; – T. Massima Assoluta: la soglia massima assoluta per la temperatura, da non superare mai (valore di default: 20); – T. Massima: soglia massima di corretta conservazione per la temperatura (valore di default: 15); – T. Minima: soglia minima di corretta conservazione per la temperatura (valore di default: -15); – T. Minima Assoluta: la soglia minima assoluta per la temperatura, da non superare mai (valore di default: -20); – RH Massima: soglia massima di corretta conservazione per l'umidità (valore di default: 90). Questo parametro non viene caricato sulla FLI; – RH Minima: soglia minima di corretta conservazione per l'umidità (valore di default: 50). Questo parametro non viene caricato sulla FLI; – Energia Di Attivazione: valore proprio del prodotto monitorato. Se non si conosce, si consiglia di usare il valore di default di 83 (valore relativo all'acqua). TecnoSoft s.r.l. FridgeLog 23/41 Modificare un Profilo E' possibile modificare i parametri di un Profilo, ma non il suo nome. Selezionate il profilo da modificare e fate clic su Modifica (potete anche fare doppio clic sul Profilo). Cambiati i parametri, fate clic su Conferma o Annulla. Eliminare un Profilo Per cancellare un Profilo dall'elenco, selezionatelo e fate clic su Elimina; confermate o annullate la vostra scelta facendo clic su Sì o No. Programmare un Profilo sulla FLI Per programmare uno dei profili presenti nell'Archivio su una FLI, selezionate la scheda Scarico Dati, connettete la FLI (vd. p. 28) e aprite finalmente la scheda Profili in Archivi. Ci sarà un nuovo pulsante in basso a destra, Imposta FLI: selezionate il Profilo che volete programmare e poi premetelo per trasferirlo sulla FLI. Aggiungere un Centro Nella scheda Centri e Frigo si possono creare le liste dei Centri (prima lista) legate a questo sistema ed ai loro Frigo (seconda lista). Per aggiungere un Centro fate clic su Aggiungi, sotto la prima lista. Digitare: – Nome: il nome del Centro. Non si possono creare due Centri con lo stesso nome; – Responsabile: il nome della persona responsabile del sistema FrdigeLog in quel Centro. Premere su Conferma per crealo o Annulla per cancellarlo. Modificare un Centro E' possibile modificare i parametri di un Centro, ma non il suo nome. Selezionate quella da modificare e fate clic su Modifica (potete anche fare doppio clic sul Centro). Cambiato il Responsabile, fate clic su Conferma 24/41 FridgeLog TecnoSoft s.r.l. o Annulla. Eliminare un Centro Per cancellare un Centro dall'elenco, selezionatela e fate clic su Elimina; confermate o annullate la vostra scelta facendo clic su Sì o No. Stampare i dati di tutti i Frigo di un Centro E' possibile stampare tutti i dati relativi a tutti i Frigoriferi raggruppati in un unico Centro facendo clic su Stampa, sotto l'elenco dei Centri, sulla destra, dopo aver selezionato il Centro desiderato. Aggiungere un Frigo Per aggiungere un Frigo, dovete prima selezionare un Centro (ogni Frigo deve essere assegnato ad un Centro); fate clic su Aggiungi, sotto la prima lista. Digitare: – Nome: il nome del Frigo. Non si possono creare due Frigo con lo stesso nome all'interno del medesimo Centro; – Reparto: il reparto in cui si trova il Frigo; – Note: eventuali considerazioni su questo Frigo; – Profili: potete assegnare a questo frigo uno o più Profili, purché siano stati creati nel database. Premete su + e selezionate il Profilo da assegnare dall'elenco. In questo modo potrete analizzare i dati di quel frigo usando questi Profili. Se premete sul pulsante – verrà cancellato il Profilo per quel bancone, attualmente visualizzato (se c'è solo un Profilo nell'elenco non è possibile eliminarlo); – Temperatura: abilitate l'opzione per scaricare i dati di temperatura (per default è abilitata); – Umidità: abilitate l'opzione per scaricare i dati di umidità, se avete assegnato al frigo un sensore di temperatura ed umidità; – Sensore: selezionate dall'elenco il sensore assegnato a questo Frigo; vengono visualizzati soltanto i Sensori fino ad ora scaricati e non ancora assegnati. Se assegnerete a questo frigo un sensore wireless, lasciate questo campo vuoto, verrà assegnato tramite il software WTLS2FL; – Storico: la lista di tutti i sensori usati nel tempo per quel frigo, con il periodo in cui sono stati usati. Le esclusioni per la validità del calcolo della MKT, nella parte destra, indicano in quali giorni o ore del giorno i dati provenienti da quel sensore devono essere ignorati per il calcolo della MKT. Ad esempio, è possibile impostare come periodo di non validità un periodo di ferie, oppure i week end, o ancora la notte, nel caso non si vogliano, per qualsiasi motivo, ricevere allarmi da quel sensore in quel periodo. Per ogni esclusione è obbligatorio specificare, nella linea di testo in basso, il motivo dell'esclusione stessa. Questo campo non è modificabile. In alto troverete le indicazioni di tutti i periodi temporali esclusi. Se volete toglierne uno, fate clic su di esso col pulsante destro del mouse e premete Cancella. Quando si cancella un'esclusione, il periodo escluso torna ad essere valido per il calcolo della MKT ma l'esclusione rimane nella lista, in rosso. Le esclusioni possibili sono: – escludere alcuni gironi della settimana: se volete escludere alcuni giorni della settimana (dalla mezzanotte alle 23:59:59), selezionate i giorni dal primo elenco (Settimanale) e fate clic sul + per aggiungerli alla lista delle esclusioni; – escludere alcune fasce orarie: per escludere una fascia oraria, ogni giorno, selezionate l'ora di inizio dell'esclusione nel campo Da e l'ora di fine nel campo A all'interno del secondo elenco, il riquadro Orario. Fate clic su + per aggiungere questa fascia alla lista delle esclusioni. Se volete che un allarme sia valido solo di giorno, diciamo dalle 8:00 del mattino alle 18:00 di sera, dovrete creare due periodi di esclusione: Il primo deve andare dalle 00:00 alle 8:00 (e fate clic su + per aggiungerlo) ed il secondo deve andare dalle 18:00 alle 23:59:59 (non 00:00. Fate clic su + per aggiungerlo); – escludere una serie di giorni: se volete escludere una serie di gironi consecutivi, ad esempio due settimane di ferie, selezionate il primo giorno dal campo Dal ed il secondo giorno dal campo Al e fate cli su + nel terzo riquadro, Periodo. I giorni selezionati sono compresi nell'esclusione. Premere su Conferma per crealo o Annulla per cancellarlo. TecnoSoft s.r.l. FridgeLog 25/41 Assegnare un Sensore ad un Frigo E' possibile assegnare un Sensore non ancora assegnato ad un Frigo preventivamente creato ma a cui, appunto, non corrisponde ancora alcun datalogger. Selezionate il Frigo desiderato con un doppio clic o fate clic su Modifica; dall'elenco dei Sensore selezionate quello da assegnare a questo Frigo. Togliere l'assegnazione di un sensore ad un Frigo Per un motivo qualsiasi può capitare di dover cambiare un sensore (sia un TempStick, uno HumiStick o un sensore wireless) da un Frigo, o che due sensori vengano scambiati su due Frigo o che un Frigo non sia più monitorato. Per togliere un'assegnazione, aprite il Frigo in questione, evidenziate il numero di serie del sensore e cancellatelo premendo Canc sulla testiera. ATTENZIONE! Se un sensore prima assegnato ad un Frigo, viene spostato su un altro Frigo, non dimenticate di cambiare queste assegnazioni nell'Archivio. Se scaricherete i dati di quel sensore senza prima cambiare la sua assegnazione, i dati verranno messi in coda al primo Frigo, quello vecchio, anche se ovviamente non sono relativi a quel Frigo. Modificare un Frigo E' possibile modificare i parametri di un Frigo, ma non il suo nome. Selezionate quello da modificare e fate clic su Modifica (potete anche fare doppio clic sul Frigo). Apportate le modifiche, fate clic su Conferma o Annulla. Eliminare un Frigo Per cancellare un Frigo dall'elenco, selezionatelo e fate clic su Elimina; confermate o annullate la vostra scelta facendo clic su Sì o No. Media dati di un Centro (solo per versione wireless) E' possibile ottenere il calcolo della media di tutti i dati dei frigo di un singolo centro creando, per quel centro, un frigo con lo stesso nome. Questa possibilità è disponibile solo per i frigo i cui dati vengono scaricati dai sensori radio tramite il WTMC. Per ulteriori configurazioni, fare riferimento al manuale del WTLS2FL. La scheda Backup E Ripristino Da questa scheda è possibile salvare in maniera sicura i propri dati ed archivi in caso di danni ai dati stessi o per salvarli e conservarli. E' anche possibile, in maniera facile ed immediata, ripristinarli nel programma 26/41 FridgeLog TecnoSoft s.r.l. Fare il Backup degli Archivi Dalla scheda Backup e Ripristino è possibile salvare, nella cartella impostata dall'Amministratore in configurazione (p. 35), tutti i file degli Archivi, in modo tale da crearne una copia con la possibilità di ripristinarli nel caso i dati originali dovessero andare perduti o essere danneggiati. Selezionate la cartella in cui salvare i file di backup nel campo Destinazione, in alto. Premete il pulsante Esegui Backup per avviare questa procedura. Ripristinare il Backup dei dati Quando si sono salvati gli Archivi almeno una volta usando la procedura di Backup, è possibile ripristinare questa copia dei dati facendo clic su Esegui Ripristina: verranno ripristinati i dati dei file di backup che si trovano nella cartella che avete selezionato nel campo Destinazione sopra questo pulsante. ATTENZIONE! Tutti i dati salvati e gli oggetti modificati o creati negli Archivi dal momento dell'ultimo backup al momento del ripristino andranno perduti. Eliminazione dei dati vecchi E' possibile richiedere la eliminazione dei dati obsoleti. Impostando una data nel campo Prima della Data, e premendo il pulsante Esegui Eliminazione, è possibile cancellare tutte le acquisizioni più vecchie di quelle data insieme alle NC ed AC inserite ad esse relative. Non vengono cancellati i banconi, anche se non più monitorati da prima di quella data o i profili usati per missioni precedenti alla data indicata. TecnoSoft s.r.l. FridgeLog 27/41 Manuale dell'interfaccia e dei datalogger (solo TempStick, HumiStick e FLI) Descrizione del dispositivo e dei datalogger L'interfaccia remota FLI ha un display, un pulsante e dei LED. Viene programmata dal PC, con collegamento USB, con un solo Profilo di missione. Serve per scaricare i dati dei TempStick e degli HumiStick e per riavviare le acquisizioni. Display LED di allarme e stato OK Connessioni Il sistema è completato dai datalogger di temperatura TempStick e di temperatura ed umidità HumiStick, rilevatori e registratori miniaturizzati. Parte piatta da inserire nella FLI per la connessione 28/41 FridgeLog TecnoSoft s.r.l. Le caratteristiche tecniche del TempStick sono le seguenti: Range temperatura Risoluzione Accuratezza N° acquisizioni Ritmo di acquisizione Autonomia della batteria -30 °C / +65 °C 0,03 °C +/- 0,25 °C con certificato di calibrazione 2730 Da 1 rilievo al minuto ad 1 rilievo ogni 255 minuti 10 anni o 3.000.000 di acquisizioni Da 1 giorno e 21 ore con un rilievo al minuto a 483 giorni con un rilievo ogni 255 Durata delle missioni minuti IP67 Grado di protezione Le caratteristiche tecniche dello HumiStick sono le seguenti: 0% ÷ 100% Campo di misura RH ±3% da 10% a 90% RH) ±4% da 0% a 100% RH Accuratezza 0,1% RH Risoluzione RH -30°C ÷ +65°C Campo di misura della temperatura Accuratezza della misura della temperatura ±0,4°C da +5°C a +40°C ±1°C da -20°C a +65°C Risoluzione della misura della temperatura 0,2°C <1% RH/anno Stabilità RH Certificato di calibrazione a richiesta 1365 (data, ora, RH e T) N° acquisizioni da 1 rilievo al minuto a 1 rilievo ogni 255 minuti Ritmo di acquisizione Durata delle missioni di rilevamento Da 23 ore e 45 minuti con 1 rilievo al minuto fino a 241 giorni con 1 rilievo ogni 255 minuti Vita del dispositivo (batteria interna) 10 anni o 3.000.000 acquisizioni IP54 Grado di protezione Tempo di risposta 30 secondi; condizioni:1/e (63%) in aria in movimento lento (0,03 m/s) Connessione del dispositivo La FLI si collega al PC tramite un cavo USB ed è perciò necessario che il computer abbia una porta USB libera. Il cavo in dotazione con il programma ha due estremità diverse: un connettore grande e piatto ed uno piccolo. Il primo deve essere connesso al computer, il secondo nell'ingresso posto nella parte inferiore dell'interfaccia. Non appena collegato, il PC riconosce la FLI e, dopo aver installato i driver (vd. file accessibile dal menù di installazione), quest'ultima è pronta per comunicare con il software. Al PC Alla IR Ingresso per TempStick Porta USB TecnoSoft s.r.l. FridgeLog 29/41 Connessione del data logger all'interfaccia Per connettere un data logger ad una FLI, basterà inserire la parte piatta, con le tre strisce dorate, del data logger nella fessura posta sulla base del dispositivo, accanto al connettore USB. Non importa il verso con cui si inserisce il data logger nell'interfaccia, dato che la comunicazione può avvenire su entrambe le facce. Una volta terminate le operazioni di configurazione o di scarico, sfilate il data logger dall'interfaccia. Sostituzione delle batterie Per sostituire le batterie, aprite il vano batterie sul retro dell'interfaccia, premendo sul simbolo della freccia e tirando nel senso della freccia stessa. Estraete le due batterie e sostituitele, facendo attenzione alla polarità. Richiudete il vano batterie; dopo questa operazione sarà necessario reimpostare l'ora. Fessura oltre la quale si trova il pulsante di reset Uso della FLI La FLI ha un display, è munita soltanto di tre LED (rosso, verde e giallo) e di un pulsante di OK. Dopo essere stata programmata tramite PC con l'impostazione di un profilo (può essere configurata solo con un profilo missione), è pronta all'uso da parte dell'operatore addetto al monitoraggio. 30/41 FridgeLog TecnoSoft s.r.l. Scaricare i dati e programmare un TempStick/HumiStick L'operazione di scarico dei dati da un data logger e la sua successiva riprogrammazione, sono in realtà un'unica operazione. Se si preme OK quando non vi è inserito alcun data logger, l'interfaccia è PRONTA ad eseguire l'operazione assegnata. Dopo aver inserito un Sensore, l'interfaccia mostra la temperatura attuale rilevata dal sensore del dispositivo. Premendo OK, inizia la procedura di scarico dei dati raccolti fino a quel momento dal dispositivo. Concluso lo scarico dei dati la FLI, in base ai parametri di missione, controlla l'andamento delle acquisizioni e dice se sono andate bene o male. ATTENZIONE! La valutazione dell'andamento dei rilievi viene fatto in base al Profilo programmato nei data logger la volta precedente e non in base al Profilo presente in quel momento nella FLI. Subito dopo inizia la procedura di programmazione, in cui vengono riavviate le acquisizioni e vien caricato il nuovo Profilo. Se l'operazione è andata a buon fine, il LED verde lampeggia. ATTENZIONE! Dopo che il LED verde ha lampeggiato e quindi l'operazione ha avuto successo ed il data logger è stato riavviato, i dati sono salvati nella FLI e non sono più presenti nel data logger. I dati rimarranno nella memoria della FLI fino a che non verranno scaricati su PC; anche qualora le batterie si esaurissero o il dispositivo fosse resettato, i dati rimarranno in memoria. TecnoSoft s.r.l. FridgeLog 31/41 A questo punto, estrarre il data logger dalla FLI e passare al prossimo Frigo. Segnalazione di errore Qualora, nonostante la comunicazione tra FLI e data logger sia corretta, per un qualsiasi motivo (ad esempio, estrazione accidentale del data logger prima che la programmazione sia terminata), dovesse lampeggiare il LED rosso ed avviarsi l'allarme acustico, significa che la programmazione del data logger è fallita. Per interrompere l'allarme premete OK e provate a riprogrammare il data logger, togliendolo ed inserendolo nuovamente. Batteria bassa Se non v'è alcun data logger inserito nell'avviatore e non è stato premuto il pulsante di OK per l'avvio di una missione ed il LED rosso comincia a lampeggiare, accompagnato dall'allarme acustico, significa che le batterie si stanno esaurendo e dovrebbero essere immediatamente sostituite. Spegnere la FLI La FLI si spegne automaticamente dopo un minuto di inattività, oppure premendo OK quando non vi è alcun data logger inserito. Resettare il dispositivo Il pulsante di reset si trova sul retro, vicino alle batterie. Aprite il vano batterie come descritto sopra (vd. p.29) e, con un oggetto sottile (una graffetta, ad esempio), premete il pulsante che si trova oltre il piccolo foro al centro del dispositivo, proprio in prossimità delle batterie. La FLI viene resettata, ma la sua memoria non viene cancellata. Sarà necessario reimpostare l'orologio. Quando si resetta una FLI è possibile vedere la versione del firmware in essa programmato. 32/41 FridgeLog TecnoSoft s.r.l. Manuale per l'Amministratore Il software FridgeLog per la FLI è un programma multiutente ed i diversi utenti, con i loro accessi e permessi, vengono gestiti dall'Amministratore, un utente che ha ovviamente tutti i permessi ma ha anche accesso ad una serie di funzioni aggiuntive. L'installazione dovrebbe essere portata a termine dall'Amministratore, dato che costui dovrà anche configurare il programma all'avvio e creare dei nuovi utenti affinché anche altri possano usare i dispositivi ed il software. Primi passi col sistema FridgeLog (usando i data logger non wireless) Di seguito presentiamo la sequenza ideale delle operazioni da fare per configurare il sistema con i TempStick/HumiStick ed iniziare ad usare le FLI ed i data logger (per la configurazione del sistema wireless fare riferimento al manuale del WTLS2FL): 1. colui che viene designato come Amministratore procede all'installazione del software (p. 32); 2. completata l'installazione, l'Amministratore accede al programma; 3. l'Amministratore crea un utente Amministratore, per sé (p. 34); 4. l'Amministratore si disconnette e rientra come Amministratore usando l'operatore appena creato; 5. creazione di un utente Avanzato, da assegnare al responsabile del sistema all'interno del centro; 6. se vuole, l'Amministratore può creare ulteriori operatori, i profili delle missioni e gli archivi dei centri e dei frigo. E' opportuno che aggiunga almeno il centro in cui il sistema è installato; 7. l'Amministratore configura il sistema ed imposta la cartella di salvataggio degli archivi, il centro di riferimento ed i giorni impostati per gli allarmi (p. 35); 8. l'Amministratore si disconnette e ora può accedere l'utente Avanzato; 9. se l'Amministratore non ha completato gli archivi, l'operatore Avanzato crea tutte le voci necessarie all'interno degli Archivi; 10. l'operatore Avanzato programma il profilo sulle FLI; 11. posizionare i TempStick/HumiStick nei vari frigo o celle frigorifere, segnando il numero di TempStick/HumiStick accanto al nome o codice del frigo; 12. aspettare un tempo tre volte superiore al ritmo di acquisizione impostato e scaricare i dati da tutti i TempStick/HumiStick e riavviare le missioni; 13. collegare la FLI al PC e scaricare i dati, senza però salvarli (premere Annulla quando vi viene chiesto di assegnare il TempStick/HumiStick ad un frigo): questa operazione è necessaria dato che i dati che avete appena scaricato non sono relativi ad alcuna missione; 14. l'operatore Avanzato assegna, dalla scheda Centri e Frigo nella scheda Archivi, ad ogni frigo il numero di serie del TempStick /HumiStick relativo; 15. a questo punto la FLI viene consegnata all'operatore addetto allo scarico dei dati; 16. dal giorno successivo questo operatore farà il giro dei frigo, scaricando i dati e riavviando le missioni. Alla fine consegnerà la FLI (se non sarà lui a scaricare i dati sul PC) all'operatore che gestisce il sistema per archiviare i dati sul computer. Installazione Dopo aver avviato il PC, inserite il CD del programma nella vostra unità CD-ROM; se l'installazione non dovesse partire automaticamente, fate clic su Start – Esegui e digitate “D:\setup.exe” (N.B: la vostra unità CD-ROM potrebbe avere un nome differente da “D”). Selezionate la lingua per l'installazione e fate clic su Installa. Si aprirà una finestra in cui è possibile scegliere tra diverse opzioni, quali installare il software, leggere il manuale in PDF, leggere le istruzioni per l'installazione dei driver USB (vi si rimanda a queste istruzioni per sapere come installare propriamente i driver per far funzionare le FLI) e come aggiornare il programma. Una volta avviato il programma di installazione seguite le istruzioni indicate e selezionate le opzioni che desiderate quando vi verrà richiesto. La procedura di installazione controllerà se sul PC sono installati tutti i componenti necessari per la corretta esecuzione del software. In caso negativo, verranno installati automaticamente oppure scaricati da Internet (se il computer è collegato in rete) ed installati. Questa parte dell'installazione potrebbe richiedere anche diversi minuti. Installando il software su Windows 2000, prima di procedere con l'installazione del programma vero e proprio, vi potrebbe venire richiesto di riavviare il PC: si consiglia di seguire questa istruzione per procedere. Successivamente verrà installato il software FridgeLog vero e proprio. N.B.: per installare il software dovete accedere a Windows come un utente abilitato all'installazione TecnoSoft s.r.l. FridgeLog 33/41 (solitamente l'Amministratore). Durante l'installazione chiedete di installare il software per tutti gli utenti e non soltanto per quello attualmente attivo. Completata l'installazione del programma, procedete con l'installazione della chiave di protezione USB. La Chiave Hardware di Protezione Per poter utilizzare FridgeLog dovrete installare la Chiave Hardware di Protezione USB che vi è stata fornita insieme al programma. Non inserite subito la chiave. Dopo aver completato l'installazione del software FridgeLog, dal menù di installazione selezionate Installare i driver della chiave USB: verrà visualizzata la finestra Smartkey Driver Installation. Fate clic sul pulsante Install nella scheda USB. Completata l'installazione dei driver, comparirà un messaggio di corretta installazione: fate clic su OK per procedere. Inserite la chiave USB ora; Windows visualizzerà la finestra di installazione del nuovo hardware. Nella prima schermata selezionate Non ora e fate clic su Next. Anche nella schermata seguente premete Next. Fate clic su Next. Dopo qualche istante, durante i quali viene installato il driver corretto, Windows mostrerà la finestra successiva. Fate clic su Finish. La finestra Smartkey Hardware Installation dovrebbe ora apparire nel modo seguente. 34/41 FridgeLog TecnoSoft s.r.l. Ora potete avviare il software FridgeLog. Dopo aver completato anche questa installazione, avviate il programma. Dato che non vi è alcun utente già registrato, avrete accesso con i diritti di Amministratore, senza però essere alcun utente particolare. Fate clic su Accedi per proseguire e poter configurare il programma. Creazione dell'utente Amministratore Nella finestra principale (vd. p.9) sono disponibili tutte le funzioni e le schede del programma, come se l'utente attuale fosse un Amministratore. La prima operazione in assoluto che si consiglia di fare è proprio quella di creare l'utente Amministratore vero e proprio ed accedere poi con la sua login e password. Perciò, fate clic sulla scheda Archivi e su quella, al suo interno, Operatori, fate clic sul pulsante Aggiungi per inserire un nuovo utente. Qui si trova l'elenco degli utenti fino ad ora creati ed ovviamente attualmente è vuota. Riempite i campi con le informazioni richieste: • Operatore: l'identificativo per l'utente; questo è il nome che compare nella lista in avvio di programma; • Codice di Accesso: la password di acceso per questo utente; • Diritti: il livello di utenza (assegnate Amministratore, in questo caso). Fate clic su Conferma per confermare la creazione dell'utente o su Annulla per non crearlo. Vedrete che il nuovo utente è stato aggiunto all'elenco degli utenti abilitati. Selezionate la scheda Accesso e fate clic su Esci: questa è la normale procedura se volete cambiare utente senza uscire dal programma. Dall'elenco del campo Operatore, selezionate quello appena creato; digitate la password corrispondente nel campo Codice di Accesso ed infine fate clic su Accedi. Ora potete dedicarvi alla configurazione del programma. TecnoSoft s.r.l. FridgeLog 35/41 La scheda Archivi (per Amministratore) Fate clic sulla scheda Archivi (il programma apre comunque questa scheda in automatico quando vi accedete come Amministratore), già vista precedentemente (vd. p.34). La prima operazione successiva alla creazione dell'account per l'Amministratore, dovrebbe essere quella di creare tanti utenti quanti sono necessari. La scheda Operatori (per Amministratore) Fate clic su Aggiungi. Creiamo due nuovi operatori, uno di livello Avanzato e uno di livello Standard. Per ora, assegnate i seguenti parametri ai due operatori e fate sempre clic su Conferma per confermare la creazione: • Utente Standard: • Operatore: std; • Codice di Accesso: std; • Diritti: Standard. • Utente Avanzato: • Operatore: avn; • Codice di Accesso: avn; • Diritti: Avanzato. Ora nell'elenco utenti ci saranno 3 utenti in totale. L'elenco presenta 2 colonne: • Nome: l'identificativo dell'Operatore; • Diritti: il livello di permessi Configurare il programma Fate clic sulla scheda Configurazione per impostare alcuni parametri del programma: – Percorso Dati: la cartella in cui sono salvati i file degli archivi e delle acquisizioni del programma. Se volete cambiarla, fate clic sul pulsante Sfoglia per selezionare la cartella alternativa di salvataggio ed archiviazione; – Centro Preimpostato: specificare in questo campo, selezionandolo dall'elenco a discesa, il centro di default di cui volete analizzare i dati (l'Amministratore o un utente Avanzato devono aver creato una lista di Centri, per poterne scegliere una in questo elenco; vd. p.15). Ciò significa che, nella scheda Analisi Dati, verrà aperta in automatico questo centro (vd. p.23). In ogni caso, tutti gli utenti potranno poi selezionare un centro diverso, al momento dell'analisi, qualora sia presente in Archivio; – Nome File Di Backup: il nome del file del backup, di default, è “FridgeLog_[data attuale].zip”; è possibile impostare un nome diverso in questo campo, in modo tale che il nome del backup sia sempre uguale. Questa opzione è utile qualora si voglia creare una sincronizzazione per salvare, ad esempio, il backup nella rete locale ed esportarlo poi su un altro PC, sempre in rete. In questo modo si può creare una procedura guidata che faccia riferimento ad un nome di backup sempre uguale nel tempo; 36/41 – – – – – – – – – – FridgeLog TecnoSoft s.r.l. Lingua Programma: selezionate qui la lingua in cui volete visualizzare il FridgeLog (è necessario uscire dal programma e riavviarlo per rendere attiva questa modifica); Giorni Controllo Allarmi: indica il periodo temporale entro il quale FridgeLog deve mostrare le Non Conformità o altri tipi di allarmi, nella schermata Accessi. Quindi, se impostate 15, mostrerà le NC delle ultime due settimane; ovviamente, le precedenti NC non saranno cancellate, ma non verranno visualizzate in questo riepilogo. Questa funzione è stata creata per poter sapere in maniera rapida quali siano le ultime NC o allarmi registrati senza dover controllare i grafici frigo per frigo; Esecuzione in uscita: all'uscita del programma è possibile richiedere l'esecuzione di alcuni comandi. L'operazione di base è la creazione del file di backup, nella cartella impostata nella scheda Backup e Ripristino. Viene data la possibilità di inserire, nel campo presente in questo riquadro, il nome di un file da eseguire successivamente alla creazione del backup (il file in questione deve trovarsi all'interno della cartella principale del programma; se il campo è vuoto viene eseguito soltanto il backup). Vi sono tre opzioni selezionabili: – Richiedi: ogni volta che si esce dal programma viene chiesto se avviare queste operazioni (backup + file eseguibile impostato); – Esegui: ogni volta che si esce dal programma le operazioni impostate vengono eseguite automaticamente; – Ignora: non viene eseguita alcuna operazione in uscita dal programma. Abilita WTLS2FL: attivando questa opzione, ogni volta che viene avviato il FridgeLog verrà avviato anche il programma WTLS2FL, qualora non sia già avviato, per la ricezione dei dati dai WTMC e quindi dai sensori wireless; Abilita Stampa Tabella: se questa opzione è attivata, ogni volta che richiederete una stampa, verrà stampata anche la tabella con tutti i dati riferiti al periodo temporale impostato; Giorni Stampa Centri: impostate qui il numero di giorni che la stampa di tutti i frigo di un singolo centro deve tenere in considerazione. Il valore di default è 30: significa che, se stampate i dati di tutto un centro, verranno stampati i dati di ogni frigo di quel centro dell'ultimo mese; Giorni Standard Analisi Dati: impostate qui il range temporale che volete venga preso in considerazione nella scheda Analisi Dati. In ogni caso, potrete poi cambiare il range direttamente sulla scheda; Visualizza Solo La Media: mostra solo il frigo media (disponibile solo per sensori wireless); Abilita Aggiunta Profili Da TempStick: abilitando questa opzione, quando vengono scaricati dei TempStick che hanno profili nuovi o modificati, quando vengono scaricati i dati verranno scaricati e aggiunti anche questi profili. Gli utenti Avanzato ed Amministratore hanno abilitato anche un pulsante in scarico dati che permette di compiere questa operazione anche quando questa opzione è disabilitata; Mostra Elenco Frigo In Allarme: abilitando questa opzione viene attivata la finestra di pop-up che visualizza l'elenco dei frigo con allarmi, quando si scaricano i dati dalla FLI. TecnoSoft s.r.l. FridgeLog 37/41 Manuale per il gestore di rete centrale Il sistema FridgeLog permette una gestione centralizzata di tutti i sistemi installati nei diversi centri. Per avere sotto controllo, nel PC centrale, tutti gli archivi delle acquisizioni, basta copiare nella cartella che è stata impostata sul proprio sistema come Sorgente Dati, in Configurazione (p. 35), la cartella branches collocata nella cartella impostata come Sorgente Dati sul sistema del centro, oppure tutta la cartella Sorgente Dati. Potete impostare un comando eseguibile da avviare all'uscita del programma, dopo la creazione del backup, che copii il file del backup in rete o sul computer centrale. Impostando un nome di backup sempre uguale, nella scheda Configurazione, è possibile fare riferimento ad esso per creare una procedura automatica di salvataggio. ATTENZIONE! Se in due centri diversi sono stati creati, nell'archivio Centri, due centri con lo stesso nome, se copierete qui i dati di entrambi, verranno sovrascritti l'uno sull'altro, rischiando di perdere alcuni dati preziosi. Perciò si consiglia, prima di fare questa operazione, di controllare che non esistano, su sistemi diversi, centri con lo stesso nome nell'archivio. In questo modo, avrete sul vostro PC tutti i dati del centro appena copiata. Pre-configurazione dei sistemi Il gestore centrale del sistema (che può essere l'Amministratore che installa il sistema nei diversi Centri) può creare preventivamente tutti gli archivi relativi al sistema di un centro. Basterà che, dopo averli creati sul suo PC, vengano copiate la cartella opportune all'interno della cartella branches presente nella cartella impostata come Sorgente Dati, nella cartella branches della Sorgente Dati del centro di riferimento. 38/41 FridgeLog TecnoSoft s.r.l. I Criteri di Accettabilità I Criteri di Accettabilità adottati nel programma FridgeLog sono specificatamente elaborati per il monitoraggio della temperatura durante i trasporti di merce deperibile e possono essere sfruttati anche per il controllo di frigoriferi statici, per la conservazione della merce stessa. Tali parametri, di seguito elencati, sono tratti dalle indicazioni riportate all'interno dei rispettivi standard internazionali di riferimento: NCCLS H18-A3 Vo. 24 No. 38 “PROCEDURE FOR THE HANDLING AND PROCESSING OF BLOOD SPECIMENS”; Approved Guideline - 3rd Edition” e NCCLS GP16-A2 Vol. 21 No. 19 “URINALYSIS AND COLLECTION TRANSPORTATION, AND PRSERVATION OF URINE SPECIMENS”; Approved Guideline - 2nd Edition. Le soglie di temperatura I criteri del software FridgeLog prevedono l'impostazione di 4 soglie di temperatura. Le prime due sono le normali soglie di temperatura massima e minima per la corretta conservazione della merce. Di solito queste soglie sono molto strette ma spesso vi è una certa tolleranza qualora la temperatura dell'ambiente in cui la merce è conservata dovesse superarle. Vi sono poi due ulteriori soglie per le temperature massima e minima assolute. Queste soglie rappresentano quei valori di temperatura che la merce non deve mai raggiungere, pena lo scarto della stessa. Solitamente sono molto più ampie delle soglie di conservazione, per garantire appunto una certa tolleranza. L'energia di attivazione Energia di attivazione di una data sostanza o prodotto, alla quale incomincia a verificarsi un dato processo. Solitamente un numero compreso tra 60 e 100, viene consigliato un uso standard di un valore pari ad 83. Criteri generali impostati di default Soglia minima: -15°C Soglia massima: 20°C Soglia minima assoluta: -20°C Soglia massima assoluta: -25°C Energia di Attivazione: 83 TecnoSoft s.r.l. FridgeLog 39/41 MEAN KINETIC TEMPERATURE Mean kinetic temperature (MKT) è definita come “Una singola temperatura derivata che, se mantenuta durante un tempo definito, procura il medesimo effetto termico ad una sostanza o prodotto biologico che si avrebbe con una sequenza di temperature più basse o più alte per un periodo di tempo equivalente. La mean kinetic temperature è più alta della media aritmetica e viene calcolata tramite l'equazione di Arrhenius”. Perciò, la mean kinetic temperature può essere considerata come una temperatura di conservazione isotermica che simula gli effetti non isotermici delle variazioni della temperatura di conservazione. Non è una semplice media aritmetica ma implica relazioni esponenziali e logaritmiche. La formula di Haynes può essere usata per calcolare la MKT. E' più alta della temperatura media e tien conto dell'equazione di Arrhenius dalla quale Haynes ha ricavato la sua formula. H/R Tk= −ln e − H RT 1 e − H RT 2 e − H RT n n Tk = MKT in ºK ΔH = calore di attivazione / energia di attivazione R = costante universale dei gas (8.3144 ּ10-3 kJ.Mole-1 ּ ºK-1) Ti = temperatura in ºK n = numero totale di intervalli di tempo uguale durante i quali i dati sono registrati L'applicazione pratica di questa equazione è meno complicata di quanto possa sembrare ad una prima vista. Per un vasto numero di farmaci e campioni biologici il ΔH è compreso tra 42 – 125 kJ/mol. Poiché la relazione tra il grado di reazione all'energia di attivazione e la temperatura è esponenziale, un piccolo cambiamento nella temperatura o nell'energia di attivazione causa un grande cambiamento nel grado di reazione. Devono essere applicate rigide condizioni per l'uso della MKT, cioè.: - è applicabile solamente a prodotti conservati in stanze a temperatura controllata (es. quelli con la scritta “Da conservarsi non oltre i 25ºC”) - la MKT non è consigliata per prodotti a bassissime temperature di conservazione - la MKT non può essere usata per compensare difetti di controllo termico dei dispositivi di conservazione, ad es. per difetti di progettazione. 40/41 FridgeLog TecnoSoft s.r.l. Risoluzione Problemi Di seguito vengono elencati gli errori più comuni che si possono incontrare usando il programma. Unable to load DLL “FTD2XX.dll” Questo errore può comparire quando si cerca di connettersi ad un'interfaccia. Se viene visualizzato significa che non sono stati installati correttamente i driver dell'interfaccia. Provate a scollegare il cavo dell'interfaccia e ricollegarlo ad un'altra porta USB per avviare la procedura di installazione dei driver. TecnoSoft s.r.l. FridgeLog Tecnosoft s.r.l. Via Luigi Galvani, 4 - 20068 Peschiera Borromeo (Milano) - telefono +39 02 26922888 - fax +39 02 26922875 e-mail: [email protected] - web: www.tecnosoft.eu Certificata UNI EN ISO 9001:2008 per lo sviluppo di Firmware e Software 41/41