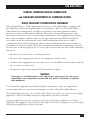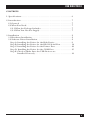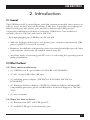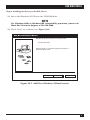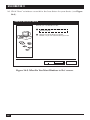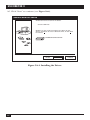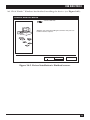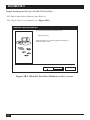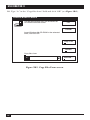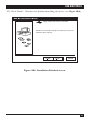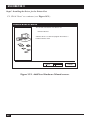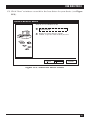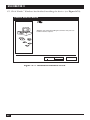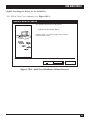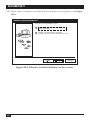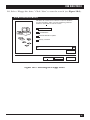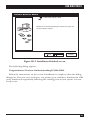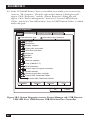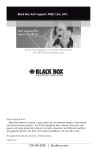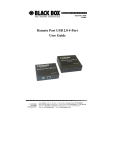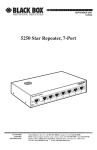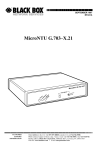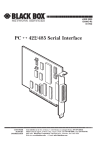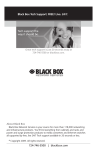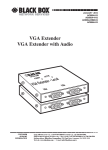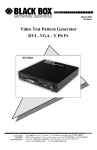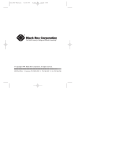Download USB Director II
Transcript
DECEMBER 2000 IC139A-R2 IC139AE-R2 USB Director II DC 5V UP CUSTOMER Order toll-free in the U.S.: Call 877-877-BBOX (outside U.S. call 724-746-5500) SUPPORT FREE technical support 24 hours a day, 7 days a week: Call 724-746-5500 or fax 724-746-0746 INFORMATION Mailing address: Black Box Corporation, 1000 Park Drive, Lawrence, PA 15055-1018 Web site: www.blackbox.com • E-mail: [email protected] USB DIRECTOR II FEDERAL COMMUNICATIONS COMMISSION and CANADIAN DEPARTMENT OF COMMUNICATIONS RADIO FREQUENCY INTERFERENCE STATEMENT Class B Digital Device. This equipment has been tested and found to comply with the limits for a Class B computing device pursuant to Part 15 of the FCC Rules. These limits are designed to provide reasonable protection against harmful interference in a residential installation. However, there is no guarantee that interference will not occur in a particular installation. This equipment generates, uses, and can radiate radio frequency energy, and, if not installed and used in accordance with the instructions, may cause harmful interference to radio communications. If this equipment does cause harmful interference to radio or telephone reception, which can be determined by turning the equipment off and on, the user is encouraged to try to correct the interference by one of the following measures: • Reorient or relocate the receiving antenna. • Increase the separation between the equipment and receiver. • Connect the equipment into an outlet on a circuit different from that to which the receiver is connected. • Consult an experienced radio/TV technician for help. Caution: Changes or modifications not expressly approved by the party responsible for compliance could void the user’s authority to operate the equipment. To meet FCC requirements, shielded cables and power cords are required to connect this device to a personal computer or other Class B certified device. This digital apparatus does not exceed the Class B limits for radio noise emission from digital apparatus set out in the Radio Interference Regulation of Industry Canada. Le présent appareil numérique n’émet pas de bruits radioélectriques dépassant les limites applicables aux appareils numériques de classe B prescrites dans le Règlement sur le brouillage radioélectrique publié par Industrie Canada. 1 USB DIRECTOR II NORMAS OFICIALES MEXICANAS (NOM) ELECTRICAL SAFETY STATEMENT INSTRUCCIONES DE SEGURIDAD 1. Todas las instrucciones de seguridad y operación deberán ser leídas antes de que el aparato eléctrico sea operado. 2. Las instrucciones de seguridad y operación deberán ser guardadas para referencia futura. 3. Todas las advertencias en el aparato eléctrico y en sus instrucciones de operación deben ser respetadas. 4. Todas las instrucciones de operación y uso deben ser seguidas. 5. El aparato eléctrico no deberá ser usado cerca del agua—por ejemplo, cerca de la tina de baño, lavabo, sótano mojado o cerca de una alberca, etc.. 6. El aparato eléctrico debe ser usado únicamente con carritos o pedestales que sean recomendados por el fabricante. 7. El aparato eléctrico debe ser montado a la pared o al techo sólo como sea recomendado por el fabricante. 8. Servicio—El usuario no debe intentar dar servicio al equipo eléctrico más allá a lo descrito en las instrucciones de operación. Todo otro servicio deberá ser referido a personal de servicio calificado. 9. El aparato eléctrico debe ser situado de tal manera que su posición no interfiera su uso. La colocación del aparato eléctrico sobre una cama, sofá, alfombra o superficie similar puede bloquea la ventilación, no se debe colocar en libreros o gabinetes que impidan el flujo de aire por los orificios de ventilación. 10. El equipo eléctrico deber ser situado fuera del alcance de fuentes de calor como radiadores, registros de calor, estufas u otros aparatos (incluyendo amplificadores) que producen calor. 11. El aparato eléctrico deberá ser connectado a una fuente de poder sólo del tipo descrito en el instructivo de operación, o como se indique en el aparato. 2 USB DIRECTOR II 12. Precaución debe ser tomada de tal manera que la tierra fisica y la polarización del equipo no sea eliminada. 13. Los cables de la fuente de poder deben ser guiados de tal manera que no sean pisados ni pellizcados por objetos colocados sobre o contra ellos, poniendo particular atención a los contactos y receptáculos donde salen del aparato. 14. El equipo eléctrico debe ser limpiado únicamente de acuerdo a las recomendaciones del fabricante. 15. En caso de existir, una antena externa deberá ser localizada lejos de las lineas de energia. 16. El cable de corriente deberá ser desconectado del cuando el equipo no sea usado por un largo periodo de tiempo. 17. Cuidado debe ser tomado de tal manera que objectos liquidos no sean derramados sobre la cubierta u orificios de ventilación. 18. Servicio por personal calificado deberá ser provisto cuando: A: El cable de poder o el contacto ha sido dañado; u B: Objectos han caído o líquido ha sido derramado dentro del aparato; o C: El aparato ha sido expuesto a la lluvia; o D: El aparato parece no operar normalmente o muestra un cambio en su desempeño; o E: El aparato ha sido tirado o su cubierta ha sido dañada. 3 USB DIRECTOR II TRADEMARKS The trademarks mentioned in this manual are the sole property of their owners. 4 USB DIRECTOR II CONTENTS 1. Specifications . . . . . . . . . . . . . . . . . . . . . . . . . . . . . . . . . . . . . . . . . . . . . 6 2. Introduction . . . . . . . . . . . . . . . . . . . . . . . . . . . . . . . . . . . . . . . . . . . . . . 7 2.1 General . . . . . . . . . . . . . . . . . . . . . . . . . . . . . . . . . . . . . . . . . . . . . . . 7 2.2 What You Need . . . . . . . . . . . . . . . . . . . . . . . . . . . . . . . . . . . . . . . . . 7 2.2.1 What the Package Includes . . . . . . . . . . . . . . . . . . . . . . . . . . . . 7 2.2.2 What You Need to Supply . . . . . . . . . . . . . . . . . . . . . . . . . . . . . 7 3. Installation . . . . . . . . . . . . . . . . . . . . . . . . . . . . . . . . . . . . . . . . . . . . . . . 8 3.1 Hardware Installation . . . . . . . . . . . . . . . . . . . . . . . . . . . . . . . . . . . . 8 3.2 Software Driver Installation . . . . . . . . . . . . . . . . . . . . . . . . . . . . . . . 8 Step A: Installing the Driver for the Hub Device . . . . . . . . . . . . . . . 9 Step B: Installing the Driver for the RS-232 Serial Port . . . . . . . . . . 14 Step C: Installing the Driver for the Printer Port . . . . . . . . . . . . . . . 20 Step D: Installing the Driver for the COM Port . . . . . . . . . . . . . . . . 25 Step E: Check to Make Sure the USB Devices are Installed Correctly . . . . . . . . . . . . . . . . . . . . . . . . . . . . . . . . . 30 5 USB DIRECTOR II 1. Specifications Data Rate—RS-232 interface: 9600 to 115.2 kbps Distance—RS-232 interface: 50 ft. (15.2 m) Agency Compliance—CE; FCC Class B, Part 15; UL #E132137 Temperature—Operating: 32 to 158 °F (0 to 70 °C); Storage: 32 to 185°F (0 to 85 °C) Indicators—(5) LEDs: (1) Power, (3) USB Port, (1) USB RS-232 Printer Connectors—Interface A: (1) B Type USB, (3) A Type USB; Interface B: (1) DB25 female parallel; Interface C: (1) DB9 male RS-232 Power—Internal: From the RS-232 interface; External: IC139A-R2: 110 VAC, IC139AE-R2: 220 VAC Size—1.5"H x 5.6"W x 3.5"D (3.8 x 14.2 x 8.9 cm) Weight—2.5 lb. (1.1 kg) 6 USB DIRECTOR II 2. Introduction 2.1 General The USB Director II is an intelligent, stackable expansion module that connects to a PC or server via the Universal Serial Bus (USB) port. It provides one high-speed RS-232 serial port, one printer port, and three downstream USB ports for connecting traditional serial devices and other USB devices. Two models are available: one for 110 VAC and one for 220 VAC. By simply plugging in a USB Director II, you will: • Add one high-speed serial port, one printer port, and three downstream USB ports to your PC or server in seconds. • Eliminate the difficult configuration issues associated with higher-priced, older card solutions, which take up valuable slots in your PC. • Avoid the hassle of removing your PC cover, or rebooting the operating system during installation. 2.2 What You Need 2.2.1 WHAT THE PACKAGE INCLUDES • (1) USB Director II (part number IC139A-R2 or IC139AE-R2) • (1) 6-ft. (1.8-m) USB cable (AB type) • (1) switching power adapter (110 VAC for IC139A-R2, 220 VAC for IC139AE-R2) • (1) Windows 98 driver diskette (NOTE: For Windows 2000 or Windows ME compatibility questions, please call Black Box Technical Support at 724-7465500.) • (1) user’s manual 2.2.2 WHAT YOU NEED TO SUPPLY • (1) Pentium-class CPU with USB port PC • (1) available USB type A (downstream) port 7 USB DIRECTOR II 3. Installation To install the USB Director II, follow these steps: 1. Verify that your system supports USB. 2. If it does not support USB, determine why. 3. Connect the appropriate cables to the connectors on the USB Director II and to your devices. 4. Install the drivers. 5. Test the USB Director II for related PC platform. 3.1 Hardware Installation Plug the flat end of the USB cable into the downstream A connector located in the back of your computer or USB hub port. Plug the upstream B connector into the USB Director II. 3.2 Software Driver Installation NOTE The driver installation is divided into four steps. Make sure you go through the installation in order from Step A to Step D. 8 USB DIRECTOR II Step A: Installing the Driver for the Hub Device A1. Insert the Windows 98 CD into the CD-ROM drive. NOTE For Windows 2000 or Windows ME compatibility questions, please call Black Box Technical Support at 724-746-5500. A2. Click “Next” to continue (see Figure 3A-1). Add New Hardware Wizard Window driver file searches for new drivers for: Generic USB Hub A device driver is a software program that makes a hardware device work. < Back Next > Cancel Figure 3A-1. Add New Hardware Wizard screen. 9 USB DIRECTOR II A3. Click “Next” to initiate a search for the best driver for your device (see Figure 3A-2). Add New Hardware Wizard What do you want Windows to do? Search for the best driver for your device, (Recommended). Display a list of the drivers in specific location, so you can select the drive you want. < Back Next > Cancel Figure 3A-2. What Do You Want Windows to Do? screen. 10 USB DIRECTOR II A4. Select “CD-ROM drive” or “Specify a location.” Click “Next” to start the search (see Figure 3A-3). Add New Hardware Wizard Windows will search for new drivers in a driver database on your hard drive, and in any of the following selected locations. Click Next to start the search. Floppy disc drives CD-ROM drive Microsoft Windows Update ✔ Specify a location C: Win98 Browse… < Back Next > Cancel Figure 3A-3. Searching for a Driver. 11 USB DIRECTOR II A5. Click “Next” to continue (see Figure 3A-4). Add New Hardware Wizard Window driver file search for the device. Generic USB Hub Windows is now ready to install the best driver for this device. Click Back to select a different driver, or click Next to continue. C:/WINDOWS/INF/USB.INF < Back Next > Figure 3A-4. Installing the Driver. 12 Cancel USB DIRECTOR II A6. Click “Finish.” Windows has finished installing the device (see Figure 3A-5). Add New Hardware Wizard Generic USB Hub Windows has finished installing the software that your new hardware device requires. < Back Finish Cancel Figure 3A-5. Driver Installation is Finished screen. 13 USB DIRECTOR II Step B: Installing the Driver for the RS-232 Serial Port B1. Insert the driver diskette into drive A:. B2. Click “Next” to continue (see Figure 3B-1). Add New Hardware Wizard This wizard searched for new drivers for: Unknown Device A device driver is a software program that makes a hardware device work. < Back Next > Cancel Figure 3B-1. What Do You Want Windows to Do? screen. 14 USB DIRECTOR II B3. Click “Next” to initiate a search for the best driver for your device (see Figure 3B-2). Add New Hardware Wizard This wizard searched for new drivers for: Unknown Device A device driver is a software program that makes a hardware device work. < Back Next > Cancel Figure 3B-2. Searching for New Drivers. 15 USB DIRECTOR II B4. Select “Floppy disk drives.” Click “Next” to start the search (see Figure 3B-3). Add New Hardware Wizard Windows will search for new drivers in a driver database on your hard drive, and in any of the following selected locations. Click Next to start the search. ✔ Floppy disc drives CD-ROM drive Microsoft Windows Update Specify a location A:/ Browse… < Back Next > Cancel Figure 3B-3. Searching the Floppy Drive for Drivers. 16 USB DIRECTOR II B5. Click “Next” to continue (see Figure 3B-4). Add New Hardware Wizard Window driver file search for the device. Magic Control USB Interface Controller Windows is now ready to install the best driver for this device. Click Back to select a different driver, or click Next to continue. Location of driver: A:/MCTUSB.INF < Back Next > Cancel Figure 3B-4. Continue screen. 17 USB DIRECTOR II B6. Type “A:” in the “Copy files from” field and click “OK” (see Figure 3B-5). Add New Hardware Wizard The file MAGENUM.VXD on Windows 98 CD-ROM cannot be found. OK Cancel Insert Windows 98 CD-ROM in the selected drive, and click OK Skip File Details Copy files from: A:/ Figure 3B-5. Copy Files From screen. 18 Browse… USB DIRECTOR II B7. Click “Finish.” Windows has finished installing the device (see Figure 3B-6). Add New Hardware Wizard Magic Control USB Interface Controller Windows has finished installing the software that your new hardware device requires. < Back Finish Cancel Figure 3B-6. Installation Finished screen. 19 USB DIRECTOR II Step C: Installing the Driver for the Printer Port C1. Click “Next” to continue (see Figure 3C-1). Add New Hardware Wizard This wizard searched for new drivers for: Unknown Device A device driver is a software program that makes a hardware device work. < Back Next > Cancel Figure 3C-1. Add New Hardware Wizard screen. 20 USB DIRECTOR II C2. Click “Next” to initiate a search for the best driver for your device (see Figure 3C-2). Add New Hardware Wizard What do you want Windows to do? Search for the best driver for your device, (Recommended). Display a list of the drivers in specific location, so you can select the drive you want. < Back Next > Cancel Figure 3C-2. Search for Driver screen. 21 USB DIRECTOR II C3. Select “Floppy disc drive.” Click “Next” to start the search (see Figure 3C-3). Add New Hardware Wizard Windows will search for new drivers in a driver database on your hard drive, and in any of the following selected locations. Click Next to start the search. ✔ Floppy disc drives CD-ROM drive Microsoft Windows Update Specify a location C:/Win98 Browse… < Back Next > Cancel Figure 3C-3. Selecting the Floppy Drive screen. 22 USB DIRECTOR II C4. Click “Next” to continue (see Figure 3C-4). Add New Hardware Wizard Window driver file search for the device. USS720 Device Windows is now ready to install the best driver for this device. Click Back to select a different driver, or click Next to continue. Location of driver: A:/USS720.INF < Back Next > Cancel Figure 3C-4. Searching for the Driver. 23 USB DIRECTOR II C5. Click “Finish.” Windows has finished installing the device (see Figure 3C-5). Add New Hardware Wizard USS720 Device Windows has finished installing the software that your new hardware device requires. < Back Finish Figure 3C-5. Installation Finished screen. 24 Cancel USB DIRECTOR II Step D: Installing the Driver for the COM Port D1. Click “Next” to continue (see Figure 3D-1). Add New Hardware Wizard This wizard searched for new drivers for: COM port on MCT USB (COM 3) A device driver is a software program that makes a hardware device work. < Back Next > Cancel Figure 3D-1. Add New Hardware Wizard screen. 25 USB DIRECTOR II D2. Click “Next” to initiate a search for the best driver for your device (see Figure 3D-2). Add New Hardware Wizard What do you want Windows to do? Search for the best driver for your device, (Recommended). Display a list of the drivers in specific location, so you can select the drive you want. < Back Next > Cancel Figure 3D-2. What Do You Want Windows to Do? screen. 26 USB DIRECTOR II D3. Select “Floppy disc drive.” Click “Next” to start the search (see Figure 3D-3). Add New Hardware Wizard Windows will search for new drivers in a driver database on your hard drive, and in any of the following selected locations. Click Next to start the search. ✔ Floppy disc drives CD-ROM drive Microsoft Windows Update Specify a location A:/ Browse… < Back Next > Cancel Figure 3D-3. Selecting the Floppy Drive. 27 USB DIRECTOR II D4. Click “Next” to continue (see Figure 3D-4). Add New Hardware Wizard Window driver file search for the device. COM PORT ON MCT USB Windows is now ready to install the best driver for this device. Click Back to select a different driver, or click Next to continue. Location of driver: A:/MCTPORT.INF < Back Next > Cancel Figure 3D-4. Searching for the Driver. D5. Click “Finish.” Windows has finished installing the device (see Figure 3D-5). 28 USB DIRECTOR II Add New Hardware Wizard COM PORT ON MCT USB Windows has finished installing the software that your new hardware device requires. < Back Finish Cancel Figure 3D-5. Installation Finished screen. The following dialog appears: Congratulations! You have finished installing IC139A/E-R2. Follow the instructions on the screen. Installation is complete when the dialog disappears. Your one new serial port, one printer port, and three downstream USB ports, numbered sequentially following the existing ports in your system, are now ready to use. 29 USB DIRECTOR II Step E: Check to Make Sure the USB Devices are Installed Correctly E1. If the “IC139A-R2 COM port” device is installed successfully, you can move the cursor to “My computer.” Click the right mouse button. Then click “Properties.” The “System Properties” dialog box will appear. Click “Device Management,” then select “Ports (COM & LPT).” The dialog box will show a new direction “COM port on MCT USB[COM3].” System Properties General Device Manager Hardware Profiles Performance View device by type View device by connection Floppy disk controllers Hard disk controllers Keyboard Modem Monitors Disk Drives Network adapters Ports (C0M & LPT) Communications Port (COM1) Communications Port (COM2) ECP Printer Port (LPT1) COM port on MCT USB SCSI controllers Sound, video and game controllers System devices Universal serial bus controller Lucent USS720-based Cables Properties Refresh Print Remove OK Cancel Figure 3E-1. System Properties screen, Device Manager tab, Universal Serial Bus Controller. 30 USB DIRECTOR II E2. If the “IC139A-R2 RS-232” device is installed successfully, you can move the cursor to “My computer.” Click the right mouse button. Click “Properties.” The “System Properties” dialog box will appear. Click “Device Management,” then select “Universal serial bus controller.” You will find that “Generic USB Hub” and “Magic Control USB Interface Controller” are added under this path. System Properties General Device Manager Hardware Profiles Performance View device by type View device by connection Floppy disk controllers Hard disk controllers Keyboard Modem Monitors Network adapters Ports (C0M & LPT) SCSI controllers Sound, video and game controllers System devices Universal serial bus controller Generic USB Hub Intel 82371AB/EB PCI to USB Universal Host Controller Magic Control USB Interface Controller USB Root Hub Universal serial bus controller Properties Refresh Remove Print OK Cancel Figure 3E-2. System Properties screen, Device Manager tab, Universal Serial Bus Controller, USB Director Interface Converter. 31 USB DIRECTOR II E3. If the “IC139A-R2 Printer” device is installed successfully, you can move the cursor to “My computer.” Click the right mouse button. A dialog box will appear. Click “Properties,” and the “System Properties” dialog box will appear. Click “Device Management,” then select “Lucent USS720-based Cables” and click it. You will find that “Lucent USS720-based Cables” is added under this path. System Properties General Device Manager Hardware Profiles Performance View device by type View device by connection CD ROM Disk Drives Display adapters Floppy disk controllers Hard disk controllers Keyboard Modem Monitors Network adapters Ports (C0M & LPT) SCSI controllers Sound, video and game controllers System devices Universal serial bus controller Lucent USS 720-based Cables Lucent USS 720-based Cables Properties Refresh Print Remove OK Cancel Figure 3E-3. System Properties screen, Device Manager tab, USB Director USB-1284 Port, UDB Director USB-1284 Interface Controller. 32 © Copyright 1999. Black Box Corporation. All rights reserved. 1000 Park Drive • Lawrence, PA 15055-1018 • 724-746-5500 • Fax 724-746-0746