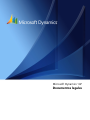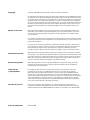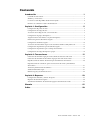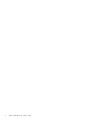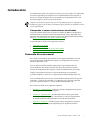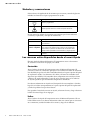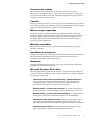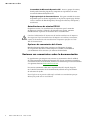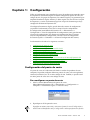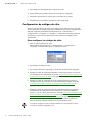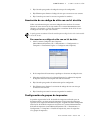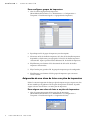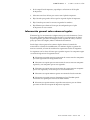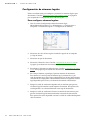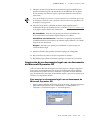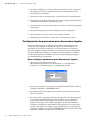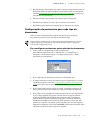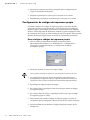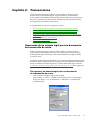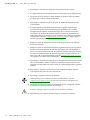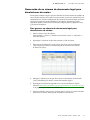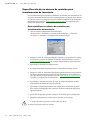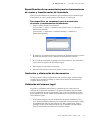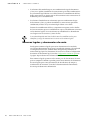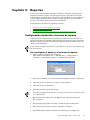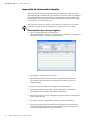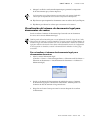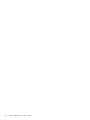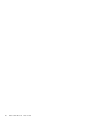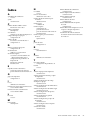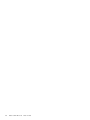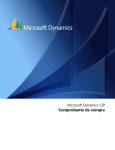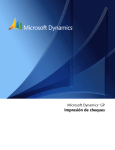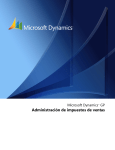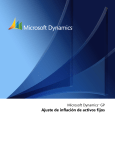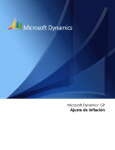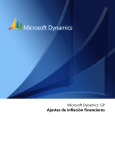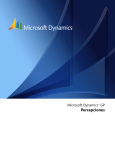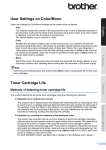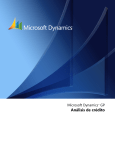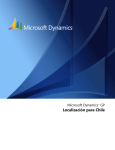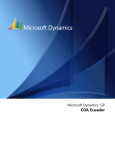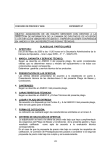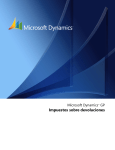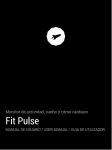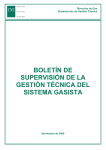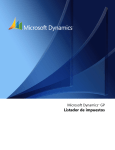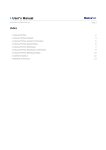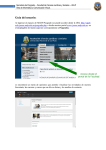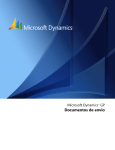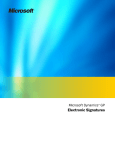Download Documentos legales
Transcript
Microsoft Dynamics™ GP Documentos legales Copyright Copyright © 2008 Microsoft Corporation. Todos los derechos reservados. El cumplimiento de todas las leyes de copyright correspondientes es responsabilidad del usuario. Sin limitación de los derechos protegidos por copyright, ninguna parte del presente documento puede reproducirse, almacenarse ni introducirse en un sistema de recuperación, ni transmitirse de ninguna forma o en ningún medio (electrónico, mecánico, mediante fotocopia o grabación, etc.), ni con ningún propósito, sin la autorización expresa y por escrito de Microsoft Corporation. No obstante lo expresado anteriormente, el licenciatario del software que se proporcionó con este documento podrá realizar una cantidad razonable de copias del presente sólo para uso interno. Marcas comerciales Microsoft y Microsoft Dynamics son marcas comerciales o marcas registradas de Microsoft Corporation o de sus filiales en los Estados Unidos y/o en otros países. FairCom y c-tree Plus son marcas comerciales de FairCom Corporation y están registradas en los Estados Unidos y en otros países. Los nombres de las compañías y productos reales mencionados en esta documentación pueden ser marcas comerciales o marcas registradas, en los Estados Unidos y/o en otros países, de sus respectivos propietarios. Los ejemplos de compañías, organizaciones, productos, nombres de dominio, direcciones de correo electrónico, logotipos, personas, lugares y acontecimientos descritos aquí son ficticios. No representan de ningún modo a ninguna persona, compañía, organización, producto, nombre de dominio, dirección de correo electrónico, logotipo, lugar o acontecimiento reales. Propiedad intelectual Microsoft puede ser titular de patentes, solicitudes de patentes, marcas comerciales, derechos de copyright u otros derechos de propiedad intelectual que protejan los contenidos del presente documento. Excepto en lo dispuesto expresamente en cualquier contrato escrito de licencia de Microsoft, la entrega del presente documento no otorga licencia alguna sobre estas patentes, marcas comerciales, derechos de copyright o propiedad intelectual. Renuncia de garantía Microsoft Corporation renuncia a toda responsabilidad con respecto al código de muestra contenido en esta documentación, incluidas las garantías implícitas de comerciabilidad e idoneidad para un fin determinado. Limitación de responsabilidad El contenido de este documento se proporciona sólo para uso informativo, está sujeto a cambios sin previo aviso y no debe interpretarse como un compromiso por parte de Microsoft Corporation. Microsoft Corporation no asume ninguna responsabilidad derivada de algún error o inexactitud que pueda aparecer en este manual. Ni Microsoft Corporation ni ninguna de las partes involucradas en la creación, producción o entrega de esta documentación serán responsables por ningún tipo de daño, ya sea indirecto, incidental, especial, ejemplar o derivado, incluida, pero sin limitarse a, la pérdida de beneficios anticipados, provocado por el uso de esta documentación o del código de muestra. Contrato de licencia El uso de este producto está protegido por un contrato de licencia proporcionado con el producto de software. Si tiene alguna duda, llame al Departamento de atención al cliente de Microsoft Dynamics GP al 800-456-0025 (en los EE.UU. o en Canadá) o al +1-701-281-6500. Fecha de publicación Marzo de 2008 Contenido Introducción .............................................................................................................................................. 1 Contenido de este manual ...........................................................................................................................1 Símbolos y convenciones .............................................................................................................................2 Los recursos están disponibles desde el menú Ayuda ............................................................................2 Envíenos sus comentarios sobre la documentación.................................................................................4 Capítulo 1: Configuración ............................................................................................................ 5 Configuración del punto de venta..............................................................................................................5 Configuración de códigos de sitio ..............................................................................................................6 Asociación de un código de sitio con un Id. de sitio ...............................................................................7 Configuración de grupos de impuestos ....................................................................................................7 Asignación de una clase de letra a un plan de impuestos ......................................................................8 Información general sobre números legales .............................................................................................9 Configuración de números legales...........................................................................................................10 Asociación de un documento legal con un documento de Microsoft Dynamics GP........................ 11 Configuración de parámetros para documentos legales.......................................................................12 Configuración de parámetros para cada tipo de documento...............................................................13 Configuración de códigos de impresora propia.....................................................................................14 Capítulo 2: Transacciones.......................................................................................................... 17 Generación de un número legal para un documento de transacción de venta .................................17 Generación de un número de documento legal para devoluciones de ventas ..................................19 Especificación de un número de remisión para transferencias de inventario ...................................20 Especificación de un comentario para las transacciones de ventas y transferencias de inventario................................................................................................................................................21 Anulación y eliminación de documentos................................................................................................21 Validación del número legal......................................................................................................................21 Números legales y documentos de envío................................................................................................22 Capítulo 3: Reportes ....................................................................................................................... 23 Configuración de destino y formato de reporte .....................................................................................23 Impresión de documentos legales ............................................................................................................24 Visualización del número de documento legal para documentos de ventas ....................................25 Glosario ....................................................................................................................................................... 27 Índice............................................................................................................................................................. 29 D O C U M E N TO S L E G A L E S i ii D O C U M EN TO S L E G A L E S Introducción Los documentos legales son reportes necesarios para ser enviados a los organismos fiscales de Argentina para cumplir con la resolución RG3419. Estos reportes se basan en el estado de registro de un consumidor con el organismo fiscal. Cada documento legal se asocia con una clase de letra. Asegúrese de instalar la versión 10 del visor de Crystal Reports para ver e imprimir los documentos legales. A fin de editar los documentos legales, deberá tener instalada la versión 10 de Crystal Reports. Compruebe si existen instrucciones actualizadas La presente información entró en vigencia en febrero de 2008. Es posible que la documentación se actualice cuando exista información nueva disponible. Para obtener la documentación más reciente, visite el sitio Web de Microsoft Dynamics GP (http://go.microsoft.com/fwlink/?LinkID=79222). La introducción se divide en las siguientes secciones: • • • • Contenido de este manual Símbolos y convenciones Los recursos están disponibles desde el menú Ayuda Envíenos sus comentarios sobre la documentación Contenido de este manual Este manual está diseñado para brindar una descripción detallada acerca del uso de las funciones de Documentos legales y la integración con el sistema Microsoft Dynamics™ GP. Para un mejor uso de Documentos legales, debe estar familiarizado con las características del sistema descritas en la Guía del usuario del sistema, la Guía de configuración del sistema y la Guía del administrador del sistema. Algunas características descritas en esta documentación son opcionales y pueden adquirirse a través de su representante de Microsoft Dynamics GP. Para ver información acerca de esta versión de Microsoft Dynamics GP que está utilizando, y acerca de los módulos y las funciones en los que está registrado para usar, seleccione Ayuda >> Acerca de Microsoft Dynamics GP. Este manual se divide en los siguientes capítulos: • Capítulo 1, “Configuración”, explica las tareas de configuración necesarias a fin de generar los documentos legales. • Capítulo 2, “Transacciones”, contiene información sobre la generación de números legales para ventas y devoluciones, y sobre la especificación de información de inventario durante la entrada de transacciones. • Capítulo 3, “Reportes”, describe el proceso para configurar las opciones de reporte y generar el reporte requerido por los organismos fiscales. D O C U M E N TO S L E G A L E S 1 IN TR ODU CCIÓ N Símbolos y convenciones Si desea buscar el significado de los términos que no conoce, consulte el glosario incluido en el manual o el que se proporciona en Ayuda. Símbolo Descripción El símbolo de la bombilla indica consejos útiles, accesos directos y sugerencias. El símbolo de advertencia indica situaciones en las que debe prestar especial atención a cuándo completar las tareas. En este manual se utilizan las siguientes convenciones para hacer referencia a secciones, exploración y otro tipo de información. Convención Descripción Creación de un lote El texto en cursiva indica el nombre de una sección o de un procedimiento. Archivo >> Imprimir o Archivo > Imprimir Los símbolos (>>) o (>) indican una secuencia de acciones, como seleccionar elementos de un menú o de una barra de herramientas, o presionar los botones de una ventana. Este ejemplo indica que debe ir al menú Archivo y elegir Imprimir. TABULADOR o INTRO Las letras en mayúscula indican una tecla o una secuencia de teclas. Los recursos están disponibles desde el menú Ayuda El menú Ayuda de Microsoft Dynamics GP proporciona acceso a los recursos de asistencia al usuario en el equipo y en la Web. Contenido Abre el archivo de Ayuda del componente activo de Microsoft Dynamics GP y muestra el tema de “contenido” principal. Para examinar una tabla de contenido más detallada, haga clic en la ficha Contenido ubicada en la parte superior del panel de exploración Ayuda. Los elementos de la ficha y del tema de contenido están dispuestos por módulo. Si el contenido de un componente activo incluye el tema “Archivos de ayuda adicionales”, haga clic en los vínculos para ver los archivos de Ayuda específicos que describen los componentes adicionales. Para buscar información en Ayuda con la búsqueda de texto completo o el índice, haga clic en la ficha correspondiente en la parte superior del panel de exploración y escriba la palabra clave que desea buscar. Para guardar el vínculo de un tema en Ayuda, seleccione el tema y luego seleccione la ficha Favoritos. Haga clic en Agregar. Índice Abre el archivo de Ayuda del componente activo de Microsoft Dynamics GP con la ficha Índice activa. Para buscar información sobre una ventana que no se muestra en ese momento, escriba el nombre de la ventana y haga clic en Mostrar. 2 DO C U M EN TO S L E G A L E S I N T R O D U C C I Ó N Acerca de esta ventana Muestra información general acerca de la ventana actual. Para ver temas relacionados y descripciones de los campos, botones y menús de la ventana, elija el vínculo correspondiente en el tema. También puede presionar F1 para mostrar la Ayuda acerca de la ventana actual. Consulta Abre una ventana de consulta, si la ventana que está visualizando tiene una ventana de consulta. Por ejemplo, si está abierta la ventana Mantenimiento chequera, puede elegir este elemento para abrir la ventana de consulta Chequeras. Mostrar campos requeridos Resalta los campos en los que es obligatorio escribir información. Para poder guardar el registro y cerrar la ventana, se debe incluir información en los campos requeridos. Puede cambiar el color de la fuente y el estilo usado para destacar los campos requeridos. En el menú Microsoft Dynamics GP, elija Preferencias de usuario y luego elija Mostrar. Manuales imprimibles Muestra una lista de manuales en formato .pdf de Adobe Acrobat, que puede consultar o imprimir. Aprendizaje de orientación Otorga acceso a tutoriales en línea que muestran cómo realizar los procedimientos básicos de Microsoft Dynamics GP. En el sitio Web de Customer Source, se encuentran disponibles tutoriales adicionales. Novedades Proporciona información acerca de las mejoras que se incorporaron a Microsoft Dynamics GP desde la última versión. Microsoft Dynamics GP en línea Abre una página Web que proporciona vínculos a varios recursos de asistencia al usuario en la Web. Para obtener acceso a algunos elementos, se requiere registrarse en un plan de soporte pago. Información actual sobre actualizaciones e implementaciones Las revisiones más recientes de la documentación sobre actualizaciones e implementaciones, además de la documentación correspondiente a las actualizaciones de impuestos en nómina y service packs. Documentación y recursos para usuarios Las guías del usuario, los artículos explicativos y los documentos técnicos más recientes para usuarios. Documentación y recursos para desarrolladores La documentación más reciente e información actualizada destinada a los desarrolladores. Información sobre soporte técnico Información acerca de los planes y las opciones de soporte técnico disponibles de Microsoft Dynamics GP, junto con información acerca de recursos de soporte entre pares y autosoporte. Información de servicios Información acerca de servicios de soporte técnico, aprendizaje y consultoría de Microsoft Dynamics GP. D O C U M E N TO S L E G A L E S 3 IN TR ODU CCIÓ N Comunidad de Microsoft Dynamics GP Acceso a grupos de noticias, donde puede formular preguntas o compartir sus experiencias con otros usuarios de Microsoft Dynamics GP. Página principal de CustomerSource Una gran variedad de recursos disponibles para los clientes registrados en un plan de soporte pago. Incluye acceso a artículos de Knowledge Base, descargas de software, autosoporte y mucho más. Actualizaciones de nómina EE.UU. Proporciona acceso a las actualizaciones de impuestos para la retención de impuestos estatales y federales. Al seleccionar una opción, comienza inmediatamente el proceso de instalación de las actualizaciones. Consulte al administrador del sistema antes de instalar actualizaciones de impuestos. Para asegurarse de que las actualizaciones de impuestos se instalaron correctamente, consulte la documentación sobre actualizaciones de impuestos específicas en el sitio Web de CustomerSource. Opciones de comentarios del cliente Brinda información sobre cómo participar en el Programa de mejora de la experiencia del cliente a fin de mejorar la calidad, la confiabilidad y el rendimiento de los servicios y el software de Microsoft®. Envíenos sus comentarios sobre la documentación Le agradecemos que comparta con nosotros sus comentarios sobre la utilidad de la documentación de Microsoft Dynamics GP. Si tiene sugerencias específicas o encuentra errores en este manual, envíenos sus comentarios por correo electrónico a la siguiente dirección: [email protected]. Para enviar comentarios sobre temas específicos desde la Ayuda, haga clic en el vínculo Comentarios de la documentación, ubicado en la parte inferior de cada tema de Ayuda. Nota: Al ofrecer sus sugerencias a Microsoft, está dando su consentimiento para que Microsoft las pueda usar con total libertad. 4 DO C U M EN TO S L E G A L E S Capítulo 1: Configuración Utilice esta información para completar las tareas de configuración requeridas antes de imprimir los documentos legales. Se deben configurar los puntos de venta, los códigos de sitio, los grupos de impuestos, los números legales y los parámetros para imprimir documentos legales. Además, se debe asignar una clase de letra a un plan de impuestos y asociar un documento legal con un tipo de documento que haya configurado en Microsoft Dynamics GP. Al configurar Documentos legales, puede abrir cada ventana de configuración yespecificar la información, o bien usar la ventana Lista de comprobación de configuración (menú Microsoft Dynamics GP >> Herramientas >> Configuración >> Lista de comprobación de configuración) como guía durante el proceso de configuración. Para obtener más información sobre la ventana Lista de comprobación de configuración, consulte la Guía de configuración del sistema (Ayuda >> Contenido >> seleccione Configuración del sistema). La información se divide en las siguientes secciones: • • • • • • • • • • • Configuración del punto de venta Configuración de códigos de sitio Asociación de un código de sitio con un Id. de sitio Configuración de grupos de impuestos Asignación de una clase de letra a un plan de impuestos Información general sobre números legales Configuración de números legales Asociación de un documento legal con un documento de Microsoft Dynamics GP Configuración de parámetros para documentos legales Configuración de parámetros para cada tipo de documento Configuración de códigos de impresora propia Configuración del punto de venta Un punto de venta es la ubicación real donde se venden los productos de una compañía. Se pueden configurar diferentes puntos de venta, tales como gobierno, comercial, residencial, etc. en un único código de sitio. También, se puede asociar un único punto de venta con varios códigos de sitio. Para configurar un punto de venta: 1. Abra la ventana Mantenimiento de puntos de venta. (Menú Microsoft Dynamics GP >> Herramientas >> Configuración >> Compañía >> Documentos legales >> Punto de venta) 2. Especifique un Id. de punto de venta. Especifique un número entre 0001 y 9998 como el punto de venta. El código 0000 se utiliza como un identificador nulo y el código 9999 se utiliza para facturas no fiscales. D O C U M E N TO S L E G A L E S 5 C A P ÍT U L O 1 C O N F I G U R A C I Ó N 3. Especifique una descripción para el punto de venta. 4. Elija Guardar para guardar el punto de venta que ha configurado. 5. Elija Borrar para borrar los valores que se muestran en la ventana. 6. Elija Eliminar para eliminar el punto de venta configurado. Configuración de códigos de sitio Utilice la ventana Maestro de sitios para configurar un código de sitio y asociarlo con una dirección de compañía que haya configurado en la ventana Configuración dirección compañía (menú Microsoft Dynamics GP >> Herramientas >> Configuración >> Compañía >> Compañía >> Dirección). Puede elegir imprimir una factura y/o generar un número de lista de remisión en el código de sitio seleccionado. Para configurar los códigos de sitio: 1. Abra la ventana Maestro de sitios. (Menú Microsoft Dynamics GP >> Herramientas >> Configuración >> Compañía >> Documentos legales >> Maestro de sitios) 2. Especifique un código de sitio. 3. En el campo Dirección, especifique o seleccione una dirección de compañía. 4. Marque la casilla de verificación Imprime la factura para generar una factura en el código de sitio seleccionado. Consulte Generación de un número legal para un documento de transacción de venta en la página 15 para obtener más información. 5. Marque la casilla de verificación Lista de remisión manual para generar el número de lista de remisión en la ventana Documentos legales. Consulte Generación de un número legal para un documento de transacción de venta en la página 15 para obtener más información. 6. Marque la casilla de verificación Lista de remisión manual para especificar manualmente un número de lista de remisión en la ventana Documentos legales y/o en la ventana Generar envío. Consulte Generación de un número legal para un documento de transacción de venta en la página 15 y Especificación de un número de remisión para transferencias de inventario en la página 18 para obtener más información. Deje esta opción sin marcar para generar el número de lista de remisión automáticamente en la ventana Generar envío. La casilla de verificación Lista de remisión manual sólo estará disponible si marcó la casilla de verificación Imprimir envío. 6 DO C U M EN TO S L E G A L E S C A P ÍT U L O 1 C O N F I G U R A C I Ó N 7. Elija Guardar para guardar el código de sitio que ha configurado. 8. Elija Eliminar para eliminar el código de sitio que se muestra en esta ventana. 9. Elija Cancelar para cerrar la ventana sin guardar los cambios. Asociación de un código de sitio con un Id. de sitio Utilice esta información para asociar un código de sitio creado en la ventana Maestro de sitios con un Id. de sitio creado en la ventana Mantenimiento sitio (Tarjetas >> Inventario >> Sitio). El inventario se transfiere desde el Id. de sitio al código de sitio con el que está asociado. Se puede generar un número de lista de remisión para un código de sitio sólo si está asociado con un Id. de sitio. Para asociar un código de sitio con un Id. de sitio: 1. Abra la ventana Configurar sitios: Depósito. (Menú Microsoft Dynamics GP >> Herramientas >> Configuración >> Compañía >> Documentos legales >> Configurar sitios: Depósito) 2. En el campo Sitio de facturación, especifique o seleccione un código de sitio. 3. Seleccione un Id. de sitio en la columna Depósito. La columna Descripción de depósito muestra la descripción del sitio seleccionado. 4. Elija Guardar para guardar la información que ha configurado. 5. Elija Eliminar para eliminar la asociación de código de sitio con sitio que se muestra en la ventana. 6. Elija Cancelar para cerrar la ventana sin guardar los cambios. Configuración de grupos de impuestos Se pueden asignar todos los Id. de detalles de impuestos utilizados para un documento legal a un único grupo de impuestos. Estos grupos de impuestos aparecen en los reportes de documentos legales. Asegúrese de haber configurado todos los Id. de detalle de impuestos necesarios en la ventana Mantenimiento de detalle de impuestos (menú Microsoft Dynamics GP >> Herramientas >> Configuración >> Compañía >> Detalles de impuestos), antes de asignarlos a los grupos de impuestos. D O C U M E N TO S L E G A L E S 7 C A P ÍT U L O 1 C O N F I G U R A C I Ó N Para configurar grupos de impuestos: 1. Abra la ventana Agrupación de impuestos. (Menú Microsoft Dynamics GP >> Herramientas >> Configuración >> Compañía >> Documentos legales >> Agrupación de impuestos) 2. Especifique un Id. de grupo de impuesto y una descripción. 3. Seleccione un Id. de detalle de impuestos de la lista Id. de detalles impuestos disponibles y elija Insertar para agregarlo a la lista Id. de detalles impuestos seleccionados. Aquí se pueden insertar diferentes Id. de detalle de impuestos. 4. Elija Eliminar para eliminar el Id. seleccionado de la lista Id. de detalles impuestos seleccionados. 5. Elija Guardar para guardar el Id. de grupo de impuestos que ha configurado. 6. Elija Eliminar para eliminar el Id. de grupo de impuestos que se muestra en esta ventana. Asignación de una clase de letra a un plan de impuestos Utilice la ventana Asignación de letra por plan de impuestos para asignar una clase de letra emitida por el gobierno al Id. de plan de impuestos del cliente. Se puede asignar sólo una clase de letra a un único plan de impuestos. Para asignar una clase de letra a un plan de impuestos: 1. 8 DO C U M EN TO S Abra la ventana Asignación de letra por plan de impuestos. (Menú Microsoft Dynamics GP >> Herramientas >> Configuración >> Compañía >> Documentos legales >> Asignación de letra) L E G A L E S C A P ÍT U L O 1 C O N F I G U R A C I Ó N 2. En el campo Plan de impuestos, especifique o seleccione un Id. de plan de impuestos. 3. Seleccione una clase de letra para asociar con el plan de impuestos. 4. Elija Guardar para guardar la letra que ha asignado al plan de impuestos. 5. Elija Cancelar para cerrar la ventana sin guardar los cambios. 6. Elija Eliminar para eliminar la letra que ha configurado para el plan de impuestos en esta ventana. Información general sobre números legales El número legal es un número de 13 dígitos único para cada documento. Consta de 3 partes. El primer dígito indica la clase de letra a la cual pertenece el cliente. La parte siguiente, que consta de 4 dígitos, indica el punto de venta y la tercera parte, que consta de 8 dígitos, indica el número de documento. Puede elegir si desea generar los números legales durante la entrada de transacciones o durante la contabilización. Los números legales se generan de manera secuencial, tal como lo establecen los organismos fiscales de Argentina. Las siguientes son las clases de letras que se pueden asignar a las compañías según su estado de registro con el organismo fiscal: A Seleccione esta opción para una transacción de ventas entre dos compañías que están registradas con el organismo fiscal. B Seleccione esta opción para una transacción de ventas entre una compañía registrada y una compañía que no está registrada. C Seleccione esta opción para una transacción de ventas entre una compañía que no está registrada y un usuario que es el consumidor final. R Seleccione esta opción mientras genera un número de lista de remisión. X Seleccione esta opción para un documento no legal. También puede seleccionar esta opción para una nota de débito interna. Z Seleccione esta opción mientras especifica transacciones para un cliente que entra en Zona de excepción de impuestos especiales. D O C U M E N TO S L E G A L E S 9 C A P ÍT U L O 1 C O N F I G U R A C I Ó N Configuración de números legales Utilice esta información para configurar y mantener los números legales para documentos. Consulte Información general sobre números legales en la página 9 para comprender la composición de los números legales. Para configurar números legales: 10 D O C U M EN TO S 1. Abra la ventana Configuración número documento legal. (Menú Microsoft Dynamics GP >> Herramientas >> Configuración >> Compañía >> Documentos legales >> Configuración de número) 2. Seleccione una clase de letra según el estado de registro de su compañía y el tipo de cliente. 3. Seleccione un tipo de documento. 4. Seleccione el Punto de venta. Consulte Configuración del punto de venta en la página 5 para obtener más información. 5. Especifique o seleccione un código de sitio. Consulte Configuración de códigos de sitio en la página 6 para obtener más información. 6. En el campo Número, especifique el próximo número de documento. Este número es la tercera parte del número legal y aumenta de a 1 por cada documento nuevo para la letra seleccionada para el tipo de documento seleccionado. El campo junto al botón Eliminar muestra el siguiente número legal disponible para la letra y el número de documento seleccionados. 7. Marque la casilla de verificación Imprimir sólo en remisión para generar el número legal de remisión cuando imprima la remisión. Esta opción sólo está disponible si se seleccionó Remisión como tipo de documento. 8. Marque la casilla de verificación Generar en entrada de transacciones para generar el número legal de remisión durante la entrada de transacciones. Esta opción sólo estará disponible si marcó la casilla de verificación Imprimir sólo en remisión. L E G A L E S C A P ÍT U L O 9. 1 C O N F I G U R A C I Ó N Marque la opción Generar número de documento legal al contabilizar para generar el número legal de cada documento al contabilizarlo. Si esta opción no está marcada, los números legales se generarán durante la entrada de la transacción. No se puede modificar la selección si existen transacciones sin contabilizar para el tipo de documento seleccionado. Debe contabilizar todas las transacciones guardadas antes de modificar la configuración. 10. Seleccione la opción de validación de número legal requerida para la combinación de tipo de documento y letra. Consulte Validación del número legal en la página 19 para obtener más información. No contabilizar Seleccione esta opción para evitar la contabilización de las transacciones con números legales faltantes o no válidos. Contabilizar con advertencia Seleccione esta opción para permitir la contabilización de las transacciones con números legales faltantes o no válidos después de una advertencia. Ninguno Seleccione esta opción para contabilizar las transacciones sin validar el número legal. 11. Seleccione Guardar para guardar el número legal que ha configurado. 12. Elija Cancelar para cerrar la ventana sin guardar los cambios. 13. Elija Eliminar para eliminar el número legal que se muestra en esta ventana. Asociación de un documento legal con un documento de Microsoft Dynamics GP Utilice la ventana Relación de chequera local con respecto a chequera impositiva para asociar un documento legal con un tipo de documento desde los módulos Procesamiento de pedidos de venta o Inventario. Se pueden clasificar diferentes tipos de documentos como tipos de documentos legales y generar los reportes para enviarlos a los organismos fiscales. Para asociar un documento legal con un documento de Microsoft Dynamics GP: 1. Abra la ventana Relación de chequera local con respecto a chequera impositiva. (Menú Microsoft Dynamics GP >> Herramientas >> Configuración >> Compañía >> Documentos legales >> Asociar chequeras) D O C U M E N TO S L E G A L E S 11 C A P ÍT U L O 1 C O N F I G U R A C I Ó N 2. Seleccione el módulo, ya sea Procesamiento de pedidos de venta o Inventario, con el que desea asociar su documento legal. En el campo Módulo verá el módulo que ha seleccionado. 3. Seleccione un tipo de documento para asociar con el tipo de documento legal. 4. Seleccione un Id. de tipo de documento. Este campo está disponible únicamente si seleccionó Procesamiento de pedidos de venta. 5. Seleccione el tipo de documento legal que se asociará con el tipo de documento seleccionado. 6. Seleccione Guardar para guardar la información que ha configurado. 7. Elija Cancelar para cerrar la ventana sin guardar los cambios. 8. Elija Eliminar para eliminar los valores que se muestran en la ventana. Configuración de parámetros para documentos legales Utilice esta información para configurar los parámetros predeterminados que se utilizarán para imprimir los documentos legales con Crystal Reports. Los parámetros son los formatos impresos para cada documento y son exclusivos para cada compañía. Se puede especificar si el documento que está imprimiendo es original, duplicado, triplicado, etc. También se puede especificar la cantidad de copias para imprimir, la cantidad de documentos para imprimir por página o la cantidad de líneas para imprimir. Para configurar parámetros para documentos legales: 12 D O C U M EN TO S 1. Abra la ventana Configuración general. (Menú Microsoft Dynamics GP >> Herramientas >> Configuración >> Compañía >> Documentos legales >> Configuración general) 2. Seleccione un parámetro. Las opciones son LÍNEA POR PÁGINA, PÁGINA 1, PÁGINA 2, PÁGINA 3 y IMPRIMIR COPIA. 3. Especifique el intervalo de fechas para seleccionar los documentos que desea incluir en el reporte. 4. En el campo Valor, especifique un formato de impresión. El valor especificado en este campo depende de la opción seleccionada en el campo Parámetro. Si selecciona LÍNEA POR PÁGINA como parámetro, debe especificar el número de líneas que desea imprimir por página. Si selecciona PÁGINA 1, PÁGINA 2 o PÁGINA 3 como parámetro, debe especificar el texto que debe aparecer en el reporte. Por ejemplo, puede especificar el texto como Original, Duplicado o Triplicado. Si selecciona IMPRIMIR COPIA como parámetro, debe especificar el número de copias que desea imprimir. L E G A L E S C A P ÍT U L O 1 C O N F I G U R A C I Ó N 5. Elija Parámetros por documento para abrir la ventana Configuración por tipo de documento donde se pueden configurar los parámetros para cada documento. Consulte Configuración de parámetros para cada tipo de documento en la página 13 para obtener más información. 6. Seleccione Guardar para guardar el parámetro que ha configurado. 7. Elija Borrar para borrar los valores que se muestran en la ventana. 8. Elija Eliminar para eliminar el parámetro que se muestra en la ventana. Configuración de parámetros para cada tipo de documento Utilice la ventana Configuración por tipo de documento para configurar los parámetros exclusivos para cada tipo de documento legal. Todos los tipos de documentos que no están configurados específicamente en la ventana Configuración por tipo de documento utilizarán los parámetros que ha configurado en la ventana Configuración general. Para configurar parámetros para cada tipo de documento: 1. Abra la ventana Configuración por tipo de documento. (Menú Microsoft Dynamics GP >> Herramientas >> Configuración >> Compañía >> Documentos legales >> Configuración general >> botón Parámetros para documentos) 2. En el campo Tipo de documento, seleccione un documento legal. 3. El campo Parámetros muestra el parámetro que ha configurado en la ventana Configuración general. Consulte Configuración de parámetros para documentos legales en la página 12 para obtener más información. 4. En los campos Fecha inicial y Fecha de vencim., especifique el intervalo de fechas para seleccionar el documento para aplicar el formato de impresión. 5. En el campo Valor, especifique el formato de impresión. El valor especificado en este campo depende de la opción seleccionada en el campo Parámetro. Si selecciona LÍNEA POR PÁGINA como parámetro, debe especificar el número de líneas que desea imprimir por página. Si selecciona PÁGINA1, PÁGINA2 o PÁGINA3 como parámetro, debe especificar el texto que debe aparecer en el reporte. Por ejemplo, puede especificar el texto como Original, Duplicado o Triplicado. Si selecciona IMPRIMIR COPIA como parámetro, debe especificar el número de copias que desea imprimir. D O C U M E N TO S L E G A L E S 13 C A P ÍT U L O 1 C O N F I G U R A C I Ó N 6. Seleccione Guardar para guardar el parámetro que ha configurado para el tipo de documento seleccionado. 7. Elija Borrar para borrar los valores que se muestran en la ventana. 8. Elija Eliminar para eliminar el parámetro que se muestra en la ventana. Configuración de códigos de impresora propia Se pueden configurar los códigos de impresora propia y especificar detalles como punto de venta, tipo de documento y clase de letra para cada código de impresora propia. Estos códigos aparecerán en el reporte mientras los imprime desde la ventana Impresión de documento. También se puede configurar la fecha de vencimiento hasta la que es válido el código de impresora propia. Sólo se pueden imprimir documentos legales dentro de la fecha de vencimiento especificada. Para configurar códigos de impresora propia: 1. Abra la ventana Configuración de código de impresora propia. (Menú Microsoft Dynamics GP >> Herramientas >> Configuración >> Compañía >> Documentos legales >> Configuración de código de impresora propia) 2. Seleccione un punto de venta en el campo Código. Sólo se pueden seleccionar los puntos de venta asociados con una clase de letra. 14 D O C U M EN TO S 3. Los campos Punto de venta, Tipo de documento y Letra muestran la descripción para el punto de venta y el tipo de documento asociado con el punto de venta y la letra asociada con el documento respectivamente. 4. Especifique un código de impresora propia. 5. En el campo Fecha, especifique la fecha de inicio para utilizar los códigos de impresora propia. 6. En el campo Fecha de vencim., especifique la fecha hasta la que el código de impresora propia es válido. 7. Elija Guardar para guardar el código de impresora propia y la fecha de vencimiento que ha configurado o Borrar para borrar los valores mostrados. 8. Seleccione Eliminar para eliminar el código de impresora propia que ha configurado. L E G A L E S Capítulo 2: Transacciones Utilice esta información para generar números legales y números de listas de remisión para documentos legales. Se puede utilizar esta información para especificar manualmente el número de lista de remisión para transacciones de ventas y transferencias de inventario. También se puede especificar detalles de transporte para transferir un inventario. La información se divide en las siguientes secciones: • • • • • • • Generación de un número legal para un documento de transacción de venta Generación de un número de documento legal para devoluciones de ventas Especificación de un número de remisión para transferencias de inventario Especificación de un comentario para las transacciones de ventas y transferencias de inventario Anulación y eliminación de documentos Validación del número legal Números legales y documentos de envío Generación de un número legal para un documento de transacción de venta Utilice esta información para generar números legales y números de listas de remisión para documentos de ventas. Para poder generar el número legal, debe especificar todos los detalles, como sitio de facturación, código de cliente y punto de venta. Si marcó la opción Generar al contabilizar en la ventana Configuración de número de documento legal, el número legal sólo se generará cuando contabilice el documento. Puede visualizar los números legales en la ventana Información legal. Consulte Visualización del número de documento legal para documentos de ventas en la página 23 para obtener más información. Para generar un número legal para un documento de transacción de venta: 1. Abra la ventana Configuración de número legal. (Transacciones >> Ventas >> Entrada transacción de ventas >> Especifique el Tipo/Id. de tipo >> N.º de documento >> Adicional >> Configuración de número legal) D O C U M E N TO S L E G A L E S 15 C A P ÍT U L O 2 T R A N S AC C I O N E S 2. Especifique o seleccione un código de sitio para generar una factura. 3. El campo Dirección de facturación muestra la dirección para el código de sitio. 4. Seleccione un Id. de cliente. El campo Nombre de cliente muestra el nombre de cliente para el Id. de cliente seleccionado. 5. Especifique o seleccione un punto de venta. El campo Descripción muestra su descripción. 6. El campo Siguiente núm. documento muestra el siguiente número legal si no marcó la opción Generar número legal al contabilizar en la ventana Configuración de número de documento legal. Si ha marcado esta opción, el campo Nº de documento siguiente muestra el número de documento de Ventas. Este número se reemplazará por el número legal válido al contabilizar el documento. Consulte Configuración de números legales en la página 10 para obtener más información. 7. Marque la casilla de verificación Generar remisión para generar un número de lista de remisión. 8. Marque la casilla de verificación Especificar siguiente número para especificar de forma manual un número de remisión. Este campo sólo está disponible si marca la casilla de verificación Generar remisión. También debe estar marcada la casilla de verificación Lista de remisión manual en la ventana Maestro de sitios para el Id. de sitio seleccionado. Consulte Configuración de códigos de sitio en la página 6 para obtener más información. 9. Especifique o seleccione un código de sitio para generar la remisión. Este campo sólo está disponible si marcó la casilla de verificación Generar remisión. Este campo no está disponible si marcó la casilla de verificación Especificar siguiente número. 10. Especifique o seleccione el punto de venta. El campo Descripción muestra la descripción del punto de venta seleccionado. 11. Especifique el siguiente número de remisión. También puede generar el número de remisión automáticamente. Consulte Configuración de números legales en la página 10 para obtener más información. 12. Seleccione Guardar para guardar la información que ha configurado y Borrar para borrar los valores mostrados en la ventana. El número legal que se genera se perderá cuando elija Borrar o Eliminar. 13. Elija Eliminar para eliminar el número legal y el número de remisión. 16 D O C U M EN TO S L E G A L E S C A P Í T U L O 2 T R A N S A C C I O N E S Generación de un número de documento legal para devoluciones de ventas Puede generar números legales para devoluciones de Procesamiento de pedidos de venta creadas mediante la ventana Crear devolución. Si marcó la opción Generar al contabilizar en la ventana Configuración de número de documento legal, el número legal sólo se generará cuando contabilice la devolución. Sin embargo, puede especificar detalles, como sitio de facturación, código de cliente y punto de venta, y guardar el documento. Para generar un número de documento legal para devoluciones de ventas: 1. Abra la ventana Crear devolución. (Transacciones >> Ventas >> Entrada transacción de ventas >> Adicional >> Crear devolución) 2. Especifique o seleccione el tipo de devolución y el Id. de cliente. 3. Seleccione el documento de ventas para el que desea crear la devolución y elija Aceptar para abrir la ventana Selección de artículo de devolución de factura de ventas. 4. Marque los artículos para los que desea crear un documento de devolución y elija Contabilizar para abrir la ventana Documentos legales. 5. Especifique la información requerida en la ventana Documentos legales. Consulte Generación de un número legal para un documento de transacción de venta en la página 15 para obtener más información. 6. Seleccione Guardar para cerrar la ventana actual y volver a la ventana Entrada transacción de ventas, donde puede contabilizar la devolución. D O C U M E N TO S L E G A L E S 17 C A P ÍT U L O 2 T R A N S AC C I O N E S Especificación de un número de remisión para transferencias de inventario Use esta información para especificar un número de remisión para transferencias de inventario. El número de remisión sólo se puede generar si asoció una clase de letra, un punto de venta y un código de sitio en la ventana Configuración de número de documento legal. Consulte Configuración de números legales en la página 10 para obtener más información. Para especificar un número de remisión para transferencias de inventario: 1. Abra la ventana Configuración de número legal. (Transacciones >> Inventario >> Entrada de transferencias >> Seleccione un registro >> Adicional >> Configuración de número legal) 2. Marque la casilla de verificación Imprime remisión para especificar los detalles de transporte y generar un número de remisión automáticamente. Consulte Configuración de números legales en la página 10 para obtener más información. 3. Especifique o seleccione un código de sitio. 4. El campo Dirección de despacho muestra la dirección del código de sitio. 5. Marque la casilla de verificación Especificar siguiente número para especificar un número de remisión. Esta opción sólo está disponible para los códigos de sitio que admiten remisión manual. Consulte Configuración de códigos de sitio en la página 6 para obtener más información. 6. Especifique o seleccione un punto de venta. El campo Descripción muestra la descripción del Punto de venta seleccionado. 7. Especifique el número de remisión en el campo Núm. de remisión siguiente. Este campo está disponible sólo si marcó la casilla de verificación Especificar siguiente número. 8. Seleccione Aceptar para guardar el número de remisión que ha configurado. 9. Elija Borrar para borrar los valores que se muestran en la ventana. El número de remisión generado se pierde cuando elige Borrar. 10. Elija Cancelar para cerrar la ventana. 18 D O C U M EN TO S L E G A L E S C A P Í T U L O 2 T R A N S A C C I O N E S Especificación de un comentario para las transacciones de ventas y transferencias de inventario Utilice la ventana Entrada de comentarios para escribir un breve comentario para transacciones de ventas y transferencias de inventario, si es necesario. Para especificar un comentario para transacciones de ventas y transferencias de inventario: 1. Abra la ventana Entrada de comentarios. (Transacciones >> Ventas >> Entrada transacción de ventas >> Adicional >> Información adicional) (Transacciones >> Inventario >> Transferir entrada >> Adicional >> Información adicional) 2. El campo Id. de comentario muestra el número de documento desde la ventana Entrada transacción de ventas o Entrada de transferencia de artículo. 3. En la casilla de comentario, especifique un comentario breve. Este comentario aparecerá en los reportes de documentos legales. 4. Elija Aceptar para guardar el comentario. 5. Seleccione Cancelar para cancelar el proceso y cerrar la ventana. Anulación y eliminación de documentos Cuando se anula o elimina un documento con un número legal, el número legal asociado con el documento también se anulará. Este número de documento no se puede utilizar de nuevo. Validación del número legal Al guardar o contabilizar transacciones, el número legal se valida sólo si ha seleccionado la opción No contabilizar o la opción Contabilizar con advertencia para la combinación de tipo de documento y letra. Antes de contabilizar un lote, puede imprimir una lista de edición para identificar las transacciones con errores en los números legales. • Si seleccionó Ninguno para una combinación de tipo de documento y letra, no se ejecutará ninguna validación para comprobar si el número legal es válido. Se contabilizarán todas las transacciones para dicha combinación, aunque contengan errores en los números legales. No se imprimirá ningún registro para las transacciones con errores en los números legales. D O C U M E N TO S L E G A L E S 19 C A P ÍT U L O 2 T R A N S AC C I O N E S • Si seleccionó No contabilizar para una combinación de tipo de documento y letra, no se podrán contabilizar las transacciones para dicha combinación si hay un número legal faltante o no válido. Durante la contabilización del lote, dichas transacciones se conservarán en el lote mientras otras transacciones se habilitarán para su contabilización. • Si seleccionó Contabilizar con advertencia para una combinación de tipo de documento y letra, se podrán contabilizar las transacciones para dicha combinación, incluso si hay un número legal faltante o no válido. Durante la contabilización del lote, se imprimirá un registro con los detalles de las transacciones que no se contabilizaron o que se contabilizaron con errores en los números legales. Las transacciones no contabilizadas se identificarán en el registro con un asterisco (*) antes de ellas. Se recomienda imprimir una lista de edición antes de contabilizar un lote para identificar y corregir las transacciones con errores en los números legales. Números legales y documentos de envío Puede generar números legales para enviar documentos si ha instalado en el sistema Documentos de envío en la instalación argentina y ha realizado la configuración necesaria. También debe configurar los parámetros de numeración legal para los documentos de envío en la ventana Configuración de número de documento legal. Consulte Configuración de números legales en la página 10 para obtener más información. Estos números legales aparecen en los remitos para los documentos de envío para su compañía. También se pueden generar estos números de documentos de envío legales para ventas, documentos de devoluciones de compra y transferencias de inventario. Consulte la documentación de Documentos de envío para obtener más información. 20 D O C U M EN TO S L E G A L E S Capítulo 3: Reportes Utilice esta información para configurar el destino y el formato del reporte para imprimir documentos legales. Los documentos legales se imprimen en formato Crystal Report. Asegúrese de tener instalada la versión 10 del visor Crystal Report antes de imprimir los documentos legales. También puede ver los documentos de ventas y el número legal asociado con el documento. La información se divide en las siguientes secciones: • • • Configuración de destino y formato de reporte Impresión de documentos legales Visualización del número de documento legal para documentos de ventas Configuración de destino y formato de reporte Utilice la ventana Configuración de reportes para asignar una clase de letra a un tipo de documento en los módulos Procesamiento de pedidos de venta o Inventario. También se puede especificar el destino para imprimir estos documentos como un archivo de Crystal Report. Se debe realizar un mapa de la plantilla de Crystal Report con el archivo de documento legal que desea imprimir. Para configurar el destino y el formato de reporte: 1. Abra la ventana Configuración de reportes. (Menú Microsoft Dynamics GP >> Herramientas >> Configuración >> Compañía >> Documentos legales >> Configuración de reporte) 2. Seleccione un módulo, ya sea Procesamiento de pedidos de venta o Inventario. 3. Seleccione una clase de letra para asignar a un documento. 4. Seleccione el tipo de documento. 5. Seleccione un Id. de tipo de documento. Este campo está disponible únicamente si seleccionó Procesamiento de pedidos de venta en el campo Módulo. 6. Elija el botón de la carpeta en la ruta Reporte para seleccionar un destino para el reporte. 7. Elija Guardar para guardar el destino y el formato que ha configurado. 8. Elija Cancelar para cerrar la ventana sin guardar los cambios. 9. Elija Eliminar para eliminar el destino y el formato que ha configurado. D O C U M E N TO S L E G A L E S 21 C A P ÍT U L O 3 R E P O R T ES Impresión de documentos legales Utilice la ventana Impresión de documentos para imprimir un reporte para los documentos legales contabilizados para clientes con el formato de Crystal Report. Se pueden seleccionar los documentos que se imprimirán especificando el tipo de documento, el intervalo de los números de documento, el intervalo de fechas, la clase de letra y/o el punto de venta. Esta ventana sólo muestra los detalles de los documentos contabilizados. Si ha anulado o eliminado documentos antes de contabilizarlos, no podrá verlos en esta ventana. Para imprimir documentos legales: 22 D O C U M EN TO S 1. Abra la ventana Impresión de documentos. (Menú Microsoft Dynamics GP >> Herramientas >> Utilidades >> Compañía >> Documentos legales >> Impresión de documentos) 2. Especifique o seleccione un Id. de cliente. 3. Especifique los números iniciales y finales del documento para incluir en el intervalo de documentos en los campos Doc. desde y Doc. hasta respectivamente. 4. Seleccione una clase de letra en el campo Letra de documento. 5. Especifique un intervalo de fechas a fin de seleccionar los documentos para imprimir en los campos Fecha desde y Fecha hasta. 6. Seleccione un punto de venta. El campo Descripción muestra la descripción para el punto de venta. 7. En el campo Tipo de comprobante, seleccione el tipo de documento. 8. Elija Buscar para mostrar los detalles de los documentos seleccionados en la ventana desplazable. El número de documento legal muestra el número de documento legal asignado a cada transacción. L E G A L E S C A P Í T U LO 9. 3 R EP O R T E S Marque la casilla de verificación Reimprimir para permitir la reimpresión de los documentos que ya fueron impresos. Los documentos que ya fueron impresos no aparecerán en la ventana desplazable a menos que los haya marcado en la casilla de verificación de Reimpresión. 10. Elija Procesar para imprimir los documentos como un archivo de Crystal Report. 11. Elija Borrar para borrar los valores que se muestran en la ventana. Visualización del número de documento legal para documentos de ventas Puede visualizar el número de documento legal asociado con un documento de ventas en la ventana Información legal. También puede utilizar SmartList para ver esta información. Para ello, haga clic en el nodo Transacciones de ventas en la vista de SmartList. Se agrega una nueva columna Número de documento legal como última columna de la vista, la cual muestra el número de documento legal para cada línea de artículos. Para obtener más información acerca de la Configuración de la integración con Smartlist, consulte la documentación de Métodos de cobro y pago: retenciones. Para visualizar el número de documento legal para documentos de ventas: 1. Abra la ventana Información legal. (Consulta >> Ventas >> Transacción por cliente >> Seleccione un Id. de cliente >> Seleccione un documento >> vínculo Número de documento >> Adicional >> Información legal) 2. Puede ver el número de Procesamiento de pedidos de venta y el número de documento legal para el documento seleccionado. También puede ver el número de lista de remisión si ha generado uno. 3. Haga clic en el icono Cerrar para cerrar la ventana después de visualizar la información. D O C U M E N TO S L E G A L E S 23 24 D O C U M EN TO S L E G A L E S Glosario Clase de letra Código predefinido emitido por el gobierno que se puede asignar a una compañía según el estado de registro de ésta y el tipo de cliente. Punto de venta La ubicación real donde se venden los productos de la compañía. D O C U M E N TO S L E G A L E S 25 26 D O C U M EN TO S L E G A L E S Índice A aprendizaje de orientación acceso 3 ayuda visualización 2 C cambios desde la última versión información acerca de 3 campos requeridos descripción 3 clase de letra asignación a un plan de impuestos 8 códigos de impresora propia configuración 14 códigos de sitio asociación con un Id. de sitio 7 configuración 6 D destino y formato de reporte configuración 23 documentación símbolos y convenciones 2 documentos legales asociación con un documento de Microsoft Dynamics GP 11 configuración de parámetros 12 impresión 24 información general 9 introducción 1 E especificación de comentarios para transacciones de ventas 21 para transferencias de inventario 21 G grupos de impuestos configuración 7 I iconos utilizados en el manual 2 información actual sobre actualizaciones acceso desde la Web 3 información sobre actualizaciones acceso desde la Web 3 L lecciones acceso 3 M menú Ayuda descripción 2 N novedades acceso 3 nuevas características información acerca de 3 número de lista de remisión para inventario introducción 20 número legal validación 21 números legales configuración 10 para devoluciones 19 para una transacción de ventas 17 visualización 25 números legales para documentos de envío explicación 22 Ventana Entrada de comentarios visualización 21 Ventana Impresión de documentos visualización 24 Ventana Información legal visualización 25 Ventana Maestro de sitios visualización 6 Ventana Mantenimiento de puntos de venta visualización 5 Ventana Relación de chequera local con respecto a chequera impositiva visualización 11 visualización de ventana Selección de artículo de devolución de factura de ventas 19 P punto de venta configuración 5 R recursos documentación 2 S símbolos utilizados en el manual 2 T tipo de documento configuración de parámetros 13 tutorial acceso 3 V Ventana Agrupación de impuestos visualización 8 Ventana Asignación de letra por plan de impuestos visualización 8 Ventana Configuración de código de impresora propia visualización 14 Ventana Configuración de numeradores visualización 10 Ventana Configuración de número legal visualización 17, 20 Ventana Configuración de reportes visualización 23 Ventana Configuración general visualización 12 Ventana Configuración por tipo de documento visualización 13 Ventana Configurar sitios: Depósito visualización 7 ventana de consulta visualización 3 D O C U M E N TO S L E G A L E S 27 28 D O C U M EN TO S L E G A L E S