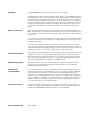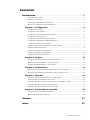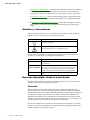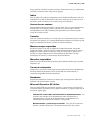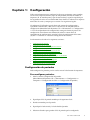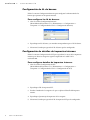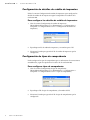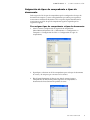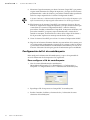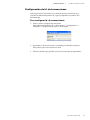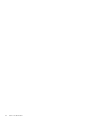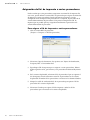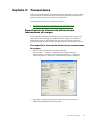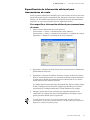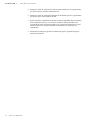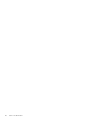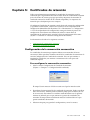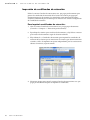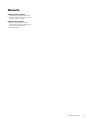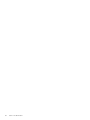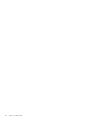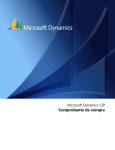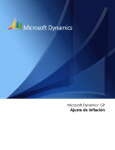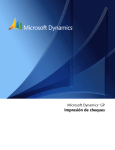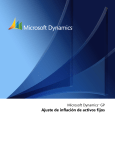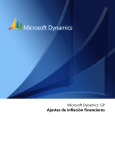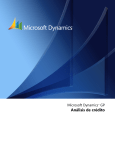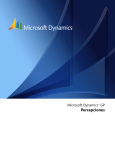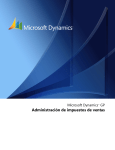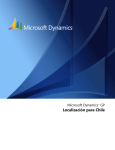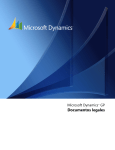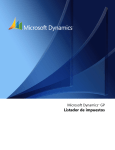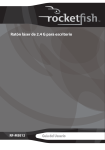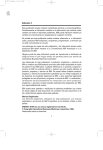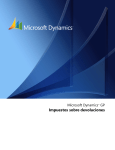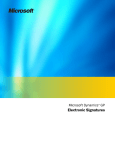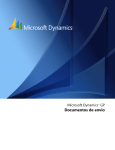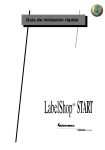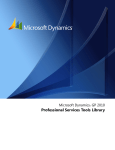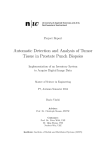Download COA Ecuador
Transcript
Microsoft Dynamics™ GP COA Ecuador Copyright Copyright © 2007 Microsoft Corporation. Todos los derechos reservados. El cumplimiento de todas las leyes de copyright correspondientes es responsabilidad del usuario. Sin limitación de los derechos protegidos por copyright, ninguna parte del presente documento puede reproducirse, almacenarse ni introducirse en un sistema de recuperación, ni transmitirse de ninguna forma o por ningún medio (electrónico, mecánico, mediante fotocopia o grabación, etc.), ni con ningún propósito, sin la autorización expresa y por escrito de Microsoft Corporation. No obstante lo expresado anteriormente, el licenciatario del software que se proporcionó con este documento podrá realizar una cantidad razonable de copias del presente sólo para uso interno. Marcas comerciales Microsoft y Microsoft Dynamics son marcas comerciales o marcas comerciales registradas de Microsoft Corporation o de sus filiales en los Estados Unidos y/o en otros países. FairCom y c-tree Plus son marcas comerciales de FairCom Corporation y están registradas en los Estados Unidos y en otros países. Los nombres de las compañías y productos reales mencionados en esta documentación pueden ser marcas comerciales o marcas registradas, en los Estados Unidos y/o en otros países, de sus respectivos propietarios. Los ejemplos de compañías, organizaciones, productos, nombres de dominio, direcciones de correo electrónico, logotipos, personas, lugares y acontecimientos descritos aquí son ficticios. No representan de ningún modo a ninguna persona, compañía, organización, producto, nombre de dominio, dirección de correo electrónico, logotipo, lugar o acontecimiento reales. Propiedad intelectual Microsoft puede ser titular de patentes, solicitudes de patentes, marcas comerciales, derechos de copyright u otros derechos de propiedad intelectual que protejan los contenidos del presente documento. Excepto en lo dispuesto expresamente en cualquier contrato escrito de licencia de Microsoft, la entrega del presente documento no otorga licencia alguna sobre estas patentes, marcas comerciales, derechos de copyright o propiedad intelectual. Renuncia de garantía Microsoft Corporation renuncia a toda responsabilidad con respecto al código de muestra contenido en esta documentación, incluidas las garantías implícitas de comerciabilidad e idoneidad para un fin determinado. Limitación de responsabilidad El contenido del presente documento está diseñado sólo para su uso informativo, está sujeto a cambios sin previo aviso y no debe interpretarse como un compromiso por parte de Microsoft Corporation. Microsoft Corporation no asume ninguna responsabilidad ni obligación por cualquier error o inexactitud que pueda aparecer en este manual. Ni Microsoft Corporation ni ninguna de las partes involucradas en la creación, producción o entrega de esta documentación serán responsables por ningún tipo de daño, ya sea indirecto, incidental, especial, ejemplar o derivado, incluida, pero sin limitarse a, la pérdida de beneficios anticipados, provocado por el uso de esta documentación o del código de muestra. Contrato de licencia El uso de este producto está protegido por un contrato de licencia que se proporciona con el software. Si tiene alguna pregunta, llame al Departamento de atención al cliente de Microsoft Dynamics GP al 800-456-0025 (en EE. UU. o Canadá) o al +1-701-281-6500. Fecha de publicación Marzo de 2007 Contenido Introducción ................................................................................................................................................ 1 Contenido de este manual ...........................................................................................................................1 Símbolos y convenciones .............................................................................................................................2 Recursos disponibles desde el menú Ayuda ............................................................................................2 Envíenos sus comentarios de la documentación......................................................................................4 Capítulo 1: Configuración ........................................................................................................... 5 Configuración de períodos ..........................................................................................................................5 Configuración de Id. de bancos ..................................................................................................................6 Configuración de detalles de impuestos internos....................................................................................6 Configuración de tasas de IVA....................................................................................................................7 Configuración de detalles de retención de IVA........................................................................................7 Configuración de detalles de crédito de impuestos.................................................................................8 Configuración de tipos de comprobante ...................................................................................................8 Asignación de tipos de comprobante a tipos de documento .................................................................9 Explicación de Id. de impuestos ...............................................................................................................10 Asignación de detalles al Id. de impuesto............................................................................................... 11 Configuración del Id. de contribuyente...................................................................................................12 Configuración de Id. de transacciones.....................................................................................................13 Capítulo 2: Tarjetas ......................................................................................................................... 15 Especificación de información adicional de proveedores.....................................................................15 Asignación del Id. de impuesto a varios proveedores ..........................................................................16 Asignación del Id. de impuesto a varios clientes ...................................................................................17 Capítulo 3: Transacciones ........................................................................................................ 19 Especificación de información adicional para transacciones de compra............................................19 Especificación de información adicional para transacciones de venta ...............................................21 Capítulo 4: Reportes ...................................................................................................................... 23 Generación del reporte de información de contribuyentes ..................................................................23 Generación del reporte de transacciones locales....................................................................................24 Generación del reporte de facturas afectadas por notas de débito o crédito .....................................25 Generación del reporte de transacciones extranjeras ............................................................................26 Generación del reporte de resumen de transacciones ...........................................................................27 Capítulo 5: Certificados de retención ........................................................................... 29 Configuración de la numeración consecutiva ........................................................................................29 Impresión de certificados de retención....................................................................................................30 Glosario .......................................................................................................................................................... 31 Índice ................................................................................................................................................................. 33 C O A E C U A D O R i ii C O A E C U A DO R Introducción De acuerdo con la resolución n.º 206 dictada por el Servicio de impuestos internos de Ecuador, todas las organizaciones comerciales deben presentar todos los meses información sobre las ventas, las compras, las importaciones y las exportaciones. COA permite configurar el sistema para que toda la información requerida se incluya en el archivo que se envía a los organismos fiscales. Certificados de retención permite imprimir certificados con los detalles de las retenciones de sus proveedores. Asegúrese de comprender la resolución 206 y de realizar en consecuencia las tareas de configuración requeridas antes de generar los reportes. La precisión de los reportes generados depende de las tareas de configuración realizadas. Compruebe si existen instrucciones actualizadas La presente información entró en vigencia en febrero de 2007. Es posible que la documentación se actualice cuando exista información nueva disponible. Para obtener la última versión de la documentación, visite el sitio Web de Microsoft Dynamics GP Online (http://go.microsoft.com/fwlink/?LinkID=79222). La introducción se divide en las siguientes secciones: • • • • Contenido de este manual Símbolos y convenciones Recursos disponibles desde el menú Ayuda Envíenos sus comentarios de la documentación Contenido de este manual Este manual está diseñado para brindar una descripción detallada acerca del uso de las funciones de COA Ecuador y la integración con el sistema Microsoft Dynamics™ GP. Para un mejor uso de COA Ecuador, debe estar familiarizado con las características del sistema descritas en la Guía del usuario del sistema, la Guía de configuración del sistema y la Guía del administrador del sistema. Algunas de las características descritas en esta documentación son opcionales y pueden adquirirse a través su representante de Microsoft Dynamics GP. Para ver información acerca de la versión de Microsoft Dynamics GP que está utilizando y cuáles son los módulos o las funciones que está registrado para utilizar, elija Ayuda >> Acerca de Microsoft Dynamics GP. Este manual se divide en los siguientes capítulos: • El Capítulo 1, “Configuración,” describe cómo configurar COA para su compañía. También explica cómo configurar los diversos parámetros requeridos por ley para poder calcular los impuestos sobre el valor agregado. • El Capítulo 2, “Tarjetas,” describe cómo asignar los Id. de impuesto y cómo especificar información adicional de clientes y proveedores. C O A E C U A D O R 1 IN TR ODU CCIÓ N • El Capítulo 3, “Transacciones,” describe cómo especificar información adicional para los documentos durante la entrada de transacciones. Esta información aparece en los archivos de impuestos que se presentarán ante los organismos. • El Capítulo 4, “Reportes,” explica cómo puede generar los reportes mensuales para las compras y las ventas según lo estipulado por los organismos fiscales. • El Capítulo 5, “Certificados de retención,” describe cómo configurar números consecutivos y cómo generar certificados de retención para las facturas por pagar. Símbolos y convenciones Si desea obtener definiciones de los términos que no conoce, consulte el glosario incluido en el manual o el que se proporciona en Ayuda. Símbolo Descripción El símbolo de la bombilla indica consejos útiles, accesos directos y sugerencias. El símbolo de advertencia indica situaciones en las que debe prestar especial atención al completar las tareas. En este manual se utilizan las siguientes convenciones para hacer referencia a secciones, a la exploración y a otro tipo de información. Convención Descripción Creación de un lote El texto en cursiva indica el nombre de una sección o un procedimiento. Archivo >> Imprimir o Los símbolos (>>) o (>) indican una secuencia de acciones, Archivo > Imprimir como seleccionar los elementos de un menú o de una barra de herramientas, o presionar los botones de una ventana. Este ejemplo indica que debe ir al menú Archivo y elegir Imprimir. TABULADOR o INTRO Las letras versalitas indican una tecla o una secuencia de teclas. Recursos disponibles desde el menú Ayuda El menú Ayuda de Microsoft Dynamics GP proporciona acceso a los recursos de asistencia al usuario en el equipo y en la Web. Contenido Abre el archivo de Ayuda del componente activo de Microsoft Dynamics GP y muestra el tema de “contenido” principal. Para examinar una tabla de contenido más detallada, haga clic en la ficha Contenido ubicada en la parte superior del panel de exploración Ayuda. Los elementos de la ficha y del tema de contenido están dispuestos por módulo. Si el contenido de un componente activo incluye el tema “Archivos de ayuda adicionales”, haga clic en los vínculos para ver los archivos de Ayuda específicos que describen los componentes adicionales. Para buscar información en Ayuda con la búsqueda de texto completo o el índice, haga clic en la ficha correspondiente de la parte superior del panel de exploración y escriba la palabra clave que desea buscar. 2 C O A E C U A D O R I N T R O D U C C I Ó N Para guardar el vínculo de un tema en Ayuda, seleccione un tema y, a continuación, seleccione la ficha Favoritos. Haga clic en Agregar. Índice Abre el archivo de Ayuda del componente activo de Microsoft Dynamics GP, en la ficha Índice. Para buscar información sobre una ventana que no se muestra en ese momento, escriba el nombre de la ventana y haga clic en Mostrar. Acerca de esta ventana Muestra información general sobre la ventana actual. Para ver temas relacionados y descripciones de los campos, botones y menús de la ventana, elija el vínculo correspondiente en el tema. También puede presionar F1 para mostrar Ayuda acerca de la ventana actual. Consulta Abre una ventana de consulta, si la ventana que está visualizando tiene una ventana de consulta. Por ejemplo, si la ventana Mantenimiento chequera está abierta, puede elegir este elemento para abrir la ventana de consulta Chequeras. Mostrar campos requeridos Resalta los campos en los que es obligatorio escribir información. Para poder guardar el registro y cerrar la ventana, se debe incluir información en los campos obligatorios. Puede cambiar el color y el estilo de la fuente que se utiliza para resaltar los campos obligatorios. En el menú Microsoft Dynamics GP, elija Preferencias de usuario y, a continuación, seleccione Mostrar. Manuales imprimibles Muestra una lista de manuales en formato .pdf de Adobe Acrobat, que se pueden imprimir o ver. Cursos de orientación Otorga acceso a tutoriales en línea que muestran cómo realizar los procedimientos básicos de Microsoft Dynamics GP. En el sitio Web de CustomerSource, se encuentran disponibles tutoriales adicionales. Novedades Proporciona información acerca de las mejoras que se incorporaron a Microsoft Dynamics GP desde la última versión. Microsoft Dynamics GP Online Abre una página Web que proporciona vínculos a varios recursos de asistencia al usuario en la Web. Para tener acceso a algunos elementos, se requiere registrarse en un plan de soporte pago. Información actual sobre actualizaciones e implementaciones Las revisiones más recientes de la documentación sobre actualizaciones e implementaciones, además de la documentación correspondiente a las actualizaciones de impuestos de nómina y service packs. Documentación y recursos para usuarios Las guías del usuario más recientes, artículos explicativos y documentos técnicos para los usuarios. C O A E C U A D O R 3 IN TR ODU CCIÓ N Documentación y recursos para programadores La documentación más reciente e información actualizada destinada a los programadores. Información sobre soporte técnico Información acerca de los planes y opciones de soporte técnico de Microsoft Dynamics GP disponibles, junto con información acerca de recursos de soporte entre pares y autosoporte. Información sobre servicios Información sobre servicios de soporte técnico, cursos y consultoría de Microsoft Dynamics GP. Microsoft Dynamics GP Comunidad Acceso a grupos de noticias, donde puede formular preguntas o compartir sus experiencias con otros usuarios de Microsoft Dynamics GP. Página principal de CustomerSource Una gran variedad de recursos disponibles para los clientes registrados en el plan de soporte pago. Incluye acceso a artículos de Knowledge Base, descargas de software, autosoporte y mucho más. Actualizaciones de nómina EE. UU. Proporciona acceso a las actualizaciones de impuestos para la retención de impuestos estatales y federales. Al seleccionar una opción, comienza inmediatamente el proceso de instalación de las actualizaciones. Consulte al administrador del sistema antes de instalar actualizaciones de impuestos. Para asegurarse de que las actualizaciones de impuestos se instalaron correctamente, consulte la documentación sobre actualizaciones de impuestos específicas en el sitio Web de CustomerSource. Opciones de comentarios de clientes Brinda información sobre cómo participar en el Programa de mejora de la experiencia del cliente a fin de mejorar la calidad, la confiabilidad y el rendimiento de los servicios y el software de Microsoft®. Envíenos sus comentarios de la documentación Le agradecemos que comparta con nosotros sus comentarios sobre la utilidad de la documentación de Microsoft Dynamics GP. Si tiene sugerencias específicas o encuentra errores en este manual, envíenos sus comentarios por correo electrónico a la siguiente dirección: [email protected]. Para enviar comentarios sobre temas específicos desde Ayuda, haga clic en el vínculo Comentarios de la documentación, en la parte inferior de cada tema de Ayuda. Nota: Al enviar sugerencias a Microsoft, otorga permiso a dicha compañía para utilizarlas libremente. 4 C O A E C U A D O R Capítulo 1: Configuración Utilice esta información para configurar los diversos parámetros, como períodos, tasa de IVA e impuestos internos, tipos de comprobante, detalles de crédito de impuestos, Id. de contribuyente y tipos de transacciones, según lo estipulado por los organismos fiscales en la resolución 206. Estos detalles se utilizan en los reportes mensuales de ventas y compras que se envían a los organismos legales. Al configurar COA Ecuador, puede abrir cada ventana de configuración y especificar la información, o bien usar la ventana Lista de comprobación de configuración (Menú Microsoft Dynamics GP >> Herramientas >> Configuración >> Lista de comprobación de configuración) como guía durante el proceso de configuración. Para obtener más información sobre la ventana Lista de comprobación de configuración, consulte la Guía de configuración del sistema (Ayuda >> Contenido >> seleccione Configuración del sistema). La información se divide en las siguientes secciones: • • • • • • • • • • • • Configuración de períodos Configuración de Id. de bancos Configuración de detalles de impuestos internos Configuración de tasas de IVA Configuración de detalles de retención de IVA Configuración de detalles de crédito de impuestos Configuración de tipos de comprobante Asignación de tipos de comprobante a tipos de documento Explicación de Id. de impuestos Asignación de detalles al Id. de impuesto Configuración del Id. de contribuyente Configuración de Id. de transacciones Configuración de períodos Debe configurar los períodos para los cuales enviará la declaración de impuestos. Para configurar períodos: 1. Abra la ventana Configuración del período. (Menú Microsoft Dynamics GP >> Herramientas >> Configuración >> Compañía >> Configuración de COA >> Configuración del período) 2. Especifique el Id. de período emitido por el organismo fiscal. 3. Escriba un nombre para el período. 4. Especifique la fecha inicial y la fecha final del período. 5. Seleccione Guardar para guardar el Id. de período que ha configurado. C O A E C U A D O R 5 C A P ÍT U L O 1 C O N F I G U R A C I Ó N Configuración de Id. de bancos Utilice la ventana Configuración bancaria para configurar la información de los bancos que aparecerá en el reporte mensual. Para configurar los Id. de bancos: 1. Abra la ventana Configuración bancaria. (Menú Microsoft Dynamics GP >> Herramientas >> Configuración >> Compañía >> Configuración de COA >> Configuración bancaria) 2. Especifique un Id. de banco y un nombre correspondiente para el Id. de banco. 3. Seleccione Guardar para guardar el Id. de banco que ha configurado. Configuración de detalles de impuestos internos Utilice la ventana Configuración de SCT para especificar las tasas de los impuestos internos para diversas categorías según lo estipulado en la tabla 7 de la resolución 206. Para configurar detalles de impuestos internos: 6 C O A E C U A D O R 1. Abra la ventana Configuración de SCT. (Menú Microsoft Dynamics GP >> Herramientas >> Configuración >> Compañía >> Configuración de COA >> Configuración de SCT) 2. Especifique el Id. de impuesto SCT. 3. Escriba el nombre de la categoría a la que se aplicará el detalle del impuesto interno. 4. Especifique el porcentaje de impuestos de la categoría. 5. Seleccione Guardar para guardar el Id. de impuesto SCT que ha configurado. C A P ÍT U L O 1 C O N F I G U R A C I Ó N Configuración de tasas de IVA Utilice la ventana Configuración de IVA para configurar los detalles de IVA según lo estipulado por los organismos fiscales en la tabla 5 de la resolución 206. Para configurar tasas de IVA: 1. Abra la ventana Configuración de IVA. (Menú Microsoft Dynamics GP >> Herramientas >> Configuración >> Compañía >> Configuración de COA >> Configuración de IVA) 2. Especifique un Id. de IVA y un nombre para el Id. de IVA. 3. Especifique el porcentaje de impuestos. 4. Escriba la fecha inicial y la fecha final durante las cuales será aplicable el Id. de IVA especificado. 5. Seleccione Guardar para guardar el Id. de IVA que ha configurado. Configuración de detalles de retención de IVA Utilice la ventana Configuración de retención de IVA para configurar los detalles de IVA según lo estipulado en la tabla 6 de la resolución 206. Para configurar detalles de retención de IVA: 1. Abra la ventana Configuración de retención de IVA. (Menú Microsoft Dynamics GP >> Herramientas >> Configuración >> Compañía >> Configuración de COA >> Configuración de retención de IVA) 2. Especifique un Id. de retención de IVA y un nombre para el Id. 3. Especifique el porcentaje de impuestos. 4. Seleccione Guardar para guardar el Id. de retención de IVA que ha configurado. C O A E C U A D O R 7 C A P ÍT U L O 1 C O N F I G U R A C I Ó N Configuración de detalles de crédito de impuestos Utilice la ventana Configuración de crédito de impuestos para configurar los detalles de crédito de los impuestos según lo estipulado en la tabla 4 de la resolución 206. Para configurar los detalles de crédito de impuestos: 1. Abra la ventana Configuración de crédito de impuestos. (Menú Microsoft Dynamics GP >> Herramientas >> Configuración >> Compañía >> Configuración de COA >> Configuración de crédito de impuestos) 2. Especifique un Id. de crédito de impuestos y un nombre para el Id. 3. Seleccione Guardar para guardar el Id. de crédito de impuestos que ha configurado. Configuración de tipos de comprobante Puede configurar los tipos de comprobante que se utilizarán en las transacciones contabilizadas, según lo estipulado en la tabla 3 de la resolución 206. Para configurar tipos de comprobante: 8 C O A E C U A D O R 1. Abra la ventana Configuración de tipo de comprobante. (Menú Microsoft Dynamics GP >> Herramientas >> Configuración >> Compañía >> Configuración de COA >> Tipo de comprobante) 2. Especifique el Id. de tipo de comprobante y el nombre del Id. 3. Seleccione Guardar para guardar el Id. de tipo de comprobante que ha configurado. C A P ÍT U L O 1 C O N F I G U R A C I Ó N Asignación de tipos de comprobante a tipos de documento Debe asignar los Id. de tipos de comprobante que ha configurado a los tipos de documento de compras y ventas correspondientes que utiliza para especificar transacciones en Microsoft Dynamics GP. Los reportes legales identificarán las transacciones por el Id. de tipo de comprobante según lo requerido por los organismos legales. Para asignar tipos de comprobante a tipos de documento: 1. Abra la ventana Configuración de asignación de comprobante. (Menú Microsoft Dynamics GP >> Herramientas >> Configuración >> Compañía >> Configuración de COA >> Configuración de asign. de comprobante) 2. Especifique o seleccione un Id. de comprobante para cada tipo de documento de ventas y de compras que se muestra en la ventana. 3. Elija el botón Documento de Ventas para abrir la ventana Asignar Comprobantes de SOP, donde puede asignar Id. de comprobantes a documentos de Procesamiento de pedidos de venta. C O A E C U A D O R 9 C A P ÍT U L O 1 C O N F I G U R A C I Ó N 4. Elija el botón Documento de Compras para abrir la ventana Asignar Comprobantes de POP, donde puede asignar Id. de comprobantes a documentos de Procesamiento de órdenes de compra. 5. Seleccione Guardar para guardar la asignación de Id. de comprobantes que ha especificado. Explicación de Id. de impuestos Los Id. de impuestos son números de identificación asignados por los organismos legales a personas o empresas que están involucradas en actividades comerciales, en función del tipo de entidad. Puede especificar el Id. de impuesto asignado a sus clientes y proveedores en los campos Id. de cliente e Id. de proveedor de las ventanas Mantenimiento de clientes y Mantenimiento de proveedores, respectivamente. En términos generales, los Id. de impuestos se clasifican en: RUC, código de identidad, pasaporte, usuario final y emitido en extranjero. Registro Único de Contribuyentes (RUC) Es un Id. fiscal que se asigna a las empresas que están autorizadas a recaudar impuestos en nombre de los organismos fiscales. En un Id. fiscal, los últimos tres dígitos siempre deben ser 001. Código de identidad Los códigos de identidad se asignan a las pequeñas empresas. Se trata de un código de diez caracteres, que comienza desde la derecha. Si el código contiene menos de diez caracteres, se completa con la cantidad requerida de ceros a la derecha. Pasaporte Los pasaportes se asignan a las personas que no están registradas en el IVA y que son menores de 18 años. Por lo general, es un código de trece dígitos. Si el código contiene menos de trece caracteres, se completa con la cantidad requerida de ceros a la derecha. Si contiene más de trece caracteres, se deben especificar sólo los primeros trece dígitos. Usuario final Este código se asigna al consumidor final de un producto. En el caso de los usuarios finales, el Id. siempre es 9999999999999. Emitido en extranjero El código de un tipo de comprobante emitido en el extranjero siempre es 0000000000001. 10 C O A E C U A DO R C A P ÍT U L O 1 C O N F I G U R A C I Ó N Asignación de detalles al Id. de impuesto Utilice la ventana Configuración de RUC para asignar los códigos de impuestos y los tipos de transacciones predeterminados para clientes y proveedores. Estos códigos se utilizan al especificar información sobre transacciones de compras y ventas. Puede utilizar la ventana Configuración de RUC para asignar esta información manualmente a cada uno de los clientes y proveedores que haya configurado. O bien puede ejecutar el asistente Cargar RUC para cargar automáticamente los códigos y los tipos de transacciones predeterminados para todos los clientes y proveedores. Para asignar detalles al Id. de impuesto: 1. Abra la ventan Configuración de RUC. (Menú Microsoft Dynamics GP >> Herramientas >> Configuración >> Compañía >> Configuración de COA >> RUC) 2. Seleccione el tipo de Id. de impuesto, ya sea RUC, tarjeta de identidad, pasaporte o usuario final. 3. Especifique un código válido para el Id. de impuesto seleccionado. 4. Escriba el nombre del cliente o proveedor correspondiente al código de impuesto. Escriba la dirección y el número de teléfono del cliente o proveedor. 5. Especifique el código de crédito de impuestos predeterminado del cliente o proveedor seleccionado. 6. Especifique el código de retenciones predeterminado del cliente o proveedor seleccionado. 7. Especifique el tipo de transacciones de compras y ventas del cliente o proveedor seleccionado. 8. Seleccione Guardar para guardar la información especificada para el cliente o proveedor. C O A E C U A D O R 11 C A P ÍT U L O 1 C O N F I G U R A C I Ó N 9. Seleccione Cargar documentos para abrir el asistente Cargar RUC, que permite asignar automáticamente los códigos de impuestos y los tipos de transacciones predeterminados a todos los clientes y proveedores. Deberá haber especificado todos los campos requeridos de la ventana Configuración de RUC. Si ejecuta el asistente, se eliminará toda la información de los códigos de impuestos y los tipos de transacciones que haya asignado anteriormente a los clientes y proveedores. 10. Elija Siguiente en el asistente Cargar RUC para comenzar el proceso. De esta manera, se asignarán los códigos de impuestos y los tipos de transacciones que se muestran en la ventana Configuración de RUC a todos los clientes y proveedores. También se identificará el tipo de Id. de impuesto del cliente y del proveedor como RUC, pasaporte, tarjeta de identificación, usuario final o emitido en extranjero, en función de los valores de los campos Id. de cliente e Id. de proveedor. Aparecerá un mensaje cuando finalice el proceso. 11. Cierre el asistente Crear RUC para volver a la ventana Configuración de RUC. 12. Haga clic en los botones Examinar ubicados en parte inferior de la ventana para ver la información predeterminada asignada por el asistente a todos los clientes y proveedores. Puede modificar esta información manualmente, en caso de ser necesario. Seleccione Guardar para guardar la información que ha modificado. Configuración del Id. de contribuyente Debe configurar la información del contribuyente, ya que es el responsable de enviar la información de los impuestos a los organismos. Para configurar el Id. de contribuyente: 12 C O A E C U A DO R 1. Abra la ventana Identificación de contribuyente. (Menú Microsoft Dynamics GP >> Herramientas >> Configuración >> Compañía >> Configuración de COA >> Identificación de contribuyente) 2. Especifique el Id. de impuesto en el campo RUC de contribuyente. 3. Escriba el nombre, el teléfono, el número de fax y la dirección de correo electrónico del contribuyente. C A P ÍT U L O 1 C O N F I G U R A C I Ó N Configuración de Id. de transacciones Debe asignar Id. de transacciones a los distintos tipos de transacciones que especificó en Microsoft Dynamics GP, según lo estipulado en la tabla 2 de la resolución 206. Para configurar Id. de transacciones: 1. Abra la ventana Configuración transacción. (Menú Microsoft Dynamics GP >> Herramientas >> Configuración >> Compañía >> Configuración de COA >> Transacción) 2. Especifique un Id. de transacción y un nombre para identificar el tipo de transacciones que están asociadas con el Id. 3. Seleccione Guardar para guardar el Id. de transacción que ha especificado. C O A E C U A D O R 13 14 C O A E C U A DO R Capítulo 2: Tarjetas Debe asignar el Id. de impuesto y escribir información adicional de los clientes y proveedores antes de comenzar a especificar las transacciones. La información se divide en las siguientes secciones: • • • Especificación de información adicional de proveedores Asignación del Id. de impuesto a varios proveedores Asignación del Id. de impuesto a varios clientes Especificación de información adicional de proveedores Puede especificar información adicional sobre el proveedor que debe aparecer en los reportes de impuestos en la ventana Información de proveedor. Si no ha configurado el Id. de impuesto del proveedor en el campo Id. de proveedor de la ventana Mantenimiento de proveedores, puede asociar el Id. de impuesto con el Id. de proveedor en esta ventana. Para especificar información adicional de proveedores: 1. Abra la ventana Información de proveedor. (Tarjetas >> Compras >> Información de proveedor) (Tarjetas >> Compras >> Proveedor >> seleccione un proveedor >> Adicional >> Información de proveedores adicional) 2. Especifique o seleccione un Id. de proveedor. El valor predeterminado del nombre del proveedor y la dirección de la compañía corresponde a la ventana Mantenimiento de proveedores. 3. El campo Número de autorización muestra el número predeterminado. 4. El campo Número de serie de factura muestra el número predeterminado. 5. Seleccione el tipo de documento para el proveedor y especifique el Id. de impuesto asignado al proveedor por los organismos legales. 6. Seleccione Guardar para guardar la información que ha especificado. C O A E C U A D O R 15 C A P ÍT U L O 2 T AR J E TA S Asignación del Id. de impuesto a varios proveedores Puede suceder que varios proveedores compartan un mismo Id. de impuesto. En esos casos, puede utilizar la ventana RUC de proveedor para asignar un mismo Id. de impuesto a varios proveedores. Puede seleccionar este proceso si no ha configurado el Id. de impuesto del proveedor en el campo Id. de proveedor de la ventana Mantenimiento de proveedores. Este proceso reemplazará el Id. de impuesto que es posible que haya asignado manualmente al proveedor en la ventana Información de proveedor. Para asignar el Id. de impuesto a varios proveedores: 16 C O A E C U A DO R 1. Abra la ventana RUC de proveedor. (Tarjetas >> Compras >> RUC de proveedor) 2. Seleccione el tipo de documento. Las opciones son: Tarjeta de identificación, Pasaporte, RUC o Consumidor final. 3. Especifique el Id. de impuesto que se asignará a varios proveedores. Deberá haber asignado este Id., por lo menos, a un proveedor en Microsoft Dynamics GP. 4. En la ventana desplazable, seleccione el Id. de proveedor al que se asignará el Id. de impuesto. Puede seleccionar varios Id. de proveedores en la ventana desplazable. El nombre de los proveedores se muestra en la columna Nombre. 5. Marque la casilla de verificación Del. de un proveedor para quitar el Id. de proveedor de la ventana desplazable. 6. Seleccione Guardar para asignar el Id. de impuesto a todos los Id. de proveedores que se muestran en la ventana desplazable. C A P ÍT U L O 2 T AR J E TA S Asignación del Id. de impuesto a varios clientes Puede suceder que varios clientes compartan un mismo Id. de impuesto. En esos casos, puede utilizar la ventana RUC de cliente para asignar un mismo Id. de impuesto a varios clientes. Puede seleccionar este proceso para aquellos clientes cuyos Id. de impuestos no están configurados en el campo Id. de cliente de la ventana Mantenimiento de clientes. Para asignar el Id. de impuesto a varios clientes: 1. Abra la ventana RUC de cliente. (Tarjetas >> Ventas >> RUC de cliente) 2. Seleccione el tipo de documento. Las opciones son: Tarjeta de identificación, Pasaporte, RUC o Consumidor final. 3. Especifique o seleccione el Id. de impuesto que se asignará a varios clientes. 4. En la ventana desplazable, seleccione el Id. de cliente al que se asignará el Id. de impuesto. Puede seleccionar varios Id. de clientes en la ventana desplazable. El nombre de los clientes se muestra en la columna Nombre. 5. Marque la casilla de verificación Del. de un cliente para quitar el Id. de cliente de la ventana desplazable. 6. Seleccione Guardar para asignar el Id. de impuesto a todos los Id. de clientes que se muestran en la ventana desplazable. C O A E C U A D O R 17 18 C O A E C U A DO R Capítulo 3: Transacciones Utilice esta información para especificar información adicional para el proveedor o el cliente durante la entrada de transacciones. Esta información aparecerá en los archivos de impuestos que se enviarán a los organismos. La información se divide en las siguientes secciones: • • Especificación de información adicional para transacciones de compra Especificación de información adicional para transacciones de venta Especificación de información adicional para transacciones de compra Puede especificar información adicional para las transacciones de compra, tales como tipo de transacción, tipo de comprobante, IVA, códigos de retenciones e impuestos internos, etc. Esta información aparecerá en el reporte mensual de declaración de impuestos de compras que presentará ante los organismos fiscales. Para especificar información adicional para transacciones de compra: 1. Abra la ventana Información de compras adicional. (Transacciones >> Compras >> Información de compras adicional) (Transacciones >> Compras >> Entrada de transacciones >> complete los campos requeridos >> Adicional >> Información de compras adicional) 2. Especifique o seleccione un Id. de proveedor. Esta ventana muestra la información predeterminada del proveedor. C O A E C U A D O R 19 C A P ÍT U L O 3 T R A N S AC C I O N E S 3. Especifique o seleccione un número de factura existente. Si abrió esta ventana desde la ventana Entrada de transacciones cuentas por pagar mediante la opción Adicional, se mostrarán los detalles del número de factura seleccionado en esa ventana. Puede seleccionar otro número de factura para el mismo proveedor. Los campos Tipo de transacción, Tipo de comprobante, Crédito de impuestos, Código de IVA y Código de SCT muestran los códigos especificados para la factura seleccionada en la configuración de RUC. Puede modificar estos códigos. 4. Marque la casilla de verificación Entrada de datos manual para especificar transacciones de forma manual en el archivo COA. 5. Marque la opción Transacción extranjera para especificar detalles en una importación. Los campos relevantes están disponibles en los lugares en que puede especificar detalles para la importación. La opción Transacción local es la selección predeterminada. Asegúrese de marcar correctamente si se trata de una transacción local o extranjera para que los reportes de impuestos se actualicen de manera precisa. 20 C O A E C U A DO R 6. Marque la casilla de verificación Contrato internacional para las importaciones que están sujetas a contratos internacionales. 7. Marque la casilla de verificación Derecho de devolución para las importaciones que están sujetas a devoluciones de IVA. 8. Puede especificar o modificar los montos de la base imponible, base arancelaria, IVA, impuestos internos e impuestos de retención, si es necesario. Los campos Total impuestos y Total factura muestran los totales calculados en función de los valores que ha especificado. 9. Seleccione Guardar para guardar la información que ha especificado para la factura seleccionada. C A P Í T U L O 3 T R A N S A C C I O N E S Especificación de información adicional para transacciones de venta Puede especificar información adicional para las transacciones de venta, tales como tipo de transacción, tipo de comprobante, IVA, códigos de retenciones e impuestos internos, etc. Esta información aparecerá en el reporte mensual de declaración de impuestos de ventas que presentará antes los organismos fiscales. Para especificar información adicional para transacciones de venta: 1. Abra la ventana Información de ventas adicional. (Transacciones >> Ventas >> Información de ventas adiciona) (Transacciones >> Ventas >> Entrada de transacciones >> complete los campos requeridos >> Adicional >> Información de ventas adicional) 2. Especifique o seleccione un Id. de cliente. Esta ventana muestra la información predeterminada del cliente. 3. Especifique o seleccione un número de factura existente. Si abrió esta ventana desde la ventana Entrada trans. ctas. por cobrar mediante la opción Adicional, se mostrarán los detalles del número de factura seleccionado en esa ventana. Puede seleccionar otro número de factura. Los campos Tipo de transacción, Tipo de comprobante, Tipo de crédito, Código de IVA y Código de SCT muestran los códigos especificados para la factura seleccionada en la configuración de RUC. Puede modificar estos códigos. 4. Marque la opción Transacción extranjera para especificar detalles en una exportación. Los campos relevantes están disponibles en los lugares en que puede especificar detalles para la exportación. La opción Transacción local es la selección predeterminada. Asegúrese de marcar correctamente si se trata de una transacción local o extranjera para que los reportes de impuestos se actualicen de manera precisa. C O A E C U A D O R 21 C A P ÍT U L O 22 C O A 3 T R A N S AC C I O N E S E C U A DO R 5. Marque la casilla de verificación Contrato internacional para las exportaciones que están sujetas a contratos internacionales. 6. Marque la casilla de verificación Derecho de devolución para las exportaciones que están sujetas a devoluciones de IVA. 7. Puede especificar o modificar los montos de la base imponible, base arancelaria, IVA e impuestos internos, si es necesario. Escriba el monto de FOB si está especificando una transacción extranjera. Los campos Total impuestos y Total factura muestran los totales calculados en función de los valores que ha especificado. 8. Seleccione Guardar para guardar la información que ha especificado para la factura seleccionada. Capítulo 4: Reportes Utilice esta información para generar los reportes mensuales de ventas y compras, según lo estipulado por los organismos legales. Debe generar cuatro archivos de texto diferentes: para la información del contribuyente, para las transacciones locales, para las facturas afectadas por notas de débito o crédito y para las transacciones extranjeras. Debe enviar estos cuatro archivos a los organismos legales todos los meses, incluso si no hay ninguna transacción en un mes determinado. Puede agregar todos los archivos al archivo AXmmaaaa.zip y luego enviarlos a los organismos legales. En cada nombre de archivo, asegúrese de reemplazar mm por el mes y aaaa por el año para el cual está enviando el reporte. Por ejemplo, el nombre del reporte de enero de 2000 debe ser AX012000.zip. La información se divide en las siguientes secciones: • • • • • Generación del reporte de información de contribuyentes Generación del reporte de transacciones locales Generación del reporte de facturas afectadas por notas de débito o crédito Generación del reporte de transacciones extranjeras Generación del reporte de resumen de transacciones Generación del reporte de información de contribuyentes Utilice la ventana Reporte de información de contribuyente para generar un reporte con los detalles del contribuyente que ha especificado en Microsoft Dynamics GP. El nombre del archivo de texto de este reporte es IDmmaaaa.ane, donde mm representa el mes y aaaa el año del reporte. Para generar el reporte de información de contribuyentes: 1. Abra la ventana Generar reportes. (Reportes >> Financiero >> Generar reportes) 2. Seleccione Información de contribuyente en el campo Nombre reporte, especifique o seleccione el período presentado y elija Procesar para abrir la ventana Reporte de información de contribuyente. 3. Elija Crear reporte para mostrar la información del contribuyente en la ventana desplazable. 4. Elija Crear archivo para guardar la información mostrada en un archivo de texto que se enviará a los organismos legales. C O A E C U A D O R 23 C A P ÍT U L O 4 R E P O R T ES Generación del reporte de transacciones locales Puede generar un reporte para todas las transacciones locales especificadas de un período determinado en la ventana Reporte de transacción local. El nombre del archivo de texto de este reporte es TLmmaaaa.ane, donde mm representa el mes y aaaa el año del reporte. Para generar el reporte de transacciones locales: 24 C O A E C U A DO R 1. Abra la ventana Generar reportes. (Reportes >> Financiero >> Generar reportes) 2. Seleccione Transacciones locales en el campo Nombre reporte, especifique o seleccione el período presentado y elija Procesar para abrir la ventana Reporte de transacción local. 3. Elija Crear reporte para mostrar los detalles de todas las transacciones de compras y ventas locales del período seleccionado en la ventana desplazable. 4. Elija Crear archivo para guardar la información mostrada en un archivo de texto que se enviará a los organismos legales. C A P Í T U LO 4 R EP O R T E S Generación del reporte de facturas afectadas por notas de débito o crédito Puede generar un reporte que muestre los detalles de las facturas afectadas por notas de débito o crédito. El nombre del archivo de texto de este reporte es DCmmaaaa.ane, donde mm representa el mes y aaaa el año del reporte. Para generar el reporte de facturas afectadas por notas de débito o crédito: 1. Abra la ventana Generar reportes. (Reportes >> Financiero >> Generar reportes) 2. Seleccione Facturas afectadas por ND o NC en el campo Nombre reporte, especifique o seleccione el período presentado y elija Procesar para abrir la ventana Usar ND o NC para generar reportes de transacciones. 3. Elija Crear reporte para mostrar los detalles de todas las transacciones de compras y ventas afectadas por notas de débito o crédito del período seleccionado en la ventana desplazable. 4. Elija Crear archivo para guardar la información mostrada en un archivo de texto. C O A E C U A D O R 25 C A P ÍT U L O 4 R E P O R T ES Generación del reporte de transacciones extranjeras Puede generar el reporte de las transacciones extranjeras del período seleccionado en la ventana Reporte de transacción extranjera. El nombre del archivo de texto de este reporte es TXmmaaaa.ane, donde mm representa el mes y aaaa el año del reporte. Para generar el reporte de transacciones extranjeras: 26 C O A E C U A DO R 1. Abra la ventana Generar reportes. (Reportes >> Financiero >> Generar reportes) 2. Seleccione Transacciones extranjeras en el campo Nombre reporte, especifique o seleccione el período presentado y elija Procesar para abrir la ventana Reporte de transacción extranjera. 3. Elija Crear reporte para mostrar los detalles de todas las transacciones de compras y ventas extranjeras del período seleccionado en la ventana desplazable. 4. Elija Crear archivo para guardar la información mostrada en un archivo de texto. C A P Í T U LO 4 R EP O R T E S Generación del reporte de resumen de transacciones El reporte de resumen de transacciones es un resumen de todas las transacciones locales y extranjeras de un período determinado. Es, además, un documento que deben firmar las personas autorizadas y que certifica que los datos del archivo de texto reflejan de forma precisa las transacciones especificadas que efectuó la compañía durante el período seleccionado. Para generar el reporte de resumen de transacciones: 1. Abra la ventana Generar reportes. (Reportes >> Financiero >> Generar reportes) 2. Seleccione Generar resumen de transacción en el campo Nombre reporte, especifique o seleccione el período presentado y elija Procesar. 3. Elija si desea imprimir el reporte en la pantalla, en la impresora o en un archivo. C O A E C U A D O R 27 28 C O A E C U A DO R Capítulo 5: Certificados de retención Utilice esta información para imprimir los certificados de retención, según lo establecido por la legislación de Ecuador. Se debe emitir un certificado de retención para cada factura de cuentas por pagar que incluya impuestos de retención. El certificado contiene los detalles de los artículos adquiridos y los impuestos de retención que se dedujeron para estas compras. Al configurar Certificados de retención, puede abrir cada ventana de configuración y especificar la información, o bien usar la ventana Lista de comprobación de configuración (Menú Microsoft Dynamics GP >> Herramientas >> Configuración >> Lista de comprobación de configuración) como guía durante el proceso de configuración. Para obtener más información sobre la ventana Lista de comprobación de configuración, consulte la Guía de configuración del sistema (Ayuda >> Contenido >> seleccione Configuración del sistema). La información se divide en las siguientes secciones: • • Configuración de la numeración consecutiva Impresión de certificados de retención Configuración de la numeración consecutiva Los certificados de retención que imprima deben estar numerados de forma consecutiva. Debe especificar el número inicial de los certificados de retención en la ventana Configuración de Certificado de retención. Una vez que comience a imprimir los certificados, este número se incrementará de a uno para cada certificado impreso. Para configurar la numeración consecutiva: 1. Abra la ventana Configuración de Certificado de retención. (Tarjetas >> Compras >> Configuración del certificado) El campo Usuario muestra el Id. de usuario con el que ha iniciado sesión. 2. Especifique el número inicial de los certificados de retención. Puede especificar hasta 17 caracteres. También puede escribir un prefijo para el número, en caso de ser necesario. Este número se actualiza automáticamente con el siguiente número no utilizado una vez que comienza a generar los certificados de retención. El campo Última actualización muestra la última fecha en la que generó certificados de retención. 3. Seleccione Aceptar para guardar la configuración y cerrar la ventana. C O A E C U A D O R 29 C A P ÍT U L O 5 C E R T I F I C A DO S D E R E T E N C I Ó N Impresión de certificados de retención Utilice la ventana Consulta de transacciones ctas. por pagar por documento para generar los certificados de retención de las facturas de cuentas por pagar que contienen impuestos de retención. Los certificados están numerados de forma secuencial, comenzando por el número que se muestra en la ventana Configuración de Certificado de retención. Para imprimir certificados de retención: 30 C O A E C U A DO R 1. Abra la ventana Consulta de transacciones ctas. por pagar por documento. (Consulta >> Compras >> Transacción por documento) 2. Especifique los criterios para visualizar los documentos y elija Volver a mostrar para mostrar los documentos según la selección realizada. 3. Elija Adicional >> Certificados de retención para imprimir los certificados de retención de las facturas que se muestran en la ventana y que tienen retenciones asociadas a ellas. Se imprimirá un reporte independiente para las transacciones abiertas e históricas, respectivamente. 4. Seleccione Aceptar para cerrar la ventana Consulta de transacciones ctas. por pagar por documento después de imprimir los certificados. Glosario Certificado de retención Un certificado que contiene detalles del impuesto retenido y que se emite con cada factura de cuentas por pagar. Impuesto de retención Impuestos retenidos por un cliente al efectuar el pago a un proveedor. El cliente presenta estos impuestos ante los organismos fiscales. C O A E C U A D O R 31 32 C O A E C U A DO R Índice A L lecciones acceso 3 ajuste de inflación introducción 1 ayuda visualización 2 M C nombre de archivo de impuestos explicación 23 novedades acceso 3 nuevas características información acerca de 3 cambios realizados desde la última versión información acerca de 3 campos requeridos descripción 3 certificados de retención configuración de numeración 29 impresión 30 código de identidad explicación 10 configuración de numeración certificados de retención 29 cursos de orientación acceso 3 menú Ayuda descripción 2 N P pasaporte explicación 10 períodos configuración 5 R detalles de crédito de impuestos configuración 8 detalles de impuestos internos configuración 6 detalles de retención de IVA configuración 7 documentación símbolos y convenciones 2 recursos documentación 2 reporte facturas afectadas por notas de débito o crédito 25 información de contribuyentes 23 resumen de transacciones 27 transacciones extranjeras 26 transacciones locales 24 RUC explicación 10 I S iconos utilizados en el manual 2 Id. de banco configuración 6 Id. de comprobantes asignación a tipos de documento 9 Id. de contribuyente configuración 12 Id. de impuesto asignación de detalles 11 Id. de impuestos asignación 10 Id. de transacciones configuración 13 impresión certificados de retención 30 información actual sobre actualizaciones acceso desde la Web 3 información adicional para transacciones de compra 19 para transacciones de venta 21 información de proveedores especificación 15 información sobre actualizaciones acceso desde la Web 3 símbolos utilizados en el manual 2 D T tasas de IVA configuración 7 tipos de comprobante configuración 8 tutorial acceso 3 U usuario final explicación 10 V varios clientes asignación de Id. de impuesto 17 varios proveedores asignación de Id. de impuesto 16 ventana Asignar Comprobantes de POP visualización 10 ventana Asignar Comprobantes de SOP visualización 9 ventana Configuración bancaria visualización 6 ventana Configuración de asignación de comprobante visualización 9 ventana Configuración de Certificado de retención visualización 29 ventana Configuración de crédito de impuestos visualización 8 ventana Configuración de IVA visualización 7 ventana Configuración de retención de IVA visualización 7 ventana Configuración de RUC visualización 11 ventana Configuración de SCT visualización 6 ventana Configuración de tipo de comprobante visualización 8 ventana Configuración del período visualización 5 ventana Configuración transacción visualización 13 ventana de consulta visualización 3 ventana Generar reportes visualización 27 ventana Identificación de contribuyente visualización 12 ventana Información de compras adicional visualización 19 ventana Información de proveedores adicional visualización 15 ventana Información de ventas adicional visualización 21 ventana Reporte de información de contribuyente visualización 23 ventana Reporte de transacción extranjera visualización 26 ventana Reporte de transacción local visualización 24 ventana RUC de cliente visualización 17 ventana RUC de proveedor visualización 16 ventana Usar ND o NC para generar reportes de transacciones visualización 25 C O A E C U A D O R 33 34 C O A E C U A DO R