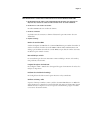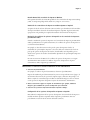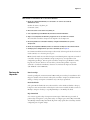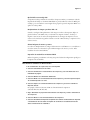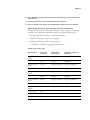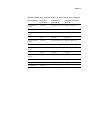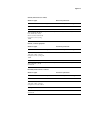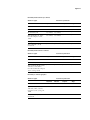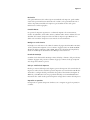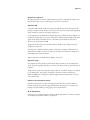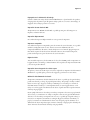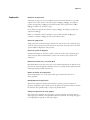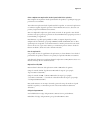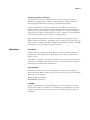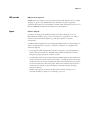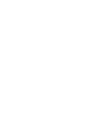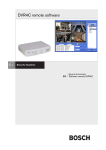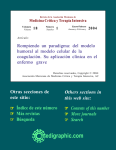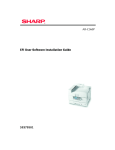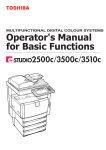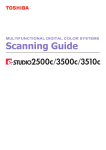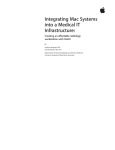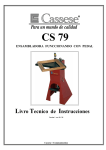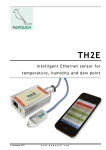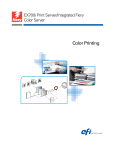Download Notas de la versión - FTP Directory Listing
Transcript
Notas de la versión TOSHIBA GA-1210 versión 1.02 Este documento contiene información acerca de la versión 1.02 del software del TOSHIBA GA-1210. Antes de utilizar el TOSHIBA GA-1210 con la versión 1.02, haga copias de estas Notas de la versión y entréguelas a todos los usuarios. N OTA : En este documento se utiliza el término “GA-1210” para hacer referencia al TOSHIBA GA-1210. El término “impresora” se utiliza para hacer referencia a la serie e-STUDIO3510c. Configuración Cierre No debe apagar el interruptor de alimentación mientras el GA-1210 está en funcionamiento. Las funciones de correo electrónico y Fax de Internet no se admiten Las funciones que requieren la función de correo electrónico o fax de Internet, como la impresión a través de correo electrónico y la exploración a correo electrónico, no se admiten en esta versión a pesar de que se describen en la documentación. Además, no puede utilizar E-mail Port Monitor en el CD de utilidades. Seguridad de contraseña de administrador Cuando se inicia una sesión en los menús de configuración del GA-1210 desde el panel táctil de la copiadora, debe cerrar la sesión intencionadamente después de la configuración. Dirección IP y DHCP En el panel táctil de la copiadora, dentro de Configuración > Configuración de la red > Config IPv4, puede introducir un valor en la Dirección UP incluso si el Protocolo está configurado con el valor DHCP. Sin embargo, DHCP obtiene automáticamente la dirección IP desde el servidor DHCP y omite el valor del campo Dirección IP. Habilitar filtrado de MAC En Configurar de WebTools, si selecciona Red > Habilitar filtrado de MAC y a continuación selecciona Rechazar para las direcciones específicas, el título de la ventana en la que introduce las direcciones es Permitir nueva dirección de filtro de MAC, aunque estas direcciones se denieguen (no se permitan). Para poder utilizar el filtrado de MAC para conectarse sólo a la computadora Windows de un usuario, es importante definir la dirección correctamente. Si define una dirección incorrecta, no es posible conectarse al GA-1210 desde Command WorkStation ni WebTools. Si sucede esto, debe restaurar los valores de fábrica por omisión del GA-1210. Para obtener más información, consulte Instalación y configuración. Copyright 2008 © Electronics for Imaging, Inc. Número de referencia: 45067473 13 de enero de 2008 6LE29926000 SHEET-RELEASE-GA1210 Página 2 SNTP SNTP sólo se admite en el GA-1210. Para la impresora, no se admiten la fecha y la hora a través de SNTP. Longitud máxima de datos La longitud máxima para los distintos valores definidos por el usuario se muestran en la siguiente tabla. Si introduce más caracteres del número máximo, los caracteres adicionales se ignoran. Servidor WINS 15 caracteres Dominio de LDAP 80 caracteres Contraseña de LDAP 80 caracteres Nombre de usuario de LDAP 80 caracteres Servidor LDAP 80 caracteres Raíz cola de impresión Novell 512 caracteres Contraseña de servidor de impresión Novell 20 caracteres Servidor de impresión Novell 512 caracteres Nombre de árbol NDS de Novell 48 caracteres Nombre de dominio DNS 32 caracteres Nombre del archivo de copia de seguridad En Configurar de WebTools, si hace una copia de seguridad del servidor, se asigna el nombre <nombreservidor>_MMDDAA al archivo de copia de seguridad, donde <nombreservidor> es el nombre del servidor, MM es el mes, DD es el día y AA es el año, si el idioma de su navegador es inglés. Si el idioma de su navegador no es inglés, el nombre asignado al archivo es <nombreservidor>_DDMMAA. Tamaño de página del reg de trabajos El tamaño de página del registro de trabajos puede configurarse con el valor Tabloide en Configurar de WebTools. Es el mismo tamaño de página que 11x17 que puede definir desde el panel táctil de la copiadora. Dirección IP de la Impresora Después de iniciar el GA-1210, no cambie la dirección IP de la impresora. De lo contrario, no puede imprimir ni explorar desde el GA-1210. Página 3 Fecha y hora El GA-1210 no ajusta automáticamente el horario de verano. Ajuste la hora manualmente. El reloj de la impresora no afecta al reloj del GA-1210. Cuando cambie la fecha en la ventana Fecha y hora, seleccione Rearrancar después de presionar el botón Aceptar y cerrar la ventana. Zona horaria Para configurar la zona horaria para New York(EST), Adelaide(CST) y Sydney(NZST) en Configurar de WebTools, seleccione GMT-5 para New York, GMT+9:30 para Adelaide y GMT+12 para Sydney. IPX/SPX Cuando utilice Configurar desde WebTools o Command WorkStation y a continuación seleccione IPX/SPX > Habilitar IPX/SPX, seleccione Selección manual. El valor Selección automática puede mostrar un mensaje de advertencia. Configuración de PCL Los valores de Tamaño de papel y Tam. papel para págs. del sistema se muestran como Carta y US, aunque haya cambiado estos valores. ID de departamento Si selecciona la función ID de departamento en la impresora para limitar el número máximo de páginas impresas, se imprime el trabajo completo, incluso si el total de páginas supera el número máximo de páginas. En el controlador de impresora para PostScript, si imprime un trabajo con la opción Detección de negro activada, el número máximo se aplica a las páginas a todo color. En el controlador de impresora para PCL, si imprime un trabajo con CMYK activado, el número máximo se aplica a las páginas a todo color. Autentificación del usuario de la copiadora Cuando se instala el GA-1210, la función de autentificación del usuario de la copiadora no puede utilizarse. Puerto IPP Cuando se selecciona “Impresión en pausa” en la cola de impresión del puerto IPP, la impresora se muestra como si estuviera “Fuera de línea” y no puede utilizarse. Ya que otros usuarios no pueden imprimir cuando la impresora está en pausa, no la deje en este estado. Página 4 La impresión PCL con autentificación LDAP en un entorno Windows Server 2003 Para imprimir desde el controlador de impresora para PCL con autentificación LDAP, el nombre de dominio debe tener un formato concreto. Si activa la casilla de verificación Usar inicio de sesión de Windows en el controlador de impresora PCL > pestaña Información del trabajo > Autentificación del usuario, el nombre del usuario pasa a ser “nombre de dominio\nombre de usuario”. Por ejemplo, si configura el nombre de dominio como “MJ2003.local” en Windows Server 2003, el nombre de usuario pasa ser “MJ2003.local\user01” en el controlador de impresora. Este formato concreto de nombre de dominio evita la autentificación con el servidor LDAP cuando se imprime desde el controlador de impresora PCL. Para utilizar Microsoft Exchange 2003 con LDAP, asegúrese de que el sistema operativo esté actualizado a la versión más reciente. En el siguiente ejemplo de entorno se utiliza Windows Server 2003 y Microsoft Exchange 2003 SP2. Elemento Ejemplo con “nuevo” formato de nombre de dominio Ejemplo con “antiguo” formato de nombre de dominio Dominio MJ2003.local MJ2003 Nombre de usuario user01 user01 Nombre de dominio\usuario MJ2003.local\user01 MJ2003\user01 Controlador de impresora PostScript Disponible Disponible Controlador de impresora PCL No disponible (aunque el controlador de impresora puede pasar la autentificación LDAP, no es posible la impresión) Disponible El siguiente procedimiento permite a los usuarios imprimir en el controlador de impresora PCL, que es certificado LDAP mediante Active Directory en Windows 2003 Server. N OTA : El GA-1210 no admite Kerberos. Página 5 PARA IMPRIMIR DESDE EL CONTROLADOR DE IMPRESORA PCL EN UN ENTORNO WINDOWS SERVER 2003 1 En Autentificación del usuario en la pestaña Información del trabajo del controlador de impresora PCL, desactive la casilla de verificación Usar inicio de sesión de Windows. 2 Escriba MJ2003 como nombre de dominio. No utilice MJ2003.local como nombre de dominio. 3 Escriba la contraseña. Si ya había escrito la contraseña, se elimina al desactivar la opción Usar inicio de sesión de Windows. 4 Imprima el trabajo. Nombre de servidor WINS Si utiliza Configurar desde WebTools o Command WorkStation para cambiar el Nombre de servidor en General, el nombre de servidor WINS también cambia simultáneamente. Sin embargo, puede cambiar el nombre de servidor WINS, sin que afecte al nombre de servidor, mediante la opción en Red > Servicio. Personalidad por omisión Le recomendamos que seleccione Automático en Personalidad por omisión. Si lo cambia y tiene problemas, seleccione PS. Longitud de registro de FreeForm1 En Configurar > PDL > VDP, el valor de Longitud de registro de FreeForm1 sólo afecta a los trabajos con imposición. Problema de coincidencia de trabajo En Config del servidor, debe activar la opción Acción si no hay coincidencia. Verificar corriente y cable Si aparece el mensaje “Verificar corriente y cable en Command WorkStation o en WebTools, apague la impresora, compruebe la conexión del cable de la impresora al GA-1210 y después encienda de nuevo la impresora. Si este error aparece constantemente, póngase en contacto con su centro de asistencia técnica. Página 6 Conexión del GA-1210 a la impresora Si surgen los siguientes problemas, utilice los siguientes procedimientos de solución de problemas. • Sigue apareciendo “Network Initializing” (Iniciando red) después de encender la impresora. Pulse el botón de ahorro de energía/apagado de la impresora. (El GA-1210 se cerrará después de que la impresora se cierre). Espere cinco minutos y encienda de nuevo la impresora. • Sigue apareciendo “Controller is booting” (El controlador se está arrancando) después de encender la impresora o no se imprime la Página de inicio. Rearranque el GA-1210 desde Command WorkStation o desde el panel táctil de la copiadora. Rearranque la impresora. Si al rearrancar la impresora no se soluciona el problema, rearranque la impresora de nuevo. Cierre la impresora, espere de cinco a quince minutos y encienda a continuación, la impresora. Si con estas procedimientos no se soluciona el problema, puede haber un problema con los cables que hay entre la impresora y el GA-1210. Póngase en contacto con su centro de asistencia técnica. Si realiza cualquiera de los procedimientos siguientes, puede tener problemas: • Cambie la configuración y rearranque el GA-1210. • Rearranque el GA-1210 para que se recupere de los errores. • Apague sólo la impresora y enciéndala de nuevo, sin apagar el GA-1210 mientras. Desplazamiento a la función Borrado seguro La Secure Erase Administrator Guide (Guía del administrador de borrado seguro) describe cómo configurar el Borrado seguro con varios métodos. Para el método que se realiza en Command WorkStation, utilice el siguiente procedimiento. Página 7 PARA CONFIGURAR EL BORRADO SEGURO DESDE COMMAND WORKSTATION 1 En Command WorkStation, seleccione Configuración en el menú Servidor. 2 Seleccione Servidor en el menú Configurar. 3 Seleccione Trabajos. 4 Seleccione la opción Borrado Seguro para habilitar el borrado seguro. 5 Seleccione el Modo de funcionamiento. En tiempo de ejecución: El Borrado seguro se realiza cada vez que un trabajo (de exploración o de impresión) se elimina, independientemente de si la eliminación se inició desde una aplicación cliente remota o desde el propio GA-1210. En tiempo inactivo: Todos los trabajos eliminados se marcan internamente con una designación de Borrado seguro, pero el borrado real de los datos del trabajo se produce cuando el GA-1210 está Libre. N OTA : Para entornos con altos requisitos de seguridad, seleccione En tiempo de ejecución. En entornos orientados al rendimiento, seleccione En tiempo inactivo. 6 Haga clic en Aplicar. 7 Haga clic en Rearrancar para rearrancar el GA-1210. Cierre y apagado del GA-1210 Utilice el siguiente procedimiento para cerrar y apagar el GA-1210. PARA CERRAR EL GA-1210 1 Pulse el botón de ahorro de energía/apagado de la impresora. 2 Pulse Cerrar en el panel táctil de la copiadora. El GA-1210 se cerrará en aproximadamente un minuto. PARA APAGAR EL GA-1210 1 Pulse el botón de ahorro de energía/apagado de la impresora. 2 Pulse Cerrar en el panel táctil de la copiadora. El GA-1210 se cerrará en aproximadamente un minuto. 3 Una vez que el indicador LED del GA-1210 se quede vacío, mueva el interruptor de alimentación del GA-1210 a la posición de apagado. Página 8 Controladores de impresora Instalación de los controladores de impresora (Windows) Aunque incluso puede aparecer un mensaje de advertencia durante la instalación del controlador de impresora del GA-1210, puede usar el controlador de impresora sin problemas. Cuando se instala un controlador de impresora mediante el comando Agregar impresora, puede aparecer un mensaje de error antes de que se complete la instalación. Incluso si aparece este mensaje, puede seguir utilizando el controlador de impresora porque se ha instalado correctamente. Es posible que las conexiones de impresión (cola Impresión, cola En espera o la conexión Directa) no se muestren después de que haya cambiado el estado de Impresión Windows (SMB) en Configurar de WebTools. Rearranque el GA-1210 para mostrar las conexiones de impresión. Si está utilizando un controlador de impresora en un idioma europeo que no es inglés para el GA-1210, es posible que aparezcan términos en inglés en la interfaz de usuario. Sin embargo, el controlador de impresora funciona correctamente a pesar de la mezcla de idiomas. Desinstalación de los controladores de impresora (Windows) Si instaló un controlador de impresora para Windows mediante el asistente para Agregar impresora, use la Utilidad Printer Delete para desinstalar el controlador de impresora. Si instaló un controlador de impresora para Windows mediante el instalador, desinstale el controlador de impresora mediante Agregar o quitar programas en el Panel de control de Windows. Comunicación bidireccional (Windows) Si instala el controlador de impresora PostScript para Windows o si el controlador de impresora se conecta al GA-1210 mediante IPP, no es posible utilizar el botón Actualizar dentro de Comunicación bidireccional para recuperar las opciones instalables del servidor. El botón Actualizar dentro de la Comunicación bidireccional se admite en el controlador de impresora PostScript para Windows instalado desde el CD de software del usuario (Drivers) y en el controlador de impresora PCL para Windows instalado de la misma manera, siempre y cuando el controlador de impresora no se conecte al GA-1210 mediante IPP. Windows XP Si tiene dificultades al instalar el controlador de impresora PostScript o PCL en una computadora Windows XP asegúrese de que esté instalado Windows XP Service Pack 2. Varios controladores de impresora Si instala o desinstala varios controladores de impresora en la misma computadora Windows (especialmente si instala tanto el controlador de impresora PostScript como PCL), le recomendamos que instale desde el CD de software del usuario (Drivers) en lugar de mediante Apuntar e imprimir. Página 9 Pestaña General del controlador de impresora Windows En la pestaña General de la ventana Propiedades de los controladores de impresora PostScript y PCL, los campos Papel disponible, Doble cara y Grapa no son correctos. Instalación de controladores de impresora mediante Apuntar e imprimir Se requiere el CD de software del usuario (Drivers) incluso para la instalación del controlador de impresora mediante el método de instalación Apuntar e imprimir. Siga las instrucciones que aparecen en la pantalla para completar la instalación del controlador de impresora. Resolución de conflictos de opciones de impresión en el controlador de impresora para Mac OS X v10.4 Cuando se cambian las opciones de impresión en el controlador de impresora para Mac OS X v10.4, específicamente en el panel Características, los conflictos de opciones de impresión no se solucionan adecuadamente. Por ejemplo, si desea seleccionar un valor para la opción de impresión Creador de cuadernillos, la opción Dúplex (impresión a dos caras) debe tener seleccionado el valor Sí para que las opciones de impresión de Creador de cuadernillos estén disponibles para su selección. Las opciones de Creador de cuadernillos dependen de la opción Dúplex (impresión a dos caras). En versiones anteriores de Mac OS, los conflictos de opciones de impresión se corregían automáticamente. Para resolver los conflictos de opciones de impresión en el panel Características, utilice el siguiente procedimiento: PARA RESOLVER LOS CONFLICTOS DE OPCIONES DE IMPRESIÓN EN EL PANEL CARACTERÍSTICAS 1 Seleccione un panel diferente. Por ejemplo, si estaba en el panel Características, seleccione el panel Resumen. Después de actualizar el panel Características, hay una no correspondencia entre el grupo de características seleccionado y las opciones de impresión que se muestran. Por ejemplo, si el último conjunto de características que modificó era Calidad de imagen 1, ahora se muestra con las opciones de impresión del primer conjunto de características, Terminación 1. 2 Vuelva a seleccionar el grupo de conjunto de características (por ejemplo, Calidad de imagen 1) para actualizar las opciones de impresión que se muestran. 3 Seleccione las opciones de impresión adecuadas e imprima el trabajo. Configuración de las opciones de impresión en Apuntar e imprimir Para cambiar la configuración de las opciones de impresión de un controlador de impresora instalado mediante Apuntar e imprimir, utilice el siguiente procedimiento. Para este procedimiento necesita el CD de software del usuario (Drivers). Página 10 PARA CAMBIAR LA CONFIGURACIÓN DE LAS OPCIONES DE IMPRESIÓN 1 Desde una computadora Windows, cree un usuario con el inicio de sesión del administrador local. Nombre de usuario: efi_admin_efi Contraseña: (vacía) 2 Inicie una sesión con el usuario efi_admin_efi. 3 Si la computadora ejecuta Windows XP, desactive la función NetCrawler. 4 Vaya a la cola Impresión del GA-1210 y haga doble clic en el nombre de conexión. Así se instala el controlador de impresora al imprimir a la cola Impresión. 5 En las Propiedades del controlador instalado, configure manualmente las opciones de impresión. 6 Desde otra computadora Windows, instale el controlador de impresora de la misma manera. 7 Verifique que la configuración de opciones es la misma que en el paso 5. La Comunicación bidireccional está siempre seleccionada, de forma que el CD de software del usuario (Drivers) no es necesario para este paso. N OTA : Cuando instale un controlador de impresora mediante Apuntar e imprimir, se instala el controlador de impresora para EE.UU., aunque su impresora y su computadora estén configuradas para Europa. Una vez que el controlador de impresora para EE.UU se instale, haga clic con el botón derecho en el controlador y seleccione Propiedades > Opciones avanzadas > Controlador. Finalmente, seleccione el controlador de impresora adecuado (GA-1210E PS o GA-1210E PCL). Opciones de impresión Vista de trabajo Cuando especifique la orientación Vertical u Horizontal para un trabajo, la visualización de la imagen no cambia en el área Vista de trabajo del controlador de impresora del GA-1210. Sin embargo, el trabajo se imprime correctamente tal y como haya especificado. Modo Clasificador Si la opción Modo Clasificador tiene seleccionados los valores Ordenar, Clasificar o Grupo y la impresora tiene un terminador sin bandeja de cosido interno instalada, la salida se envía a la Bandeja 2 aunque en el trabajo se especifique Bandeja 1 como Bandeja de salida. Hoja intercalada Si se envía un segundo trabajo de impresión mientras que el GA-1210 está procesando el primer trabajo de impresión y si el primer trabajo se configura para tomar la Hoja intercalada de la Bandeja manual, la Hoja intercalada del primer trabajo puede salir a la bandeja de salida configurada para el segundo trabajo. Página 11 Hoja intercalada y Modo Clasificador Si la opción Hoja intercalada tiene seleccionado el valor Sí y la opción Modo Clasificador tiene seleccionado Ordenar, sale una hoja vacía después de cada copia, incluida la última. Modo Clasificador, desplazamiento y engrapado Los valores de Modo Clasificador tienen los siguientes efectos: • Sin separar grupos: El terminador no realiza ninguna operación, el trabajo se imprime tal cual. • Ordenar: Se ordena sin clasificación con desplazamiento, se admite el engrapado. No hay giro para separar las copias. • Clasificar: Se ordena y es posible la clasificación con desplazamiento, el engrapado no se admite. No hay giro para separar las copias, aunque la imagen del controlador de impresora muestra el giro. • Grupo: Es posible seleccionar la función de desplazamiento, no se admite la engrapado. No hay giro para separar las copias. Modo engrapador Aunque la impresora no esté equipada con un terminador, puede configurar el Modo engrapador con el controlador de impresora. Sin embargo, esto no afecta a la impresión real. Si no hay grapas disponibles durante la impresión, se suspende la impresión. Si no puede reponer las grapas, elimine el trabajo actual. De lo contrario, los trabajos restantes no pueden imprimirse. Sellado Si está utilizando Internet Explorer v7.x como navegador, los trabajos con un sellado especificado no se imprimen correctamente. Para asegurarse de que el trabajo se imprime correctamente, disminuya el nivel de seguridad de la red o utilice otro navegador. Trabajos con sellado y orientaciones mezcladas Si imprime un documento que contiene páginas con orientaciones mezcladas (vertical y horizontal) con un sellado, el giro del sellado es el mismo para todas las páginas independientemente de la orientación de la página. Sellado y controlador de impresora PCL Si imprime un trabajo con un sellado mediante el controlador de impresora PCL, se produce un error si el tamaño de tipo del sellado es demasiado grande: “PCL XL error Subsystem:KERNEL, Error:InsufficientMemory” (Error PCL XL Subsistema:KERNEL, Error: Memoria insuficiente). Página 12 Tipo del sellado La impresión con un sellado con los tipos Raavi, MVBoli, Mangal o Latha podría provocar sellados borrosos. No es recomendable que utilice estos tipos para imprimir sellados. Cuando se utiliza el controlador de impresora PostScrip del GA-1210, el trabajo no se imprime si ha seleccionado el tipo Carta para el sellado. Para garantizar que el trabajo se imprima correctamente, seleccione un tipo diferente. Tamaño página En algunas aplicaciones como Microsoft Word, puede ver un valor de Tabloide en Tamaño página además de 11x17. Le recomendamos que seleccione 11x17 en lugar de Tabloide. Papeles mezclados En Papeles mezclados, no puede seleccionar un tamaño de página personalizado para la portada. Debe seleccionar uno de los tamaños de papel predefinidos. Acorde con la documentación de la impresora, que recomienda la configuración del Tipo de papel como Especial 1 o Especial 2, los trabajos se imprimen en la Bandeja interior. Cuando la impresora está equipada con un terminador, seleccione Selección automática, Bandeja 1 o Bandeja 2 en Band. de salida para el papel de tamaño 12x18 (A3+). Después de configurar las opciones de Papeles mezclados desde el controlador de impresora PostScript y volver a abrir más tarde la ventana de configuración de Papeles mezclados, es posible que el Tamaño página muestre Por omisión de la impresora. Seleccione Aceptar para cambiar el Tamaño página a Por omisión de la impresora. Seleccione Cancelar si no desea cambiar la configuración. Cuando se define la configuración de Papeles mezclados en el controlador de impresora PostScript, el trabajo inicia la impresión automáticamente cuando se selecciona Bandeja manual como origen del papel para la Contraportada, Rango de páginas o Insertar vacía. La dirección de la portada se gira 180 grados cuando se imprime un trabajo de Papeles mezclados con Portada y el trabajo tiene el valor Superior-Superior en Impresión dúplex y el valor Hacia atrás en Orden de páginas. Ajuste de desplazamiento En la impresión de cuadernillos, debido a que el movimiento del Ajuste de desplazamiento es grande, una ilustración en la página exterior puede moverse fuera del área imprimible. Imprimir grises sólo con negro Imprimir grises sólo con negro es una nueva opción de impresión. Si la opción Método de simulación CMYK tiene el valor Completo (GCR de origen) o Rápido, el valor de Imprimir grises sólo con negro (CMYK) no afecta a la salida. Para obtener más información, consulte Impresión a color. Página 13 Opción Brillo en un trabajo PCL Si imprime un trabajo mediante el controlador de impresora PCL y a continuación edita las Propiedades del trabajo en Command WorkStation, puede cambiar los valores de Brillo para el trabajo, pero este cambio no tiene ningún efecto porque la opción de impresión Brillo no se aplica a los trabajos PCL. Desplazamiento de imagen y archivos PDF o PS Cuando se configura el Desplazamiento de la imagen con valores de impresión dúplex, se guarda el archivo como PDF o PS y a continuación se imprime el archivo, el trabajo se imprime a una cara sin los valores de Desplazamiento de la imagen. Si imprime con estos valores en el controlador sin guardar el archivo como PS o PDF, el trabajo se imprime con los valores correctos. Alinear imágenes de anverso y reverso Los valores de Desplazamiento de imagen de la Posición X e Y del Reverso no se restablecen a sus valores anteriores si desactiva la opción Alinear imágenes de anverso y reverso. Debe restablecer los valores manualmente. Impresión de cuadernillos en Macintosh OS X Utilice el siguiente procedimiento en la Easy Setup Guide (Guía de configuración rápida) para la impresión de cuadernillos. PARA IMPRIMIR UN CUADERNILLO EN MACINTOSH OS X 1 En el menú Archivo de la aplicación, seleccione Imprimir. 2 Seleccione Características en este menú. 3 Seleccione Terminación 1 en Características de la impresora y seleccione Hacia atrás en el menú Orden de páginas. 4 Seleccione Ordenar en el menú Modo Clasificador. 5 Seleccione Diseño 1 en el menú Características de la impresora y seleccione Superior-Superior en el menú Impresión a dos caras. 6 Seleccione Papel 2 en el menú Características de la impresora y seleccione el tamaño de impresión deseado. Por ejemplo, seleccione Carta-R o A4-R en el menú Tamaño de impresión. (Carta-R, A4-R, A3, B4, LG, LD) 7 Vaya a Alimentador de papel desde Características de la impresora y vuelva a Características de la impresora. 8 Seleccione Diseño 1 en el menú Características de la impresora. 9 Seleccione Encuadernación izquierda al imprimir un documento de Encuadernación izquierda o Encuadernación derecha cuando de imprime un documento de encuadernación derecha desde el menú Creador de cuadernillos. Página 14 10 Vaya a Alimentador de papel desde Características de la impresora y vuelva a Características de la impresora. 11 Seleccione Terminación 1 en el menú Características de la impresora. 12 Seleccione Bandeja cosido interior en el menú Bandeja de salida y haga clic en Imprimir. Tamaño página, Orientación, Modo engrapador y Posición de perforación No todas las combinaciones Tamaño página, Orientación, Modo engrapador y Posición de perforación. Las combinaciones admitidas se muestran en las siguientes tablas, donde: • “Engrapado+Perforación” indica que se admite la combinación. • “Engrapado” indica que se admite sólo el engrapado. • “Perforación” indica que se admite sólo el perforación. • “-” indica que no se admite ni el engrapado ni la perforación. Vertical y Carta, A4, B5 o 16K Modo engrapador Posición de perforación Controlador de impresora PCL Una grapa abajo a la izquierda Izquierda Engrapado+Perforación Engrapado+Perforación Abajo Engrapado Derecha Engrapado+Perforación Engrapado+Perforación Abajo Engrapado Izquierda Engrapado+Perforación Engrapado+Perforación Superior Engrapado Derecha Engrapado+Perforación Engrapado+Perforación Superior Engrapado Dos grapas a la izquierda Izquierda Engrapado+Perforación Engrapado+Perforación Dos grapas abajo Abajo - Una grapa abajo a la derecha Una grapa arriba a la izquierda Una grapa arriba a la derecha Controlador de impresora PostScript Engrapado Engrapado Engrapado Engrapado - Dos grapas a la derecha Derecha Engrapado+Perforación Engrapado+Perforación Dos grapas arriba - Superior - Página 15 Vertical y Oficio, 11x17(LD), A3, B4, Folio, Computer, 13”LG, 8,5”SQ o 8K Modo engrapador Posición de perforación Controlador de impresora PCL Controlador de impresora PostScript Una grapa abajo a la izquierda Izquierda Engrapado Engrapado Abajo Perforación Perforación Derecha Engrapado Engrapado Abajo Perforación Perforación Izquierda Engrapado Engrapado Superior Engrapado+Perforación Engrapado+Perforación Derecha Engrapado Superior Engrapado+Perforación Engrapado+Perforación Dos grapas a la izquierda Izquierda - Dos grapas abajo Abajo Engrapado+Perforación Engrapado+Perforación Una grapa abajo a la derecha Una grapa arriba a la izquierda Una grapa arriba a la derecha Engrapado - Dos grapas a la derecha Derecha - Dos grapas arriba Engrapado+Perforación Engrapado+Perforación Superior - Página 16 Horizontal y Carta-R, Oficio, 11x17(LD), A4-R, A3, B4, Folio, Computer, 13”LG, 8,5”SQ o 8K Modo engrapador Posición de perforación Controlador de impresora PCL Una grapa abajo a la izquierda Izquierda Engrapado+Perforación Engrapado+Perforación Abajo Engrapado Derecha Engrapado+Perforación Engrapado+Perforación Abajo Engrapado Izquierda Engrapado+Perforación Engrapado+Perforación Superior Engrapado Derecha Engrapado+Perforación Engrapado+Perforación Superior Engrapado Dos grapas a la izquierda Izquierda Engrapado+Perforación Engrapado+Perforación Dos grapas abajo Abajo - Una grapa abajo a la derecha Una grapa arriba a la izquierda Una grapa arriba a la derecha Controlador de impresora PostScript Engrapado Engrapado Engrapado Engrapado - Dos grapas a la derecha Derecha Engrapado+Perforación Engrapado+Perforación Dos grapas arriba - Superior - Página 17 Horizontal y B5 o 16K-R Modo engrapador Posición de perforación Controlador de impresora PCL Controlador de impresora PostScript Una grapa abajo a la izquierda Izquierda Perforación Perforación Abajo - - Derecha Perforación Perforación Abajo - - Izquierda Perforación Perforación Superior - - Derecha Perforación Perforación Superior - - Dos grapas a la izquierda Izquierda Perforación Perforación Dos grapas abajo Abajo - - Dos grapas a la derecha Derecha Perforación Perforación Dos grapas arriba - - Una grapa abajo a la derecha Una grapa arriba a la izquierda Una grapa arriba a la derecha Superior Página 18 Tamaño página, Orientación, Perforación y Posición de perforación No todas las combinaciones Tamaño página, Orientación, Perforación y Posición de perforación. Las combinaciones admitidas se muestran en las siguientes tablas, donde S indica que se admite la combinación. La impresión con otras combinaciones podría no imprimirse de la forma prevista. Para utilizar la función de perforación, seleccione las opciones de Posición de perforación y Perforación. Cuando utilice el Dispositivo de acabado (MJ-1101), Perforación de 4 orificios se muestra como Perforación de 2 orificios. Vertical, Perforación de 2 orificios Tamaño de papel Posición de perforación Izquierda Derecha Superior Abajo A3, A4-R, B4, B5-R, Folio, 11x17(LD), Oficio, Carta-R, Computer, 13"LG, 8K, 16K-R - S S A4, B5, Carta, 8,5"SQ, 16K S S - - A5-R, 12x18(A3+), A6-R, Statement-R - - - - Vertical, Perforación de 2/3 orificios Tamaño de papel Posición de perforación Izquierda Derecha Superior Abajo A3, 11x17(LD), 8K - - S (3 orificios) S (3 orificios) A4-R, B4, B5-R, Folio, Oficio, Carta-R, Computer, 13"LG, 16K-R - - S (2 orificios) S (2 orificios) A4, Carta, 16K S (3 orificios) S (3 orificios) - - B5 S (2 orificios) S (2 orificios) - - 8,5"SQ S (2 orificios) S (2 orificios) S (2 orificios) S (2 orificios) A5-R, 12x18(A3+), A6-R, Statement-R - - - - Página 19 Vertical, Perforación de 4 orificios Tamaño de papel Posición de perforación Izquierda Derecha Superior Abajo A3, 11x17(LD), 8K - - S S A4, Carta, 16K S S - - A4-R, A5-R, B4, B5, B5-R, Folio, 12x18(A3+), A6-R, Oficio, Carta-R, Statement-R, Computer, 13"LG, 8,5"SQ, 16K-R - - - - Vertical, 4 orificios agrupados Tamaño de papel Posición de perforación Izquierda Derecha Superior Abajo A3, A4-R, B4, B5-R, Folio, 11x17(LD), Oficio, Carta-R, Computer, 13"LG, 8,5"SQ, 8K, 16K-R - - S S A4, B5, Carta, 16K S S - - A5-R, 12x18(A3+), A6-R, Statement-R - - - - Horizontal, Perforación de 2 orificios Tamaño de papel Posición de perforación Izquierda Derecha Superior Abajo A4, B5, Carta, 16K - - S S A3, A4-R, B4, B5-R, Folio, 11x17(LD), Oficio, Carta-R, Computer, 13"LG, 8K, 16K-R S S - - 8,5"SQ S S S S A5-R, 12x18(A3+), A6-R, Statement-R - - - - Página 20 Horizontal, Perforación de 2/3 orificios Tamaño de papel Posición de perforación Izquierda Derecha Superior Abajo A4, Carta, 16K - - S (3 orificios) S (3 orificios) B5 - - S (2 orificios) S (2 orificios) A3, 11x17(LD), 8K S (3 orificios) S (3 orificios) - - A4-R, B4, B5-R, Folio, Oficio, Carta-R, Computer, 13"LG, 16K-R S (2 orificios) S (2 orificios) - - 8,5"SQ S (2 orificios) S (2 orificios) S (2 orificios) S (2 orificios) A5-R, 12x18(A3+), A6-R, Statement-R - - - - Horizontal, Perforación de 4 orificios Tamaño de papel Posición de perforación Izquierda Derecha Superior Abajo A4, Carta, 16K - - S S A3, 11x17(LD), 8K S S - - A4-R, A5-R, B4, B5, B5-R, Folio, 12x18(A3+), A6-R, Oficio, Carta-R, Statement-R, Computer, 13"LG, 8,5"SQ, 16K-R - - - Horizontal, 4 orificios agrupados Tamaño de papel Posición de perforación Izquierda Derecha Superior Abajo A4, B5, Carta, 16K - - S S A3, A4-R, B4, B5-R, Folio, 11x17(LD), Oficio, Carta-R, Computer, 13"LG, 8,5"SQ, 8K, 16K-R S S - - A5-R, 12x18(A3+), A6-R, Statement-R - - - - Página 21 Perforación Si la opción Perforación de 4 orificios-Tipo E está instalada en la impresora, puede cambiar el valor de la opción Perforación a Perforación de 4 orificios. Si la opción Perforación de 4 orificios-Tipo NE está instalada en la impresora, puede cambiar el valor de la opción Perforación a 4 orificios agrupados. Conexión Directa Las opciones de impresión siguientes no se admiten al imprimir a la conexión Directa. Creador de cuadernillos, Crear archivo maestro y Utilizar archivo maestro. Además, el botón Actualizar de la ventana de impresora del controlador de impresora para Windows no se admite si el controlador de impresora está conectado a la conexión Directa. Bandeja con cosido interior La bandeja con cosido interior sólo admite los tamaños de página A3, A4-R, B4, 11x17(LD), 13"LG y Carta-R. Para imprimir con otros tamaños de página (Carta, A4, A5-R, B5, B5-R, A6-R, Folio, Oficio, 12x18(A3+), 16K, 16K-R, 8K, 8.5"SQ, Statement-R, Computadora), seleccione una Bandeja de salida distinta de la Bandeja con cosido interior. Portada de PostScript Si cambia el valor de Portada de PostScript a Antes del trabajo, el número de la portada es 0 y el tamaño de página de la portada es el tamaño de papel por omisión, dado que se imprime antes de que el documento se procese. Valor por omisión de la impresora El valor por omisión de la impresora de algunas opciones de impresión de los controladores de impresora se refiere al valor actual de la opción de impresión en el servidor GA-1210. El valor del servidor se configura desde el panel táctil de la copiadora, la herramienta Configurar de WebTools y ColorWise Pro Tools. Las propiedades del trabajo en Command WorkStation muestran el valor actual de cada opción de impresión en lugar de Por omisión de la impresora. Impresión con pestañas La impresión con pestañas (impresión de índices, texto o imágenes en papel con pestaña) no se admite. Página 22 Impresión N por cara Si se ha seleccionado un tamaño de impresión distinto del tamaño original, es posible que el trabajo no se imprima correctamente. En ese caso, seleccione la opción Ajustar a página en Config PostScript. Una parte de la imagen puede contraerse si la opción de impresión Diseño N por cara está activada y el controlador de impresora PostScript imprime una página que contiene textos, gráficos y una imagen de mapa de bits. En este caso, seleccione el valor Óptima en la opción Calidad de imagen de la pestaña Imagen del controlador de impresora PostScript. Otra solución es utilizar el controlador de impresora PCL. Una parte de la imagen se muestra a veces como un patrón de cuadrados. En este caso, cambie la posición del objeto o cambie la densidad de las medias tintas. FreeForm No seleccione “Eliminar fondo blanco de PPT” en los trabajos de FreeForm en una computadora Mac OS X basada en Intel, porque es posible que el trabajo no se imprima correctamente. Cuando se crea un archivo maestro de FreeForm desde un archivo, no se puede sobrescribir el archivo para crear otro archivo maestro de FreeForm. Si se utiliza un archivo maestro de FreeForm y un sellado cuando se imprime desde una aplicación en Mac OS X, el archivo maestro de FreeForm y el sellado también se imprimen en la página de portada. Impresión Impresión USB Incluso si se ha configurado la impresión automática con el valor Imprimir todo para un dispositivo USB, no se imprimen ni los archivos desde el controlador de impresora PCL ni los archivos EPS. En estos casos, debe especificar manualmente el archivo que se va a imprimir. Total de páginas en el panel táctil de la copiadora El número de páginas mostrado para un trabajo en el área Estado del trabajo del panel táctil de la copiadora se actualiza mientras el documento se sigue procesando. Para obtener conteos de página exactos, consulte el Registro de trabajos. Impresión de datos variables (VDP) con opciones de terminación Si imprime un trabajo de impresión de datos variables con opciones de terminación (por ejemplo, engrapar o perforar), el documento maestro y el documento variable deben imprimirse con los mismos valores de engrapado, perforación, giro y orientación. De lo contrario, es posible que las opciones de terminación no se apliquen correctamente. Página 23 Apagado de la impresora No apague la impresora mientras el GA-1210 esté procesando o imprimiendo trabajos. Si lo hace puede dar lugar a que se pierdan trabajos u otros datos de usuarios. Impresión USB Si imprime archivos PDF o TIFF con la impresión USB, la dirección de alimentación del papel (por ejemplo Carta-R en lugar de Carta) puede ser distinta a la obtenida al imprimir el mismo documento usando el controlador de impresora. Si está imprimiendo automáticamente desde un dispositivo de almacenamiento USB pero no se imprime ningún trabajo tras conectar el dispositivo de almacenamiento USB al GA-1210, apague el GA-1210 y enciéndalo de nuevo. Al reiniciarse el GA-1210, éste detectará el dispositivo de almacenamiento USB. Al imprimir desde un dispositivo de almacenamiento USB, no retire el dispositivo hasta completarse la impresión. Si un dispositivo de almacenamiento USB no es detectado, rearranque el GA-1210. Si el almacenamiento USB no se detecta en el método de impresión automática de la impresión desde USB, utilice el método manual. Algunos dispositivos de almacenamiento USB no se detectan. Impresión segura Si se imprime un trabajo desde el controlador de impresora PCL con la opción Impresión segura, el tamaño de página del trabajo se muestra como Desconocido en el panel táctil de la copiadora. Al imprimir un trabajo con la Impresión segura, utilice el controlador de impresora instalado por el administrador. Por ejemplo, al instalar el controlador de impresora PCL desde Windows 2000 Server con Apuntar e imprimir, hágalo mientras tenga iniciada una sesión como administrador. Indicación de la bandeja de entrada Durante la impresión de un trabajo, la imagen del panel táctil de la copiadora indica la bandeja de entrada de la primera página del documento. Esta imagen no se actualiza si la bandeja de entrada cambia para una página posterior del documento. ID de departamento Si la impresora está configurada para solicitar una ID de departamento, los trabajos enviados sin una ID de departamento válida no se imprimen. Página 24 Engrapado tras la eliminación del trabajo Cuando se elimina un trabajo desde Command WorkStation o el panel táctil de la copiadora, el engrapado de la primera copia del siguiente trabajo puede no ser correcto. Sin embargo, el engrapado de los trabajos posteriores es correcto. Impresión de texto desde la Web Al imprimir un texto HTML desde la Web, es posible que una parte de la imagen no se imprima, en función del texto. Impresión dúplex manual No combine la impresión dúplex manual con otras opciones de impresión. Impresora compartida Si se utiliza una impresora compartida a partir de un inicio de sesión de usuario, no es posible cambiar la configuración. En este caso, inicie la sesión como Administrador en la computadora Windows del usuario e instale la impresora con el método Agregar impresora. Este método requiere el CD de software del usuario (Drivers). Tras instalar la impresora, puede usar la impresora a partir de un inicio de sesión de usuario. Página de inicio Tras encender la impresora y el GA-1210, uno de los colores CMYK puede no imprimirse en la página de inicio. Sin embargo, el funcionamiento de la copiadora, la impresión al GA-1210 y otras tareas pueden realizarse. Impresión de una imagen de la cola En espera Al explorar y enviar a la cola En espera, si los datos explorados se imprimen desde Command WorkStation, es posible que las posiciones de engrapado y perforación no sean exactas. Utilización del alimentador de desvío Al imprimir continuamente desde el alimentador de desvío, es posible que el segundo trabajo pueda verse afectado por el tipo de papel del primer trabajo. Por ejemplo, el trabajo 1 utiliza Grueso1 como su tipo de papel y el trabajo 2 utiliza Espec.1. Si el trabajo 2 es enviado al GA-1210 mientras el trabajo 1 se está imprimiendo aún, se usará el papel Grueso1 con el trabajo 2. Si no hay papel en el alimentador de desvío, el panel táctil de la copiadora muestra el mensaje “Agregar papel”. En un ejemplo diferente con dos trabajos, un trabajo se imprime a dos caras con papel tomado de los casetes y a continuación otro trabajo se imprime a una cara con papel del alimentador de desvío. Si los dos trabajos se imprimen uno tras otro, es posible que el segundo trabajo (a una cara) no se imprima correctamente si su Origen del papel es Selección automática y el papel ya se encuentra en el alimentador de desvío. No coloque el papel de antemano en el alimentador de desvío. Espere hasta que se muestre el mensaje “Cargue papel en la bandeja de desvío” mientras el botón Estado del trabajo está parpadeando. Página 25 Exploración Resolución de exploración Si la impresora impresora no tiene instalada la opción de memoria adicional, no es posible explorar en los modos de color ni de escala de grises a 400 ppp ó 600 ppp. En su lugar se produce una exploración a 200 ppp. Sin la memoria adicional, las exploraciones a 400 y 600 ppp se admiten sólo en blanco y negro. No se admiten las exploraciones en blanco y negro a 100 ppp. En su lugar se produce una exploración a 200 ppp. Incluso si se cambia la resolución de Remote a una resolución distinta de 100 ppp, la resolución se restablece a 100 ppp al abrir de nuevo Remote Scan. Modo Color y Exposición Si Exposición tiene el valor Automático y Modo Color tiene el valor Color o Escala de grises, el valor de ajuste de la exposición en el momento de la ejecución de la exploración es el mismo que en la última configuración de la copiadora. Modo Color y Modo de imágenes Si el Modo de imágenes es Texto/foto y Modo Color tiene el valor Color o Escala de grises, el valor de ajuste cambia automáticamente a Texto en el momento de la ejecución de la exploración. Remote Scan versión 5.3 y 5.4 en Mac OS X Para salir de Remote Scan versión 5.3 y 5.4 en una computadora Mac OS X, utilice el mouse para cerrar la ventana de aplicación de Remote Scan. No es posible salir de la aplicación desde el menú principal ni pulsando Comando+Q. Nombre de archivo de la exploración La barra hacia delante (/) no es un carácter válido para el nombre de archivo de un trabajo explorado. Pantalla Opciones de exploración Al iniciar una exploración desde el panel táctil de la copiadora, presione Continuar en Opciones de exploración para ver más opciones de exploración. Al presionar Atrás se cancelan las selecciones de la pantalla actual y se regresa a la pantalla anterior. Trabajos de exploración de varias páginas En los trabajos de exploración de varias páginas, presione Continuar tras la exploración de cada página, para continuar con la exploración. Presionar Continuar antes de que una página esté completamente explorada no tiene efecto alguno. Página 26 Cómo completar una exploración desde el panel táctil de la copiadora Para completar una exploración desde el panel táctil de la copiadora, es posible que tenga que presionar dos veces Finalizar. Tras realizar una exploración desde el panel táctil de la copiadora, en ocasiones la exploración no termina ni siquiera después de presionar el botón Finalizar. En este caso, seleccione otra pestaña y la exploración finalizará correctamente. Una vez completada la exploración, puede existir un retardo de 15 segundos o más desde le momento en el que se presiona por primera vez el botón Finalizar hasta que puede presionar el botón Finalizar por segunda vez. Periódicamente, es posible que la pantalla no cambie, ni siquiera después de presionar cualquiera de las teclas físicas (por ejemplo eFILING, SCAN, COPY, FAX). Esto se debe a que la impresora está pasando a otra función mientras se intenta presionar un botón más de una vez. En este caso, espere cinco minutos y a continuación presione de nuevo la tecla de función. Por último, seleccione la tecla o la función deseada. Error de exploración Si se produce un atasco de papel durante la exploración y no desea eliminar el error desde el panel táctil de la copiadora, seleccione otra pestaña y la exploración finaliza correctamente. Si la cubierta de la impresora está abierta durante la exploración con Fiery Remote Scan, no se muestra el mensaje de error de cubierta abierta. Exploración a FTP, SMB Para introducir la dirección de la exploración a FTP o SMB, utilice lo siguiente: Campo de entrada de FTP: “ftp://dirección IP/nombre de carpeta” (por ejemplo, “ftp://192.168.1.1/usuario01”) Campo de entrada de SMB: “\\dirección IP\nombre de carpeta” (por ejemplo, “\\192.168.1.1\usuario01”) o “\\nombre de ordenador\nombre de carpeta” (por ejemplo, “\\Computadora01\usuario01”) Para escribir caracteres en un campo de entrada, presione el campo de entrada en el panel táctil de la copiadora y a continuación presione el botón User Functions (Funciones del usuario). Código de departamento Si se ha habilitado un código de departamento, Remote Scan no puede utilizarse. Deshabilite el Código de departamento para poder utilizar Remote Scan. Página 27 Command WorkStation Grupos de impresión La función Grupos de impresión no se admite, a pesar de que se describe en la Ayuda de Command WorkStation, Windows Edition. La opción Grupos de impresión ha sido sustituida por Autentificación de usuario. Para obtener información acerca de la Autentificación de usuario, consulte Instalación y configuración y Opciones de impresión. Copia de seguridad y restauración de tipos Con Command WorkStation, puede hacer una copia de seguridad de los tipos y restaurarla. Esta función se describe incorrectamente en la Ayuda de Command WorkStation. Tenga en cuenta estas instrucciones generales antes de realizar una copia de seguridad de los tipos o restaurarlos: • Sólo puede realizar una copia de seguridad y restaurar los tipos PostScript. • Se hace una copia de seguridad o una restauración de todos los tipos. No es posible seleccionar tipos individuales. • No realice copias de seguridad de los tipos en unidad de disco interna que también contenga el software del sistema del GA-1210. • Debe restaurar los tipos sólo al mismo GA-1210 en el que se realizó originalmente la copia de seguridad de los tipos. PARA REALIZAR UNA COPIA DE SEGURIDAD DE LOS TIPOS O RESTAURARLOS 1 Inicie Command WorkStation e inicie una sesión como Administrador con la contraseña adecuada. 2 En el menú Servidor, seleccione Administrar tipos. 3 Haga clic en Copia de seguridad o Restaurar. 4 En la ventana que aparece, desplácese a la carpeta en la que desee realizar la copia de seguridad de los tipos o restaurarlos. 5 Haga clic en Aceptar. Varias copias y la conexión Directa En Command WorkStation, si desea imprimir varias copias de un trabajo importado, debe imprimir a la cola Impresión. No se admite la impresión de varias copias de un trabajo importado a la conexión Directa. Compatibilidad con versiones anteriores La versión actual de Command WorkStation no es compatible con las versiones anteriores del software del servidor. Específicamente, esta versión no puede utilizar las características de configuración de los productos que utilicen una versión anterior del software de sistema. Página 28 Impose y trabajos de impresión de datos variables No se admite la imposición de trabajos de impresión de datos variables. La característica Impose sólo admite los trabajos sin impresión de datos variables. Impose No es posible seleccionar una bandeja de cosido interno como bandeja de salida al usar Impose en Command WorkStation. Ajustar a página En Impose, asegúrese de seleccionar la opción Ajustar a página. De lo contrario, si la página con imposición es mayor que el tamaño de impresión, una parte de la imagen puede quedar recortada. Perfil de simulación CMYK Si Perfil de simulación CMYK tiene el valor ColorWise apagado o Ninguno en la Configuración de color experto del controlador de impresora PostScript, el valor seleccionado en Método de simulación CMYK (Completo/Rápido) no afecta a la salida. El menú Método de simulación CMYK desaparece del menú del controlador de impresora. Aunque el menú Método de simulación CMYK en Propiedades del trabajo > pestaña Color > Configuración de color experto de Command WorkStation no desaparece, no tienen ningún efecto en la salida. Modo Color Cuando las propiedades de un trabajo de impresión de PostScript o un trabajo de exploración o en espera se muestran en Command WorkStation, la opción Modo de color muestra los valores Por omisión de la impresora, CMYK y Escala de grises. El valor Por omisión de la impresora es el mismo que el valor Por omisión en la Configuración experta. Borrar el servidor Si no puede borrar un trabajo en Command WorkStation, realice el borrado del servidor desde el panel táctil de la copiadora. WebTools Mis documentos En Mis documentos, el nombre del trabajo se muestra cuando el trabajo se está procesando. Los nombres largos pueden aparecer cortados. Para ver el nombre completo del trabajo, mire en Command WorkStation o en el Registro de trabajos. Si aparece el mensaje “El servicio Mis documentos está desactivado” en Mis documentos, rearranque el GA-1210. En función del original explorado, la imagen de miniatura en Mis documentos podría no mostrarse correctamente. Página 29 Internet Explorer Microsoft Internet Explorer v7.0 no se admite en WebTools. Java SE6 Después de instalar Java SE6 en la computadora Windows de un usuario, WebTools no puede abrirse. Mensaje de advertencia Puede aparecer un error grave si el GA-1210 se rearranca mientras el usuario se conecta a Documentos de WebTools desde un navegador de Web. En este caso, reinicie el navegador de Web y vuelva a conectarse al GA-1210. Hot Folders Hot Folders v2.x en Mac OS X v10.4.x Es posible que Hot Folders v2.x en una computadora Mac OS X v10.4.x local o una ubicación de red no reconozca los formatos de archivo enviados, aunque el archivo sea correcto y válido. Esto suele producirse si los archivos están en una carpeta de red a la que se accede a través del protocolo AFP. Esto no sucede si se accede a los archivos que están en una carpeta de red a través de SMB. Como solución temporal, configure todos los archivos enviados de Hot Folders con los permisos “Lectura y escritura” o “Lectura”. • Si los archivos están en la red, muévalos a su computadora local, cambie los permisos de archivo y a continuación reenvíe los archivos a Hot Folders. Si está utilizando una computadora Mac OS, debe en primer lugar desbloquear y cambiar los permisos de archivo. Guarde los nuevos atributos de archivo como desbloqueados o cambie el archivo de nuevo a bloqueado y a continuación, guarde los atributos. • Si sus archivos están en su computadora local, revise y modifique los permisos del archivo según sea necesario y a continuación, envíe los archivos a Hot Folders. ColorWise Pro Tools Calibración desde el panel táctil de la copiadora Si realiza la calibración desde el panel táctil de la copiadora, la calibración se aplica a todos los conjuntos de calibración, no sólo al conjunto seleccionado para la medición. Si desea aplicar diferentes mediciones a diferentes conjuntos de calibración, debe realizar la calibración desde ColorWise Pro Tools. Página 30 Conjuntos y perfiles de calibración Los papeles Grueso 2, Grueso 3 y Reciclado tienen sus propios conjuntos y perfiles de calibración. Los papeles Grueso 2 y Grueso 3 utilizan el conjunto y perfil de calibración Grueso. El papel reciclado utiliza el conjunto y perfil de calibración Normal. Con Papel normal, Grueso 1, Especial 1 y Especial 2, puede calibrar correctamente con Calibrator. Debido a que el conjunto de calibración del papel Grueso hace que la impresora procese Grueso 1 cuando se imprime una página de medidas con el conjunto de calibración del papel Grueso, la página de medidas impresa en Grueso 2 o Grueso 3 no puede imprimirse con la densidad apropiada. Ocurre lo mismo con el papel Reciclado. Para poder utilizar los papeles Grueso 2, Grueso 3 o Reciclado como página de medidas, utilice los archivos standard21.ps o standard34.ps que se encuentran en el CD de software del usuario (Drivers). También puede utilizar el DTP-32 Series II, DTP-32, DTP-41 o ES-1000 para imprimir estos tipos de papel como página de medidas. Aplicaciones Adobe Reader Cuando se imprime un trabajo desde Adobe Reader 8, desactive la casilla de verificación Intercalar en los valores de impresión de Adobe Reader. Si no lo hace, se imprimen varias páginas en 1 hoja. Adobe Reader 7 no imprime correctamente los trabajos de N por cara con tamaños de papel mezclados. Le recomendamos que utilice el valor N por cara para la impresión de trabajo con tamaños de papel mezclados desde Adobe Reader 7. Adobe PageMaker Para obtener más información acerca de la instalación de los archivos de descripción de impresora PostScript (PPD), consulte la Guía de referencia del color de Fiery. Los archivos PPD que se copian son las siguientes: EF1M1111.PPD (para EE.UU.) EF1M1010.PPD (para Europa) CorelDRAW Cuando se realiza la impresión de Cuadernillo para dos o más copias desde el controlador de impresora PostScript en Corel Draw 12, el cuadernillo no puede imprimirse en el orden de páginas normal. Si sucede esto, desactive la opción de ordenar del cuadro de diálogo de la aplicación. Página 31 Word Perfect En Word Perfect 12, después de configurar el método de alimentación en la configuración de impresión, si se vuelve a abrir la ventana, el valor vuelve a la selección automática. Para impedir esto, utilice uno de los siguientes procedimientos. PARA CONSERVAR EL MÉTODO DE ALIMENTACIÓN MEDIANTE LAS PROPIEDADES DE CONFIGURACIÓN DE LA IMPRESORA 1 Antes de imprimir desde Word Perfect 12, abra la referencia de la impresora. 2 Haga clic en la pestaña Papel y seleccione un valor en Origen del papel (por ejemplo, Cajón 1). 3 Haga clic en Aplicar y después en Aceptar. 4 Abra Word Perfect 12 y seleccione el trabajo. 5 Seleccione Archivo > Imprimir > Impresora y haga clic en Propiedades. El valor de papel de la impresora coincide con el origen de papel seleccionado. PARA CONSERVAR EL MÉTODO DE ALIMENTACIÓN MEDIANTE LAS PROPIEDADES DE CONFIGURACIÓN DE PÁGINA 1 Abra Word Perfect 12 y seleccione los datos. 2 Seleccione Archivo y Configurar página. 3 Seleccione el uso del tamaño de papel y seleccione Editar. 4 Seleccione un origen de papel en el menú y haga clic en Aceptar. 5 Haga clic en Aceptar. 6 Seleccione Archivo, Imprimir, seleccione Impresora y haga clic en Propiedades. 7 Seleccione el resto de valores de impresión (por ejemplo, Impresión dúplex y N por cara), incluso si el origen del papel era Selección automática. 8 Haga clic en Aceptar y en Imprimir. Docuworks Cuando se imprime un original en el que los tamaños de papel se mezclaron mediante el controlador de impresora PCL desde Docuworks, todas las páginas se imprimirán con el tamaño de papel por omisión (Carta/A4). Utilice el controlador de impresora PostScript para imprimir correctamente el trabajo. Página 32 MIB privado MIB privado de impresora El MIB privado de la impresora no puede obtenerse desde el GA-1210. Por tanto, el nombre del equipo no aparece en el descubrimiento local. La función de copia de seguridad/ restauración de la impresora no puede utilizarse. Cuando el SSL de la impresora está en uso, la función TWAIN/File Downloader de la impresora no puede utilizarse. Ayuda Archivos de Ayuda Los archivos de ayuda para las utilidades del Fiery se han desarrollado para su uso con Microsoft Internet Explorer v5.5 y posteriores. Si utiliza otros navegadores, como Safari, o versiones anteriores de Internet Explorer, es posible que la Ayuda no se muestre correctamente. Con Microsoft Internet Explorer en una computadora Windows XP con el Service Pack 2, los archivos de ayuda pueden no mostrarse o no hacerlo correctamente si se da alguna de las situaciones siguientes: • Si su navegador utiliza un bloqueador de elementos emergentes, éste puede bloquear los archivos de ayuda. Si sucede esto, deshabilite temporalmente el bloqueador de menús emergentes para que se pueda ver el archivo de ayuda. • Si su navegador tiene la opción avanzada de Internet habilitada para mostrar notificaciones cuando se producen errores de secuencia de comandos, es posible que aparezca un mensaje de advertencia antes de mostrar una página del archivo de ayuda. Para evitar que aparezca la ventana de advertencia, desactive la opción “Mostrar una notificación sobre cada error de secuencia de comandos” en la pestaña Opciones avanzadas del cuadro de diálogo Opciones de Internet. • También podría aparecer un mensaje de advertencia en la barra de estado, pero el contenido del archivo de ayuda no se ve afectado por este error. Página 33 Documentación Calibración con ColorCal desde el panel táctil de la copiadora Utilice este procedimiento actualizado en lugar del procedimiento correspondiente de Impresión a color. PARA CALIBRAR CON COLORCAL DESDE EL PANEL TÁCTIL DE LA COPIADORA 1 Pulse el botón Extensiones para mostrar la pantalla del GA-1210. 2 Seleccione Calibrar para que aparezcan las opciones de calibración. 3 Seleccione los valores para la calibración. En Tamaño de página, seleccione Carta/A4. En Bandeja, seleccione el origen de papel para la página de muestras. Selección automática o Desvío. N OTA : El Tipo de página de la página de ColorCal no puede seleccionarse desde el panel táctil de la copiadora. Si imprime una página de medidas desde la bandeja de desvío, debe cargar el papel adecuado en la bandeja. 4 Seleccione el conjunto de calibración. Seleccione en la lista todos los conjuntos de calibración en el GA-1210. N OTA : No es posible calibrar el escáner desde el panel táctil de la copiadora. Utilice ColorWise Pro Tools en su lugar. 5 Haga clic en Continuar. Se imprime la página de medidas de ColorCal. Complemento a los Avisos legales Marca CE (Declaración de conformidad) Percloratos Aviso de seguridad para los usuarios de California, EE.UU. El GA-1210 cumple la directiva 2004/108/EEC así como las directivas 89/336/EEC, 73/23/ EEC y 93/68/EEC. El GA-1210 incluye baterías que contienen percloratos. Puede requerirse un manejo especial. Para obtener más información, consulte http://www.dtsc.ca.gov/hazardouswaste/ perchlorate.