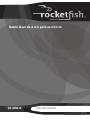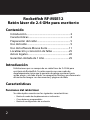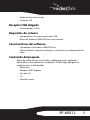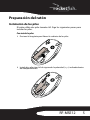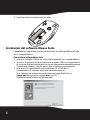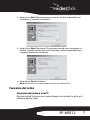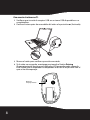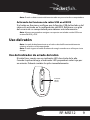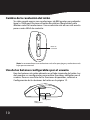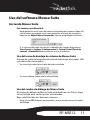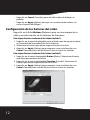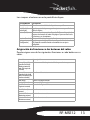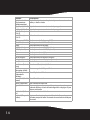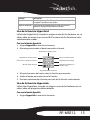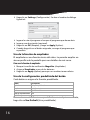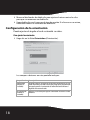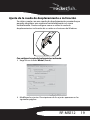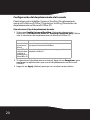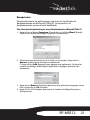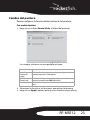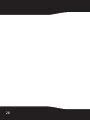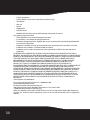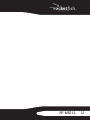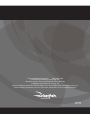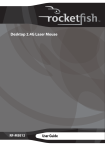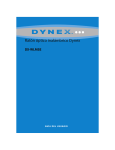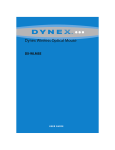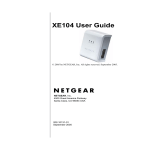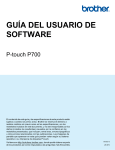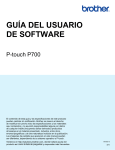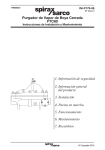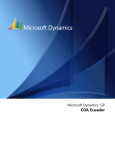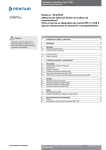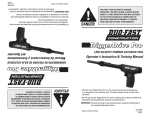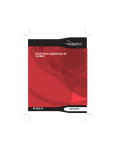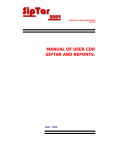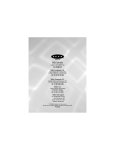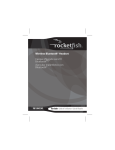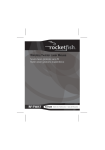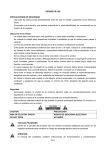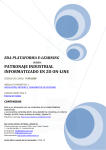Download Ratón láser de 2.4 G para escritorio Guía del Usuario
Transcript
Ratón láser de 2.4 G para escritorio RF-MSE12 Guía del Usuario Rocketfish RF-MSE12 Ratón láser de 2.4 GHz para escritorio Contenido Introducción...................................................................... 2 Características................................................................... 2 Preparación del ratón..................................................... 5 Uso del ratón ..................................................................... 9 Uso del software Mouse Suite ..................................11 Localización y corrección de fallas ..........................25 Avisos legales..................................................................26 Garantía Limitada de 1 Año .......................................29 Introducción Felicitaciones por su compra de un ratón láser de 2.4 GHz para escritorio de Rocketfish. Su ratón cuenta con una rueda de desplazamiento única que le permite desplazar ventanas hacia arriba, abajo y de lado a lado. La navegación fluida es una forma más eficiente de navegar sus documentos y páginas de Web. Características Funciones del ratón láser Su ratón óptico cuenta con las siguientes características: • Botón de rueda de desplazamiento e inclinación • Cinco botones programables • Botón de configuración de resolución 2 • Modo de ahorro de energía • Indicador LED Receptor USB delgado • Tecnología de 2.4 GHz Requisitos de sistema • Computadora con soporte para ratón USB • Microsoft Windows 2000/XP/Vista o más reciente Características del software • Compatible con Windows 2000/XP/Vista • Software Mouse Suite para configurar y administrar la configuración del ratón. Contenido del paquete Antes de comenzar a usar el ratón, verifique que los siguientes elementos se encuentre en su paquete. Si falta algo, póngase en contacto con su distribuidor. • • • • • Ratón láser Receptor USB (Delgado) Dos pilas AA CD Guía del usuario RF-MSE12 3 Identificación de componentes 1 2 3 6 4 5 7 Elemento Descripción 1 2 3 4 5 6 7 Botón izquierdo Botón derecho Botón rueda de desplazamiento e inclinación Indicador LED de estado Botón de resolución Botón A programable Botón B programable Identificación de los indicadores de estado La siguiente tabla describe los indicadores de estado en el ratón y el receptor. Indicador LED Color Descripción Ratón Receptor USB Verde Rojo Verde Rojo 4 El ratón está activado, el nivel de la pila es normal (se ilumina por 5 segundos). Pila baja (parpadea por 1 minuto). La conexión inalámbrica está activa y funcionando correctamente (se ilumina cuando el ratón se está usando). Realizando conexión (parpadeando). Preparación del ratón Instalación de las pilas El ratón utiliza dos pilas tamaño AA. Siga los siguientes pasos para instalar las pilas. Para instalar las pilas: 1 Presione la lengüeta para liberar la cubierta de las pilas. 2 Instale dos pilas tipo AA de siguiendo la polaridad (+ y -) indicada dentro del compartimiento. RF-MSE12 5 3 Vuelva a colocar la cubierta de las pilas. p Instalación del software Mouse Suite Complete los siguientes pasos para instalar el software Mouse Suite en su computadora. Para instalar el software Mouse Suite: 1 Inserte el receptor USB en un toma USB disponible en su computadora. 2 Si esta es la primera vez que conecta el receptor USB a su computadora, el asistente de Nuevo Hardware Encontrado comenzará automáticamente. Cancele el asistente y siga los pasos que se indican a continuación. 3 Inserte el CD suministrado en la unidad de CD o DVD de su computadora. El software arrancará automáticamente. Si el software no arranca automáticamente, haga doble clic en Setup.exe ubicado en la carpeta bin en el CD. Se abre la pantalla Welcome (Bienvenido). 6 4 Haga clic en Next (Siguiente) para continuar. Se abre la pantalla Start Installation (Comenzar instalación). 5 Haga clic en Next (Siguiente). El programa tomará unos momentos en instalar. Cuando el programa se ha instalado, se abre la pantalla Setup Complete (Instalación completa). 6 Haga clic en Finish (Finalizar). Nota: Deberá reiniciar su computadora antes de usar Mouse Suite. Conexión del ratón Conexión del ratón a una PC Su ratón estará listo para ser usado, después de instalar las pilas y el software Mouse Suite. RF-MSE12 7 Para conectar el ratón a una PC: 1 Verifique que insertó el receptor USB en un toma USB disponible en su computadora. 2 Deslice el interruptor de encendido del ratón a la posición on (Activado). 2 3 Mueva el ratón para verificar que está conectado. 4 Si el ratón no responde, mantenga presionado el botón Pairing (Emparejamiento) hasta que el indicador LED parpadee cada segundo. Esto indica que el adaptador ha empezado a buscar el dispositivo con el que se ha de emparejar. Botón de emparejamiento 8 Nota: El ratón se detecta automáticamente cada vez que encienda su computadora. Activando las funciones de ratón USB en el BIOS Si el ratón no funciona, verifique que la función USB del teclado y del ratón está activada en la configuración del BIOS. Refiérase a su guía del usuario de su computadora para obtener más información. Nota: Algunas computadoras antiguas no soportan un teclado o ratón USB en un entorno de BIOS y DOS. Uso del ratón Nota: La rueda de desplazamiento en el ratón se deshabilita automáticamente mientras el ratón se está emparejando. Nota: El ratón ingresa al modo de ahorro de energía cuando no se utiliza por cierto tiempo. Uso del indicador de estado del ratón El ratón láser cuenta con un indicador LED de estado de la pila. Cuando la pila está baja, el indicador LED parpadeará color rojo por un minuto. Deberá cambiar las pilas inmediatamente. Indicador LED de estado RF-MSE12 9 Cambio de la resolución del ratón Su ratón puede operar con resoluciones de 800 puntos por pulgadas (ppp) o 1600 ppp. Presione el botón Resolution (Resolución) para alternar entre las resoluciones. Una resolución más alta es más exacta pero es más difícil de controlar. Botón de resolución Nota: Le recomendamos usar resoluciones más altas para juegos y resoluciones más bajas para uso normal. Uso de los botones configurables por el usuario Hay dos botones de ratón ubicados en el lado izquierdo del ratón. Los dos pueden ser configurados para realizar funciones definidas por el usuario. Para ver una lista de las funciones disponibles, refiérase a Configuración de los botones del ratón en la página 12. Botón configurable Botón configurable 10 Uso del software Mouse Suite Iniciando Mouse Suite Para comenzar a usar Mouse Suite: • Haga doble clic en el icono de ratón en la bandeja del sistema o haga clic con el botón secundario en el icono para abrir el menú de contexto y haga clic en Adjust Mouse Properties (Ajustar propiedades del ratón). O, si el icono del ratón no está en su bandeja de sistema, haga clic en Start (Inicio) > Settings (Configuración) > Control Panel (Panel de control) > RocketFish para comenzar a usar el software. Uso del icono de bandeja de sistema de Mouse Suite El icono de ratón en la bandeja de sistema indica que el receptor USB y el ratón están conectados. • Un icono rojo indica que la pila del ratón está baja. • Un icono blanco indica que la pila está bien. Uso del cuadro de diálogo de Mouse Suite El cuadro de diálogo de Mouse Suite está divido en seis fichas. Haga clic en la ficha para ver los ajustes relacionados. Bajo cada ficha hay tres botones comunes: • Haga clic en OK (Aceptar) para guardar sus ajustes para cerrar el cuadro de diálogo. RF-MSE12 11 • Haga clic en Cancel (Cancelar) para salir del cuadro de diálogo sin guardar. • Haga clic en Apply (Aplicar) para que sus cambios tomen efecto sin cerrar el cuadro de diálogo. Configuración de los botones del ratón Haga clic en la ficha Buttons (Botones) para ver una imagen de su ratón y una descripción de los botones de funciones. Para asignar funciones a cada uno de los botones (método 1): 1 Haga clic en el menú desplegable junto al botón que desea personalizar en la pantalla de la introducción de los botones. 2 Seleccione la función que desea asignar al botón de la lista. 3 Haga clic en Apply (Aplicar) para comenzar a usar esta función o en Cancel (Cancelar) para salir de Mouse Suite sin hacer los cambios. Para asignar funciones a cada uno de los botones (método 2): 1 Haga clic en el menú desplegable Button (Botón). Seleccione el botón que desea personalizar de la lista. 2 Haga clic en el menú desplegable Function (Función). Seleccione la función que desea asignar al botón de la lista. 3 Haga clic en Apply (Aplicar) para comenzar a usar esta función o en Cancel (Cancelar) para salir de Mouse Suite sin hacer los cambios. 12 Los campos o botones en esta pantalla incluyen: Campo/Botón Descripción Mouse (Ratón) Use Default (Usar predefinido) Button (Botón) Seleccione su ratón de la lista de dispositivos compatibles. Haga clic en este botón para regresar los ajustes en esta pantalla a los valores de fábrica. Seleccione el botón que está configurando. Refiérase a Asignación de funciones a los botones del ratón en la página 13 para ver una lista de las funciones y sus descripciones. Function (Función) Seleccione la función que asignará al botón. Settings Haga clic en este botón para editar la configuración. Este botón solo (Configuración) está disponible cuando la función seleccionada tiene un ajuste configurable. Asignación de funciones a los botones del ratón Puede asignar una de las siguientes funciones a cada botón en su ratón. Función Descripción Primary Mouse Button (Standard left-click) [Botón primario del ratón (Clic izquierdo estándar) Context Menu (Standard right-click) [Menú de contexto (Clic derecho estándar)] Back (Atrás) Forward (Avanzar) Next Window (Siguiente ventana) Close Window (Cerrar ventana) Maximize Window (Maximizar ventana) Minimize Window (Minimizar ventana) Funciona como el botón primario del ratón para seleccionar y arrastrar. Abre el menú de contexto. Moverse a la página anterior. Moverse a la siguiente página. Hace activa la siguiente ventana. Cierra la ventana activa. Maximiza la ventana activa. Minimiza la ventana activa. RF-MSE12 13 Función Descripción Quick/Auto Scroll (Desplazamiento rápido/automático) Copy [Copiar] (Ctrl+C) Cut [Cortar] (Ctrl+X) Undo [Deshacer] (Ctrl+Z) Redo [Rehacer] (Ctrl+Y) My Computer (Mi PC) Enter (Entrar) Escape Tab (Tabulador) Shift (Mayúsculas) Alt Ctrl Delete (Eliminar) Backspace (Retroceso) Save (Guardar) Start Button (Botón de Inicio) Web Browser (Navegador de Web) Windows Explorer (Explorador de Windows) Control Panel (Panel de control) Printers (Impresoras) HyperGrid Desplaza la página hacia arriba y hacia abajo cuando se sostiene el botón y se mueve el ratón. Copia el elemento o texto seleccionado al portapapeles. Corta el elemento o texto seleccionado al portapapeles. Deshace la acción anterior. Rehace la acción anterior. Abre la ventana de My Computer (Mi PC). Simula presionar la tecla Enter (Entrar). Simula presionar la tecla Escape. Simula presionar la tecla Tab (Tabulador). Simula presionar la tecla Shift (Mayúsculas). Simula presionar la tecla Alt. Simula presionar la tecla Ctrl. Simula presionar la tecla Delete (Eliminar). Simula presionar la tecla Backspace (Retroceso). Guarda el documento o archivo actual. Abre el menú Start (Inicio) de Windows. Abre su navegador de Web predefinido. Abre el Explorador de Windows. Abre el Panel de control. Abre la ventana de Impresoras. Abre un menú con acceso a nueve de las acciones más comúnmente realizadas. Refiérase a Uso de la función HyperGrid en la página 15 para obtener más detalles. Realiza la acción de un doble clic. Double-click (Doble clic) Drag Lock (Bloqueo de Presionar el botón activa y desactiva la función de bloqueo de arrastre arrastre) del botón principal del ratón. Presionarlo de nuevo desactiva el bloqueo de arrastre. 14 Función Descripción Hyperlink Abre un programa específico. Refiérase a Uso de la función HyperLink en la página 15 para obtener más detalles. Magnifier (Ampliador) Activa la función de ampliador. Refiérase a Uso de la función de ampliador en la página 16 para obtener más detalles. Uso de la función HyperGrid La función HyperGrid, cuando se asigna a uno de los botones en su ratón, abre un menú con acceso fácil a nueve de las funciones más comúnmente usadas. Para usar la función HyperGrid: 1 Asigne Hyperlink a uno de los botones. 2 Mantenga presionado el botón para abrir el menú. Maximizar la ventana activa Minimizar la ventana activa Cerrar la ventana activa Hace activa la siguiente ventana Desplazamiento vertical Abrir el menú de Inicio Cambiar el tamaño de la ventana activa Desplazamiento horizontal 3 Mueva el puntero del ratón sobre la función que necesita. 4 Suelte el botón para seleccionar la función. 5 Presione nuevamente el botón para salir de la función seleccionada. Uso de la función HyperLink La función Hyperlink, cuando se asigna a uno de los botones en su ratón, abre un programa determinado. Para usar la función Hyperlink: 1 Asigne Hyperlink a uno de los botones. RF-MSE12 15 2 Haga clic en Settings (Configuración). Se abre el cuadro de diálogo HyperLink. 3 4 5 6 Ingrese la ruta al programa o busque el programa que desea abrir. Ingrese una descripción (opcional). Haga clic en OK (Aceptar) y luego en Apply (Aplicar). Cuando haga clic en el botón asignado, se carga el programa que especificó. Uso de la función de ampliador El ampliador es una función única del ratón. Le permite ampliar un área específica de la pantalla para ver detalles de más cerca. Para usar la función de ampliador: 1 Marque la casilla de verificación Magnifier (Ampliador). 2 Asigne el Ampliador a uno de los botones. 3 Haga clic en Apply (Aplicar) para que sus cambios tomen efecto. Uso de la configuración predefinida del botón Cada botón se asigna a la función predefinida. Botón Descripción Izquierdo Derecho Rueda Botón de desplazamiento A Botón B Botón principal del ratón Menú de contexto Rápido/Automático Atrás Avanzar Para restaurar estas funciones predefinidas en cualquier momento, haga clic en Use Default (Usar predefinido). 16 Cambio de la velocidad de doble clic Muchos elementos en Windows requieren que haga clic dos veces en el botón izquierdo del ratón en sucesión rápida para que se activen. A esto se le llama hacer doble clic. Si encuentra dificultada haciendo doble clic sobre elementos, esto puede ser porque el tiempo que tiene para realizar los dos clics del botón izquierdo es demasiado corto. Para cambiar la velocidad de doble clic: 1 Haga clic en la ficha Double-Click (Doble clic). Los campos o botones en esta pantalla incluyen: Campo/Botón Descripción Double-Click Speed (Velocidad de doble clic) Reset to Default Value (Restaurar al valor predefinido) Test Area (Área de prueba) Haga clic y arrastre este deslizador hacia Slow (Lento) o Fast (Rápido) para ajustar la velocidad de doble clic. Haga clic en este botón para regresar la velocidad de doble clic al valor original. Haga doble clic sobre este icono para verificar la velocidad de doble clic. Si funciona, el icono se animará. Si el icono no se anima, ajuste la Velocidad de doble clic. RF-MSE12 17 2 Mueva el deslizador de doble clic para ajustar el retraso entre los clics para que se reconozca un doble clic. 3 Haga doble clic en el icono en el área de prueba. Si el icono no se anima, necesitará reducir la velocidad de doble clic. Configuración de la orientación Puede ajustar el ángulo al cual sostendrá su ratón. Para ajustar la orientación: 1 Haga clic en la ficha Orientation (Orientación). Los campos o botones en esta pantalla incluyen: Campo/Botón Descripción Set Orientation (Configurar la orientación) Sostenga el ratón en el ángulo de uso deseado y luego haga clic en este botón. Ahora mueva el ratón a su derecha y haga que el perro animado corra por la pantalla. La orientación del ratón ahora coincidirá con el ángulo al cual sostuvo el ratón. Haga clic en este botón para regresar la orientación del ratón a su valor de fábrica. Reset Orientation (Restaurar la orientación) 18 Ajuste de la rueda de desplazamiento e inclinación Su ratón cuenta con una rueda de desplazamiento avanzada que permite desplazar una ventana horizontalmente así como verticalmente. Puede configurar como se utiliza la rueda de desplazamiento e inclinación de su ratón en el entorno de Windows. Para configurar la rueda de desplazamiento e inclinación: 1 Haga clic en la ficha Wheel (Rueda). 2 Modifique los ajustes. Descripciones de los ajustes aparecen en las siguientes páginas. RF-MSE12 19 Configuración del desplazamiento de la rueda Puede elegir entre habilitar Universal Scrolling (Desplazamiento universal) o Microsoft Office 97 Emulation Scrolling (Simulación de desplazamiento en Microsoft Office 97). Para seleccionar el tipo de desplazamiento de rueda: 1 Seleccione Enable Universal Scrolling (Activar desplazamiento universal) o Use Microsoft Office 97 Scrolling Emulation only (Utilizar solo la simulación de desplazamiento de Microsoft Office 97). Selección Descripción Universal Scrolling (Desplazamiento universal) Microsoft Office 97 Scrolling Emulation (Simulación de desplazamiento en Microsoft Office 97) Le permite desplazarse en todas las aplicaciones, no únicamente las que soportan la funcionalidad IntelliMouse. Le permite desplazarse en aplicaciones más antiguas que solo son compatibles con Office 97. 2 Si selecciona el desplazamiento universal, haga clic en Exceptions para configurar las aplicaciones que usan el desplazamiento en Microsoft Office 97. 3 Haga clic en Apply (Aplicar) para que sus cambios tomen efecto. 20 Excepciones Puede seleccionar las aplicaciones que usan la simulación de desplazamiento en Microsoft Office 97 sin importar si el desplazamiento universal está habilitado. Para seleccionar las aplicaciones que usan el desplazamiento en Microsoft Office 97: 1 Haga clic en el botón Exception (Excepción) en la ficha Wheel (Rueda). Se abrirá el cuadro de diálogo Exceptions (Excepciones). 2 Seleccione una aplicación en la lista ha ser removida y haga clic en Remove (Quitar) para eliminar esa aplicación. O, haga clic en Add (Agregar) para agregar una aplicación. Se abrirá el cuadro de diálogo Add Exception Application (Agregar aplicación de excepción). 3 Haga clic en Browse (Examinar) para buscar la aplicación a agregar a esta lista y haga clic en OK (Aceptar). 4 Haga clic en OK (Aceptar) para cerrar el cuadro de diálogo Exceptions (Excepciones). RF-MSE12 21 Asignación de una función al botón de rueda: Puede asignar una función separada al botón de rueda, aparte de la función de desplazamiento. Para asignar una función al botón del ratón: 1 Seleccione Quick / Auto Scroll Control (Rápido / Control de desplazamiento automático) o Button Function (Función de botón). Selección Descripción Quick / Auto Scroll Control (Control de desplazamiento rápido/automático) Button Function (Función de botón) Permite habilitar el botón para actuar como un control de velocidad de desplazamiento cuando se presione. Seleccione y elija una función del menú desplegable para asignarla al botón de rueda. 2 Haga clic en Apply (Aplicar) para que sus cambios tomen efecto. Ajuste de la velocidad de desplazamiento Puede especificar la velocidad a la que la ventana se desplazará cuando use la rueda de desplazamiento. Para ajustar la velocidad de desplazamiento: 1 Seleccione Scroll x lines per notch (Desplazar x líneas por cada muesca Scroll one screen per notch (Desplazar una pantalla por cada muesca). Selección Descripción Scroll x lines per notch (Desplazar x líneas por cada muesca) Scroll one screen per notch (Desplazar una pantalla por cada muesca) Seleccione para ajustar el número de líneas desplazadas cuando la rueda que se mueve una muesca. Especifique el número de líneas con las flechas hacia arriba y abajo. Seleccione para desplazar una ventana entera cuando la rueda se mueve una muesca (Re Pág/Av Pág). 2 Haga clic en Apply (Aplicar) para que sus cambios tomen efecto. 22 Cambio del puntero Puede configurar la funcionalidad adicional del puntero. Para cambiar el puntero: 1 Haga clic en la ficha Pointer Utiliy (Utilidad del puntero). Los campos o botones en esta pantalla incluyen: Campo/Botón Descripción Pointer Wrap (Envoltura del puntero) Slow Motion (Cámara Lenta) X Focus (Foco X). Habilite esta función para permitir que el puntero salga por un lado de la pantalla y aparezca en el lado opuesto. Habilite esta función para hacer más lento el puntero cuando se mantiene presionada la tecla Shift (Mayúsculas). Habilite esta función para hacer la ventana bajo el puntero la ventan activa. 2 Seleccione la función o las funciones que aplicará al puntero. 3 Haga clic en Apply (Aplicar) para que sus cambios tomen efecto. RF-MSE12 23 Configuración de los ajustes de Mouse Suite Puede agregar el icono de Mouse Suite a la bandeja del sistema y desinstalar el software Mouse Suite usando la ficha “Mouse Suite”. Agregando el icono de Mouse Suite a la bandeja del sistema Para mostrar el icono de Mouse Suite en la bandeja del sistema: 1 Haga clic en la ficha Mouse Suite. 2 Haga clic en Show mouse icon in systray para mostrar el icono en la bandeja de sistema. 3 Haga clic en Apply (Aplicar) para que sus cambios tomen efecto. Desinstalación del software Mouse Suite Para desinstalar el software Mouse Suite: 1 Haga clic en la ficha Mouse Suite. 2 Haga clic en Uninstall (Desinstalar). Se muestra un mensaje de confirmación. 3 Haga clic en Yes (Sí) para desinstalar o en No para cancelar. 24 Localización y corrección de fallas Si tiene cualquier problema con su ratón, realice lo siguiente: • Compruebe los requisitos del sistema para verificar que éste es compatible. • Compruebe que las pilas en el ratón están instaladas correctamente. Asegúrese de que la polaridad de las pilas se corresponda con los signos de polaridad en el interior del compartimiento de las pilas del ratón. • Revise el indicador LED del ratón. Si se ilumina color rojo, eso indica que la carga de la pila está baja. Cambie inmediatamente las pilas gastadas con otras nuevas. Una vez que el software Mouse Suite (refiérase a Instalación del software Mouse Suite en la página 6) se ha instalado en su computadora, el estado de la pila del ratón se mostrará al mover el ratón sobre el icono del ratón en su bandeja de sistema. Refiérase a Uso del icono de bandeja de sistema de Mouse Suite en la página 11. • Verifique la función del ratón USB en el BIOS de su sistema, si el ratón no funciona. La función deberá estar habilitada para uso normal. Si la configuración del BIOS de su PC tiene opciones para el ratón, asegúrese de que éstas estén configuradas con los valores predefinidos. Si no está familiarizado con el BIOS, consulte el manual de su computadora para obtener más información. • Use el ratón en una superficie limpia, plana y no deslizante para poder asegurar una acción precisa del cursor. Si usa una alfombrilla para ratón, los colores más oscuros necesitan más energía de la pila. • Póngase en contacto con su distribuidor para obtener asistencia con cualquier otra pregunta que tenga. RF-MSE12 25 Avisos legales FCC Parte 15 Este dispositivo satisface la parte 15 del reglamento FCC. La operación de este producto está sujeta a las dos condiciones siguientes: (1) Este dispositivo no puede causar interferencia dañina, y (2) este dispositivo debe aceptar cualquier interferencia recibida incluyendo interferencias que puedan causar una operación no deseada. Este equipo ha sido sometido a prueba y se ha determinado que satisface los límites establecidos para ser clasificado cómo dispositivo digital de la Clase B de acuerdo con la Parte 15 del reglamento FCC. Estos límites están diseñados para proporcionar una protección razonable contra interferencias dañinas en un ambiente residencial. Este equipo genera, usa y puede emitir energía de radiofrecuencia, y si no se instala y usa de acuerdo con las instrucciones, puede causar interferencias perjudiciales a las comunicaciones de radio. Sin embargo, no se garantiza que no ocurrirá interferencia en una instalación particular. Si este equipo causa interferencias perjudiciales en la recepción de la señal de radio o televisión, lo cual puede comprobarse encendiendo y apagando el reproductor alternativamente, se recomienda al usuario corregir la interferencia mediante uno de los siguientes procedimientos: • Cambie la orientación o la ubicación de la antena receptora. • Aumente la distancia entre el equipo y el receptor. • Conecte el equipo a un tomacorriente de un circuito distinto de aquel al que está conectado el receptor. • Solicite consejo al distribuidor o a un técnico calificado para obtener ayuda. Advertencia de la FCC Cualquier cambio o modificación que no esté aprobado expresamente por la parte responsable por el cumplimiento con el reglamento de FCC puede anular la autoridad del usuario para operar el equipo. 26 Certificación de seguridad de DHHS y FDA Este reproductor está hecho y probado para cumplir con los estándares de seguridad de los requisitos del FCC y con el rendimiento de seguridad del Departamento Estadounidense de Salud y Servicios Humanos, y también con los estándares de rendimiento de radiación del FDA 21 CFR, subcapítulo J. Declaración del ICES-003 de Canadá Este aparato digital de Clase B cumple con el ICES-003 canadiense. Derechos de reproducción © 2008 Rocketfish. Rocketfish y el logotipo de Rocketfish son marcas comerciales de Best Buy Enterprise Services, Inc. Otras marcas y nombres de productos son marcas comerciales o marcas registradas de sus respectivos dueños. Las especificaciones y características están sujetas a cambio sin aviso previo u obligación. Para reparación y soporte llamar al 1-800-620-2790. RF-MSE12 27 28 Garantía Limitada de 1 Año Rocketfish Products (“Rocketfish”) le garantiza a usted, el comprador original de este nuevo RF-MSE12 (“Producto”), que éste se encontrará libre de defectos de material o de mano de obra en su fabricación original por un periodo de un (1) año a partir de la fecha de compra del Producto (“Período de Garantía”). Este Producto debe ser comprado en un distribuidor autorizado de productos de la marca Rocketfish y empacado con esta declaración de garantía. Esta garantía no cubre Productos reacondicionados. Si notifica a Rocketfish durante el Período de Garantía sobre un defecto cubierto por esta garantía que requiere reparación, los términos de esta garantía se aplican. ¿Cuánto dura la garantía? El Período de Garantía dura por un año (365 días) a partir de la fecha en que compró el Producto. La fecha de compra se encuentra impresa en el recibo que recibió con el producto. ¿Qué es lo que cubre esta garantía? Durante el Período de Garantía, si un centro de reparación autorizado de Rocketfish concluye que la fabricación original del material o la mano de obra del Producto se encuentran defectuosos Rocketfish (cómo su opción exclusiva): (1) reparará el Producto con repuestos nuevos o reacondicionados; o (2) reemplazará el Producto sin cargo con uno nuevo o con uno reacondicionado con repuestos equivalentes. Los Productos y repuestos reemplazados bajo esta garantía se volverán propiedad de Rocketfish y no se le regresarán a usted. Si se requiere la reparación de Productos y partes después de que se vence el Período de Garantía, usted deberá pagar todos los costos de mano de obra y de repuestos. Esta estará vigente con tal que usted sea el dueño de su Producto Rocketfish durante el periodo de garantía. El alcance de la garantía se termina si usted vende o transfiere el Producto. ¿Cómo se obtiene la reparación de garantía? Si ha comprado el Producto en una tienda de ventas, lleve su recibo original y el Producto a la tienda en donde lo compró. Asegúrese de que vuelva a colocar el Producto en su empaque original o en un empaque que provea la misma protección que el original. Si compró el Producto en un sitio Web, envíe por correo su recibo original y el Producto a la dirección postal listada en el sitio Web. Asegúrese de colocar el Producto en su empaque original o en un empaque que provea la misma protección que el original. ¿En dónde es válida la garantía? Esta garantía sólo es válida al comprador original del Producto en los Estados Unidos, en Canadá y en México. ¿Qué es lo que no cubre la garantía? Esta garantía no cubre: • Formación del cliente • Instalación • Ajuste de configuración RF-MSE12 29 • Daños cosméticos • Daños debido a actos de la naturaleza, tal cómo rayos • Accidentes • Mal uso • Abuso • Negligencia • Uso comercial • Modificación de alguna parte del Producto, incluyendo la antena Esta garantía tampoco cubre: • Daño debido al uso o mantenimiento incorrecto • La conexión a una fuente de voltaje incorrecta • El intento de reparación por alguien que no sea una compañía autorizada por Rocketfish para reparar el Producto • Productos vendidos tal cual (en el estado en que se encuentran) o con todas sus fallas • Productos consumibles, tal cómo fusibles o baterías • Productos en los cuales el número de serie asignado en la fábrica ha sido alterado o removido. LA REPARACIÓN O REEMPLAZO SEGÚN LO PROVISTO BAJO ESTA GARANTÍA ES SU ÚNICO RECURSO. ROCKETFISH NO SERÁ RESPONSABLE POR DAÑOS INCIDENTALES O CONSECUENTES DEBIDO AL INCUMPLIMIENTO DE CUALQUIER GARANTÍA EXPRESA O IMPLÍCITA RELACIONADA CON ESTE PRODUCTO, INCLUYENDO, PERO SIN LIMITARSE A ELLO, PÉRDIDA DE DATOS, IMPOSIBILIDAD DE USO DE SU PRODUCTO, PÉRDIDA DE NEGOCIO O LUCRO CESANTE. ROCKETFISH NO CONCEDE NINGUNA OTRA GARANTÍA EXPRESA CON RESPECTO AL PRODUCTO; TODAS LAS GARANTÍAS EXPRESAS E IMPLÍCITAS DE ESTE PRODUCTO, INCLUYENDO PERO SIN LIMITARSE A, CUALQUIER GARANTÍA IMPLÍCITA DE O CONDICIONES DE COMERCIALIZACIÓN O IDONEIDAD PARA UN USO PARTICULAR, ESTÁN LIMITADAS EN DURACIÓN AL PERÍODO DE GARANTÍA DECLARADO ANTERIORMENTE Y NINGUNA GARANTÍA YA SEA EXPRESA O IMPLÍCITA SE APLICARÁ DESPUÉS DEL PERÍODO DE GARANTÍA. ALGUNOS ESTADOS, PROVINCIAS Y JURISDICCIONES NO PERMITEN RESTRICCIONES EN CUANTO A LA DURACIÓN DE UNA GARANTÍA IMPLÍCITA, ASÍ QUE LA RESTRICCIÓN ANTERIOR PUEDE NO APLICARSE EN SU CASO. ESTA GARANTÍA LE DA DERECHOS LEGALES ESPECÍFICOS, Y USTED PUEDE POSEER OTROS DERECHOS QUE VARÍAN DE ESTADO A ESTADO, O PROVINCIA A PROVINCIA. Comuníquese con Rocketfish: Para servicio al cliente favor llamar al 1-800-620-2790 www.rocketfishproducts.com Distribuido por Best Buy Purchasing, LLC 7601 Penn Avenue South, Richfield, Minnesota, U.S.A. 55423-3645 © 2008 Best Buy Enterprise Services, Inc. Todos los derechos reservados. ROCKETFISH es una marca registrada de Best Buy Enterprise Services, Inc. Todos los demás productos y marcas son marcas comerciales de sus respectivos dueños. 30 RF-MSE12 31 www.rocketfishproducts.com (800) 620-2790 Distribuido por Best Buy Purchasing, LLC 7601 Penn Avenue South, Richfield, MN 55423-3645 USA © 2008 Best Buy Enterprise Services, Inc. Todos los derechos reservados. ROCKETFISH es una marca de Best Buy Enterprise Services, Inc. Todos los demás productos y marcas son marcas comerciales de sus respectivos dueños. SPANISH 08-1729