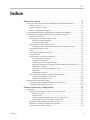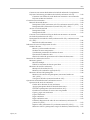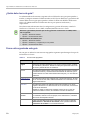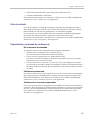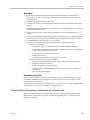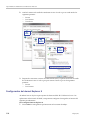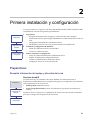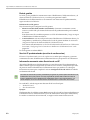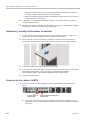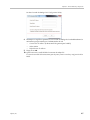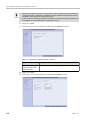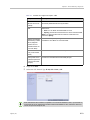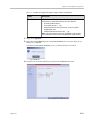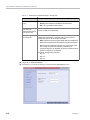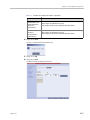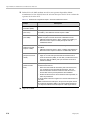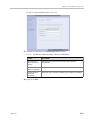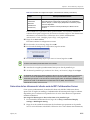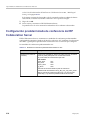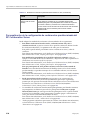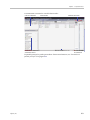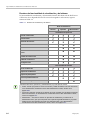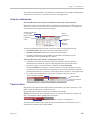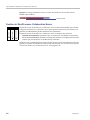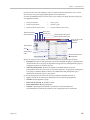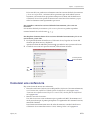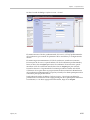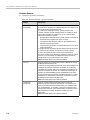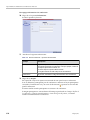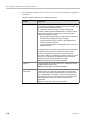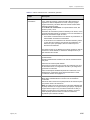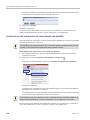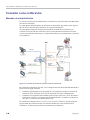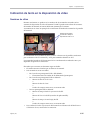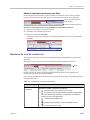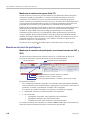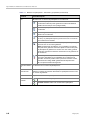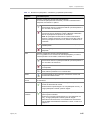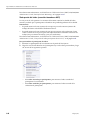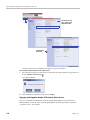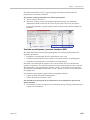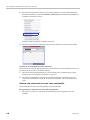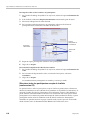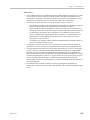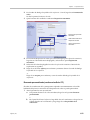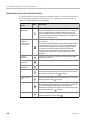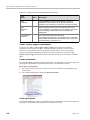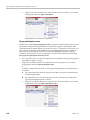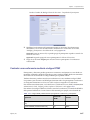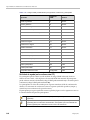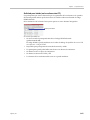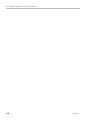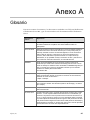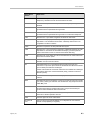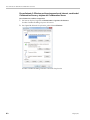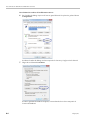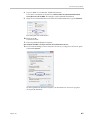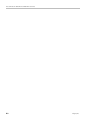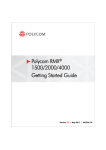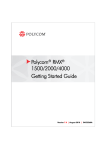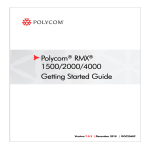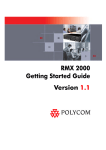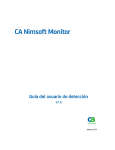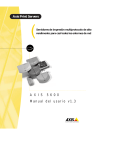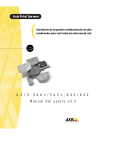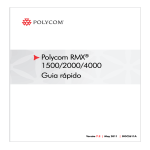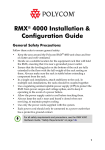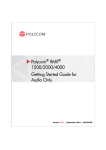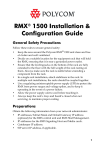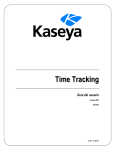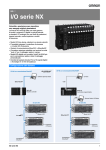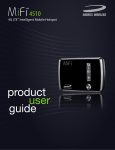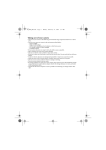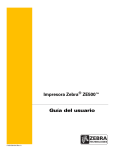Download 1 - Polycom
Transcript
[Type the document title] Versión 8.0 | Diciembre de 2012 | 3725-74602-001 Guía de introducción de Polycom® RealPresence® Collaboration Server 800s, Virtual Edition Polycom Document Title 1 Trademark Information POLYCOM® and the names and marks associated with Polycom's products are trademarks and/or service marks of Polycom, Inc., and are registered and/or common law marks in the United States and various other countries. All other trademarks are the property of their respective owners. Patent Information The accompanying product may be protected by one or more U.S. and foreign patents and/or pending patent applications held by Polycom, Inc. This software has not achieved UC APL certification. This document provides the latest information for security-conscious users running Version 8.0 software. The information in this document is not intended to imply that DoD or DISA certifies Polycom RealPresence Collaboration Server systems. For regulatory notices see the Polycom® RealPresence® Collaboration Server 800s Quick Start Guide. © 2012 Polycom, Inc. All rights reserved. Polycom, Inc. 6001 America Center Drive San Jose CA 95002 USA No part of this document may be reproduced or transmitted in any form or by any means, electronic or mechanical, for any purpose, without the express written permission of Polycom, Inc. Under the law, reproducing includes translating into another language or format. As between the parties, Polycom, Inc., retains title to and ownership of all proprietary rights with respect to the software contained within its products. The software is protected by United States copyright laws and international treaty provision. Therefore, you must treat the software like any other copyrighted material (e.g., a book or sound recording). Every effort has been made to ensure that the information in this manual is accurate. Polycom, Inc., is not responsible for printing or clerical errors. Information in this document is subject to change without notice. Índice Índice Reseña del sistema . . . . . . . . . . . . . . . . . . . . . . . . . . . . . . . . . . . . . . . . 1-1 Acerca de la Guía de introducción de RealPresence Collaboration Server .................. 1-1 Requisitos previos .......................................................................................................... 1-1 ¿Quién debe leer esta guía? ........................................................................................... 1-2 Cómo está organizada esta guía ................................................................................... 1-2 Polycom® RealPresence® Collaboration Server 800s, Virtual Edition .......................... 1-3 Características principales del RealPresence Collaboration Server ................................ 1-4 Modos de conferencia .................................................................................................... 1-4 Tipos de sesión de video basados en AVC ................................................................. 1-5 Presencia continua dinámica ................................................................................ 1-5 Conferencia de operador ....................................................................................... 1-5 Resoluciones de video basadas en AVC ..................................................................... 1-6 Configuración de resolución de conferencias CP basadas en AVC ................ 1-6 Conferencias basadas en SVC ....................................................................................... 1-6 H.239 ................................................................................................................................ 1-6 Conferencias habilitadas para IVR ............................................................................... 1-6 Cola de entrada ............................................................................................................... 1-7 Capacidades y opciones de conferencia ...................................................................... 1-7 En conferencia de demanda .................................................................................. 1-7 Conferencia permanente ....................................................................................... 1-7 Conferencias o reservas programadas ............................................................... 1-7 Polycom Conferencing para Microsoft Outlook® (conferencias Solo CP) .... 1-8 Métodos de conexión ............................................................................................. 1-8 Conferencias en cascada (basadas en AVC) ....................................................... 1-8 Seguridad ................................................................................................................. 1-9 Redundancia de LAN ............................................................................................ 1-9 Características de gestión y monitoreo de conferencias ........................................... 1-9 Conferencias basadas en AVC y SVC ................................................................ 1-10 Conferencias basadas en AVC ............................................................................ 1-10 Requisitos de estaciones de trabajo .................................................................................... 1-10 Configuración de seguridad de Microsoft Windows 7™ ....................................... 1-11 Configuración de Internet Explorer 8 ........................................................................ 1-12 Primera instalación y configuración . . . . . . . . . . . . . . . . . . . . . . . . . . 2-1 Preparativos: ........................................................................................................................... 2-1 Recopilar información del equipo y dirección de la red ........................................... 2-1 Servicios de red IP .................................................................................................. 2-1 Red de gestión ......................................................................................................... 2-2 Servicio IP predeterminado (servicio de conferencias) ..................................... 2-2 Información necesaria sobre Servicios de red IP ............................................... 2-2 Desembalar el RealPresence Collaboration Server .................................................... 2-3 Instalación y montaje del hardware en bastidor ........................................................ 2-4 Conexión de los cables a la MCU ................................................................................. 2-4 Polycom, Inc i Polycom RealPresence Collaboration Server 800s Guía de introducción Modificación de los parámetros de red de gestión de la configuración predeterminada de fábrica en la memoria extraíble USB .........................................2-5 Primera instalación y configuración ....................................................................................2-8 Procedimiento 1: Puesta en marcha por primera vez ................................................2-8 Procedimiento 2: Registro del producto. .....................................................................2-9 Obtención de clave de activación .........................................................................2-9 Procedimiento 3: Conexión a la MCU. .........................................................................2-9 Procedimiento 4: Modificación de la configuración del Servicio IP predeterminado .............................................................................................................2-11 Asistente de configuración rápida ......................................................................2-11 Selección de los idiomas del cliente web del RP Collaboration Server .................2-21 Configuración predeterminada de conferencia del RP Collaboration Server .............2-22 Personalización de la configuración de conferencias predeterminada del RP Collaboration Server .....................................................................................................2-24 Operación básica . . . . . . . . . . . . . . . . . . . . . . . . . . . . . . . . . . . . . . . . . . 3-1 Puesta en marcha de cliente web del RealPresence Collaboration Server .....................3-1 Componentes de la pantalla del cliente web del RealPresence Collaboration Server ..3-2 Permisos de funcionalidad de visualización y del sistema ..............................3-4 Lista de conferencias ......................................................................................................3-5 Panel de listas ..................................................................................................................3-5 Gestión del RealPresence Collaboration Server .........................................................3-6 Barra de estado ................................................................................................................3-7 Alertas del sistema .................................................................................................3-7 Alertas de participante ...........................................................................................3-7 Indicadores de uso del puerto ...............................................................................3-7 Estado de la MCU ...................................................................................................3-8 Libreta de direcciones ....................................................................................................3-8 Mostrar y ocultar la Libreta de direcciones .......................................................3-10 Plantillas de conferencia ..............................................................................................3-10 Mostrar y ocultar plantillas de conferencia .......................................................3-10 Personalizar la pantalla principal ...............................................................................3-11 Aumentar y reducir el tamaño del texto ...........................................................3-12 Personalización del panel de Gestión de RealPresence Collaboration Server ......................................................................................................................3-12 Comenzar una conferencia ..................................................................................................3-13 Comenzar una conferencia CP desde el panel de conferencias .............................3-14 Pestaña General .....................................................................................................3-16 Pestaña Participantes ...........................................................................................3-19 Pestaña Información .............................................................................................3-21 Comenzar una conferencia mixta CP y SVC o una solo SVC, desde el panel de Conferencias .............................................................................................................3-23 Pestaña Participantes ...........................................................................................3-26 Pestaña Información .............................................................................................3-26 .........................................................................................................................................3-26 Comenzar una reserva: ................................................................................................3-27 Comienzo de una conferencia en curso desde una plantilla ..................................3-28 ii Polycom, Inc Índice Comenzar una reunión desde Microsoft Outlook utilizando el complemento Polycom Conferencing para Microsoft Outlook (conferencia solo CP) ................ 3-29 Comenzar una reunión de audio desde una invitación a una reunión de Polycom en Microsoft Outlook ........................................................................... 3-29 Conexión a una conferencia ................................................................................................ 3-30 Marcado de entrada directo ........................................................................................ 3-30 Participantes H.323 (conferencia solo CPy conferencia mixta CP y SVC) ... 3-31 Participantes SIP (conferencias CP, mixtas CP y SVC y SVC) ....................... 3-31 Acceso a la cola de entrada ......................................................................................... 3-32 Participantes H.323 .............................................................................................. 3-32 Participantes de SIP .............................................................................................. 3-33 Conexión a una conferencia Polycom desde una invitación a un reunión en Outlook (conferencia solo AVC) ........................................................................... 3-34 Participantes de marcado de salida (conferencia Solo CP y conferencia mixta CP y SVC) ...................................................................................................................... 3-34 Marcado de salida automático ............................................................................ 3-34 Indicación de texto en la disposición de video ................................................................ 3-35 Nombres de sitios ......................................................................................................... 3-35 Mostrar y ocultar nombres de sitios .................................................................. 3-36 Nombres de sitios transparentes ........................................................................ 3-36 Visualización permanente de nombres de sitios ............................................. 3-37 Ubicación de nombres de sitios .......................................................................... 3-37 Obtener el nombre de presentación de la Libreta de direcciones ................. 3-37 Monitoreo de conferencias en curso .................................................................................. 3-37 Monitoreo general ........................................................................................................ 3-38 Selección múltiple ................................................................................................. 3-38 Utilizar la contraseña de director para filtrar ................................................... 3-39 Monitoreo de nivel de conferencia ............................................................................ 3-39 Mensaje solo de audio(solo CP) ......................................................................... 3-41 Monitoreo de conferencia segura (Solo CP) ..................................................... 3-42 Monitoreo del nivel del participante ......................................................................... 3-42 Monitoreo de conexión del participante (conexiones basadas en AVC y SVC) ........................................................................................................... 3-42 Vista previa del video (conexión basada en AVC) .......................................... 3-46 Operaciones efectuadas durante conferencias en curso ................................................. 3-47 Operaciones de nivel de conferencia ......................................................................... 3-47 Cambio de la duración de una conferencia ...................................................... 3-47 Agregar participantes desde la libreta de direcciones .................................... 3-48 Trasladar a participantes (conexión basada en AVC) ..................................... 3-49 Guardar una conferencia en curso como una plantilla ................................... 3-50 Copiar y pegar una conferencia ......................................................................... 3-51 Copiar conferencia ................................................................................................ 3-51 Pegar conferencia .................................................................................................. 3-51 Pegar conferencia como ....................................................................................... 3-52 Cambiar la disposición de video de una conferencia (conferencia CP y mixta CP y SVC) ................................................................................................ 3-53 Imponer video (conferencia CP y conferencia mixta CP y SVC)) ................. 3-55 Silenciar a todos los participantes excepto al charlista (conferencias CP) ... 3-56 Polycom, Inc iii Polycom RealPresence Collaboration Server 800s Guía de introducción Exploración automática (conferencias Solo CP) ...............................................3-58 Encuesta personalizada (conferencias Solo CP) ...............................................3-59 Operaciones de nivel de participante ........................................................................3-62 Copiar, cortar y pegar un participante ..............................................................3-64 Copiar participante ...............................................................................................3-64 Cortar participante ................................................................................................3-64 Pegar participante .................................................................................................3-65 Pegar participante como ......................................................................................3-66 Controlar una conferencia mediante códigos DTMF .............................................3-67 Solicitud de ayuda (solo conferencias CP) ........................................................3-68 Solicitud para hablar (solo conferencias CP) ....................................................3-69 Glosario . . . . . . . . . . . . . . . . . . . . . . . . . . . . . . . . . . . . . . . . . . . . . . . . . . A-1 Solución de problemas . . . . . . . . . . . . . . . . . . . . . . . . . . . . . . . . . . . . . B-1 Instalación del cliente web del RP Collaboration Server Instrucciones para la solución de problemas .......................................................................................................... B-1 Procedimiento 1: Cerrar todas las sesiones de Internet Explorer ................... B-1 Procedimiento 2: Eliminar archivos temporales de Internet, cookies del Collaboration Server y objetos del Collaboration Server ................................. B-2 Procedimiento 3: Gestión de colisión de complementos .................................. B-6 iv Polycom, Inc 1 Reseña del sistema Acerca de la Guía de introducción de RealPresence Collaboration Server La Guía de introducción del RealPresence Collaboration Server 800s de Polycom® brinda información acerca de la instalación y el funcionamiento básico de la unidad de control multipunto (MCU) RealPresence Collaboration Server para videoconferencias. Esta guía le ayudará a entender los componentes de videoconferencia de Polycom y brinda una descripción de operaciones básicas de conferencias. Esta guía le ayudará a realizar las siguientes tareas: • Desembalar el sistema RP Collaboration Server e instalarlo en un bastidor. • Conectar al RP Collaboration Server los cables necesarios. • Realizar procedimientos básicos de configuración. • Comenzar una nueva conferencia y conectar a ella participantes o terminales. • Supervisar conferencias en curso • Realizar operaciones y tareas de básicas de monitoreo La RealPresence Collaboration Server (RMX) 1500/2000/4000 Administrator’s Guide proporciona más información detallada sobre la configuración y gestión del sistema, y la realización de las siguientes tareas: • Configurar la MCU para apoyar flujos de llamada y requisitos de conferencia especiales, como por ejemplo, conferencias en cascada. • Gestión avanzada de conferencias. • Administrar y solucionar problemas de funcionamiento de la MCU. Requisitos previos Esta guía supone que el usuario posee los siguientes conocimientos: Polycom, Inc. • Está familiarizado con el sistema operativo Windows ® 7 y su interfaz. • Está familiarizado con la versión 7 u 8 de Microsoft ® Internet Explorer ®. • Conocimientos básicos de conceptos y terminología de videoconferencias. 1-1 Polycom RealPresence Collaboration Server 800s Guía de introducción ¿Quién debe leer esta guía? Los administradores de sistemas e ingenieros de red deben leer esta guía para aprender a instalar y configurar sistemas Collaboration Server de Polycom. Directores y operadores del sistema deben leer esta guía para aprender a utilizar el cliente web del RP Collaboration Server o el administrador del Collaboration Server para ejecutar conferencias y supervisarlas. Para obtener más información sobre la configuración y gestión del sistema, consulte la RealPresence Collaboration Server (RMX) 1500/2000/4000 Administrator’s Guide. Directores y operadores (usuarios que inician y gestionan conferencias en la MCU) deben leer lo siguiente: • Capítulo 1. Reseña del sistema • Capítulo 3. Funcionamiento básico Administradores de sistemas, leer: • Capítulo 1. Reseña del sistema • • Capítulo 2. Instalación y configuración por vez primera Capítulo 3. Funcionamiento básico Cómo está organizada esta guía En esta guía se utilizan las convenciones tipográficas siguientes para distinguir los tipos de información en el texto. Tabla 1-1 1-2 Convenciones tipográficas Convención Descripción Negrita Elementos de interfaz destacados como menús, teclas de función, nombres de indicadores y directorios. También se utiliza para representar selecciones de menús y entrada de texto en el teléfono. Cursiva Se utiliza para destacar textos, para mostrar ejemplos de valores o entradas, nombres de archivos y mostrar títulos de documentos de referencia que se pueden obtener en el sitio web de asistencia de Polycom y en otros sitios de referencia. Subrayado azul Se utiliza para enlaces URL a páginas web o documentos externos. Al hacer clic en un texto en este estilo, usted será enlazado con un documento o una página Web externos. Texto azul Se utiliza para números de página de referencias cruzadas en un mismo capítulo o documento o en otros. Al hacer clic en un texto azul, se le llevará a la sección de referencia. También se utiliza en referencias cruzadas. Al hacer clic en un texto de referencia cruzada en cursiva, se le llevará a la sección de referencia. <Nombre de la variable> Indica una variable para la que se debe introducir información específica de su instalación, terminal o red. Por ejemplo, al ver <Dirección IP>, escriba la dirección IP del dispositivo descrito. > Indica que usted debe seleccionar un elemento de un menú. Por ejemplo, Administración > Información del sistema, indica que debe seleccionar Información del sistema en el menú Administración. Polycom, Inc. Capítulo 1 – Reseña del sistema Polycom® RealPresence® Collaboration Server 800s, Virtual Edition Polycom® RealPresence® Collaboration Server 800s, Virtual Edition es una MCU de red IP (H.323 y SIP) de altas prestaciones y escalable, que ofrece conferencias de voz y videoconferencias multipunto con muchas funciones y de fácil uso. Polycom RealPresence Collaboration Server 800s Cliente web del RealPresence Collaboration Server LAN Terminales Disp. móviles Teléfono IP PC Figura 1-1 Videoconferencia de multipunto utilizando un Polycom RealPresence Collaboration Server 800s La unidad de Polycom RealPresence Collaboration Server 800s se puede controlar a través de la red LAN, mediante la aplicación del cliente web del RP Collaboration Server, utilizando el Internet Explorer R instalado en la estación de trabajo o en la aplicación Administrador del RMX del usuario. Administrador del RMX puede controlar varias unidades MCU. Para más información acerca de Administrador del RMX, ver "RMX Manager Application" en la página 19-1. La gestión de la MCU y las conferencias IP se llevan a cabo a través de dos puertos LAN diferentes. Las redes se pueden separar en entornos de máxima seguridad. Polycom, Inc. 1-3 Polycom RealPresence Collaboration Server 800s Guía de introducción Características principales del RealPresence Collaboration Server Modos de conferencia El sistema MCU ofrece los siguientes modos de conferencia: • Transcodificación: Conferencia AVC- CP • Retransmisión de medios: conferencia SVC • Conferencia mixta CP y SVC Transcodificación CP: conferencia basada en AVC Una conferencia CP (presencia continua) transcodificada también se describe como una conferencia AVC (codificación de vídeo avanzada). Es compatible con protocolos de video estándar. En este modo, el video se recibe desde todos los terminales utilizando distintas velocidades de línea y protocolos (SIP, H.323) y parámetros de video diferentes: • Protocolos de video: H.263, H.264 básico y perfil alto y RTV • Resoluciones de video: de QCIF, CIF y hasta 720p • Velocidades de trama de hasta 30 fps Todos los terminales no compatibles con el protocolo H.264 SVC, como H.263, H.264 o RTV, se consideran terminales AVC. La MCU procesa el video recibido, lo transcodifica y envía las secuencias de video resultantes a los terminales. El procesamiento de video requerido varía de acuerdo con la sesión de vídeo definida para la conferencia, y MCU lleva a cabo todo el procesamiento. Para obtener más información, consulte la RealPresence Collaboration Server (RMX) 1500/2000/ 4000 Administrator’s Guide, "AVC Conferencing - Video Session Types" en la página 2-3. Retransmisión de medios: conferencia SVC La conferencia SVC de retransmisión de medios se basa en el protocolo de video de codificación de video escalable (SVC) y el protocolo SAC de codificación de audio escalable patentados por Polycom. Ofrece videoconferencia de alta resolución con baja latencia de extremo a extremo, capacidad de recuperación de errores mejorada y mayores capacidades del sistema. El servidor de medios multipunto de Polycom, sirve como motor de retransmisión de medios que proporciona secuencias de medios para la visualización de las conferencias en una experiencia de video de baja latencia en videoconferencias. Para obtener más información, consulte la RealPresence Collaboration Server (RMX) 1500/2000/4000 Administrator’s Guide, "SVC-based Conferencing" en la página 2-14. Conferencia mixta CP y SVC Este tipo de conferencia permite a los participantes que tienen terminales habilitados para SVC y AVC tomar parte en la misma conferencia. Cada terminal se conecta de acuerdo con sus capacidades. La MCU procesa las secuencias de video AVC y las convierte en secuencias de video SVC y las retransmite a los participantes de SVC que conforma la disposición de video en el terminal. De la misma manera, la MCU procesa las secuencias de video recibidas de los participantes SVC, las convierte en video AVC y luego transcodifica todas las secuencias de video para componer la disposición de video que se envía a los terminales de AVC. 1-4 Polycom, Inc. Capítulo 1 – Reseña del sistema Tipos de sesión de video basados en AVC Todos los terminales tienen capacidades de AVC y pueden conectarse a conferencias AVC que se ejecutan en la MCU. Terminales basados en AVC pueden conectarse mediante distintos protocolos de señalización y protocolos de video diferentes. Presencia continua dinámica La capacidad de presencia continua (CP) dinámica del sistema Collaboration Server brinda flexibilidad de visualización mediante opciones de visualización múltiples y disposiciones de ventana para videoconferencias. Como opción predeterminada, cada conferencia, cola de entrada y sala de reuniones puede declarar la resolución CP máxima definida para el sistema. Esto incluye conferencias lanzadas por el cliente web del Collaboration Server y conferencias iniciadas a través del API. Para obtener más información, consulte la RealPresence Collaboration Server (RMX) 1500/2000/ 4000 Administrator’s Guide, "Continuous Presence (CP) Conferencing" en la página 2-4. Disposiciones de video en CP Se ofrece una variedad de disposiciones para adaptarse a distintas cantidades de participantes y de configuración de conferencias. Modos de conmutación múltiples Si la cantidad de participantes es mayor que la cantidad de ventanas de video en el layout seleccionado, la conmutación entre participantes de video se puede realizar en uno de estos modos: • El usuario de activación de voz (modo predeterminado) • RP Collaboration Server fuerza a participantes a la ventana de video seleccionada • Modo Charla: todos quienes participan en la conferencia ven al charlista en pantalla completa, mientras que el público es "conmutado" en la vista del conferencista • Modo Presentación: cuando la presentación del orador se extiende más allá de un tiempo predefinido, él se convierte en el charlista actual y la conferencia cambia al modo de Charla Conferencia de operador En conferencias de presencia continua, una conferencia especial que permite al usuario de MCU, que actúa como operador, ayudar a los participantes sin perturbar las conferencias en curso y sin ser oído por participantes de otras conferencias. El operador puede desplazar un participante de una cola de entrada o conferencia en curso a una conversación personal privada en la conferencia de operador. Para obtener más información, consulte la RealPresence Collaboration Server (RMX) 1500/2000/4000 Administrator’s Guide, "Operator Conferences" en la página 10-1. Polycom, Inc. 1-5 Polycom RealPresence Collaboration Server 800s Guía de introducción Resoluciones de video basadas en AVC Configuración de resolución de conferencias CP basadas en AVC El cuadro de diálogo Configuración de resolución permite a los administradores del RP Collaboration Server modificar la matriz de decisión de la resolución de video, creando de hecho su propia matriz de decisión. Las velocidades de líneas mínimas de umbrales en los que terminales se conectan a las diversas resoluciones de video se pueden optimizar ajustando los controles deslizantes de resolución. Para obtener más información, consulte la RealPresence Collaboration Server (RMX) 1500/2000/ 4000 Administrator’s Guide, "Video Resolutions in AVC-based CP Conferencing" en la página 4-1. Conferencias basadas en SVC En la conferencia basada en el códec de video escalable (SVC), cada terminal habilitado para SVC transmite secuencias de bits múltiples al RealPresence® Collaboration Server de Polycom®. Mediante la emisión simultánea, cada terminal puede transmitir a diferentes resoluciones y velocidades de tramas, como por ejemplo, 720p a 30fps, 15 fps y 7,5 fps, 360p a 15 fps y 7,5 fps, así como 180p a 7,5 fps. Mediante el protocolo de vídeo SVC, las conferencias SVC retransmiten las secuencias de vídeo recibidas a los terminales SVC en distintas resoluciones, velocidades de tramas y velocidades de línea, conforme a las capacidades de visualización y a las configuraciones de disposición del terminal, sin enviar toda la disposición de video a los terminales. Para obtener más información, ver la RealPresence Collaboration Server (RMX) 1500/2000/4000 Administrator’s Guide, "SVC-based Conferencing" en la página 2-14. H.239 Mediante el protocolo H.239, terminales compatibles pueden compartir contenidos. Como opción predeterminada, todas las conferencias, colas de entrada y salas de reuniones activadas en el RP Collaboration Server tienen capacidades de H.239. Para obtener más información, ver la RealPresence Collaboration Server (RMX) 1500/2000/4000 Administrator’s Guide, "H.239 / People+Content" en la página 3-2. Conferencias habilitadas para IVR La respuesta de voz interactiva (IVR) es un módulo de software que automatiza el proceso de conexión y permite a los participantes realizar diversas operaciones durante conferencias en curso. Los participantes utilizan los teclados numéricos, de sus terminales, controles remotos y dispositivos de control táctil para interactuar con secuencias de comandos basadas en menús de la conferencia, mediante códigos DTMF. Las operaciones que participantes o directores pueden realizar durante una conferencia incluyen: 1-6 • Silenciar o reactivar el canal de audio del participante. • Reproducir el menú de Ayuda. • Silenciar o reactivar el audio de participantes de marcado de entrada al conectarse a la conferencia. • Proteger y desproteger una conferencia. Polycom, Inc. Capítulo 1 – Reseña del sistema • Solicitar de ayuda individual y para conferencias (conferencias CP). • Terminar manualmente la conferencia. Para obtener más información, ver RealPresence Collaboration Server (RMX) 1500/2000/4000 Administrator’s Guide, "IVR Services" en la página 17-1. Cola de entrada Una cola de entrada es un lobby de enrutamiento especial para participantes de video y audio. Después de marcar el ID de cola de entrada, los mensajes de voz desde un servicio IVR se utilizan para conectar a los participantes a la conferencia apropiada. De ser necesario, este servicio también sirve para comprobar el derecho del participante para iniciar una conferencia ad-hoc o para unirse a una conferencia en curso. Para obtener más información, ver la RealPresence Collaboration Server (RMX) 1500/2000/4000 Administrator’s Guide, "Entry Queues" en la página 7-1. Capacidades y opciones de conferencia En conferencia de demanda Las siguientes opciones están disponibles para configurar conferencias: • Conferencia nueva: configurar una vez, utilizar una vez. Una vez terminada, la conferencia se elimina de la MCU. • Salas de reuniones:configurar una vez, utilizar muchas veces. Las salas de reuniones se guardan en la memoria (sin utilizar recursos) y se pueden activar tantas veces como sea necesario. • Cola de entrada ad-hoc (conferencias CP y mixta CP y SVC): sin configuración, se puede crear una nueva conferencia cuando un participante AVC hace una llamada entrante e introducir un ID de conferencia que una conferencia o una sala de reuniones existente no utiliza. Conferencia permanente Una Conferencia permanente es una conferencia en curso sin hora de finalización determinada, que prosigue hasta que un administrador, operador o director la da por terminada. Para obtener más información, ver la RealPresence Collaboration Server (RMX) 1500/2000/4000 Administrator’s Guide, "Permanent Conference" en la página 3-92. Conferencias o reservas programadas Las reservas proporcionan una programación de calendario de conferencias individuales o recurrentes. Estas conferencias se pueden iniciar de inmediato o convertirse en conferencias en curso, a una hora determinada en una fecha específica. Para obtener más información, ver la RealPresence Collaboration Server (RMX) 1500/2000/4000 Administrator’s Guide, "Reservations" en la página 9-1. Polycom, Inc. 1-7 Polycom RealPresence Collaboration Server 800s Guía de introducción Polycom Conferencing para Microsoft Outlook® (conferencias Solo CP) Polycom Conferencing para Microsoft Outlook se implementa mediante la instalación del complemento Polycom Conferencing para Microsoft Outlook en clientes de correo Microsoft Outlook. Este complemento permite programar reuniones con terminales de video desde Outlook. El complemento también agrega un botón de Polycom Conference en la pestaña Reunión de la cinta de opciones del cliente de correo electrónico Microsoft Outlook. Para obtener más información, ver la RealPresence Collaboration Server (RMX) 1500/2000/4000 Administrator’s Guide, "Polycom Conferencing for Microsoft Outlook®" en la página 12-1. Métodos de conexión Todos los terminales no compatibles con el protocolo H.264 SVC, como H.263, H.264 o RTV, se consideran terminales AVC. Conexiones basadas en AVC En una conexión basada en AVC se admite los protocolos de comunicación IPv4 H.323 y son para la conexión a la conferencia. Los terminales se pueden conectar utilizando los siguientes protocolos de video: H.263, H.264 básico y perfil alto y RTV • Llamada saliente: automáticamente, a participantes definidos de antemano (la detección de velocidad de línea es automática) • Llamada entrante: — para participantes definidos de antemano — para participantes no definidos que se conectan directamente a una conferencia — para participantes no definidos, a través de una sola cola de entrada de marcado Conexiones basadas en SVC En conexiones basadas en SVC se admite el protocolo de comunicación IPv4 SIP para la conexión a la conferencia. Los terminales se pueden conectar mediante el protocolo de video SVC. • Llamada saliente: no admitida para participantes SVC en conferencias Solo SVC o mixtas CP y SVC • Llamada entrante: — para participantes definidos de antemano — para participantes no definidos que se conectan directamente a una conferencia (SIP) Conferencias en cascada (basadas en AVC) La opción En cascada permite a los administradores conectar una conferencia directamente a una o varias conferencias, en general, ejecutada en distintas unidades MCU, en función de la topología, creando una gran conferencia. Las tecnologías compatibles son: • Cascada básica en dos unidades MCU. • Topología en estrella. Para obtener más información, ver la RealPresence Collaboration Server (RMX) 1500/2000/4000 Administrator’s Guide, "Cascading Conferences" en la página 5-1. 1-8 Polycom, Inc. Capítulo 1 – Reseña del sistema Seguridad • En conferencias CP se dispone de cifrado de medios en niveles de conferencias y participantes, basado en normas de cifrado de medios AES 128 y de intercambio de claves DH 1024. • Modo de comunicación segura (SSL/TLS). • Conferencias seguras a través de códigos DTMF y monitoreo limitado de conferencias seguras. • Auditor para analizar cambios en la configuración y actividades inusuales o maliciosas en el RP Collaboration Server. • La seguridad de la red se puede mejorar separando las redes de señalización y de gestión. • Los usuarios del Collaboration Server pueden ser desactivados por el administrador, o automáticamente al estar inactivos. El administrador puede activar usuarios inactivos. • Compatibilidad con las versiones 1, 2 y 3 de SNMP. • Se puede implementar las siguientes prestaciones de seguridad adicionales: — Gestión de contraseñas: • Contraseñas seguras y reutilización de contraseñas/reglas de historial, • normas de envejecimiento de contraseñas, frecuencia de cambio de contraseña e imposición de cambio de contraseña • Contraseñas de conferencia y de director • Bloqueo de usuarios • Visualización del registro de conexiones de usuarios — El control de las sesiones de usuarios incluye: • • • • • Limitación de la cantidad máxima de sesiones de usuarios concurrentes Tiempo de espera de conexión Tiempo de espera de sesión de usuario Limitación de la cantidad máxima de usuarios que se pueden conectar a la conferencia Servicios de redes múltiples Redundancia de LAN Activa la conexión del puerto LAN redundante para sustituir automáticamente el puerto LAN fallido, utilizando otra conexión física y la NIC (tarjeta de interfaz de red) en caso de problemas en un puerto LAN. Para obtener más información, ver la RealPresence Collaboration Server (RMX) 1500/2000/4000 Administrator’s Guide, "LAN Redundancy" en la página 16-24. Características de gestión y monitoreo de conferencias El cliente web del RealPresence Collaboration Server y la aplicación Administrador del RMX proveen capacidades de gestión y monitoreo de participantes y conferencias, que incluyen lo siguiente: Polycom, Inc. 1-9 Polycom RealPresence Collaboration Server 800s Guía de introducción Conferencias basadas en AVC y SVC • Visualización activa de todas las conferencias y todos los participantes • Monitoreo en tiempo real del estado y las propiedades de la conexión de cada participante. • Terminación automática de conferencias inactivas (sin participantes). • Extensión automática de la duración de la conferencia. • Acceso fácil del administrador a Registros de detalles de llamadas (CDR). • Visualización activa de todos los recursos del sistema. • El Respaldo dinámico pone en práctica una solución de recuperación, rápida y de alto nivel de disponibilidad. Conferencias basadas en AVC • Modo Charla o Modo Presentación en conferencias de Continuous Presence. • Control de cámara remota (FECC/LSD) en videoconferencias. • Control de conferencias a través de códigos DTMF, desde el terminal o el teléfono del participante. • Cifrado de medios. • Opción para limitar la visualización de participantes de la conferencia en conferencias seguras. • Aplicación múltiple de la función de arrastrar y colocar de participantes. • Mediante la previsualización de video, los usuarios del Collaboration Server pueden previsualizar videos enviados de los participantes a la conferencia y de ésta a los participantes. • La función Volver a marcar automáticamente cuando un terminal colapsa instruye al Collaboration Server volver a marcar automáticamente a participantes de IP y SIP que se desconectaron de la conferencia de modo anormal. • Asistencia al operador y Mover participante, para conferencias en el modo CP. Requisitos de estaciones de trabajo El cliente web del Collaboration Server y las aplicaciones del Administrador del RMX se pueden instalar en un entorno que cumpla los siguientes requisitos: • Hardware mínimo: Intel® Pentium® III, 1 GHz o superior, RAM de 1024 MB, 500 MB de espacio libre de disco. • Sistema operativo de la estación de trabajo: Microsoft® Windows® XP, Vista®, Windows® 7. • Tarjeta de red: 10/100 Mbps. • Navegador de red: Microsoft® Internet Explorer®, versión 7 o 8. • Collaboration Server El cliente web y la aplicación Administrador del RMX están optimizados a una resolución de 1280 x 800 píxeles y una ampliación del 100%. .Net Framework 2.0 es obligatorio y se instala automáticamente. En caso de bloqueo de la instalación de ActiveX, vea la RealPresence Collaboration Server (RMX) 1500/2000/4000 Administrator’s Guide, 1-10 "ActiveX Bypass" en la página 20-55. Polycom, Inc. Capítulo 1 – Reseña del sistema El cliente web del Collaboration Server no es compatible con textos o tipos de letra de mayor tamaño. Se recomienda definir el tamaño de texto a 100% (predeterminado) o Normal en la Configuración de la pantalla del panel de control de Windows en todas las estaciones de trabajo. De lo contrario, algunos cuadros de diálogo podrían no aparecer alineados de manera adecuada. Para cambiar el tamaño de texto, seleccione Panel de control>Pantalla. En el caso de Windows XP, haga clic en la pestaña Apariencia, seleccione Normal como tamaño de letra y haga clic en Aceptar. En el caso de Windows 7, seleccione la opción Más pequeño – 100% y haga clic en Aceptar. Al instalar el cliente web del Collaboration Server, la opción Windows Explorer >Opciones de Internet> Configuración de seguridad se debe fijar en Media o menor. Se recomienda ejecutar el cliente web del Collaboration Server y las aplicaciones Polycom CMAD simultáneamente en la misma estación de trabajo. Configuración de seguridad de Microsoft Windows 7™ Si Windows 7 está instalado en la estación de trabajo, es preciso desactivar Modo seguro antes de descargar el software a la estación de trabajo. Para desactivar el modo seguro: 1 En el cuadro de diálogo Opciones de Internet, haga clic en la pestaña Security. Se abre la pestaña Security. Polycom, Inc. 1-11 Polycom RealPresence Collaboration Server 800s Guía de introducción 2 Anular la marca en la casilla de verificación Activar el modo seguro en cada una de las siguientes pestañas: — Internet — Local Intranet — Trusted sites 3 Después de conectarse con éxito al Collaboration Server, se puede seleccionar la casilla de verificación Activar el modo seguro para activar el modo Seguro en las siguientes pestañas: — Internet — Local intranet Configuración de Internet Explorer 8 Al utilizar Internet Explorer 8 para ejecutar el cliente web del RP Collaboration Server o las aplicaciones Administrador del RMX, es importante configurar el navegador en función del siguiente procedimiento. Para configurar Internet Explorer 8: 1 Cierre todos los navegadores que funcionan en la estación de trabajo. 1-12 Polycom, Inc. Capítulo 1 – Reseña del sistema 2 Utilice el Administrador de tareas de Windows para comprobar que no haya procesos de iexplore.exe en ejecución en la estación de trabajo. Si se encuentra algún proceso, utilice el botón Finalizar tarea para terminarlos. 3 Abra Internet Explorer, pero no se conecte a la MCU. 4 En la barra de menús de Internet Explorer, seleccione Herramientas >> Opciones de Internet. El cuadro de diálogo Opciones de Internet se abre con la pestaña General abierta. 5 En la sección Historial de exploración, pulse el botón Eliminar. Se abre el cuadro de diálogo Eliminar el historial de exploración. Polycom, Inc. 6 Marque las casillas de verificación Archivos temporales de Internet y Cookies 7 Haga clic en el botón Eliminar. 8 El cuadro de diálogo Eliminar el historial de exploración se cierra y los archivos se eliminan. 9 En el cuadro de diálogo Opciones de Internet, haga clic en el botón Configuración. 1-13 Polycom RealPresence Collaboration Server 800s Guía de introducción Se abren los Archivos temporales de Internet y el cuadro de diálogo Configuración de historial. 10 Haga clic en el botón Ver objetos. Se abre la carpeta Archivos de programa descargados, que contiene los Archivos de programa descargados. 11 Seleccione el archivo EMAClassLoader.dll y pulse la tecla Eliminar en la estación de trabajo o haga clic con el botón derecho en el archivo EMA.ClassLoader.dll y luego en Eliminar. 12 Cierre la carpeta Archivos de programa descargados y el cuadro de diálogo Archivos temporales de Internet y Configuración de historial. 13 En el cuadro de diálogo Opciones de Internet, haga clic en el botón Aceptar para guardar los cambios y cierre el cuadro de diálogo. 1-14 Polycom, Inc. 2 Primera instalación y configuración La primera instalación y configuración de Polycom® RealPresence® Collaboration Server 800s, Virtual Edition consta de los siguientes procedimientos: 1 Preparativos: 2 — Recopilar información sobre el equipo y la dirección de la red: obtenga la información necesaria para integrar el RealPresence Collaboration Server en la red local. — Desempaque el RealPresence Collaboration Server. — Modifique los parámetros de red de gestión en la memoria extraíble USB. Instalación y configuración de hardware 3 — Instale el Collaboration Server en un bastidor. — Conecte los cables necesarios. Primera instalación y configuración Preparativos: Instalación y configuración del hardware Primera instalación y configuración — — — — Ponga en marcha el RealPresence Collaboration Server. Registre el RealPresence Collaboration Server. Conéctese al RealPresence Collaboration Server. Configure el Servicio de red IP predeterminado. Preparativos: Recopilar información del equipo y dirección de la red Servicios de red IP Preparativos: Instalación y configuración del hardware Las direcciones IP y los parámetros de red que habilitan la comunicación entre el RealPresence Collaboration Server, su aplicación de gestión y los dispositivos de conferencia están organizados en dos servicios IP: • Red de gestión (unidad de control) • Servicio IP predeterminado (servicio de conferencias, que incluye la señalización y medios) Durante la Primera configuración, los parámetros de estos dos servicios de red se modifican para que se atengan a la configuración de la red local. Primera instalación y configuración Polycom, Inc. 2-1 Polycom RealPresence Collaboration Server 800s Guía de introducción Red de gestión La Red de gestión posibilita la comunicación entre el RealPresence Collaboration Server y el cliente web del RP Collaboration Server y se utiliza para gestionar la MCU. El RealPresence Collaboration Server se suministra con direcciones IP predeterminadas, según se indica en la Tabla 2-1. Definición de red de gestión Hay dos métodos para configurar la red de gestión: • Memoria extraíble USB (método recomendado): el sistema se suministra con una memoria extraíble USB que contiene las direcciones IP predeterminadas para la unidad de control. Estas direcciones IP se modifican primero en el PC del administrador y luego se cargan al RealPresence Collaboration Server. • Conexión directa: crear una red privada entre el RealPresence Collaboration Server y la computadora y modificar los parámetros de la red de gestión mediante el Asistente de configuración rápida en el cliente web del RP Collaboration Server. Para obtener más información, ver la Guía del administrador del RealPresence Collaboration Server 800s, "Configuring Direct Connections to RealPresence Collaboration Server" en la página F-1. La red de gestión no admite DHCP. Servicio IP predeterminado (servicio de conferencias) El Servicio IP predeterminado (servicio de conferencias) se utiliza para configurar y gestionar comunicaciones entre el RealPresence Collaboration Server y dispositivos de conferencias. Información necesaria sobre Servicios de red IP Al instalar el RealPresence Collaboration Server, estas direcciones IP predeterminadas se deben cambiar según la configuración de la red local. Por lo tanto, es importante que antes de poner en marcha el RealPresence Collaboration Server por primera vez, obtenga la información necesaria para completar la sección Configuración de red local de la tabla de su administrador de red Las redes de conferencias (medios y señalización) de gestión se pueden separar físicamente en el Collaboration Server para proveer una mejor seguridad Se pueden definir hasta tres redes de medios y señalización para el RealPresence Collaboration Server. Para más información, ver "Redes múltiples" en la Guía del administrador del RealPresence Collaboration Server 800s. Por cada MCU, se debe asignar una dirección IP de la red local para: • Unidad de control • Host de señalización Ejemplo: El administrador de red debe asignar dos direcciones IP en la red local para un RealPresence Collaboration Server: unidad de control y host de señalización. Dado que la señalización y los medios se transfieren en la misma red, se asigna a ambos misma la dirección IP. 2-2 Polycom, Inc. Capítulo 2 – Primera instalación y configuración Tabla 2-1 Información de equipos y direcciones de red Parámetro Configuración predeterminada de fábrica Dirección IP de la unidad de control 192.168.1.254 Máscara de subred de la unidad de control 255.255.255.0 Dirección IP de router predeterminado 192.168.1.1 Dirección IP del host de señalización Igual que para los medios y se define mediante la dirección IP de medios Dirección IP de la tarjeta de medios 1 Configuración de red local Igual que la dirección IP del host de señalización Dirección IP del equipo selector (opcional) – Dirección IP de DNS (opcional) – Dirección IP del servidor SIP (opcional) – Desembalar el RealPresence Collaboration Server El sistema del RealPresence Collaboration Server utiliza un servidor Dell de marca Polycom. Para desembalar e instalar el hardware: 1 Compruebe si el embalaje está dañado. Si encuentra daños, presente un reclamo al transportista Polycom no es responsable de los daños sufridos durante el transporte de este producto. 2 Abra y revise las hojas de embalaje del envase. 3 Abra el envase y examine el contenido. El paquete del servidor del sistema incluye los siguientes elementos: — El RealPresence Collaboration Server del sistema Polycom. — La guía rápida de inicio de la versión virtual del Polycom RealPresence Collaboration Server 800s — La guía de información del producto del servidor. — Cable de alimentación — Dos cables LAN — Kit de montaje en bastidor — Conjunto de bisel y — El DVD de recuperación de claves del RealPresence Collaboration Server (se incluye para fines de recuperación, este software ya está instalado en el servidor) Polycom, Inc. 2-3 Polycom RealPresence Collaboration Server 800s Guía de introducción 4 5 — Memoria extraíble USB con recursos para diagnóstico de hardware (se utilizará solo bajo la dirección de Global Services de Polycom) — Memoria extraíble USB que contiene la utilidad de configuración de LAN, recursos y documentación de asistencia. Compruebe si el contenido está dañado. De nuevo, si encuentra daños, presente un reclamo al transportista Desembale el sistema e identifique cada elemento. Conserve los materiales de empaque originales en caso de que los necesite posteriormente. Instalación y montaje del hardware en bastidor 1 Lea las "Instrucciones de seguridad" en la Guía de instalación en bastidor y utilice los soportes que se suministran para instalar el sistema en el bastidor. 2 Monte los rieles e instale el sistema en el bastidor conforme a las instrucciones de seguridad y las instrucciones de instalación del bastidor que acompañan al sistema. 3 Conecte al sistema el cable de alimentación del sistema. 4 Conecte el otro extremo del cable a una toma eléctrica conectada a tierra o a una fuente de alimentación separada, como por ejemplo, una alimentación eléctrica ininterrumpida (UPS) o una unidad de distribución de energía (PDU). 5 (Opcional) Instale el bisel. Conexión de los cables a la MCU >> Conecte a la red el servidor RealPresence del sistema RealPresence Collaboration Server: Puerto LAN para gestión (eth0) a 2-4 Puerto LAN para señalización y medios (eth1) Conecte un cable LAN entre el puerto Ethernet en el extremo izquierdo y la red empresarial. Esta es la interfaz de red de gestión eth0, que se debe utilizar para este propósito. Polycom, Inc. Capítulo 2 – Primera instalación y configuración b Conecte el segundo cable LAN entre el segundo puerto Ethernet a la red que se utilizará para señalización y tráfico de medios. Esta es la interfaz de red de gestión eth0, que se debe utilizar para este propósito. Modificación de los parámetros de red de gestión de la configuración predeterminada de fábrica en la memoria extraíble USB La memoria extraíble USB contiene un archivo de texto, lan.cfg, que contiene los parámetros de dirección IP de la configuración predeterminada de fábrica. Estos parámetros se deben modificar a la configuración de la red local utilizando la Utilidad de configuración de LAN, que también está disponible en la memoria extraíble USB. Para modificar la configuración de la memoria extraíble USB: 1 Tome la memoria extraíble USB del kit de accesorios de instalación e insértela en la estación de trabajo PC. Se abre la ventana Polycom Documentation. 2 Seleccione Open Folder to view files using Windows Explorer. 3 Haga doble clic en el archivo index.hta. Se abre el menú Language, que ofrece una variedad de idiomas. 4 Haga clic en el idioma de documentación de su elección. Se muestra un Contrato de licencia para usuario final para el software Polycom. 5 Polycom, Inc. Lea el contrato y pulse el botón Accept Agreement. 2-5 Polycom RealPresence Collaboration Server 800s Guía de introducción 2-6 6 En la pantalla Product Type, seleccione RealPresence Collaboration Server 800s. 7 En la pantalla Utilidad de configuración inicial, haga clic en el enlace LAN Configuration Utility. Polycom, Inc. Capítulo 2 – Primera instalación y configuración Se abre el cuadro de diálogo LAN Configuration Utility. 8 Modifique los siguientes parámetros en el cuadro de diálogo de la utilidad mediante la información proporcionada por el administrador de red. — Control Unit IP Address: (la dirección IP de gestión para la MCU) 9 — Subnet Maske: — Default Router IP Address: Haga clic en OK. 10 Quite la memoria extraíble USB de la estación de trabajo PC. La memoria extraíble USB es necesaria para la primer puesta en marcha y configuración de la MCU. Polycom, Inc. 2-7 Polycom RealPresence Collaboration Server 800s Guía de introducción Primera instalación y configuración Preparativos: Instalación y configuración del hardware Hay cuatro procedimientos necesarios para configurar el nuevo RP Collaboration Server. Es importante que se lleven a cabo en el siguiente orden: 1 Puesta en marcha por primera vez 2 Registro del producto. 3 Conexión a la MCU. 4 Modificación de la configuración del servicio IP predeterminado (Asistente de configuración rápida). Primera instalación y configuración Procedimiento 1: Puesta en marcha por primera vez Para la puesta en marcha por primera vez utilizando la memoria extraíble USB: 1 Introduzca la memoria extraíble USB que contiene las direcciones IP modificadas, en el puerto USB en el panel frontal o posterior del RealPresence Collaboration Server . 2 Pulse el botón de encendido en el sistema. Los indicadores de energía deberán encenderse. La puesta en marcha del sistema puede tardar aproximadamente 5 minutos. Durante este tiempo, los parámetros del archivo lan.cfg de la memoria extraíble USB se cargan a la memoria de la MCU y se aplican durante la secuencia de encendido. Espere a que el proceso de carga se complete. No quite la memoria extraíble USB del RealPresence Collaboration Server hasta que se establezca la conexión con la MCU y aparezca la pantalla de Inicio de sesión del cliente web del Collaboration Server. Para obtener más información, ver "Procedimiento 3: Conexión a la MCU." en la página 2-9. 2-8 Polycom, Inc. Capítulo 2 – Primera instalación y configuración Procedimiento 2: Registro del producto. Antes de poder utilizar el RealPresence Collaboration Server, es preciso registrar el producto y las diversas licencias de software y obtener una Clave de activación. Durante la primera puesta en marcha, se abre el cuadro de diálogo Activación del producto en el cliente web del Collaboration Server, que le pide introducir una Clave de activación. Obtención de clave de activación 1 Entre en la página Servicio y asistencia del sitio web de Polycom: http://support.polycom.com 2 Inicie sesión con su Dirección de email y Contraseñao regístrese como nuevo usuario. 3 Seleccione Product Registration. 4 Siga la instrucciones en pantalla para el registro y la activación del producto. (El número de serie o la etiqueta de servicio de la MCU (etiquetada como ST) en la etiqueta adhesiva del producto, en la parte posterior de la unidad.) . Registre todas las licencias del software Polycom que ya haya adquirido al obtener la Clave de activación. Por ejemplo, el cifrado y las redes múltiples tienen diferentes licencias de software de Polycom. 5 Al aparecer la clave de activación del producto, anótelo o cópielo para pegarlo posteriormente en el campo Clave de activación del cuadro de diálogo Activación del producto. Procedimiento 3: Conexión a la MCU. Si Windows7™ está instalado en la estación de trabajo, es preciso desactivar Modo seguro antes de conectarla a la MCU. Para más información, ver "Configuración de seguridad de Microsoft Windows 7™" en la página 1-11. 1 Inicie la aplicación del cliente web del RP Collaboration Server en la estación de trabajo. a En la línea de dirección del navegador, escriba la dirección IP de la unidad de control en el formato: http://<dirección IP de la unidad de control>, según se define en la memoria extraíble USB. b Haga clic en Enter. Se abre la pantalla de Inicio de sesión del cliente web del RP Collaboration Server. Polycom, Inc. 2-9 Polycom RealPresence Collaboration Server 800s Guía de introducción Una vez establecida la conexión con el MCU, puede quitar la memoria extraíble USB del sistema. Si aparece el error: "Error de entorno de navegador. Cierre todas las sesiones del navegador", cierre todas las sesiones del navegador y conéctese a la MCU. Si el mensaje de error aparece de nuevo, ejecute la utilidad automática de resolución de problemas o realice manualmente los procedimientos de resolución sugeridos. Para obtener más información, ver Anexo B, “Instalación del cliente web del RP Collaboration Server Instrucciones para la solución de problemas” . 2 En la pantalla de Inicio de sesión del cliente web del RP Collaboration Server, introduzca el Nombre de usuario (POLYCOM) y la Contraseña predeterminados (POLYCOM) y haga clic en Login. Se abre el cliente web del RP Collaboration Server y aparece el cuadro de diálogo Product Activation con el número de serie escrito: 3 En el campo Clave de activación, introduzca o pegue la clave de activación del producto obtenida anteriormente. Si no ha registrado su producto anteriormente en el proceso y no tiene una Clave de activación, pulse el botón Polycom Resource Center para obtener acceso a la página de Servicio y asistencia del sitio web de asistencia de Polycom. 4 Haga clic en OK. Se abre un mensaje que indica que la Clave de activación del producto se ha cargado satisfactoriamente. Si la Clave de activación del producto no se carga, póngase en contacto con su proveedor. 5 Haga clic en OK. Si el cuadro de diálogo Activación del producto no se abre, vaya a Configurar -> Activación del producto para poder verlo. Dado que no se ha definido un Servicio de red IP predeterminado, el sistema inicia automáticamente el Asistente de configuración rápida. 2-10 Polycom, Inc. Capítulo 2 – Primera instalación y configuración Procedimiento 4: Modificación de la configuración del Servicio IP predeterminado El Asistente de configuración rápida se inicia automáticamente cuando no hay un Servicio de red IP predeterminado definido y ayuda a configurar el Servicio de red IP predeterminado Esto sucede durante la Primera puesta en marcha, antes de haber definido el servicio o si se ha eliminado el Servicio de señalización seguido de un reinicio del Collaboration Server. La pestaña Servicio de gestión IP en el Asistente de configuración rápida se activa sólo si las direcciones IP de gestión de la configuración predeterminada de fábrica no se modificaron. Asistente de configuración rápida 1 Introduzca en el cuadro de diálogo la información de IP necesaria. Tabla 2-2 Polycom, Inc. Asistente de configuración rápida – Señalización IP Campo Descripción Network Service Name (Nombre del servicio de red) El asistente de configuración rápida asigna el nombre IP Service predeterminado al IP Network Service. Este nombre se puede cambiar. Nota: Este campo se visualiza en todos los cuadros de diálogo IP Signaling y puede contener conjuntos de caracteres que utilizan codificación Unicode. Signaling Host IP Address (Dirección IP del host de señalización) En el RealPresence Collaboration Server 800s, este campo está desactivado, ya que se utiliza solo una dirección IP para el Host de señalización y la tarjeta de memoria y se define mediante la dirección IP de tarjetas de medios. Media Card 1-4 IP Addresses (Dirección IP de la tarjeta de medios 1) En el RealPresence Collaboration Server 800s, se utiliza una dirección IP ara la señalización y los medios. Introduzca la dirección que los terminales IP utilizarán al marcar a la MCU. Las llamadas salientes desde el Collaboration Server se inician desde esta dirección. Esta dirección se utiliza para registrar el Collaboration Server con un Gatekeeper o en un servidor SIP Proxy. Subnet Mask (Máscara de subred) Introduzca la máscara de subred de la MCU Valor predeterminado: 255.255.255.0 2-11 Polycom RealPresence Collaboration Server 800s Guía de introducción • Para definir el Collaboration Server en Comunicación segura, complete primero el Asistente de configuración rápida y restablezca el Collaboration Server. Después de iniciar sesión, instale el Certificado y active el modo de Comunicación segura. • El Servicio de red IP configurado mediante el Asistente de configuración rápida se guardará solo si hay tarjetas de medios instaladas en el Collaboration Server. 2 Haga clic en Next. 3 Introduzca en el cuadro de diálogo la información de Routers necesaria. Tabla 2-3 2-12 Asistente de configuración rápida – Routers Campo Descripción Default Router IP Address (Dirección IP de router predeterminado) Escriba la dirección IP del router predeterminado. 4 Haga clic en Next. 5 Introduzca en el cuadro de diálogo la información de DNS necesaria. Polycom, Inc. Capítulo 2 – Primera instalación y configuración Tabla 2-4 Asistente de configuración rápida – DNS Campo Descripción MCU Host Name (Nombre de host de la MCU) Escriba el nombre de la MCU en la red. El nombre predeterminado es Polycom MCU. DNS Seleccionar: • OFF: si no se utilizan servidores DNS en la red. • Specify: para introducir las direcciones IP de los servidores DNS. Nota: Los campos de dirección IP se activan únicamente si se selecciona Specify. Register Host Names Automatically to DNS Server (Registrar nombres de host automáticamente en el servidor DNS) Seleccione esta opción para registrar automáticamente el Host de señalización de la MCU con el servidor DNS. Nombre del dominio local (Local Domain Name) Introduzca el nombre del dominio en el que la MCU está instalada. Primary DNS Server IP Address (Dirección IP del servidor DNS principal) La dirección IP estática del servidor DNS principal. 6 Haga clic en Next. 7 Seleccione el IP Network Type: H.323, SIP o H.323 y SIP. El RP Collaboration Server 800s es compatible con conferencias basadas en SVC, que se basan en el protocolo SIP. Si su organización necesita conferencias basadas en SVC, seleccione SIP como una de sus opciones de tipo de red. Polycom, Inc. 2-13 Polycom RealPresence Collaboration Server 800s Guía de introducción 8 Haga clic en Next. 9 Si seleccionó solo SIP, vaya a Paso 13. 10 Introduzca en el cuadro de diálogo la información de Gatekeeper necesaria. Tabla 2-5 Asistente de configuración rápida – Equipo selector Campo Descripción Gatekeeper (Equipo selector) Seleccione Specify para activar la configuración de la dirección IP del equipo selector. Cuando se selecciona Off, todas las opciones de equipo selector se desactivan. Primary Gatekeeper (Equipo selector principal) IP Address or Name (Dirección IP o nombre) Escriba el nombre del host o la dirección IP del equipo selector (si se utiliza un servidor DNS). MCU Prefix in Gatekeeper (Prefijo de la MCU en el equipo selector) Introduzca la cadena con la que la MCU se registra en el equipo selector. El equipo selector utiliza esta cadena para identificar la MCU al reenviarse llamadas a ella. Terminales H.323 utilizan este número como la primera parte de su secuencia de marcado de entrada al marcar la MCU. Aliases (Alias) Alias 2-14 El alias que identifica el Signaling Host del Collaboration Server dentro de la red. Se pueden definir hasta cinco alias para cada Collaboration Server. Nota: Al especificarse un equipo selector, se debe introducir al menos un alias en la tabla. También se pueden introducir otros alias y prefijos. Polycom, Inc. Capítulo 2 – Primera instalación y configuración Tabla 2-5 Asistente de configuración rápida – Equipo selector (continuación) Campo Descripción Type (Tipo) El tipo define el formato en el que el alias de la tarjeta se envía al equipo selector. Cada alias puede ser de un tipo diferente: • H.323 ID (ID alfanumérico) • • E.164 (cifras del 0 al 9 , * y #) Email ID (formato de dirección de email, como por ejemplo, [email protected]) • Participant Number (cifras del 0 al 9 , * y #) Nota: Aun cuando todos los tipos son compatibles, el tipo de alias que se utilizará es función de las capacidades del equipo selector. 11 Haga clic en Siguiente. 12 Si ha seleccionado H.323, haga clic en Save & Continue, de lo contrario, haga clic en Next y vaya a Paso 13. Si ha seleccionado Save & Continue, se crea y confirma el Servicio de red IP. — Vaya a Paso 17. 13 Introduzca en el cuadro de diálogo la información de IP Server necesaria. Polycom, Inc. 2-15 Polycom RealPresence Collaboration Server 800s Guía de introducción Tabla 2-6 Asistente de configuración rápida – Servidor SIP Campo Descripción SIP Server (Servidor SIP) Seleccionar: • Specify: para configurar manualmente servidores SIP. • Off: si no hay servidores SIP en la red. SIP Server IP Address (Dirección IP del servidor SIP) Introduzca la IP Address del SIP Server preferido o su nombre de host (si se utiliza un servidor DNS). Transport Type (Tipo de transporte) Seleccione el tipo de transporte y el protocolo que se utilizan para la señalización entre la MCU y el servidor SIP o los terminales en función del protocolo que el servidor SIP admite: • UDP: seleccione esta opción para utilizar UDP para señalización. • • TCP: seleccione esta opción para utilizar TCP para señalización. • • SSL 2.0 TLS: el Host de señalización escucha en el puerto seguro 5061 solo si todas las conexiones salientes se establecen en conexiones seguras. Las llamadas de clientes o servidores SIP a puertos no seguros son rechazadas. Se admiten los siguientes protocolos: • TLS 1.0 SSL 3.0 14 Haga clic en Save & Continue. 15 Introduzca en el cuadro de diálogo la información de Security necesaria. 2-16 Polycom, Inc. Capítulo 2 – Primera instalación y configuración Tabla 2-7 Asistente de configuración rápida – Seguridad Campo Descripción Authentication User Name (Nombre de usuario de autenticación) Introduzca nombre de Conference, de Entry Queue o de Meeting Room según lo registrado en el proxy. Este campo puede contener hasta 20 caracteres ASCII. Authentication Password (Contraseña de autenticación) Introduzca contraseña de Conference, de Entry Queue o de Meeting Room según lo registrado en el proxy. Este campo puede contener hasta 20 caracteres ASCII. 16 Haga clic en Next. Se crea y confirma el IP Network Service. 17 Haga clic en OK. 18 Haga clic en Next. Se abre el cuadro de diálogo RMX Time. Polycom, Inc. 2-17 Polycom RealPresence Collaboration Server 800s Guía de introducción 19 Defina la Hora de RMX mediante una de las tres opciones disponibles: definir manualmente la Hora de RMX, hacer clic en botón Recuperar hora del cliente o utilizar las opciones de Servidores NTP. Tabla 2-8 Asistente de configuración rápida – Hora del Collaboration Server Campo Descripción GMT Date (Fecha de Greenwich (GMT) La fecha en Greenwich, Reino Unido. Local Time (Hora local) La configuración de la hora local de MCU se calcula a partir de la Hora GMT y de la Diferencia horaria respecto a GMT. GMT Time (Hora GMT) Muestra la configuración de la Hora GMT actual de la MCU. Opción 1: Ajuste manual de la hora del Collaboration Server: • Utilizando las flechas Arriba o Abajo, cambie la Hora GMT y la Diferencia horaria respecto a GMT para fijar la hora del Collaboration Server. GMT Offset (Diferencia horaria respecto a GMT) La diferencia de zona horaria entre Greenwich y la ubicación física de la MCU. • Utilizando las flechas Arriba o Abajo, modifique manualmente la Diferencia horaria respecto a GMT en el Collaboration Server. Retrieve Client Time (Recuperar hora del cliente) Opción 2: Ajustar automáticamente la hora de la MCU: Use NTP Server (Utilizar servidor NTP) Opción 3: Ajuste de la hora MCU mediante la sincronización con servidores NTP externos: • Seleccione esta casilla de verificación para sincronizar la hora con un máximo de tres servidores NTP externos. Una vez seleccionada, debe introducir la dirección IP de al menos un servidor NTP externo para implementar esta modalidad. • Haga clic en este botón para actualizar automáticamente la Fecha de Greenwich (GMT), la hora GMT y la diferencia horaria respecto a GMT de la MCU, para que coincidan con las de la estación de trabajo. • Escriba las direcciones IP de los servidores NTP requeridos, en orden de precedencia. El campo Estado indica si el registro en el servidor NTP fracasó o si tuvo éxito. Nota: Al seleccionarse esta opción, las opciones de ajuste manual de la Fecha de Greenwich (GMT) y de la Hora GMTse desactivan. Los campos de Diferencia horaria respecto a GMT siguen activos. 20 Haga clic en Next. 2-18 Polycom, Inc. Capítulo 2 – Primera instalación y configuración Se abre el cuadro de diálogo Administrator User. 21 Introduzca la información de Administrator User necesaria: Tabla 2-9 Asistente de configuración rápida – Usuario de administrador Campo Descripción New User Name (Nuevo nombre de usuario) Escriba el nuevo nombre de usuario del nuevo usuario de administrador New Password (Nueva contraseña) Escriba la nueva contraseña del nuevo usuario de administrador Confirm Password (Confirmar contraseña) Escriba de nuevo la misma contraseña, para confirmar su exactitud. 22 Haga clic en Next. Polycom, Inc. 2-19 Polycom RealPresence Collaboration Server 800s Guía de introducción Se abre el cuadro de diálogo System Flags. 23 Introduzca en el cuadro de diálogo la información de System Flags necesaria. Tabla 2-10 Asistente de configuración rápida – Indicadores del sistema Campo 2-20 Descripción/Predeterminado Conference ID Length (MCU) (Longitud de ID de la conferencia (MCU) Cantidad de cifras del ID de la conferencia que la MCU debe asignar. Margen: 2 a 16 (predeterminado: 5 Minimum Conference ID Length (User) (Longitud mínima de ID de la conferencia (usuario) La cantidad mínima de cifras que el usuario debe introducir al asignar manualmente un ID numérico a una conferencia. Margen: 2 a 16 (predeterminado: 4 Maximum Conference ID Length (User) (Longitud máxima de ID de la conferencia (usuario) La cantidad máxima de cifras que el usuario debe introducir al asignar manualmente un ID numérico a una conferencia. Margen: 2 a 16 (predeterminado: 8 MCU Display Name (Nombre para mostrar de la MCU) El nombre de la MCU aparece en la pantalla del terminal. Nombre predeterminado: RealPresence Collaboration Server 800s Terminate Conference when Chairperson Exits (Terminar la conferencia cuando sale el director) Al seleccionar Yes (opción predeterminada), la conferencia termina cuando el director sale, aunque hayan otros participantes conectados. Al seleccionar No, la conferencia finaliza automáticamente al final del tiempo predeterminado, o cuando todos los participantes se hayan desconectado de la conferencia. Nota: La selección de dos cifras limita la cantidad de conferencias en curso simultáneas a 99. Polycom, Inc. Capítulo 2 – Primera instalación y configuración Tabla 2-10 Asistente de configuración rápida – Indicadores del sistema (continuación) Campo Auto Extend Conferences (Extensión automática de conferencias) Descripción/Predeterminado Al seleccionar Yes (opción predeterminada), permite extender automáticamente conferencias en ejecución en el Collaboration Server, siempre y cuando hayan participantes conectados y hayan recursos disponibles. El tiempo de extensión máxima permitido por la MCU es de 30 minutos. Estos indicadores se pueden modificar posteriormente, si es necesario, mediante la selección de la opción Configuración del sistema en el menú Configurar. Para obtener más información, ver la RealPresence Collaboration Server (RMX) 1500/2000/4000 Administrator’s Guide, "Modifying System Flags" en la página 21-1. 24 Haga clic en Save & Close. El sistema confirma la configuración correcta. 25 En el cuadro Success Message, haga clic en OK. 26 En el cuadro de diálogo Reset Confirmation, haga clic en Yes. 27 En el cuadro de mensaje Espere a que reinicie el sistema, haga clic en OK. El reinicio del sistema puede tardar hasta cinco minutos. 28 Actualice el navegador periódicamente hasta que se abra la pantalla Login. 29 Al abrirse la pantalla Login, escriba su User Name y su Password y haga clic en Login. El Asistente de configuración rápida configura el Servicio de red IP predeterminado con parámetros comunes. Una vez completada la configuración inicial, es preciso realizar ajustes específicos o adicionales (por ejemplo, en el caso de ICE, o Modo seguro). Para una descripción detallada de los Servicios de red IP, ver la RealPresence Collaboration Server (RMX) 1500/2000/4000 Administrator’s Guide, Servicios de red. Selección de los idiomas del cliente web del RP Collaboration Server Como opción predeterminada, la interfaz del cliente web del RP Collaboration Server aparece solo en inglés. Sin embargo, el administrador del sistema puede elegir los idiomas disponibles para su selección en la pantalla Inicio de sesión. Estos idiomas se representan mediante indicadores. Para elegir los idiomas que se desea seleccionar en la pantalla Login: 1 En el menú RP Collaboration Server, haga clic en Setup > Customized Display Settings > Multilingual Setting. 2 Polycom, Inc. Haga clic en las casillas de verificación de los idiomas que aparecerán en la pantalla Inicio de sesión del cliente web del RP Collaboration Server. Para obtener más información, 2-21 Polycom RealPresence Collaboration Server 800s Guía de introducción ver la Guía del administrador del RealPresence Collaboration Server 800s, "Multilingual Setting" en la página 20-34. Si el sistema operativo del navegador o de la estación de trabajo no admite el idioma seleccionado, el cliente web del RP Collaboration Server aparece en inglés. 3 Haga clic en OK. 4 Cierre sesión y reconéctese al RP Collaboration Server. La pantalla Inicio de sesión mostrará los indicadores de los idiomas seleccionados. Configuración predeterminada de conferencia del RP Collaboration Server El RP Collaboration Server se suministra con entidades de conferencia predeterminadas configuradas de antemano, fijadas en el Modo de conferencias AVC, mediante el cual usuarios de la MCU y participantes pueden iniciar conferencias AVC CP sin tener que configurar. Las entidades de conferencias predeterminadas son: Tabla 2-11 Entidades de conferencia predeterminadas basadas en AVC Entidad Descripción Meeting Rooms (Salas de reuniones) Conferencias guardadas en la MCU sin utilizar recursos. Se activan cuando el primer participante hace una llamada entrante. Hay cuatro salas de reuniones listas para usar: ID de nombre Maple_Room 1001 Oak_Room 1002 Juniper_Room 1003 Fig_Room 1004 Cada sala de reuniones utilizar el perfil de conferencia predeterminado denominado Factory_Mix_SVC_CP_Video_Profile fijado en el modo de conferencia mixto SVC y CP, que funciona a1920 Kbps y cuya duración predeterminada es de una hora. 2-22 Polycom, Inc. Capítulo 2 – Primera instalación y configuración Tabla 2-11 Entidades de conferencia predeterminadas basadas en AVC (continuación) Entidad Descripción Conference Profile (Perfil de la conferencia) Nombre: Factory_Mix_SVC_CP_Video_Profile A cada sala de reuniones se le asigna un perfil de conferencia mixto CP y SVC para definir su Modo de conferencia, sus parámetros de conferencia, como por ejemplo, velocidad de línea y resolución de video. Factory_Mix_SVC_CP_Video_Profile se fija a una velocidad de línea de 1920 Kbps, Disposición automática y contiene parámetros de video que se pueden utilizar para la conexión a la conferencia por terminales habilitados para AVC y SVC. El perfil utiliza un servicio IVR denominado Servicio IVR de conferencia. Además del perfil de conferencia predeterminado, el sistema también se suministra con los siguientes perfiles de conferencia predeterminados: • Factory_SVC_Video_Profile: contiene los parámetros de una conferencia basada en SVC • Polycom, Inc. Factory_Video_Profile: contiene los parámetros de una conferencia solo AVC-CP Conference IVR Service (Servicio IVR de conferencia) Nombre: Servicio IVR de conferencia El Servicio IVR de conferencia incluye una pantalla de bienvenida opcional y todos los mensajes de voz reproducidos durante el proceso de conexión del participante y durante la conferencia. El Servicio IVR de conferencia contiene un conjunto de indicaciones de voz en inglés y una pantalla de bienvenida opcional. Automatiza la conexión del participante a una conferencia Entry Queue (Cola de entrada (terminales AVC) ID de nombre DefaultEQ 1000 La utilización de una cola de entrada permite el uso de un número de llamada entrante para todas las conexiones basadas en AVC. En la cola de entrada, se solicita a los participantes de AVC información para habilitar el enrutamiento a sus conferencias de destino. Se suministra una cola de entrada predeterminada, denominada DefaultEQ. La cola de entrada predeterminada también se fija en la opción de Conferencias ad-hoc, con la que los participantes pueden iniciar nuevas conferencias sin definición previa introduciendo un ID de conferencia o de sala de reuniones, que ninguna de las conferencias en curso en la MCU utiliza Utiliza un Servicio IVR de cola de entrada denominado Servicio IVR de cola de entrada. La Pantalla de bienvenida predeterminada que los participantes ven en su terminal al conectarse a la cola de entrada, que enumera las salas de reuniones predeterminadas. El participante puede seleccionar una de estas salas de reuniones, o introducir otro ID para iniciar una nueva conferencia. Si no se define una Cola de entrada de tránsito, DefaultEQ es la Cola de entrada de tránsito predeterminada. Para obtener más información, ver la RealPresence Collaboration Server (RMX) 1500/ 2000/4000 Administrator’s Guide, "Transit Entry Queue" en la página 7-8. 2-23 Polycom RealPresence Collaboration Server 800s Guía de introducción Tabla 2-11 Entidades de conferencia predeterminadas basadas en AVC (continuación) Entidad Descripción Entry Queue IVR Service (Servicio IVR de cola de entrada) Nombre: Servicio IVR de cola de entrada Incluye todos los mensajes de voz y pantallas de bienvenida utilizadas para guiar a los participantes AVC a través de su proceso de conexión a la MCU y enrutarlos a su conferencia de destino. Servicio IVR de cola de entrada es el servicio IVR de cola de entrada predeterminado que se suministra para la cola de entrada predeterminada. Personalización de la configuración de conferencias predeterminada del RP Collaboration Server Puede adaptar las entidades de conferencia a las necesidades de su organización: • Para definir conferencias basadas en SVC, conferencia mixtas CP y SVC o conferencias solo CP, es preciso crear un nuevo perfil de conferencia, definir el modo de conferencia adecuados y los parámetros de video para la conferencia. Este perfil se puede utilizar para definir nuevas conferencias en curso y salas de reuniones. Para obtener más información, ver la RealPresence Collaboration Server (RMX) 1500/2000/ 4000 Administrator’s Guide, "Defining New Profiles" en la página 2-24. Para modificar las propiedades de un perfil de conferencia existente, como por ejemplo, la velocidad de línea de la conferencia, o disposición de video específica de la conferencia, cree un nuevo perfil de conferencia. Para obtener más información, ver la RealPresence Collaboration Server (RMX) 1500/2000/ 4000 Administrator’s Guide, "Defining New Profiles" en la página 2-24. Para que participantes de AVC puedan conectarse a una sola cola de entrada de llamada a una velocidad de línea distinta de 384 Kbps (como en la cola de entrada predeterminada) o reproducir mensajes de voz en distintos idiomas, cree una nueva cola de entrada. Para obtener más información, ver la RealPresence Collaboration Server (RMX) 1500/2000/ 4000 Administrator’s Guide, "Defining a New Conference IVR Service" en la página 17-6. 2-24 • Puede personalizar salas de reuniones para personas en su organización con contraseñas de conferencia y de director predefinidas (para mayor seguridad) y permitir que solo personas autorizadas inicien conferencias en curso. Para obtener más información, ver la RealPresence Collaboration Server (RMX) 1500/2000/4000 Administrator’s Guide, "Meeting Rooms" en la página 6-1. • Las entidades de conferencia están diseñadas principalmente para llamadas entrantes en participantes, sin definición previa de los participantes. Puede crear su propia libreta de direcciones que contenga una lista de participantes AVC a quienes la MCU marcará. Una vez definidos, estos participantes se pueden agregar a conferencias en curso, para obviar la necesidad de definirlos de nuevo. Para obtener más información, ver la RealPresence Collaboration Server (RMX) 1500/2000/ 4000 Administrator’s Guide, "Address Book" en la página 8-1. • Puede programar conferencias para iniciar en el futuro. Para obtener más información, ver la RealPresence Collaboration Server (RMX) 1500/2000/4000 Administrator’s Guide, "Reservations" en la página 9-1. Polycom, Inc. 3 Operación básica Las operaciones más comunes que se realizan a través del cliente web del RealPresence Collaboration Server y de la aplicación Administrador del RMX son: • Inicio, monitoreo y gestión de conferencias • Monitoreo y gestión de participantes y terminales como personas o grupos. — Participante: persona que utiliza un terminal para conectarse a una conferencia.. Cuando se utiliza un sistema de sala, varios participantes utilizan un terminal único. — Terminal: dispositivo o conjunto de dispositivos de hardware que puede hacer llamadas y al que una MCU u otro terminal pueden llamar. Por ejemplo, un terminal puede ser un teléfono, una cámara y un micrófono conectados a un PC o un sistema de salas (sistemas de conferencias). — Grupo: grupo de participantes o de terminales con un nombre común. Puesta en marcha de cliente web del RealPresence Collaboration Server Antes de empezar, es preciso obtener la siguiente información de su administrador del sistema: Polycom, Inc. • Nombre de usuario • Contraseña • Dirección IP de la unidad de control de la MCU 3-1 Polycom RealPresence Collaboration Server 800s Guía de introducción Puesta en marcha de cliente web del RealPresence Collaboration Server: 1 En la línea de dirección del navegador, introduzca http://<Dirección IP de la unidad de control> y pulse la tecla Entrar. Se abre la pantalla Inicio de sesión 2 Escriba su Nombre de usuario y su Contraseña y pulse el botón Inicio de sesión. Si el nombre de usuario y contraseña predeterminados no se modificaron en la primera entrada, el Nombre de usuario y la Contraseña son ambos POLYCOM. Se abre la pantalla principal del cliente web del RealPresence Collaboration Server. La pantalla de inicio de sesión contiene un enlace al instalador de Administrador del RMX. Al utilizar la aplicación Administrador del RMX, un solo usuario puede controlar una sola o múltiples unidades de Collaboration Server, así como conferencias de muchos Collaboration Servers. El RealPresence Collaboration Server (RMX) 1500/2000/4000 también puede ser gestionado y controlado por la misma aplicación Administrador del RMX. Para obtener más información, ver la RealPresence Collaboration Server 800s Administrator’s Guide, "RMX Manager Application" en la página 19-1 Componentes de la pantalla del cliente web del RealPresence Collaboration Server La pantalla del cliente web del RealPresence Collaboration Server consta de las siguientes secciones: • Lista de conferencias • Barra de estado • Panel de listas • Libreta de direcciones • Gestión del Collaboration Server • Pestaña Plantillas de conferencia Puede iniciar sesión como usuario con la autorización de Director, Operador o Administrador . Su Nivel de autorización determina sus funciones de visualización y del sistema. 3-2 Polycom, Inc. Capítulo 3 – Operación básica A continuación se muestra la vista del Administrador: Lista de conferencias Gestión del RealPresence Collaboration Server Panel de listas Libreta de direcciones Barra de estado Pestaña Plantillas de conferencia La pantalla principal se puede personalizar. Para más información, ver "Personalizar la pantalla principal" en la página 3-11. Polycom, Inc. 3-3 Polycom RealPresence Collaboration Server 800s Guía de introducción Permisos de funcionalidad de visualización y del sistema La funcionalidad de visualización y del sistema del usuario del cliente web de RealPresence Collaboration Server depende del Nivel de autorización asignado a cada usuario, según se resume en Tabla 3-1: Tabla 3-1 Permisos de visualización y del sistema Nivel de autorización Director Operador Administrador Visualización de permisos Lista de conferencias Panel de listas Libreta de direcciones Plantillas de conferencia Barra de estado Gestión del RealPresence Collaboration Server Alarmas de conferencias Estado de conferencia Configuraciones Funcionalidad del sistema Iniciar conferencias Supervisar conferencias Supervisar participantes Resolver problemas básicos Modificar la configuración de la MCU Además de directores, operadores y administradores, hay otros tipos de usuario: • Auditor: Usuario que puede ver Archivos de auditor y auditar el sistema. Para más información, ver la RealPresence Collaboration Server 800s Administrator’s Guide, "Auditor" en la página 20-47. 3-4 • Cuenta de la máquina: Se trata de un Nombre de usuario vinculado con servidores (máquinas). Para más información, ver la RealPresence Collaboration Server 800s Administrator’s Guide, "Users" en la página 15-1. • Administrador – Solo lectura: Usuario con permisos de visualización y monitoreo de un Administradorcomún, pero que solo puede crear copias de seguridad del sistema y no puede realizar ninguna otra operación funcional. Para más información, ver la RealPresence Collaboration Server 800s Administrator’s Guide, "Users" en la página 15-1. Polycom, Inc. Capítulo 3 – Operación básica Para obtener más información, ver la RealPresence Collaboration Server (RMX) 1500/2000/4000 Administrator’s Guide"Users, Connections and Notes" en la página 15-1 Lista de conferencias Si ha iniciado sesión como usuario con permisos de Operador o Administrador: El panel de Conferencias enumera todas las conferencias en ejecución en la MCU, junto con datos de su Estado, ID de la conferencia, Hora de inicio y Hora de finalización . La cantidad de conferencias en curso figura en el título del panel. Guardar la conferencia en una plantilla Barra de herramientas Eliminar conferencia Conferencia nueva Encabezados de listas Detener grabación Datos de conferencia La barra de herramientas de la lista de Conferencias incluye los siguientes botones: • Conferencia nueva: para iniciar una nueva conferencia en curso. • Eliminar conferencia: eliminar las conferencias seleccionadas. • Guardar la conferencia en una plantilla: para guardar la conferencia con sus participantes en una plantilla para uso futuro. Si ha iniciado sesión como usuario con permisos de Director: • Puede listar y monitorear conferencias que haya iniciado o para las que haya introducido una contraseña o que no tenga asignada una Contraseña de director. • Se abre un campo Contraseña de director y aparece un botón Actualizar. El botón Actualizar no cambia la Contraseña de director, sino que actualiza la lista de Conferencias para mostrar todas las conferencias en curso con la contraseña solicitada. Para más información, ver "Utilizar la contraseña de director para filtrar" en la página 3-39. • En los datos de la conferencia se incluye una columna Contraseña de director. Campo Contraseña de director Botón Actualizar Columna de Contraseña de director Panel de listas El panel de Listas muestra datos del elemento seleccionado en el panel Conferencias o en el panel Gestión del RealPresence Collaboration Server. El título del panel cambia de acuerdo con el artículo seleccionado. Ejemplo: Al seleccionar una conferencia en curso en el panel de Conferencias, aparecen la lista y los parámetros de los participantes conectados. Participantes: 2, Enlaces en cascada: 1, Total (previsto): 8 Al seleccionar un elemento en el panel de Gestión del RealPresence Collaboration Server, se enumeran los elementos que están definidos. Polycom, Inc. 3-5 Polycom RealPresence Collaboration Server 800s Guía de introducción Ejemplo: Si se elige el elemento Usuarios, se abre una lista de los Usuarios del sistema definidos para la MCU. Total de usuarios Gestión del RealPresence Collaboration Server Operador Administrador Director Permisos de El panel de Gestión del RealPresence Collaboration Server enumera las entidades que se deben configurar el RealPresence Collaboration Server para ejecutar conferencias. Solo usuarios con permisos de administrador pueden modificar estos parámetros. El panel de Gestión del RealPresence Collaboration Server se divide en dos secciones: • Utilizado frecuentemente: parámetros que se monitorean o modifican con frecuencia. • No se usa con frecuencia: parámetros configurados durante la configuración inicial del sistema que posteriormente se modifican muy raramente. Elementos que se pueden desplazar entre estas dos secciones para personalizar las tareas de gestión por usuario del sistema. Para obtener más información, ver "Personalización del panel de Gestión de RealPresence Collaboration Server" en la página 3-12. 3-6 Polycom, Inc. Capítulo 3 – Operación básica Barra de estado La barra de estado, en la parte inferior del cliente web del RealPresence Collaboration Server contiene las pestañas Sistema y Alertas de participante , así como Indicadores de uso del puerto y un indicador de Estado de la MCU. Alertas del sistema Operador Administrador Director Permisos de Esta es una lista de problemas del sistema. El indicador de alerta parpadea en rojo cuando al menos un sistema de alerta está activo. El parpadeo continúa hasta que un usuario con permiso de operador o administrador revisa la lista. Para abrir y cerrar el panel de Alertas del sistema, pulsar el botón Alertas del sistema en el ángulo izquierdo de la Barra de estado. Alarmas activas Lista de errores Para más información acerca de Alarmas activas y de la Lista de errores, ver la RealPresence Collaboration Server 800s Administrator’s Guide, "System and Participant Alerts" en la página 20-1. Alertas de participante Esta es una lista de participantes que tienen problemas de conexión. Está ordenada por conferencia. Director Operador Administrador Permisos de Para abrir y cerrar el panel de Alertas de participante, pulsar el botón Alertas de participante en el ángulo izquierdo de la Barra de estado. Indicadores de uso del puerto El indicador de Uso del puerto indicas: Operador Administra Director Permisos de Polycom, Inc. • El total de puertos de video en el sistema. • El total de puertos de video en uso. 3-7 Polycom RealPresence Collaboration Server 800s Guía de introducción • El umbral de Nivel alto de utilización de puerto. Total de puertos de video asignados (resolución CIF) en el sistema Puertos de video en uso Indicador de uso del puerto de video Umbral de nivel alto de utilización de puertos de video El umbral de Nivel alto de utilización de puerto representa un porcentaje del total de puertos de video o de voz disponibles. Se define para indicar que el uso de recursos se aproxima a su máximo, por lo que no hay recursos libres para ejecutar más conferencias. Cuando el uso del puerto alcanza o supera el umbral, la zona roja del indicador parpadea. El umbral predeterminado de uso de puerto es 80% y el administrador del sistema puede modificarlo. Para obtener más información, ver RealPresence Collaboration Server 800s Administrator’s Guide, "Port Usage Threshold" en la página 20-11. Estado de la MCU El indicador de Estado de la MCU muestra uno de los siguientes datos: Administrador Director Operador Permisos de • – La MCU se pone en marcha. El tiempo restante hasta que la puesta en marcha del sistema se completa figura entre paréntesis, mientras que una barra de avance azul indica el el progreso de la puesta en marcha. Barra de avance • • Tiempo restante – La MCU funciona normalmente. – La MCU tiene un problema importante. El comportamiento de la MCU podría verse afectado y se requiere prestar atención. Libreta de direcciones 3-8 Director Operador Administrador Permisos de La Libreta de direcciones es una lista de Participantes y Grupos que hayan sido definidos en la RealPresence Collaboration Server. Solo un administrador puede modificar la información en Polycom, Inc. Capítulo 3 – Operación básica la Libreta de direcciones. Sin embargo, todos los usuarios del sistema pueden, ver y usar la Libreta de direcciones para asignar participantes a las conferencias. La barra de herramientas de la Libreta de direcciones incluye un campo Búsqueda rápida y los seis siguientes botones: • Nuevo participante • Nuevo grupo • Eliminar participante • Eliminar grupo • Importar libreta de direcciones • Exportar libreta de direcciones Eliminar participante Nuevo participante Nuevo grupo Eliminar grupo Importar libreta de direcciones Exportar libreta de direcciones Hacer clic para ocultar la Libreta de direcciones Árbol jerárquico Grupo Buscar Participante de video Muestra la lista de todos los participantes El panel de navegación de la Libreta de direcciones incluye los siguientes tipos de listas: • Jerárquico: muestra un árbol jerárquico de niveles múltiples de grupos y participantes. Al hacer doble clic en un grupo en el panel de navegación, los participantes de grupos y subgrupos aparecen en el panel de Listas. • Todos los participantes: al hacer clic, aparece la entidad única de todos los participantes en un solo nivel como en versiones anteriores. Al agregar un participante a un grupo, el sistema añade un enlace a la entidad única del participante que se almacena en la lista de Todos los participantes. La Lista de participantes en la Libreta de direcciones enumera entradas conforme a: Polycom, Inc. • Tipo: si se trata de un Participante individual o de un Grupo de participantes • Nombre: del participante o grupo • Dirección de marcado: de entrada o salida • Dirección/Teléfono IP: del participante • Cifrado: el participante está cifrado o no cifrado o el sistema selecciona automáticamente el cifrado de acuerdo con la configuración de la conferencia 3-9 Polycom RealPresence Collaboration Server 800s Guía de introducción Mostrar y ocultar la Libreta de direcciones Al entrar por primera vez al cliente web del RP Collaboration Server , se abre el panel de la Libreta de direcciones. Para ocultarlo, pulsar el botón de anclaje ( ). El panel de la Libreta de direcciones se cierra y en el borde derecho de la pantalla, se abre una pestaña. Hacer clic en la pestaña para abrir de nuevo la Libreta de direcciones. Hacer clic para ocultar la Libreta de direcciones Plantillas de conferencia Las Plantillas de conferencia permiten a administradores y operadores crear, guardar, programar y activar conferencias idénticas Una Plantillas de conferencia: • Guarda el perfil de la conferencia. • Guarda todos los parámetros de los participantes, incluyendo su configuración de Disposición personal y Video impuesto. • Simplifica la configuración de conferencias de Telepresencia, en las que la configuración de disposición y la imposición de video del participante son cruciales. Mostrar y ocultar plantillas de conferencia El panel de la lista de Plantillas de conferencia aparece primeramente como una pestaña cerrada en la ventana principal del cliente web del RP Collaboration Server. En la pestaña se indica la cantidad de Plantillas de conferencia guardadas. Pestaña Plantillas de conferencia Cantidad de plantillas de conferencia guardadas 3-10 Polycom, Inc. Capítulo 3 – Operación básica Al hace clic en la pestaña, se abre el panel de la lista de Plantillas de conferencia. Eliminar plantilla Iniciar plantilla Plantilla nueva Programar plantilla Haga clic aquí para ocultar la lista de plantillas de Conferencia Lista de plantillas guardadas Cantidad de plantillas de conferencia guardadas Para ocultar el panel de la lista de Plantillas de conferencia haciendo clic en el botón de la tachuela ( ), en el ángulo superior derecho del panel. El panel de la lista de Plantillas de conferencia se cierra y en la esquina superior derecha de la pantalla se abre una pestaña. Personalizar la pantalla principal Puede personalizar la pantalla principal de acuerdo con sus preferencias. El tamaño de los paneles se puede cambiar, el ancho de las columnas se puede ajustar y las listas de datos se pueden ordenar. La configuración de personalización de cada usuario que ha iniciado sesión se guarda automáticamente. La próxima vez que se abra el cliente web del RealPresence Collaboration Server, los parámetros de la pantalla principal aparecen tal como eran cuando el usuario salió de la aplicación. Para redimensionar un panel: >> Desplace el puntero sobre el borde del panel y cuando el puntero se convierte en , haga clic en el borde del panel, arrástrelo al tamaño deseado y suelte el botón del ratón. Para ajustar el ancho de columna: 1 En la fila de encabezado de columna, coloque el puntero en la barra vertical de campos de la columna. 2 Cuando el puntero se convierta en , haga clic en la barra de separador de campo, arrástrelo al tamaño de columna deseado y suelte el botón del ratón. Para ordenar los datos por cualquier campo (encabezado de columna): 1 En la lista de Conferencias o en el panel de vista de Listas , haga clic en el encabezado de columna del campo que se utilizará para ordenar. En el encabezado de columna aparece un símbolo o , que indica que la lista se ordena por este campo, así como el criterio de ordenación. 2 Para cambiar el orden de la columna, haga clic en el encabezado de la columna. Para cambiar el orden de las columnas en un panel: >> Haga clic en el encabezado de la columna que desea mover y arrástrela a su nueva posición. Al aparecer una serie de flechas rojas que indican la nueva posición de la columna, suelte el botón del ratón. Polycom, Inc. 3-11 Polycom RealPresence Collaboration Server 800s Guía de introducción Para restablecer la ventana de visualización de RealPresence Collaboration Server a su configuración predeterminada: >> En el menú del sistema, haga clic en Ver > Restablecer valores predeterminados de visualización de RealPresence Collaboration Server 800s. Aumentar y reducir el tamaño del texto Puede aumentar o reducir el tamaño del texto de las ventanas del cliente web de RealPresence Collaboration Server para mayor legibilidad. Para aumentar o reducir el tamaño del texto: 1 En el menú del sistema, haga clic en Ver. 2 Seleccione la flecha desplegable en la opción Zoom y haga clic en el porcentaje de texto deseado (el valor predeterminado es 100%). En algunos casos, el texto de los cuadros de diálogo del cliente web de RealPresence Collaboration Server podría parecer no alineado o incompleto. Este problema no es consecuencia de la configuración de la opción Zoom. En cambio, el tamaño del texto de la configuración de pantalla en el panel de control de Windows podría afectar la visualización de los cuadros de diálogo. Para revisar la configuración de pantalla de Windows, pulse el botón Inicio de Windows y seleccione Pantalla del panel de control>. En el caso de Windows XP, haga clic en la pestaña Apariencia, seleccione Normal como tamaño de letra y haga clic en Aceptar. En el caso de Windows 7, seleccione la opción Más pequeño – 100% y haga clic en Aceptar. Personalización del panel de Gestión de RealPresence Collaboration Server El panel de Gestión de RealPresence Collaboration Server se puede ver como una lista o como una barra de herramientas. Para alternar entre la barra de herramientas y las vistas de listas: >> En el panel de Gestión de RealPresence Collaboration Server, pulse el botón Vista de la barra de herramientas para pasar a la vista de la barra de herramientas. En la Vista de la barra de herramientas, pulse el botón Vista de listas para volver a la vista de listas. Botón Vista de la barra de herramientas Vista de listas Botón Vista de listas 3-12 Vista de la barra de herramientas Polycom, Inc. Capítulo 3 – Operación básica En la vista de Listas, puede mover elementos entre las secciones Utilizado frecuentemente y No se usa con frecuencia , en función de las operaciones que suele realizar con más frecuencia y de la manera en que prefiere trabajar con el cliente web de RealPresence Collaboration Server. Esta opción no funciona en la vista Barra de herramientas, ya que todos los elementos están representados por iconos. Para expandir o contraer las secciones Utilizado frecuentemente y No se usa con frecuencia: Las secciones Utilizado frecuentemente y No se usa con frecuencia se pueden expandir o contraer haciendo clic en los botones y . Para desplazar elementos dentro de las secciones Utilizado frecuentemente y No se usa con frecuencia y entre ellas: 1 En el panel de Gestión de RealPresence Collaboration Server, haga clic en el icono del elemento que desea mover y desplácelo. Aparece una línea de indicador ( 2 ), que indica la nueva posición del icono. Cuando el icono esté en la posición deseada, suelte el botón del ratón. La nueva posición del icono de Redes Vista de listas Comenzar una conferencia Hay varias formas de iniciar una conferencia: • Hacer clic en el botón Conferencia nueva del panel de Conferencias. Para más información, ver "Comenzar una conferencia CP desde el panel de conferencias" en la página 3-14 y "Comenzar una conferencia mixta CP y SVC o una solo SVC, desde el panel de Conferencias" en la página 3-23. • Marcar a una Sala de reuniones. Una Sala de reuniones es una conferencia que se guarda en la MCU. Se mantiene en el modo pasivo hasta que el primer participante o el organizador de la reunión la activan, marcando el número Para obtener más información acerca de salas de reuniones, consulte la RealPresence Collaboration Server 800s Administrator’s Guide, "Meeting Rooms" en la página 6-1. Polycom, Inc. 3-13 Polycom RealPresence Collaboration Server 800s Guía de introducción • Marcar a una Cola de entrada ad-hoc, que se utiliza como punto de acceso a la MCU. Esta opción es válida para participantes en conferencias AVC que marcan a una cola de entrada basada en AVCo a una mixta CP y SVC. Para ver una descripción detallada de colas de entrada ad-hoc, ver la RealPresence Collaboration Server 800s Administrator’s Guide, "Entry Queues" en la página 7-1. • Comenzar una reserva: — Si la Hora de inicio de la Reserva venció, la conferencia se convierte de inmediato en una conferencia en curso. — Si la Hora de inicio de la Reserva es una hora futura, la conferencia se convierte de inmediato en una conferencia en curso, a la hora especificada en la fecha especificada. Para más información, ver "Los cambios realizados en esta información una vez que la conferencia está en marcha no se guardan en el CDR." en la página 3-26. • Comenzar cualquier Plantilla de conferencia guardada en la lista de Plantillas de conferencia. Para más información, ver "Comienzo de una conferencia en curso desde una plantilla" en la página 3-28. • Hacer clic en el enlace incluido en una Invitación a una reunión de Polycom de Microsoft Outlook o marcar manualmente los números que aparecen en la invitación, utilizando el dispositivo de entrada numérica del terminal. Esta opción solo es válida para participantes de AVC. Los asistentes que hayan recibido una invitación a una reunión de Polycom a través del Complemento para conferencias de Polycom para Microsoft Outlook pueden iniciar una conferencia siendo los primeros participantes invitados en hacer clic en un enlace en la Invitación a reunión que aparece en su estación de trabajo o terminal habilitado para calendario, o hacer manualmente una llamada interna a la reunión utilizando la información de Conferencia de Polycom incluida en la Invitación a la reunión. Para obtener más información, ver la RealPresence Collaboration Server 800s Administrator’s Guide, "Polycom Conferencing for Microsoft Outlook®" en la página 12-1. Comenzar una conferencia CP desde el panel de conferencias Para comenzar una conferencia CP en el panel de la conferencia: 1 En el panel de Conferencias, haga clic en el botón Conferencia nueva ( ). 3-14 Polycom, Inc. Capítulo 3 – Operación básica Se abre el cuadro de diálogo Conferencia nueva – General . El sistema muestra el Nombre predeterminado, la Duración y el Perfil predeterminados de la conferencia, que contiene los parámetros de la conferencia y la configuración de medios. El sistema asigna automáticamente el ID de la conferencia, cuando ésta comienza. En la mayoría de los casos, se puede utilizar el ID de la conferencia predeterminado y basta con hacer clic en Aceptar para activar la conferencia. De ser necesario, puede introducir un ID de conferencia antes de hacer clic en Aceptar para para activarla. Si usted es director o el organizador de la reunión que utiliza el cliente web del RP Collaboration Server para iniciar su propia reunión, deberá comunicar la identificación de la conferencia predeterminada (o la que haya creado) a los demás participantes de la conferencia para que puedan marcar. Puede utilizar el cuadro de diálogo Conferencia nueva – General para modificar los parámetros de la conferencia. Si no se agregará ninguno de los participantes definidos a la conferencia, o si no desea agregar más información, haga clic en Aceptar. Polycom, Inc. 3-15 Polycom RealPresence Collaboration Server 800s Guía de introducción Pestaña General 2 Definir los siguientes parámetros: Tabla 3-2 Nueva conferencia – Opciones generales Campo Descripción Nombre de presentación El nombre de presentación es el nombre de la entidad de conferencia en conjuntos de caracteres en el idioma nativo que se muestran en el cliente web del RP Collaboration Server. En conferencias, salas de reuniones, colas de entrada y SIP Factories el sistema genera automáticamente un nombre en ASCII para el campo Nombre de presentación que se puede modifica utilizando la codificación Unicode. • El inglés utiliza codificación ASCII y puede contener la mayoría de los caracteres (la longitud varía según el campo). • La longitud del texto europeo y latino es aproximadamente la mitad de la longitud del máximo. • La longitud del texto asiático es aproximadamente un tercio de la longitud del máximo. La longitud máxima de campos de texto también varía en función de la combinación de conjuntos de caracteres (Unicode y ASCII). En ASCII, la longitud de campo máxima es de 80 caracteres. Si el mismo nombre ya es utilizado por la misma conferencia, sala de reuniones o cola de entrada, el Collaboration Server muestra un mensaje de error que le pide introducir otro nombre. Nota: Este campo aparece en todas las pestañas. 3-16 Duración Defina la duración de la conferencia en horas, utilizando el formato HH:MM (predeterminado 01:00). La duración mínima predeterminada es de 11 minutes al habilitarse el mecanismo de extensión automática de duración de conferencia. Para definir una duración más corta, se desactiva el mecanismo de extensión automática de duración de conferencias duración fijan el indicador de sistema ENABLE_AUTO_EXTENSION en NO. Para obtener más información acerca de indicadores del sistema, consulte la RealPresence Collaboration Server 800s Administrator’s Guide, "Modifying System Flags" en la página 21-1. Nota: Este campo aparece en todas las pestañas. Conferencia permanente Haga clic en esta casilla de verificación para convertir esta conferencia en una Conferencia permanente: una conferencia en curso sin hora de finalización predeterminada, que continúa hasta que un administrador, un operador o un director la terminan. Para obtener más información, ver la RealPresence Collaboration Server 800s Administrator’s Guide, "Permanent Conference" en la página 3-92. Nota: Este campo aparece en todas las pestañas. Polycom, Inc. Capítulo 3 – Operación básica Tabla 3-2 Nueva conferencia – Opciones generales (continuación) Campo Descripción Nombre de enrutamiento Nombre de enrutamiento es el nombre con el que conferencias en curso, salas de reuniones, colas de entrada y SIP Factories se registran en diversos dispositivos en la red, como por ejemplo, equipos selectores y servidores SIP. Este nombre se debe definir utilizando caracteres ASCII. En el Nombre de enrutamiento no se puede utilizar comas, dos puntos ni punto y coma. El Nombre de enrutamiento puede ser definido por el usuario, o bien generado automáticamente por el sistema, si no se ha introducido un Nombre de enrutamiento según se indica: • Si se utilizan caracteres ASCII como Nombre de presentación, se utiliza también el Nombre de enrutamiento • Si se introduce una combinación de caracteres Unicode y ASCII (o texto Unicode completo) como Nombre de presentación, se utiliza el ID (como por ejemplo, ID de la conferencia) como Nombre de enrutamiento. Si el mismo nombre ya es utilizado por la misma conferencia, sala de reuniones o cola de entrada, el RP Collaboration Server muestra un mensaje de error y le pide introducir otro nombre. Perfil El sistema muestra el nombre del perfil de conferencia predeterminado. Seleccione de la lista el perfil deseado. El Perfiles de la conferencia incluye el modo de conferencia, la velocidad de línea de la conferencia, la configuración de medios y la configuración general. Para una descripción detallada de los perfiles de la Conferencia, véase la RealPresence Collaboration Server 800s Administrator’s Guide, "Conference Profiles" en la página 2-1. ID Polycom, Inc. Introduzca el ID de conferencia único por MCU. Si se deja vacío, la MCU asigna automáticamente un número una vez activada la conferencia. Este ID se debe comunicar a los participantes de la conferencia para que puedan marcar a la conferencia. Nota: Si se define un ID de conferencia con las cifras utilizadas para el prefijo de la MCU en el equipo selector (por ejemplo, el prefijo del equipo selector se fija en 10 y el ID de la conferencia es 1001), el sistema no podrá marcar a la conferencia de destino, ya que las cifras del prefijo están truncados en el ID de la conferencia, impidiendo que el sistema lo localice. 3-17 Polycom RealPresence Collaboration Server 800s Guía de introducción Tabla 3-2 3-18 Nueva conferencia – Opciones generales (continuación) Campo Descripción Contraseña de la conferencia Introduzca una contraseña que los participantes utilizarán para obtener acceso a la conferencia. Si se deja en blanco, no habrá ninguna contraseña asignada a la conferencia. Esta contraseña es válida sólo en conferencias que se hayan configurado para solicitar una contraseña de conferencia. Este campo es numérico y tiene una longitud predeterminada de cuatro caracteres. El administrador puede modificar en los parámetros de Configurar – Configuración del sistema. Para obtener más información, ver la RealPresence Collaboration Server (RMX) 1500/2000/4000 Administrator’s Guide, "Modifying System Flags" en la página 21-1. Se puede configurar el RP Collaboration Server para que genere automáticamente contraseñas de conferencias (y de director) cuando estos campos se dejan en blanco. Para obtener más información, ver la RealPresence Collaboration Server (RMX) 1500/2000/4000 Administrator’s Guide, "Automatic Password Generation Flags" en la página 21-36. Contraseña de Director Introduzca una contraseña que el Collaboration Server utilizará para identificar al Director y otorgarle privilegios adicionales. Si se deja en blanco, no habrá contraseñas de director asignadas a la conferencia. Esta contraseña es válida sólo en conferencias que se hayan configurado para solicitar una contraseña de director. Este campo es numérico y tiene una longitud predeterminada de cuatro caracteres. El administrador puede modificar en los parámetros de Configurar – Configuración del sistema. Para obtener más información, ver la RealPresence Collaboration Server (RMX) 1500/2000/4000 Administrator’s Guide, "Modifying System Flags" en la página 21-1. Se puede configurar el RP Collaboration Server para que genere automáticamente contraseñas de director (y de conferencia) cuando estos campos se dejan en blanco. Para obtener más información, ver la RealPresence Collaboration Server (RMX) 1500/2000/4000 Administrator’s Guide"Manually Adding and Deleting System Flags" en la página 21-14 Cantidad máxima de participantes Indica el total de participantes que se pueden conectar a la conferencia. El ajuste automático indica que el número máximo de participantes que pueden conectarse a la conferencia se determina en función de la disponibilidad de recursos. Nota: Si se especifica un número, debe ser lo suficientemente grande como para dar cabida a los participantes especificados en los campos Reservar recursos para participantes de audio o video. 3 Si ninguno de los participantes está definido, todos son de marcado de entrada y no se necesita más información para la nueva conferencia, haga clic en Aceptar. 4 Para agregar participantes desde la Libreta de direcciones de participantes o definir participantes (principalmente participantes de marcado de salida), haga clic en la pestaña Participantes. Polycom, Inc. Capítulo 3 – Operación básica Pestaña Participantes Este procedimiento es opcional. La pestaña Participantes se utiliza para agregar participantes a la conferencia, desde la Libreta de direcciones o definiéndolos. Participantes de marcado de salida definidos se conectan automáticamente a la conferencia al lanzarse ésta, a menos que se seleccione la opción Marcado de salida manual. 5 Haga clic en la pestaña Participantes . Se abre la pestaña Participantes. Lista de participantes Al definirse una nueva conferencia, la Lista de participantes está vacía. La siguiente tabla describe la información que aparece en la Lista de participantes y las operaciones que se pueden realizar. Tabla 3-3 Nueva conferencia – Pestaña Participantes Columna o botón Descripción Lista de participantes Nombre Campo Unicode que muestra el nombre del participante y un icono que representa el tipo de terminal: Voz o video. Dirección/Teléfono IP Indica la dirección IP o el número de teléfono del terminal del participante. • Para la conexión de marcado de salida, se muestra la dirección IP o el número de teléfono del terminal al que el RealPresence Collaboration Server (RMX) 1500/2000/4000 marca. • Polycom, Inc. En el caso de conexión de marcado de entrada, se utiliza la dirección IP o el número de teléfono del participante para identificar y enrutar al participantes hacia la conferencia adecuada. Nombre de alias/ Dirección SIP (solo IP) Muestra el nombre de alias de un terminal H.323 o de la URL de SIP. Red El protocolo de comunicación de red que utiliza el terminal para conectarse a la conferencia: H.323 o SIP . 3-19 Polycom RealPresence Collaboration Server 800s Guía de introducción Tabla 3-3 Nueva conferencia – Pestaña Participantes (continuación) Columna o botón Descripción Dirección de marcado Seleccione la dirección de marcado: • Llamada entrante: el participante hace una llamada entrante a la conferencia. Este campo es pertinente solo para participantes de IP. • Llamada saliente: la MCU hace una llamada saliente al participante. Cifrado Muestra si el terminal utiliza el cifrado para sus medios. La configuración predeterminada es Automática, lo que indica que el terminal debe conectarse en función del parámetro de cifrado de la conferencia. Charlista Esta opción se utiliza para activar el Modo Charla. Seleccione de la lista de participantes de la conferencia al participante que desea designar como Charlista. Se puede seleccionar el charlista una vez que la conferencia está en marcha y los participantes están conectados. Llamada saliente manual Esta opción se desactiva en RP Collaboration Server 800s. Botones Nuevo Haga clic para definir un participante nuevo. Para más información, ver la RealPresence Collaboration Server 800s Administrator's Guide, "Adding a new participant to the Address Book Directly" en la página 8-8. Quitar Haga clic para quitar al participante seleccionado de la conferencia. Agregar de la Libreta de direcciones Haga clic para agregar un participante de la Libreta de direcciones a la conferencia. Se puede agregar participantes a la conferencia mediante los siguientes métodos: — Definir un nuevo participante durante la definición de la conferencia (pulsando el botón Nuevo). — Agregar participantes predefinidos de la Libreta de direcciones sea seleccionando de la lista a los participantes o arrastrando y soltando a los participantes de la Libreta de direcciones a la lista de participantes. — Los participantes de marcado de entrada pueden conectarse a la conferencia una vez que haya comenzado (sin utilizar el cuadro de diálogo Conferencia nueva – Participantes). — Una vez comenzada la conferencia, se puede agregar participantes a una conferencia, directamente de la Libreta de direcciones de participantes sin tener que utilizar la pestaña Conferencia nueva – Participantes. Para obtener más información, ver "Agregar participantes desde la libreta de direcciones" en la página 3-48. 3-20 Polycom, Inc. Capítulo 3 – Operación básica Para agregar participantes desde la Libreta de direcciones: 6 En la Lista de participantes, haga clic en el botón Agregar de la Libreta de direcciones para abrir la Libreta de direcciones del participante. Se abre la lista Todos los participantes. 7 En la Libreta de direcciones de participantes, seleccione a los participantes que desee agregar a la conferencia y haga clic en el botón Agregar. En este procedimiento se puede utilizar numerosas técnicas de selección estándar de Windows. 8 Los participantes seleccionados se asignan a la conferencia y aparecen en la Lista de participantes. 9 Seleccione más participantes o haga clic en el botón Cerrar para regresar a la pestaña Participantes. Pestaña Información En los campos de Información, puede agregar información general acerca de la conferencia, como por ejemplo, nombre de persona de contacto, nombre de la empresa, código de facturación, etc. Esta información se escribe en el Informe detallado de llamadas (CDR) al lanzarse la conferencia. Los cambios realizados en esta información una vez que la conferencia está en marcha no se guardan en el CDR. Este procedimiento es opcional. La información introducida en estos campos no afecta a la conferencia. Polycom, Inc. 3-21 Polycom RealPresence Collaboration Server 800s Guía de introducción Para agregar información a la conferencia: 10 Haga clic en la pestaña Información. Se abre la pestaña Información. 11 Introduzca la siguiente información: Tabla 3-4 Nueva conferencia – Opciones de información Campo Descripción Info1, 2, 3 Hay tres campos de información que le permiten obtener acceso a la información general de la conferencia, como por ejemplo, nombre de la empresa, persona de contacto, etc. En estos campos se puede utilizar Unicode. La longitud máxima de cada campo es de 80 caracteres. Facturación Si procede, introduzca el código de facturación de la conferencia. 12 Haga clic en Aceptar. En el panel de Conferencias aparece una entrada de texto para la nueva conferencia. Si no se definieron participantes para la conferencia o mientras no hayan participantes conectados, la indicaciónVacío y un icono de advertencia( ) aparecen en la Estado del panel Conferencias. El estatus cambia cuando participantes se conectan a la conferencia. Si ningún participante se conecta dentro del tiempo especificado en el campo Perfiles de la conferencia > Terminar automáticamente > Antes del ingreso del primero , el sistema termina automáticamente la conferencia. 3-22 Polycom, Inc. Capítulo 3 – Operación básica Comenzar una conferencia mixta CP y SVC o una solo SVC, desde el panel de Conferencias Para comenzar una conferencia SVC en el panel de conferencias: 1 En el panel de Conferencias, haga clic en el botón Conferencia nueva ( ). Se abre el cuadro de diálogo Conferencia nueva – General . El sistema muestra el Nombre predeterminado, la Duración y el Perfil predeterminados de la conferencia, que contiene los parámetros de la conferencia y la configuración de medios. El sistema asigna automáticamente el ID de la conferencia, cuando ésta comienza. Como opción predeterminada, el sistema asigna el perfil predeterminado de fábrica a la conferencia, que se define en el modo de conferencia AVC. 2 Para comenzar una conferencia mixta CP y AVC o una basada en SVC, debe seleccionar un Perfil fijado en el modo de conferencia SVC o mixta CP y SVC. En la mayoría de los casos, se puede utilizar el ID de la conferencia predeterminado y basta con hacer clic en Aceptar para activar la conferencia. De ser necesario, puede introducir un ID de conferencia antes de hacer clic en Aceptar para para activarla. Si usted es director o el organizador de la reunión que utiliza el cliente web del RP Collaboration Server para iniciar su propia reunión, deberá comunicar la identificación de la conferencia predeterminada (o la que haya creado) a los demás participantes de la conferencia para que puedan marcar. Si no se agregará ninguno de los participantes definidos a la conferencia, o si no desea agregar más información, haga clic en Aceptar. Polycom, Inc. 3-23 Polycom RealPresence Collaboration Server 800s Guía de introducción 3 En el modo de conferencia SVC o mixta CP y SVC, solo se pueden definir los siguientes parámetros: Tabla 3-5 Nueva conferencia SVC - Parámetros generales Campo Descripción Nombre para mostrar El nombre de presentación es el nombre de la entidad de conferencia en conjuntos de caracteres en el idioma nativo que se muestran en el cliente web del RP Collaboration Server. En conferencias, salas de reuniones, colas de entrada y SIP Factories el sistema genera automáticamente un nombre en ASCII para el campo Nombre de presentación que se puede modifica utilizando la codificación Unicode. • El inglés utiliza codificación ASCII y puede contener la mayoría de los caracteres (la longitud varía según el campo). • La longitud del texto europeo y latino es aproximadamente la mitad de la longitud del máximo. • La longitud del texto asiático es aproximadamente un tercio de la longitud del máximo. La longitud máxima de campos de texto también varía en función de la combinación de conjuntos de caracteres (Unicode y ASCII). En ASCII, la longitud de campo máxima es de 80 caracteres. Si el mismo nombre ya es utilizado por la misma conferencia, sala de reuniones o cola de entrada, el Collaboration Server muestra un mensaje de error que le pide introducir otro nombre. Nota: Este campo aparece en todas las pestañas. 3-24 Duración Defina la duración de la conferencia en horas, utilizando el formato HH:MM (predeterminado 01:00). Nota: Este campo aparece en todas las pestañas. Conferencia permanente Haga clic en esta casilla de verificación para convertir esta conferencia en una Conferencia permanente: una conferencia en curso sin hora de finalización predeterminada, que continúa hasta que un administrador, un operador o un director la terminan. Para obtener más información, ver la RealPresence Collaboration Server 800s Administrator’s Guide, "Permanent Conference" en la página 3-92. Nota: Este campo aparece en todas las pestañas. Polycom, Inc. Capítulo 3 – Operación básica Tabla 3-5 Nueva conferencia SVC - Parámetros generales Campo Descripción Nombre de enrutamiento Nombre de enrutamiento es el nombre con el que conferencias en curso, salas de reuniones, colas de entrada y SIP Factories se registran en diversos dispositivos en la red, como por ejemplo, equipos selectores y servidores SIP. Este nombre se debe definir utilizando caracteres ASCII. En el Nombre de enrutamiento no se puede utilizar comas, dos puntos ni punto y coma. El Nombre de enrutamiento puede ser definido por el usuario, o bien generado automáticamente por el sistema, si no se ha introducido un Nombre de enrutamiento según se indica: • Si se utilizan caracteres ASCII como Nombre de presentación, se utiliza también el Nombre de enrutamiento • Si se introduce una combinación de caracteres Unicode y ASCII (o texto Unicode completo) como Nombre de presentación, se utiliza el ID (como por ejemplo, ID de la conferencia) como Nombre de enrutamiento. Si el mismo nombre ya es utilizado por la misma conferencia, sala de reuniones o cola de entrada, el muestra un mensaje de error y le pide introducir otro nombre. Perfil El sistema muestra el nombre del perfil de conferencia predeterminado. El perfil predeterminado se define en el modo de conferencia mixta CP y SVC. Seleccione de la lista el perfil deseado. El Perfil de la conferencia incluye el modo de conferencia, así como la velocidad de línea, la configuración de medios y la configuración general de la conferencia. Para una descripción detallada de perfiles de conferencias, ver la RealPresence Collaboration Server 800s Administrator’s Guide, "Conference Profiles" en la página 2-1. ID Polycom, Inc. Introduzca el ID de conferencia único por MCU. Si se deja vacío, la MCU asigna automáticamente un número una vez activada la conferencia. Este ID se debe comunicar a los participantes de la conferencia para que puedan marcar a la conferencia. Nota: Si se define un ID de conferencia con las cifras utilizadas para el prefijo de la MCU en el equipo selector (por ejemplo, el prefijo del equipo selector se fija en 10 y el ID de la conferencia es 1001), el sistema no podrá marcar a la conferencia de destino, ya que las cifras del prefijo están truncados en el ID de la conferencia, impidiendo que el sistema lo localice. 3-25 Polycom RealPresence Collaboration Server 800s Guía de introducción Tabla 3-5 Nueva conferencia SVC - Parámetros generales Campo Descripción Cantidad máxima de participantes Indica el total de participantes que se pueden conectar a la conferencia. El ajuste automático indica que el número máximo de participantes que pueden conectarse a la conferencia se determina en función de la disponibilidad de recursos. Nota: Si se especifica un número, debe ser lo suficientemente grande como para dar cabida a los participantes especificados en los campos Reservar recursos para participantes de audio o video. Pestaña Participantes Este procedimiento es opcional. La conferencia basada en SVC permite únicamente conexiones de marcado de entrada y está ideada para conferencias ad-hoc, en las que los participantes se limitan a llamar sin definir sus propiedades de antemano. No obstante, puede utilizar la pestaña Participantes para agregar a la conferencia participantes de marcado de entrada desde la Libreta de direcciones o definiéndolos directamente. Para más información sobre la definición de participantes, ver "Pestaña Participantes" en la página 3-26. En conferencias mixtas CP y SVC, se admiten conexiones de AVC de marcado de salida (H.323 y SIP), Pestaña Información En los campos de Información, puede agregar información general acerca de la conferencia, como por ejemplo, nombre de persona de contacto, nombre de la empresa, código de facturación, etc. Esta información se escribe en el Informe detallado de llamadas (CDR) al lanzarse la conferencia. Los cambios realizados en esta información una vez que la conferencia está en marcha no se guardan en el CDR. Este procedimiento es opcional. La información introducida en estos campos no afecta a la conferencia. Para más información, ver "Pestaña Información" en la página 3-26. 3-26 Polycom, Inc. Capítulo 3 – Operación básica Comenzar una reserva: Para comenzar una conferencia desde el calendario de reservas: 1 En el panel de Gestión del RealPresence Collaboration Server, haga clic en la entrada Reservas ( ). Se abre el Calendario de reservas . 2 Haga clic en el botón Nueva reserva ( ). Se abre el cuadro de diálogo Nueva reserva – pestaña General. Este cuadro de diálogo es idéntico al cuadro de diálogo Conferencia nueva – General. Para una descripción del campo, ver "Pestaña General" en la página 3-16. 3 Polycom, Inc. Haga clic en el botón Aceptar. 3-27 Polycom RealPresence Collaboration Server 800s Guía de introducción Se abre un cuadro de confirmación, que indica que la hora de Reserva está vencida y que la conferencia se convertirá en una conferencia en curso. 4 Haga clic en Aceptar. Se inicia la conferencia. Para obtener más información acerca de Reservas, ver la RealPresence Collaboration Server (RMX) 1500/2000/4000 Administrator’s Guide, "Reservations" en la página 9-1. Comienzo de una conferencia en curso desde una plantilla Se puede iniciar una conferencia en curso desde cualquier plantilla de conferencia guardada en la lista de Plantillas de conferencia. Las plantillas de conferencias basadas en SVC no se pueden guardar con participantes de marcado de salida y solo se pueden definir participantes SIP de marcado de salida. Para comenzar una conferencia en curso desde una plantilla: 1 En la lista de Plantillas de conferencia, elija la plantilla que desea para comenzar una conferencia en curso. 2 Haga clic en el botón Comenzar con plantilla de conferencia ( ) . o Haga clic con el botón derecho y seleccione Comenzar con plantilla de conferencia. Se inicia la conferencia. El nombre de la conferencia en curso en la lista de Conferencias se toma del Nombre de presentación de la plantilla de conferencia. Los participantes que están conectados a otras conferencias en curso cuando la plantilla se convierte en una conferencia en curso no se conectan. Si en el sistema ya hay una conferencia en curso, una sala de reunión o una cola de entrada con el mismo nombre de presentación, nombre de enrutamiento o ID, la conferencia no se iniciará. Para una descripción detallada de plantillas de conferencias, ver RealPresence Collaboration Server 800s Administrator’s Guide, "Conference Templates" en la página 11-1. 3-28 Polycom, Inc. Capítulo 3 – Operación básica Comenzar una reunión desde Microsoft Outlook utilizando el complemento Polycom Conferencing para Microsoft Outlook (conferencia solo CP) Polycom Conferencing para Microsoft Outlook es un complemento mediante el cual el usuario puede organizar fácilmente e invitar a participar en reuniones habilitadas para video a través de Microsoft Outlook®. Para obtener más información, ver la RealPresence Collaboration Server (RMX) 1500/2000/4000 Administrator’s Guide, "Polycom Conferencing for Microsoft Outlook®" en la página 12-1. Esta opción no es válida para conferencias solo SVC o mixtas CP y SVC. Comenzar una reunión de audio desde una invitación a una reunión de Polycom en Microsoft Outlook Al utilizar el complemento Polycom Conferencing para Microsoft Outlook, se puede crear una reunión como cualquier otra reunión de Outlook. Para más información, ver la Guía de implementación para conferencias unificada de Polycom para entornos de Microsoft. Polycom, Inc. 3-29 Polycom RealPresence Collaboration Server 800s Guía de introducción Conexión a una conferencia Marcado de entrada directo La conexión de marcado de entrada directo a conferencias y salas de reunión está disponible en todos los terminales. Los participantes deben disponer de una secuencia de marcado que puede variar según el tipo de red, la contraseña de conferencia y la contraseña de director. Los participantes marcan la secuencia de marcado de entrada de la conferencia y se conectan al servicio IVR de la conferencia. Una vez introducida la información correcta, como la contraseña de conferencias y la contraseña del director, los participantes se conectan a la conferencia. Figura 3-1 Conexión de marcado de entrada a través del sistema IVR En el modo de conferencias solo SVC, solo se dispone marcado de entrada SIP utilizando el protocolo SVC según se detalla: • Terminales (participantes) con capacidad AVC solo pueden conectarse a una sala de reunión de AVC. Al marcar a una sala de reunión de solo SVC, la llamada falla. • Terminales con capacidad AVC admiten protocolos de video AVC y SVC. Al marcar a conferencias solo SVC, se conectan como terminales de SVC. Al marcar a conferencias solo AVC, se conectan como terminales de AVC. En el modo de conferencia mixta CP y SVC y en el modo SVC, la MCU se puede configurar para permitir que el director utilice la contraseña del director como contraseña de la conferencia, sin tener que introducir la contraseña de la conferencia. 3-30 Polycom, Inc. Capítulo 3 – Operación básica En una conferencia mixta CP y SVC, se pueden conectar a la conferencia únicamente participantes de marcado de entrada y de salida basados en AVC (H.323 y SIP) y participantes de marcado de entrada basados en SVC. Participantes H.323 (conferencia solo CPy conferencia mixta CP y SVC) En el caso de participantes H.323, la secuencia de marcado se compone del prefijo de la MCU en el equipo selector y del ID de la conferencia. Ejemplo: Prefijo en el equipo selector 925 ID de la conferencia 1001 Nombre de la conferencia Maple_Room >> El participante marca 9251001 o 925Maple_room Si no se ha definido un equipo selector para la red, los participantes H.323 marcan la dirección IP del host de señalización de la MCU y el ID de la conferencia, separados por el símbolo ##. Ejemplo: Dirección IP de la MCU (Host de señalización) 172.22.30.40 ID de la conferencia 1001 >> El participante marca 172.22.30.40##1001 Participantes SIP (conferencias CP, mixtas CP y SVC y SVC) En el caso de participantes SIP, la secuencia de marcado se compone de: • El nombre de enrutamiento y el nombre del dominio de la conferencia en el siguiente formato: conference_routing_name@domain_name • El nombre de enrutamiento y la dirección IP de señalización de la MCU en el siguiente formato: conference_routing_name@dirección IP de señalización de la MCU Ejemplo: Nombre de enrutamiento de la conferencia 1001 Polycom, Inc. >> El participante marca [email protected] o: >> El participante marca [email protected] 3-31 Polycom RealPresence Collaboration Server 800s Guía de introducción Acceso a la cola de entrada El acceso a través de una cola de entrada permite a todos los participantes marcar el mismo punto de entrada que actúa como un lobby de enrutamiento. Una vez en la cola de entrada, los participantes son guiados a la conferencia conforme al ID de la conferencia que introducen. El desplazamiento entre la cola de entrada y la conferencia de destino es posible cuando las dos entidades de conferencias tienen los mismos parámetros de conferencia (se recomienda utilizar el mismo perfil para ambas entidades). Por ejemplo, los participantes conectados a una conferencia mixta CP y SVC pueden pasar únicamente a una conferencia mixta CP y SVC. Figura 3-2 Conexión de marcado de entrada a través de una cola de entrada Participantes H.323 El marcado se ejecuta de la misma manera que para conferencias, donde el ID/Nombre de cola de entrada sustituye el ID/Nombre de la conferencia. Participantes H.323 marcan [prefijo del equipo selector][ID/Nombre de cola de entrada]. Ejemplo: Prefijo en el equipo selector 925 ID de cola de entrada 1000 >> El participante marca 9251000 Participantes H.323 pueden eludir los mensajes de voz de IVR de la cola de entrada agregando el ID de conferencia correcto de la conferencia de destino a la secuencia de marcado inicial: [Prefijo del equipo selector][ID de cola de entrada][##ID de conferencia de destino] 3-32 Polycom, Inc. Capítulo 3 – Operación básica Ejemplo: ID de la conferencia 1001 >> Los participantes de H.323 marcan 9251000##1001 Participantes de H.323 pueden eludir los mensajes de voz de IVR de la conferencia agregando la contraseña de la conferencia a la secuencia de marcado inicial: [Prefijo del equipo selector][ID de cola de entrada][##ID de conferencia de destino][##Contraseña] Ejemplo: ID de la conferencia 1001 Contraseña de la conferencia 34567 >> Los participantes de H.323 marcan 9251000##1001##34567 Participantes de SIP La utilización de una cola de entrada reduce al mínimo la cantidad de conferencias que requieren registro en el servidor de SIP y permite utilizar una dirección URI para todas las conexiones de marcado de entrada, mediante el formato: <Nombre de enrutamiento de la cola de entrada>@<nombre de dominio> o <Nombre de enrutamiento de la cola de entrada>@<dirección IP de señalización de la MCU> Ejemplo: Nombre de enrutamiento de la cola de entrada Cola de entrada predeterminada Nombre de dominio polycom.com Dirección IP de la MCU 172.22.20.42 >> Los participantes SIP marcan Polycom, Inc. Cola de entrada [email protected], o Cola de entrada [email protected] 3-33 Polycom RealPresence Collaboration Server 800s Guía de introducción Conexión a una conferencia Polycom desde una invitación a un reunión en Outlook (conferencia solo AVC) Asistentes que recibieron una Invitación a reunión a través de Outlook utilizando el complemento Polycom Conferencing para Microsoft Outlook, se conectan haciendo clic en el enlace incluido en la invitación, o bien marcando manualmente los números que aparecen, utilizando la entrada numérica del terminal. Haga clic en el enlace para conectarse Marque manualmente para conectarse Para obtener más información, ver la RealPresence Collaboration Server (RMX) 1500/2000/4000 Administrator’s Guide, "Polycom Conferencing for Microsoft Outlook®" en la página 12-1. Participantes de marcado de salida (conferencia Solo CP y conferencia mixta CP y SVC) No se admite marcado de salida para participantes de SVC. Marcado de salida automático Los participantes de marcado de salida se definen con su número de marcado de salida. Una vez que se agregan a la conferencia en curso, la MCU los llama automáticamente a una velocidad de 1 marcado de salida por segundo, utilizando el servicio de red IP predeterminado definido para ellos. 3-34 Polycom, Inc. Capítulo 3 – Operación básica Indicación de texto en la disposición de video Nombres de sitios Durante conferencias, se pueden ver los nombres de los terminales conectados en las ventanas de disposición de video del terminal. La MCU puede mostrar hasta 33 caracteres del nombre de terminal, en función del diseño (tamaño) de la ventana. A continuación se ofrece un ejemplo de visualización del nombre de terminal en la pantalla del terminal: Nombres de terminales (en Unicode o ASCII) en disposición de video 2 x 2 Tarney Sala Orion Sala Saturn Adam La visualización de los nombres de sitios se activa o desactiva en el perfil de conferencia para conferencia solo CP o mixta CP y AVC para terminales basados en AVC. Los terminales basados en SVC manejan solos la visualización de nombres de sitios y no dependen del perfil de la conferencia. El nombre que se muestra se determina según se detalla: • El sistema muestra el nombre que se define en el terminal. • Si el terminal no envía su nombre: — En el caso de un participante H.323 o SIP definido: • El sistema muestra el nombre de la definición del participante. — En el caso de un participante H.323 no definido: • Mostrar el alias de ID de H.323. o Mostrar el alias de E.164. o Si todos los campos están vacíos, no mostrar nada. — Para un participante SIP no definido: • • Polycom, Inc. Mostrar el campo Nombre de presentación de SIP. o Mostrar la Dirección de SIP (servidor de aplicación SIP). o Mostrar el campo ContactDisplay de SIP. o Si todos los campos están vacíos, no mostrar nada. Si se cambia el Nombre de presentación del terminal en el cliente web del RealPresence Collaboration Server, anula todos los anteriores. 3-35 Polycom RealPresence Collaboration Server 800s Guía de introducción Para cambiar el Nombre de presentación: 1 En la lista de Participantes, haga doble clic en el participante o haga clic con el botón derecho en el participante y seleccione Propiedades del participante. Se abre el cuadro de diálogo Propiedades del participante – Origen de los medios: 2 Introduzca el nuevo Nombre de presentación en el campo Nombre. 3 Haga clic en Aceptar. Mostrar y ocultar nombres de sitios Todos los Nombres de sitios muestran características y se controlan utilizando la pestaña Nombres de sitios en los cuadros de diálogo Nuevo perfil y Propiedades de la conferencia. Para más información, ver la RealPresence Collaboration Server 800s Administrator’s Guide, "Defining New Profiles" en la página 2-24. Nombres de sitios transparentes Los fondos del nombre del terminal son un 50% transparentes y, al mantener el contraste, no oscurecen completamente la sobreposición de video. Todos los Nombres de sitios muestran características y se controlan utilizando la pestaña Nombres de sitios en los cuadros de diálogo Nuevo perfil y Propiedades de la conferencia Para más información, ver la RealPresence Collaboration Server 800s Administrator’s Guide, "Defining New Profiles" en la página 2-24. 3-36 Polycom, Inc. Capítulo 3 – Operación básica Visualización permanente de nombres de sitios Los nombres de sitios se pueden mostrar de manera permanente. Todos los Nombres de sitios muestra características y se controlan utilizando la pestaña Nombres de sitios en los cuadros de diálogo Nuevo perfil y Propiedades de la conferencia. Para más información, ver la RealPresence Collaboration Server 800s Administrator’s Guide, "Defining New Profiles" en la página 2-24. Ubicación de nombres de sitios La ubicación predeterminada (ángulo superior izquierdo) de la ubicación de Nombres de sitios en la disposición de video se puede cambiar. Todos los Nombres de sitios muestran características y se controlan utilizando la pestaña Nombres de sitios en los cuadros de diálogo Nuevo perfil y Propiedades de la conferencia. Para más información, ver la RealPresence Collaboration Server 800s Administrator’s Guide, "Defining New Profiles" en la página 2-24. Obtener el nombre de presentación de la Libreta de direcciones La MCU se puede configurar para sustituir el nombre del participante IP de marcado de entrada, tal como se define en el terminal (nombre del sitio) con el nombre definido en la libreta de direcciones. En este proceso, el sistema recupera los datos (nombre, alias, número o dirección IP) del participante de marcado de entrada y la compara primero con los participantes de marcado de entrada de la conferencia definidos y, si no se encuentra el terminal, el sistema busca el terminal con entradas de la libreta de direcciones. Una vez encontrada una coincidencia, el sistema muestra el nombre del participante tal como se define en la libreta de direcciones en lugar del nombre del sitio, tanto en la disposición de video como en el cliente web o el administrador del RMX del RP Collaboration Server. El sistema compara los siguientes datos del terminal con las entradas de la libreta de direcciones: • En el caso de participantes H.323, el sistema compara la dirección IP, el alias o el número de H.323. • En el caso de participantes SIP, el sistema compara la dirección IP o el URI de SIP. Para obtener más información, ver la RealPresence Collaboration Server (RMX) 1500/2000/4000 Administrator’s Guide, "Obtaining the Display Name from the Address Book" en la página 8-21. Monitoreo de conferencias en curso El monitoreo de conferencias le permite seguir conferencias y a sus participantes: si todos los participantes se conectan correctamente y si se han producido errores. Cantidad máxima de participantes de voz y video en una conferencia: Polycom, Inc. • En una conferencia solo SVC: hasta 60 participantes basados en SVC • En una conferencia solo CP: hasta 20 participantes en HD basados en AVC, o 40 participantes en SD basados en AVC • En una conferencia mixta CP y SVC: cualquier combinación de participantes basados en SVC y AVC, en función de la cantidad de participantes AVC y SVC. 3-37 Polycom RealPresence Collaboration Server 800s Guía de introducción Monitoreo general Hay dos métodos para llevar a cabos todos los procedimientos de monitoreo y operativos efectuados durante conferencias en curso: • Utilización de los botones en las barras de herramientas. Botones de barra de herramientas Al colocar el cursor sobre un botón, se abre un recuadro informativo • Hacer clic con el botón derecho en una entidad del panel de Conferencias o Participantes y seleccionar una operación del menú. Menú Operaciones Selección múltiple Con la selección múltiple, se puede monitorear y llevar a cabo operaciones simultáneas en múltiples participantes en múltiples conferencias. Las conferencias seleccionadas se muestran como sublistas en el panel de Lista de participantes. Para expandir y contraer las sublistas, haga clic en los botones de control de sublistas que aparecen junto al nombre de la conferencia en los encabezados de sublistas. Conferencias de selección múltiple y Sublistas de participantes Botón de Control en un encabezado de sublista 3-38 Polycom, Inc. Capítulo 3 – Operación básica Utilizar la contraseña de director para filtrar Si está conectado como director, se abre el campo Contraseña de director. Esto le permite buscar y mostrar una lista de conferencias en curso para las que tiene una contraseña. Campo Contraseña de director Botón Actualizar Columna Contraseña de director Para buscar una conferencia en curso mediante una contraseña de director: 1 Haga clic en el campo Contraseña de director. 2 Introduzca la contraseña para buscar. 3 Haga clic en el botón Actualizar. La lista de Conferencias se actualiza y se abren conferencias en curso con la contraseña requerida. Monitoreo de nivel de conferencia El monitoreo de nivel de conferencia está disponible para administradores, operadores y directores. El panel de Lista de conferencias muestra información sobre conferencias en curso. Estado Si en la columna de Estado no figura ningún indicador de estado, eso significa que la conferencia se está ejecutando sin problemas. Uno o más de los indicadores de estado que se enumeran en la Tabla 3-6 podrían figurar en la columna de Estado. Polycom, Inc. Tabla 3-6 Conferencias – Información de monitoreo Campo Descripción Nombre de presentación Muestra el nombre y el tipo de conferencia: • • – Conferencia AVC que se ejecuta en el modo CP. – La conferencia AVC ha sido protegida mediante el código DTMF *71. Para obtener más información, ver "Monitoreo de conferencia segura (Solo CP)" en la página 3-42. • – Conferencia de operador AVC. • – Retransmisión de medios – Conferencia basada en SVC. • – Conferencia mixta CP y SVC 3-39 Polycom RealPresence Collaboration Server 800s Guía de introducción Tabla 3-6 Conferencias – Información de monitoreo (continuación) Campo Descripción Estado Muestra el estado de la conferencia en curso. Si no hay problema con la conexión del participante, no habrá indicaciones. Si se dan algunas de las situaciones siguientes, aparece la indicación correspondiente en pantalla, precedida de un icono de advertencia ( ). • Audio: hay un problema con el audio del participante. • • Vacío: no hay participantes conectados. • • No está lleno: No todos los participantes definidos están conectados. • • • Participante único: hay solo un participante conectado. • Esperando al operador: un participante ha solicitado la asistencia del operador. Conexión defectuosa: hay participantes conectados, pero la conexión es problemática. Parcialmente conectado: El proceso de conexión aún no se ha completado porque el canal de video no está conectado. Video: hay un problema con el video del participante. Deficiencia de recursos de contenidos: El contenido no se enviará a terminales heredados. ID El ID de conferencia asignado a la conferencia. Hora de inicio Hora de inicio de la conferencia. Hora de finalización La hora de finalización prevista de la conferencia. Registro SIP Estado de registro con el servidor SIP. • No configurado: el registro en el servidor SIP no se ha habilitado en el perfil de la conferencia asignado a esta entidad de conferencias. En la configuración de Redes múltiples, si un servicio no está configurado mientras que otros están configurados y registrados, el estado refleja el registro en los servicios de red configurados. El estado de registro en cada servidor SIP se puede ver en el cuadro de diálogo Propiedades – Servicios de red de cada entidad de conferencias. • Fallido: el registro en el servidor SIP ha fallado. Esto puede deberse a la definición incorrecta del servidor SIP en el servicio de red IP, o quizá el servidor SIP esté fuera de servicio, o cualquier otro motivo que influya en la conexión entre la MCU o el servidor SIP y la red. • Registrado: la entidad de conferencias se ha registrado en el servidor SIP. • Parcialmente registrado: este estado solo está disponible en la configuración de Redes múltiples , cuando la entidad de conferencias no se pudo registrar en todos los servicios de red necesarios, en caso de haberse seleccionado más de un servicio de red. Se puede ver más información sobre la conferencia al obtener acceso a las propiedades de la conferencia. 3-40 Polycom, Inc. Capítulo 3 – Operación básica Para monitorear una conferencia: >> En el panel Lista de conferencias, haga doble clic en el nombre de la conferencia que desea supervisar, o haga clic con el botón derecho en la conferencia y pulse Propiedades de la conferencia. Se abre el cuadro de diálogo Propiedades de la conferencia – General . Conferencia Solo CP y conferencia mixta CP y SVC Conferencia Solo SVC Todas las propiedades de la conferencia son visibles, pero las que aparecen con fondo gris no son modificables. Para obtener más información, ver la RealPresence Collaboration Server 800s, "Conference Level Monitoring" en la página 13-2. Mensaje solo de audio(solo CP) Participantes de video H.323 y SIP que están conectados como Secundario (solo audio) debido a la carencia de recursos de video, reciben un mensaje de audio: "Todos los recursos de video están en uso. Conexión utilizando solo audio", que indica por qué no se ha conectado el video. Para obtener más información, ver la RealPresence Collaboration Server (RMX) 1500/2000/4000 Administrator’s Guide. Polycom, Inc. 3-41 Polycom RealPresence Collaboration Server 800s Guía de introducción Monitoreo de conferencia segura (Solo CP) Cuando el Modo de conferencia segura está activado en el Collaboration Server, bloquea la conferencia e impide a participantes y a usuarios del Collaboration Server unirse a la conferencia. Una conferencia segura no se puede monitorear ni controlar de ninguna manera. Cuando una conferencia está en el modo seguro, el usuario del Collaboration Server con autorización de administrador no puede ver la lista de participantes ni ninguna otra propiedad de la conferencia, pero puede darla por terminada de forma manual. El director de la conferencia puede activar o desactivar el modo Seguro desde el dispositivo DTMF de entrada (el teléfono con teclado de tonos o el control remoto del terminal), mediante el código DTMF adecuado (el código predeterminado es *71). Durante la conferencia segura, el director y los participantes pueden realizar diversas operaciones, como por ejemplo, desactivación de audio, a través de su dispositivo DTMF de entrada mediante los códigos DTMF adecuados. No obstante, dado que las conferencias seguras no se pueden monitorear, estas operaciones o estos cambios de estado no aparecen en los paneles de Conferencias o de Participantes. Se utiliza un icono especial para indicar que la conferencia está en el modo Seguro. Monitoreo del nivel del participante Monitoreo de conexión del participante (conexiones basadas en AVC y SVC) Al seleccionar una conferencia en la lista de conferencias , el encabezado de la lista de Participantes muestra un resumen del estado de conexión del participante. Lista de conferencias Encabezado de Lista de participantes T = total de participantes conectados, definidos y no definidos L = cantidad de vínculos en cascada conectados EP = total de participantes definidos y no definidos y de vínculos en cascada Estos números incluyen: • EP = cantidad de terminales conectados a la conferencia (tanto participantes definidos como no definidos). Esta cantidad incluye a participantes cuyo estado es conectado con problemas, conectado o parcialmente conectado como secundario. Los vínculos en cascada conectados no se incluyen y se detallan por separado. • L = cantidad de vínculos en cascada conectados a la conferencia. • T = el total de todo: • participantes conectados, tanto definidos como no definidos • participantes definidos que están desconectados • Vínculos en cascada, tanto conectados como desconectados Si se selecciona más de una conferencia, los números EP:n L:n T:n refleja la información de estado de conexión acumulada de todas las conferencias seleccionadas. 3-42 Polycom, Inc. Capítulo 3 – Operación básica Si no hay una conferencia seleccionada, los números EP:n L:n T:n se ponen todos en cero. Si el T(otal) de participantes es mayor que la cantidad de participantes conectados, eso indica que los participantes adicionales definidos para la conferencia aún no se conectaron. Por ejemplo, si el EP: es 12 y el T: es 15, significa que 12 de 15 de los participantes previstos se conectaron y que 3 participantes definidos aún no se conectaron. La lista de participantes muestra los indicadores y las propiedades siguientes: Tabla 3-7 Monitoreo de participantes – Indicadores y propiedades Columna Icono/Descripción Nombre Muestra el nombre y el tipo (icono) del participante: Participante de audio: conectado a través del teléfono IP. Participante de video: conectado con canales de audio y video. Estado Muestra el estado de la conexión (texto e icono) del participante. Si no hay problema con la conexión del participante, no habrá indicaciones. Conectado: el participante está conectado a la conferencia. Desconectado: el participante está desconectado de la conferencia. Este estado es pertinente solo para participantes definidos. Esperando llamada entrante: el sistema espera a que el participante definido marque un número a la conferencia. Parcialmente conectado: el proceso de conexión aún no se ha completado porque el canal de video no está conectado. Conexión defectuosa: el participante está conectado, pero hay problemas con la conexión, como por ejemplo, la pérdida de sincronización Conexión secundaria: el canal de video del terminal no se puede conectar a la conferencia y el participante está conectado solo a través del audio. Esperando asistencia individual(conexión basada en AVC): el participante ha solicitado ayuda al usuario (operador). Esperando asistencia para la conferencia (conexión basada en AVC): el participante ha pedido ayuda al operador para la conferencia. Generalmente, esto significa que se ha solicitado del usuario (operador) unirse a la conferencia. Polycom, Inc. 3-43 Polycom RealPresence Collaboration Server 800s Guía de introducción Tabla 3-7 Monitoreo de participantes – Indicadores y propiedades (continuación) Columna Icono/Descripción Rol Muestra el rol o la función del participante en la conferencia: Director: el participante está definido como director de la conferencia. El director puede gestionar la conferencia utilizando señales de marcado por tonos (códigos DTMF). Director: el participante está definido como director de la conferencia. Charlista y Director: el participante está definido como charlista y director de la conferencia.. Participante de marcado de salida en cascada (conexión basada en AVC): un participante especial, que funciona como un vínculo en una conferencia en cascada. Grabación (conexión basada en AVC): un participante especial, que funciona como un vínculo de grabación. Nota: El participante de grabación no es compatible con H.264 de alto perfil. Si se graba una conferencia fijada en H,264 de alto perfil, el participante de grabación se conecta como solo audio y graba el audio de la conferencia mientras se muestra el icono de grabación de la conferencia. Solicitud para hablar (conexión basada en AVC): los participantes que fueron silenciados por el organizador de la conferencia o el operador del sistema pueden indicar que desean reactivar el audio, introduciendo el código DTMF (predeterminado 99) adecuado. El icono aparece durante 30 segundos. Dirección/Teléfono IP La dirección IP o el número del participante IP. Nombre de alias/ Dirección SIP El nombre de alias o el URI de SIP del participante. Alias de un sistema de grabación RSS 2000 si el participante funciona como un vínculo de grabación. Red Tipo de conexión de red del participante : H.323 o SIP. Dirección de marcado Llamada entrante: el participante hizo una llamada a la conferencia. Llamada saliente: la MCU hizo una llamada al participante. 3-44 Polycom, Inc. Capítulo 3 – Operación básica Tabla 3-7 Monitoreo de participantes – Indicadores y propiedades (continuación) Columna Icono/Descripción Audio Muestra el estado del canal de audio del participante. Si el audio del participante está conectado y el canal no está silenciado ni bloqueado, la indicación no aparece. Desconectado: el canal de audio del participante está desconectado. Este es un participante definido que está esperando a ser conectado a la conferencia. Silenciado: el canal de audio del participante está silenciado. Indica que inició el silencio: participante, usuario o MCU del Collaboration Server. El participante aún puede oír la conferencia. Nota: Si el participante ha silenciado su canal de audio desde el terminal, el sistema muestra el icono de silencio sólo para H.323. No todos los participantes verán este icono, debido a la limitación de la norma SIP Bloqueado: la transmisión de audio de la conferencia al participante está bloqueada. Silenciado y bloqueado: el canal de audio está silenciado y bloqueado. Video Muestra el estado del canal de vídeo del participante. Si no hay problema con la conexión de vídeo del participante y el canal no está suspendido ni es secundario, la indicación no aparece. Desconectado: el canal de vídeo del participante está desconectado. Este es un participante definido que está esperando a ser conectado a la conferencia. Suspendido: la transmisión de video del terminal a la conferencia se ha suspendido. Secundario: el participante está conectado solo a través del canal de audio, debido a problemas con el canal de video. Cifrado Nombre del servicio Polycom, Inc. (conexión basada en AVC) Indica que el terminal se conecta a la conferencia mediante cifrado. Muestra el Servicio de red IP que se utiliza para conectar este participante a la conferencia. Token de FECC El participante es el titular del token FECC y tiene capacidades de control de cámara del sitio remoto. El token FECC se puede asignar a un solo participante a la vez y, si ningún participante lo solicita, queda sin asignar. Token de contenido El participante es el titular del token de contenido y tiene permiso para compartir contenidos. El token de contenido se puede asignar a un solo participante a la vez y, si ningún participante lo solicita, queda sin asignar. Para obtener más información, ver la RealPresence Collaboration Server (RMX) 1500/2000/4000 Administrator’s Guide, "H.239" en la página 3-1. 3-45 Polycom RealPresence Collaboration Server 800s Guía de introducción Para obtener más información, ver la RealPresence Collaboration Server (RMX) 1500/2000/4000 Administrator’s Guide,"Participant Level Monitoring" en la página 13-17. Vista previa del video (conexión basada en AVC) La vista previa del video permite a los usuarios del sistema controlar la calidad del video enviado y recibido por el participante e identificar una posible degradación de la calidad. Instrucciones • Se puede mostrar solo una ventana de vista previa por cada conexión (estación de trabajo) del cliente web del RP Collaboration Server. • Se puede mostrar solo una ventana de vista previa para una sola conferencia y hasta cuatro ventanas de vista previa para cada tarjeta de medios en distintas estaciones de trabajo (una por estación de trabajo y una por conferencia). Para obtener más información, ver la RealPresence Collaboration Server (RMX) 1500/2000/4000 Administrator’s Guide, "Vista previa del video (participantes de solo AVC)" en la página 3-20. Para previsualizar el participante de video: 1 Enumere los participantes de la conferencia en el panel de Participantes. 2 Haga clic con el botón derecho en el participante cuyo video desea previsualizar y haga clic en una de las siguientes opciones: — Ver videos enviados por participantes: para mostrar el video enviado del participante a la conferencia. — Ver videos recibidos por participantes: para mostrar el video enviado de la conferencia al participante. 3-46 Polycom, Inc. Capítulo 3 – Operación básica Se abre la ventana Vista previa del video. Si la tarjeta de video instalada instalada en el PC no es compatible con DirectDraw Acceleration, podría aparecer una ventana negra. Para obtener más información, incluidos los requisitos mínimos de estación de trabajo, ver la RealPresence Collaboration Server (RMX) 1500/2000/4000 Administrator’s Guide. Operaciones efectuadas durante conferencias en curso Operaciones de nivel de conferencia Cambio de la duración de una conferencia La duración de cada conferencia se define al crear la nueva conferencia. La duración predeterminada de una conferencia es de 1 hora. Todas las conferencias que se ejecutan en la MCU se extienden automáticamente, siempre y cuando haya participantes conectados a la conferencia. La Duración de una conferencia se puede extender o acortar mientras está en ejecución, modificando su Hora de finalización programada. Para extender o acortar una conferencia manualmente: 1 En el panel de la Lista de conferencias, haga doble clic en el nombre de la conferencia. 2 Polycom, Inc. En la pestaña General, modifique los campos de Hora de finalización y haga clic en Aceptar. 3-47 Polycom RealPresence Collaboration Server 800s Guía de introducción Conferencia solo CP y conferencia mixta CP y SVC Conferencia Solo SVC La hora de finalización se modifica y el campo Duración se actualiza. Para terminar manualmente una conferencia: 1 En la lista de Conferencias, seleccione la conferencia que desea eliminar y haga clic en el botón Eliminar conferencia ( ). Se le pide confirmar. 2 Para terminar la conferencia, haga clic en Aceptar. Agregar participantes desde la libreta de direcciones Una vez comenzada la conferencia, se puede agregar participantes a una conferencia, directamente de la Libreta de direcciones de participantes sin tener que utilizar la pestaña Conferencia nueva – Participantes. 3-48 Polycom, Inc. Capítulo 3 – Operación básica En conferencias basadas en SVC, se puede agregar de la libreta de direcciones solo participantes de marcado de entrada. Para arrastrar y soltar participantes en la lista de participantes: 1 Abra la Libreta de direcciones. 2 Seleccione, arrastre y suelte el participante que desea agregar a la conferencia directamente desde la Libreta de direcciones del participante a la Lista de participantes. En este procedimiento se puede utilizar numerosas técnicas de selección estándar de Windows. Trasladar a participantes (conexión basada en AVC) RP Collaboration Server para ayudar a participantes, los usuarios pueden efectuar las siguientes operaciones: • Desplazar a un participante de una conferencia en curso a otra • Trasladar a un participante a una Conferencia de operador (asistir a un participante). • Trasladar a un participante a la conferencia inicial (de destino). El traslado a la conferencia de operador solo se activa cuando hay una conferencia de operador en ejecución. Para más información acerca de conferencias de operador y traslado de participantes a una conferencia de operador y de ella, ver la RealPresence Collaboration Server (RMX) 1500/2000/4000 Administrator’s Guide, "Operator Assistance & Participant Move" en la página 10-1. Para trasladar a participantes, puede utilizar los siguientes métodos: • Utilizar el menú contextual del participante • Utilizar la técnica de arrastrar y soltar Para trasladar a un participante de la conferencia en curso mediante las opciones del menú contextual: 1 Polycom, Inc. En la lista de Conferencias, haga clic en la conferencia en la que hayan participantes que esperan a ser trasladados. 3-49 Polycom RealPresence Collaboration Server 800s Guía de introducción 2 En la lista de Participantes, haga clic con el botón derecho en el icono del participante que desea trasladar y seleccione Cambiar a conferencia para trasladar al participante a cualquier conferencia en curso. Se abre el cuadro de diálogo Cambiar a conferencia. 3 Seleccione de la lista de conferencias en curso el nombre de la conferencia de destino. Traslado de un participante de forma interactiva Puede arrastrar y soltar un participante de la cola de entrada o de una conferencia en curso a la conferencia de operador o de destino (inicial): 1 Mostrar la lista de participantes de la cola de entrada o de la conferencia de origen haciendo clic en su entrada en la lista de Conferencias. 2 En la lista de participantes, arrastre el icono del participante al panel de la Lista de conferencias y suéltelo en el icono de la conferencia de operador o de otra conferencia en curso. Guardar una conferencia en curso como una plantilla Toda conferencia en curso se puede guardar como una plantilla. Para guardar una conferencia en curso como una plantilla: 1 En la Lista de conferencias, seleccione la conferencia que desea guardar como una plantilla. 3-50 Polycom, Inc. Capítulo 3 – Operación básica 2 Haga clic en el botón Guardar conferencia ( ). o Haga clic con el botón derecho y seleccione Guardar la conferencia en una plantilla. La conferencia se guarda en una plantilla, cuyo nombre se extrae del Nombre de presentación de la conferencia en curso. Copiar y pegar una conferencia El usuario del RP Collaboration Server puede Copiar y Pegar conferencias. Al utilizar el cliente web del RealPresence Collaboration Server, se puede copiar y pegar conferencias en la misma MCU. No obstante, al utilizar el Administrador del RMX, que puede gestionar muchas unidades MCU, se puede copiar y pegar conferencias entre distintas unidades MCU. Copiar conferencia El comando Copiar copia todas las propiedades de la conferencia, incluidos participantes conectados y hace que estas propiedades estén disponibles para pegar e iniciar una nueva conferencia. La conferencia copiada permanece activa hasta que se termine o se elimine. Para copiar una conferencia: 1 En el panel de la Lista de conferencias, haga clic con el botón derecho en la conferencia que desea copiar. 2 En el menú desplegable, seleccione Copiar conferencia. Pegar conferencia El comando Pegar conferencia comienza la nueva conferencia en la misma MCU o en otra. Para pegar una conferencia: >> Haga clic con el botón derecho en el panel de la Lista de conferencias y, en el menú desplegable, seleccione Pegar conferencia como. o Si utiliza el Administrador del RMX y desea pegar la conferencia en otra MCU: a Polycom, Inc. En el panel de la lista de MCUs, haga clic en la MCU que recibirá la conferencia. 3-51 Polycom RealPresence Collaboration Server 800s Guía de introducción b Haga clic con el botón derecho en el panel de la Lista de conferencias y, en el menú desplegable, seleccione Pegar conferencia. La conferencia se pega en la MCU con un Nombre de presentación que el sistema le asigna. Pegar conferencia como Mediante el comando Pegar conferencia como, el usuario del sistema puede crear una nueva conferencia utilizando las propiedades de la conferencia copiada como plantilla. Abre automáticamente el cuadro de diálogo Propiedades de la conferencia, que permite al usuario modificar las pestañas General, Participantes e Información para crear la nueva conferencia. Al pulsar el botón Aceptar en el cuadro de diálogo Propiedades de la conferencia, se inicia la nueva conferencia. Para pegar una conferencia como una nueva: 1 Haga clic con el botón derecho en el panel de la Lista de conferencias y, en el menú desplegable, seleccione Pegar conferencia como. o Si utiliza el Administrador del RMX y desea pegar la conferencia en otra MCU: 3-52 a En el panel de la lista de MCUs, haga clic en la MCU que recibirá la conferencia. b Haga clic con el botón derecho en el panel de la Lista de conferencias y, en el menú desplegable, seleccione Pegar conferencia como. Polycom, Inc. Capítulo 3 – Operación básica Se abre el cuadro de diálogo Propiedades de la conferencia. 2 Modifique la información de la conferencia según sea necesario. 3 Pulse el botón Aceptar para pegar y comenzar la nueva conferencia. Cambiar la disposición de video de una conferencia (conferencia CP y mixta CP y SVC) En conferencias basadas en AVC, el video se fija automáticamente en Disposición automática y no se puede modificar desde el cliente web. No obstante, cada participante basado en SVC puede seleccionar su propia disposición y a los participantes para mostrar en las celdas de disposición de video. En conferencias CP y mixta CP y AVC, mientras la conferencia está en ejecución, se puede cambiar la disposición de video y seleccionar una de las disposiciones de video que la MCU admite. La selección de disposición de video se puede efectuar en dos niveles: • Nivel de conferencia: pertinente para todos los participantes en conferencias. Todos los participantes tienen la misma disposición de video. • Nivel de participante: la disposición de video del participante se cambia. La disposición de video de todos los demás participantes en la conferencia no se ve afectada. La disposición de video inicial se selecciona para la conferencia en el Perfil de conferencia. La selección de disposición de video del nivel de participante anula la configuración de disposición de video del nivel de participante. Los participantes no pueden cambiar sus Disposiciones personales cuando el Modo Charlista está activado. Polycom, Inc. 3-53 Polycom RealPresence Collaboration Server 800s Guía de introducción Para cambiar la disposición de video de una conferencia: 1 En el cuadro de diálogo Propiedades de la conferencia, seleccione Parámetros de video. Conferencia Solo CP Conferencia mixta CP y SVC Representación de ventanas de video Opciones de disposición de video 2 3-54 Disposición seleccionada Si la casilla de verificación Disposición automática está marcada, quite la marca. Polycom, Inc. Capítulo 3 – Operación básica 3 En las opciones de Disposición de video, seleccione la cantidad de ventanas que desea mostrar y la vista en miniatura de disposición de video necesaria y haga clic en Aceptar. Cantidad de ventanas de video Vista en miniatura de la disposición de video Disposición seleccionada Imponer video (conferencia CP y conferencia mixta CP y SVC)) Los usuarios pueden seleccionar qué participante aparece en cada una de las ventanas de disposición de video utilizando la opción Imponer video. Cuando se fuerza a un participante a una ventana de disposición, la opción de cambiar entre participantes se suspende para dicha ventana y se ve únicamente el participante asignado. La opción de imponer video funciona en un nivel de conferencia o de participante: • Nivel de conferencia: cuando se impone a un participante una ventana, todos los participantes de la conferencia verán a dicho participante en la ventana seleccionada • Nivel de participante: Al imponer a un participante una ventana, solo la visualización de disposición de video del participante se ve afectada. Todos los demás participantes ven la disposición de la conferencia. Instrucciones para imponer un video: • Un participante no puede aparecer en dos o más ventanas al mismo tiempo. Polycom, Inc. • El video impuesto en el nivel de participante anula el video impuesto en el nivel de participante. • En el modo de Misma disposición, el participante puede verse a sí mismo en una ventana de disposición. • Al utilizarse ventanas de video de distinto tamaño en disposiciones de video como 1+2, 1+3, 1+4, etc., se puede solo imponer a un participante, en Disposición personal, una ventana de video del mismo tamaño que la que ha seleccionado en la Disposición de conferencia. • Al modificar la disposición de video en el nivel de conferencia, la configuración de imposición de video no se aplica a una nueva disposición y la conmutación entre participantes se activa por audio. El parámetro de imposición de video se guarda y se aplicará la próxima vez que dicha disposición se seleccione. • Las ventanas a las que no se ha asignado ningún participante muestran al orador actual y a los últimos oradores. 3-55 Polycom RealPresence Collaboration Server 800s Guía de introducción Para imponer video en una ventana a un participante: 1 En el cuadro de diálogo Propiedades de la conferencia, seleccione la pestaña Parámetros de video. 2 Si la casilla de verificación Disposición automática está marcada, quite la marca. 3 Seleccione la disposición de video deseada. 4 En la ventana que desea imponer a un participante, seleccione de la lista de participantes de la conferencia el nombre de uno de ellos. Disposición seleccionada Lista de participantes de la conferencia Ventanas de video 5 Repita la etapa 3 para imponer ventanas a otros participantes. 6 Haga clic en Aceptar. Para cancelar la imposición de video de una ventana: 1 En el cuadro de diálogo Propiedades de la conferencia, seleccione la pestaña Parámetros de video. 2 En la ventana de disposición de video, en la lista de Participantes, seleccione Automático. 3 Haga clic en Aceptar. La conmutación entre participantes se reanuda y se activa por audio. Silenciar a todos los participantes excepto al charlista (conferencias CP) La opción Silenciar a todos los participantes excepto al charlista se puede activar o desactivar durante la conferencia en curso (además de su parámetro en el perfil de la conferencia). Al activarla, el audio de todos los participantes en la conferencia, excepto el del charlista, se puede silenciar automáticamente al conectarse a la conferencia. Esto evita que los demás participantes en la conferencia puedan interrumpir de forma accidental la charla, o que un participante ruidoso afecte la calidad de audio de toda la conferencia. Participantes silenciados no pueden reactivar su propio canal de audio, a menos que éste sea activado desde el cliente web o el administrador del RMX del RP Collaboration Server. 3-56 Polycom, Inc. Capítulo 3 – Operación básica Instrucciones • Tanto administradores y operadores (usuarios) pueden definir la opción Silenciar a todos los participantes excepto al charlista. Se puede activar en cualquier momento una vez comenzada la conferencia, de modo que quienes participan en ella puedan conversar antes de que el charlista se una a la conferencia o antes de ser silenciados. • • Polycom, Inc. Al activarse la opción Silenciar a todos los participantes excepto al charlista: — El indicador de silencio en los terminales del participante no son visibles porque la función de silenciamiento de participantes fue activada por la MCU. . — Si el terminal del charlista designado se silencia al conectarse a la conferencia, el charlista permanece en silencio hasta que el canal de audio del terminal se reactiva. — Al desconectar un charlista de la conferencia, o si el charlista sale de la sesión, todos los participantes siguen silenciados pero pueden ver a participantes en la disposición de video normal hasta que desactive la opción Silenciar a todos los participantes excepto al charlista. — Al sustituir a un charlista, la MCU silencia automáticamente al charlista anterior y reactiva el canal de audio del nuevo. Al desactivar la opción Silenciar a todos los participantes excepto al charlista durante la conferencia en curso, se reactiva el canal de audio de todos los que participan en ella. • Si un participante desea hacer caso omiso de la opción Silenciar a todos los participantes excepto al charlista, puede hacerlo activando dicha opción mediante el código DTMF adecuado, siempre y cuando el participante esté autorizado en las propiedades de Servicios IVR para efectuar esta operación. El sonido del charlista se silencia y el canal de audio del participante se activa. La opción Silenciar a todos los participantes excepto al charlista se puede reactivar siempre y cuando un participante la haya activado anteriormente. Se silencia al participante y se reactiva el canal de audio del charlista, si este está designado. • En conferencias en cascada, se silencia a todos los participantes (incluidos los participantes de vínculos) con excepción del charlista. Solo el sonido del charlista sigue activo. 3-57 Polycom RealPresence Collaboration Server 800s Guía de introducción Para activar o desactivar la opción Silenciar a todos los participantes excepto al charlista: La opción Silenciar a todos los participantes excepto al charlista se activa a desactiva en el cuadro de diálogo Propiedades de la conferencia - Parámetros de sonido: Si después de activar la opción Silenciar a todos los participantes excepto al charlista ha comenzado una conferencia, aparece el icono de Silenciado por la MCU en la columna de Audio del panel de Participantes de cada participante que haya sido silenciado. Redner Exploración automática (conferencias Solo CP) Mediante la opción de exploración automática, un usuario puede definir una sola celda en la disposición de la conferencia, para alternar la visualización de participantes que no se encuentran en dicha disposición. La opción de encuesta personalizada permite definir la visualización cíclica en un orden predefinido durante un período de tiempo definido de antemano. La visualización cíclica solo tiene lugar cuando la cantidad de participantes es mayor que la cantidad de celdas en la disposición. Para activar la exploración automática: 1 En el panel de la lista Pantalla principal del cliente web - Conferencia del RealPresence Collaboration Server, haga doble clic en la conferencia, o haga clic con el botón derecho en la conferencia y luego haga clic en Propiedades de la conferencia. 3-58 Polycom, Inc. Capítulo 3 – Operación básica 2 En el cuadro de diálogo Propiedades de la conferencia - General, haga clic en Parámetros de video. Se abre la pestaña Parámetros de video. 3 Quite la marca de la casilla de verificación Disposición automática. Intervalos de exploración automática Celda seleccionada de la disposición de video Opción de exploración automática Disposición de video 4 En la celda de disposición de video que se desea designar para exploración automática, haga clic en el botón del menú desplegable y seleccione la opción Exploración automática. 5 Seleccione de la lista desplegable Intervalos de exploración automática el intervalo de exploración en segundos. 6 Haga clic en el botón Aplicar para confirmar y mantener abierto el cuadro de diálogo Propiedades de la conferencia. -oHaga clic en Aceptar para confirmar y cerrar el cuadro de diálogo Propiedades de la conferencia. Encuesta personalizada (conferencias Solo CP) El orden de visualización de los participantes explorados automáticamente en la celda habilitada deExploración automática de la disposición de video se puede personalizar. 1 Abra la pestaña Encuesta personalizada: a Si la pestaña Parámetros de video está abierta, haga clic en la pestaña Encuesta personalizada. o b Polycom, Inc. En el panel de la lista Conferencia, haga doble clic en la conferencia, o haga clic con el botón derecho en la conferencia y luego haga clic en Propiedades de la conferencia. 3-59 Polycom RealPresence Collaboration Server 800s Guía de introducción c En el cuadro de diálogo Propiedades de la conferencia - General, haga clic en Encuesta personalizada. Se abre la pestaña Encuesta personalizada. Todos los participantes en la conferencia Orden de exploración Desplazar hacia arriba un participante en el orden de exploración Desplazar hacia abajo un participante en el orden de exploración Agregar/ Eliminar Agregar todo/ Eliminar todo Todos los participantes se enumeran en el panel izquierdo (Todos los participantes) mientras que los participantes que se visualizarán en la celda habilitada para exploración automática de la disposición de video se enumeran en el panel derecho (Orden de exploración). Los botones del cuadro de diálogo se resumen en Tabla 3-8. Tabla 3-8 3-60 Encuesta personalizada - Botones Botón Descripción Agregar Seleccione un participante y haga clic en este botón para agregarlo a la lista de los participantes que se desea explorar automáticamente. El nombre del participante se borra del panel Todos los participantes. Eliminar Seleccione un participante y haga clic en este botón para eliminarlo de la lista de participantes que se desea explorar automáticamente. El nombre del participante vuelve a aparecer en el panel Todos los participantes. Agregar todo Agregar todos los participantes a la lista de participantes que se desea explorar automáticamente. Todos los nombres de participantes se eliminan del panel Todos los participantes. Polycom, Inc. Capítulo 3 – Operación básica Tabla 3-8 2 3 4 5 Encuesta personalizada - Botones Botón Descripción Eliminar todo Eliminar todos los participantes de la lista de participantes que se desea explorar automáticamente. Todos los nombres de los participantes vuelven a aparecer en el panel Todos los participantes. Arriba Seleccione un participante y haga clic en este botón para desplazarlo hacia arriba en el orden de exploración. Abajo Seleccione un participante y haga clic en este botón para desplazarlo hacia abajo en el orden de exploración. Opcional. Agregar un participante a la lista de participantes que se desea explorar automáticamente: a Haga clic en el nombre del participante en la lista de Todos los participantes. b Haga clic en el botón Agregar para desplazar al participante al panel Orden de exploración. Opcional. Eliminar a un participante de la lista de participantes que se desea explorar automáticamente: a Haga clic en el nombre de un participante en la lista de Orden de exploración. b Haga clic en el botón Eliminar para llevar de nuevo al participante al panel Todos los participantes. Opcional. Agregar todos los participantes a la lista de participantes que se desea explorar automáticamente: — Haga clic en el botón Agregar todo. Opcional. Eliminar todos los participantes de la lista de participantes que se desea explorar automáticamente: 6 — Haga clic en el botón Eliminar todo. Opcional. Desplazar al participante hacia arriba en el orden de exploración: 7 — Haga clic en el botón Arriba. Opcional. Desplazar al participante hacia abajo en el orden de exploración: 8 — Haga clic en el botón Abajo. Haga clic en el botón Aplicar para confirmar y mantener abierto el cuadro de diálogo Propiedades de la conferencia. o Haga clic en el botón Aceptar para confirmar y volver a la pantalla principal del cliente web del Collaboration Server. Polycom, Inc. 3-61 Polycom RealPresence Collaboration Server 800s Guía de introducción Operaciones de nivel de participante Las operaciones de nivel de participante le permiten modificar y controlar las conexiones y los estados de participantes en conferencias en curso, según se describe en la Tabla 3-9. Tabla 3-9 Operaciones del nivel del participante Menú Opción Botón Descripción Nuevo participante Definir un participante nuevo. Se pueden agregar participantes de marcado de entrada de SVC a conferencias Solo SVC y mixta CP y SVC. Los participantes de marcado de entrada de SVC no se pueden agregar a cualquier conferencia. Para más información acerca de la pestaña del cuadro de diálogo Nuevo participante, ver la Tabla 3-3 en la página 3-19. Agregar participante desde la Libreta de direcciones Abra la Libreta de direcciones para seleccionar el participante para la conferencia. Se pueden agregar participantes de marcado de entrada de SVC a conferencias Solo SVC y mixta CP y SVC. Los participantes de marcado de entrada de SVC no se pueden agregar a cualquier conferencia. Para más información acerca de la Libreta de direcciones, ver la RealPresence Collaboration Server (RMX) 1500/2000/4000 Administrator’s Guide, "Address Book" en la página 8-1. Conectar participante Conectar a la conferencia un participante de marcado de salida definido desconectado. Desconectar participante Desconectar al participante de la conferencia. Eliminar participante Eliminar los participantes seleccionados de la conferencia. Silenciar audio Silenciar la transmisión de audio del participante a la conferencia. El indicador Audio silenciado aparece en la Lista de participantes y el botón Quitar silencio de audio ( Quitar silencio de audio Reanudar la transmisión de audio del participante a la conferencia. Suspender video Suspender la transmisión de video del participante a la conferencia. El video suprimido del participante no se transmite a la conferencia, pero el participante aún capta el video de la conferencia. El indicador Suspender video aparece en la Lista de participantes y el botón Reanudar video ( ) se activa Reanudar video Reanudar la transmisión de video del participante a la conferencia. El botón Silenciar audio ( ) se activa. El botón Suspender video se activa ( 3-62 ) se activa. ). Polycom, Inc. Capítulo 3 – Operación básica Tabla 3-9 Operaciones del nivel del participante (continuación) Menú Opción Polycom, Inc. Botón Descripción Bloquear audio Bloquear la transmisión de video de la conferencia al participante. Aunque esté bloqueado, aún se oye al participante en la conferencia. El indicador Audio bloqueadoaparece en la Lista de participantes y el botón Desbloquear audio ( ) se activa. Desbloquear audio Reanudar la transmisión de audio de la conferencia al participante. Cambiar a Director Definir el participante seleccionado como el líder o director de la conferencia. Cambiar a participante común Define al director como un participante común, sin privilegios de director. Cambiar al propietario del token de contenido Inicie el Control de transmisión de contenidos para evitar la interrupción o terminación accidental del contenido de H.239 que este participante comparte. Para obtener más información, ver la RealPresence Collaboration Server (RMX) 1500/2000/4000 Administrator’s Guide, "Exclusive Content Mode" en la página 3-29. Cancelar el propietario del token de contenido Cancelar el Control de transmisión de contenidos. Para obtener más información, ver la RealPresence Collaboration Server (RMX) 1500/2000/4000 Administrator’s Guide, "Exclusive Content Mode" en la página 3-29. Agregar un participante a la Libreta de direcciones Agregar datos del participante seleccionado a la Libreta de direcciones del participante. Cambiar a conferencia (Solo AVC ) Desplazar un participante AVC a otra conferencia en curso CP o mixta CP y SVC. La conferencia de destino se selecciona de una lista que aparece Ver videos enviados por participantes (Solo AVC ) Previsualizar el video enviado del participante AVC a la conferencia. Ver videos recibidos por participantes (Solo AVC ) Previsualizar el video enviado de la conferencia al participante AVC. Copiar participante Copiar los parámetros de todos los participantes en preparación para pegarlos en otra conferencia o de nuevo en la conferencia actual. El botón Bloquear audio ( ). 3-63 Polycom RealPresence Collaboration Server 800s Guía de introducción Tabla 3-9 Operaciones del nivel del participante (continuación) Menú Opción Botón Descripción Cortar participante Copiar parámetros de todos los participantes y eliminar el participante de la conferencia actual. El participante puede pegarlos en otra conferencia o de nuevo en la conferencia actual. Pegar participante como Pegar el participante en la conferencia seleccionada como un nuevo participante, con parámetros que se modifican a través del cuadro de diálogo Libreta de direcciones del participante – Propiedades. Propiedades del participante Ver todas las Propiedades del participante. Para obtener más información, ver la RealPresence Collaboration Server (RMX) 1500/2000/4000 Administrator’s Guide, "Participant Level Monitoring" en la página 13-17. Copiar, cortar y pegar un participante El usuario de la MCU puede Copiar, Cortar y Pegar participantes entre distintas conferencias en ejecución en la MCU, incluida su propia conferencia en curso. Estas funciones, al ser utilizadas a través del Administrador del RMX, con su capacidad de gestionar participantes múltiples de aplicaciones RMX, permite al usuario de la MCU Copiar, Cortar y Pegar participantes entre conferencias en ejecución en distintas unidades MCU. Copiar participante El comando Copiar copia todas las propiedades de los participantes y las pone a disposición para pegarlas. El participante permanece conectado a su conferencia en curso. Para copiar un participante. 1 En el panel Lista de participantes, haga clic con el botón derecho en el participante que desea copiar. 2 En el menú desplegable, seleccione Copiar participante. Cortar participante El comando Cortar copia todas las propiedades de los participantes y las pone a disposición parapegarlas. Se elimina al participante de su conferencia en curso. 3-64 Polycom, Inc. Capítulo 3 – Operación básica Para cortar un participante: 1 En el panel de la Lista de participantes, haga clic con el botón derecho en el participante que desea cortar. 2 En el menú desplegable, seleccione Cortar participante. Pegar participante El comando Paste conecta al participante copiado o cortado a la conferencia seleccionada. Si el participante fue copiado, es preciso eliminarlo de la conferencia de la cual fue copiado, a menos que sea necesario que el participante esté conectado a dos o más conferencias. (Hay terminales que permiten que un participante esté conectado a varias conferencias). Para pegar una conferencia: 1 En el panel de la Lista de conferencias, haga clic en la conferencia en la que desea pegar el participante copiado o cortado. 2 Haga clic con el botón derecho en el panel de la Lista de participantes de la conferencia seleccionada y, en el menú desplegable, seleccione Pegar participante. o Si utiliza el Administrador del RMX y desea pegar el participante en una conferencia en otra MCU: Polycom, Inc. a En el panel de la lista de MCUs, haga clic en la MCU que aloja la conferencia que recibirá al participante. b En el panel de la Lista de conferencias, haga clic en la conferencia en la que desea pegar el participante copiado o cortado. 3-65 Polycom RealPresence Collaboration Server 800s Guía de introducción c Haga clic con el botón derecho en el panel de la Lista de participantes y, en el menú desplegable, seleccione Pegar participante. El participante se conecta a la conferencia. Pegar participante como Mediante el comando Pegar participante como, el usuario de la MCU puede crear un nuevo participante utilizando las propiedades de la conferencia copiadas como plantilla. Abre automáticamente el cuadro de diálogo Libreta de direcciones - Propiedades del participante, en el que el usuario de la MCU puede modificar las propiedades del participante, creando de hecho un nuevo participante. Al hacer clic en el botón Aceptar del cuadro de diálogo Propiedades del participante, el nuevo participante se conecta a la conferencia seleccionada. Para pegar un participante como uno nuevo: 1 En el panel de la Lista de conferencias, haga clic en la conferencia en la que desea pegar el participante copiado o cortado. Haga clic con el botón derecho en el panel de la Lista de participantes y, en el menú desplegable, seleccione Pegar participante como. o Si utiliza el Administrador del RMX y desea pegar el participante a una conferencia en otra MCU: 3-66 a En el panel de la lista de MCUs, haga clic en la MCU que aloja la conferencia que recibirá al participante. b En el panel de la Lista de conferencias, haga clic en la conferencia en la que desea pegar el participante copiado o cortado. c Haga clic con el botón derecho en el panel de la Lista de participantes y, en el menú desplegable, seleccione Pegar participante como. Polycom, Inc. Capítulo 3 – Operación básica Se abre el cuadro de diálogo Libreta de direcciones - Propiedades del participante. 2 Modifique la información del participante según sea necesario. Para obtener más información, ver la Guía del administrador del RealPresence Collaboration Server 800s, "Modifying Participants in the Address Book" en la página 8-14. Opcional. Si aún no está en ella, se puede agregar el participante copiado o cortado a la Libreta de direcciones. Opcional. Se puede agregar al nuevo participante a la Libreta de direcciones. 3 Haga clic en el botón Aceptar para conectar el nuevo participante a la conferencia seleccionada. Controlar una conferencia mediante códigos DTMF Participantes y directores pueden gestionar su conexión a conferencias en curso desde sus terminales, utilizando señales de marcado por tonos (códigos DTMF) desde sus terminales. En la tabla 3-10 se enumeran los códigos DTMF que se pueden utilizar. También directores pueden controlar una conferencia en curso mediante códigos DTMF. Los permisos para acciones con DTMF que efectuarán todos los participantes o un director se configuran únicamente en el Servicio IVR de conferencia asignado a la conferencia. Para obtener más información, ver la RealPresence Collaboration Server (RMX) 1500/2000/4000 Administrator’s Guide, "Defining a New Conference IVR Service" en la página 17-6. Para utilizar los códigos DTMF con el fin de controlar la conferencia, la entrada de DTMF se debe primero habilitar en el control remoto del terminal (por ejemplo, introduciendo #). Tabla 3-10 Códigos DTMF predeterminados para gestionar conferencias y participantes Cadena de DTMF Permiso Ayuda para la conferencia (solo conferencias CP) 00 Director Ayuda individual (conferencia Solo CP) *0 Todos Operación Polycom, Inc. 3-67 Polycom RealPresence Collaboration Server 800s Guía de introducción Tabla 3-10 Códigos DTMF predeterminados para gestionar conferencias y participantes Operación Cadena de DTMF Permiso Pausa en grabación *1 Director Detener grabación *2 Director Iniciar o reanudar grabación *3 Director Silenciar a todos excepto a mí *5 Director Cancelar Silenciar a todos excepto a mí #5 Director Silenciar mi línea *6 Todos Quitar silencio de mi línea #6 Todos Conferencia segura *71 Director Conferencia no segura #71 Director Cambiar contraseña *77 Director Cambiar a director *78 Todos Reproducir menú Ayuda *83 Todos Silenciar a los participantes entrantes *86 Director Quitar silencio de participantes entrantes #86 Director Terminar conferencia *87 Director Mostrar participantes *88 Todos Solicitud para hablar 99 Todos Reemplazar Silenciar a todos Configurable Todos Solicitud de ayuda (solo conferencias CP) Un participante puede solicitar ayuda mediante el código DTMF adecuado, desde su teléfono de tonos táctil, o del dispositivo de entrada DTMF del terminal. El participante puede solicitar asistencia Individual (código DTMF predeterminado *0) o asistencia para la conferencia (código DTMF predeterminado 00). Los participantes en Colas de entrada que no lograron introducir el ID de conferencia de destino o la contraseña de conferencia correctos esperará ayuda del operador (siempre y cuando haya una conferencia de operador activa). El participante que espera ayuda del usuario (operador) figura con los siguientes iconos en la columna Estado del panel de participantes. Esperando asistencia individual: el participante ha pedido ayuda al usuario (operador). Esperando asistencia para la conferencia: el participante ha pedido ayuda al usuario (operador) para la conferencia. Generalmente, esto significa que se ha solicitado del usuario (operador) del Collaboration Server unirse a la conferencia. 3-68 Polycom, Inc. Capítulo 3 – Operación básica Solicitud para hablar (solo conferencias CP) Los participantes que fueron silenciados por el organizador de la conferencia o el operador del sistema pueden indicar que desean activar el canal de audio introduciendo el código DTMF adecuado. En la columna Rol de la lista de Participantes aparece un icono durante 30 segundos. Solicitud para hablar La solicitud para hablar es: • Se activa cuando el participante introduce el código DTMF adecuado (predeterminado: 99). El código DTMF se puede modificar en el cuadro de diálogo Propiedades del servicio IVR de conferencia – Códigos DTMF. Polycom, Inc. • Disponible para participantes de marcado de entrada y salida. • Un participante puede pedir hablar más de una vez durante la conferencia. • Se admite en todos los tipos de conferencias. • Se admite en entornos de H.323 y SIP. • La duración de la visualización del icono no se puede modificar. 3-69 Polycom RealPresence Collaboration Server 800s Guía de introducción 3-70 Polycom, Inc. Anexo A Glosario Este anexo enumera los términos y las abreviaturas vinculadas con el Polycom RealPresence Collaboration Server 800s, y que se suelen utilizar en la documentación del Collaboration Server. Abreviatura o término Polycom, Inc. Explicación AGC Control de ganancia automático. Mecanismo que regula el volumen de ruido y de audio manteniendo el equilibrio de la señal recibida de todos los participantes. Ancho de banda Define la información sobre la capacidad de un canal. En sistemas analógicos, es la diferencia entre la frecuencia más alta que un canal puede portar y la más baja, medidas en hercios. En sistemas digitales, el ancho de banda se mide en bits por segundo. Cuanto mayor es el ancho de banda de una conexión, tantos más datos se podrán transmitir en un lapso de tiempo determinado, lo que posibilita una mayor resolución de vídeo y más sitios en una conferencia. Para más información, ver Velocidad de línea. BONDING Grupo de interoperabilidad de ancho de banda a petición Protocolo de transmisión que combina dos canales B de 64 Kbps para funcionar como un canal de 128 kbps. Al utilizarse varios canales BRI, el BONDING significa que sólo un canal D sirve a todos los canales BRI, mientras que los restantes canales D se utilizan para transferir datos. Ver también: BRI. Bps, Kbps Bits y kilobits por segundo, unidad de ancho de banda que es el volumen de datos que puede fluir durante un segundo en una línea de comunicaciones, utilizando un medio de transmisión. 1 Kbps = 1000 Bps BRI. Interfaz de velocidad básica Un tipo de conexión RDSI para tránsito de datos, que consta de 3 canales: dos canales B (cada uno de 64 Kbps) y un canal D (de 16 Kbps). Portadora Compañía telefónica o de otro tipo que presta servicios de transmisión de telecomunicaciones. CIF, 4CIF, QCIF Formato intermedio común, una parte opcional de las normas H.261 y H.263 del UIT-T . El CIF especifica 288 líneas de luminancia no entrelazadas, que contienen 176 píxeles. El CIF se puede enviar a frecuencias de trama de 7,5, 10, 15, o 30 por segundo. Al operar con CIF, la cantidad de datos a transmitir no puede superar los 256 K bits (donde K es igual a 1024). El formato de vídeo CIF puede transmitir imágenes de vídeo de 352 x 288 píxeles en 36,45 Mbps y 30 fotogramas por segundo. Un formato 4CIF tiene cuatro veces la capacidad del CIF, QCIF tiene un cuarto de la capacidad del CIF. A-1 Guía de introducción del RealPresence Collaboration Server 800s Abreviatura o término A-2 Explicación Códec Codificador-decodificador. Dispositivo que convierte voz y vídeo en un código digital y viceversa. Se refiere a la cámara de video y a la tarjeta de video de terminales que se utilizan para videoconferencias. Conferencia Conexión entre dos o más terminales que intercambian información de video y audio. Si solo hay dos terminales implicados, una conferencia se llama punto a punto y no se requiere una MCU. Si hay más de dos terminales implicados, se llama conferencia multipunto y se requiere una MCU (Unidad de control multipunto) como sistema de gestión. Para más información, ver MCU. CSU Unidad de servicio de canal Equipo proporcionado por el cliente, que se utiliza como interfaz entre una red de comunicación y el terminal de datos. DBA Asignación dinámica de ancho de banda. Se utiliza para asignar el ancho de banda necesario para transmitir los paquetes adicionales para LPR. DTMF Frecuencia múltiple de tono doble. Sistema de señales codificadas utilizado por los teléfonos con teclado de tonos, en el que se asigna un sonido, frecuencia o tono específico a cada tecla, para que un PC pueda reconocer fácilmente la señal. Los códigos posibilitan la entrada de datos y el control de sistemas de procesamiento de voz. Las señales DTMF pueden pasar a través de toda la conexión hacia el dispositivo de destino y por lo tanto, se utilizan para el control remoto una vez establecida la conexión con la MCU. Línea E1 Línea conmutada digital de 2 Mb que se utiliza en Europa. Terminal Dispositivo o conjunto de dispositivos de hardware que puede hacer llamadas y al que una MCU u otro terminal pueden llamar. Por ejemplo, un terminal puede ser un teléfono, una cámara y un micrófono conectados a un PC o un sistema de salas integrado (sistema de conferencias). FECC Control remoto de cámara. En ciertas cámaras de vídeo, el software que las acompaña permite a un participante controlar una cámara remota. Se utiliza en videoconferencias de Continuous Presence junto con la opción LSD. Para más información, ver LSD. Trama Grupo de bits que forman un bloque elemental de datos de vídeo para transmisión mediante ciertos protocolos. Velocidad de trama Cantidad de fotogramas de vídeo que aparecen en pantalla durante un segundo, medida en fps (fotogramas por segundo). G.711 Algoritmo de audio de ITU-T, de 64 Kbps, 3,4 kHz. G.722 Algoritmo de audio de ITU-T, de 64 Kbps, 7 kHz. G0,728 Algoritmo de audio de ITU-T, de 16 Kbps, 3,4 kHz. Equipo selector Tipo de servidor que lleva a cabo dos funciones principales: traduce direcciones de alias LAN de terminales y gateways en direcciones IP y proporciona gestión de ancho de banda. H.221 Norma de ITU-T que define cómo multiplexar datos de vídeo, de audio, de control y de usuarios en un tren de bits en serie. Polycom, Inc. Anexo A-Glosario Abreviatura o término Polycom, Inc. Explicación H.230 Norma de UIT-T que define procedimientos de sistemas sencillos de control multipunto y describe funciones de mantenimiento de redes. H.231 Norma de UIT-T que define un conjunto de funciones y requisitos operativos de MCU. H.242 Norma de UIT-T que define el inicio de las comunicaciones entre sistemas y procedimientos de capacidades de negociación. H.243 Norma de UIT-T que define el inicio de las comunicaciones entre sistemas y procedimientos de capacidades de negociación en conferencias multipunto. H.261 Norma de ITU-T que define el algoritmo de cifrado de video Px64. H.263 Norma de ITU-T que proporciona compresión y calidad de imágenes de vídeo mejoradas a una velocidad de línea inferior a 384 Kbps. Esta norma no es compatible con todos los códecs. H.264* Norma de compresión de video patentada de Polycom. H.264 Norma de ITU-T que proporciona compresión y calidad de imágenes de vídeo mejoradas en conexiones de velocidad de línea baja y que forma parte del máximo mecanismo común en conferencias de Video Switching. H.320 Norma de UIT-T que define cómo las recomendaciones de videoconferencias de la serie H funcionan juntas. H.323 Norma de UIT-T para comunicaciones de audio, vídeo y datos en redes LAN) basadas ??en IP, incluso en Internet. ICE El Establecimiento de conectividad interactiva (ICE) proporciona una estructura o un protocolo para unificar las diversas técnicas NAT transversales que se utilizan para atravesar cortafuegos. Permite a terminales SIP conectarse al atravesar una variedad de cortafuegos que podrían existir entre el terminal llamante (local) y la MCU o el terminal llamado (remoto). IP Protocolo de Internet. El protocolo de trabajo que constituye la base de Internet. ISDN Red digital de servicios integrados. Conjunto de normas de protocolo e interfaz (voz, vídeo y datos) que conforman una red telefónica. Hay dos tipos de líneas ISDN: BRI y PRI. Norma de ITU-T Unión Internacional de las Telecomunicaciones, Sector de Normalización de las Telecomunicaciones (anteriormente CCITT). Grupo internacional que produce normas oficiales de telecomunicaciones. LAN Red de área local. Grupo de ordenadores y otros dispositivos conectados a través de un sistema operativo de la red. LDAP Protocolo ligero de acceso a directorios. Velocidad de línea Volumen de ancho de banda utilizado por un dispositivo de comunicación, medido en Kbps (kilobits por segundo). A-3 Guía de introducción del RealPresence Collaboration Server 800s Abreviatura o término A-4 Explicación LPR Recuperación de paquetes perdidos Algoritmo que crea paquetes adicionales que contienen información de recuperación necesaria para reconstruir paquetes perdidos. MCU Unidad de control multipunto. Dispositivo que permite la conexión de más de dos sitios en una videoconferencia. Cable de módem nulo Cable en serie diseñado para obviar la necesidad de equipos de comunicación cuando dos dispositivos digitales están directamente conectados entre sí. Participante Persona que utiliza un terminal para conectarse a una conferencia. Cuando se utiliza un sistema de sala, varios participantes utilizan un terminal único. PRI Interfaz de velocidad primaria. Interfaz de ISDN diseñada para las comunicaciones de datos de gran volumen. Consta de 23 canales B de 64 Kbps cada uno y un canal D de 64 Kbps. En Europa, la línea de PRI provee 30 canales B + un canal D. PSTN Red telefónica conmutada. QCIF Cuarto de CIF. Formato de vídeo con un tamaño de imagen de 176 x 144 píxeles que transmite 9,115 Mbps a 30 cuadros por segundo (un cuarto de la capacidad de CIF). Para más información, ver CIF. QoS Calidad de servicio. QoS define el rendimiento de un servicio de red, como por ejemplo, el retraso promedio entre paquetes. RS-232 Norma para la conexión de interfaz serie. RTV El protocolo de video en tiempo real (RTV) provee capacidad de conferencia de alta calidad para terminales Microsoft OCS (Office Server Communicator). SIP Protocolo de iniciación de sesión. Protocolo de capa de aplicación diseñado para funcionar en redes IP. Un servicio SIP define las propiedades y las direcciones IP de los componentes de la red SIP. Tramo Línea ISDN o línea arrendada. Un tramo puede ser del tipo T1 (Estados Unidos) o E1 (Europa). También llamado circuito. SRTP El cifrado de medios SIP se respalda mediante el SRTP (protocolo de transporte en tiempo real seguro) y el método de intercambio de claves AES. Línea T1 Línea conmutada digital de 1,5 Mb que se utiliza en Estados Unidos. ToS Tipo de servicio. El Tipo de servicio define el etiquetado de optimización para el enrutamiento de paquetes de audio y video. WAN Red de área amplia. Red de comunicaciones que presta servicios a un área geográfica más amplia que la de LAN. Pizarra Bloc de notas en pantalla compartido para colocar documentos compartidos. Polycom, Inc. Anexo B Solución de problemas Instalación del cliente web del RP Collaboration Server Instrucciones para la solución de problemas Cierre todas las sesiones de Internet Explorer y lleve a cabo el siguiente procedimiento. Procedimiento 1: Cerrar todas las sesiones de Internet Explorer En ciertos casos, aunque todas las sesiones de Internet Explorer se hayan cerrado, el sistema no finalizó uno o varios de los procesos en IE. Estos procesos se deben terminar manualmente. 1 Inicie el Administrador de tareas y haga clic en la pestaña Procesos. 2 Seleccione un proceso de iexplore y pulse el botón Finalizar proceso. 3 Repita este proceso para todos los procesos de iexplore que siguen activos. 4 Cierre el cuadro de diálogo Administrador de tareas de Windows. 5 Abra Internet Explorer y conéctese a la MCU. Si el problema persiste, pase a la etapa siguiente. Polycom, Inc. B-1 Guía de introducción del RealPresence Collaboration Server 800s Procedimiento 2: Eliminar archivos temporales de Internet, cookies del Collaboration Server y objetos del Collaboration Server Para eliminar los archivos temporales: 1 En Internet Explorer, haga clic en Herramientas > Opciones de Internet. Se abre el cuadro de diálogo Opciones de Internet. 2 En el panel de Historial de exploración, pulse el botón Eliminar. Se abre el cuadro de diálogo Eliminar el historial de exploración. B-2 Polycom, Inc. Anexo B-Solución de problemas Polycom, Inc. 3 Se recomienda eliminar únicamente los Archivos temporales de Internet. Como opción predeterminada, también se selecciona la opción Cookies. Si no desea borrar las cookies de su equipo, elimine la marca de esta opción. 4 Haga clic en el botón Eliminar. 5 Una vez completado el proceso, el sistema vuelve al cuadro de diálogo Opciones de Internet. B-3 Guía de introducción del RealPresence Collaboration Server 800s Para eliminar las cookies del Collaboration Server: 6 En el cuadro de diálogo Opciones de Internet, panel Historial de exploración, pulse el botón Configuración. Se abren el cuadro de diálogo Archivos temporales de Internet y Configuración de historial. 7 Haga clic en el botón Ver archivos. Se abre la pantalla de Windows Explorer, con una lista de los Archivos temporales de Internet de Windows. B-4 Polycom, Inc. Anexo B-Solución de problemas 8 Vaya a la RMX o las cookies del Collaboration Server. Las cookies se enumeran en el formato: cookie:nombre de usuario@Collaboration Server/dirección IP de RMX. Por ejemplo: cookie:[email protected]. 9 Haga clic con el botón derecho en la cookie del Collaboration Server y pulse Eliminar. El sistema pide una confirmación. 10 Haga clic en Sí. La cookie se borra. 11 Cierre la pantalla de Windows Explorer. Para eliminar la RMX o el objeto ActiveX del Collaboration Server: 12 En el cuadro de diálogo Archivos temporales de Internet y Configuración de historial, pulse el botón Ver objetos. Se abre la pantalla de Windows Explorer, con una lista de los Archivos de programa descargados de Windows. Polycom, Inc. B-5 Guía de introducción del RealPresence Collaboration Server 800s 13 Haga clic con el botón derecho en el EMA.ClassLoader.dll y pulse Eliminar. El sistema pide una confirmación. 14 Haga clic en Sí. El objeto del Collaboration Server se borra. 15 Cierre la pantalla de Windows Explorer. 16 En el cuadro de diálogo Archivos temporales de Internet y Configuración de historial, haga clic en Aceptar. 17 En el cuadro de diálogo Opciones de Internet, haga clic en Aceptar para cerrarlo. 18 Cierre la sesión de Internet Explorer y reactívela. 19 Conéctese al Collaboration Server. Si el problema persiste, pase a la etapa siguiente. Procedimiento 3: Gestión de colisión de complementos En ciertos casos, complementos instalados anteriormente, como por ejemplo, programas antivirus, pueden impedir la instalación de un nuevo complemento. En ciertos casos, es preciso desactivar estos complementos para poder instalar el cliente web del Collaboration Server. B-6 Polycom, Inc. Anexo B-Solución de problemas Para desactivar un complemento: 1 En Internet Explorer, haga clic en Herramientas > Administrar complementos. Se abre el cuadro de diálogo Administrar complementos - Barras de herramientas y extensiones. 2 Vaya al complemento que desea desactivar (por ejemplo, el complemento de antivirus), haga clic en él con el botón derecho y pulse Deshabilitar. Otra alternativa es seleccionar el complemento y pulsar el botón Deshabilitar. Polycom, Inc. 3 Haga clic en el botón Cerrar para cerrar este cuadro de diálogo. 4 Conéctese al Collaboration Server. B-7 Guía de introducción del RealPresence Collaboration Server 800s B-8 Polycom, Inc.