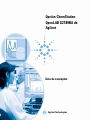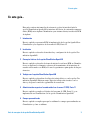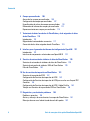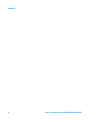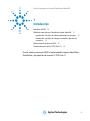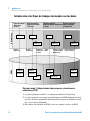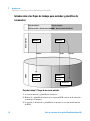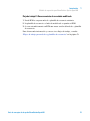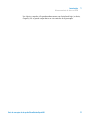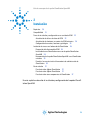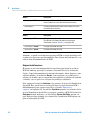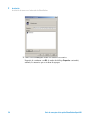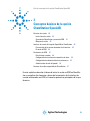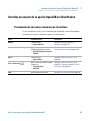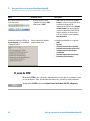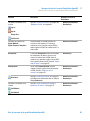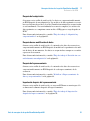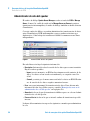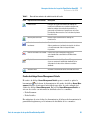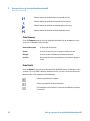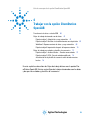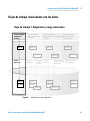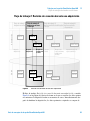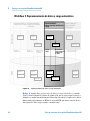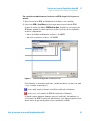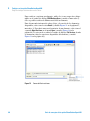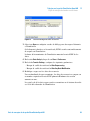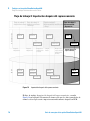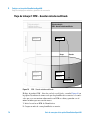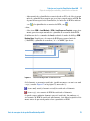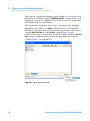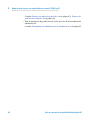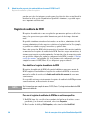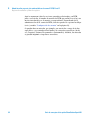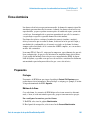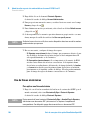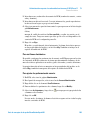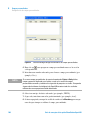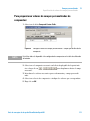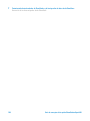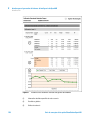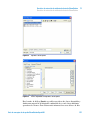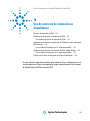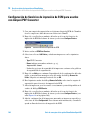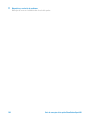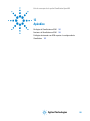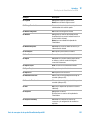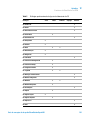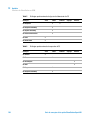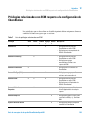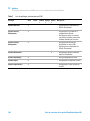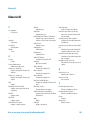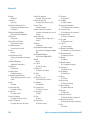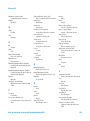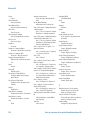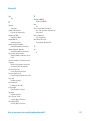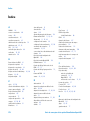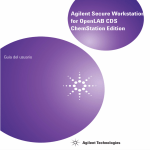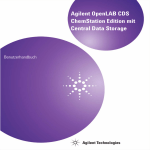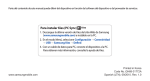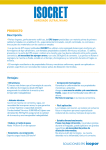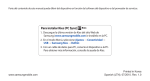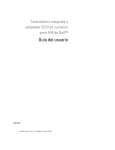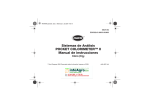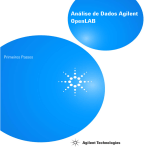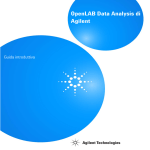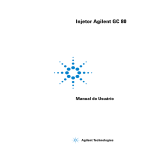Download Opción ChemStation OpenLAB G2189BA de Agilent
Transcript
Opción ChemStation OpenLAB G2189BA de Agilent Guía de conceptos Guía de conceptos de la opción ChemStation OpenLAB Agilent Technologies Avisos © Agilent Technologies, Inc. 2008, 2009 Garantía No se permite la reproducción de parte alguna de este manual bajo cualquier forma ni por cualquier medio (incluyendo su almacenamiento y recuperación electrónicos y la traducción a idiomas extranjeros) sin el consentimiento previo por escrito de Agilent Technologies, Inc. según lo estipulado por las leyes de derechos de autor estadounidenses e internacionales. El material contenido en este documento se proporciona "tal como es" y está sujeto a modificaciones, sin previo aviso, en ediciones futuras. Además, hasta el máximo permitido por la ley aplicable, Agilent rechaza cualquier garantía, expresa o implícita, en relación con este manual y con cualquier información contenida en el mismo, incluyendo, pero no limitado a, las garantías implícitas de comercialización y adecuación a un fin determinado. En ningún caso Agilent será responsable de los errores o de los daños incidentales o consecuentes relacionados con el suministro, utilización o uso de este documento o de cualquier información contenida en el mismo. En el caso que Agilent y el usuario tengan un acuerdo escrito separado con condiciones de garantía que cubran el material de este documento y que estén en conflicto con estas condiciones, prevalecerán las condiciones de garantía del acuerdo separado. Número de referencia del manual: G2170-95034 Edición 02/2009 Impreso en Alemania Agilent Technologies Hewlett-Packard-Strasse 8 76337 Waldbronn Sólo para uso en investigación. No usar en procedimientos de diagnóstico. Microsoft ® es una marca registrada de Microsoft Corporation en EE.UU. Windows, Windows Vista, SQL Server y Visual Studio son marcas comerciales o marcas registradas de Microsoft Corporation en EE.UU. y/o en otros países. Oracle ® es una marca registrada de Oracle Corporation en EE.UU. Revisión de software Avisos de seguridad Licencias sobre la tecnología El hardware y/o software descritos en este documento se suministran bajo una licencia y pueden utilizarse o copiarse únicamente de acuerdo con las condiciones de tal licencia. PRECAUCIÓN Un aviso de PRECAUCIÓN indica un peligro. Llama la atención sobre un procedimiento de operación, una práctica o similar que, si no se realizan correctamente o no se ponen en práctica, pueden provocar daños en el producto o pérdida de datos importantes. No avance más allá de un aviso de PRECAUCIÓN hasta que se entiendan y se cumplan completamente las condiciones indicadas. ADVERTENCIA Un aviso de ADVERTENCIA indica un peligro. Llama la atención sobre un procedimiento de operación, una práctica o similar que, si no se realizan correctamente o no se ponen en práctica, pueden provocar daños personales o la muerte. No avance más allá de un aviso de ADVERTENCIA hasta que se entiendan y se cumplan completamente las condiciones indicadas. Esta guía es válida para las revisiones B.04.xx del software Agilent ChemStation, donde xx hace referencia a revisiones menores del software que no afectan a la exactitud técnica de esta guía. Guía de conceptos de la opción ChemStation OpenLAB En esta guía... En esta guía... Esta guía contiene información de referencia y sobre la instalación de la opción ChemStation OpenLAB, la interfase del Gestor de contenidos empresariales (ECM) entre Agilent ChemStation y un sistema cliente/servidor de ECM de Agilent. 1 Introducción En este capítulo se presenta ECM, la implantación de la opción OpenLAB en ChemStation y los requisitos de la norma 21 CFR, Parte 11. 2 Instalación En este capítulo se describe la instalación y configuración de la opción ChemStation OpenLAB. 3 Conceptos básicos de la opción ChemStation OpenLAB En este capítulo se describe la forma de iniciar la sesión en ECM en ChemStation y se explican los elementos y barras de herramientas de la interfase de usuario relacionados con ECM, así como los parámetros principales de las preferencias. 4 Trabajar con la opción ChemStation OpenLAB En este capítulo se describen los flujos de trabajo básicos con la opción ChemStation OpenLAB. Existen cuatro flujos de trabajo relacionados con los datos y dos para los métodos y plantillas de secuencias. 5 Administración respecto a la conformidad con la norma 21 CFR, Parte 11 En este capítulo se explica el objetivo de la norma 21 CFR, Parte 11, y su implantación en ChemStation con la opción ChemStation OpenLAB. 6 Campos personalizados En este capítulo se explica para qué se utilizan los campos personalizados en ChemStation y cómo se utilizan. Guía de conceptos de la opción ChemStation OpenLAB 3 En esta guía... 7 Tratamiento de datos heredados de ChemStation y de la migración de datos desde ChemStore En este capítulo se proporciona información sobre la migración de datos de secuencias heredados de ChemStation a formato de contenedor de secuencias con el fin de que sea posible la carga de estos conjuntos de datos en ECM. 8 Interfase para el generador de informes de inteligencia de OpenLAB En este capítulo se proporciona información sobre la integración del generador de informes de inteligencia de OpenLAB en Agilent ChemStation. 9 Servicios de extracción de atributos de datos de ChemStation En este capítulo se describen los servicios de extracción de atributos de ECM (AES) para datos de ChemStation. El AES extrae información de metadatos de los archivos de datos de ChemStation. Estos metadatos permiten la búsqueda de los datos de ChemStation. Para obtener más información, consulte la documentación de ECM. 10 Uso de servicios de impresión en ChemStation En este capítulo se describe de forma breve cómo instalar y configurar los servicios de impresión. Dicho servicio permite cargar automáticamente los informes de ChemStation en ECM en formato PDF. 11 Diagnóstico y resolución de problemas En este capítulo se ofrecen algunas sugerencias elementales de diagnóstico y solución de problemas. 12 Apéndice 4 Guía de conceptos de la opción ChemStation OpenLAB Contenido Contenido 1 Introducción 9 Definición de ECM 10 Módulo de expansión para ChemStation: Opción OpenLAB Almacenamiento de datos en ECM 16 Conformidad con la norma 21 CFR, Parte 11 18 2 Instalación 11 19 Requisitos 20 Compatibilidad 21 Tareas de instalación y configuración en un servidor de ECM Instalación de tareas en el ordenador de ChemStation 28 Desinstalación 37 3 Conceptos básicos de la opción ChemStation OpenLAB 39 Permisos de usuario 40 Interfase de usuario de la opción OpenLAB en ChemStation Preferencias de ECM 47 Formatos de archivo comprimido de ChemStation 57 4 Trabajar con la opción ChemStation OpenLAB 22 43 59 Transferencia de datos a o desde ECM 60 Flujos de trabajo relacionados con los datos 61 Flujos de trabajo para métodos y plantillas de secuencias 72 5 Administración respecto a la conformidad con la norma 21 CFR, Parte 11 Introducción a la norma 21 CFR, Parte 11 82 Introducción de los pasos de configuración necesarios para la Parte 11 Registro de auditorías y libros de registro 87 Administración en ECM 93 Administración de los parámetros de ChemStation 97 Firma electrónica 101 Guía de conceptos de la opción ChemStation OpenLAB 81 85 5 Contenido 6 Campos personalizados 105 Acerca de los campos personalizados 106 Configuración de campos personalizados 107 Especificación de valores de campos personalizados 110 Elaboración de informes de campos personalizados 112 Reprocesamiento con campos personalizados 114 7 Tratamiento de datos heredados de ChemStation y de la migración de datos desde ChemStore 115 Introducción 116 Migración del contenedor de secuencias 117 Conversión de los datos migrados desde ChemStore 119 8 Interfase para el generador de informes de inteligencia de OpenLAB Introducción 122 Interfase de componentes relacionados con OpenLAB IR 121 132 9 Servicios de extracción de atributos de datos de ChemStation 135 Servicios de extracción de atributos de datos de ChemStation 136 Servicio de extracción de atributos XML de ChemStation 139 Filtro de ChemStation 140 10 Uso de servicios de impresión en ChemStation 141 Servicios de impresión de ECM 142 Configuración de Servicios de impresión de ECM 143 Configuración de Servicios de impresión de ECM para usarlos con Amyuni PDF Converter 144 Configuración de Servicios de impresión de ECM - Adobe Distiller 146 Trabajar con Servicios de impresión de ECM en ChemStation 148 11 Diagnóstico y resolución de problemas 149 Problemas generales 150 Alertas y mensajes de error durante el arranque de ChemStation Mensajes de error en el administrador de cola del spooler 152 6 151 Guía de conceptos de la opción ChemStation OpenLAB Contenido 12 Apéndice 155 Privilegios de ChemStation en ECM 156 Funciones de ChemStation en ECM 159 Privilegios relacionados con ECM respecto a la configuración de ChemStation 163 Guía de conceptos de la opción ChemStation OpenLAB 7 Contenido 8 Guía de conceptos de la opción ChemStation OpenLAB Guía de conceptos de la opción ChemStation OpenLAB 1 Introducción Definición de ECM 10 Módulo de expansión para ChemStation: Opción OpenLAB 11 Introducción a los flujos de trabajo relacionados con los datos 12 Introducción a los flujos de trabajo para métodos y plantillas de secuencias 14 Almacenamiento de datos en ECM 16 Conformidad con la norma 21 CFR, Parte 11 18 En este capítulo se presenta ECM, la implantación de la opción OpenLAB en ChemStation y los requisitos de la norma 21 CFR, Parte 11. Agilent Technologies 9 1 Introducción Definición de ECM Definición de ECM El Gestor de contenidos empresariales (ECM) de Agilent es una biblioteca electrónica basada en la web que permite archivar y catalogar archivos electrónicos de forma segura. ECM permite almacenar e indexar datos primarios analíticos, informes y cualquier otro tipo de documento. Los archivos almacenados pueden compartirse con otros usuarios. Puede almacenarse cualquier tipo de archivo electrónico como, por ejemplo, documentos de Microsoft Office, documentos PDF de Adobe, imágenes y gráficos moleculares, así como datos primarios e informes generados con ChemStation. ECM permite recopilar, organizar, buscar y revisar fácilmente todos los datos. Extrae automáticamente los metadatos que pueden buscarse en archivos y proporciona funciones de búsqueda eficaces. Además, ECM incorpora visores integrados para muchos tipos de archivo. La interfase del ECM se abre con Microsoft Internet Explorer, también conocido como cliente web de ECM. 10 Guía de conceptos de la opción ChemStation OpenLAB Introducción Módulo de expansión para ChemStation: Opción OpenLAB 1 Módulo de expansión para ChemStation: Opción OpenLAB A partir de la revisión B.02.01 SR1, Agilent ChemStation proporciona una interfase para el Gestor de contenidos empresariales (ECM) de Agilent que permite almacenar datos analíticos e informes en una ubicación segura. Desde ChemStation, puede conectarse a ECM y almacenar allí métodos, plantillas de secuencias, archivos de datos e informes. El almacenamiento de datos puede ser automático (es decir, al final de un análisis o secuencia individual) o manual. Los datos de ChemStation guardados en ECM podrán descargarse posteriormente en ChemStation para su revisión o reprocesamiento. Asimismo, la opción ChemStation OpenLAB ofrece funciones que permiten a los usuarios cumplir la normativa 21 CFR, Parte 11 así como otras similares sobre registros y firmas electrónicas: • Inicio de sesión obligatorio/conexión con ECM • Bloqueo de sesión configurable • Funciones de usuario y privilegios configurables de ChemStation • Seguimiento completo de los datos mediante registros de auditoría de métodos y resultados • Versionado completo de los datos La opción ChemStation OpenLAB precisa los siguientes componentes: • Servidor de ECM • Opción ChemStation OpenLAB instalada en el servidor de ECM • Cliente web de ECM instalado en el ordenador de ChemStation • ChemStation con la opción ChemStation OpenLAB instalada en el ordenador de ChemStation • Conexión entre el ordenador de ChemStation y el servidor de ECM A continuación, se enumeran los principales flujos de trabajo para la transferencia de datos primarios, así como los métodos y las plantillas de secuencias. Estos flujos de trabajo indican las actividades del sistema en relación con los procesos de trabajo. Guía de conceptos de la opción ChemStation OpenLAB 11 1 Introducción Módulo de expansión para ChemStation: Opción OpenLAB Introducción a los flujos de trabajo relacionados con los datos ;aj_dYZigVWV_d&/ ;aj_dYZigVWV_d'/ 6Yfj^h^X^cYZYVidh GZk^h^c 8]ZbHiVi^dc 6Yfj^h^X^c YZYVidh 9Vidh6 9Vidh6 9Vidh6 9Vidh6m 9Zhejh 6Yfj^h^X^c :8B ;aj_dYZigVWV_d(/ 9Zhejh 6Yfj^h^X^c ;aj_dYZigVWV_d)/ GZegdXZhVb^Zcid$bdY^[^XVX^c GZegdXZhVb^Zcid >bedgiVX^c 8Vg\V 9Vidh6 9Vidh6m 9ZhejhYZ 8Vg\Vg bdY^[^XVX^c 9Vidh YZYVidh 9ZhejhYZagZegd" XZhVb^Zcid$9Vidh BdY^[^XVX^c 9Vidh6m >bedgiVgYZhejhYZ gZegdXZhVb^Zcid 9Vidh6 9Vidh6 9Vidh6 9Vidh6 KZgh^c& KZgh^c& KZgh^cc KZgh^c& KZgh^c' KZgh^cc & Flujo de trabajo 1: Adquisición de datos primarios y transferencia automática a ECM 1 Los datos primarios analíticos se adquieren mediante ChemStation. 2 Los datos primarios se cargan automáticamente en ECM utilizando las definiciones de ruta configuradas inmediatamente después de finalizar el análisis o la secuencia individual. 3 En la ubicación definida de ECM se crea un conjunto de datos de ECM. 12 Guía de conceptos de la opción ChemStation OpenLAB Introducción Módulo de expansión para ChemStation: Opción OpenLAB 1 Flujo de trabajo 2: Revisión sin conexión durante una adquisición 1 Los datos primarios analíticos se adquieren mediante ChemStation. 2 Mientras la adquisición aún está en curso, se modifica parte de los datos con una ChemStation fuera de línea. 3 Los datos primarios se cargan automáticamente en ECM utilizando las definiciones de ruta configuradas inmediatamente después de finalizar el análisis o la secuencia individual. En la ubicación definida de ECM se crea un conjunto de datos de ECM. 4 Una vez finalizado el trabajo en la ChemStation fuera de línea, los datos modificados también se cargan automáticamente en ECM. Se crea otra versión del conjunto de datos de ECM. Flujo de trabajo 3: Reprocesamiento de datos y carga automática en ECM 1 Los datos analíticos existentes se cargan de ECM a ChemStation. 2 Los datos se reprocesan en ChemStation. 3 Éstos se cargan automáticamente en ECM. Las definiciones de ruta originales de los datos descargados de ECM definen la ubicación en ECM. 4 Allí se crea una nueva versión de los datos. Flujo de trabajo 4: Importación después del reprocesamiento 1 Los datos analíticos existentes se abren localmente. 2 Los datos se reprocesan en ChemStation. 3 Después del reprocesamiento, los datos se cargan automáticamente en ECM. Las preferencias actuales de ChemStation definen la ubicación en ECM. 4 Allí se crea una nueva versión de los datos. Para obtener más información y conocer otros flujos de trabajo, consulte “Flujos de trabajo relacionados con los datos” en la página 61 Guía de conceptos de la opción ChemStation OpenLAB 13 1 Introducción Módulo de expansión para ChemStation: Opción OpenLAB Introducción a los flujos de trabajo para métodos y plantillas de secuencias 8]ZbHiVi^dc ;aj_dYZigVWV_d&/ ;aj_dYZigVWV_d'/ 6gX]^kdhadXVaZh¶<jVgYVgcjZkdbidYd :8B¶<jVgYVgbidYdbdY^[^XVYd BidYd6 BidYd6 8Vg\Vg :8B <jVgYVg BidYd6 BidYd6 KZgh^c& KZgh^c& <jVgYVg KZgh^cc & Flujo de trabajo 1: Carga de un nuevo método 1 Se crea un método o plantilla de secuencia. 2 El método o plantilla de secuencia se carga en ECM a través de la ruta seleccionada por el usuario. 3 La versión 1 del método o plantilla de secuencia se crea automáticamente en ECM. 14 Guía de conceptos de la opción ChemStation OpenLAB Introducción Módulo de expansión para ChemStation: Opción OpenLAB 1 Flujo de trabajo 2: Almacenamiento de un método modificado 1 Desde ECM se carga un método o plantilla de secuencia existente. 2 La plantilla de secuencia o el método modificado se guarda en ECM. 3 Se crea automáticamente en ECM una nueva versión del método o plantilla de secuencia. Para obtener más información y conocer otros flujos de trabajo, consulte “Flujos de trabajo para métodos y plantillas de secuencias” en la página 72 Guía de conceptos de la opción ChemStation OpenLAB 15 1 Introducción Almacenamiento de datos en ECM Almacenamiento de datos en ECM ECM facilita un modelo de almacenamiento de datos de cuatro niveles con la estructura Ubicación, Archivador, Cajón, Carpeta. Los nombres de Ubicación, Archivador, Cajón y Carpeta forman el nombre de la ruta (denominada ruta LCDF, por sus siglas en inglés, o ruta de datos remotos) de la ubicación de almacenamiento. Los datos sólo se almacenan en el nivel Carpeta. La estructura del contenido del programa de ECM se parece a habitaciones llenas de archivadores. Cada archivador tiene varios cajones, que a su vez contienen carpetas colgantes. Por último, los archivos en papel se guardan en las carpetas. La estructura LCDF puede crearse con el cliente web de ECM. Además, se pueden crear Ubicaciones, Archivadores, Cajones y Carpetas adicionales siguiendo la ruta de datos remotos de ChemStation. En ChemStation, también se pueden establecer señales predefinidas para los Cajones y las Carpetas. En la vista de árbol de ECM, las ubicaciones están marcadas con el icono de una casa. Dentro de cada Ubicación, los Archivadores se indican con el icono de un archivador. Dentro de cada Archivador, los Cajones están identificados con el icono de un cajón. Por último, dentro de cada Cajón, las Carpetas se marcan con el icono de una carpeta. Toda la estructura de contenido aparece en el libro Contenido. JW^XVX^c 6gX]^kVYdg 8V_c 8VgeZiV Figura 1 16 Estructura LCDF en ECM Guía de conceptos de la opción ChemStation OpenLAB 1 Introducción Almacenamiento de datos en ECM Los objetos cargados sólo pueden almacenarse en el nivel más bajo (es decir, Carpeta). No se puede cargar datos en otros niveles de la jerarquía. Guía de conceptos de la opción ChemStation OpenLAB 17 1 Introducción Conformidad con la norma 21 CFR, Parte 11 Conformidad con la norma 21 CFR, Parte 11 En vigor desde el 20 de agosto de 1997, la Administración de alimentos y fármacos (FDA) de EE.UU. emitió y publicó una nueva ley para permitir a las empresas farmacéuticas autorizar sus resultados con firmas electrónicas y transferir la documentación en papel a registros electrónicos. Esta norma se conoce como Código 21 de Regulaciones Federales, Parte 11, (denominada 21 CFR, Parte 11) y se aplica a todos los sectores industriales regulados por la FDA. La norma 21 CFR, Parte 11, incluye las directrices federales de EE.UU. para el almacenamiento y protección de registros electrónicos y la aplicación de firmas electrónicas. El objetivo de estas directrices es garantizar que los registros electrónicos sujetos a las mismas sean fiables, auténticos y mantengan los más altos niveles de integridad. La opción ChemStation OpenLAB con ChemStation B.04.xx facilita los controles necesarios para administrar el acceso al sistema, las funciones de registros de auditoría, el versionado de datos de ChemStation y las funciones de firma electrónica. ECM de OpenLAB de Agilent garantiza un mantenimiento de registros y archivado de datos seguro. Además, se ha probado e implantado en muchas de las empresas de biociencia más importantes para cumplir los mandatos de la norma 21 CFR, Parte 11. 18 Guía de conceptos de la opción ChemStation OpenLAB Guía de conceptos de la opción ChemStation OpenLAB 2 Instalación Requisitos 20 Compatibilidad 21 Tareas de instalación y configuración en un servidor de ECM 22 Actualización de la base de datos de ECM 22 Actualización de funciones en cuentas de ECM existentes 24 Configuración de usuarios, funciones y privilegios 25 Instalación de tareas en el ordenador de ChemStation 28 Preparación del cliente web de ECM 29 Instalación de una ChemStation nueva con la opción ChemStation OpenLAB 29 Incorporación de la opción ChemStation OpenLAB a una ChemStation existente 33 Permitir a los usuarios iniciar la herramienta de administración de ChemStation 34 Desinstalación 37 Para desinstalar Agilent ChemStation 37 Para desinstalar Agilent ChemStation 37 Para desinstalar otros componentes de ChemStation 37 En este capítulo se describe la instalación y configuración de la opción ChemStation OpenLAB. Agilent Technologies 19 2 Instalación Requisitos Requisitos Antes de instalar la opción ChemStation OpenLAB de Agilent, asegúrese de que se cumplan los siguientes requisitos: • Es necesario instalar y configurar el software del servidor de ECM tal como se describe en la Guía de instalación del Gestor de contenidos empresariales. En la guía se explican todos los requisitos relacionados con el servidor, así como los datos de instalación y configuración. Las versiones de ECM compatibles con ChemStation son: • OpenLAB ECM Workgroup 3.3.1 - MS SQL Server 2005, con ECM 3.3.1, Revisiones 31, 45, 49, 56 y 59, • OpenLAB ECM Workgroup 3.3.2 - MS SQL Server 2005, • OpenLAB ECM Workgroup 3.3.2 - MS SQL Server 2005, o bien • OpenLAB ECM Enterprise 3.3.2 - Oracle 10.2.0.3 • Asegúrese de que se cumplen los requisitos mínimos de PC y de funcionamiento para ChemStation. En el manual Instalación de ChemStation, puede encontrar información detallada sobre su instrumento. • La configuración de la conexión entre ChemStation y el servidor de ECM precisa la dirección del servidor de ECM. 20 Guía de conceptos de la opción ChemStation OpenLAB Instalación Compatibilidad 2 Compatibilidad Expansiones de ChemStation La opción ChemStation OpenLAB no se admite en combinación con las siguientes expansiones y funciones de ChemStation: • ChemStore / Security Pack • Purify • Easy Access • ChemStation "Unique Folder Creation OFF" (creación de carpetas únicas desactivada) (no se puede acceder al elemento) Guía de conceptos de la opción ChemStation OpenLAB 21 2 Instalación Tareas de instalación y configuración en un servidor de ECM Tareas de instalación y configuración en un servidor de ECM Es necesario ejecutar el script de base de datos para los privilegios de ChemStation en el servidor de ECM a fin de implantar usuarios, funciones y privilegios relacionados con ChemStation en ECM de OpenLAB. Asimismo, después de la instalación del programa, hay que tener precaución con varios parámetros de ECM. Actualización de la base de datos de ECM El DVD de ChemStation incluye un script de base de datos que crea los privilegios específicos y las funciones de ChemStation en ECM. El procedimiento depende del tipo de base de datos de ECM (Oracle o SQLServer). Requisitos previos Se requieren los datos de inicio de sesión de los siguientes usuarios: • Un usuario de Windows que pueda conectarse a la base de datos de ECM. • Un usuario de la base de datos de ECM que tenga autorización para acceder al esquema ECM y actualizar sus tablas. Para actualizar una base de datos de ECM de Oracle 1 Inicie la sesión en un ordenador con Windows que tenga instalado SQLPlus. 2 Introduzca el DVD de ChemStation en la unidad de DVD. Vaya a la carpeta ECM-DatabaseScript\Oracle. 3 Si dispone de la contraseña del SYS de usuario de la base de datos, ejecute InstallOracle.cmd. De no ser así, ejecute InstallOracleNonSYS.cmd. Se abrirá una ventana de comandos. 4 Se le pedirá que introduzca varios parámetros. Indique los datos necesarios y pulse Enter (Intro) para confirmar cada entrada: • Database name (host string): la cadena del host de la base de datos de ECM. • User name: sólo se pedirá un nombre de usuario si ejecuta InstallOracleNonSYS.cmd. 22 Guía de conceptos de la opción ChemStation OpenLAB 2 Instalación Tareas de instalación y configuración en un servidor de ECM • Path and filename of the log file: se creará un archivo de registro de instalación en la ubicación indicada. • Password for database user: la contraseña no se muestra mientras se escribe. • Schema/user name for ECM • Directories en los que se deben almacenar los archivos de datos, de indexación y de mapeado del nuevo esquema de base de datos. 5 Revise los datos. • Si algo no es correcto: pulse Ctrl+C para cancelar la instalación. 6 Si todo es correcto: Pulse Enter (Intro). La instalación dará comienzo. Una vez finalizada, aparece el texto Installation finished en la ventana de comandos. 7 Pulse cualquier tecla para cerrarla. 8 Compruebe el archivo de registro de la instalación. Sólo debe incluir mensajes sobre el cambio de la base de datos, no advertencias ni errores. Para actualizar una base de datos de ECM de SQLServer 1 Inicie la sesión en un cliente que tenga instalado SQLCmd. 2 Introduzca el DVD de ChemStation en la unidad de CD-ROM. Vaya a la carpeta EMC-DatabaseScript\SQLServer. 3 Si dispone de la contraseña de SA de usuario de la base de datos, ejecute InstallSQL.cmd. De no ser así, ejecute InstallSQLNonSA.cmd. Se abrirá una ventana de comandos. 4 Se le pedirá que introduzca varios parámetros. Indique los datos necesarios y pulse Enter (Intro) para confirmar cada entrada: • ECM Database Server: nombre del servidor de la base de datos de ECM. • ECM Database Name • Database User Name: por norma general: CYBERLABLOGIN • Directory and Name for log file: se creará un archivo de registro de instalación en la ubicación indicada. 5 Revise los datos. • Si algo no es correcto: pulse Ctrl+C para cancelar la instalación. Guía de conceptos de la opción ChemStation OpenLAB 23 2 Instalación Tareas de instalación y configuración en un servidor de ECM 6 Si todo es correcto: Escriba la contraseña del usuario de la base de datos que se indicó anteriormente. La instalación dará comienzo. Una vez finalizada, aparece el texto Installation finished en la ventana de comandos. 7 Pulse cualquier tecla para cerrarla. 8 Compruebe el archivo de registro de la instalación. Sólo debe incluir mensajes sobre el cambio de la base de datos, no advertencias ni errores. Actualización de funciones en cuentas de ECM existentes Al actualizar la base de datos de ECM, se crean determinadas funciones y privilegios específicos de ChemStation. Al crear una cuenta de ECM, estas funciones y sus privilegios estarán disponibles automáticamente en dicha cuenta. Sin embargo, si desea usar la opción ChemStation OpenLAB con una cuenta de ECM existente, es necesario actualizar primero las funciones en esa cuenta específica. Las nuevas funciones de ChemStation y sus privilegios sólo estarán disponibles después de actualizar las funciones de la cuenta existente. Cómo conseguir que las nuevas funciones y privilegios estén disponibles en una cuenta de ECM N O TA Es necesario restaurar todas las funciones de sistema a su configuración predeterminada. Si ha realizado cambios manuales en una función del sistema, dichos cambios se perderán. Se eliminarán todas las demás funciones creadas manualmente. 1 Abra una ventana del navegador y conéctese al servidor web de ECM. 2 Conéctese a la cuenta de ECM en la que desee actualizar las funciones. 3 Seleccione la ficha Administration. 4 Haga clic en Account Administration. 5 Haga doble clic en Users / Groups / Roles. Se abrirá el cuadro de diálogo Account Administration. 6 Seleccione la ficha Roles. 7 Haga clic en Reset Roles. 24 Guía de conceptos de la opción ChemStation OpenLAB 2 Instalación Tareas de instalación y configuración en un servidor de ECM Las funciones predeterminadas de ChemStation, así como los privilegios correspondientes, (consulte “Funciones de ChemStation en ECM” en la página 159) ya están disponibles en la cuenta actual y pueden asignarse a los usuarios. N O TA Las funciones predeterminadas de ChemStation no cuentan con ningún privilegio de ECM. Es necesario asignar adicionalmente las funciones de ECM necesarias para un usuario de ChemStation que quiera acceder a ECM (consulte “Asignación de funciones” en la página 26 y “Privilegios relacionados con ECM respecto a la configuración de ChemStation” en la página 163). Configuración de usuarios, funciones y privilegios Concepto de usuarios, funciones y privilegios En ECM, es posible crear usuarios de ECM específicos o utilizar los usuarios de Windows. Cada usuario puede ser miembro de un grupo específico. Los grupos disponibles dependen de la configuración de ECM. Debe asignarse una función de ECM específica a cada grupo. También es posible asignar funciones a usuarios únicos; sin embargo, por razones de transparencia, se recomienda asignar funciones sólo a nivel de grupo. Las funciones disponen de numerosos privilegios específicos que definen lo que los usuarios pueden ver o hacer en ECM y en ChemStation. N O TA Una vez creado un usuario, grupo o función de ECM, ya no es posible volver a eliminarlo. Sólo podrá desactivarse el elemento no usado. Funciones y privilegios predeterminados Hay una serie de funciones y privilegios predeterminados en ECM que se crean durante la instalación de ECM y de la opción ChemStation OpenLAB. En las tablas que aparecen a continuación se muestra una visión general de estas funciones y privilegios. Guía de conceptos de la opción ChemStation OpenLAB 25 2 Instalación Tareas de instalación y configuración en un servidor de ECM Nombre Descripción • Comienza por “:CS” Función predeterminada de ChemStation. Puede restablecerse con la función Restaurar funciones. • Comienza por “:” Función predeterminada de ECM. Puede restablecerse con la función Restaurar funciones. Nombre Descripción • Comienza por “CS:” Privilegio relacionado con ChemStation Para obtener más información sobre los privilegios de ChemStation, consulte “Apéndice” en la página 155. • Comienza por “Content:” Privilegio relacionado con ECM • Comienza por “System:” Privilegio relacionado con ECM Asimismo, se puede crear funciones propias en ECM u otorgar privilegios adicionales a las funciones predeterminadas. Para obtener más información, consulte la Guía del administrador de ECM. Asignación de funciones El usuario no necesita ninguna función específica para iniciar la sesión en ECM. Sin embargo, para que los usuarios vean una Ubicación, Archivador, Cajón o Carpeta determinada en la interfase de usuario, deben disponer, como requisito mínimo, de la función :Reader. Como resultado, es posible que los usuarios de dominio que no tengan funciones globales no puedan ver nada del contenido a no ser que se les otorguen los privilegios adecuados. Debe asignarse la función :Contributor a los usuarios de la opción ChemStation OpenLAB. Esto puede hacerse a nivel global para toda la cuenta de ECM o individualmente para carpetas específicas (consulte “Funciones y carpetas” en la página 96). La función :Contributor permite a los usuarios de la opción ChemStation OpenLAB ver y agregar contenido a ECM. Dicha función :Contributor deberá mejorarse con el privilegio Content: Add Folder agregar carpeta. Este privilegio permite a los usuarios de ChemStation ECM agregar carpetas a la jerarquía de LCDF. 26 Guía de conceptos de la opción ChemStation OpenLAB 2 Instalación Tareas de instalación y configuración en un servidor de ECM N O TA Si la función no incluye el privilegio Add Folder, los usuarios no podrán agregar una nueva Ruta de datos remotos (LCDF) en ChemStation. Además de las funciones de ECM, los usuarios de la opción ChemStation OpenLAB deben tener asignada al menos una de las funciones de ChemStation u otra función personalizada de acuerdo con los privilegios de ChemStation. En el Apéndice se incluye una lista completa de todas las funciones de ChemStation y todos los privilegios correspondientes. N O TA Si un usuario de ChemStation no tiene privilegios de ChemStation en ECM, dicho usuario no podrá trabajar con la opción ChemStation OpenLAB. Guía de conceptos de la opción ChemStation OpenLAB 27 2 Instalación Instalación de tareas en el ordenador de ChemStation Instalación de tareas en el ordenador de ChemStation La opción ChemStation OpenLAB (G2170B) es un paquete de instalación independiente incluido en el DVD de ChemStation. Se puede instalar inicialmente con el software de ChemStation o agregarse a una instalación de ChemStation existente. Tras la instalación, la opción ChemStation OpenLAB estará disponible para todas las instancias de ChemStation instaladas en el PC cliente determinado. 28 Guía de conceptos de la opción ChemStation OpenLAB 2 Instalación Instalación de tareas en el ordenador de ChemStation Preparación del cliente web de ECM Preparaciones N O TA Es necesario asegurarse de que el ordenador con ChemStation disponga de una versión actualizada del cliente web de ECM. Si usa Windows Vista: Antes de conectarse a ECM, asegúrese de que la función User Account Control está deshabilitada. Para preparar el cliente web de ECM 1 En el ordenador de ChemStation: Abra una ventana del navegador y conéctese al servidor web de ECM. 2 Inicie la sesión en ECM. Se instalan automáticamente todas las revisiones importantes. Durante la instalación, es posible que se le pida que reinicie el ordenador de ChemStation. Instalación de una ChemStation nueva con la opción ChemStation OpenLAB Antes de instalar el software, compruebe que se cumplan todos los requisitos (consulte “Requisitos” en la página 20) La instalación se divide en los siguientes pasos: • Instalación de ChemStation • Incorporación de instrumentos • Suministro de claves de licencia • Configuración de instrumentos Para instalar ChemStation 1 Introduzca el DVD de ChemStation en la unidad de DVD. 2 En el menú Inicio de la barra de tareas, seleccione Start > Run. 3 En la línea de comandos, escriba [unidad de disco]:\Setup Por ejemplo: D:\Setup Guía de conceptos de la opción ChemStation OpenLAB 29 2 Instalación Instalación de tareas en el ordenador de ChemStation El software de instalación comprueba si los siguientes componentes de software están disponibles: • Microsoft .NET Framework 2.0 • PDF-XChange 4.0 4 Si faltan componentes, se abre otro cuadro de diálogo que incluye la lista de dichos componentes. Haga clic en Install para instalar los componentes que faltan. Una vez instalados esos componentes, se abre el Agilent ChemStation Setup Wizard. 5 Haga clic en Next. 6 Marque la casilla de verificación para confirmar el acuerdo de licencia. Haga clic en Next. 7 Seleccione una carpeta de destino en la que quiera instalar la nueva ChemStation (la carpeta predeterminada es C:\Chem32). Haga clic en Next. 8 Haga clic en Install. Ya se está instalando ChemStation. Puede tardar varios minutos. 9 Haga clic en Finish. Se abrirá el cuadro de diálogo Setup Wizard - Instruments. Proceda ahora a agregar los instrumentos. 30 Guía de conceptos de la opción ChemStation OpenLAB Instalación Instalación de tareas en el ordenador de ChemStation 2 Para agregar instrumentos 1 En el cuadro de diálogo Setup Wizard - Instruments, haga clic en los botones Add para añadir los instrumentos necesarios. Figura 2 Asistente de instalación - Instrumentos 2 En General Addon products, marque la casilla ChemStation OpenLAB Option. 3 Haga clic en Next. Se abre el cuadro de diálogo Setup Wizard - Licenses. 4 Proceda ahora a facilitar las claves de licencia. Para proporcionar claves de licencia 1 En el cuadro de diálogo Setup Wizard - Licenses, introduzca una clave de licencia válida para la opción ChemStation OpenLAB en el campo de entrada de la parte inferior. N O TA Los números de producto y licencia aplicables están impresos en el paquete de certificación y registro de software. 2 Haga clic en Add para añadir una clave de licencia a la lista. Guía de conceptos de la opción ChemStation OpenLAB 31 2 Instalación Instalación de tareas en el ordenador de ChemStation 3 Proporcione las claves de licencia válidas correspondientes para todos los instrumentos que aparecen en la lista. El software reconoce automáticamente qué licencia es válida para cada módulo. 4 Haga clic en Next. Se abre el cuadro de diálogo ChemStation Administration Tool. Figura 3 Herramienta de administración de ChemStation 5 Marque o desmarque la casilla de verificación Mandatory Login, dependiendo de si el inicio de sesión en ECM debe ser obligatorio u opcional en ChemStation (los parámetros se utilizarán para todas las instancias de ChemStation instaladas en ese ordenador). Para obtener más información sobre las funciones de inicio de sesión, consulte “Permisos de usuario” en la página 40. N O TA 32 Durante la instalación, no es necesario configurar el resto de opciones de este cuadro de diálogo. Estos elementos pueden configurarse en cualquier momento en ChemStation (consulte “Preferencias de ECM” en la página 47 y “Registro de auditorías y libros de registro” en la página 87) o utilizando directamente la herramienta de administración de ChemStation (consulte “Herramienta de administración de ChemStation” en la página 97). Guía de conceptos de la opción ChemStation OpenLAB 2 Instalación Instalación de tareas en el ordenador de ChemStation 6 Haga clic en OK. 7 Haga clic en Finish. Se abre el Editor de configuración. 8 Proceda ahora a configurar los instrumentos. Para configurar los instrumentos Puede configurar los instrumentos en el Editor de configuración. Para obtener más información, consulte el manual Instalación de ChemStation. Una vez finalizada correctamente la instalación, ChemStation incluye el nuevo menú ECM y varios elementos de la interfase de ECM (consulte “Presentación de los nuevos elementos de la interfase” en la página 43. Incorporación de la opción ChemStation OpenLAB a una ChemStation existente Para agregar la opción ChemStation OpenLAB posteriormente 1 En el menú Inicio de la barra de tareas, seleccione Start > All Programs > Agilent ChemStation > Add instrument. Se abrirá el cuadro de diálogo Setup Wizard - Instruments (consulte Figura 2 en la página 31). 2 En General Addon products, marque la casilla ChemStation OpenLAB Option. 3 Haga clic en Next. Se abre el cuadro de diálogo Setup Wizard - Licenses. 4 Introduzca una clave de licencia válida para la opción ChemStation en el campo de entrada de la parte inferior. 5 Haga clic en Add para añadir una clave de licencia a la lista. 6 Haga clic en Next. Se abre el cuadro de diálogo ChemStation Administration Tool (consulte Figura 3 en la página 32). 7 Marque o desmarque la casilla de verificación Mandatory Login, dependiendo de si el inicio de sesión en ECM debe ser obligatorio u opcional en todas las instancias de ChemStation de ese ordenador. Guía de conceptos de la opción ChemStation OpenLAB 33 2 Instalación Instalación de tareas en el ordenador de ChemStation 8 Haga clic en OK. 9 Haga clic en Finish. Se abre el Editor de configuración. Si ya ha configurado los instrumentos y ha agregado la opción OpenLAB, puede salir del Editor de configuraciones sin realizar ninguna otra acción. Permitir a los usuarios iniciar la herramienta de administración de ChemStation La herramienta de administración de ChemStation se instala automáticamente como parte de la opción ChemStation OpenLAB durante el procedimiento descrito anteriormente. Dicha herramienta de administración permite modificar con un solo paso la configuración de transferencia (consulte “Configuración de transferencia automática de datos” en la página 50) de todas las instancias de ChemStation de un ordenador. Además, dispone de varias funciones que resultan útiles en caso de pérdida de la conexión entre el cliente de ChemStation y el servidor ECM. Dado que una de esas funciones es cambiar el inicio de sesión obligatorio de ECM, el acceso a la herramienta de administración de ChemStation debe estar limitado de forma estricta. Durante la instalación de la opción ChemStation OpenLAB, se crea automáticamente el grupo de usuarios locales CSAdministrators. Sólo los miembros de este grupo tienen permiso para ejecutar la herramienta de administración de ChemStation. El usuario que instala ChemStation se agrega automáticamente al grupo CSAdministrators. De forma adicional, se concede al grupo de Windows Administrators privilegios de Control total en el archivo ejecutable de la herramienta de administración (Agilent.ChemStation.ECM.ECMAdmin.exe), por lo que podrán ejecutar la herramienta. N O TA Para obtener más información sobre la herramienta de administración de ChemStation, consulte “Administración de los parámetros de ChemStation” en la página 97. Para agregar un usuario de Windows al grupo CSAdministrators: 1 En el menú Inicio de la barra de tareas, seleccione Start > Settings > Control Panel > Administrative Tools > Computer Management. 34 Guía de conceptos de la opción ChemStation OpenLAB Instalación Instalación de tareas en el ordenador de ChemStation 2 Se abre la ventana Computer Management. Figura 4 Ventana de Administración de equipos 2 Haga clic con el botón secundario del ratón en el grupo CSAdministrator y, en el menú contextual, seleccione Add to Group.... El cuadro de diálogo Properties muestra los usuarios que pertenecen actualmente al grupo. Guía de conceptos de la opción ChemStation OpenLAB 35 2 Instalación Instalación de tareas en el ordenador de ChemStation 3 Utilice el botón Add para añadir los usuarios necesarios. Después de confirmar con OK, el cuadro de diálogo Properties contendrá, además, los usuarios que se acaban de agregar. 36 Guía de conceptos de la opción ChemStation OpenLAB 2 Instalación Desinstalación Desinstalación Para desinstalar Agilent ChemStation Windows XP: 1 En el menú Inicio de la barra de tareas, seleccione Start > Settings > Control Panel > Add or Remove Programs. 2 Seleccione el programa Agilent ChemStation y haga clic en Remove. 3 Cuando se le pida confirmación, haga clic en Yes. Para desinstalar Agilent ChemStation Windows Vista: 1 En el menú Inicio de la barra de tareas, seleccione Start > Control Panel > Programs > Programs and Features. 2 Seleccione el programa Agilent ChemStation y haga clic en Uninstall. 3 Cuando se le pida confirmación, haga clic en Yes. El programa se desinstala. Todos los archivos de la carpeta de ChemStation (por defecto: C:\chem32) se eliminan. Sólo se conservan los archivos modificados por el usuario (por ejemplo, métodos, plantillas de secuencias o archivos de datos). Para desinstalar otros componentes de ChemStation Durante la instalación de ChemStation, se instalan algunos componentes adicionales. Puede eliminar estos componentes mediante la función Add or Remove Programs, que también permite la desinstalación de ChemStation. Es posible que con ChemStation se hayan instalado los siguientes componentes: • PDF-XChange 4.0 • Microsoft .NET Framework 2.0 Guía de conceptos de la opción ChemStation OpenLAB 37 2 38 Instalación Desinstalación Guía de conceptos de la opción ChemStation OpenLAB Guía de conceptos de la opción ChemStation OpenLAB 3 Conceptos básicos de la opción ChemStation OpenLAB Permisos de usuario 40 Inicio/cierre de sesión 40 Operador de ChemStation y usuario de ECM Bloqueo de sesión 42 41 Interfase de usuario de la opción OpenLAB en ChemStation 43 Presentación de los nuevos elementos de la interfase 43 El menú de ECM 44 Preferencias de ECM 47 Ruta de datos remotos 48 Configuración de transferencia automática de datos 50 Configuración de administración de transferencias 52 Administrador de cola del spooler 54 Formatos de archivo comprimido de ChemStation 57 En este capítulo se describe la forma de iniciar la sesión en ECM en ChemStation y se explican los elementos y barras de herramientas de la interfase de usuario relacionados con ECM, así como los parámetros principales de las preferencias. Agilent Technologies 39 3 Conceptos básicos de la opción ChemStation OpenLAB Permisos de usuario Permisos de usuario Inicio/cierre de sesión Para impedir accesos no autorizados a ECM o usos no autorizados de la opción ChemStation OpenLAB, ECM exige la autenticación mediante un nombre de usuario y una contraseña. Además, cada usuario debe tener privilegios de usuario asignados que definan el contenido al que se puede acceder. La administración de usuarios se configura y administra desde el servidor de ECM. Para obtener más información sobre el inicio de sesión y la configuración de usuarios, consulte la Guía del usuario/administrador de ECM. Opcional u obligatorio En función de la configuración seleccionada durante la instalación de ChemStation, el inicio de sesión en ECM puede ser opcional u obligatorio. Si es obligatorio, habrá que iniciar la sesión en ECM durante el arranque de ChemStation. Si es opcional, se puede omitir inicialmente este paso e iniciar la sesión en ECM más tarde. Si ya ha iniciado la sesión en el servidor de ECM en la sesión en línea del instrumento e inicia la sesión fuera de línea a través del elemento Reprocessing Copy en el menú View, se establecerá automáticamente la conexión del usuario con ECM con la misma información de inicio de sesión (inicio de sesión silencioso). Si no está conectado a ECM, todas las funciones de ECM aparecerán atenuadas. Es posible iniciar la sesión en ECM desde las siguientes vistas de ChemStation: • Método y Control de análisis • Análisis de datos Una vez iniciada la sesión en ECM, se pueden cargar datos en ECM y, al mismo tiempo, trabajar en el sistema de archivos local de ChemStation. 40 Guía de conceptos de la opción ChemStation OpenLAB Conceptos básicos de la opción ChemStation OpenLAB Permisos de usuario 3 El inicio de sesión depende de la sesión del instrumento; sólo puede conectarse un usuario a ECM cada vez. Si otro usuario desea iniciar sesión, usted deberá cerrar primero la sesión. Credenciales de usuario El cuadro de diálogo Login requiere la introducción de un conjunto de datos de autorización válidos para poder iniciar la sesión en ECM. La información de inicio de sesión es específica del servidor de ECM y la proporcionará el administrador de ECM. Es necesario introducir los siguientes datos de inicio de sesión: • Server URL: la URL del servidor de ECM • Username: el nombre de usuario definido en la cuenta de ECM o su nombre de usuario de dominio de NT (según la configuración de usuario de ECM) • Password: la contraseña proporcionada por el administrador, que puede cambiarse a petición (para usuarios "integrados" en ECM) o la contraseña de su cuenta de dominio de NT si inicia la sesión con un nombre de usuario de dominio de NT. • Account: puede almacenar el contenido de las ubicaciones asignadas en la cuenta específica; un servidor de ECM puede tener varias cuentas. • Domain: el servidor que administra a los usuarios de ECM Operador de ChemStation y usuario de ECM Si inicia la sesión en ECM y posee autorización del sistema ECM, el nombre de operador de ChemStation de la información de muestra (cuando se analizan muestras individuales) o de los parámetros de secuencia (al analizar una secuencia) se sobrescribe con su nombre de usuario de ECM. Mientras un usuario permanezca conectado a ECM, el nombre del operador viene dado por el inicio de sesión en ECM y no puede sobrescribirse. Al cerrar la sesión en ECM, se elimina el nombre de operador de ChemStation definido por ECM y se sustituye por la entrada “desconectado”. Mientras ECM está adquiriendo datos, no es posible iniciar ni cerrar la sesión de ECM. Esto evita que se modifique el nombre del operador durante la adquisición de datos. Guía de conceptos de la opción ChemStation OpenLAB 41 3 Conceptos básicos de la opción ChemStation OpenLAB Permisos de usuario Bloqueo de sesión Si se abandona el ordenador de ChemStation durante un tiempo de terminado, se puede bloquear ChemStation para que ningún otro usuario pueda acceder al programa. Se trata de una función de seguridad que garantiza que no haya accesos no autorizados a ChemStation. Al activar el bloqueo de sesión, tanto usted como cualquier otro usuario deberán proporcionar un inicio de sesión válido en ECM antes de seguir trabajando con ChemStation. Dispone de las siguientes opciones para activar el bloqueo de sesión: • En privado (ECM > Lock Session > privately): sólo pueden iniciar sesión el usuario que activó el bloqueo de sesión o un usuario con privilegio de CS: Break Session Lock. • No en privado (ECM > Lock Session > non privately): cualquier usuario válido de ECM puede iniciar sesión. Resulta útil, por ejemplo, ante un cambio de turno donde el personal que sale protege ChemStation hasta que el personal del nuevo turno comienza a trabajar. • Botón de bloqueo de la barra de herramientas: el botón de bloqueo de la barra de herramientas puede configurarse de modo que bloquee la sesión de ChemStation tanto de forma privada como no privada (consulte las “Opciones de inicio de sesión” en la página 98). • En función del tiempo: dependiendo de la configuración de la cuenta de ECM, ChemStation se bloquea automáticamente después de un determinado período de tiempo sin que haya ninguna interacción por parte del usuario (consulte Inactivity Timeout en “Administración en ECM” en la página 93). Si no hay actividad en un cliente web de ECM, éste también se bloquea pasado un tiempo determinado. ChemStation y el cliente web de ECM se bloquean de forma independiente entre sí. el botón de bloqueo de sesión en función del tiempo puede configurarse de modo que bloquee la sesión de ChemStation tanto de forma privada como no privada (consulte las “Opciones de inicio de sesión” en la página 98). 42 Guía de conceptos de la opción ChemStation OpenLAB 3 Conceptos básicos de la opción ChemStation OpenLAB Interfase de usuario de la opción OpenLAB en ChemStation Interfase de usuario de la opción OpenLAB en ChemStation Presentación de los nuevos elementos de la interfase Con la instalación de la opción ChemStation OpenLAB, estarán disponibles los siguientes menús y elementos nuevos de la interfase: Menú Elementos nuevos Descripción Method Comando nuevo • Enable Audit Trail Consulte “Registro de auditoría de métodos” en la página 87 Sequence > Sequence Output Campos nuevos en el cuadro de diálogo Resultado de secuencias: • OpenLAB Intelligence Reporter Template Consulte “Selección de plantilla en Resultado de secuencia” en la página 132 Report Comando nuevo • Report History Consulte “Historial de informes” en la página 89 Nuevas fichas del cuadro de diálogo Preferencias: • Transfer Settings • Audit Trail Consulte “Preferencias de ECM” en la página 47 y “Registro de auditorías y libros de registro” en la página 87 Menú completamente nuevo Consulte “El menú de ECM” en la página 44 View > Preferences ECM Guía de conceptos de la opción ChemStation OpenLAB 43 3 Conceptos básicos de la opción ChemStation OpenLAB Interfase de usuario de la opción OpenLAB en ChemStation Menú Elementos nuevos Descripción Barra de herramientas (en función de la vista actual) • • • Accesos directos a varios comandos del menú de ECM Información de LCDF • Información detallada de ECM en el System Diagram en la vista Método y Control de análisis. Vista de información detallada completamente nueva Información de LCDF en la vista Data Analysis: muestra la ruta de LCDF de un archivo almacenado en ECM. Información de LCDF en la vista Method and Run Control: lista desplegable que muestra las diez últimas rutas LCDF tal como se definió en las Preferencias si está seleccionada la carga automática After Acquisition. La información disponible es la siguiente: • LCDF • Operator • Automatic transfer after acquisition • Automatic transfer after reprocessing • Automatic transfer after any data modification • Automatic import after reprocessing • Calculate peak performance El menú de ECM El menú de ECM y sus comandos dependen de la vista que se encuentre activa en ese momento. Para obtener más información, consulte la tabla siguiente. N O TA 44 No hay menú de ECM en las vistas Report Layout, Verification (OQ/PV) o Diagnosis. Guía de conceptos de la opción ChemStation OpenLAB Conceptos básicos de la opción ChemStation OpenLAB Interfase de usuario de la opción OpenLAB en ChemStation Comando Descripción Disponible en vistas de ChemStation Comandos relacionados con el usuario: Consulte “Permisos de usuario” en la página 40 y “Bloqueo de sesión” en la página 42. • • Method and Run Control Data Analysis Comandos de actualización: Update Methods ... Update Sequences Templates ... Actualizan todos los métodos/plantillas de secuencias almacenados en el sistema de archivos local con la versión actual de ECM (si hubiera alguno en ECM). Los cambios locales se sobrescriben. • Method and Run Control Cleanup Data El comando Cleanup Data también elimina todos los contenedores de datos o secuencias del sistema de archivos local de ECM. Antes de confirmar este comando, asegúrese de que ECM tiene cargada la última versión. Consulte “Limpiar datos al apagar” en la página 52. • Data Analysis Manage Queue Con el comando Manage Queue se puede reanudar cualquier carga de datos interrumpida en ECM. Consulte “Administrar cola al conectar” en la página 52. • • Method and Run Control Data Analysis Consulte “Preferencias de ECM” en la página 47 para obtener más información sobre el cuadro de diálogo Preferences. • • Method and Run Control Data Analysis Consulte “Flujos de trabajo para métodos y plantillas de secuencias” en la página 72 • • Method and Run Control Data Analysis 3 Log In ... Log out Change User ... Lock Session Preferences Comandos relacionados con el método: Load Method ... Save Method Guía de conceptos de la opción ChemStation OpenLAB 45 3 Conceptos básicos de la opción ChemStation OpenLAB Interfase de usuario de la opción OpenLAB en ChemStation Comando Descripción Disponible en vistas de ChemStation Comandos relacionados con los datos: Consulte “Flujos de trabajo relacionados con los datos” en la página 61 • Data Analysis Consulte “Flujos de trabajo para métodos y plantillas de secuencias” en la página 72 • Method and Run Control Consulte “Interfase de componentes relacionados con OpenLAB IR” en la página 132 • Data Analysis Load Data ... Save Data Save Data As ... Comandos relacionados con la plantilla de secuencias: Load Sequence Template ... Save Sequence Template Comandos relacionados con el generador de informes de inteligencia de OpenLAB: Start OpenLAB IR Create OpenLAB IR Report 46 Guía de conceptos de la opción ChemStation OpenLAB Conceptos básicos de la opción ChemStation OpenLAB Preferencias de ECM 3 Preferencias de ECM El cuadro de diálogo Preferences contiene dos fichas importantes para la opción ChemStation OpenLAB: las fichas Transfer Settings y Audit Trail. N O TA Es posible que se hayan especificado varios parámetros en las fichas Transfer Settings y Audit Trail para todas las instancias de ChemStation del ordenador a través de la herramienta de administración de ChemStation (consulte “Herramienta de administración de ChemStation” en la página 97). En este caso, no será posible modificar la configuración desde el cuadro de diálogo Preferences. En la ficha Transfer Settings, debe especificar las siguientes preferencias para que los datos de ChemStation se almacenen automáticamente en ECM: • Ruta de datos remotos • Configuración de transferencia automática de datos • Configuración de administración de transferencias Figura 5 Ficha Configuración de transferencia del cuadro de diálogo Preferencias Guía de conceptos de la opción ChemStation OpenLAB 47 3 Conceptos básicos de la opción ChemStation OpenLAB Preferencias de ECM Todos estos elementos se pueden especificar de forma independiente para cada instrumento. La sesiones en línea y fuera de línea se sincronizan automáticamente. En la ficha Audit Trail, puede habilitarse el registro de auditoría de métodos y de resultados. Para obtener información detallada sobre los registros de auditoría, consulte “Registro de auditorías y libros de registro” en la página 87. Figura 6 N O TA Ficha Registro de auditoría del cuadro de diálogo Preferencias Estos parámetros pueden modificarse mediante un único paso para todas las instancias de ChemStation del PC cliente mediante la ejecución de la herramienta de administración de ChemStation (consulte “Herramienta de administración de ChemStation” en la página 97). Ruta de datos remotos En la opción ChemStation OpenLAB, es necesario especificar la ruta de datos remotos para guardar los datos en la ubicación correcta de ECM. En el cuadro de diálogo Preferences, la ficha Transfer Settings (consulte Figura 6 en la página 48) permite definir la ruta de datos remotos. Esta ruta refleja la estructura de LCDF en ECM. 48 Guía de conceptos de la opción ChemStation OpenLAB Conceptos básicos de la opción ChemStation OpenLAB Preferencias de ECM 3 Servidor/cuenta En los campos de texto Server y Account, se puede especificar el servidor de ECM y la cuenta de ECM en la que desea almacenar los datos de ChemStation. La primera vez que se inicie sesión en ECM desde ChemStation, es necesario especificar la información del servidor y de la cuenta. También se puede introducir manualmente la información o hacer clic en Get Server para rellenar los campos con el servidor y la cuenta a la que el usuario está conectado en ese momento. A continuación, ChemStation guardará la información del servidor y de la cuenta para sesiones futuras. Si posteriormente se conecta a otro servidor de ECM, tendrá que actualizar la información del servidor y de la cuenta. Puede volver a hacer clic en Get Server para rellenar los campos con el nombre del servidor de ECM y la cuenta de ECM que están en uso en ese momento. Ruta Para especificar la ruta de datos remotos, es necesario seleccionar una Ubicación y un Archivador disponibles en el navegador de ECM. Haga clic en Select Path para elegir la ruta necesaria en un cuadro de diálogo de Explorador de ECM. N O TA Si no hay ninguna ruta de datos remotos especificada, se mostrará un mensaje de advertencia durante el inicio de ChemStation. Con respecto al Cajón y a la Carpeta, puede elegir mantener los elementos seleccionados o seleccionar señales predefinidas para crear una ruta automática. Al utilizar señales predefinidas en la ruta de datos remotos, el sistema crea automáticamente los elementos en el caso de que no existan en ECM. N O TA Si utiliza señales, asegúrese de que dispone de los privilegios de ECM necesarios para crear carpetas. Como alternativa, otro usuario que disponga de los privilegios necesarios puede crear previamente las carpetas necesarias. Los objetos cargados sólo pueden almacenarse en el nivel de Carpeta. Guía de conceptos de la opción ChemStation OpenLAB 49 3 Conceptos básicos de la opción ChemStation OpenLAB Preferencias de ECM Tabla 1 Elementos de ruta de datos remotos Elemento de ruta de datos de ECM Convención Ubicación Ubicación fija para seleccionar en ECM Archivador Archivador fijo para seleccionar en ECM Cajón Cajón disponible en ECM Señales: Nombre de instrumento, Número de instrumento, Operador Carpeta Carpeta disponible en ECM Señales: Nombre de instrumento, Número de instrumento, Operador Configuración de transferencia automática de datos En el cuadro de diálogo Preferences (View > Preferences), la ficha ECM permite especificar los parámetros automáticos para la transferencia de datos primarios. La configuración de transferencia, al igual que la ruta de datos remotos, se utiliza automáticamente para cargar datos en ECM. 50 N O TA Si no ha iniciado sesión en ECM en ChemStation, los datos no podrán cargarse automáticamente en ECM, tal como se especificó en la configuración de transferencia. Entonces los datos se pondrán en la cola del administrador de cola del spooler (consulte “Administrador de cola del spooler” en la página 54). N O TA Si la adquisición de datos se realiza desde la vista Diagnosis o OQ/PV, se omitirá la configuración de transferencia. Los datos primarios analíticos se escriben en el sistema de archivos de datos de ChemStation tal como se predefinió en los métodos de diagnóstico o verificación. Guía de conceptos de la opción ChemStation OpenLAB Conceptos básicos de la opción ChemStation OpenLAB Preferencias de ECM 3 Después de la adquisición Si se marca esta casilla de verificación, los datos se cargan automáticamente en ECM después de una adquisición. Los archivos de datos primarios se escriben en el sistema de archivos local de ChemStation mientras la secuencia aún se está analizando. Una vez finalizada la secuencia completa, los archivos de datos primarios se comprimen en un archivo SSIZip que se carga después en ECM. Para obtener más información, consulte “Flujo de trabajo 1: Adquisición y carga automática” en la página 61. Después de una modificación de datos Si marca esta casilla de verificación, el contenedor de datos de secuencia se carga automáticamente en ECM después de modificar los parámetros de análisis de datos de una muestra. Los datos se cargan incluso aunque no se vuelva a procesar la secuencia. Para obtener más información, consulte “Flujo de trabajo 2: Revisión sin conexión durante una adquisición” en la página 63. Después del reprocesamiento Si marca esta casilla de verificación, el contenedor de datos de secuencia se carga automáticamente en ECM después de cada reprocesamiento de la secuencia. Para obtener más información, consulte “Workflow 3: Reprocesamiento de datos y carga automática” en la página 66. Importación después del reprocesamiento Si marca esta casilla de verificación, se carga en ECM una secuencia que sólo se almacena localmente después del reprocesamiento. Para obtener más información, consulte “Flujo de trabajo 4: Importación después del reprocesamiento” en la página 70. Guía de conceptos de la opción ChemStation OpenLAB 51 3 Conceptos básicos de la opción ChemStation OpenLAB Preferencias de ECM Calcular el rendimiento del pico Esta opción afecta a la cantidad de datos transferidos. Si se selecciona esta opción, los valores de rendimiento ampliados (como, por ejemplo, ruido o idoneidad del sistema) siempre se calculan, se guardan en ECM y pueden utilizarse en el generador de informes de inteligencia de OpenLAB. Si desactiva la casilla de verificación, los valores de rendimiento ampliados sólo estarán disponibles si se seleccionan los estilos de informe de ChemStation Performance o Extended Performance. Para obtener más información, consulte “Cálculo de valores de rendimiento” en la página 134. Configuración de administración de transferencias Administrar cola al conectar Si, por cualquier motivo, se interrumpe la conexión con ECM, es posible que se interrumpan las cargas de datos en curso. En este caso, los datos restantes se copian en una cola interna. Cuando se marca la casilla de verificación Manage Queue on Connect, cada vez que se establece una conexión con ECM (es decir, cada vez que un usuario inicia la sesión en ECM desde ChemStation), ChemStation intenta cargar los datos restantes en ECM. Como alternativa, puede abrir el cuadro de diálogo Spooler Queue Manager (consulte “Administrador de cola del spooler” en la página 54) en cualquier momento con el comando ECM > Manage Queue de la vista Data Analysis. Limpiar datos al apagar Si se marca esta casilla de verificación, ChemStation comprueba el sistema de archivos local cada vez que se apaga. Elimina todos los datos locales y archivos de secuencias que sabe que también están almacenados en ECM. Los métodos y las plantillas de secuencias permanecen en el sistema de archivos local. 52 Guía de conceptos de la opción ChemStation OpenLAB 3 Conceptos básicos de la opción ChemStation OpenLAB Preferencias de ECM N O TA Si marca la casilla de verificación Cleanup Data on Shutdown, deberá seleccionar también la Configuración de transferencia automática de datos After Acquisition,After Reprocessing y After Any Data Modification. De no hacerlo, si los usuarios olvidan cargar los datos en ECM antes de cerrar ChemStation, los datos podrían perderse. N O TA Cuando el sistema deba cumplir la norma 21 CFR, Parte 11, tenga en cuenta que debe marcarse la casilla de verificación Cleanup Data on Shutdown. El uso de esta función previene el acceso no autorizado a los archivos de datos locales. Como alternativa, se puede abrir en cualquier momento el cuadro de diálogo Data Cleanup con el comando ECM > Cleanup Data de la vista Data Analysis. En este cuadro de diálogo aparece una lista con todos los conjuntos de datos relacionados con ECM. Las columnas disponibles son las siguientes: • Directory: ubicación del archivo local • ECM Information: servidor de ECM, información de la cuenta y ruta LCDF del archivo en ECM • Last Modified: fecha/hora de la última modificación de la copia de ECM • Locally Modified: información que indica si se ha modificado la copia local • Local Version: versión descargada al directorio local En este momento podrá seleccionar los conjuntos de datos que desea eliminar de la unidad de disco local. Como alternativa, desde una lista desplegable podrá realizar las siguientes acciones: eliminar la selección de todos los conjuntos de datos, seleccionarlos todos, seleccionar únicamente análisis individuales, seleccionar únicamente contenedores de secuencias, seleccionar elementos anteriores a hoy, o bien elementos anteriores a una semana. Una vez que pulse Aceptar, se eliminarán las copias locales de los datos seleccionados. Guía de conceptos de la opción ChemStation OpenLAB 53 3 Conceptos básicos de la opción ChemStation OpenLAB Preferencias de ECM Administrador de cola del spooler El cuadro de diálogo Spooler Queue Manager se abre a través de ECM > Manage Queue. Si marcó la casilla de verificación Manage Queue on Connect y existen transferencias interrumpidas, el cuadro de diálogo también se abrirá al iniciar ChemStation. Con este cuadro de diálogo se pueden administrar las transferencias de datos entre ChemStation y ECM interrumpidas o que no pudieron iniciarse por algún motivo. Cada trabajo de transferencia fallido se enumera en una línea independiente. Figura 7 Administrador de cola del spooler En cada línea se incluye la siguiente información: • Description: Información sobre la versión de los datos que se van a transferir. Hay dos valores posibles: • Import: en este momento, en ECM no hay ninguna versión anterior de los datos. Los datos se han creado recientemente y se cargarán como Versión 1. • Commit: ya existe por lo menos una versión de los datos en ECM. El número de versión de los datos cargados aumentará en uno. • Error: error que interrumpió la transferencia de datos. Para obtener más información sobre los posibles errores, consulte “Mensajes de error en el administrador de cola del spooler” en la página 152. • Queued at: fecha en la que la transferencia fallida se puso en cola en el administrador de cola del spooler. • Processed last at: fecha en la que se intentó realizar la transferencia por última vez. La barra de herramientas incorpora los siguientes comandos para administrar la cola: 54 Guía de conceptos de la opción ChemStation OpenLAB Conceptos básicos de la opción ChemStation OpenLAB Preferencias de ECM Tabla 2 Icono 3 Barra de herramientas de administración de la cola Explicación de la herramienta Descripción Procesar cola Prosigue con el procesamiento de los trabajos de transferencia. Mientras no se produzca ningún error, todos los trabajos de transferencia pendientes se procesarán en el orden en el que aparecen en la lista. Esta función sólo esta activa si se selecciona la primera línea de la lista. Detener procesamiento Detiene el procesamiento de los trabajos de transferencia. Guardar elemento seleccionado localmente Guarda las líneas seleccionadas en un archivo. Sólo se guardan en el archivo la descripción, las fechas y el error mostrados. No se incluyen los datos respectivos. Eliminar elemento seleccionado Elimina de la cola el trabajo de transferencia seleccionado. No se transferirán a ECM los datos afectados. Propiedades Muestra el cuadro de diálogo Queue Management, en el que se muestran la información detallada de los elementos de la cola, o bien de forma resumida o detallada. Actualizar vista Actualiza la visualización de los elementos de la lista. Cuadro de diálogo Queue Management Details El cuadro de diálogo Queue Management Details aparece cuando se pulsa la herramienta de la barra de herramientas del cuadro de diálogo Queue Management. Muestra la información detallada específica de cada comando del cuadro de diálogo Queue Management. En la ficha Queue Management Details se ofrecen dos vistas con información detallada sobre los comandos: • Ficha Resumen • Ficha Detalles En cualquiera de estas fichas, las herramientas de la barra de herramientas le permitirán desplazarse por la información detallada de los comandos: Guía de conceptos de la opción ChemStation OpenLAB 55 3 Conceptos básicos de la opción ChemStation OpenLAB Preferencias de ECM Muestra información detallada del primer comando de la lista. Muestra información detallada del comando anterior de la lista. Muestra información detallada del comando siguiente de la lista. Muestra información detallada del último comando de la lista. Ficha Summary La ficha Summary proporciona la siguiente información de resumen en relación con el elemento seleccionado: Command Description La descripción del elemento. Created La fecha y la hora en las que se agregó el elemento a la cola. Changed La fecha y la hora del último procesamiento del elemento. Last Error Una descripción del error que provocó que el elemento se agregara a la cola. Ficha Details La ficha Details le proporciona información detallada sobre el elemento seleccionado. No es posible editar la información de esta lista. La barra de herramientas ofrece las siguientes herramientas: Ordena las propiedades por categoría. Ordena las propiedades de forma alfanumérica. En ChemStation, esta herramienta se encuentra deshabilitada en cualquier circunstancia. 56 Guía de conceptos de la opción ChemStation OpenLAB Conceptos básicos de la opción ChemStation OpenLAB Formatos de archivo comprimido de ChemStation 3 Formatos de archivo comprimido de ChemStation Al cargar los datos de ChemStation en ECM, estos se comprimen automáticamente en un archivo SSIzip. Se utilizan diferentes formatos de compresión en función del tipo de datos. Datos de ChemStation Formato de compresión Análisis individuales (archivo *.d ACQ.m y DA.M) *.D.SSIZIP Contenedor de secuencias El contenedor de secuencias contiene recursivamente los datos de una secuencia completa almacenados en el subdirectorio de secuencias: • todos los archivos *.d, además de los ACQ.m y DA.M • todos los métodos *.m utilizados durante la adquisición • archivo de lote *.b • archivo de registro de secuencia *.log *.SC.SSIZIP Métodos *.M.SSIZIP Plantillas de secuencias *.S o *.S.SSIZIP Icono en ChemStation La compresión de los elementos de ChemStation forma parte de la opción ChemStation OpenLAB y no puede modificarse manualmente. Dicha compresión se realiza automáticamente al cargar los datos en ECM. Al descargar los archivos SSZIP de ECM a ChemStation, estos se descomprimen automáticamente en el directorio correspondiente del ChemStation Explorer. Guía de conceptos de la opción ChemStation OpenLAB 57 3 58 Conceptos básicos de la opción ChemStation OpenLAB Formatos de archivo comprimido de ChemStation Guía de conceptos de la opción ChemStation OpenLAB Guía de conceptos de la opción ChemStation OpenLAB 4 Trabajar con la opción ChemStation OpenLAB Transferencia de datos a o desde ECM 60 Flujos de trabajo relacionados con los datos 61 Flujo de trabajo 1: Adquisición y carga automática 61 Flujo de trabajo 2: Revisión sin conexión durante una adquisición 63 Workflow 3: Reprocesamiento de datos y carga automática 66 Flujo de trabajo 4: Importación después del reprocesamiento 70 Flujos de trabajo para métodos y plantillas de secuencias 72 Flujo de trabajo 1: Archivos locales – Guardar nuevo método 72 Flujo de trabajo 2: ECM – Guardar método modificado 74 Actualización de la plantilla de secuencia o del método maestros locales 78 En este capítulo se describen los flujos de trabajo básicos con la opción ChemStation OpenLAB. Existen cuatro flujos de trabajo relacionados con los datos y dos para los métodos y plantillas de secuencias. Agilent Technologies 59 4 Trabajar con la opción ChemStation OpenLAB Transferencia de datos a o desde ECM Transferencia de datos a o desde ECM La opción ChemStation OpenLAB ofrece la capacidad de abrir y guardar los diferentes elementos de ChemStation en sus contextos de ChemStation: • Métodos • Plantillas de secuencias • Datos de análisis individuales • Datos de secuencia Todos estos datos se guardan en ECM como contenedores SSIZIP (consulte “Formatos de archivo comprimido de ChemStation” en la página 57). Al cargar los datos en ECM, el sistema de archivos de ChemStation sigue conservando copias locales de los archivos. Si se carga un elemento en ChemStation desde ECM, éste se carga automáticamente en su ubicación original. Hay varias opciones disponibles relativas a la carga automática de datos de análisis/secuencia individual en ECM. Sin embargo, la restauración de datos almacenados en ChemStation desde ECM siempre precisa una acción de carga manual. Los métodos y las plantillas de secuencias siempre precisan una carga manual en ECM, así como una actualización o carga manual en ChemStation. Para descargar datos desde ECM, existen varios comandos de load en el menú del ECM. Dependiendo de la vista actual, pueden cargarse diferentes archivos desde ECM. En la vista Data Analysis, es posible cargar datos de análisis o secuencias individuales. Estos datos se marcan automáticamente en ECM con el estado de checked out. En la vista Method and Run Control, pueden cargarse métodos y plantillas de secuencias. Estos elementos sólo se recuperan, no se verifican. Los siguientes flujos de trabajo son ejemplos que representan tareas típicas realizadas con la opción ChemStation OpenLAB. 60 Guía de conceptos de la opción ChemStation OpenLAB Trabajar con la opción ChemStation OpenLAB Flujos de trabajo relacionados con los datos 4 Flujos de trabajo relacionados con los datos Flujo de trabajo 1: Adquisición y carga automática ;aj_dYZigVWV_d&/ ;aj_dYZigVWV_d'/ 6Yfj^h^X^cYZYVidh GZk^h^c 8]ZbHiVi^dc 6Yfj^h^X^c YZYVidh 9Vidh6 9Vidh6 9Vidh6 9Vidh6m 9Zhejh 6Yfj^h^X^c :8B ;aj_dYZigVWV_d(/ 9Vidh6 9Vidh6m 9Vidh6m 9ZhejhYZagZegd" >bedgiVgYZhejhYZ XZhVb^Zcid$9Vidh gZegdXZhVb^Zcid BdY^[^XVX^c 9ZhejhYZ 8Vg\Vg bdY^[^XVX^c 9Vidh YZYVidh 9Zhejh 6Yfj^h^X^c ;aj_dYZigVWV_d)/ GZegdXZhVb^Zcid$bdY^[^XVX^c GZegdXZhVb^Zcid >bedgiVX^c 8Vg\V 9Vidh6 9Vidh6 9Vidh6 9Vidh6 KZgh^c& KZgh^c& KZgh^cc KZgh^c& KZgh^c' Figura 8 KZgh^cc & Adquisición y carga automática Guía de conceptos de la opción ChemStation OpenLAB 61 4 Trabajar con la opción ChemStation OpenLAB Flujos de trabajo relacionados con los datos El flujo de trabajo Adquisición y carga automática, consulte Figura 8 en la página 61, ilustra la forma en la que se cargan directamente los datos primarios en ECM una vez finalizada la adquisición. Inicialmente, los datos primarios se almacenan de forma local. Una vez finalizada la adquisición, los datos se cargan automáticamente en ECM. Para guardar automáticamente los datos en ECM una vez finalizados un análisis o una secuencia individual: 1 Inicie la sesión en ECM de una ChemStation en línea. 2 Cargue una plantilla de secuencia. El nombre de usuario de ECM se introduce automáticamente en la plantilla de secuencia como el nombre del operador. 3 En la vista Data Analysis, haga clic en View > Preferences. 4 En la ficha Transfer Settings, configure los siguientes parámetros: • Remote Data Path: seleccione la ubicación de ECM que desee utilizar para la carga de datos de secuencia. • Seleccione la casilla de verificación After Acquisition. 5 Configure los parámetros y la tabla de la secuencia. 6 Inicie la adquisición. Mientras la adquisición se encuentra en ejecución, se almacenan localmente en el ordenador de ChemStation los datos primarios, la definición del método y una copia de la plantilla de secuencia. Una vez finalizada la secuencia, todos los datos se cargan automáticamente en ECM en forma de archivo .SC.SSIZIP en la ruta LCDF definida anteriormente. La copia local de los datos permanece en el ordenador de ChemStation. El nombre de archivo del contenedor de secuencias se determina según la configuración de la plantilla de secuencia (para obtener más información sobre la configuración de la plantilla de secuencia, consulte el manual Familiarización con ChemStation. Después de cargar el contenedor de secuencias, el icono de secuencia del panel de navegación de ChemStation cambia de a . La barra de herramientas de ChemStation muestra la ruta LCDF del contenedor de secuencias. 62 Guía de conceptos de la opción ChemStation OpenLAB Trabajar con la opción ChemStation OpenLAB Flujos de trabajo relacionados con los datos 4 Flujo de trabajo 2: Revisión sin conexión durante una adquisición ;aj_dYZigVWV_d&/ ;aj_dYZigVWV_d'/ 8]ZbHiVi^dc 6Yfj^h^X^cYZYVidh 6Yfj^h^X^cYZYVidh GZk^h^c 9Vidh6 9Vidh6 9Vidh6 9Vidh6m 9Zhejh 6Yfj^h^X^c :8B ;aj_dYZigVWV_d(/ 9Zhejh 6Yfj^h^X^c ;aj_dYZigVWV_d)/ GZegdXZhVb^Zcid$bdY^[^XVX^c GZegdXZhVb^Zcid 8Vg\V >bedgiVX^c 9ZhejhYZ bdY^[^XVX^c YZYVidh 9Vidh6 9Vidh6m 8Vg\Vg 9Vidh 9ZhejhYZa gZegdXZhVb^Zcid bdY^[^XVX^c YZYVidh 9Vidh6m >bedgiVgYZhejhYZ gZegdXZhVb^Zcid 9Vidh6 9Vidh6 9Vidh6 9Vidh6 KZgh^c& KZgh^c& KZgh^cc KZgh^c& KZgh^c' Figura 9 KZgh^cc & Revisión sin conexión durante una adquisición El flujo de trabajo Revisión sin conexión durante una adquisición, consulte Figura 9 en la página 63, ilustra la forma en la que se revisan los datos primarios mientras la adquisición aún se encuentra en curso. Inmediatamente después de finalizar la adquisición, los datos primarios originales se cargan de Guía de conceptos de la opción ChemStation OpenLAB 63 4 Trabajar con la opción ChemStation OpenLAB Flujos de trabajo relacionados con los datos forma automática en ECM. Tras la revisión, los datos modificados se vuelven a cargar en ECM. Cuando los datos se cargan por segunda vez, se crea una nueva versión. Para guardar automáticamente los datos en ECM después de modificarlos: 1 Inicie la sesión en ECM de una ChemStation en línea. 2 Cargue una plantilla de secuencia. El nombre de usuario de ECM se introduce automáticamente en la plantilla de secuencia como el nombre del operador. 3 En la vista Data Analysis, haga clic en View > Preferences. 4 En la ficha Transfer Settings, configure los siguientes parámetros: • Remote Data Path: seleccione la ubicación de ECM que desee utilizar para la carga de datos de secuencia. • Marque la casilla de verificación After Acquisition. • Marque la casilla de verificación After Any Data Modification. 5 Inicie la adquisición. Mientras se está ejecutando la adquisición, los datos primarios, la definición del método y una copia de la plantilla de secuencia se almacenan localmente en el ordenador de ChemStation. 6 Abra una instancia de ChemStation sin conexión y modifique algunos parámetros de análisis de datos para una de las muestras que ya hayan finalizado. Guarde localmente los cambios. 7 Una vez finalizada la adquisición, pueden suceder dos cosas: • Los datos primarios originales se cargan automáticamente en ECM en forma de archivo .SC.SSIZIP, Versión 1 en la ubicación LCDF definida anteriormente. La LCDF de la nueva secuencia se muestra en la barra de herramientas de la ChemStation en línea. El nombre de archivo del contenedor de secuencias se determina según la configuración de la plantilla de secuencia (para obtener más información sobre la configuración de la plantilla de secuencia, consulte el manual Familiarización con ChemStation. El icono de secuencia del panel de navegación de ChemStation cambia de a 64 . Guía de conceptos de la opción ChemStation OpenLAB Trabajar con la opción ChemStation OpenLAB Flujos de trabajo relacionados con los datos 4 • Se abre el cuadro de diálogo ECM forced upload en la ChemStation en línea. Haga clic en OK para confirmar que ha finalizado todos los trabajos en la instancia sin conexión. Tan pronto como confirme este cuadro de diálogo, los datos modificados se cargan en ECM como Versión 2. Una copia local de los datos modificados permanece en el ordenador de ChemStation. N O TA Para ambas versiones (la versión después de la adquisición y la versión de la revisión paralela fuera de línea), el operador de ECM es el usuario que ha ejecutado la adquisición, incluso aunque sea otro usuario el que haya realizado la revisión en la ChemStation fuera de línea. Guía de conceptos de la opción ChemStation OpenLAB 65 4 Trabajar con la opción ChemStation OpenLAB Flujos de trabajo relacionados con los datos Workflow 3: Reprocesamiento de datos y carga automática ;aj_dYZigVWV_d&/ ;aj_dYZigVWV_d'/ 8]ZbHiVi^dc 6Yfj^h^X^cYZYVidh 6Yfj^h^X^cYZYVidh GZk^h^c 9Vidh6 9Vidh6 9ZhejhYZ bdY^[^XVX^c YZYVidh 9Zhejh 6Yfj^h^X^c ;aj_dYZigVWV_d)/ 9Vidh6 9Vidh6 9Vidh6m 9Zhejh 6Yfj^h^X^c :8B ;aj_dYZigVWV_d(/ GZegdXZhVb^Zcid$bdY^[^XVX^c GZegdXZhVb^Zcid 8Vg\V >bedgiVX^c 9Vidh6m 9ZhejhYZa gZegdXZhVb^Zcid$ bdY^[^XVX^c YZYVidh 8Vg\Vg 9Vidh 9Vidh6m >bedgiVgYZhejhYZ gZegdXZhVb^Zcid 9Vidh6 9Vidh6 9Vidh6 9Vidh6 KZgh^c& KZgh^c& KZgh^cc KZgh^c& KZgh^c' Figura 10 KZgh^cc & Reprocesamiento de datos y carga automática El flujo de trabajo Reprocesamiento de datos y carga automática, consulte Figura 10 en la página 66, ilustra la forma en la que se reprocesan los datos y después se cargan automáticamente. Este flujo de trabajo se aplica a los datos almacenados previamente en ECM. Se crea en ECM una nueva versión de los datos para los datos reprocesados o modificados. 66 Guía de conceptos de la opción ChemStation OpenLAB Trabajar con la opción ChemStation OpenLAB Flujos de trabajo relacionados con los datos 4 Para guardar automáticamente los datos en ECM después del reprocesamiento: 1 Inicie la sesión en ECM de ChemStation (en línea o sin conexión). 2 Seleccione ECM > Load Data para descargar una secuencia desde ECM. Se abre el cuadro de diálogo ECM Desktop Open. Desplácese a la carpeta de ECM para guardar los datos que desee y seleccione uno de los siguientes archivos comprimidos: • Datos de análisis individuales: archivos *.D.SSIZIP • datos de secuencias: archivos *.SC.SSIZIP & ' ( Figura 11 Cuadro de diálogo Abrir escritorio de ECM Si el elemento se encuentra verificado, tendrá una marca con un icono azul o rojo (consulte el marcador 1): (icono azul): usted (el usuario actual) ha verificado el elemento (icono rojo): otro usuario de ECM ha verificado el elemento Se puede cargar cualquier elemento que esté verificado. Sin embargo, si otro usuario de ECM ha verificado un elemento, éste deberá registrar el elemento antes de que usted pueda volver a guardarlo en ECM. Guía de conceptos de la opción ChemStation OpenLAB 67 4 Trabajar con la opción ChemStation OpenLAB Flujos de trabajo relacionados con los datos Para verificar o registrar un elemento, utilice los iconos respectivos disponibles en el cuadro de diálogo ECM Desktop Open (consulte el marcador 2). Sólo es posible verificar la última versión de un elemento. Para obtener más información sobre el tipo y la versión de los elementos disponibles, seleccione la vista Detail (consulte Figura 11 en la página 67, marcador 3). Para abrir una versión anterior de un elemento, seleccione el comando Open Revisions en el menú Open (consulte Figura 12 en la página 68). De este modo se abrirá el cuadro de diálogo File Versions, donde se enumeran todas las versiones disponibles del elemento (consulte Figura 13 en la página 69). Figura 12 68 Comando Abrir revisiones Guía de conceptos de la opción ChemStation OpenLAB Trabajar con la opción ChemStation OpenLAB Flujos de trabajo relacionados con los datos Figura 13 4 Cuadro de diálogo Versiones de archivo 3 Seleccione Open en cualquier cuadro de diálogo para descargar el elemento a ChemStation. Si el elemento todavía no se ha verificado, ECM lo verifica automáticamente al cargarlo en ChemStation. La barra de herramientas de ChemStation muestra la ruta LCDF de los datos. 4 En la vista Data Analysis, haga clic en View > Preferences. 5 En la ficha Transfer Settings, configure los siguientes parámetros: • Marque la casilla de verificación After Reprocessing. • Marque la casilla de verificación After Any Data Modification. 6 Modifique o reprocese los datos de secuencia. Una vez finalizado el reprocesamiento, los datos de secuencia se cargan con su nombre original en la ruta LCDF primaria El número de versión aumenta en uno. La copia local de los datos reprocesados se mantiene en el sistema de archivos local del ordenador de ChemStation. Guía de conceptos de la opción ChemStation OpenLAB 69 4 Trabajar con la opción ChemStation OpenLAB Flujos de trabajo relacionados con los datos Flujo de trabajo 4: Importación después del reprocesamiento ;aj_dYZigVWV_d&/ ;aj_dYZigVWV_d'/ 8]ZbHiVi^dc 6Yfj^h^X^cYZYVidh 6Yfj^h^X^cYZYVidh GZk^h^c 9Vidh6 9Vidh6 9Vidh6 9Vidh6m 9Zhejh 6Yfj^h^X^c :8B ;aj_dYZigVWV_d(/ 9Zhejh 6Yfj^h^X^c 9ZhejhYZ bdY^[^XVX^c YZYVidh ;aj_dYZigVWV_d)/ GZegdXZhVb^Zcid$bdY^[^XVX^c GZegdXZhVb^Zcid >bedgiVX^c 8Vg\V 9Vidh6 9Vidh6m 8Vg\Vg 9Vidh 9Vidh6m 9ZhejhYZa >bedgiVgYZhejhYZ gZegdXZhVb^Zcid$ gZegdXZhVb^Zcid bdY^[^XVX^c YZYVidh 9Vidh6 9Vidh6 9Vidh6 9Vidh6 KZgh^c& KZgh^c& KZgh^c' KZgh^cc KZgh^c& Figura 14 KZgh^cc & Importación después del reprocesamiento El flujo de trabajo Importación después del reprocesamiento, consulte Figura 14 en la página 70, muestra la forma en la que los datos guardados de forma local se reprocesan e importan automáticamente después en ECM. 70 Guía de conceptos de la opción ChemStation OpenLAB Trabajar con la opción ChemStation OpenLAB Flujos de trabajo relacionados con los datos 4 Para guardar automáticamente los datos en ECM después del reprocesamiento: 1 Inicie la sesión en ECM de una ChemStation sin conexión. 2 Desde el sistema de archivos local, abra un secuencia que no haya guardado nunca en ECM. 3 En la vista Data Analysis, haga clic en View > Preferences. 4 En la ficha Transfer Settings, configure los siguientes parámetros: • Remote Data Path: seleccione la ubicación de ECM que desee utilizar para la carga de datos de secuencia. • Marque la casilla de verificación Import after Reprocessing. 5 Reprocese los datos de secuencia. N O TA Los datos no se cargarán si sólo los modifica. Es necesario reprocesar los datos de secuencia. Los datos de secuencia se cargan en forma de archivo .SC.SSIZIP nuevo, versión 1, en la ruta LCDF de ECM definida anteriormente. El nombre de archivo del contenedor de secuencias se determina según la configuración de la plantilla de secuencia (para obtener más información sobre la configuración de la plantilla de secuencia, consulte el manual Familiarización con ChemStation. El icono de secuencia del panel de navegación de ChemStation cambia de a . La copia local de los datos reprocesados permanece en el sistema de archivos local del ordenador de ChemStation. Guía de conceptos de la opción ChemStation OpenLAB 71 4 Trabajar con la opción ChemStation OpenLAB Flujos de trabajo para métodos y plantillas de secuencias Flujos de trabajo para métodos y plantillas de secuencias Flujo de trabajo 1: Archivos locales – Guardar nuevo método 8]ZbHiVi^dc ;aj_dYZigVWV_d&/ 6gX]^kdhadXVaZh¶ <jVgYVgcjZkdbidYd BidYd6 ;aj_dYZigVWV_d'/ :8B¶<jVgYVgbidYdbdY^[^XVYd BidYd6 8Vg\Vg :8B <jVgYVg BidYd6 BidYd6 KZgh^c& KZgh^c& <jVgYVg KZgh^cc & Figura 15 72 Archivos locales - Guardar nuevo método Guía de conceptos de la opción ChemStation OpenLAB Trabajar con la opción ChemStation OpenLAB Flujos de trabajo para métodos y plantillas de secuencias 4 El flujo de trabajo Archivos locales – Guardar nuevo método, consulte Figura 15 en la página 72, muestra la forma en la que las plantillas de secuencias o los métodos recién creados o almacenados localmente pueden cargarse manualmente en ECM. Para cargar un nuevo método o plantilla de secuencia: 1 Inicie la sesión en ECM de una ChemStation sin conexión. 2 En ChemStation, cargue el método/plantilla de secuencia o cree uno nuevo. 3 En la vista Method and Run Control, haga clic en ECM > Save Method o en ECM > Save Sequence Template, respectivamente. Se abre el cuadro de diálogo ECM Save. 4 Acceda a la ruta de datos remota que prefiera para cargar el método/plantilla de secuencia. Sólo pueden cargarse elementos en una Carpeta, no en una Ubicación, Archivador o Cajón. 5 En caso necesario, guarde el elemento con otro nombre. De forma predeterminada, se utiliza el nombre original, pero es posible modificarlo. 6 Haga clic en Save. Se abre el cuadro de diálogo Add File. 7 Escriba un motivo para la carga y haga clic en OK. El motivo se muestra después en el registro de auditoría de ECM (consulte “Registro de auditoría de ECM” en la página 90). El progreso de la carga se muestra en una ventana hasta que el elemento se haya cargado en ECM. Una vez finalizada la carga, el archivo SSIZIP estará disponible en ECM como versión 1. El archivo se guarda en la ruta de datos remota definida en las Preferencias (consulte “Ruta de datos remotos” en la página 48). El icono de método del panel de navegación de ChemStation cambia de . El icono de una plantilla de secuencia cambia de ponda. Guía de conceptos de la opción ChemStation OpenLAB a a , según corres- 73 4 Trabajar con la opción ChemStation OpenLAB Flujos de trabajo para métodos y plantillas de secuencias Flujo de trabajo 2: ECM – Guardar método modificado 8]ZbHiVi^dc ;aj_dYZigVWV_d&/ 6gX]^kdhadXVaZh¶ <jVgYVgcjZkdbidYd ;aj_dYZigVWV_d'/ :8B¶<jVgYVgbidYdbdY^[^XVYd BidYd6 BidYd6 8Vg\Vg :8B <jVgYVg BidYd6 BidYd6 KZgh^c& KZgh^c& <jVgYVg KZgh^cc & Figura 16 ECM - Guardar método modificado El flujo de trabajo ECM – Guardar método modificado, consulte Figura 16 en la página 74, muestra la forma en la que las plantillas de secuencias o los métodos que ya se encuentran almacenados en ECM se editan y guardan con el mismo nombre que una versión nueva. 1 Inicie la sesión en ECM de ChemStation. 2 Cargue un método o una plantilla de secuencia. 74 Guía de conceptos de la opción ChemStation OpenLAB 4 Trabajar con la opción ChemStation OpenLAB Flujos de trabajo para métodos y plantillas de secuencias • Abra un método o plantilla de secuencia desde su PC local. Seleccione un método o plantilla de secuencia que ya se haya cargado antes en ECM. En el panel de navegación de ChemStation, los métodos de ECM se indican con y las plantillas de secuencias de ECM, con . o bien, • Seleccione ECM > Load Method o ECM > Load Sequence Template, respectivamente, para descargar un método o plantilla de secuencia desde ECM. Si utiliza uno de los comandos de Load, se abrirá el cuadro de diálogo ECM Desktop Open. Desplácese a la carpeta de ECM para cargar el método (*.M.SSIZIP) o plantilla de secuencia (*.S o *.S.SSIZIP) que desee. & ' ( ) Figura 17 Cuadro de diálogo Abrir escritorio de ECM Si el elemento se encuentra verificado, tendrá una marca con un icono azul o rojo (consulte Figura 17 en la página 75, marcador 1): (icono azul): usted (el usuario actual) ha verificado el elemento (icono rojo): otro usuario de ECM ha verificado el elemento Se puede cargar cualquier elemento que esté verificado. Sin embargo, si otro usuario de ECM ha verificado un elemento, éste deberá registrar el elemento antes de que usted pueda volver a guardarlo en ECM. Guía de conceptos de la opción ChemStation OpenLAB 75 4 Trabajar con la opción ChemStation OpenLAB Flujos de trabajo para métodos y plantillas de secuencias Para verificar o registrar un elemento, puede utilizar los iconos respectivos disponibles en el cuadro de diálogo ECM Desktop Open (consulte Figura 17 en la página 75, marcador 2). Mediante el uso de estos iconos sólo puede verificar la última versión de un elemento. Para obtener más información sobre el tipo y la versión de los elementos disponibles, seleccione la vista Detail (consulte Figura 17 en la página 75, marcador 3). Para abrir una versión anterior de un elemento, seleccione el comando Open Revisions en el menú Open (consulte Figura 18 en la página 76, marcador 1). De este modo se abrirá el cuadro de diálogo File Versions, donde se enumeran todas las versiones disponibles del elemento (consulte Figura 19 en la página 77). & ' Figura 18 76 Comando Abrir revisiones Guía de conceptos de la opción ChemStation OpenLAB Trabajar con la opción ChemStation OpenLAB Flujos de trabajo para métodos y plantillas de secuencias Figura 19 4 Cuadro de diálogo Versiones de archivo 3 Seleccione Open en cualquier cuadro de diálogo para descargar el elemento a ChemStation. Para evitar que otros usuarios modifiquen el elemento, puede seleccionarse el comando Open As Checked Out para marcar el elemento como verificado desde ECM (consulte Figura 18 en la página 76, marcador 2). N O TA A diferencia de los archivos de datos, ECM no verifica automáticamente los métodos y las plantillas de secuencias. Para modificar dichos elementos en ChemStation, debe verificarlos manualmente desde ECM. En caso contrario, no se garantiza que trabaje con la versión más reciente. Si el archivo ya existe en la ubicación especificada del ordenador de ChemStation, deberá seleccionarse otra ubicación de descarga. La barra de herramientas de ChemStation muestra la ruta LCDF de la plantilla de secuencia o del método cargados. 4 Realice algunos cambios en el método o plantilla de secuencia. 5 Seleccione ECM > Save Method o ECM > Save Sequence Template, respectivamente, para guardar el método o plantilla de secuencia modificada. N O TA Si no ha verificado el método antes de cargarlo desde ECM y, mientras tanto, otro usuario ha verificado el elemento, no podrá realizar de nuevo la carga en ECM. Aparecerá un mensaje de advertencia y no podrá volver a guardar el elemento en ECM hasta que el otro usuario haya liberado el elemento verificado. Guía de conceptos de la opción ChemStation OpenLAB 77 4 Trabajar con la opción ChemStation OpenLAB Flujos de trabajo para métodos y plantillas de secuencias 6 Cuando se abra el cuadro de diálogo Add File, introduzca un motivo para la carga y haga clic en OK. El motivo se muestra después en el registro de auditoría de ECM (consulte “Registro de auditoría de ECM” en la página 90). El progreso de la carga se muestra en una ventana hasta que el elemento se haya cargado en ECM. El archivo .M.SSIZIP/.S se carga con su nombre original en la ruta LCDF primaria (la ruta que aparece como explicación de la herramienta del método o plantilla de secuencia en ChemStation). El número de versión aumenta automáticamente en uno. Actualización de la plantilla de secuencia o del método maestros locales Si se actualiza un método maestro o una plantilla de secuencias maestra en ECM (por ejemplo, cuando se crea una nueva versión), es posible actualizar las copias locales mediante el procedimiento de actualización que se indica a continuación. 1 Asegúrese de que el método maestro o la plantilla de secuencias maestra que se van a actualizar no se encuentran cargados actualmente. 2 Seleccione ECM > Update Methods ... o bien Update Sequence Templates ... Figura 20 Cuadro de diálogo Actualizar métodos Aparecerá el cuadro de diálogo Update from ECM. 78 Guía de conceptos de la opción ChemStation OpenLAB 4 Trabajar con la opción ChemStation OpenLAB Flujos de trabajo para métodos y plantillas de secuencias En el cuadro de diálogo se enumeran todos los métodos relacionados con ECM. Las columnas disponibles son las siguientes: • Name: ruta y nombre de la copia local del método o plantilla de secuencia. • ECM Information: servidor de ECM, información de la cuenta y ruta LCDF del archivo en ECM. • Locally Modified: casilla de verificación que indica si la copia local se ha modificado. • Local Version: número de versión de la copia local del método o plantilla de secuencia. • ECM Version: número de versión del archivo en ECM. 3 En este momento podrá seleccionar los métodos que se van a actualizar. Como alternativa, desde la lista desplegable, podrá realizar las siguientes acciones: eliminar la selección de todos los métodos, seleccionar todos los métodos, seleccionar únicamente aquellos métodos con un número de versión mayor en ECM, o bien seleccionar todos los métodos que se hayan modificado localmente. Una vez que pulse Aceptar, se actualizarán las plantillas de secuencias y los métodos locales con la versión en ECM. Guía de conceptos de la opción ChemStation OpenLAB 79 4 80 Trabajar con la opción ChemStation OpenLAB Flujos de trabajo para métodos y plantillas de secuencias Guía de conceptos de la opción ChemStation OpenLAB Guía de conceptos de la opción ChemStation OpenLAB 5 Administración respecto a la conformidad con la norma 21 CFR, Parte 11 Introducción a la norma 21 CFR, Parte 11 82 Requisitos de la norma 21 CFR, Parte 11 83 Aspectos generales de seguridad de datos en redes computerizadas – Sistemas abiertos frente a sistemas cerrados. 83 Introducción de los pasos de configuración necesarios para la Parte 11 85 Registro de auditorías y libros de registro 87 Registro de auditoría de métodos 87 Registro de auditoría de resultados 89 Historial de informes 89 Registro de auditoría de ECM 90 Registro del sistema ECM 91 Administración en ECM 93 Configuración de cuentas 93 Usuarios/Grupos/Funciones 95 Administración de los parámetros de ChemStation 97 Herramienta de administración de ChemStation 97 Firma electrónica 101 Preparación 101 Uso de firmas electrónicas 102 En este capítulo se explica el objetivo de la norma 21 CFR, Parte 11, y su implantación en ChemStation con la opción ChemStation OpenLAB. Agilent Technologies 81 5 Administración respecto a la conformidad con la norma 21 CFR, Parte 11 Introducción a la norma 21 CFR, Parte 11 Introducción a la norma 21 CFR, Parte 11 En vigor desde el 20 de agosto de 1997, la Administración de alimentos y fármacos (FDA) de EE.UU. emitió y publicó una nueva ley para permitir a las empresas farmacéuticas aprobar sus resultados con firmas electrónicas y transferir la documentación en papel a registros electrónicos. Esta norma se conoce como Código 21 de Regulaciones Federales, Parte 11, (denominada 21 CFR, Parte 11) y se aplica a todos los sectores industriales regulados por la FDA. El impacto de esta norma sobre las prácticas actuales de trabajo y la manipulación de datos en la industria farmacéutica es mucho mayor de lo esperado. “El sector quería tener una norma sobre las firmas electrónicas, pero lo que se obtuvo fue una norma sobre los registros electrónicos”. (Martin Browning, antiguo inspector de la FDA durante un seminario de validación de Washington D.C.) La norma 21 CFR, Parte 11, hace un gran hincapié en la implantación de todas las medidas necesarias para proteger y garantizar los registros electrónicos. A pesar de las incertidumbres y de los cambios que la norma 21 CFR, Parte 11 exige en el comportamiento tanto del sector farmacéutico como de los proveedores de equipos de análisis químicos, su implantación es muy valiosa en los laboratorios de hoy en día debido a que puede ayudar al sector a solventar uno de los problemas más importantes de la investigación farmacéutica: el lanzamiento rápido al mercado de nuevos fármacos. Las principales ventajas de este cambio hacia la gestión electrónica de los datos residen en el potencial aumento de la productividad para el sector. El sector puede reducir la impresión de datos en papel, acelerar la revisión de los datos y el proceso de autorización y beneficiarse de la nueva tecnología de automatización basada en un control computerizado de sistemas, por ejemplo, en la fabricación o en pruebas de lanzamiento de fármacos de disolución. Además de esta norma sobre registros electrónicos, se ha informado al auditor de otros requisitos generales para sistemas computerizados. Estas normas cubren los requisitos básicos de validación que limitan el acceso a los datos y garantizan su integridad y posibilidad de seguimiento. 82 Guía de conceptos de la opción ChemStation OpenLAB Administración respecto a la conformidad con la norma 21 CFR, Parte 11 Introducción a la norma 21 CFR, Parte 11 5 Naturalmente, es el sector quién debe asegurarse de que sus prácticas de trabajo cumplan las normas de la FDA, pero la mayoría de los requisitos afectan también a los sistemas de análisis químicos y a los proveedores de dichos sistemas. Requisitos de la norma 21 CFR, Parte 11 Para cumplir las normas de la FDA y las directrices para registros electrónicos adaptables y sistemas computerizados, es importante comprender los aspectos básicos de la manipulación segura de datos. • Seguridad de los datos: protección física de los datos limitando el acceso al sistema e impidiendo accesos no autorizados. • Integridad de los datos: protección de datos primarios y metadatos y prevención frente a modificaciones no autorizadas de los mismos, así como la vinculación de datos primarios y resultados para reproducir en cualquier momento los resultados originales, por ejemplo, en caso de auditoría y al documentar cada copia de resultados nuevos. • Posibilidad de seguimiento de auditoría: documentación de quién utilizó los resultados y cuándo lo hizo, seguimiento del usuario que haya agregado versiones reanalizadas a los datos primarios originales. Aspectos generales de seguridad de datos en redes computerizadas – Sistemas abiertos frente a sistemas cerrados. Antes de tratar los detalles de la seguridad de los datos en un sistema cromatográfico, es necesario tener en cuenta algunos aspectos generales de la seguridad de los datos en una red computerizada. Es sabido por todos que personas externas no autorizadas, “hackers”, pueden obtener acceso a transferencias de datos a través de una red pública, tanto para entretenimiento personal como para fraudes intencionados. Si se utiliza una identificación electrónica formada por un Id. de usuario y una contraseña para autorizar datos confidenciales o importantes, el usuario debe estar seguro de que sus firmas están estrechamente vinculadas con los datos y que nadie pueda copiar esta firma ni acceder a las contraseñas. En un sistema público, esto puede requerir una tecnología de cifrado adicional, por ejemplo, Guía de conceptos de la opción ChemStation OpenLAB 83 5 Administración respecto a la conformidad con la norma 21 CFR, Parte 11 Introducción a la norma 21 CFR, Parte 11 una combinación de claves privadas y públicas para el cifrado de los datos. Por contra, si un sistema computerizado está protegido frente a accesos no autorizados, los usuarios pueden estar seguros de la privacidad de sus firmas y ninguna persona no autorizada podrá acceder a las mismas. La FDA distingue, asimismo, entre estos dos escenarios y los define como sistemas abiertos y cerrados. Por lo tanto, un sistema de red pública sólo puede verse como un sistema abierto y una red protegida, como un sistema cerrado, siempre que cumpla unos requisitos adicionales. En términos de la FDA, “sistema cerrado significa un entorno en el que el acceso está controlado por personas que son responsables del contenido de los registros electrónicos de dicho sistema” (11.3.5). La evidencia de que un sistema sea un sistema cerrado no es una comprobación puntual, sino un proceso continuo de ejecución y documentación de controles del sistema que garantice que el sistema está cerrado. Por el contrario, en un sistema abierto, “las personas responsables del contenido de los registros electrónicos no controlan el acceso al sistema”. Como resultado, los sistemas abiertos precisan de una tecnología de cifrado adicional para todas las transferencias de datos a través de la red. La opción ChemStation OpenLAB está diseñada para ello y es compatible con sistemas cerrados. 84 Guía de conceptos de la opción ChemStation OpenLAB 5 Administración respecto a la conformidad con la norma 21 CFR, Parte 11 Introducción de los pasos de configuración necesarios para la Parte 11 Introducción de los pasos de configuración necesarios para la Parte 11 Si desea configurar la opción ChemStation OpenLAB para que cumpla la norma 21 CFR, Parte 11, deberá realizar las siguientes comprobaciones: • Estructura LCDF del servidor de ECM preparada de acuerdo a sus necesidades Consulte “Almacenamiento de datos en ECM” en la página 16. • Opción ChemStation OpenLAB instalada en el servidor de ECM Consulte “Actualización de la base de datos de ECM” en la página 22. • Funciones/usuarios/grupos de ECM configurados Consulte “Configuración de usuarios, funciones y privilegios” en la página 25. • Configuración de cuenta de ECM con registro de auditoría activo y motivo obligatorio Consulte “Para habilitar el registro de auditoría de ECM” en la página 90 y “Configuración de cuentas” en la página 93. • Política de contraseña llevada a cabo en ECM (incluida la notificación por correo electrónico) Consulte “Para configurar los parámetros de contraseña de una cuenta de ECM de acuerdo con la política de contraseñas” en la página 95. • Firmas electrónicas preparadas (mensajes y privilegios) Consulte “Uso de firmas electrónicas” en la página 102. • ChemStation con la opción ChemStation OpenLAB e inicio de sesión en ECM obligatorio Consulte “Instalación de una ChemStation nueva con la opción ChemStation OpenLAB” en la página 29. • Configuración de transferencia automática de datos y Configuración de administración de transferencias activadas Consulte “Preferencias de ECM” en la página 47. • Registro de auditoría activado para métodos y resultados Guía de conceptos de la opción ChemStation OpenLAB 85 5 Administración respecto a la conformidad con la norma 21 CFR, Parte 11 Introducción de los pasos de configuración necesarios para la Parte 11 Consulte “Registro de auditoría de métodos” en la página 87 y “Registro de auditoría de resultados” en la página 89. • Plan de emergencia disponible, basado en las opciones de la herramienta de administración Consulte “Herramienta de administración de ChemStation” en la página 97. 86 Guía de conceptos de la opción ChemStation OpenLAB Administración respecto a la conformidad con la norma 21 CFR, Parte 11 Registro de auditorías y libros de registro 5 Registro de auditorías y libros de registro Con el propósito de cumplir la norma 21 CRF, Parte 11, la opción ChemStation OpenLAB ofrece distintos registros de auditoría y libros de registros para documentar todas las actividades asociadas a los métodos, resultados, informes o, de forma general, a los archivos de ECM. Estos registros de auditoría y libros de registros realizan el seguimiento de todos los cambios realizados en cualquier archivo, incluida la adquisición de datos, reanálisis y archivado a largo plazo y se almacenan en archivos independientes que se guardan con los datos de métodos o muestras. Los archivos de registros de auditoría se archivan con el resto de los datos en los archivos SSIZIP correspondientes. Los libros de registro de ECM sólo están disponibles directamente en ECM. Registro de auditoría de métodos Cada método cuenta con un registro de auditoría de métodos. De forma predeterminada, este registro de auditoría de métodos únicamente incluye los comentarios que deben introducirse cada vez que se guarda un método. Como no hay control sobre el texto introducido, no existe garantía de que las modificaciones del método puedan reproducirse. Respecto a la norma 21 CFR, Parte 11, la opción ChemStation OpenLAB posibilita la generación de un registro de auditoría de métodos más detallado. Si la función está activada, el registro de auditoría de métodos no sólo incluye los comentarios del usuario, sino también cada parámetro modificado individualmente con el valor anterior y el nuevo. Se realiza el seguimiento de todos los parámetros de análisis de datos que pueden modificarse. Esto implica que se pueda reproducir exactamente los valores que se han modificado a qué, cuándo y por quién. Para habilitar el registro de auditoría para todos los métodos Necesario si desea cumplir la norma 21 CFR, Parte 11. 1 Seleccione View > Preferences Guía de conceptos de la opción ChemStation OpenLAB 87 5 Administración respecto a la conformidad con la norma 21 CFR, Parte 11 Registro de auditorías y libros de registro 2 En el cuadro de diálogo Audit Trail Status, seleccione Enable Audit Trail for this method y haga clic en OK. Una vez habilitado, el registro de auditoría de métodos no puede deshabilitarse. N O TA También se puede utilizar la herramienta de administración de ChemStation para habilitar el registro de auditoría para todos los métodos (consulte “Herramienta de administración de ChemStation” en la página 97). Para habilitar el registro de auditoría de métodos únicamente para el método abierto en este momento También es posible activar el registro de auditoría de métodos para un sólo método. Esto puede resultar útil, por ejemplo, cuando ha finalizado el desarrollo de un nuevo método y desea realizar el seguimiento de cualquier cambio adicional. 1 Seleccione Method > Enable Audit Trail 2 En la ficha Audit Trail, seleccione Enable Method Audit Trail for all methods. Para ver el registro de auditoría de métodos para el método que en este momento está abierto en ChemStation 1 Seleccione Method > Method Audit Trail Para eliminar el registro de auditoría de métodos detallado Una vez habilitado un método para el registro de auditoría detallado, ya no es posible deshabilitarlo. La única forma de liberarse de un registro de auditoría de métodos existente consiste en guardar el método con otro nombre. En dicho caso, la única indicación en el registro de auditoría del nuevo método es un comentario sobre el método basado en otro método. 88 Guía de conceptos de la opción ChemStation OpenLAB 5 Administración respecto a la conformidad con la norma 21 CFR, Parte 11 Registro de auditorías y libros de registro Registro de auditoría de resultados Los eventos de integración manuales no se guardan en el método. Por consiguiente, el registro de auditoría de métodos no contiene información sobre eventos de integración manual. Estos eventos sólo se guardan en el archivo de datos. Sin embargo, influyen en los resultados. Por tanto, los eventos de integración manual se guardan como parte del registro de auditoría de resultados. En el caso de activarse, este registro de auditoría de resultados se agrega al libro de registro de archivos de datos existente (nombre de archivo RUN.LOG). De forma predeterminada, el libro de registro de archivos de datos incluye únicamente los parámetros de adquisición y la información de reprocesamiento de cada muestra. El registro de auditoría de resultados rastrea los cambios de todos los parámetros de análisis de datos de una muestra. Para habilitar el registro de auditoría de resultados Al habilitar el registro de auditoría de resultados, se realiza el seguimiento de los cambios relevantes de todas las muestras, independientemente de la secuencia a la que pertenezcan y del usuario que realice el cambio. 1 Seleccione View > Preferences 2 En la ficha Audit Trail, seleccione Enable Results Audit Trail. Para ver el registro de auditoría de resultados de la muestra cargada en ChemStation 1 En la vista Data Analysis, seleccione View > Current Data File Logbook. Historial de informes Al crear un informe de ChemStation, es posible visualizar el informe en la pantalla, enviarlo a una impresora o guardarlo como archivo específico (report.pdf). Estos informes pueden perderse o sobrescribirse fácilmente, en especial cuando se crean varios, uno después de otro. Con la opción ChemStation OpenLAB, ChemStation realiza automáticamente el seguimiento de cualquier informe que se haya generado. Para reproducir un informe anterior o sobrescribirlo, seleccione Report > Report History. Aquí se Guía de conceptos de la opción ChemStation OpenLAB 89 5 Administración respecto a la conformidad con la norma 21 CFR, Parte 11 Registro de auditorías y libros de registro pueden ver todos los informes creados para el archivo de datos actual desde la instalación de la opción ChemStation OpenLAB. Asimismo, es posible exportar o imprimir este historial. Registro de auditoría de ECM El registro de auditoría es una recopilación que muestra quién accedió al sistema y las operaciones que realizó durante un periodo de tiempo determinado. Es posible visualizar entradas relacionadas con archivos, administración del sistema, administración de carpetas o relativas a la planificación. Por ejemplo, es posible ver cuándo se agregó un archivo y quién lo hizo. Para cada operación, ECM solicita un motivo al usuario. Este motivo también se muestra en el registro de auditoría de ECM. Para las cargas automáticas, el sistema aporta motivos predeterminados. La introducción de un motivo puede ser opcional u obligatoria, según la configuración de ECM (consulte “Configuración de cuentas” en la página 93). Si el sistema está configurado para que cumpla la norma 21 CFR, Parte 11, es obligatorio proporcionarlo. Para habilitar el registro de auditoría de ECM El registro de auditoría de ECM sólo puede habilitarse para una cuenta de ECM completa. Para habilitar el registro de auditoría de ECM, es necesario marcar la casilla de verificación Enable audit trail for this account al crear una cuenta nueva. No es posible activar posteriormente el registro de auditoría de ECM para una cuenta existente, ni desactivarlo de nuevo. N O TA Si el sistema tiene que cumplir la norma 21 CFR, Parte 11, el registro de auditoría de ECM debe estar habilitado. Para ver el registro de auditoría de ECM de un archivo específico 1 En ECM, haga clic con el botón secundario del ratón en el archivo correspondiente y, en el menú contextual, seleccione Properties. 2 En el cuadro de diálogo File Properties, seleccione la ficha Audit Trail. 90 Guía de conceptos de la opción ChemStation OpenLAB Administración respecto a la conformidad con la norma 21 CFR, Parte 11 Registro de auditorías y libros de registro 5 Aquí se enumeran todas las acciones relacionadas con este archivo específico, junto con la fecha, el nombre de usuario de ECM que realizó la acción y un motivo introducido por el usuario correspondiente. Para ver el registro de auditoría de ECM para todos los archivos 1 En ECM, seleccione la página Administration. 2 En el panel de navegación, seleccione el nodo Activity Log > Audit Trail. Aquí se enumeran todas las acciones relacionadas con cualquier archivo de ECM, junto con el nombre del archivo, la fecha, el nombre de usuario de ECM que realizó la acción y un motivo introducido por el usuario correspondiente. Se pueden buscar entradas, por ejemplo, por una fecha o rango de fechas específicos o por entradas relacionadas con categorías específicas (Archivos, Carpetas, Sistema, Programador o Instrumento). Además, las entradas se pueden imprimir o exportar a un archivo. Registro del sistema ECM El registro del sistema es una recopilación que muestra los cambios en el sistema, incluidos cambios de configuración, notificaciones de correo electrónico y adiciones o modificaciones de las Ubicaciones, Archivadores, Cajones o Carpetas. Es posible visualizar entradas relacionadas con archivos, administración del sistema, administración de carpetas o relativas a la planificación. Por ejemplo, es posible ver cuándo se agregó una Ubicación y quién lo hizo. El registro del sistema siempre está activo; no es necesario habilitarlo. Para ver el registro del sistema ECM 1 En ECM, seleccione la página Administration. 2 En el panel de navegación, seleccione el nodo Activity Log > System Log. Guía de conceptos de la opción ChemStation OpenLAB 91 5 Administración respecto a la conformidad con la norma 21 CFR, Parte 11 Registro de auditorías y libros de registro Aquí se enumeran todas las acciones generales relacionadas con ECM, junto con la fecha, el nombre de usuario de ECM que realizó la acción y un motivo introducido por el usuario correspondiente. Dependiendo de la administración de la cuenta de ECM, el motivo puede ser opcional u obligatorio (consulte “Configuración de cuentas” en la página 93). Se pueden buscar entradas, por ejemplo, por una fecha o rango de fechas específicos o por entradas relacionadas con categorías específicas (Archivos, Carpetas, Sistema, Programador o Instrumento). Además, las entradas se pueden imprimir o exportar a un archivo. 92 Guía de conceptos de la opción ChemStation OpenLAB Administración respecto a la conformidad con la norma 21 CFR, Parte 11 Administración en ECM 5 Administración en ECM Al instalar la opción ChemStation OpenLAB, es necesario realizar ciertas tareas de configuración básicas en ECM (consulte “Tareas de instalación y configuración en un servidor de ECM” en la página 22). Asimismo, hay algunos otros parámetros de ECM que son importantes en lo que se refiere a la norma 21 CFR, Parte 11. Estos parámetros se describen en la siguiente sección. Configuración de cuentas Para configurar la cuenta de ECM 1 En ECM, seleccione la página Administration. 2 En el panel de navegación, seleccione el nodo Account Administration. 3 Haga doble clic en el elemento Configuration. Se abrirá el cuadro de diálogo Account Administration. Guía de conceptos de la opción ChemStation OpenLAB 93 5 94 Administración respecto a la conformidad con la norma 21 CFR, Parte 11 Administración en ECM Configuración Descripción Requisitos de la norma 21 CFR, Parte 11 Lockout Si un usuario intenta iniciar sesión con demasiada frecuencia utilizando credenciales de usuario no válidas, el sistema lo bloquea y no podrá volver a conectarse a él, ni siquiera aunque introduzca las credenciales de usuario válidas. Es posible definir el número de intentos de inicio de sesión permitidos. Dicho número de intentos de inicio de sesión deberá limitarse a tres. Inactivity Timeout Si un usuario no realiza ninguna acción en ChemStation durante el periodo de tiempo especificado, la sesión se cierra automáticamente. Lo mismo se aplica al cliente web de ECM. Deberá especificar un tiempo de espera. System administrator email La dirección de correo electrónico aquí indicada se proporcionará automáticamente cuando un usuario quede bloqueado tras demasiados intentos de inicio de sesión incorrectos. Es necesario proporcionar una dirección de correo electrónico. Minimum Password Length Si los usuarios modifican su contraseña, deberán seleccionar una contraseña que tenga, como mínimo, el número de caracteres indicado. El valor predeterminado es 5. Deberá exigir una longitud de contraseña mínima de 5 caracteres. Require entry in Reason fields En cada entrada del registro de auditoría de ECM o del registro del sistema, el usuario puede agregar un motivo específico para la acción. Si esta casilla de verificación está marcada, la entrada será obligatoria. La inclusión de los motivos del registro de auditoría de ECM y del registro del sistema debe ser obligatoria. Guía de conceptos de la opción ChemStation OpenLAB 5 Administración respecto a la conformidad con la norma 21 CFR, Parte 11 Administración en ECM Usuarios/Grupos/Funciones Para configurar los parámetros de contraseña de una cuenta de ECM de acuerdo con la política de contraseñas N O TA La norma 21 CFR, Parte 11, exige que la empresa/laboratorio tenga una política de contraseñas. 1 En ECM, seleccione la página Administration. 2 En el panel de navegación, seleccione el nodo Account Administration. 3 Haga doble clic en el elemento Users/Groups/Roles. Se abrirá el cuadro de diálogo Account Administration. La norma 21 CFR, Parte 11, no define ninguna regla específica para la configuración de contraseñas. Sin embargo, su empresa debe haber definido una política de contraseñas. Puede tener en cuenta los siguientes parámetros: • El usuario no puede modificar la contraseña • El usuario debe cambiar la contraseña la próxima vez que inicie sesión Tenga en cuenta que la longitud mínima de la contraseña está definida en la configuración de la cuenta de ECM (consulte “Configuración de cuentas” en la página 93). Guía de conceptos de la opción ChemStation OpenLAB 95 5 Administración respecto a la conformidad con la norma 21 CFR, Parte 11 Administración en ECM Funciones y carpetas ECM permite asignar funciones específicas a usuarios o grupos de usuarios. Dichas asignaciones pueden hacerse a nivel global para toda la cuenta de ECM o de forma individual para carpetas específicas. Por ejemplo, un grupo de usuarios determinado puede tener una función Contributor para la carpeta A y, al mismo tiempo, tener sólo la función Reader para la carpeta B. Preparaciones Si desea asignar funciones en el nivel de carpeta, debe habilitar en primer lugar esta función en ECM. El ajuste se aplica a toda la cuenta de ECM. Para habilitar funciones para carpetas: 1 En ECM, seleccione la página Administration. 2 En el panel de navegación, seleccione el nodo Account Administration. 3 Haga doble clic en el elemento Users/Groups/Roles. Se abrirá el cuadro de diálogo Account Administration. 4 En la ficha Roles, seleccione la función que desee y haga clic en Edit. 5 Marque la casilla de verificación Available in folder access tab. 96 Guía de conceptos de la opción ChemStation OpenLAB Administración respecto a la conformidad con la norma 21 CFR, Parte 11 Administración de los parámetros de ChemStation 5 Administración de los parámetros de ChemStation Herramienta de administración de ChemStation La herramienta de administración de ChemStation aporta varias funciones que resultan útiles en caso de desactivación del servidor de ECM y pérdida de la conexión entre el cliente de ChemStation y el servidor de ECM. Dado que una de esas funciones es cambiar el inicio de sesión obligatorio de ECM, el acceso a la herramienta de administración de ChemStation debe estar limitado de forma estricta. Sólo los usuarios que sean miembros del grupo local CSAdministrators pueden iniciar la herramienta de administración de ChemStation (consulte “Permitir a los usuarios iniciar la herramienta de administración de ChemStation” en la página 34). Guía de conceptos de la opción ChemStation OpenLAB 97 5 Administración respecto a la conformidad con la norma 21 CFR, Parte 11 Administración de los parámetros de ChemStation Para iniciar la herramienta de administración de ChemStation: 1 En el menú de inicio de la barra de tareas, seleccione Start > All Programs > Agilent ChemStation > ChemStation Administration Tool. Figura 21 Herramienta de administración de ChemStation Opciones de inicio de sesión Las casillas de verificación siguientes son importantes en caso de emergencia, es decir, si se desactiva el servidor de ECM: • Mandatory Login: si desactiva esta casilla de verificación, todas las instancias de ChemStation en este cliente pueden iniciarse sin iniciar sesión en ECM. Si el inicio de sesión en ECM solía ser obligatorio y el servidor de ECM se desactiva, es posible desactivar esta casilla de verificación para que ChemStation esté disponible de nuevo. N O TA 98 Tenga en cuenta que, como consecuencia, ahora los privilegios de los usuarios de ChemStation están limitados. Los usuarios tienen acceso a todas las funciones de ChemStation. Guía de conceptos de la opción ChemStation OpenLAB 5 Administración respecto a la conformidad con la norma 21 CFR, Parte 11 Administración de los parámetros de ChemStation • Start ChemStation when ECM is unavailable: Al marcar esta casilla de verificación, la ChemStation podrá iniciarse cuando el servidor de ECM no se encuentre disponible, incluso con la opción Mandatory Login habilitada. Es posible cancelar el cuadro de diálogo de inicio de sesión al iniciar la ChemStation. Con esta opción seleccionada, cualquier usuario puede seguir trabajando en la ChemStation en caso de caída del servidor sin tener que ponerse en contacto con un usuario con acceso a la herramienta de administración. N O TA Tenga en cuenta que, como consecuencia, ahora los privilegios de los usuarios de ChemStation están limitados. Los usuarios tienen acceso a todas las funciones de ChemStation. • Break Session Lock: si se marca esta casilla de verificación, cualquier usuario puede acceder a una ChemStation bloqueada con sólo hacer clic en Cancel en el cuadro de diálogo Login. Si hay una ChemStation bloqueada y se desactiva el servidor de ECM, la activación de esta casilla de verificación es la única posibilidad de volver a tener acceso a la sesión actual de ChemStation. N O TA Tenga en cuenta que, como consecuencia, el usuario que vuelva a obtener acceso a ChemStation tendrá ahora acceso ilimitado a todas las funciones de ChemStation. Las siguientes casillas de verificación le permiten configurar el bloqueo de sesión en función del tiempo y el botón de bloqueo de la barra de herramientas de ChemStation: • Timebased session lock locks private: al marcar esta casilla de verificación, el bloqueo de sesión en función del tiempo bloqueará las sesiones de ChemStation de forma privada. De lo contrario, el bloqueo de sesión en función del tiempo no será privado. • Toolbar Lock Button locks private: al marcar esta casilla de verificación, el botón de bloqueo de la barra de herramientas bloqueará la sesión de ChemStation de forma privada. De lo contrario, el bloqueo que se aplicará no será privado. Guía de conceptos de la opción ChemStation OpenLAB 99 5 Administración respecto a la conformidad con la norma 21 CFR, Parte 11 Administración de los parámetros de ChemStation Gestión de datos y configuración del registro de auditoría La herramienta de administración de ChemStation permite configurar cómodamente y con los mismos parámetros todas las instancias de ChemStation de un cliente a la vez. De forma predeterminada, la opción Use instance specific settings está seleccionada, por lo que estos parámetros no se sobrescriben. Para modificar los parámetros de todas las instancias de ChemStation 1 Seleccione la opción Use these settings for all instances on this computer. 2 Marque las casillas de verificación necesarias. Los parámetros son los mismos que los del cuadro de diálogo Preferences (consulte “Preferencias de ECM” en la página 47). 3 Haga clic en OK. 100 Guía de conceptos de la opción ChemStation OpenLAB 5 Administración respecto a la conformidad con la norma 21 CFR, Parte 11 Firma electrónica Firma electrónica Las firmas electrónicas representan un medio de firmar documentos igual de vinculante que una firma hecha a mano. Además, las firmas electrónicas son reproducibles, ya que se graban en un registro de auditoría seguro y marcado con la hora. La manipulación se previene permitiendo que sólo los usuarios con privilegios específicos puedan firmar electrónicamente. Una firma electrónica contiene el nombre de usuario (nombre completo), fecha y hora en la que se realizó la firma, la ubicación en la que tuvo lugar y una definición configurable por el usuario asociada con la firma. La firma siempre está relacionada con el contenedor SSIZIP completo, no con un único archivo del contenedor. La norma CFR 21, Parte 11, exige que las empresas, especialmente las que utilicen cualquier tipo de proceso de autorización, empleen firmas electrónicas. Con la ayuda del módulo Gestor de procesos empresariales (BPM) de OpenLAB de Agilent, es posible crear procesos de revisión o autorización altamente automatizados que incluyan notificación por correo electrónico. Preparación Privilegios Un usuario de ECM tiene que tener el privilegio Content: File Signatures para poder firmar electrónicamente. Este privilegio se asigna, por ejemplo, a la función predeterminada de ECM: :Approver. Motivos de la firma Con cada firma, los usuarios de ECM deben seleccionar un motivo determinado, o bien, si están autorizados para ello, proporcionar un motivo propio. Para configurar los motivos para las firmas: 1 En ECM, seleccione la página Administration. 2 En el panel de navegación, seleccione el nodo Account Administration. Guía de conceptos de la opción ChemStation OpenLAB 101 5 Administración respecto a la conformidad con la norma 21 CFR, Parte 11 Firma electrónica 3 Haga doble clic en el elemento Electronic Signature. Se abrirá el cuadro de diálogo Account Administration. 4 Para proporcionar un motivo nuevo, escriba el texto necesario en el campo Reasons y haga clic en . 5 Para eliminar un motivo ya existente, selecciónelo en la lista Default reasons y haga clic en . 6 Si desea permitir a los usuarios que introduzcan su propio motivo con una firma, marque la casilla de verificación User can specify reason. N O TA Si elimina la marca de esta casilla, los usuarios sólo podrán seleccionar uno de los motivos predeterminados que aparecen. 7 En caso necesario, configure el tiempo de espera: • El Signature screen timeout define el tiempo que permanece abierto el cuadro de diálogo de firma electrónica sin que se envíe ninguna firma. El valor predeterminado es de 5 minutos. • El Consequtive signature timeout sólo es importante si el usuario de ECM efectúa varias firmas electrónicas consecutivas. Si la siguiente firma electrónica se realiza dentro del intervalo de tiempo definido, la location y el reason introducidos para la primera firma electrónica se incluirán previamente en el siguiente cuadro de diálogo. El valor predeterminado para el tiempo de espera de firmas consecutivas es de 5 minutos. Uso de firmas electrónicas Para aplicar una firma electrónica 1 Haga clic con el botón secundario del ratón en el contenedor SSIZIP y, en el menú contextual, seleccione Electronically Sign > Electronic Signature. Se abrirá el cuadro de diálogo Electronic Signature. N O TA 102 El otro comando del menú contextual, Electronically Sign > Acrobat Plug-In Signature, sólo funciona con documentos PDF y únicamente si se adquiere el complemento correspondiente. Con ello podrá agregar directamente firmas a documentos PDF. Guía de conceptos de la opción ChemStation OpenLAB 5 Administración respecto a la conformidad con la norma 21 CFR, Parte 11 Firma electrónica 2 Introduzca sus credenciales de usuario de ECM (nombre de usuario, contraseña y dominio). 3 Introduzca su ubicación actual. Con esta información, puede reproducirse la ubicación en la que se proporciona la firma. 4 Seleccione un motivo para la firma entre los que aparecen en la lista desplegableDefault reason. O bien, marque la casilla de verificación User specified y escriba otro motivo en el campo de texto. Tenga en cuenta que esta opción sólo está disponible si la cuenta de ECM está configurada para ello. 5 Haga clic en Sign. El archivo ya está firmado electrónicamente. La firma electrónica aparece en las propiedades del archivo, en la ficha eSig. También se incluye en el registro de auditoría de ECM. Para ver firmas electrónicas Es posible configurar las preferencias de usuario en ECM para que en la vista de contenido de ECM se muestre de forma predeterminada el número de firmas electrónicas aplicadas a un archivo, junto al nombre y estado del mismo. La propia firma electrónica se muestra en las propiedades del archivo en la ficha eSig y también forma parte del registro de auditoría de ECM. Para ajustar las preferencias de usuario: 1 En ECM, seleccione la página Administration. 2 En el panel de navegación, seleccione el nodo Account Administration. 3 Haga doble clic en el elemento User Preferences. 4 Para modificar los parámetros de columna, haga clic en Modify.... 5 Seleccione # of signatures y haga clic en columnas seleccionadas. para agregar esta propiedad a las 6 Haga clic en OK. De este modo, el número de firmas electrónicas aparecerá en todas las páginas de contenido de ECM. Guía de conceptos de la opción ChemStation OpenLAB 103 5 104 Administración respecto a la conformidad con la norma 21 CFR, Parte 11 Firma electrónica Guía de conceptos de la opción ChemStation OpenLAB Guía de conceptos de la opción ChemStation OpenLAB 6 Campos personalizados Acerca de los campos personalizados 106 Configuración de campos personalizados 107 Para definir nuevos campos personalizados 107 Para importar campos personalizados desde un método existente 109 Especificación de valores de campos personalizados 110 Para proporcionar valores de campos personalizados de muestras 110 Para proporcionar valores de campos personalizados de compuestos: 111 Elaboración de informes de campos personalizados 112 Para mostrar campos personalizados en informes de ChemStation 112 Reprocesamiento con campos personalizados 114 En este capítulo se explica para qué se utilizan los campos personalizados en ChemStation y cómo se utilizan. Agilent Technologies 105 6 Campos personalizados Acerca de los campos personalizados Acerca de los campos personalizados ChemStation proporciona un gran número de campos en los que se puede introducir información sobre una secuencia, muestras específicas o los compuestos esperados. Estos campos son suficientes para muchas tareas de análisis estándar. Sin embargo, es posible que para algunas tareas determinadas sea necesario guardar información adicional sobre las muestras o los compuestos. En este caso, pueden definirse los llamados campos personalizados. Existen campos personalizados para la información de las muestras así como de los componentes. La definición de dichos campos se guarda como parte de la definición del método. Al definir campos personalizados, es posible definir un nombre de campo y un tipo de datos adecuados para el tipo de información adicional en función de sus necesidades. Una vez definidos los campos personalizados, podrá introducir los valores reales en la tabla de secuencia de la secuencia actual. Estos valores se mostrarán en los informes de ChemStation y estarán disponibles también para los informes de inteligencia de OpenLAB. En estos últimos, los valores pueden utilizarse incluso para cálculos o evaluaciones estadísticas. Asimismo, se puede utilizar campos personalizados para marcar todas las muestras relacionadas con un estudio o proyecto específico. El generador de informes de inteligencia de OpenLAB utilizará después esta marca para encontrar todos los resultados relacionados con este estudio o proyecto determinado. 106 Guía de conceptos de la opción ChemStation OpenLAB 6 Campos personalizados Configuración de campos personalizados Configuración de campos personalizados La definición de los campos personalizados forma parte del método. Es posible definir un máximo de diez campos personalizados relacionados con las muestras y otros diez con los compuestos. Además, las definiciones de los campos personalizados pueden importarse desde otro método existente. Para definir nuevos campos personalizados 1 Seleccione la vista Method and Run Control. 2 Cargue el método necesario. 3 Seleccione Método > Configuración de campos personalizados. Se abre el cuadro de diálogo Set up Custom Fields definitions. Dicho cuadro de diálogo contiene dos secciones, una para los campos personalizados de muestras y otra para los de compuestos. Guía de conceptos de la opción ChemStation OpenLAB 107 6 Campos personalizados Configuración de campos personalizados Figura 22 Cuadro de diálogo Configurar definiciones de campos personalizados 4 Haga clic en para agregar un campo personalizado nuevo a la sección correspondiente. 5 Introduzca un nombre adecuado para el nuevo campo personalizado (por ejemplo, Color). N O TA Si se crean campos personalizados de muestra denominados Project o Study, dichos campos aparecerán duplicados en el archivo .acaml: en la sección de campos personalizados normales y también en la asignación de proyectos o estudios. Esto permite al generador de informes de inteligencia de OpenLAB encontrar todos los resultados relacionados con un proyecto o estudio determinado. 6 Seleccione un tipo de datos adecuado (por ejemplo, TEXTO). 7 Si procede, introduzca un valor predeterminado (por ejemplo, Azul). 8 Si fuera apropiado, marque la casilla de verificación Mandatory para asegurarse de que siempre se rellene el campo personalizado. 108 Guía de conceptos de la opción ChemStation OpenLAB 6 Campos personalizados Configuración de campos personalizados Si convierte el campo personalizado en obligatorio, también deberá proporcionar un valor predeterminado. 9 En caso necesario, haga clic en seleccionado. para eliminar el campo personalizado 10 Del mismo modo, si es necesario, ajuste el orden de los campos personalizados con los botones Arriba y Abajo . Para importar campos personalizados desde un método existente 1 Asegúrese de que el método con los campos personalizados esté disponible en el sistema de archivos local. 2 Cargue el método de destino (en el que desee importar la definición de campos personalizados). 3 Seleccione Method > Custom Fields Setup. 4 Haga clic en Import. Se abrirá un cuadro de diálogo en el que se podrá seleccionar el método de origen desde el sistema de archivos local. 5 Haga clic en OK. Guía de conceptos de la opción ChemStation OpenLAB 109 6 Campos personalizados Especificación de valores de campos personalizados Especificación de valores de campos personalizados Los valores específicos de los campos personalizados predefinidos dependen de la secuencia real. Por lo tanto, los valores se especifican en la tabla de secuencia. Para proporcionar valores de campos personalizados de muestras 1 En la vista Method and Run Control, cargue la secuencia necesaria. 2 Para abrir la tabla de secuencia, seleccione Sequence > Sequence Table. 3 Haga clic en Custom Fields. Se abre el cuadro de diálogo Set up Custom Fields values. La ficha Sample Custom Fields está activa. Cada campo personalizado predefinido aparece en una columna independiente. Los campos personalizados obligatorios están marcados con un (*) delante del nombre del campo. Las líneas corresponden a las líneas de la tabla de secuencia. Figura 23 Configurar valores de campos personalizados - Campos personalizados de muestras 4 Introduzca los valores necesarios para cada muestra y campo personalizado. N O TA 110 Sólo se podrá iniciar una secuencia cuando se hayan rellenado todos los campos obligatorios. Guía de conceptos de la opción ChemStation OpenLAB 6 Campos personalizados Especificación de valores de campos personalizados Para proporcionar valores de campos personalizados de compuestos: 1 Seleccione la ficha Compound Custom Fields. Figura 24 N O TA Configurar valores de campos personalizados - Campos personalizados de compuesto Esta ficha sólo está disponible si ha configurado los compuestos en la tabla de calibración del método. 2 Seleccione el compuesto necesario en la lista desplegable de la parte inferior o haga clic en necesario. , , o para desplazarse hasta el campo 3 Introduzca los valores necesarios para cada muestra y campo personalizado. 4 Seleccione el resto de compuestos e indique los valores que correspondan. 5 Haga clic en OK. Guía de conceptos de la opción ChemStation OpenLAB 111 6 Campos personalizados Elaboración de informes de campos personalizados Elaboración de informes de campos personalizados Los valores de los campos personalizados siempre se guardan en ECM y, por lo tanto, siempre están disponibles en el generador de informes de inteligencia de OpenLAB. Sin embargo, no aparecen automáticamente en los informes de ChemStation. Si quiere que los campos personalizados se muestren en los informes de ChemStation, debe ajustar en primer lugar las opciones de los informes. Para mostrar campos personalizados en informes de ChemStation 1 Seleccione la vista Data Analysis. 2 Seleccione Report > Specify Report. 3 Marque las casillas de verificación Add Sample Custom fields to Sample infoy Add Compound Custom fields. 4 Haga clic en OK. Los campos personalizados y los valores respectivos aparecerán ahora en los informes de ChemStation (ver ejemplos a continuación). 112 Guía de conceptos de la opción ChemStation OpenLAB Campos personalizados Elaboración de informes de campos personalizados Figura 25 Campos personalizados de muestras Figura 26 Campos personalizados de compuestos Guía de conceptos de la opción ChemStation OpenLAB 6 113 6 Campos personalizados Reprocesamiento con campos personalizados Reprocesamiento con campos personalizados Durante el reprocesamiento se puede modificar el valor de los campos personalizados. Al preparar el reprocesamiento, es posible editar los valores de los campos personalizados en la Tabla de secuencia de la vista Análisis de datos. Para obtener más información sobre la edición de los valores de los campos personalizados, consulte “Especificación de valores de campos personalizados” en la página 110. Después de la adquisición, sólo se pueden editar los valores de los campos personalizados existentes, es decir, los campos personalizados que se definieron en el método utilizado para la adquisición. No es posible agregar campos personalizados con posterioridad, incluso aunque el método utilizado para el reprocesamiento contenga campos personalizados diferentes de los del método original. 114 Guía de conceptos de la opción ChemStation OpenLAB Guía de conceptos de la opción ChemStation OpenLAB 7 Tratamiento de datos heredados de ChemStation y de la migración de datos desde ChemStore Introducción 116 Migración del contenedor de secuencias 117 Conversión de los datos migrados desde ChemStore 119 En este capítulo se proporciona información sobre la migración de datos de secuencias heredados de ChemStation a formato de contenedor de secuencias con el fin de que sea posible la carga de estos conjuntos de datos en ECM. Agilent Technologies 115 7 Tratamiento de datos heredados de ChemStation y de la migración de datos desde ChemStore Introducción Introducción Con la opción ChemStation OpenLAB instalada, no es posible la desactivación de la opción Unique Folder Creation. Todos los conjuntos de datos de secuencias adquiridos se almacenan por lo tanto en forma de contenedor de secuencias. Consulte el manual "Primeros pasos con el flujo de trabajo de la nueva ChemStation" para obtener más detalles sobre el trabajo con la opción Unique Folder Creation. El formato de contenedor de secuencias es esencial para la carga de secuencias en ECM. De manera que deberá realizarse la migración de los datos de secuencias heredados de ChemStation adquiridos con versiones de ChemStation anteriores a la versión B.02.01, o con la opción Unique Folder Creation desactivada, a formato de contenedor de secuencias antes de su carga en ECM. También es posible realizar la conversión de los datos heredados de ChemStore migrados a ECM para su revisión en la tabla de navegación. 116 Guía de conceptos de la opción ChemStation OpenLAB Tratamiento de datos heredados de ChemStation y de la migración de datos desde ChemStore Migración del contenedor de secuencias 7 Migración del contenedor de secuencias ChemStation dispone de una herramienta que permite realizar la migración de datos que no tienen formado de contenedor al formato de contenedor de secuencias. Para efectuar correctamente esta tarea es necesario que el archivo de secuencias original siga estando disponible. Este archivo debe incluir todas las líneas de secuencias necesarias y seguir el esquema de denominación del archivo de datos original para que sea posible el reprocesamiento de todos los archivos de datos de la secuencia. Además, tienen que estar disponibles todos los métodos de la columna Método de la tabla de secuencias. Para llevar a cabo la migración: inicie la Sequence Container Migration en el menú Sequence de la vista Data Analysis. Figura 27 Migración del contenedor de secuencias Rellene los siguientes campos obligatorios (consulte Figura 27 en la página 117): Select Sequence Template: seleccione el archivo de secuencias .S que contenga la tabla de secuencias que coincida con el conjunto de datos objeto de migración. Guía de conceptos de la opción ChemStation OpenLAB 117 7 Tratamiento de datos heredados de ChemStation y de la migración de datos desde ChemStore Migración del contenedor de secuencias Select Method Patch: seleccione el directorio en el que se encuentran los métodos y al que se hace referencia en la tabla de secuencias. Select Source: seleccione el directorio que contiene los archivos de datos objeto de migración. Select Destination: especifique la ruta y el nombre del contenedor de secuencias que se va a crear. Es posible seleccionar una carpeta existente o crear una. Una vez que se hayan rellenado todos los datos, podrá iniciarse la migración. Se realizarán los pasos siguientes: • Se creará el directorio del contenedor de secuencias. • Se copiará la plantilla de secuencias en el contenedor. Además, se convertirá a un estado en el que es posible el reprocesamiento de archivos de datos en la vista Data Analysis. • Los métodos a los que se hace referencia en la tabla de secuencias se copian de la ruta de métodos especificada a la carpeta del contenedor. • Se copian los archivos de datos, el libro de registro de secuencias y el archivos de lotes del directorio de origen de los datos al directorio de destino. • De acuerdo con la información que contiene la tabla de secuencias, se copiará una copia del método correspondiente en cada archivo de datos como DA.M. Una vez finalizada la migración al contenedor, aparecerá un mensaje que indica que el proceso se ha realizado correctamente en el campo Messages and Warnings. De lo contrario, un mensaje de aviso indicará que se ha producido algún problema durante la migración. 118 Guía de conceptos de la opción ChemStation OpenLAB 7 Tratamiento de datos heredados de ChemStation y de la migración de datos desde ChemStore Conversión de los datos migrados desde ChemStore Conversión de los datos migrados desde ChemStore Una vez realizada la migración de los datos de secuencias de ChemStore a ECM, estos ya estarán disponibles en forma de archivos .sc.ssizip y, por lo tanto, estarán listos para su descarga en la vista Análisis de datos de ChemStation. Sin embargo, es necesario realizar la conversión de estos contenedores de secuencias para que sea posible su revisión en la tabla de navegación. El proceso de conversión se inicia automáticamente tras la descarga de los datos desde ECM: 1 Seleccione ECM > Cargar datos y seleccione el conjunto de datos que desea ver en ChemStation. Mediante un mensaje, se le indica que los datos de secuencias van a ser reprocesados. Pulse Yes para continuar. N O TA Si pulsa No, se eliminará de forma inmediata la copia local del conjunto de datos. 2 Cuando se le pida que guarde el archivo de secuencias, pulse Yes. 3 Ahora podrá revisar o reprocesar los datos de secuencias. Si el contenedor de secuencias se carga en ECM tras la conversión (ya sea de forma automática o manual después del reprocesamiento), las nuevas versiones de la secuencia podrán cargarse en ChemStation sin que sea necesario realizar más pasos de conversión más adelante. Guía de conceptos de la opción ChemStation OpenLAB 119 7 120 Tratamiento de datos heredados de ChemStation y de la migración de datos desde ChemStore Conversión de los datos migrados desde ChemStore Guía de conceptos de la opción ChemStation OpenLAB Guía de conceptos de la opción ChemStation OpenLAB 8 Interfase para el generador de informes de inteligencia de OpenLAB Introducción 122 Requisitos previos 124 Instalación de OpenLAB Intelligence Reporter A.01.01 con ChemStation B.04.01 SP1 124 Flujos de trabajo de generación de informes típicos 126 Para crear un informe de resumen de OpenLAB de secuencia individual 131 Interfase de componentes relacionados con OpenLAB IR 132 Selección de plantilla en Resultado de secuencia 132 Creación automática de OpenLAB Intelligence Report al final de la secuencia 133 Comandos de OpenLAB IR en el menú de ECM 133 Cálculo de valores de rendimiento 134 En este capítulo se proporciona información sobre la integración del generador de informes de inteligencia de OpenLAB en Agilent ChemStation. Agilent Technologies 121 8 Interfase para el generador de informes de inteligencia de OpenLAB Introducción Introducción El generador de informes de inteligencia de OpenLAB proporciona funciones avanzadas de generación de informes para cualquier dato cromatográfico creado con Agilent ChemStation o Agilent OpenLAB ICM. Los informes se basan en los datos ACAML 1.1 estandarizados que ChemStation (B.02.01.SR1 o superior con la opción ChemStation OpenLAB) genera automáticamente. El generador de informes de inteligencia de OpenLAB permite generar conocimiento mediante la creación de diferentes tipos de informes de inteligencia: • informes de secuencia con resumen de cálculos y estadísticas • Informes de pruebas complejas con información condensada, por ejemplo, mediante la visualización de resultados clave o la presentación de gráficos de tendencias • Informes que muestran los resultados basados en decisiones (por ejemplo, con los valores atípicos marcados o con los resultados ordenados automáticamente mediante criterios de aprobación/error) El generador de informes de inteligencia de OpenLAB se puede utilizar tanto para informar de los resultados actuales que aparecen en ChemStation como para definir los datos necesarios en el cliente del generador de informes. N O TA Para obtener más información acerca del generador de informes de inteligencia de OpenLAB, consulte su documentación relacionada. Versión ACAML ChemStation almacena los datos en formato ACAML (ACAML = Agilent Common Analytical Markup Language (Lenguaje de marcación analítica común de Agilent)), que genera archivos .acaml. Cada secuencia o análisis individual incluye un archivo .acaml. Al cargar los datos en ECM, el archivo .acaml forma parte del contenedor de secuencias SSIZIP. El generador de informes de inteligencia de OpenLAB utiliza los datos proporcionados en estos archivos .acaml. 122 Guía de conceptos de la opción ChemStation OpenLAB 8 Interfase para el generador de informes de inteligencia de OpenLAB Introducción En ChemStation B.03.02, el esquema de ACAML se ha actualizado de la versión 1.0 a la 1.1. La nueva versión incluye más información como, por ejemplo, resultados relacionados con los compuestos y parámetros de rendimiento de picos. Con esta información adicional, el generador de informes de inteligencia de OpenLAB es capaz de crear una gran variedad de informes. Flujo de datos: ejemplo Al utilizar ChemStation con ECM y el generador de informes de inteligencia de OpenLAB, los datos se transfieren a diferentes horas desde el cliente de ChemStation al servidor de ECM y viceversa. Hay diversos escenarios posibles de flujos de datos, que dependen del flujo de trabajo que se esté siguiendo. Como ejemplo, la imagen siguiente muestra el flujo de datos para la creación de un informe de secuencia individual. Figura 28 Ejemplo: flujo de datos para la creación de un informe de secuencia única 1 En ChemStation: • Seleccione una plantilla de informe para el generador de informes de inteligencia de OpenLAB en el Resultado de secuencias. • Si el informe va a crearse automáticamente al final de la secuencia, seleccione Preview at end of sequence en el Resultado de secuencias. • Seleccione el parámetro de transferencia automática de datos After Acquisition. • Inicie la secuencia. 2 Al finalizar la adquisición, todos los datos se transfieren automáticamente a ECM. Guía de conceptos de la opción ChemStation OpenLAB 123 8 Interfase para el generador de informes de inteligencia de OpenLAB Introducción 3 Los datos y metadatos de resultados se extraen automáticamente de los archivos .acaml a la base de datos de generación de informes. 4 En ChemStation: inicie la creación del informe haciendo clic en Create OpenLAB Intelligence Report. Si se seleccionó la opción Preview at end of sequence en el Resultado de secuencias, se creará el informe automáticamente sin interacción adicional por parte del usuario. 5 La plantilla de informe seleccionada anteriormente se aplica de forma automática a los nuevos datos de secuencia. El informe resultante se transfiere al ordenador cliente de ChemStation. 6 El informe de OpenLAB IR resultante se muestra en ChemStation. Requisitos previos Si desea utilizar el generador de informes de inteligencia de OpenLAB, deben cumplirse los siguientes requisitos previos: • Que OpenLAB ECM esté instalado. • Que el generador de informes de inteligencia de OpenLAB esté instalado. • Que la opción ChemStation OpenLAB esté instalada. • Que los datos cromatográficos se hayan cargado en ECM. Instalación de OpenLAB Intelligence Reporter A.01.01 con ChemStation B.04.01 SP1 Para instalar OpenLAB Intelligence Reporter A.01.01, siga las instrucciones que se encuentran en la guía "Agilent G4635AA OpenLAB Intelligence Reporter Installation and Configuration Guide". Una vez instalado el cliente de OpenLAB Intelligence Reporter, será necesario realizar los siguientes pasos adicionales si se utiliza el cliente de OpenLAB Intelligence Reporter A.01.01 en combinación con ChemStation B.04.01 SP1. Es posible distinguir los dos supuestos siguientes: 124 Guía de conceptos de la opción ChemStation OpenLAB 8 Interfase para el generador de informes de inteligencia de OpenLAB Introducción Se ha instalado ChemStation B.04.01 SP1 después de OpenLAB Intelligence Reporter A.01.01 1 Asegúrese de que no se encuentra ninguna aplicación en ejecución con la ayuda del administrador de tareas de Windows. 2 Localice el archivo en la ruta C:\Archivos de programas\Agilent Technologies\ OpenLAB Intelligence Reporter\IntelligenceReporterClient.exe.config y cópielo en una carpeta de copia de seguridad, por ejemplo C:\Copia de seguridad. 3 En el DVD de ChemStation, en la carpeta Support\ECM_API_Update, copie el archivo IntelligenceReporterClient.exe.config en el directorio c:\Archivos de programas\Agilent Technologies\OpenLAB Intelligence Reporter. Se ha instalado OpenLAB Intelligence Reporter A.01.01 después de ChemStation B.04.01 SP1 1 Asegúrese de que no se encuentra ninguna aplicación en ejecución con la ayuda del administrador de tareas de Windows. 2 Localice el archivo en la ruta C:\Archivos de programas\Agilent Technologies\ OpenLAB Intelligence Reporter\IntelligenceReporterClient.exe.config y cópielo en una carpeta de copia de seguridad, por ejemplo C:\Copia de seguridad. 3 En el DVD de ChemStation, en la carpeta Support\ECM_API_Update, copie el archivo IntelligenceReporterClient.exe.config en el directorio c:\Archivos de programas\Agilent Technologies\OpenLAB Intelligence Reporter. 4 En el DVD de ChemStation, en la carpeta Support\ECM_API_Update, haga doble clic en el archivo olir_fix_cs_ecm.cmd. Aparecerá una línea de comandos. 5 Pulse Sí para continuar. De este modo, se registrarán los datos ECM API 1.0.22.0 que requiere ChemStation B.04.01 SP1. 6 Cuando haya finalizado el registro de ECM API 1.0.22.0, aparecerá un mensaje en la línea de comandos que indica que la acción se ha realizado correctamente. Pulse cualquier tecla para cerrar la línea de comandos. Guía de conceptos de la opción ChemStation OpenLAB 125 8 Interfase para el generador de informes de inteligencia de OpenLAB Introducción Flujos de trabajo de generación de informes típicos Según las condiciones, existen diferentes flujos de trabajo al trabajar con el generador de informes de inteligencia de OpenLAB. Normalmente, se aplica uno de los siguientes flujos: • Informe de resumen de OpenLab de secuencia individual (consulte “Para crear un informe de resumen de OpenLAB de secuencia individual” en la página 131) Se adquiere una única secuencia en ChemStation y los datos se revisan allí en primer lugar. El informe de resumen de OpenLAB se crea sólo para está única secuencia. • Informe de resumen de varias secuencias Se adquieren varias secuencias con el tiempo (de días a semanas). Posteriormente, un usuario busca estas secuencias y crea un informe de resumen de la secuencias seleccionadas. • Informe de resumen de estudio/proyecto Se adquiere un gran número de secuencias (de decenas a centenas) con el tiempo (de semanas a meses). Un usuario busca todos los datos de esas secuencias y crea un informe de resumen de estudio complejo basado en dichos datos. 126 Guía de conceptos de la opción ChemStation OpenLAB 8 Interfase para el generador de informes de inteligencia de OpenLAB Introducción N O TA Únicamente puede generarse directamente desde ChemStation el Informe de resumen de secuencia individual. Para los otros dos flujos de trabajo de generación de informes es necesario realizar todas las tareas en el generador de informes de inteligencia de OpenLAB. Consulte la documentación del generador de informes de inteligencia de OpenLAB para obtener más información. Informes de ejemplo Los informes generados con el generador de informes de inteligencia de OpenLAB pueden incluir una amplia variedad de información como: • Cálculos personalizados (p. ej., cálculos de resumen, estadísticas y pruebas complejas) • Presentación de resultados en base a decisiones (marcar valores atípicos, ordenar resultados de forma automática mediante criterios de aprobación/error, etc) • Selección de contenido de informes en base a una búsqueda • Condensar la información visualizando resultados clave (p. ej., en gráficos de tendencia) Además, los informes interactivos pueden basarse en parámetros específicos como, por ejemplo, intervalo de fechas, o bien, incluir información detallada expandible. Consulte las siguientes figuras a modo de ejemplo. Guía de conceptos de la opción ChemStation OpenLAB 127 8 Interfase para el generador de informes de inteligencia de OpenLAB Introducción Figura 29 128 Informe de resumen de varias secuencias (1) Cabecera de informe con el logotipo de la empresa (2) Información de la secuencia (3) Tabla de la secuencia (4) Resultados de los estándares de calibración Guía de conceptos de la opción ChemStation OpenLAB Interfase para el generador de informes de inteligencia de OpenLAB Introducción (5) Cálculos estadísticos (6) Resultados para muestras de control de calidad agrupados por el nombre de la muestra Figura 30 8 Informe de uso de columna interactivo (1) Parámetros del usuario (aquí: Start Date y End Date) tal como los ha seleccionado el usuario (2) Información detallada expandible Guía de conceptos de la opción ChemStation OpenLAB 129 8 Interfase para el generador de informes de inteligencia de OpenLAB Introducción Figura 31 130 Estadísticas de secuencias cruzadas con gráfico de tendencia (1) Información detallada expandible de cada secuencia (2) Estadísticas globales (3) Gráfico de tendencia Guía de conceptos de la opción ChemStation OpenLAB Interfase para el generador de informes de inteligencia de OpenLAB Introducción 8 Para crear un informe de resumen de OpenLAB de secuencia individual 1 Prepare los datos en ChemStation. Hay dos métodos diferentes para preparar los datos (consulte “Flujos de trabajo relacionados con los datos” en la página 61). Por ejemplo, analice una secuencia con el parámetro de transferencia After Acquisition. N O TA Asegúrese de que los datos se hayan cargado en ECM. 2 En la vista Data Analysis, cargue el conjunto de datos correspondiente. 3 En Sequence > Sequence Output, seleccione una plantilla de OpenLAB IR adecuada. 4 Seleccione ECM > Create OpenLAB Intelligence Report. Se abre el informe de OpenLAB IR resultante con los datos de la secuencia actual. Guía de conceptos de la opción ChemStation OpenLAB 131 8 Interfase para el generador de informes de inteligencia de OpenLAB Interfase de componentes relacionados con OpenLAB IR Interfase de componentes relacionados con OpenLAB IR Si está instalado el generador de informes de inteligencia de OpenLAB, ChemStation incluirá varios componentes de interfase nuevos. A continuación, se describen dichos componentes. Selección de plantilla en Resultado de secuencia Desde Sequence > Sequence Output, se puede seleccionar unaOpenLAB Intelligence Report Template para la secuencia cargada en ese momento. Este parámetro es opcional. • Si se selecciona una plantilla de informe específica: Al crear un informe, el generador de informes de inteligencia de OpenLAB utilizará automáticamente dicha plantilla. El informe resultante se mostrará en el generador de informes de inteligencia de OpenLAB sin ninguna otra pregunta. • Si no se selecciona ninguna plantilla de informe específica: Al crear un informe, el generador de informes de inteligencia de OpenLAB lo abre con los datos relevantes que ya están seleccionados, pero sin aplicar ninguna plantilla de informe específica a los datos. Habrá que abrir manualmente una plantilla de informe adecuada desde el cliente del generador de informes de OpenLAB IR. N O TA En una instalación de ECM con varias cuentas, los proyectos de todas las cuentas pueden verse en el menú Projects del generador de informes de inteligencia de OpenLAB. Asegúrese de seleccionar un proyecto que pertenezca a la cuenta de ECM en la que esté trabajando. Esto no supone un problema al seleccionar una plantilla directamente desde ChemStation, ya que la plantilla se selecciona desde la estructura LCDF de la cuenta de ECM específica en la que está trabajando. Dependiendo de las opciones seleccionadas en el cliente del generador de informes de OpenLAB IR, el informe se generará automáticamente después de cargar la plantilla o bien deberá generarse manualmente. 132 Guía de conceptos de la opción ChemStation OpenLAB 8 Interfase para el generador de informes de inteligencia de OpenLAB Interfase de componentes relacionados con OpenLAB IR El enlace a la plantilla de informe seleccionada se guarda en los parámetros de la secuencia. De ese modo, la próxima vez que se cree el informe, se aplicará la plantilla automáticamente. Es posible seleccionar en cualquier momento una plantilla de informe diferente en el generador de informes de inteligencia de OpenLAB. El parámetro del Resultado de secuencia de ChemStation sólo se utiliza como valor predeterminado. Creación automática de OpenLAB Intelligence Report al final de la secuencia Desde Sequence > Sequence Output, se puede seleccionar Preview at end of sequence para la plantilla de secuencias cargada en ese momento. Este parámetro es opcional. Es necesario que se haya seleccionado también una plantilla de OpenLAB Intelligence Report. Con esta configuración habilitada, se creará automáticamente un informe de inteligencia de OpenLAB automáticamente al final de la adquisición de la secuencia o el reprocesamiento de la secuencia en función de la plantilla seleccionada. Comandos de OpenLAB IR en el menú de ECM En el menú de ECM, hay dos comandos relacionados con el generador de informes de inteligencia de OpenLAB: • Iniciar OpenLAB IR Con este comando se abre el generador de informes de inteligencia de OpenLAB. No se traspasa ningún dato de ChemStation al cliente del generador de informes. Los datos necesarios pueden seleccionarse directamente en el cliente del generador de informes. • Crear informe de OpenLAB IR Guía de conceptos de la opción ChemStation OpenLAB 133 8 Interfase para el generador de informes de inteligencia de OpenLAB Interfase de componentes relacionados con OpenLAB IR Una vez realizada la adquisición o el reprocesamiento de los datos de la secuencia, en cuanto los datos se hayan cargado en ECM se podrá crear un informe en el generador de informes de inteligencia de OpenLAB. El informe se basa específicamente en la secuencia actual, es decir, la secuencia cargada en ese momento en la vista Data Analysis de ChemStation. N O TA Antes de crear el informe, es necesario cargar primero los datos de secuencia en ECM. Para generar un informe, el generador de informes de inteligencia de OpenLAB sólo puede utilizar los datos disponibles en ECM. Cálculo de valores de rendimiento En ChemStation, determinados valores específicos como, por ejemplo, valores de ruido y de rendimiento de pico, no se calculan ni se cargan necesariamente en ECM. Si dichos valores no se cargan en ECM, no podrán utilizarse en los informes. En ECM > Preferences, se encuentra la casilla de verificación Calculate Peak Performance. Por defecto, esta casilla no está marcada. • Si se selecciona Calculate Peak Performance: Los valores como, por ejemplo, ruido y rendimiento del pico se calculan siempre. Dichos valores se cargan en ECM junto con el resto de los datos de la secuencia. Podrá utilizar los valores en los informes. • Si no se selecciona Calculate Peak Performance Los valores como, por ejemplo ruido y rendimiento del pico sólo se calculan si se eligen los estilos de informe de ChemStation Performance o Extended Performance. Como consecuencia, no hay garantía de que dichos valores estén siempre en ECM y no se podrán generar informes de OpenLAB IR fiables que contengan este tipo de información. 134 Guía de conceptos de la opción ChemStation OpenLAB Guía de conceptos de la opción ChemStation OpenLAB 9 Servicios de extracción de atributos de datos de ChemStation Servicios de extracción de atributos de datos de ChemStation Servicio de extracción de atributos XML de ChemStation Filtro de ChemStation 136 139 140 En este capítulo se describen los servicios de extracción de atributos de ECM (AES) para datos de ChemStation. El AES extrae información de metadatos de los archivos de datos de ChemStation. Estos metadatos permiten la búsqueda de los datos de ChemStation. Para obtener más información, consulte la documentación de ECM. Agilent Technologies 135 9 Servicios de extracción de atributos de datos de ChemStation Servicios de extracción de atributos de datos de ChemStation Servicios de extracción de atributos de datos de ChemStation Servicios de extracción de atributos (AES) de ECM proporciona los siguientes AES para la extracción de metadatos de archivos de datos de ChemStation: • El filtro XML de ChemStation extrae los datos de pico, compuestos y resultados del archivo result.xml generado con la rutina de exportación XML en ChemStation revisión A.10.02 y posterior. • El filtro de ChemStation extrae datos de análisis y muestras básicos de la cabecera de los archivos de canal (*.ch) y de los archivos *.uv y *.txt generados por todas las revisiones de ChemStation. Un AES debe instalarlo un administrador de ECM en el servidor de ECM; además, es necesario habilitar los filtros para el sistema. Es necesario seleccionar las claves de un AES que deben aplicarse a un archivo de ChemStation para la correspondiente estructura LCDF. Se trata de tareas de administración de ECM y se describen en la Guía del administrador del Gestor de contenidos empresariales y en la ayuda en línea de ECM. Los metadatos pueden consultarse mediante diversos tipos de búsqueda de ECM. La función Búsqueda en ECM también está disponible en ChemStation. Al abrir un archivo desde ECM, el cuadro de diálogo ECM Open permite buscar archivos de interés con el icono de una lupa (consulte Figura 32 en la página 137). Al utilizar la Búsqueda rápida, se puede realizar una búsqueda a través de varios campos alfanuméricos introduciendo una clave de búsqueda como, por ejemplo, un nombre de operador. En la página de búsqueda siguiente, seleccione la ficha Advanced donde, dependiendo de los paquetes de filtro que estén activados, habrá varias claves habilitadas (consulte Figura 33 en la página 137). 136 Guía de conceptos de la opción ChemStation OpenLAB 9 Servicios de extracción de atributos de datos de ChemStation Servicios de extracción de atributos de datos de ChemStation Figura 32 Opciones de búsqueda Figura 33 Filtros disponibles en opciones de búsqueda En el cuadro de diálogo Search, es posible especificar las claves disponibles y definir una expresión de búsqueda combinando dos o más claves mediante operadores booleanos. Para obtener más información acerca del uso de dife- Guía de conceptos de la opción ChemStation OpenLAB 137 9 Servicios de extracción de atributos de datos de ChemStation Servicios de extracción de atributos de datos de ChemStation rentes algoritmos de búsqueda, consulte la ayuda en línea del sistema ECM o la Guía del administrador del Gestor de contenidos empresariales, así como los manuales relacionados con AES. 138 Guía de conceptos de la opción ChemStation OpenLAB 9 Servicios de extracción de atributos de datos de ChemStation Servicio de extracción de atributos XML de ChemStation Servicio de extracción de atributos XML de ChemStation El AES para XML de ChemStation extrae información clave de las siguientes categorías del archivo result.xml generado con ChemStation Rev. A (revisión A.10.02 y posterior) y ChemStation Rev. B (revisión B.01.01.y posterior) por archivo de datos. Tenga en cuenta que ChemStation debe estar configurado para generar el archivo result.xml (consulte la Guía de conectividad XML de ChemStation). • Adquisición (por ejemplo, nombre del instrumento, información del método) • Cromatograma (por ejemplo, orden derivada, nombre del detector) • Personalizada • Módulo • Picos (por ejemplo, nombre del pico, cantidad, tiempo de retención, nombre del compuesto) • Muestra (por ejemplo, método de calibración, Id. de LIMS) • Señal/ruido Guía de conceptos de la opción ChemStation OpenLAB 139 9 Servicios de extracción de atributos de datos de ChemStation Filtro de ChemStation Filtro de ChemStation El AES para ChemStation extrae atributos de archivos *.ch, *.uv y *.txt creados con ChemStation 16 bits (Rev A.x.x) o con ChemStation 32 bits (Rev B.x.x). Extrae información clave de la cabecera de los archivos de datos *.ch y *.uv de ChemStation ((por ejemplo, nombre de la muestra, archivo de método, modelo del instrumento). Desde el archivo report.txt, extrae información clave (por ejemplo, nombre de la muestra, método de adquisición, método de análisis). Además, el servicio extrae información sobre los archivos de soporte desde la categoría Contenido. Un complemento programador de ECM para Agilent ChemStation permite que el programador de ECM cargue automáticamente en ECM los datos generados con ChemStation. 140 Guía de conceptos de la opción ChemStation OpenLAB Guía de conceptos de la opción ChemStation OpenLAB 10 Uso de servicios de impresión en ChemStation Servicios de impresión de ECM 142 Configuración de Servicios de impresión de ECM 143 Instalación de Servicios de impresión de ECM 143 Configuración de Servicios de impresión de ECM para usarlos con Amyuni PDF Converter 144 Para establecer la impresora en el "modo desatendido" 145 Configuración de Servicios de impresión de ECM - Adobe Distiller Para establecer la impresora en el "modo desatendido" 147 Trabajar con Servicios de impresión de ECM en ChemStation 146 148 En este capítulo se describe de forma breve cómo instalar y configurar los servicios de impresión. Dicho servicio permite cargar automáticamente los informes de ChemStation en ECM en formato PDF. Agilent Technologies 141 10 Uso de servicios de impresión en ChemStation Servicios de impresión de ECM Servicios de impresión de ECM Los Servicios de impresión de ECM son sistemas de administración de impresión que transfieren a ECM documentos legibles. Pueden utilizarse para imprimir informes de ChemStation en formato PDF. Al agregar y configurar un servicio de impresión, éste aparece en su ordenador como impresora disponible. Al imprimir con los Servicios de impresión de ECM, se crea y carga automáticamente en el sistema ECM un archivo PDF. Además, también es posible configurar el sistema para que imprima copias en papel adicionales en una impresora convencional. Los Servicios de impresión de ECM pueden instalarse en el servidor de ECM revisión 3.3.1 o posterior. El Servicio de impresión de ECM consta de dos componentes: • El Gestor de servicios de impresión de ECM, desde donde se pueden agregar y administrar impresoras para el servicio de impresión ECM. • El Servicio de impresión de ECM, que supervisa una carpeta de la unidad de disco local. Cuando un servicio de impresión recibe un trabajo, el controlador lo imprime en un archivo de la carpeta de supervisión. A continuación, el servicio de impresión de ECM intercepta el archivo y lo carga en ECM. Para que un archivo se cargue en el programa de ECM, debe tener la extensión *.pdf. 142 Guía de conceptos de la opción ChemStation OpenLAB Uso de servicios de impresión en ChemStation Configuración de Servicios de impresión de ECM 10 Configuración de Servicios de impresión de ECM Instalación de Servicios de impresión de ECM La instalación y configuración de Servicios de impresión de ECM precisa los pasos siguientes: Los datos sobre la instalación se ofrecen en la documentación de Servicios de impresión de ECM. 1 Conéctese al servidor de ECM revisión 3.3.1 y seleccione la ficha Administration. 2 En la sección Download de la ficha Administration, seleccione ECM Print Services para ECM y ejecute la instalación. Siga las instrucciones del asistente para la instalación. 3 Una vez finalizada la instalación, aparecerá el icono de Servicios de impresión de ECM en la barra de tareas y Amyuni PDF Convert estará disponible como impresora (consulte Start > Settings > Printers and Faxes > Amyuni PDF Converter). 4 Haga doble clic en el icono de Servicios de impresión de ECM. Se abre el cuadro de diálogo ECM Login. 5 Introduzca las credenciales de usuario necesarias y haga clic en Login para realizar la configuración. Guía de conceptos de la opción ChemStation OpenLAB 143 10 Uso de servicios de impresión en ChemStation Configuración de Servicios de impresión de ECM para usarlos con Amyuni PDF Converter Configuración de Servicios de impresión de ECM para usarlos con Amyuni PDF Converter 1 Cree una carpeta de supervisión en el sistema cliente de ECM de ChemStation. La carpeta no debe ubicarse en el directorio Chem32. 2 Haga clic con el botón secundario del ratón en el icono de Servicios de impresión de ECM de la barra de tareas y seleccione Configure Printers. Figura 34 Icono de Servicios de impresión de ECM 3 Inicie sesión en ECM Print Services. 4 Seleccione el icono Add Printer y añada una impresora con los siguientes datos: • Type: PDF Converter • Name: indique un nombre exclusivo, p. ej., Impresión Chem1 • Defina las opciones de seguridad de la impresora conforme a las políticas de seguridad de la organización. 5 Haga clic en Add para continuar. Dependiendo de la configuración del ordenador, se mostrará un mensaje acerca del cuadro de diálogo Browse for Folder. Salga de este mensaje haciendo clic en OK. 6 En el siguiente cuadro de diálogoBrowse for Folder, seleccione la carpeta de supervisión para el servicio de impresión de ECM. 7 Ahora la impresora ya se ha creado correctamente y estará disponible en el cuadro de diálogo ECM Service. 8 Haga clic con el botón secundario del ratón en el icono de Servicio de impresión de ECM de la barra de tareas y seleccione Configure Printers (consulte Figura 34 en la página 144). 9 Abra la configuración de la impresora marcando su impresora específica y seleccione la ficha Configuration. Para obtener más información, consulte la ayuda en línea de Servicios de impresión de ECM. 144 Guía de conceptos de la opción ChemStation OpenLAB Uso de servicios de impresión en ChemStation Configuración de Servicios de impresión de ECM para usarlos con Amyuni PDF Converter 10 • ECM: es necesario especificar la ruta de datos (LCDF) de ECM en la que se almacenarán los archivos cargados después de la transferencia. • Settings: parámetros específicos de la transferencia. • Hardcopy Printers: también es posible obtener una impresión en papel. • Email: se puede habilitar una notificación por correo electrónico. 10 Haga clic en Apply para utilizar la configuración para el servicio de impresión de ECM y salga del cuadro de diálogo haciendo clic en OK. 11 Cierre todos los cuadros de diálogo relacionados con las impresoras haciendo clic en OK. 12 Ya puede especificar en ChemStation la impresora que acaba de configurar desde el menú desplegable File en Printer set up. El Servicio de impresión de ECM se puede seleccionar como impresora específica; si la impresora se ha marcado como impresora predeterminada en la Configuración de Windows, ya estará definida como predeterminada en ChemStation. Para establecer la impresora en el "modo desatendido" Normalmente, al imprimir en un servicio de impresión de ECM, un cuadro de diálogo le pedirá que confirme la ubicación de la carga en ECM, así como algunos otros parámetros para cada informe. Si tiene pensado imprimir una secuencia completa de informes, puede configurar estos parámetros una sola vez para toda la serie y que la impresora funcione de forma desatendida durante un tiempo determinado. La duración del modo desatendido se define en la configuración del Servicio de impresión de ECM durante la instalación, pero puede modificarse en cualquier momento. 1 Haga clic con el botón secundario del ratón en el icono de Servicio de impresión de ECM de la barra de herramientas y seleccione Login Printer Unattended. Figura 35 Definición del inicio de sesión del servicio de impresión 2 Seleccione la impresora que desee que funcione en modo desatendido. 3 Confirme la configuración del trabajo y haga clic en OK. Guía de conceptos de la opción ChemStation OpenLAB 145 10 Uso de servicios de impresión en ChemStation Configuración de Servicios de impresión de ECM - Adobe Distiller Configuración de Servicios de impresión de ECM - Adobe Distiller 1 Cree una carpeta de supervisión en el ordenador de ChemStation. La carpeta no debe ubicarse en el directorio Chem32. 2 Seleccione el icono Add Printer y añada una impresora con los datos: • Type: Adobe Distiller • Name: indique un nombre exclusivo, p. ej. Impresión Chem1 • Defina las opciones de seguridad de la impresora conforme a las políticas de seguridad de la organización. • En el siguiente cuadro de diálogo Add Port, seleccione Add Port e indique la carpeta de supervisión especificada en el ordenador de ChemStation. 3 Haga clic en Add para continuar y busque la carpeta de supervisión del servicio de impresión de ECM. 4 Abra la configuración de la impresora marcando su impresora específica y seleccione la ficha Configuration. • ECM: es necesario especificar la ruta de datos de ECM en la que se almacenarán los archivos cargados después de la transferencia. • Settings: parámetros específicos de la transferencia. • Hardcopy Printers: también es posible obtener una impresión en papel. • Email: se puede habilitar una notificación por correo electrónico. Para obtener más información, consulte la ayuda en línea de Servicios de impresión de SUGE RE NC IA ECM. 5 Haga clic en Apply para utilizar la configuración para el servicio de impresión y salga del cuadro de diálogo haciendo clic en OK. 6 Dependiendo de la versión de Acrobat Distiller que se utilice, se requerirán otros parámetros adicionales de configuración. Un mensaje solicita que se realicen determinadas tareas. Ejemplo para Adobe Distiller Rev. 6.00: 146 Guía de conceptos de la opción ChemStation OpenLAB Uso de servicios de impresión en ChemStation Configuración de Servicios de impresión de ECM - Adobe Distiller 10 En Start > Settings > Printers, abra las propiedades de la impresora que acaba de agregar. Seleccione Print Preferences. • En los parámetros de conversión PDF, desactive View Adobe PDF results. • En Formato de impresión de Adobe PDF, seleccione la ruta supervisada del ordenador de ChemStation. • Seleccione Edit para los parámetros predeterminados. En el cuadro de diálogo Adobe PDF Settings que aparece, desactive optimize for fast Web View y guarde la configuración. 7 Cierre todos los cuadros de diálogo relacionados con las impresoras haciendo clic en OK. 8 Ya puede especificar en ChemStation la impresora que acaba de configurar desde el menú desplegable File en Printer set up. El Servicio de impresión de ECM se puede seleccionar como impresora específica; si la impresora se ha marcado como impresora predeterminada en la Configuración de Windows, ya estará definida como predeterminada en ChemStation. Para establecer la impresora en el "modo desatendido" Normalmente, al imprimir en un servicio de impresión, un cuadro de diálogo le pedirá que confirme la ubicación de la carga en ECM, así como otros parámetros más para cada informe. Si tiene pensado imprimir una secuencia completa de informes, puede configurar estos parámetros una sola vez para toda la serie y que la impresora funcione de forma desatendida durante un tiempo determinado. La duración del modo desatendido se define en la configuración del Servicio de impresión de ECM durante la instalación, pero puede modificarse en cualquier momento. 1 Haga clic con el botón secundario del ratón en el icono de Servicio de impresión de ECM de la barra de herramientas y seleccione Login Printer Unattended (consulte Figura 35 en la página 145). 2 Seleccione la impresora que desee que funcione en modo desatendido. 3 Confirme la configuración del trabajo y haga clic en OK. Guía de conceptos de la opción ChemStation OpenLAB 147 10 Uso de servicios de impresión en ChemStation Trabajar con Servicios de impresión de ECM en ChemStation Trabajar con Servicios de impresión de ECM en ChemStation Al utilizar Servicios de impresión de ECM en ChemStation, cualquier informe que se imprima utilizando Servicios de impresión se convierte en un archivo *.pdf que se ubica en la carpeta supervisada y se transfiere mediante el servicio de impresión a la ubicación de ECM especificada. Durante la conversión a PDF, el nombre suministrado por el sistema es fijo. Dicho nombre se define del siguiente modo: • análisis individuales: [nombre del archivo de datos].pdf • análisis de secuencias: [nombre de la secuencia]_ [nombre del archivo de datos].pdf • informes de resumen de secuencias: SSR_[nombre de la secuencia].pdf La longitud máxima para estos nombres de informe generados automáticamente es de 30 caracteres; los nombres más largos se acortan. Si, debido al acortamiento, los nombres de archivos son iguales, el archivo existente se sobrescribe. N O TA 148 Tenga en cuenta que al especificar el modelo de secuencia y el nombre de archivo de datos en la configuración de la secuencia, el nombre completo del archivo *.pdf no puede superar los 30 caracteres. Guía de conceptos de la opción ChemStation OpenLAB Guía de conceptos de la opción ChemStation OpenLAB 11 Diagnóstico y resolución de problemas Problemas generales 150 El servidor de ECM no está disponible 150 Alertas y mensajes de error durante el arranque de ChemStation Mensajes de error en el administrador de cola del spooler 151 152 En este capítulo se ofrecen algunas sugerencias elementales de diagnóstico y solución de problemas. Agilent Technologies 149 11 Diagnóstico y resolución de problemas Problemas generales Problemas generales El servidor de ECM no está disponible Si el servidor de ECM no está disponible mientras trabaja con ChemStation, hay dos escenarios posibles. El servidor de ECM no está disponible antes o durante el inicio de sesión. Si el servidor de ECM no está disponible al iniciar la sesión en ECM desde ChemStation, el sistema no puede autenticar al usuario. El inicio de sesión se cancela y no se podrá acceder a las funciones de ECM en ChemStation; todos los elementos de menú relacionados con ECM estarán atenuados. Para continuar con el diagnóstico y la solución de este problema, póngase en contacto con el administrador de ECM. El servidor de ECM no está disponible después de iniciar la sesión Si se interrumpe la conexión con el servidor de ECM una vez iniciada la sesión en ECM desde ChemStation, el sistema ECM ya ha autenticado al usuario. En este caso, ChemStation sabe que el usuario actual ha iniciado la sesión. Cuando el servidor de ECM deja de estar disponible, ChemStation intenta restablecer la conexión del usuario automáticamente. Las funciones de Cargar y Guardar de ECM estarán disponibles, pero una alerta indicará al usuario de la interrupción de la conexión con ECM. Durante la adquisición de datos, no se puede completar la transferencia automática de datos a ECM. El usuario recibe un mensaje de error informándole de ello y deberá cargar manualmente los datos tan pronto como se restablezca la conexión (ECM > Manage Queue). En cuanto el servidor de ECM vuelva a estar disponible, todas las tareas de ECM se habilitarán sin necesidad de reiniciar la aplicación. No es necesario volver a iniciar la sesión. Para continuar con el diagnóstico y la solución de este problema, póngase en contacto con el administrador de ECM. 150 Guía de conceptos de la opción ChemStation OpenLAB Diagnóstico y resolución de problemas Alertas y mensajes de error durante el arranque de ChemStation 11 Alertas y mensajes de error durante el arranque de ChemStation Your Transfer Settings/Remote Data Path seems to be set to default La configuración de transferencia/ruta de datos remotos parece estar establecida en su valor predeterminado En cada arranque, Agilent ChemStation comprueba si dispone de toda la información necesaria para transferir datos a ECM. Este mensaje aparece si la ruta de datos remotos no está definida o está incompleta. Causa probable Acciones recomendadas 1 La ruta de datos remotos no está definida o Asegúrese de que la configuración de transferencia contenga la información del servidor de ECM, de la cuenta de ECM y una ruta LCDF completa (ECM > Preferences > Transfer Settings). está incompleta. Guía de conceptos de la opción ChemStation OpenLAB 151 11 Diagnóstico y resolución de problemas Mensajes de error en el administrador de cola del spooler Mensajes de error en el administrador de cola del spooler Account Mismatch La cuenta no coincide Causa probable Acciones recomendadas 1 La configuración de la cuenta en las Corregir la configuración de transferencia y conectarse a ECM. Preferencias difiere de la de la conexión actual (o no está conectado). Host Mismatch El host no coincide Causa probable Acciones recomendadas 1 El servidor de ECM de las Preferencias Corregir la configuración de transferencia y conectarse a ECM difiere de la de la conexión actual (o no está conectado). The queue already contains items La cola ya contiene elementos Causa probable Acciones recomendadas 1 La cola contiene elementos que se han Procesar la cola en el orden correcto. En caso necesario, exportar elementos que no puedan resolverse. añadido antes que el elemento actual. 152 Guía de conceptos de la opción ChemStation OpenLAB 11 Diagnóstico y resolución de problemas Mensajes de error en el administrador de cola del spooler Invalid license ID or license has expired. El Id. de licencia no es válido o la licencia ha caducado. Causa probable Acciones recomendadas 1 Tiempo de espera de licencia del servidor Desconéctese y vuelva a iniciar la sesión. agotado. You do not have permission to create a new Drawer/Folder. No tiene permiso para crear un Cajón/Carpeta nuevo. Causa probable Acciones recomendadas 1 No dispone de los privilegios apropiados Solicitar a un administrador la concesión de los privilegios correspondientes o la creación de los directorios necesarios. para crear el Cajón o la Carpeta. You do not have permission to add files. No tiene permiso para agregar archivos. Causa probable Acciones recomendadas 1 No dispone de los privilegios apropiados Solicitar a un administrador que le conceda los privilegios correspondientes. para guardar archivos en la ubicación de ECM especificada. Unable to upload (filename). This file is currently checked out to another user and may not be updated. (error -1). No se puede cargar (nombre del archivo). Este archivo está verificado actualmente para otro usuario y no se puede actualizar. (error -1). Causa probable Acciones recomendadas 1 Otro usuario ha verificado el archivo. El otro usuario tiene que verificar el archivo antes de que usted pueda cargarlo. Guía de conceptos de la opción ChemStation OpenLAB 153 11 Diagnóstico y resolución de problemas Mensajes de error en el administrador de cola del spooler 154 Guía de conceptos de la opción ChemStation OpenLAB Guía de conceptos de la opción ChemStation OpenLAB 12 Apéndice Privilegios de ChemStation en ECM 156 Funciones de ChemStation en ECM 159 Privilegios relacionados con ECM respecto a la configuración de ChemStation 163 Agilent Technologies 155 12 Apéndice Privilegios de ChemStation en ECM Privilegios de ChemStation en ECM 156 Privilegio Descripción CS: Audit Trail Run: habilita el registro de auditoría para un método específico CS: Batch Run: habilita todas las operaciones en la vista Lote CS: Break Session Lock Run: desbloquea una sesión de ChemStation bloqueada por otros usuarios CS: Calibration Edit: crea y modifica la tabla de calibración; cambia la configuración de la calibración CS: Command Line Run: activa/desactiva la línea de comandos CS: Companion View: accede a la vista Guía (sólo con ChemStation para GC) CS: Control View: accede a la vista Método y control de análisis CS: Data Edit: almacenamiento interactivo de datos en ECM Delete: borra archivos de datos del explorador de ChemStation CS: Data Analysis Run: accede a la vista Análisis de datos CS: Diagnostic View: accede a la vista Diagnóstico CS: Full Menu Run: habilita el menú completo de ChemStation CS: Instrument Configuration Edit: modifica los parámetros de configuración de instrumentos CS: Instrument Setup Edit: modifica los parámetros de método de instrumentos CS: Integration Events Edit: modifica los eventos de integración y realiza la integración automática CS: Ion Labels Edit: edita las opciones de las etiquetas de iones (sólo para LC/MS) Guía de conceptos de la opción ChemStation OpenLAB 12 Apéndice Privilegios de ChemStation en ECM Privilegio Descripción CS: Logbook Edit: guarda el libro de registro actual Delete: borra el libro de registro actual CS: Manage Transfer Queue Run: accede a la cola de transferencia y al administrador de la cola del spooler CS: Manual Integration Run: realiza una integración manual CS: Method Edit: guarda los cambios del método (incluye Actualización de secuencia/método maestro en la vista Análisis de datos) Delete: borra un método del explorador de ChemStation CS: Method Properties Edit: modifica la lista de control de análisis y la información del método CS: Print Report Run: imprimir/previsualizar un informe CS: Recalibration Run: realiza una recalibración interactiva CS: Report Edit: modifica el cálculo/estilo de impresión de un informe y edita el cuadro de diálogo de curvas del instrumento CS: Report Layout View: accede a la vista Diseño del informe CS: Report Template Edit: guarda una plantilla de informe CS: Reprocess Run: reprocesa una secuencia CS: Retention Time Lock Edit: accede al menú de bloqueo del tiempo de retención (sólo para GC) CS: Retention Time Search Edit: accede al menú de búsqueda del tiempo de retención (sólo para GC) CS: Run Run: inicia la adquisición (muestra o secuencia individual) CS: Sequence Edit: guarda secuencias Eliminar: borra secuencias del explorador de ChemStation CS: Sequence Summary Edit: modifica el informe de resumen de secuencias y la configuración de estadísticas ampliada Guía de conceptos de la opción ChemStation OpenLAB 157 12 Apéndice Privilegios de ChemStation en ECM 158 Privilegio Descripción CS: System Suitability Edit: edita los rangos de ruido y los límites de rendimiento CS: Transfer Preference Edit: habilita/deshabilita la carga automática a ECM CS: Tune View: accede a la vista Sintonización (sólo en ChemStation para LC-MSD) CS: Verification View: accede a la vista Verificación (OQ/PV) Guía de conceptos de la opción ChemStation OpenLAB Apéndice Funciones de ChemStation en ECM 12 Funciones de ChemStation en ECM Tenga en cuenta: las funciones predeterminadas de ChemStation no cuentan con ningún privilegio de ECM. Tabla 3 Privilegios predeterminados de administrador de CS Privilegio Vista Editar Eliminar Agregar Análisis CS: Audit Trail X CS: Break Session Lock X CS: Command Line X CS: Control X CS: Data X CS: Data Analysis X CS: Diagnostic X X CS: Full Menu X CS: Instrument Setup X CS. Logbook X X CS: Manage Transfer Queue X CS: Manual Integration X CS: Method X CS: Method Properties X X CS: Print Report CS: Report Layout CS: Report Template X X X CS: Sequence CS: Transfer Preferences Guía de conceptos de la opción ChemStation OpenLAB X X 159 12 Apéndice Funciones de ChemStation en ECM Tabla 4 Privilegios predeterminados de analista de CS Privilegio Vista Editar Eliminar CS: Batch X X CS: Data CS: Data Analysis X X CS: Full Menu X CS: Instrument Setup X CS: Integration Events X CS. Logbook X CS: Manual Integration X CS: Method X CS: Method Properties X X CS: Print Report X CS: Recalibration X CS: Report CS: Report Layout CS: Report Template 160 Análisis X CS: Calibration CS: Control Agregar X X X CS: Reprocess X CS: Run X CS: Sequence X CS: Sequence Summary X CS: System Suitability X X Guía de conceptos de la opción ChemStation OpenLAB Apéndice Funciones de ChemStation en ECM Tabla 5 12 Privilegios predeterminados del gestor de laboratorios de CS Privilegio Vista Editar Eliminar Agregar Análisis CS: Audit Trail X CS: Batch X CS: Break Session Lock X CS: Calibration X CS: Command Line X CS: Companion X CS: Control X CS: Data X CS: Data Analysis X CS: Diagnostic X X CS: Full Menu X CS: Instrument Configuration X CS: Instrument Setup X CS: Integration Events X CS. Logbook X X CS: Manage Transfer Queue X CS: Manual Integration X CS: Method X CS: Method Properties X CS: Print Report X CS: Report CS: Report Layout CS: Report Template X X X X CS: Reprocess X CS: Run X Guía de conceptos de la opción ChemStation OpenLAB 161 12 Apéndice Funciones de ChemStation en ECM Tabla 5 Privilegios predeterminados del gestor de laboratorios de CS Privilegio Vista Editar Eliminar CS: Sequence X X CS: Sequence Summary X CS: System Suitability X CS: Transfer Preferences X CS: Tune X CS: Verification X Tabla 6 Análisis Agregar Análisis Privilegios predeterminados de operador de CS Privilegio Vista CS: Control X CS: Data 162 Agregar Editar Eliminar X CS: Print Report X CS: Run X CS: Sequence X CS: Sequence Summary X Guía de conceptos de la opción ChemStation OpenLAB 12 Apéndice Privilegios relacionados con ECM respecto a la configuración de ChemStation Privilegios relacionados con ECM respecto a la configuración de ChemStation Los privilegios que se describen en la tabla siguiente deben asignarse al menos a una de las funciones para que se activen. Tabla 7 Lista de privilegios relacionados con ECM Privilegio Vista Content: File X Editar Elimina Agrega Análisi r r s X Descripción • • Content: File Filtering X • • Content: File Revisions X Content: File Type [XLS] Content: Folder X Privilegios mínimos para que ChemStation acceda a ECM Privilegio para agregar manualmente archivos a una carpeta de ECM • Privilegio para ver revisiones en ChemStation X X • Privilegio para agregar y verificar archivos con la extensión .xls X X • Privilegios mínimos para que ChemStation acceda a ECM Privilegio para ver Propiedades de ECM en ChemStation • Content: Folder Access Properties Privilegios mínimos para que ChemStation acceda a ECM Privilegios para ver propiedades de ECM en ChemStation X • Privilegio para ver y modificar la ficha de propiedades de cualquier carpeta Content: Rekey File X • Privilegio para volver a asignar clave a archivos en ECM, p. ej., con filtros XML System: Advanced Search X • Privilegio para utilizar la búsqueda avanzada en ChemStation Guía de conceptos de la opción ChemStation OpenLAB 163 12 Apéndice Privilegios relacionados con ECM respecto a la configuración de ChemStation Tabla 7 Lista de privilegios relacionados con ECM Privilegio Vista Editar Elimina Agrega Análisi r r s Descripción System: Audit Trail X • Privilegio para ver Propiedades de ECM en ChemStation System: Filtering Configuration X • Privilegio para ver o modificar la configuración de filtrado Privilegio para utilizar servicios de extracción de atributos y administrar atributos definidos por el usuario • System: indexing Configuration X • • System: Quick Search X Privilegios mínimos para que ChemStation acceda a ECM Privilegio para ver Propiedades de ECM en ChemStation • Privilegio para utilizar la búsqueda rápida en ChemStation System: Super Object X • Privilegio obligatorio para OLIR System: Project X • Privilegio para ver proyectos en OLIR System: Project Access X • Privilegio para acceder a proyectos en OLIR 164 Guía de conceptos de la opción ChemStation OpenLAB Glosario UI Glosario UI # # of signatures Nº de firmas : :Approver :Autorizador :Contributor :Contribuyente :Reader :Lector A Account Cuenta Account Administration Administración de cuenta Activity Log > Audit Trail Registro de actividad > Registro de auditoría Activity Log > System Log Registro de actividad > Registro del sistema Add Agregar Add Compound Custom fields Agregar campos personalizados de compuestos Add File Agregar archivo Add Folder Agregar carpeta Add or Remove Programs Agregar o quitar programas Add Port Agregar puerto Add Printer Agregar impresora Add Sample Custom fields to Sample info Agregar campos personalizados de muestras a la información de muestra Add to Group... Agregar a grupo... Administration Administración Administrators Administradores Adobe PDF Settings Configuración de Adobe PDF Advanced Opciones avanzadas After Acquisition Después de la adquisición After Acquisition, Después de la adquisición, After Acquisition. Después de la adquisición. After Any Data Modification Después de cualquier modificación de datos After Reprocessing Después del reprocesamiento Agilent ChemStation Setup Wizard Asistente para la instalación de Agilent ChemStation Apply Aplicar Audit Trail Registro de auditoría Guía de conceptos de la opción ChemStation OpenLAB Audit Trail Status Estado del registro de auditoría Automatic import after reprocessing Importación automática después del reprocesamiento Automatic transfer after acquisition Transferencia automática después de la adquisición Automatic transfer after any data modification Transferencia automática después de cualquier modificación de los datos Automatic transfer after reprocessing Transferencia automática después del reprocesamiento Available in folder access tab Disponible en la ficha de acceso de la carpeta B Break Session Lock Anular bloqueo de sesión Browse for Folder Buscar carpeta C Calculate peak performance Calcular el rendimiento del pico Calculate Peak Performance Calcular el rendimiento del pico Cancel Cancelar Change User ... Cambiar usuario ... 165 Glosario UI Changed Modificado checked out verificados ChemStation Administration Tool Herramienta de administración de ChemStation ChemStation OpenLAB Option Opción ChemStation OpenLAB Cleanup Data Limpiar datos Cleanup Data on Shutdown Limpiar datos al apagar Command Description Descripción del comando Commit Asignar Compound Custom Fields Campos personalizados de compuestos Computer Management Administración de equipos Configuration Configuración Configure Printers Configurar impresoras Consequtive signature timeout Tiempo de espera para firmas consecutivas Content Contenido Content: Add Folder Contenido: Privilegio Content: File Contenido: Archivo Content: File Filtering Contenido: Filtrado de archivos Content: File Revisions Contenido: Revisiones de archivos 166 Content: File Signatures Contenido: Firmas de archivo Content: File Type [XLS] Contenido: Tipo de archivo [XLS] Content: Folder Contenido: Carpeta Content: Folder Access Properties Contenido: Propiedades de acceso de carpetas Content: Rekey File Contenido: Volver a asignar clave a archivos Contributor Contribuidor Create OpenLAB Intelligence Report Crear informe de inteligencia de OpenLAB Create OpenLAB IR Report Crear informe de OpenLAB IR Created Creado CS. Logbook CS. Libro de registro CS: Audit Trail CS: Registro de auditoría CS: Batch CS: Lote CS: Break Session Lock CS: Anular bloqueo de sesión CS: Calibration CS: Calibración CS: Command Line CS: Línea de comandos CS: Companion CS: Guía CS: Data CS: Datos CS: Data Analysis CS: Análisis de datos CS: Diagnostic CS: Diagnóstico CS: Full Menu CS: Menú completo CS: Instrument Configuration CS: Configuración de instrumentos CS: Instrument Setup CS: Configuración de instrumentos CS: Integration Events CS: Eventos de integración CS: Ion Labels CS: Etiquetas de iones CS: Logbook CS: Libro de registro CS: Manage Transfer Queue CS: Administrar cola de transferencia CS: Manual Integration CS: Integración manual CS: Method CS: Método CS: Method Properties CS: Propiedades de método CS: Print Report CS: Imprimir informe CS: Recalibration CS: Recalibración CS: Report CS: Informe CS: Report Layout CS: Diseño del informe CS: Report Template CS: Plantilla de informe CS: Reprocess CS: Reprocesar CS: Retention Time Lock CS: Bloqueo de tiempo de retención CS: Retention Time Search CS: Búsqueda de tiempo de retención CS: Run CS: Análisis Guía de conceptos de la opción ChemStation OpenLAB Glosario UI CS: Sequence CS: Secuencia CS: Sequence Summary CS: Resumen de secuencias CS: System Suitability CS: Idoneidad del sistema CS: Transfer Preference CS: Preferencias de transferencia CS: Transfer Preferences CS: Preferencias de transferencia CS: Tune CS: Sintonización CS: Verification CS: Verificación Custom Fields Campos personalizados D Data Analysis Análisis de datos Data Cleanup Limpieza de datos Database name (host string): Nombre de la base de datos (cadena del host): Database User Name Nombre de usuario de la base de datos Default reason Motivo predeterminado Default reasons Motivos predeterminados Delete Eliminar Description Descripción Detail Detalles Details Detalles Diagnosis Diagnóstico Directories Directorios Directory Directorio Directory and Name for log file Directorio y nombre del archivo de registro Domain Dominio Download Descargar E ECM > Create OpenLAB Intelligence Report ECM > Crear informe de inteligencia de OpenLAB ECM > Load Data ECM > Cargar datos ECM > Load Method ECM > Cargar método ECM > Load Sequence Template ECM > Cargar plantilla de secuencia ECM > Lock Session > non privately ECM > Bloquear sesión > no en privado ECM > Lock Session > privately ECM > Bloquear sesión > en privado ECM > Manage Queue ECM > Administrar cola ECM > Preferences ECM > Preferencias ECM > Preferences > Transfer Settings ECM > Preferencias > Configuración de transferencia ECM > Save Method ECM > Guardar método Guía de conceptos de la opción ChemStation OpenLAB ECM > Save Sequence Template ECM > Guardar plantilla de secuencia ECM > Update Methods ... ECM > Actualizar métodos ... ECM Database Name Nombre de base de datos de ECM: ECM Database Server Servidor de base de datos de ECM ECM Desktop Open Abrir escritorio de ECM ECM forced upload Carga forzada en ECM ECM Information Información de ECM ECM Login Iniciar sesión en ECM ECM Open Abrir en ECM ECM Print Services Servicios de impresión de ECM ECM Save Guardar en ECM ECM Service Servicio de ECM ECM Version Versión de ECM ECM > Cleanup Data ECM > Limpiar datos ECM > Save Sequence Template ECM > Guardar plantilla de secuencia Edit Editar Electronic Signature Firma electrónica Electronically Sign > Acrobat Plug-In Signature Firmar electrónicamente > Firma de complemento de Acrobat 167 Glosario UI Electronically Sign > Electronic Signature Firmar electrónicamente > Firma electrónica Email Correo electrónico Enable Audit Trail Habilitar registro de auditoría Enable audit trail for this account Habilitar registro de auditoría para esta cuenta Enable Audit Trail for this method Habilitar registro de auditoría para este método Enable Method Audit Trail for all methods Habilitar registro de auditoría para todos los métodos Enable Results Audit Trail Habilitar registro de auditoría de resultados End Date Fecha de finalización eSig Firma electrónica Extended Performance Rendimiento ampliado F File Archivo File Properties Propiedades de archivo File Versions Versiones de archivo Finish Finalizar G General Addon products Productos de expansión generales 168 Get Server Obtener servidor H Hardcopy Printers Impresoras de copias en papel I Import Importar Import after Reprocessing Importación después del reprocesamiento Inactivity Timeout Tiempo de espera de inactividad Install Instalar Installation finished Instalación finalizada L Last Error Último error Last Modified Última modificación load cargar Load Cargar Load Data ... Cargar datos ... Load Method ... Cargar método ... Load Sequence Template ... Cargar plantilla de secuencias ... Local Version Versión local Locally Modified Modificación local location ubicación Lock Session Bloquear sesión Lockout Bloqueo Log In ... Iniciar sesión ... Log out Cerrar sesión Login Iniciar sesión Login Printer Unattended Iniciar sesión en impresora desatendida M Manage Queue Administrar cola Manage Queue on Connect Administrar cola al conectar Mandatory Obligatorio Mandatory Login Inicio de sesión obligatorio Messages and Warnings Mensajes y avisos Method Método Method > Custom Fields Setup Método > Configuración de campos personalizados Method > Enable Audit Trail Método > Habilitar registro de auditoría Method > Method Audit Trail Método > Registro de auditoría de métodos Method and Run Control Método y Control de análisis Guía de conceptos de la opción ChemStation OpenLAB Glosario UI Minimum Password Length Longitud mínima de contraseña Modify... Modificar... N Name Nombre Next Siguiente O OK Aceptar Open Abrir Open As Checked Out Abrir como verificado Open Revisions Abrir revisiones OpenLAB Intelligence Report Template plantilla de informe de inteligencia de OpenLAB OpenLAB Intelligence Reporter Template Plantilla del generador de informes de inteligencia de OpenLAB Operator Operador optimize for fast Web View Optimizar para una visualización web rápida P Password Contraseña Password for database user Contraseña para el usuario de base de datos Path and filename of the log file Ruta y nombre del archivo de registro Performance Rendimiento Preferences Preferencias Preview at end of sequence Previsualizar al final de la secuencia Print Preferences Preferencias de impresión Printer set up Configurar impresora Processed last at Procesado por última vez el Project Proyecto Projects Proyectos Properties Propiedades Q Queue Management Administración de la cola Queue Management Details Detalles de administración de la cola Queued at En cola desde R Reader Lector reason motivo Reasons Motivos Remote Data Path Ruta de datos remotos Guía de conceptos de la opción ChemStation OpenLAB Remove Quitar Report Informe Report > Report History Informe > Historial de informes Report > Specify Report Informe > Especificar informe Report History Historial de informes Report Layout Diseño del informe Reprocessing Copy Reprocesamiento de copia Require entry in Reason fields Exigir una entrada en los campos de motivo Reset Roles Restaurar funciones Roles Funciones Run Análisis S Sample Custom Fields Campos personalizados de muestras Save Guardar Save Data Guardar datos Save Data As ... Guardar datos como ... Save Method Guardar método Save Sequence Template Guardar plantilla de secuencias Schema/user name for ECM Esquema/nombre de usuario para ECM 169 Glosario UI Search Buscar Select Destination Seleccionar destino Select Method Patch Seleccionar parche del método Select Path Seleccionar ruta Select Sequence Template Seleccionar plantilla de secuencias Select Source Seleccionar origen Sequence Secuencia Sequence > Sequence Output Secuencia > Resultado de secuencias Sequence > Sequence Table Secuencia > Tabla de secuencia Sequence Container Migration Migración del contenedor de secuencias Server Servidor Server URL URL del servidor Set up Custom Fields definitions Configurar definiciones de campos personalizados Set up Custom Fields values Configurar valores de campos personalizados Settings Configuración Setup Wizard - Instruments Asistente de instalación - Instrumentos Setup Wizard - Licenses Asistente de instalación - Licencias Sign Firmar 170 Signature screen timeout Tiempo de espera de la pantalla de firma Spooler Queue Manager Administrador de cola del spooler Start > All Programs > Agilent ChemStation > Add instrument Inicio > Todos los programas > Agilent ChemStation > Agregar instrumento Start > All Programs > Agilent ChemStation > ChemStation Administration Tool Inicio > Todos los programas > Agilent ChemStation > Herramienta de administración de ChemStation Start > Control Panel > Programs > Programs and Features Inicio > Panel de control > Programas > Programas y funciones Start > Run Inicio > Ejecutar Start > Settings > Control Panel > Add or Remove Programs Inicio > Configuración > Panel de control > Agregar o quitar programas Start > Settings > Control Panel > Administrative Tools > Computer Management Inicio > Configuración > Panel de control > Herramientas administrativas > Administración de equipos Start > Settings > Printers Inicio > Configuración > Impresoras Start > Settings > Printers and Faxes > Amyuni PDF Converter) Inicio > Configuración > Impresoras y faxes > Amyuni PDF Converter) Start ChemStation when ECM is unavailable Iniciar ChemStation cuando ECM no esté disponible Start Date Fecha de inicio Start OpenLAB IR Iniciar OpenLAB IR Study Estudio Summary Resumen System Sistema System administrator email Correo electrónico del administrador del sistema System Diagram Diagrama del sistema System: Advanced Search Sistema: Búsqueda avanzada System: Audit Trail Sistema: Registro de auditoría System: Filtering Configuration Sistema: Configuración de filtrado System: indexing Configuration Sistema: Configuración de indexación System: Project Sistema: Proyecto System: Project Access Sistema: Acceso a proyectos System: Quick Search Sistema: Búsqueda rápida System: Super Object Sistema: Súper objeto T Timebased session lock locks private Bloqueo de sesión en función del tiempo con bloqueo privado Toolbar Lock Button locks private Botón de bloqueo de la barra de herramientas con bloqueo privado Transfer Settings Configuración de transferencia Guía de conceptos de la opción ChemStation OpenLAB Glosario UI V Type Tipo U Uninstall Desinstalar Unique Folder Creation Creación de carpeta única Update from ECM Actualizar de ECM Update Methods ... Actualizar métodos ... Update Sequence Templates ... Actualizar plantillas de secuencias ... Update Sequences Templates ... Actualizar plantillas de secuencias ... Use instance specific settings Utilizar parámetros específicos de instancia Use these settings for all instances on this computer Utilizar estos parámetros para todas las instancias de este ordenador User Account Control Control de cuenta de usuario User can specify reason El usuario puede especificar un motivo User name Nombre de usuario User Preferences Preferencias de usuario User specified Especificada por el usuario Username: Nombre de usuario: Users / Groups / Roles Usuarios/Grupos/Funciones Users/Groups/Roles Usuarios/Grupos/Funciones Verification (OQ/PV) Verificación (OQ/PV) View Ver View > Current Data File Logbook Ver > Libro de registro del archivo de datos actual View > Preferences Ver > Preferencias View Adobe PDF results. Ver resultados de Adobe PDF. Y Yes Sí Guía de conceptos de la opción ChemStation OpenLAB 171 Índice Índice A Base de datos de ECM 22 bloqueado en privado 42 bloqueado no en privado 42 bloqueo de sesión 42, 99 bloqueo en función del tiempo 42, 99 bloqueo 42, 94 búsqueda rápida 136 clave de licencia 31 claves de filtro 136 claves 136 cliente del generador de informes 132 Cliente web de ECM 11, 16, 29 cliente web 11, 16, 29 configuración de cuentas 93 configuración de transferencia 47, 50 contenedor de secuencias 57 contraseña 41, 95 correo electrónico del administrador del sistema 94 Crear informe de inteligencia de OpenLAB 124 Crear informe de OpenLAB IR 133 CSAdministrators 35 Cuadro de diálogo Abrir escritorio de ECM 67, 75 Cuadro de diálogo Agregar archivo 73, 78 Cuenta de ECM 24 cuenta 24, 41, 93 C D cajón 16, 50 calcular el rendimiento del pico campos personalizados 106 Carga forzada en ECM 65 cargar datos 66 cargar método 75 carpeta de supervisión 144 carpeta 16, 50, 96 certificado de software 31 ChemStore 21 desinstalación 37 después de cualquier modificación de datos 64, 69 después de la adquisición 51, 62, 64 después de una modificación de datos 51 después del reprocesamiento 51, 69 disponible en la ficha de acceso de carpeta 96 dominio 41 ACAML 122 acceso no autorizado 40 acceso 40 actualizar métodos 45 actualizar secuencias 45 administrador de cola del spooler administrar cola 45, 52 AES 135, 136 anular bloqueo de sesión 99 archivador 16, 50 autenticación 40 54 B 172 52 E Easy Access 21 ECM no disponible iniciar ChemStation 99 ECM 10 ejemplos de informe 127 elaboración de informes de campos personalizados 112 elaboración de informes 112 elementos del menú atenuados 150 estado de verificación 67, 75 exigir una entrada en los campos de motivo 94 expresión de búsqueda 137 F Filtro de ChemStation 136 firma electrónica 18, 82, 101 flujos de trabajo métodos y plantillas de secuencias 14, 72 OpenLAB IR 126 relacionados con los datos 12, 61 formato de archivo 57 Formato PDF 141 Función Contribuyente 26, 96 Función Lector 26 función 24, 25, 26, 95, 96 G Generador de informes de inteligencia de OpenLAB 122 grupo 35, 95 guardar método 77 Guía de conceptos de la opción ChemStation OpenLAB Índice H Norma 21 CFR, Parte 11 Herramienta de administración de ChemStation 32, 34, 97 herramienta de administración 32, 34, 97 historial de informes 89 18, 82 O Opción OpenLAB 11 Operador de ChemStation operador 41 Oracle 22 41 P 28 LCDF 16, 27, 48 libro de registro de archivos de datos libro de registro 87 limpiar datos 45, 52 longitud mínima de contraseña 94 M mensajes de error 151 Menú de ECM 44 metadatos 135 Microsoft .NET Framework 30 modo desatendido 145, 147 N nombre de usuario paquete de registro 31 Parte 11 18, 82 pasos de configuración para la Parte 11 85 PDF-XChange 30 plantilla de informe 132 preferencias de usuario 103 preferencias 47 Privilegio Agregar carpeta. 27 privilegio 25, 27, 101 Purify 21 R L 41 89 registro de actividades 91, 91 Registro de auditoría de ECM 90 registro de auditoría de métodos 87 registro de auditoría de resultados 89 registro de auditoría 18, 87 registro del sistema ECM 91 registro del sistema 91 registro 31 report.txt 140 requisitos previos OpenLAB IR 124 requisitos Opción OpenLAB 20 result.xml 139 run.log 89 ruta de datos remotos 16, 47, 48 Guía de conceptos de la opción ChemStation OpenLAB 16, 47, 49 S I importación después del reprocesamiento 51, 70 impresora predeterminada 147 informe 131 Iniciar OpenLAB IR 133 iniciar sesión 32, 40, 99 inicio de sesión obligatorio 32, 98 instalación en un ordenador de ChemStation en un servidor de ECM 22 interfase de usuario opción OpenLAB 43 OpenLAB IR 132 ruta señal 49 servicio de extracción de atributos 135, 136 Servicios de impresión de ECM 142 servicios de impresión 142 servidor no disponible 150 sistema abierto 83 sistema cerrado 83 sistema de administración de impresión 142 software de servidor 20 SQLCmd 23 SQLPlus 22 SQLServer 23 ssizip 57, 60 T tiempo de espera de firmas consecutivas 102 tiempo de espera de inactividad 94 tiempo de espera de la pantalla de firma 102 tiempo de espera 94, 102 tipos de búsqueda 136 U ubicación 16, 50 URL del servidor 41 URL 41 Usuario de ECM 41 usuario 25, 41, 95 V valores de campos personalizados verificado 67, 75, 77 110 173 Índice Versiones de ECM 20 vista diagnóstico 44 Vista OQ/PV 44 174 Guía de conceptos de la opción ChemStation OpenLAB Índice Guía de conceptos de la opción ChemStation OpenLAB 175 www.agilent.com En este manual Esta guía contiene información de referencia y sobre la instalación de la interfase del Gestor de contenidos empresariales (ECM) entre Agilent ChemStation y un sistema cliente/servidor de ECM de Agilent. © Agilent Technologies 2008, 2009 Printed in Germany 02/2009 *G2170-95034* *G2170-95034* G2170-95034 Agilent Technologies