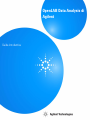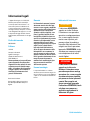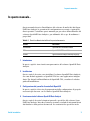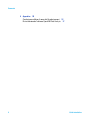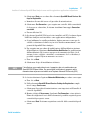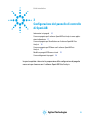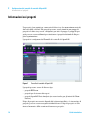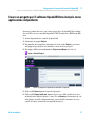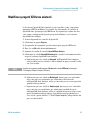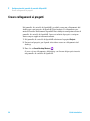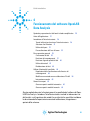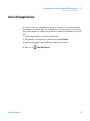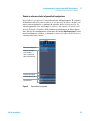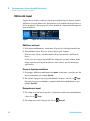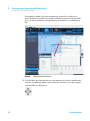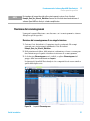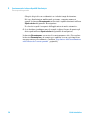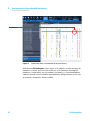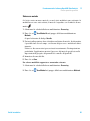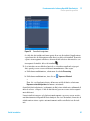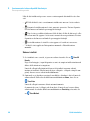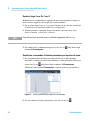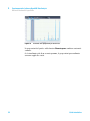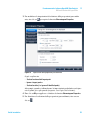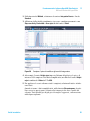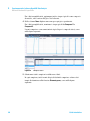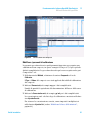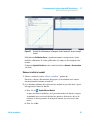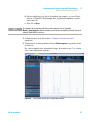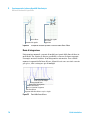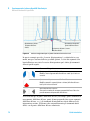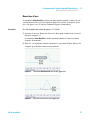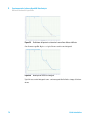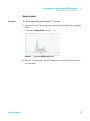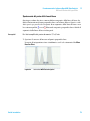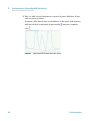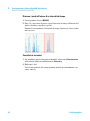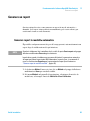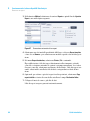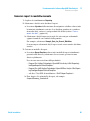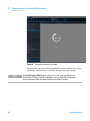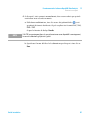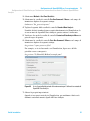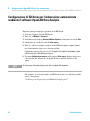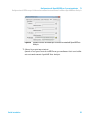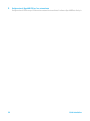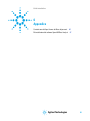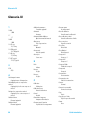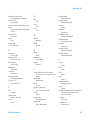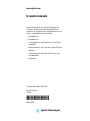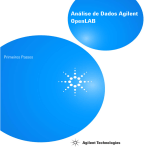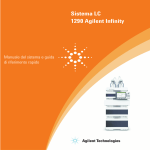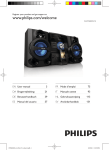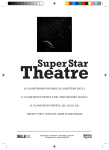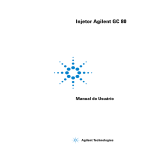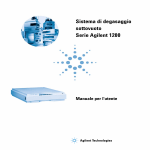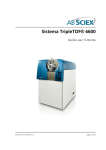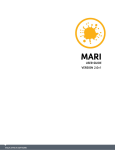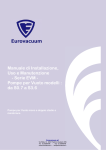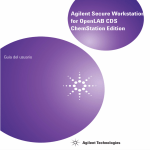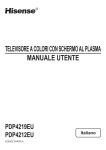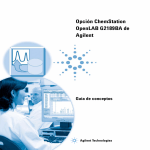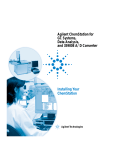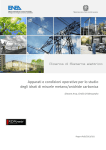Download OpenLAB Data Analysis di Agilent
Transcript
OpenLAB Data Analysis di Agilent Guida introduttiva Agilent Technologies Informazioni legali © Agilent Technologies, Inc. 2012, 2013 Garanzia Nessuna parte di questo manuale può essere riprodotta in alcun formato o con alcun mezzo (inclusa l'archiviazione e la scansione elettroniche o la traduzione in una lingua straniera) senza previo consenso scritto di Agilent Technologies, Inc. secondo le disposizioni di legge sul diritto d'autore degli Stati Uniti, internazionali e locali applicabili. Le informazioni contenute in questo documento sono for-nite allo stato corrente e sono soggette a modifiche senza preavviso nelle edizioni future. Agilent non rilascia alcuna altra garanzia, esplicita o implicita, comprese le garanzie implicite di commerciabilità ed idoneità ad uno uso speci-fico, relativamente al presente manuale e alle informazioni in esso contenute. Salvo il caso di dolo o colpa grave, Agilent non sarà responsabile di errori o danni diretti o indi-retti relativi alla fornitura o all'uso di questo documento o delle informazioni in esso contenute. In caso di separato accordo scritto tra Agilent e l'utente con diverse condizioni di garanzia relativamente al contenuto di questo documento in conflitto con le condizioni qui riportate prevarranno le condizioni dell'accordo separato. Codice del manuale M8370-94001 Edizione 10/2013 Stampato in Germania Agilent Technologies Hewlett-Packard-Strasse 8 76337 Waldbronn Questo prodotto può essere utilizzato come componente di un dispositivo diagnostico in vitro qualora sia stato registrato presso le autorità competenti e sia conforme alle disposizioni di legge vigenti. In caso contrario è destinato esclusivamente ad usi generici di laboratorio. Revisione del software Questa guida è valida per la revisione A.01.02 di OpenLAB Data Analysis di Agilent. Licenze tecnologia I componenti hardware e o software descritti in questo documento vengono forniti con licenza e possono essere utilizzati o copiati solo in conformità ai termini di tale licenza. Indicazioni di sicurezza AVVERTENZA L'indicazione AVVERTENZA segnala un rischio. Richiama l'attenzione su una procedura operativa o analoga operazione che, se non eseguita correttamente o non rispettata, può provocare danni al prodotto o la perdita di dati importanti. Non eseguite mai alcuna operazione ignorando l'AVVERTENZA, fatelo solo dopo aver compreso e applicato completamente le indicazioni di Agilent. ATTENZIONE L'indicazione ATTENZIONE segnala un rischio serio. Richiama l'attenzione su una procedura operativa o analoga operazione che, se non eseguita correttamente o non rispettata, può provocare lesioni personali o morte. Non eseguite mai alcuna operazione ignorando l'indicazione ATTENZIONE, fatelo solo dopo aver compreso e applicato completamente le indicazioni di Agilent. Guida introduttiva In questo manuale... In questo manuale... Questo manuale descrive l'installazione del software di analisi dei dati OpenLAB Data Analysis, le operazioni di configurazione necessarie e i principali flussi operativi. Consultare questo manuale per procedere all'installazione del software OpenLAB Data Analysis o per utilizzarlo allo scopo di analizzare i propri dati. Tabella 1 Termini e abbreviazioni utilizzati in questo documento Termine Descrizione ChemStation OpenLAB CDS ChemStation Edition EZChrom OpenLAB CDS EZChrom Edition ACAML Agilent Common Analytical Markup Language 1 Introduzione In questo capitolo viene fornita una panoramica del software OpenLAB Data Analysis. 2 Installazione Questo capitolo descrive come installare il software OpenLAB Data Analysis, sia come modulo aggiuntivo a OpenLAB CDS sia come applicazione indipendente. Per dettagli sull'installazione di OpenLAB CDS, consultare le relative guide all'installazione. 3 Configurazione del pannello di controllo di OpenLAB In questo capitolo si descrive la preparazione della configurazione di progetto necessaria per lavorare con il software OpenLAB Data Analysis. 4 Funzionamento del software OpenLAB Data Analysis Questo capitolo descrive le funzioni generali e specifiche del software OpenLAB Data Analysis. Introduce l'interfaccia utente e include le informazioni sui dati basilari e sulla gestione dei metodi. Le caratteristiche specifiche inclu- Guida introduttiva 3 In questo manuale... dono la descrizione delle impostazioni avanzate di calibrazione, integrazione e opzioni dello schermo. 5 Configurazione di OpenLAB CDS per l'uso automatizzato Si possono configurare ChemStation o EZChrom in modo che per impostazione predefinita utilizzino OpenLAB Data Analysis. Questo capitolo descrive la configurazione richiesta in ChemStation o EZChrom. 4 Guida introduttiva Sommario Sommario 1 Introduzione 7 Informazioni su OpenLAB Data Analysis 8 OpenLAB Data Analysis e ChemStation/EZChrom 2 Installazione 10 11 Installare il software OpenLAB Data Analysis come modulo aggiuntivo o applicazione indipendente 12 3 Configurazione del pannello di controllo di OpenLAB 15 Informazioni sui progetti 16 Creare un progetto per il software OpenLAB Data Analysis come applicazione indipendente 17 Creare un progetto per ChemStation con il software OpenLAB Data Analysis 19 Creare un progetto per EZChrom con il software OpenLAB Data Analysis 21 Modificare progetti EZChrom esistenti 23 Creare collegamenti ai progetti 24 4 Funzionamento del software OpenLAB Data Analysis 25 Opzionale: preparazione dei dati forniti a titolo esemplificativo Avvio dell'applicazione 27 Introduzione all'interfaccia utente 28 Flusso operativo generale 35 Utilizzo di funzionalità specifiche 49 Generare un report 83 5 Configurazione di OpenLAB CDS per l'uso automatizzato 26 89 Configurazione di ChemStation per l'elaborazione automatizzata mediante il software OpenLAB Data Analysis 90 Configurazione di EZChrom per l'elaborazione automatizzata mediante il software OpenLAB Data Analysis 92 Guida introduttiva 5 Sommario 6 Appendice 95 Caratteri non validi per il nome dei file o dei percorsi 96 Disinstallazione del software OpenLAB Data Analysis 97 6 Guida introduttiva Guida introduttiva 1 Introduzione Informazioni su OpenLAB Data Analysis 8 Funzionalità attuali del software OpenLAB Data Analysis 8 Funzionalità future del software OpenLAB Data Analysis 9 OpenLAB Data Analysis e ChemStation/EZChrom 10 In questo capitolo viene fornita una panoramica del software OpenLAB Data Analysis. Agilent Technologies 7 1 Introduzione Informazioni su OpenLAB Data Analysis Informazioni su OpenLAB Data Analysis Funzionalità attuali del software OpenLAB Data Analysis Con il software OpenLAB Data Analysis, Agilent introduce un nuovo pacchetto per l'analisi dei dati che garantirà un'esperienza unica in questo campo. La presente versione è stata specificamente concepita per l'analisi dei dati da parte di laboratori chimici e petrolchimici e dell'industria della lavorazione degli idrocarburi. OpenLAB Data Analysis è caratterizzato da operazioni intuitive, facile revisione dei campioni e rapida rielaborazione di grandi set di dati cromatografici. • Il software OpenLAB Data Analysis è stato sviluppato in funzione della semplicità d'uso ed è stato dotato di un'interfaccia utente essenziale e intuitiva. • Le barre multifunzione in stile Microsoft consentono l'accesso rapido alle funzionalità principali. La struttura ad albero per la selezione dei dati è stata migliorata per garantire un accesso veloce ai dati. I dati possono essere selezionati da più cartelle, si possono caricare set completi di risultati o scegliere campioni singoli. • La navigazione tra i dati, perfezionata grazie a un nuovo concetto per la loro visualizzazione, consente di sovrapporre e confrontare centinaia di segnali. È possibile lavorare con strumenti di LC e GC contemporaneamente così come utilizzare più metodi e set di dati in parallelo. • Si possono impostare automaticamente le proporzioni rispetto a un picco specifico, ignorare i picchi principali o impostare le proporzioni rispetto alla linea di base. Non è più necessario lavorare sullo zoom per ogni campione. • È possibile definire il proprio layout e organizzare lo schermo secondo le proprie esigenze di flusso operativo. Quattro layout predefiniti configurabili permettono di adattare il proprio layout dello schermo alle operazioni in corso. • Il software OpenLAB Data Analysis permette una rielaborazione molto veloce (oltre 10 volte più veloce di OpenLAB CDS). 8 Guida introduttiva Introduzione Informazioni su OpenLAB Data Analysis 1 • Per consentire una rapida revisione, il software OpenLAB Data Analysis introduce uno strumento unico nel suo genere per integrare i picchi con un solo clic. • OpenLAB Data Analysis elabora i dati ricavati da EZChrom e da ChemStation Edition, consentendo di utilizzare lo stesso tipo di integrazione, calcolo, calibrazione e stesura dei report in tutto il laboratorio. • OpenLAB Data Analysis include sia l'integratore EZChrom sia l'integratore ChemStation per offrire compatibilità con le versioni precedenti e flessibilità nell'uso dello stesso tipo di integrazione all'interno del proprio laboratorio. • È possibile importare i composti dai metodi ChemStation ed EZChrom esistenti. • In OpenLAB la funzione di Intelligent Reporting è completamente integrata. Si possono creare report dei campioni, report riassuntivi di sequenza e report riassuntivi di più sequenze. • La funzione Peak Explorer (Esplorazione picchi) consente di revisionare e confrontare in modo semplice grandi quantità di dati. Funzionalità future del software OpenLAB Data Analysis È prevista l'aggiunta di alcune funzionalità nelle versioni future del software OpenLAB Data Analysis. • Supporto dei dati in MS, CE o sulla base degli spettri UV • Calcolo dell'adeguatezza del sistema • Migrazione completa dei metodi di EZChrom/ChemStation ai metodi di elaborazione di OpenLAB Data Analysis • Integrazione senza discontinuità dell'elaborazione automatizzata con OpenLAB Data Analysis durante l'acquisizione (al momento solo via macro/comandi) • Conformità con le normative quali GLP o CFR 21 Parte 11 Guida introduttiva 9 1 Introduzione OpenLAB Data Analysis e ChemStation/EZChrom OpenLAB Data Analysis e ChemStation/EZChrom OpenLAB Data Analysis consiste in un unico prodotto per l'analisi dei dati di LC e GC che può essere utilizzato sia con OpenLAB CDS ChemStation Edition sia con OpenLAB CDS EZChrom Edition. Analizza i dati grezzi e i file ACAML (=Agilent Common Analytical Markup Language) generati da questi due sistemi. I file ACAML sono generati dal software OpenLAB CDS versione A.01.01 o successive. Per ottenere un file ACAML utilizzabile con OpenLAB Data Analysis, è prima necessario rielaborare i dati con OpenLAB CDS versione A.01.01 o successive. I flussi operativi inclusi nel software OpenLAB Data Analysis variano dalla revisione dei dati ed elaborazione dei risultati alla stesura dei report. La stesura dei report si ottiene con il modulo Intelligent Reporting, disponibile anche in OpenLAB CDS ChemStation Edition ed EZChrom Edition. 10 Guida introduttiva Guida introduttiva 2 Installazione Installare il software OpenLAB Data Analysis come modulo aggiuntivo o applicazione indipendente 12 Questo capitolo descrive come installare il software OpenLAB Data Analysis, sia come modulo aggiuntivo a OpenLAB CDS sia come applicazione indipendente. Per dettagli sull'installazione di OpenLAB CDS, consultare le relative guide all'installazione. Agilent Technologies 11 2 Installazione Installare il software OpenLAB Data Analysis come modulo aggiuntivo o applicazione indipendente Installare il software OpenLAB Data Analysis come modulo aggiuntivo o applicazione indipendente NOTA Prima dell'installazione, va verificato se la configurazione del computer collegato alla workstation risponde a tutti i requisiti. Nei sistemi bundle di Agilent, i computer collegati alla workstation sono già configurati per erogare prestazioni ottimali con il software OpenLAB Data Analysis. Se il computer utilizzato non fa parte del sistema bundle, è necessario procedere alla sua configurazione come descritto nella corrispondente guida all'installazione inclusa nel disco 1. Se il software OpenLAB Data Analysis non è stato installato al momento dell'installazione di OpenLAB CDS, è possibile installarlo come modulo aggiuntivo a OpenLAB CDS o come applicazione indipendente. NOTA OpenLAB Data Analysis non è supportato per le installazioni che prevedono la memorizzazione centrale dei dati in ECM e Data Store. 1 Esecuzione del Master Installer. 2 Dalla schermata Master Installer, selezionare Installation. 3 Selezionare OpenLAB Data Analysis. 4 Si apre l'OpenLAB Data Analysis Installation Wizard. Leggere i termini del License Agreement. Il programma Master Installer fornisce un PDF stampabile del contratto di licenza nell'opzione Resources del menu principale. 5 Selezionare I agree with the terms and conditions. Non è possibile procedere con installazione se non si accettano i termini. 6 Selezionare Next per accedere alla schermata Installation Folder. 7 Se il software OpenLAB CDS è già stato installato sul PC, il software OpenLAB Data Analysis verrà installato come applicazione aggiuntiva. a Per eseguire una procedura di qualificazione dell'installazione insieme all'installazione, selezionare Run Installation Qualification. La qualificazione dell'installazione (IQ) fornisce una prova documentata del fatto che il sistema è stato costruito e installato correttamente. Se lo si desidera, è possibile eseguire l'IQ in un momento successivo. 12 Guida introduttiva 2 Installazione Installare il software OpenLAB Data Analysis come modulo aggiuntivo o applicazione indipendente b Selezionare Next per accedere alla schermata OpenLAB Shared Services Settings for Registration. c Immettere il nome del server e il provider di autenticazione. d Selezionare Test Connection ... per eseguire un controllo della connettività. Se la prova va a buon fine, il sistema visualizza il messaggio Connection succeeded. e Passare alla fase 10. 8 Se il software OpenLAB CDS non è stato installato sul PC, il software OpenLAB Data Analysis verrà installato come applicazione indipendente. a Si può utilizzare la cartella predefinita, digitare un nuovo nome per la cartella o selezionare la directory in cui si desidera memorizzare i componenti di OpenLAB Data Analysis. b Per eseguire una procedura di qualificazione dell'installazione insieme all'installazione, selezionare Run Installation Qualification. La qualificazione dell'installazione (IQ) fornisce una prova documentata del fatto che il sistema è stato costruito e installato correttamente. Se lo si desidera, è possibile eseguire l'IQ in un momento successivo. c Fare clic su Next. d Selezionare il tipo di installazione richiesta. NOTA L'installazione su una workstation in rete è supportata solo se in combinazione con OpenLAB CDS EZChrom Edition. Per questo tipo di installazione è supportata solo la memorizzazione nel percorso aziendale senza l'opzione Advanced File Security (AFS). 9 Se è stata selezionata l'opzione Networked Workstation procedere come segue. a Fare clic su Next. b Nella schermata OpenLAB Shared Services Settings for Registration completare il campo Server name. c Selezionare il provider di autenticazione come impostato nel Pannello di controllo OpenLAB. d Mentre si digita il Server name, il pulsante Test Connection... viene attivato. Prima di completare il resto della schermata è possibile eseguire la prova connettività per questo server. e Selezionare Next. Il sistema eseguirà un controllo della connettività per il server. Guida introduttiva 13 2 Installazione Installare il software OpenLAB Data Analysis come modulo aggiuntivo o applicazione indipendente Se la prova connettività non va a buon fine, verificare che il nome del server sia stato digitato correttamente, senza spazi, quindi selezionare Next per ripetere la prova. Se la prova ha ancora esito negativo, procedere con una delle seguenti opzioni. • Immettere un nuovo server ed eseguire un'altra prova. • Chiamare il supporto interno per ottenere assistenza se non è possibile collegarsi a un server. Quando una prova connettività non va a buon fine, il sistema passa alla schermata Additional items. f Nella schermata Additional Items è selezionata la voce Enterprise path. Il percorso aziendale è stato configurato durante l'installazione del server dei Servizi condivisi di OpenLAB. 10 Selezionare Next per accedere alla schermata Summary. 11 Selezionare Start per iniziare l'installazione. 12 Al termine dell'installazione, selezionare Next per accedere alla schermata Installed Features. 13 Fare clic su Finish per chiudere l'installazione guidata. 14 Guida introduttiva Guida introduttiva 3 Configurazione del pannello di controllo di OpenLAB Informazioni sui progetti 16 Creare un progetto per il software OpenLAB Data Analysis come applicazione indipendente 17 Creare un progetto per ChemStation con il software OpenLAB Data Analysis 19 Creare un progetto per EZChrom con il software OpenLAB Data Analysis 21 Modificare progetti EZChrom esistenti Creare collegamenti ai progetti 23 24 In questo capitolo si descrive la preparazione della configurazione di progetto necessaria per lavorare con il software OpenLAB Data Analysis. Agilent Technologies 15 3 Configurazione del pannello di controllo di OpenLAB Informazioni sui progetti Informazioni sui progetti Un progetto è un puntatore a una serie di directory che memorizzano metodi, dati e modelli correlati. Più progetti possono essere riuniti in un gruppo di progetti e le directory essere configurate per tutto il gruppo. I gruppi di progetti possono essere utilizzati per strutturare i progetti adattandoli alla propria organizzazione. I progetti si configurano dal Pannello di controllo di OpenLAB. Figura 1 Pannello di controllo di OpenLAB I progetti possono essere di diverso tipo: • progetti EZChrom • progetti per la stesura dei report • progetti OpenLAB Data Analysis (necessari anche per gli utenti di ChemStation) Il tipo di progetto necessario dipende dal software installato. A ciascun tipo di progetto possono essere assegnati attributi diversi. Il tipo di progetto si seleziona al momento della creazione di un nuovo progetto. 16 Guida introduttiva Configurazione del pannello di controllo di OpenLAB Creare un progetto per il software OpenLAB Data Analysis come applicazione indipendente 3 Creare un progetto per il software OpenLAB Data Analysis come applicazione indipendente Questa procedura descrive come creare un progetto di OpenLAB Data Analysis se nel PC non sono installati OpenLAB CDS ChemStation o EZChrom Edition. 1 Avviare il pannello di controllo di OpenLAB. 2 Selezionare la pagina Projects. 3 Nel pannello di navigazione, selezionare il nodo radice Projects o portarsi sul gruppo di progetti in cui si desidera creare il nuovo progetto. 4 Nel gruppo della barra multifunzione Projects and Groups, fare clic su Create > Create Project. Figura 2 Creare un progetto dal pannello di controllo di OpenLAB 5 Nella casella Name digitare il nome del progetto. 6 Nella casella Project folder path, digitare il percorso della cartella dove sono archiviati tutti i dati del progetto o fare clic su Browse per selezionare la cartella. Questa cartella è tipicamente una sovracartella contenente le sottocartelle dei dati, dei metodi e dei modelli di report. Guida introduttiva 17 3 Configurazione del pannello di controllo di OpenLAB Creare un progetto per il software OpenLAB Data Analysis come applicazione indipendente NOTA Una volta salvato il progetto, non è più possibile modificare il percorso della relativa cartella. 7 Nella casella Description digitare una descrizione del progetto. 8 Selezionare la scheda OpenLAB Data Analysis e fornire le informazioni richieste per il software OpenLAB Data Analysis. a Digitare un percorso valido in Data path. Nell'OpenLAB Data Analysis, sarà possibile caricare soltanto i dati localizzati in questa cartella o nelle sue sottocartelle. b Digitare un percorso valido in Method path. Questo percorso sarà utilizzato come percorso predefinito per selezionare i file di metodo nell'OpenLAB Data Analysis, anche se i metodi possono essere aperti da qualsiasi altra posizione. c Digitare un percorso valido in Template path. Questo percorso sarà utilizzato come percorso predefinito per selezionare i modelli di report nell'OpenLAB Data Analysis, anche se i modelli di report possono essere aperti da qualsiasi altra posizione. I modelli di report predefiniti possono essere copiati dal disco 7 (\Disk7\Report Templates) alla posizione del percorso dei modelli. 9 Fare clic su OK. 18 Guida introduttiva 3 Configurazione del pannello di controllo di OpenLAB Creare un progetto per ChemStation con il software OpenLAB Data Analysis Creare un progetto per ChemStation con il software OpenLAB Data Analysis ChemStation in sé non richiede la configurazione dei progetti nel pannello di controllo di OpenLAB. Tuttavia, se si desidera analizzare i dati di ChemStation mediante OpenLAB Data Analysis è indispensabile configurare i progetti di OpenLAB Data Analysis. Si raccomanda di creare un progetto di OpenLAB Data Analysis per ogni strumento ChemStation e di configurare i percorsi sulla scheda OpenLAB Data Analysis indirizzandoli alla sottocartella dei dati nella cartella del proprio strumento (per esempio, C:\Chem32\1) e di creare una cartella dei metodi per i metodi di elaborazione di OpenLAB Data Analysis. I modelli di report sono localizzati in una cartella indipendente dallo strumento. La seguente procedura descrive come creare automaticamente un progetto per ogni strumento ChemStation configurato. Prerequisiti Prima di creare i progetti è necessario aver già configurato tutti gli strumenti ChemStation. Per informazioni sulla configurazione degli strumenti, consultare Agilent OpenLAB CDS ChemStation Edition - Guida alla configurazione dello strumento. 1 Avviare il pannello di controllo di OpenLAB. 2 Selezionare la pagina Projects. 3 Nel pannello di navigazione, selezionare il nodo radice Projects o portarsi sul gruppo di progetti in cui si desidera aggiungere il nuovo progetto. 4 Fare clic con il pulsante destro del mouse sul nodo e selezionare Create Projects for ChemStation Instruments dal menu contestuale. Sotto il nodo selezionato, il sistema creerà un progetto di OpenLAB Data Analysis per ogni strumento ChemStation configurato. I nomi dei progetti corrispondono ai nomi degli strumenti. I percorsi dei dati e dei metodi dei progetti corrispondono ai percorsi usati per gli strumenti. Il percorso dei modelli non è specifico per uno strumento, ma sarà identico per tutti i progetti. Guida introduttiva 19 3 Configurazione del pannello di controllo di OpenLAB Creare un progetto per ChemStation con il software OpenLAB Data Analysis Per esempio, se è stato installato lo Strumento 1 su C:\Chem32\1, verrà creato un progetto con le seguenti proprietà: • Name: Strumento 1 • Project folder path: C:\Chem32\1 • Data path: C:\Chem32\1\DATA • Method path: C:\Chem32\1\METHODS • Template path: C:\Chem32\REPSTYLE In alternativa, si può creare un progetto che includa i percorsi dei dati per tutti gli strumenti. Ciò consente di caricare i dati da tutti gli strumenti. Ad esempio, il percorso di progetto per questo tipo di progetto potrebbe essere C:\ Chem32 e anche il percorso dei dati C:\Chem32. 20 Guida introduttiva 3 Configurazione del pannello di controllo di OpenLAB Creare un progetto per EZChrom con il software OpenLAB Data Analysis Creare un progetto per EZChrom con il software OpenLAB Data Analysis Se si utilizza EZChrom, è indispensabile configurare i progetti EZChrom nel pannello di controllo di OpenLAB. Per ulteriori informazioni, consultare la guida in linea del pannello di controllo di OpenLAB. La seguente procedura descrive come creare un progetto EZChrom con informazioni aggiuntive per il software OpenLAB Data Analysis. 1 Avviare il pannello di controllo di OpenLAB. 2 Selezionare la pagina Projects. 3 Nel pannello di navigazione, selezionare il nodo radice Projects o portarsi sul gruppo di progetti in cui si desidera creare il nuovo progetto. 4 Nel gruppo della barra multifunzione Projects and Groups, fare clic su Create > Create Project. 5 Nella casella Name digitare il nome del progetto. 6 Nella casella Project folder path, digitare il percorso della cartella dei propri progetti o fare clic su Browse per selezionare la cartella. Questa cartella contiene le sottocartelle, ad esempio, di metodi, risultati e sequenze (ad esempio C:\Enterprise\Projects\Project1). Per una workstation in rete, il Percorso aziendale corrisponde al percorso delle cartelle dei Progetti. NOTA Una volta salvato il progetto, non è più possibile modificare il percorso della relativa cartella. 7 Nella casella Description digitare una descrizione del progetto. 8 Selezionare entrambe le caselle di spunta EZChrom e OpenLAB Data Analysis. 9 Selezionare la scheda EZChrom e fornire le informazioni richieste per EZChrom. Per ulteriori informazioni, consultare la guida in linea. Guida introduttiva 21 3 Configurazione del pannello di controllo di OpenLAB Creare un progetto per EZChrom con il software OpenLAB Data Analysis 10 Selezionare la scheda OpenLAB Data Analysis e fornire le informazioni richieste per il software di OpenLAB Data Analysis. a Digitare un percorso valido in Data path. Nell'OpenLAB Data Analysis, sarà possibile caricare soltanto i dati localizzati in questa cartella o nelle sue sottocartelle. NOTA Usare lo stesso percorso utilizzato per i Results nella scheda EZChrom (ad esempio C:\ Enterprise\Projects\Project1\Results). b Digitare un percorso valido in Method path. Questo percorso sarà utilizzato come percorso predefinito per selezionare i file di metodo nell'OpenLAB Data Analysis, anche se i metodi possono essere aperti da qualsiasi altra posizione. c Digitare un percorso valido in Template path. Questo percorso sarà utilizzato come percorso predefinito per selezionare i modelli di report nell'OpenLAB Data Analysis, anche se i modelli di report possono essere aperti da qualsiasi altra posizione. I modelli di report predefiniti possono essere copiati dal disco 7 (\Disk7\Report Templates) alla posizione del percorso dei modelli. 11 Fare clic su OK. 22 Guida introduttiva Configurazione del pannello di controllo di OpenLAB Modificare progetti EZChrom esistenti 3 Modificare progetti EZChrom esistenti Se il software OpenLAB Data Analysis è stato installato come componente aggiuntiva a EZChrom Edition, è possibile che nel pannello di controllo di OpenLAB siano presenti progetti EZChrom. La seguente procedura descrive come vanno configurati tali progetti per poterli utilizzare con il software OpenLAB Data Analysis. 1 Avviare il pannello di controllo di OpenLAB. 2 Selezionare la pagina Projects. 3 Nel pannello di navigazione, portarsi sul proprio progetto EZChrom. 4 Fare clic su Edit nella barra multifunzione. 5 Spuntare la casella di controllo OpenLAB Data Analysis. 6 Selezionare la scheda OpenLAB Data Analysis e fornire le informazioni richieste per il software OpenLAB Data Analysis. a Digitare un percorso valido in Data path. Nell'OpenLAB Data Analysis, sarà possibile caricare soltanto i dati localizzati in questa cartella o nelle sue sottocartelle. NOTA Usare lo stesso percorso utilizzato per i Results nella scheda EZChrom (ad esempio C:\Enterprise\Projects\Project1\Results). b Digitare un percorso valido in Method path. Questo percorso sarà utilizzato come percorso predefinito per selezionare i file di metodo nell'OpenLAB Data Analysis, anche se i metodi possono essere aperti da qualsiasi altra posizione. c Digitare un percorso valido in Template path. Questo percorso sarà utilizzato come percorso predefinito per selezionare i modelli di report nell'OpenLAB Data Analysis, anche se i modelli di report possono essere aperti da qualsiasi altra posizione. I modelli di report predefiniti possono essere copiati dal disco 7 (\Disk7\Report Templates) alla posizione del percorso dei modelli. Guida introduttiva 23 3 Configurazione del pannello di controllo di OpenLAB Creare collegamenti ai progetti Creare collegamenti ai progetti Dal pannello di controllo di OpenLAB è possibile creare un collegamento dal desktop per ogni progetto di OpenLAB Data Analysis. Il collegamento permette di lanciare direttamente OpenLAB Data Analysis senza prima avviare il pannello di controllo di OpenLAB. I percorsi relativi al progetto corrispondente vengono applicati automaticamente. 1 Nel pannello di controllo di OpenLAB selezionare la pagina Projects. 2 Portarsi sul progetto per il quale si desidera creare un collegamento dal desktop. 3 Fare clic su Create Desktop Shortcut . Si crea così un collegamento dal desktop con il nome del progetto inserito nel pannello di controllo di OpenLAB. 24 Guida introduttiva Guida introduttiva 4 Funzionamento del software OpenLAB Data Analysis Opzionale: preparazione dei dati forniti a titolo esemplificativo Avvio dell'applicazione 26 27 Introduzione all'interfaccia utente 28 Termini utilizzati per descrivere l'interfaccia utente Selezione di un'iniezione 31 Utilizzo dei layout 32 Personalizzazione dell'area di lavoro 33 28 Flusso operativo generale 35 Caricamento dei dati 36 Revisione dei cromatogrammi 37 Revisione di grandi quantità di dati 40 Utilizzo dei metodi 43 Rielaborazione dei dati 46 Utilizzo di funzionalità specifiche 49 Regolazione della visualizzazione nella finestra dei cromatogrammi 49 Modificare un metodo con una calibrazione a 2 livelli Integrazione manuale 66 54 Generare un report 83 Generare report in modalità automatica 83 Generare report in modalità manuale 85 Questo capitolo descrive le funzioni generali e specifiche del software di OpenLAB Data Analysis. Introduce l'interfaccia utente e include le informazioni sui dati basilari e sulla gestione dei metodi. Le caratteristiche specifiche includono la descrizione delle impostazioni avanzate di calibrazione, integrazione e opzioni dello schermo. Agilent Technologies 25 4 Funzionamento del software OpenLAB Data Analysis Opzionale: preparazione dei dati forniti a titolo esemplificativo Opzionale: preparazione dei dati forniti a titolo esemplificativo Per riprodurre gli esempi del manuale descritti nei capitoli seguenti, il software OpenLAB Data Analysis viene fornito con alcuni set di risultati a titolo esemplificativo. 1 Portarsi su Demo_Data\Getting_Started_Guide sul disco 7. 2 Copiare i file con i dati esemplificativi sulla propria cartella dati locale indicata nelle impostazioni del progetto nel pannello di controllo di OpenLAB sotto Data path. Ad esempio, nel caso di ChemStation il percorso dati potrebbe essere C:\ Chem32\1\Data. 26 Guida introduttiva Funzionamento del software OpenLAB Data Analysis Avvio dell'applicazione 4 Avvio dell'applicazione Se è stato creato un collegamento al progetto di interesse, è possibile aprirlo direttamente facendo doppio clic. In alternativa, tutti i progetti possono essere aperti dal pannello di controllo di OpenLAB seguendo le istruzioni sotto riportate. 1 Avviare il pannello di controllo di OpenLAB. 2 Dal pannello di navigazione, selezionare la pagina Projects. 3 Portarsi sul progetto OpenLAB Data Analysis di interesse. 4 Fare clic su Guida introduttiva Start Data Analysis. 27 4 Funzionamento del software OpenLAB Data Analysis Introduzione all'interfaccia utente Introduzione all'interfaccia utente Termini utilizzati per descrivere l'interfaccia utente Termini a schermo relativi alla barra multifunzione La barra multifunzione è un elemento della barra degli strumenti sempre aperto nella parte alta della finestra dell'applicazione. Si tratta di una combinazione tra un classico menu e una barra degli strumenti. La barra multifunzione contiene due tipi diversi di schede della barra multifunzione. Il primo tipo è sempre visibile (ad es. Home) e permette l'accesso a funzioni presenti indipendentemente dall'oggetto selezionato nell'applicazione. L'altro tipo (scheda contestuale) compare solo se è stato selezionato uno specifico elemento dell'interfaccia utente. HX]ZYVXdciZhijVaZ HX]ZYVYZaaVWVggVbjai^[jco^dcZ 7VggV bjai^[jco^dcZ <gjeedYZaaVWVggVbjai^[jco^dcZ Figura 3 28 La barra multifunzione Guida introduttiva Funzionamento del software OpenLAB Data Analysis Introduzione all'interfaccia utente 4 Termini a schermo relativi al pannello di navigazione Il pannello di navigazione è l'area alla sinistra dell'applicazione. È costituito da una barra del titolo, una struttura di navigazione ad albero che può contenere sezioni aggiuntive e i pulsanti di selezione della visualizzazione. Le sezioni aggiuntive sono, ad esempio, il selettore del segnale e il selettore del metodo. Il layout e l'obiettivo della struttura di navigazione ad albero dipendono dal tipo di visualizzazione selezionata. Nel menu Data Processing la struttura di navigazione ad albero è chiamata struttura ad albero dell'iniezione e contiene tutti i dati caricati. EVccZaadY^cVk^\Vo^dcZ HigjiijgVY^cVk^\V" o^dcZVYVaWZgd VYZh#higjiijgVVY VaWZgdYZaaZ^c^Zo^dc^ HZaZiidgZYZahZ\cVaZ HZaZiidgZYZabZidYd K^hjVa^ooVo^dc^ Figura 4 Guida introduttiva Il pannello di navigazione 29 4 Funzionamento del software OpenLAB Data Analysis Introduzione all'interfaccia utente Termini a schermo relativi all'area di lavoro L'area di lavoro è l'area dell'interfaccia utente dove vengono mostrate le diverse finestre. Una finestra può avere una specifica barra degli strumenti. 6gZVY^aVkdgd 7VggVYZ\a^higjbZci^ ;^cZhigV Figura 5 30 L'area di lavoro Guida introduttiva Funzionamento del software OpenLAB Data Analysis Introduzione all'interfaccia utente 4 Selezione di un'iniezione Dalla struttura ad albero delle iniezioni è possibile accedere a diverse modalità di selezione di un'iniezione. • Evidenziazione blu: se sono state selezionate delle iniezioni, tutte le iniezioni evidenziate in blu possono essere rielaborate (vedere “Collegare e rielaborare i dati” , pagina 46). L'ultima iniezione selezionata presenta un'evidenziazione in azzurro ed è chiamata iniezione focalizzata. I dati relativi all'iniezione focalizzata sono mostrati nelle finestre corrispondenti. Le iniezioni evidenziate in blu sono indicate come iniezioni selezionate. • Con il simbolo della puntina: indipendentemente dall'evidenziazione in blu, nella struttura ad albero le iniezioni possono essere fissate con il simbolo della puntina. Le iniezioni a fianco di una puntina verticale sono indicate come iniezioni fissate. Le iniezioni a fianco di una puntina orizzontale sono definite come non fissate. La finestra Chromatograms mostra tutte le iniezioni fissate più l'iniezione focalizzata (vedere “Revisione dei cromatogrammi” , pagina 37). Le iniezioni fissate verranno sempre mostrate, anche se si cambia l'iniezione focalizzata. La figura qui di seguito mostra i diversi tipi di selezione dell'iniezione. Figura 6 Guida introduttiva Selezione di un'iniezione 31 4 Funzionamento del software OpenLAB Data Analysis Introduzione all'interfaccia utente Utilizzo dei layout L'applicazione fornisce numerosi layout preconfigurati per le diverse attività dell'utente. I layout definiscono quali finestre sono visibili nell'area di lavoro e la loro posizione. I layout possono essere modificati o ripristinati alle impostazioni di fabbrica. Figura 7 Gruppo della barra multifunzione dei Layouts Modificare un layout 1 Nella barra multifunzione, selezionare il layout che si desidera modificare. 2 Personalizzare l'area di lavoro in base alle proprie esigenze. Il layout viene salvato automaticamente dopo ogni modifica dell'area di lavoro. Se l'accesso al software OpenLAB Data Analysis è avvenuto tramite nome utente e password, il layout modificato viene salvato specificamente per quell'utente. Creare un layout personalizzato 1 Nel gruppo della barra multifunzione Layouts, selezionare e regolare uno dei layout predefiniti, per esempio Results. 2 Per salvare il proprio layout per riutilizzarlo in futuro, fare clic su Copy. Il proprio layout personalizzato comparirà nella barra multifunzione, per esempio Results1. Reimpostare un layout 1 Per reimpostare un layout specifico, selezionarlo nella barra multifunzione e fare clic su Reset. 2 Per reimpostare tutti i layout, fare clic su 32 Reset all. Guida introduttiva Funzionamento del software OpenLAB Data Analysis Introduzione all'interfaccia utente 4 Personalizzazione dell'area di lavoro Nell'OpenLAB Data Analysis, è possibile cambiare la visibilità, la posizione e le dimensioni di tutte le finestre. Se un layout viene modificato, l'applicazione ricorderà il nuovo layout. Al prossimo avvio dell'applicazione, le modifiche saranno ancora attive. Visualizzare o nascondere una finestra 1 Per nascondere una finestra è sufficiente fare clic sulla croce nella parte in alto a destra. In alternativa, si può fare clic sul pulsante corrispondente alla finestra nel gruppo della barra multifunzione Windows. 2 Per visualizzare una finestra, fare clic sul pulsante corrispondente alla finestra nel gruppo della barra multifunzione Windows. 3 Per visualizzare una finestra a schede, portarsi sulla finestra dove è mostrata la scheda richiesta e selezionarla. Ridimensionare una finestra 1 Puntare il mouse tra due finestre. 2 Quando il puntatore si trasforma in una freccia a due punte, trascinarlo per spostare la linea divisoria. Modificare la posizione di una finestra 1 Puntare il mouse sul bordo superiore della finestra e trascinarla nella nuova posizione. NOTA Guida introduttiva Se si desidera spostare una finestra a schede, puntando e trascinando il bordo superiore della finestra si sposteranno anche tutte le schede. Per trascinare le singole schede al di fuori della finestra, si deve puntare e trascinare l'etichetta della scheda. 33 4 Funzionamento del software OpenLAB Data Analysis Introduzione all'interfaccia utente Non appena si inizia a spostare una finestra, alcune frecce indicano le nuove posizioni consentite. Spostando la finestra sopra l'icona di una delle frecce, la nuova posizione corrispondente per la finestra si evidenzierà in blu. Figura 8 Spostamento di una finestra 2 Se si desidera spostare una finestra come una nuova scheda su una finestra esistente, posizionarla prima sopra la finestra esistente e poi sopra la parte centrale dell'icona delle frecce. 34 Guida introduttiva Funzionamento del software OpenLAB Data Analysis Flusso operativo generale 4 Flusso operativo generale In questa sezione viene fornita una panoramica sulle attività di base del software OpenLAB Data Analysis. 8Vg^XVbZcidYZ^YVi^ GZk^h^dcZYZ^XgdbVid\gVbb^ GZk^h^dcZY^\gVcY^fjVci^i|Y^YVi^ Ji^a^oodYZ^bZidY^ G^ZaVWdgVo^dcZYZ^YVi^ 8daaZ\VgZZ g^ZaVWdgVgZ^YVi^ HVakVgZ^g^hjaiVi^ Figura 9 Attività di base La sezione Caricamento dati spiega come caricare un set di risultati o i risultati di un solo campione. In Revisione cromatogrammi si imparerà a revisionare i cromatogrammi relativi a specifiche iniezioni e a come ottenere i dettagli relativi a picchi specifici. La sezione Revisione di grandi quantità di dati mostra come revisionare e confrontare con facilità grandi quantità di dati utilizzando la finestra Peak Explorer (Esplorazione picchi). Il capitolo Utilizzo dei metodi include la spiegazione su che cos'è un metodo e come creare e salvare un metodo. La sezione Rielaborazione dati spiega come collegare e rielaborare i propri dati. Dopo la rielaborazione, è possibile salvare i dati. Guida introduttiva 35 4 Funzionamento del software OpenLAB Data Analysis Flusso operativo generale Caricamento dei dati Nella visualizzazione Data Selection, è possibile selezionare i set di risultati o i risultati di singoli campioni e caricare i dati associati. Se i dati sono stati già caricati, le seguenti procedure aggiungeranno i set di risultati o i risultati di singoli campioni ai dati già disponibili nella visualizzazione Data Processing. 1 Scegliere la visualizzazione Data Selection. La struttura ad albero della selezione dei dati mostra la struttura della cartella del percorso dati assegnata al progetto di OpenLAB Data Analysis nel pannello di controllo di OpenLAB. La struttura ad albero può contenere le seguenti voci: • (Cartelle): una cartella può contenere altre cartelle, set di risultati o corse singole. Se contiene set di risultati, essi compaiono come sottonodi nella struttura ad albero. Se la cartella contiene corse singole, i relativi file di dati sono elencati nella finestra Injection List. • (Set di risultati): I file di dati contenuti sono elencati nella finestra Injection List. Si può caricare solo il set di risultati completo; il caricamento di parte di un set di risultati non è contemplato. 2 Per caricare un set di risultati: a portarsi sul set di risultati desiderato e selezionarlo; b nella barra multifunzione, fare clic su Load Data o con il mouse fare doppio clic sul set di risultati nella struttura di navigazione ad albero. 3 Per caricare un campione singolo: a portarsi sulla cartella contenente i file di dati corrispondenti e selezionare le iniezioni desiderate nella finestra Injection List. b nella barra multifunzione, fare clic su Load Data I set di risultati o le iniezioni selezionati vengono caricati e l'applicazione passa alla visualizzazione Data Processing. I dati vengono aggiunti ad altri dati eventualmente già caricati in precedenza. Se ai dati sono collegati dei metodi di elaborazione, questi ultimi vengono automaticamente caricati insieme ai dati. I metodi vengono poi elencati nel selettore dei metodi. Le iniezioni che terminano con .D corrispondono a campioni generati da ChemStation, quelle che terminano con .dat sono state generate da EZChrom. 36 Guida introduttiva Funzionamento del software OpenLAB Data Analysis Flusso operativo generale NOTA 4 Per riprodurre gli esempi descritti nelle sezioni seguenti, caricare il set di risultati Example_Data_for_General_Workflow. Questo set di risultati viene fornito insieme al software OpenLAB Data Analysis a titolo esemplificativo. Revisione dei cromatogrammi I paragrafi seguenti illustrano come lavorare con i cromatogrammi e ottenere dettagli su picchi specifici. Revisione del cromatogramma di una singola iniezione 1 Caricare il set di risultati o il campione singolo pertinenti. Gli esempi seguenti sono stati preparati utilizzando il set di risultati Example_Data_for_General_Workflow. 2 Nella struttura ad albero delle iniezioni, evidenziare o fissare con una puntina l'iniezione per la quale si desidera revisionare il cromatogramma. 3 Se la finestra Chromatograms non è visibile, scegliere Chromatograms dal gruppo della barra multifunzione Layouts. La finestra di OpenLAB Data Analysis che comparirà dovrà essere simile a quella della figura sotto. Figura 10 Guida introduttiva Layout di Chromatograms 37 4 Funzionamento del software OpenLAB Data Analysis Flusso operativo generale Gli apici dei picchi sono evidenziati con i relativi tempi di ritenzione. Nel caso di un'iniezione multisegnale, potranno comparire numerosi segnali. La finestra Chromatograms mostra tutti i segnali selezionati nell'area Signal selection del pannello di navigazione. Il colore dei segnali è assegnato dall'applicazione in modo automatico. 4 Se si desidera visualizzare un solo segnale, togliere il segno di spunta agli altri segnali nell'area Signal selection nel pannello di navigazione. La finestra Chromatograms ora mostra il cromatogramma scelto. (Per regolare la finestra Chromatograms, ad esempio per cambiare lo zoom o per impostare una proporzione personalizzata, consultare “Regolazione della visualizzazione nella finestra dei cromatogrammi” , pagina 49). 38 Guida introduttiva Funzionamento del software OpenLAB Data Analysis Flusso operativo generale 4 Revisionare i risultati di un picco specifico 1 Nella finestra Chromatograms visualizzare il cromatogramma contenente un picco specifico. 2 Selezionare il layout Results dal gruppo della barra multifunzione Layouts. L'area di lavoro è ora costituita da tre finestre: Chromatograms, Sample Information e Injection Results, come nella figura seguente. Figura 11 Layout Results 3 Nella finestra Chromatograms fare clic su un picco specifico per visualizzare ulteriori dettagli nella finestra Injection Results. Nella finestra Injection Results la linea corrispondente al picco risulta evidenziata. All'interno della finestra Injection Results, è possibile passare da un picco all'altro facendo clic sulle diverse linee. L'evidenziazione del picco è sempre sincronizzata in tutte le finestre. Se è stata avviata un'analisi dei dati in ChemStation o EZChrom, la finestra Injection Results contiene questi risultati, ad esempio Area o Height. Guida introduttiva 39 4 Funzionamento del software OpenLAB Data Analysis Flusso operativo generale Revisione di grandi quantità di dati Questa sezione descrive come revisionare e confrontare con facilità grandi quantità di dati utilizzando la finestra Peak Explorer (Esplorazione picchi). NOTA Per riprodurre gli esempi descritti nelle sezioni seguenti, caricare il set di risultati Example_Data_for_Peak_Explorer. Questo set di risultati viene fornito insieme al software OpenLAB Data Analysis a titolo esemplificativo. Visualizzare la finestra Esplorazione picchi 1 Per visualizzare la finestra Esplorazione picchi, fare clic su Peak Explorer nel gruppo della barra multifunzione Windows. 2 Per questo esempio, aprire anche la finestra Chromatograms, chiudere tutte le altre finestre e disattivare il segnale DAD1 B. Scegliere le iniezioni visualizzate in Esplorazione picchi La finestra Esplorazione picchi visualizza i picchi di tutte le iniezioni fissate, ossia tutte le iniezioni con accanto una puntina verticale nella struttura ad albero delle iniezioni. Se sono stati caricati più campioni o serie di risultati, è possibile confrontare tra loro tutti i dati. Una linea azzurra evidenzia tutte le "bolle" appartenenti all'iniezione focalizzata. Un cerchio azzurro evidenzia il picco selezionato per tale iniezione. Queste selezioni sono sincronizzate con le iniezioni o i picchi selezionati in altre finestre. Se nessuna delle iniezioni è stata fissata con una puntina, l'applicazione mostra tutte le iniezioni di ogni serie di risultati e di ogni singolo campione caricati. 40 Guida introduttiva Funzionamento del software OpenLAB Data Analysis Flusso operativo generale 4 Informazioni su Esplorazione picchi Il diagramma di Esplorazione picchi raffigura in un grafico a bolle le iniezioni fissate con una puntina relative a tutte le sequenze caricate, riportando un diagramma per ogni segnale selezionato. • Sull'asse delle y sono riportate le iniezioni caricate, ordinate secondo la struttura ad albero delle iniezioni. • Sull'asse delle x sono mostrati i tempi di ritenzione di tutte le iniezioni. • Le dimensioni delle bolle rappresentano un valore correlato alle dimensioni del picco. Il valore può essere selezionato dall'elenco a discesa nella barra degli strumenti della finestra Esplorazione picchi. Se per esempio si usa l'ampiezza del picco come indicatore delle dimensioni delle bolle, si possono individuare graficamente i picchi caratterizzati da un'integrazione scadente. Utilizzando i pulsanti della barra degli strumenti si può inoltre decidere se visualizzare sul diagramma i picchi identificati, i picchi non identificati o entrambi. Le bolle sono visualizzate con colori diversi: picchi identificati picchi non identificati L'applicazione permette di individuare prontamente un picco inatteso. Guida introduttiva 41 4 Funzionamento del software OpenLAB Data Analysis Flusso operativo generale E^XXd^cViiZhd Figura 12 Esplorazione picchi: individuazione di un picco inatteso Dalla finestra Chromatograms si può capire se il composto non ha un tempo di ritenzione costante, ma non si può verificare se la variazione dei tempi di ritenzione corrisponda a uno spostamento sistematico o a una distribuzione random. Quando si usa la funzione ingrandimento in Esplorazione picchi, uno spostamento sistematico diventa visibile. 42 Guida introduttiva Funzionamento del software OpenLAB Data Analysis Flusso operativo generale Figura 13 4 Esplorazione picchi: individuazione di uno spostamento sistematico Utilizzo dei metodi Un metodo contiene tutte le informazioni e i parametri necessari per elaborare i dati e generare i risultati. Ad esempio, nella sezione Compounds si possono trovare le impostazioni per l'identificazione e la calibrazione dei composti. Il nodo Identification include ad esempio il nome, il segnale e il tempo di ritenzione previsto del picco. Il nodo Calibration è necessario per creare una curva di calibrazione impostando parametri come unità di quantità e numero di livelli (per altri dettagli consultare “Modificare i parametri di identificazione dei composti” , pagina 59 e “Modificare i parametri di calibrazione” , pagina 61). In Reports si possono specificare il Report template e la Report destination (per maggiori dettagli su come generare un report vedere “Generare un report” , pagina 83). È possibile lavorare con metodi vuoti o incompleti, ma è indispensabile salvare un metodo almeno una volta prima di poterlo collegare a determinati dati. Quando i dati vengono collegati a un metodo, essi vengono rielaborati automaticamente. Guida introduttiva 43 4 Funzionamento del software OpenLAB Data Analysis Flusso operativo generale Creare un nuovo metodo 1 Nella barra multifunzione, selezionare la scheda Processing. 2 Fare clic su New Method. L'applicazione passa al layout Method. I campi di immissione per le proprietà del nuovo metodo sono mostrati nella finestra Method. Figura 14 Finestra Method Il nuovo metodo viene aggiunto automaticamente al selettore dei metodi nella struttura di navigazione ad albero. Accanto al nome del metodo, il simbolo del collegamento indica se tale metodo è collegato a un'iniezione: Questo metodo è collegato all'iniezione focalizzata. : Questo metodo non è collegato all'iniezione focalizzata. : 3 Nella scheda Info, immettere una descrizione per il nuovo metodo. Il nome del metodo è stabilito in base al nome del file al momento del salvataggio. 4 Nella scheda Global, si può selezionare l'integratore. Per questo esempio, scegliere ChemStation integrator. Le proprietà nella sezione Integration Events sono parametri predefiniti. Per maggiori dettagli su Integration Events e Compounds fare riferimento a “Modificare un metodo con una calibrazione a 2 livelli” , pagina 54. 44 Guida introduttiva 4 Funzionamento del software OpenLAB Data Analysis Flusso operativo generale Salvare un metodo Se è stato creato un nuovo metodo o se ne è stato modificato uno esistente e le modifiche non sono state salvate, il metodo è segnalato con il simbolo di una matita . 1 Selezionare la scheda della barra multifunzione Processing. 2 Fare clic su Methods. Save Method As nel gruppo della barra multifunzione Si apre la finestra di dialogo Save As. 3 Portarsi sulla posizione dove si desidera archiviare il metodo. In alternativa è possibile fare clic nel campo con il nome del percorso e modificarlo direttamente. L'elenco a discesa mostra i percorsi usati recentemente. Per impostazione predefinita, l'applicazione mostra il percorso del metodo specificato nelle impostazioni di progetto del pannello di controllo di OpenLAB. 4 Immettere il nome del file. 5 Fare clic su Save. Per salvare modifiche apportate a un metodo esistente 1 Selezionare la scheda della barra multifunzione Processing. 2 Fare clic su Guida introduttiva Save Method nel gruppo della barra multifunzione Methods. 45 4 Funzionamento del software OpenLAB Data Analysis Flusso operativo generale Rielaborazione dei dati Collegare e rielaborare i dati Quando i dati vengono collegati a un metodo, essi vengono rielaborati automaticamente. Rielaborare significa applicare tutti i parametri del metodo ai dati. 1 Fare clic sull'iniezione per selezionarla. Si possono selezionare più iniezioni tenendo premuto il tasto Ctrl oppure un gruppo di iniezioni tenendo premuto il tasto MAIUSC mentre si fa clic con il mouse. I file di dati selezionati vengono evidenziati in blu nella struttura ad albero delle iniezioni. 2 Nel selettore dei metodi, fare clic con il pulsante destro del mouse sul metodo che si desidera collegare ai file di dati selezionati, quindi dal menu contestuale selezionare Link selected injections to selected method o selezionare il metodo pertinente nel selettore dei metodi. fare clic con il pulsante destro del mouse sui file di dati selezionati e selezionare Link selected injections to selected method dal menu contestuale. I dati sono collegati al metodo e rielaborati. Il simbolo del collegamento compare prima del nome di tutti i file di dati selezionati. Quando si seleziona un'iniezione, il metodo corrispondente esibirà il simbolo del collegamento. Se la rielaborazione dei dati è andata a buon fine, la struttura ad albero delle iniezioni dovrà essere simile a quella della figura sotto. 46 Guida introduttiva Funzionamento del software OpenLAB Data Analysis Flusso operativo generale Figura 15 4 Pannello di navigazione Se i file dei dati rielaborati fanno parte di un set di risultati, l'applicazione copia il metodo di elaborazione nella directory del set di risultati. Il metodo copiato viene aggiunto all'elenco dei metodi nel selettore dei metodi e contrassegnato il simbolo del set di risultati . 3 Se si introducono modifiche al metodo e si desidera applicarle ai propri dati, questi possono essere rielaborati manualmente come segue. a Nella barra multifunzione, selezionare la scheda Processing. b Nella barra multifunzione, fare clic su Reprocess Selected o Fare clic con il pulsante destro del mouse sui file di dati e selezionare Reprocess selected injections dal menu contestuale. Ogni file di dati selezionato (evidenziato in blu) viene rielaborato utilizzando il metodo ad esso collegato. A file di dati diversi possono essere stati assegnati metodi diversi. I nuovi risultati vengono calcolati automaticamente e possono essere revisionati direttamente in OpenLAB Data Analysis. Per i set di risultati, il metodo di rielaborazione viene copiato automaticamente nella cartella dei set di risultati. Guida introduttiva 47 4 Funzionamento del software OpenLAB Data Analysis Flusso operativo generale I file di dati rielaborati possono essere contrassegnati dai simboli sotto elencati. • Il file di dati è stato correttamente rielaborato ma non è stato salvato. • Durante la rielaborazione è stato generato un avviso. Portare il puntatore del mouse sul simbolo per maggiori dettagli. • Non è stato possibile rielaborare il file di dati. Al file di dati non è collegato alcun metodo oppure è stato usato un metodo non pertinente. Portare il puntatore del mouse sul simbolo per maggiori dettagli. • La rielaborazione è stata bloccata oppure si è verificato un errore. • * Ai dati è stata applicata l'integrazione manuale o l'identificazione manuale. Salvare i risultati 1 Se i risultati sono corretti, si possono salvare facendo clic su Results. Save All Dopo il salvataggio, i segni di spunta accanto ai campioni nella struttura ad albero delle iniezioni scompaiono. I metodi collegati alle iniezioni di un set di risultati verranno salvati insieme ai risultati. Gli altri metodi (non collegati o collegati a singoli campioni) devono essere salvati individualmente. 2 Opzionale: se si desidera scartare le modifiche, chiudere i dati e il metodo senza salvarli. Nella scheda della barra multifunzione Home, fare clic su Close Data. I metodi collegati verranno chiusi automaticamente. Se un metodo non è collegato ad alcun dato, il metodo può essere chiuso selezionando la scheda della barra multifunzione Processing e facendo clic su 48 Close Method. Guida introduttiva Funzionamento del software OpenLAB Data Analysis Utilizzo di funzionalità specifiche 4 Utilizzo di funzionalità specifiche Regolazione della visualizzazione nella finestra dei cromatogrammi Questa sezione descrive come cambiare la vista di un cromatogramma usando lo zoom, modificando l'area visibile della finestra e scegliendo tra diverse modalità di visualizzazione. Indica anche come rendere visibile e nascondere la finestra panoramica per impostare la posizione dell'area di zoom e utilizzare una proporzione personalizzata. NOTA Per riprodurre gli esempi descritti nelle sezioni seguenti, caricare il set di risultati Example_Data_for_General_Workflow. Questo set di risultati viene fornito insieme al software OpenLAB Data Analysis a titolo esemplificativo. Ridurre o aumentare le dimensioni di un grafico Modificando la visualizzazione originaria di un cromatogramma, le impostazioni verranno applicate anche agli altri cromatogrammi. 1 Portare il mouse sull'area di interesse all'interno della finestra Chromatograms. 2 Far ruotare la rotellina di scorrimento del mouse per variare l'ingrandimento. Far scorrere verso il basso per rimpicciolire, verso l'alto per ingrandire. Il sistema ingrandirà o rimpicciolirà l'area intorno alla posizione del cursore. 3 In alternativa, si può selezionare l'area di interesse che si desidera ingrandire. Tenendo premuto il tasto del mouse definire una selezione quadrata dell'area di interesse. La finestra Chromatograms ora mostra l'area selezionata. 4 Per diminuire le dimensioni per gradi, fare doppio clic sul grafico. 5 Per reimpostare le azioni di zoom, fare clic su menti di Chromatograms. nella barra degli stru- La finestra Chromatograms mostra il cromatogramma nelle proporzioni originarie. Guida introduttiva 49 4 Funzionamento del software OpenLAB Data Analysis Utilizzo di funzionalità specifiche Spostarsi lungo l'asse X e l'asse Y Modificando la visualizzazione originaria di un cromatogramma, le impostazioni verranno applicate anche agli altri cromatogrammi. 1 Per spostarsi lungo l'asse x o y, portare il mouse su uno dei due assi finché il cursore non si trasforma in una freccia a due punte. 2 Tenendo premuto il pulsante sinistro del mouse, spostare l'asse verso destra e sinistra, o verso l'alto e il basso. NOTA Premendo il pulsante destro del mouse si cambiano le proporzioni dell'asse x o y. 3 Per reimpostare i cambiamenti apportati, fare clic su strumenti Chromatograms. nella barra degli Visualizzare e nascondere la finestra panoramica per impostare lo zoom 1 Per visualizzare una finestra panoramica di tutto il cromatogramma, ingrandito o nelle proporzioni personalizzate, e della posizione dell'area di zoom, fare clic su nella barra degli strumenti di Chromatograms. All'interno della finestra Chromatograms compare la finestra panoramica. Figura 16 Finestra panoramica per impostare l'area di zoom 2 Per nascondere la finestra panoramica, fare ancora clic su 50 . Guida introduttiva 4 Funzionamento del software OpenLAB Data Analysis Utilizzo di funzionalità specifiche Attivare/disattivare la selezione delle proporzioni personalizzate Se vi sono dati relativi a un picco di solvente grande e si desidera ignorare questo picco nella visualizzazione Chromatograms, seguire queste indicazioni. 1 Caricare i dati. NOTA Per riprodurre gli esempi descritti in questa sezione, caricare il set di risultati Example_Data_for_Editing_a_Method. Questo set di risultati viene fornito insieme al software OpenLAB Data Analysis a titolo esemplificativo. 2 Nella finestra Chromatograms, fare clic su nella barra degli strumenti dei cromatogrammi per attivare la selezione delle proporzioni personalizzate. Figura 17 Guida introduttiva Riduzione delle proporzioni personalizzate 51 4 Funzionamento del software OpenLAB Data Analysis Utilizzo di funzionalità specifiche Figura 18 Aumento delle proporzioni personalizzate Le proporzioni del grafico nella finestra Chromatograms cambiano automaticamente. Se è visualizzato più di un cromatogramma, le proporzioni personalizzate verranno applicate a tutti. 52 Guida introduttiva Funzionamento del software OpenLAB Data Analysis Utilizzo di funzionalità specifiche 4 3 Per modificare le impostazioni di selezione delle proporzioni personalizzate, fare clic su Figura 19 per aprire la finestra Chromatogram Properties. Impostazioni delle proporzioni personalizzate Si può scegliere tra • Scale to fraction of nth largest peak • Ignore n largest peaks e • Scale to baseline (i.e. ignore all identified peaks). Ad esempio, quando si abbandonano le impostazioni predefinite verrà ignorato il primo picco più grande (in questo caso il picco del solvente). 4 Fare clic su OK per applicare e chiudere la finestra Chromatogram Properties. 5 Per disattivare la selezione delle proporzioni personalizzate, fare ancora clic su Guida introduttiva . 53 4 Funzionamento del software OpenLAB Data Analysis Utilizzo di funzionalità specifiche Modificare un metodo con una calibrazione a 2 livelli Questa sezione fornisce una panoramica su come modificare un metodo ed eseguire una calibrazione a 2 livelli. In generale, la modifica di un metodo e l'esecuzione di una calibrazione prevedono i passaggi sotto elencati. • Aprire i dati pertinenti. • Creare un nuovo metodo e salvarlo come file. • Collegare le iniezioni al metodo. • Modificare gli eventi di integrazione per decidere quali picchi devono essere integrati. • Modificare i parametri del composto relativi all'identificazione e alla calibrazione. • Modificare l'elenco delle iniezioni per definire i parametri dei campioni. • Revisionare i risultati della calibrazione nella tabella dei risultati delle iniezioni e la curva di calibrazione. • Salvare i risultati e il metodo per il riutilizzo in un secondo momento. Preparazione dei dati e del metodo 1 Caricare il set di risultati di interesse. NOTA Per riprodurre gli esempi descritti nelle sezioni seguenti, caricare il set di risultati Example_Data_for_Editing_a_Method. Questo set di risultati viene fornito insieme al software OpenLAB Data Analysis a titolo esemplificativo. 2 Creare un nuovo metodo e salvarlo come file (vedere “Utilizzo dei metodi” , pagina 43). 3 Collegare il metodo ai dati (vedere “Collegare e rielaborare i dati” , pagina 46). Modificare gli eventi di integrazione Se i dati ottenuti mostrano un gran numero di picchi piccoli e irrilevanti e si desidera escluderli dall'analisi, all'interno del metodo si possono modificare gli Integration Events. 1 Selezionare il layout Method dalla scheda della barra multifunzione Home. 54 Guida introduttiva 4 Funzionamento del software OpenLAB Data Analysis Utilizzo di funzionalità specifiche 2 Nella finestra del Method, selezionare la sezione Integration Events e il nodo Standard. 3 All'interno della tabella visualizzata, si possono cambiare parametri come Slope sensitivity, Peak width e Area reject modificando il Value. Figura 20 Campione 1 prima di modificare gli eventi di integrazione 4 Ad esempio, l'evento Height reject imposta l'altezza del più piccolo picco di interesse. Nel campione 1 dei dati esemplificativi, modificare l'evento Height reject cambiando il Value da 1.7 a 45.0. 5 Per applicare lo scarto altezza a tutti i campioni, selezionarli tutti e rielaborare i dati. Quando si usano i dati esemplificativi, nella finestra Chromatograms dovrebbero esserci a questo punto soltanto altri cinque picchi oltre a quello del solvente. Tutti gli altri picchi più piccoli vengono soppressi, come mostrato nella figura seguente. Guida introduttiva 55 4 Funzionamento del software OpenLAB Data Analysis Utilizzo di funzionalità specifiche Figura 21 56 Campione 1 dopo aver modificato gli eventi di integrazione Guida introduttiva Funzionamento del software OpenLAB Data Analysis Utilizzo di funzionalità specifiche 4 Modificare gli eventi di integrazione programmati Nel Sample 1-3 dei dati esemplificativi, la fine del picco del solvente non è chiaramente definita (area grigio chiaro), vedere la figura seguente. Figura 22 Campione 1 dei dati esemplificativi senza eventi programmati 1 Per stabilire un termine per l'intervallo di picco del solvente, si possono aggiungere due eventi programmati. Fare clic con il pulsante destro del mouse sotto la tabella e selezionare Add integration event dal menu contestuale. Ripetere questo passaggio per aggiungere due nuove righe alla tabella Integration Event. 2 Nel menu Events, selezionare Integration dall'elenco a cascata di entrambe le righe. 3 Nel menu Value, impostare Off per il primo nuovo evento di integrazione e On per il secondo nuovo evento. 4 Nel menu Time [min], impostare il tempo, ossia il momento in cui il picco del solvente deve terminare (Integrazione disattiva), ad esempio 1.400, e il momento in cui l'integrazione deve essere riattivata, ad esempio 1.800. 5 Rielaborare i dati. Ora il cromatogramma dovrebbe essere simile a quello della figura sotto. Guida introduttiva 57 4 Funzionamento del software OpenLAB Data Analysis Utilizzo di funzionalità specifiche Figura 23 58 Campione 1 dei dati esemplificativi con eventi programmati Guida introduttiva 4 Funzionamento del software OpenLAB Data Analysis Utilizzo di funzionalità specifiche Modificare i parametri di identificazione dei composti I composti attesi sono archiviati in una tabella dei composti come parte del metodo. La seguente procedura descrive come aggiungere uno o più picchi come nuovi composti dal cromatogramma alla tabella dei composti. Preparazioni Per avere una visualizzazione migliore a livello dei picchi di interesse, attivare la selezione delle proporzioni personalizzate (vedere “Attivare/disattivare la selezione delle proporzioni personalizzate” , pagina 51). Se dopo l'attivazione delle proporzioni personalizzate si ottiene soltanto una visualizzazione allargata indesiderata della linea di base, scegliere l'opzione Scale to fraction of nth largest peak nella finestra Chromatogram Properties e selezionare le proporzioni rispetto al secondo picco più grande. 1 Nella finestra del Method, selezionare la sezione Compounds e il nodo Identification. Sarà visibile la Compound Table vuota all'interno della finestra Method. 2 Nella finestra Chromatograms, selezionare il picco o i picchi di interesse corrispondenti ai composti che si desidera aggiungere. Per selezionare più picchi, tenere premuto il tasto Ctrl mentre si fa clic sui picchi. Per selezionare un gruppo di picchi, tenere premuto il tasto MAIUSC mentre si fa clic sui picchi. 3 Fare clic con il pulsante destro del mouse sul picco selezionato e scegliere Add peak as compound to method dal menu contestuale. Se sono stati selezionati più picchi, il comando sarà Add multiple peaks as compound to method. Le informazioni corrispondenti vengono aggiunte alla tabella dei composti del metodo selezionato. Per impostazione predefinita, i parametri dei composti sono impostati come segue. • Type: per le diverse tipologie di composti vengono utilizzate icone diverse: per un solo composto per un gruppo determinato per un gruppo programmato • Name: peak@RT • Signal: segnale dal quale è stato selezionato il picco • Exp.RT: tempo di ritenzione del picco selezionato del cromatogramma corrente usato per costruire la tabella dei composti Guida introduttiva 59 4 Funzionamento del software OpenLAB Data Analysis Utilizzo di funzionalità specifiche Per i dati esemplificativi, aggiungere tutti e cinque i picchi come composto al metodo, ad eccezione del picco del solvente. 4 Nella colonna Name digitare un nome per ogni picco pertinente. Per i dati esemplificativi, nominare i cinque picchi da Compound 1 a Compound 5. I nomi compaiono come annotazioni ai picchi per i composti attesi, come nella figura seguente. Figura 24 Composti attesi 5 Selezionare tutti i campioni e rielaborare i dati. In ogni campione, tutti i nomi dei picchi definiti compaiono a fianco dei tempi di ritenzione nella finestra Chromatograms, come nella figura seguente. 60 Guida introduttiva Funzionamento del software OpenLAB Data Analysis Utilizzo di funzionalità specifiche Figura 25 4 Identificazione del composto Modificare i parametri di calibrazione La seguente procedura descrive quali parametri impostare per eseguire una calibrazione di un composto, in questo esempio il Composto 5, il picco più alto dei dati esemplificativi. La procedura descritta può essere eseguita anche per i Composti da 1 a 4. 1 Nella finestra del Method, selezionare la sezione Compounds e il nodo Calibration. Il Type e il Name del composto sono stati applicati alla tabella di calibrazione dei composti. 2 Indicare l'Amount unit, ad esempio mg per i dati esemplificativi. L'unità di quantità è equivalente alla denominazione dell'asse x della curva di calibrazione. 3 Indicare la Concentration unit, ad esempio µg/mL per i dati esemplificativi. La concentrazione sarà calcolata dopo la calibrazione e mostrata nella finestra Injection Results. Per ottenere la concentrazione corretta, vanno impostati i moltiplicatori nella finestra Injection List (vedere “Modificare l'elenco delle iniezioni” , pagina 63). Guida introduttiva 61 4 Funzionamento del software OpenLAB Data Analysis Utilizzo di funzionalità specifiche 4 Scegliere se la Response usata per calibrare e quantificare il composto debba essere Area, Height, Area% oppure Height%. Per i dati esemplificativi, scegliere Area. 5 Per questo esempio, impostare Mode su Curve e Curve model su Linear. 6 Nella colonna Origin è possibile scegliere tra quattro opzioni. • Ignore: l'origine non viene utilizzata. Sono necessari almeno due punti di calibrazione. • Include: per il calcolo dell'equazione della curva di calibrazione viene preso in considerazione un punto virtuale (0;0). È necessario almeno un punto di calibrazione. • Force: la curva di calibrazione è forzata all'origine. L'equazione della curva è y = ax. È necessario almeno un punto di calibrazione. • Connect: la curva viene connessa all'origine da un segmento lineare dal punto di livello di calibrazione minore. Sono necessari almeno due punti di calibrazione. Per i dati esemplificativi, scegliere Ignore. 7 Per i dati esemplificativi, impostare 1 per il composto Multiplier. Per informazioni sui calcoli, consultare OpenLAB Data Analysis di Agilent - Guida di riferimento. 8 Per una calibrazione a 2 livelli, è necessario definire due livelli per la calibrazione. Per il Composto 5 dei dati esemplificati, impostare 10 per il Level 1 e 20 per il Level 2. Lasciare vuoti i livelli da 3 a 5. Se si desidera cambiare il numero di livelli, selezionare la scheda General e impostare un numero diverso nella casella di testo Number of levels. Per questo esempio, si possono disattivare i livelli da 3 a 5 e impostare su 2 il Number of levels. 62 Guida introduttiva 4 Funzionamento del software OpenLAB Data Analysis Utilizzo di funzionalità specifiche Modificare l'elenco delle iniezioni L'ultimo passaggio della procedura di calibrazione consiste nella definizione dei parametri del campione nel caso ciò non sia già stato fatto in ChemStation o EZChrom. 1 Per visualizzare la finestra Injection List, selezionare l'Injection List dal gruppo della barra multifunzione Windows. 2 Nella finestra Injection List, definire il tipo di campione per ogni iniezione. Per una calibrazione a 2 livelli, è necessario definire due standard di calibrazione. Per i dati esemplificativi, impostare il tipo di campione Cal. Std. per i Campioni 1 e 2 e lasciare Sample per i Campioni 3 e 4. 3 Nel menu Run type si può lasciare lo spazio vuoto, a indicare che il punto di calibrazione rimarrà nella curva di calibrazione dopo la rielaborazione oppure si può scegliere tra Clear all calibration e Clear calibration at level per rimuovere determinati punti di calibrazione. Per i dati esemplificativi, lasciare lo spazio vuoto. 4 Nel menu Level, definire a quale standard di calibrazione equivale ogni livello impostato nei parametri di calibrazione del proprio metodo. Per i dati esemplificativi, impostare i livelli 1 per il Campione 1 e 2 per il Campione 2. 5 Nelle colonne Multiplier 1-5 e Dil. factor 1-5 impostare il valore corretto per calcolare la concentrazione del proprio campione. Ad esempio, la quantità di solvente è pari a 100 mL. Quando 10 mg vengono dissolti in 100 mL, per ottenere µg/mL è necessario moltiplicare per 1000/100 = 10. Per i dati esemplificativi, impostare 10 per il Multiplier 1 nei Campioni 3 e 4. Figura 26 Elenco delle iniezioni 6 Tutte le colonne a sfondo grigio mostrano meta dati che possono essere revisionati ma non modificati, ad esempio Injection date o Modification date. Guida introduttiva 63 4 Funzionamento del software OpenLAB Data Analysis Utilizzo di funzionalità specifiche Revisionare i risultati di calibrazione A questo punto si possono revisionare i risultati delle iniezioni e la curva di calibrazione. 1 Rielaborare tutte le iniezioni. In questo esempio, i simboli di avviso sono ancora esibiti accanto agli standard di calibrazione (Sample 1 e Sample 2) perché è stata definita una curva di calibrazione solo per il Composto 5. I Composti da 1 a 4 sono ancora privi di input. Le procedure appena descritte possono essere ripetute anche per questi composti. Quindi, dopo la rielaborazione, al posto dei simboli di avviso devono comparire i segni di spunta. 2 Revisionare la finestra Injection Results. I risultati relativi a Amount e Concentration dei propri composti configurati si possono trovare selezionando i campioni di interesse nella struttura ad albero delle iniezioni o nella finestra Injection List. Per il Composto 5 dei dati esemplificativi, la quantità di Campione 3 è pari a 12.278 mg e la concentrazione a 122.780 µg/mL. La quantità di Campione 4 è pari a 17.246 mg e la concentrazione a 172.457 µg/mL. 3 Per revisionare la curva di calibrazione dei composti attesi, fare clic su Calibration Curve nel gruppo della barra multifunzione Windows o selezionare il layout Compounds. 4 Selezionare i propri campioni per revisionare la corrispondente curva di calibrazione nella finestra Calibration Curve. Per il Composto 5 dei dati esemplificativi, i risultati nel Campione 4 devono essere simili a quelli mostrati in figura. 64 Guida introduttiva Funzionamento del software OpenLAB Data Analysis Utilizzo di funzionalità specifiche Figura 27 4 Risultati di calibrazione per il Composto 5 nel Campione 4 dei dati esemplificativi Nella finestra Calibration Curve, i quadratini azzurri corrispondono ai due livelli di calibrazione. Il rombo giallo indica il composto del campione selezionato. La finestra Injection Results mostra i risultati relativi a Amount e Concentration calcolata. Salvare i risultati e i metodi 1 Salvare i risultati (vedere “Salvare i risultati” , pagina 48). Il metodo collegato alle iniezioni del proprio set di risultati verrà salvato automaticamente insieme ai risultati. 2 Se si desidera utilizzare il proprio metodo modificato per altri dati, è possibile aggiornare il metodo master. a Fare clic su Update Master Method Si apre una finestra di dialogo. Se è presente un metodo master, vengono visualizzati i percorsi esatti del metodo master e del metodo dei set di risultati. Se non è presente alcun metodo master, ne verrà creato uno nuovo. b Fare clic su Yes. Guida introduttiva 65 4 Funzionamento del software OpenLAB Data Analysis Utilizzo di funzionalità specifiche Integrazione manuale Questa sezione descrive come cambiare in modo interattivo l'integrazione del proprio cromatogramma usando la funzione di integrazione manuale. Generalmente, la procedura di integrazione manuale prevede i passaggi sotto elencati. • Aprire i dati e il metodo di interesse. • Per l'integrazione manuale, i dati devono essere collegati a un metodo. • Visualizzare il cromatogramma e ingrandire l'area di interesse. • Attivare l'integrazione manuale. • Spostare il cursore del mouse sull'area della linea di base dove si desidera cambiare l'integrazione. • A seconda della posizione del cursore del mouse, il sistema offrirà il corrispondente strumento di integrazione manuale. • Quando lo strumento di integrazione manuale richiesto è attivo, utilizzare il mouse per tracciare una nuova linea di base o trascinare un punto di una linea di base esistente in una nuova posizione. • I dati vengono rielaborati automaticamente. Un asterisco (*) viene apposto al nome del file nella struttura ad albero delle iniezioni a indicare l'integrazione manuale. Preparazione dei dati e del metodo 1 Caricare i dati di interesse. NOTA Per riprodurre gli esempi descritti nelle sezioni seguenti, caricare il set di risultati Example_Data_for_Manual_Integration. Questo set di risultati viene fornito insieme al software OpenLAB Data Analysis a titolo esemplificativo. 2 Creare un nuovo metodo (vedere “Creare un nuovo metodo” , pagina 44) o caricare un metodo esistente. Per caricare un metodo seguire la procedura sotto riportata. a Fare clic su Processing. 66 Open Method nella scheda della barra multifunzione Guida introduttiva 4 Funzionamento del software OpenLAB Data Analysis Utilizzo di funzionalità specifiche b Portarsi sulla directory dei set di risultati (ad esempio, se si usa ChemStation: C:\Chem32\1\Data\Example_Data_for_Manual_Integration) e selezionare il metodo. c Fare clic su Open. NOTA Per riprodurre gli esempi descritti nelle sezioni seguenti, caricare il metodo Manual_Integration.pmx. Questo metodo fa parte dei dati esemplificativi forniti insieme al software OpenLAB Data Analysis. 3 Collegare il metodo ai dati (vedere “Collegare e rielaborare i dati” , pagina 46). 4 Visualizzare il cromatogramma nel layout Chromatograms e ingrandire l'area di interesse. Per i dati esemplificativi, ingrandire il tempo di ritenzione tra 7,0 e 9,0 min circa, come nella figura seguente. Figura 28 Guida introduttiva Preparazione dei dati per l'integrazione manuale 67 4 Funzionamento del software OpenLAB Data Analysis Utilizzo di funzionalità specifiche Abilitare o disabilitare gli strumenti I singoli strumenti di integrazione manuale possono essere abilitati o disabilitati dall'utente. Per impostazione predefinita, tutti gli strumenti sono abilitati. 1 Per controllare quali strumenti sono abilitati, fare clic su degli strumenti di Chromatograms. nella barra Viene visualizzata la finestra di dialogo Chromatogram Properties. 2 Selezionare la pagina Manual Integration. Figura 29 Pagina per la Manual integration nella finestra di dialogo Chromatogram Properties Nel menu Manual integration options, si può definire il comportamento generale degli strumenti di integrazione manuale. Ad esempio, si può scegliere se usare gli attrattori (vedere “Attrattori” , pagina 69) o se si vogliono visualizzare i suggerimenti dei comandi quando si usano gli strumenti. Nel menu Manual integration tools, si può abilitare o disabilitare ogni singolo strumento di integrazione manuale. 68 Guida introduttiva 4 Funzionamento del software OpenLAB Data Analysis Utilizzo di funzionalità specifiche Attivare l'integrazione manuale 1 Fare clic sull'icona di integrazione manuale Chromatograms. Compariranno le icone Annulla e Ripeti nella barra degli strumenti . Attrattori Molti degli strumenti di integrazione manuale interagiscono con i cosiddetti attrattori. Solitamente gli attrattori sono visibili sul segnale e nei punti della linea di base di elementi adiacenti. Sono indicati da quattro piccole frecce. Quando il cursore si avvicina a un attrattore verrà automaticamente agganciato all'attrattore. Ciò consente di posizionare nuovi elementi direttamente sul segnale o direttamente attaccati ai segmenti di linee di base adiacenti. 6iigViidg^ Guida introduttiva Figura 30 Esempi di attrattori quando si sposta un punto della linea di base Figura 31 Attrattore attivo con cursore agganciato 69 4 Funzionamento del software OpenLAB Data Analysis Utilizzo di funzionalità specifiche 8jghdgZa^WZgd 6iigViidgZYZahZ\cVaZ Figura 32 6iigViidgZYZahZ\cVaZ XdcXjghdgZ V\\VcX^Vid Esempio di attrattore quando si crea una nuova linea di base Ruota di integrazione L'integrazione manuale consente di modificare i punti della linea di base in molti modi. Per chiarire le diverse possibilità, osservare la figura seguente. L'esempio mostra il risultato di un'integrazione automatica. Sono visibili numerosi segmenti della linea di base. Alcuni di essi sono associati a un singolo picco, altri contengono picchi multipli. HZ\bZcidYZaaVa^cZVY^ WVhZXdce^XX]^bjai^ea^ EjcideZgeZcY^XdaVgZ EjcidY^^c^o^dYZahZ\bZcid YZaaVa^cZVY^WVhZ Ejcid^cXj^iZgb^cV^ahZ\bZcid YZaaVa^cZVY^WVhZ HZ\bZcidYZaaVa^cZVY^WVhZXdce^XXdh^c\dad Figura 33 70 Punti della linea di base Guida introduttiva 4 Funzionamento del software OpenLAB Data Analysis Utilizzo di funzionalità specifiche Un punto della linea di base può far parte di uno o di due picchi singoli o segmenti della linea di base. A seconda del tipo di punto della linea di base, esistono più opzioni su come operare con questo punto singolo della linea di base. • Spostamento a sinistra del punto della linea di base Il punto della linea di base viene spostato in modo che tutto il segmento di sinistra della linea di base, compresi tutti i picchi ad esso associati, venga modificato. Questa azione non modifica il segmento di destra della linea di base. • Spostamento a destra del punto della linea di base Il punto della linea di base viene spostato in modo che tutto il segmento di destra della linea di base, compresi tutti i picchi ad esso associati, venga modificato. Questa azione non modifica il segmento di sinistra della linea di base. • Spostamento del punto comune della linea di base Il punto della linea di base viene spostato in modo che sia i segmenti della linea di base che i picchi ad essi associati vengano modificati. • Nuova linea di base connessa Si crea un nuovo segmento della linea di base che inizia direttamente nel punto attivo della linea di base. Il punto finale del nuovo segmento può essere posizionato liberamente. Per consentire una facile selezione delle possibili opzioni si utilizza la cosiddetta Ruota di integrazione. La ruota di integrazione compare automaticamente quando il mouse viene mosso nelle vicinanze di un punto di inizio/fine della linea di base o di un punto di connessione tra una retta perpendicolare e un segmento della linea di base. La ruota di integrazione è costituita da molti segmenti colorati. Ogni segmento è associato a un'azione specifica possibile per il punto attivo della linea di base. Ad esempio, la figura sotto mostra la ruota di integrazione per un punto della linea di base condiviso da due segmenti della linea di base. Guida introduttiva 71 4 Funzionamento del software OpenLAB Data Analysis Utilizzo di funzionalità specifiche HedhiVbZcidVh^c^higV YZaejcidYZaaVa^cZV Y^WVhZ Figura 34 HedhiVbZcidVYZhigVYZa ejcidYZaaVa^cZVY^WVhZ HedhiVbZcidYZaejcidXdbjcZ YZaaVa^cZVY^WVhZ Ruota di integrazione per un punto comune della linea di base In questo esempio specifico, la ruota di integrazione è costituita da tre segmenti, una per ciascuna delle tre possibili opzioni. I colori dei segmenti sono legati all'azione associata. La ruota di integrazione può offrire gli strumenti elencati qui di seguito. Segmento Strumento di integrazione Spostamento del punto della linea di base Modifica l'intero segmento della linea di base e tutti i picchi ad esso associati. Spostamento del punto comune della linea di base Modifica entrambi i segmenti (destro e sinistro) della linea di base e tutti i picchi ad esso associati. Nuova linea di base connessa Consente la creazione di un nuovo segmento della linea di base che parte direttamente dal punto della linea di base. A seconda del tipo di punto della linea di base (ad esempio, punto terminale di un segmento della linea di base, punto di una perpendicolare su un segmento della linea di base, ecc.), gli strumenti di integrazione offerti dalla ruota di integrazione variano. Il sistema offre automaticamente gli strumenti adatti all'uso con il punto della linea di base selezionato. 72 Guida introduttiva Funzionamento del software OpenLAB Data Analysis Utilizzo di funzionalità specifiche 4 Nuova linea di base Lo strumento New Baseline si attiva automaticamente quando si muove il cursore del mouse al di sotto del segnale in un'area in cui non è integrato alcun picco. In questo caso, il cursore assumerà l'aspetto di un mirino. Prerequisiti Per i dati esemplificativi, portare lo zoom tra 7,3 e 7,5 min. 1 Spostare il cursore del mouse al di sotto del segnale in un'area in cui non è integrato alcun picco. Lo strumento New Baseline si attiva automaticamente. Il cursore assume l'aspetto di un mirino. 2 Fare clic con il pulsante sinistro del mouse e trascinare la linea di base che compare spostandola in una nuova posizione. Guida introduttiva Figura 35 Strumento New Baseline con cursore agganciato Figura 36 Attrattore attivo con cursore agganciato 73 4 Funzionamento del software OpenLAB Data Analysis Utilizzo di funzionalità specifiche Ora il nuovo picco è integrato. Figura 37 Nuovo picco integrato I picchi integrati sono contrassegnati dai relativi tempi di ritenzione. NOTA 74 Il nuovo segmento della linea di base può essere costruito liberamente in qualsiasi posizione all'interno delle aree che non contengono picchi. Tuttavia, spesso si richiede che il segmento della linea di base inizi o termini direttamente a livello del segnale. Per ottenere ciò, si può utilizzare l'attrattore di segnale (vedere “Attrattori” , pagina 69). Guida introduttiva Funzionamento del software OpenLAB Data Analysis Utilizzo di funzionalità specifiche 4 Nuova linea di base nidificata Con lo strumento New Nested Baseline si possono integrare le spalle o i gruppi di picchi successivi. Le spalle dei picchi e i picchi successivi sono sempre associati con i cosiddetti segmenti della linea di base nidificata. Questi sono segmenti definiti all'interno di un picco parent. Lo strumento New Nested Baseline funziona nello stesso modo dello strumento New Baseline, ma l'intervallo di trascinamento è limitato alla regione del picco associato. Prerequisiti Per i dati esemplificativi, portare lo zoom tra 8,3 e 8,5 min. 1 Muovere il cursore del mouse all'interno di un picco, in un intervallo in cui non siano definiti altri segmenti nidificati. Lo strumento New Nested Baseline si attiva. L'intervallo di trascinamento è limitato dal picco parent e dai segmenti della linea basale nidificata già esistenti. 2 Fare clic con il pulsante sinistro del mouse e trascinare la linea di base che compare spostandola in una nuova posizione. Figura 38 Guida introduttiva Strumento Nuova Nested Baseline con cursore agganciato 75 4 Funzionamento del software OpenLAB Data Analysis Utilizzo di funzionalità specifiche Figura 39 Definizione del punto in cui termina la nuova linea di base nidificata Ora la nuova spalla di picco o i picchi successivi sono integrati. Figura 40 Nuovi picchi successivi integrati I picchi successivi integrati sono contrassegnati dal relativo tempo di ritenzione. 76 Guida introduttiva 4 Funzionamento del software OpenLAB Data Analysis Utilizzo di funzionalità specifiche Unione di picchi Prerequisiti Per i dati esemplificativi, portare lo zoom tra 7,7 e 8,0 min. 1 Spostare il cursore del mouse in una posizione al di sopra di una perpendicolare. Lo strumento Merge Peaks si attiva. Figura 41 Strumento Merge Peaks attivo. 2 Fare clic con il pulsante sinistro del mouse per ottenere la fusione dei picchi evidenziati. Guida introduttiva 77 4 Funzionamento del software OpenLAB Data Analysis Utilizzo di funzionalità specifiche Divisione di picchi Prerequisiti Per i dati esemplificativi, portare lo zoom tra 7,7 e 8,1 min. 1 Spostare il cursore del mouse al di sopra del segnale di un picco integrato. Lo strumento Split Peaks viene visualizzato. Figura 42 Strumento Split Peaks attivo. 2 Fare clic con il pulsante sinistro del mouse per separare il picco a livello della posizione indicata dalla perpendicolare. Figura 43 78 Picco diviso Guida introduttiva 4 Funzionamento del software OpenLAB Data Analysis Utilizzo di funzionalità specifiche Spostamento del punto della linea di base Questa procedura descrive come modificare un punto della linea di base che indica l'intersezione di una perpendicolare con la linea di base. Questo cosiddetto punto perpendicolare fa parte di un segmento della linea di base e non ha contrassegni blu o rossi . Muovendo un punto perpendicolare si divide il segmento della linea di base in due parti. Prerequisiti Per i dati esemplificativi, portare lo zoom tra 7,7 e 8,1 min. 1 Spostare il cursore del mouse sul punto perpendicolare. La ruota di integrazione viene visualizzata con il solo strumento blu Move Baseline Point. Figura 44 Guida introduttiva Strumento Move baseline point 79 4 Funzionamento del software OpenLAB Data Analysis Utilizzo di funzionalità specifiche 2 Fare clic sulla ruota di integrazione e spostare il punto della linea di base nella sua nuova posizione. Il segmento della linea di base verrà suddiviso in due parti. Ogni segmento della linea di base ha due punti di partenza blu e un punto terminale rosso . Figura 45 80 Spostamento di un punto della linea di base Guida introduttiva 4 Funzionamento del software OpenLAB Data Analysis Utilizzo di funzionalità specifiche Spostamento del punto comune della linea di base Questa procedura descrive come modificare un punto della linea di base condiviso da due segmenti della linea di base. Lo spostamento di un punto comune della linea di base influisce su entrambi i segmenti della linea di base alla destra e alla sinistra del punto della linea di base. Prerequisiti Per i dati esemplificativi, portare lo zoom tra 7,7 e 8,1 min. 1 Spostare il cursore del mouse sul punto della linea di base. Viene visualizzata la ruota di integrazione. 2 Spostare il mouse sopra la sezione rossa della ruota di integrazione. Figura 46 Ruota di integrazione con evidenziato lo strumento Move Common Baseline Point 3 Fare clic sulla sezione rossa e trascinare il punto comune della linea di base nella sua nuova posizione. Eliminare i picchi 1 Spostare il cursore del mouse al di sopra dell'area di un picco integrato. 2 Fare clic con il pulsante destro del mouse sull'area del picco e selezionare Delete peak dal menu contestuale. La linea di base di questo picco viene eliminata e il picco non è più integrato. Guida introduttiva 81 4 Funzionamento del software OpenLAB Data Analysis Utilizzo di funzionalità specifiche Eliminare i picchi all'interno di un intervallo di tempo 1 Tenere premuto il tasto MAIUSC. 2 Fare clic e trascinare il mouse sopra l'intervallo di tempo all'interno del quale si desidera cancellare i picchi. Durante il trascinamento, l'intervallo di tempo interessato viene evidenziato in rosso. Cancellare le correzioni 1 Per annullare tutte le integrazioni manuali, selezionare Clear corrections nella scheda della barra multifunzione Processing. 2 Elaborare i dati. Tutte le integrazioni del cromatogramma modificate manualmente verranno rimosse. 82 Guida introduttiva 4 Funzionamento del software OpenLAB Data Analysis Generare un report Generare un report Questa sezione descrive come generare un report in modo automatico o manuale. Se il report viene generato manualmente, può essere salvato per revisionarlo in un secondo momento. Generare report in modalità automatica È possibile configurare un metodo perché venga generato automaticamente un report dopo la rielaborazione di ogni iniezione. NOTA Quando si rielaborano i dati, controllare che la casella di spunta Create reports nel gruppo della barra multifunzione Processing sia selezionata. In particolare quando si rielabora un gran numero di iniezioni, la generazione automatica dei report può ridurre le prestazioni dell'elaborazione. In questo caso, si raccomanda di usare la visualizzazione Reporting per la generazione dei report (fare riferimento a “Generare report in modalità manuale” , pagina 85). 1 Se la finestra Method è nascosta, fare clic su Method nel gruppo della barra multifunzione Home per renderla visibile. 2 Nel menu Methods nel pannello di navigazione, selezionare il metodo da modificare, ad esempio il metodo Method for 2-Level-Calibration. Guida introduttiva 83 4 Funzionamento del software OpenLAB Data Analysis Generare un report 3 Nella finestra Method, selezionare la sezione Reports e quindi il nodo Injection Report come nella figura seguente. Figura 47 Generazione automatica di un report 4 Selezionare uno dei modelli predefiniti dall'elenco a discesa Report template o fare clic su Browse... per selezionare un modello specifico da un'altra posizione. 5 Nel menu Report destination, selezionare Printer, File o entrambi. È possibile inviare i file dei report direttamente alla stampante, salvarli come file o sfruttare entrambe le opzioni contemporaneamente. Se si salva il report come file, selezionare un formato di file adatto. I file dei report verranno salvati nella cartella dei file di dati corrispondente ai dati di iniezione. 6 Opzionale: per salvare copie dei report in altre posizioni, selezionare Copy report to folder e fornire il nome della cartella nel campo Destination folder. 7 Collegare il metodo a uno o più file di dati. I file di report vengono generati automaticamente. 84 Guida introduttiva Funzionamento del software OpenLAB Data Analysis Generare un report 4 Generare report in modalità manuale 1 Scegliere la visualizzazione Reporting. 2 Selezionare i dati di cui si desidera il report. a La sezione Injections della struttura di navigazione ad albero elenca tutte le iniezioni attualmente caricate. Se si desidera prendere in considerazione altri dati, caricare i corrispondenti file di dati (vedere “Caricamento dei dati” , pagina 36). b Selezionare i dati di interesse facendo clic sui nomi per evidenziarli oppure fissandoli con il simbolo della puntina. Per esempio, selezionare Example_Data_for_General_Workflow. Se non vengono selezionati dati, il report verrà creato usando dati dimostrativi. 3 Caricare un modello di report. a La sezione Report Templates elenca tutti i modelli di report attualmente presenti nella directory selezionata. Se necessario, portarsi su una directory differente. Dove trovare una serie di modelli predefiniti: • Program Files\Agilent Technologies\OpenLAB Data Analysis\Bin\Reporting\ IntelligentReporter\DefaultTemplates • Program Files (x86)\Agilent Technologies\OpenLAB Data Analysis\Bin\Reporting\IntelligentReporter\DefaultTemplates • sul disco 7 dei DVD di installazione: \Disk7\Report Templates\ b Fare doppio clic sul modello di report, ad esempio SequenceSummary_Standard.rdl. Guida introduttiva 85 4 Funzionamento del software OpenLAB Data Analysis Generare un report Figura 48 Generazione manuale di un report Verrà generato un report in base al modello di report selezionato e ai dati selezionati. Viene mostrato il modello di report usato per crearlo. NOTA 86 Il report Performance+Noise riporta solo lavori i cui dati siano stati elaborati con ChemStation o EZChrom. Quando si rielaborano i dati con OpenLAB Data Analysis, i necessari parametri delle prestazioni dei picchi non vengono calcolati. Guida introduttiva 4 Funzionamento del software OpenLAB Data Analysis Generare un report 4 Se il report è stato generato manualmente, deve essere salvato per poterlo revisionare in un secondo momento. a Nella barra multifunzione, fare clic su uno dei pulsanti Salva corrispondenti al formato desiderato. Si può scegliere tra i formati DOC, XLS, PDF o TXT. Si apre la finestra di dialogo Save As. NOTA I file TXT non contengono figure. In questo formato non sono disponibili i cromatogrammi, le curve di calibrazione, gli spettri e i grafici. b Specificare il nome del file e la localizzazione per il report e fare clic su Save. Guida introduttiva 87 4 88 Funzionamento del software OpenLAB Data Analysis Generare un report Guida introduttiva Guida introduttiva 5 Configurazione di OpenLAB CDS per l'uso automatizzato Configurazione di ChemStation per l'elaborazione automatizzata mediante il software OpenLAB Data Analysis 90 Copiare i file di macro di ChemStation 90 Modificare il metodo di ChemStation 90 Configurazione di EZChrom per l'elaborazione automatizzata mediante il software OpenLAB Data Analysis 92 Si possono configurare ChemStation o EZChrom in modo che per impostazione predefinita utilizzino OpenLAB Data Analysis. Questo capitolo descrive la configurazione richiesta in ChemStation o EZChrom. Agilent Technologies 89 5 Configurazione di OpenLAB CDS per l'uso automatizzato Configurazione di ChemStation per l'elaborazione automatizzata mediante il software OpenLAB Data Analysis Configurazione di ChemStation per l'elaborazione automatizzata mediante il software OpenLAB Data Analysis I metodi di ChemStation contengono i parametri relativi sia all'acquisizione dei dati che all'analisi dei dati. In ogni metodo di ChemStation è possibile aprire un metodo di elaborazione da OpenLAB Data Analysis invece che dall'analisi dei dati specifica di ChemStation. Copiare i file di macro di ChemStation Copiare Disk7\CDS_Automatic_Processing\ChemStation\da_processing.mac in Chem32\Core. Modificare il metodo di ChemStation Ripetere questi passaggi per ogni metodo di ChemStation. Si possono trovare esempi di metodi per ChemStation sul disco 7 seguendo il percorso sotto indicato: • CDS_Automatic_Processing\ChemStation\Example_GC.M • CDS_Automatic_Processing\ChemStation\Example_LC.M Questi metodi utilizzano già una Lista di controllo del periodo di funzionamento come descritto sotto, è solo necessario modificare il percorso al file .pmx. Si possono utilizzare questi metodi come punto di partenza per sviluppare il proprio metodo. 1 Caricare il proprio metodo ChemStation. a Selezionare View > Method and Run Control. b Selezionare Method > Load Method. c Selezionare il metodo da modificare (i file di metodo hanno l'estensione .m). d Fare clic su OK. 90 Guida introduttiva 5 Configurazione di OpenLAB CDS per l'uso automatizzato Configurazione di ChemStation per l'elaborazione automatizzata mediante il software OpenLAB Data Analysis 2 Selezionare Method > Run Time Checklist.... 3 Selezionare la casella di controllo Pre-Run Command / Macro e nel campo di immissione digitare la seguente stringa: loadmacro "da_processing.mac" 4 Togliere la spunta dalla casella di controllo Standard Data Analysis. L'analisi dei dati standard viene eseguita direttamente in ChemStation. Se si usa un metodo OpenLAB Data Analysis, questa sezione è irrilevante. 5 Verificare che anche la casella di controllo Customized Data Analysis Macro sia priva di segno di spunta. 6 Selezionare la casella di controllo Post-Run Command / Macro e nel campo di immissione digitare la seguente stringa: da_postrun "<.pmx percorso file>" Per esempio, se si sta lavorando con ChemStation, il percorso del file potrebbe essere come questo: da_postrun "C:\Chem32\1\Method\example.pmx" Figura 49 Lista di controllo del periodo di funzionamento per l'utilizzo di un metodo di OpenLAB Data Analysis 7 Salvare le proprie impostazioni. Quando si usa questo metodo in ChemStation, per analizzare i dati verrà utilizzato automaticamente OpenLAB Data Analysis. Guida introduttiva 91 5 Configurazione di OpenLAB CDS per l'uso automatizzato Configurazione di EZChrom per l'elaborazione automatizzata mediante il software OpenLAB Data Analysis Configurazione di EZChrom per l'elaborazione automatizzata mediante il software OpenLAB Data Analysis Ripetere questi passaggi per ogni metodo di EZChrom. 1 Caricare il proprio metodo EZChrom. 2 Fare clic su Method > Advanced. 3 Nella finestra di dialogo Advanced Method Options, selezionare la scheda Files. 4 Selezionare la casella di controllo After export. 5 Fare clic sull'icona Sfoglia e andare al file iDAProcessing.exe oppure immettere direttamente il percorso e il nome del file. Solitamente questo file si trova in C:\Program Files\Agilent Technologies\OpenLAB Data Analysis\Bin\iDAProcessing.exe. 6 Nel menu Additional parameters nella sezione After export, digitare il percorso e il nome del file del metodo di OpenLAB Data Analysis richiesto (file .pmx). NOTA Per il percorso del metodo, digitare due volte il simbolo delle virgolette. Per esempio, se si sta lavorando con EZChrom, il percorso del file potrebbe essere come questo: ""C:\Enterprise\Projects\Project1\Method\example.pmx"" 92 Guida introduttiva 5 Configurazione di OpenLAB CDS per l'uso automatizzato Configurazione di EZChrom per l'elaborazione automatizzata mediante il software OpenLAB Data Analysis Figura 50 Opzioni avanzate del metodo per l'utilizzo di un metodo di OpenLAB Data Analysis 7 Salvare le proprie impostazioni. Quando si usa questo metodo in EZChrom, per analizzare i dati verrà utilizzato automaticamente OpenLAB Data Analysis. Guida introduttiva 93 5 94 Configurazione di OpenLAB CDS per l'uso automatizzato Configurazione di EZChrom per l'elaborazione automatizzata mediante il software OpenLAB Data Analysis Guida introduttiva Guida introduttiva 6 Appendice Caratteri non validi per il nome dei file o dei percorsi Disinstallazione del software OpenLAB Data Analysis Agilent Technologies 96 97 95 6 Appendice Caratteri non validi per il nome dei file o dei percorsi Caratteri non validi per il nome dei file o dei percorsi La tabella seguente elenca i caratteri non validi per il nome dei file o dei percorsi in ChemStation e EZChrom. Questi sono i nomi che si usano, ad esempio, per archiviare i dati, i metodi o i modelli di report. • X sta a indicare un carattere non valido. • - sta a indicare un carattere valido. Tabella 2 Caratteri non validi 96 Carattere ChemStation EZChrom < (minore di) X X : (due punti) X X > (maggiore di) X X " (virgolette doppie) X X / (barra obliqua) X X \ (barra rovesciata) X X | (barra verticale) X X ? (punto di domanda) X X * (asterisco) X X ; (punto e virgola) X - & (E commerciale) X - ' (virgolette singole) X - @ (chiocciola) X - % (percento) X - Spazio vuoto X - [ (parentesi quadra aperta) X - ] (parentesi quadra chiusa) X - + (più) X - . (punto) X - Guida introduttiva Appendice Disinstallazione del software OpenLAB Data Analysis 6 Disinstallazione del software OpenLAB Data Analysis Se il software OpenLAB Data Analysis è stato installato come applicazione indipendente, ossia sul proprio sistema non sono presenti OpenLAB CDS ChemStation o EZChrom Edition, si può procedere alla disinstallazione del software OpenLAB Data Analysis come descritto qui di seguito. Se il software OpenLAB Data Analysis funziona insieme a OpenLAB CDS, la disinstallazione di OpenLAB CDS rimuoverà anche il software OpenLAB Data Analysis. Per maggiori informazioni sulla disinstallazione di OpenLAB CDS, consultare il relativo manuale di installazione. 1 Nel Master Installer, selezionare Maintenance dal menu della barra laterale. 2 Selezionare OpenLAB Uninstallation. Si apre la procedura guidata di disinstallazione. 3 Nella schermata Shared Components: se è installato un qualsiasi altro prodotto Agilent, deselezionare la casella di controllo Uninstall Software Verification. 4 Fare clic su Next. Nella schermata Summary vengono elencati i componenti da disinstallare. 5 Selezionare Start per avviare la disinstallazione. Se si desidera interrompere la disinstallazione, selezionare Cancel. Per variare qualsiasi impostazione, selezionare Back. Tutti i componenti elencati vengono disinstallati automaticamente, uno dopo l'altro. 6 Una volta terminata la disinstallazione, fare clic su Finish per chiudere la disinstallazione guidata. Guida introduttiva 97 Glossario-IU Glossario-IU 1 1.400 1,400 1.7 1,7 1.800 1,800 12.278 mg 12,278 mg 122.780 µg/mL 122,780 µg/mL 17.246 mg 17,246 mg 172.457 µg/mL 172,457 µg/mL 4 45.0 45,0 A Add integration event Aggiungi evento di integrazione Add multiple peaks as compound to method Aggiungi più picchi come composto al metodo Add peak as compound to method Aggiungi il picco come composto al metodo Additional items Elementi aggiuntivi Additional Items Elementi aggiuntivi 98 Additional parameters Parametri aggiuntivi Advanced Avanzate Advanced Method Options Opzioni avanzate del metodo After export Dopo l'esportazione Amount Quantità Amount unit Unità di quantità Area reject Scarto area B Back Indietro Browse Sfoglia Browse... Sfoglia... C Calibration Calibrazione Calibration Curve Curva di calibrazione Cancel Annulla ChemStation integrator Integratore ChemStation Chromatogram Properties Proprietà del cromatogramma Chromatograms Cromatogrammi Clear all calibration Cancella tutte le calibrazioni Clear calibration at level Cancella calibrazione al livello Clear corrections Cancella correzioni Close Data Chiudi dati Close Method Chiudi metodo Compound 1 Composto 1 Compound 5 Composto 5 Compound Table Tabella dei composti Compounds Composti Concentration Concentrazione Concentration unit Unità di concentrazione Connect Connetti Connection succeeded Connessione riuscita Copy Copia Copy report to folder Copia il report alla cartella Create Crea Guida introduttiva Glossario-IU Create Desktop Shortcut Crea collegamento dal desktop Create Project Crea progetto Create Projects for ChemStation Instruments Crea progetti per gli strumenti ChemStation Create reports Crea report Curve Curva Curve model Modello curva F D H Data path Percorso dati Data Processing Elaborazione dati Data Selection Selezione dati Delete peak Elimina picco Description Descrizione Destination folder Cartella di destinazione Dil. factor 1-5 Fattore di dil. 1-5 Height Altezza Height reject Scarto altezza Height% Altezza% E Edit Modifica Enterprise path Percorso aziendale Events Eventi Guida introduttiva Files File Finish Fine Force Forza G General Generale Global Globale I I agree with the terms and conditions Sono d'accordo con i termini e le condizioni Identification Identificazione Ignore Ignora Ignore n largest peaks Ignora n picchi più grandi Include Includi Injection date Data dell'iniezione Injection List Elenco delle iniezioni Injection Report Report di iniezione Injection Results Risultati dell'iniezione Injections Iniezioni Installation Installazione Installation Folder Cartella di installazione Installed Features Funzionalità installate Integration Integrazione Integration Event Eventi di integrazione Integration Events Eventi di integrazione L Layouts Layout Level Livello Level 1 Livello 1 Level 2 Livello 2 License Agreement Contratto di licenza Linear Lineare Link selected injections to selected method Collega le iniezioni selezionate al metodo selezionato Load Data Carica dati Load Method Carica metodo 99 Glossario-IU M N P Maintenance Manutenzione Manual integration Integrazione manuale Manual Integration Integrazione manuale Manual integration options Opzioni di integrazione manuale Manual integration tools Strumenti di integrazione manuale Merge Peaks Unisci picchi Method Metodo Method and Run Control Controllo del metodo e delle analisi Method path Percorso metodo Methods Metodi Mode Modalità Modification date Data della modifica Move baseline point Sposta il punto della linea di base Move Baseline Point Sposta punto della linea di base Move Common Baseline Point Sposta il punto comune della linea di base Multiplier Moltiplicatore Multiplier 1 Moltiplicatore 1 Multiplier 1-5 Moltiplicatore 1-5 Name Nome Nested Baseline Linea di base nidificata Networked Workstation Workstation in rete New Baseline Nuova linea di base New Method Nuovo metodo New Nested Baseline Nuova linea di base nidificata Next Avanti Number of levels Numero di livelli Peak Explorer Esplorazione picchi Peak width Ampiezza del picco Performance+Noise Prestazioni+rumore Post-Run Command / Macro Macro / Comando post-analisi Pre-Run Command / Macro Macro / Comando pre-analisi Printer Stampante Processing Elaborazione Project folder path Percorso delle cartelle dei progetti Projects Progetti Projects and Groups Progetti e gruppi 100 O Off Disattiva On Attiva Open Apri Open Method Apri metodo OpenLAB Data Analysis Installation Wizard Installazione guidata di OpenLAB Data Analysis OpenLAB Shared Services Settings for Registration Impostazioni per la registrazione ai Servizi condivisi di OpenLAB OpenLAB Uninstallation Disinstallazione di OpenLAB Origin Origine R Report destination Destinazione del report Report template Modello di report Report Templates Modelli di report Reporting Stesura dei report Reports Report Reprocess Selected Rielabora selezionati Reprocess selected injections Rielabora le iniezioni selezionate Reset Reimposta Guida introduttiva Glossario-IU Reset all Reimposta tutti Resources Risorse Response Risposta Results Risultati Results1 Risultati1 Run Software Verification Esegui verifica software Run Time Checklist... Lista di controllo del periodo di funzionamento... Run type Tipo di analisi S Sample Campione Sample 1 Campione 1 Sample 1-3 Campione 1-3 Sample 2 Campione 2 Sample Information Informazioni sul campione Save Salva Save All Results Salva tutti i risultati Save As Salva con nome Save Method Salva metodo Save Method As Salva metodo con nome Guida introduttiva Scale to baseline (i.e. ignore all identified peaks) seleziona proporzioni rispetto alla linea di base (cioè ignora tutti i picchi identificati) Scale to fraction of nth largest peak seleziona proporzioni rispetto alla frazione dell'ennesimo picco più grande Server name Nome server Shared Components Componenti condivisi Signal Segnale Signal selection Selezione dei segnali Slope sensitivity Sensibilità della pendenza Split Peaks Dividi picco Standard Data Analysis Analisi dei dati standard Start Avvia Start Data Analysis Avvia analisi dati Summary Riepilogo U Uninstall Software Verification Disinstalla verifica software Update Master Method Aggiorna metodo master V Value Valore View Visualizza W Windows Finestre Y Yes Sì T Template path Percorso modelli Test Connection ... Prova connessione ... Test Connection... Prova connessione... Time [min] Tempo [min] Type Tipo 101 www.agilent.com In questo manuale Questo manuale descrive l'installazione del software di analisi dei dati OpenLAB Data Analysis, le operazioni di configurazione necessarie e i principali flussi operativi. • Introduzione • Installazione • Configurazione del pannello di controllo di OpenLAB • Funzionamento del software OpenLAB Data Analysis • Configurazione di OpenLAB CDS per l'uso automatizzato • Appendice Agilent Technologies 2012, 2013 Printed in Germany 10/2013 *M8370-94001* *M8370-94001* M8370-94001 Agilent Technologies