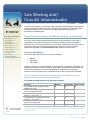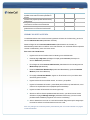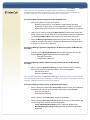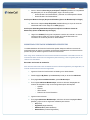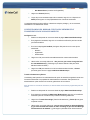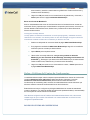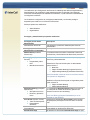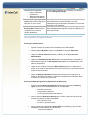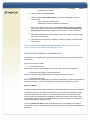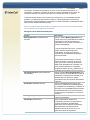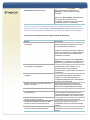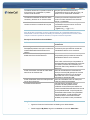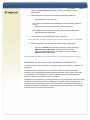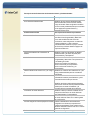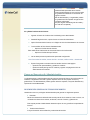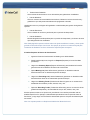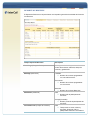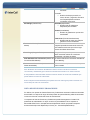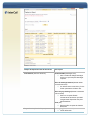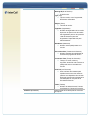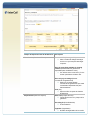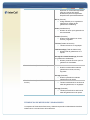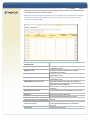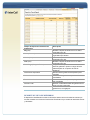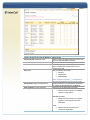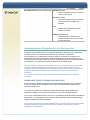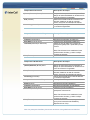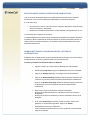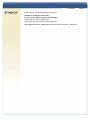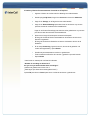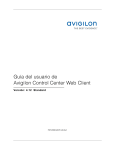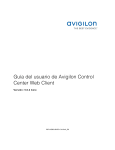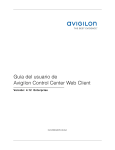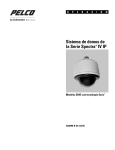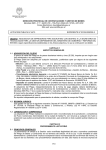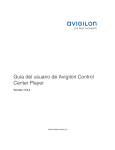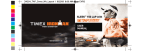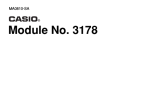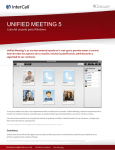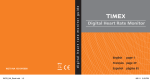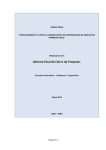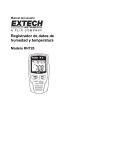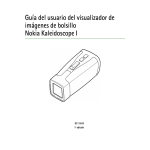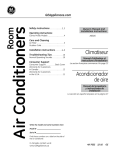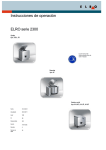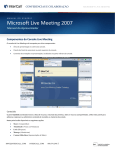Download Live Meeting 2007 Guía del Administrador
Transcript
Live Meeting 2007 Guía del Administrador La Guía del Administrador de Live Meeting 2007 preparará a los Administradores de Centros de Conferencias utilizando el Microsoft Office Live Meeting 2007 provisto por InterCall. Esta guía permite familiarizar al usuario con las funciones clave para administrar el Centro de Conferencias Live Meeting 2007. Para más información: 0800.6662690 Argentina 0800.8916432 Brasil 12300209621 Chile 01800.5180660 Colombia 0800.0131087 Costa Rica 001800.9819454 México 001800.2027658 Panamá +1.619.231.2006 EUA 1.888.439.7544 USA 0800.1009058 Venezuela www.intercall.com/la [email protected] Crear Nuevas Cuentas y Modificar Cuentas ya Existentes Uno de los roles centrales del Administrador del Centro de Conferencias es el de creador y administrador de cuentas de membresía. Una cuenta de membresía define los privilegios disponibles para una membresía individual. Las cuentas de membresía permiten a los usuarios conectarse al Centro de Conferencias para programar y asistir a reuniones o visualizar grabaciones restringidas a una Access Control List (Lista de Control de Acceso) TIPOS DE MEMBRESÍA Live Meeting 2007 utiliza tres tipos de cuenta de membresía. + + + Miembro Organizador Administrador Cada tipo comienza con una serie estándar de características y restricciones. No obstante, los Administradores siempre pueden modificar (o personalizar) las características disponibles o las restricciones impuestas a una cuenta de Administrador u Organizador. Las cuentas de miembros son las que poseen menos características, las cuales no pueden ser modificadas. Nota: Las cuentas de miembros deben ser elevadas al rango de Organizador, para poder programar reuniones y establecer privilegios relacionados. Las cuentas de membresía tienen los siguientes privilegios: Privilegio Ver un listado de las propias reuniones, pasadas y por venir. Ver un listado de las grabaciones a las cuales se le ha permitido el acceso. Ingresar a reuniones con Lista de Control de Acceso (****LCA / ACL****). Ver grabaciones con Lista de Control de Acceso (****LCA / ACL****). Programar sus propias reuniones y utilizar su propia reunión Meet Now. Crear y modificar sus propias grabaciones Miembro X Organizador X Administrador X X X X X X X X X X X X X X Microsoft y el logotipo de Microsoft Office son marcas registradas de Microsoft Corporation en los Estados Unidos y/o en otros países. Última modificación: 3/17/2008 Ver un listado de las grabaciones propias y de aquéllas a las cuales le ha sido permitido el acceso. Generar sus propios reportes de reuniones y grabaciones. Ver y administrar (o modificar) todas las demás reuniones en el Centro de Conferencias Generar todos los reportes de reuniones y grabaciones en el Centro de Conferencias X X X X X CREAR UNA NUEVA CUENTA Los administradores crean nuevas cuentas ingresando al Centro de Conferencias y yendo a la sección Administer Account (Administrar Cuentas) Desde la Página de Inicio Account Administration (Administración de Cuentas), un Administrador puede buscar o modificar una cuenta existente, ver una lista de todos los tipos de cuentas o membresías y crear una nueva cuenta. Para crear una Cuenta Nueva: 1 Ingresar al Centro de Conferencias Live Meeting como Administrador. 2 Desde la página My Home (Mi Página Principal) oprima Account (Cuenta) en la sección Administer (Administrar) 3 En la Página de inicio Account Administration (Administración de Cuentas) presione Memberships (Membresías) 4 Dentro de Administer Memberships (Administrar Membresías), oprima Create New Member (Crear Nuevo Miembro) 5 En la página Create New Member, ingrese un ID de Usuario único (con límite de 64 caracteres) para el usuario. 6 Ingrese la dirección de e-mail del usuario, su nombre y su apellido. 7 Ingrese la Contraseña del usuario y reescríbala para Confirmar (si está activado, ver el enlace a los requerimientos de complejidad para contraseñas). 8 Ingrese los datos de facturación del usuario (opcional). 9 Seleccione la Zona Horaria predeterminada del usuario, que afecta la zona horaria utilizada en la página Manage meetings (Administrar Reuniones) y la zona horaria predeterminada utilizada al programar una reunión Live Meeting. 10 Active o desactive el envío de un e-mail de bienvenida. Elegir esta opción asegura que los usuarios reciban sus referencias de acceso vía e-mail. Nota: Los privilegios de membresía pueden personalizarse para una cuenta individual en la página Create New Member. Toda nueva cuenta de membresía es creada de forma automática con características predeterminadas, definidas por las Políticas y Roles vigentes del Centro de Conferencias. Por información adicional, ver las Políticas y Roles del Centro de Conferencias. Acción para Membership Privileges (Privilegios de Membresía) 1 Seleccione el Rol de la cuenta de membresía: - Miembro (al seleccionar un rol de Miembro, saltee hasta el paso #10). - Organizador (al seleccionar un rol de Organizador, prosiga con el paso #2). - Administrador (al seleccionar un rol de Administrador, prosiga con el paso #2). 2 Haga clic en la casilla de verificación Address Book (Libreta de Direcciones) para activar o desactivar el acceso de la cuenta de membresía al Centro de Conferencias y a la Personal Address Book (Libreta Personal de Direcciones) del usuario. 3 Dentro de Meeting Organization (Organización de Reuniones), haga clic en la casilla de verificación para activar o desactivar la facultad de la cuenta para utilizar reuniones en el Centro de Conferencias. Acción para Meeting Organization (Organización de Reuniones) (dentro de Membership Privileges) 4 Cuando la opción Meeting Organization está activada, seleccione los Tipos de Reunión (Meeting Types) disponibles del menú desplegable: - Meet Now únicamente. - Programadas y Meet Now. Acción para Meeting Features (Características de Reunión) (dentro de Membership Privileges) 5 Active o desactive Application Sharing (Compartir Aplicación) para el usuario y seleccione la opción de compartir que desee, del menú desplegable: - Sólo Aplicación Única. - Escritorio y Aplicación Única. Nota: El efecto del privilegio de Application Sharing es únicamente brindar a los participantes control durante una reunión de Live Meeting. Los usuarios aun pueden Ver/Compartir una única aplicación o escritorio durante una reunión Live Meeting. Acción para Meeting Features (dentro de Membership Privileges) 6 Active o desactive la característica Print to PDF (Imprimir en PDF) del Live Meeting. Si está activada, elija una de las siguientes opciones del menú desplegable: - Todos los Participantes. - Presentadores Solamente. 7 Active o desactive el Custom Frame (Cuadro Personalizado) 8 Active o desactive Recording To Server (Grabar al Servidor). Si está activada, elija una de las siguientes opciones del menú desplegable: - Create and Manage Recordings (Crear y Administrar Grabaciones) - Manage Existing Recordings Only (Administrar Únicamente Grabaciones Existentes) 9 Active o desactive Recording to participant’s computer (Grabar en la computadora del participante). En el menú desplegable, elegir si el usuario puede: - Permitir Grabar a los Presentadores y Autorizar a los Participantes a Grabar - Permitir Grabar a los Presentadores Acción para Members Groups (Grupos de Miembros) (dentro de Membership Privileges) 10 Seleccione cualquier Grupo Disponible (Available Group) en el que la cuenta de membresía esté incluida. Haga clic en Add (Agregar) Acción para Submitting New Membership Account (Enviar una Nueva Cuenta de Membresía) (dentro de Membership Privileges) 11 Haga clic en Submit (Enviar) para completar la creación de la cuenta. Los nuevos usuarios podrán ingresar una vez que reciban el E-mail de Bienvenida o la información de acceso de parte de un Administrador. MODIFICAR CUENTAS DE MEMBRESÍA EXISTENTES Los Administradores del Centro de Conferencias pueden siempre modificar una cuenta de membresía luego de crearla. Los cambios se efectivizan inmediatamente a continuación de la próxima vez que el miembro ingresa al Centro de Conferencias. Nota: Luego de las modificaciones las cuentas de miembros actualmente conectadas al Centro de Conferencias deben cerrar todos los navegadores (desconectarse) y volver a ingresar para ver los cambios en la membresía. Buscando una Cuenta de membresía: Nota: Para más información sobre los detalles acerca de Usuarios Registrados y No Registrados, ver Cuentas de Membresías de Usuarios Registrados. 1 Ingrese al Centro de Conferencias Live Meeting como Administrador. 2 Desde la página My Home, oprima Account (Cuenta) en la sección Administer. 3 En la página Account Administration, oprima Memberships. 4 En la Página Administer Memberships, seleccione del menú desplegable de criterios de búsqueda: Y elija uno de los siguientes tipos de búsqueda: - Apellido - Nombre - ID de Usuario - Dirección de Correo Electrónico 5 Ingrese el texto a buscar. 6 En la página Administer Memberships, seleccione del menú desplegable Show (Mostrar) y elija uno de los siguientes resultados para mostrar: - All (Todos) - Organizers (Organizadores) - Administrators (Administradores) - Named Users (Usuarios Registrados) - Non Named Users (Usuarios No Registrados) 7 Haga clic en Search (Buscar) 8 Luego de que los resultados hayan sido mostrados, haga clic en el hipervínculo Name (Nombre) para ver las propiedades de las cuentas de membresía. Los administradores pueden modificar o desactivar cualquier privilegio y, de ser necesario, reestablecer la contraseña del usuario. CONFIGURAR ROLES, BORRAR CUENTAS DE MEMBRESÍA Y TRANSFERENCIA DE ALMACENAMIENTO Configurar un rol: 1 Realice una búsqueda de una cuenta desde la página Administer Memberships. 2 En la página de resultados, haga clic en la casilla de verificación para las cuentas que desee modificar. 3 En el menú desplegable Set Role (Configurar Rol) seleccione el nuevo tipo de membresía: - Miembro - Organizador - Administrador 4 Haga clic en OK para cambiar automáticamente las cuentas seleccionadas. 5 Usted recibe un mensaje indicando: “Are you sure you want to change the Role for selected Member(s)” (“Está seguro que desea cambiar el Rol para el/los Miembro/s seleccionado/s”) 6 Haga clic en OK para cambiar el rol de los miembros seleccionados, o Cancel (Cancelar) para volver a la página Administer Memberships. Transferir Grabaciones y Borrar: Live Meeting 2007 permite a los Administradores la opción de transferir las grabaciones de una Cuenta de membresía a la propiedad de administradores conectados. Esto permite a los administradores quitar usuarios sin borrar las grabaciones de los mismos. Nota: Al borrar una Cuenta de membresía, se eliminan todas las Reuniones programadas para ese usuario. 1 Realice una búsqueda de una cuenta desde la página Administer Memberships. 2 En la página de resultados de Administer Memberships, haga clic en la casilla de verificación para las cuentas de las que desee transferir grabaciones. 3 Haga clic en Transfer Recordings (Transferir Grabaciones) y Delete (Borrar) para completar la tarea. 4 Usted recibe un mensaje indicando: “Are you sure you want to delete the Member (s) you have checked and transfer all their recordings to you? All their Meetings and Contacts will be deleted” (“¿Está seguro que desea borrar el/los miembro/s seleccionado/s y transferir a usted todas sus grabaciones? Todas sus Reuniones y Contactos serán eliminados”) 5 Haga clic en OK para continuar con la transferencia de grabaciones y el borrado, o Cancel para volver a la página Administer Memberships. Borrar una Cuenta de Membresía: Sólo los Administradores del Centro de Conferencias tienen la facultad de borrar cuentas de membresía. Es muy importante que el Administrador comprenda que al borrarse una cuenta se eliminan también todas las Reuniones, Grabaciones y Contactos de la Libreta Personal de Direcciones del miembro. Consejo para una Mejor Práctica: La mejor práctica es desactivar la facultad de un usuario para programar y administrar reuniones, cambiando su rol a miembro. Los usuarios pueden ver aun más restringido su ingreso al Centro de Conferencias mediante el cambio de su contraseña y su dirección de e-mail. 1 Realice una búsqueda de una cuenta desde la página Administer Memberships. 2 En la página de resultados de Administer Memberships, haga clic en la casilla de verificación para las cuentas que desee eliminar. 3 Oprima Delete para completar la tarea. 4 Usted recibe un mensaje indicando: “Are you sure you want to delete the Member(s) you have checked? All their Meetings, Recordings and Contacts will be deleted” (¿“Está seguro que desea borrar al/los Miembro/s que ha seleccionado? Todas sus Reuniones, Grabaciones y Contactos serán eliminados”) 5 Haga clic en OK para continuar con el borrado de la cuenta, o Cancel para volver a la página Administer Memberships. Roles y Políticas del Centro de Conferencias Los administradores manejan todos los aspectos personalizables de su Centro de Conferencias. La página Administer Roles and Policies (Administrar Roles y Políticas) y la sección Conference Center Account Preferences (Preferencias de Cuenta del Centro de Conferencias) de Live Meeting 2007, autorizan a los Administradores a tomar decisiones que afectan a todas las cuentas de membresía del Centro de Conferencias. Estas decisiones incluyen configurar los privilegios habilitados a las cuentas de membresía nuevas o existentes, y ser capaz de brindar las preferencias predeterminadas (o recomendadas) de reunión para las nuevas cuentas de membresía. Nota: Muchas configuraciones de Preferencias Predeterminadas afectan sólo a las cuentas creadas luego de que un cambio fue realizado. Las cuentas existentes no reciben la nueva configuración predeterminada. ROLES DEL CENTRO DE CONFERENCIAS La modificación de la Configuración de Roles del Live Meeting 2007 afecta a Organizadores y Administradores. Tal modificación puede establecerse para ser aplicada a las cuentas de membresía creadas después de realizada tal modificación, o para sobrescribir inmediatamente la configuración existente. Un Rol define la configuración de privilegios predeterminada y los actuales privilegios disponibles para cada rol en el Centro de Conferencias. Roles que pueden ser modificados: + + Administradores Organizadores Privilegios y Características que pueden modificarse: Privilegios para el Rol de Administrador Administración de Cuenta Privilegios para los Roles de Administrador y Organizador Address Book (Libreta de Direcciones) Meeting Types (Tipos de Reunión) + Programadas y Meet Now. + Meet Now únicamente. Descripción Este privilegio no puede ser modificado para el Rol de Administrador Descripción La Libreta de Direcciones activa o desactiva el Centro de Conferencias y Libreta Personal de Direcciones para el Rol. Los Tipos de Reunión determinan si un rol puede programar reuniones y utilizar Meet Now. Desactivar los Tipos de Reunión para un Administrador quita el acceso a: + Meet Now + Página Schedule Meeting (Programar Reunión) + Página Manage Meetings (Administrar Reuniones) Nota: Esto también cambia la cuenta a una de Non Named User (Usuario No Registrado) Application Sharing (Compartir Aplicaciones) + Sólo Aplicación Única + Escritorio y Aplicación Única Print to PDF (Imprimir en PDF) + Todos los Participantes + Presentadores Solamente Custom Frame (Cuadro Personalizado) Shared Recordings Modificar los Tipos de Reunión para un Organizador puede quitar el acceso a: + Página Schedule Meeting + Página Manage Meetings La característica Application Sharing afecta el acceso de los roles para dar control del escritorio y aplicaciones durante una reunión de Live Meeting. Nota: View Sharing (Compartir Visualización) no se ve afectada por este privilegio. Desactivar la característica Print to PDF quita la facultad del participante para imprimir el recurso activo en formato PDF. Al desactivar este elemento que quita el acceso al Cuadro Personalizado en las Opciones de Reunión. Al desactivar la característica Shared Recordings se quita (Grabaciones Compartidas) + Crear y Administrar Grabaciones + Administrar Únicamente Grabaciones Existentes Use these settings only for new <Role> (Utilice esta configuración sólo para un nuevo <Rol>) Overwrite settings for All Existing <Role> (Sobrescribir la configuración de Todos los <Roles> Existentes) la característica Grabación de Live Meeting y se impide el acceso a Manage Recordings. El privilegio Use these settings only for new <Role> afecta únicamente a cuentas creadas o con roles modificados luego de realizada la modificación. Las cuentas existentes no son afectadas. El privilegio Overwrite settings for All Existing <Role> afecta inmediatamente todas las cuentas de membresía con el Rol seleccionado. Nota: Los usuarios deben desconectarse e ingresar de nuevo al Centro de Conferencias para ver los cambios en la Configuración de roles. Acción para modificar Roles 1 Ingresar al Centro de Conferencias Live Meeting como Administrador. 2 Desde la página My Home, haga clic en Account en la sección Administer. 3 Haga clic en Roles and Policies (Roles y Políticas), en la Página Account Administration 4 Haga clic en Edit Administrator Role (Editar Rol de Administrador), para editar un Administrador. Haga clic en Edit Organizer Role (Editar Rol de Organizador), para editar un Organizador. 5 Haga clic en la casilla de verificación Address Book para activar o desactivar el acceso de la cuenta de membresía al Centro de Conferencias y a la Libreta Personal de Direcciones del usuario. 6 Dentro de Meeting Organization (Organización de Reuniones), haga clic en la casilla de verificación para activar o desactivar la facultad de la cuenta para utilizar reuniones en el Centro de Conferencias. Acción para Meeting Organization (Organización de Reuniones) 7 Cuando la opción Meeting Organization está activada, seleccione los Meeting Types (Tipos de Reunión) disponibles del menú desplegable: - Meet Now únicamente - Programadas y Meet Now - Acción para Características de Reunión 8 Active o desactive Application Sharing para el usuario y seleccione la opción de compartir que desee, del menú desplegable: - Sólo Aplicación Única. - Escritorio y Aplicación Única. 9 Active o desactive la característica Print to PDF de Live Meeting y elija del menú desplegable la disponibilidad de este elemento: - Todos los Participantes - Presentadores Solamente 10 Active o desactive el Custom Frame 11 Active o desactive Shared Recordings y, en el menú desplegable, elegir si el usuario puede: - Crear y Administrar Grabaciones. - Administrar Únicamente Grabaciones Existentes. 12 Seleccione el botón para las opciones Use these settings only for new <Role> (Usar esta configuración sólo para nuevos <Roles>), u Overwrite settings for All Existing <Role> (Sobrescribir configuración para Todos los <Role> Existentes) 13 Oprima Reset (Restablecer) para restablecer el Role de acuerdo al predeterminado del Centro de Conferencias. 14 Oprima Enviar para confirmar los cambios y regresar a la página Administer Roles and Policies. Nota: Al elegir Overwrite settings for All Existing <Role>, a usted se le avisa que debe verificar si desea que esto ocurra. Oprima OK para confirmar. POLÍTICAS DEL CENTRO DE CONFERENCIAS Las políticas de Live Meeting 2007 rigen para todos los miembros del Centro de Conferencias Live Meeting. Hay tres secciones de Políticas: + Políticas de Reuniones Políticas que conciernen a la caducidad de contenidos, lobby de reuniones y grabación. + Políticas de Contraseñas y Claves de Reuniones Definen los requisitos de complejidad para las contraseñas y claves de reunión. + Políticas de Audio/Video Estas políticas definen las características de conferencia disponibles, tal como los elementos de integración de audio y video y proveedores de conferencias para miembros con cuenta. Roles vs. Políticas: Los Roles de Membresía habilitan o inhabilitan las características de las cuentas de membresía. Las Políticas del Centro de Conferencias controlan o hacer respetar la funcionalidad de cada característica disponible. Por ejemplo, un Administrador del Centro de Conferencias puede querer permitir a los Organizadores la facultad de grabar sus encuentros. No obstante, aquél puede también desear restringir a los Organizadores, para que no otorguen a los Asistentes la capacidad de descargar esas grabaciones. La sección Membership Roles (Roles de Membresía) activa la característica de grabación, mientras que la sección de Políticas de Reuniones controla cómo se utiliza esa característica de grabación. Hay también una diferencia significativa en cuanto a cómo se aplican las políticas, en comparación a los Roles. Un cambio de rol tiene un impacto inmediato en las cuentas de membresía. Cambiar una política toma hasta cinco minutos para entrar en vigencia. Todas las Políticas afectan a todo el Centro de Conferencias y son consideradas cambios globales. Los cambios de Roles afectan a todos los roles de Organizador o todos los de Administrador independientemente. Para modificar cuentas individuales, el Administrador debe utilizar el área de Administer Memberships. Nota: Los usuarios deben desconectarse e ingresar de nuevo al Centro de Conferencias para ver los cambios en la Configuración de Políticas. Descripción de las Políticas de Reuniones: Política Meeting Expiration (Caducidad de la Reunión) Descripción Activar la Política Meeting Expiration hace cumplir esta función para todas las Cuentas de membresía. En caso de efectivizarse la caducidad de sus reuniones, los usuarios no pueden personalizarlas. Luego de terminada una reunión, y pasado el tiempo de espera especificado por el administrador, la misma (incluyendo su contenido) es inmediatamente programada para ser eliminada. Recording Expiration (Caducidad de las Grabaciones) Restoration (Reestablecimiento) Meeting Lobby (Lobby de Reunión) Recordings (Grabaciones) Todos los documentos subidos o creados durante la reunión, incluyendo archivos de Office (como PPT o de Word), documentos MODI, PNG, diapositivas de encuestas o de texto, pizarras, aplicaciones compartidas, anotaciones, diarios de P-R y grabaciones no publicadas son borrados junto con la reunión Activar la Política Recording Expiration hace cumplir esta función para todas las Cuentas de membresía. Si esta política es activada por el Administrador, los usuarios no podrán personalizar luego de ocurrida la caducidad de grabación. Activar el Reestablecimiento permite que reuniones y grabaciones borradas aparezcan en el Depósito de Live Meeting (o "Papelera de Reciclaje"). Con el Reestablecimiento activado, el Administrador del Centro de Conferencias puede recuperar una grabación o una reunión borradas. Activa o desactiva el Lobby de Reunión para cuentas de membresía. Activa o desactiva las Grabaciones Compartidas y permite a los organizadores conceder autorización para descargar grabaciones. Si la autorización de descarga está desactivada, los Participantes de Grabación sólo tienen acceso a ver una grabación a través del reproductor. Handouts (Materiales de Estudio) Activa o desactiva la característica de Handouts y controla los tipos de archivo permitidos. Haga clic en Find out More (Saber Más) para ver una lista de los tipos de archivo bloqueados. Los tipos de archivo bloqueados no están permitidos en Live Meeting. Nota: Hay menús de Ayuda sensibles al contexto en cada página del Administrador de Live Meeting. Al hacer clic en el botón Help en Edit Meeting Policies (Editar Políticas de Reunión) se ofrece cierta ayuda general e información de tipo cómo-hacer, específica de esta página. Descripción de las Políticas de Contraseñas y Claves de Reuniones: Política Permitir a los usuarios cambiar sus contraseñas Descripción Activar esta política permite a todos los usuarios cambiar la contraseña de su cuenta en el Administrador Live Meeting. Desactivar esta política requiere que todos los usuarios se contacten con el Administrador del Centro de Conferencias por asistencia para reestablecer contraseña. Las contraseñas de usuario deben cumplir con los requisitos de complejidad Requerir que las claves de reunión sean complejas Sólo las claves de reunión generadas por el servidor son válidas Política Longitud Mínima Las Claves/Contraseñas de Reunión deben contener al menos un número Las Claves/Contraseñas de Reunión deben contener al menos una letra mayúscula Las Claves/Contraseñas de Reunión deben contener al menos una letra minúscula Nota: Esto desactiva el vínculo “Forgot your Password?” ( “¿Olvidó su contraseña?”) en la página de ingreso al Centro de Conferencias. Activar esta política exige que todas las contraseñas de usuario cumplan con los actuales Requisitos de Complejidad establecidos por el Administrador del Centro de Conferencias. Activar esta política exige que todas las contraseñas Programadas y de Meet Now cumplan con los actuales Requisitos de Complejidad establecidos por el Administrador del Centro de Conferencias. Activar esta política exige que todos los miembros que programen reuniones utilicen claves de reunión generadas por el servidor Descripción de los Requisitos de Complejidad Ajusta la longitud mínima requerida de una contraseña. Esto afecta las contraseñas de las cuentas de membresía y las claves de reunión Requiere que las claves de reunión y contraseñas incluyan un dígito del 0 al 9. Requiere que las claves de reunión y contraseñas incluyan una letra mayúscula del alfabeto. Requiere que las claves de reunión y contraseñas incluyan una letra minúscula del alfabeto Las Claves de Reunión no pueden contener el ID de reunión; las contraseñas no pueden contener la ID de usuario Requiere que las claves de reunión y contraseñas excluyan los IDs de reunión y de usuario con los cuales están asociados. Las Claves/Contraseñas de Reunión deben comenzar y terminar con un número o letra Prohíbe que caracteres especiales sean el primer o el último carácter en las claves de reunión y contraseñas Requiere que las claves de reunión y contraseñas incluyan al menos uno de los siguientes caracteres. `~!@#$%^&*()_+-={}|[]\:";'<>?,./ Las Claves/Contraseñas de Reunión deben contener al menos un caracter del conjunto Nota: El servidor Live Meeting no sigue los Requerimientos de Complejidad establecidos por el Administrador. Cuando el servidor Live Meeting es autorizado a generar claves de reunión, utiliza cualquier combinación posible de caracteres, incluyendo caracteres especiales. Descripciones de Política de Audio/Video: Política Activar Ingresar en la Conferencia – Los Participantes pueden hacer que la conferencia InterCall Reservationless-Plus llame a su teléfono Activar audio conferencia por computadora desde este Centro de Conferencias Activar Transmisión unilineal de Audio desde este Centro de Conferencias Activar Presentador Activo de Video para este Centro de Conferencias Proveedor de Conferencia Descripción de Características de Conferencia Activa la característica Ingresar en la Conferencia para que todas las cuentas de membresía la utilicen en sus reuniones. Activa la característica Audio conferencia por Computadora para que todas las cuentas de membresía la utilicen en sus reuniones. Nota: Audio conferencia por Computadora no está disponible para participantes de reuniones que utilicen la versión de Live Meeting con base Web. Esto incluye también a la consola Macintosh. Activa la característica de Transmisión de Audio por Internet (IAB) para que las cuentas de membresía la utilicen en sus reuniones. Disponible sólo si a su cuenta le ha sido autorizada la característica IAB. Activa el Presentador Activo de Video para todas las cuentas de membresía Esta lista incluye a InterCall como su proveedor de audio predeterminado, habilitando a los miembros para utilizar sus cuentas InterCall Reservationless-Plus como la opción predeterminada. La opción para Otro está también seleccionada como posibilidad para los miembros, lo cual permitiría a los miembros utilizar conferencias InterCall asistidas por operador u otros proveedores. Ver y Modificar Políticas: 1 Ingrese al Centro de Conferencias Live Meeting como Administrador. 2 Desde la página My Home, haga clic en Account en la sección Administer. 3 Haga clic en Roles and Policies (Roles y Políticas), en la página Account Administration. 4 Para editar políticas que afectan a reuniones Programadas y Meet Now: - Oprima Editar Políticas de Reunión. Para modificar los requisitos de complejidad para las contraseñas y claves de reunión: - Oprima Editar Políticas de Contraseñas y Claves de Reunión. Para modificar las características de audio y videoconferencia disponibles: Oprima Políticas de Audio/Video. 5 Ver las descripciones de políticas para cada configuración Nota: Para todas las casillas, marcas de tilde = activada, casillas vacías = desactivada 6 El paso final guarda o cancela todos los cambios hechos a esta página. - Haga clic en Submit para confirmar los cambios y regresar a la página Administer Roles and Policies (Administrar Roles y Políticas) Haga clic en Cancel para ignorar los cambios y regresar a la página Administer Roles and Policies Nota: Recuerde que cambiar una política toma hasta cinco minutos para entrar en vigencia. PREFERENCIAS DE CUENTA DEL CENTRO DE CONFERENCIAS Las Preferencias de Cuenta se dividen en dos partes: permitir una Preferencia y modificar una Preferencia. Las modificaciones en las Preferencias de Cuenta del Centro de Conferencias afectan únicamente las configuraciones predeterminadas de cada nueva cuenta creada. Como estas son simplemente una configuración por defecto, todas las cuentas de membresía pueden modificar estas opciones cuando lo deseen o necesiten. Deshabilitar una Preferencia es un cambio global del Centro de Conferencias que afecta a todas las cuentas de membresías, nuevas o ya existentes. Por ejemplo, alterar la Preferencia de Cuenta de Tamaño de Reunión por defecto afecta únicamente a las cuentas creada luego de realizada la modificación. Al desactivar Permitir información adicional de audio, son afectadas todas las cuentas en el Centro de Conferencias. Descripciones de Preferencias de Cuenta de Usuario y Predeterminadas Preferencia de Cuenta Descripción de Preferencia de Usuario Zona Horaria Predeterminada Modificar la Zona Horaria Predeterminada afecta a todas las nuevas cuentas creadas luego del cambio. Esta configuración modifica la zona horaria predeterminada que se muestra en las páginas Programar Reunión y Administrar Reuniones. Descripción de Preferencia por Defecto Preferencia de Cuenta Tamaño de Reunión Modifica el Tamaño de Reunión por Defecto para Reuniones Programadas y Meet Now. Como toda modificación del Centro de Conferencia, esta configuración no altera las cuentas existentes, y cada cuenta de membresía debe modificar su propio Tamaño de Reunión por Defecto desde su página de Opciones de Reunión. Panel Personalizado de Transmisión de Medios Modifica el URL de Transmisión de Medios predeterminado y la altura del panel para Presentadores y Participantes. Audio Preferido Modifica el Audio Preferido para Reuniones Programadas y Meet Now. Las opciones son: Live Meeting sin Audio Servicio de Conferencia Telefónica Audio conferencia por Computadora Audio conferencia Telefónica y por Computadora Número telefónico de reunión con y sin cargo + Modifica los números de Conferencia con y sin 1 cargo predeterminados para las cuentas de membresía. Claves adicionales de marcado Las claves adicionales de marcado son utilizadas únicamente para Grabación y para Transmisiones de Audio por Internet. Modificar las Claves Adicionales de Marcado afecta a las claves de marcad predeterminadas usadas para conectar la Grabación y la Consola IAB a la Llamada de Conferencia. Información de Audio Adicional Modifica el texto por defecto mostrado en los campos de Información de Audio Adicional para Participantes y Presentadores. Permitir información de audio adicional Activa o desactiva los campos de Información de Audio Adicional. Este es un cambio global de configuración. Permitir Integración Outlook (Requiere ActiveX) Habilita o deshabilita la característica de Integración con Outlook, que permite a al cuentas de membresía enviar invitaciones en Windows utilizando Outlook. Este es un cambio global de configuración. Preferencias de Grabación Modifica la configuración de grabación predeterminada para todas las reuniones: Todos los participantes de una reunión pueden ver grabaciones utilizando su información de ingreso a reunión. Sólo el administrador y el organizador pueden ver grabaciones. Ellos pueden otorgar acceso a usuarios individuales. Requiere registro extendido (pide el nombre y el e-mail de la compañía) Ver y Editar Preferencias de Cuenta: 1 Ingresar al Centro de Conferencias Live Meeting como Administrador. 2 Desde Mi Página de Inicio, oprimir Cuenta en la sección Administrar. 3 Oprimir Preferencias de Cuenta, en la Página de inicio de Administración de Cuentas. 4 Para modificar la Zona Horaria Predeterminada: - Oprima en Preferencias de Usuario. Para modificar las Preferencias de Cuenta del Centro de Conferencias: - Oprima en Preferencias por Defecto. 5 Ver las descripciones de preferencias para cada configuración Nota: Para todas las casillas, marcas de tilde = activada, casillas vacías = desactivada 6 El paso final guarda o cancela todos los cambios hechos a esta página. Oprima Enviar para actualizar y guardar los cambios. Oprima Cancelar para ignorar los cambios y regresar a la página de inicio de Administración de Cuentas. - Generar Reportes de Administrador Los Organizadores y Administradores pueden generar reportes del Centro de Conferencias. No obstante, el Organizador se limita a generar reportes acerca de sus propias reuniones y grabaciones. Los administradores pueden generar todos los reportes, incluyendo Resúmenes y reportes de Lista de Membresía. DESCRIPCIÓN GENERAL DE TIPOS DE REPORTES Usted debe contar con privilegios de Administrador para generar los siguientes reportes: + Resumen: Brinda una reseña de la utilización del servidor para el día, la semana, el mes o el año, con un listado del número de reuniones, audiencia, horas de conexión y grabaciones. Este reporte permite al Administrador determinar picos de uso y planificar la capacidad de licencia. + Tendencias de Reunión: Incluye información sobre utilización y tendencias del servidor. + Tendencias de Grabación: Hace una lista de tendencias en el uso del servidor para grabaciones visualizadas. + Lista de Miembros: Ofrece un resumen de la actividad de los miembros, indicando el número de reuniones y grabaciones que cada persona actualmente ha programado o borrado. Usted debe contar con privilegios de Organizador o Administrador para generar los siguientes reportes: + Lista de Reuniones: Hace un listado de reuniones y audiencia para un período de tiempo dado. + Lista de Grabación: Muestra las grabaciones disponibles para un período de tiempo dado y el número de veces que cada grabación fue visualizada. Nota: Cada página de reportes contiene enlaces de Ayuda sensibles al contexto y ofrece ayuda general e información de tipo cómo-hacer. Por ejemplo, al oprimir en el enlace de Ayuda para Tendencias de Grabación se ofrece información específica para ese reporte. Visualizar Reportes del Centro de Conferencias: 1 Ingrese al Centro de Conferencias Live Meeting como Administrador. 2 Desde la página My Home, haga clic en Reports (Reportes) en la sección View (Visualizar). 3 Haga clic en Summary Report (Reporte de Resumen) para visualizar información general acerca de la utilización del Centro de Conferencias. 4 Oprima Meeting List (Lista de Reuniones) para hacer un listado de todas las Reuniones dentro de un determinado período de tiempo. 5 Haga clic en Recording List (Lista de Grabaciones) para hacer un listado de todas las Grabaciones dentro de un determinado período de tiempo. 6 Haga clic en Meeting Trends (Tendencias de Reunión) para ver un resumen de la actividad de los miembros por día, semana, mes y año. 7 Oprima en Recording Trends (Tendencias de Reunión) para ver un resumen de las grabaciones disponibles y de la actividad de uso por día, semana, mes y año. Muchos reportes contienen un hipervínculo, permitiendo a los usuarios profundizar más en detalles específicos. Por ejemplo, el Administrador puede seleccionar el reporte de Lista de Reuniones, y luego elegir un ID de Reunión determinado para ver el reporte de asistencia para esa reunión. Nota: Los reportes pueden no reflejar la actividad de las últimas dos horas. REPORTE DE RESUMEN El Reporte de Resumen es útil para obtener una impresión general de la actividad del Centro de Conferencias. Campo Reporte de Resumen Descripción Date Range (Rango de Fecha) Los rangos de fecha incluyen datos sobre el número de reuniones, audiencia, tiempo de conexión y grabaciones. Meetings (Reuniones) Limitadas + Número de reuniones programadas con una sola frecuencia. Recurrentes + Número de reuniones programadas con recurrencia. Attendance (Asistencia) Meet Now + Número de reuniones Meet Now. Total + Número total de participantes de reuniones. Connection Time (Tiempo de Conexión) Average (Promedio) + Número promedio de participantes de reuniones Total + Tiempo total, en horas, minutos y segundos, durante el cual los participantes estuvieron conectados a reuniones. Recordings (Grabaciones) Promedio + Duración de tiempo promedio, en horas, minutos y segundos, durante la cual los participantes estuvieron conectados a reuniones. Available (Disponibles) + Número total de grabaciones disponibles para visualizar. Viewed (Visualizadas) + Número de grabaciones que han sido visualizadas. For Last 12 Months (Por los últimos 12 Meses) Total Views (Total de Visualizaciones) + Número total de veces que cualquier grabación ha sido visualizada. El número de nombres de usuario distintos y la magnitud promedio de reservas de reuniones, para todas las reuniones que tuvieron lugar durante los últimos doce meses. Date Range (Rango de Fecha) Rangos de fecha para los que se muestran datos acerca del máximo de conexiones simultáneas y del límite de plazas. Peak Simultaneous Connections (Máximo de El número más alto de conexiones simultáneas Conexiones Simultáneas) a Live Meeting. Peak Licensed Seat Limits (Máximo Límite de Número máximo de plazas autorizadas que Plazas Autorizadas) fueron usadas. Note: El Máximo de Conexiones Simultáneas muestra el número más alto de conexiones concurrentes (o simultáneas) que el Centro de Conferencias ha tenido en un mismo momento. El campo Máximo Límite Autorizado muestra el número máximo de conexiones simultáneas que puede alcanzar el Centro de Conferencias. Esto es útil para los Administradores preocupados acerca de cuánta gente puede conectarse a un mismo tiempo al Centro de Conferencias. LISTA DE REUNIONES Y GRABACIONES Por defecto, los reportes de Lista de Reuniones y Grabaciones muestran los últimos treinta días de actividad. Los campos de rango de fechas pueden ser personalizados, pudiendo remontarse incluso a la fecha de creación del Centro de Conferencias. Los reportes de Lista de Reuniones y Grabaciones pueden descargarse en formato CSV, permitiendo al Administrador un mayor control en la personalización de los reportes en Microsoft® Office Excel u otras aplicaciones de planilla de cálculo que puedan interpretar documentos del tipo Valor Separado por Coma (.csv - Comma Separated Value) Campo de Reporte de Lista de Reuniones Descripción Filter Section (Sección de Filtros) Download CSV (Descargar CSV) + Abre el cuadro de diálogo Descargar Archivo con opciones para descargar el reporte. Show all meetings between (Mostrar todas las reuniones entre) + Por defecto marca como inicio y fin las fechas que abarcan el último mes. Report Section (Sección Reporte) Show only my meetings (Mostrar únicamente mis reuniones) + Exhibe en el reporte filtrado únicamente las reuniones que usted ha organizado. Disponible sólo para Administradores. View (Ver) + Ejecuta el filtro al reporte de Lista de Reuniones. Activity Day (Día de Actividad) + Fecha de Reunión. Meeting ID (ID de Reunión) + ID de Reunión. Type (Tipo) + Tipo de reunión; como Programada, Recurrente o Meet Now. Subject (Tema) + Tema de la reunión. Organizer (Organizador) + Nombre del Organizador de la reunión. Oprima en el hipervínculo del nombre del Organizador para ver el reporte de Lista de Reuniones para ese Organizador. Disponible sólo para Administradores. Attendance (Asistencia) + Número real de participantes en la reunión. Reservation Size (Tamaño de la Reserva) + Número esperado de participantes al momento de programar la reunión. Connection Time (Tiempo de Conexión) + Tiempo, en horas, minutos y segundos, durante el cual al menos un participante estuvo conectado a la reunión. View Poll (Ver Encuesta) + Hace una lista de encuestas para aquéllas reuniones en las cuales se presentó una diapositiva de encuesta. Oprima el hipervínculo individual de la encuesta para ver el reporte de la Encuesta de Reunión. Statistics (Estadístias) Totals (Totales) + Número de Asistencia total, Tamaño de la Reserva y Tiempo de Conexión. Vista general de los datos para las reuniones del reporte Campo de Reporte de Lista de Grabaciones Descripción Filter Section (Sección de Filtros) Download CSV (Descargar CSV) + Abre el cuadro de diálogo Descargar Archivo con opciones para descargar el reporte. Show all recordings available for viewing between (Mostrar todas las grabaciones disponibles para visualización entre) + Por defecto marca como inicio y fin las fechas que abarcan el último mes. Report Section (Sección Reporte) Show only my recordings (Mostrar únicamente mis grabaciones) + Exhibe en el reporte filtrado únicamente las grabaciones que usted ha realizado. Disponible sólo para Administradores.. View (Ver) + Ejecuta el filtro al reporte de Lista de Grabaciones Start Time (Tiempo de Inicio) + Fecha efectiva de inicio y tiempo de la grabación Recording ID (ID de Grabación) + ID de Grabación. Organizer (Organizador) + Nombre del Organizador de la reunión. Oprima en un nombre del Organizador para ver el reporte de Lista de Grabaciones para ese Organizador. Disponible sólo para Administradores. Bill To (Facturar) + Código utilizado por su organización para llevar un registro de las grabaciones Live Meeting. Views (Visualizaciones) + Número de veces que la grabación ha sido visualizada. Duration (Duración) + Duración de la grabación en horas, minutos y segundos. File Size (Tamaño del Archivo) + Tamaño del archivo en megabytes. Total Recordings (Total de Grabaciones) + Número total de grabaciones en el reporte. Average Per viewed Recordings (Promedio por grabaciones visualizadas) + Número promedio de veces que una grabación fue visualizada. Duration Section (Sección Duración) Total + File Size Section (Sección Tamaño de Archivo) Duración combinada de todas las grabaciones en horas, minutos y segundos. Average (Promedio) + Duración promedio de todas las grabaciones en el reporte Total + Tamaño combinado de los archivos de todas las grabaciones, en megabytes. Average (Promedio) + Tamaño promedio de los archivos de todas las grabaciones en el reporte. TENDENCIAS DE REUNIONES Y GRABACIONES Los reportes de Tendencia de Reuniones y Grabaciones permiten al Administrador visualizar tendencias en el uso del Centro de Conferencias. Oprimiendo en el hipervínculo para Rango de Fechas genera un Reporte de Lista de Reuniones o de Grabaciones para ese rango de fechas. Nota: El reporte de Tendencias de Grabación es una forma rápida de ver la cantidad real de espacio de grabación que está siendo utilizado en el Centro de Conferencias. El almacenaje se muestra expresado en Megabytes (MB). Campo de Reporte de Tendencias de Reuniones Day (Día) Week (Semana) Month (Mes) Year (Año) Date Range (Rango de Fecha) Finite (Limitadas) Recurring (Recurrentes) Meet Now Total Attendance (Asistencia total) Peak Simultaneous Connections (Máximo de Conexiones Simultáneas) Total Connection Hours (Total de Horas de Conexión) Top (Arriba) Descripción Muestra el reporte de tendencia con los datos organizados por día. Muestra el reporte de tendencia con los datos organizados por semana. Muestra el reporte de tendencia con los datos organizados por mes. Muestra el reporte de tendencia con los datos organizados por año. Rangos de fecha para los cuales se muestran los datos. Oprima un rango de fecha individual para ver su Reporte de Lista de la Reunión. Número de reuniones programadas con una sola frecuencia. Número de reuniones programadas con recurrencia. Número de reuniones Meet Now. Número total de participantes de reuniones El número más alto de conexiones simultáneas a Live Meeting. Tiempo total, en horas, minutos y segundos, durante el cual los participantes estuvieron conectados a reuniones. Salta al inicio del reporte. Campo de Reporte de Tendencias de Grabaciones Day (Día) Week (Semana) Month (Mes) Year (Año) Date Range (Rango de Fecha) Grabaciones Disponibles Grabaciones Visualizadas Total de Visualizaciones Duración Total Tamaño Total de Archivo Descripción Muestra el reporte de tendencia con los datos organizados por día. Muestra el reporte de tendencia con los datos organizados por semana. Muestra el reporte de tendencia con los datos organizados por mes. Muestra el reporte de tendencia con los datos organizados por año. Rangos de fecha para los cuales se muestran los datos de grabación. Oprima un rango de fecha individual para ver su reporte de Lista de Grabación. Número total de grabaciones disponibles para visualizar. Número total de grabaciones que han sido visualizadas. Número total de veces que cualquier grabación ha sido visualizada. Duración combinada de todas las grabaciones en horas, minutos y segundos. Tamaño combinado de los archivos de todas las grabaciones, en megabytes. REPORTE DE LISTA DE MIEMBROS El Reporte de Lista Miembros contiene información histórica acerca de todas las cuentas que han sido creadas en el Centro de Conferencias. Esta lista incluye cuentas de membresía activas y eliminadas. Campo de Reporte de Lista de Miembros Download CSV (Descargar CSV) Member ID (ID de Miembro) Name (Nombre) Role (Rol) Billing Code (Código de Facturación) Date Created (Fecha de Creación) Meetings Section (Sección Reuniones) Descripción Abre el cuadro de diálogo Descargar Archivo con opciones para descargar el reporte. Nombre de usuario Live Meeting del Miembro. Nombre y apellido del usuario. Oprima el ícono junto al nombre del miembro para enviar el usuario por e-mail. Rol Live Meeting del usuario: + Miembro + Organizador + Administrador Nota: Campos conteniendo “--“ corresponden a Cuentas de Membresía que han sido borradas. Código utilizado por su organización para llevar un registro de las grabaciones Live Meeting. Fecha en que la membresía fue creada. Deleted (Borradas) + Número de reuniones que un miembro organizó y luego eliminó. Current (Actuales) + Número de reuniones que un miembro organizó, excluyendo las reuniones eliminadas. Total + Número total de reuniones que el miembro ha organizado. Recording Section (Sección Grabaciones) Deleted (Borradas) + Número de grabaciones que un miembro realizó y luego eliminó. Current (Actuales) + Número de grabaciones que un miembro creó, excluyendo las grabaciones borradas. Total + Número total de grabaciones que el miembro ha creado Statistics (Estadísticas) + Tabla mostrando la distribución de actuales miembros de cuentas de todos los roles de usuario. Administrando el Depósito de Live Meeting 2007 El Depósito de Live Meeting 2007 es la “Papelera de Reciclaje” para reuniones y grabaciones borradas. Cuando una cuenta de membresía borra sus reuniones o grabaciones intencionalmente y por caducidad del contenido, éstas son colocadas en el Depósito. Los Administradores pueden Restaurar este contenido desde el área de Depósito del Centro de Conferencias. Hay un tiempo máximo (o fecha de caducidad) para que el contenido del Depósito sea restaurado, el cual se basa en la edición adquirida de Live Meeting 2007. Nota: Los objetos en el Depósito serán borrados de forma permanente luego de la caducidad. La fecha de caducidad del Depósito depende la edición de Live Meeting 2007 del cliente. El Depósito de la Edición Estándar de Live Meeting 2007 expira a los 90 días de la eliminación. El Depósito de la Edición Profesional de Live Meeting 2007 expira a los 365 días de la eliminación. El contenido en Depósito que caduca es eliminado de forma permanente y no puede ser recuperado. BORRAR REUNIONES Y BORRAR GRABACIONES Borrar Reuniones y Grabaciones permite a los Administradores del Centro de Conferencias mover el contenido del área de Depósito, sin acceder a él desde Administrar Reuniones y Administrar Grabaciones. Las reuniones y grabaciones mostradas como Borrar Reuniones y Borrar Grabaciones permanecen activas en el Centro de Conferencias y no han sido movidas al Depósito. Una vez que el Administrador borra una reunión o una grabación desde Borrar Reuniones/Borrar Grabaciones, o un Organizador borra una reunión desde Administrar Reuniones/Grabaciones, aquélla es desplazada al área de Depósito. Nota: Es muy importante que los Administradores sean conscientes que al borrar objetos desde las páginas Borrar Reuniones o Borrar Grabaciones, sustraen esos objetos al acceso de Participantes y Organizadores. Campos Borrar Reuniones Descripción del Campo (Search) Between (Buscar) Entre Rango de fechas para iniciar la búsqueda. El Rango de fechas está basado en el Momento de Inicio de la Reunión Programada.. Selecciona el tamaño total del contenido a ser buscado, basado en el total de contenido subido, incluyendo los materiales de estudio. Campo de búsqueda para el Tema de Reunión o nombre de Organizador. Size (Tamaño) Containing (Contenido) Campos de Resultados de Búsqueda Descripción del Campo Subject (Tema) Organizer (Organizador) Start Date (Fecha de Inicio) Last Used (Utilizada por última vez) Nombre del Tema de Reunión Nombre del Organizador de la Reunión Fecha de Inicio Programada o Meet Now Última vez que se realizó una conexión de participante (participante o presentador) a esta reunión Size (Tamaño) Nota: Esta información se actualiza de forma periódica todos los días, y puede no reflejar conexiones recientes. Tamaño total del contenido de una reunión Campo Borrar Grabaciones Descripción del Campo (Search) Between (Buscar) Entre Rango de fechas para iniciar la búsqueda. El Rango de fechas está basado en el Momento de Inicio de la Reunión Programada. Selecciona el tamaño total del contenido a ser buscado, basado en el total de contenido subido, incluyendo los materiales de estudio. Campo de búsqueda para el Tema de Reunión o nombre de Organizador. Descripción del Campo Size (Tamaño) Containing (Contenido) Campo de Resultados de Búsqueda Subject (Tema) Organizer (Organizador) Start Date (Fecha de Inicio) Last Used (Utilizada por última vez) Size (Tamaño) Nombre del Tema de la Grabación. Nombre del Organizador de la Grabación. Fecha de inicio de la grabación. Última vez que se realizó una conexión de participante a esta reunión Nota: Esta información se actualiza de forma periódica todos los días, y puede no reflejar conexiones recientes. Tamaño total del contenido de las grabaciones (incluye los formatos de Alta Fidelidad y Reproducción en Vivo). Nota: Los pasos para visualizar y borrar tanto reuniones como grabaciones son idénticos. RESTAURAR REUNIONES Y RESTAURAR GRABACIONES Todo el contenido del Depósito dentro de las páginas Restaurar Reuniones o Restaurar Grabaciones no se encuentra visible para Organizadores o Cuentas de miembros. El contenido incluye: + + Información de la reunión, todos los recursos cargados, diapositivas, diarios de Chat y diarios de Preguntas y Respuestas. Grabaciones, formatos de Presentación en Alta Fidelidad y de Reproducción en Vivo. La información de los reportes no se elimina. Los Administradores tienen dos funciones principales para administrar el Depósito, Restaurar Contenidos y Borrar Contenidos de forma permanente. El contenido restaurado vuelve a ser visible para las cuentas de membresía y es accesible a través de Administrar Reuniones y Administrar Grabaciones. BORRAR REUNIONES Y GRABACIONES DEL CENTRO DE CONFERENCIAS El Depósito de Live Meeting 2007 otorga a los Administradores del Centro de Conferencias la facultad de borrar reuniones y grabaciones del Centro de Conferencias. Visualizar y Restaurar Contenido Borrado en el Depósito 1 Ingresar al Centro de Conferencias Live Meeting como Administrador. 2 Desde la página My Home, haga clic en Account en la sección Administer. 3 Haga clic en Storage (Depósito), en la Página Account Administration 4 Haga clic en Restore Meetings (Restaurar Reuniones) para seleccionar las reuniones cuyo acceso para las cuentas de membresía será reestablecido. Haga clic en Restore Recordings (Restaurar Grabaciones) para seleccionar las grabaciones cuyo acceso para las cuentas de membresía será reestablecido. 5 - Seleccione el rango de fechas para comenzar la búsqueda. El Rango de fechas está basado en el Momento de Inicio de la Reunión Programada. El Rango de Fecha de la Grabación se basa en el Momento de Inicio de la Grabación. 6 En el campo Containing (Contenido), ingrese la reunión, el tema de la grabación o el nombre del Organizador. Haga clic en Search 7 Para Restaurar reuniones o grabaciones: Tilde la casilla de verificación para la reunión o grabación a ser restaurada. Haga clic en Restore - Usted recibe un mensaje de confirmación indicando: “Number of meetings to restore: No # Are you sure you want to restore these meetings?” (“Número de reuniones a restaurar: No. # ¿Está seguro que desea restaurar estas reuniones?”) Oprima OK para restaurar o Cancel para volver a la lista de reuniones o grabaciones. Visualizar y Eliminar Permanentemente Contenido en el Depósito 1 Ingresar al Centro de Conferencias Live Meeting como Administrador. 2 Desde la página My Home, haga clic en Account en la sección Administer 3 Haga clic en Storage, en la Página Account Administration 4 Haga clic en Restore Meetings para seleccionar las reuniones cuyo acceso para las cuentas de membresía será reestablecido. Haga clic en Restore Recordings para seleccionar las grabaciones cuyo acceso para las cuentas de membresía será reestablecido. 5 - Seleccione el rango de fechas para comenzar la búsqueda. El Rango de fechas de Reunión está basado en el Momento de Inicio de la Reunión Programada. El Rango de Fecha de la Grabación se basa en el Momento de Inicio de la Grabación. 6 En el campo Containing, ingrese la reunión, el tema de la grabación o el nombre del Organizador y oprima Search 7 Para Borrar permanentemente reuniones o grabaciones: Tilde la casilla de verificación de la reunión y grabación que será borrada. Oprima Delete - Usted recibe un mensaje de confirmación indicando: “Number of recordings to delete: No # Are you sure you want to delete these recordings?” (“Número de grabaciones a borrar: No. # ¿Está seguro que desea borrar estas grabaciones?”) Oprima OK para borrar o Cancel para volver a la lista de reuniones o grabaciones.