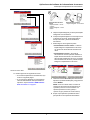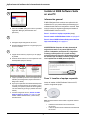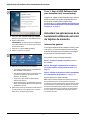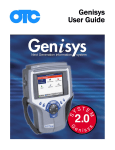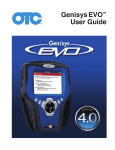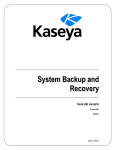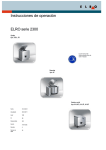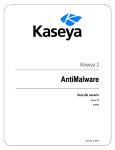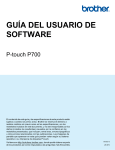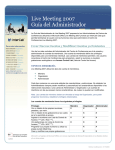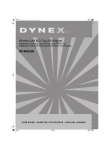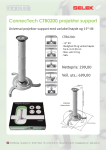Download Aplicaciones del software de la herramienta de escaneo: Instalación
Transcript
Aplicaciones del software de la herramienta de escaneo: Instalación y actualizaciones Use este documento para: • Desbloquear las aplicaciones del software en una herramienta de escaneo • Instalar nuevas aplicaciones del software en una herramienta de escaneo • Instalar las aplicaciones del NGIS Software Suite en una computadora personal (PC) • Actualizar las aplicaciones del software en una herramienta de escaneo ADVERTENCIA: Después de haber insertado la tarjeta de memoria en el puerto USB de la PC (utilice el adaptador para lector CF) el siguiente mensaje puede aparecer. Si ve este mensaje, seleccione Cancel (Cancelar). Si formatea la tarjeta de memoria por accidente, vuelva a programarla con la aplicación de NGIS para recuperarla. Si compró una herramienta nueva: • Usted recibió la herramienta, un lector de tarjetas y un CD del NGIS Software Suite. Herramienta de escaneo, tarjeta inteligente y CD del NGIS Software Suite • Nota: En este documento se asume que usted ha leído la guía del usuario de la herramienta de escaneo y que conoce el funcionamiento de la herramienta. Las aplicaciones de la herramienta de escaneo ya han sido autorizadas en la herramienta. • El CD contiene una aplicación de PC para actualizar el software en la herramienta de escaneo. Consulte Instalar el NGIS Software Suite en una PC en la página 4. • Para el registro de la herramienta y actualizaciones de la aplicación del software, consulte el documento Registro y Autorización del Software P/N 563038. Este documento aplica únicamente si la tarjeta de memoria del sistema 5.0 está instalada en la herramienta. Para obtener un kit básico del sistema 5.0, contacte a su distribuidor local. 29 de noviembre, 2011 Rev. D ©2009 SPX • Todos los derechos reservados 552587 Aplicaciones del software de la herramienta de escaneo: Desbloquear las aplicaciones de la herramienta Si compró una aplicación nueva: • Usted recibió el CD del NGIS Software Suite y una tarjeta inteligente. • Utiliza el CD para instalar o actualizar la aplicación. • Utiliza la tarjeta inteligente para desbloquear la aplicación en la herramienta de escaneo. • Cuando compra por primera vez una herramienta de escaneo, todas las aplicaciones disponibles generalmente están instaladas en la tarjeta de memoria y las aplicaciones que compró están desbloqueadas. Todas las demás aplicaciones están “bloqueadas”. Si más adelante compra una aplicación, tiene que realizar alguno de los siguientes pasos: Consulte Desbloquear las aplicaciones de la herramienta en la página 2. Cuando compró el kit básico del sistema 5.0: • Usted recibió una tarjeta de memoria del sistema 5.0, un lector de tarjetas, el CD del NGIS Software Suite y un cable de extensión USB. • Instale la tarjeta de memoria y la cubierta siguiendo las instrucciones que se indican en la instalación del kit del sistema 5.0 (p/n 555246). • El cable de extensión USB es para conectar el lector de tarjetas a puertos USB de difícil acceso. • El lector de tarjetas y el CD son para actualizar el software en la herramienta de escaneo. Consulte Instalar el NGIS Software Suite en una PC en la página 4. • Si la aplicación ya está instalada en la herramienta, pero bloqueada, debe desbloquearla para poder usarla. • Si la aplicación aún no está instalada en la herramienta, debe instalarla para poder usarla. Para determinar si tiene que desbloquear o instalar una aplicación nueva, siga estos pasos: Nota: Las pantallas que se muestran en este documento son ejemplos. Las pantallas reales varían. 1 Si necesita ayuda adicional: Consulte Preguntas frecuentes en la página 13. Interfaz de usuario gráfica Desbloquear las aplicaciones de la herramienta a Busque el nombre de la aplicación en las pantallas de la herramienta. Busque en cualquiera de las siguientes pantallas: • Scan Diagnostics (Diagnóstico de escaneo) • Repair Information (Información de reparación) • Diagnostic Toolbox (Caja de herramientas Antes de que pueda utilizar una aplicación del software de la herramienta de escaneo, debe estar instalada en una herramienta de escaneo y "desbloqueada". de diagnóstico) NOTA: Las pantallas pueden variar según la configuración de la interfaz de usuario (Gráfica o clásica) como se ilustra arriba y en la columna del costado. 2 Aplicaciones del software de la herramienta de escaneo: Desbloquear las aplicaciones de la herramienta 2 Herramienta de escaneo clásica • Tarjeta PCMCIA – ranura superior; • Tarjeta inteligente – ranura inferior a Herramienta de escaneo • Tarjeta inteligente - ranura única Ubique la tarjeta inteligente y la ranura para tarjetas inteligentes en la herramienta. b Coloque la tarjeta inteligente con el mensaje “Insert in direction of the arrow” (Insertar siguiendo la flecha) hacia arriba y la flecha señalando la herramienta. c Realice alguno de los siguientes pasos: • Herramienta de escaneo clásica – Inserte la tarjeta inteligente completamente en la ranura, con el frente de la herramienta mirando hacia usted. • Herramienta de escaneo – De vuelta la herramienta de escaneo (mientras mantiene la tarjeta mirando hacia arriba, con la flecha en la parte de atrás señalando la ranura en el costado de la herramienta de escaneo). Inserte la tarjeta inteligente completamente en la ranura. 3 Interfaz de usuario clásica b Realice alguna de las siguientes acciones: • Si encontró la aplicación en la herramienta, vaya al #2 en la siguiente página. a • Si no encontró la aplicación en la herramienta, utilice el NGIS Software Suite para instalar la aplicación. Vaya a Instalar el NGIS Software Suite en una PC en la página 4. Utilice las teclas de dirección para seleccionar la aplicación que desee desbloquear y luego presione la tecla ENTER. NOTA: Como se muestra arriba, el nombre de la aplicación se encuentra en la parte inferior de la pantalla y tiene un icono de candado a la izquierda (interfaz de usuario gráfica) o “aparece en gris” (interfaz de usuario clásica). b Espere a que aparezca la pantalla del menú principal de la nueva aplicación del software. 3 Aplicaciones del software de la herramienta de escaneo: Instalar el NGIS Software Suite en una PC Instalar el NGIS Software Suite en una PC 4 Información general a El NGIS Software Suite contiene una aplicación del software de PC que puede utilizar para descargar el software desde Internet a la tarjeta de memoria. Esta sección incluye los siguientes pasos para instalar el NGIS Software Suite en una PC: Utilice la tecla EXIT (Salir) para volver a la pantalla Application Manager (Administrador de la aplicación). Paso 1: Localice el equipo requerido (abajo) Paso 2: Instale el NGIS Software Suite en la página 5 5 a Paso 3: Usar el NGIS Software Suite para actualizar la(s) herramienta(s) en la página 6 Extraiga la tarjeta inteligente de la ranura. b Guarde la tarjeta inteligente en un lugar seguro para su uso en el futuro. ADVERTENCIA: Después de haber insertado la tarjeta de memoria en el puerto USB de la PC (utilice el adaptador para lector CF) el siguiente mensaje puede aparecer. Si ve este mensaje, seleccione Cancel (Cancelar). Si formatea la tarjeta de memoria por accidente, vuelva a programarla con la aplicación de NGIS para recuperarla. 6 a Apague la herramienta y espere a que se apague la pantalla. b Encienda la herramienta; la nueva aplicación está desbloqueada (lista para usarse). 7 a Vaya a la pantalla que tiene la nueva aplicación del software (Scan Diagnostics, Repair Information o Diagnostic Toolbox). Paso 1: Localice el equipo requerido Antes de instalar el NGIS Software Suite en la PC, localice el siguiente equipo: b Fíjese que la aplicación del software desbloqueada se movió a la parte superior de la pantalla y que el candado ya no aparece (interfaz de usuario gráfica) o el color cambió de gris a negro (interfaz de usuario clásica). c 1 Consulte la siguiente sección, Instalar el NGIS Software Suite en una PC en la página 4, para instalar el NGIS Software Suite y revisar si hay actualizaciones. CD del NGIS Software Suite Nota: El NGIS Software Suite instala el siguiente software en la PC: • • 4 Software de actualización de la herramienta de escaneo Todas las aplicaciones del software de la herramienta de escaneo Aplicaciones del software de la herramienta de escaneo: Instalar el NGIS Software Suite en una PC • • • Guías del usuario y guías de la aplicación del vehículo Software de PC ConnecTech Software de PC de visualización remota 2 2 a b Espere a que aparezca la ventana Welcome to the InstallShield (Bienvenido al InstallShield). PC o computadora portátil NOTA: Si esta ventana no aparece automáticamente, consulte ¿Qué pasa si el CD de NGIS no inicia automáticamente? en la página 13. Requisitos de la PC: • Microprocesador: 600 MHz como mínimo • RAM: 128 MB, mínimo • Disco duro (unidad C): 1.5 GB de espacio libre, como mínimo; se recomienda 2.5 GB • Unidad de CD • Pantalla (Monitor): VGA color, 600 x 800 píxeles, mínimo • Sistema operativo: Microsoft® Windows® 7 o Windows XP® • Conexión a Internet: Se recomienda firmemente alta velocidad Inserte el CD del NGIS Software Suite en la unidad de CD de la PC. 3 Paso 2: Instale el NGIS Software Suite Siga los siguientes pasos para instalar el nuevo NGIS Software Suite en la PC desde el CD. a 1 Siga las instrucciones en cada ventana y haga clic en los botones adecuados para aceptar el Acuerdo de Licencia y comenzar la instalación. b Espere a que aparezcan las ventanas Installing NGIS (Instalando NGIS), Installing ConnecTech (Instalando ConnecTech) y Installing Remote Display (Instalando visualización remota) para continuar. c a Deshabilite el software anti-virus y todos los cortafuegos (consulte la guía del usuario que se incluye con el software anti-virus). b Cierre TODOS los programas abiertos. 5 Espere a que aparezca la ventana Setup of NGIS is Complete (La configuración de NGIS está completa). Aplicaciones del software de la herramienta de escaneo: Actualizar las aplicaciones de la herramienta utilizando un lector de tarjetas de Paso 3: Usar el NGIS Software Suite para actualizar la(s) herramienta(s) 4 Después de instalar el NGIS Software Suite, utilice la aplicación NGIS Tool Update (Actualización de la herramienta de NGIS) para actualizar la(s) herramienta(s). Consulte Actualizar las aplicaciones de la herramienta utilizando un lector de tarjetas de memoria en la página 6. a Actualizar las aplicaciones de la herramienta utilizando un lector de tarjetas de memoria Seleccione Yes, I want to restart my computer now (Sí, quiero reiniciar mi computadora ahora). b Quite el CD de la PC. c IMPORTANTE: No deje el CD en la unidad de la PC. Podría interferir con los archivos de iniciación del sistema de la PC. Haga clic en el botón Finish (Finalizar). Información general Con el NGIS Software Suite instalado en la PC, puede usar la PC y un lector de tarjetas de memoria para actualizar las aplicaciones del software en la tarjeta de memoria de la herramienta de escaneo. d Espere a que la PC se reinicie. 5 Esta sección incluye los siguientes pasos: Paso 1: Localice el equipo requerido (columna del costado) a Paso 2: Descargar actualizaciones de Internet y/o copiar archivos a la tarjeta de memoria en la página 7 Observe los nuevos iconos en el escritorio: • Tool Update (Actualización de la herramienta): para actualizar la herramienta Paso 3: Insertar la tarjeta de memoria actualizada en la herramienta de escaneo en la página 10 • User Guide (Guía del usuario): Guías del usuario y guías de la aplicación del vehículo de la aplicación del software Siga los pasos en el orden indicado. • ConnecTech: para utilizar la aplicación del Nota: Para actualizar múltiples herramientas de escaneo, busque actualizaciones en Internet para la tarjeta de memoria de la primera herramienta y luego saltee los pasos de actualización en Internet para las tarjetas de memoria de herramientas adicionales. Puede hacer esto porque la primera actualización copia los archivos de actualización a la PC y luego las actualizaciones adicionales utilizan los archivos de la PC. software ConnecTech • NGIS Remote Display (Visualización remota de NGIS): para utilizar la aplicación del software de visualización remota b Observe las nuevas opciones del menú del sistema de información de nueva generación en el menú Start (Inicio), Programs (Programas). 6 Aplicaciones del software de la herramienta de escaneo: Actualizar las aplicaciones de la herramienta utilizando un lector de tarjetas de Paso 1: Localice el equipo requerido Nota: El NGIS Software Suite debe estar instalado en la PC (vea Instalar el NGIS Software Suite en una PC en la página 4). Antes de actualizar la herramienta de escaneo, localice el siguiente equipo: 1 1 Herramienta de escaneo con suministro de energía a Cierre todos los programas abiertos; no ejecute ningún otro programa durante la actualización. b Conecte la PC a Internet (si es posible). 2 c NOTA: En lugar de deshabilitar un cortafuegos, puede configurarlo para que siempre permita conexiones de la aplicación del software Update.exe remota de NGIS o para que permita tráfico ftp saliente (en el puerto 21). Consulte la guía del usuario del cortafuegos. Computadora personal (PC) o computadora portátil Requisitos de la PC: • NGIS Software Suite instalado (vea Instalar el NGIS Software Suite en una PC en la página 4) • Puerto USB • Conexión a Internet (opcional pero se recomienda) Si se conecta a Internet, deshabilite el software antivirus y todos los cortafuegos (consulte la guía del usuario que se incluye con el software anti-virus). 2 3 Tarjeta(s) inteligente(s) – para nueva(s) aplicación(es) únicamente 4 a Apague la herramienta de escaneo. b Ubique la ranura de la tarjeta de memoria en el lado izquierdo de la herramienta de escaneo y quite la cubierta. Lector de tarjetas Paso 2: Descargar actualizaciones de Internet y/o copiar archivos a la tarjeta de memoria c Sujete la tarjeta de memoria y extráigala de la ranura. d Inserte la tarjeta de memoria en el lector de tarjetas y empújela. Siga los siguientes pasos para buscar actualizaciones en Internet y para descargar archivos de Internet (o la PC) a la tarjeta de memoria de la herramienta de escaneo. 7 Aplicaciones del software de la herramienta de escaneo: Actualizar las aplicaciones de la herramienta utilizando un lector de tarjetas de b Espere a que aparezca el mensaje check Internet for updates (buscar actualizaciones en Internet). 3 6 Realice alguna de las siguientes acciones: a Inserte el lector de tarjetas en un puerto USB que no esté en uso en la PC. • Haga clic en el botón Yes (Sí) para buscar actualizaciones en el sitio de Internet de SPX y descargar cualquier archivo nuevo de actualización disponible. (Esto actualiza las aplicaciones de NGIS que ya están en la PC). Vaya al paso 7. Nota: Si el espacio que rodea al puerto USB es limitado y el lector de tarjetas no cabe en el puerto, pruebe utilizando el cable de extensión USB. NOTA: Si aparece un mensaje de conexión a Internet, asegúrese de que nada esté bloqueando la conexión a Internet (anti-virus, cortafuegos, etc.), conecte la PC a Internet y luego haga clic en OK. b Cierre cualquier ventana o mensaje que aparezcan automáticamente (haga clic en la X en la esquina superior derecha). • Haga clic en el botón No para que no se busquen 4 actualizaciones en Internet, pero que se copien los archivos de la aplicación de NGIS que ya está en la PC. Vaya al paso 9 en página 9. 7 a Haga doble clic en el icono NGIS Tool Update, ohaga clic en Start (Inicio), Programs (Programas), Next Generation Information System (Sistema de información de nueva generación), NGIS Tool Update (Actualización de la herramienta de NGIS). b Espere a que aparezca la ventana Update Tool (Actualización de la herramienta). 5 a Espere a que se complete la revisión en Internet. b Determine qué ventana o mensaje aparecen a continuación y realice alguno de los siguientes pasos: a Haga clic en el botónScan Tool. 8 Aplicaciones del software de la herramienta de escaneo: Actualizar las aplicaciones de la herramienta utilizando un lector de tarjetas de • Si aparece el mensaje Transfer Files (Transferir archivos), vaya al paso 10. 9 • Si aparece un mensaje New Software (Nuevo software), vaya a Actualización de la aplicación NGIS Tool Update (Actualización de la herramienta NGIS) en la PC en la página 11. NOTA: La ventana Memory Card Selection aparece únicamente si se encuentran más de una tarjeta de memoria en la PC. (Si no aparece, vaya al paso 10). a Haga clic en la flecha hacia abajo y haga clic en la unidad correcta para copiar los archivos. b Haga clic en el botón OK. Esto muestra el mensaje Transfer Files. NOTA: Asegúrese de saber qué unidad seleccionar. Si aparece un mensaje que indica que la unidad no contiene una tarjeta de memoria del sistema 5.0, haga clic en el botón No. • Si aparece una ventana Downloading New Software (Descargando nuevo software), vaya al paso 8, debajo. 10 • Si aparece un mensaje No new updates (No hay nuevas actualizaciones), haga clic en el botón OK y luego salga del procedimiento. 8 a Haga clic en el botón Continue (Continuar) para comenzar a copiar los archivos. b Espere a que aparezca el mensaje Transferring Files (Transfiriendo archivos). 11 Espere a que aparezcan la ventana o mensaje siguientes y realice alguno de los siguientes pasos: • Si aparece la ventana Memory Card Selection (Selección de la tarjeta de memoria), vaya al paso 9. a 9 Observe la barra de estado y el temporizador que muestran la información de copia del archivo. Aplicaciones del software de la herramienta de escaneo: Actualizar las aplicaciones de la herramienta utilizando un lector de tarjetas de b Espere a que la copia del archivo se complete y a que aparezca el mensaje File Copy Complete (Copia de archivo completa). 14 12 a Haga clic en el nombre de la unidad para quitarla de la lista. b Extraiga el lector de tarjetas del puerto de la PC. c a Vaya a Paso 3: Insertar la tarjeta de memoria actualizada en la herramienta de escaneo en la página 10. Paso 3: Insertar la tarjeta de memoria actualizada en la herramienta de escaneo Haga clic en el botón Exit (Salir). Después de copiar los archivos de actualización de Internet o la PC a la tarjeta de memoria, siga los siguientes pasos para insertar la tarjeta de memoria actualizada en la herramienta de escaneo. b Continúe con el próximo paso para extraer correctamente el lector de tarjetas con la tarjeta de memoria de la PC. 13 1 a Localice el icono Safely Remove Hardware (Quitar hardware con seguridad) en la bandeja del sistema a la derecha de la barra de tareas de Windows. (El icono tiene una flecha verde, como se muestra arriba). NOTA: Si es necesario, haga clic en las flechas dobles a la izquierda de la bandeja para visualizar todos los iconos. a b Haga clic en el icono Safely Remove Hardware (Quitar hardware con seguridad) para visualizar una lista emergente de unidades extraíbles. Asegúrese de que la herramienta de escaneo esté apagada. b Extraiga la tarjeta de memoria del lector de tarjetas. c Inserte la tarjeta de memoria en la ranura para tarjetas de memoria de la herramienta de escaneo de la siguiente manera: -- Ubique la tarjeta de manera que la etiqueta del sistema 5.0 quede hacia arriba y las conexiones de pines apunten hacia la herramienta de escaneo. -- Inserte la tarjeta en la ranura y empújela firmemente. (No ejerza fuerza sobre la tarjeta). 10 Aplicaciones del software de la herramienta de escaneo: Actualización de la aplicación NGIS Tool Update (Actualización de la -- Es posible que sienta algo de resistencia cuando las conexiones de los pines se deslicen en las conexiones de la ranura de la tarjeta. c Realice alguno de los siguientes pasos: • Herramienta de escaneo clásica – Inserte la tarjeta inteligente completamente en la ranura, con el frente de la herramienta mirando hacia usted. d Instale la cubierta protectora en la ranura para tarjetas de memoria. • Herramienta de escaneo – De vuelta la tarjeta inteligente (la tarjeta debe apuntar hacia arriba – la flecha en la parte posterior debe apuntar hacia la herramienta). Inserte la tarjeta inteligente completamente en la ranura. IMPORTANTE: Para evitar dañar la tarjeta de memoria, asegúrese de que la flecha en la parte superior de la cubierta apunte hacia la parte superior de la herramienta de escaneo. d Una vez que la instalación/actualización estén completas, aparece un mensaje Installation Complete (Instalación completa). Presione la tecla ENTER para visualizar la pantalla Application Manager (Administrador de la aplicación) y completar la actualización. 2 e a IMPORTANTE: NO QUITE LA TARJETA DE MEMORIA DE LA herramienta de escaneo; contiene el software del sistema operativo y las aplicaciones del software. Conecte el suministro de energía de la herramienta de escaneo y enchúfelo en un tomacorriente adecuado. IMPORTANTE: No desconecte el suministro de energía de la herramienta de escaneo durante la actualización. Si lo hace, podría dañarse el sistema operativo de la herramienta. Podría requerirse una reparación de fábrica. b Encienda la herramienta de escaneo. c Actualización de la aplicación NGIS Tool Update (Actualización de la herramienta NGIS) en la PC Espere a que las actualizaciones se instalen en la herramienta de escaneo. Para cada aplicación bloqueada, la pantalla le indica que inserte una tarjeta inteligente para desbloquear la aplicación. Una vez que la aplicación NGIS Tool Update esté instalada en una PC, revisará si hay alguna actualización (versión nueva) cada vez que usted busque actualizaciones de la herramienta en Internet. Si se dispone de una nueva versión de la aplicación NGIS Tool Update, se le pedirá que la descargue e instale ANTES de descargar cualquier actualización de aplicación de la herramienta. 3 Herramienta de escaneo clásica • Tarjeta PCMCIA – ranura superior; • Tarjeta inteligente – ranura inferior a Quite la tarjeta inteligente de la herramienta de escaneo, si la utilizó. Guarde todas las tarjetas inteligentes en un lugar seguro para su uso en el futuro. Herramienta de escaneo • Tarjeta inteligente – ranura únic Siga los siguientes pasos para descargar e instalar la nueva aplicación NGIS Tool Update cuando aparezca el mensaje New Software (Nuevo software). Si tiene la tarjeta inteligente, insértela en la ranura para tarjetas inteligentes de la siguiente manera: (De lo contrario, presione la tecla ENTER para continuar sin desbloquear la aplicación). b Coloque la tarjeta inteligente con el mensaje “Insert in direction of the arrow” (Insertar siguiendo la flecha) hacia arriba y la flecha señalando la herramienta. 11 Aplicaciones del software de la herramienta de escaneo: Actualización de la aplicación NGIS Tool Update (Actualización de la 4 1 Haga clic en el botón Continue (Continuar) para comenzar a descargar los archivos. 2 a Siga las instrucciones en cada ventana y haga clic en los botones adecuados para aceptar el Acuerdo de Licencia y comenzar la instalación. b Espere a que aparezca la ventana Setup of NGIS is Complete (La configuración de NGIS está completa). 5 Espere a que se complete la descarga y aparezca el mensaje Download Successful (Descarga exitosa). 3 a Haga clic en el botón OK. a b Espere a que aparezca la ventana Welcome to the InstallShield (Bienvenido al InstallShield). Extraiga el lector de tarjetas del puerto de la PC. b Quite el CD de la PC. c IMPORTANTE: No deje el lector de tarjetas o el CD en la PC. Podrían interferir con los archivos de iniciación del sistema de la PC. Seleccione Yes, I want to restart my computer now (Sí, quiero reiniciar mi computadora ahora). d Haga clic en el botón Finish (Finalizar). e 6 Espere a que la PC se reinicie. Después de que la PC se reinicie, repita los pasos de actualización que ha realizado hasta ahora: • Paso 2: Descargar actualizaciones de Internet y/o copiar archivos a la tarjeta de memoria en la página 7. 12 Aplicaciones del software de la herramienta de escaneo: Preguntas frecuentes Preguntas frecuentes Alternativamente, puede hacer clic en el botón Start (Inicio) de Windows y hacer clic en Run (Ejecutar). Esto muestra un cuadro de diálogo Run (Ejecutar). Haga clic en el botón Browse (Examinar) y luego busque y seleccione la unidad de CD. Después de esto, seleccione el archivo Setup.exe y haga clic en el botón Open (Abrir) (u OK). Luego haga clic en el botón OK en el cuadro Run (Ejecutar). ¿Cómo obtengo actualizaciones del software gratuitas? Las actualizaciones del software gratuitas están disponibles periódicamente en Internet. Si no tiene acceso a Internet, puede obtener las actualizaciones del software en un CD comunicándose con SPX Service Solutions al 800-533-6127 (Presione 1 para Servicio de atención al cliente). ¿Cómo verifico que la herramienta de escaneo tenga software actual? Visite www.spxregistration.com para registrar su herramienta de escaneo y acceder a la función que verifica la disponibilidad de nuevo software. Para obtener más información, vea el documento Registro y Actualización de Software (P/N 563038). No tengo un CD de NGIS, ¿cómo descargo los archivos de Internet? El software de actualización de la herramienta de NGIS y las instrucciones están disponibles en Internet. Para descargar los archivos de Internet, visite el sitio Web www.genisysotc.com y haga clic en Software Download (Descarga de software). Siga las instrucciones del sitio Web. ¿Qué hago si la actualización de la herramienta aborta inesperadamente y muestra la ventana principal? En algunos casos, específicamente después de realizar una verificación de la tarjeta inteligente, la actualización de la herramienta puede abortar y mostrar la ventana principal. Esto puede ocurrir si una versión anteriormente instalada del NGIS Software Suite no se desinstaló antes de instalar una versión nueva. Para solucionar esto, quite, instale y actualice de nuevo el software. ¿Qué sistemas operativos admite el software de actualización de NGIS? Para conocer los requisitos del sistema operativo de la PC, consulte Paso 1: Localice el equipo requerido en la página 4. ¿Puedo actualizar la herramienta de escaneo sin instalar aplicaciones nuevas? Sí, se puede. ¿Qué pasa si el CD de NGIS no inicia automáticamente? El software de instalación utiliza tecnología de Windows de reproducción automática. Esto significa que la aplicación de instalación del CD inicia automáticamente cuando inserta el CD en la unidad de CD. Si la aplicación no inicia y la primera pantalla no aparece automáticamente, haga doble clic en el icono My Computer (Mi computadora) en el escritorio y haga doble clic en el nombre de la unidad de CD (etiquetado NGIS). Si la instalación sigue sin iniciar, haga doble clic en el archivo Setup.exe. 13