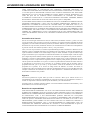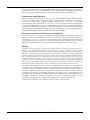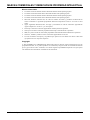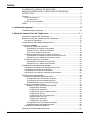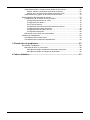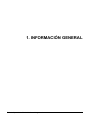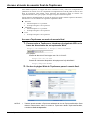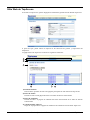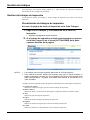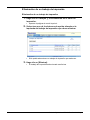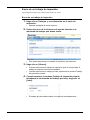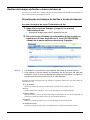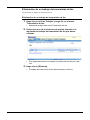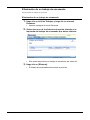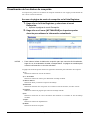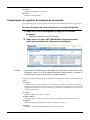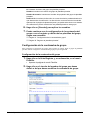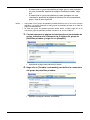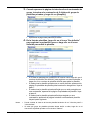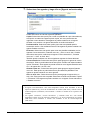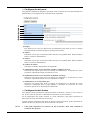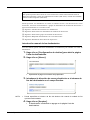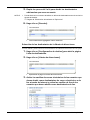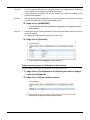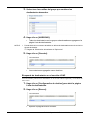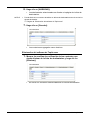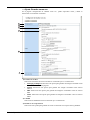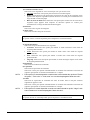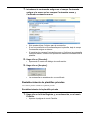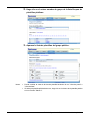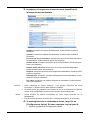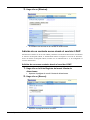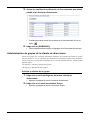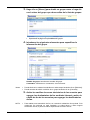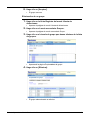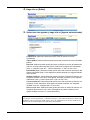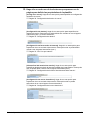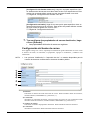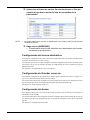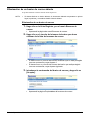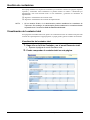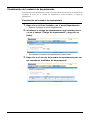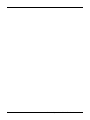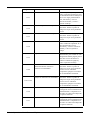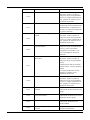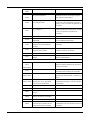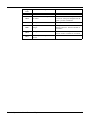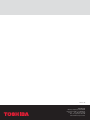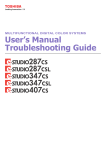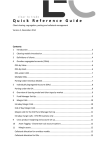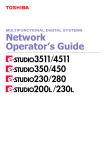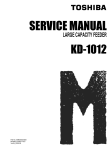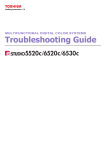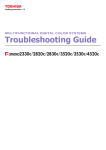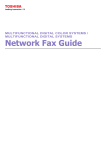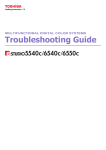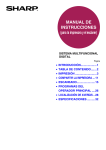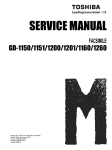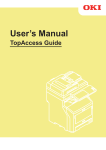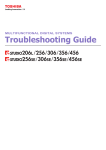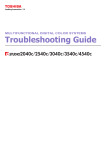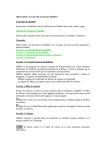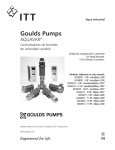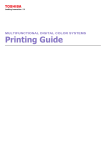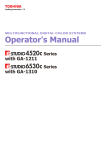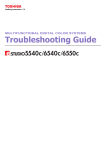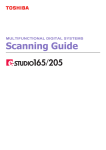Download Guía de Operador de Red ES - Zoom Imaging Solutions, Inc.
Transcript
Document
Guía de Operador
de
Red
Manager
Networking Documents.
GUÍA DE OPERADOR DE RED
Guía de Operador de Red
1
ACUERDO DE LICENCIA DE SOFTWARE
TODA INSTALACIÓN O UTILIZACIÓN DEL PRESENTE SOFTWARE IMPLICARÁ LA
ACEPTACIÓN POR PARTE DEL USUARIO DE LAS SIGUIENTES CONDICIONES Y CLÁUSULAS
(A NO SER QUE EL PROVEEDOR CONCEDA UNA LICENCIA INDIVIDUAL DEL SOFTWARE
ESPECÍFICO, EN CUYO CASO SE TENDRÁ EN CUENTA DICHA LICENCIA INDIVIDUAL). EN
CASO DE QUE NO SE ACEPTEN ESTAS CONDICIONES, EL USUARIO NO ESTARÁ
AUTORIZADO A INSTALAR NI A UTILIZAR EL PRESENTE SOFTWARE. ASIMISMO, DEBERÁ
DEVOLVER EL SOFTWARE AL PUNTO DE VENTA EN EL QUE LO ADQUIRIÓ.
EL SOFTWARE INSTALADO EN ESTE PRODUCTO INCLUYE NUMEROSOS COMPONENTES DE
SOFTWARE INDIVIDUALES. CADA UNO DE DICHOS COMPONENTES DISPONE DE SU
RESPECTIVO ACUERDO DE LICENCIA DE USUARIO FINAL (EN ADELANTE "EULA"). LA
INFORMACIÓN RELACIONADA CON LOS EULA SE INCLUYE EN UN ARCHIVO ELECTRÓNICO
SUMINISTRADO EN EL CD-ROM DE DOCUMENTACIÓN DE USUARIO; SIN EMBARGO, TODO
EL SOFTWARE, ASÍ COMO TODA LA DOCUMENTACIÓN DESARROLLADA O CREADA POR
TOSHIBA TEC CORPORATION ("TTEC") SON PRODUCTOS DE TTEC PROTEGIDOS POR LAS
LEYES DE PROPIEDAD INTELECTUAL, TRATADOS INTERNACIONALES, ASÍ COMO OTRAS
LEYES.
Concesión de la licencia
Éste es un acuerdo legal celebrado entre usted, el usuario final (en adelante "Usuario") y TTEC, así como
con sus proveedores. Por el presente, se licencia este software, sus respectivas fuentes (incluidas las fuentes
tipográficas), así como toda la información pertinente (en adelante "Software") para su utilización en la CPU
del sistema en el que se instale (en adelante "Sistema") de conformidad con las condiciones contempladas en
el presente Acuerdo. Este Software pertenece a TTEC y a sus proveedores.
TTEC, así como sus proveedores, no asumen responsabilidad alguna ante la instalación o utilización de este
Software ni ante los resultados obtenidos con la utilización de este Software. El usuario podrá utilizar una
copia del Software instalado en un sistema simple, aunque no estará autorizado a copiar el Software bajo
ninguna circunstancia que no responda a la utilización del Software en un sistema simple. Todas las copias
que se hagan del presente Software estarán sujetas a las condiciones contempladas en el presente Acuerdo.
Asimismo, el Usuario no podrá modificar, adaptar, fusionar, traducir, llevar a cabo compilaciones inversas,
ensamblajes inversos ni operaciones de ingeniería inversa. Tampoco podrá permitir que terceros lleven a
cabo las operaciones antedichas. Por su parte, el Usuario no podrá utilizar el Software de forma contraria a
lo especificado en esta licencia. Por el presente, no se transfiere ninguna clase de derechos sobre la
propiedad intelectual, por lo que TTEC y sus proveedores conservan la totalidad de los derechos de
propiedad. Por el presente, no se licencia el código fuente del Software al Usuario. Por último, se
considerará al Usuario responsable legal de cualquier incumplimiento de las leyes de propiedad intelectual,
cualquier transferencia no autorizada, así como de toda reproducción o utilización del Software o de la
documentación incluida con el producto.
Vigencia
Esta licencia permanecerá vigente hasta que TTEC la rescinda o hasta que el usuario incurra en el
incumplimiento de las condiciones contempladas en el presente Acuerdo. Una vez finalizado el Acuerdo, el
Usuario se compromete a destruir todas las copias del Software y de la documentación.
El usuario podrá, en cualquier momento, finalizar el Acuerdo mediante la destrucción del Software y de la
documentación, así como de todas las copias.
Exención de responsabilidad
ESTE SOFTWARE SE SUMINISTRA "TAL CUAL" SIN GARANTÍAS DE NINGÚN TIPO, EXPRESAS
O IMPLÍCITAS. ASIMISMO, INCLUYE, AUNQUE NO ESTÁ LIMITADO A ELLO, LAS GARANTÍAS
IMPRESAS DE COMERCIABILIDAD, IDONEIDAD PARA UN FIN CONCRETO, TITULARIDAD Y
NO INFRACCIÓN. TTEC Y SUS PROVEEDORES QUEDAN EXENTOS DE CUALQUIER
RESPONSABILIDAD RELACIONADA A LA CALIDAD Y RENDIMIENTO DEL SOFTWARE. EN
CASO DE QUE EL SOFTWARE ESTÉ DEFECTUOSO SERÁ EL USUARIO (Y NO TTEC O SUS
PROVEEDORES) QUIEN CORRA CON LOS GASTOS DE TODA LA ASISTENCIA, SERVICIO O
REPARACIONES NECESARIAS. TTEC Y SUS PROVEEDORES NO GARANTIZAN QUE LAS
FUNCIONES DEL PRESENTE SOFTWARE SE AJUSTEN A SUS NECESIDADES NI QUE EL
FUNCIONAMIENTO DEL SOFTWARE SEA CONTINUO O LIBRE DE ERRORES.
2
Guía de Operador de Red - ACUERDO DE LICENCIA DE SOFTWARE
TTEC Y SUS RESPECTIVOS SOCIOS SUMINISTRAN TODA LA INFORMACIÓN CONTENIDA EN
EL PRESENTE "TAL CUAL" Y CON ARREGLO A LAS CONDICIONES CONTEMPLADAS EN ESTE
EULA, SIN QUE SE OTORGUE NINGÚN TIPO DE GARANTÍA EXPRESA NI IMPLÍCITA.
Limitación de responsabilidad
BAJO NINGUNA CIRCUNSTANCIA TTEC NI SUS PROVEEDORES SERÁN RESPONSABLES
ANTE EL USUARIO POR CUALQUIER DAÑO SUFRIDO, POR CONTRATO, COACCIÓN O
CUALQUIER OTRO DAÑO (SALVO LESIONES PERSONALES O INCLUSO LA MUERTE
OCASIONADAS POR NEGLIGENCIA DE TTEC O DE SUS PROVEEDORES), INCLUIDAS,
AUNQUE SIN LIMITARSE A ELLO, LAS PÉRDIDAS DE GANANCIAS O CUALQUIER OTRO TIPO
DE DAÑO ACCIDENTAL, ESPECIAL U ORIGINADO POR LA UTILIZACIÓN O INCAPACIDAD
PARA UTILIZAR EL SOFTWARE, TANTO SI SE HA NOTIFICADO A TTEC DE DICHOS DAÑOS,
COMO SI SE HAN PRESENTADO QUEJAS POR PARTE DE TERCEROS.
Derechos restringidos de la Administración de EE.UU.
El presente Software se suministra con DERECHOS RESTRINGIDOS. La utilización o difusión del
Software por parte de la Administración de los EE.UU. está sujeta a las restricciones establecidas en el
subapartado (b) (3) (ii) o (c) (i) (ii) de los Derechos de Datos Técnicos y Software Informático establecidos
en el apartado 252.227-7013 ó 52.227-19 (c) (2) de la DOD FAR, según corresponda. La parte contratante/
fabricante es TOSHIBA TEC Corporation, 2-4-1, Shibakoen, Minato-ku, Tokio, 105-8524, Japón.
General
El usuario no estará autorizado a sublicenciar, arrendar, asignar o transferir la presente licencia o el
Software. Todo intento de sublicenciar, asignar, arrendar o transferir cualquiera de los derechos,
obligaciones o responsabilidades descritas en el presente se considerará nulo. El usuario acepta que no es su
intención y que no transferirá ni transmitirá (directa o indirectamente) el Software o cualquier copia de éste,
así como cualquier dato contenido en el Software, en alguno de los soportes o cualquier producto a cualquier
país o destino prohibido por la Administración de los EE.UU. Esta licencia estará sujeta a las leyes
pertinentes de Japón o, en caso de que se designe a un proveedor de TTEC envuelto en un conflicto que
responda o se derive del presente Acuerdo, a las leyes del país designado por el proveedor relevante de
TTEC. En caso de que alguna disposición del presente Acuerdo sea ilegal, no válida o no ejecutable, las
disposiciones restantes permanecerán en vigor y se podrá exigir su cumplimiento en todo momento.
EL USUARIO RECONOCE QUE HA LEÍDO Y COMPRENDIDO EL PRESENTE ACUERDO DE
LICENCIA Y QUE COMPRENDE TODAS LAS CONDICIONES DEL PRESENTE. ASIMISMO, EL
USUARIO ACEPTA LAS CONDICIONES Y CLÁUSULAS DE ESTA LICENCIA. POR ÚLTIMO, EL
USUARIO TAMBIÉN ACEPTA QUE EL PRESENTE ACUERDO DE LICENCIA CONSTITUYE UN
ACUERDO EXCLUSIVO E INDIVISIBLE ENTRE EL USUARIO Y TTEC Y SUS RESPECTIVOS
PROVEEDORES. ASIMISMO, EL PRESENTE PREVALECE SOBRE CUALQUIER PROPUESTA O
ACUERDO ANTERIOR, VERBAL, ESCRITO ASÍ COMO CUALQUIER OTRO TIPO DE
COMUNICACIÓN RELATIVA AL OBJETO DEL PRESENTE ACUERDO DE LICENCIA.
TOSHIBA TEC Corporation, 2-4-1, Shibakoen, Minato-ku, Tokio, 105-8524, Japón.
Guía de Operador de Red - ACUERDO DE LICENCIA DE SOFTWARE
3
MARCAS COMERCIALES Y DERECHOS DE PROPIEDAD INTELECTUAL
Marcas comerciales
•
•
•
•
•
•
•
•
•
•
•
El nombre oficial de Windows 2000 es Microsoft Windows 2000 Operating System.
El nombre oficial de Windows Me es Microsoft Windows Me Operating System.
El nombre oficial de Windows 2000 es Microsoft Windows 2000 Operating System.
El nombre oficial de Windows XP es Microsoft Windows XP Operating System.
Microsoft, Windows, Windows NT, así como los nombres de marcas y productos de Microsoft son
marcas comerciales o registradas propiedad de Microsoft Corporation en EE.UU. así como en otros
países.
Apple, AppleTalk, Macintosh, Mac, TrueType y LaserWriter son marcas comerciales propiedad de
Apple Computer Inc. en EE.UU. y en otros países.
Postscript es una marca comercial propiedad de Adobe Systems Incorporated.
Netscape es una marca comercial propiedad de Netscape Communications Corporation.
IBM, AT y AIX son marcas comerciales propiedad de International Business Machines Corporation.
NOVELL, NetWare y NDS son marcas comerciales propiedad de Novell, Inc.
El resto de nombres de empresa y de productos que aparecen en este manual son marcas comerciales
que pertenecen a sus respectivas empresas.
Copyright
© 2003 TOSHIBA TEC CORPORATION. Reservados todos los derechos. Según especifican las leyes de
propiedad intelectual, no se podrá reproducir este manual bajo ninguna forma sin la debida autorización
previa y por escrito de TTEC. Asimismo, no se asume ninguna responsabilidad de patente en lo que respecta
a la utilización de la información contenida en este documento.
4
Guía de Operador de Red - MARCAS COMERCIALES Y DERECHOS DE PROPIEDAD INTELECTUAL
Prefacio
Gracias por adquirir el dispositivo e-STUDIO3511/4511 o e-STUDIO350/450 Sistema
Departamental Multifuncional. Esta guía le ofrece instrucciones acerca de cómo utilizar
TopAccess en el modo de usuario para la gestión del dispositivo remota. Lea esta guía antes de
utilizar el dispositivo e-STUDIO3511/4511 o e-STUDIO350/450 y manténgala a su alcance. De
esta forma, podrá configurar un entorno de sistema que le permita sacar el máximo partido a las
funciones del dispositivo e-STUDIO.
Acerca de esta guía
Este manual le explica cómo utilizar el dispositivo de forma remota a través de las funciones de
usuario de TopAccess.
Convenciones
•
•
En esta guía se utiliza el término "este equipo" para hacer referencia al dispositivo
e-STUDIO3511/4511 o e-STUDIO350/450.
En esta guía se utiliza el término "e-Filing" como abreviatura de "archivos electrónicos".
Acerca de otros manuales
El CD-ROM de Documentación del Usuario incluye guías de dispositivos:
Guía de Impresión: Explica cómo instalar el software de usuario de las funciones de impresora
e incluye instrucciones sobre cómo configurar y gestionar trabajos de impresión desde sistema
Microsoft Windows, Apple Mac OS y Unix.
Guía del Administrador de Red: Explica la configuración básica y la administración del equipo
en entornos de red y en plataformas compatibles. Además, también ofrece instrucciones sobre la
configuración de servidores de red para que estén disponibles varios servicios de red.
Guía de archivos electrónicos: Explica cómo utilizar las funciones de archivo electrónico.
Guía de archivos electrónicos: Explica cómo utilizar las funciones de archivos electrónicos con
el controlador TWAIN, el Descargador de archivos y la utilidad Web de archivos electrónicos.
Guía de Operador de Red - Prefacio
5
Índice
ACUERDO DE LICENCIA DE SOFTWARE...................................................2
MARCAS COMERCIALES Y DERECHOS DE PROPIEDAD
INTELECTUAL ...............................................................................................4
Prefacio ..........................................................................................................5
Acerca de esta guía................................................................................................5
Convenciones ...................................................................................................5
Acerca de otros manuales ......................................................................................5
Índice ..............................................................................................................6
1. Información general .........................................................................................9
Características y funciones .......................................................................... 10
2. Modo de usuario final de TopAccess...........................................................11
Información general de TopAccess ..............................................................12
Acceso al modo de usuario final de TopAccess...........................................13
Sitio Web de TopAccess.......................................................................................14
Comprobación del estado del dispositivo .....................................................16
Gestión de trabajos ......................................................................................17
Gestión de trabajos de impresión .........................................................................17
Visualización de trabajos de impresión...........................................................17
Eliminación de un trabajo de impresión ..........................................................18
Envío de un trabajo de impresión ...................................................................19
Gestión de trabajos de fax/fax a través de Internet ..............................................20
Visualización de trabajos de fax/fax a través de Internet................................20
Eliminación de un trabajo de transmisión de fax.............................................21
Gestión de trabajos de escaneado .......................................................................22
Visualización de trabajos de escaneado.........................................................22
Eliminación de un trabajo de escaneado ........................................................23
Visualización de registros de trabajos .......................................................... 24
Visualización de registros de trabajos de impresión.............................................24
Visualización de diarios de transmisión................................................................25
Visualización de los diarios de recepción .............................................................26
Visualización de registros de trabajos de escaneado...........................................27
Administración de plantillas .......................................................................... 28
Registro de grupos de plantillas privadas.............................................................28
Configuración de la información de grupo ......................................................29
Configuración de la contraseña de grupo .......................................................31
Restablecimiento de la información de grupo .................................................34
Registro de plantillas privadas..............................................................................35
Registro o edición de una plantilla privada .....................................................36
Configuración del panel.............................................................................42
Configuración del destino ..........................................................................42
Configuración de fax mediante Internet ....................................................49
Configuración del fax.................................................................................50
Configuración de correo electrónico..........................................................52
Ajuste Guardar como arc. .........................................................................53
Configuración del buzón............................................................................55
Configuración de escaneo.........................................................................55
Configuración de la contraseña de plantilla ....................................................57
Restablecimiento de plantillas privadas ..........................................................60
Visualización de plantillas públicas.......................................................................63
Gestión de la libreta de direcciones .............................................................65
6
Guía de Operador de Red - Índice
Administración de los contactos de la libreta de direcciones ...............................65
Adición, edición o eliminación manual de contactos.......................................65
Adición de un contacto nuevo desde el servidor LDAP ..................................69
Administración de grupos de la Libreta de direcciones ........................................71
Administración de buzones de correo .......................................................... 74
Configuración de un buzón de correo abierto.......................................................75
Configuración del buzón de correo .................................................................78
Configuración de destino ................................................................................79
Conf. fax por Internet ......................................................................................79
Configuración del informe final del terminal de reenvío ..................................79
Configuración del correo electrónico...............................................................80
Configuración de Guardar como arc. ..............................................................80
Configuración del buzón .................................................................................80
Eliminación de un buzón de correo abierto ..........................................................81
Gestión de contadores .................................................................................83
Visualización del contador total ............................................................................83
Visualización del contador de departamento........................................................84
3. Resolución de problemas..............................................................................87
Errores de TopAccess ..................................................................................88
Mensajes de error en TopAccess .........................................................................88
Mensajes de estado del diario de transmisión /recepción ..............................88
Mensajes de estado de trabajos de escaneado..............................................92
4. Índice alfabético .............................................................................................97
Guía de Operador de Red - Índice
7
8
Guía de Operador de Red - Índice
1. INFORMACIÓN GENERAL
Guía de Operador de Red - 1. Información general
9
Características y funciones
La herramienta de administración del dispositivo basada en la Web, TopAccess, le permite
acceder a la información del dispositivo a través de Internet.
El modo de usuario de TopAccess le permite lo siguiente:
•
•
•
•
•
•
•
10
Ver el estado y la información del dispositivo.
Gestionar trabajos de impresión, trabajos de fax y de fax a través de Internet y trabajos de
escaneado.
Ver registros de trabajos de impresión, diarios de transmisión, diarios de recepción y
registros de trabajos de escaneado.
Crear plantillas privadas para uso general y específico.
Agregar contactos o grupos a la libreta de direcciones.
Crear buzones de correo compatibles con ITU-T (para ello, se necesita la unidad de fax
opcional).
Ver los contadores.
Guía de Operador de Red - Características y funciones
2. MODO DE USUARIO FINAL DE
TOPACCESS
Guía de Operador de Red - 2. Modo de usuario final de TopAccess
11
Información general de TopAccess
TopAccess es una herramienta de gestión del dispositivo y de trabajos basada en la Web que le
permite acceder a la información de este equipo a través de Internet.
TopAccess tiene dos sitios Web disponibles. Un sitio está diseñado para usuarios finales y otro
para los administradores.
•
•
NOTA:
•
El sitio del usuario final le muestra el estado del equipo y de los trabajos. Asimismo, le
permite crear y mantener grupos de plantilla privados, así como plantillas privadas.
El sitio del administrador permite a los administradores de red configurar los ajustes del
dispositivo, llevar a cabo operaciones de mantenimiento, así como actualizar la libreta de
direcciones, los grupos de plantillas públicas o las plantillas públicas.
Para obtener instrucciones sobre cómo utilizar TopAccess en modo de
administrador, consulte la Guía del Administrador de Red.
Los usuarios finales pueden
•
•
•
•
•
•
•
•
NOTA:
12
•
Ver la información general del dispositivo, como, por ejemplo, el estado, la configuración de
accesorios y bandejas, así como la información del suministro de papel.
Ver y gestionar el estado de los trabajos de impresión, trabajos de transmisión de
documentos de fax y documentos de fax a través de Internet, así como trabajos enviados por
el usuario. (Para ver y gestionar los trabajos de transmisiones de fax, se necesita la unidad de
fax opcional.)
Ver los registros de trabajos de impresión, de transmisión de fax/fax a través de Internet,
recepción de fax o de escaneado. (Para ver el registro de transmisión o recepción de trabajos
de fax, se necesita la unidad de fax opcional.)
Registrar y modificar las plantillas.
Agregar o modificar los contactos y los grupos en la libreta de direcciones.
Registrar y modificar los buzones de correo. (Es necesaria la unidad de fax opcional.)
Ver los registros de los contadores.
Descargar software de cliente.
Puesto que TopAccess utiliza los archivos de cookies para almacenar información
en el sistema de usuario, los usuarios deberán tener activados estos archivos en el
explorador.
Guía de Operador de Red - Información general de TopAccess
Acceso al modo de usuario final de TopAccess
Para utilizar TopAccess, el equipo debe estar conectado a la red y debe tener configurados los
parámetros de TCP/IP. Una vez completada la configuración de TCP/IP, podrá acceder al sitio
Web de TopAccess para utilizar varias funciones del dispositivo desde su sistema con
exploradores Web como, por ejemplo, Netscape Navigator e Internet Explorer.
Puede utilizar la utilidad basada en la Web de TopAccess desde sistemas operativos Windows,
Macintosh o Unix. Se admiten los siguientes exploradores Web:
Windows
Internet Explorer 5.5 o posterior
Netscape Navigator 7.02 o posterior
Macintosh
• Internet Explorer 5.5 o posterior
• Netscape Navigator 7.02 o posterior
Unix
• Netscape Navigator 7.02 o posterior
•
•
Acceso a TopAccess en modo de usuario final
1.
Para acceder a TopAccess, introduzca la siguiente URL en la
barra de direcciones de su explorador Web.
http://<IP Address> o http://<Device Name>
Por ejemplo:
Cuando la dirección IP del equipo sea "10.10.70.105":
http://10.10.70.105
Cuando el nombre del dispositivo del equipo sea "mfp-00c67861":
http://mfp-00c67861
2.
NOTAS:
•
Se abre la página Web de TopAccess para el usuario final.
También puede acceder a TopAccess utilizando el vínculo TopAccessDocMon. Para
obtener instrucciones sobre el acceso a TopAccess desde TopAccessDocMon,
consulte la Guía de Impresión.
Guía de Operador de Red - Acceso al modo de usuario final de TopAccess
13
Sitio Web de TopAccess
Al acceder a a TopAccess, aparece la página de información general del sitio Web de TopAccess.
A partir de aquí, puede iniciar la mayoría de las funciones de gestión y supervisión del
dispositivo.
La página básica de TopAccess contiene los siguientes elementos:
1
2
3
4
5
6
1) Fichas de función
Estas fichas le permiten acceder a las páginas principales de cada función de TopAccess.
2) Barra de menús
Permite acceder a cada página de menú en la ficha de función seleccionada.
3) Barra de submenús
Permite acceder a la página de submenú del menú seleccionado de la ficha de función
seleccionada.
4) Vínculo Instalar software
Haga clic aquí para abrir la página de instalación de software de cliente desde TopAccess.
14
Guía de Operador de Red - Acceso al modo de usuario final de TopAccess
5) Vínculo Parte superior
Haga clic aquí para que aparezca la parte superior de la página.
6) Vínculo Ayuda
Haga clic para acceder a la ayuda en línea.
Guía de Operador de Red - Acceso al modo de usuario final de TopAccess
15
Comprobación del estado del dispositivo
TopAccess se abre con la ficha de usuario final Dispositivo. Esta ficha incluye una fotografía del
dispositivo. En cualquier momento, el usuario final puede hacer clic en Actualizar para
actualizar la información de estado de TopAccess.
Esta ficha muestra la siguiente información sobre el dispositivo:
1
2
3
1) Información sobre el dispositivo
• Estado: Muestra el estado del dispositivo.
• Nombre: Muestra el nombre del sistema multifunción digital.
• Ubicación: Muestra la ubicación del equipo.
• Modo de copiadora: Muestra el nombre del modelo de este equipo.
• Espacio disponible en el disco duro: Muestra el espacio disponible para el
almacenamiento con las funciones de guardar como o de almacenar en archivo
electrónico.
• Información de contacto: Muestra el nombre de la persona responsable de la gestión de
este dispositivo.
• Número de teléfono: Muestra el número de teléfono de la persona responsable de la
gestión de este dispositivo.
• Mensaje: Muestra el mensaje administrativo.
• Notificaciones: Muestra el mensaje de alerta. Los errores se muestran en rojo y las
advertencias en amarillo.
2) Papel
• Bandeja: Muestra las bandejas instaladas.
• Tamaño: Muestra el tamaño del papel definido en cada bandeja.
• Tipo: Muestra el tipo de papel definido en cada bandeja.
• Capacidad: Muestra la capacidad máxima de papel que se puede configurar en cada
bandeja.
• Estado: Muestra el estado de consumo en cada bandeja.
3) Opciones
• Dispositivo de acabado: Muestra el dispositivo de acabado que esté instalado.
• Taladradora: Muestra si está instalada la taladradora en el equipo.
• Fax: Muestra si está instalada la unidad de fax.
• Funciones opcionales: Muestra si el kit opcional está instalado (sólo para el dispositivo
e-STUDIO350/450).
16
Guía de Operador de Red - Comprobación del estado del dispositivo
Gestión de trabajos
Con TopAccess, los usuarios finales pueden ver y editar trabajos de impresión, trabajos de
transmisión de fax y trabajos de escaneado.
Gestión de trabajos de impresión
Con TopAccess, puede ver, eliminar y enviar trabajos de impresión que estén en la cola de
impresión.
Visualización de trabajos de impresión
Acceso a la página de menú de impresión en la ficha Trabajos
1.
Haga clic en Trabajos y, a continuación en el menú de
impresión.
•
2.
NOTAS:
•
•
Aparece la página de menú Imprimir.
Si el trabajo de impresión enviado anteriormente no aparece
en la lista, haga clic en el icono [ACTUALIZAR] de la parte
superior derecha de la página.
Los trabajos que se hayan imprimido aparecerán en la ficha Registros.
Para ordenar la lista de trabajos de impresión para que se pueda localizar un
trabajo de impresión concreto con mayor facilidad, haga clic en el encabezado de la
tabla correspondiente. La página se actualiza para mostrar la información en el
orden solicitado.
La página de menú Imprimir muestra la siguiente información para cada trabajo de impresión.
1) Nombre de usuario
Muestra el nombre del equipo que ha enviado el trabajo de impresión.
2) Marca de hora
Muestra la fecha y la hora de envío del trabajo de impresión desde los sistemas cliente.
3) Tipo
Muestra el tipo de trabajo de impresión.
4) Papel
Muestra el tamaño del papel del trabajo de impresión.
5) Páginas
Muestra el número de páginas que contiene el trabajo de impresión.
6) Copias
Muestra el número de copias definido en los trabajos de impresión.
Guía de Operador de Red - Gestión de trabajos
17
Eliminación de un trabajo de impresión
Eliminación de un trabajo de impresión
1.
Haga clic en Trabajos y, a continuación en el menú de
impresión.
•
2.
Seleccione uno de los botones de opción situados a la
izquierda del trabajo de impresión que desee eliminar.
•
3.
Sólo podrá seleccionar un trabajo de impresión por cada vez.
Haga clic en [Eliminar].
•
18
Aparece la página de menú Imprimir.
El trabajo de impresión seleccionado se elimina.
Guía de Operador de Red - Gestión de trabajos
Envío de un trabajo de impresión
Puede imprimir trabajos que se hayan almacenados en la cola.
Envío de un trabajo de impresión
1.
Haga clic en Trabajos y, a continuación en el menú de
impresión.
•
2.
Seleccione uno de los botones de opción situados a la
izquierda del trabajo que desee enviar.
•
3.
Sólo podrá seleccionar un trabajo de impresión por cada vez.
Haga clic en [Liberar].
•
•
4.
Aparece la página de menú Imprimir.
Cuando seleccione un trabajo de impresión que no sea privado, el
trabajo se imprimirá de forma inmediata.
Cuando seleccione un trabajo privado, aparecerá la ventana Trabajo
de impresión privado.
Cuando aparezca la ventana Trabajo de impresión privado,
introduzca la contraseña del trabajo privado y haga clic en
[Intro].
•
El trabajo privado seleccionado se imprimirá inmediatamente.
Guía de Operador de Red - Gestión de trabajos
19
Gestión de trabajos de fax/fax a través de Internet
Con TopAccess, puede ver y eliminar trabajos de transmisión de fax incluidos la transmisión de
faz y la transmisión de fax mediante Internet.
Visualización de trabajos de fax/fax a través de Internet
Acceso a la página de menú Transmisión de fax.
1.
Haga clic en la ficha Trabajos y haga clic en el menú
Transmisión de fax.
•
2.
NOTAS:
•
•
Aparecerá la página de menú Transmisión de fax.
En caso de que el trabajo de transmisión de fax enviado no
aparezca en la lista, haga clic en el icono [ACTUALIZAR]
situado en la partes superior derecha de la página.
Los trabajos cuya transmisión haya finalizado aparecerán en la ficha Registros.
Para ordenar la lista de trabajos de transmisión de fax para que sea más fácil
localizarlos, haga clic en el encabezado de la tabla correspondiente. La página se
actualiza para mostrar la información en el orden solicitado.
La página de menú Transmisión de fax muestra la siguiente información para cada trabajo de
transmisión de fax.
1) N.º de archivo
Muestra el número de archivo para identificar el trabajo de transmisión de fax.
2) Para
Muestra los destinos a donde se van a enviar los trabajos de transmisión de fax.
3) Marca de hora
Muestra la fecha y la hora de envío del trabajo de transmisión de fax desde la pantalla del
panel táctil o desde el sistema cliente con el controlador N/W-Fax.
4) Páginas
Muestra el número de páginas que contiene el trabajo de transmisión de fax.
5) Tiempo de retraso
Muestra el tiempo de retraso que se ha definido para el trabajo de transmisión de fax.
20
Guía de Operador de Red - Gestión de trabajos
Eliminación de un trabajo de transmisión de fax
Puede eliminar un trabajo de transmisión de fax.
Eliminación de un trabajo de transmisión de fax
1.
Haga clic en la ficha Trabajos y haga clic en el menú
Transmisión de fax.
•
2.
Seleccione uno de los botones de opción situados a la
izquierda del trabajo de transmisión de fax que desee
eliminar.
•
3.
Aparecerá la página de menú Transmisión de fax.
Sólo podrá seleccionar un trabajo de transmisión de fax por cada
vez.
Haga clic en [Eliminar].
•
El trabajo de transmisión de fax seleccionado se elimina.
Guía de Operador de Red - Gestión de trabajos
21
Gestión de trabajos de escaneado
Con TopAccess, podrá ver y eliminar trabajos de escaneado que estén en la cola de impresión.
Visualización de trabajos de escaneado
Acceso a la página de menú de escaneado en la ficha Trabajos
1.
Haga clic en la ficha Trabajos y haga clic en el menú
Escanear.
•
2.
NOTAS:
•
•
Aparece la página de menú Escanear.
Si el trabajo de escaneado enviado no aparece en la lista,
haga clic en el icono [ACTUALIZAR] situado en la parte
superior derecha de la página.
Los trabajos de escaneado que hayan finalizado aparecerán en la ficha Registros.
Para clasificar los trabajos de escaneado para que sea más fácil localizarlos, haga
clic en el encabezado de tabla correspondiente. La página se actualiza para
mostrar la información en el orden solicitado.
La página de menú Escanear muestra la siguiente información para cada trabajo de impresión.
1) Destino
Cuando se lleve a cabo una operación de escaneado en archivo o en archivo electrónico,
aparecerá el nombre del documento que se va a almacenar. Cuando se lleve a cabo una
operación de escaneado en correo electrónico, aparecerán los destinos a los que se va a
enviar el documento.
2) Agente
Muestra el agente del trabajo de escaneado.
3) Marca de hora
Muestra la fecha y la hora a la que se ha enviado el trabajo de escaneado desde la pantalla
del panel táctil.
4) Páginas
Muestra el número de páginas que contiene el trabajo de escaneado.
5) Estado
Muestra el estado de detalle del trabajo de escaneado.
22
Guía de Operador de Red - Gestión de trabajos
Eliminación de un trabajo de escaneado
Puede eliminar un trabajo de escaneado.
Eliminación de un trabajo de escaneado
1.
Haga clic en la ficha Trabajos y haga clic en el menú
Escanear.
•
2.
Seleccione uno de los botones de opción situados a la
izquierda del trabajo de escaneado que desee eliminar.
•
3.
Aparece la página de menú Escanear.
Sólo podrá seleccionar un trabajo de escaneado por cada vez.
Haga clic en [Eliminar].
•
El trabajo de escaneado seleccionado se elimina.
Guía de Operador de Red - Gestión de trabajos
23
Visualización de registros de trabajos
Con TopAccess, los usuarios finales podrán ver los registros de trabajos de impresión, los diarios
de transmisión, los diarios de recepción y los registros de los trabajos de escaneado.
Visualización de registros de trabajos de impresión
Con TopAccess, puede ver los registros de trabajos de impresión realizados en este equipo.
Acceso a la página de menú Impresión en la ficha Registros
1.
Haga clic en la ficha Registros y haga clic en el menú
Impresión.
•
2.
NOTAS
•
Aparece la página de menú Imprimir registro.
Haga clic en el icono [ACTUALIZAR] en la parte superior
derecha para obtener la información actualizada.
Para ordenar la lista de registros de trabajos de impresión para que sea más fácil
localizarlos, haga clic en el encabezado de tabla correspondiente. La página se
actualiza para mostrar la información en el orden solicitado.
La página de menú Imprimir registro muestra la siguiente información para cada registro de
trabajo de impresión.
1) Nombre de usuario
Muestra el nombre del equipo que ha enviado el trabajo de impresión. Haga clic en el
vínculo del encabezado para ordenar la lista de trabajos de impresión por nombre de usuario.
2) Marca de hora
Muestra la fecha y la hora del envío del trabajo de impresión desde los sistemas cliente.
Haga clic en el vínculo del encabezado para ordenar la lista de trabajos de impresión por
fecha y hora.
3) Tipo
Muestra el tipo de trabajo de impresión. Haga clic en el vínculo del encabezado para ordenar
la lista de trabajos de impresión por tipo de trabajo de impresión.
4) Papel
Muestra el tamaño del papel del trabajo de impresión.
5) Páginas
Muestra el número de páginas que contiene el trabajo de impresión.
6) Copias
Muestra el número de copias configurado para los trabajos de impresión.
24
Guía de Operador de Red - Visualización de registros de trabajos
Visualización de diarios de transmisión
Con TopAccess, podrá ver los diarios de transmisión enviados con este equipo por transmisión
de fax y de fax a través de Internet.
Acceso a la página de menú de transmisión en la ficha Registros
1.
Haga clic en la ficha Registros y haga clic en el menú
Transmitir.
•
2.
NOTAS
•
Aparece la página de menú Transmitir.
Haga clic en el icono [ACTUALIZAR] en la parte superior
derecha para obtener la información actualizada.
Para ordenar la lista de diarios de transmisión para que sea más fácil localizarlos,
haga clic en el encabezado de tabla correspondiente. La página se actualiza para
mostrar la información en el orden solicitado.
La página de menú Transmitir muestra la siguiente información para cada diario de transmisión.
1) N.º
Muestra el número de serie de los diarios.
2) N.º de archivo
Muestra el número de archivo para identificar el trabajo de transmisión.
3) Marca de hora
Muestra la fecha y la hora de transmisión del trabajo.
4) Duración
Muestra la duración de la transmisión. Si se realizó en más de una hora, se indica "59:59".
5) Páginas
Muestra el número de páginas que contiene el trabajo de transmisión.
6) Para
Muestra los destinos a donde se van a enviar los trabajos de transmisión.
7) Dpto.
Muestra el nombre de departamento.
8) Modo
Muestra el modo de transmisión.
9) Estado
Muestra el resultado de la transmisión.
10) Línea
Muestra la línea utilizada.
Guía de Operador de Red - Visualización de registros de trabajos
25
Visualización de los diarios de recepción
Con TopAccess, puede ver los diarios de recepción recibidos en este equipo por transmisión de
fax o de fax a través de Internet.
Acceso a la página de menú de recepción en la ficha Registros
1.
Haga clic en la ficha Registros y seleccione el menú
Recepción.
•
2.
NOTAS
•
Aparece la página de menú Recepción.
Haga clic en el icono [ACTUALIZAR] en la parte superior
derecha para obtener la información actualizada.
Para ordenar la lista de diarios de recepción para que sea más fácil localizarlos,
haga clic en el encabezado de tabla correspondiente. La página se actualiza para
mostrar la información en el orden solicitado.
La página de menú Recepción muestra la siguiente información para cada diario de recepción.
1) N.º
Muestra el número de serie de los diarios.
2) N.º de archivo
Muestra el número de archivo para identificar el trabajo recibido.
3) Marca de hora
Muestra la fecha y la hora de recepción del trabajo.
4) Duración
Muestra la duración de la recepción. Si se realizó en más de una hora, se indica "59:59".
5) Páginas
Muestra el número de páginas que contiene el trabajo recibido.
6) De
Muestra la dirección de correo electrónico del remitente o el número de fax del trabajo
recibido.
7) Dpto.
Muestra el número de departamento.
8) Modo
Muestra el modo de recepción.
26
Guía de Operador de Red - Visualización de registros de trabajos
9) Estado
Muestra el resultado de la recepción.
10) Línea
Muestra la línea utilizada.
Visualización de registros de trabajos de escaneado
Con TopAccess, puede ver los registros de los trabajos de escaneado realizados en este equipo.
Acceso a la página de menú de escaneo en la ficha Registros
1.
Haga clic en la ficha Registros y haga clic en el menú
Escanear.
•
2.
NOTAS
•
Aparece la página de menú Escanear.
Haga clic en el icono [ACTUALIZAR] en la parte superior
derecha para obtener la información actualizada.
Para ordenar la lista de registros de trabajos de escaneado para que sea más fácil
localizarlos, haga clic en el encabezado de tabla correspondiente. La página se
actualiza para mostrar la información en el orden solicitado.
La página de menú Escanear muestra la siguiente información para cada registro de trabajo de
escaneo.
1) Destino
Cuando se lleve a cabo una operación de escaneado en archivo o en archivo electrónico,
aparecerá el nombre del documento que se va a almacenar. Cuando se lleve a cabo una
operación de escaneado en correo electrónico, aparecerán los destinatarios a los que se ha
enviado el documento.
2) Agente
Muestra el agente del trabajo de escaneo.
3) Marca de hora
Muestra la fecha y la hora de envío del trabajo de escaneado desde el panel de control.
4) Páginas
Muestra el número de páginas que contiene el trabajo de escaneo.
5) Estado
Muestra el estado de resultado detallado del trabajo de escaneo.
Guía de Operador de Red - Visualización de registros de trabajos
27
Administración de plantillas
Las plantillas contienen la información predeterminada del funcionamiento de las copiadoras,
escáneres, transmisiones de fax y de fax a través de Internet. De este modo, los usuarios pueden
llevar a cabo estas funciones de una forma sencilla, basta con seleccionar el botón de plantilla en
la pantalla del panel táctil.
Las plantillas se almacenan en grupos. Existen hasta 200 grupos de plantillas privadas y un
grupo público. Cada grupo puede contener hasta 60 plantillas.
el administrador crea y mantiene las plantillas del grupo público. Todos los usuarios pueden
acceder al grupo público, aunque algunas de las plantillas se pueden diseñar para fines
específicos y pueden tener contraseñas asignadas. Si desea obtener más información sobre la
configuración de plantillas públicas, consulte Guía del Administrador de Red.
Las plantillas de los grupos privados están basadas en perfiles de grupo particulares. A los
grupos privados se les puede asignar contraseñas. También puede asignar contraseñas a
plantillas individuales. Si no tiene ninguna contraseña asignada, ya sea en el grupo o en la
plantilla, la plantilla "privada" estará accesible para todos los usuarios.
En la práctica, es posible que no necesite crear plantillas o grupos. El administrador y otros
usuarios pueden haber definido todas las plantillas que necesita para trabajar. Antes de crear
ninguna plantilla, compruebe en su sistema las plantillas disponibles.
Cuando los usuarios definan las plantillas y el grupo de plantillas por primera vez, deberá crear
en primer lugar un grupo de plantillas según la forma en que se agrupan las plantillas y, a
continuación, registrar la plantilla necesaria.
Página 28 "Registro de grupos de plantillas privadas"
Página 35 "Registro de plantillas privadas"
Además, también puede ver la lista de plantillas registradas en el grupo público.
Página 63 "Visualización de plantillas públicas"
NOTAS:
•
Las plantillas se pueden utilizar con la pantalla táctil. Para gestionar plantillas en la
pantalla táctil, consulte Manual de Operador de Funciones Básicas.
Registro de grupos de plantillas privadas
Antes de registrar plantillas privadas, debe registrar el grupo privado. Puede clasificar las
plantillas privadas según el departamento o el usuario y utilizarlas registrando los grupos de
plantillas privadas.
Además, todos los grupos privados de plantilla pueden protegerse con una contraseña.
Página 29 "Configuración de la información de grupo"
Página 31 "Configuración de la contraseña de grupo"
Página 34 "Restablecimiento de la información de grupo"
28
Guía de Operador de Red - Administración de plantillas
Configuración de la información de grupo
Puede definir hasta 200 grupos de plantillas privadas. Para definir los grupos de plantillas
privadas, puede especificar el nombre del grupo, el propietario y la configuración de notificación
de correo electrónico.
Configuración de la información del grupo de plantillas privadas
1.
Haga clic en la ficha Registro y, a continuación, en el menú
Plantilla.
•
2.
Haga en el vínculo de nombre de grupo "No definido" para
definir un nuevo grupo de plantillas privadas o haga clic en el
vínculo de nombre de grupo que se haya definido para editar
la información del grupo de plantillas privadas.
•
•
•
Notas:
•
•
Aparece la página de menú Plantilla.
Si selecciona el grupo de plantillas privadas no definido, aparecerá la
página de propiedades de grupo. Vaya al paso 5.
Si selecciona el grupo de plantillas privadas que no está protegido
con una contraseña, aparecerá la página de plantillas privadas. Vaya
al paso 4.
Si selecciona el grupo de plantillas privadas que está protegido con
una contraseña, aparecerá la página de introducción de contraseña
de grupo. Vaya al paso siguiente.
Sólo podrá ver los grupos de plantillas privadas haciendo clic en el vínculo "Grupos
definidos". La página mostrará los 200 grupos de plantillas privadas en la vista de
página predeterminada.
Si sabe qué grupo de plantillas privadas desea definir o editar, haga clic en el
número de grupo de plantillas privadas incluido en el vínculo "Saltar a".
Guía de Operador de Red - Administración de plantillas
29
3.
Cuando aparezca la página de introducción de contraseña de
grupo, introduzca la contraseña de 5 dígitos del grupo de
plantillas privadas y haga clic en [Aceptar].
•
4.
Haga clic en [Editar] para definir o editar la información del
grupo.
•
5.
30
Aparecerá la página de plantillas privadas.
Aparecerá la página Propiedades del grupo.
Introduzca los elementos que se muestran a continuación
como desee.
Guía de Operador de Red - Administración de plantillas
N.º: Muestra el número del grupo de plantillas privadas.
Nombre: Introduzca el nombre del grupo de plantillas privadas.
Nombre de usuario: Introduzca el nombre del propietario del grupo de plantillas
privadas.
Notificación: Introduzca la dirección de correo electrónico predeterminada a la
que desee enviar la notificación. La dirección de correo electrónico introducida
aparecerá en la página de ajustes del panel y se podrá seleccionar como destino
de notificaciones para la creación de una plantilla privada en este grupo.
6.
Haga clic en [Guardar] para aplicar los cambios.
7.
Puede continuar con la configuración de la contraseña del
grupo o con el registro y edición de las plantillas del grupo,
según sea necesario.
Página 31 "Configuración de la contraseña de grupo"
Página 35 "Registro de plantillas privadas"
Configuración de la contraseña de grupo
Para configurar la contraseña del grupo, debe registrar en primer lugar el grupo de plantillas
privadas. Puede configurar la contraseña del grupo que ya ha registrado.
Configuración de la contraseña del grupo
1.
Haga clic en la ficha Registro y, a continuación, en el menú
Plantilla.
•
2.
Aparece la página de menú Plantilla.
Haga clic en el vínculo del nombre del grupo que desee
definir o del que desee modificar la contraseña de grupo.
Guía de Operador de Red - Administración de plantillas
31
•
•
Notas:
•
•
Sólo podrá ver los grupos de plantillas privadas haciendo clic en el vínculo "Grupos
definidos". La página mostrará los 200 grupos de plantillas privadas en la vista de
página predeterminada.
Si sabe qué grupo de plantillas privadas desea definir o editar, haga clic en el
número de grupo de plantillas privadas incluido en el vínculo "Saltar a".
3.
Cuando aparezca la página de introducción de contraseña de
grupo, introduzca la contraseña de 5 dígitos del grupo de
plantillas privadas y haga clic en [Aceptar].
•
4.
Aparecerá la página de plantillas privadas.
Haga clic en [Cambiar contraseña] para definir la contraseña
del grupo de plantillas privadas.
•
32
Si selecciona un grupo de plantillas privadas que no esté protegido
por una contraseña, aparecerá la página Plantillas privadas. Vaya
al 4.
Si selecciona un grupo de plantillas privadas protegido con una
contraseña, aparecerá la página de introducción de contraseña de
grupo. Vaya al paso siguiente.
Aparece la página Cambiar contraseña.
Guía de Operador de Red - Administración de plantillas
5.
Introduzca la contraseña antigua en el campo Contraseña
antigua y la nueva en los campos Contraseña nueva y
Confirmar la contraseña nueva.
•
•
•
6.
Sólo puede utilizar 5 dígitos para la contraseña.
Si no se ha definido una contraseña para el grupo, deje el campo
Contraseña antigua en blanco.
Si se dejan los campos Contraseña nueva y Confirmar la contraseña
nueva en blanco, se eliminará la protección del grupo mediante
contraseña.
Haga clic en [Guardar].
•
Aparecerá el cuadro de diálogo de confirmación.
7.
Haga clic en [Aceptar].
8.
Haga clic en [Guardar] para guardar la información del grupo.
•
La contraseña del grupo se establecerá o se modificará.
Guía de Operador de Red - Administración de plantillas
33
Restablecimiento de la información de grupo
Puede restablecer la información de grupo que ya no se necesite y convertir el grupo en grupo no
definido.
NOTA:
•
Si restablece la información de grupo, se eliminarán todas las plantillas privadas
registradas en el grupo.
Restablecimiento de la información de grupo
1.
Haga clic en la ficha Registro y, a continuación, en el menú
Plantilla.
•
2.
Haga clic en el vínculo del nombre de grupo que desee
restablecer.
•
•
Notas:
•
•
34
Aparece la página de menú Plantilla.
Si selecciona un grupo de plantillas privadas que no esté protegido
por una contraseña, aparecerá la página Plantillas privadas. Vaya al
paso 4.
Si selecciona un grupo de plantillas privadas protegido con una
contraseña, aparecerá la página de introducción de contraseña de
grupo. Vaya al paso siguiente.
Sólo podrá ver los grupos de plantillas privadas haciendo clic en el vínculo "Grupos
definidos". La página mostrará los 200 grupos de plantillas privadas en la vista de
página predeterminada.
Si sabe qué grupo de plantillas privadas desea definir o editar, haga clic en el
número de grupo de plantillas privadas incluido en el vínculo "Saltar a".
Guía de Operador de Red - Administración de plantillas
3.
Cuando aparezca la página de introducción de contraseña de
grupo, introduzca la contraseña de 5 dígitos del grupo de
plantillas privadas y haga clic en [Aceptar].
•
4.
Haga clic en [Restablecer].
•
5.
Aparecerá la página de plantillas privadas.
Aparecerá el cuadro de diálogo de confirmación.
Haga clic en [Aceptar].
•
Se restablecerá la información de grupo.
Registro de plantillas privadas
En cada grupo de plantillas privadas, puede crear hasta 60 plantillas. Para definir la plantilla
privada, puede especificar la configuración del panel que se mostrará en la pantalla táctil y en la
configuración de agente. Cada plantilla privada también puede protegerse con una contraseña.
Página 36 "Registro o edición de una plantilla privada"
Página 57 "Configuración de la contraseña de plantilla"
Página 60 "Restablecimiento de plantillas privadas"
Guía de Operador de Red - Administración de plantillas
35
Registro o edición de una plantilla privada
Las plantillas se pueden crear en combinación con los siguientes agentes:
•
•
•
Puede combinar la copia de plantillas con el agente Guardar como arch. o Almacenar en
arch. elect.
La plantilla de fax/fax a través de Internet se puede combinar con el agente Guardar como
arch.
Puede crear la plantilla de escaneado con hasta dos agentes combinados con los agentes
Guardar como arch., Email y Almacenar en arch. elect.
Registro o edición de plantillas privadas
1.
Haga clic en la ficha Registro y, a continuación, en el menú
Plantilla.
•
2.
Haga clic en el vínculo del nombre de grupo donde desee
editar o registrar la plantilla privada.
•
•
Notas:
•
•
36
Aparece la página de menú Plantilla.
Si selecciona un grupo de plantillas privadas que no esté protegido
por una contraseña, aparecerá la página Plantillas privadas. Vaya al
paso 4.
Si selecciona un grupo de plantillas privadas protegido con una
contraseña, aparecerá la página de introducción de contraseña de
grupo. Vaya al paso siguiente.
Sólo podrá ver los grupos de plantillas privadas haciendo clic en el vínculo "Grupos
definidos". La página mostrará los 200 grupos de plantillas privadas en la vista de
página predeterminada.
Si sabe qué grupo de plantillas privadas desea definir o editar, haga clic en el
número de grupo de plantillas privadas incluido en el vínculo "Saltar a".
Guía de Operador de Red - Administración de plantillas
3.
Cuando aparezca la página de introducción de contraseña de
grupo, introduzca la contraseña de 5 dígitos del grupo de
plantillas privadas y haga clic en [Aceptar].
•
4.
En la lista de plantillas, haga clic en el icono "No definido"
para registrar una plantilla nueva o haga clic en el icono
definido para editar la plantilla.
•
•
•
•
Notas:
•
•
Aparecerá la página de plantillas privadas.
Si la lista de plantillas se muestra en la vista de Lista, haga clic en el
nombre de plantilla "No definido" para registrar una nueva plantilla, o
haga clic en un nombre de plantilla definido para editar la plantilla.
Si selecciona la plantilla privada que no se ha definido, aparecerá la
página Propiedades de plantilla para la selección de agentes. Vaya al
paso 7.
Si selecciona la plantilla privada definida que no está protegida con
una contraseña, aparecerá la página Propiedades de plantilla. Vaya
al paso 6.
Si selecciona la plantilla privada definida protegida con una
contraseña, aparecerá la página Introducir contraseña de plantilla.
Vaya al paso siguiente.
Puede cambiar la vista de la lista de plantilla haciendo clic en "Vista de panel" o
"Vista de lista".
Si sabe qué grupo de plantillas privadas desea definir o editar, haga clic en el
número de la plantilla privada en los vínculos "Saltar a".
Guía de Operador de Red - Administración de plantillas
37
5.
Cuando se muestra la página Introducir contraseña de
plantilla, introduzca la contraseña de cinco dígitos de la
plantilla privada seleccionada y haga clic en [Aceptar].
•
6.
Haga clic en [Editar] para definir o editar las propiedades de
la plantilla.
•
38
Aparecerá la página Propiedades de plantilla.
Aparecerá la página Propiedades de plantilla para la selección de
agentes.
Guía de Operador de Red - Administración de plantillas
7.
Seleccione los agentes y haga clic en [Agente seleccionado].
Puede seleccionar una de las siguientes plantillas:
Copiar: Seleccione esta opción par a crear una plantilla de copia. Normalmente,
esta opción se selecciona para imprimir copias, así como para enviar los
originales a otros destinos. Este agente se puede combinar con el agente
Guardar como archivo o el agente Almacenar en archivo electrónico.
Fax/InternetFax: Seleccione esta opción para crear una plantilla para la
transmisión de fax o fax mediante Internet. Este agente se puede combinar con
agente Guardar como arc.
Escanear: Seleccione esta opción para crear una plantilla combinada con los
agentes Correo electrónico, Guardar como arc. y Alm. en arch. elec. Cuando
seleccione esta opción, seleccione el agente "Correo electrónico", "Guardar
como arc." o "Alm. en arch. elec.".
También puede combinar uno de los siguientes agentes de forma adicional:
Correo electrónico: Seleccione esta opción para agregar un agente de correo
electrónico. Sólo se podrá seleccionar esta opción cuando esté seleccionada la
opción "Escanear". Este agente se puede combinar con el agente Guardar como
arc. o el agente Alm. en arch. elec.
Guardar como arc.: Seleccione esta opción para agregar el agente Guardar
como arc. Esta opción se podrá seleccionar para todas las plantillas. Este
agente se puede combinar con otros agentes.
Alm. en arch. elec.: Seleccione esta opción para agregar el agente Alm. en
arch. elec. Esta opción sólo se podrá seleccionar cuando esté activado "Copiar"
o "Escanear". Este agente se puede combinar con el agente Correo electrónico
o Guardar como arc.
Dispositivo e-STUDIO350/450:
•
•
El agente "Fax/InternetFax" sólo estará disponible cuando estén instalados el kit de
impresora (GM-1010) y el kit de actualización de escáner (GM-3010), cuando el kit de
escáner/impresora (GM-2010) esté instalado o cuando la unidad de fax opcional esté
instalada.
Los agentes "Escanear", "Correo electrónico" y "Guardar como arc." sólo estarán
disponibles cuando el kit de impresora (GM-1010) y el kit de actualización de escáner
(GM-3010) estén instalados o cuando esté instalado el kit de escáner/impresora
(GM-2010).
Guía de Operador de Red - Administración de plantillas
39
8.
Haga clic en cualquiera de los botones que aparecen en la
página para especificar o editar las propiedades de la
plantilla.
[Configuración del panel]: Haga clic aquí para especificar los ajustes del icono
para la plantilla.
Página 42 "Configuración del panel"
[Configuración de destino]: Haga clic en esta opción para especificar el
destino del documento. Esta opción sólo se puede seleccionar en la creación del
agente de Fax/fax a través de Internet o Escanear en correo electrónico.
Página 42 "Configuración del destino"
[Conf. fax por Inter.]: Haga clic en esta opción para especificar cómo se
enviará el documento. Esta opción sólo puede definirse si se crea el agente Fax/
Internetfax.
Página 49 "Configuración de fax mediante Internet"
[Configuración de fax]: Haga clic en esta opción para especificar cómo se
enviará el documento. Esta opción sólo puede definirse si se crea el agente Fax/
Internetfax.
Página 50 "Configuración del fax"
40
Guía de Operador de Red - Administración de plantillas
[Configuración de correo electrónico]: Haga clic en esta opción para
especificar cómo se enviará el documento. Sólo se puede seleccionar esta
opción en la creación del agente Escanear en correo electrónico.
Página 52 "Configuración de correo electrónico"
[Configuración de Guardar como arc.]: Haga clic aquí para especificar cómo
se almacenará el documento en el disco duro local o en la carpeta de red. Esta
opción sólo se puede configurar cuando se haya creado el agente Guardar como
arc.
Página 53 "Ajuste Guardar como arc."
[Configuración de buzón]: Haga clic en esta opción para especificar cómo se
almacenará el documento en el buzón. Esta opción sólo puede definirse si se
crea el agente Escanear en archivo electrónico.
Página 55 "Configuración del buzón"
[Configuración de escaneo]: Haga clic en esta opción para especificar cómo
se escaneará el documento. Esta opción sólo se podrá seleccionar en la
creación del agente Guardar como arc., Escanear en correo electrónico y
Escanear en archivo electrónico.No se puede definir cuando se combina el
agente Fax /fax a través de Internet.
Página 55 "Configuración de escaneo"
9.
Tras completar la configuración de las propiedades de la
plantilla deseada, haga clic en [Guardar].
•
10.
Las propiedades de la plantilla se registran.
La plantilla se ha registrado o editado. Puede hacer clic en el
vínculo Grupos de plantillas de la parte superior de la página
para volver a la página de menú Plantillas.
Guía de Operador de Red - Administración de plantillas
41
— Configuración del panel
En la página Configuración del panel, especifique cómo se muestra el icono de la plantilla en la
pantalla táctil y la configuración de la notificación de la plantilla.
1
2
3
4
5
6
7
1) Imagen
Esto indica que el icono que aparecerá en la pantalla del panel táctil. El icono se designa
automáticamente en función del agente que haya seleccionado.
2) Título1
Introduzca el texto que se mostrará al lado del icono en la pantalla táctil. Puede introducir
hasta 11 caracteres alfanuméricos.
3) Título2
Introduzca el texto que se mostrará al lado del icono en la pantalla táctil. Puede introducir
hasta 11 caracteres alfanuméricos.
4) Nombre de usuario
Introduzca el nombre del propietario de la plantilla.
5) Notificación: Enviar correo electrónico cuando se produzca un error.
Seleccione esta opción para enviar un mensaje de notificación a la dirección de correo
electrónico especificada cuando se produzca un error.
6) Notificación: Enviar correo electrónico al finalizar el trabajo
Seleccione esta opción para enviar un mensaje de notificación a la dirección de correo
electrónico especificada cuando se haya completado un trabajo.
7) Notificación: Correo electrónico para
Seleccione esta opción para enviar el mensaje de notificación a la dirección de correo
electrónico configurada para el grupo público o introduzca una dirección de correo
electrónico para el envío del mensaje de notificación.
— Configuración del destino
En la página Lista de destinatarios, puede especificar los destinos a los que se van a enviar el
fax, el fax a través de Internet o el documento escaneado en correo electrónico.
En la configuración del agente Escanear en correo electrónico, sólo podrá especificar las
direcciones de correo electrónico de los destinos.
Cuando configure los destinos del agente de fax/fax a través de Internet, puede especificar los
números de fax y las direcciones de correo electrónico de destino.
NOTA:
42
•
Para poder especificar los números de fax de destino, debe estar instalada la
unidad de fax opcional.
Guía de Operador de Red - Administración de plantillas
Dispositivo e-STUDIO350/450:
Sólo podrá especificar direcciones de correo electrónicos cuando estén instalados el kit de
impresora (GM-1010) y el kit de actualización de escáner (GM-3010) o cuando esté instalado
el kit de escáner/impresora (GM-2010).
Puede especificar los destinatarios si escribe los números de fax o las direcciones de correo
electrónico, selecciona los destinatarios o grupos de destinatarios de la libreta de direcciones o
busca los destinatarios en el servidor LDAP.
Página 43 "Introducción manual de los destinatarios"
Página 44 "Selección de los destinatarios de la libreta de direcciones"
Página 45 "Selección de grupos en la libreta de direcciones"
Página 46 "Búsqueda de destinatarios en el servidor LDAP"
Página 48 "Eliminación del software de TopAccess"
Introducción manual de los destinatarios
Con este método, puede introducir manualmente un destinatario para añadirlo a la Lista de
destinatarios.
1.
Haga clic en [Configuración de destino] para abrir la página
Lista de destinatarios.
2.
Haga clic en [Nuevo].
•
3.
NOTA:
•
Aparecerá la página Contacto del propietario.
Introduzca la dirección de correo electrónico o el número de
fax del destinatario en el campo Destino.
Puede especificar el número de fax del destino sólo cuando la unidad de fax
opcional está instalada.
4.
Haga clic en [Aceptar].
•
El destinatario introducido se agrega en la página Lista de
destinatarios.
Guía de Operador de Red - Administración de plantillas
43
5.
NOTAS:
•
Repita los pasos del 2 al 4 para añadir los destinatarios
adicionales que sean necesario.
Puede eliminar los contactos añadidos en la lista de destinatario antes de enviar los
ajustes de destino.
Página 48 "Eliminación del software de TopAccess"
6.
Haga clic en [Guardar].
•
Los contactos se agregarán como destinos.
Selección de los destinatarios de la libreta de direcciones
Con este método, puede seleccionar los destinatarios de la libreta de direcciones de este equipo.
1.
Haga clic en [Configuración de destino] para abrir la página
Lista de destinatarios.
2.
Haga clic en [Libreta de direcciones].
•
3.
44
Aparecerá la página Libreta de direcciones.
Active las casillas de correo electrónico de los usuarios que
desee añadir como destinatarios de correo electrónico o de
fax a través de Internet y active las casillas de fax de los
usuarios que desee añadir como destinatarios de fax.
Guía de Operador de Red - Administración de plantillas
NOTAS:
•
•
NOTAS:
•
Al crear la plantilla Escanear en correo electrónico, sólo aparecerán las casillas de
correo electrónico en la página Libreta de direcciones.
Puede especificar el número de fax del destino sólo cuando la unidad de fax
opcional está instalada.
Para ordenar la lista de destinatarios por grupos específicos, seleccione el nombre
de grupo que desee en el cuadro desplegable Grupo.
4.
Haga clic en [AGREGAR].
•
NOTAS:
•
Los destinatarios seleccionados se agregarán en la página Lista de
destinatarios.
Puede eliminar los contactos añadidos en la lista de destinatario antes de enviar los
ajustes de destino.
Página 48 "Eliminación del software de TopAccess"
5.
Haga clic en [Guardar].
•
Los contactos se agregarán como destinos.
Selección de grupos en la libreta de direcciones
Con este método, puede seleccionar grupos de la libreta de direcciones.
1.
Haga clic en [Configuración de destino] para abrir la página
Lista de destinatarios.
2.
Haga clic en [Grupo de direcciones].
•
Aparecerá la página Grupo de direcciones.
Guía de Operador de Red - Administración de plantillas
45
3.
Seleccione las casillas del grupo que contiene los
destinatarios deseados.
4.
Haga clic en [AGREGAR].
•
NOTAS:
•
Todos los destinatarios en los grupos seleccionados se agregan en la
página Lista de destinatarios.
Puede eliminar los contactos añadidos en la lista de destinatario antes de enviar los
ajustes de destino.
Página 48 "Eliminación del software de TopAccess"
5.
Haga clic en [Guardar].
•
Los contactos se agregarán como destinos.
Búsqueda de destinatarios en el servidor LDAP
Con este método, podrá buscar destinatarios en el servidor LDAP registrado y en la libreta de
direcciones.
1.
Haga clic en [Configuración de destino] para abrir la página
Lista de destinatarios.
2.
Haga clic en [Buscar].
•
46
Aparece la página Buscar contacto.
Guía de Operador de Red - Administración de plantillas
3.
Notas:
•
•
•
Seleccione el nombre del servicio de directorio que desee
buscar en el campo "Nombre del servicio de directorio" e
introduzca los términos de búsqueda en los campos que
desee buscar.
Si selecciona el nombre de este equipo en el cuadro desplegable Nombre del
servicio de directorio, puede buscar destinatarios en la libreta de direcciones de
este equipo.
TopAccess buscará los destinatarios que coincidan con los valores introducidos.
Si se deja el campo en blanco, se pueden utilizar caracteres comodines en la
búsqueda. No obstante, deberá especificar uno como mínimo.
4.
Haga clic en [Buscar].
•
5.
NOTA:
•
•
TopAccess inicia la búsqueda de destinatarios en el servidor LDAP y,
en la página de búsqueda en la libreta de direcciones, aparecen los
resultados.
Active las casillas de correo electrónico de los usuarios que
desee añadir como destinatarios de correo electrónico o de
fax a través de Internet y active las casillas de los usuarios
para añadir los destinatarios de fax.
Al crear la plantilla Escanear en correo electrónico, aparecerá el ID de las casillas
de verificación en la página Buscar en lista de direcciones.
Puede especificar el número de fax del destino sólo cuando la unidad de fax
opcional está instalada.
Guía de Operador de Red - Administración de plantillas
47
6.
Haga clic en [AGREGAR].
•
NOTAS:
•
Los destinatarios seleccionados se añaden a la página de la lista de
destinatarios.
Puede eliminar los contactos añadidos en la lista de destinatario antes de enviar los
ajustes de destino.
Página 48 "Eliminación del software de TopAccess"
7.
Haga clic en [Guardar].
•
Los contactos se agregarán como destinos.
Eliminación del software de TopAccess
1.
Marque las casillas de verificación de los contactos que
desee eliminar de la lista de destinatarios y haga clic en
[Eliminar].
•
48
Se borran los contactos seleccionados de la lista de destinatarios.
Guía de Operador de Red - Administración de plantillas
— Configuración de fax mediante Internet
En la página de configuración de fax a través de Internet, puede especificar el contenido del
documento de fax a través de Internet que desea enviar.
1
2
3
4
5
6
1) Asunto
Esta opción establece el asunto de los documentos de fax a través de Internet. Seleccione
"Escaneado desde (Nombre de dispositivo) [(Nombre de plantilla)] (Fecha) (Hora)" para
insertar automáticamente el asunto o escriba el asunto que desea en el campo
correspondiente.
2) De
Introduzca la dirección de correo electrónico del remitente. Cuando el destinatario conteste
al documento recibido, el mensaje se enviará a esta dirección de correo electrónico.
3) Nombre de origen
Escriba el nombre de remitente del documento de fax a través de Internet.
4) Cuerpo del mensaje
Escriba el cuerpo del mensaje del documento de fax a través de Internet. Puede escribir un
máximo de 1000 caracteres, incluidos espacios.
5) Formato de archivo
Sólo podrá seleccionar el formato "TIFF-S".
6) Fragmentar tamaño página
Seleccione el tamaño de fragmentación de mensajes.
Guía de Operador de Red - Administración de plantillas
49
— Configuración del fax
En la página de configuración de fax puede especificar el modo en que se envía el documento de
fax.
1
2
3
4
5
6
7
8
9
10
11
12
13
14
1) Resolución
Seleccione la resolución para el envío de fax.
• Estándar: Seleccione el modo Estándar como resolución para los originales con tamaño
de texto normal.
• Fino: Seleccione esta opción para establecer el modo Fino como resolución
predeterminada para los originales con un tamaño de texto reducido o con ilustraciones
con un gran nivel de detalle.
• Ultra fino: Seleccione esta opción para establecer el modo Ultra fino como modo de
resolución predeterminada para originales con un tamaño de texto muy reducido o con
ilustraciones de alta precisión.
2) Modo original
Seleccione el modo de calidad de imagen para el envío de fax.
• Texto: Seleccione el modo Texto como modo de calidad más adecuado para el envío de
originales con texto.
• Texto/foto: Seleccione el modo Texto/foto como modo de calidad más adecuado para el
envío de originales que contengan texto y fotos.
• Foto: Seleccione el modo Foto como modo de calidad de imagen más adecuado para el
envío de originales con fotos.
3) Exposición
Seleccione la exposición predeterminada para el envío de fax.
Seleccione "Auto" para aplicar automáticamente el contraste más adecuado o para ajustar el
contraste manualmente en 11 etapas.
4) Modo de transmisión
Seleccione el modo de envío.
• Transmisión de memoria: Seleccione el modo Memoria TX para enviar el documento
de forma automática tras su almacenamiento temporal en la memoria. Este modo es útil
si desea devolver los archivos originales inmediatamente. También puede enviar los
mismos originales a dos o más faxes remotos.
50
Guía de Operador de Red - Administración de plantillas
•
Transmisión directa: Seleccione el modo TX directo para enviar el documento original
tal y como se haya escaneado. Este modo es útil si desea obtener una confirmación del
usuario remoto. Los originales no se almacenan en la memoria y puede especificar un
único fax cada vez.
5) ECM
Active o desactive ECM (modo de corrección de errores) para volver a enviar de forma
automática cualquier parte del documento afectada por posibles distorsiones o ruidos en la
línea telefónica.
6) Seleccionar línea
Seleccione si desea especificar la línea que se va a utilizar.
• OFF: Seleccione esta opción para no especificar la línea que se va a utilizar.
• LÍNEA 1: Seleccione esta opción para utilizar la línea 1 para el agente de fax.
• LÍNEA 2: Seleccione esta opción para utilizar la línea 2 para este agente de fax si está
instalada.
7) Transmisión de calidad
Seleccione si un documento se envía en el modo Calidad TX. Esta función permite enviar
documentos a menor velocidad de la habitual para que la transmisión esté menos afectada
por el estado de la línea.
8) SUB/SEP
Introduzca el número SUB o el número SEP si desea establecer la transmisión de buzón.
9) PWD
Introduzca la contraseña para SUB o SEP en caso necesario.
10) Sondeo
Seleccione esta opción para establecer las comunicaciones de sondeo.
• (en blanco): Deje el campo en blanco cuando no desee llevar a cabo ningún sondeo.
• Transmitir: Seleccione esta opción para llevar a cabo una reserva de sondeo que
permita a los usuarios almacenar el documento en la memoria.
• Recibido: Seleccione esta opción para realizar un sondeo de vuelta, lo que permite a los
usuarios colocar otro documento de fax tras transmitir documentos al fax remoto o en la
misma llamada telefónica.
11) Contraseña
Introduzca el código de seguridad de 4 dígitos para el documento que se va a almacenar o
recibir.
12) Número de tel.
Si selecciona "Transmitir" en el cuadro de lista desplegable Sondeo, introduzca el número de
seguridad del fax que permite sondear los documentos almacenados.
Si selecciona "Recibido" en el cuadro de lista desplegable Sondeo, introduzca el número de
seguridad del fax que permite sondear los documentos de los faxes remotos.
13) Transmisión retrasada
Si activa las comunicaciones retrasadas para este agente, introduzca el día y la hora para
enviar un documento.
14) Transmisión prioritaria
Seleccione si el documento se enviará antes que otros documentos.
Guía de Operador de Red - Administración de plantillas
51
— Configuración de correo electrónico
En la página Configuración de correo electrónico, puede especificar el contenido del documento
de escaneado en correo electrónico que se vaya a enviar.
1
2
3
4
5
6
7
1) Asunto
Esta opción define el asunto de los documentos de escaneado en correo electrónico.
Seleccione "Escaneado desde (Nombre de dispositivo) [(Nombre de plantilla)] (Fecha)
(Hora)" para insertar automáticamente el asunto o escriba el asunto que desea en el campo
correspondiente.
2) De
Introduzca la dirección de correo electrónico del remitente. Cuando el destinatario responda,
el mensaje se enviará a esta dirección de correo electrónico.
3) Nombre original
Escriba el nombre de remitente del documento de Escanear en correo electrónico.
4) Cuerpo
Escriba el cuerpo del mensaje del documento de Escanear en correo electrónico. Puede
escribir un máximo de 1000 caracteres, incluidos espacios.
5) Formato de archivo
Seleccione el formato de archivo de la imagen escaneada.
Puede seleccionar el formato "TIFF pág. múltiples" o "PDF".
6) Nombre de archivo
Introduzca el nombre de archivo del archivo escaneado adjunto al mensaje de correo
electrónico.
7) Fragmentar mensaje
Seleccione el tamaño de fragmentación de mensajes.
52
Guía de Operador de Red - Administración de plantillas
— Ajuste Guardar como arc.
En la página Configuración de Guardar como arc., puede especificar cómo y dónde se
almacenará un documento escaneado.
1
2
3
4
5
6
1) Formato de archivo
Seleccione el formato de archivo del archivo escaneado que se va a almacenar.
• TIFF pág. múltiples: Seleccione esta opción para guardar una imagen escaneada como
un archivo TIFF de varias páginas.
• TIFF-S: Seleccione esta opción para guardar una imagen escaneada como archivo
TIFF-S.
• PDF: Seleccione esta opción para guardar las imágenes escaneadas como un archivo
PDF.
• JPEG: Seleccione esta opción para guardar las imágenes escaneadas como un archivo
JPEG.
2) Calidad
Seleccione la calidad del archivo escaneado que va a almacenar.
3) Destino: Usar carpeta local
Seleccione esta opción para guardar un archivo escaneado en la carpeta "FILE_SHARE".
Guía de Operador de Red - Administración de plantillas
53
4) Destino: Remoto 1
Marque esta casilla para guardar un archivo escaneado en Remoto 1. La definición de este
elemento depende de la configuración del ajuste guardar como archivo de su administrador.
Si los usuarios no tienen permiso para especificar una carpeta de red en Remoto 1, sólo
puede seleccionar "Usar configuración del administrador". El protocolo y la ruta de red se
muestran debajo de este elemento.
Si Remoto 1 le permite especificar una carpeta de red, podrá seleccionar "Usar
configuración del usuario" y especificar la configuración de la carpeta de red introduciendo
los siguientes elementos:
Protocolo
Seleccione el protocolo que se va a utilizar para cargar un archivo escaneado en la carpeta de
red.
• SMB: Seleccione esta opción para enviar un archivo escaneado a la carpeta de red
mediante el protocolo SMB. Puede utilizar el protocolo SMB en la red en la que el
servicio de uso compartido de Windows esté activado.
• FTP: Seleccione esta opción para enviar un archivo escaneado al servidor FTP.
Nombre de servidor
Introduzca el nombre del servidor FTP o la dirección IP donde se enviará el archivo
escaneado. Por ejemplo, para enviar un archivo escaneado a la carpeta del FTP "ftp://
192.168.1.1/user/scanned" en el servidor FTP, introduzca "192.168.1.1" en este campo. Sólo
debe especificarse si selecciona "FTP" como protocolo. Puede especificar el directorio en el
campo "Ruta de red".
N.º de puerto (Comand.)
Introduzca el número de puerto que se va a utilizar para los controles si se selecciona "FTP"
como protocolo. Normalmente se utiliza el número de puerto "80" como puerto de control.
Cuando se introduzca el valor "-", se utilizará el número de puerto predeterminado definido
para cliente FTP. Si no sabe cuál es el número de puerto predeterminado para cliente FTP,
póngase en contacto con el administrador y modifique esta opción si desea utilizar otro
número de puerto.
Ruta de red
Introduzca la ruta de red para almacenar un archivo escaneado.Si selecciona "SMB" como
protocolo, introduzca la ruta de red de la carpeta de red. Por ejemplo, para especificar la
carpeta "usuarios\escaneados" de un ordenador cuyo nombre es "Cliente01", introduzca
"\\Cliente01\usuarios\escaneados\". Si selecciona "FTP" como protocolo, introduzca el
directorio del servidor FTP especificado. Por ejemplo, para especificar la carpeta FTP "ftp://
192.168.1.1/usuario/escaneado" en el servidor FTP, introduzca "usuario/escaneado".
Nombre de usuario de acceso
Introduzca el nombre de usuario de acceso para acceder al ordenador Windows o al servidor
FTP si es necesario. Si selecciona "FTP" como protocolo y deja este campo en blanco, se
asume un inicio de sesión anónimo.
Contraseña
Introduzca la contraseña para acceder al ordenador Windows o el servidor FTP si es
necesario.
Confirmar contraseña
Vuelva a introducir la misma contraseña para confirmarla.
5) Destino: Remoto 2
Marque esta casilla de verificación para guardar un archivo escaneado en Remoto 2. La
definición de este elemento depende de la configuración del ajuste guardar como archivo de
su administrador.
Si los usuarios no tienen permiso para especificar una carpeta de red en Remoto 2, sólo
puede seleccionar "Usar configuración del administrador". El protocolo y la ruta de red se
muestran debajo de este elemento.
Si los usuarios tienen permiso para especificar una carpeta de red en Remoto 2, puede
especificar las opciones de la carpeta de red. Consulte la descripción de la opción Remoto 2
de cada elemento.
54
Guía de Operador de Red - Administración de plantillas
6) Nombre de archivo
Seleccione el nombre del archivo escaneado. Seleccione "DocAAMMDD" como nombre
descriptivo, o escriba en el campo el nombre de archivo que desea.
— Configuración del buzón
En la página Configuración de buzón, puede especificar cómo se almacenarán las imágenes
escaneadas en el buzón.
1
2
3
1) Destino
Especifique el número de buzón de destino para el archivo electrónico.
Número de buzón
Seleccione el número de buzón donde se almacenarán las imágenes escaneadas.
Contraseña
Introduzca la contraseña si el número de buzón especificado requiere una contraseña.
Confirmar contraseña
Introduzca de nuevo la contraseña si el número de buzón requiere una contraseña.
2) Nombre de carpeta
Introduzca el nombre de la carpeta en la que se vayan a almacenar las imágenes escaneadas.
3) Nombre de documento
Seleccione el nombre del archivo escaneado. Seleccione "DocAAMMDD" como nombre
descriptivo, o escriba en el campo el nombre de archivo que desea.
— Configuración de escaneo
En la página Configuración de escaneo puede especificar cuántos originales se escanean en el
agente Escanear en archivo, Escanear en correo electrónico o Escanear en archivo electrónico.
1
2
3
4
5
6
7
8
9
Guía de Operador de Red - Administración de plantillas
55
1) Escaneado a una/dos caras
Seleccione si los originales se van a escanear por una o por las dos caras.
• una cara: Seleccione esta opción para escanear una cara del original.
• Doble cara: Seleccione esta opción para escanear las dos caras de los originales cuyas
páginas estén impresas siguiendo la misma dirección en vertical para encuadernarse a lo
largo del lado vertical del papel.
• Bloc de notas de doble cara: Seleccione esta opción para escanear las dos caras de los
originales cuyas páginas estén impresas en dirección opuesta en vertical para
encuadernarse a lo largo del lado horizontal del papel.
2) Rotación
Seleccione cómo se giran las imágenes
3) Modo Color
Seleccione el modo color para el escaneo.
Dispositivo e-STUDIO350/450:
La opción "Color" no estará disponible para el dispositivo e-STUDIO350/450.
4) Tipo de documento
Seleccione el tipo de documento de los originales.
• Texto/foto: Seleccione esta opción para definir el modo Texto/foto como modo de
original predeterminado.
• Texto: Seleccione esta opción para definir el modo Texto como modo de original
predeterminado.
• Foto: Seleccione esta opción para definir el modo Foto como modo de original
predeterminado.
• Img. imp: Seleccione esta opción para definir el modo de imagen impresa como modo
de original predeterminado.
5) Resolución
Seleccione la resolución de escaneado.
6) Exposición
Seleccione la exposición de escaneado.
Seleccione "Auto" para aplicar automáticamente el contraste más adecuado en función del
original o para ajustar el contraste manualmente en 11 etapas.
NOTA:
•
Esta opción no estará disponible cuando estén seleccionadas las opciones "Escala
de grises", "Todo color" o "Color auto" en el cuadro desplegable "Modo de color".
7) Fondo
Seleccione la exposición de escaneado del color de fondo. Esto es útil para escanear
originales en papel en color.
Seleccione "Auto" para aplicar automáticamente el contraste más adecuado en función del
original o para ajustar el contraste manualmente en 5 etapas.
NOTA:
•
Esta opción no estará disponible cuando esté seleccionada la opción "Negro" esté
seleccionada en el cuadro desplegable "Modo de color".
Dispositivo e-STUDIO350/450:
La opción "Fondo" no estará disponible para el dispositivo e-STUDIO350/450.
56
Guía de Operador de Red - Administración de plantillas
8) Tamaño original
Seleccione el tamaño del original.
Seleccione "Auto" para detectar automáticamente el tamaño del papel original, "Tamaños
originales distintos" para permitir el escaneo de tamaños originales distintos o seleccione el
tamaño de papel que desea.
9) Compresión de Jpeg
Seleccione el nivel de compresión Jpeg.
Dispositivo e-STUDIO350/450:
La opción "Compresión de Jpeg" no estará disponible para el dispositivo e-STUDIO350/450.
Configuración de la contraseña de plantilla
Los usuarios puede definir la contraseña de la plantilla privada.
Para configurar la contraseña de la plantilla, debe registrar en primer lugar el grupo de plantillas
privadas.
Configuración de la contraseña de plantilla
1.
Haga clic en la ficha Registro y, a continuación, en el menú
Plantilla.
•
2.
Haga clic en el vínculo del nombre de grupo que contenga la
plantilla que desee editar.
•
Notas:
•
•
Aparece la página de menú Plantilla.
Si el grupo de plantillas privadas seleccionado está protegido por una
contraseña, aparecerá la página Introducir contraseña de grupo. En
caso contrario, aparecerá la página Información de grupo.
Sólo podrá ver los grupos de plantillas privadas haciendo clic en el vínculo "Grupos
definidos". La página mostrará los 200 grupos de plantillas privadas como vista
predeterminada.
Si sabe qué grupo de plantillas privadas desea definir o editar, haga clic en el
número de grupo de plantillas privadas incluido en el vínculo "Saltar a".
Guía de Operador de Red - Administración de plantillas
57
3.
Cuando aparezca la página de introducción de contraseña de
grupo, introduzca la contraseña de 5 dígitos del grupo de
plantillas privadas y haga clic en [Aceptar].
•
4.
En la lista de plantillas, haga clic en el icono de plantilla cuya
contraseña desee establecer o modificar.
•
•
Notas:
•
•
58
Se muestra la página Información de grupo.
Si la lista de plantillas se muestra en la vista de lista, haga clic en el
nombre de plantilla cuya contraseña desee establecer o modificar.
Si la plantilla privada seleccionada está protegida por una
contraseña, aparecerá la página Introducir contraseña de plantilla. En
caso contrario, aparecerá la página Propiedades de plantilla.
Puede cambiar la vista de la lista de plantilla haciendo clic en "Vista de panel" o
"Vista de lista".
Si sabe qué grupo de plantillas privadas desea definir o editar, haga clic en el
número de la plantilla privada en los vínculos "Saltar a".
Guía de Operador de Red - Administración de plantillas
5.
Cuando se muestra la página Introducir contraseña de
plantilla, introduzca la contraseña de cinco dígitos de la
plantilla privada seleccionada y haga clic en [Aceptar].
•
6.
Aparecerá la página Información de plantilla.
Haga clic en [Cambiar contraseña] para establecer la
contraseña de la plantilla privada.
•
Aparece la página Cambiar contraseña de plantilla.
Guía de Operador de Red - Administración de plantillas
59
7.
Introduzca la contraseña antigua en el campo Contraseña
antigua y la nueva en los campos Contraseña nueva y
Confirmar contraseña nueva.
•
•
•
8.
Haga clic en [Guardar].
•
9.
Sólo puede utilizar 5 dígitos para la contraseña.
Si no se ha definido una contraseña para la plantilla, deje el campo
Contraseña antigua en blanco.
Si se dejan los campos Contraseña nueva y Confirmar la contraseña
nueva en blanco, se elimina la protección mediante contraseña de la
plantilla.
Aparecerá el cuadro de diálogo de confirmación.
Haga clic en [Aceptar].
•
La contraseña se establecerá o se modificará.
Restablecimiento de plantillas privadas
Los usuarios pueden restablecer la plantilla privada.
Restablecimiento de la plantilla privada
1.
Haga clic en la ficha Registro y, a continuación, en el menú
Plantilla.
•
60
Aparece la página de menú Plantilla.
Guía de Operador de Red - Administración de plantillas
2.
Haga clic en el vínculo del nombre de grupo que contenga la
plantilla privada que desee restablecer.
•
•
Notas:
•
•
Si selecciona un grupo de plantillas privadas que no esté protegido
por una contraseña, aparecerá la página Plantillas privadas. Vaya al
paso 4.
Si selecciona un grupo de plantillas privadas protegido con una
contraseña, aparecerá la página de introducción de contraseña de
grupo. Vaya al paso siguiente.
Sólo podrá ver los grupos de plantillas privadas haciendo clic en el vínculo "Grupos
definidos". La página mostrará los 200 grupos de plantillas privadas como vista
predeterminada.
Si sabe qué grupo de plantillas privadas desea definir o editar, haga clic en el
número de grupo de plantillas privadas incluido en el vínculo "Saltar a".
3.
Cuando aparezca la página de introducción de contraseña de
grupo, introduzca la contraseña de 5 dígitos del grupo de
plantillas privadas y haga clic en [Aceptar].
•
Aparecerá la página de plantillas privadas.
Guía de Operador de Red - Administración de plantillas
61
4.
En la lista de plantillas, haga clic en el icono de plantilla que
desee restablecer.
•
•
•
Notas:
•
•
Puede cambiar la vista de la lista de plantilla haciendo clic en "Vista de panel" o
"Vista de lista".
Si sabe qué plantilla privada desea restablecer, haga clic en el número de plantilla
privada en los vínculos "Saltar a".
5.
Cuando se muestra la página Introducir contraseña de
plantilla, introduzca la contraseña de cinco dígitos de la
plantilla privada seleccionada y haga clic en [Aceptar].
•
62
Si la lista de plantillas se muestra en la vista de lista, haga clic en el
nombre de plantilla cuya contraseña desee restablecer.
Si selecciona la plantilla privada que no está protegida con una
contraseña, aparecerá la página Propiedades de plantilla. Vaya al
paso 6.
Si selecciona la plantilla privada protegida con una contraseña,
aparecerá la página Introducir contraseña de plantilla. Vaya al paso
siguiente.
Aparecerá la página Propiedades de plantilla.
Guía de Operador de Red - Administración de plantillas
6.
Haga clic en [Reiniciar plantilla].
•
7.
Aparecerá el cuadro de diálogo de confirmación.
Haga clic en [Aceptar].
•
Se restablecerá la plantilla seleccionada.
Visualización de plantillas públicas
Los usuarios finales también pueden ver la lista de plantillas en el grupo público, de forma que
los usuarios puedan ver las plantillas disponibles.
Visualización de plantillas del grupo público
1.
Haga clic en la ficha Registro y, a continuación, en el menú
Plantilla.
•
Aparece la página de menú Plantilla.
Guía de Operador de Red - Administración de plantillas
63
Notas:
•
•
64
2.
Haga clic en el enlace nombre de grupo de la lista Grupos de
plantillas públicas.
3.
Aparece la lista de plantillas del grupo público.
Puede cambiar la vista de la lista de plantilla haciendo clic en "Vista de panel" o
"Vista de lista".
Si sabe qué plantilla pública desea ver, haga clic en el número de la plantilla pública
en los vínculos "Saltar a".
Guía de Operador de Red - Administración de plantillas
Gestión de la libreta de direcciones
Este equipo se suministra con la función de Libreta de direcciones que permite a los usuarios
gestionar la recepción de documentos escaneados en correo electrónico, de fax a través de
Internet o de transmisiones de fax.
En la página de menú Libreta de direcciones de la ficha Registro de TopAccess podrá editar y
eliminar la información del destinatario. También podrá crear grupos a los que podrá asignar
múltiples contactos.
Página 65 "Administración de los contactos de la libreta de direcciones"
Página 71 "Administración de grupos de la Libreta de direcciones"
NOTAS:
•
La Libreta de direcciones también se puede gestionar con la pantalla táctil.
Consulte la Guía de Función de Usuario.
Administración de los contactos de la libreta de direcciones
Existen dos formas de gestionar los contactos de la libreta de direcciones:
•
Adición, edición o eliminación manual de un contacto.
Página 65 "Adición, edición o eliminación manual de contactos"
•
Agregue un nuevo contacto buscando un destinatario en el servidor LDAP.
Página 69 "Adición de un contacto nuevo desde el servidor LDAP"
Adición, edición o eliminación manual de contactos
Puede agregar o editar un contacto introduciendo la información del contacto manualmente.
También puede eliminar el contacto de la Libreta de direcciones.
Página 65 "Adición o edición de un contacto"
Página 68 "Eliminación de un contacto"
Adición o edición de un contacto
1.
Haga clic en la ficha Registro del menú Libreta de
direcciones.
•
2.
Aparece la página de menú Libreta de direcciones.
Haga clic en [Añadir dirección] para agregar un contacto
nuevo o haga clic en el vínculo del contacto que desee editar
en la lista de contactos.
•
Aparecerá la página Propiedades del contacto.
Guía de Operador de Red - Gestión de la libreta de direcciones
65
3.
Introduzca los siguientes elementos para especificar la
información del destinatario.
Nombre: Introduzca el nombre del destinatario. Puede introducir hasta 32
caracteres.
Apellido: Introduzca el apellido del destinatario. Puede introducir hasta 32
caracteres.
Dirección de correo electrónico: Introduzca la dirección de correo electrónico
del destinatario. Puede Introducir hasta 192 caracteres.
Número de fax: Introduzca el número de fax del destinatario. Puede introducir
hasta 128 caracteres.
Número de fax adicional: Introduzca el 2º número de fax del destinatario.
Puede introducir hasta 128 caracteres.
Empresa: Introduzca el nombre de la empresa del destinatario. Puede introducir
hasta 64 caracteres.
Departamento: Introduzca el nombre de departamento del destinatario. Puede
introducir hasta 64 caracteres.
Pal. Clave: Introduzca una palabra clave para el destinatario. Puede introducir
hasta 256 caracteres.
NOTAS:
•
•
Notas:
•
•
Debe especificar el campo "Nombre" y los campos "Dirección de correo
electrónico" o "Número de tel" para registrar el contacto.
No puede enviar los originales a un número de fax sin la unidad de fax opcional,
incluso si ha configurado el contacto con el número de fax especificado.
Puede eliminar los valores introducidos en cada campo haciendo clic en
[Restablecer].
Puede cancelar la adición o edición de un contacto haciendo clic en [Cancelar].
4.
Si está registrando un destinatario de fax, haga clic en
[Configuración de fax]. En caso contrario, vaya al paso 6.
•
66
Aparece la página de Configuración de fax.
Guía de Operador de Red - Gestión de la libreta de direcciones
5.
Introduzca los siguientes elementos de acuerdo con las
capacidades del fax del destinatario y haga clic en [Guardar].
SUB: Introduzca el número de buzón de correo si desea enviar los originales al
buzón de correo del fax del destinatario. Puede introducir hasta 20 caracteres
que contengan números y elementos de separación de palabras (-), #, *.
SID: Introduzca la contraseña para introducir u n documento de fax en el buzón
del destinatario del fax. Puede introducir hasta 20 caracteres que contengan
números y elementos de separación de palabras (-), #, *.
SEP: Introduzca el número del buzón de correo si desea recuperar un
documento del buzón de correo en el fax del destinatario. Puede introducir hasta
20 caracteres que contengan números y elementos de separación de palabras
(-), #, *.
PWD: Introduzca la contraseña para recuperar un documento del buzón de
correo del destinatario del fax. Puede introducir hasta 20 caracteres que
contengan números y elementos de separación de palabras (-), #, *.
ECM: Esta opción activa o desactiva el modo CM (modo de corrección de
errores). Cuando esté activado, podrá realizar comunicaciones libres de errores
enviando de nuevo de forma automática cualquier parte del documento afectada
por distorsiones o ruidos en la línea telefónica.
Seleccionar línea: Seleccione la línea que se va a utilizar. Cuando esta opción
esté definida como "OFF", este equipo seleccionará la línea utilizada de forma
automática. Sin embargo, "LÍNEA 2" sólo se puede utilizar cuando hay instalada
una segunda línea opcional.
Transmisión de calidad: Seleccione esta opción si desea enviar documentos
en modo Calidad TX. Esta función permite enviar documentos a una velocidad
menor que la normal para que la transmisión no se vea afectada por la línea.
Tipo de transmisión: Seleccione si el documento se debe enviar en modo
Memoria TX o TX directo.
NOTAS:
•
Si desde eliminar los ajustes de fax del contacto, haga clic en [Reiniciar].
Guía de Operador de Red - Gestión de la libreta de direcciones
67
6.
En la página Propiedades de contacto, haga clic en [Guardar]
para agregar un nuevo contacto.
Eliminación de un contacto
1.
Haga clic en la ficha Registro del menú Libreta de
direcciones.
•
2.
Haga clic en el vínculo que desee eliminar de la lista de
contactos.
•
68
Aparece la página de menú Libreta de direcciones.
Aparecerá la página Propiedades del contacto.
Guía de Operador de Red - Gestión de la libreta de direcciones
3.
Haga clic en [Eliminar].
•
El contacto se elimina de la Libreta de direcciones.
Adición de un contacto nuevo desde el servidor LDAP
Puede buscar contactos en el servidor LDAP y añadirlos a la Libreta de direcciones. Para utilizar
la función de búsqueda LDAP, el administrador deberá configurar el servicio de directorio.
Antes de utilizar la búsqueda LDAP, consulte con el administrador si se ha configurado el
servicio de directorio.
Adición de un nuevo contacto desde el servidor LDAP
1.
Haga clic en la ficha Registro del menú Libreta de
direcciones.
•
2.
Aparece la página de menú Libreta de direcciones.
Haga clic en [Buscar].
•
Aparece la página Buscar contacto.
Guía de Operador de Red - Gestión de la libreta de direcciones
69
3.
Introduzca los elementos que se describen a continuación
para especificar los valores de búsqueda.
Nombre del servicio de directorio: Para buscar destinatarios en un directorio,
seleccione el nombre del servicio de directorio que desee buscar. Si selecciona
el nombre de este equipo en el cuadro desplegable Nombre de servicio del
directorio, puede buscar destinatarios en la libreta de direcciones de este equipo.
Nombre: Introduzca el nombre para buscar los destinatarios por nombre.
Apellido: Introduzca el apellido para buscar los destinatarios por apellido.
Dirección de correo electrónico: Introduzca la dirección de correo electrónico
para buscar los destinatarios por dirección de correo.
Número de te.: Introduzca el número de fax para buscar destinatarios por
número de fax.
Empresa: Introduzca el nombre de la empresa para buscar destinatarios según
el nombre de la empresa.
Departamento: Introduzca el nombre de departamento para buscar
destinatarios según el nombre de departamento.
Notas:
•
•
TopAccess buscará destinatarios que contengan el texto introducido en cada
elemento.
Si se deja el campo en blanco, se pueden utilizar caracteres comodines en la
búsqueda. Sin embargo, debe especificar uno de ellos.
4.
Haga clic en [Buscar].
•
70
TopAccess inicia la búsqueda de destinatarios en el servidor LDAP y,
en la página de búsqueda en la libreta de direcciones, aparecen los
resultados.
Guía de Operador de Red - Gestión de la libreta de direcciones
5.
Active las casillas de verificación de los contactos que desee
añadir a la Libreta de direcciones.
•
Puede seleccionar todos los usuarios en la lista haciendo clic en el
botón
6.
.
Haga clic en [AGREGAR].
•
Los contactos seleccionados se agregan a la Libreta de direcciones.
Administración de grupos de la Libreta de direcciones
Puede crear grupos que contengan destinatarios múltiples. Esto permite especificar los grupos
para los destinos en vez de especificar cara destinatario por separado cuando utiliza Escanear a
correo electrónico o realiza una transmisión de fax o de fax mediante Internet. También puede
eliminar grupos.
Página 71 "Adición o edición de un grupo"
Página 73 "Eliminación de un grupo"
Adición o edición de un grupo
1.
Haga clic en la ficha Registro del menú Libreta de
direcciones.
•
2.
Aparece la página de menú Libreta de direcciones.
Haga clic en el menú secundario Grupo.
•
Aparece la página de menú secundario Grupo.
Guía de Operador de Red - Gestión de la libreta de direcciones
71
3.
Haga clic en [Nuevo] para añadir un grupo nuevo o haga clic
en el enlace del grupo que desea editar de la lista de grupos.
•
4.
Aparecerá la página Propiedades del grupo.
Introduzca los siguientes elementos para especificar la
información del grupo.
Nombre de grupo: Introduzca el nombre del grupo.
Comentario: Introduzca un comentario, si es necesario.
Notas:
•
•
Puede eliminar los valores introducidos en cada campo haciendo clic en [Reiniciar].
Puede cancelar la adición o edición de un grupo haciendo clic en [Cancelar].
5.
NOTA:
72
•
Active las casillas de correo electrónico de los usuarios para
agregar los destinatarios de fax mediante Internet y active la
casilla de fax de los usuarios para agregar los destinatarios
de fax.
Para realizar una transmisión de fax, se necesita la unidad de fax opcional. Si la
unidad de fax opcional no está instalada, no podrá llevar a cabo ninguna
transmisión de fax, a pesar de haber especificado el número de fax.
Guía de Operador de Red - Gestión de la libreta de direcciones
6.
Haga clic en [Aceptar].
•
El grupo se crea.
Eliminación de un grupo
1.
Haga clic en la ficha Registro del menú Libreta de
direcciones.
•
2.
Haga clic en el menú secundario Grupos.
•
3.
Aparece la página de menú secundario Grupo.
Haga clic en el vínculo de grupo que desee eliminar de la lista
de grupos.
•
4.
Aparece la página de menú Libreta de direcciones.
Aparecerá la página Propiedades de grupo.
Haga clic en [Eliminar].
•
El grupo seleccionado se elimina.
Guía de Operador de Red - Gestión de la libreta de direcciones
73
Administración de buzones de correo
NOTA:
•
Los buzones de correo se pueden gestionar sólo cuando la unidad de fax opcional
está instalada.
NOTAS:
•
Los buzones de correo se pueden gestionar utilizando la pantalla táctil. Consulte la
Manual de Operador de la función de Fax.
Este equipo admite buzones de correo compatibles con ITU-T, lo que permite el
almacenamiento y recuperación de documentos mediante buzones de correo configurados en un
concentrador de buzones de correo.
Hay disponibles tres tipos de buzones de correo:
Buzón confidencial
El buzón confidencial permite la recuperación de un documento del buzón. Una vez que el
documento se recupera, se elimina. Si un documento nuevo se envía al mismo número de buzón
de otro documento, éste se añadirá al buzón existente. También puede configurar una contraseña
para regular el acceso al buzón confidencial para la recuperación de documentos. De esta forma,
se evita la recuperación de documentos no autorizada.
Buzón de correo del tablón público
El buzón del tablón público le permite la recuperación de múltiples documentos desde el mismo
buzón de correo. Una vez que el documento se recupera, no se elimina. Cuando se envíe un
documento nuevo al mismo buzón, éste sustituirá el buzón existente. Puede configurar una
contraseña que regule el acceso al buzón del tablón público para la reserva de documentos.
Buzón de reenvío
El buzón de reenvío le permite transmitir un documento de fax recibido a varios destinos
utilizando los siguientes agentes:
•
•
•
•
Agente Internet/fax (reen.): cuando se envía un documento a un buzón de correo, este equipo
puede ejecutar el fax remoto a través de la línea pública conmutada o puede enviar el
documento de fax a través de Internet a través de Internet según los destinos registrados en el
buzón de correo. Tras la transmisión en reenvío, la lista de resultados de transmisión se
enviará al fax remoto especificado. También es posible definir una contraseña.
Agente Guardar como arc.: Los documentos de fax recibidos en este buzón de correo se
reenvían a la carpeta local de este equipo o a las carpetas de red.
Agente Correo electrónico: Los documentos de fax recibidos se reenvían a las direcciones de
correo de los destinatarios especificadas en el buzón de correo.
Agente Alm. en arch. elec.: Los documentos de fax recibidos en este buzón se reenvían al
buzón de este equipo. Los datos almacenados en el buzón se pueden imprimir más adelante.
Además, también se pueden gestionar con la Función Web de archivos electrónicos, una
aplicación basada en la Web que le permite ver, imprimir y fusionar archivos en el buzón.
Dispositivo e-STUDIO350/450:
Los agentes Guardar como arc. y Alm. en arch. elec. sólo estarán disponibles cuando estén
instalados el kit de impresora (GM-1010) y el kit de actualización de escáner (GM-3010) o
cuando el kit de escáner/impresora (GM-2020) esté instalado.
74
Guía de Operador de Red - Administración de buzones de correo
NOTA:
•
El envío y almacenamiento de documentos a un concentrador de buzones de
correo y la recuperación desde un concentrador de buzones es posible únicamente
en un fax compatible con ITU-T. Sólo los faxes compatibles con ITU-T se pueden
utilizar como concentradores de buzones de correo. Este equipo está provisto de
funciones de centro de buzones.
Con TopAccess, podrá configurar, editar y eliminar buzones de correo de este equipo.
Configuración de un buzón de correo abierto
Para realizar comunicaciones ITU-T, debe configurar en primer lugar un buzón de correo abierto
en el concentrador de buzones de correo. Puede configurar hasta 300 buzones de voz.
Configuración o edición de un buzón de correo
1.
Haga clic en la ficha Registro y en el menú Buzones de
correo.
•
2.
Haga clic en [Nuevo] para configurar nuevos buzones de
correo o haga clic en el vínculo del número de buzón que
desee editar de la lista de buzones de correo.
•
•
•
3.
Aparecerá la página de menú Buzones de correo.
Si hace clic en [Nuevo], vaya al paso 5.
Si hace clic en un vínculo de número de buzón que no está protegido
con una contraseña, vaya al paso 4.
Si hace clic en un vínculo de número de buzón que está protegido
con una contraseña, vaya al paso siguiente.
Introduzca la contraseña de 5 dígitos para el buzón de correo
y haga clic en [Aceptar].
Guía de Operador de Red - Administración de buzones de correo
75
4.
Haga clic en [Editar].
5.
Seleccione los agentes y haga clic en [Agente seleccionado].
Confidencial: Seleccione esta opción para crear un buzón de correo
confidencial.
Tablón público: Seleccione esta opción para crear un buzón de correo de tablón
público.
Reenviar: Seleccione esta opción para crear un buzón de correo de estación de
reenvío. Cuando seleccione esta opción, seleccione el agente de "Internet/fax
(reen.)", "Guardar como arc.", "Correo electrónico" o "Alm. en arch. elec.".
Internet/fax (reen.): Seleccione esta opción para crear un buzón de reenvío del
agente Internet/fax (reen.). Este agente se puede combinar con agente Guardar
como archivo.
Guardar como arc.: Seleccione esta opción para crear un buzón de reenvío con
el agente Guardar como arch. Este agente se puede combinar con los agentes
Internet/fax (reen.), Correo electrónico o Alm. en arch. elec.
Correo electrónico: Seleccione esta opción para crear un buzón de reenvío con
el agente Correo electrónico. Este agente se puede combinar con el agente
Guardar como arc. el agente Alm. en arch. elec.
Alm. en arch. elec.: Seleccione esta opción para crear un buzón de reenvío con
el agente Almacenar en arch. elect. Este agente se puede combinar con el
agente Guardar como arc. o Correo electrónico.
Dispositivo e-STUDIO350/450:
Los agentes "Correo electrónico" y "Guardar como arc." sólo estarán disponibles cuando estén
instalados el kit de impresora (GM-1010) y el kit de actualización de escáner (GM-3010), o
cuando el kit de escáner/impresora (GM-2010) esté instalado.
76
Guía de Operador de Red - Administración de buzones de correo
6.
Haga clic en cada uno de los botones que aparecen en la
página para definir las propiedades de la plantilla.
[Config. buz. correo]: Haga clic en esta opción para especificar la configuración
del buzón de correo.
Página 78 "Configuración del buzón de correo"
[Configuración de destino]: Haga clic en esta opción para especificar los
destinos de envío. Esta opción se podrá definir sólo cuando se cree el agente
Internet/fax (reen.) o Correo electrónico.
Página 79 "Configuración de destino"
[Configuración de fax a través de Internet]: Haga clic en esta opción para
especificar cómo se enviará el documento. Esta opción sólo se podrá definir
cuando cree el agente Internet/fax (reen.).
Página 79 "Conf. fax por Internet"
[Informe final del terminal de reenvío]: Haga clic en esta opción para
especificar dónde se enviará la lista del resultado de la transmisión. Esta opción
sólo se podrá definir cuando cree el agente Internet/fax (reen.).
Página 79 "Configuración del informe final del terminal de reenvío"
[Configuración de correo electrónico]: Haga clic en esta opción para
especificar cómo se enviará el documento. Esta opción sólo se puede
seleccionar si se crea el agente Correo electrónico.
Página 80 "Configuración del correo electrónico"
Guía de Operador de Red - Administración de buzones de correo
77
[Configuración de Guardar como arc.]: Haga clic aquí para especificar cómo
se almacenará el documento en el disco duro local o en la carpeta de red. Esta
opción sólo se puede definir cuando se cree el agente Guardar como arch.
Página 80 "Configuración de Guardar como arc."
[Configuración de buzón]: Haga clic en esta opción para especificar cómo se
almacenará el documento en el buzón. Esta opción sólo puede definirse cuando
se haya creado el agente Alm. en arch. elec.
Página 80 "Configuración del buzón"
7.
Tras configurar las propiedades de correo electrónico, haga
clic en [Guardar].
•
Las propiedades del buzón de correo se registran.
Configuración del buzón de correo
En la página Config. buz. correo, especifique la información general del buzón de correo como
el número de buzón, la contraseña, el propietario, agregar un comentario y establecer una
notificación.
NOTA:
•
Las opciones "Notificación" e "Impresión de doc." no estarán disponibles para la
creación de buzones confidenciales o buzones de tablón público.
1
2
3
4
5
6
1) Buzón n.º
Introduzca el número de buzón del buzón de correo. Puede introducir hasta 20 caracteres,
incluido números, almohadillas (#) y asteriscos (*).
2) Contraseña
introduzca la contraseña del buzón si desea proteger el buzón con una contraseña. Puede
introducir hasta 20 caracteres, incluido números, almohadillas (#) y asteriscos (*).
3) Nombre de usuario
Introduzca el nombre del propietario del buzón. Puede introducir hasta 64 caracteres.
4) Comentario
introduzca el comentario. Puede introducir hasta 64 caracteres.
78
Guía de Operador de Red - Administración de buzones de correo
5) Notificación
Esta opción especifica cómo se va a enviar el mensaje de notificación cuando se produzca un
error.
Enviar correo electrónico cuando se produzca un error.
Seleccione esta opción para enviar un mensaje de notificación a la dirección de correo
electrónico especificada cuando se produzca un error.
Enviar correo electrónico al finalizar el trabajo
Seleccione esta opción para enviar un mensaje de notificación a la dirección de correo
electrónico especificada cuando se haya completado un trabajo.
Dirección de correo electrónico
Introduzca la dirección de correo electrónico a la que se va a enviar el mensaje de
notificación.
6) Impresión de doc.
Seleccione si desea imprimir el documento que se envía al buzón de correo.
Configuración de destino
En la página Lista de destinatarios, puede especificar los destinos de los agentes Internet/fax
(reen.) o Correo electrónico.
Cuando configure los destinos del agente Correo electrónico, sólo podrá especificar las
direcciones de correo electrónico de los destinos.
Cuando configure los destinos del agente Internet/fax (reen), podrá especificar los números de
fax y las direcciones de correo electrónico de los destinos.
Puede especificar los destinatarios si escribe los números de fax o las direcciones de correo
electrónico, selecciona los destinatarios o grupos de destinatarios de la libreta de direcciones o
busca los destinatarios en el servidor LDAP.
NOTA:
•
Los métodos de introducción de destinatarios de forma manual o mediante la
búsqueda de destinatarios en el servidor LDAP no estarán disponibles cuando se
defina el destino del agente Internet/fax (reen.).
Las instrucciones acerca de cómo configurar el destino del buzón de correo son las mismas que
las de la configuración del destino de la plantilla privada.
Página 42 "Configuración del destino"
Conf. fax por Internet
En la página de configuración de fax a través de Internet, puede especificar el contenido del
documento de fax a través de Internet que desea enviar.
Las instrucciones acerca de la configuración de Fax a través de Internet para el buzón de correo
son las mismas que las de la configuración de Fax a través de Internet para la plantilla privada.
Página 49 "Configuración de fax mediante Internet"
Configuración del informe final del terminal de reenvío
En la página Informe final del terminal de reenvío podrá especificar un destinatario para la
recepción de la lista de resultados de transmisión.
Adición de destinatarios del informe final del terminal de reenvío
1.
Haga clic en [Informe final del terminal de reenvío].
•
Aparece la página Informe final de terminal de reenvío.
Guía de Operador de Red - Administración de buzones de correo
79
2.
NOTA:
•
Seleccione el botón de opción Correo electrónico o Fax del
usuario al que desee enviar la lista de resultados de la
transmisión.
No podrá seleccionar más de un destinatario como destino del Informe final del
terminal de reenvío.
3.
Haga clic en [AGREGAR].
•
El destinatario seleccionado se define como destinatario de la lista de
resultados de la transmisión.
Configuración del correo electrónico
En la página Configuración de correo electrónico puede especificar el contenido del documento
de correo electrónico que se vaya a enviar.
Las instrucciones acerca de cómo configurar el agente Configuración de correo electrónico para
el buzón de correo son las mismas que para la configuración del correo electrónico para las
plantillas privadas.
Página 52 "Configuración de correo electrónico"
Configuración de Guardar como arc.
En la página Configuración de guardar como archivo puede especificar la forma y el lugar en el
que se va a almacenar un documento de fax recibido.
Las instrucciones sobre cómo configurar el Ajuste guardar como archivo para el buzón de correo
son las mismas que las de la configuración del agente para la plantilla privada.
Página 53 "Ajuste Guardar como arc."
Configuración del buzón
En la página Config. buz. correo puede especificar el modo en que se almacena en el buzón un
documento de fax recibido.
Las instrucciones sobre cómo configurar el agente configurar buzón para el buzón de correo son
las mismas que para la configuración que la del agente Configurar buzón para la plantilla
privada.
Página 55 "Configuración del buzón"
80
Guía de Operador de Red - Administración de buzones de correo
Eliminación de un buzón de correo abierto
Es posible eliminar un buzón abierto desde TopAccess.
NOTA:
•
Si desea eliminar un buzón abierto, el documento deberá recuperarse en primer
lugar, imprimirse y cancelarse desde el buzón abierto.
Eliminación de un buzón de correo
1.
Haga clic en la ficha Registro y en el menú Buzones de
correo.
•
2.
Haga clic en el vínculo del número de buzón que desea
eliminar de la lista de buzones de correo.
•
•
3.
Aparecerá la página de menú Buzones de correo.
Si hace clic en un vínculo de número de buzón que no está protegido
con una contraseña, vaya al paso 4.
Si hace clic en un vínculo de número de buzón que está protegido
con una contraseña, vaya al paso siguiente.
Introduzca la contraseña del buzón de correo y haga clic en
[Aceptar].
•
Aparecerá la página Propiedades de buzones de correo.
Guía de Operador de Red - Administración de buzones de correo
81
4.
Haga clic en [Eliminar].
•
5.
Haga clic en [Aceptar].
•
82
Aparecerá el cuadro de diálogo de confirmación.
El buzón de correo seleccionado se elimina.
Guía de Operador de Red - Administración de buzones de correo
Gestión de contadores
Este equipo mantiene un conjunto de contadores que controlan el número de páginas impresas,
copiadas y escaneadas. Estas estadísticas se pueden mostrar en totales o clasificadas por
departamento. Este tema describe cómo ver las estadísticas y gestionar los contadores de
departamento.
Página 83 "Visualización del contador total"
Página 84 "Visualización del contador de departamento"
NOTA:
•
Ni los usuarios finales, ni el administrador pueden restablecer los contadores de
TopAccess. Sin embargo, el administrador puede restablecer los contadores desde
la pantalla táctil. Consulte la Guía de Función de Usuario.
Visualización del contador total
En la página de menú Recuento total, puede ver la información sobre el contador total para cada
contador de copia/impresión en papel pequeño, en papel grande y para el contador de escaneado.
Visualización del contador total
1.
Haga clic en la ficha Contador y en el menú Recuento total.
•
2.
83
Aparece la página de menú Recuento total.
Puede comprobar el contador total en esta página.
Guía de Operador de Red - Gestión de contadores
Visualización del contador de departamento
En la página de menú Departamento, puede ver la información del contador de un departamento
específico. Si desea ver el contador del departamento, deberá introducir el código de
departamento.
Visualización del contador de departamento
1.
Haga clic en la ficha Contador y en el menú Departamento.
•
2.
Introduzca el código de departamento cuyo contador desee
ver en el campo "Código de departamento" y haga clic en
[Intro].
•
3.
84
Aparece la página de menú Departamento.
Se muestra el contador del departamento especificado.
Haga clic en el vínculo del nombre de departamento para ver
los contadores detallados del departamento.
Guía de Operador de Red - Gestión de contadores
4.
Se abre la página Información de departamento.
Guía de Operador de Red - Gestión de contadores
85
86
Guía de Operador de Red - Gestión de contadores
3. RESOLUCIÓN DE PROBLEMAS
Guía de Operador de Red - 3. Resolución de problemas
87
Errores de TopAccess
Este capítulo describe los errores más comunes de TopAccess y ofrece los pasos que se deben
seguir para solucionar dichos problemas. Si el problema persiste tras haber seguido todos los
pasos, asegúrese de tomar nota del proceso, de los mensajes de error etc. y póngase en contacto
con su distribuidor.
Mensajes de error en TopAccess
NOTA:
•
Los mensajes de error que aparecen en la pantalla táctil se describen en el Manual
de Operador de Funciones Básicas.
Mensajes de estado del diario de transmisión /recepción
El resultado de la transmisión y recepción se indica de la siguiente forma en el diario de
transmisión y de recepción de la ficha Registros.
La siguiente tabla describe el código de error.
Código de error
Motivo
Elimine el papel de impresión
atascado.
0012
Atasco de originales
Elimine el atasco de originales.
0013
Puerta abierta
Cierre firmemente la puerta abierta.
Interrupción de la alimentación
Compruebe el informe de la
interrupción de alimentación.
Reiniciar
(La transmisión se ha cancelado al
pulsar el botón [FUNCTION
CLEAR].)
Error de sondeo
Compruebe la configuración de las
opciones de sondeo (código de
seguridad, etc.), y compruebe si
existe el documento del sondeo.
Memoria llena
Asegúrese de que hay suficiente
memoria antes de volver a realizar
la llamada.
Línea ocupada
Vuelva a intentar establecer la
comunicación.
0011
0020
0030
0033
0042
0050
0053
00B0-00E8
1C10
88
Acción correctiva
Atasco de papel
Incompatibilidad de seguridad en la Confirme el código de seguridad de
transmisión de reenvío o del buzón de la parte remota, la contraseña del
correo
sistema y los parámetros.
Error de comunicaciones
Vuelva a intentar establecer la
comunicación.
El sistema no funciona con
normalidad
Desconecte el encendido y vuelva a
conectarlo. Vuelva a ejecutar el
trabajo con el que se ha producido
el error. Si se sigue produciendo el
error, póngase en contacto con su
distribuidor autorizado.
Guía de Operador de Red - Errores de TopAccess
Código de error
Motivo
Memoria insuficiente
Cuando haya trabajos en ejecución,
vuelva a ejecutar el trabajo en error
tras la finalización de los trabajos en
curso. Si se sigue produciendo el
error, desconecte y vuelva a
conectar el sistema y vuelva a
ejecutar el trabajo.
Error de recepción de mensaje
Desconecte el encendido y vuelva a
conectarlo. Vuelva a ejecutar el
trabajo con el que se ha producido
el error.
Error de transmisión de mensaje
Desconecte el encendido y vuelva a
conectarlo. Vuelva a ejecutar el
trabajo con el que se ha producido
el error.
Parámetro no válido
Cuando se utilice una plantilla,
vuelva a elaborar la plantilla. Si se
sigue produciendo el error,
desconecte y vuelva a conectar el
sistema y vuelva a ejecutar el
trabajo.
Capacidad del archivo rebasada
Póngase en contacto con el
administrador para cambiar el valor
"Fragmentar tamaño página" para el
valor Fax a través de Internet o
reduzca el número de páginas y
vuelva a ejecutar el trabajo.
El acceso al módulo de
administración del sistema no
funciona con normalidad
Desconecte el encendido y vuelva a
conectarlo. Vuelva a ejecutar el
trabajo con el que se ha producido
el error. Si no se efectúa la
recuperación, póngase en contacto
con su distribuidor autorizado.
El acceso al módulo de control de
trabajos no funciona con normalidad
Desconecte el encendido y vuelva a
conectarlo. Vuelva a ejecutar el
trabajo con el que se ha producido
el error. Si no se efectúa la
recuperación, póngase en contacto
con su distribuidor autorizado.
Fallo en la creación del directorio
Compruebe si se puede editar el
privilegio de acceso al directorio de
almacenamiento. Compruebe si el
servidor o si el disco local disponen
de espacio suficiente.
Fallo en la creación del archivo
Compruebe si se puede editar el
privilegio de acceso al directorio de
almacenamiento. Compruebe si el
servidor o si el disco local disponen
de espacio suficiente.
1C11
1C12
1C13
1C14
1C15
1C20
Acción correctiva
1C21-1C22
1C30
1C31
Guía de Operador de Red - Errores de TopAccess
89
Código de error
Motivo
Fallo de eliminación del archivo
Desconecte el encendido y vuelva a
conectarlo. Vuelva a ejecutar el
trabajo con el que se ha producido
el error. Si se sigue produciendo el
error, póngase en contacto con su
distribuidor autorizado.
Fallo en el acceso al archivo
Compruebe si se puede editar el
privilegio de acceso al directorio de
almacenamiento. Compruebe si el
servidor o si el disco local disponen
de espacio suficiente.
La conversión de imagen no es
normal
Desconecte el encendido y vuelva a
conectarlo. Vuelva a ejecutar el
trabajo con el que se ha producido
el error. Si se sigue produciendo el
error, póngase en contacto con su
distribuidor autorizado.
1C32
1C33
1C40
1C60
Acción correctiva
Fallo de disco duro completo durante Reduzca el número de páginas del
el procesamiento
trabajo con el que se ha producido
el error y vuelva a ejecutarlo.
Compruebe si el servidor o si el
disco local disponen de espacio
suficiente.
Fallo de lectura de la libreta de
direcciones
Desconecte el encendido y vuelva a
conectarlo. Vuelva a ejecutar el
trabajo con el que se ha producido
el error.
Restablezca los datos de la libreta
de direcciones y vuelva a ejecutar el
trabajo.
1C61
Si se sigue produciendo el error,
póngase en contacto con su
distribuidor autorizado.
Fallo en la adquisición de memoria
Desconecte el encendido y vuelva a
conectarlo. Vuelva a ejecutar el
trabajo con el que se ha producido
el error. Si se sigue produciendo el
error, póngase en contacto con su
distribuidor autorizado.
1C63
No se ha definido la dirección IP del
terminal
Solicite a su administrador la
definición de la dirección IP de este
equipo.
1C64
No se ha definido la dirección de
correo del terminal
Solicite a su administrador la
definición de la dirección de correo
electrónico de este equipo.
1C62
90
1C65
No se ha definido la dirección SMTP Solicite a su administrador la
definición de la dirección del
servidor SMTP.
1C66
Error de tiempo de espera del
servidor
Compruebe si el servidor SMTP
funciona correctamente.
Guía de Operador de Red - Errores de TopAccess
Código de error
Motivo
Error de tiempo de espera de NIC
Desconecte el encendido y vuelva a
conectarlo. Vuelva a ejecutar el
trabajo con el que se ha producido
el error. Si se sigue produciendo el
error, póngase en contacto con su
distribuidor autorizado.
Error de acceso de NIC
Desconecte el encendido y vuelva a
conectarlo. Vuelva a ejecutar el
trabajo con el que se ha producido
el error. Si se sigue produciendo el
error, póngase en contacto con su
distribuidor autorizado.
1C67
1C68
1C69
Error de conexión del servidor SMTP Solicite a su administrador la
definición del nombre de inicio de
sesión o la contraseña del servidor
SMTP y vuelva a ejecutar el
trabajo. Compruebe si el servidor
SMTP funciona correctamente.
Error de nombre de host
Solicite a su administrador que
confirme si existe un carácter no
válido en el nombre del dispositivo.
Elimine los caracteres no válidos y
restablezca el nombre del
dispositivo adecuado.
Error de dirección de correo del
terminal
Solicite a su administrador la
comprobación caracteres no válidos
en la dirección de correo electrónico
del equipo. Elimine los caracteres
no válidos y restablezca la dirección
de correo electrónico. A
continuación vuelva a ejecutar el
trabajo.
Error dirección de correo de destino
Compruebe si existen caracteres no
válidos en la dirección de correo de
destino. Elimine los caracteres no
válidos y restablezca la dirección de
correo de destino. A continuación,
vuelva a ejecutar el trabajo.
Error de sistema
Desconecte el encendido y vuelva a
conectarlo. Vuelva a ejecutar el
trabajo con el que se ha producido
el error. Si se sigue produciendo el
error, póngase en contacto con su
distribuidor autorizado.
SMTP cliente desconectado
Solicite a su administrador la
activación de SMTP cliente y
vuelva a ejecutar el trabajo.
1C6A
1C6B
1C6C
1C6D
1C70
1C80
Acción correctiva
Fallo en la transmisión de fax a través Confirme los parámetros de
de Internet durante el procesamiento "Reenvío de fax a través de Internet
de un trabajo de correo electrónico
recibido".
recibido
Guía de Operador de Red - Errores de TopAccess
91
Código de error
Motivo
Acción correctiva
1C81
Fallo de transmisión de onramp
gateway
Confirme los parámetros del buzón
de correo.
1C82
Fallo de transmisión de fax a través
de Internet durante el procesamiento
de un trabajo de fax recibido
Confirme los parámetros de
"Reenvío de fax recibido".
Fallo de alimentación
Compruebe si el cable de
alimentación está bien conectado y
si está fijado correctamente.
Compruebe si la tensión de
alimentación no es estable.
1CC1
Mensajes de estado de trabajos de escaneado
El estado y el resultado de los trabajos de escaneado se indica de la siguiente manera en la
página de trabajos de escaneado en la ficha Trabajos y en la página de registro de escaneado en
la fina Registros
Código de
error
Mensaje
Acción correctiva
Correo electrónico
2C10, 2C12, Estado de trabajo incorrecto
2C13,
2C20-2C22
Memoria insuficiente
Asegúrese de que hay suficiente memoria
para enviar el trabajo de escaneado.
Parámetro especificado no válido
Asegúrese de que la configuración se ha
especificado correctamente e inténtelo de
nuevo.
2C15
El tamaño del mensaje supera el
límite o el tamaño máximo
Está enviando demasiados documentos a
la vez. Envíe los documentos por
separado.
2C30
No se ha podido crear el directorio Vuelva a intentar el escaneado.
2C11, 2C62
2C14
2C31, 2C33
No se ha podido crear el archivo
Vuelva a intentar el escaneado.
2C32
No se ha podido eliminar el
archivo
Vuelva a intentar el escaneado.
2C40
No se ha podido convertir el
formato de archivo de imagen
Vuelva a intentar el escaneado.
2C61
No se ha podido leer la libreta de
direcciones
Vuelva a intentar el escaneado.
Dirección de dominio no válida
Asegúrese de que se está efectuando el
envío a la dirección de correo correcta y
vuelva a intentar la operación de
escaneado.
No se ha podido conectar con el
2C65, 2C66, servidor SMTP.
2C69
Asegúrese de que el servidor SMTP está
funcionando correctamente o que la
dirección del servidor SMTP se ha
definido correctamente.
2C63, 2C64
92
Se ha producido un error de sistema
durante el envío de un correo electrónico.
Vuelva a intentarlo.
Guía de Operador de Red - Errores de TopAccess
Código de
error
2C67,2C68,
2C6A
Mensaje
Acción correctiva
No se ha podido enviar un mensaje Vuelva a intentar el escaneado. Se ha
de correo electrónico
producido un error de tiempo de espera
NIC durante la transmisión.
Dirección especificada no válida
en el campo Desde:
Asegúrese de que especifica la dirección
correcta de correo electrónico para este
equipo y vuelva a intentar la operación de
escaneado.
Dirección especificada no válida
en el campo A:
Asegúrese de que está haciendo el envío a
la dirección de correo electrónico correcta
y vuelva a ejecutar la operación de
escaneado.
2C6D
Error de sistema NIC
Póngase en contacto con su distribuidor.
2C70
El servicio SMTP no está
disponible
Consulte con el administrador si el
servicio SMTP está activado.
2C80
No se ha podido procesar el
trabajo de correo electrónico
recibido
Asegúrese de que el cable de red esté bien
conectado.
2C81
No se ha podido procesar el
trabajo de fax recibido
Asegúrese de que el cable de la línea
telefónica esté bien conectado.
2CC0
Trabajo cancelado
El trabajo se ha cancelado.
2CC1
Se ha producido un fallo de
energía
Se ha producido un fallo de alimentación
durante la transmisión.
2C6B
2C6C
Guardar como arch.
2D10, 2D12, Estado de trabajo incorrecto
2D13,
2D20-2D22
2D11
Memoria insuficiente
Asegúrese de que hay suficiente memoria
para almacenar el trabajo de escaneado.
Parámetro especificado no válido
Asegúrese de que la configuración se ha
especificado correctamente e inténtelo de
nuevo.
La carpeta contiene demasiados
documentos. No se ha podido
crear el nuevo documento.
Elimine los datos en la carpeta local
compartida del equipo y vuelva a intentar
el escaneado.
2D14, 2D61
2D15, 2D65
2D30
2D31, 2D33
Se ha producido un error de sistema
durante el almacenamiento de un archivo.
Vuelva a intentarlo.
No se ha podido crear el directorio Vuelva a intentar el escaneado.
No se ha podido crear el archivo
Vuelva a intentar el escaneado.
2D32
No se ha podido eliminar el
archivo
Vuelva a intentar el escaneado.
2D40
No se ha podido convertir el
formato de archivo de imagen
Vuelva a intentar el escaneado.
2D60
No se ha podido copiar el archivo
Vuelva a intentar el escaneado.
2D62
No se ha podido establecer una
conexión con el destino de red.
Compruebe la ruta de destino.
Asegúrese de que la carpeta de red está
compartida en la red e intente de nuevo el
escaneado.
Guía de Operador de Red - Errores de TopAccess
93
Código de
error
Mensaje
Acción correctiva
2D63
La ruta de red especificada no es
válida. Compruebe la ruta de
destino.
Asegúrese de que especifica la carpeta de
red correcta y vuelva a intentar el
escaneado.
2D64
No se ha podido acceder al
servidor de archivos. Compruebe
el nombre de usuario y la
contraseña.
Asegúrese de que especifica el nombre de
usuario y contraseña correctos para
acceder al servidor de archivos y vuelva a
intentar el escaneado.
2D66
No se ha podido procesar el
trabajo. Espacio de disco
insuficiente.
Elimine los datos en la carpeta local
compartida del equipo y vuelva a intentar
el escaneado.
2D67
El servicio FTP no está disponible Consulte con el administrador si el
servicio FTP está configurado
correctamente.
2D68
El servicio de compartición de
archivos no está disponible
Consulte con el administrador si el
protocolo SMB está activado.
2DC0
Trabajo cancelado
El trabajo se ha cancelado.
2DC1
Se ha producido un fallo de
energía
Se ha producido un fallo de alimentación
durante el proceso.
Almacenar en arch. Elect.
2B10
No se ha encontrado ningún
trabajo aplicable.
Vuelva a intentar el escaneado.
2B11
Se ha producido un fallo en el
estado del trabajo.
Vuelva a intentar el escaneado.
2B20
No se ha podido acceder al
archivo.
Vuelva a intentar el escaneado.
Espacio de disco insuficiente.
Elimine los documentos no necesarios y
vuelva a intentarlo.
2B30
2B31
No se ha podido acceder al archivo El buzón o la carpeta seleccionados no
electrónico.
existen o se están creando o eliminando.
Compruebe el buzón o la carpeta de
destino y vuelva a intentarlo.
2B32
No se ha podido imprimir el
documento en un archivo
electrónico.
Otro usuario está usando el documento
seleccionado. Vuelva a intentarlo más
adelante.
2B50
No se ha podido procesar la
imagen.
Vuelva a intentar el escaneado.
2B51
No se ha podido procesar la
impresión de la imagen.
Vuelva a ejecutar la impresión.
Error de duplicación. El nombre
de la carpeta se ha cambiado
automáticamente.
Existe una carpeta con el mismo nombre
en el buzón seleccionado. El sistema
cambia el nombre de la carpeta de forma
automática.
Error de duplicación. El nombre
del documento se ha cambiado
automáticamente.
Existe un documento con el mismo
nombre en el buzón o en la carpeta
seleccionados. El sistema cambia el
nombre del documento de forma
automática.
2B60
2B70
94
Guía de Operador de Red - Errores de TopAccess
Código de
error
Mensaje
Acción correctiva
2B90
Memoria insuficiente.
Vuelva a intentar el escaneado.
2BA0
Contraseña de buzón especificada
no válida.
La contraseña de buzón especificada no
es correcta. Corrija la configuración del
agente y vuelva a intentarlo.
2BB0
Trabajo cancelado
El trabajo se ha cancelado.
2BB1
Se ha producido un fallo de
energía
Se ha producido un fallo de alimentación
durante el proceso. Vuelva a intentar el
escaneado.
Error grave del sistema.
El error del sistema se produce durante el
proceso. Vuelva a intentar el escaneado.
No se ha podido adquirir el
recurso.
Vuelva a intentar el escaneado.
2BC0
2BC1
Guía de Operador de Red - Errores de TopAccess
95
96
Guía de Operador de Red - Errores de TopAccess
4. ÍNDICE ALFABÉTICO
Guía de Operador de Red - 4. Índice alfabético
97
Índice alfabético
A
Acceso .............................................................. 13
Agente Almacenar en archivo
electrónico ............................................ 39, 74, 76
Agente Correo electrónico ................... 39, 74, 76
Agente de copia ............................................... 39
Agente de fax/ fax por Internet ........................ 39
Agente Escanear .............................................. 39
Agente Guardar como archivo ............. 39, 74, 76
Agente Internet/fax (reen.) ............................... 74
Ajuste Guardar como archivo .................... 53, 78
Añadir dirección .............................................. 65
Apellido ..................................................... 66, 70
Asunto ........................................................ 49, 52
B
Bandeja ............................................................ 16
Barra de menús ................................................ 14
Barra de submenús ........................................... 14
Buscar .............................................................. 46
Búsqueda .......................................................... 69
Buzón confidencial .......................................... 74
Buzón de correo abierto
Configuración ............................................... 75
Eliminación ................................................... 81
Buzón de correo del tablón público ................. 74
Buzón de reenvío ............................................. 74
Buzón n.º .......................................................... 78
C
Calidad ............................................................. 53
Capacidad ......................................................... 16
Características .................................................. 10
Características y funciones .............................. 10
Código de departamento .................................. 84
Comentario ................................................. 66, 78
Compresión de Jpeg ......................................... 57
Confidencial ..................................................... 76
Configuración de buzón ....................... 41, 55, 78
Configuración de buzón de correo ............. 77, 78
Configuración de correo
electrónico ...................................... 41, 52, 77, 80
Configuración de destino ............... 40, 42, 77, 79
Configuración de escaneo .......................... 41, 55
Configuración de fax ........................... 40, 50, 66
Configuración de fax mediante
Internet ........................................... 40, 49, 77, 79
Configuración de Guardar como
archivo ....................................................... 41, 80
98
Configuración de panel .............................. 40, 42
Confirmar contraseña ................................ 54, 55
Contacto
Adición ......................................................... 65
Eliminación .................................................. 68
Contador de departamento ............................... 84
Contador total .................................................. 83
Contraseña ..................................... 51, 54, 55, 78
Correo electrónico para ................................... 42
Cuerpo ............................................................. 52
Cuerpo del mensaje ......................................... 49
D
De .............................................................. 49, 52
Departamento ............................................ 66, 70
Destino ....................................................... 53, 55
Diarios de recepción ........................................ 26
Diarios de transmisión ..................................... 25
Dirección de correo electrónico ........... 66, 70, 79
Dispositivo de acabado .................................... 16
E
ECM .......................................................... 51, 67
Empresa ..................................................... 66, 70
Enviar correo electrónico al finalizar el
trabajo ........................................................ 42, 79
Enviar correo electrónico cuando se
produzca un error. ............................................ 79
Enviar un correo electrónico cuando se
produce un error. ............................................. 42
Escaneado a una/dos caras ............................... 56
Espacio disponible en disco duro .................... 16
Estado .............................................................. 16
Estado del dispositivo ...................................... 16
Estándar ........................................................... 50
Exposición ................................................. 50, 56
F
Fax ................................................................... 16
Fichas de función ............................................. 14
Fino .................................................................. 50
Fondo ............................................................... 56
Formato de archivo .............................. 49, 52, 53
Foto .................................................................. 50
Fragmentar mensaje ......................................... 52
Fragmentar tamaño página .............................. 49
Funciones ......................................................... 10
Guía de Operador de Red - Índice alfabético
Índice alfabético
G
Gestión
Buzones de correo ........................................ 74
Contadores .................................................... 83
Libreta de direcciones ................................... 65
Trabajos de escaneado .................................. 22
Trabajos de fax/fax a través de Internet ....... 20
Trabajos de impresión .................................. 17
Grupo
Adición ......................................................... 71
Edición .......................................................... 71
Eliminación ................................................... 73
Grupo de direcciones ....................................... 45
Grupos de plantillas privadas ........................... 28
I
Imagen ............................................................. 42
Impresión de doc. ............................................. 79
Información de contacto .................................. 16
Información sobre el dispositivo ...................... 16
Informe final de terminal de reenvío ......... 77, 79
Internet/fax (reen.) ........................................... 76
ITU-T ............................................................... 74
L
Libreta de direcciones ...................................... 44
M
Mensaje ............................................................ 16
Mensaje de estado
Diario de transmisión/Recepción ................. 88
Trabajo de escaneado ................................... 92
Modo Color ...................................................... 56
Modo de transmisión ....................................... 50
Modo original .................................................. 50
N
N.º de puerto (Comand) ................................... 54
Nombre ................................................ 16, 66, 70
Nombre de archivo ..................................... 52, 55
Nombre de carpeta ........................................... 55
Nombre de documento ..................................... 55
Nombre de grupo ....................................... 31, 72
Nombre de origen ............................................ 49
Nombre de servicio de directorio ..................... 70
Nombre de servidor ......................................... 54
Nombre de usuario ..................................... 31, 42
Nombre de usuario de acceso .......................... 54
Nombre original ............................................... 52
Guía de Operador de Red - Índice alfabético
Notificación ......................................... 31, 42, 79
Notificaciones .................................................. 16
Número de buzón ............................................ 55
Número de fax ................................................. 66
Número de fax adicional ................................. 66
Número de teléfono ................................... 16, 70
Número de teléfono (Seguridad) ..................... 51
O
Opciones .......................................................... 16
P
Papel ................................................................ 16
Plantillas .......................................................... 28
Edición ................................................... 36, 65
Registro ........................................................ 36
Propietario ....................................................... 78
Protocolo .......................................................... 54
PWD .......................................................... 51, 67
R
Reenviar ........................................................... 76
Registros de trabajos de escaneado ................. 27
Registros de trabajos de impresión .................. 24
Remoto 1 ......................................................... 54
Remoto 2 ......................................................... 54
Resolución ................................................. 50, 56
Rotación ........................................................... 56
Ruta de red ....................................................... 54
S
Seleccionar línea ........................................ 51, 67
SEP ............................................................ 51, 67
Servidor LDAP .......................................... 46, 69
SID ................................................................... 67
SUB ........................................................... 51, 67
T
Tablón público ................................................. 76
Tamaño ............................................................ 16
Tamaño original ............................................... 57
Texto ................................................................ 50
Texto/Foto ....................................................... 50
Tipo .................................................................. 16
Tipo de controlador ......................................... 16
Tipo de documento .......................................... 56
Tipo de transmisión ......................................... 67
Título1 ............................................................. 42
Título2 ............................................................. 42
99
Índice alfabético
Trabajos de escaneado
Eliminación ................................................... 23
Visualización ................................................ 22
Trabajos de impresión
Eliminación ................................................... 18
Envío ............................................................. 19
Visualización ................................................ 17
Trabajos de transmisión de fax
Eliminación ................................................... 21
Visualización ................................................ 20
Transmisión de calidad .............................. 51, 67
Transmisión de memoria ................................. 50
Transmisión directa .......................................... 51
Transmisión prioritaria .................................... 51
Transmisión retrasada ...................................... 51
U
Ubicación ......................................................... 16
Ultra fino .......................................................... 50
Unidad de taladradora ...................................... 16
Usar carpeta local ............................................. 53
V
Vínculo de ayuda ............................................. 15
Vínculo de parte superior ................................. 15
Vínculo Instalar software ................................. 14
100
Guía de Operador de Red - Índice alfabético
Version 1.0
TOSHIBA TEC
Germany Imaging Systems GmbH
Carl-Schurz-Straße 7 . 41460 Neuss
Phone:
+49 - (0) 2131/ 1245-0
Fax: +49 - (0) 2131/ 1245-402
www.toshiba-europe.com/tec