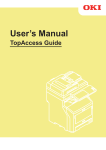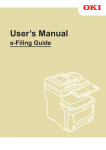Download GET PDF - Toshiba
Transcript
MULTIFUNCTIONAL DIGITAL SYSTEMS Scanning Guide Software License Agreement INSTALLING OR OTHERWISE USING THIS SOFTWARE PRODUCT CONSTITUTES YOUR ACCEPTANCE OF THE FOLLOWING TERMS AND CONDITIONS (UNLESS A SEPARATE LICENSE IS PROVIDED BY THE SUPPLIER OF APPLICABLE SOFTWARE IN WHICH CASE SUCH SEPARATE LICENSE SHALL APPLY). IF YOU DO NOT ACCEPT THESE TERMS, YOU MAY NOT INSTALL OR USE THIS SOFTWARE, AND YOU MUST PROMPTLY RETURN THE SOFTWARE TO THE LOCATION WHERE YOU OBTAINED IT. THE SOFTWARE INSTALLED ON THIS PRODUCT INCLUDES NUMEROUS INDIVIDUAL SOFTWARE COMPONENTS, EACH HAVING ITS OWN APPLICABLE END USER LICENSE AGREEMENT (“EULA”). INFORMATION RELATING TO THE EULAS MAY BE FOUND IN AN ELECTRONIC FILE INCLUDED ON THE USER DOCUMENTATION CD-ROM INCLUDED HEREWITH; HOWEVER, ALL SOFTWARE AND DOCUMENTATION DEVELOPED OR CREATED BY OR FOR TOSHIBA TEC CORPORATION (“TTEC”) ARE PROPRIETARY PRODUCTS OF TTEC AND ARE PROTECTED BY COPYRIGHT LAWS, INTERNATIONAL TREATY PROVISIONS, AND OTHER APPLICABLE LAWS. Grant of License This is a legal agreement between you, the end-user (“You”), and TTEC and its suppliers. This software, fonts (including their typefaces) and related documentation (“Software”) is licensed for use with the system CPU on which it was installed (“System”) in accordance with the terms contained in this Agreement. This Software is proprietary to TTEC and/or its suppliers. TTEC and its suppliers disclaim responsibility for the installation and/or use of this Software, and for the results obtained by using this Software. You may use one copy of the Software as installed on a single System, and may not copy the Software for any reason except as necessary to use the Software on a single System. Any copies of the Software shall be subject to the conditions of this Agreement. You may not, nor cause or permit any third party to, modify, adapt, merge, translate, reverse compile, reverse assemble, or reverse engineer the Software. You may not use the Software, except in accordance with this license. No title to the intellectual property in the Software is transferred to you and full ownership is retained by TTEC or its suppliers. Source code of the Software is not licensed to you. You will be held legally responsible for any copyright infringement, unauthorized transfer, reproduction or use of the Software or its documentation. Term This license is effective until terminated by TTEC or upon your failure to comply with any term of this Agreement. Upon termination, you agree to destroy all copies of the Software and its documentation. You may terminate this license at any time by destroying the Software and its documentation and all copies. Disclaimer of Warranty THIS SOFTWARE IS PROVIDED “AS IS” WITHOUT WARRANTY OF ANY KIND, EITHER EXPRESS OR IMPLIED, INCLUDING, BUT NOT LIMITED TO, THE IMPLIED WARRANTIES OF MERCHANTABILITY, FITNESS FOR A PARTICULAR PURPOSE, TITLE, AND NON-INFRINGEMENT. TTEC AND ITS SUPPLIERS DISCLAIM ANY WARRANTY RELATING TO THE QUALITY AND PERFORMANCE OF THE SOFTWARE. IF THE SOFTWARE PROVES DEFECTIVE, YOU (AND NOT TTEC OR ITS SUPPLIERS) SHALL BE RESPONSIBLE FOR THE ENTIRE COST OF ALL NECESSARY SERVICING, REPAIR OR CORRECTION. TTEC AND ITS SUPPLIERS DO NOT WARRANT THAT THE FUNCTIONS CONTAINED IN THE SOFTWARE WILL MEET YOUR REQUIREMENTS OR THAT THE OPERATION OF THE SOFTWARE WILL BE UNINTERRUPTED OR ERROR FREE. ALL INFORMATION CONTAINED HEREIN THAT IS PROVIDED BY TTEC AND ITS AFFILIATES PURSUANT TO A EULA IS PROVIDED “AS IS” WITHOUT WARRANTY OF ANY KIND, EITHER EXPRESS OR IMPLIED. 2 Software License Agreement Limitation of Liability IN NO EVENT WILL TTEC OR ITS SUPPLIERS BE LIABLE TO YOU FOR ANY DAMAGES, WHETHER IN CONTRACT, TORT, OR OTHERWISE (EXCEPT PERSONAL INJURY OR DEATH RESULTING FROM NEGLIGENCE ON THE PART OF TTEC OR ITS SUPPLIERS), INCLUDING WITHOUT LIMITATION ANY LOST PROFITS, LOST DATA, LOST SAVINGS OR OTHER INCIDENTAL, SPECIAL OR CONSEQUENTIAL DAMAGES ARISING OUT OF THE USE OR INABILITY TO USE THE SOFTWARE, EVEN IF TTEC OR ITS SUPPLIERS HAVE BEEN ADVISED OF THE POSSIBILITY OF SUCH DAMAGES, NOR FOR THIRD PARTY CLAIMS. U.S. Government Restricted Rights The Software is provided with RESTRICTED RIGHTS. Use, duplication or disclosure by the U.S. Government is subject to restrictions set forth in subdivision (b) (3) (ii) or (c) (i) (ii) of the Rights in Technical Data and Computer Software Clause set forth in 252.227-7013, or 52.227-19 (c) (2) of the DOD FAR, as appropriate. Contractor/Manufacturer is TOSHIBA TEC Corporation, 6-78, Minami-cho, Mishima-shi, Shizuoka-ken, 411-8520, Japan. General You may not sublicense, lease, rent, assign or transfer this license or the Software. Any attempt to sublicense, lease, rent, assign or transfer any of the rights, duties or obligations hereunder is void. You agree that you do not intend to, and will not ship, transmit (directly or indirectly) the Software, including any copies of the Software, or any technical data contained in the Software or its media, or any direct product thereof, to any country or destination prohibited by the United States Government. This license shall be governed by the laws of Japan or, at the election of a Supplier of TTEC concerned with a dispute arising from or relating to this Agreement, the laws of the Country designated from time to time by the relevant Supplier of TTEC. If any provision or portion of this Agreement shall be found to be illegal, invalid or unenforceable, the remaining provisions or portions shall remain in full force and effect. YOU ACKNOWLEDGE THAT YOU HAVE READ THIS LICENSE AGREEMENT AND THAT YOU UNDERSTAND ITS PROVISIONS. YOU AGREE TO BE BOUND BY ITS TERMS AND CONDITIONS. YOU FURTHER AGREE THAT THIS LICENSE AGREEMENT CONTAINS THE COMPLETE AND EXCLUSIVE AGREEMENT BETWEEN YOU AND TTEC AND ITS SUPPLIERS AND SUPERSEDES ANY PROPOSAL OR PRIOR AGREEMENT, ORAL OR WRITTEN, OR ANY OTHER COMMUNICATION RELATING TO THE SUBJECT MATTER OF THIS LICENSE AGREEMENT. TOSHIBA TEC Corporation, 6-78, Minami-cho, Mishima-shi, Shizuoka-ken, 411-8520, Japan. Software License Agreement 3 4 Software License Agreement Preface Thank you for purchasing the TOSHIBA multifunctional digital system e-STUDIO165/205. This Scanning Guide is a manual for the e-STUDIO165/205 when the following option is installed: y Network Printer Kit y Scanner Upgrade Kit y External Keyboard This section also explains about functions available with the above options and the Fax Kit (optional). You can use this equipment as a network scanner when the Network Printer Kit (optional), the Scanner Upgrade Kit (optional) and the External Keyboard (optional) are installed on this equipment. You can send the scanned images as attachment files of an Email, and also save them into the shared folder of a client computer. This Scanning Guide describes how to utilize the various scanning functions of this equipment and how to install client software to enable the Scan to TWAIN function. For the instruction on how to configure network servers or this equipment, see the following manuals: y Network Administration Guide for Printing Functions y Network Administration Guide for Scanning Functions y Setup Guide for Printing Functions y Setup Guide for Scanning Functions For general descriptions of your computer, application software and networks, see the manual attached on each product. Be sure to read this manual before using the e-STUDIO165/205 to fully understand and utilize its scanning functions. Keep this manual handy and retain it for future reference. Preface 5 Lineup of Our Manuals These manuals are provided for the operation of the e-STUDIO165/205. Select and read the manual best suited to your needs. TOSHIBA multifunctional digital system e-STUDIO165/205 Operator’s Manual for Copying Functions This manual describes the basic operations, mainly copying functions, of this equipment. It also describes safety precautions to ensure correct and safe use of this equipment. Be sure to read this before you use the equipment. Network Printer Kit (optional, GA-1190) Quick Start Guide for Printing Functions This manual describes the operation of the equipment when the Network Printer Kit (optional) is installed on it. This also explains about the accessories, conditions required for network systems, connecting method of the network, general description of network settings and troubleshooting. Network Administration Guide for Printing Functions (PDF) This manual is only for the equipment on which the Network Printer Kit (optional) is installed. This provides you with setup procedures by the type of platforms or networks you are utilizing, and also setup procedures for network servers to enable various network services. Setup Guide for Printing Functions (PDF) This manual is only for the equipment on which the Network Printer Kit (optional) is installed. The manual consists of the following 2 parts: Settings Using Control Panel: This part describes the printer-related settings using the [PRINTER] and [USER FUNCTIONS] buttons on the control panel of this equipment. Settings Using TopAccess: This part describes how to set up this equipment from your computer through a network using a web-based utility TopAccess. This also explains about functions to check the current status of this equipment. Printing Guide (PDF) This manual is only for the equipment on which the Network Printer Kit (optional) is installed. This describes how to install client software for printing data to your computer. This also describes how to print data sent from your computer to this equipment. 6 Lineup of Our Manuals Network Fax Guide (PDF) This manual is only for the equipment on which the Fax Kit (optional), the External Keyboard (optional) and the Network Printer Kit (optional) are installed. This explains about the network Fax functions, which enable Fax transmissions from a client computer through a network. Scanner Upgrade Kit (optional, GA-1200) Quick Start Guide for Scanning Functions (PDF) This manual is for equipment on which the Network Printer Kit (optional), the Scanner Upgrade Kit (optional) and the External Keyboard (optional) are installed. This also explains about the accessories, general description of the scanner-related settings and troubleshooting. MULTIFUNCTIONAL DIGITAL SYSTEMS Network Administration Guide for Scanning Functions Network Administration Guide for Scanning Functions (PDF) This manual is for equipment on which the Network Printer Kit (optional), the Scanner Upgrade Kit (optional) and the External Keyboard (optional) are installed. This provides you with the setup procedures of this equipment by the type of functions you are utilizing. Setup Guide for Scanning Functions (PDF) This manual is for equipment on which the Network Printer Kit (optional), the Scanner Upgrade Kit (optional) and the External Keyboard (optional) are installed. The manual consists of the following 2 parts: Settings Using Control Panel: This part describes the scanner-related settings using the [USER FUNCTIONS] button on the control panel of this equipment. Settings Using TopAccess: This part describes how to set up this equipment from your computer through a network using the web-based utility TopAccess. This also explains about functions to check the current status of this equipment. Scanning Guide (PDF) (This manual) This manual is for equipment on which the Network Printer Kit (optional), the Scanner Upgrade Kit (optional) and the External Keyboard (optional) are installed. This describes how to install the TWAIN driver or how to utilize various scanning functions. Lineup of Our Manuals 7 To read manuals of PDF (Portable Document Format) files Viewing and printing this operator‘s manual of PDF files require that you install Adobe Reader or Adobe Acrobat Reader on your PC. If Adobe Reader or Adobe Acrobat Reader is not installed on your PC, download and install it from the website of Adobe Systems Incorporated. 8 Lineup of Our Manuals Before Reading This Manual Signal in this manual To ensure correct and safe use of this equipment, this operator's manual describes safety precautions according to the three levels shown below. You should fully understand the meaning and importance of these items before reading this manual. Indicates information to which you should pay attention when operating the equipment. Other than the above, this manual also describes information that may be useful for the operation of this equipment with the following signal: Describes handy information that is useful to know when operating the equipment. Pages describing items related to what you are currently doing. See these pages as required. Trademarks y y y y y y y y y y y y The official name of Windows 98 is Microsoft Windows 98 Operating System. The official name of Windows Me is Microsoft Windows Me Operating System. The official name of Windows 2000 is Microsoft Windows 2000 Operating System. The official name of Windows XP is Microsoft Windows XP Operating System. The official name of Windows Server 2003 is Microsoft Windows Server 2003 Operating System. Microsoft, Windows, Windows NT, and the brand names and product names of other Microsoft products are trademarks of Microsoft Corporation in the US and other countries. Apple, AppleTalk, Macintosh, Mac, TrueType, and LaserWriter are trademarks of Apple Computer Inc. in the US and other countries. Postscript is a trademark of Adobe Systems Incorporated. Netscape is a trademark of Netscape Communications Corporation. IBM, AT and AIX are trademarks of International Business Machines Corporation. NOVELL, NetWare, and NDS are trademarks of Novell, Inc. Other company names and product names in this manual are the trademarks of their respective companies. ©2006 TOSHIBA TEC CORPORATION All rights reserved This manual is protected by copyright laws. No part of this manual shall be duplicated or reproduced without the permission of TOSHIBA TEC CORPORATION. TOSHIBA TEC CORPORATION shall not be liable in terms of granting patents for any use of information contained in this manual by third parties. Before Reading This Manual 9 Control Panel Control panel 1 2 28 27 3 4 5 26 25 6 7 24 23 22 21 8 9 10 11 20 19 18 17 12 13 14 16 15 1. [ENERGY SAVER] button Use this to let the equipment enter into the energy saving mode when the equipment is not used. Pressing this button again releases the energy saving mode. Also, the energy saving mode is released and the equipment returns to the normal mode in following cases: Receiving printing data Performing RX printing of an InternetFax or Email Receiving a Fax document (The optional Fax Kit is needed.) 2. [INTERRUPT] button Use this to interrupt the copy job in process and perform another one (= interrupt copying). * This button is not used in the Scan mode. 3. [MIXED SIZE] button Use this to copy originals whose sizes are different. * This button is not used in the Scan mode. 4. [USER FUNCTIONS] button Use this to change the equipment's default settings. 5. [SETTINGS] button Use this to confirm the copying functions currently set. * 10 This button is not used in the Scan mode. Control Panel 6. Selecting button A/B/C Use them to select items or operation in each copy menu. Items or operation corresponding to each button appears at the lower section of the LCD screen.For details, see the Operator's Manual for Copying Functions. * This button is not used in the Scan mode. 7. LCD screen This screen displays the status of the equipment, operation procedure and various instructions for users (operation menu, operation status, time, telephone numbers, Fax numbers and ID numbers) with letters and icons. 8. FAX communication lamp This lamp blinks at the transmission and reception of Fax data. The Fax Kit (optional, GD-1220) is required. 9. [FAX] button Press this button to utilize the InternetFax functions. The Fax Kit (optional, GD-1220) is required. 10. [SCAN] button Press this button to utilize the scanning functions. 11. [PRINTER] button Use this to stop the print job. For details, see the Setup Guide for Printing Functions. * This button is not used in the Scan mode. 12. [COPY] button Press this button to utilize the copy functions. * This button is not used in the Scan mode. 13. Contrast adjustment volume Use this to adjust the brightness level of the LCD screen. 14. [FUNCTION CLEAR] button Use this button to clear all the menus such as "COMM. OPTION" to the default setting. It can also be used to clear the error messages. Automatic function clear: This function works when a specified period of time has passed since the last Scan operation or the last entry of any button. This function returns all the function settings to default without the need to press the [FUNCTION CLEAR] button. When the department management function is being used, the display returns to the department code input menu. When this function is not being used, the display returns to the basic menu of the Copy function. For details, see the Operator's Manual for Copying Functions. 15. [CLEAR/STOP] button Use this to stop the direct TX Fax job which is being transmitted or clear error message in the LCD screen. 16. [START] button Use this to start transmitting and receiving a document manually or start a Scan operation. Control Panel 11 17. Digital keys Use these keys to enter the telephone and Fax numbers, ID numbers and password. 18. Alarm lamp This lamp blinks when an error such as paper jams or running out of toner has occurred. 19. [DATA] lamp This lamp blinks when print data are being sent or received through a network. 20. [CANCEL] button Use this to cancel the current setting and return to the previous menu. 21. [ENTER] button Use this to determine items or operation selected in each menu. 22. / / / (UP/DOWN/LEFT/RIGHT) buttons Use them to select items you want to set in each menu. The selected item is highlighted. 23. Original mode button Use this button to set the image quality of scanning according to that of an original. The lamp corresponding to the selected original mode lights in green. 24. Density adjustment buttons Use this button to adjust the density of scan image. The (automatic copy density mode) button lamp lights in green when the density is being automatically adjusted. 25. [DRAWER] button Use this button to select a drawer or the bypass tray to be used as a paper source. The lamp of the paper source currently selected is lit. The lamp blinks when the selected drawer or tray is running out of paper. * This button is not used in the Scan mode. 26. [COPY] button Use this button to select the size of paper to be used. The lamp of the paper size currently selected blinks when this size of paper is not placed in the drawer or on the bypass tray. * This button is not used in the Scan mode. 27. [ORIGINAL] button Use this button to specify the size of an original. * This button is not used in the Scan mode. 28. APS/AMS selecting button Automatic paper selection (APS): The equipment detects the size of original and automatically selects the same size of copy paper. Automatic magnification selection (AMS): Set the size of copy paper to be used in advance. The equipment then detects the size of original and automatically selects the most suitable reproduction ratio to the copy paper. * 12 This button is not used in the Scan mode. Control Panel External keyboard (optional) 1 2 3 4 5 1. Flip Panel ( P.14 “Flip panel”) 2. [RESOLUTION] button Use this key to change the scanning resolution. 3. [SPEED DIAL] button Use to specify a destination by Abbreviated, Alphabet, or Group dialing telephone directories. 4. [REDIAL/PAUSE] button Jobs (max. 100 telephone numbers), which are ready to be resent in the transmission memory appear on the message display panel. You can refax each by selecting a telephone number. Or, use this key to enter a pause between telephone digits when entering a remote Fax number. The Fax Kit (optional, GD-1220) is required. * This button is not used in the Scan mode. 5. [MONITOR] button Used to enable the speaker monitor, for monitoring call progress during non-memory transmission. The Fax Kit (optional, GD-1220) is required. * This button is not used in the Scan mode. Control Panel 13 Flip panel One touch keys 1 to 75 Use a key between 1 and 75 as a one touch key to specify a destination when sending an InternetFax/Email. If the template function is enabled, use a key between 66 and 75 to recall a template. ( P.88 “Entry with one touch key”) 1 - 50 51 - 75 Function keys 1. CHAIN DIAL COMM Used to dial a remote party using Chain Dialing. The Fax Kit (optional, GD-1220) is required. * This button is not used in the Scan mode. 2. CHARGE CODE Allows entry of a charge code at the time of dialing or during Abbreviated Dial and One Touch Dial programming. The Fax Kit (optional, GD-1220) is required. * This button is not used in the Scan mode. 3. DELAYED COMM Schedules a delayed communication job to be performed at a designated date and time. The Fax Kit (optional, GD-1220) is required. * 14 This button is not used in the Scan mode. Control Panel 4. DIRECT TX Allows transmission direct from the document glass or the document feeder without the use of memory. The Fax Kit (optional, GD-1220) is required. * This button is not used in the Scan mode. 5. LOW SPEED TX Used to select a lower transmission speed to transmit a document when poor line conditions are expected, such as when transmitting to an overseas location that can only accept low speed data. The Fax Kit (optional, GD-1220) is required. * This button is not used in the Scan mode. 6. ITU MAILBOX Used for Mailbox Communications or Relay, Transmission with remote Faxes that support the ITU-T functions. The Fax Kit (optional, GD-1220) is required. * This button is not used in the Scan mode. 7. COVER SHEET Used to attach a cover sheet to a document to be transmitted. The Fax Kit (optional, GD-1220) is required. * This button is not used in the Scan mode. 8. PRIORITY TX Sends pages set on the document glass or in the document feeder ahead of all previously scheduled transmissions. The Fax Kit (optional, GD-1220) is required. * This button is not used in the Scan mode. 9. MULTI Used to create a manual grouping for multi-address transmission. P.95 “Multi-address transmission” 10. RECOVERY TX Recovers from memory and sends incomplete transmissions. The Fax Kit (optional, GD-1220) is required. * This button is not used in the Scan mode. 11. SEND AFTER SCAN Used to select whether the dialing starts while the equipment is scanning the documents or after the equipment has scanned all documents to memory. The Fax Kit (optional, GD-1220) is required. * This button is not used in the Scan mode. 12. POLLING Designates polling communication. The Fax Kit (optional, GD-1220) is required. * This button is not used in the Scan mode. 13. SUB ADDRESS COMM Adds sub-address digits to the remote Fax number for routing or security. The Fax Kit (optional, GD-1220) is required. * This button is not used in the Scan mode. 14. JOB STATUS Used to confirm the status of the job or canceling a job. The Fax Kit (optional, GD-1220) is required. Control Panel 15 * This button is not used in the Scan mode. 15. JOURNAL Used to print a communication journal. 16. PREV. TX RPT Displays and prints the result of latest 150 transmission jobs. 17. RESERVATION LIST Prints a Job Reservation List. The Fax Kit (optional, GD-1220) is required. * This button is not used in the Scan mode. 18. SECURE RX Enables or disables Secure RX. The Fax Kit (optional, GD-1220) is required. * This button is not used in the Scan mode. 19. CHECK E-MAIL Used to confirm InternetFax (Email) reception. The Fax Kit (optional, GD-1220) is required. P.73 “Receiving InternetFax” 20. TX REPORT Prints a transmission report for one job. The Fax Kit (optional, GD-1220) is required. 21. TEL LIST ENTRY Used to register Abbreviated, One Touch, Group Dialing numbers. P.102 “Registering in Address Book” 22. TEL LIST PRINT Prints desired telephone/Fax lists. P.126 “Destination lists” Keyboard This keyboard is used to enter letters for terminal ID name. It is also used to enter Email address when you use the Email function. P.102 “Registering in Address Book” 16 Control Panel CONTENTS Software License Agreement ......................................................................2 Preface...........................................................................................................5 Lineup of Our Manuals ................................................................................6 To read manuals of PDF (Portable Document Format) files .....................8 Before Reading This Manual .......................................................................9 Signal in this manual .................................................................................9 Trademarks ...............................................................................................9 Control Panel ..............................................................................................10 Control panel ...........................................................................................10 External keyboard (optional)....................................................................13 Flip panel ................................................................................................. 14 Chapter 1 OVERVIEW About Scanning Functions........................................................................22 Scan to Email ..........................................................................................22 Scan to File .............................................................................................22 Scan to TWAIN........................................................................................23 About Scan Speed ..................................................................................23 About Scanning Functions Requiring Fax...............................................24 InternetFax ..............................................................................................24 Onramp gateway .....................................................................................25 Offramp gateway .....................................................................................26 About the Scan Utilities CD-ROM............................................................26 Chapter 2 SCAN TO E-MAIL Scan to Email ..............................................................................................28 Procedure for Scan to Email .....................................................................29 Chapter 3 SCAN TO FILE Scan to File ................................................................................................. 34 Procedure for Scan to File.........................................................................35 Chapter 4 SCAN TO TWAIN Scan to TWAIN............................................................................................40 Requirements for TWAIN driver ..............................................................40 Installing TWAIN Driver..............................................................................41 Uninstalling TWAIN Driver.........................................................................43 CONTENTS 17 Operating with Control Panel of This Equipment....................................45 Retrieving Images with TWAIN Driver ......................................................48 Using TWAIN Driver for the First Time .....................................................50 Connection by searching over network ...................................................50 Connection by setting up manually.......................................................... 53 How to Use the Main Window....................................................................55 Deleting Box documents.......................................................................... 56 Displaying the Box, Folder, Document and Page Properties ..................57 Adding a new device using network discovery ........................................61 Changing the target device for retrieving Box documents.......................61 Chapter 5 TEMPLATE Template......................................................................................................64 Procedure for Operating Templates .........................................................65 Chapter 6 INTERNETFAX About InternetFax....................................................................................... 68 Precaution for Internet Transmission....................................................... 69 Transmitting InternetFax ...........................................................................70 Receiving InternetFax ................................................................................73 Receiving automatically...........................................................................73 Receiving manually .................................................................................74 Chapter 7 ONRAMP GATEWAY Onramp Gateway ........................................................................................76 Chapter 8 OFFRAMP GATEWAY Offramp Gateway........................................................................................78 Chapter 9 SCANNING FUNCTIONS SETUPS About Scanning Functions Settings.........................................................80 Changing resolution level ....................................................................... 80 Scanning 2-sided originals ......................................................................81 Rotating images....................................................................................... 81 Changing file format ................................................................................82 Changing destination to store files .......................................................... 82 18 CONTENTS Chapter 10 SPECIFYING DESTINATIONS About Specifying Procedure of Destinations .......................................... 86 Direct entry with digital keys and QWERTY Keyboard............................86 Entry with one touch key .........................................................................88 Entry with abbreviated number................................................................89 Alphabet search ......................................................................................90 Entry with group number .........................................................................91 Entry from sent history.............................................................................92 Entry from reception history.....................................................................93 Multi-address transmission......................................................................95 Confirming Destinations Specified...........................................................97 Confirming destinations specified............................................................97 Deleting destinations specified ...............................................................97 Modifying destinations specified..............................................................98 Chapter 11 REGISTERING IN ADDRESS BOOK Registering in Address Book ..................................................................102 Entering Email addresses......................................................................102 Abbreviation number registration...........................................................104 One touch number registration ..............................................................108 Group number registration.....................................................................113 Confirming destinations specified..........................................................117 Chapter 12 TROUBLESHOOTING TWAIN Driver Errors.................................................................................122 TWAIN driver error condition .................................................................122 Chapter 13 APPENDIX Destination lists........................................................................................126 Alphabetical sort list...............................................................................127 Abbreviated tel number list ....................................................................128 Group number information list ...............................................................129 One touch number information list.........................................................130 Printing a communication journal ..........................................................131 TX Report ..................................................................................................134 Error code table ........................................................................................135 INDEX .......................................................................................................................................141 CONTENTS 19 20 CONTENTS OVERVIEW 1. This section describes the overview of the scanning functions. About Scanning Functions ....................................................................................22 Scan to Email ....................................................................................................................................22 Scan to File .......................................................................................................................................22 Scan to TWAIN .................................................................................................................................23 About Scan Speed ............................................................................................................................23 About Scanning Functions Requiring Fax ...........................................................24 InternetFax ........................................................................................................................................24 Onramp gateway...............................................................................................................................25 Offramp gateway...............................................................................................................................26 About the Scan Utilities CD-ROM .....................................................................................................26 1 OVERVIEW About Scanning Functions This section describes the overview of the scanning functions. Scan to Email You can Email the scanned images to the previously specified addresses. In this function the scanned images are converted to TIFF files or PDF files so that they can be attached to the Email. Scan @ SMTP LAN Internet SMTP Server For the operation of Scan to Email, see P.27 “SCAN TO E-MAIL”. Scan to File You can save the scanned images as TIFF files or PDF files into client computers or FTP servers. Scan FTP Server FTP SMB Folder of Client Computer For the operation of Scan to File, see P.33 “SCAN TO FILE”. 22 About Scanning Functions Scan to TWAIN You can retrieve the images scanned in this equipment to your computer using the TWAIN-compliant application software. To utilize this function, the installation of the attached TWAIN driver is required. Scan Windows 98 Windows Me Windows NT4.0 Windows 2000 Windows XP Windows Server 2003 TWAIN driver Memory Client Computer For the operation of Scan to TWAIN, see P.39 “SCAN TO TWAIN”. About Scan Speed The scan speed varies depending on the resolution. The following table describes the scan speed for each resolution. Resolution 150 dpi 200 dpi 300 dpi 400 dpi 600 dpi Scan Speed 20 page/minute 14 page/minute About Scanning Functions 23 1 OVERVIEW About Scanning Functions Requiring Fax When the Fax Kit (optional) is installed, more advanced functions will be available. To utilize these functions, the Fax Kit (optional) are required. InternetFax You can send or receive the scanned images as attachment of Emails by converting them into a TIFF-FX (Profile S) format. This function reduces communication fees because it does not require public switched telephone networks. In this function either an InternetFax machine or a client computer can be the recipient. y InternetFax machine -> InternetFax machine Internet Intranet Mail Server Mail Server Email Transmission LAN y InternetFax machine -> Client computer Internet Intranet Client Computer Mail Server Mail Server Email Transmission LAN For the operation of the InternetFax, see P.67 “INTERNETFAX”. 24 About Scanning Functions Requiring Fax Client Computer Onramp gateway You can send fax data from a G3 mode-compliant Fax machine through a relay mailbox of this equipment using InternetFax to Email addresses registered in this relay mailbox. To utilize this function, the setup of a relay mailbox is required. Fax transmission to relay mailbox @ G3 Fax Mail Server @ @ @ Mail Server LAN Internet InternetFax equipment @ @ Mail Server Client Computer For the operation of onramp gateway, see P.75 “ONRAMP GATEWAY”. About Scanning Functions Requiring Fax 25 1 OVERVIEW Offramp gateway You can send InternetFax data received by this equipment to other Fax machines. This function reduces communication fees when the terminal recipient is a non-InternetFax machine because in this procedure the distance requiring public switched telephone networks is shorter. InternetFax equipment InternetFax equipment Mail Server @ InternetFax @ @ LAN Internet @ Mail Server Fax transmission @ Fax transmission @ Client Computer Mail Server (With sub-address) G3 Fax For the operation of offramp gateway, see P.77 “OFFRAMP GATEWAY”. About the Scan Utilities CD-ROM The contents of the Scan Utilities CD-ROM are as follows: Client software installer [Scan Utilities CD-ROM]: \setup.exe The above is a setup program to install TWAIN driver on your computer. TWAIN driver [Scan Utilities CD-ROM]: \TWAIN\<language> 26 About Scanning Functions Requiring Fax G3 Fax SCAN TO E-MAIL 2. This section explains how to send an Email with scanned images attached. Scan to Email ..........................................................................................................28 Procedure for Scan to Email..................................................................................29 2 SCAN TO E-MAIL Scan to Email Scanned images can be attached to an Email and sent as a multi-page TIFF file or PDF file. The image density and resolution can be changed when the images are scanned. A file with a maximum of 30 MB can be sent. A file with a large amount of data can be sent by having the data divided into several blocks. The files sent with the divided data will be merged into one file when they are received. An Email can be sent to a maximum of 375 addresses in one go. y The network settings for sending Emails are required. For the network settings relating to scanning, see the Setup Guide for Scanning Functions. For other network settings, see the Setup Guide for Printing Functions. y The name of the file to be attached, message fragmentation settings and contents of the Email can be changed in TopAccess. See the Setup Guide for Scanning Functions for details. y When the Fax Kit (optional) has been installed, the result of Scan to Email can be confirmed by Journal. See P.131 “Printing a communication journal”. 28 Scan to Email Procedure for Scan to Email 1 Place the original(s). For placing the originals, see the Operator's Manual for Copying Functions. y Mixed sized originals cannot be used. y A4, A3, B5, B4 and A4-R (LT, LD, LT-R, LG and ST-R) sized originals can be scanned. 2 Press the [SCAN] button. 3 Select "SCAN TO E-MAIL" using the or button and then press the [ENTER] button. The SCAN TO E-MAIL menu is displayed. 4 Set the scanning condition by pressing the button and press the [CANCEL] button. Skip to Step 5 without pressing the button if no scanning conditions need to be changed. SELECT 1.SCAN 2.SCAN 3.SCAN SCAN MENU TO E-MAIL TO FILE TO TWAIN ENTER E-MAIL ADDRESS(192MAX): 2006-08-20 11:56 M: 100% RESOLUTION:200dpi COMM.OPTION 1.DUPLEX 2.ROTATION 3.FILE FORMAT 4.DESTINATION :OFF :OFF :PDF :REMOTE1 Procedure for Scan to Email 29 2 SCAN TO E-MAIL y The settings available for Scan to Email and the default settings are as follows: Items Default Settings selectable RESOLUTION Selected 150dpi 200dpi 300dpi 400dpi 600dpi OFF Selected BOOK TABLET OFF Selected ON PDF Selected DUPLEX*1 ROTATION FILE FORMAT Ref. P.80 “Changing resolution level” P.81 “Scanning 2-sided originals” P.81 “Rotating images” P.82 “Changing file format” Multi-page TIFF *1 Available only when the Reversing Automatic Document Feeder (optional) is installed y The image mode and density can be changed. See the Operator's Manual for Copying Functions for details. y If the [CANCEL] button is pressed, the screen returns to the SCAN TO E-MAIL menu. 5 Specify the address. Specify the destinations. ENTER E-MAIL ADDRESS(192MAX): 2006-08-20 11:56 M: 100% RESOLUTION:200dpi COMM.OPTION y For the direct entry, see P.86 “Direct entry with digital keys and QWERTY Keyboard”. y For the one-touch entry, see P.88 “Entry with one touch key”. y For the abbreviated number entry, see P.89 “Entry with abbreviated number”. y For the search letter entry, see P.90 “Alphabet search”. y For the group number entry, see P.91 “Entry with group number”. y For the entry from sent history, see P.92 “Entry from sent history”. y For the entry from reception history, see P.93 “Entry from reception history”. y For the multi-address transmission, see P.95 “Multi-address transmission”. y Originals are scanned and stored if they are placed on the Automatic Document Feeder (optional) or the Reversing Automatic Document Feeder (optional). y If originals are placed on the original glass, perform the procedure from Step 6. y When the equipment cannot detect the original size, the original size selecting screen appears. Select the Select original size 1.LT original size using the or but- 2.LD 3.LT-R ton and then press the [ENTER] button. 30 Procedure for Scan to Email y A/B series of the paper sizes are displayed depending on the original size. Select original size 1.A4 2.A3 3.B5 y Scanning of the originals will start. Processing JOB NUMBER SCANNING PAGE 6 :029 :001 If there are more originals, place the next one on the origi- SCAN NEXT ORIGINAL? 1.YES nal glass. Select "YES" using the or button and press 2.NO the [ENTER] button. Repeat Step 6 until all the originals are finished being scanned. 7 If there are no more originals, select "NO" using the or button. Transmission of the originals is started by pressing the [ENTER] button. ENTER E-MAIL ADDRESS(192MAX): 2006-08-20 11:56 M: 099% RESOLUTION:200dpi COMM.OPTION If the data size of the scanned images exceeds 30 MB, "Memory overflow" appears on the control panel and the scanning of the images stops. The data already scanned are processed automatically. To start the scanning of the remaining images, press the [FUNCTION CLEAR] button and then perform the operation again. Procedure for Scan to Email 31 2 SCAN TO E-MAIL 32 Procedure for Scan to Email SCAN TO FILE 3. This section explains how to save scanned images as a PDF or TIFF file. Scan to File..............................................................................................................34 Procedure for Scan to File .....................................................................................35 3 SCAN TO FILE Scan to File Scanned images can be stored in a computer or an FTP server as a PDF or TIFF file. The image density and resolution can be changed when images are scanned. Up to two locations can be registered for saving scanned images. Select one of the two locations registered when you are performing the Scan to File. y To enable this function, you need to set the location where data are to be stored. For the settings of the location such as a computer or FTP server, see the Setup Guide for Scanning Functions. y The name of the file to be stored will be "DOCYYMMDD.pdf(tif)". E.g.: DOC060820.pdf If the same file name exists in the folder specified, a three-digit number will be added to the end of the name in order. E.g.: DOCYYMMDD-001.pdf(tif) y When the Fax Kit (optional) has been installed, the result of Scan to File can be confirmed by Journal. See P.131 “Printing a communication journal”. y If you create a template for the Scan to File, you can save the images into a location other than the two locations registered. 34 Scan to File Procedure for Scan to File 1 Place the original(s). For placing the originals, see the Operator's Manual for Copying Functions. y Mixed-size originals cannot be used. y A4, A3, B5, B4 and A4-R (LT, LD, LT-R, LG and ST-R) sized originals can be scanned. 2 Press the [SCAN] button 3 Select "SCAN TO FILE" using the or button and then press the [ENTER] button. SCAN TO FILE menu is displayed. 4 Set the scanning condition by pressing the button and press the [CANCEL] button. Skip to Step 5 without pressing the button if no scanning conditions need to be changed. SELECT 1.SCAN 2.SCAN 3.SCAN SCAN MENU TO E-MAIL TO FILE TO TWAIN TO FILE(REMOTE1) 2006-08-20 11:56 M: 100% RESOLUTION:200dpi COMM.OPTION 1.DUPLEX 2.ROTATION 3.FILE FORMAT 4.DESTINATION :OFF :OFF :PDF :REMOTE1 Procedure for Scan to File 35 3 SCAN TO FILE y The settings available for Scan to File and the default settings are as follows: Items Default RESOLUTION Settings selectable 150dpi Selected Ref. P.80 “Changing resolution level” 200dpi 300dpi 400dpi 600dpi Selected DUPLEX*1 OFF P.81 “Scanning 2-sided originals” BOOK TABLET ROTATION Selected OFF P.81 “Rotating images” ON FILE FORMAT Selected PDF P.82 “Changing file format” Multi-page TIFF Single-page TIFF DESTINATION*2 REMOTE 1 REMOTE 2 P.82 “Changing destination to store files” *1 Available only when the Reversing Automatic Document Feeder (optional) is installed. *2 If only one location is set by the administrator, it will be the default setting. y The image mode and density can be changed. See the Operator's Manual for Copying Functions for details. y If the [CANCEL] button is pressed, the screen returns to the SCAN TO FILE menu. 5 Press the [START] button. y Originals are scanned and stored if they are placed on the Automatic Document Feeder (optional) or the Reversing Automatic Document Feeder (optional). y If originals are placed on the original glass, perform the procedure from Step 6. y When the equipment cannot detect the original size, the original size selecting screen appears. Select the Select original size 1.LT original size using the or but- 2.LD 3.LT-R ton and then press the [ENTER] button. y A/B series of the paper sizes are displayed depending on the original size. y Scanning of the originals will start. 36 Procedure for Scan to File Select original size 1.A4 2.A3 3.B5 6 If there are more originals, place the next one on the origi- SCAN NEXT ORIGINAL? 1.YES nal glass. Select "YES" using the or button and press 2.NO the [ENTER] button. Repeat Step 6 until all the originals have finished being scanned. 7 If there are no more originals, select "NO" using the or button. The originals are stored by pressing the [ENTER] button. If the data size of the scanned images exceeds 30 MB, "Memory overflow" appears on the control panel and the scanning of the images stops. The data already scanned are processed automatically. To start the scanning of the remaining images, press the [FUNCTION CLEAR] button and then perform the operation again. Procedure for Scan to File 37 3 SCAN TO FILE 38 Procedure for Scan to File SCAN TO TWAIN 4. This section describes how to retrieve images to your computer using TWAIN driver. Scan to TWAIN ........................................................................................................40 Requirements for TWAIN driver ........................................................................................................40 Installing TWAIN Driver ..........................................................................................41 Uninstalling TWAIN Driver .....................................................................................43 Operating with Control Panel of This Equipment ................................................45 Retrieving Images with TWAIN Driver...................................................................48 Using TWAIN Driver for the First Time..................................................................50 Connection by searching over network .............................................................................................50 Connection by setting up manually ...................................................................................................53 4 SCAN TO TWAIN Scan to TWAIN You can retrieve the images stored in the memory of the equipment using the TWAIN-compliant application software if the attached TWAIN driver is installed in the equipment. The Scan to TWAIN operational procedure is as follows. The installation of a TWAIN driver is required only once at the first stage. Perform steps 2 and 3 to retrieve images. 1. Install the TWAIN driver in the equipment. 2. Scan the image using the control panel of the equipment. (The scanned image file is stored in the memory of the equipment.) 3. Retrieve the image stored in the memory of the equipment to a client computer using the TWAIN-compliant application software. y Some TWAIN-compliant applications do not operate with TWAIN driver. In that case, see the manual or online help of the application. y A TWAIN-compliant application is not attached on Windows NT 4.0, Windows XP and Windows Server 2003. Purchase it individually for these systems. y Some applications do not support the TWAIN scanning of originals whose colors, sizes, or resolution levels are not unified. When you scan this type of originals into these applications, try to scan one page by one. y The image quality of the scanned image may differ depending on applications you are using. If you feel the image quality of the scanned image is not satisfactory, try other applications. y When the Fax Kit (optional) has been installed, the result of Scan to TWAIN can be confirmed by Journal. See P.131 “Printing a communication journal”. Requirements for TWAIN driver TWAIN driver can be operated under the following environments: y Display resolution: 1024 x 768 dots or more y Display color: 16 bits (high color) or more y CPU: Pentium 133 MHz (Pentium 266 MHz or higher is recommended) y OS: Windows 98 (Windows 98 Second Edition is recommended) Windows Me Windows NT 4.0 Service Pack 6a Windows 2000 Service Pack 4 Windows XP Service Pack 1 / Service Pack 2 Windows Server 2003 Service Pack 1 y Required software: TWAIN-compliant application (when TWAIN driver is used) Microsoft Internet Explorer 5.5 Service Pack 2 or later 40 Scan to TWAIN Installing TWAIN Driver 1 Insert the Scan Utilities CD-ROM into the CD-ROM drive of your computer. When the installer does not automatically start, open the CD-ROM from the Explorer and double-click "Setup.exe" to start up the installer. 2 Select the language. 3 Click [Next]. The License Agreement dialog box appears. 4 Read the Agreement carefully and click [Yes] if you accept. The Start Copying Files dialog box appears. Installing TWAIN Driver 41 4 SCAN TO TWAIN 5 Review the settings and click [Next]. Copying starts. When the copying is completed, the InstallShield Wizard Complete dialog box appears. 6 42 Click [Finish]. Installing TWAIN Driver Uninstalling TWAIN Driver This section describes how to uninstall only TWAIN driver. Figures below are for Windows XP but the procedure to uninstall TWAIN driver from other versions of Windows is the same. 1 Open the "Control Panel" window and double-click "Add or Remove Programs". The Add or Remove Programs dialog box appears. 2 Select "TOSHIBA e-STUDIO205 SERIES" in the list and then click [Change/Remove]. The InstallShield Wizard dialog box appears. Uninstalling TWAIN Driver 43 4 SCAN TO TWAIN 3 Select "Modify" and click [Next]. 4 Uncheck the box for the TOSHIBA e-STUDIO205 Series TWAIN Driver and then click [Next]. 5 Click [Yes]. 6 Select "Yes, I want to restart my computer now" and then click [Finish] to restart it. Some files will be removed after restarting the computer. 44 Uninstalling TWAIN Driver Operating with Control Panel of This Equipment Before retrieving image files using TWAIN driver, these image files must be saved into the memory of this equipment using the control panel of this equipment. 1 Place the original(s). For how to place originals, see the Operator's Manual for Copying Functions. y Mixed-size originals are not available. y Sizes available for scanning are A4, A3, B5, B4 and A4-R (LT, LD, LT-R, LG and ST-R). 2 Press the [SCAN] button. 3 Select "SCAN TO TWAIN" using the or button and then press the [ENTER] button. The TO TWAIN screen appears. 4 Select the scan modes using the button and press the [CANCEL] button. SELECT 1.SCAN 2.SCAN 3.SCAN SCAN MENU TO E-MAIL TO FILE TO TWAIN TO TWAIN 2006-08-20 11:56 M: 100% RESOLUTION:200dpi COMM.OPTION If you do not change any scan modes, do not press the 5. button. Go to step 1.DUPLEX 2.ROTATION 3.FILE FORMAT 4.DESTINATION :OFF :OFF :PDF :REMOTE1 Operating with Control Panel of This Equipment 45 4 SCAN TO TWAIN y Changeable items and their default values in the Scan to TWAIN function are shown below. Items Default RESOLUTION Settings selectable 150dpi Selected Ref. P.80 “Changing resolution level” 200dpi 300dpi 400dpi 600dpi DUPLEX*1 Selected OFF P.81 “Scanning 2-sided originals” BOOK TABLET ROTATION Selected OFF P.81 “Rotating images” ON *1 This item is available only when the Reversing Automatic Document Feeder (optional) is installed. y The image mode and density can be changed. See the Operator's Manual for Coping Functions for details. y If the [CANCEL] button is pressed, the screen returns to the SCAN TO TWAIN menu. 5 Press the [START] button. y When originals are placed on the Automatic Document Feeder (optional) or the Reversing Automatic Document Feeder (optional), the originals are scanned first and the scanned images are then saved. y When an original is placed on the original glass, go to step 6. y When the equipment cannot detect the original size, the original size selecting screen appears. Select the Select original size 1.LT 2.LD but- 3.LT-R original size using the or ton and then press the [ENTER] button. y A/B series of the paper sizes are displayed depending on the original size. y Scanning starts. 6 Place the next original on the original glass if any. Select "1. YES" using the or button and then press the [ENTER] button. Select original size 1.A4 2.A3 3.B5 SCAN NEXT ORIGINAL? 1.YES 2.NO Repeat step 6 until all the originals are scanned. 46 Operating with Control Panel of This Equipment 7 If you do not scan the next original, select "2. NO" using the button and then press the [ENTER] button. Saving starts. or If the data size of the scanned images exceeds 30 MB, "Memory overflow" appears on the control panel and the scanning of the images stops. The data already scanned are stored as an image file in a memory of the equipment automatically. To scan the remaining images, retrieve the image file and store it in a client computer, delete the image file in the memory and then perform the operation again. P.48 “Retrieving Images with TWAIN Driver” Operating with Control Panel of This Equipment 47 4 SCAN TO TWAIN Retrieving Images with TWAIN Driver You can retrieve images saved in the memory of this equipment using a TWAIN-compliant application such as Imaging for Windows 98/Me/2000. 1 2 Start a TWAIN-compliant application. 3 Select "e-STUDIO TWAIN driver" and click [OK]. 4 Select "Acquire image (or the same functional command)" from the File menu. Open the File menu and select "Select Device (or the same functional command)". The TWAIN Driver for e-STUDIO dialog box appears. If you use TWAIN driver to retrieve images for the first time, the TopAccess DocMon Local Discovery dialog box appears. If it appears, search this equipment over a network and set up the connection. P.50 “Using TWAIN Driver for the First Time” 5 48 Select "Public Box" in a tree window. Retrieving Images with TWAIN Driver 6 Select a file to retrieve, and then click [Acquire]. 7 If you want to remove the files in the memory of this equipment after scanning, click [YES]. If you retain them in the memory, click [NO]. Click [CANCEL] to cancel scanning documents. 8 A dialog box indicating downloading status appears. When the downloading is completed, the retrieved image files appear on the screen of the TWAIN-compliant application. Retrieving Images with TWAIN Driver 49 4 SCAN TO TWAIN Using TWAIN Driver for the First Time If you are using TWAIN driver for the first time to access this equipment, the TopAccess DocMon Local Discovery dialog box appears. If it appears, set up the connection with this equipment in this dialog box. Set up the connection by either searching this equipment over a network or directly entering the network address of this equipment. Connection by searching over network You can set up the connection by searching this equipment over a network. 1 Click [Start Discovery] in the TopAccessDocMon Local Discovery dialog box. All TWAIN-compliant devices on the network are searched. 50 Using TWAIN Driver for the First Time 2 When searching is completed, the searched devices are listed. If many clients exist on the network, searching may take a long time. In this case, click [Advanced...] in the Discovery Settings dialog box to change the search conditions. Devices Specify the device series to search. Network - Enable IPX/SPX Search This item is unselectable because TWAIN driver does not support IPX/SPX connection. Network - Enable TCP/IP Search Check this to search devices connected with a TCP/IP network. This method is available only when a TCP/IP protocol is installed on your computer. If this item is checked, further select how you search the desired devices on the TCP/IP network. Search local subnet Check this to search devices on a local subnet. Specify a range Check this to narrow the search range for IP addresses. If this item is checked, key in IP addresses in the From and To fields to specify the search range. Using TWAIN Driver for the First Time 51 4 SCAN TO TWAIN 3 Select this equipment in the list and then click [OK]. Connect with this equipment. A window for TWAIN driver appears. 52 Using TWAIN Driver for the First Time Connection by setting up manually 1 Click [Manual Selection] in the TopAccessDocMon Local Discovery dialog box. 2 Enter the items below and click [OK]. IP address Enter the IP address of this equipment. IPX Address This item is unselectable because TWAIN driver does not support IPX connection. Name Enter the device name of this equipment. Location Enter the installation location of this equipment. 3 Click [OK]. The entered device name is added to the list in the TopAccessDocMon Local Discovery dialog box. Using TWAIN Driver for the First Time 53 4 SCAN TO TWAIN 4 Select this equipment and then click [OK]. Connect with this equipment. A window for TWAIN driver appears. 54 Using TWAIN Driver for the First Time How to Use the Main Window When you access the TWAIN driver, the Main window for the TWAIN driver appears and lets you perform various functions more than retrieving Box documents in the Main window. 1 2 3 4 8 5 6 7 1) Menu Bar You can select various functions from the menu. File menu: - Acquire — Click this menu to download a document, or pages of a document, into an application. - Delete — Click this menu to delete selected pages or documents. P.56 “Deleting Box documents” - Properties — Click this menu to display the properties of a selected page or document. P.57 “Displaying the Box, Folder, Document and Page Properties” - Close — Click this menu to close the TWAIN driver Main window. Edit menu: - Select All — Click this menu to select all pages displayed in the Content window. This is available only when you select a document in the Tree window. - Shrink To Half *— Click this menu to change resolution of the e-Filing documents to 300x300 dpi that are originally stored in 600x600 dpi. This feature is only available for the documents that are originally stored to the e-Filing by the Copy to e-Filing or Print to e-Filing feature. When the check mark is displayed in this menu, all documents will be retrieved in 300x300 dpi. You can cancel shrinking to half by clicking on this menu again. * This function is not available for this equipment. View menu: - List — Click this menu to display the List view in the Content window. - Details — Click this menu to display the Details view in the Content window. - Thumbnail Size — Click a desired thumbnail size from “Small”, “Medium”, and “Large”. This menu is only available when you display the Thumbnail view. - Arrange Icons — Click a desired arrangement for the view from “By Name”, “By Date”, “By Type”, and “By Size”. - Refresh — Click this menu to update the information in the Content window. Box Select menu: - Device Discovery — Click this menu to add a new connection to the equipment in a network and display the TopAccessDocMon Local Discovery dialog box. P.61 “Adding a new device using network discovery” How to Use the Main Window 55 4 SCAN TO TWAIN - Select e-STUDIO — Click this menu to change the target device when retrieving Box documents. P.61 “Changing the target device for retrieving Box documents” Help - Help — Click this menu to display Online Help. - About — Click this menu to display the version information. 2) Tool Bar The tool bar displays icons for performing “Delete”, “Properties”, “List”, “Details”, “Thumbnail”, “Refresh”, “Device Discovery”, and “Select e-STUDIO”. 3) Tree window This displays the boxes, folders, and documents in tree view. The contents of boxes, folders and documents are displayed in the contents window when they are clicked and opened. 4) Contents windows This displays the contents such as folders, documents, and pages of the object you select in the tree window. 5) [Acquire] Click this to import the selected document or pages into the TWAIN compliant application. 6) [Delete] Click this to delete the selected documents or pages. 7) [Close] Click this to exit the TWAIN driver. 8) Status Bar This displays the communication status, number of pages or the document that you selected, and the IP address of the equipment to be connected. Deleting Box documents You can delete a document or page(s) in a document from Box using the TWAIN driver Main window. Deleting documents from the Box 1 Select the document or page(s) to be deleted and click the [Delete]. The Confirm Deletion dialog box appears. 56 How to Use the Main Window 2 Click [Yes]. The selected document or page(s) is deleted. If documents are not deleted manually, they remain in memory for 7 days and then deleted automatically. Folders cannot be deleted manually. Only when there is no file in the folder, it will be deleted automatically in the following conditions: y When 7 days have passed since the creation of the folder (After this first deletion, the equipment checks every 7 days if there is any folder.) y When the template for creating the folder is deleted Displaying the Box, Folder, Document and Page Properties The Box, Folder, Document, and Page Information dialog box can be displayed by selecting a box, folder, document or page and click [Properties] in the [File] menu. P.57 “Box properties” P.58 “Folder properties” P.59 “Document and Page properties” P.60 “Page properties” Box properties In the Box Information dialog box, you can see the following information about the selected box. y Contains — Number and type of contents in the box. y Size — Total size of contents in the box. y Preservation Period for Documents — The number of days to retain the document before deleting it automatically. This function is not available for this equipment. y EMail Address For Notification — Email address that the notification will be sent to. This function is not available for this equipment. y Status — “Ready” means a box is ready to edit or to be deleted. “Busy” means a box cannot be modified or deleted. y Created — Date the box was created. y Modified — Date the box was previously modified. y Protected — “Yes” means this box is protected by a password. This function is not available for this equipment. How to Use the Main Window 57 4 SCAN TO TWAIN Folder properties In the Folder Information dialog box, you can see the following information about the selected folder. A Folder can be created when performing Scan to TWAIN using a Template. To create folders, see "TWAIN Setting" in the Setup Guide for Scanning Functions. y Location — Path to the folder. y Contains — Number of documents in the folder. y Status — “Ready” means a folder is ready to edit or to be deleted. “Busy” means a folder cannot be modified or deleted. y Created — Date the folder was created. y Modified — Date the folder was previously modified. 58 How to Use the Main Window Document and Page properties In the Document Information or Page Information dialog box, you can see the following information about the selected document. Property tab The Property tab is only displayed for the Document Information dialog box. Format — How the document is saved. Location — Path to the Box where the document is saved. Size — Size of the document. Total Pages — Number of pages in the document. Status — “Ready” means a document is ready to download. “Busy” means a document cannot be downloaded or deleted. y Created — Date and time a document is created. y Modified — Date and time a document is previously modified. y Accessed — Date and time a document is previously accessed. y y y y y How to Use the Main Window 59 4 SCAN TO TWAIN Preview tab The Preview tab displays the thumbnail of a selected page. When you are displaying the document properties, it displays the thumbnail of the first page of the document. The information in the Preview tab of the Document Information dialog box and Page Information dialog box is the same. y y y y y Format — How the document is saved. Resolution — Resolution of the first page. Image Size — Pixel size of the first page. Paper Size — Paper size of the first page. Size — Data size of the first page. Page properties y y y y y 60 Format — How the document is saved. Resolution — Resolution of the page. Image Size — Pixel size of the page. Paper Size — Paper size of the page. Size — Data size of the page. How to Use the Main Window Adding a new device using network discovery You can add a new connection to other equipment by searching the equipment in your network. This enables you to add several devices that you can connect using the TWAIN driver. To add a new connection, click the [Box Select] menu and select [Device Discovery]. The TopAccessDocMon Local Discovery dialog box appears and discovers the devices in your network to add a new connection. For further instruction on how to discover the devices using the TopAccessDocMon Local Discovery dialog box, see the following section. P.50 “Using TWAIN Driver for the First Time” After you add other devices in the connection list, you can change the target equipment by selecting the [Select e-STUDIO] command under the [Box Select] menu. P.61 “Changing the target device for retrieving Box documents” Changing the target device for retrieving Box documents If you have added more than one device to connect, you can change the target device for retrieving Box documents using the TWAIN driver. Selecting the target device for retrieving Box documents 1 Click the [Box Select] menu and select [Select e-STUDIO]. The Select Device dialog box appears. 2 Select the name of the equipment that you want to connect to, and click [OK]. The target device has been changed to the selected equipment. How to Use the Main Window 61 4 SCAN TO TWAIN 62 How to Use the Main Window TEMPLATE 5. This section explains the template function. You can register the scanning settings, which are frequently used, to a one touch key and recall the settings by pressing one button. Template ..................................................................................................................64 Procedure for Operating Templates......................................................................65 5 TEMPLATE Template A template in which image density, resolution, rotation and file format are set to the scanning functions can be registered to a one touch key. You can perform desired scanning operation by placing an original on the original glass, Automatic Document Feeder or Reversing Automatic Document Feeder and pressing a one touch key to which the template is registered. y To enable the template function, you need to set the template setting in the equipment to ON. See the Setup Guide for Scanning Functions for details. y Templates can be created in TopAccess. (e.g.: Scan to Email in which the address is specified) See the Setup Guide for Scanning Functions for details. y Up to 10 templates can be created and registered to one touch keys from 66 to 75. y When the template function is set to ON, only 65 one touch keys from 1 to 65 can be registered for the address. 64 Template Procedure for Operating Templates 1 Place the original(s). For placing the originals, see the Operator's Manual for Copying Functions. y Mixed-size originals cannot be used. y A4, A3, B5, B4 and A4-R (LT, LD, LT-R, LG and ST-R) sized originals can be scanned. 2 Press the [SCAN] button 3 Press the one touch key to which the template to be used is registered and press the [START] button. P.14 “One touch keys 1 to 75” y Templates can be registered to one touch keys from 66 (template 1) to 75 (template 10). y Originals are scanned with the settings registered to a template if they are placed on the Automatic Document Feeder (optional) or the Reversing Automatic Document Feeder (optional). y If originals are placed on the original glass, perform the procedure from Step 4. y When the equipment cannot detect the original size, the original size selecting screen appears. Select the Select original size 1.LT 2.LD but- 3.LT-R original size using the or ton and then press the [ENTER] button. y A/B series of the paper sizes are displayed depending on the original size. Select original size 1.A4 2.A3 3.B5 Procedure for Operating Templates 65 5 TEMPLATE y Scanning of the originals will start. 4 Processing JOB NUMBER SCANNING PAGE :029 :001 If there are more originals, place the next one on the origi- SCAN NEXT ORIGINAL? 1.YES nal glass. Select "YES" using the or button and press 2.NO the [ENTER] button. Repeat Step 4 until all the originals have finished being scanned. 5 66 If there are no more originals, select "NO" using the button. Procedure for Operating Templates or INTERNETFAX 6. This section describes about how to transmit the InternetFax, and how to receive an InternetFax and Email with an attached file. About InternetFax ...................................................................................................68 Precaution for Internet Transmission ...................................................................69 Transmitting InternetFax ........................................................................................70 Receiving InternetFax.............................................................................................73 Receiving automatically ....................................................................................................................73 Receiving manually ...........................................................................................................................74 6 INTERNETFAX About InternetFax You can perform the InternetFax function that provides the ability to transmit a scanned original as an Email, with an attached TIFF-FX (Profile S) file. Since an Internet line is used instead of the public switched telephone networks, the communication cost can be reduced. In this function, an Email address is specified in place of a phone number to transmit a scanned original to the InternetFax equipment or the client computers. When the InternetFax is received, it is automatically output like regular Fax. This equipment can transmit a file of up to 5MB. In addition, you can split a large file into pieces and send them separately. The InternetFax can be sent to up to 375 destinations at the same time. y The Fax Kit (optional) is needed for the InternetFax to function. y It is necessary to configure the network settings for the Email transmission in order to use the InternetFax functions. For the details about the scanning related network settings, see the Setup Guide for Scanning Functions. For other network settings, see the Setup Guide for Printing Functions. y You can change the file fragmentation setting and text data of the InternetFax using TopAccess. For details, see the Setup Guide for Scanning Functions. y You can confirm the result of InternetFax by printing journals and other reports shown below. For the details, see P.131 “Printing a communication journal”. y In the tables below, the names of reports or lists displayed on the LCD screen are written first, and their names on the actual reports or lists are written next in parentheses. Communication Report y MEMORY TX REPORT (MEMORY TRANSMISSION REPORT) y MULTI-ADD REPORT (MULTI TRANSMISSION REPORT) 68 About InternetFax Precaution for Internet Transmission Transmissions using the InternetFax function are the same as Email transmissions. Various functions to support data communications are available for the Internet communications. Also, there are various Internet specific troubles. Before you start to use the InternetFax function, it is recommended that you read this section and understand the precautions for Internet transmission. y The InternetFax sends a document to the Email server of Internet and it does not send via the PSTN* alike regular facsimile transmissions. Therefore, the transmission is considered to be completed when the document has been sent to the Email sever successfully. y Internet transmission has low security. It is recommended that you use regular facsimile transmission when a confidential document is sent. y It may take a considerable amount of time for the recipient to receive the document because of the line traffic in the Internet. y If the document being transmitted has a large amount of data, it may not be successfully sent due to the configuration of the Email server. y If the InternetFax is sent to multiple recipients at the same time and the header page is set to be printed on the recipient's devices, all recipient's addresses will be printed on the header page. If you want to secure the recipient information, send the InternetFax separately to each recipient rather than sending to multiple recipients at the same time. * PSTN (Public Switched Telephone Network) is a global telephone system enables to communicate in worldwide using copper wires to transmit analog data. Precaution for Internet Transmission 69 6 INTERNETFAX Transmitting InternetFax 1 Place the original. For how to place the originals, see the Operator's Manual for Copying Functions. y Mixed originals cannot be transmitted. y The original of A4, A3, B5, B4 and A4-R (LT, LD, LT-R, LG and ST-R) sizes can be scanned. 2 Press the [FAX] button twice. The InternetFax menu appears. ENTER E-MAIL ADDRESS(192MAX): 2006-08-20 11:56 M: 100% RESOLUTION:200dpi COMM.OPTION 3 Press the button to set the scanning conditions and press the [CANCEL] button. 1.DUPLEX SENDING :OFF If you do not change the scanning conditions, proceed to step 4 without pressing the button. y The items that can be set with InternetFax and their default values are shown below. Items *1 DUPLEX SENDING Default Settings selectable Selected OFF ON *1 Enabled only when the Reversing Automatic Document Feeder is installed. y The image mode and density can be changed. See the Operator's Manual for Copying Functions for details. 70 Transmitting InternetFax 4 Specifying Destinations. You can specify Email addresses for InternetFax by following methods: ENTER E-MAIL ADDRESS(192MAX): 2006-08-20 11:56 M: 100% RESOLUTION:200dpi COMM.OPTION y For the direct entry, see P.86 “Direct entry with digital keys and QWERTY Keyboard”. y For the one-touch entry, see P.88 “Entry with one touch key”. y For the abbreviated number entry, see P.89 “Entry with abbreviated number”. y For the search letter entry, see P.90 “Alphabet search”. y For the group number entry, see P.91 “Entry with group number”. y For the entry from sent history, see P.92 “Entry from sent history”. y For the entry from reception history, see P.93 “Entry from reception history”. y For the multi-address transmission, see P.95 “Multi-address transmission”. y The destination with the Email address not registered cannot be specified. y Only the group with the Email address being set can be specified. y When the original is placed in the Automatic Document Feeder or Reversing Automatic Document Feeder, the equipment starts scanning and transmits it. y If the original is placed on the original glass, perform the procedure from step 5. y When the equipment cannot detect the original size, the original size selecting screen appears. Select the Select original size 1.LT original size using the or but- 2.LD 3.LT-R ton and then press the [ENTER] button. y A/B series of the paper sizes are displayed depending on the original size. Select original size 1.A4 2.A3 3.B5 y Scanning starts. SCANNING TO MEMORY JOB NUMBER SCANNING PAGE RESIDUAL MEMORY :029 :001 :099% Transmitting InternetFax 71 6 INTERNETFAX 5 If there are multiple originals, place the next one on the origi- SCAN NEXT ORIGINAL? nal glass, use the or but- 1.YES 2.NO ton to select "YES", and then press the [OK] button. Repeat step 5 until all the originals are scanned. 6 When there is no other original to be scanned, use the or button to select "NO", and then press the [OK] button to start the transmission. ENTER E-MAIL ADDRESS(192MAX): 2006-08-20 11:56 M: 099% RESOLUTION:200dpi COMM.OPTION If the data size of the scanned images exceeds 5 MB, "Memory overflow" appears on the control panel and the scanning of the images stops. The data already scanned are processed automatically. To start the scanning of the remaining images, press the [FUNCTION CLEAR] button and then perform the operation again. 72 Transmitting InternetFax Receiving InternetFax The equipment accesses the Email server at specified intervals to check whether any InternetFax/Email has been delivered. If an InternetFax/Email has been delivered, the equipment will automatically retrieve and print out the InternetFax/Email. The text data as well as attached files can be printed. Also, the InternetFax with the header can be printed. When the [CHECK E-MAIL] button in the InternetFax mode is pressed, the equipment manually accesses the Email server to check whether any InternetFax/Email has been delivered. If an InternetFax/Email has been delivered, the equipment receives and prints out the InternetFax/ Email. When the large image file has been split and sent, the equipment will automatically restore the multiple files into the original state and print out. The InternetFax with a header can also be received. Images in the TIFF Profile S, TIFF Profile F or TIFF Profile J format can be received and printed. The resolution of the images must be either of 200 x 100, 150 x 150, 200 x 200, 200 x 400, 300 x 300 or 400 x 400 (dpi). You can also set to forward the InternetFax/Email to another Email address when an error occurs. For details, see the Setup Guide for Scanning Functions. An error occurs when an attached image file to be sent is larger than 6MB, or an image file attached to a received Email is in a format that cannot be printed with the equipment. You can set to print the report with the error message when an error occurs for Email printing. For details, see the Setup Guide for Scanning Functions. In case when the split Email has been received and the data size after the restoration exceeds 30 MB, an error occurs and the first page will be printed out as an error log. If the above error occurs, the received data are automatically deleted. Ask the sender to perform the transmission again with the size reduced. Receiving automatically The equipment can be set to check whether any InternetFax/Email has been delivered to the Email server at specified intervals automatically. (Default setting: every 5 minutes) For setting the intervals to access the server (polling rate), see the Setup Guide for Scanning Functions. To automatically receive the InternetFax from the Email server, it is necessary to make the POP3 server settings. For details, see the Setup Guide for Scanning Functions. Receiving InternetFax 73 6 INTERNETFAX Receiving manually Use this to manually access the Email server to check whether any InternetFax/Email has been delivered. 1 Press the [FAX] button twice. The InternetFax screen appears. ENTER E-MAIL ADDRESS(192MAX): 2006-08-20 11:56 M: 100% RESOLUTION:200dpi COMM.OPTION 2 Press the [CHECK E-MAIL] button. "Searching…" appears on the screen. 3 When an InternetFax/Email is received, "Printing" appears on the screen and the printing of the InternetFax/Email is started. When no InternetFax/Email is received, "No e-mail exist" appears on the screen for two seconds and the screen returns to the InternetFax screen. Acceptable sizes of paper for InternetFax/Email RX printing are as follows: A3, A4, A5-R, B4, B5 and Folio (LG, LD, LT, ST-R and COMP) If the acceptable size of paper is not set in the drawer when the InternetFax/Email is received, place paper of appropriate size on the bypass tray, and then print. 74 Receiving InternetFax ONRAMP GATEWAY 7. This section describes the onramp gateway. Onramp Gateway ....................................................................................................76 7 ONRAMP GATEWAY Onramp Gateway This is a function to send received Fax data through a relay box in the equipment to an Email address, which is registered in this relay box, as an InternetFax. Fax transmission to relay mailbox @ G3 Fax Mail Server @ @ @ Mail Server LAN Internet InternetFax equipment @ @ Mail Server Client Computer This function enables you to send an InternetFax from a machine, which does not support the InternetFax function, to an address set in a machine which can receive only an InternetFax such as a computer without the modem installed. To use the onramp gateway, either of the following settings is required. 1. The relay box for the transfer is set in the equipment. The Fax is received on the condition that the sub address of the relay box is added to the Fax number of the equipment. 2. The InternetFax reception/transfer function is set in the equipment. See the Operator's Manual for Facsimile Function and Setup Guide for Scanning Functions for details. y The Fax Kit (optional) is required. y InternetFax settings are required. See the Setup Guide for Scanning Functions for details. y You can confirm the result of Onramp Gateway transmission/reception by printing journals and other lists and reports shown below. For the details, see P.131 “Printing a communication journal”. Reception List y LOCAL MAILBOX LIST y REMOTE MAILBOX LIST y RELAY RECEPTION LIST (RELAY STATION REPORT) 76 Onramp Gateway Communication Report y MEMORY TX REPORT (MEMORY TRANSMISSION REPORT) y MULTI-ADD REPORT (MULTI TRANSMISSION REPORT) y RELAY ORIGINATOR REPORT (RELAY TX ORIG. TERMINAL REPORT) y RELAY STATION REPORT (RELAY SEND RELAY STATION REPORT) y RELAY END REPORT (RELAY TX END STATION REPORT) OFFRAMP GATEWAY 8. This section describes the offramp gateway. Offramp Gateway ....................................................................................................78 8 OFFRAMP GATEWAY Offramp Gateway This is a function to send received InternetFax data to other Facsimiles as a Fax. The use of the public switched telephone networks can be minimized by means of this function, if the machines which receive the Fax do not support the InternetFax function. InternetFax equipment InternetFax equipment Mail Server @ InternetFax @ @ LAN Internet @ Mail Server Fax transmission @ Fax transmission @ Client Computer Mail Server (With sub-address) G3 Fax G3 Fax y The Fax Kit (optional) is required. y The network settings of the equipment are required. See the Network Administration Guide for Scanning Functions and the Setup Guide for Scanning Functions for details. y When the host name of the equipment is "host1.toshibatec-ifax.com" on the DNS server, the address of the InternetFax to be sent needs to be in the following format. [email protected] * XXXXXXXXXXX Telephone number to which a Fax is sent. See the Operator's Manual for Facsimile Function. y You can confirm the result of Offramp Gateway transmission/reception by printing journals and other reports shown below. For the details, see P.131 “Printing a communication journal”. Communication Report y MEMORY-TX REPORT (MEMORY TRANSMISSION REPORT) y MULTI-ADD REPORT (MULTI TRANSMISSION REPORT) 78 Offramp Gateway SCANNING FUNCTIONS SETUPS 9. This section describes how to change the various settings of the scanning functions. About Scanning Functions Settings .....................................................................80 Changing resolution level..................................................................................................................80 Scanning 2-sided originals ................................................................................................................81 Rotating images ................................................................................................................................81 Changing file format ..........................................................................................................................82 Changing destination to store files ....................................................................................................82 9 SCANNING FUNCTIONS SETUPS About Scanning Functions Settings In the scanning functions, you can change each setting item such as resolution level. When you have selected the desired scanning function, press a button for each item or the button while "COMM. OPTION" appears on the screen. Selectable items or their default settings may differ depending on the type of the scanning function you select. For the details, see the table below. After scanning is performed, the changed setting value returns to the default one. Item name SCAN TO E-MAIL SCAN TO FILE SCAN TO TWAIN (200 dpi) (200 dpi) (200 dpi) (OFF) (OFF) (OFF) RESOLUTION DUPLEX *1 ROTATION (OFF) (OFF) (OFF) FILE FORMAT (PDF) (PDF) - DESTINATION - *2 - ( ): Default settings *1 Available only when the Reversing Automatic Document Feeder (optional) is installed *2 A destination to store the files will be selected from either "REMOTE 1" or "REMOTE 2". Changing resolution level 80 1 Press the [RESOLUTION] button. 2 Select the desired resolution level using the or button and then press the [ENTER] button. About Scanning Functions Settings SELECT RESOLUTION 3.300dpi 4.400dpi 5.600dpi Scanning 2-sided originals 1 Press the 2 Select "DUPLEX" using the or button and then press the [ENTER] button. 3 Select "BOOK" or "TABLET" using the or button and then press the [ENTER] button. button. Items selectable appear. ENTER E-MAIL ADDRESS(192MAX): 2006-08-20 11:56 M: 100% RESOLUTION:200dpi COMM.OPTION 1.DUPLEX 2.ROTATION 3.FILE FORMAT 4.DESTINATION :OFF :OFF :PDF :REMOTE1 DUPLEX 1.OFF 2.BOOK 3.TABLET Rotating images 1 Press the 2 Select "ROTATION" using the or button and then press the [ENTER] button. 3 Select "ON" or "OFF" using the or button and then press the [ENTER] button. button. When you select "ON", an image on the original placed in the A4-R direction will be rotated to the A4 direction. ENTER E-MAIL ADDRESS(192MAX): 2006-08-20 11:56 M: 100% RESOLUTION:200dpi COMM.OPTION 1.DUPLEX 2.ROTATION 3.FILE FORMAT 4.DESTINATION :OFF :OFF :PDF :REMOTE1 ROTATION OFF A 1. A ON 2. A A Items selectable appear. About Scanning Functions Settings 81 9 SCANNING FUNCTIONS SETUPS Changing file format 1 Press the 2 Select "FILE FORMAT" using the or button and then press the [ENTER] button. 3 Select "PDF", "MULTI PAGE TIFF" or "SINGLE PAGE TIFF" using the or button and then press the [ENTER] button. button. Items selectable appear. ENTER E-MAIL ADDRESS(192MAX): 2006-08-20 11:56 M: 100% RESOLUTION:200dpi COMM.OPTION 1.DUPLEX 2.ROTATION 3.FILE FORMAT 4.DESTINATION :OFF :OFF :PDF :REMOTE1 FILE FORMAT 1.PDF 2.MULTI PAGE TIFF 3.SINGL PAGE TIFF When "PDF" or “MULTI PAGE TIFF” is selected, the scanned images will be stored as a file with multiple pages. When “SINGLE PAGE TIFF” is selected, the scanned images will be stored as a file with a page in the folder created automatically. Changing destination to store files 82 1 Press the 2 Select "DESTINATION" using the or button and then press the [ENTER] button. button. Items selectable appear. About Scanning Functions Settings TO FILE (REMOTE1) 2006-08-20 11:56 M: 100% RESOLUTION:200dpi COMM.OPTION 1.DUPLEX 2.ROTATION 3.FILE FORMAT 4.DESTINATION :OFF :OFF :PDF :REMOTE1 3 Select "REMOTE 1" or "REMOTE 2" using the or button and then press the [ENTER] button. DESTINATION 1.REMOTE1 2.REMOTE2 For instructions for setting a folder to store files in "REMOTE 1" or "REMOTE 2", see the Setup Guide for Scanning Functions. About Scanning Functions Settings 83 9 SCANNING FUNCTIONS SETUPS 84 About Scanning Functions Settings 10. SPECIFYING DESTINATIONS This section describes how to specify destinations in the Scan to Email and InternetFax functions. About Specifying Procedure of Destinations.......................................................86 Direct entry with digital keys and QWERTY Keyboard .....................................................................86 Entry with one touch key ...................................................................................................................88 Entry with abbreviated number .........................................................................................................89 Alphabet search ................................................................................................................................90 Entry with group number ...................................................................................................................91 Multi-address transmission ...............................................................................................................95 Confirming Destinations Specified .......................................................................97 Confirming destinations specified .....................................................................................................97 Deleting destinations specified..........................................................................................................97 Modifying destinations specified .......................................................................................................98 10 SPECIFYING DESTINATIONS About Specifying Procedure of Destinations In the Scan to Email and InternetFax functions, you need to specify the desired destinations of the data. Select the entry method best suited to your use for specifying. y You can enter up to 192 letters. y When you specify them with one touch keys, abbreviated numbers, or alphabet search or group numbers, you need to previously register the information of destinations in the address book of this equipment, because these methods require the address book function. For registering the information in the address book, see P.102 “Registering in Address Book”. Direct entry with digital keys and QWERTY Keyboard This method allows you to enter the Email addresses of destinations directly at the time of Email or InternetFax transmission. You can enter Email addresses by pressing buttons on the flip panel while "ENTER E-MAIL ADDRESS (192MAX)" is displayed on the screen. Turn both of the two tab pages of the flip panel on the External Keyboard (optional) to enter letters of the alphabet and symbols. Enter digits with the digital keys. P.10 “Control panel” P.16 “Keyboard” If you press a button with a letter of the alphabet on it, a small letter is entered. If you press a button with a letter of the alphabet on it while holding down the [SHIFT] button, a capital letter is entered. "q" "Q" Symbols are displayed in upper and lower cases. If you press a button with symbols on it, a symbol displayed in the lower case is entered. If you press a button with symbols on it while holding down the [SHIFT] button, a symbol displayed in the upper case is entered. "~" 86 About Specifying Procedure of Destinations "!" 1 Enter the Email address with digital keys and QWERTY keyboard. 2 Press the [START] button. [email protected] 2006-08-20 11:56 M: 100% RESOLUTION:200dpi When you want to enter more than one Email address, or when the multiple destinations contains an Email address that has been entered directly, press the [MULTI] button, and then enter an Email address. P.95 “Multi-address transmission” About Specifying Procedure of Destinations 87 10 SPECIFYING DESTINATIONS Entry with one touch key This method allows you to send an Email or an InternetFax by pressing only one key to Email addresses previously registered on one touch keys from 1 to 75. P.14 “One touch keys 1 to 75” Press the desired one touch key while "ENTER E-MAIL ADDRESS (192MAX)" is displayed on the screen. ONE TOUCH NUMBER ONE TOUCH: 01 L.A Office The one touch key number and the name registered on this number are displayed for approx. two seconds on the message LCD screen. y You can specify only one destination. y To specify the destination with a one touch key, the Email address of the destination and the one touch key number must be previously registered in the address book. Select the desired one touch key from 1 to 75. *1 *1 When the template function is enabled, select the desired one touch key from 1 to 65. P.102 “Registering in Address Book” y If the pressed one touch key has no destination registered, an alarm buzzer sounds and "Number not listed" appears on the message LCD screen. In this case, the screen returns to the one with "ENTER E-MAIL ADDRESS (192MAX)" after approx. two seconds. Then press the correct one touch key on which the destination is registered. ONE TOUCH NUMBER ONE TOUCH: 15 Number not listed y You can confirm destinations registered on the one touch keys by printing the ONE TOUCH NUMBER INFORMATION list. P.126 “Destination lists” 88 About Specifying Procedure of Destinations Entry with abbreviated number This method allows you to send an Email or an InternetFax by using a 3-digit abbreviated number to an Email address previously registered on the abbreviated number. Specify the destination with the abbreviated number while "ENTER E-MAIL ADDRESS (192MAX)" is displayed on the screen. 1 Press the [SPEED DIAL] button. 2 Select "1. ABB. NUMBER" using the or button and then press the [ENTER] button. 3 Key in the desired abbreviated number and then press the [ENTER] or [START] button. The abbreviated number and the name registered on this number are displayed for approx. two seconds on the message LCD screen. TELEPHONE NUMBERS LIST 1.ABB. NUMBER 2.SEARCH NAME 3.GROUP NUMBER TELEPHONE NUMBERS LIST ABB. NUMBER (1-999): 007 Madrid Office y You can specify only one destination. y To specify the destination with an abbreviated number, the Email address of the destination and the abbreviated number must be previously registered in the address book. Select the desired 3-digit abbreviated number from 1 to 999. Up to 300 abbreviated numbers can be registered. P.102 “Registering in Address Book” y If the abbreviated number keyed in has no destination registered, an alarm buzzer sounds and "Number not listed" appears on the message LCD screen. In this case, the screen returns to the abbreviated number entry screen after approx. two seconds. Then key in the correct abbreviated number on which the destination is registered. TELEPHONE NUMBERS LIST ABB. NUMBER: 085 Number not listed y You can confirm destinations registered on the abbreviated numbers by printing the ABBREVIATED TEL NUMBER list. P.126 “Destination lists” About Specifying Procedure of Destinations 89 10 SPECIFYING DESTINATIONS Alphabet search This method allows you to send an Email or an InternetFax by searching the name of the destination. Search and specify the destination while "ENTER E-MAIL ADDRESS (192MAX)" is displayed on the screen. 1 Press the [SPEED DIAL] button. 2 Select "2. SEARCH NAME" using the or button and then press the [ENTER] button. 3 Enter the search letter of the search name and then press the [ENTER] button. TELEPHONE NUMBERS LIST 1.ABB. NUMBER 2.SEARCH NAME 3.GROUP NUMBER SEARCH NAME ID NAME (MAX20): I 4 Select the desired destination using the or button and then press the [ENTER] or [START] button. The abbreviated number and the name registered on this number are displayed for approx. two seconds on the message LCD screen. SEARCH NAME Lisbon Office London Office L.A Office SEARCH NAME ABB. NUMBER: Lisbon Office 90 About Specifying Procedure of Destinations 006 y You can specify only one destination. y If no destinations with the entered search letter registered are found, an alarm buzzer sounds and "Name not found" appears on the message LCD screen. In this case, the screen returns to the search letter entry screen after approx. two seconds. Then enter the correct search letter of the destination. SEARCH NAME p Name not found Entry with group number This method allows you to send an Email or an InternetFax by specifying a group number in which more than one destination is previously registered. Use this when you send the same original to more than one destination. Specify the destination by keying in its group number while "ENTER E-MAIL ADDRESS (192MAX)" is displayed on the screen. 1 Press the [SPEED DIAL] button. 2 Select "3. GROUP NUMBER" using the or button and then press the [ENTER] button. TELEPHONE NUMBERS LIST 1.ABB. NUMBER 2.SEARCH NAME 3.GROUP NUMBER ABB. NUMBER 1.SEARCH NAME 2.SENT HISTORY 3.RECEPTION HISTORY 001 ONE TOUCH KEY 1.SEARCH NAME 2.SENT HISTORY 3.RECEPTION HISTORY 05 About Specifying Procedure of Destinations 91 Select “1. SEARCH NAME” if you are registering the Email address into the one touch key or abbreviated number. 10 SPECIFYING DESTINATIONS 3 Key in the group number and then press the [ENTER] or [START] button. The group number and the name registered on this number are displayed for approx. two seconds on the message LCD screen. TELEPHONE NUMBERS LIST GROUP NUMBER: 0001 U.S. Division y When the Fax Kit (optional) has been installed, specify a group registered as "E-MAIL ADDRESS" for the destination. y You can specify only one group per transmission but up to 375 destinations can be registered in one group. P.102 “Registering in Address Book” y If the group number keyed in is not registered, an alarm buzzer sounds and "Number not listed" appears on the message LCD screen. In this case, the screen returns to the group number entry screen after approx. two seconds. Then key in the correct group number registered. TELEPHONE NUMBERS LIST GROUP NUMBER: 0088 Number not listed y You can confirm destinations registered in each group by printing the GROUP NUMBER INFORMATION list. P.126 “Destination lists” Entry from sent history This method allows you to select the desired destination from the list of destinations you have ever sent from this equipment. Up to 20 destinations are displayed at once. 1 Press the [SPEED DIAL] button. 2 Select “4. SENT HISTORY” using the or button and then press the [ENTER] button. The transmission history will be displayed. 92 About Specifying Procedure of Destinations TELEPHONE NUMBERS LIST 3.GROUP NUMBER 4.SENT HISTORY 5.RECEPTION HISTORY Select “2. SENT HISTORY” if you are registering the destination into the one touch key or the abbreviated number. 3 Select the destination using the or button and then press the [ENTER] or [START] button. ABB. NUMBER 1.SEARCH NAME 2.SENT HISTORY 3.RECEPTION HISTORY 001 ONE TOUCH KEY 1.SEARCH NAME 2.SENT HISTORY 3.RECEPTION HISTORY 05 SENT HISTORY If the transmission history includes no Email or InternetFax destinations, an alarm buzzer sounds and “Address not found” appears on the message LCD screen. In this case, the screen returns to the TELEPHONE NUMBERS list screen after approx. two seconds. Select the destination in other methods. Address not found Entry from reception history This method allows you to select the desired destination from the list of destinations you have ever received at this equipment. Up to 20 destinations are displayed at once. 1 Press the [SPEED DIAL] button. 2 Select “5. RECEPTION HISTORY” using the or button and then press the [ENTER] button. The reception history will be displayed. TELEPHONE NUMBERS LIST 3.GROUP NUMBER 4.SENT HISTORY 5.RECEPTION HISTORY About Specifying Procedure of Destinations 93 10 SPECIFYING DESTINATIONS 3 ABB. NUMBER 1.SEARCH NAME Select “3. RECEPTION HISTORY” if you 2.SENT HISTORY are registering the destination into the one touch key or abbreviated number. 3.RECEPTION HISTORY 001 ONE TOUCH KEY 1.SEARCH NAME 2.SENT HISTORY 3.RECEPTION HISTORY 05 Select the destination using the or button and then press the [ENTER] or [START] button. RECEPTION HISTORY [email protected] [email protected] [email protected] RECEPTION HISTORY If the reception history includes no Email or InternetFax destinations, an alarm buzzer sounds and “Address not found” appears on the message LCD screen. In this case, the screen returns to the TELEPHONE NUMBERS LIST screen after approx. two seconds. Select the destination in other methods. 94 About Specifying Procedure of Destinations Address not found Multi-address transmission This method allows you to send an Email or an InternetFax to more than one destination per transmission. You can select any of one-touch entry, abbreviated number entry, search letter entry or group number entry in combination, or enter the desired Email addresses directly. In this method you can specify up to 375 destinations per transmission. Specify the destinations while "ENTER E-MAIL ADDRESS (192MAX)" is displayed on the screen. Destinations to which only telephone numbers are registered cannot be specified. 1 Press the [MULTI] button. The multi-address destination selecting screen appears. 2 MULTI GROUP 000 ENTER E-MAIL ADDRESS OR, PRESS SPEED DIAL OR ONE TOUCH KEY Specify the destinations. y For the direct entry, see P.86 “Direct entry with digital keys and QWERTY Keyboard”. y For the one-touch entry, see P.88 “Entry with one touch key”. y For the abbreviated number entry, see P.89 “Entry with abbreviated number”. y For the search letter entry, see P.90 “Alphabet search”. y For the group number entry, see P.91 “Entry with group number”. y For the entry from sent history, see P.92 “Entry from sent history”. y For the entry from reception history, see P.93 “Entry from reception history”. About Specifying Procedure of Destinations 95 10 SPECIFYING DESTINATIONS 3 When the destination has been specified, the multi-address destination confirmation screen appears. To add more destinations, select "NEXT DESTINATION" using the or button and then press the [ENTER] button. MULTI GROUP NEXT DESTINATION REVIEW LIST COMPLETE 001 y Repeat steps 2 and 3 to specify all destinations. When you finish specifying all destinations, go to step 4. y To modify or delete the destination already specified, see P.117 “Confirming destinations specified”. 4 96 When you finish specifying all destinations, select "COMPLETE" using the or button and then press the [ENTER] or [START] button. About Specifying Procedure of Destinations Confirming Destinations Specified Use this to confirm, delete and correct the specified destination for Multi-address Transmission (Broadcasting). Select an item to be performed in the "MULTI GROUP" screen. Confirming destinations specified 1 Select "REVIEW LIST" using the or button in the multi-address destination confirmation screen, and then press the [ENTER] button. 2 All the destinations specified appear. Confirm them one by one using the or button. Press the [CANCEL] button to return to the multi-address destination confirmation screen. MULTI GROUP NEXT DESTINATION REVIEW LIST COMPLETE 003 001. L.A Office 002. New York Office 003. Miami Office DELETE MODIFY Deleting destinations specified 1 Select "REVIEW LIST" using the or button in the multi-address destination confirmation screen, and then press the [ENTER] button. MULTI GROUP NEXT DESTINATION REVIEW LIST COMPLETE 2 All the destinations specified appear. Select the destination you want to delete using the or button, and then press the button. 001. L.A Office 002. New York Office 003. Miami Office DELETE MODIFY 3 Select "1. YES" using the or DELETE? button and then press the ONE TOUCH [ENTER] button. 1.YES To cancel the deletion, select "2. NO" 2.NO and then press the [ENTER] button. Confirming Destinations Specified 003 02 97 10 SPECIFYING DESTINATIONS 4 A screen for confirming the deleted destination is displayed for approx. two seconds, and then the screen returns to the multi-address destination selecting screen. MULTI GROUP ONE TOUCH: New York Office Deleted 002 02 001. L.A Office 002. Miami Office DELETE MODIFY To continue the deletion, repeat the procedure from step 2. To finish the deletion, press the [CANCEL] button. The screen returns to the multiaddress destination confirmation screen. Modifying destinations specified 1 Select "REVIEW LIST" using the or button in the multi-address destination confirmation screen, and then press the [ENTER] button. MULTI GROUP NEXT DESTINATION REVIEW LIST COMPLETE 2 All the destinations specified appear. Select the destination you want to modify using the or button, and then press the button. 001. L.A Office 002. New York Office 003. Chicago Office DELETE MODIFY 3 A screen for confirming the destination you want to modify is displayed for approx. two seconds, and then the multiaddress destination entry screen appears. If you specify a directly entered destination, which has not been registered in the one touch key/ abbreviated number, the confirmation screen is not displayed, but the multiaddress destination entry screen immediately appears. 98 Confirming Destinations Specified MULTI GROUP ONE TOUCH: 003 003 04 Chicago Office MULTI GROUP ABB. NUMBER (1-999): 003 4 Specify the destination. 5 To continue the modification, repeat the procedure from step 2. y For the direct entry, see P.86 “Direct entry with digital keys and QWERTY Keyboard”. y For the one-touch entry, see P.88 “Entry with one touch key”. y For the abbreviated number entry, see P.89 “Entry with abbreviated number”. y For the search letter entry, see P.90 “Alphabet search”. y For the group number entry, see P.91 “Entry with group number”. y For the entry from sent history, see P.92 “Entry from sent history”. y For the entry from reception history, see P.93 “Entry from reception history”. To finish the modification, press the [CANCEL] button. The screen returns to the multiaddress destination confirmation screen. Confirming Destinations Specified 99 10 SPECIFYING DESTINATIONS 100 Confirming Destinations Specified REGISTERING IN ADDRESS BOOK 11. This section explains how to register an Email address in the address book from the control panel of the equipment. Registering in Address Book...............................................................................102 Entering Email addresses ...............................................................................................................102 Abbreviation number registration ....................................................................................................104 One touch number registration........................................................................................................108 Group number registration .............................................................................................................. 113 Confirming destinations specified ................................................................................................... 117 11 REGISTERING IN ADDRESS BOOK Registering in Address Book You can register an Email address in the address book either using the control panel of the equipment or using TopAccess. This section describes how an ID name or an Email address is registered in the address book from the control panel. For registering it from TopAccess, see the Setup Guide for Scanning Functions. Entering Email addresses Turn both of the two tab pages of the flip panel on the External Keyboard (optional) to enter Email addresses. Enter digits with the digital keys. P.16 “Keyboard” 1. [SHIFT] Use this to enter a capital letter of the alphabet or symbols in the upper case. 2. [BACKSPACE] Use this to delete the letter immediately before the cursor. 3. [SPACE] Use this to enter one space immediately before the cursor. 4. [INSERT] Use this to insert the letter immediately before the cursor. 5. [DELETE] Use this to delete the letter on which the cursor has stopped. 102 Registering in Address Book If you press a button with a letter of the alphabet on it, a small letter is entered. If you press a button with a letter of the alphabet on it while holding down the [SHIFT] button, a capital letter is entered. "q" "Q" Symbols are displayed in upper and lower cases. If you press a button with symbols on it, a symbol displayed in the lower case is entered. If you press a button with symbols on it while holding down the [SHIFT] button, a symbol displayed in the upper case is entered. "~" "!" Registering in Address Book 103 11 REGISTERING IN ADDRESS BOOK Abbreviation number registration When you register a destination in the address book of this equipment, you must also register its abbreviation number or one touch number. Up to 300 abbreviation numbers and up to 75 one touch numbers can be registered in the address book, and both the abbreviation number and the one touch number can be registered to one destination. Select the desired (3-digit) abbreviation number from 1 to 999, and select the desired one touch number from 1 to 75. y Abbreviation numbers can also be registered from the TopAccess. For details, see the Setup Guide for Scanning Functions. y When the template function is enabled, select the desired one touch key from 1 to 65. y You can confirm destinations registered on the abbreviated numbers by printing the "ABBREVIATED TEL NUMBER LIST". P.126 “Destination lists” Registering abbreviation numbers 1 Press the [SCAN] button on the control panel to switch to the scan mode. Select "SCAN TO E-MAIL" using the or button and then press the [ENTER] button. When the Fax Kit (optional) is installed, the registration is available in the following two methods: y Press the [FAX] button on the control panel once to switch to the Fax mode. y Press the [FAX] button on the control panel twice to switch to the InternetFax mode. 2 Press the function button on the flip panel. The "TEL LIST ENTRY" screen appears. TEL LIST ENTRY 1.ABB. NUMBERS 2.GROUP NUMBERS 3.ONE TOUCH NUMBERS 104 Registering in Address Book 3 Select "1. ABB. NUMBERS" using the or button and then press the [ENTER] button. The abbreviation number registration selecting screen appears. 4 Key in the abbreviation number (from 1 to 999) and then press the [ENTER] button. TEL LIST ENTRY 1.ABB. NUMBERS 2.GROUP NUMBERS 3.ONE TOUCH NUMBERS ABB. NUMBER ENTER ABB. NUMBER (1-999): You can add "00" before the abbreviation number. 1 ABB. NUMBER If the abbreviation number keyed in is already registered, "Already assigned" is displayed for approx. two seconds. Then the screen turns to the abbreviation number modification screen. Select the item using the or button and then press the [ENTER] button. 001 L.A Office Already assigned ABB. NUMBER 1.DELETE 2.MODIFY 3.RETAIN 001 1. DELETE Deletes all the information of the destination registered. Start the procedure from step 4. 2. MODIFY Modifies the information of the destination registered. Start the procedure from step 5. 3. RETAIN Retains the information of the destination registered. Start the procedure from step 4. 5 Select "2. NAME" using the or button and then press the [ENTER] button. The NAME entry screen appears. 6 Enter the name (up to 20 letters) of the destination using the digital keys or the buttons on the External Keyboard (optional), and then press the [ENTER] button. ABB. NUMBER 1.COMPLETE 2.NAME 3.TEL NUMBER ABB. NUMBER ENTER ID NAME(MAX20): 001 001 Milan Office See the Operator's Manual for Facsimile Function. Registering in Address Book 105 11 REGISTERING IN ADDRESS BOOK 7 Select "6. E-MAIL ADDRESS" using the or button and then press the [ENTER] button. The Email address enter screen appears. 8 Enter the Email address (up to 192 letters) of the destination using the digital keys or the buttons on the External Keyboard (optional), and then press the [ENTER] button. ABB. NUMBER 4.2nd TEL NUMBER 5.COMM. OPTIONS 6.E-MAIL ADDRESS 001 ABB. NUMBER ENTER E-MAIL ADDRESS OR PRESS SPEED DIAL KEY 001 You can also enter Email addresses by selecting from any of the alphabet search, transmission history and reception history. Press the [SPEED DIAL] button and select the desired method. P.90 “Alphabet search” P.92 “Entry from sent history” P.93 “Entry from reception history” P.102 “Entering Email addresses” y If you do not print the TX REPORT (TRANSMISSION REPORT), go to step 15. y The TX REPORT (TRANSMISSION REPORT) will be printed only when the InternetFaxes are sent. To send the InternetFaxes, the Fax Kit (optional) is required. y "TEL NUMBER", "2nd TEL NIMBER" and "COMM. OPTIONS" can be registered only when the Fax kit (optional) is installed. For details of each entry, see the Operator's Manual for Facsimile Function. 106 9 Select “7. E-MAIL OPTION” using the or button and then press the [ENTER] button. 10 Select “2. ON” using the or button and then press the [ENTER] button. 11 Select “2. TX REPORT” using the or button and then press the [ENTER] button. Registering in Address Book ABB. NUMBER 5.COMM. OPTIONS 6.E-MAIL ADDRESS 7.E-MAIL OPTION E-MAIL OPTIONS 1.OFF 2.ON E-MAIL OPTIONS 1.COMPLETE 2.TX REPORT 001 12 Select “2. ON” using the or button and then press the [ENTER] button. TX REPORT 1.OFF 2.ON The setting for printing the first page image of the InternetFax document on TX report is the same as that of “MEMORY TX REPORT” of the Fax functions. For details, see the Operator's Manual for Facsimile Function. 13 Select “1. COMPLETE” using the or button and then press the [ENTER] button. 14 Select "1. COMPLETE" using the or button and then press the [ENTER] button. Be sure to enter the destination name and Email address. If you perform step 14 while they are not entered, an alarm buzzer sounds and "No destination" is displayed. In this case, the screen returns to the abbreviation number registration screen after approx. two seconds. Then repeat the procedure from step 4. 15 If you want to register this destination also on a one touch number, press the desired one touch key. P.14 “One touch keys 1 to 75” If you do not want to register this destination on a one touch number, press the [ENTER] button. "Operation completed" is displayed for approx. two seconds. Then the screen returns to the abbreviation number registration screen. If you want to register another abbreviation number, repeat the procedure from step 4 to 14. E-MAIL OPTIONS 1.COMPLETE 2.TX REPORT ABB. NUMBER 1.COMPLETE 2.NAME 3.TEL NUMBER 001 ABB. NUMBER 001 No destination ABB. NUMBER PRESS ONE TOUCH KEY TO ENTER OR [ENTER]:TO SKIP ABB. NUMBER 001 001 Operation completed ABB. NUMBER ENTER ABB. NUMBER (1-999): Registering in Address Book 107 11 REGISTERING IN ADDRESS BOOK If the one touch number keyed in is already registered, "Already assigned" is displayed for approx. two seconds. Then the screen turns to the one touch number modification screen. Select the item using the or button and then press the [ENTER] button. ABB. NUMBER ONE TOUCH: NEW York Office Already assigned ONE TOUCH KEY 1.DELETE 2.RETAIN 001 02 001 1. DELETE Deletes all the information of the destination registered. Start the procedure from step 15. 2. RETAIN Retains the information of the destination registered. Start the procedure from step 15. 16 Press the [FUNCTION CLEAR] button on the control panel to return to the basic screen. One touch number registration Up to 75 one touch numbers can be registered in the address book, and both the one touch number and the abbreviation number can be registered to one destination. Select the desired one touch number from 1 to 75, and select the desired (3-digit) abbreviation number from 1 to 999. y Abbreviation numbers can also be registered from the TopAccess. For details, see the Setup Guide for Scanning Functions. y When the template function is enabled, select the desired one touch key from 1 to 65. y You can confirm destinations registered on the abbreviated numbers by printing the ONE TOUCH NUMBER INFORMATION list. P.126 “Destination lists” 108 Registering in Address Book Registering one touch numbers 1 Press the [SCAN] button on the control panel to switch to the scan mode. Select "SCAN TO E-MAIL" using the or button and then press the [ENTER] button. When the Fax Kit (optional) is installed, the registration is available in the following two methods: y Press the [FAX] button on the control panel once to switch to the Fax mode. y Press the [FAX] button on the control panel twice to switch to the InternetFax mode. 2 Press the function button on the flip panel. The "TEL LIST ENTRY" screen appears. TEL LIST ENTRY 1.ABB. NUMBERS 2.GROUP NUMBERS 3.ONE TOUCH NUMBERS 3 Select "3. ONE TOUCH NUMBERS" using the or button and then press the [ENTER] button. The one touch number registration selecting screen appears. 4 Press the one touch key (from 1 to 75) to register. If the one touch key pressed is already registered, "Already assigned" is displayed for approx. two seconds. Then the screen turns to the one touch number modification screen. TEL LIST ENTRY 1.ABB. NUMBERS 2.GROUP NUMBERS 3.ONE TOUCH NUMBERS ONE TOUCH KEY PRESS ONE TOUCH KEY ONE TOUCH KEY ABB. NUMBER: TOSHIBA Already assigned Registering in Address Book 01 012 109 11 REGISTERING IN ADDRESS BOOK Select the item using the or button and then press the [ENTER] button. ONE TOUCH KEY 1.DELETE 2.MODIFY 3.RETAIN 1. DELETE Deletes all the information of the destination registered and starts a new registration. Start the procedure from step 4. 2. MODIFY Modifies the information of the destination registered. Start the procedure from step 5. 3. RETAIN Retains the information of the destination registered and the screen returns to the one touch number registration screen. Start the procedure from step 4. 5 Select "2. NAME" using the or button and then press the [ENTER] button. The NAME entry screen appears. 6 Enter the name (up to 20 letters) of the destination using the digital keys or the buttons on the External Keyboard (optional), and then press the [ENTER] button. ONE TOUCH KEY 1.COMPLETE 2.NAME 3.TEL NUMBER ONE TOUCH KEY ENTER ID NAME(MAX20): 001 05 LONDON OFFICE See the Operator's Manual for Facsimile Function. 7 Select "6. E-MAIL ADDRESS" using the or button and then press the [ENTER] button. The E-mail address entry screen appears. 8 Enter the Email address (up to 192 letters) of the destination using the digital keys or the buttons on the External Keyboard (optional), and then press the [ENTER] button. ONE TOUCH KEY 4.2nd TEL NUMBER 5.COMM. OPTIONS 6.E-MAIL ADDRESS 05 ONE TOUCH KEY ENTER E-MAIL ADDRESS OR PRESS SPEED DIAL KEY 05 You can also enter Email addresses by selecting from any of the alphabet search, transmission history and reception history. Press the [SPEED DIAL] button and select the desired method. P.90 “Alphabet search” P.92 “Entry from sent history” P.93 “Entry from reception history” P.102 “Entering Email addresses” 110 Registering in Address Book y If you do not print the TX REPORT (TRANSMISSION REPORT), go to step 14. y The TX REPORT (TRANSMISSION REPORT) will be printed only when the InternetFaxes are sent. To send the InternetFaxes, the Fax Kit (optional) is required. y Select other options or key in the phone number or the 2nd phone number as required. For details of each entry, see the Operator's Manual for Facsimile Function. 9 Select “7. E-MAIL OPTION” using the or button and then press the [ENTER] button. 10 Select “2. ON” using the or button and then press the [ENTER] button. 11 Select “2. TX REPORT” using the or button and then press the [ENTER] button. 12 Select “2. ON” using the or button and then press the [ENTER] button. ONE TOUCH KEY 5.COMM. OPTIONS 6.E-MAIL ADDRESS 7.E-MAIL OPTION 05 E-MAIL OPTIONS 1.OFF 2.ON E-MAIL OPTIONS 1.COMPLETE 2.TX REPORT TX REPORT 1.OFF 2.ON The setting for printing the first page image of the InternetFax document on TX report is the same as that of “MEMORY TX REPORT” of the Fax functions. For details, see the Operator's Manual for Facsimile Function. 13 Select “1. COMPLETE” using the or button and then press the [ENTER] button. E-MAIL OPTIONS 1.COMPLETE 2.TX REPORT Registering in Address Book 111 11 REGISTERING IN ADDRESS BOOK 14 Select "1. COMPLETE" using the or button and then press the [ENTER] button. "Operation completed" is displayed for approx. two seconds. Then the screen returns to the one touch number selecting screen. ONE TOUCH KEY 1.COMPLETE 2.NAME 3.TEL NUMBER 05 ONE TOUCH KEY 05 Operation completed ONE TOUCH KEY PRESS ONE TOUCH KEY If you want to register another one touch number, repeat the procedure from step 4 to 13. ONE TOUCH KEY Be sure to enter the destination name and Email address. If you perform step 14 while they are not entered, an alarm buzzer sounds and "No destination" is displayed. In this case, the screen returns to the one touch number registration screen after approx. two seconds. Then repeat the procedure from step 4. 15 112 05 No destination Press the [FUNCTION CLEAR] button on the control panel to return to the basic screen. Registering in Address Book Group number registration If you frequently send an Email to the same multiple destinations, this method allows you to send them in one go by previously registering these destinations into one group. y A group to which you send an Email and a group to which you send a Fax should be created individually. y You can create up to 50 groups. y You can register up to 375 destinations into one group. y You can select the desired (4-digit) group number from 1 to 1999. y You can register a group created to a one touch number. y You can confirm destinations registered in each group by printing the GROUP NUMBER INFORMATION list. P.126 “Destination lists” Registering group numbers 1 Press the [SCAN] button on the control panel to switch to the scan mode. Select "SCAN TO E-MAIL" using the or button and then press the [ENTER] button. When the Fax Kit (optional) is installed, the registration is available in the following two methods: y Press the [FAX] button on the control panel once to switch to the Fax mode. y Press the [FAX] button on the control panel twice to switch to the InternetFax mode. 2 Press the function button on the flip panel. The "TEL LIST ENTRY" screen appears. TEL LIST ENTRY 1.ABB. NUMBERS 2.GROUP NUMBERS 3.ONE TOUCH NUMBERS Registering in Address Book 113 11 REGISTERING IN ADDRESS BOOK 3 Select "2. GROUP NUMBERS" using the or button and then press the [ENTER] button. The group type selecting screen appears. TEL LIST ENTRY 1.ABB. NUMBERS 2.GROUP NUMBERS 3.ONE TOUCH NUMBERS When the Fax Kit has been installed, select "Enter e-Mail Address" to create a group. 4 Key in the group number (from 1 to 1999) and then press the [ENTER] button. GROUP NUMBER ENTER GROUP NUMBER(1-1999) You can add "000" before the group number. GROUP NUMBER 01 TOSHIBA Already assigned If the group number keyed in is already registered, "Already assigned" is displayed for approx. two seconds. Then the screen turns to the group number modification screen. GROUP NUMBER 1.DELETE 2.MODIFY 3.RETAIN 05 Select the item using the or button and then press the [ENTER] button. 1. DELETE Deletes all the information of the destination registered. Start the procedure from step 4. 2. MODIFY Modifies the information of the destination registered. Start the procedure from step 5. 3. RETAIN Retains the information of the destination registered and the screen returns to the group number registration selecting screen. Start the procedure from step 4. 5 Select "2. NAME" using the or button and then press the [ENTER] button. The NAME entry screen appears. 114 Registering in Address Book GROUP NUMBER 1.COMPLETE 2.NAME 3.DESTINATIONS 6 Enter the name (up to 20 letters) of the destination using the digital keys or the buttons on the External Keyboard (optional), and then press the [ENTER] button. GROUP NUMBER ENTER ID NAME(MAX20): 0001 ABC GROUP P.102 “Entering Email addresses” 7 Select "DESTINATION" using the or button and then press the [ENTER] button. The DESTINATION entry screen appears. 8 GROUP NUMBER 1.COMPLETE 2.NAME 3.DESTINATION 05 Specify the destination (abbreGROUP NUMBER viation number or one touch ENTER ABB. NUMBER number) to register into this OR ONE TOUCH KEY group. y Abbreviation number: Use the digital keys to enter the abbreviation number and then press the [ENTER] button. y One touch number: Press the one touch key which includes the destination you want to register into this group. The name of the destination specified is displayed for approx. two seconds. Then the group registration screen appears. y If you try to register a destination without an Email address, an alarm buzzer sounds and "Number not listed" is displayed for approx. two seconds. Then the screen returns to the DESTINATION entry screen. y If the specified abbreviation number or one touch number is already registered to other destination, an alarm buzzer sounds and "Already assigned" is displayed for approx. two seconds. Then the screen returns to the DESTINATION entry screen. GROUP NUMBER ABB. NUMBER 0001 03 CHICAGO OFFICE GROUP NUMBER ABB. NUMBER: 01 005 Number not listed GROUP NUMBER ABB. NUMBER: TOSHIBA Already assigned Registering in Address Book 01 001 115 11 REGISTERING IN ADDRESS BOOK 9 Select the item using the or button and then press the [ENTER] button. GROUP NUMBER 1.ADD NEXT NUMBER 2.REVIEW LIST 3.COMPLETE 0001 1. ADD NEXT NUMBER Adds another destination into this group. Start the procedure from step 8. 2. REVIEW LIST Modifies or deletes the information of the destination registered into this group and lets you confirm that the registered information is correct. For the details, see P.117 “Confirming destinations specified”. 3. COMPLETE Completes the registration. Start the procedure from step 10. 10 Select "1. COMPLETE" using the or button and then press the [ENTER] button. 11 Press the one touch key to which the new destination is registered. If you do not register the new destination to the one touch key, press the [ENTER] button. "Operation completed" is displayed for approx. two seconds. Then the screen returns to the group number registration selecting screen. GROUP NUMBER 1.COMPLETE 2.NAME 3.DESTINATIONS 0001 GROUP NUMBER PRESS ONE TOUCH KEY TO ENTER OR [ENTER]:TO SKIP 0001 GROUP NUMBER 001 Operation completed GROUP NUMBER ENTER GROUP NUMBER(1-999): If you want to register another group number, repeat the procedure from step 4 to 11. If the one touch number pressed is already registered, "Already assigned" is displayed for approx. two seconds. Then the screen turns to the one touch number deletion screen. 116 Registering in Address Book GROUP NUMBER ONE TOUCH: TOSHIBA Already assigned 01 001 Select the item using the or button and then press the [ENTER] button. ONE TOUCH KEY 1.DELETE 2.RETAIN 1. DELETE Deletes all the information of the destination registered and starts a new registration. Start the procedure from step 11. 2. RETAIN Retains the information of the destination registered and the screen returns to the one touch number registration screen. Start the procedure from step 11. Confirming destinations specified Use this to confirm, delete and correct the specified destination for Multi-address Transmission (Broadcasting). Select an item to be performed in the "MULTI GROUP" screen Confirming information registered 1 Select "2. REVIEW LIST" using the or button and then press the [ENTER] button. 2 Select the destination to confirm its information using the or button. Press the [CANCEL] button on the control panel. Start the procedure from P.113 “Registering group numbers” step 10. GROUP NUMBER 1.ADD NEXT NUMBER 2.REVIEW LIST 3.COMPLETE 0001 002. L.A Office 003. New York Office 004. Miami Office DELETE MODIFY Deleting destination registered 1 Select "2. REVIEW LIST" using the or button and then press the [ENTER] button. GROUP NUMBER 1.ADD NEXT NUMBER 2.REVIEW LIST 3.COMPLETE Registering in Address Book 0001 117 11 REGISTERING IN ADDRESS BOOK 2 Select the destination to be deleted using the or but- 001.COLORADO OFFICE ton and then press the but- 002.CHICAGO OFFICE 003.L.A.OFFICE ton. DELETE MODIFY The information of the destination to be deleted is displayed for approx. two seconds. 0001 03 GROUP NUMBER ABB. NUMBER CHICAGO OFFICE 3 Select "1. YES" using the or button and then press the [ENTER] button. DELETE? CHICAGO OFFICE 1.YES 2.NO If you cancel the deletion, select "2. NO" and then press the [ENTER] button. y If you modify the selected destination, start the procedure from "Modifying destination registered". y If you neither delete nor modify the destination, press the [CANCEL] button on the control panel and then start the procedure from P.113 “Registering group numbers” step 10. Modifying destination registered 1 Select "2. REVIEW LIST" using the or button and then press the [ENTER] button. 2 Select the destination to be modified using the or button and then press the button. GROUP NUMBER 1.ADD NEXT NUMBER 2.REVIEW LIST 3.COMPLETE 0001 001.COLORADO OFFICE 002.CHICAGO OFFICE 003.L.A.OFFICE DELETE MODIFY 002. L.A Office 003. New York Office 004. Miami Office DELETE MODIFY 118 Registering in Address Book The information of the destination to be modified is displayed for approx. two seconds. GROUP NUMBER ABB. NUMBER: 001 001 Miami Office 3 Specify a new destination. GROUP NUMBER 001 ENTER ABB. NUMBER(1-999): 50 If the selected destination was registered to a group using a one touch number, also use the one touch number to register a new destination. If the selected destination was registered to a group using an abbreviation number, also use the abbreviation number to register a new destination and then press the [ENTER] button. The information of a new destination is displayed for approx. two seconds. 002. L.A Office 003. New York Office 004. Detroit Office DELETE MODIFY Press the [CANCEL] button on the control panel and then start the procedure from P.113 “Registering group numbers” step 10. Registering in Address Book 119 11 REGISTERING IN ADDRESS BOOK 120 Registering in Address Book 12. TROUBLESHOOTING This section describes the instructions on how to troubleshoot the scanning function. TWAIN Driver Errors .............................................................................................122 TWAIN driver error condition...........................................................................................................122 12 TROUBLESHOOTING TWAIN Driver Errors This chapter describes the most common TWAIN driver errors and provides steps to resolve the conditions. If the problem persists after you have followed all of the steps, make sure to note the name of the application you were using, what you were trying to do, and any error messages and then contact your service technician or service representative for further assistance. Please refer to the README file for TWAIN driver about the problems that are not described here. TWAIN driver error condition Refer to the corrective action for the following error conditions. P.122 “Cannot find the device” P.122 “Cannot connect to the device found by discovery” P.123 “Cannot acquire document” P.123 “Image corrupt when acquiring color mixed document” P.123 “Cannot acquire multi page document” Cannot find the device Problem description: Cannot find this equipment using the Local Discovery or Network Discovery feature. Corrective action: Confirm the following statements: y The equipment and your computer is correctly connected to the TCP/IP network. y The default gateway setting is correctly set up if the equipment is connected to a different subnet. The TWAIN Driver does not support the GL-1010 or GL-1020 controller. These devices cannot be found by the Discovery function. Cannot connect to the device found by discovery Problem description: The Local Discovery finds the device, but you cannot connect to it. Corrective action: 1. Make sure Microsoft Internet Explorer 5.5 or later is installed. 2. Make sure the Proxy settings on the Microsoft Internet Explorer have been set correctly so that it can connect to the device. 3. Make sure Microsoft Internet Explorer is not in the off-line mode. If it is in off-line mode, change it to the on-line mode. It also fails to connect to the device when too many computers connect to the device at the same time. Please try again later. 122 TWAIN Driver Errors Cannot acquire document Problem description: Cannot acquire a document using the TWAIN Driver. Corrective action: The TWAIN Driver is carefully tested with several TWAIN-compliant applications. However, some applications need settings to acquire a document from the device, and applications that have not been tested cannot connect to the device. See the readme file about the required settings in applications that have been tested. Also, you may be able to use an application that has not been tested by enabling the TWAIN Driver’s Native UI, or changing the Data Transfer Mode. For more details about TWAIN settings on your application, see the user manual for your application. Image corrupt when acquiring color mixed document Problem description: Image will be corrupt when acquiring the document that contains both color pages and black and white pages, using the TWAIN driver. Corrective action: Some applications do not support acquiring the color and black/white mixed document. In that case, acquire the color pages and black and white pages separately. Cannot acquire multi page document Problem description: Cannot acquire a multipage document from an application. Corrective action: Some applications do not support multi page scan from TWAIN I/F, or need to be configured to acquire multi page documents. See the user documentation of an application that you use. TWAIN Driver Errors 123 12 TROUBLESHOOTING 124 TWAIN Driver Errors 13. APPENDIX This section describes the destination lists. Destination lists ....................................................................................................126 Alphabetical sort list ........................................................................................................................127 Abbreviated tel number list..............................................................................................................128 Group number information list.........................................................................................................129 One touch number information list ..................................................................................................130 Printing a communication journal.......................................................................131 TX Report...............................................................................................................134 Error code table ....................................................................................................135 13 APPENDIX Destination lists Destination lists allow you to confirm destinations registered in the address book in a printed list. These are the ABBREVIATED TEL NUMBER LIST, the GROUP NUMBER INFORMATION LIST and the ONE TOUCH NUMBER INFORMATION LIST. You can print out the three of them at once. For details of each list, see the following pages: P.127 “Alphabetical sort list” P.128 “Abbreviated tel number list” P.129 “Group number information list” P.130 “One touch number information list” 1 Press the [SCAN] button on the control panel to switch to the scan mode. Select "SCAN TO E-MAIL" using the or button and then press the [ENTER] button. When the Fax Kit (optional) is installed, the registration is available in the following two methods: y Press the [FAX] button on the control panel once to switch to the Fax mode. y Press the [FAX] button on the control panel twice to switch to the InternetFax mode. 2 Press the function button on the flip panel. The destination lists selecting screen appears. 3 Select a list to print out using the or button and then press the [ENTER] button. TELEPHONE NUMBERS LIST 1.BY NAME 2.ABB. NUMBERS 3.GROUP NUMBERS You can print them out as follows: 1. Only the ABBREVIATED TEL NUMBER LIST 2. Only the GROUP NUMBER INFORMATION LIST 3. Only the ONE TOUCH NUMBER INFORMATION LIST 4. All of the above 126 Destination lists Alphabetical sort list Issues a listing of names programmed to Abbreviated Dial Numbers, One Touch Keys, and Group Numbers. <Example> PHONEBOOK IN ALPHABETICAL ORDER PAGE TIME TEL NUMBER NAME : : : : 001 JAN-15-2003 11:48AM 12345678901234567890 ABCDEFGHIJKLMNOPQRSTUVWXYZABCDEFGHIJKLMN NAME LOCATION FAX NUMBER/E-MAIL ADDRESS ~~~~~~~~~~~~~~~~~~~~~~~~~~~~~~~~~~~~~~~~~~~~~~~~~~~~~~~~~~~~~~~~~~~~~~~~~~~~~~~~~~~~~~~~~~~~~~~~~~~~~~~~~~~~~~~~~~~~~~~~ AAAdefghijklmnOpqrst OT 01 12345678901234567890123456789012345678901234567890123456789012345678901234567890 123456789012345678901234567890123456789012345678901234567890 12345678901234567890123456789012345678901234567890123456789012345678901234567890 123456789012345678901234567890123456789012345678901234567890 SUB: 12345678901234567890 PWD: ******************** ABCDEFGHIJKLMNOPQRSTUVWXYZABCDEFGHIJKLMNOPQRSTUVWXYZABCDEFGHIJKLMNOPQRSTUVWXYZAB ABCDEFGHIJKLMNOPQRSTUVWXYZABCDEFGHIJKLMNOPQRSTUVWXYZABCDEFGHIJKLMNOPQRSTUVWXYZAB ABCDEFGHIJKLMNOPQRSTUVWXYZABCDEFGHIJKLMNOPQRSTUVWXYZABCDEFGHIJKLMNOPQRSTUVWXYZAB ABCDEFGHIJKLMNOPQRSTUVWXYZABCDEFGHIJKLMNOPQRSTUVWXYZABCDEFGHIJKLMNOPQRSTUVWXYZAB AABdefghijklmnOpqrst ABB. 001 0559891014 0559891014 [email protected] Beat kiyoshi GROUP 0051 Brilliant green OT 29 00181559761000 Bringer OT 33 0120444444 Charles Baudelaire ABB. 148 254126 Dancer.Fushimi ABB. 006 0558762500 0558763500 Guitar store GROUP 0001 JAMES GARFIELD OT 07 123456789012345 [email protected] Virginia GROUP 0008 Zombi Fushimi ABB. 003 2223242526 3536373839 SUB: 12345678901234567890 SEP: 12345678901234567890 PWD: ******************** ZZZZZZZZZ ABB. 029 [email protected] 1 Number of pages 2 Time of output of the list or report 3 Fax/telephone number of this equipment (Max. 40 letters) 4 Your station’s ID name (Max. 40 letters) 5 Destination name The station names of one touch/abbreviated dial numbers and the group names (sorted in alphabetical order) 6 Type/Number (One touch number/Abbreviated dial number/Group) 7 Dial number data The facsimile/telephone numbers registered in the one touch number or the abbreviated dial number are indicated. The mark “ ” is added before the facsimile/telephone number when it is a sub-address dial. If SUB/SEP/PWD is registered for the facsimile/telephone number, “SUB: ”, “SEP: ”, or “PWD: ” is added in the front of each line. (Each item has a max. of 20 digits.) The letters of the registered password are indicated by “*”s. If a group is assigned to the one touch number, the group number is indicated. E-mail address (indicated in a max. of 192 digits) The E-mail mark “ ” is placed before the Email address. Destination lists 127 13 APPENDIX Abbreviated tel number list Displays the name, phone number or Email address of each destination registered in each abbreviation number in the address book of this equipment. <Example> ABBREVIATED TEL NUMBER LIST PAGE TIME TEL NUMBER NAME : : : : 001 JAN-15-2003 11:48AM 12345678901234567890 ABCDEFGHIJKLMNOPQRSTUVWXYZABCDEFGHIJKLMN ABB. NBR NAME TEL NUMBER/E-MAIL ADDRESS TIME MONI BPS REPORT ~~~~~~~~~~~~~~~~~~~~~~~~~~~~~~~~~~~~~~~~~~~~~~~~~~~~~~~~~~~~~~~~~~~~~~~~~~~~~~~~~~~~~~~~~~~~~~~~~~~~~~~~~~~ 001 ABCDEFGHIJKLMNOPQRST 002 ON 48 12:34PM 1 Number of pages 2 Time of output of the list or report 3 Fax/telephone number of this equipment (Max. 40 letters) ON ON 4 Your station’s ID name (Max. 40 letters) 5 Abbreviated dial number (indicated in ascending order (001 to 999)) 6 Station’s name (left-aligned and indicated in a max. of 20 digits) 7 Facsimile/telephone number (indicated in a max of 128 digits) A sub-address dial is indicated on the next line. (The mark “ ” is added before the facsimile/telephone number.) If SUB/SEP/PWD is registered for the facsimile/telephone number, “SUB:”, “SEP: ”, or “PWD: ” is added in the front of each line. (Each item has a max. of 20 digits.) The letters of the registered password are indicated by “*”. If a group is assigned to the one touch number, the group number is indicated. The E-mail mark “ ” is placed before the Email address. 8 Designated time of transmission by the timer When there is not a specified time, it is not indicated. (The specified times for the line and Email are indicated.) 9 Line monitoring for each communication (indicated as a communication added function): ON/OFF When line monitoring is OFF, nothing is indicated. 10 Transmission speed Transmission Speed 144000 bps 9600 bps 4800 bps Not specified 11 128 11:45AM GREENVILLE OFFICE 123456789012345678901234567890 1234567 3456789012345678901234567890 123456789012345678901234567890 123456789012345678901234567890 1234567 SUB: 12345678901234567890 SEP: 12345678901234567890 PWD: ******************** ABCDEFGHIJKLMNOPQRSTUVWXYZABCD ABCDEFGHIJKLMNOPQRSTUVWXYZABCD ABCDEFGHIJKLMNOPQRSTUVWXYZABCD ABCDEFGHIJKLMNOPQRSTUVWXY 0559123456 Indication 144 96 48 Blank Report (indicated as a communication added function): ON/OFF The settings for the line and Email are indicated. Destination lists Group number information list Displays the group names, and the abbreviation number or one touch number of each destination registered in each group in the address book of this equipment. <Example> GROUP NUMBER INFORMATION PAGE TIME TEL NUMBER NAME : : : : 001 JAN-15-2003 11:48AM 12345678901234567890 ABCDEFGHIJKLMNOPQRSTUVWXYZABCDEFGHIJKLMN GROUP NUMBER NAME OT/ABB. NUMBER ~~~~~~~~~~~~~~~~~~~~~~~~~~~~~~~~~~~~~~~~~~~~~~~~~~~~~~~~~~~~~~~~~~~~~~~~~~~~~~~~~~~~~~~~~~~~~~~~~~~~~~~~~~~~ 0001 ABCDEFGHIJKLMNOPQRST 1234 COMPANY_GROUP OT ABB. OT ABB. 001 002 003 004 111 112 113 114 011 011 012 012 013 121 122 122 ABCDEFGHIJKLMNOPQRST AABBCCDD EEFFGG HHII ABCDEFGHIJKLMNOPQRST JJKKLLMM NNOOPP QQRR SSTTUUVV SSTTUUVV WWXXYY WWXXYY ZZ aabbccdd eeffgg eeffgg 1 Number of pages 2 Date and time of output of the list or report 3 Fax/telephone number of this equipment (Max. 40 letters) 4 Your station’s ID name (Max. 40 letters) 5 Group number (indicated in 4 digits in the ascending order) 6 Group name (indicated in max. 20 letters) 7 Type: One touch number/Abbreviated dial number 8 One touch number/Abbreviated dial number (indicated in ascending order) 9 Station’s name. The E-mail mark “ ” is placed before the Email address. Destination lists 129 13 APPENDIX One touch number information list Displays the abbreviation number or group number registered to each one touch number. <Example> ONE TOUCH NUMBER INFORMATION PAGE TIME TEL NUMBER NAME : : : : 001 JAN-15-2003 11:48AM 12345678901234567890 ABCDEFGHIJKLMNOPQRSTUVWXYZABCDEFGHIJKLMN OT NBR NAME/FUNCTION ABB./FAX NUMBER & E-MAIL TIME MONI BPS REPORT ~~~~~~~~~~~~~~~~~~~~~~~~~~~~~~~~~~~~~~~~~~~~~~~~~~~~~~~~~~~~~~~~~~~~~~~~~~~~~~~~~~~~~~~~~~~~~~~~~~~~~~~~~~~ 01 ABCDEFGHIJKLMNOPQRST 02 Tokyo Office 130 123456789012345678901234567890 1234567 123456789012345678901234567890 123456789012345678901234567890 1234567 SUB: 12345678901234567890 SEP: 12345678901234567890 PWD: ******************** ABCDEFGHIJKLMNOPQRSTUVWXYZABCD ABCDEFGHIJKLMNOPQRSTUVWXYZABCD ABCDEFGHIJKLMNOPQRSTUVWXYZABCD ABCDEFGHIJKLMNOPQRSTUVWXY 0759723288 11:45AM Number of pages 2 Date and time of output of the list or report 48 12:34PM 1 ON ON ON 3 Fax/telephone number of this equipment (Max. 40 letters) 4 Your station’s ID name (Max. 40 letters) 5 One touch number 6 Station’s name/Type of registration 7 Abbreviated dial number/Group number/Facsimile telephone number The mark “ ” is added before the facsimile/telephone number when it is a sub-address dial. If SUB/SEP/PWD is registered for the facsimile/telephone number, “SUB: ”, “SEP: ”, or “PWD: ” is added in the front of each line. (Each item has a max. of 20 digits.) The letters of the registered password are indicated by “*”s. If a group is assigned to the one touch number, the group number is indicated. The E-mail mark “ ” is placed before the Email address. 8 Designated time of transmission (indicated when there is a specified time) When there is no specified time, it is not indicated. (The specified times for the line and E-mail are indicated.) 9 Line monitoring for each communication (indicated as a communication added function): ON/OFF When line monitoring is OFF, nothing is indicated. 10 Transmission speed Transmission SpeedIndication 144000 bps 144 9600 bps 96 4800 bps 48 Not specified Blank 11 Report (indicated as a communication added function): ON/OFF The settings for the line and Email are indicated. Destination lists Printing a communication journal The histories of the transmission and reception of the scanning functions or the InternetFax are printed on the TX JOURNAL (TRANSMISSION JOURNAL) and the RX JOURNAL (RECEPTION JOURNAL). Histories related to the scanning functions are printed only on the TX JOURNAL. To print them, press the [JOURNAL] button in any of the scan, Fax and InternetFax mode. For the details, see the Operator’s Manual for Facsimile Function. 1 Press the [SCAN] button. 2 Select “1. SCAN TO E-MAIL”, “2. SCAN TO FILE” or “3. SCAN TO TWAIN” using the or button, and then press the [ENTER] button. 3 Press the [JOURNAL] button. 4 Select the number of sheets you want to print using the or button, and then press the [ENTER] button. SELECT 1.SCAN 2.SCAN 3.SCAN SCAN MENU TO E-MAIL TO FILE TO TWAIN PRINT NUMBER 1.1-50 (1 PAGE) 2.1-100 (2 PAGES) 3.1-150 (3 PAGES) Printing a communication journal 131 13 APPENDIX TRANSMISSION JOURNAL PAGE : TIME : TEL NUMBER : NAME : SCAN COUNT : PRINT COUNT: DRUM COUNT : 001 AUG-20-2006 10:24AM 0000000000 Sales Dept. 19 (00000013) 93 (0000005D) 51 (00000033) NBR FILE NBR DATE TIME DURATION PGS TO DEPT NBR ACCOUNT MODE STATUS ~~~~~~~~~~~~~~~~~~~~~~~~~~~~~~~~~~~~~~~~~~~~~~~~~~~~~~~~~~~~~~~~~~~~~~~~~~~~~~~~~~~~~~~~~~~~~~~~~~~~~~~~~~~~~~~~~~ 001 001 AUG-20 10:10AM 00/02 002 [email protected] ML 12 SCAN 002 002 AUG-20 10:13AM 00/12 001 D0000001 TW B2 SCAN 004 005 AUG-20 10:16AM 03/52 005 CONTENTS Dept. D 01 9999 EC 502 P OK 005 006 AUG-20 10:24AM 00/05 011 1111111111 G3 111 SB OK 007 008 AUG-20 10:30AM 00/41 001 Head office EC 502 P OK 008 009 AUG-20 11:05AM 03/47 001 D0000001 TW 42 SCAN 009 010 AUG-20 11:18AM 00/24 003 [email protected] ML D2 SENT 010 011 AUG-20 02:20PM 10/57 002 [email protected] ML B2 SENT 012 013 AUG-20 02:36PM 03/27 000 \\:bbbbbbbbbbbbbbbbbb FL 42 NG A4 132 1 Number of pages 2 Date and time of output of the list or report 3 Fax/telephone number of this equipment (Max. 40 letters) 4 Your station’s ID name (Max. 40 letters) 5 Scan count (indicates the number of scanned pages.) 6 Print count (indicates the number of printed pages.) 7 Drum count (indicates the number of pages that the drum was used for printing) 8 Serial No. (lists the transmissions in the order they took place. Indicated in 3 digits (001 to 999).) 9 File No. (assigned to the communication jobs and indicated in 3 digits) 10 Date and time when communication started 11 Length of each transmission: Minutes/Seconds (If it takes more than 1 hour, "59/59" is indicated.) 12 Number of pages (indicated in 3 digits (001 to 999). More than 1000 pages is indicated as "999" 13 Remote station’s name and Fax/telephone number (When an abbreviated dial number or one touch number is used, the remote station’s name is indicated.) The mark "?" indicates an alternate number or sub-address was used. 14 Department No. (indicates the department responsible for this transmission job; printed only when the department control option is ON) 15 Account code (indicated in 4 digits when the account number option is ON and used.) Printing a communication journal 16 The communication mode Communication Mode Indication G3 G3 ECM* EX ECM EC E-mail ML RDC communication HW, HR Scan to File FL Scan to TWAIN TW 17 Transmission speed (bps)/ Resolution (pels/mm)/ Encoding method 0: 2400 0: 8 x 3.85 0: MH 1: 4800 1: 8 x 7.7 1: MR 2: 7200 2: 8 x 15.4 2: MMR 3: 9600 4: 16 x 15.4 3: JBIG 4: 12000 8: 300 dpi 5: 14400 B: 600 dpi 6: V.34 D: 150 dpi 18 Special communication mode P: Polling Communication SR, R: Relay Communication SB: ITU-T Mailbox Communication S: Sub Address Communication I: PC-FAX Communication F: Fax/InternetFax Relay Communication O: Offramp Gateway 19 Result: The result of the transmission is indicated. OK NG SCAN Scanning Job SENT InternetFax Transmission 20 If the transmission failed, an error code is indicated. When a transmission was completed normally, nothing is indicated. * Toshiba shortened protocol version of the original mode is used. Printing a communication journal 133 13 APPENDIX TX Report It will be printed when the InternetFax is sent. P.128 “Abbreviated tel number list” P.108 “One touch number registration” MEMORY TRANSMISSION REPORT PAGE : 001 TIME : AUG-20-2006 10:00AM TEL NUMBER : 12345678901234567890 NAME : ABCDEFGHIJKLMNOPQRSTUVWXYZABCDEFGHIJKLMN FILE NUMBER : 004 DATE : AUG-20 10:21AM TO : ABCDEFGHIJKLMNOPQRST DOCUMENT PAGES : 003 START TIME : AUG-20 10:00AM END TIME : AUG-20 10:20AM SEND PAGES : 000 STATUS : OK FILE NUMBER : 004 *** SUCCESSFUL TX NOTICE *** 134 1 Number of pages 2 Date and time of output of the list or report 3 Fax/telephone number of this equipment (Max. 40 letters) 4 Your station’s ID name (Max. 40 letters) 5 File number of the memory transmission job (indicated in 3 digits (001 to 999)) 6 Date and time when the memory transmission job was accepted. 7 Remote party’s name or facsimile/telephone number 8 Number of pages input in memory 9 Time when the transmission started 10 Time when the transmission was completed (When the recovery transmission option is ON, "(RECOVERY TIME: FEB-25 12:48PM)" is added. The data can be resent until the time indicated after “Resend until:” When the transmission is completed normally or the recovery transmission option is OFF, this information is not added.) 11 Number of pages which were transmitted normally (indicated in 3 digits (001to 999); more than 1000 pages is printed as “999”.) 12 Result: (Result of communication: OK/NG) 13 The image data on page 1 is reduced and printed. TX Report Error code table If an error occurs during communications, an error code is indicated in the transmission journal, reception journal or memory transmission journal. See the following table for the remedy. Error Code Cause 10 Paper Empty Countermeasure Replenish paper. 11 Paper Jam Remove the jammed paper. 12 Document Jam Remove the jammed document. 13 Cover Open Firmly close all covers, then retry. 20 Power Failure Confirm the Power Failure List. E0 Error relating to memory Please contact your service technician. 30 The [CLEAR/STOP] button was pressed during the communication. Retry the transmission or ask the remote party to transmit the document again. 32 Page # Mismatch Check the actual document count. 33 Password Mismatch Confirm the remote party’s password, and retry communications. 42 Memory Full Make sure that there is sufficient memory before making the call again. 50 53, B1 B0, B2 to B5, D0 to D2, F0, F1, 84 Line Busy Send the document again. Security Mismatch in Relay or Mail Box transmission Confirm the remote party’s security code, password, and your setup. Signal Error or Line Condition Error Retry the communication. Frequent failures may indicate a phone line problem. If possible, move the unit to another line and try your communications again. Error code table 135 13 APPENDIX Transmission errors 136 Error Code Cause Countermeasure 60 An error occurred during image data processing. 61 An error occurred during text data processing. Turn the power of this equipment OFF and then back ON. If the error still occurs, contact your service technician or service representative. 62 Access to the network interface card was denied. 63 A sequence error occurred on the USB interface. 71 A time-out error occurred during communication with an SMTP server. Check if the network cable is connected correctly and also the SMTP server is running correctly. Refer to the Setup Guide for Scanning Functions and set the SMTP client correctly. 72 The destination machine responded that the transmission was an error because the host name of this equipment (device name) was invalid. Refer to the Setup Guide for Printing Functions and set the host name of this equipment correctly. 73 The Email address of this equipment (“From Address”) is not assigned or includes an invalid letter. Refer to the Setup Guide for Scanning Functions and set the Email address of this equipment correctly. 74 The SMTP server address is not assigned. Refer to the Setup Guide for Scanning Functions and assign the SMTP server address correctly. 75 The IP address of this equipment is not assigned. Refer to the Setup Guide for Printing Functions and assign the IP address of this equipment correctly. 76 The size of data being sent is over the maximum transmission size. Refer to the Setup Guide for Scanning Functions and set the value of “Maximum Email / InternetFax Size” larger. Or reduce the size of the data by reducing the number of pages or such. 7C For sending Emails: The Email address of the destination is invalid. Refer to “Selecting destinations from address book” in the Setup Guide for Scanning Functions or “Direct Entry with Digital Keys” in the P.86 “About Specifying Procedure of Destinations” and enter the Email address correctly. For saving as files: Invalid entry is found for any of the “Network Path”, “Server Name”, “Login User Name” and “Password”. Refer to “Configuring Save as file Settings” in the Setup Guide for Scanning Functions and set a folder to which the data are to be saved correctly. 7D Data transmission failed due to insufficient memory space. Wait until a job in process is completed, and then ensure sufficient space in the memory. If the error still occurs, turn the power of this equipment OFF and then back ON. A0 A system error is detected. If a template is being used, it is incorrect. Refer to the Setup Guide for Scanning Functions and set the corresponding template correctly. If the error still occurs, turn the power of this equipment OFF and then back ON. Error code table Error Code Cause Countermeasure A1 The address book data could not be retrieved. Turn the power of this equipment OFF and then back ON. If the error still occurs, refer to the Setup Guide for Scanning Functions or the Operator's Manual for Facsimile Function and set the address book correctly. A2 An SMTP authentication error occurred. Refer to the Setup Guide for Scanning Functions and set the SMTP client correctly. Or check if the SMTP server is running correctly. A4 A file could not be saved in a certain folder. Check if the property of the folder is writable or it has sufficient space. A5 The protocol (FTP or SMB) for saving files is invalid. Refer to “Configuring Save as file Settings” in the Setup Guide for Scanning Functions and set the protocol correctly. A6 The data scanned with TWAIN driver could not be saved for any of the following reasons: y The memory space is insufficient. y Any of the number of pages, documents or folders has reached the maximum value for saving. Reduce the size of the data by reducing the number of pages or such. Or refer to the P.56 “Deleting Box documents” and delete unnecessary TWAIN data currently saved to ensure sufficient space in the memory. AF A system error is detected. Turn the power of this equipment OFF and then back ON. If the error still occurs, contact your service technician or service representative. Error code table 137 13 APPENDIX Reception errors Error code 138 Cause Countermeasure 80 A sequence error occurred on the USB interface. Turn the power of this equipment OFF and then back ON. If the error still occurs, contact your service technician or service representative. 90 The InternetFax or Email could not be received properly for any of the following reasons and thus it was forwarded to a designated address as an error: y The data are corrupted. y Any of the format, compression method, resolution and paper size of the data is not supported by this equipment. Check the forwarded data. Or refer to the P.73 “Receiving InternetFax” and check the data specifications which this equipment can receive. Then ask the sender to retry the transmission in an acceptable format. 91 The InternetFax or Email could not be received properly for any of the following reasons: y The data are corrupted. y Any of the format, compression method, resolution and paper size of the data is not supported by this equipment. Refer to the P.73 “Receiving InternetFax” and check the data specifications which this equipment can receive. Then ask the sender to retry the transmission in an acceptable format. 92 The InternetFax or Email could not be received properly for any of the following reasons and thus it was forwarded to a designated address as an error: y The data are corrupted. y Any of the format, attachment file format and letter set of the data is not supported by this equipment. Check the forwarded data. Or refer to the P.73 “Receiving InternetFax” and check the data specifications which this equipment can receive. Then ask the sender to retry the transmission in an acceptable format. 93 The InternetFax or Email could not be received properly for any of the following reasons: y The data are corrupted. y Any of the format, attachment file format and letter set of the data is not supported by this equipment. Refer to the P.73 “Receiving InternetFax” and check the data specifications which this equipment can receive. Then ask the sender to retry the transmission in an acceptable format. 94 The InternetFax or Email could not be received properly due to the insufficient memory space and thus it was forwarded to a designated address as an error. Check the forwarded data. Or wait until a job in process is completed, and then ensure sufficient space in the memory. Then ask the sender to retry the transmission. 95 The InternetFax or Email could not be received properly due to the insufficient memory space. Wait until a job in process is completed, and then ensure sufficient space in the memory. Then ask the sender to retry the transmission. 9A In the offramp gateway function, the forwarding of the InternetFax or Email was stopped by the offramp security setting because the Fax number of the destination was not registered in the address book. Check the Fax number in the RECEPTION JOURNAL, and then notify the sender that the forwarding was stopped. If necessary, refer to the Setup Guide for Scanning Functions or the Operator's Manual for Facsimile Function and register the Fax number into the address book. Error code table Error code Cause Countermeasure 9B In the offramp gateway function, the forwarding of the InternetFax or Email was stopped by the offramp security setting and forwarded to a designated address as an error because the Fax number of the destination was not registered in the address book. Check the Fax number in the RECEPTION JOURNAL or on the forwarded data, and then notify the sender that the forwarding was stopped. If necessary, refer to the Setup Guide for Scanning Functions or the Operator's Manual for Facsimile Function and register the Fax number into the address book. 9C In the offramp gateway function, the forwarding of the InternetFax or Email was stopped and forwarded to a designated address as an error because the Fax number of the destination includes an invalid letter or 41 or more destinations are specified. Check the Fax number in the RECEPTION JOURNAL or on the forwarded data, and then correct it (if 41 or more destinations are specified, set them within 40). Then ask the sender to retry the transmission. 9D In the offramp gateway function, the forwarding of the InternetFax or Email was stopped because the Fax number the destination includes an invalid letter or 41 or more destinations are specified. Check the Fax number in the RECEPTION JOURNAL, and then correct it (if 41 or more destinations are specified, set them within 40). 9E The divided InternetFax/Email could not be received properly for any of the following reasons: y The reception was not completed within the waiting period specified for receiving divided data. y A setting for receiving divided data turned disabled during the reception. y The divided data were sent in a format which this equipment does not support. Refer to the Setup Guide for Scanning Functions and set “Enable Partial Email” correctly. Then ask the sender to retry the transmission. If the divided data were sent in a format which this equipment does not support, contact your system administrator. 9F Connection to a POP3 server failed. Check if the network cable is connected correctly and also the POP3 server is running correctly. Or refer to the Setup Guide for Scanning Functions and set the POP3 correctly. Error code table 139 13 APPENDIX 140 Error code table INDEX A Abbreviated tel number list ......................... 128 Abbreviation number registration ................ 104 About ......................................................... 56 Acquire ...................................................... 55 Adding a new device ................................... 61 Alarm lamp ................................................. 12 Alphabet search .......................................... 90 APS/AMS selecting button ........................... 12 Arrange Icons ............................................. 55 B Box Information .......................................... 57 Box Select .................................................. 61 Box Select menu ......................................... 55 Box, Folder, Document and Page Properties .. 57 C CANCEL button .......................................... 12 CHAIN DIAL COMM .................................... 14 Changing file format .................................... 82 Changing folder to store files ........................ 82 Changing resolution level ............................. 80 Changing the target device .......................... 61 CHARGE CODE ......................................... 14 CHECK E-MAIL .......................................... 16 CLEAR/STOP button ................................... 11 Close ......................................................... 55 Confirming destinations specified ..........97, 117 Contents windows ....................................... 56 Contrast adjustment volume ......................... 11 Control panel .............................................. 10 COPY button ........................................11, 12 COVER SHEET .......................................... 15 D DATA lamp ................................................ 12 DELAYED COMM ....................................... 14 Delete ........................................................ 55 Deleting Box documents .............................. 56 Density adjustment buttons .......................... 12 Destination lists ........................................ 126 Details ....................................................... 55 Device Discovery ..................................55, 61 Digital keys ................................................ 12 Direct entry with digital keys ......................... 86 DIRECT TX ................................................ 15 Document Information ................................. 59 DRAWER button ......................................... 12 E Edit menu .................................................. 55 ENERGY SAVER button .............................. 10 ENTER button ............................................ 12 Entering Email addresses .......................... 102 Entry with abbreviated number ......................89 Entry with group number ..............................91 Entry with one touch key ..............................88 Error code table ........................................135 External keyboard .......................................13 F FAX button .................................................11 FAX communication lamp .............................11 File menu ...................................................55 Flip panel ............................................ 13, 14 Folder Information .......................................58 FUNCTION CLEAR button ...........................11 Function keys .............................................14 G Group number information list .....................129 Group number registration ..........................113 H Help ...........................................................56 Help menu ..................................................56 I Installing TWAIN driver ................................41 InternetFax .......................................... 24, 68 INTERRUPT button .....................................10 ITU MAILBOX .............................................15 J JOB STATUS .............................................15 JOURNAL ..................................................16 K Keyboard ....................................................16 L LCD screen ................................................11 List ............................................................55 LOW SPEED TX .........................................15 M Main ..........................................................55 Main window ...............................................55 Menu Bar ...................................................55 MIXED SIZE button .....................................10 MONITOR button ........................................13 MULTI ........................................................15 Multi-address transmission ...........................95 O Offramp gateway .................................. 26, 78 One touch keys ...........................................14 One touch number information list ...............130 One touch number registration ....................108 Onramp gateway .................................. 25, 76 INDEX 141 Operating with control .................................. 45 ORIGINAL button ........................................ 12 Original mode button ................................... 12 P Page Information ........................................ 59 POLLING ................................................... 15 Precaution for Internet Transmission ............. 69 PREV. TX RPT ........................................... 16 PRINTER button ......................................... 11 PRIORITY TX ............................................. 15 Properties ............................................55, 57 R Receiving automatically ............................... 73 Receiving InternetFax .................................. 73 Receiving manually ..................................... 74 RECOVERY TX .......................................... 15 REDIAL/PAUSE button ................................ 13 Refresh ...................................................... 55 Registering in Address Book ...................... 102 Requirements for TWAIN driver .................... 40 RESERVATION LIST .................................. 16 RESOLUTION button .................................. 13 Retrieving images with TWAIN driver ............ 48 Rotating images .......................................... 81 S SCAN button .............................................. 11 Scan to Email .......................................22, 28 Scan to File ..........................................22, 34 Scan to TWAIN .....................................23, 40 Scan Utilities CD-ROM ................................ 26 Scanning 2-sided originals ........................... 81 scanning functions ...................................... 22 scanning functions requiring fax .................... 24 scanning functions settings .......................... 80 SECURE RX .............................................. 16 Select All .................................................... 55 Select e-STUDIO ..................................56, 61 Selecting button A/B/C ................................ 11 SEND AFTER SCAN ................................... 15 SETTINGS button ....................................... 10 specifying procedure of destinations ............. 86 SPEED DIAL button .................................... 13 START button ............................................. 11 SUB ADDRESS COMM ............................... 15 T TEL LIST ENTRY ....................................... 16 TEL LIST PRINT ......................................... 16 Template .................................................... 64 Thumbnail Size ........................................... 55 Tool Bar ..................................................... 56 TopAccessDocMon Local Discovery ............. 61 Transmitting InternetFax .............................. 70 142 INDEX Tree window ...............................................56 TWAIN driver ..............................................26 TWAIN Driver Errors ..................................122 TX REPORT ...............................................16 U Uninstalling TWAIN driver ............................43 UP/DOWN/LEFT/RIGHT buttons ...................12 USER FUNCTIONS button ...........................10 Using TWAIN driver for the first time ..............50 V View menu .................................................55 GA-1200 OME060100A0 MULTIFUNCTIONAL DIGITAL SYSTEMS Scanning Guide 2-17-2, HIGASHIGOTANDA, SHINAGAWA-KU, TOKYO, 141-8664, JAPAN ©2006 TOSHIBA TEC CORPORATION All rights reserved R060520C0801-TTEC Ver01 2006-09
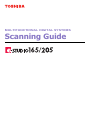

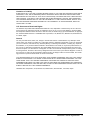
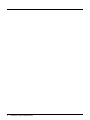
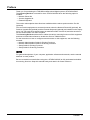
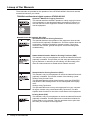
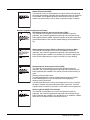
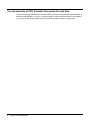
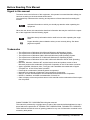

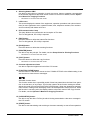
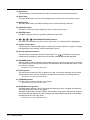
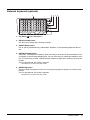

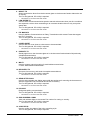
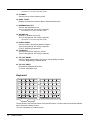
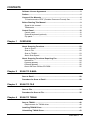
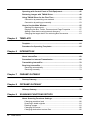
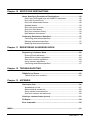
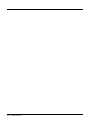
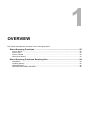
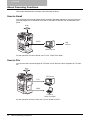
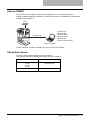

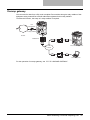
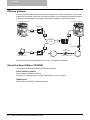
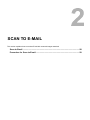
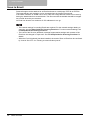
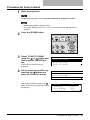
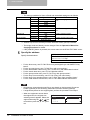
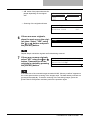
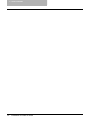
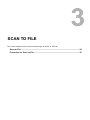
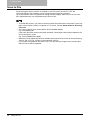
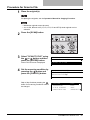
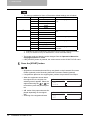
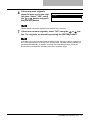
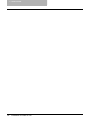
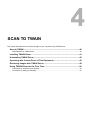
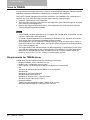
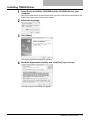
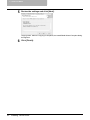
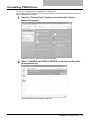
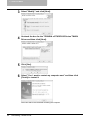
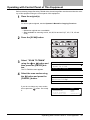
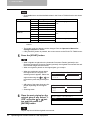
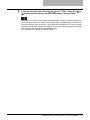
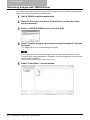
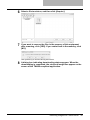
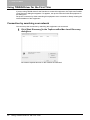
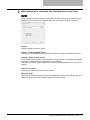
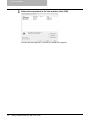
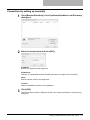
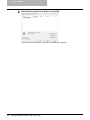
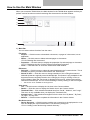
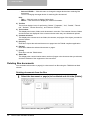
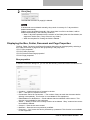
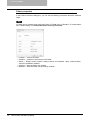
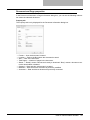
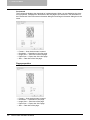
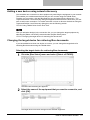
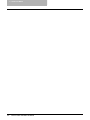
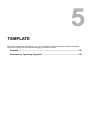
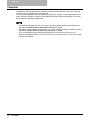
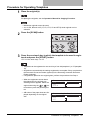
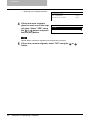
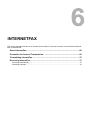
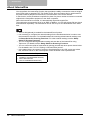
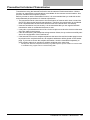
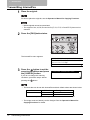
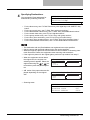
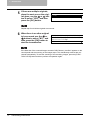
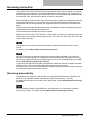
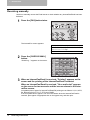
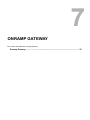
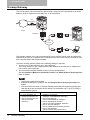
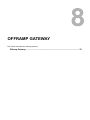
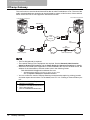
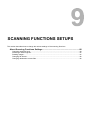
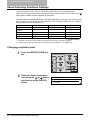
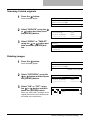
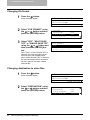
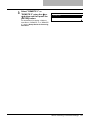
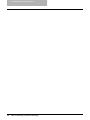
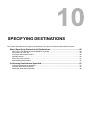
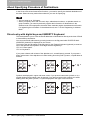
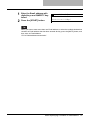
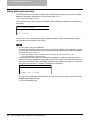
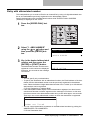
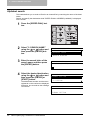
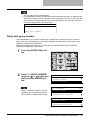
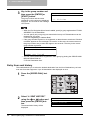
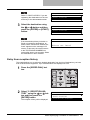
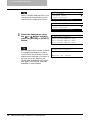
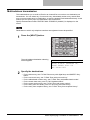

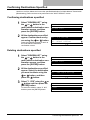
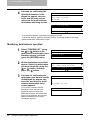
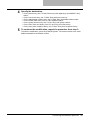
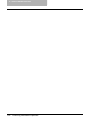
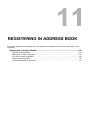
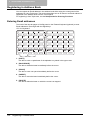
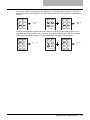
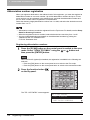
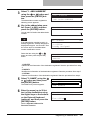
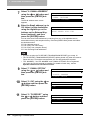
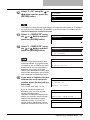
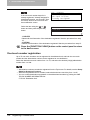
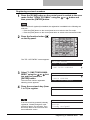
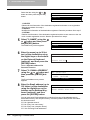
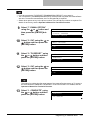
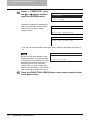
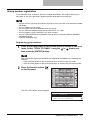
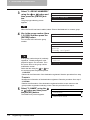
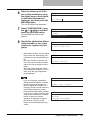
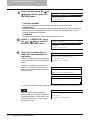
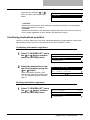
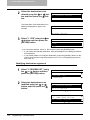
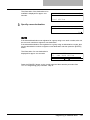
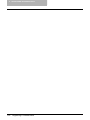
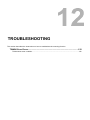
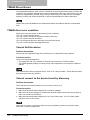
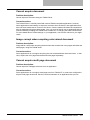
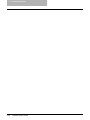
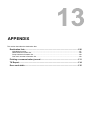
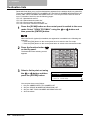
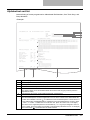
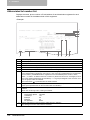
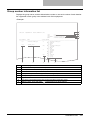
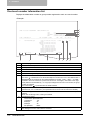
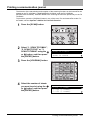
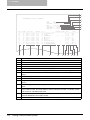
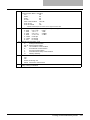

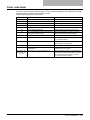
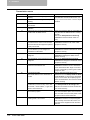
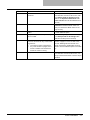
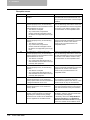
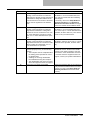
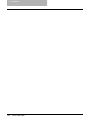
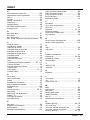
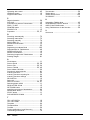
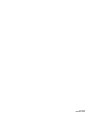
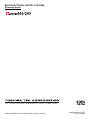


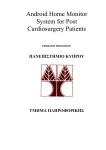

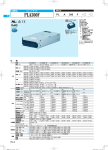

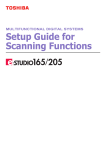

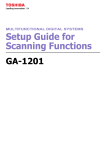

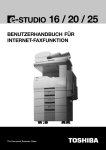
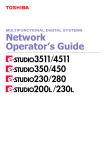
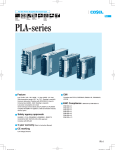
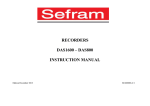
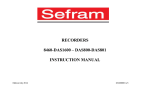
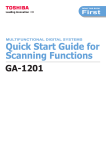
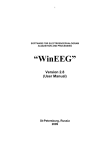
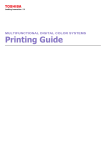

![4 Click [OK] - Toshiba America Business Solutions](http://vs1.manualzilla.com/store/data/005818130_1-6da0751aebf4d6c87686321c2c4e7e3a-150x150.png)