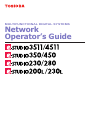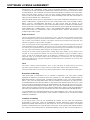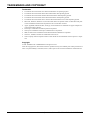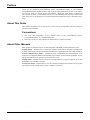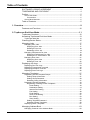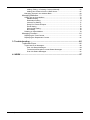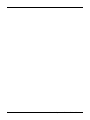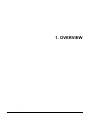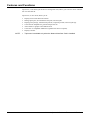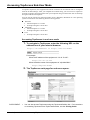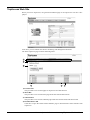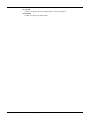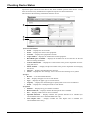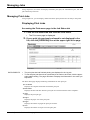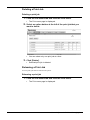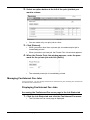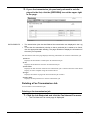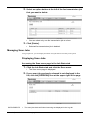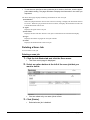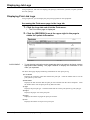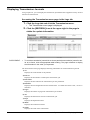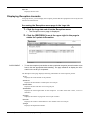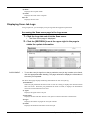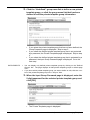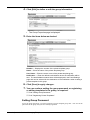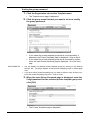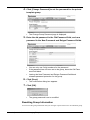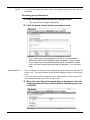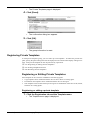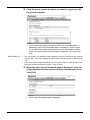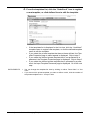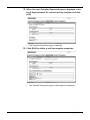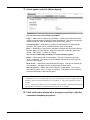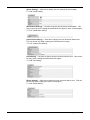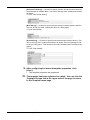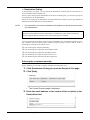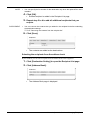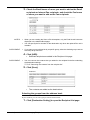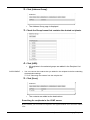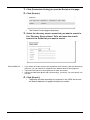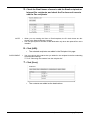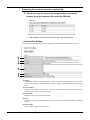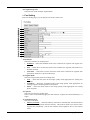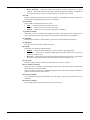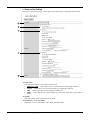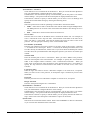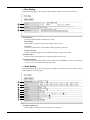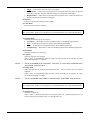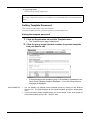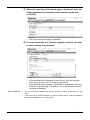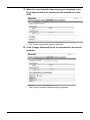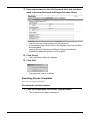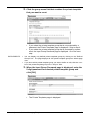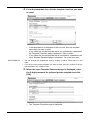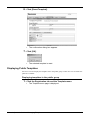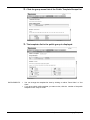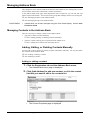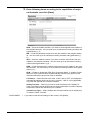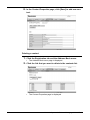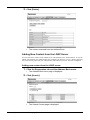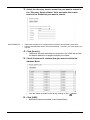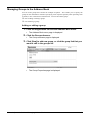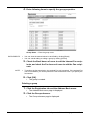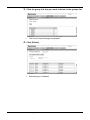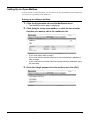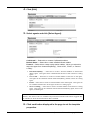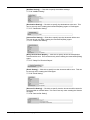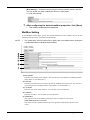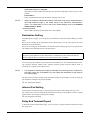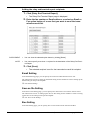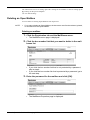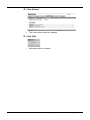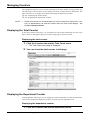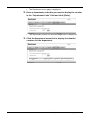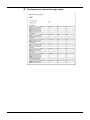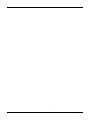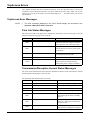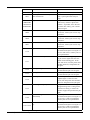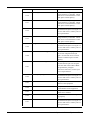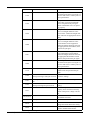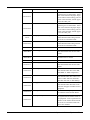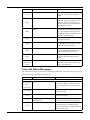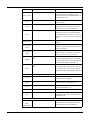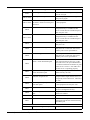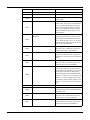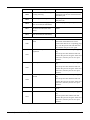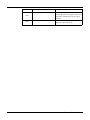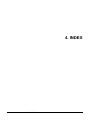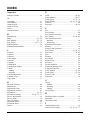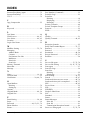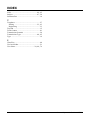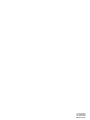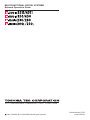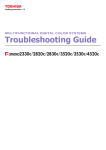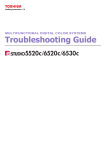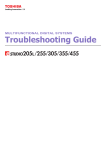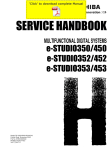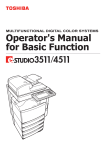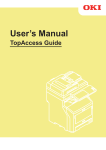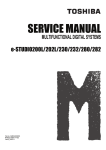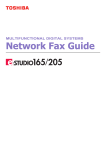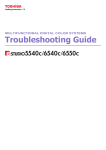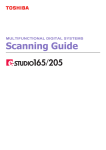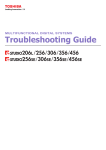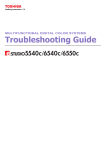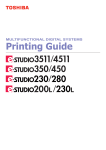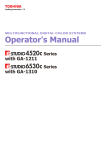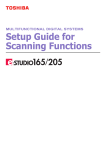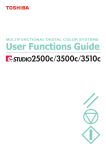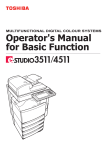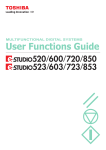Download Toshiba e-STUDIO200L/230L All in One Printer User Manual
Transcript
MULTIFUNCTIONAL DIGITAL SYSTEMS Network Operator’s Guide SOFTWARE LICENSE AGREEMENT INSTALLING OR OTHERWISE USING THIS SOFTWARE PRODUCT CONSTITUTES YOUR ACCEPTANCE OF THE FOLLOWING TERMS AND CONDITIONS (UNLESS A SEPARATE LICENSE IS PROVIDED BY THE SUPPLIER OF APPLICABLE SOFTWARE IN WHICH CASE SUCH SEPARATE LICENSE SHALL APPLY). IF YOU DO NOT ACCEPT THESE TERMS, YOU MAY NOT INSTALL OR USE THIS SOFTWARE, AND YOU MUST PROMPTLY RETURN THE SOFTWARE TO THE LOCATION WHERE YOU OBTAINED IT. THE SOFTWARE INSTALLED ON THIS PRODUCT INCLUDES NUMEROUS INDIVIDUAL SOFTWARE COMPONENTS, EACH HAVING ITS OWN APPLICABLE END USER LICENSE AGREEMENT (“EULA”). INFORMATION RELATING TO THE EULAS MAY BE FOUND IN AN ELECTRONIC FILE INCLUDED ON THE USER DOCUMENTATION CD-ROM INCLUDED HEREWITH; HOWEVER, ALL SOFTWARE AND DOCUMENTATION DEVELOPED OR CREATED BY OR FOR TOSHIBA TEC CORPORATION (“TTEC”) ARE PROPRIETARY PRODUCTS OF TTEC AND ARE PROTECTED BY COPYRIGHT LAWS, INTERNATIONAL TREATY PROVISIONS, AND OTHER APPLICABLE LAWS. Grant of License This is a legal agreement between you, the end-user (“You”), and TTEC and its suppliers. This software, fonts (including their typefaces) and related documentation (“Software”) is licensed for use with the system CPU on which it was installed (“System”) in accordance with the terms contained in this Agreement. This Software is proprietary to TTEC and/or its suppliers. TTEC and its suppliers disclaim responsibility for the installation and/or use of this Software, and for the results obtained by using this Software. You may use one copy of the Software as installed on a single System, and may not copy the Software for any reason except as necessary to use the Software on a single System. Any copies of the Software shall be subject to the conditions of this Agreement. You may not, nor cause or permit any third party to, modify, adapt, merge, translate, reverse compile, reverse assemble, or reverse engineer the Software. You may not use the Software, except in accordance with this license. No title to the intellectual property in the Software is transferred to you and full ownership is retained by TTEC or its suppliers. Source code of the Software is not licensed to you. You will be held legally responsible for any copyright infringement, unauthorized transfer, reproduction or use of the Software or its documentation. Term This license is effective until terminated by TTEC or upon your failure to comply with any term of this Agreement. Upon termination, you agree to destroy all copies of the Software and its documentation. You may terminate this license at any time by destroying the Software and its documentation and all copies. Disclaimer of Warranty THIS SOFTWARE IS PROVIDED “AS IS” WITHOUT WARRANTY OF ANY KIND, EITHER EXPRESS OR IMPLIED, INCLUDING, BUT NOT LIMITED TO, THE IMPLIED WARRANTIES OF MERCHANTABILITY, FITNESS FOR A PARTICULAR PURPOSE, TITLE, AND NON-INFRINGEMENT. TTEC AND ITS SUPPLIERS DISCLAIM ANY WARRANTY RELATING TO THE QUALITY AND PERFORMANCE OF THE SOFTWARE. IF THE SOFTWARE PROVES DEFECTIVE, YOU (AND NOT TTEC OR ITS SUPPLIERS) SHALL BE RESPONSIBLE FOR THE ENTIRE COST OF ALL NECESSARY SERVICING, REPAIR OR CORRECTION. TTEC AND ITS SUPPLIERS DO NOT WARRANT THAT THE FUNCTIONS CONTAINED IN THE SOFTWARE WILL MEET YOUR REQUIREMENTS OR THAT THE OPERATION OF THE SOFTWARE WILL BE UNINTERRUPTED OR ERROR FREE. ALL INFORMATION CONTAINED HEREIN THAT IS PROVIDED BY TTEC AND ITS AFFILIATES PURSUANT TO A EULA IS PROVIDED “AS IS” WITHOUT WARRANTY OF ANY KIND, EITHER EXPRESS OR IMPLIED. Limitation of Liability IN NO EVENT WILL TTEC OR ITS SUPPLIERS BE LIABLE TO YOU FOR ANY DAMAGES, WHETHER IN CONTRACT, TORT, OR OTHERWISE (EXCEPT PERSONAL INJURY OR DEATH RESULTING FROM NEGLIGENCE ON THE PART OF TTEC OR ITS SUPPLIERS), INCLUDING WITHOUT LIMITATION ANY LOST PROFITS, LOST DATA, LOST SAVINGS OR OTHER INCIDENTAL, SPECIAL OR CONSEQUENTIAL DAMAGES ARISING OUT OF THE USE OR INABILITY TO 2 Network Operator’s Guide — SOFTWARE LICENSE AGREEMENT USE THE SOFTWARE, EVEN IF TTEC OR ITS SUPPLIERS HAVE BEEN ADVISED OF THE POSSIBILITY OF SUCH DAMAGES, NOR FOR THIRD PARTY CLAIMS. U.S. Government Restricted Rights The Software is provided with RESTRICTED RIGHTS. Use, duplication or disclosure by the U.S. Government is subject to restrictions set forth in subdivision (b) (3) (ii) or (c) (i) (ii) of the Rights in Technical Data and Computer Software Clause set forth in 252.227-7013, or 52.227-19 (c) (2) of the DOD FAR, as appropriate. Contractor/Manufacturer is TOSHIBA TEC Corporation, 6-78, Minami-cho, Mishima-shi, Shizuoka-ken, 411-8520, Japan. General You may not sublicense, lease, rent, assign or transfer this license or the Software. Any attempt to sublicense, lease, rent, assign or transfer any of the rights, duties or obligations hereunder is void. You agree that you do not intend to, and will not ship, transmit (directly or indirectly) the Software, including any copies of the Software, or any technical data contained in the Software or its media, or any direct product thereof, to any country or destination prohibited by the United States Government. This license shall be governed by the laws of Japan or, at the election of a Supplier of TTEC concerned with a dispute arising from or relating to this Agreement, the laws of the Country designated from time to time by the relevant Supplier of TTEC. If any provision or portion of this Agreement shall be found to be illegal, invalid or unenforceable, the remaining provisions or portions shall remain in full force and effect. YOU ACKNOWLEDGE THAT YOU HAVE READ THIS LICENSE AGREEMENT AND THAT YOU UNDERSTAND ITS PROVISIONS. YOU AGREE TO BE BOUND BY ITS TERMS AND CONDITIONS. YOU FURTHER AGREE THAT THIS LICENSE AGREEMENT CONTAINS THE COMPLETE AND EXCLUSIVE AGREEMENT BETWEEN YOU AND TTEC AND ITS SUPPLIERS AND SUPERSEDES ANY PROPOSAL OR PRIOR AGREEMENT, ORAL OR WRITTEN, OR ANY OTHER COMMUNICATION RELATING TO THE SUBJECT MATTER OF THIS LICENSE AGREEMENT. TOSHIBA TEC Corporation, 6-78, Minami-cho, Mishima-shi, Shizuoka-ken, 411-8520, Japan. Network Operator’s Guide — SOFTWARE LICENSE AGREEMENT 3 TRADEMARKS AND COPYRIGHT Trademarks • • • • • • • • • • • • The official name of Windows 98 is Microsoft Windows 98 Operating System. The official name of Windows Me is Microsoft Windows Me Operating System. The official name of Windows 2000 is Microsoft Windows 2000 Operating System. The official name of Windows XP is Microsoft Windows XP Operating System. The official name of Windows Server 2003 is Microsoft Windows Server 2003 Operating System. Microsoft, Windows, Windows NT, and the brand names and product names of other Microsoft products are trademarks of Microsoft Corporation in the US and other countries. Apple, AppleTalk, Macintosh, Mac, TrueType, and LaserWriter are trademarks of Apple Computer Inc. in the US and other countries. Postscript is a trademark of Adobe Systems Incorporated. Netscape is a trademark of Netscape Communications Corporation. IBM, AT and AIX are trademarks of International Business Machines Corporation. NOVELL, NetWare, and NDS are trademarks of Novell, Inc. Other company names and product names in this manual are the trademarks of their respective companies. Copyright © 2003 TOSHIBA TEC CORPORATION All rights reserved Under the copyright laws, this manual cannot be reproduced in any form without prior written permission of TTEC. No patent liability is assumed, however, with respect to the use of the information contained herein. 4 Network Operator’s Guide — TRADEMARKS AND COPYRIGHT Preface Thank you for purchasing e-STUDIO4511 Series, e-STUDIO450 Series, or e-STUDIO280 Series Multifunctional Digital Systems. This Guide provides instructions on how to use TopAccess in user mode for remote device management. Read this guide before operating the e-STUDIO4511 Series, e-STUDIO450 Series, or e-STUDIO280 Series and keep it within easy reach to aid you in configuring a system environment that makes best of the e-STUDIO’s functions. About This Guide This manual describes how to operate the remote device management functions using the TopAccess user functions. Conventions • • The term “this equipment” in this manual refers to the e-STUDIO4511 Series, e-STUDIO450 Series, or e-STUDIO280 Series. The term “e-Filing” in this manual is an abbreviation of “electronic filing”. About Other Manuals Other guides are included in the User Documentation CD-ROM provided with this system: Printing Guide— explains how to install user software for the printer functions, including how to set up and manage print jobs from Microsoft Windows, Apple Mac OS, and UNIX computers. Network Administrator’s Guide— explains the basic configuration and administration of the equipment in supported platform and network environments. It also includes guidelines for setting up network servers to provide various network services. e-Filing Guide—explains how to operate the e-Filing features by using the TWAIN driver, File Downloader and e-Filing web utility. Network Fax Guide—explains how to use the network fax features that enable users to operate fax and internet fax sending from a client computer via network. Network Operator’s Guide — Preface 5 Table of Contents SOFTWARE LICENSE AGREEMENT ...........................................................2 TRADEMARKS AND COPYRIGHT................................................................4 Preface ...........................................................................................................5 About This Guide ....................................................................................................5 Conventions ......................................................................................................5 About Other Manuals..............................................................................................5 Table of Contents ...........................................................................................6 1. Overview ...........................................................................................................9 Features and Functions................................................................................10 2. TopAccess End-User Mode...........................................................................11 TopAccess Overview.................................................................................... 12 Accessing TopAccess End-User Mode ........................................................13 TopAccess Web Site ............................................................................................14 Checking Device Status ...............................................................................16 Managing Jobs .............................................................................................17 Managing Print Jobs .............................................................................................17 Displaying Print Jobs.......................................................................................17 Deleting a Print Job.........................................................................................18 Releasing a Print Job ......................................................................................18 Managing Fax/Internet Fax Jobs ..........................................................................19 Displaying Fax/Internet Fax Jobs....................................................................19 Deleting a Fax Transmission Job....................................................................20 Managing Scan Jobs ............................................................................................21 Displaying Scan Jobs......................................................................................21 Deleting a Scan Job ........................................................................................22 Displaying Job Logs .....................................................................................23 Displaying Print Job Logs .....................................................................................23 Displaying Transmission Journals ........................................................................24 Displaying Reception Journals .............................................................................25 Displaying Scan Job Logs ....................................................................................26 Managing Templates .................................................................................... 27 Registering Private Template Groups...................................................................27 Setting Group Information ...............................................................................27 Setting Group Password .................................................................................29 Resetting Group Information ...........................................................................31 Registering Private Templates..............................................................................33 Registering or Editing Private Templates........................................................33 Panel Setting .............................................................................................40 Destination Setting ....................................................................................41 Internet Fax Setting ...................................................................................47 Fax Setting ................................................................................................48 Email Setting .............................................................................................50 Save as file Setting....................................................................................51 Box Setting ................................................................................................53 Scan Setting ..............................................................................................53 Setting Template Password ............................................................................55 Resetting Private Templates ...........................................................................58 Displaying Public Templates.................................................................................61 Managing Address Book ..............................................................................63 Managing Contacts in the Address Book..............................................................63 6 Network Operator’s Guide — Table of Contents Adding, Editing, or Deleting Contacts Manually ..............................................63 Adding New Contact from the LDAP Server ...................................................67 Managing Groups in the Address Book ................................................................69 Managing Mailboxes.....................................................................................72 Setting Up an Open Mailbox.................................................................................73 MailBox Setting ...............................................................................................76 Destination Setting ..........................................................................................77 Internet Fax Setting.........................................................................................77 Relay End Terminal Report.............................................................................77 Email Setting ...................................................................................................78 Save as file Setting .........................................................................................78 Box Setting......................................................................................................78 Deleting an Open Mailbox ....................................................................................79 Managing Counters ......................................................................................81 Displaying the Total Counter ................................................................................81 Displaying the Department Counter......................................................................81 3. Troubleshooting .............................................................................................85 TopAccess Errors .........................................................................................86 TopAccess Error Messages..................................................................................86 Print Job Status Messages .............................................................................86 Transmission/Reception Journal Status Messages ........................................86 Scan Job Status Messages.............................................................................91 4. INDEX ..............................................................................................................97 Network Operator’s Guide — Table of Contents 7 8 Network Operator’s Guide — Table of Contents 1. OVERVIEW Network Operator’s Guide — 1. Overview 9 Features and Functions TopAccess, a web-based job and device management tool, allows you to access device information over the Internet. TopAccess, in user mode, allows you to: NOTE: 10 • • • • • • • Display device information and status. Manage print jobs, fax and Internet Fax jobs, and scan jobs. Display print job logs, transmission journals, reception journals, and scan job logs. Create Private templates for general and specific use. Add contacts or groups to the address book. Create ITU-T compatible mailboxes (Optional Fax unit is required). Display counters. • TopAccess is available only when the Network Interface Card is installed. Network Operator’s Guide — Features and Functions 2. TOPACCESS END-USER MODE Network Operator’s Guide — 2. TopAccess End-User Mode 11 TopAccess Overview TopAccess is a web-based job and device management tool that allows you to access information about this equipment over the Internet. TopAccess has two web sites available. One site is designed for end users and the other is for the administrators. • • NOTE: • The end-user site displays the equipment and job status and enables you to create and maintain private template groups and private templates. The administrator site enables network administrators to configure device settings, conduct maintenance, and update the address book, public template group and public templates. For instructions on how to use TopAccess in the administrator mode, refer to the Network Administrator’s Guide. End users can: • • • • • • • • NOTES: • • • 12 Display general device information including the status, drawer/accessory configuration, and paper supply information. Display and manage the status of print jobs, fax/internet fax transmit jobs, and scan jobs submitted by the user. (Optional Fax unit is required for displaying and managing the fax transmit jobs) Display the job logs for print, fax/internet fax transmit, fax/internet fax reception, and scan. (Optional Fax unit is required for displaying the fax transmit and fax reception job log.) Register and modify the templates. Add or modify the contacts and groups in the address book. Register and modify the mailboxes. (Optional Fax unit is required.) Display the counters logs Download client software. Because TopAccess uses cookies to store information on the user’s system, users must have cookies enabled in the browser. When TopAccess does not work properly, delete cookies and try again. On Netscape 7.1, the Confirm dialog box that asks whether you want Password Manager to remember the logon may appear when you save any changes in TopAccess. If the dialog box appears, click [No] to disable the memory of Password Manager. If enabled, unexpected values may automatically be entered when you open the page next time. Network Operator’s Guide — TopAccess Overview Accessing TopAccess End-User Mode To operate TopAccess, this equipment should be connected to the network and be configured with the TCP/IP settings. After you complete the TCP/IP setup, you can access to TopAccess web site to operate various functions from your computer using a web browser such as Netscape Navigator and Internet Explorer. You can use the TopAccess web-based utility from a Windows, Macintosh or Unix operating system environment. The following browsers are supported: Windows Internet Explorer 5.5 or later Netscape Navigator 7.02 or later Macintosh • Internet Explorer 5.5 or later • Netscape Navigator 7.02 or later Unix • Netscape Navigator 7.02 or later • • Accessing TopAccess in end-user mode 1. To navigate to TopAccess, enter the following URL on the address box of your Internet browser. http://<IP Address> or http://<Device Name> For example When the IP address of the equipment is “10.10.70.105”: http://10.10.70.105 When the device name of this equipment is “mfp-00c67861”: http://mfp-00c67861 2. SUPPLEMENT: • The TopAccess web page for end users opens. You can also access TopAccess using the TopAccessDocMon link. For instructions on accessing TopAccess from TopAccessDocMon, see the Printing Guide. Network Operator’s Guide — Accessing TopAccess End-User Mode 13 TopAccess Web Site When you access TopAccess, the general information page of the TopAccess web site is displayed. From here, you can initiate most device monitoring and management functions. The basic TopAccess page contains following items: 1 2 3 4 5 6 1) Function Tab This provides access to main pages of TopAccess for each function. 2) Menu Bar This provides access to each menu page under the selected function tab. 3) Submenu Bar This provides access to each submenu page under the selected menu and function tab. 4) Install Software link Click this to open the Install Client Software page to download the client software from TopAccess. 14 Network Operator’s Guide — Accessing TopAccess End-User Mode 5) Top link Click this to display the top of the page that is currently displayed. 6) Help link Click this to display the Online Help. Network Operator’s Guide — Accessing TopAccess End-User Mode 15 Checking Device Status TopAccess opens with the end-user Device tab, which includes a picture of the device. At any time, the end-user may click Refresh to update the TopAccess status information. This tab shows the following information about the device: 1 2 3 1) Device Information • Status — Displays the device status. • Name — Displays the name of this equipment. • Location — Displays the equipment’s location. • Copier Model — Displays the model name of this equipment. • Hard Disk Space Available — Displays the available size to store the Save as file and Store to e-Filing documents. • Contact Information — Displays the contact name of the person responsible for managing this device. • Phone Number — Displays the phone number of the person responsible for managing this device. • Message — Displays the administrative message. • Alerts — Displays the alert message. Errors are in red and warnings are in yellow. 2) Paper • Drawer — Lists the installed drawers. • Size — Displays the paper size set in each drawer. • Type — Displays the paper type set in each drawer. • Capacity — Displays the maximum paper capacity that can be set in each drawer. • Status — Displays the consumption status in each drawer. 3) Options • Finisher — Displays the type of finisher installed. • Hole Punch Unit — Displays whether the hole punch unit is installed. • Fax — Displays whether the fax unit is installed. • Optional Function — Displays whether the optional function kit is installed (for e-STUDIO450 Series and e-STUDIO280 Series only). • Auto Duplex Unit — Displays whether the auto duplex unit is installed (for e-STUDIO280 Series only). 16 Network Operator’s Guide — Checking Device Status Managing Jobs Using TopAccess, end users can display and delete print jobs, fax transmission jobs, and scan jobs released by end users. Managing Print Jobs Using TopAccess, you can display, delete and release print jobs that are currently in the queue. Displaying Print Jobs Accessing the Print menu page in the Job Status tab 1. Click the Job Status tab and click the Print menu. • 2. SUPPLEMENTS: • • The Print menu page is displayed. If your print job previously released is not displayed in the list, click the [REFRESH] icon at the upper right in the page. The print jobs that had finished printing are displayed in the Log tab. To sort the print jobs list so that a particular job is easier to be found, click the appropriate table heading. The page refreshes to display the information in the order you requested. The Print menu page displays following information for each print job. 1) User Name Displays the computer name that released the print job. 2) Date Time Displays the date and time when the print job was released from the client computers. 3) Type Displays the print job type. 4) Paper Displays the paper size of the print jobs. 5) Pages Displays the number of pages the print job contains. 6) Sets Displays the number of copies set in the print jobs. Network Operator’s Guide — Managing Jobs 17 Deleting a Print Job Deleting a print job 1. Click the Job Status tab and click the Print menu. • 2. Select an option button at the left of the print job that you want to delete. • 3. The Print menu page is displayed. You can select only one print job at a time. Click [Delete]. • Selected print job is deleted. Releasing a Print Job You can print jobs that are stored in the queue. Releasing a print job 1. Click the Job Status tab and click the Print menu. • 18 The Print menu page is displayed. Network Operator’s Guide — Managing Jobs 2. Select an option button at the left of the print job that you want to release. • 3. Click [Release]. • • 4. You can select only one print job at a time. When you select other than a private job, the selected print job is immediately printed. When you select a private job, the Private Print Job window appears. When the Private Print Job window appears, enter the password for the private job and click [Enter]. • The selected private job is immediately printed. Managing Fax/Internet Fax Jobs Using TopAccess, you can display and delete fax transmission jobs including fax transmission and Internet Fax transmission. Displaying Fax/Internet Fax Jobs Accessing the Fax/Internet Fax menu page in the Job Status tab 1. Click the Job Status tab and click the Fax/Internet Fax menu. • The Fax/Internet Fax menu page is displayed. Network Operator’s Guide — Managing Jobs 19 2. SUPPLEMENTS: • • If your fax transmission job previously released is not displayed in the list, click the [REFRESH] icon at the upper right in the page. The transmission jobs that had finished the transmission are displayed in the Log tab. To sort the fax transmission jobs list so that a particular job is easier to be found, click the appropriate table heading. The page refreshes to display the information in the order you requested. The Fax/Internet Fax menu page displays following information for each fax transmission job. 1) File No. Displays the file number to identify the fax transmission job. 2) TO Displays the destinations set to the fax transmission job. 3) Date Time Displays the date and time when the fax transmission job is released from the Touch Panel Display or client computer using the N/W-Fax driver. 4) Pages Displays the number of pages the fax transmission job contains. 5) Delay Time Displays the delayed time set to the fax transmission job. Deleting a Fax Transmission Job You can delete a fax transmission job. Deleting a fax transmission job 1. Click the Job Status tab and click the Fax/Internet Fax menu. • 20 The Fax/Internet Fax menu page is displayed. Network Operator’s Guide — Managing Jobs 2. Select an option button at the left of the fax transmission job that you want to delete. • 3. You can select only one fax transmission job at a time. Click [Delete]. • Selected fax transmission job is deleted. Managing Scan Jobs Using TopAccess, you can display and delete scan jobs that are currently in the queue. Displaying Scan Jobs Accessing the Scan menu page in the Job Status tab 1. Click the Job Status tab and click the Scan menu. • 2. SUPPLEMENTS: • The Scan menu page is displayed. If your scan job previously released is not displayed in the list, click the [REFRESH] icon at the upper right in the page. The scan jobs that had finished scanning are displayed in the Log tab. Network Operator’s Guide — Managing Jobs 21 • To sort the scan jobs list so that a particular job is easier to be found, click the appropriate table heading. The page refreshes to display the information in the order you requested. The Scan menu page displays following information for each scan job. 1) Destination When the job performs the Scan to File or Scan to e-Filing, it displays the document name to be stored. When the job performs the Scan to Email, it displays the destinations where the scanned document will be sent. 2) Agent Displays the agent of the scan job. 3) Date Time Displays the date and time when the scan job is released from the Touch Panel Display. 4) Pages Displays the number of pages the scan job contains. 5) Status Displays the detailed status of the scan job. Deleting a Scan Job You can delete a scan job. Deleting a scan job 1. Click the Job Status tab and click the Scan menu. • 2. Select an option button at the left of the scan job that you want to delete. • 3. You can select only one scan job at a time. Click [Delete]. • 22 The Scan menu page is displayed. Selected scan job is deleted. Network Operator’s Guide — Managing Jobs Displaying Job Logs Using TopAccess, end users can display print job logs, transmission journals, reception journals, and scan job logs. Displaying Print Job Logs Using TopAccess, you can display the print job logs printed on this equipment. Accessing the Print menu page in the Logs tab 1. Click the Logs tab and click the Print menu. • 2. SUPPLEMENT: • The Print menu page is displayed. Click the [REFRESH] icon at the upper right in the page to obtain the update information. To sort the print job logs list so that a particular job log is easier to be found, click the appropriate table heading. The page refreshes to display the information in the order you requested. The Print menu page displays following information for each print job log. 1) User Name Displays the computer name that released the print job. Click the header link to sort the print job list by user name. 2) Date Time Displays the date and time that the print job was released from the client computers. Click the header link to sort the print job list by Date and Time. 3) Type Displays the print job type. Click the header link to sort the print job list by print job type. 4) Paper Displays the paper size of the print jobs. 5) Pages Displays the number of pages the print job contains. 6) Sets Displays the number of copies set in print jobs. Network Operator’s Guide — Displaying Job Logs 23 Displaying Transmission Journals Using TopAccess, you can display the transmission journals that this equipment sent by fax and Internet Fax transmission. Accessing the Transmission menu page in the Logs tab 1. Click the Logs tab and click the Transmission menu. • 2. SUPPLEMENT: • The Transmission menu page is displayed. Click the [REFRESH] icon at the upper right in the page to obtain the update information. To sort the transmission journals list so that a particular transmission journal is easier to be found, click the appropriate table heading. The page refreshes to display the information in the order you requested. The Transmission menu page displays following information for each transmission journal. 1) No. Displays the serial number of the journals. 2) File No. Displays the file number to identify the transmission job. 3) Date Time Displays the date and time the transmission job was performed. 4) Duration Displays the time length taken for the transmissions. If it takes more than 1 hour, “59:59” is indicated. 5) Pages Displays the number of pages the transmission job contains. 6) TO Displays the destinations set to the transmission job. 7) Dept Displays the department name. 8) Mode Displays the transmission mode. 9) Status Displays the result of the transmission. 24 Network Operator’s Guide — Displaying Job Logs 10) Line Displays the line used. Displaying Reception Journals Using TopAccess, you can display the reception journals that this equipment received by fax and Internet Fax transmission. Accessing the Reception menu page in the Logs tab 1. Click the Logs tab and click the Reception menu. • 2. SUPPLEMENT: • The Reception menu page is displayed. Click the [REFRESH] icon at the upper right in the page to obtain the update information. To sort the reception journals list so that a particular reception journal is easier to be found, click the appropriate table heading. The page refreshes to display the information in the order you requested. The Reception menu page displays following information for each reception journal. 1) No. Displays the serial number of the journals. 2) File No. Displays the file number to identify the received job. 3) Date Time Displays the date and time of receiving the job. 4) Duration Displays the time length taken for the receptions. If it takes more than 1 hour, “59:59” is indicated. 5) Pages Displays the number of pages the received job contains. 6) From Displays the sender’s email address or fax number of the received job. 7) Dept Displays the department number. Network Operator’s Guide — Displaying Job Logs 25 8) Mode Displays the reception mode. 9) Status Displays the result of the reception. 10) Line Displays the line used. Displaying Scan Job Logs Using TopAccess, you can display scan job logs that this equipment performed. Accessing the Scan menu page in the Logs menu 1. Click the Logs tab and click the Scan menu. • 2. SUPPLEMENT: • The Scan menu page is displayed. Click the [REFRESH] icon at the upper right in the page to obtain the update information. To sort the scan job logs list so that a particular scan job log is easier to be found, click the appropriate table heading. The page refreshes to display the information in the order you requested. The Scan menu page displays following information for each scan job log. 1) Destination When the job performed the Scan to File or Scan to e-Filing, it displays the document name that was stored. When the job performed the Scan to Email, it displays the destinations where the scanned document was sent. 2) Agent Displays the agent of the scan job. 3) Date Time Displays the date and time when the scan job was released from the Control Panel. 4) Pages Displays the number of pages the scan job contains. 5) Status Displays the detailed result status of the scan job. 26 Network Operator’s Guide — Displaying Job Logs Managing Templates Templates contain preset information for the operation of the copiers, scans, and fax and Internet Fax transmissions so that users can perform these operations easily by selecting the template button on the Touch Panel Display. Templates are stored in groups. There are up to 200 private template groups and one public group. Each group can contain up to 60 templates. Templates in the public group are created and maintained by the administrator. The public group can be accessed by all users, but some of the templates may be designed for specific purposes and have passwords assigned to them. For more information about setting up the public templates, see the Network Administrator’s Guide. Templates in private template groups are based on particular group profiles. Private groups can be assigned passwords. You can also assign passwords to individual templates. If it has no password assigned at either the template or group level, a “private” template is accessible to all users. In practice, you may not need to create templates or groups yourself. The administrator and other users may have set up all the templates you need for your work. Before creating any template, look on your system to see what templates are available. When users set up the templates and template group for the first time, you must first create a template group according to how templates are grouped, and then register the template that you require. P.27 "Registering Private Template Groups" P.33 "Registering Private Templates" In addition, you can also display the templates list registered in the public group. P.61 "Displaying Public Templates" SUPPLEMENT: • Templates can be managed using the Touch Panel Display. For managing templates from the Touch Panel Display, please see the Operator’s Manual for Basic Function. Registering Private Template Groups Before registering private templates, you have to register the private template group. You can classify the private templates according to every department, every user, and a use by registering the private template groups. Also each private template group can be protected by the password. P.27 "Setting Group Information" P.29 "Setting Group Password" P.31 "Resetting Group Information" Setting Group Information You can define up to 200 private template groups. To define the private template groups, you can specify the group name, owner, and email notification setting. Setting a private template group information 1. Click the Registration tab and the Template menu. • The Template menu page is displayed. Network Operator’s Guide — Managing Templates 27 2. Click the “Undefined” group name link to define a new private template group, or click the group name link that has been defined to edit the private template group information. • • • SUPPLEMENTS: • • You can display only defined private template groups by clicking on the “Defined Groups” link. The page displays all 200 private template groups in default page view. If you know which private template group you want to define or edit, click the number of the private template group in the “Jump to” links. 3. When the Input Group Password page is displayed, enter the 5-digit password for the selected private template group and click [OK]. • 28 If you select the private template group that has not been defined, the Group Properties page is displayed. Skip to step 5. If you select the defined private template group that is not protected by a password, the Private Templates page is displayed. Skip to step 4. If you select the defined private template group that is protected by a password, the Input Group Password page is displayed. Go to the next step. The Private Templates page is displayed. Network Operator’s Guide — Managing Templates 4. Click [Edit] to define or edit the group information. • 5. The Group Properties page is displayed. Enter the items below as desired. Number — Displays the number of the private template group. Name — Enter the name of the private template group. User Name — Enter the owner name of the private template group. Notification — Enter the default email address where the notification will be sent. The email address entered here will be displayed in the Panel Settings page and can be selected for the destination of the notifications when creating a private template in this group. 6. Click [Save] to apply changes. 7. You can continue setting the group password, or registering or editing templates in the group, as required. P.29 "Setting Group Password" P.33 "Registering Private Templates" Setting Group Password To set the group password, you must register the private template group first. You can set the password for the group that you have already registered. Network Operator’s Guide — Managing Templates 29 Setting the group password 1. Click the Registration tab and the Template menu. • 2. Click the group name link that you want to set or to modify the group password. • • SUPPLEMENTS: • • If you select the private template group that is not protected by a password, the Private Templates page is displayed. Skip to step 4. If you select the private template group that is protected by a password, the Input Group Password page is displayed. Go to the next step. You can display only defined private template groups by clicking on the “Defined Groups” link. The page displays all 200 private template groups in default page view. If you know which private template group you want to define or edit, click the number of the private template group in the “Jump to” links. 3. When the Input Group Password page is displayed, enter the 5-digit password for the selected private template group and click [OK]. • 30 The Template menu page is displayed. The Private Templates page is displayed. Network Operator’s Guide — Managing Templates 4. Click [Change Password] to set the password for the private template group. • 5. Enter the old password in the Old Password field, and new password in the New Password and Retype Password fields. • • • 6. You can only use 5-digit numbers for the password. If the password has not been set to the group, leave the Old Password field blank. Leaving the New Password and Retype Password field blank releases password protection for the group. Click [Save]. • 7. The Change Group Password page is displayed. The confirmation dialog box appears. Click [OK]. • The group password is set or modified. Resetting Group Information You can reset the group information that you no longer require and turn it to an undefined group. Network Operator’s Guide — Managing Templates 31 NOTE: • If you reset the group information, all private templates registered in the group will be deleted. Resetting group information 1. Click the Registration tab and the Template menu. • 2. Click the group name link that you want to reset. • • SUPPLEMENTS: • • If you select the private template group that is not protected by a password, the Private Templates page is displayed. Skip to step 4. If you select the private template group that is protected by a password, the Input Group Password page is displayed. Go to the next step. You can display only defined private template groups by clicking on the “Defined Groups” link. The page displays all 200 private template groups in default page view. If you know which private template group you want to define or edit, click the number of private template group in the “Jump to” links. 3. 32 The Template menu page is displayed. When the Input Group Password page is displayed, enter the 5-digit password for the selected private template group and click [OK]. Network Operator’s Guide — Managing Templates • 4. Click [Reset]. • 5. The Private Templates page is displayed. The confirmation dialog box appears. Click [OK]. • The group information is reset. Registering Private Templates In each private template group, you can create up to 60 templates. To define the private template, specify the panel settings that will be displayed in the Touch Panel Display and agent settings. Each private template can also be protected by a password. P.33 "Registering or Editing Private Templates" P.55 "Setting Template Password" P.58 "Resetting Private Templates" Registering or Editing Private Templates Each template can be created in combination of following agents: • • • Copy template can be combined with the Save as file or Store to e-Filing agent. Fax/Internet Fax template can be combined with the Save as file agent. Scan template can be created with up to two agents in combination of the Save as file, Email, and Store to e-Filing agents. Registering or editing a private template 1. Click the Registration tab and the Template menu. • The Template menu page is displayed. Network Operator’s Guide — Managing Templates 33 2. Click the group name link where you want to register or edit the private template. • • SUPPLEMENTS: • • You can display only defined private template groups by clicking on the “Defined Groups” link. The page displays all 200 private template groups in default page view. If you know which private template group you want to define or edit, click the number of the private template group in the “Jump to” links. 3. When the Input Group Password page is displayed, enter the 5-digit password for the selected private template group and click [OK]. • 34 If you select the private template group that is not protected by a password, the Private Templates page is displayed. Skip to step 4. If you select the private template group that is protected by a password, the Input Group Password page is displayed. Go to the next step. The Private Templates page is displayed. Network Operator’s Guide — Managing Templates 4. From the templates list, click the “Undefined” icon to register a new template, or click defined icon to edit the template. • • • • SUPPLEMENTS: • • If the templates list is displayed in the List view, click the “Undefined” template name to register new template, or click the defined template name to edit the template. If you select the private template that has not been defined, the Template Properties page to select agents is displayed. Skip to step 7. If you select the defined private template that is not protected by a password, the Template Properties page is displayed. Skip to step 6. If you select the defined private template that is protected by a password, the Input Template Password page is displayed. Go to the next step. You can change the template list view by clicking on either “Panel View” or “List View”. If you know which private template you want to define or edit, click the number of the private template in the “Jump to” links. Network Operator’s Guide — Managing Templates 35 5. When the Input Template Password page is displayed, enter the 5-digit password for selected private template and click [OK]. • 6. Click [Edit] to define or edit the template properties. • 36 The Template Properties page is displayed. The Template Properties page to select agents is displayed. Network Operator’s Guide — Managing Templates 7. Select agents and click [Select Agent]. You can select one of the following template: Copy — Select this to create a copy template. Usually, this is selected to print copies as well as sending originals to other destinations. This agent can also be combined with the Save as file agent or Store to e-Filing agent. Fax/Internet Fax — Select this to create a fax and Internet Fax transmission template. This agent can be combined with the Save as file agent. Scan — Select this to create a scan template combined with the Email, Save as file, and Store to e-Filing agents. When you select this, select the agent from “Email”, “Save as file”, or “Store to e-Filing”. You can also additionally combine one of the following agents: Email — Select this to add an email agent. This can be selected only when “Scan” is selected. This agent can be combined with the Save as file agent or Store to e-Filing agent. Save as file — Select this to add a Save as file agent. This can be selected for any templates. This agent can be combined with another agent. Store to e-Filing — Select this to add a Store to e-Filing agent. This can be selected only when “Copy” or “Scan” is selected. This agent can be combined with the Email agent or Save as file agent. For e-STUDIO450 Series and e-STUDIO280 Series: • • “Fax/Internet Fax” is available only when the Printer Kit and Scanner Upgrade Kit are installed, when the Printer/Scanner Kit is installed, or when the optional Fax unit is installed. “Scan”, “Email”, and “Save as file” are available only when the Printer Kit and Scanner Upgrade Kit are installed, or when the Printer/Scanner Kit is installed. 8. Click each button displayed in the page to specify or edit the associated template properties. Network Operator’s Guide — Managing Templates 37 [Panel Setting] — Click this to specify the icon settings for the template. P.40 "Panel Setting" [Destination Setting] — Click this to specify the document’s destination. This can be set only when creating the Fax/Internet Fax agent or Scan to Email agent. P.41 "Destination Setting" [Internet Fax Setting] — Click this to specify how the document will be sent. This can be set only when creating the Fax/Internet Fax agent. P.47 "Internet Fax Setting" [Fax Setting] — Click this to specify how the document will be sent. This can be set only when creating the Fax/Internet Fax agent. P.48 "Fax Setting" [Email Setting] — Click this to specify how the document will be sent. This can be set only when creating the Scan to Email agent. P.50 "Email Setting" 38 Network Operator’s Guide — Managing Templates [Save as file Setting] — Click this to specify how the document will be stored in local hard disk or network folder. This can be set only when creating the Save as file agent. P.51 "Save as file Setting" [Box Setting] — Click this to specify how the document will be stored in the Box. This can be set only when creating the Scan to e-Filing agent. P.53 "Box Setting" [Scan Setting] — Click this to specify how the document will be scanned. This can be set only when creating the Save as file agent, Scan to Email agent, and Scan to e-Filing agent. This cannot be set when combining the Fax/Internet Fax agent. P.53 "Scan Setting" 9. After configuring the desired template properties, click [Save]. • 10. The template properties are registered. The template has been registered or edited. You can click the Template Groups link at the upper side of the page to return to the Template menu page. Network Operator’s Guide — Managing Templates 39 — Panel Setting In the Panel Settings page, specify how the icon for the template is displayed in the Touch Panel Display, and the notification settings for the template. 1 2 3 4 5 6 7 8 1) Picture This indicates the icon that will be displayed in the Touch Panel Display. The icon is automatically designated according to the agent that you select. 2) Caption1 Enter the text that will be displayed next to the icon in the Touch Panel Display. You can enter up to 11 alphanumeric characters. 3) Caption2 Enter the text that will be displayed next to the icon in the Touch Panel Display. You can enter up to 11 alphanumeric characters. 4) User Name Enter the owner name of the template. 5) Automatic Start Select whether the automatic start function is enabled or disabled. When this is enabled, the operation will be automatically started when you press the template button from the TEMPLATE menu on the Touch Panel Display without pressing the [START] button. 6) Notification — Send email when an error occurs Select this to send a notification message to the specified email address when an error occurs. 7) Notification — Send email when job is completed Select this to send a notification message to the specified email address when a job is compeleted. 8) Notification — Email to Select to send the notification message to the email address that is set to the public group, or enter an email address to which the notification message will be sent. NOTE: 40 • When you enable the Notification setting, make sure to set up the Email settings in the Email submenu page of the Setup menu in the TopAccess Administrator’s mode. For instructions on how to set up the Email settings, refer to the Network Administrator’s Guide. Network Operator’s Guide — Managing Templates — Destination Setting In the Recipient List page, you can specify the destinations to which the fax, Internet Fax, or Scan to Email document will be sent. When you are setting up the destinations for the Scan to Email agent, you can only specify the email addresses for the destinations. When you are setting up the destinations for the Fax/Internet Fax agent, you can specify both fax numbers and email addresses for the destinations. NOTE: • The optional Fax unit must be installed in this equipment to specify the fax numbers of the destinations. For e-STUDIO450 Series and e-STUDIO280 Series: Specifying email addresses for the destinations is available only when the Printer Kit and Scanner Upgrade Kit are installed, or the Printer/Scanner Kit is installed. You can specify the recipients by entering their email addresses or fax numbers manually, selecting recipients from the address book, selecting recipient groups from the address book, or searching for recipients in the LDAP server. P.41 "Entering the recipients manually" P.42 "Selecting the recipients from the address book" P.43 "Selecting the groups from the address book" P.44 "Searching for recipients in the LDAP server" P.47 "Removing the contacts from the recipient list" Entering the recipients manually By this method, you can add a recipient manually to the Recipient List. 1. Click [Destination Setting] to open the Recipient List page. 2. Click [New]. • 3. The Contact Property page is displayed. Enter the email address or fax number of the recipient, in the Destination field. Network Operator’s Guide — Managing Templates 41 NOTE: • You can specify the fax number for the destination only when the optional Fax unit is installed. 4. Click [OK]. • 5. SUPPLEMENT: • Entered recipient is added in the Recipient List page. Repeat step 2 to 4 to add all additional recipients that you require. You can remove the contacts that you added in the recipient list before submitting the destination settings. P.47 "Removing the contacts from the recipient list" 6. Click [Save]. • The contacts are added as the destinations. Selecting the recipients from the address book By this method, you can select recipients from the address book in this equipment. 1. Click [Destination Setting] to open the Recipient List page. 2. Click [Address Book]. • 42 The Address Book page is displayed. Network Operator’s Guide — Managing Templates 3. NOTES: • • SUPPLEMENT: • Check the Email boxes of users you want to add as the Email recipients or Internet Fax recipients, and check the Fax boxes of users you want to add as the Fax recipients. When you are creating the Scan to Email template, only the Email check boxes are displayed in the Address Book page. You can specify the fax number for the destination only when the optional Fax unit is installed. If you want to sort recipient list by a specific group, select the desired group name at the Group drop down box. 4. Click [ADD]. • SUPPLEMENT: • Selected recipients are added in the Recipient List page. You can remove the contacts that you added in the recipient list before submitting the destination settings. P.47 "Removing the contacts from the recipient list" 5. Click [Save]. • The contacts are added as the destinations. Selecting the groups from the address book By this method, you can select groups from the address book. 1. Click [Destination Setting] to open the Recipient List page. Network Operator’s Guide — Managing Templates 43 2. Click [Address Group]. • 3. Check the Group boxes that contains the desired recipients. 4. Click [ADD]. • SUPPLEMENT: • The Address Group page is displayed. All recipients in the selected groups are added in the Recipient List page. You can remove the contacts that you added in the recipient list before submitting the destination settings. P.47 "Removing the contacts from the recipient list" 5. Click [Save]. • The contacts are added as the destinations. Searching for recipients in the LDAP server By this method, you can search for recipients in the registered LDAP server and in the address book. 44 Network Operator’s Guide — Managing Templates 1. Click [Destination Setting] to open the Recipient List page. 2. Click [Search]. • 3. SUPPLEMENTS: • • • The Search Contact page is displayed. Select the directory service name that you want to search in the “Directory Service Name” field, and enter the search terms in the fields that you want to search. If you select the model name of this equipment at the Directory Service Name drop down box, you can search for recipients in the address book of this equipment. TopAccess will search for the recipients that match the entries. Leaving the field blank allows wild card searching. (However, you must specify one of them.) 4. Click [Search]. • TopAccess will start searching for recipients in the LDAP server and the Search Address List page will display the results. Network Operator’s Guide — Managing Templates 45 5. NOTE: • • Check the Email boxes of users to add the Email recipients or Internet Fax recipients, and check the Fax boxes of users to add the Fax recipients. When you are creating the Scan to Email template, the ID check boxes are displayed in the Search Address List page. You can specify the fax number for the destination only when the optional Fax unit is installed. 6. Click [ADD]. • SUPPLEMENT: • You can remove the contacts that you added in the recipient list before submitting the destination settings. P.47 "Removing the contacts from the recipient list" 7. Click [Save]. • 46 The selected recipients are added in the Recipient List page. The contacts are added as the destinations. Network Operator’s Guide — Managing Templates Removing the contacts from the recipient list 1. Check the check boxes of the contacts that you want to remove from the recipient list, and click [Delete]. • The selected contacts are removed from the recipient list. — Internet Fax Setting In the Internet Fax Setting page, you can specify the content of the Internet Fax to be sent. 1 2 3 4 5 6 1) Subject This sets the subject of the Internet Faxes. Select “Scanned from (Device Name) [(Template Name)] (Date) (Time)” to automatically insert the subject or enter the desired subject in the field. 2) From Address Enter the email address of the sender. When the recipient replies to received document, the message will be sent to this email address. 3) From Name Enter the sender name of the Internet Fax. 4) Body Enter the body message of the Internet Fax. You can enter up to 1000 characters (including spaces). 5) File Format Only “TIFF-S” format can be selected. Network Operator’s Guide — Managing Templates 47 6) Fragment Page Size Select the size of the message fragmentation. — Fax Setting In the Fax Setting page, you can specify how the fax will be sent. 1 2 3 4 5 6 7 8 9 10 11 12 13 14 1) Resolution Select the resolution for sending faxes. • Standard — Select the Standard mode as the resolution for originals with regular size text. • Fine — Select this to set the Fine mode as the resolution for originals with small text or detailed drawings. • Ultra Fine — Select this to set the Ultra-Fine mode as the resolution for originals with particularly small text or precision drawings. 2) Original Mode Select the image quality mode for sending faxes. • Text — Select the Text mode as the image quality mode appropriate for sending text originals. • Text/Photo — Select the Text/Photo mode as the image quality mode appropriate for sending originals containing both text and photos. • Photo — Select the Photo mode as the image quality mode appropriate for sending photo originals. 3) Exposure Select the exposure for sending faxes. Select “Auto” to automatically apply the ideal contrast, or adjust the contrast manually in 11 stages. 4) Transmission Type Select the send mode. • Memory Transmit — Select the Memory TX mode to automatically send the document after it has been temporarily stored to memory. This mode is useful if you want to return original files immediately. You can also send the same originals to two or more remote Faxes. 48 Network Operator’s Guide — Managing Templates • Direct Transmit — Select the Direct TX mode to send the original as it is being scanned. This mode is useful if you want a confirm from the remote party. Originals are not stored to memory, and you can specify only one remote Fax at a time. 5) ECM Enable or disable the ECM (Error Correction Mode) to automatically resend any portion of the document affected by phone line noise or distortion. 6) Line Select Select whether specifying the line to be used. • OFF — Select not to specify the line to be used. • LINE 1 — Select to use Line 1 for this Fax agent. • LINE 2 — Select to use Line 2 for this Fax agent if installed. 7) Quality Transmit Select this to send a document in the Quality TX mode. This feature sends a document at a slower speed than normal so the transmission will be less affected by line conditions. 8) SUB/SEP Enter the SUB number or SEP number if you want to set the mailbox transmission. 9) SID/PWD Enter the password for SUB or SEP if required. 10) Polling Select this to set Polling communications. • (Blank) — Select the blank field when you do not want to perform polling. • Transmit — Select this to perform Polling Reservation that allows users to store the document in the memory. • Received — Select this to perform Turnaround Polling that allows users to poll another fax after transmitting documents to the remote Fax on the same phone call. 11) Password Enter the 4-digit security code for the document to be stored or received. 12) Fax Number (Security) When you select “Transmit” at the Polling drop down box, enter the security fax number that allows polling of stored document. When you select “Received” at the Polling drop down box, enter the security fax number to poll the documents from remote Faxes. 13) Delayed Transmit If you enable the delayed communications for this agent, enter the day and time to send a document. 14) Priority Transmit Select whether the document will be sent prior to other jobs. Network Operator’s Guide — Managing Templates 49 — Email Setting In the Email Setting page, you can specify the content of the Scan to Email document to be sent. 1 2 3 4 5 6 7 1) Subject This sets the subject of the Scan to Email documents. Select “Scanned from (Device Name) [(Template Name)] (Date) (Time)” to automatically apply the subject, or enter the desired subject in the field. 2) From Address Enter the email address of the sender. When the recipient replies, the message will be sent to this email address. 3) From Name Enter the sender name of the Scan to Email document. 4) Body Enter the body message of the Scan to Email documents. You can enter up to 1000 characters (including spaces). 5) File Format Select the file format of the scanned image. 6) File Name Enter the file name of scanned file that is attached to the email message. 7) Fragment Message Size Select the size of the message fragmentation. 50 Network Operator’s Guide — Managing Templates — Save as file Setting In the Save as file Setting page, you can specify how and where a scanned file will be stored. 1 2 3 4 5 1) File Format Select the file format for scanned file will be stored. • Multi page TIFF — Select this to save a scanned image as a Multi-page TIFF file. • TIFF-S — Select this to save a scanned image as a Single-page TIFF file. • PDF — Select this to save scanned images as a PDF file. • JPEG — Select this to save scanned images as a JPEG file. (Only for e-STUDIO4511 Series) 2) Quality Select the quality of the scanned file to be stored. 3) Destination — Use local folder Select this to save a scanned file to the “FILE_SHARE” folder. Network Operator’s Guide — Managing Templates 51 4) Destination — Remote 1 Check this box to save a scanned file to the Remote 1. How you can set this item depends on how your administrator configured the Save as file settings. If the Remote 1 does not allow to specify a network folder, you can only select “Use Administrator Settings”. The protocol and the network path are displayed below this item. If the Remote 1 allows to specify a network folder, you can select “Use User Settings” and specify the network folder settings by entering the following items: Protocol Select the protocol to be used for uploading a scanned file to the network folder. • SMB — Select this to send a scanned file to the network folder using the SMB protocol. The SMB protocol can be used in the network that the Windows file sharing service is enabled. • FTP — Select this to send a scanned file to the FTP server. Server Name Enter the FTP server name or IP address where a scanned file will be sent. For example, to send a scanned file to the “ftp://192.168.1.1/user/scanned” FTP folder in the FTP server, enter “192.168.1.1” in this field. This must be entered only when you select “FTP” as the protocol. You can specify the directory at the “Network Path” field. Port Number (Command) Enter the port number to be used for controls if you select “FTP” as the protocol. Generally “-” is entered for the control port. When “-” is entered, the default port number, that is set for FTP Client by an administrator, will be used. If you do not know the default port number for FTP Client, ask your administrator and change this option if you want to use another port number. Network Path Enter the network path to store a scanned file. When you select “SMB” as the protocol, enter the network path to the network folder. For example, to specify the “users\scanned” folder in the computer named “Client01”, enter “\\Client01\users\scanned\”. When you select “FTP” as the protocol, enter the directory in the specified FTP server. For example, to specify the “ftp://192.168.1.1/user/scanned” FTP folder in the FTP server, enter “user/ scanned”. Login User Name Enter the login user name to access a Windows computer or an FTP server, if required. When you select “FTP” as the protocol, an anonymous login is assumed if you leave this field blank. Password Enter the password to access a Windows computer or an FTP server, if required. Retype Password Enter the same password again for a confirmation. 5) Destination — Remote 2 Check this box to save a scanned file to the Remote 2. How you can set this item depends on how your administrator configured the Save as file settings. If the Remote 2 does not allow to specify a network folder, you can only select “Use Administrator Settings”. The protocol and the network path are displayed below this item. If the Remote 2 allows to specify a network folder, you can specify the network folder settings. Please refer to the description of the Remote 1 option for each item. 6) File Name Select how the scanned file will be named. Select “DocYYMMDD” to name as it described, or you can enter the desired file name in the field. 52 Network Operator’s Guide — Managing Templates — Box Setting In the Box Setting page, you can specify how scanned images will be stored in the Box. 1 2 3 1) Destination Specify the destination box number for e-Filing. Box Number Select the Box number where scanned images will be stored. Password Enter the password if the specified Box number requires a password. Retype Password Enter the password again if the specified Box number requires a password. 2) Folder Name Enter the name of the folder where scanned images will be stored. 3) Document Name Select how the scanned file will be named. Select “DocYYMMDD” to name as it described, or you can enter the desired file name in the field. — Scan Setting In the Scan Setting page, you can specify how originals are scanned for the Scan to File, Scan to Email, and Scan to e-Filing agent. 1 2 3 4 5 6 7 8 9 1) Single/2-Sided Scan Select whether scanning one side or both sides of originals. Network Operator’s Guide — Managing Templates 53 • • • Single — Select this to scan one side of an original. Duplex Book — Select this to scan both sides of originals when the pages are printed vertically in the same direction and bound along the vertical side of the paper. Duplex Tablet — Select this to scan both sides of originals with a vertical reversal to be bound along the horizontal side of the paper. 2) Rotation Select how the scanned images will be rotated. 3) Color Mode Select the color mode for scanning. For e-STUDIO450 Series and e-STUDIO280 Series: The “Color Mode” option is not available for e-STUDIO450 Series and e-STUDIO280 Series. 4) Original Mode Select the document type of the originals. • Text/Photo — Select this to set the Text/Photo mode as the default original mode. • Text — Select this to set the Text mode as the default original mode. • Photo — Select this to set the Photo mode as the default original mode. • Printed Image — Select this to set the Printed Image mode as the default original mode. 5) Resolution Select the resolution for scanning. 6) Exposure Select the exposure for scanning. Select “Auto” to automatically apply the ideal contrast according to the original, or adjust the contrast manually in 11 stages. NOTE: • This is not available when “Grayscale”, ”Full Color”, or “Auto Color” is selected at the “Color Mode” drop down box. 7) Background Select the exposure for scanning the background color. This is useful to scan color paper originals. Select “Auto” to automatically apply the ideal contrast according to the original, or adjust the contrast manually in 5 stages. NOTE: • This is not available when “Black” is selected at the “Color Mode” drop down box. For e-STUDIO450 Series and e-STUDIO280 Series: The “Background” option is not available for e-STUDIO450 Series and e-STUDIO280 Series. 8) Original Size Select the original size. Select “Auto” to automatically detect the original paper size, “Mixed Original Sizes” to allow scanning mixed original sizes, or a desired paper size. 54 Network Operator’s Guide — Managing Templates 9) Jpeg Compression Select the level of Jpeg compression. For e-STUDIO450 Series and e-STUDIO280 Series: The “Jpeg Compression” option is not available for e-STUDIO450 Series and e-STUDIO280 Series. Setting Template Password Users can set the password to the private template. To set the template password, you must register the private template first. Setting the template password 1. Click the Registration tab and the Template menu. • 2. Click the group name link that contains the private template that you want to edit. • SUPPLEMENTS: • • The Template menu page is displayed. If the selected private template group is protected by a password, the Input Group Password page is displayed. If not, the Group Information page is displayed. You can display only defined private template groups by clicking on the “Defined Groups” link. The page displays all 200 private template groups as default page view. If you know which private template group you want to define or edit, click number of the private template group in the “Jump to” links. Network Operator’s Guide — Managing Templates 55 3. When the Input Group Password page is displayed, enter the 5-digit password for selected private template group and click [OK]. • 4. From the templates list, click the template icon that you want to set or change the password. • • SUPPLEMENTS: • • 56 The Group Information page is displayed. If the templates list is displayed in the List view, click the template name that you want to set or modify the password. If the selected private template is protected by a password, the Input Template Password page is displayed. If not, the Template Information page is displayed. You can change the template list view by clicking on either “Panel View” or “List View”. If you know which private template you want to define or edit, click the number of the private template in the “Jump to” links. Network Operator’s Guide — Managing Templates 5. When the Input Template Password page is displayed, enter the 5-digit password for selected private template and click [OK]. • 6. The Template Information page is displayed. Click [Change Password] to set the password for the private template. • The Change Template Password page is displayed. Network Operator’s Guide — Managing Templates 57 7. Enter old password in the Old Password field, and new password in the New Password and Retype Password fields. • • • 8. Click [Save]. • 9. You can only use 5-digit numbers for the password. If the password has not been set to the template, leave the Old Password field blank. Leaving the New Password and Retype Password field blank releases the password protect for the template. The confirmation dialog box appears. Click [OK]. • The password is set or modified. Resetting Private Templates Users can reset the private template. Resetting the private template 1. Click the Registration tab and the Template menu. • 58 The Template menu page is displayed. Network Operator’s Guide — Managing Templates 2. Click the group name link that contains the private template that you want to reset. • • SUPPLEMENTS: • • If you select the private template group that is not protected by a password, the Private Templates page is displayed. Skip to step 4. If you select the private template group that is protected by a password, the Input Group Password page is displayed. Go to the next step. You can display only defined private template groups by clicking on the “Defined Groups” link. The page displays all 200 private template groups as default page view. If you know which private template group you want to define or edit, click the number of the private template group in the “Jump to” links. 3. When the Input Group Password page is displayed, enter the 5-digit password for selected private template group and click [OK]. • The Private Templates page is displayed. Network Operator’s Guide — Managing Templates 59 4. From the templates list, click the template icon that you want to reset. • • • SUPPLEMENTS: • • You can change the template list view by clicking on either “Panel View” or “List View”. If you know which private template you want to reset, click the number of the private template in the “Jump to” links. 5. When the Input Template Password page is displayed, enter the 5-digit password for selected private template and click [OK]. • 60 If the templates list is displayed in the List view, click the template name that you want to reset. If you select the private template that is not protected by a password, the Template Properties page is displayed. Skip to step 6. If you select the private template that is protected by a password, the Input Template Password page is displayed. Go to the next step. The Template Properties page is displayed. Network Operator’s Guide — Managing Templates 6. Click [Reset Template]. • 7. The confirmation dialog box appears. Click [OK]. • The selected template is reset. Displaying Public Templates End users can also display the templates list in the public group so that users can see what templates are available. Displaying templates in the public group 1. Click the Registration tab and the Template menu. • The Template menu page is displayed. Network Operator’s Guide — Managing Templates 61 SUPPLEMENTS: • • 62 2. Click the group name link of the Public Template Groups list. 3. The templates list in the public group is displayed. You can change the template list view by clicking on either “Panel View” or “List View”. If you know which public template you want to view, click the number of the public template in the “Jump to” links. Network Operator’s Guide — Managing Templates Managing Address Book This equipment comes with the Address Book feature that enables users to manage who receives Scan to Email, Internet Fax transmission, and fax transmission. In the Address Book menu page at the Registration tab in TopAccess, you can add, edit, and delete recipient information. You can also create groups that multiple contacts can be assigned. P.63 "Managing Contacts in the Address Book" P.69 "Managing Groups in the Address Book" SUPPLEMENT: • Address Book can be also managed using the Touch Panel Display. See the User Functions Guide. Managing Contacts in the Address Book There are two ways to manage contacts in the Address Book: • Add, edit, or delete a contact manually. P.63 "Adding, Editing, or Deleting Contacts Manually" • Add new contact searching for a recipient from the LDAP server. P.67 "Adding New Contact from the LDAP Server" Adding, Editing, or Deleting Contacts Manually You can add or edit a contact by entering recipient information manually. You can also delete the contact from the Address Book. P.63 "Adding or editing a contact" P.66 "Deleting a contact" Adding or editing a contact 1. Click the Registration tab and the Address Book menu. • 2. The Address Book menu page is displayed. Click [Add Address] to add new contact, or click the contact link that you want to edit in the contacts list. • The Contact Properties page is displayed. Network Operator’s Guide — Managing Address Book 63 3. Enter following items to specify the recipient information. First Name — Enter the first name of the recipient. You can enter up to 32 characters. Last Name — Enter the last name of the recipient. You can enter up to 32 characters. Email Address — Enter the email address of the recipient. You can enter up to 192 characters. Fax Number — Enter the fax number of the recipient. You can enter up to 128 characters. 2nd Fax Number — Enter the 2nd fax number of the recipient. You can enter up to 128 characters. Company — Enter the company name of the recipient. You can enter up to 64 characters. Department — Enter the department name of the recipient. You can enter up to 64 characters. Keyword — Enter the comment of the recipient. You can enter up to 256 characters. NOTES: • • SUPPLEMENTS: • • You must specify either the “First Name” or “Last Name” field and either the “Email Address” or “Fax Number” field to register the contact. You cannot send originals to the fax numbers without the optional Fax unit even if you set up the contact that the fax number is specified. You can clear the entered values in each field by clicking [Reset]. You can cancel adding or editing a contact by clicking [Cancel]. 4. If you are registering a fax recipient, click [Fax Setting]. Otherwise, skip to Step 6. • 64 The Fax Settings page is displayed. Network Operator’s Guide — Managing Address Book 5. Enter following items according to the capabilities of recipient facsimile, and click [Save]. SUB — Enter the mailbox number if you want to send originals to the mailbox in the recipient facsimile. You can enter up to 20 characters including numbers and hyphenations (-), #, *. SID — Enter the password to input a fax into the mailbox in the recipient facsimile. You can enter up to 20 characters including numbers and hyphenations (-), #, *. SEP — Enter the mailbox number if you want to retrieve a document from the mailbox in the recipient facsimile. You can enter up to 20 characters including numbers and hyphenations (-), #, *. PWD — Enter the password to retrieve a document from the mailbox in the recipient facsimile. You can enter up to 20 characters including numbers and hyphenations (-), #, *. ECM — Enable or disable the ECM (Error Correction Mode). If enabled, it facilitates error free communications by automatically resending any portion of the document affected by phone line noise or distortion. Line Select — Select the line to be used. If this is set to “OFF”, this equipment automatically selects the line to be used. However, “LINE 2” can be applicable only when the optional line 2 board is installed. Quality Transmit — Select if you want to send documents in the Quality TX mode. This feature sends documents at a slower speed than a normal so that the transmission will be less affected by line condition. Transmission Type — Select whether the document will be sent in the Memory TX mode or Direct TX mode. SUPPLEMENT: • If you want to clear the fax settings of the contact, click [Reset]. Network Operator’s Guide — Managing Address Book 65 6. In the Contact Properties page, click [Save] to add new contact. Deleting a contact 1. Click the Registration tab and the Address Book menu. • 2. Click the link that you want to delete in the contacts list. • 66 The Address Book menu page is displayed. The Contact Properties page is displayed. Network Operator’s Guide — Managing Address Book 3. Click [Delete]. • The contact is deleted from the Address Book. Adding New Contact from the LDAP Server You can search for contacts in the LDAP server and add them to the Address Book. To use the LDAP search feature, the administrator must configure the directory service. Before operating the LDAP search, please ask your administrator if the Directory Service has been configured. Adding new contact from the LDAP server 1. Click the Registration tab and the Address Book menu. • 2. The Address Book menu page is displayed. Click [Search]. • The Search Contact page is displayed. Network Operator’s Guide — Managing Address Book 67 3. SUPPLEMENTS: • • Select the directory service name that you want to search in the “Directory Service Name” field, and enter the search terms in the fields that you want to search. TopAccess will search for recipients that contain the text entered in each item. Leaving the field blank allows wild card searching. However, you must specify one of them. 4. Click [Search]. • 5. Check the boxes of contacts that you want to add to the Address Book. • 6. You can select all users in the list by clicking on the button. Click [ADD]. • 68 TopAccess will start searching for recipients in the LDAP server and the Search Address List page will display the results. Selected contacts are added in the Address Book. Network Operator’s Guide — Managing Address Book Managing Groups in the Address Book You can create groups that contain the multiple recipients. This enables you to specify the groups for the destinations instead of specifying each recipient separately when operating Scan to Email, or fax or Internet Fax transmission. You can also delete groups. P.69 "Adding or editing a group" P.70 "Deleting a group" Adding or editing a group 1. Click the Registration tab and the Address Book menu. • 2. Click the Group submenu. • 3. The Address Book menu page is displayed. The Group submenu page is displayed. Click [New] to add new group, or click the group link that you want to edit in the groups list. • The Group Properties page is displayed. Network Operator’s Guide — Managing Address Book 69 4. Enter following items to specify the group properties. Group Name — Enter the group name. SUPPLEMENTS: • • You can clear the entered values in each field by clicking [Reset]. You can cancel adding or editing a group by clicking [Cancel]. 5. NOTE: • Check the Email boxes of users to add the Internet Fax recipients, and check the Fax boxes of users to add the Fax recipients. To perform the fax transmission, the optional Fax unit is required. If the optional Fax unit is not installed, you cannot perform the fax transmission even if you specify the fax number. 6. Click [OK]. • The group is created. Deleting a group 1. Click the Registration tab and the Address Book menu. • 2. Click the Group submenu. • 70 The Address Book menu page is displayed. The Group submenu page is displayed. Network Operator’s Guide — Managing Address Book 3. Click the group link that you want to delete in the groups list. • 4. The Group Properties page is displayed. Click [Delete]. • Selected group is deleted. Network Operator’s Guide — Managing Address Book 71 Managing Mailboxes NOTE: • Mailboxes can be managed only when the optional Fax unit is installed. SUPPLEMENT: • Mailboxes can be managed using the Touch Panel Display. See the Operator’s Manual for Facsimile Function. This equipment supports the ITU-T compatible mailboxes that allow storage and retrieval of documents via mailboxes that are already set up in a mailbox hub. The following three types of Mailboxes are available: Confidential mailbox The Confidential Box allows a one-time document retrieval from the mailbox. Once a document is retrieved, it is cleared. If a new document is sent to the same box number where another document is stored, it is added to the existing box. You can also set up a password requirement for accessing the Confidential Box for document retrieval, to prevent unauthorized retrieval of documents. Bulletin Board mailbox The Bulletin Board Box allows multiple document retrievals from the same mailbox. Once a document is retrieved, it is not cleared. If a new document is sent to the same Box, it replaces the existing one. You can set up a password requirement for accessing the Bulletin Board Box for document reservation. Forward mailbox The Forward mailbox allows you to transmit a received fax to various destinations, using the following agents: • • • • Internet/Fax (Relay) agent — When a document has been sent to a mailbox, this equipment can call up the remote Fax via the public switched telephone line, or send the Internet Fax via the Internet according to the destinations registered in the mailbox. After the relay transmission, the transmission result list will be sent specified remote Fax. It is also possible to set up a password requirement. Save as file agent — The received faxes in this mailbox are forwarded to the local folder in this equipment or network folders. Email agent — The received faxes in this mailbox are forwarded to the email addresses recipients specified in the mailbox. Store to e-Filing agent — The received faxes in this mailbox are forwarded to the Box in this equipment. The data stored in the Box can be printed later, and also can be managed using the e-Filing web utility, which is a web-based utility that allows you to display, print, and merge the files in the Box. For e-STUDIO450 Series and e-STUDIO280 Series: The Save as file agent and Email agent are available only when the Printer Kit and Scanner Upgrade Kit are installed, or when the Printer/Scanner Kit is installed. NOTE: • Sending and storage of documents to a mailbox hub and retrieval of documents from a mailbox hub is possible only on an ITU-T compliant facsimile. Only ITU-T compliant facsimiles can be used as Mailbox hubs. This equipment is provided with mailbox hub functions. Using TopAccess, you can set up, edit, and delete mailboxes on this equipment. 72 Network Operator’s Guide — Managing Mailboxes Setting Up an Open Mailbox To carry out ITU-T communications, you must first set up an Open Mailbox in the mailbox hub. You can set up a maximum of 300 mailboxes. Setting up or editing a mailbox 1. Click the Registration tab and the MailBoxes menu. • 2. Click [New] to set up new mailbox, or click the box number link that you want to edit in the mailboxes list. • • • 3. The MailBoxes menu page is displayed. If you click [New], skip to step 5. If you click the box number link that is not protected by a password, skip to step 4. If you click the box number link that is protected by a password, go to the next step. Enter the 5-digit password for the mailbox and click [OK]. Network Operator’s Guide — Managing Mailboxes 73 4. Click [Edit]. 5. Select agents and click [Select Agent]. Confidential — Select this to create a Confidential mailbox. Bulletin Board — Select this to create a Bulletin Board mailbox. Forward — Select this to create a relay station mailbox. When you select this, select the agent from “Internet/Fax(Relay)”, “Save as file”, “Email”, or “Store to e-Filing”. • • • • Internet/Fax(Relay) — Select this to create a Forward mailbox of Internet/Fax (Relay) agent. This agent can be combined with the Save as file or Store to e-Filing agent. Save as file — Select this to create a Forward mailbox of the Save as file agent. This agent can be combined with the Internet/Fax(Relay), Email, or Store to e-Filing agent. Email — Select this to create a Forward mailbox of the Email agent. This agent can be combined with the Save as file agent or Store to e-Filing agent. Store to e-Filing — Select this to create a Forward mailbox of the Store to e-Filing agent. This agent can be combined with the Internet/Fax(Relay) agent, Save as file agent, or Email agent. For e-STUDIO450 Series and e-STUDIO280 Series: “Email”, and “Save as file” are available only when the Printer Kit and Scanner Upgrade Kit are installed, or when the Printer/Scanner Kit is installed. 6. 74 Click each button displayed in the page to set the template properties. Network Operator’s Guide — Managing Mailboxes [MailBox Setting] — Click this to specify the mailbox settings. P.76 "MailBox Setting" [Destination Setting] — Click this to specify the destinations to be sent. This can be set only when creating the Internet/Fax(Relay) agent or Email agent. P.77 "Destination Setting" [Internet Fax Setting] — Click this to specify how the document will be sent. This can be set only when creating the Internet/Fax(Relay) agent. P.77 "Internet Fax Setting" [Relay End Terminal Report] — Click this to specify where the transmission result list will be sent. This can be set only when creating the Internet/Fax(Relay) agent. P.77 "Relay End Terminal Report" [Email Setting] — Click this to specify how the document will be sent. This can be set only when creating the Email agent. P.78 "Email Setting" [Save as file Setting] — Click this to specify how the document will be stored in local hard disk or network folder. This can be set only when creating the Save as file agent. P.78 "Save as file Setting" Network Operator’s Guide — Managing Mailboxes 75 [Box Setting] — Click this to specify how the document will be stored in the Box. This can be set only when creating the Store to e-Filing agent. P.78 "Box Setting" 7. After configuring the desired mailbox properties, click [Save]. • The mailbox properties are registered. MailBox Setting In the MailBox Settings page, specify the general information of the mailbox such as the box number, password, owner, comment, and notification. NOTE: • The “Notification” and “Document Print” options are not available when creating the Confidential mailbox or Bulletin Board mailbox. 1 2 3 4 5 6 1) Box Number Enter the box number of the mailbox. You can enter up to 20 characters including numbers, sharp marks (#), and asterisks (*). 2) Password Enter the box password if you want to protect the mailbox by the password. You can enter up to 20 characters including numbers, sharp marks (#), and asterisks (*). 3) User Name Enter the user name of this mailbox. You can enter up to 64 characters. 4) Comment Enter the comment. You can enter up to 64 characters. 5) Notification This specifies how the notification message will be sent when an error occurs. Send email when an error occurs Select this to send a notification message to the specified email address when an error occurs. 76 Network Operator’s Guide — Managing Mailboxes Send email when job is completed Select this to send a notification message to the specified email address when an job is compeleted. Email Address Enter an email address that the notification message will be sent. NOTE: • When you enable the Notification setting, make sure to set up the Email settings in the Email submenu page of the Setup menu in the TopAccess Administrator’s mode. For instructions on how to set up the Email settings, refer to the Network Administrator’s Guide. 6) Document Print Select whether printing the document sent to this mailbox. Destination Setting In the Recipient List page, you can specify the destinations of the Internet/Fax (Relay), or Email agent. When you are setting up the destinations for the Email agent, you can only specify the email addresses for the destinations. When you are setting up the destinations for the Internet/Fax (Relay) agent, you can specify both fax numbers and email addresses for the destinations. For e-STUDIO450 Series and e-STUDIO280 Series: Specifying email addresses for the destinations is available only when the Printer Kit and Scanner Upgrade Kit are installed, or the Printer/Scanner Kit is installed. You can specify the recipients by entering their email addresses or fax numbers manually, selecting recipients from the address book, selecting recipient groups from the address book, or searching for recipients in the LDAP server. NOTE: • The methods of entering the recipients manually and searching for the recipients in the LDAP server are not available if you are setting the destination for the Internet/ Fax (Relay) agent. The instructions on how to setting up the destination setting for the mailbox is same as setting up the destination setting for the private template. P.41 "Destination Setting" Internet Fax Setting In the Internet Fax Settings page, you can specify the content of the Internet Fax to be sent. The instructions on how to setting up the Internet Fax settings for the mailbox is same as setting up the Internet Fax settings for the private template. P.47 "Internet Fax Setting" Relay End Terminal Report In the Relay End Terminal Report page, you can specify a recipient that the transmission result list will be sent. Network Operator’s Guide — Managing Mailboxes 77 Adding the relay end terminal report recipients 1. Click [Relay End Terminal Report]. • 2. The Relay End Terminal Report page is displayed. Enter the fax number or Email address, or select an Email or Fax option button of a user that you want to send the transmission result list. SUPPLEMENT: • You can clear the selected option button by clicking [Reset]. NOTE: • You cannot specify more than 1 recipient for the destination of the Relay End Terminal Report. 3. Click [Save]. • The selected recipient is set for the transmission result list recipient. Email Setting In the Email Settings page, you can specify the content of email document to be sent. The instructions on how to setting up the Email setting for the mailbox is same as setting up the Email setting for the private template. P.50 "Email Setting" Save as file Setting In the Save as file Setting page, you can specify how and where a received fax will be stored. The instructions on how to setting up the Save as file setting for the mailbox is same as setting up the Save as file setting for the private template. P.51 "Save as file Setting" Box Setting In the Box Setting page, you can specify how a received fax will be stored in the Box. 78 Network Operator’s Guide — Managing Mailboxes The instructions on how to setting up the Box setting for the mailbox is same as setting up the Box setting for the private template. P.53 "Box Setting" Deleting an Open Mailbox You can delete an existing Open Mailbox from TopAccess. NOTE: • If you want to delete an Open Mailbox, the document must first be retrieved, printed, or canceled from the Open Mailbox. Deleting an mailbox 1. Click the Registration tab and the MailBoxes menu. • 2. Click the box number link that you want to delete in the mailboxes list. • • 3. The MailBoxes menu page is displayed. If you click the box number link that is not protected by a password, skip to step 4. If you click the box number link that is protected by a password, go to the next step. Enter the password for the mailbox and click [OK]. • The MailBoxes Properties page is displayed. Network Operator’s Guide — Managing Mailboxes 79 4. Click [Delete]. • 5. Click [OK]. • 80 The confirmation dialog box appears. Selected mailbox is deleted. Network Operator’s Guide — Managing Mailboxes Managing Counters This equipment maintains a set of counters that keep track of the number of pages printed, copied and scanned. These statistics can be displayed in totals or broken down by department. This topic describes how to display the statistics and manage the department counters. P.81 "Displaying the Total Counter" P.81 "Displaying the Department Counter" NOTE: • Neither an end user nor an administrator can reset counters from TopAccess. However, an administrator can reset the counters from the Touch Panel Display. See the User Functions Guide. Displaying the Total Counter In the Total Counter menu page, you can display the total counter information for each copy/ print counter of small paper, copy/print counter of large paper, and scan counter. Displaying the total counter 1. Click the Counters tab and the Total Count menu. • 2. The Total Count menu page is displayed. You can check the total counter in this page. Displaying the Department Counter In the Department menu page, you can display the counter information of a specific department. If you want to display the department counter, you must enter the department code. Displaying the department counter 1. Click the Counters tab and the Department menu. Network Operator’s Guide — Managing Counters 81 • 2. Enter a department code that you want to display the counter in the “Department Code” field and click [Enter]. • 3. 82 The Department menu page is displayed. The department counter for specified department is displayed. Click the department name link to display the detailed counters for the department. Network Operator’s Guide — Managing Counters 4. The Department Information page opens. Network Operator’s Guide — Managing Counters 83 84 Network Operator’s Guide — Managing Counters 3. TROUBLESHOOTING Network Operator’s Guide — 3. Troubleshooting 85 TopAccess Errors This chapter describes the most common TopAccess errors and provides steps to resolve the conditions. If the problem persists after you have followed all of the steps, make sure to note what you were trying to do and any error messages appear, etc. — and then contact your service representative. TopAccess Error Messages NOTE: • The error messages displayed in the Touch Panel Display are described in the Operator’s Manual for Basic Function. Print Job Status Messages The status and result of the print jobs is indicated as following in the Print Job page in the Job Status tab and Print Log page in the Logs tab. Error Code Cause Corrective Action PM size error 1200 dpi print jobs cannot be printed without the optional expansion memory. Send a print job with a 600 dpi setting. Print enable error Please purchase the Printer Kit or Printer/ Scanner Kit if you want to use the printing function. HDD full error Delete unnecessary private print jobs and invalid department print jobs. Job canceled (Job was canceled.) Power failure Check if the power cable is connected properly and it is inserted securely. Check if the power voltage is unstable. 402F 4030 4031 A221 A222 Transmission/Reception Journal Status Messages The result of the transmission and reception is indicated as follows in the Transmission Journal and Reception Journal pages in the Logs tab. The following table describes the Error Code. Error Code Cause 0011 Paper jam Clear the jammed printing paper. 0012 Original jam Clear the jammed original. 0013 Door open Firmly close the open door. 0020 Power interruption Check the power interruption report. Reset (The transmission was canceled by pressing the [FUNCTION CLEAR] button.) Polling Error Check polling options setup (Security Code, etc.), and check if the polling document exists. Memory full Make sure that there is sufficient memory before making the call again. 0030 0033 0042 86 Corrective Action Network Operator’s Guide — TopAccess Errors Error Code Cause Corrective Action 0050 Line busy Retry communications. 0053 Security Mismatch in Relay or Mail Box transmission Confirm the remote party’s Security Code, system password and your setup. Signal Error or Line Condition Error Retry communications. Frequent failures may indicate a phone line problem. If possible, move the unit to another line and try your communications again. HDD error Retry communications. If the error still occurs, contact your service representative. Software failure Retry communications. If the error still occurs, contact your service representative. Hardware noise Retry communications. If the error still occurs, contact your service representative. System access abnormality Turn the power OFF and then back ON. Perform the job in error again. If the error still occurs, contact your service representative. Insufficient memory When there are running jobs, perform the job in error again after the completion of the running jobs. If the error still occurs, turn the power OFF and then back ON, and perform the job again. Message reception error Turn the power OFF and then back ON. Perform the job in error again. Message transmission error Turn the power OFF and then back ON. Perform the job in error again. Invalid parameter When a template is used, form the template again. If the error still occurs, turn the power OFF and then back ON, and perform the job again. Exceeding file capacity Ask your administrator to change the “Fragment Page Size” setting for the Internet Fax setting, or reduce the number of pages and perform the job again. System management module access abnormality Turn the power OFF and then back ON. Perform the job in error again. If the recovery is still not completed, contact your service representative. 00B0-00B5 00C0-00C4 00D0-00D2 00E8 00F0 00F1 1C10 1C11 1C12 1C13 1C14 1C15 1C20 1C21-1C22 Job control module access abnormal- Turn the power OFF and then back ity ON. Perform the job in error again. If the recovery is still not completed, contact your service representative. Network Operator’s Guide — TopAccess Errors 87 Error Code Cause Corrective Action Directory creation failure Check if the access privilege to the storage directory is writable. Check if the server or local disk has a sufficient space in disk capacity. File creation failure Check if the access privilege to the storage directory is writable. Check if the server or local disk has a sufficient space in disk capacity. File deletion failure Turn the power OFF and then back ON. Perform the job in error again. If the error still occurs, contact your service representative. File access failure Check if the access privilege to the storage directory is writable. Check if the server or local disk has a sufficient space in disk capacity. Image conversion abnormality Turn the power OFF and then back ON. Perform the job in error again. If the error still occurs, contact your service representative. HDD full failure during processing Reduce the number of pages of the job in error and perform the job again. Check if the server or local disk has a sufficient space in disk capacity. Address Book reading failure Turn the power OFF and then back ON. Perform the job in error again. 1C30 1C31 1C32 1C33 1C40 1C60 Reset the data in the Address Book and perform the job again. 1C61 If the error still occurs, contact your service representative. Memory acquiring failure Turn the power OFF and then back ON. Perform the job in error again. If the error still occurs, contact your service representative. Terminal IP address unset Ask your administrator to set the IP address of the equipment. Terminal mail address unset Ask your administrator to set the E-mail address of the equipment. SMTP address unset Ask your administrator to set the SMTP server address. Server time time-out error Check if the SMTP server is operating properly. NIC time time-out error Turn the power OFF and then back ON. Perform the job in error again. If the error still occurs, contact your service representative. 1C62 1C63 1C64 1C65 1C66 1C67 88 Network Operator’s Guide — TopAccess Errors Error Code Cause Corrective Action NIC access error Turn the power OFF and then back ON. Perform the job in error again. If the error still occurs, contact your service representative. SMTP server connection error Ask your administrator to set the login name or password of SMTP server and perform the job again. Check if the SMTP server is operating properly. HOST NAME error Ask your administrator to check if there is an illegal character in the device name. Delete the illegal character and reset the appropriate device name. Terminal mail address error Ask your administrator to check if there is an illegal character in the E-mail address of the equipment. Delete the illegal character and reset the appropriate E-mail address, then perform the job again. Destination mail address error Check if there is an illegal character in the Destination E-mail address. Delete the illegal character and reset the appropriate Destination E-mail address, then perform the job again. System error Turn the power OFF and then back ON. Perform the job in error again. If the error still occurs, contact your service representative. SMTP client OFF 1C70 Ask your administrator to enable the SMTP Client and perform the job again. 1C80 Internet Fax transmission failure Confirm the “Received Internet Fax when processing E-mail job received Forward” settings. 1C81 Onramp Gateway transmission failure Confirm the mail box settings. 1C82 Internet Fax transmission failure when processing Fax job received Confirm the “Received Fax Forward” setting. Power failure Check if the power cable is connected properly and it is inserted securely. Check if the power voltage is unstable. MIME format error Ask the sender to resend the Email in the MIME1.0 format. Email process error Ask the sender to resend the Email. Partial Email timeout error Ask the sender to resend the Email, or change the Partial Wait time setting. Invalid partial Email received Ask the sender to resend the partial Email in the RFC2046 format. 1C68 1C69 1C6A 1C6B 1C6C 1C6D 1CC1 3A10-3A12 3A20-3A22 3A30 3A40 Network Operator’s Guide — TopAccess Errors 89 Error Code Cause Corrective Action HDD full error Ask the sender to resend the Email by separating it to several Emails. If this error occurs because the paper empty occurs and too much waiting jobs are stored in the hard disk, add the paper to activate other jobs. HDD full alert Ask the sender to resend the Email by separating it to several Emails. If this error occurs because the paper empty occurs and too much waiting jobs are stored in the hard disk, add the paper to activate other jobs. Interrupt partial Email reception Ask your administrator to enable the Enable Partial Email setting and ask the sender to resend the Email. Partial Email disabled Ask your administrator to enable the Enable Partial Email setting and ask the sender to resend the Email. Email format error Ask the sender to resend the Email. Context-Type error Ask the sender to resend the Email with attached files that are the TIFF format. Invalid character set Ask the sender to resend the Email in the ISO-8559-1/2 format. Email decode error Ask the sender to resend the Email. TIFF analysis error Ask the sender to resend the Email with attached files that are the TIFF format. TIFF compression error Ask the sender to resend the Email with attached TIFF files in the MH, MR, MMR, or JBIG compression. TIFF resolution error Ask the sender to resend the Email with attached TIFF files whose resolution is either 200x100, 200x200, 200x400, 300x300, or 400x400 dpi. TIFF paper size error Ask the sender to resend the Email with attached TIFF files that can be printed on the paper available for this equipment. Offramp transmission error Ask the sender to specify the correct fax numbers and resend the Email. Offramp security error Confirm that specified fax numbers are registered in the address book of the equipment. If not, register the fax numbers in the address book and ask the sender to resend the Email with correct fax numbers. 3A50-3A52 3A60-3A62 3A70 3A80-3A82 3B10-3B12 3B20-3B22 3B30-3B32 3B40-3B42 3C10-3C13 3C20-3C22 3C30-3C32 3C40-3C42 3C50-3C52 3C60-3C62 90 Network Operator’s Guide — TopAccess Errors Error Code Cause Corrective Action Power failure Confirm the job is recovered or not. If not, ask the sender to resend the Email. Destination address error Ask your administrator whether the DNS and mail server settings are correctly set. If they are correctly set, ask the sender to confirm the destination address is correct. Exceeding maximum offramp destinations Ask the sender to specify up to 40 destinations for one offramp gateway job. The equipment cannot perform the offramp gateway transmission for more than 40 destinations. Fax unit is not installed Make sure the Fax unit is installed, or connected correctly. POP3 server communication error 3E10 Ask your administrator that the POP3 server address is correctly set, or the POP3 server works properly. 3E20 POP3 server communication timeout Ask your administrator that the POP3 server works properly and the LAN cable is connected to the server. 3C70 3D10 3D20 3D30 POP3 login error Ask your administrator that the POP3 user name and password is set correctly. File I/O error Ask the sender to resend the Email. If the error still occurs, contact your service representative. 3E30 3F00, 3F10, 3F20, 3F30, 3F40 Scan Job Status Messages The status and result of the scan jobs is indicated as following in the Scan Job page in the Job Status tab and Scan Log page in the Logs tab. Error Code Message Corrective Action Email 2C10, 2C12, Illegal Job status 2C13, 2C20-2C22 2C11, 2C62 2C14 2C15 A system error has occurred during sending an email. Retry it. If the error still occurs, contact your service representative. Not enough memory Make sure there is enough memory to send the scan job. Invalid parameter specified Make sure you specify the settings correctly and try again. Message size exceeded limit or maximum size You are sending too many documents at a time. Send your documents separately. Failed to create directory Make sure that the access privilege to the storage directory is writable and the server or local disc has a sufficient space. Then retry the scan. 2C30 Network Operator’s Guide — TopAccess Errors 91 Error Code Message Corrective Action Failed to create file Make sure that the access privilege to the storage directory is writable and the server or local disc has a sufficient space. Then retry the scan. Failed to delete file Turn the power OFF and then back ON. Retry the scan. 2C31, 2C33 2C32 2C40 Failed to convert image file format Turn the power OFF and then back ON. Retry the scan. If the error still occurs, contact your service representative. Failed to read AddressBook Turn the power OFF and then back ON. Retry the job in error. Reset the data in the Address Book and retry it. If the error still occurs, contact your service representative. Invalid Domain Address Ask your administrator to set the IP address. 2C61 2C63, 2C64 2C65, 2C66, Failed to connect to SMTP server 2C69 2C67, 2C68, Failed to send E-Mail message 2C6A 2C6B Make sure the SMTP server is correctly working, or the SMTP server address has been set correctly. Turn the power OFF and then back ON. Retry the scan. If the error still occurs, contact your service representative. Invalid address specified in From: Make sure that there is an illegal character field in the Terminal mail address. Delete the illegal character and reset the appropriate Terminal mail address, then retry it. Invalid address specified in To: field Make sure that there is an illegal character in the Destination mail address. Delete the illegal character and reset the appropriate Destination mail address, then retry it. NIC system error Contact your dealer for support. SMTP service is not available Ask your administrator whether the SMTP service is enabled. 2C80 Failed to process received Email job Ask your administrator whether the Internet Fax Received Forward is set. 2C81 Failed to process received Fax job Ask your administrator whether the Fax Received Forward is set. 2CC0 Job canceled (Job was canceled.) Power failure occurred Make sure that the power cable is connected properly and it is inserted securely. Resend the job. 2C6C 2C6D 2C70 2CC1 Save as file 2D10, 2D12, Illegal Job status 2D13, 2D20-2D22 92 Turn the power OFF and then back ON. Retry the scan. If the error still occurs, contact your service representative. Network Operator’s Guide — TopAccess Errors Error Code 2D11 2D14, 2D61 2D15, 2D65 Message Not enough memory Make sure there is enough memory to save the scan job. Invalid parameter specified Make sure you specify the settings correctly and try again. There are too many documents in the folder. Failed in creating new document. Delete the data in the local shared folder in the equipment. Failed to create directory Make sure that the access privilege to the storage directory is writable and the server or local disc has a sufficient space. Then retry the scan. Failed to create file Make sure that the access privilege to the storage directory is writable and the server or local disc has a sufficient space. Then retry the scan. Failed to delete file Turn the power OFF and then back ON. Retry the scan. 2D30 2D31, 2D33 2D32 2D40 Corrective Action Failed to convert image file format Turn the power OFF and then back ON. Retry the scan. If the error still occurs, contact your service representative. Failed to copy file 2D60 Turn the power OFF and then back ON. Retry the scan. If the error still occurs, contact your service representative. 2D62 Failed to connect to network desti- Make sure the network folder is shared in nation. Check destination path. your network and retry the scan. If the error still occurs, ask your administrator to confirm whether the IP address or path of the server is correct. Also make sure that the server is operating properly. 2D63 Specified network path is invalid. Check destination path. Make sure you specify correct network folder and retry the scan. Logon to file server failed. Check username and password. Make sure you specify correct user name and password to logon the file server, or you specify correct file server. Then retry the scan. 2D64 2D66 Failed to process your job. Insuffi- Delete the data in the local shared folder cient disk space. in the equipment and retry the scan. FTP service is not available Ask your administrator whether the FTP service is configured correctly. 2D68 File Sharing service is not available Ask your administrator whether the SMB protocol is enabled. 2DC0 Job canceled (Job was canceled.) Power failure occurred Make sure that the power cable is connected properly and it is inserted securely. Resend the job. 2D67 2DC1 Store to e-Filing 2B10 There was no applicable job. Network Operator’s Guide — TopAccess Errors Retry the scan. 93 Error Code Message Corrective Action 2B11 Job status failed. 2B20 Failed to access file. Retry the scan. Insufficient disk space. Delete unnecessary documents in e-Filing and try again. Failed to access Electronic Filing. Make sure that the specified e-Filing or folder exists. (If not, this error would not occur.) Delete the specified e-Filing or folder and reset them. Retry the job in error. If the specified e-Filing or folder cannot be deleted, contact your service representative. Failed to print Electronic Filing document. Make sure that the specified document exists. (If not, this error would not occur.) Delete the specified document and reset them. Retry the job in error. If the specified document cannot be deleted, contact your service representative. Failed to process image. Turn the power OFF and then back ON. Retry the scan. If the error still occurs, contact your service representative. Failed to process print image. Make sure that the Function List can be printed out. Retry the print. If the error still occurs, contact your service representative. Insufficient Memory. Turn the power OFF and then back ON. Retry the scan. If the error still occurs, contact your service representative. Invalid Box password specified. Make sure that the password is correct and retry the scan, or reset the password and retry the scan. When this error occurs for the print of the data in the e-Filing, perform the print with the administrator’s password. If the recovery is still not completed or in case of invalid password for the operation other printing (opening the file, etc.), contact your service representative. Job canceled (Job was canceled.) Power failure occurred Make sure that the power cable is connected properly and it is inserted securely. Resend the job. System fatal error. Turn the power OFF and then back ON. Retry the scan. If the error still occurs, contact your service representative. Failed to acquire resource. Turn the power OFF and then back ON. Retry the scan. If the error still occurs, contact your service representative. 2B30 Retry the scan. 2B31 2B32 2B50 2B51 2B90 2BA0 2BB0 2BB1 2BC0 2BC1 94 Network Operator’s Guide — TopAccess Errors Error Code Message Corrective Action Power failure occurred during e-Filing restoring. Make sure that the power cable is connected properly and it is inserted securely. Resend the job. Failed to get machine parameter. Turn the power OFF and then back ON. Retry the scan. 2BF0 Maximum number of pages has been exceeded (list maximum). Reduce the pages and print again. 2BF1 Maximum number of documents has been exceeded (list maximum). Delete the documents from the boxes or folders. 2BF2 Maximum number of folders has been exceeded (list maximum). Delete the folders from the boxes. Syntax error, command unrecognized Check if the Terminal mail address and Destination mail address are correct. Check if the mail server is operating properly. Turn the power OFF and then back ON. Perform the job in error again. Syntax error in parameters or arguments Check if the mail server is operating properly. 2BD0 2BE0 RFC related 2500 Turn the power OFF and then back ON. 2501 Perform the job in error again. If the error still occurs, Contact your service representative. Bad sequence of commands Turn the power OFF and then back ON. 2503 Perform the job in error again. If the error still occurs, Contact your service representative. Command parameter not implemented Check if the mail server is operating properly. Turn the power OFF and then back ON. 2504 2550 Check if the mail server is operating properly. Perform the job in error again. If the error still occurs, Contact your service representative. Mailbox unavailable Check the state of the mail box in the mail server. User not local Check if the mail server is operating properly. 2551 Network Operator’s Guide — TopAccess Errors Turn the power OFF and the back ON. Perform the job in error again. If the error still occurs, Contact your service representative. 95 Error Code Message Insufficient system storage 96 Turn the power OFF and the back ON. Perform the job in error again. If the error still occurs, Contact your service representative. 2552 2553 Corrective Action Mailbox name not allowed Check if there is an illegal character in the mail box in the mail server. Network Operator’s Guide — TopAccess Errors 4. INDEX Network Operator’s Guide — 4. INDEX 97 INDEX Numerics 2nd Fax Number .............................................. 64 A Accessing ......................................................... 13 Add Address .................................................... 63 Address Book ................................................... 42 Address Group ................................................. 44 Alerts ................................................................ 16 Automatic Start ................................................ 40 B Background ...................................................... 54 Body ...........................................................47, 50 Box Number ...............................................53, 76 Box Setting ......................................... 39, 53, 76 Bulletin Board .................................................. 74 Bulletin Board mailbox .................................... 72 C Capacity ........................................................... 16 Caption1 ........................................................... 40 Caption2 ........................................................... 40 Color Mode ...................................................... 54 Comment .......................................................... 76 Company .......................................................... 64 Confidential ..................................................... 74 Confidential mailbox ....................................... 72 Contact Adding .......................................................... 63 Deleting ........................................................ 66 Contact Information ......................................... 16 Controller Type ................................................ 16 Copy agent ....................................................... 37 D Delayed Transmit ............................................. 49 Department ...................................................... 64 Department Code ............................................. 82 Department Counter ......................................... 81 Destination .................................................51, 53 Destination Setting ........................38, 41, 75, 77 Device Information .......................................... 16 Device Status ................................................... 16 Direct Transmit ................................................ 49 Document Name .............................................. 53 Document Print ................................................ 77 Drawer ............................................................. 16 98 E ECM ..........................................................49, 65 Email Address ...........................................64, 77 Email agent ......................................... 37, 72, 74 Email Setting ................................ 38, 50, 75, 78 Email to ........................................................... 40 Exposure ....................................................48, 54 F Fax ................................................................... 16 Fax Number ..................................................... 64 Fax Number (Security) .................................... 49 Fax Setting .......................................... 38, 48, 64 Fax Transmission Jobs Deleting ........................................................ 20 Displaying .................................................... 19 Fax/Internet Fax agent ..................................... 37 Features ........................................................... 10 Features and Functions .................................... 10 File Format ......................................... 47, 50, 51 File Name ..................................................50, 52 Fine .................................................................. 48 Finisher ............................................................ 16 First Name ....................................................... 64 Folder Name .................................................... 53 Forward ........................................................... 74 Forward mailbox ............................................. 72 Fragment Message Size ................................... 50 Fragment Page Size ......................................... 48 From Address ............................................47, 50 From Name ................................................47, 50 Function Tab ................................................... 14 Functions ......................................................... 10 G Group Adding .......................................................... 69 Deleting ........................................................ 70 Editing .......................................................... 69 Group Name .................................................... 70 H Hard Disk Space Available ............................. 16 Help link .......................................................... 15 Hole Punch Unit .............................................. 16 I Install Software link ........................................ 14 Internet Fax Settings ..................... 38, 47, 75, 77 Network Operator’s Guide — INDEX INDEX Internet/Fax (Relay) agent ............................... 72 Internet/Fax(Relay) .......................................... 74 ITU-T ............................................................... 72 J Jpeg Compression ............................................ 55 K Keyword .......................................................... 64 L Last Name ........................................................ 64 LDAP server ..............................................44, 67 Line Select .................................................49, 65 Location ........................................................... 16 Login User Name ............................................. 52 M MailBox Setting .........................................75, 76 Managing Address Book ............................................... 63 Counters ....................................................... 81 Fax/Internet Fax Jobs ................................... 19 Mailboxes ..................................................... 72 Print Jobs ...................................................... 17 Scan Jobs ...................................................... 21 Memory Transmit ............................................ 48 Menu Bar ......................................................... 14 Message ........................................................... 16 N Name ..........................................................16, 29 Network Path ................................................... 52 Notification ......................................... 29, 40, 76 O Open Mailbox Deleting ........................................................ 79 Setting up ...................................................... 73 Options ............................................................. 16 Original Mode ............................................48, 54 Original Size .................................................... 54 P Panel Setting ..............................................38, 40 Paper ................................................................ 16 Password .......................................49, 52, 53, 76 Phone Number ................................................. 16 Picture .............................................................. 40 Network Operator’s Guide — INDEX Port Number (Command) ................................ 52 Print Job Logs .................................................. 23 Print Jobs Deleting ........................................................ 18 Displaying .................................................... 17 Releasing ...................................................... 18 Priority Transmit ............................................. 49 Private Template Groups ................................. 27 Protocol ........................................................... 52 PWD ................................................................ 65 Q Quality ............................................................. 51 Quality Transmit .......................................49, 65 R Reception Journals .......................................... 25 Relay End Terminal Report .......................75, 77 Remote 1 ......................................................... 52 Remote 2 ......................................................... 52 Resolution ..................................................48, 54 Retype Password .......................................52, 53 Rotation ........................................................... 54 S Save as file agent ................................ 37, 72, 74 Save as file Setting ....................... 39, 51, 75, 78 Scan agent ....................................................... 37 Scan Job Logs .................................................. 26 Scan Jobs Deleting ........................................................ 22 Displaying .................................................... 21 Scan Setting ...............................................39, 53 Search ........................................................45, 67 Send email when an error occurs ..............40, 76 Send email when job is completed ............40, 77 SEP ............................................................49, 65 Server Name .................................................... 52 SID .................................................................. 65 SID/PWD ........................................................ 49 Single/2-Sided Scan ........................................ 53 Size .................................................................. 16 Standard ........................................................... 48 Status ............................................................... 16 Status Messages Print Job ....................................................... 86 Scan Job ....................................................... 91 Transmission/Reception Journal .................. 86 Store to e-Filing agent ........................ 37, 72, 74 99 INDEX SUB ............................................................49, 65 Subject .......................................................47, 50 Submenu Bar ................................................... 14 T Templates ......................................................... 27 Editing ....................................................33, 63 Registering ................................................... 33 Top link ............................................................ 15 Total Counter ................................................... 81 Transmission Journals ..................................... 24 Transmission Type .....................................48, 65 Type ................................................................. 16 U Ultra Fine ......................................................... 48 Use local folder ................................................ 51 User Name .......................................... 29, 40, 76 100 Network Operator’s Guide — INDEX FC-3511/4511 DP-3520/4520 DP-2320/2820 OME030037D0 MULTIFUNCTIONAL DIGITAL SYSTEMS Network Operator’s Guide 2-17-2, HIGASHIGOTANDA, SHINAGAWA-KU, TOKYO, 141-8664, JAPAN 2003 TOSHIBA TEC CORPORATION All rights reserved R03072037804-TTEC Ver04 2005-01