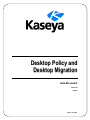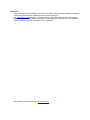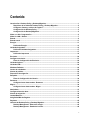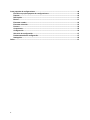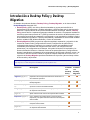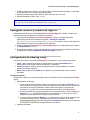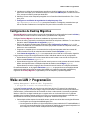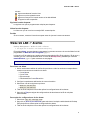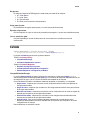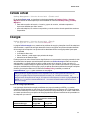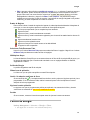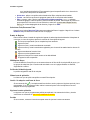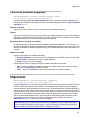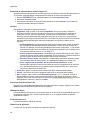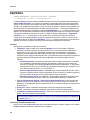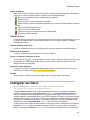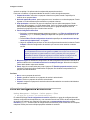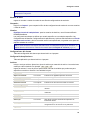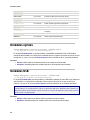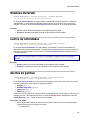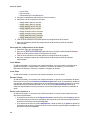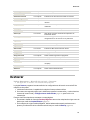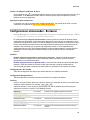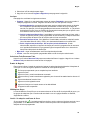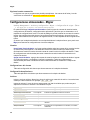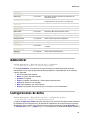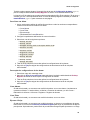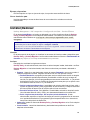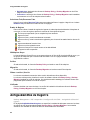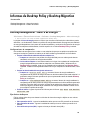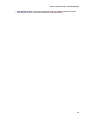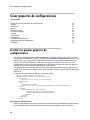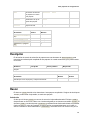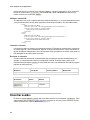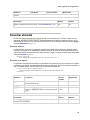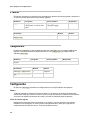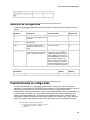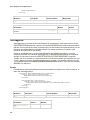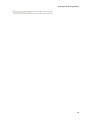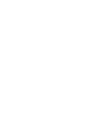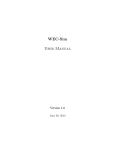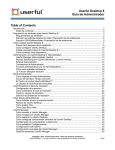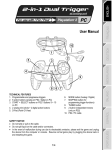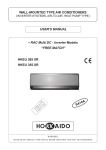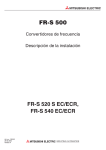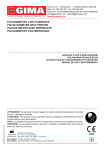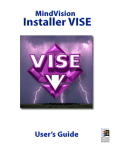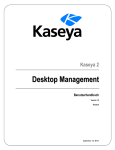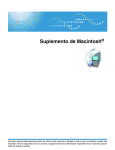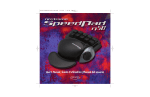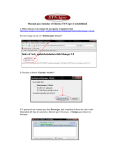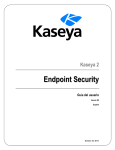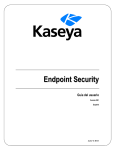Download Desktop Policy and Desktop Migration
Transcript
Desktop Policy and Desktop Migration Guía del usuario Versión R9 Español Marzo 20, 2015 Agreement The purchase and use of all Software and Services is subject to the Agreement as defined in Kaseya’s “Click-Accept” EULATOS as updated from time to time by Kaseya at http://www.kaseya.com/legal.aspx. If Customer does not agree with the Agreement, please do not install, use or purchase any Software and Services from Kaseya as continued use of the Software or Services indicates Customer’s acceptance of the Agreement.” ©2015 Kaseya. All rights reserved. | www.kaseya.com Contenido Introducción a Desktop Policy y Desktop Migration ............................................................................... 1 Requisitos de los módulos Desktop Policy y Desktop Migration .................................................. 2 Configurar clientes y archivos de registro ....................................................................................... 3 Configuración de Desktop Policy ...................................................................................................... 3 Configuración de Desktop Migration................................................................................................. 5 Wake on LAN > Programación ................................................................................................................... 5 Wake On LAN > Alertas .............................................................................................................................. 7 Estado ........................................................................................................................................................... 9 Estado actual ............................................................................................................................................. 11 Energía........................................................................................................................................................ 11 Política de Energía............................................................................................................................. 13 Unidades Asignadas ................................................................................................................................. 15 Política de Unidades Asignadas ...................................................................................................... 17 Impresoras ................................................................................................................................................. 17 Política de impresoras ...................................................................................................................... 19 Escritorio .................................................................................................................................................... 20 Configurar escritorio ................................................................................................................................. 21 Filtro de Configuración de Escritorio .............................................................................................. 22 Unidades ópticas ....................................................................................................................................... 24 Unidades USB ............................................................................................................................................ 24 Windows Defender .................................................................................................................................... 25 Centro de actividades ............................................................................................................................... 25 Alertas de política...................................................................................................................................... 25 Disposición de migración ......................................................................................................................... 27 Respaldo..................................................................................................................................................... 28 Filtro de Configuración de Usuario ................................................................................................. 30 Restaurar .................................................................................................................................................... 31 Configuraciones almacenadas - Restaurar .................................................................................... 33 Migrar .......................................................................................................................................................... 34 Configuraciones almacenadas - Migrar .......................................................................................... 36 Administrar ................................................................................................................................................ 37 Configuraciones de datos ........................................................................................................................ 37 Alertas de migración ................................................................................................................................. 38 Instalar/Remover ....................................................................................................................................... 41 Antigüedad Máx de Registro .................................................................................................................... 42 Registros .................................................................................................................................................... 43 Informes de Desktop Policy y Desktop Migration .................................................................................. 45 Desktop Management - Ahorro de energía ..................................................................................... 45 Desktop Management - Estado del usuario .................................................................................... 46 i Crear paquetes de configuraciones ........................................................................................................ 48 Escribir sus propios paquetes de configuraciones ....................................................................... 48 Paquete ............................................................................................................................................... 50 Descripción ........................................................................................................................................ 51 Buscar ................................................................................................................................................. 51 Encontrar nombre.............................................................................................................................. 52 Encontrar ubicación .......................................................................................................................... 53 Proceso ............................................................................................................................................... 54 Componente ....................................................................................................................................... 54 Configuración .................................................................................................................................... 54 Ubicación de configuración ............................................................................................................. 57 Predeterminación de configuración ................................................................................................ 57 SettingsList ........................................................................................................................................ 58 Índice .......................................................................................................................................................... 61 ii Introducción a Desktop Policy y Desktop Migration Introducción a Desktop Policy y Desktop Migration Se instalan dos productos distintos, Desktop Policy y Desktop Migration, en el mismo módulo Desktop Management dentro del VSA. Desktop Policy (KDP): esto incluye directivas basadas en grupos para la definición e implementación de impresoras y unidades asignadas, y directivas para todo el sistema para la definición e implementación de las opciones de administración de energía. Además, Desktop Policy permite definir e implementar paquetes estándar de escritorio. Los paquetes estándar de escritorio proporcionan personal de TI y MSP (proveedores de servicio de administración) como una manera conveniente para mantener la consistencia en una organización y habilita la mejora de los estándares corporativos. También puede habilitar y deshabilitar en forma remota unidades ópticas, unidades USB, Windows Defender y Centro de actividades. Desktop Migration (KDM): proporciona copias de seguridad, restauración y migración de las cuentas de usuario locales, configuración del usuario, configuración de aplicaciones y configuración del sistema. El personal y los usuarios invierten una cantidad de tiempo considerable personalizando las configuraciones del usuario, las configuraciones de aplicaciones y las configuraciones del sistema, incluyendo los favoritos del explorador y los accesos directos del cliente en el sistema. Preservar las personalizaciones y configuraciones durante la actualización del hardware de la computadora o del SO tiende a producir errores y se convierte en difícil de controlar cuando se migran las múltiples máquinas de una sola vez. La migración de Desktop Migration permite automatizar todo el proceso y ahorrar tiempo valioso de los usuarios y del personal. Nota: Consulte Requisitos del sistema (http://help.kaseya.com/WebHelp/EN/VSA/9000000/reqs/index.asp#home.htm). Funciones Descripción Disposición de migración (página 27) Proporciona un resumen de costo instantáneo de la preparación terminal para actualizaciones de Windows 7 u otros sistemas operativos. Estado (página 9) Proporciona tableros de estado de Desktop Policy y Desktop Migration. Estado actual (página 11) Permite visualizar detalles de KDPM de todas las máquinas que tienen el cliente de KDPM instalado. Energía (página 11) Crea y mantiene las políticas de energía y las aplica a las ID de máquinas seleccionadas. Unidades Asignadas (página 15) Crea y mantiene las políticas de unidades mapeadas y las aplica uniformemente a las ID de máquinas seleccionadas. Impresoras (página 17) Crea y mantiene las políticas de las conexiones de las impresoras y las aplica uniformemente a las ID de máquinas seleccionadas. Escritorio (página 20) Instala un paquete estándar de escritorio en las ID de máquinas seleccionadas. Unidades ópticas (página 24) Permite habilitar y deshabilitar unidades de DVD y CD-ROM en máquinas administradas. Instalado con Desktop Policy Instalado con Desktop Migration 1 Introducción a Desktop Policy y Desktop Migration Unidades USB (página 24) Permite habilitar y deshabilitar unidades USB en máquinas administradas. Windows Defender (página 25) Permite habilitar y deshabilitar Windows Defender en máquinas administradas. Centro de actividades (página 25) Permite habilitar y deshabilitar Centro de actividades en máquinas administradas. Programa (página 5) Programa el encendido de las máquinas que están fuera de línea. Alertas (página 7) Permite crear alertas en respuesta a los eventos correctos o de error de Wake On LAN programados en Wake on LAN > Programación. Respaldo (página 28) Programa un respaldo único o recurrente de las configuraciones para todas las cuentas del usuario locales en las ID de máquinas seleccionadas. Restaurar (página 31) Programa la restauración de una o más cuentas del usuario locales en una solo ID de máquina de destino. Inicialmente seleccione la máquina fuente desde donde desea restaurar. Migrar (página 34) Programa la restauración de las configuraciones del usuario de una o más cuentas del usuario locales para las ID de máquinas seleccionadas. Administrar (página 37) Proporciona una sola ubicación para administrar todas las tareas relacionadas con una copia de seguridad de Desktop Migration, organizadas por ID de máquina y copia de seguridad. Instalar/Remover (página 41) Permite instalar el cliente de KDPM en máquinas seleccionadas. Paquete de escritorio (página 21) Crea un paquete estándar de escritorio. Configuraciones de datos (página 37) Especifica el directorio en donde almacenar los archivos de configuraciones administrados. Alertas de política (página 25) Crea alertas en respuesta al éxito o falla de los eventos de políticas. Alertas de migración (página 38) Crea alertas en respuesta al éxito o falla de los eventos de migración. Antigüedad Máx de Registro (página 42) Especifica la cantidad de días para retener los datos del registro. Registros (página 43) Permite visualizar datos de registro de KDPM de un ID de máquina seleccionado. Requisitos de los módulos Desktop Policy y Desktop Migration Kaseya Server El módulo Desktop Policy R9 y el módulo Desktop Migration R9 requieren VSA R9. Es necesaria la instalación. El uso se habilita mediante solicitud de soporte del cliente. Ambos módulos se instalan en el mismo módulo de Administración de escritorio dentro del VSA. Requisitos para todas las máquinas administradas 256 MB de RAM 2 Introducción a Desktop Policy y Desktop Migration 30 MB de espacio libre en disco, más espacio libre en disco adicional equivalente a la cantidad de datos de los que se realizan copias de seguridad Microsoft Windows Server 2003, 2003 R2, 2008, 2008 R2, 2012, 2012 R2 Microsoft Windows XP SP3, Vista, 7, 8, 8.1 Nota: Consulte Requisitos generales del sistema (http://help.kaseya.com/WebHelp/EN/VSA/9000000/reqs/index.asp#home.htm). Configurar clientes y archivos de registro Independientemente de que instale Desktop Policy, Desktop Migration o ambos, se aplican los siguientes pasos de configuración e instalación de módulos. 1. Los clientes de Desktop Policy y Desktop Migration requieren el establecimiento de credenciales para los ID de máquina en Agente > Configurar credencial (http://help.kaseya.com/webhelp/ES/VSA/9000000/index.asp#352.htm). En general use las credenciales del administrador del dominio cuando administre las máquinas. 2. Instale los clientes de Desktop Policy y Desktop Migration en las máquinas de origen y destino en Instalar/Eliminar (página 41). 3. Opcionalmente, cambie el número de días máximo predeterminado para mantener los archivos de registro de KDPM en Antigüedad máxima del registro (página 42). Configuración de Desktop Policy Las tareas que puede llevar a cabo Desktop Policy se organizan en tres categorías generales: Política : define y aplica las políticas de configuración del usuario especializadas para la administración de la energía, mapeos de directorio e impresoras. Estándar de escritorio : define y aplica las configuraciones del usuario estándar que pueden aplicarse a múltiples máquinas. Wake On LAN : programa el encendido de las máquinas y crea alertas para el éxito y falla del encendido. Configurar políticas Puede definir y aplicar en forma independiente cada una de estas directivas específicas de Desktop Policy. Administración de Energía 1. Antes de aplicar las políticas de energía a una máquina, use la página de Estado (página 9) para comparar las configuraciones de energía existentes de las máquinas con cualquiera de las políticas de energía ya definidas. Puede mostrar esta página a los clientes que consideren el uso de las funciones de administración de energía en Desktop Policy. 2. Defina las políticas de energía y aplíquelas en las máquinas de destino usando la página de Energía (página 11). Una política de energía no está definida por ID de grupo, ya que se aplican las mismas políticas de energía a múltiples clientes. 3. Vuelva a verificar la página de Estado (página 9) para mostrar el ajuste de las máquinas a las políticas de energía nuevas o cambiadas. Opcionalmente, seleccione el elemento Assigned Power Policy de la lista desplegable Conformidad para determinar qué máquinas no se ajustan a la directiva de energía aplicada a la máquina. Unidades Asignadas 3 Introducción a Desktop Policy y Desktop Migration Revise las unidades actuales mapeadas por ID de máquina y usuario usando la página Etapa actual (página 11). Defina las políticas de las unidades mapeadas y aplíquelas en las máquinas de destino usando la página de Unidades mapeadas (página 15). Una política de unidad mapeada se define por ID de grupo, ya que las unidades mapeadas generalmente son únicas para el sitio del cliente. Impresoras Revise las impresoras por ID de máquina y usuario usando la página Etapa actual (página 11). Defina las políticas de impresora y aplíquelas en las máquinas de destino usando la página de Impresoras (página 17). Una política de impresora se define por ID de grupo, ya que las impresoras generalmente son únicas para el sitio del cliente. Unidades ópticas: habilitar o deshabilitar por ID de máquina. Unidades USB: habilitar o deshabilitar por ID de máquina. Windows Defender: habilitar o deshabilitar por ID de máquina. Centro de actividades: habilitar o deshabilitar por ID de máquina. Configurar paquetes estándar de escritorio Un paquete estándar de escritorio es un archivo de instalación creado para aplicar las configuraciones del usuario en forma uniforme en múltiples máquinas, generalmente dentro de la misma compañía. Por ejemplo, una compañía puede desear un grupo de íconos de escritorio específico de la compañía y la lista de favoritos de Internet disponibles en cada máquina del usuario. 1. Cree un paquete estándar de escritorio usando la página Paquete de escritorio (página 21). En general, los paquetes estándar de escritorio son específicos de un grupo, pero existe la opción de crear un paquete estándar de escritorio para <All Groups>. 2. Aplique el paquete estándar de escritorio a una o más máquinas de destino usando Escritorio (página 20). Configurar Wake On LAN 1. Programe el encendido de las máquinas en Wake On LAN > Programaciones (página 5). 2. Reciba una notificación cuando el encendido se completa correctamente o con errores en Wake on LAN > Alertas (página 7). Configuración de vPro 1. Detecte si una máquina es vPro en Administración de vPro (página 7) > Detectar vPro. Nota: Consulte http://communities.intel.com/docs/DOC-2033 (http://communities.intel.com/docs/DOC-2033) para obtener ayuda en la identificación de versiones de máquinas compatibles con vPro. 2. Habilite una máquina compatible con vPro en vPro > Habilitar vPro. 3. Si una máquina vPro se habilitó (activó) antes de que la detecte el VSA, la contraseña de vPro ya existe. Use la opción Definir contraseña de vPro en vPro para introducir la contraseña de vPro correspondiente. También puede usarla para restablecer una contraseña conocida existente de vPro tanto en la máquina vPro como en el VSA. Si una máquina vPro se habilita por primera vez en Desktop Management, se definen automáticamente las contraseñas correspondientes. Nota: Visualice la columna Contraseña AMT en la página vPro para ver la contraseña de vPro asignada para una máquina. 4. Programe las tareas de administración de energía por medio de las opciones de programación en Administración de energía, Administración de vPro. 4 Wake on LAN > Programación 5. Introduzca un código de consentimiento que sólo se visualice localmente en la máquina vPro para iniciar una sesión vPro remota de KVMView. Puede usar KVMView para el control remoto de vPro, arranque en BIOS y arranque desde ISO. 6. Habilite el acceso a las máquinas protegidas con un firewall en Administración de vPro > Crear proxy vPro. 7. Configure un certificado de seguridad en la máquina proxy vPro (https://helpdesk.kaseya.com/entries/33171573) para evitar introducir un código de consentimiento que sólo se visualice localmente en la máquina vPro para iniciar una sesión vPro remota. Configuración de Desktop Migration Desktop Migration permite realizar una copia de seguridad de la configuración del usuario individual y de las cuentas de usuario locales de cada usuario y restablecerlas o migrarlas. Configure Desktop Migration inicialmente mediante las siguientes funciones: Revise el costo y preparación terminal para actualizar las máquinas a Windows 7 u otro sistema operativo usando Preparación de migración (página 27). Defina una ubicación de datos para almacenar cada Configuración de datos (página 37) del usuario. Normalmente, es un directorio de red al que pueden acceder las máquinas fuentes y de destino con sus credenciales. Programe un respaldo único o recurrente de las configuraciones para todas las cuentas del usuario locales en las ID de máquinas seleccionadas usando Respaldar (página 28). Cree Alertas de migración (página 38) en respuesta al éxito o falla de los eventos de migración. Luego restaure o migre las configuraciones del usuario individual usando uno de los siguientes. Opcionalmente restaure una o más cuentas del usuario locales a una sola ID de máquina de destino usando Restaurar (página 31), o... Opcionalmente migre las configuraciones del usuario para una o más cuentas del usuario locales desde una máquina fuente a múltiples máquinas de destino usando Migrar (página 34). Opcionalmente renombre o agregue las cuentas del usuario locales en la máquina de destino. De manera alternativa, en la página Administrar (página 37), se proporciona una sola página desde donde puede administrar todas las tareas relacionadas con copias de seguridad, restauración y migración de Desktop Migration, organizadas por ID de máquina y copia de seguridad. Wake on LAN > Programación Desktop Management > Wake on LAN > Programación Esta página sólo se visualiza si está instalado Desktop Policy. La página Programar enciende una máquina que está fuera de línea. En general, las máquinas se apagan a la noche para conservar energía, luego se encienden a mitad de la noche para realizar el mantenimiento. La automatización del encendido se lleva a cabo usando el comando programado Wake on LAN. Esto se logra haciendo que un agente activo en la misma LAN envíe un paquete estándar de la industria (paquete mágico) en la red con un mensaje especialmente codificado con identificadores exclusivos para cada máquina a despertar. Existen dos requisitos: Cada máquina debe aceptar el encendido remoto, usando una de las dos tecnologías diferentes. La máquina es una máquina habilitada para vPro. La configuración de Wake on LAN en la BIOS de la placa madre de la PC está habilitada, si es que se encuentra disponible. Esta configuración habilita la energía para la tarjeta de red de la máquina, incluso cuando la máquina se encuentra apagada. 5 Wake on LAN > Programación Debe haber al menos una máquina en línea en una LAN dad para actuar como controlador de manera de enviar los 'paquetes mágicos'. Se pueden encontrar detalles de la acción de Wake on LAN en el registro de procedimiento de agente para cada máquina. Consulte Agente > Registros de agente. vPro Para Wake On LAN, se usa de manera predeterminada el método vPro de reactivación de máquinas. Si vPro no está habilitado o la máquina no es compatible con vPro, se usa el método no perteneciente a vPro para reactivar las máquinas. La ventaja de usar el método vPro es que permite habilitar vPro en forma remota por medio de la página vPro y determinar la habilitación de vPro mediante esa misma página. Wake On LAN debe habilitarse manualmente mediante BIOS y sólo puede determinarse seleccionando BIOS en forma manual. Además, Wake On LAN requiere otra máquina en la misma subred como destino. vPro puede funcionar a través de Internet si la máquina tiene una dirección IP pública o incluso otra máquina con el mismo firewall, pero en otra subred. Las alertas de Wake On LAN no se aplican al método vPro de reactivación de máquinas. Acciones Esta página le suministra las siguientes acciones: Programación: haga clic para ver la ventana Programador, que se usa en todo el VSA para programar una tarea. Programe una tarea por única vez o en forma periódica. Cada tipo de recurrencia: una vez, por hora, diariamente, semanalmente, mensualmente, anualmente; despliega opciones adicionales adecuadas para dicho tipo de recurrencia. La programación periódica incluye configurar las fechas de inicio y de finalización para la recurrencia. No todas las opciones están disponibles para cada tarea programada. Las opciones pueden incluir lo siguiente: Programar - Ventana de distribución: reprograma la tarea para una hora seleccionada al azar no después de la cantidad de períodos especificados, para distribuir el tráfico de red y la carga del servidor. Por ejemplo, si la hora programada para una tarea es a las 03:00 a. m. y el período de distribución es de 1 hora, se modifica el programa de la tarea para que se ejecute a una hora aleatoria entre las 03:00 a. m. y las 04:00 a. m. Omitir si la máquina está fuera de línea: si está tildada y la máquina está fuera de línea, omitir y ejecutar el siguiente período y hora programados. Si está en blanco y la máquina está fuera de línea, ejecutar la tarea ni bien la máquina está en línea nuevamente. Encender si está fuera de línea - Sólo Windows. Si está tildada, enciende la máquina fuera de línea. Necesita Wake-On LAN y vPRO y otro sistema administrado en la misma LAN. Excluir el siguiente intervalo de tiempo - Sólo se aplica al período de distribución. Si está seleccionada, especifica un intervalo de tiempo para excluir la programación de una tarea en el período de distribución. El programador ignora la especificación de un intervalo de tiempo fuera del período de distribución. Despertar ahora : enciende la máquina en forma inmediata. Cancelar : cancela estas opciones de programación. Seleccionar Todo/Desmarcar Todo Haga clic en el enlace Seleccionar Todo para marcar todas las filas en la pagina. Haga clic en el enlace Desmarcar Todo para desmarcar todas las filas en la pagina. Estado de Registro Estos íconos indican el estado de registro del agente de cada máquina administrada. Al desplazar el cursor por un ícono de registro, aparece la ventana de Vista rápida del agente. En línea pero esperando que se completa la primer auditoría Agente en línea Agente en línea y usuario actualmente conectado. Agente en línea y usuario actualmente registrado, pero el usuario ha estado inactivo durante 10 6 Wake On LAN > Alertas minutos. Agente actualmente fuera de línea Agente no se ha registrado nunca Agente en línea pero el control remoto se ha deshabilitado El agente ha sido suspendido Siguiente hora de despertar La siguiente vez que se programa esta máquina para despertar. última hora de despertar La última vez que se le envía un mensaje WOL a esta máquina. Período Si es recurrente, muestra el intervalo a esperar antes de ejecutar la tarea nuevamente. Wake On LAN > Alertas Desktop Management > Wake On LAN > Alertas Esta página sólo se visualiza si está instalado Desktop Policy. En la página Alertas, se crean alertas en respuesta a los eventos correctos o de error de Wake On LAN programados en Wake On LAN > Programar (página 5). La lista de los ID de máquina que puede seleccionar depende del filtro ID de máquina / ID de grupo y el ámbito que usa. Una máquina debe tener el cliente de Desktop Policy instalado por medio de Instalar/Eliminar (página 41) para mostrarse en esta página. Nota: Las alertas de Wake On LAN no se aplican al método vPro de reactivación de máquinas (página 5). Para Crear una Alerta 1. Active una de estas casillas de verificación para llevar a cabo las acciones correspondientes cuando se encuentra una condición de alerta: Crear Alarma Crear Ticket Ejecutar script Destinatarios de Correo Electrónico 2. Configure los parámetros adicionales de correo electrónico . 3. Seleccione una de las siguientes opciones: Wake on LAN Success Wake on LAN Failure 4. Tilde las ID de máquinas a las cuales aplicar las configuraciones de las alertas. 5. Haga clic en Fijar para asignar las configuraciones de las alertas a las ID de máquinas seleccionadas. Para copiar las configuraciones de las alertas 1. Seleccione copy all settings from. 2. Haga clic en (hacer clic para seleccionar) para seleccionar la máquina administrada de Desktop Policy de donde se desea copiar la configuración de alertas. 3. Tilde las ID de máquinas a las cuales aplicar las configuraciones de las alertas. 7 Wake On LAN > Alertas 4. Haga clic en Fijar para asignar las configuraciones de las alertas a las ID de máquinas seleccionadas. Crear Alarma Si está seleccionada y se encuentra una condición de alerta, se crea una alarma. Las alarmas se muestran en Monitor > Lista de tablero, en Monitor > Resumen de alarmas y en Info Center > Elaboración de informes > Informes > Registros > Registro de alarmas. Crear Ticket Si está seleccionada y se encuentra una condición de alerta, se crea un ticket. Ejecutar el Script Si está seleccionada y se encuentra una condición de alerta, se ejecuta un procedimiento de agente. Debe hacer clic en el vínculo seleccionar procedimiento de agente para elegir un procedimiento de agente para ejecutar. Opcionalmente, puede instruir al procedimiento de agente para ejecutarse en un rango especificado de ID de máquinas haciendo clic en el vínculo de la ID de esta máquina. Estas ID de máquinas especificadas no tienen que coincidir con el ID de máquina que encontró la condición de alerta. Enviar correo electrónico a Si está seleccionada y se encuentra una condición de alerta, se envían correos electrónicos a las direcciones especificadas. Si se selecciona el botón de opción Agregar a lista actual, cuando se hace clic en Aplicar se aplican las configuraciones de alerta y se agregan las direcciones de correo electrónico especificadas sin eliminar las direcciones previamente asignadas. Si se selecciona el botón de opción Reemplazar lista, cuando se hace clic en Aplicar se aplican las configuraciones de alerta y las direcciones de correo electrónico especificadas reemplazan a las direcciones existentes asignadas. Si se hace clic en Remover, se eliminan todas las direcciones de correo electrónico sin modificar los parámetros de alerta. El correo electrónico se envía directamente desde el servidor Kaseya Server a la dirección especificada en la alerta. Configure la dirección “De” en Sistema > Correo electrónico saliente. Estado de Registro Estos íconos indican el estado de registro del agente de cada máquina administrada. Al desplazar el cursor por un ícono de registro, aparece la ventana de Vista rápida del agente. En línea pero esperando que se completa la primer auditoría Agente en línea Agente en línea y usuario actualmente conectado. Agente en línea y usuario actualmente registrado, pero el usuario ha estado inactivo durante 10 minutos. Agente actualmente fuera de línea Agente no se ha registrado nunca Agente en línea pero el control remoto se ha deshabilitado El agente ha sido suspendido ID Máquina. Grupo La lista de Machine.Group IDs que se muestra se basa en el filtro de ID de máquina/ID de grupo y en los grupos de máquinas que el usuario está autorizado a ver en la página Ámbitos en Sistema, Seguridad de usuarios. Nombre de alerta Lista las posibles alertas para cada ID de máquina. 8 Estado Respuestas El código de respuesta ATSE asignado a cada alerta para cada ID de máquina: A = Crear Alarma T = Crear Ticket S = Ejecutar Script E = Enviar correo electrónico a destinatarios Script para ejecutar El procedimiento de agente para ejecutar, si ocurre esta condición de alerta. Ejecutar script encima El ID de máquina en el que se ejecuta el procedimiento de agente, si ocurre esta condición de alerta. Correo electrónico para Una lista separada por comas de direcciones de correo electrónico a donde se envían las notificaciones. Estado Desktop Management > Directiva de escritorio > Estado Se proporciona información similar en Informes > Desktop Management (página 46). La página de Estado proporciona los siguientes tableros: Tableros de Desktop Policy Compatibilidad de Energía Panorama de implementación de política Tableros de Desktop Migration Respaldos de configuración en proceso Panorama del Estado de Respaldo de la Configuración Estado de Respaldo de la Configuración por Máquina Compatibilidad de Energía La sección Ajuste de energía muestra el ajuste de las máquinas a la política de energía (página 11) seleccionada usando la lista desplegable Ajuste con. Los recuentos de máquinas dependen del filtro ID de máquina/ID de grupo y de si el cliente de KDPM está instalado en la máquina. Cinco indicadores muestran la cantidad de máquinas ajustadas, no ajustadas y no compatible: Apagar monitor : máquinas que coinciden con las configuraciones de monitor para políticas de energía seleccionadas. Apagar disco duro : máquinas que coinciden con las configuraciones del disco duro para políticas de energía seleccionadas. Modo espera del sistema : máquinas que coinciden con las configuraciones de modo en espera del sistema para las políticas de energía seleccionadas. Hibernación del sistema : máquinas que coinciden con las configuraciones de hibernación del sistema para las políticas de energía seleccionadas. Ajuste de energía : este quinto importante indicador representa la acumulación de cuatro indicadores subordinados. Esta es la cantidad total de máquinas que se ajustan a las cuatro configuraciones de energía. Estos indicadores se actualizan cuando: 9 Estado El cliente de KDPM se instala en una máquina mediante Instalar/Eliminar (página 41). Puede comparar las configuraciones de energía de las máquinas en el momento de la instalación con cualquiera de las políticas de energía ya definidas de manera de determinar aquellas máquinas que no se ajustan a la política de energía. Se aplica una política de energía a la máquina. La última auditoría se lleva a cabo en la máquina, generalmente en forma diaria. Política de Energía Asignada Seleccione el elemento Assigned Power Policy de la lista desplegable Conformidad con para determinar qué máquinas cumplen, no cumplen o no son compatibles con la directiva de energía asignada. Esto le puede ayudar a determinar las máquinas que no se ajustan, independientemente de la política de energía aplicada a la máquina. <N> máquinas no cumplen con la <configuración de energía> Haga clic en el vínculo que se encuentra debajo de cualquiera de los cinco indicadores para ver la lista de las ID de máquinas no ajustadas. <N> máquinas no asignadas o no supervisadas Haga clic en el vínculo que se encuentra debajo de este indicador superior para ver la lista de ID de máquinas no asignadas o no monitoreadas. <N> máquinas no son compatibles con la <configuración de energía> Haga clic en el vínculo que se encuentra debajo de cualquiera de los cuatro más bajos indicadores para ver la lista de las ID de máquinas que no aceptan esta configuración de energía especializada. Nota: Es posible que algunas máquinas no sean compatibles con uno o más ajustes de la directiva de energía. Los ejemplos típicos incluyen las máquinas virtuales y los servidores terminales. Las configuraciones de las políticas de energía, si se aplican a estas máquinas, se omiten. Panorama de implementación de política Muestra tres gráficos de torta, uno para cada tipo de política: Energía, Unidades mapeadas e Impresoras. Cada gráfico de torta muestra el porcentaje de la distribución de energía que tuvo éxito, que tuvo éxito con errores, que falló y se mantiene desprogramada. Haga clic en una porción del gráfico o en cualquier nivel del gráfico para mostrar una lista de máquinas individuales pertenecientes a dicha porción. Respaldos de configuración en proceso Muestra cuándo se inició el respaldo y el filtro de las configuraciones que se usa. Respaldos de configuraciones generales Muestra un gráfico de torta con los respaldos programados, exitosos, fallados y cancelados. Haga clic en una porción del gráfico o en cualquier nivel del gráfico para mostrar una lista de máquinas individuales pertenecientes a dicha porción. Estado de Respaldo de la Configuración por Máquina Muestra el estado de los respaldos programados, exitosos, fallados o cancelados para cada máquina. 10 Estado actual Estado actual Desktop Management > Directiva de escritorio > Estado actual En la página Estado actual, se visualizan los siguientes detalles de Desktop Policy y Desktop Migration acerca de cada máquina que tiene instalado el cliente de Desktop Policy y Desktop Migration. Para cada conexión del usuario, el usuario, grupos de usuarios, unidades mapeadas e impresoras definidas por dicho usuario. para cada máquina, los nombres compartidos y rutas de archivos locales para dichos nombres compartidos. Energía Desktop Management > Directiva de escritorio > Energía Esta página sólo se visualiza si está instalado Desktop Policy. La página Política de energía crea y mantiene las políticas de energía y las aplica a las ID de máquinas seleccionadas. La política de energía determina cómo se configuran las opciones de administración de la energía de la máquina. Las opciones de la administración de la energía pueden fijarse para: La pantalla La unidad de disco duro Cerrar, hibernar y modo espera por períodos de tiempo. Advertencias de baterías bajas Puede proporcionar a los clientes ahorros significativos en el consumo de la energía y extender la vida de la batería de las laptops automáticamente aplicando una Política de energía a todas las máquinas administradas. La misma política se aplica a cada usuario de la máquina, ya sea que esté o no conectada. Los cambios entran en vigencia la próxima vez que el usuario inicia sesión. Una política de energía no está definida por ID de grupo, ya que se aplican las mismas políticas de energía a múltiples clientes. Una máquina debe tener el cliente de Desktop Policy instalado por medio de Instalar/Eliminar (página 41) para mostrarse en esta página. Nota: Es posible que algunas máquinas no sean compatibles con uno o más ajustes de la directiva de energía. Los ejemplos típicos incluyen las máquinas virtuales y los servidores terminales. Las configuraciones de las políticas de energía, si se aplican a estas máquinas, se omiten. La página Estado de energía (página 9) identifica aquellas máquinas que no aceptan una determinada configuración de la política de energía. Políticas de energía predefinidas Las siguientes directivas de energía predefinidas son proporcionadas por KDPM y no pueden cambiarse. Están basadas en esquemas de energía predefinidos en Windows XP. Puede asignarlas de la misma manera que lo haría con cualquier política de energía definida por el usuario. Debe tener en cuenta que seleccionar una política de energía predefinida afecta el rendimiento del procesador en las máquinas que usan XP. Política de control de rendimiento del procesador Política de Energía Energía AC Energía DC Siempre conectada Ninguna Ninguna 11 Energía Política de control de rendimiento del procesador Política de Energía Energía AC Energía DC Maximizar la vida de la batería Adaptativa Degradada Escritorio de Office/Inicio Ninguna Adaptativa Portátil/Laptop Adaptativa Adaptativa Presentación Adaptativa Degradada Políticas de control de rendimiento del procesador Los microprocesadores emplean estados de rendimiento distintos: Estados de alto voltaje/alta frecuencia para usar cuando la utilización del procesador es alta. Estados de bajo voltaje/baja frecuencia para conservar la vida de la batería. Para aceptar estos estados de rendimiento del microprocesador, Windows XP utiliza políticas de control de rendimiento del procesador. La política de energía determina la política de control del procesador en la máquina de destino. Política Descripción Ninguna Estado de rendimiento más alto. Adaptativa Estado de rendimiento seleccionado de acuerdo a la demanda. Degradad a Estado de rendimiento más bajo + reducción lineal adicional a medida que se descarga la batería. Acciones Esta página le suministra las siguientes acciones: Programación: haga clic para ver la ventana Programador, que se usa en todo el VSA para programar una tarea. Programe una tarea por única vez o en forma periódica. Cada tipo de recurrencia: una vez, por hora, diariamente, semanalmente, mensualmente, anualmente; despliega opciones adicionales adecuadas para dicho tipo de recurrencia. La programación periódica incluye configurar las fechas de inicio y de finalización para la recurrencia. No todas las opciones están disponibles para cada tarea programada. Las opciones pueden incluir lo siguiente: Ventana de distribución: reprograma la tarea para una hora seleccionada al azar no después de la cantidad de períodos especificados, para distribuir el tráfico de red y la carga del servidor. Por ejemplo, si la hora programada para una tarea es a las 03:00 a. m. y el período de distribución es de 1 hora, se modifica el programa de la tarea para que se ejecute a una hora aleatoria entre las 03:00 a. m. y las 04:00 a. m. Omitir si la máquina está fuera de línea: si está tildada y la máquina está fuera de línea, omitir y ejecutar el siguiente período y hora programados. Si está en blanco y la máquina está fuera de línea, ejecutar la tarea ni bien la máquina está en línea nuevamente. Encender si está fuera de línea - Sólo Windows. Si está tildada, enciende la máquina fuera de línea. Necesita Wake-On LAN y vPRO y otro sistema administrado en la misma LAN. Excluir el siguiente intervalo de tiempo - Sólo se aplica al período de distribución. Si está seleccionada, especifica un intervalo de tiempo para excluir la programación de una tarea en el período de distribución. El programador ignora la especificación de un intervalo de tiempo fuera del período de distribución. Aplicar ahora : aplique una política seleccionada a las ID de máquinas seleccionadas. Cancelar : cancelar las opciones de programar para las ID de máquinas seleccionadas. 12 Energía Editar : agregue, edite o elimine una política de energía (página 13) existente. Cuando se agrega o edita una política, puede renombrar la política. Las políticas que crea se aplican a todos los grupos. Para crear una nueva directiva, seleccione <Create New Power Policy> en la lista desplegable de la directiva y haga clic en Editar. Puede Comparar... las políticas de energía creadas con otros usuarios o roles de usuarios. Las políticas de energía integrada no se pueden modificar y ya están compartidas con todos los usuarios. Estado de Registro Estos íconos indican el estado de registro del agente de cada máquina administrada. Al desplazar el cursor por un ícono de registro, aparece la ventana de Vista rápida del agente. En línea pero esperando que se completa la primer auditoría Agente en línea Agente en línea y usuario actualmente conectado. Agente en línea y usuario actualmente registrado, pero el usuario ha estado inactivo durante 10 minutos. Agente actualmente fuera de línea Agente no se ha registrado nunca Agente en línea pero el control remoto se ha deshabilitado El agente ha sido suspendido Seleccionar Todo/Desmarcar Todo Haga clic en el enlace Seleccionar Todo para marcar todas las filas en la pagina. Haga clic en el enlace Desmarcar Todo para desmarcar todas las filas en la pagina. ID Máquina. Grupo La lista de Machine.Group IDs que se muestra se basa en el filtro de ID de máquina/ID de grupo y en los grupos de máquinas que el usuario está autorizado a ver en la página Ámbitos en Sistema, Seguridad de usuarios. Política de Energía La política asignada a esta ID de máquina. Última hora de aplicación La última vez que se aplicó esta política en esta ID de máquina. Omitir si la máquina está fuera de línea Si se muestra el tilde y la máquina está fuera de línea, omita y ejecute el siguiente período y hora programados. Si no se muestra el tilde, realice la tarea tan pronto como la máquina se conecte después de la hora programada. Siguiente hora de aplicación La siguiente vez que se programa esta política para aplicarla. Las marcas de la fecha y hora de vencimiento se muestran en texto en rojo resaltado en amarillo. Período Si es recurrente, muestra el intervalo a esperar antes de ejecutar la tarea nuevamente. Política de Energía Desktop Management > Directiva > Energía > Editar Esta página sólo se visualiza si está instalado Desktop Policy. 13 Energía El cuadro de diálogo Política de energía especifica las opciones de la política de energía. A las máquinas administradas se les asignan políticas usando la página Energía (página 11). Nombre de Política Ingrese un nombre o cambie el nombre de esta política de energía. Esquema de energía Ingrese cuánto tiempo debe esperar la computadora antes de realizar las siguientes acciones, en base a si la computadora está Enchufada o Ejecutándose con las baterías: Apagar monitor : normalmente se apaga el monitor por un breve período para conservar energía. Apagar disco duro : normalmente se apaga el disco duro por un breve período para conservar energía. Modo espera del sistema : mientras está en espera, toda la computadora se cambia a estado de baja energía en donde los dispositivos, como el monitor y los discos duros, se apagan y la computadora utiliza menos energía. Cuando quiere utilizar de nuevo la computadora, rápidamente sale del modo en espera y se restaura exactamente en el estado en que la dejó. El modo en espera es particularmente útil para conservar la energía de la batería de las computadoras portátiles. Como el modo en espera no guarda el estado de la computadora en el disco, una falla de la energía mientras se está en modo espera puede ocasionar la pérdida de información no guardada. Hibernación del sistema : hibernar guarda todo en la memoria en el disco, apaga el monitor y el disco duro y luego apaga la computadora. Cuando la reinicia, se restaura exactamente como la dejó. Toma más tiempo sacar a la computadora de la hibernación que del modo en espera. Alarma de batería baja Especifique lo siguiente: Activar alarma de batería baja cuando el nivel de energía alcance <N> %: si está seleccionada, se desencadena una alarma si el nivel de energía alcanza el porcentaje especificado. Sonar alarma : si está tildado, se produce un sonido si se activa la alarma. Mostrar mensaje : si está tildado, se muestra un mensaje si se activa la alarma. Cuando se apague la alarma, la computadora realizará una de las siguientes acciones: si está seleccionada y se desencadena la alarma, la computadora realizará una de las siguientes acciones: Stand by, Hibernate o Shut down. Forzar acciones incluso si un programa deja de responder : si está tildado garantiza que la detención o bloqueo de un programa no prohíbe que el sistema reaccione a la alarma. Alarma de Batería Crítica Especifique lo siguiente: Activar alarma de batería crítica cuando el nivel de energía alcance <N> %: si está seleccionada, se desencadena una alarma si el nivel de energía alcanza el porcentaje especificado. Normalmente esta configuración de Alarma de batería crítica es un porcentaje menor que la configuración de la Alarma de batería baja . Sonar alarma : si está tildado, se produce un sonido si se activa la alarma. Mostrar mensaje : si está tildado, se muestra un mensaje si se activa la alarma. Cuando se apague la alarma, la computadora realizará una de las siguientes acciones: si está seleccionada y se desencadena la alarma, la computadora realizará una de las siguientes acciones: Stand by, Hibernate o Shut down. Forzar acciones incluso si un programa deja de responder : si está tildado garantiza que la detención o bloqueo de un programa no prohíbe que el sistema reaccione a la alarma. Avanzado Especifique lo siguiente: 14 Unidades Asignadas Pedir contraseña cuando la computadora reanude del estado de espera Habilitar hibernación : si está tildado, habilita la hibernación como una opción de energía. Comportamiento del botón de energía (para Vista y posteriores) Cerrar la tapa de la computadora portátil hará lo siguiente: Do nothing, Stand by, Hibernate Presionar el botón de encendido en la computadora hará lo siguiente: Do nothing, Stand by, Hibernate, Shutdown Presionar el botón de suspensión de la computadora hará lo siguiente: Do nothing, Stand by, Hibernate, Shutdown Unidades Asignadas Desktop Management > Directiva de escritorio > Unidades asignadas Esta página sólo se visualiza si está instalado Desktop Policy. La página Unidades mapeadas crea y mantiene las políticas de las unidades mapeadas y las aplica en forma uniforme a las ID de máquinas seleccionadas. A cada máquina administrada se le puede asignar automáticamente el grupo apropiado de unidades mapeadas según la política aplicada. La misma política se aplica a cada usuario de la máquina, ya sea que esté o no conectada. Los cambios entran en vigencia la próxima vez que el usuario inicia sesión. Aplicar un grupo uniforme de unidades mapeadas en una organización reduce la confusión del usuario acerca de si los recursos están ubicados y liberan su tiempo para tareas más productivas. También reduce las llamadas de asistencia de TI para implementar manualmente estos mapeos de unidades. Nota: Asegúrese de que los usuarios con credenciales de las máquinas de destino tengan derechos de acceso a los directorios de red que se asignan. En general, use las credenciales de administrador de dominio cuando administre máquinas mediante KDPM. Consulte Agente > Configurar credencial. Una máquina debe tener el cliente de Desktop Policy instalado por medio de Instalar/Eliminar (página 41) para mostrarse en esta página. Acciones Esta página le suministra las siguientes acciones: Programación: haga clic para ver la ventana Programador, que se usa en todo el VSA para programar una tarea. Programe una tarea por única vez o en forma periódica. Cada tipo de recurrencia: una vez, por hora, diariamente, semanalmente, mensualmente, anualmente; despliega opciones adicionales adecuadas para dicho tipo de recurrencia. La programación periódica incluye configurar las fechas de inicio y de finalización para la recurrencia. No todas las opciones están disponibles para cada tarea programada. Las opciones pueden incluir lo siguiente: Ventana de distribución: reprograma la tarea para una hora seleccionada al azar no después de la cantidad de períodos especificados, para distribuir el tráfico de red y la carga del servidor. Por ejemplo, si la hora programada para una tarea es a las 03:00 a. m. y el período de distribución es de 1 hora, se modifica el programa de la tarea para que se ejecute a una hora aleatoria entre las 03:00 a. m. y las 04:00 a. m. Omitir si la máquina está fuera de línea: si está tildada y la máquina está fuera de línea, omitir y ejecutar el siguiente período y hora programados. Si está en blanco y la máquina está fuera de línea, ejecutar la tarea ni bien la máquina está en línea nuevamente. Encender si está fuera de línea - Sólo Windows. Si está tildada, enciende la máquina fuera de línea. Necesita Wake-On LAN y vPRO y otro sistema administrado en la misma LAN. Excluir el siguiente intervalo de tiempo - Sólo se aplica al período de distribución. Si está seleccionada, especifica un intervalo de tiempo para excluir la programación de una tarea 15 Unidades Asignadas en el período de distribución. El programador ignora la especificación de un intervalo de tiempo fuera del período de distribución. Aplicar ahora : aplique una política seleccionada a las ID de máquinas seleccionadas. Cancelar : cancelar las opciones de programar para las ID de máquinas seleccionadas. Editar : agregue, edite o elimine una Política de unidades mapeadas (página 17) existente. Cuando se agrega o edita una política, puede renombrar la política. Debe asignar la política a un grupo específico. Para crear una nueva directiva, seleccione <Create New Mapped Drive Policy> en la lista desplegable de la directiva y haga clic en Editar. Seleccionar Todo/Desmarcar Todo Haga clic en el enlace Seleccionar Todo para marcar todas las filas en la pagina. Haga clic en el enlace Desmarcar Todo para desmarcar todas las filas en la pagina. Estado de Registro Estos íconos indican el estado de registro del agente de cada máquina administrada. Al desplazar el cursor por un ícono de registro, aparece la ventana de Vista rápida del agente. En línea pero esperando que se completa la primer auditoría Agente en línea Agente en línea y usuario actualmente conectado. Agente en línea y usuario actualmente registrado, pero el usuario ha estado inactivo durante 10 minutos. Agente actualmente fuera de línea Agente no se ha registrado nunca Agente en línea pero el control remoto se ha deshabilitado El agente ha sido suspendido ID Máquina. Grupo La lista de Machine.Group IDs que se muestra se basa en el filtro de ID de máquina/ID de grupo y en los grupos de máquinas que el usuario está autorizado a ver en la página Ámbitos en Sistema, Seguridad de usuarios. Política de Unidad Asignada La política asignada a esta ID de máquina. Última hora de aplicación La última vez que se aplicó esta política en esta ID de máquina. Omitir si la máquina está fuera de línea Si se muestra el tilde y la máquina está fuera de línea, omita y ejecute el siguiente período y hora programados. Si no se muestra el tilde, realice la tarea tan pronto como la máquina se conecte después de la hora programada. Siguiente hora de aplicación La siguiente vez que se programa esta política para aplicarla. Las marcas de la fecha y hora de vencimiento se muestran en texto en rojo resaltado en amarillo. Período Si es recurrente, muestra el intervalo a esperar antes de ejecutar la tarea nuevamente. 16 Impresoras Política de Unidades Asignadas Desktop Management > Directiva > Unidades asignadas > Editar Esta página sólo se visualiza si está instalado Desktop Policy. El cuadro de diálogo Política de unidades mapeadas especifica un grupo de unidades mapeadas. A las máquinas administradas se les asignan políticas de unidades mapeadas usando la página Unidades mapeadas (página 15). Nombre de Política Ingrese un nombre o cambie el nombre de esta política de unidades mapeadas. (Grupo) Ingrese la ID de grupo a la que se aplica esta política de unidades mapeadas. Los grupos de máquinas generalmente representan distintos clientes o ubicaciones de clientes. Por consiguiente las unidades mapeadas usualmente son únicas para cada grupo de máquinas. Remplazar mapeos de todas las unidades Si está seleccionada, se eliminan todas las unidades asignadas ya existentes en una máquina y se agregan las definidas en la directiva establecida de unidades asignadas. Si no está seleccionada, una directiva establecida de unidades asignadas agrega sus unidades asignadas a las ya existentes en la máquina. Mapeos de unidad Agregue a esta política las unidades mapeadas. 1. Ruta de unidad mapeada : ingrese la ruta de una carpeta de red compartida usando notación UNC. 2. Unidad mapeada : seleccione la letra de la unidad mapeada. 3. Agregar : haga clic en el botón Agregar . Repita esta secuencia para agregar múltiples unidades mapeadas a esta política. Editar : haga clic en Editar para cambiar la ruta de una unidad mapeada y la letra de la misma. Haga clic en Actualizar para guardar los cambios. Eliminar : haga clic en Eliminar para eliminar de esta política una unidad mapeada. Impresoras Desktop Management > Directiva de escritorio > Impresoras Esta página sólo se visualiza si está instalado Desktop Policy. La página Impresoras crea y mantiene las políticas de conexión de las impresoras y las aplica en forma uniforme a las ID de máquinas seleccionadas. A cada máquina administrada se le puede asignar automáticamente el grupo apropiado de conexiones de las impresoras según la política aplicada. La misma política se aplica a cada usuario de la máquina, ya sea que esté o no conectada. Los cambios entran en vigencia la próxima vez que el usuario inicia sesión. La aplicación de las conexiones de las impresoras en una organización libera el tiempo del usuario para tareas más productivas. También reduce las llamadas de asistencia de TI para implementar manualmente estas conexiones de las impresoras. Una máquina debe tener el cliente de Desktop Policy instalado por medio de Instalar/Eliminar (página 41) para mostrarse en esta página. Nota: Asegúrese de que los usuarios con credenciales de las máquinas de destino tengan derechos de acceso a las impresoras especificadas. En general use las credenciales del administrador del dominio cuando administre las máquinas. Consulte Agente > Configurar credencial. 17 Impresoras Determinar la ubicación de la red de la impresora Al editar una directiva de impresoras, se debe especificar una ubicación UNC para la impresora de red en el formato \\Server\Share. Para determinar la ubicación de esta red de impresoras: 1. Muestre Propiedades para una impresora listada en la ventana Impresoras y Faxes. 2. Seleccione la pestaña Puertos . 3. Se mostrará la ubicación de la red de las impresoras en la columna Puerto con una casilla de verificación tildada al lado de las mismas. Acciones Esta página le suministra las siguientes acciones: Programación: haga clic para ver la ventana Programador, que se usa en todo el VSA para programar una tarea. Programe una tarea por única vez o en forma periódica. Cada tipo de recurrencia: una vez, por hora, diariamente, semanalmente, mensualmente, anualmente; despliega opciones adicionales adecuadas para dicho tipo de recurrencia. La programación periódica incluye configurar las fechas de inicio y de finalización para la recurrencia. No todas las opciones están disponibles para cada tarea programada. Las opciones pueden incluir lo siguiente: Ventana de distribución: reprograma la tarea para una hora seleccionada al azar no después de la cantidad de períodos especificados, para distribuir el tráfico de red y la carga del servidor. Por ejemplo, si la hora programada para una tarea es a las 03:00 a. m. y el período de distribución es de 1 hora, se modifica el programa de la tarea para que se ejecute a una hora aleatoria entre las 03:00 a. m. y las 04:00 a. m. Omitir si la máquina está fuera de línea: si está tildada y la máquina está fuera de línea, omitir y ejecutar el siguiente período y hora programados. Si está en blanco y la máquina está fuera de línea, ejecutar la tarea ni bien la máquina está en línea nuevamente. Encender si está fuera de línea - Sólo Windows. Si está tildada, enciende la máquina fuera de línea. Necesita Wake-On LAN y vPRO y otro sistema administrado en la misma LAN. Excluir el siguiente intervalo de tiempo - Sólo se aplica al período de distribución. Si está seleccionada, especifica un intervalo de tiempo para excluir la programación de una tarea en el período de distribución. El programador ignora la especificación de un intervalo de tiempo fuera del período de distribución. Aplicar ahora : aplique una política seleccionada a las ID de máquinas seleccionadas. Cancelar : cancelar las opciones de programar para las ID de máquinas seleccionadas. Editar : agregue, edite o elimine una Política de impresoras (página 19) existente. Cuando se agrega o edita una política, puede renombrar la política. Debe asignar la política a un grupo específico. Para crear una nueva directiva, seleccione <Create New Printer Policy> en la lista desplegable de la directiva y haga clic en Editar. Seleccionar Todo/Desmarcar Todo Haga clic en el enlace Seleccionar Todo para marcar todas las filas en la pagina. Haga clic en el enlace Desmarcar Todo para desmarcar todas las filas en la pagina. ID Máquina. Grupo La lista de Machine.Group IDs que se muestra se basa en el filtro de ID de máquina/ID de grupo y en los grupos de máquinas que el usuario está autorizado a ver en la página Ámbitos en Sistema, Seguridad de usuarios. Política de Impresora La política asignada a esta ID de máquina. Última hora de aplicación La última vez que se aplicó esta política en esta ID de máquina. 18 Impresoras Omitir si la máquina está fuera de línea Si se muestra el tilde y la máquina está fuera de línea, omita y ejecute el siguiente período y hora programados. Si no se muestra el tilde, realice la tarea tan pronto como la máquina se conecte después de la hora programada. Siguiente hora de aplicación La siguiente vez que se programa esta política para aplicarla. Las marcas de la fecha y hora de vencimiento se muestran en texto en rojo resaltado en amarillo. Período Si es recurrente, muestra el intervalo a esperar antes de ejecutar la tarea nuevamente. Política de impresoras Desktop Management > Directiva > Directiva de impresoras > Editar Esta página sólo se visualiza si está instalado Desktop Policy. El cuadro de diálogo Política de impresoras especifica un grupo de ubicaciones de la red de las impresoras. A las máquinas administradas se les asignan políticas de impresoras usando la página Impresoras (página 17). Nombre de Política Ingrese un nombre o cambie el nombre de esta política de impresoras. (Grupo) Ingrese la ID de grupo a la que se aplica esta política de impresoras. Los grupos de máquinas generalmente representan distintos clientes o ubicaciones de clientes. Por consiguiente las impresoras usualmente son únicas para cada grupo de máquinas. Reemplazar todas las impresoras Si está seleccionada, se eliminan todas las impresoras ya existentes en una máquina y se agregan las definidas en la directiva establecida de impresoras. Si no está seleccionada, una directiva establecida de impresoras agrega sus impresoras a las ya existentes en la máquina. Impresoras Agregue impresoras a esta política. 1. Ubicación de red de impresoras : ingrese un puerto para una impresora de la red. Nota: Consulte Propiedades > pestaña Puertos > columna Puerto de una definición de impresora establecida en la computadora del usuario para obtener una lista de candidatos de puertos de red de impresoras. 2. Predeterminar impresora : si está tildado, se fija esta ubicación de la red de las impresoras como la impresora predeterminada. 3. Agregar : haga clic en el botón Agregar . Repita esta secuencia para agregar múltiples ubicaciones de red de impresoras a esta política. Editar : haga clic en Editar para cambiar la ubicación de red de la impresora. Haga clic en Actualizar para guardar los cambios. Eliminar : haga clic en Eliminar para eliminar de esta política una ubicación de red de la impresora. 19 Escritorio Escritorio Desktop Management > Directiva de escritorio > Escritorio Esta página sólo se visualiza si está instalado Desktop Policy. La página Escritorio instala un paquete estándar de escritorio en las ID de máquinas seleccionadas. Un paquete estándar de escritorio es un archivo de instalación creado para aplicar las configuraciones del usuario en forma uniforme en múltiples máquinas, generalmente dentro de la misma compañía. Por ejemplo, una compañía puede desear un grupo de íconos de escritorio específico de la compañía y la lista de favoritos de Internet disponibles en cada máquina del usuario. Una máquina debe tener el cliente de Desktop Policy instalado por medio de Instalar/Eliminar (página 41) para mostrarse en esta página. Una vez aplicados, los cambios entran en vigencia la próxima vez que el usuario inicia sesión. Los paquetes estándar de escritorio se crean y se editan en Desktop Management > Paquete de escritorio (página 21). Se selecciona un solo usuario de una máquina de origen para extraer la configuración. En la página Escritorio, se aplica el paquete de escritorio a todos los usuarios de las máquinas de destino. A diferencia de Restaurar (página 31), no permite seleccionar qué ajustes de un paquete de escritorio se aplican. Se aplican todos los ajustes del paquete de escritorio. Acciones Esta página le suministra las siguientes acciones: Programación: haga clic para ver la ventana Programador, que se usa en todo el VSA para programar una tarea. Programe una tarea por única vez o en forma periódica. Cada tipo de recurrencia: una vez, por hora, diariamente, semanalmente, mensualmente, anualmente; despliega opciones adicionales adecuadas para dicho tipo de recurrencia. La programación periódica incluye configurar las fechas de inicio y de finalización para la recurrencia. No todas las opciones están disponibles para cada tarea programada. Las opciones pueden incluir lo siguiente: Ventana de distribución: reprograma la tarea para una hora seleccionada al azar no después de la cantidad de períodos especificados, para distribuir el tráfico de red y la carga del servidor. Por ejemplo, si la hora programada para una tarea es a las 03:00 a. m. y el período de distribución es de 1 hora, se modifica el programa de la tarea para que se ejecute a una hora aleatoria entre las 03:00 a. m. y las 04:00 a. m. Omitir si la máquina está fuera de línea: si está tildada y la máquina está fuera de línea, omitir y ejecutar el siguiente período y hora programados. Si está en blanco y la máquina está fuera de línea, ejecutar la tarea ni bien la máquina está en línea nuevamente. Encender si está fuera de línea - Sólo Windows. Si está tildada, enciende la máquina fuera de línea. Necesita Wake-On LAN y vPRO y otro sistema administrado en la misma LAN. Excluir el siguiente intervalo de tiempo - Sólo se aplica al período de distribución. Si está seleccionada, especifica un intervalo de tiempo para excluir la programación de una tarea en el período de distribución. El programador ignora la especificación de un intervalo de tiempo fuera del período de distribución. Aplicar ahora : aplique un paquete seleccionado a las ID de máquinas seleccionadas. Cancelar : cancelar las opciones de programar para las ID de máquinas seleccionadas. Crear/Modificar un paquete estándar de escritorio : seleccione un paquete estándar de escritorio para aplicar a las ID de máquinas seleccionadas. Nota: Los paquetes estándar de escritorio se crean y se editan en Desktop Management > Paquete de escritorio (página 21). Seleccionar Todo/Desmarcar Todo Haga clic en el enlace Seleccionar Todo para marcar todas las filas en la pagina. Haga clic en el enlace Desmarcar Todo para desmarcar todas las filas en la pagina. 20 Configurar escritorio Estado de Registro Estos íconos indican el estado de registro del agente de cada máquina administrada. Al desplazar el cursor por un ícono de registro, aparece la ventana de Vista rápida del agente. En línea pero esperando que se completa la primer auditoría Agente en línea Agente en línea y usuario actualmente conectado. Agente en línea y usuario actualmente registrado, pero el usuario ha estado inactivo durante 10 minutos. Agente actualmente fuera de línea Agente no se ha registrado nunca Agente en línea pero el control remoto se ha deshabilitado El agente ha sido suspendido ID Máquina. Grupo La lista de Machine.Group IDs que se muestra se basa en el filtro de ID de máquina/ID de grupo y en los grupos de máquinas que el usuario está autorizado a ver en la página Ámbitos en Sistema, Seguridad de usuarios. Paquete Estándar de Escritorio El paquete estándar de escritorio de configuraciones del usuario aplicado a esta ID de máquina. Última hora de aplicación La última vez que se aplicó este paquete en esta ID de máquina. Omitir si la máquina está fuera de línea Si se muestra el tilde y la máquina está fuera de línea, omita y ejecute el siguiente período y hora programados. Si no se muestra el tilde, realice la tarea tan pronto como la máquina se conecte después de la hora programada. Siguiente hora de aplicación La siguiente vez que se programa este paquete para aplicarlo. Las marcas de la fecha y hora de vencimiento se muestran en texto en rojo resaltado en amarillo. Período Si es recurrente, muestra el intervalo a esperar antes de ejecutar la tarea nuevamente. Configurar escritorio Desktop Management > Directiva de escritorio > Paquete de escritorio Esta página sólo se visualiza si está instalado Desktop Policy. La página Paquete de escritorio crea un paquete estándar de escritorio. Los paquetes estándar de escritorio se implementan en la página Escritorio (página 20). Un paquete estándar de escritorio es un archivo de instalación creado para aplicar las configuraciones del usuario en forma uniforme en múltiples máquinas, generalmente dentro de la misma compañía. Por ejemplo, una compañía puede desear un grupo de íconos de escritorio específico de la compañía y la lista de favoritos de Internet disponibles en cada máquina del usuario. Una máquina debe tener el cliente de Desktop Policy instalado por medio de Instalar/Eliminar (página 41) para mostrarse en esta página. Se selecciona un solo usuario de una máquina de origen para extraer la configuración. En la página Escritorio (página 20), se aplica el paquete de escritorio a todos los usuarios de las máquinas de destino. A diferencia de Restaurar (página 31), no permite seleccionar qué ajustes de un paquete de 21 Configurar escritorio escritorio se aplican. Se aplican todos los ajustes del paquete de escritorio. Para crear o modificar un paquete estándar de escritorio, realice los siguientes pasos: 1. Paquetes de escritorio: seleccione un paquete existente en el panel central o especifique la creación de un paquete Nuevo. 2. Nombre del paquete de escritorio: para un paquete nuevo, introduzca un nombre de paquete. Puede ingresar un nombre diferente para renombrar un paquete existente. 3. Grupo de máquinas : seleccione el grupo de máquinas al que se aplica este paquete. Puede especificar <All Groups> o un grupo determinado. Como los grupos pueden representar un cliente distinto, los paquetes podrán ser exclusivos para un grupo de máquinas. Sólo se visualizan los grupos a los que el usuario tiene acceso. 4. Filtro de Configuración de Escritorio Seleccione <Create New Desktop Settings Filter> o un Filtro de configuración de escritorio (página 22) existente y Editar para especificar los ajustes que desea incluir en el paquete. Cuando Edita el Filtro de configuraciones de escritorio especifique la cuenta del usuario local que intenta usar en la máquina fuente en el paso 5. Haga clic en Eliminar para eliminar un filtro de configuraciones de escritorio existente. Puede Compartir el filtro de configuración de escritorio que crea con otros usuarios o roles de usuario. Nota: El Filtro de configuración de escritorio del paso 4 está asociado al paquete de escritorio que crea mediante la extracción de ajustes en el paso 6. Una vez que crea un filtro y un paquete por primera vez, puede modificar el filtro y utilizarlo para crear paquetes adicionales sin afectar el paquete original que creó. Para cambiar la configuración del filtro de un paquete existente, vuelva a crearlo con otra configuración de filtro. 5. Máquina de origen: los detalles de configuración de cada configuración de escritorio incluida en el paso 4 se obtienen de una cuenta de usuario local en una máquina de origen. Seleccione la máquina fuente desde donde copiar estos detalles. 6. Extraer: haga clic en este botón para crear el paquete. El Estado de paquete de escritorio permite visualizar la fecha de la última modificación del paquete. Se visualiza como pendiente si el paquete está actualizándose. Acciones Nuevo: crea un paquete de escritorio. Guardar: guarda los cambios en un paquete de escritorio seleccionado. Eliminar: elimina un paquete de escritorio seleccionado. Compartir: comparte un paquete de escritorio seleccionado estándar con usuarios individuales o roles de usuario. Filtro de Configuración de Escritorio Desktop Management > Configurar > Definir paquete > Editar Esta página sólo se visualiza si está instalado Desktop Policy. El cuadro de diálogo Filtro de configuraciones de escritorio especifica un grupo de configuraciones del sistema, configuraciones de aplicaciones y una cuenta de usuario local. El filtro de las configuraciones de escritorio se aplica a una máquina fuente para crear un paquete estándar de escritorio usando Escritorio (página 21). El mismo filtro de configuraciones de escritorio puede combinarse con múltiples máquinas fuentes para crear múltiples paquetes estándar de escritorio. 22 Configurar escritorio Nota: Si una máquina de destino no usa una configuración determinada, la configuración se omite durante la restauración o la migración. Nombre de Filtro Ingrese un nombre o cambie el nombre de este filtro de configuraciones de escritorio. Compartir... Haga clic en Compartir... para compartir el filtro de las configuraciones de escritorio con otros usuarios o roles de usuario. Usuarios Especifique el usuario de la máquina fuente : para los usuarios de dominios, use el formato calificado DOMAIN\UserName. Las configuraciones siempre se definen por usuario específico en una máquina específica. Las Configuraciones del sistema, Configuraciones de aplicaciones y Archivos seleccionados en el Filtro de configuraciones de escritorio, para la cuenta del usuario local especificado, se guardan como parte del paquete estándar de escritorio. Nota: La cuenta de usuario local especificada debe existir en la máquina de origen que se determine. La máquina fuente se selecciona en el Paso 5 de la ventana matriz del Paquete de escritorio (página 21) . Configuraciones del sistema Tilde cada configuración del sistema que desea incluir en el paquete. Configuración de aplicaciones Tilde cada aplicación que desea incluir en el paquete. Archivos Incluya o excluya archivos, directorios o tipos de archivos por extensión de archivo. Las exclusiones sustituyen a las inclusiones. Por ejemplo: .doc .ppt .xls Ingrese el carácter % como el primero para mostrar una lista de variables que puede usar para especificar un archivo o directorio. Las variables incluyen: %AppData% Por usuario El directorio de AppData específico del usuario %ApplicationData% Por usuario El directorio de AppData específico del usuario %CommonApplicationData% Por máquina El directorio AppData de todos los usuarios %CommonDesktop% Por máquina El directorio de escritorio de todos los usuarios %CommonDocuments% Por máquina El directorio de documentos de todos los usuarios %CommonProgramFiles% Por máquina El directorio de archivos comunes de todos los usuarios %CommonStartMenu% Por máquina El directorio de elementos del menú Inicio de todos los usuarios %ComputerName% Por máquina El nombre de la computadora. En el dominio, el nombre cualificado %Desktop% Por usuario El directorio de Escritorio específico del usuario %Favorites% Por usuario Los favoritos del usuario se almacenan en este directorio %History% Por usuario Sitio donde encontrar el historial de exploración de Internet del usuario %LocalApplicationData% Por usuario El directorio AppData local específico del usuario Estas configuraciones no se mueven en un perfil móvil. %MyMusic% Por usuario El directorio 'Mi música' del usuario 23 Unidades ópticas %MyPictures% Por usuario El directorio 'Mis imágenes' del usuario %MyDocuments% Por usuario El directorio 'Mis documentos' del usuario %Personal% Por usuario El directorio 'Mis documentos' del usuario %Profiles% Por máquina Donde el sistema guarda los directorios de usuario %Programs% Por usuario Los programas del menú de inicio del usuario %ProgramFiles% Por máquina Donde el sistema guarda sus programas %QuickLaunch% Por usuario Los programas de inicio rápido del usuario %System% Por máquina Donde están instalados los archivos del sistema %UserName% Por usuario El nombre de conexión del usuario (no su nombre completo) %UserProfile% Por usuario El directorio 'Inicio' o 'Perfil' del usuario %WinDir% Por máquina Donde está instalado Windows Unidades ópticas Desktop Management > Directiva de escritorio > Unidades ópticas Esta página sólo se visualiza si está instalado Desktop Policy. En la página Unidades ópticas, se pueden habilitar y deshabilitar unidades de DVD y CD-ROM en máquinas administradas. La configuración modificada entra en vigencia la próxima vez que se reinicia la máquina. Un valor en la columna Próxima ejecución indica la existencia de un comando pendiente. Acciones Habilitar: habilita todas las unidades ópticas en las máquinas seleccionadas. Deshabilitar: deshabilita todas las unidades ópticas en las máquinas seleccionadas. Unidades USB Desktop Management > Directiva de escritorio > Unidades USB Esta página sólo se visualiza si está instalado Desktop Policy. En la página Unidades USB, se pueden habilitar y deshabilitar unidades de salto USB en las máquinas administradas. La configuración modificada entra en vigencia la próxima vez que se reinicia la máquina. Un valor en la columna Próxima ejecución indica la existencia de un comando pendiente. Nota: Los administradores de la máquina pueden volver a habilitar el acceso al dispositivo USB, incluso involuntariamente. Si un administrador conecta un dispositivo USB nuevo, Windows vuelve a habilitar los dispositivos USB en forma automática. Esto no sucede si se conecta un dispositivo USB con una cuenta no perteneciente a un administrador. Acciones Habilitar: habilita todas las unidades USB en las máquinas seleccionadas. Deshabilitar: deshabilita todas las unidades USB en las máquinas seleccionadas. 24 Windows Defender Windows Defender Desktop Management > Directiva de escritorio > Windows Defender Esta página sólo se visualiza si está instalado Desktop Policy. En la página Windows Defender, se puede habilitar y deshabilitar Windows Defender en máquinas administradas. La configuración modificada entra en vigencia la próxima vez que se reinicia la máquina. Un valor en la columna Próxima ejecución indica la existencia de un comando pendiente. Acciones Habilitar: habilita Windows Defender en las máquinas seleccionadas. Deshabilitar: deshabilita Windows Defender en las máquinas seleccionadas. Centro de actividades Desktop Management > Directiva de escritorio > Centro de actividades Esta página sólo se visualiza si está instalado Desktop Policy. En la página Centro de actividades, se puede habilitar y deshabilitar el Centro de actividades de Microsoft en las máquinas administradas. La configuración modificada entra en vigencia la próxima vez que se reinicia la máquina. Un valor en la columna Próxima ejecución indica la existencia de un comando pendiente. Nota: En Vista y versiones anteriores, el Centro de actividades se denomina Centro de seguridad de Windows. Acciones Habilitar: habilita el Centro de actividades en las máquinas seleccionadas. Deshabilitar: deshabilita el Centro de actividades en las máquinas seleccionadas. Alertas de política Desktop Management > Directiva de escritorio > Alertas de directiva Esta página sólo se visualiza si está instalado Desktop Policy. En la página Alertas de directiva, se crean alertas en respuesta a los eventos correctos o de error de directiva programados en las siguientes páginas de KDPM: Energía (página 11) Unidades Asignadas (página 15) Impresoras (página 17) Escritorio (página 20) La lista de los ID de máquina que puede seleccionar depende del filtro ID de máquina / ID de grupo y el ámbito que usa. Una máquina debe tener el cliente de Desktop Policy instalado por medio de Instalar/Eliminar (página 41) para mostrarse en esta página. Para Crear una Alerta 1. Active una de estas casillas de verificación para llevar a cabo las acciones correspondientes cuando se encuentra una condición de alerta: Crear Alarma 25 Alertas de política 2. 3. 4. 5. Crear Ticket Ejecutar script Destinatarios de Correo Electrónico Configure los parámetros adicionales de correo electrónico . Seleccione una de las siguientes opciones: Apply Power Policy Success Apply Power Policy Failed Apply Mapped Drive Success Apply Mapped Drive Failed Apply Printer Policy Success Apply Printer Policy Failed Apply Desktop Policy Success Apply Desktop Policy Failed Tilde las ID de máquinas a las cuales aplicar las configuraciones de las alertas. Haga clic en Fijar para asignar las configuraciones de las alertas a las ID de máquinas seleccionadas. Para copiar las configuraciones de las alertas 1. Seleccione copy all settings from. 2. Haga clic en (hacer clic para seleccionar) para seleccionar la máquina administrada de Desktop Policy de donde se desea copiar la configuración de alertas. 3. Tilde las ID de máquinas a las cuales aplicar las configuraciones de las alertas. 4. Haga clic en Fijar para asignar las configuraciones de las alertas a las ID de máquinas seleccionadas. Crear Alarma Si está seleccionada y se encuentra una condición de alerta, se crea una alarma. Las alarmas se muestran en Monitor > Lista de tablero, en Monitor > Resumen de alarmas y en Info Center > Elaboración de informes > Informes > Registros > Registro de alarmas. Crear Ticket Si está seleccionada y se encuentra una condición de alerta, se crea un ticket. Ejecutar el Script Si está seleccionada y se encuentra una condición de alerta, se ejecuta un procedimiento de agente. Debe hacer clic en el vínculo seleccionar procedimiento de agente para elegir un procedimiento de agente para ejecutar. Opcionalmente, puede instruir al procedimiento de agente para ejecutarse en un rango especificado de ID de máquinas haciendo clic en el vínculo de la ID de esta máquina. Estas ID de máquinas especificadas no tienen que coincidir con el ID de máquina que encontró la condición de alerta. Enviar correo electrónico a Si está seleccionada y se encuentra una condición de alerta, se envían correos electrónicos a las direcciones especificadas. Si se selecciona el botón de opción Agregar a lista actual, cuando se hace clic en Aplicar se aplican las configuraciones de alerta y se agregan las direcciones de correo electrónico especificadas sin eliminar las direcciones previamente asignadas. Si se selecciona el botón de opción Reemplazar lista, cuando se hace clic en Aplicar se aplican las configuraciones de alerta y las direcciones de correo electrónico especificadas reemplazan a las direcciones existentes asignadas. 26 Disposición de migración Si se hace clic en Remover, se eliminan todas las direcciones de correo electrónico sin modificar los parámetros de alerta. El correo electrónico se envía directamente desde el servidor Kaseya Server a la dirección especificada en la alerta. Configure la dirección “De” en Sistema > Correo electrónico saliente. Estado de Registro Estos íconos indican el estado de registro del agente de cada máquina administrada. Al desplazar el cursor por un ícono de registro, aparece la ventana de Vista rápida del agente. En línea pero esperando que se completa la primer auditoría Agente en línea Agente en línea y usuario actualmente conectado. Agente en línea y usuario actualmente registrado, pero el usuario ha estado inactivo durante 10 minutos. Agente actualmente fuera de línea Agente no se ha registrado nunca Agente en línea pero el control remoto se ha deshabilitado El agente ha sido suspendido ID Máquina. Grupo La lista de Machine.Group IDs que se muestra se basa en el filtro de ID de máquina/ID de grupo y en los grupos de máquinas que el usuario está autorizado a ver en la página Ámbitos en Sistema, Seguridad de usuarios. Nombre de alerta Lista las posibles alertas para cada ID de máquina. Respuestas El código de respuesta ATSE asignado a cada alerta para cada ID de máquina: A = Crear Alarma T = Crear Ticket S = Ejecutar Script E = Enviar correo electrónico a destinatarios Script para ejecutar El script para ejecutar, si se produce esta condición de alerta. Ejecutar script encima El ID de máquina en el que se ejecuta el script, si se produce esta condición de alerta. Correo electrónico para Una lista separada por comas de direcciones de correo electrónico a donde se envían las notificaciones. Disposición de migración Desktop Management > Migración de escritorio > Preparación de migración La página Preparación de migración proporciona un resumen de costo instantáneo de la preparación terminal para actualizaciones de Windows 7 u otros sistemas operativos. Usando información de auditoría, se realizan las comparaciones visuales contra los mínimos requisitos del sistema para: CPU 27 Respaldo Disco duro RAM La hoja de trabajo del costo interactivo lo habilita a ingresar: Requisitos de hardware Costos de hardware Requisitos de migración Contabilidad Nota:La lista de ID de máquina que se muestra depende del filtro ID de máquina/ID de grupo y de los grupos de máquinas que el usuario está autorizado a ver mediante el uso de Sistema > Seguridad de usuarios > Ámbitos. Nota: En la página Preparación de migración, no se visualizan servidores instalados con agentes. Respaldo Desktop Management > Migración de escritorio > Copia de seguridad Esta página sólo se visualiza si está instalado Desktop Migration. En la página Copia de seguridad, se programa una copia de seguridad por única vez o periódica de la configuración de todas las cuentas de usuario locales en los ID de máquina seleccionados. Las cuentas de usuario locales y la configuración de Desktop Migration pueden restaurarse en la misma máquina mediante Desktop Management > Restaurar (página 31) o migrarse a otra máquina mediante Desktop Management > Migrar (página 34). Una máquina debe tener el cliente de Desktop Migration instalado por medio de Instalar/Eliminar (página 41) para mostrarse en esta página. Nota: Como las copias de seguridad se preparan inicialmente en la máquina local, esta necesita un espacio en disco libre equivalente a la cantidad de datos de los que se hacen copias de seguridad. Acciones Esta página le suministra las siguientes acciones: Programación: haga clic para ver la ventana Programador, que se usa en todo el VSA para programar una tarea. Programe una tarea por única vez o en forma periódica. Cada tipo de recurrencia: una vez, por hora, diariamente, semanalmente, mensualmente, anualmente; despliega opciones adicionales adecuadas para dicho tipo de recurrencia. La programación periódica incluye configurar las fechas de inicio y de finalización para la recurrencia. No todas las opciones están disponibles para cada tarea programada. Las opciones pueden incluir lo siguiente: Ventana de distribución: reprograma la tarea para una hora seleccionada al azar no después de la cantidad de períodos especificados, para distribuir el tráfico de red y la carga del servidor. Por ejemplo, si la hora programada para una tarea es a las 03:00 a. m. y el período de distribución es de 1 hora, se modifica el programa de la tarea para que se ejecute a una hora aleatoria entre las 03:00 a. m. y las 04:00 a. m. Omitir si la máquina está fuera de línea: si está tildada y la máquina está fuera de línea, omitir y ejecutar el siguiente período y hora programados. Si está en blanco y la máquina está fuera de línea, ejecutar la tarea ni bien la máquina está en línea nuevamente. Encender si está fuera de línea - Sólo Windows. Si está tildada, enciende la máquina fuera de línea. Necesita Wake-On LAN y vPRO y otro sistema administrado en la misma LAN. Excluir el siguiente intervalo de tiempo - Sólo se aplica al período de distribución. Si está seleccionada, especifica un intervalo de tiempo para excluir la programación de una tarea 28 Respaldo en el período de distribución. El programador ignora la especificación de un intervalo de tiempo fuera del período de distribución. Respaldar ahora : respalda en forma inmediata las configuraciones del usuario y las cuentas de usuarios locales de las ID de máquinas seleccionadas usando el filtro de las configuraciones seleccionadas. Cancelar : remueve la programación de las ID de máquinas seleccionadas. Editar/Eliminar : agregue, edite o elimine un Filtro de configuraciones del usuario (página 30) existente. Cuando se agrega o edita un filtro de configuraciones del usuario, puede renombrar el filtro de las configuraciones del usuario. También puede compartir el filtro de las configuraciones del usuario con usuarios individuales o roles de usuarios. Para crear un nuevo filtro de configuración del usuario, seleccione <Create New User Settings Filter> en la lista desplegable y haga clic en Editar. Puede Compartir... el filtro de configuraciones del usuario creado con otros usuarios o roles de usuarios. Nota: Se le proporcionan tres filtros de configuraciones predefinidas que puede utilizar en forma inmediata: Full, Minimal y Typical. Estos filtros predefinidos no pueden modificarse. Para ver la configuración de estos filtros predefinidos, selecciónelos y haga clic en el botón Editar. Seleccionar Todo/Desmarcar Todo Haga clic en el enlace Seleccionar Todo para marcar todas las filas en la pagina. Haga clic en el enlace Desmarcar Todo para desmarcar todas las filas en la pagina. Estado de Registro Estos íconos indican el estado de registro del agente de cada máquina administrada. Al desplazar el cursor por un ícono de registro, aparece la ventana de Vista rápida del agente. En línea pero esperando que se completa la primer auditoría Agente en línea Agente en línea y usuario actualmente conectado. Agente en línea y usuario actualmente registrado, pero el usuario ha estado inactivo durante 10 minutos. Agente actualmente fuera de línea Agente no se ha registrado nunca Agente en línea pero el control remoto se ha deshabilitado El agente ha sido suspendido ID Máquina. Grupo La lista de Machine.Group IDs que se muestra se basa en el filtro de ID de máquina/ID de grupo y en los grupos de máquinas que el usuario está autorizado a ver en la página Ámbitos en Sistema, Seguridad de usuarios. Máx número de respaldos El máximo número de respaldos almacenados para esta ID de máquina. Puede especificar hasta 99 respaldos usando Configuraciones de datos (página 37). Último Respaldo El estado del último respaldo creado para esta ID de máquina. Omitir si la máquina está fuera de línea Si se muestra el tilde y la máquina está fuera de línea, omita y ejecute el siguiente período y hora programados. Si no se muestra el tilde, realice la tarea tan pronto como la máquina se conecte después de la hora programada. 29 Respaldo Siguiente filtro El filtro que se utilizará para el siguiente respaldo. Siguiente Respaldo La próxima vez que se programa esta ID de máquina para que respalde las configuraciones del usuario y las cuentas de usuarios locales. Las marcas de la fecha y hora de vencimiento se muestran en texto en rojo resaltado en amarillo. Período Si es recurrente, muestra el intervalo a esperar antes de ejecutar la tarea nuevamente. Filtro de Configuración de Usuario Desktop Management > Archivos y configuración > Copia de seguridad > Editar Esta página sólo se visualiza si está instalado Desktop Migration. El cuadro de diálogo Filtro de configuraciones del usuario especifica un grupo de configuraciones del sistema y configuraciones de aplicaciones. El filtro de las configuraciones del usuario se aplica a la máquina administrada para crear el respaldo de todas las configuraciones seleccionadas para todas las cuentas del usuario local en dicha máquina. Los respaldos de las configuraciones del usuario de las máquinas administradas se programan usando la página Respaldar (página 28) . Nota: Se le proporcionan tres filtros de configuraciones predefinidas que puede utilizar en forma inmediata: Full, Minimal y Typical. Estos filtros predefinidos no pueden modificarse. Nota: Al restaurar, tiene la opción de seleccionar las cuentas de usuario locales y la configuración por restaurar. Si la cuenta de destino no utiliza una configuración determinada, se ignora la configuración durante la restauración. Nota: Las cuentas de usuario locales se almacenan como domain\user. Cuando se migran las cuentas del usuario locales a una nueva máquina, estas cuentas pueden remapearse a un nuevo dominio. Nombre de Filtro Ingrese un nombre o cambie el nombre de este filtro de configuraciones del usuario. Compartir... Haga clic en Compartir... para compartir el filtro de las configuraciones del usuario con otros usuarios o roles de usuario. Configuraciones del sistema Tilde cada configuración del sistema que desea incluir en el respaldo. Configuración de aplicaciones Tilde cada configuración de la aplicación que desea incluir en el respaldo. Archivos Incluya o excluya archivos, directorios o tipos de archivos por extensión de archivo. Las exclusiones sustituyen a las inclusiones. Por ejemplo: .doc .ppt .xls Ingrese el carácter % como el primero para mostrar una lista de variables que puede usar para especificar un archivo o directorio. Las variables incluyen: 30 %AppData% Por usuario El directorio de AppData específico del usuario %ApplicationData% Por usuario El directorio de AppData específico del usuario Restaurar %CommonApplicationData% Por máquina El directorio AppData de todos los usuarios %CommonDesktop% Por máquina El directorio de escritorio de todos los usuarios %CommonDocuments% Por máquina El directorio de documentos de todos los usuarios %CommonProgramFiles% Por máquina El directorio de archivos comunes de todos los usuarios %CommonStartMenu% Por máquina El directorio de elementos del menú Inicio de todos los usuarios %ComputerName% Por máquina El nombre de la computadora. En el dominio, el nombre cualificado %Desktop% Por usuario El directorio de Escritorio específico del usuario %Favorites% Por usuario Los favoritos del usuario se almacenan en este directorio %History% Por usuario Sitio donde encontrar el historial de exploración de Internet del usuario %LocalApplicationData% Por usuario El directorio AppData local específico del usuario Estas configuraciones no se mueven en un perfil móvil. %MyMusic% Por usuario El directorio 'Mi música' del usuario %MyPictures% Por usuario El directorio 'Mis imágenes' del usuario %MyDocuments% Por usuario El directorio 'Mis documentos' del usuario %Personal% Por usuario El directorio 'Mis documentos' del usuario %Profiles% Por máquina Donde el sistema guarda los directorios de usuario %Programs% Por usuario Los programas del menú de inicio del usuario %ProgramFiles% Por máquina Donde el sistema guarda sus programas %QuickLaunch% Por usuario Los programas de inicio rápido del usuario %System% Por máquina Donde están instalados los archivos del sistema %UserName% Por usuario El nombre de conexión del usuario (no su nombre completo) %UserProfile% Por usuario El directorio 'Inicio' o 'Perfil' del usuario %WinDir% Por máquina Donde está instalado Windows Restaurar Desktop Management > Migración de escritorio > Restaurar Esta página sólo se visualiza si está instalado Desktop Migration. La página Restaurar programa la restauración de las configuraciones del usuario a una sola ID de máquina en dos pasos. 1. Inicialmente seleccione el respaldo de la máquina fuente que desea utilizar. 2. Se muestra una segunda página que lo habilita a programar la restauración y a seleccionar las cuentas del usuario local y Configuraciones almacenadas (página 33) para incluir en la restauración. Para que las ID de máquinas se muestren en estas páginas: Es necesario instalar el cliente de Desktop Migration tanto en las máquinas de origen como de destino por medio de Instalar/Eliminar (página 41). En la máquina de origen Desktop Migration, deben haberse almacenado previamente sus ajustes y la información de la cuenta de usuario local por medio de Backup (página 28). 31 Restaurar Acciones en la segunda página Programar - Haga clic en este botón para mostrar la ventana Programador, que se usa en todo el VSA para programar una tarea. Programe esta tarea una vez. Las opciones incluyen: Ventana de distribución: reprograma la tarea para una hora seleccionada al azar no después de la cantidad de períodos especificados, para distribuir el tráfico de red y la carga del servidor. Por ejemplo, si la hora programada para una tarea es a las 03:00 a. m. y el período de distribución es de 1 hora, se modifica el programa de la tarea para que se ejecute a una hora aleatoria entre las 03:00 a. m. y las 04:00 a. m. Omitir si la máquina está fuera de línea: si está tildada y la máquina está fuera de línea, omitir y ejecutar el siguiente período y hora programados. Si está en blanco y la máquina está fuera de línea, ejecutar la tarea ni bien la máquina está en línea nuevamente. Encender si está fuera de línea - Sólo Windows. Si está tildada, enciende la máquina fuera de línea. Necesita Wake-On LAN y vPRO y otro sistema administrado en la misma LAN. Excluir el siguiente intervalo de tiempo - Sólo se aplica al período de distribución. Si está seleccionada, especifica un intervalo de tiempo para excluir la programación de una tarea en el período de distribución. El programador ignora la especificación de un intervalo de tiempo fuera del período de distribución. Restaurar ahora : restaure inmediatamente una ID de máquina seleccionada. Cancelar : remueva una restauración programada desde una ID de máquina seleccionada. Seleccionar una máquina fuente diferente : cambie la máquina fuente desde la cual desea restaurar. Editar las configuraciones para aplicar : edite las Configuraciones almacenadas (página 33) para las cuentas de usuarios locales, configuraciones de aplicaciones y archivos a almacenar. Estos cambios solo se aplican a la restauración actual, no a los archivos de respaldo fuentes. Estado de Registro Estos íconos indican el estado de registro del agente de cada máquina administrada. Al desplazar el cursor por un ícono de registro, aparece la ventana de Vista rápida del agente. En línea pero esperando que se completa la primer auditoría Agente en línea Agente en línea y usuario actualmente conectado. Agente en línea y usuario actualmente registrado, pero el usuario ha estado inactivo durante 10 minutos. Agente actualmente fuera de línea Agente no se ha registrado nunca Agente en línea pero el control remoto se ha deshabilitado El agente ha sido suspendido Machine ID.Group ID de destino La machine.IDgroup ID de destino a las que las configuraciones del usuario y cuentas del usuario local se restauran. Haga clic en el vínculo Seleccionar una máquina fuente diferente para seleccionar una machine ID.group ID diferente desde donde restaurar. Máquina de Origen La ID de máquina fuente desde donde se restauran las configuraciones del usuario. Paquete de configuraciones del usuario fuente El filtro de las configuraciones del usuario utilizado para restaurar esta ID de máquina. Haga clic en Editar configuraciones para aplicar para cambiar las cuentas de usuarios locales, las configuraciones del sistema y las aplicaciones de las aplicaciones que se respaldan. Estos cambios solo se aplican a la restauración actual, no a los archivos de respaldo fuentes. 32 Restaurar Omitir si la máquina está fuera de línea Si se muestra el tilde y la máquina está fuera de línea, omita y ejecute el siguiente período y hora programados. Si no se muestra el tilde, realice la tarea tan pronto como la máquina se conecte después de la hora programada. Siguiente hora de restauración La siguiente vez que se programa esta plantilla para aplicarse. Las marcas de la fecha y hora de vencimiento se muestran en texto en rojo resaltado en amarillo. Configuraciones almacenadas - Restaurar Desktop Management > Archivos y configuración > Restaurar > Configuración de origen > Editar Esta página sólo se visualiza si está instalado Desktop Migration. El cuadro de diálogo Configuraciones almacenadas muestra el grupo de cuentas de usuarios locales, configuraciones del sistema, configuraciones de aplicaciones y archivos que se almacenaron en el respaldo de configuraciones fuente. El cuadro de diálogo le permite cambiar las cuentas de usuarios locales, las configuraciones del sistema, las configuraciones de aplicaciones y los archivos que se restauran. Estos cambios solo se aplican a la restauración actual, no a los respaldos de las configuraciones fuente. En forma predeterminada, la máquina seleccionada es la misma máquina usada para crear las configuraciones almacenadas, pero se puede seleccionar una máquina diferente. Usuarios Restaurar configuraciones para todos los usuarios que se almacenaron : todas las cuentas de usuarios locales y todas las configuraciones seleccionadas para estas cuentas de usuarios locales se almacenarán en la máquina de destino. Restaurar configuraciones para los siguientes usuarios : seleccione las cuentas de usuarios locales para restaurar. Todas las cuentas de usuarios locales seleccionadas y todas las configuraciones seleccionadas para estas cuentas de usuarios locales se restaurarán en la máquina de destino. Configuraciones del sistema Tilde cada configuración del sistema que desea restaurar en la máquina de destino. Configuración de aplicaciones Tilde cada aplicación del sistema que desea restaurar en la máquina de destino. Archivos Incluya o excluya archivos, directorios o tipos de archivos por extensión de archivo. Las exclusiones sustituyen a las inclusiones. Por ejemplo: .doc .ppt .xls Ingrese el carácter % como el primero para mostrar una lista de variables que puede usar para especificar un archivo o directorio. Las variables incluyen: %AppData% Por usuario El directorio de AppData específico del usuario %ApplicationData% Por usuario El directorio de AppData específico del usuario %CommonApplicationData% Por máquina El directorio AppData de todos los usuarios %CommonDesktop% Por máquina El directorio de escritorio de todos los usuarios %CommonDocuments% Por máquina El directorio de documentos de todos los usuarios %CommonProgramFiles% Por máquina El directorio de archivos comunes de todos los usuarios %CommonStartMenu% Por máquina El directorio de elementos del menú Inicio de todos los usuarios 33 Migrar %ComputerName% Por máquina El nombre de la computadora. En el dominio, el nombre cualificado %Desktop% Por usuario El directorio de Escritorio específico del usuario %Favorites% Por usuario Los favoritos del usuario se almacenan en este directorio %History% Por usuario Sitio donde encontrar el historial de exploración de Internet del usuario %LocalApplicationData% Por usuario El directorio AppData local específico del usuario Estas configuraciones no se mueven en un perfil móvil. %MyMusic% Por usuario El directorio 'Mi música' del usuario %MyPictures% Por usuario El directorio 'Mis imágenes' del usuario %MyDocuments% Por usuario El directorio 'Mis documentos' del usuario %Personal% Por usuario El directorio 'Mis documentos' del usuario %Profiles% Por máquina Donde el sistema guarda los directorios de usuario %Programs% Por usuario Los programas del menú de inicio del usuario %ProgramFiles% Por máquina Donde el sistema guarda sus programas %QuickLaunch% Por usuario Los programas de inicio rápido del usuario %System% Por máquina Donde están instalados los archivos del sistema %UserName% Por usuario El nombre de conexión del usuario (no su nombre completo) %UserProfile% Por usuario El directorio 'Inicio' o 'Perfil' del usuario %WinDir% Por máquina Donde está instalado Windows Migrar Desktop Management > Migración de escritorio > Migrar Esta página sólo se visualiza si está instalado Desktop Migration. La página Migración programa la migración de las configuraciones del usuario a una o más ID de máquina. Para que las ID de máquinas se muestren en estas páginas: Es necesario instalar el cliente de Desktop Migration tanto en las máquinas de origen como de destino por medio de Instalar/Eliminar (página 41). En la máquina de origen Desktop Migration, deben haberse almacenado previamente sus ajustes y la información de la cuenta de usuario local por medio de Backup (página 28). Configuración 1. Para cada ID de máquina, seleccione la máquina fuente desde donde migrar en la columna Máquina fuente . 2. Seleccione el respaldo desde donde restaurar en la columna Configuraciones fuente . 3. Opcionalmente haga clic en el botón Editar en la columna Configuraciones fuente para seleccionar las cuentas de usuarios locales y Configuraciones almacenadas (página 36) a incluir en la migración. Estos cambios solo se aplican a la migración actual, no a los archivos de respaldo fuentes. Predeterminadamente, todas las cuentas de usuarios locales se seleccionan pora migración. También puede Agregar usuarios de destino. Utilice esta característica para renombrar una cuenta de usuario local existente mientras migra. Luego de especificar un nuevo usuario, seleccione al nuevo usuario como un Usuario de destino para una cuenta de usuario local existente. 34 Migrar 4. Seleccione la ID de máquina para migrar. 5. Haga clic en los botones Programar o Migrar ahora para programar la migración. Acciones Esta página le suministra las siguientes acciones: Programar - Haga clic en este botón para mostrar la ventana Programador, que se usa en todo el VSA para programar una tarea. Programe esta tarea una vez. Las opciones incluyen: Ventana de distribución: reprograma la tarea para una hora seleccionada al azar no después de la cantidad de períodos especificados, para distribuir el tráfico de red y la carga del servidor. Por ejemplo, si la hora programada para una tarea es a las 03:00 a. m. y el período de distribución es de 1 hora, se modifica el programa de la tarea para que se ejecute a una hora aleatoria entre las 03:00 a. m. y las 04:00 a. m. Omitir si la máquina está fuera de línea: si está tildada y la máquina está fuera de línea, omitir y ejecutar el siguiente período y hora programados. Si está en blanco y la máquina está fuera de línea, ejecutar la tarea ni bien la máquina está en línea nuevamente. Encender si está fuera de línea - Sólo Windows. Si está tildada, enciende la máquina fuera de línea. Necesita Wake-On LAN y vPRO y otro sistema administrado en la misma LAN. Excluir el siguiente intervalo de tiempo - Sólo se aplica al período de distribución. Si está seleccionada, especifica un intervalo de tiempo para excluir la programación de una tarea en el período de distribución. El programador ignora la especificación de un intervalo de tiempo fuera del período de distribución. Migrar ahora : migre inmediatamente una ID de máquina seleccionada. Cancelar : remueva una migración programada desde una ID de máquina seleccionada. Seleccionar Todo/Desmarcar Todo Haga clic en el enlace Seleccionar Todo para marcar todas las filas en la pagina. Haga clic en el enlace Desmarcar Todo para desmarcar todas las filas en la pagina. Estado de Registro Estos íconos indican el estado de registro del agente de cada máquina administrada. Al desplazar el cursor por un ícono de registro, aparece la ventana de Vista rápida del agente. En línea pero esperando que se completa la primer auditoría Agente en línea Agente en línea y usuario actualmente conectado. Agente en línea y usuario actualmente registrado, pero el usuario ha estado inactivo durante 10 minutos. Agente actualmente fuera de línea Agente no se ha registrado nunca Agente en línea pero el control remoto se ha deshabilitado El agente ha sido suspendido ID Máquina. Grupo La lista de Machine.Group IDs que se muestra se basa en el filtro de ID de máquina/ID de grupo y en los grupos de máquinas que el usuario está autorizado a ver en la página Ámbitos en Sistema, Seguridad de usuarios. Omitir si la máquina está fuera de línea Si se muestra el tilde y la máquina está fuera de línea, omita y ejecute el siguiente período y hora programados. Si no se muestra el tilde, realice la tarea tan pronto como la máquina se conecte después de la hora programada. 35 Migrar Siguiente hora de restauración La siguiente vez que se programa esta plantilla para aplicarse. Las marcas de la fecha y hora de vencimiento se muestran en texto en rojo resaltado en amarillo. Configuraciones almacenadas - Migrar Desktop Management > Archivos y configuración > Migrar > Configuración de origen > Editar Esta página sólo se visualiza si está instalado Desktop Migration. El cuadro de diálogo Configuraciones almacenadas muestra el grupo de cuentas de usuarios locales, configuraciones del sistema, configuraciones de aplicaciones y archivos que se almacenaron en el respaldo de configuraciones fuente. El cuadro de diálogo le permite cambiar las cuentas de usuarios locales, las configuraciones del sistema, las configuraciones de aplicaciones y los archivos que se migran. Estos cambios solo se aplican a la migración actual, no a los respaldos de las configuraciones fuente. Se asume que la máquina de destino es una máquina distinta a la máquina fuente, pero puede usar Migrar para restaurar las configuraciones a la misma máquina. Usuarios Usuario fuente / Usuario de destino : en forma predeterminada, todas las cuentas de los usuarios locales se seleccionan para migración. Tilde todas las cuentas de usuarios locales que desea migrar. Opcionalmente cambie el nombre de cada cuenta de usuario local en la máquina de destino. Todas las configuraciones seleccionadas para estas cuentas de usuarios locales se restaurarán en la máquina de destino. Agregar usuarios de destino : agregue las cuentas de usuarios locales en la máquina de destino. Ingrese un nombre de usuario y contraseña y confirme la contraseña. Todas las configuraciones seleccionadas para estas cuentas de usuarios locales adicionales se crearán en la máquina de destino. Configuraciones del sistema Tilde cada configuración del sistema que desea restaurar en la máquina de destino. Configuración de aplicaciones Tilde cada aplicación del sistema que desea restaurar en la máquina de destino. Archivos Incluya o excluya archivos, directorios o tipos de archivos por extensión de archivo. Las exclusiones sustituyen a las inclusiones. Por ejemplo: .doc .ppt .xls Ingrese el carácter % como el primero para mostrar una lista de variables que puede usar para especificar un archivo o directorio. Las variables incluyen: 36 %AppData% Por usuario El directorio de AppData específico del usuario %ApplicationData% Por usuario El directorio de AppData específico del usuario %CommonApplicationData% Por máquina El directorio AppData de todos los usuarios %CommonDesktop% Por máquina El directorio de escritorio de todos los usuarios %CommonDocuments% Por máquina El directorio de documentos de todos los usuarios %CommonProgramFiles% Por máquina El directorio de archivos comunes de todos los usuarios %CommonStartMenu% Por máquina El directorio de elementos del menú Inicio de todos los usuarios %ComputerName% Por máquina El nombre de la computadora. En el dominio, el nombre cualificado Administrar %Desktop% Por usuario El directorio de Escritorio específico del usuario %Favorites% Por usuario Los favoritos del usuario se almacenan en este directorio %History% Por usuario Sitio donde encontrar el historial de exploración de Internet del usuario %LocalApplicationData% Por usuario El directorio AppData local específico del usuario Estas configuraciones no se mueven en un perfil móvil. %MyMusic% Por usuario El directorio 'Mi música' del usuario %MyPictures% Por usuario El directorio 'Mis imágenes' del usuario %MyDocuments% Por usuario El directorio 'Mis documentos' del usuario %Personal% Por usuario El directorio 'Mis documentos' del usuario %Profiles% Por máquina Donde el sistema guarda los directorios de usuario %Programs% Por usuario Los programas del menú de inicio del usuario %ProgramFiles% Por máquina Donde el sistema guarda sus programas %QuickLaunch% Por usuario Los programas de inicio rápido del usuario %System% Por máquina Donde están instalados los archivos del sistema %UserName% Por usuario El nombre de conexión del usuario (no su nombre completo) %UserProfile% Por usuario El directorio 'Inicio' o 'Perfil' del usuario %WinDir% Por máquina Donde está instalado Windows Administrar Desktop Management > Migración de escritorio > Administrar Esta página sólo se visualiza si está instalado Desktop Migration. En la página Administrar, se proporciona una sola ubicación para administrar todas las tareas relacionadas con una copia de seguridad de Desktop Migration, organizadas por ID de máquina y copia de seguridad. Ver los contenidos del respaldo. Mostrar el registro para este respaldo. Renombrar el respaldo. Eliminar el respaldo. Deshabilitado si este respaldo está bloqueado. Restaurar la máquina a este respaldo. Migrar este respaldo a una nueva máquina. Bloquear este respaldo, de manera de que no se elimine en forma automática. Configuraciones de datos Desktop Management > Migración de escritorio > Configuración de datos Esta página sólo se visualiza si está instalado Desktop Migration. La página Configuraciones de datos especifica el directorio que utiliza la ID de máquina para almacenar los respaldos de las configuraciones y la cantidad de respaldos de las configuraciones que pueden almacenarse. Solo se aplica a las configuraciones de usuarios individuales usando Respaldo (página 28), Restauración (página 31) y Migrar (página 34). La configuración de usuarios estándar de escritorio y 37 Alertas de migración directivas se almacenan en Kaseya Server. Una máquina debe tener el cliente de Desktop Migration instalado por medio de Instalar/Eliminar (página 41) para mostrarse en esta página. Letras de unidad asignadas no son soportadas. La ruta debe ser una ruta completa UNC. Al especificar una ruta UNC a un recurso compartido al que accede una máquina con agente (por ejemplo, \\machinename\share), asegúrese de que los permisos del recurso compartido otorguen acceso de lectura y escritura mediante la credencial especificada para esa máquina con agente en la página Configurar credenciales en Agente. Fijar ubicación Haga clic en Fijar para especificar la ruta en donde se almacenen los respaldos de configuraciones. Borrar ubicación Haga clic en Borrar para remover la ruta en donde se almacenen los respaldos de configuraciones. Ruta para archivos de configuraciones Ingrese la ruta en donde se almacenan los respaldos de las configuraciones. Auto refrescar Al seleccionar esta casilla de verificación se actualiza en forma automática el área de paginación cada cinco segundos. Guardar las <N> copias de seguridad/Establecer máximo Especifique la cantidad máxima de respaldos a mantener por máquina. Seleccionar uno o mas IDs de máquinas. Introduzca un número en el cuadro de edición Guardar las <N> copias de seguridad y, a continuación, haga clic en el botón Establecer máximo. Puede especificar hasta 99 respaldos. Seleccionar Todo/Desmarcar Todo Haga clic en el enlace Seleccionar Todo para marcar todas las filas en la pagina. Haga clic en el enlace Desmarcar Todo para desmarcar todas las filas en la pagina. ID Máquina. Grupo La lista de Machine.Group IDs que se muestra se basa en el filtro de ID de máquina/ID de grupo y en los grupos de máquinas que el usuario está autorizado a ver en la página Ámbitos en Sistema, Seguridad de usuarios. Ruta de Configuración Gestionada Muestra la ruta para los respaldos de las configuraciones asignadas a una ID de máquina. Espacio Libre Muestra el espacio libre disponible para la ubicación del respaldo de la ID de máquina. Si se muestra ?, haga clic en el botón Verificar para determinar si existe suficiente espacio libre. Alertas de migración Desktop Management > Migración de escritorio > Alertas de directiva Esta página sólo se visualiza si está instalado Desktop Migration. En la página Alertas de migración, se crean alertas en respuesta a los eventos correctos o de error de copia de seguridad, restauración y migración programados en las siguientes páginas de KDPM: Respaldo (página 28) Restaurar (página 31) Migrar (página 34) 38 Alertas de migración También pueden crearse alertas si el espacio libre de la ruta de Configuración de datos (página 37) para una máquina administrada Desktop Migration es inferior a una cantidad determinada. La lista de los ID de máquina que puede seleccionar depende del filtro ID de máquina / ID de grupo y el ámbito que usa. Una máquina debe tener el cliente de Desktop Migration instalado por medio de Instalar/Eliminar (página 41) para mostrarse en esta página. Para Crear una Alerta 1. Active una de estas casillas de verificación para llevar a cabo las acciones correspondientes cuando se encuentra una condición de alerta: Crear Alarma Crear Ticket Ejecutar script Destinatarios de Correo Electrónico 2. Configure los parámetros adicionales de correo electrónico . 3. Seleccione una de las siguientes opciones: Backup Success Backup Failed Managed Setting Path Free Space Below X MB Restore Success Restore Failed Migration Success Migration Failed Backup Deleted Backup Locked Backup Unlocked 4. Tilde las ID de máquinas a las cuales aplicar las configuraciones de las alertas. 5. Haga clic en Fijar para asignar las configuraciones de las alertas a las ID de máquinas seleccionadas. Para copiar las configuraciones de las alertas 1. Seleccione copy all settings from. 2. Haga clic en (hacer clic para seleccionar) para seleccionar la máquina administrada de Desktop Migration de donde se desea copiar la configuración de alertas. 3. Tilde las ID de máquinas a las cuales aplicar las configuraciones de las alertas. 4. Haga clic en Fijar para asignar las configuraciones de las alertas a las ID de máquinas seleccionadas. Crear Alarma Si está seleccionada y se encuentra una condición de alerta, se crea una alarma. Las alarmas se muestran en Monitor > Lista de tablero, en Monitor > Resumen de alarmas y en Info Center > Elaboración de informes > Informes > Registros > Registro de alarmas. Crear Ticket Si está seleccionada y se encuentra una condición de alerta, se crea un ticket. Ejecutar el Script Si está seleccionada y se encuentra una condición de alerta, se ejecuta un procedimiento de agente. Debe hacer clic en el vínculo seleccionar procedimiento de agente para elegir un procedimiento de agente para ejecutar. Opcionalmente, puede instruir al procedimiento de agente para ejecutarse en un rango 39 Alertas de migración especificado de ID de máquinas haciendo clic en el vínculo de la ID de esta máquina. Estas ID de máquinas especificadas no tienen que coincidir con el ID de máquina que encontró la condición de alerta. Enviar correo electrónico a Si está seleccionada y se encuentra una condición de alerta, se envían correos electrónicos a las direcciones especificadas. Si se selecciona el botón de opción Agregar a lista actual, cuando se hace clic en Aplicar se aplican las configuraciones de alerta y se agregan las direcciones de correo electrónico especificadas sin eliminar las direcciones previamente asignadas. Si se selecciona el botón de opción Reemplazar lista, cuando se hace clic en Aplicar se aplican las configuraciones de alerta y las direcciones de correo electrónico especificadas reemplazan a las direcciones existentes asignadas. Si se hace clic en Remover, se eliminan todas las direcciones de correo electrónico sin modificar los parámetros de alerta. El correo electrónico se envía directamente desde el servidor Kaseya Server a la dirección especificada en la alerta. Configure la dirección “De” en Sistema > Correo electrónico saliente. Seleccionar Todo/Desmarcar Todo Haga clic en el enlace Seleccionar Todo para marcar todas las filas en la pagina. Haga clic en el enlace Desmarcar Todo para desmarcar todas las filas en la pagina. Estado de Registro Estos íconos indican el estado de registro del agente de cada máquina administrada. Al desplazar el cursor por un ícono de registro, aparece la ventana de Vista rápida del agente. En línea pero esperando que se completa la primer auditoría Agente en línea Agente en línea y usuario actualmente conectado. Agente en línea y usuario actualmente registrado, pero el usuario ha estado inactivo durante 10 minutos. Agente actualmente fuera de línea Agente no se ha registrado nunca Agente en línea pero el control remoto se ha deshabilitado El agente ha sido suspendido ID Máquina. Grupo La lista de Machine.Group IDs que se muestra se basa en el filtro de ID de máquina/ID de grupo y en los grupos de máquinas que el usuario está autorizado a ver en la página Ámbitos en Sistema, Seguridad de usuarios. Nombre de alerta Lista las posibles alertas para cada ID de máquina. Respuestas El código de respuesta ATSE asignado a cada alerta para cada ID de máquina: A = Crear Alarma T = Crear Ticket S = Ejecutar Script E = Enviar correo electrónico a destinatarios Script para ejecutar El script para ejecutar, si se produce esta condición de alerta. 40 Instalar/Remover Ejecutar script encima El ID de máquina en el que se ejecuta el script, si se produce esta condición de alerta. Correo electrónico para Una lista separada por comas de direcciones de correo electrónico a donde se envían las notificaciones. Instalar/Remover Desktop Management > KDP compartido & Configuración de KDM > Instalar/Eliminar En la página Instalar/Eliminar, se instala, se desinstala y se verifica el software cliente de Desktop Policy y Desktop Migration en las máquinas seleccionadas. Los clientes y archivos de soporte relacionados suelen instalarse en C:\Program Files\Kaseya\<AgentGUID>\User State Management. Nota: El software cliente de Desktop Policy y Desktop Migration requiere el establecimiento de credenciales para los ID de máquina en Agente > Configurar credencial (http://help.kaseya.com/webhelp/ES/VSA/9000000/index.asp#352.htm). En general use las credenciales del administrador del dominio cuando administre las máquinas. Licencias En la parte superior de la página, se visualizan los recuentos de licencias usadas y disponibles para Desktop Policy y Desktop Migration. Las licencias se administran en Sistema > Administrador de licencias (http://help.kaseya.com/webhelp/ES/VSA/9000000/index.asp#2924.htm). Acciones Esta página le suministra las siguientes acciones: Desktop Policy: si está seleccionada, este cliente se selecciona para instalar, desinstalar o verificar. Desktop Migration: si está seleccionada, este cliente se selecciona para instalar, desinstalar o verificar. Programar - Haga clic en este botón para mostrar la ventana Programador, que se usa en todo el VSA para programar una tarea. Programe esta tarea una vez. Las opciones incluyen: Ventana de distribución: reprograma la tarea para una hora seleccionada al azar no después de la cantidad de períodos especificados, para distribuir el tráfico de red y la carga del servidor. Por ejemplo, si la hora programada para una tarea es a las 03:00 a. m. y el período de distribución es de 1 hora, se modifica el programa de la tarea para que se ejecute a una hora aleatoria entre las 03:00 a. m. y las 04:00 a. m. Omitir si la máquina está fuera de línea: si está tildada y la máquina está fuera de línea, omitir y ejecutar el siguiente período y hora programados. Si está en blanco y la máquina está fuera de línea, ejecutar la tarea ni bien la máquina está en línea nuevamente. Encender si está fuera de línea - Sólo Windows. Si está tildada, enciende la máquina fuera de línea. Necesita Wake-On LAN y vPRO y otro sistema administrado en la misma LAN. Excluir el siguiente intervalo de tiempo - Sólo se aplica al período de distribución. Si está seleccionada, especifica un intervalo de tiempo para excluir la programación de una tarea en el período de distribución. El programador ignora la especificación de un intervalo de tiempo fuera del período de distribución. Instalar ahora: instala los clientes de Desktop Policy y Desktop Migration en los ID de máquina seleccionados. Canelar instalación : cancela las instalaciones y desinstalaciones pendientes en las ID de máquinas seleccionadas. 41 Antigüedad Máx de Registro Desinstalar ahora: desinstala los clientes de Desktop Policy y Desktop Migration en los ID de máquina seleccionados. Verificar ahora: verifica que los clientes de Desktop Policy y Desktop Migration estén instalados correctamente en los ID de máquina seleccionados. Seleccionar Todo/Desmarcar Todo Haga clic en el enlace Seleccionar Todo para marcar todas las filas en la pagina. Haga clic en el enlace Desmarcar Todo para desmarcar todas las filas en la pagina. Estado de Registro Estos íconos indican el estado de registro del agente de cada máquina administrada. Al desplazar el cursor por un ícono de registro, aparece la ventana de Vista rápida del agente. En línea pero esperando que se completa la primer auditoría Agente en línea Agente en línea y usuario actualmente conectado. Agente en línea y usuario actualmente registrado, pero el usuario ha estado inactivo durante 10 minutos. Agente actualmente fuera de línea Agente no se ha registrado nunca Agente en línea pero el control remoto se ha deshabilitado El agente ha sido suspendido ID Máquina. Grupo La lista de Machine.Group IDs que se muestra se basa en el filtro de ID de máquina/ID de grupo y en los grupos de máquinas que el usuario está autorizado a ver en la página Ámbitos en Sistema, Seguridad de usuarios. Política Si está seleccionada, el cliente de Desktop Policy se instala en este ID de máquina. Migración Si está seleccionada, el cliente de Desktop Migration se instala en este ID de máquina. Última <versión>/Versión La columna encabezado muestra la última versión del software cliente disponible. La columna celdas permite visualizar la versión de software cliente de Desktop Policy y Desktop Migration instalado en el ID de máquina. Se visualiza Install Pending si el software cliente está programado para instalarse en el ID de máquina. Verificado Permite visualizar una marca de hora si se verificó la instalación del software cliente de Desktop Policy y Desktop Migration en el ID de máquina. Antigüedad Máx de Registro Desktop Management > KDP compartido & Configuración de KDM > Antigüedad máxima del registro En la página Antigüedad máxima del registro, se especifica la cantidad de días para conservar los datos de registro de las máquinas administradas Desktop Policy y Desktop Migration. Las entradas anteriores a la cantidad de máxima de días son automáticamente eliminadas. 42 Registros Se crea un registro para cada máquina cada vez que se ejecuta una operación de Desktop Policy o Desktop Migration. El registro contiene la fecha y hora, resultado y descripción de la tarea llevada a cabo. La lista de las ID de máquina que puede seleccionar depende del filtro ID de máquina / ID de grupo. Una máquina debe tener el cliente de Desktop Policy o Desktop Migration instalado por medio de Instalar/Eliminar (página 41) para mostrarse en esta página. Establecer Haga clic en Fijar para asignar una cantidad máxima de días de registro para las ID de máquinas seleccionadas. <N> días Ingrese la cantidad máxima de días del registro para respaldos. Seleccionar Todo/Desmarcar Todo Haga clic en el enlace Seleccionar Todo para marcar todas las filas en la pagina. Haga clic en el enlace Desmarcar Todo para desmarcar todas las filas en la pagina. Estado de Registro Estos íconos indican el estado de registro del agente de cada máquina administrada. Al desplazar el cursor por un ícono de registro, aparece la ventana de Vista rápida del agente. En línea pero esperando que se completa la primer auditoría Agente en línea Agente en línea y usuario actualmente conectado. Agente en línea y usuario actualmente registrado, pero el usuario ha estado inactivo durante 10 minutos. Agente actualmente fuera de línea Agente no se ha registrado nunca Agente en línea pero el control remoto se ha deshabilitado El agente ha sido suspendido ID Máquina. Grupo La lista de Machine.Group IDs que se muestra se basa en el filtro de ID de máquina/ID de grupo y en los grupos de máquinas que el usuario está autorizado a ver en la página Ámbitos en Sistema, Seguridad de usuarios. Antigüedad Máx La cantidad máxima de días del registro asignada a cada ID de máquina. Registros Desktop Management > KDP compartido & Configuración de KDM > Registros En la página Registros, se visualizan los datos de registro de Desktop Policy y Desktop Migration para un ID de máquina seleccionado. El registro incluye la fecha y la hora de la tarea, la ejecución correcta o con errores de la tarea, el nombre de la tarea y los datos de registro específicos, si corresponde. Haga clic en el vínculo Nombre de la tarea para mostrar los detalles acerca de la tarea llevada a cabo. Una máquina debe tener el cliente de Desktop Policy o Desktop Migration instalado por medio de Instalar/Eliminar (página 41) para mostrarse en esta página. Estado de Registro Estos íconos indican el estado de registro del agente de cada máquina administrada. Al desplazar el 43 Registros cursor por un ícono de registro, aparece la ventana de Vista rápida del agente. En línea pero esperando que se completa la primer auditoría Agente en línea Agente en línea y usuario actualmente conectado. Agente en línea y usuario actualmente registrado, pero el usuario ha estado inactivo durante 10 minutos. Agente actualmente fuera de línea Agente no se ha registrado nunca Agente en línea pero el control remoto se ha deshabilitado El agente ha sido suspendido 44 Informes de Desktop Policy y Desktop Migration Informes de Desktop Policy y Desktop Migration En esta sección Desktop Management - Ahorro de energía Desktop Management - Estado del usuario 45 46 Desktop Management - Ahorro de energía Info Center > Elaboración de informes > Informes > Desktop Management > Ahorro de energía Sólo se muestra si se instaló el módulo complementario Desktop Policy. La página de Ahorro de energía genera un informe que muestra un estimativo de cuánto dinero puede ahorrarse, o se ha ahorrado, usando una política de energía determinada. Se programa una auditoría de energía independiente como parte de la auditoría estándar y recolecta la configuración de energía de todas las máquinas administradas, incluidas aquellas sin el cliente Desktop Policy instalado. Configuraciones de comparación Una auditoría de energía se lleva a cabo en una máquina siempre que se aplique una política de energía a la máquina y también se realice por la última auditoría, generalmente en forma diaria. Compare la información de auditoría de base de la máquina con: Comparar con: seleccione una política de energía definida para ver cuánto puede ahorrar cambiando a la política de energía seleccionada. Incluir todas las máquinas: si está seleccionada, se incluyen los resultados de la auditoría de energía independiente para todas las máquinas con Windows 2003 y Windows XP sin Desktop Policy instalado, junto con los resultados de las máquinas con Desktop Policy instalado. Tildado en forma predeterminada. No incluye máquinas con Windows 2000, Vista o 7. Compare los datos de auditoría de energía más recientes con: Comparar con - Baseline Power Policy: muestra el ahorro de energía mediante la comparación de la política de energía de base con la última auditoría para cada máquina. La política de energía de base representa lo que se implementaba antes de instalar Desktop Policy en la máquina. Comparar con - Last Deployed Power Policy: muestra el ahorro de energía mediante la comparación de la última política de energía implementada con la última auditoría para cada máquina. Este valor debe ser igual a los datos de la auditoría de energía más reciente, al menos que algunos usuarios hayan cambiado sus configuraciones desde la última vez en que se aplicó la política de energía. Período del informe : ingrese el período del informe para el informe: Year, Month, From Baseline Collection Time. Fijar Valores de Reporte Fije los valores sobre los que se basan los cálculos de ahorro de energía o déjelos en sus valores predeterminados. Vatios promedios de la PC : ingrese la cantidad de vatios que usa una PC promedio en el sistema. Vatios promedios del monitor : ingrese la cantidad de vatios que usa un monitor promedio en el sistema. Costo del kilovatio por hora (kWh) : ingrese el costo por kilovatio-hora (kWh). 45 Informes de Desktop Policy y Desktop Migration Símbolo de la moneda : ingrese el símbolo de la moneda asociado con el costo ingresado en el campo Costo de kilovatios-hora (kWh) . Este símbolo de la moneda se muestra en el informe. Configuración Avanzada Haga cambios en la siguiente configuración avanzada o déjela fijada en sus valores predeterminados: Vatios de PC en modo espera : ingrese la cantidad de vatios que usa una PC promedio cuando está en modo espera. Horas de la estación de trabajo por día : ingrese la cantidad de horas por día en que está en uso una estación de trabajo. Días de la estación de trabajo por semana : ingrese la cantidad de días por semana en que está en uso una estación de trabajo. % de máquinas apagadas el final del día : ingrese la cantidad de máquinas que se apagan físicamente al final del día. Días de estación de trabajo inactivos por año (Feriados, Vacaciones, etc) : ingrese la cantidad de días por año en que una estación de trabajo promedio no se usa, además de los fines de semana. Seleccionar Datos de Máquina en base a: Mayor ahorro : si está seleccionado, el cálculo usa el único usuario de una máquina que proporciona el ahorro de energía estimado más alto, como si ningún otro usuario hubiera usado esa máquina. Esto representa el mejor ahorro de energía posible para dicha máquina. Usuario promedio : si está seleccionado, el cálculo usa un promedio de ahorro de energía estimado para todos los usuarios de una máquina, como si cada usuario estuviera conectado a esa máquina por una misma cantidad de tiempo. Esto genera un estimativo de ahorro de energía igual o menor que la opción Mayor ahorro . Vatios de unidad de disco duro : ingrese la cantidad de vatios que usa una unidad de disco duro. Horas del servidor por día : ingrese la cantidad de horas por día en que está en uso un servidor. Nota: Cualquier SO que tenga la palabra Server en su nombre se considera servidor a los fines de este informe. Días del servidor por semana : ingrese la cantidad de días por semana en que está en uso un servidor. Incluir monitores para servidores : si está tildado, el cálculo asume que cada servidor tiene un monitor adjunto y la configuración de energía para los monitores está incluida. Mostrar configuración por usuario : si está tildado, el informe muestra el ahorro de cada usuario en cada máquina. Desktop Management - Estado del usuario Info Center > Elaboración de informes > Informes > Desktop Management > Estado del usuario Sólo se muestra si se instaló el módulo complementario Desktop Policy. Se proporciona información similar en la página Estado (página 9) de Desktop Management. En la página Política de escritorio, se generan informes para los siguientes tipos de datos de Desktop Policy que mantiene el VSA. Seleccione los subtemas que se deben incluir en el informe de Desktop Policy: Incluir tipo de usuario : liste todos los grupos de usuarios a los que el usuario de la máquina es miembro. Incluir unidades mapeadas : liste los mapas de las unidades para cada usuario. Incluir impresoras : liste los mapas de la impresora para cada usuario. Incluir puntos para compartir : liste todos los directorios compartidos para la máquina. 46 Informes de Desktop Policy y Desktop Migration Incluir máquinas sin datos: muestra las entradas del informe de todas las máquinas, incluidas aquellas para las que no se recolectó información de Desktop Policy. 47 Crear paquetes de configuraciones Crear paquetes de configuraciones En esta sección Escribir sus propios paquetes de configuraciones Paquete Descripción Buscar Encontrar nombre Encontrar ubicación Proceso Componente Configuración Ubicación de configuración Predeterminación de configuración SettingsList 48 50 51 51 52 53 54 54 54 57 57 58 Escribir sus propios paquetes de configuraciones Las soluciones Desktop Policy y Desktop Migration de Kaseya constan de dos partes: un motor para capturar los estados del usuario y un gran grupo de paquetes de configuraciones que define a qué estado mover. Hay un paquete de configuraciones para las configuraciones de administración de energía, otro para las configuraciones de Word, otro para las configuraciones del mouse, y así sucesivamente. Cada uno de estos paquetes de configuraciones le indican al motor qué capturar y deja que el motor se encargue de los detalles de cómo hacerlo. Los paquetes de configuraciones usan un idioma declarativo para especificar qué configuraciones contienen. Este idioma es un dialecto XML y es fácil de editar usando cualquier editor de texto de su preferencia. Un paquete de configuraciones básico se ve de esta manera: <Package Category="Examples" Name="Pinball" Type="Application" Platforms="Windows" Version="1"> <Description> Migrates the music setting in the Pinball game. </Description> <Find> <Name>pinball.exe</Name> <Location Type="file" File="%programfiles%\Windows NT\Pinball\PINBALL.EXE" /> </Find> <Component> <Setting Name="Music" Type="boolean"> <Location Type="registry" DataType="dword"> HKCU\Software\Microsoft\Plus!\Pinball\Music </Location> </Setting> </Component> </Package> Encontrar las configuraciones Para que usted pueda migrar algo, necesita conocer dónde están almacenadas las configuraciones. Aquí encontrará algunas de las herramientas que usamos para lograrlo y cómo las usamos. 48 Crear paquetes de configuraciones Regedit : ésta es una herramienta importante debido a que se envía con el SO, por lo tanto no debe instalarla. Le permite explorar el registro y ver la manera exacta en que la aplicación modifica allí los valores. Puede exportar las claves de los registros que le interesan, hacer los cambios apropiados y luego comparar el archivo exportado con los valores actuales. Tenga en cuenta que muchas aplicaciones solo escriben los cambios al registro cuando se están cerrando. RegMon : cuando desea monitorear una sola configuración del registro, intente con RegMon de Microsoft. Esto le permite ver los eventos del registro en vivo a medida que ocurren, pero puede resultar muy ruidoso. Utilice los filtros, el pequeño embudo que se encuentra en la parte superior, para reducir el volumen de la información. FileMon : lo que hace RegMon para el registro, lo hace FileMon para los archivos. Tiene muchos problemas similares respecto al ruido, de manera que debe usar una técnica de filtrado muy similar: solo muestre el acceso desde la aplicación con la que está trabajando. Variables Existen muchísimas maneras de instalar y configurar los estados del usuario de un SO, por consiguiente debe utilizar variables para los directorios en común. Esto hace que el paquete de configuraciones sea más robusto en entornos cambiantes: Si Microsoft cambia el lugar en donde está almacenado algo, lo que Vista por ejemplo hizo para una cantidad de cosas, la variable ubicará adecuadamente el directorio apropiado. Todas las variables se usan con los porcentajes del entorno del estilo de Windows: %MyVariable%. No distinguen mayúsculas de minúsculas. Nombre de Variable Descripción Información de Usuario %appdata%, %applicationdata% El directorio AppData específico del usuario. %cookies% El directorio de Internet Explorer Cookies del usuario. %desktop% El directorio de Escritorio específico del usuario. %favorites% Los favoritos del usuario se almacenan en este directorio. %history% El directorio del historial del explorador de Internet Explorer del usuario. %internetcache% El directorio de la caché de Internet Explorer. %localapplicationdata% El directorio AppData local específico del usuario Estas configuraciones no se mueven en un perfil móvil. %mymusic% El directorio My Music del usuario. %mypictures% El directorio My Pictures del usuario. %personal% El directorio My Documents del usuario. %profile%, %userprofile% El directorio Profile o Home del usuario. %programs% El directorio de los programas del Menú de inicio del usuario %quicklaunch% El directorio de los programas de Inicio rápido del usuario. %recent% El directorio de los elementos recientes del usuario. %sendto% El directorio de los programas de Enviar A del usuario. %startmenu% El directorio de los elementos del Menú de inicio específico del usuario. %startup% El directorio de los elementos de Inicio específico del usuario. %tempdirectory% El directorio Temporal específico del usuario. %templates% El directorio de las plantillas del usuario. %username% El nombre de conexión del usuario (no su nombre completo). 49 Crear paquetes de configuraciones Archivos comunes %commonapplicationdata% El directorio AppData de todos los usuarios. %commondesktop% El directorio de Escritorio de todos los usuarios. %commondocuments% El directorio de Documentos de todos los usuarios. %commonprogramfiles% El directorio de Archivos comunes de todos los usuarios. %commonstartmenu% El directorio de elementos del Menú de inicio de todos los usuarios. %fonts% El sitio en donde el sistema mantiene sus fuentes. %profiles% El sitio en donde el sistema mantiene los directorios del usuario. %programfiles% El sitio en donde el sistema mantiene sus programas. %os% El sitio donde está instalado el SO. %system% El sitio en donde están instalados los archivos del sistema. %windir% El sitio en donde está instalado Windows. Información de la Computadora %computername% El nombre de esta computadora. Debe estar calificado en un dominio. Dónde colocar sus archivos Una vez que el paquete está listo, colóquelo en Kaseya Server, en %KSERVER_ROOT%\WebPages\ManagedFiles\VSAHiddenFiles\KUSM\ClientApp\SettingsPackag es. Puede que tenga que crear dicha carpeta. Permisos El paquete de configuraciones debe tener acceso a lectura para los usuarios con acceso. Por lo general, lo más sencillo es otorgarle al grupo Everyone acceso de lectura. Paquete El elemento <Package/> es el nivel raíz del paquete. Identifica el paquete que se define y el sitio en donde se muestra en la interfaz del usuario de selección del paquete. Atributos Descripción Valores posibles Category Parte del identificador del paquete de configuraciones. Use la categoría para saber cuáles paquetes son sus paquetes personales. Cualquier texto. Esto debe identificar a su Sí compañía u organización, de manera que los paquetes de configuraciones futuros proporcionados por Kaseya no entrarán en conflicto con los paquetes de configuraciones personales. Por ejemplo, use Category="MIT" o Category="MIT-Physics". DisplayCategory La categoría bajo la cual se muestra este paquete en la interfaz del usuario de selección de paquete. Cualquier texto. A diferencia de Category, Sí no es necesario identificar la compañía u organización, aunque es posible, en caso de que corresponda. Name 50 El nombre que muestra Cualquier texto este paquete en la interfaz del usuario de selección de paquete. ¿Requerido? Sí Crear paquetes de configuraciones Type En qué parte de la interfaz Application O System del usuario de selección de paquete se muestra este paquete. Platforms Una lista separadora de plataformas a la que se aplica este paquete. Windows Sí Version Identifica qué versión del paquete es esta. Cualquier número Sí Secundario Mínimo Máxima <Description/> (página 1 51) 1 <Find/> (página 51) 1 Cualquiera <Process/> (página 54) 0 Cualquiera <Component/> (página 54) 1 1 Sí Descripción En la interfaz de usuario de selección de paquetes usa este elemento de <Description/> para proporcionar una descripción ampliada de este paquete. No usado actualmente, pero puede usarse en el futuro. Atributos Descripción Valores posibles ¿Requerido? Ninguna Secundario Mínimo Máxima Texto que se mostrará en la interfaz de selección de paquete. Debe describir qué mueve el paquete y cualquier advertencia. N/D N/D Buscar El elemento <Find> describe cómo determinar si este paquete es aplicable. Si alguno de los bloques <Find/> puede ubicar el ejecutable, se usará este paquete. Satisfacción Se dice que el bloque <Find/> es correcto si encontró el ejecutable adecuado. El bloque <Find/> siempre busca un archivo en el disco con el nombre asignado por su elemento secundario <Find/>. El elemento <Find/> usa las etiquetas <Location/> para determinar dónde está ubicado el ejecutable. Cada uno busca un valor de la cadena, el cual se verifica con posterioridad para ver si indica un archivo nombrado en forma adecuada. Si <Location/> encuentra la ruta a un archivo real, pero el 51 Crear paquetes de configuraciones nombre del archivo no coincide con el elemento <Name/>, el bloque <Location/> no es correcto. El bloque es correcto sólo si <Location/> encuentra la ruta y dicha ruta apunta a un archivo cuyo nombre coincide con el elemento <Name/>. Múltiples nombre EXE Si la aplicación que se va a migrar puede tener nombres distintos (p. ej., uno para sistemas de 32 bits y otro para sistemas de 64 bits), debe especificar varios bloques <Find/>, uno para cada nombre: <Find> <Name>Crunch64.exe</Name> <Location Type="file" File="%programfiles%\Crunch\Crunch64.exe" /> <Location Type="registry" SubType="value"> HKCU\Software\Crunch\NativeLocation </Location> </Find> <Find> <Name>Crunch32.exe</Name> <Location Type="file" File="%programfiles%\Crunch\Crunch32.exe" /> <Location Type="registry" SubType="value"> HKCU\Software\Crunch\NativeLocation </Location> </Find> Orden de evaluación Los bloques <Find/> se evalúan por orden de documento. El primero se evalúa primero, el segundo se evalúa segundo, y así sucesivamente. Apenas un bloque sea satisfactorio, cesa la evaluación; se ignoran los bloques subsiguientes. Así, si es importante cuán ejecutable se encuentra, debe poner los más deseables en la parte superior de la lista. Encontrar no necesario A veces usted está escribiendo un paquete para algo que sabe que siempre estará presente, por ejemplo, un componente del sistema o una aplicación incluida. En dichos casos, puede omitir completamente los bloques <Find/>. El motor trata esto como una satisfacción automática y migra el paquete de configuraciones. Atributos Descripción Valores posibles ¿Requerido? Ninguna Secundario Mínimo Máxima <Name/> (página 52) 1 1 <Location/> (página 53) Cualquiera 1 Encontrar nombre El elemento <Find><Name/></Find> define qué debe buscarse en las etiquetas <Location/>. Para cada ubicación que encuentra un valor, el motor lo convierte en una ruta y busca el archivo con ese nombre en dicha ruta. Consulte Satisfacción (página 51). 52 Crear paquetes de configuraciones Atributos Descripción Valores posibles ¿Requerido? Ninguna Secundario Mínimo Máxima Texto que especifica el archivo a buscar. Consulte Satisfacción (página 51). N/D N/D Encontrar ubicación El elemento <Find><Location/></Find> apunta a una ubicación que, si existe, cumple con los requisitos del bloque primario <Find/>. Independientemente del Type de ubicación que se use, el motor utiliza el valor como una ruta y busca un archivo con el nombre que indica la etiqueta <Name/>. Consulte Satisfacción (página 51). Encontrar archivos La ubicación de un archivo es la manera más fácil para ubicar el ejecutable, pero también la más precaria. La mayoría de los instaladores pueden colocar los archivos en ubicaciones arbitrarias, de manera que esta no es normalmente la mejor solución. Tenga en cuenta que aquí están disponibles todas las variables (página 48). <Location Type="file" File="%programfiles%\Adobe\Illustrator 10\Illustrator.exe" /> Encontrar en el registro La segunda forma más fácil de ubicar los ejecutables es encontrar la ruta a los mismos en el registro, en donde la mayoría de los instaladores almacenan una referencia. Esto se ocupará de los casos en que el instalador puede colocar los archivos en ubicaciones arbitrarias. <Location Type="registry" SubType="value"> HKLM\Software\Microsoft\Windows\CurrentVersion\App Paths\Acrobat.exe </Location> Atributos Descripción Type Especifica qué tipo de ubicación es ésta y cómo el motor archivo, registro Sí debe intentar buscar allí. SubType Especifica qué parte de la ubicación usar. File En el caso de Type="file", se identifica el archivo que, La ruta a un si existe, se utilizará para cumplir con el bloque primario archivo <Find/>. Secundario Valores posibles Valor Mínimo Texto: Si Type="registry", el texto corresponde a la ruta de registro de la N/D clave que se va a examinar. ¿Requerido? No No Máxima N/D 53 Crear paquetes de configuraciones Proceso El elemento <Process/> le indica al motor que detenga un proceso durante la migración. Necesario si es que ese proceso busca archivos que deben migrarse. Atributos Descripción Valores posibles ¿Requerido? Stop Si true, se detiene el proceso antes true o false. Si no está presente, de la migración, en caso de estar se presupone false abierta. No Secundario Mínimo Máxima Texto: el nombre del proceso con el cual interactuar. Por ejemplo, iexplore.exe N/D N/D Componente El elemento <Component/> agrupa todas las etiquetas <Setting/> que se migran mediante este paquete. Prácticamente todos los paquetes tienen un solo <Component/> que aloja todas las etiquetas <Setting/>. Atributos Descripción Valores posibles ¿Requerido? Ninguna Secundario Mínimo Máxima <Setting/> (página 54) 0 Cualquiera <SettingsList/> (página 58) 0 Cualquiera Configuración El elemento <Setting/> describe una configuración que se migra mediante este paquete. Mapeo Todas las cadenas se mapean de la fuente al destino. Si el directorio de Archivos de programas cambia entre máquinas, el motor lo tiene en cuenta y corrige las rutas que lo indican. De forma similar, si se mueve la carpeta Documentos del usuario, las rutas se actualizan antes de aplicarse. Alias de ruta de registro Muchas de las configuraciones se almacenan en el registro y se hace referencia a las mismas mediante la ruta del registro. El motor reconoce las siguientes alias y hace que el paquete de configuraciones sea más fácil de leer. Todos los ejemplos las usan. 54 Crear paquetes de configuraciones Alias Referencias HKCU HKEY_CURRENT_USER HKLM HKEY_LOCAL_MACHINE HKCR HKEY_CLASSES_ROOT HKU HKEY_USERS HKCC HKEY_CURRENT_CONFIG HKDD HKEY_DYN_DATA HKPD HKEY_PERFORMANCE_DATA Configuraciones dentro de Configuraciones Puede resultar útil agrupar configuraciones de manera que el paquete de configuraciones sea más fácil de leer: <Setting Name="Security"> <Setting Name="EnablePGP"> <Location Type="registry" SubType="value"> HCKU\Software\Crunch\EnablePGP </Location> </Setting> <Setting Name="RequirePassword"> <Location Type="registry" SubType="value"> HCKU\Software\Crunch\PasswordRequired </Location> </Setting> </Setting> Tenga en cuenta que esto solo es un grupo lógico dentro del paquete de configuraciones. No tiene que corresponder a cómo están almacenadas esas configuraciones. Se puede agrupar cualquier cantidad de configuraciones a cualquier profundidad. Los nombres de estas configuraciones también son levemente diferentes. Las configuraciones anidadas tienen nombres cualificados que son el nombre calificado de su matriz, un guión detrás y su propio nombre. Esto convertiría a estos ajustes en nombres calificados Security/EnablePGP y Security/RequirePassword. Migración de un árbol clave con registry/subkey La mayoría de las veces, solo querrá mover toda una clave de registro, todos los valores, todas las subclaves y todos sus valores. Puede hacerlo con Type="registry" SubType="subkey". <Setting Name="CrunchSettings"> <Location Type="registry" SubType="subkey"> HKCU\Software\Crunch </Location> </Setting> Todas las cadenas se mapean en forma automática y todos los tipos de datos se determinan automáticamente. En algunos casos, si el registro contiene rutas a archivos que desea migrar, estos deben manejarse en forma separada usando filepath. Inténtelo primero con el método registry/subkey. Recurra a otros registros SubType sólo si es necesario. Migración de un valor de registro con registry/value Un valor de registro puede migrarse dando su ruta: <Setting Name="ReticulateSplines"> <Location Type="registry" SubType="value"> HKCU\Software\Crunch\ReticulateSplines </Location> </Setting> 55 Crear paquetes de configuraciones Migración independientemente de que el valor del registro exista con registry/valueexistence A veces una aplicación no almacena información en el valor del registro, pero verifica su existencia. Esto puede migrarse de la siguiente manera: <Setting Name="IsRegistered"> <Location Type="registry" SubType="valueexistence"> HKCU\Software\Crunch\Registered </Location> </Setting> Migración de un archivo con file Migrar un archivo con una posición fija es simple: <Setting Name="DataFile"> <Location Type="file" File="C:\Path\To\File.dat" /> </Setting> Siempre que sea posible, use variables (página 48): <Setting Name="DataFile"> <Location Type="file" File="%ProgramFiles%\Crunch\File.dat" /> </Setting> Migración de un archivo cuya ruta está en el registro con filepath Cuando una configuración es realmente la ruta a un archivo, a menuda deseará almacenar no solo la ruta, sino también el archivo. En este caso, agregue el atributo Type="filepath" a <Setting/>, para que el motor mueva el archivo por usted. El valor del registro se mapea y migra, y el archivo se migra y aplica en la ubicación correctamente mapeada. <Setting Name="DataFile" Type="filepath"> <Location Type="registry" SubType="value"> HKCU\Software\Crunch\DataFilePath </Location> </Setting> 56 Atributos Descripción Valores posibles Name El nombre de la configuración. Para configuraciones anidadas, el nombre calificado es el nombre calificado de la matriz, un guión posterior y luego el valor del atributo. Textos que solo usan los caracteres Sí a-z, A-Z, 0-9, punto, guión y subrayado. No se permiten espacios. Type ¿Debe tratarse esta configuración en forma diferente a una cadena lineal? Si el valor tiene algún significado adicional, Type puede identificar dicho significado. filepath o nada OSVersion Solo migre esto en los SO Windows2000, WindowsXP o especificados. Para múltiples SO, WindowsVista. AnyWindows sepárelos con barras verticales: por coincidirá con cualquiera de estos. ejemplo, Windows95|Windows2000. Observe que algunos valores lo hacen por usted—los que comienzan con Any. Secundario Mínimo Máxima <Location/> (página 57) 0 Cualquiera <Default/> (página 57) 0 1 ¿Requerido? No No Crear paquetes de configuraciones <Setting/> 0 Cualquiera <SettingsList/> (página 58) 0 Cualquiera Ubicación de configuración El elemento <Location/> describe en qué parte del disco se almacena la configuración y de qué manera. Atributos Descripción Type Especifica qué tipo de ubicación es file, registry ésta y cómo el motor debe intentar buscar allí. Valores posibles ¿Requerido? Sí SubType Especifica qué parte de la ubicación usar. Ver arriba No File En el caso de Type="file", identifica el archivo que se va a migrar. La ruta a un archivo No FileOverwrite Si estamos aplicando un archivo y Durante la aplicación, always No ya existe un archivo con el mismo sustituye el archivo existente con nombre, ¿debemos sustituirlo? el archivo almacenado todas las veces; ifnewer lo hace sólo si el archivo almacenado es más nuevo que la copia en la máquina de destino; y never nunca sustituye un archivo existente, pero coloca un archivo almacenado si no existe archivo en la máquina de destino. Secundario Mínimo Máxima Texto: según el Type, se usa el valor de texto como una ruta N/D N/D Predeterminación de configuración Si no se encuentra nada en la <Location/> especificada, el motor usa el valor de la etiqueta <Default/>. Una aplicación de la máquina fuente puede usar un valor predeterminado en vez de un valor predeterminado definido en forma externa. Esto puede crear problemas al mover configuraciones a la máquina de destino, ya que el valor predeterminado interno no es accesible y no se puede migrar, de manera que el valor definido externamente de la máquina de destino no se sustituye. La etiqueta <Default/>, al duplicar el valor predeterminado interno, garantiza que la configuración definida externamente en la máquina de destino se sustituya con un valor, aunque la máquina de origen no haya proporcionado un valor externo para copiar a la máquina de destino. <Setting Name="TimeoutInMilliseconds"> <Location Type="registry" SubType="value"> HKCU\Software\Crunch\Timeout </Location> 57 Crear paquetes de configuraciones <Default>100</Default> </Setting> Atributos Descripción Valores posibles ¿Requerido? Ninguna Secundario Mínimo Máxima Texto: el valor a usar. Se traducirá al tipo declarado en la <Setting/> primaria. N/D N/D SettingsList <SettingsList/> enumera las diversas subpartes de <Location/> y migra todas. Esto le permite migrar listas de longitud arbitraria, o grupos cuyos nombres se desconocen cuando está escribiendo el paquete. En la mayoría de los casos, se maneja mejor con una ubicación de registro/subclave, pero es necesaria una <SettingsList/> si deben utilizarse los valores pertinentes, por ejemplo, para almacenar los archivos a los que apuntan. Dentro de <SettingsList/>, se encuentran disponibles dos variables especiales. La primera comparte su nombre con la etiqueta <SettingsList/>: %UserDefinedFunctions% en el siguiente ejemplo. En este caso se refiere al nombre de cada valor en la clave especificada. La segunda variable, que no se visualiza en el siguiente ejemplo, tiene el mismo nombre que la primera, pero con el sufijo _value; por ejemplo, %UserDefinedFunctions_value%.. Las variables que tienen el sufijo _value hacen referencia a cualquier contenido almacenado con ese nombre. Aquí, esos son los datos asociados con cada clave. Ejemplo Para almacenar una lista arbitraria de archivos almacenados en el registro como rutas de archivos, se debe usar <SettingsList/>: <SettingsList Name="UserDefinedFunctions" Type="value"> <Location Type="registry" SubType="subkey"> HKCU\Software\Crunch\User Defined Functions </Location> <Setting Name="UDF" Type="filepath"> <Location Type="registry" SubType="value"> HKCU\Software\Crunch\User Defined Functions\%UserDefinedFunctions% </Location> </Setting> </SettingsList> 58 Atributos Descripción Valores posibles ¿Requerido? Type ¿Qué estamos enumerando? clave o valor Sí Secundario Mínimo Máxima <Location/> (página 57) 1 Cualquiera Crear paquetes de configuraciones <Setting/> (página 54) 0 Cualquiera 59 Índice Índice Política de Energía • 13 Política de impresoras • 19 Política de Unidades Asignadas • 17 Predeterminación de configuración • 57 Proceso • 54 A R Administrar • 37 Alertas de migración • 38 Alertas de política • 25 Antigüedad Máx de Registro • 42 Registros • 43 Requisitos de los módulos Desktop Policy y Desktop Migration • 2 Respaldo • 28 Restaurar • 31 B Buscar • 51 C Centro de actividades • 25 Componente • 54 Configuración • 54 Configuración de Desktop Migration • 5 Configuración de Desktop Policy • 3 Configuraciones almacenadas - Migrar • 36 Configuraciones almacenadas - Restaurar • 33 Configuraciones de datos • 37 Configurar clientes y archivos de registro • 3 Configurar escritorio • 21 Crear paquetes de configuraciones • 48 S SettingsList • 58 U Ubicación de configuración • 57 Unidades Asignadas • 15 Unidades ópticas • 24 Unidades USB • 24 W Wake On LAN > Alertas • 7 Wake on LAN > Programación • 5 Windows Defender • 25 D Descripción • 51 Desktop Management - Ahorro de energía • 45 Desktop Management - Estado del usuario • 46 Disposición de migración • 27 E Encontrar nombre • 52 Encontrar ubicación • 53 Energía • 11 Escribir sus propios paquetes de configuraciones • 48 Escritorio • 20 Estado • 9 Estado actual • 11 F Filtro de Configuración de Escritorio • 22 Filtro de Configuración de Usuario • 30 I Impresoras • 17 Informes de Desktop Policy y Desktop Migration • 45 Instalar/Remover • 41 Introducción a Desktop Policy y Desktop Migration • 2 M Migrar • 34 P Paquete • 50 61