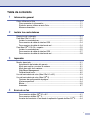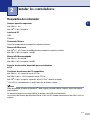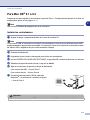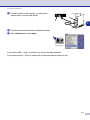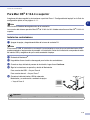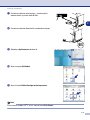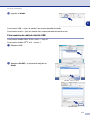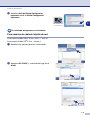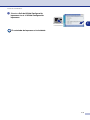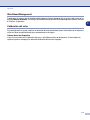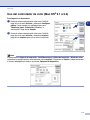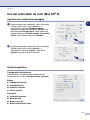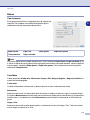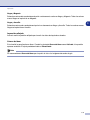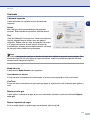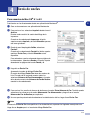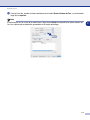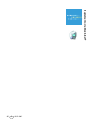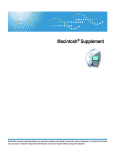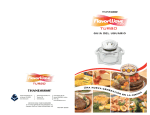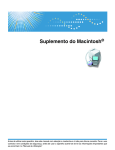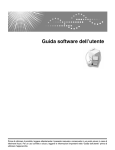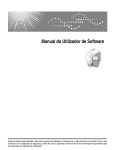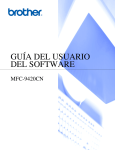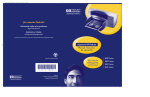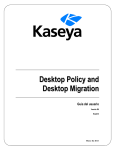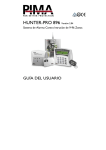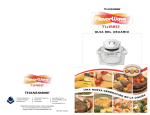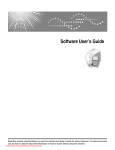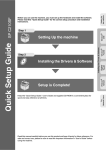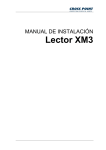Download 2 - Ricoh
Transcript
Suplemento de Macintosh® Lea este manual detenidamente antes de utilizar este producto y téngalo a mano para consultarlo cuando sea necesario. Para la seguridad y el uso correcto, asegúrese de leer la Información importante en la “Guía del usuario” antes de utilizar el equipo. Tabla de contenido 1 Información general Cómo utilizar esta Guía ...........................................................................................1-1 Cómo encontrar la información ..........................................................................1-1 Símbolos que se utilizan en esta Guía...............................................................1-1 Marcas comerciales ...........................................................................................1-1 2 Instalar los controladores Requisitos del ordenador.........................................................................................2-1 Para Mac OS® 9.1 a 9.2 ..........................................................................................2-2 Instalar los controladores ...................................................................................2-2 Para usuarios de cable de interfaz USB ............................................................2-4 Para usuarios de cable de interfaz de red..........................................................2-4 Para Mac OS® X 10.2.4 o superior..........................................................................2-5 Instalar los controladores ...................................................................................2-5 Para usuarios de cable de interfaz USB ............................................................2-7 Para usuarios de cable de interfaz de red..........................................................2-8 3 Impresión Monitor de estado....................................................................................................3-1 Actualización del estado del aparato..................................................................3-1 Modo para ocultar o mostrar la ventana.............................................................3-1 Modo para salir de la ventana ............................................................................3-1 Web Based Management...................................................................................3-2 Calibración del color...........................................................................................3-2 Uso del controlador de color (Mac OS® 9.1 a 9.2) ..................................................3-3 Uso del controlador de color (Mac OS® X) ..............................................................3-4 Opciones de configuración de página ................................................................3-4 Ajustes específicos.............................................................................................3-4 Básica.................................................................................................................3-5 Avanzado ...........................................................................................................3-7 4 Envío de un fax Para usuarios de Mac OS® 9.1 a 9.2 .................................................................4-1 Para usuarios de Mac OS® X .............................................................................4-2 Arrastre de formulario vCard desde la aplicación Agenda de Mac OS® X.........4-4 i 5 Apéndice Cómo utilizar un navegador Web para gestionar el dispositivo...............................5-1 Información general............................................................................................5-1 Cómo conectarse al equipo mediante un navegador.........................................5-1 Información de clave ..........................................................................................5-1 Solución de problemas............................................................................................5-2 Información general............................................................................................5-2 Problemas generales .........................................................................................5-2 Problemas de impresión en red .........................................................................5-2 ii 1 Información general Cómo utilizar esta Guía 1 Cómo encontrar la información Consulte la Guía del usuario y otros documentos adjuntos con este equipo para obtener la información común con Windows®, tales como conexión a la red, y la operación mediante el panel de control de este equipo. Símbolos que se utilizan en esta Guía En esta Guía verá varios símbolos especiales cuyo objeto es el de destacar advertencias, notas y procedimientos importantes. Se utilizan fuentes (tipo de letras) especiales para identificar las teclas que deberá pulsar, para algunos de los mensajes que aparecen en la pantalla LCD, y para resaltar algunos puntos importantes o derivarle a un tema relacionado. Negrita La tipografía en negrita identifica teclas especiales del panel de control del equipo. Cursiva La tipografía en cursiva tiene por objeto destacar puntos importantes o derivarle a un tema afín. Courier La tipografía Courier identifica los mensajes de la pantalla LCD del equipo. Indica los puntos a los que tenga que prestar atención cuando use el equipo, y las explicaciones de posibles causas de alimentación incorrecta, daño a los originales, o pérdida de datos. Asegúrese de leer estas explicaciones. Las notas indican cómo responder ante situaciones que pueden presentarse, y ofrecen consejos sobre cómo actúa la función tratada combinada con otras funciones. Marcas comerciales Windows® es una marca registrada de Microsoft Corporation en Estados Unidos y/u otros países. Macintosh, Mac OS y Safari son marcas comerciales registradas de Apple Computer, Inc. en EE.UU. y otros países. Firefox es una marca comercial de Mozilla Corporation. 1-1 2 Instalar los controladores Requisitos del ordenador 2 Sistema operativo soportado Mac OS® 9.1 - 9.2 Mac OS® X 10.2.4 ó superior Interfaz de PC USB Ethernet Procesador Mínimo Todos los modelos básicos cumplen los requisitos mínimos. Memoria RAM mínima Mac OS® 9.1 - 9.2: Todos los modelos básicos cumplen los requisitos mínimos. Mac OS® X 10.2.4 o superior: 128 MB Memoria RAM recomendada Mac OS® 9.1 - 9.2: 64 MB Mac OS® X 10.2.4 o superior: 160 MB Espacio de disco duro disponible para controladores 80 MB Funciones de softwares de PC compatibles Mac OS® 9.1 - 9.2: Impresión, envío PC Fax 1 Mac OS® X 10.2.4 - 10.2.8: Impresión, envío PC Fax 1 Mac OS® X 10.3.x o superior: Impresión, envío PC Fax 1, Monitor de estado 1 Con PC Fax, se puede enviar y recibir faxes sólo en blanco y negro. Nota Antes de conectar el equipo al Macintosh®, debe comprar un cable USB de 2 metros (6 pies) de longitud como máximo. No conecte el equipo a un puerto USB en un teclado o hub USB sin alimentación. Los usuarios del sistema operativo Mac OS® de X 10.2.0 a 10.2.3 deben actualizarse a Mac OS® X 10.2.4 ó superior. 2-1 Instalar los controladores Para Mac OS® 9.1 a 9.2 Asegúrese de haber seguido las instrucciones a partir del Paso 1 “Configuración del equipo” en la Guía de configuración rápida, en las páginas 4 – 11. 2 Nota Lea el archivo Readme descargado antes de la instalación. Instalar los controladores 1 Apague el equipo y luego desenchúfelo de la toma de corriente CA. Nota Para usuarios USB, la instalación no se cumplirá correctamente en caso de que el cable de interfaz USB quede conectado al equipo antes de proceder a la instalación. Antes de la instalación, compruebe el cable de interfaz USB y asegúrese de que no está conectado al equipo. 2 3 4 5 6 Encienda el Macintosh®. Haga doble clic en el archivo descargado para instalar los controladores. Lea el ACUERDO DE LICENCIA DE SOFTWARE, y haga clic en Si si está de acuerdo con sus términos. Seleccione el papel de tamaño normal y haga clic en Install. Siga las instrucciones en pantalla y reinicie el Macintosh®. Para usuarios de USB ➝ Vaya al Paso 7 Para usuarios de red ➝ Vaya al Paso 8 7 Conecte el cable de interfaz USB al ordenador Macintosh®, y a continuación, conéctelo al equipo. ➝ Vaya al Paso 9 Importante NO conecte el equipo a un puerto USB de un teclado o a un hub USB sin alimentación eléctrica. 2-2 Instalar los controladores 8 Conecte el cable de red al equipo, y a continuación, conecte éste a un puerto libre del hub. 2 9 0 Conecte el cable de alimentación y encienda el equipo. Abra el Selector en el menú Apple. Para usuarios USB ➝ Vaya a la sección Para usuarios de cable de interfaz Para usuarios de red ➝ Vaya a la sección Para usuarios de cable de interfaz en red 2-3 Instalar los controladores Para usuarios de cable de interfaz USB 1 Haga clic en el icono C210SF. 2 2 1 2 A la derecha del Selector, seleccione el equipo con el que desee efectuar la impresión. Cierre el Selector. El controlador de impresora se ha instalado. Para usuarios de cable de interfaz de red 1 Haga clic en el icono SP C210SF (IP) y, a continuación seleccione BRN_XXXXXX. Cierre el Selector. 2 1 Nota XXXXXX corresponde a los seis últimos dígitos de la dirección Ethernet. El controlador de impresora se ha instalado. 2-4 Instalar los controladores Para Mac OS® X 10.2.4 o superior Asegúrese de haber seguido las instrucciones a partir del Paso 1 “Configuración del equipo” en la Guía de configuración rápida, en las páginas 4 – 11. 2 Nota Lea el archivo Readme descargado antes de la instalación. Los usuarios del sistema operativo Mac OS® de X 10.2.0 a 10.2.3 deben actualizarse a Mac OS® X 10.2.4 ó superior. Instalar los controladores 1 Apague el equipo y luego desenchúfelo de la toma de corriente CA. Nota Para usuarios USB, la instalación no se cumplirá correctamente en caso de que el cable de interfaz USB quede conectado al equipo antes de proceder a la instalación. Antes de la instalación, compruebe el cable de interfaz USB y asegúrese de que no está conectado al equipo. 2 3 4 5 Encienda el Macintosh®. Haga doble clic en el archivo descargado para instalar los controladores. Cuando se haya iniciado el proceso de instalación, haga clic en Continuar. Siga las instrucciones en pantalla y reinicie el Macintosh®. Para usuarios de USB ➝ Vaya al Paso 6 Para usuarios de red ➝ Vaya al Paso 7 6 Conecte el cable de interfaz USB al ordenador Macintosh®, y a continuación, conéctelo al equipo. ➝ Vaya al Paso 8 Importante NO conecte el equipo a un puerto USB de un teclado o a un hub USB sin alimentación eléctrica. 2-5 Instalar los controladores 7 Conecte el cable de red al equipo, y a continuación, conecte éste a un puerto libre del hub. 2 8 Conecte el cable de alimentación y encienda el equipo. 9 Seleccione Aplicaciones desde el Ir. 0 Abra la carpeta Utilidades. A Abra el icono Utilidad Configuración Impresoras. Nota Para usuarios de Mac OS® X 10.2.4, abra el icono Print Center. 2-6 Instalar los controladores B Haga clic en Añadir. 2 Para usuarios USB ➝ Vaya a la sección Para usuarios de cable de interfaz Para usuarios de red ➝ Vaya a la sección Para usuarios de cable de interfaz en red Para usuarios de cable de interfaz USB Para usuarios de Mac OS® X 10.2.4 a 10.3.x ➝ Vaya a 1 Para usuarios de Mac OS® X 10.4 ➝ Vaya a 2 1 Seleccione USB. 2 Seleccione C210SF y, a continuación haga clic en Añadir. (Mac OS® X 10.2.4 - 10.3.x) (Mac OS® X 10.4) 2-7 Instalar los controladores 3 Seleccione Salir de Utilidad Configuración Impresoras desde el Utilidad Configuración Impresoras. 2 El controlador de impresora se ha instalado. Para usuarios de cable de interfaz de red Para usuarios de Mac OS® X 10.2.4 a 10.3.x ➝ Vaya a 1 Para usuarios de Mac OS® X 10.4 ➝ Vaya a 2 1 Seleccione las opciones descritas a continuación. 2 Seleccione SP C210SF y, a continuación haga clic en Añadir. (Mac OS® X 10.2.4 - 10.3.x) (Mac OS® X 10.4) 2-8 Instalar los controladores 3 Seleccione Salir de Utilidad Configuración Impresoras desde el Utilidad Configuración Impresoras. 2 El controlador de impresora se ha instalado. 2-9 3 Impresión Nota Puede utilizar las funciones siguientes mediante el equipo. 3 Para mayor información, consulte el Capítulo 1 Impresión de la Guía del usuario adjunta en el CD-ROM. ■ ■ ■ ■ ■ Cancelar trabajo Botón de impresión segura Impresión de prueba Restablecimiento de la configuración predeterminada de la impresora Calibración Monitor de estado La utilidad Monitor de estado es una herramienta de software que se puede configurar para controlar el estado del equipo, permitiéndole ver los mensajes de error tal como papel agotado o atascado en los intervalos de predeterminación actualizados. También puede tener acceso a la Web Based Management y el ajuste Calibración del color. Puede comprobar el estado de dispositivo seleccionando Monitor de estado ubicado en Macintosh HD/Library/Printers/Ricoh/Utilities. Nota El Monitor de estado está disponible para los usuarios de Mac OS® X 10.3 o superior. Actualización del estado del aparato Si desea el estado del equipo más reciente mientras la ventana Monitor de estado está abierta, haga clic en el botón de actualización. Puede ajustar el intervalo en el que el software actualice la información del estado del equipo. Vaya a la barra del menú, Monitor de estado y elija Preferences. Modo para ocultar o mostrar la ventana Después de iniciar el Monitor de estado, puede esconder o visualizar la ventana. Para esconder la ventana, vaya a la barra del menú, Monitor de estado y elija Hide Status Monitor. Para mostrar la ventana, haga clic en el icono Monitor de estado en el dock. Modo para salir de la ventana Vaya a la barra del menú y elija Salir. 3-1 Impresión Web Based Management Puede tener un acceso fácil al Web Based Management System haciendo clic en el icono del equipo en la pantalla Monitor de estado. Para mayor información acerca del Web Based Management System, consulte el Capítulo 5 Apéndice. Calibración del color Esta configuración le ayuda a mejorar la densidad del color permitiendo que el controlador de la impresora utilice los datos de calibración de color almacenados en el equipo. Obtener datos del dispositivo Vaya a la barra del menú, Calibración del color y elija Obtener datos de dispositivos. El controlador de impresora procura conseguir los datos de calibración del color en el equipo. 3-2 3 Impresión Uso del controlador de color (Mac OS® 9.1 a 9.2) Para imprimir un documento: 1 Desde el software de aplicación tales como TextEdit, haga clic en el menú Archivo y seleccione Configurar página. Puede cambiar las configuraciones para Tamaño de papel, Orientación y Escala y, a continuación, haga clic en Aceptar. 2 Desde el software de aplicación tales como TextEdit, haga clic en el menú Archivo y seleccione Imprimir. Haga clic en Imprimir para que se inicie la impresión. 3 Nota Si desea cambiar Soporte de impresión, Color/Monocromo, Calidad de impresión, y Modo del color, seleccione las configuraciones antes de hacer clic en Imprimir. Si hace clic en Opción, puede seleccionar el número de páginas por hoja en la pantalla Opciones de dispositivo. 3-3 Impresión Uso del controlador de color (Mac OS® X) Opciones de configuración de página 1 Desde el software de la aplicación, como por ejemplo TextEdit, haga clic en el menú Archivo y, a continuación, seleccione Configurar página. Asegúrese de haber seleccionado SP C210SF en el menú emergente Formato para. Puede cambiar las configuraciones para Tamaño de papel, Orientación y Escala, a continuación, haga clic en Aceptar. 2 Desde el software de la aplicación, como por ejemplo TextEdit, haga clic en el menú Archivo y, a continuación, seleccione Imprimir. Haga clic en Imprimir para que se inicie la impresión. 3 Ajustes específicos Configuración de impresión Puede cambiar las configuraciones seleccionando la configuración en la lista de Configuración de impresora. Básica ■ ■ ■ ■ Soporte de impresión Color/Monocromo Impresión reflejada Ahorro de tóner Avanzada ■ ■ ■ ■ Calidad de impresión Modo del color Mejorar color gris Mejorar impresión de negro 3-4 Impresión Básica Tipo de soporte En el equipo podrá utilizar los siguientes tipos de soportes de impresión. Para obtener una calidad de impresión óptima, seleccione el tipo de soporte que desee utilizar. Papel normal Papel fino Transparencias Papel reciclado Papel grueso 3 Papel más grueso Nota Al utilizar el papel normal o papel reciclado (20 a 24 lb), seleccione Papel normal o Papel reciclado. Si va a utilizar un papel de mayor gramaje tanto para papel normal como para papel reciclado, sobres o papel de mayor espesor, seleccione Papel grueso o Papel más grueso. Para transparencias de retroproyector, seleccione Transparencias. Color/Mono Puede seleccionar A todo color, Monocromo, Negro y Cián, Negro y Magenta, y Negro y Amarillo en el cuadro de lista desplegable. A todo color Cuando el documento contiene color y desea imprimirlo en color, seleccione este modo. Monocromo Seleccione este modo si el documento tiene sólo textos y/u objetos en blanco y negro o en escala de gris. El modo en Monocromo permite el proceso de impresión más rápido que en modo de color. Si el documento contiene color, si se selecciona el modo Monocromo, permite imprimir el documento en 256 niveles de grises. Negro y Cián Seleccione este modo cuando desee imprimir un documento en color en Negro y Cián. Todos los colores menos Negro se imprimirán en Cián. 3-5 Impresión Negro y Magenta Seleccione este modo cuando desee imprimir un documento a color en Negro y Magenta. Todos los colores menos Negro se imprimirán en Magenta. Negro y Amarillo 3 Seleccione este modo cuando desee imprimir un documento en Negro y Amarillo. Todos los colores menos Negro se imprimirán en Amarillo. Impresión reflejada Active la casilla Impresión reflejada para invertir los datos de izquierda a derecha. Ahorro de tóner Esta función le permite ahorrar tóner. Cuando ha ajustado Ahorro de tóner como Activado, la impresión aparece resaltada. El ajuste predeterminado es Desactivado. Nota No recomendamos Ahorro de tóner para imprimir la foto o las imágenes de escala de gris. 3-6 Impresión Avanzado Calidad de impresión Puede seleccionar los siguientes ajustes de calidad de impresión. 3 Normal 600 x 600 ppp. Modo recomendado para impresiones normales. Buena calidad de impresión a velocidad normal. Fina Clase de 2400 ppp El modo más fino. Utilice este modo para imprimir imágenes de gran nitidez, como por ejemplo fotografías. Debido a que los datos de impresión son mucho más voluminosos que en el modo normal, el tiempo de procesamiento, el tiempo de transferencia de datos y el tiempo de impresión serán también más prolongados. Nota La velocidad de impresión cambiará en función del ajuste de la calidad de impresión que ha elegido. Con calidad de impresión más alta tarda más tiempo en imprimir, mientras la calidad de impresión más baja necesita menos tiempo para imprimir. Modo del color Puede cambiar Modo del color como siguientes: Concordancia con monitor El color de todos los elementos en el documento se ajusta para corresponder al color en el monitor. Vivo/Texto El color de todos los elementos se ajusta para que tenga un aspecto más vivido. Adecuado para gráficos y texto. Mejorar el color gris Puede mejorar la calidad de imagen de las zona sombreadas activando la casilla de verificación Mejorar color gris. Mejorar impresión de negro Si no se puede imprimir un gráfico negro correctamente, elija este ajuste. 3-7 Impresión Formato de páginas Seleccione la opción Páginas por hoja, Orientación y Borde. . Páginas por hoja: Seleccione el número de páginas que aparecerá en cada lado del papel. 3 Orientación: Cuando especifica las páginas por cada hoja, también puede especificar la dirección del formato página. Borde: Si desea añadir un borde, utilice esta función. Impresión segura Los documentos seguros son aquellos que están protegidos mediante clave al ser enviados al equipo. Estos documentos sólo podrán ser impresos por los usuarios que conozcan la clave. Por cuanto los documentos son protegidos en el equipo, debe introducir la clave usando el panel de control del equipo para imprimirlos. Para enviar un documento protegido: 1 Seleccione Impresión segura y active la casilla de verificación Impresión segura. Para Mac OS® 9.1 a 9.2, seleccione Impresión segura desde el menú desplegable Salida y, a continuación, haga clic en Imprimir. Aparecerá el cuadro de diálogo Impresión segura. 2 Introduzca su clave, el nombre de su usuario y el nombre de la tarea y, a continuación, haga clic en Aceptar. 3 Los documentos protegidos deben ser impresos desde el panel de control del equipo. (Consulte el Capítulo 1 Impresión de la Guía del usuario del Software en el CD-ROM.) Para eliminar un documento protegido: Para eliminar un documento protegido, debe utilizar el panel de control del equipo. (Consulte el Capítulo 1 Impresión de la Guía del usuario del Software en el CD-ROM.) 3-8 4 Envío de un fax Para usuarios de Mac OS® 9.1 a 9.2 4 Podrá enviar un fax directamente desde una aplicación de Macintosh®. 1 2 Cree un documento en una aplicación de Macintosh®. Para enviar un fax, seleccione Imprimir desde el menú Archivo. De este modo se abrirá el cuadro de diálogo de la Impresora: Cuando se ha seleccionado Impresora, el botón superior muestra Imprimir y el botón Dirección aparece con tonos grisáceos. 3 Desde el menú desplegable Salida, seleccione Facsimil. Cuando se ha seleccionado Facsimil, el botón superior cambia a Enviar Fax y el botón Dirección estará disponible. Para seleccionar y enviar solamente algunas páginas de los documentos, seleccione Desde y el tipo en la parte deseada de las páginas del cuadro Desde y A. 4 Haga clic en Enviar Fax. Aparecerá el cuadro de diálogo Enviar Fax: El cuadro de diálogo Enviar Fax tiene dos cuadros de lista. El cuadro de la izquierda muestra todos los anteriores Números de Fax Almacenados y el cuadro de la derecha muestra los Números de Fax de Destino cuando los ha seleccionado. 5 Para enviar el fax, escriba el número de destino en el cuadro Entrar Número de Fax. También puede seleccionar los números en el cuadro Números de Fax Almacenados y haga clic en el cuadro Números de Fax de Destino para aplicarlos. 6 Una vez que haya terminado de seleccionar los destinatarios del fax, haga clic en Enviar Fax. Nota Si hace clic en Enviar Fax sin especificar el fax de destinatario, aparecerá el siguiente mensaje de error. Haga clic en Aceptar para ir al cuadro de diálogo Enviar Fax. 4-1 Envío de un fax Para usuarios de Mac OS® X Podrá enviar un fax directamente desde una aplicación de Macintosh®. 1 2 Cree un documento en una aplicación de Macintosh®. 4 Para enviar un fax, seleccione Imprimir desde el menú Archivo. De este modo se abrirá el cuadro de diálogo de la Impresora: 3 Seleccione Enviar Fax desde el menú desplegable. 4 Seleccione Facsimil desde el menú desplegable Salida. 4-2 Envío de un fax 5 Para enviar el fax, escriba el número de destino en el cuadro Entrar Número de Fax, y, a continuación haga clic en Imprimir. Nota Si desea enviar un fax a más de un destinatario, haga clic en Añadir tras especificar el primer número de fax. Los números de fax de destino aparecerán en el cuadro de diálogo. 4-3 4 Envío de un fax Arrastre de formulario vCard desde la aplicación Agenda de Mac OS® X Podrá introducir el número de fax utilizando una vCard (una tarjeta de presentación electrónica) desde la aplicación de Mac OS® en el campo número de fax de destino. 1 2 4 Haga clic en el botón Agenda. Arrastre el formulario vCard desde la aplicación del sistema operativo Mac OS® X Agenda del campo Números de Fax de Destino. Una vez que haya terminado de seleccionar los destinatarios del fax, haga clic en Imprimir. Nota ■ La tarjeta vCard usada debe contener un número de fax trab o fax casa. ■ Cuando elige fax trab o fax casa desde la lista desplegable Números de Fax Almacenados, sólo se utiliza el número de fax almacenado en el sistema operativo Mac OS® X Agenda para la categoría seleccionada. Si el número de fax está almacenado sólo en una de las categorías de la Agenda del Mac OS® X, el número será recuperado independientemente de la categoría seleccionada (trabajo o casa). 4-4 5 Apéndice Cómo utilizar un navegador Web para gestionar el dispositivo 5 Información general Un navegador Web estándar (recomendamos Safari® 1.0 o posterior, o Firefox® 1.0 o posterior) puede utilizarse para gestionar el equipo mediante el HTTP (protocolo de transporte de hipertexto). Puede obtener la información siguiente de una impresora en la red utilizando un navegador web: ■ Información de estado de impresora. ■ Cambie los elementos de configuración de fax, tal como configuración general. Configuración de llamada rápida y fax remoto. ■ También puede cambiar los ajustes de red tal como información TCP/IP. ■ Información de la versión del software del equipo y del servidor de impresión. ■ Cambie los detalles sobre la red y el equipo. Debe utilizar el protocolo TCP/IP en la red y tener una válida dirección IP programada en el servidor de impresión y el ordenador. 1 Para aprender cómo configurar la dirección IP en el equipo, consulte Configuración de la impresora en red de la Guía del usuario en Red adjunta en CD-ROM. 2 3 La clave predeterminada para los servidores de impresión es “access”. Puede utilizar un navegador web en el Macintosh® para conectarse al equipo para gestionarlo. Cómo conectarse al equipo mediante un navegador Teclee http://Dirección IP de la impresora/ en el navegador (también puede utilizar el nombre de NetBIOS del servidor de impresión, si está en un entorno dominio/Grupo de trabajo de Microsoft Windows). Especifique el nombre DNS del equipo si se conecta a una red que utiliza el protocolo DNS. Puede tener un acceso fácil al Web Based Management System haciendo clic en el icono del equipo en la pantalla Monitor de estado. Si desea información más detallada, consulte Monitor de estado en la página 3-1. Información de clave La Web Based Management ofrece dos niveles de acceso a claves. Los usuarios pueden acceder a Configuración general, Configuración de fax y Listas e informes. El nombre del usuario predeterminado para usuarios es “user” (se necesita distinguir entre la minúscula y la mayúscula) y la clave predeterminada es “access”. Los administradores pueden acceder a todas las configuraciones. El nombre de inicio para el administrador es “admin” (se necesita distinguir entre la mayúscula y la minúscula) y la clave predeterminada es “access”. 5-1 Apéndice Solución de problemas Información general Este capítulo describe los procedimientos para la solución de problemas que se pudieran encontrar con el servidor, se divide en las secciones siguientes: ■ Problemas generales ■ Problemas de impresión en red Problemas generales Cómo reajustar el servidor de impresión a la configuración predeterminada de fábrica Puede reajustar el servidor de impresión a la configuración predeterminada de fábrica (reajuste de todas las informaciones tales como clave y dirección IP). Consulte Restablecimiento de la configuración predeterminada de fábrica para la red de la Guía del usuario en red en el CD-ROM. Problemas de impresión en red El servidor de impresión no se encuentra mediante las capacidades de configuración de red sencilla de Mac OS® X. Asegúrese de haber completado la configuración de dirección IP del servidor de impresión de acuerdo con Capítulo 2 o Capítulo 3 de la Guía del usuario en Red adjunta en el CD-ROM antes de instalar el controlador de impresora. Compruebe lo siguiente: 1 2 Asegúrese de que el equipo está encendido, en línea y listo para imprimir. Observe si hay alguna actividad del LED. Los servidores de impresión disponen de dos LED en el panel posterior del equipo. El LED superior en verde muestra los estados de Enlace/Actividad (Recepción/Transmisión). El LED inferior en naranja muestra el estado de Velocidad. • Apagado: Si el LED superior está apagado, el servidor de impresión no está conectado a la red. • El LED superior aparece en verde: El LED de Enlace/Actividad aparecerá en verde si el servidor de impresión está conectado a una red Ethernet. • El LED inferior aparece de color naranjo: El LED de velocidad aparecerá de color naranjo si el servidor está conectado a una red Ethernet rápida 100 Base TX. • El LED inferior está apagado: El LED de velocidad estará apagado si el servidor está conectado a una red Ethernet 10 Base T. 5-2 5 Apéndice 3 4 Imprima la lista de configuración de red y compruebe si las configuraciones como ajustes de dirección IP están adecuadas para la red. El problema podría atribuirse al resultado de una dirección IP no correspondiente o duplicada. Verifique que la dirección IP está correctamente cargada en el servidor de impresión. Y compruebe si ningún otro nodo en la red tiene esta dirección IP. Para mayor información acerca de cómo imprimir la lista de configuración de la red, consulte la Impresión de la lista de configuración de la red de la Guía del usuario en Red en el CD-ROM. Verifique que el servidor de impresión en la red sea como sigue: Para Mac OS® 9.1 a 9.2 (1) En el menú Apple, abra el Selector. (2) Haga clic en el icono SP C210SF (IP), y asegúrese de que aparece el nombre de servidor de impresión en la trama derecha. Si es visible, la conexión es correcta. De lo contrario, continúe a partir del paso 5. Para usuarios de Mac OS® X 10.2.4 o superior (1) Desde el menú Ir, seleccione Aplicaciones. (2) Abra la carpeta Utilidades. (3) Haga doble clic en el icono Utilidad Configuración Impresoras. (Para usuarios Mac OS® X 10.2.x, haga doble clic en el icono Print Center) (4) Haga clic en Añadir. (5) Proceda a la selección siguiente. Asegúrese de que aparece el servidor de impresión. Si es visible, la conexión es correcta. De lo contrario, continúe a partir del paso 5. (Mac OS® X 10.2.4 - 10.3.x) (Mac OS® X 10.4) 5 Si no funciona después de haber efectuado los pasos 1 a 4 citados arriba, reajuste el servidor a la configuración predeterminada de fábrica y vuelva a probarlo a partir de la configuración inicial. Para mayor información acerca de cómo reajustar la configuración predeterminada de fábrica, consulte el Restablecimiento de la configuración predeterminada de fábrica para la red de la Guía del usuario en Red en el CD-ROM. 5-3 5 Apéndice Error durante la impresión Si intenta imprimir mientras los usuarios están imprimiendo una gran cantidad de datos (por ejemplo, muchas páginas, páginas en color con alta resolución), la impresora no puede aceptar la tarea de impresión hasta que se haya terminado la impresión en curso. Si el tiempo de espera de la tarea de impresión excede a cierto límite, se producirá la interrupción de proceso causado por el exceso de tiempo, lo que emitiría un mensaje de error. En tal caso, ejecute de nuevo la tarea de impresión después de haber cumplido otras tareas. Nota Si ninguno de estos paso no se ha conseguido, ¡probablemente haya un problema de hardware o de red! Copyright © 2006 5-4 5 Suplemento de Macintosh® G157-3707 E SP