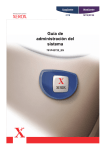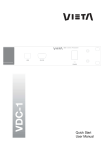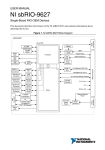Download PowerTrapper Standalone Guía del usuario
Transcript
PowerTrapper Standalone Guía del usuario PowerTrapper Standalone Contents 1. Aviso de copyright...................................................................................................................................................................... 3 2. Introducción a PowerTrapper Standalone........................................................................................................................5 2.1 ¿Qué es el Solapado?.....................................................................................................................................................5 2.2 ¿Qué es PowerTrapper Standalone?.........................................................................................................................6 3. Solapado con PowerTrapper Standalone.........................................................................................................................7 3.1 El Diálogo Solapado.........................................................................................................................................................8 3.1.1 Parámetros Distancia y Dirección..................................................................................................................9 3.1.2 Parámetros de Color y Forma...................................................................................................................... 13 3.1.3 Parámetros de Procesado.............................................................................................................................. 16 3.1.4 Normas................................................................................................................................................................... 17 3.1.5 Grupos de Solapado Predefinidos.............................................................................................................. 21 3.2 La Capa Solapado..........................................................................................................................................................22 3.3 La Herramienta Seleccionar Solapado...................................................................................................................22 3.4 La Paleta Pares de Color............................................................................................................................................ 23 3.4.1 Ver los Solapados.............................................................................................................................................. 23 3.4.2 Ver los Parámetros de Solapado................................................................................................................. 24 3.4.3 Refinar los Solapados...................................................................................................................................... 24 3.4.4 Guardar y Cargar Pares de Color................................................................................................................26 4. Solapado Selectivo...................................................................................................................................................................28 5. Añadir Negro Enriquecido..................................................................................................................................................... 29 ii PowerTrapper Standalone 1. Aviso de copyright © Copyright 2012 Esko Software BVBA, Gante, Bélgica Todos los derechos reservados. El material, información e instrucciones de uso contenidas aquí son propiedad de Esko Software BVBA. El material, la información y las instrucciones se proporcionan TAL CUAL, sin garantía de ningún tipo. Este documento no concede ni amplía ninguna garantía. Además, Esko Software BVBA no garantiza ni hace ninguna representación con respecto al uso, o a los resultados del uso del software o de la información contenida en este documento. Esko Software BVBA no será responsable de ningún perjuicio directo ni indirecto, consecuente ni accidental que pueda surgir por el uso o por la incapacidad de utilización del software ni de la información aquí contenidos. La información contenida en la presente documentación está sujeta a cambio sin previo aviso. Pueden publicarse revisiones ocasionales, para informar de dichas modificaciones y / o adiciones. No se autoriza la reproducción parcial ni completa de este documento, ni su almacenado en ningún sistema de acceso a bases de datos o de almacenado, ni su publicación por ningún procedimiento electrónico, mecánico, impreso, fotocopiado, microfilmado, ni en otros posibles sistemas, sin la autorización previa por escrito de Esko Software BVBA. Este documento anula todas las versiones de fechas anteriores. ® PANTONE , PantoneLIVE y otras marcas comerciales Pantone, son propiedad de Pantone LLC. Las demás marcas comerciales o marcas comerciales registradas, pertenecen a sus respectivos propietarios. Pantone es una filial en propiedad completa de X-Rite, Incorporated. © Pantone LLC, 2012. Todos los derechos reservados. Este software se basa, en parte, en el trabajo de Independent JPEG Group. Partes de este software están protegidas por el copyright © 1996-2002 The FreeType Project (www.freetype.org). Todos los derechos reservados. Partes de este software están protegidas por el copyright 2006 Feeling Software, copyright 2005-2006 Autodesk Media Entertainment. Partes de este software están protegidas por el copyright ©1998-2003 Daniel Veillard. Todos los derechos reservados. Partes de este software están protegidas por el copyright ©1999-2006 The Botan Project. Todos los derechos reservados. Parte del software incrustado en este producto es propiedad de gSOAP. Las partes creadas por gSOAP están protegidas por el Copyright ©2001-2004 Robert A. van Engelen, Genivia inc. Todos los derechos reservados. Partes de este software están protegidas por el copyright ©1998-2008 The OpenSSL Project y ©1995-1998 Eric Young ([email protected]). Todos los derechos reservados. Este producto incluye software desarrollado por Apache Software Foundation (http:// www.apache.org/). Adobe, el logotipo de Adobe, Acrobat, el logotipo de Acrobat, Adobe Creative Suite, Illustrator, InDesign, PDF, Photoshop, PostScript, XMP y el logotipo Powered by XMP, son marcas registradas o marcas comerciales de Adobe Systems Incorporated en los Estados Unidos de América y/o en otros países. Microsoft y el logotipo de Microsoft son marcas comerciales registradas de Microsoft Corporation en EE. UU. y otros países. 3 1 1 PowerTrapper Standalone SolidWorks es una marca comercial registrada de SolidWorks Corporation. Partes de este software son propiedad de Spatial Corp. 1986 2003. Todos los derechos reservados. JDF y el logotipo JDF son marcas comerciales registradas de la CIP4 Organisation. Copyright 2001 The International Cooperation for the Integration of Processes in Prepress, Press and Postpress (CIP4). Todos los derechos reservados. El software Esko contiene el Algoritmo RSA Data Security, Inc. MD5 Message-Digest. Java y todos los logotipos y marcas comerciales basadas en Java, son marcas comerciales o marcas comerciales registradas propiedad de Sun Microsystems en EE. UU. y otros países. Algunas partes de este software utilizan la tecnología BestTM Color Technology (EFI). EFI y Bestcolor son marcas comerciales registradas por Electronics For Imaging GmbH en la U.S. Patent and Trademark Office. Incluye la biblioteca PowerNest cuyo copyright y licencia son propiedad de Alma, 2005 – 2007. El resto de nombres de productos son marcas comerciales o marcas comerciales registradas de sus respectivos propietarios. Toda correspondencia en referencia a esta publicación debe ser dirigida a: Esko Software BVBA Kortrijksesteenweg 1095 B – 9051 Gante [email protected] 4 PowerTrapper Standalone 2. Introducción a PowerTrapper Standalone 2.1 ¿Qué es el Solapado? El proceso de solapado es una protección contra las posibles (incluso probables) fluctuaciones en el proceso de impresión. Pequeños desvíos de registro, movimientos o estiramiento del papel, por ejemplo, la película PE puede causar desviaciones de registro en las tintas. Cuando dos objetos coloreados que se encuentran en contacto, no encajan exactamente, se puede terminar con un resultado impreso como el de abajo: La superposición crea un área oscura y los espacios provocan un área clara no deseada. Para evitar estas potenciales discrepancias, puede aplicarse un solapado, haciendo que los colores originales se solapen ligeramente entre sí: En general, el solapado es necesario cuando: • Cada uno de los dos colores está formado como mínimo por una tinta pero no tienen tintas comunes. • Los dos colores tienen una o varias tintas comunes, pero los porcentajes de dichas tintas comunes son significativamente diferentes en los dos colores (por ejemplo, un color compuesto por 50% M y 10% C será solapado con un color compuesto por 50% Y y 80% C). 5 2 2 PowerTrapper Standalone Colocando una línea fina donde se unen, compuesta por un color que contenga componentes de ambos colores en contacto, puede conseguirse un solapado efectivo en estas áreas. 2.2 ¿Qué es PowerTrapper Standalone? El plugin PowerTrapper Standalone permite definir los parámetros de solapado, para solapar automáticamente el documento en Illustrator. Puede: • definir parámetros de solapado comunes y avanzados (vea El Diálogo Solapado), • crear normas de solapado específicas para pares de solapado de su elección, (vea Normas), • Guardar todos sus parámetros de solapado como grupo predefinido, para poder reutilizarlos en otros documentos (vea Grupos de Solapado Predefinidos), • seleccionar sus solapados para la edición posterior (vea La Herramienta Seleccionar Solapado), • tener una vista general de los parámetros de solapado, por par de color, y refinarlos si es necesario (vea La Paleta Pares de Color), • eliminar sus solapados en cualquier momento, ya que el solapado de PowerTrapper Standalone no es destructivo (sus solapados se crean en una capa de solapado independiente, vea La Capa Solapado). Note: • Recomendamos utilizar el modo Illustrator Previsualización de Sobreimpresión para ver sus solapados con más precisión. • PowerTrapper Standalone no aplica el solapado a los objetos ocultos. Si desea excluir un objeto del solapado, puede moverlo a una capa oculta o utilizar una norma. 6 PowerTrapper Standalone 3. Solapado con PowerTrapper Standalone Para iniciarse en PowerTrapper, aquí verá como añadir solapados sencillos a un documento. 1. Abra el documento que desea solapar. 2. Vaya a Ventana > Esko > PowerTrapper > Solapar ... o use la abreviación Opción + Mayús + Comando + X (en un Mac). 3. En el diálogo Solapado que se abre, introduzca la Distancia de Solapado que desea utilizar. 4. Vaya a la ficha Color y Forma y elija: • como Truncar Solapados (en centro o en borde), • como dar forma al Remate (cuadrado, redondo o dependiente de objeto), • como dar forma a Solapar Esquinas (redonda, biselada o inglete). 7 3 3 PowerTrapper Standalone Note: Para más información sobre los diferentes parámetros de solapado, puede elegir, vea: • Parámetros Distancia y Dirección, • Parámetros de Color y Forma, • Parámetros de Procesado. 5. Pulsar el botón Solapado para aplicar el solapado al documento. Así crea los solapados en una nueva Capa de Solapado. Note: • Para cancelar el proceso de solapado, use la tecla Escape. • Para deshacer los solapados una vez ejecutados, use Comando + Z. 3.1 El Diálogo Solapado El diálogo Solapado es donde se definen todos sus parámetros de solapado. 1. Vaya a Ventana > Esko > Solapado > Solapar ... , utilice la abreviación Opción + Mayús + Comando + X (en Mac) o pulse doble en la herramienta Seleccionar Solapado, para abrir el diálogo Solapado. 8 PowerTrapper Standalone 2. Seleccione sus parámetros de solapado en las fichas Distancia y Dirección, Color y Forma, y Procesado. 3. Si necesario, defina normas de solapado. 4. Guarde sus parámetros de solapado como un Predeterminado de Solapar, para poder reutilizarlos en otro documento. 3.1.1 Parámetros Distancia y Dirección Solapado Se puede elegir entre dos modos de solapado: • Solapado Normal: Selecciona los pares de color en contacto, que probablemente causarán problemas de registro, como pequeñas rendijas desagradables y efectos de halo indeseados. PowerTrapper Standalone elige automáticamente la dirección de solapado más adecuada, basándose en la luminancia relativa de los colores adyacentes. Los colores más claros quedan solapados generalmente por los colores más oscuros para minimizar los efectos visuales del solapado. • Solapado Inverso: Evita la sobreimpresión de áreas de color adyacentes, solapando estos pares de color mediante un calado blanco (borra). El efecto del solapado de calado en blanco se aplica sobre el más claro de los dos colores. Es útil para preparar un trabajo para impresión en Offset Seco (por ejemplo, envases metálicos de refrescos) donde no se permite la sobreimpresión de las tintas, puesto que se produciría una contaminación entre ellas sobre la mantilla. Distancia de Solapado Introduzca la anchura que desea asignar a los solapados. La unidad utilizada es la unidad General definida en Illustrator, en Unidad y Mostrar Prestaciones Preferencias. 9 3 3 PowerTrapper Standalone La anchura predefinida de solapado es 0,2 mm (o el equivalente en la unidad elegida). Diferencia mínima de tinta El solapado se aplica a dos colores adyacentes si se da alguno de estos casos: • Cada uno de los dos colores está formado como mínimo por una tinta pero no tienen tintas comunes. • Los dos colores tienen tintas comunes, pero hay una diferencia como mínimo del porcentaje Diferencia Mínima de Tinta para dos o más tintas que componen estos colores. Estas diferencias en porcentaje de tinta deben encontrarse en direcciones opuestas. Por ejemplo, con el porcentaje mínimo de diferencia de tinta predefinido de 10%, se solaparán los dos colores siguientes: 1er color: C 5% M 10% Y 50% K 15% (+10% K) 2º color: C 5% M 10% Y 85% K 5% (+35% Y) Aumentar la diferencia mínima de tinta para solapar los colores que son más diferentes, disminuirla para solapar los colores que son más similares. Solapado de Imagen • Automático (predefinido): determina automáticamente la dirección de solapado más adecuada, comparando la luminosidad promedio de la imagen CT, con la luminosidad del área adyacente, después solapa el color más claro hacia el más oscuro. • Siempre Hacia Imágenes: solapa siempre el arte de línea debajo de las imágenes CT adyacentes. • Siempre Hacia Arte de Línea: solapa siempre las imágenes CT debajo del arte de línea adyacente. Apartado Apartado de tinta mantiene separadas todas las tintas, excepto la más oscura, en un área de color compuesta por varias tintas que limitan con un fondo muy claro. Evita que las tintas individuales del color compuesto, sean visibles en el fondo debido a desviaciones en el registro durante el proceso de impresión. Apartado de Tinta también se conoce como "Cutbacks" o "Keepaways". El ejemplo de abajo muestra un objeto con 100% azul oscuro y 50% magenta sobre un fondo vacío. El 50% magenta se aparta y queda una línea fina 100% azul oscuro. El color que permanece (azul oscuro) es la tinta de apartar. 10 PowerTrapper Standalone • Automático (predefinido): crea apartados en negro enriquecido o colores directos intensos, cuando el color que queda en el área de apartado no es muy diferente del color compuesto. En el ejemplo de abajo, el color a la izquierda está compuesto por 100% de tinta púrpura y 20% de cian. La tinta más oscura (púrpura) no es muy diferente del color compuesto, por lo tanto, utilizando la opción Apartado Automático creará un apartado. El color a la derecha está compuesto por 100% tinta oscuro rojo y 20% por tinta azul. La tinta más oscura (rojo oscuro) no es muy diferente del color compuesto, por lo tanto, utilizando la opción Apartado Automático no creará un apartado. • Apartar Solo Negro Enriquecido: solo crea apartados para el negro enriquecido. • No Apartar nunca crea ningún Apartado. Parámetros avanzados Pulse el triángulo junto a Parámetros Avanzados para mostrar los parámetros avanzados. Distancia de Solapado 11 3 3 PowerTrapper Standalone Si desea utilizar una distancia diferente cuando se aplica el solapado hacia el negro, colores directos o imágenes, o cuando se crean apartados, active la opción correspondiente e introduzca la distancia de solapado a utilizar. La unidad utilizada es la unidad General definida en Illustrator, en Unidad y Mostrar Prestaciones Preferencias. Solapado de Imagen Si no desea que las imágenes se solapen entre sí, active No solapar imágenes a imágenes. Apartado Si elige utilizar el Apartado Automático (vea Apartado), también está disponible la opción Apartar tintas claras. Activarla si desea crear apartados incluso cuando la tinta Apartar (la tinta que queda en el área de apartado) se ve diferente del color compuesto. Activar No apartar imágenes y gradientes si no desea crear apartados sobre imágenes y gradientes. Secuencia de Solapar Tinta Por defecto, PowerTrapper utiliza la luminancia de color para definir la dirección de solapado, excepto para las tintas opacas, donde se usa el orden de las tintas. Si está activada la opción Tratar Todos los Colores Directos Como Tintas Opacas, la luminancia de color solo se utiliza para CMYK. Para las tintas opacas y directas, la dirección de solapado es determinada por la secuencia de tinta. Modo Overshoot Se puede elegir entre los tres modos Overshoot siguientes: • Según Normas (predefinido): El comportamiento de la línea de centro depende de las normas determinadas en la lista de pares de color. • Nunca en Áreas Oscuras: La línea de centro es forzada a no pasar del centro en las áreas oscuras. • Nunca: La línea de centro es forzada a no pasar del centro en ninguna área. Un ejemplo: Durante el solapado, este ejemplo generará los siguientes pares de color: 12 PowerTrapper Standalone Por defecto (Según Normas), esta lista de pares de color resulta en los siguientes solapados: Si el parámetro se ha definido en Nunca en Áreas Oscuras, resultará en: Si el parámetro se ha definido en Nunca, resultará en: 3.1.2 Parámetros de Color y Forma Intensidad del Color de Solapado Por defecto, PowerTrapper Standalone utiliza todo el color del objeto, para la extensión de solapado (100% intensidad del color de solapado). Sin embargo, se puede crear un solapado de colores más claros, reduciendo el porcentaje de intensidad del color de solapado. Color de Solapado de Imagen Seleccione como solapar sus imágenes: 13 3 3 PowerTrapper Standalone 1. Utilizar Datos Originales de Imagen (predefinido): cuando se extiende una imagen, PowerTrapper utiliza los datos subyacentes de la imagen (cuando la imagen se recorta) para crear los solapados (vea el ejemplo 1 abajo). Note: Cuando no hay datos de la imagen subyacente (la imagen no se recorta), se creará un solapado vacío. 2. Extender Datos de Imagen: PowerTrapper extrapolará automáticamente la imagen a lo largo de sus bordes de recorte, para garantizar que el solapado aparezca como si no existiesen datos de imagen recortados fuera de la imagen visible (vea el ejemplo 2 abajo). 3. Utilizar un Color Plano Aproximado: En lugar de utilizar los datos de imagen existentes o extrapolados en el solapado, PowerTrapper usará un color lleno. El color adecuado se determina calculando el promedio de colores de la imagen, a lo largo de su límite con el objeto a solapar (vea el ejemplo 3 abajo). Note: Si la preferencia Utilizar Solapados de Imagen Compatibles PostScript está activada, la opción color de solapado de imagen no tiene influencia sobre el resultado. El solapado no generará datos de imagen adicionales, pero los solapados de imagen crearán solapados con arte de línea, representando píxeles vectorizados. El arte de línea también usará Sobreimpresiones PostScript, en lugar del modo blend múltiple. Estos solapados de imagen siempre se crean usando la opción "Utilizar Datos Originales". Observe que para ver correctamente sus solapados, será necesario activar "Previsualización con Sobreimpresión" en el menú Vista de Illustrator. Truncar Solapados PowerTrapper puede truncar los solapados para que no destaquen sobre otro color. Existen dos modos de truncado: • • 14 En Centro (predefinido) cuando una parte de un solapado se acerca demasiado al contorno de otro objeto, PowerTrapper Standalone lo limita a la mitad de la distancia entre el objeto solapado y el otro objeto. En Borde : cuando una parte de un solapado se acerca demasiado al contorno de otro objeto, se trunca sobre el borde del otro objeto. PowerTrapper Standalone Remates Esta opción especifica como formar los remates de un solapado abierto. • • Cuadrado adyacente. (predefinido): esta opción remata el solapado en ángulo recto con el objeto Redondo : redondea los remates del solapado. Esta opción solo se usa generalmente en combinación con el calado blanco (solapado inverso). Attention: Se recomienda no utilizar Redondo como Remate Final junto con Truncar Solapados En Centro, ya que este procedimiento puede generar algunos defectos (se truncarán los remates redondeados). • Dependiente de Objeto del objeto extendido. : Con esta opción, el solapado es la continuación lógica del contorno Solapar Esquinas Esta opción permite cambiar como tratar los solapados de las esquinas agudas. • • • Redondo Biselado (predefinido): se aplicará un remate redondo en todas las esquinas. : recortará las esquinas agudas. Ángulo limitado : esta opción aplica un límite de ángulo. 15 3 3 PowerTrapper Standalone El límite de ángulo sirve para limitar la longitud de la esquina aguda, (la distancia desde la base del solapado, hasta la punta de la esquina). El valor predefinido para el límite de ángulo es 4. Esto significa que si la longitud de la esquina aguda, es mayor que 4 veces la Distancia de Solapado, la esquina se recortará (biselada). Si es menor que 4 veces la Distancia de Solapado, la esquina no se modificará. Parámetros avanzados Pulse el triángulo junto a Parámetros Avanzados para mostrar los parámetros avanzados. Truncar Solapados Si desea truncar de otra manera los solapados hacia el negro, seleccione Hacia el negro y elija el modo de truncado (En Centro o En Borde). Para más información sobre los modos de truncado, vea Truncar Solapados. 3.1.3 Parámetros de Procesado Pares de Color PowerTrapper puede solapar todas las detecciones (ocurrencias) de un par de color por el mismo procedimiento, o recalcular la dirección de solapado para diferentes detecciones. • Cada detección puede tener su decisión propia (predefinido): recalcula la dirección de los solapados para cada detección de un par de color. • Misma decisión para todas las detecciones: solapa todas las detecciones del mismo par de color, en la misma dirección. • Misma decisión para objetos menores que: utiliza la misma dirección de solapado para las detecciones de un par de color pertenecientes a objetos pequeños, y recalcula la dirección de solapado para detecciones pertenecientes a los objetos más grandes. Utilice el campo junto a la opción, para definir el tamaño máximo de los objetos pequeños. La unidad utilizada es la unidad General definida en Illustrator, en Unidad y Mostrar Prestaciones Preferencias. El tamaño predefinido es 1 mm (o su equivalente en la unidad elegida). 16 PowerTrapper Standalone Restricciones En algunos casos PowerTrapper puede ignorar sin problemas ciertos tipos de objeto, para acelerar el solapado. • Respetar solapados existentes: si el documento ya ha sido solapado, seleccionar esta opción para mantener fuera del proceso la capa de solapado existente. • Ignorar bitmaps: evita el solapado de los datos píxel bitmap. Los datos bitmap se convierten a contornos antes del solapado, lo que puede hacer más lento el solapado, según el contenido del bitmap. Los bitmaps con muchas islas pequeñas aisladas, generalmente precisarán mayor tiempo para el solapado. Attention: Cuando se indica ignorar un objeto, será ignorado totalmente, igual que si no existiera en el trabajo. Además, los objetos ignorados no truncarán las áreas de solapado resultantes de otros objetos debajo de ellos. Espacios Pequeños Algunos trabajos contienen espacios accidentales muy pequeñas entre los objetos adyacentes que evitan el solapado correcto entre ellos. A pesar de que es mejor depurar estos trabajos antes de aplicar el solapado, PowerTrapper puede ignorar algunos de estos espacios de manera automática. Para utilizar esta opción, seleccione Cerrar si es menor que e introduzca el tamaño máximo que pueden tener las rendijas pequeñas. La unidad utilizada es la unidad General definida en Illustrator, en Unidad y Mostrar Prestaciones Preferencias. El tamaño predefinido es 0,01 mm (o su equivalente en la unidad elegida). Attention: Si define un tamaño de rendija grande, el solapado puede resultar más lento, y las partes pequeñas del trabajo podrían ser ignoradas durante el solapado. 3.1.4 Normas Las normas permiten definir parámetros de solapado personalizados, para pares de solapado específicos. ¿Cuando se utilizan las normas? En la mayoría de los casos, los parámetros generales de solapado que ha introducido en el diálogo Solapado le darán excelente resultado, pero en algunos casos será necesario refinarlos utilizando normas. Las normas permiten especificar excepciones a los parámetros generales de solapado, para ciertos pares de color. Son funciones avanzadas y solo deben utilizarlas los usuarios experimentados. Por ejemplo, puede utilizarlas en los casos siguientes: • Para establecer una distancia de solapado diferente, para una tinta directa específica. Algunas veces necesitará un distancia de solapado mayor para las tintas directas, si no hay otra tinta para ayudar a cubrir las desviaciones en la prensa. • Para evitar el solapado o el apartado de tinta en casos específicos. 17 3 3 PowerTrapper Standalone Dependiendo del tipo de los colores adyacentes, el solapado y/o el apartado de la tinta pueden resultar no deseables. • Para forzar una dirección de solapado específica. PowerTrapper determina la dirección de solapado, basándose en la luminancia relativa de los colores adyacentes. Si los colores tienen un nivel de luminosidad similar, selecciona una dirección arbitraria. Puede utilizar una norma, para hacer que use siempre una dirección determinada para un par de color. • Para especificar modos diferentes de forma y/o truncado, para ciertos pares de color. Por ejemplo, puede elegir utilizar truncado "En Centro" cuando se aplica el solapado debajo de una línea 100% negra y truncado "En Borde" para el resto de pares de color. Crear una Norma 1. Pulse el botón Añadir Norma situado en la parte inferior del diálogo Solapado. 2. En la caja desplegable que se abre, elija el par de solapado al que aplicar la norma, utilizando las listas Desde y A. Puede crear una norma para solapar desde/a: • cualquier color, • una tinta determinada (proceso, directa u opaca), 18 PowerTrapper Standalone Note: En este caso, puede elegir el nombre de la tinta, desde la que se aplicará la norma Densidad Mínima, y si el color debe ser puro (ninguna otra separación en el objeto de color) para aplicar la norma. • un objeto determinado (imagen, gradiente o fondo vacío), • el color de registro. 3. Elegir el contenido de la norma. Options Description Dirección de Solapado • Automática permite a PowerTrapper Standalone calcular la dirección de solapado. • Forzar Solapado de "Desde" a "A" siempre extiende el color/objeto "Desde" sobre el color/objeto "A". • No Solapar "Desde" a "A" nunca solapa juntos los colores/objetos "Desde" y "A". Distancia de Solapado Utilícela para definir una distancia de solapado especial, para el par de solapado. Intensidad del Color de Solapado Utilícela para definir una intensidad del color de solapado especial, para el par de solapado. Apartado • Automático permite a PowerTrapper decidir si debe existir un Remetido en el par de solapado. • Apartar Siempre crea siempre un Apartado en el par de solapado. La tinta más oscura del par es la tinta de Apartar (la tinta que permanece en el área de apartado). • No Apartar no crear nunca un Apartado en el par de solapado. Distancia de Apartado Utilícela para definir una distancia de apartado especial para el par de solapado. Invertir • Automático permite a PowerTrapper decidir si el par de solapado debe tener un solapado inverso. 19 3 3 PowerTrapper Standalone Options Description • Solapar Invertido Siempre genera siempre un solapado invertido para el par de solapado. • No Solapar Invertido no genera nunca un solapado invertido para el par de solapado. 4. Truncar Solapados Elija si los solapados generados para el par de solapado deben ser truncados en centro o en borde. Consulte Truncar Solapados para más detalles. Remates Elija como rematar los extremos de los solapados abiertos, para el par de solapado (cuadrado, redondo o dependiente de objeto). Consulte Remate Final para más detalles. Solapar Esquinas Elija como dar forma a las esquinas del par de solapado (redonda, biselada o en inglete). Consulte Solapar Esquinas para más detalles. Si es necesario, utilice el botón Puede usar el botón para añadir contenido a la norma. para eliminar contenido. 5. Cuando haya terminado de definir la norma, pulse Aceptar. Ahora puede ver la norma en la parte inferior del diálogo Solapado. 20 PowerTrapper Standalone Al aplicar el solapado al documento, PowerTrapper solapará los pares de solapado que coinciden con las normas, según las haya definido, y el resto del documento según los parámetros del solapado principal. Si es necesario, puede añadir otra norma, o eliminar una norma creada anteriormente. También puede editar una norma, efectuando una doble pulsación sobre ella el diálogo Solapado. 3.1.5 Grupos de Solapado Predefinidos Con PowerTrapper, puede guardar todos sus parámetros de solapado, como un grupo predefinido para poder reutilizarlos en otros documentos. Los Grupos de Solapado Predefinidos se pueden compartir entre diferentes Aplicaciones Esko (PackEdge, ArtPro, DeskPack, ...) Definir un Grupo Predefinido de Solapado 1. Defina sus parámetros de solapado en el diálogo Solapado. Añada normas si las necesita. Vea Parámetros Distancia y Dirección, Parámetros de Color y Forma, Parámetros de Procesado y Normas. 2. En la lista Predeterminado de Solapar, elija Guardar... 3. Asigne un nombre a su Predeterminado de Solapar y pulse Aceptar. Ahora puede verlo en la lista Predeterminado de Solapar. Para reutilizarlo en el futuro, basta con seleccionarlo en la lista. • Para borrar un Predeterminado de Solapar, selecciónelo en la lista Predeterminado de Solapar y después seleccione Eliminar. 21 3 3 PowerTrapper Standalone • Para editar un Predeterminado de Solapar, selecciónelo en la lista Predeterminado de Solapar, aplique los cambios en los parámetros de solapado, y después guárdelo de nuevo con el mismo nombre. • La ubicación donde se guardan los Grupos de Solapado Predefinidos se define en Illustrator > Preferencias > Esko > Preferencias de PowerTrapper.... Al elegir Utilizar la Carpeta Compartida Ticket de Solapado, los Grupos de Solapado Predefinidos se guardan en la carpeta predefinida "usuarios compartidos": • /Users/Shared/EskoArtwork/Trap Tickets en Mac OS X • C:\Documents And Settings\All Users\Documents\EskoArtwork\Trap Tickets en Windows XP • C:\Users\Public\Documents\EskoArtwork\Trap Tickets en Windows 7 Al elegir Usar Carpeta Personalizada de Ticket de Solapado, los Grupos de Solapado Predefinidos se guardan en la carpeta que defina pulsando el botón Navegar. Note: Debido a que PowerTrapper en las versiones anteriores usaba una ubicación predefinida diferente, al pasar a la 10.1 o superior, intentará definir la Preferencia a Usar Carpeta Personalizada de Ticket de Solapado, que apunta a la anterior carpeta Predefinida, para que pueda continuar usando sus Tickets de Solapado 3.2 La Capa Solapado PowerTrapper crea los solapados en la Capa Solapado del documento, y deja intactas las otras capas. Si el documento no contiene una capa de solapado, PowerTrapper creará una. 3.3 La Herramienta Seleccionar Solapado Puede encontrar la herramienta Seleccionar Solapado en el panel Herramientas. Úselo para seleccionar las áreas de solapado en el trabajo, o efectúe una doble pulsación para abrir el diálogo. Puede: • pulsar entre dos área de color adyacente, para resaltar el borde y seleccionar el solapado, • hacer una selección con rectángulo, para resaltar todos los bordes y seleccionar todos los solapados en dicho rectángulo. 22 3 PowerTrapper Standalone Note: Seleccionar uno o varios solapados en el documento, utilizando la Herramienta Seleccionar Solapado, también selecciona el correspondiente par(es) de color en la paleta Pares de Color. Vea La Paleta Pares de Color. Tip: Algunas veces el color de resaltado no presenta suficiente contraste con los colores del documento, para ser visible fácilmente. En este caso debe modificar el color de resaltado de la Capa Solapado. 3.4 La Paleta Pares de Color Después a aplicar solapado al documento, la paleta Pares de Color muestra los parámetros de solapado asociados con cada uno de los pares de color del documento. Aparece automáticamente después del solapado, o puede ir a Ventana > Esko > Solapado > Pares Color para abrirlo. Para cada par de color, la paleta muestra: • el número de Detecciones (ocurrencias de aquel par de color) en el documento, • el tipo de objeto en el par (fondo vacío , color plano , imagen o gradiente ), Note: Cuando se pulsa sobre el icono del color plano, se ven los porcentajes de tinta. • el tipo de solapado ejecutado sobre aquel par de color (solapado normal solapado inverso ), • La Distancia de solapado utilizada, • la Forma de los solapados (truncando , remate , esquinas • la Intensidad del color de solapado, • la Apartar Tinta (cuando los solapados son un apartado). , apartado , ), 3.4.1 Ver los Solapados • Para seleccionar todos los solapados de un par de color en el documento, pulse en dicho par de color en la paleta Pares de Color. 23 3 PowerTrapper Standalone Note: Utilice Comando o Mayús para seleccionar varios pares de colores, y resalte todos los solapados correspondientes en el documento. • Para seleccionar solapados sin mostrar el color de resaltado que los circunda, pulse seleccione No Resaltar Bordes Seleccionados en el menú emergente de la paleta. o Para mostrar de nuevo el color de resaltado que circunda los solapados seleccionados, vuelva a pulsar • o seleccione Resaltar Bordes Seleccionados en el menú. Para aplicar zoom a los solapados seleccionados, pulse o seleccione Zoom a Bordes SeleccionadosZoom a Detecciones Seleccionadas en el menú. Para volver al zoom anterior, vuelva a pulsar o seleccione No Zoom a Bordes Seleccionados en el menú. • Si la herramienta Seleccionar SolapadoSeleccionar Borde de Solapado está activada, use las teclas de flecha para navegar entre los pares de color. Active Zoom a Bordes SeleccionadosZoom a Detecciones Seleccionadas para navegar y ver sus solapados, uno por uno en el trabajo. Note: Utilice la Flecha izquierda-derecha para expandir o colapsar la lista de pares de solapado. 3.4.2 Ver los Parámetros de Solapado Se pueden ocultar los parámetros de solapado que no se utilizan, para reducir el tamaño de la paleta Pares de Color. • Para ocultar todos los pares de color que no se solapan entre sí, seleccione Ocultar Pares de Color No Solapado en el menú emergente de la paleta. Para mostrarlos de nuevo, seleccione Mostrar Todos los Pares de Color en el menú emergente. • Para ocultar todos los pares de color que no tienen solapados seleccionados en el documento, pulse o elija Ocultar Bordes No SeleccionadosOcultar Pares de Colores No Seleccionados en el menú emergente de la paleta. Para mostrarlos de nuevo, vuelva a pulsar o seleccione Mostrar Todos los BordesMostrar Pares de Color No Seleccionados en el menú. • Para ocultar la columna Distancia, Forma, Intensidad o Apartar Tinta, seleccione Ocultar Columna Distancia/Forma/Intensidad/Apartar Tinta en el menú emergente de la paleta. Para mostrar la columna de nuevo, seleccione Mostrar Columna Distancia/Forma/Intensidad/ Apartar Tinta en el menú emergente. 3.4.3 Refinar los Solapados Se puede usar la paleta Pares de Color, para seleccionar ciertos solapados y cambiar sus parámetros de solapado. 24 PowerTrapper Standalone 1. Seleccione: • los pares de color(es) a editar en la paleta, • o los solapados a editar en el documento (si solo desea editar ciertos solapados de un par de color). 2. Cree los cambios que desea, deseada como se explica abajo: para cambiar un par de color... ejecutar... dirección de solapado pulse Cambiar Dirección de Solapado . Note: Cuando se cambia la dirección solo para ciertos solapados del par de color, el par de color se duplicará en la paleta (por ejemplo, una entrada para extender y una para encoger). tipo de solapado elija Solapado Normal Solapado Inverso , Apartado o en la columna Solapar. También se puede utilizar esto para solapar un par de color sin solapado. distancia de solapado pulse en el valor Distancia para editarlo. truncar el solapado elija En Centro columna Forma. remates elija Cuadrado o En Borde , Redondo Dependiente de Objeto Forma. esquinas de solapado elija Redonda limitado intensidad del color de solapado , en la o en la columna , Biselada o Ángulo en la columna Forma. pulse en el valor Intensidad para editarlo. apartar tinta (solo para solapados de pulse en la tinta de apartar, para modificarla a apartar) otra tinta. 3. Pulse Actualizar Solapados para aplicar los cambios a los solapados del documento. 25 3 3 PowerTrapper Standalone Note: Para cambiar varios pares de color por el mismo procedimiento, use Comando o Mayús para seleccionarlos, después cree los cambios en un par de color. Pulsando Actualizar Solapados se aplicarán los cambios a todos los pares de color seleccionados. 3.4.4 Guardar y Cargar Pares de Color Después de solapar un documento con PowerTrapper Standalone, puede guardar sus pares de color. Así garantiza que no necesitará volver a editar los pares de color, si debe modificar posteriormente los solapados. ¿Cuando Guardar los Pares Color? Puede guardar los pares de color, tan pronto como haya terminado de editarlos. Si no ha guardado sus pares de color, la acción siguiente los descartará: • cerrar el documento, • utilizando PowerTrapper Standalone, Viewer o Instant Trapper, en otro documento abierto en Illustrator. Note: Esto no afecta los solapados del documento. In dichos casos, PowerTrapper Standalone pedirá si desea guardar sus pares de color. ¿Donde se Guardan los Pares de Color? Sus pares de color se guardan en un archivo junto al documento. Este archivo tiene el mismo nombre que el documento y ".tcp" como extensión. Note: Solo puede existir un archivo de pares de color por cada documento. Si aplica cambios a sus pares de color y los guarda de nuevo, su archivo de pares de color será actualizado. Si por alguna razón necesita otra versión de su archivo de pares de color, primero guarde el documento bajo un nombre diferente, y después guarde de nuevo los pares de color. 26 PowerTrapper Standalone Guardar Pares de Color • Para guardar sus pares de color, seleccione Guardar Pares de Color en el menú emergente de la paleta Pares de Color. Note: Solo está disponible cuando tiene pares de color que aun no ha guardado. Cargar Pares de Color • Para cargar pares de color que ha guardado anteriormente, seleccione Cargar Pares de Color en el menú emergente. Note: Solo está disponible si ha guardado pares de color para el documento actual. No se pueden cargar los pares de color de otro documento. No se pueden cargar pares de color si ha cambiado el documento después del solapado. 27 3 4 PowerTrapper Standalone 4. Solapado Selectivo Cuando se usa el botón Solapado en el diálogo Solapado, el solapado siempre se ejecuta sobre el archivo completo. Para aplicar solapado solo sobre una selección, puede utilizar Solapado Selectivo El solapado Selectivo puede aplicarse seleccionando Ventana > Esko > PowerTrapper > Solapar selección... El resto de opciones son las mismas que para el solapado normal: vea El Diálogo Solapado on page 8 Note: El será calculado solo sobre los objetos seleccionados. Si un objeto no está seleccionado, no se tiene en cuenta al calcular los solapados, incluso si el objeto está encima o detrás de los objetos seleccionados. 28 PowerTrapper Standalone 5. Añadir Negro Enriquecido La herramienta Negro Enriquecido puede utilizarse para obtener un negro más oscuro, por sobreimpresión de todas las áreas negras con la tinta que especifique, por ejemplo Cian. 1. Abra el diálogo Negro Enriquecido eligiendo Ventana > Esko > PowerTrapper > Negro Enriquecido 2. Seleccione los objetos usando las herramientas de selección estándar de Adobe Illustrator. 3. Utilice el desplegable Añadir, para seleccionar la tinta (por ejemplo, C) que desea añadir para crear un negro enriquecido. El desplegable contendrá todas las tintas presentes en el trabajo. Puede añadir otra tinta usando Nueva Separación ..., si es necesario. 4. Introduzca la Densidad que desea aplicar. 5. Defina el Desplazamiento para establecer la distancia entre los bordes de la tinta añadida y el borde del objeto negro. 6. Defina el Límite de Ángulo como para el solapado. Límite de Ángulo determina si las esquinas agudas en los objetos, aparecen puntiagudas o biseladas. También puede seleccionar las opciones Bisel y Redondo. Note: La opción Límite de Ángulo está disponible solo cuando está seleccionada la opción Inglete. 7. Utilice el desplegable A para seleccionar los colores que desea cambiar a negro enriquecido. Todas las áreas que usan el color seleccionado, y que superan el porcentaje de Densidad Mínima, se convertirán a negro enriquecido con la adición del color Añadir. 8. Active No hay más tintas solo si desea crear negro enriquecido desde tintas puras, y no en las áreas que ya contienen una mezcla de tintas. 9. Pulse Crear para generar una capa de los objetos en sobreimpresión, para enriquecer la tinta de origen. La capa se llamará "Negro Enriquecido" por defecto. 29 5
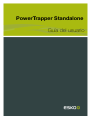
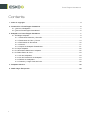

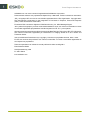
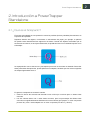
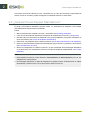
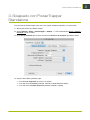
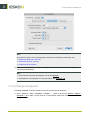
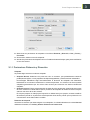

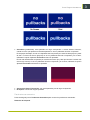
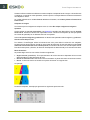
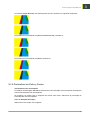
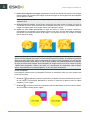
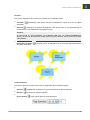
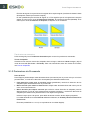

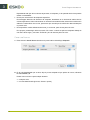
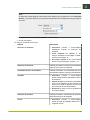
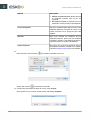
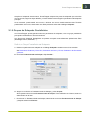

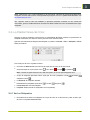

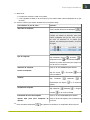
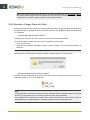
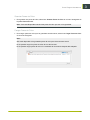

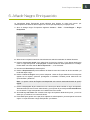

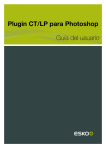


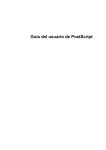
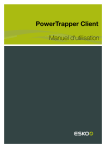
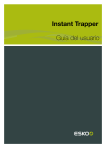
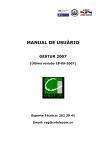
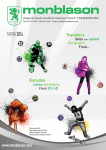



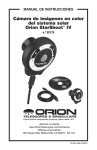
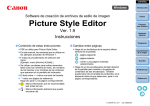

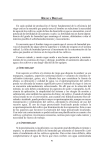
![1 Seleccione el menú [Picture Style Editor]](http://vs1.manualzilla.com/store/data/006233495_1-280d8a26332e10e2e4fc0f900fb79a2d-150x150.png)