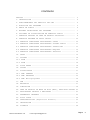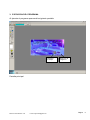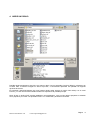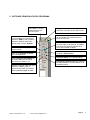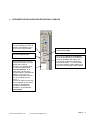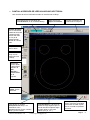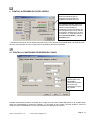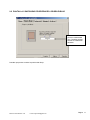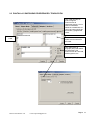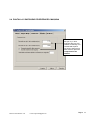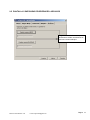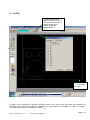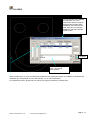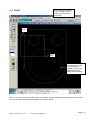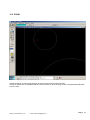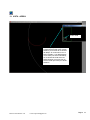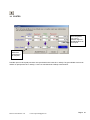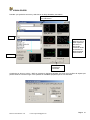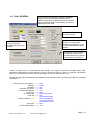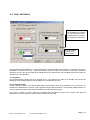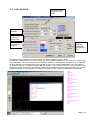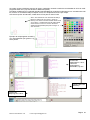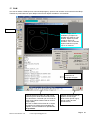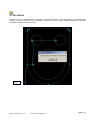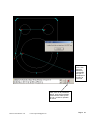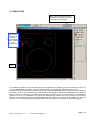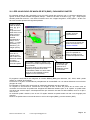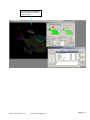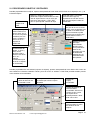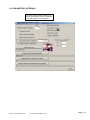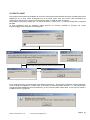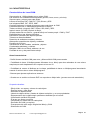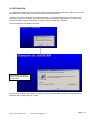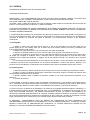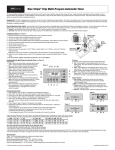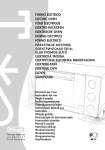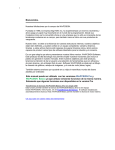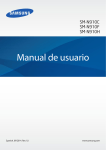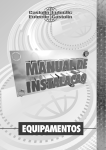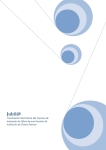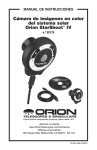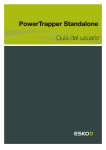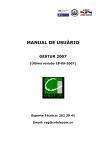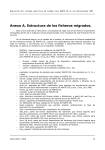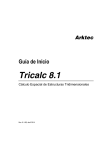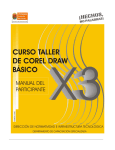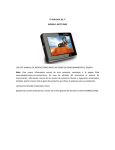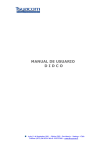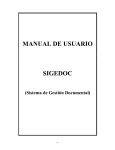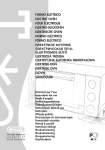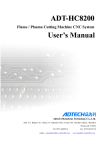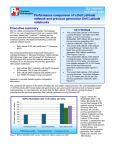Download Manual de Instrucciones del Laser/CAM en * 2,3Mb
Transcript
Laser/CAM MANUAL DE INSTRUCCIONES CONTENIDO PRÓLOGO ................................................... 3 1. INTRODUCCIÓN ........................................... 4 2. FUNCIONAMIENTO DEL ANALISIS DEL CAM .................... 4 3. EJECUCION DEL PROGRAMA ................................. 5 4. ABRIR UN DIBUJO ........................................ 6 5. BOTONES PRINCIPALES DEL PROGRAMA ...................... 7 6. OPCIONES DE VISUALIZACIÓN EN PANTALLA DIBUJO ........... 8 7. PANTALLA DESPUES DE LEER UN ARCHIVO VECTORIAL........... 9 8. PANTALLA RESUMEN DE DATOS LEÍDOS ....................... 10 9.1 PANTALLA CONFIGURAR PROPIEDADES: CHAPA ................ 10 9.2 PANTALLA CONFIGURAR PROPIEDADES: ORIGEN DIBUJO ........ 11 9.3 PANTALLA CONFIGURAR PROPIEDADES: TRADUCCIÓN ........... 12 9.4 PANTALLA CONFIGURAR PROPIEDADES: MAQUINA .............. 13 9.5 PANTALLA CONFIGURAR PROPIEDADES: ARCHIVOS ............. 14 10. CAPAS ................................................. 15 11. COLORES ............................................... 16 12.1 ZOOM ................................................. 17 12.2 ZOOM ................................................. 18 13. VISTA AEREA ........................................... 19 14. COSTES ................................................ 20 15. VISUALIZADOR .......................................... 21 16.1 CAM: GENERAL ......................................... 22 16.2 CAM: ENTRADAS ........................................ 23 16.3 CAM: Multiprogramas .................................. 24 17. CAM ................................................... 26 18. RECORRIDO ............................................. 27 19. SIMULACIÓN ............................................ 29 20. LEER UN ARCHIVO DE MAPA DE BITS (BMP), PARA MODO RASTER 30 21. PROPIEDADES OBJETOS Y ENTIDADES ....................... 32 22. PARAMETROS INTERNOS ................................... 33 23. DISCO LLAVE ........................................... 34 24. CARACTERÍSTICAS (Requisitos mínimos)................... 35 25. INSTALACIÓN ........................................... 37 26. LICENCIA .............................................. 38 Página Manual Laser/CAM Rev.1.02 E-mail: [email protected] 2 PRÓLOGO Las tecnologías CAD/CAM/CAE se encuentran ya en una fase de madurez. Su utilidad es indiscutible y han abierto posibilidades para el rediseño y fabricación impensables sin estas herramientas. Elaborar los programas CN La ingeniería CAM hace referencia concretamente a aquellos sistemas informáticos que ayudan a generar los programas de CN necesarios para fabricar las piezas en máquinas con CNC. A partir de la información de la geometría de la pieza, del tipo de operación deseada, de la herramienta escogida y de las condiciones de corte definidas, el sistema calcula las trayectorias de la herramienta para conseguir el mecanizado correcto, y a través de un posprocesado genera los correspondientes programas de CN con la codificación especifica del CNC donde se ejecutarán. En general, la información geométrica de la pieza proviene de un sistema CAD, que puede estar o no integrado con el sistema CAM . Si no está integrado, dicha información geométrica se pasa a través de un formato común de intercambio gráfico, por ejemplo el formato DXF, Como alternativa, algunos sistemas CAM disponen de herramientas CAD que permiten al usuario introducir directamente la geometría de la pieza, si bien en general no son tan ágiles como las herramientas de un sistema propiamente de CAD . Hasta hace muy poco, disponer de un sistema CAM requería de un gran desembolso económico. Si usted ya disponía de un sistema CAD y un ordenador, cuando quería adquirir un programa CAM se le ofrecía un conjunto de paquetes de CAD's adicionales, y un ordenador aun más potente para poder utilizar el sistema CAM. A todo esto, se le tenia que sumar las horas de formación del personal y sin poder amortizar su inversión anterior. Con la llegada de Laser/CAM, ya tiene una alternativa practica, el dilema de poder disponer de un sistema CAM de bajo coste y alto redimiendo económico ya tiene respuesta: - Con Laser/CAM no es obligatorio comprar paquetes adicionales, siga utilizando su sistema CAD anterior. - El manejo es muy simple e intuitivo. (Totalmente en Castellano) - El ordenador requerido basta con un modelo standard y económico, el PC del CAD seguramente es suficiente. - Precio del Laser/CAM está muy por debajo de la media de CAM's que puede encontrar en el mercado. - Laser/CAM se adapta perfectamente a su CNC - maquina y en el conjunto del sistema. - Amortización de la inversión en muy corto plazo de tiempo. Si usted acaba de adquirir el programa Laser/CAM, enhorabuena!, el equipo humano que ha hecho posible esta herramienta le agradece y le felicita muy sinceramente, estamos seguro que ha hecho una buena elección y esperamos pueda comprobarlo usted mismo, y si tuviera el más mínimo problema no dude en ponerse en contacto con su proveedor. Página Manual Laser/CAM Rev.1.02 E-mail: [email protected] 3 1. INTRODUCCIÓN Podemos definir el Laser/CAM básicamente como un traductor de dibujos vectoriales 2D a lenguajes para maquinas de corte o marcaje 2D/3D con CNC. El programa puede leer archivos DXF, compatibles con AutoCad, y archivos PLT (vectores para ploters); para ambos el dibujo deberá estar descompuesto en puntos, líneas, arco, y círculos todos en coordenadas absolutas y el archivo deberá estar en formato ASCII. Después de leer el archivo puede analizar, buscar extremos, ordenar y traducir a lenguaje para maquinas CNC, Sirotec (Siemens), ISO (*.iso / *.mac), o SRC (Kuka), pudiendo elegir entre otros parámetros, hacer el CAM en coordenadas relativas o absolutas, definir entradas, objetos interiores o exteriores, etc... 2. FUNCIONAMIENTO DEL ANALISIS DEL CAM Al realizar la función CAM, y una vez abierto un dibujo, el programa realiza un análisis del dibujo, ordenando todas las entidades que se visualizan en pantalla y realizando una traducción según los parámetros establecidos. El programa establece las siguientes normas para la traducción: Nota: Definiremos con la palabra OBJETO a los puntos, líneas, arcos o círculos y a las ENTIDADES a un conjunto de objetos, por ejemplo un cuadrado (4 líneas). - - - Realizará la traducción de aquellas entidades que aparezcan en pantalla (zoom 100%), así puede que aunque un dibujo tenga 3 capas de entidades si solo hay 2 seleccionadas la tercera no se traducirá. Podemos definir un punto de inicio de la búsqueda por proximidad. Primero realizará todas las entidades abiertas o entidades que tengan un extremo como entrada. Según configuración, realizará primero las entradas de un color determinado, para seguir después con las de otro color. Una vez que ha encontrado el extremo o la entrada según el color, seguirá la continuidad de toda su entidad hasta que ya no toque ningún objeto para poder seguir. Según configuración, la traducción seguirá con la entrada más próxima al ultimo objeto de la entidad anterior, y seguirá así hasta que ya no queden objetos para traducir. Página Manual Laser/CAM Rev.1.02 E-mail: [email protected] 4 3. EJECUCION DEL PROGRAMA Al ejecutar el programa aparecerá la siguiente pantalla: Para abrir un dibujo. Sigue con el programa. Pantalla principal. Página Manual Laser/CAM Rev.1.02 E-mail: [email protected] 5 4. ABRIR UN DIBUJO Pantalla donde escogeremos el archivo que vamos a abrir. Una vez escogido el archivo (Dibujo), pulsaremos en el botón Abrir. Si hemos escogido un archivo tipo DXF, a continuación aparecerá una pantalla con algunas opciones de lectura. El programa Laser/CAM dispone de otros lugares donde poder escoger la opción Abrir dibujo: en el menú Fichero, y en dos otros botones situados arriba a la izquierda de la pantalla principal. Nota: Al leer un archivo DXF, permite establecer unos parámetros, como no leer objetos pequeños o substituir arcos pequeños por líneas. Ver apartado número 15. Visualizador, parámetros de lectura. Página Manual Laser/CAM Rev.1.02 E-mail: [email protected] 6 5. BOTONES PRINCIPALES DEL PROGRAMA Para abrir un archivo, también dentro del menú Fichero. Este es el botón más importante, con el entrarás en el menú para realizar el CAM. Si solo se quiere realizar el CAM sin traducción puede pulsar el botón Analizar. Presenta un resumen de los objetos leídos. Para ver el recorrido analizado, por el CAM/Analizar. Para configurar propiedades de la chapa, traducción, maquina, directorios por defecto, etc... Permite configurar cada color que existe en el dibujo, para la traducción del CAM, por ejemplo definir potencia según el color, Para guardar en disco un dibujo o su traducción. También en el menú Fichero. Para visualizar y abrir un archivo. Puede ser de utilidad si se desea buscar un dibujo en concreto. Vista aérea, visualiza todo el dibujo y la zona de chapa. Vista general, de utilidad para situarse cuando se trabaja con el zoom el la pantalla de dibujo. Para visualizar todo el dibujo en la pantlla de dibujo, (Zoom=100%). Regenera dibujo, en la pantalla dibujo. Reorganiza ventanas abiertas, posiciona las sub-pantallas o ventanas dentro de la pantalla principal. Página Manual Laser/CAM Rev.1.02 E-mail: [email protected] 7 6. OPCIONES DE VISUALIZACIÓN EN PANTALLA DIBUJO Para visualizar las entradas, una vez realizado el CAM o el Análisis. Presentadas con un punto rojo en cada entidad. Para visualizar una representación de la área de la chapa. Visualiza referencia XY Una vez abierto un archivo y realizado el análisis o el CAM, aparecerá un lista de números, que representaras el orden de cada entidad. Lista de entidades, si se selecciona una esta será representada en la pantalla de dibujo en color rojo. Una entidad puede estar formada por varios objetos (líneas, arcos....). Si hace un doble-click encima de una entidad, se abrirá una ventana de propiedades entidades y entrada para entidades, ver apartado 21. Propiedades. Para ver los colores de cada objeto: En la pantalla de dibujo se pueden ver todas las entidades del mismo color para ayudar a identificar referencias, como las entradas... o por el contrario se puede visualizar cada entidad con el color que se creo según archivo abierto. Página Manual Laser/CAM Rev.1.02 E-mail: [email protected] 8 7. PANTALLA DESPUES DE LEER UN ARCHIVO VECTORIAL Una vez leído el archivo DXF seleccionado se visualiza todo el dibujo. Recuadro donde se visualizan las coordenadas X, Y de la Pantalla Dibujo. Para seleccionar Capas a visualizar. Simula movimiento del cabezal de la maquina. Pantalla de Dibujo leído. Si mantienes pulsada la tecla shift y pulsas el botón derecho del ratón (un clic) en la pantalla podrás cambiar el color de fondo. Dibujo del archivo leído. Se visualiza el dibujo con los colores tal como se dibujo. Botones de acceso rápido a aplicaciones externas de CAD, Marcado y Comunicación con la maquina. Número de objeto. Orden de la lista. Para calcular un posible presupuesto del dibujo, con parámetros como desplazamientos, tiempo, tamaño dibujo y precio unidad. Lista de objetos, si el fondo de la lista es negro significa que es una la lista de los objetos según el orden leído en el archivo abierto (dxf, plt , etc..) Para poner en la pantalla de dibujo, punto de proximidad para inicio de CAM. Opción de ver o ocultar en pantalla la marca. Página Manual Laser/CAM Rev.1.02 E-mail: [email protected] 9 8. PANTALLA RESUMEN DE DATOS LEÍDOS Si al leer un archivo hay más de un objeto exactamente igual, el programa eliminará todos los repetidos guardando solo uno. Las entidades abiertas, tienen una discontinuidad, las entradas a una entidad cerrada también la considerará una discontinuidad. Util para comprobar que no hay más de las previstas. Hasta que no se hace un Análisis o un CAM, desconoce si tiene Discontinuidades y cuantas Entidades tiene. Pantalla de información de los objetos leídos del archivo. Para obtener esta pantalla basta con pulsar el botón de arriba a la izquierda, tal como se aprecia en el apartado 5 (Botones Principales). 9.1 PANTALLA CONFIGURAR PROPIEDADES: CHAPA Valores que se utilizará para crear MultiCAMs y determina el tamaño de la zona que representa la chapa en pantalla. Pantalla donde podemos definir el tamaño de la chapa (zona de CAM o MultiCAM) donde en la pantalla dibujo podrá ser representada (un perímetro cuadrado, con los lados de color verde). También podemos colocar la chapa en unas coordenadas en concreto, para ajustar a la realidad de la maquina. Página 10 Manual Laser/CAM Rev.1.02 E-mail: [email protected] 9.2 PANTALLA CONFIGURAR PROPIEDADES: ORIGEN DIBUJO Con un doble-click se pone en coordenadas cero. También puedes escribir la coordenada deseada. Pantalla que permite cambiar la posición del dibujo. Página 11 Manual Laser/CAM Rev.1.02 E-mail: [email protected] 9.3 PANTALLA CONFIGURAR PROPIEDADES: TRADUCCIÓN Para cada lenguaje se pude configurar instrucciones de Cabeceras según si es un CAM en Absolutas, Relativas o MultiCAM, así como las instrucciones de encendido y apagado del Láser. Cabecera CAM Ultimas instrucciones que aparece en la traducción del CAM. Para seleccionar el lenguaje para poder definir las cabeceras y las instrucciones de Laser ON, MuliProgramas, etc.. Página 12 Manual Laser/CAM Rev.1.02 E-mail: [email protected] 9.4 PANTALLA CONFIGURAR PROPIEDADES: MAQUINA Coordenada máxima en los ejes X y Y de la maquina para que si al realizar el CAM hay una coordenada superior nos avise, siempre que este activa la opción de comprobación de tamaño. Página 13 Manual Laser/CAM Rev.1.02 E-mail: [email protected] 9.5 PANTALLA CONFIGURAR PROPIEDADES: ARCHIVOS De gran utilidad, facilita la búsqueda del directorio donde normalmente se archivan nuestros trabajos. Página 14 Manual Laser/CAM Rev.1.02 E-mail: [email protected] 10. CAPAS Permite seleccionar las capas a visualizar. Nota: el CAM hará el análisis de los objetos de las capas seleccionadas, las desactivadas no. El marco de color verde representa la chapa. En dibujo que se visualiza el la pantalla, se puede observar unos puntos rojos que indican las entradas a las entidades, dichos puntos solo podrán ser visualizados si anteriormente se ha realizado un CAM o un Análisis y se haya activado la opción de visualizar entradas. Página 15 Manual Laser/CAM Rev.1.02 E-mail: [email protected] 11. COLORES Permite detectar que entidades corresponden a un color determinado para así según el lenguaje seleccionado poder establecer unas instrucciones para cada color, por ejemplo: establecer potencias distintas según el color. Lenguaje Instrucciones según el color y el lenguaje seleccionado. Nota: Al seleccionar un color y manteniendo pulsado el botón izquierdo del ratón, en el dibujo se representa las entidades que corresponden al color seleccionado, con un trazo intermitente. En el listado de colores, aparecerán los colores que haya encontrado en el dibujo leído. Página 16 Manual Laser/CAM Rev.1.02 E-mail: [email protected] 12.1 ZOOM Información del cuadro de zoom, y distancia entre esquinas, punto inicial y punto final. Punto inicial Punto final Esta entidad esta toda de color "roja" porque corresponde a la entidad nº 2 que esta seleccionada en el listado de la izquierda. NOTA: Los puntos iniciales o finales pueden ser cualquier esquina, dependerá de donde se empieza a hacer click con el ratón y hacia donde se desplace con el ratón pulsado. Página 17 Manual Laser/CAM Rev.1.02 E-mail: [email protected] 12.2 ZOOM Al dejar de pulsar el ratón se generará la ventana de zoom anteriormente formada. Si hace un doble-click en la pantalla dibujo o pulsa el botón de 100% el dibujo vuelve a representase totalmente al zoom 100%. Página 18 Manual Laser/CAM Rev.1.02 E-mail: [email protected] 13. VISTA AEREA circulo verde Ventana que aparece si pulsamos el botón derecho del ratón cuando estamos por encima de la ventana del dibujo. Si continuamos con el botón pulsado y nos desplazamos con el ratón por encima del dibujo, en la ventana de vista aérea se podrá observar como que hay un circulo verde que indica por donde estamos. Página 19 Manual Laser/CAM Rev.1.02 E-mail: [email protected] 14. COSTES Suma de gastos, con precios distintos según el desplazamiento de la maquina. Suma de distancias recorrida por la maquina. Pantalla que sirve de ayuda para tener una aproximación del coste de un trabajo. De gran utilidad a la hora de realizar un presupuesto de un trabajo, si nos han suministrando el dibujo anteriormente. Página 20 Manual Laser/CAM Rev.1.02 E-mail: [email protected] 15. VISUALIZADOR Pantalla que ayuda ha encontrar y seleccionar un dibujo deseado, para abrirlo. Indica posición y numero de archivos en el directorio. Filtro Si hacemos doble clic con el botón izquierdo del ratón, en una de las ventanas donde se visualiza el dibujo deseado, este se abrirá. Detalles Para ver otras imágenes o retroceder. Cuando de se abre un archivo *.DXF se presenta la siguiente pantalla, que sirve como de filtro de objetos que puede contener el archivo origen como pueden ser entidades pequeñas que no nos interesen: Página 21 Manual Laser/CAM Rev.1.02 E-mail: [email protected] 16.1 CAM: GENERAL Este valor es muy importante, puede ser modificado según las circunstancias. Básicamente define la distancia máxima que puede haber entre dos objetos para considerarlos de la misma entidad y buscar unir objetos para crear CAM. Selección del lenguaje a realizar el CAM Permite realizar una traducción (CAM), con coordenadas absolutas referenciadas a 0,0 o coordenadas relativas al punto anterior. Optimiza recorrido, pues busca la siguiente entidad más cercana a la anterior. Unicamente varia la velocidad de traducción, útil para ver que esta haciendo, a modo de comprobación o simulación. Cuando se quiere hacer el CAM aparece esta pantalla, que según la traducción escogida puede variar ligeramente. Básicamente se trata de definir como se quiere la traducción, definir nº programa, velocidades, definir si el CAM tendrá parámetros diferenciados según el color del objeto a traducir, etc... Ejemplo de CAM según los parámetros que aparecen en la pantalla anterior y teniendo como dibujo un cuadrado de 50x50mm: Nombre/número de programa ------> Potencia ------> Velocidad ------> Cabecera (coord.rel.) ------> Coordenadas relativas ------> Láser OFF ------> 1er coordenada ------> Láser ON ------> P002 F1600 S6.0 M03 G91 M02 G00X0.000Y0.000 M01 G01X50.000Y0.000 Realiza cuadrado ------> G01X0.000Y50.000 G01X-50.000Y0.000 G01X0.000Y-50.000 Láser OFF ------> M02 FIN DE PROGRAMA ------> G99 Página 22 Manual Laser/CAM Rev.1.02 E-mail: [email protected] 16.2 CAM: ENTRADAS Después de realizar todas las entidades que cumplen con las condiciones 1era, realizara las que cumplen las segundas condiciones. Lista de colores que hay en el dibujo actual. Esta pantalla permite establecer un orden de traducción de las entidades para el CAM. Por ejemplo si tenemos 2 entidades una dentro de la otra y queremos realizar primero la que se encuentra en su interior, podemos establecer que el color de la entrada de la entidad interior se realice antes que la entidad exterior que tendrá su entrada de un color diferente. 1./ 2. Entradas: Una misma entidad, puede tener una entrada de un color diferente al resto de la entidad, que seria para establecer una prioridad respecto a las entidades con entradas de otro color. 1b./ 2b. Sub_Entradas: También podemos definir, hacia donde debe seguir para realizar el CAM de la entidad en curso. Es decir, si la entrada de la entidad es un extremo y tiene opción de seguir hacia la derecha o la izquierda, podemos definir un color al objeto que sigue a la entrada para establecer hacia donde debe seguir. Por lo tanto, cuando se crea el dibujo es importante tener presente el tema de los colores, tanto para las entradas como por las potencias, para facilitar la realización del CAM. Página 23 Manual Laser/CAM Rev.1.02 E-mail: [email protected] 16.3 CAM: MultiCAM Información según configuración de chapa. Parámetros definibles. Cálculos según parámetros establecidos Nombre del Multiprograma resultante. Tipo de Multicam, optimizado, intercalado o no. Para poder repetir el dibujo en la chapa, sin tener que dibujar repedidas veces el dibujo: Un Multicam o Multiprograma, es una programa que hace múltiples referencias a otro programa, cada vez que hace referencia a este otro programa (de coordenadas relativas), el multiprograma establece unas coordenadas de inicio distintas, así sucesivamente hasta completar el numero de "piezas" establecidas en el multiprograma. Un ejemplo: tenemos un programa llamado 002 que realiza un solo cuadrado de 50x50, nosotros tenemos una chapa de 120x200 resulta que si quisiéramos realizar varios cuadrados con esta chapa cabrían 8 (2x4), para ello podríamos realizar un multiprograma, una repetición de programa del cuadrado en diferentes coordenadas: P400 G65XG65Y M09 G90 G00X0.000Y0.000 G99-002 G90 G00X50.000Y0.000 G99-002 G90 G00X0.000Y50.000 G99-002 G90 G00X50.000Y50.000 G99-002 G90 G00X0.000Y100.000 G99-002 G90 G00X50.000Y100.000 G99-002 G90 G00X0.000Y150.000 G99-002 G90 G00X50.000Y150.000 G99-002 M10 G99 Página 24 Manual Laser/CAM Rev.1.02 E-mail: [email protected] Se puede centrar el Multicam respecto la chapa, queda bien centrado cuando las coordenadas de inicio de multiprograma están cero (0,0) sino tendrá un diferencial (offset) Al finalizar el Multicam en la pantalla quedará representada las zonas del multiprograma con recuadros de color lila, es decir no visualiza el dibujo multiples veces, sino simplemente la zona que ocupa. Al activar la opción de intercalar, creará dos archivos para el mismo CAM. Nota: Para cambiar el color del fondo del dibujo, (antes lo veíamos de color negro y ahora en blanco), nos hemos colocado encima de del fondo con el ratón, y manteniendo la tecla shift pulsada hemos hecho un click con el ratón. Entonces aparecerá esta pantalla para poder escoger un color de fondo. Ejemplo de multiprograma centrado y con una separación por igual en X Y entre piezas. Ventana del Multiprograma 1 de 2, pues es un multiprograma intercalado, hay dos. Ventana del CAM del dibujo. Ventana del Multiprograma 2 de 2. Página 25 Manual Laser/CAM Rev.1.02 E-mail: [email protected] 17. CAM Una vez se realiza el CAM (en este caso sin Multiprogram), aparece una ventana con la traducción del dibujo. También se podrá observar que el dibujo indica las los objetos entrada en color amarillo. Resumen Ventana dibujo, con 4 entidades y 4 objetos de entrada que están en color amarillo, aparte se podría activar la opción ver entradas, con lo cual estos objetos tendrían un punto rojo en un extremo. Ventana CAM, traducción al lenguaje escogido. Lista de objetos en orden de CAM. Puede observar que el fondo de la lista ahora esta en color blanco, recuerde que con fondo de color negro indica el orden leído en archivo origen (DXF). Si hace un doble-click encima de un objeto, se abrirá una ventana de propiedades de objetos, ver más detalles en el apartado 21. Propiedades. Permite cambiar de lista de objetos, de lista según archivo leído (fondo negro), lista en orden de CAM (fondo blanco). Página 26 Manual Laser/CAM Rev.1.02 E-mail: [email protected] 18. RECORRIDO Pulsando el icono correspondiente a visualizar el recorrido de CAM en la pantalla dibujo se visualizan unas líneas y puntos de color azul claro indicando el camino que hace el CAM. También presenta una pantalla indicando la longitud total del recorrido. Inicio Página 27 Manual Laser/CAM Rev.1.02 E-mail: [email protected] Punto de inicio, este punto es definible y visualizable aunque no se aplique la función de recorrido. Para poner en la pantalla de dibujo, punto de proximidad para inicio de CAM. Opción de ver o ocultar en pantalla la marca. Página 28 Manual Laser/CAM Rev.1.02 E-mail: [email protected] 19. SIMULACIÓN Botón para activar la simulación, una vez en marcha da la opción de cancelar la simulación. Representa por donde pasa el cabezal de la maquina. Recorre todos los objetos del dibujo y sus desplazamientos. Inicio La simulación consiste en ver el recorrido que hará el cabezal de la maquina, ver en que momento se pone en marcha, velocidad de cada tramo, cuando se activa el láser y a que potencia, milímetros recorrido, etc... La simulación por defecto intenta imitar los movimientos a una velocidad parecida a la real pero para ver mejor la simulación, es decir más lentamente se puede activar la simulación en modo más manteniendo la tecla Sift al pulsar el botón de simulación. Al realizar la simulación los objetos que ya han intervenido en la simulación aparecen en color rojo visualizando que partes del CAM falta por simular. En todo el proceso de simulación aparece en la pantalla de dibujo una representación del que podría ser el cabezal de la maquina, en su punta hay una "mancha" roja cuando representa que el láser esta en marcha y de color gris cuando está apagado. Página 29 Manual Laser/CAM Rev.1.02 E-mail: [email protected] 20. LEER UN ARCHIVO DE MAPA DE BITS (BMP), PARA MODO RASTER El programa aparte de leer vectoriales (como los DXF) puede leer archivos que no contienen definidos sus figuras, es decir puede visualizar fotografías, dibujos... estas han de estar en archivos *.jpg, *.gif, *.bmp aunque también puede leer archivos *.wmf estos los tratará como una "imagen fotográfica", todos iguales. Al abrir uno de estos formatos aparecerá la siguiente pantalla: Imagen original, leída del archivo (bmp, jpg, gif o wmf) Se puede hacer doble-click con el ratón encima y se abrirá una ventana visualizando el dibujo, con la tecla + o - podrá aumentar (+) o disminuir (-) la imagen (zoom). Resolución de paso de X Y, cuando menor sea el salto más resolución tendrá la imagen vectorizada en forma de rayado. Muestra del rayado, ahora sin representación. Para descartar vectores que crea la conversión sin estos son menores a un tamaño definible. Para que la conversión pase a la pantalla de dibujo de CAM, en una multitud de objetos líneas. Al convertir, realiza un análisis y los colores encontrados aparecerán aquí en un listado. Si quiere anular un color para que los objetos que representa no sean vectorizados, basta con hacer dobleclick en el color deseado (número negativo no se vectorizará). Visualiza el color del numero que aparece en el listado de colores encontrados. El programa Laser/CAM al leer imágenes en formato BitMap (BMP) para Windows, GIF, JPEG, WMF. puede realizar un "rallado" de la imagen: Para hacer el "rayado" recomendamos principalmente el formato BMP con 16 colores diferentes como máximo (imagen de 4 bits). El CAM para el "rayado" solo reconocerá 16 "potencias" diferentes una para cada color. Un "rayado" es una lectura en vectores de una imagen de bits, es decir los puntos de un mismo color se convierten en una línea. Se pueden leer imágenes de diferentes tamaños pero en el "rayado" no podrá haber más de 8.000 vectores aprox. esto dependerá de que resolución de salto se halla utilizado, tanto en el eje X como en el Y. La resolución podrá ir desde 0,15 a 99 mm. El rayado obtenido se podrá traducir tal cual a uno lenguaje para maquina. Nota: No es posible hacer una mezcla entre un archivo de imagen (BMP) y otro de vectores (DXF). Página 30 Manual Laser/CAM Rev.1.02 E-mail: [email protected] Pantalla dibujo vectorizado a líneas. Donde ahora podrá hacer el CAM. Página 31 Manual Laser/CAM Rev.1.02 E-mail: [email protected] 21. PROPIEDADES OBJETOS Y ENTIDADES Pantalla propiedades de un objecto, aparece esta pantalla al hacer doble-click encima de un objeto (lin, arc...) de la lista de objetos: Número y nombre de capa a que Color del objeto, el recuadro pertenece el objeto seleccionado, en este (ahra de color negro=0) caso el objeto número 2 es un arco que represente el color del numero esta en la capa número 1 TALL-EXT, del color del objeto. Puede ser Número de pero si quiere puede cambiar de capa. modificado. objeto de la lista. Se puede definir el sentido de giro de un arco o circulo según como se prefiera para Indica que el objeto el CAM. Si se desactiva la seleccionado es un opción Automático podrá punto, linea, arco o escoger que el objeto vaya un circulo, se puede hacia sentido horario o modificar pero con antihorario. mucho cuidado!, y solo si se es un Muestra el tamaño experto en del objeto CAD/CAM. seleccionado, también indica unos parámetros Coordenadas del internos del objeto, xy inicio y programa que son final, centro, de utilidad del ángulos inicial y sistema pero no final en caso de un necesariamente arco, etc... del operador. Valores modificables (solo si se es un experto en CAD/CAM). Pantalla propiedades de una entidad (conjunto de objetos), aparece esta pantalla al hacer doble-click encima de una entidad en la lista de entidades cuando ya se ha hecho un Análisis o CAM. Esta pantalla también permite crear entradas en las entidades: Por donde se puede definir la dirección de la entrada a crear. Para que los cambios tengan efecto se tendrá que activar la opción deseada. Listado de Capas, modificable. Listado de Colores de toda la entidad, modificable. Atención si cambia el color, todos los objetos de la entidad pasaran a tener este nuevo color. Muestra el tamaño de toda la entidad, la suma de tamaños de sus objetos. Página 32 Manual Laser/CAM Rev.1.02 E-mail: [email protected] 22. PARAMETROS INTERNOS Los puntos de recorrido (azules) y los puntos de entradas (rojos) se verán de un tamaño según el aquí definido. Página 33 Manual Laser/CAM Rev.1.02 E-mail: [email protected] 23. DISCO LLAVE El programa Laser/CAM está protegido de forma que únicamente puede utilizarlo de forma completa quien halla pagado por él, es decir usted. El programa en si se puede copiar, pero sin el Disco Llave únicamente se ejecutará en versión Demo, que tiene como limitación hacer el CAM de hasta 25 objetos. Para validar el programa, tendrá que ir al menú Opciones--> Disco Llave... y entonces aparecerá la siguiente pantalla: Si tiene problemas para su validación puede ponerse en contacto mediante la dirección de correo [email protected] o llamado a su distribuidor. Opcionalmente se puede introducir un código para evitar tener que poner periódicamente el Disco Llave. En el menú Información, puede acceder a información ejecuciones... donde podrá comprobar cuanto le falta para volver a validar el programa con el disco llave. Si el número de veces ejecutado, aparece un -7, esto indicará que el programa está validado de forma permanente y ya no le volverá a pedir el disco llave, a no ser que se vuelva a instalar de nuevo el programa. Página 34 Manual Laser/CAM Rev.1.02 E-mail: [email protected] 24. CARACTERÍSTICAS Características de Laser/CAM: Soporta más de 1.000 entidades en un mismo CAM. Lee archivos con entidades descompuestas (puntos, líneas, arcos y círculos). Soporta capas y colores para cada objeto. Lectura de archivos DXF, CAM, PLT, ISO, Sirotec y SRC Lee imágenes BMP, GIF, JPEG, WMF. Convierte imágenes a rayado de vectores para poder hacer el CAM. Posibilidad de crear un CAM-Multiprograma de un dibujo. Traduce el dibujo a lenguaje CNC: Sirotec, ISO, MAC y SRC Imprimir textos (el CAM), imprimir el dibujo. Guardar traducción en archivo, y guardar dibujo en formato propio *.CAM y *.DXF Posibilidad de no leer objetos pequeños. Eliminación automática de objetos repetidos. Tolerante a discontinuidades. Detección de entidades cerradas y abiertas. Ordenación automática de objetos y entidades. Precisión de 0.02 mm. Visualización de las entradas, entidades y objetos. Coordenadas absolutas y relativas. Múltiples CAM's de un Dibujo, abiertos a la vez. Facilidad de uso y alta potencia de trabajo. Otras Características: - Definir Numero de Multi-CAM para corte y Número Multi-CAM para marcado. - Posibilidad de hacer 2 Multiprogramas diferentes de un dibujo para dos cabezales de una misma maquina que estén desplazados uno respecto el otro en XY. - Posibilidad de centrar el Multicam en la chapa, posibilidad de hacer un Multiprograma intercalando creando 2 archivos de un mismo Multiprograma. - Botones para ejecutar aplicaciones externas. - Guardar en un archivo en formato DXF una capa de un dibujo leído. (proceso en modo automático) Se puede visualizar: - Dibujo leído, ver capas y colores de cada objeto. - Zona del zoom y vista aérea. - Resumen de objetos leídos. - Listado de objetos leídos y listado de objetos traducidos, y ver sus propiedades. - Representación de la chapa según parámetros definidos por el usuario. - Visualización del Multi-Programa. - El grupo que forma una pieza. - Los puntos por donde entra en cada pieza. - Recorrido del CAM (y maquina). - Presupuesto del coste según longitud del dibujo y CAM. - Simulación del CAM. Página 35 Manual Laser/CAM Rev.1.02 E-mail: [email protected] Parámetros y opciones definibles por el usuario: - Redefinición origen del dibujo. - Características de la chapa: material, peso, tamaño, grueso y origen respecto de la maquina. - Coordenadas máximas que permite la maquina y si es necesario comprobar con el dibujo. - Colores de fondo del dibujo, color texto, tipos de letra. - Búsqueda de un texto en concreto y posible substitución automática. - Posibilidad de eliminar una entidad del dibujo. - Ver en el dibujo a que entidad corresponde una línea de la traducción (solo en Windows 9x, Me) - Ver en el dibujo a que entidad corresponde una entidad del listado origen/traducido. - Número de programa. - Selección de capas para hacer el CAM. - Cabecera y final de CAM. - Velocidad y potencia inicial. - Parámetros como la velocidad y potencia según el color del objeto. - Parámetros para encender y apagar Láser. - Definir entradas, para poder por ejemplo diferenciar: entradas interiores y exteriores. - Definir sub-entradas, para indicar hacia que dirección ha de ir el CAM. - Retardos y velocidades en desplazamientos G00, G01. - Coordenadas absolutas o relativas. - Tolerancia entre objetos para seguir continuidad. - Parámetros del MultiCAM. - etc. Requisitos mínimos para Laser/CAM: PC Pentium 200 MS Windows 9x, Me, NT, 2000, XP 64 Mbytes de RAM 5 Mb en disco duro Pantalla SVGA 1024x768 Leer archivos con entidades descompuestas (puntos, líneas, arcos y círculos) Archivos DXF compatibles con AutoCad. Testado con: Procesadores Intel, AMD, gran variedad de tarjetas gráficas (con resultado satisfactorio) Windows 98, Me Windows NT, 2000, XP DXF de Autocad v10, v12, v14 Página 36 Manual Laser/CAM Rev.1.02 E-mail: [email protected] 25. INSTALACIÓN La instalación de Laser/CAM es muy sencilla. Cuando se ejecuta el programa Setup.exe, aparecerán una serie de pantallas que le darán instrucciones claras acerca de lo que debe hacer. Al adquirir el producto Laser/CAM se entrega un disquete y un CD-ROM aparte de la documentación. Para empezar el proceso de instalación coja el CD-ROM, póngalo el la unidad correspondiente, normalmente se iniciara automáticamente pero sino fuese así, busque el archivo Setup.exe y ejecútelo. Entonces aparecerá una pantalla como esta: Para confirmar que quiere instalar el producto haga clic en este botón. Una vez se ha instalado el programa en el menú de inicio se habrá añadido el programa Laser/CAM donde desde allí mismo podrá ponerlo en marcha. Página 37 Manual Laser/CAM Rev.1.02 E-mail: [email protected] 26. LICENCIA ACUERDO DE LICENCIA PARA EL USUARIO FINAL Laser/CAM VERSIÓN Beta IMPORTANTE -- LEA ATENTAMENTE: Este acuerdo de licencia para el software constituye un acuerdo legal entre usted (individuo o entidad) y STICKMARKET, sobre el software Laser/CAM Versión Beta. Sólo puede instalar UNA copia del Software. Al instalar, copiar o utilizar de cualquier otro modo el software, usted acepta las condiciones de este acuerdo de licencia. Si no acepta dichas condiciones, no instale el software. CUALQUIER SOFTWARE DE OTROS FABRICANTES, QUE PUEDA OFRECERSE CON ESTE, SE INCLUYE PARA SU USO OPCIONAL. SI DECIDE UTILIZAR DICHO SOFTWARE, DEBERÁ ACEPTAR EL ACUERDO DE LICENCIA CORRESPONDIENTE. 1. CONCESIÓN DE LICENCIA, Se le transfieren los derechos al medio en el que está grabado el programa, así como la documentación auxiliar, pero el autor se reserva todos los derechos del programa, sus proveedores le conceden el derecho no exclusivo de utilizar el Software y la Documentación conforme a las siguientes condiciones: A) Usted podrá: 1. instalar y utilizar una copia del Producto sólo en un PC de uso individual o en red. Esta copia sólo se puede utilizar por un solo usuario cada vez. Si desea que más usuarios utilicen el Producto, necesitará una licencia adicional para cada usuario. 2. realizar una copia del Producto con el fin de hacer una copia de seguridad. 3. utilizar una copia del Producto en un PC si dicha copia no se carga al mismo tiempo en otro PC. 4. transferir el Producto a otra persona sólo si cede todos los derechos que le concede esta Licencia, deja de utilizar por completo el Producto, borra o destruye toda las copias (incluyendo la copia del disco duro) realizadas como soporte del Producto, y asegura que la otra persona acceda a los términos de la presente Licencia. 5. si el Producto es una actualización de otro producto, bien nuestro o de otro proveedor, usted puede usar o transferir el producto sólo conjuntamente con el producto actualizado, a menos que usted lo destruya. Si el producto es una actualización, usted puede usar únicamente ese producto actualizado según esta Licencia. B) Usted no podrá: 1. utilizar el Producto o realizar copias del mismo excepto en los casos permitidos por la presente Licencia. 2. traducir, invertir la ingeniería, descompilar o desmontar el Producto excepto si la restricción anterior está expresamente prohibida por la ley aplicable. 3. alquilar, arrendar, ceder o transferir el Producto excepto en los casos anteriormente expuestos en el párrafo A. 4. modificar el Producto. 2. SOFTWARE: Si recibe la primera copia del Software electrónicamente y una segunda copia sobre soporte físico, esta última sólo podrá utilizarse para el archivado y no podrá ser utilizada por otra persona. Esta licencia no le otorga ningún derecho a recibir mejora o actualizaciones del software, ni servicios de asistencia. 3. TÍTULO: El título, los derechos de propiedad y los derechos de propiedad intelectual relativos al Software y a la Documentación seguirán siendo propiedad del autor y/o STICKMARKET. El Software está protegido por las leyes sobre propiedad intelectual y por tratados internacionales. El título, los derechos de propiedad y los derechos de propiedad intelectual relativos al contenido accesible mediante el Software, incluyendo el contenido de los archivos de demostración, pertenecen al propietario de dicho contenido y pueden ser protegidos por otras leyes o derechos de autor. Esta licencia no le concede ningún derecho sobre dicho contenido. 4. GARANTÍA: GARANTIZAMOS QUE LOS MEDIOS DE ALMACENAJE EN ESTE PRODUCTO NO PRESENTARÁN DEFECTOS EN LOS MATERIALES Y EN LA FABRICACIÓN EN EL PLAZO DE 90 DÍAS DESDE LA FECHA DE LA ADQUISICIÓN DEL PRODUCTO. SI TUVIERA DEFECTOS, DEVUELVA LOS MEDIOS, Y LOS SUSTITUIREMOS SIN NINGÚN TIPO DE COSTO. Página 38 Manual Laser/CAM Rev.1.02 E-mail: [email protected] EL AUTOR DEL PROGRAMA, SE COMPROMETE A DAR SERVICIO TECNICO DURANTE UN TIEMPO NO INFERIOR A UN AÑO, DESDE DE LA FECHA DE COMPRA. TODOS LOS GASTOS, SI EL AUTOR NO ESPECIFICA LO CONTRARIO, IRÁN A CARGO DEL CLIENTE. 5. LIMITACIÓN DE GARANTÍA Y RESPONSABILIDAD: EXCEPTO PARA LA GARANTÍA EXPRESA MENCIONADA ANTERIORMENTE, EL PRODUCTO SE PROPORCIONA TAL COMO SE PRESENTA, SIN NINGUNA OTRA GARANTÍA O CONDICIÓN, EXPRESA O IMPLÍCITA, INCLUYENDO, AUNQUE SIN LIMITARSE A, GARANTÍAS DE CALIDAD DE COMERCIABILIDAD, COMERCIABILIDAD O IDONEIDAD PARA UN PROPÓSITO PARTICULAR O AQUÉLLAS DERIVADAS DE LEYES, ESTATUTOS, USOS O TRANSACCIONES COMERCIALES. USTED ASUME TODO EL RIESGO CON RESPECTO A LOS RESULTADOS Y AL FUNCIONAMIENTO DEL PRODUCTO. NI NOSOTROS NI NUESTROS DISTRIBUIDORES NI PROVEEDORES SEREMOS RESPONSABLES ANTE USTED O CUALQUIER OTRA PERSONA O ENTIDAD DE NINGÚN DAÑO INDIRECTO, FORTUITO, ESPECIAL O RESULTANTE DE NINGÚN TIPO, INCLUYENDO, PERO NO LIMITÁNDOSE A, PÉRDIDA DE GANANCIAS O BENEFICIOS, DATOS PERDIDOS O DAÑADOS U OTRA PÉRDIDA COMERCIAL O ECONÓMICA, INCLUSO SI HEMOS SIDO ADVERTIDOS DE LA POSIBILIDAD DE DICHOS DAÑOS O SI SON PREVISIBLES. NO NOS RESPONSABILIZAMOS DE LAS RECLAMACIONES FORMULADAS POR TERCERAS PARTES. NUESTRA RESPONSABILIDAD AGREGADA MÁXIMA HACIA USTED Y LA DE NUESTROS DISTRIBUIDORES Y PROVEEDORES NO SUPERARÁ LA CANTIDAD PAGADA POR USTED EN LA ADQUISICIÓN DEL PRODUCTO. LAS LIMITACIONES DE ESTA SECCIÓN SE APLICARÁN INDEPENDIENTEMENTE DE QUE LA PRESUNTA VIOLACIÓN O FALTA DEL CONTRATO CONSTITUYA VIOLACIÓN DE UNA CONDICIÓN O TÉRMINO FUNDAMENTAL O UNA VIOLACIÓN FUNDAMENTAL. ALGUNOS ESTADOS/PAÍSES NO PERMITEN LA EXCLUSIÓN O LIMITACIÓN DE LA RESPONSABILIDAD DERIVADA DE LOS DAÑOS RESULTANTES O FORTUITOS, ASÍ, LA LIMITACIÓN MENCIONADA ANTERIORMENTE PUEDE NO SER APLICABLE A USTED. 5. RESCISIÓN: La falta de cumplimiento por su parte de las limitaciones descritas en esta licencia tendrán como resultado la rescisión de la misma. No será necesario un aviso por parte de STICKMARKET para rescindir la licencia. En caso de rescisión deberá destruir todas las copias del Software y de la Documentación. 6. INDEMNIZACIÓN. Acepta comprimir y reproducir únicamente aquellos materiales para los que dispone de derechos de autor, permisos, licencias y/o certificados necesarios. Usted acepta indemnizar y defender a STICKMARKET, sus directores, responsables y empleados en caso de pérdidas, perjuicios, multas y gastos (incluyendo los honorarios y la tarifa de abogados) causadas por o relacionadas con quejas según las cuales usted hubiera comprimido o copiado material (distinto del proporcionado por STICKMARKET) relacionado con el software, violando los derechos de una tercera parte. 7. VARIOS. Este Acuerdo de licencia constituirá un acuerdo completo y exclusivo entre ambas partes. STICKMARKET no modificará los términos y condiciones contenidos en este Acuerdo de licencia, a menos que tanto usted como un representante autorizado de STICKMARKET realicen otro documento. Si por alguna razón, alguna de las disposiciones de este Acuerdo de licencia no pudiera hacerse cumplir, dicha disposición deberá reformarse en la medida necesaria para que pueda hacerse cumplir, y dicha decisión no afectará el cumplimiento de dicha disposición bajo otras circunstancias o del resto de las disposiciones bajo cualquier circunstancia. Página 39 Manual Laser/CAM Rev.1.02 E-mail: [email protected]