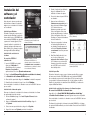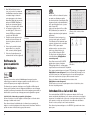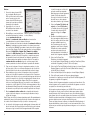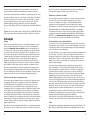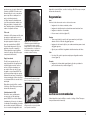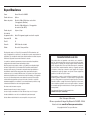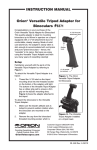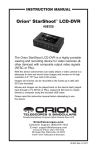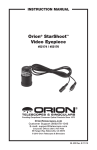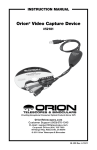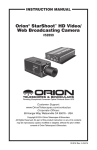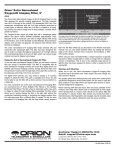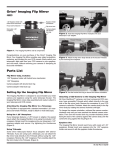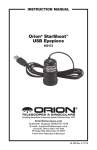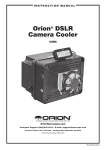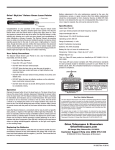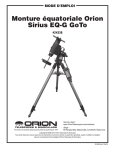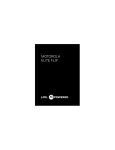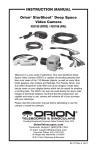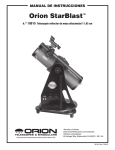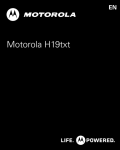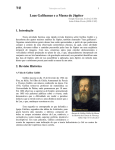Download Cámara de imágenes en color del sistema solar Orion StarShoot™ IV
Transcript
Manual de instrucciones Cámara de imágenes en color del sistema solar Orion StarShoot™ IV n.º 52175 Proporcionando excepcionales productos ópticos desde 1975 Atención al cliente: www.OrionTelescopes.com/contactus Oficinas corporativas: 89 Hangar Way, Watsonville CA 95076 - EE. UU. IN 404 Rev. B 06/11 Bienvenido a un nuevo mundo de aventuras. Su nueva cámara de imágenes en color del sistema solar StarShoot IV (SSSSI-IV) es capaz de capturar imágenes detalladas, a todo color de los objetos astronómicos en nuestro sistema solar. Se Figura 1. Para utilizar la SSSSI-IV, se pueden capturar imágenes un telescopio, la montura y el de los planetas, la Luna y el necesitan ordenador. Sol (con filtro solar opcional) para crear vistas espectaculares en su ordenador que se pueden guardar para enviar por correo electrónico o imprimir más tarde. La SSSSI-IV se puede utilizar incluso durante el día para tomar imágenes de objetos terrestres. Usted se dará cuenta de que esta barata, pero capaz y fácil de usar, cámara mejorará todos sus viajes con su telescopio. telescopio hasta el plano de imagen de la cámara (la lente de Barlow se vende por separado). Lea este manual de instrucciones antes de utilizar la cámara o instalar el software necesario. Ordenador Se requiere un ordenador para el uso normal de la SSSSI-IV. Para las imágenes de astros en el campo por la noche, un ordenador portátil es muy recomendable. Para los usuarios de Windows el controlador de la cámara y el software Capture de Orion requieren Windows XP, Vista o 7. Para usuarios de Mac el controlador de la cámara y el software WebCam Monitor requieren OS X y QuickTime 6.5.1 o posterior con Mac OSX 10.3. Se requiere el siguiente hardware: • Procesador - Pentium III™ o equivalente, o bien ordenadores superiores (Windows), Power PC G3/G4/G5 o Macintosh basados en Intel (Mac OS X) • El tamaño mínimo de memoria recomendado es de 256 MB. • Espacio en disco - 100 MB mínimo, se recomienda 500 MB o más para guardar imágenes. • Pantalla de vídeo - 800 x 600, color de 16 bits o superior. Se recomienda 1024 x 768 o superior. • Ratón (externo o integrado) • Se necesita conexión a Internet para visualizar la ayuda en línea y descargar el software de procesamiento de imágenes • Puerto USB 2.0 de alta velocidad Lista de piezas • Cámara de imágenes en color del sistema solar StarShoot IV (SSSSI-IV) • Cable USB • CD-ROM • CD-ROM formato dual para PC con Windows / Mac OS X Requisitos del sistema (consulte la figura 1) Telescopio La SSSSI-IV se puede usar con prácticamente cualquier telescopio que sea compatible con oculares de formato de 3,18 cm. La cámara simplemente se inserta en un enfocador de la misma manera que un ocular estándar (figura 1). Si se utiliza una diagonal estelar, debe quitarla antes de instalar la SSSSIIV. Si su telescopio no tiene recorrido de enfoque hacia el interior, tendrá que utilizar una lente opcional Barlow de 3,18 cm para ampliar el plano focal del 2 Para la mayoría de tipos de fotografía de astros con la SSSSI-IV, se recomienda usar un telescopio con una distancia focal mínima de 1000 mm. De lo contrario, la escala de la imagen puede ser demasiado pequeña. Para aumentar la distancia focal efectiva de su sistema, utilice una lente de Barlow u otro tipo de lente tele-extensora. Montura Aunque se recomienda el uso de una montura ecuatorial (EQ) para lograr los mejores resultados, no es absolutamente necesario para la toma de fotografías con la SSSSI-IV, dado que el tiempo máximo de exposición es solo una fracción de segundo, los objetos astronómicos no se desplazarán mucho a través de un telescopio conectado a un soporte altacimutal o base dobsoniana durante la captura de imágenes individuales. Utilice una montura robusta que sea de tamaño adecuado para el tubo del telescopio que se utiliza. Para la obtención de las mejores imágenes de planetas, sin embargo, le recomendamos una montura ecuatorial. La fotografía de imágenes planetarias requiere la combinación de muchas imágenes individuales, y contar con una montura ecuatorial evitará que el planeta derive fuera del campo de visión de la cámara durante el tiempo que se necesita para adquirir el gran número de imágenes necesarias. También se recomienda control motorizado (un solo eje) para una captura cómoda de imágenes secuenciales sin reajuste manual de la posición del telescopio. 3 Instalación del software y el controlador Antes de que la cámara se pueda usar, debe instalarse software de captura de imágenes y un controlador de la cámara en su ordenador. Instalación para Windows Encienda el ordenador y espere a que el sistema operativo Windows se cargue de forma normal. Inserte el CD-ROM incluido en la unidad de CD-ROM de su ordenador y aparecerá el iniciador (figura 2). Esto le permite instalar el controlador de la cámara de imágenes del sistema solar Orion StarShoot y el software de captura de imágenes Orion (Orion AmCap). Figura 2. El iniciador proporciona un menú fácil para la instalación del software. (Windows) Instalación del controlador de la cámara Figura 3. Cuando se conecta No conecte la SSSSI-IV al inicialmente la SSSSI-IV a un ordenador aún. ordenador, aparecerá una notificación 1. Inserte el CD-ROM en la unidad. de hardware nuevo encontrado y Aparecerá el iniciador. Si automáticamente se instalará la cámara utiliza Windows Vista, la ventana en su ordenador. (Windows) Reproducción automática aparecerá antes. Seleccione Ejecutar autorun.exe. 2. Haga clic en Install Camera Driver (Instalar controlador de cámara). 3. La instalación del software D-PEN empezará. 4. Ahora está listo para instalar. Haga clic en Instalar. La instalación empezará. 5. Cuando finalice la instalación, haga clic en el botón Finalizar. Una vez instalado el controlador, el ordenador reconocerá la SSSSI-IV cada vez que se enchufe. Instalación del software de captura Ahora que el software del controlador de la cámara se ha instalado, el software de captura también se debe instalar. 1. Vuelva al Iniciador y haga clic en Install Capture Software (Instalar software de captura). 2. Aparece el Asistente de instalación de Orion AmCap. Haga clic en Siguiente. 3. Seleccione una carpeta de destino y haga clic en Siguiente. 4. Haga clic de nuevo en Siguiente para iniciar la instalación. 4 5. Cuando el asistente haya finalizado, haga clic en Cerrar. Así se ha instalado el software de captura. 6. Conecte la cámara al puerto USB de su ordenador. 7. Aparecerá una notificación de hardware nuevo encontrado en la barra de tareas de Windows (figura 3). El asistente de nuevo hardware encontrado se iniciará. Seleccione Siguiente. Seleccione Instalar automáticamente el software. Seleccione Siguiente. Seleccione Continuar y el asistente de hardware iniciará la instalación. 8. Espere unos segundos y la cámara se instalará automáticamente en su ordenador. Cuando aparezca la notificación Dispositivo instalado correctamente estará listo para usar la cámara. 9. Abra Orion AmCap desde el icono en el escritorio. Aparecerá la ventana de vídeo en directo (figura 4). El software reconocerá muchas cámaras, así que debe comprobar que la D-PEN se selecciona del menú del dispositivo. Figura 4. La ventana de vídeo en directo. (Windows) Figura 5. El iniciador proporciona un menú fácil para la instalación del software. (Mac OS X) Instalación para Mac Encienda el ordenador y espere a que el sistema operativo Mac se cargue de forma normal. Inserte el CD-ROM incluido en la unidad de CD-ROM de su ordenador y aparecerá el iniciador (figura 5). Esto le permite instalar el controlador de la cámara de imágenes en color del sistema solar Orion StarShoot (controlador de la cámara web Sonix SN9C201) y el software de captura de WebCam Monitor. Instalación del controlador de la cámara y el software de captura No conecte la SSSSI-IV al ordenador aún. Haga doble clic en “Sonix SN9C201 WebCam Driver Install.pkg”. La instalación del software empezará. Siga las instrucciones en pantalla. Una vez instalado el controlador, el ordenador reconocerá la SSSSI-IV cada vez que la enchufe. El software del controlador de la cámara (controlador SN9C201) y el software de captura de WebCam Monitor ya se han instalado. Conecte ahora la SSSSI-IV al ordenador. 5 1. Abra WebCam Monitor desde el icono en el escritorio. La ventana de lista WebCam mostrará las cámaras conectadas. Haga clic dentro de esta ventana para ver las cámaras disponibles. Quizá tarde un momento para que la SN9C201 WebCam se muestre en esta ventana (figura 6). Haga clic en los ajustes de la cámara. 2. La ventana de ajustes de vídeo se abrirá (figura 7). Seleccione el formato SXVGA para la máxima resolución de 1280 x 960. 3. También se puede ajustar en esta pantalla los ajustes de tiempo de exposición, gamma y balance de blancos. 4. Seleccione la pestaña de ajustes para modificar tono, saturación, brillo, contraste y nitidez (figura 8). 5. Seleccione Aceptar. Aparecerá la ventana de vídeo en directo (figura 9). Software de procesamiento de imágenes Figura 6. Lista de cámaras web de Mac OS X. Figura 7. Ajustes de vídeo Mac OS X Windows Se proporcionan enlaces web en el iniciador para descargar el popular software de procesamiento de imágenes gratuito que puede utilizar con los archivos AVI para mejorar sus imágenes astronómicas. El software de procesamiento de imágenes como RegiStax o AviStack puede alinear y apilar (combinar) cientos de imágenes individuales en una sola imagen resultante y realizar un procesamiento adicional de las imágenes para resaltar los detalles sutiles o para hacer que la imagen parezca más agradable en general. Instalación del software de procesamiento de imágenes Vuelva al iniciador y seleccione RegiStax o AviStack para ir al sitio web donde descargar el software más reciente. Para obtener información detallada sobre el software de procesamiento de imágenes, consulte las páginas web de cada proveedor de software. También se pueden encontrar en línea tutoriales y grupos de usuarios. 6 Mac OS X Incluido en CD va el software de Lynkeos que puede ser utilizado para apilar y procesar las películas y las imágenes. Este programa se puede copiar (arrastrándolo) en la carpeta de aplicaciones o ejecutar desde el propio CD. Lynkeos es una aplicación Cocoa (Mac Figura 8. Ajustes de tonalidad, OS X) dedicada al procesamiento de saturación, brillo, contraste y nitidez. imágenes astronómicas (principalmente (Mac OS X) planetarias). Su formato es binario universal y se ejecuta en modo nativo en PowerPC e Intel Macintosh. Está optimizado para conjuntos de instrucciones vectorizados (Altivec o SSE) y para equipos multiprocesador y con varios núcleos. Lynkeos es software libre bajo la Licencia Pública General de GNU. El código fuente está disponible para los desarrolladores (http://lynkeos. sourceforge.net) Para utilizar secuencias AVI o MPEG Figura 9. Ventana de vídeo en directo deberá ahora ejecutar el instalador (Mac OS X). FFMpeg. Haga doble clic en ffmpeg.pkg y siga las instrucciones de instalación en pantalla. Para cargar o guardar imágenes en formato FITS tendrá que ir a la página web http://lynkeos.sourceforge.net. Seleccione Download (Descargar) en las opciones del menú en el lado izquierdo para ir a la zona de descargas para seleccionar las aplicaciones, plug-ins y bibliotecas más recientes. Para ver el software y la documentación más recientes, visite: http://lynkeos.sourceforge.net. Ejecute Lynkeos y seleccione la ayuda para acceder a los tutoriales y otras funciones de ayuda generales. Introducción a la luz del día Se recomienda utilizar la SSSSI-IV por primera vez durante el día. De esta manera, usted puede familiarizarse con la cámara y sus funciones sin peligro de tropezar en la oscuridad. Instale el telescopio y la montura de modo que el tubo óptico apunte a un objeto que esté al menos a unos 60 metros de distancia. Inserte un ocular y enfoque como lo haría normalmente. Para obtener las primeras imágenes con la SSSSI-IV, siga estas instrucciones paso a paso: 7 Windows 1. Conecte la cámara al puerto USB de su ordenador. Observe que el LED rojo brilla a través de la ventana azul en la parte posterior de la cámara, esta luz LED indica que la cámara está conectada y recibiendo alimentación del ordenador. 2. Haga doble clic en el icono de Orion AmCap ahora instalado en el escritorio de su ordenador. Figura 10. Cambio de la resolución a 3. Orion AmCap se conectará de forma través de opciones dePin de captura automática directamente a la cámara de vídeo. (Windows) con una ventana de vídeo en directo. Su ventana de vídeo en directo solo mostrará luz y oscuridad antes de acoplar la cámara al telescopio. 4. Cuando la cámara está conectada al ordenador, la ventana de vídeo en directo (y las imágenes sucesivas tomadas con la cámara) se mostrará en la resolución de 640x480. Para cambiar al modo de resolución completa, seleccione Video Capture Pin (Pin de captura de vídeo) en el menú Options (Opciones), 1280x1024 en Output Size (Tamaño de salida) y, a continuación, OK (Aceptar) (figura 10). La ventana de vídeo en directo se verá ahora a resolución completa, y ocupará la mayor parte de la pantalla del monitor del ordenador. Las imágenes capturadas con la cámara estarán ahora también a la máxima resolución. Para quitar la ventana de vídeo en directo, haga clic en la barra superior de la ventana y arrástrela a la ubicación deseada en la pantalla del ordenador. 5. Para conectar la cámara al telescopio, simplemente reemplace el ocular del telescopio de 3,18 cm con la cámara. Asegúrese de que el tornillo de fijación del tubo del enfocador se aprieta después de insertar la cámara. 6. Ahora tendrá que volver a enfocar la cámara para el objeto centrado. El enfoque es lo más difícil de aprender en las etapas iniciales. Si empieza a utilizarla a la luz del día, como se recomienda, quizá tenga que desactivar el control de la exposición y/o el brillo de la cámara antes de intentar enfocar. Esto se hace seleccionando Video Capture Filter (Filtro de captura de vídeo) en el menú Options (Opciones) y moviendo el control deslizante de la exposición o el brillo (figura 11). Si el brillo de la imagen durante el día es aún demasiado brillante para producir una imagen aceptable en la pantalla del ordenador, es posible que necesite reducir la apertura de su telescopio. 7. Mire la ventana de vídeo en directo en la pantalla del ordenador y ajuste el botón de enfoque en consecuencia para determinar el mejor enfoque de la imagen. Nota: El campo de visión de la cámara es bastante pequeño. Es aproximadamente equivalente al campo de visión a través del telescopio cuando se mira a través de un ocular de 5 mm de distancia focal típico (es decir, no de campo ancho). 8. La orientación de la imagen se puede cambiar girando la cámara dentro del tubo del enfocador. Solo hay que aflojar el tornillo del tubo y girar la cámara hasta que se logre la orientación de la imagen deseada. Vuelva a apretar 8 el tornillo de mariposa en el tubo del enfocador cuando haya terminado. Quizá tenga que reorientar ligeramente (usando el botón de enfoque del telescopio) si el tubo del enfocador se ha movido un poco hacia adentro o hacia afuera cuando se giró la cámara. 9. Seleccione Capture File (Archivo de captura) en el menú File (Archivo) y el nombre de su archivo incluyendo el nombre de la extensión AVI. IE mymovie.avi. Haga clic en Open (Abrir). 10. Introduzca la cantidad de espacio en disco para asignar un búfer para estos datos. Los archivos de vídeo necesitan una gran cantidad de espacio en disco. Introduzca un valor como 50 megabytes o más. Pulse ok (Aceptar). El tamaño de los datos capturados puede ser mucho mayor que este valor dependiendo de la cantidad y el tamaño de los fotogramas capturados. Figura 11. Cambio de la exposición a través de las opciones del filtro de 11. Seleccione Set Frame Rate captura de vídeo. (Windows) (Establecer velocidad de fotogramas) en el menú Capture (Captura). Marque la casilla Use Frame Rate (Utilizar velocidad de fotogramas) y escriba 15. Pulse ok (Aceptar). 12. Seleccione Set Time Limit (Establecer límite de tiempo) en el menú Capture (Captura). Marque la casilla Use Time Limit (Utilizar límite de tiempo) y escriba 20. Pulse ok (Aceptar). 13. Seleccione Start Capture (Iniciar captura) en el menú Capture (Captura). 14. Pulse ok (Aceptar) cuando esté listo para capturar imágenes. A continuación, se graba una secuencia de película AVI de 300 fotogramas (15 fotogramas por segundo x 20 segundos). El número total de fotogramas capturados se muestra en la barra inferior. Si se omiten fotogramas, esto se mostrará y la velocidad de fotogramas o resolución se ajustará a un valor más bajo para evitar esto. Ya ha tomado sus primeras imágenes con la SSSSI-IV. Este sencillo método de fotografía es el modo en que se utiliza la cámara para capturar objetos terrestres durante el día. Primeros planos de aves y otros animales salvajes o vistas lejanas, todos ellos se pueden obtener de esta manera con la SSSSI-IV. También se pueden tomar durante el día imágenes solares con un filtro solar de apertura completa opcional en la parte frontal del telescopio. Tómese su tiempo para usar la cámara y el software Orion AmCap durante el día para familiarizarse y sentirse cómodo con su funcionamiento básico. Para obtener mejores resultados, puede optimizar sus imágenes con los controles de la cámara. 9 Mac OS X 1. Conecte la cámara al puerto USB de su ordenador. 2. Haga doble clic en el icono de WebCam Monitor ahora instalado en el escritorio de su ordenador. 3. Haga clic dentro de la ventana WebCam List. Espere a que el controlador SN9C201 aparezca en la ventana WebCam List (Lista de cámaras web) y haga clic en Settings (Ajustes) (figura 6). 4. Para cambiar al modo de resolución completa, seleccione SXVGA (1280x960) junto al encabezado de formato y, a continuación, haga clic en OK (Aceptar) (figura 7). La ventana de vídeo en directo se verá ahora a resolución completa, y ocupará la mayor parte de la pantalla del monitor del ordenador. Las imágenes capturadas con la cámara estarán ahora también a la máxima resolución. Para quitar la ventana de vídeo en directo, haga clic en la barra superior de la ventana y arrástrela a la ubicación deseada en la pantalla del ordenador. 5. La ventana de vídeo en directo solo mostrará luz y oscuridad antes de acoplar la cámara al telescopio. 6. Para conectar la cámara al telescopio, simplemente reemplace el ocular del telescopio de 3,18 cm con la cámara. Asegúrese de que el tornillo de fijación del tubo del enfocador se aprieta después de insertar la cámara. 7. Ahora tendrá que volver a enfocar la cámara para el objeto centrado. El enfoque es lo más difícil de aprender en las etapas iniciales. Si empieza a utilizarla a la luz del día, como se recomienda, quizá tenga que desactivar el control de la exposición y/o el brillo de la cámara antes de intentar enfocar. Esto se hace seleccionando Video settings (Ajustes de vídeo) en la ventana de vídeo en directo o Settings (Ajustes) de la ventana WebCam List (Lista de cámaras web) y moviendo el control deslizante de exposición o brillo (figura 7, 8). Si el brillo de la imagen durante el día es aún demasiado brillante para producir una imagen aceptable en la pantalla del ordenador, es posible que necesite reducir la apertura de su telescopio. 8. Mira la ventana de vídeo en directo en la pantalla del ordenador y ajuste el botón de enfoque en consecuencia para determinar el mejor enfoque de la imagen. Nota: El campo de visión de la cámara es bastante pequeño. Es aproximadamente equivalente al campo de visión a través del telescopio cuando se mira a través de un ocular de 5 mm de distancia focal típico (es decir, no de campo ancho). 9. La orientación de la imagen se puede cambiar girando la cámara dentro del tubo del enfocador. Solo hay que aflojar el tornillo del tubo y girar la cámara hasta que se logre la orientación de la imagen deseada. Vuelva a apretar el tornillo de mariposa en el tubo del enfocador cuando haya terminado. Quizá tenga que reorientar ligeramente (usando el botón de enfoque del telescopio) si el tubo del enfocador se ha movido un poco hacia adentro o hacia afuera cuando se giró la cámara. 10 10. Haga clic en Grab Picture (Tomar imagen) en la ventana de vídeo en directo para tomar una sola imagen y, seleccione la opción de exportación de imagen en el encabezado de archivo de WebCam Monitor, a continuación, seleccione el tipo de compresión de salida que desee y haga clic en ok (Aceptar). Seleccione la ubicación que desee y haga clic en save (Guardar). 11. Haga clic en Record Video (Grabar vídeo) en la ventana de vídeo en directo para capturar una película en formato MOV. Seleccione la ubicación que desee y haga clic en Save (Guardar). Haga clic en Stop Record (Detener grabación) cuando finalice la grabación. Ya ha tomado sus primeras imágenes con la SSSSI-IV. Este sencillo método de fotografía es el modo en que se utiliza la cámara para capturar objetos terrestres durante el día. Primeros planos de aves y otros animales salvajes o vistas lejanas, todos ellos se pueden obtener de esta manera con la SSSSI-IV. También se pueden tomar durante el día imágenes solares con un filtro solar de apertura completa opcional en la parte frontal del telescopio. Tómese su tiempo para usar la cámara y el software WebCam Monitor durante el día para familiarizarse y sentirse cómodo con su funcionamiento básico. Para obtener mejores resultados, puede optimizar sus imágenes con los controles de la cámara. Controles de la cámara Windows Para obtener mejores imágenes, puede ajustar los controles de la cámara a través de Orion AmCap para afinar la imagen. Usted puede ver cómo los controles de la cámara afectan a una imagen en la ventana de vídeo en directo. En el menú Options (Opciones), seleccione Video Capture Filter (Filtro de captura de vídeo) y podrá acceder a los controles de la cámara. Aquí encontrará los controles de brillo, contraste, gamma, tono, saturación (nivel de color), nitidez (mantenga este tan bajo como sea posible ya que puede añadir ruido), y exposición. El control de exposición es un ajuste de ganancia que permite una mayor flexibilidad en el ajuste de brillo de la imagen. Puede ajustarlo manualmente moviendo el control deslizante. Para devolver los controles de la cámara a sus ajustes predeterminados, haga clic en el botón Default (Predeterminado). Los otros controles de la cámara están disponibles seleccionando Video Capture Pin (Pin de captura de vídeo) en el menú Options (Opciones). Así se accede a la hoja de propiedades de formato de flujo, que permite configurar parámetros adicionales. La velocidad de fotogramas, aunque por lo general se debe dejar a 15 fotogramas/segundo para las imágenes planetarias más nítidas, se puede reducir hasta 7,5 fotogramas/segundo para las exposiciones más brillantes. Este valor puede anularse si se marca la casilla Use Frame Rate (Utilizar velocidad de fotogramas) en el menú Capture Set Frame Rate (Captura Establecer velocidad de fotogramas). (También puede utilizar la selección de filtro de captura de vídeo descrita anteriormente para ajustar el brillo de la imagen). Marque la casilla Flip Horizontal (Voltear horizontalmente) para cambiar la orientación de la visualización 11 de la imagen en la ventana de vídeo en directo. El tamaño de salida se puede utilizar para reducir el tamaño de la imagen, si se desea; el valor predeterminado de la cámara es 640x480, pero se debe aumentar al valor máximo 1280 x 1024 (Windows) para la máxima resolución posible. Pruebe varios ajustes diferentes para tener una idea de cómo funcionan los controles de la cámara y cómo afectan a la imagen resultante en la pantalla del ordenador. Los controles de brillo y exposición son los que va a utilizar más. El telescopio que se utiliza, las condiciones de visualización y el objeto fotografiado dictarán cómo deben establecerse los controles de la cámara. Por lo general, la exposición se define en primer lugar y, a continuación, se ajusta el brillo según sea necesario. Mac OS X Para obtener mejores imágenes, puede ajustar los controles de la cámara a través de WebCam Monitor para afinar la imagen. Puede ver cómo los controles de la cámara afectan a una imagen en la ventana de vídeo en directo. En el menú de ajustes se puede acceder a los controles de la cámara. Aquí encontrará los niveles de brillo, contraste, gamma, tono, saturación (nivel de color), nitidez (mantenga este valor tan bajo como sea posible ya que puede añadir ruido) y exposición (figura 7, 8). El control de exposición es un ajuste de ganancia que permite una mayor flexibilidad en el ajuste de brillo de la imagen. Puede ajustarlo manualmente moviendo el control deslizante. Para devolver los controles de la cámara a sus ajustes predeterminados, haga clic en el botón Default (Predeterminado). Los otros controles de la cámara están disponibles seleccionando Compression (Compresión) en el menú Settings (Ajustes). La compresión se ajusta normalmente a NONE (NINGUNA). El ajuste de Frames per Second (Fotogramas por segundo), aunque en general se debe dejar en Best (Mejor) para obtener las imágenes planetarias más nítidas, se puede desactivar para las exposiciones más brillantes. Marque la casilla Flip Horizontal (Voltear horizontalmente) para cambiar la orientación de la visualización de la imagen en la ventana de vídeo en directo. El tamaño de salida (formato) se puede utilizar para reducir el tamaño de la imagen si lo desea, pero debe aumentarlo al valor máximo de 1280 x 960 (Mac OS X) para la máxima resolución posible. Pruebe varios ajustes diferentes para tener una idea de cómo funcionan los controles de la cámara y cómo afectan a la imagen resultante en la pantalla del ordenador. Los controles de brillo y exposición son los que va a utilizar más. El telescopio que se utiliza, las condiciones de visualización y el objeto fotografiado dictarán cómo deben establecerse los controles de la cámara. Por lo general, la exposición se define en primer lugar y, a continuación, se ajusta el brillo según sea necesario. Fotografías astronómicas Ahora que se ha familiarizado con el funcionamiento básico de la cámara y del software, es el momento de sacar la SSSSI-IV por la noche bajo las estrellas para capturar algunas imágenes astronómicas. Se recomienda empezar con la 12 Luna, ya que es fácil de adquirir en el campo de visión de la cámara, y por lo general no requiere de apilamiento de múltiples exposiciones como es el caso con las imágenes planetarias. Fotografías de la Luna Tomar fotografías de la Luna es muy parecido a tomarlas de los objetos terrestres durante el día. Dado que la exposición es muy corta, no es indispensable que el telescopio tenga alineación polar. Cuando la luna ha pasado de medio llena, es difícil conseguir detalles debido al enorme resplandor que despide la superficie lunar. La mayor parte de los detalles, incluso de una delgada porción de la luna, estará en el terminador (esa diminuta y delgada línea entre la sombra y la luz, consulte la figura 12). Para obtener más de la luna en la imagen, tendrá que utilizar un reductor focal. Para primeros planos de cráteres utilice una lente de Barlow (consulte “Uso de reductores focales y lentes de Barlow”). Figura 12. Los detalles de la superficie lunar se ven mejor a lo largo del terminador. Figura 13. Júpiter con Ganímedes y sombra en tránsito. Izquierda. Imagen en vivo Derecha. 500 fotogramas alineados, apilados y mejorados utilizando el software de procesamiento de imágenes Registax (Windows). Imagen tomada con el telescopio MakCass de 180 mm Orion. Fotografías de planetas Las mejores imágenes planetarias se obtendrán por apilamiento (combinación) de muchas imágenes individuales con el fin de mejorar el contraste de la imagen, el brillo y el detalle (figura 13, 14). Una excelente manera de obtener imágenes para el apilamiento es Figura 14. Saturno. Izquierda. Imagen tomar varios segundos de vídeo del en vivo Derecha. 100 fotogramas planeta, y luego descomponer el vídeo alineados, apilados y mejorados en fotogramas individuales para su utilizando el software de procesamiento apilamiento. Como la SSSSI-IV tiene una de imágenes Lynkeos (Mac OS X). velocidad máxima de 15 fotogramas por Imagen tomada con el telescopio Maksegundo a máxima resolución, puede Cass de 180 mm Orion. obtener literalmente cientos de imágenes para el apilamiento en segundos. Se ahorra tiempo al tomar un vídeo en lugar de docenas de fotos individuales. Puesto que usted va a tomar varias imágenes en un período de tiempo, es importante disponer de una buena alineación polar a fin de mantener el planeta en el campo de visión de la cámara. Para este fin, contar con un control motorizado (al menos de un solo eje) también será de utilidad. De lo contrario, 13 tendrá que girar periódicamente el botón de movimiento a cámara lenta de ascensión recta para mantener el planeta dentro del campo de la cámara. Los planetas como Júpiter y Venus son luminosos y requerirán exposiciones cortas. Para planetas luminosos inferiores como Saturno, se debe desactivar el balance de blancos automático deseleccionando la casilla auto (automático) y ajustar los valores de ganancia de rojo, verde y azul a un valor más alto, así como utilizando tiempos de exposición más largos (o exposición automática). Seleccione Video Capture Filter (Filtro de captura de vídeo) de AmCap (Windows) o WebCam List (Lista de cámaras web) Settings (Ajustes) SN9C201 (Mac OS X) para acceder a los ajustes del balance de blancos automático y exposición. Consejos Enfoque Una de las cosas más difíciles de hacer en la fotografía de planetas es lograr un buen enfoque. Usted puede hacer este proceso más fácil, simplemente mirando la ventana de vídeo en directo para enfocar. Dependiendo de las condiciones de visión puede notar que la imagen entra y sale del enfoque, esto se debe a las condiciones de visualización. Esto es previsible y es una de las razones por las cuales el software de post-procesamiento puede sacar el máximo partido de sus imágenes capturadas. Enfoque de la mejor manera posible con el fotograma medio en el mejor enfoque para asegurar más fotogramas enfocados que desenfocados. El software de procesamiento de imágenes puede utilizarse entonces para seleccionar los mejores fotogramas para combinarlos a fin de obtener mejores resultados y rechazar los peores. Reenfoque a menudo durante la sesión de fotografía. Así se asegura de que al menos algunas de las imágenes tendrán un excelente enfoque. Tampoco es raro que los movimientos del telescopio alteren ligeramente el enfoque, así que asegúrese de reenfocar a los nuevos objetivos de fotografía astrológica. Elección de un sitio para la fotografía de astros Una vez que tenga una imagen enfocada, es posible que la imagen se mueva y desaparezca. Esto puede ser causado por muchos factores ambientales. Una visibilidad deficiente (el movimiento de las moléculas en el aire, como el aumento del calor) y la falta de transparencia (humedad, humo u otros contaminantes del cielo) contribuyen a reducir la calidad de la imagen. Por esta razón la mayoría de los principales telescopios astronómicos se encuentran en montañas a gran altura, para dejar abajo la mayor parte de los problemas de visibilidad y transparencia. Además, el viento puede mover su telescopio y afectar a las imágenes. Sus ojos mirando a través de un ocular pueden cambiar ligeramente para compensar las perturbaciones de este tipo, pero la cámara no puede. Tenga en cuenta estos factores al elegir un lugar de observación de imágenes astronómicas. Para obtener las mejores fotografías astronómicas, se recomienda la búsqueda de un lugar con aire seco, algo de altura, y lejos de la ciudad o farolas. Incluso 14 una colina cercana en el campo puede proporcionar mejores condiciones de visión que muchos lugares cómodos como el patio de su casa. Pérdida de la conexión de la cámara Si se interrumpe la conexión del ordenador a la cámara, tendrá que restablecer la conexión. Esto puede ocurrir debido a varias razones; si un cable se desconecta, el ordenador se “congela” o el software/hardware pierde de cualquier otro modo temporalmente los datos procedentes de la cámara. Para restablecer la conexión de la cámara, en primer lugar cierre el programa Orion AmCap (Windows) o WebCam Monitor (Mac OS X) en su ordenador. A continuación, desconecte y vuelva a conectar la cámara al puerto USB del ordenador. A continuación, abra Orion AmCap (Windows) o WebCam Monitor (Mac OS X), y la ventana de vídeo en directo debe aparecer indicando que la conexión entre la cámara y el ordenador se ha restablecido. Uso de reductores focales y lentes de Barlow Los reductores focales sirven para disminuir la distancia focal de su telescopio. Esto aumenta el campo de visión visto por la cámara (disminuye el aumento de la cámara). Esto puede ser útil para obtener imágenes de objetos más amplios, como la luna llena o una vista del paisaje. Las lentes de Barlow, u otras lentes tele-extensoras, aumentan la distancia focal de su telescopio, lo que hace el campo de la cámara de vista más estrecho (incrementa el aumento de la cámara). Esto es útil para imágenes planetarias de alta potencia. Tenga en cuenta que cuando se dobla la distancia focal, la imagen se hace cuatro veces más débil, por lo que puede ser necesaria una exposición más prolongada. Para obtener la mejor imagen planetaria, debe disparar con una relación focal efectiva (distancia focal ÷ apertura del telescopio) de F/20 o superior. Esto le dará una buena combinación de brillo y la escala de la imagen para los planetas. Para la mayoría de los telescopios, se requiere una lente de Barlow para obtener esta relación focal. Por ejemplo, los telescopios SchmidtCassegrain por lo general tienen una relación focal de F/10. Una lente de Barlow 2x duplica la distancia focal efectiva del telescopio, lo que hace que la relación focal sea f/20. Del mismo modo, una lente de Barlow 3x producirá una relación focal de F/30. También puede probar a usar varias lentes de Barlow para obtener relaciones focales efectivas superiores. No obstante, hay un límite máximo de relación focal que su telescopio y las condiciones de observación pueden manejar. Se necesitará experimentar para ver lo que su telescopio es capaz de hacer según las condiciones de observación en una noche determinada. Si la imagen aparece un tanto tenue y borrosa en la pantalla del ordenador, quizá desee plantearse quitar la lente de Barlow. (Hay reductores focales y lentes de Barlow disponibles a través de Orion, consulte el catálogo o OrionTelescopes.com para obtener más información). Filtros Para algunos tipos de imágenes planetarias, quizá desee utilizar filtros de color para resaltar los detalles sutiles. Cualquier filtro estándar Orion de 3,18 cm se 15 puede enroscar en la parte delantera del cilindro de la SSSSI-IV. Pruebe a usar diferentes filtros de color en un planeta para ver qué filtros contribuyen a ver mejor los detalles planetarios. Los filtros lunares de densidad neutra y los filtros polarizadores variables son útiles para reducir el resplandor de la luna. También pueden ser utilizados para reducir el resplandor de Venus. Filtro solar Advertencia: Utilice siempre un filtro solar de apertura completa para ver el sol. Con un filtro solar de apertura completa de ajuste apropiado acoplado a su telescopio, puede utilizar la SSSSIIV para tomar imágenes del Sol y las manchas solares en su superficie. (Filtros disponibles a través de Orion, consulte el catálogo o OrionTelescopes. com para más información). Espejo basculante Tan fácil como apretar un botón, el espejo basculante de fotografía permite al astrofotógrafo encontrar, centrar y enfocar el objetivo visualmente con un ocular de telescopio de 3,18 cm y fotografiar con una cámara CCD. Todo sin tener que utilizar ningún otro equipo. Realmente ahorra tiempo, haciendo que la tarea normalmente tediosa de enfocar con la cámara CCD solo sea más fácil y más rápida. (Disponible a través de Orion, consulte el catálogo o OrionTelescopes.com para obtener más información). Cable de extensión USB En muchos casos, probablemente sea necesario un cable más largo para la SSSSI-IV con el fin de instalar cómodamente el telescopio, la cámara y el ordenador. Recomendamos la compra de un cable de extensión USB de unos 3 m, si necesita más longitud del cable 16 (disponible a través de Orion, consulte el catálogo o OrionTelescopes.com para obtener más información). Sugerencias Luna Conózcalo todo sobre nuestro vecino celeste más cercano. • Imágenes de los cráteres, montañas y valles. • Imágenes de las diferentes fases desde luna nueva hasta luna llena • Imágenes en detalle en el terminador • Cree un mosaico de la luna (figura 15) Figura 15. Utilice el software para ensamblar fotogramas individuales para crear una imagen de mayor resolución. Imagen tomada con el telescopio Mak-Cass Apex de 90 mm Orion y el reductor focal de 0,5x Orion. 4 imágenes individuales montadas en Adobe Photoshop. Planetas • Tome una película de la posición de la gran mancha roja de Júpiter durante el día de <10 horas del gigante gaseoso. • Imágenes de las lunas de Júpiter y sus sombras mientras pasan a través del gigante gaseoso • Siga los pasos de Galileo fotografiando las diferentes fases de Venus Solar • Uso de un filtro solar de apertura completa para fotografiar manchas solares (figura 16) Terrestre • Imágenes de la fauna desde gran distancia a fin de no perturbar los puntos de alimentación y anidación (figura 17) Figura 16. Imagen tomada con el telescopio Mak-Cass Apex de 90 mm Orion y el reductor focal de 0,5x Orion. Lecturas recomendadas (Libros disponibles a través de Orion, consulte el catálogo o OrionTelescopes. com para obtener más información). Figura 17. Pequeña ave de presa. Imagen tomada con el telescopio MakCass Apex de 90 mm Orion. 17 Especificaciones Sensor Sensor Micron Color CMOS Tamaño del sensor 0,84 cm Número de píxeles Diseño de 1280 x 1024 píxeles, resolución de 1,3 megapíxeles (Windows) Diseño de 1280 x 960 píxeles, 1,2 megapíxeles de resolución (Mac OS X) Tamaño de píxel 3,6 μm x 3,6 μm Velocidad de fotogramas de vídeo Hasta 15 fotogramas/segundo a resolución completa Conversión A/D 8 bits Filtro IR Sí Conexión USB 2.0 de alta velocidad Cilindro Rosca de 3,18 cm para filtros Este dispositivo cumple con la Parte 15 de la normativa FCC. El funcionamiento está sujeto a las siguientes dos condiciones: (1) este dispositivo no puede causar interferencias perjudiciales y (2) este dispositivo debe aceptar cualquier interferencia recibida, incluyendo interferencias que puedan causar un funcionamiento no deseado. Los cambios no aprobados expresamente por la parte responsable del cumplimiento podrían anular la autoridad del usuario para manejar el equipo. Nota: Este equipo ha sido probado y cumple con los límites para un dispositivo digital de Clase B, según la Parte 15 de la normativa FCC. Estos límites están diseñados para proporcionar una protección razonable contra las interferencias perjudiciales en una instalación residencial. Este equipo genera, utiliza y puede irradiar energía de radiofrecuencia y, si no se instala y utiliza de acuerdo con las instrucciones, puede causar interferencias perjudiciales en las comunicaciones de radio. Sin embargo, no hay garantía de que no se produzcan interferencias en una instalación en particular. Si este equipo causa interferencias perjudiciales en la recepción de radio o televisión, lo cual puede determinarse apagándolo y encendiéndolo, se recomienda al usuario que intente corregir la interferencia mediante una o más de las siguientes medidas: Reorientar o reubicar la antena receptora. Aumentar la separación entre el equipo y el receptor. Conectar el equipo a una salida en un circuito diferente al que conectó el receptor. Garantía limitada a un año Este producto Orion está garantizado contra defectos en los materiales o mano de obra durante un período de un año a partir de la fecha de compra. Esta garantía es en beneficio del comprador original solamente. Durante este período de garantía, Orion Telescopes & Binoculars reparará o reemplazará, a opción de Orion, cualquier instrumento cubierto por la garantía que resulte ser defectuoso, siempre que se devuelva a portes pagados. Se necesita un comprobante de compra (por ejemplo, una copia de la factura original). Esta garantía solo es válida en el país de compra. Esta garantía no se aplica si, a juicio de Orion, el instrumento ha sido objeto de mal uso, maltrato o modificación, ni se aplica tampoco al desgaste normal por el uso. Esta garantía le otorga derechos legales específicos. No tiene la intención de eliminar o restringir otros derechos legales bajo las leyes locales sobre consumidores aplicables; sus derechos legales estatales o nacionales de consumidor que rigen la venta de bienes de consumo siguen siendo plenamente aplicables. Para obtener más información sobre la garantía, visite www.OrionTelescopes.com/warranty. Consulte al distribuidor o a un técnico de radio/televisión para obtener ayuda. Se debe utilizar un cable blindado al conectar un periférico a los puertos serie. Orion Telescopes & Binoculars Oficinas corporativas: 89 Hangar Way, Watsonville CA 95076 - EE. UU. Atención al cliente: www.OrionTelescopes.com/contactus © Copyright 2013 Orion Telescopes & Binoculars 18 19