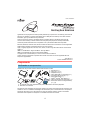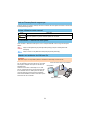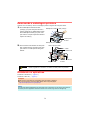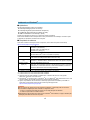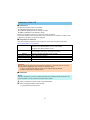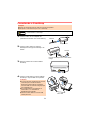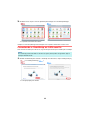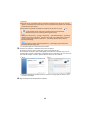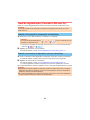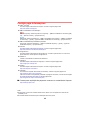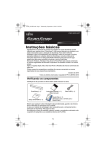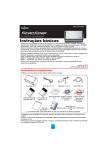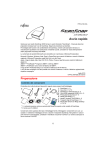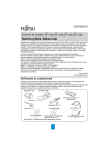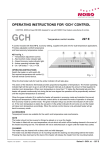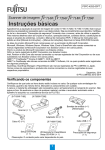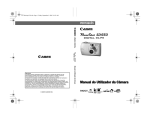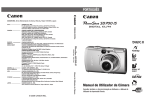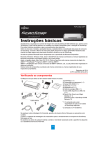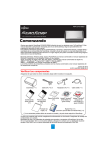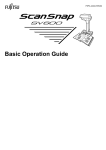Download Conectando o ScanSnap no LAN sem fio
Transcript
P3PC-4162-03PT Instruções básicas Agradecemos a aquisição do ScanSnap iX500 (referido aqui, apenas como "ScanSnap"). Este manual descreve os cuidados e as ações necessárias para a utilização do ScanSnap. Para obter melhores resultados, siga os procedimentos aqui descritos. Sobre os recursos e funções, operações básicas, cuidados diários e substituição das peças de consumo do ScanSnap, consulte o Manual de instruções (PDF) disponível no Setup DVD-ROM. As telas do produto Microsoft foram reimpressas com a permissão da Microsoft Corporation. Microsoft, Windows, Windows Vista, Excel e PowerPoint são marcas comerciais ou marcas registradas da Microsoft Corporation nos Estados Unidos e em outros países. Apple, o logotipo Apple, Mac, Mac OS, OS X, iPhoto, iTunes e App Store são marcas comerciais da Apple Inc. ABBYY™ FineReader™ Engine © ABBYY. OCR by ABBYY ABBYY e FineReader são marcas comerciais da ABBYY. O logotipo Wi-Fi Protected Setup é a marca comercial da Wi-Fi Alliance. Outros nomes de companhias e produtos são marcas comerciais ou marcas registradas de seus respectivos proprietários. Julho de 2013 © PFU LIMITED 2012-2013 Preparando Verificando os componentes Certifique-se de que todos os itens abaixo estão inclusos na caixa. 1 5 2 6 3 7 4 8 1. 2. 3. 4. 5. 6. 7. 8. 9. 9 ScanSnap (× 1) Cabo AC (× 1) (*1) Adaptador AC (× 1) Cabo USB (USB 3.0 compatível) (× 1) Precauções de segurança (× 1) Setup DVD-ROM (× 1) Adobe® Acrobat® DVD-ROM (× 1) Folha de transporte do ScanSnap (× 1) Rack2-Filer Smart com Magic Desktop (× 1) (*2) *1 : O conteúdo pode variar dependendo do país e do modelo do ScanSnap adquirido. *2 : Embutido no FI-IX500-D Se qualquer outra embalagem for fornecida, guarde-a da mesma forma. Manuseie os acessórios com cuidado. A caixa e o material de embalagem são necessários para o armazenamento e transporte do ScanSnap. Não jogue-os fora. Na ausência ou dano de qualquer material, contate o revendedor autorizado onde o aparelho foi adquirido ou a assistência técnica da FUJITSU. 1 Leia as Precauções de segurança Antes de utilizar o ScanSnap, certifique-se de ler e entender as informações fornecidas no documento "Precauções de segurança". Avisos utilizados neste manual Aviso CUIDADO Descrição Este aviso alerta que, caso o aparelho seja manuseado sem a cautela necessária, danos ao aparelho ou graves acidentes podem ser causados. Consultando o "Manual de instruções" Para consultar o "Manual de instruções", insira o Setup DVD-ROM no drive e siga as instruções abaixo: Clique o botão [Manuais] da janela [ScanSnap Setup] e depois o botão [Manual de instruções]. Clique 2 vezes o ícone [Manual de instruções] da janela [ScanSnap]. Usando em ambiente de LAN sem fio ATENÇÃO Não mais do que um computador pode ser conectado ao ScanSnap via LAN sem fio. O ScanSnap pode ser conectado ao computador ou em um dispositivo móvel via LAN sem fio. Para usar esta função, certifique-se de que um LAN sem fio está disponível. Quando você conectar o ScanSnap um um LAN sem fio, informação para um ponto de acesso sem fio ou roteador como um SSID (nome da rede) ou chave de segurança (senha) pode ser solicitada. Para maiores detalhes, consulte o manual do ponto de acesso sem fio ou roteador. Ponto de acesso sem fio ou Roteador Computador Dispositivo móvel 2 Removendo a embalagem protetora Antes de usar o ScanSnap, remova a embalagem protetora seguindo as instruções abaixo. 1. Abra a Bandeja de entrada do AAD (Tampa) (1) e puxe a fita para remover a espuma protetora (2) da Bandeja de saída. Abra a Bandeja de saída (3) e puxe a fita para remover a espuma protetora da Parte superior do AAD (4). Bandeja de entrada do AAD (Tampa) 1 3 4 Parte superior do AAD 2 Bandeja de saída 2. Puxe a Alavanca de abertura do AAD para abrir a Parte superior do AAD e puxe a fita para remover o cartão protetor das guias laterais. Parte superior do AAD Cartão protetor e fita Magnetos CUIDADO Alavanca de abertura do AAD Se a parte magnética da Parte superior do AAD entrar em contato com a fita dos cartões magnéticos ou cartões IC, os dados do cartão podem ser perdidos. Instalando os aplicativos Instalando no Windows® (→ página 4) Instalando no Mac OS (→ página 7) ATENÇÃO zNão conecte o ScanSnap ao computador antes de instalar o aplicativo. zSe você não possuir um drive de DVD-ROM, visite a seguinte página: http://scansnap.fujitsu.com/g-support/pt/ DICAS Para exportar dados digitalizados pelo ScanSnap para o dispositivo móvel, efetue o download do ScanSnap Connect Application através de fontes como iTunes, App Store ou Google Play. 3 Instalando no Windows® ■ Aplicativos Os seguintes aplicativos podem ser instalados: z ScanSnap Manager (Driver do scanner) z ScanSnap Organizer (Gerenciamento de arquivos) z CardMinder (Gerenciamento de cartões de visita) z ABBYY FineReader for ScanSnap™ (OCR) Instale outro aplicativo fornecido com o ScanSnap quando necessário. Para maiores detalhes sobre cada aplicativo e seus procedimentos de instalação, consulte a seção "Instalando os aplicativos" do Manual de instruções. ■ Requisitos do sistema Para obter as últimas informações sobre os requisitos, visite o Site de suporte do ScanSnap: http://scansnap.fujitsu.com/g-support/pt/ Sistema operacional Windows® 8 (32-bit/64-bit) (*1) Windows® 7 (32-bit/64-bit) Windows Vista™ (32-bit/64-bit) (*2) Windows® XP (32-bit) (*3) CPU Intel® Core™2 Duo 2,2 GHz ou superior (Recomendado: Intel® Core™ i5 2,5 GHz ou superior) Memória 32-bit: acima de 1 GB (Recomendado: acima de 4 GB) 64-bit: acima de 2 GB (Recomendado: acima de 4 GB) Resolução do display Windows® 8: 1024 × 768 pixels ou superior (*4) Windows® 7 / Windows Vista™ / Windows® XP: 800 × 600 pixels ou superior Espaço no disco rígido (*5) Porta USB Acima de 4386 MB de espaço livre Além disso, são necessários mais de 1 GB de espaço livre para o ScanSnap iX500 Deluxe (FI-IX500-D/FI-IX500-DC). Para maiores detalhes, consulte os manuais do Rack2-Filer Smart com Magic Desktop. USB 3.0 (*6) / USB 2.0 / USB 1.1 *1 : O aplicativo fornecido com o ScanSnap opera como aplicativo de Desktop. *2 : O Service Pack 2 ou mais recente deve estar instalado. *3 : O Service Pack 3 ou mais recente deve estar instalado. *4 : Algumas telas não serão exibidas corretamente se o tamanho da fonte for muito grande. Neste caso, selecione uma fonte menor. *5 : No Windows® 8, Windows Vista™ e Windows® XP, se o Microsoft® .NET Framework 3.5 SP1 não estiver instalado, até 500 MB de espaço livre adicional serão necessários *6 : Alguns computadores não reconhecem o ScanSnap quando está conectado à porta USB 3.0. Para obter as informações mais recentes, visite a seguinte página web: http://scansnap.fujitsu.com/g-support/pt/ ATENÇÃO zSe os requisitos do sistema acima não estiverem satisfeitos, o ScanSnap pode não funcionar. zA velocidade da digitalização será reduzida nos seguintes casos: - O CPU ou a memória não estão de acordo com as especificações necessárias - A versão da porta USB / hub USB é USB 1.1 zDependendo do gerenciamento do disco onde o Windows® está instalado, o espaço utilizado pela instalação pode diferir do tamanho requerido. 4 ■ Instalação DICAS Quando a instalação for concluída, uma notificação pop-up indicando as últimas atualizações disponíveis no servidor de download poderá ser exibida. Para maiores detalhes, consulte a Ajuda do ScanSnap Online Update. 1. 2. Ligue o computador e efetue o login como administrador. Insira o Setup DVD-ROM no drive de DVD. D A janela [ScanSnap Setup] será exibida. DICAS Se a janela [ScanSnap Setup] não for exibida, clique 2 vezes o "ScanSnap.exe" do DVD-ROM via Windows Explorer. 3. Clique o botão [Instalação]. D A janela [Install Products] será exibida. 4. Clique o botão [ScanSnap]. Siga as instruções da tela para continuar a instalação. D Quando a operação for prosseguida, a janela [ScanSnap - Conectar ao ScanSnap] será exibida. 5 5. Siga as instruções da tela para conectar o ScanSnap ao computador. Clique o botão [Avançar] e siga as instruções da tela para conectar o ScanSnap ao computador. Para maiores detalhes, consulte a seção "Conectando o ScanSnap" (página 9). D Quando a verificação da conexão for concluída, a janela [Configuração da rede sem fio do ScanSnap] será exibida. Verifique a operação do ScanSnap antes de conectar o ScanSnap no LAN sem fio. 6. 7. Verifique a operação do ScanSnap. Para maiores detalhes, consulte a seção "Teste de digitalização (Conexão USB)" (página 11). Selecione se ajusta ou não as configurações sem fio para conectar o ScanSnap no LAN sem fio. D Para ajustar as configurações sem fio, clique o botão [Configurar agora] e siga as instruções da tela. Para maiores detalhes, consulte a seção "Conectando o ScanSnap no LAN sem fio" (página 12). D Caso contrário, clique o botão [Mais tarde]. DICAS Se desejar ajustar as configurações sem fio para conectar o ScanSnap no LAN sem fio depois, consulte o Manual de instruções. 8. Remova o Setup DVD-ROM do drive de DVD. ATENÇÃO Se a instalação não for concluída com sucesso, clique o botão [Documentos] da janela [ScanSnap Setup] e depois [Soluções de problemas (instalação)] para consultar o Soluções de problemas (instalação). 6 Instalando no Mac OS ■ Aplicativos Os seguintes aplicativos podem ser instalados: z ScanSnap Manager (Driver do scanner) z CardMinder (Gerenciamento de cartões de visita) z ABBYY FineReader for ScanSnap™ (OCR) Instale outro aplicativo fornecido com o ScanSnap quando necessário. Para maiores detalhes sobre cada aplicativo e seus procedimentos de instalação, consulte a seção "Instalando os aplicativos" do Manual de instruções. ■ Requisitos do sistema Para obter as últimas informações sobre os requisitos, visite o Site de suporte do ScanSnap: http://scansnap.fujitsu.com/g-support/pt/ Sistema operacional (*) OS X v10.8 (Recomendado: 10.8.1 ou mais recente) Mac OS X v10.7 (Recomendado: 10.7.4 ou mais recente) Mac OS X v10.6 (Recomendado: 10.6.8) CPU Memória Resolução do display Intel® Core™2 Duo 2,4 GHz ou superior (Recomendado: Intel® Core™ i5 2,5 GHz ou superior) Acima de 2 GB (Recomendado: acima de 4 GB) 1024 × 768 pixels ou superior Espaço no disco rígido Acima de 2450 MB de espaço livre Porta USB USB 3.0 / USB 2.0 / USB 1.1 * : É recomendado que as últimas atualizações para o Mac OS sejam aplicadas. ATENÇÃO zSe os requisitos do sistema acima não estiverem satisfeitos, o ScanSnap pode não funcionar. zA velocidade da digitalização será reduzida nos seguintes casos: - O CPU ou a memória não estão de acordo com as especificações necessárias - A versão da porta USB / hub USB é USB 1.1 ■ Instalação DICAS Quando a instalação for concluída, a janela [ScanSnap Online Update] poderá ser exibida. Para maiores detalhes, consulte a Ajuda do ScanSnap Online Update. 1. 2. Ligue o computador e efetue o login como administrador. Insira o Setup DVD-ROM no drive de DVD. D A janela [ScanSnap] será exibida. 7 3. Clique 2 vezes o ícone [ScanSnap]. Siga as instruções da tela para continuar a instalação. D Quando a operação for prosseguida, a janela [ScanSnap - Conectar ao ScanSnap] será exibida. 4. Siga as instruções da tela para conectar o ScanSnap ao computador. Clique o botão [Avançar] e siga as instruções da tela para conectar o ScanSnap ao computador. Para maiores detalhes, consulte a seção "Conectando o ScanSnap" (página 9). D Quando a verificação da conexão for concluída, a janela [Configuração da rede sem fio do ScanSnap] será exibida. Verifique a operação do ScanSnap antes de conectar o ScanSnap no LAN sem fio. 5. 6. . Verifique a operação do ScanSnap. Para maiores detalhes, consulte a seção "Teste de digitalização (Conexão USB)" (página 11). Selecione se ajusta ou não as configurações sem fio para conectar o ScanSnap no LAN sem fio. D Para ajustar as configurações sem fio, clique o botão [Configurar agora] e siga as instruções da tela. Para maiores detalhes, consulte a seção "Conectando o ScanSnap no LAN sem fio" (página 12). D Caso contrário, clique o botão [Mais tarde]. DICAS Se desejar ajustar as configurações sem fio para conectar oo ScanSnap no LAN sem fio depois, consulte o Manual de instruções. 7. Remova o Setup DVD-ROM do drive de DVD. 8 Conectando o ScanSnap ATENÇÃO zApenas um ScanSnap pode ser usado por vez pelo computador. zUse apenas o cabo fornecido junto com o ScanSnap. CUIDADO 1. Não utilize adaptadores AC que não sejam os fornecidos com este ScanSnap. Isto poderá danificar o ScanSnap. Conecte o Cabo AC ao Adaptador AC (coletivamente referido como "Cabo elétrico"). Cabo AC Adaptador AC 2. Conecte o Cabo elétrico na porta de alimentação de energia do ScanSnap e na tomada. Tomada Porta de alimentação de energia 3. Cabo elétrico Remova o adesivo do Conector USB do ScanSnap. Adesivo 4. Conecte o Cabo USB no Conector USB do ScanSnap e na porta USB do computador. ATENÇÃO zAo usar hubs USB, certifique-se de conectar o ScanSnap ao hub USB conectado diretamente à Porta USB do computador. Use hubs USB com fonte de energia própria (com Adaptador AC). zSe a Porta USB ou hub USB forem da versão USB 1.1, a velocidade da digitalização será reduzida. zConecte o Cabo USB com a marca USB voltada para cima. 9 Cabo USB 5. Abra a Bandeja de entrada do AAD (Tampa) do ScanSnap. Bandeja de entrada do AAD (Tampa) D O ScanSnap será ligado e o botão [Scan] acenderá na cor azul. ATENÇÃO zA parte inferior do ScanSnap poderá esquentar durante o uso, o que não afetará a operação do scanner, nem mesmo será prejudicial ao usuário. No entanto, tenha cuidado para não derrubar o ScanSnap ao carregá-lo. zQuando o ScanSnap estiver ligado e não for utilizado por mais de 4 horas, o aparelho será desligado automaticamente. Para religar o ScanSnap, efetue uma das operações abaixo: - Pressionar o botão [Scan] (a digitalização não será iniciada) - Fechar uma vez e abrir novamente a Bandeja de entrada do AAD (Tampa) O número de horas do desligamento automático pode ser alterado. Para maiores detalhes, consulte o Manual de instruções. Botão [Scan] DICAS Quando a Bandeja de entrada do AAD (Tampa) for aberta, o ScanSnap será desligado. 6. Verifique o ícone do ScanSnap Manager. D O ícone do ScanSnap Manager será exibido no menu que aparece quando da área de notificação do canto inferior direito da barra de tarefas for clicado. Para que o ícone do ScanSnap Manager permaneça exibido na área de notificação, arraste o ícone para a área. ATENÇÃO Se o ícone do ScanSnap Manager estiver , clique em com botão direito e selecione [Ajuda sobre problemas de conexão] do menu. Ações apropriadas podem ser consultadas para conectar o scanner. D O ícone do ScanSnap Manager será exibido no Dock. ATENÇÃO Se o ícone do ScanSnap Manager estiver , clique enquanto pressiona a tecla [control] e selecione [Ajuda sobre problemas de conexão] do menu. Ações apropriadas podem ser consultadas para conectar o scanner. 10 Teste de digitalização (Conexão USB) Após a digitalização efetuada, verifique a integração com os aplicativos. Para maiores detalhes sobre documentos que podem ser digitalizados com o ScanSnap, consulte a seção “Visão geral do ScanSnap” do Manual de instruções. ATENÇÃO Se o ícone do ScanSnap Manager for ( )/ ( ), feche o ScanSnap Connect Application no dispositivo móvel. Quando a conexão entre o dispositivo móvel e o ScanSnap for desconectado, o ícone do ScanSnap Manager será alterado para ( )/ ( ). 1. Carregue o documento no ScanSnap. 1. Puxe a Bandeja de saída da Parte superior do AAD em sua direção. 2. Prepare para carregar o documento no ScanSnap. 3. Carregue o documento na Bandeja de entrada do AAD (Tampa), e ajuste as Guias laterais de acordo com a largura do documento. 1. 2. 3. Estique a extensão Abra as Guias laterais Abra a Bandeja de saída Bandeja de saída 2. Pressione o botão [Scan] do ScanSnap. D A digitalização será iniciada. O Quick menu será exibido quando a digitalização for concluída. ATENÇÃO Caso a digitalização não seja iniciada, consulte “Soluções de problemas” da Ajuda do ScanSnap Manager. 11 Carregue o documento com a face e a margem superior para baixo 3. No Quick menu, clique o ícone do aplicativo para interagir com o ScanSnap Manager. D O aplicativo selecionado será aberto. Verifique se o ScanSnap Manager está interligado com o aplicativo selecionado no Quick menu. Conectando o ScanSnap no LAN sem fio Para conectar o ScanSnap ao LAN sem fio, siga as instruções da tela que é exibida após a instalação. DICAS Se o ScanSnap já está conectado no LAN sem fio, alguns passos podem ser ignorados. Siga as instruções exibidas na tela. 1. Na tela do assistente para conectar o ScanSnap ao LAN sem fio, clique o botão [Avançar] ( ) ou o botão [Continuar] ( ). D A tela [Preparação] será exibida. 12 2. Após efetuar as instruções descritas na tela, clique o botão [Avançar] ( [Continuar] ( ). ) ou o botão D A tela [Configuração de LAN sem fio] será exibida. Se o ScanSnap estiver apto a se conectar no LAN sem fio usando as configurações sem fio deste computador, uma mensagem de confirmação será exibida no lugar da tela [Configuração de LAN sem fio]. Clicando o botão [Sim] na tela conectará o ScanSnap no LAN sem fio. Prossiga ao passo 4.. 3. Conecte o ScanSnap ao LAN sem fio. Siga as instruções da tela. D A tela [Verificar conexão com o computador] será exibida. 4. Registre ou não o computador atual ao ScanSnap como computador a ser conectado ao ScanSnap via LAN sem fio. 13 ATENÇÃO zNão mais de um computador pode ser conectado ao ScanSnap via LAN sem fio. Se você registra o computador atual no ScanSnap, outros computadores não poderão ser conectados ao ScanSnap via LAN sem fio. zPara alterar o computador conectado ao ScanSnap via LAN sem fio, clique [ ]→ [ ] na tela exibida quando você inicia o Wireless Setup Tool do ScanSnap. Inicie o Wireless Setup Tool do ScanSnap pelos seguintes modos: Selecione o menu [Iniciar] → [Todos os Programas] → [ScanSnap Manager] → [ScanSnap Wireless Setup Tool] (no Windows® 8, clique a tela Iniciar com o botão direito, e selecione [Todos os aplicativos] na barra de aplicativos → [ScanSnap Wireless Setup Tool] em [ScanSnap Manager]). Pela barra lateral no Finder, selecione [Aplicativos] → [ScanSnap] e clique duas vezes [ScanSnap Wireless Setup Tool]. D A tela [Verificação de conexão móvel] será exibida. 5. Conecte o ScanSnap e o dispositivo móvel via LAN sem fio. Se desejar conectá-los, clique o botão [Sim] e siga as instruções da tela. Se não desejar conectá-los, clique o botão [Não]. Você pode usar o Wireless Setup Tool do ScanSnap para conectar o ScanSnap e o dispositivo móvel via LAN sem fio em outro momento. Para maiores detalhes, consulte a Ajuda do Wireless Setup Tool do ScanSnap. D Quando a verificação de conexão móvel for concluída, "A configuração de rede sem fio foi concluída" será exibida. 6. Siga as instruções da tela para fechar a janela. 14 Teste de digitalização (Conexão LAN sem fio) Verifica se a imagem digitalizada pelo ScanSnap é enviada ao computador ou dispositivo móvel. ATENÇÃO Se o Wireless Setup Tool do ScanSnap ou Assistente de configuração de rede sem fio estiver aberto, feche-os. Quando você conecta o computador ao ScanSnap 1. Desconecte o cabo USB conectando o ScnaSnap ao computador. ATENÇÃO Se o ícone do ScanSnap Manager for Application no dispositivo móvel. ( )/ ( ), feche o ScanSnap Connect D O ScanSnap é conectado ao computador via LAN sem fio e o ícone do ScanSnap Manager muda para ( )/ ( ). 2. Digitalize um documento com o ScanSnap. Para maiores detalhes, consulte "Teste de digitalização (Conexão USB)" (página 11). Quando você conecta o dispositivo móvel ao ScanSnap 1. 2. Inicie o ScanSnap Connect Application no dispositivo móvel para conectar ao ScanSnap. Para maiores detalhes, consulte o Guia do usuário do ScanSnap Connect Application. Digitalize um documento com o ScanSnap. Para maiores detalhes, consulte "Teste de digitalização (Conexão USB)" (página 11). D A imagem digitalizada é exibida no dispositivo móvel quando a digitalização é concluída. Se a imagem digitalizada for exibida no dispositivo móvel, a verificação da digitalização está concluída. ATENÇÃO zDependendo do local da instalação do ScanSnap, poderá levar algum tempo até que a imagem digitalizada seja exibida no dispositivo móvel. Para maiores detalhes, consulte as "Soluções de problemas" na Ajuda do ScanSnap Manager. zSe a imagem digitalizada não for exibida no dispositivo móvel após a conclusão da digitalização, consulte o Guia do usuário do ScanSnap Connect Application. 15 Contato para informações z Adobe® Acrobat® Para informações relacionadas ao Dropbox, consulte a seguinte página web: http://www.adobe.com/support/ z ABBYY FineReader for ScanSnap™ Pelo menu [Iniciar], selecione [Todos os Programas] → [ABBYY FineReader for ScanSnap (TM) 5.0] → [Guia do Usuário] → [Suporte técnico]. Pelo Finder, selecione [Aplicativos] → [ABBYY FineReader for ScanSnap] → [ABBYY FineReader for ScanSnap] → [Ajuda] → [Ajuda do ABBYY FineReader for ScanSnap] → [Suporte técnico]. z ABBYY FineReader Express Edition para Mac Pelo Finder, selecione [Aplicativos] → [ABBYY FineReader Express] → [Ajuda] → [Ajuda do FineReader Express] → [Suporte técnico]. z Evernote Para informações relacionadas ao Evernote, consulte a seguinte página web: http://www.evernote.com/about/contact/support/ z Google Docs™ Para informações relacionadas ao Google Docs™, consulte a Ajuda do Docs ou o Fórum de Ajuda clicando no link de Ajuda no Google Docs™. z Salesforce Contate o administrador de sistemas do Salesforce. z SugarSync Para informações relacionadas ao SugarSync, consulte a seguinte página web: https://sugarsync.custhelp.com/ z Dropbox Para informações relacionadas ao Dropbox, consulte a seguinte página web: http://www.dropbox.com/contact z ScanSnap Para outras informações relacionadas ao ScanSnap, consulte a seguinte página web: http://scansnap.fujitsu.com/g-support/pt/ Caso não encontre as soluções dos problemas nas páginas web acima, consulte as informações de contato do Escritório da Fujitsu na seguinte página web: http://imagescanner.fujitsu.com/warranty.html ■ Contato para aquisição de peças de consumo ou materiais de limpeza http://scansnap.fujitsu.com/ Aviso zA cópia total ou parcial do conteúdo deste manual, assim como os aplicativos do scanner são proibidas por lei. zO conteúdo deste manual está sujeito a alterações sem aviso prévio. 16