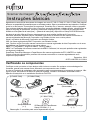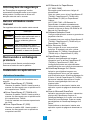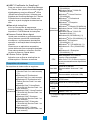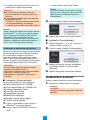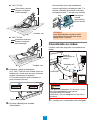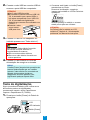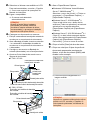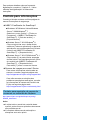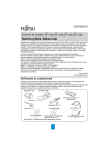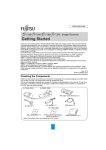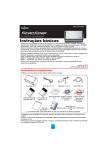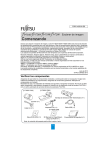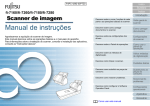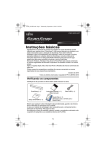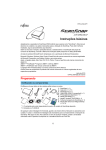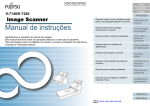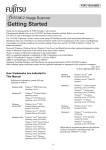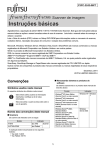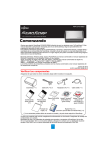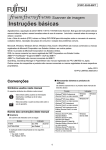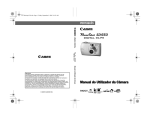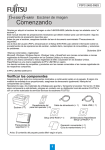Download Instruções básicas
Transcript
P3PC-4252-03PT Scanner de imagem Instruções básicas Agradecemos a aquisição do scanner de imagem em cores fi-7160 / fi-7260 / fi-7180 / fi-7280. Este manual descreve os preparativos necessários para o uso deste produto. Siga os procedimentos aqui descritos. Certifiquese de ler o documento "Precauções de segurança" fornecido com o scanner, antes de utilizar o aparelho. Para maiores detalhes sobre as funções e recursos, operações básicas, cuidados diários, substituições de peças e soluções de problemas, consulte o Manual de instruções (PDF). O Manual de instruções será exibido ao clicar [Manual de instruções] → [Manual de instruções], disponível no Setup DVD-ROM fornecido. As telas do produto Microsoft foram reimpressas com a permissão da Microsoft Corporation. Microsoft, Windows, Windows Server, Windows Vista, Excel e SharePoint são marcas comerciais ou marcas registradas da Microsoft Corporation nos Estados Unidos e em outros países. Word é o produto da Microsoft Corporation nos Estados Unidos. ISIS é a marca registrada da EMC Corporation nos Estados Unidos. Intel, Pentium e Intel Core são marcas comerciais ou marcas registradas da Intel Corporation ou de suas subsidiárias nos Estados Unidos e em outros países. ABBYY™ FineReader™ Engine © ABBYY. OCR by ABBYY ABBYY e FineReader são marcas comerciais de ABBYY Software, Ltd. as quais poderão estar registradas em algumas jurisdições. ScanSnap, ScanSnap Manager e PaperStream são marcas registradas da PFU LIMITED no Japão. Outros nomes de companhias e produtos são marcas comerciais ou marcas registradas de seus respectivos proprietários. Dezembro, 2014 © PFU LIMITED 2013-2014 Verificando os componentes Certifique-se de que todos os itens abaixo estão inclusos na caixa. Se qualquer outra embalagem for fornecida, guarde-a da mesma forma. Manuseie os componentes com cuidado. A caixa e o material de embalagem são necessários para o armazenamento e transporte do scanner. Não jogue-os fora. Na ausência ou dano de qualquer material, contate o revendedor autorizado onde o aparelho foi adquirido ou a assistência técnica da FUJITSU. [fi-7160/fi-7180] [fi-7260/fi-7280] Bandeja de entrada (× 1) (Alimentador) Scanner (× 1) Adaptador AC (× 1) Cabo AC (× 1) [fi-7180/fi-7280] Setup DVD-ROM (× 1) 2D Barcode for PaperStream Setup CD-ROM (× 1) Observação: O conteúdo pode variar dependendo do país. 1 Cabo USB (× 1) Precauções de segurança (× 1) z 2D Barcode for PaperStream [fi-7180/fi-7280] Informações de segurança Esta opção pode reconhecer códigos bidimensionais. Pode ser usado com o driver PaperStream IP (TWAIN), PaperStream IP (TWAIN x64), PaperStream IP (ISIS) ou PaperStream Capture. No fi-7160/fi-7260, o 2D Barcode for PaperStream é vendido separadamente. Para maiores detalhes sobre a instalação, consulte o leia-me do Setup CD-ROM do 2D Barcode for PaperStream. As "Precauções de segurança" contém importantes informações sobre o uso seguro deste produto. Certifique-se de lê-las com atenção antes de usar o scanner. Avisos utilizados neste manual Os seguintes avisos são usados neste manual. Aviso PERIGO CUIDADO Descrição z Software Operation Panel Este aviso alerta que, caso o aparelho seja manuseado sem a cautela necessária, podem ocorrer acidentes graves ou fatais. Configura operações do scanner e gerencia as peças de consumo. É instalado junto com o driver PaperStream IP (TWAIN), PaperStream IP (TWAIN x64) ou PaperStream IP (ISIS). Este aviso alerta que, caso o usuário manuseie o aparelho sem cautela, podem ocorrer graves acidentes ou danos ao aparelho. z Error Recovery Guide Exibe o status do erro e suas possíveis soluções. É instalado junto com o driver PaperStream IP (TWAIN), PaperStream IP (TWAIN x64) ou PaperStream IP (ISIS). z PaperStream Capture Removendo a embalagem protetora Aplicativo de digitalização de imagens compatível com os drivers PaperStream IP (TWAIN) e PaperStream IP (ISIS). As configurações podem ser personalizadas especificando-as como perfis de documentos. O scanner possui fitas de proteção laranja. Remova-as antes de usar o aparelho. z ScanSnap Manager for fi Series Instalando os aplicativos Aplicativo que digitaliza imagens com configurações do driver que são usadas exclusivamente para o ScanSnap Manager for fi Series. O driver PaperStream IP (TWAIN) deve estar instalado para utilizar a função. Permite uma digitalização fácil com um simples botão. Poderá efetuar o download e instalar este aplicativo a partir da página de download na web. Aplicativos fornecidos Os seguintes aplicativos são fornecidos com o scanner: z Driver PaperStream IP (TWAIN) Obedece ao padrão TWAIN. Usado quando o scanner for manuseado com os aplicativos 32bit compatíveis ao TWAIN. z Scan to Microsoft SharePoint z Driver PaperStream IP (TWAIN x64) Aplicativo que permite executar o upload dos arquivos do PaperStream Capture ou ScanSnap Manager for fi series a um site do SharePoint com facilidade. Pode ser usado para digitalizar do ScanSnap Manager for fi Series. Poderá efetuar o download e instalar este aplicativo a partir da página de download na web. Obedece ao padrão TWAIN. Usado quando o scanner for manuseado com os aplicativos 64bit compatíveis ao TWAIN. Pode ser instalado em sistemas operacionais de 64-bit. z Driver PaperStream IP (ISIS) Obedece ao padrão ISIS. Usado quando o scanner for manuseado com os aplicativos compatíveis ao ISIS. 2 z ABBYY FineReader for ScanSnap™ zWindows Server™ 2008 Standard (32-bit/64-bit) zWindows Server™ 2008 R2, Standard (64-bit) zWindows® 7 Home Premium (32-bit/64-bit) zWindows® 7 Professional (32-bit/64-bit) zWindows® 7 Enterprise (32-bit/64-bit) zWindows® 7 Ultimate (32-bit/64-bit) Sistema zWindows Server™ 2012 Standard operacional (64-bit) (*1) zWindows Server™ 2012 R2 Standard (64-bit) (*1) zWindows® 8 (32-bit/64-bit) (*1) zWindows® 8 Pro (32-bit/64-bit) (*1) zWindows® 8 Enterprise (32-bit/64-bit) (*1) zWindows® 8.1 (32-bit/64-bit) (*1) zWindows® 8.1 Pro (32-bit/64-bit) (*1) zWindows® 8.1 Enterprise (32-bit/64-bit) (*1) Para uso conjunto com o ScanSnap Manager for fi Series, este aplicativo converte imagens digitalizadas em arquivos Microsoft® Office (Word/Excel®/PowerPoint®). Utilizado para digitalizar do ScanSnap Manager for fi Series. Poderá efetuar o download e instalar este aplicativo a partir da página de download na web. z Manual de instruções Inclui as Precauções de seguranaça, Instruções básicas, o Manual de instruções e Impressor fi-718PR Manual de instruções. z Scanner Central Admin Agent Usado para centralizar o gerenciamento de vários scanners, permitindo a atualização simultânea, o monitoramento do status de operação e verificação das informações do scanner. Observe que os aplicativos necessários variam de acordo com a operação desejada. Para maiores detalhes, consulte o Guia do usuário do Scanner Central Admin. z fi Series Online Update Aplicativo que verifica as atualizações de software para o fi Series e as executa. CPU Requisitos do sistema Intel® Pentium® 4 1,8 GHz ou superior (Recomendado: Intel® Core™ i5 2,5 GHz ou superior, exceto processadores de dispositivos móveis) Acima de 5,400 rpm Hard disk (Recomendado: acima de 7,200 rmp) Os requisitos do sistema são os seguintes: zWindows® XP Home Edition (Service Pack 3 ou mais recente) (*1) zWindows® XP Professional (Service Pack 3 ou mais recente) zWindows® XP Professional x64 Edition (Service Pack 2 ou mais recente) zWindows Vista™ Home Basic (32-bit/64-bit) (Service Pack 1 ou mais recente) Sistema operacional zWindows Vista™ Home Premium (32-bit/64-bit) (Service Pack 1 ou mais recente) zWindows Vista™ Business (32-bit/64-bit) (Service Pack 1 ou mais recente) zWindows Vista™ Enterprise (32-bit/64-bit) (Service Pack 1 ou mais recente) zWindows Vista™ Ultimate (32-bit/64-bit) (Service Pack 1 ou mais recente) Memória Acima de 1 GB (Recomendado: acima de 4 GB) Resolução Superior a 1024 × 768 pixels, do display 65.536 cores Espaço do Acima de 2,2 GB de espaço livre (*2) disco rígido Leitor de Necessário para instalar o aplicativo DVD Interface USB3.0 / 2.0 / 1.1 *1: O programa opera como aplicativo de Desktop. 3 A tela [fi Series Setup] será exibida. *2: O espaço necessário varia de acordo com o tamanho das imagens digitalizadas. DICAS Se a tela [fi Series Setup] não for exibida, clique 2 vezes "Setup.exe" do Setup DVDROM através do Windows Explorer ou [Computador]. ATENÇÃO zSe os requisitos do sistema acima não estiverem satisfeitos, o scanner pode não funcionar. zA velocidade da digitalização será reduzida nos seguintes casos: - O CPU ou a memória não estão de acordo com as especificações necessárias - A versão da porta USB / hub USB é USB 1.1 3. Clique o botão [Instalar (Recomendado)]. DICAS Neste manual são usados os exemplos de tela do Windows® 7. As telas e operações podem diferir dependendo do sistema operacional. Quando não houver distinção entre as diferentes versões dos sistemas operacionais exibidos na tabela de requisitos do sistema, o termo comum Windows® será utilizado. 4. Siga as instruções da tela para instalar. Instalando o pacote de aplicativos 2. ■ Instalação (Personalizado) 1. Instale os aplicativos fornecidos através do Setup DVD-ROM seguindo os procedimentos abaixo. Há 2 maneiras de instalar os aplicativos fornecidos: [Instalar (Recomendado)] instala todos os aplicativos necessários para operar o scanner. [Instalar (Personalizado)] instala apenas os aplicativos selecionados como necessário. 3. ATENÇÃO Se uma versão antiga do aplicativo estiver instalada, desinstale-a primeiro. Para maiores detalhes sobre como desinstalar o aplicativo, consulte a seção "A.5 Desinstalando o aplicativo" do Manual de instruções. 4. Marque a caixa de seleção do software que deseja instalar e clique o botão [Avançar]. Siga as instruções da tela para instalar. Instale o scanner seguindo as instruções abaixo. 1. Os seguintes aplicativos serão instalados: z Driver PaperStream IP (TWAIN) z Driver PaperStream IP (TWAIN x64) z Software Operation Panel z Error Recovery Guide z PaperStream Capture z Manual de instruções z Scanner Central Admin Agent z fi Series Online Update 2. Clique o botão [Instalar (Personalizado)]. Instalando o scanner ■ Instalação (Recomendado) 1. Efetue os passos 1. a 2. em "Instalação (Recomendado) (página 4)". Posicione o scanner em seu local de instalação. ATENÇÃO Carregue o scanner segurando a base do aparelho. Ligue o computador e faça o login no Windows® como administrador. Insira o Setup DVD-ROM no leitor de DVD. 4 zfi-7160 / fi-7180 Insira as abas dentro das entradas do scanner na direção indicada pela seta e encaixe a Bandeja de entrada na direção indicada pela seta até que seja travada. Dimensões externas Espaço necessário para instalação Bandeja de entrada (alimentador) Aba 380 Guias laterais 163 300 170 700 400 ATENÇÃO Insira a Bandeja de entrada do AAD (alimentador) firmemente sem deixar espaço entre o scanner. Unidade: mm zfi-7260 / fi-7280 Dimensões externas Espaço necessário para instalação Conectando os cabos 450 Conecte cada cabo seguindo os procedimentos abaixo. Cabo AC 234 450 (17.72) 400 300 Porta de alimentação de energia 577 800 4 Unidade: mm 2. Adaptador AC 2 Destrave a trava de transporte. 4 3 Porta USB No fi-7260 / 7280 há uma unidade móvel no flatbed que é fixada para prevenir acidentes durante o transporte do aparelho. A Trava de transporte está localizada na parte frontal do scanner. Cabo USB 2 1 CUIDADO Travado Destravado Use apenas o Adaptador AC fornecido. O uso de outros adaptadores pode causar irregularidades no scanner. Além disso, não use adaptador AC de outros produtos. 1. Trava de transporte 3. Encaixe a Bandeja de entrada (alimentador). 5 Verifique se o computador está desligado. 2. O scanner será ligado e o botão [Power] acenderá na cor verde. Durante a inicialização, a seguinte imagem será exibida no LCD do Painel de operações. Conecte o cabo USB ao conector USB do scanner e porta USB do computador. ATENÇÃO zUse o cabo USB fornecido. zAo conectar o scanner com um USB 3.0 / 2.0, é necessário que a porta USB e o hub sejam compatíveis com o USB 3.0 / 2.0. A velocidade da digitalização diminuirá se o scanner for conectado com o USB 1.1. zConecte o cabo com a marca USB para cima. Quando [Ready] for exibido, o scanner estará pronto para ser utilizado. ATENÇÃO Se [Ready] não for exibido no LCD, consulte o "Capítulo 8 - Solucionando problemas" do Manual de instruções. Marca USB 3. Conecte o Cabo AC no Adaptador AC (referido apenas como "Cabo elétrico"). PERIGO 4. Use apenas o Cabo elétrico fornecido. Para evitar choques elétricos ou irregularidades do scanner: zNão use outros cabos elétricos zNão use o cabo elétrico fornecido em outros aparelhos Conecte o Cabo elétrico na Porta de alimentação de energia e na tomada. DICAS O botão [Power] do painel de operações do scanner pode acender por um instante quando o cabo elétrico for conectado na tomada. Isto acontece devido ao diagnóstico inicial do aparelho, não significando qualquer tipo de falha. Teste de digitalização Siga o procedimento abaixo para verificar se os documentos podem ser digitalizados corretamente usando o driver PaperStream Capture e PaperStream IP (TWAIN). 1. Pressione o botão [Power] do Painel de operações. LCD Check Menu Stop/Clear LED indicador Scan/Enter Botão [Power] Power 6 2. 3. 5. Selecione o idioma a ser exibido no LCD. Para maiores detalhes, consulte o "Capítulo 4 - Como usar o painel de operações" do Manual de instruções. zWindows® XP/Windows Vista®/Windows Server™ 2008/Windows® 7 Selecione o menu the [Iniciar] [Todos os programas] [PaperStream Capture] [PaperStream Capture]. Ligue o computador. O scanner será detectado automaticamente. 4. Abra o PaperStream Capture. zWindows Server™ 2012/Windows® 8 Clique a tela Iniciar com o botão direito, selecione [Todos os aplicativos] na barra de aplicativos e em seguida selecione [PaperStream Capture] sob [PaperStream Capture]. ATENÇÃO Quando a janela [Novo hardware encontrado] for exibida, selecione [Localizar e instalar software de driver (recomendado)], e prossiga a instalação seguindo as instruções da tela. Carregue um documento no scanner. 1. Estique a extensão da bandeja de entrada de acordo com o comprimento do documento. 2. Abra a Bandeja de saída, levante a extensão 1 e a extensão 2 da bandeja de saída de acordo com o comprimento do documento e o bloqueador. 6. 7. 3. Carregue o documento na Bandeja de entrada (alimentador) com a face para baixo. 4. Ajuste as Guias laterais de acordo com a largura do documento. zWindows Server™ 2012 R2/Windows® 8.1 Clique [] no lado inferior esquerdo da tela Iniciar e em seguida selecione [PaperStream Capture] sob [PaperStream Capture]. Para exibir [], mova o cursor do mouse. Clique o botão [Scan] da área de menu. Clique um dos tipos 3 tipos de perfis de documento preparados previamente. Abaixo, o tipo do documento [B&W] está clicado como exemplo. zfi-7160 / fi-7180 Extensão secundária da bandeja de entrada Guias laterais Bloqueador Extensão primária da bandeja de entrada O documento será digitalizado e a imagem exibida. Bandeja de saída Extensão primária da bandeja de saída Extensão secundária da bandeja de saída zfi-7260 / fi-7280 Extensão secundária da bandeja de entrada Extensão primária da bandeja de entrada ATENÇÃO Quando um caractere alfanumérico estiver exibido no LCD, consulte o "Capítulo 8 Solucionando problemas" do Manual de instruções. Guias laterais Bloqueador Bandeja de saída 7 Para maiores detalhes sobre as formas de digitalização, consulte o "Capítulo 5 - Vários métodos de digitalização" do Manual de instruções. Contato para informações Consulte a lista de contatos na última página do manual Precauções de segurança. z ABBYY FineReader for ScanSnap™ zWindows® XP/Windows Vista®/Windows Server™ 2008/Windows® 7 Selecione o menu [Iniciar] [Todos os Programas] [ABBYY FineReader for ScanSnap™] [Guia do usuário] [Suporte técnico]. zWindows Server™ 2012/Windows® 8 Clique a tela Iniciar com o botão direito, selecione [Todos os aplicativos] na barra de aplicativos e em seguida selecione [Guia do usuário] sob [ABBYY FineReader for ScanSnap™] [Suporte técnico]. zWindows Server™ 2012 R2/Windows® 8.1 Clique sobre [] na parte inferior esquerda da tela Iniciar e em seguida selecione [Guia do usuário] sob [ABBYY FineReader for ScanSnap™] [Suporte técnico]. Para exibir [] mova o cursor do mouse. z Scanner de imagem em cores fi Series Para outras informações relacionadas ao scanner, consulte a seguinte página web: http://imagescanner.fujitsu.com/g-support.html Caso não encontre as soluções dos problemas nas páginas web acima, consulte as informações de contato do Escritório da Fujitsu na seguinte página web: http://imagescanner.fujitsu.com/warranty.html Contato para aquisição de peças de consumo ou materiais de limpeza http://www.fujitsu.com/global/shop/computing/ IMAGE_index.html Aviso z A cópia total ou parcial do conteúdo deste manual, assim como os aplicativos do scanner são proibidas por lei. z O conteúdo deste manual está sujeito a alterações sem aviso prévio. 8