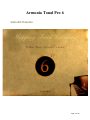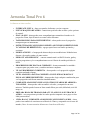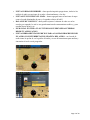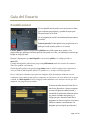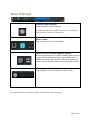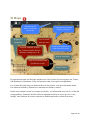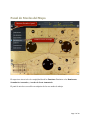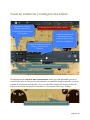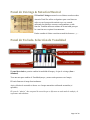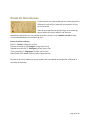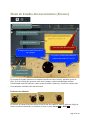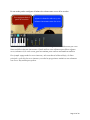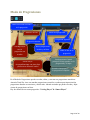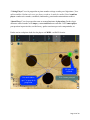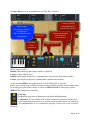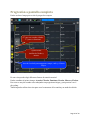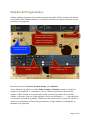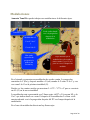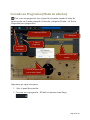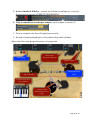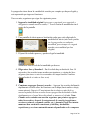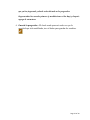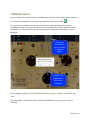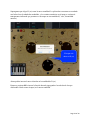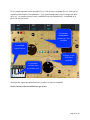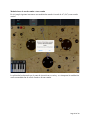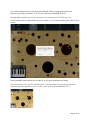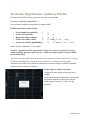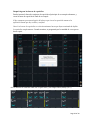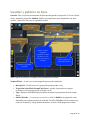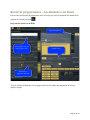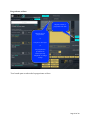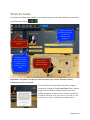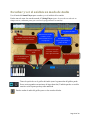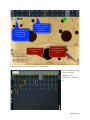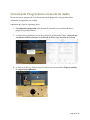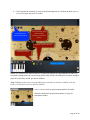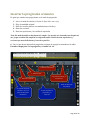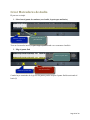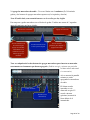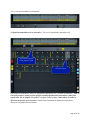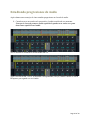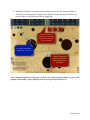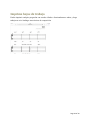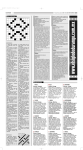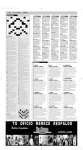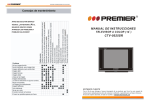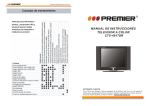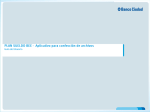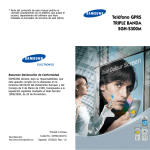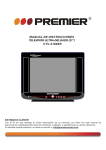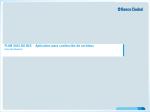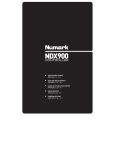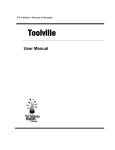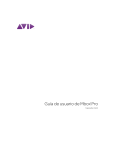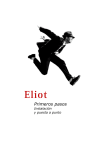Download Armonía Tonal Pro 6
Transcript
Armonía Tonal Pro 6 GuíadelUsuario Page1of44 ArmoníaTonalPro6 LoNuevoenéstaversión • • • • • • • • • • • • • INTERFACE NUEVA – ahora con paneles deslizantes y mejor respuesta NUEVO MAQUINA DE AUDIO – transiciones perfectas entre acordes y más opciones de control. PLAY-ALONG– ahora puedes tocar acompañamientos automáticos basados en la progresión. Piano, bajo & batería en cuatro estilos diferentes TARNSPOSICION PARA INSTRUMENTOS – ahora puedes tocar la progresión transpuesta para tu instrumento. ESTRUCTURA DE CANCIONES COMPLETA (SECCIONES, REPETICIONES Y CASILLAS DE REPETICION) – agrega repeticiones con finales opcionales y secciones. MODULACIONES – el mapa puede ahora trabajar con modulaciones. Modulaciones directas o de acorde común o de tono común. MIDI OUT AND MIDI-SYNC - conecta armonía tonal a tu DAW favorito, graba y toca las progresiones y los acompañamientos con tu Liberia de sonidos preferida vía MIDI PROGRESSIONS DE HASTA 64 COMPASES – hemos aumentado la cantidad e compases para que puedas crear y estudiar canciones completas. VE LA PROGRESSION COMPLETA – ahora puedes ver la progresión a página completa ocultando el mapa. VE EL ANALISIS A PAGINA COMPLETA CON FLECHAS, MARCOS Y ESCALAS CORRESPONDIENTES – ahora puedes elegir cualquier combinación para ver la progresión en diferente notación simultáneamente COMPARTE ANALISIS EN LINEA CON OTROS USUARIOS DE ARMONIA TONAL PRO – ahora puedes subir tus análisis a la nube y compartirla con otros músicos. También puedes buscar en línea usando filtros por estilo, dificultad, nivel del mapa, etc. PREPARA HOJAS DE TRABAJO PARA TU CLASE CON O SIN TRACKS E AUDIO – crea progresiones privadas las cuales puedes compartir con tu grupo o clase. Ideal para maestros. CREA, BAJA Y COMPARTE ANALISIS DE CANCIONES EN AUDIO – ahora puedes crear análisis de canciones en tu librería de iTunes y compartirla con el resto del mundo. (Nota: los otros usuarios deben tener el track en su librería) Page2of44 • • • • • NUEVA FORMA DE IMPRMIR – ahora puedes imprimir progresiones, inclusive los análisis de audio con opciones de acordes o funcionalmente, o los dos. NUEVAS FUNCIONES EN EL MAPA – hemos agregado nuevas funciones al mapa como el acorde disminuido de paso y el segundo relativo del subV BALANCE DE VOICINGS – ahora puedes ajustar el volumen de cada voz en los acordes por separado, lo cual es una gran herramienta de entrenamiento auditivo, y para estudiar líneas de bajo, etc. EL MANUAL EN LINEA Y LOS TUTORIALS PUEDEN SER ACCEDIDOS DESDE TU APPLICACION NUEVA HERRAMIENTA DE EDICION PARA ANALIZAR PROGRESSIONES EN AUDIO CON INTERPRETACION GRAFICA DEL AUDIO – en el modo de audio tienes la opción de ver la grafica del audio y un set de herramientas para analizar y sincronizar el track con tú progresión. Page3of44 GuíadelUsuario Pantallainicial En esta pantalla uncial puedes crear un usuario en línea para compartir progresiones y guardar las tuyas para liberar memoria en tu iPad. No se pregunta por email u otra información personal es necesaria. Usuario privado: Puedes publicar tus progresiones a la nube pero nadie mas las puede ver o acceder. Usuario público: todas tus progresiones públicas son visibles para otros usuarios. Las progresiones que publiques en forma privada solo puede ser vistas y accedidas por usuarios que tengan tu código privado. Ejemplo: Supongamos que mdeckspublic es un usuario público y el código privado es music123. Cuando mdeckspublic publica una progresión públicamente todos los usuarios de Armonía Tonal Pro podrán encontrarlas. Si mdeckspublic publica una progresión privada entonces solo los usuarios que conozcan la clave privada de mdeckspublis (music123) podrán ver y acceder a dicha progresión. Esto es ideal para educadores que quieran compartir hojas de trabajos solamente con sus estudiantes o para músicos que quieren compartir sus canciones con otros músicos de su grupo o banda. Así mdeckspublic le da su código privado solamente a los usuarios con los que va a compartir sus progresiones privadas.. Si deseas instalar Armonía Tonal Pro en más de un dispositivo o deseas recuperar el usuario después de haber borrado y reinstalado la aplicación solamente tienes que entrar el nombre del usuario y el código privado. Armonía Tonal Pro te preguntará si deseas recuperar ese usuario (deberás contestar correctamente a la pregunta que has elegido previamente.) Page4of44 MenúPrincipal El botón del panel principal Muestra-Esconde el panel principal *Cuando el menú esta escondido este botón se encuentra en la parte inferior derecha de la pantalla Modo de Estudio (Browse mode) /Modo de Progresión / Modo de Audio Elige el modo en el que quieres trabajar. Puntero de Laser Virtual & Imprimir Análisis Para usar el puntero de laser virtual solamente debes activarlo y luego cada movimiento que hagas con tus dedos sobre la pantalla se mostrara como un laser. El botón de impresión te permite imprimir hojas de trabajo con la progresión corriente. Volver a la pantalla inicial (Aquí también se muestra el modo de trabajo actual) Estas herramientas son comunes a todos los modos de trabajo del mapa. Page5of44 ElMapa Información del ultimo acorde que has tocado Region SubDominante Cadencias mas comunes (Flechas y Marcos) Toca el acorde para que suene Notación Standard. Muestra los 3 últimos acordes. Recorre diferentes voicings con + & - Acordes del modo menor están dentro del círculo Región Dominante Elige la inversion deseada (por defecto es raíz) Región Tónica El mapa muestra todas las funciones armónicas en el nivel actual. Las tres regiones son: Tónica, Sub-Dominante y Dominante. Todas las funciones están en su región correspondiente. Los Acordes del modo mayor se muestran fuera de los círculos, y los del modo menor dentro. Las cadencias estándar y alternativas se muestran con flechas y marcos. Puedes tocar cualquier acorde en el mapa, escucharlo y ver información acerca de el y su función correspondiente. Armonía Tonal Pro utiliza un algoritmo de líneas de voces que crea “voiceleading” entra las notas de acordes consecutivos también teniendo en cuenta inversiones. Page6of44 PaneldeNivelesdelMapa Muestra-Esconde el panel Cambia el nivel del mapa El mapa tiene siete niveles de complejidad desde las Funciones Diatónicas a los Dominantes Secundarios Avanzados y Acordes de Sexta Aumentada. El panel de niveles es accesible en cualquiera de los tres modos de trabajo. Page7of44 PaneldeCadenciasyConfiguraciónGlobal Musestra las cadencias standard y alternativas. El detector de lineas de bajo y de cadencias Toca aqui por info de la última cadencia Cambia la duración de la superposición de los acordes y elige si deseas que haya superposición Cambia la transparencias de las flechas y marcos de las cadencias Muestra-Esconde el panel de preferencias Muestra-Esconde el panel de cadencias y detectores El mapa muestra las cadencias mas frecuentemente usadas que están disponibles en el nivel actual. Puedes activar el detector de cadencias para ver cuando has tocado una de ellas y acceder al panel de información para aprender y leer acerca de dicha cadencia. El detector de línea de bajo escucha si hubo movimientos interesantes y te los muestra (2das, 5tas y Pedales). Detector de bajo (mostrando 2 5tas perfectas consecutives) Page8of44 PaneldeVoicings&NotaciónMusical El Panel de Voicings muestra los tres últimos acordes tocados. Armonía Tonal Pro utiliza un algoritmo para crear líneas en cada voz con la progresión armónica que vas creando, utilizando las tensiones correctas correspondiente a cada función. También utiliza un mínimo de aleatoriedad para que los vomicina no se repitan frecuentemente. Puedes cambiar el último vomicina tocando los botones + y - . PaneldeTeclado.SeleccióndeTonalidad Usar sostenidos Abrir-Cerrar el panel Mostrar funcionalmente Abrir-Cerrar el panel de extensionn Cambiar a Jazz Cambia la tonalidad El panel de teclado te permite cambiar la tonalidad del mapa y el tipo de voicings (Jazz o Standard) Toca una nota para cambiar de Tonalidad (mayor y menor están presentes en el mapa) El botón f muestra el mapa funcionalmente. Activa el botón de sostenido si deseas ver el mapa enarmónico utilizando sostenidos (si aplicable) El icono de “música” abre un panel de extensión que es diferente en cada modo de trabajo y lo explicamos más adelante. Page9of44 PaneldeInversiones Cada inversión esta representada por una forma geométrica diferente la cual refleja el intervalo que pertenece al bajo en esa inversión. Antes de tocar una función puedes elegir la inversión que deseas utilizar.(la cual se indicará con una línea intermitente indicando que es la próxima inversión a tocar) Con el candado cerrado el mapa volverá inmediatamente a la inversión de raíz. Iconos de las Inversiones: Raíz. R. Círculo (el bajo toca la raíz) Primera inversión 6(5). Triángulo (el bajo toca la 3ra) Segunda inversión 64(3). Pentágono (el bajo toca la 5ta) Tercer inversión 42. Heptágono (el bajo toca la 7ma) Punto Pedal. PED. Ancla (el bajo repita el bajo anterior) El panel de inversión también se activa cuando estas escuchando una progresión, reflejando la inversión de momento. Page10of44 MododeEstudio-Reconocimiento(Browse) Inf acerca de la Función Una cadencia fue detectada Info de la cadencia Toca aqui para abrir este panel El mapa esta en modo funcional en este ejemplo La fleche se ilumina indicando una cadencia detectada. El V del Vi Cadence and Bass detectors are ON En el modo de Estudio puedes tocar cualquier función en el nivel actual y aprender acerca de ellos. Es el nivel ideal para practicar como usar el mapa y realizar entrenamiento auditivo. Estudia donde están las funciones, como suenan, descubre cadencias y estudia los caminos mas frecuentemente utilizados en la armonía tonal. El detector de cadencias El detector de cadencias no solo detecta si has tocado una cadencia, además utiliza un código de colores y matices indicando si al cadencia es fuerte o suave Fuerte ello o Débil red . Page11of44 En este modo puedes configurar el balance de volumen entre voces de los acordes. Toca aquí para abrir el panel de extension Ajusta el volume de cada voz y crea balances interesantes entre las voces Nota: Armonía Tonal Pro utiliza acordes a cinco voces eligiendo con cuidado notas que creen líneas melódicas internas interesantes. Puedes utilizar estos volúmenes para filtrar algunas voces (volumen a 0) lo cual es otra gran herramienta para realizar entrenamiento auditivo. Por ejemplo: apaga todas las voces internas y solo escucharas la línea de bajo y la línea principal o, solo deja las voces internas y escucha las progresiones armónicas con solamente esas voces. Hay mucho para probar. Page12of44 MododeProgresiones Edita-Selecciona secciones en la progresión Modo de edición Título de la progresión Progresión anterior “Voicing Player” toca la progresión con acordes Busca progresiónes locales y en línea “Smart Player” Accompañiamiento con piano bajo y bacteria en diferentes estilos Progresión siguiente Panel de info de la progresión Oculta-muestra el menú principal. Debajo puedes ver la progression y el mapa Esconde el mapa para ver la progression completa En el Modo de Progresiones puedes escuchar, editar y crear nuevas progresiones armónicas. Armonía Tonal Pro viene con muchas progresiones esenciales, workouts para improvisación, progresiones basadas en canciones y mucho más. Además recuerda que puedes acceder y bajar cientos de progresiones en línea. Hay dos formas de tocar una progresión: “Voicing Player” & “Smart Player” Page13of44 “Voicing Player”: toca la progresión en piano usando voicings creados por el algoritmo. (Nota: utiliza también el balance de voces que hayas creado en el modo de estudio) Usa el vomicina player cuando estés creando, estudiando, analizando y practicando entrenamiento auditivo. “Smart Player”: toca la progresión como un acompañamiento de play-along. Puedes elegir diferentes estilos basados en el tempo y cuanta tensión deseas escuchar. Usa el smart player para practicar improvisación, escribir letras y probar canciones que estés componiendo, etc. Puedes enviar cualquiera desde los dos players vía MIDI a tu DAW favorito. El que esta tocando Este nodo indica que C es parte de la progresión Trae el menu principal Page14of44 El Smart Player toca un acompañamiento de Piano, Bajo y Batería. Adjust tempo (also changes tempo in Voicing Player) Add a metronome to the voicing player Connect via MIDI Send MIDI SYNC local ECHO ON-OFF Select style Play/Stop Loop Compressor Change transposition also affects the Voicing Player Adjust levels/mute Elije el tempo y estilo. Rápido J funciona mejor para tempos medios y rápidos en. Lento J tempos lentos en Jazz. Rápido P para tempos en pop/rock y contemporáneo (sin tensiones, básicamente triadas) Lento P para tempos en pop/rocky contemporáneo (también sin tensiones) Si una conexión MIDI es detectada entonces el red de MIDI OUT se enciende. Puedes tocar la progresión vía MIDI activando el botón de MIDI. También serán enviados todos los acordes que toques desde el mapa. Si activas el SEND CLOCK el Smart player enviará MIDI SYNC al dispositivo conectado. Play/Stop Loop button (para tocar el Smart player repitiendo indefinidamente) Compressor: Si estás tocando desde tu iPad el compresor comprime el audio para que la salida tenga mas potencia y se escuche mejor (perderás un poco de sutileza en el acompañamiento) No es recomendable comprimir cuando envíes señal vía MIDI o Bluetooth. Page15of44 Progresiónapantallacompleta Puedes ocultar el mapa para revelar la progresión competa. G7 para ver acordes cifrados V7 para ver funciones S para escalas Análisis de flechas y marcos Accede el teclado para transponer, tempo, estilo y el Smart Player En esta vista puedes elegir diferentes formas de notación musical. Puedes combinar al mismo tiempo: Acordes Cifrados, Funciones, Escalas, Marcos y Flechas. Esta vista es muy útil cuando estés trabajando con progresiones largas y para practicar con el play-along. También puedes utilizar ésta vista para crear la estructura de la canción y en modo de edición. Page16of44 EstudiodeProgresiones Cuando estudies progresiones tienes muchas opciones de estudio. Puedes escuchar cada función por separado, filtrar caminos armónicos, ver todos las funciones en el mapa o solamente las que pertenecen a la progresión. Toca el acorde desde aqui. También cambia el punto a partir del cual mostrar caminos de la progresión Próxima linea Mostrando solamente 3 funciones a la vez Ver-Ocultar nodos, caminos, flechas Muestra todos, 3 o solamente 5 caminos por vez Recuerda que tienes un detector de líneas de bajo y de cadencias. Tienes además la opción de ver-ocultar Nodos, Caminos, Cadencias y puedes ver todos los caminos de la progresión, 3 o solamente 5 a la vez. Cambias el punto de comienzo de los caminos visibles tocando en un acorde arriba, donde se muestra la partitura de los acordes cifrados o funciones. Para ir a la línea siguiente o previa usa los botones << >> ubicados arriba a la derecha e izquierda de la pantalla. Cuando tocas los acordes arriba en el panel de cifrado, el acorde toca exactamente en la inversión que muestra y el mapa modula a la tonalidad de ese momento en le progresión. Page17of44 Modulaciones Armonía Tonal Pro puede trabajar con modulaciones de diferentes tipos. Comienza en C Modulacíon a G Verde: indica donde va a ir la progresión después de la modulación G es el V de C y G es el I de G Blue paths represent the progression’s paths in the current key Rojo: muestra que la modulación es de acorde (o tono) común. G es el V de C pero va a ser el I después de modular En el ejemplo se muestra una modulación de acorde común. La progresión comienza en C (Do) y después modula a G (sol) usando el G como V de C y a su vez como I de G en la próxima tonalidad (G) Puedes ver los caminos azules que muestran I - ii7/V - V7/V a V que se convierte en el I (G) en la nueva tonalidad La modulación esta representada con 2 líneas rojas: de D7 a G (con una M), y de G a C que indica donde va a estar G después de la modulación. La línea verde muestra adonde va a ir la progresión después del D7 en el mapa después de la modulación. En el caso de modulación directa no hay líneas rojas. Page18of44 CreandounProgresión(Mododeedición) Para crear una progresión, abre el panel de extensión tocando el botón de menú circular en el menú principal a la derecha y después el botón + de Nueva Progresión (new progression) 3. Cambia de edición 1. Abre panel 6. Esconde este menu 2. Nueva progresión 4. elije cuantos acordes por compás 5. Toca en cualquier lado para ocultar el panel Sugerimos que sigas estos pasos: 1. Abre el panel de extensión 2. Crea una nueva progresión – El título se muestra como Empty Page19of44 3. Activa el modo de Edición – tocando en el botón con un lápiz (se verá rojo) Se mostrará en naranja CURRENT PROGRESSION 4. Elije la cantidad de acordes por compás. (en el ejemplo se muestra 3) 5. Toca en cualquier sitio fuera del panel para cerrarlo. 6. Esconde el menú principal pare ver la partitura de acordes cifrados. Ahora estás listo para agregar funciones a tu progresión Salvar prog. Borra acordes deslizando el dedo aqui Próximo sistema Salta el próximo beat 1. Elije la tonalidad 2. Toca la tonica. Elije Jazz o Standard 3. Agrega acordes deslizando (hacia arriba o abajo) Page20of44 La progresión tiene ahora la cantidad de acordes por compás que hayas elegido y esta esperando que ingreses funciones. Una vez más, sugerimos que sigas los siguientes pasos: 1. Ingresa la tonalidad original (este paso es opcional pero sugerido y obligatorio cuando analices audio) – Toca le botón de modulación en el centro de la pantalla 2. Una pantalla de alerta aparece haciéndote saber que estás eligiendo la tonalidad de inicio (más tarde podrás ver la progresión en cualquier tonalidad, pero siempre se cargará usando esta tonalidad que haz elegido) 3. El panel de teclado aparece y puedes elegir la tonalidad. Solamente toca la tecla de la tonalidad que deseas. 4. Elige entre Jazz y Standard – En el teclado hay un botón de Jazz. Si esta activo los acordes tocan acordes con tensiones y voicing de Jazz. (algunas funciones en niveles avanzados del mapa también cambian dependiendo de si estás en Jazz o no) 5. Comienza a agregar (borrar) acordes – Agregas los acordes deslizando rápidamente tú dedo sobre las funciones en el mapa (hacia arriba o abajo, como quieras) Consejo: El movimiento hacia abajo es más fácil en nuestra opinión) Borras acordes de una progresión deslizando el dedo rápidamente en el panel de arriba donde se muestra el cifrado. Nota: Cuando estés creando una canción sugerimos que primero agregues todos los acordes y después la estructura de la canción (repeticiones, secciones, primera y segunda casillas, etc.) Armonía Tonal Pro intenta mantener una estructura consistente y habilita y deshabilita repeticiones y secciones automáticamente dependiendo en los compases Page21of44 que ya haz ingresado y donde estés ubicada en la progresión. Ingresa todos los acordes primero (y modulaciones si las hay) y después agrega la estructura. 6. Guarda la progresión - El check mark aparecerá cada vez que la canción haya sido modificada, toca el botón para guardar los cambios. Page22of44 Modulaciones Armonía Tonal Pro acepta dos tipos de modulaciones: Directas, y de acordes o tonos comunes. Usa el botón de modulación para insertar una modulación directa o común. Si te ubicas en un compás vacío entonces la aplicación asume que deseas insertar una modulación directa sino, la aplicación trata de encontrar todos los acordes comunes a las dos tonalidades y te ofrece todas las opciones posibles para reinterpretar la función en la nueva tonalidad. Al punto de inserción está vacío: se assume modulación directa Estamos en la tonalidad de C (do) en este momento En el ejemplo se muestra la alerta de modulación directa ya que el compás de inserción esta vacío. Selecciona OK y el panel de teclado se abrirá automáticamente para que elijas la nueva tonalidad. Page23of44 Supongamos que eliges D (re) como la nueva tonalidad. La aplicación te mostrara un cuadrado azul sobre la tecla adonde haz modulado, y los caminos armónicos en el mapa se verán más transparentes indicando que pertenecen a un mapa en otra tonalidad (C o do, la tonalidad anterior) El mapa está ahora en D (re) Ahora podrás insertar la nueva función en la tonalidad de D (re) Entonces presiona OK e inserta la función deseada (agregando el acorde desde el mapa deslizando el dedo como siempre) en la nueva tonalidad Page24of44 En el ejemplo siguiente hemos insertado D (re) el I de la nueva tonalidad (D o re). Nota que los caminos pertenecientes a la tonalidad de C (do) siguen transparentes ya que el mapa está ahora en D (re), y el teclado muestra la nueva tonalidad como un cuadrado azul y la tonalidad de la pieza con la tecla en azul . Los caminos transparentes pertenecen a otra tonalidad La tonalidad original en azul El mapa ya está en la nueva tonalidad La tonalidad corriente como un cuadrdao azul Ahora puedes seguir insertando funciones (acordes) en la nueva tonalidad. Puedes insertar todas la modulaciones que desees. Page25of44 Modulaciones de acorde común o tono común En el ejemplo siguiente insertamos una modulación usando el acorde de A7 (La7) como acorde común. La aplicación ha detectado que el punto de inserción no es vacío y va a interpretar la modulación como una modulación de acorde común o de tono común. Page26of44 Un vez más elegimos D (re) como la nueva tonalidad. Ahora el mapa muestra todos las funciones que usan el acorde de A7 (La7) que existen en la tonalidad de D (re) Es importante entender que solo las funciones cuyos acordes sean A7 (La7) van a ser considerados como una modulación de acorde común, el resto serán considerados como de tono común. Selecciona OK e inserta uno de los acordes de A (la) que se muestren en el mapa. Se insertará sobre el A7 que haz entrado antes y se mostrará que es un acorde que funciona como dos funciones diferentes, una en C (do) y otra en al nueva tonalidad de D (re) Page27of44 Secciones,Repeticiones,CasillasyFinales. En Armonía Tonal Pro la estructure de las canciones es la siguiente: Secciones: || Sección 1 || [Sección 2 || … Las secciones se indican con una barra de compás doble || Posibles estructuras en una sección: • • • • • Sección simple sin repetición || Sección con repetición Repetición con un comienzo || Sección con casillas y final ||: Sección con todas las posibilidades || || ||: :|| ||: :|| st [1 ending, 2, 3, etc :|| exit || ||: [1st ending, 2, 3 etc :|| exit || Podrás elegir la cantidad de veces a repetir. Entonces, Armonía Tonal Pro acepta todos los tipos de secciones con repetición, excepto casillas múltiples diferentes (1ma, 2da, 3ra.., casillas son siempre iguales excepto la última que llamamos final) No precisas prestar mucho atención a todas estas estructuras ya que la aplicación se encarga de habilitar-deshabilitar los botones para que nunca crees estructuras inconsistentes. Sugerimos que cuando estés creando la estructura de la canción trabajes en modo de pantalla completa para ver todos los compases. Primero ingresa todas las secciones Asegúrate de estar situado al principio de un compás. La aplicación inserta la doble barra a la izquierda del compás. Después te pedirá que elijas un nombre para la sección (A, verse, o lo que prefieras) Page28of44 Después ingresa las barras de repetición. Puedes insertar la barra de comienzo de repetición al principio de un compás solamente, y cerrar la barra de repetición al final de un compás. Si hay compases presentes después de la barra que cierra la repetición entonces la aplicación asume que hay casillas y un final. Nota: Las barras de repetición se verán intermitentes hasta que hayas terminado de definir la repetición completamente. Cuando termines, te preguntará por la cantidad de veces que se desea repetir. Acá se muestra la estructura final con 4 repeticiones y un compás final (Dbmaj7(#11) ) Page29of44 Guardarypublicarenlínea Guardar: Una vez que hayas terminado de editar puedes guardar la progresión. Toca en el check mark y nombra la progresión. Publicar: Publica tus progresiones para compartirlas con otros usuarias y para tener una copia de seguridad en línea. Guardar la progression en tu iPad Publicar la progresión en línea Borra la progresión de tu iPad Decide si quieres compartir la progresión con todos los usuarios o solo con los que conozcan tu código Agrega tags para que sea fácil de encontrar Clasifica tu progresión en grupos Abre el panel de extensión y completa con la información necesaria. Nombre/Título - el cual ya va a estar asignado (pero puedes cambiarlo) • • • • Descripción – Escribe acerca e la progresión (puede quedar vacío) Progresión Series/Book/Group/Clase/Curso – puedes elegir uno de los grupos existentes o crear tu propio grupo (o dejarlo vacío) Tags –Habilita o deshabilita tags para poder encontrar la progresión más tarde usando filtros. Publico/Privado – (se asume que tu usuario es público) Publica: la progresión estará disponible para cualquier usuario de Armonía Tonal Pro. Privada: solo los usuarios que conozcan tu usuario y código podrán encontrar y acceder a dicha progresión en línea. Page30of44 Recorrerprogresiones–LocalmenteoenLínea Para acceder al buscador de progresiones toca en la lupa que está a la izquierda del nombre de la canción en el menú principal. Progresiones locales (en tu iPad) Carga la progresión Filtra progresiones port título, grupo o series Ordena la lista Selecciona un progresón de la lista Toca en al botón de iPad para ver las progresiones locales. Elige una progresión de la lista y después cárgala. Page31of44 Progresiones en línea Importar, Borrar la progresión en la nube Mostrar solo tus progresiones O Las que no sean tuyas O Las progresiones privadas de un usuario que haya compartido su código contigo Toca la nube para acceder todas la progresiones en línea. Page32of44 MododeAudio En el modo de audio puedes estudiar y crear progresiones que estén sincronizadas con canciones en tu librería de iTunes. La parte en Amarillo representa que parte de la canción fue analizada en esta progresión Toca los acrodes en la progresión Información acrerca de la canción. Puedes elegir otra versión en tu librería o ver la canción o el autor en iTunes Toca la canción mientras muestra el análisis en el mapa Importante: No podrás escuchar una canción a menos que estén tu librería de iTunes localmente presente en tu iPad. Si la canción no está en tu librería la puedes comprar tocando en el botón de Ver la canción en iTunes. Quizás tengas otra versión de la misma canción en ese caso podrás reemplazar el audio con tu versión (recuerda que el análisis quede fuera de sincronía con el audio lo cual tendrás que corregir cambiando los audio markers) Page33of44 EscucharyverelanálisisenmododeAudio Usa el botón del Smart Player para escuchar y ver el análisis de la canción. Puedes tan solo tocar los acordes usando el Voicing Player (nota: los acordes tocarán sin un tiempo exacto, solamente para que escuches la progresión de la canción) El gráfico del audio Ver-Ocultar la representación del audio vs. los acordes cifrados Marcadores de Audio. Cada uno es una function harmonica en la progresión Mostrar el gráfico del audio Estructura de la canción representada en grados de color Cambia el zoom para ver toda la canción o solo la parte analizada Toca la canción original y ve el análisis Secciones de la canción Tienes la opción de ver el gráfico del audio (nota: la generación del gráfico puede llevar varios segundos en canciones de larga duración). También puedes ver toda la canción o solo la parte que haya sido analizada. Puedes ocultar el audio del gráfico para ver los acordes cifrados. Page34of44 Los acordes están visibles (puedes desactivar la C par aver el audio) En modo de Audio no hay barra de compases solo secciones y repeticiones Toca el análisis con la canción Oculta el mapa par a ver la progresión y el audio Oculta el mapa y verás la progresión y el audio arriba. Nota: en modo de audio no hay barra de compases, solo repeticiones, secciones, etc. Page35of44 CreacióndeProgresionesenmododeAudio El proceso es muy similar al de la creación en modo de progresión, solo que ahora debes sincronizar la progresión con el audio. Sugerimos que sigas los siguientes pasos: 1. Crea una nueva progresión: abre el panel de extensión y toca el botón de nueva progresión (igual que antes) 2. La aplicación te pedirá que escojas una canción de tu librería de iTunes. Recuerda que solo puedes analizar canciones en tu librería de iTunes (que no estén en el cloud) 3. La librería se abrirá y deberás elegir la canción que deseas analizar. Elige la canción y se cargará en la aplicación Page36of44 4. Cierra el panel de extensión y cierra el menú principal para ver la barra de audio (que no va a tener ningún marcador de audio) Los marcadores no están seteados todavía Toca en cualquier parte de la barra para escuchar esa parte de la canción Muestra el gráfico del audio Escucha la canción Puedes ver el gráfico del audio tocando en el botón que muestra la representación de audio. En este punto la progresión esta vacía así que puedes tocar la barra de arriba para escuchar cualquier parte de la canción y decidir que deseas analizar. Nota: También puedes usar está propiedad para transcribir la canción si todavía no lo haz hecho, y decidir que sección te interesa analizar. Así se verá si activas la representación gráfica del audio. (Primero insertarás la progresión armónica y luego los marcadores audio). Page37of44 Insertarlaprogresiónarmónica Es igual que cuando creas progresiones en el modo de progresión. 1. 2. 3. 4. 5. Activa el modo de edición (el botón de lápiz debe estar rojo) Elige la tonalidad original. Entra los acordes primero (con modulaciones si las hay) Entra las secciones Entra las repeticiones y las casillas de repetición Nota: En modo de audio no hay barras de compás. Los acordes son insertados uno después de otro ya que su ubicación temporal va a depender audio. Podrás insertar repeticiones, y secciones que usan doble barras y barra de repetición 6. Una vez que hayas ingresado la progresión es tiempo de agregar los marcadores de audio Esconde el mapa para ver la progresión y el audio a la vez. 3. Graba los marcadores 2. Marca el final 1. Marca al Comienzo 4. Ajusta marcadores (si es necesario) Panel de edición de marcadores Si el modo de edición está activo. Se ve el panel de edición de marcadores Ya haz ingresado la progresión y la estructura Page38of44 CrearMarcadoresdeAudio El proceso es simple. 1. Selecciona el punto de comienzo (en el audio, la parte que analizarás) Editando el punto de comienzo Arrastra el marcador al punto deseado Toca en el marcador inicial (1) para elegir el punto donde vas a comenzar el análisis 2. Elige el punto final Mueve el punto final Editando el putno final Toca el audio 2 segundos antes del marcador Cuando hayas terminado de elegir los dos puntos puedes aceptar el punto final desactivando el botón (2) Page39of44 3. Agrega los marcadores de audio – Toca en el botón con el conductor (3). Un botón de grabar y dos botones de agregar marcadores aparecen (a la izquierda y derecha) Nota: El audio hará zoom automáticamente con la sección que haz elegido. Para empezar a grabar marcadores toca el botón de grabar. Tendrás una cuenta de 5 segundos antes del comienzo que hayas elegido. Donde estas escuchando Toca en este botón o el de la derecha para agregar un marcador, exactamente en el momento en el que deseas agregar un marcador Agregar un marcador El audio ha hecho zoom al area que haz elegido Toca el boton de grabación para emepzar a agregar marcadores Toca en cualquiera de los dos botones de agregar marcadores para insertar un marcador exactamente en el momento que deseas agregarlo. (Podrás corregir y ajustar con precisión los marcadores más tarde si es necesario.) Acá se muestra la pantalla mientras se están agregando los marcadores de audio. Último insertado Próximo (linea intermitente) El último acordes insertado se verá destacado en gris. El acorde a insertar (próximo) mostrará la línea debajo de el intermitente. Page40of44 Acá se ven los marcadores ya insertados. 4. Ajusta los marcadores (si es necesario)– Toca en el ajustador de marcadores (4) Ajusta el marcador del acorde elegido a donde El acorde elegido Para editar los marcadores, activa el ajustador de marcadores (4) y arrastra el marcador. (Nota: si el acorde pertenece a una sección repetida, tendrá asignado tantos marcadores como haya repeticiones. En el ejemplo el acorde D7 se repite 2 veces y tiene 2 marcadores de audio en diferentes momentos en la canción) Cuando hayas terminado de ajustar los marcadores, desactiva el ajustador de marcadores. Page41of44 EstudiandoprogresionesdeAudio Aquí te damos unos consejos de cómo estudiar progresiones en el modo de audio: 1. Cuando tocas en un acorde en la progresión, el audio tocará desde ese momento. Nota que si el acorde pertenece a una repetición lo puedes tocar varias veces para iterar entre repetición en el audio. Acá se muestra el acorde Bb si lo haz tocado una vez. Aquí si los haz tocado 2 veces. El marcador correspondiente (en rojo) cambia a donde el acorde Bb aparece por segunda vez en el audio. Page42of44 2. Mostrando el mapa y los acordes cifrados arribas puedes tocar los acordes cifrados en orden para escuchar parte de la progresión y después el botón de play del Smart Player para escuchar la versión del audio de esa progresión. 1 2 3 1. Toca los acordes en ese orden 1,2,3 y escucha la progression en el piano con voice leading Aca tienes los caminos viendo solo 3 a la vez. 2. Ahora puedes tocar el audio y escuchar la misma progression en la canción Esta es una herramienta increíble para escuchar como una progresión armónica suena en un ejemplo real de audio y elegir cualquier parte de la progresión, cadencias, etc. Page43of44 Imprimehojasdetrabajo Puedes imprimir cualquier progresión con acordes cifrados o funcionalmente o ambos y luego trabajar en voice leading u otras técnicas de composición. Page44of44