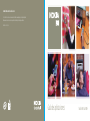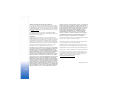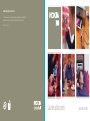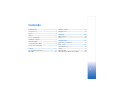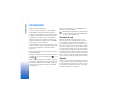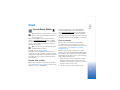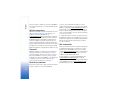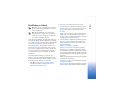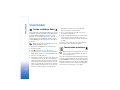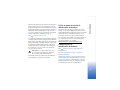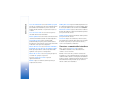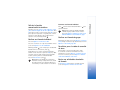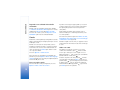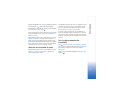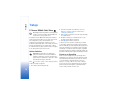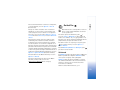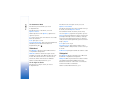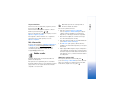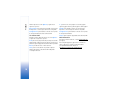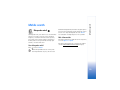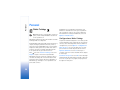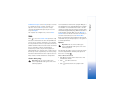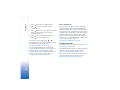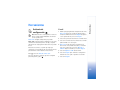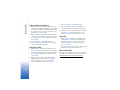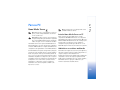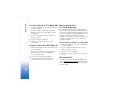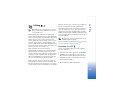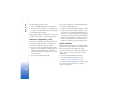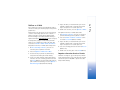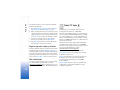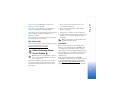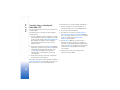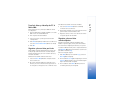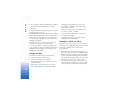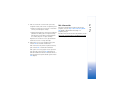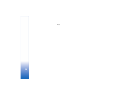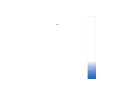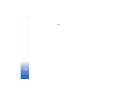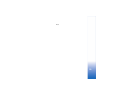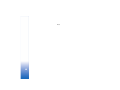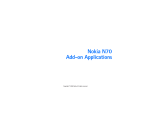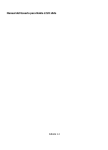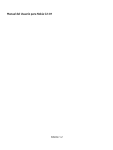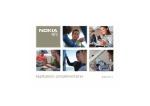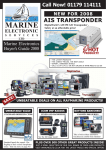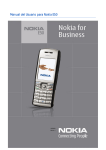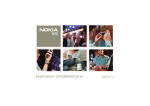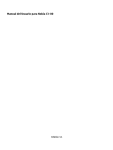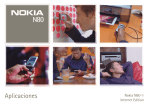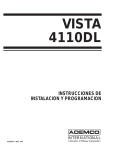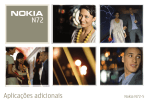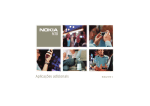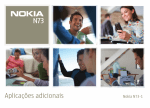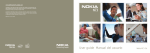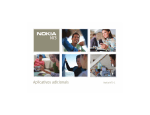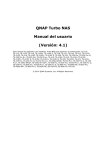Download Manual del usuario
Transcript
www.latinoamerica.nokia.com © 2006 Nokia. Todos los derechos reservados. Nokia, Nokia Connecting People y el logo Nokia Original Enhancements son marcas comerciales o registradas de Nokia Corporation. Impreso en México. 9243919 Ver. 1.0 06/06 Guía de aplicaciones Nokia N80-1 o N80-3 Aplicaciones adicionales Nokia N80 9243919 EDICIÓN 2 ESPAÑOL SOBRE LAS APLICACIONES ADICIONALES PARA SU NOKIA N80 En la memoria de su dispositivo y en el CD-ROM suministrado con el dispositivo encontrará aplicaciones adicionales de Nokia y de otros desarrolladores. El contenido y la disponibilidad de las aplicaciones y servicios puede variar por país, distribuidor y/u operador de red. Las aplicaciones y más información sobre el uso de las aplicaciones en www.nokia.com/support (texto en inglés) están disponibles sólo en los idiomas seleccionados. Ciertas operaciones y funciones dependen de la tarjeta SIM y/o red, MMS o compatibilidad de dispositivos y los formatos de contenido admitidos. Ciertos servicios están sujetos a un cargo por separado. SIN GARANTÍA Las aplicaciones de terceros provistas en la memoria de su dispositivo y en el CD-ROM suministrado con el dispositivo y mencionadas en este manual, han sido creadas y pertenecen a personas o entidades que no son afiliadas a / o relacionadas con Nokia. Nokia no es el propietario de los copyright o derechos de propiedad intelectual a estas aplicaciones a terceros. Por lo tanto, Nokia no asume ninguna responsabilidad por cualquier soporte al consumidor o por la funcionalidad de estas aplicaciones, ni por la información presentada en las aplicaciones o en estos materiales. Nokia no provee ninguna garantía para estas aplicaciones. USTED RECONOCE QUE EL SOFTWARE Y/O LAS APLICACIONES (COLECTIVAMENTE, EL “SOFTWARE”) SON PROVISTOS “TAL CUAL” SIN GARANTÍA DE CUALQUIER TIPO EXPRESADA O IMPLÍCITA Y A LA EXTENSIÓN MÁXIMA PERMITIDA POR LA LEY APLICADA. NI NOKIA NI SUS AFILIADOS HACEN REPRESENTACIONES O GARANTÍAS ALGUNA, SEAN EXPRESADAS O IMPLÍCITAS, INCLUYENDO PERO SIN LIMITARSE A, GARANTÍAS DE TÍTULO, MERCADEO O DE CAPACIDAD PARA UN PROPÓSITO PARTICULAR O QUE EL SOFTWARE NO INFRINJA CUALQUIER PATENTE, COPYRIGHT, MARCAS REGISTRADAS U OTROS DERECHOS DE TERCEROS. NO HAY GARANTÍA PROVISTA POR NOKIA O POR SUS AFILIADAS QUE NINGÚN ASPECTO DEL SOFTWARE CUMPLIRÁ SUS REQUISITOS O QUE EL FUNCIONAMIENTO DEL SOFTWARE SERÁ ININTERRUMPIDO O LIBRE DE ERRORES. USTED ASUME TODA RESPONSABILIDAD Y RIESGO AL SELECCIONAR EL SOFTWARE PARA OBTENER SUS RESULTADOS ESPERADOS Y POR LA INSTALACIÓN, USO Y RESULTADOS OBTENIDOS DE ÉSTE. EN LA MEDIDA MÁXIMA PERMITIDA POR LAS LEYES APLICABLES, EN NINGÚN CASO NOKIA, SUS EMPLEADOS O AFILIADAS SERÁN RESPONSABLES POR CUALQUIER LUCRO CESANTE, PÉRDIDAS DE INGRESOS, VENTAS, DATOS, INFORMACIÓN O COSTOS DE ADQUISICIÓN PARA SUSTITUIR BIENES O SERVICIOS, DAÑO A LA PROPIEDAD, DAÑO PERSONAL, INTERRUPCIÓN DE NEGOCIOS, O POR CUALQUIER DAÑO DIRECTO, INDIRECTO, 2 INCIDENTAL, ECONÓMICO, COBERTURA, PUNITIVO, ESPECIAL O CONSECUENTE, SIN IMPORTAR CÓMO SUCEDIÓ O SI OCURRIÓ BAJO CONTRATO, AGRAVIO, NEGLIGENCIA, U OTRA TEORÍA DE RESPONSABILIDAD QUE SURJA DE LA INSTALACIÓN O USO O LA INCAPACIDAD DE USAR EL SOFTWARE, AUN CUANDO NOKIA O SUS AFILIADOS HAYAN SIDO NOTIFICADOS DE LA POSIBILIDAD DE TALES DAÑOS. PUESTO QUE ALGUNOS PAÍSES/ESTADOS/JURISDICCIONES NO PERMITEN LA EXCLUSIÓN DE LIMITACIONES DE RESPONSABILIDAD, PERO PODRÍAN PERMITIR QUE LA RESPONSABILIDAD SEA LIMITADA, EN TALES CASOS, LA RESPONSABILIDAD DE NOKIA, SUS EMPLEADOS O AFILIADAS SE LIMITARÁ A 50 EUROS. NINGUNA DE LA INFORMACIÓN INCLUIDA EN ESTE ACUERDO DEBERÍA PERJUDICAR LOS DERECHOS ESTATUTARIOS DE CUALQUIER PARTE COMO CONSUMIDOR. Copyright © 2006 Nokia. Todos los derechos reservados. Nokia y Nokia Connecting People son marcas, registradas o no, de Nokia Corporation. Otros nombres de productos y compañías aquí mencionados podrían ser marcas o nombres, registrados o no, de sus respectivos propietarios. Es posible que se realicen cambios y mejoras en los productos descritos en este documento sin previo aviso. La disponibilidad podría variar por país y por región. La disponibilidad de las funciones y productos puede variar dependiendo el país y el operador, por favor consulte a su distribuidor local para obtener mayor información. Para obtener servicio bajo garantía y soporte técnico, incluyendo ayuda para resolver problemas comunes, por favor póngase en contacto con Nokia en: - Sitio de Internet www.latinoamerica.nokia.com/centrosdeservicio. También puede comunicarse con nuestros Centros de Atención al Cliente en www.latinoamerica.nokia.com/contactenos. EDICIÓN 2 ESP, 9243919 www.latinoamerica.nokia.com © 2006 Nokia. Todos los derechos reservados. Nokia, Nokia Connecting People y el logo Nokia Original Enhancements son marcas comerciales o registradas de Nokia Corporation. Impreso en México. 9243919 Ver. 1.0 06/06 Guía de aplicaciones Nokia N80-1 o N80-3 Contenido Introducción .............................................. 4 Mobile search .......................................... 19 Servicios de red ......................................................................4 Soporte......................................................................................4 Búsqueda móvil ...................................................................19 Visual.......................................................... 5 Nokia Catalogs ....................................................................20 Web .........................................................................................21 Servicio Kodak Mobile .........................................................5 PrintOnline en Galería ..........................................................7 Personal.................................................... 20 Herramientas ........................................... 23 Conectividad .............................................. 8 Asistente de configuración ..............................................23 Teclado inalámbrico Nokia .................................................8 Comunicación instantánea ................................................8 Para su PC................................................ 25 Trabajo ..................................................... 14 F-Secure Mobile Anti-Virus ............................................ 14 Quickoffice .......................................................................... 15 Home Media Server ...........................................................25 Lifeblog ................................................................................27 Nokia PC Suite .....................................................................30 Adobe Photoshop Album Starter Edition .....................31 3 Introducción Introducción Número de modelo: Nokia N80-1 De ahora en adelante denominado como Nokia N80. Su Nokia N80 es un dispositivo multimedia poderoso e inteligente. Hay varias aplicaciones provistas por Nokia y diferentes desarrolladores de software de terceros que le ayudarán a sacarle más provecho a su Nokia N80. Algunas de las aplicaciones podrían ser provistas en la memoria del dispositivo, y algunas están en el CD-ROM que se proporciona con el dispositivo. La disponibilidad de las aplicaciones pueden variar según el país o su zona de ventas y es posible que las aplicaciones solamente estén disponibles en un número limitado de idiomas. Para usar algunas aplicaciones, deberá aceptar los términos de permisos aplicables. A través de este documento, los iconos indican si la aplicación está disponible en la memoria del dispositivo ( ) o en el CD-ROM ( ). Puede encontrar informácion más detallada en el manual del usuario por separado. No utilice esta guía de aplicaciones adicionales en lugar del manual del usuario completo, el cual proporciona importante información de seguridad y mantenimiento. 4 Antes de usar las aplicaciones en el CD-ROM, deberá instalarlas en una PC compatible. Nota: Algunas funciones pueden no estar disponibles en todos los países. Consulte la disponibilidad de las funciones con su operador local. Servicios de red Para usar el dispositivo deberá estar suscrito con un proveedor de servicios móviles. Muchas de las funciones de este dispositivo dependen de la funcionalidad de su red celular. Es posible que estos servicios de red no estén disponibles en todas las redes o bien deberá hacer arreglos específicos con su proveedor de servicios antes de utilizar los servicios de red. Es posible que su proveedor de servicios le entregue instrucciones adicionales sobre cómo utilizarlos y le indique qué cargos son aplicables. Algunas redes pueden tener limitaciones que inciden en el uso de los servicios de red. Por ejemplo, es posible que algunas redes no admitan todos los servicios y caracteres que dependen del idioma. Soporte Las aplicaciones provistas por desarrolladores de software de terceros tienen soporte de estos desarrolladores. En caso de tener problemas con una aplicación, solicite el soporte del sitio Web correspondiente. Consulte los enlaces Web al final de cada aplicación en esta guía. Servicio Kodak Mobile Nota: Esta función no esta disponible en todos los países, consulte la disponibilidad de esta función con su operador local. El Servicio Kodak Mobile le permite guardar imágenes y videos en nokia.kodakgallery.com (texto en inglés) y solicitar las impresiones para que se le sean entregadas en casa, así como también compartir fotos usando su explorador del dispositivo. Nota: esta aplicación sólo está disponible en una cantidad limitada de idiomas. Pulse y seleccione Visual > Kodak. Para usar el Servicio Kodak Mobile, deberá contar con un punto de acceso que le permita conectarse a la Internet configurado en su dispositivo. Para obtener más información sobre puntos de acceso, consulte el manual del usuario de su dispositivo. Guardar fotos y videos Marque todas las imágenes o videos que desea guardar y seleccione Opciones > Save online. Los elementos serán cargados en el Servicio Kodak Mobile. Visual Visual Los archivos guardados en el Servicio Kodak Mobile se ubican automáticamente en un álbum que podrá ver en nokia.kodakgallery.com (texto en inglés) usando el explorador de su dispositivo o en una PC compatible. Las fotos y videos que están marcados con la “K” de Kodak en la lista del teléfono han sido guardados correctamente. Crear una cuenta Para hacer una conexión al Servicio Kodak Mobile, se le pedirá que seleccione un punto de acceso para conectarse a la Internet. Para cambiar el punto de acceso en otro momento, seleccione Opciones > Settings (Configuraciones). Cuando se haya conectado a la Internet, se le pedirá registrarse a un servicio de Kodak Mobile, Kodak EasyShare Gallery u Ofoto.com. con una cuenta existente. Consulte ‘Más información’, pág. 6. En caso de no tener una cuenta, puede registrarse para obtenerla. 1 Ingrese su número telefónico (incluyendo el código internacional del país) y una contraseña. Si se está registrando a una cuenta que ya existe, se le solicitará que ingrese su dirección de e-mail. 2 Seleccione su operador de red celular de la lista. 5 Visual Sus fotos y videos se guardan en el Servicio Kodak Mobile. En conexiones posteriores, se conectará automáticamente a su cuenta. Solicitar impresiones Marque todas las imágenes que desea imprimir y seleccione Opciones > Ordenar impresiones. Los elementos son guardados en el Servicio Kodak Mobile en nokia.kodakgallery.com (texto en inglés). Para completar los detalles de su solicitud de impresión, conéctese al Servicio Kodak Mobile usando el explorador de su dispositivo. Por razones de seguridad, se le puede solicitar que ingrese el número telefónico (incluyendo el código internacional del país) y la contraseña que proporcionó cuando creó su cuenta. Las impresiones solicitadas por medio del Servicio Kodak Mobile serán impresas en papel Kodak y enviadas a su casa. Compartir Marque las imágenes o videos que desea compartir con sus amigos y familiares y seleccione Opciones > Share (Compartir). Ingrese direcciones de e-mail o seleccione direcciones guardadas en contactos. Las fotos y videos se guardan en el Servicio Kodak Mobile y se le enviará una invitación por medio de e-mail a la dirección que seleccionó para que pueda ver los elementos. Solución de problemas Recuerde de proporcionar el código internacional del país cuando se registre en el Servicio Kodak Mobile. 6 En caso de no poder guardar sus imágenes o videos, verifique la información de su cuenta del Servicio Kodak Mobile en el sitio Web nokia.kodakgallery.com (texto en inglés) usando el explorador de Web en su PC. Asegúrese de que el número telefónico móvil, e-mail y contraseña estén correctos. Guárdelos otra vez y edite su información, en caso de ser necesario. Si el problema persiste y no puede conectarse al Servicio Kodak Mobile, confirme con su operador que los servicios de datos de su dispositivo móvil trabajen apropiadamente. Deberá tener una suscripción de datos que le permita acceder a la Internet. Más información Puede encontrar más información y cambiar cómo y dónde se guardan automáticamente los elementos en el sitio Web del Servicio Kodak Mobile. Para hacer un cambio, consulte nokia.kodakgallery.com (texto en inglés) usando el explorador de Web de su PC y seleccione la sección de Mobile Upload Albums de Mi Cuenta. Si tiene problemas con el Servicio Kodak Mobile, visite nokia.kodakgallery.com/Help.jsp (texto en inglés). El soporte técnico también está disponible, comunicandose con Kodak Mobile Service en nokia.kodakgallery.com/ AboutContact.jsp (en inglés). Nota: Esta función no esta disponible en todos los países, consulte la disponibilidad de esta función con su operador local. Nota: La disponibilidad de este servicio puede variar de acuerdo a su país o área de ventas y es posible que el servicio solamente esté disponible en un número limitado de idiomas. Con la aplicación PrintOnline puede imprimir imágenes en línea y hacer pedidos de diferentes productos con la imagen seleccionada, como tazas y mouse pads. La disponibilidad de los productos depende del proveedor de servicios. Para usar PrintOnline, debe suscribirse al servicio con un proveedor de servicios de impresión en línea y tener al menos una configuración para el servicio de impresión de archivos instalada. Los archivos pueden obtenerse de los proveedores de servicios de impresión que admiten PrintOnline. Sólo puede imprimir imágenes en el formato .jpeg. Las protecciones de copyright pueden impedir la copia, modificación, transferencia o desvío de imágenes, música (incluyendo tonos de timbre) y otro contenido. 1 Pulse y seleccione Galería > Imágenes/video. Seleccione una imagen o imágenes y Opciones > Imprimir > Ordenar impresiones. 2 Seleccione un proveedor de servicios de la lista. 3 Seleccione Opciones y alguna de las siguientes opciones: Abrir: para iniciar la conexión al proveedor de servicios. Eliminar: para eliminar el proveedor de servicios de la lista. Registro: para ver los detalles de los pedidos anteriores. Cuando está conectado al servidor del proveedor de servicios, se abre la vista previa de imágenes y muestra las imágenes seleccionadas en Galería. 4 Seleccione Opciones y alguna de las siguientes opciones: Vista previa: para ver la imagen antes de hacer un pedido de impresión. Desplácese hacia arriba o abajo para ver las imágenes. Ordenar ahora: para hacer su pedido. Cambiar orden producto: para ajustar los detalles de productos y la cantidad de copias para la imagen seleccionada. En la vista de pedido de producto, puede seleccionar qué producto y tipo desea pedir. Las opciones y productos disponibles varían dependiendo del proveedor de servicios. Desplácese hacia la izquierda o derecha para ver y cambiar los detalles de otras imágenes. Cambiar info. de cliente: para cambiar la información del cliente y del pedido. Agregar imagen: para agregar más imágenes al pedido. Eliminar imagen: para eliminar imágenes del pedido. Visual PrintOnline en Galería 7 Conectividad Conectividad Teclado inalámbrico Nokia Para configurar un teclado inalámbrico Nokia u otro teclado inalámbrico compatible que admita el perfil de dispositivo de interfaz humano (HID) Bluetooth para uso con su dispositivo, use la aplicación Wireless Ke... El teclado le permite ingresar texto cómodamente, usando el diseño completo QWERTY, para mensajes de texto, e-mail e ingresos de agenda. 1 2 3 4 5 6 8 Nota: esta aplicación sólo está disponible en una cantidad limitada de idiomas. Active la conectividad Bluetooth en su dispositivo. Encienda el teclado. Pulse y seleccione Conect. > Wireless Ke... Seleccione Opciones > Find Keyboards para iniciar la búsqueda de dispositivos con conectividad Bluetooth. Seleccione el teclado de la lista. Para vincular el teclado con su dispositivo, ingrese una contraseña de su elección (de uno a nueve dígitos) en el dispositivo, ingrese la misma contraseña en su teclado en los siguientes treinta segundos y pulse la tecla de ingreso en el teclado. No necesita anotar la contraseña ya que podrá usar una diferente en caso de tener que vincular el teclado nuevamente con su dispositivo. Para ingresar los dígitos de la contraseña, puede que necesite pulsar la tecla Fn primero. 7 Si se le solicita un diseño de teclado, selecciónelo de la lista en su dispositivo. 8 Cuando el nombre del teclado aparece, su estado cambia a Keyboard connected y el indicador verde en su teclado parpadea lentamente, el teclado está listo para ser usado. Para obtener más información de uso y mantenimiento de su teclado, consulte el manual del usuario. Comunicación instantánea Nota: Esta función no está disponible en todos los países, consulte la disponibilidad de esta función con su operador local. La función comunicación instantánea (PTT) (servicio de red) es un servicio IP de transmisión de voz en tiempo real sobre una red GSM/GPRS. La función comunicación instantánea brinda una comunicación en voz directa conectada mediante la pulsación de una tecla. Use comunicación instantánea para conversar con una persona o con un grupo. Pulse y seleccione Conect. > PTT. En comunicación instantánea, una persona habla y las demás escuchan a través del altavoz incorporado. Los hablantes tienen su turno para hablar. Dado que sólo un miembro del grupo puede hablar en cualquier momento, hay un límite de tiempo para hablar. El tiempo máximo es de treinta segundos. Para obtener más detalles sobre la duración de conversación en su red, consulte a su operador de red o proveedor de servicios. Advertencia: no sostenga el dispositivo cerca del oído cuando esté utilizando el altavoz, ya que el volumen puede resultar muy alto. Las llamadas telefónicas siempre tienen prioridad sobre las actividades de comunicación instantánea. Definir un punto de acceso de comunicación instantánea Varios proveedores de servicios requieren que use un punto de acceso Internet (IAP) para su punto de acceso predeterminado. Otros proveedores de servicios le permiten usar un punto de acceso WAP. Comuníquese con su proveedor de servicios para obtener más información. Conectividad Antes de poder usar la función comunicación instantánea, defina el punto de acceso y sus configuraciones. Puede recibir las configuraciones en un mensaje de texto especial del proveedor de servicios que ofrezca el servicio comunicación instantánea. También puede utilizar la aplicación Asist. conf. para configuración, si su operador de red la admite. Consulte “Asistente de configuración”, pág. 23. Al no tener una conexión WAP, es necesario comunicarse con su proveedor de servicios y solicitar ayuda para conexión por primera vez o consulte www.latinoamerica.nokia.com/configuraciones. Configuraciones de comunicación instantánea Pulse y seleccione Conect. > PTT > Opciones > Configuraciones. Seleccione Configuraciones usuario e ingrese la siguiente información: Llamadas PTT entrantes: seleccione Notificar si desea ver una notificación de llamadas entrantes. Seleccione Aceptar auto. para que las llamadas PTT se contesten automáticamente. Seleccione No permitidas para que las llamadas PTT se rechacen automáticamente. 9 Conectividad Tono aviso llamada PTT: seleccione Definido por perfil para que la configuración de aviso para llamada entrante para comunicación instantánea y el tono de aviso de llamada entrante definido en el perfil activo actual sea el mismo. Tono solic. devol. llam.: seleccione un tono para las solicitudes de devolución de llamada. Inicio de aplicación: seleccione si desea conectarse al servicio comunicación instantánea cuando encienda el dispositivo. Sobrenombre predet.: ingrese su sobrenombre predeterminado que aparece para los demás usuarios. Es posible que su proveedor de servicios haya desactivado la edición de esta opción en su dispositivo. Mostrar mi direc. PTT: seleccione En llam. individuales, En llamadas de grupo, En todas las llamadas o Nunca. Puede que su proveedor de servicios haya desactivado algunas de estas opciones en su dispositivo. Mostrar mi est. inicio: seleccione Sí para que aparezca su estado o No para que no aparezca. Seleccione Config. de conexión e ingrese la siguiente información: Dominio: ingrese el nombre de dominio provisto por su proveedor de servicios. 10 Nombre punto acceso: ingrese el nombre de punto de acceso de comunicación instantánea. Se necesita el nombre de punto de acceso para establecer una conexión a la red GSM/GPRS. Dirección de servidor: ingrese la dirección IP o nombre de dominio del servidor de comunicación instantánea provisto por su proveedor de servicios. Nombre de usuario: ingrese su nombre de usuario provisto por su proveedor de servicios. Contraseña: ingrese una contraseña, si fuera necesario, para realizar una conexión de datos. En general, el nombre de usuario es provisto por el proveedor de servicios y reconoce las mayúsculas y minúsculas. Conectarse a comunicación instantánea Pulse y seleccione Conect. > PTT. La función comunicación instantánea inicia automáticamente cuando se conecta al servicio. Cuando el inicio tiene éxito, la función comunicación instantánea se conecta automáticamente a los grupos que estaban activados cuando se cerró la aplicación. Cuando se pierde la conexión, el dispositivo trata de reiniciar la sesión automáticamente hasta que usted opte por salir de la función comunicación instantánea. Pulse y seleccione Conect. > PTT > Opciones > Salir. ¿Desactivar PTT después de salir de la aplicación?. Pulse Sí para desconectarse y cerrar el servicio. Pulse No si desea que la aplicación siga activa en segundo plano. Si varias aplicaciones están abiertas y desea cambiar de una aplicación a otra, mantenga pulsada . Realizar una llamada individual Seleccione Opciones > Contactos de PTT. Seleccione el contacto con el que desea hablar de la lista y seleccione Opciones > Conv. individualm. Mantenga pulsada todo el tiempo que esté hablando. Cuando termine la conversación, suelte . Puede hablar con el contacto al mantener pulsada también en otras vistas en la aplicación PTT, por ejemplo, la vista de contactos. Para realizar una nueva llamada telefónica, finalice primero la llamada individual. Seleccione Desconectar o pulse . ¡Dato! Durante una llamada de comunicación instantánea sostenga el dispositivo frente a usted de modo que pueda ver la pantalla. Hable hacia el micrófono y no cubra el altavoz con las manos. Contestar una llamada individual Pulse para iniciar una llamada individual o ignorar la llamada. para ¡Dato! Puede realizar una llamada individual o llamada de grupo también desde contactos. Seleccione Opciones > Opciones de PTT > Crear llamada individual o Crear llamada de grupo. Conectividad Salir de la función comunicación instantánea Realizar una llamada de grupo Para llamar a un grupo, seleccione Opciones > Contactos de PTT, marque el contacto al que desea llamar y seleccione Opciones > Hacer llam. grupo PTT. Suscribirse para el estado de conexión de otros Para suscribir o cancelar la suscripción del estado de conexión de comunicación instantánea de otros participantes, seleccione Opciones > Contactos de PTT, seleccione el contacto, seleccione Opciones > Mostrar estado inicio u Ocultar estado inicio. Enviar una solicitud de devolución de llamada En Contactos de PTT, desplácese al nombre deseado y seleccione Opciones > Enviar solic. dev. llam. 11 Conectividad Responder a una solicitud de devolución de llamadas Cuando recibe una solicitud de devolución de llamada, 1 solicitud de devolución de llamada aparece en el modo standby. Pulse Mostrar para abrir Buzón dev. llam.. Seleccione un contacto y seleccione Opciones > Conv. individualm. para iniciar una llamada individual. Canales Puede unirse a canales públicos preconfigurados. Los canales públicos están abiertos para cualquier persona que conozca la URL para el canal. Cuando esta conectado a un canal y habla, todos los miembros incorporados al grupo lo escuchan. Se pueden activar hasta cinco canales a la vez. Cuando más de un canal está activado, use Cambiar para cambiar el canal con el que desea hablar. Seleccione Opciones > Canales de PTT. Para conectarse a un canal público preconfigurado por primera vez, seleccione Opciones > Nuevo canal > Agregar existente. Cuando se una a un canal preconfigurado, deberá rellenar una URL para el canal. Crear sus propios canales Para crear un nuevo canal preconfigurado, seleccione Opciones > Nuevo canal > Crear nuevo. 12 Es posible crear sus propios grupos públicos, seleccionar su propio nombre para el canal e invitar a participantes. Esos participantes pueden invitar a más personal al canal público. Puede también programar canales privados. Sólo los usuarios invitados por el anfitrión pueden unirse y usar los canales privados. Para cada canal, defina los siguientes: Nombre de canal, Privacidad de canal, Sobrenombre en el canal e Imagen en miniatura de canal (opcional). Cuando ha logrado crear un canal, se le pregunta si desea enviar invitaciones. Las invitaciones de canal son mensajes de texto. Hablar a un canal Para hablar a un canal tras conectarse en el servicio comunicación instantánea, pulse . Usted escuchará un tono que le indica que se le ha otorgado el acceso. Mantenga pulsada todo el tiempo que esté hablando. Cuando termine de hablar, suelte . Si trata de responder a un canal pulsando mientras otro participante está hablando, Espere aparecerá en la pantalla. Suelte , espere hasta que la persona termine de hablar y pulse otra vez cuando haya terminado. Alternativamente, mantenga pulsada y espere hasta que Hablar aparezca en la pantalla. Cuando finalice la llamada de comunicación instantánea, seleccione Desconectar o pulse . Para ver participantes activos actuales de un canal cuando tenga una llamada activa a canal, seleccione Opciones > Miembros activos. Puede también invitar a nuevos participantes a un canal cuando se encuentre conectado, seleccione Opciones > Enviar invitación para abrir la vista de invitación. Sólo puede invitar a nuevos participantes cuando sea el anfitrión de un canal privado o cuando el canal es un canal público. Las invitaciones de canal son mensajes de texto. Contestar una invitación de canal Para guardar una invitación de canal recibida, seleccione Opciones > Guardar canal. El canal se agrega a sus contactos PTT, vista de canales. Tras guardar la invitación de canal, se le pregunta si desea conectarse al canal. Seleccione Sí para abrir la vista de sesiones comunicación instantánea. Su teléfono inicia la sesión al servicio si aún no la ha iniciado. Si rechaza o ignora la invitación, ésta se guarda en su buzón de entrada de mensajes. Para unirse a un canal en otro momento, abra el mensaje de invitación y guarde la invitación. Seleccione Sí desde el diálogo para conectarse al canal. Conectividad Cuando está hablando en un canal, le toca hablar a la primera persona que pulse cuando alguien deja de hablar. Ver el registro comunicación instantánea Pulse y seleccione Conect. > PTT > Opciones > Registro PTT. El registro contiene las siguientes carpetas: Llamadas PTT perdidas, Llamadas PTT recibidas y Llamadas PTT creadas. Puede iniciar una llamada individual desde Registro PTT al pulsar . 13 Trabajo Trabajo F-Secure Mobile Anti-Virus Nota: Algunas funciones pueden no estar disponibles en todos los países. Consulte la disponibilidad de las funciones con su operador local. El software F-Secure Mobile Anti-Virus para terminales móviles proporciona tiempo real, en cuanto a protección para el dispositivo contra contenido dañino con actualizaciones automáticas de antivirus por el aire. El antivirus está diseñado para escanear todos los archivos que abre automáticamente en su dispositivo en busca de software malicioso y para separar los archivos corruptos de los demás archivos para su protección. Activar Antivirus Importante: Su dispositivo sólo admite una aplicación antivirus. Tener la funcionalidad del antivirus ejecutándose en más de una aplicación puede afectar el rendimiento y operación o causar que su dispositivo deje de funcionar. Pulse , y seleccione Trabajo > Anti-Virus para activar la aplicación. Haga lo siguiente: 1 En la vista de bienvenida, pulse OK. 14 2 Para iniciar el período de evaluación, seleccione Opciones > Cambiar, el tipo de activación Free evaluation y pulse Done. 3 Pulse Yes para conectarse al servicio de carga y descargue las actualizaciones. 4 Recibirá un mensaje de confirmando que se logró su registro. Pulse OK para continuar. 5 Pulse OK para finalizar la activación. La aplicación es una versión de evaluación por 30 días y el período de prueba inicia cuando instala el antivirus. Una vez finalizado el período de prueba, aún puede usar la aplicación antivirus pero no puede descargar el software actualizado el cual puede causar un riesgo de seguridad. Para poder descargar el software actualizado después del período de evaluación, debe comprar más tiempo del servicio. Escanear su dispositivo Puede escanerar su dispositivo para que busque virus manualmente o dejar que la aplicación Antivirus lo haga automáticamente. Para definir si desea que los archivos se escanen manual o automáticamente, seleccione Opciones > Settings > Mode > Real-time o Manual. Si selecciona Real-time, Antivirus funciona en segundo plano mientras usa su dispositivo y automáticamente escanea archivos cuando accede a estos. Para que los archivos infectados estén en cuarentena apartados de los otros archivos o para eliminarlos, tras escanear, desplácese hacia la derecha en la lengueta de infecciones, seleccione un archivo y Opciones > Process selected. Del menú Select action, seleccione Quarantine o Delete. Para mantener la base de datos de la definición virus actualizada, puede actualizar el software antivirus en su dispositivo. Para recuperar actualizaciones antivirus, necesita un punto de acceso Internet configurado en su dispositivo. Consulte el manual de usuario de su dispositivo para obtener más información en puntos de acceso. Cuando el software antivirus actualizado está disponible en el servidor, recibe un aviso y puede descargar la actualización desde el servidor. Para actualizar Antivirus manualmente, seleccione Opciones > Update Anti-Virus (Actualizar antivirus). Para desinstalar F-Secure Mobile Anti-Virus, seleccione Opciones > Uninstall. Para obtener más información sobre F-Secure Mobile Anti-Virus, consulte mobile.f-secure.com o www.f-secure.com/wireless (texto en inglés). Quickoffice Nota: Esta función no está disponible en todos los países, consulte la disponibilidad de esta función con su operador local. Trabajo Para escanear manualmente los archivos en su dispositivo, en la vista Antivirus, seleccione Opciones > Scan all (Escanear todo). Para usar las aplicaciones Quickoffice, pulse y seleccione Trabajo > Quickoffice. Se abre una lista de archivos en los formatos .doc, .xls y .ppt guardados en su dispositivo en la carpeta y subcarpetas C:\Data\Documents y E:\Documents y la tarjeta de memoria se abre. Para abrir un archivo en su aplicaciçon respectiva, pulse . Para clasificar archivos, seleccione Opciones > Ordenar Archivos. Para abrir Quickword, Quicksheet o Quickpoint, pulse para obtener la vista deseada. Quickword Con Quickword, puede ver documentos nativos de Microsoft Word en la pantalla de su dispositivo. Quickword admite colores y letras en negritas, cursiva y subrayadas. Quickword admite documentos guardados en formato .doc de Microsoft Word 97 o más reciente. No todas las variaciones o funciones de los formatos de archivos mencionados son admitidos. También consulte "Más información", p. 17. 15 Trabajo Ver documentos Word Para moverse por el documento, use la tecla de desplazamiento. Para buscar texto en el documento, seleccione Opciones > Buscar. También puede seleccionar Opciones y alguna de las siguientes opciones: Ir a: para ir al inicio, final o una ubicación seleccionada dentro del documento Zoom: para alejar o acercar Comenzar Autodesplaz.: para iniciar un desplazamiento automático por el documento. Para detener el desplazamiento, pulse . Quicksheet Con Quicksheet, puede leer archivos Microsoft Excel en la pantalla de su dispositivo. Quicksheet admite los archivos de hojas de cálculo guardados en formato .xls de Microsoft Excel 97 o más reciente. No todas las variaciones o funciones de los formatos de archivos mencionados son admitidos. También consulte "Más información", p. 17. Ver las hojas de cálculo Para moverse en la hoja de cálculo, use la tecla de desplazamiento. 16 Para alternar entre las hojas de cálculo, seleccione Opciones > Panoramizar. Para buscar texto dentro de un valor o fórmula en la hoja de cálculo, seleccione Opciones > Buscar. Para cambiar la forma de mostrar la joha de cálculo, seleccione Opciones y alguna de las siguientes opciones: Navegar: para navegar dentro de la hoja de cálculo actual por bloques. Un bloque contiene columnas y celdas que aparecen por una pantalla. Para mostrar las columnas y celdas, use la tecla de desplazamiento para seleccionar un bloque y Aceptar. Zoom: para acercar o alejar Inmovilizar paneles: para mantener visible la celda o columna resaltada o ambas, mientras se mueve en la hoja de cálculo Redimensionar: para ajustar el tamaño de columnas o celdas Quickpoint Con Quickpoint, puede ver presentaciones en Microsoft PowerPoint en la pantalla de su dispositivo. Quickpoint admite las presentaciones creadas en formato .ppt de Microsoft PowerPoint 2000 o más reciente. No todas las variaciones o funciones de los formatos de archivos mencionados son admitidos. También consulte "Más información", p. 17. Para moverse entre las diapositivas, esquemas y la vista de las notas, pulse o . Para moverse hacia la diapositiva siguiente o anterior durante la presentación, pulse o . Para ver la presentación en pantalla completa, seleccione Opciones > Ajustar a pantalla. Para expandir o eliminar elementos en el esquema de la presentación en la vista esquema, seleccione Opciones > Expandir. Más información En caso de tener problemas con Quickword, Quicksheet, or Quickpoint, consulte www.quickoffice.com (texto en inglés) para obtener más información. También encontrará soporte disponible enviando un e-mail a [email protected]. Adobe reader Con Adobe Reader puede leer documentos PDF en la pantalla de su dispositivo. Esta aplicación se ha optimizado para el contenido de documentos PDF en teléfonos y otros dispositivos móviles y proporciona sólo un conjunto de funciones limitado comparado con versiones PC. Nota: Esta aplicación sólo está disponible en un número limitado de idiomas. Para acceder y abrir documentos: Trabajo Ver presentaciones • Pulse y seleccione Trabajo > Adobe PDF. Seleccione Opciones > Buscar archivo para explorar y abrir documentos guardados en la memoria del dispositivo y en una tarjeta de memoria compatible. • Abra un archivo adjunto de e-mail de los mensajes de e-mail recibidos (servicio de red). • Envíe un documento usando la conectividad Bluetooth para su Buzón entrada en Mensajes • Use Adm. arch. para explorar y abrir documentos guardados en la memoria del dispositivo y en la tarjeta de memoria. • Explore páginas Web. Asegúrese de que su dispositivo esté programado con un punto de acceso Internet antes de iniciar la exploración. Para obtener más información sobre puntos de acceso, consulte el manual del usuario de su dispositivo. Administrar archivos PDF Para explorar y administrar archivos PDF, pulse y seleccione Trabajo > Adobe PDF. Sus archivos recientes aparecen en una lista en la vista del archivo. Para abrir un documento, desplácese a éste y pulse . 17 Trabajo También puede seleccionar Opciones y alguna de las siguientes opciones: Ir a: para moverse a una página seleccionada, página siguiente, página anterior, primera página o última página. Buscar archivo: para explorar archivos PDF en la memoria del dispositivo o en una tarjeta de memoria compatible. Guardar: para guardar el archivo en la memoria del dispositivo o en una tarjeta de memoria compatible. Configuraciones: para modificar el nivel de zoom y modo de vista predeterminados de documentos PDF. Configuraciones: para modificar el nivel de zoom y modo de vista predeterminados. Ver archivos PDF Detalles: para mostrar las propiedades de documentos PDF. Cuando un archivo PDF está abierto, seleccione Opciones y alguna de las siguientes opciones: Más información Zoom: para acercar, alejar o hasta un porcentaje seleccionado. También puede redimensionar el documento al ancho de la pantalla o ajustar la página del documento PDF a la pantalla. Buscar: para buscar texto en un documento. Vista: para ver el documento en pantalla completa. También puede girar el documento PDF a 90 grados en cualquier dirección. 18 Para obtener más información, consulte www.adobe.com (en inglés). Para compartir preguntas, sugerencias e información sobre la aplicación, consulte el forúm de usuarios para Symbian OS de Adobe Reader en http://adobe.com/support/forums/main.html. Búsqueda móvil Use Búsqueda móvil para obtener acceso a herramientas y buscar y conectarse a servicios locales, sitios Web, imágenes y contenido móvil. Puede usar la aplicación, por ejemplo, para encontrar y llamar a restaurantes y tiendas y usar la tecnología avanzada de mapas para asistirle y encontrar la ubicación. Usar búsqueda móvil Pulse Cuando abre búsqueda móvil, una lista de categorías aparece. Seleccione una categoría (por ejemplo, Imágenes) e ingrese su texto en el campo de búsqueda. Seleccione Buscar. Los resultados de la búsqueda aparecen en la pantalla. Mobile search Mobile search Más información Para obtener información y ayuda adicional en la aplicación, seleccione Opciones > Ayuda. Para obtener más información en la aplicación, también consulte www.mobilesearch.nokia.com/ (en inglés). y seleccione Buscar. Nota: La disponibilidad de este servicio puede variar dependiendo de su país y área de ventas. 19 Personal Personal Nokia Catalogs Nota: Esta función no esta disponible en todos los países, consulte la disponibilidad de esta función con su operador local. Nokia Catalogs (servicio de red) es una tienda de contenido móvil disponible en su dispositivo. Con Nokia Catalogs puede descubrir, obtener vista previa a, comprar, descargar y actualizar contenido, servicios y aplicaciones para su Nokia N80. Juegos, tonos de timbre, imágenes de fondo, aplicaciones y mucho más están al alcance de su mano. El contenido disponible depende de su operador de red y proveedor de servicios. Pulse y seleccione Personal > Catálogos. Seleccione Aceptar si acepta la exención de responsabilidad. Nokia Catalogs usa sus servicios de red para acceder al contenido de catálogo más reciente. Para obtener más información sobre elementos adicionales disponibles en Nokia Catalogs, comuníquese con su operador de red o proveedor de servicios. 20 Nokia Catalogs es actualizado frecuentemente, para brindarle el contenido más reciente que su operador de red o proveedor de servicios ofrece para su dispositivo. Para actualizar los catálogos manualmente, seleccione Opciones > Actualizar lista. Configuraciones Nokia Catalogs La aplicación actualiza su dispositivo con los catálogos más recientes disponibles de su operador de red o proveedor de servicios y otros canales disponibles. Si desea cambiar las configuraciones, seleccione Opciones > Configuraciones. Punto de acceso: seleccione qué punto de acceso usar para conectarse al servidor del proveedor de servicios. Apertura automática: seleccione Sí si desea que el contenido o aplicación se abra automáticamente después de la descarga. Confirmac. vista previa: seleccione No si desea descargar automáticamente una vista previa del contenido o aplicación. Seleccione Sí para que se le pregunte siempre que desee descargar una vista previa. Tras completar las configuraciones, seleccione Atrás. Web Pulse , y seleccione Personal > Web (servicio de red). Para obtener más información sobre la disponibilidad de servicios, precios y tarifas, comuníquese con su operador de red o proveedor de servicios. Los proveedores de servicios también le darán las instrucciones sobre el uso de sus servicios. Con este explorador, podrá ver las páginas Web tradicionales, acercarse y alejarse en una página, ver páginas Web que sólo contienen texto en forma estrecha de modo que el texto es justificado y leer vínculos y blogs. Para obtener más información sobre los puntos de acceso Web, consulte el manual del usuario de su dispositivo. Vínculos Web y blogs Importante: Use sólo servicios fiables y que ofrecen seguridad adecuada y protección contra software perjudicial. Los vínculos Web son archivos xml en páginas Web que se usan ampliamente por la comunidad del web para compartir las entradas de los encabezados más actuales o su texto completo, por ejemplo, noticias recientes. Es común encontrar vínculos Web en páginas Web, Blog y Wiki. Para suscribirse a un vínculo Web en páginas Web, seleccione Opciones > Suscribir. Para ver el vínculo web al cual se ha suscrito, en la vista de favoritos Web, seleccione Vínculos Web. Personal Confirmación compra: seleccione Sí para que se le solicite su confirmación antes de comprar contenido o una aplicación. Si selecciona No el proceso de compra comienza inmediatamente después de que selecciona la opción Comprar. Blogs o vínculos Web son diarios Web. Para descargar un vínculo Web o blog en la Web, desplácese a éste y pulse la tecla de desplazamiento. Explorar Importante: Use sólo servicios fiables y que ofrecen seguridad adecuada y protección contra software perjudicial. Para descargar una página, seleccione un favorito y pulse la tecla de desplazamiento. También puede ingresar la dirección en el campo ( ). Accesos directos del teclado • Pulse para cerrar la ventana actual si dos o más ventanas están abiertas. • Pulse para abrir sus favoritos. • Pulse para buscar texto en la página actual. 21 Personal • Pulse para regresar a la página anterior. • Pulse para hacer una lista de todas las ventanas abiertas. • Pulse para mostrar la vista general de la página. Pulse nuevamente para acercar y ver la información que desea. • Pulse para ir a una página Web diferente. • Pulse para ir a la página de inicio. Para acercar o alejar la página, pulse o . Para permitir o evitar que ventanas multiples se abran automáticamente, seleccione Opciones > Configuraciones > Bloq. mens. emerg. > Sí. Para ver las páginas Web que ha visitado durante la sesión de exploración actual, seleccione Opciones > Opc. navegación > Historial. Para que aparezca automáticamente la lista de páginas anteriore cuando regresa a la página previa, seleccione Opciones > Configuraciones > Historial > Activado. 22 Buscar información Puede usar Mini mapa para ver y buscar información en páginas Web que contienen grandes cantidades de información. Cuando Mini mapa está activado, la Web automáticamente aleja y muestra una vista general de la página Web que está explorando. Para recorrer la página, desplácese hacia la derecha, izquierda, arriba o abajo. Cuando encuentre la información deseada, detengase y Mini mapa lo lleva al lugar deseado. Para configurar Mini mapa en activo, seleccione Opciones > Configuraciones > Mini mapa > Activado. Finalizar conexión Para finalizar la conexión a la Web, seleccione Opciones > Opc. avanzadas > Desconectar. Para eliminar la información que el servidor de red recopila sobre sus visitas a varias páginas Web, seleccione Opciones > Opc. avanzadas > Eliminar cookies. Para vaciar la memoria temporal que guarda información sobre sus visitas a diferentes sitios Web, seleccione Opciones > Opc. avanzadas > Borrar caché. Asistente de configuración Nota: Esta función no esta disponible en todos los países, consulte la disponibilidad de esta función con su operador local. Asist. conf. configura su dispositivo por operador (MMS, GPRS e Internet móvil) y configuraciones de e-mail, comunicación instantánea (servicio de red) y compartir video (servicio de red) según la información de su operador de red. Para usar estos servicios, es posible que tenga que comunicarse con su operador de red o proveedor de servicios para activar una conexión de datos u otros servicios. Pulse y seleccione Herram. > Asist. conf. Seleccione del menú el elemento que desea configurar para su dispositivo y pulse . E-mail 1 Cuando opta por programar sus configuraciones de e-mail, Asist. conf. detecta su operador de red disponible y solicita su confirmación. Seleccione Aceptar o desplácese a otro operador de red y seleccione Aceptar. Herramientas Herramientas 2 Seleccione su proveedor de servicios de e-mail de la lista. 3 Seleccione el servidor de correo saliente. Use el servidor predeterminado si no está seguro. 4 Asist. conf. le pide que ingrese los detalles de su dirección de e-mail, nombre de usuario y contraseña. Seleccione cada opción y seleccione Opciones > Cambiar. Ingrese los detalles y seleccione Aceptar. 5 Seleccione Opciones > OK cuando termine. 6 Seleccione Aceptar para confirmar la configuración del buzón de correo para el operador seleccionado. 7 Seleccione Aceptar. 23 Herramientas Comunicación instantánea 3 Seleccione Opciones > OK cuando termine. 1 Cuando opta por programar sus configuraciones de comunicación instantánea (PTT) (servicio de red), Asist. conf. detecta su operador de red disponible y solicita su confirmación. Seleccione OK o desplácese a otro operador de red y seleccione OK. 2 Algunos operadores requieren un nombre de usuario, contraseña y sobrenombre. Seleccione cada opción y seleccione Opciones > Cambiar. Ingrese los detalles y seleccione OK. 3 Seleccione Opciones > OK cuando termine. 4 Seleccione OK para confirmar que desea configurar PTT para el operador especificado. 4 Seleccione OK para confirmar la configuración de compartir video para el operador seleccionado. Operador Compartir video 2 Seleccione Aceptar para confirmar la configuración de dispositivo para el operador seleccionado. 1 Cuando opta por configurar sus configuraciones de Video compart. (servicio de red), Asist. conf. detecta su operador de red disponible y solicita su confirmación. Seleccione OK o desplácese a otro operador de red y seleccione OK. 2 Algunos operadores requieren una dirección para compartir video, nombre de usuario y contraseña. Seleccione cada opción y seleccione Opciones > Cambiar. Ingrese los detalles y seleccione OK. 24 5 Después de crear las configuraciones para compartir video, Asist. conf. le pregunta si desea crear o actualizar su contacto propio. Seleccione Sí o No. 1 Cuando opta por programar sus configuraciones de operador, Asist. conf. detecta su operador de red disponible y solicita su confirmación. Seleccione Aceptar o desplácese a otro operador de red y seleccione Aceptar. Más información En caso de tener problemas con Asist. conf., consulte el sitio Web de las configuraciones de teléfonos Nokia en www.latinoamerica.nokia.com/configuraciones. Home Media Server Nota: Esta función no esta disponible en todos los países, consulte la disponibilidad de esta función con su operador local. Importante: siempre active uno de los métodos de encriptación disponibles para aumentar la seguridad de su conexión LAN inalámbrica. Usar la encriptación reduce el riesgo de acceso no autorizado a sus datos. Home Media Server usa la arquitectura UPnP (Universal Plug and Play) para conectarse a dispositivos compatibles a través de LAN inalámbrica. La arquitectura UPnP usa las configuraciones de seguridad de la conexión LAN inalámbrica. Con Home Media Server puede catalogar música, imágenes y archivos de video automáticamente en su PC compatible. Puede crear pistas de música personalizadas, álbumes de fotos y colecciones de películas. Puede transferir archivos multimedia compatibles a su dispositivo y hacer copias de seguridad de archivos de su dispositivo a su PC. Puede usar su dispositivo como control remoto y mostrar archivos multimedia en el dispositivo o PC en un reproductor multimedia casero de red compatible con UPnP como PC, televisor o estéreo. Nota: esta aplicación sólo está disponible en una cantidad limitada de idiomas. Para su PC Para su PC Instalar Home Media Server en PC Instale la aplicación Home Media Server en su PC compatible del CD-ROM suministrado con su dispositivo. Home Media Server requiere el sistema operativo Microsoft Windows 2000 o Windows XP. Si tiene un cortafuegos para proteger su PC, es posible que necesite cambiar las configuraciones para permitir que la PC funcione con su Nokia N80. Siga las instrucciones de instalación en pantalla. Administrar sus archivos multimedia Para mantener un registro de sus canciones, fotos digitales y videoclips, localizar los archivos en su PC y agregar archivos o carpetas completas a Home Media Server. Puede designar archivos para guardar archivos multimedia compatibles en su PC como carpetas vigiladas. Cuando guarda archivos multimedia nuevos en carpetas vigiladas, Home Media Server los agrega a su biblioteca y los mantiene actualizados automáticamente. 25 Para su PC Transferir archivos de PC al Nokia N80 Mostrar archivos de la PC en otros dispositivos 1 Usando su Nokia N80, conéctese a Home Media Server en su PC compatible. 3 Seleccione un archivo multimedia. Con Home Media Server puede usar su Nokia N80 como control remoto para mostrar archivos multimedia compatibles de su PC en otros dispositivos UPnP compatibles de su red casera. Por ejemplo, puede usar su Nokia N80 para controlar la reproducción de archivos de música compatibles guardados en su PC a través de su sistema de audio casero compatible con UPnP usando un receptor multimedia compatible con UPnP. 4 Seleccione la opción para transferir el archivo al Nokia N80. Controlar archivos multimedia con su Nokia N80: Transferir archivos de su Nokia N80 a PC 1 Usando su Nokia N80, conéctese a Home Media Server en su PC compatible. 1 Usando su Nokia N80, conéctese a Home Media Server en su PC compatible. 2 Seleccione la biblioteca multimedia que contenga el archivo que desea controlar. En su PC compatible, usando la aplicación Home Media Server, seleccione su Nokia N80 en el menú de dispositivos. 2 Seleccione una biblioteca de archivos multimedia que desee transferir. O bien, en su PC compatible, usando la aplicación Home Media Server, seleccione su Nokia N80 en el menú de dispositivos. 2 Seleccione el archivo que desea transferir. 3 Seleccione la opción parar transferir el archivo a Home Media Server en su PC compatible. 26 3 Seleccione un archivo multimedia. 4 Seleccione el dispositivo compatible en el cual aparece el archivo. Más información Para obtener más información sobre Home Media Server, consulte www.simplecenter.net/nokia (texto en inglés) o pulse F1 en la aplicación Home Media Server para abrir la función de ayuda. Nota: Esta función no esta disponible en todos los países, consulte la disponibilidad de esta función con su operador local. Nokia Lifeblog es una combinación de software para teléfonos móviles y PC que mantiene un diario multimedia de los elementos que guarda en su dispositivo. Nokia Lifeblog organiza sus fotos, videos, sonidos, mensajes de texto, mensajes multimedia e ingresos weblog en una cronología que puede explorar, buscar, compartir, publicar y crear copia de seguridad. Nokia Lifeblog para PC y Nokia Lifeblog para teléfono móvil le permiten enviar o hacer blog de sus elementos para que otros los puedan ver. Bluetooth, sus fotos, videos, textos y mensajes multimedia favoritos son transferidos de vuelta a su dispositivo. Para asegurarse de conservar estos archivos, puede hacer copias de seguridad de la base de datos Nokia Lifeblog usando su disco duro, CDs compatibles, DVDs compatibles, unidad de memoria portátil compatible o unidad de memoria de red compatible. Además, puede publicar sus elementos en su weblog (blog). Para su PC Lifeblog Nota: Esta aplicación sólo está disponible en una cantidad limitada de idiomas. Para iniciar Lifeblog en su dispositivo, pulse Personal > Lifeblog > Opciones > Abrir. y seleccione Instalación en su PC Nokia Lifeblog para teléfono móvil mantiene automáticamente un registro de su elementos multimedia. Use Nokia Lifeblog en su dispositivo para explorar sus elementos, enviarlos a otros o publicarlos en la Web. Conecte su dispositivo a su PC compatible usando un cable de datos USB o conectividad Bluetooth para transferir y sincronizar elementos en el dispositivo con su PC compatible. Antes de instalar Nokia Lifeblog en una PC compatible, necesita lo siguiente: Nokia Lifeblog para PC provee exploración y búsqueda simplificada de los elementos que tiene guardados en su dispositivo. Con la función de transferencia con el toque de un botón usando un cable de datos USB o la conectividad • Tarjeta de gráficos 32MB • Intel Pentium de 1 GHz o equivalente, 128 MB RAM • 400 MB de espacio disponible en el disco duro (si Microsoft DirectX y Nokia PC Suite deben instalarse) • Capacidad para gráficos de 1024x768 y color 24-bit • Microsoft Windows 2000 o Windows XP 27 Para su PC Para instalar Nokia Lifeblog en su PC: 1 Inserte el CD-ROM suministrado con su dispositivo. 2 Instale Nokia PC Suite (incluye los controladores para el cable de conectividad Nokia para la conexión USB). 3 Instale Nokia Lifeblog para PC. Si Microsoft DirectX 9.0 no está instalado en su PC, éste se instala al mismo tiempo con Nokia Lifeblog para PC. Para conectar su dispositivo a una PC compatible usando la tecnología inalámbrica Bluetooth: 1 Asegúrese de que Nokia PC Suite está instalado en su PC. 2 Asegúrese de que haya vinculado su dispositivo y la PC por medio de la tecnología inalámbrica Bluetooth con Get Connected en Nokia PC Suite. Consulte ‘Nokia PC Suite’, pág. 30, y el manual del usuario para su dispositivo. Conectar su dispositivo y su PC 3 Active la conectividad Bluetooth en su dispositivo y en su PC. Para obtener más detalles, consulte el manual del usuario de su dispositivo y la documentación de su PC. Para conectar su dispositivo y una PC compatible usando el cable de datos USB suministrado con su dispositivo: Copiar elementos 1 Asegúrese que Nokia PC Suite está instalado. 2 Conecte el cable de datos USB al dispositivo y la PC. Cuando conecta su dispositivo a la PC por primera vez tras haber instalado Nokia PC Suite, la PC instala el controlador específico para su dispositivo. Esto puede tomar un momento. 3 Inicie la aplicación Nokia Lifeblog PC. Cuando haya conectado su dispositivo a una PC compatible usando un cable de datos USB o la conectividad Bluetooth, puede copiar elementos entre su dispositivo y su PC. Para copiar elementos nuevos o editados de su dispositivo a su PC y copiar los elementos seleccionados de su PC a su dispositivo: 1 Inicie la aplicación Nokia Lifeblog en su PC. 2 En la aplicación Nokia Lifeblog PC, seleccione Archivo > Copiar del teléfono y al teléfono. Los elementos nuevos de su dispositivo se copian en su PC. Los elementos en la vista Al teléfono en su PC son copiados a su dispositivo. 28 Para compartir sus elementos preferidos Nokia Lifeblog, envíelos a su weblog en la Internet para que otras personas puedan verlos. Primero deberá crear una cuenta con un servicio weblog, crear uno o más weblogs para usar como el destino a publicar y agregar la cuenta weblog a Nokia Lifeblog. El servicio weblog recomendado para Nokia Lifeblog es TypePad de Six Apart, www.typepad.com (texto en inglés). En su dispositivo, agregue la cuenta weblog en Nokia Lifeblog en las configuraciones weblog. En su PC, edite las cuentas en Herram. > Editar cuentas de bitácoras. Para publicar elementos en la Web desde su dispositivo: 1 En Línea del tiempo o Favoritos, seleccione los elementos que desea publicar en la Web. 2 Seleccione Opciones > Publicar en la Web. 3 Si usa la función por primera vez, Nokia Lifeblog recupera una lista weblog del servidor weblog. 4 Se abre el recuadro de diálogo weblog para publicar elementos. Seleccione el weblog que desea usar de la lista Post to: (Publicar en:). Si ha creado weblogs nuevos, para actualizar la lista weblog, seleccione Opciones > Refresh weblog list (Actualizar lista weblog). 5 Ingrese un título y un encabezamiento para el texto publicado. También puede escribir una historia más larga o descripción en el recuadro para texto. 6 Cuando todo está listo, seleccione Opciones > Enviar. Para publicar elementos en la Web desde su PC: Para su PC Publicar en la Web 1 En Cronología o Favoritos, seleccione los elementos (cincuenta máximo) que desea publicar en la Web. 2 Seleccione Archivo > Publicar en la Web... Se abre la ventana Post to Web (Publicar en Web). 3 Ingrese un título y un encabezamiento para el texto publicado. También puede escribir una historia más larga o descripción en el recuadro para texto. 4 Seleccione el weblog que desea usar de la lista Post to: (Publicar en:). 5 Cuando todo esté listo, pulse el botón Send (Enviar). Importar elementos de otras fuentes Además de las imágenes .jpg en su dispositivo, también puede importar imágenes .jpg y videoclips.3gp y .mp4 de otras fuentes (como un CD, DVD o carpetas en su disco duro) en Nokia Lifeblog. 29 Para su PC Para importar imágenes o videos de una PC compatible a Nokia Lifeblog para PC: 1 En la vista Cronología o Favoritos, seleccione Archivo > Importar del PC...La ventana Importar se abre. 2 Explore la lista para buscar el archivo de imagen o video o archivo de sonido o texto de la lista o explorar en otras carpetas para buscar el archivo que desea importar. Use la lista Ver en para explorar otras unidades o equipos. 3 Seleccione una carpeta, archivo o varios archivos. Puede ver su contenido en la vista Vista previa:. 4 Pulse Importar para importar la carpeta (incluyendo subcarpetas) o los archivos seleccionados. Explorar lapso de tiempo y favoritos Cuando inicia Nokia Lifeblog en su PC, hay varias maneras de desplazarse por las vistas Cronología o Favoritos. La manera más rápida es agarrar el mango de desplazamiento y moverlo hacia adelante o atrás, rápido o lento. También, puede pulsar la barra de tiempo para seleccionar una fecha, usar la función Ir a fecha... o usar las teclas de flechas. Más información Para obtener más información sobre los servicios weblog y su compatibilidad con Nokia Lifeblog, consulte www.nokia.com/lifeblog (texto en inglés) o pulse F1 en la aplicación Nokia Lifeblog PC para abrir Nokia Lifeblog Help. 30 Nokia PC Suite Nokia PC Suite es un conjunto de aplicaciones PC desarrolladas para usarlas con su Nokia N80. Para instalar y usar Nokia PC Suite, necesita una PC que funcione con Microsoft Windows 2000 o XP y sea compatible con el cable USB provisto o con conectividad Bluetooth. Antes de usar Nokia PC Suite, deberá instalarlo en su PC. Consulte el CD-ROM suministrado con su dispositivo para obtener más información. Una guía del usuario más completa para Nokia PC Suite está disponible en formato electrónico en el CD-ROM. Para obtener más información y para descargar la versión más reciente de Nokia PC Suite, consulte www.latinoamerica.nokia.com/pcsuite. Algunas aplicaciones útiles en Nokia PC Suite son: Get Connected: para conectar su dispositivo a una PC compatible por primera vez PC Sync: para sincronizar los contactos, agenda, y lista de tareas y elementos de notas entre su dispositivo y un administrador de información personal (PIM) de PC compatible Content Copier: para hacer copias de seguridad desde su dispositivo o restaurar datos guardados de la PC compatible al dispositivo • Usar las etiquetas para organizar sus fotos para encontrarlas más fácilmente. Phone Browser: para administrar el contenido de las carpetas en su dispositivo con Windows Explorer • Usar una vista de agenda para ver todas sus fotos digitales en un lugar. Audio Manager: para crear y organizar archivos de música digital en una PC compatible y transferirlos a un dispositivo compatible • Arreglar defectos comunes con una sola pulsación. One Touch Access: para establecer una conexión de red usando su dispositivo como módem Más información Para obtener más información y para descargar la versión más reciente de Nokia PC Suite, consulte www.latinoamerica.nokia.com/pcsuite. Adobe Photoshop Album Starter Edition Nota: Esta función no está disponible en todos los países, consulte la disponibilidad de esta función con su operador local. Adobe Photoshop Album Starter Edition 3.0 le ayuda a encontrar, arreglar y compartir fácilmente sus fotos usando una PC compatible. Con esta versión de Starter Edition puede: Para su PC Image Store: para guardar imágenes y videos de su dispositivo en una PC compatible • Compartir fotos de diferentes maneras: enviar por e-mail, imprimir en casa o enviarlas a dispositivos móviles compatibles. Nota: esta aplicación sólo está disponible en una cantidad limitada de idiomas. Instalación Instale la aplicación Adobe Photoshop Album Starter Edition en su PC compatible desde el CD-ROM provisto con su dispositivo. Starter Edition requiere el sistema operativo Microsoft Windows 2000 o XP, Nokia PC Suite 6.5 o actualizado para conectividad entre su dispositivo y PC y Apple QuickTime 6.5.1 o más reciente para ver y editar videoclips. Puede encontrar Nokia PC Suite en el CD-ROM suministrado con su dispositivo. En caso de que su sistema no cuente Apple QuickTime instalado, puede instalarlo desde www.apple.com/quicktime/download (texto en inglés). Siga las instrucciones de instalación en pantalla. 31 Para su PC Transferir fotos y videoclips del Nokia N80 a PC Hay dos formas para transferir sus fotos de su dispositivo al Starter Edition. Para transferir fotos y videoclips a una PC compatible automáticamente: 1 Conecte su dispositivo a una PC compatible con el cable de datos USB suministrado con su dispositivo. En la PC, se abre el recuadro de diálogo Adobe Photo Downloader (Descargador) y las imágenes y videos capturados desde la última transferencia son seleccionados automáticamente. 2 Para iniciar la transferencia, pulse Get Photos (Obtener fotos). Todos los archivos seleccionados son importados a Starter Edition. Cualquier álbum que haya creado en la Galería de su dispositivo será transferido automáticamente a Starter Edition e identificado como etiquetas. 3 Puede optar por borrar los archivos de su dispositivo tras transferirlos a Starter Edition. Para activar o desactivar el recuadro de diálogo automático Adobe Photo Downloader (Descargador) , pulse el botón derecho del ratón en el icono de la barra de tareas. 32 Para transferir fotos a una PC compatible manualmente: 1 Conecte su dispositivo a una PC compatible con el cable de datos USB o use la conectividad Bluetooth. 2 Inicie la aplicación Starter Edition. 3 En la barra de accesos directos, pulse Get photos > From Camera, Mobile Phone o Card Reader (Obtener fotos > De camára, Teléfono móvil o Lector de tarjeta). Se abre el recuadro de diálogo Adobe Photo Downloader (Descargador). 4 Pulse Get photos (Obtener fotos) para iniciar la transferencia. Todos los archivos seleccionados son importados a Starter Edition. Cualquier álbum que haya creado en la Galería de su dispositivo será transferido automáticamente a Starter Edition e identificado como etiquetas. 5 Puede borrar los archivos de su dispositivo tras transferirlos a Starter Edition. Para transferir las fotos y videoclips editados de vuelta a su dispositivo: 1 Conecte su dispositivo a una PC compatible con el cable USB o use la conectividad Bluetooth. 2 Inicie la aplicación Starter Edition. 3 Seleccione las fotos y videos que desea transferir a su dispositivo. 4 Pulse Share (Compartir) en la barra de accesos directos y seleccione Send to Mobile Phone (Enviar a tél. móvil). 5 Pulse OK. Organizar y buscar fotos por fecha Starter Edition organiza automáticamente sus fotos por fecha para que sean más fáciles de encontrar. Hay dos maneras de buscar fotos por fecha: el archivo de fotos y la vista de calendario. Para buscar fotos usando la ubicación de fotos: 1 Seleccione Photo Well (Kiosko de fotos) en la barra de accesos directos. 2 En el lapso de tiempo debajo de la barra de accesos directos, seleccione el mes de las fotos que desea ver. Los fotos para ese mes aparecen en el archivo de fotos. Para buscar fotos usando la vista de calendario: 1 Seleccione Calendar View (Vista de calendario) en la barra de accesos directos. 2 En la vista de calendario, seleccione un día con una foto para ver todas las fotos tomadas ese día. Para su PC Transferir fotos y videoclips de PC al Nokia N80 3 Desplácese de mes en mes con los botones de flechas en la parte superior del calendario. Organizar y buscar fotos usando etiquetas Encuentre fotos usando etiquetas de palabras claves basadas en personas, lugar, evento y otras características de la foto. Al hacer etiquetas para sus fotos, no es preciso recordar el nombre del archivo, fecha o carpeta de cada foto. Pulse Organize (Organizar) en la barra de accesos directos para abrir la ventanilla Tags. Para crear su propia etiqueta: 1 Pulse New (Nueva) en la ventanilla Tags y seleccione New Tag (Nueva etiqueta). 2 En el recuadro Create Tag (Crear etiqueta), use el menú Category (Categoría) para seleccionar la subcategoría bajo la cual desea listar la etiqueta. 3 En el recuadro de texto Name (Nombre) seleccione el nombre que desea para la etiqueta. 33 Para su PC 5 Pulse OK. Para arreglar la foto manualmente seleccione Fix Photo Window... (Arreglar ventana foto) y alguna de las siguientes opciones: La etiqueta aparece en la ventanilla Tags bajo la categoría o subcategoría que seleccionó. General: seleccionar la corrección automática para color, niveles, contraste o claridad. Para adjuntar una etiqueta a una foto, arrastre la etiqueta desde la ventanilla Tags hasta la foto en el espacio de fotos. Crop: cortar una foto para mejorar la composición o dar énfasis a una imagen. Para encontrar sus fotos, pulse dos veces una etiqueta en la ventanilla Tags; la búsqueda encuentra todas las fotos adjuntadas a la etiqueta. Red Eye (Ojo rojo): corrige el efecto de ojos rojos producido por el flash de la cámara. 4 En el recuadro de texto Note (Nota), ingrese cualquier información que desea agregar sobre la etiqueta. Para reducir la selección de fotos y saltar a un mes en particular, pulse la barra en el lapso de tiempo. Si crea un nuevo álbum en el dispositivo, agregue fotos a éste, y transfiera las fotos a Starter Edition, la información del álbum muestra las etiquetas nuevas bajo Imported tags (Etiquetas importadas). Arreglar sus fotos Para arreglar los problemas más comunes de fotos: 1 Seleccione una en el archivo de fotos. 2 Pulse Fix en la barra de accesos directos. Starter Edition hace una copia del archivo de la foto original para editar. Para arreglar la foto automáticamente, seleccione Auto Smart Fix (Arreglar foto automáticamente). 34 Reproducir y editar sus videos Para reproducir sus videos, pulse dos veces sobre el archivo de video, y pulse Play (Reproducir) bajo la ventana de video. Para editar, reorganizar y borrar escenas en sus películas móviles: 1 Pulse un archivo de película con el botón derecho del ratón, y seleccione Edit Mobile Movie (Editar película móvil). Verá el primer recuadro de su video en la ventana del video. El marcador azul del lapso de tiempo debajo de la ventana de video indica el marco que está viendo. 2 Para reproducir, poner en pausa, parar, ir al inicio, o al final, utilice los botones de control debajo de la ventana de video. Para desplazarse por el video, arrastre el marcador azul por el indicador de lapso de tiempo. • Arrastre los agarres de selección que se encuentran al inicio y final del lapso de tiempo. • Para marcar la hora de inicio de la selección, mantenga pulsada la tecla Shift y pulse en el lapso de tiempo. Para marcar la hora de término, mantenga pulsada la tecla Ctrl y haga clic en el lapso de tiempo. Más información Para obtener ayuda adicional sobre las funciones del programa, seleccione Help > Adobe Photoshop Album Help (Ayuda > Álbum Adobe Photoshop) en el programa principal. Para su PC 3 Para seleccionar una sección del video para cortar, reorganizar o borrar, realice uno de los siguientes pasos: Para obtener más información sobre Starter Edition, consulte www.adobe.com/products/photoshopalbum/starter.html (texto en inglés). Después de seleccionar una sección, puede arrastrar la barra de selección en el lapso de tiempo. 4 Para borrar la sección seleccionada del video, pulse el botón Trim en la barra de herramientas. Para cortar la selección y borrar las partes del exterior, pulse el botón Cut en la barra de herramientas. Para copiar la selección y pegarla en otro espacio del lapso de tiempo, pulse el botón Copy (Copiar) en la barra de herramientas. Arrastre el marcador azul en el lapso de tiempo hasta el punto deseado y pulse el botón Paste (Pegar). 35 Notas 36 Notas 37 Notas 38 Notas 39 Notas 40