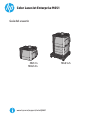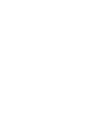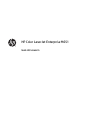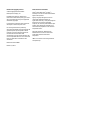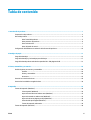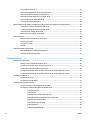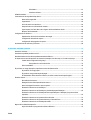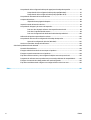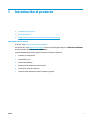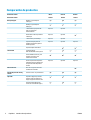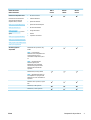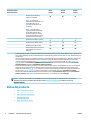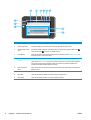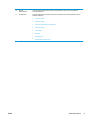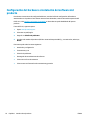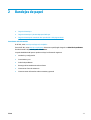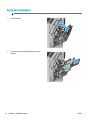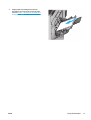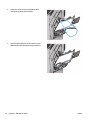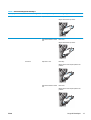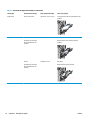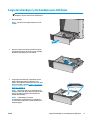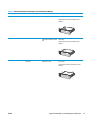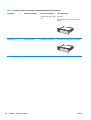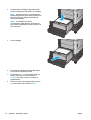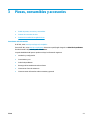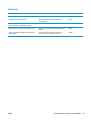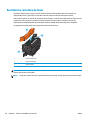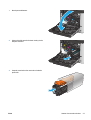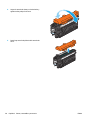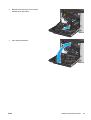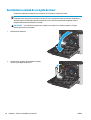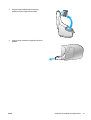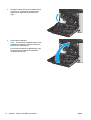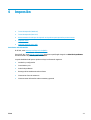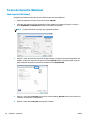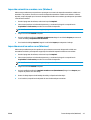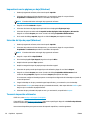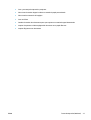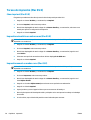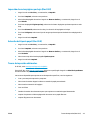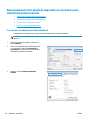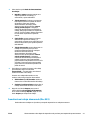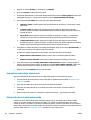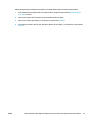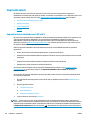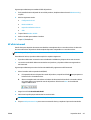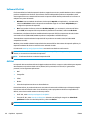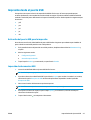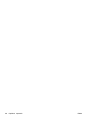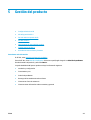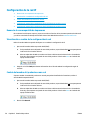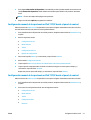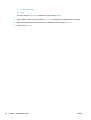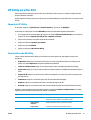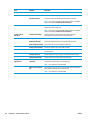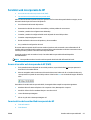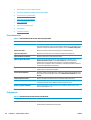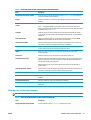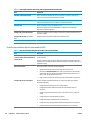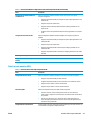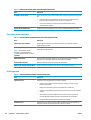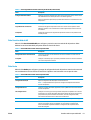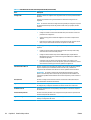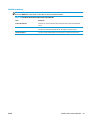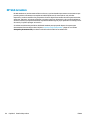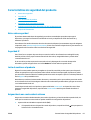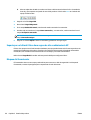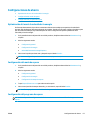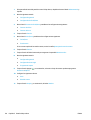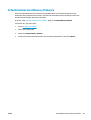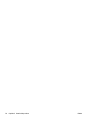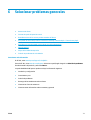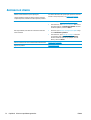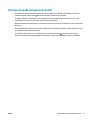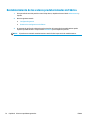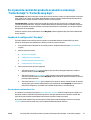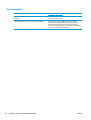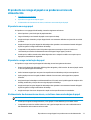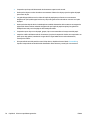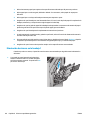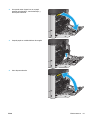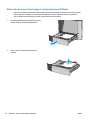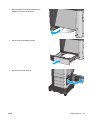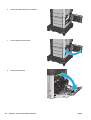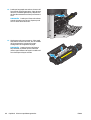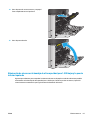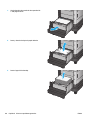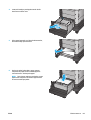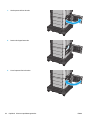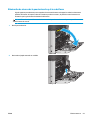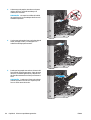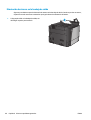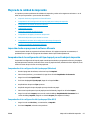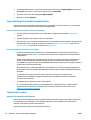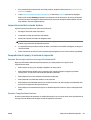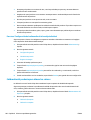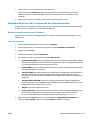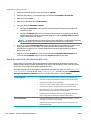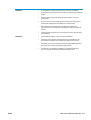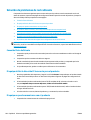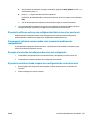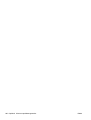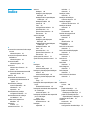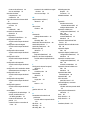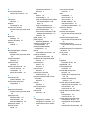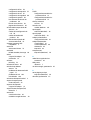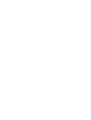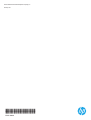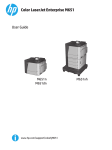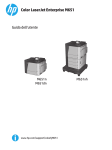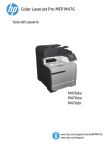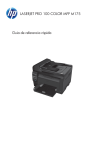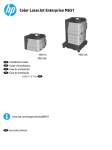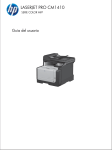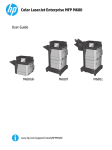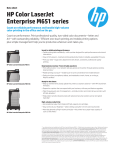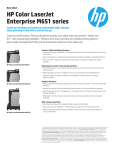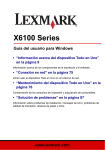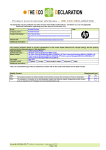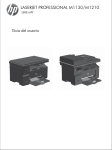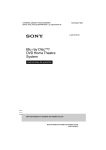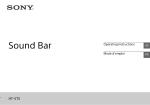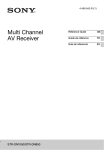Download HP Color LaserJet Enterprise M651 User Guide
Transcript
Color LaserJet Enterprise M651 Guía del usuario M651n M651dn www.hp.com/support/colorljM651 M651xh HP Color LaserJet Enterprise M651 Guía del usuario Derechos de copyright y licencia Avisos de marcas comerciales © 2014 Copyright Hewlett-Packard Development Company, L.P. Adobe®, Adobe Photoshop®, Acrobat® y PostScript® son marcas comerciales de Adobe Systems Incorporated. Prohibida la reproducción, adaptación o traducción sin autorización previa y por escrito, salvo lo permitido por las leyes de propiedad intelectual (copyright). La información contenida en este documento está sujeta a cambios sin previo aviso. Las únicas garantías de los productos y servicios HP se detallan en las declaraciones de garantía expresas que acompañan a dichos productos y servicios. Ninguna información contenida en este documento debe considerarse como una garantía adicional. HP no será responsable de los errores u omisiones técnicos o editoriales contenidos en este documento. Referencia: CZ255-90908 Edition 1, 4/2014 Apple y el logotipo de Apple son marcas comerciales de Apple Computer, Inc. registradas en EE. UU. y otros países/regiones. iPod es una marca comercial de Apple Computer, Inc. iPod sólo puede utilizarse para realizar copias legales de contenidos o con autorización del propietario de los derechos. No piratees música. Microsoft®, Windows®, Windows® XP y Windows Vista® son marcas comerciales registradas en EE.UU. de Microsoft Corporation. UNIX® es una marca comercial registrada de The Open Group. Tabla de contenido 1 Introducción al producto ................................................................................................................................ 1 Comparación de productos .................................................................................................................................... 2 Vistas del producto ................................................................................................................................................ 4 Vista frontal del producto ................................................................................................................... 5 Vista posterior del producto ............................................................................................................... 6 Puertos de interfaz .............................................................................................................................. 7 Vista del panel de control ................................................................................................................... 7 Configuración del hardware e instalación del software del producto ............................................................... 10 2 Bandejas de papel ........................................................................................................................................ 11 Carga de la bandeja 1 .......................................................................................................................................... 12 Carga de la bandeja 2 y las bandejas para 500 hojas ......................................................................................... 17 Carga de la bandeja de entrada de alta capacidad de 1.500 páginas de HP ...................................................... 21 3 Piezas, consumibles y accesorios .................................................................................................................. 23 Pedido de piezas, accesorios y consumibles ...................................................................................................... 24 Pedidos .............................................................................................................................................. 24 Piezas y consumibles ........................................................................................................................ 24 Accesorios ......................................................................................................................................... 25 Sustituir los cartuchos de tóner .......................................................................................................................... 26 Sustitución la unidad de recogida de tóner ........................................................................................................ 30 4 Impresión ................................................................................................................................................... 33 Tareas de impresión (Windows) .......................................................................................................................... 34 Cómo imprimir (Windows) ................................................................................................................. 34 Impresión automática en ambas caras (Windows) .......................................................................... 35 Impresión manual en ambas caras (Windows) ................................................................................. 35 Impresión de varias páginas por hoja (Windows) ............................................................................. 36 Selección del tipo de papel (Windows) ............................................................................................. 36 Tareas de impresión adicionales ...................................................................................................... 36 Tareas de impresión (Mac OS X) .......................................................................................................................... 38 ESWW iii Cómo imprimir (Mac OS X) ................................................................................................................. 38 Impresión automática en ambas caras (Mac OS X) .......................................................................... 38 Impresión manual en ambas caras (Mac OS X) ................................................................................. 38 Impresión de varias páginas por hoja (Mac OS X) ............................................................................. 39 Selección del tipo de papel (Mac OS X) ............................................................................................. 39 Tareas de impresión adicionales ...................................................................................................... 39 Almacenamiento de trabajos de impresión en el producto para imprimirlos posteriormente ......................... 40 Creación de un trabajo almacenado (Windows) ............................................................................... 40 Creación de un trabajo almacenado (Mac OS X) ............................................................................... 41 Impresión de un trabajo almacenado ............................................................................................... 42 Eliminación de un trabajo almacenado ............................................................................................ 42 Impresión móvil ................................................................................................................................................... 44 Impresión directa inalámbrica de HP y NFC ...................................................................................... 44 HP ePrint via email ............................................................................................................................ 45 Software HP ePrint ............................................................................................................................ 46 AirPrint ............................................................................................................................................... 46 Impresión desde el puerto USB ........................................................................................................................... 47 Activación del puerto USB para la impresión ................................................................................... 47 Impresión de documentos USB ......................................................................................................... 47 5 Gestión del producto .................................................................................................................................... 49 Configuración de la red IP .................................................................................................................................... 50 Renuncia al uso compartido de impresoras ..................................................................................... 50 Visualización o cambio de la configuración de red ........................................................................... 50 Cambio del nombre del producto en una red ................................................................................... 50 Configuración manual de los parámetros IPv4 TCP/IP desde el panel de control .......................... 51 Configuración manual de los parámetros IPv6 TCP/IP desde el panel de control .......................... 51 HP Utility para Mac OS X ...................................................................................................................................... 53 Cómo abrir HP Utility ......................................................................................................................... 53 Características de HP Utility .............................................................................................................. 53 Servidor web incorporado de HP ......................................................................................................................... 55 Acceso al servidor web incorporado de HP (EWS) ............................................................................ 55 Características del servidor Web incorporado de HP ....................................................................... 55 Ficha Información ........................................................................................................... 56 Ficha General .................................................................................................................. 56 Ficha Imprimir o ficha Copiar/Imprimir .......................................................................... 57 Ficha Escaneado/Envío digital (solo modelos MFP) ....................................................... 58 Ficha Fax (solo modelos MFP) ........................................................................................ 59 Ficha Solución de problemas .......................................................................................... 60 Ficha Seguridad ............................................................................................................... 60 Ficha Servicios Web de HP .............................................................................................. 61 iv ESWW Ficha Redes ..................................................................................................................... 61 Lista Otros enlaces ......................................................................................................... 63 HP Web Jetadmin ................................................................................................................................................. 64 Características de seguridad del producto ......................................................................................................... 65 Notas sobre seguridad ...................................................................................................................... 65 Seguridad IP ...................................................................................................................................... 65 Inicio de sesión en el producto .......................................................................................................... 65 Asignación de una contraseña de sistema ....................................................................................... 65 Soporte para el cifrado: Disco duro seguro de alto rendimiento de HP .......................................... 66 Bloqueo del formateador .................................................................................................................. 66 Configuraciones de ahorro .................................................................................................................................. 67 Optimización del uso de la velocidad o la energía ........................................................................... 67 Configuración del modo de reposo ................................................................................................... 67 Configuración del programa de reposo ............................................................................................ 67 Actualizaciones de software y firmware ............................................................................................................. 69 6 Solucionar problemas generales ................................................................................................................... 71 Asistencia al cliente ............................................................................................................................................. 72 Sistema de ayuda del panel de control ............................................................................................................... 73 Restablecimiento de los valores predeterminados de fábrica ........................................................................... 74 En el panel de control del producto se muestra el mensaje "Cartucho bajo" o "Cartucho muy bajo". .............. 75 Cambio de la configuración "Muy bajo" ............................................................................................ 75 Para productos con función de fax ................................................................................. 75 Pida consumibles .............................................................................................................................. 76 El producto no recoge el papel o se producen errores de alimentación ............................................................ 77 El producto no recoge papel ............................................................................................................. 77 El producto recoge varias hojas de papel ......................................................................................... 77 El alimentador de documentos se atasca, se inclina o toma varias hojas de papel ........................ 77 Eliminar atascos .................................................................................................................................................. 79 Ubicación de los atascos ................................................................................................................... 79 Navegación automática para eliminar atascos ................................................................................ 79 Atascos de papel frecuentes o que se repiten .................................................................................. 79 Eliminación de atascos en la bandeja 1 ............................................................................................ 80 Eliminación de atascos de la bandeja 2 y las bandejas para 500 hojas ........................................... 82 Eliminación de atascos en la bandeja de alta capacidad para 1.500 hojas y la puerta inferior izquierda ............................................................................................................................................ 87 Eliminación de atascos en la puerta inferior derecha ...................................................................... 91 Eliminación de atascos de la puerta derecha y el área del fusor ..................................................... 93 Eliminación de atascos en la bandeja de salida ................................................................................ 96 Mejora de la calidad de impresión ....................................................................................................................... 97 Impresión desde un programa de software diferente ..................................................................... 97 ESWW v Comprobación de la configuración del tipo de papel para el trabajo de impresión ........................ 97 Comprobación de la configuración del tipo de papel (Windows) ................................... 97 Comprobación de la configuración del tipo de papel (Mac OS X) ................................... 97 Comprobación del estado del cartucho de tóner ............................................................................. 98 Limpieza del producto ....................................................................................................................... 98 Impresión de una página de limpieza ............................................................................. 98 Inspección visual del cartucho de tóner ........................................................................................... 99 Comprobación del papel y el entorno de impresión ......................................................................... 99 Paso uno: Uso de papel conforme a las especificaciones de HP. .................................. 99 Paso dos: Comprobación del entorno ............................................................................ 99 Paso tres: Configuración de la alineación de la bandeja individual ............................. 100 Calibración del producto para alinear los colores .......................................................................... 100 Comprobación del resto de la configuración del trabajo de impresión ......................................... 101 Ajuste de la configuración del color (Windows) ........................................................... 101 Uso de un controlador de impresión diferente .............................................................................. 102 Solución de problemas de red cableada ........................................................................................................... 104 Conexión física deficiente ............................................................................................................... 104 El equipo utiliza la dirección IP incorrecta para el producto .......................................................... 104 El equipo no puede comunicarse con el producto .......................................................................... 104 El producto utiliza un enlace y una configuración dúplex incorrectos para la red ........................ 105 Programas de software nuevos pueden estar provocando problemas de compatibilidad .......... 105 El equipo o la estación de trabajo pueden estar mal configurados ............................................... 105 El producto está desactivado o alguna otra configuración de red es incorrecta .......................... 105 Índice ........................................................................................................................................................... 107 vi ESWW 1 Introducción al producto ● Comparación de productos ● Vistas del producto ● Configuración del hardware e instalación del software del producto Para obtener más información: En EE. UU., visite www.hp.com/support/colorljM651. Fuera de EE. UU., visite www.hp.com/support. Seleccione su país/región. Haga clic en Solución de problemas. Escriba el nombre del producto y seleccione Buscar. La ayuda detallada de HP para su producto incluye la información siguiente: ESWW ● Instalación y configuración ● Conocimiento y uso ● Solución de problemas ● Descarga de las actualizaciones de software ● Cómo unirse a foros de asistencia ● Cómo encontrar información sobre normativas y garantía 1 Comparación de productos Nombre del modelo M651n M651dn M651xh Número del modelo CZ255A CZ256A CZ257A 1 alimentador de papel de 500 hojas con armario de almacenamiento Opcional Opcional Alimentador de alta capacidad de 2.500 hojas Opcional Opcional 1 alimentador para 500 hojas Opcional Opcional Soporte de tarjeta postal de bandeja para imprimir papel de tamaño pequeño Opcional Opcional Opcional Opcional Opcional Opcional Manejo del papel Bandeja 1 (capacidad para 100 hojas) Bandeja 2 (capacidad para 500 hojas) Impresión dúplex automática Conectividad Conexión Ethernet LAN 10/100/1000 con IPv4 y IPv6 Puerto USB de fácil acceso, para imprimir sin equipo y para actualizar el firmware Accesorio opcional de impresión inalámbrica directa y NFC HP para la impresión desde dispositivos móviles Almacenamiento Disco duro seguro de HP de alto rendimiento de 320 GB Pantalla del panel de control y entrada Panel de control con pantalla táctil Impresión Imprime 43 páginas por minuto (ppm) en papel de tamaño A4 y 45 ppm en papel de tamaño carta Impresión desde USB de fácil acceso (sin necesidad de equipo) 2 Capítulo 1 Introducción al producto ESWW Nombre del modelo M651n M651dn M651xh Número del modelo CZ255A CZ256A CZ257A Soluciones de impresión móvil ● HP ePrint via email Para obtener más información acerca de las soluciones de impresión móvil, consulte: ● Software HP ePrint1 ● Aplicación HP ePrint www.hp.com/go/mobileprinting ● Aplicación ePrint Enterprise www.hpconnected.com ● HP ePrint Home & Biz www.hp.com/go/ LaserJetMobilePrinting (solo en inglés) ● Google Cloud Print ● AirPrint www.hp.com/go/eprintsoftware ● Impresión con Android www.hp.com/go/eprintenterprise www.google.com/cloudprint/learn www.hp.com/go/airprint Sistemas operativos compatibles2, 3 Windows XP SP3 o posterior, 32 y 64 bits NOTA: El programa de instalación no es compatible con la versión de 64 bits, pero el controlador de impresión sí que lo es. NOTA: Microsoft retiró la asistencia general para Windows XP en abril de 2009. HP continuará proporcionando asistencia para este sistema operativo. Windows Vista, 32 bits y 64 bits NOTA: Windows Vista Starter no es compatible con el programa de instalación ni con el controlador de impresión. Windows 7 SP1 o posterior, 32 y 64 bits Windows 8, 32 bits y 64 bits Windows 8.1, 32 bits y 64 bits ESWW Comparación de productos 3 Nombre del modelo M651n M651dn M651xh Número del modelo CZ255A CZ256A CZ257A Windows Server 2003 SP2 o posterior, 32 y 64 bits NOTA: El programa de instalación no es compatible con la versión de 64 bits, pero el controlador de impresión sí es compatible. NOTA: Microsoft retiró la asistencia general para Windows Server 2003 en julio de 2010. HP hará lo posible por continuar proporcionando asistencia para el sistema operativo Server 2003. Windows Server 2008, 32 y 64 bits Windows Server 2008 R2, 64 bits Windows Server 2012, 64 bits Mac OS X 10.6, OS X 10.7 Lion, OS X 10.8 Mountain Lion y OS X 10.9 Mavericks 1 2 3 El software HP ePrint admite los siguientes sistemas operativos: Windows Vista® (32 bits y 64 bits); Windows 7 SP 1 o posterior (32 bits y 64 bits); Windows 8 (32 bits y 64 bits); Windows 8.1 (32 bits y 64 bits); y Mac OS X versión 10.6, 10.7 Lion, 10.8 Mountain Lion y 10.9 Mavericks. La lista de sistemas operativos compatibles se aplica a los controladores de impresión de Windows PCL 6, UPD PCL 6, UPD PS y Mac, así como al CD de instalación de software incluido. Para obtener una lista de sistemas operativos compatibles así como ayuda detallada de HP para su producto, visite www.hp.com/support/colorljM651. Si no se encuentra en EE. UU., visite www.hp.com/ support y haga clic en Controladores y software. Introduzca el nombre o el número de referencia de un producto. En la zona de opciones de descarga, haga clic en Controladores, software y firmware. El CD de instalación de software HP instala el controlador HP PCL 6 para los sistemas operativos Windows, junto con otro software opcional. El CD no incluye el software de instalación de Mac. El CD le indicará los pasos a seguir para descargar el programa de instalación para Mac desde www.hp.com. A continuación, se describe el procedimiento para descargar el programa de instalación para Mac: Vaya a www.hp.com/support, seleccione el país/región y, a continuación, haga clic en Controladores y software. Introduzca el nombre o el número de referencia de un producto. En la zona de opciones de descarga, haga clic en Controladores, software y firmware. Haga clic en la versión del sistema operativo y, a continuación, en el botón Descargar. NOTA: El protocolo 5 UPD no es compatible. Para obtener información adicional sobre los sistemas operativos de cliente y servidor para HP UPD, vaya a www.hp.com/go/upd y haga clic en la ficha Especificaciones. Vistas del producto 4 ● Vista frontal del producto ● Vista posterior del producto ● Puertos de interfaz ● Vista del panel de control Capítulo 1 Introducción al producto ESWW Vista frontal del producto 1 2 3 4 10 11 12 5 6 7 9 8 M651xh 1 Bandeja de salida 2 Panel de control con pantalla táctil en color (se eleva para facilitar la visualización) 3 Puerto USB de fácil acceso (para imprimir sin equipo) NOTA: ESWW M651n M651dn Un administrador debe activar este puerto antes de su uso. 4 Bolsillo de integración de hardware (para conectar accesorios y dispositivos de terceros) 5 Puerta derecha (acceso para eliminar atascos) 6 Bandeja 1 7 Botón de encendido/apagado 8 Nombre del modelo 9 Bandeja 2 10 Puerta delantera (acceso a los cartuchos de tóner) 11 2 bandejas de entrada para 500 páginas y bandeja de entrada de alta capacidad para 1.500 páginas 12 Puerta inferior (acceso para eliminar atascos) Vistas del producto 5 Vista posterior del producto 3 1 2 6 1 Formateador (contiene los puertos de interfaz) 2 Conexión de alimentación 3 Etiqueta con el modelo y el número de serie Capítulo 1 Introducción al producto ESWW Puertos de interfaz FIH 1 2 3 4 5 1 Arnés de interfaz externa (para conectar dispositivos externos) 2 Puerto de impresión USB 2.0 alta velocidad NOTA: Para acceder fácilmente a la impresión desde USB, utilice el puerto USB cerca del panel de control. 3 Puerto USB para la conexión de dispositivos USB externos (este puerto puede estar cubierto) 4 Puerto de red (RJ-45) Ethernet de la red de área local (LAN) 5 Ranura para un bloqueo de seguridad tipo cable Vista del panel de control La pantalla de inicio permite acceder a las funciones del producto e indica el estado actual de este. Vuelva a la pantalla de inicio en cualquier momento si toca el botón Inicio que se encuentra en la parte izquierda del panel de control del producto o bien toque el botón Inicio en la esquina superior izquierda de la mayoría de las pantallas. NOTA: ESWW Las funciones que aparecen en la pantalla de inicio varían según la configuración del producto. Vistas del producto 7 4 5 6 7 8 9 3 2 1 10 11 8 1 Botón y luz de inicio Toque este botón para volver a la pantalla de inicio del producto en cualquier momento. 2 Estado del producto La línea de estado proporciona información sobre el estado general del producto. 3 Logotipo de HP o botón Inicio En cualquier pantalla, excepto en la pantalla de inicio, el logotipo de HP cambia al botón Inicio 4 Botón Detener Toque el botón Detener para detener el trabajo actual. Se abrirá la pantalla Estado del trabajo, que le permite cancelar o continuar el trabajo. 5 Botón Registro o Cierre de sesión Toque el botón Registro para acceder a las funciones protegidas. 6 Botón Selección de idioma Toque el botón Selección de idioma para seleccionar el idioma que quiere usar para la pantalla del panel de control. 7 Botón Reposo Toque el botón Reposo para que el producto entre en el modo de reposo. 8 Botón Red Toque el botón Red para obtener información sobre la conexión de red. 9 Botón Ayuda Toque el botón Ayuda para abrir el sistema de ayuda incorporado. Toque el botón Inicio . para volver a la pantalla de inicio. Toque el botón Cierre de sesión para cerrar la sesión en el producto, en caso de haberse registrado para acceder a las funciones protegidas. Cuando cierre la sesión, el producto restablecerá la configuración predeterminada de todas las opciones. Capítulo 1 Introducción al producto ESWW ESWW 10 Barra de desplazamiento Toque las flechas arriba y abajo de la barra de desplazamiento para ver la lista completa de funciones disponibles. 11 Características Según la configuración del producto, las funciones que aparecen en esta área pueden incluir los siguientes elementos: ● Conjuntos rápidos ● Recuperar de USB ● Recuperar desde memoria del dispositivo ● Estado del trabajo ● Consumibles ● Bandejas ● Administración ● Mantenimiento del dispositivo Vistas del producto 9 Configuración del hardware e instalación del software del producto Para obtener instrucciones de configuración básicas, consulte la Guía de configuración del hardware suministrada con el producto. Para obtener instrucciones adicionales, visite el sitio web de soporte de HP. En EE. UU., visite www.hp.com/support/colorljM651 si desea obtener ayuda detallada de HP para su producto. Fuera de EE. UU., siga estos pasos: 1. Vaya a www.hp.com/support. 2. Seleccione su país/región. 3. Haga clic en Solución de problemas. 4. Introduzca el nombre del producto (HP Color LaserJet Enterprise M651) y, a continuación, seleccione Buscar. Encuentre ayuda sobre los temas siguientes: 10 ● Instalación y configuración ● Conocimiento y uso ● Solución de problemas ● Descarga de las actualizaciones de software ● Cómo unirse a foros de asistencia ● Cómo encontrar información sobre normativas y garantía Capítulo 1 Introducción al producto ESWW 2 Bandejas de papel ● Carga de la bandeja 1 ● Carga de la bandeja 2 y las bandejas para 500 hojas ● Carga de la bandeja de entrada de alta capacidad de 1.500 páginas de HP Para obtener más información: En EE. UU., visite www.hp.com/support/colorljM651. Fuera de EE. UU., visite www.hp.com/support. Seleccione su país/región. Haga clic en Solución de problemas. Escriba el nombre del producto y seleccione Buscar. La ayuda detallada de HP para su producto incluye la información siguiente: ESWW ● Instalación y configuración ● Conocimiento y uso ● Solución de problemas ● Descarga de las actualizaciones de software ● Cómo unirse a foros de asistencia ● Cómo encontrar información sobre normativas y garantía 11 Carga de la bandeja 1 PRECAUCIÓN: Para evitar atascos, nunca agregue ni quite papel de la bandeja 1 durante la impresión. 12 1. Abra la bandeja 1. 2. Extraiga la extensión de la bandeja para colocar el papel. Capítulo 2 Bandejas de papel ESWW 3. Cargue papel en la bandeja. Para obtener información acerca de cómo orientar el papel, consulte Tabla 2-1 Orientación del papel de la bandeja 1 en la página 15. ESWW Carga de la bandeja 1 13 14 4. Asegúrese de que el papel quede debajo de la línea de carga de las guías de papel. 5. Ajuste las guías laterales de tal forma que rocen ligeramente la pila de papel sin llegar a doblarla. Capítulo 2 Bandejas de papel ESWW Tabla 2-1 Orientación del papel de la bandeja 1 Tipo de papel Orientación de la imagen Modo de impresión dúplex Cómo cargar el papel Preimpreso o membrete Vertical Impresión a 1 cara Boca abajo Margen inferior hacia el producto Horizontal Impresión automática a doble cara Boca arriba Impresión a 1 cara Boca abajo Margen inferior hacia el producto Margen superior hacia la parte posterior del producto Impresión automática a doble cara ESWW Boca arriba Margen superior hacia la parte posterior del producto Carga de la bandeja 1 15 Tabla 2-1 Orientación del papel de la bandeja 1 (continuación) Tipo de papel Orientación de la imagen Modo de impresión dúplex Cómo cargar el papel Preperforado Vertical u horizontal Impresión a 1 cara o 2 caras Los agujeros miran hacia la parte posterior del producto Sobres Horizontal Impresión a 1 cara Boca abajo El margen corto del sobre hacia la alimentación del producto Vertical El margen largo del sobre hacia la alimentación del producto 16 Capítulo 2 Bandejas de papel Margen superior hacia la parte frontal del producto Impresión a 1 cara Boca abajo Margen superior hacia el producto ESWW Carga de la bandeja 2 y las bandejas para 500 hojas NOTA: El procedimiento para cargar el papel en las bandejas de 500 hojas es el mismo que el de la bandeja 2. Aquí se muestra solo la bandeja 2. 1. Abra la bandeja. NOTA: No abra esta bandeja mientras se esté usando. 2. Apriete los seguros de ajuste y deslice las guías para ajustar las guías del ancho y largo del papel al tamaño de papel que se esté usando. 3. Ponga papel en la bandeja. Compruebe que las guías toquen ligeramente la pila pero no la doblen. Para obtener información acerca de cómo orientar el papel, consulte Tabla 2-2 Orientación del papel en la bandeja 2 y las bandejas para 500 hojas en la página 19. NOTA: Para evitar atascos, no sobrecargue la bandeja. Asegúrese de que la parte superior de la pila se encuentra por debajo del indicador de llenado de la bandeja. NOTA: Si la bandeja no se ajusta correctamente, puede aparecer un mensaje de error durante la impresión o puede producirse un atasco de papel. ESWW Carga de la bandeja 2 y las bandejas para 500 hojas 17 4. Cierre la bandeja. 5. El mensaje de configuración de bandeja aparece en el panel de control del producto. 6. Toque el botón Aceptar para aceptar el tipo y el tamaño detectado, o bien toque el botón Modificar para elegir un tipo o un tamaño de papel diferente. Para papel con tamaño personalizado, debe especificar las dimensiones de ancho y largo del papel cuando se le indique en el panel de control del producto. 7. 18 Y X Seleccione el tipo y el tamaño de papel correcto y, a continuación, toque el botón Aceptar. Capítulo 2 Bandejas de papel ESWW Tabla 2-2 Orientación del papel en la bandeja 2 y las bandejas para 500 hojas Tipo de papel Orientación de la imagen Modo de impresión dúplex Cómo cargar el papel Preimpreso o membrete Vertical Impresión a 1 cara Boca arriba Margen superior en el lado izquierdo de la bandeja Horizontal Impresión automática a doble cara Boca abajo Impresión a 1 cara Boca arriba Margen superior en el lado izquierdo de la bandeja Borde superior hacia la parte posterior de la bandeja ESWW Carga de la bandeja 2 y las bandejas para 500 hojas 19 Tabla 2-2 Orientación del papel en la bandeja 2 y las bandejas para 500 hojas (continuación) Tipo de papel Preperforado 20 Orientación de la imagen Vertical u horizontal Capítulo 2 Bandejas de papel Modo de impresión dúplex Cómo cargar el papel Impresión automática a doble cara Boca abajo Impresión a 1 cara o 2 caras Orificios hacia la parte posterior de la bandeja Borde superior hacia la parte posterior de la bandeja ESWW Carga de la bandeja de entrada de alta capacidad de 1.500 páginas de HP 1. Abra la bandeja. NOTA: No abra esta bandeja mientras se esté usando. 2. Ajuste la guía de anchura del papel a la posición correcta en función del papel que se utilice. LGL LTR 3. A4 Gire la palanca de parada hasta la posición correcta en función del papel que se utilice. ESWW Carga de la bandeja de entrada de alta capacidad de 1.500 páginas de HP 21 4. Ponga papel en la bandeja. Compruebe que las guías tocan ligeramente la pila pero no la doblan. NOTA: Para evitar atascos, no sobrecargue la bandeja. Asegúrese de que la parte superior de la pila se encuentra por debajo del indicador de llenado de la bandeja. NOTA: Si la bandeja no se ajusta correctamente, puede aparecer un mensaje de error durante la impresión o puede producirse un atasco de papel. 22 5. Cierre la bandeja. 6. El mensaje de configuración de bandeja aparece en el panel de control del producto. 7. Toque el botón Aceptar para aceptar el tipo y el tamaño detectado, o bien toque el botón Modificar para elegir un tipo o un tamaño de papel diferente. 8. Seleccione el tipo y el tamaño de papel correcto y, a continuación, toque el botón Aceptar. Capítulo 2 Bandejas de papel ESWW 3 Piezas, consumibles y accesorios ● Pedido de piezas, accesorios y consumibles ● Sustituir los cartuchos de tóner ● Sustitución la unidad de recogida de tóner Para obtener más información: En EE. UU., visite www.hp.com/support/colorljM651. Fuera de EE. UU., visite www.hp.com/support. Seleccione su país/región. Haga clic en Solución de problemas. Escriba el nombre del producto y seleccione Buscar. La ayuda detallada de HP para su producto incluye la información siguiente: ESWW ● Instalación y configuración ● Conocimiento y uso ● Solución de problemas ● Descarga de las actualizaciones de software ● Cómo unirse a foros de asistencia ● Cómo encontrar información sobre normativas y garantía 23 Pedido de piezas, accesorios y consumibles Pedidos Realice su pedido de consumibles y papel www.hp.com/go/suresupply Realice su pedido de piezas y accesorios originales HP www.hp.com/buy/parts Realice su pedido a través del servicio técnico o proveedores de asistencia Póngase en contacto con el proveedor de servicio técnico o asistencia autorizado por HP. Pedido mediante el servidor web incorporado de HP (EWS) En un navegador web compatible de su equipo, escriba la dirección IP o el nombre de host del producto en el campo de dirección/URL. El servidor web incorporado de HP incluye un enlace al sitio web HP SureSupply, que proporciona la posibilidad de comprar consumibles de HP originales. Piezas y consumibles El producto cuenta con las siguientes características. 24 ● Las piezas que se identifican como piezas de sustitución de carácter Obligatorio por el usuario las deben instalar los clientes, a menos que acepte pagar al personal de asistencia técnica de HP para que realice la reparación. Para esas piezas no se proporciona asistencia in situ o de devolución al almacén de acuerdo con la garantía del producto HP. ● Las piezas que se identifican como piezas de sustitución Opcional por el usuario las pueden instalar el personal de asistencia técnica de HP si se solicita, sin ningún coste adicional durante el período de garantía del producto. Elemento Descripción Opciones de sustitución por el usuario Número de pieza Kit de mantenimiento/fusor de 110 V Fusor de repuesto de 110 voltios Obligatorio CE246A Kit de mantenimiento/fusor de 220 V Fusor de repuesto de 220 voltios Obligatorio CE247A Kit de transferencia de imágenes Cinta y rodillo de transferencia de imágenes de recambio Obligatorio CE249A Unidad de recogida de tóner Unidad de recogida de tóner de recambio Obligatorio CE265A Cartucho de tóner negro HP 653X, alta capacidad, producción de 19.500 páginas Cartucho de tóner de alta capacidad de repuesto Obligatorio CF330X Cartucho de tóner negro HP 653A LaserJet, producción de 11.000 páginas Cartucho de tóner de recambio Obligatorio CF320A Cartucho de tóner Cian HP 653A LaserJet, producción de 15.000 páginas Cartucho de tóner de recambio Obligatorio CF331A Cartucho de tóner amarillo HP 653A, producción de 15.000 páginas Cartucho de tóner de recambio Obligatorio CF332A Cartucho de tóner magenta HP 653A LaserJet, producción de 15.000 páginas Cartucho de tóner de recambio Obligatorio CF333A Bandeja de inserción de papel de postal HP LaserJet Bandeja de inserción de papel de postal de recambio Obligatorio CC497A Capítulo 3 Piezas, consumibles y accesorios ESWW Accesorios Elemento Descripción Referencia Bandeja de papel de 500 hojas Accesorio de bandeja de entrada CZ261 Alimentador de 500 hojas y armario Accesorio de bandeja de entrada y armario de almacenamiento CZ262 2 alimentadores de 500 páginas, alimentador de entrada de alta capacidad de 1.500 páginas y soporte Accesorio alimentador de 2.500 hojas CZ263 Bandeja de inserción de papel de postal HP LaserJet Bandeja de inserción para imprimir papel de pequeño tamaño CC497A Accesorio de impresión inalámbrica directa y NFC HP Jetdirect 2800w Accesorio de impresión inalámbrica directa para impresión táctil desde dispositivos móviles J8029A ESWW Pedido de piezas, accesorios y consumibles 25 Sustituir los cartuchos de tóner El producto utiliza cuatro colores y tiene un cartucho de tóner diferente para cada color: amarillo (Y), magenta (M), cian (C) y negro (K). Los cartuchos de tóner están en el interior de la puerta frontal. Este producto indica si el nivel de un cartucho de tóner es bajo. La vida útil real restante del cartucho de tóner puede variar. No es necesario sustituir el cartucho de tóner en este momento. Tenga un cartucho de impresión de recambio disponible para instalarlo cuando la calidad de impresión deje de ser aceptable. La siguiente ilustración muestra los componentes del cartucho de tóner. 1 2 3 1 Protección de plástico 2 Tambor de imágenes 3 Chip de memoria PRECAUCIÓN: Si se mancha la ropa de tóner, límpiela con un paño seco y lávela en agua fría. El agua caliente fija el tóner en los tejidos. NOTA: 26 La caja del cartucho de tóner contiene información acerca del reciclaje de cartuchos de tóner usados. Capítulo 3 Piezas, consumibles y accesorios ESWW 1. Abra la puerta delantera. Y M Y C M K C K 2. Sujete el asa del cartucho de tóner usado y tire de ella para extraerlo. Y M Y C M K C K K 3. Saque el cartucho de tóner nuevo de su bolsa de protección. K ESWW Sustituir los cartuchos de tóner 27 4. Sujete el cartucho de tóner por los dos lados y agítelo arriba y abajo 5 o 6 veces. K 5. Retire la protección de plástico del cartucho de tóner. K 28 Capítulo 3 Piezas, consumibles y accesorios ESWW 6. Alinee el cartucho de tóner con la ranura e introdúzcalo en el producto. Y M Y C M K C K K 7. Cierre la puerta delantera. Y M Y C M K C K ESWW Sustituir los cartuchos de tóner 29 Sustitución la unidad de recogida de tóner Sustituya la unidad de recogida de tóner cuando así se le solicite en el panel de control. NOTA: La unidad de recogida de tóner está diseñada para un único uso. No intente vaciar la unidad de recogida de tóner para volver a utilizarla. Si lo hace, el tóner se podría derramar en el interior del producto y se podría reducir la calidad de impresión. Después de su uso, devuelva la unidad de recogida de tóner al programa Planet Partners HP para su reciclaje. PRECAUCIÓN: Si se mancha la ropa de tóner, límpiela con un paño seco y lávela en agua fría. El agua caliente fija el tóner en los tejidos. 1. Abra la puerta delantera. Y M Y C M K C K 2. Sujete la parte superior de la unidad de recogida de tóner y extráigala del producto. Y M Y C M K C K 30 Capítulo 3 Piezas, consumibles y accesorios ESWW 3. Coloque la tapa acoplada sobre la abertura situada en la parte superior de la unidad. 4. Saque la nueva unidad de recogida de tóner de su paquete. ESWW Sustitución la unidad de recogida de tóner 31 5. Introduzca la parte inferior de la unidad nueva en el producto y, a continuación, empuje la parte superior de la unidad hasta que encaje en su lugar. Y M Y C M K C K 6. Cierre la puerta delantera. NOTA: Si la unidad de recogida de tóner no está instalada correctamente, la puerta frontal no se podrá cerrar completamente. Y M Y Para reciclar la unidad de recogida de tóner, siga las instrucciones que figuran en la unidad de recogida de tóner nueva. C M K C K 32 Capítulo 3 Piezas, consumibles y accesorios ESWW 4 Impresión ● Tareas de impresión (Windows) ● Tareas de impresión (Mac OS X) ● Almacenamiento de trabajos de impresión en el producto para imprimirlos posteriormente ● Impresión móvil ● Impresión desde el puerto USB Para obtener más información: En EE. UU., visite www.hp.com/support/colorljM651. Fuera de EE. UU., visite www.hp.com/support. Seleccione su país/región. Haga clic en Solución de problemas. Escriba el nombre del producto y seleccione Buscar. La ayuda detallada de HP para su producto incluye la información siguiente: ESWW ● Instalación y configuración ● Conocimiento y uso ● Solución de problemas ● Descarga de las actualizaciones de software ● Cómo unirse a foros de asistencia ● Cómo encontrar información sobre normativas y garantía 33 Tareas de impresión (Windows) Cómo imprimir (Windows) El siguiente procedimiento describe el proceso básico de impresión para Windows. 1. Desde el programa de software, seleccione la opción Imprimir. 2. Seleccione el producto en la lista de impresoras. Para cambiar la configuración, haga clic o toque el botón Propiedades o Preferencias para abrir el controlador de impresión. NOTA: El nombre del botón varía según el programa de software. 34 3. Haga clic o toque las fichas del controlador de impresión para configurar las opciones disponibles. Por ejemplo, configure la orientación del papel en la ficha Acabado y defina el origen del papel, el tipo de papel, el tamaño de papel y la opciones de calidad en la ficha Papel/Calidad. 4. Haga clic o toque el botón Aceptar para volver al cuadro de diálogo Imprimir. Seleccione el número de copias que va a imprimir en esta pantalla. 5. Haga clic o toque el botón Aceptar para imprimir el trabajo. Capítulo 4 Impresión ESWW Impresión automática en ambas caras (Windows) Utilice este procedimiento para productos que tengan un accesorio de impresión automática a doble cara instalado. Si el producto no tiene un accesorio de impresión automática a doble cara instalado o si desea imprimir en tipos de papel que el accesorio de impresión a doble cara no admite, puede imprimir por ambas caras de forma manual. 1. Desde el programa de software, seleccione la opción Imprimir. 2. Seleccione el producto en la lista de impresoras y, a continuación, haga clic o toque el botón Propiedades o Preferencias para abrir el controlador de impresión. NOTA: El nombre del botón varía según el programa de software. 3. Haga clic en la ficha Acabado o tóquela. 4. Active la casilla de verificación Imprimir en ambas caras. Haga clic en el botón Aceptar para cerrar el cuadro de diálogo Propiedades del documento. 5. En el cuadro de diálogo Imprimir, haga clic en el botón Aceptar para imprimir el trabajo. Impresión manual en ambas caras (Windows) Utilice este procedimiento para los productos que no tienen un accesorio de impresión a doble cara automática instalado o para imprimir en papel que la unidad de impresión a doble cara no admite. 1. Desde el programa de software, seleccione la opción Imprimir. 2. Seleccione el producto en la lista de impresoras y, a continuación, haga clic o toque el botón Propiedades o Preferencias para abrir el controlador de impresión. NOTA: El nombre del botón varía según el programa de software. ESWW 3. Haga clic en la ficha Acabado o tóquela. 4. Active la casilla de verificación Imprimir en ambas caras (manualmente). Haga clic en Aceptar para imprimir la primera cara del trabajo. 5. Retire el trabajo impreso de la bandeja de salida y colóquelo en la bandeja 1. 6. Si se le solicita, toque el botón del panel de control adecuado para continuar. Tareas de impresión (Windows) 35 Impresión de varias páginas por hoja (Windows) 1. Desde el programa de software, seleccione la opción Imprimir. 2. Seleccione el producto en la lista de impresoras y, a continuación, haga clic o toque el botón Propiedades o Preferencias para abrir el controlador de impresión. NOTA: El nombre del botón varía según el programa de software. 3. Haga clic en la ficha Acabado o tóquela. 4. Seleccione el número de página por hoja desde la lista desplegable Páginas por hoja. 5. Seleccione las opciones adecuadas de Imprimir bordes de página, Orden de páginas y Orientación. Haga clic en el botón Aceptar para cerrar el cuadro de diálogo Propiedades del documento. 6. En el cuadro de diálogo Imprimir, haga clic en el botón Aceptar para imprimir el trabajo. Selección del tipo de papel (Windows) 1. Desde el programa de software, seleccione la opción Imprimir. 2. Seleccione el producto en la lista de impresoras y, a continuación, haga clic o toque el botón Propiedades o Preferencias para abrir el controlador de impresión. NOTA: El nombre del botón varía según el programa de software. 3. Haga clic o toque la ficha Papel/Calidad. 4. En la lista desplegable Tipo de papel, haga clic en la opción Más... 5. Amplíe la lista de opciones Tipo: opciones. 6. Amplíe la categoría de tipos de papel que mejor describa su papel. 7. Seleccione la opción para el tipo de papel que esté utilizando y haga clic en el botón Aceptar. 8. Haga clic en el botón Aceptar para cerrar el cuadro de diálogo Propiedades del documento. En el cuadro de diálogo Imprimir, haga clic en el botón Aceptar para imprimir el trabajo. Si es necesario configurar la bandeja, aparece un mensaje de configuración de la bandeja en el panel de control del producto. 9. Cargue la bandeja con el tipo y tamaño de papel especificados y, a continuación, cierre la bandeja. 10. Toque el botón Aceptar para aceptar el tipo y el tamaño detectado, o bien toque el botón Modificar para elegir un tipo o un tamaño de papel diferente. 11. Seleccione el tipo y el tamaño de papel correcto y, a continuación, toque el botón Aceptar. Tareas de impresión adicionales En EE. UU., visite www.hp.com/support/colorljM651. Fuera de EE. UU., visite www.hp.com/support. Seleccione su país/región. Haga clic en Solución de problemas. Escriba el nombre del producto y seleccione Buscar. Instrucciones disponibles para ejecutar tareas de impresión específicas, como las siguientes: 36 Capítulo 4 Impresión ESWW ESWW ● Crear y usar atajos de impresión o preajustes ● Seleccionar el tamaño de papel o utilizar un tamaño de papel personalizado ● Seleccionar la orientación de la página ● Crear un folleto ● Cambiar el tamaño de un documento para que se ajuste a un tamaño de papel determinado ● Imprimir las primeras o últimas páginas del documento en un papel diferente ● Imprimir filigranas en un documento Tareas de impresión (Windows) 37 Tareas de impresión (Mac OS X) Cómo imprimir (Mac OS X) El siguiente procedimiento describe el proceso básico de impresión para Mac OS X. 1. Haga clic en el menú Archivo y, a continuación, en Imprimir. 2. En el menú Imprimir, seleccione este producto. 3. Abra la lista desplegable de menús o haga clic en Mostrar detalles y, a continuación, seleccione otros menús para ajustar la configuración de impresión. 4. Haga clic en el botón Imprimir. Impresión automática en ambas caras (Mac OS X) NOTA: Esta función está disponible si instala el controlador de impresión de HP. Es posible que no esté disponible si se usa AirPrint. 1. Haga clic en el menú Archivo y, a continuación, en Imprimir. 2. En el menú Imprimir, seleccione este producto. 3. Abra la lista desplegable de menús o haga clic en Mostrar detalles y, a continuación, haga clic en el menú Diseño. 4. Seleccione una opción de encuadernación en la lista desplegable A doble cara. 5. Haga clic en el botón Imprimir. Impresión manual en ambas caras (Mac OS X) NOTA: Esta función está disponible si instala el controlador de impresión de HP. Es posible que no esté disponible si se usa AirPrint. 38 1. Haga clic en el menú Archivo y, a continuación, en Imprimir. 2. En el menú Impresora, seleccione este producto. 3. Abra la lista desplegable de menús o haga clic en Mostrar detalles y, a continuación, haga clic en el menú Dúplex manual. 4. Haga clic en el cuadro Dúplex manual para seleccionar una opción de encuadernación. 5. Haga clic en el botón Imprimir. 6. Vaya al producto y retire el papel en blanco que se encuentre en la bandeja 1. 7. Retire la pila impresa de la bandeja de salida y colóquela con la cara impresa boca abajo en la bandeja de entrada. 8. Si se le solicita, toque el botón del panel de control adecuado para continuar. Capítulo 4 Impresión ESWW Impresión de varias páginas por hoja (Mac OS X) 1. Haga clic en el menú Archivo y, a continuación, en Imprimir. 2. En el menú Imprimir, seleccione este producto. 3. Abra la lista desplegable de menús o haga clic en Mostrar detalles y, a continuación, haga clic en el menú Diseño. 4. En la lista desplegable Páginas por hoja, seleccione el número de páginas que desee imprimir en cada hoja. 5. En el área Orientación, seleccione el orden y la colocación de las páginas en la hoja. 6. En el menú Márgenes, seleccione el tipo de margen que desee imprimir alrededor de cada página de la hoja. 7. Haga clic en el botón Imprimir. Selección del tipo de papel (Mac OS X) 1. Haga clic en el menú Archivo y, a continuación, en Imprimir. 2. En el menú Imprimir, seleccione este producto. 3. Abra la lista desplegable de menús o haga clic en Mostrar detalles y, a continuación, haga clic en el menú Acabado. 4. Seleccione un tipo de la lista desplegable Tipo de soporte. 5. Haga clic en el botón Imprimir. Tareas de impresión adicionales En EE. UU., visite www.hp.com/support/colorljM651. Fuera de EE. UU., visite www.hp.com/support. Seleccione su país/región. Haga clic en Solución de problemas. Escriba el nombre del producto y seleccione Buscar. Instrucciones disponibles para ejecutar tareas de impresión específicas, como las siguientes: ESWW ● Crear y usar atajos de impresión o preajustes ● Seleccionar el tamaño de papel o utilizar un tamaño de papel personalizado ● Seleccionar la orientación de la página ● Crear un folleto ● Cambiar el tamaño de un documento para que se ajuste a un tamaño de papel determinado ● Imprimir las primeras o últimas páginas del documento en un papel diferente ● Imprimir filigranas en un documento Tareas de impresión (Mac OS X) 39 Almacenamiento de trabajos de impresión en el producto para imprimirlos posteriormente ● Creación de un trabajo almacenado (Windows) ● Creación de un trabajo almacenado (Mac OS X) ● Impresión de un trabajo almacenado ● Eliminación de un trabajo almacenado Creación de un trabajo almacenado (Windows) Puede almacenar trabajos en el producto para poder imprimirlos en cualquier momento. NOTA: Su controlador de impresión puede ser distinto del que se muestra aquí, pero los pasos son los mismos. 40 1. Desde el programa de software, seleccione la opción Imprimir. 2. Seleccione el producto en la lista de impresoras y, a continuación, seleccione Propiedades o Preferencias (el nombre varía en función de los diferentes programas de software). 3. Haga clic en la ficha Almacenamiento de trabajos. Capítulo 4 Impresión ESWW 4. 5. Seleccione la opción Modo de almacenamiento de trabajos. ● Imprimir y retener: permite imprimir una copia de prueba de un trabajo y, a continuación, copias adicionales. ● Trabajo personal: el trabajo no se imprime hasta que lo solicite en el panel de control del producto. Para este modo de almacenamiento de trabajo, puede seleccionar una de las opciones de Hacer trabajo privado/seguro. Si asigna un número de identificación personal (PIN) al trabajo, debe proporcionarlo en el panel de control. Si cifra el trabajo, debe proporcionar la contraseña requerida en el panel de control. ● Copia rápida: permite imprimir el número solicitado de copias de un trabajo y, a continuación, almacenar una copia de él en la memoria del producto para poder imprimirlo más adelante. ● Trabajo almacenado: permite almacenar un trabajo en el producto para que otros usuarios puedan imprimirlo en cualquier momento. Para este modo de almacenamiento de trabajo, puede seleccionar una de las opciones de Hacer trabajo privado/seguro. Si asigna un número de identificación personal (PIN) al trabajo, la persona que lo imprima debe proporcionarlo en el panel de control. Si cifra el trabajo, la persona que lo imprima debe proporcionar la contraseña requerida en el panel de control. Para utilizar un nombre de usuario o de trabajo personalizado, haga clic en el botón Personalizado y, a continuación, introduzca el nombre de usuario o de trabajo. Si existe otro trabajo almacenado con ese nombre, seleccione qué opción desea utilizar: 6. ● Añadir número (1-99) al nombre: añade un número único al final del nombre del trabajo. ● Sustituir el archivo existente: sobrescribe el trabajo almacenado existente con el nuevo. Haga clic en el botón Aceptar para cerrar el cuadro de diálogo Propiedades del documento. En el cuadro de diálogo Imprimir, haga clic en el botón Aceptar para imprimir el trabajo. Creación de un trabajo almacenado (Mac OS X) Puede almacenar trabajos en el producto para poder imprimirlos en cualquier momento. ESWW Almacenamiento de trabajos de impresión en el producto para imprimirlos posteriormente 41 1. Haga clic en el menú Archivo y, a continuación, en Imprimir. 2. En el menú Imprimir, seleccione este producto. 3. De forma predeterminada, el controlador de impresión muestra el menú Copias y páginas. Abra la lista desplegable de menús y, a continuación, haga clic en el menú Almacenamiento de trabajos. 4. En la lista desplegable Modo, seleccione el tipo de trabajo almacenado. 5. ● Imprimir y retener: permite imprimir una copia de prueba de un trabajo y, a continuación, copias adicionales. ● Trabajo personal: el trabajo no se imprime hasta que lo solicite en el panel de control del producto. Si asigna un número de identificación personal (PIN) al trabajo, debe proporcionarlo en el panel de control. ● Copia rápida: permite imprimir el número solicitado de copias de un trabajo y, a continuación, almacenar una copia de él en la memoria del producto para poder imprimirlo más adelante. ● Trabajo almacenado: permite almacenar un trabajo en el producto para que otros usuarios puedan imprimirlo en cualquier momento. Si asigna un número de identificación personal (PIN) al trabajo, la persona que lo imprima debe proporcionarlo en el panel de control. Para utilizar un nombre de usuario o de trabajo personalizado, haga clic en el botón Personalizado y, a continuación, introduzca el nombre de usuario o de trabajo. Si existe otro trabajo almacenado con ese nombre, seleccione qué opción desea utilizar. ● Añadir número (1-99) al nombre: añade un número único al final del nombre del trabajo. ● Sustituir el archivo existente: sobrescribe el trabajo almacenado existente con el nuevo. 6. Si ha seleccionado la opción Trabajo almacenado o Trabajo privado en el paso 3, podrá proteger el trabajo con un PIN. Escriba un número de 4 dígitos en el campo Utilice PIN para imprimir. Cuando otra persona intente imprimir este trabajo, el producto le solicitará que introduzca este número PIN. 7. Haga clic en el botón Imprimir para procesar el trabajo. Impresión de un trabajo almacenado Siga este procedimiento para impresión de un trabajo almacenado en la memoria del producto. 1. En la pantalla de inicio del panel de control del producto, desplácese hasta el botón Recuperar desde mem. disp. y tóquelo. 2. Seleccione el nombre de la carpeta en la que está almacenado el trabajo. 3. Seleccione el nombre del trabajo. Si el trabajo es privado o está cifrado, introduzca el PIN o la contraseña. 4. Ajuste el número de copias y, a continuación, toque el botón Iniciar para imprimir el trabajo. Eliminación de un trabajo almacenado Cuando se envía un trabajo almacenado a la memoria del producto, éste sobrescribe cualquier trabajo anterior con el mismo nombre de usuario y de trabajo. Si un trabajo no está almacenado con el mismo nombre de usuario y de trabajo y el producto necesita más espacio, el producto puede borrar otros trabajos almacenados comenzando con el más antiguo. Puede cambiar el número de trabajos que puede almacenar el producto desde el menú Configuración general del panel de control del producto. 42 Capítulo 4 Impresión ESWW Utilice este siguiente procedimiento para eliminar un trabajo almacenado en la memoria del producto. ESWW 1. En la pantalla de inicio del panel de control del producto, desplácese hasta el botón Recuperar desde mem. disp. y tóquelo. 2. Seleccione el nombre de la carpeta en la que está almacenado el trabajo. 3. Seleccione el nombre del trabajo y, a continuación, toque el botón Eliminar. 4. Si el trabajo es privado o está cifrado, introduzca el PIN o la contraseña y, a continuación, toque el botón Eliminar. Almacenamiento de trabajos de impresión en el producto para imprimirlos posteriormente 43 Impresión móvil HP dispone de varias soluciones de impresión móvil y soluciones ePrint para permitir la impresión inalámbrica en una impresora HP desde un portátil, una tableta, un smartphone u otro dispositivo móvil. Para determinar cuál es la mejor elección, visite www.hp.com/go/LaserJetMobilePrinting (solo en inglés). ● Impresión directa inalámbrica de HP y NFC ● HP ePrint via email ● Software HP ePrint ● AirPrint Impresión directa inalámbrica de HP y NFC HP proporciona impresión directa inalámbrica de HP y NFC (Near Field Communication) en las impresoras con el accesorio de HP Jetdirect 2800w NFC con impresión directa inalámbrica (número de referencia: J8029-90901), además de en algunas otras impresoras HP LaserJet (compruebe la documentación de la impresora). Consulte www.hp.com/go/jd2800wSupport para obtener más información acerca del accesorio HP Jetdirect 2800w NFC con impresión inalámbrica directa. Utilice la impresión inalámbrica directa de HP para imprimir de forma inalámbrica desde los siguientes dispositivos: ● iPhone, iPad o iPod Touch mediante Apple AirPrint o la aplicación HP ePrint ● Dispositivos móviles Android mediante la aplicación HP ePrint con la solución de impresión incorporada de Android ● Dispositivos móviles Symbian mediante la aplicación HP ePrint Home & Biz App ● Dispositivos PC y Mac mediante el software de HP ePrint Para obtener más información sobre la impresión inalámbrica directa de HP, vaya a www.hp.com/go/ wirelessprinting y, a continuación, haga clic en Impresión inalámbrica directa de HP de la barra de navegación izquierda. Las funciones de impresión inalámbrica directa de HP y NFC pueden activarse o desactivarse desde el panel de control de la impresora. 1. En la pantalla de inicio del panel de control del producto, desplácese hasta el menú Administración y tóquelo. 2. Abra los siguientes menús: 3. ● Configuración de red ● Menú inalámbrico ● Impresión inalámbrica directa Toque el elemento del menú de activación. NOTA: En entornos en los que se haya instalado más de un modelo del mismo producto, podría ser útil proporcionar a cada producto un SSID más exclusivo para una identificación más sencilla del producto para la impresión directa inalámbrica de HP. El identificador SSID (Service Set Identifier) también está disponible en la Página Cómo conectarse al tocar el botón Red en la pantalla de inicio del panel de control del producto. 44 Capítulo 4 Impresión ESWW Siga este procedimiento para cambiar el SSID del producto: 1. En la pantalla de inicio del panel de control del producto, desplácese hasta el menú Administración y tóquelo. 2. Abra los siguientes menús: ● Configuración de red ● Menú inalámbrico ● Impresión inalámbrica directa ● SSID 3. Toque el área Nombre de SSID. 4. Utilice el teclado para cambiar el nombre. 5. Toque OK (Fecha/hora). HP ePrint via email Use HP ePrint para imprimir documentos enviándolos como adjuntos de un correo electrónico a la dirección de correo electrónico del producto desde cualquier dispositivo compatible con correo electrónico. NOTA: Es posible que el producto requiera una actualización de firmware para utilizar esta función. Para utilizar HP ePrint, el producto debe cumplir los requisitos siguientes: ● El producto debe estar conectado a una red cableada o inalámbrica y disponer de acceso a Internet. ● Los servicios web de HP deben estar activados en el producto y el producto debe estar registrado en HP Connected. Siga este procedimiento para activar los Servicios Web de HP y registrarse en HP Connected: 1. Abra el servidor web incorporado de HP (EWS): para que aparezca a. En la pantalla de inicio del panel de control del producto, toque el botón Red la dirección IP o el nombre de host. b. Abra un navegador web e introduzca en la barra de direcciones la dirección IP o el nombre de host tal y como aparece en el panel de control del producto. Pulse la tecla Intro en el teclado del equipo. El EWS se abre. 2. Haga clic en la ficha Servicios web de HP. 3. Seleccione la opción que permite activar los servicios Web. NOTA: La activación de los servicios web puede requerir varios minutos. 4. ESWW Vaya a www.hpconnected.com para crear una cuenta HP ePrint y completar el proceso de instalación. Impresión móvil 45 Software HP ePrint El software HP ePrint facilita la impresión desde un equipo de escritorio o portátil Windows o Mac a cualquier producto compatible con HP ePrint. Este software facilita la búsqueda de productos compatibles con HP ePrint registrados en su cuenta de HP Connected. La impresora HP de destino puede estar en la oficina o en cualquier otro punto del mundo. ● Windows: Una vez instalado el software, abra la opción Imprimir en la aplicación y, a continuación, seleccione HP ePrint de la lista de impresoras instaladas. Haga clic en el botón Propiedades para configurar las opciones de impresión. ● Mac: Tras instalar el software, seleccione Archivo, Imprimir, y, a continuación, seleccione la flecha junto a PDF (en la esquina inferior izquierda de la pantalla de controlador). Seleccione HP ePrint. Para Windows, el software HP ePrint también admite la impresión TCP/IP en impresoras de redes locales conectadas a la red (LAN o WAN) mediante productos compatibles con UPD PostScript®. Tanto Windows como Mac admiten la impresión IPP en productos conectados a una red LAN o WAN compatibles con ePCL. Windows y Mac también admiten la impresión de documentos PDF en ubicaciones de impresión públicas y la impresión mediante HP ePrint a través del correo utilizando la nube. En la dirección www.hp.com/go/eprintsoftware encontrará controladores e información. NOTA: El software HP ePrint es una utilidad de flujo de trabajo PDF para Mac y, desde un punto de vista técnico, no se trata de un controlador de impresión. NOTA: El software HP ePrint no admite la impresión USB. AirPrint La impresión directa mediante AirPrint de Apple se admite en iOS 4.2 o superior. Utilice AirPrint para imprimir directamente en el producto desde un iPad, iPhone (3GS o posterior) o iPod Touch (3.ª generación o posterior) con las siguientes aplicaciones: ● Mail ● Fotografías ● Safari ● iBooks ● Selección de aplicaciones de otros desarrolladores Para utilizar AirPrint, el producto debe estar conectado a la misma red inalámbrica que el dispositivo Apple. Para obtener más información sobre el uso de AirPrint y sobre qué productos de HP son compatibles con AirPrint, visite el sitio web de asistencia de este producto: ● En EE. UU., visite www.hp.com/support/colorljM651. ● Fuera de EE. UU., visite www.hp.com/support. Seleccione su país/región. Haga clic en Solución de problemas. Escriba el nombre del producto y seleccione Buscar. NOTA: 46 AirPrint no admite todas las conexiones USB. Capítulo 4 Impresión ESWW Impresión desde el puerto USB Este producto incorpora la función de impresión de USB de fácil acceso, de forma que puede imprimir archivos rápidamente, sin necesidad de enviarlos desde un equipo. El producto admite unidades flash USB estándar a través del puerto USB situado en la parte frontal del producto. Puede imprimir los siguientes tipos de archivos: ● .pdf ● .prn ● .pcl ● .ps ● .cht Activación del puerto USB para la impresión Antes de usar esta función, debe habilitar el puerto USB. Utilice el siguiente procedimiento para habilitar el puerto desde los menús del panel de control del producto: 1. En la pantalla de inicio del panel de control del producto, desplácese hasta el botón Administración y tóquelo. 2. Abra los siguientes menús: 3. ● Configuración general ● Activar Recuperar de USB Toque la opción Activar y, a continuación, toque el botón Guardar. Impresión de documentos USB 1. Inserte la unidad flash USB en el puerto USB de fácil acceso. NOTA: Puede que tenga que extraer la cubierta del puerto USB. Tire de la cubierta para retirarla. 2. El producto detecta la unidad flash USB. Toque el botón Aceptar para acceder a la unidad o, si se indica, seleccione la opción Recuperar de USB de la lista de aplicaciones disponibles. Se abre la pantalla Recuperar de USB. 3. Seleccione el nombre del documento que desee imprimir. NOTA: El documento puede estar en una carpeta. Abra las carpetas según sea necesario. ESWW 4. Para ajustar el número de copias, toque el campo Copias y, a continuación, utilice el teclado para seleccionar el número de copias. 5. Toque el botón Iniciar para imprimir el documento. Impresión desde el puerto USB 47 48 Capítulo 4 Impresión ESWW 5 Gestión del producto ● Configuración de la red IP ● HP Utility para Mac OS X ● Servidor web incorporado de HP ● HP Web Jetadmin ● Características de seguridad del producto ● Configuraciones de ahorro ● Actualizaciones de software y firmware Para obtener más información: En EE. UU., visite www.hp.com/support/colorljM651. Fuera de EE. UU., visite www.hp.com/support. Seleccione su país/región. Haga clic en Solución de problemas. Escriba el nombre del producto y seleccione Buscar. La ayuda detallada de HP para su producto incluye la información siguiente: ESWW ● Instalación y configuración ● Conocimiento y uso ● Solución de problemas ● Descarga de las actualizaciones de software ● Cómo unirse a foros de asistencia ● Cómo encontrar información sobre normativas y garantía 49 Configuración de la red IP ● Renuncia al uso compartido de impresoras ● Visualización o cambio de la configuración de red ● Cambio del nombre del producto en una red ● Configuración manual de los parámetros IPv4 TCP/IP desde el panel de control ● Configuración manual de los parámetros IPv6 TCP/IP desde el panel de control Renuncia al uso compartido de impresoras HP no admite la red de punto a punto, ya que se trata de una función de los sistemas operativos de Microsoft y no de los controladores de impresora de HP. Visite el sitio Web de Microsoft en www.microsoft.com. Visualización o cambio de la configuración de red Utilice el servidor Web incorporado de HP para ver o cambiar la configuración de IP. 1. 2. Apertura del servidor Web incorporado de HP (EWS): para que aparezca a. En la pantalla de inicio del panel de control del producto, toque el botón Red la dirección IP o el nombre de host. b. Abra un explorador de Web e introduzca en la barra de direcciones la dirección IP o el nombre de host tal y como aparece en el panel de control del producto. Pulse la tecla Intro en el teclado del equipo. El EWS se abre. Haga clic en la ficha Red para obtener información de red. Puede cambiar la configuración según lo necesite. Cambio del nombre del producto en una red Si quiere cambiar el nombre del producto en una red para poder identificarlo de forma única, utilice el servidor Web incorporado de HP. 1. 2. 50 Apertura del servidor Web incorporado de HP (EWS): para que aparezca a. En la pantalla de inicio del panel de control del producto, toque el botón Red la dirección IP o el nombre de host. b. Abra un explorador de Web e introduzca en la barra de direcciones la dirección IP o el nombre de host tal y como aparece en el panel de control del producto. Pulse la tecla Intro en el teclado del equipo. El EWS se abre. Abra la ficha General. Capítulo 5 Gestión del producto ESWW 3. En la página Información del dispositivo, el nombre del producto predeterminado se encuentra en el campo Nombre del dispositivo. Puede cambiar este nombre para identificar el producto de manera única. NOTA: El resto de campos de la página son opcionales. 4. Haga clic en el botón Aplicar para guardar los cambios. Configuración manual de los parámetros IPv4 TCP/IP desde el panel de control Utilice los menús de administración del panel de control para configurar manualmente una dirección IPv4, una máscara de subred y una puerta de enlace predeterminada. 1. En la pantalla de inicio del panel de control del producto, desplácese hasta el botón Administración y tóquelo. 2. Abra los siguientes menús: ● Configuración de red ● Menú Jetdirect ● TCP/IP ● Configuración de IPV 4 ● Método de configuración 3. Seleccione la opción Manual y, a continuación, toque el botón Guardar. 4. Abra el menú Configuración manual. 5. Toque la opción Dirección IP, Máscara de subred o Puerta de enlace predeterminada. 6. Toque el primer campo para abrir el teclado. Introduzca los dígitos correctos para el campo y, a continuación, toque el botón "Aceptar". Repita este proceso para cada campo y, a continuación, toque el botón Guardar. Configuración manual de los parámetros IPv6 TCP/IP desde el panel de control Utilice los menús de administración del panel de control para configurar manualmente una dirección IPv6. ESWW 1. En la pantalla de inicio del panel de control del producto, desplácese hasta el botón Administración y tóquelo. 2. Para activar la configuración manual, abra los siguientes menús: ● Configuración de red ● Menú Jetdirect ● TCP/IP ● Configuración IPV6 ● Dirección Configuración de la red IP 51 ● Configuración manual ● Activar Seleccione la opción Activado y, a continuación, toque el botón Guardar. 52 3. Para configurar la dirección, toque el botón Dirección y, a continuación, el campo para abrir el teclado. 4. Utilice el teclado para introducir la dirección y, a continuación, toque el botón "Aceptar". 5. Toque el botón Guardar. Capítulo 5 Gestión del producto ESWW HP Utility para Mac OS X Utilice HP Utility para Mac OS X para verificar el estado del producto o para ver o cambiar configuración del producto desde el ordenador. Puede emplear HP Utility tanto si el producto está conectado mediante un cable USB como si lo está a una red TCP/IP. Cómo abrir HP Utility En el Finder, haga clic en Aplicaciones, en Hewlett-Packard y, por último, en HP Utility. Si HP Utility no está incluido en la lista Utilidades, utilice el procedimiento siguiente para abrirlo: 1. En el equipo, abra el menú de Apple , haga clic en el menú Preferencias del sistema y, a continuación, haga clic en el icono Imprimir y enviar por fax o Imprimir y escanear. 2. Seleccione el producto en la parte izquierda de la ventana. 3. Haga clic en el botón Opciones y recambios. 4. Haga clic en la ficha Utilidad. 5. Haga clic en el botón Abrir Printer Utility. Características de HP Utility La barra de herramientas de HP Utility se encuentra en la parte superior de cada página. Incluye estos elementos: ● Dispositivos: Haga clic en este botón para mostrar u ocultar los productos Mac encontrados por HP Utility en el panel Impresoras en la parte izquierda de la pantalla. ● Todas las configuraciones: Haga clic en este botón para volver a la página principal de HP Utility. ● Aplicaciones: Haga clic en este botón para definir qué herramientas o utilidades de HP aparecerán en el Dock. ● Soporte de HP: Haga clic en este botón para abrir un navegador y acceder al sitio web de asistencia de HP del producto. ● Suministros: Haga clic en este botón para abrir el sitio web de HP SureSupply. ● Registro: Haga clic en este botón para abrir el sitio web de registro de HP. ● Reciclaje: Haga clic en este botón para abrir el sitio web del programa de reciclaje HP Planet Partners. HP Utility consta de páginas que puede abrir haciendo clic en la lista Todas las configuraciones. En la tabla siguiente se describen las tareas que puede realizar con HP Utility. ESWW Menú Elemento Descripción Información y asistencia Estado de consumibles Muestra el estado de los consumibles del producto y proporciona los enlaces para realizar pedidos de consumibles en línea. Información del dispositivo Muestra información sobre el producto seleccionado. Cargar archivo Transfiere los archivos desde el equipo al producto. HP Utility para Mac OS X 53 Menú Elemento Descripción Cargar fuentes Transfiere los archivos de fuentes desde el equipo al producto. HP Connected Acceder al sitio web de HP Connected. Actualizar firmware Transfiere un archivo de actualización del firmware al producto. NOTA: Esta opción solo está disponible después de abrir el menú Ver y seleccionar el elemento Mostrar opciones avanzadas. Comandos Envía caracteres especiales o comandos de impresión al producto después del trabajo de impresión. NOTA: Esta opción solo está disponible después de abrir el menú Ver y seleccionar el elemento Mostrar opciones avanzadas. Configuración de impresora Configuración de digitalización Gestión de consumibles Permite configurar el comportamiento del producto cuando los consumibles se acerquen al final de su vida útil estimada. Configuración de bandejas Permite cambiar la configuración predeterminada de las bandejas. Dispositivos de salida Gestiona la configuración de los accesorios de salida opcionales. Modo de impresión dúplex Activa el modo de impresión automática a doble cara. Proteger puertos directos Desactiva la impresión por puertos USB o paralelos. Trabajos almacenados Gestiona los trabajos de impresión que están almacenados en el disco duro del producto. Configuración de red Permite configurar la red, por ejemplo, los parámetros de IPv4 e IPv6. Configuración adicional Proporciona acceso al servidor web incorporado de HP. Escaneo para correo electrónico Abre la página del servidor web incorporado de HP para la configuración de los ajustes de escaneado a un correo electrónico. NOTA: Explorar para carpeta de red Abre la página del servidor web incorporado de HP para la configuración de los ajustes de escaneado a una carpeta de red. NOTA: 54 Capítulo 5 Gestión del producto No se admiten las conexiones USB. No se admiten las conexiones USB. ESWW Servidor web incorporado de HP ● Acceso al servidor web incorporado de HP (EWS) ● Características del servidor Web incorporado de HP Utilice el servidor web incorporado de HP para gestionar las funciones de impresión desde un equipo, en vez de hacerlo desde el panel de control del producto. ● Ver información del estado del producto ● Determinar la vida útil de todos los consumibles y realizar pedidos de otros nuevos ● Consultar y cambiar las configuraciones de bandeja ● Consultar y cambiar la configuración del menú del panel de control del producto. ● Consultar e imprimir páginas internas ● Recibir notificación de eventos del producto y de consumibles ● Ver y cambiar la configuración de la red El servidor web incorporado de HP funciona cuando el producto está conectado a una red basada en IP. El servidor web incorporado de HP no admite conexiones del producto basadas en IPX. No se necesita acceso a Internet para abrir y utilizar el servidor web incorporado de HP. Cuando el producto está conectado a la red, el servidor Web incorporado de HP está disponible automáticamente. NOTA: No es posible acceder al servidor web incorporado de HP más allá del firewall de la red. Acceso al servidor web incorporado de HP (EWS) 1. En la pantalla de inicio del panel de control del producto, toque el botón Red dirección IP o el nombre de host. para que aparezca la 2. Abra un navegador web e introduzca en la barra de direcciones la dirección IP o el nombre de host tal y como aparece en el panel de control del producto. Pulse la tecla Intro en el teclado del equipo. El EWS se abre. Para utilizar el servidor web incorporado de HP, el navegador debe cumplir los requisitos siguientes: ● Windows: Microsoft Internet Explorer 5.01 o superior o bien, Netscape 6.2 o superior ● Mac OS X: Safari o Firefox mediante Bonjour o una dirección IP ● Linux: sólo Netscape Navigator ● HP-UX 10 y HP-UX 11: Netscape Navigator 4.7 Características del servidor Web incorporado de HP ESWW ● Ficha Información ● Ficha General Servidor web incorporado de HP 55 ● Ficha Imprimir o ficha Copiar/Imprimir ● Ficha Escaneado/Envío digital (solo modelos MFP) ● Ficha Fax (solo modelos MFP) ● Ficha Solución de problemas ● Ficha Seguridad ● Ficha Servicios Web de HP ● Ficha Redes ● Lista Otros enlaces Ficha Información Tabla 5-1 Ficha Información del servidor web incorporado de HP Menú Descripción Estado del dispositivo Muestra el estado del producto y la vida estimada restante de los consumibles HP. La página también muestra el tipo y el tamaño del papel establecido en cada bandeja. Para cambiar la configuración predeterminada, haga clic en el enlace Cambiar configuración. Registro de trabajos Muestra un resumen de todos los trabajos que ha procesado el producto. Página de configuración Muestra la información que se ha encontrado en la página de configuración. Página Estado de consumibles Muestra el estado de los consumibles del producto. Página de registro de eventos Muestra una lista de todos los eventos y errores del producto. Utilice el enlace Asistencia instantánea de HP (en el área Otros enlaces de todas las páginas del servidor web incorporado de HP) para conectarse a un conjunto de páginas web dinámicas que le ayudarán a resolver problemas. En estas páginas también se muestran otros servicios disponibles para el producto. Página de uso Muestra un resumen del número de páginas que ha impreso el producto, agrupadas por tamaño, tipo y ruta de impresión del papel. Información del dispositivo Muestra el nombre en red del dispositivo, su dirección y la información del modelo. Para personalizar estas entradas, haga clic en el menú Información de dispositivo en la ficha General. Imagen del panel de control Muestra una imagen de la pantalla actual en la pantalla del panel de control. Imprimir Carga un archivo listo para imprimir desde el equipo para imprimirlo. El producto utiliza la configuración de impresión predeterminada para imprimir el archivo. Informes y páginas imprimibles Enumera las páginas y los informes internos para el producto. Seleccione uno o más elementos para imprimir o ver. Ficha General Tabla 5-2 Ficha General del servidor web incorporado de HP Menú Descripción Personalización del panel de control: Reordena, muestra u oculta funciones de la pantalla del panel de control. Cambia el idioma predeterminado de la pantalla. 56 Capítulo 5 Gestión del producto ESWW Tabla 5-2 Ficha General del servidor web incorporado de HP (continuación) Menú Descripción Configuración de Conjuntos rápidos Configura trabajos que están disponibles en el área Conjuntos rápidos de la pantalla de inicio en el panel de control del producto. Alertas Configura alertas de correo electrónico para distintos eventos de consumibles y del producto. Menú de administración del panel de control Muestra la estructura de menús del menú Administración del panel de control. AutoSend Configura el producto para que envíe correos electrónicos automatizados en relación con la configuración del producto y los consumibles a direcciones de correo electrónico específicas. Editar otros enlaces Añada o personalice un enlace a otro sitio web. Este enlace aparece en el área Otros enlaces de todas las páginas del servidor web incorporado de HP. Información de pedidos Introduzca la información acerca de los pedidos de cartuchos de tóner de repuesto. La información se muestra en la página de estado de los consumibles. Información del dispositivo Asigna un nombre y un número de identificación al dispositivo. Introduzca el nombre del contacto principal que recibirá la información sobre el producto. Idioma Determina el idioma en el que se va a mostrar la información del servidor Web incorporado de HP. Fecha y hora Establece la fecha y hora o la sincroniza con un servidor de hora de red. Configuración de energía Establece o edita la hora de salida del modo de reposo, la hora de comienzo del modo de reposo y el retraso de reposo para el producto. Establece un programa diferente para cada día de la semana y para vacaciones. NOTA: Configure los ajustes en esta pantalla o utilice el servidor web incorporado de HP para unas opciones de configuración más avanzadas que las que están disponibles a través del menú Administración. Define las interacciones con el producto que hace que se ponga en marcha desde el modo de reposo. Copia de seguridad y restaurar Crear un archivo de copia de seguridad que contiene datos del producto y del usuario. Si es necesario, utilice este archivo para restaurar datos en el producto. Restaurar las configuraciones de fábrica Restablezca los valores predeterminados de fábrica del producto. Instalador de soluciones Instala programas de software de terceros que pueden mejorar la funcionalidad del producto. Actualización de firmware Descarga e instala los archivos de actualización del firmware. Servicios de cupo y estadísticas Ofrece información de conexión sobre los servicios de estadísticas de trabajos de otros fabricantes. Ficha Imprimir o ficha Copiar/Imprimir NOTA: El nombre de la ficha es Copiar/Imprimir para los modelos MFP. Tabla 5-3 Ficha Copiar/Imprimir del servidor web incorporado de HP ESWW Menú Descripción Configuración de Recuperar de USB Activa o desactiva el menú Recuperar de USB del panel de control. Servidor web incorporado de HP 57 Tabla 5-3 Ficha Copiar/Imprimir del servidor web incorporado de HP (continuación) Menú Descripción Gestionar trabajos almacenados Activa o desactiva la posibilidad de almacenar trabajos en la memoria del producto. Configura las opciones de almacenamiento de trabajos. Ajustar tipos de papel Cambia la configuración predeterminada de fábrica del modo de impresión si hay problemas de calidad de impresión al utilizar un tipo de papel específico. Restringir color Permite o restringe la copia y la impresión en color. Especifica los permisos a usuarios individuales o a trabajos que se envíen desde programas de software específicos. Configuración general de impresión Configura los ajustes de todos los trabajos de impresión, incluidos los trabajos de copia o los faxes recibidos. Configuración de copia (solo modelos MFP) Configura las opciones predeterminadas de los trabajos de copia. Gestionar bandejas Configura los ajustes de las bandejas de papel. Ficha Escaneado/Envío digital (solo modelos MFP) Tabla 5-4 Ficha Escaneado/Envío digital del servidor web incorporado de HP Menú Descripción Asistentes de configuración rápida de correo electrónico y almacenamiento en carpetas de red Configura el producto para el envío de imágenes escaneadas como archivos adjuntos de correo electrónico. libreta de direcciones Gestiona la libreta de direcciones, incluido lo siguiente: Configuración de correo electrónico 58 Capítulo 5 Gestión del producto Configura el producto para guardar las imágenes escaneadas en conjuntos rápidos de carpetas de red. Los conjuntos rápidos permiten acceder de forma sencilla a los archivos guardados en la red. ● Agrega direcciones de correo electrónico al producto de una en una. ● Utiliza la ficha Importar/Exportar para cargar en el producto una lista numerosa de direcciones de correo electrónico usadas frecuentemente de una sola vez, en lugar de tener que agregarlas de una en una. ● Edita las direcciones de correo electrónico que ya se han guardado en el producto. Ajusta la configuración predeterminada del correo electrónico para el envío digital, incluyendo lo siguiente: ● Configuración para el servidor de correo saliente (SMTP) ● Configuración predeterminada para trabajos de Conjunto rápido de correo electrónico ● Configuración predeterminada de mensajes, como la dirección "De" y la línea de asunto ● Configuración para las firmas digitales y el cifrado ● Configuración para las notificaciones de correo electrónico ● Configuración de escaneado predeterminada para trabajos de correo electrónico ● Configuración de archivo predeterminada para trabajos de correo electrónico ESWW Tabla 5-4 Ficha Escaneado/Envío digital del servidor web incorporado de HP (continuación) Menú Descripción Configuración del almacenamiento en carpetas de red Ajusta la configuración predeterminada de carpeta de red para el envío digital, incluyendo lo siguiente: Configuración de Guardar en USB ● Configuración predeterminada para trabajos de Conjunto rápido guardados en una carpeta de red ● Configuración para las notificaciones ● Configuración de escaneado predeterminada para trabajos guardados en una carpeta de red ● Configuración de archivo predeterminada para trabajos guardados en una carpeta de red Ajusta la configuración predeterminada de USB para el envío digital, incluyendo lo siguiente: ● Configuración predeterminada para trabajos de Conjunto rápido guardados en una unidad flash USB ● Configuración para las notificaciones ● Configuración predeterminada de escaneado para trabajos guardados en una unidad flash USB ● Configuración predeterminada de archivos para trabajos guardados en una unidad flash USB OXPd: Flujo de trabajo Utilice herramientas de flujo de trabajo de terceros. Configuración del software Digital Sending Ajuste la configuración relacionada con el uso del software de envío digital opcional. Ficha Fax (solo modelos MFP) Tabla 5-5 Ficha Fax del servidor web incorporado de HP Menú Descripción Configuración de envío de fax Ajusta la configuración predeterminada para enviar faxes, incluyendo lo siguiente: Marcados rápidos Configuración de recepción de fax ESWW ● Configuración predeterminada para faxes salientes ● Configuración predeterminada para el envío de faxes con el módem fax interno ● Configuración para utilizar un servicio de fax de LAN ● Configuración para utilizar un servicio de fax de Internet Gestiona los números de marcación rápida, incluido lo siguiente: ● Importa los archivos .CSV que contengan direcciones de correo electrónico, números de fax o registros de usuario para que sea posible acceder a dichos datos en el producto. ● Exporta correo electrónico, fax o registros de usuario desde el producto a un archivo del equipo para utilizarlos como un archivo de copia de seguridad o para importarlos a otro producto HP. Permite configurar opciones de impresión predeterminadas para los faxes entrantes, así como establecer un programa de impresión de faxes. Servidor web incorporado de HP 59 Tabla 5-5 Ficha Fax del servidor web incorporado de HP (continuación) Menú Descripción Archivado y reenvío de fax Activa o desactiva el reenvío y el archivado de fax y configura los ajustes básicos de cada uno: Registro de actividades de fax ● El archivado de fax es un método que consiste en enviar una copia de todos los faxes entrantes y salientes a una dirección de correo electrónico. ● El reenvío de faxes Fax es un método para reenviar faxes entrantes a un dispositivo de fax diferente. Contiene una lista de los faxes que se han enviado o recibido mediante este producto. Ficha Solución de problemas Tabla 5-6 Ficha Solución de problemas del servidor web incorporado de HP Menú Descripción Solución general de problemas Permite seleccionar de una serie de informes y pruebas que le ayudarán a resolver problemas con el producto. Recuperar datos de diagnóstico Exporta información de producto a un archivo que puede resultar de utilidad para el análisis detallado de problemas. NOTA: Este elemento solo está disponible si se ha establecido una contraseña de administrador en la ficha Seguridad. Calibración/Limpieza Activa la función de limpieza automática, crea la página de limpieza y la imprime, y proporciona una opción para calibrar el producto de forma inmediata. Actualización de firmware Descarga e instala los archivos de actualización del firmware. Restaurar las configuraciones de fábrica Permite restablecer los ajustes de a los valores predeterminados de fábrica. Ficha Seguridad Tabla 5-7 Ficha Seguridad del servidor web incorporado de HP Menú Descripción Seguridad general Configuración de la seguridad general, incluido lo siguiente: Control de acceso 60 Capítulo 5 Gestión del producto ● Configura una contraseña de administrador para restringir el acceso a ciertas funciones del producto. ● Establece la contraseña PJL para el procesamiento de comandos PJL. ● Configura la seguridad de las actualizaciones de firmware y el acceso al sistema de archivos. ● Activa o desactiva el puerto USB del host en el panel de control o el puerto de conexión USB del formateador para imprimir directamente de un ordenador. ● Permite consultar el estado de todos los ajustes de seguridad. Configura el acceso a las funciones del producto para personas o grupos específicos y selecciona el método que utilizan para iniciar sesión en el producto. ESWW Tabla 5-7 Ficha Seguridad del servidor web incorporado de HP (continuación) Menú Descripción Proteger datos almacenados Configura y gestiona la unidad de disco duro interna del producto. Este producto incluye una unidad de disco duro cifrada para ofrecer la máxima seguridad. Ajusta la configuración para trabajos que están almacenados en la unidad de disco duro del producto. Gestión de certificados Instala y gestiona certificados de seguridad para acceder al producto y la red. Seguridad de los servicios web Permite que las páginas web puedan acceder a los recursos de este producto desde diferentes dominios. Si no se añaden sitios a la lista significará que todos los sitios son de confianza. Autoprueba Verifica que las funciones de seguridad se ejecuten de acuerdo con los parámetros del sistema previstos. Ficha Servicios Web de HP Utilice la ficha Servicios Web de HP para configurar y activar los servicios web de HP del producto. Debe habilitar los servicios Web de HP para poder utilizar la función HP ePrint. Tabla 5-8 Ficha Redes del servidor web incorporado de HP Menú Descripción Configuración de Servicios Web de HP Conecta este producto con HP ePrintCenter en Internet mediante la activación de los servicios web de HP. Proxy Web Configura un servidor proxy si se producen problemas al activar los servicios web de HP o al conectar el producto a Internet. Ficha Redes Utilice la ficha Redes para configurar y proteger la configuración de red del producto cuando está conectado a una red basada en IP. Esta ficha no se muestra si el producto está conectado a otros tipos de redes. Tabla 5-9 Ficha Redes del servidor web incorporado de HP Menú Descripción Configuración de TCP/IP Ajusta la configuración de TCP/IP para las redes IPv4 e IPv6. NOTA: La disponibilidad de las opciones de configuración depende del modelo del servidor de impresión. ESWW Configuración de red Configura los ajustes de IPX/SPX, AppleTalk, DLC/LLC y SNMP en función del modelo del servidor de impresión. Más configuraciones Configura los servicios y protocolos generales de impresión compatibles con el servidor de impresión. Las opciones disponibles dependen del modelo del servidor de impresión, pero pueden incorporar actualización de firmware, colas LPD, configuración USB, información de asistencia técnica e intervalo de actualización. AirPrint Activa, configura o desactiva la impresión en red de productos compatibles con Apple. Seleccionar idioma Cambia el idioma que muestra el servidor web incorporado de HP. Esta página se muestra si las páginas web son compatibles con varios idiomas. También puede seleccionar idiomas compatibles mediante la configuración de las preferencias de idioma del navegador. Servidor web incorporado de HP 61 Tabla 5-9 Ficha Redes del servidor web incorporado de HP (continuación) Menú Descripción Configuración Visualiza y restaura la configuración de seguridad actual a los valores predeterminados de fábrica. Configura los parámetros de seguridad mediante el asistente de configuración de seguridad. NOTA: No utilice el asistente de configuración de seguridad para configurar los ajustes de seguridad mediante aplicaciones de gestión de redes como, por ejemplo, HP Web Jetadmin. Autorización Gestión Protocolos Autentificación de 802.1X Controla la gestión de configuración y el uso de este producto, incluido lo siguiente: ● Configura o cambia la contraseña de administrador para controlar el acceso a los parámetros de configuración. ● Solicita, instala y gestiona certificados digitales en el servidor de impresión HP Jetdirect. ● Limita el acceso al host a este producto a través de una Lista de control de acceso (ACL) (solo para determinados servidores de impresión en redes IPv4). Configura y gestiona los protocolos de seguridad para este producto, incluido lo siguiente: ● Configura el nivel de gestión de seguridad del servidor web incorporado de HP y controla el tráfico a través de HTTP y HTTPS. ● Configura el funcionamiento del protocolo SNMP (del inglés, Simple Network Management Protocol). Activa o desactiva los agentes SNMP v1/v2c o SNMP v3 en el servidor de impresión. ● Controla el acceso a través de protocolos que pueden no ser seguros, como protocolos de impresión, servicios de impresión, protocolos de detección, servicios de resolución de nombres y protocolos de gestión de configuración. Ajusta la configuración de autentificación de 802.1X del servidor de impresión Jetdirect según los requisitos para la autentificación del cliente de la red, y restablece la configuración de autentificación de 802.1X a los valores predeterminados de fábrica. PRECAUCIÓN: Al cambiar la configuración de autentificación de 802.1X, se podría perder la conexión del producto. Para recuperarla, puede que necesite restablecer la configuración predeterminada de fábrica del servidor de impresión y volver a instalar el producto. 62 IPsec/Firewall Visualiza o configura una directiva de Firewall o una directiva de IPsec/Firewall (solo para determinados modelos de HP Jetdirect). Agente de avisos Activa o desactiva el Agente de notificación del dispositivo de HP, establece el servidor de configuración y configura la autentificación manual a través de los certificados. Estadísticas de red Muestra las estadísticas de red recopiladas y almacenadas en el servidor de impresión de HP Jetdirect. Información de protocolo Visualiza una lista de parámetros de configuración de red para todos los protocolos del servidor de impresión de HP Jetdirect. Página de configuración Visualiza la página de configuración de HP Jetdirect, que contiene información sobre el estado y la configuración del mismo. Capítulo 5 Gestión del producto ESWW Lista Otros enlaces NOTA: Configure qué enlaces se muestran en la lista Otros enlaces a través del menú Editar otros enlaces de la ficha General. A continuación se describen los enlaces predeterminados. Tabla 5-10 Lista Otros enlaces del servidor web incorporado de HP ESWW Menú Descripción Soporte de productos Conéctese con el sitio de asistencia del producto para buscar ayuda sobre diferentes temas. Compre consumibles Se conecta al sitio web de HP SureSupply para obtener información sobre las opciones de compra de consumibles originales de HP, como papel y cartuchos de tóner. HP Instant Support Se conecta al sitio web de HP para buscar soluciones a los problemas del producto. Servidor web incorporado de HP 63 HP Web Jetadmin HP Web Jetadmin es una herramienta líder en el sector y que ha obtenido importantes reconocimientos que permite gestionar eficazmente una amplia variedad de productos HP conectados en red, incluidas impresoras, productos multifunción y dispositivos de envío digital. Esta sencilla solución le permite instalar, supervisar, mantener, solucionar problemas y proteger su entorno de impresión y de creación de imágenes de forma remota, lo que permite aumentar la productividad del negocio ya que puede ahorrar tiempo, costes de control y le ayuda a proteger su inversión. Se realizan actualizaciones periódicas de HP Web Jetadmin para que pueda disponer de soporte para determinadas funciones del producto. Diríjase a www.hp.com/go/webjetadmin y haga clic en el enlace Autoayuda y documentación para obtener más información sobre las actualizaciones. 64 Capítulo 5 Gestión del producto ESWW Características de seguridad del producto ● Notas sobre seguridad ● Seguridad IP ● Inicio de sesión en el producto ● Asignación de una contraseña de sistema ● Soporte para el cifrado: Disco duro seguro de alto rendimiento de HP ● Bloqueo del formateador Notas sobre seguridad El producto admite estándares de seguridad y protocolos recomendados que ayudan a proteger el dispositivo, a proteger la información confidencial en la red y a simplificar el modo de monitorizar y mantener el producto. Para obtener información exhaustiva sobre las soluciones de HP para el procesamiento seguro de imágenes e impresión, visite www.hp.com/go/secureprinting. El sitio ofrece enlaces a hojas técnicas y documentos con las preguntas más frecuentes sobre características de seguridad. Seguridad IP IPsec (IPsec) es un conjunto de protocolos que controla el tráfico de red basado en tecnología IP hacia y desde el producto. IPsec proporciona autenticación de host a host, integridad de datos y cifrado de las comunicaciones de red. En el caso de los productos que estén conectados a la red y dispongan de un servidor de impresión HP Jetdirect, puede configurar IPsec con la ficha Redes del servidor web incorporado de HP. Inicio de sesión en el producto Algunas funciones pueden aparecer protegidas en el panel de control del producto para que no las pueda utilizar ninguna persona que no esté autorizada. Cuando una función esté protegida, el producto le pedirá que inicie sesión antes de utilizarla. También puede iniciar sesión sin esperar a que se lo soliciten pulsando el botón Registro de la pantalla de inicio. Normalmente, se utiliza el mismo nombre de usuario y contraseña que los que se utilizan para iniciar sesión en el ordenador de la red. Si tiene alguna duda sobre las credenciales que debe utilizar, póngase en contacto con el administrador de la red. Cuando haya iniciado sesión en el producto, aparecerá el botón Cerrar sesión en el panel de control. Para mantener la seguridad del producto, toque el botón Cerrar sesión cuando haya terminado de utilizar el producto. Asignación de una contraseña de sistema Asigna una contraseña de administrador para acceder al producto y al servidor web incorporado de HP, de modo que los usuarios no autorizados no puedan modificar la configuración del producto. 1. Apertura del servidor Web incorporado de HP (EWS): a. ESWW En la pantalla de inicio del panel de control del producto, toque el botón Red la dirección IP o el nombre de host. para que aparezca Características de seguridad del producto 65 b. Abra un explorador de Web e introduzca en la barra de direcciones la dirección IP o el nombre de host tal y como aparece en el panel de control del producto. Pulse la tecla Intro en el teclado del equipo. El EWS se abre. 2. Haga clic en la ficha Seguridad. 3. Abra el menú Seguridad general. 4. En el campo Nombre del usuario, introduzca el nombre asociado a la contraseña. 5. Introduzca la contraseña en el campo Nueva contraseña y, a continuación, vuelva a introducirla en el campo Verifique la contraseña. NOTA: Si va a cambiar una contraseña existente, primero debe escribir la contraseña existente en el campo Contraseña antigua. 6. Haga clic en el botón Aplicar. Anote la contraseña y guárdela en un lugar seguro. Soporte para el cifrado: Disco duro seguro de alto rendimiento de HP El disco duro proporciona cifrado basado en hardware para que pueda almacenar de forma segura datos sin perjudicar el rendimiento del producto. Este disco duro utiliza la última versión del estándar avanzado de cifrado (AES) con versátiles características de ahorro de tiempo y una sólida funcionalidad. Utilice el menú Seguridad del servidor web incorporado de HP para configurar el disco. Bloqueo del formateador El formateador tiene una ranura que puede utilizar para conectar un cable de seguridad. Si se bloquea el formateador, se evitará que alguien quite componentes de valor del mismo. 66 Capítulo 5 Gestión del producto ESWW Configuraciones de ahorro ● Optimización del uso de la velocidad o la energía ● Configuración del modo de reposo ● Configuración del programa de reposo Optimización del uso de la velocidad o la energía De forma predeterminada, el producto se mantiene caliente entre trabajos para optimizar la velocidad e imprimir más rápidamente la primera página de los trabajos. Para ahorrar energía, configure el producto para que se enfríe entre trabajos. El producto dispone de cuatro configuraciones para la optimización de la velocidad y el uso de energía. 1. En la pantalla de inicio del panel de control del producto, desplácese hasta el botón Administración y tóquelo. 2. Abra los siguientes menús: 3. ● Configuración general ● Configuración de energía ● Velocidad/consumo de energía óptimos Seleccione la opción que desee usar y después toque el botón Guardar. NOTA: La configuración predeterminada es Primera página más rápida. Configuración del modo de reposo 1. En la pantalla de inicio del panel de control del producto, desplácese hasta el botón Administración y tóquelo. 2. Abra los siguientes menús: ● Configuración general ● Configuración de energía ● Configuración de tiempo de reposo 3. Toque Reposo/Desact auto tras para seleccionar la opción. 4. Seleccione el período de tiempo adecuado y, a continuación, toque el botón Guardar. NOTA: El tiempo predeterminado del modo de reposo es de 15 minutos. Configuración del programa de reposo NOTA: Es indispensable configurar tanto la fecha como la hora antes de usar la función Programa de reposo. ESWW Configuraciones de ahorro 67 1. En la pantalla de inicio del panel de control del producto, desplácese hasta el botón Administración y tóquelo. 2. Abra los siguientes menús: 3. ● Configuración general ● Configuración de fecha/hora Abra el menú Formato de fecha/hora y establezca las configuraciones siguientes: ● Formato de fecha ● Formato de hora 4. Toque el botón Guardar. 5. Abra el menú Fecha/Hora y establezca las configuraciones siguientes: ● Fecha/Hora ● Zona horaria Si en su zona se aplica el horario de verano, active la casilla Ajuste para horario de verano. 6. Toque el botón Guardar. 7. Toque el botón de flecha hacia atrás para regresar a la pantalla Administración. 8. Abra los siguientes menús: 9. ● Configuración general ● Configuración de energía ● Programa de reposo Toque el botón Agregar Activación o Reposo. y, a continuación, seleccione el tipo de evento que desea programar: 10. Configure los siguientes valores: ● Hora ● Días del evento 11. Toque el botón Aceptar y, a continuación, el botón Guardar. 68 Capítulo 5 Gestión del producto ESWW Actualizaciones de software y firmware HP actualiza periódicamente las funciones que están disponibles en el firmware del producto. Para beneficiarse de las funciones más recientes, actualice el firmware del producto. Descargue el archivo de actualización de firmware más reciente de la web: En EE. UU., visite www.hp.com/support/colorljM651. Haga clic en Controladores y software. Fuera de EE. UU., siga estos pasos: ESWW 1. Vaya a www.hp.com/support. 2. Seleccione su país/región. 3. Haga clic en Controladores y software. 4. Introduzca el nombre del producto (HP Color LaserJet Enterprise M651) y seleccione Buscar. Actualizaciones de software y firmware 69 70 Capítulo 5 Gestión del producto ESWW 6 Solucionar problemas generales ● Asistencia al cliente ● Sistema de ayuda del panel de control ● Restablecimiento de los valores predeterminados de fábrica ● En el panel de control del producto se muestra el mensaje "Cartucho bajo" o "Cartucho muy bajo". ● El producto no recoge el papel o se producen errores de alimentación ● Eliminar atascos ● Mejora de la calidad de impresión ● Solución de problemas de red cableada Para obtener más información: En EE. UU., visite www.hp.com/support/colorljM651. Fuera de EE. UU., visite www.hp.com/support. Seleccione su país/región. Haga clic en Solución de problemas. Escriba el nombre del producto y seleccione Buscar. La ayuda detallada de HP para su producto incluye la información siguiente: ESWW ● Instalación y configuración ● Conocimiento y uso ● Solución de problemas ● Descarga de las actualizaciones de software ● Cómo unirse a foros de asistencia ● Cómo encontrar información sobre normativas y garantía 71 Asistencia al cliente Obtener asistencia telefónica para su país/región Tenga preparados el nombre, el número de serie y la fecha de compra del producto, además de una descripción del problema. Obtener asistencia 24 horas en Internet Descargar utilidades, controladores e información electrónica sobre el software 72 Los números de teléfono de su país/región aparecen en el folleto incluido en la caja del producto, o en www.hp.com/support/. ● En EE. UU., vaya a www.hp.com/support/colorljM651. ● Fuera de EE. UU., visite www.hp.com/support. Seleccione su país/región. Haga clic en Solución de problemas. Escriba el nombre del producto y seleccione Buscar. ● En EE. UU., vaya a www.hp.com/support/colorljM651. Haga clic en Controladores y software. ● Fuera de EE. UU., vaya a www.hp.com/support. Seleccione su país/región. Haga clic en Controladores y software. Escriba el nombre del producto (por ejemplo, "LaserJet M575") y seleccione Buscar. Obtener contratos de servicios o mantenimiento HP adicionales www.hp.com/go/carepack Registrar el producto www.register.hp.com Capítulo 6 Solucionar problemas generales ESWW Sistema de ayuda del panel de control El producto tiene un sistema de ayuda incorporado que explica cómo utilizar cada pantalla. Para abrir el sistema de Ayuda, toque el botón de la esquina superior derecha de la pantalla. En algunas pantallas, la Ayuda abre un menú general en el que pueden buscarse temas concretos. Para desplazarse por la estructura del menú, toque los botones del menú. Algunas pantallas de la Ayuda incluyen animaciones para guiarle por los procedimientos, como la eliminación de atascos. En las pantallas que contienen opciones de configuración para trabajos individuales, la Ayuda abrirá un tema que explica las opciones de esa pantalla. para abrir un mensaje que Si el producto alerta sobre un error o advertencia, toque el botón Ayuda describa el problema. El mensaje también contiene instrucciones que le ayudarán a resolver el problema. ESWW Sistema de ayuda del panel de control 73 Restablecimiento de los valores predeterminados de fábrica 1. En la pantalla de inicio del panel de control del producto, desplácese hasta el botón Administración y tóquelo. 2. Abra los siguientes menús: 3. ● Configuración general ● Restaurar las configuraciones de fábrica Un mensaje de verificación advierte de que la ejecución de la operación de restablecimiento puede suponer la pérdida de datos. Toque el botón Restablecer para completar el proceso. NOTA: 74 El producto se reiniciará automáticamente cuando finalice la operación de restablecimiento. Capítulo 6 Solucionar problemas generales ESWW En el panel de control del producto se muestra el mensaje "Cartucho bajo" o "Cartucho muy bajo". Cartucho bajo: el producto indica que el nivel de un cartucho de tóner es bajo. La vida útil real del cartucho de tóner puede variar. Tenga un recambio disponible para instalarlo cuando la calidad de impresión deje de ser aceptable. No es necesario sustituir el cartucho de tóner en ese momento. Cartucho muy bajo: el producto indica que el nivel del cartucho de tóner es muy bajo. La vida útil real del cartucho de tóner puede variar. Tenga un recambio disponible para instalarlo cuando la calidad de impresión deje de ser aceptable. El cartucho de tóner no tiene que sustituirse en ese momento, a no ser que la calidad de impresión no sea aceptable. Cuando un cartucho de tóner HP alcanza el nivel Muy bajo, finaliza la garantía de protección Premium de HP de ese cartucho. Cambio de la configuración "Muy bajo" Se puede cambiar la reacción del producto cuando los consumibles alcanzan el estado Muy bajo. No es necesario reconfigurar estos parámetros cuando se instala un cartucho de tóner. 1. En la pantalla de inicio del panel de control del producto, desplácese hasta la opción Consumibles y tóquela. 2. Abra los siguientes menús: 3. ● Gestionar consumibles ● Configuración de consumibles ● Cartucho negro o Cartuchos de color ● Configuración en nivel muy bajo Selecciones una de las opciones siguientes: ● Seleccione la opción Detener para configurar que el producto detenga la impresión cuando el cartucho alcance el umbral Muy bajo. ● Seleccione la opción Solicitar continuar para configurar que el producto detenga la impresión cuando el cartucho alcance el umbral Muy bajo. Puede confirmar la solicitud o sustituir el cartucho para reanudar la impresión. ● Seleccione la opción Continuar para configurar que el producto le avise cuando el nivel de cartucho sea muy bajo y que continúe imprimiendo una vez superado el umbral Muy bajo sin interacción. Si utiliza esta configuración, es posible que la calidad de impresión no sea satisfactoria. Para productos con función de fax Si el producto se configura en la opción Detener o Solicitar continuar, existe un riesgo de que los faxes no se impriman cuando se reanude la impresión del producto. Esto puede producirse si el producto recibió más faxes de los que la memoria puede almacenar mientras el producto estaba en espera. El producto puede imprimir faxes sin interrupción cuando pasa el umbral Muy bajo si selecciona la opción Continuar para los cartuchos del tóner, pero la calidad de impresión puede reducirse. ESWW En el panel de control del producto se muestra el mensaje "Cartucho bajo" o "Cartucho muy bajo". 75 Pida consumibles 76 Realice su pedido de consumibles y papel www.hp.com/go/suresupply Realice su pedido a través del servicio técnico o proveedores de asistencia Póngase en contacto con el proveedor de servicio técnico o asistencia autorizado por HP. Pedido mediante el servidor web incorporado de HP (EWS) En un navegador web compatible de su equipo, escriba la dirección IP o el nombre de host del producto en el campo de dirección/URL. El servidor web incorporado de HP incluye un enlace al sitio web HP SureSupply, que proporciona la posibilidad de comprar consumibles de HP originales. Capítulo 6 Solucionar problemas generales ESWW El producto no recoge el papel o se producen errores de alimentación ● El producto no recoge papel ● El producto recoge varias hojas de papel ● El alimentador de documentos se atasca, se inclina o toma varias hojas de papel El producto no recoge papel Si el producto no recoge papel de la bandeja, intente las siguientes soluciones. 1. Abra el producto y retire las hojas de papel atascadas. 2. Cargue la bandeja con el tamaño de papel correcto para el trabajo. 3. Asegúrese de que el tamaño y el tipo de papel estén correctamente definidos en el panel de control del producto. 4. Asegúrese de que las guías de papel de la bandeja están ajustadas correctamente al tamaño del papel. Ajuste las guías a la sangría adecuada en la bandeja. 5. Compruebe si en el panel de control del producto aparece un mensaje en el que se le solicita su confirmación para realizar la alimentación manual del papel. Cargue papel y continúe. 6. Puede que los rodillos situados sobre la bandeja estén sucios. Limpie los rodillos con un paño que no deje pelusa, humedecido en agua tibia. El producto recoge varias hojas de papel Si el producto recoge varias hojas de papel de la bandeja, intente las siguientes soluciones. 1. Retire la pila de papel de la bandeja, dóblela, gírela 180 grados y déle la vuelta. No airee el papel. Vuelva a colocar la pila de papel en la bandeja. 2. Utilice únicamente papel que se ajuste a las especificaciones indicadas por HP para este producto. 3. Utilice papel que no esté arrugado, doblado o dañado. Si es necesario, utilice papel de un paquete diferente. 4. Asegúrese de que la bandeja no esté demasiado llena. Si lo está, retire la pila de papel al completo de la bandeja, enderécela y coloque de nuevo algo de papel en la bandeja. 5. Asegúrese de que las guías de papel de la bandeja están ajustadas correctamente al tamaño del papel. Ajuste las guías a la sangría adecuada en la bandeja. 6. Asegúrese de que el entorno de impresión cumple con las especificaciones recomendadas. El alimentador de documentos se atasca, se inclina o toma varias hojas de papel NOTA: ESWW Esta información se aplica únicamente a productos MFP. ● Puede que el original contenga elementos, como grapas o notas adhesivas, que se deben retirar. ● Compruebe que todos los rodillos estén en su sitio y que las tapas de acceso a los rodillos del interior del alimentador de documentos estén cerradas. El producto no recoge el papel o se producen errores de alimentación 77 78 ● Compruebe que la tapa del alimentador de documentos superior está cerrada. ● Puede que las hojas no estén colocadas correctamente. Enderece las hojas y ajuste las guías del papel para centrar la pila. ● Las guías del papel deben tocar los lados de la pila de papel para que funcionen correctamente. Asegúrese de que la pila de papel está recta y de que las guías están colocadas en contacto con la pila de papel. ● Puede que la bandeja de salida o la bandeja de entrada del alimentador de documentos contengan más páginas del número máximo admitido. Asegúrese de que la pila de papel encaje bajo las guías de la bandeja de entrada y retire las páginas de la bandeja de salida. ● Compruebe que no hay trozos de papel, grapas, clips u otros materiales en la trayectoria del papel. ● Limpie los rodillos del alimentador de documentos y la placa de separación. Utilice aire comprimido o un paño que no deje pelusa, humedecido en agua tibia. Si sigue habiendo errores de alimentación, sustituya los rodillos. ● En la pantalla de inicio del panel de control del producto, desplácese hasta el botón Consumibles y tóquelo. Compruebe el estado del kit del alimentador de documentos y sustitúyalo si es necesario. Capítulo 6 Solucionar problemas generales ESWW Eliminar atascos Ubicación de los atascos 1 4 6 2 3 5 4 M651n M651dn M651xh 1 Bandeja de salida Consulte Eliminación de atascos en la bandeja de salida en la página 96. 2 Puerta derecha y área del fusor Consulte Eliminación de atascos de la puerta derecha y el área del fusor en la página 93. 3 Bandeja 1 Consulte Eliminación de atascos en la bandeja 1 en la página 80. 4 Bandeja 2 y bandejas para 500 hojas Consulte Eliminación de atascos de la bandeja 2 y las bandejas para 500 hojas en la página 82. 5 Bandeja de entrada de alta capacidad de 1.500 hojas Consulte Eliminación de atascos en la bandeja de alta capacidad para 1.500 hojas y la puerta inferior izquierda en la página 87. 6 Puerta inferior derecha Consulte Eliminación de atascos en la puerta inferior derecha en la página 91. Navegación automática para eliminar atascos La característica de navegación automática le ayuda a eliminar atascos mediante unas instrucciones detalladas en el panel de control. Una vez completado el paso, el producto muestra instrucciones para realizar el siguiente paso, y así sucesivamente hasta que se hayan completado todos los pasos del procedimiento. Atascos de papel frecuentes o que se repiten Para reducir el número de atascos de papel, intente las siguientes soluciones. ESWW Eliminar atascos 79 1. Utilice únicamente papel que se ajuste a las especificaciones indicadas por HP para este producto. 2. Utilice papel que no esté arrugado, doblado o dañado. Si es necesario, utilice papel de un paquete diferente. 3. Utilice papel que no se haya utilizado previamente para imprimir o copiar. 4. Asegúrese de que la bandeja no esté demasiado llena. Si lo está, retire la pila de papel al completo de la bandeja, enderécela y coloque de nuevo algo de papel en la bandeja. 5. Asegúrese de que las guías de papel de la bandeja están ajustadas correctamente al tamaño del papel. Ajuste las guías de forma que éstas toquen la pila de papel, pero sin doblarla. 6. Asegúrese de que la bandeja está completamente insertada en el producto. 7. Si está imprimiendo en papel pesado, grabado o perforado, utilice la función de alimentación manual e introduzca las hojas una a una. 8. En la pantalla de inicio del panel de control del producto, desplácese hasta el botón Bandejas y tóquelo. Compruebe que la bandeja esté correctamente configurada para el tipo y el tamaño del papel. 9. Asegúrese de que el entorno de impresión cumple con las especificaciones recomendadas. Eliminación de atascos en la bandeja 1 Cuando se produce un atasco, el panel de control muestra una animación que le guía durante la eliminación del atasco. 1. 80 Si se puede ver papel atascado en la bandeja 1, elimine el atasco tirando con cuidado del papel en línea recta para extraerlo. Toque el botón OK para borrar el mensaje. Capítulo 6 Solucionar problemas generales ESWW 2. Si no puede retirar el papel o no se ve papel atascado en la bandeja 1, cierre la bandeja 1 y abra la puerta derecha. 3. Saque el papel con cuidado del área de recogida. 4. Cierre la puerta derecha. ESWW Eliminar atascos 81 Eliminación de atascos de la bandeja 2 y las bandejas para 500 hojas Siga este procedimiento para comprobar la existencia de atascos de papel en todas las ubicaciones posibles relacionadas con la bandeja 2 y las bandejas para 500 hojas. Cuando se produce un atasco, el panel de control muestra una animación que le guía durante la eliminación del atasco. 82 1. Extraiga completamente la bandeja del producto tirando de ella y levantándola ligeramente. 2. Retire todas las hojas de papel atascadas o dañadas. Capítulo 6 Solucionar problemas generales ESWW 3. Retire el papel de los rodillos de alimentación situados en el interior del producto. 4. Vuelva a colocar la bandeja y ciérrela. 5. Abra la puerta inferior derecha. ESWW Eliminar atascos 83 84 6. Retire todo el papel atascado con cuidado. 7. Cierre la puerta inferior derecha. 8. Abra la puerta derecha. Capítulo 6 Solucionar problemas generales ESWW 9. Retire todo el papel atascado con cuidado. 10. Si observa que el papel se introduce en la parte inferior del fusor, tire de él hacia abajo con cuidado para extraerlo. PRECAUCIÓN: No toque los rodillos del rodillo de transferencia. La suciedad puede afectar a la calidad de impresión. 11. Si se ha atascado papel al entrar en la bandeja de salida, extraiga el fusor y tire del papel con cuidado hacia abajo para extraerlo. ESWW Eliminar atascos 85 12. Puede que haya papel atascado en el interior del fusor donde no pueda apreciarse. Sujete las asas del fusor, levántelas ligeramente y después tire de ellas directamente hacia fuera para extraer el fusor. PRECAUCIÓN: Puede que el fusor esté caliente cuando el producto está en uso. Espere a que el fusor se enfríe antes de tocarlo. 13. Abra la puerta de acceso a atascos. Si hay papel atascado en el interior del fusor, tire con cuidado de él para extraerlo. Si el papel se rompe, extraiga todos los fragmentos de papel. PRECAUCIÓN: Aunque el cuerpo del fusor se haya enfriado, es posible que los rodillos del interior sigan calientes. No toque los rodillos del fusor hasta que se hayan enfriado. 86 Capítulo 6 Solucionar problemas generales ESWW 14. Cierre la puerta de acceso a atascos y empuje el fusor completamente en el producto. 15. Cierre la puerta derecha. Eliminación de atascos en la bandeja de alta capacidad para 1.500 hojas y la puerta inferior izquierda Siga este procedimiento para comprobar la existencia de atascos de papel en todas las ubicaciones posibles relacionadas con la bandeja de alta capacidad para 1.500 hojas. Cuando se produce un atasco, el panel de control muestra una animación que le guía durante la eliminación del atasco. ESWW Eliminar atascos 87 88 1. Abra la bandeja de entrada de alta capacidad de 1.500 páginas de HP. 2. Retire y deseche las hojas de papel dañadas. 3. Retire el papel de la bandeja. Capítulo 6 Solucionar problemas generales ESWW 4. Levante la bandeja y extráigala tirando de ella hacia fuera en línea recta. 5. Si hay papel atascado en el área de alimentación, tírelo hacia abajo para extraerlo. 6. Vuelva a instalar la bandeja y cargue resmas completas de papel en ella. La bandeja puede contener hasta 1.500 hojas de papel. NOTA: Para obtener mejores resultados, cargue papel resma completo. No divida el papel resma en secciones más pequeñas. ESWW Eliminar atascos 89 90 7. Cierre la bandeja. 8. Abra la puerta inferior derecha. Capítulo 6 Solucionar problemas generales ESWW 9. Retire todo el papel atascado. 10. Cierre la puerta inferior derecha. NOTA: Si, tras eliminar el atasco, el panel de control del producto muestra un mensaje en el que se indica que no hay papel en la bandeja o que la bandeja está sobrecargada, extraiga la bandeja y busque el papel que haya quedado en la parte posterior de la misma. Eliminación de atascos en la puerta inferior derecha Siga este procedimiento para ver si hay hojas atascadas en la puerta inferior derecha. Cuando se produce un atasco, el panel de control muestra una animación que le guía durante la eliminación del atasco. ESWW Eliminar atascos 91 92 1. Abra la puerta inferior derecha. 2. Retire todo el papel atascado. 3. Cierre la puerta inferior derecha. Capítulo 6 Solucionar problemas generales ESWW Eliminación de atascos de la puerta derecha y el área del fusor Siga el siguiente procedimiento para comprobar la existencia de atascos de papel en todas las ubicaciones posibles del interior de la puerta derecha. Cuando se produce un atasco, el panel de control muestra una animación que le guía durante la eliminación del atasco. PRECAUCIÓN: Puede que el fusor esté caliente cuando el producto está en uso. Espere a que el fusor se enfríe antes de tocarlo. 1. Abra la puerta derecha. 2. Retire todo el papel atascado con cuidado. ESWW Eliminar atascos 93 3. Si observa que el papel se introduce en la parte inferior del fusor, tire de él hacia abajo con cuidado para extraerlo. PRECAUCIÓN: No toque los rodillos del rodillo de transferencia. La suciedad puede afectar a la calidad de impresión. 4. Si se ha atascado papel al entrar en la bandeja de salida, extraiga el fusor y tire del papel con cuidado hacia abajo para extraerlo. 5. Puede que haya papel atascado en el interior del fusor donde no pueda apreciarse. Sujete las asas del fusor, levántelas ligeramente y después tire de ellas directamente hacia fuera para extraer el fusor. PRECAUCIÓN: Puede que el fusor esté caliente cuando el producto está en uso. Espere a que el fusor se enfríe antes de tocarlo. 94 Capítulo 6 Solucionar problemas generales ESWW 6. Abra la puerta de acceso a atascos. Si hay papel atascado en el interior del fusor, tire con cuidado de él para extraerlo. Si el papel se rompe, extraiga todos los fragmentos de papel. PRECAUCIÓN: Aunque el cuerpo del fusor se haya enfriado, es posible que los rodillos del interior sigan calientes. No toque los rodillos del fusor hasta que se hayan enfriado. 7. Cierre la puerta de acceso a atascos y empuje el fusor completamente en el producto. 8. Cierre la puerta derecha. ESWW Eliminar atascos 95 Eliminación de atascos en la bandeja de salida Siga este procedimiento para la eliminación de atascos en la bandeja de salida. Cuando se produce un atasco, el panel de control muestra una animación que le guía durante la eliminación del atasco. 1. 96 Si hay papel visible en la bandeja de salida, tire del margen superior para extraerlo. Capítulo 6 Solucionar problemas generales ESWW Mejora de la calidad de impresión Si el producto presenta problemas de calidad en la impresión, pruebe con las siguientes soluciones —en el orden en que se presentan— para resolver la incidencia. ● Impresión desde un programa de software diferente ● Comprobación de la configuración del tipo de papel para el trabajo de impresión ● Comprobación del estado del cartucho de tóner ● Limpieza del producto ● Inspección visual del cartucho de tóner ● Comprobación del papel y el entorno de impresión ● Calibración del producto para alinear los colores ● Comprobación del resto de la configuración del trabajo de impresión ● Uso de un controlador de impresión diferente Impresión desde un programa de software diferente Intente imprimir desde un programa de software diferente. Si la página se imprime correctamente, el problema tiene su origen en el programa de software desde el que estaba imprimiendo. Comprobación de la configuración del tipo de papel para el trabajo de impresión Compruebe la configuración del tipo de papel cuando imprima desde un programa de software y las páginas impresas presenten manchas, zonas borrosas u oscuras, papel enrollado, manchas de tóner dispersas, tóner suelto o áreas en las que el tóner no se haya aplicado. Comprobación de la configuración del tipo de papel (Windows) 1. Desde el programa de software, seleccione la opción Imprimir. 2. Seleccione el producto y, a continuación, haga clic en el botón Propiedades o Preferencias. 3. Haga clic en la ficha Papel/Calidad. 4. En la lista desplegable Tipo de papel, haga clic en la opción Más.... 5. Amplíe la lista de opciones Tipo: opciones. 6. Amplíe la categoría de tipos de papel que mejor describa su papel. 7. Seleccione la opción para el tipo de papel que esté utilizando y haga clic en el botón Aceptar. 8. Haga clic en el botón Aceptar para cerrar el cuadro de diálogo Propiedades del documento. En el cuadro de diálogo Imprimir, haga clic en el botón Aceptar para imprimir el trabajo. Comprobación de la configuración del tipo de papel (Mac OS X) ESWW 1. Haga clic en el menú Archivo y, a continuación, en Imprimir. 2. En el menú Imprimir, seleccione este producto. Mejora de la calidad de impresión 97 3. De forma predeterminada, el controlador de impresión muestra el menú Copias y páginas. Abra la lista desplegable de menús y, a continuación, haga clic en el menú Acabado. 4. Seleccione un tipo de la lista desplegable Tipo de soporte. 5. Haga clic en el botón Imprimir. Comprobación del estado del cartucho de tóner Siga estos pasos para comprobar la vida útil estimada que queda a los cartuchos de tóner y, si corresponde, el estado de otros componentes de mantenimiento reemplazables. Paso uno: Impresión de la página de estado de consumibles 1. En la pantalla de inicio del panel de control del producto, desplácese hasta el botón Consumibles y tóquelo. 2. En la pantalla aparece el estado de todos los consumibles. 3. Para imprimir o ver un informe del estado de todos los consumibles, incluido el número de referencia de HP original para volver a pedir el consumible, toque el botón Gestionar consumibles. Toque el botón Estado consum. y, a continuación, toque el botón Imprimir o Ver. Paso dos: Comprobar el estado de los consumibles 1. Compruebe el informe sobre el estado de los consumibles para ver el porcentaje de vida útil que le queda a los cartuchos de tóner y, si corresponde, el estado de otros componentes de mantenimiento reemplazables. Pueden surgir problemas de calidad de impresión al utilizar un cartucho de tóner que ha alcanzado el final de su vida útil estimada. La página de estado de los consumibles indica cuándo el nivel de un consumible es muy bajo. Cuando un consumible HP ha alcanzado el umbral de nivel muy bajo, finaliza la garantía de protección premium de HP. El cartucho de tóner no tiene que sustituirse en ese momento, a no ser que la calidad de impresión no sea aceptable. Tenga un recambio disponible para instalarlo cuando la calidad de impresión deje de ser aceptable. Si determina que necesita sustituir un cartucho de tóner o cualquier otro componente de mantenimiento reemplazable, la página de estado de los consumibles muestra los números de referencia de HP originales. 2. Compruebe que se trata de un cartucho de HP original. Un cartucho de tóner HP original incluye las palabras “HP” o “Hewlett-Packard”, o bien muestra el logotipo de HP. Para obtener más información acerca de cómo identificar cartuchos HP, vaya a www.hp.com/go/learnaboutsupplies. Limpieza del producto Impresión de una página de limpieza Durante el proceso de impresión, pueden acumularse partículas de polvo, papel y tóner dentro del producto, lo que puede provocar problemas con la calidad de la impresión (como puntos de tóner, salpicaduras, manchas, rayas, líneas o repeticiones de marcas). Siga estos pasos para limpiar la ruta del papel del producto. 98 Capítulo 6 Solucionar problemas generales ESWW 1. En la pantalla de inicio del panel de control del producto, desplácese hasta el botón Mantenimiento del dispositivo y tóquelo. 2. Toque Calibración/Limpieza, Página de limpieza y, a continuación, Imprimir para imprimir la página. Aparecerá el mensaje Cleaning (Limpiando) en el panel de control del producto. El proceso de limpieza tarda unos minutos. No apague la impresora hasta que el proceso de limpieza haya finalizado. Cuando haya acabado, descarte la página impresa. Inspección visual del cartucho de tóner Siga estos pasos para inspeccionar cada cartucho de tóner. 1. Extraiga el cartucho de tóner del producto. 2. Compruebe si el chip de la memoria está dañado. 3. Examine la superficie del tambor de imágenes verde. PRECAUCIÓN: No toque el tambor de formación de imágenes. Si se mancha con huellas de dedos, podrían surgir problemas de calidad de impresión. 4. Si comprueba que hay arañazos, huellas de dedos u otros daños en el tambor de imágenes, sustituya el cartucho de tóner. 5. Vuelva a instalar el cartucho de tóner e imprima algunas páginas para ver si se ha resuelto el problema. Comprobación del papel y el entorno de impresión Paso uno: Uso de papel conforme a las especificaciones de HP. Algunos problemas de calidad de impresión aparecen por utilizar papel que no cumple con las especificaciones de HP. ● Utilice siempre un tipo y peso de papel compatible con este producto. ● Utilice papel de buena calidad y que no presente cortes, muescas, desgarros, agujeros, partículas sueltas, polvo, arrugas, huecos ni bordes abarquillados o doblados. ● Utilice papel que no se haya utilizado previamente para imprimir. ● Utilice papel libre sin materiales metálicos como purpurina. ● Utilice papel que esté diseñado para su uso en impresoras láser. No utilice papel que esté diseñado sólo para su uso en impresoras de inyección de tinta. ● Utilice papel que no sea demasiado rugoso. La calidad de impresión suele ser mejor si utiliza papel más suave. Paso dos: Comprobación del entorno El entorno puede afectar directamente a la calidad de impresión y es una causa común tanto de problemas de este tipo como de alimentación del papel. Pruebe las siguientes soluciones: ESWW Mejora de la calidad de impresión 99 ● No exponga el producto a corrientes de aire, como las producidas por puertas y ventanas abiertas o aparatos de aire acondicionado. ● Asegúrese de que el producto no se someta a una temperatura o una humedad que estén fuera de las especificaciones del producto. ● No coloque el producto en un espacio cerrado, como un armario. ● Coloque el producto en una superficie resistente y plana. ● Retire cualquier elemento que bloquee las salidas de ventilación del producto. El producto requiere una adecuada ventilación en todos los lados, incluida la parte superior. ● Proteja el producto de residuos, polvo, vapor, grasa u otros elementos que podrían dejar un residuo en el interior del producto. Paso tres: Configuración de la alineación de la bandeja individual Siga estos pasos si el texto o las imágenes no aparecen centradas o alineadas correctamente en la página tras la impresión desde determinadas bandejas. 1. En la pantalla de inicio del panel de control del producto, desplácese hasta el botón Administración y tóquelo. 2. Abra los siguientes menús: ● Configuración general ● Calidad de impresión ● Registro de imagen 3. Seleccione la bandeja que desee ajustar. 4. Toque el botón Imprimir página de prueba y, a continuación, siga las instrucciones de las páginas impresas. 5. Toque el botón Imprimir página de prueba para verificar los resultados y, a continuación, realice los ajustes adicionales si es necesario. 6. Cuando esté satisfecho con los resultados, toque el botón Guardar para guardar la nueva configuración. Calibración del producto para alinear los colores La calibración es una función del producto mediante la que se optimiza la calidad de la impresión. Siga estos pasos para solventar los problemas de calidad de impresión tales como la mala alineación del color, sombras, gráficos borrosos u otras incidencias relacionadas. 1. En la pantalla de inicio del panel de control del producto, desplácese hasta el botón Mantenimiento del dispositivo y tóquelo. 2. Abra los siguientes menús: ● Calibración/Limpieza ● Calibración completa 100 Capítulo 6 Solucionar problemas generales ESWW 3. Toque el botón Inicio para iniciar el proceso de calibración. Aparecerá el mensaje Calibrating (Calibrando) en el panel de control del producto. El proceso de calibración tarda unos minutos. No apague el producto hasta que el proceso de calibración haya finalizado. 4. Espere a que el producto se calibre y, a continuación, intente imprimir de nuevo. Comprobación del resto de la configuración del trabajo de impresión Si imprime desde un programa de software, siga estos pasos para intentar solucionar el problema mediante el ajuste del resto la configuración del controlador de impresión. Ajuste de la configuración del color (Windows) Siga estos pasos si los colores de la página impresa no coinciden con los de la pantalla del equipo o no son satisfactorios. Cambio del tema de color 1. Desde el programa de software, seleccione la opción Imprimir. 2. Seleccione el producto y, a continuación, haga clic en el botón Propiedades o Preferencias. 3. Haga clic en la ficha Color. 4. Desactive la casilla de verificación HP EasyColor. 5. Seleccione un tema de color de la lista desplegable Temas de color. 6. ESWW ● Predeterminado (sRGB): este tema configura el producto para imprimir los datos RGB en modo de dispositivo sin tratamiento. Cuando utilice este tema, gestione el color en el programa de software o en el sistema operativo para un procesamiento correcto. ● Intenso (sRGB): el producto aumenta la saturación del color en los tonos medios. Utilice este tema cuando imprima gráficos comerciales. ● Fotografía (sRGB): el producto interpreta el color RGB como si se imprimiera una fotografía en un mini-laboratorio digital. El producto reproduce colores con más profundidad y saturación, a diferencia de lo que ocurre con el tema Predeterminado (sRBG). Utilice este tema cuando imprima fotografías. ● Fotografía (Adobe RGB 1998): utilice este tema para la impresión de fotografías digitales que utilizan el entorno de color AdobeRGB en lugar de sRGB. Desactive la administración del color en el programa de software cuando utilice este tema. ● Ninguna: no se utiliza ningún tema de color. ● Perfil personalizado: seleccione esta opción para utilizar un perfil de entrada personalizado con el fin de controlar la salida del color de forma precisa (por ejemplo, para emular un producto HP Color LaserJet determinado). Descargue los perfiles personalizados en www.hp.com. Haga clic en el botón Aceptar para cerrar el cuadro de diálogo Propiedades del documento. En el cuadro de diálogo Imprimir, haga clic en el botón Aceptar para imprimir el trabajo. Mejora de la calidad de impresión 101 Cambio de las opciones de color 1. Desde el programa de software, seleccione la opción Imprimir. 2. Seleccione el producto y, a continuación, haga clic en el botón Propiedades o Preferencias. 3. Haga clic en la ficha Color. 4. Desactive la casilla de verificación HP EasyColor. 5. Seleccione la opción Automática o Manual. ● Configuración Automática: seleccione esta configuración para la mayoría de los trabajos de impresión en color. ● Configuración Manual: seleccione esta configuración para ajustar la configuración de color de forma independiente a otras configuraciones. Haga clic en el botón Configuración para abrir la ventana de ajuste de color manual. NOTA: El cambio manual de la configuración de color puede afectar al resultado de la impresión. HP recomienda que sólo los expertos en gráficos de color cambien esta configuración. 6. Haga clic en la opción Print in Grayscale (Imprimir en escala de grises) para imprimir en negro y tonos de gris un documento en color. Utilice esta opción para imprimir documentos en color para fotocopiarlos o enviarlos por fax. También puede utilizar esta opción para imprimir borradores o ahorrar tóner de color. 7. Haga clic en el botón Aceptar para cerrar el cuadro de diálogo Propiedades del documento. En el cuadro de diálogo Imprimir, haga clic en el botón Aceptar para imprimir el trabajo. Uso de un controlador de impresión diferente Intente utilizar un controlador de impresión diferente si imprime desde un programa de software y las páginas impresas presentan líneas inesperadas en los gráficos, faltan gráficos o texto, tienen un formato incorrecto o se han sustituido las fuentes originales por otras. Descargue cualquiera de los controladores siguientes del sitio web de HP. En EE. UU., visite www.hp.com/ support/colorljM651. Fuera de EE. UU., visite www.hp.com/support. Seleccione su país/región. Haga clic en Descargar controladores y software. Introduzca el nombre del producto y seleccione Buscar. Controlador HP PCL 6 Controlador HP UPD PS 102 Capítulo 6 Solucionar problemas generales ● Se suministra como controlador predeterminado en el CD del producto. Este controlador se instala automáticamente a menos que seleccione uno distinto. ● Recomendado para todos los entornos Windows. ● Proporciona la mejor velocidad, calidad de impresión y compatibilidad con las características del producto a nivel global para la mayoría de los usuarios. ● Desarrollado para su uso con la interfaz de dispositivo gráfico (GDI) de Windows a fin de proporcionar la mejor velocidad en entornos Windows. ● Es posible que no sea totalmente compatible con programas de software de terceros o programas de software personalizados basados en PCL 5. ● Se recomienda para imprimir con los programas de software Adobe® o con otros que tengan un uso muy intensivo de gráficos. ● Compatible con las necesidades de impresión con emulación postscript y con fuentes postscript flash. ESWW HP UPD PCL 5 HP UPD PCL 6 ESWW ● Se recomienda para impresiones generales de oficina en entornos Windows. ● Es compatible con las versiones anteriores de PCL y con productos HP LaserJet más antiguos. ● Es la mejor opción para imprimir desde programas de software de terceros o personalizados. ● Es la mejor opción cuando se trabaja con entornos mixtos, que necesitan que el producto esté configurado para PCL 5 (UNIX, Linux, unidad principal). ● Está diseñado para ser utilizado en entornos Windows de empresas para proporcionar un único controlador que se puede utilizar con diversos modelos de producto. ● Es el más adecuado para imprimir en varios modelos de producto desde un equipo portátil Windows. ● Recomendado para imprimir en todos los entornos de Windows ● Proporciona la mejor velocidad, calidad de impresión y compatibilidad con las características de la impresora a nivel global para la mayoría de los usuarios. ● Desarrollado para su uso con la interfaz de dispositivo gráfico (GDI) de Windows a fin de proporcionar la mejor velocidad en entornos Windows. ● Es posible que no sea totalmente compatible con programas de software de terceros o programas de software personalizados basados en PCL 5. Mejora de la calidad de impresión 103 Solución de problemas de red cableada Compruebe los elementos siguientes para cerciorarse de que el producto se está comunicando con la red. Antes de comenzar, imprima una página de configuración desde el panel de control del producto y busque la dirección IP del producto que aparece en esta página. ● Conexión física deficiente ● El equipo utiliza la dirección IP incorrecta para el producto ● El equipo no puede comunicarse con el producto ● El producto utiliza un enlace y una configuración dúplex incorrectos para la red ● Programas de software nuevos pueden estar provocando problemas de compatibilidad ● El equipo o la estación de trabajo pueden estar mal configurados ● El producto está desactivado o alguna otra configuración de red es incorrecta NOTA: HP no admite la red de punto a punto, ya que se trata de una función de los sistemas operativos de Microsoft y no de los controladores de impresión HP. Para más información, vaya al sitio Web de Microsoft en www.microsoft.com. Conexión física deficiente 1. Compruebe que el producto está conectado al puerto de red correcto mediante un cable con la longitud apropiada. 2. Compruebe que las conexiones de cable son seguras. 3. Mire la conexión del puerto de red situada en la parte posterior del producto y compruebe que la luz ámbar de actividad y la luz verde de estado de transferencia están encendidas. 4. Si el problema persiste, pruebe un cable o puerto diferente en el concentrador. El equipo utiliza la dirección IP incorrecta para el producto 1. Abra las propiedades de la impresora y haga clic en la ficha Puertos. Compruebe que se ha seleccionado la dirección IP actual del producto. La dirección IP del producto figura en la página de configuración de éste. 2. Si ha instalado el producto utilizando el puerto TCP/IP estándar de HP, seleccione el cuadro con la etiqueta Imprimir siempre con esta impresora, incluso si la dirección IP cambia. 3. Si ha instalado el producto utilizando un puerto TCP/IP estándar de Microsoft, utilice el nombre de host en lugar del la dirección IP. 4. Si la dirección IP es correcta, elimine el producto y, a continuación, vuelva a añadirlo. El equipo no puede comunicarse con el producto 1. Compruebe las comunicaciones de red haciendo ping a la red. 104 Capítulo 6 Solucionar problemas generales ESWW a. Abra el símbolo del sistema en su equipo. En Windows, haga clic en Inicio, Ejecutar, escriba cmd y, a continuación, pulse Intro. b. Escriba ping seguido de la dirección IP de su producto. En Mac OS X, abra Utilidad de Red, e introduzca la dirección de red en el campo correcto del panel Ping. c. 2. Si en la ventana aparecen tiempos de recorrido de ida y vuelta, la red está funcionando. Si el comando ping falla, asegúrese de que los concentradores de red están encendidos y de que la configuración de red, el producto y el equipo estén configurados para la misma red. El producto utiliza un enlace y una configuración dúplex incorrectos para la red Hewlett-Packard recomienda mantener estas configuraciones en modo automático (configuración predeterminada). Si cambia esta configuración, también debe cambiarla para la red. Programas de software nuevos pueden estar provocando problemas de compatibilidad Si se ha instalado un programa de software nuevo, compruebe que se ha instalado correctamente y que utiliza el controlador de impresión correcto. El equipo o la estación de trabajo pueden estar mal configurados 1. Compruebe la configuración de los controladores de red y de impresión y la redirección de red. 2. Compruebe que el sistema operativo está configurado correctamente. El producto está desactivado o alguna otra configuración de red es incorrecta ESWW 1. Revise la página de configuración para comprobar el estado del protocolo de red. Actívelo si es necesario. 2. Vuelva a configurar la red si es necesario. Solución de problemas de red cableada 105 106 Capítulo 6 Solucionar problemas generales ESWW Índice A accesorio de comunicación de campo cercano número de pieza 25 accesorio de impresión directa inalámbrica número de pieza 25 accesorio de NFC número de pieza 25 accesorios números de referencia 25 pedido 24 accesorios de almacenamiento USB impresión desde 47 AirPrint 46 alimentador de documentos problemas de alimentación de papel 77 almacenados, trabajos creación (Windows) 40 eliminación 42 impresión 42 almacenamiento, trabajo configuración de Mac 41 almacenamiento de trabajos con Windows 40 ambas caras, imprimir en Windows 35 asistencia en línea 72 asistencia en línea 72 atascos bandeja 1 80 bandeja 2 y bandejas para 500 hojas 82 bandeja de alta capacidad para 1.500 hojas 87 bandeja de salida 96 causas de 79 fusor 93 navegación automática 79 puerta derecha 93 puerta inferior derecha 91 ubicaciones 79 atascos de papel bandeja 1 80 bandeja 2 y bandejas para 500 hojas 82 bandeja de alta capacidad para 1.500 hojas 87 bandeja de salida 96 fusor 93 puerta derecha 93 puerta inferior derecha 91 ubicaciones 79 ayuda, panel de control 73 ayuda en línea, panel de control 73 B bandeja 1 atascos 80 orientación del papel 15 bandeja 2 y bandejas para 500 hojas atascos 82 orientación del papel 19 bandeja 2 y las bandejas para 500 hojas carga 17 bandeja de alta capacidad para 1.500 hojas eliminación de atascos 87 bandeja de entrada de alta capacidad de 1.500 hojas número de pieza 25 bandeja de entrada de alta capacidad para 1.500 hojas carga 21 bandeja de salida eliminar atascos 96 bandejas capacidad 2 incluidas 2 ubicación 5 bandejas, salida ubicación 5 bandejas de 500 hojas números de pieza 25 bandejas de papel números de referencia 25 bandejas de salida ubicación 5 bloquear formateador 66 bolsillo de integración de hardware (HIP) ubicación 5 Bonjour identificación 55 botón Ayuda ubicación 7 botón Cierre de sesión ubicación 7 botón de encendido/apagado ubicación 5 botón Detener ubicación 7 botón Inicio ubicación 7 botón Red ubicación 7 botón Registro ubicación 7 botón Reposo ubicación 7 botón Selección de idioma ubicación 7 C calibración colores 100 carga papel en bandeja 1 12 papel en la bandeja 2 y las bandejas para 500 hojas 17 papel en la bandeja de alta capacidad para 1.500 hojas 21 carga de archivos, Mac 53 cartucho sustitución 26 cartucho de tóner configuración de umbral bajo 75 números de referencia 24 uso con nivel bajo 75 cartuchos de tóner componentes 26 sustitución 26 centro de atención al cliente de HP 72 cliente, asistencia en línea 72 colores calibración 100 conexión de alimentación ubicación 6 configuración restauración de fábrica 74 configuración de copia servidor web incorporado de HP 57 configuración de envío digital servidor web incorporado de HP 58 configuración de escaneado servidor web incorporado de HP 58 configuración de fax servidor web incorporado de HP 59 configuración de impresión servidor web incorporado de HP 57 configuración del controlador de Mac almacenamiento de trabajos 41 configuración de red servidor web incorporado de HP 61 configuración de seguridad servidor web incorporado de HP 60 configuración general servidor web incorporado de HP 56 consumibles configuración de umbral bajo 75 estado, visualización con HP Utility para Mac 53 números de referencia 24 pedido 24 sustitución de los cartuchos de tóner 26 sustitución de unidad de recogida de tóner 30 uso con nivel bajo 75 CH chip de memoria (tóner) ubicación 26 D discos duros cifrados 66 E eliminación trabajos almacenados 42 estado HP Utility, Mac 53 estado del cartucho de tóner 98 estado del producto 7 estado de suministros 98 Ethernet (RJ-45) ubicación 7 etiquetas impresión (Windows) 36 Explorer, versiones compatibles servidor web incorporado de HP 55 F FIH (sujeción de interfaz ajena) ubicación 7 firmware actualizar, Mac 54 formateador ubicación 6 fuentes carga, Mac 54 fusor atascos 93 G gestión de la red 50 H herramientas de solución de problemas servidor web incorporado de HP 60 HP ePrint 45 HP Utility 53 HP Utility, Mac 53 HP Utility para Mac Bonjour 53 funciones 53 HP Web Jetadmin 64 I impresión desde accesorios de almacenamiento USB 47 trabajos almacenados 42 impresión a doble cara configuración (Windows) 35 Mac 38 manual (Mac) 38 manual (Windows) 35 Windows 35 impresión desde USB de fácil acceso 47 Impresión directa inalámbrica de HP 44 impresión dúplex Mac 38 impresión dúplex (a doble cara) configuración (Windows) 35 Windows 35 impresión en ambas caras configuración (Windows) 35 Mac 38 manual, con Windows 35 impresión manual a doble cara Mac 38 Windows 35 Impresión Near Field Communication 44 Impresión NFC 44 inicio de sesión panel de control 65 Internet Explorer, versiones compatibles servidor web incorporado de HP 55 interruptor de alimentación ubicación 5 IPsec 65 IPv4, dirección 51 IPv6, dirección 51 J Jetadmin, HP Web 64 K kits de mantenimiento números de referencia 24 L LAN, puerto ubicación 7 limpieza ruta del papel 98 lista de otros vínculos servidor web incorporado de HP 63 M Macintosh HP Utility 53 máscara de subred memoria incluida 2 51 N Netscape Navigator, versiones compatibles servidor web incorporado de HP 55 número de modelo ubicación 6 número de serie ubicación 6 números de referencia 24 cartucho de tóner 24 consumibles 24 piezas de recambio 24 O opciones de color cambio, Windows 101 OS (sistemas operativos) compatibles 2 P páginas de información servidor web incorporado de HP 56 páginas por hoja impresión (Mac) 39 selección (Mac) 39 selección (Windows) 36 páginas por minuto 2 panel de control ayuda 73 funciones de ubicación 7 ubicación 5 papel atascos 79 carga bandeja 1 12 carga de la bandeja de entrada de alta capacidad para 1.500 hojas 21 carga en la bandeja 2 y las bandejas para 500 hojas 17 orientación bandeja 1 15 orientación en la bandeja 2 y las bandejas para 500 hojas 19 selección 99 papel, pedido 24 papel especial impresión (Windows) 36 pasarela, configurar valor predeterminado 51 pasarela predeterminada, configuración 51 pedido consumibles y accesorios 24 piezas de recambio números de referencia 24 problemas de recogida del papel solución 77 puerta derecha atascos 93 ubicación 5 puerta frontal ubicación 5 puerta inferior derecha eliminar atascos 91 puerto de impresión USB 2.0 alta velocidad ubicación 7 puertos ubicación 7 puertos de interfaz ubicación 7 puerto USB activación 47 R red configuración, cambiar 50 configuración, visualizar 50 nombre del producto, cambio 50 red de área local (LAN) ubicación 7 redes compatibles 2 dirección IPv4 51 dirección IPv6 51 HP Web Jetadmin 64 máscara de subred 51 pasarela predeterminada 51 referencia, números accesorios 25 requisitos del navegador servidor web incorporado de HP 55 requisitos del navegador web servidor web incorporado de HP 55 requisitos del sistema servidor web incorporado de HP 55 restablecimiento de la configuración de fábrica 74 RJ-45, puerto ubicación 7 S seguridad disco duro cifrado 66 seguridad IP 65 servicios Web de HP activación 61 servidor Web incorporado apertura 50 cambio de la configuración de red 50 cambio del nombre del producto 50 servidor web incorporado (EWS) asignación de contraseñas 65 características 55 conexión de red 55 servidor web incorporado (EWS) de HP características 55 conexión de red 55 servidor web incorporado de HP configuración de copia 57 configuración de envío digital 58 configuración de escaneado 58 configuración de fax 59 configuración de impresión 57 configuración de red 61 configuración de seguridad 60 configuración general 56 herramientas de solución de problemas 60 lista de otros vínculos 63 páginas de información 56 servidor Web incorporado de HP apertura 50 cambio de la configuración de red 50 cambio del nombre del producto 50 servidor web incorporado HP servicios Web de HP 61 sistemas operativos (OS) compatibles 2 sitios web asistencia al cliente 72 sitios Web HP Web Jetadmin, descarga 64 sobres carga en la bandeja 1 12 orientación 15 software HP Utility 53 software HP ePrint 46 solución de problemas atascos 79 problemas de alimentación del papel 77 problemas de red 104 red cableada 104 soluciones de impresión móvil 2 soporte de tarjeta postal número de pieza 25 soportes de impresión carga en la bandeja 1 12 sujeción de interfaz ajena (FIH) ubicación 7 sustitución cartuchos de tóner 26 unidad de recogida de tóner 30 T TCP/IP configuración manual de los parámetros IPv4 51 configuración manual de los parámetros IPv6 51 técnica, asistencia en línea 72 tema de color cambio, Windows 101 tipo de papel selección (Windows) 36 tipos de papel seleccionar (Mac) 39 trabajos, almacenados configuración de Mac 41 trabajos almacenados creación (Mac) 41 creación (Windows) 40 eliminación 42 impresión 42 transparencias impresión (Windows) 36 U unidad de recogida de tóner sustitución 30 USB, puerto ubicación 7 uso de la energía, optimización 67 V varias páginas por hoja impresión (Windows) 36 velocidad, optimización 67 © 2014 Hewlett-Packard Development Company, L.P. www.hp.com *CZ255-90908* *CZ255-90908* CZ255-90908