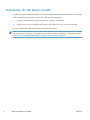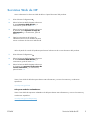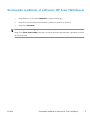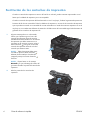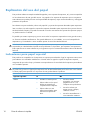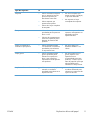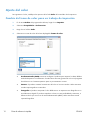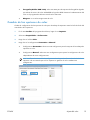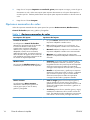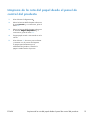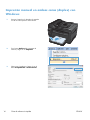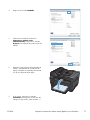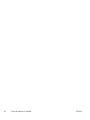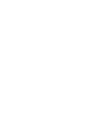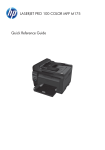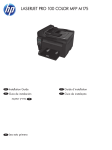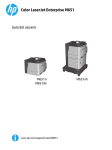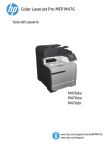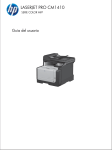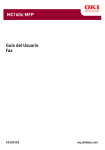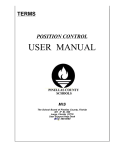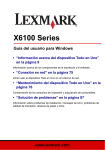Download HP LaserJet Pro 100 Color M175 Quick Reference Guide
Transcript
LASERJET PRO 100 COLOR MFP M175 Guía de referencia rápida Instalación de HP Smart Install El producto incluye el software de instalación HP Smart Install para sistemas operativos Windows. El software utiliza el cable USB para instalar las conexiones USB, de red e inalámbrica. 1. Conecte el cable USB que incluye el producto a un equipo y al producto. 2. Siga las instrucciones en pantalla. Desconecte el cable USB sólo si se le solicita que lo haga. El programa HP Smart Install puede tardar unos minutos en iniciarse. NOTA: Si el programa de instalación no se inicia automáticamente, es posible que la función AutoPlay esté desactivada en el equipo. En el Explorador de Windows, explore el equipo y, a continuación, haga doble clic en la unidad HP Smart Install para ejecutar el programa de instalación. 2 Guía de referencia rápida ESWW Servicios Web de HP Active o desactive los Servicios Web de HP en el panel de control del producto. 1. Pulse el botón Configuración 2. Utilice los botones de flecha para seleccionar el menú Servicios Web de HP y, a continuación, pulse el botón OK. 3. Utilice los botones de flecha para seleccionar el elemento para imprimir la hoja de información y, a continuación, pulse el botón OK. 4. Siga las instrucciones de la hoja de información de Servicios Web de HP para activar o eliminar los Servicios Web de HP. . Utilice el panel de control del producto para buscar la dirección de correo electrónico del producto. 1. Pulse el botón Configuración 2. Utilice los botones de flecha para seleccionar el menú Servicios Web de HP y, a continuación, pulse el botón OK. 3. Utilice los botones de flecha para seleccionar el elemento para mostrar la dirección de correo electrónico y, a continuación, pulse el botón OK. . Visite el sitio Web de HP ePrint para obtener más información y conocer los términos y condiciones específicos: www.hp.com/go/ePrint Sólo para modelos inalámbricos: Visite el sitio Web de impresión inalámbrica de HP para obtener más información y conocer los términos y condiciones específicos: www.hp.com/go/wirelessprinting ESWW Servicios Web de HP 3 Cambio de la calidad de la copia Dispone de los siguientes valores de calidad de la copia: ● Sel. autom.: Utilice este ajuste cuando la calidad de la copia no sea importante. Ésta es la configuración predeterminada. 4 ● Mezclado: Utilice este ajuste para documentos que contengan una mezcla de texto y gráficos. ● Texto: Utilice este ajuste para los documentos que contengan texto principalmente. ● Imagen: Utilice este ajuste para documentos que contengan principalmente gráficos. 1. Cargue el documento en el cristal del escáner o en el alimentador de documentos. 2. En el panel de control, pulse el botón Menú de copiado . 3. Utilice los botones de flecha para seleccionar el menú Optimizar y, a continuación, pulse el botón OK. 4. Utilice los botones de flecha para seleccionar la opción y, a continuación, pulse el botón OK. 5. Pulse el botón Negro o Color para iniciar la copia. Guía de referencia rápida ESWW Escaneado mediante el software HP Scan (Windows) 1. Haga doble clic en el icono de HP Scan del escritorio del equipo. 2. Seleccione un acceso directo de escaneado y cambie los ajustes si es necesario. 3. Haga clic en Escanear. NOTA: Haga clic en Configuración avanzada para obtener acceso a más opciones. Haga clic en Crear nuevo atajo para crear un conjunto de ajustes personalizado y guardarlo en la lista de accesos directos. ESWW Escaneado mediante el software HP Scan (Windows) 5 Sustitución de los cartuchos de impresión Cuando un cartucho de impresión se acerca al final de su vida útil, puede continuar imprimiendo con él hasta que la calidad de impresión ya no sea aceptable. Cuando un cartucho de impresión HP ha alcanzado un nivel "muy bajo", finaliza la garantía de protección Premium de HP de ese consumible. Todos los defectos de impresión o errores de los cartuchos de impresión que se produzcan cuando un consumible HP se esté utilizando en el modo de continuar impresión con nivel muy bajo no se considerarán defectos de material o de fabricación del consumible según la declaración de garantía de los cartuchos de impresión HP. 1. Algunos mensajes de error o de estado hacen que el producto gire el carro del cartucho de impresión hasta el cartucho afectado de forma automática. Si el cartucho de impresión que debe sustituirse no se encuentra en la posición correcta, pulse el botón Cartucho para girar el carro del cartucho de impresión hasta el color del cartucho que desee sustituir. NOTA: Todas las puertas deben estar cerradas al pulsar el botón Cartucho . Además, debe instalarse el tambor de imágenes para que el botón Cartucho funcione. NOTA: Espere hasta ver el mensaje Girando y a que se detenga el sonido del giro antes de abrir la puerta del cartucho de impresión. 2. 6 Abra la puerta de los cartuchos de impresión. Guía de referencia rápida ESWW 3. Sujete el cartucho de impresión usado por el asa del centro y extráigalo. 4. Extraiga el cartucho de impresión nuevo de su embalaje. Guarde el cartucho usado en la bolsa y la caja para reciclarlo. PRECAUCIÓN: Para evitar dañar el cartucho de impresión, tómelo de los extremos. No toque los rodillos del cartucho de impresión. 5. Sujete ambos lados del cartucho de impresión y agítelo con cuidado para que el tóner se distribuya uniformemente en su interior. 6. Sujete el cartucho de impresión por el asa del centro y retire la cubierta protectora de plástico. NOTA: No toque el rodillo del cartucho de impresión. Si el rodillo se mancha con huellas de dedos, puede provocar problemas de calidad de impresión. ESWW Sustitución de los cartuchos de impresión 7 7. Retire el precinto del cartucho de impresión. Coloque el precinto en la caja del cartucho de impresión para enviarla a reciclar. 8. Sujete el cartucho de impresión por el asa del centro e insértelo en el producto. NOTA: Compare la etiqueta de color del cartucho de impresión con la etiqueta de color de la ranura del carrusel para asegurarse de que el color del cartucho de impresión coincide con la posición del carrusel. PRECAUCIÓN: Si cae tóner en su ropa, límpielo con un paño seco y lave la ropa en agua fría. El agua caliente fija el tóner en el tejido. 9. Cierre la puerta del cartucho de impresión. NOTA: Después de cerrar la puerta del cartucho de impresión, el panel de control muestra el mensaje Calibrando.... Espere unos minutos para que se calibre el producto. NOTA: Si va a sustituir otro cartucho de impresión, debe cerrar la puerta del cartucho de impresión antes de pulsar el botón Cartucho del siguiente cartucho de impresión. Al sustituir el segundo cartucho de impresión, no es necesario que espere hasta que el producto se calibre. En lugar de eso, pulse el para que gire el carro botón Cartucho hasta su posición. Una vez que haya sustituido los cartuchos de impresión, el producto se calibrará. NOTA: Durante la impresión, si recibe el mensaje de alerta de estado Cartucho <color> en posición incorrecta, retire el cartucho de impresión de la ranura especificada y compare la etiqueta de color del cartucho de impresión con la etiqueta de color de la ranura para determinar cuál es el cartucho de impresión correcto para la ranura. 8 Guía de referencia rápida ESWW Búsqueda de suciedad y manchas en el cristal del escáner Al cabo de un tiempo, pueden acumularse motas de polvo o restos en el cristal del escáner y la superficie de plástico blanca, lo que perjudicaría el rendimiento. Siga este proceso para limpiar el cristal del escáner y la superficie de plástico blanca. 1. Utilice el interruptor de encendido para apagar el producto y desenchufe el cable de alimentación de la toma. 2. Abra la tapa del escáner. 3. Limpie el cristal del escáner, la banda de escaneado del alimentador de documentos y la superficie de plástico blanca con un paño suave o una esponja ligeramente humedecida con un producto limpiacristales no abrasivo. PRECAUCIÓN: No utilice abrasivos, acetona, benceno, amoníaco, alcohol etílico ni tetracloruro de carbono en ninguna parte del producto, ya que pueden dañarlo. No derrame líquidos directamente sobre el cristal o la placa. Se pueden filtrar y dañar el producto. 4. Seque el cristal y el plástico blanco con una esponja de celulosa o gamuza para evitar dejar pelusa. 5. Enchufe el producto y utilice el interruptor de encendido para encender el producto. ESWW Búsqueda de suciedad y manchas en el cristal del escáner 9 Explicación del uso del papel Este producto admite una amplia variedad de papeles y otros soportes de impresión, tal y como se especifica en las indicaciones de esta guía del usuario. Los papeles o los soportes de impresión que no se ajustan a estas indicaciones pueden provocar una baja calidad de impresión, mayor número de atascos y un desgaste prematuro del producto. Para obtener mejores resultados, utilice sólo papel HP y soportes de impresión diseñados para impresoras láser o multiuso. No utilice papel o soportes de impresión diseñados para impresoras de inyección de tinta. Hewlett-Packard Company no puede recomendar el uso de otras marcas de soportes de impresión porque no puede controlar su calidad. Es posible que existan soportes que, pese a reunir todos los requisitos expresados en esta guía de usuario, no ofrezcan resultados satisfactorios. Esto puede deberse a un uso indebido, a un nivel inaceptable de temperatura y/o humedad o a otras variables ajenas al control de Hewlett-Packard. PRECAUCIÓN: La utilización de papel o soportes de impresión que no cumplan las especificaciones expresadas por Hewlett-Packard puede causar problemas en el producto, que requieran una reparación. Estas reparaciones no están cubiertas ni por la garantía ni por los contratos de asistencia técnica de HewlettPackard. Indicaciones para papel especial Este producto es compatible con la impresión en soportes personalizados. Siga las siguientes instrucciones para obtener unos resultados satisfactorios. Cuando utilice un papel o soporte de impresión especial, asegúrese de que indica el tipo y el tamaño correspondiente en el controlador de la impresora para obtener unos resultados óptimos. PRECAUCIÓN: Los productos HP LaserJet utilizan fusores para fijar las partículas de tóner secas al papel en puntos muy precisos. El papel para impresión láser de HP está diseñado para resistir este calor extremo. Si utiliza papel para impresión con inyección de tinta, podría dañar el producto. 10 Tipo de soportes Sí Sobres ● Guarde los sobres planos. ● Utilice sobres en los que el doblez se extienda por completo hasta la esquina. ● Utilice sobres con tira adhesiva aprobados para utilizarse en impresoras láser. Guía de referencia rápida No ● No utilice sobres arrugados, con muescas, pegados entre sí o con cualquier otro tipo de daño. ● No utilice sobres que tengan cierres, solapas, ventanas o forros. ● No utilice autoadhesivos u otros materiales sintéticos. ESWW Tipo de soportes Sí Etiquetas ● Utilice únicamente etiquetas que no tengan la hoja de protección posterior al descubierto entre ellas. ● Utilice etiquetas que permanezcan planas. ● Utilice sólo hojas completas de etiquetas. ● Utilice sólo transparencias aprobadas para impresoras láser a color. ● Coloque las transparencias sobre una superficie plana después de retirarlas del producto. Papel con membrete o formularios preimpresos ● Papel grueso Papel satinado o recubierto Transparencias ESWW No ● No utilice etiquetas que tengan arrugas o burbujas, o que estén dañadas. ● No imprima en hojas incompletas de etiquetas. ● No utilice soportes de impresión transparentes no aprobados para las impresoras láser. Utilice únicamente papel con membrete o formularios aprobados para utilizarse en impresoras láser. ● No utilice papel con membrete metálico o en relieve. ● Utilice únicamente papel grueso aprobado para utilizarse en impresoras láser y que cumpla las especificaciones de peso de este producto. ● No utilice papel con un grosor superior a las especificaciones recomendadas para este producto, a menos que se trate de papel HP que haya sido aprobado para utilizarse en este producto. ● Utilice únicamente papel satinado o recubierto aprobado para utilizarse en impresoras láser. ● No utilice papel satinado o recubierto diseñado para utilizarse en impresoras de inyección de tinta. Explicación del uso del papel 11 Ajuste del color Para gestionar el color, modifique las opciones de la ficha Color del controlador de la impresora. Cambio del tema de color para un trabajo de impresión 1. En el menú Archivo del programa de software, haga clic en Imprimir. 2. Seleccione Propiedades o Preferencias. 3. Haga clic en la ficha Color. 4. Seleccione un tema de color de la lista desplegable Temas de color. ● Predeterminado (sRGB): este tema configura el producto para imprimir los datos RGB en modo de dispositivo sin tratamiento. Cuando utilice este tema, gestione el color en el programa de software o en el sistema operativo para un procesamiento correcto. ● Intenso: el producto aumenta la saturación del color en los tonos medios. Utilice este tema cuando imprima gráficos comerciales. ● Fotografía: el producto interpreta el color RGB como si se imprimiera una fotografía en un mini-laboratorio digital. El producto reproduce colores con más profundidad y saturación, a diferencia de lo que ocurre con el tema Predeterminado (sRBG). Utilice este tema cuando imprima fotografías. 12 Guía de referencia rápida ESWW ● Fotografía (Adobe RGB 1998): utilice este tema para la impresión de fotografías digitales que utilizan el entorno de color AdobeRGB en lugar de sRGB. Desactive la administración del color en el programa de software cuando utilice este tema. ● Ninguno: no se utiliza ningún tema de color. Cambio de las opciones de color Cambie la configuración de las opciones de color para el trabajo de impresión actual en la ficha Color del controlador de la impresora. 1. En el menú Archivo del programa de software, haga clic en Imprimir. 2. Seleccione Propiedades o Preferencias. 3. Haga clic en la ficha Color. 4. Haga clic en la configuración Automático o Manual. ● Configuración Automático: seleccione esta configuración para la mayoría de los trabajos de impresión en color. ● Configuración Manual: seleccione esta configuración para ajustar la configuración de color independiente de otras configuraciones. NOTA: El cambio manual de la configuración de color puede afectar al resultado de la impresión. HP recomienda que sólo los expertos en gráficos de color cambien esta configuración. ESWW Ajuste del color 13 5. Haga clic en la opción Imprimir en escala de grises para imprimir en negro y tonos de gris un documento en color. Utilice esta opción para imprimir documentos en color para fotocopiarlos o enviarlos por fax. También puede utilizar esta opción para imprimir borradores o ahorrar tóner de color. 6. Haga clic en el botón Aceptar. Opciones manuales de color Utilice las opciones manuales de color para ajustar las opciones Grises neutros, Medios tonos y Control de bordes para texto, gráficos y fotografías. Tabla 1 Opciones manuales de color Descripción del ajuste Opciones del ajuste Control de bordes ● La opción Desac. desactiva tanto la captura como la impresión adaptable a medios tonos. ● Luz configura la captura a un nivel mínimo. La impresión adaptable a medios tonos está activada. ● Normal establece la captura en un nivel medio. La impresión adaptable a medios tonos está activada. ● Máximo es la configuración de captura más agresiva. La impresión adaptable a medios tonos está activada. ● Uniforme proporciona mejores resultados para áreas de impresión extensas y continuas, y suaviza las gradaciones de color para mejorar las fotografías. Seleccione esta opción cuando sea importante conseguir áreas impresas de forma suave y uniforme. ● Detalle es útil para textos y gráficos que requieran distinciones claras entre líneas o colores, o imágenes que contienen un patrón o gran nivel de detalle. Seleccione esta opción cuando sea importante conseguir bordes nítidos y pequeños detalles. ● Sólo en negro genera colores neutros (grises y negro) usando sólo el tóner negro. Esta opción garantiza colores neutros sin una pátina de color. Esta opción es la óptima para documentos y gráficos en escala de grises. ● 4 colores genera colores neutrales (grises y negro) mediante la combinación de los cuatro colores del tóner. Este método produce gradientes y transiciones más suaves a otros colores y el negro más oscuro. La configuración Control de bordes determina el procesamiento de los bordes. El control de bordes consta de dos componentes: impresión adaptable a medios tonos y captura. La impresión adaptable a medios tonos aumenta la nitidez de los bordes. La captura reduce el efecto del fallo de registro de los niveles de color mediante una ligera superposición de los bordes de objetos adyacentes. Medios tonos Las opciones de Medios tonos afectan a la claridad y la resolución de la impresión. Grises neutros La configuración Grises neutros determina el método para generar los colores grises que se usan en textos, gráficos y fotografías. 14 Guía de referencia rápida ESWW Limpieza de la ruta del papel desde el panel de control del producto 1. Pulse el botón Configuración 2. Utilice los botones de flecha para seleccionar el menú Servicio y, a continuación, pulse el botón OK. 3. Utilice los botones de flecha para seleccionar el elemento Página limpiadora y, a continuación, pulse el botón OK. 4. Cargue papel normal o A4 cuando así se le solicite. 5. Pulse el botón OK de nuevo para confirmar y comenzar con el proceso de limpieza. . La página pasa lentamente por el alimentador del producto. Deseche la página cuando finalice el proceso. ESWW Limpieza de la ruta del papel desde el panel de control del producto 15 Impresión manual en ambas caras (dúplex) con Windows 16 1. Cargue el papel en la bandeja de entrada con la cara de impresión hacia arriba. 2. En el menú Archivo del programa de software, haga clic en Imprimir. 3. Seleccione el producto y haga clic en el botón Propiedades o Preferencias. Guía de referencia rápida ESWW 4. Haga clic en la ficha Acabado. 5. Seleccione la casilla de verificación Imprimir en ambas caras (manualmente). Haga clic en el botón Aceptar para imprimir la primera cara del trabajo. 6. Recupere la pila impresa de la bandeja de salida y, manteniendo la orientación del papel, colóquela en la bandeja de entrada con la cara impresa hacia abajo. 7. En el equipo, haga clic en el botón Continuar para imprimir la otra cara del trabajo. En el producto, pulse el botón OK. ESWW Impresión manual en ambas caras (dúplex) con Windows 17 18 Guía de referencia rápida ESWW © 2011 Hewlett-Packard Development Company, L.P. www.hp.com Edition 1, 4/2011 Referencia: CE865-90941 Windows® es una marca comercial registrada en EE.UU. de Microsoft Corporation. Prohibida la reproducción, adaptación o traducción sin autorización previa y por escrito, salvo lo permitido por las leyes de propiedad intelectual (copyright). La información contenida en este documento está sujeta a cambios sin previo aviso. Las únicas garantías de los productos y servicios HP se detallan en las declaraciones de garantía expresas que acompañan a dichos productos y servicios. Ninguna información contenida en este documento debe considerarse como una garantía adicional. HP no será responsable de los errores u omisiones técnicos o editoriales contenidos en este documento. *CE865-90941* *CE865-90941* CE865-90941