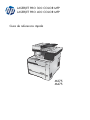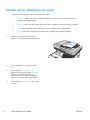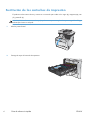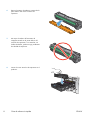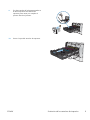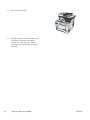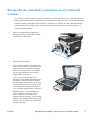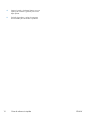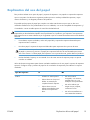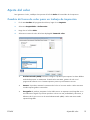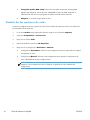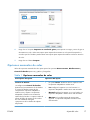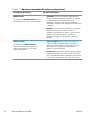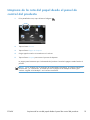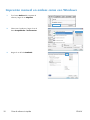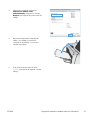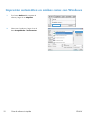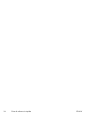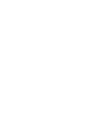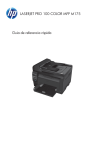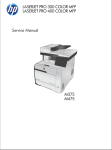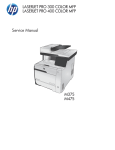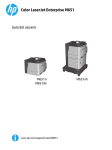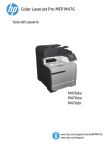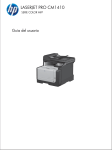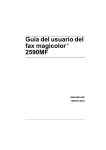Download Manual de Usuario
Transcript
LASERJET PRO 300 COLOR MFP LASERJET PRO 400 COLOR MFP Guía de referencia rápida M375 M475 Utilice HP Smart Install para conectarse a un equipo, o a una red cableada o inalámbrica. Los archivos de instalación del software están en la memoria del producto. El programa HP Smart Install emplea un cable USB para transferir los archivos de instalación del producto al equipo. Este programa de instalación es compatible con las conexiones USB, redes con cables o redes inalámbricas. Instala todos los archivos necesarios para imprimir, copiar, escanear y enviar por fax. Para utilizar el programa HP Smart Install, y dependiendo del tipo de conexión, siga uno de estos procedimientos. NOTA: Si prefiere no utilizar el programa HP Smart Install, puede insertar el CD del producto para instalar el software. HP Smart Install para conexiones directas de Windows (USB) 1. Encienda el producto. 2. Conecte un cable USB de tipo A-to-B al equipo y al producto. El programa HP Smart Install puede tardar unos minutos en iniciarse. 3. El programa HP Smart Install debería iniciarse automáticamente. Siga las instrucciones en pantalla para instalar el software. NOTA: El programa HP Smart Install puede tardar unos minutos en iniciarse. Si el programa HP Smart Install no se inicia automáticamente, es posible que la función de inicio automático esté desactivada en el equipo. Explore el equipo y haga doble clic en la unidad HP Smart Install para ejecutar el programa. NOTA: Si falla el programa HP Smart Install, desconecte el cable USB, apague el producto y vuelva a encenderlo. A continuación, inserte el CD del producto en el equipo. Siga las instrucciones en pantalla. Conecte el cable únicamente cuando el software se lo solicite. HP Smart Install para redes con cables de Windows 1. Conecte un cable de red al producto y a un puerto de red. Espere unos minutos para que se asigne una dirección IP. 2. En el panel de control del producto, toque el botón de red para que se muestre la dirección IP del producto. 3. En el equipo, abra un navegador Web y escriba la dirección IP en la barra de direcciones URL para abrir el servidor Web incorporado de HP. Haga clic en la ficha HP Smart Install y siga las instrucciones que aparecen en pantalla. NOTA: Si falla el programa HP Smart Install, inserte el CD del producto en el equipo. Siga las instrucciones en pantalla. 2 Guía de referencia rápida ESWW HP Smart Install para redes inalámbricas de Windows, método 1: Uso del panel de control del producto NOTA: 1. Utilice este método solamente si conoce la contraseña y el nombre de red inalámbrica (SSID). En el panel de control del producto, toque el botón de conexión inalámbrica . Toque el botón Menú inalámbrico y, a continuación, toque el elemento Asist. config. inalám. Siga las instrucciones para realizar la configuración inalámbrica. 2. En el panel de control del producto, toque el botón de estado de la red inalámbrica para que se muestre la dirección IP del producto. 3. En el equipo, abra un navegador Web y escriba la dirección IP en la barra de direcciones URL para abrir el servidor Web incorporado de HP. Haga clic en la ficha HP Smart Install y siga las instrucciones que aparecen en pantalla. HP Smart Install para redes inalámbricas de Windows, método 2: Conexión temporal de un cable USB. 1. Conecte un cable USB de tipo A-to-B al equipo y al producto. El programa HP Smart Install puede tardar unos minutos en iniciarse. 2. Siga las instrucciones en pantalla. Seleccione la opción Red inalámbrica como tipo de instalación. Retire el cable USB cuando se le solicite. HP Smart Install para redes inalámbricas de Windows, método 3: Uso de WPS 1. En el panel de control del producto, toque el botón de conexión inalámbrica . Toque el botón Menú inalámbrico y, a continuación, toque el elemento Config. Wi-Fi protegida. Siga las instrucciones para realizar la configuración inalámbrica. 2. En el panel de control del producto, toque el botón de estado de la red inalámbrica para que se muestre la dirección IP del producto. 3. En el equipo, abra un navegador Web y escriba la dirección IP en la barra de direcciones URL para abrir el servidor Web incorporado de HP. Haga clic en la ficha HP Smart Install y siga las instrucciones que aparecen en pantalla. ESWW Utilice HP Smart Install para conectarse a un equipo, o a una red cableada o inalámbrica. 3 Cambio de la calidad de la copia Dispone de los siguientes valores de calidad de la copia: ● Sel. autom.: Utilice este ajuste cuando la calidad de la copia no sea importante. Ésta es la configuración predeterminada. 4 ● Mezclado: Utilice este ajuste para documentos que contengan una mezcla de texto y gráficos. ● Texto: Utilice este ajuste para los documentos que contengan texto principalmente. ● Imagen: Utilice este ajuste para documentos que contengan principalmente gráficos. 1. Cargue el documento en el cristal del escáner o en el alimentador de documentos. 2. En la pantalla de inicio, toque el botón Copia. 3. Toque el botón Configuración... y desplácese para tocar el botón Optimizar. Toque los botones de flecha para desplazarse por las opciones y después toque en una opción para seleccionarla. 4. Toque el botón Negro o Color para iniciar la copia. Guía de referencia rápida ESWW Escaneado mediante el software HP Scan (Windows) 1. Haga doble clic en el icono de HP Scan del escritorio del equipo. 2. Seleccione un acceso directo de escaneado y cambie los ajustes si es necesario. 3. Haga clic en Escanear. NOTA: Haga clic en Configuración avanzada para obtener acceso a más opciones. Haga clic en Crear nuevo atajo para crear un conjunto de ajustes personalizado y guardarlo en la lista de accesos directos. ESWW Escaneado mediante el software HP Scan (Windows) 5 Sustitución de los cartuchos de impresión El producto utiliza cuatro colores y cuenta con un cartucho para cada color: negro (K), magenta (M), cian (C) y amarillo (Y). PRECAUCIÓN: Si cae tóner en la ropa, límpielo con un paño seco y lave la ropa en agua fría. El agua caliente fija el tóner en el tejido. 6 1. Abra la puerta frontal. 2. Extraiga el cajón del cartucho de impresión. Guía de referencia rápida ESWW 3. Sujete el asa del cartucho de impresión usado y tire de él hacia fuera. 4. Extraiga el cartucho de impresión nuevo de su envoltorio. 5. Agite con cuidado el cartucho de impresión de delante hacia atrás para distribuir el tóner uniformemente en el interior del cartucho. ESWW Sustitución de los cartuchos de impresión 7 8 6. Retire el protector de plástico naranja de la parte inferior del nuevo cartucho de impresión. 7. No toque el tambor de formación de imágenes situado en la parte inferior del cartucho de impresión. Si se mancha con huellas de dedos, podrían surgir problemas de calidad de impresión. 8. Inserte el nuevo cartucho de impresión en el producto. Guía de referencia rápida ESWW 9. Tire hacia arriba de la lengüeta situada en el lateral izquierdo del cartucho de impresión para retirar por completo el precinto. Recicle el precinto. 10. Cierre el cajón del cartucho de impresión. ESWW Sustitución de los cartuchos de impresión 9 10 11. Cierre la puerta frontal. 12. Guarde el antiguo cartucho de impresión, el precinto y el protector de plástico naranja en la caja del nuevo. Siga las instrucciones de reciclaje que se incluyen en la caja. Guía de referencia rápida ESWW Búsqueda de suciedad y manchas en el cristal del escáner Con el tiempo, pueden acumularse motas de suciedad en el cristal del escáner y en el respaldo blanco de plástico, que pueden afectar al rendimiento. Esto puede provocar rayas verticales en los trabajos de copia realizados desde el alimentador de documentos y manchas en los trabajos de copia realizados desde el cristal del escáner de superficie plana. Siga este procedimiento para limpiar el cristal del escáner y el respaldo de plástico blanco. 1. Utilice el interruptor de encendido para apagar el producto y desenchufe el cable de alimentación de la toma. 2. Abra la tapa del escáner. 3. En el caso de manchas en los trabajos de copia desde el escáner de superficie plana, limpie el cristal y la superficie de plástico blanca con un paño suave o una esponja que se haya humedecido con producto limpiacristales no abrasivo. En el caso de rayas verticales en los trabajos de copia desde el alimentador de documentos, limpie la banda del escáner del alimentador de documentos en la parte izquierda del producto con un paño suave o una esponja que se haya humedecido con un producto limpiacristales no abrasivo. PRECAUCIÓN: No utilice abrasivos, acetona, benceno, amoníaco, alcohol etílico ni tetracloruro de carbono en ninguna parte del producto, ya que pueden dañarlo. No derrame líquidos directamente sobre el cristal o la placa. Se pueden filtrar y dañar el producto. ESWW Búsqueda de suciedad y manchas en el cristal del escáner 11 12 4. Seque el cristal y el plástico blanco con una esponja de celulosa o gamuza para evitar dejar pelusa. 5. Enchufe el producto y utilice el interruptor de encendido para encender el producto. Guía de referencia rápida ESWW Explicación del uso del papel Este producto admite varios tipos de papel y soportes de impresión. Los papeles o soportes de impresión que no se ajustan a las directrices siguientes pueden provocar una baja calidad de impresión, mayor número de atascos y un desgaste prematuro del producto. Es posible que haya tipos de papel que cumplan con todas estas directrices pero que no den unos resultados satisfactorios. Esto puede deberse a un uso indebido, a un nivel inaceptable de temperatura y/ o humedad o a otras variables ajenas al control de Hewlett-Packard. PRECAUCIÓN: La utilización de papel o soportes de impresión que no cumplan las especificaciones expresadas por Hewlett-Packard puede causar problemas en el producto, que requieran una reparación. Estas reparaciones no están cubiertas ni por la garantía ni por los contratos de asistencia técnica de HewlettPackard. ● Para obtener mejores resultados, utilice sólo papel HP y soportes de impresión diseñados para impresoras láser o multiuso. ● No utilice papel o soportes de impresión fabricados para impresoras de inyección de tinta. PRECAUCIÓN: Los productos HP LaserJet utilizan fusores para fijar las partículas de tóner secas al papel en puntos muy precisos. El papel para impresión láser de HP está diseñado para resistir este calor extremo. Si utiliza papel para impresión con inyección de tinta, podría dañar el producto. ● Hewlett-Packard Company no recomienda el uso de otras marcas de soportes porque no puede controlar su calidad. Utilice las directrices siguientes para obtener resultados satisfactorios al usar papel o soporte de impresión especial. Configure el tipo y tamaño de papel en el controlador de impresora para obtener los mejores resultados. ESWW Tipo de soportes Sí No Sobres ● Guarde los sobres planos. ● Utilice sobres en los que el doblez se extienda por completo hasta la esquina. ● Utilice sobres con tira adhesiva aprobados para utilizarse en impresoras láser. ● No utilice sobres arrugados, con muescas, pegados entre sí o con cualquier otro tipo de daño. ● No utilice sobres que tengan cierres, solapas, ventanas o forros. ● No utilice autoadhesivos u otros materiales sintéticos. Explicación del uso del papel 13 Tipo de soportes Sí Etiquetas ● Utilice únicamente etiquetas que no tengan la hoja de protección posterior al descubierto entre ellas. ● No utilice etiquetas que tengan arrugas o burbujas, o que estén dañadas. ● No imprima en hojas incompletas de etiquetas. ● No utilice soportes de impresión transparentes no aprobados para las impresoras láser. ● Utilice etiquetas que permanezcan planas. ● Utilice sólo hojas completas de etiquetas. ● Utilice sólo transparencias aprobadas para impresoras láser a color. ● Coloque las transparencias sobre una superficie plana después de retirarlas del producto. Papel con membrete o formularios preimpresos ● Utilice únicamente papel con membrete o formularios aprobados para utilizarse en impresoras láser. ● No utilice papel con membrete metálico o en relieve. Papel grueso ● Utilice únicamente papel grueso aprobado para utilizarse en impresoras láser y que cumpla las especificaciones de peso de este producto. ● No utilice papel con un grosor superior a las especificaciones recomendadas para este producto, a menos que se trate de papel HP que haya sido aprobado para utilizarse en este producto. Papel satinado o recubierto ● Utilice únicamente papel satinado o recubierto aprobado para utilizarse en impresoras láser. ● No utilice papel satinado o recubierto diseñado para utilizarse en impresoras de inyección de tinta. Transparencias 14 No Guía de referencia rápida ESWW Ajuste del color Para gestionar el color, modifique las opciones de la ficha Color del controlador de la impresora. Cambio del tema de color para un trabajo de impresión 1. En el menú Archivo del programa de software, haga clic en Imprimir. 2. Seleccione Propiedades o Preferencias. 3. Haga clic en la ficha Color. 4. Seleccione un tema de color de la lista desplegable Temas de color. ● Predeterminado (sRGB): este tema configura el producto para imprimir los datos RGB en modo de dispositivo sin tratamiento. Cuando utilice este tema, gestione el color en el programa de software o en el sistema operativo para un procesamiento correcto. ● Intenso: el producto aumenta la saturación del color en los tonos medios. Utilice este tema cuando imprima gráficos comerciales. ● Fotografía: el producto interpreta el color RGB como si se imprimiera una fotografía en un mini-laboratorio digital. El producto reproduce colores con más profundidad y saturación, a diferencia de lo que ocurre con el tema Predeterminado (sRBG). Utilice este tema cuando imprima fotografías. ESWW Ajuste del color 15 ● Fotografía (Adobe RGB 1998): utilice este tema para la impresión de fotografías digitales que utilizan el entorno de color AdobeRGB en lugar de sRGB. Desactive la administración del color en el programa de software cuando utilice este tema. ● Ninguno: no se utiliza ningún tema de color. Cambio de las opciones de color Cambie la configuración de las opciones de color para el trabajo de impresión actual en la ficha Color del controlador de la impresora. 1. En el menú Archivo del programa de software, haga clic en el elemento Imprimir. 2. Seleccione Propiedades o Preferencias. 3. Haga clic en la ficha Color. 4. Elimine la casilla de verificación HP EasyColor. 5. Haga clic en la configuración Automático o Manual. ● Configuración Automático: seleccione esta configuración para la mayoría de los trabajos de impresión en color. ● Configuración Manual: seleccione esta configuración para ajustar la configuración de color independiente de otras configuraciones. NOTA: El cambio manual de la configuración de color puede afectar al resultado de la impresión. HP recomienda que sólo los expertos en gráficos de color cambien esta configuración. 16 Guía de referencia rápida ESWW 6. Haga clic en la opción Imprimir en escala de grises para imprimir en negro y tonos de gris un documento en color. Utilice esta opción para imprimir documentos en color para fotocopiarlos o enviarlos por fax. También puede utilizar esta opción para imprimir borradores o ahorrar cartucho de color. 7. Haga clic en el botón Aceptar. Opciones manuales de color Utilice las opciones manuales de color para ajustar las opciones Grises neutros, Medios tonos y Control de bordes para texto, gráficos y fotografías. Tabla 1 Opciones manuales de color Descripción del ajuste Opciones del ajuste Control de bordes ● La opción Desac. desactiva tanto la captura como la impresión adaptable a medios tonos. ● Luz configura la captura a un nivel mínimo. La impresión adaptable a medios tonos está activada. ● Normal establece la captura en un nivel medio. La impresión adaptable a medios tonos está activada. ● Máximo es la configuración de captura más agresiva. La impresión adaptable a medios tonos está activada. La configuración Control de bordes determina el procesamiento de los bordes. El control de bordes consta de dos componentes: impresión adaptable a medios tonos y captura. La impresión adaptable a medios tonos aumenta la nitidez de los bordes. La captura reduce el efecto del fallo de registro de los niveles de color mediante una ligera superposición de los bordes de objetos adyacentes. ESWW Ajuste del color 17 Tabla 1 Opciones manuales de color (continuación) Descripción del ajuste Opciones del ajuste Medios tonos ● Uniforme proporciona mejores resultados para áreas de impresión extensas y continuas, y suaviza las gradaciones de color para mejorar las fotografías. Seleccione esta opción cuando sea importante conseguir áreas impresas de forma suave y uniforme. ● Detalle es útil para textos y gráficos que requieran distinciones claras entre líneas o colores, o imágenes que contienen un patrón o gran nivel de detalle. Seleccione esta opción cuando sea importante conseguir bordes nítidos y pequeños detalles. ● Sólo en negro genera colores neutros (grises y negro) usando sólo el tóner negro. Esta opción garantiza colores neutros sin una pátina de color. Esta opción es la óptima para documentos y gráficos en escala de grises. ● 4 colores genera colores neutrales (grises y negro) mediante la combinación de los cuatro colores del tóner. Este método produce gradientes y transiciones más suaves a otros colores y el negro más oscuro. Las opciones de Medios tonos afectan a la claridad y la resolución de la impresión. Grises neutros La configuración Grises neutros determina el método para generar los colores grises que se usan en textos, gráficos y fotografías. 18 Guía de referencia rápida ESWW Limpieza de la ruta del papel desde el panel de control del producto 1. En la pantalla de inicio, toque el botón Configurar 2. Toque el menú Servicio. 3. Toque el botón Página de limpieza. 4. Cargue papel normal o A4 cuando así se le solicite. 5. Toque el botón Aceptar para iniciar el proceso de limpieza. . La página pasa lentamente por el alimentador del producto. Deseche la página cuando finalice el proceso. NOTA: En los modelos que no dispongan de unidad dúplex automática, el producto imprime la primera cara y, a continuación, le solicita que retire la página de la bandeja de salida y que vuelva a cargarla en la bandeja 1 con la misma orientación. ESWW Limpieza de la ruta del papel desde el panel de control del producto 19 Impresión manual en ambas caras con Windows 20 1. En el menú Archivo del programa de software, haga clic en Imprimir. 2. Seleccione el producto y haga clic en el botón Propiedades o Preferencias. 3. Haga clic en la ficha Acabado. Guía de referencia rápida ESWW 4. Seleccione la casilla de verificación Imprimir en ambas caras (manualmente). Haga clic en el botón Aceptar para imprimir la primera cara del trabajo. 5. Retire la pila impresa de la bandeja de salida y, sin cambiar la orientación, colóquela en la bandeja 1 con la cara impresa hacia abajo. 6. En el panel de control, pulse el botón Aceptar para imprimir la segunda cara del trabajo. ESWW Impresión manual en ambas caras con Windows 21 Impresión automática en ambas caras con Windows 22 1. En el menú Archivo del programa de software, haga clic en Imprimir. 2. Seleccione el producto y haga clic en el botón Propiedades o Preferencias. Guía de referencia rápida ESWW 3. Haga clic en la ficha Acabado. 4. Seleccione la casilla de verificación Imprimir en ambas caras. Haga clic en el botón Aceptar para imprimir el trabajo. ESWW Impresión automática en ambas caras con Windows 23 24 Guía de referencia rápida ESWW © 2011 Hewlett-Packard Development Company, L.P. www.hp.com Edition 1, 10/2011 Referencia: CE863-90942 Windows® es una marca comercial registrada en EE.UU. de Microsoft Corporation. Prohibida la reproducción, adaptación o traducción sin autorización previa y por escrito, salvo lo permitido por las leyes de propiedad intelectual (copyright). La información contenida en este documento está sujeta a cambios sin previo aviso. Las únicas garantías de los productos y servicios HP se detallan en las declaraciones de garantía expresas que acompañan a dichos productos y servicios. Ninguna información contenida en este documento debe considerarse como una garantía adicional. HP no será responsable de los errores u omisiones técnicos o editoriales contenidos en este documento. *CE863-90942* *CE863-90942* CE863-90942