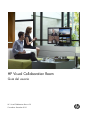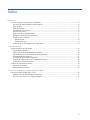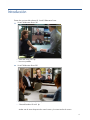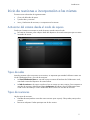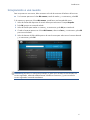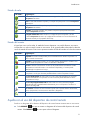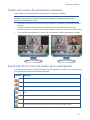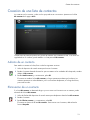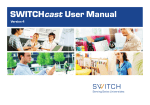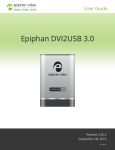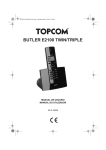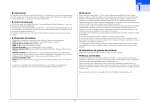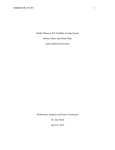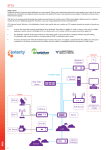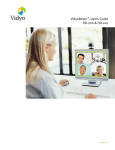Download Getting Started - Hewlett
Transcript
HP Visual Collaboration Room Guía del usuario HP Visual Collaboration Room v2.0 First edition: December 2010 Avisos legales © Copyright 2010 Hewlett-Packard Development Company, L.P. La información que contiene este documento está sujeta a cambios sin previo aviso. La única garantía de los productos y servicios de HP es la que se establece en las declaraciones de garantía expresas que acompañan a dichos productos y servicios. Nada de lo contenido en el presente documento debe considerarse como una garantía adicional. HP no será responsable de ningún tipo de error u omisión técnica o editorial contenida en el presente documento. Microsoft, Windows y Windows NT son marcas registradas de Microsoft Corporation en EE. UU. Impreso en EE. UU. Introducción Índice Introducción Inicio de reuniones e incorporación a las mismas ................................................................................................. 5 Activación del sistema desde el modo de reposo ............................................................................................ 5 Tipos de salas .................................................................................................................................................. 5 Tipos de reuniones ........................................................................................................................................... 5 Incorporación a una reunión ........................................................................................................................... 6 Inicio de una reunión ....................................................................................................................................... 7 Realización de una llamada directa ................................................................................................................ 7 Abandono o finalización de una reunión ........................................................................................................ 7 Cuándo y cómo conectarse ............................................................................................................................. 7 Estado de sala ........................................................................................................................................... 8 Estado del usuario...................................................................................................................................... 8 Ayuda con el uso del dispositivo de control remoto ......................................................................................... 8 Gestión de reuniones Control del entorno de una reunión....................................................................................................................... 9 Uso del modo Preferente .................................................................................................................................. 9 Cambio del número de participantes mostrados ............................................................................................ 10 Significado de los iconos de estado de los participantes............................................................................... 10 Uso compartido del contenido ....................................................................................................................... 11 Visualización del contenido compartido ........................................................................................................ 11 Controles de visualización y uso compartido de recursos .............................................................................. 12 Control de la cámara en otra sala ................................................................................................................. 12 Creación de una lista de contactos ..................................................................................................................... 13 Adición de un contacto .................................................................................................................................. 13 Eliminación de un contacto ............................................................................................................................ 13 Conexión con el teléfono y con participantes heredados Uso de los sistemas Konftel 300 y H.323 ........................................................................................................... 14 Establecimiento de una llamada de conferencia ............................................................................................ 14 Inicio de una reunión con un sistema heredado............................................................................................. 14 3 Introducción Introducción Existen dos versiones del software HP Visual Collaboration Room: Visual Collaboration Room 100 ○ Vídeo HD 720p a 60 fps ○ Una única pantalla Visual Collaboration Room 220 ○ HD 720p a 60 fps/1080p a 30 fps ○ 2 descodificadores HD a 60 fps Ambas usan el mismo dispositivo de control remoto y la misma interfaz de usuario. 4 Introducción Inicio de reuniones e incorporación a las mismas En esta sección se describen los siguientes temas: • • • Cómo salir del modo de reposo. Tipos de salas y reuniones. Inicio y finalización de reuniones, e incorporación a las mismas. Activación del sistema desde el modo de reposo Puede que el sistema se encuentre en modo de reposo cuando entre en la sala. Para activar el sistema, pulse cualquier botón del dispositivo de control remoto para que se muestre la interfaz de usuario. Tipos de salas Antes de comenzar o de incorporarse a una reunión, es importante que entienda la diferencia entre una Visual Collaboration Room y una sala de reuniones. • La Visual Collaboration Room es una sala física que contiene el hardware de Colaboración visual, controlado a través del dispositivo de control remoto. • La Sala de reuniones es el espacio virtual en el que se conecta con otros usuarios. Para conectarse a una sala de reuniones, debe pulsar el botón Incorporarse del software Visual Collaboration Room. Cada usuario de Desktop o Visual Collaboration Room cuenta con una sala de reuniones. Tipos de reuniones Hay dos tipos de reuniones: • Llamadas directas (también conocidas como reuniones punto a punto). Sólo pueden participar dos usuarios. • Reuniones multipunto. Pueden participar más de dos usuarios. 5 Introducción Incorporación a una reunión Para incorporarse a una reunión, debe conectarse a la sala de reuniones del anfitrión de la misma. Si el contacto aparece en la lista Mis contactos, resalte el nombre y, a continuación, pulse OK. Si el contacto no aparece en la lista Mis contactos, puede hacer una búsqueda del mismo. 1. Utilice las flechas del dispositivo de control remoto para seleccionar el campo Búsqueda. 2. Pulse OK para que se muestre el teclado. 3. Utilice las flechas para resaltar un carácter y, a continuación, pulse OK para introducirlo. 4. Cuando el contacto aparezca en la lista Mis Contactos, seleccione Done y, a continuación, pulse OK para cerrar el teclado. 5. Utilice los botones de flecha del dispositivo de control remoto para seleccionar el contacto deseado y, a continuación, pulse OK. SUGERENCIA: Introduzca un símbolo de porcentaje (%) para que se muestre una lista de todos los usuarios registrados, ordenados alfabéticamente. Introduzca un asterisco (*) para ver todos los usuarios registrados conectados actualmente. 6 Introducción Inicio de una reunión Asegúrese de enviar el nombre de la sala a los participantes que invite a la reunión. 1. Utilice las flechas del dispositivo de control remoto para resaltar Mi sala. 2. Pulse OK. Realización de una llamada directa Puede iniciar una reunión con otro participante (punto a punto) mediante una llamada directa a ese contacto. Sólo podrán participar en la reunión usted y el otro participante; ningún otro participante podrá incorporarse. 1. Busque un participante o compruebe si se encuentra en la lista Mis contactos. 2. Utilice las flechas para resaltar el contacto. 3. Si el contacto está disponible, pulse la flecha derecha para resaltar Llamada directa y, a continuación, pulse OK en el dispositivo de control remoto. El participante recibe una invitación. Éste debe seleccionar Responder para conectarse a la reunión. Abandono o finalización de una reunión Puede abandonar una reunión en cualquier momento. Si hay otros participantes en una reunión multipunto, pueden permanecer conectados y continuar con la reunión, incluso si fue usted el que la inició. Si llamó al otro participante directamente, la reunión finalizará. Pulse DISCONNECT . Cuándo y cómo conectarse La posibilidad de conectarse a una sala dependerá del estado y de la configuración que haya establecido el propietario de la misma. Las salas de reuniones pueden estar abiertas a todos los usuarios, protegidas mediante PIN, bloqueadas o no aceptar nuevos participantes. En la siguiente tabla se describen los distintos iconos de estado de la sala de reuniones. Estos iconos aparecen situados al lado del nombre en la lista de contactos. 7 Introducción Estado de sala Este estado… Significa que… Vacía. No hay nadie en la sala en este momento y puede incorporarse. El botón Incorporarse está activo. Llena. La sala está totalmente ocupada y no acepta más participantes. El botón Incorporarse está inactivo. Bloqueada. La sala está bloqueada y no puede incorporarse a la misma. El botón Incorporarse está inactivo. Ocupada. La sala está ocupada, pero pueden incorporarse participantes adicionales. El botón Incorporarse está activo. Protegida mediante PIN. Debe introducir un código PIN para incorporarse a la sala. El botón Incorporarse está activo. (El código PIN se encuentra en el correo electrónico de invitación enviado por el propietario de la sala). Estado del usuario Al igual que ocurre con las salas, el estado del usuario determina si es posible llamar a ese usuario, incorporarse a su sala o invitarlo a asistir a una reunión. En la siguiente tabla se describen los distintos iconos de estado del usuario. Estos iconos aparecen situados al lado del nombre en la lista de contactos. Este estado… Significa que… Disponible. El usuario está disponible para una llamada directa. Puede incorporarse a su sala o invitarlo a una reunión. Ocupado. El usuario está ocupado y no es posible llamarlo directamente o invitarlo a una reunión. Puede incorporarse a su sala si no está llena o bloqueada. En sala. El usuario se encuentra en su sala. No es posible llamarlo directamente. Puede incorporarse a la sala del usuario si no está llena o bloqueada, y el usuario puede abandonarla e incorporarse a la suya. En sala/sala llena. El usuario está en la sala y ésta está llena. No es posible llamarlo directamente ni incorporarse a su sala, pero el usuario puede abandonar su sala e incorporarse a la suya. En sala/sala bloqueada. El usuario está en su sala y ésta está bloqueada. No es posible llamarlo directamente ni incorporarse a su sala. El usuario puede abandonar su sala e incorporarse a la suya. En una sala protegida mediante PIN. El usuario está en la sala y ésta está protegida mediante PIN. No es posible llamarlo directamente, pero sí incorporarse a su sala si se dispone del código PIN. Sin conexión. El usuario no está conectado al portal. No es posible llamarlo directamente, pero sí incorporarse a su sala si ésta no está llena o bloqueada. Heredado. Se trata de un tipo de usuario de punto final heredado. Ayuda con el uso del dispositivo de control remoto Puede ver un diagrama de los botones del dispositivo de control remoto mientras está en una reunión. Pulse MANAGE para que se muestre un diagrama de los botones del dispositivo de control remoto. Pulse MANAGE de nuevo para ocultar el diagrama. 8 Gestión de reuniones Gestión de reuniones Control del entorno de una reunión En esta sección se describen los siguientes temas: • • • • • Cambio de los modos de visualización Cambio del número de participantes mostrados Iconos de estado de los participantes Uso compartido y visualización de contenido Control de la cámara en otra sala Uso del modo Preferente En el modo Preferente, la imagen del participante que habla (o del último participante que habla) aparece con un tamaño mayor que la de otros participantes. Utilice en el dispositivo de control remoto para activar o desactivar el modo Preferente. NOTA: La pantalla preferente cambia en función de si está visualizando una pantalla compartida o de quién está hablando. • Si está visualizando una pantalla compartida, ésta será la pantalla preferente. • Si no está visualizando una pantalla compartida, la pantalla preferente será la del último participante que haya intervenido. 9 Gestión de reuniones Cambio del número de participantes mostrados Puede cambiar el número máximo de participantes que se muestran en pantalla. NOTA: En caso de haber seleccionado una pantalla compartida o de haber activado la vista propia, éstas siempre serán visibles. • Pulse 1-8 en el dispositivo de control remoto para establecer el número de participantes que desea visualizar. • Pulse 0 en el dispositivo de control remoto para dejar que el software decida el número de participantes que se va a mostrar. Si hay 8 participantes o menos en la reunión, se mostrarán todos. • Si hay más de 8 participantes en la reunión, sólo se mostrarán los últimos participantes en hablar. Significado de los iconos de estado de los participantes La pantalla muestra información sobre el estado de los participantes en la reunión. Estos iconos aparecen en la pantalla de transmisión de vídeo del participante. Este icono… Indica que… Los altavoces de la sala están desactivados. El micrófono de la sala está desactivado. La cámara de la sala está desactivada. El adaptador VGA2USB está conectado, pero aún no se está compartiendo contenido en la sala. El adaptador VGA2USB está conectado y se ha sincronizado el contenido compartido. Hay otro participante compartiendo contenido. Hay otro participante que tiene activado el control de cámara del extremo distante. 10 Gestión de reuniones Uso compartido del contenido Puede compartir contenido de un equipo portátil en la pantalla a través de un accesorio para compartir pantalla. 1. Conecte el accesorio para compartir pantalla al equipo portátil. 2. Active la salida VGA (utilizando, por ejemplo, FN+F4). 3. Pulse en el dispositivo de control remoto para comenzar a compartir el contenido. En la versión Room 220, el contenido del portátil se mostrará en una pantalla y los participantes en la otra. 4. Para dejar de compartir contenido, pulse de nuevo. IMPORTANTE: La resolución de la pantalla del equipo portátil debe ser de 1024 x 768 y la frecuencia de actualización debe establecerse en 60 Hz. Visualización del contenido compartido Sólo es posible visualizar el contenido compartido de un participante a la vez. • Pulse en el dispositivo de control remoto para alternar entre el contenido que están compartiendo los distintos participantes de la reunión. • Pulse para ver el contenido a tamaño completo. 11 Gestión de reuniones Controles de visualización y uso compartido de recursos Utilice los siguientes botones del dispositivo de control remoto para gestionar lo que pueden ver usted y otros participantes durante el transcurso de una reunión. Pulse… Para… Alternar entre las distintas opciones de vista propia. Desactivar el vídeo saliente. Activar o desactivar el contenido compartido al usar un dispositivo VGA2USB. Alternar entre el contenido compartido. Pulse la tecla * para visualizar el contenido compartido a tamaño completo. C Cambiar de pantalla al usar el modo de pantalla doble (únicamente en la versión Room 220). Activar y desactivar el modo de control de cámara del extremo distante. Alternar entre el modo Preferente y No preferente. 1-8 Establecer el número de participantes que se muestran. 0 Establecer el número de participantes de manera automática. Control de la cámara en otra sala Algunas Visual Collaboration Room tienen cámaras ajustables y motorizadas. Si participa en alguna reunión con una de estas salas y está configurada para el modo de control de cámara del extremo distante, puede usar el dispositivo de control remoto para ajustar la posición y el zoom de la cámara situada en la otra sala. 1. Pulse C en el dispositivo de control remoto. 2. Utilice los botones de flecha del dispositivo de control remoto para ajustar la posición de la cámara. 3. Utilice los botones de ZOOM del dispositivo de control remoto para acercar o alejar la imagen. 4. Cuando la cámara esté situada en la posición correcta, pulse C. 12 Gestión de reuniones Creación de una lista de contactos Los contactos son los usuarios y salas con los que puede iniciar una reunión. Aparecen en la ficha Mis contactos de la página Inicio. Cuando utilice el portal por primera vez, la lista de contactos sólo contendrá su sala. Si se reúne con regularidad con un contacto, puede añadirlo a su lista personal Mis contactos. Adición de un contacto Para añadir un contacto a la lista, lleve a cabo las siguientes acciones: 1. Utilice el dispositivo de control remoto para buscar el contacto. 2. Resalte el contacto deseado de entre los que se muestran en los resultados de la búsqueda, situados debajo de Mis contactos. 3. Resalte Añadir contacto y, a continuación, pulse OK. El contacto se añade a la lista Mis contactos, en la que permanecerá hasta que lo elimine. Los contactos aparecen en orden alfabético, por lo cual necesite desplazarse, a lo largo de la lista, para verlos a todos. Eliminación de un contacto Si su lista Mis contactos es demasiado larga o ya no se reúne con frecuencia con un contacto, puede eliminarlo de la lista Mis contactos. 1. Utilice las flechas del dispositivo de control remoto para desplazarse hasta la lista Mis contactos. 2. Resalte el contacto. 3. Resalte Eliminar contacto y, a continuación, pulse OK. El contacto se elimina de la lista Mis contactos. Para reunirse con el contacto, debe utilizar la función Búsqueda. 13 Conexión con el teléfono y con participantes heredados Conexión con el teléfono y con participantes heredados Uso de los sistemas Konftel 300 y H.323 El sistema Konftel 300 es un teléfono de conferencias que utiliza una conexión de teléfono analógica y que le permite incluir a participantes de solo voz en una reunión. Los H.323 son sistemas de videoconferencia heredados. Establecimiento de una llamada de conferencia Puede establecer una llamada de conferencia mediante el teléfono de conferencias Konftel 300. Esta función permite que varios usuarios telefónicos participen en la reunión. 1. Pulse LINE MODE. 2. Seleccione ANALÓGICO + USB y, a continuación, pulse OK. 3. Introduzca el número de teleconferencia. 4. Pulse . Inicio de una reunión con un sistema heredado Si no es posible encontrar un sistema heredado en la página Inicio del portal, puede realizar una llamada directa. Para conectarse a un sistema heredado, debe conocer la extensión o la dirección IP de dicho sistema. Solicite esta información al administrador del sistema. IMPORTANTE: Únicamente podrá conectarse a un sistema heredado si su sistema Visual Collaboration incluye una Gateway. 1. Utilice el teclado numérico o el teclado que aparece en pantalla para introducir la extensión o dirección IP del sistema heredado en el campo Búsqueda. 2. Resalte Llamada directa y, a continuación, pulse OK en el dispositivo de control remoto. El sistema heredado recibe una invitación. El usuario heredado debe seleccionar Responder para conectarse a la reunión. 14