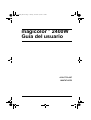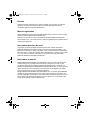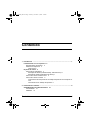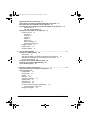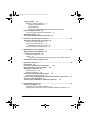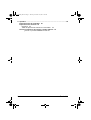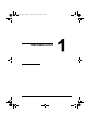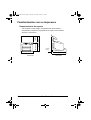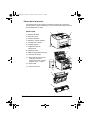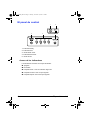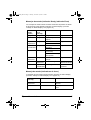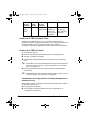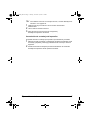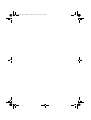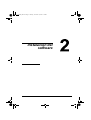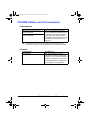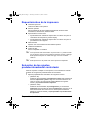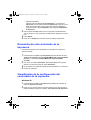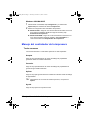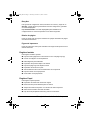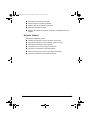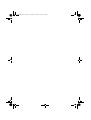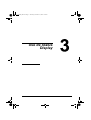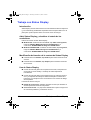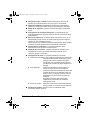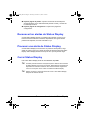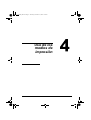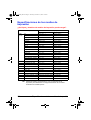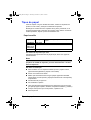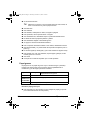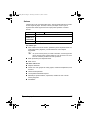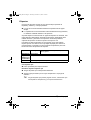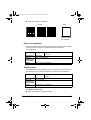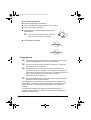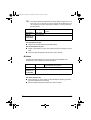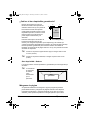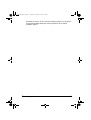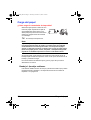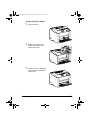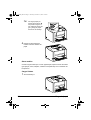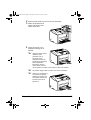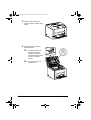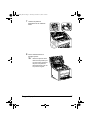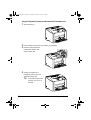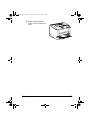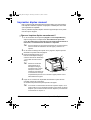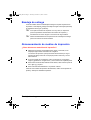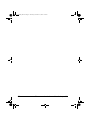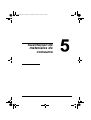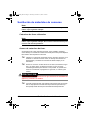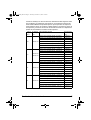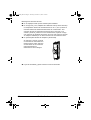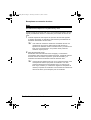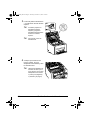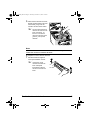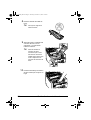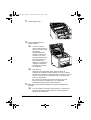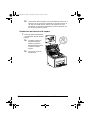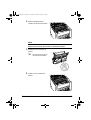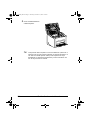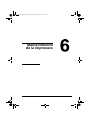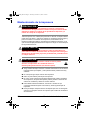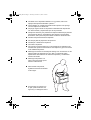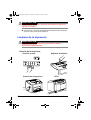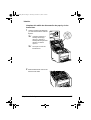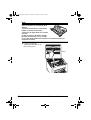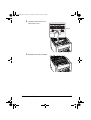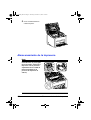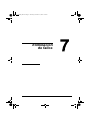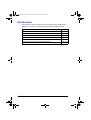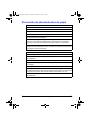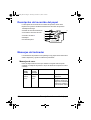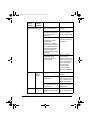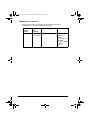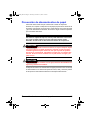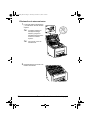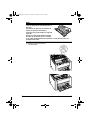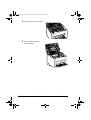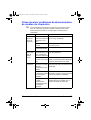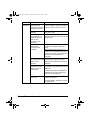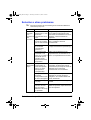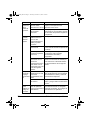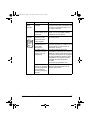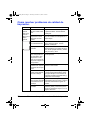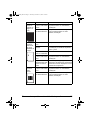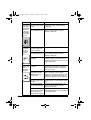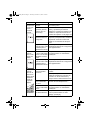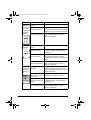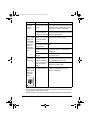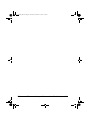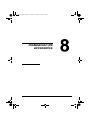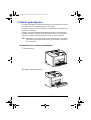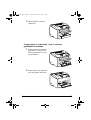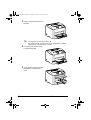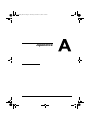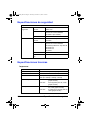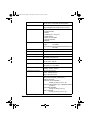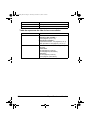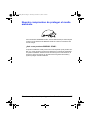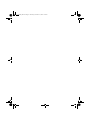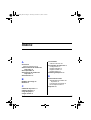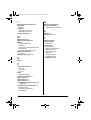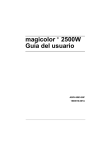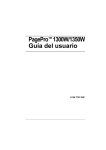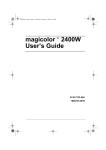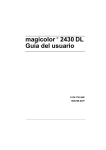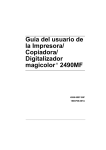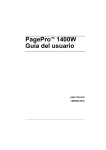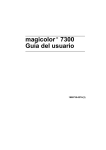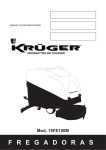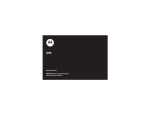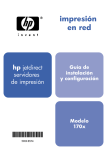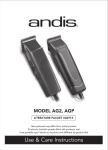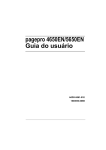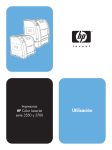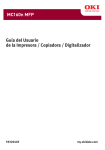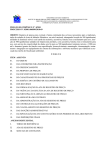Download Guía del usuario
Transcript
UG2400W_SP.book Page 1 Thursday, November 18, 2004 3:30 PM magicolor 2400W Guía del usuario ® 4139-7733-02F 1800767-007B UG2400W_SP.book Page 2 Thursday, November 18, 2004 3:30 PM Gracias Gracias por haber comprado una magicolor 2400W. Ud. ha hecho una elección excelente. Su magicolor 2400W ha sido concebida especialmente para un rendimiento óptimo en entornos de Windows. Marcas registradas KONICA MINOLTA y el logotipo de KONICA MINOLTA son marcas o marcas registradas de KONICA MINOLTA HOLDINGS, INC. magicolor es una marca o marca registrada de KONICA MINOLTA PRINTING SOLUTIONS U.S.A., INC. Otras marcas o marcas registradas son propiedad de sus respectivos propietarios. Nota sobre derechos de autor La presente guía está protegida por derechos de autor © 2004 de KONICA MINOLTA BUSINESS TECHNOLOGIES, INC. Marunouchi Center Building, 1-6-1 Marunouchi, Chiyoda-ku, Tokyo, 100-0005, Japón. Todos los derechos reservados. Este documento no debe ser copiado, total ni parcialmente, ni tampoco ser transferido a otro medio o traducido a otro idioma, sin el permiso escrito de KONICA MINOLTA BUSINESS TECHNOLOGIES, INC. Nota sobre el manual KONICA MINOLTA BUSINESS TECHNOLOGIES, INC. se reserva el derecho de modificar esta guía y el equipo aquí descrito sin aviso previo. Ha sido un gran cometido el asegurar que está guía esté libre de inexactitudes y omisiones. No obstante, KONICA MINOLTA BUSINESS TECHNOLOGIES, INC. no ofrece garantía alguna incluyendo, pero sin limitarse a, las garantías de vendibilidad y la aptitud para un fin específico en lo que respecta a esta guía. KONICA MINOLTA BUSINESS TECHNOLOGIES, INC. no asume responsabilidad ni tampoco garantía alguna por errores contenidos en esta guía o por daños ocasionales, especiales o secundarios que resulten de la entrega de esta guía o del uso de la misma en la operación del equipo o bien en relación con el rendimiento del equipo al ser operado correspondientemente. UG2400W_SP.book Page i Thursday, November 18, 2004 3:30 PM Contenido 1 Introducción ...................................................................................................... 1 Familiarización con su impresora 2 Requerimientos de espacio 2 Partes de la impresora 3 Vista fronta 3 El panel de control 4 Acerca de los indicadores 4 Mensajes de estado (indicador Ready, indicador Error) 5 Mensaje de estado (Indicadores de tóner) 5 Acerca de la TECLA Rotate Toner 6 Acerca de la TECLA Cancel 6 Continuación de la impresión de un trabajo después de un mensaje de error 6 Cancelación de un trabajo de impresión 7 2 Instalación del software ................................................................................... 9 CD-ROM Utilities and Documentation 10 Controladores 10 Utilidades 10 Contenido i UG2400W_SP.book Page ii Thursday, November 18, 2004 3:30 PM Requerimientos de la impresora 11 Selección de los ajustes predeterminadosdel controlador 11 Desinstalación del controlador de la impresora 12 Visualización de la configuración del controlador de la impresora Windows XP 12 Windows 2000/Me/98SE 13 Manejo del controlador de la impresora 13 Teclas comunes 13 Aceptar 13 Cancelar 13 Aplicar 13 Ayuda 13 Easy Set 14 Diseño de página 14 Figura de impresora 14 Registro Instalar 14 Registro Papel 14 Registro Calidad 15 12 3 Uso de Status Display .....................................................................................17 Trabajo con Status Display 18 Introducción 18 Abrir Status Display y visualizar el estado de los suministros 18 Modificación del tamaño de la ventana de Status Display 18 Uso de Status Display 18 Reconocer las alertas de Status Display 20 Procesar una alerta de Status Display 20 Cerrar Status Display 20 4 Uso de los medios de impresión ...................................................................21 Especificaciones de los medios de impresión 22 Tipos de papel 23 Papel sencillo 23 Papel grueso 24 Sobres 25 Etiquetas 26 Papel con membrete 27 Tarjeta postal 27 Transparencia 28 Papel lustroso 29 ¿Cuál es el área imprimible garantizada? 30 Área imprimible—Sobres 30 Márgenes de página 30 ii Contenido UG2400W_SP.book Page iii Thursday, November 18, 2004 3:30 PM Carga del papel 32 Bandeja 1 (bandeja multiusos 32 Cargan de papel simple 33 Otros medios 34 Cargar Sobres 34 Cargar Etiquetas/Tarjeta postal/Cartulina/Transparencia 38 Impresión dúplex manual 40 ¿Cómo se imprime dúplex manualmente? 40 Bandeja de entrega 41 Almacenamiento de medios de impresión 41 5 Sustitución de materiales de consumo ........................................................ 43 Sustitución de materiales de consumo 44 Cartuchos de tóner rellenados 44 Acerca de cartuchos de tóner 44 Reemplazar un cartucho de tóner 47 Sustitución del cartucho de tambor 52 6 Mantenimiento de la impresora ..................................................................... 55 Mantenimiento de la impresora 56 Limpieza de la impresora 58 Exterior de la impresora 58 Interior 59 Limpieza del rodillo de alimentación de papel y de las lentes láser 59 Almacenamiento de la impresora 62 7 Eliminación de fallos ...................................................................................... 63 Introducción 64 Prevención de atascamientos de papel 65 Descripción del recorrido del papel 66 Mensajes del indicador 66 Mensajes de error 66 Mensajes de servicio 68 Prevención de atascamientos de papel 69 Eliminación de atascamientos 70 Cómo resolver problemas de atascamientos de medios de impresión 74 Solución a otros problemas 76 Cómo resolver problemas de calidad de impresión. 79 8 Instalación de accesorios .............................................................................. 85 Cubierta guardapolvo 86 Instalación de la cubierta guardapolvo 86 Cargar papel en la bandeja 1 con la cubierta guardapolvo instalada 87 Contenido iii UG2400W_SP.book Page iv Thursday, November 18, 2004 3:30 PM A Apéndice ..........................................................................................................89 Especificaciones de seguridad 90 Especificaciones técnicas 90 Impresora 90 Tabla de esperanza de vida de los consumibles 92 Nuestro compromiso de proteger el medio ambiente 93 ¿Qué es un producto ENERGY STAR? 93 iv Contenido UG2400W_SP.book Page 1 Thursday, November 18, 2004 3:30 PM Introducción UG2400W_SP.book Page 2 Thursday, November 18, 2004 3:30 PM Familiarización con su impresora Requerimientos de espacio 430 mm (16.9") Vista frontal 2 600 mm (23.6") 341 mm (13.4") 259 mm (10.2") Para asegurar un fácil manejo, reemplazamiento de suministros y mantenimiento, respete los requerimientos de espacio recomendados descritos a continuación. 31 mm (1.2") 489 mm (19.3") 520 mm (20.5") Vista lateral Familiarización con su impresora UG2400W_SP.book Page 3 Thursday, November 18, 2004 3:30 PM Partes de la impresora Las ilustraciones en estas páginas muestran las partes de su impresora mencionadas a lo largo de esta guía, por ello sírvase dedicar algo de tiempo para familiarizarse con ellas. Vista fronta 1 2 6 1—Bandeja de salida 2—Panel de control 3—Cubierta delantera 3 4—Bandeja 1 (casete multiuso) 5—Interruptor de corriente 6—Cubierta superior 7—Unidad de rodillo de transferencia 5 4 8—Unidad de fusión 7 9—Palancas separadoras del fusor 10—Cartucho de tambor 8 11— El carrusel de cartuchos de tóner (que contiene 4 cartuchos de tóner: amarillo, magenta, ciano y negro) 9 10 12—Puerto USB 13—Cartucho de tóner 12 11 10 13 Familiarización con su impresora 3 UG2400W_SP.book Page 4 Thursday, November 18, 2004 3:30 PM El panel de control 1 3 4 2 5 1—Indicador Ready 2—Indicador Error 3—Tecla Rotate Toner 4—Indicadores de tóner 5—Tecla Cancel Acerca de los indicadores Los indicadores muestran cinco tipos de señales: Apagado Encendido Parpadeo lento—Una vez cada dos segundos Parpadeo normal—Una vez por segundo Parpadeo rápido—Dos veces por segundo 4 El panel de control UG2400W_SP.book Page 5 Thursday, November 18, 2004 3:30 PM Mensajes de estado (indicador Ready, indicador Error) Los mensajes de estado indican el estado actual de la impresora. El estado de la impresora puede también verificarse en Status Display. (Consulte “Trabajo con Status Display” en la página 18.) Indicador Ready (verde) Indicador de Condición error (naranja) Acción Apagado Apagado Apagado Ninguno Encendido Apagado Preparada para imprimir Ninguno Parpadea rápidamente Apagado Calentando Ninguno Calibración Parpadea Apagado normalmente Procesando datos Encendido Inicializando (encendido) Encendido Ninguno Impresión Ninguno Cancelando un trabajo de impresión Parpadea lentamente Apagado Modo de ahorro de energía Ninguno Encendido Parpadea lentamente Tambor casi agotado Prepare el nuevo cartucho de tambor. Encendido Parpadea Tambor agotado normalmente Cambie el cartucho de tambor. Mensaje de estado (Indicadores de tóner) La cantidad de tóner restante puede también verificarse en Status Display. (Consulte “Trabajo con Status Display” en la página 18.) Indicador de tóner Condición (naranja) Acción Parpadea lentamente Tóner casi vacío Prepare el nuevo cartucho de tóner. Activado Tóner vacío Sustituya el cartucho de tóner. El panel de control 5 UG2400W_SP.book Page 6 Thursday, November 18, 2004 3:30 PM Indicador de tóner (naranja) Indicador Ready (verde) Indicador de error (naranja) Condición Parpadea rápidamente Encendido Parpadea No se ha rápidamente instalado un cartucho de tóner que sea compatible. Acción Instale el cartucho de tóner KONICA MINOLTA. Acerca de la TECLA Rotate Toner Al pulsar la tecla Rotate Toner una vez, el cartucho de tóner ciano se desplaza de manera que puede ser sustituido. Con cada pulsación adicional de la tecla Rotate Toner, los cartuchos de tóner negro, amarillo y a continuación magenta se desplazan de manera que pueden ser sustituidos. Acerca de la TECLA Cancel La tecla Cancel le permite: Continuar imprimiendo un trabajo después de un mensaje de error. Cancelar un trabajo de impresión Restablecer la impresora después de la sustitución de un cartucho de tóner " Para detalles acerca del restablecimiento de la impresora después de sustituir un cartucho de tóner, consulte “Reemplazar un cartucho de tóner” en la página 47. Iniciar la impresión del dorso de la página cuando se imprime dúplex manualmente " Para detalles acerca de la impresión manual dúplex, consulte “¿Cómo se imprime dúplex manualmente?” en la página 40. Continuación de la impresión de un trabajo después de un mensaje de error Usted puede continuar un trabajo de impresión después de haber corregido los siguientes tipos de error: No hay papel en la bandeja Se ha cargado en papel de diferente formato al configurado en el controlador de la impresora 6 El panel de control UG2400W_SP.book Page 7 Thursday, November 18, 2004 3:30 PM " 1 2 3 Para detalles acerca de los mensajes de error, consulte “Mensajes del indicador” en la página 66. Verifique que haya ocurrido uno de los errores mencionados anteriormente. Lleve a cabo la medida correctiva. Pulse la tecla de Cancel (menos de 5 segundos). El trabajo de impresión continuará. Cancelación de un trabajo de impresión Es posible cancelar un trabajo que impresión que esté siendo procesado. 1 2 Mientras se esté procesando o imprimiendo los datos (el indicador verde de "Ready" parpadea), mantenga pulsada la tecla Cancel por más de 5 segundos. Suelte la tecla Cancel después que ambos indicadores se enciendan. El trabajo de impresión actual quedará cancelado. El panel de control 7 UG2400W_SP.book Page 8 Thursday, November 18, 2004 3:30 PM UG2400W_SP.book Page 9 Thursday, November 18, 2004 3:30 PM Instalación del software UG2400W_SP.book Page 10 Thursday, November 18, 2004 3:30 PM CD-ROM Utilities and Documentation Controladores Controladores Controlador de impresora para Windows XP/2000 Controlador de impresora para Windows Me/98SE " Uso/Beneficio Estos controladores le permiten el acceso a todas las características de la impresora, incluyendo acabado y layout avanzado. Véase asimismo “Visualización de la configuración del controlador de la impresora” en la página 12. Para detalles acerca de la instalación de los controladores de impresora, consulte la Guía de instalación de la magicolor 2400W. Utilidades Controladores Status Display Uso/Beneficio Con Status Display se puede comprobar el estado actual de esta impresora, lo que incluye información sobre los consumibles y de errores. Para más detalles, lea “Trabajo con Status Display” en la página 18. 10 CD-ROM Utilities and Documentation UG2400W_SP.book Page 11 Thursday, November 18, 2004 3:30 PM Requerimientos de la impresora Ordenador personal Celeron 333 MHz o más potente Sistema operativo Microsoft Windows XP Home Edition/Professional, Windows 2000 Professional, Windows Me, Windows 98SE Espacio libre en el disco duro – Aproximadamente 128 MB de espacio libre en el disco duro para el controlador de la impresora y Status Display – Aproximadamente 128 MB de espacio libre en el disco duro para el procesamiento de imágenes Memoria RAM Superior a las recomendaciones del sistema operativo Unidad CD-ROM/DVD Interfaz de E/S Puerto compatible con USB 2.0 " " Si la impresora está conectada a un puerto USB 1.1, puede suceder que en algunos casos no sea posible la impresión en 2400 x 600 ppp. Esta impresora imprime en 2400 x 600 ppp si se usa la interfaz USB 2.0. Esta impresora no se puede usar como impresora compartida. Selección de los ajustes predeterminadosdel controlador Antes de empezar a trabajar con la impresora, le recomendamos verificar/ modificar la configuración predeterminada del controlador. 1 Elija las propiedades del controlador de la siguiente manera: – (Windows XP) Partiendo del menú Inicio, elija Impresoras y faxes para visualizar el directorio Impresoras y faxes. Haga clic con el botón derecho del ratón en el icono de la impresora KONICA MINOLTA magicolor 2400W y elija Preferencias de impresión. – (Windows 2000) Partiendo del menú Inicio, elija Configuración y a continuación Impresoras para visualizar el directorio Impresoras. Haga clic con el botón derecho del ratón sobre el icono de la impresora KONICA MINOLTA magicolor 2400W y elija Propiedades. Elija Preferencias de impresión. Requerimientos de la impresora 11 UG2400W_SP.book Page 12 Thursday, November 18, 2004 3:30 PM – (Windows Me/98SE) 2 3 4 Partiendo del menú Inicio, elija Configuración y a continuación Impresoras para visualizar el directorio Impresoras. Haga clic con el botón derecho del ratón sobre el icono de la impresora MINOLTA magicolor 2400W y elija Propiedades. Elija el registro Propiedades de impresora. Elija el separador Papel. Seleccione la configuración predeterminada para su impresora, como el tamaño predeterminado del papel que quiera usar. Pulse Aplicar. Haga clic en Aceptar para salir del cuadro de diálogo Propiedades. Desinstalación del controlador de la impresora Este apartado describe cómo desinstalar el controlador de la impresora magicolor 2400W. 1 2 3 4 Partiendo del menú Inicio, elija Programas (Windows XP/Server 2003: Todos los Programas), después KONICA MINOLTA magicolor 2400W Utilities y a continuación KONICA MINOLTA magicolor 2400W Uninstall. Una vez en la ventana Desinstalar, elija KONICA MINOLTA magicolor 2400W. A continuación haga clic sobre Desinstalar. El controlador de la magicolor 2400W será desinstalado de su ordenador. Reinicie su ordenador. Visualización de la configuración del controlador de la impresora Windows XP 1 2 12 Partiendo del menú Inicio, elija Impresoras y faxes para visualizar el directorio Impresoras y faxes. Haga clic con el botón derecho del ratón sobre el icono de la impresora KONICA MINOLTA magicolor 2400W y elija Preferencias de impresión. Desinstalación del controlador de la impresora UG2400W_SP.book Page 13 Thursday, November 18, 2004 3:30 PM Windows 2000/Me/98SE 1 2 Partiendo del menú Inicio, elija Configuración y a continuación Impresoras para visualizar el directorio Impresoras. Mostrar la configuración del controlador de impresora: Windows 2000—Haga clic con el botón derecho del ratón en el icono de la impresora KONICA MINOLTA magicolor 2400W y elija Preferencias de impresión. Windows Me/98SE—Haga clic con el botón derecho del ratón en el icono de la impresora magicolor 2400W y elija Propiedades. A continuación seleccione Propiedades de la impresora. Manejo del controlador de la impresora Teclas comunes Los botones descritos a continuación aparecen en cada separador. Aceptar Haga clic aquí para abandonar el cuadro de diálogo de propiedades guardando todos los cambios efectuados. Cancelar Haga clic aquí para abandonar el cuadro de diálogo de propiedades sin guardar ningún cambio efectuado. Aplicar Haga clic aquí para guardar todos los cambios sin salir del cuadro de diálogo de propiedades. " Dependiendo de la versión del sistema operativo, no aparecerá Aplicar. Ayuda Haga clic aquí para ver la ayuda en línea. Manejo del controlador de la impresora 13 UG2400W_SP.book Page 14 Thursday, November 18, 2004 3:30 PM Easy Set Para guardar la configuración actual, introduzca un nombre y haga clic en Guardar. A partir de ahora podrá seleccionar esta configuración guardada en la lista desplegable. Elija Predeterminado en la lista desplegable para restablecer las configuraciones en todos los apartados a sus valores originales. Diseño de página Haga clic sobre este control para visualizar un ejemplo del diseño de página en el área de ilustración. Figura de impresora Haga clic sobre este control para visualizar una imagen de la impresora en el área de ilustración. Registro Instalar Este registro Instalar le permite Imprimir varias páginas de un documento en una sola página (N-up) Colocar una filigrana en las impresiones Editar filigranas personalizadas Especificar la impresión dúplex o de boletín Imprimir la página guía de dúplex manual Especificar el número de copias Activar/desactivar la función de clasificación de la impresora Imprimir usando una superposición Crear/editar una superposición Registro Papel Este registro Papel le permite Especificar el tamaño del documento original Definir tamaños personalizados para los medios Adaptar documentos impresos a un tamaño de medio específico Seleccionar el tamaño del medio de salida Fijar la escala (ampliación/reducción) para los documentos 14 Manejo del controlador de la impresora UG2400W_SP.book Page 15 Thursday, November 18, 2004 3:30 PM Especificar la orientación del medio Rotar la imagen a imprimir 180 grados. Definir el tipo de los medios de impresión Especificar la fuente de papel Modificar la posición de impresión (impresión de desplazamiento de imagen) Registro Calidad Este registro Calidad le permite Cambiar de impresión a color a impresión monocroma Especificar el ajuste de color (imágenes, gráficos y texto) Especificar la resolución de la impresión Controlar los tonos de una imagen (Contraste) Controlar la oscuridad de una imagen (Brillo) Controlar la pureza de color de una imagen (Saturación) Controlar la claridad de una imagen (Enfoque) Manejo del controlador de la impresora 15 UG2400W_SP.book Page 16 Thursday, November 18, 2004 3:30 PM UG2400W_SP.book Page 17 Thursday, November 18, 2004 3:30 PM Uso de Status Display UG2400W_SP.book Page 18 Thursday, November 18, 2004 3:30 PM Trabajo con Status Display Introducción Status Display muestra información acerca del estado actual de la impresora (y sus suministros) permitiéndole especificar diversos ajustes tales como el plazo para que la impresora entre en el modo Ahorro de energía. Abrir Status Display y visualizar el estado de los suministros Existen dos formas de abrir Status Display: Windows XP—Partiendo del menú Inicio, elija Todos los Programas, magicolor KONICA MINOLTA magicolor 2400W Utilities y a continuación KONICA MINOLTA magicolor 2400W Status. Windows 2000/Me/98SE—Partiendo del menú Inicio, elija Programas, magicolor KONICA MINOLTA magicolor 2400W Utilities y a continuación KONICA MINOLTA magicolor 2400W Status. Modificación del tamaño de la ventana de Status Display Partiendo del menú Pantalla, elija Reducir para reducir el tamaño de la ventana. Partiendo del menú Pantalla, elija Ampliar para incrementar el tamaño de la ventana. Uso de Status Display Cuando el fondo del gráfico de la impresora sea verde, la impresora se encontrará en modo standby o el trabajo se estará imprimiendo normalmente. Cuando el fondo del gráfico de la impresora sea rojo, habrá ocurrido un error y la impresión del trabajo se habrá interrumpido. El estado de la impresora y el mensaje de error se muestran en los cuadros de diálogo de la izquierda. Las áreas de función incluyen: Estado de la impresora—Muestra mensajes de texto que describen el estado operacional actual de la impresora. Cómo solucionarlo—Le proporciona detalles de los pasos a seguir a fin de solucionar problemas y condiciones de error. 18 Trabajo con Status Display UG2400W_SP.book Page 19 Thursday, November 18, 2004 3:30 PM Advertencia sobre el estado—Muestra mensajes de texto que le advierten de condiciones tales como tóner a punto de acabarse. Imagen del estado de la impresora—Muestra una representación gráfica de la impresora e indica donde se ha presentado el problema. Estado de la impresión—Muestra el estado del trabajo de impresión actual. Configuración de mensajes emergentes—Le permite elegir que mensaje(s) desea llevar al frente cuando se dé una condición particular en la impresora. Seleccionar impresora—Le permite elegir la impresora que se ve en Status Display cuando se han conectado varias impresoras magicolor 2400W a un solo ordenador personal. Adicionalmente, si la casilla de verificación está activada, Status Display de estado se iniciará automáticamente al arrancar el ordenador. Información de la impresora—Le permite comprobar varias informaciones como el número de impresiones. Estado de los suministros—Muestra el estado de desgaste de los materiales de consumo (porcentaje aproximado restante) de los cartuchos de tóner y el de OPC. Configuración de modo—Le permite especificar lo siguiente: z Continuación automática: Si la casilla de verificación de continuación automática está activada, la impresión podrá proseguir aún cuando el tamaño del papel configurado en el controlador de la impresora sea diferente al tamaño de papel cargado en la bandeja. z Auto remplazar: Determina si la impresora se detendrá o no cuando se acabe el tóner. Si la casilla de verificación sustitución automática de tóner está activada, la impresora se detendrá cuando se acabe el tóner y el cartucho de tóner vacío se desplazará a una posición donde pueda ser sustituido. Reiniciar la impresora después de haber modificado la configuración de sustitución automática de tóner. z Ahorro de energía: Especifica el plazo que la impresora esperará antes de entrar en modo de consumo reducido. Prueba de encendido—Efectúa un ciclo de calibración AIDC (Auto-Image Density Control). Trabajo con Status Display 19 UG2400W_SP.book Page 20 Thursday, November 18, 2004 3:30 PM Imprimir página de prueba—Imprime una lista de los mensajes de estado indicados por los indicadores del panel de control y una lista de los mensajes de error. Imprimir página de configuración—Imprime una página de configuración. Reconocer las alertas de Status Display Cuando Status Display detecte un problema de impresión, el icono en la barra de tareas de Windows cambiará, dependiendo de la gravedad del problema de impresión, de verde a amarillo o rojo. Procesar una alerta de Status Display Cuando Status Display le informe sobre un problema de impresión, haga doble clic sobre el icono en la barra de tareas de Windows para abrir Status Display. Status Display identificará el tipo de error que haya tenido lugar. Cerrar Status Display Para cerrar Status Display desde el menú Archivo, elija Salir. " " 20 Si Usted pulsa la tecla X en la esquina superior derecha de la ventana de Status Display para cerrar la ventana, Status Display permanecerá disponible en el extremo derecho de la barra de tareas. Haga doble clic en el icono para volver a abrir la ventana de Status Display. Espere al menos 5 segundos antes de volver a abrir Status Display después de haberlo cerrado. Reconocer las alertas de Status Display UG2400W_SP.book Page 21 Thursday, November 18, 2004 3:30 PM Uso de los medios de impresión UG2400W_SP.book Page 22 Thursday, November 18, 2004 3:30 PM Especificaciones de los medios de impresión ¿Qué tipos y tamaños de medios de impresión puedo cargar? Medios de impresión Tamaño de papel Pulgadas Papel sencillo Milímetros A4 8,2 x 11,7 210,0 x 297,0 A5 5,9 x 8,3 148,0 x 210,0 B5 (JIS) 7,2 x 10,1 182,0 x 257,0 B5 (ISO) 6,9 x 9,8 176,0 x 250,0 Ejecutivo 7,25 x 10,5 184,0 x 267,0 Folio 8,3 x 13,0 210,0 x 330,0 Papel de escritura 8,0 x 13,0 203,2 x 330,2 Kai 16 7,3 x 10,2 185,0 x 260,0 Legal 8,5 x 14,0 215,9 x 355,6 Legal Gobierno 8,5 x 13,0 216,0 x 330,0 Carta 8,5 x 11,0 215,9 x 279,4 Carta Plus 8,5 x 12,7 215,9 x 322,3 Statement 5,5 x 8,5 140,0 x 216,0 UK Cuarto 8,0 x 10,0 203,2 x 254,0 Personalizado, mínimo 3,6 x 7,8 92,0 x 198,0 Personalizado, máximo 8,5 x 14,0 216,0 x 356,0 Transparencia A4 8,2 x 11,7 210,0 x 297,0 Transparencia carta 8,5 x 11,0 215,9 x 279,4 Postal Japonesa 3,9 x 5,8 100,0 x 148,0 Sobre C5 6,4 x 9,0 162,0 x 229,0 Sobre C6 4,5 x 6,4 114,0 x 162,0 Sobre #10 4,1 x 9,5 104,1 x 241,3 Sobre DL 4,3 x 8,7 110,0 x 220,0 Sobre Monarca 3,9 x 7,5 99,0 x 190,5 Cartulina, Brillante—Sólo admitido en tamaños carta, A4 o menores, Personalizado, mínimo 3,6 x 7,2 92,0 x 184,0 Personalizado, máximo 8,5 x 11,7 216,0 x 297,0 " 22 Utilizando tamaños personalizados, use el controlador de la impresora para determinar la configuración dentro de los límites mostrados en la tabla superior. Especificaciones de los medios de impresión UG2400W_SP.book Page 23 Thursday, November 18, 2004 3:30 PM Tipos de papel Antes de adquirir una gran cantidad de medios, realice una impresión de prueba con ese medio y verifique la calidad de la impresión. Mantenga los medios sobre una superficie dura, plana y horizontal, en su empaque original hasta el momento de cargarlos. Para obtener una lista de medios aprobados, diríjase a printer.konicaminolta.com. Papel sencillo Capacidad Bandeja 1 Hasta 200 hojas, dependiendo del peso del papel Orientación Cara arriba Tipo de Papel sencillo medio en el controlador Peso 60–90 g/m² (16–24 lb bond) Use medios de impresión que sean Apropiados para impresoras láser de papel simple, tales como papel de oficina estándar. Nota No utilice los medios indicados a continuación. Éstos podrían perjudicar la calidad de impresión, provocar atascamientos o incluso dañar la impresora. NO utilice un medio que Esté recubierto con una superficie tratada (tal como papel al carbón, papel satinado digitalmente, papel de color tratado) Posea una contracara al carbón Medios para transferencia térmica (por ejemplo papel termosensible, papel tratado por termopresión, papel para transferencia a termopresión) no aprobados De transferencia por agua fría Sea sensible a la presión Haya sido fabricado específicamente para impresoras a chorro de tinta (por ejemplo papel superfino, brillante, transparencia brillante y postales ) Ya haya sido impresor por otra impresora, copiadora o fax Esté empolvado Tipos de papel 23 UG2400W_SP.book Page 24 Thursday, November 18, 2004 3:30 PM Se encuentre húmedo " Mantenga los medios a una humedad relativa de 35% a 85%. El tóner no se adhiere muy bien al papel húmedo. Sea laminado Sea adhesivo Esté doblado, estampado en relieve, arrugado o plegado Esté perforado, de tres perforaciones o rasgado Sea demasiado liso, demasiado áspero o posea demasiada textura De diferente textura (aspereza) delante y detrás Sea demasiado delgado o demasiado grueso Se pegue a causa de la electricidad estática Esté compuesto de lámina metálica o sea dorado; demasiado luminoso Sea termosensible y no pueda resistir la temperatura de fijación (180° C [356° F]) De forma irregular (no rectangular y que no esté cortado en ángulos rectos) Esté pegado con cola, cinta adhesiva, clips de papel, grampas, cintas textiles, ganchos o botones Sea ácido Cualquier otro medio de impresión que no esté aprobado Papel grueso Papel grueso es un papel de grosor mayor a bond de 90 g/m2 (24 libras). Pruebe todo papel grueso para cerciorarse de la aceptabilidad de su rendimiento y que la imagen permanezca estable. Capacidad Bandeja 1 Orientación Tipo de medio en el controlador Peso Cara arriba Hasta 50 hojas de papel grueso, dependiendo de su grosor. Cartulina (91 – 163 g/m2) 91 – 163 g/m² (25 – 43 lb) NO utilice papel grueso que Esté mezclado con otros medios en las bandejas de papel (ya que ello provocará atascamiento de la impresora) 24 Tipos de papel UG2400W_SP.book Page 25 Thursday, November 18, 2004 3:30 PM Sobres Imprimir sólo en la cara frontal (dirección). Algunas partes del sobre constan de tres capas de papel - el frente, el dorso y la solapa. Todo lo que se imprima sobre estas regiones de tres capas podría perderse o resultar borroso. Capacidad Orientación Tipo de medio en el controlador Peso Bandeja 1 Cara arriba Sobre Hasta 10 sobres, dependiendo de su grosor 91–163 g/m² (25–43 libras) Use sobres que Sean sobres comunes de oficina, aprobados para la impresión láser con juntas diagonales, plegados y bordes nítidos así como solapas engomadas " Ya que los sobres pasan por rodillos calientes, el área engomada de las solapas podría quedar sellada. El uso de sobres con cola a base de emulsión permite evitar este problema. Estén aprobados para impresión láser Estén secos NO utilice sobres con Solapas adhesivas Cierres con cinta, grapas de metal, grapas, ventanas transparentes, tiras de cierre Ventanas transparentes Una superficie demasiado áspera Material que pueda fundirse, vaporizarse, cambiar de color o emitir humos peligrosos Presellados Tipos de papel 25 UG2400W_SP.book Page 26 Thursday, November 18, 2004 3:30 PM Etiquetas Una hoja de etiquetas consiste de una cara frontal (la superficie de impresión), adhesivo y una hoja portadora: La hoja de la cara frontal debe satisfacer la especificación de papel simple. La superficie de la cara frontal debe cubrir enteramente la hoja portadora, no debiendo sobresalir adhesivo a la superficie. Se puede imprimir continuamente con papel de etiquetas. No obstante, esto podría afectar la alimentación del medio de impresión, dependiendo de la calidad del mismo y del entorno de impresión. Si hubiera problemas, suspenda la impresión continua e imprima una hoja a la vez. Formatear los datos de etiqueta con el programa que se está usando. Imprima primero sus datos en una hoja simple de papel para verificar el posicionamiento. Compruebe su documentación de aplicación para más información sobre la impresión de etiquetas. Capacidad Bandeja 1 Orientación Tipo de medio en el controlador Peso Cara arriba Etiquetas Hasta 50 hojas de etiquetas, dependiendo de su grosor 60–163 g/m² (16–43 libras) Use etiquetas que Estén aprobadas para impresoras láser NO utilice hojas de etiquetas que Tengan etiquetas que se desprendan fácilmente Tengan hojas portadoras que se hayan desprendido o expongan el adhesivo " 26 Tengan etiquetas que puedan pegarse al fusor, ocasionando que las etiquetas se desprendan y provoquen atascamientos. Tipos de papel UG2400W_SP.book Page 27 Thursday, November 18, 2004 3:30 PM Estén precortadas o perforadas Usar No usar Papel de contracara lustrosa Etiquetas de página completa (no cortadas) Papel con membrete Formatee los datos del papel membretado dentro de su aplicación. Imprima primero sus datos en una hoja simple de papel para verificar el posicionamiento. Capacidad Bandeja 1 Hasta 200 hojas, dependiendo de su tamaño y grosor Orientación Tipo de medio en el controlador Peso Cara arriba Papel con membrete 60–90 g/m² (16–24 libras) Tarjeta postal Formatear los datos de la tarjeta postal con su programa. Imprima primero sus datos en una hoja simple de papel para verificar el posicionamiento. Capacidad Bandeja 1 Hasta 50 postales, dependiendo de su grosor Orientación Cara arriba Tipo de Tarjeta postale medio en el controlador Peso 60–163 g/m² (16–43 libras) Use tarjetas postales que Estén aprobadas para impresoras láser Tipos de papel 27 UG2400W_SP.book Page 28 Thursday, November 18, 2004 3:30 PM NO use tarjetas postales que Posean recubrimiento o revestimiento Hayan sido fabricadas para impresoras a chorro de tinta Estén precortadas o perforadas Esté preimpresa o multicoloreada (pueden producir atascamientos) " Si la postal estuviese deformada, dele forma plana antes de meterla en la bandeja 1. Estén dobladas o plegadas Transparencia " " " " No abanique las transparencias antes de cargarlas. La electricidad estática resultante podría causar errores de impresión. Si toca la cara de las transparencias con las manos, la calidad de impresión podría verse afectada. Mantener limpia la vía de ingreso de medios de impresión. Las transparencias son muy sensibles a la suciedad en recorrido de los medios de impresión dentro de la impresora. Si hubiera sombras en la parte superior o inferior de las hojas, véase el capítulo 6, “Mantenimiento de la impresora” . Retire inmediatamente las transparencias de la bandeja de entrega para evitar toda acumulación estática. Se puede imprimir continuamente con transparencias. No obstante, esto podría afectar la alimentación del medio de impresión, dependiendo de la calidad del mismo, la acumulación de carga estática y del entorno de impresión. Formatear la información a ser impresa en las transparencias en su programa. Imprima primero sus datos en una hoja simple de papel para verificar el posicionamiento. 28 Tipos de papel UG2400W_SP.book Page 29 Thursday, November 18, 2004 3:30 PM " Si tuviera problemas alimentando 20 hojas, intente cargar sólo 1 a 10 hojas a la vez. La carga de un número grande de transparencias a la vez, puede provocar una acumulación estática y con ello problemas de alimentación. Capacidad Bandeja 1 Orientación Tipo de medio en el controlador Cara arriba Transparencia Hasta 50 transparencia, dependiendo de su grosor Use transparencias que Hayan sido recomendadas para impresión láser NO use transparencias que Tengan carga estática, ya que esto podría causar que se peguen unas a otras Que sean especificada para impresoras a chorro de tinta Brillante Pruebe todo papel brillante para cerciorarse de la aceptabilidad de su rendimiento y que la imagen permanezca estable. Capacidad Bandeja 1 Orientación Tipo de medio en el controlador Cara arriba Brillante Hasta 50 hojas de papel brillante, dependiendo de su grosor NO utilice brillante que Esté mezclado con otros medios en las bandejas de papel (ya que ello provocará alimentación incorrecta) Que sea especificado para impresoras a chorro de tinta Tipos de papel 29 UG2400W_SP.book Page 30 Thursday, November 18, 2004 3:30 PM ¿Cuál es el área imprimible garantizada? El área de impresión en todos los tamaños de medios de impresión se extiende hasta 4 mm (0,157") antes de los bordes del medio de impresión. Cada tamaño de medio posee un área imprimible específica, es decir un área máxima sobre la cual la impresora puede imprimir claramente y sin distorsión. a a a Area imprimible a a = 4 mm (0,157") Esta área está sujeta a los límites de hardware (el tamaño físico de los medios y los márgenes requeridos por la impresora) y de software (el volumen de memoria disponible para el registro de cuadro de página entera). El área imprimible garantizada para todos los tamaños de medios de impresión es el tamaño de la página menos 4 mm (0,157") desde los bordes del medio de impresión. " " Cuando se imprima en papel tamaño legal, el margen inferior será 10.4 mm (0.409"). Cuando se imprima en brillante, el margen superior será 10 mm (0.394"). Área imprimible—Sobres Los sobres poseen un área imprimible no garantizada que varía según el tipo del sobre. " La orientación de impresión de sobres viene determinada por su aplicación. Área no imprimible 4 mm (0,157") Área no garantizada Área garantizada Márgenes de página Su aplicación determina los márgenes. Algunos programas permiten personalizar tamaños y márgenes de páginas mientras otros disponen únicamente de tamaños y márgenes estándar. Si Ud. elije un formato estándar, podría perder una parte de su imagen (debido a que el área 30 Tipos de papel UG2400W_SP.book Page 31 Thursday, November 18, 2004 3:30 PM imprimible se reduce). Si Ud. puede personalizar la página en el programa, use aquellas medidas dadas para el área imprimible a fin de obtener resultados óptimos. Tipos de papel 31 UG2400W_SP.book Page 32 Thursday, November 18, 2004 3:30 PM Carga del papel ¿Cómo cargar los materiales de impresión? Quitar las hojas superior e inferior de una resma de papel. Sujetando una pila de aproximadamente 200 hojas a la vez, abaníquela para prevenir la acumulación estática en el papel antes de insertarla en la bandeja. " No abanique transparencias. Nota A pesar de que la impresora ha sido concebida para la impresión en una amplia gama de tipos de medios, no está previsto que imprima exclusivamente en un solo tipo de medio, con excepción de papel simple. La impresión continua en medios que no sean el papel simple (tales como papel grueso, sobres, etiquetas o transparencias) puede perjudicar la calidad de impresión o reducir la vida útil del motor. Al recargar papel, sacar primero todo medio que se encuentre aún en la bandeja. Apile el medio de impresión nuevo con el que se encuentren en la bandeja y vuélvalos a cargar. No mezclar medios de diferentes tipos y pesos ya que ello provocaría alimentación incorrecta. Bandeja 1 (bandeja multiusos Para obtener detalles acerca de los tipos y tamaños de medios que pueden imprimirse desde la bandeja 1, lea “Especificaciones de los medios de impresión” en la página 22. 32 Carga del papel UG2400W_SP.book Page 33 Thursday, November 18, 2004 3:30 PM Cargan de papel simple 1 2 3 Abra la bandeja 1. Deslice los ajustadores de medios para obtener más espacio entre ellos. Cargue el papel en la bandeja de manera que sea visible la primera cara. Carga del papel 33 UG2400W_SP.book Page 34 Thursday, November 18, 2004 3:30 PM " 4 No cargue papel por encima de la marca M. Se pueden cargar a la vez hasta 200 hojas (80 g/m2 [22 lb]) de papel sencillo en la bandeja. Deslice los ajustadores de medios contra los bordes del papel. Otros medios Cuando cargue medios que no sean papel simple, ajuste el modo de medios (por ejemplo, sobre, etiqueta, cartulina o transparencia) en el controlador de la impresora. Cargar Sobres 1 34 Abra la bandeja 1. Carga del papel UG2400W_SP.book Page 35 Thursday, November 18, 2004 3:30 PM 2 3 4 Retire cualquier medio que se encuentre en la bandeja. Deslice los ajustadores de medios para obtener más espacio entre ellos. Cargue los sobres con la lengüeta hacia abajo en la bandeja. " " " Antes de cargar sobres, aplástelos para garantizar que no contengan aire y asegúrese de que los bordes de las lengüetas estén aplastados firmemente. De otro modo, puede suceder que se doblen los sobres o provoquen un atasco de medios. Se pueden cargar hasta 10 sobres a la vez en la bandeja. Sobres con la lengüeta a lo largo del borde largo deben ser cargados con la lengüeta en dirección hacia el interior de la impresora. Carga del papel 35 UG2400W_SP.book Page 36 Thursday, November 18, 2004 3:30 PM 5 6 Deslice los ajustadores de medios contra los bordes de los sobres. Tire de la palanca y abra la cubierta superior. " " 36 Si hubiera papel en la bandeja de entrega, sáquelo y pliegue la bandeja de entrega antes de abrir la cubierta superior. No toque la correa de transferencia. Carga del papel UG2400W_SP.book Page 37 Thursday, November 18, 2004 3:30 PM 7 8 Levante las palancas separadoras de la unidad de fusión. Cierre cuidadosamente la cubierta superior. " Antes de imprimir sobre medios de impresión que no sean sobre cerciórese de poner las palancas separadoras del fusor en su posición original. Carga del papel 37 UG2400W_SP.book Page 38 Thursday, November 18, 2004 3:30 PM Cargar Etiquetas/Tarjeta postal/Cartulina/Transparencia 1 2 3 4 Abra la bandeja 1. Retire cualquier medio que se encuentre en la bandeja. Deslice los ajustadores de medios para obtener más espacio entre ellos. Cargue los medios en la bandeja de manera que sea visible la primera cara. " 38 Se pueden cargar hasta 50 hojas a la vez en la bandeja. Carga del papel UG2400W_SP.book Page 39 Thursday, November 18, 2004 3:30 PM 5 Deslice los ajustadores de medios contra los bordes del papel. Carga del papel 39 UG2400W_SP.book Page 40 Thursday, November 18, 2004 3:30 PM Impresión dúplex manual Elija un papel de alta capacidad para impresión dúplex (por ambos lados). Para mejores resultados, imprima una pequeña cantidad para cerciorarse que la opacidad es aceptable. Sólo es posible la impresión dúplex manual en papel simple. No se puede usar otros tipos de papel. ¿Cómo se imprime dúplex manualmente? 1 En el controlador de la impresora (Registro Instalar/Dúplex/Boletín), elija la configuración correspondiente: Encuadernación por borde corto, Encuadernación por borde largo, Encuadernación de boletín a la derecha, o Encuadernación de boletín a la izquierda. " 2 3 En el cuadro de diálogo de Imprimir de su programa, elija la opciones deseadas e imprima todas las páginas. Retire el material impreso por un lado de la bandeja de entrega y vuelva a colocarlo en la bandeja 1 con el lado en blanco hacia abajo. " 4 Alinee los bordes del papel retirado de la bandeja de entrega y cerciórese que el papel esté plano cuando lo inserte en la bandeja. De no reinsertarse las hojas completamente planas o de no alinear el papel podrían ocurrir atascamientos de papel. Haga clic en Continuar en la pantalla del ordenador o pulse la tecla Cancelar (menos de 5 segundos). Se iniciará la impresión de la parte posterior del papel. " 40 A fin de imprimir una guía para la impresión de la primera página, active la casilla de verificación Guía de papel y comience a imprimir. Si ocurriese un atascamiento durante la impresión dúplex, no se podrá continuar con la impresión desde el punto donde se detuvo después que se eliminó el atascamiento. Repita el procedimiento comenzando con el paso 2. Impresión dúplex manual UG2400W_SP.book Page 41 Thursday, November 18, 2004 3:30 PM Bandeja de entrega Todos los medios salen a la bandeja de entrega en la parte superior de la impresora. La bandeja de entrega cara abajo da lugar a 200 hojas (A4/Carta) de papel bond de 80 g/m2 (22 libras). " " Si las pilas de medios de impresión son muy altas, su impresora podría experimentar atascamientos de medios de impresión y enrollamiento excesivo de papel o formación de carga estática. Retire inmediatamente las transparencias de la bandeja de entrega para evitar toda acumulación estática. Almacenamiento de medios de impresión ¿Cómo almacenar materiales de impresión? Mantenga los medios una superficie dura, plana y horizontal, en su empaque original hasta el momento de cargarlos. Los medios de impresión que hayan estado almacenados por largos periodos de tiempo fuera de su empaque pueden resecarse y causar atascamientos. Si se sacó papel de su empaque, vuelva a colocarlo en su empaque original y guárdelo en un lugar fresco y oscuro sobre una superficie plana. Evite exceso de humedad, radiación solar directa, calor excesivo (más de 35° C [95° F]) y el polvo. Evite colocarlos inclinadamente o en posición vertical. Antes de usar medios de impresión almacenados, realice una impresión de prueba y verifique la calidad de impresión. Bandeja de entrega 41 UG2400W_SP.book Page 42 Thursday, November 18, 2004 3:30 PM 42 Almacenamiento de medios de impresión UG2400W_SP.book Page 43 Thursday, November 18, 2004 3:30 PM Sustitución de materiales de consumo UG2400W_SP.book Page 44 Thursday, November 18, 2004 3:30 PM Sustitución de materiales de consumo Nota El no cumplir las instrucciones mencionadas en este manual podría inducir a que la garantía caduque. Cartuchos de tóner rellenados Nota El no cumplir las instrucciones mencionadas en este manual podría inducir a que la garantía caduque. No se ofrece asistencia técnica para resolver esta clase de problemas. Acerca de cartuchos de tóner Su impresora usa cuatro cartuchos de tóner: negro, amarillo, magenta y ciano. Maneje con cuidado los cartuchos de tóner para evitar que se disperse tóner dentro de la impresora o sobre Ud. " " Instale en su impresora únicamente nuevos cartuchos de tóner. Si se instalase un cartucho de tóner usado, el mensaje del indicador no desaparecerá y el estado de suministro de Status Display no se actualizará. El tóner no es tóxico. Si tiene tóner en las manos, láveselas en agua fría y con jabón suave. Si llegara a ensuciar su ropa con tóner, sacúdala ligeramente para retirarlo lo más posible. Si quedase aún tóner en la vestimenta, enjuáguela con agua fría, no caliente, para retirarlo. PRECAUCION Si el tóner entrase en contacto con los ojos, láveselos de inmediato con agua fría y consulte a un médico. " 44 Consulte la siguiente URL para obtener información sobre el reciclaje. EE.UU.:http://printer.konicaminolta.net/products/recycle/index.asp Europa:http://www.minolta-qms.nl/nlen/frames/cleanplanet.htm Sustitución de materiales de consumo UG2400W_SP.book Page 45 Thursday, November 18, 2004 3:30 PM Cuando se sustituya un cartucho de tóner, refiérase a la tabla siguiente. Para que la calidad y el rendimiento sean óptimos, use solamente cartuchos de tóner KONICA MINOLTA aprobados para su tipos específico de impresora, según la lista a seguir. Si se abre la cubierta superior, se podrá ver el tipo de su impresora y el número de artículo del cartucho de tóner en la etiqueta de pedido de consumibles en el interior de la impresora.. Tipo de impresora AM EU AP JP N° de pieza Tipo de cartucho de tóner de la impresora Cartucho tóner capacidad estándar -Amarillo (Y) 1710587-001 Cartucho tóner capacidad estándar -Magenta (M) 1710587-002 Cartucho tóner capacidad estándar -Ciano (C) 1710587-003 5250220-100 Cartucho de tóner de alta capacidad - Negro (K) 5250220-200 5250220-400 N° de pieza del cartucho de tóner 1710587-004 Cartucho de tóner de alta capacidad - Amarillo (Y) 1710587-005 Cartucho de tóner de alta capacidad - Magenta (M) 1710587-006 Cartucho de tóner de alta capacidad - Ciano (C) 1710587-007 Cartucho tóner capacidad estándar - Amarillo (Y) 1710589-001 Cartucho tóner capacidad estándar - Magenta (M) 1710589-002 Cartucho tóner capacidad estándar - Ciano (C) 1710589-003 Cartucho de tóner de alta capacidad - Negro (K) 1710589-004 Cartucho de tóner de alta capacidad - Amarillo (Y) 1710589-005 Cartucho de tóner de alta capacidad - Magenta (M) 1710589-006 Cartucho de tóner de alta capacidad - Ciano (C) 1710589-007 Cartucho tóner capacidad estándar - Amarillo (Y) 1710590-001 Cartucho tóner capacidad estándar - Magenta (M) 1710590-002 Cartucho tóner capacidad estándar - Ciano (C) 1710590-003 5250220-350 Cartucho de tóner de alta capacidad - Negro (K) 1710590-004 Cartucho de tóner de alta capacidad - Amarillo (Y) 1710590-005 Cartucho de tóner de alta capacidad - Magenta (M) 1710590-006 Cartucho de tóner de alta capacidad - Ciano (C) 1710590-007 Cartucho tóner capacidad estándar - Amarillo (Y) 1710588-001 Cartucho tóner capacidad estándar - Magenta (M) 1710588-002 Cartucho tóner capacidad estándar - Ciano (C) 1710588-003 5250220-300 Cartucho de tóner de alta capacidad - Negro (K) 1710588-004 Cartucho de tóner de alta capacidad - Amarillo (Y) 1710588-005 Cartucho de tóner de alta capacidad - Magenta (M) 1710588-006 Cartucho de tóner de alta capacidad - Ciano (C) 1710588-007 Sustitución de materiales de consumo 45 UG2400W_SP.book Page 46 Thursday, November 18, 2004 3:30 PM Mantenga los cartuchos de tóner: En su empaque hasta que Ud. esté listo para instalarlos. En un lugar frío y seco, alejados de la radiación solar (a causa del calor). La temperatura máxima de almacenamiento es 95 ° F (35° C) siendo la humedad máxima de almacenamiento 85% sin condensación. Si el cartucho de tóner se transporta la impresora de un lugar frío a uno caliente y húmedo, puede ocurrir una condensación, trayendo consigo una merma en la calidad de impresión. De ocurrir esto, deje que el tóner se adapte al ambiente por lo menos durante una hora antes de usarlo. En posición plana durante el manipuleo y almacenaje. No manipule, coloque ni guarde los cartuchos en sus extremos ni tampoco darlos vuelta, dado que el tóner dentro de los cartuchos podría aglomerarse o distribuirse en forma desigual. Lejos de aire salado y gases corrosivos como los aerosoles. 46 Sustitución de materiales de consumo UG2400W_SP.book Page 47 Thursday, November 18, 2004 3:30 PM Reemplazar un cartucho de tóner Nota Cuide de no derramar tóner al sustituir la botella de tóner. Si se derramase tóner, límpielo con un paño suave y seco. Cuando el cartucho de tóner esté vacío, se encenderá el indicador de tóner. Siga el procedimiento descrito a continuación para sustituir el cartucho de tóner. 1 Controle el panel de control para ver qué color de tóner está agotado. A manera de ejemplo, se describe a continuación el procedimiento de sustitución del cartucho de tóner ciano. " 2 Si la casilla de verificación sustitución automática de tóner de configuración de modo en Status Display está activada, la impresora se detendrá cuando se acabe el tóner y el cartucho de tóner vacío se desplazará a una posición donde pueda ser sustituido. Vaya al paso 3. Pulse la tecla Rotate Toner. El indicador luminosos del tóner ciano se apaga y a continuación comenzará a girar el carrusel de cartuchos de tóner. Cuando el cartucho de tóner ciano se encuentre en posición, podrá ser sustituido y se encenderá nuevamente el indicador luminoso del tóner ciano. " Al pulsar la tecla Rotate Toner una vez, el cartucho de tóner ciano se desplaza de manera que puede ser sustituido. Con cada pulsación adicional de la tecla Rotate Toner, los cartuchos de tóner negro, amarillo y a continuación magenta se desplazan de manera que pueden ser sustituidos. Se encenderá el indicador del cartucho de tóner que se desplazó para ser sustituido. Sustitución de materiales de consumo 47 UG2400W_SP.book Page 48 Thursday, November 18, 2004 3:30 PM 3 Levante la palanca de liberación y a continuación abra la cubierta superior. " " 4 No toque la correa de transferencia. Verifique que el cartucho de tóner a sustituir se haya desplazado hacia delante y abra la cubierta frontal. " 48 Si hubiera papel en la bandeja de entrega, sáquelo y pliegue la bandeja de entrega antes de abrir la cubierta superior. Usted podrá identificar el cartucho de tóner por el color del asa y por la letra estampada en la misma: C (ciano), M (magenta), Y (amarillo y K (negro). Sustitución de materiales de consumo UG2400W_SP.book Page 49 Thursday, November 18, 2004 3:30 PM 5 Para retirar el cartucho de tóner, tire del asa del cartucho de tóner hacia usted y luego tire del cartucho de tóner hacia arriba. " No gire manualmente el carrusel de cartuchos de tóner. Asimismo, no fuerce el carrusel de cartuchos de tóner para girarlos, pues podría dañarse. Nota Deseche el cartucho de tóner vacío de acuerdo a las disposiciones locales. No incinere el cartucho de tóner. 6 7 Prepare un nuevo cartucho de tóner. Sacuda el cartucho algunas veces para distribuir el tóner. " Cerciórese que la cubierta del rodillo de tóner esté fijada firmemente antes de sacudir el cartucho de tóner. Sustitución de materiales de consumo 49 UG2400W_SP.book Page 50 Thursday, November 18, 2004 3:30 PM 8 Retire la cubierta del rodillo de tóner. " 9 Alinee las guías a cada lado del cartucho de tóner con sus sujeciones y a continuación inserte el cartucho. " 10 50 No toque ni rasguñe el rodillo de tóner. Antes de insertar el cartucho de tóner, cerciórese que el color del cartucho de tóner a instalar sea el mismo que el de la etiqueta en el carrusel de cartuchos de tóner. Presione hacia abajo el cartucho de tóner hasta que encaje en su lugar. Sustitución de materiales de consumo UG2400W_SP.book Page 51 Thursday, November 18, 2004 3:30 PM 11 12 Cierre la tapa frontal. Cierre cuidadosamente la cubierta superior. " " 13 Cuando la cubierta superior esté cerrada, el cartucho de tóner negro se desplaza automáticamente de manera que puede ser sustituido. Con cada pulsación adicional de la tecla Rotate Toner, los cartuchos de tóner amarillo y a continuación magenta se desplazan de manera que pueden ser sustituidos. Si la casilla de verificación Auto Remplazar Tóner está activada en la Configuración de Modo de Status Display, al cerrar la cubierta superior tras remplazar el cartucho de tóner, el próximo cartucho de tóner vacío avanzará automáticamente una posición para poder ser remplazado. En el caso de no haber más cartuchos de tóner vacíos, la impresora iniciará el calentamiento y se restablecerá automáticamente para estar lista para imprimir. Pulse la tecla Cancel para restablecer la impresora y eliminar este mensaje. " Si no se llevase a cabo ninguna operación por un lapso de 30 segundos después de haber cerrado la cubierta superior, la impresora se restablecerá. Sustitución de materiales de consumo 51 UG2400W_SP.book Page 52 Thursday, November 18, 2004 3:30 PM " La impresora debe completar un ciclo de calibración (menos de 2 minutos) una vez que se haya sustituido un cartucho de tóner. Si Ud. abre la cubierta superior antes que la impresora se haya restablecido, la calibración se detendrá y volverá a iniciarse una vez se haya cerrado la cubierta. Sustitución del cartucho de tambor 1 Levante la palanca de liberación y a continuación abra la cubierta superior. " " 52 Si hubiera papel en la bandeja de entrega, sáquelo y pliegue la bandeja de entrega antes de abrir la cubierta superior. No toque la correa de transferencia. Sustitución de materiales de consumo UG2400W_SP.book Page 53 Thursday, November 18, 2004 3:30 PM 2 Retire cuidadosamente el cartucho de tambor hacia arriba. Nota Deseche el cartucho de tambor usado de acuerdo a las disposiciones locales. No incinere el cartucho de tambor. 3 Prepare el nuevo cartucho de tambor. " 4 No tocar el tambor de PC del cartucho de tambor. Instale el nuevo cartucho de tambor. Sustitución de materiales de consumo 53 UG2400W_SP.book Page 54 Thursday, November 18, 2004 3:30 PM 5 Cierre cuidadosamente la cubierta superior. " 54 La impresora debe completar un ciclo de calibración (menos de 2 minutos) una vez que se haya sustituido un cartucho de tambor. Si Ud. abre la cubierta superior antes que la impresora se haya restablecido, la calibración se detendrá y volverá a iniciarse una vez se haya cerrado la cubierta. Sustitución de materiales de consumo UG2400W_SP.book Page 55 Thursday, November 18, 2004 3:30 PM Mantenimiento de la impresora UG2400W_SP.book Page 56 Thursday, November 18, 2004 3:30 PM Mantenimiento de la impresora PRECAUCION Lea atentamente todas las etiquetas de precaución y advertencia, cerciorándose de seguir todas las instrucciones que contienen. Estas etiquetas se hallan en el interior de las puertas de la impresora y el interior del cuerpo de la impresora. Trate la impresora con cuidado para preservar su vida útil. Cualquier maltrato puede provocar daños y extinguir la garantía. Si quedasen restos de papel y polvo en el interior o el exterior de su impresora, el rendimiento de la impresora podría perjudicarse, reduciéndose la calidad de impresión; por lo que conviene limpiar periódicamente la impresora. Tenga en cuenta siempre las siguientes directivas. ADVERTENCIA! Desconecte la impresora y desenchufe el cable de alimentación así como todos los cables de interfaz antes de la limpieza. No vierta agua o detergente en la impresora ya que ello podría dañarla, pudiendo ocurrir un choque eléctrico. PRECAUCION La unidad de fijación está caliente. Cuando se abre la puerta derecha, la temperatura de la unidad de fusión va disminuyendo paulatinamente (una hora de espera). Tenga cuidado al limpiar el interior o eliminar atascamientos de medios de impresión dado que el fijador y otras piezas internas pueden estar muy calientes. No coloque ningún objeto encima de la impresora. Utilice un paño blando para limpiar la impresora. No rocíe nunca soluciones de limpieza directamente sobre la superficie de la impresora, las partículas líquidas podrían penetrar a través de los orificios de ventilación y dañar los circuitos internos. Evite utilizar soluciones abrasivas, corrosivas o soluciones que contengan disolventes (tales como alcohol y bencina) para limpiar la impresora. Ensayar siempre cualquier solución de limpieza (tal como un detergente suave) en un pequeña área de su impresora para verificar el rendimiento de la solución. 56 Mantenimiento de la impresora UG2400W_SP.book Page 57 Thursday, November 18, 2004 3:30 PM No utilizar nunca dispositivos afilados o muy gruesos, tales como esponjas de limpieza de alambre o plástico. Cierre siempre con cuidado las puertas de la impresora. No exponga nunca la impresora a vibraciones. No ponga ninguna funda a la impresora inmediatamente después del uso. Desconéctela y espere hasta que se haya enfriado. No deje las cubiertas y las puertas de la impresora abiertas por periodos prolongados de tiempo, especialmente para lugares con abundante iluminación, dado que la luz podría dañar el cartucho del tambor OPC. No abra la impresora durante la impresión. No coloque pilas de papel sobre la impresora. No lubrique ni desmonte la impresora. No incline la impresora. No toque los contactos eléctricos, los engranajes ni los dispositivos de haz láser. Ello puede ocasionar daños en la impresora y provocar merma en la calidad de impresión. Mantenga los medios en la bandeja de entrega a un nivel mínimo. Si las pilas de medios de impresión son muy altas, su impresora podría experimentar atascamientos de medios de impresión y enrollamiento excesivo del medio. Mantenga la impresora a un mismo nivel para evitar que se derrame material tóner. Para levantar la impresora, sujétela de las áreas mostradas en la imagen. Si tóner entra en contacto con su piel, quítelo lavándose con agua fría y un detergente neutro. Mantenimiento de la impresora 57 UG2400W_SP.book Page 58 Thursday, November 18, 2004 3:30 PM PRECAUCION Si le entrase tóner a los ojos, láveselos de inmediato con agua fría y consulte a un médico. Cerciórese de que piezas retiradas durante la limpieza sean sustituidas antes de volver a enchufar la impresora. Limpieza de la impresora PRECAUCION Asegúrese de apagar la impresora y desenchufar el cable de alimentación antes de limpiarla. Exterior de la impresora Panel de control Exterior de la impresora 58 Rejilla de ventilación Filtro Limpieza de la impresora UG2400W_SP.book Page 59 Thursday, November 18, 2004 3:30 PM Interior Limpieza del rodillo de alimentación de papel y de las lentes láser 1 Levante la palanca de liberación y a continuación abra la cubierta superior. " " 2 Si hubiera papel en la bandeja de entrega, sáquelo y pliegue la bandeja de entrega antes de abrir la cubierta superior. No toque la correa de transferencia. Retire lentamente el cartucho de tambor hacia arriba. Limpieza de la impresora 59 UG2400W_SP.book Page 60 Thursday, November 18, 2004 3:30 PM Nota Posicione el cartucho de tambor retirado como se muestra en la ilustración de la derecha. Cerciórese de mantener el cartucho de tambor en posición horizontal y colocarlo en un lugar donde no se pueda ensuciar. No deje el cartucho de tambor retirado por más de 15 minutos y no lo coloque en un lugar donde pueda estar expuesto a la luz directa (como por ejemplo la luz solar). 3 Limpie los rodillos de alimentación de papel con un paño suave y seco. ABAJO 60 Limpieza de la impresora UG2400W_SP.book Page 61 Thursday, November 18, 2004 3:30 PM 4 Limpie las lentes láser con un paño suave y seco. ABAJO 5 Reinstale el cartucho de tambor. Limpieza de la impresora 61 UG2400W_SP.book Page 62 Thursday, November 18, 2004 3:30 PM 6 Cierre cuidadosamente la cubierta superior. Almacenamiento de la impresora Nota Si la impresora no va a ser usada durante un prolongado lapso de tiempo, almacene la impresora con las palancas separadoras de la unidad de fusión levantadas (en la posición de impresión de sobres). 62 Almacenamiento de la impresora UG2400W_SP.book Page 63 Thursday, November 18, 2004 3:30 PM Eliminación de fallos UG2400W_SP.book Page 64 Thursday, November 18, 2004 3:30 PM Introducción Este capítulo contiene información que le ayudará resolver problemas de impresión o que al menos le guiará a las fuentes adecuadas de ayuda. 64 Prevención de atascamientos de papel Página 65 Descripción del recorrido del papel Página 66 Mensajes del indicador Página 66 Eliminación de atascamientos de papel Página 69 Solución de problemas de atascamiento de papel Página 73 Solución de otros problemas Página 75 Solución de problemas de calidad de impresión Página 78 Introducción UG2400W_SP.book Page 65 Thursday, November 18, 2004 3:30 PM Prevención de atascamientos de papel Cerciórese de que ... El medio de impresión satisfaga las especificaciones de la impresora. El medio de impresión esté plano, especialmente en el borde delantero. La impresora se encuentre en una superficie dura, plana y horizontal. El papel se guarde en un lugar seco protegido de la humedad. Se retiren inmediatamente las transparencias de la bandeja de salida para evitar la acumulación de estática. Se ajusten siempre guías de papel en la bandeja 1 después de insertar el papel (una guía ajustada indebidamente puede perjudicar la calidad de impresión, provocando atascamientos de papel o daño a la impresora). Se cargue siempre el papel con la cara de impresión hacia arriba en la bandeja (muchos fabricantes colocan una flecha al extremo de la envoltura para indicar la cara de impresión). Evite ... Medios de impresión doblados, arrugados o arrollados excesivamente Alimentación de hojas dobles (saque el papel y abanique las hojas, podrían estar pegadas). Abanicar transparencias ya que ello provoca carga estática. Cargar a la vez más de un tipo / tamaño / peso de medio de impresión en una bandeja. Sobrecargar las bandejas. Que la bandeja de salida se llene excesivamente (la bandeja de salida tiene una capacidad de 250 hojas, puede producirse atascamiento si se permite la acumulación de más de 250 hojas de medios de impresión a la vez). Que en la bandeja de salida se acumulen más de unas pocas transparencias. Prevención de atascamientos de papel 65 UG2400W_SP.book Page 66 Thursday, November 18, 2004 3:30 PM Descripción del recorrido del papel La descripción del recorrido de los medios de impresión dentro de la impresora le ayudará a localizar atascamientos de medio de impresión. 1 Bandeja de entrega 2 Unidad de cinta de transferencia 1 3 Carrusel de cartuchos de tóner 2 4 Cartucho de tambor 3 5 Bandeja 1 4 6 Unidad de fijación 5 6 Mensajes del indicador Los indicadores del panel de control (Ready, Error) proporcionan información sobre la impresora y ayudan a localizar los problemas. Mensajes de error Estos mensajes indican errores que deberán corregirse antes de poder continuar un trabajo de impresión o de que el estado de la impresora vuelva a "Ready" 66 Indicador Ready (verde) Indicador de error (naranja) Condición Acción Parpadea normalmente Parpadea normalmente Error de comunicación Verifique el cable de la impresora. Desbord. impresión Apague la impresora. Después de algunos segundos, encienda la impresora. Cambie a una resolución menor. Descripción del recorrido del papel UG2400W_SP.book Page 67 Thursday, November 18, 2004 3:30 PM Indicador Ready (verde) Indicador de error (naranja) Parpadean rápidamente alternadamente Condición Acción Se acabó el papel durante la impresión. Cargue papel en la bandeja 1. No hay papel en la bandeja especificada en el controlador de la impresora. Cargue el tipo de medio de impresión correcto en la bandeja 1. Error de tamaño de papel Cargue el medio de impresión correcto en De haberse activado la bandeja 1. "Continuación automática" en Status Display, la hoja que haya sido ya alimentada será expulsada automáticamente después de un periodo de tiempo predeterminado. Apagado Parpadea normalmente Esperando para imprimir el dorso del papel durante la impresión dúplex manual Inserte el papel de modo se pude imprimir el dorso del papel y a continuación pulse la tecla Cancel (menos de 5 segundos). Para más detalles consulte “Impresión dúplex manual” en la página 40. Papel agotado Cargue papel en la bandeja 1. Atascamiento de medios Elimine el atascamiento, cierre las cubide impresión ertas y continúe con el trabajo de impresión. No se ha instalado el car- Instale el cartucho de tucho del tambor o el car- tambor y todos cartutucho de tóner. chos de tóner. Apagado Encendido La cubierta superior o la Cierre la cubierta froncubierta frontal está abi- tal y la cubierta supeerta. rior. Mensajes del indicador 67 UG2400W_SP.book Page 68 Thursday, November 18, 2004 3:30 PM Mensajes de servicio Estos mensajes indican una avería más sería que sólo puede ser subsanadas por un ingeniero del servicio al cliente. 68 Indicador Ready (verde) Indicador de Condición error (naranja) Acción Apagado Parpadea rápidamente Apague la impresora y vuelva a encenderla. Si el problema persiste, contacte el servicio técnico. Error grave Mensajes del indicador UG2400W_SP.book Page 69 Thursday, November 18, 2004 3:30 PM Prevención de atascamientos de papel Para evitar daños retire siempre suavemente el medio de impresión atascado, sin romperlo. Cualquier trozo de papel que permanece dentro de la impresora, tanto grande como pequeño, puede obstruir el recorrido del papel y provocar atascamientos ulteriores. No vuelva a cargar medios de impresión que han estado atascados. Note La imagen no estará fijada en el medio antes del proceso de fijación. Si Ud. tocase la superficie impresa, el tóner puede adherirse a sus manos, por lo que se debe evitar tocar la cara impresa al extraer medio atascado. Cerciórese de no derramar tóner dentro de la impresora. CAUTION El tóner no fijado puede ensuciar las manos, la ropa o cualquier objeto con el que entre en contacto. Si llegara a ensuciar su ropa con tóner, sacúdala ligeramente para retirarlo lo más que se pueda. Si quedase aún tóner en la vestimenta, enjuáguela con agua fría, no caliente, para retirarlo. Si tóner entra en contacto con su piel, lávese con agua y un jabón neutro. CAUTION Si el tóner entrase en contacto con los ojos, láveselos de inmediato con agua fría y consulte a un médico. Si después de eliminar un atascamiento de papel permanece aún el mensaje de atascamiento en la ventana del panel de control, abra y cierre las puertas de la impresora. Esto debería eliminar el mensaje de atascamiento. Prevención de atascamientos de papel 69 UG2400W_SP.book Page 70 Thursday, November 18, 2004 3:30 PM Eliminación de atascamientos 1 Levante la palanca de liberación y a continuación abra la cubierta superior. " " 2 70 Si hubiera papel en la bandeja de entrega, sáquelo y pliegue la bandeja de entrega antes de abrir la cubierta superior. No toque la correa de transferencia. Retire lentamente el cartucho de tambor hacia arriba. Prevención de atascamientos de papel UG2400W_SP.book Page 71 Thursday, November 18, 2004 3:30 PM Note Posicione el cartucho de tambor retirado como se muestra en la ilustración de la derecha. Cerciórese de mantener el cartucho de tambor en posición horizontal y colocarlo en un lugar donde no se pueda ensuciar. No deje el cartucho de tambor retirado por más de 15 minutos y no lo coloque en un lugar donde pueda estar expuesto a la luz directa (como por ejemplo la luz solar). 3 Retire el medio de impresión mal alimentado. Prevención de atascamientos de papel 71 UG2400W_SP.book Page 72 Thursday, November 18, 2004 3:30 PM 4 5 72 Reinstale el cartucho de tambor. Cierre cuidadosamente la cubierta superior. Prevención de atascamientos de papel UG2400W_SP.book Page 73 Thursday, November 18, 2004 3:30 PM Cómo resolver problemas de atascamientos de medios de impresión " Los atascamientos frecuentes en cualquier área indican que ésta debe ser verificada, reparada o limpiada. También puede haber atascamientos frecuentes si se utiliza medios de impresión no compatibles. Síntoma Causa Solución Varias hojas pasan juntas por la impresora. Los bordes delante- Saque papel y alise los bordes delanros de los medios de teros. Luego, recárguelo. impresión no son lisos. El papel está húmedo. Quite el papel húmedo y sustitúyalo por nuevo y seco. Existe demasiada electricidad estática. No abanique transparencias. No desaparece el mensaje de atascamiento. Se debe abrir la Abra y vuelva a cerrar la puerta derepuerta derecha y vol- cha de la impresora. ver a cerrarla para reiniciar la impresora. Los medios se atascan. El medio de Elimine el papel atascado y impresión no ha sido reposicione el medio correctamente en colocado la bandeja. correctamente en la bandeja. Aún existe papel Vuelva a controlar el recorrido del atascado en la impre- papel y cerciórese de haber eliminado sora. todos los atascamientos de papel. El número de hojas Retire el exceso de medios de en la bandeja excede impresión y vuelva a cargar el número el límite superior correcto de hojas en la bandeja. admisible. Las guías de medios Ajuste las guías de regulación en la no están bandeja para que coincidan con el correctamente tamaño del medio de impresión. ajustadas al tamaño del medio de impresión. Cómo resolver problemas de atascamientos de medios 73 UG2400W_SP.book Page 74 Thursday, November 18, 2004 3:30 PM Síntoma Causa Solución Los medios se atascan. El medio de Retire el medio de impresión, alíselo y impresión en la vuelva a cargarlo. Si aún se quedase bandeja se encuentra atascado, deje de usar este medio. arrugado o plegado. El papel está húmedo. Quite el papel húmedo y sustitúyalo por nuevo y seco. La transparencia recomendada o el papel de etiquetas está de cara incorrecta en la bandeja 1. Cargue las transparencias o las etiquetas conforme a las instrucciones del fabricante. Los sobres señalan hacia el lado incorrecto en la bandeja 1. Cargue los sobres en la bandeja 1 de modo que las solapas estén cara arriba. Varias transparencias acumulan electricidad estática en la bandeja. Retire las transparencias y cárguelas en la bandeja 1 hoja por hoja. No abanique las transparencias antes de cargarlas. Se utiliza medio no soportado (tamaño, espesor, tipo, etc. incorrectos). Use sólo medios de impresión compatibles y aprobados por KONICA MINOLTA. El rodillo de medios está sucio. Limpie el rodillo de alimentación de medios de impresión. Si las solapas se encuentran en el borde corto, coloque los sobres en la bandeja 1 de modo que las solapas se encuentren hacia el lado de la impresora. Consulte los tamaños compatibles en “Especificaciones de los medios de impresión” en la página 22. Para más detalles, refiérase a “Interior” en la página 59. 74 Cómo resolver problemas de atascamientos de medios UG2400W_SP.book Page 75 Thursday, November 18, 2004 3:30 PM Solución a otros problemas " Para hacer pedidos de consumibles genuinos KONICA MINOLTA visite www.q-shop.com. Síntoma Causa Solución En interruptor de la impresora no está encendido. El cable de alimentación no está enchufado correctamente en la toma. Apague la impresora, asegúrese de que el cable de alimentación esté enchufado correctamente en la toma. Después, vuelva a encender la impresora. Algo no está bien con Conecte otro aparato eléctrico a la la toma de corriente toma y verifique si funciona que Ud. está usando. correctamente. El interruptor no se ha encendido correctamente (posición I ). Ponga el interruptor en la posición (O) y luego nuevamente a la posición (I). La impresora está Utilice una red eléctrica con las conectada a una especificaciones enumeradas en el toma con un voltaje o anexo A, "Especificaciones técnicas". frecuencia que no coincide con las especificaciones de la impresora. La impresión La impresora está tarda mucho configurada a un tiempo. modo de impresión lento (p. ej. para papel grueso o transparencias). Lleva más tiempo imprimir medios especiales. Si utiliza papel normal, cerciórese de que el tipo de medio de impresión esté configurado correctamente en el controlador. La impresora se encuentra configurada al modo de ahorro energético. Tarda un poco hasta que comience la impresión en el modo de ahorro energético. Si no desea utilizar este modo, desactívelo. El trabajo es muy complejo. Espere. No requiere tomar ninguna medida. Se ha instalado un Instale el cartucho de tóner KONICA cartucho de tóner MINOLTA aprobado específicamente para una región para su impresora. diferente o de un tipo no aprobado. Solución a otros problemas 75 UG2400W_SP.book Page 76 Thursday, November 18, 2004 3:30 PM Síntoma Causa Salen páginas en blanco durante la impresión. Uno o más cartuchos Controle los cartuchos de tóner. La de tóner están imagen no se imprimirá si los defectuosos o vacíos. cartuchos están vacíos. No se imprimen todas las páginas. La impresora tiene el Verifique el cable. cable incorrecto o bien no está configurada para el cable y el puerto correctos. Se está utilizando el tipo de papel incorrecto. Se ha pulsado la tecla Cancel. Solución Verifique que el tipo de medio configurado en el controlador coincida con el medio de impresión cargado en la impresora. Cerciórese de que no se haya pulsado la tecla Cancel durante la impresión de su trabajo. La bandeja de Controle que las bandejas de medios medios de impresión de impresión estén cargadas, está vacía. correctamente colocadas y aseguradas. La impresora se reinicia o se apaga frecuenteme nte. Con N-up en copias múltiples, la entrega es incorrecta. 76 Se imprime un documento con un archivo de superposición que ha sido creado con un controlador que no es el de la magicolor 2400W. Imprima el archivo de superposición usando el controlador de 2400W que se encuentra en el CD-ROM Utilities and Documentation de la magicolor 2400W . El cable de alimentación no está enchufado correctamente en la toma. Apague la impresora, cerciórese que el cable de alimentación esté enchufado correctamente a la toma y encienda nuevamente la impresora. Ha ocurrido un error de sistema. Póngase en contacto con el servicio técnico y tenga a mano la información de error. Se ha configurado tanto la aplicación como el controlador a intercalación. Para N-up en copias múltiples, elija Intercalar únicamente en el registro Papel del controlador. No configure la intercalación en la aplicación. Solución a otros problemas UG2400W_SP.book Page 77 Thursday, November 18, 2004 3:30 PM Síntoma Causa Solución Se escuchan La impresora no está Coloque la impresora sobre una ruidos nivelada. superficie dura, plana y horizontal, que inusuales. no tenga una inclinación mayor a ±1° en ninguna dirección. Hay un objeto extraño dentro de la impresora. El papel está El medio está arrugado. húmedo o se ha derramado agua sobre el papel. Apague la impresora y extraiga el objeto. Si no le es posible extraerlo, contacte el servicio técnico. Quite el papel húmedo y sustitúyalo por nuevo y seco. El rodillo de transferencia o el fusor están defectuosos. Verifique si presentan daños. Si fuera necesario, póngase en contacto con el servicio técnico y tenga a mano la información de error. Se utiliza medio no soportado (tamaño, espesor, tipo, etc. incorrectos). Use sólo medios de impresión compatibles y aprobados por KONICA MINOLTA. Véase “Especificaciones de los medios de impresión” en la página 22 para consultar los tamaños y tipos compatibles. Para obtener una lista completa de medios aprobados, acceda a www.printer.konicaminolta.com. Se están imprimiendo Antes de imprimir sobres ponga las sobres con las palan- palancas separadoras del fusor en cas separadoras del posición para sobres. fusor puestas en posición para papel sencillo. Solución a otros problemas 77 UG2400W_SP.book Page 78 Thursday, November 18, 2004 3:30 PM Cómo resolver problemas de calidad de impresión. Síntoma Causa Solución No se ha impreso nada o hay áreas en blanco en la página impresa. Uno o más cartuchos Saque el cartucho de tóner y controle de tóner están daña- si presenta daños. Si está dañado, dos. sustitúyalo. El controlador de la impresora no está ajustado correctamente. Elija el ajuste adecuado en el controlador para cambiar de transparencia a papel simple. El cartucho de tambor está defectuoso. Saque el cartucho de tambor y controle si presenta daños. Si está dañado, sustitúyalo. El papel está húmedo. Regule la humedad en el ambiente de almacenamiento de medios de impresión. Quite el papel húmedo y sustitúyalo por nuevo y seco. El medio de impreCargue el medio de impresión correcto sión configurado en en la impresora. el controlador de la impresora no coincide con el medio de impresión cargado en la impresora. La red eléctrica no Utilice una red eléctrica con las especisatisface las especifi- ficaciones adecuadas. caciones de la impresora. Están siendo alimen- Saque papel de la bandeja y verifique tadas varias páginas si existe electricidad estática. Abanial mismo tiempo. que papel simple u otros medios de impresión (excepto transparencias) y colóquelos en la bandeja. El medio de impresión no está colocado correctamente en la bandeja. Saque el medio de impresión, golpéelo suavemente sobre la mesa y vuelva a colocarlo realineando las guías de medios. La impresora no está Coloque la impresora sobre una supernivelada. ficie dura, plana y horizontal, que no tenga una inclinación mayor a ±1° en ninguna dirección. 78 Cómo resolver problemas de calidad de impresión. UG2400W_SP.book Page 79 Thursday, November 18, 2004 3:30 PM Síntoma Causa Solución La hoja entera se imprime en negro o en color Uno o más cartuchos Saque el cartucho de tóner y controle de tóner están defec- si presenta daños. Si está dañado, tuosos. sustitúyalo. El cartucho de tambor está defectuoso. Saque el cartucho de tambor y controle si presenta daños. Si está dañado, sustitúyalo. La imagen es demasiado clara, hay poca densidad de imagen. La lente láser está sucia. Limpie la lente láser. El papel está húmedo. Retire el medio de impresión húmedo y sustitúyalo por medio de impresión nuevo y seco. No queda suficiente Sustituir el cartucho de tóner. tóner en el cartucho. Uno o más cartuchos Saque el cartucho de tóner y controle de tóner están defec- si presenta daños. Si está dañado, tuoso. sustitúyalo. El tipo de medio de impresión está configurado incorrectamente. La imagen es demasiado oscura. Cuando imprima papel grueso, sobres, etiquetas y transparencias, especifique el tamaño correcto del papel en el controlador de la impresora. Uno o más cartuchos Saque el cartucho de tóner y controle de tóner están defec- si presenta daños. Si está dañado, tuoso. sustitúyalo. El cartucho de tambor está defectuoso. Saque el cartucho de tambor y controle si presenta daños. Si está dañado, sustitúyalo. Cómo resolver problemas de calidad de impresión. 79 UG2400W_SP.book Page 80 Thursday, November 18, 2004 3:30 PM Síntoma Causa La imagen es poco nítida, el fondo está ligeramente manchado; no hay suficiente brillo en la imagen impresa. Uno o más cartuchos Saque el cartucho de tóner y controle de tóner están defec- si presenta daños. Si está dañado, tuoso. sustitúyalo. Densidad de impresión o del color puede ser irregular. Uno o más cartuchos Instale nuevos cartuchos de tóner. de tóner están casi vacío o dañado. El cartucho de tambor está defectuoso. El cartucho de tambor está defectuoso. Solución Saque el cartucho de tambor y controle si presenta daños. Si está dañado, sustitúyalo. Saque el cartucho de tambor y controle si presenta daños. Si está dañado, sustitúyalo. La impresora no está Coloque la impresora sobre una supernivelada. ficie dura, plana y horizontal, que no tenga una inclinación mayor a ±1° en ninguna dirección. La impresión es irregular o presenta manchas. El papel está húmedo. Ajuste la humedad en el área de almacenamiento de medios de impresión. Quite el papel húmedo y sustitúyalo por nuevo y seco. Se utiliza medio no soportado (tamaño, espesor, tipo, etc. incorrectos). Use sólo medios de impresión compatibles y aprobados por KONICA MINOLTA. Consulte los tamaños compatibles en “Especificaciones de los medios de impresión” en la página 22. Uno o más cartuchos Saque el cartucho de tóner y controle si de tóner están defec- presenta daños. Si está dañado, sustitútuosos. yalo. El cartucho de tambor está defectuoso. Saque el cartucho de tambor y controle si presenta daños. Si está dañado, sustitúyalo. Las palancas separa- Vuelva a poner las palancas doras del fusor están separadoras del fusor en configuración ajustadas para la para papel sencillo. impresión de sobres. 80 Cómo resolver problemas de calidad de impresión. UG2400W_SP.book Page 81 Thursday, November 18, 2004 3:30 PM Síntoma Causa Solución No hay suficiente fusión o la imagen se desprende al borrarla. El papel está húmedo. Quite el papel húmedo y sustitúyalo por nuevo y seco. Se utiliza medio no soportado (tamaño, espesor, tipo, etc. incorrectos). Use sólo medios de impresión compatibles y aprobados por KONICA MINOLTA. Consulte los tamaños compatibles en “Especificaciones de los medios de impresión” en la página 22. El tipo de medio de impresión está mal configurado. Cuando imprima papel grueso, sobres, etiquetas y transparencias, se deberá especificar el tamaño correcto del papel en el controlador de la impresora. Las palancas separa- Vuelva a poner las palancas doras del fusor están separadoras del fusor en configuración ajustadas para la para papel sencillo. impresión de sobres. Hay manchas de tóner o imágenes residuales Uno o más cartuchos Saque el cartucho de tóner y controle de tóner están defec- si presenta daños. Si está dañado, tuosos o no han sido sustitúyalo. instalados correctamente. Las palancas separa- Vuelva a poner las palancas doras del fusor están separadoras del fusor en configuración ajustadas para la para papel sencillo. impresión de sobres. Hay manchas de tóner en el dorso de la página (independientemente de impresión dúplex). El rodillo de transferencia de medios esta sucio. Limpie el rodillo de transferencia de medios. Si Ud. piensa que se debe cambiar el rodillo de transferencia, póngase en contacto con el servicio técnico y tenga a mano la información de error. El recorrido del papel Imprima varias hojas en blanco y el está contaminado exceso de tóner desaparecerá. con tóner. Uno o más cartuchos Saque el cartucho de tóner y controle de tóner están defec- si presenta daños. Si está dañado, tuosos. sustitúyalo. El cartucho de tambor está defectuoso. Saque el cartucho de tambor y controle si presenta daños. Si está dañado, sustitúyalo. Cómo resolver problemas de calidad de impresión. 81 UG2400W_SP.book Page 82 Thursday, November 18, 2004 3:30 PM Síntoma Causa Solución Áreas anormales (blancas, negras o en color) aparecen en un patrón regular. La lente láser está sucia. Limpie la lente láser. El cartucho de tóner está defectuoso. Saque el cartucho de tóner del color que provoca la imagen anormal. Sustitúyalo por un nuevo cartucho de tóner. El cartucho de tambor está defectuoso. Saque el cartucho de tambor y controle si presenta daños. Si está dañado, sustitúyalo. Defectos en La lente láser está la imagen. sucia. Limpie la lente láser. El cartucho de tóner tiene un escape. Saque el cartucho de tóner y controle si presenta daños. Si está dañado, sustitúyalo. El cartucho de tóner está defectuoso. Saque el cartucho de tóner del color que provoca la imagen anormal. Sustitúyalo por un nuevo cartucho de tóner. El cartucho de tambor está defectuoso. Saque el cartucho de tambor y controle si presenta daños. Si está dañado, sustitúyalo. En la imagen La impresora no está aparecen nivelada. líneas o bandas laterales. El recorrido del papel está contaminado con tóner. Coloque la impresora sobre una superficie dura, plana y horizontal, que no tenga una inclinación mayor a ±1° en ninguna dirección. Imprima varias hojas, debiendo luego desaparecer el tóner en exceso. Uno o más cartuchos Saque el cartucho de tóner y controle de tóner está defec- si presenta daños. Si está dañado, tuoso. sustitúyalo. El cartucho de tambor está defectuoso. 82 Saque el cartucho de tambor y controle si presenta daños. Si está dañado, sustitúyalo. Cómo resolver problemas de calidad de impresión. UG2400W_SP.book Page 83 Thursday, November 18, 2004 3:30 PM Síntoma Causa Solución Los colores no tienen aspecto correcto. Uno o más cartuchos Saque los cartuchos de tóner y verifide tóner están defec- que que el tóner esté distribuido unifortuosos. memente sobre el rodillo del cartucho. Reinstale los cartuchos de tóner. Uno o más cartuchos Verifique si el panel de control. Si de tóner están por fuese necesario, sustituya el cartucho acabarse o ya vacíos. de tóner especificado. Los colores no son registrados adecuadamente; los colores están mezclados o varían de una página a otra. Tal vez la cubierta Cerciórese de que la cubierta frontal frontal no se encuen- de la impresora esté cerrada. tra cerrada debidamente. El cartucho de tam- Retire el cartucho del tambor y reinstábor no está asentado lelo. correctamente. Uno o más cartuchos Saque el cartucho de tóner y controle de tóner están defec- si presenta daños. Si está dañado, tuosos. sustitúyalo. El papel está húmedo. Quite el papel húmedo y sustitúyalo por nuevo y seco. El line art no El ajuste de line art se imprime de 2400 x 600 dpi en colores. requiere emparejamiento de color para poder ser desactivado. En el controlador, vaya a Propiedades/ Calidad y elija Desactivado en el área de emparejamiento de color. El color está El cartucho de tammal reprodu- bor está defectuoso. cido o acusa una densidad insuficiente. Saque el cartucho de tambor y controle si presenta daños. Si está dañado, sustitúyalo. Si desea color, reduzca la resolución a 1200 x 600 ó 600 x 600. Si no se pudo resolver el problema, incluso después de haber llevado a cabo lo que se indica anteriormente, póngase en contacto con el servicio técnico y tenga a mano la información de error. Para información de contacto consulte la Guía de información generalizada. Cómo resolver problemas de calidad de impresión. 83 UG2400W_SP.book Page 84 Thursday, November 18, 2004 3:30 PM 84 Cómo resolver problemas de calidad de impresión. UG2400W_SP.book Page 85 Thursday, November 18, 2004 3:30 PM Instalación de accesorios UG2400W_SP.book Page 86 Thursday, November 18, 2004 3:30 PM Cubierta guardapolvo La cubierta guardapolvo es parte del suministro de la impresora en los Estados Unidos pero un accesorio opcional en otros países. Póngase en contacto con su concesionario o visite printer.konicaminolta.com para mayor información. Cuando la cubierta guradapolvo está fijada a la bandeja 1, el papel queda protegido del polvo y los ruidos de funcionamiento se reducen. Recomendamos dejar la cubierta guardapolvo puesta cuando se use la impresora. " Dependiendo de la región donde se compre la impresora, la cubierta guardapolvo no será parte del suministro. De necesitarla, cómprela en su concesionario. Instalación de la cubierta guardapolvo 86 1 Abra la bandeja 1. 2 Instale la cubierta guardapolvo. Cubierta guardapolvo UG2400W_SP.book Page 87 Thursday, November 18, 2004 3:30 PM 3 Fije la pestaña a la cubierta guardapolvo. Cargar papel en la bandeja 1 con la cubierta guardapolvo instalada 1 2 Retire la pestaña de la cubierta guardapolvo y a continuación abra el panel frontal de la cubierta guardapolvo. Deslice las guías de papel para hacer más espacio entre ellas. Cubierta guardapolvo 87 UG2400W_SP.book Page 88 Thursday, November 18, 2004 3:30 PM 3 Cargue el papel cara arriba en la bandeja. " 4 5 88 No cargue por encima de la marca M. No cargue más de 10 sobres o 50 hojas de etiquetas, postales, papel grueso o transparencias a la vez. Corra las guías de papel hacia los bordes del papel. Cierre el panel frontal y reinstale la pestaña a la cubierta antipolvo. Cubierta guardapolvo UG2400W_SP.book Page 89 Thursday, November 18, 2004 3:30 PM Apéndice UG2400W_SP.book Page 90 Thursday, November 18, 2004 3:30 PM Especificaciones de seguridad Impresora Estandares de seguridad Modelo de EE.UU. UL 60950-1, CSA C22.2 N°. 60950-1-03 Modelo europeo Directriz de la UE 73/23/EEC Directriz de la UE 93/68/EEC EN 60950-1 (IEC 60950) Modelo de China GB 4943 Estandares EMC Modelo de EE.UU. Parte FCC 15 subparte B clase B ICES-003 Modelo europeo Directriz de la UE 89/336/EEC Directriz de la UE 93/68/EEC EN 55022 (CISPR Pub. 22) clase B EN 61000-3-2 EN 61000-3-3 EN 55024 Modelo de China GB 9254 clase B, GB 17625.1 Modelo de Austra- EN 55022 clase B lia Especificaciones técnicas Impresora Tipo Impresora de escritorio a láser Sistema de impresión Dos diodos láser y reflector poligonal Sistema de revelado Sistema de revelado mono-componente Resolución 2400 dpi × 600 dpi, 1200 dpi × 600 dpi ó 600 dpi × 600 dpi Primera impresión Monocromo: Todo color: Print speed Monocromo: Todo color: 90 14,0 segundos para A4, Letter (papel sencillo) 23,0 segundos para A4, Letter (papel sencillo) 20,0 páginas por minuto para A4, Letter (papel sencillo) 5.0 páginas por minuto para A4, Letter (papel sencillo) Especificaciones de seguridad UG2400W_SP.book Page 91 Thursday, November 18, 2004 3:30 PM Tiempo de calentamiento 100 V/120 V: una media de 45 segundos 220 to 240 V: una media de 49 segundos Tamaño de medios Ancho del papel:92 a 216 mm (3,6 a 8,5") Largo del papel:148 a 356 mm (5,9 a 14,0") Papel/Medios • • • • • • • • Capacidad de entrada Papel sencillo: 200 hojas Sobre: 10 sobres Etiqueta/Tarjeta postal/Cartulina/Transparencia: 50 hojas Capacidad de salida Bandeja de salida: 200 hojas (A4, Carta) Papel sencillo (60 a 90 g/m2; 16 a 24 lb) Transparencias Sobres Cartulina (91 a 161 g/m2) Tarjeta Postal Papel con membrete Hoja de etiquetas Brillante Temperatura de operación 10 a 35°C (50 a 95°F) Humedad de operación 15 a 85% Suministro de energía 110 a 127 V, 50 a 60 Hz 220 a 240 V, 50 a 60 Hz Consumo de energía 100 V/120 V: 1100 W 220 to 240 V: 1100 W Amperios 110 a 127 V: 11 A o inferior 220 a 240 V: 7 A o inferior Ruido acústico Impresión: 53 dB o inferior Standby: 35 dB o inferior Dimensiones externas Alto: 341 mm (13,4") Ancho: 430 mm (16,9") Largo: 395 mm (15,6") Peso Impresora: aproximadamente 19,9 kg (43,9 lb) (sin incluir la cubierta guardapolvo) Cartucho de tóner: Cartucho in-box estándar = 0,58 kg (1,28 lb) (Y, M, C, K) Cartucho de recambio (con cubierta del rodillo de tóner)= Capacidad estándar: 0,63 kg (1,39 lb) (Y, M, C) Alta capacidad: 0,70 kg (1,54 lb) (Y, M, C, K) Especificaciones técnicas 91 UG2400W_SP.book Page 92 Thursday, November 18, 2004 3:30 PM Interfaz Compatible con USB 2.0 CPU N4-Chip Memoria estándar 32 MB Tabla de esperanza de vida de los consumibles 92 Pieza Esperanza media de vida Cartucho de tóner con un 5% de cobertura Cartucho in-box estándar = 1.500 páginas (Y, M, C, K) Cartucho de recambio = Capacidad estándar: 1.00 páginas (Y, M, C) Alta capacidad: 4.500 páginas (Y, M, C, K) Cartucho de tambor con un 5% de cobertura, usando papel simple (A4/carta) Monocromo: 45.000 páginas (continuo) 10.000 páginas (intermitente) Todo color: 11.250 páginas (continuo) 7.500 páginas (intermitente) Especificaciones técnicas UG2400W_SP.book Page 93 Thursday, November 18, 2004 3:30 PM Nuestro compromiso de proteger el medio ambiente Como asociados de ENERGY STAR®, hemos determinado que esta máquina cumple con las directrices de ENERGY STAR en cuanto a la eficiencia del uso de energía. ¿Qué es un producto ENERGY STAR? Un producto ENERGY STAR posee una función especial que le permite cambiar a un "modo de ahorro de energía" depués de un periodo de inactividad. Un producto ENERGY STAR hace uso de la energía con más eficiencia, le supone un ahorro económico en las facturas de los gastos adicionales y ayuda a proteger el medio ambiente. Nuestro compromiso de proteger el medio ambiente 93 UG2400W_SP.book Page 94 Thursday, November 18, 2004 3:30 PM UG2400W_SP.book Page 95 Thursday, November 18, 2004 3:30 PM Índice A Accesorios Cubierta guardapolvo 84 Almacenamiento de medios de impresión 40 Área imprimible 30 Atascamiento de medios de impresión 72 Atascamientos 72 B Bandeja de entrega 40 Brillante 29 C Consumibles Cartucho de tóner 42 Controlador de impresora 13 Configuración 12 Registro Calidad 15 Registro Instalar 14 Registro Papel 14 Cubierta guardapolvo 84 E Eliminación de fallos Atascamiento de medios de impresión 72 La impresora se reinicia 75 No se imprime nada 77 Etiquetas 26 Calidad de impresión 77 Calidad, Registro 15 Carga del papel 31 Cargar medios 31 Índice 95 UG2400W_SP.book Page 96 Thursday, November 18, 2004 3:30 PM I R Impresión dúplex manual 39 Impresora Partes 3 Indicador Mensaje de estado 5 Mensajes de error 64 Instalar, Registro 14 Recorrido del papel 64 Resolver problemas Atascamiento de medios 72 M Mantenimiento 54 Márgenes de página 30 Medios Área imprimible 30 Cargar 31 Prevención de atascamientos 63 Recorrido 64 Subsanar atascamientos 67 Medios de impresión Carga 31 Mensajes de servicio 66 N S Sobres 25 Superposición 75 T Tarjeta postal 27 Tipo de medios Brillante 29 Tipo de papel Etiquetas 26 Papel con membrete 27 Papel grueso 24 Papel sencillo 23 Sobres 25 Tarjeta postal 27 Transparencia 28 Transparencias 28 N-up 75 P Pantalla de estado 18 Abrir 18 Cerrar 20 Uso 18 Papel Atascamientos 72 Papel con membrete 27 Papel grueso 24 Papel sencillo 23 Papel, Registro 14 Prevención de atascamientos de papel 63 Problemas de atascamientos 72 Prevención 63 Recorrido del papel 64 Subsanar 67 96 Index