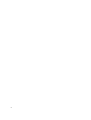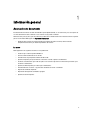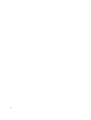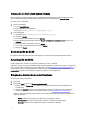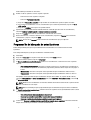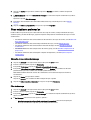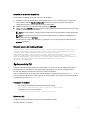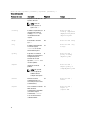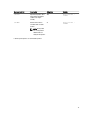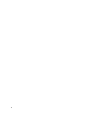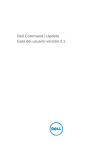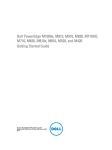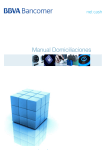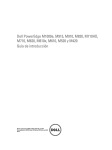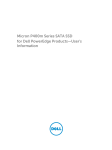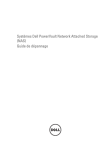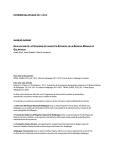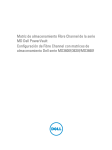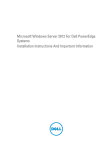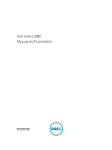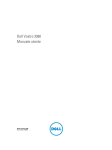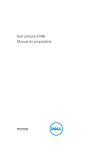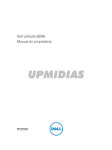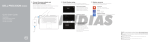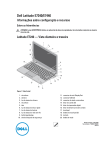Download Dell Client System Update Guía del usuario versión 1.3
Transcript
Dell Client System Update Guía del usuario versión 1.3 Notas, precauciones y avisos NOTA: Una NOTA proporciona información importante que le ayuda a utilizar mejor su equipo. PRECAUCIÓN: Una PRECAUCIÓN indica la posibilidad de daños en el hardware o la pérdida de datos, y le explica cómo evitar el problema. AVISO: Un mensaje de AVISO indica el riesgo de daños materiales, lesiones corporales o incluso la muerte. © 2012 Dell Inc. Marcas comerciales utilizadas en este texto: Dell™, el logotipo de Dell, Dell Boomi™ Dell Precision™, OptiPlex™, Latitude™, PowerEdge™, PowerVault™, PowerConnect™, OpenManage™, EqualLogic™, Compellent™, KACE™, FlexAddress™, Force10™ y Vostr™ o son marcas comerciales de Dell Inc. Intel®, Pentium®, Xeon®, Core® y Celeron® son marcas comerciales registradas de Intel Corporation en los EE. UU. y otros países. AMD® es una marca comercial registrada y AMD Opteron™, AMD Phenom™ y AMD Sempron™ son marcas comerciales de Advanced Micro Devices, Inc. Microsoft®, Windows®, Windows Server®, Internet Explorer®, MS-DOS®, Windows Vista® y Active Directory® son marcas comerciales o marcas comerciales registradas de Microsoft Corporation en los Estados Unidos y/o en otros países. Red Hat® y Red Hat® Enterprise Linux® son marcas comerciales registradas de Red Hat, Inc. en los Estados Unidos y/o en otros países. Novell® y SUSE® son marcas comerciales registradas de Novell Inc. en los Estados Unidos y/o en otros países. Oracle® es una marca comercial registrada de Oracle Corporation o sus afiliados. Citrix®, Xen®, XenServer® y XenMotion® son marcas comerciales registradas o marcas comerciales de Citrix Systems, Inc. en los Estados Unidos y/o en otros países. VMware®, Virtual SMP®, vMotion®, vCenter® y vSphere® son marcas comerciales registradas o marcas comerciales de VMware, Inc. en los Estados Unidos u otros países. IBM® es una marca comercial registrada de International Business Machines Corporation. 2012 - 10 Rev. A00 Tabla de contenido Notas, precauciones y avisos......................................................................................................2 Capítulo 1: Información general...................................................................................................5 Acerca de este documento......................................................................................................................................5 Lo nuevo.............................................................................................................................................................5 Capítulo 2: Configuración y uso...................................................................................................7 Información general.................................................................................................................................................7 Sistemas y sistemas operativos admitidos...............................................................................................................7 Sistemas operativos admitidos..........................................................................................................................7 Sistemas admitidos............................................................................................................................................7 Instalación de Dell Client System Update................................................................................................................8 Desinstalación de DCSU...........................................................................................................................................8 Actualización de DCSU.............................................................................................................................................8 Búsqueda e instalación de actualizaciones.............................................................................................................8 Programación de búsqueda de actualizaciones......................................................................................................9 Cómo establecer preferencias...............................................................................................................................10 Ubicación de los archivos de descarga...........................................................................................................10 Filtro de descarga............................................................................................................................................10 Actualizar ubicación de origen........................................................................................................................11 Actualizar configuración de proxy Internet.....................................................................................................11 Exportar o importar configuración...................................................................................................................11 Consulta y exportación de los detalles del sistema...............................................................................................12 Consulta y exportación del registro de actividades...............................................................................................12 Archivo de políticas................................................................................................................................................12 Creación de un archivo de políticas.................................................................................................................13 Datos de muestra del archivo policy.xml.........................................................................................................13 Opciones de la CLI..................................................................................................................................................13 Comandos de ejemplo......................................................................................................................................13 Referencia CLI .................................................................................................................................................13 Capítulo 3: Cómo ponerse en contacto con Dell.....................................................................17 4 Información general 1 Acerca de este documento Este documento describe las funciones de Dell Client System Update (DCSU), sus características y los casos típicos de uso. Este documento no abarca todos los casos o formas en que puede usar DCSU. Además de esta guía, hay otras guías de productos que debe tener a modo de referencia. Puede encontrar la siguiente guía en el sitio web de Dell Support en support.dell.com/manuals. • El Manual del propietario de hardware proporciona información sobre el sistema, cómo instalar los componentes del sistema y la solución de problemas del sistema. Lo nuevo DCSU proporciona las siguientes funciones en esta publicación. • Asistencia para sistema operativo Windows 8. • Estructura .NET actualizada a la versión 4.0. • Tamaño de descarga mejorado e información de estado. • Opciones mejoradas para personalizar las selecciones cuando se aplican actualizaciones. • Ocultar las actualizaciones que no desea aplicar o ver cuando se ejecutan las verificaciones posteriores para encontrar actualizaciones. • Opciones de filtro mejoradas para descargar actualizaciones. • Actualización de las versiones 1.x y posteriores de DCSU a la versión 1.3 de DCSU. • Registro de actividades mejorado. • Exportación del registro de actividades agregada. • Opciones de la CLI mejoradas. 5 6 Configuración y uso 2 Esta sección contiene información sobre los requisitos previos y los requisitos para usar Dell Client System Update (DCSU). Proporciona además una descripción general sobre la herramienta, enumera los pasos para su instalación y desinstalación, y algunos casos típicos de uso. Información general DCSU es una interfaz gráfica de usuario (GUI) fácil de usar y una herramienta basada en la interfaz de línea de comandos (CLI) para actualizar los sistemas cliente de Dell con los últimos controladores, BIOS y firmware. Es una utilidad independiente de uno a uno. Las ventajas de usar DCSU son: • La simplificación de la administración del ciclo de vida del sistema cliente de Dell con la ayuda de una herramienta y un proceso de administración de actualizaciones de software del sistema que son fáciles de usar. • Las opciones de la GUI y de la CLI para identificar y aplicar los controladores correspondientes al sistema cliente de Dell. Sistemas y sistemas operativos admitidos Sistemas operativos admitidos • Microsoft Windows XP Professional (de 32 y 64 bits) SP2 o posterior • Microsoft Windows XP Tablet PC Edition (de 32 bits) • Microsoft Windows Vista Business (de 32 y 64 bits) • Microsoft Windows Vista Ultimate (de 32 y 64 bits) • Microsoft Windows Vista Enterprise (de 32 y 64 bits) • Microsoft Windows 7 Professional (de 32 y 64 bits) • Microsoft Windows 7 Ultimate (de 32 y 64 bits) • Microsoft Windows 7 Enterprise (de 32 y 64 bits) • Microsoft Windows 8 Professional (de 32 y 64 bits) • Microsoft Windows 8 Enterprise (de 32 y 64 bits) Sistemas admitidos • Dell OptiPlex • Dell Latitude • Dell Precision 7 Instalación de Dell Client System Update Antes de continuar, asegúrese de iniciar sesión con privilegios de administrador en el sistema de cliente en donde desea instalar Dell Client System Update (DCSU). Puede descargar e instalar DCSU desde support.dell.com. Para descargar e instalar DCSU: 1. Para descargar DCSU: a) Vaya a support.dell.com. b) Busque Dell Client System Update 1.3. c) Descargue Sys-Man_Application_MJH8R_WN_1.3_A00. 2. Para instalar DCSU: a) b) c) d) Haga doble clic en Sys-Man_Application_MJH8R_WN_1.3_A00. Haga clic en Instalar. En la pantalla de presentación, haga clic en Siguiente. En la pantalla Contrato de licencia, seleccione Acepto los términos del contrato de licencia y haga clic en Siguiente. e) En la pantalla Iniciar instalación, haga clic en Instalar. f) En la ventana Instalación finalizada, haga clic en Terminar. g) Haga clic en Aceptar. Desinstalación de DCSU Para obtener información sobre cómo desinstalar programas, consulte la documentación del sistema operativo. Actualización de DCSU Puede actualizar de las versiones 1.0 y posteriores de DCSU a la versión 1.3 de DCSU. A partir de la versión 1.x y posteriores de DCSU, puede actualizar DCSU de las versiones más antiguas a la versión más nueva. Cuando explora el sistema en busca de actualizaciones, consulte Búsqueda e instalación de actualizaciones, si hay versiones más nuevas de DCSU disponibles, la última versión de DCSU se muestra en las actualizaciones recomendadas. Seleccione la actualización e instale la versión más nueva de la aplicación. Búsqueda e instalación de actualizaciones Para buscar e instalar actualizaciones: 1. Inicie DCSU. 2. En la pantalla Inicio, haga clic en Buscar actualizaciones Dell. a) DCSU se conecta a ftp.dell.com o a cualquier otra ubicación de origen que haya configurado y busca las actualizaciones. b) Haga clic en Cancelar para regresar a la pantalla anterior sin buscar actualizaciones. Para obtener más información sobre cómo cambiar la ubicación de origen, consulte Ubicación del archivo de descarga. Cuando se tiene la configuración predeterminada, si hay actualizaciones disponibles, DCSU las organizará en las siguientes categorías: 8 – Críticas: seleccione esta opción para instalar solo las actualizaciones críticas. – Recomendadas: seleccione esta opción para instalar las actualizaciones recomendadas. – Opcionales: seleccione esta opción para instalar las actualizaciones opcionales. Puede además personalizar las selecciones. 3. Realice una de las siguientes acciones según los requisitos: – Seleccione una de las siguientes categorías. – Seleccione Personalizar selección. a) Haga clic en Personalizar selección para personalizar las actualizaciones que desea aplicar al sistema. b) Para ocultar las actualizaciones o ver las actualizaciones que se ocultaron previamente, haga clic en Ver o editar ocultas. c) Haga clic en Continuar para regresar a la pantalla anterior. 4. (Opcional) Si desea que DCSU reinicie automáticamente el sistema después de instalar las actualizaciones, seleccione Reiniciar automáticamente el sistema (cuando sea necesario). 5. Haga clic en Instalar para instalar las actualizaciones seleccionadas en el sistema. 6. Durante la instalación, si no desea continuar con las actualizaciones, haga clic en Cancelar para cancelar las actualizaciones y regresar a la pantalla Inicio. NOTA: Si hace clic en Cancelar, DCSU no revertirá las actualizaciones que ya se aplicaron. Programación de búsqueda de actualizaciones Puede configurar DCSU para que busque automáticamente actualizaciones en el sistema durante intervalos específicos. Para configurar DCSU para que busque actualizaciones automáticamente: 1. Inicie DCSU. 2. Haga clic en Avanzado en la esquina inferior derecha de la pantalla Inicio de DCSU. 3. En la barra de menú superior, haga clic en Programar. 4. En Buscar actualizaciones automáticamente, puede buscar actualizaciones si selecciona una de las siguientes opciones: – Solo actualizaciones manuales: seleccione esta opción si desea buscar actualizaciones manualmente. En este caso, DCSU no ejecuta las actualizaciones programadas y todos los demás campos de esta página se ocultan. – Mensualmente: seleccione esta opción si desea que DCSU busque actualizaciones todos los meses. – Semanalmente: seleccione esta opción si desea que DCSU busque actualizaciones todas las semanas. Por ejemplo, si desea que DCSU busque actualizaciones después de las 10:00 a. m., el primer día de cada mes, seleccione Mensualmente en Buscar actualizaciones, seleccione 10:00 AM en Seleccionar la hora y seleccione 1 en Seleccionar el día. NOTA: DCSU buscará actualizaciones en intervalos aleatorios dentro de los treinta minutos a partir de la hora que se introduzca en este campo. NOTA: Debe cerrar DCSU para que el programador busque actualizaciones después de la hora establecida. 5. 6. En Cuando se encuentren actualizaciones, seleccione una de las siguientes tareas que DCSU debe realizar cuando encuentre actualizaciones: – Solo notificar (cuando haya actualizaciones disponibles) – Descargar las actualizaciones (notificar cuando estén listas para instalarse) – Descargar e instalar las actualizaciones (notificar cuando haya terminado) Si selecciona Descargar e instalar actualizaciones (Notificar después que se completen), seleccione el intervalo después del cual desea que el sistema se reinicie automáticamente. 9 7. Haga clic en Guardar para guardar los cambios. Haga clic en Cancelar para volver a la última configuración guardada. 8. En Filtro de descarga, haga clic en Editar filtro de descarga para seleccionar el tipo de actualizaciones que desea aplicar al sistema. Aparecerá la pantalla Filtro de descarga. 9. Para obtener más información sobre cómo editar el filtro de descarga, consulte los pasos 2 al 5 en Filtro de descarga. 10. Haga clic en Volver a la programación para regresar a la pantalla Programar. Cómo establecer preferencias Puede establecer las preferencias para la ubicación de las descargas de archivos, configurar el filtro de descargas, actualizar el proxy y la ubicación de origen, y exportar o importar configuraciones al momento de descargar e instalar actualizaciones. • Para obtener información sobre cómo establecer la ubicación de las descargas de archivos, consulte Ubicación del archivo de descarga. • Para obtener información sobre cómo configurar el filtro de descargas, consulte Filtro de descarga. • Para obtener información sobre cómo actualizar la ubicación de origen, consulte Ubicación de origen de actualizaciones. • Para obtener información sobre configuraciones de Internet y proxy, consulte Actualizar configuraciones de proxy Internet. • Para obtener información sobre cómo exportar e importar configuraciones, consulte Exportar o importar configuraciones. Ubicación de los archivos de descarga 1. Haga clic en Avanzado en la esquina inferior derecha de la pantalla Inicio de DCSU. 2. En la barra de menú superior, haga clic en Preferencias. 3. En la pantalla Preferencias, haga clic en Ubicación de los archivos de descarga. 4. En la pantalla Ubicación de los archivos de descarga, haga clic en Examinar para establecer la ubicación predeterminada o para hacer cambios en la ubicación predeterminada actual. DCSU elimina automáticamente los archivos de actualizaciones de esta ubicación después de instalar las actualizaciones. 5. Haga clic en Guardar para guardar los cambios. Haga clic en Cancelar para restablecer la última configuración que se guardó. 6. Haga clic en Volver al menú de preferencias para regresar a la pantalla Preferencias. Filtro de descarga 1. Haga clic en Avanzado en la esquina inferior derecha de la pantalla Inicio de DCSU. 2. En la barra de menú superior, haga clic en Preferencias. 3. En la pantalla Preferencias, haga clic en Filtro de descarga para seleccionar el tipo de actualizaciones que desea aplicar al sistema. 4. En Qué descargar, seleccione una de las opciones siguientes: – 10 Actualizaciones para la configuración de este sistema (recomendada): seleccione esta opción para descargar actualizaciones específicas para la configuración del sistema. – Todas las actualizaciones para el modelo del sistema: seleccione esta opción para descargar las actualizaciones disponibles para el modelo del sistema. 5. En Personalizar descargas, seleccione el nivel de recomendación de la actualización, el tipo de actualización y la categoría del dispositivo. 6. Haga clic en Guardar para guardar los cambios. Haga clic en Cancelar para restablecer la última configuración que se guardó. 7. Haga clic en Volver al menú de preferencias para regresar a la pantalla Preferencias. Actualizar ubicación de origen 1. Haga clic en Avanzado en la esquina inferior derecha de la pantalla Inicio de DCSU. 2. En la barra de menú superior, haga clic en Preferencias. 3. En la pantalla Preferencias, haga clic en Actualizar ubicación de origen para establecer o actualizar la ubicación de origen y los detalles del proxy para la descarga de actualizaciones. Aparecerá la pantalla Ubicación de origen de actualizaciones con la ubicación de origen predeterminada y la configuración del proxy Internet. 4. Haga clic en Nuevo para agregar una nueva ubicación de origen. Si tiene varias ubicaciones de descarga, puede dar prioridad a estas ubicaciones haciendo clic en las flechas arriba y abajo relacionadas con la entrada de la ubicación de descarga. Haga clic en el icono Eliminar para eliminar una ubicación. 5. Haga clic en Guardar para guardar los cambios. Haga clic en Cancelar para restablecer la última configuración que se guardó. 6. Haga clic en Volver al menú de preferencias para regresar a la pantalla Preferencias. Actualizar configuración de proxy Internet 1. Haga clic en Avanzado en la esquina inferior derecha de la pantalla Inicio de DCSU. 2. En la barra de menú superior, haga clic en Preferencias. 3. En la pantalla Preferencias, haga clic en Configuración de proxy Internet para establecer o actualizar la ubicación de origen y los detalles de proxy para la descarga de actualizaciones. Aparece la pantalla Configuración de proxy Internet con la ubicación de origen predeterminada y la configuración de proxy Internet. 4. En Configuración de proxy Internet, seleccione Usar la configuración actual del proxy de Internet para usar la configuración actual del proxy de Internet que se encuentra en el sistema, o seleccione Configuración personalizada de proxy para especificar su propia configuración de proxy. 5. Si selecciona Configuración personalizada de proxy, y si desea usar la autentificación de proxy, seleccione la casilla Usar autentificación de proxy e introduzca las credenciales de nombre de usuario y contraseña. 6. Haga clic en Guardar para guardar los cambios. Haga clic en Cancelar para restablecer la última configuración que se guardó. 7. Haga clic en Volver al menú de preferencias para regresar a la pantalla Preferencias. Exportar o importar configuración La página Exportar o importar configuración permite crear un archivo para transferir la configuración a otro equipo. Use este archivo para crear valores de configuración comunes para todas las instancias instaladas de DCSU en la empresa. Aplique los pasos a continuación para crear un archivo y exportarlo a un medio de almacenamiento portátil: 11 1. Haga clic en Avanzado en la esquina inferior derecha de la pantalla Inicio de DCSU. 2. En la barra de menú superior, haga clic en Preferencias. 3. Haga clic en Exportar o importar configuración. Aparece la pantalla Exportar o importar configuración. 4. Haga clic en Exportar configuración para guardar la configuración de DCSU en el sistema en formato XML. Puede usar este archivo XML para exportar la configuración a otro sistema. 5. Haga clic en Importar configuración para importar la configuración de DCSU desde un archivo XML de configuración previamente exportado. 6. Haga clic en Restaurar para restaurar la configuración predeterminada de DCSU en el sistema. 7. Haga clic en Volver al menú de preferencias para regresar a la pantalla Preferencias. Consulta y exportación de los detalles del sistema Para ver y exportar los detalles del sistema: 1. Haga clic en Avanzado en la esquina inferior derecha de la pantalla Inicio de DCSU. 2. En la barra de menú superior, haga clic en Detalles del sistema para ver los detalles de los controladores, el BIOS y la configuración de aplicaciones del sistema. 3. Haga clic en Exportar para guardar los detalles en formato XML. 4. Haga clic en Inicio para regresar a la pantalla Inicio. Consulta y exportación del registro de actividades Esta subsección contiene información sobre cómo ver y exportar el registro de actividades de DCSU. Para ver y exportar el registro de actividades: 1. 2. Haga clic en Avanzado en la esquina inferior derecha de la pantalla Inicio de DCSU. En la barra de menú superior, haga clic en Registro de actividades. Aparecerá la pantalla Registro de actividades. 3. En el menú desplegable Ver, seleccione el número de días desde el cual desea ver las actividades de actualización que DCSU ha realizado en el sistema. Por ejemplo, si selecciona Últimos 30 días, puede ver las actividades de actualización que DCSU ha realizado durante los últimos 30 días. 4. Haga clic en Borrar para borrar el registro. NOTA: Esta acción es permanente, no se puede revertir. 5. Haga clic en Exportar para exportar el registro de actividades en formato XML. 6. Haga clic en Guardar para guardar los cambios. Haga clic en Cancelar para volver a la última configuración guardada. 7. Haga clic en Inicio para regresar a la pantalla Inicio. Archivo de políticas Un archivo de políticas es un mecanismo que usted, como administrador, puede usar para bloquear cualquier cantidad de configuraciones de programas para que los usuarios del sistema no las puedan cambiar. Cuando se especifica la configuración del programa en una política, los controles de configuraciones asociados no se pueden cambiar desde la interfaz del programa. 12 Creación de un archivo de políticas A continuación se detallan los pasos para crear un archivo de políticas: 1. Configure los valores de DCSU como programación, proxy, filtros, etc., en un sistema de muestra y exporte los valores mediante la opción Exportar configuración. Para obtener más información sobre cómo exportar la configuración, consulte la sección "Exportar o importar configuración". 2. Cambie el nombre del archivo de configuración exportado por policy.xml. 3. Coloque el archivo policy.xml en el directorio de instalación de DCSU e inicie la aplicación. DCSU cargará los datos de política y eliminará el archivo de políticas. NOTA: Los datos de política se guardarán permanentemente fuera del directorio de instalación del programa. NOTA: Para que DCSU reconozca el archivo como archivo de políticas y lo importe, es obligatorio que el nombre del archivo sea policy.xml. Si se bloquean más valores de los requeridos, es posible que sea necesario quitar algunos valores del archivo policy.xml que exportó. Datos de muestra del archivo policy.xml <?xml version="1.0" encoding="utf-16"?> <dellclientsystemupdate version="1.0" doctype="settings"> <setting name="filtercriticality_urgent">True</setting> <setting name="scheduledexecution">On</setting> <setting name="scheduleddays">1</setting> <setting name="scheduledminute">0</setting> <setting name="filterapplicable">ShowAllForPlatform</setting> <setting name="scheduledhour">12</setting> <setting name="scheduledfrequency">Monthly</ setting> <setting name="automationmode">ScanNotify</setting> </ dellclientsystemupdate> Opciones de la CLI La interfaz de línea de comandos permite a los administradores usar su infraestructura de implementación remota automatizada para sus actualizaciones. Esta interfaz proporciona opciones de uso básico y no incluye todas las funciones que admite la versión de interfaz gráfica de usuario de la aplicación. Para ver la interfaz de la CLI: en la carpeta de instalación de DCSU, en el símbolo del sistema, ejecute dcsu-cli.exe. Para ver información adicional acerca de las opciones que están disponibles: en la carpeta de instalación de DCSU, en el símbolo del sistema, ejecute dcsu-cli.exe -?. Comandos de ejemplo • Para establecer el repositorio o la ubicación del archivo de catálogo <c:\\catalog.xml>:dcsu-cli.exe /catalog c:\\catalog.xml • Para importar un nuevo archivo de políticas < c:\log.txt>: dcsu-cli.exe /policy c:\log.txt Referencia CLI La tabla muestra información sobre las opciones de la CLI disponibles en DCSU. La sintaxis de la CLI es la siguiente: 13 dcsu-cli.exe <option1> [<value1>] <option2> [<value2>]... Tabla 1. Referencia CLI Opciones de la CLI Descripción Obligatorio Sintaxis /? Imprime el uso de todas las opciones de la CLI No dcsu-cli.exe /? NOTA: Todas las demás opciones se ignoran con /?. /catalog Establece el repositorio y la Sí ubicación del archivo de catálogo, <value> es la ruta del directorio del registro. dcsu-cli.exe / catalog \\MyServer \MyRepositoryShare \MyCatalog.xml /help El resultado es el mismo que /? No dcsu-cli.exe /help /log Establece el directorio del archivo de registro, <value> es la ruta del directorio del registro. *Sí dcsu-cli.exe /log C\logs /policy Especifica un archivo de Sí políticas para determinar la configuración para la duración de una sola ejecución, <value> es la ruta de la política. dcsu-cli.exe / policy C:\temp \MyPolicy.xml /import Importa el archivo de políticas. dcsu-cli.exe / import/policy C: \temp\MyPolicy.xml Sí NOTA: No se puede usar esta opción en combinación con cualquier otra opción. /reboot Reinicia el sistema *Sí automáticamente (si es necesario para una o varias actualizaciones). dcsu-cli.exe / reboot /report Crea un informe en formato *Sí XML solo de las actualizaciones disponibles (sin realizar ninguna actualización). <value> es la ruta del archivo de salida del informe. dcsu-cli.exe / report C: \report.xml 14 Opciones de la CLI Descripción Obligatorio Sintaxis /silent Ejecuta las opciones de la CLI de forma automática (salida no es ningún estado). *No dcsu-cli.exe / silent /hidden Muestra la lista de las actualizaciones actuales ocultas. Sí dcsu-cli.exe / hidden NOTA: No se puede usar esta opción en combinación con cualquier otra opción. *: denota que la opción es un conmutador opcional. 15 16 Cómo ponerse en contacto con Dell 3 NOTA: Si no dispone de una conexión a Internet activa, puede encontrar información de contacto en la factura de compra, en el albarán o en el catálogo de productos de Dell. Dell proporciona varias opciones de servicio y asistencia en línea o telefónica. Puesto que la disponibilidad varía en función del país y del producto, es posible que no pueda disponer de algunos servicios en su área. Si desea ponerse en contacto con Dell para tratar cuestiones relacionadas con las ventas, la asistencia técnica o el servicio de atención al cliente: 1. Vaya a support.dell.com. 2. Seleccione la categoría de soporte. 3. Si no es cliente de EE.UU., seleccione su código de país en la parte inferior de la página support.dell.com o seleccione All (Todos) para ver más opciones. 4. Seleccione el enlace de servicio o asistencia apropiado en función de sus necesidades. 17