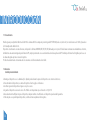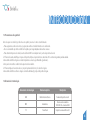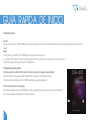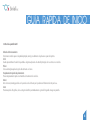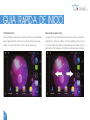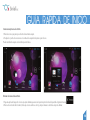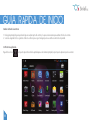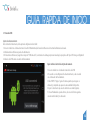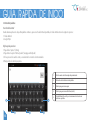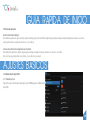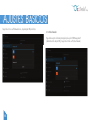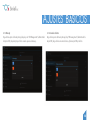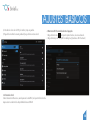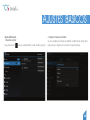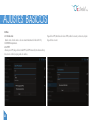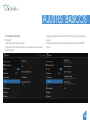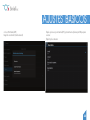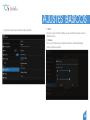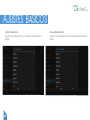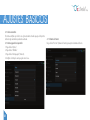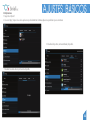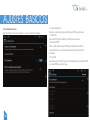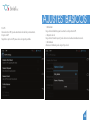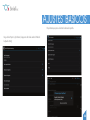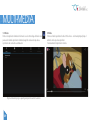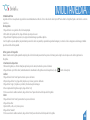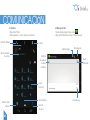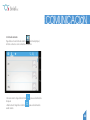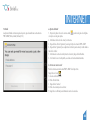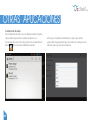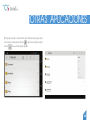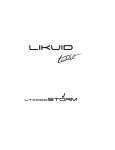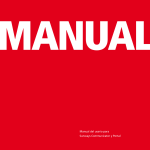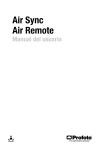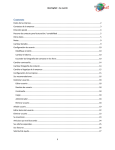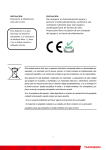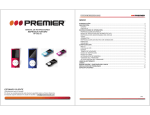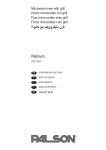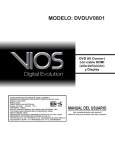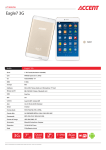Download Manual de Instrucciones
Transcript
MANUAL DE INSTRUCCIONES Tablet OX Social de 7” 3G Modelo: Ox7 3G ATENCION: Gracias por elegir esta Tablet de la marca OX. Lea atentamente este manual antes de utilizar este dispositivo y guárdelo para futuras consultas. Sólo así podrá obtener los mejores resultados y la máxima seguridad de uso. Utilice este dispositivo únicamente tal y como se especifica en el manual. Cualquier daño atribuido a la utilización incorrecta o uso indebido invalidará toda responsabilidad y garantía. INDICE 1 Introducción 1.1 Conocimiento 1.2 Anuncios 1.3 Precauciones de seguridad 1.4 Abreviación/Terminología 2 Introducción 2.1 Funcionamiento y preparación 2.2Estado y recordatorio 3 Guía rápida de inicio 3.1 Función de los botones 3.2 Encender y apagar 3.3 Encender y apagar la pantalla 3.4 Uso de la pantalla táctil 3.5 Interfaz principal 3.6 Visitar una aplicación 3.7 Conexión USB 3.8 Introducir palabras 3.9 Técnica de aplicación 4 Ajustes básicos 4.1 Administración tarjeta SIM 4.2 Wi-Fi e Internet 4.3 Bluetooth 4.4 Uso de datos 4.5 Mas 4.6 Perfil de audio 4.7 Pantalla 4.8 Aplicación 3 3 3 4 4 5 5 5 6 6 7 7 8 9 11 12 13 14 14 14 17 19 22 23 27 30 32 5 6 7 8 9 4.9 Localización de acceso 4.10 Idioma 4.11 Backup y Reset 4.12 Fecha y hora 4.13 Configuración de encendido / apagado 4.14 Accesibilidad 4.15 Acerca de su tablet Multi-Media 5.1 Música 5.2 Video 5.3 Galería de fotos 5.4 Cámara 5.5 Radio FM Comunicación 6.1 Teléfono 6.2 Mensaje de texto 6.3 Lista de contactos Internet 7.1 Buscador 7.2 Email Otras aplicaciones 8.1 Reloj 8.2 Calculadora 8.3 Administrador de archivos 8.4 Grabadora Solución de problemas 33 35 37 37 37 38 38 39 39 39 40 41 41 43 43 43 44 45 45 46 48 48 48 49 51 52 2 INTRODUCCIÓN 1.1 Conocimiento Muchas gracias por adquirir la tablet modelo Ox7 3G de la marca OX. Está compuesta por un integrado CPU MT8382 Quad-core, Cortex-A7, con una frecuencia de 1.2GHz, y basada en el Sistema Operativo Android 4.2.2. El producto está diseñado con varias funciones, incluyendo los formatos WCDMA, WIFI, BT, GPS, FM, llamadas por voz y más. Es fácil alcanzar comunicaciones inalámbricas e Internet, también tiene una antena integrada para la función GPS, siempre previamente es necesaria la instalación de una aplicación GPS. También podrá tomar las fotografías que desee con la cámara integrada que tiene su nuevo dispositivo. Por favor lea atentamente este manual antes de comenzar con el funcionamiento de su tablet. 1.2 Anuncios Cuidado y mantenimiento • Mantenga el dispositivo seco. La humedad y los líquidos pueden dañar las piezas del dispositivo o sus circuitos electrónicos. • Para evitar dañar el dispositivo, no someta el dispositivo a fuertes golpes o vibraciones. • No utilice ni guarde el dispositivo en lugares con polvo o sucios. • No guarde el dispositivo en áreas de calor o frío. Utilícelo en temperaturas que oscilen entre -20ºC y 45ºC. • Nunca desarme ni modifique ni repare el dispositivo, cualquier cambio o modificación en el dispositivo puede anular la garantía. • Utilice un paño seco para limpiar el dispositivo, no utilice sustancias químicas ni detergentes. 3 INTRODUCCIÓN 1.3 Precacuciones de seguridad Antes de operar con su tablet, por favor lea este capítulo y enseñe a los niños esta información. • Para asegurar una conducción correcta y segura, nunca utilice esta tablet mientras este conduciendo. • No es recomendable que utilice su Tablet en hospitales que tengan máquinas radioactivas cercanas. • Para evitar interrupciones de señal, desactive la función Wi-Fi en cualquier vuelo y active la opción modo avión. • Por favor no desarme, modifique, ni repare el dispositivo, diríjase al personal técnico autorizado. De lo contrario la garantía quedará anulada. • Nunca utilice la Tablet en lugares con altas temperaturas o áreas de gas inflamable (gasolineras). • Evite que los niños utilice su tablet sin la supervisión de un adulto. • Por favor cumpla con las normas de uso y respete la privacidad de otros y los derechos legales. • Nunca utilice la Tablet en el baño o lugares con mucha humedad y proteja el dispositivo del agua. 1.4 Abreviación / terminología Abreviación / terminología Nomber completo Descripción MID Mobile Internet Device Terminal dispositivo móvil WIFI Inalámbrico Basado en la normativa IEEE 802.11b estandard LAN TF TransFlash Tarjeta de memoria Micro-SD 4 INTRODUCCIÓN 2.1 Funcionamiento y preparación Carga de la batería Si es la primera utilización de su tablet, por favor utilice el adaptador suministrado para realizar la carga completa. 1. Conecte el cargador suministrado en su entrada correspondiente para cargar la batería. 2.2 Estado y recordatorio Recordatorio de iconos Cuando aparezca un mensaje recordatorio en la ventana de notificaciones, por favor deslice la columna hacia abajo para abrir la lista de recordatorios. Elija el menú que necesite y confirme la información. Después puede cerrar la ventana de notificaciones deslizando la barra hacia arriba. A continuación le mostramos los iconos para su conocimiento: Nuevo email. Indicador de batería. Descargando. USB conectado. Modo avión activado. Botón de página de inicio. Botón de volver. USB debugging connected. WIFI conectado, internet está disponible. Botón de ajustes & aplicación utilizada recientemente. 5 Recordatorios Los iconos recordatorios se activarán cuando reciba un Nuevo e-mail, la red Wi-Fi este abierta, puede abrir la barra de notificaciones para ver la información más detallada. Abrir la barra de información Cuando la barra de información muestre un Nuevo icono de notificación, por favor deslice la barra hacia abajo con su dedo, el recordatorio se abrirá. GUÍA RÁPIDA DE INICIO 3.1 Función de los botones Descripción de la función de los botones: ON/OFF Pulsación corta para cambiar al modo dormir/activar, pulsación larga para encender / apagar el dispositivo. Volumen +(aumentar) Aumenta el nivel del volumen Volumen(reducir) - Reduce el nivel del volumen Botón HOME(Inicio) Púlselo para volver a la página de inicio. Botón de volver(volver) Este botón muestra las opciones del menú. Botón de ajustes Puede configurar el Sistema y otros menús y el historial de búsqueda 6 FUNCIONAMIENTO DE LA INTERFAZ GUÍA RÁPIDA DE INICIO 3.2 Encender y apagar Encender Larga pulsación (3 segundos) del botón POWER, para acceder a la página de inicio. El sistema entra automáticamente al modo de pantalla bloqueada, por favor desbloquee la pantalla. Apagar 1.Larga pulsación (3 segundos) del botón POWER, aparecerá la ventana del modo apagar. 2.La ventana del modo apagar contiene el modo mute (silenciar), modo avión, modo reiniciar y modo apagar, en total cuatro opciones. 3.Haga click en apagar, para apagar su dispositivo completamente. 3.3 Encender y apagar la pantalla En modo encendido si no utiliza la Tablet durante un tiempo, la pantalla se apagará automáticamente. 1. Para ahorrar batería, se apagará la pantalla automáticamente si no utiliza la tablet durante un tiempo. 2. En modo pantalla encendida, pulse el botón POWER, la pantalla se apagará inmediatamente. Encender la pantalla cuando está apagada. Si la pantalla está apagada, pulse el botón POWER para encender la pantalla. Aparecerá la imagen que se muestra a continuación, desplace hacia la izquierda el candado para desbloquear la pantalla. 7 GUÍA RÁPIDA DE INICIO 3.4 Uso de la pantalla táctil Métodos de funcionamiento Existen varios métodos para ver la pantalla principal, menú y procedimientos de aplicaciones para su dispositivo. Click Cuando quiera utilizar el teclado de la pantalla o elegir una aplicación en la interfaz principal, solo necesita tocar con su dedo. Pulsar Si desea abrir alguna aplicación, pulse directamente en el icono. Desplazamiento rápido ó desplazamiento Para un desplazamiento rápido o normal utilice el movimiento de sus dedos. Mover Antes de mover, mantenga pulsado con la yema de sus dedos hasta que lo pueda mover libremente al sitio que desee. Girar Para la mayoría de fotografías, solo necesita girar la tablet y automáticamente se girará la fotografía o imagen en pantalla. 8 GUÍA RÁPIDA DE INICIO 3.5 Interfaz principal Extensión de la página de inicio La interfaz principal es la imagen que se muestra a continuación, haga una pulsación larga en cualquier parte del escritorio que no sea una aplicación y aparecerá una ventana con las opciones de fondo de escritorio, carpetas, widgets y más. La página de inicio se puede extender para tener un mayor espacio, en el cual podrá añadir más iconos, aplicaciones, widgets, etc. Toque en cualquier parte del escritorio y con su dedo desplace hacia la derecha o izquierda para pasar de un lado a otro en la página de inicio, mire la imagen que le mostramos a continuación para su referencia 9 GUÍA RÁPIDA DE INICIO Crear una carpeta en el escritorio 1. Mueva los iconos que quiere poner dentro de una misma carpeta. 2. Desplácelos y suelte el icono una vez esté encima de la carpeta donde quiere copiar el icono. Puede renombrar la carpeta con el nombre que usted desee. Eliminar los iconos del escritorio 1. Haga una pulsación larga sobre el icono que quiere eliminar, aparecerá en la parte superior derecha de la pantalla el siguiente mensaje 2. Mueva el icono donde indica “remove”, hasta que el icono cambie a color rojo, después mueva su dedo hacia la opción eliminar. . 10 GUÍA RÁPIDA DE INICIO Cambiar el fondo de escritorio 1.En la página principal, haga una pulsación larga en cualquier parte del escritorio y le aparecerá una ventana para cambiar el fondo de escritorio. 2.Seleccione la galería de fotos o galería de fondos de escritorio para escoger la imagen que desea establecer como fondo de pantalla. 3.6 Visitar una aplicación Haga click en el icono 11 en la parte superior derecha de la pantalla para acceder al menú principal, después toque la aplicación que desea visitar. GUÍA RÁPIDA DE INICIO 3.7 Conexión USB Ajustes de almacenamiento Antes de transferir documentos, debe ajustar la configuración de su tablet: 1. Conecte su tablet con el ordenador a través del cable USB suministrado, la barra de notificaciones le mostrará la información adecuada. 2. Abra la barra de notificaciones para leer la información. 3. En la barra de notificaciones, haga click en la opción “USB Connected”, se mostrará como la imagen que tiene más abajo, después pulse abrir “open USB storage configuration”. 4. Ahora el cable USB estará conectado satisfactoriamente. Copiar archivos dentro de la tarjeta de memoria 1. Conecte su tablet con el ordenador a través del cable USB. 2. De acuerdo con la configuración hecha anteriormente, se ha conectado con el ordenador satisfactoriamente. 3. Abra “Mi PC” o “Equipo” según el Sistema operativo que tenga en su ordenador, y compruebe que aparece la nueva unidad del dispositivo. 4. Copie los documentos que necesite dentro de esa unidad (carpeta). 5. Una vez finalizada la copia de archivos, desconecte de forma segura la conexión entre la tablet y su ordenador. 12 GUÍA RÁPIDA DE INICIO 3.8 Introducir palabras Usar el teclado virtual Cuando abra una aplicación o elija editar palabras o números, aparecerá el teclado virtual en pantalla, el teclado virtual contiene las siguientes opciones: 1. Teclado Android 2. Google Pinyin Elija la opción que desea 1. Haga click en “ajustes” (Setting). 2. Haga click en la opción “Idioma y teclado” (Language and Keyboard) 3. En las opciones del cuadro de texto, se revelará todos los métodos de texto instalados. 4. Marque el tipo de método que quiere. 1 13 5 2 3 4 1 Activa los modos de letras mayúsculas y minúsculas 2 Activa el modo de introducción de palabras 3 Púlselo para generar un espacio 4 Púlselo para generar un salto de línea (intro) 5 Borra la última letra escrita y así sucesivamente si desea borrar más letras o palabras. GUÍA RÁPIDA DE INICIO 3.9 Técnica de aplicación Acceder a la interfaz de widgets En la interfaz de aplicaciones, pulse en la parte superior en widgets, aparecerá la interfaz de widgets. Haga una pulsación larga en cualquier widget para crear un acceso directo, después podrá entrar a esa aplicación a través de ese acceso directo. Crear un acceso directo de una aplicación en el escritorio En la interfaz de la aplicación o widgets, haga una pulsación larga en cualquier icono para crear un acceso directo en el escritorio. Aviso: Si no hay espacio disponible en el escritorio, el acceso directo no será creado. AJUSTES BÁSICOS 4.1 Administración tarjeta SIM 4.1-1 Llamadas por voz Haga click en ajustes del menú principal, elija la opción “SIM Management” (administrador tarjeta SIM) 14 PRECAUCIONES DE SEGURIDAD AJUSTES BÁSICOS Haga click en “voice call” llamada de voz, elija la tarjeta SIM por defecto 4.1-2 Video llamada Haga click en ajustes del menú principal, elija la opción “SIM Management” (administrador de tarjeta SIM), y haga click en “video call” (video llamada). 15 AJUSTES BÁSICOS 4.1-3 Mensaje Haga click en ajustes del menú principal, elija la opción “SIM Management” (administrador de tarjeta SIM) y elija la tarjeta por defecto cuando aparezca el mensaje. 4.1-4 Conexión de datos Haga click en ajustes del menú principal, elija “SIM management” (administrador de tarjeta SIM), haga click en connexion de datos, elija la tarjeta SIM por defecto. 16 AJUSTES BÁSICOS 4.2 Wi-Fi e Internet 1. Conectar la opción Wi-Fi 1) En el menú principal, elija la opción de ajustes. 2) Haga click en WLAN, abra la opción Wi-Fi, automáticamente su buscarán todas las redes Wi-Fi disponibles como se muestra en la imagen de abajo. 3) Elija la red Wi-Fi a la que se quiere conectar, si está protegida con contraseña deberá introducir la contraseña correcta para poder establecer una conexión a Internet. 17 2. Añadir una red 1) Haga click en el icono para añadir una red Wi-Fi. AJUSTES BÁSICOS 2) Introduzca los datos de red SSID, y el nombre y toque en guardar. 3) Haga click en nombre de usuario guardado y haga click en conectar a la red 4. Mantener el Wi-Fi encendido durante el apagado. 1. Haga click en el icono en la parte superior derecha, seleccione advanced. 2. Haga click en la opción “Keep WI-FI on during sleep” (mantener el Wi-Fi activado) 3. Información de red Si abre la barra de notificaciones, cuando aparezca la señal Wi-Fi, en la parte inferior derecha taparecerá un recordatorio de la disponibilidad de una red WLAN 18 AJUSTES BÁSICOS 4.3 Función Bluetooth 1. Haga click en ajustes en el menú principal. 2. Haga click en la opción bluetooth y ábralo. 3. Si alguien abre la función bluetooth a su alrededor, haga click en “búscar dispositivo”, automaticamente su tablet buscará dispositivos Bluetooth disponibles cercanos. 19 4. Haga click en un dispositivo Bluetooth disponible, aparecerá una ventana de petición de contraseña, introdúzcala para vincular ambos dispositivos entre sí. 5. Después de una vinculación satisfactoria, elija la función que desea, haga click en el icono para acceder al menú de ajustes AJUSTES BÁSICOS Ajustes del Bluetooth 1. Renombrar su tablet Haga click en el icono seleccione renombrar tablet y escriba el nombre que quiera. 2. Configurar el tiempo de visibilidad Seleccione “Configuración del tiempo de visibilidad” (visibility timeout setting), Elija el tiempo que desea configurar como se muestra en la siguiente imagen) 20 AJUSTES BÁSICOS 3. Mostrar el archivo recibido Elija la opción (mostrar archivo recibido) “show received file”, podrá visualizar los archivos cargados y descargados. 4. Configuración avanzada del Bluetooth Elija la opción configuración avanzada del Bluetooth, visualizará la siguiente pantalla 21 1. Transferir archivos Abra el servicio de transmisión de archivos, conecte el FTP Bluetooth con el dispositivo del cliente a visitar. 2. La distancia del Bluetooth influye entre los dispositivos. Si hay mucha distancia entre ambos dispositivos Bluetooth, la transmisión puede ser interrumpida. AJUSTES BÁSICOS 4.4 Uso de datos Comprobar los datos de la tarjeta SIM Comprobar datos WIFI Haga click en el icono en la parte superior derecha, después haga click Data Usage, como se muestra a continuación 22 AJUSTES BÁSICOS 4.5 Mas 4.5-1 Modo avión Cuando active el modo avión se desconecta automáticamente la función Wi-Fi y GSM/WCDMA rápidamente. 4.5-2 VPN Abra la opción VPN, haga click en “añadir VPN” (add VPN network), Introduzca nombre y dirección de servidor, después guarde los cambios.. 23 Haga click en VPN, introduzca los valores VPN, nombre de usuario y contraseña, después haga click en conectar. AJUSTES BÁSICOS 4.5-3 Compartir red de trabajo Wi-Fi portátil 1. Haga click en ajustes del menú principal. 2. Haga click en “más” cuando la señal Wi-Fi este correctamente conectada, abra la opción de compartir. 3. Haga click en (mantener Wi-Fi activado) “keep WI-FI hotspots on”, elija el tiempo de activación. 4. Vuelva al menú anterior, abra la red WLAN portátil, haga click en configurar WI-FI hotspots. 24 AJUSTES BÁSICOS 5. Configure la contraseña que desea, la contraseña debe tener más de 8 números. 25 4.5-4 Red móvil 1. Servicio 3G Haga click en 3G service, elija la tarjeta SIM disponible por defecto, GSM es red 2G, WCDMA es red 3G. AJUSTES BÁSICOS 2. Access Point Name( APN) Haga click en red móvil (mobile network) Elija la opción access points name (APN), posteriormente elija la tarjeta SIM que quiere conectar. Elija el tipo de connexion 26 AJUSTES BÁSICOS 3. Operador de red Haga click en “operador de red”, elija la tarjeta SIM que desea conectar, el sistema buscará una red GSM y WCDMA disponible. 4.5-5 Datos GPRS modo prioritario Después de abrir los datos GPRS modo prioritario, el Sistema dará prioridad a su red de trabajo. 27 4.6 Perfiles de audio 1. Abra el menú de ajustes, haga click en la opción “perfiles de audio”. AJUSTES BÁSICOS 2. Haga click en General para visualizar la siguiente pantalla 1. Vibrar Haga click en la opción “Vibrar” (vibrate), para que su tablet vibre cuando reciba una llamada telefónica. 2. Volumen Pulse la opción “Volumen” para configurar el volumen de la melodía de llamada entrante, notificación y alarma. 28 AJUSTES BÁSICOS 3. Tono de llamada de voz Haga click en “tono de llamada de voz” (voice call ringtone) para abrir la lista de melodías 29 4. Tono de llamada de vídeo Haga click en “Tono de llamada de video” (video call ringtone) para abrir la lista de melodías. AJUSTES BÁSICOS 4.7 Pantalla 4.7-1 Ajustes del brillo en pantalla 1. Haga click en la opción ajustes. 2. Haga click en “Pantalla” (display), elija la opción de brillo. 3. Desplace con su dedo el circulo por la línea de la barra hasta ajustar el brillo en pantalla a su gusto 4. Haga click en OK para confirmar. 4.7-2 Fondos de escritorio 1. Haga click en la opción Ajustes. 2. Haga click en “Pantalla”, después en “Fondo de escritorio”. 3. Puede elegir diferentes fondos de escritorio como te guste desde la galería. 30 AJUSTES BÁSICOS 4.7-3 Giro automático El sistema está fijado por defecto con el giro automático. Cuando apague el dispositivo la función giro automático quedará desactivada. 4.7-4 Auto apagado de la pantalla 1. Haga click en “Ajustes”. 2. Haga click en “Pantalla” 3. Haga click en “Autoapagado” (timeout). 4. Configure el tiempo de auto apagado como desee. 31 4.7-5 Tamaño de fuente Haga click en “font size” (tamaño de fuente) para ajustar el tamaño de fuente. AJUSTES BÁSICOS 4.8 Aplicaciones 1. Haga click en “Ajustes” 2. Seleccione “Apps”, después de acceder a aplicaciones podrá administrar ó eliminar aplicaciones para liberar espacio en memoria 4. Visualizar el dispositivo, memoria utilizada y disponible. 3. Visualizar la memoria interna y la memoria disponible. 32 AJUSTES BÁSICOS 4.9 Localización de acceso Haga click en “Ajustes”, seleccion “location Access” como se muestra en la imagen 33 1. Acceder a mi ubicación Abra el acceso a mi ubicación, puede utilizar una red WIFI para posicionarse. 2. Satélites GPS Abra el satélite GPS, puede utilizar la opción GPS para posicionarse. 3. Asistencia GPS EPO Abra los satélites GPS/asistencia GPS EPO, puede aumentar la velocidad de posicionamiento, pero necesitará insertar una tarjeta SIM y usar los datos de transmisión. 4. Ajustes EPO Haga click en ajustes de EPO, después revise la información de posicionamiento EPO y se activará EPO para la auto descarga. AJUSTES BÁSICOS 5. A-GPS Una vez abierto A-GPS, puede aumentar la velocidad de posicionamiento. 6. Ajustes A-GPS Haga click en ajustes A-GPS para acceder a la siguiente pantalla 1. Deshabilitar Haga click en deshabilitar, para desactivar de su dispositivo A-GPS. 2. Requisitos de red Haga click en “network request”, puede obtener su localización mediante una red. 3. Red utilizada Abra una red utilizada, puede elegir el tipo de red. 34 AJUSTES BÁSICOS 4. Servidor Haga click en “servidor”, puede activar el servicio de localización. 35 4.10 Idioma Haga click en “Ajustes”, seleccione “Idioma”, elija el idioma que desea como se muestra a continuación. AJUSTES BÁSICOS Elija el idioma que quiere de la lista de idiomas disponible. Haga click en “Ajustes”, elija “Idioma”, elija ajustes del teclado android “Android keyboard setting”. 36 AJUSTES BÁSICOS 4.11 Backup and Reset Si necesita resetear la Tablet y establecer los valores predeterminados en fábrica. A continuación se muestra la pantalla correspondiente. 4.12 Fecha y hora De acuerdo con lo prefijado, el Sistema aplicará la fecha y zona suministrada por Internet. 4.13 Configuración de encendido / apagado 1. Haga click en “Ajustes” 2. Haga click en “Encendido / apagado” (scheduled power on & off) 3. El procedimiento es como se muestra a continuación 37 4.14 Accesibilidad 4.18-1. Agrandar fuente de texto Haga click para hacer la fuente de texto más grande en el sistema. 4.18-2. Botón de encendido, finalización de llamadas Cuando hace click en el “botón de encendido”, pulse el botón “power”, la finalización se dará por terminada. 4.18-3. Táctil Haga click en la opción “táctil” (touch and hold delay) para aumentar el tiempo AJUSTES BÁSICOS 4.15 Acerca de su tablet Comprobar el estado de su dispositivo 1. Haga heck Setting application. 2. Haga click en “acerca del teléfono” (about phone), aquí podrá comprobar el estado, modelo, versión de Android y más información acerca del teléfono. 3. Haga click en ·estado” para comprobar el estado de la batería, información de IMEI, dirección IP. 38 MULTI-MEDIA 5.1 Música Entre en el reproductor de música. En el menú ó en el escritorio haga click en el icono para acceder al modo reproductor de música, haga click en la canción que desea reproducir como se muestra a continuación ·Desplace la barra de progreso para llegar al punto deseado de la canción. 39 5.2 Video · Entre en el modo reproductor de video: Pulse el icono en el menú principal y elija el archivo de video que desea reproducir. · Funcionamiento del reproductor de video. MULTI-MEDIA 5.3 Galería de fotos La galería de fotos es una aplicación que puede buscar automáticamente archivos de fotos o videos dentro de la tarjeta SD. Puede editar las fotografías, fijarlas como fondo de escritorio y ver videos. Ver fotografías 1. Haga click en el icono galería de fotos del menú principal. 2. Entre dentro de la galería de fotos, haga click en la carpeta que desea ver. 3. Haga click en la fotografía que quiere ver, el equipo mostrará la imagen a pantalla completa. 4. Las fotografías se puede ampliar y alejar mediante poniendo dos dedos en pantalla y separándolos agrandará la imagen y si contrae los dedos empequeñecerá la imagen, también puede hacer doble click en pantalla. Editar y ajustes de fotografías Cuando visualice una fotografía a pantalla complete, pulse el botón de menú para mostrar las opciones del menú, puede elegir la selección que necesite editar y ajustar en las fotografías. · Visualización de diapositivas 1. Abra una fotografía, use el botón virtual para pulsar la opción de menú, mostrará las opciones del menú. 2. Haga click en la opción “slide show”, automáticamente de visualizarán las fotografías en modo diapositivas (ó elija dentro de la carpeta) · Calibrar 1. Haga click en el botón “menú” para mostrar las opciones del menú. 2. Después haga click en “crop·, haga click y desplácese por el área y ajuste su calibración. 3. Haga click en “croppe” y desplácese por dentro y fuera hasta ajustar la imagen. 4. Una vez ajustada la fotografía a su gusto, haga click en “crop”. 5. Si desea cancelar los cambios realizados, haga click en “cancel” para volver al modo búsqueda de fotografías. · Editar 1. Haga click en el botón “menú”, para mostrar las opciones del menú. 2. Haga click en editar. 3. Ajuste el brillo, estilo, color y más opciones. 4. Haga click en “Guardar”. 5. Si desea cancelar los cambios realizados, haga click en “return” para volver al modo de búsqueda de fotografías. 40 MULTI-MEDIA 5.5 Radio FM Haga click en el icono interfaz de radio FM: en el menú principal ó en el escritorio para acceder a la 5.4 Cámara En el menú principal o en el escritorio, haga click en el icono , para acceder al modo de la cámara · Toque el icono de la cámara: toque el botón de “Menu”, para elegir entre la cámara frontal y la trasera. Altavoz abierto Emisora anterior Play/pause Frecuencia actual 41 Lista de canales Emisora siguiente Botón de guardar MULTI-MEDIA Haga click en “search” para buscar una emisora de radio FM · Ajustes RDS: Toque el botón menú, y elija “Ajustes RDS”, accede a los ajustes RDS como se muestra a continuación y elija la selección que desea. · Memorizar emisoras: haga click en el botón para guardar emisoras, la emisora se guardará en la lista de emisoras. Nota: Es necesario insertar un auricular para que haga de antena cuando use la radio FM, si no hay antena, el dispositivo no encontrará ninguna emisora. 42 COMUNICACIÓN 6.1 Teléfono 1 Haga click en “Phone” 2 El funcionamiento es como se muestra a continuación Historial de llamada Muestra el número de contacto 6.2 Mensaje de texto 1 Acceda al menú principal y toque el icono . 2 Haga click en “Editar Nuevo mensaje” “Edit new message” Contacto Adjuntar archivos Menú de ajustes Introduzca directamente el número de teléfono Añadir destinatario Area de marcación Oculta el teclado numérico 43 Botón de llamar Botón de funciones Enviar mensaje COMUNICACIÓN 6.3 Lista de contactos Haga click en el icono de lista de contactos en el menú principal, la lista de contactos es como se muestra a continuación · Buscar un contacto: haga click en el botón búsqueda · Añadir contacto: Haga click en el botón añadir contacto. , para acceder al modo de , para acceder al menú de 44 INTERNET 7.1 Buscador En caso de estar conectado a una red Wi-Fi o connexion de datos bajo una compañía, haga click en el icono en el menú principal o escritorio como se muestra a continuación Barra de direcciones 45 Guardar marca Menú Haga click en la barra de direcciones para introducir los datos de una página web, haga click en comenzar para buscar la dirección web introducida. INTERNET 7.2 Email La aplicación Email contiene una guía de ajustes, puede añadir una cuenta externa POP3 O IMAP (Yahoo, Gmail, Hotmail y 163). a. Ajustes de Email 1.Después de pulsar el icono de enviar e-mail , puede ver la guía de configuración que le será de gran ayuda. 2.Introduzca su dirección de e-mail y contraseña. 3.Haga click en el botón “siguiente”, para elegir el tipo de email es POP3 o IMAP. 4.Haga click en “siguiente” para comprobar si el buzón puede enviar y recibir emails a través del servidor. 5.Introduzca la cuenta de email y muestre el asunto y haga click en finalizar. 6.Si el buzón de voz está disponible, accederá a su buzón automáticamente. b. Borrar una cuenta email Puede borrar una cuenta de email POP3 o IMAP de su dispositivo. Haga click en el icono 。 1. Acceda a su buzón de voz. 2. Pulse el botón Menu. 3. Haga click en “cuentas”. 4. Pulse en la cuenta que desea borrar. 5. Haga click en confirmar para eliminar la cuenta seleccionada. 46 INTERNET Haga click en adjuntar c. Enviar un E-mail 1.Haga click en el icono para mostrar su buzón de correo. 2.Haga click en el buzón de entrada, se actualizará el correo electrónico con nuevos emails, haga click para leer un nuevo email. 3.Pulse el botón de Menú. Aparecerá una ventana con el menú de opciones. 4.Haga click en Editar para acceder al modo editar de nuevo email. 5.Introducir la dirección de e-mail del receptor. 6.Introducir el campo de asunto y rellenar el contenido del e-mail. 7.Si quiere añadir un fichero adjunto, haga click en el botón de menú, aparecerá una ventana con el menú de opciones. 8.Haga click en “Adjuntar” (fotos, música, video,contactos). 9.Haga click en “enviar” para enviar emails. 47 OTRAS APLICACIONES 8.1 Reloj Haga click en Reloj, para acceder al siguiente menú de opciones. Hay las opciones de reloj, fotografía, música y botón de página de inicio. 8.2 Calculadora 1. Haga click en el icono de calculadora . 2. Accederá a la básica calculadora. 3. Toque los botones para comenzar a realizar operaciones. Configurar alarma 48 OTRAS APLICACIONES 8.3 Administrador de archivos El modo administrador de archivos copa, corta, elimina y renombra documentos o carpetas, también comparte archivos, instalación de aplicaciones, etc. En el menú principal o en el escritorio, haga click en el icono de administrador de archivos para acceder al modo administrador de archivos. 49 a. Para copiar, cortar, eliminar, renombrar archivos y carpetas, elija el archivo o carpeta a editar y haga una pulsación larga sobre el archivo seleccionado para acceder al menú de opciones que se muestra a continuación. OTRAS APLICACIONES b. Para pegar el copiado o cortar el archivo, elija el archivo que quiere pegar, elija el icono situado en la parte superior derecha , elijar el icono de la parte superior derecha para acceder a la siguiente pantalla. 50 OTRAS APLICACIONES c. Compartir archivos: elija cualquier archivo, haga una pulsación larga, aparecerá un mensaje que dice “share” (compartir), elija el modo de compartir que desea en la lista. d. Instalar aplicaciones:Elija la aplicación con la extensión .apk en el administrador de archivos, puede instalar la tercera parte como recordatorio. e. Crear nueva carpeta: Haga click en el icono para crear nueva carpeta, nómbrela como desee. 51 8.4 Grabadora En el menú principal o en el escritorio, haga click en el icono para acceder al menú de la grabadora, haga click en el botón de Grabar para comenzar la grabación. Pulse el botón Stop para detener la grabación. Haga click en el botón Play para reproducir el sonido grabado. El equipo le recordará automáticamente que USE o ABANDONE la grabación, elija su opción deseada manualmente. Reproducir grabaciones: Elija el archivo de video que desea reproducir, después pulse el botón Play para comenzar con la grabación. SOLUCIÓN DE PROBLEMAS Su dispositivo muestra un error de red o servicio · Si se encuentra en áreas donde la señal o la recepción son débiles, es posible que pierda la recepción. Desplácese hacia otro lugar y vuelva a intentarlo. La pantalla táctil responde de forma lenta o inadecuada · Retire las cubiertas protectoras de la pantalla táctil. Es posible que las cubiertas protectoras eviten que el dispositivo reconozca las entradas, y no se recomienda el uso de estas cubiertas en dispositivos con pantalla táctil. · Asegúrese de tener las manos limpias y secas al pulsar la pantalla táctil · Reinicie el dispositivo para eliminar cualquier error de software temporal. · Si la pantalla táctil está rayada o dañada, lleve el dispositivo a un centro de servicio técnico autorizado. El dispositivo está caliente al tacto · El dispositivo puede calentarse cuando se utilizan aplicaciones durante períodos prolongados o cuando se utilizan aplicaciones que requieren más energía. Esto es normal y no debería afectar la duración o el rendimiento del dispositivo Aparecen mensajes de error cuando inicia la cámara · El dispositivo debe tener la suficiente memoria y carga de batería disponible para utilizar la aplicación de la cámara. Si recibe mensajes de error al iniciar la cámara, intente lo siguiente: · Cargue la batería. · Transfiera archivos a un ordenador o elimínelos del dispositivo para liberar espacio en la memoria. · Reinicie el dispositivo. Si aún tiene problemas con la aplicación de la cámara después de seguir estas sugerencias, póngase en contacto con el servicio técnico de OX. Aparecen mensajes de error cuando abre archivos de música · Algunos archivos de música podrían no reproducirse en el dispositivo por varios motivos. Si recibe mensajes de error al abrir archivos de música en el dispositivo, intente lo siguiente: • Transfiera archivos a un ordenador o elimínelos del dispositivo para liberar espacio en la memoria. • Asegúrese de que el dispositivo admita el tipo de archivo. No se establece una conexión cuando conecta el dispositivo a un ordenador • Asegúrese de que el cable USB que está utilizando sea compatible con el dispositivo. • Asegúrese de tener los controladores correspondientes instalados y actualizados en el ordenador. Precauciones de seguridad No utilice cables de alimentación o conectores dañados ni enchufes sueltos. No toque el cable de alimentación con las manos mojadas ni tire del cable para desconectar el cargador. No doble ni dañe el cable de alimentación. No utilice el dispositivo mientras se está cargando ni lo toque con las manos mojadas. No deje caer ni golpee el cargador o el dispositivo. No cargue la batería con cargadores que no estén aprobados por el fabricante. No utilice su dispositivo durante una tormenta de rayos. No utilice el dispositivo cerca de otros dispositivos electrónicos. * Debido a las continuas mejoras, el diseño y características pueden cambiar sin previo aviso. Eliminación del electrodoméstico viejo En base a la Norma europea 2002/96/CE de Residuos de aparatos Eléctricos y Electrónicos (RAEE), los electrodomésticos viejos no pueden ser arrojados en los contenedores municipales habituales; tienen que ser recogidos selectivamente para optimizar la recuperación y reciclado de los componentes y materiales que los constituyen, y reducir el impacto en la salud humana y el medioambiente. El símbolo del cubo de basura tachado se marca sobre todos los productos para recordar al consumidor la obligación de separarlos para la recogida selectiva. El consumidor debe contactar con la autoridad legal o con el vendedor para informarse en relación a la correcta eliminación de su viejo producto electrónico. Gracias por demostrarnos su confianza al elegir uno de nuestros productos. 52