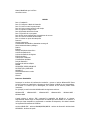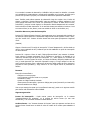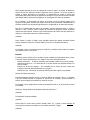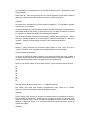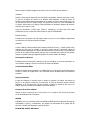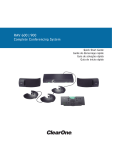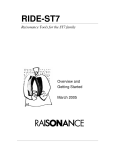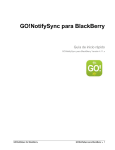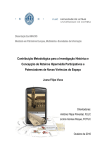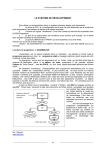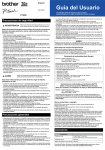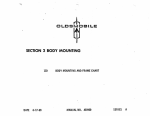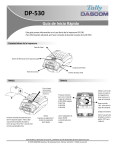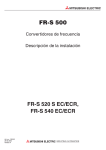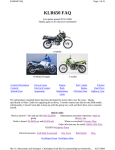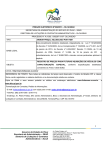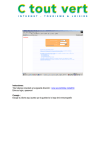Download Instalación Paso 2: Configurar el Modo de Desarrollo Paso 3
Transcript
Material Modificado por Luis Frino
www.frino.com.ar
MPLAB
Paso 1: Instalación
Paso 2: Configurar el Modo de Desarrollo
Paso 3: Crear un nuevo Proyecto simple
Paso 4: Crear un nuevo Archivo fuente simple
Paso 5: Ingresar el Código fuente
Paso 6: Ensamble del Archivo fuente
Paso 7: Ejecución de su programa
Paso 8: Abrir otras ventanas para el seguimiento de errores
Paso 9: Crear una ventana de observación
Paso 10: Marcar un punto de interrupción
Resumen
Algunas sugerencias
Características del MPLAB no abarcadas en esta guía
Otras ventanas de datos y diálogos
Rastreo
Estímulo
Diálogo de Estímulo Asincrónico
Archivos de Estímulo Pin
Archivos de Estímulo de Registro
Estímulo de Reloj
Interrupción condicional
Características del Editor
Reloj de Detención
Proyectos de archivo múltiple
MPASM
PICMASTER, ICEPIC, MPLAB-ICE
PICSTART Plus y PRO MATE
MPLAB-C17
Herramientas de tercer orden
Problemas
Glosario
Paso uno: Instalación
Descargue los archivos del software de instalación y ejecute el archivo MPxxxxx.EXE. Estos
archivos pueden ser transferidos a disquetes si desea instalar el MPLAB en otra computadora.
De acuerdo a la versión que ha descargado, los nombres de los archivos pueden variar
levemente.
Por ejemplo, la versión 4.00 del MPLAB tendría los siguientes archivos:
MP40000.EXE - MP40000.WO2 - MP40000.WO3 - MP40000.WO4 - MP40000.WO5 MP40000.WO6
Cuando ejecuta el archivo .EXE, comenzará la instalación del MPLAB en su sistema.
Seguidamente deberá elegir los componentes del MPLAB que desea instalar en su sistema. A
menos que haya comprado un programador o emulador del dispositivo, sólo debería instalar
las siguientes herramientas del software:
archivos MPLAB IDE - archivos MPASM/MPLINK/MPLIB - archivos de Protección del Simulador
MPLAB-SIM - Archivos de Ayuda
(Pantalla)
Nota: Si tiene un programador PICSTART Plus, también debería seleccionar los "Archivos de
Protección del PICSTART Plus". Si tiene otras herramientas (PICMASTER, MPLAB-ICE, ICEPIC,
SIMICE, etc.), verifique los ítems asociados en los diálogos para instalar los drivers de software
en su máquina. Más adelante podrá reinstalar el MPLAB para agregar componentes adicionales.
El siguiente menú le permitirá seleccionar los componentes de lenguaje Microchip que desee
instalar. Usualmente debería seleccionarlos todos (por defecto).
(Pantalla)
Luego de instalarlos, ejecute MPLAB.EXE o cliquee el icono MPLAB para iniciar el sistema.
Aparecerá el escritorio del MPLAB.
(Pantalla)
Paso 2: Configurar el Modo de Desarrollo
El escritorio básico del MPLAB se asemeja al de las aplicaciones de Windows (como pudo ver
en la pantalla previa). Tiene una barra de menú en el margen superior, una barra de
herramientas, y también una barra de estado en el margen inferior. Podrá advertir que la barra
de estado incluye información sobre cómo se ha configurado el sistema. Más tarde nos
ocuparemos de estas características. Por ahora, veremos cómo se configura el modo de
desarrollo.
Nota: El "modo de desarrollo" determina la herramienta, si elige alguna, que ejecutará el
código. Para esta guía, usaremos el simulador de software MPLAB-SIM. Si tiene un emulador,
más tarde podrá cambiar a una de sus operaciones. La operación será similar. El modo "Sólo
Editor" no permite la ejecución del código, y sólo es útil en caso de no haber instalado el
simulador, no disponer de un emulador, y que sólo cree el código para programar un micro
PIC.
Al seleccionar el ítem del menú "Opciones>Modo de Desarrollo", aparecerá una caja de diálogo
semejante a la siguiente:
(Pantalla)
El MPLAB es un producto en constante evolución, de modo que pueden aparecer sutiles
diferencias entre la pantalla que usted vea y la que mostramos aquí. Seleccione el botón radio
próximo al Simulador MPLAB-SIM y elija 16F84 en la lista de procesadores disponibles que
pueden ser resistidos por el simulador. Cliquee 16F84 y luego presione el botón "Reset". De
este modo se iniciará el simulador, y debería aparecer en la barra de estado "16F84" y "Sim".
Se encuentra así en el modo simulador para el 16F84.
Paso 3: Crear un nuevo Proyecto simple
El simulador se ejecutará desde el mismo archivo, llamado "archivo hex", el cual puede ser
programado en el micro PIC. Para que se ejecute el simulador, primero deberá crear un archivo
de código fuente y realizar el montaje del código fuente.
Nota: El lenguaje ensamblador produce, entre otros elementos, un archivo hex. Este archivo
tiene la extensión.hex. En esta guía, el archivo se llamará tutor84.hex. Más adelante este
archivo puede ser cargado directamente en el programador del dispositivo sin usar el
ensamblador o un proyecto del MPLAB. Este archivo también puede ser cargado por otros
programadores de tercer orden.
Seleccione "Archivo>Nuevo" en el menú y aparecerá el siguiente diálogo:
(Pantalla)
Cliquee el botón Sí, seguidamente aparecerá un diálogo de exploración de Windows standard.
Decida dónde desea crear su proyecto y recuerde dónde lo ubicó. Más tarde necesitará esta
información. Esta guía usa un directorio en c: \temp\tutorial y creó el archivo de proyecto
llamado tutor84.pjt.
"PJT" es el sufijo standard para los archivos de proyectos en el MPLAB. El prefijo del nombre
de archivo del proyecto, en este caso "tutor84", será el prefijo por defecto de muchos de los
archivos que el MPLAB usará o creará para esta guía.
Cliquee "Aceptar" para que aparezca el diálogo Proyecto MPLAB. Este diálogo puede parecer
confuso, pero en realidad es muy simple.
Nota: El simulador, los programadores y los sistemas emuladores que operan con el MPLAB
usan un archivo hex creado por el ensamble, la compilación y/o el link del código fuente.
Algunas herramientas diferentes pueden crear archivos hex, y estas herramientas forman parte
de cada proyecto. Los proyectos le dan la flexibilidad para describir cómo se construirá la
aplicación y qué herramientas se usarán para crear el archivo .hex. En esta guía no nos
ocuparemos de estos detalles, pero cuando necesite estas características, deberá usar
"Propiedades del Nodo" para establecerlas. Vea la Guía del Proyecto v3.40 del MPLAB para más
información sobre proyectos complejos.
El diálogo "Editar Proyecto" será semejante al siguiente:
(Pantalla)
Advierta que el nombre del archivo de destino ya ha sido completado. Ya conoce el modo de
desarrollo que configuramos previamente y asume que usaremos la serie de herramientas de
lenguaje Microchip. En la ventana "Archivos de Proyecto", encontrará tutor84. [hex]. Al
destacar este nombre el botón "Propiedades del Nodo" se tornará utilizable. Seguidamente
debe indicarle al MPLAB cómo crear el archivo hex. Hágalo clicando el botón "Propiedades del
Nodo". Aparecerá el diálogo "Propiedades del Nodo".
Este diálogo contiene todas las configuraciones por defecto para una herramienta de lenguaje en este caso MPASM, como podrá ver en en el ángulo superior derecho del diálogo. En su
forma más simple, el proyecto contiene un archivo hex creado desde un archivo fuente de
ensamble. Esta será la configuración por defecto cuando aparezca el diálogo "Propiedades del
Nodo".
(Pantalla)
Nota: Como puede ver, hay una cantidad de filas y columnas en este diálogo. Cada fila
usualmente corresponde a un "cambio", aquellos elementos que se establecen en la línea de
comando cuando se invoca una herramienta. De hecho, la configuración de estos cambios se
refleja en la ventana "Línea de Comando", próxima al margen inferior de la pantalla. Esta es la
línea de comando que se usará cuando se invoque el MPASM desde el MPLAB. Por el momento,
puede usar las configuraciones por defecto, pero cuando ya sepa construir una aplicación,
probablemente deseará cambiar algunas.
Al clicar el botón "Aceptar", aplicará estas configuraciones, y retornará al diálogo "Editar
Proyecto", con el botón "Agrega Nodo" disponible.
Presione el botón "Agregar Nodo". Aparecerá el diálogo de exploración de Windows standard,
con el mismo directorio usado para el proyecto. Ingrese el nombre de archivo, tutor84.asm, y
presione "Aceptar". Retornará al diálogo "Editar Proyecto", donde podrá ver "tutor84.asm"
añadido debajo del archivo hex, indicando que es un nodo concurrente.
Al presionar "Aceptar", retornará al escritorio MPLAB con un archivo de código fuente abierto y
aún sin nombre.
Paso cuatro: Crear un nuevo Archivo fuente simple
Cliquee dentro del espacio en blanco de la ventana de archivo creada. Seguramente se llamará
"Sin título". De este modo accederá al "foco" de la ventana. Use la opción de menú
"Archivo>Guardar como...", y guarde el archivo vacío como tutor84.asm. Cuando abra el
diálogo de exploración standard, encontrará su ubicación en el directorio del proyecto. Ingrese
el nombre de archivo y presione "Aceptar".
Ahora estarán disponibles el escritorio MPLAB y la ventana de archivo vacío, pero el nombre de
la ventana de archivo reflejará su nuevo nombre.
Nota: El nombre del archivo fuente y el nombre del proyecto ("tutor84" en esta guía) deben ser
iguales en este tipo de proyectos Hay otros proyectos de archivo múltiple que usan el link y
permiten que el nombre del archivo de salida sea diferente al del archivo de entrada (hay una
guía aparte para los proyectos de archivos múltiples que usan el link). En esta guía, para el
tipo de archivo fuente del proyecto, el MPASM siempre creará una archivo hex de salida con el
mismo nombre que el archivo fuente, y esta configuración no puede modificarse. Si cambia el
nombre del archivo fuente, también deberá cambiar el nombre del proyecto.
Paso cinco: Ingresar el Código fuente
Use el mouse para ubicar el cursor al comienzo de la ventana de archivo vacío tutor84.asm, e
ingrese el siguiente texto, exactamente como esta escrito en cada línea. No debe ingresar los
comentarios (los textos que siguen a los punto y coma)
list
p=16f84
include <p16F84.inc>
c1
reset
equ
h`0c'
; Establece el contador de variable temp c1 en la dirección
0x0c
; Establece la base de memoria del programa en el vector
reset 0x00
org
h'00'
goto
start
; Ir a inicio en el programa principal
org
h'04'
; Establece la base de memoria del programa al comienzo
del código del usuario
mov1w h'09'
movwf
; Inicializa el contador a un valor arbitrario mayor que cero
c1
; Guarda el valor en la variable temp definida
incfsz
c1,F
goto
loop
; Incrementa el contador, ubica los resultados en el
registro de archivos
; loop hasta que el contador se completa
goto
end
bug
; Cuando el contador se completa, va a start para reiniciar
start
loop
Este código es un programa muy simple que incrementa un contador y lo "resetea" a un valor
predeterminado cuando el contador vuelve a cero.
Nota: Todos los rótulos comienzan en la primera columna, y la última línea tiene una directiva
"end". Busque en la Guía del Usuario MPASM con MPLINK y MPLIB más información sobre
directivas. Las páginas de datos del micro PIC contienen información completa sobre
instrucciones con ejemplos para su uso.
Guarde el archivo usando la función de menú "Archivo>Guardar".
Paso seis: Ensamble del Archivo fuente
El ensamble del archivo puede realizarse de varias maneras. Aquí describiremos un método.
Use el ítem de menú "Proyecto>Construir todo". De este modo ejecutará el lenguaje
ensamblador MPASM en el trasfondo usando las configuraciones guardadas con el proyecto
anteriormente. Una vez completado el proceso de ensamble, aparecerá la siguiente ventana
"Resultados de Construcción":
(Pantalla)
Ha ingresado intencionalmente al menos un error si ingresó el código tal como lo hemos escrito
en el paso anterior. El último "goto" en el programa refiere a un rótulo inexistente llamado
"bug". Dado que este rótulo no ha sido definido previamente, el lenguaje ensamblador
informará el error. También podría relevar otros errores..
Haga un doble clic sobre el mensaje de error. De este modo ubicará el cursor en la línea que
contiene el error en el código fuente. Cambie "bug" por "start". Use la ventana "Resultados de
construcción" para hacer una búsqueda de errores, y reparar los que aparecieran en el código
fuente. Re-ensamble el archivo ejecutando la función de menú "Proyecto>Construir todo". Este
procedimiento puede demandar un par de repeticiones.
Nota: Cuando re-construya un proyecto, todos sus archivos fuente serán guardados en el disco.
Luego de reparar todos los problemas en el código fuente, la ventana "Resultados de
construcción" mostrará el mensaje "Construcción completada exitosamente". Ya ha completado
un proyecto que puede ejecutarse usando el simulador.
Paso 7: Ejecución de su programa
Use "Debug>Ejecutar>Reset" para iniciar el sistema. El contador del programa se reseteará a
cero, que es el vector de reset en el 16F84. La línea del código fuente en esta dirección será
destacada con una barra oscura. También advertirá que en la barra de estado, la PC se
establecerá en 0x00.
Use el ítem de menú "Debug>Ejecutar>Paso". Al hacerlo, el contador del programa avanzará
hasta la siguiente ubicación de instrucción. La barra oscura seguirá al código fuente y el
contador del programa desplegado en la barra de estado avanzará hasta "4".
(Pantalla)
Cuando ejecute el ítem de menú "Debug>Ejecutar>Paso", advierta la aparición de un texto en
el lado derecho del ítem de menú que dirá "F7". El mismo equivale a "tecla de función siete" en
su teclado. Muchas funciones del MPLAB se asignan a "teclas-especiales". Estas teclas cumplen
la misma función que los ítems de menú a los cuales corresponden. Presione F7 varias veces y
podrá ver al contador del programa y a la barra avanzar a través del programa.
Ejecute el ítem de menú "Debug>Ejecutar>Ejecutar" o presione F9 para iniciar la ejecución del
programa desde la ubicación actual del contador. Los colores de la barra de estado cambiarán,
indicando que el programa está ejecutando las instrucciones. Ninguno de los campos de la
barra de estado se actualizará mientras el programa esté en ejecución.
Detenga el programa ejecutando el ítem de menú "Debug>Run>Detener" o presionando F5. La
barra de estado volverá a su color original, y el contador del programa y otras informaciones
de su estado serán actualizados.
Nota: Otra manera de ejecutar funciones es usar la barra de herramientas ubicada en el
margen superior de la pantalla. Si ubica el cursor sobre los ítems de la barra de herramientas,
podrá ver el nombre de su función en la barra de estado. El botón de la izquierda es un botón
standard "cambiar barra de herramientas" que le permite desplegar las barras de herramientas
disponibles. Estas pueden ser personalizadas, como podrá advertirlo en la sección "Algunas
Sugerencias" al final de esta guía. En la barra de herramientas de debug, la luz verde es
equivalente a F9 (Ejecución) y la luz roja equivale a F5 (Detención).
Paso ocho: Abrir otras ventanas para el seguimiento de errores
Hay muchas maneras de visualizar el programa y su ejecución usando el MPLAB. Por ejemplo,
este programa está destinado a incrementar un contador temporario pero, ¿cómo puede
asegurarse que se está produciendo dicho incremento? Una manera es abrir e inspeccionar una
ventana de registro de archivo. Puede hacerlo ejecutando el ítem de menú "Ventana>registros
de archivo". Aparecerá una pequeña ventana con todos los registros de archivo o el RAM del
16F84.
Presione F7 (ejecutando instrucción por instrucción si piensa anularlo) varias veces y observe la
actualización de valores en la ventana de registro de archivo. Hemos colocado la variable del
contador en la ubicación de dirección 0x0C. Mientras el contador temporario se incremente, su
incremento se reflejará en la ventana de registro de archivo. Los registros de archivo cambian
de color cuando su valor cambia, de modo que los cambios puedan advertirse fácilmente en la
inspección. De todos modos, en muchos programas complejos, varios valores pueden cambiar,
resultando más difícil focalizar las variables que le interesan. Este problema puede solucionarse
usando una ventana de observación especial.
Paso nueve: Crear una ventana de observación
Ejecute el ítem de menú "Ventana>Nueva ventana de observación". Aparecerá el diálogo
"Agregar Símbolo de observación".
(Pantalla)
Tipee "c1" en la caja de nombre de símbolo para que la lista se despliegue hasta el símbolo
deseado. Selecciónelo, presione el botón "Agregar", y luego el botón "Cerrar". Aparecerá en su
escritorio MPLAB una ventana de observación desplegando el valor actual del valor "c1" del
contador temporario.
Presione F7 varias veces para advertir cómo se actualiza la ventana de observación mientras el
valor del contador se incrementa. Si dejó la ventana de registro de archivo abierta, la misma
también será actualizada.
Actividad opcional: Guardar la ventana de observación
Puede guardar la ventana de observación y sus configuraciones ejecutando el ítem "Guardar
observación" debajo del botón del sistema ubicado en el ángulo superior izquierdo de la
ventana de observación. Al clicar este botón, se desplegará un menú en cascada. Seleccione
"Guardar observación" y aparecerá el diálogo de exploración standard ubicado en el directorio
del proyecto. Elija cualquier nombre arbitrario y presione "Aceptar".
Si no nombra la ventana de observación, el MPLAB lo hará por usted. La ubicación y el estado
en la pantalla de la ventana abierta o cerrada serán guardados con el proyecto, de modo que la
próxima vez que abra su proyecto, sus ventanas de observación aparecerán restauradas.
Nota: También puede editar ventanas de observación luego de crearlas. Use el botón del
sistema y seleccione "Agregar Observación" para que aparezca un diálogo mediante el cual
podrá agregar más ítems. Con la tecla "Ins" podrá hacer lo mismo. Si desea borrar un ítem,
selecciónelo y presione la tecla Suprimir; la observación referida desaparecerá de la ventana.
Puede seleccionar "Editar observación" en el menú del sistema para cambiar el modo en el cual
se muestra el ítem (en hex, binario, como una variable de 16-bit en vez de 8-bit, etc.).
Paso diez: Marcar un punto de interrupción
Presione F5 ("Debug>Ejecutar>Detener") para asegurarse que el procesador del simulador se
ha detenido. Cliquee dentro de la ventana del código fuente la línea siguiente al rótulo "start",
que dice "movlw 0'09'". Presione el botón derecho del mouse para que aparezca el siguiente
menú:
(Pantalla)
Cliquee el ítem de menú "Punto(s) de interrupción". El menú desaparecerá y la línea donde se
ubicó el cursor cambiará de color, indicando que ha sido establecido un punto de interrupción
en dicha ubicación.
Presione F6 o ejecute el ítem de menú "Debug>Ejecutar>Reset" para resetear el sistema.
Luego ejecute el sistema presionando F9. El programa se ejecutará y se detendrá en la
instrucción ubicada luego del punto de interrupción. "c1", como aparece en la ventana de
observación o en la de registro de archivo, si la tiene aún abierta, reflejará el estado reset de
cero, el modo instrucción por instrucción ejecutará la carga y c1 luego reflejará un valor de
0x09. Presione F9 varias veces y advierta que la barra de estado cambia de color mientras el
programa se esté ejecutando, y luego retorna a su color original cuando el procesador se
detiene.
Resumen
Esta guía le ha enseñado a:
configurar un nuevo proyecto
crear e ingresar un archivo fuente en un proyecto
ensamblar un código
ejecutar su código usando el simulador
marcar puntos de interrupción y ejecutar su código paso a paso (instrucción por instrucción)
observar variables en su código
Una vez que maneje los temas que le enseñamos hasta aquí, puede ver la siguiente sección
para obtener más información sobre el MPLAB.
Algunas sugerencias:
Puntos de interrupción - Puede marcar puntos de interrupción en la ventana
"Ventanas>Memoria de programa", en la ventana de archivo fuente (en este caso
tutor84.asm), o en la ventana "Ventanas>Listado Absoluto".
Archivos fuente - Use "Ventana>Ventana de Proyecto" para que aparezca una lista de sus
archivos fuente. Puede hacer un doble clic sobre el nombre de un archivo para trasladarlo al
editor.
Errores MPASM - Si el MPASM le da un error, haga un doble clic sobre el error en la ventana
de error para ir al error en el código fuente. Si tiene múltiples errores, siempre elija el primer
error -generalmente un error causa errores subsiguientes y al reparar el primero corregirá los
restantes.
Configuración de Bits y el Modo del Procesador - La configuración de bits en el archivo
fuente no determinará el modo del procesador para el simulador (o los emuladores). Use
"Opciones>Configurar Procesador>Hardware" para estas configuraciones. Aún cuando puede
establecer estos bits en el archivo fuente del MPASM o del MPLAB-C17, el MPLAB no cambia
automáticamente los modos. Por ejemplo, la configuración de bit Activar Observación de Dog
Timer puede hacerse de tal modo que, cuando programe un dispositivo, el Dog Timer sea
activado. En el MPLAB también necesitará acceder al diálogo "Opciones>Configurar
Procesador>Hardware" para activar el WDT para el simulador o el emulador. Esto le permitirá
hacer un seguimiento de errores con el WDT activado o desactivado sin cambiar su código
fuente.
Opciones - Use "Opciones>Configurar Entorno" para hacer lo siguiente:
Establecer teclas de Mapa Europeo para funciones MPLAB y caracteres ASCII especiales
Cambiar la fuente de la pantalla o el tamaño de la fuente
Posicionar la barra de herramientas a un lado o al pie de la pantalla
Modificar la barra de herramientas
Cambiar la cantidad de caracteres desplegados para los rótulos
Archivos mapa - Use el diálogo "Proyecto>Editar Proyecto" y cambie las Propiedades del
Nodo del MPASM para producir una archivo MAP llamado tutor84.map. Luego de construir el
proyecto, busque el tutor84.map para ver información de la construcción.
Menús desactivados - Si encuentra menús desactivados (opacados), verifique que no haya
ingresado el modo "solo Editor". Si está seguro que ha realizado correctamente la
configuración, intente salir del MPLAB y reinicie el programa.
Características del MPLAB no abarcadas en esta guía
Hay muchas características del MPLAB que no se tratan en esta guía. En lugar de describir cada
característica, generando una guía extensa y complicada, primero hemos decidido darle el
conocimiento básico para operar el MPLAB. Le ofrecemos a continuación un punto de inicio
para ayudarlo a explorar otras herramientas del MPLAB.
Otras ventanas de datos y diálogos
Esta guía ya le ha presentado la Ventana de Memoria de Programa y las Ventanas de
Observación. Aún no ha explorado las otras ventanas. Debería buscar en "Ventana>Conjunto"
y "Ventana>Registros de Función Especial" para ver cómo el MPLAB puede mostrar otras áreas
de memoria.
Hay otros diálogos, como el diálogo "Debug>Configuración de puntos de interrupción" para
marcar puntos de interrupción.
La ayuda online y la Guía del Usuario de MPLAB le explicarán el uso de estas características.
Rastreo
La ventana de rastreo le brinda una imagen "instantánea" de la ejecución de su programa. Los
emuladores que tienen un amortiguador de rastreo, pueden mostrar cómo se ejecuta su
programa a altas velocidades.
Nota: Algunas aplicaciones, como los sistemas de control de motor, no pueden ser detenidos.
Algunos errores sólo aparecen cuando la aplicación está en ejecución -no ocurren cuando se
ejecuta el código instrucción por instrucción. El amortiguador de rastreo le brinda otra
herramienta para probar este tipo de aplicaciones. Busque en la guía del usuario del simulador
más detalles sobre la información recogida por su amortiguador de rastreo de hardware.
En el simulador, el amortiguador de rastreo es útil para recoger un extenso registro de la
ejecución del programa, de modo que pueda retornar al mismo y analizarlo cuidadosamente. El
simulador mostrará una información algo diferente a la registrada por el rastreo del emulador.
Para usar el amortiguador de rastreo del simulador, primero debe seleccionar un código a
rastrear. Si clica y arrastra toda la ventana de memoria del programa, puede seleccionar
instrucciones para rastrear. Presione luego el botón derecho del mouse para que aparezca un
diálogo en el cual podrá seleccionar "Rastrear Punto(s)".
(Pantalla)
Ahora resetee y ejecute el código, luego deténgalo después de haberse ejecutado durante
algunos segundos. Seleccione "Ventana>Rastreo" para ver los resultados del rastreo.
(Pantalla)
El simulador coloca una marca de tiempo en cada línea y también muestra todos los registros
que cambiaron junto a sus valores.
Estímulo
El estímulo genera señales para el simulador. Puede establecer pins (pasadores) altos o bajos,
e introducir valores directamente en los registros. Hay cuatro modos de estímulo:
Estímulo asincrónico - Un diálogo interactivo para controlar señales en los pins de entrada
Estímulo de Archivo Pin - Los contenidos de un archivo de texto que describe señales a los
pins de entrada
Estímulo de Archivo de Registro - Los contenidos de un archivo de texto usado para
configurar valores de 8-bit directamente en un registro
Estímulo de reloj - Una fuente de pulsos de estímulo periódica, regular y programable
Diálogo de estímulo asincrónico
Esta característica de estímulo provee un botón de diálogo para simular volts +5 y 0 aplicados
a pins de entrada. Mientras su programa se ejecuta con el simulador, puede presionar los
botones de este diálogo para cambiar los niveles de los pins.
Por ejemplo, hemos configurado una señal que cambiará de nivel en un pin I/O sobre el puerto
b del 16F84.
Seleccione "Debug>Estímulo de Simulador>Estímulo Asincrónico..."
(Pantalla)
Se desplegará el siguiente diálogo
(Pantalla)
Ahora coloque el cursor sobre el botón rotulado "Stim1 (P)" y cliquee el botón derecho del
mouse para que aparezca un diálogo en el cual debe seleccionar "Toggle"
(Pantalla)
Coloque otra vez el cursor sobre el botón rotulado ahora "Stim1 (T)" (la "P" fue reemplazada
por una "T", que significa "Toggle"), presione el botón derecho del mouse, y seleccione
"Asignar Pin..."
(Pantalla)
Aparecerá otro diálogo con una lista de los pins conectados al 16F84
(Pantalla)
Coloque el cursor sobre el "RB0" y haga un doble clic.
Debería aparecer el siguiente diálogo Estímulo Asincrónico:
(Pantalla)
Advierta que el botón ahora aparece como "RB0 (T)".
Elija "Debug>Ejecutar>Animado" para que el procesador se ejecute en el modo "paso a paso
rápido". La barra de estado alternará la ejecución con una detención muy rápida.
Presione el botón "RB0 (T)" en el diálogo Estímulo Asincrónico. Debería ver el cambio de valor
del puerto b en la ventana Registro de Función Especial mientras repetidamente cliquee el
botón para simular una señal alta y luego una baja aplicadas al pin 0 del puerto b.
Archivos de estímulo pin
Un archivo de estímulo pin consiste en columnas de unos y ceros de ingreso que serán
aplicadas a los pins cuando el valor "Ciclo" en el Reloj de detención alcance al de la columna
CICLO.
Use "Archivo>Nuevo archivo" y tipee el siguiente texto. No debe tipear el texto que sigue a las
";" y "!", que limitan los comentarios.
CICLO
20
41
52
55
60
65
76
RB1
0
1
0
1
0
1
0
RB0
0
0
1
1
0
0
1
; aplicar alta a puerto b bit 1
; aplicar alta a puerto b bit 0, establecer bit 1 bajo
; toggle bit 1, luego...
! ...toggle bit 0.
Use "Archivo>Guardar como..." para guardar como tutor84.sti.
Nota: Para compatibilidad retroactiva con versiones anteriores del MPSIM, la primera línea
siempre debe comenzar con las palabras "CICLO" o "STEP". Esta columna especifica el CICLO
(como lo determina la Ventana del Reloj de Detención del MPLAB) donde los valores de las
otras columnas serán aplicados.
Luego de la palabra "CICLO" en la primera línea del archivo se colocan los nombres de los pins
del microPIC que recibirán los valores de estímulo altos y bajos. En este ejemplo los pins RB1 y
RB0, dos entradas del puerto B, recibirán entradas de estímulo.
En este archivo, la segunda columna contiene valores que serán aplicados a RB1 (puerto b bit
1) y la tercera columna presenta los valores para RB0 (puerto b bit 0). Estos nombres deben
ser compatibles con los nombres de pin del microPIC de Microchip para el procesador que está
siendo simulado.
Nota: Puede ver todos los pins de soporte en la lista de asignación de pins para el Estímulo
Asincrónico (cliquee el botón derecho del mouse sobre un botón de estímulo).
(Pantalla)
Se pueden hacer comentarios en una línea usando los caracteres ";" o"!"precedidos y seguidos,
como mínimo, por un espacio.
La ventana del Reloj de Detención también mostrará el tiempo transcurrido a cada instrucción,
determinado desde el valor CICLO y la frecuencia del reloj. Si el Reloj de Detención se resetea
a 0, el archivo de estímulo pin también será efectivamente reseteado.
Abra la ventana del Reloj de Detención seleccionando "Ventana>Reloj de Detención". También
seleccione "Ventana>Registros de Función Especial". Estaremos interesados en observar el
"puerto b". También se puede agregar el puerto b a una ventana de observación.
(Pantalla)
Resetee y ejecute instrucción por instrucción hasta ejecutar 41 ciclos. Luego verá que el
"puerto b" cambió su valor al asignado en la segunda línea del archivo de estímulo.
Archivos de Estímulo de Registro
Un archivo de estímulo de registro consiste en una columna de valores que serán enviados a
un registro cuando la dirección de memoria del programa alcance la ubicación establecida en el
Diálogo Estímulo de Registro. Esto es útil para simular una operación A/D.
Abra un nuevo archivo usando "Archivo>Nuevo Archivo" y tipee la siguiente lista de números:
10
2E
38
41
50
7A
99
A0
FD
Guárdela usando "Archivo>Guardar como..." y nómbrela tutor84.reg.
Este archivo será usado para introducir secuencialmente estos valores en un registro.
Seleccione "Estímulo de Simulador>Estímulo de Registro>Activar..."
(Pantalla)
Luego configure "loop" para que se ubique en el programa cuando se introduzcan los valores, y
para propósitos de demostración, introdúzcalos en el registro de archivo en la dirección 0x0d.
Luego de configurar "loop" y "0d" en sus cajas correspondientes, presione "Explorar" para que
aparezca el diálogo de archivo, en el cual podrá seleccionar tutor84.reg como el archivo de
estímulo de registro:
(Pantalla)
Abra la ventana "Ventana>Registros de archivo" para ver el efecto de este estímulo.
(Pantalla)
Resetee y luego ejecute instrucción por instrucción el procesador. Cada vez que llegue a 'loop',
el valor en el registro de archivo en la dirección 0x0D cambiará. La lista de valores en
tutor84.reg será secuencialmente introducida en el registro de archivo seleccionado (0x0D, con
un valor de 0x50 como se muestra arriba). Los valores 0x10, 0x2E, etc. serán introducidos en
el registro seleccionado en el diálogo "Debug>Estímulo de Simulador>Registro de Estímulo"
cada vez que se ejecute "loop".
Luego de introducido el último valor (0xFD en tutor84.reg), el primer valor será usado
nuevamente (0x10). La lista será cíclica mientras se ejecute el MPLAB-SIM.
Estímulo de Reloj
El estímulo de reloj genera una onda regular sobre un pin con un ciclo obligatorio especificado
en términos de los ciclos de reloj del procesador.
(Pantalla)
Si abre el diálogo "Debug>Estímulo del Simulador>Estímulo de Reloj...", podrá ingresar varios
estímulos de reloj como se muestra en la figura. Cuando ejecute el programa usando las
configuraciones establecidas en la figura, RB3 será Alta para 4 ciclos de reloj, y luego Baja para
6 ciclos de reloj. RB4 será Alta para 8 ciclos de reloj y luego Baja para 8 ciclos de reloj. Ambos
valores se repetirán hasta que salga del MPLAB o los elimine usando este diálogo.
Interrupción condicional
El diálogo punto de interrupción complejo es útil para configurar un punto de interrupción en
una condición compleja y especial. Vea la Guía del Usuario de MPLAB.
Características del Editor
El editor de archivo del programador con el MPLAB tiene un conjunto de características para la
escritura y edición del código fuente. Vea la Guía del Usuario de MPLAB para una explicación
completa.
Reloj de Detención
El Reloj de Detención le permite medir el tiempo de ejecución del código. No siempre es
preciso en la ejecución instrucción por instrucción. El reloj de detención calcula el tiempo
basándose en la frecuencia del reloj del microPIC. Configure la frecuencia del reloj en el
diálogo "Opciones>Configurar Procesador>Frecuencia de Reloj...".
Proyectos de archivo múltiple
Usando el linker, puede tener dos o más archivos en un proyecto. Vea la Guía del Proyecto
v3.40 de MPLAB para más información.
MPASM
El MPASM, junto con la guía del Usuario de MPLINK & MPLIB describe la operación del lenguaje
ensamblador, el linker y el bibliotecario, que pueden ser descargados de la página web de
Microchip. También está disponible una guía del linker.
PICMASTER, ICEPIC, MPLAB-ICE
Estas son Guías de Usuario separadas para la operación de emuladores que pueden
descargarse de la página web de Microchip.
PICSTART Plus y PRO MATE
Estos son programadores de dispositivo de Microchip. Vea la Guía del Usuario MPLAB PRO
MATE y la del PICSTART Plus. Ambos manuales pueden descargarse de la página web de
Microchip.
MPLAB-C17
El compilador 17cxxx opera con el MPLINK y el Administrador de Proyecto del MPLAB. Vea la
Guía del Usuario de MPLAB-C17 y la Guía del Proyecto v3.40 del MPLAB.
Herramientas de tercer orden
El PIC C de alta tecnología, el compilador CCS y el PIC BASIC de Micro ingeniería pueden ser
usados con el MPLAB. Vea sus documentaciones respectivas para obtener más información
sobre su uso con el MPLAB.
Problemas
Vaya a las conferencias sobre el micro PIC y Sistemas de Desarrollo en www.microchip.com
para hacer preguntas que pueden ser útiles para principiantes o expertos. Los ingenieros de
Microchip Aplicación, experimentados usuarios del micro PIC, y los ingenieros de Sistemas de
Desarrollo, participan en estas conferencias. Este es el modo más rápido para vencer los
obstáculos que puedan surgir, informar sobre problemas, o simplemente revisar las preguntas
ya registradas de otros usuarios a fin de obtener ayuda.
La página web de Microchip también tiene vínculos a otros recursos útiles como libros, artículos
y grupos de discusión online.
Glosario
Listado Absoluto - Archivo generado cuando el proyecto está construido de manera tal que
muestra las instrucciones de la fuente mezcladas con el código generado. Es útil si usa Macros
en el MPASM o un compilador. Es especialmente útil para hacer seguimientos de errores, ya
que puede atravesar las líneas en una ventana, viendo el código generado por el compilador, y
ubicando instrucciones sutiles que serían difíciles de apreciar en el nivel de un lenguaje de alto
nivel.
Lenguaje ensamblador - Programa que convierte instrucciones mnemotécnicas en un código de
máquina que pueda ejecutarse en un microcontrolador. Hay una correspondencia uno-a-uno
entre la mnemotécnica y el código de máquina.
Punto de interrupción - Un punto de detención en el programa para asistir al seguimiento de
errores. Cuando se ejecuta el programa, el mismo se detendrá en un punto de interrupción,
permitiendo que los registros internos y las variables del usuario sean inspeccionados.
Proyecto construido - El acto de ensamblar o compilar todos los componentes en un proyecto.
Compilador - Programa que convierte las proposiciones de un lenguaje de alto nivel en un
código de máquina que puede ejecutarse en un microcontrolador. Una proposición de un
lenguaje de alto nivel usualmente genera una cantidad de instrucciones de código de máquina.
Modo de Desarrollo - Establece la herramienta que ejecutará el código (en el caso de que el
mismo sea ejecutado por alguna herramienta). Para esta guía hemos usado el MPLAB-SIM, el
simulador de software. Puede cambiar a una de las operaciones del emulador si tiene uno
instalado, como el MPLAB-ICE. El modo "sólo Editor" no permite la ejecución del código, y es
principalmente útil si no tiene instalado el simulador, no tiene un emulador, o si crea un código
para programarlo directamente en el micro PIC.
Programador de dispositivo - Instrumento de hardware que toma el código de máquina desde
un archivo y lo programa en un microcontrolador programable o un chip de memoria
programable.
Emulador - Instrumento de hardware usado en lugar del microcontrolador en una aplicación. El
emulador permite que el código sea rápidamente descargado, ejecutado y probado, tal como
será ejecutado en la aplicación final.
Registros de archivo - El área RAM interna de micro PIC usada para almacenaje de variables.
Detención - Una función debug resultante de un punto de interrupción. El microcontrolador de
destino se detiene en una ubicación de memoria del programa para que los registros y
variables puedan ser inspeccionados.
Archivo HEX - Representación ASCII del código de máquina. Una archivo HEX está compuesto
de registros que le especifican al microcontrolador datos o instrucciones que serán ubicados en
un dispositivo de memoria programable.
IDE - Entorno de Desarrollo Integrado - Aplicación que usa múltiples funciones y características
para el desarrollo del código. Las distintas herramientas pueden ser usadas sin cambiar a otros
programas.
Linker - Programa que convierte el código de un objeto en un código de máquina ejecutable. El
linker determina dónde se ubicará el código en la memoria y cómo será usada la RAM por las
variables.
Nodo - Uno de los archivos de la lista de la ventana Archivos de Proyecto del diálogo Editar
Proyecto. Hay un nodo de Proyecto que es la salida, y uno o más nodos de entrada. En esta
guía, un archivo fuente MPASM es el único nodo de entrada usado. En otros tipos de proyecto,
pueden haber varios nodos de entrada, como archivos de ensamble, archivos fuente c, objetos
pre-compilados, bibliotecas y archivos de escritura del linker.
Código de Objeto - Código intermedio producido por un lenguaje ensamblador o compilador.
Este código no contiene direcciones para la memoria del programa o las variables del RAM
incluidas en el mismo, pero contiene demarcadores para las direcciones que el linker debe
determinar cuando coloca el código en la memoria del programa.
Memoria de Programa - La memoria de un microcontrolador que contiene una serie de
instrucciones para ejecutar una aplicación.
Proyecto - Grupo de archivos usados para crear una aplicación, junto con instrucciones a
lenguajes ensambladores, compiladores y linkers para convertir los archivos en un código de
máquina ejecutable. Los archivos pueden ser archivos fuente de ensamble, archivos fuente del
compilador, bibliotecas, archivos de objeto pre-compilados, y archivos de instrucciones
llamados escrituras del linker.
Simulador - Programa de software que imita la ejecución de un microcontrolador en una PC.
Código fuente - Archivo de texto que es procesado por un lenguaje ensamblador o un
compilador para producir un archivo de objeto intermedio, o código de máquina que pueda
ejecutarse en un microcontrolador.
Registros de Función Especial - Ubicaciones internas de un micro PIC que pueden ser usadas
para afectar la operación interna del controlador o un periférico. Entre los ejemplos se pueden
incluir los registros de control de interrupción, los timers y los registros I/O.
Rastreo - Ventana que muestra la ejecución de las instrucciones del microcontrolador. Los
emuladores tiene un analizador de rastreo de hardware que recoge la información mientras el
procesador de destino se ejecuta en tiempo real. Estos datos son cargados a la ventana de
rastreo para que puedan ser visualizados en el MPLAB. El simulador también permite
operaciones de rastreo para la ejecución del logging.
Ventana de observación - Un dispositivo de seguimiento de errores que muestra los contenidos
de variables seleccionadas. La muestra puede ser modificada para desplegar los valores en una
cantidad de formatos, como el ASCII, hex, binario, o punto flotante.