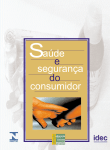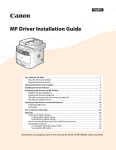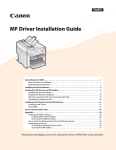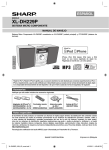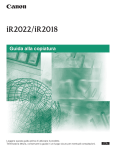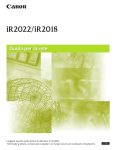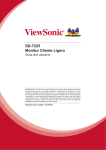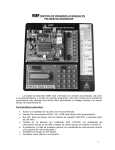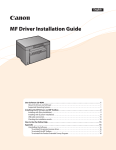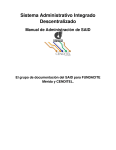Download Inicio de Network ScanGear
Transcript
Network ScanGear Guía del usuario Consulte esta guía antes de utilizar el producto. Una vez que haya consultado la guía, consérvela en un lugar seguro por si necesita consultarla en el futuro. SPA Organización de esta guía del usuario Capítulo 1 Introducción 1 Capítulo 2 Instalación 2 Capítulo 3 Antes de la exploración 3 Capítulo 4 Exploración 4 Indice • Los contenidos de esta guía están sujetos a cambios sin notificación previa. • Aunque hemos puesto todos nuestros medios a nuestro alcance, le agradeceríamos que nos notificase cualquier error u omisión. • Los contenidos de esta guía no pueden reproducirse sin permiso. Contenido Contenido . . . . . . . . . . . . . . . . . . . . . . . . . . . . . . . . . . . . . . . . . . . . . . . . . . . ii Cómo utilizar este manual . . . . . . . . . . . . . . . . . . . . . . . . . . . . . . . . . . . . . . iv Símbolos utilizados en este manual . . . . . . . . . . . . . . . . . . . . . . . . . . . . . iv Acerca de las abreviaturas . . . . . . . . . . . . . . . . . . . . . . . . . . . . . . . . . . . . iv Acerca de las marcas comerciales . . . . . . . . . . . . . . . . . . . . . . . . . . . . . . . v Capítulo 1 Introducción Introducción al software . . . . . . . . . . . . . . . . . . . . . . . . . . . . . . . . . . . . . .1-2 Funciones . . . . . . . . . . . . . . . . . . . . . . . . . . . . . . . . . . . . . . . . . . . . . . . .1-2 Archivo Leame . . . . . . . . . . . . . . . . . . . . . . . . . . . . . . . . . . . . . . . . . . . .1-2 Información sobre la Ayuda . . . . . . . . . . . . . . . . . . . . . . . . . . . . . . . . . .1-2 Entorno de funcionamiento . . . . . . . . . . . . . . . . . . . . . . . . . . . . . . . . . . . .1-3 Hardware . . . . . . . . . . . . . . . . . . . . . . . . . . . . . . . . . . . . . . . . . . . . . . . .1-3 Software . . . . . . . . . . . . . . . . . . . . . . . . . . . . . . . . . . . . . . . . . . . . . . . . .1-4 Capítulo 2 Instalación Procedimiento de instalación . . . . . . . . . . . . . . . . . . . . . . . . . . . . . . . . . .2-2 Procedimiento de desinstalación . . . . . . . . . . . . . . . . . . . . . . . . . . . . . . .2-6 Capítulo 3 Antes de la exploración Colocación del escáner en línea y fuera de línea . . . . . . . . . . . . . . . . . .3-2 Colocación del escáner en línea . . . . . . . . . . . . . . . . . . . . . . . . . . . . . . .3-2 Colocación del escáner fuera de línea . . . . . . . . . . . . . . . . . . . . . . . . . .3-4 Selección del escáner de red que vaya a utilizarse . . . . . . . . . . . . . . . . .3-8 Inicio de Network ScanGear . . . . . . . . . . . . . . . . . . . . . . . . . . . . . . . . . .3-10 Ventana principal de Network ScanGear . . . . . . . . . . . . . . . . . . . . . . . .3-11 Barra de herramientas . . . . . . . . . . . . . . . . . . . . . . . . . . . . . . . . . . . . .3-11 Botones de exploración . . . . . . . . . . . . . . . . . . . . . . . . . . . . . . . . . . . . .3-12 Área de vista preliminar . . . . . . . . . . . . . . . . . . . . . . . . . . . . . . . . . . . .3-13 Fichas con pestañas . . . . . . . . . . . . . . . . . . . . . . . . . . . . . . . . . . . . . . .3-13 Barra de estado . . . . . . . . . . . . . . . . . . . . . . . . . . . . . . . . . . . . . . . . . .3-14 ii Contenido Capítulo 4 Exploración Exploración desde el cristal de la mesa de exploración . . . . . . . . . . . . 4-2 Exploración desde el alimentador . . . . . . . . . . . . . . . . . . . . . . . . . . . . . . 4-4 Exploración desde el alimentador . . . . . . . . . . . . . . . . . . . . . . . . . . . . . 4-4 Cómo asegurarse de que los originales explorados estén orientados correctamente . . . . . . . . . . . . . . . . . . . . . . . . . . . . . . . . . . . . . . . . . . . . . 4-6 Exploración conjunta de originales de distinto tamaño . . . . . . . . . . . . . 4-7 Definición del área de exploración . . . . . . . . . . . . . . . . . . . . . . . . . . . . . . 4-9 Admin. ID departamento . . . . . . . . . . . . . . . . . . . . . . . . . . . . . . . . . . . . . 4-11 ¿En qué consiste la administración de ID de departamento? . . . . . . . 4-11 Utilización de Admin. ID departamento al explorar . . . . . . . . . . . . . . . . 4-11 Resumen de las características y los ajustes más importantes . . . . . 4-14 Ajustes básicos . . . . . . . . . . . . . . . . . . . . . . . . . . . . . . . . . . . . . . . . . . . 4-14 Opciones de procesamiento de la imagen . . . . . . . . . . . . . . . . . . . . . . 4-14 Configuración para la exploración desde el alimentador . . . . . . . . . . . 4-15 Configuración de Admin. ID departamento . . . . . . . . . . . . . . . . . . . . . . 4-15 Indice . . . . . . . . . . . . . . . . . . . . . . . . . . . . . . . . . . . . . . . . . . . . . . . . . . . . . . I-1 Contenido iii Cómo utilizar este manual Símbolos utilizados en este manual En este manual, los siguientes encabezamientos se utilizan para marcar notas importantes. IMPORTANTE • Indica un elemento importante o restricción que deberá tener en cuenta durante la operación. Léalo atentamente para evitar un fallo o daños en la unidad. NOTA • Proporciona material de referencia o información complementaria acerca de la operación. Se recomienda leer con atención. Acerca de las abreviaturas En este manual se utilizan las siguientes abreviaturas. • Se hará referencia a Microsoft® Windows® 98 como “Windows 98”. • Se hará referencia a Microsoft® Windows® Millennium Edition como “Windows ME”. • Se hará referencia a Microsoft® Windows® 2000 como “Windows 2000”. • Se hará referencia a Microsoft® Windows® XP como “Windows XP”. • Se hará referencia a Microsoft® Windows Server™ 2003 como “Windows Server 2003”. • Se hará referencia a Microsoft® Windows Vista™ como “Windows Vista”. iv Cómo utilizar este manual Acerca de las marcas comerciales Canon, el logotipo de Canon e iR son marcas comerciales de Canon Inc. Microsoft y Windows son marcas comerciales registradas de Microsoft Corporation en Estados Unidos y en otros países. Windows Server es una marca comercial de Microsoft Corporation en Estados Unidos y en otros países. Todos los nombres de productos y empresas mencionados en este manual son marcas comerciales de sus respectivos propietarios. Acerca de las marcas comerciales v vi Acerca de las marcas comerciales Introducción 1 CAPÍTULO En este capítulo se ofrece información básica necesaria para utilizar Network ScanGear. Introducción al software . . . . . . . . . . . . . . . . . . . . . . . . . . . . . . . . . . . . . . . . . . . . . . . . . . 1-2 Funciones . . . . . . . . . . . . . . . . . . . . . . . . . . . . . . . . . . . . . . . . . . . . . . . . . . . . . . . . . . . . . . . . . .1-2 Archivo Leame . . . . . . . . . . . . . . . . . . . . . . . . . . . . . . . . . . . . . . . . . . . . . . . . . . . . . . . . . . . . . .1-2 Información sobre la Ayuda . . . . . . . . . . . . . . . . . . . . . . . . . . . . . . . . . . . . . . . . . . . . . . . . . . . .1-2 Entorno de funcionamiento . . . . . . . . . . . . . . . . . . . . . . . . . . . . . . . . . . . . . . . . . . . . . . . 1-3 Hardware . . . . . . . . . . . . . . . . . . . . . . . . . . . . . . . . . . . . . . . . . . . . . . . . . . . . . . . . . . . . . . . . . . .1-3 Software . . . . . . . . . . . . . . . . . . . . . . . . . . . . . . . . . . . . . . . . . . . . . . . . . . . . . . . . . . . . . . . . . . . .1-4 1-1 Introducción al software Funciones Introducción 1 Network ScanGear es un controlador de escáner de 32 bits compatible con TWAIN que permite a los equipos de una red utilizar la copiadora digital de la serie iR de Canon como un escáner. Está compuesto del siguiente software. ■ ScanGear Tool Este software se instala junto con el controlador Network ScanGear y permite que el usuario seleccione el nombre de dispositivo del escáner de la red que se utilizará para explorar junto con el controlador Network ScanGear. Durante la instalación de Network ScanGear no es necesario seleccionar ningún escáner, por lo que deberá iniciar ScanGear Tool y seleccionar un escáner antes de usarlo. ■ Controlador Network ScanGear Se trata de un controlador de escáner al que puede accederse desde las aplicaciones compatibles con TWAIN. Este controlador se utilizará cuando se realicen exploraciones. Archivo Leame El archivo Leame.txt incluye información importante acerca de cómo utilizar el producto. Asegúrese de leerlo antes de empezar. El archivo Leame.txt se encuentra en \Network_ ScanGear\driver\espanol. Información sobre la Ayuda Cuando utilice Network ScanGear, siempre podrá acceder a la Ayuda de las siguientes formas. Utilícela cuando no esté seguro sobre cómo llevar a cabo una operación. • Cuando Network ScanGear se esté ejecutando, haga clic en el botón barra de herramientas para mostrar la Ayuda de Network ScanGear. situado en la • Cuando se esté ejecutando ScanGear Tool o aparezca el cuadro de diálogo de opciones del controlador Network ScanGear, haga clic en el botón Ayuda para obtener ayuda sobre los elementos que se muestran en el cuadro de diálogo. 1-2 Introducción al software Entorno de funcionamiento Network ScanGear necesita el siguiente entorno de funcionamiento. Hardware • IBM PC/AT o equipo compatible que ejecute Windows 98/ME/2000/XP/Server 2003/Vista. • Al menos 100 MB de espacio libre en el disco (recomendado). NOTA • Es necesario un espacio igual a al menos el doble del tamaño de la imagen explorada en el disco duro. • La memoria principal debe cumplir las siguientes condiciones: Para Windows 98/Me: al menos 16 MB (se recomiendan 32 MB o más). Para Windows 2000: al menos 32 MB (se recomiendan 48 MB o más). Para Windows XP: al menos 96 MB (se recomiendan 128 MB o más). Para Windows Server 2003: al menos 128 MB (se recomiendan 256 MB o más). Para Windows Vista: al menos 512 MB (se recomienda 1 GB o más). • Un monitor con, al menos, una resolución de 640 x 480 puntos (se recomienda una resolución de 800 x 600 puntos o más) y de, al menos, 256 colores. • Un adaptador host de red siempre que se vayan a utilizar los protocolos TCP/IP y UDP/IP por Ethernet o Token Ring. • La copiadora digital de las series iR. (Con algunas copiadoras digitales de las series iR se necesita el Network Scanner Kit.) NOTA • Cuando se vayan a explorar un gran número de imágenes o imágenes que sean de gran tamaño, es probable que la falta de memoria dé como resultado errores o que se reduzca en gran medida la velocidad de exploración. En este caso, tome una o varias de estas medidas. - Elimine los archivos innecesarios del disco duro para liberar espacio adicional o aumente la capacidad del disco duro. - Vuelva a explorar pero con una resolución inferior. - Agregue más memoria RAM. - El tamaño de la memoria virtual debe ser tan grande como sea posible. Entorno de funcionamiento 1-3 Introducción 1 Software Network ScanGear se puede utilizar con los siguientes sistemas operativos. • Microsoft Windows 98 • Microsoft Windows Millennium Edition • Microsoft Windows 2000 1 • Microsoft Windows XP Introducción • Microsoft Windows Server 2003 • Microsoft Windows Vista La exploración con Network ScanGear necesita una aplicación compatible con TWAIN. 1-4 Entorno de funcionamiento Instalación 2 CAPÍTULO En este capítulo se explica cómo instalar Network ScanGear. Procedimiento de instalación . . . . . . . . . . . . . . . . . . . . . . . . . . . . . . . . . . . . . . . . . . . . . . 2-2 Procedimiento de desinstalación . . . . . . . . . . . . . . . . . . . . . . . . . . . . . . . . . . . . . . . . . . . 2-6 2-1 Procedimiento de instalación Siga el procedimiento descrito a continuación para instalar Network ScanGear. De esta forma se instalará ScanGear Tool y el controlador Network ScanGear a la vez. IMPORTANTE • Si desea instalar el software en entornos con los sistemas operativos Windows 2000/XP/Server 2 Instalación 2003, debe iniciar la sesión como administrador. • Si aparece el cuadro de diálogo Control de cuenta de usuario en Windows Vista, efectúe las siguientes operaciones. - Si es el administrador, haga clic en Permitir o Continuar. - Si es usuario convencional, introduzca la contraseña de administrador requerida, y haga clic en el botón Aceptar . 1 Inicie Windows. 2 Inserte el CD-ROM de software en la unidad de CD-ROM, y espere a que comience el proceso de instalación. En Windows 98/Me/2000/XP/Server 2003: Si no ocurre nada, haga doble clic en el icono Mi PC, en el icono de la unidad de CDROM, y en el icono MInst.exe, para iniciar el proceso de instalación. En Windows Vista: Si aparece el cuadro de diálogo Reproducción automática, haga clic en Ejecutar MInst.exe. Si se abre Windows Explorer, haga doble clic en el icono MInst.exe. Si no ocurre nada, en el menú [ ] (Inicio), haga clic en Equipo, y a continuación haga doble clic en el icono de la unidad de CD-ROM. Si no puede encontrar el icono MInst.exe en su CD-ROM: 1. Haga doble clic en las siguientes carpetas: Network_ScanGear, driver, espanol, DISK1. 2. Haga doble clic en el icono Setup.exe para iniciar el proceso de instalación, y continúe con el paso 5. NOTA • Dependiendo del software o el sistema operativo que se esté usando, puede que antes de la instalación aparezca una pantalla para seleccionar el idioma que se desea usar en el instalador. 2-2 Procedimiento de instalación 3 En la pantalla de instalación del CD-ROM, haga clic en Instalación. Instalación 2 4 5 6 Seleccione Network ScanGear en la lista, y luego haga clic en Instalar. En el cuadro de diálogo de bienvenida, haga clic en el botón Siguiente. Lea el acuerdo de licencia y, a continuación, haga clic en el botón Sí si está de acuerdo con las condiciones que en él se expresan. Procedimiento de instalación 2-3 7 En el cuadro de diálogo Elegir ubicación de destino, especifique la ubicación en la que se instalará Network ScanGear y, seguidamente, haga clic en el botón Siguiente. Instalación 2 8 2-4 Especifique la carpeta en la que se añadirá el icono de programa de Network ScanGear y, a continuación, haga clic en el botón Siguiente. Procedimiento de instalación 9 Compruebe las opciones en el cuadro de diálogo Iniciar la copia de archivos y después haga clic en el botón Siguiente. Instalación 2 Comenzará la instalación y se mostrará el progreso de esta operación. Cuando los archivos necesarios se hayan copiado, aparecerá un cuadro de diálogo que indicará que la instalación ha terminado. 10 11 Haga clic en el botón Siguiente. Haga clic en el botón Salir para finalizar la instalación. Si desea reiniciar el ordenador, seleccione la casilla de verificación de Reiniciar el equipo ahora, y haga clic en el botón Reiniciar. NOTA • Cuando haya terminado la instalación y antes de iniciar Network ScanGear, deberá utilizar ScanGear Tool para seleccionar el escáner de red que se vaya a utilizar al explorar. Si desea información detallada, consulte ‘Selección del escáner de red que vaya a utilizarse’, en la pág. 3-8. • Network ScanGear no funciona de forma independiente. Para explorar, acceda al controlador desde una aplicación compatible con TWAIN. Procedimiento de instalación 2-5 Procedimiento de desinstalación Siga el procedimiento descrito a continuación para desinstalar Network ScanGear. IMPORTANTE • En Windows 2000/XP/Server 2003, acceda como administrador para desinstalar Network 2 ScanGear. Instalación • Si aparece el cuadro de diálogo Control de cuenta de usuario en Windows Vista, efectúe las siguientes operaciones. - Si es el administrador, haga clic en Permitir o Continuar. - Si es usuario convencional, introduzca la contraseña de administrador requerida, y haga clic en el botón Aceptar. 1 Haga clic en el botón Inicio y seleccione Configuración – Panel de control. NOTA • Si se está usando Windows XP, en el menú Inicio, haga clic en Panel de control. • Si se está usando Windows Server 2003, en el menú Inicio, haga clic en Panel de control, haga clic en el icono Agregar o quitar programas, y continúe con el paso 3. • Si se está usando Windows Vista, en el menú [ ] (Inicio), haga clic en Panel de control, haga clic en la opción Desinstalar programa de Programas, y continúe con el paso 3. 2 3 Haga doble clic en el icono Agregar o quitar programas. Seleccione Network ScanGear Ver.n.n y haga clic en el botón Agregar o quitar (Windows 98/Me), el botón Cambiar/Quitar (Windows 2000/Server 2003/XP) o Desinstalar o cambiar (Windows Vista). Después de haber sido borrados de su ordenador los archivos, aparecerá el cuadro de diálogo para indicar que se ha completado la desinstalación. NOTA • Ver.n.n. es el número de versión de Network ScanGear. 4 2-6 Haga clic en el botón Finalizar. Procedimiento de desinstalación Antes de la exploración 3 CAPÍTULO En este capítulo se describen los procedimientos iniciales necesarios para explorar con Network ScanGear, el proceso para iniciarlo y una descripción de la ventana principal de Network ScanGear. Colocación del escáner en línea y fuera de línea . . . . . . . . . . . . . . . . . . . . . . . . . . . . . . 3-2 Colocación del escáner en línea . . . . . . . . . . . . . . . . . . . . . . . . . . . . . . . . . . . . . . . . . . . . . . . . .3-2 Colocación del escáner fuera de línea . . . . . . . . . . . . . . . . . . . . . . . . . . . . . . . . . . . . . . . . . . . .3-4 Selección del escáner de red que vaya a utilizarse . . . . . . . . . . . . . . . . . . . . . . . . . . . . . 3-8 Inicio de Network ScanGear . . . . . . . . . . . . . . . . . . . . . . . . . . . . . . . . . . . . . . . . . . . . . 3-10 Ventana principal de Network ScanGear . . . . . . . . . . . . . . . . . . . . . . . . . . . . . . . . . . . . 3-11 Barra de herramientas . . . . . . . . . . . . . . . . . . . . . . . . . . . . . . . . . . . . . . . . . . . . . . . . . . . . . . . .3-11 Botones de exploración . . . . . . . . . . . . . . . . . . . . . . . . . . . . . . . . . . . . . . . . . . . . . . . . . . . . . .3-12 Área de vista preliminar . . . . . . . . . . . . . . . . . . . . . . . . . . . . . . . . . . . . . . . . . . . . . . . . . . . . . .3-13 Fichas con pestañas . . . . . . . . . . . . . . . . . . . . . . . . . . . . . . . . . . . . . . . . . . . . . . . . . . . . . . . . .3-13 Barra de estado . . . . . . . . . . . . . . . . . . . . . . . . . . . . . . . . . . . . . . . . . . . . . . . . . . . . . . . . . . . . .3-14 3-1 Colocación del escáner en línea y fuera de línea Para que Network ScanGear pueda explorar, primero deberá colocar el escáner en línea. Colocación del escáner en línea Al colocar el escáner en línea se podrán establecer comunicaciones con otros dispositivos de la red, lo que permitirá que el escáner reciba datos del equipo. Siga el procedimiento que se explica a continuación para colocar el escáner en línea. Antes de la exploración 3 1 En el panel de control del escáner o en la pantalla táctil del panel, pulse la tecla System (Sistema) o Scan (Exploración). ● Si la tecla System (Sistema) está en el panel de control pulse . ● Si la tecla Scan (Exploración) está en la pantalla táctil del panel pulse Scan (Exploración). 3-2 Colocación del escáner en línea y fuera de línea 2 Pulse Online (En línea). ● Si la tecla System (Sistema) está en el panel de control Antes de la exploración 3 Cuando aparezca la siguiente pantalla, querrá decir que el escáner está en línea. ● Si la tecla Scan (Exploración) está en la pantalla táctil del panel Colocación del escáner en línea y fuera de línea 3-3 Cuando aparezca la siguiente pantalla, querrá decir que el escáner está en línea. Colocación del escáner fuera de línea Antes de la exploración 3 Después de explorar mediante la red, desconecte el escáner de la red colocándolo fuera de línea para utilizar otras funciones. El procedimiento para colocarlo fuera de línea variará dependiendo de si hay alguna exploración en curso. NOTA • No tiene que colocar el escáner fuera de línea para utilizar otras funciones mientras están transfiriéndose datos. Colocación del escáner fuera de línea cuando no haya una exploración en curso 1 Pulse Offline (Fuera de línea). ● Si la tecla System (Sistema) está en el panel de control 3-4 Colocación del escáner en línea y fuera de línea Cuando aparezca la siguiente pantalla, querrá decir que el escáner ha dejado de estar en línea. 3 Antes de la exploración ● Si la tecla Scan (Exploración) está en la pantalla táctil del panel Cuando aparezca la siguiente pantalla, querrá decir que el escáner ha dejado de estar en línea. Colocación del escáner en línea y fuera de línea 3-5 Colocación del escáner fuera de línea cuando haya una exploración en curso 1 Pulse Offline (Fuera de línea). ● Si la tecla System (Sistema) está en el panel de control Antes de la exploración 3 ● Si la tecla Scan (Exploración) está en la pantalla táctil del panel 2 Pulse Yes (Sí). ● Si la tecla System (Sistema) está en el panel de control 3-6 Colocación del escáner en línea y fuera de línea Transcurridos unos segundos, se interrumpirá la exploración y aparecerá la siguiente pantalla indicando que el escáner ha dejado de estar en línea. 3 Antes de la exploración ● Si la tecla Scan (Exploración) está en la pantalla táctil del panel Transcurridos unos segundos, se interrumpirá la exploración y aparecerá la siguiente pantalla, indicando que el escáner ha dejado de estar en línea. NOTA • Pulse No para cancelar si decide no colocar el escáner fuera de línea. Colocación del escáner en línea y fuera de línea 3-7 Selección del escáner de red que vaya a utilizarse La selección del escáner de red que vaya a utilizarse con ScanGear Tool permite la exploración con Network ScanGear. Durante la instalación de Network ScanGear, no se selecciona ningún escáner por lo que será necesario realizar esta operación antes de utilizarlo. IMPORTANTE • ScanGear Tool no puede iniciarse a la vez que el controlador Network ScanGear. • Antes de seleccionar un escáner de red, deberá colocarlo en línea. Si desea información detallada, Antes de la exploración 3 consulte ‘Colocación del escáner en línea y fuera de línea’, en la pág. 3-2. 1 En el menú Inicio (o [ ]), apunte a Programas (o Todos los programas) – Network ScanGear – haga clic en ScanGear Tool. De este modo se iniciará ScanGear Tool. 3-8 Selección del escáner de red que vaya a utilizarse 2 Seleccione el escáner que debe utilizar siguiendo alguno de estos métodos. - Haga clic en el botón Buscar para tratar de encontrar escáneres en la red y mostrar los resultados en la lista de escáneres. Haga clic en el escáner de la lista que vaya a utilizar y después haga clic en el botón Seleccionar. - Haga clic en el botón Dirección IP para que aparezca el cuadro de diálogo del mismo nombre. Introduzca la dirección IP del escáner en los cuadros y después haga clic en el botón Aceptar. Al seleccionar el escáner, la información correspondiente aparecerá debajo de Escáner seleccionado. IMPORTANTE • Cuando usted busque escáneres en la red, sólo aparecerán en la lista los escáneres de la misma subred (una red con la misma ID de red) que la del ordenador en el que se ha instalado Network ScanGear. Cuando usted especifique una dirección IP de escáner, será posible especificar una dirección IP fuera de la subred. NOTA • Una vez seleccionado el escáner, haga clic en el botón Probar conexión para comprobar que el escáner seleccionado puede utilizarse. 3 Haga clic en el botón Salir. De este modo se cierra ScanGear Tool. Selección del escáner de red que vaya a utilizarse 3-9 Antes de la exploración 3 Inicio de Network ScanGear Network ScanGear se inicia al acceder a él desde una aplicación compatible con TWAIN de la manera siguiente. IMPORTANTE • Si está utilizando Network ScanGear por primera vez después de instalarlo, el escáner de red que se vaya a utilizar deberá seleccionarse con ScanGear Tool. Si desea información detallada, consulte ‘Selección del escáner de red que vaya a utilizarse’, en la pág. 3-8. 3 • El controlador Network ScanGear no puede iniciarse a la vez que ScanGear Tool. Si se está Antes de la exploración ejecutando ScanGear Tool en ese momento, cierre la aplicación. 1 Coloque en línea el escáner. Si desea información detallada, consulte ‘Colocación del escáner en línea y fuera de línea’, en la pág. 3-2. 2 3 Inicie la aplicación. Dentro de la aplicación, seleccione Network ScanGear como el escáner que se va a utilizar. En la aplicación, elija el comando que seleccionará un escáner (por ejemplo, “Seleccionar escáner” o “Seleccionar origen”) y, a continuación, seleccione Network ScanGear en el cuadro de diálogo que aparezca. Cuando haya realizado esta operación una vez, ya no tendrá que repetirla. 4 En la aplicación, elija el comando que comience la operación de exploración (por ejemplo, “Explorar nuevo” o “Adquirir”). Aparecerá la ventana principal de Network ScanGear. Los elementos que aparecen en esta ventana se explicarán en la página siguiente. NOTA • Consulte la documentación proporcionada con la aplicación para obtener información sobre los comandos y procedimientos utilizados para seleccionar Network ScanGear e iniciar la exploración. 3-10 Inicio de Network ScanGear Ventana principal de Network ScanGear La ventana que aparece cuando se abre Network ScanGear en una aplicación se conoce como “ventana principal de Network ScanGear”. Esta ventana incluye los siguientes elementos. Barra de herramientas Botones de exploración Área de vista preliminar Fichas con pestañas Barra de estado Barra de herramientas La barra de herramientas incluye botones para manipular la imagen que aparece en el área de vista preliminar. Para mover esta barra, sólo tiene que arrastrarla. Cuando la haya movido, haga clic en el botón para eliminarla de la pantalla. Para que vuelva a aparecer, seleccione Mostrar barra de herramientas del menú de sistema de la ventana principal. Las funciones de los botones de la barra de herramientas son las siguientes. ■ Botón Recortar Al hacer clic en este botón, el puntero del ratón adquiere forma de cruz que puede arrastrar hasta el área de vista preliminar para especificar el área que desee explorar. ■ Botón Mover imagen Al hacer clic en este botón, el puntero del ratón adquiere la forma de una mano pequeña que puede arrastrar para desplazar la imagen en el área de vista preliminar. El botón Mover imagen sólo está disponible cuando se aplica el zoom a la imagen, por lo que su tamaño es mayor que el área de vista preliminar. Ventana principal de Network ScanGear 3-11 Antes de la exploración 3 ■ Botón Zoom Al hacer clic en este botón, el puntero adquiere la forma de lupa en el área de vista preliminar, lo que permitirá ampliar o reducir la imagen de esta área. Haga clic con el botón izquierdo del ratón en la imagen para aumentarla en un intervalo y haga clic con el botón derecho en la imagen ampliada para reducirla. Sólo es posible utilizar este botón cuando la imagen aparece en el área de vista preliminar. ■ Botón Regla Al hacer clic en este botón, aparecerán reglas en la parte superior e izquierda en el área de vista preliminar. Cada vez que haga clic en el botón, aparecerá o desaparecerá la regla. Antes de la exploración 3 ■ Botón Ayuda Al hacer clic en este botón, aparecerá la Ayuda en línea. Botones de exploración ■ Botón Explorar Al hacer clic en este botón se explorará un original. Cuando haya finalizado la exploración, la ventana principal de Network ScanGear se cerrará y la imagen explorada se transferirá a la aplicación. Durante la exploración, aparecerá un cuadro de diálogo mostrando el progreso de la exploración. Para interrumpir la exploración, haga clic en el botón Cancelar de este cuadro de diálogo. NOTA • Dependiendo de la aplicación, la ventana principal de Network ScanGear puede que no se cierre cuando haya finalizado la exploración. En este caso, haga clic en el botón ventana principal de Network ScanGear para cerrarla. que aparece en la ■ Botón Vista preliminar Al hacer clic en este botón se realizará una exploración previa del original. Después aparecerá la imagen preliminar en el área de vista preliminar. Una vez que se hayan cambiado las opciones de exploración, haga clic en este botón una vez más para que aparezca la imagen previa explorada según las nuevas opciones. Durante la exploración, el botón Vista preliminar se convierte en Cancelar. Si la exploración se interrumpe con el botón Cancelar, la parte de la imagen que ya se haya explorado aparecerá en el área de vista preliminar. Este botón no estará disponible cuando se explore con el alimentador o cuando la opción Automático esté seleccionada para el tamaño original. ■ Botón Borrar Al hacer clic en este botón se borra la imagen que aparece en el área de vista preliminar. También cancela la configuración del área de exploración y la imagen ampliada de la imagen previa. Después vuelve la pantalla del área de vista preliminar al tamaño original. 3-12 Ventana principal de Network ScanGear Área de vista preliminar Esta área muestra una vista preliminar del aspecto de la imagen cuando se haya explorado el original. Utilícela para comprobar el aspecto de la imagen y ajustar la selección del área de exploración y las opciones de ésta. Al hacer clic con el botón derecho en el área de vista preliminar se mostrará un menú que ofrece las siguientes funciones. ■ Unidad Selecciona la unidad utilizada para especificar el área de exploración (milímetros, pulgadas o píxeles). ■ Borrado de marco original Permite especificar si desea eliminar o no una sombra o marco alrededor del original cuando se explore. Si se selecciona Activado, se aplicará un marco blanco de 2,5 mm alrededor de la imagen explorada. El comando Borrado de marco original no está disponible cuando el tamaño original sea Automática o Distintos tamaños, o cuando se especifique el área de exploración. La imagen previa no aparecerá cuando se realice una exploración con el alimentador o cuando el tamaño original esté establecido en Automático. Fichas con pestañas Existen dos fichas con pestañas: la ficha Principal, en la que aparecen las opciones de exploración, y la ficha Opciones, que especifica la manera en que se procesará la imagen explorada. Para mostrar la ficha apropiada, haga clic en la pestaña situada en la parte superior de la ficha. Si desea obtener información detallada acerca de las opciones de cada ficha, consulte la Ayuda en línea de cada ficha. Ventana principal de Network ScanGear 3-13 3 Antes de la exploración ■ Área de recorte Muestra el cuadro de diálogo Área de recorte, donde podrá especificar las dimensiones del área de exploración. Esta función no está disponible cuando se realiza la exploración de ambas caras, cuando la opción Automática-ajustar orientación está selecciona o cuando la opción Tamaño original está establecida en Automático o Distintos tamaños. Si desea más información sobre cómo especificar el área de exploración, consulte ‘Definición del área de exploración’, en la pág. 4-9. Barra de estado La barra de estado muestra la siguiente información, de izquierda a derecha. • La opción Modo de color • La opción Resolución • Las coordenadas izquierda y superior (el ancho y el alto) • La memoria necesaria para explorar la imagen (unidad: kB) Antes de la exploración 3 3-14 Ventana principal de Network ScanGear Exploración 4 CAPÍTULO En esta sección se explica el procedimiento básico para utilizar Network ScanGear para explorar con una aplicación compatible con TWAIN. Exploración desde el cristal de la mesa de exploración . . . . . . . . . . . . . . . . . . . . . . . . . 4-2 Exploración desde el alimentador . . . . . . . . . . . . . . . . . . . . . . . . . . . . . . . . . . . . . . . . . . 4-4 Exploración desde el alimentador . . . . . . . . . . . . . . . . . . . . . . . . . . . . . . . . . . . . . . . . . . . . . . . .4-4 Cómo asegurarse de que los originales explorados estén orientados correctamente . . . . . . .4-6 Exploración conjunta de originales de distinto tamaño . . . . . . . . . . . . . . . . . . . . . . . . . . . . . . .4-7 Definición del área de exploración . . . . . . . . . . . . . . . . . . . . . . . . . . . . . . . . . . . . . . . . . . 4-9 Admin. ID departamento . . . . . . . . . . . . . . . . . . . . . . . . . . . . . . . . . . . . . . . . . . . . . . . . 4-11 ¿En qué consiste la administración de ID de departamento? . . . . . . . . . . . . . . . . . . . . . . . . .4-11 Utilización de Admin. ID departamento al explorar . . . . . . . . . . . . . . . . . . . . . . . . . . . . . . . . .4-11 Resumen de las características y los ajustes más importantes . . . . . . . . . . . . . . . . . . 4-14 Ajustes básicos . . . . . . . . . . . . . . . . . . . . . . . . . . . . . . . . . . . . . . . . . . . . . . . . . . . . . . . . . . . . .4-14 Opciones de procesamiento de la imagen . . . . . . . . . . . . . . . . . . . . . . . . . . . . . . . . . . . . . . . .4-14 Configuración para la exploración desde el alimentador . . . . . . . . . . . . . . . . . . . . . . . . . . . . .4-15 Configuración de Admin. ID departamento . . . . . . . . . . . . . . . . . . . . . . . . . . . . . . . . . . . . . . .4-15 Indice . . . . . . . . . . . . . . . . . . . . . . . . . . . . . . . . . . . . . . . . . . . . . . . . . . . . . . . . . . . . . . . . I-1 4-1 Exploración desde el cristal de la mesa de exploración Siga el procedimiento descrito a continuación para explorar desde el cristal de la mesa de exploración. IMPORTANTE • Si está utilizando Network ScanGear por primera vez después de instalarlo, el escáner de red que se vaya a utilizar deberá seleccionarse con ScanGear Tool. Si desea información detallada, consulte ‘Selección del escáner de red que vaya a utilizarse’, en la pág. 3-8. • Antes de comenzar a explorar, deberá colocar en línea el escáner. Si desea información detallada, consulte ‘Colocación del escáner en línea y fuera de línea’, en la pág. 3-2. 4 Exploración 1 Inicie Network ScanGear desde la aplicación. Si desea información detallada, consulte ‘Inicio de Network ScanGear’, en la pág. 3-10. 2 3 En la ficha Principal, seleccione la opción Mesa de exploración para Ubicación original. Coloque el original en el cristal de la mesa de exploración. La cara del original que vaya a explorarse deberá colocarse bocabajo, tal y como se muestra en la ilustración. CBA 4 4-2 En la ventana principal de Network ScanGear, establezca la configuración de Modo de color, Resolución y las demás opciones de exploración. Exploración desde el cristal de la mesa de exploración 5 Haga clic en el botón Vista preliminar para obtener una vista previa de la imagen. Aparecerá una imagen previa en el área de vista preliminar. Puede utilizar la imagen previa para realizar lo siguiente. - Especifique el área de exploración. Si desea información detallada, consulte ‘Definición del área de exploración’, en la pág. 4-9. - Utilice la barra de herramientas para ampliar la imagen o emplee la ficha Opciones para definir el aspecto de la imagen. Haga clic en el botón Explorar. La exploración dará comienzo. Cuando haya terminado, la ventana principal de Network ScanGear se cerrará y la imagen explorada se transferirá a la aplicación. IMPORTANTE • No intente realizar ninguna otra operación en la ventana principal de Network ScanGear después de haber hecho clic en el botón Explorar; al menos, hasta que aparezca el cuadro de diálogo en el que se indica el progreso de la exploración. • Si Network ScanGear no se cierra automáticamente después de la exploración, haga clic en el botón para cerrar la aplicación. • Asegúrese de cerrar la ventana principal de Network ScanGear antes de salir de la aplicación. Exploración desde el cristal de la mesa de exploración 4-3 4 Exploración 6 Exploración desde el alimentador Cuando se utilice Network ScanGear para explorar con la ayuda del alimentador, podrá explorar originales uno detrás de otro. Exploración desde el alimentador Siga el procedimiento descrito a continuación para explorar desde el alimentador. IMPORTANTE • Si está utilizando Network ScanGear por primera vez después de instalarlo, el escáner de red que 4 Exploración se vaya a utilizar deberá seleccionarse con ScanGear Tool. Si desea información detallada, consulte ‘Selección del escáner de red que vaya a utilizarse’, en la pág. 3-8. • Antes de comenzar a explorar, deberá colocar en línea el escáner. Si desea información detallada, consulte ‘Colocación del escáner en línea y fuera de línea’, en la pág. 3-2. • Para explorar desde el alimentador, sólo se pueden emplear originales de tamaño estándar. Utilice el cristal de la mesa de exploración para explorar los originales que no tengan un tamaño estándar. 1 Inicie Network ScanGear desde la aplicación. Si desea información detallada, consulte ‘Inicio de Network ScanGear’, en la pág. 3-10. 2 En la ficha Principal, seleccione las caras del original que se vayan a explorar para Ubicación original. Para la exploración de una cara, seleccione Alimentador (1 cara); para la exploración de dos caras, seleccione Alimentador (2 caras) o Alimentador (Alta velocidad, 2 caras). 3 En la ficha Principal, haga clic en el botón Orientación para que aparezca el cuadro de diálogo correspondiente y establezca la dirección de alimentación del original. En el caso de los originales de dos caras, especifique la dirección de apertura del libro, es decir, la relación existente entre las caras anterior y posterior. Si desea información detallada sobre esta opción, consulte ‘Cómo asegurarse de que los originales explorados estén orientados correctamente’, en la pág. 4-6. 4-4 Exploración desde el alimentador 4 Coloque los originales en el alimentador. Coloque los originales según la orientación especificada en el cuadro de diálogo Orientación, con la superficie que se vaya a explorar hacia arriba. 6 En la ventana principal de Network ScanGear, establezca la configuración de Modo de color, Resolución y las demás opciones de exploración. Si fuera necesario, especifique el área de exploración y después haga clic en el botón Explorar. La exploración dará comienzo. Los originales colocados en el alimentador se explorarán uno detrás de otro. 4 IMPORTANTE • Compruebe que los originales se hayan colocado correctamente en el alimentador. • En el caso de que vaya a explorar desde el cristal de la mesa de exploración después de haber utilizado el alimentador, asegúrese de que la cubierta del cristal esté completamente abierta antes de colocar el original. • No es posible especificar el área de exploración al explorar las dos caras de los originales. Exploración desde el alimentador 4-5 Exploración 5 Cómo asegurarse de que los originales explorados estén orientados correctamente Para asegurarse de que los originales explorados desde el alimentador estén correctamente orientados en la pantalla del equipo, utilice la detección automática de la orientación y defina la dirección de alimentación de los originales en el alimentador. Siga el procedimiento descrito a continuación para configurar las opciones en la pantalla principal de Network ScanGear. Para reconocer automáticamente la orientación del original 4 Para definir la dirección de alimentación de los originales Exploración En la ficha Principal, seleccione Automática-ajustar orientación. Durante la exploración, la orientación del original se detecta automáticamente y la imagen explorada se gira, si fuera necesario, para que aparezca derecha en la pantalla del equipo. Siga el procedimiento descrito a continuación para definir la dirección de alimentación de los originales. 1 En la ficha Principal, haga clic en el botón Orientación. Aparecerá el cuadro de diálogo Orientación. 4-6 Exploración desde el alimentador 2 3 En Dirección de alimentación, seleccione la orientación de los originales que se vayan a colocar en el alimentador. En el caso de exploración de las dos caras de los originales, seleccione Apertura de libro para indicar la relación entre las caras anterior y posterior del original. Cuando se hayan terminado de configurar las opciones, haga clic en el botón Aceptar para cerrar el cuadro de diálogo. Exploración conjunta de originales de distinto tamaño Para tamaños de papel definidos 1 En la ficha Principal, seleccione la opción Distintos tamaños de Tamaño original. Aparecerá el cuadro de diálogo Distintos tamaños. 2 Revise las listas de combinaciones posibles y seleccione la combinación apropiada de los tamaños originales. Para los tamaños A3 y A4, en el que el lado más largo del A4 tiene la misma longitud que el lado más corto del A3, seleccione Misma anchura. En el caso de combinaciones de tamaños como A3 y B4, en el que no existen lados que tengan la misma longitud entre ellos, seleccione Anchura diferente. Exploración desde el alimentador 4 Exploración Es posible colocar originales de distintos tamaños juntos en el alimentador y explorarlos en una sola operación. Para ello, realice las siguientes modificaciones en las opciones de la ventana principal de Network ScanGear. 4-7 3 Una vez configuradas las opciones, haga clic en el botón Aceptar para cerrar el cuadro de diálogo. Para tamaños de papel indefinidos 1 En la ficha Principal, seleccione la opción Personalizado en Tamaño original. La anchura de todos los tamaños de papel debe ser la misma. Exploración 4 4-8 Exploración desde el alimentador Definición del área de exploración Al explorar desde el cristal de la mesa de exploración, podrá aparecer la imagen explorada en el área de vista preliminar y después seleccionar el área de exploración. Siga el procedimiento descrito a continuación para especificar el área de exploración. 1 Haga clic en el botón Vista preliminar para mostrar la imagen en el área de vista preliminar. 4 Haga clic en el botón Recortar de la barra de herramientas. El puntero adoptará la forma de cruz en el área de vista preliminar, permitiendo que se seleccione el área de exploración. 3 Arrastre el ratón desde una esquina del área rectangular que desee especificar hasta la esquina opuesta en diagonal. El área seleccionada aparecerá rodeada por una línea discontinua. Cuando se haya definido un área, podrá cambiarla de la siguiente manera. - Puede arrastrar el área a una posición diferente o arrastrar los controladores del marco (bloques cuadrados) para cambiar su tamaño. - Para cancelar la configuración del área de exploración, haga clic fuera del área. Definición del área de exploración 4-9 Exploración 2 NOTA • También puede especificar el área de exploración en el cuadro de diálogo Área de recorte. Haga clic con el botón derecho en el área de vista preliminar y seleccione Área de recorte para mostrar el cuadro de diálogo del mismo nombre. Introduzca las dimensiones del área de exploración y haga clic en el botón Aceptar. • Aunque no es posible mostrar una imagen de vista preliminar al utilizar el alimentador, podrá especificar el área de exploración de forma numérica mediante el cuadro de diálogo Área de recorte o arrastrando el ratón en el área de vista preliminar vacía para definir aproximadamente el área. • Sin embargo, no es posible especificar el área de exploración cuando la exploración que se está realizando es de originales con dos caras, cuando está marcada la opción Automáticaajustar orientación o cuando se han seleccionado las opciones Automático o Distintos tamaños para Tamaño original. Exploración 4 4-10 Definición del área de exploración Admin. ID departamento Puede controlar el número de páginas exploradas por cada departamento con la función Admin. ID departamento de Network ScanGear. ¿En qué consiste la administración de ID de departamento? IMPORTANTE • Para utilizar la función Admin. ID departamento, debe registrar primero una ID y una contraseña de departamento y asegurarse de que la función de administración de ID de departamento está activada en el escáner. Utilización de Admin. ID departamento al explorar Existen dos formas de explorar con la función Admin. ID departamento. La primera es registrar previamente la ID y la contraseña de departamento con ScanGear Tool, y la segunda, introducir la ID y la contraseña de departamento cada vez que se explora. IMPORTANTE • Si está utilizando Network ScanGear por primera vez después de instalarlo, el escáner de red que se vaya a utilizar deberá seleccionarse con ScanGear Tool. Si desea información detallada, consulte ‘Selección del escáner de red que vaya a utilizarse’, en la pág. 3-8. • Debe colocar el escáner en línea para poder explorar. Si desea información detallada, consulte ‘Colocación del escáner en línea y fuera de línea’, en la pág. 3-2. Para registrar previamente la ID y la contraseña de departamento 1 Inicie ScanGear Tool. 2 Seleccione el escáner que va a utilizar. Para obtener información sobre cómo iniciar ScanGear Tool o seleccionar un escáner, consulte ‘Selección del escáner de red que vaya a utilizarse’, en la pág. 3-8. Admin. ID departamento 4-11 4 Exploración Admin. ID departamento es una función para administrar información relacionada con el nivel de uso del escáner por parte de grupos individuales (como departamentos o usuarios). Esto resulta útil para contabilizar el número de hojas exploradas, asignar costes, etc. 3 Confirme que la opción Admin. ID departamento en Escáner seleccionado está definida como Activado, después, haga clic en Configuración de ID de departamento. Aparecerá el cuadro de diálogo Configuración de ID de departamento. 4 5 6 Exploración 4 7 8 Seleccione Guardar contraseña. Introduzca la ID de departamento y la Contraseña. Para confirmar la ID y la contraseña de departamento cada vez que explore, seleccione la casilla de verificación Confirmar ID/ Contraseña de departamento al explorar. Haga clic en el botón Aceptar para cerrar el cuadro de diálogo. Haga clic el botón Salir en ScanGear Tool. ScanGear Tool se cerrará. A partir de este momento, la exploración con el escáner seleccionado se realizará con una ID y una contraseña de departamento. Introducción de la ID y la contraseña de departamento cada vez que explore 1 Inicie Network ScanGear desde una aplicación. Si desea información detallada, consulte ‘Inicio de Network ScanGear’, en la pág. 3-10. 4-12 Admin. ID departamento 2 Configure todas las opciones necesarias en la ficha Principal, después, haga clic en el botón Explorar. Aparecerá el cuadro de diálogo Confirmar ID de departamento. Introduzca la ID de departamento y la Contraseña, después, haga clic en el botón Aceptar. La exploración se realiza con la ID y la contraseña de departamento introducidas. Admin. ID departamento 4 Exploración 3 4-13 Resumen de las características y los ajustes más importantes Pueden especificarse las siguientes opciones en Network ScanGear. Para obtener información detallada, consulte la Ayuda en línea en las fichas o en el cuadro de diálogo en que aparezca la opción. Ajustes básicos Cómo realizarlo 4 Modo de color de la imagen (negro y blanco o medios tonos) Se selecciona con la opción Modo de color en la ficha Principal. Exploración Ajuste Resolución de exploración Se selecciona con la opción Resolución de la ficha Principal. Tamaño del original que se vaya a explorar Se selecciona con la opción Tamaño original de la ficha Principal. Explorar originales de tamaño de papel indefinido Seleccione la opción Personalizado en Tamaño original en la ficha Principal. Opciones de procesamiento de la imagen Ajuste Cómo realizarlo Ajustar densidad Cambie la opción Ajuste de densidad en la ficha Principal a Manual y después mueva el control deslizante de la densidad para ajustar el valor. Crear un negativo de la imagen Cambie la opción Invertir imagen de la ficha Opciones a Activado. Reflejar imagen de izquierda a derecha Cambie la opción Reflejar imagen de la ficha Opciones a Activado. Rotar imagen 4-14 Cambie la opción Rotar imagen en la ficha Opciones al ángulo necesario de giro. Resumen de las características y los ajustes más importantes Configuración para la exploración desde el alimentador Cómo realizarlo Explora los originales del alimentador como imágenes verticales En la ficha Principal, seleccione Automática-ajustar orientación. – O bien – Haga clic en el botón Orientación de la ficha Principal para mostrar el cuadro de diálogo Orientación y seleccione la dirección de alimentación de los originales y la Apertura de libro para los originales de dos caras. Definir el número de páginas para explorar En la opción N.º de páginas de la ficha Principal, seleccione Especificar y después introduzca el número de páginas. Explorar originales de distintos tamaños En la opción Tamaño original de la ficha Principal, en una operación (tamaños de papel seleccione Distintos tamaños para que aparezca el cuadro definidos) de diálogo del mismo nombre y después especifique la combinación de los tamaños originales. Explorar originales de distintos tamaños Seleccione la opción Personalizado en Tamaño original en en una operación (tamaños de papel la ficha Principal. indefinidos) Configuración de Admin. ID departamento Ajuste Cómo realizarlo Comprobación de la configuración de Admin. ID departamento en el escáner Seleccione el escáner en ScanGear Tool, y luego confirme que Configuración ID depart. en Escáner seleccionado muestra la opción Activado. Una vez seleccionado el escáner, puede comprobar la información del escáner en la Escáner seleccionado de la ficha Opciones. Almacenamiento de una ID y una contraseña de departamento Lleve a cabo el procedimiento siguiente: 1. Abra el cuadro de diálogo Configuración de ID de departamento en ScanGear Tool. 2. En el cuadro de diálogo, seleccione la opción Guardar contraseña, después, introduzca los valores para ID de departamento y Contraseña. Resumen de las características y los ajustes más importantes 4-15 4 Exploración Ajuste Exploración 4 4-16 Resumen de las características y los ajustes más importantes Indice A Admin. ID departamento ........................................................................................................... 4-11 Ajuste de densidad ................................................................................................................... 4-14 alimentador, explorar .................................................................................................................. 4-4 alimentador, orientación de originales ........................................................................................ 4-6 área de exploración, definir ......................................................................................................... 4-9 Ayuda, botón ............................................................................................................................. 3-12 Ayuda, cómo mostrarla ............................................................................................................... 1-2 B barra de estado ......................................................................................................................... 3-14 barra de herramientas ............................................................................................................... 3-11 Borrar, botón ............................................................................................................................. 3-12 C características y ajustes importantes, resumen ........................................................................ 4-14 cristal de la mesa de exploración, explorar ................................................................................. 4-2 D desinstalar .................................................................................................................................. 2-6 E en línea ....................................................................................................................................... 3-2 escáner de red, seleccionar ........................................................................................................ 3-8 escáner, colocar en línea ............................................................................................................ 3-2 escáner, colocar fuera de línea ................................................................................................... 3-4 explorar alimentador ....................................................................................................................... 4-4 mesa de exploración ......................................................................................................... 4-2 Indice I-1 Explorar, botón .......................................................................................................................... 3-12 F fuera de línea .............................................................................................................................. 3-4 funcionamiento, entorno .............................................................................................................. 1-3 I instalar ......................................................................................................................................... 2-2 Invertir imagen .......................................................................................................................... 4-14 M modo de color ........................................................................................................................... 4-14 Mover imagen, botón ................................................................................................................. 3-11 N Network ScanGear iniciar ............................................................................................................................... 3-10 O originales de distinto tamaño, explorar conjuntamente ............................................................... 4-7 P páginas ...................................................................................................................................... 4-15 R Recortar, botón ......................................................................................................................... 3-11 Reflejar imagen ......................................................................................................................... 4-14 resolución .................................................................................................................................. 4-14 Rotar imagen ............................................................................................................................. 4-14 I-2 Indice S ScanGear Tool iniciar ................................................................................................................................ 3-8 T tamaño original ......................................................................................................................... 4-14 V ventana principal de Network ScanGear .................................................................................. 3-11 vista preliminar, área ................................................................................................................. 3-13 Vista preliminar, botón .............................................................................................................. 3-12 Z Zoom, botón .............................................................................................................................. 3-12 Indice I-3 I-4 Indice CANON INC. 30-2, Shimomaruko 3-chome, Ohta-ku, Tokyo 146-8501, Japan CANON U.S.A., INC. One Canon Plaza, Lake Success, NY 11042, U.S.A. CANON CANADA INC. 6390 Dixie Road Mississauga, Ontario L5T 1P7, Canada CANON EUROPA N.V. Bovenkerkerweg 59-61 1185 XB Amstelveen, The Netherlands (See http://www.canon-europe.com/ for details on your regional dealer) CANON LATIN AMERICA, INC. 703 Waterford Way Suite 400 Miami, Florida 33126 U.S.A. CANON AUSTRALIA PTY. LTD 1 Thomas Holt Drive, North Ryde, Sydney, N.S.W. 2113, Australia CANON CHINA CO., LTD 15F Jinbao Building No.89 Jinbao Street, Dongcheng District, Beijing 100005, China CANON SINGAPORE PTE. LTD. 1 HarbourFront Avenue #04-01 Keppel Bay Tower, Singapore 098632 CANON HONGKONG CO., LTD 19/F., The Metropolis Tower, 10 Metropolis Drive, Hunghom, Kowloon, Hong Kong USRM1-2404-00 © CANON INC. 2007



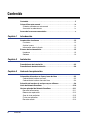


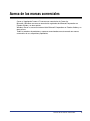


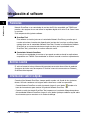

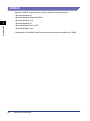
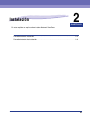

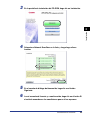

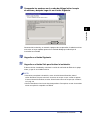

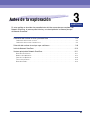
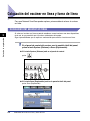
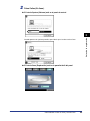
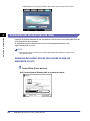
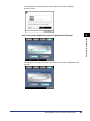
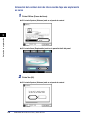

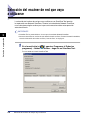
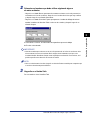


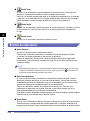

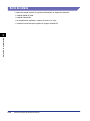




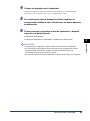
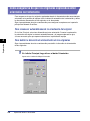
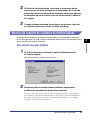
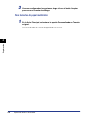
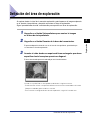
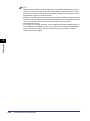

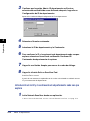

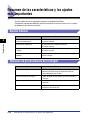
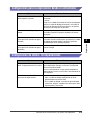

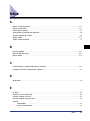
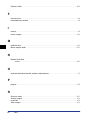

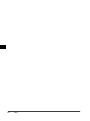
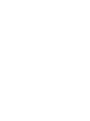
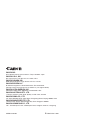
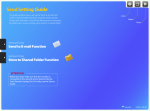
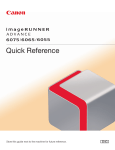
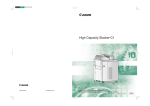
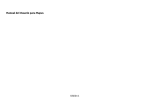
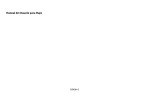
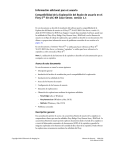
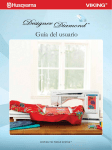
![1. Pulse [Aceptar]](http://vs1.manualzilla.com/store/data/006276973_1-47fa5193c2a356769d859fafa488780e-150x150.png)