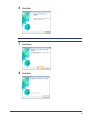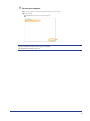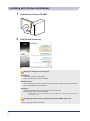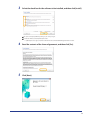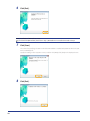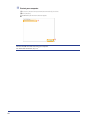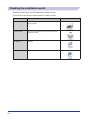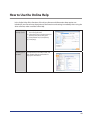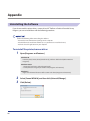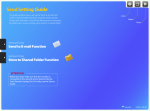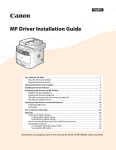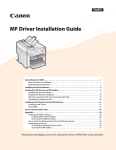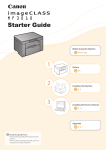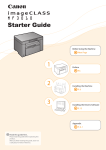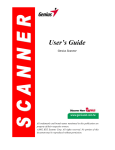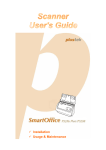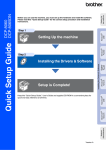Download Install
Transcript
English MF Driver Installation Guide User Software CD-ROM. . . . . . . . . . . . . . . . . . . . . . . . . . . . . . . . . . . . . . . . . . . . . . . . . . . . . . . . . . . . . . . . . . . 1 About the Drivers and Software . . . . . . . . . . . . . . . . . . . . . . . . . . . . . . . . . . . . . . . . . . . . . . . . . . . . . . . . . . . . . . . . . . . 1 Supported Operating Systems. . . . . . . . . . . . . . . . . . . . . . . . . . . . . . . . . . . . . . . . . . . . . . . . . . . . . . . . . . . . . . . . . . . . . 1 Installing the MF Drivers and MF Toolbox. . . . . . . . . . . . . . . . . . . . . . . . . . . . . . . . . . . . . . . . . . . . . . . . . . 2 Installing with [Easy Installation]. . . . . . . . . . . . . . . . . . . . . . . . . . . . . . . . . . . . . . . . . . . . . . . . . . . . . . . . . . . . . . . . . . . 2 Installing with [Custom Installation] . . . . . . . . . . . . . . . . . . . . . . . . . . . . . . . . . . . . . . . . . . . . . . . . . . . . . . . . . . . . . . . 8 USB cable connection. . . . . . . . . . . . . . . . . . . . . . . . . . . . . . . . . . . . . . . . . . . . . . . . . . . . . . . . . . . . . . . . . . . . . . . . . . . . 13 Checking the installation results. . . . . . . . . . . . . . . . . . . . . . . . . . . . . . . . . . . . . . . . . . . . . . . . . . . . . . . . . . . . . . . . . . 14 How to Use the Online Help. . . . . . . . . . . . . . . . . . . . . . . . . . . . . . . . . . . . . . . . . . . . . . . . . . . . . . . . . . . . . 15 Appendix . . . . . . . . . . . . . . . . . . . . . . . . . . . . . . . . . . . . . . . . . . . . . . . . . . . . . . . . . . . . . . . . . . . . . . . . . . . . . 16 Uninstalling the Software . . . . . . . . . . . . . . . . . . . . . . . . . . . . . . . . . . . . . . . . . . . . . . . . . . . . . . . . . . . . . . . . . . . . . . . . 16 To uninstall the printer/scanner driver. . . . . . . . . . . . . . . . . . . . . . . . . . . . . . . . . . . . . . . . . . . . . . . . . . . . . . . . 16 To uninstall the MF Toolbox. . . . . . . . . . . . . . . . . . . . . . . . . . . . . . . . . . . . . . . . . . . . . . . . . . . . . . . . . . . . . . . . . . 17 To uninstall the Product Extended Survey Program . . . . . . . . . . . . . . . . . . . . . . . . . . . . . . . . . . . . . . . . . . . 18 User Software CD-ROM About the Drivers and Software MF Drivers Printer driver You can print from an application using the machine by installing the printer driver on your computer. You can process print data at high speed by compressing the print data using the computer's processing capability. Scanner driver You can use the machine as a scanner if you install the scanner driver on your computer. MF Toolbox MF Toolbox is a program which allows you to easily open an image scanned by the scanner in an application, attaching the scanned image to an e-mail, and storing the scanned image in a hard disk. Additional Software Programs Presto! PageManager This is the software for managing the scanned images. Supported Operating Systems : available : not available Windows XP Windows Vista/7/8 Printer driver Scanner driver MF Toolbox Presto! PageManager 1 Installing the MF Drivers and MF Toolbox Install the software to use the machine. ••If you are using a 64-bit operating system The MF driver and MF Toolbox for 64-bit operating systems may not be supplied depending on your country or region. ••User rights for logging on to Windows Log on as a user with administrative rights. ••When installing via USB connection Connect the USB cable after the software installation. Make sure that the power of the machine is turned ON when connecting the USB cable. ••Installing the e-Manual The e-Manual is not installed by selecting [Easy Installation]. To install the e-Manual, select [Custom Installation] on p. 8. * If the User Manual CD-ROM is supplied with the machine, install the e-Manual from the User Manual CD-ROM. Installing with [Easy Installation] 1 2 Insert the User Software CD-ROM. 2 Click [Easy Installation]. To install the following software and manuals that cannot be installed with [Easy Installation], select [Custom Installation] (See p. 8). ••Presto! PageManager ••e-Manual * If the User Manual CD-ROM is supplied with the machine, install the e-Manual from the User Manual CD-ROM. * The options to be displayed differ depending on your country or region. If the above dialog box does not appear Windows XP 1. From the [Start] menu, select [Run]. 2. Enter "D:\MInst.exe", and then click [OK]. Windows Vista/7 1. Enter "D:\MInst.exe" in [Start Search] or [Search programs and files] under the [Start] menu. 2. Press the [ENTER] key on the keyboard. Windows 8 1. Right-click the lower-left corner of the screen and select [Run]. 2. Enter "D:\MInst.exe", and then click [OK]. * The CD-ROM drive name is indicated as “D:” in this manual. The CD-ROM drive name may differ depending on the computer you are using. If a language selection screen is displayed before the CD-ROM setup screen Select a language and then click [Next]. 3 3 Click [Install]. 4 Read the contents of the License Agreement, and then click [Yes]. 5 4 Click [Next]. 6 Click [Exit]. Next, installation of MF Toolbox starts. 7 Click [Start]. 8 Click [Exit]. 5 Next, installation of Product Extended Survey Program starts. 9 When the following screen appears, read the displayed information, click [Accept] or [Do Not Accept], and then click [Next]. (1) (2) If you select [Accept]: The Product Extended Survey Program (the program to investigate the state of usage) will be installed. The Product Extended Survey Program is the program to send the information related to the usage of this machine to Canon every month for ten years. Any other information including your personal information is not sent. You can also uninstall the Product Extended Survey Program. See "To uninstall the Product Extended Survey Program" on p. 18. 10Check that [ 6 ] is selected in [Install], and then click [Next]. 11 Restart your computer. (1)Select the [Restart Computer Now (Recommended)] check box. (2)Click [Restart]. The CD-ROM may be removed once this screen appears. (1) (2) Connect the USB cable after restarting your computer. See "USB cable connection," on p. 13. 7 Installing with [Custom Installation] 1 Insert the User Software CD-ROM. 2 Click [Custom Installation]. The options to be displayed differ depending on your country or region. If the above dialog box does not appear Windows XP 1. From the [Start] menu, select [Run]. 2. Enter "D:\MInst.exe", and then click [OK]. Windows Vista/7 1. Enter "D:\MInst.exe" in [Start Search] or [Search programs and files] under the [Start] menu. 2. Press the [ENTER] key on the keyboard. Windows 8 1. Right-click the lower-left corner of the screen and select [Run]. 2. Enter "D:\MInst.exe", and then click [OK]. * The CD-ROM drive name is indicated as “D:” in this manual. The CD-ROM drive name may differ depending on the computer you are using. If a language selection screen is displayed before the CD-ROM setup screen Select a language and then click [Next]. 8 3 Select the check box for the software to be installed, and then click [Install]. The options to be displayed differ depending on your country or region. To install the e-Manual, select the [Manuals] check box. * If [Manuals] does not appear , install the e-Manual from the User Manual CD-ROM supplied with the machine. 4 Read the contents of the License Agreement, and then click [Yes]. 5 Click [Next]. 9 6 Click [Exit]. Next, installation of MF Toolbox starts. If you cleared the [MF Toolbox] check box in Step 3, MF Toolbox is not installed. Proceed to Step 9. 7 Click [Start]. The screens for specifying a location in which the MF Toolbox is installed and position to which the start menu is added appear. Specify the settings in the respective screens, and then click [Next]. Click [Start] in the displayed screen. 8 10 Click [Exit]. The software for which the check box was selected in Step 3 is installed. Follow the on-screen instructions. Next, installation of Product Extended Survey Program starts. 9 When the following screen appears, read the displayed information, click [Accept] or [Do Not Accept], and then click [Next]. (1) (2) If you select [Accept]: The Product Extended Survey Program (the program to investigate the state of usage) will be installed. The Product Extended Survey Program is the program to send the information related to the usage of this machine to Canon every month for ten years. Any other information including your personal information is not sent. You can also uninstall the Product Extended Survey Program. See "To uninstall the Product Extended Survey Program" on p. 18 10Check that [ ] is selected in [Install], and then click [Next]. The options to be displayed differ depending on your country or region. 11 11 Restart your computer. (1)Select the [Restart Computer Now (Recommended)] check box. (2)Click [Restart]. The CD-ROM may be removed once this screen appears. (1) Connect the USB cable after restarting your computer. See "USB cable connection," on p. 13. 12 (2) USB cable connection 1 Remove the cap (A) on the USB port of the machine. Remove the cap by pulling out the string. (A) 2 Connect the USB cable. ••Flat end (A): ••Square end (B): Connect to the USB port on the computer. Connect to the USB port on the machine. (B) (A) When a dialog box is displayed Follow the on-screen instructions and complete the installation. After the installation, check the installation results. See "Checking the installation results," on p. 14. 13 Checking the installation results Check that the MF drivers and MF Toolbox are installed correctly. Check that the icons for the installed software is added as follows. Software 14 Location Printer driver [Printers and Faxes], [Printers], or [Devices and Printers] folder. Scanner driver [Scanners and Cameras] or [Scanners and Cameras Properties] folder MF Toolbox Desktop e-Manual Desktop Icon How to Use the Online Help In the Online Help, all the functions of the driver software and information about options are included. If you want to know descriptions of the functions and settings immediately when using the driver software, make use of the Online Help. How to display the Help screen (1) Select [File] -> [Print] from the menu bar in the application. (2) Select the printer in [Select Printer] or [Name] in the [Print] dialog box. (3) Click [Preferences] or [Properties]. (4) Click [Help]. Searching from Contents Click [Contents] in the Help screen, and then double-click the desired title to display the information. 15 Appendix Uninstalling the Software If you do not need the printer driver, scanner driver, MF Toolbox or Product Extended Survey Program, you can uninstall them with the following procedure. Confirm the following before uninstalling the software: -- You must be have administrative privileges on the computer -- You should have the installation software (in case you want to re-install the drivers) -- You have closed all applications on your computer To uninstall the printer/scanner driver 1 Open [Programs and Features]. Windows XP From the [Start] menu, select [Control Panel], and then double-click [Add or Remove Programs]. Windows Vista/7 1. From the [Start] menu, select [Control Panel]. 2. Click [Uninstall a Program] or double-click [Programs and Features]. Windows 8 Right-click the lower-left corner of the screen and select [Programs and Features]. 2 3 16 Select [Canon MF3010], and then click [Uninstall/Change]. Click [Delete]. 4 Click [Yes] to confirm the uninstallation. 5 Click [Exit] (or [Restart]). To uninstall the MF Toolbox 1 Open [Programs and Features]. Windows XP From the [Start] menu, select [Control Panel], and then double-click [Add or Remove Programs]. Windows Vista/7 1. From the [Start] menu, select [Control Panel]. 2. Click [Uninstall a Program] or double-click [Programs and Features]. Windows 8 Right-click the lower-left corner of the screen and select [Programs and Features]. 2 Select [Canon MF Toolbox 4.9], and then click [Uninstall]. 17 3 Click [Remove]. 4 Click [Exit]. To uninstall the Product Extended Survey Program 1 Open [Programs and Features]. Windows XP From the [Start] menu, select [Control Panel], and then double-click [Add or Remove Programs]. Windows Vista/7 1. From the [Start] menu, select [Control Panel]. 2. Click [Uninstall a program] or double-click [Programs and Features].. Windows 8 Right-click the lower-left corner of the screen and select [Programs and Features]. 2 3 18 Select [Canon Laser Printer/Scanner/Fax Extended Survey Program], and then click [Uninstall]. Follow the on-screen instructions. USRM1-9834 (02) © CANON INC. 2013